Как сделать загрузочным внешний USB HDD (жесткий диск), стандартными средствами Windows?
Как бы установка ОС не есть чем-то сложным, и мое мнение, что достаточно дружить с компьютером и иметь кроме головы еще две руки – одну правую другую левую. Чтобы установить ОС на компьютер, необходим загрузочный диск или загрузочная флешка.
Но что делать, если нет ни того ни другого, не работает оптический привод, или у вас нетбук? Немного поразмыслив, вспомнил, что у меня есть внешний usb-карман для HDD и свободный старенький HDD 2,5ʺ тоже есть. В общем, если есть жесткий диск-карман, соответственно его можно сделать загрузочным.
Для этой цели есть утилиты, с помощью которых это можно сделать, но я решил воспользоваться стандартными средствами Windows.
В сети очень много описаний и видеороликов, но, к сожалению, есть один проблемный момент, который авторы почему-то опускаю. Ну да ладно, начну по порядку.
Подготавливаем внешний HDD
Перед работой с диском, обязательно перенесите и сохраните необходимую информацию с этого диска на другой носитель.
Все настройки буду проводить стандартными средствами Windows 8.1. Возможно, есть некоторые отличия от Windows предыдущих выпусков, но если и есть, то не значительные.
В первую очередь, хочу заметить, что сделать внешний HDD загрузочным, намного удобнее. Я разделил диск на два раздела, на одном находится дистрибутив Windows, другой раздел для моих нужд.
1. Подключаем usb-карман и идем в Управление дисками.
Внимание! Все данные на диске будут уничтожены!
Если у вас на ПК установлена Windows 8.,1 нажмите правой кнопкой мыши: Пуск / Управление дисками;
Если Windows более ранних версий, откройте консоль Управление компьютером: Пуск / Панель управления / Администрирование / Управление компьютером / разверните Запоминающие устройства / щелкните левой кнопкой мыши Управление дисками.
См.скриншот:
2. Выбираете внешний HDD диск. Будьте предельно внимательны, при ошибочном выборе другого диска, вся информация будет уничтожена.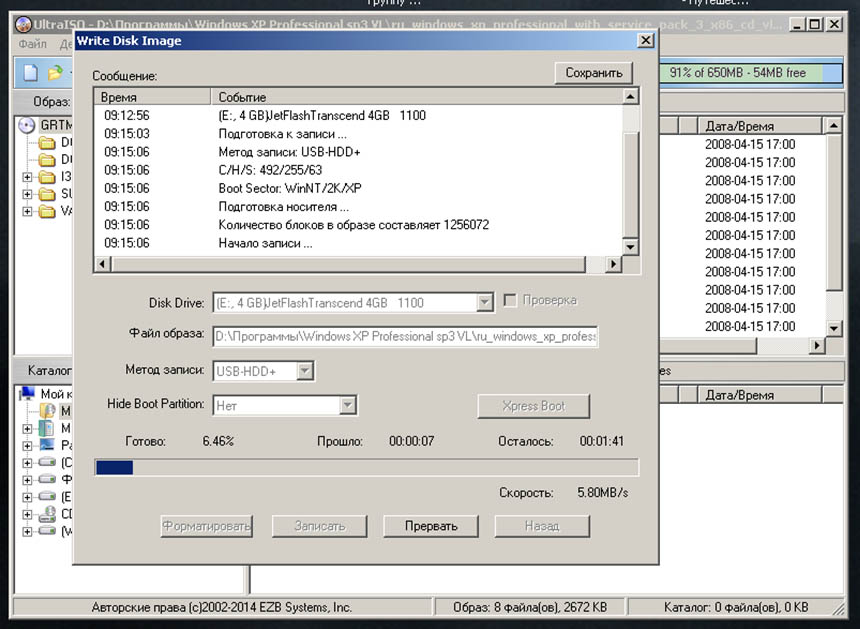
В моем случае это Диск 1. Как видите на скриншоте, диск разбит на два тома (раздела):
3. Удаляете разделы диска:
— Дальше клик правой кнопкой мыши по одному разделу диска и в контекстном меню выбрать Удалить том;
— Точно так же удаляем второй том:
4. Создаете новые разделы диска. Один под дистрибутив, второй останется под ваши нужды:
— Правый клик мышкой по свободному полю диска, в контекстном меню выбрать команду Создать простой том:
5. В появившемся окне Мастер создания простого тома, жмете кнопку Далее:
— Указываете размер тома 4404 мегабайт и жмете Далее. Обратите внимание, размер указывается в мегабайтах. А так как 1 гигабайт равен 1024 мегабайтов, то 1024×4,3=4403,2 мегабайт получаем под раздел дистрибутива (вес моего 4,18 ГБ, например);
— Выбираем букву диска, и жмете Далее:
— В этом диалоге, необходимо отформатировать новый раздел (FAT 32), жмете Далее затем Готово:
6. После этого, необходимо сделать созданный раздел активным (не забудьте, потому что с этого раздела будет загружаться компьютер), для этого:
После этого, необходимо сделать созданный раздел активным (не забудьте, потому что с этого раздела будет загружаться компьютер), для этого:
— Правый клик мышкой, в контекстном меню выбрать команду Сделать раздел активным.
На запрос подтверждения, отвечаем ДА.
Внешний HDD выглядит так:
7. В таком же порядке форматируем второй раздел на диске, лучше всего в NTFS, но не делаем его активным.
Копирование Windows на активный раздел внешнего HDD
Копирование дистрибутива Windows на загрузочный внешний HDD довольно прост и легок.
С загрузочного DVD:
— Откройте в Проводнике установочный DVD, выделите все папки и файлы, и скопируйте на активный раздел внешнего HDD;
Из ISO образа:
— По большому счету ISO образ это своего рода архив. Так что можно открыть с помощью любого архиватора. Еще можно открыть ISO образ через Total Commander или Daemon Tools. Ну и если у вас на ПК установлена Windows 8 или 8.1, то откройте Проводником. Выделите все папки и файлы, и скопируйте на активный раздел внешнего HDD;
Ну и если у вас на ПК установлена Windows 8 или 8.1, то откройте Проводником. Выделите все папки и файлы, и скопируйте на активный раздел внешнего HDD;
Все, ваш внешний HDD может выступать в качестве загрузочного носителя. Достаточно перезагрузится и в BIOS в качестве приоритета загрузки установить USB HDD (в зависимости от типа BIOS).
- При включении ноутбука нажимаете F2, чтобы зайти в BIOS;
- Переходим на вкладку Boot;
- В Boot Priority order устанавливаем USB HDD;
- Жмем F10, а затем ОК.
Если не получилось, то посмотрите эту статью.
Сохраните изменения, и приступайте к установке Windows.
Как видим из текста, подготовка внешнего HDD для установки Windows, довольно проста. И мое описание будет не полным, если я не расскажу об одной проблеме, о которой почему-то редко пишут в сети.
Делаем раздел жесткого диска активным
Когда я разделил жесткий диск на два тома, то по не известной мне причине ни один раздел диска не мог сделать активным. В контекстном меню эта функция была не доступна.
В контекстном меню эта функция была не доступна.
Активным называется раздел, с которого загружается компьютер.
Сделать активным раздел можно двумя способами:
- С помощью консоли Управление компьютером. Этот способ мы уже рассмотрели, но, к сожалению, по ряду причин, команда Сделать раздел активным бывает недоступна. Решение этой проблемы тоже не сложное. Вспомните, как подготовить загрузочную флешку из Командной строки.
- С помощью Командной строки, через утилиту diskpart. Второй способ немного сложнее, но эффективнее. Только надо делать все операции внимательно и не спеша.
Установка активного раздела с помощью командной строки
1. Подключите внешний USB HDD;
2. Нажмите Пуск/Все программы/Стандартные/ Командная строка. Нажмите правую клавишу мыши и выбираете Запуск от имени администратора.
3. В открывшемся окне, напишите команду diskpart и нажмите кнопку Enter.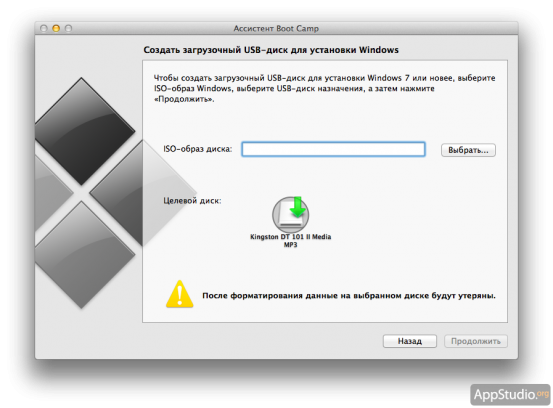 Появится строка-приглашение для работы с утилитой – DISKPART>;
Появится строка-приглашение для работы с утилитой – DISKPART>;
4. Введите команду list disk и нажмите кнопку Ентер. Вы увидите все диски, установленные на Вашем компьютере;
5. Выбираем диск с которым будем работать. Для этого введите команду select disk 0, где «0» это номер диска в списке, т.е. для моего внешнего диска будет команда select disk 1. Нажмите кнопку Enter, появится сообщение Выбран диск 1;
6. Далее необходимо найти все разделы на выбранном диске. Введите команду list partition и нажмите кнопку Enter.
7. Выбираем раздел с которым будем работать. Вводим команду select partition 1, где 1 это номер раздела в списке, т.е. для раздела который делаем активным. Нажмите Enter, появится сообщение Выбран раздел 1.
8. Помечаем выбранный раздел как активный, для этого введите команду active. Нажмите кнопку Enter, появится сообщение DiskPart: раздел помечен как активный.
Помечаем выбранный раздел как активный, для этого введите команду active. Нажмите кнопку Enter, появится сообщение DiskPart: раздел помечен как активный.
Вот и все. Желаю Удачи.
Создаём загрузочный USB диск с Windows из под Linux
В ubuntu уже есть приложение для создания образов дисков — Startup Disk Creator, но оно умеет создавать только загрузочные USB с Linux. Для создания загрузочного USB-диска с Windows из Linux, существует WinUSB, но она довольно давно не обновлялась, и честно говоря, у меня не заработала. Данный пост довольно подробный, и рассчитан преимущественно на людей, плохо знакомых с Linux.
Перед тем как я продолжу, следует указать что в Windows мире два метода загрузки:
- MBR, при котором в начале диска резервируется место, и располагается специальный загрузочный файл;
- EFI, при котором исполняемый файл загрузчика хранится в стандартном расположении на FAT32 файловой системе;
Если вы не знаете какой выбрать, то наиболее часто используемый вариант который работает без модификации файлов Windows — это msdos таблица разделов с fat32 файловой системой и загрузочным флагом.
Прежде всего USB-диск необходимо подготовить. В Linux наиболее простой и удобной для этих целей утилитой является gparted.
Ставим его если не установлен:
sudo apt-get install gparted
Выбираем нашу USB флэшку, отмонтируем её если она смонтирована:
Отмонтирование USB диска в gparted
Теперь необходимо пересоздать таблицу разделов, при этом выбрать тип msdos. Заходим в меню Устройство (Device) и выбираем Создать таблицу разделов (Create partition table):
Gparted создание таблицы разделов
После этого выбираем неразмеченную область, нажимаем правой кнопкой мыши по ней же и выбираем пункт меню «Новый». В появившемся окне выбираем файловую систему NTFS или FAT32. Если у вас какая-то нестандартная сборка в которой могут быть файлы больше 4 гигабайт, то файловая система должна быть определенно NTFS, в противном случае, можно выбрать FAT32, и, тогда, так же можно будет загрузиться с UEFI.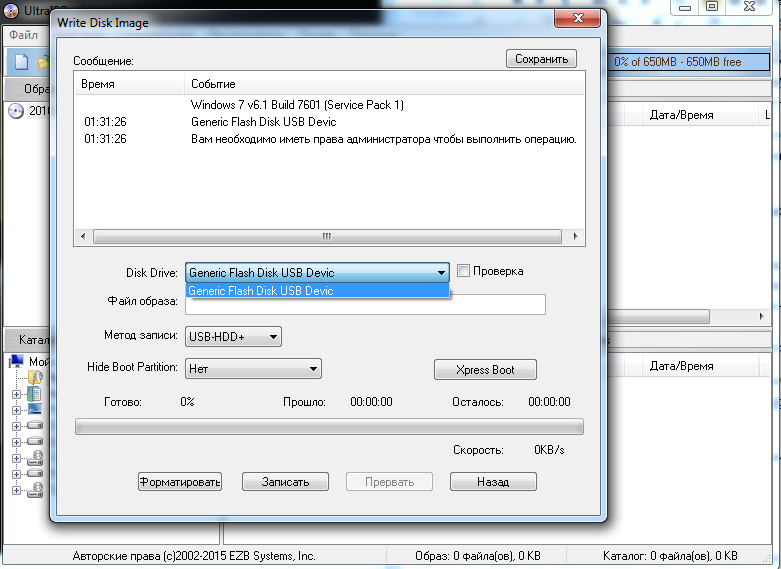
Создание нового раздела Gparted
Применяем все наши изменения:
Применение изменений в Gparted
Выходим из gparted.
Теперь необходимо смонтировать образ с Windows и скопировать данные с него на наш подготовленный ранее usb диск. В большинстве современных рабочих окружений это можно сделать из файлового менеджера. По необходимому образу нажимаем правой кнопкой мыши, выбираем Открыть с помощью и выбираем Disk Image Mounter:
Монтирование образа с Windows в файлом менеджере Thunar
Если у вас нет такой утилиты, то можно смонтировать из командной строки:
sudo mount -o loop $HOME/Загрузки/Windows.iso /mnt/cdrom
Где $HOME/Загрузки/Windows.iso
 Образ будет смонтирован в директорию
Образ будет смонтирован в директорию /mnt/cdrom.Если создаем MBR загрузочный диск
Для создания MBR загрузочной записи будем использовать grub:
sudo grub-install --target=i386-pc --boot-directory="/media/$user/$drive/boot" /dev/sdX
Где:
$user— имя текущего пользователя;$drive— название образа;/dev/sdX— расположение диска (в моем случае/dev/sdb;
Если образ монтировали руками, то /media/$user/$drive/boot необходимо заменить на
В случае, если не было никаких ошибок, то в консоли должны увидеть примерно следующее:
Installing for i386-pc platform. Installation finished. No error reported.
Теперь на USB-диске в директории boot/grub необходимо создать файл grub.cfg с таким содержимым:
default=1
timeout=15
color_normal=light-cyan/dark-gray
menu_color_normal=black/light-cyan
menu_color_highlight=white/black
menuentry "Start Windows Installation" {
insmod ntfs
insmod search_label
search --no-floppy --set=root --label $USB_drive_label --hint hd0,msdos1
ntldr /bootmgr
}
menuentry "Boot from the first hard drive" {
insmod ntfs
insmod chain
insmod part_msdos
insmod part_gpt
set root=(hd1)
chainloader +1
boot
}
В листинге выше, $USB_drive_label необходимо заменить на метку, которую мы присвоили диску на первом шаге.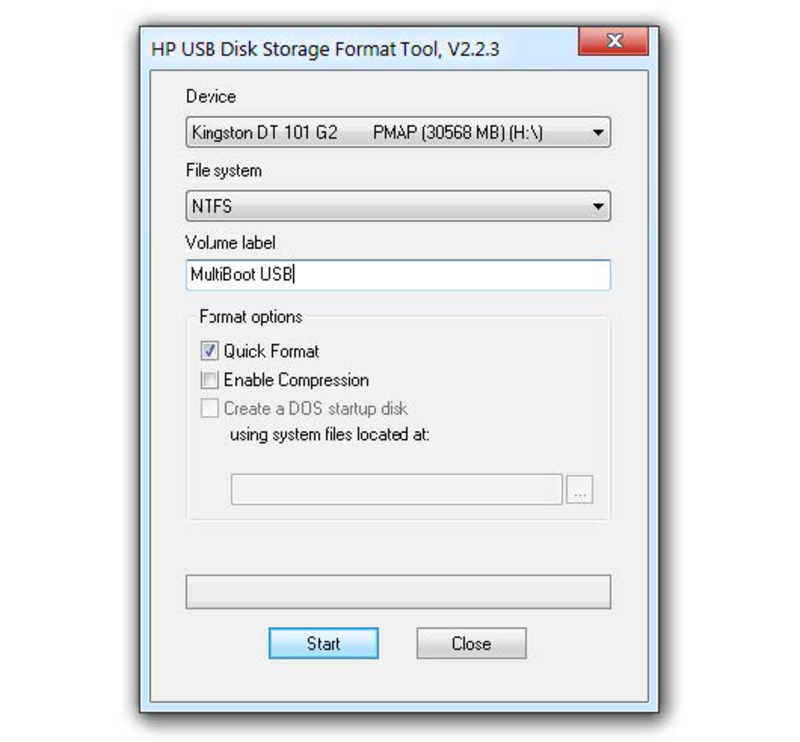 В данном случае
В данном случае WINUSB2503.
Перезагружаемся, загружаемся с USB-диска и выбираем Start Windows Installation.
Если создаем UEFI загрузочный диск
С UEFI все несколько проще. Следует обратить внимание, что данный способ подходит только для Windows 7 x64 и выше.
После того, как все файлы скопировались, необходимо зайти в директорию efi/boot. Если в ней присутствуют файлы bootx64.efi или bootia32.efi то всё в порядке, можно пробовать загрузиться с диска.
Если нет ни одного из указанных выше файлов, то необходимо зайти в директорию куда смонтирован образ Windows, открыть файл install.wim архиватором (должен быть установлен 7z). В архиваторе открыть путь ./1/Windows/Boot/EFI, разархивировать файл bootmgfw.efi в директорию efi/boot и переименовать его в bootx64.efi. Если этих файлов нет, то скорее всего у вас 32 битный образ Windows. 32 битная Windows не поддерживает загрузку с UEFI.
Полезные ссылки:
Как создать и загрузиться с USB-диска Linux на Mac
Linux уже давно является синонимом загрузочных флешек, будь то решение какой-то проблемы с основной операционной системой или опробование различных дистрибутивов.
Существует несколько способов создать загрузочный USB-накопитель Ubuntu (или другой Linux) для Mac. Вы можете воспользоваться бесплатным путем для бесплатного скачивания или потратить некоторое время на создание накопителя самостоятельно через терминал. Давайте посмотрим на оба метода.
Сначала: подготовьте USB-накопитель
Если вы хотите создать загрузочный USB-накопитель Linux на Mac, первым делом убедитесь, что у вас есть подходящий USB-накопитель для работы и что он правильно отформатирован, чтобы избежать проблем.
Некоторые варианты Linux могут потребовать больших объемов, поэтому обратите внимание на требования при загрузке. В общем, все, что больше, чем 4 ГБ, сделает работу. У других нет строгих требований, но предварительное форматирование в FAT — хорошая идея.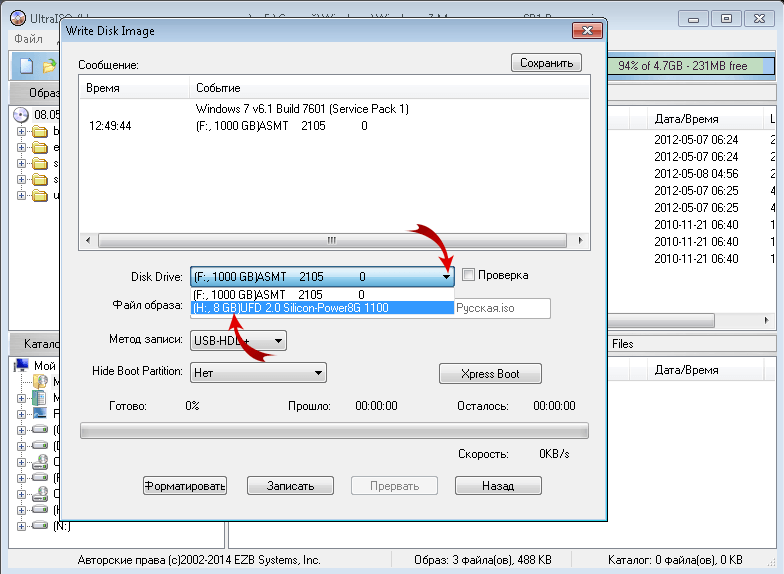
Предупреждение: когда вы сделаете это, все на вашем диске будет стерто!
- Вставьте USB-накопитель в Mac и запустите Дисковую утилиту (в « Приложения»> «Утилиты» или найдите ее с помощью Spotlight с помощью Cmd + Space ).
- Выберите свое USB-устройство в меню слева, затем нажмите « Удалить» .
- Дайте ему имя и выберите MS-DOS (FAT) в разделе « Формат» и « Карта разделов GUID» в схеме .
- Нажмите Отмена, чтобы применить изменения. Если нет, попробуйте еще раз, иногда система не размонтирует том во времени, и процесс не сможет завершиться.
Если у вас есть постоянные проблемы, попробуйте другой USB-накопитель. Теперь загрузите дистрибутив Linux для установки на USB-накопитель, и вы готовы к работе.
Создайте загрузочный USB-накопитель Linux с Etcher
balenaEtcher — это бесплатный инструмент с открытым исходным кодом для записи образов дисков на USB и SD-диски. Это делает создание загрузочных устройств абсолютно надежным:
Это делает создание загрузочных устройств абсолютно надежным:
- Возьмите нужный образ Linux, затем загрузите Etcher и установите его.
- Вставьте флешку, затем запустите Etcher.
- Нажмите « Выбрать изображение» и найдите загруженный образ Linux: Etcher поддерживает IMG, ISO и ZIP и другие.
- Убедитесь, что выбрано правильное устройство USB: нажмите « Изменить» для просмотра списка подключенных устройств.
- Завершите процесс, нажав на Flash и дождитесь его завершения.
Вероятно, вы увидите сообщение об ошибке, предупреждающее, что USB-накопитель несовместим с вашим Mac. Это нормально, просто извлеките и отправляйтесь. Загрузочный USB-диск Linux готов; Теперь вы можете перейти в раздел загрузки на USB-накопителе ниже.
Создать живой USB через терминал
Если по какой-то причине вы не хотите использовать Etcher (возможно, у вас несовместимая версия macOS), вы можете сделать это с помощью командной строки. Вы можете использовать Terminal, встроенный интерфейс командной строки Mac.
Вы можете использовать Terminal, встроенный интерфейс командной строки Mac.
Хотя этот метод требует немного больше размышлений и терпения, на самом деле он довольно прост. Вы можете даже узнать что-то новое, и позже вы будете чувствовать себя умным. Предполагая, что вы отформатировали диск в соответствии с инструкциями выше, вот как это работает:
1. Конвертируйте ваш ISO
Запустите Terminal и запишите, где находится ваш образ диска Linux в Finder. Преобразуйте изображение (обычно ISO) в файл IMG с помощью команды hdiutil convert :
hdiutil convert [/path/to/downloaded.iso] -format UDRW -o [/path/to/newimage] Замените [/path/to/downloaded.iso] на местоположение вашего ISO (вы можете перетащить его прямо в окно терминала, если хотите) и [/path/to/newimage] где вы хотите [/path/to/newimage] новый файл изображения.
Примечание: современные версии macOS автоматически создают файл . DMG. Если ваша версия этого не делает, попробуйте добавить IMG в конец нового имени вашего файла изображения, например
DMG. Если ваша версия этого не делает, попробуйте добавить IMG в конец нового имени вашего файла изображения, например [/path/to/newimage.img]
2. Запишите изображение на USB
Затем вам нужно будет определить расположение диска, чтобы узнать, какой диск использовать. При открытом терминале используйте следующую команду для просмотра списка всех подключенных устройств:
diskutil list Скорее всего, вы сможете определить единицу на основе ее имени, формата и размера, используя процесс исключения. Запишите список в столбце IDENTIFIER , затем разберите устройство с помощью следующей команды:
diskutil unmountDisk /dev/[diskX] Вам нужно будет заменить [ diskX ] на соответствующий номер, например, disk3 если операция disk3 успешно, Терминал сообщит, что диск был размонтирован. Если у вас возникли проблемы с размонтированием диска, вы можете запустить Дисковую утилиту, щелкнуть правой кнопкой мыши на диске и выбрать « Размонтировать» (но не извлекайте диск).
Последний шаг — записать образ на USB-накопитель с помощью команды dd :
sudo dd if=[/path/to/newimage.dmg] of=/dev/[diskN] bs=1m Замените [/path/to/newimage.dmg] на путь к файлу, созданному на первом шаге (опять же, перетаскивание работает лучше) и [ diskN] на местоположение, определенное ранее. Вам нужно будет авторизовать пароль администратора сразу после того, как вы использовали команду sudo .
Теперь все готово, и накопитель готов к запуску.
Загрузите USB-накопитель
Предполагая, что все прошло хорошо, теперь у вас будет USB-накопитель, который позволит вам загружать Linux. Подключите его к Mac, на котором хотите его использовать, затем выключите компьютер.
Чтобы получить доступ к меню загрузки Mac, вы должны удерживать клавишу Option (Alt) во время запуска. Лучший способ сделать это — выключить, удерживать клавишу Option , запустить Mac и ждать. Если вы сделали это правильно, вы увидите некоторые параметры, включая встроенный жесткий диск и ранее созданное USB-устройство под названием EFI Boot .
Если вы сделали это правильно, вы увидите некоторые параметры, включая встроенный жесткий диск и ранее созданное USB-устройство под названием EFI Boot .
Чтобы запустить Linux, выберите USB-устройство и щелкните стрелку (или дважды щелкните ее). В зависимости от того, что вы используете, вы можете получить другое меню, которое действует как загрузчик для вашего конкретного вкуса Linux.
В случае возникновения проблем или если USB-накопитель не появляется, попробуйте запустить процесс еще раз, используя описанный выше альтернативный метод, запустив другой USB-накопитель или USB-порт или обратившись к справочной документации соответствующего дистрибутива.
Лучший способ попробовать Linux на вашем Mac
Предполагая, что все прошло хорошо, у вас теперь есть Linux, работающий на вашем Mac, и вы можете попробовать или установить его напрямую, если вы устали от macOS. У вас все еще есть раздел восстановления Apple, который доступен, удерживая Cmd + R во время загрузки компьютера. Это может помочь вам переустановить macOS (или применить другие исправления), если вы решите вернуться.
Это может помочь вам переустановить macOS (или применить другие исправления), если вы решите вернуться.
Существуют и другие инструменты, которые утверждают, что помогают вам, но не все из них работают и некоторые стоят денег. Unetbootin по-прежнему является популярным выбором для пользователей Linux и Windows, но он не так хорош, как Etcher на Mac (и имеет некоторые проблемы с более новыми версиями macOS).
Есть также наше старое любимое Mac Linux USB-зарядное устройство , которое с открытым исходным кодом и активно управляется. Это будет стоить вам 5 долларов за скомпилированный двоичный файл, если вы не хотите загружать Xcode и компилировать его самостоятельно. Этот низкий членский взнос помогает поддерживать проект, но трудно оправдать оплату чего-либо, когда есть совершенно действительные бесплатные альтернативы.
Для получения дополнительной информации узнайте, как установить macOS с USB-накопителя . И если вы предпочитаете устанавливать Linux на свой внутренний диск, наше руководство о том, как установить двойную загрузку Linux на вашем Mac, является следующим важным чтением.
Прочитайте статью полностью: Как создать и загрузиться с USB-диска Linux на Mac
СвязанныйКак сделать загрузочный hdd
Большинство пользователей уже сами могут самостоятельно выполнить установку операционной системы. Ведь тут не нужно иметь много познаний, главное наличие головы и строгое следование инструкциям. Обычно установка производится с диска, либо при помощи загрузочной флешки.
Но сегодня мы узнаем еще об одном, оригинальном способе установить операционную систему. Если так подумать, то для этих целей могут подойти любые сменные носители, подходящего объема. Так почему же не испытать для этого внешний HDD? Иногда это действительно может пригодится, когда нет оптического привода, или подходящей флешки.
В интернете множество приложений, которые могут сделать загрузочный hdd. Но потом выяснилось, что сделать жесткий диск HDD загрузочным при помощи стандартных средств Windows, ничего не устанавливая на свой компьютер.
Подготовка винчестера
Самый первый шаг в таких случаях, убедиться, что на диске нет важной информации. Скопируйте все его содержимое в другое место и сохраните, чтобы потом не жалеть об утраченном. Настройку жесткого диска будем проводить на операционной системе Windows 8.1. Но если вы пользуетесь более старыми версиями этой ОС, то ничего страшного — разница не большая и все делается примерно так же. Интересная фишка состоит в том, что на загрузочном винчестере может одновременно быть Windows и отдельно файлы для других, своих нужд. Это достигается созданием нескольких разделов на нем.
1. Подключите к ПК внешний диск и откройте Управление дисками
Вся информация на винчестере будет потеряна!
Сделайте клик правой кнопочкой мышки по меню «Пуск» и выберите «Управление дисками».
На более старых версиях Windows нужно попасть в «Управление компьютером». Для этого откройте «Панель управления», через меню «Пуск». Дальше откройте раздел «Администрирования» и раскройте «Управление компьютером». После этого нужно будет развернуть вкладку «Запоминающих устройств». На ней открываем «Управление дисками».
Дальше откройте раздел «Администрирования» и раскройте «Управление компьютером». После этого нужно будет развернуть вкладку «Запоминающих устройств». На ней открываем «Управление дисками».
2. Выбираем внешний диск
Дальше необходимо, в табличке среди дисков, найти свой винчестер и выделить его. Постарайтесь не ошибиться диском, будет очень обидно, если случайно отформатируете не тот, да еще и с ценными данными.
У нас это «Диск 1».
3. Удаляем все разделы на диске
Делаете щелчок правой кнопкой мышки по каждому разделу и выбираете «Удалить том».
Таким образом должны быть удалены все разделы, на этом диске.
4. Разбиваем диск на разделы
Теперь делаем наоборот — создаем разделы. Нам понадобится создать один раздел непосредственно для установочной ОС, а второй будет для других нужд. Делаем щелчок правой кнопочкой по не распределенному полю, для этого диска и в открывшемся контекстном меню нажимаем на Создание простого тома.
5. Создаем новый том
Тут же появится специальный мастер, для создания простых томов. Укажите объем для данного тома равным 4404 мегабайта. Нажмите «Далее».
Можно указать букву диска, или оставить как есть. Опять нажимаем «Далее».
Выбираем форматирование этого тома в файловую систему FAT32. И снова нажмите «Далее», а потом нажимаете «Готово».
6. Делаем раздел активным
Кликните правой кнопкой по разделу и выберите «Сделать активным».
Подтвердите свои действия кнопкой «Да». Теперь мы можем наблюдать такую картинку.
Точно так же сделайте и с оставшемся разделом на диске. В этом случае, его не нужно будет делать активным.
Записываем Windows на внешний HDD
Тут вообще ничего сложного, все делается проще простого. Если у Вас есть загрузочный DVD, то просто откройте его при помощи проводника, потом выделите все файлы и папки, которые находятся на нем и скопируйте в активный том на внешнем винчестере.
Если же у Вас имеется ISO образ диска, с дистрибутивом операционной системы, то его можно открыть любым архиватором. Ведь такой образ, это своего рода архив. На «восьмерке» его даже можно открыть проводником. После того, как откроете, таким же образом скопируйте все файлы и папки на внешний HDD. После такой не хитрой процедуры, USB HDD будет работать как обычная загрузочная флешка. Остается только, после подключения диска, сделать нужные настройки в БИОСе. Зайдите в настройки BIOS. На разных компьютерах это делается по-разному, обычно это клавиша Del, или кнопка F2 (на ноутбуках). В параметрах откройте раздел загрузки «Boot». Дальше в параметрах приоритетной загрузки (Boot Priority order), ставим первым в списке USB HDD. Для сохранения настроек нажимаем на F10 и кнопку ОК. После этого компьютер перезагрузится и будет выполнена загрузка установки Windows (или любой другой ОС) с внешнего жесткого диска
Ведь такой образ, это своего рода архив. На «восьмерке» его даже можно открыть проводником. После того, как откроете, таким же образом скопируйте все файлы и папки на внешний HDD. После такой не хитрой процедуры, USB HDD будет работать как обычная загрузочная флешка. Остается только, после подключения диска, сделать нужные настройки в БИОСе. Зайдите в настройки BIOS. На разных компьютерах это делается по-разному, обычно это клавиша Del, или кнопка F2 (на ноутбуках). В параметрах откройте раздел загрузки «Boot». Дальше в параметрах приоритетной загрузки (Boot Priority order), ставим первым в списке USB HDD. Для сохранения настроек нажимаем на F10 и кнопку ОК. После этого компьютер перезагрузится и будет выполнена загрузка установки Windows (или любой другой ОС) с внешнего жесткого диска
Если не получается сделать раздел активным
По не понятным причинам, эта тема нигде в интернете не встречается. Даже несмотря на то, что с ней сталкиваются многие пользователи. А ведь бывает так, что никакие разделы на дисках не хотят делаться активными, эта кнопка просто не нажимается. Для тех, кто не совсем еще понял разницу между активным и не активным поясняю: компьютер выполняет загрузку операционной системы только с активных разделов.
Для тех, кто не совсем еще понял разницу между активным и не активным поясняю: компьютер выполняет загрузку операционной системы только с активных разделов.
Раздел делается активным при помощи одного из двух, основных способов:
- Через управление дисками. Это тот способ, который мы уже выше рассмотрели. Но он не всегда срабатывает. Иногда просто не получается сделать том активным.
- Через командную строку используя diskpart. Тут все делается немножко сложнее, но зато к этому способу можно прибегнуть, когда не сработал первый. Сейчас мы его подробно изучим.
Как сделать том активным, используя командную строку?
Подключите свой внешний диск, который уже разбит на разделы. Через меню «Пуск», на вкладке всех программ, откройте папку со стандартными и выберите Командную строку. Ее нужно запустить с правами администратора. Если кто не знает, то нужно сделать щелчок правой кнопкой мышки и выбрать соответствующий пункт, в контекстном меню. Также при помощи комбинации клавиш WIN+X
Также при помощи комбинации клавиш WIN+X
После того, как появится окошко терминала, введите следующую команду: diskpart. Затем нажмите на «Enter». Должна появится строчка DISKPART>.
Теперь понадобится ввести команду list disk и опять подтвердить нажатием кнопки «Enter». В окне будет показана табличка со всеми жесткими дисками, которые, в данный момент, подключены к компьютеру.
Вам нужно выбрать тот, который используется в качестве загрузочного. Это делается при помощи команды select disk 0. Причем «0» — это номер для нужного нам диска. Поскольку мы разбивали диск под номером «1», то команда, в нашем случае, будет выглядеть так: select disk 1. Таким образом, будет выбран диск с номером один.
Сейчас мы будем искать разделы, которые находятся на этом диске. Нам нужно получить их список. Поэтому вводим команду list partition и нажимаем на кнопочку Enter.
А теперь, нам нужно будет выбрать раздел, который мы сделаем активным. Введите такую команду: select partition 1. После этого нажмите на кнопку Enter. Как и в случае с дисками, единица — это номер раздела. После этого появится подтверждающая надпись о том, что выбран нужный раздел.
Введите такую команду: select partition 1. После этого нажмите на кнопку Enter. Как и в случае с дисками, единица — это номер раздела. После этого появится подтверждающая надпись о том, что выбран нужный раздел.
После предыдущего шага, вводим такую команду active и нажимаем на клавишу «Enter». Затем должно появиться сообщение, в котором говорится что текущий раздел помечен как активный.
На этом все, если столкнулись с каким-нибудь новыми проблемами, или у Вас возникли вопросы — обязательно отпишитесь в комментариях.
Как создать загрузочный USB-накопитель Ubuntu на Mac, Windows или Ubuntu —
Ubuntu всегда хороший выбор, если вы хотите попасть в среду Linux. Из всех популярных дистрибутивов Linux, Ubuntu обладает одним из самых надежных графических интерфейсов, что делает его хорошим выбором для людей, которым не совсем комфортно работать исключительно с терминала.
Хотя существует несколько способов установки дистрибутива Ubuntu, использование загрузочного USB-накопителя является одним из наиболее доступных способов сделать это. Но поскольку Ubuntu (и большинство других дистрибутивов Linux) будет предлагать для загрузки только образ диска ISO, нам потребуется сторонний инструмент, способный преобразовать файл ISO в доступный загрузочный USB-накопитель.
Но поскольку Ubuntu (и большинство других дистрибутивов Linux) будет предлагать для загрузки только образ диска ISO, нам потребуется сторонний инструмент, способный преобразовать файл ISO в доступный загрузочный USB-накопитель.
Я знаю, что некоторые из вас еще не убеждены, хотите ли вы переключиться на Linux и оставить Windows или macOS позади. Чтобы противостоять этому потенциальному неудобству, мы собираемся запустить Ubuntu из живой USB-накопитель — чтобы вы могли протестировать Ubuntu и посмотреть, хотите ли вы этого, не касаясь вашей текущей операционной системы.
Если вы в конечном итоге влюбитесь в Ubuntu (как и многие другие пользователи, которые перешли на Windows и Mac), вы можете сделать ее основной операционной системой или настроить сценарий двойной загрузки.
Создание загрузочного USB-накопителя Linux
Независимо от того, пытаетесь ли вы создать загрузочный USB-носитель Ubuntu в режиме реального времени с ПК с Windows или с Mac, мы предоставим вам все необходимое.
Если вы используете Windows, пожалуйста, следуйте Способ 1 инструкции о том, как загрузить ISO-файл Ubuntu и преобразовать его в USB-накопитель Live.
Если вы используете Mac, следуйте Способ 2 для шагов по использованию терминала для создания Live USB Drive.
Если вы уже используете Ubuntu, но вы хотите создать Живой USB-накопитель для кого-то еще, чтобы попробовать, следуйте Способ 3 инструкции по использованию Startup Disk Creator установить Живой USB-накопитель.
Способ 1: создание загрузочного USB-накопителя в WindowsWindows не способна конвертировать ISO-файл в загрузочный USB-носитель, поэтому нам нужно использовать сторонний инструмент. Сейчас есть довольно много инструментов, которые мы можем использовать для этого, но мы рекомендуем использовать Руфус — это быстрее и надежнее, чем большинство других вариантов.
Замечания: Еще один надежный инструмент для создания загрузочного USB-накопителя Универсальный USB-установщик. Но имейте в виду, что руководство ниже будет использовать Руфус.
Но имейте в виду, что руководство ниже будет использовать Руфус.
Когда вы будете готовы, следуйте приведенным ниже инструкциям, чтобы создать загрузочный USB-накопитель Ubuntu и использовать его в качестве живого USB-накопителя:
- Посетите эту ссылку (Вот), прокрутите вниз до Скачать раздел и скачать последнюю версию Rufus. Вы также можете загрузить переносную версию, чтобы вам не приходилось устанавливать ее в своей системе.
Замечания: Если вы скачали нормальную версию, пройдите процесс установки. - Далее нам нужно скачать образ Ubuntu ISO. Естественно, вы можете сделать это из нескольких разных мест, но мы рекомендуем пройти официальный маршрут и посетить Официальная страница загрузки Ubuntu. Затем загрузите последнюю доступную версию LTS.
- После загрузки ISO-файла Ubuntu откройте Rufus и подключите USB-накопитель с минимум 2 ГБ свободного места. Мы настоятельно рекомендуем вам не оставлять важные файлы на диске, так как все содержимое диска будет удалено.

- Затем щелкните раскрывающееся меню «Устройство» в Rufus и убедитесь, что выбран правильный USB-накопитель.
- Далее под Выбор загрузки, Выбрать Диск или образ ISO. Затем нажмите Выбрать и перейдите к месту, где вы ранее загрузили ISO-файл, выберите его и нажмите открыто кнопка.
- Далее, прокрутите вниз до «Параметры формата» и убедитесь, что файловая система установлена на FAT32. Когда все параметры будут в порядке, нажмите кнопку «Пуск», чтобы начать создание загрузочного USB-накопителя Ubuntu.
- В ответ на приглашение Syslinux нажмите «Да», чтобы начать загрузку.
- В приглашении ISOHybrid Image обнаружен, выберите Запись в режиме изображения ISO (рекомендуется) и ударил Хорошо начать создание изображения.
- Удар Хорошо при окончательном запросе подтвердите удаление данных, присутствующих на флэш-накопителе USB.
 В зависимости от технических характеристик вашей системы и используемого вами дистрибутива, это может занять чуть более 2 минут. Когда процесс завершится, вы можете закрыть Rufus.
В зависимости от технических характеристик вашей системы и используемого вами дистрибутива, это может занять чуть более 2 минут. Когда процесс завершится, вы можете закрыть Rufus. - Теперь, когда загрузочный USB-диск создан, оставьте USB-устройство подключенным и перезагрузите компьютер. Если вы используете его на другом компьютере, подключите загрузочный USB к другому компьютеру и запустите компьютер.
- Во время загрузки нажмите клавишу, связанную с меню загрузки (F2, F10, F8 или F12 на большинстве компьютеров). Затем выберите только что созданный USB-диск и начните использовать Ubuntu без его установки — чтобы использовать функцию Live USB, нажмите Попробуй Ubuntu.
Если вам нужно создать загрузочный USB-накопитель с дистрибутивом Ubuntu с Mac, другого способа сделать это, кроме использования терминала, не существует. Однако мы покажем вам гораздо более простой способ сделать это. Но прежде чем мы приступим к этому, важно убедиться, что USB-накопитель правильно подготовлен.
Но прежде чем мы приступим к этому, важно убедиться, что USB-накопитель правильно подготовлен.
Следуйте приведенным ниже инструкциям, чтобы создать загрузочную флешку из MAC:
- Убедитесь, что вы подготовили флэш-накопитель USB объемом не менее 2 ГБ и сделайте резервную копию любой важной информации, поскольку он будет переформатирован. Затем посетите эту официальную ссылку (Вот) и загрузите ISO-файл Ubuntu на свой Mac.
- Затем нам нужно переформатировать USB-накопитель с помощью программы Disk Utility. Для этого нажмите Прожектор значок (в верхнем правом углу) и поиск Дисковая утилита. После того, как вы откроете Дисковую утилиту, убедитесь, что USB-накопитель правильно подключен. Как только он станет доступным внутри Дисковая утилита, выберите его и нажмите стирать Кнопка в верхней части окна. Затем установите формат в MS-DOS (FAT) и щелкните стирать кнопку, чтобы переформатировать USB-накопитель.

- Теперь нам нужно установить и открыть гравер для macOS — бесплатное приложение с открытым исходным кодом, способное записывать ISO-файл на USB-накопитель с минимальными трудностями. Замечания: По умолчанию все последние версии macOS заблокированы от запуска приложений от неизвестных разработчиков. Чтобы обойти эту проблему, нам нужно перейти к Системные настройки> Безопасность Конфиденциальность и нажмите Открыть в любом случае кнопка связана с гравер.
- В Etcher, нажмите на Выберите изображение и перейдите к местоположению файла ISO, который вы ранее загрузили. Если вы не указали свое местоположение, вы сможете найти его в Загрузки папка. После выбора ISO-файла нажмите кнопку «Выбрать диск» и выберите USB-устройство, которое вы ранее отформатировали.
- Затем запустите процесс перепрошивки, нажав Вспышка! кнопка.
- Перед началом процесса Etcher попросит вас ввести пароль администратора.
 Как только вы это сделаете, и процесс начнется, подождите, пока не увидите «Флэш завершен!Сообщение.
Как только вы это сделаете, и процесс начнется, подождите, пока не увидите «Флэш завершен!Сообщение.
Замечания: Когда флэш-память завершена, ваша macOS может отобразить сообщение о том, что «Вставленный вами диск не читается этим компьютером». Не беспокойтесь об этом и не нажимайте на Инициализировать. Вместо этого нажмите на выталкивать и удалите устройство USB. - Если вы хотите использовать USB-флешку Ubuntu Live на MAC, вставьте USB-флешку и перезагрузите (или включите) ваш Mac, удерживая вариант ключ. Это запустит Менеджер стартапов который покажет все доступные загрузочные устройства, подключенные к машине. Живой USB-диск Ubuntu, который вы только что создали, будет отображаться в виде желтого жесткого диска с именем «EFI Boot». Открытие его приведет вас к Стандартная Ubuntu меню загрузки, где вы можете выбрать Попробуй Ubuntu запустить живое изображение.

Если вы уже используете Ubuntu, вам не нужен компьютер под управлением Windows или Mac для создания загрузочного USB-накопителя с Ubuntu — вы можете сделать это прямо из текущей операционной системы.
Дистрибутив Ubuntu включает в себя чрезвычайно полезный инструмент под названием Startup Disk Creator — это позволит вам создать загрузочный USB-накопитель из файла ISO.
Замечания: Большинство дистрибутивов Linux имеют инструмент, похожий на Создатель загрузочного диска, но у некоторых есть другое имя. Если вы используете другой дистрибутив Linux, проверьте ваш Dash на наличие аналогичного инструмента.
Вот краткое руководство по созданию загрузочного USB-накопителя в Ubuntu:
- В Ubuntu нажмите кнопку Показать приложение, а затем используйте функцию поиска для поиска Загрузочный диск. Затем дважды щелкните Startup Disk Creator открыть приложение.

- Затем вставьте USB-драйвер, который будет работать как живой диск. Затем нажмите кнопку «Другое» и загрузите Ubuntu ISO.
- После загрузки диска и выбора ISO-образа нажмите Сделать загрузочный диск и дождитесь завершения процесса.
- После создания загрузочного диска Live USB вставьте в компьютер, на котором вы хотите запустить Ubuntu, и загрузку с USB-накопителя. Затем нажмите на Попробуй Ubuntu запустить живое изображение.
Как проверить работает загрузочный USB-диск или нет
- Подробности
- мая 14, 2017
- Просмотров: 5594
Никогда не задавались вопросом, как проверить загрузочную флешку без перезагрузки компьютера? Это довольно просто и вам не потребуется для этого много времени, просто выполните следующие несколько шагов.
Это можно сделать с помощью бесплатного программного обеспечения, называемого Bootable USB Test. Это портативное программное обеспечение, которое может легко проверить, загрузочное устройство, работает оно должным образом или нет. Оно создаёт виртуальную среду и виртуальный жесткий диск для тестирования USB-устройства. И это программное обеспечение не требует перезагрузки системы, чтобы сделать свою работу. Всё, что вам нужно сделать, это просто подключить загрузочный USB-накопитель и затем запустить программу. Это откроет окно, и если USB работает правильно, то начнёт загружаться в том же порядке, как оно будет загружаться на компьютер.
Bootable USB Test — очень хорошее программное обеспечение, которое поможет Вам проверить, работает ли загрузочный USB-диск должным образомт. Это лёгкое и портативное программное обеспечение, которое поможет вам легко проверить USB-накопитель. Кроме того, вы можете настроить некоторые параметры, такие как размер виртуальной памяти, виртуальный размер жесткого диска и т. д. И никакие из этих изменения не затронут ваш ПК. Всё, что вы увидите в виртуальных окнах — это только для тестирования загрузочного USB.
Это лёгкое и портативное программное обеспечение, которое поможет вам легко проверить USB-накопитель. Кроме того, вы можете настроить некоторые параметры, такие как размер виртуальной памяти, виртуальный размер жесткого диска и т. д. И никакие из этих изменения не затронут ваш ПК. Всё, что вы увидите в виртуальных окнах — это только для тестирования загрузочного USB.
Вот шаги, чтобы сделать это:
Шаг 1: скачайте сжатый zip-файл загрузочного Bootable USB Test отсюда. После этого, распакуйте загруженный zip-файл в какой-нибудь каталог. Теперь, подключите USB-накопитель, который вы создали с помощью любого программного обеспечения для создания загрузочного USB-диска.
Шаг 2: Далее запустите приложение, его интерфейс будет иметь всплывающее окно. Вы увидите, что он автоматически распознает USB-накопитель. Всё, что вам нужно сделать, это просто указать параметры виртуального жесткого диска и виртуальной памяти. И после того как всё будет настроено, нажмите кнопку Пуск. Если все пойдёт хорошо, загрузочное устройство начнет загружаться просто как и при обычном процессе загрузки.
Если все пойдёт хорошо, загрузочное устройство начнет загружаться просто как и при обычном процессе загрузки.
Таким образом, вы можете легко проверить, является ли устройство загрузочным и работает ли оно правильно.
Заключение
Итак, теперь вы знаете, как можете легко проверить, будет или нет загрузочная флешка работать должным образом. Упомянутая здесь программа делает это довольно лёгким способом для проверки USB-диска.
Читайте также
Как на Ubuntu создать загрузочный USB накопитель с Windows 10
Во время записи Ubuntu Podcast на этой неделе (прим. пер.: статья от 16 июня 2017) Мартин Вимпресс (Martin Wimpress) из Ubuntu Mate рассказал, какое средство он использует для создание загрузочный флешки с Windows 10.
Сам я редко изспользую Windows 10, но понимаю, что рано или поздно с ней предстоит встретиться. И если когда-нибудь понадобиться сделать загрузочную флешку с Windows, то наверняка вы предпочтете создать ее на Ubuntu или еще каком-нибудь Linux дистрибутиве.
До того, как начать, стоит отметить, что нижеописанный метод является лишь одним из ряда возможных. Может быть, это самый легкий способ создания загрузочной флешки с Windows 10, которая действительно загрузится.
WoeUSB позволит вам создать загрузочную флешку с Windows на Ubuntu
WoeUSB — это средство (со странным названием), — форк выпущенного ранее средства WinUSB, — с помощью которого мы будем создавать загрузочную флешку с Windows 10 на Ubuntu.
Оно является бесплатным и оупенсорсным. WoeUSB доступно в GUI и CLI вариантах, но в этой статье мы будем рассматривать именно GUI вариант.
WoeUSB позволяет создавать загрузочные накопители для большиyства современных релизов Windows таких, как Windows Vista, Windows 7, Window 8, Windows 10. Средство поддерживает все языки и все версии Windows, включая pro, home, N, 32-bit и т.д. а так же оба режима начальной загрузки ‘legacy’ и ‘UEFI’.
Для более глубокого погружения можно использовать CLI версию, в которой присутствуют все необходимые переключатели и флаги. Хотя большинству вполне будет достаточно и GUI варианта.
Хотя большинству вполне будет достаточно и GUI варианта.
Для создания загрузочной флешки понадобится:
- Приложение WoeUSB
- USB накопитель (минимум 4GB)
- Файл Windows 10 .iso
Microsoft дает возможность скачать образ диска с Windows с официального сайта, так что ,если у вас еще его нет, теперь вы знаете куда обращаться. Только не забудьте, что вам нужна актуальная лицензия от Windows для того чтобы использовать ОС, но для создания установочного диска или для запуска самого процесса установки ее не понадобится.
Скачайте WoeUSB с Github
WoeUSB доступна для скачивания с Github страницы в виде исходного кода. Пользователи Ubuntu могут скачать установщик, который подтягивает все зависимости, но на самом деле установщика программы как такого там нет.
Самый простой способ установить WoeUSB на Ubuntu – это использовать для скачивания одного из установщиков Webup 8 PPA (уже на подходе официальный PPA):
Скачать WoeUSB для Ubuntu 17. 04 (64-bit)
04 (64-bit)
Скачать WoeUSB для Ubuntu 16.04 LTS (64-bit)
Также доступны установщики для Ubuntu 17.04 (32-bit) и Ubuntu 16.04 LTS (32-bit).
Запустите WoeUSB
Как только WoeUSB будет установлено вы сможете запустить его из Unity Dash (или другого меню, которое предоставляет ваше рабочее окружение).
Приложение очень легко использовать.
Для начала выберите образ ISO Windows 10 через окно выбора файлов, затем выберите верный USB накопитель из секции “целевое сутройство” (‘target device’).
Если вы не видите в данной секции интересующего устройства, то убедитесь, что девайс подключен, а затем обновите список подключенных устройств с помощью кнопки “обновить” (“refresh”).
Жмем “установить”
Как только все будет готово, нажимаем “установить” (“install”).
Но, до того как нажать, убедительно просим, дважды проверить, что выбран верный накопитель. Установка переформатирует и сотрет все данные с выбранной флешки. Все что было на ней исчезнет.
Все что было на ней исчезнет.
Остальное программа уже сделает за вас. Просто дайте ей спокойно работать. Как только все завершится, можете закрыть приложение. Теперь вы можете использовать получившийся загрузочный накопитель для установки Windows 10.
*Все должно работать отлично, — хотя мне сказали, что программа может выдавать ошибки, которые никак в результате не влияют на полученный накопитель, — но, если что-то пойдет не так, всегда можно обратиться сюда.*
Страница нерешенных вопросов WoeUSB на Github.
Как загрузиться с USB-устройства (флэш-накопитель или внешний жесткий диск)
Есть много причин, по которым вы можете захотеть загрузиться с USB-устройства, такого как внешний жесткий диск или флэш-накопитель, но обычно это делается для того, чтобы вы могли запускать специальные виды программного обеспечения.
Когда вы загружаетесь с USB-устройства, вы запускаете компьютер с операционной системой, установленной на USB-устройстве. Когда вы запускаете свой компьютер в обычном режиме, вы запускаете его с операционной системой, установленной на вашем внутреннем жестком диске — Windows, Linux и т. Д.
Когда вы запускаете свой компьютер в обычном режиме, вы запускаете его с операционной системой, установленной на вашем внутреннем жестком диске — Windows, Linux и т. Д.
Требуемое время: Загрузка с USB-устройства обычно занимает 10–20 минут, но это во многом зависит от того, нужно ли вносить изменения в способ запуска компьютера.
Как загрузиться с USB-устройства
Выполните следующие простые шаги, чтобы загрузиться с флэш-накопителя, внешнего жесткого диска или другого загрузочного USB-устройства.
Измените порядок загрузки BIOS, чтобы первым был указан параметр USB-устройства. По умолчанию BIOS редко настраивается таким образом.
Если вариант загрузки с USB не является первым в порядке загрузки, ваш компьютер будет запускаться «нормально» (т.е. загружаться с жесткого диска), даже не просматривая какую-либо загрузочную информацию, которая может быть на вашем устройстве USB.
В BIOS на большинстве компьютеров параметр загрузки USB указан как USB или Съемные устройства, , но некоторые сбивают с толку его как вариант с жестким диском , поэтому обязательно покопайтесь, если у вас возникли проблемы с поиском подходящего.
 выбирать.
выбирать.После установки USB-устройства в качестве первого загрузочного устройства, ваш компьютер будет проверять загрузочную информацию каждый раз, когда ваш компьютер запускается.Если оставить компьютер настроенным таким образом, проблем не возникнет, если только вы не планируете оставлять загрузочное USB-устройство подключенным все время.
Подключите USB-устройство к компьютеру через любой доступный USB-порт.
pbombaert / Moment / Getty ImagesСоздание загрузочной флешки или настройка внешнего жесткого диска в качестве загрузочного — это задача сама по себе. Скорее всего, вы выполнили эти инструкции, потому что вы знаете, какое USB-устройство у вас есть, должно ли быть загрузочным после правильной настройки BIOS.
Ознакомьтесь с нашим руководством «Как записать ISO-файл на USB-накопитель», чтобы получить общие инструкции по выполнению именно этого, что, как правило, является причиной, по которой большинству людей нужно выяснить, как загрузиться с него.

Перезагрузите компьютер.
Поскольку на данный момент вы фактически не находитесь внутри операционной системы, перезапуск — это не то же самое, что использование обычных кнопок перезапуска. Вместо этого BIOS должен объяснить, какую клавишу нужно нажать, например F10 , чтобы сохранить изменения порядка загрузки и перезагрузить компьютер.
Следите за сообщением Нажмите любую клавишу для загрузки с внешнего устройства … .
Вам может быть предложено нажать клавишу на некоторых загрузочных устройствах перед загрузкой компьютера с флэш-накопителя или другого USB-устройства.
Если это произойдет, и вы ничего не сделаете, ваш компьютер проверит загрузочную информацию на следующем загрузочном устройстве в списке в BIOS (см. Шаг 1), которым, вероятно, будет ваш жесткий диск.
В большинстве случаев при загрузке с USB-устройства не выводится запрос на нажатие клавиши.Процесс загрузки USB обычно начинается немедленно.

Теперь ваш компьютер должен загрузиться с флэш-накопителя или внешнего жесткого диска USB.
То, что происходит сейчас, зависит от того, для чего было предназначено загрузочное USB-устройство. Если вы загружаетесь из установочных файлов Windows 10, Windows 8 или Windows 7 на флеш-накопителе, начнется установка операционной системы. Если вы загружаетесь с созданного вами флеш-накопителя DBAN, он запустится. Вы уловили идею.
Что делать, если USB-устройство не загружается
Если вы попробовали выполнить описанные выше действия, но ваш компьютер не загрузился с USB-устройства, ознакомьтесь с некоторыми из приведенных ниже советов.Есть несколько мест, где этот процесс может зависнуть.
Еще раз проверьте порядок загрузки в BIOS (шаг 1). Причина номер один, по которой загрузочная флешка или другое USB-устройство не загружается, заключается в том, что BIOS не настроен на предварительную проверку USB-порта.

Не нашли в BIOS список порядка загрузки «USB-устройство»? Если ваш компьютер был произведен примерно в 2001 году или раньше, он может не обладать этой способностью.
Если ваш компьютер более новый, проверьте, есть ли другие способы обозначения параметра USB.В некоторых версиях BIOS это называется «Съемные устройства» или «Внешние устройства».
Удалите другие USB-устройства. Другие подключенные USB-устройства, такие как принтеры, устройства чтения внешних карт памяти и т. Д., Могут потреблять слишком много энергии или вызывать другие проблемы, препятствующие загрузке компьютера с флэш-накопителя или другого устройства. Отключите все остальные USB-устройства и повторите попытку.
Или, если у вас одновременно подключено несколько загрузочных устройств, компьютер может просто загружаться не с того устройства, и в этом случае самым простым решением будет удаление всех USB-накопителей, кроме того, которое вы хотите использовать прямо сейчас.

Снова скопируйте файлы на USB-устройство. Если вы сами создали загрузочную флешку или внешний жесткий диск, что вы, вероятно, сделали, повторите все шаги, которые вы предприняли еще раз. Возможно, вы сделали ошибку в процессе.
См. Раздел Как записать файл ISO на USB, если вы начали с образа ISO. Получить ISO-файл на USB-накопитель, например, на флешку, не так просто, как просто развернуть или скопировать туда файл.
Переключитесь на другой порт USB. BIOS на некоторых материнских платах проверяет только первые несколько портов USB. Переключитесь на другой порт USB и перезагрузите компьютер.
Обновите BIOS материнской платы. Если у вас старый компьютер, версия BIOS, установленная на материнской плате, может не поддерживать загрузку напрямую с USB-устройства. Попробуйте перепрограммировать BIOS и еще раз проверить наличие этой функции.
Спасибо, что сообщили нам!
Расскажите, почему!
Другой Недостаточно подробностей Сложно понятьCreate a Boot Repair Live USB disk drive in Linux
Boot-Repair utility — это бесплатная утилита с открытым исходным кодом, которая позволяет исправить и восстановить загрузчик GRUB. Он может восстановить для вас утерянные операционные системы. Ранее мы опубликовали подробный пост об утилите и о том, как ее установить в Ubuntu, Linux Mint и elementary OS.
Он может восстановить для вас утерянные операционные системы. Ранее мы опубликовали подробный пост об утилите и о том, как ее установить в Ubuntu, Linux Mint и elementary OS.
Теперь мы увидим больше возможностей для использования восстановления загрузки. Вы можете запустить его двумя способами:
- Первый способ — установить средство восстановления загрузки на ваш компьютер, который уже был опубликован.
- Во-вторых, вы можете сделать загрузочную флешку Boot Repair Live USB.
В этой статье мы рассмотрим второй вариант создания загрузочного USB-накопителя Boot Repair Live.Я рекомендую создать диск и держать его под рукой на тот случай, если он у вас есть, когда он вам понадобится больше всего. Никогда не знаешь, когда случится беда.
Это больше, чем просто восстановление загрузки. Живой рабочий стол USB поставляется не только с утилитой Boot-Repair, но и с другими полезными утилитами, такими как GParted, OS-Uninstaller, Synaptic Package Manager, веб-браузер Firefox, LX Terminal и File Manager. Это настроенная версия ОС Lubuntu, работающая на вашем USB-накопителе! Поскольку есть Synaptic Package Manager, вы также открываете для себя тысячи других утилит.
Это настроенная версия ОС Lubuntu, работающая на вашем USB-накопителе! Поскольку есть Synaptic Package Manager, вы также открываете для себя тысячи других утилит.
Создание загрузочного USB-накопителя с восстановлением загрузки в Ubuntu, Linux Mint и elementary OS
ШАГ 1. Подключите к компьютеру пустой USB-накопитель объемом не менее 1 ГБ.
ШАГ 2: Загрузите ISO-образ Boot-Repair.
Загрузить ISO-образ восстановления загрузки (64-разрядный)
Загрузить ISO-образ восстановления загрузки (32-разрядный)
ШАГ 3: Я рекомендую использовать утилиту «GNOME Disks» для записи загрузочного образа на USB-накопитель. Ubuntu и Linux Mint поставляются с предустановленной этой утилитой.Пользователям элементарной ОС сначала необходимо включить PPA, а затем использовать следующие команды в терминале для установки утилиты gnome-disks.
sudo apt-get install gnome-disk-utility
ШАГ 4. После завершения установки щелкните правой кнопкой мыши загруженный файл boot-repair-disk-64bit. iso и выберите «Открыть с помощью»> «Disk Image Writer».
iso и выберите «Открыть с помощью»> «Disk Image Writer».
GNOME-диски для записи образа
ШАГ 5. Обязательно выберите USB-накопитель в поле «Место назначения».
Выберите USB-накопитель в поле «Назначение»
ШАГ 6: Щелкните «Начать восстановление…» и дождитесь завершения процесса.
Ваша USB-флешка с функцией восстановления загрузки должна быть готова!
USB-флешка с восстановлением загрузки готова!
Вы можете подключить этот USB-накопитель к компьютеру при запуске и загрузиться с него. Вам нужно будет включить режим UEFI в настройках BIOS. Вам нужно будет выполнить поиск на веб-сайте производителя вашего компьютера, чтобы узнать, как загрузиться в BIOS и включить режим UEFI.
После загрузки с флэш-накопителя вы должны перейти на рабочий стол Boot Repair, где вы сможете исправить проблемы с загрузкой GRUB 2.Он переустанавливает загрузчик GRUB.
Восстановление загрузки Live USB Desktop
Как записать в загрузочный сектор USB | Small Business
Некоторые вирусы и вредоносные программы могут заразить загрузочный сектор флэш-накопителя. Это может произойти прямо при подключении флешки к зараженной системе. Подключение зараженной флешки к офисному компьютеру может вызвать различные проблемы во всей офисной сети. Зараженный загрузочный сектор не только служит укрытием для вируса, но также может помешать правильной загрузке флэш-накопителя, если в прошлом вы создали собственный загрузочный USB-накопитель или установщик Windows 7.Используйте приложение для записи чистого загрузочного сектора на флэш-накопитель, чтобы функция загрузки снова работала нормально.
Это может произойти прямо при подключении флешки к зараженной системе. Подключение зараженной флешки к офисному компьютеру может вызвать различные проблемы во всей офисной сети. Зараженный загрузочный сектор не только служит укрытием для вируса, но также может помешать правильной загрузке флэш-накопителя, если в прошлом вы создали собственный загрузочный USB-накопитель или установщик Windows 7.Используйте приложение для записи чистого загрузочного сектора на флэш-накопитель, чтобы функция загрузки снова работала нормально.
Использование BOOTICE
Загрузите BOOTICE с веб-сайта Pendriveapps (см. Ресурсы). Откройте файл BOOTICE после его завершения и запустите приложение BOOTICE внутри.
Нажмите кнопку «Обработать MBR», чтобы увидеть доступные варианты записи загрузочных секторов на USB-накопитель. Выберите вариант «Windows NT 6.x MBR», если ваш USB-накопитель содержит установщик Windows 7.Выберите вариант «GRUB4DOS», если на вашем диске есть другое загрузочное содержимое.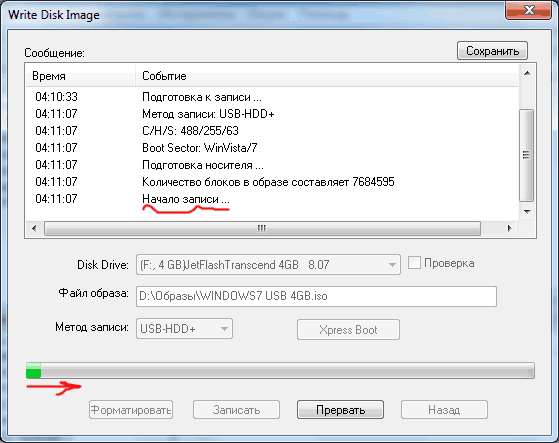
Нажмите кнопку «Install / Config» и подтвердите, что хотите записать загрузочный сектор на свой диск. Перезагрузите компьютер, чтобы флешка все еще была подключена, и посмотрите, сможете ли вы, наконец, загрузиться. Повторите предыдущие шаги и попробуйте другой вариант, если вы по-прежнему не можете загрузиться.
Использование RMPrepUSB
Установите и запустите RMPrepUSB после загрузки. В верхнем списке выберите флешку, для которой нужен новый загрузочный сектор.
Выберите вариант загрузчика в поле «3 параметра загрузчика». Это определит тип загрузочного сектора, записанного на вашу флешку.
Выберите параметр «FAT32» из группы «4 Файловая система и переопределения», если емкость вашего флеш-накопителя превышает 2 000 МБ. В противном случае выберите вариант «FAT16».
Нажмите кнопку «6 Подготовить диск», чтобы отформатировать флэш-накопитель и после этого записать загрузочный сектор.
Использование средства регистрации загрузочного сектора (bootsect.
 exe)
exe)Вставьте любой установочный DVD-диск Windows 7 в оптический привод вашей системы. Подключите флешку, на которой будет загрузочный сектор. Нажмите кнопку «Пуск», а затем «Компьютер». Обратите внимание на букву диска, которая указывает на вашу флешку. Дважды щелкните диск, на котором находится установочный диск Windows 7.
Удерживая нажатой клавишу «Shift» на клавиатуре, щелкните правой кнопкой мыши папку «Boot». Нажмите «Открыть командное окно здесь», чтобы открыть командную строку.
Введите «bootsect / nt60 #:» (без кавычек), где «#» представляет букву вашего флеш-накопителя.Это запишет необходимый загрузочный сектор, чтобы вы могли установить Windows 7 с флешки.
Ссылки
Ресурсы
Советы
- В BOOTICE нажмите кнопку «Резервное копирование MBR», если вы хотите создать копию загрузочного сектора перед записью нового. Вы можете использовать кнопку «Восстановить MBR», когда захотите восстановить резервную копию.
Предупреждения
- Создайте резервную копию всех существующих файлов на флэш-накопителе, если вы будете использовать решение RMPrepUSB, потому что эта программа стирает все файлы на диске перед записью в загрузочный сектор.

Писатель Bio
Джон Руис начал свою писательскую карьеру в 2008 году в качестве внештатного сотрудника, пишущего для блогов eHow и различных технологий, программного и аппаратного обеспечения. Он занимается дизайном веб-сайтов с 2002 года. Руис получил степень бакалавра наук в области информационных технологий и веб-дизайна в компьютерном университете AMA.
Как загрузиться с USB-накопителя в Virtualbox в Linux
Другой я пытался создать мультизагрузочный USB-накопитель с Ventoy в моей системе Linux.После успешного создания загрузочного диска я добавил на него разные ISO-образы. Но проблема в том, что мне приходилось перезагружать свою систему каждый раз после добавления нового ISO, чтобы проверить, действительно ли работает USB-накопитель. Поскольку у меня не было дополнительной системы, это показалось мне немного трудоемкой задачей. Я подумал, что будет лучше, если я смогу загрузиться с USB-накопителя в Virtualbox в моей системе Linux. Как вы, возможно, знаете, Oracle Virtualbox не предлагает прямого способа загрузки с USB. К счастью, я нашел простой обходной путь, позволяющий Virtualbox загружаться с USB-накопителя.
Как вы, возможно, знаете, Oracle Virtualbox не предлагает прямого способа загрузки с USB. К счастью, я нашел простой обходной путь, позволяющий Virtualbox загружаться с USB-накопителя.
Загрузка с USB-накопителя в Virtualbox в Linux
Чтобы разрешить загрузку Virtualbox с USB-накопителей, вам необходимо создать файл .vmdk и указать его на свой USB-накопитель для загрузки с него. Для тех, кому интересно, файл vmdk — это не что иное, как файл виртуального диска, который содержит всю информацию о виртуальной машине.
Во-первых, вам нужно найти имя вашего USB-накопителя. Обратитесь к следующему руководству, чтобы узнать о различных способах поиска сведений о жестких дисках в Linux.
Я собираюсь использовать команду «fdisk», чтобы найти сведения о моем USB-накопителе:
$ sudo fdisk -l
Пример вывода:
[...] Диск / dev / sdc: 14,54 ГиБ, , 15597568000 байт, 30464000 секторов Модель диска: Cruzer Blade Единицы: секторы размером 1 * 512 = 512 байт Размер сектора (логический / физический): 512 байт / 512 байт Размер ввода-вывода (минимальный / оптимальный): 512 байт / 512 байт Тип метки диска: dos Идентификатор диска: 0x4d924612
Как видите, мое имя USB-накопителя / dev / sdc .
Теперь откройте свой терминал и выполните любую из следующих команд, чтобы создать файл vmdk:
$ sudo vboxmanage internalcommands createrawvmdk -filename ~ / usb.vmdk -rawdisk / dev / sdc
В некоторых дистрибутивах Linux команда vboxmanage чувствительна к регистру. В этом случае используйте следующую команду для создания файла vmdk:
$ sudo VBoxManage internalcommands createrawvmdk -filename ~ / usb.vmdk -rawdisk / dev / sdc
Приведенная выше команда создаст новый файл vmdk с именем «usb.vmdk» в вашем каталоге $ HOME. После успешного создания файла vmdk вы увидите результат, как показано ниже:
Доступ к диску хоста RAW. Файл VMDK /home/sk/usb.vmdk успешно создан.
Создайте новый файл vmdk с помощью команды vboxmanage
Установите правильное разрешение для вновь созданного файла vmdk:
$ sudo chown $ ПОЛЬЗОВАТЕЛЬ: $ ПОЛЬЗОВАТЕЛЬ ~ / usb.vmdk
Затем добавьте своего пользователя в группы «vboxusers» и «disk», используя следующие команды:
$ sudo usermod -a -G vboxusers sk
$ sudo usermod -a -G disk sk
Замените «sk» своим именем пользователя.
Помните, что добавление пользователя в группу «диск» опасно и представляет угрозу безопасности.Теперь извлеките USB-накопитель и перезагрузите систему, чтобы изменения вступили в силу. Если вы не извлечете USB-накопитель, название диска может измениться при следующей загрузке. Поэтому важно сначала удалить USB и перезагрузить систему.
Теперь откройте приложение Oracle Virtualbox и создайте новую виртуальную машину:
Создать новую виртуальную машину в virtualbox
Введите имя виртуальной машины, тип и версию ОС и нажмите Далее, чтобы продолжить:
Введите данные виртуальной машины в virtualbox
Введите размер RAM:
Введите размер ОЗУ виртуальной машины в виртуальном боксе
Это важный шаг .Выберите вариант «Использовать существующий файл виртуального жесткого диска» и нажмите кнопку обзора (кнопка со стрелкой вверх):
Использовать существующий файл виртуального жесткого диска
Нажмите кнопку «Добавить», чтобы выбрать вновь созданный файл vmdk:
Нажмите кнопку «Добавить», чтобы выбрать вновь созданный файл vmdk
Выберите вновь созданный файл vmdk на локальном диске:
Выберите вновь созданный файл vmdk на локальном диске
После добавления файла vmdk нажмите кнопку «Выбрать» для подтверждения:
Подтвердите добавление файла vmdk
Теперь вы увидите, что файл vmdk выбран в качестве виртуального жесткого диска для новой виртуальной машины. Нажмите Далее, чтобы продолжить:
Нажмите Далее, чтобы продолжить:
файл vmdk выбран в качестве виртуального жесткого диска
Готово! Подключите загрузочный USB-накопитель и запустите виртуальную машину:
Загрузка с USB-накопителя в Virtualbox
Теперь вы можете загружаться с USB в Oracle Virtualbox. Здесь я загружаю загрузочный USB-накопитель, созданный с помощью скрипта Ventoy в Virtualbox:
Загрузка с USB-накопителя в Virtualbox в Linux
Создание ISO с загрузочного USB-накопителя в Linux
Это еще один способ загрузки USB-накопителя в Virtualbox.В этом методе нам не нужно создавать файл vmdk. Просто создайте ISO-образ с загрузочного USB-накопителя с помощью «GNOME disk utility» или команды «dd», как описано по следующей ссылке:
После создания ISO откройте приложение Virtualbox, перейдите к настройкам любой виртуальной машины и добавьте (смонтируйте) этот вновь созданный файл .iso в качестве оптического привода в разделе «Контроллер хранилища: IDE».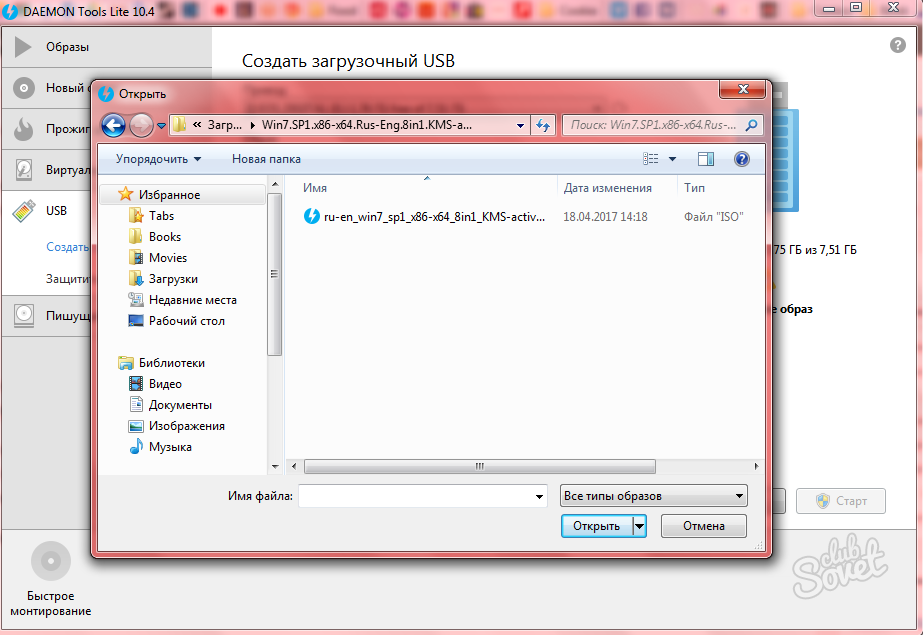
Добавить ISO в контроллер хранилища виртуальных боксов
Теперь запустите виртуальную машину, и она загрузится с ISO-образа.
Обратите внимание, что этот метод не будет работать со всеми образами USB, особенно с многораздельными USB-накопителями.
Введение в загрузочные флэш-накопители
Немного предыстории
USB-накопители получили широкую известность благодаря простоте использования и портативности. Хотя большинство людей используют их для простых задач, таких как хранение, резервное копирование или передача данных между компьютерами, лишь немногие осознают весь потенциал флэш-накопителей. В этой серии статей будут рассмотрены способы раскрыть этот потенциал и найти новые применения, о которых вы, возможно, даже не догадывались.От сверхбезопасных банковских операций до полностью автономных операционных систем — флеш-накопители могут делать гораздо больше, чем просто хранить ваши фотографии. У всех этих видов использования есть одна общая функция: возможность загрузки. Загрузочная флешка позволит вам загружать компьютер с файловой системы на флешке, а не с жесткого диска.
Загрузочная флешка позволит вам загружать компьютер с файловой системы на флешке, а не с жесткого диска.
На жестком диске вашего компьютера есть загрузочный сектор, содержащий информацию о его использовании. Загрузочная запись тома будет содержать инструкции по запуску операционной системы или других программ.Чтобы мы могли загрузиться с флэш-накопителя, он должен иметь основную загрузочную запись, загрузочную запись тома и содержать операционную систему или программу, которую можно выполнить. Это может показаться сложной задачей, но в большинстве случаев ее упрощают программы, которые помогают нам ее создать.
Примеры загрузочного USB-накопителя
USB-накопитель для установки Apple OS X, изображение любезно предоставлено ARS Technica Некоторые действительно отличные примеры загрузочных флеш-накопителей включают запуск установщика операционной системы, например Windows, OSX или даже некоторой формы Linux.Вероятно, это наиболее распространенное использование загрузочного USB-накопителя. Не так много лет назад эта функция была ограничена компакт-дисками и DVD-дисками, но по мере совершенствования технологии флэш-памяти стало возможным полностью разместить эти установщики операционной системы на вашем USB-накопителе. Если ваш компьютер становится непригодным для использования из-за поврежденной или взломанной операционной системы, или если ваш компьютер представляет собой совершенно новую сборку, вы можете использовать загрузочную флешку для установки операционной системы. После того, как файлы будут скопированы на ваш компьютер, вы перезапустите его и используйте его как обычно.Иногда, когда операционная система, такая как Windows или OSX, оказывается скомпрометированной, вы можете использовать загрузочный установочный USB-накопитель, чтобы восстановить только отсутствующие или сломанные компоненты, не выполняя полную переустановку системы. Процесс создания этого установщика ОС несколько отличается от ОС к ОС, о чем мы поговорим позже в нашей серии.
Не так много лет назад эта функция была ограничена компакт-дисками и DVD-дисками, но по мере совершенствования технологии флэш-памяти стало возможным полностью разместить эти установщики операционной системы на вашем USB-накопителе. Если ваш компьютер становится непригодным для использования из-за поврежденной или взломанной операционной системы, или если ваш компьютер представляет собой совершенно новую сборку, вы можете использовать загрузочную флешку для установки операционной системы. После того, как файлы будут скопированы на ваш компьютер, вы перезапустите его и используйте его как обычно.Иногда, когда операционная система, такая как Windows или OSX, оказывается скомпрометированной, вы можете использовать загрузочный установочный USB-накопитель, чтобы восстановить только отсутствующие или сломанные компоненты, не выполняя полную переустановку системы. Процесс создания этого установщика ОС несколько отличается от ОС к ОС, о чем мы поговорим позже в нашей серии.
Другой очень полезный, хотя и реже используемый загрузочный флеш-накопитель — это служебный накопитель. Загрузочный компакт-диск Hiren и загрузочный компакт-диск Ultimate Boot CD были отличными примерами инструментов, содержащихся на компакт-диске, которые могли разбивать жесткие диски, диагностировать проблемы, тестировать оборудование и ремонтировать или заменять программное обеспечение вне родной операционной системы.Затем Hiren’s и UBCD были установлены на загрузочную флешку, что сделало их чрезвычайно надежными и портативными инструментами для ремонта в вашем наборе инструментов. Он также включал инструменты сканирования на вирусы и восстановления данных, которые были более тщательными просто потому, что они могли просеивать информацию на вашем жестком диске, не выполняя никаких ошибочных команд, содержащихся в ней. Если вы когда-либо сталкивались с вредоносным, шпионским ПО или вредоносным кодом на своем компьютере, вы знаете, что его основная цель — захватить ваш компьютер и выполнить различные команды через операционную систему, обычно без вашего ведома или вашего компьютера.В этом случае загрузочный диск с утилитой может вмешаться и удалить вредоносное ПО без необходимости выполнять какой-либо содержащийся код на зараженном диске.
Загрузочный компакт-диск Hiren и загрузочный компакт-диск Ultimate Boot CD были отличными примерами инструментов, содержащихся на компакт-диске, которые могли разбивать жесткие диски, диагностировать проблемы, тестировать оборудование и ремонтировать или заменять программное обеспечение вне родной операционной системы.Затем Hiren’s и UBCD были установлены на загрузочную флешку, что сделало их чрезвычайно надежными и портативными инструментами для ремонта в вашем наборе инструментов. Он также включал инструменты сканирования на вирусы и восстановления данных, которые были более тщательными просто потому, что они могли просеивать информацию на вашем жестком диске, не выполняя никаких ошибочных команд, содержащихся в ней. Если вы когда-либо сталкивались с вредоносным, шпионским ПО или вредоносным кодом на своем компьютере, вы знаете, что его основная цель — захватить ваш компьютер и выполнить различные команды через операционную систему, обычно без вашего ведома или вашего компьютера.В этом случае загрузочный диск с утилитой может вмешаться и удалить вредоносное ПО без необходимости выполнять какой-либо содержащийся код на зараженном диске.
Альтернативные операционные системы
Оба этих случая использования, которые мы рассмотрели до сих пор, предполагают, что ваш компьютер находится в каком-то неисправном состоянии. Что, если вы просто хотите протестировать новую операционную систему без каких-либо постоянных изменений в вашей текущей настройке на вашем компьютере? Вы можете установить LiveCD версию одного из 305+ доступных сегодня дистрибутивов Linux.Linux — это семейство операционных систем с открытым исходным кодом, разработанных для замены частных операционных систем и предназначенных для публичного лицензирования и обслуживания. Linux LiveCD на флэш-накопителе позволит вам испытать операционную систему, сохранив при этом текущие настройки. Это отличный способ узнать, подходит ли конкретный дистрибутив Linux для вас или вашей организации. Имея все доступные варианты, вы можете вдохнуть новую жизнь в старое оборудование, установив облегченную сборку Linux, получив полностью функциональную ОС со всеми инструментами, которые вы используете сейчас, но не увязнув в чрезмерной сложности ОС с закрытым исходным кодом.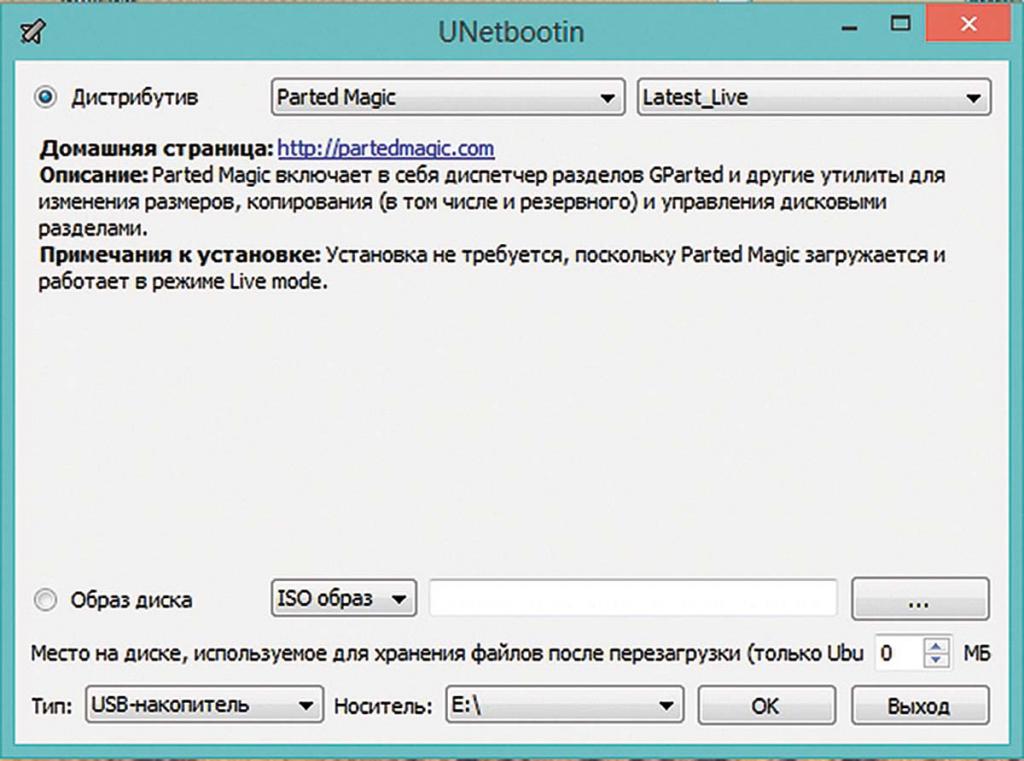 У всех нас был тот компьютер, который мы любили, но не хотели отказываться от него, но оказались лишенными стабильного и безопасного нового обновления нашей ОС из-за устаревшего оборудования. Linux исправляет это, и вы обнаружите, что никогда не вернетесь к проприетарной системе.
У всех нас был тот компьютер, который мы любили, но не хотели отказываться от него, но оказались лишенными стабильного и безопасного нового обновления нашей ОС из-за устаревшего оборудования. Linux исправляет это, и вы обнаружите, что никогда не вернетесь к проприетарной системе.
Теперь, когда мы немного понимаем, как работает Linux, мы можем найти специализированные сборки Linux, которые могут удовлетворить ваши потребности лучше, чем другие. В таблице ниже перечислены некоторые примечательные примеры Linux.
| Распределение | Описание | Ссылка |
|---|---|---|
| Кали Linux | Дистрибутив Linux для расширенного тестирования на проникновение, используемый для тестирования на проникновение, этического взлома и оценки сетевой безопасности. | https://www.kali.org |
| Knoppix | Операционная система на основе Debian, предназначенная для запуска непосредственно с CD / DVD или USB-накопителя, одна из первых в своем роде для любой операционной системы. Доступно на немецком и английском языках. Доступно на немецком и английском языках. | http://www.knoppix.org |
| Элементарная ОС | Быстрая, открытая и уважающая конфиденциальность замена Windows и macOS. | https://elementary.io |
| АДРИАН | Интерфейс, включенный в вышеупомянутый Linux Knoppix, специально разработанный для слабовидящих. | http://www.knoppix.org |
| Ubuntu | Ubuntu — это программная операционная система с открытым исходным кодом, которая работает от настольного компьютера до облака и всех подключенных к Интернету вещей. | https://ubuntu.com/ |
| MX Linux | Это ОС среднего размера, сочетающая в себе элегантный и эффективный настольный компьютер с простой конфигурацией, высокой стабильностью, стабильной производительностью и средним размером. | https://mxlinux.org |
Это всего лишь несколько примеров.Как видите, при выборе новой настольной операционной системы для запуска с USB-накопителя возможности практически безграничны. Я надеюсь, что вы остановитесь в нашей следующей статье, где я расскажу вам, как создать загрузочный USB-установщик Windows 10 как на компьютере с Windows, так и на Mac OSX. До скорого!
Я надеюсь, что вы остановитесь в нашей следующей статье, где я расскажу вам, как создать загрузочный USB-установщик Windows 10 как на компьютере с Windows, так и на Mac OSX. До скорого!
Рассрочка:
- Введение в загрузочные флэш-накопители
- Создание установочного диска Windows 10
- Создание установочного диска OSX
- Создание LiveCD Linux на USB-накопителе
- TBD
Как создать загрузочный USB-накопитель в Ubuntu / Linux Mint
При планировании установки любых дистрибутивов Linux вам обязательно понадобится загрузочный USB-накопитель или загрузочный DVD.Существует несколько сторонних приложений 3 rd , которые помогут вам превратить файл ISO в загрузочный USB-диск . С загрузочным диском вы можете не только устанавливать приложения дистрибутива, но и использовать диск для тестирования рабочего стола Ubuntu без необходимости вмешиваться в конфигурацию вашего компьютера или даже помогать в устранении любых проблем с конфигурацией. В этой статье мы покажем вам, как создать загрузочную флешку в Ubuntu / Linux Mint.
В этой статье мы покажем вам, как создать загрузочную флешку в Ubuntu / Linux Mint.
Когда дело доходит до создания загрузочного USB-накопителя, доступно множество инструментов, и мы собираемся обсудить следующие инструменты:
- Startup Disk Creator
- UNetbootin
- dd (утилита командной строки)
Startup Disk Creator
Startup Disk Creator — это утилита, доступная в Ubuntu, которая поможет вам легко создавать загрузочные диски.Всякий раз, когда мы устанавливаем Ubuntu и Linux Mint, это устанавливается автоматически как часть инструментов по умолчанию. Следуйте приведенным ниже инструкциям по созданию загрузочного USB-накопителя или DVD с помощью загрузочного Disk Creator
Шаг: 1) Вставьте USB-диск / DVD в компьютер
Шаг: 2) Откройте приложение Start Disk Creator в Ubuntu
Шаг: 3) После запуска приложение автоматически ищет любой ISO-файл в папке «Загрузки» и перечисляет этот ISO-файл в области «Исходный образ» утилиты,
Если вы хотите выбрать другой ISO-файл, нажмите кнопку « Other », чтобы открыть файл и выбрать нужный ISO
USB-накопитель или DVD, подключенный к вашему компьютеру, также автоматически обнаруживается и помещается в раздел « Disk to Use ».
Если нет, нажмите кнопку « Other », чтобы выбрать желаемый диск, на котором необходимо создать загрузочный диск.
После того, как все настроено, нажмите кнопку « Make Startup disk », чтобы создать загрузочный диск.
UNetbootin
UNetbootin — это еще один инструмент, который позволяет создавать загрузочные USB-накопители, поскольку он либо загружает файл ISO, либо вы можете предоставить загруженный файл ISO, чтобы легко создать загрузочный диск. С UNetbootin вы можете легко создавать загрузочные диски для Ubuntu, Fedora и других дистрибутивов Linux.UNetbootin также помогает загрузить на USB-диск множество системных утилит для устранения любых проблем с конфигурацией.
UNetbootin не устанавливается по умолчанию во время установки Ubuntu и Linux Mint. Выполните следующие шаги, чтобы установить UNetbootin на Ubuntu Linux и Linux Mint
[электронная почта защищена]: ~ $ sudo add-apt-repository ppa: gezakovacs / ppa [электронная почта защищена]: ~ $ sudo apt-get update [email protected]: ~ $ sudo apt-get install unetbootin -y
Чтобы создать загрузочный USB-диск / DVD с помощью UNetbootin, выполните следующие действия:
Шаг: 1) Откройте инструмент и выберите дистрибутив и версию как показано ниже
Шаг: 2) Выберите расположение файла ISO
Шаг: 3) Выберите тип диска USB / DVD, на котором необходимо создать загрузочный диск, а также укажите буква диска USB / DVD
Шаг: 4) Нажмите « OK », чтобы начать процесс
dd (Утилита командной строки)
Люди, желающие записать ISO с помощью команды можно указать « dd », легкую и простую утилиту командной строки для создания загрузочного USB-накопителя / DVD для Ubuntu / Linux Mint.
Чтобы создать загрузочный USB-диск / DVD с помощью «dd»:
Шаг: 1) Первый шаг — вставить USB-диск в ваш компьютер и открыть терминал (нажмите CTRL + ALT + T)
Шаг: 2) Чтобы найти USB-устройство, вы можете использовать следующую команду:
[email protected]: ~ $ sudo fdisk -l
Возьмем, к примеру, наш USB-диск в / dev / sdb
Теперь пришло время отключите USB-диск с помощью следующей команды
[email protected]: ~ $ sudo umount / dev / sdb
step: 3) А пока давайте предположим, что файл ISO находится в текущей папке, а затем введите следующую команду для записи ISO на USB-устройство
[защита электронной почты]: ~ $ sudo dd if = ubuntu-17.10-рабочий стол-amd64.iso из = / dev / sdb bs = 4M 357 + 1 записей в 357 + 1 записей 1501102080 байт (1,5 ГБ, 1,4 ГБ) скопировано, 164,77 с, 9,1 МБ / с [email protected]: ~ $
, где
‘ubuntu-17.10-desktop-amd64. iso ‘ — это файл ISO, а
iso ‘ — это файл ISO, а
‘ bs = 4M ‘ — дополнительная команда для ускорения процесса создания загрузочного диска
Проверьте свой загрузочный диск
Лучше проверить, успешно ли был создан загрузочный диск. Чтобы убедиться, что вам необходимо загрузить утилиту под названием QEMU, эмулятор машины и виртуализатор.
Откройте терминал и установите qemu с помощью следующей команды
[адрес электронной почты защищен]: ~ $ sudo apt-get install qemu
После успешной установки qemu выполните следующую команду
[защита электронной почты]: ~ $ sudo qemu-system-x86_64 -hda / dev / sdb
Процесс загрузки прошел успешно, если вы видите, что виртуальная машина загружается с USB-диска / DVD.
На этом статья завершается. Надеюсь, вы, ребята, поняли, как можно создать загрузочный USB / DVD-диск с помощью описанных выше методов. Если вам понравилась статья, поделитесь своими отзывами и комментариями.
Как создать и использовать Live USB
Использование дисковой утилиты GNOME (Linux, графическая, разрушающая)
Этот метод предназначен для людей, использующих Linux (или другой * nix) с GNOME, Установлены Nautilus и GNOME Disk Utility. В частности, если вы используя дистрибутив, отличный от Fedora, который не поддерживает Flatpak, это может быть самый простой доступный метод. Стандартная установка Fedora или стандартная установка GNOME многих других дистрибутивов, должен уметь использовать этот метод.В Fedora убедитесь, что пакеты и установлены. Подобные графические инструменты прямой записи могут быть доступны для другие рабочие столы, или вы можете использовать командную строку «прямая запись» метод.
Загрузите образ Fedora, выберите USB-накопитель, не содержащий любые данные, которые вам нужны, и подключите его
Запустите Nautilus (Файлы) — например, откройте Обзор, нажав нажмите кнопку Start / Super и введите Files , затем нажмите ввод
Найдите загруженный образ, щелкните его правой кнопкой мыши, перейдите к Открыть с помощью и щелкните Disk Image Writer
Еще раз проверьте, действительно ли вы действительно уверены, что вам не нужны данные на флешке!
Выберите USB-накопитель в качестве Destination и нажмите Start.
 Восстановление…
Восстановление…
Этот метод немного менее надежен, чем Fedora Media Writer, и может быть надежно используется только из Fedora: не работает в Windows или ОС X, и не поддерживается (и обычно не работает) в не-Fedora раздачи.Однако он поддерживает три расширенные функции, которые FMW не включает:
Вы можете использовать неразрушающий метод для создания палки, то есть существующие файлы на флешке не будут уничтожены. Это менее надежно чем деструктивные методы записи и должны использоваться только в том случае, если вы нет палки, которую можно позволить себе протереть.
Для живых изображений вы можете включить функцию, называемую постоянным оверлей , который позволяет изменениям сохраняться при перезагрузках.Вы можете выполнять обновления так же, как при обычной установке на жесткий диск, за исключением того, что обновления ядра требуют ручного вмешательство и оверлейное пространство могут быть недостаточный.
 Без постоянного наложения стик вернется в
свежее состояние при каждой загрузке.
Без постоянного наложения стик вернется в
свежее состояние при каждой загрузке.На живых изображениях вы также можете иметь отдельную область для хранения пользовательских информация об учетной записи и данные, такие как документы и загруженные файлы, с дополнительным шифрованием для безопасности и спокойствия.
Объединив эти функции, вы можете носить свой компьютер с собой в ваш карман, загружая его практически на любой системе, которую вы используете.
Не рекомендуется пытаться написать новый выпуск Fedora, используя версии в более раннем выпуске Fedora: лучше использовать только выпускайте максимум две версии старше той версии, которую вы пытаетесь написать.
Убедитесь, что пакет установлен:
Далее следуют основные примеры. Не забудьте идентифицировать свой USB
сначала название устройства. Во всех случаях вы можете добавить параметр в
(попробуйте) сделать флешку загрузочной в собственном режиме UEFI.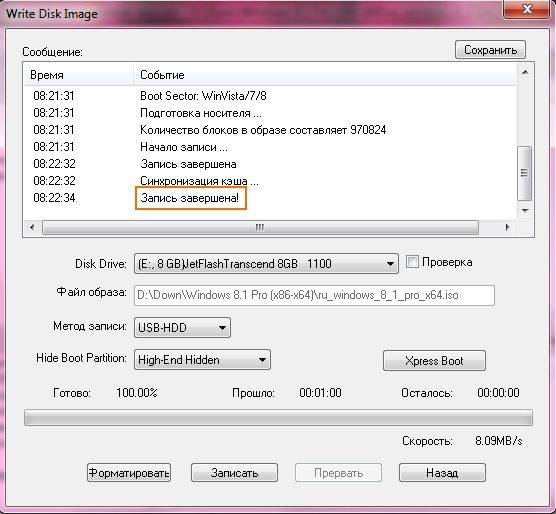 Подробное использование
информация доступна, запустив: или.
Подробное использование
информация доступна, запустив: или.
Чтобы сделать существующий USB-накопитель загрузочным как образ Fedora — без удалив на нем какие-либо данные — убедитесь, что USB-накопитель не смонтирован перед выполнением следующего, и укажите пароль root, когда предложено:
В случае невозможности загрузки с диска, созданного методом показано выше, перед повторным разделением и форматированием, часто сбрасывая основная загрузочная запись разрешит загрузку:
При необходимости можно сделать livecd-iso-to-disk с переразметкой и переформатируйте целевой стик:
Чтобы включить постоянную файловую систему для, используйте параметр.Например:
Это создаст файловую систему размером 2 ГиБ, которая будет монтироваться каждый раз. флешка загружается, что позволяет сохранять данные при каждой загрузке.
Чтобы включить поддержку «сохранения данных», чтобы вы вносили изменения во все
живая среда будет сохраняться при загрузке — добавьте параметр, чтобы добавить
область постоянного хранения данных на целевой флешке. Например:
Например:
, где 2048 — желаемый размер (в мегабайтах) оверлея.
Этот метод напрямую записывает образ на USB-накопитель, как и Fedora Media Writer или GNOME Disk Utility, но использует служебную программу командной строки с именем. Как и другие «прямые записи» методы, он уничтожит все данные на флешке и не поддерживает никаких дополнительных функций, таких как сохранение данных, но это очень надежный метод. Инструмент доступен в большинстве Unix-подобных операционных систем. системы, включая дистрибутивы Linux и OS X, и доступен порт Windows. Это может быть лучший способ, если вы не можете использовать Fedora Media Writer или GNOME Disk Утилита или просто, если вы предпочитаете утилиты командной строки и хотите простой, быстрый способ написать флешку.
Определите имя раздела USB-накопителя. При использовании этот метод в Windows с портом, указанным выше, команда должна предоставить вам правильное имя.
Размонтируйте все смонтированные разделы с этого устройства.
 Это очень
важно, иначе записанный образ может быть поврежден. Вы можете
размонтируйте все смонтированные разделы с устройства с помощью, где X —
соответствующее письмо, например
Это очень
важно, иначе записанный образ может быть поврежден. Вы можете
размонтируйте все смонтированные разделы с устройства с помощью, где X —
соответствующее письмо, напримерЗаписать ISO-файл на устройство:
Дождитесь завершения команды.
Хотя ваши результаты могут отличаться, обычно Fedora Media Writer, livecd-iso-to-disk, Методы GNOME и dd дают лучшие результаты, чем UNetbootin. Если у вас возникнут проблемы с UNetbootin, обратитесь в разработчики UNetbootin, а не разработчики Fedora.
UNetbootin — это программа для создания графических загрузочных образов USB. Использование этого будет позволяют сохранить любые данные на USB-накопителе. Если у вас есть проблемы с загрузкой, однако вы можете попробовать с пустым, чисто Диск в формате FAT32.
Если вы используете 64-битный дистрибутив Linux, UNetbootin может не запускать, пока вы не установите 32-битные версии довольно большого количества систем библиотеки.
 Fedora не может вам с этим помочь: отправьте отзыв на
этот вопрос к разработчикам UNetbootin.
Fedora не может вам с этим помочь: отправьте отзыв на
этот вопрос к разработчикам UNetbootin.Загрузите последнюю версию UNetbootin с официальный сайт и установите его. На Linux, загрузка — это исполняемый файл: сохраните его где-нибудь, измените быть исполняемым (с помощью или файлового менеджера), а затем запустить его.
Запустите UNetbootin. В Linux вам, возможно, придется ввести корень пароль.
Щелкните Diskimage и найдите загруженный файл ISO.
Выберите Тип: USB-накопитель и выберите правильное устройство. для вашей флешки
Нажмите ОК



 В зависимости от технических характеристик вашей системы и используемого вами дистрибутива, это может занять чуть более 2 минут. Когда процесс завершится, вы можете закрыть Rufus.
В зависимости от технических характеристик вашей системы и используемого вами дистрибутива, это может занять чуть более 2 минут. Когда процесс завершится, вы можете закрыть Rufus.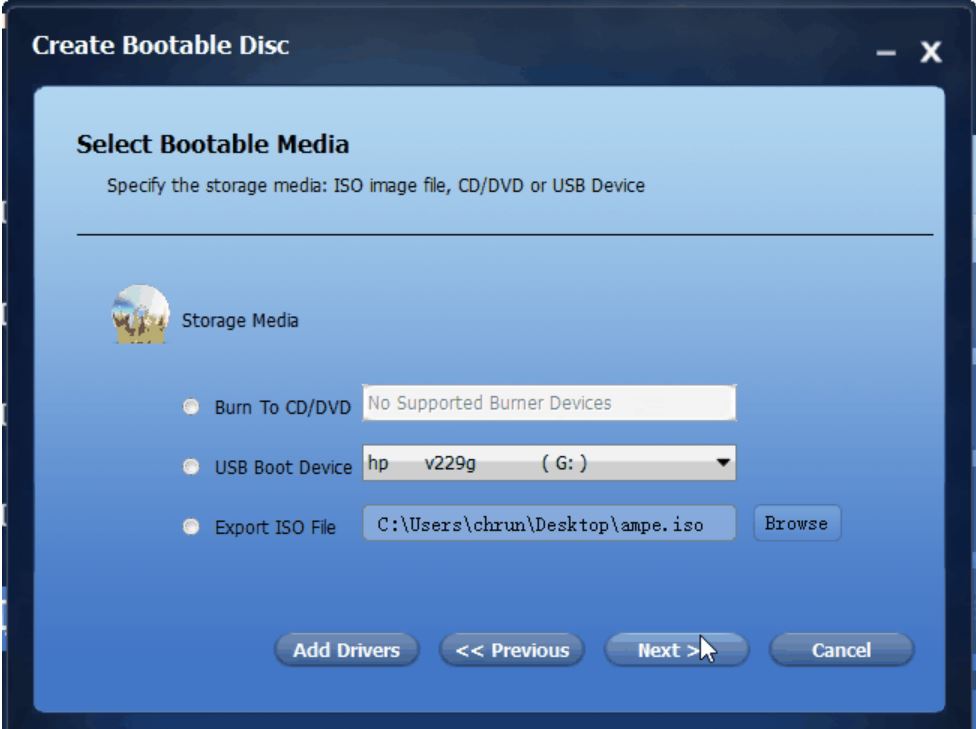
 Как только вы это сделаете, и процесс начнется, подождите, пока не увидите «Флэш завершен!Сообщение.
Как только вы это сделаете, и процесс начнется, подождите, пока не увидите «Флэш завершен!Сообщение.

 выбирать.
выбирать.



 Восстановление…
Восстановление…  Без постоянного наложения стик вернется в
свежее состояние при каждой загрузке.
Без постоянного наложения стик вернется в
свежее состояние при каждой загрузке. Это очень
важно, иначе записанный образ может быть поврежден. Вы можете
размонтируйте все смонтированные разделы с устройства с помощью, где X —
соответствующее письмо, например
Это очень
важно, иначе записанный образ может быть поврежден. Вы можете
размонтируйте все смонтированные разделы с устройства с помощью, где X —
соответствующее письмо, например