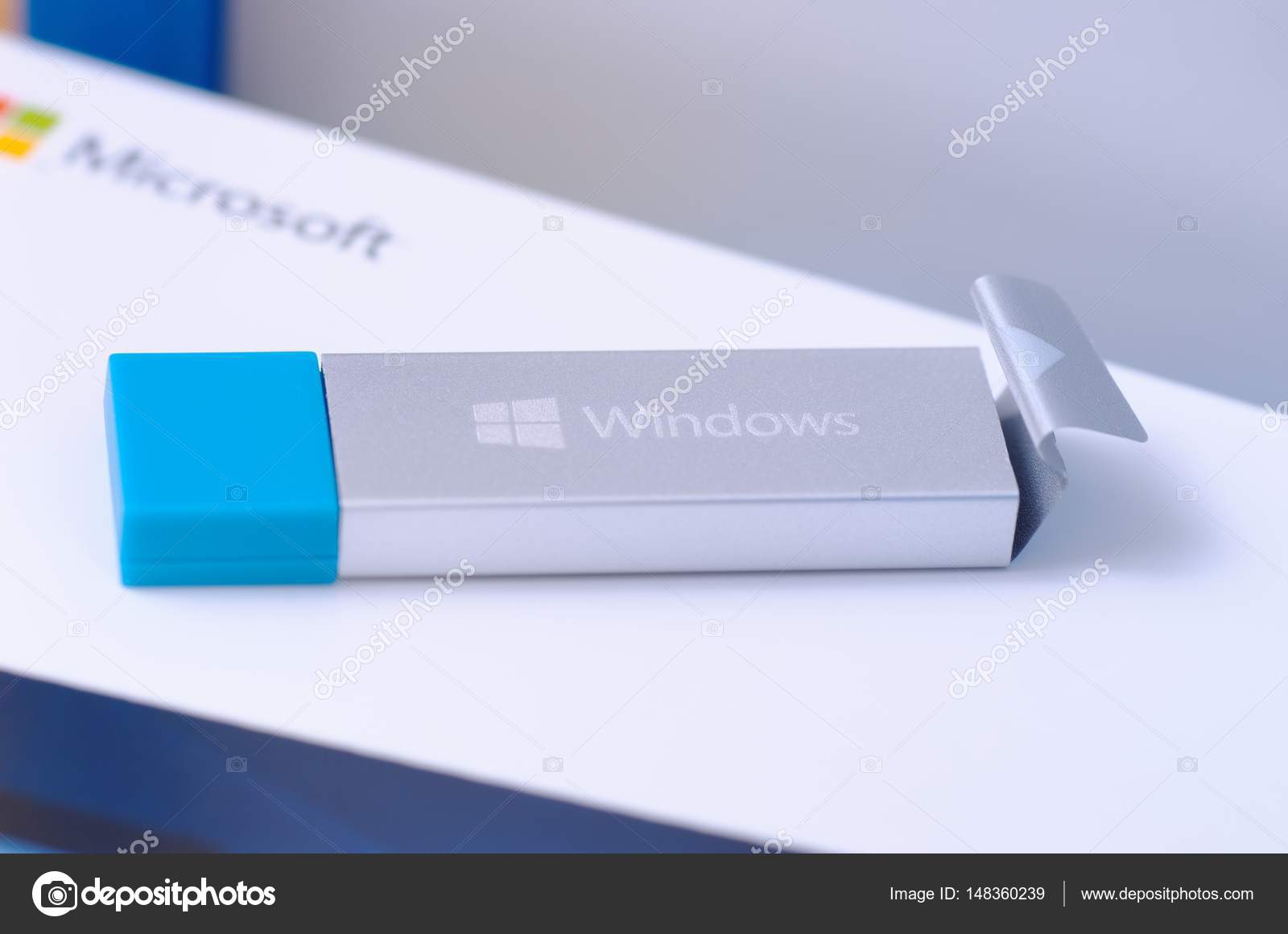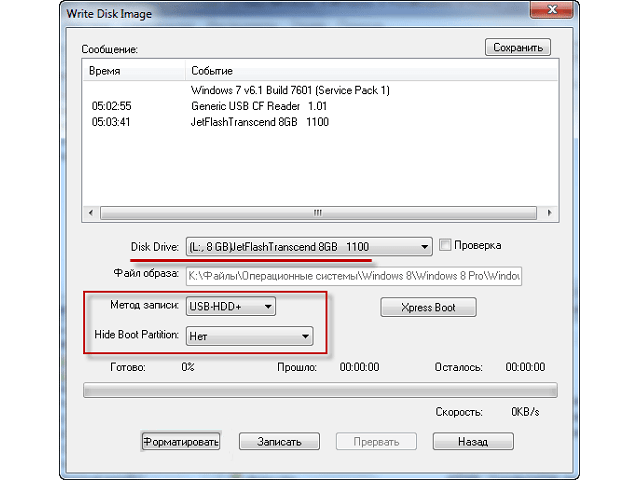Как создать загрузочную флешку или клон операционной системы с помощью WinToUSB
Сейчас юзеру не обязательно устанавливать Windows 10 на жесткий диск компьютера. Операционная система, сохраненная на флеш-накопитель, может быть запущена на компьютере или ноутбуке. Сделать это можно с помощью программы WinToUSB.
Это многофункциональная русифицированная утилита, которая создает загрузочные флеш-накопители, конвертирует DVD/CD диски в файлы ISO, создает клон действующей ОС на съемном носителе, поддерживает функцию Windows To Go.
Создание загрузочной флешки
Программа WinToUSB создает загрузочные флешки для установки операционной системы на компьютер. Для этого нужен исходный ISO-файл или установочный диск с Windows 10.
- В окне программы нажмите на иконку ISO-файла или дисковода (в зависимости от вида источника) и выберите файл для записи > Далее.
- В следующем окне выберите флеш-накопитель, на который запишется ОС > Далее.
Важно! Программа проведет форматирование накопителя, поэтому скопируйте хранящиеся на нем данные.

- Укажите системный и загрузочный раздел, после чего можете начинать установку Windows 10 на флеш-память.
Конвертация DVD/CD в ISO-файл
Для конвертации данных, хранящихся на DVD/CD дисках, в ISO-файлы выберите в меню «Опции» пункт «CD/DVD to USB». Укажите исходные файлы, название образа и место для его хранения. После этого запустите конвертацию.
Функция Windows To Go
Эта функция доступна для операционных систем, начиная с Windows 7. Она позволяет создать полный образ ОС на USB-накопителе. Он загружается независимо от того, какая «операционка» установлена на устройство, и никак с ней не взаимодействует, внося изменения.
- Выберите в меню Опции пункт «Windows To Go conversion».
- Укажите съемный накопитель, на который установится система.
Нужно знать! Для этого стоит использовать флешку объемом не менее 32 Гб и с достаточной скоростью передачи данных. Это позволит добиться стабильной работы Windows 10. Оптимальный вариант – использовать USB флеш-накопитель версии 3.
 0.
0. - Нажмите кнопку «ОК», чтобы начать процесс конвертации.
Копирование текущей версии ОС на съемный носитель
В программе WinToUSB есть функция создания копии ОС, установленной на вашем ПК, на съемный носитель.
- Нажмите иконку жесткого диска в главном окне программы.
- Укажите флеш-накопитель, на который выполнится копирование данных. Программа автоматически отформатирует его.
- Выберите системный и загрузочный разделы.
- В диалоговом окне программа уточнит, нужно ли создавать WinPE.
- После копирования перезагрузите компьютер, указав в БИОС загрузку с флеш-накопителя, на который установлен клон вашей ОС.
Видео
В видеоинструкции описана пошаговая установка ОС Windows 10 на флеш — накопитель.
Вывод
Программа WinToUSB – это утилита для работы с образом Windows 10. Она создает загрузочные флешки и поддерживает функцию Windows To Go. WinToUSB распространяется бесплатно и для ее использования не нужны специальные технические навыки.
Она создает загрузочные флешки и поддерживает функцию Windows To Go. WinToUSB распространяется бесплатно и для ее использования не нужны специальные технические навыки.
Как сделать установочную (загрузочную) флешку macOS Big Sur
У любого продвинутого пользователя Mac всегда должна быть под рукой установочная флешка с macOS. С выходом macOS Big Sur придется обновлять загрузочную флешку, для того чтобы в любой момент можно было загрузиться с нее и установить macOS Big Sur на любой совместимый Mac.
Загрузочная флешка macOS может пригодиться для чистой установки macOS Big Sur, для обновления до macOS Big Sur или для установки macOS Big Sur на любой Mac без повторного скачивания через интернет. Также с помощью установочной флешки можно отформатировать Mac через дисковую утилиту для дальнейшего восстановления из резервной копии Time Machine.
Если вы хотите сделать установочную флешку macOS Big Sur, то эта инструкция вам поможет сделать это.
Что нужно для создания загрузочной флешки macOS Big Sur
Для создания установочной флешки macOS Big Sur вам понадобится:
- Любая USB-флешка объемом минимум 16 Гб (вся информация с этой флешки пропадет).

- В папке Программы скачанный установщик «Установка бета-версии macOS Big Sur.app». Чтобы он там появился необходимо скачать macOS Big Sur из AppStore и прервать установку, как только появится окно установщика.
- Компьютер Mac, совместимый с macOS Big Sur.
- Умение работать с командной строкой.
Если вы еще не скачали установщик macOS Big Sur, то вам понадобится интернет соединение. Запись установочной флешки будет происходить через «Терминал» (командная строка), поэтому вам необходимо немного в ней разбираться. Также необходимо выполнить резервную копию вашего компьютера, поскольку через командную строку легко ввести неправильную команду и потерять все данные.
Как сделать установочную флешку macOS Big Sur Beta
Прежде чем вводить какие-либо команды в терминал проверяйте дважды, что вы ввели все правильно. Все действия вы выполняете на свой страх и риск.
Все действия вы выполняете на свой страх и риск.
- Подключите флешку к Mac.
- Откройте «Терминал» (через Spotlight нажав CTR+пробел или кликнув иконку лупы в правом верхнем углу рабочего стола. Также терминал можно запустить из Launchpad или /Программы/Утилиты/)
- Введите в терминал одну из следующих команд, в зависимости от версии macOS Big Sur. Также в команде вам необходимо заменить «UNTITLED» на имя вашей флешки, либо же просто переименовать флешку на «UNTITLED».
MacOS Big Sur финальная версия из Mac App Store
sudo /Applications/Install\ macOS\ Big\ Sur.app/Contents/Resources/createinstallmedia --volume /Volumes/UNTITLED --nointeraction
MacOS Big Sur public beta
sudo /Applications/Install\ macOS\ Big\ Sur\ Beta.app/Contents/Resources/createinstallmedia --volume /Volumes/UNTITLED --nointeraction
MacOS Big Sur Beta 2 и новее
sudo /Applications/Install\ macOS\ 11\ Beta.app/Contents/Resources/createinstallmedia --volume /Volumes/UNTITLED --nointeraction
MacOS Big Sur Developer Beta 1
sudo /Applications/Install\ macOS\ Beta.app/Contents/Resources/createinstallmedia --volume /Volumes/UNTITLED
Несколько раз проверьте правильность введенной команды. После чего нажмите клавишу Enter и введите пароль от macOS пользователя.
Процесс займет некоторое время, в зависимости от скорости вашего Mac и USB-диска. После записи загрузочной флешки в терминале вы увидите сообщение об успешном окончании. Если процесс прошел успешно, то загрузочный диск macOS Big Sur 11.0 автоматически смонтируется на ваш Mac и будет готов к использованию.
Теперь вы можете использовать диск macOS Big Sur на любом Mac совместимом с Big Sur.
Если вы столкнулись с ошибкой «command not found» это скорее всего значит что в команде вы допустили ошибку и выбрали не тот образ macOS Big Sur. Убедитесь что в папке Программы присутствует файл «Install macOS Beta. app», «Install macOS 11 Beta.app» или «Install macOS Big Sur Beta.app».
app», «Install macOS 11 Beta.app» или «Install macOS Big Sur Beta.app».
Как загрузиться с установочной флешки macOS Big Sur
Загрузка с флешки в большинстве случаев проходит просто:
- Вставьте загрузочную флешку с macOS Big Sur beta в Mac.
- Перезагрузите Mac, либо включите, если он выключен.
- Когда Mac начнет загружаться сразу же зажмите клавишу OPTION/ALT и продолжайте держать пока не увидите загрузочное меню. Внимание! Если у вас компьютер на процессоре M1, этот процесс немного отличается.
- Выберите раздел macOS Big Sur installer, чтобы загрузиться с него.
Если Mac не загружается с установочного диска macOS Big Sur?
- Перезагрузите Mac и зажмите клавиши Command + R для перехода в режим восстановления (Recovery Mode).
- Выберите «Утилита безопасной загрузки» из меню утилиты и введите пароль администратора.
- Выберите «Разрешить загрузку с внешних носителей».
Это позволит Mac загрузиться с установочной флешки macOS Big Sur.
Если у вас Mac на процессоре M1, то изменить уровень безопасности загрузочного диска вы можете воспользовавшись этой инструкцией.
Когда Mac загрузится с флешки вы сможете форматировать его, разбивать разделы жесткого диска, создавать и редактировать APFS-разделы, восстанавливаться из копии TimeMachine, обновляться до macOS Big Sur и многое другое.
Оцените пост
[всего: 5 рейтинг: 5]
Смотрите похожее
macOS macOS Big SurКак сделать загрузочную флешку своими руками
Как сделать загрузочную флешку
Всем привет. В этом уроке я покажу, как подготовить флешку к тому, чтобы она стала загрузочной. Для того, чтобы сделать загрузочную флешку , необходима только сама операционная система (Windows 7 в нашем случае) и прямые руки в обращении с консолью команд. Как всегда, никаких специальных навыков и программ. Всё, что вам нужно, у вас уже есть.
Предлагаю вам ещё один способ создания загрузочной флешки, которая может содержать любую операционную систему или загрузочные файлы, позволяя запускать ваши программы до основной системы на жёстком диске. Знакомьтесь:
Знакомьтесь:
Загрузочная флешка от Rufus
Приступим к выполнению нашей задачи.
- Возьмём в ручки флешку и аккуратно вставим её в USB-разъём. Получилось? Хорошо.
- Отправляемся в консоль команд. Для этого нажмём кнопку Пуск и в поле Найти программы и файлы напишем заветные три буквы – cmd (альтернативная команда для запуска консоли – сочетание клавиш Win + R). Но запустить её лучше от имени администратора.
- Печатаем команду diskpart. Незамедлительно выскочит ещё одно окно как на рисунке (это и есть утилита по работе с разделами дисков) или откроется строкой ниже:
- Следующая команда list disk. Она покажет физические (но не локальные — хоть вы на 10 частей свой винчестер разобьёте):
- Вводим команду select disk xxx (xxx — это номер по порядку флешки, как она отображается в списке выше. Чтобы не отформатировать чего-нибудь лишнего, проверьте в Мой компьютер, какая буква у вашей флешки.
 У меня флешка, как видно по фото, идёт второй, и ей в проводнике присвоена литера H — что нам не интересно, а в консоли она обозначена как Диск 1).
У меня флешка, как видно по фото, идёт второй, и ей в проводнике присвоена литера H — что нам не интересно, а в консоли она обозначена как Диск 1).
Так что я в утилите поставлю команду select disk 1
- Давайте её очистим от содержимого. Это делается командой clean
- Следующей командой создадим видимый раздел. Наберём команду
create partition primary
- Начнём с ним работу — select partition 1
- Активируем вновь созданный раздел – active
- Команда присвоения имени – assign ; если хотите конкретную букву, команда примет вид
assign letter Буква
- Отформатируем в файловую систему NTFS — format fs=NTFS QUICK. Ждём…
…и выходим их утилиты командой exit
Должно получиться примерно так:
Всё готово, и у вас на руках готовая к приёму файлов загрузочная флешка. Теперь простым копированием перекидываем на флешку файлы операционной системы (В СВОЙСТВАХ ПАПОК ВЫСТАВЛЯЕМ ВСЕ СКРЫТЫЕ ФАЙЛЫ И ПАПКИ ВИДИМЫМИ!), и у вас загрузочная флешка для работы. Для правильной загрузки с флешки не забудьте предварительно вызвать меню загрузки (клавиши F8 или F12 в зависимости от версии BIOS) или выставить в BIOS загрузку с флешек. Процесс копирования файлов, не покидая командной консоли может выглядеть так:
Теперь простым копированием перекидываем на флешку файлы операционной системы (В СВОЙСТВАХ ПАПОК ВЫСТАВЛЯЕМ ВСЕ СКРЫТЫЕ ФАЙЛЫ И ПАПКИ ВИДИМЫМИ!), и у вас загрузочная флешка для работы. Для правильной загрузки с флешки не забудьте предварительно вызвать меню загрузки (клавиши F8 или F12 в зависимости от версии BIOS) или выставить в BIOS загрузку с флешек. Процесс копирования файлов, не покидая командной консоли может выглядеть так:
- если вы ещё в Diskpart, покидаем её командой exit
- в консоли вводим команду
xcopy Буква-диска-с-Windows:\*.* /s/e/f Буква-флешки:\
Например,
xcopy D:\*.* /s/e/f G:\
Успехов
Легко восстановить потерянное место на USB-накопителе
Восстановить потерянное место на USB-накопителе; Вы можете обнаружить, что часть места для хранения на вашем USB-накопителе пропала после использования инструментов для записи ISO на USB. В этом случае вы, скорее всего, захотите восстановить потерянное или отсутствующее место на флеш-накопителе. Дальнейшее восстановление USB на полную мощность. Например, при использовании таких инструментов, как Etcher to DD (RawWrite) ISO-образ на вашем USB-устройстве, его емкость уменьшается до размера файла ISO.
Дальнейшее восстановление USB на полную мощность. Например, при использовании таких инструментов, как Etcher to DD (RawWrite) ISO-образ на вашем USB-устройстве, его емкость уменьшается до размера файла ISO.
Очевидно, это может создать проблему, если исходная емкость вашего флеш-накопителя намного больше, чем использованный образ. При необработанной записи ISO на USB устройство принимает файловую систему образа, и любое оставшееся пространство на устройстве становится нераспределенным. В результате устройства, оставленные в этом состоянии, больше не могут использоваться для традиционных целей хранения. Чтобы исправить это, вам просто нужно выделить неиспользуемое пространство для нового тома и раздела. Затем этот новый раздел можно использовать как отдельный контейнер для хранения.
Как восстановить потерянное пространство на USB-накопителе
Ниже предполагается, что пользователь работает в операционной среде Windows. Я продолжу процедуру и для пользователей Linux.
- В поле поиска Windows введите diskmgmt.msc и нажмите Введите .
diskmgmt.msc
- Далее, ( 1 ) Найдите свой USB-диск из списка, ( 2 ) Щелкните правой кнопкой мыши на незанятом пространстве и выберите New Simple Volume .
- При появлении запроса нажмите Далее , чтобы запустить мастер создания нового простого тома.
- Теперь вы можете указать размер тома. Щелкните Далее , чтобы использовать все оставшееся пространство.
- Затем вам будет предложено назначить букву диска. Щелкните Далее .
- Наконец, отформатируйте и создайте раздел. ( 1 ) Выберите файловую систему . ( 2 ) Создайте метку тома . ( 3 ) Щелкните Далее .

- Щелкните Finish , чтобы завершить создание нового раздела.
Если все прошло хорошо, теперь у вас должен быть доступ к потерянному месту на вашей флеш-накопителе. На этом мы завершаем, как восстановить потерянное место на USB-накопителе. Теперь у вас должен быть доступ к когда-то отсутствовавшему свободному пространству.
Как создать загрузочный USB с помощью команды dd
У нас есть несколько вариантов создания загрузочного USB-накопителя в Linux, например balenaEtcher , Ventoy , Unetbootin и многие другие.
Сегодня мы увидим уникальный способ создания загрузочного диска. В этом методе вам не нужно устанавливать какие-либо сторонние приложения или библиотеки, и это самый простой способ создать загрузочный диск. Вы хотите знать, как это сделать? Следуйте нашим инструкциям.
В этой статье я выполню эту задачу в моем Ubuntu Focal Fossa (20. 4), и я считаю, что этот метод будет работать во всех дистрибутивах Linux.
4), и я считаю, что этот метод будет работать во всех дистрибутивах Linux.
Необходимое условие
Если вы только просматриваете эту статью, вам не нужно полностью выполнять какие-либо требования. Для тех, кто хочет реализовать, им необходимо иметь:
- Предустановленный дистрибутив Linux (OpenSUSE, Centos)
- ISO-образ (Ubuntu, OpenSUSE, Windows 10)
- USB-накопитель (не менее 8 ГБ)
Я не думаю, поэтому особо не просил твоя сторона, не так ли? «Нет», давайте перейдем к разделу «Как создать загрузочный USB-накопитель с помощью команды dd», прежде чем сначала понять, что такое команда dd?
Что такое команда dd?
Команда dd — это утилита командной строки, основная работа которой используется для преобразования и копирования, и обозначает «Дубликатор данных» .
Эта команда не только используется для создания загрузочного диска. Она может выполнять различные задачи, такие как
.
- Клонировать диск
- Создать резервную копию таблицы разделов
- Установить загрузчик на диск
- Преобразовать текст и файлы.
- Производительность диска хранения
Чтобы использовать команду dd , вам не нужно ничего загружать из репозитория, поскольку она предустановлена во всех дистрибутивах Linux и является частью GNU Coreutils.
Интересно отметить, что команда начинается с dd вместо cc Если кто-нибудь знает причину, по которой разработчик не использовал cc вместо dd , дайте мне знать в разделе комментариев.
Шаги по созданию загрузочного образа
Чтобы создать загрузочный образ с помощью команды dd, потребуется выполнить пару шагов после этого, ваш USB-накопитель готов к загрузке любой системы.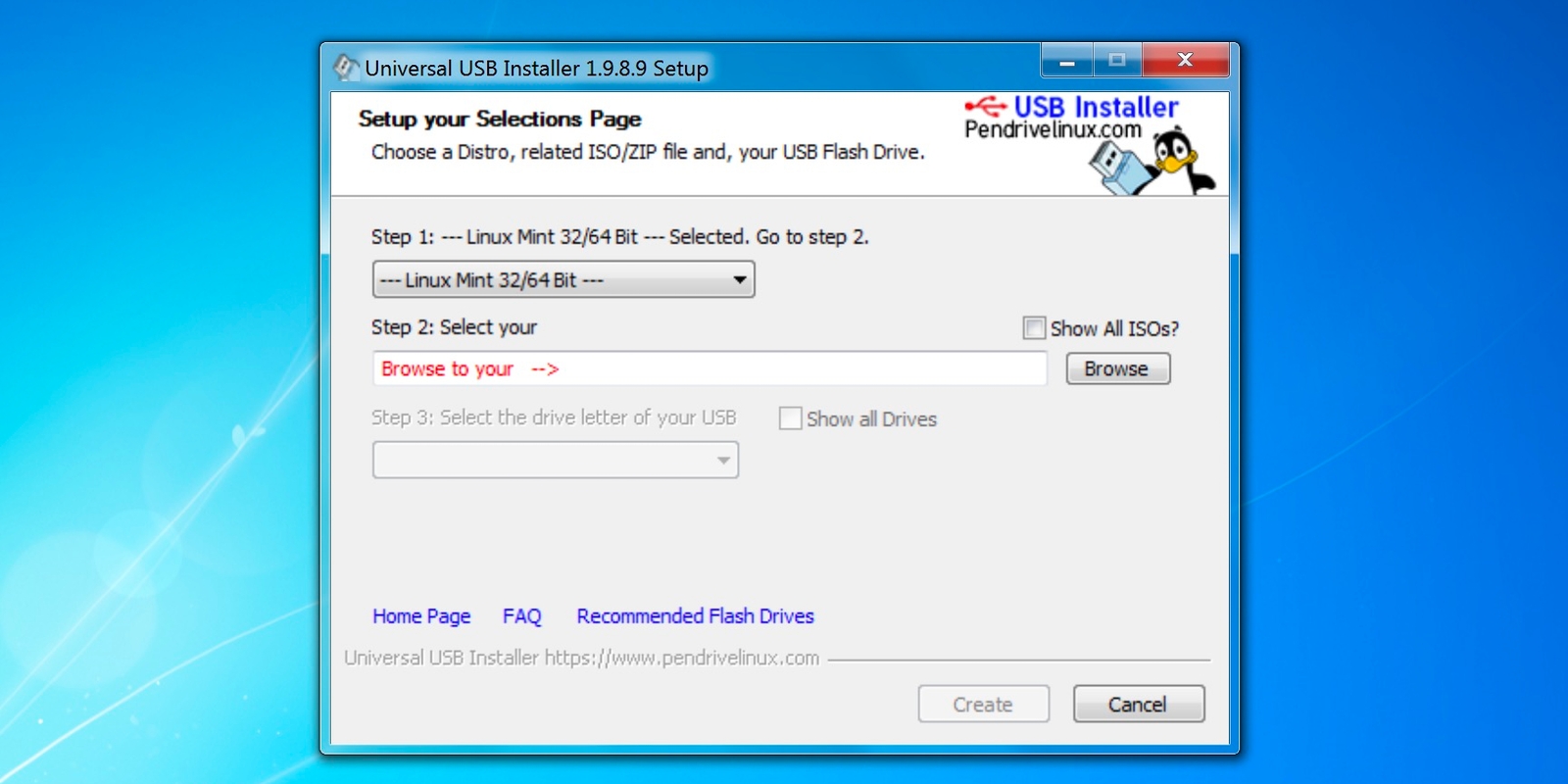
Примечание: — Этот шаг ниже отформатирует ваш USB-накопитель, поэтому он попросит вас сделать резервную копию вашего USB-накопителя, иначе вы можете потерять свои ценные данные.
Шаг 1: — Подключите USB
Я предполагаю, что вы уже загрузили требуемый файл ISO. Чтобы создать загрузочный диск, подключите USB-накопитель к системе и откройте терминал Linux и передайте следующую команду:
$ sudo fdisk -l Эта команда выведет список всех доступных для вашей системы сведений о дисковом хранилище, начиная с выходной записи и заканчивая именем подключенного USB-накопителя.
В моем случае указано имя USB-накопителя / dev / sdb из 16 ГБ USB-диска. Если вы подключили несколько дисков, имя / dev / sd X может отличаться.
Диск / dev / sdb: 14,33 ГиБ, 15376318464 байта, 30031872 секторов
Модель диска: Dual Drive
Единицы: секторы размером 1 * 512 = 512 байт
Размер сектора (логический / физический): 512 байт / 512 байт
Размер ввода-вывода (минимальный / оптимальный): 512 байт / 512 байт
Тип метки диска: dos
Идентификатор диска: 0x864c3080
Загрузка устройства Начало конечных секторов Размер Id Тип
/ dev / sdb1 2048 30031871 30029824 14,3 ГБ 83 Linux Примечание: Если вы уже создали загрузочный диск с помощью balenaEtcher, ventoy или Rufus, пожалуйста, восстановите ваш USB-диск в обычном режиме , чтобы создать загрузочный диск с помощью команды dd, чтобы избежать сбоя.
Шаг 2: — Прошивка ISO-образа на USB-накопитель
Мы почти готовы записать ISO-образ на USB-накопитель. Сначала откройте Linux Terminal и введите следующую команду:
Синтаксис команды
$ sudo dd if = / [ISOFILE-LOCATION] of = / dev / [PARTITION NAME] status = progress -
ddКоманда, используемая для создания загрузочного диска. -
еслифлаг означает « входной файл», и используется для чтения файла из системы (укажите местоположение файла ISO). -
изПараметр означает «Выходной файл». используется для указания места, в которое необходимо записать файл. -
status = progressИспользовать необязательно. По умолчанию команда dd не отображает ход выполнения текущей задачи.
Обязательно замените [ISOFILE-LOCATION] и [PARTITION] указанными выше деталями.
Например, на моем внешнем диске (/ media / trendoceans / Shen \ Default) хранится файл ISO , а имя моего USB-накопителя — / dev / sdb .
Итак, я набираю следующую команду в своем терминале Linux для создания загрузочного диска:
$ sudo dd if = / media / trendoceans / Shen \ Default / ISO / ubuntu-20.04.1-desktop-amd64.iso of = / dev / sdb status = progress
Выход
2780705280 байт (2,8 ГБ, 2,6 ГиБ) скопировано, 531 с, 5,2 МБ / с
5439488 + 0 записей в
5439488 + 0 записей
2785017856 байт (2,8 ГБ, 2,6 ГиБ) скопировано, 531,445 с, 5,2 МБ / с Шаг 3: — Перезагрузите и используйте
После завершения процесса вам необходимо перезагрузить систему, перейти в параметры загрузки и выбрать USB-накопитель для загрузки.
В каждой компьютерной системе ключ параметров загрузки отличается, пожалуйста, подтвердите это у соответствующего производителя оборудования, или вы можете попробовать «ESC» или «F2» или «F8» или » F9 " или " F12 ".
Шаг 4. — Переформатирование загрузочного USB-накопителя (дополнительно)
Это необязательный шаг, но позже он понадобится вам, чтобы обязательно использовать загрузочный USB-накопитель в качестве обычного USB-накопителя для хранения некоторых файлов.
Когда вы создаете загрузочный диск с помощью команды dd или любого стороннего инструмента, он создает несколько разделов, обычно флэш-накопитель имеет один раздел для хранения данных.
Чтобы восстановить загрузочный USB-накопитель, мы уже публиковали статью и видео по этому поводу, обязательно ознакомьтесь с этим Как восстановить нормальный USB-накопитель после загрузочного USB.
Заключение
Вот и все, чтобы создать загрузочный USB-накопитель с помощью команды dd. Если вам нужна помощь с моей стороны, дайте мне знать в разделе комментариев.
Если вы хотите поделиться какой-то проницательной темой или хотите, чтобы я осветил, дайте мне знать в разделах комментариев.
Человек с энтузиазмом в технологиях, который исследовал некоторые из удивительных технологических вещей и исследует больше. Двигаясь к этому, у меня была возможность поработать над Android Development, Linux, AWS, DevOps с несколькими инструментами с открытым исходным кодом.
Один из девизов моей жизни «Всегда будь студентами на всю жизнь».
Нравится то, что вы читаете? Пожалуйста, поделитесь этим с другими.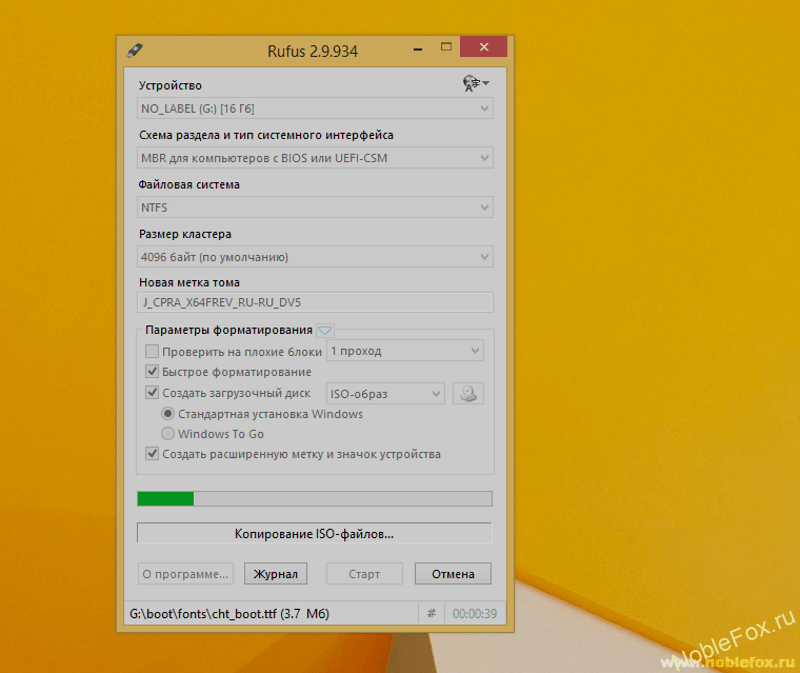
Как отформатировать загрузочный USB-накопитель в Windows 10
«Привет, я подумываю отформатировать загрузочный USB-накопитель в Windows 10, но это так странно, что теперь USB-накопитель показывает емкость в несколько МБ.Общий размер должен составлять 4 ГБ. Что мне делать, чтобы правильно отформатировать загрузочный USB-накопитель и восстановить его полную емкость? »
Решение 1. Отформатируйте загрузочный USB-накопитель с помощью EaseUS Partition Master
EaseUS Partition Master — это программный инструмент для управления дисками / разделами, который позволяет пользователям полностью управлять хранилищем на жестком диске. Этот бесплатный менеджер разделов выбран как самый мощный, но бесплатный инструмент для форматирования USB, который помогает легко и быстро отформатировать загрузочный USB-накопитель, карту памяти, флэш-накопитель и другие устройства хранения на жестком диске без потери исходного размера.
Загрузите и установите EaseUS Partition Master на свой компьютер с Windows и выполните следующие действия, чтобы с легкостью выполнить форматирование устройства хранения.
Шаг 1. Запустите EaseUS Partition Master, щелкните правой кнопкой мыши раздел на внешнем жестком диске / USB / SD-карте, который вы хотите отформатировать, и выберите параметр «Форматировать».
Шаг 2. Назначьте новую метку раздела, файловую систему (NTFS / FAT32 / EXT2 / EXT3) и размер кластера выбранному разделу, затем нажмите «ОК».
Шаг 3. В окне предупреждения нажмите «ОК», чтобы продолжить.
Шаг 4. Нажмите кнопку «Выполнить операцию» в верхнем левом углу, чтобы просмотреть изменения, затем нажмите «Применить», чтобы начать форматирование внешнего жесткого диска / USB / SD-карты.
Решение 2. Как отформатировать загрузочный флеш-накопитель в Windows 10 с помощью управления дисками
В Windows вы можете использовать две утилиты формата загрузочного USB-накопителя: «Управление дисками» и «Командная строка». Здесь представлено управление дисками, чтобы решить, как отформатировать загрузочный USB-накопитель в Windows 10.
Во-первых, когда вы запускаете ПК с Windows, подключите к нему загрузочный USB-накопитель. Во-вторых, нажмите «Windows + R», чтобы открыть управление дисками во всплывающем окне. В-третьих, щелкните загрузочный диск правой кнопкой мыши и выберите «Форматировать».
Решение 3. Отформатируйте загрузочный USB-накопитель с помощью команды Diskpart
Также удобно использовать команду diskpart для форматирования USB-накопителя. Если вы хорошо знакомы с использованием или командной строкой, этот метод также будет для вас хорошим выбором.
Шаг 1: Одновременно нажмите «Windows key + R», введите cmd в поле поиска и откройте «Командную строку».
Шаг 2: Введите diskpart. Запустите появившееся всплывающее окно.
Шаг 3: Введите диск списка .
Шаг 4: Введите выберите диск 0 (или диск 1 … номер — это диск загрузочного USB, который будет отформатирован).
Шаг 5: введите очистите .
Шаг 6: Введите , создайте первичный раздел .
Шаг 7: Перейдите в «Мой компьютер» или «Этот компьютер» (Windows 10), щелкните правой кнопкой мыши загрузочный USB-накопитель и выберите параметр «Форматировать», чтобы отформатировать его.
Два приведенных выше метода помогут успешно отформатировать загрузочный USB-накопитель и восстановить его исходное состояние.
Дополнительная информация: как сделать загрузочный USB-накопитель
Говоря о создании загрузочного диска, некоторые из вас сосредотачиваются на двух целях, чтобы завершить процесс создания. Один предназначен для изменения размера раздела, а другой помогает восстановить работоспособность системы Windows, если она повреждена или не загружается. Приведенное ниже руководство подходит для изменения размера разделов с помощью EaseUS Partition Master.Если вы хотите развернуть систему Windows, отметьте создание загрузочных дисков в другом руководстве.
Шаг 1. Чтобы создать загрузочный диск EaseUS Partition Master, вы должны подготовить носитель, например USB-накопитель, флэш-накопитель или CD / DVD-диск. Затем правильно подключите диск к компьютеру.
Шаг 2. Запустите EaseUS Partition Master, найдите наверху функцию «WinPE Creator». Нажмите здесь.
Шаг 3. Вы можете выбрать USB или CD / DVD, если привод доступен.Однако, если у вас нет устройства хранения под рукой, вы также можете сохранить файл ISO на локальный диск, а затем записать его на носитель. Сделав выбор, нажмите кнопку «Продолжить», чтобы начать.
Когда процесс завершится, вы успешно создали загрузочный диск EaseUS Partition Master WinPE. Теперь вы можете управлять своими жесткими дисками и разделами через загрузочный диск всякий раз, когда компьютер не загружается нормально.


 0.
0.
 app/Contents/Resources/createinstallmedia --volume /Volumes/UNTITLED --nointeraction
app/Contents/Resources/createinstallmedia --volume /Volumes/UNTITLED --nointeraction