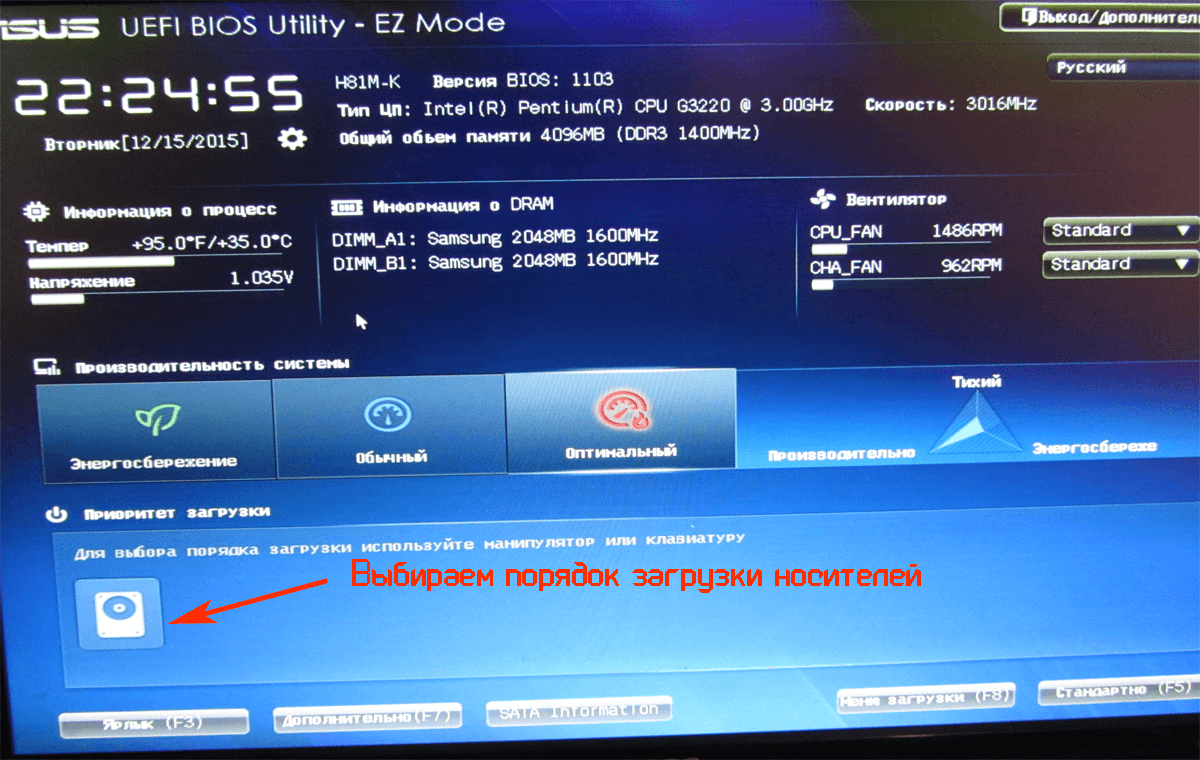Как сделать загрузочную USB флешку для установки Windows 10 | IT блоги
DVD/CD диски, «болванки» постепенно уходят в прошлое. Оно и понятно, USB флешки легко перезаписываются, обладают большим объемом памяти, обладают малыми размерами и т.д. Даже при покупке ОС Windows 10 в качестве носителя дистрибутива используют USB флешку, вместо привычного всем DVD диска с ОС. В этой статье я хочу поделиться различными способами как сделать загрузочную USB флешку с Windows 10.
Способов как подготовить USB флешку для установки Windows 10 довольно много, я разберу наиболее популярные:
1) Сделать загрузочную USB флешку Windows 10 с помощью копирования;
2) Создать установочную USB флешку Windows 10 с помощью Windows 10 Installation Media Creation Tool;
3) Загрузочная USB флешка Windows 10 с помощью Windows USB/DVD Download Tool;
4) Как сделать загрузочную флешку с помощью программы UltraISO.
5) Делаем установочную USB флешку Windows 10 с помощью командной строки.
Внимание!!! Для любого из описанных способов необходимо подготовить USB флешку- перенести с нее все данные или быть готов к тому, что вся информация на ней будет удалена.
Сделать загрузочную USB флешку Windows 10 с помощью копирования.Этот способ крайне просто и требует минимум действий от вас, НО он подойдет только тем, кто хочет установить Windwos 10 на компьютер/ ноутбук с UEFI вместо BIOS.
UEFI (единый интерфейс EFI) — это стандартный интерфейс встроенного ПО для компьютеров, заменяющий BIOS. Отличить его от БИОС довольно просто, он обладает графическим интерфейсом + доступно управление курсором мыши.
Если вы планируете установить Windows 10 на компьютер/ ноутбук с БИОС или вы не знаете, что на нем используется, лучше использовать любой другой способ описанные ниже.
Для этого способа нам понадобится:
1) USB флешка объемом не менее 6 ГБ;
2) ISO образ Windows 10 (скачать Windows10).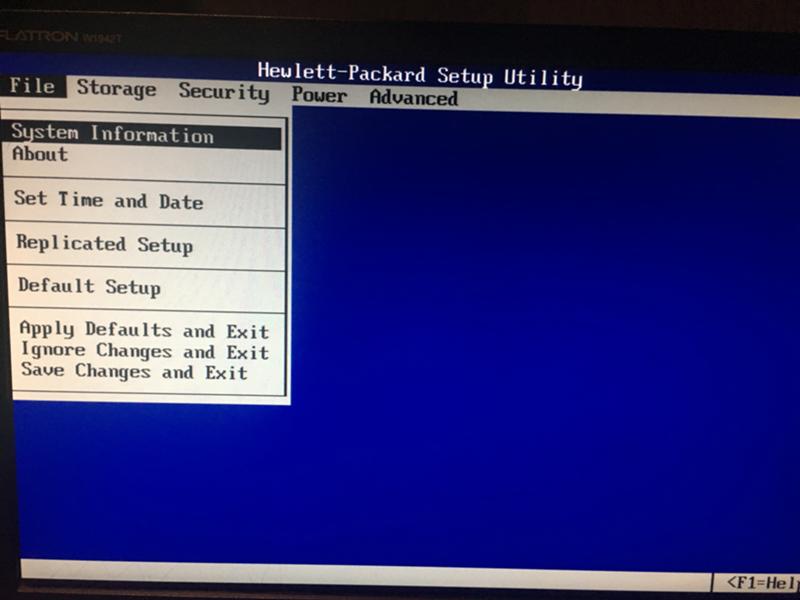
Делаем все по шагам:
а)Отформатируйте USB флешку в файловую систему FAT32 (очень важно, именное в FAT32!!!).
b)Разархивируйте файл ISO с образом Windows 10.
c) Скопируйте содержимое ISO образа в корень USB флешки.
Вот и все, загрузочная флешка с Windows 10 готова.
При установке Windows с такой флешки, выберите «Меню загрузки (F8)» и загрузку с UEFI:<ваш USB носитель>
Далее начнется процесс установки Windows 10.
Создаем установочную USB флешку Windows 10 с помощью Windows 10 Installation Media Creation Tool.Для этого способа понадобится:
1) USB флешка объемом не менее 6 ГБ;
2) Доступ в Интернет с компьютера/ ноутбука, с которого вы подготавливаете USB флешку.
Плюс этого способа состоит в том, что для него не требуется ISO образа Windows, все файлы будут загружены с Интернета. Первым делом подключите USB флешку к компьютеру, на котором вы подготавливаете загрузочную флешку.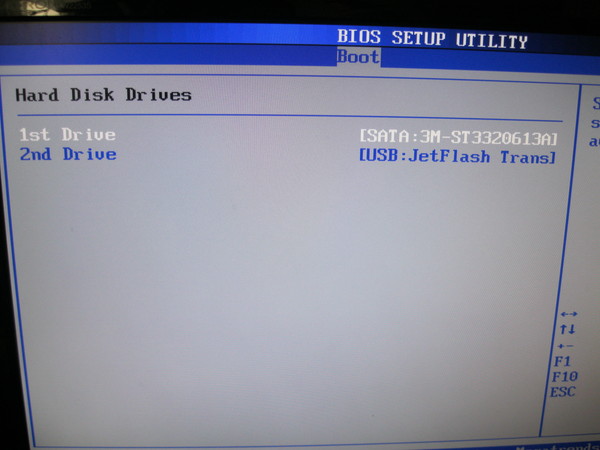
Запустите скаченный файл MediaCreationToolx64.exe или MediaCreationTool.exe
Первое что необходимо сделать, выбрать пункт «Создать установочный носитель для другого компьютера».
Следующим шагом выберите язык, версию Windows 10 (исходите из того, для какой версии у вас есть лицензионный ключ) и версию архитектуры.
Далее укажите «USB- устройство флэш-памяти».
После этого выберите вашу USB флешку.
После этого необходимо подождать около получаса-часа пока произойдет загрузка и запись Windows 10 на флешку.
В итоге вы увидите сообщение о том, что загрузочная USB флешка Windows 10 готова.Сделать загрузочную USB флешку Windows 10 используя Windows USB/DVD Download Tool.Что вы воспользоваться этим способом, необходимо иметь при себе:
1) USB флешку объемом не менее 6 ГБ;
2) Скачать и установить утилиту Windows USB/DVD Download Tool;
3) ISO образ Windows 10 (скачать бесплатно).
Установка Windows USB/DVD Download Tool не скрывает в себе подводных камней, несколько нажатий «Next» и ярлык с утилитой у вас на рабочем столе. Далее остается запустить утилиту.
Вы увидите окно, в котором вам нужно выбрать ISO образ Windows 10. Нажмите кнопку «Brouse» и укажите путь к образу. После этого нажмите «Next».
Далее выберите «USB device».
Выберите USB флешку на которую хотите записать Windows 10.
Появится сообщение о том, что вся информация с флешки будет удалена, нажмите «Erase USB Device».
Затем появится еще одно окно аналогичного содержания, нажмите «Да».
В течении нескольких минут ваша USB флешка будет подготавливаться. В итоге вы получите строку о том, что все готово «Bootable USB device created successfully».
Теперь можно закрыть окно с программой.
Как сделать загрузочную флешку с помощью программы UltraISO.До этого я рассматривал способы создания загрузочной флешки инструментами Windows, в этом способе предлагаю воспользоваться сторонней программой UtraISO.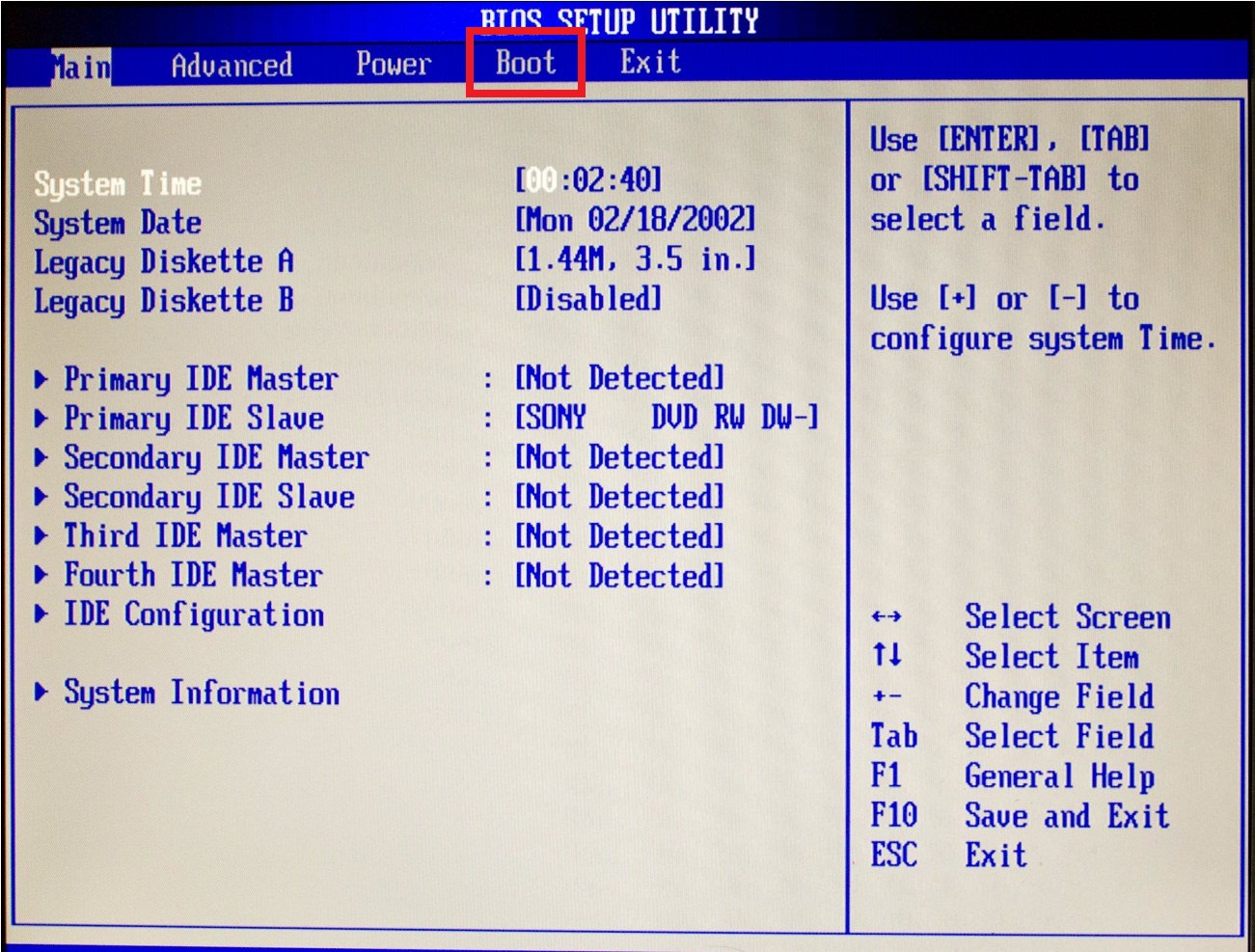
Для этого способа понадобится:
1) USB флешка объемом не менее 6 ГБ;
2) Программа UltraISO;
3) ISO образ Windows 10 (скачать Windows 10).
Скачайте и установить программу UltraISO. Нас устроит бесплатная версия, поэтому на сайте выберите «Free Trial»
Выберите русскую версию и скачайте ее.
Установка программы сводится к нескольким нажатия кнопки «Далее», так что с этим, я думаю, проблем не возникнет ни у кого. Запустите UltraISO и выберите «Пробный период».
После этого выберите «Файл» — «Открыть».
Укажите ISO образ Windows 10 и нажмите «Открыть»
Затем нажмите «Самозагрузка» — «Записать образа Жесткого диска…»
Проверьте что бы в поле «Disk Drive» была указана ваша USB флешка и нажмите «Записать».
Появится окно, предупреждающее что вся информация с USB носителя будет удалена, нажмите «Да».
Затем необходимо подождать несколько минут, пока программа UltraISO подготовит загрузочную USB флешку. В итоге в окне программы вы должны увидеть «Запись завершена!»
В итоге в окне программы вы должны увидеть «Запись завершена!»
Теперь можно приступать к установке Windows 10 с флешки.
Делаем установочную USB флешку Windows 10 с помощью командной строки.Предлагаю вашему вниманию самый аскетичный способ создания установочной флешки Windows10 — с помощью командной строки. Для этого способа нам понадобятся:
1) USB флешка объемом не менее 6 ГБ;
2) ISO образ Windows 10 (скачать бесплатно Windows10).
Запустите командную строку от имени администратора.
Ниже принтскрин командной строки с указанием команд для создания загрузочной флешки. Поэтапно выполняйте каждый шаг. Еще ниже описано, зачем нужна та или иная команда.
diskpart — интерпретатор, который позволяет управлять объектами (дисками, разделами или томами).
list disk — просмотр дисков/ флешек подключенных к компьютеру.
select disk 1 — выбор диска, с которым в дальнейшем будут производится действия.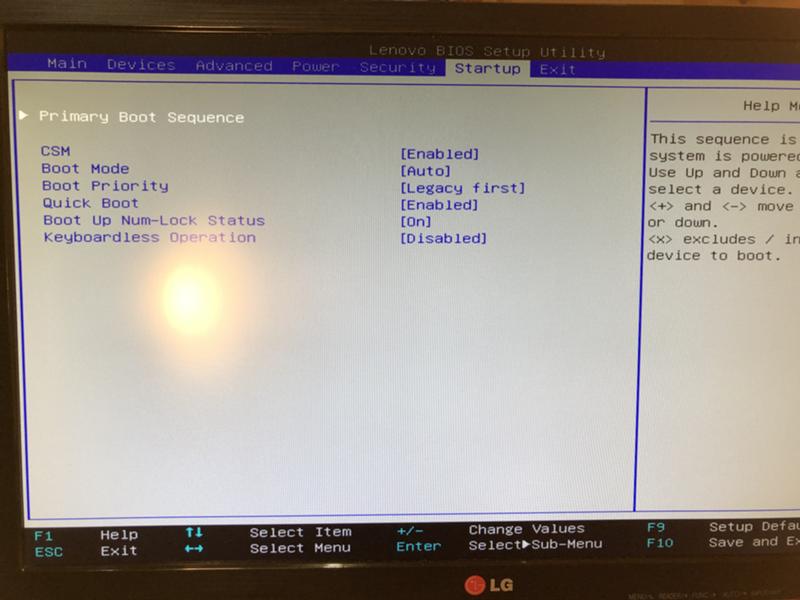 Необходимо указать ту цифру, которую присвоила ОС вашему USB носителю. Будьте внимательны с выбором.
Необходимо указать ту цифру, которую присвоила ОС вашему USB носителю. Будьте внимательны с выбором.
clean — очистка диска
create partition primary — создание раздела на флешке
select partition 1 — выбор первого раздела.
active — помечаем выбранный раздел как активный
format fs=NTFS — форматирование раздела в NTFS (процесс довольно длительный, может занять не один десяток минут).
assign — назначение буквы диска
exit — выход
Теперь необходимо разархивировать ISO образ Windows 10.
И скопировать все на USB носитель.
В этой статье я описал 5 различных способов, как можно сделать загрузочную USB флешку Windows10, вам остается выбрать какой из способов подходит вам и воспользоваться им.
спасибо pk-help.com
Смотрите также:
Как создать загрузочную флешку Windows 10
Здравствуйте! Релиз Windows 10 состоялся 29 июля 2015 года. Год после этой даты пользователи лицензионных Windows 7, 8 и 8.1 смогут загрузить новую версию ОС бесплатно.
Год после этой даты пользователи лицензионных Windows 7, 8 и 8.1 смогут загрузить новую версию ОС бесплатно.
Наверняка вы замечали новую иконку в правом нижнем углу под названием «Получить Windows 10» (Get Windows 10). И если Вы решили изучить появившееся приложения, то Вы уже знаете, что Microsoft предлагает нам два варианта:
— обновить текущую систему до Windows 10;
— записать установочные файлы на носитель – диск или флешку.
Нас же с Вами на данный момент интересует второй вариант. Диск выбирать не стоит, выгоднее приобрести флешку на 8 ГБ или больше. Мы с Вами рассмотрим — как создать загрузочную флешку Windows 10.
В данную статью входят следующие разделы:
1. используем сервисы Windows для создания загрузочного flash-накопителя;
2. работаем со сторонними утилитами и программами;
3. выставление приоритета для автозагрузки с flash-накопителя.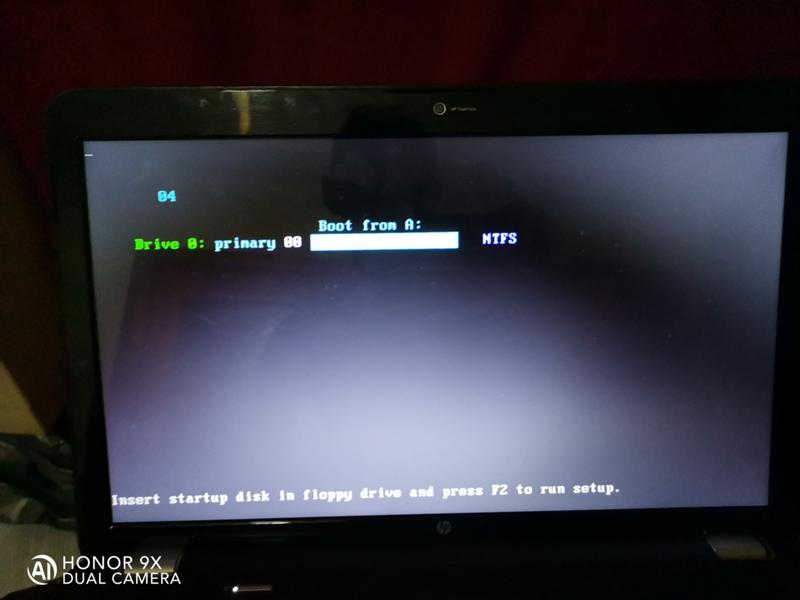
Вообще более полный обзор про Windows 10 Вы можете прочитать в следующей статье:
— Стоит ли переходить на Windows 10, Мифы и Факты.
Итак, можно сказать, что причин немного. Либо пользователю нужно установить Windows 10 на другой компьютер, либо просто хочется иметь под рукой флешку с операционной системой, чтобы в случае фатальной ошибки взять и переустановить Windows.
Если флешка еще не куплена, то я рекомендую Вам не экономить на устройстве, так как нам с Вами нужен быстрый и качественный накопитель. То же самое касается и дисков для операционных систем.
Как создать загрузочную флешку Windows 10?
1. Создание загрузочной флешки без сторонних приложений
Этот способ подойдет для владельцев стационарных компьютеров и ноутбуков, где стоит UEFI BIOS – новое поколение BIOS, в котором можно управлять мышкой (в старой версии – только клавиатурой). Если вы покупали компьютер в последние 2-3 года, то можно не волноваться – у вас UEFI BIOS.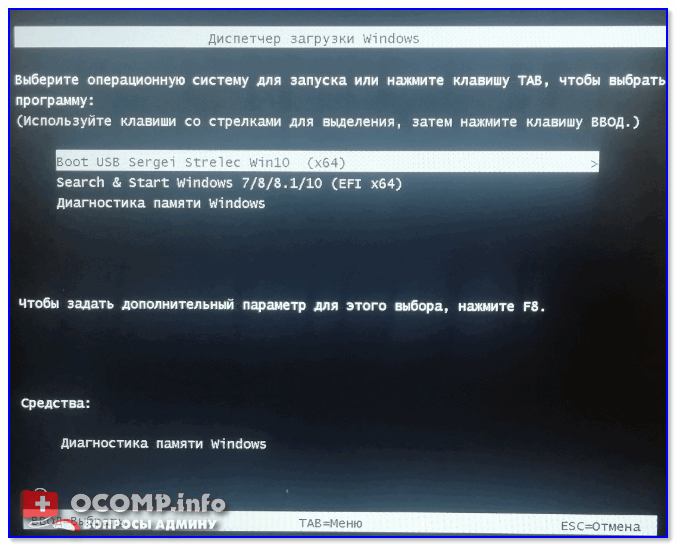 В случае со «старым» BIOS без дополнительных программ не обойтись. Вам нужно перейти в следующий раздел, где есть инструкции по созданию загрузочной флешки при помощи бесплатных и простых утилит.
В случае со «старым» BIOS без дополнительных программ не обойтись. Вам нужно перейти в следующий раздел, где есть инструкции по созданию загрузочной флешки при помощи бесплатных и простых утилит.
Вы предварительно провели обновление до «десятки» и решили сделать чистую установку системы. В таком случае во время установки необходимо пропустить окно с вводом ключа, а затем авторизоваться под своей учетной записью.
Если ваша ситуация не соответствует этим вариантам, делать флешку не нужно. Обновитесь при помощи утилиты «Получить Windows 10» (Get Windows 10).
Теперь нам нужно действовать по следующей схеме:
Скачиваем обновленное приложение Windows 10 Installation Media Creation Tool (после релиза новой версии это приложение используется вместо «Get Windows 10»). Вот ссылка на скачивание – http://www.microsoft.com/ru-ru/software-download/windows10.
ВНИМАНИЕ!!! Проверьте разрядность своей системы, если Вы не знаете этот параметр. Для этого щелкните правой кнопкой мыши на значок «Мой компьютер» (This PC) и зайдите в «Свойства».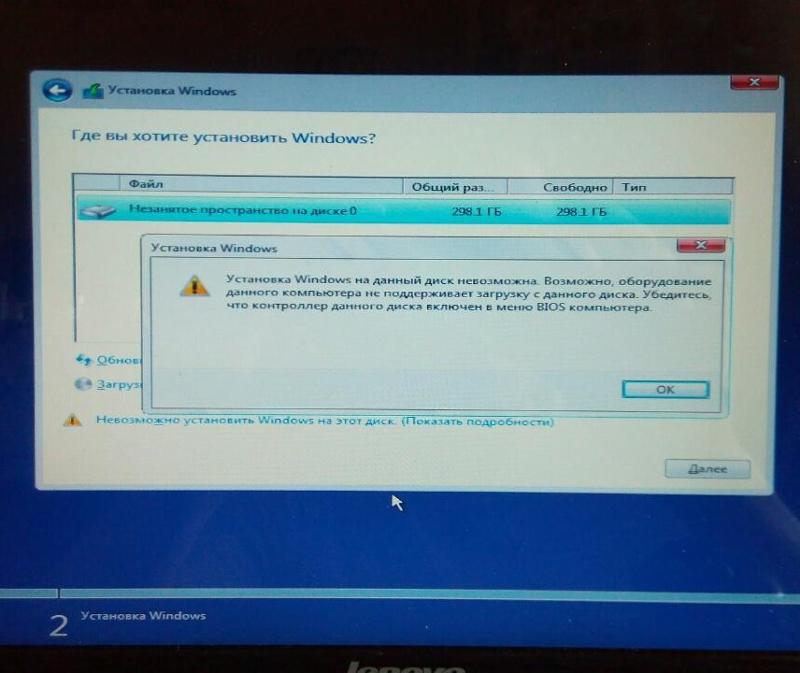 Соответственно, скачайте ту версию, которая подходит под вашу систему – 32 или 64.
Соответственно, скачайте ту версию, которая подходит под вашу систему – 32 или 64.
Запускаем скачанную программу – перед нами всего два варианта, нам нужно выбрать второй, как показано на скриншоте ниже.
Следующим шагом будет заполнение основных параметров: язык, разрядность системы.
Теперь вставляем пустую флешку. Она должна быть отформатированной. Если это новая флешка, то никаких действий не требуется, если же на ней есть файлы, то перенесите их на другой носитель или компьютер, а затем щелкните по флешке правой кнопкой мыши и нажмите «Форматировать».
Последний шаг – это выбор носителя в приложения, нам нужно кликнуть по USB-устройству флэш-памяти.
Готово, теперь у Вас есть загрузочная флешка, которую можно использовать не только для установки, но и для восстановления операционной системы. Те же самые операции некоторым пользователям доступны и в приложении «Get Windows 10», но мы с Вами делаем расчет, что Вы уже перешли на десятку при помощи стандартного обновления.
Давайте рассмотрим, как создать загрузочную флешку Windows 10 при помощи некоторых программ.
Первая программа, которую мы рассмотрим — это программа UltraIso.
Я выбрал самые простые и приветливые для пользователей приложения. Но есть одно условие для всех сторонних программ – на компьютере должен быть ISO-образ Windows. Компания Microsoft позволяет нам скачать образ Windows 10, вот ссылка для скачивания: http://www.microsoft.com/ru-ru/software-download/windows10.
Выбирайте версию, соответствующую разрядности вашей системы – 32 или 64.
2. Программа Ultra ISO станет отличным помощником в создании загрузочного flash-накопителя. Правда, бесплатная она только месяц, но нам хватит и 20 минут для работы.
Первым делом нам нужно загрузить программу. Это сделать можно с любого проверенного ресурса, к примеру, отсюда — http://ultraiso.ru.softonic.com. Далее действуем по следующей схеме:
Подключаем к персональному компьютеру или ноутбуку USB-накопитель. Желательно, чтобы объём был больше 4 ГБ. Не забудьте сохранить файлы с неё, так как они будут в дальнейшем удалены.
Желательно, чтобы объём был больше 4 ГБ. Не забудьте сохранить файлы с неё, так как они будут в дальнейшем удалены.
Запускаем программу Ultra ISO. По умолчанию приложение запустится в режиме создания образа. Однако не пугайтесь, если у Вас окно выглядит иначе, чем на скриншоте – все может зависеть от версии.
Нам нужно открыть ISO образ Windows 10. Для этого нажмите на вкладку «файл», а затем «открыть». Найдите папку, куда был загружен образ, и откройте его.
Когда ISO образ откроется, нам нужно нажать на вкладку «самозагрузка». Затем щелкаем на кнопку «Записать образ жесткого диска».
Перед Вами появится окно, где можно изменить параметры. Выбираем здесь USB-накопитель для записи. Проверьте в «Мой компьютер» под какой буквой обозначается Ваша флешка.
Но программа в любом случае выполнит это действие. Что касается метода записи, то он должен оставаться «USB-HDD+». В общем, параметры должны быть такими же, как на скриншоте.
Нажимаете форматировать, затем откроется дополнительное окно, в котором Вас уведомят. все данные с флешки будут уничтожены. Проверьте, чтобы Файловая система была установлена — NTFS и после этого нажимайте — Начать.
все данные с флешки будут уничтожены. Проверьте, чтобы Файловая система была установлена — NTFS и после этого нажимайте — Начать.
Кликаем на кнопку «Записать» и ждем завершения процесса.
Скорость записи зависит от флешки и вашего компьютера, максимум – это 30 минут. Программа сообщит Вам, что все файлы будут удалены. После окончания записи флешка станет загрузочной. Готово!
3. Утилита Rufus – отличная альтернатива
Утилита Rufus тоже является отличным вариантом для создания загрузочной флешки. Многие пользователи считают её самой простой для этих целей. Ссылка на скачивание — http://rufus.akeo.ie. Вам нужно выбрать портативную версию. Она совершенно бесплатна и даже не требует установки.
Переходим к инструкции:
Программа загружена, ISO образ с «десяткой» на месте. Запускаем Rufus от имени администратора. Для этого нужно кликнуть на значок программы правой кнопкой мыши.
Возвращаемся к вопросу, какой у вас BIOS. Если компьютер максимам 3 года назад, то у вас современный UEFI BIOS.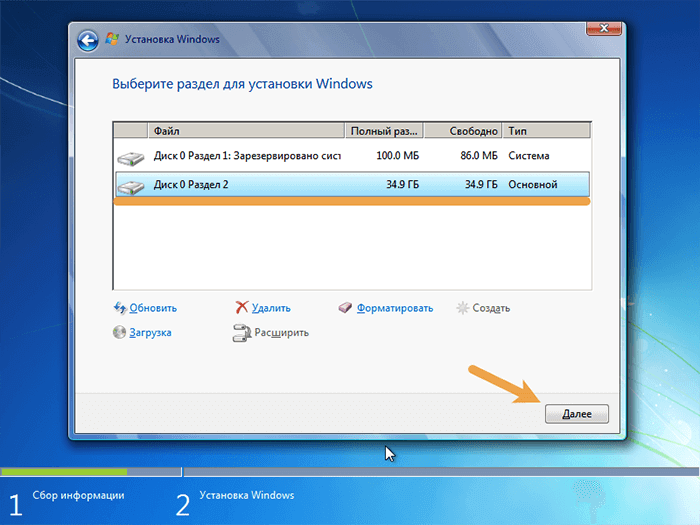 Значит нам нужно выставить формат флешки FAT32. Если у вас старый компьютер, то выбираем NTFS. На скриншоте ниже все подробно расписано. Сделайте так, чтобы окно программы не отличалось от скриншота.
Значит нам нужно выставить формат флешки FAT32. Если у вас старый компьютер, то выбираем NTFS. На скриншоте ниже все подробно расписано. Сделайте так, чтобы окно программы не отличалось от скриншота.
Отлично, теперь кликаем на ISO и находим наш образ с Windows 10. Проверьте, чтобы стояла галочка «Создать загрузочный диск (usb диск)». Отыскав наш образ, нажимаем на кнопку «выбрать». Нажимаем «Старт». Тут мы опять столкнемся с выбором формата. Если у вас BIOS UEFI (новый компьютер, которому не больше 3 лет), то выбираем FAT32. Если компьютер старый, то кликаем на NTFS.
Ознакомьтесь со скриншотом ниже, если у вас старый BIOS.
Более подробно про BIOS читайте в этой статье.
Готово, после завершения записи флешки станет загрузочной.
А как выставить приоритет? Спросите Вы!
Мы сделали загрузочную флешку, но компьютер после перезагрузки загружается как обычно, а не переходит в режим установки. Возможно, Вы не выставили приоритет. Чтобы сделать его нужно попасть в Boot Menu. Для этого во время загрузки компьютера (в самом начале) нажимать определенную клавишу. Для ноутбуков ниже я выложил все варианты – найдите там свой ноутбук и нажимайте соответствующую кнопку на клавиатуре.
Для этого во время загрузки компьютера (в самом начале) нажимать определенную клавишу. Для ноутбуков ниже я выложил все варианты – найдите там свой ноутбук и нажимайте соответствующую кнопку на клавиатуре.
Если же у вас персональный компьютер, то попробуйте нажимать одну из этих клавиш: F8, F9, F10. То есть если не получилось с F8, то пробуйте F9 и т.д. Когда меню запустится, Вы увидите перед собой следующее окно:
Выберите в нем загрузочную флешку (в названии будет аббревиатура USB) и нажмите «Enter». Готово, теперь компьютер загрузится с флешки, то есть начнется установка Windows 10. Не забудьте вернуть приоритет после установки на прежнее место, а точнее на жесткий диск (в списке HDD).
Итак, завершая сегодняшний пост, я надеюсь Вы приобрели навыки и дополнительные знания, которые Вам позволят с легкостью создать загрузочную флешку Windows 10. Если же Вы желаете просто обновиться с Windows 7 до Windows 10, тогда Вам поможет следующая статья:
Как обновить Windows 7 до Windows 10?
Если у вас возникли какие-либо вопросы, предложения или пожелания относительно этой статьи или всего блога в целом, тогда жду ваших комментариев, уважаемые друзья!
Как создать загрузочную флешку windows на os x? — Хабр Q&A
Запись загрузочного USB с помощью Ассистент Boot CampВ Mac OS X присутствует встроенная утилита, предназначенная для создания загрузочной флешки с Windows и последующей установки системы в отдельный раздел на жестком диске или SSD компьютера с последующей возможностью выбора Windows или OS X при загрузке.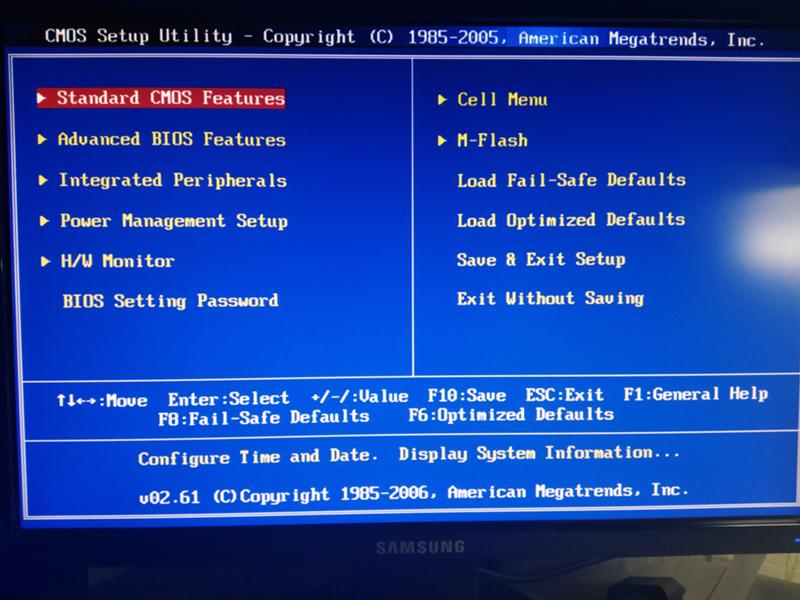
Однако, загрузочная флешка с Windows 10, созданная таким образом, успешно работает не только для этой цели, но и для установки ОС на обычные ПК и ноутбуки, причем загрузиться с нее можно как в режиме Legacy (BIOS), так и UEFI — в обоих случаях все проходит успешно.
Подключите USB накопитель с емкостью не менее 8 Гб к вашему Macbook или iMac (а, возможно, и Mac Pro, мечтательно добавил автор). После чего начните набирать «Boot Camp» в поиске Spotlight, либо запустите «Ассистент Boot Camp» из «Программы» — «Утилиты».
В ассистенте Boot Camp выберите «Создать диск установки Windows 7 или новее». К сожалению, снять отметку «Загрузить последнее ПО поддержки Windows от Apple» (оно будет загружаться из Интернета и занимает не мало) не получится, даже если флешка вам нужна для установки на ПК и это ПО не нужно. Нажмите «Продолжить».
На следующем экране укажите путь к ISO образу Windows 10. Если у вас такового нет, то самый простой способ скачать оригинальный образ системы описан в инструкции Как скачать ISO Windows 10 с сайта Microsoft (для загрузки с Mac полностью подходит второй способ, с использованием Microsoft Techbench).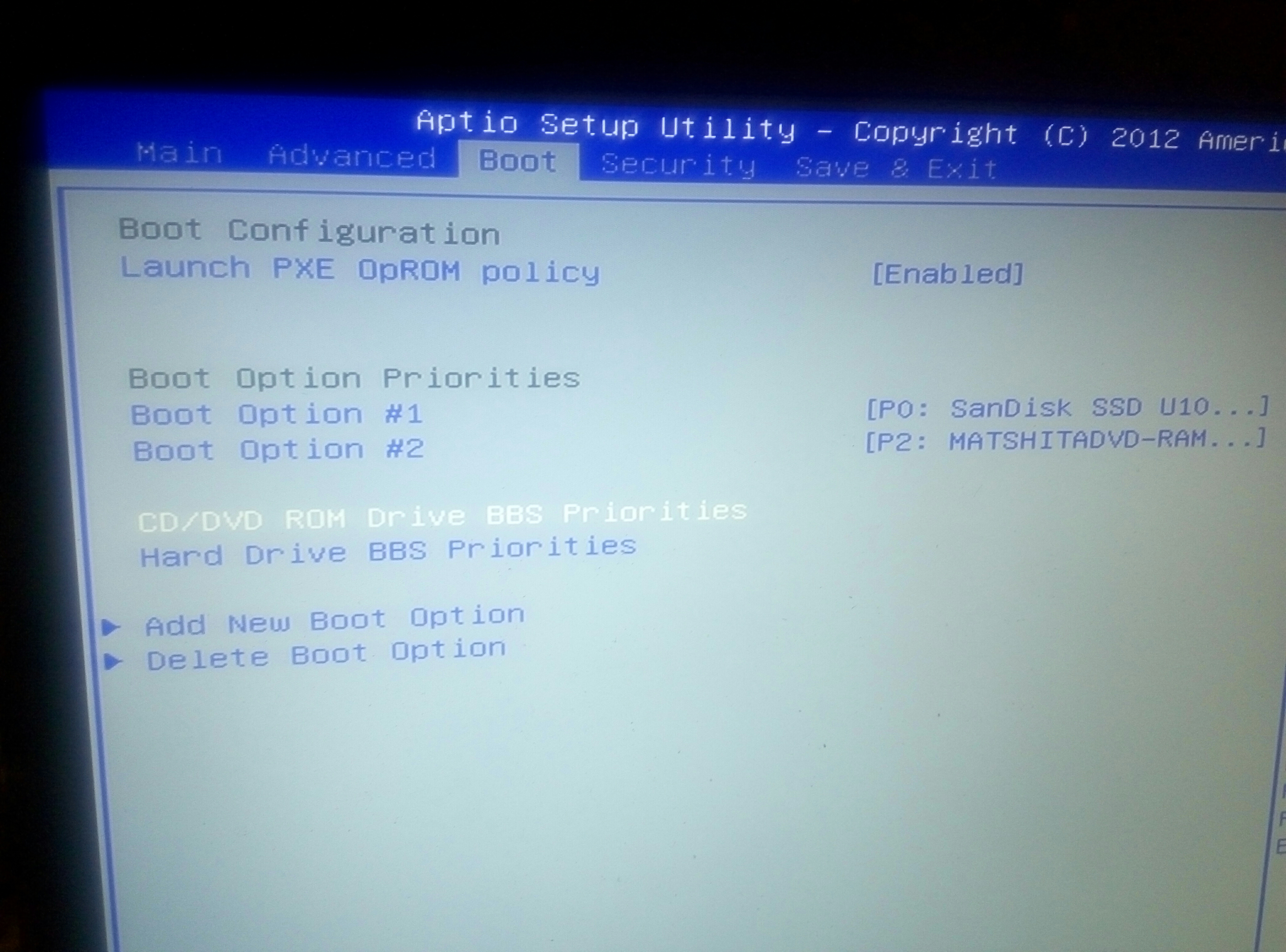 Также выберите подключенную флешку для записи. Нажмите «Продолжить».
Также выберите подключенную флешку для записи. Нажмите «Продолжить».
Останется только дождаться, когда будет завершено копирование файлов на накопитель, а также загрузка и установка ПО от Apple на тот же USB (в процессе могут запросить подтверждение и пароль пользователя OS X). По завершении вы можете использовать загрузочную флешку с Windows 10 практически на любом компьютере. Также вам покажут инструкцию, как загрузиться с этого накопителя на Mac (удерживать Option иди Alt при перезагрузке).
Материал взял из сайта
Как установить Windows 11 с USB-накопителя
Windows 11 была официально анонсирована еще в июне, но теперь, наконец, доступна для загрузки. Уже есть несколько новых устройств с предустановленной ОС, и скоро появятся и другие.
Если у вас есть совместимое устройство с Windows 10, вы можете установить Windows 11 прямо сейчас. Страница загрузки Windows 11 теперь доступна, а Помощник по установке упрощает настройку и запуск.
Здесь же вы найдете официальный файл ISO. Это самый простой способ перенести его на USB-накопитель или другой флэш-накопитель и установить на любое количество подходящих устройств.
Это самый простой способ перенести его на USB-накопитель или другой флэш-накопитель и установить на любое количество подходящих устройств.
Несмотря на то, что он официально поддерживается Microsoft, процесс все еще довольно сложен. Вот что вам нужно знать.
Убедитесь, что у вас достаточно места
Прежде чем продолжить, стоит убедиться, что на любом этапе у вас не закончится свободное место. Размер ISO-файла Windows 11 составляет 5,1 ГБ, поэтому вам понадобится эта свободная емкость на устройстве, на которое он загружается, на любых флэш-накопителях, которые вы используете, и на целевых устройствах.
Если это окажется непросто, могут быть полезны советы из нашего руководства по освобождению места в Windows 10. Если есть файлы, которые вам сейчас не нужны, стоит создать их резервную копию, а затем выполнить сброс до заводских настроек. Затем вы можете выбрать, что вы хотите вернуть на свой компьютер позже.
Загрузите файл ISO
Ранее процесс загрузки включал вход в учетную запись Microsoft и регистрацию в программе предварительной оценки Windows. Теперь все намного проще:
Теперь все намного проще:
- Перейти на официальную страницу загрузки Windows 11
- В разделе «Создать установочный носитель Windows 11» нажмите «Загрузить сейчас».
- Инструмент создания мультимедиа будет загружен.После завершения дважды щелкните, чтобы запустить его
- Следуйте пошаговой инструкции, чтобы загрузить файл ISO
Если вам нужно сохранить какие-либо из ваших существующих файлов и данных, убедитесь, что вы выбрали эту опцию. После установки Windows 11 будет работать так, как если бы вы только что получили устройство из коробки.
Однако процесс его установки с USB немного сложнее.
Перенесите его на USB
Первый этап легкий. ISO-файл появится в проводнике (или Finder, если вы используете Mac), как и любой другой загружаемый файл.Просто подключите USB-накопитель или другой флэш-накопитель и перенесите его, как обычно — это большой файл, поэтому это может занять минуту или две.
Как только он будет на USB, убедитесь, что вы его извлекли, прежде чем отсоединять.
Запуск Windows 11 через USB
Здесь все становится непросто. USB-накопитель, который вы только что использовали, необходимо сделать загрузочным, чтобы на нем можно было запускать Windows 11 после подключения. Microsoft рекомендует для этого использовать Rufus:
- Загрузите и запустите последнюю версию Rufus (3.15 на момент написания) на устройство, на которое также была загружена Windows 11
- Вставьте USB-накопитель, на который будет смонтирован файл ISO. Убедитесь, что на нем свободно не менее 8 ГБ, а все остальные файлы удалены.
- В главном окне Rufus выберите соответствующий USB-накопитель в разделе «Устройство».
- Выберите «NTFS» в «Файловая система» и «MBR» в «Схема разделов».
- Справа от «Выбор загрузки» нажмите «ВЫБРАТЬ» и выберите файл ISO
- Нажмите «Пуск», чтобы начать процесс — сколько времени это займет, зависит от скорости вашего USB-накопителя.
После завершения у вас теперь есть USB-накопитель, который можно использовать для чистой установки Windows 11 на любое совместимое устройство.
- Подключите USB-накопитель к целевому устройству
- Перезагрузите устройство
- Прежде чем появится логотип Windows, удерживайте клавишу F8, чтобы войти в безопасный режим.
- Отсюда выберите «Использовать устройство» и выберите USB-накопитель
Теперь ваш компьютер должен загрузиться с загруженным вами ISO-файлом Windows 11. В противном случае вам может потребоваться отключить безопасную загрузку в настройках BIOS.
Статьи по теме для дальнейшего чтения
Как установить Windows 10 на USB-накопитель с помощью Microsoft Media Creation Tool
Создать USB-накопитель с установочным носителем Windows 10 очень просто благодаря Microsoft Media Creation Tool.С подготовленным USB-накопителем вы можете установить последнюю версию Windows на новый компьютер или иметь установочный диск наготове на случай, если ваша текущая установка выйдет из строя.
Однако, если вы никогда не использовали Media Creation Tool, даже этот простой процесс может оказаться немного утомительным.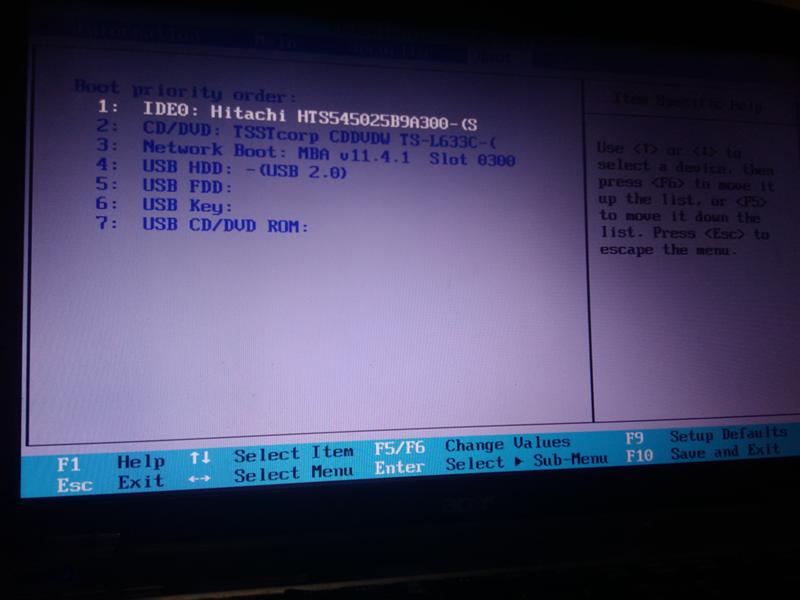 Вот пошаговое руководство по созданию USB-накопителя Windows 10 с помощью Media Creation Tool.
Вот пошаговое руководство по созданию USB-накопителя Windows 10 с помощью Media Creation Tool.
Первое, что вам нужно сделать, это зайти на специальный веб-сайт Microsoft для загрузки Windows 10 и щелкнуть Загрузить инструмент сейчас , чтобы получить Media Creation Tool.Теперь самое время вставить USB-накопитель, который вы хотите использовать в качестве установочного носителя. Он должен быть размером не менее 5 ГБ (в инструменте вы увидите «4 ГБ», но Microsoft подтвердила большее число) и убедитесь, что вы знаете, какая буква диска ему назначена (D, E, F и т. Д.). как только вы его включите.
Ян Пол / IDG После загрузки инструмента дважды щелкните файл MediaCreationTool.exe, чтобы запустить его. После ознакомления с лицензионным соглашением у вас будет возможность обновить текущий компьютер или создать установочный носитель.Нам нужно последнее, поэтому выберите переключатель с надписью Создать установочный носитель (USB-накопитель, DVD или файл ISO) для другого ПК и нажмите Далее .
По умолчанию Media Creation Tool загружает ту же версию Windows, что и на ПК, который вы используете в данный момент. Если все в порядке, нажмите Далее .
Ян Пол / IDGЕсли вам нужно изменить что-либо, например язык по умолчанию, версию Windows 10 (Home или Pro) или архитектуру (32- или 64-разрядную), снимите флажок с надписью Используйте рекомендованные Варианты для этого ПК .Большинство пользователей, скорее всего, должны будут внести изменения в архитектуру. Например, если вы попытаетесь обновить 32-разрядный компьютер с 64-разрядной версией Windows, это не сработает. После внесения необходимых изменений нажмите Далее .
Ян Пол / IDGТеперь вам нужно решить, хотите ли вы создать установочный носитель или просто загрузить файл ISO. Мы хотим создать USB-накопитель, поэтому выберите этот переключатель и нажмите Далее .
Ян Пол / IDG На следующем экране вам будет предложено выбрать USB-накопитель, который вы хотите использовать. Убедитесь, что вы знаете правильную букву диска, как упоминалось ранее. Выберите его, чтобы он был выделен (диск «D» выбран в случае, показанном здесь), и нажмите Далее .
Убедитесь, что вы знаете правильную букву диска, как упоминалось ранее. Выберите его, чтобы он был выделен (диск «D» выбран в случае, показанном здесь), и нажмите Далее .
Теперь Media Creation Tool начнет загрузку Windows 10 на ваш компьютер. После загрузки инструмент поместит Windows 10 на USB-накопитель. После этого ваш диск будет готов. Затем нажмите Готово , дайте инструменту очиститься и отключите USB-накопитель.
Создание загрузочного USB-накопителя Windows Server 2016 для установки ОС — блог ITProGuru
Эти процедуры были написаны и протестированы с использованием Windows Server 2016 Technical Preview 5, но должны работать с любой версией Windows Server или Windows Desktop версии 8 или выше.Они должны работать с предыдущими версиями Windows 10, Windows 8, Windows Server 2012, Windows 7 и Windows Vista, а также Windows Server 2008 или Windows Server 2008 R2. Примечание: этот пост НЕ ИСПОЛЬЗУЕТ загружаемые файлы .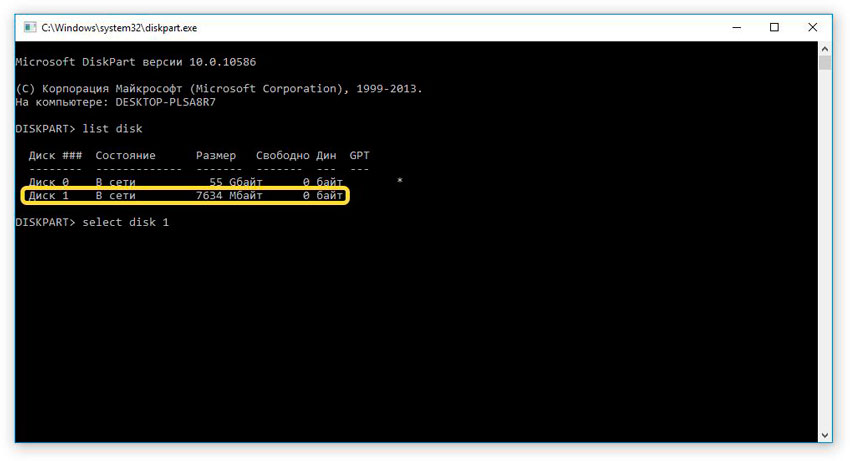 EXE. Это долгий путь. Если вы хотите создать загрузочный USB-накопитель с Windows 10 с помощью исполняемого файла, см. Разделы: «Загрузка Windows 10 и создание загрузочного USB-накопителя для загрузки в установку ПЛЮС Перенос данных». USB-накопитель, который я создал с помощью этих инструкций, использовался для успешной установки Windows Server 2016 TP5 на «голое железо» с использованием только одного внутреннего накопителя, который был очищен во время установки.
EXE. Это долгий путь. Если вы хотите создать загрузочный USB-накопитель с Windows 10 с помощью исполняемого файла, см. Разделы: «Загрузка Windows 10 и создание загрузочного USB-накопителя для загрузки в установку ПЛЮС Перенос данных». USB-накопитель, который я создал с помощью этих инструкций, использовался для успешной установки Windows Server 2016 TP5 на «голое железо» с использованием только одного внутреннего накопителя, который был очищен во время установки.
Если у вас нет носителя, вам нужно будет загрузить. См. Https://www.microsoft.com/en-us/evalcenter/evaluate-windows-server-technical-preview для ознакомления с технической версией. Вы также можете загрузить с MSDN.MICROSOFT.COM или другой службы подписки.
1) Дважды щелкните файл ISO, чтобы смонтировать его (или смонтировать ISO), и запишите букву диска. В моем случае это диск I:
2) Вставьте USB-накопитель в компьютер и запишите букву диска и размер диска.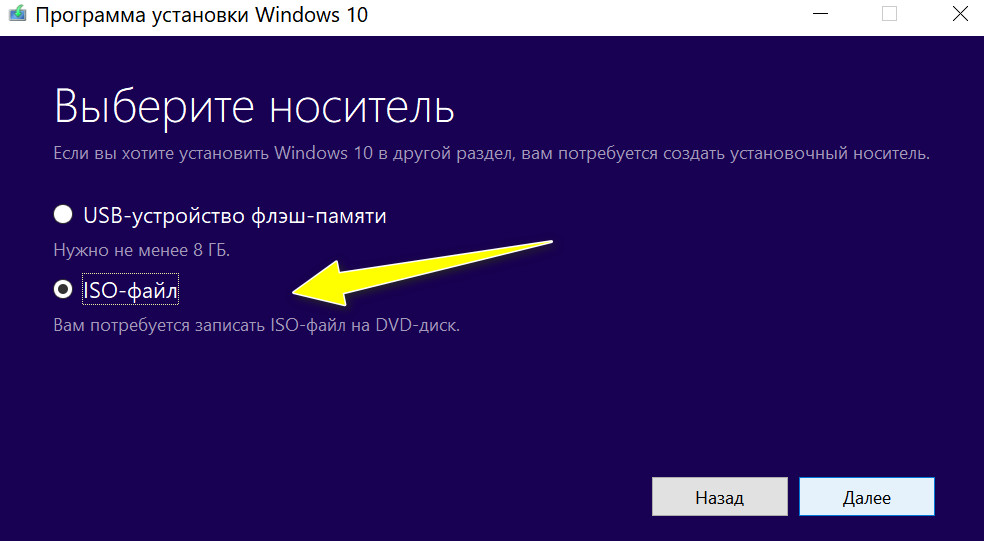 В моем случае это D: и 32 ГБ Вероятно, вам понадобится как минимум диск на 8 ГБ, так как для битов потребуется 4,9 ГБ.
В моем случае это D: и 32 ГБ Вероятно, вам понадобится как минимум диск на 8 ГБ, так как для битов потребуется 4,9 ГБ.
3) Вам нужно запустить командную строку с повышенными привилегиями. Старт | type cmd | Щелкните правой кнопкой мыши cmd (вверху меню) | Запуск от имени администратора (принять запрос на повышение прав)
СРОЧНОЕ ПРИМЕЧАНИЕ. Следующие команды полностью сотрут ваш диск без предупреждения, поэтому убедитесь, что вы выбрали правильный диск.Я настоятельно рекомендую вам сделать хорошую резервную копию перед запуском. Я также рекомендую вам отключить все внешние диски, чтобы избежать возможных ошибок.
4) Затем вы запустите Diskpart, чтобы подготовить диск для ОС {вопросительный знак «?» ниже следует заменить на номер диска используемого вами диска}
diskpart
список дисков
выбрать диск?
список дисков
— Примечание: после повторного запуска list disk перед диском должен стоять звездочка «*»
— ВНИМАНИЕ: следующая строка стирает диск
чистый
создать первичный раздел
выберите раздел 1
активный
формат fs = ntfs quick label = ”2016TP5”
выход
Выход из DiskPart…
5) Теперь нам нужно скопировать загрузочный сектор. Вы все еще должны быть в окне командной строки
Вы все еще должны быть в окне командной строки
{Примечание: замените I: ниже буквой установленного диска ISO}
I:
загрузочный диск
— Примечание: запустите «bootsect / help» для получения подробных инструкций по использованию.
bootsect / nt60 e:
Целевые тома будут обновлены загрузочным кодом, совместимым с BOOTMGR.
Загрузочный код успешно обновлен на всех целевых томах.
Если вы получили сообщение об ошибке, подобное приведенному ниже… вам может потребоваться закрыть все открытые окна с этим диском и повторить попытку.Вы также можете использовать переключатель / force, если хотите.
Обновлен загрузочный код файловой системы NTFS. Обновление может быть ненадежным, поскольку том
не удалось заблокировать во время обновления:
Доступ запрещен.
(Обычно это происходит, когда диск открыт при попытке переноса загрузочного сектора)
6) Теперь нам просто нужно скопировать файлы… (Вы все еще должны быть в окне DOS)
Запустите команду xCopy, чтобы скопировать все файлы… замените буквы дисков ниже буквами дисков
x копия I: \ *. * D: \ / E / H / F
* D: \ / E / H / F
— ПРИМЕЧАНИЕ: копирование файла install.wim займет очень много времени. Этот файл очень большой (4 ГБ), так что он занимает вечность, отпустите, он в конечном итоге закончится.
7) После завершения копирования вы можете загрузиться с USB-накопителя, и он будет обрабатываться как прикрепленный DVD. Помните, что вам может потребоваться указать компьютеру загружаться с USB-устройства, что часто выполняется с помощью
Синтаксис и описание утилиты командной строки Diskpart
Как установить Windows 11 на USB-накопитель с помощью файла ISO [со снимками экрана]
В прошлой статье мы видели, как загрузить файл ISO для Windows 11.В этой статье мы будем использовать этот ISO-файл для установки на USB-накопитель и установки на ноутбук. Давай начнем.Как установить Windows 11 на USB-накопитель
В этом методе мы будем устанавливать Windows 11 на портативный компьютер с помощью USB-накопителя. Это приведет к удалению ваших данных и приложений, которые были у вас на существующей Windows. Он не удаляет файлы и данные с других ваших дисков. Мы просто установим его на диск C. Поэтому обязательно сделайте резервную копию всех файлов, которые остались на диске C.
Это приведет к удалению ваших данных и приложений, которые были у вас на существующей Windows. Он не удаляет файлы и данные с других ваших дисков. Мы просто установим его на диск C. Поэтому обязательно сделайте резервную копию всех файлов, которые остались на диске C.
Шаг 0: Загрузите файл ISO для Windows 11
Нам нужно будет загрузить файл ISO для Windows 11, чтобы продолжить установку.Я думаю, у вас уже есть этот файл. Не будем терять время и начнем с фактической установки Windows 11.Шаг 1: Установите UUByte ISO Editor
UUByte ISO Editor — это хорошо известный и удобный инструмент для создания загрузочного USB-устройства Windows. Недавно он добавил поддержку для последней версии Windows 11 ISO . Вы можете использовать эту программу на ПК с Windows или Mac, так как это кроссплатформенная утилита. Кроме того, этот набор инструментов ISO также может редактировать ISO, создавать новые ISO и извлекать содержимое из файла ISO.Загрузите программу и установите ее на ПК с Windows или Mac. Нажмите кнопку загрузки ниже.
Нажмите кнопку загрузки ниже. Советы : UUByte ISO Editor по умолчанию может обрабатывать большие Windows ISO (более 5 ГБ) на Mac. Он разбивает install.wim на небольшие файлы, поэтому его можно использовать для создания загрузочного USB-устройства на Mac.
Шаг 2: Подключите USB-накопитель к компьютеру
Теперь нам нужно подключить USB-накопитель к компьютеру. Убедитесь, что это флешка на 8 ГБ. Также не храните важные файлы на USB-накопителе.На следующем шаге USB-накопитель будет отформатирован.
| Подключите USB-накопитель к компьютеру |
Шаг 3: Создайте загрузочный USB-накопитель Windows 11 из файла ISO
Откройте UUByte ISO Editor на своем компьютере, и вы увидите пять вариантов на первом экране . Чтобы создать загрузочный USB-накопитель Windows, щелкните сейчас меню «Запись».
| Нажмите на опцию Burn в UUByte ISO Editor |
Затем выберите Windows 11 ISO file , нажав кнопку Browse и установите флажок Create A Bootable USB, где вы должны возьмите подключенный USB-накопитель. Мы предлагаем сейчас же отключить другие USB-устройства от компьютера.
Мы предлагаем сейчас же отключить другие USB-устройства от компьютера.
| Выберите файл ISO и нажмите «Создать загрузочный USB-накопитель». |
Оставьте остальные настройки в состоянии по умолчанию и нажмите кнопку «Записать», чтобы начать запись Windows 11 ISO на USB. UUByte ISO Editor отформатирует USB-накопитель и запишет загрузочную информацию на USB. Наконец, он копирует содержимое на USB-накопитель из распакованного файла ISO. И вы увидите индикатор выполнения для отслеживания всего процесса.
Подождите примерно 7 минут, и вы увидите сообщение «Запись успешно завершена». Это означает, что загрузочный USB-накопитель Windows 11 готов! Было бы намного быстрее, если бы вы использовали флэш-накопитель USB 3.0.
В настоящее время это один из самых простых способов сделать Windows 11 загрузочным USB. Никаких сложных настроек и очень высокая вероятность успеха.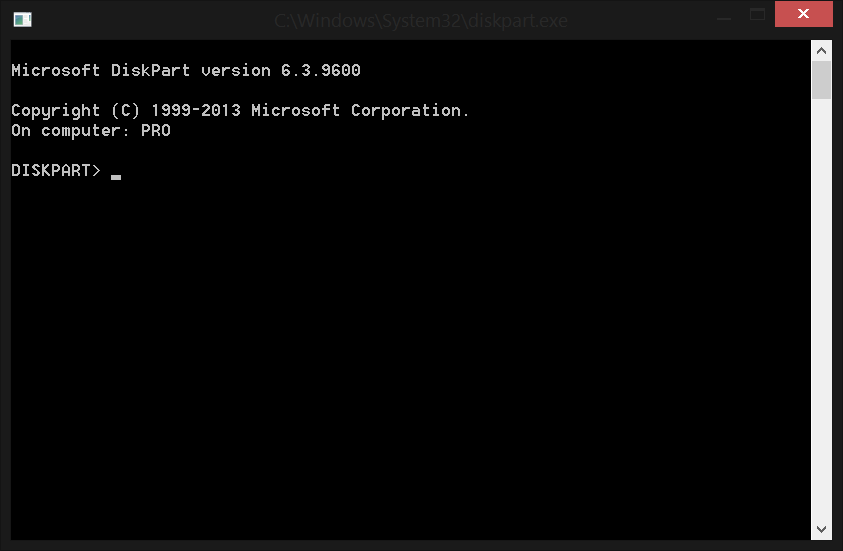 Нажмите кнопку загрузки, чтобы попробовать и создать загрузочный установочный носитель Windows 11 самостоятельно!
Нажмите кнопку загрузки, чтобы попробовать и создать загрузочный установочный носитель Windows 11 самостоятельно!
Шаг 4. Зайдите в настройки BIOS и выберите USB в качестве приоритета загрузки.
Теперь этот шаг важен и немного сложен.Нам нужно выбрать USB-накопитель в качестве приоритета загрузки в настройках BIOS. Перезагрузите компьютер и нажмите клавишу F12, F2 или Del, чтобы перейти в режим BIOS. Откройте вкладку «Загрузка» и выберите USB-накопитель в качестве приоритета загрузки 1. Ваш BIOS может отличаться в зависимости от производителя.
| Перейдите в настройки BIOS и выберите USB в качестве приоритета загрузки |
| Выберите USB в качестве параметра загрузки |
Запустите компьютер и нажмите любую клавишу, когда появится этот экран. И тогда он начнет загружать , установку Windows 11 .
И тогда он начнет загружать , установку Windows 11 .
| Нажмите любую кнопку |
| Выберите язык и часовой пояс Windows 11 |
| Выберите версию Windows 11, которую вы хотите установить |
| Выберите выборочную установку Windows |
Windows 11 начнет копирование файла, подождите некоторое время. |
| Выберите свою страну и регион |
| Выберите язык и настройки клавиатуры |
| Укажите имя пользователя для Windows 11 |
| Подтвердите пароль для системы Windows 11 |
| Включите или отключите параметры безопасности в соответствии с вашими потребностями |