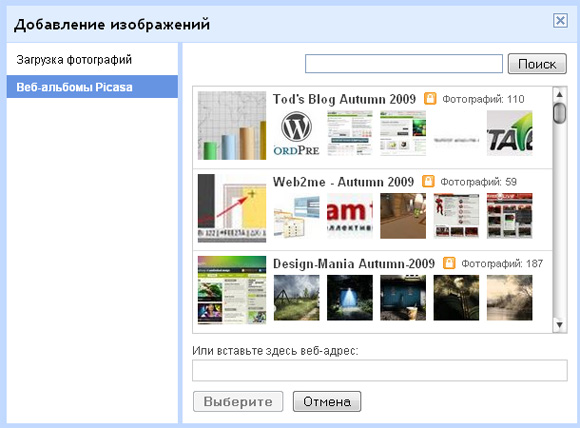Поиск по картинке | Топ-3 лучших сервиса: Яндекс, Гугл, TinEye
Еще несколько лет назад поисковые сервисы не очень хорошо справлялись с задачей поиска в рунете нужного для вас изображения. Алгоритм искал иллюстрации по ключам, которые вы вводили в поле поиска. И это была несовершенная технология. Ведь найдет сервис картинку или нет — зависело от описания, которое вебмастер размещал в тексте рядом с изображением, а также от названия файла фотографии.
Платон Аристонович
Эксперт в области профессионального перевода
Задать вопрос
К примеру. Вы хотите посмотреть на работы знаменитого художника Леонадро Да Винчи. Конечно, Яндекс или Гугл покажет вам его картины, но он продемонстрирует даже те файлы, которые юные пользователи ради прикола подпишут: «Лучшая работа Леонардо Да Винчи».
Но время не стоит на месте, и поисковые системы активно совершенствуют алгоритмы своей работы. Сегодня мы обсудим лучшие сервисы, которые стоит использовать в своей работе: Яндекс, Google и TinEye.
Поиск по картинке в Яндексе
Обсудим, как осуществлять поиск по картинке в лучшем отечественном поисковике — Yandex. Найти иллюстрацию можно следующими способами.
Способ 1
Перейдите на страницу Яндекс.Картинки по адресу: https://yandex.ru/images/. Нажмите на иконку с изображением фотоаппарата.
Теперь вы можете загрузить файл для поиска тремя способами:
- Загрузите его с компьютера.
- Введите URL изображения, если оно размещено в интернете.
- С помощью мыши перетащите файл в окно поиска.
Способ 2
Этот подход пригодится тем, кто пользуется Яндекс.Браузером для работы в интернете. Вам нужно просто кликнуть понравившуюся картинку правой кнопкой мыши и выбрать пункт меню Найти это изображение в Яндексе.
Результат
Вот что выдает Яндекс после загрузки рисунка с ежиком.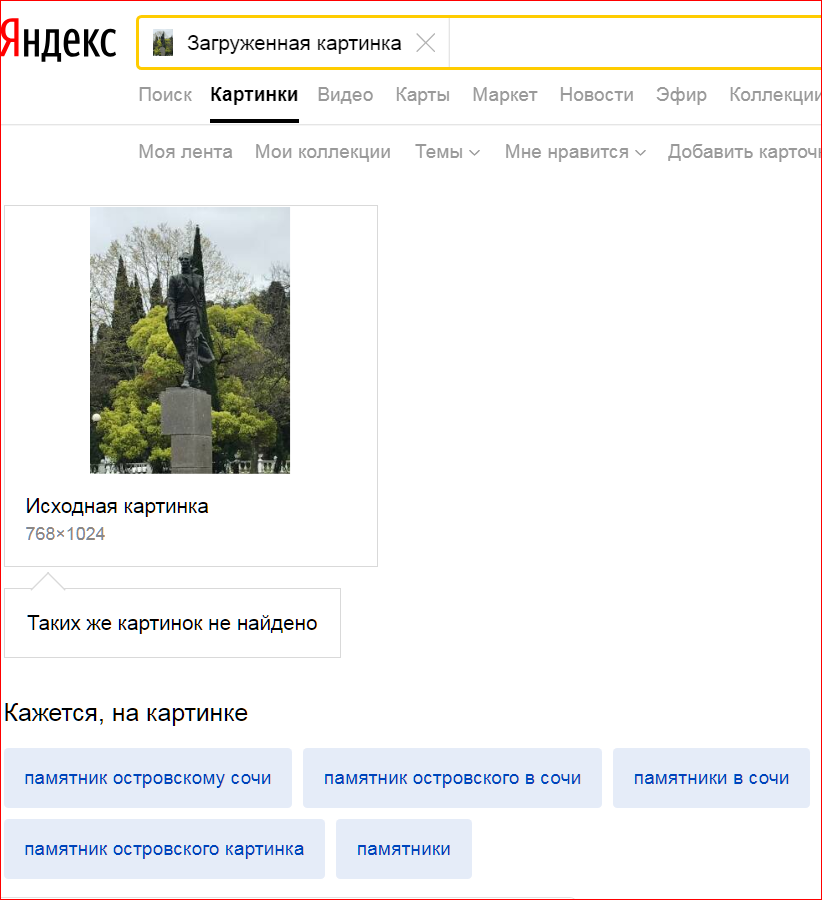
- Эта картинка в других размерах.
- Кажется, на картинке (теги, описывающее, что на ней изображено).
- Похожие картинки.
- Сайты, где встречается картинка.
Проголосуй за Яндекс, если считаешь, что он лучший в нашем обзоре!
Поиск по картинке в Google
Google занимает второе место в нашем рейтинге поисковиков по картинке. И здесь также работает два способа, похожих на предыдущий сервис.
Способ 1
Поиск картинки в Гугл осуществляется через онлайн-сервис, размещенный по адресу https://images.google.ru. Перейдите на эту страницу и щелкните левой кнопкой мыши по иконке с изображением фотоаппарата .
Как и в предыдущем случае, у вас есть три способа загрузить изображение:
- Вставить URL файла в интернете.
- Загрузить картинку с ПК.
- Левой кнопкой мыши перетащить файл в поле поиска.
Способ 2
Этот подход годится для тех, кто пользуется Chrome для работы в интернете.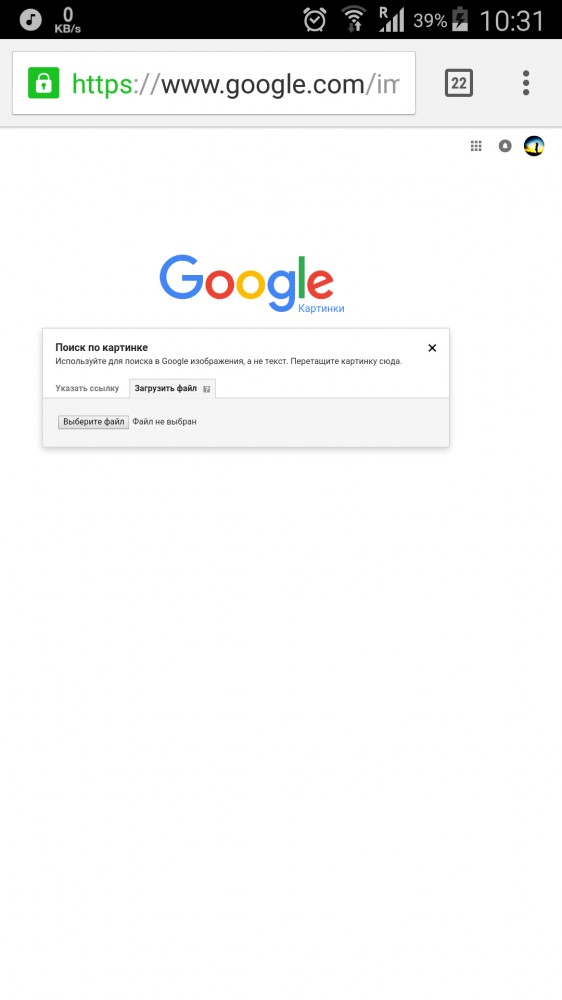 Если вы хотите осуществить поиск по понравившейся вам картинке, кликните по ней правой кнопкой мыши и выберите пункт контекстного меню Найти картинку (Google).
Если вы хотите осуществить поиск по понравившейся вам картинке, кликните по ней правой кнопкой мыши и выберите пункт контекстного меню Найти картинку (Google).
Результат
- Другие размеры
- Запрос, который может быть связан с изображением
- Ссылки на Википедию и другие полезные сайты
- Похожие изображения
- Страницы с подходящими изображениями.
Проголосуй за Google, если считаешь, что он лучший в нашем обзоре!
Поиск по картинке в TinEye
https://tineye.com. Здесь нужно загрузить или перетащить мышкой с компьютера исходный файл.Для теста вы выбрали мем с котом в космосе. Как видно, сервис отлично справился со своей задачей и нашел 6381 результат подобных изображений.
Проголосуй за TinEye, если считаешь его лучшим в нашем обзоре!
Что же выбрать?
Давайте подведем итоги.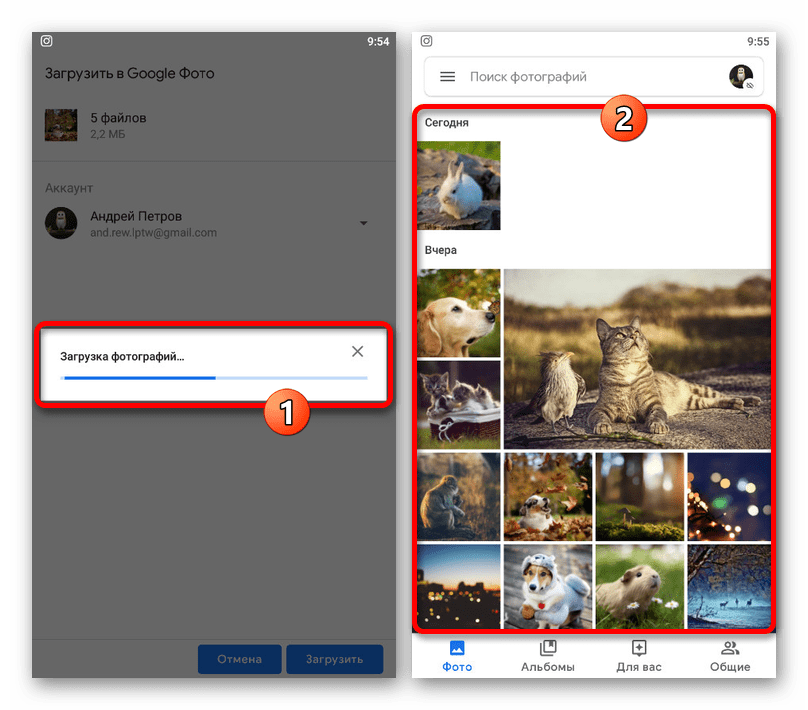 Мы поработали с каждым сервисом и протестировали их на разных изображениях. Мы считаем, что все справились со своей задачей отлично. Но Яндекс и Гугл оставили у нас наилучшие впечатления, так как они имеют русскоязычный интерфейс.
Мы поработали с каждым сервисом и протестировали их на разных изображениях. Мы считаем, что все справились со своей задачей отлично. Но Яндекс и Гугл оставили у нас наилучшие впечатления, так как они имеют русскоязычный интерфейс.
Если вы хорошо владеете английским, можете использовать TinEye в своей работе.
Конечно же, ни один из описанных инструментов не претендует на звание совершенного. Поэтому можно работать одновременно со всеми ими.
Поиск по картинке на телефоне (Андроид или Айфон)
ЧТобы найти картинку на телефоне, нужно выполнить несколько очень простых шагов. Исходным изображением может быть то, что хранится у вас в памяти смартфона или в интернете.
Допустим, вы хотите узнать больше об автомобиле, который изображен на фотографии ниже. Для этого вам нужно будет отправить ее в Яндекс или Гугл.
Тапните по фотографии и удерживайте до тех пор, пока не появится контекстное меню.
Кликните по пункту Найти это изображение в Яндекс.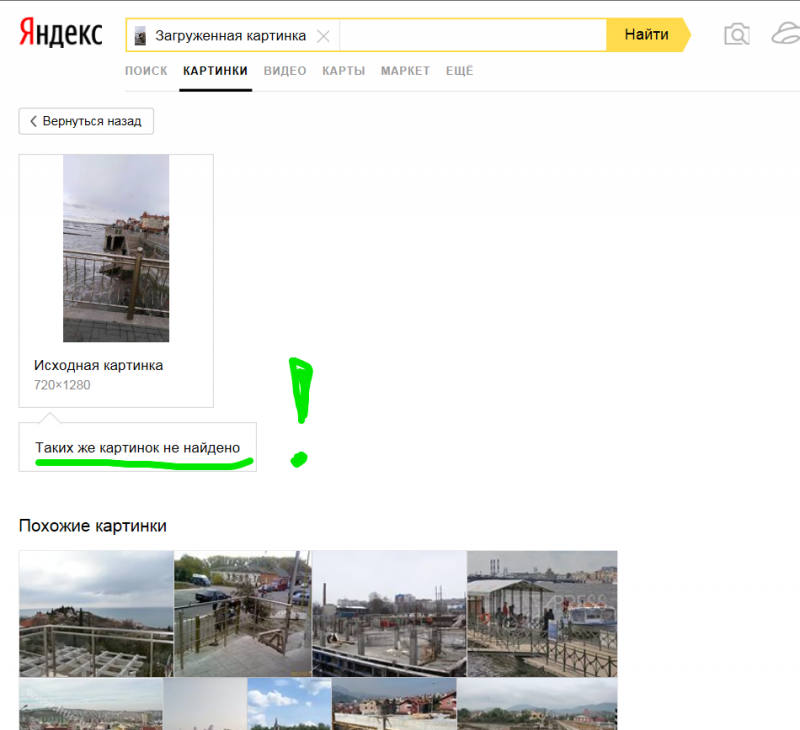 Браузер покажет вам результаты поиска подобно тому, как он это делал на компьютере. В Chrome вы можете точно также выполнить эту операцию.
Браузер покажет вам результаты поиска подобно тому, как он это делал на компьютере. В Chrome вы можете точно также выполнить эту операцию.
Если картинка уже хранится у вас на смартфоне, тогда нужно выполнить инструкции, которые мы подготовили для компьютера (в начале этой статьи).
Мобильные приложения для поиска по картинке
Теперь обсудим то, как искать по картинке с помощью установленных на телефон приложений.
Google Объектив
Например, посещая магазины, вы можете наводить Гугл ОБъектив на товары и находить похожие по более низким ценам.
Или чтобы определить породу собаки, просто наведите на нее камеру.
Это приложение может пригодится и для того, чтобы сканировать текст или ссылки.
CamFind
С помощью этого приложения вы можете искать товары в магазинах. Например, вам понравилась какая-то вещь. Вы можете его сфотографировать, и приложение покажет, где поблизости продается этот товар.
Расширения для браузера для поиска по картинкам
Если вы предпочитаете использовать результаты поиска во всех сервисах сразу, то чтобы сократить время лучше установить браузерное расширение для одновременной работы в четырех сервисах. Называется оно PhoroTracker Lite. Расширение работает в браузерах Opera, Chrome и Яндекс.
Поддерживает четыре онлайн-инструмента:
- Google.Images
- Яндекс.Картинки
- Bing.Images
- Tineye.com
После установки расширения, вы легко сможете им пользоваться.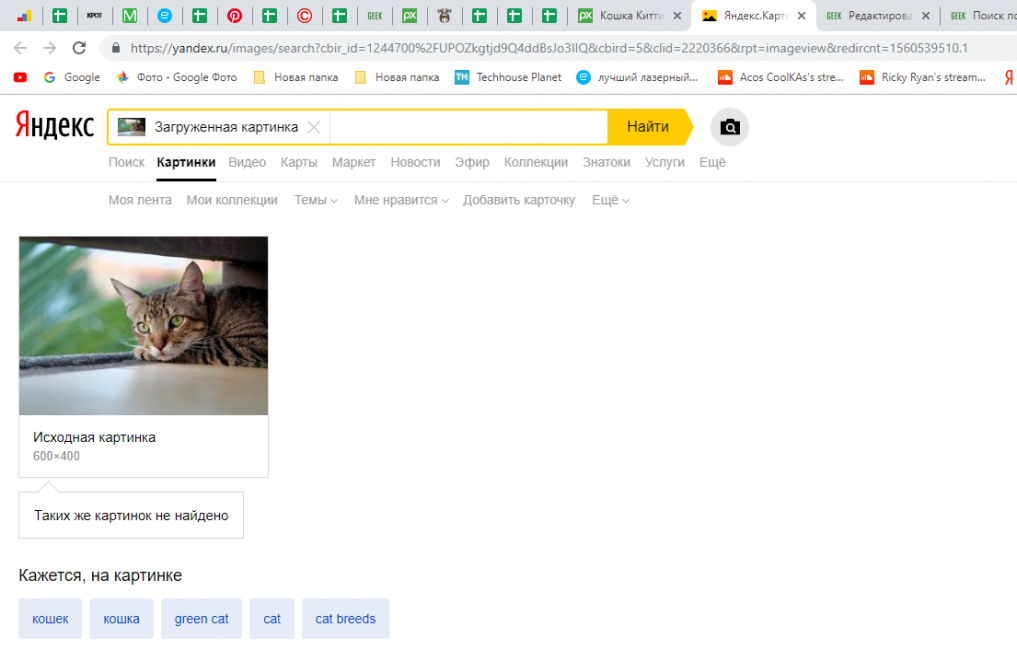 Просто кликайте правой кнопкой мыши по любой картинке и выбирайте пункт Искать это изображение.
Просто кликайте правой кнопкой мыши по любой картинке и выбирайте пункт Искать это изображение.
У расширения есть одна приятная особенность .Это иконка, позволяющая осуществлять быстрый поиск при нажатие на нее. Если на нее нажать, то откроются результаты в каждом из отмеченных в настройках сервисах.
0
Как сделать поиск по картинке?
Для этого перейдите на страницу https://yandex.ru/images/ или откройте главную страницу Яндекс и нажмите на ссылку Картинки. После этого кликните по изображению фотоаппарата и загрузите исходный файл.
Как найти человека по фото в Гугл?
Для поиска по фото в Гугл откройте страницу https://images.google.ru/ и нажмите на кнопку загрузки фотографии. Загрузите исходное фото и исследуйте полученные результаты.
Поиск по картинке, фото или любому загруженному изображению в Гугле и Яндексе — как это работает
Главная / ЧАстые ВОпросы1 февраля 2021
- Чем отличается поиск по картинкам от обычного
- Как работает поиск по фото в Гугле
- Поиск по файлам картинок в Яндексе
- С помощью SearchEngineReports
- Поиск похожих фотографий в Тинай и товаров в Таобао
Здравствуйте, уважаемые читатели блога KtoNaNovenkogo.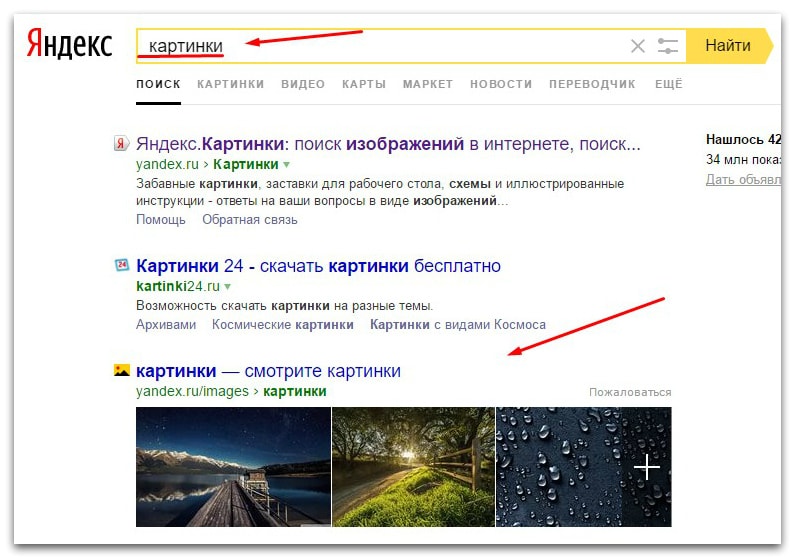 ru. Еще совсем недавно поисковики могли искать только по словам. Нет, конечно же, существовали такие сервисы, как Гугл и Яндекс картинки, но до определенного периода они оперировали только словами, которые пользователь вводил в поисковой строке.
ru. Еще совсем недавно поисковики могли искать только по словам. Нет, конечно же, существовали такие сервисы, как Гугл и Яндекс картинки, но до определенного периода они оперировали только словами, которые пользователь вводил в поисковой строке.
Чем отличается поиск по загруженным картинкам от обычного
Поисковик не понимал, что именно изображено на фото, которые он выдавал в результатах, а лишь ориентировался на те слова, что встречались в тексте рядом с этим изображением (на тех страницах сайтов, где он их нашел) или которые были прописаны в его атрибутах alt или title (тега img). Фактически для поисковика картинка была «черным ящиком», о котором он мог судить только по косвенным признакам (ее описанию).
В результате чего, по запросу «синяя курица» могли быть показаны «розовые слоники». Конечно же, подобные огрехи поиска по фотографиям исправлялись вручную (так называемыми асессорами, которые просматривали выдачу глазами), но делалось это только для наиболее часто вводимых запросов. Да и не это главное.
Да и не это главное.
Важно то, что нельзя было показать поисковику картинку плохого качества, чтобы он нашел вам оригинал в высоком разрешении или же показать ему фото человека (читайте про поиск людей в Контакте, Фейсбуке и др. соц.сетях), а он бы вам сказал, что это такой-то художник, поэт, музыкант или просто личность, описанная хотя бы на одной страничке на просторах интернета.
Иногда фото может являться одним из многих в серии (фоторепортаж, фотоинструкция, разные ракурсы) и у вас может возникнуть желание найти все остальные изображения из этой же серии, чтобы понять суть. Как это сделать? Какие слова вбивать в поисковую строку? А вот еще пример. Увидели вы диван на фотографии и захотели узнать, где именно продается такой же и по какой цене.
Сложная задача, или даже неразрешимая (в первом приближении), если запрос вводить словами. Тут нужно каким-то образом загрузить картинку в поисковую систему и последняя должна понять, что именно на ней изображено, и попытаться дать вам ответы на все поставленные чуть выше вопросы.
Этого поиск по изображениям до недавних пор не мог сделать, но зато теперь может. Поиск по картинке-образцу (фотографии или любому другому изображению) сейчас поддерживают обе поисковых системы лидирующих в России — Google и Яндекс. Причем последний научился это делать лишь совсем недавно, но, тем не менее научился.
Если попробовать погрузиться во всю глубину принципов этого действа, то большинству из нас вряд ли это покажется интересным. Мне в этом плане очень понравилось объяснение представителя Яндекса.
Картинка разбивается на небольшие фрагменты, которые можно назвать виртуальными словами. Ну а дальше процесс происходит по той же логике, что и обычный поиск. Ищется тот же набор визуальных слов, и чем ближе он будет к загруженному пользователем изображению, тем выше он будет стоять в результатах поиска.
Как работает поиск по фото в Гугле
Давайте посмотрим это все на примерах Яндекса и Гугла. Начнем с самого крупного поисковика в мире. Для того чтобы попасть в святая святых, можно на странице обычного поиска кликнуть по кнопке «Картинки», а можно сразу перейти по этой ссылке:
Начнем с самого крупного поисковика в мире. Для того чтобы попасть в святая святых, можно на странице обычного поиска кликнуть по кнопке «Картинки», а можно сразу перейти по этой ссылке:
Кликаете по иконке фотоаппарата, расположенной в правой области строки Google-поиска. Вам предоставляется две возможности для загрузки в поиск нужной картинки или фотографии — указать ее адрес (его можно будет скопировать, кликнув по фото правой кнопкой мыши и выбрав вариант «копировать URL изображения», или подобный ему по смыслу) в интернете или же загрузить со своего компьютера.
В показанном примере я просто указал Урл адрес изображения, которое нашел на официальном сайте Википедии (что это такое?).
В результатах поиска получил такую вот картину:
Google мне рассказал, что на фото изображен Альберт Эйнштейн в молодости, а также предложил посмотреть то же самое изображение, но большего или меньшего размера. Также можно посмотреть похожие картинки, а под ними можно посмотреть веб-страницы, где этот графический файл имеет место быть.
В поисковой строке можно ввести уточняющие слова, например, если вы хотите узнать обо всех перипетиях судьбы этого человека, то введите слово «биография». В результате будут найдены страницы, на которых поиск обнаружил загруженную вами картинку и на которых имеется биография того, кто на ней изображен.
Я упомянул про два основных способа загрузки изображения в поиск Гугла — указать ссылку на графический файл или загрузить его со своего компьютера. Но для пользователей Google браузера имеется еще и третий способ активации сего действа.
Если вы находитесь в Google Chrome, то просто подведите мышь к той картинке или фотографии на странице, которая вас заинтересовала по тем или иным причинам (например, вы хотите узнать, правдивую ли фотку выложила во Вконтакте ваша виртуальная знакомая или это какая-то известная личность запечатлена).
В результате появится контекстное меню и вам нужно будет выбрать из него пункт «Найти это изображение в Гугле». После этого вы очутитесь в уже знакомом окне Google-поиска по картинкам со всей собранной информацией о фотке вашей знакомой.
Поиск по файлам картинок в Яндексе
Совсем недавно и лидер поискового рынка рунета обзавелся подобным инструментом. Новую технологию они назвали «Компьютерным зрением» и дали ей кодовое название «Сибирь». Картинка при этом разбивается на визуальные слова (области смены контраста, границы и т.п.) и по всей базе, имеющейся в Яндексе, ищется наличие данного набора визуальных слов в других изображениях.
А уже потом из них выбираются те, в которых данные визуальные слова стоят в том же порядке, что и в оригинальной загруженной картинке. На практике это действо выглядит очень похоже на Гугл — в правой области поиска по фото от Яндекса расположена иконка фотоаппарата, на которую нужно будет нажать для загрузки графического файла.
Хотя, если у вас имеется Урл адрес нужной картинки, его можно вставить непосредственно в строку графического поиска и нажать на кнопку «Найти», как показано на предыдущем скриншоте.
Узнать Урл адрес изображения на веб-странице можно, кликнув по ней правой кнопкой мыши и выбрав пункт контекстного меню «Копировать адрес изображения» или подобный ему (в разных браузерах используются разные названия).
Если же вам нужно загрузить картинку в поиск со своего компьютера, то кликайте по иконке фотоаппарата.
Результаты поиска будут выглядеть примерно так:
Как видите, из них тоже можно довольно легко понять, что на фото изображен великий Эйнштейн, но вот в Гугле мне как-то больше понравилось оформление выдачи. Возможно, что в Яндексе над этим еще надо будет работать. Найденные в Яндексе фотки также можно будет отсортировать по размеру и типу графических файлов (по формату).
Что примечательно, Яндекс ведет историю ваших поисков, в том числе и по картинкам. При необходимости вы можете ее просмотреть или удалить, если хотите убрать компрометирующие вас материалы. Как это сделать читайте в статье про то, как очистить историю в Яндексе.
Поиск по картинкам с помощью SearchEngineReports
Каждый поисковик предоставляет собственный инструмент «розыска» изображений. Но для просмотра результатов придется посетить каждый сервис по отдельности. Что не очень удобно и долго. Поэтому лучше воспользоваться SearchEngineReports.
Поэтому лучше воспользоваться SearchEngineReports.
*при клике по картинке она откроется в полный размер в новом окне
Инструмент позволяет находить изображения и просматривать выдачи сразу в шести поисковых системах: Google, Яндексе, Baidu, Sogou и TinEye. Эталонный образец можно загрузить с компьютера и смартфона, с Dropbox, указать его URL. А также отыскать картинки по ключевому слову.
*при клике по картинке она откроется в полный размер в новом окне
После загрузки изображения нажимаем на кнопку «Поиск похожих картинок» и получаем ссылки, ведущие в выдачи сразу шести поисковых систем.
Кроме этого SearchEngineReports предоставляет еще несколько ценных инструментов для работы с картинками:
- Image Compression – средство сжатия изображений.
- Favicon Generator – генератор фавикон сайта.
- Image Resizer – обрезка изображений.
- Convert to JPG – конвертер графических файлов в формат JPEG.
- PNG to JPG, JPG to PNG – перегон изображений из одного формата в другой.

- RGB to Hex – перевод цветов, заданных с помощью модели RGB, в шестнадцатеричную систему счисления.
В общем, SearchEngineReports – это удобный и бесплатный комбайн для поиска изображений и их редактирования, который пользуется спросом у вебмастеров, дизайнеров и обычных пользователей.
Поиск похожих фотографий в Тинай и товаров по фото в Таобао
В общем-то, в большинстве случаев описанных сервисов вам должно хватить, но, возможно, что и Тинай вам когда-нибудь пригодится. Тут опять же вам на выбор предлагают два способа загрузки картинки-образца — путем ввода Урл адреса или напрямую с компьютера.
Этот сервис хорошо подходит для поиска похожих фото или отдельных составляющих, из которых оно было смонтировано. Как видно из показанного ниже скриншота — Тинай нашел источники оригинальных изображений, из которых состоял образец.
Китайский поисковик Таобао обладает возможностью поиска товаров по загруженной вами его фотографии. В результате вы получите не только адреса тех интернет-магазинов, где его можно купить, но и сможете выбрать наиболее выгодное для вас предложение.
Правда для работы с ним нужно знать китайский. Однако есть несколько сайтов, которые позволяют искать товары по фото через базу в Таобао, но при этом имеют русскоязычный интерфейс и результаты поиска тоже переводятся на русский.
Результаты поиска товара по фото выглядят так:
Удачи вам! До скорых встреч на страницах блога KtoNaNovenkogo.ru
Использую для заработка
Поиск изображений на заданном сайте
В статье рассказывается, как при помощи надстройки для поиска и вставки картинок в Excel
быстро найти и загрузить картинки из интернета на компьютер.
Например, у нас в таблице Excel имеется список наименований товаров
и наша цель — найти подходящие картинки в интернете (на определённых сайтах),
и сохранить найденные картинки в одну папку (назвав каждую картинку в соответствии с названием товара).
| Артикул | Наименование товара | Изображение |
|---|---|---|
| 1234 | Стиральная машина LG M1222ND3 | |
| 4518 | Ноутбук Sony SVE-1112M1R/B | |
| 1679 | Фотоаппарат Canon EOS650D | |
| 4523 | Ноутбук Toshiba Satellite C850-D2P | |
| 2184 | Телевизор Samsung UE32 EH5307K | |
| 9468 | Посудомоечная машина Candy CDI 9P50-07 | |
| 1265 | Стиральная машина Candy GO3E 210 2DC-07 | |
| 1678 | Фотоаппарат Nikon D3100 Kit 18-55 | |
| 1346 | Стиральная машина WOR 2015 |
Причем поиск картинок мы будем выполнять не по всему интернету (хотя такая возможность есть),
а только по заданным сайтам (чтобы исключить изображения с водяными знаками, и т. п.)
п.)
Для этого, мы воспользуемся функцией поиска изображений в Google,
предварительно задав список сайтов, на котором мы будем искать фотографии товара.
Наша задача — получить такой результат:
Порядок настройки программы:
- указываем путь к папке, куда будут помещены фотографии товара (см. скриншот)
- указываем, с какой ячейки у нас начинаются имена файлов — названия товаров,
- и в какой столбец будем вставлять изображения (см. скриншот)
- задаем настройки вставки картинок на лист — размеры, выравнивание, и т.п. (см. скриншот)
- запускаем из меню программы поиск изображений в Google (см. скриншот)
- видим окно результатов поиска картинки по всем сайтам (см. скриншот)
- включаем опцию поиска по заданным сайтам, пишем адреса интересующих нас сайтов (см. скриншот)
- закрываем форму поиска, и заново запускаем её из меню: видим результаты поиска только по одному сайту
- щелкаем мышью по первой картинке из результатов поиска — картинка вставляется на лист,
а программа автоматически переходит к поиску следующего товара (см. скриншот)
скриншот) - продолжаем загружать картинки с сайта, щелкая по подходящему изображению (см. скриншот)
Если картинки ищутся корректно, можно доверить подбор фотографий программе.
Для этого нажимаем кнопку «Автовставка первой картинки из выдачи» (см. скриншот)
В этом случае, программа сама переберет все строки с заполненным наименованием товара, и загрузит первое найденное изображение с сайта.
В случае, если для некоторых товаров будет выбрана неподходящая картинка, её несложно будет заменить, выбрав другую.
Для этого, выделяем ячейку (или несколько ячеек) с названиями товаров,
и в меню программы нажимаем «Заменить картинки в выделенных строках» (см. скриншот)
Изначально будет показано ранее выбранное изображение, которое можно удалить, открыть, или показать файл в папке (см. скриншот)
Впрочем, лишний раз нажимать кнопку «удалить» не нужно, — достаточно щелкнуть на любом другом изображении,
и старое изображение будет заменено (как картинка на листе, там и сам скачанный файл)
Все загруженные таким образом изображения, будут помещены в одну папку, и им будут присвоены имена, совпадающие с названием товара (см. скриншот)
скриншот)
Обратите внимание, что щелчок на картинке (в результатах поиска) ЛЕВОЙ КНОПКОЙ мыши
вставляет и сохраняет УМЕНЬШЕННУЮ КОПИЮ картинки («превью» из результатов поиска в гугле),
а щелчок ПРАВОЙ КНОПКОЙ мыши скачивает и вставляет ПОЛНОРАЗМЕРНОЕ ИЗОБРАЖЕНИЕ.
Эти настройки можно изменить на отдельной вкладке окна поиска (см. скриншот)
Поиск по фото с телефона
Поиск по фото с телефона не такая уж сложная задача, как может показаться. Чтобы раскрыть все моменты этого процесса, мы попробуем обрисовать, как поступать, если у вас на смартфоне есть оригинал изображения и если вы хотите найти что-то, связанное со снимком, найденным в Сети.
Во втором варианте решений проблемы не так уж много, но пока у нас есть наш любимый Google боятся нечего.
Проще простого
Итак вас заинтересовала фотография в какой-то статье и вы хотите узнать о ней побольше.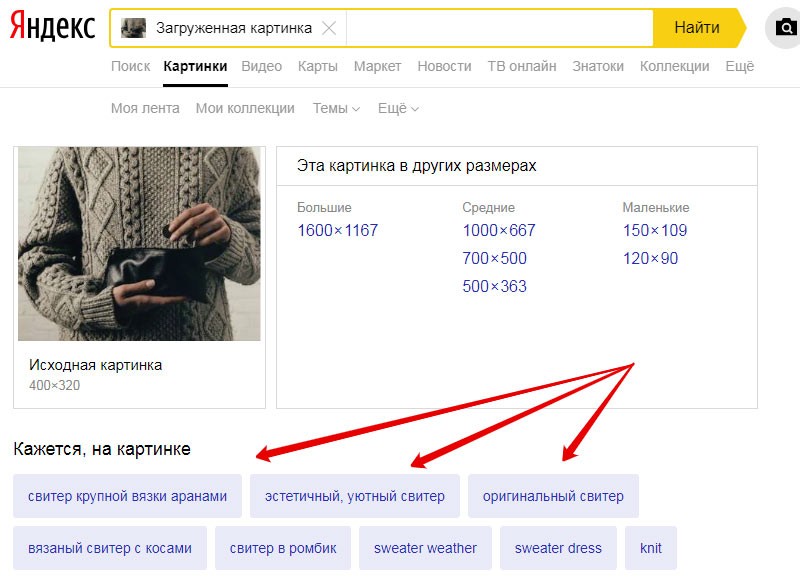 Если вы еще не обратились к любимому браузеру и пользуетесь тем, что встроен в Facebook, Twitter или что-нибудь еще, сейчас самое время обратиться к Chrome, Firefox, Dolphin или любому другому, устраивающему вас варианту. Открыв ссылку в браузере, вы долгим тапом выбираете интересующее вас изображение и открываете его в новой вкладке (в появившемся контекстном меню появится такой вариант, здесь же видим вариант быстро сохранить картинку или сразу же начать искать её при помощи Google)
Если вы еще не обратились к любимому браузеру и пользуетесь тем, что встроен в Facebook, Twitter или что-нибудь еще, сейчас самое время обратиться к Chrome, Firefox, Dolphin или любому другому, устраивающему вас варианту. Открыв ссылку в браузере, вы долгим тапом выбираете интересующее вас изображение и открываете его в новой вкладке (в появившемся контекстном меню появится такой вариант, здесь же видим вариант быстро сохранить картинку или сразу же начать искать её при помощи Google)
Когда вы увидите на странице одно лишь изображение, вам останется только скопировать ссылку на него и считайте, что пол-дела уже сделано.
Открываем новую вкладку и переходим на стартовую страницу Google. Здесь нас интересует раздел “Картинки”. Перейдя на нее, вам остается лишь вставить в строку поиска скопированную ранее ссылку на изображение. Жмем “Поиск” и наслаждаемся результатами. Как правило, среди действительно полезной информации появляется и ненужная. Уточнить поиск можно при помощи специальных фильтров, но в мобильной версии сайта они недоступны, поэтому жмем кнопку “меню” и ставим галочку напротив строки “полная версия”. Здесь вы можете задать все интересующие вас параметры: размер, тип, время и др.
Здесь вы можете задать все интересующие вас параметры: размер, тип, время и др.
Не менее интересный вариант выбрать изображение, близкое к интересующему, и перейти по ссылке “похожие”.
Ну а дальше уже дело техники: переходя по ссылкам, вы наверняка найдете нужную вам информацию.
Теперь рассмотрим ситуацию, при которой снимок сохранен у вас на смартфоне (к слову, сохранить его можно и из браузера, если возня в копированием ссылок кажется вам сложной)
Мы снова переходим на стартовую страницу Google и на вкладку “Картинки”, но теперь выбираем вкладку “Загрузить файл”. Когда вы нажмете на нее, то получите доступ к своей галерее. Выбрав нужное фото, повторяйте шаги из предыдущих пунктов и снова наверняка найдете нужное.
Если при этом вы хотите сохранить свою анонимность, ничто ничто не мешает вам открывать вкладки в режиме “инкогнито”, но тема уже совсем другого разговора.
К слову, если ссылка на картинку как таковая вам не нужна, можно и обойтись и без этой возни: в Google предусмотрен полноценный поиск по картинке.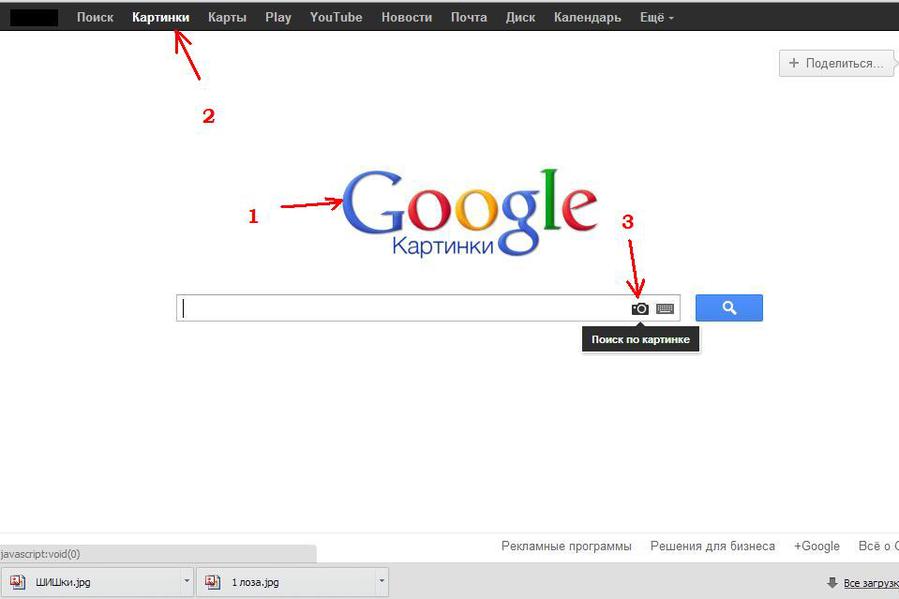
Приложения в помощь
А теперь давайте рассмотрим и другие способы искать информацию по фото со смартфона. Для этого нам не понадобится браузер, но понадобятся сторонние приложения, которые придется установить заранее.
Google Googles (Android) — самое известное, пожалуй, приложение такого рода. Оно давно уже не получало обновлений, но все еще работоспособно. Управляться с ним предельно просто: запускаете в приложении камеру, наводите её на интересующий объект, делаете снимок. Через несколько секунд у вас уже будет вся доступная информация по интересующему объекту. Надо признать, лучше всего подобный способ работает с известными объектами: торговыми марками, достопримечательностями, предметами искусства и т.д. Здесь же можно считывать штрих-коды и делать переводы текста, даже решать судоку.
CamFind (Android, iOS) — работает примерно так же, но заточен, в основном, под поиск всевозможных товаров, может даже помочь найти интернет-магазины, где они продаются. Но также без проблем находит связанные и просто похожие изображения, сохраняет заинтересовавшие вас результаты поиска в избранное и позволяет быстро делиться ими. Есть сканер кодов, распознавание известных мест и даже голосовое управление. Доступен поиск из галереи и с камеры.
Но также без проблем находит связанные и просто похожие изображения, сохраняет заинтересовавшие вас результаты поиска в избранное и позволяет быстро делиться ими. Есть сканер кодов, распознавание известных мест и даже голосовое управление. Доступен поиск из галереи и с камеры.
Специализированные сервисы
Но это еще не все. Если устанавливать сторонние приложения некогда, а возня со вкладками в браузере утомляет, можно обратится к соответствующему сервису, единственная цель которого как раз и состоит в поиске изображений. Tineye был и остается лучшим в своем классе. Сюда также можно загрузить имеющееся изображение или вставить в строку поиска ссылку на него (как получить интересующую ссылку — читай выше). Сервис находит копии загруженного вами изображения и ссылки, на те ресурсы, где они появились. Увы, но работает все только при стопроцентном сходстве. Есть у сервиса и еще одна интересная особенность — работа с цветами. То есть, вы можете загрузить изображение, которое Tineye проанализирует, выберет в нем ключевые цвета и найдет вам картинки в той же цветовой палитре или, наоборот, подберет изображения по заданным цветам.
Итак, это три самых простых и универсальных способа для поиска любых изображений и информации в Сети, когда вы имеете на руках одну лишь картинку. И если не все, то хотя бы один из них обязательно приведет вас к успеху.
как выйти в топ поиска по картинкам — SEO на vc.ru
Иллюстрации и фотографии, использованные с умом, полезны не только для пользователей, но и для SEO. При правильном подходе к оптимизации изображений вы можете получать качественный трафик из «Яндекс.Картинок» или «Google Картинок».
{«id»:74892,»url»:»https:\/\/vc.ru\/seo\/74892-13-priemov-optimizacii-izobrazheniy-kak-vyyti-v-top-poiska-po-kartinkam»,»title»:»13 \u043f\u0440\u0438\u0451\u043c\u043e\u0432 \u043e\u043f\u0442\u0438\u043c\u0438\u0437\u0430\u0446\u0438\u0438 \u0438\u0437\u043e\u0431\u0440\u0430\u0436\u0435\u043d\u0438\u0439: \u043a\u0430\u043a \u0432\u044b\u0439\u0442\u0438 \u0432 \u0442\u043e\u043f \u043f\u043e\u0438\u0441\u043a\u0430 \u043f\u043e \u043a\u0430\u0440\u0442\u0438\u043d\u043a\u0430\u043c»,»services»:{«facebook»:{«url»:»https:\/\/www.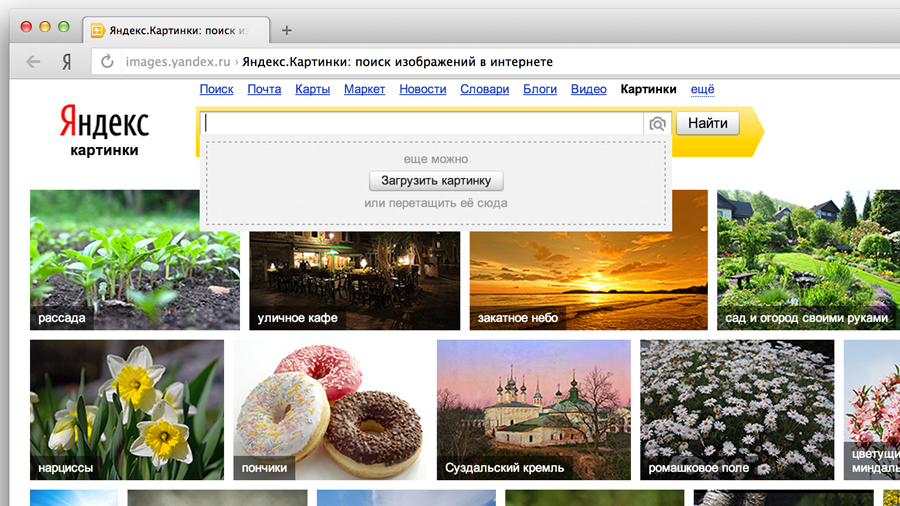 facebook.com\/sharer\/sharer.php?u=https:\/\/vc.ru\/seo\/74892-13-priemov-optimizacii-izobrazheniy-kak-vyyti-v-top-poiska-po-kartinkam»,»short_name»:»FB»,»title»:»Facebook»,»width»:600,»height»:450},»vkontakte»:{«url»:»https:\/\/vk.com\/share.php?url=https:\/\/vc.ru\/seo\/74892-13-priemov-optimizacii-izobrazheniy-kak-vyyti-v-top-poiska-po-kartinkam&title=13 \u043f\u0440\u0438\u0451\u043c\u043e\u0432 \u043e\u043f\u0442\u0438\u043c\u0438\u0437\u0430\u0446\u0438\u0438 \u0438\u0437\u043e\u0431\u0440\u0430\u0436\u0435\u043d\u0438\u0439: \u043a\u0430\u043a \u0432\u044b\u0439\u0442\u0438 \u0432 \u0442\u043e\u043f \u043f\u043e\u0438\u0441\u043a\u0430 \u043f\u043e \u043a\u0430\u0440\u0442\u0438\u043d\u043a\u0430\u043c»,»short_name»:»VK»,»title»:»\u0412\u041a\u043e\u043d\u0442\u0430\u043a\u0442\u0435″,»width»:600,»height»:450},»twitter»:{«url»:»https:\/\/twitter.com\/intent\/tweet?url=https:\/\/vc.ru\/seo\/74892-13-priemov-optimizacii-izobrazheniy-kak-vyyti-v-top-poiska-po-kartinkam&text=13 \u043f\u0440\u0438\u0451\u043c\u043e\u0432 \u043e\u043f\u0442\u0438\u043c\u0438\u0437\u0430\u0446\u0438\u0438 \u0438\u0437\u043e\u0431\u0440\u0430\u0436\u0435\u043d\u0438\u0439: \u043a\u0430\u043a \u0432\u044b\u0439\u0442\u0438 \u0432 \u0442\u043e\u043f \u043f\u043e\u0438\u0441\u043a\u0430 \u043f\u043e \u043a\u0430\u0440\u0442\u0438\u043d\u043a\u0430\u043c»,»short_name»:»TW»,»title»:»Twitter»,»width»:600,»height»:450},»telegram»:{«url»:»tg:\/\/msg_url?url=https:\/\/vc.
facebook.com\/sharer\/sharer.php?u=https:\/\/vc.ru\/seo\/74892-13-priemov-optimizacii-izobrazheniy-kak-vyyti-v-top-poiska-po-kartinkam»,»short_name»:»FB»,»title»:»Facebook»,»width»:600,»height»:450},»vkontakte»:{«url»:»https:\/\/vk.com\/share.php?url=https:\/\/vc.ru\/seo\/74892-13-priemov-optimizacii-izobrazheniy-kak-vyyti-v-top-poiska-po-kartinkam&title=13 \u043f\u0440\u0438\u0451\u043c\u043e\u0432 \u043e\u043f\u0442\u0438\u043c\u0438\u0437\u0430\u0446\u0438\u0438 \u0438\u0437\u043e\u0431\u0440\u0430\u0436\u0435\u043d\u0438\u0439: \u043a\u0430\u043a \u0432\u044b\u0439\u0442\u0438 \u0432 \u0442\u043e\u043f \u043f\u043e\u0438\u0441\u043a\u0430 \u043f\u043e \u043a\u0430\u0440\u0442\u0438\u043d\u043a\u0430\u043c»,»short_name»:»VK»,»title»:»\u0412\u041a\u043e\u043d\u0442\u0430\u043a\u0442\u0435″,»width»:600,»height»:450},»twitter»:{«url»:»https:\/\/twitter.com\/intent\/tweet?url=https:\/\/vc.ru\/seo\/74892-13-priemov-optimizacii-izobrazheniy-kak-vyyti-v-top-poiska-po-kartinkam&text=13 \u043f\u0440\u0438\u0451\u043c\u043e\u0432 \u043e\u043f\u0442\u0438\u043c\u0438\u0437\u0430\u0446\u0438\u0438 \u0438\u0437\u043e\u0431\u0440\u0430\u0436\u0435\u043d\u0438\u0439: \u043a\u0430\u043a \u0432\u044b\u0439\u0442\u0438 \u0432 \u0442\u043e\u043f \u043f\u043e\u0438\u0441\u043a\u0430 \u043f\u043e \u043a\u0430\u0440\u0442\u0438\u043d\u043a\u0430\u043c»,»short_name»:»TW»,»title»:»Twitter»,»width»:600,»height»:450},»telegram»:{«url»:»tg:\/\/msg_url?url=https:\/\/vc.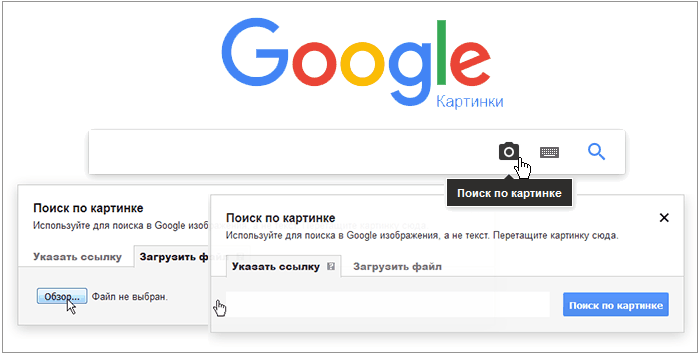 ru\/seo\/74892-13-priemov-optimizacii-izobrazheniy-kak-vyyti-v-top-poiska-po-kartinkam&text=13 \u043f\u0440\u0438\u0451\u043c\u043e\u0432 \u043e\u043f\u0442\u0438\u043c\u0438\u0437\u0430\u0446\u0438\u0438 \u0438\u0437\u043e\u0431\u0440\u0430\u0436\u0435\u043d\u0438\u0439: \u043a\u0430\u043a \u0432\u044b\u0439\u0442\u0438 \u0432 \u0442\u043e\u043f \u043f\u043e\u0438\u0441\u043a\u0430 \u043f\u043e \u043a\u0430\u0440\u0442\u0438\u043d\u043a\u0430\u043c»,»short_name»:»TG»,»title»:»Telegram»,»width»:600,»height»:450},»odnoklassniki»:{«url»:»http:\/\/connect.ok.ru\/dk?st.cmd=WidgetSharePreview&service=odnoklassniki&st.shareUrl=https:\/\/vc.ru\/seo\/74892-13-priemov-optimizacii-izobrazheniy-kak-vyyti-v-top-poiska-po-kartinkam»,»short_name»:»OK»,»title»:»\u041e\u0434\u043d\u043e\u043a\u043b\u0430\u0441\u0441\u043d\u0438\u043a\u0438″,»width»:600,»height»:450},»email»:{«url»:»mailto:?subject=13 \u043f\u0440\u0438\u0451\u043c\u043e\u0432 \u043e\u043f\u0442\u0438\u043c\u0438\u0437\u0430\u0446\u0438\u0438 \u0438\u0437\u043e\u0431\u0440\u0430\u0436\u0435\u043d\u0438\u0439: \u043a\u0430\u043a \u0432\u044b\u0439\u0442\u0438 \u0432 \u0442\u043e\u043f \u043f\u043e\u0438\u0441\u043a\u0430 \u043f\u043e \u043a\u0430\u0440\u0442\u0438\u043d\u043a\u0430\u043c&body=https:\/\/vc.
ru\/seo\/74892-13-priemov-optimizacii-izobrazheniy-kak-vyyti-v-top-poiska-po-kartinkam&text=13 \u043f\u0440\u0438\u0451\u043c\u043e\u0432 \u043e\u043f\u0442\u0438\u043c\u0438\u0437\u0430\u0446\u0438\u0438 \u0438\u0437\u043e\u0431\u0440\u0430\u0436\u0435\u043d\u0438\u0439: \u043a\u0430\u043a \u0432\u044b\u0439\u0442\u0438 \u0432 \u0442\u043e\u043f \u043f\u043e\u0438\u0441\u043a\u0430 \u043f\u043e \u043a\u0430\u0440\u0442\u0438\u043d\u043a\u0430\u043c»,»short_name»:»TG»,»title»:»Telegram»,»width»:600,»height»:450},»odnoklassniki»:{«url»:»http:\/\/connect.ok.ru\/dk?st.cmd=WidgetSharePreview&service=odnoklassniki&st.shareUrl=https:\/\/vc.ru\/seo\/74892-13-priemov-optimizacii-izobrazheniy-kak-vyyti-v-top-poiska-po-kartinkam»,»short_name»:»OK»,»title»:»\u041e\u0434\u043d\u043e\u043a\u043b\u0430\u0441\u0441\u043d\u0438\u043a\u0438″,»width»:600,»height»:450},»email»:{«url»:»mailto:?subject=13 \u043f\u0440\u0438\u0451\u043c\u043e\u0432 \u043e\u043f\u0442\u0438\u043c\u0438\u0437\u0430\u0446\u0438\u0438 \u0438\u0437\u043e\u0431\u0440\u0430\u0436\u0435\u043d\u0438\u0439: \u043a\u0430\u043a \u0432\u044b\u0439\u0442\u0438 \u0432 \u0442\u043e\u043f \u043f\u043e\u0438\u0441\u043a\u0430 \u043f\u043e \u043a\u0430\u0440\u0442\u0438\u043d\u043a\u0430\u043c&body=https:\/\/vc.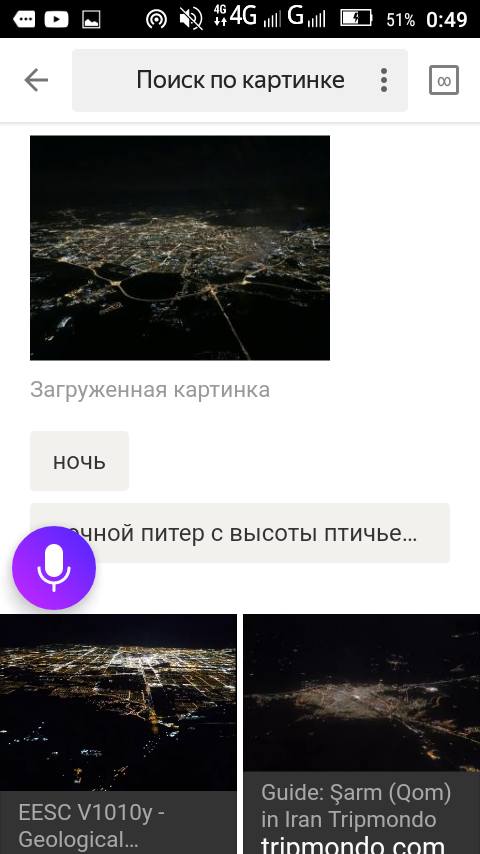 ru\/seo\/74892-13-priemov-optimizacii-izobrazheniy-kak-vyyti-v-top-poiska-po-kartinkam»,»short_name»:»Email»,»title»:»\u041e\u0442\u043f\u0440\u0430\u0432\u0438\u0442\u044c \u043d\u0430 \u043f\u043e\u0447\u0442\u0443″,»width»:600,»height»:450}},»isFavorited»:false}
ru\/seo\/74892-13-priemov-optimizacii-izobrazheniy-kak-vyyti-v-top-poiska-po-kartinkam»,»short_name»:»Email»,»title»:»\u041e\u0442\u043f\u0440\u0430\u0432\u0438\u0442\u044c \u043d\u0430 \u043f\u043e\u0447\u0442\u0443″,»width»:600,»height»:450}},»isFavorited»:false}
20 213 просмотров
Важно не просто размещать картинки, а сделать так, чтобы поисковики могли понимать, что изображено на них, и показывать в ответ на соответствующие поисковые запросы.
Другая часть оптимизации — это сам подбор картинок, оптимизация их размеров и веса файлов. Изображения должны быть качественными, одинаково хорошо отображаться на всех устройствах и не замедлять загрузку страницы. Всё это имеет значение для поведенческих факторов, которые учитываются поисковыми системами.
Всё это имеет значение для поведенческих факторов, которые учитываются поисковыми системами.
Эксперты редакции блога Promopult рассказывают в деталях, как оптимизировать изображения на сайте.
1. Используйте качественные и релевантные изображения
Чтобы изображения принесли пользу вам и вашему сайту, они должны быть качественными и релевантными.
Это правда. Релевантность картинок — один из самых важных факторов для поисковых систем.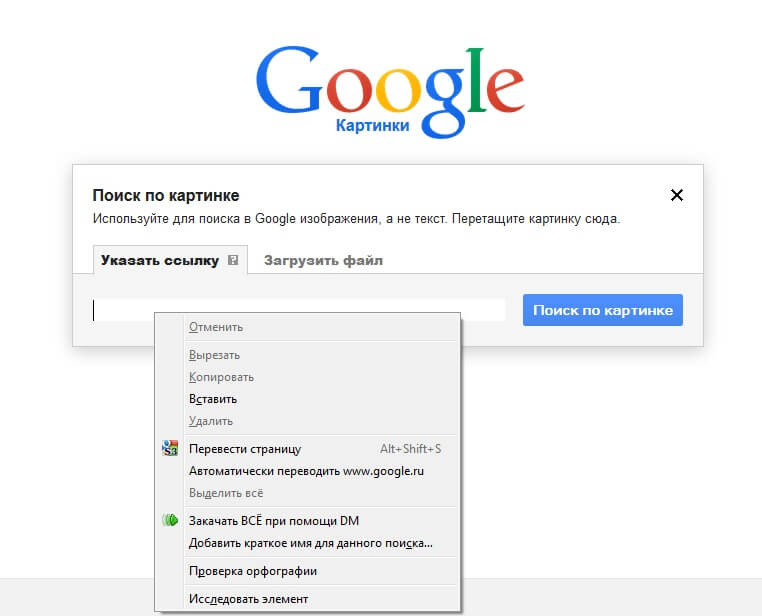 Убедитесь, что иллюстрации соответствуют теме статьи.
Убедитесь, что иллюстрации соответствуют теме статьи.
Размещайте изображения рядом с текстом, который они иллюстрируют.
Также важно качество картинки: размытые, нечеткие или плохо обрезанные изображения формируют плохое впечатление о сайте и продукте.
С другой стороны, яркие и качественные картинки хорошо влияют на поведенческие и социальные факторы. Они привлекают внимание пользователей, делают материалы более кликабельными и виральными. Репост с яркой привлекательной картинкой получит больше внимания в соцсетях.
Качественная картинка иллюстрирует и дополняет заголовок новости
У изображения должна быть цель
Изображения должны помогать рассказывать историю или упрощать что-то: например, наглядно объяснять идею, показывать какой-то предмет или процесс.
Если вы рассказываете пользователю о своем продукте (товаре или услуге), то логично разместить качественное изображение товара или фото предоставления услуги (например, результата).
Здесь показан конечный результат
А здесь — процесс работы
Также полезно использовать мини-инфографику, в которой наглядно показаны полезные статистические данные. Или скриншоты, которые помогают пользователю разобраться с настройками интерфейса сервиса.
Например, в блоге PromoPult мы часто рассказываем о работе с различными инструментами и наглядно показываем настройки с помощью скриншотов.
Иллюстрации на абстрактные темы (например, SEO или личностный рост) трудно сделать действительно релевантными. Однако тут стоит хотя бы избегать растиражированных стоковых изображений и пользоваться всеми другими доступными способами оптимизации.
Например, это изображение очень симпатичное, но использовано уже на сотнях сайтов, посвященных фрилансу
2. Используйте оригинальные изображения по возможности
Для SEO также важно, чтобы изображения были оригинальными, а не скопированными с чужих сайтов. Поисковики ценят оригинальный, уникальный контент — и изображения в этом плане не исключение.
Поисковики ценят оригинальный, уникальный контент — и изображения в этом плане не исключение.
Поисковые системы могут определять дубли картинок и понимать, откуда они взяты. Поэтому перед тем как разместить у себя на сайте очередную стоковую фотографию, хорошенько подумайте.
Как проверить картинку на оригинальность
- С помощью сервиса TinyEye.
TinyEye — бесплатный сервис для проверки уникальности картинки
Здесь можно загрузить изображение или указать ссылку на него. Сервис проверит его и выдаст ноль результатов, если изображение уникальное.
Сервис проверит его и выдаст ноль результатов, если изображение уникальное.
Если же картинка уже используется на каких-либо сайтах, то TinyEye покажет список этих сайтов.
- Проверить, есть ли изображение в индексе поисковых систем.
Например, загрузите фотографию в «Яндекс.Картинках». Если в индексе поисковика ее нет, то вы увидите такое:
Если картинка есть в индексе, то «Яндекс» это покажет.
Не используйте изображения, защищенные авторским правом
В рунете не слишком-то уважают авторские права на фотографии, и пока еще можно (закрыв глаза, наступив на собственную совесть и найдя серьезное оправдание) пренебрегать правами на изображения. Но все же не надо так делать — правообладатель может обнаружить копию и порядком испортить вам жизнь. Да и вообще — надо уважать и сохранять авторские права.
Но все же не надо так делать — правообладатель может обнаружить копию и порядком испортить вам жизнь. Да и вообще — надо уважать и сохранять авторские права.
Если вы используете графический контент для коммерческих целей — используйте собственные изображения или изображения с открытой лицензией.
Найти изображения, которые могут использоваться в коммерческих целях, несложно с помощью расширенного поиска Google.
В «Google Картинках» вбейте поисковый запрос, а затем выберите «Инструменты» → «Право на использование» → «С лицензией на использование» (или «С лицензией на использование и изменение»).
Поиск картинок с открытой лицензией для коммерческого использования
О поиске бесплатных картинок можно почитать в справке Google.
Есть много фотостоков с качественными и небанальными фотографиями, доступными для коммерческого и некоммерческого использования.
Картинки с фотостоков можно улучшить
Картинку можно сделать более интересной и привлекательной с помощью несложной обработки и оформления.
Например, вот такая картинка:
…обретает новую жизнь в блоге Максима Ильяхова с его фирменной оранжевой рамкой.
Для такого оформления необязательно быть мастером «Фотошопа». Достаточно онлайн-сервисов, таких как Canva или Crello.
3. Названия файлов важны: замените «DSC1234.jpg» на понятное название
Чтобы выдать в ответ на запрос пользователя релевантную картинку, поисковые роботы используют все доступные текстовые элементы.
Помимо универсальных атрибутов title и alt (о которых мы еще поговорим) роботы «Яндекса» и Google обращают внимание на название загруженного файла. Название должно соответствовать содержимому картинки. Например, если на фотографии — шоколадный торт, то стоит заменить набор букв и цифр, автоматически сгенерированных камерой, на название:
Правильно: shokoladnyj_tort_s_kremom.jpg.
Неправильно: DSC4980.jpg.
Перед загрузкой файлов на сайт переименуйте их. Если это возможно, используйте в названии файла одно из целевых ключевых слов для этой страницы.
Название изображения должно быть небольшим и простым, содержать хотя бы одно ключевое слово, хорошо описывающее суть картинки.
«Яндекс» учитывает транслитерацию, поэтому смело можете называть файлы транслитом. Не стоит называть файлы кириллицей, так как роботы Google могут не распознать такое название. Плюс не все CMS корректно работают с кириллицей в названиях файлов и URL.
Хорошее название файла. Робот просканирует его и «поймет», что изображено на картинке
Такое название не дает никакой полезной информации поисковому роботу
Название файла ничем не поможет вашим посетителям, так как они его никогда не увидят (разве что захотят скачать вашу инфографику). Но правильное и релевантное название — это способ предоставить поисковым системам немного дополнительной информации о содержимом страницы.
Но правильное и релевантное название — это способ предоставить поисковым системам немного дополнительной информации о содержимом страницы.
Оптимизация фото для интернет-магазина
Если у вас интернет-магазин и вы размещаете много фотографий товаров, можно пойти еще дальше.
Допустим, вы продаете мужские кроссовки Nike. Вместо стандартного сгенерированного названия фото стоит сделать расширенное название файла с ключевиком.
Подумайте о том, как пользователи ищут товары на вашем сайте.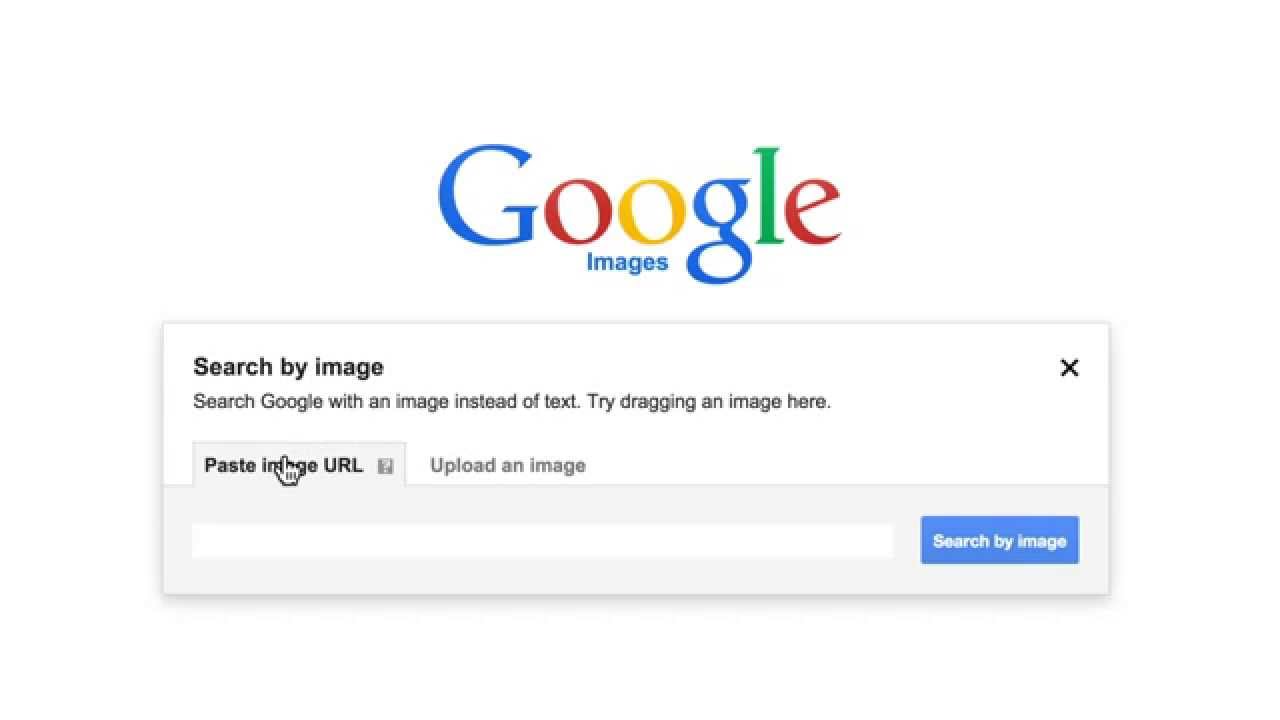 Какие шаблоны названий они используют при поиске? Люди, которые ищут «эйр максы», могут вбивать поисковый запрос по-разному:
Какие шаблоны названий они используют при поиске? Люди, которые ищут «эйр максы», могут вбивать поисковый запрос по-разному:
Посмотрите, какие паттерны преобладают (просто проверьте это в аналитике). Возьмите тот шаблон, который встречается чаще всего, и используйте его как основу при создании названий для картинок.
Пропишите правила переименования картинок для контент-менеджера, если хотите оптимизировать их для продвижения интернет-магазина.
Если же вы не хотите настолько углубляться, просто убедитесь, что название описывает содержимое картинки и содержит релевантное ключевое слово.
4. Выберите правильный формат изображения
При выборе типа файла для картинок (как и при всей работе с картинками) важно соблюдать баланс между качеством и размером. «Легкое» изображение плохого качества создаст плохое впечатление и может стать причиной отказа от покупки или ухода посетителей с сайта. С другой стороны, высококачественная картинка в высоком разрешении может увеличить время загрузки страницы — вырастет процент отказов. Нужен баланс.
Нет правильного или идеального формата для изображений. Все зависит от типа картинки и как вы планируете ее использовать.Чаще всего используются такие форматы: JPEG, PNG, GIF. Их поддерживают все браузеры и поисковые системы. Реже — SVG и WebP.
Их поддерживают все браузеры и поисковые системы. Реже — SVG и WebP.
Вот несколько рекомендаций:
- Для интернет-магазинов оптимальный вариант — JPEG. Этот формат дает лучшее качество при наименьшем размере файла. Также рекомендуется использовать JPEG для больших фотографий или иллюстраций.
- PNG используйте, если нужно сохранить прозрачность фона. Остальные форматы не поддерживают эту возможность. Иногда PNG выигрывает у JPEG и по весу файла.
- Для логотипов и иконок используйте векторный SVG. С помощью CSS или JavaScript вы можете управлять картинками в формате SVG. Например, менять их размер без потери качества.
Вместо JPEG и PNG можно использовать малоизвестный формат WebP. Этот формат сохраняет высокое качество при еще меньших размерах файла. Конвертировать фотографию в WebP можно с помощью Squoosh. Правда, есть нюанс — формат WebP не поддерживается браузером Safari.
Этот формат сохраняет высокое качество при еще меньших размерах файла. Конвертировать фотографию в WebP можно с помощью Squoosh. Правда, есть нюанс — формат WebP не поддерживается браузером Safari.
5. Сжимайте изображения в меру: картинка не должна сильно терять в качестве
Стоит учитывать, что Google использует время загрузки страницы как один из факторов ранжирования.
Можно пойти двумя путями:
- Уменьшить вес файлов изображений на сайте.
- Оптимизировать способ отображения картинки — показывать превью.

Насколько большими должны быть файлы изображений
Для интернет-магазинов, где на одной странице размещаются десятки (а то и сотни) изображений товаров, оптимальный размер изображения — до 70 КБ. Иллюстрации в статьях либо в других разделах сайтов (не каталоге) могут быть тяжелее, но не стоит заходить далеко и вывешивать картинки весом в десятки мегабайт.
Как уменьшить вес изображений
Изображение нужно сжать максимально, насколько это возможно сделать без видимой потери качества. Картинка должна оставаться четкой и неразмытой.
Картинка должна оставаться четкой и неразмытой.
Вес изображения можно уменьшить при экспорте картинки в «Фотошопе» («Файл» → «Экспортировать» → «Сохранить для Web»), просто снизив качество.
Что здесь можно сделать:
- Выбрать JPEG-формат.
- Немного снизить качество (до 60-80%).
- Изменить размеры изображения.
Для примера, картинка в формате PNG-8 и размером 3000 х 3000 пикселей занимает 2,18 МБ.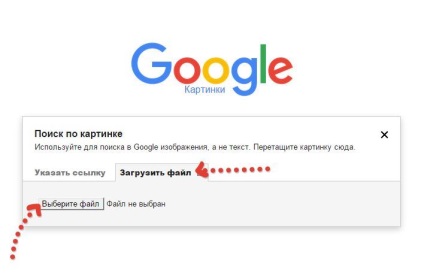
Неоптимизированная фотография
Сохраняем ее в JPEG, снижаем качество до 80%, а также уменьшаем размеры до 1500 х 1500 пикселей. Вес после оптимизации — 250,2 КБ.
Вес оптимизированной фотографии почти в девять раз меньше
Сервисы для сжатия картинок
Если вы не мастер «Фотошопа» (и не купили лицензионную версию), можно воспользоваться одним из сервисов для сжатия картинок.
JpegMini — позволяет уменьшать вес картинок до 80%.
ImageOptim — десктопная программа для Mac. Позволяет оптимизировать картинки без потери качества. Программа удаляет из файла картинки метаданные: местоположение GPS, серийный номер камеры, данные о снимке и так далее. Работает с форматами JPEG, SVG , GIF и PNG.
Compressor — бесплатный онлайн-сервис. Может сжимать до 90%. Правда, в сервис нельзя загружать картинки весом более 10 МБ.
TinyPNG и TinyJPG — онлайн-сервисы для сжатия PNG и JPEG-изображений. Бесплатно можно одновременно загружать до 20 файлов весом до 5 МБ каждый. Степень сжатия — более 70%.
Бесплатно можно одновременно загружать до 20 файлов весом до 5 МБ каждый. Степень сжатия — более 70%.
Compressjpeg — сервис для пакетной загрузки и оптимизации изображений (до 20 файлов одновременно).
ImageOptimizer — онлайн-сервис, с помощью которого можно уменьшить вес файла с помощью сжатия, а также уменьшить размеры изображения, задав ограничения по максимальной ширине и высоте.
После оптимизации изображений проверьте скорость загрузки страницы с помощью Google PageSpeed Insights.
Повышаем скорость загрузки за счет превью
Используйте уменьшенный вариант изображения (превью) для отображения по умолчанию.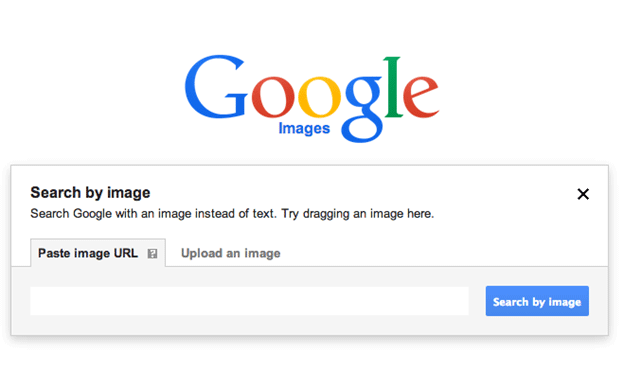 Просмотр изображения в полном размере — по клику на картинке.
Просмотр изображения в полном размере — по клику на картинке.
Уменьшенная версия изображения в карточке товара, размер — 245 х 245 пикселей. Вес файла — 6,5 КБ
Изображение можно посмотреть в большем размере — 500 х 500 пикселей. Вес этого файла — 26,1 КБ
Особенно важно оптимизировать вес картинок для просмотра с мобильных устройств. Количество мобильного трафика уже превышает десктопный, и поисковые системы в первую очередь проверяют, оптимизирован ли сайт под мобайл. «Тяжелые» картинки = низкая скорость загрузки сайта на смартфонах. Это негативно может сказаться на ранжировании страницы в мобильной выдаче.
Помните: каждая лишняя секунда загрузки обходится вам потерями трафика.
6. Загружайте на сайт изображения точно по размеру
Об оптимизации веса изображений мы уже рассказали, а сейчас поговорим о целесообразности загрузки больших изображений.
К примеру, вы загрузили картинку в размере 2500 х 1500 пикселей, а на странице она должна отображаться в размере 250 х 150 пикселей. Несмотря на то, что фактически показывается картинка небольшого размера, для ее отображения большое изображение должно загрузиться полностью.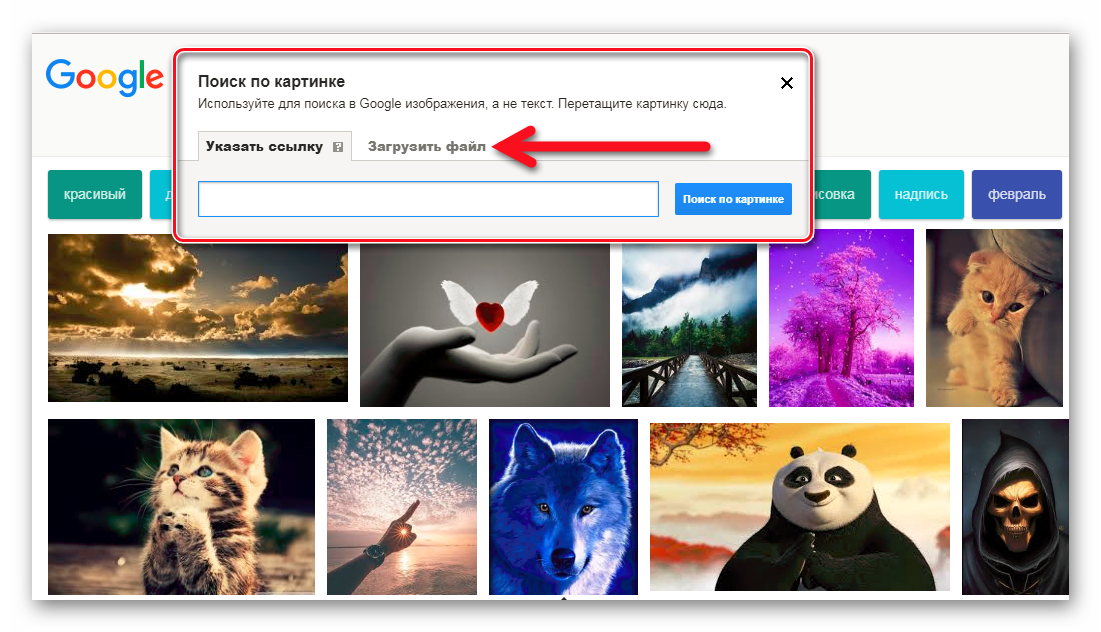 Если таких картинок на странице несколько — это может существенно повлиять на скорость загрузки.
Если таких картинок на странице несколько — это может существенно повлиять на скорость загрузки.
Что с этим делать?
Создавайте изображения в том размере, в котором они должны отображаться на сайте. Размер можно изменить в «Фотошопе». Выберите «Изображение» → «Размер изображения».
Укажите нужное значение пикселей. Измените только одно значение (например, ширину). Значение высоты автоматически подстроится, сохраняя пропорции.
Посмотрите, как много лишнего «веса» картинки мы можем убрать таким способом.
Изменение размеров позволяет в 130 раз уменьшить вес файла с картинкой
Если не можете использовать «Фотошоп», можно воспользоваться онлайн-редакторами (например, PIXLR) или сервисами по обработке картинок. Например, ресайз картинок от Slide.ly позволяет подогнать иллюстрацию под форматы соцсетей или произвольный размер.
Пример
В карточках новостей картинки отображаются в уменьшенном виде. Смотрим код — изображение меньшего размера:
На странице новости отображается полноразмерная картинка большего разрешения:
Совет: если у вас в статье размещена большая детализированная инфографика или сложный скриншот, их также стоит разместить с превью и открывать оригинал по клику.
Это не только снизит скорость загрузки, но и будет удобнее для посетителей, которые смогут рассмотреть все детали на большой картинке.
7. Используйте адаптивные картинки
Адаптивность — не роскошь, а необходимость. Важно, чтобы картинки корректно отображались на любых устройствах: от смартфонов до retina-дисплеев с высоким разрешением. Для этого размер картинок должен соответствовать размерам экрана устройства, с которого пользователь будет их просматривать.
Например, вы разместили фото в разрешении 800 х 400 пикселей:
- Один пользователь зайдет на сайт со смартфона, и фотография будет смотреться нормально.

- Другой пользователь использует iMac с retina-дисплеем. На таком дисплее картинка будет отображаться с существенной визуальной потерей качества.
Что можно сделать: загрузите несколько вариантов исходного изображения (в разных размерах) и показывайте для экранов с разным разрешением картинки соответствующих размеров.
Используйте для этого атрибут srcset. С его помощью можно указать в элементе <img> несколько версий одного изображения для экранов разных размеров.
Вот так выглядит HTML-код:
<img srcset=»example-320w. jpg 320w,
example-480w.jpg 480w,
example-800w.jpg 800w»
src=»example-800w.jpg» alt=»адаптивная страница»>
jpg 320w,
example-480w.jpg 480w,
example-800w.jpg 800w»
src=»example-800w.jpg» alt=»адаптивная страница»>
А так это реализовано у «Лайфхакера», например:
В исходном коде страницы указаны ссылки на картинки разного размера для адаптации под различные устройства
8. Заполните атрибуты title и alt
Поисковые системы рекомендуют всегда заполнять атрибуты title и alt. Особенно это важно для страниц, контент которых состоит по большей части из изображений.
Title предоставляет дополнительную информацию о картинке.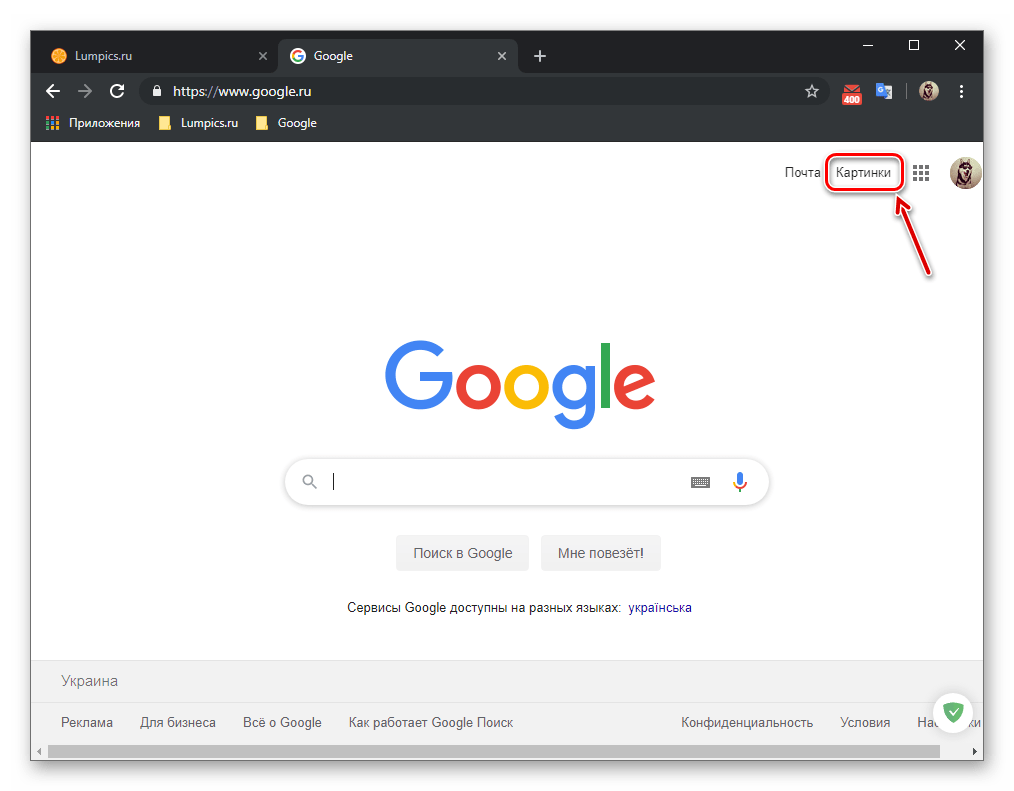 Текст, указанный с помощью этого атрибута, показывается при наведении курсора на изображение:
Текст, указанный с помощью этого атрибута, показывается при наведении курсора на изображение:
При наведении курсора на картинку всплывает текст из атрибута title
Вот так выглядит код, в котором заданы атрибуты title и alt:
<img alt=»Фото необычной островной кухни» src=»https://designmyhome.ru/sites/default/files/styles/large/public/inline/images/14/neobychnaya_ostrovnaya_kuhnya.jpg» title=»Необычная островная кухня»>
Атрибут alt — текстовая альтернатива для изображений. Используется для того, чтобы описать содержимое или суть картинки.
Если браузер по какой-то причине не может загрузить или отрисовать картинку — он покажет текст, который указан в этом атрибуте.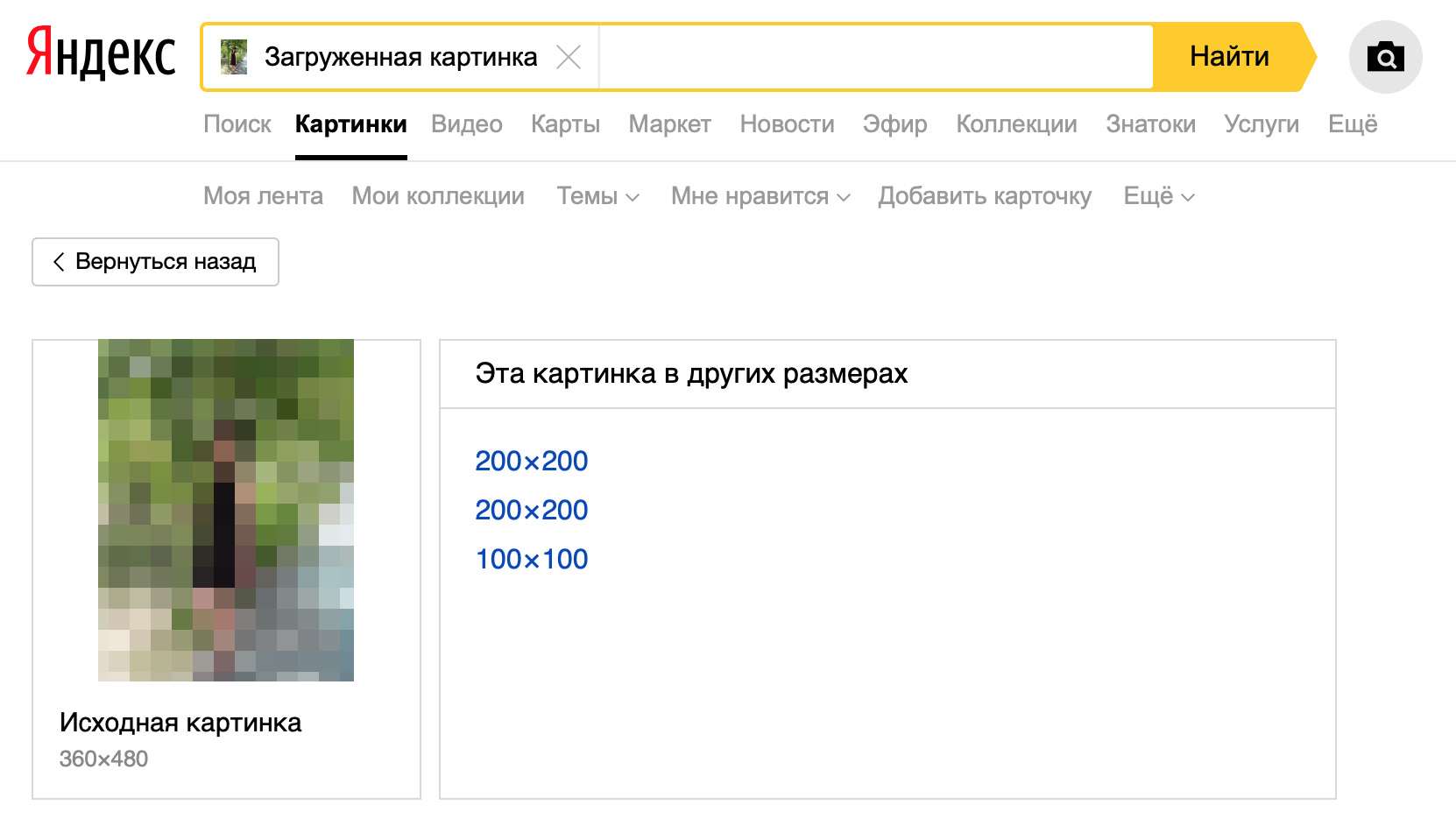
Картинка не грузится, но можно понять, о чем она
Нужно обязательно добавлять альтернативное описание картинки:
- Если картинка не загрузится, браузер покажет описание и пользователь сможет хотя бы понять, что он должен был увидеть.
- Полезно для ранжирования. Используйте ключевые слова в атрибутах. Это поможет поисковым роботам понять, что изображено на картинке, и затем предлагать ее в ответ на релевантный запрос пользователей в поиске по картинкам.
- Альтернативное описание может служить как анкор для внутренней ссылки, если изображение — это ссылка на другую страницу сайта.

Вот несколько простых правил для атрибутов alt:
- Заполняйте атрибуты alt для каждого изображения (особенно это касается фотографий товаров).
- Описание должно быть коротким, написано простым языком.
- Если вы продаете товары с номерами моделей или серийными номерами, используйте их в атрибутах alt.
- Размещайте в alt только те ключевые слова, которые относятся к изображению.
Хороший пример того, как правильно заполнять атрибут alt, приводит Google в справке для вебмастеров:
9.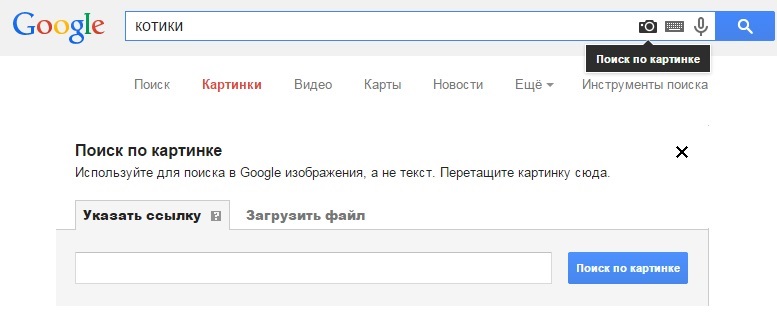 Создайте Sitemap-файл для изображений
Создайте Sitemap-файл для изображений
Чтобы убедиться, что поисковые роботы проиндексируют все изображения на страницах сайта, следует указать их в Sitemap-файле.
Это поможет поисковым роботам найти те изображения, которые иначе они бы не обнаружили (например, если изображения загружаются с помощью JavaScript).
Для картинок можно создать отдельный XML-файл или обновить существующую карту сайта.
В Sitemap-файле для изображений (в отличие от обычных XML-файлов) можно указывать URL с других доменов.
Это позволяет использовать CDN (Content Delivery Network — сеть доставки контента) для размещения графических файлов.
<?xml version=»1.0″ encoding=»UTF-8″?> <urlset xmlns=»http://www.sitemaps.org/schemas/sitemap/0.9″ xmlns:image=»https://www.yandex.ru/schemas/sitemap-image/1.1″> <url> <loc>http://example.com/primer.html</loc> <image:image> <image:loc>http://example.com/image.png</image:loc> <image:geo_location>Карелия</image:geo_location> </image:image> </url> </urlset>
С помощью такого синтаксиса можно указать до 1000 изображений для одной страницы.
Для сайтов на WordPress есть специальный плагин Google XML Sitemap for Images, который автоматически создает Sitemap-файл для всех изображений, которые вы загружаете на сайт.
10. Добавьте подписи к изображениям
Подпись — это текст, сопровождающий изображение на странице. Например, так:
Почему важно добавлять подписи? Потому что люди обращают на них внимание при быстром сканировании страницы.
Подписи под изображениями читаются в среднем на 300% чаще, чем основной текст, поэтому отсутствие их или неправильное использование означает упущение возможности привлечь огромное количество потенциальных читателей (KissMetrics, 2012).
Что можно сделать в подписи:
- Написать о том, что изображено на картинке или фотографии, особенно если это неочевидно или пояснение важно для статьи в целом.
- Разместить дополнительную полезную информацию.
- Добавить ключевое слово.
Подписи изображений также хорошо влияют на SEO. Дело в том, что поисковые роботы для понимания того, что изображено на картинке, учитывают контекст, в котором она размещена. То есть прилегающий к картинке текст — расположенный в непосредственной близости к картинке, играет значительную роль. Этот текст роботы используют для поиска изображений.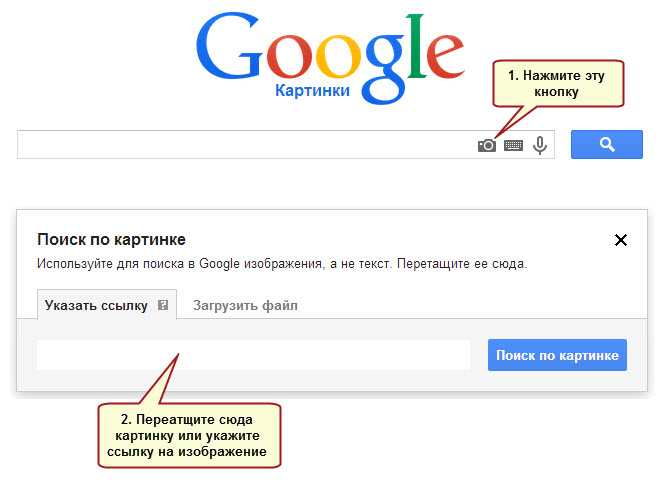
И все же главное, о чем нужно думать, — будет ли эта подпись полезна для пользователя. Размещайте в подписи важную информацию, которая относится к изображению. Также подписи важны для скриншотов интерфейсов или изображений, которые могут быть не всем понятны.
Пример уточняющей подписи в статье о карте сайта
Важно: чтобы подпись была в глазах поисковика не еще одной строкой основного текста, размещайте этот текст именно как подпись к картинке — большинство CMS позволяет это сделать.
Специальный класс для картинок с подписью
11. Используйте микроразметку Open Graph и Twitter Card
Используйте микроразметку Open Graph и Twitter Card
Микроразметки Open Graph и Twitter Cards нужны для того, чтобы настроить внешний вид поста в социальных сетях при репосте статьи с сайта.
Если вы публикуете на сайте интересный и полезный контент для пользователей, то вам обязательно нужно внедрить микроразметку.
И когда пользователи захотят поделиться статьей у себя в соцсетях:
- такой пост будет выглядеть привлекательно;
- подтянется нужная картинка с правильными размерами;
- ссылка будет иметь правильный заголовок и описание.

Это важно. Чем лучше будет выглядеть пост со ссылкой на ваш сайт — тем выше вероятность, что другие пользователи кликнут по нему и перейдут на сайт.
Open Graph
Разметка Open Graph — разработка Facebook. Кроме Facebook, ее также используют несколько других соцсетей: ВКонтакте, Google+, Twitter, LinkedIn, Pinterest.
Вот как выглядит пост в Фейсбуке, если мы размещаем ссылку на статью с разметкой Open Graph:
А так — если на странице нет микроразметки:
Код микроразметки Open Graph для изображений выглядит так:
Микроразметка Open Graph в исходном коде страницы
Twitter Cards
Twitter Cards отвечает за внешний вид постов в Twitter. Если этой разметки нет, Twitter использует Open Graph.
Если этой разметки нет, Twitter использует Open Graph.
Так выглядит код с разметкой Twitter Cards:
Микроразметка Twitter Cards в исходном коде страницы
Как добавить
Для сайтов на WordPress микроразметку можно добавлять автоматически с помощью плагинов Yoast SEO или All In One Seo Pack.
Также есть плагины и для других CMS:
Почему это хорошо для оптимизации: более привлекательные репосты в соцсетях дадут вам более качественный трафик на сайт.
12. Структурированные данные Schema.org — для лучшего отображения в поиске
Еще один вид микроразметки, который стоит использовать — Schema.org. С ее помощью вы можете точно указать поисковым системам, какой тип контента представлен на странице.
В основном Schema.org влияет на внешний вид сниппетов в поисковой выдаче, но также может учитываться и в поиске по картинкам.
Например, в «Google Картинках» изображения из карточек товаров (размеченных с помощью Schema.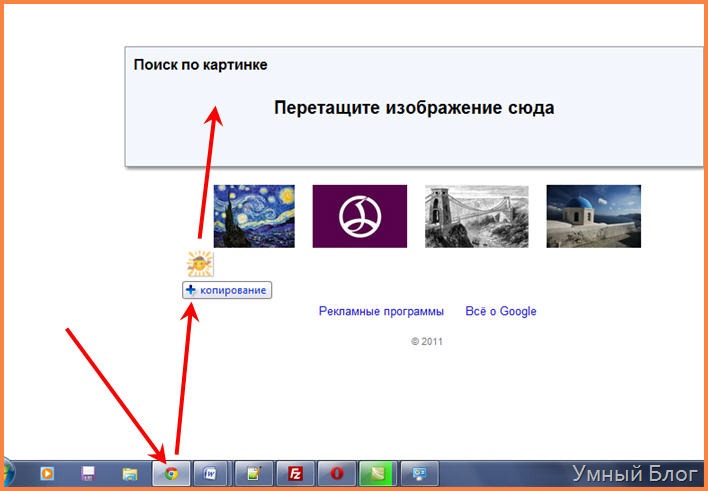 org) будут отображаться со специальным значком «Продукт»:
org) будут отображаться со специальным значком «Продукт»:
В Google Картинках поддерживаются структурированные данные для нескольких типов контента:
- товары,
- видео,
- рецепты.
Пример кода разметки для товара:
Разметка Schema.org для страницы товара
Подробнее о разметке можно почитать в справочных материалах Google:
13.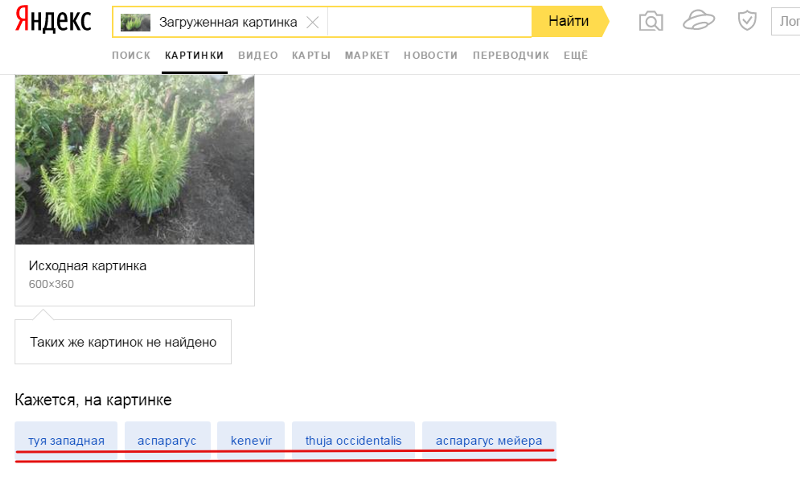 Размещайте изображения на своем хостинге
Размещайте изображения на своем хостинге
Иногда изображения размещают на сторонних ресурсах (например, на хостингах для картинок Imgur, FactPic или других). Это делают для экономии места на собственном хостинге.
Такой вариант сопряжен с рисками — если фотохостинг будет перегружен трафиком либо изменит правила хранения и отображения картинок, иллюстрации на вашем сайте могут не загружаться или загружаться не все.
Лучше размещать все изображения на собственном веб-сайте. Воспользуйтесь рекомендациями по оптимизации размера файлов изображений, чтобы они загружались быстрее и не замедляли работу веб-страниц.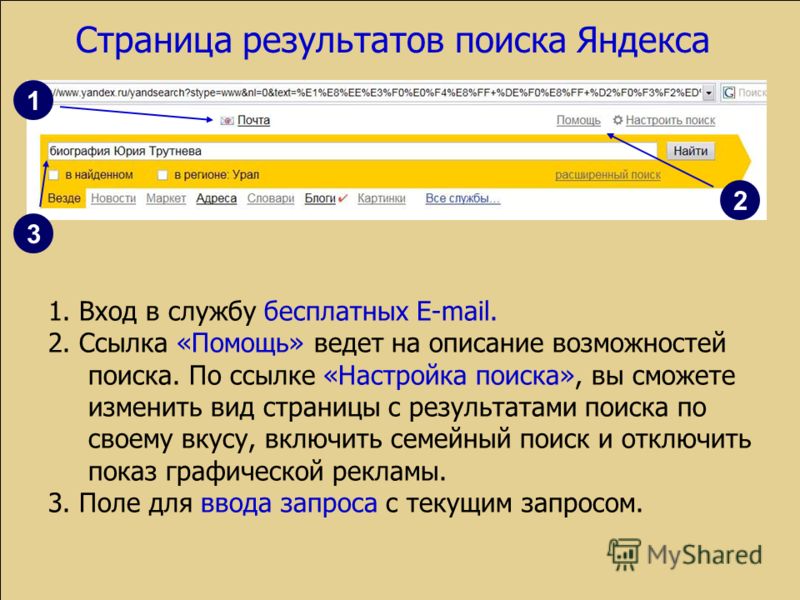
Сети доставки контента (CDN)
CDN — отличный вариант для того, чтобы не перегружать страницы своего сайта изображениями и другими медиафайлами. Сети доставки контента могут увеличить скорость загрузки вашей страницы и помочь решить проблемы с пропускной способностью.
Единственный недостаток — когда дело доходит до обратных ссылок. Картинка размещается на домене CDN. Поэтому когда кто-то ссылается на изображение с вашего сайта, он фактически ссылается на CDN. Таким образом ваш сайт недополучает ссылочную массу.
Рекомендации:
- Для крупных ресурсов с огромным количеством медиаконтента и миллионной посещаемостью можно использовать CDN, чтобы не терять трафик из-за медленной загрузки страниц.

- Сайты с ежедневной посещаемостью в несколько тысяч посетителей, скорее всего, могут справиться и без CDN.
Несколько слов от поисковых систем
Google рекомендует:
- Использовать только те изображения, которые вписываются в контекст страницы и дополняют остальное содержание по смыслу.
- Не использовать неоригинальные изображения.
- Размещать картинки рядом с релевантным текстом.
- Заполнять атрибуты alt.
- Уделять внимание качеству и содержанию страниц.
 Google учитывает качество информации с сайта при ранжировании картинок. А также может использовать фрагменты текста страницы в описаниях к изображению в Google Картинках.
Google учитывает качество информации с сайта при ранжировании картинок. А также может использовать фрагменты текста страницы в описаниях к изображению в Google Картинках. - Прорабатывать структуру URL для изображений, так как кроме названий файлов картинок Google также учитывает пути в URL.
- Оптимизировать сайт под просмотр с мобильных устройств.
Яндекс рекомендует:
- Размещать качественные изображения.
- Уделять внимание качеству сайта в целом.
- Всегда прописывать атрибуты title и alt.
- Прилегающий к изображениям текст должен быть релевантным картинке.

Чек-лист: обязательные условия оптимизации картинок
- Размещайте только релевантные изображения. Они должны дополнять основной контент страницы или объяснять что-то быстрее и лучше, чем текст.
- Используйте оригинальные изображения или изображения с открытой лицензией. В России уже есть случаи, когда за использование чужих фотографий приходится выплачивать штрафы.
- Давайте файлам изображений понятные названия.
- Выбирайте оптимальный формат. Для большинства случаев подойдет JPEG.
- Сжимайте картинки, если визуально не будет заметно потерь качества.
- Загружайте изображения в тех размерах, в которых они будут отображаться на сайте.

- Для разных экранов — разные версии одного изображения.
- Обязательно прописывайте title и alt.
- Добавьте список изображений в Sitemap-файл.
- Подписывайте изображения, если это полезно для пользователей.
- Позаботьтесь о внешнем виде постов в соцсетях с ссылками на ваши статьи. Тут вам помогут OpenGraph и Twitter Cards.
- Используйте Schema.org.
- Лучше размещать медиаконтент на своем хостинге. Если его слишком много — используйте CDN.
Поиск по картинке. Google, Яндекс и TinEye-в помощь!
Доброго времени суток, уважаемые читатели delajblog. ru!
ru!
Давным-давно, в начале развития Интернета, был только текст и ничего больше. А сейчас он просто завален всякими видео, картинками и прочими полезными вещами. И все поисковые системы сейчас организовали поиск не только текстовой информации. но и в частности-картинок. Технологии настолько продвинулись, что можно не только искать по картинке, но и найти её копии. Итак, как это делается практически.
Поиск по картинке google
Одна из основных поисковых систем интернета компания Google (по техническим возможностям и мощностям она давно забила наш «родной» Яндекс), организовала специализированный поиск картинок. Для начала откроем в своём браузере сам гугл.
Сверху видим список видов поиска, т.е искать можно изображения, карты и т.д. Кликаем мышью по надписи Картинки.
Теперь можно осуществлять поиск. Причём, поиск можно делать по разному.
Ввести в поле ввода искомое слово, например, «Водопад» и нажать Enter либо щелкнуть мышкой по синей кнопке с иконкой поиска.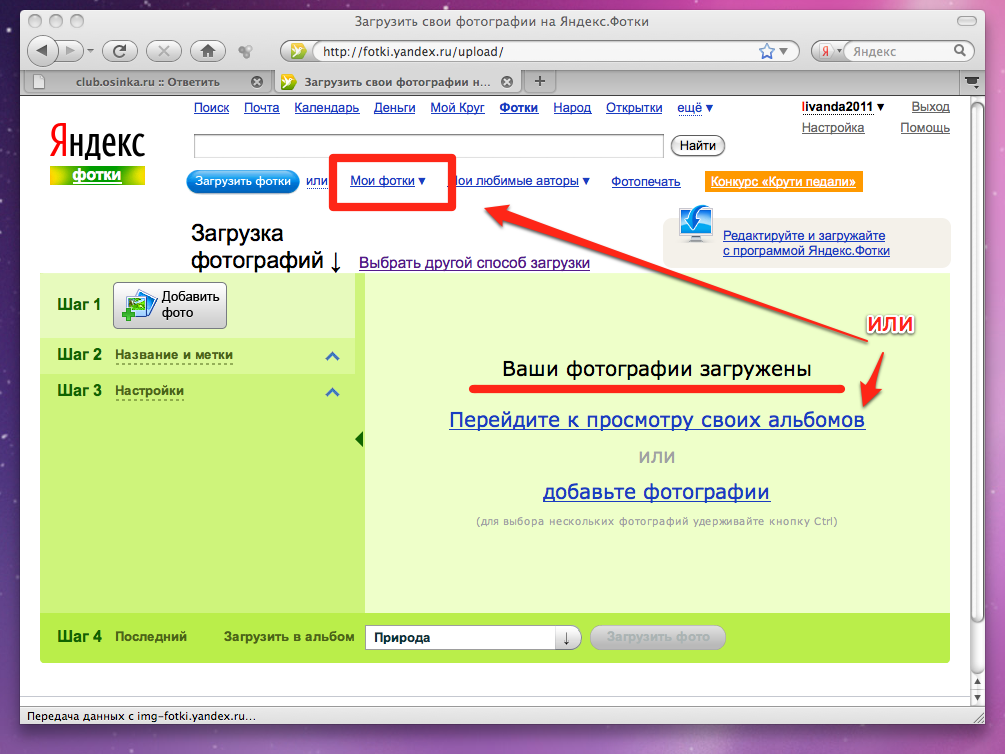 Видим результат.
Видим результат.
Теперь можно кликать по искомому изображению.
Можно искать и так.
Нажмите на значок фотоаппарата. Можно выбирать варианты.
В поле ввода вставить ссылку, либо загрузить файл с компьютера. Как получить ссылку на картинку? На каком-то сайте в интернете Вы нашли интересное изображение (фотку) и Вам страшно захотелось найти похожие. Для этого в браузере ПРАВОЙ кнопкой мыши щелкаем мышкой по картинке и в контекстном меню выбираете Копировать… Если в браузере Google Chrome)
В Mozilla Firefox будет такое контекстное меню.
Скопированная ссылка попадает в буфер обмена. Теперь достаточно в соответствующем поле подвести мышку и нажать ПРАВОЙ кнопкой мышки, в контекстном меню щелкнуть пункт Вставить.
После вставки ссылки (URL адреса) можно делать гугл поиск по картинке.
Поиск по картинке яндекс
Аналогично поступаем и с Яндексом. заходим на сайт Яндекса.
Вверху над полем ввода поисковых запросов нажимаем на Картинки. И на перебрасывают на специализированный поиск.
Теперь в поле ввода можно вписать запрос. Здесь вводим только слова и никаких URL адресов.
Поиск похожих картинок
Помимо поисковиков в интернете появился сервис (вот здесь даже уместно произнести опостылевший всем термин «уникальный»)-TinEye. Этот сервис действительно уникальный. Почему? Потому, что он не просто ищет заданное изображение, а он находит ЕГО КОПИЮ. Практическое применение такого сервиса трудно переоценить.
Например авторы блогов (сайтов) в погоне за посетителями своих ресурсов стараются использовать УНИКАЛЬНЫЕ картинки (т.е. единственные во всём интернете). Для этого, они просто находят нужные им изображения, копируют их и затем «уникализируют», т.е. изменяют технические характеристики изображения: делают зеркальный поворот, растягивают (сжимают) размеры, изменяют цвета, делают повороты и применяют прочие ухищрения, так вот этот TinEye «раскусывает» все манипуляции с рисункамии всегда с его помощью всегда можно выяснить кто у кого «позаимствовал» (есть и другие, менее «теплые» слова для такого явления) изображение. Ну а теперь, как говАривал Мопасан — Ближе к телу.
Ну а теперь, как говАривал Мопасан — Ближе к телу.
TinEye -сервис поиска копий
Этот сервис TinEye расположен по адресу http://www.tineye.com/ Заходим по этому адресу в браузере Mozilla Firefox.
Теперь в окне Upload your image можно загрузить изображение для поиска по образцу или ввести URL адрес в следующем поле. Обратите внимание, что практически всё написано на буржуйском языке. Но можно использовать и браузер Google Chrome, который умеет делать переводы страниц с иноземного на русский. И вот так уже будет выглядеть страница сервиса.
Но можно искать и намного проще -установить соответствующее расширение TinEye в браузер Гугл Хром.
Как установить расширение TinEye
Используем браузер Google Chrome. В правом верхнем углу браузера нажимаем эмблему настроек и управления (три палки -не знаю как иначе назвать).
Выбираем в контекстном меню Инструменты, Расширения.
На открывшейся странице идём в самый низ нажимаем на ссылку Ещё расширения. В поле поиска вписываем TinEye и жмём Enter.
В поле поиска вписываем TinEye и жмём Enter.
После нахождения расширения нажимаем кнопку Установить. После установки в контекстном меню появится запись расширения. Поясняю как теперь можно работать. Например, мне захотелось проверить изображение. Для этого я навожу курсор на картинку и нажимаю ПРАВУЮ кнопку мыши.
В контекстном меню выбираю Search Image on TinEye. И в новой вкладке смотрю результат.
Показано ноль результатов, т.е. во всём интернете это изображение единственное.
Как найти похожие картинки — Секреты Google поиск картинок и расширения Февраль 2021
В этой статье мы расскажем как найти похожую картинку по вашему оригиналу. Для этого будем использовать секреты поиска Гугл с дополнительными расширениями.
Google позволяет быстро находить картинки одной тематики по изображению или короткому описанию. Интеллектуальный поиск распознает фотографию по небольшому фрагменту, предлагая затем аналогичные варианты.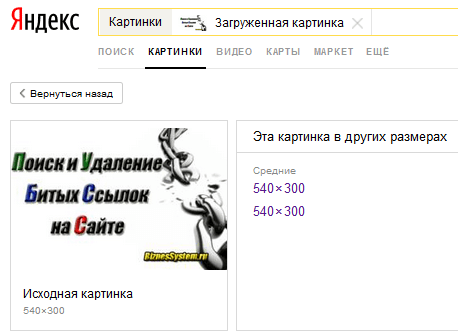 Лучше всего функция работает на популярных в интернете снимках. Если загрузить фото своего кота, то можно рассчитывать разве что на большое количество фотографий с другими котами, у которых будет небольшое сходство.
Лучше всего функция работает на популярных в интернете снимках. Если загрузить фото своего кота, то можно рассчитывать разве что на большое количество фотографий с другими котами, у которых будет небольшое сходство.
Окей Google, давай раскроем твои секреты раз и навсегда.
СодержаниеПоказать
Способы поиска похожей картинки
При использовании функции «Поиск по картинкам» вы можете рассчитывать на нахождение:
- Похожих изображений.
- Адресов сайтов, на которых размещены эти картинки.
- Аналогичных изображений с другим размером.
Существует несколько способов поиска изображений. Чтобы ими воспользоваться, зайдите на google.ru и перейдите в «Картинки».
Чтобы добавить картинку, нажмите на камеру в поисковой строке. Появится небольшое окошко, предлагающее загрузить/перетащить файл с компьютера или указать ссылку на изображение, если оно размещено на сайте.
Интеллектуальный поиск отобразит не только похожие изображения, но и найдет другие интересные материалы, если на картинке изображен популярный персонаж, реальный или выдуманный.
Можно не заходить на images.google.ru, а использовать другой метод запуска поиска:
- Щелкните правой кнопкой по картинке, которую нужно использовать в качестве исходника для интеллектуального поиска.
- Выберите «Найти картинку (Google)».
Результат будет тот же: поисковая система предложит посмотреть аналогичные изображения и материалы, в которых встречается эта картинка. Способ работает в Chrome и Firefox. В других браузерах приходится всё-таки заходить на imagrs.google.ru, чтобы запустить поиск похожих изображений.
Секреты поиска Google
Google предлагает посмотреть картинки практически при любом запросе в поисковой строке. Напишите «котики», и вы увидите наверху поисковой выдачи ссылку на огромное количество изображений, релевантных запросу. Если открыть любой файл, то вы найдете несколько вариантов похожих картинок. Можно открыть сайт, на котором располагается изображение, открыть картинку в полном размере, сохранить её среди закладок. Для просмотра сохраненных файлов есть отдельная кнопка.
Даже если нет исходной фотографии, можно использовать описание для нахождения изображения. Google поймет, что вы хотите видеть, и отобразит подходящие запросу картинки. При вводе описания можно пользоваться некоторыми секретами поиска Google. Например, используйте знак «|», если не можете точно определиться с поисковым запросом.
Если набрать «Микки Маус и Дональд Дак», в поисковой выдаче будут картинки, на которых эти персонажи изображены вместе. Если же написать «Микки Маус|Дональд Дак», то Google покажет изображения, на которых эти мультипликационные герои будут по одиночке.
Еще одна интересная фишка – поиск на конкретном сайте. Если необходимо найти похожие фотографии ВКонтакте, загрузите снимок, а затем пропишите в поисковом запросе «site:vk.com». Вместо vk.com можно указать любой другой сайт. Главное, чтобы такое изображение на нем точно было, иначе Google ничего не найдет.
Расширения для поиска картинок
Если вы постоянно ищете похожие картинки и фотографии, то, возможно, имеет смысл установить несколько удобных расширений.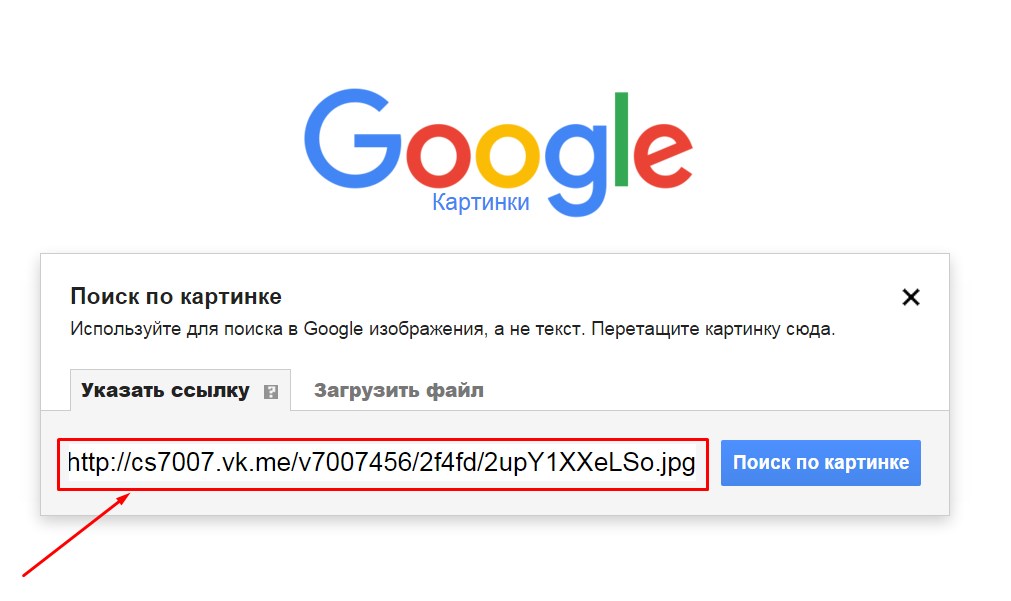 Например, если Google не справился с задачей, можно использовать поиск по картинкам в Яндексе. После установки одноименного расширения в контекстом меню файла появится пункт, нажатие на который запустит страничку на Яндексе с аналогичными изображениями.
Например, если Google не справился с задачей, можно использовать поиск по картинкам в Яндексе. После установки одноименного расширения в контекстом меню файла появится пункт, нажатие на который запустит страничку на Яндексе с аналогичными изображениями.
Есть и более специализированные расширения: для поиска товара на Aliexpress по изображению или похожих фотографий ВКонтакте. В своей работе они используют секрет поиска Google с добавлением адреса сайта в запрос.
Как выполнить обратный поиск изображений в Android или iOS
Большинство из нас знакомы с поиском изображений, функцией поисковой системы, которая позволяет находить изображения, непосредственно связанные с вашим поисковым запросом. Но есть и другой вид поиска изображений, когда у вас уже есть изображение и вам нужно знать его неизвестный источник или происхождение или найти похожие изображения. Это называется обратным поиском изображений, и теперь его легко выполнить на устройстве iOS или Android. Мы покажем вам, как это сделать.
Мы покажем вам, как это сделать.
Подробнее
Обратный поиск изображения с помощью Chrome
Если вы используете Chrome на Android или iOS, выполнить обратный поиск изображений несложно.Вот как начать.
- Перейти к выбранному изображению в браузере Chrome.
- Нажмите и удерживайте изображение, пока не появится меню.
- Нажмите на Искать это изображение в Google .
- Посмотреть результаты.
Обратный поиск изображения с помощью Google Lens
Ваше устройство Android могло поставляться с предустановленным Google Lens, и приложение по-прежнему доступно отдельно в Apple App Store и Google Play Store. Вы можете использовать его для обратного поиска изображений.
- Перейти к изображению.
- Коснитесь значка объектива, чтобы начать операцию распознавания изображений.
- Приложение идентифицирует изображение и предлагает альтернативные похожие изображения.
Обратный поиск изображения на телефоне Android
Если кто-то отправил вам изображение или оно уже загружено на ваш телефон, вы можете загрузить его для выполнения обратного поиска изображений. Этот метод работает с любым браузером Android. Чтобы загрузить изображение для выполнения обратного поиска изображений, вам потребуется настольная версия поиска изображений Google.Вот как начать.
Этот метод работает с любым браузером Android. Чтобы загрузить изображение для выполнения обратного поиска изображений, вам потребуется настольная версия поиска изображений Google.Вот как начать.
- Перейдите на images.google.com в своем браузере.
- Вам нужна настольная версия, поэтому вам нужно ее запросить. В Chrome коснитесь трех точек в правом верхнем углу, чтобы открыть меню Еще .
- Отметьте опцию Desktop Site .
- Нажмите на маленький значок камеры, чтобы получить возможность загрузить изображение.
Обратный поиск изображения на iPhone
В iOS также можно искать изображения в обратном направлении.Вот как начать.
- Перейдите на images.google.com в своем браузере.
- Вам нужна настольная версия, поэтому вам нужно ее запросить. В Safari коснитесь значка Поделиться со стрелкой вверх, чтобы открыть меню общего доступа. В Chrome коснитесь трехточечного значка Еще в правом нижнем углу экрана.

- Прокрутите список вниз, пока не найдете Request Desktop Site и коснитесь его.
- Нажмите на крошечный значок камеры, чтобы получить возможность загрузить изображение.
Обратный поиск изображений через веб-сайт
У вас есть еще несколько вариантов, если вы хотите выполнить обратный поиск изображений, независимо от того, какую мобильную платформу или веб-браузер вы используете. Вот веб-сайт, который поможет вам выполнить обратный поиск изображений:
- В выбранном вами веб-браузере перейдите на tineye.com.
- Коснитесь значка стрелки слева от поля поиска, чтобы загрузить изображение.
- Вы можете сделать новый снимок с помощью камеры вашего устройства, выбрать изображение из своей фотогалереи или перейти в другое место.Доступные варианты могут немного отличаться в зависимости от вашего телефона.
- После загрузки изображения вы увидите все найденные совпадения.
Используйте приложение для выполнения обратного поиска изображений
Существует несколько специальных приложений, предназначенных для выполнения обратного поиска изображений в Android или iOS, каждое из которых избавит вас от необходимости открывать браузер каждый раз, когда вы хотите найти изображение.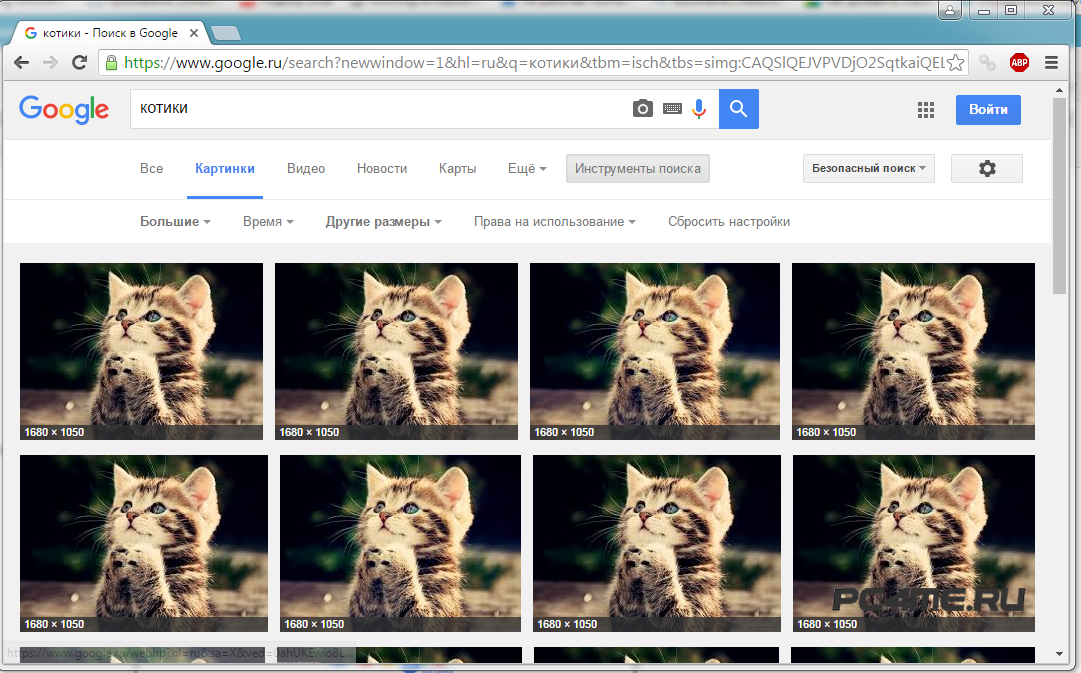 Вот несколько из лучших.
Вот несколько из лучших.
Фото Шерлока
Photo Sherlock позволяет загрузить изображение из галереи или сделать снимок, чтобы с легкостью выполнить быстрый обратный поиск изображений в поисковых системах Google и Яндекс.Просто коснитесь значка галереи или камеры в нижней части окна, обрежьте, если хотите, и выполните поиск, чтобы определить, откуда взялось изображение.
Android iOS
Google Фото
В приложении Google Photos используется невероятная технология распознавания фотографий, которая изначально была выпущена как приложение под названием Google Lens. С 2017 года техническая команда Google Lens неустанно работала над интеграцией этой технологии в поисковую систему Google, Google Фото и Google Assistant для устройств iOS и телефонов Android.Это стремление позволило пользователям просматривать изображения в Интернете и выполнять обратный поиск изображений. Вы можете выполнить обратный поиск изображений на сохраненных фотографиях, просто выбрав нужную фотографию и щелкнув значок Google Lens.
Android iOS
Реверс
Reversee — фантастическое приложение для iO, которое позволяет пользователям вращать и обрезать изображения еще до того, как они начнут поиск. Reversee также хорошо работает как расширение iOS и позволяет использовать его возможности в приложениях Photos, Safari и Chrome.Выбирая профессиональную версию без рекламы, вы получаете целый ряд отличных дополнительных функций. Некоторые из них включают возможность редактировать фотографии, просматривать изображения из нескольких поисковых систем, таких как Google, Bing и Яндекс, вставлять URL-адреса изображений и собирать подробные данные о найденных изображениях.
iOS
Поиск по картинке
Как и Reversee, приложение Android Search By Image позволяет пользователям вносить базовые изменения в фотографии перед их использованием в поиске.С помощью этого приложения вы получаете все функции, которые вам могут понадобиться в приложении обратного поиска изображений, от поддержки Google, Yandex и Tineye до возможности открывать общие фотографии из социальных сетей, таких как Facebook и Twitter.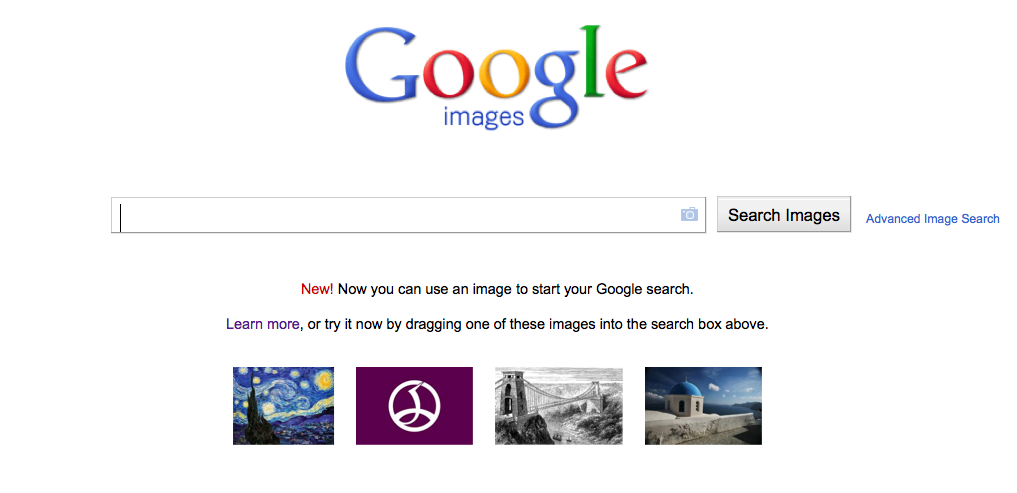 И лучшая новость: вы можете пользоваться приложением без рекламы, заплатив единовременную плату.
И лучшая новость: вы можете пользоваться приложением без рекламы, заплатив единовременную плату.
Android
Рекомендации редакции
11 лучших поисковых систем по изображениям
В наши дни поисковые системы по изображениям стали более продвинутыми, чем когда-либо.
Неважно, какое изображение вы хотите найти, скорее всего, с правильными ключевыми словами, поисковыми фильтрами и инструментами вы его найдете.
Но это еще не все.
Нужно найти источник изображения? Выполните обратный поиск изображений.
Хотите, чтобы изображение в высоком разрешении использовалось в вашей следующей маркетинговой кампании или на своем веб-сайте?
Используйте фильтры расширенного поиска изображений, чтобы найти изображения с правильными правами использования.
Даже если вы просто хотите использовать большое красивое фото в качестве обоев рабочего стола, для этого тоже есть поисковая машина.
Вот лучшие, в произвольном порядке.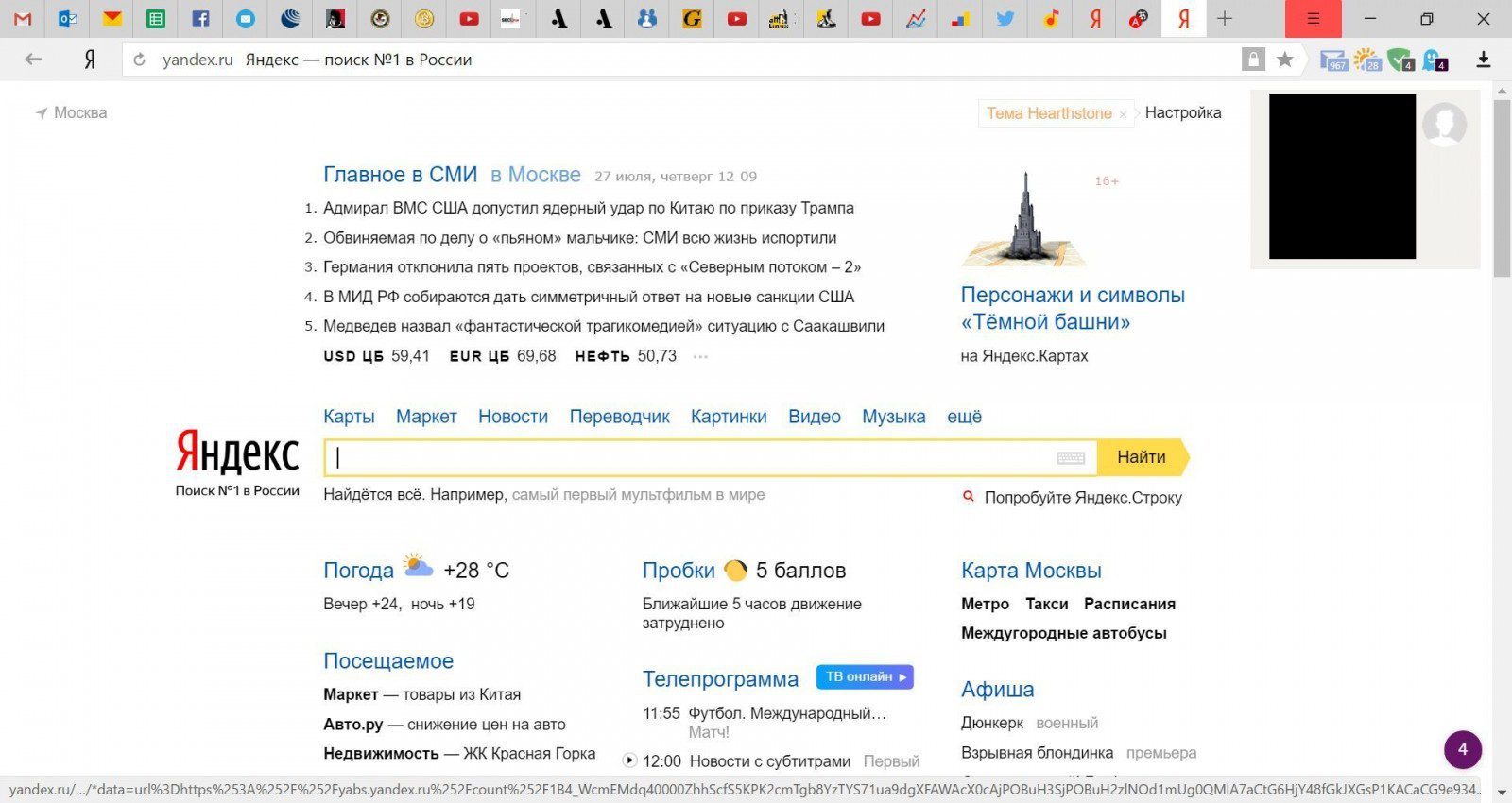
1. TinEye Reverse Image Search Engine
TinEye — это система обратного поиска изображений, которая помогает вам находить изображения и находить, где они появляются в Интернете.
Этот инструмент позволяет искать как по URL, так и по загруженным изображениям.
Просто щелкните значок стрелки перед полем поиска и загрузите любое изображение со своего компьютера, чтобы найти его в Интернете.
Существует также расширение TinEye Chrome для более быстрого обратного поиска изображений.Он позволяет вам щелкнуть правой кнопкой мыши по любому изображению и найти его с помощью технологии TinEye.
2. Google Images
Вы не можете превзойти Google Images по простому поиску изображений. Просто введите ключевое слово и вперед.
Реклама
Продолжить чтение ниже
Для более глубокого поиска есть также множество фильтров.
Например, когда я ищу «синяя птица», я могу сузить фотографии до карикатур, графических изображений и иллюстраций или даже логотипов.
Чтобы пойти еще дальше, нажав «Инструменты», вы получите доступ к дополнительным фильтрам: размеру, цвету, правам использования, типу фотографии и времени ее загрузки / создания.
Это очень удобно для поиска именно того изображения, которое вам нужно, а также изображений, не требующих лицензионных отчислений.
Поиск обратного изображения Google
Google Images также предлагает инструмент обратного поиска изображений. Чтобы получить к нему доступ, щелкните значок камеры в поле поиска.
3.Yahoo Image Search
Другим вариантом для поисковых систем изображений является Yahoo Image Search.
Реклама
Продолжить чтение ниже
Этот инструмент похож на Google Images, но результаты немного отличаются.
Вы также заметите, что инструменты фильтрации не скрыты, но к ним легко получить доступ.
4. Поиск изображений Bing
Хотите альтернативу Google?
Макет и функции поиска изображений Bing по-прежнему довольно близки к Google, и вы увидите аналогичные результаты:
Одна интересная функция — это фильтр «Люди», который позволяет вам выбирать фотографии людей в зависимости от того, как они были сфотографированы (только лица или голова-плечи).
Довольно полезно, правда?
5. Инструмент визуального поиска Pinterest
Знаете ли вы, что у Pinterest есть собственный инструмент визуального поиска? Это имеет смысл, поскольку это платформа на основе изображений.
Реклама
Продолжить чтение ниже
Это довольно просто использовать:
- Войдите в свою учетную запись Pinterest.
- Щелкните любой значок в своем домашнем ленте (или в любом профиле или на доске).
- Щелкните значок в правом нижнем углу закрепленного изображения.
Инструмент вернет результаты, визуально похожие на изображение, которое вы искали.
Pinterest имеет довольно большую базу данных изображений благодаря пинам, создаваемым пользователями, так что это источник, который вы не должны исключать, когда вам нужно найти конкретное изображение.
6. Picsearch
Ищете систему поиска изображений с более разнообразными результатами? Попробуйте Picsearch.
Вы не получите таких конкретных результатов, как в Google, Bing или Yahoo, но если вам это не нужно, это может быть хорошим инструментом для поиска интересных фотографий, которые в целом соответствуют вашему ключевому слову. .
Реклама
Продолжить чтение ниже
В расширенном поиске также есть приятная функция, которая позволяет фильтровать изображения по размеру, включая размер обоев.
7. Flickr
Flickr — это поисковая машина другого типа, поскольку множество изображений поступает от фотографов-любителей и профессиональных фотографов, делящихся своей работой на платформе.
Если вам нравится просматривать и искать красивые фотографии, это ваше место.
Если вы ищете фотографии для использования в коммерческих или маркетинговых проектах, убедитесь, что вы отфильтровали поиск по правильной лицензии на использование.
8. Getty Images
Для получения красивых стоковых фотографий используйте Getty Images.
Вы можете искать по ключевому слову или поиск по изображению — просто щелкните значок камеры в поле поиска.
Реклама
Продолжить чтение ниже
Если вы выполняете поиск по ключевому слову, функция автоматического предложения имеет несколько полезных опций, позволяющих сузить область поиска.
В Getty Images также есть невероятный набор поисковых фильтров, поэтому вы не сможете найти именно тот тип изображения, которое ищете.
Помните, : вам придется заплатить за бесплатную лицензию на любую фотографию, которую вы хотите использовать. Getty Images предлагает эту лицензию для каждого изображения отдельно, или вы можете приобрести пакеты фотографий по фиксированной цене.
Реклама
Продолжить чтение ниже
9. Shutterstock
Shutterstock — еще одна, более дешевая система поиска стоковых фотографий, не требующих уплаты роялти.
Их библиотека изображений такая же большая, как и у Getty Images, а их поисковые фильтры такие же всесторонние.
Shutterstock предлагает предоплаченные пакеты изображений, а также годовые планы. Самый популярный из них включает 350 загрузок изображений в месяц за 199 долларов в месяц.
Еще один хороший вариант для маркетологов с ограниченным бюджетом: получите пакет из 5 любых бесплатных изображений за 49 долларов.
10. Цифровые коллекции Нью-Йоркской публичной библиотеки
Ищете высококачественные цифровые изображения, в том числе отсканированные в высоком разрешении исторические книги, карты, документы, альбомы, бухгалтерские книги, фотографии и многое другое?
Цифровые коллекции NYPL содержат обширный архив изображений в открытом доступе, что означает, что вы можете использовать и повторно использовать изображения любым удобным для вас способом.
Реклама
Продолжить чтение ниже
Это отличная система поиска изображений для поиска уникальных фотографий.
Когда вы начнете поиск, вам будет интересно исследовать различные оцифрованные элементы.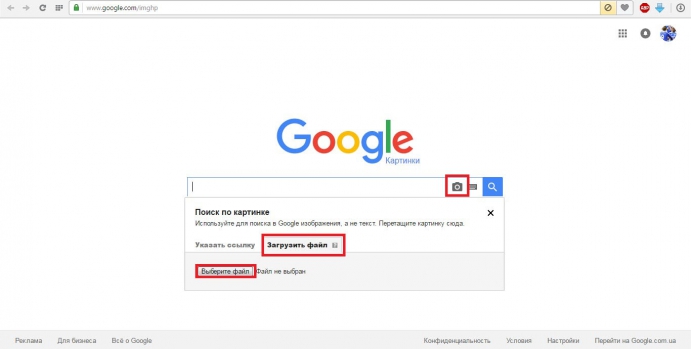
Например, этот поиск привел меня к иллюстрированной странице из книги о фауне Нью-Йорка.
Проще говоря, это изображения, которые вы больше нигде не найдете.
11. Яндекс.Поиск изображений и похожих изображений
Российская поисковая система Яндекс предлагает несколько различных способов поиска и просмотра изображений.
Реклама
Читать дальше
На Яндекс.Изображениях вы можете просматривать коллекции изображений по темам.
Щелкнув по, вы попадете в надежный поиск изображений, где вы можете фильтровать и сортировать по размеру, ориентации, типу изображения, формату файла и т. Д.
Похожие изображения — это еще один инструмент Яндекса для изображений, который помогает вам находить товары, похожие на уже существующие, например, товары с похожими характеристиками.
И его обычный поиск изображений на самом деле является обратным поиском, которому требуется только фрагмент изображения для его сканирования в Интернете. Конечно, даже лучше, если у вас есть полное изображение.
Конечно, даже лучше, если у вас есть полное изображение.
Реклама
Продолжить чтение ниже
Поисковые системы изображений стремительно набирают обороты
В целом, поисковые системы изображений лучше, чем когда-либо. Не соглашайтесь только на один — используйте инструмент, который лучше всего соответствует вашим потребностям.
Не забудьте поиграть с ключевыми словами и поисковыми фильтрами, чтобы найти эти скрытые жемчужины.
Кроме того, рискните выйти за рамки Google. Никогда не знаешь, что найдешь — просто будешь приятно удивлен.
Дополнительные ресурсы:
Кредиты на изображения
Все скриншоты сделаны SEJ Editor, февраль 2021 г.
10 лучших приложений для поиска обратных изображений для iPhone и Android
Поисковые системы упрощают поиск информации или покупку товаров, но что, если вы хотите идентифицировать изображение, которое у вас есть? В этих случаях на помощь приходит обратный поиск изображений.
Эта мощная функция позволяет загружать изображение для поиска вместо ввода текста.Давайте посмотрим на лучшие инструменты поиска обратных изображений, доступные на вашем iPhone или устройстве Android.
1.
 CamFind изображение галерея (2 изображения) Закрывать
CamFind изображение галерея (2 изображения) ЗакрыватьИзображение 1 из 2
Изображение 2 из 2
CamFind — это простой, но функциональный инструмент обратного поиска изображений. В следующий раз, когда вы захотите найти изображение, просто откройте CamFind и сделайте снимок. После загрузки изображения приложение сопоставляет его с другими в Интернете и идентифицирует объект.
В следующий раз, когда вы захотите найти изображение, просто откройте CamFind и сделайте снимок. После загрузки изображения приложение сопоставляет его с другими в Интернете и идентифицирует объект.
После этого посмотрите на доступные результаты.Вы можете искать похожие изображения, делать покупки для товара, смотреть похожие видео, искать в Интернете или просматривать похожие сообщения. Более того, вы можете установить визуальное напоминание и поделиться своими находками с другими.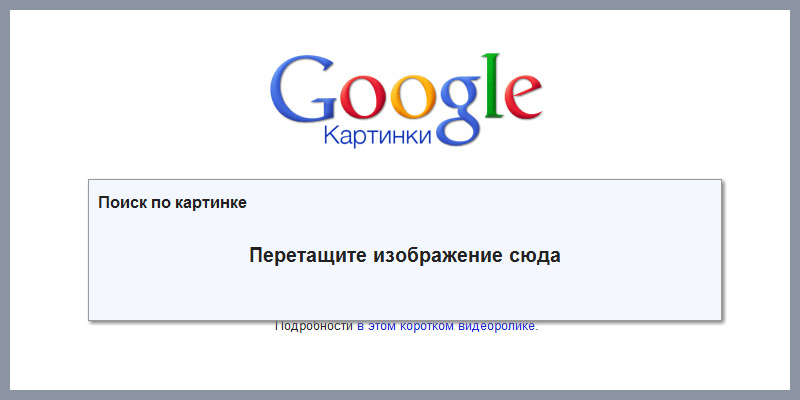
Загрузить: CamFind для iOS | Android (бесплатно)
2.
 Google Объектив изображение галерея (2 изображения) Закрывать
Google Объектив изображение галерея (2 изображения) ЗакрыватьИзображение 1 из 2
Изображение 2 из 2
Изначально Google Lens был эксклюзивом Pixel; Позже компания интегрировала эту функцию в Google Фото. Теперь пользователи iOS и Android могут использовать Google Lens для обратного поиска изображений.
Теперь пользователи iOS и Android могут использовать Google Lens для обратного поиска изображений.
На Android Google Lens доступен как отдельное приложение.Пользователи iOS могут получить доступ к Объективу в приложении Google Фото. Откройте сделанное изображение и коснитесь значка Объектив (второй справа, рядом со значком корзины).
Система визуального поиска Google проанализирует изображение; результаты включают ссылку на страницу поиска изображений Google.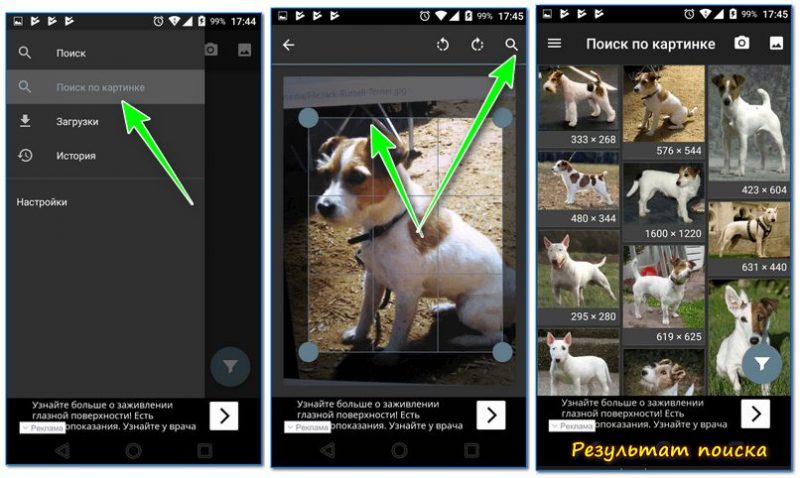
Загрузить: Google Фото для iOS (бесплатно)
Загрузить: Google Lens для Android (бесплатно)
3.
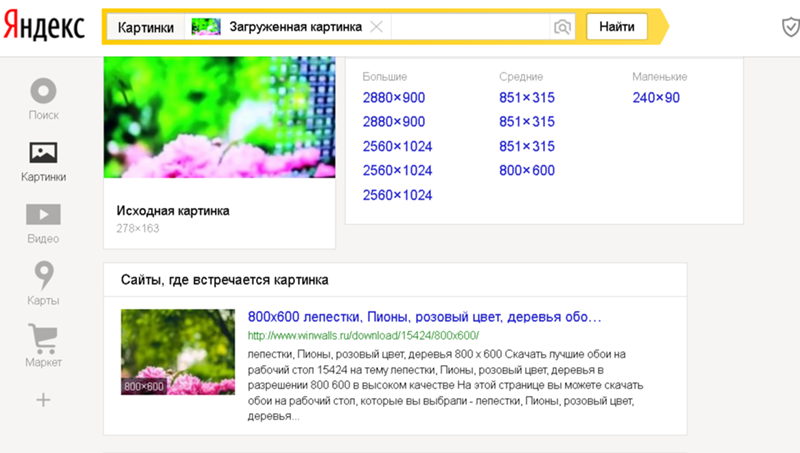 Истина изображение галерея (2 изображения) Закрывать
Истина изображение галерея (2 изображения) ЗакрыватьИзображение 1 из 2
Изображение 2 из 2
Veracity — это интуитивно понятное приложение для визуального поиска. Он позволяет вам выбирать изображения из вашей фотопленки Camera Roll или Photo Library , а также может связываться с вашей учетной записью Dropbox. Veracity предлагает базовый редактор изображений, но за его разблокировку придется заплатить.
Он позволяет вам выбирать изображения из вашей фотопленки Camera Roll или Photo Library , а также может связываться с вашей учетной записью Dropbox. Veracity предлагает базовый редактор изображений, но за его разблокировку придется заплатить.
Еще одним недостатком является то, что Veracity не дает возможности поделиться результатами с другими.
Загрузить: Veracity для iOS (доступна бесплатная, премиум-версия)
4.
 Приложение обратного поиска изображений изображение галерея (2 изображения) Закрывать
Приложение обратного поиска изображений изображение галерея (2 изображения) ЗакрыватьИзображение 1 из 2
Изображение 2 из 2
Приложение Reverse Image Search предоставляет еще один минималистичный опыт работы с системой обратного поиска.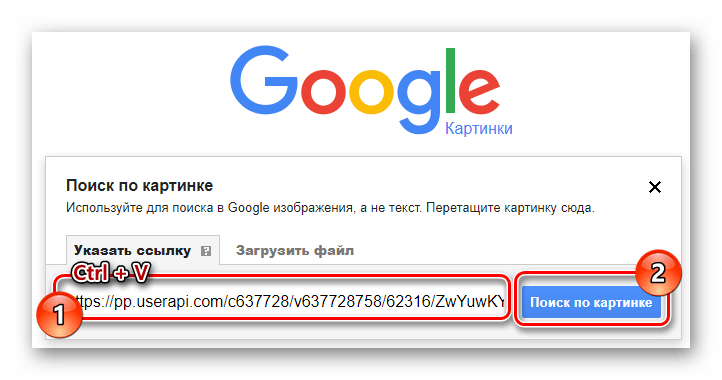 Возьмите изображения из камеры Camera Roll или библиотеки фотографий , чтобы выполнить обратный поиск изображений с помощью поиска изображений Google, поиска изображений Yandex и поиска изображений Bing.
Возьмите изображения из камеры Camera Roll или библиотеки фотографий , чтобы выполнить обратный поиск изображений с помощью поиска изображений Google, поиска изображений Yandex и поиска изображений Bing.
Вы также можете бесплатно обрезать, вращать изображения и сохранять их на свое устройство.Однако удаление рекламы из приложения обратного поиска изображений требует небольшой платы.
Хотя это приложение недоступно на Android, попробуйте аналогичный поиск обратного изображения.
Загрузить: Приложение обратного поиска изображений для iOS (доступна бесплатная, премиум-версия)
скачать: обратный поиск изображений для Android (бесплатно)
5.
 Прямой поиск изображений в Google Закрывать
Прямой поиск изображений в Google ЗакрыватьИзображение 1 из 3
Изображение 2 из 3
Изображение 3 из 3
Вы можете использовать прямой поиск изображений Google в Safari или Chrome, но это немного сложно. Вы должны запросить настольный сайт, чтобы продолжить поиск.
Вы должны запросить настольный сайт, чтобы продолжить поиск.
Выполните следующие действия, чтобы использовать функцию обратного поиска изображений Google на мобильных устройствах:
- Откройте в браузере сайт Картинок Google.

- В Safari на iOS нажмите кнопку aA в верхнем левом углу. Выберите в меню Запросить веб-сайт для ПК .
- Если вы используете Chrome на iOS, коснитесь значка Поделиться в правом верхнем углу экрана и прокрутите вниз до пункта Request Desktop Site в списке.
- Для Chrome на Android нажмите кнопку меню с тремя точками в правом верхнем углу и установите флажок для настольных компьютеров .
- Коснитесь значка камеры, который появляется на странице.
- Теперь вы можете либо загрузить изображение, либо вставить URL-адрес, как на рабочем столе.
Ознакомьтесь с этими изящными приемами поиска картинок Google, чтобы освоить этот инструмент.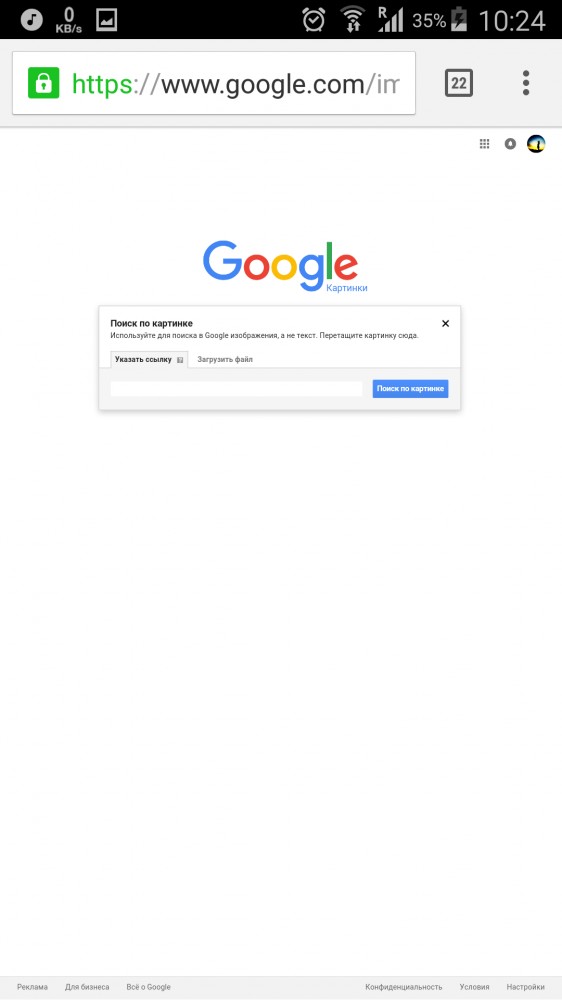
Посещение: Картинок Google
6.
 Фото Шерлока изображение галерея (2 изображения) Закрывать
Фото Шерлока изображение галерея (2 изображения) ЗакрыватьИзображение 1 из 2
Изображение 2 из 2
Photo Sherlock имеет упрощенный пользовательский интерфейс.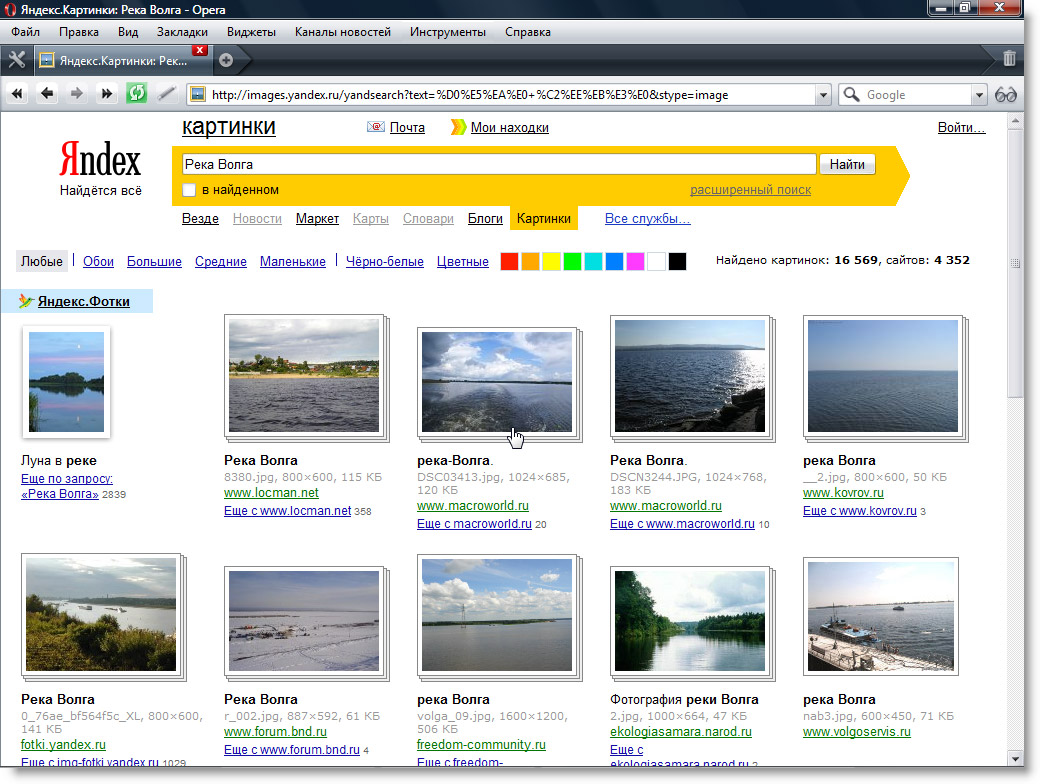 Приложение позволяет выполнять обратный поиск изображения прямо с камеры. При желании вы также можете использовать Фотопленку для загрузки изображений.
Приложение позволяет выполнять обратный поиск изображения прямо с камеры. При желании вы также можете использовать Фотопленку для загрузки изображений.
После загрузки вы можете обрезать изображение, чтобы сосредоточиться на основном элементе.Затем приложение получает результат поиска изображений из Google.
Скачать: Фото Шерлока для iOS | Android (бесплатно)
7.
 Поиск обратного изображения TinEye изображение галерея (2 изображения) Закрывать
Поиск обратного изображения TinEye изображение галерея (2 изображения) ЗакрыватьИзображение 1 из 2
Изображение 2 из 2
Если вы не хотите загружать специальное приложение, многие онлайн-инструменты предлагают обратный поиск изображений в удобном для мобильных устройств формате.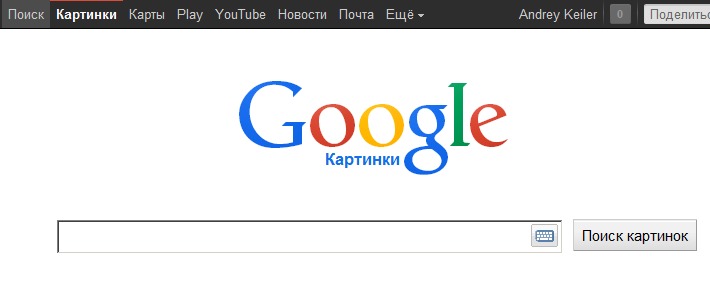 TinEye — один из таких сервисов, который позволяет искать изображение по URL-адресу или делиться файлом. После загрузки инструмент сканирует Интернет и добавляет изображения в свой индекс.
TinEye — один из таких сервисов, который позволяет искать изображение по URL-адресу или делиться файлом. После загрузки инструмент сканирует Интернет и добавляет изображения в свой индекс.
TinEye позволяет сортировать результаты по наиболее совпадениям , наиболее измененным , наибольшему изображению , новейшим и старым .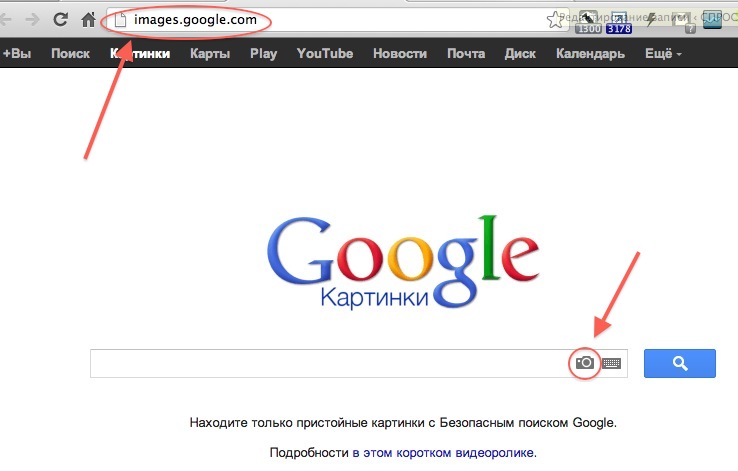 Кроме того, вы можете отфильтровать результат по основным доменам и коллекциям.
Кроме того, вы можете отфильтровать результат по основным доменам и коллекциям.
Посетите: TinEye
8.
 Обратный поиск фото по изображению изображение галерея (2 изображения) Закрывать
Обратный поиск фото по изображению изображение галерея (2 изображения) ЗакрыватьИзображение 1 из 2
Изображение 2 из 2
Обратный поиск фотографий — еще один веб-инструмент обратного поиска изображений.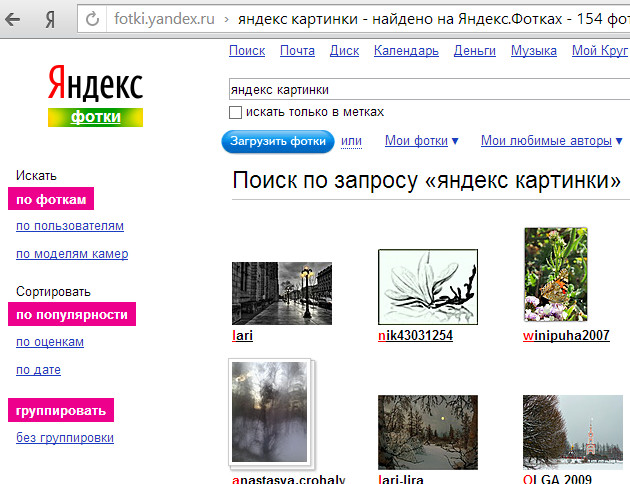 Как и другие, этот простой и позволяет загружать изображения с камеры, библиотеки фотографий или других папок.
Как и другие, этот простой и позволяет загружать изображения с камеры, библиотеки фотографий или других папок.
После загрузки инструмент передаст ваше изображение в Google Images, где он попытается найти совпадение.Это простой инструмент, если вы не хотите запрашивать сайт Картинок Google для ПК на своем мобильном устройстве, но навязчивая реклама выглядит некрасиво.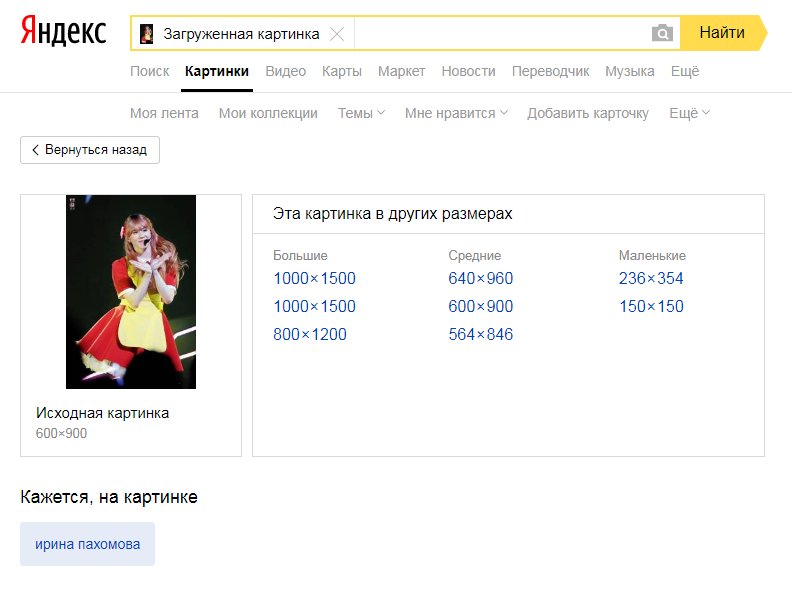
Посещение: Обратный поиск фотографий
9.
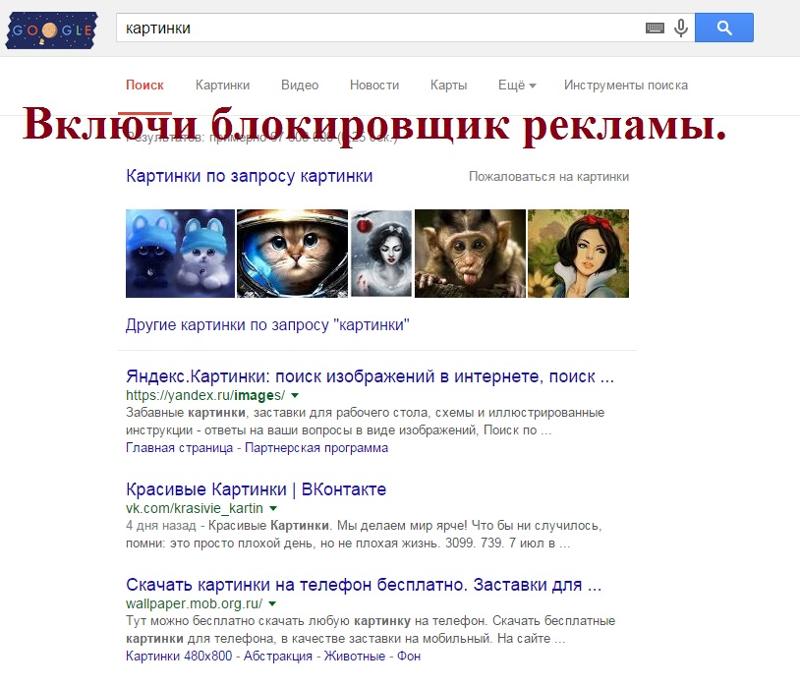 Baidu Image Search изображение галерея (2 изображения) Закрывать
Baidu Image Search изображение галерея (2 изображения) ЗакрыватьИзображение 1 из 2
Изображение 2 из 2
Как вы, возможно, знаете, сервисы Google недоступны в Китае. Таким образом, китайская поисковая система Baidu занимает позицию в этом регионе.
Таким образом, китайская поисковая система Baidu занимает позицию в этом регионе.
Если вы находитесь в Китае или хотите найти изображение, имеющее отношение к Китаю, поиск изображений Baidu — один из лучших вариантов.Как и следовало ожидать, веб-сайт позволяет вам сделать снимок или загрузить его из своей библиотеки. Baidu также позволяет обрезать изображение перед поиском.
Посещение: изображений Baidu
10.Яндекс
изображение галерея (2 изображения) ЗакрыватьИзображение 1 из 2
Изображение 2 из 2
Яндекс — популярная поисковая система в России.Как и Google, он предлагает функцию поиска изображений. Загрузите изображение, нажав на значок камеры в строке поиска. Вы также можете использовать камеру и искать изображение, не сохраняя фотографию в своей библиотеке.
В результатах поиска будет предпринята попытка идентифицировать текст на вашем изображении и показать вам похожие изображения.
Посетите: Яндекс Изображения
Важность обратного поиска изображений
Поиск обратного изображения очень полезен, когда вам нужно найти то, что вы видели, но о чем мало что знаете.
Помимо покупок и поиска товаров, обратный поиск изображений имеет много других применений.Вы можете использовать его, чтобы проверить подлинность фотографий и избавиться от фейковых новостей. Более того, мы также рассмотрели некоторые приложения, которые помогают находить одежду по картинке.
Соучредитель Netflix критикует стратегию Apple TV + VideoОн говорит, что Apple TV + «не имеет оправдания» отставать от своих конкурентов, и считает, что у видеосервиса может быть проблема с халявщиком.
Об авторе Джеймс Хиртц (Опубликовано 83 статей)Джеймс — штатный писатель MakeUseOf и любитель слов.После завершения его B.A. Говоря по-английски, он решил преследовать свои увлечения во всех сферах технологий, развлечений и игр. Он надеется достичь, обучить и обсудить с другими через письменное слово.
Более От Джеймса ХирцаПодпишитесь на нашу рассылку новостей
Подпишитесь на нашу рассылку, чтобы получать технические советы, обзоры, бесплатные электронные книги и эксклюзивные предложения!
Еще один шаг…!
Подтвердите свой адрес электронной почты в только что отправленном вам электронном письме.
Лучшие инструменты поиска обратных изображений для поиска исходных источников
Когда вы найдете изображение в Google или на веб-сайте социальной сети, вы можете почувствовать необходимость сохранить копию. Существует так много веб-сайтов и ресурсов, что поиск исходного источника изображения может занять целую вечность. Но как насчет поиска альтернативных размеров, обрезанных миниатюр и других веб-сайтов, использующих это же изображение? Обратный поиск изображений спешит на помощь!
Концепция обратного поиска изображений довольно проста — вы загружаете изображение или вставляете прямой URL-адрес в изображение в Интернете, и поисковая система сопоставляет формы / шаблоны, чтобы найти копии этого изображения.При достаточном терпении вы часто можете найти первоисточник, который, вероятно, также имеет самые большие размеры.
Конечно, существует множество инструментов для регулярного поиска изображений по тексту. Но популярность поиска изображений на основе изображений постепенно растет.
Я хочу представить небольшую коллекцию веб-приложений, которые вы, вероятно, можете использовать для поиска изображений. Эти ссылки стоит добавить в закладки или сохранить в другом месте на тот случай, если вы забудете гиперссылку.В настоящее время я использую эти инструменты почти постоянно. Если вам часто нужно перепроектировать источник изображений, эти поисковые системы станут вашей второй натурой.
TinEye
Во-первых, у нас есть TinEye, который является продуктом Idée. Обычно это мой первый ресурс, на который я обращаюсь, потому что он имеет отличный интерфейс и каталогизирует огромное количество изображений. TinEye в основном просматривает веб-сайты, написанные на английском языке, и поэтому пропускает веб-сайты на восточных языках.
Но это действительно бесценный инструмент для обратного просмотра изображений. Вы можете загрузить изображение или скопировать / вставить URL-адрес изображения, чтобы найти дубликаты в другом месте. На странице результатов указаны размеры изображения и прямой исходный URL-адрес, по которому его можно найти. Услуга бесплатна для анонимного использования, но вы также можете зарегистрировать личную учетную запись.
Кроме того, существует API-интерфейс онлайн-разработчика для доступа к их функциям на сервере. Любой, кто хочет интегрировать поиск TinEye на свой веб-сайт, может сгенерировать ключ API и приступить к работе.Это, пожалуй, самый простой инструмент поиска изображений, который вы найдете. Мне не терпится подумать о том, каким может быть этот продукт через 3-5 лет.
Google Обратные изображения
Практически каждый, кто пользуется поиском Google, также знает о своем поиске изображений. Вы можете ввести ключевые слова, и Google вернет большую галерею связанных фотографий со всего Интернета. Но знаете ли вы, что поиск изображений Google может также выполнять обратный поиск по любому изображению?
Сначала перейдите по адресу http: // images.google.com/ и найдите крошечный значок камеры в строке поиска (обычно рядом с микрофоном). Если вы наведете курсор на этот значок, появится всплывающая подсказка с надписью «Поиск по изображению». Щелкните, и поле ввода преобразуется с запросом прямого URL-адреса изображения. Или вы можете нажать «Загрузить изображение», чтобы загрузить свое собственное.
На самом деле я считаю, что результаты поиска Google более полезны, чем TinEye. Очевидно, что Google имеет более мощные алгоритмы индексации и, следовательно, возвращает намного больше информации для любого типичного поиска.Вы также можете проверить размеры изображения на странице результатов вместе с URL-адресом внешнего веб-сайта. Между Google и TinEye вы сможете находить источники с разных веб-сайтов.
А как насчет восточноязычных сайтов, о которых я упоминал ранее? Китайские или японские веб-сайты, такие как niconico, могут не индексироваться этими сканерами. Вместо этого у нас есть еще одно отличное веб-приложение для обработки изображений на иностранном языке.
Соус НАО
Хотя домашняя страница немного пресная, SauceNAO — лучший ресурс для поиска внешних изображений, когда ничего не приходит от TinEye или Google.SauceNAO создан для распознавания символов, отличных от латинского алфавита, и сканирования веб-сайтов на этих языках. Это веб-приложение незаменимо, когда дело доходит до поиска тех сложных изображений, которые, похоже, не дают альтернативных результатов.
Если вам нужны надстройки браузера, они доступны для Google Chrome и Firefox. Их можно установить бесплатно, и они предоставляют дополнительные функции, встроенные прямо в ваш веб-браузер. Я не использую SauceNAO более пары месяцев, но он быстро превратился в мой список настоятельно рекомендуемых веб-приложений.
Функциональность поиска построена на основе IQDB, который очень похож на поиск обратного изображения. Их дизайн намного проще, и в нем нет всех дополнительных элементов, которые вы заметите на странице результатов. Но хорошо знать о других решениях, которые существуют.
RevIMG
Последняя поисковая машина обратного изображения, о которой я хочу упомянуть, — это RevIMG. Этот более уникален, потому что вы фактически указываете часть изображения для поиска. Например, вы можете загрузить коллаж из значков и кадрировать его для поиска только одного значка в надежде найти в Интернете другой дубликат.
Дизайн немного похож на SauceNAO, но алгоритмы совершенно другие. Веб-мастерам разрешено добавлять свои сайты в базу данных для сканирования. Это может помочь быстрее проиндексировать ваши собственные изображения и ранжироваться в других поисковых системах обратного изображения. Вы можете прочитать немного больше о том, как работает RevIMG, и связанных с ними ресурсах.
Примечательно, что на их веб-сайте также есть API на основе JavaScript для включения во внешние проекты. Это скорее поисковая система с подстановочными знаками, популярность которой растет, но пока не может конкурировать с TinEye.
Я действительно надеюсь, что эти веб-приложения могут принести пользу веб-мастерам и пользователям Интернета. Мне часто приходится искать в обратном направлении, чтобы найти источник множества разных изображений. Иногда вы не можете найти никаких результатов, потому что исходный источник был удален или веб-сайт просто отключился по какой-либо причине. Это довольно распространенное явление, и это еще одна причина, по которой нам нужен онлайн-архив, сохраняющий эти URL-адреса в базе данных.
Но технология есть, и она работает.Это чертовски хорошо работает, если я сам так говорю. Я часто задаюсь вопросом, насколько эти поисковые машины по изображениям изменятся в течение нескольких лет. Но как существующий ресурс я не мог жить без этих практичных и удобных инструментов поиска изображений.
избранный источник изображения
Автор: Хайме Моррисон
Хайме младший. дизайнер, интересующийся исследованием мобильного UI / UX и веб-разработкой на основе JavaScript.Он освещает общие новости и полезные ресурсы в области веб-дизайна.
Как искать в Google с помощью изображений или видео — используемые гаджеты
Обратный поиск — действительно отличная возможность найти источник изображения или узнать, о чем оно конкретно, из Интернета. В этой статье давайте кратко рассмотрим , как искать в Google по изображениям или видео .
Связано: Предотвратить быстрое заполнение 15 ГБ бесплатного хранилища Google
Поиск в Google с использованием изображения
по телефону
Можно легко выполнить обратный поиск изображения на своем телефоне Android с помощью стороннего приложения под названием Reverse Image Search, как показано ниже.
1] Загрузите и установите приложение Reverse Image Search на свой телефон Android.
Скачать поиск обратного изображения
2] Откройте приложение, нажмите Добавить изображение и выберите изображение, которое хотите найти в Google.
3] Выбрав изображение, нажмите кнопку Поиск .
Теперь он выполнит поиск изображения в Google, и вы увидите возможные результаты в Интернете, связанные с ним.Если вы не получите желаемых результатов, вы можете выполнить поиск по той же картинке на Яндексе или Bing, переключив поисковые системы из меню, расположенного внизу.
в сети
Кроме того, вы можете искать изображение прямо в Google через веб-браузер на вашем компьютере. Все, что вам нужно сделать, это выполнить шаги, указанные ниже.
1] Откройте любой браузер и перейдите на images.google.com.
2] После загрузки сайта щелкните значок Камера (Поиск по изображению) внутри строки поиска.
3] Нажмите Загрузить изображение и выберите изображение на своем компьютере.
Теперь вы будете автоматически перенаправлены на страницу результатов поиска, где сможете увидеть результаты, связанные с загруженным изображением. Вы также можете проверить другие визуально похожие изображения с помощью данной опции.
Поиск в Google с помощью видео
В настоящее время Google не предлагает возможности обратного поиска по видео.Однако у есть обходной путь, которым вы можете следовать, чтобы получить подробную информацию о конкретном видео.
- Воспроизведите видео на своем компьютере.
- Сделайте несколько снимков экрана с разными кадрами видео. Вы можете сделать это с помощью инструмента Snip & Sketch или Snipping tool в Windows.
- Теперь перейдите на images.google.com в своем браузере.
- Нажмите Загрузить изображение и выберите один из снимков экрана.
- Аналогичным образом загрузите захваченные скриншоты один за другим.Это даст вам все возможные результаты в Интернете, связанные с видео.
Действительно, это не полностью доказанный трюк, но иногда он работает хорошо. Вы можете использовать его, чтобы найти источник вирусных видео в WhatsApp и Facebook.
Заключение
Итак, это было простое руководство по поиску в Google по изображениям или видео. В любом случае, у вас сработал трюк с видео? Дайте нам знать в комментариях ниже. Есть что еще предложить? Не стесняйтесь добавлять ниже.Следите за новостями, чтобы увидеть больше таких статей.
Также прочтите — Как пополнить счет мобильного номера с помощью поиска Google
Обратный поиск изображения (сом) и поиск лиц в Интернете
Обратный поиск изображений — поиск людей по фотографиям
Каждые несколько дней я получаю сообщение от пользователей со всего мира с более или менее одним и тем же вопросом: у меня есть фото человека, которого я ищу. Вы можете помочь мне найти этого человека в Интернете? (Обычно это называется «поиск обратного изображения », или « поиск людей » с фотографиями, или «поиск аналогичного изображения »).
К сожалению, не могу. Чтобы использовать распознавание лиц для поиска фотографий, мне нужен доступ ко всем изображениям всех людей в этом мире. Такая база данных может быть у какой-нибудь разведывательной службы. Я не.
У вас должен быть доступ к огромной коллекции изображений и очень мощная вычислительная мощность. Это могут сделать только компании с огромными ресурсами. Поэтому какое-то время такой возможностью был только Google. Их поиск изображений не использует распознавание лиц (afaik), но их технология масштабно-инвариантных функций хорошо работает и с изображениями лиц.
Но теперь уже не только Google предлагает такую услугу! Итак, вот список поисковых систем, которые могут сравнивать изображения в достаточно большой базе данных (пожалуйста, отправьте отзыв, если вы знаете больше):
- Поиск картинок Google
Просто загрузите фотографию в поиск картинок Google, и она найдет похожие изображения. Поскольку Google владеет, вероятно, самой большой базой данных изображений в сети, велики шансы, что вы найдете эту (или хотя бы похожую) фотографию.
- Поиск изображений Bing
Bing теперь также предлагает поиск изображений (с использованием загрузки фотографий или URL-адреса), но его труднее найти, чем функцию Google.Просто воспользуйтесь приведенной выше ссылкой, затем щелкните значок камеры и затем «просмотрите».
- ImageRaider (ссылка в настоящее время не работает)
В настоящее время использует Google, Bing и Яндекс для обратного поиска изображений с помощью IncandescentAPI. Очень полезный сайт для людей, использующих мобильные устройства, и поэтому не может легко использовать ссылки выше.
Выберите изображение, которое хотите найти, а затем щелкните значок увеличительного стекла в правом нижнем углу этого изображения.Тогда будут показаны похожие изображения. Так что просто загрузите и закрепите изображение, которое хотите найти, чтобы увидеть, есть ли похожие лица на Pinterest.
- PimEyes
Использует настоящие алгоритмы распознавания лиц для сравнения представленной фотографии с изображениями примерно 10 миллионов человек. База данных, очевидно, содержит множество изображений в свободном доступе из Интернета, включая Википедию. Результаты неплохие даже для повернутых лиц с низким разрешением.
- Berify Поиск украденных изображений
И последнее, но не менее важное Я хотел бы обратить ваше внимание на эту новую поисковую систему обратного изображения (которая, похоже, является побочным продуктом социальных сомов).Официально созданный для поиска «украденных» изображений, он довольно мощный и отличается от всех других вышеупомянутых. На мой взгляд, их алгоритм сопоставления изображений использует больше информации о форме и цвете, чем другие движки. Я имею в виду, что если вы выполните обратный поиск изображения блондинки с зелеными глазами и синей рубашкой, вы получите такие изображения с этим движком. Другие двигатели, указанные выше, могут дать вам совершенно другие результаты, как у рыжеволосого парня в зеленой рубашке. Итак, что бы ни делали эти ребята из Berify, я думаю, стоит попробовать этот сом для поиска изображений (используйте бесплатную пробную версию).
Очень часто люди присылают фотографии от тех, кто с ними связался, через какое-то чат-сообщество или партнерскую платформу. Они хотят знать, настоящий ли этот человек или это так называемый «мошенник», используя чужие фотографии. Похоже, это большая проблема под названием « романтическая афера ». Некоторые сайты пытаются помочь пользователям, ища изображения известных мошенников:
Сводка
Общий рейтинг пользователей по теме поиска обратного изображения путем отправки изображений в поисковые системы обратного изображения
Обзор пользователей
4.1 (105 голосов)Теперь, когда эта тема не полностью связана с распознаванием лиц, я создал страницу специально для перечисления всех связанных инструментов и ресурсов. Если вы хотите узнать больше о обратном поиске изображений, посетите Ресурсы обратного поиска изображений!
Другие интересные демонстрации с использованием технологии распознавания лиц / распознавания лиц:
- Spectrico из Болгарии.
Демонстрация распознавания возраста, пола и расы. - CelebsLike.Me от Microsoft.
На кого из номинантов «Оскара» вы похожи? Приложение для сопоставления лиц от Microsoft, использующее новую технологию глубокого обучения. Загрузите фотографию, и вы увидите, кто из номинантов на Оскар 2016 года похож на человека на этой фотографии. - На сколько лет я выгляжу? от Microsoft.
Вы можете загрузить фотографию с любым количеством лиц на ней, и сайт ответит, отметив все найденные лица вместе с оценкой возраста каждого человека.
Не удивляйтесь, если ваш предполагаемый возраст будет далек от реальности (точность ± 15 лет — мое приблизительное предположение), но детектор лиц кажется очень точным.Для этого Microsoft использует свою веб-службу Project Oxford, так что вы можете проверить это. - Детектор лиц в реальном времени 2.0 от Александра Тельных. Обнаружение лиц во фронтальном ракурсе на цифровых фото и в видеопотоках, обнаружение лиц в наклонной перспективе. Позволяет передние объекты под углом ± 15 ° от горизонтали, обнаружение лиц в перспективе профиля, демонстрация локализации глаз, демонстрация отслеживания лиц, демонстрация фильтрации телесного цвета.
- Отправьте изображения лиц в онлайн-программу поиска лиц Университета Иллинойса
- Перетащите или загрузите изображения в средство поиска лиц ELGOM3A, используя отслеживание.js Библиотека Javascript.
Загрузка, добавление и редактирование изображений в сообщениях электронной почты и на целевых страницах
Прочтите эту страницу в
английский Español Français Português Deutsch
Примечание
Если вы перешли на наш новый редактор электронной почты, некоторые из шагов, описанных в этой статье, могут быть неприменимы.Чтобы узнать, как использовать новый конструктор, прочтите статью «Создание электронного письма в New Builder».
Mailchimp позволяет легко загружать, добавлять и редактировать изображения в электронной почте или на целевой странице, чтобы вы могли настроить внешний вид вашего маркетингового контента.
Из этой статьи вы узнаете, как загружать, добавлять и редактировать изображения в электронной почте или на целевой странице.
Перед тем, как начать
- Требования к изображению зависят от макета, шаблона или дизайна. Для получения дополнительной информации ознакомьтесь с нашими требованиями к изображениям.
- Шаблоны тем для электронной почты предварительно разработаны, поэтому некоторые изображения и блоки содержимого нельзя изменить.
- Когда вы загружаете изображение в студию контента, мы меняем имя файла на уникальный идентификатор, который нельзя дублировать или изменять.
- Content Studio поддерживает файлы изображений JPG, JPE, JPEG, GIF, PNG и BMP.
- Использование изображений в блоках текстового контента может повлиять на внешний вид ваших дизайнов при просмотре на мобильных устройствах. По возможности мы рекомендуем вместо этого размещать изображения в блоках содержимого на основе изображений.
Загрузить изображение
Когда вы загружаете изображение, мы сохраняем этот файл на наших серверах. Шаги по загрузке изображений в ваши дизайны немного различаются в зависимости от типа используемого вами блока контента.
Загрузить в блок содержимого изображения
Редактор перетаскивания предлагает несколько типов блоков содержимого на основе изображений, включая изображение, карточку изображения, группу изображений и изображение + текст. Эти инструкции объясняют, как использовать изображения с любым из этих типов.
Чтобы загрузить изображение в один из этих блоков содержимого, выполните следующие действия.
- На панели редактирования щелкните блок содержимого изображения или перетащите в макет новый тип блока содержимого изображения.
- Нажмите Обзор или Заменить , чтобы открыть студию содержимого.
- Выберите способ загрузки изображения.
- Чтобы выбрать файл на своем компьютере, нажмите Загрузить , найдите нужный файл и нажмите Открыть .
- Чтобы использовать изображение, сохраненное в Интернете, щелкните раскрывающееся меню рядом с Загрузить и выберите Импорт с URL-адреса . Введите URL-адрес и нажмите Импорт .
- Нажмите Сохранить и закрыть .
После вставки изображения можно настроить параметры блока содержимого изображения, добавить замещающий текст, вернуться в студию содержимого, чтобы отредактировать изображение, либо заменить или удалить его.
Примечание
Если ваши изображения уже имеют имена и правильно отформатированы на вашем компьютере, вы можете перетащить их прямо в Mailchimp.
Перетащите одно изображение в блок содержимого изображения или откройте студию содержимого и перетащите несколько изображений для загрузки группами.
Загрузить в блок текстового содержимого
Конструктор кампаний предлагает несколько типов блоков содержимого на основе текста, включая блоки содержимого Text, Boxed Text и Footer. Эти инструкции объясняют, как использовать изображения с любым из этих типов.
Чтобы загрузить изображение в блок текстового содержимого, выполните следующие действия.
- В макете щелкните текстовый блок, с которым хотите работать, или перетащите в макет новый тип блока текстового содержимого.
- На панели редактирования щелкните значок Изображение на панели инструментов блока текстового содержимого, чтобы перейти в студию содержимого. На панели редактирования щелкните значок студии содержимого на панели инструментов.
- Выберите способ загрузки изображения.
- Чтобы выбрать файл на своем компьютере, нажмите Загрузить , найдите нужный файл и нажмите Открыть .
- Чтобы использовать изображение, сохраненное в Интернете, щелкните раскрывающееся меню рядом с Загрузить и выберите Импорт с URL-адреса .Введите URL-адрес и нажмите Импорт .
- На экране Edit Image установите дополнительные свойства изображения или добавьте URL-адрес, чтобы сделать изображение ссылкой.
- Если вы уменьшите высоту и ширину изображения, нажмите Использовать URL-адрес изображения , чтобы создать ссылку на исходное изображение, чтобы получатели могли щелкнуть изображение, чтобы просмотреть его в исходном размере.
- Нажмите Сохранить и вставить изображение .
Если позже вам потребуется внести дополнительные изменения в настройки изображения, дважды щелкните изображение в текстовом блоке.
Примечание
Если у вас возникли проблемы с загрузкой изображения или с отображением загруженного изображения в электронной почте или на странице, вы можете предпринять несколько шагов по устранению неполадок.
Найти URL изображений
Иногда вам может потребоваться добавить одно из ваших изображений в Mailchimp в шаблон электронного письма с индивидуальным кодом. Для этого вы получите URL-адрес источника из студии контента.
Чтобы скопировать URL-адрес элемента, выполните следующие действия.
Щелкните значок Content Studio .
На боковой панели щелкните вкладку, содержащую файл, который вы хотите использовать.
- Введите термин в строку поиска, чтобы найти файл, с которым вы хотите работать.
- Щелкните файл, с которым хотите работать.
- Щелкните раскрывающееся меню рядом с полем Просмотреть подробности и выберите Копировать URL-адрес . Сохраним в буфер обмена.
- Щелкните X в правом верхнем углу.
- Вставьте скопированный URL-адрес в редактор кода или куда-нибудь еще.
Вставить изображение
Шаги по вставке изображений в конструктор кампаний немного различаются в зависимости от типа используемого вами блока контента.
Вставить в блок содержимого изображения
Конструктор кампаний предлагает несколько типов блоков контента на основе изображений, включая Image, Image Card, Image Group, и Image + Text . Эти инструкции объясняют, как использовать изображения с любым из этих типов.
Чтобы вставить изображение в блок содержимого изображения, выполните следующие действия.
- В макете щелкните блок содержимого изображения, с которым хотите работать, и перетащите его в свой дизайн.
- В новом блоке содержимого щелкните изображение Изображение , чтобы открыть студию содержимого.
- На боковой панели щелкните вкладку, содержащую файл, который вы хотите использовать.
- Введите термин в строку поиска, чтобы найти файл, с которым вы хотите работать.
- Щелкните изображение, с которым хотите работать.
- Щелкните Вставить .
- Нажмите Сохранить и закрыть .
Вставить в блок текстового содержимого
Инструменты дизайнаMailchimp предлагают несколько типов текстовых блоков контента, в том числе Text, Boxed Text, и Footer . Эти инструкции объясняют, как использовать изображения с любым из этих типов блоков.
Чтобы вставить изображение в блок текстового содержимого, выполните следующие действия.
- В макете щелкните блок текстового содержимого, с которым хотите работать.
- На панели редактирования щелкните значок Изображение на панели инструментов блока текстового содержимого, чтобы перейти в студию содержимого.
- Введите термин в строку поиска, чтобы найти файл, с которым вы хотите работать.
- Щелкните изображение, с которым хотите работать.
- Щелкните Вставить .
- На экране Edit Image установите дополнительные свойства изображения или добавьте URL-адрес, чтобы сделать изображение ссылкой.
- Нажмите Сохранить и вставить изображение .
Редактировать изображение
Студия контентаMailchimp включает в себя встроенный фоторедактор с историей версий. Действия по редактированию изображения могут различаться в зависимости от типа создаваемого маркетингового контента.
Чтобы отредактировать изображение в макете, выполните следующие действия.
- В макете щелкните блок содержимого изображения, с которым вы хотите работать.
- На панели редактирования щелкните Изменить .
- В редакторе фотографий щелкните любой значок инструмента редактирования, чтобы открыть настройки этого инструмента и внести необходимые изменения.
- После внесения всех изменений нажмите Сохранить .
Отличная работа! Мы заменим изображение на новую, отредактированную версию.
Используйте другую версию
Студия контента сохраняет версии ваших изображений при редактировании. Если вы редактировали и сохраняли изображение в прошлом и хотите использовать другую версию своего изображения, вы можете!
Чтобы использовать другую версию образа, выполните следующие действия.
- В студии содержимого щелкните изображение, с которым хотите работать.
- Нажмите Просмотреть подробности .
- В разделе «История изменений » щелкните версию изображения, которую нужно вставить.
- Щелкните Вставить .
Следующие шаги
Вот еще несколько полезных статей, в которых рассказывается о том, что можно делать с изображениями в Mailchimp.
Установить логотип по умолчанию
Добавить фоновое изображение в кампанию
Устранение неполадок с изображениями в кампаниях


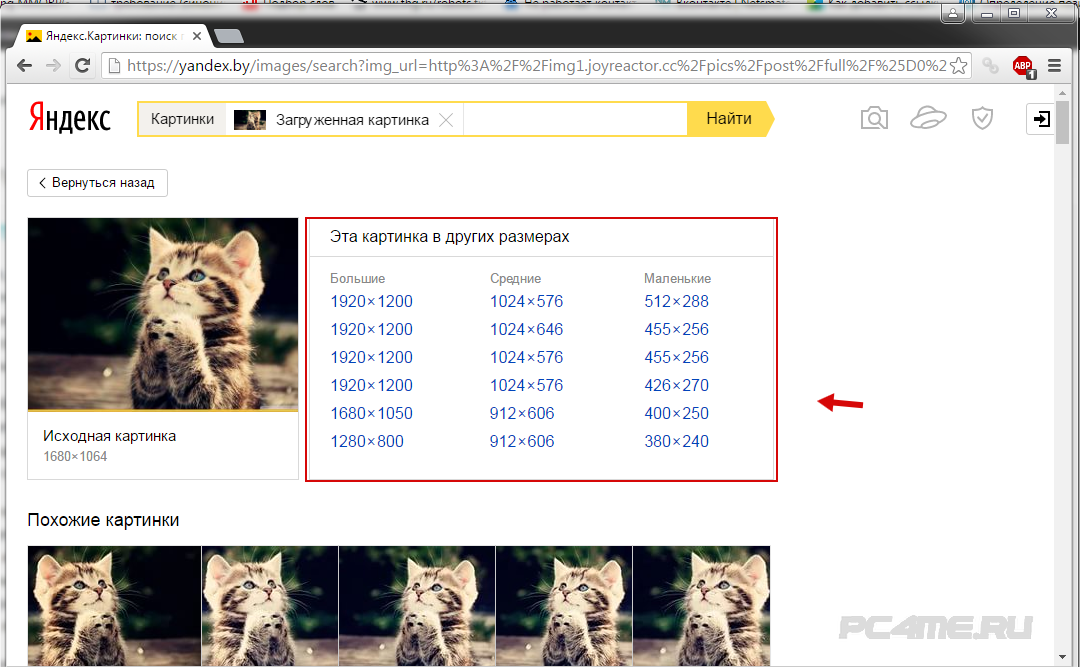 скриншот)
скриншот)
 Это не только снизит скорость загрузки, но и будет удобнее для посетителей, которые смогут рассмотреть все детали на большой картинке.
Это не только снизит скорость загрузки, но и будет удобнее для посетителей, которые смогут рассмотреть все детали на большой картинке.
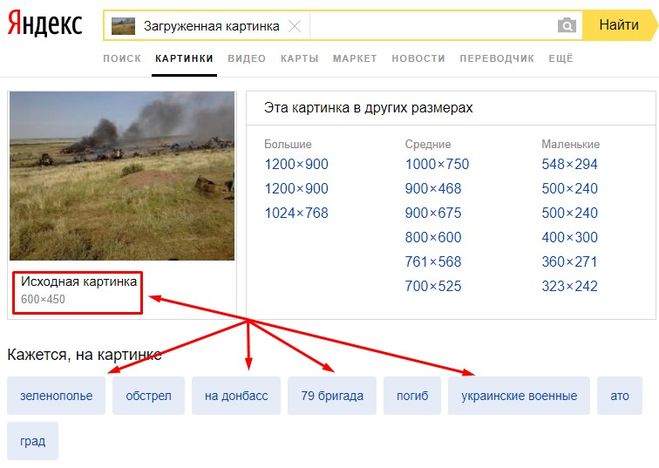
 Это позволяет использовать CDN (Content Delivery Network — сеть доставки контента) для размещения графических файлов.
Это позволяет использовать CDN (Content Delivery Network — сеть доставки контента) для размещения графических файлов.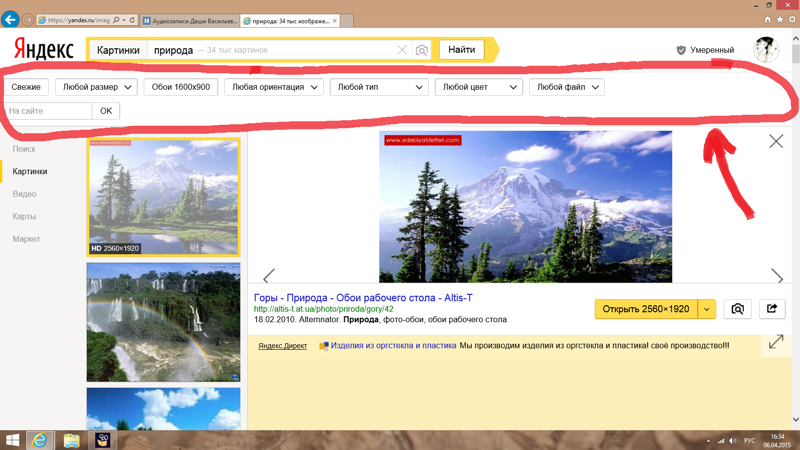
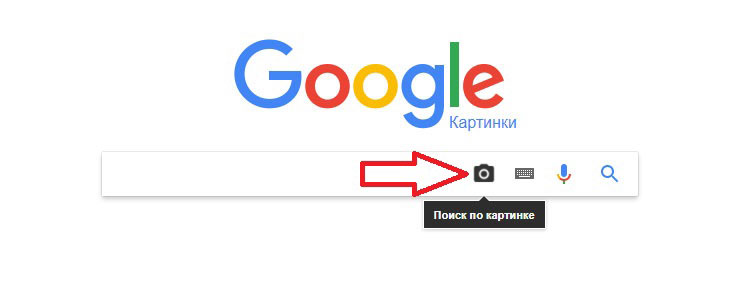
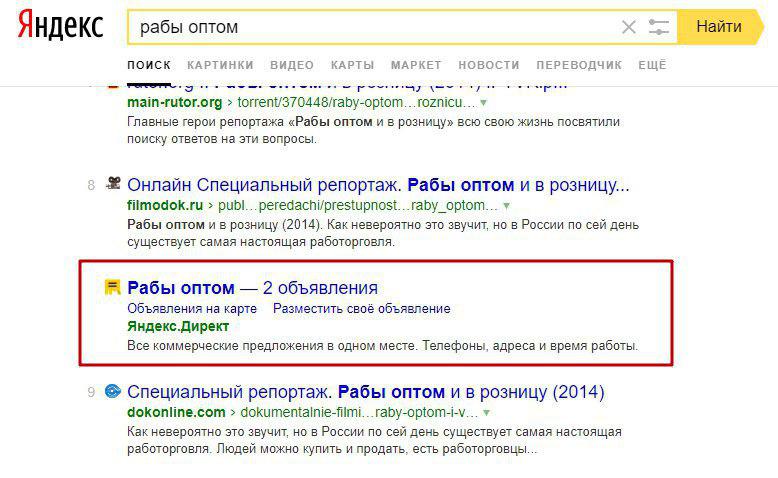
 Google учитывает качество информации с сайта при ранжировании картинок. А также может использовать фрагменты текста страницы в описаниях к изображению в Google Картинках.
Google учитывает качество информации с сайта при ранжировании картинок. А также может использовать фрагменты текста страницы в описаниях к изображению в Google Картинках.