Блокировка браузера паролем. Как поставить пароль на браузер?
Блокировка браузера. Для чего она может понадобиться? Сегодня в статье подробно расскажу об этом.
Поэтому, всех, кто хочет узнать как поставить пароль на браузер или как заблокировать браузер, милости прошу!
Блокировка браузера. Для чего может понадобиться?
Причин блокировки браузера может быть много. Это и ограничение к нему доступа со стороны детей, и защита личной информации от коллег на работе (если на компьютере не настроен экран блокировки), либо от кого бы то ни было, проявляющего излишнее любопытство. К примеру, подсмотреть в браузере сохранённые пароли к сайтам, либо историю посещённых сайтов, дело пары минут. А поставив пароль на браузер, вы активируете таким образом хотя бы защиту от «дурака».
В моём случае, пришлось заблокировать браузеры, чтобы дети не имели к ним бесконтрольный доступ.
Как заблокировать браузер?
Способов блокировки браузера несколько.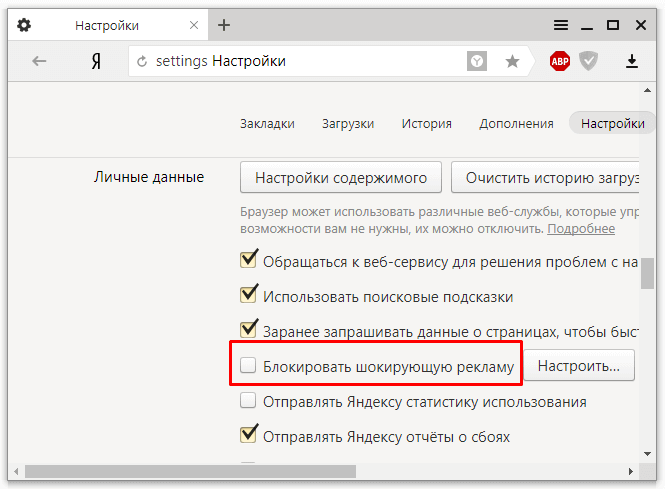 Некоторые браузеры можно блокировать с помощью расширений (дополнений), другие имеют встроенный функционал ограничения доступа (мастер пароль), а третьи можно заблокировать только с помощью специальных программ. В начале расскажу про программу, с помощью которой можно поставить пароль на любой браузер и на любую запускаемую программу. Такой вариант будет предпочтителен для тех пользователей, которые используют в системе несколько браузеров. Затем, отдельно приведу варианты блокировок для тех браузеров, которые такую возможность поддерживают из коробки.
Некоторые браузеры можно блокировать с помощью расширений (дополнений), другие имеют встроенный функционал ограничения доступа (мастер пароль), а третьи можно заблокировать только с помощью специальных программ. В начале расскажу про программу, с помощью которой можно поставить пароль на любой браузер и на любую запускаемую программу. Такой вариант будет предпочтителен для тех пользователей, которые используют в системе несколько браузеров. Затем, отдельно приведу варианты блокировок для тех браузеров, которые такую возможность поддерживают из коробки.
Как поставить пароль на браузер на компьютере. [Game Protector]
Программа Game Protector абсолютно бесплатная и позволяет запаролить любой браузер и не только. С помощью этой утилиты можно поставить пароль на запуск любой программы либо игры. Конечно этот программный продукт давно не обновлялся, но не смотря на это он работает даже на Windows 10. Установка программы стандартная, поэтому останавливаться на ней не вижу смысла, а вот в пользовании есть некоторые нюансы, на которые стоит обратить внимание.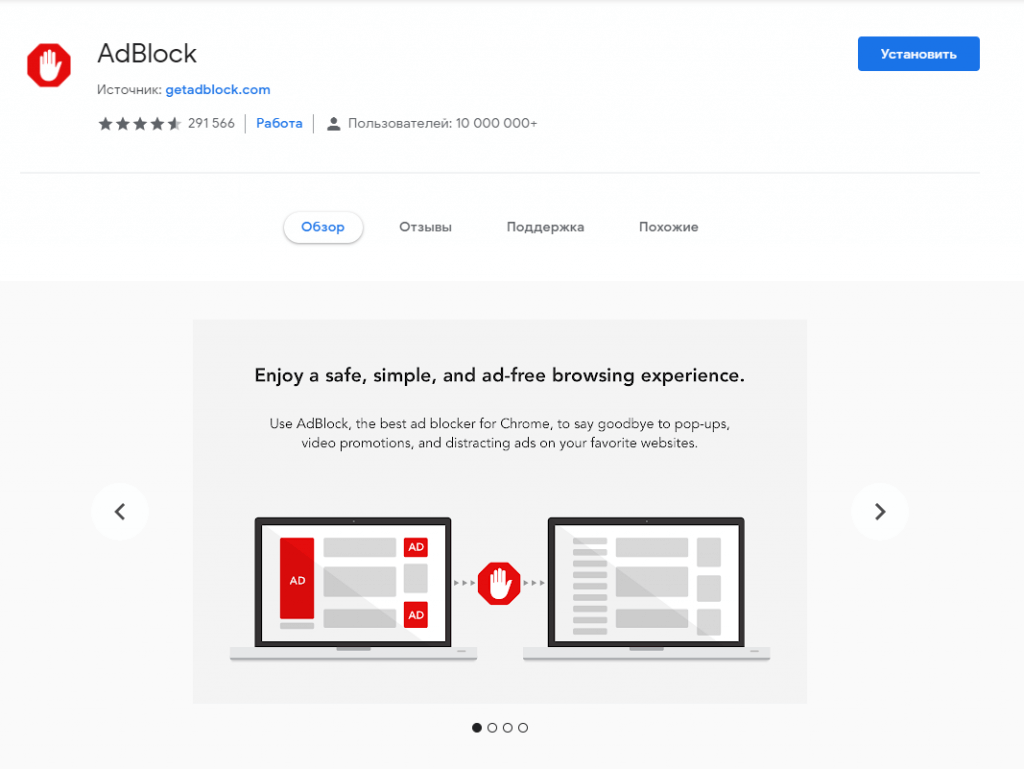
Первый нюанс состоит в том, что запускать программу нужно обязательно от имени администратора, иначе с некоторыми программами она будет работать некорректно. После запуска утилиты откроется вот такое основное окно.
Здесь в строке Game Protect нужно указать путь до исполняемого файла блокируемой программы (в нашем случае до браузера Chrome). Потом, чуть ниже, в строке Password нужно придумать и ввести свой пароль. В третьей строке нужно повторить (подтвердить) свой пароль. Также, вы можете сменить иконку (Change Icon) и название блокируемой программы (поле Rename). После всего этого нажмите на кнопку Protect.
Второй нюанс состоит в том, что некоторые заблокированные программы теперь будут запускаться только при запуске от имени администратора.По моим наблюдениям, запускать с правами администратора придётся те программы, которые установлены на системный диск С:. Теперь, после запуска заблокированного браузера, будет появляться окно, где в поле Password нужно ввести свой пароль, который вы придумали ранее и браузер только тогда откроется.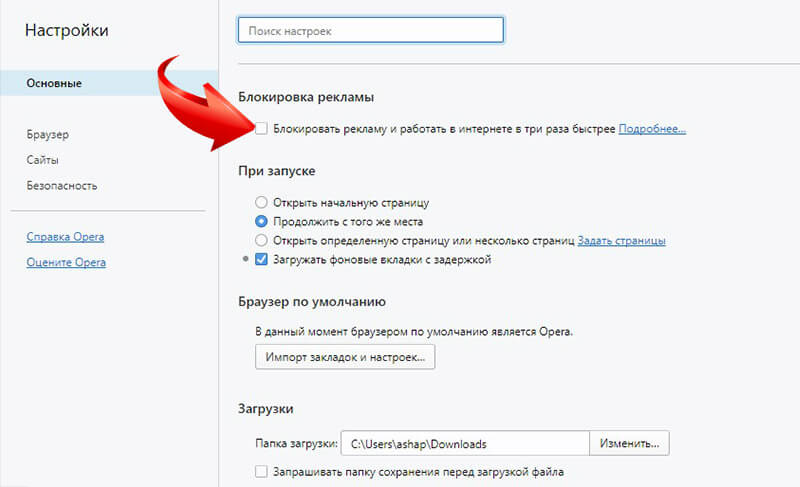
Чтобы окончательно снять блокировку с браузера либо программы, нужно также в строке Game Protect указать путь до исполняемого файла заблокированной программы, ввести правильный пароль и нажать на кнопку UnProtect.
Как поставить пароль на браузер Google Chrome? [LockPW]
Google Chrome это самый популярный браузер в мире. Если вы пользуетесь только им, то нет смысла устанавливать в систему дополнительные программы для его блокировки. Проще воспользоваться дополнением, который позволит запоролить браузер.
Мой выбор пал на дополнение LockPW, который можно найти в магазине дополнений от Google Chrome.
- Перейдите в интернет магазин-chrome
- В поисковой строке Поиск по магазину введите LockPW и нажмите Enter (либо можете сразу перейти по ссылке на него).
- Откроется страница с нужным нам дополнением. Здесь нажмите на кнопку Установить. Сверху браузера в диалоговом окне подтвердите установку расширения.

- Откроется страница с подробностями о расширении. Нажмите там кнопку Дальше.
- Далее откроется страница с настройками блокировки браузера. Рекомендую выставить следующие параметры блокировки:
- Активируйте пункт Блокировка при бездействии и выставите интервал в 900 секунд (это 15 минут).
При просмотре фильмов онлайн, активация данного пункта не желательна, так как через каждые 15 минут бездействия, браузер будет блокироваться и придётся вводить пароль заново.
- Отключите Логирование дабы не создавать в системе не нужных файлов.
- Отключите пункт Открытие окна ввода пароля на весь экран (по выбору). Оно ни на что не влияет практически в плане безопасности, но на мой вкус это не удобно.
- Количество попыток входа можете выставить в диапазоне от 3-5.
- Можно отключить пункт Открывать новое окно браузера в режиме «инкогнито» дабы при неверном вводе пароля браузер вообще не открывался.

- Активируйте пункт Блокировка при бездействии и выставите интервал в 900 секунд (это 15 минут).
- Остаётся только придумать пароль, ввести его, подтвердить, указать к нему подсказку и нажать на кнопку Сохранить
Теперь при запуске браузера он попросит ввести пароль. При неправильном вводе пароля и исчерпании попыток, браузер просто закроется.
Чтобы отключить блокировку браузера и снять пароль нужно сначала запустить браузер, затем в настройках дополнения нажать на кнопку в виде вот такой
Как поставить пароль на браузер Яндекс
Яндекс.Браузер — второй по популярности среди браузеров в нашей стране. Он создан компанией Яндекс на движке Blink. На этом же движке создан и открытый браузер Chromium. Так как движок идентичен, то расширения для Google Chrome также подходят и для Яндекс.Браузера. Поэтому, для того чтобы установить пароль на браузер Яндекс, можно также воспользоваться расширением LockPW. А про то, как это расширение настроить уже написано выше.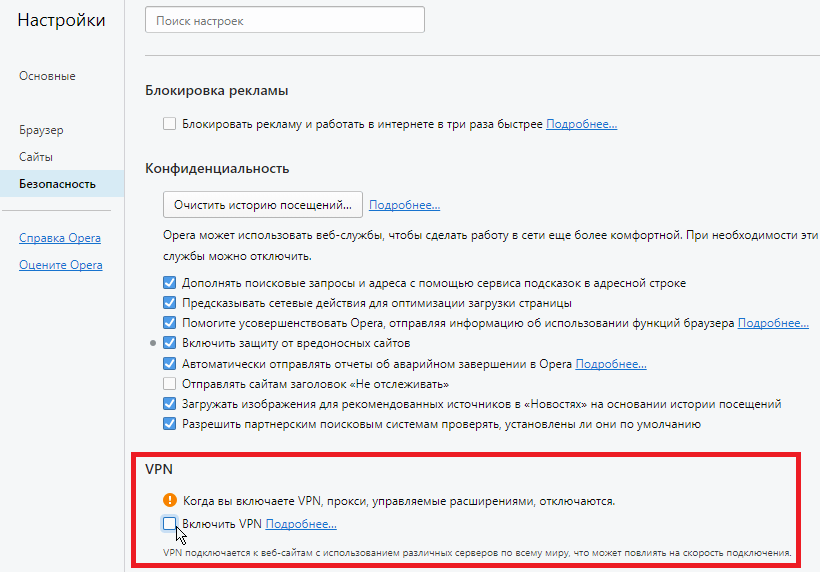
Как заблокировать браузер Mozilla Firefox
Браузер Firefox от компании Mozilla имеет встроенные инструменты для установки пароля на запуск. Чтобы поставить пароль на браузер Mozilla Firefox:
- Нажмите на кнопку меню ⇒ Настройки.
- Теперь в строке поиска «Найти в настройках» введите слово логин. В разделе Логины и пароли установите галочку в пункт Использовать мастер-пароль.
- Придумайте пароль, введите его, повторите ввод и нажмите ОК.
Минус данного метода в том, что такой пароль защищает только ваши пароли от просмотра. Сам браузер так не блокируется и на момент написания этой статьи я не нашёл и дополнения, который бы блокировал Firefox. Но всегда можно воспользоваться программой Game Protector, о которой речь шла выше.
Как «запоролить» браузер Opera
Браузер Опера все ещё пользуется популярностью у некоторых пользователей в нашей стране.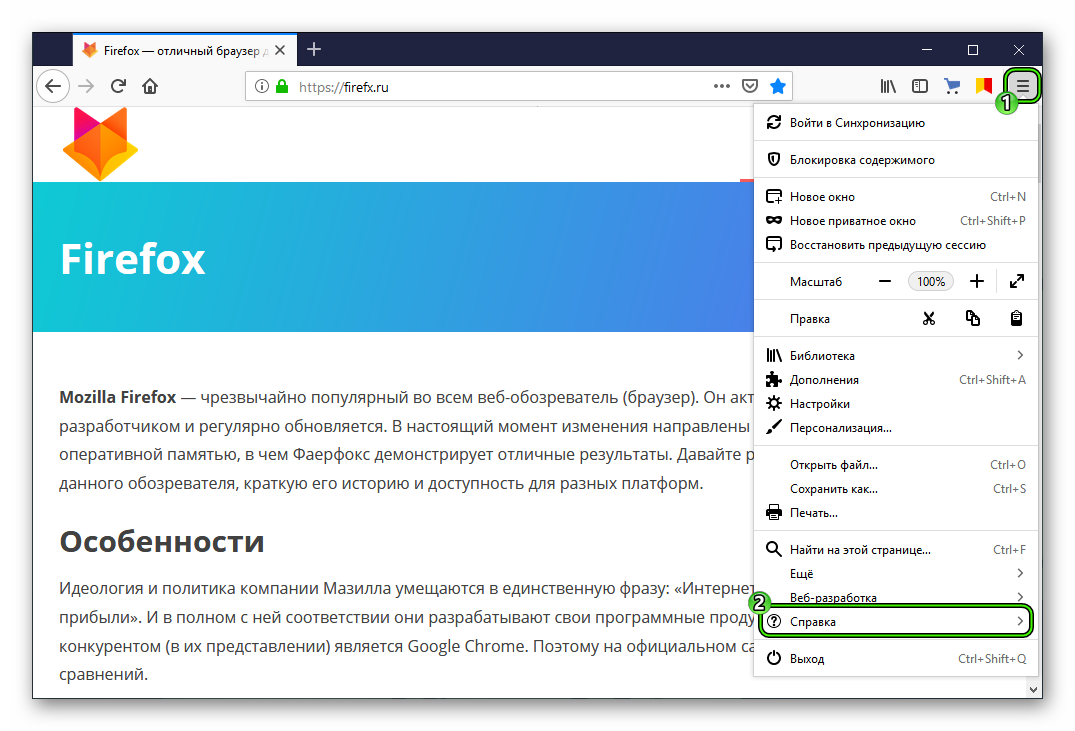 Этим пользователям в блокировке браузера Opera поможет расширение Set password for your browser (Opera lock). Чтобы его установить:
Этим пользователям в блокировке браузера Opera поможет расширение Set password for your browser (Opera lock). Чтобы его установить:
- Перейдите на страницу дополнений Opera Addons
- В строке поиска дополнений введите название нашего дополнения и потом кликните на нужном результате.
- Откроется страница дополнения, на которой нажмите на кнопку Добавить в Opera.
- Далее придумайте и введите свой пароль.
Теперь браузер при запуске будет запрашивать пароль для доступа. Для снятия достаточно зайти в браузер и удалить данное дополнение.
Подводя итоги:
Я не стал описывать отдельно способы блокировки не популярных браузеров, так как их используют небольшое количество пользователей. Но если вы, мой читатель, один из таких редких пользователей, то вы вполне можете воспользоваться универсальным методом блокировки браузера — программой Game Protector.
Что касается надёжности такой защиты — она конечно же не защитит ваши данные от опытного злоумышленника, хорошо разбирающегося в компьютерах. Для него не составит труда получить доступ к вашему браузеру. Но, от простых обывателей и детей, описанные методы блокировки прекрасно защищают.
Для него не составит труда получить доступ к вашему браузеру. Но, от простых обывателей и детей, описанные методы блокировки прекрасно защищают.
Что такое сбор цифровых отпечатков и почему его следует заблокировать
Что такое сбор цифровых отпечатков?
Сбор цифровых отпечатков — это более агрессивный вид онлайн-отслеживания, чем обычное отслеживание с помощью кук. Цифровой отпечаток создаётся, когда компания генерирует ваш уникальный профиль на основе параметров вашего аппаратного и программного обеспечения, дополнений и даже настроек. Для создания цифровых отпечатков могут также использоваться такие настройки, как параметры экрана, которым вы пользуетесь, шрифты, установленные на компьютере, и даже выбранный вами браузер.
Если вы пользуетесь популярной моделью ноутбука, ПК или смартфона, то возможно, будет труднее однозначно идентифицировать ваше устройство с помощью цифровых отпечатков. Однако, чем больше у вас будет уникальных расширений, шрифтов и настроек, тем легче вас будет найти.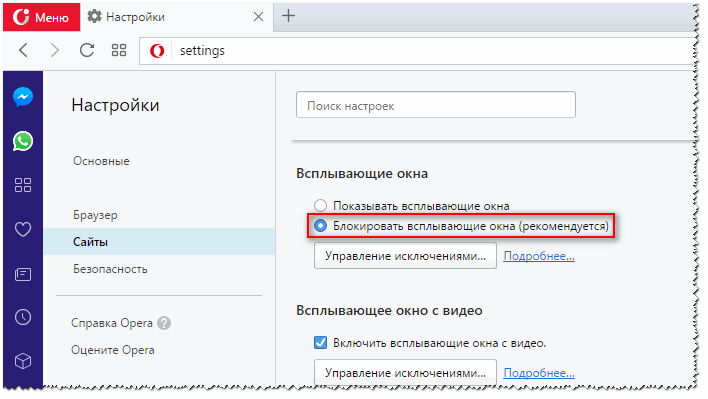
Сбор цифровых отпечатков — плох для Интернета
Применение сбора цифровых отпечатков позволяет отслеживать вас месяцами, даже после того, как вы очищаете кэш браузера или используете режим приватного просмотра — пренебрегая чётким указанием на то, что вы не хотите, чтобы вас отслеживали. Несмотря на почти полную договоренность между всеми центрами стандартизации и поставщиками браузеров, что сбор цифровых отпечатков вреден, их использование в Интернете стабильно набирает обороты в последнее десятилетие.
Firefox блокирует сборщики цифровых отпечатков
Последняя версия браузера Firefox защищает вас от сбора цифровых отпечатков, блокируя межсайтовые запросы к серверам компаний, которые известны своим участием в подобной деятельности.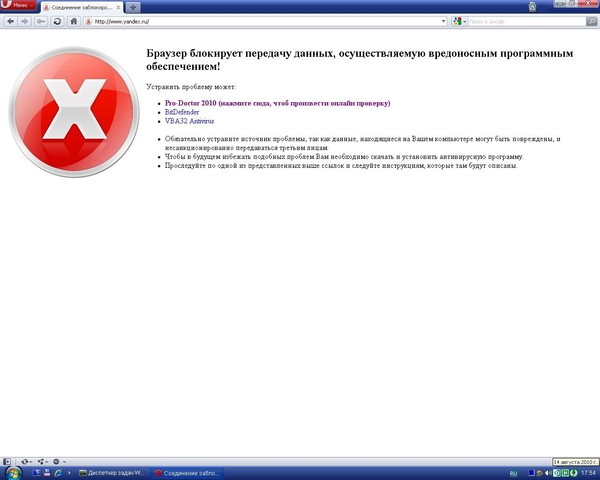 Мы приложили немало усилий, чтобы при защите вашей приватности не нарушать работу веб-сайтов, которые вам нравятся посещать. (Подробнее можно почитать здесь, если вам интересны технические детали.)
Мы приложили немало усилий, чтобы при защите вашей приватности не нарушать работу веб-сайтов, которые вам нравятся посещать. (Подробнее можно почитать здесь, если вам интересны технические детали.)
И это не сложные настройки, в которых нужно долго разбираться. В последнем браузере Firefox настройка блокировки сборщиков цифровых отпечатков является простой. Откройте свою панель состояния защиты, чтобы увидеть, как за вами скрытно следят и как Firefox предотвращает это.
Вы, наверное, будете не в восторге от того, что кто-то следит за вашими действиями в реальной жизни. Нет причин соглашаться на это в Интернете. Если у вас ещё нет Firefox, загрузите его и защитите себя от сбора цифровых отпечатков.
Читайте что хотите, или Как обойти блокировку сайтов | Россия и россияне: взгляд из Европы | DW
«Сделайте это для своей защиты и для своей свободы» — таким мог бы быть девиз для всех тех, кто хочет позаботиться о своей интернет-безопасности и свободном доступе к глобальному интернету.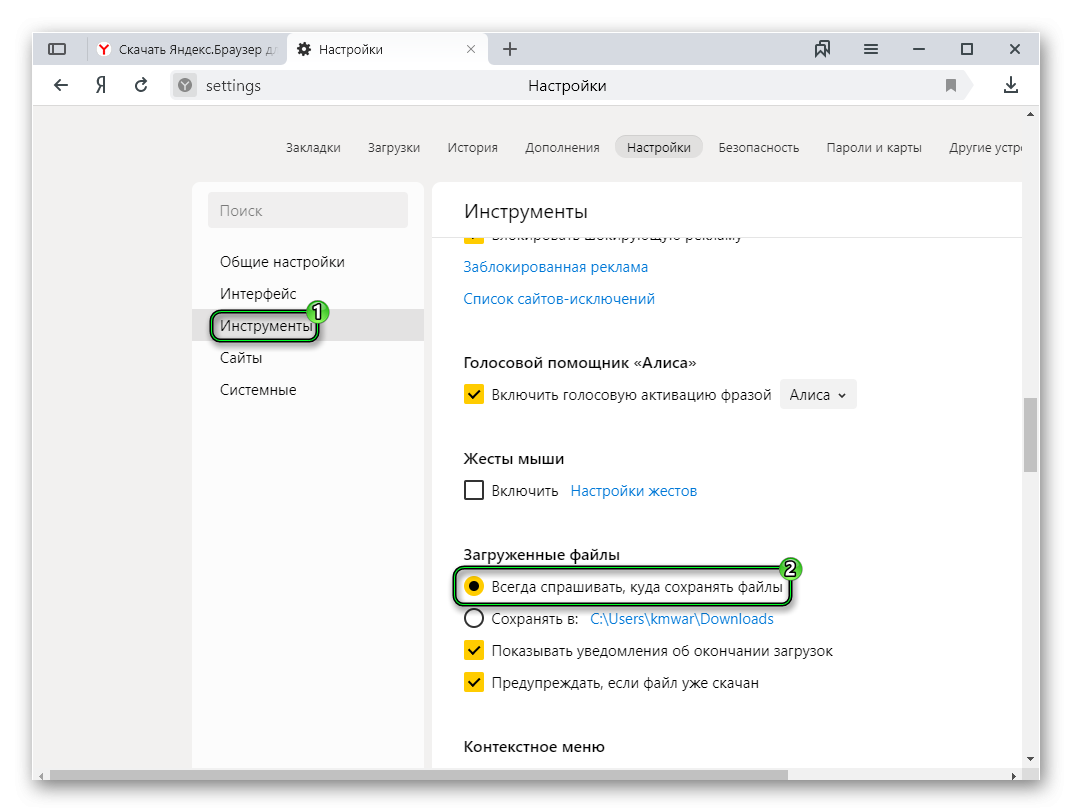
Самые простые решения: встроенный в браузер VPN
В принципе, для любого пользователя имеет смысл «защищать свой интернет-трафик», уверен общественный интернет-деятель, руководитель «Роскомсвободы» Артем Козлюк. Защищать его можно, начав всего с одного дополнительного щелчка компьютерной мыши — так, многие блокировки можно обойти в «приватном режиме» браузеров Safari и Firefox.
На одной из акций протеста против ограничений в интернете — 10 марта 2019 года в Москве
В качестве альтернативного решения в таких браузерах, как Chrome и Firefox, можно по слову «proxy» найти и установить специальный плагин или интегрированный VPN (например, FriGate).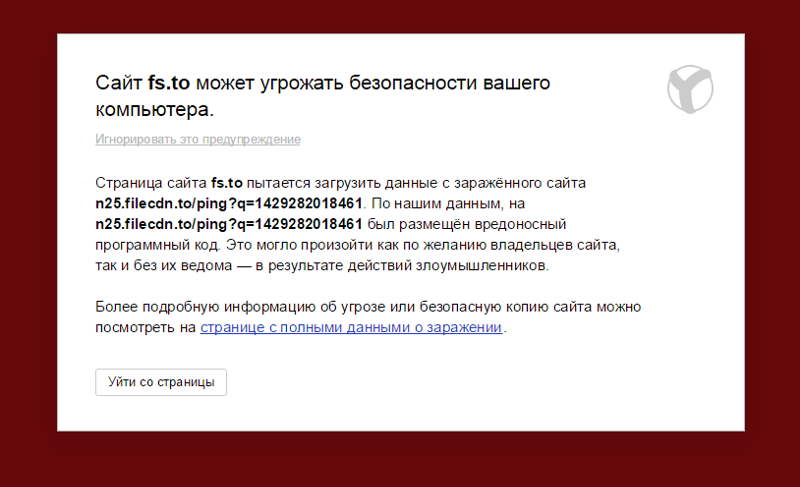 Правда, популярный браузер Opera на территории России этим летом отключил VPN-сервис.
Правда, популярный браузер Opera на территории России этим летом отключил VPN-сервис.
Другим решением, причем тоже несложным, в один щелчок, может стать использование веб-прокси и анонимайзеров. «Их преимущество — в широком ассортименте, отсутствии необходимости каких-либо предустановок и легкости использования», — объясняет Артем Козлюк. Но и определенные минусы у такого простого решения есть: замедление скорости загрузки страниц, например.
Стали блокировать VPN! Что делать?
Если вы спрашиваете, что такое VPN (virtual private network), то ответ — это способ обеспечить сетевое соединение поверх другой сети. Такой сервис позволяет безопасно находиться в интернете. Как и в случае с анонимайзерами, выбор VPN-провайдеров большой — как бесплатных, так и платных (многие эксперты по безопасности предупреждают, что пользоваться все же лучше платными сервисами). Для установки VPN на смартфонах с разными операционными системами разработан целый ряд приложений, например Browsec android и Browsec iOs или Onavo android и Onavo iOs.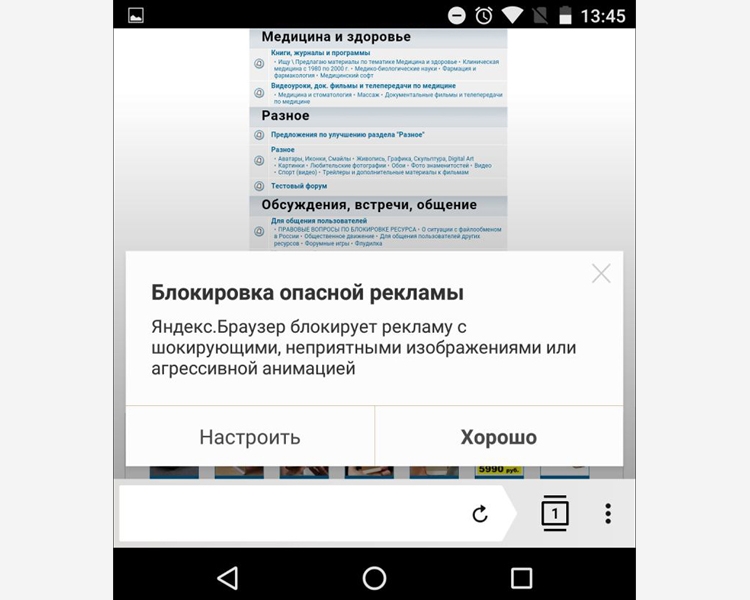 В мобильном браузере Opera для Android или iOs имеется уже встроенная VPN.
В мобильном браузере Opera для Android или iOs имеется уже встроенная VPN.
Артем Козлюк
С лета 2021 года Роскомнадзор начал блокировать сервисы VPN в России. Первыми пострадали в июне Opera VPN и Vypr VPN, а 3 сентября еще шесть сервисов, включая популярные Express VPN и Nord VPN (также Hola VPN, KeepSolid VPN Unlimited, Speedify VPN и IPVanish VPN) начали блокировать в России. Основание: провайдеры не подчиняются требованиям по блокировке нежелательного, с точки зрения властей РФ, контента.
Заявление о блокировке еще не означает, что сервис перестает работать, а эффективность блокировок будет зависеть как от действий государства, так и самих провайдеров — захотят ли они противодействовать, добавляет Артем Козлюк. Но помехи вполне возможны — причем, судя по недавним сообщениям, даже у тех, кто напрямую VPN мог и не пользоваться.
Альтернативы VPN — например, браузер Tor
Еще одним вариантом обхода блокировок, который пока не закрыт, может стать установка маршрутизатора, например браузера Tor. «Он создавался и функционирует именно как средство обхода цензуры, блокировок, средство анонимизации и защиты от прослушивания», — объясняет Козлюк.
«Он создавался и функционирует именно как средство обхода цензуры, блокировок, средство анонимизации и защиты от прослушивания», — объясняет Козлюк.
Tor работает на технологии так называемой «многослойной» или «луковой» маршрутизации
Tor работает на технологии так называемой «многослойной» или «луковой» маршрутизации — когда запрос пользователя не напрямую поступает по какому-то адресу, а через узлы прокси-серверов, так что отследить исходный запрос сложно, если возможно.
Вместе с определенной долей анонимности пользователю придется смириться и с ограничениями в вопросах комфорта: страницы в Tor грузятся медленнее, чем в обычном браузере, программа не сохраняет список посещенных сайтов, адреса и пароли — каждый раз все приходится заносить заново. DW, кстати, тоже использует Tor, где у нашего сайта есть свой адрес: www.dwnewsgngmhlplxy6o2twtfgjnrnjxbegbwqx6wnotdhkzt562tszfid.onion
Psiphon — под угрозой блокировок
Так же DW поддерживает еще одно интернет-приложение для обхода цензуры: Psiphon.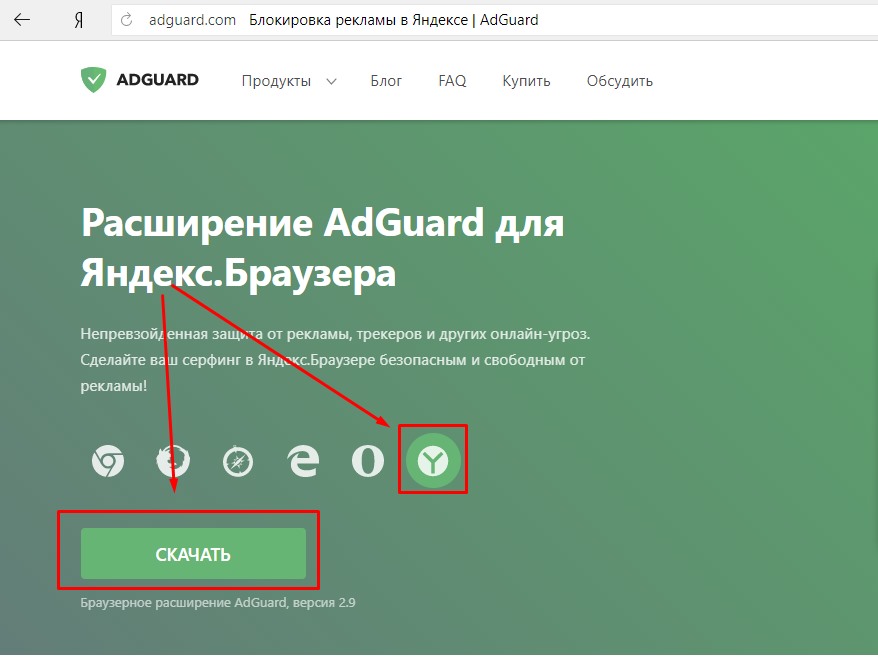 Это не классический VPN-провайдер, его задача — не столько защитить данные, сколько «дать одновременно большому числу людей возможность доступа к интернету», как объяснил в интервью DW руководитель проекта Майкл Халл. У других систем единовременные пропускные возможности куда скромнее.
Это не классический VPN-провайдер, его задача — не столько защитить данные, сколько «дать одновременно большому числу людей возможность доступа к интернету», как объяснил в интервью DW руководитель проекта Майкл Халл. У других систем единовременные пропускные возможности куда скромнее.
Карикатура Сергея Елкина на тему цензуры в интернете в России
Именно это отличие сделало Psiphon чрезвычайно популярным средством обхода блокировок в Беларуси на волне протестов, начавшихся после президентских выборов 9 августа 2020 года. Psiphon стоит в списке тех приложений, которые «Роскомнадзор» может начать блокировать уже в ближайшем будущем. Если вы хотите использовать Psiphon, обратитесь напрямую к DW по адресу: [email protected].
Гонка интернет-вооружений: РКН и возможности ТСПУ
Артем Козлюк не предлагает рассматривать тот же Tor или другие средства в качестве единственного решения: «Не обязательно заходить через него каждый день. Достаточно иметь его на всякий случай». По его словам, для безопасности следует иметь различные соединения — как «те, к которым вы привыкли», так и защищенные».
По его словам, для безопасности следует иметь различные соединения — как «те, к которым вы привыкли», так и защищенные».
Таким «всяким случаем» могут стать, например, ограничения всего интернет-трафика в России, который позволяет вводить принятый в 2019 году «закон о суверенном интернете». Федерального «шатдауна» тот же Артем Козлюк не ожидает, но не исключает, что на региональном уровне отключения или замедление в работе интернета может произойти в любой момент.
Так, после ряда неудачных попыток заблокировать мессенджер Telegram власти РФ сегодня используют сразу несколько методов ограничения трафика, включая мощные средства, основанные на технологии DPI (deep paket inspection). DPI помогает фильтровать и замедлять интересующий интернет-трафик, например VPN. В России технология получила название ТСПУ («Технические средства противодействия угрозам») — ее по закону о «суверенном интернете» уже используют в РФ все ведущие мобильные операторы и крупные интернет-провайдеры.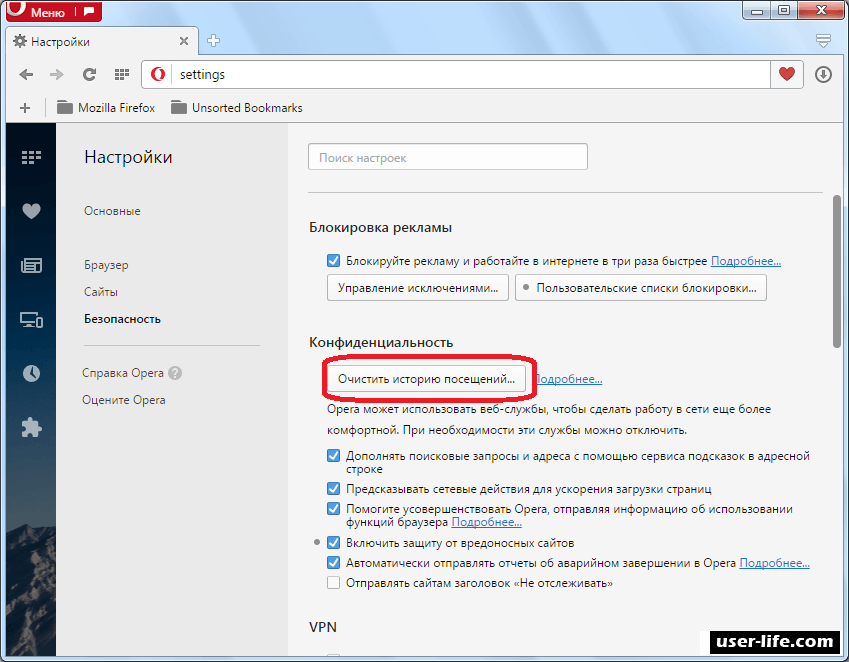
Также для защиты личных данных руководитель «Роскомсвободы» предлагает регулярно сверяться со списком тех российских компаний, которые согласились делиться всей информацией о своих пользователях с властями и спецслужбами РФ. Козлюк не призывает отказываться с ними работать, но советует «проявлять осторожность, делясь личной информацией с ними».
Смотрите также:
Какие спектакли запрещали в СССР и России
Театр.doc
У создателей московского документального Театра.doc Михаила Угарова и Елены Греминой постоянно возникают проблемы с властями. Осенью 2014 года театр вынудили покинуть помещение, в котором он работал около 12 лет. Постановку «Болотное дело» пытались сорвать. На спектакли приходила полиция. Позже худрука Михаила Угарова не выпустили из Москвы на гастроли в Берлин.
Какие спектакли запрещали в СССР и России
Театр имени Всеволода Мейерхольда
В 1938 году по указанию Комитета по делам искусств СССР был закрыт театр Мейерхольда.
 Еще до этого была снята с репертуара «Баня» Маяковского, запрещена постановка «Самоубийцы» Эрдмана. Закрытию театра предшествовала разгромная статья в «Правде». Позже Всеволод Мейерхольд был арестован и расстрелян. На этом снимке он — справа, вместе с композитором Дмитрием Шостаковичем.
Еще до этого была снята с репертуара «Баня» Маяковского, запрещена постановка «Самоубийцы» Эрдмана. Закрытию театра предшествовала разгромная статья в «Правде». Позже Всеволод Мейерхольд был арестован и расстрелян. На этом снимке он — справа, вместе с композитором Дмитрием Шостаковичем.Какие спектакли запрещали в СССР и России
Пьесы Михаила Булгакова
Даже знаменитые «Дни Турбиных» Михаилу Булгакову приходилось несколько раз переделывать, прежде чем пьеса была разрешена к постановке во МХАТе. Тем не менее, ее позже сняли с репертуара. Постановку возобновили, но запрещали другие спектакли по пьесам Булгакова: «Бег», «Зойкину квартиру», «Багровый остров».
Какие спектакли запрещали в СССР и России
Театр на Таганке
Премьера «Гамлета» с Владимиром Высоцким в Театре на Таганке состоялась в 1971 году. В советское время театр постоянно преследовали запреты. Уже в 1968 году запретили «Живого» по повести Бориса Можаева.
 Позже снимали и другие спектакли, в том числе легендарую постановку «Мастера и Маргариты». Художественного руководителя Юрия Любимова лишили гражданства. «Гамлета» сняли после смерти Высоцкого.
Позже снимали и другие спектакли, в том числе легендарую постановку «Мастера и Маргариты». Художественного руководителя Юрия Любимова лишили гражданства. «Гамлета» сняли после смерти Высоцкого.Какие спектакли запрещали в СССР и России
«Новая Мистерия-буфф»
После нескольких переделок по требованию цензуры спектакль «Новая Мистерия-буфф», поставленный в Театре имени Ленсовета, в 1969 все же не допустили до премьеры. Режиссер Петр Фоменко на несколько лет был отлучен от профессии. Ему пришлось покинуть театр и уехать из Ленинграда в Грузию. С 1981-го по 2001 годы Фоменко преподавал в ГИТИСе.
Какие спектакли запрещали в СССР и России
Опера «Тангейзер»
Весной 2015 года из-за постановки «Тангейзера» против режиссера Тимофея Кулябина и директора Новосибирского театра оперы и балета Бориса Мездрича было возбуждено дело об административном правонарушении. Митрополит Тихон обратился в суд, обвинив их в осквернении религиозных символов и литературы.
 Дело, в конце концов, закрыли, но директора театра уволили, а оперу сняли с репертуара.
Дело, в конце концов, закрыли, но директора театра уволили, а оперу сняли с репертуара.Какие спектакли запрещали в СССР и России
Балет «Нуреев»
Премьера балета «Нуреев» режиссера Кирилла Серебренникова должна была состояться в Большом театре еще в июле 2017 года. После генпрогона постановку о судьбе танцовщика Рудольфа Нуреева перенесли на неопределенный срок. Потом все-таки показали в декабре, но без участия режиссера, находящегося под домашним арестом.
Автор: Ксения Сафронова
Вышло мощное бесплатное средство обхода интернет-блокировок, которое осилит и ребенок
| Поделиться Увидела свет очередная версия Tor Browser – браузера с акцентом на безопасность и анонимность, который работает через систему прокси-серверов Tor.
Релиз Tor Browser 10.5
Американская некоммерческая организация Tor Project выпустила значительное обновление специализированного браузера Tor Browser 10.5, который предназначен для безопасной и анонимной навигации в интернете.
Основанная на Mozilla Firefox 78 сборка, в частности, предлагает улучшенные возможности по обходу онлайн-цензуры. Теперь пользователи из стран, в которых Tor заблокирован властями, смогут легко обойти данное ограничение – достаточно активировать единственную функцию в настройках браузера, что можно сделать в пару кликов. Для этого используется обширная сеть прокси-серверов Snowflake.
Работу данной сети поддерживают пользователи-добровольцы из «свободных стран» с низким уровнем интернет-цензуры. Примечательно, что вступление в их ряды не требует владения специальными навыками или финансовых вложений.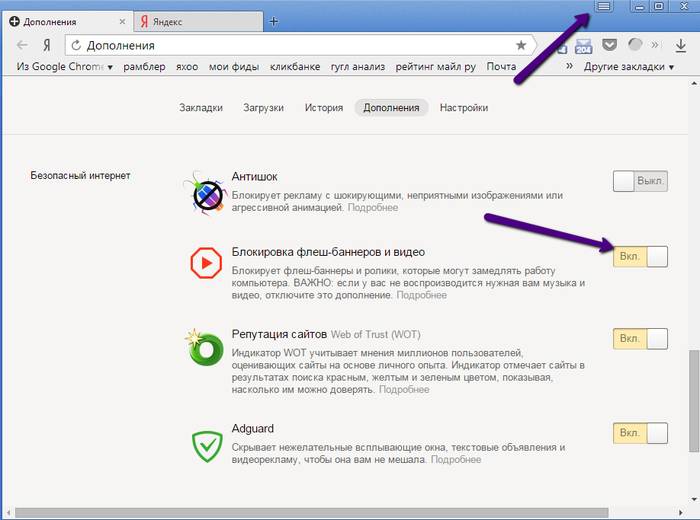 Достаточно лишь установить специальное расширение для браузера Google Chrome или Mozilla Firefox.
Достаточно лишь установить специальное расширение для браузера Google Chrome или Mozilla Firefox.
Состоялся релиз Tor Browser 10.5
Помимо усовершенествованных функций для борьбы с цензурой, Tor Browser получил обновленный интерфейс диалога первого подключения к сети Tor. Кроме того, анонимный обозреватель отныне предупреждает пользователей, если посещаемый скрытый (onion, «луковый») сайт использует устаревшие технологии и вскоре перестанет быть доступен.
Что такое Tor
Tor является системой серверов, поддерживающих «луковую маршрутизацию» – технологию анонимного обмена информацией через компьютерную сеть. Tor дает пользователю возможность сохранять инкогнито в интернете и защищает его трафик от анализа.
Работу сети Tor обеспечивают узлы (серверы, relays) четырех типов: входные (Guard), посредники (Middle), выходные (Exit) и мосты (Bridge).
Входные и выходные узлы, как следует из их названия, являются начальной и конечной точками в маршруте пользовательского трафика, проходящего через сеть Tor.
Узлы-посредники занимаются тем, что «перебрасываются» трафиком друг с другом, прежде чем тот покинет сеть. Это необходимо для того, чтобы сделать источник трафика максимально неочевидным для тех, кто пожелает его отследить.
IP-адреса входных узлов являются открытой информацией и могут быть загружены из одного из девяти публичных каталогов. Данная особенность позволила властям стран, которые настроены недружелюбно по отношению к Tor, закрыть доступ своим гражданам к данному инструменту, просто заблокировав каталоги IP-адресов.
Как Tor помогает обходить блокировки
Для того, чтобы решить проблему цензуры, были придуманы мосты – входные узлы, адреса которых отсутствуют в публичном доступе. Получить адрес моста можно по специальному запросу, что одновременно усложняет жизнь пользователю и блокировку доступа к Tor властям.
В некоторых странах, например, в Китае и Иране, научились бороться с данным видом защиты от цензуры, однако Tor Project в ответ на это предложил использовать так называемые транспорты, которые усложняют блокировку узлов. К примеру, в Tor Browser сравнительно давно встроена поддержка транспорта obfs4, который осуществляет обфускацию (запутывание) трафика.
Новый транспорт, поддержка которого появилась в Tor Browser 10, называется Snowflake. Технология опирается на одноименную добровольческую сеть прокси-серверов, которая, по данным Tor Project, насчитывает 8 тыс. машин. Взаимодействие с прокси осуществляется при помощи P2P-проторола WebRTC. При инициализации соединения и выборе «пары» из Snowflake-прокси применяется техника «прикрытия доменом» (Domain Fronting).
Что сегодня понимают под TestOps
ИнтеграцияЛюбопытной особенностью сети, которая позволяет ей очень быстро набирать участников, является простота настройки сервера. В сущности, никакой настройки и не требуется – добровольцу достаточно установить дополнение для Chrome или Firefox, которое и выполняет роль прокси-сервера в те моменты, когда браузер запущен.
Таким образом формируется постоянно видоизменяющаяся сеть прокси-серверов, которую ввиду такого ее характера непросто заблокировать – IP-адреса добровольцев во многих случаях будут регулярно меняться, часть из них будет пользоваться различными точками доступа, в том числе публичными. Важно лишь, чтобы владельцы Snowflake-прокси оставались на территории стран с низким уровнем интернет-цензуры, иначе их вклад в общее дело окажется практически нулевым.
Интерес властей к Tor
Tor вызывает интерес у правоохранительных органов некоторых стран. Ведь с его помощью можно получить доступ к сайтам с запрещенной информацией и совершать нелегальные сделки в даркнете, при этом скрывая свою личность. Поэтому желание властей взять под контроль «луковый» сегмент интернета не должно вызывать удивления.
В 2014 г. Федеральное бюро расследований (ФБР) заплатило $1 млн исследователям из Университета Карнеги-Меллон в США за помощь в проникновении в Tor с целью деанонимизации его пользователей.
В августе 2019 г. CNews писал, что всего за несколько тысяч долларов в месяц сеть Tor можно настолько замедлить, что пользователи просто откажутся в ней работать. Американские исследователи предложили на выбор три вида атаки: на мосты, на узлы и на систему распределения трафика. Стоимость варьируется от $1,6 тыс. до $17 тыс. в месяц, что легко может себе позволить любое правительство.
Российские власти также знают о существовании Tor. Принятый в 2017 г. закон обязует анонимайзеры, к которым относится Tor, и VPN-провайдеров блокировать сайты и сервисы из черного списка Роскомнадзора. Tor эти требования не выполняет.
В июле 2019 г. хакерская группировка 0v1ru$ взломала сервер компании «Сайтэк», якобы являющейся подрядчиком российских спецслужб и других госструктур. Полученные в результате атаки документы содержали информацию о ряде тайных проектов, нацеленных, в том числе, на анализ трафика сети Tor.
В середине июня 2021 г. Роскомнадзор ввел ограничительные мер в отношении VPN-сервисов VyprVPN и Opera VPN. Регулятор объяснил это тем, что данные сервисы используются для доступа к запрещенной в России информации – детской порнографии, суицидальному, пронаркотическому и подобному нелегальному контенту.
На момент публикации данного материала доступ к сети Tor на территории России не ограничен и возможен без использования мостов.
Дмитрий Степанов
: Технологии и медиа :: РБК
Под ограничения попадут Nord VPN, Speedify VPN и другие. Работу с ними могут разрешить продолжить компаниям, в которых они используются для обеспечения работы технологических процессов, как в случае с Opera VPN
Фото: Stefan.co / Shutterstock
Роскомнадзор предупредил о том, что намеревается заблокировать шесть VPN-сервисов, говорится в сообщении на сайте ведомства.
«В соответствии с требованиями регламента реагирования информируем о планируемом введении централизованного управления в отношении средств обхода ограничения запрещенной в силу закона информации», — сообщили там.
Под блокировку, вероятно, попадут:
- Hola! VPN
- ExpressVPN
- KeepSolid VPN Unlimited
- Nord VPN
- Speedify VPN
- IPVanish VPN
Роскомнадзор уточнил, что направил в ведомства запросы, в которых попросил указать, используются ли эти сервисы для обеспечения работы технологических процессов предприятий и организаций.
Operaтивное вмешательство: Роскомнадзор начал блокировать VPN-сервисы | Статьи
Роскомнадзор начал ограничивать доступ к нарушающим законодательство VPN-сервисам, первыми под ограничения попали VyprVPN и Opera VPN. Таким образом регулятор принимает меры по борьбе с обходом заблокированных сайтов, содержащих порнографию, а также суицидальный и пропагандирующий наркотики контент, сообщили «Известиям» в федеральной службе. Работа компаний, которые используют легальные VPN, не будет затронута, обещают в регуляторе. Подобные сервисы могут быть небезопасны для пользователей с точки зрения сохранности их данных, предупреждают эксперты.
Под запрет
Регулятор начал блокировать VyprVPN и Opera VPN днем 17 июня. Ограничивать их работу Роскомнадзор стал «в соответствии с регламентом реагирования на угрозы обхода ограничений доступа к детской порнографии, суицидальному, пронаркотическому и иному запрещенному контенту», сказали «Известиям» в федеральной службе.
— Данные VPN-сервисы отнесены к угрозам в соответствии с постановлением правительства РФ от 12 февраля №127, — сообщили в Роскомнадзоре.
Фото: Pixabay
Это постановление регламентирует правила централизованного управления Сетью, принятые в феврале прошлого года. Среди прочего правила определяют работу регулятора в отношении ресурсов, которые предоставляют доступ к заблокированным в России сайтам.
В то же время «ограничения не затронут российские компании, использующие VPN-сервисы в непрерывных технологических процессах», добавили в Роскомнадзоре. Там уточнили, что в «белые списки» включено более 200 технологических процессов 130 российских компаний. В соответствии с регламентом компании были проинформированы о возможности включения в «белые списки» 14 мая 2021 года, подчеркнули в службе. В случае поступления новых запросов после проведения проверки «белые списки» могут быть оперативно дополнены, добавили в ведомстве.
В мае глава Роскомнадзора Андрей Липов анонсировал блокировки в отношении тех VPN-сервисов, которые не соблюдают требования российского законодательства.
Virtual Private Network (VPN) — виртуальная частная сеть, которая является надстройкой во всемирной Сети. Основное использование технологии заключается в дополнительном шифровании трафика, защите информации, что актуально для госструктур и крупных компаний.
Opera VPN работает в рамках браузера компании, в магазине приложений Play Market его скачали более 100 млн раз. У второго сервиса, попавшего под блокировку Роскомнадзора, более миллиона скачиваний на Android. В магазине AppStore у сервисов меньше загрузок: меньше 5 тыс. у Opera VPN, 20 тыс. у VyprVPN.
В Opera решили приостановить поддержку сервисов VPN в своих браузерах на территории России в той форме, в которой она оказывалась ранее, сообщила «Известиям» старший менеджер по связям с общественностью компании Юлия Синдзелорц. Она подчеркнула, что в Opera рассчитывают и впредь «оставаться приверженными конфиденциальности и безопасности» пользователей.
«Известия» также направили запрос в VyprVPN.
Фото: Global Look Press/Jens Büttner/ZB
Часть VPN-решений бесплатны, но их использование несет риски прежде всего для самих пользователей. Например, в марте сообщалось об утечке в Сеть базы из 21 млн пользователей популярных VPN-сервисов, среди которых упоминались GeckoVPN, SuperVPN и ChatVPN. Речь шла о логинах, паролях и адресах электронной почты, что могло использоваться хакерами для похищения финансовой информации.
Степень живучести
Значительная доля бесплатных VPN сервисов живет за счет того, что продает данные пользователей о посещаемых ими страницах. Часть сервисов недостаточно ответственно подходит к защите соединения, оставляя его уязвимым для злоумышленников, отметил главный аналитик РАЭК Карен Казарян. Он подчеркнул, что у популярных коммерческих сервисов таких проблем нет.
— Вообще базовое применение VPN — это передача чувствительных данных за пределами охраняемого периметра, — отметил эксперт.
Протокол VPN используется, например, при работе банкоматов, добавил Карен Казарян. По его словам, крупные корпорации используют также либо собственные, либо коробочные решения, например Cisco.
Фото: Depositphotos/prykhodov
Также VPN-сервисы предоставляют тому или иному пользователю подменный IP-адрес, который может «располагаться» в любой стране мира. С помощью этого адреса пользователь может обходить блокировки запрещенных в какой-либо стране сайтов.
По словам ведущего аналитика Mobile Research Group Эльдара Муртазина, в России довольно большая аудитория в целом у браузера Opera, в который по умолчанию встроен VPN-сервис. По данным эксперта, у Opera около 4,5% рынка браузеров в стране. И практически все, кто использует программу, пользуются и его VPN-сервисом. Аудитория же второго попавшего под блокировку сервиса — VyperVPN — в стране относительно невелика, добавил аналитик.
— Обход блокировок — это приятное дополнение к функционалу VPN, но большинство пользователей пользуются этими сервисами не только поэтому, — отметил Эльдар Муртазин.
Среди широкой аудитории наиболее активное использование VPN-сервисов в России происходило в период блокировки в стране мессенджера Telegram. Роскомнадзор ограничивал доступ к нему по решению суда весной 2018 года, но при использовании VPN мессенджер оставался доступным вплоть до отмены решения о его блокировке в 2020 году.
Также VPN-сервисы использовали после решения о блокировке в России LinkedIn в 2016 году. Соцсеть тогда заблокировали в России из-за отказа хранить данные пользователей в России.
10 полезных инструментов для мелких задач
В интернете я работаю, учусь, покупаю одежду и плачу за ЖКХ.
Полина Калмыкова
прокачала браузер по полной
Профиль автораЧем чаще я открываю браузер, тем меньше мне хочется увязать в рутине: проверять цены и искать скидки, заполнять формы и придумывать сложные пароли — ну знаете, где нужно и цифры, и буквы разных регистров, и не короче 10 символов.
Для браузеров полно расширений, которые помогают справляться с мелкими задачами. Вот 10 моих фаворитов: эти расширения помогут сэкономить деньги, время и защититься от злоумышленников.
Сэкономить деньги
OtsleditУстановить: для Google Chrome, Mozilla Firefox
Это расширение подходит тем, кто планирует покупки заранее и готов ждать лучшей цены. Программа запоминает товары, которые нужны пользователю, и регулярно проверяет их стоимость. Частоту проверки можно настроить самостоятельно: от раза в минуту до раза в сутки.
Автоматически трекер выделяет на странице именно цены, но можно попросить его отслеживать любой другой блок. Например, проверять, не появился ли нужный товар в продаже.
Советую установить расширение перед распродажами: оно поможет трезво оценить размер скидки и не переплатить просто из-за громкой рекламы.
Я попросила расширение следить, когда на странице с книгой блок «Ожидается» изменится на «В наличии» — так я смогу не пропустить старт продаж. А еще я слежу за ценой витаминов на iHerb: сейчас они подорожали, поэтому отложу покупку до лучших временСэкономить деньги
AlitoolsУстановить: для Google Chrome, Opera, Mozilla Firefox
Это расширение работает только с «Алиэкспрессом». Оно показывает рейтинг продавца и отзывы покупателей, отслеживает изменения в стоимости товара и советует, в каких магазинах продают похожие вещи.
Еще в Alitools можно посмотреть историю цены и оценить, выгодно ли покупать вещь прямо сейчас или лучше дождаться скидок. Помимо расширения есть и одноименное приложение: им удобно пользоваться, если вы чаще заказываете товары через мобильную версию.
Хороший момент для покупки: перед Новым годом рюкзак стоил на 2,5 $ дорожеСэкономить деньги
Советник Яндекс.МаркетаУстановить: для Google Chrome, Opera, Mozilla Firefox. В «Яндекс.Браузере» установлен по умолчанию
«Советник» страхует от невыгодных покупок: расширение замечает, когда пользователь открывает страницу с каким-то товаром, и проверяет, нет ли предложений дешевле. Если есть — показывает всплывающее окно с названием товара и магазина, ценой, стоимостью доставки и суммой, которую получится сэкономить.
Всю информацию «Советник» получает из «Яндекс.Маркета» — можно посмотреть ее и вручную, но с расширением удобнее: потому что «Советник» круглосуточно мониторит, не появилось ли предложение подешевле.
Если навести курсор на строку, можно увидеть больше информации: цены в других магазинах, отзывы покупателей и основные характеристики товара. Все то же, что и в «Яндекс.Маркете», только автоматическиСэкономить деньги
CentlyУстановить: для Google Chrome
Часто магазины объявляют скидки только для тех, кто знает промокод. Cently ищет такие скрытые акции. Если промокодов несколько и условия у них разные, применяет тот, что дает наибольшую выгоду.
Расширение работает только с немногими зарубежными магазинами. Но тем, кто часто заказывает на iHerb, Yoox или Victoria’s Secret, оно точно пригодится.
Мюсли и так продавались по акции, но Cently смог снизить цену еще на 16 РСэкономить время
The Great SuspenderУстановить: для Google Chrome
Если вы держите открытыми много вкладок одновременно, это может замедлить работу компьютера. The Great Suspender «усыпляет» вкладки, которые пользователь давно не открывал, и они не используют оперативную память устройства. При этом вкладки все еще находятся на виду: когда они потребуются, их просто нужно будет перезагрузить.
Расширение можно настроить под свои задачи: например, попросить не приостанавливать работу вкладок с музыкой или с незаполненными полями.
Время, после которого вкладка «уснет», тоже настраивается: можно выбрать интервал от 20 секунд до двух недельСэкономить время
Typio Form RecoveryУстановить: для Google Chrome. Для Opera и Mozilla Firefox есть аналоги: Form Filler и Form History Control, а в «Яндекс.Браузере» это встроенная функция
Это расширение спасает вкладки с заполненными формами, если вдруг завис браузер или не вовремя сел ноутбук: заполнять заново длинную анкету как минимум досадно.
Расширение запоминает, что именно вы написали, а потом подставляет нужные данные в связанные поля. Главное — успеть его установить до того, как возникнет необходимость заново вбивать данные в форму.
В анкете на визу расширение связало не все поля, но данные запомнило. Для того чтобы восстановить содержимое всей формы, потребуется несколько кликовСэкономить время
OneTabУстановить: для Google Chrome, Mozilla Firefox
Расширение OneTab тоже экономит память: закрывает все вкладки и оставляет только одну — со списком всех открытых до этого страниц.
Ориентироваться в списке удобнее, чем по иконкам, но есть и минусы. Когда вы будете заново открывать вкладки, они просто перезагрузятся — содержимое форм исчезнет.
Искать нужную вкладку проще, когда видишь название страницы полностьюСэкономить время
StayFocusdУстановить: для Google Chrome
Расширение полезно для тех, кто часто отвлекается от работы на посторонние сайты. Пользователь выбирает страницы, которые притягивают его внимание, и устанавливает лимит времени: когда он истекает, доступ к сайту блокируется до следующего дня.
StayFocusd можно настроить на рабочий график: задать дни недели и часы, во время которых доступ к социальным сетям и развлечениям будет запрещен совсем — или открыт на небольшой промежуток времени, просто на всякий случай.
Изменить список заблокированных сайтов в течение дня тоже не выйдетОбезопасить свои данные
LastPassУстановить: для Google Chrome, Opera, Mozilla Firefox
Личные данные от интернет-мошенников часто отделяет только пароль: чем длиннее и непредсказуемее он будет, тем меньше шансов, что его взломают. Мало придумать хороший пароль — его нужно еще и запомнить. Это обычно самое сложное, поэтому многие пользуются везде одними и теми же комбинациями.
LastPass решает эту проблему: достаточно запомнить один пароль для входа в личный кабинет, а дальше расширение придумает и подставит нужные данные для авторизации на разных сайтах. Помимо паролей расширение может хранить заметки, фотографии важных документов и данные банковских карт.
В пароле используются буквы разных регистров, цифры и другие символы — угадать этот пароль просто невозможно, а подобрать перебором потребует слишком много сил. Вряд ли аккаунт на «Нетфликсе» настолько заинтересует мошенниковОбезопасить свои данные
HTTPS EverywhereУстановить: для Google Chrome, Opera, Mozilla Firefox
Адресная строка обычно начинается с одних и тех же наборов букв: «http» или «https». Это обозначения протокола передачи данных: принцип работы и у HTTP, и у HTTPS одинаковый, но первый передает информацию открыто, а второй — в зашифрованном виде.
Расширение HTTPS Everywhere заботится о том, чтобы данные пользователя всегда передавались секретно, когда это возможно, — или предупреждает о том, что находиться на сайте небезопасно.
Не заметить, есть ли в адресной строке замочек или какие именно буквы написаны — http или https, проще простого. А вот такой баннер точно не пропустишьAdblock Plus и (немного) больше: релизы
Adblock Plus 3.11.2 для Chrome, Firefox, Microsoft Edge и Opera · 31 день назад, Томас Грейнер
Установите Adblock Plus 3.11.2 для Chrome
Установите Adblock Plus 3.11.2 для Firefox
Установите Adblock Plus 3.11.2 для Microsoft Edge
Установите Adblock Plus 3.11.2 для Opera
Изменения фрагмента
Обновленные фрагменты кода abp до версии 0.2.2 (примечания к обновлению), которая включает следующие изменения:
- Добавлены фрагменты кода
для удаления файлов cookie,json-override,prevent-listenerиsimulate-event-poc. - Исправлена регрессия с фрагментом
abort-current-inline-script. - Исправлена проблема с исходными картами.
Подробнее [1]
Теги: Adblock Plus adblock plus хром
Adblock Plus 3.11.1 для Chrome, Firefox, Microsoft Edge и Opera · 67 дней назад, Томас Грейнер
Установите Adblock Plus 3.11.1 для Chrome
Установите Adblock Plus 3.11.1 для Firefox
Установите Adblock Plus 3.11.1 для Microsoft Edge
Установите Adblock Plus 3.11.1 для Opera
Этот выпуск делает следующие фрагменты более устойчивыми к попыткам антирекламы (ui # 966).
Подробнее [1]
Теги: Adblock Plus adblock plus хром
Выпущен браузер Adblock 2.8.2 для Android · 67 дней назад Пабло Гарсия
Установите Adblock Browser 2.8.2 для Android
Изменений
- Хром v90 под капотом
- Общие улучшения стабильности и производительности
Подробнее [1]
Теги: браузер AdBlock релизы
Adblock Plus 3.11 для Chrome, Firefox, Microsoft Edge и Opera · 136 дней назад Томас Грейнер
Установите Adblock Plus 3.11 для Chrome
Установите Adblock Plus 3.11 для Firefox
Установите Adblock Plus 3.11 для Microsoft Edge
Установите Adblock Plus 3.11 для Opera
В этом выпуске добавлен простой способ блокировки предупреждений о файлах cookie и push-уведомлений. Для опытных пользователей он также предоставляет возможность блокировать запросы на основе их заголовков, а также возможность отладки фильтров, скрывающих элементы.
Обратите внимание, что расширение больше не отправляет запросы GET для проверки обновлений для отключенных списков фильтров. Вместо этого он отправляет запросы HEAD для экономии трафика, когда они не используются.
Изменения пользовательского интерфейса
- Добавлены новые рекомендации по списку фильтров для блокировки предупреждений о файлах cookie и push-уведомлений (ui # 701, core # 248).
- Добавлен флажок для включения режима скрытия фильтров отладочного элемента (ui # 608).
- Обновлен цвет логотипа Adblock Plus (ui # 819).
- Игнорировать личные вкладки при подсчете заблокированных запросов (ui # 851, ui # 899).
- Скрыть сообщения о проблемах и кнопки общего доступа для частных вкладок (пользовательский интерфейс № 870, пользовательский интерфейс № 886).
Замена фильтра
Обновлен adblockpluscore до 0.3.0 (примечания к выпуску), который включает следующие изменения:
Изменения, специфичные для хрома
Изменения, специфичные для Firefox
- Улучшена совместимость с Firefox Android 79+ (ui # 868).
Подробнее [2]
Теги: Adblock Plus adblock plus хром
Браузер Adblock 2.7.0 для Android выпущен · 199 дней назад, автор: Pablo Garcia
Установите Adblock Browser 2.7.0 для Android
Изменений
- Хром v88 под капотом
- Общие улучшения стабильности и производительности, например сбои на устройствах Samsung под управлением Android 8.
Подробнее
Теги: браузер AdBlock релизы
Выпущен браузер Adblock 2.6.0 для Android · 232 дня назад Пабло Гарсия
Установите браузер Adblock 2.6.0 для Android
Изменений
- Хром v86 под капотом
- Общие улучшения стабильности и производительности
- Нижняя панель инструментов удалена (изначально удалена командой Chromium)
- Больше не поддерживает Android 4.x
Подробнее [2]
Теги: браузер AdBlock релизы
Adblock Plus 3.10.2 для Chrome, Firefox, Microsoft Edge и Opera · 247 дней назад, Томас Грейнер
Установите Adblock Plus 3.10.2 для Chrome
Установите Adblock Plus 3.10.2 для Firefox
Установите Adblock Plus 3.10.2 для Microsoft Edge
Установите Adblock Plus 3.10.2 для Opera
Изменений
- Расширенный список доверенных веб-сайтов, которым разрешено использовать ссылки для подписки (webext # 299, webext # 308, webext # 311).
- Исправлено: давало странице первого запуска достаточно времени для загрузки даже в условиях медленной сети (ui # 880).
Подробнее
Теги: Adblock Plus adblock plus хром
Adblock Plus 3.10.1 для Chrome, Firefox, Microsoft Edge и Opera · 291 день назад, Томас Грейнер
Установите Adblock Plus 3.10.1 для Chrome
Установите Adblock Plus 3.10.1 для Firefox
Установите Adblock Plus 3.10.1 для Microsoft Edge
Установите Adblock Plus 3.10.1 для Opera
Изменений
- Повышена производительность сниппета
hide-if-match-xpath(ядро 263). - Исправлено: свойства iFrame стали доступны для фрагментов
abort-on-property-readиabort-on-property-write(core # 212). - Исправлено: страница первого запуска заменялась, хотя она уже была видна (ui # 873).
Подробнее
Теги: Adblock Plus adblock plus хром
Adblock Plus 3.10 для Chrome, Firefox, Microsoft Edge и Opera · 319 дней назад, Томас Грейнер
Установите Adblock Plus 3.10 для Chrome
Установите Adblock Plus 3.10 для Firefox
Установите Adblock Plus 3.10 для Microsoft Edge
Установите Adblock Plus 3.10 для Opera
Этот выпуск включает в себя различные улучшения функции «Блокировать элемент», добавляет поддержку блокировки рекламы для большего количества языков и ограничивает возможность подписки на списки фильтров на некоторых доверенных веб-сайтах. Он также прекращает поддержку некоторых старых версий браузеров, а именно Chromium 59 и Firefox 51.
Изменения пользовательского интерфейса
- Переработан диалог «Блокировать элемент» и добавлена возможность предварительного просмотра заблокированных элементов (ui # 638, ui # 761).
- Откройте веб-версию страницы первого запуска после установки (ui # 833).
- Обновлен дизайн кнопок во всплывающих окнах иконок (ui # 472).
- Обновлен дизайн кнопки рейтинга на странице настроек (ui # 706).
- Добавлена кнопка пожертвования на страницу настроек и страницу первого запуска (ui # 769, ui # 818).
- Удалена ссылка на Weibo со страницы настроек (ui # 670).
- Разрешить китайским пользователям делиться количеством заблокированных элементов в Weibo (ui # 642).
- Исправлено: Невозможно добавить новый список фильтров, нажав клавишу Enter (ui # 548).
- Исправлено: Скрытие счетчиков во всплывающем окне значка, когда для не веб-страниц (ui # 810).
- Исправлено: Скрытие кнопки «Блокировать элемент» во всплывающем окне значка для веб-страниц в списке разрешений (ui # 806).
- Исправлено: макет страницы настроек нарушался при отображении длинных названий языков (ui # 793).
Замена фильтра
- Изменения фрагмента
- Удален фрагмент
readd(ядро 179). - Защищенный фрагмент
freeze-elementот внешнего вмешательства (ядро № 260).
- Удален фрагмент
- Ограниченные ссылки для подписки на доверенные веб-сайты (webext # 87, webext # 263).
- Рекомендовать список фильтров Nordic Filters Dandelion Sprout для скандинавских языков (core # 233, ui # 841).
- Рекомендовать список фильтров IndianList для некоторых дополнительных языков (core # 245, ui # 841).
- Исправлено: предустановленный некорректный список языковых фильтров, если не был найден подходящий (webext # 271).
Прочие изменения
Изменения, специфичные для хрома
- Прекращена поддержка Chromium 59 и ниже (webext # 266).
Сюда входят Chrome 59 и Opera 46.
- Исправлено: вкладки, открытые пользователем, обрабатывались как всплывающие окна (webext # 272).
Изменения, специфичные для Firefox
- Прекращена поддержка Firefox 51 (webext # 143).
- Исправлено: Прокрутка пользовательских фильтров была медленной (ui # 487).
- Исправлено: Firefox зависает при использовании режима отладки, скрывающего элементы (ядро № 220, webext № 209).
- Исправлено: фреймы не сворачиваются (webext # 90).
Изменения, специфичные для Opera
- Исправлено: Невозможно закрыть диалог «Блокировать элемент» (ui # 791).
Подробнее
Теги: Adblock Plus adblock plus хром
Выпущен браузер Adblock 2.4.0 для Android · 374 дня назад автор: Jasmin Chee
Установите Adblock Browser 2.4.0 для Android
Изменений
- Добавлена возможность блокировать запросы от доменов
- Добавлены журналы изменений в новую вкладку
- Обновленная форма обратной связи
- Исправлены сбои на страницах, где включена функция «Найти мое местоположение».
Подробнее [1]
Теги: браузер AdBlock релизы
Предыдущий СледующийО Adblock Plus
Что такое Adblock Plus
Adblock Plus — это бесплатное расширение, которое позволяет настраивать работу в Интернете.Вы можете заблокировать назойливую рекламу, отключить отслеживание и многое другое. Он доступен для всех основных браузеров настольных компьютеров и для ваших мобильных устройств.
Adblock Plus — это проект с открытым исходным кодом под лицензией GPLv3 и в соответствии с его Условиями использования.
Как работает Adblock Plus?
Выберите, что вы хотите видеть при просмотре веб-страниц, используя списки фильтров для блокировки нежелательных элементов, таких как реклама или отслеживание.
Что такое списки фильтров?
Списки фильтров — это наборы правил, которые сообщают вашему браузеру, какие элементы блокировать.Вы можете заблокировать столько, сколько захотите. Выберите из готовых списков фильтров, поддерживаемых извне, или создайте свой собственный (только на английском языке). Почти все готовые списки фильтров создаются, публикуются и обслуживаются пользователями для пользователей с лицензиями с открытым исходным кодом.
Многие объявления имеют встроенное отслеживание, а некоторые могут даже содержать вредоносное ПО. По этой причине Adblock Plus по умолчанию обеспечивает определенные уровни отслеживания и защиты от вредоносных программ. При желании вы можете добавить дополнительные списки отслеживания и фильтрации вредоносных программ, чтобы повысить уровень защиты.
Списки фильтров по умолчанию
Следующие списки фильтров включены по умолчанию при установке Adblock Plus:
Реклама в черном списке
Список фильтров, который блокирует рекламу (например, EasyList) на основе языковых настроек вашего браузера.
eyeo GmbH не имеет отношения к проекту EasyList и поэтому не имеет права или контроля над содержанием его списка фильтров. Посетите сообщество EasyList для получения дополнительной информации.
Допустимая реклама
Функция, которая поддерживает лучший Интернет, разрешая ненавязчивую, уважительную рекламу, которая соответствует критериям допустимой рекламы, согласованным Комитетом по допустимой рекламе.
Это список с открытым исходным кодом. Хотите заблокировать всю рекламу? Без проблем. Нажмите здесь, чтобы узнать как это сделать.
Эти списки фильтров включены, чтобы вы начали. Вы можете сохранить их, изменить, удалить и / или добавить другие списки фильтров — выбор за вами.
Собирает ли Adblock Plus какие-либо пользовательские данные?
Мы специально не собираем никаких пользовательских данных. Большая часть ваших данных (например, какие веб-сайты вы посещаете) никогда не отправляется на наши серверы. Пожалуйста, ознакомьтесь с нашей Политикой конфиденциальности для получения более подробной информации.
Как финансируется Adblock Plus?
Наш основной источник дохода — это часть инициативы «Допустимая реклама», которой руководит независимый комитет.
Реализация критериев допустимой рекламы является частью попытки eyeo (компании, стоящей за Adblock Plus) придерживаться другого видения интернет-рекламы. Это требует значительных усилий со стороны Eyeo, включая, помимо прочего, постоянный обзор и мониторинг отдельных объявлений из белого списка, консультирование участников и оказание технической поддержки.Эти услуги нельзя делать в качестве хобби или полностью брать на себя волонтеры.
Поэтому мы взимаем лицензионный сбор только с крупных организаций, чтобы мы могли предлагать одинаковые услуги по внесению в белый список всем и поддерживать наши ресурсы для разработки лучшего программного обеспечения для наших пользователей.
ПРИМЕЧАНИЕ: Около 90 процентов лицензий предоставляются меньшим предприятиям бесплатно.
Мы квалифицируем организацию как крупную, если она получает более 10 миллионов дополнительных показов рекламы в месяц благодаря участию в инициативе «Допустимая реклама».Для крупного предприятия наш лицензионный сбор обычно составляет 30 процентов от дополнительного дохода, полученного за счет внесения его допустимой рекламы в белый список.
Каждое лицо в белом списке — платящий участник или неплатящий участник — ДОЛЖНО соблюдать те же строгие критерии, которые наши пользователи приняли в рамках инициативы допустимой рекламы. Мы никогда не примем рекламу, которая не соответствует критериям, и у нас нет возможности купить место в списке допустимых объявлений. Все объявления из белого списка и участвующие организации публично перечислены на нашем форуме.Не стесняйтесь обсуждать и делиться своим мнением.
О допустимой рекламе
ПРИМЕЧАНИЕ: Мы не думаем, что вся реклама плохая, и признаем, что реклама финансирует многие веб-сайты. Вот почему мы считаем, что частичная блокировка рекламы лучше, чем полная.
Еще в 2011 году, после обсуждений с пользователями Adblock Plus и нашим сообществом в целом, мы начали реализацию инициативы Acceptable Ads. Инициатива устанавливает строгие критерии для определения ненавязчивой рекламы.Благодаря инициативе пользователи Adblock Plus имеют возможность отображать сертифицированную рекламу, которая является частью инициативы «Допустимая реклама», или отключить эту функцию и просматривать страницы без назойливой рекламы.
С 2017 года инициативой «Допустимая реклама» руководит независимый комитет, который хочет улучшить рекламу. Чтобы узнать больше, посетите AcceptableAds.com. Чтобы просмотреть список допустимой рекламы, посетите форум предложений допустимой рекламы.
Рекламодатели и издатели, которые хотят соблюдать критерии допустимой рекламы, могут подать заявку на добавление в белый список допустимой рекламы.Только крупные организации, которые получают более 10 миллионов дополнительных показов рекламы благодаря своему участию, должны платить ежемесячную плату. Для получения дополнительной информации прочтите о том, как мы финансируемся.
Эти 6 расширений для браузера защитят вашу конфиденциальность в Интернете — TechCrunch
Интернет — это не личное место. Объявления пытаются узнать о вас как можно больше, чтобы продать вашу информацию тому, кто предложит самую высокую цену. Электронные письма знают, когда вы их открываете и по каким ссылкам вы нажимаете. А некоторые из крупнейших интернет-слежек, такие как Facebook и Amazon, следят за вами с сайта на сайт, когда вы просматриваете веб-страницы.
Но так быть не должно. Мы опробовали и протестировали шесть расширений для браузера, которые немедленно улучшат вашу конфиденциальность в Интернете, заблокировав большую часть невидимой рекламы и трекеров.
Эти расширения не будут блокировать все виды слежки, но они значительно уменьшат вашу подверженность большинству попыток отслеживания вашей активности в Интернете. Возможно, вас не волнует, что рекламодатели собирают ваши данные, чтобы узнать ваши вкусы и интересы, чтобы показывать вам целевую рекламу. Но вам может быть интересно, чтобы эти рекламные гиганты могли видеть, какие заболевания вы ищите и какие частные покупки вы совершаете.
Блокируя загрузку этих скрытых трекеров, веб-сайты не могут собирать столько информации о вас. Кроме того, если отбросить ненужную массу, некоторые веб-сайты будут загружаться быстрее. Компромисс заключается в том, что некоторые веб-сайты могут не загружаться должным образом или отказывать вам в посещении, если вы не позволяете им отслеживать вас. Вы можете включать и выключать расширения по мере необходимости, или вы можете спросить себя, был ли веб-сайт таким хорошим с самого начала, и не могли бы вы просто найти то, что искали, в другом месте?
HTTPS везде
Мы в значительной степени запрограммированы на поиск этого маленького зеленого замка в нашем браузере, который сообщает нам, что веб-сайт был загружен через соединение с шифрованием HTTPS.Это означает, что веб-сайты, которые вы открываете, не были взломаны или изменены злоумышленником до того, как они были загружены, и что все, что вы отправляете на этот веб-сайт, не может быть просмотрено кем-либо, кроме этого веб-сайта. HTTPS Everywhere — это расширение браузера, созданное некоммерческой интернет-группой Electronic Frontier Foundation, которое автоматически загружает веб-сайты через HTTPS там, где это предлагается, и позволяет блокировать меньшую часть веб-сайтов, не поддерживающих HTTPS. Расширение поддерживается большинством браузеров, включая Chrome, Firefox, Edge и Opera.
Барсук конфиденциальности
Еще одно расширение, разработанное EFF, Privacy Badger — одно из лучших универсальных расширений для блокировки невидимых сторонних трекеров на веб-сайтах. Это расширение просматривает все компоненты веб-страницы и узнает, какие из них отслеживают вас от веб-сайта к веб-сайту, а затем блокирует их загрузку в браузере. Privacy Badger также учится, когда вы путешествуете по сети, поэтому со временем он становится лучше. И для работы не требуется никаких усилий или настройки, просто установите и оставьте все наедине.Расширение доступно в большинстве основных браузеров.
uBlock Origin
Реклама — это то, что делает Интернет бесплатным, но часто за счет вашей личной информации. Рекламные объявления пытаются узнать о вас как можно больше — обычно наблюдая за вашими действиями в Интернете и следя за вами в Интернете, — чтобы они могли настроить таргетинг на вас с помощью объявлений, на которые вы с большей вероятностью нажмете. Блокировщики рекламы останавливают их, блокируя загрузку рекламы, а также код отслеживания, который прилагается к ней.
uBlock Origin — это легкий, простой, но эффективный и пользующийся всеобщим доверием блокировщик рекламы, используемый миллионами людей, но он также имеет тонну детализации и настраиваемости для более продвинутых пользователей.(Будьте осторожны с имитаторами: существует множество не столь пользующихся доверием блокировщиков рекламы, использующих похожие названия.) сайт вместо этого. В конце концов, бесплатный Интернет, который полагается на отслеживание рекламы, чтобы зарабатывать деньги, — вот что с самого начала ввело нас в этот кошмар конфиденциальности.
uBlock Origin работает в Chrome, Firefox и Edge, а расширение имеет открытый исходный код, поэтому любой может посмотреть, как оно работает.
PixelBlock и ClearURL
Если вы думали, что скрытые трекеры на веб-сайтах — это плохо, подождите, пока вы не узнаете, что скрывается в ваших электронных письмах.Большинство писем от торговых марок содержат крошечные, часто невидимые пиксели, которые предупреждают отправителя, когда вы их открываете. PixelBlock — это простое расширение для браузеров Chrome, которое просто блокирует загрузку и работу этих скрытых электронных трекеров. Каждый раз, когда он обнаруживает трекер, он показывает небольшой красный глаз в вашем почтовом ящике, чтобы вы знали.
Большинство этих писем также содержат ссылки для отслеживания, которые предупреждают отправителя о том, какие ссылки вы нажимаете. ClearURLs, доступный для Chrome, Firefox и Edge, находится в вашем браузере и незаметно удаляет мусор отслеживания со всех ссылок в вашем браузере и в вашем почтовом ящике.Это означает, что ClearURLs требуется больший доступ к данным вашего браузера, чем большинству этих расширений, но его создатели объясняют почему в документации.
Контейнеры для нескольких учетных записей Firefox
И почетное упоминание для пользователей Firefox, которые могут воспользоваться преимуществами контейнеров с несколькими учетными записями, созданными самим производителем браузера, чтобы помочь вам изолировать вашу активность в браузере. Это означает, что у вас может быть один контейнер, полный ваших рабочих вкладок в вашем браузере, и другой контейнер со всеми вашими личными вкладками, избавляя вас от необходимости использовать несколько браузеров.Контейнеры также отделяют ваш личный просмотр от вашей рабочей активности. Это также означает, что вы можете поместить такие сайты, как Facebook или Google, в контейнер, что значительно усложнит им возможность увидеть, какие сайты вы посещаете, и понять ваши вкусы и интересы. Контейнеры просты в использовании и настраиваются.
Как заблокировать браузеры с помощью FocusMe> Документация FocusMe
Как заблокировать браузеры с помощью FocusMe
Иногда блокировки веб-сайтов недостаточно.Возможно, вы захотите полностью заблокировать некоторые определенные браузеры.
Их блокировка аналогична блокировке других приложений. Откройте браузеры, которые вы хотите заблокировать, и оставьте их работать (это упростит поиск их для FocusMe).
Создание плана фокусировки
Первое, что вы делаете, — это создаете новый план или редактируете существующий. Чтобы создать новый план, нажмите кнопку «Добавить план» в правом верхнем углу. Чтобы изменить существующий план, вы можете либо щелкнуть его правой кнопкой мыши и выбрать «Редактировать план», либо нажать соответствующий значок шестеренки справа.
Введите имя плана Focus (для редактирования существующих планов имя отображается здесь), затем нажмите «Далее».
На этот раз вы можете пропустить страницу веб-сайтов, поскольку мы будем блокировать браузеры (которые являются приложениями) вместо веб-сайтов. Нажмите «Далее», чтобы перейти на страницу приложений (3/6). Щелкните «Добавить приложение».
Появится окно «Добавление целей приложения».
В окне «Добавление целей приложения» вы можете выбрать одно из следующего:
- Процессы — Список всех запущенных процессов приложения.
- Установлено — Список установленных приложений, который отображается в меню «Пуск» Windows.
- Windows — список приложений, которые открыты и имеют текущее видимое окно.
- Custom — для ввода пользовательских целей приложения.
Выберите Приложения , которые вы хотите добавить в список. В следующих разделах приведены конкретные рекомендации для распространенных браузеров.
Примечание : следующие методы блокировки могут использоваться в других браузерах.Вы сами определяете, какой из них вам больше подходит.
из текущей открытой Windows
Вы можете выбрать из текущих открытых окон, используя вкладку Windows . Например, чтобы заблокировать Internet Explorer, сначала запустите его, затем используйте вкладку Windows и выберите Internet Explorer из списка. Выберите Имя процесса из раскрывающегося списка Тип :
из установленных программ
Вы также можете выбрать приложения, которые нужно заблокировать, если они установлены на вашем компьютере.В этом примере мы блокируем браузер Avast Secure, перейдя на вкладку Установлено и выбрав его из списка. Выберите Application Name из раскрывающегося списка Type :
По заголовку окна
Блокировка через определенный тип иногда может быть немного сложной. Для Microsoft Edge имя процесса и идентификатор приложения такие же, как у других приложений Windows.
В этом случае мы используем заголовок окна для блокировки Edge. Сначала запустите его, затем используйте вкладку Windows и выберите Microsoft Edge в списке.Выберите Заголовок окна из раскрывающегося списка Тип :
Ввести информацию вручную
Если вы уже привыкли блокировать приложения и веб-сайты, иногда проще вручную ввести цель. Для этого воспользуйтесь вкладкой Custom .
Например, чтобы вручную добавить Google Chrome в черный список, используйте вкладку Custom и введите «Google Chrome» (без кавычек) и нажмите Введите . Выберите Application Name из раскрывающегося списка Type :
Вы также можете добавить несколько элементов одновременно.Это работает на вкладке «Процесс», «Установлено» и «Windows» путем выбора нескольких элементов. Для вкладки Custom вы можете ввести новую цель после нажатия Enter.
Давайте заблокируем браузер Tor, набрав «Tor Browser» (без кавычек) после предыдущего шага:
Завершение плана
Пройдите остальную часть мастера в соответствии со своими предпочтениями. По завершении нажмите «Готово», чтобы сохранить план Focus.
И все готово! Вы можете использовать любой из перечисленных выше методов, чтобы заблокировать другие не упомянутые браузеры.Какой бы метод вы ни выбрали, полностью зависит от вас.
Как заблокировать браузеры с помощью FocusMe
Иногда блокировки веб-сайтов недостаточно. Возможно, вы захотите полностью заблокировать некоторые определенные браузеры.
Их блокировка аналогична блокировке других приложений. Откройте браузеры, которые вы хотите заблокировать, и оставьте их работать (это упростит поиск их для FocusMe).
Создание плана фокусировки
Первое, что вы делаете, — это создаете новый план или редактируете существующий.Чтобы создать новый план, нажмите кнопку «Добавить план» в правом верхнем углу. Чтобы изменить существующий план, вы можете либо щелкнуть его правой кнопкой мыши и выбрать «Редактировать план», либо нажать соответствующий значок шестеренки справа.
Введите имя плана Focus (для редактирования существующих планов имя отображается здесь), затем нажмите «Далее».
На этот раз вы можете пропустить страницу веб-сайтов, поскольку мы будем блокировать браузеры (которые являются приложениями) вместо веб-сайтов. Нажмите «Далее», чтобы перейти на страницу приложений (3/6).Щелкните «Добавить приложение».
Появится окно «Добавление целей приложения».
В окне «Добавление целей приложения» вы можете выбрать одно из следующего:
- Процессы — Список всех запущенных процессов приложения.
- Установлено — Список установленных приложений, который отображается в меню «Пуск» Windows.
- Windows — список приложений, которые открыты и имеют текущее видимое окно.
- Custom — для ввода пользовательских целей приложения.
Выберите Приложения , которые вы хотите добавить в список. В следующих разделах приведены конкретные рекомендации для распространенных браузеров.
Примечание : следующие методы блокировки могут использоваться в других браузерах. Вы сами определяете, какой из них вам больше подходит.
из текущей открытой Windows
Вы можете выбрать из текущих открытых окон, используя вкладку Windows .Например, чтобы заблокировать Internet Explorer, сначала запустите его, затем используйте вкладку Windows и выберите Internet Explorer из списка. Выберите Имя процесса из раскрывающегося списка Тип :
из установленных программ
Вы также можете выбрать приложения, которые нужно заблокировать, если они установлены на вашем компьютере. В этом примере мы блокируем браузер Avast Secure, перейдя на вкладку Установлено и выбрав его из списка. Выберите Application Name из раскрывающегося списка Type :
По заголовку окна
Блокировка через определенный тип иногда может быть немного сложной.Для Microsoft Edge имя процесса и идентификатор приложения такие же, как у других приложений Windows.
В этом случае мы используем заголовок окна для блокировки Edge. Сначала запустите его, затем используйте вкладку Windows и выберите Microsoft Edge в списке. Выберите Заголовок окна из раскрывающегося списка Тип :
Ввести информацию вручную
Если вы уже привыкли блокировать приложения и веб-сайты, иногда проще вручную ввести цель.Для этого воспользуйтесь вкладкой Custom .
Например, чтобы вручную добавить Google Chrome в черный список, используйте вкладку Custom и введите «Google Chrome» (без кавычек) и нажмите Введите . Выберите Application Name из раскрывающегося списка Type :
Вы также можете добавить несколько элементов одновременно. Это работает на вкладке «Процесс», «Установлено» и «Windows» путем выбора нескольких элементов. Для вкладки Custom вы можете ввести новую цель после нажатия Enter.
Давайте заблокируем браузер Tor, набрав «Tor Browser» (без кавычек) после предыдущего шага:
Завершение плана
Пройдите остальную часть мастера в соответствии со своими предпочтениями. По завершении нажмите «Готово», чтобы сохранить план Focus.
И все готово! Вы можете использовать любой из перечисленных выше методов, чтобы заблокировать другие не упомянутые браузеры. Какой бы метод вы ни выбрали, полностью зависит от вас.
Как заблокировать скрипты майнинга в вашем веб-браузере
Эти вычисления требуют много ресурсов процессора и электроэнергии, поэтому хакеры используют скрипты майнинга браузера для незаконного использования чужих компьютеров (так называемый криптоджекинг), чтобы они могли добывать криптовалюты бесплатно.
В этой статье мы расскажем, как защитить свою систему от майнинга в браузере, чтобы киберпреступники не использовали ее в качестве средства быстрого обогащения.
Стоимость криптомайнинга
Во-первых, нам нужно понять природу криптовалют. Эти цифровые валюты основаны на криптографии (также называемой хэш-алгоритмами), которая регистрирует финансовые транзакции. Доступно только определенное количество хешей, которые помогают установить относительную ценность каждой единицы.
Создание новых единиц криптовалюты предполагает решение сложной математической задачи.Первому, кто решит проблему, платят за свои усилия в этой криптовалюте. Это означает, что легальные криптомайнеры должны инвестировать в серверные фермы для получения вычислительной мощности, огромного количества электроэнергии и систем охлаждения, которые помогают поддерживать эффективность их операций по майнингу, поскольку они вычисляют цифры.
Распространение богатства с помощью криптомайнинга
Не все скрипты для майнинга в браузере являются вредоносными. Некоторые веб-сайты экспериментируют с ними как с возможным источником дохода, который заменит онлайн-рекламу.Например, одним из первых веб-сайтов, которые попробовали такой подход, был Quartz. Идея распределения усилий по майнингу криптовалюты на нескольких компьютерах пользователей в обмен на доступ к веб-сайту казалась разумной, особенно с учетом того, что пользователь будет проинформирован и предложен согласиться на сделку.
К сожалению, преступники злоупотребляли этим подходом. Вместо того, чтобы инвестировать в инфраструктуру, необходимую для законного майнинга, они рассматривают скрипты майнинга браузера как способ избежать этих затрат. И будь то Coinhive, предлагающий инструменты для майнинга Monero, которые вы вставляете на веб-сайт, или альтернативы Coinhive, такие как EObot и Awesome Miner, у которых есть браузерные биткойн-майнеры, у преступников есть необходимые инструменты под рукой.
Результат — криптоджекинг.
Как определить, был ли ваш компьютер взломан. Как вы можете сказать?
Откройте диспетчер задач Windows или монитор активности macOS и щелкните «Процессы . ». Если вы видите, что ваш браузер работает сверхурочно, вы можете закрыть его и перезапустить.К сожалению, это не говорит вам, на каком сайте запущен скрипт майнинга браузера.
К сожалению, хакерам становится труднее обнаружить их усилия. В то время как старые сценарии максимально увеличивали использование ЦП, новые сценарии криптомайнинга уменьшаются до 20 процентов, что затрудняет их обнаружение.
Прекращение майнинга криптовалют в браузерах
Хотя выявить атаки вручную сейчас намного сложнее, вы можете предпринять превентивные меры, которые автоматически уменьшат вашу уязвимость и уязвимость для атак через браузер.
Развертывание расширений браузера
Самые популярные веб-браузеры теперь включают расширения, которые могут помочь остановить атаки криптомайнинга через Интернет. Они могут включать как решения, разработанные разработчиком браузера, так и расширения с открытым исходным кодом, которые можно добавить. Решения No Coin и MinerBlocker, например, отслеживают подозрительную активность и блокируют атаки, и оба имеют расширения для Chrome, Opera и Firefox.
Программное обеспечение блокировщика рекламы
Учитывая бурный рост вредоносных программ для криптомайнинга, многие блокировщики рекламы теперь включают блокировщик Coinhive, который отфильтровывает запуск скриптов в вашем браузере.Если у вас установлен блокировщик рекламы, вам нужно выбрать его.
Отключить Javascript
Если вы хотите полностью заблокировать определенные атаки, большинство браузеров позволит вам отключить JavaScript, хотя многие законные веб-сайты по-прежнему используют JavaScript, поэтому его отключение может вызвать проблемы.
Блокировать домены
Вы также можете заблокировать определенные домены, в которых вы подозреваете криптомайнинг. Просто откройте браузер, найдите раскрывающийся список «Настроить» и заблокируйте URL-адрес.Чтобы заблокировать Coinhive, вы можете скопировать / вставить https://coin-hive.com/lib/coinhive.min.js в текстовое поле.
Заключение.
Имейте в виду, однако, что существует множество криптоджекеров, не использующих браузер. Вместо этого они представляют собой автономные программы, которые напрямую заражают вашу систему, часто включая программы-вымогатели, чтобы максимизировать их прибыльность.Для борьбы с этими автономными вариантами вы можете рассмотреть Acronis True Image 2020 Cyber Protection, который предоставляет как проверенные возможности резервного копирования, так и интегрированный блокировщик вредоносных программ для защиты от вымогателей и криптодобычи, основанный на искусственном интеллекте.
За счет защиты от вредоносного ПО для майнинга браузеров и автономного крипто-майнинга вы можете помешать киберпреступникам использовать вашу систему в качестве личного банкомата.
Интерактивная справка и совместимость с браузером
Ищете онлайн-справку H&R Block, чтобы узнать, оборудован ли ваш компьютер или браузер для работы с онлайн-продуктом H&R Block для подготовки налоговых деклараций?
Просмотрите приведенный ниже список, чтобы найти характеристики своего компьютера и браузера, и убедитесь, что вы готовы начать возврат.
Окна
Поддерживаются следующие браузеры:
- Windows 10
- Internet Explorer Edge
- Internet Explorer 11
- Mozilla Firefox
- Google Chrome
- Windows 8.1
- Internet Explorer 11
- Mozilla Firefox 3.5
- Google Chrome
- Windows 7
- Internet Explorer 11
- Internet Explorer 10
- Internet Explorer 9
- Mozilla Firefox 3.5
- Google Chrome
Macintosh
Поддерживаются следующие браузеры:
- High Sierra 10.13 с SIRI
- Safari
- Google Chrome
- Mozilla Firefox
- Сьерра 10,12
- Safari
- Google Chrome
- Mozilla Firefox
- Эль-Капитан 10,11
- Safari
- Google Chrome
- Mozilla Firefox
- Йосемити 10.10
- Safari
- Google Chrome
- Mozilla Firefox
Хром
Поддерживается браузер Chrome.
Таблетки
Поддерживаются следующие браузеры:
- iOS 12, 11.3.1, 11.2.6, 11.2.5, 10.3.3, 9.3.5 на iPad 4, Mini 4 и Pro
- Android 7, 6, 5.1.1 на Galaxy Tab S3
- Mozilla Firefox
- Google Chrome
- Собственная версия Android
- Surface Pro 2, Win 10
- Кромка
- Internet Explorer 11
Телефоны
Поддерживаются следующие браузеры:
- iOS12, 11.3.1, 11.2.6, 11.2.5, 10.3.3, 9.3.5 на iPhone X, XS Max, iPhone 8, 7, 7+, 6, 6S, 6S +
- Android 9 (P), 8 (Oreo), 7.1.1, 7.0, 6.0.1, 5.1.1 на Samsung S9, S9 +, S8 +, S7, Note 8, Google Pixel2XL, Nexus 6p, 5
- Google Chrome
- Собственная версия Android
- Амазонка
Ваш браузер должен быть настроен на прием файлов cookie, Java и JavaScript.
Для получения дополнительной онлайн-поддержки H&R Block посетите Справочный центр для получения технической помощи.
Google кладет конец блокировке рекламы в Chrome: вот 5 лучших альтернатив браузера
Хотя точная дата и время еще не объявлены, Google подтвердил, что намерен продолжить работу с изменениями в своем браузере Chrome, который отключить возможность расширений браузера блокировать рекламу, хотя, похоже, это освобождает корпоративных клиентов.Причины сугубо технические, но краткое объяснение состоит в том, что Google планирует исключить возможность блокировки рекламы до того, как браузер загрузит ее, что и используется в большинстве расширений для блокировки рекламы.
Вы можете возразить, что причина этого ясна; Google зарабатывает миллиарды долларов как крупнейшая в мире рекламная платформа. Для них бессмысленно одновременно производить бесплатный продукт, который подрывает эту бизнес-модель.
Этот шаг демонстрирует, что Google в лучшем случае противоречит интересам своих пользователей.В худшем случае компания показывает свое истинное лицо, по сути говоря: «Мы хотим, чтобы вы использовали наши услуги не потому, что мы хотим сделать вашу жизнь лучше, а потому, что мы действительно хотим зарабатывать деньги, показывая вам рекламу. t заведомо плохо. Реклама поддерживает создание отличного контента на сайтах в Интернете, в том числе и на этом. Но если вы похожи на меня, вы бы предпочли иметь возможность решать для себя.
Хорошая новость в том, что существует множество альтернатив которые намного безопаснее, а также имеют то преимущество, что они намного быстрее в использовании, чем Chrome.Вот пять самых популярных браузеров, не относящихся к Google:
1. Safari
Браузер Safari от Apple уже является вторым по популярности браузером, и это отличная альтернатива — особенно для пользователей Mac. В дополнение к расширениям для блокировки рекламы, Safari имеет встроенные функции конфиденциальности, такие как «Интеллектуальное предотвращение отслеживания», что представляет собой причудливый способ сказать, что он блокирует доступ сайтов к файлам cookie, которые используются рекламодателями для показа целевой рекламы в зависимости от активности вашего веб-сайта. .
Safari также затрудняет использование сайтами снятия отпечатков пальцев с устройства, которое является альтернативным способом отслеживания ваших действий в Интернете с помощью информации о вашем устройстве. Наконец, вы можете установить DuckDuckGo в качестве поисковой системы по умолчанию, которая не будет отслеживать вашу историю поиска.
2. Firefox
Firefox предлагает функции конфиденциальности и блокировки рекламы, аналогичные Safari, а также предлагает широкий спектр расширений и плагинов для расширения его функциональности.Фактически, Firefox предлагает большой контроль над настройками конфиденциальности, хотя вам нужно войти и настроить их, по умолчанию они не включены.
Firefox также намного более эффективен, чем Chrome, а это означает, что просмотр веб-страниц снижает нагрузку на вашу систему и в целом потребляет меньше энергии. Firefox доступен как для Windows, так и для MacOS.
3. Brave
В отличие от Firefox, Brave с самого начала ориентирован на конфиденциальность. Фактически, он по умолчанию блокирует рекламу и трекеры, а также защищает от отпечатков пальцев браузера.Фреймворк основан на Chromium, той же основе, что и Chrome, но Brave избавляется от всего лишнего раздувания, которое существует только для вторжения в вашу конфиденциальность.
Он почти так же универсален, как Chrome, и реализует расширения таким же образом, что делает его знакомым большинству бывших пользователей Chrome. У Brave также есть инновационная функция под названием Brave Rewards, которую можно использовать для вознаграждения создателей контента, которых вы любите, и, по словам компании, в ней участвует более 10 000 сайтов.
4. Vivaldi
Если вам нужен браузер, который можно настраивать на любой вкус, обратите внимание на Vivaldi.Помимо защиты от отслеживания и блокировки рекламы, Vivaldi позволяет настраивать практически все аспекты браузера, включая темы и даже расположение адресной строки.
Vivaldi также имеет несколько интересных функций, которые очень полезны, даже если к ним нужно время, чтобы привыкнуть. Сложение вкладок и разделение экрана позволяют опытным пользователям упорядочивать несколько окон, и вы даже можете переводить вкладки в спящий режим, чтобы сэкономить ресурсы на вашем компьютере, когда вы их не используете.
5.Tor
Если конфиденциальность и безопасность действительно являются вашими наиболее важными соображениями, то Tor в значительной степени станет стандартом. Это бесплатный браузер с открытым исходным кодом от проекта Tor, который заявляет, что его миссия заключается в том, чтобы «продвигать права и свободы человека путем создания и развертывания бесплатных и открытых технологий анонимности и конфиденциальности, поддержки их неограниченной доступности и использования, а также содействия их научным исследованиям. и популярное понимание «
Мне кажется довольно возвышенным, но если вам нужна полная анонимность в сети, Tor — это то, что вам нужно.
Блокировщики рекламы, которые должны работать с Chrome.
Если вы все еще хотите придерживаться Chrome и задаетесь вопросом, какие у вас есть варианты блокировки рекламы, есть несколько расширений, которые все еще должны работать. AdBlock Plus, например, не использует затронутую технологию, хотя он менее эффективен, чем расширения, такие как Ghostery и uBlock Origin, но это лучше, чем ничего.
Представитель Google написал: «Chrome поддерживает использование и разработку блокировщиков рекламы.Мы активно работаем с сообществом разработчиков, чтобы получить отзывы и продолжить разработку системы фильтрации контента с сохранением конфиденциальности, которая ограничивает объем конфиденциальных данных браузера, передаваемых третьим лицам ».
Таким образом, Google технически не закрывает все блокировщики рекламы, и они хотят четко заявить, что поддерживают их разработку. Например, платные корпоративные клиенты смогут развертывать свои собственные расширения для блокировки рекламы. Тем не менее, они все еще продвигаются вперед со своими планами, которые сделают их наиболее популярными. блокировщики рекламы неэффективны.
Обновление: В этот пост был добавлен комментарий представителя Google.

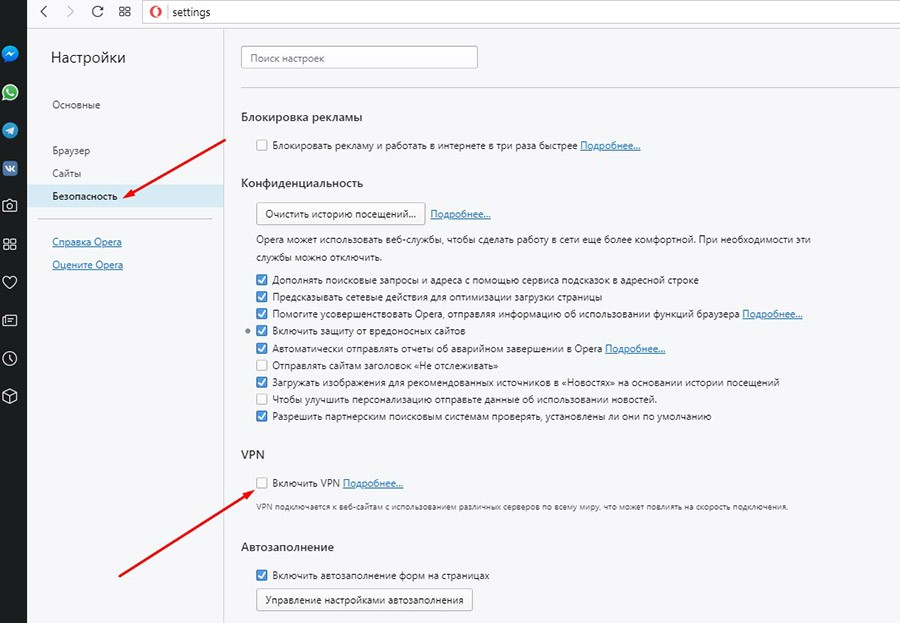
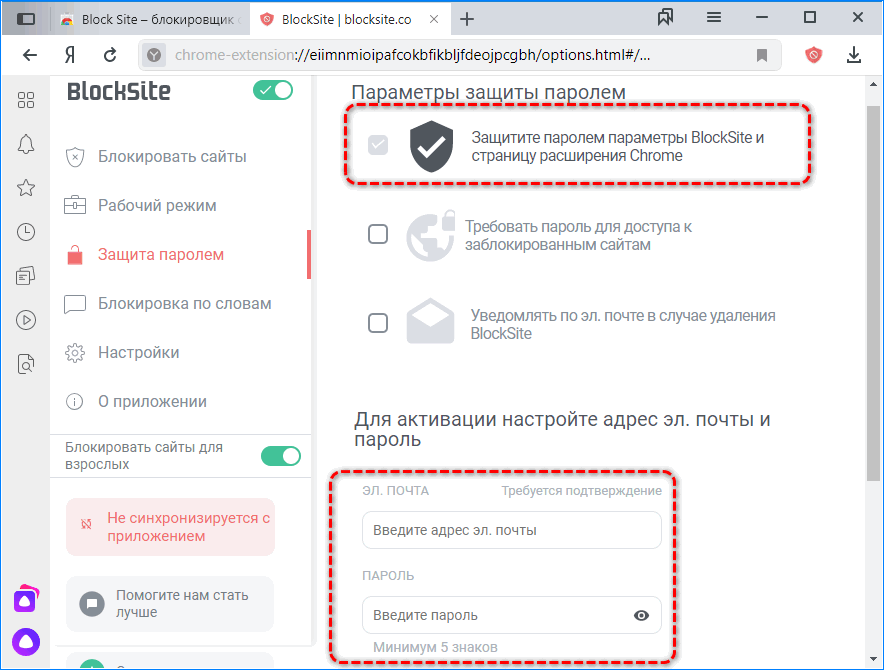
 Еще до этого была снята с репертуара «Баня» Маяковского, запрещена постановка «Самоубийцы» Эрдмана. Закрытию театра предшествовала разгромная статья в «Правде». Позже Всеволод Мейерхольд был арестован и расстрелян. На этом снимке он — справа, вместе с композитором Дмитрием Шостаковичем.
Еще до этого была снята с репертуара «Баня» Маяковского, запрещена постановка «Самоубийцы» Эрдмана. Закрытию театра предшествовала разгромная статья в «Правде». Позже Всеволод Мейерхольд был арестован и расстрелян. На этом снимке он — справа, вместе с композитором Дмитрием Шостаковичем. Позже снимали и другие спектакли, в том числе легендарую постановку «Мастера и Маргариты». Художественного руководителя Юрия Любимова лишили гражданства. «Гамлета» сняли после смерти Высоцкого.
Позже снимали и другие спектакли, в том числе легендарую постановку «Мастера и Маргариты». Художественного руководителя Юрия Любимова лишили гражданства. «Гамлета» сняли после смерти Высоцкого. Дело, в конце концов, закрыли, но директора театра уволили, а оперу сняли с репертуара.
Дело, в конце концов, закрыли, но директора театра уволили, а оперу сняли с репертуара.