добавлять ярлык «Телемоста» на рабочий стол без спроса пользователей было ошибкой
В «Яндексе» признали ошибку, когда добавили на рабочий стол пользователей «Яндекс.Диска» ярлык нового сервиса видеоконференций «Яндекс.Телемост», не спросив на это разрешения. Об этом написал в корпоративном блоге руководитель «Диска» Владимир Русинов.
Пользователи «Диска» заметили непрошеную иконку «Телемоста» накануне, 28 августа. Многие сочли, что компания принудительно установила на их компьютеры приложение, разрешение на которое они не давали. И хотя условия обслуживания позволяют «Яндексу» включать в состав приложений стороннее ПО, многим такое поведение показалось слишком навязчивым.
В ответ на критику в соцсетях представители «Яндекса» объяснили, что у «Телемоста» пока нет отдельного приложения, и он является частью «Диска», поэтому удалить его нельзя. В качестве временного решения предлагалось скрыть ярлык на рабочем столе либо удалить «Диск» целиком.
На следующий день Русинов рассказал, что разработчики решили поселить «Телемост» внутри «Диска» «как удобный инструмент для совместной работы». Тем не менее, признал он, в «Яндексе» «не совсем удачно объяснили», откуда взялась новая иконка.
«Иконка Телемоста автоматически появилась на рабочих столах у части наших пользователей после очередного обновления Диска. Так мы хотели дать возможность попробовать новый сервис, не встраивая его прямо в интерфейс приложения, — пояснил Русинов. — Сейчас мы понимаем, что это было ошибкой. Добавлять на рабочий стол значок без явного разрешения пользователя — это действительно неправильно».
Вместе с этим глава «Диска» пообещал, что впредь будут создавать ярлыки на рабочем столе только с согласия пользователя. Кроме того, скоро для «Телемоста» будет выпущено отдельное приложение. Планируется ли убрать эту функцию из «Диска», он не уточнил.
«Яндекс.Телемост» был запущен 15 июня как ответ Zoom и другим видеочатам, спрос на которые в период пандемии резко вырос. Помимо «Яндекс.Диска», новый сервис доступен в «Яндекс.Браузере», а также в приложении «Яндекс.Почта» для Android и iOS.
Помимо «Яндекс.Диска», новый сервис доступен в «Яндекс.Браузере», а также в приложении «Яндекс.Почта» для Android и iOS.
Найден способ удалить «Яндекс.Телемост» навсегда
Яндекс без ведома пользователей распространяет «Яндекс.Телемост»
Некоторые пользователи обнаружили, что после обновления «Яндекс.Диска» на рабочем столе компьютера появился ярлык «Яндекс.Телемост».
Позже руководитель «Яндекс.Диска» Владимир Русинов заявил, что у «Яндекс.Телемоста» нет своего отдельного приложения, а ярлык служит для его запуска через «Яндекс.Диск» без установки отдельных приложений. Аналогичные ярлыки давно есть у «Заметок» и «Скриншотов» в приложении «Яндекс.Диска» на десктопе.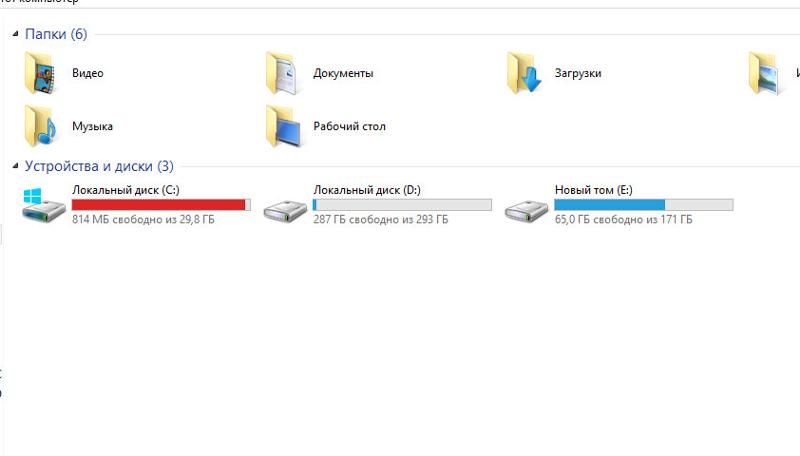
Пользователь vc.ru Laugh Radiant рассказал в своём блоге, как можно удалить «Яндекс.Телемост» на macOS и Windows.
Как удалить приложение «Яндекс.Телемост» на Mac и PC, которое якобы нельзя удалить — Сервисы на vc.ru
В компании «Яндекс» утверждают, что у сервиса «Телемост» есть только ярлык для быстрого доступа, но нет приложения, и потому удалить его нельзя. Конечно же, это неправда, приложение есть, поэтому рассказываю, как удалить приложение «Телемост» на Mac и PC.
- Заходим в папку «Приложения (Applications) и находим программу «Яндекс.Диск».
- Нажимаем правой кнопкой мыши на программу или Ctrl+Click. D появившемся контекстном меню выбираем строчку «Показать содержимое пакета» (Show Package Contents).
- В содержимом программы заходим в папку Contents — MacOS. Там находится приложение «Яндекс.Телемост» размером в 172 МБ.
 Его не существует, но можно отправить в корзину.
Его не существует, но можно отправить в корзину.
- В этом же разделе можно найти приложения «Screencapture», «Screenshot» и сам «Яндекс.Диск».
- Необходимо включить отображение скрытых файлов (show hidden files in the file manager).
- В проводнике заходим по адресу: Windows (C:) — Users — Ваше Имя — AppData — Roaming — Yandex — YandexDisk2 — X.X.XX.XXXX.
- Там же можно найти папку «Telemost» с приложением. Оно тоже весит примерно 170 МБ. Остаётся только удалить его.
- Здесь же можно найти программы «Скриншот Редактор», «Заметки» и «Яндекс.Диск».
Тем временем руководитель «Яндекс.Диска» Владимир Русинов заявил, что «Яндекс.Телемост», как компонент «Диска» тесно с ним связан и использует важные части основного приложения:
Он считает, что удаление «Яндекс.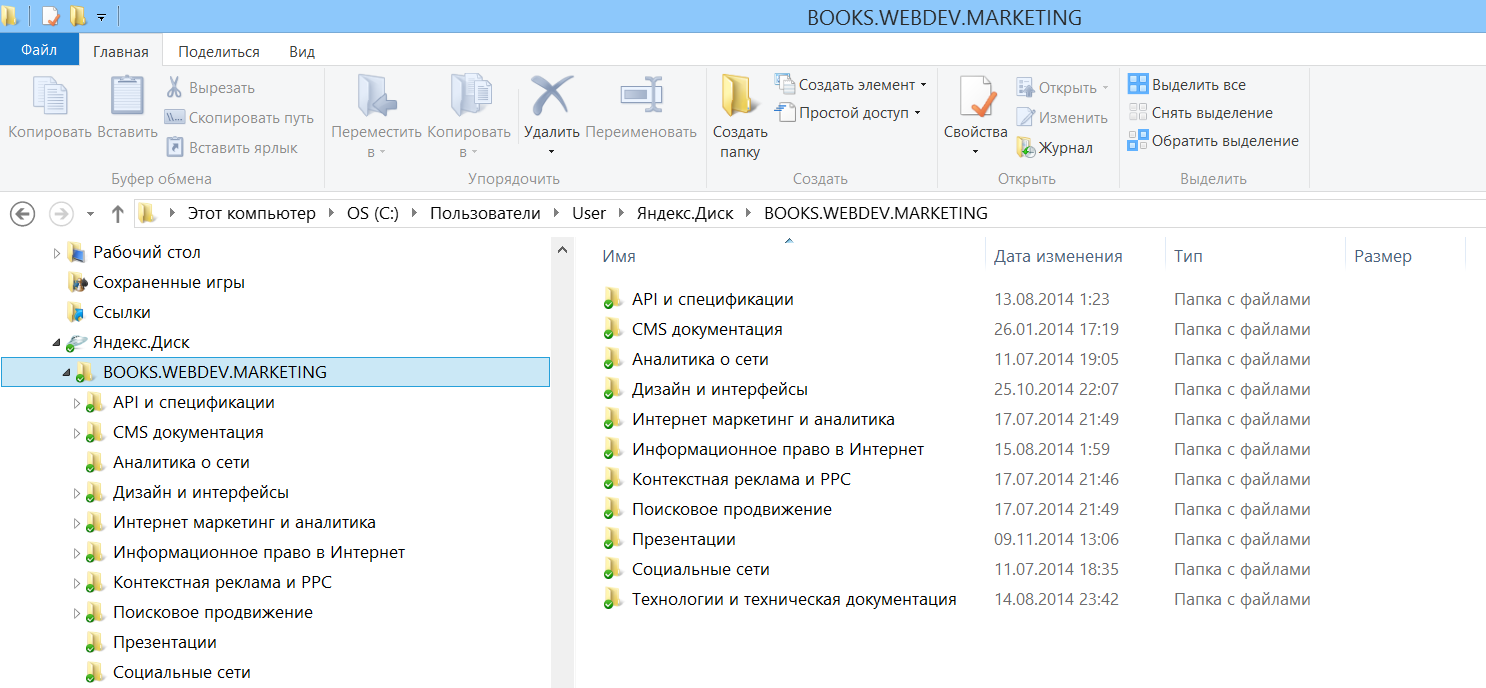
Заглавное изображение: KOD.RU
Как пользоваться Яндекс Диском: инструкция пользователя
В последнее время термин «облачные технологии» не сходит не только со страниц специализированных изданий. Это понятие уже прочно вошло в жизнь обычных Интернет-пользователей, имеющих все возможности применять облачные хранилища как для личных, так и для коммерческих целей.
Компания Яндекс, как один из лидеров Интернет-рынка России и мира, не могла стоять в стороне от магистральных путей развития сетевых технологий. Как только облачные сервисы обрели доступный для обычных людей вид, она обеспечила своих пользователей всеми преимуществами новшества. Для этого и было создано приложение Яндекс Диск.
Суть приложения Яндекс Диск и польза от него
Приложение помогает сохранить, при необходимости загрузить и обрабатывать различные файлы и другой цифровой контент значительных объемов вне жесткого диска собственного компьютера. Такой способ хранения информации и вариант её загрузить весьма нужен и дает пользователям огромные преимущества по сравнению с хранением объемов данных на компьютере. В частности, получить быстрый и качественный вход к своим данным можно из любого места, где есть вход в Интернет, и из любого устройства, которое можно подключить к Интернету и после того, как его подключить, графически отображать информацию. Также можно с применением приложения Яндекс Диска оперативно поделиться информацией с друзьями или коллегами по работе, а в последнее время – создавать и обрабатывать текстовые файлы, таблицы и презентации нужных размеров.
Такой способ хранения информации и вариант её загрузить весьма нужен и дает пользователям огромные преимущества по сравнению с хранением объемов данных на компьютере. В частности, получить быстрый и качественный вход к своим данным можно из любого места, где есть вход в Интернет, и из любого устройства, которое можно подключить к Интернету и после того, как его подключить, графически отображать информацию. Также можно с применением приложения Яндекс Диска оперативно поделиться информацией с друзьями или коллегами по работе, а в последнее время – создавать и обрабатывать текстовые файлы, таблицы и презентации нужных размеров.
Приложение Яндекс выделяет своим пользователям объём 10 Гигабайт дискового пространства в облачном хранилище. При необходимости объём для файлов можно увеличить до нужных размеров за умеренную плату, подключить такую услугу, полезность чего нельзя отрицать.
Как открыть себе доступ к Яндекс Диску и начать с ним работать
Процедура получения собственного дискового пространства на Яндекс Диске достаточно проста и состоит из нескольких шагов. Для начала необходимо завести собственную учетную запись в Яндекс. Этого можно добиться обычным открытием аккаунта электронной почты на соответствующем сервисе Яндекса, зайти на сайт и сделать это нетрудно. Вот мы и смогли себя подключить к службам Яндекса.
Для начала необходимо завести собственную учетную запись в Яндекс. Этого можно добиться обычным открытием аккаунта электронной почты на соответствующем сервисе Яндекса, зайти на сайт и сделать это нетрудно. Вот мы и смогли себя подключить к службам Яндекса.
Следующий шаг, помогающий продвинуться в понимании, как пользоваться приложением Яндекс Диск – регистрация на Яндекс Диске. Начинается она с того, чтобы зайти по ссылке https://disk.yandex.ru/client/disk. На открывшейся странице требуется выбрать кнопку «Зарегистрироваться» и заполнить все открывшиеся формы. В частности, это имя, фамилия, логин, пароль, номер мобильного телефона. После введения номера мобильного следует нажать на кнопку «Получить код». Код придёт в виде короткого сообщения. Его надо ввести в требуемое поле и нажать кнопку «Подтвердить». После заполнения форм следует убедиться в корректности введенной информации, ознакомиться с условиями пользовательского соглашения (отметить птичкой) и кликнуть на кнопке «Зарегистрироваться».
Следует отметить, что можно получить сразу и больше дискового пространства, чем 10 Гб, для больших файлов или немалого количества файлов. Чтобы увеличить его, надо воспользоваться реферальными программами.
Как установить программу Яндекс Диск
Чтобы не переусложнять суть того, как работать с приложением и не возвращаться к установке программы Яндекс Диск на компьютер потом, следует воспользоваться опцией, которая появляется сразу после завершения регистрации в сервисе.
Установить нетрудно, надо лишь выполнять команды, которые появляются на экране после согласия на установку. Сначала закачивается программа-установщик, которая обычно для операционных систем семейства Windows называется YandexDiskSetup.exe. Ее следует запустить, таким образом установив Яндекс Диск. Можно в ходе установки определить место, на котором программа расположит свои файлы (объем их небольшой), а можно и согласиться с тем, что предложит установщик.
В файловой системе компьютера появится папка, которая так и будет называться – «Яндекс Диск». К примеру, в окне «Компьютер» операционной системы Windows 7 ссылка на нее появится сразу под ссылкой на рабочий стол. Это очень удобно, так как не придется каждый раз искать ссылку в дебрях файловой системы больших размеров. Впрочем, ничто не мешает создать ярлык на рабочем столе, или подключить настройки Яндекс Диска так, чтобы он загружался и начал синхронизироваться сразу после запуска операционной системы компьютера.
Настройки Яндекс Диска — инструкция
Когда программа работает, она выводит значок в системный трей, он же область уведомлений. Чтобы сделать необходимые настройки, надо сделать клик правой кнопкой мыши на этом значке, и в контекстном меню нажать пункт «Настройки».
На вкладке «Основные» можно разрешить запускать программу при старте компьютера и Windows (тогда она работает сразу после начала работы системы), а также определить для папки другое место расположения.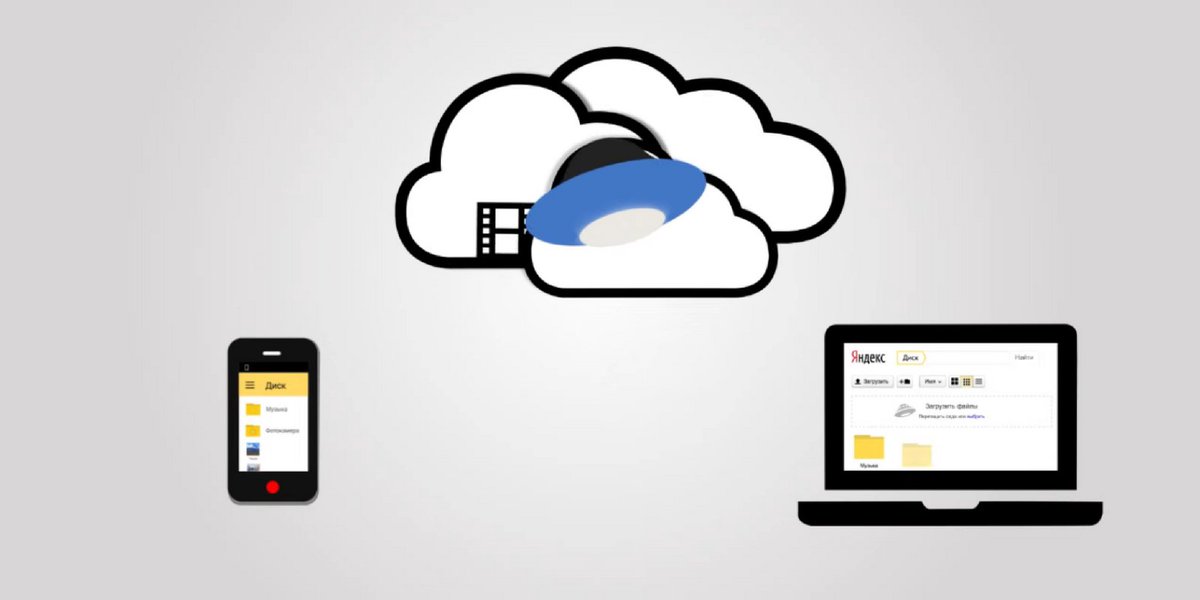 Последнее необходимо сделать для того, чтобы не перегружать файлами системный диск, на котором размещена операционная система, не увеличить на него нагрузку. Для переноса создается папка на логичном диске со свободным пространством на уровне 10 Гб и больше.
Последнее необходимо сделать для того, чтобы не перегружать файлами системный диск, на котором размещена операционная система, не увеличить на него нагрузку. Для переноса создается папка на логичном диске со свободным пространством на уровне 10 Гб и больше.
Путь к этой папке и указывается в качестве главного расположения каталога программы.
На других вкладках можно перенастроить данные аккаунта, создать / изменить / подключить прокси и произвести некоторые другие настройки.
Как загрузить файлы в Яндекс Диск и скачивать их оттуда на компьютер
Интерфейс сервиса Яндекс Диск максимальный в понимании даже для неискушенных пользователей. Нет необходимости давать подробные инструкции, так как практически способы поведения всех операций всегда очевидны.
Для того, чтобы загрузить файлы любого объема в Яндекс Диск, необходимо просто открыть сервис в браузере и перетащить в то место, где файл нужен, необходимое содержимое. Если загружаемые файлы корректны, появится менеджер загрузки, который покажет ход и завершение заливки. Естественно, чем объем больше, тем и время загрузки будет дольше; но важен не только объем, но и скорость интернета и Windows. Увеличить скорость системы — увеличить и скорость загрузки файла.
Естественно, чем объем больше, тем и время загрузки будет дольше; но важен не только объем, но и скорость интернета и Windows. Увеличить скорость системы — увеличить и скорость загрузки файла.
Еще один способ загрузить файлы в Windows на сервис Яндекс Диск – это их копирование в папку установленной на компьютере программы. По ходу синхронизации все новые файлы автоматически скопируются и в сервис. Надо лишь не забывать о собственно синхронизации, и загрузить их всегда будет нетрудно.
Значок Яндекс Диска в системном трее в нерабочем состоянии имеет синий цвет, во время синхронизации – зеленый. По завершении синхронизации всегда появляется соответствующее сообщение.
Для скачивания файла с Яндекс Диска надо выбрать этот файл и кликнуть на кнопке «Скачать».
Пользователи «Яндекс.Диска» жалуются, что им навязывают новое приложение для видеозвонков
Речи идет о приложении «Яндекс.Телемост» — аналоге Zoom. Представители компании подтвердили, что удалить «Телемост» пока невозможно, и предложили временное решение — убрать значок с рабочего стола
Фото: Сергей Коньков/ТАССОбновлено 29 июля в 17:00
Пользователи «Яндекс.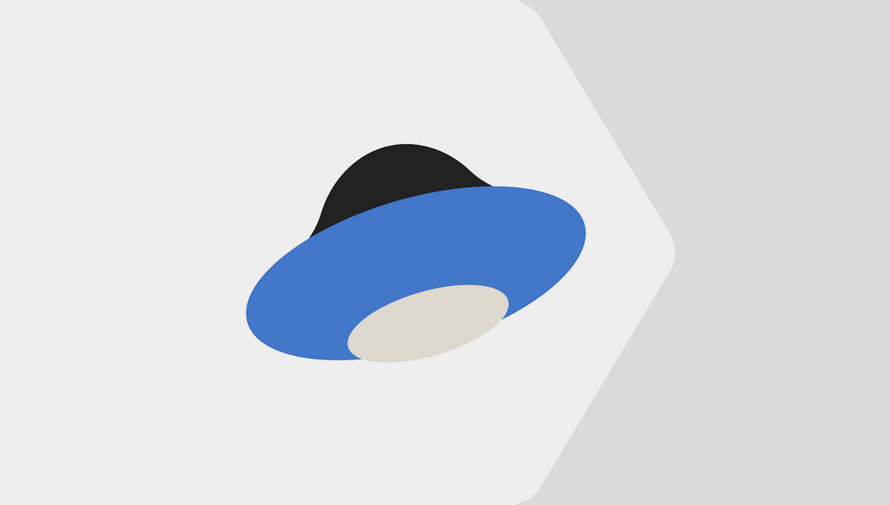 Диска» жалуются, что не могут удалить новое приложение для видеозвонков «Телемост». Компания представила его 15 июня.
Диска» жалуются, что не могут удалить новое приложение для видеозвонков «Телемост». Компания представила его 15 июня.
Отдельной установки сервис не требует — он идет вместе с «Яндекс.Диском» и «Почтой», работает в «Яндекс.Браузере» и Google Chrome. При этом удалить «Телемост» пока невозможно — это подтвердили в компании. Всем недовольным пользователям предложили временное решение — удалить значок с рабочего стола.
Позже «Яндекс» заявил, что будет создавать ярлыки на рабочем столе только с согласия пользователей. В компании также отметили, что автоматическое добавление ярлыка «Телемоста» было ошибкой.
Все дело в пользовательских соглашениях, говорят эксперты. Такой маркетинг нельзя назвать этичным, но с юридической точки зрения все чисто, говорит директор конструкторского бюро «Контракт» Михаил Чеканов.
Михаил Чеканов директор конструкторского бюро «Контракт»
Сервис «Яндекс.Телемост» изначально позиционировался как конкурент зарубежному Zoom. У него есть преимущества — к видеозвонку могут присоединиться до 35 человек, а время разговора не ограничивают. Однако, как отмечают пользователи, в приложении нет многих базовых функций Zoom, например совместного прослушивания видео и музыки, передачи файлов, пометок на экране и чата.
У него есть преимущества — к видеозвонку могут присоединиться до 35 человек, а время разговора не ограничивают. Однако, как отмечают пользователи, в приложении нет многих базовых функций Zoom, например совместного прослушивания видео и музыки, передачи файлов, пометок на экране и чата.
Сервису «Телемост» нужна была быстрая раскрутка, и видимо, кто-то решил, что навязчивый маркетинг — хорошая идея, отмечает директор по маркетингу компании «Системный софт» Руслан Галка.
— Никто никогда не читает лицензионное соглашение, и это вовсю используют разработчики софта. Даже если человек прочитал соглашение лицензионное, он ничего не может сделать. Он не может ни оспорить какие-то пункты, ни согласиться с ними. В принципе, есть позитивные подвижки на рынке мобильных приложений, там уже есть у пользователей возможность выбирать, к каким данным у приложения будет доступ. Потому что, в принципе, приложение неплохое, но вот такими маркетинговыми шагами «Яндекс» сделал только хуже.
— Не вызывает ли больше раздражения, чем какого-либо интереса и возможности пользоваться?
— Да, это весьма агрессивная политика, это, по сути, вмешательство в личное пространство пользователя. Когда они говорят: ребята, вы приняли пользовательское соглашение, лицензионное соглашение, мы теперь что хотим, то и делаем, — то это может привести к тому, что пользователи в ответ начнут просто удалять приложения «Яндекса», чтобы у «Яндекса» не было такой возможности. Здесь может пойти реакция от противного, и «Яндексу» надо оперативно отреагировать на это и просто извиниться и сказать: ребята, это была инициатива менеджера, который готовился к совету директоров, хотел показать, что «Телемост» теперь установлен на каждый второй компьютер в России.
Ранее свои сервисы для видеозвонков представили Mail.ru Group и Skype. На рынке представлено и множество других вариантов: сервисы Slack, Microsoft Teams, Wire, Google Hangouts, Jitsi. Лучше всех себя чувствует Zoom: цена акций компании с начала года выросла более чем на 200% и достигла 244 долларов за штуку.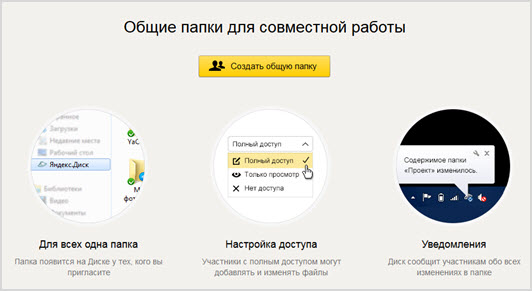
Добавить BFM.ru в ваши источники новостей?
Как удалить приложение Яндекс Телемост
В состав приложения Яндекс.Диск недавно было включено специальное приложение для видеосвязи Телемост. Предназначено оно для организации видеоконференций. Однако не все пользователи Windows и MAC готовы им пользоваться.
Как утверждают некоторые юзеры, удалить Телемост невозможно, так как удаляется только ярлык. Однако способы, як убрать Яндекс.Телемост все же есть (даже есть ярлыка программы нет на рабочем столе).
Читайте также: Отключаем Protect в Яндекс.Браузере
Удаляем Телемост, если есть ярлык программы
Для начала отметим, что руководитель проекта «Яндекс. Диск» В. Русинов отметил, что приложение для видеоконференций Яндекс.Телемост является частью виртуального диска и его удаление может отобразиться на работоспособности основной программы, то есть Яндекс.Диска.
Поэтому, если на вашем ПК достаточно свободного места, то рекомендуем избавиться только от ярлыка самого Яндекс. Телемоста, так как его файлы занимают всего 170 МБ.
Телемоста, так как его файлы занимают всего 170 МБ.
В случае, если же вам необходимо удалить данную программу полностью, то стоит воспользоваться следующими рекомендациями:
- Открываем «Проводник». Переходим во вкладку «Вид», «Параметры». Откроется новое окно. Вновь выбираем вкладку «Вид». Ставим отметку «Показывать скрытые файлы, папки и диски». Жмем «ОК».
- Теперь переходим по ветке диск C:\Users\ИМЯ_ПОЛЬЗОВАТЕЛЯ\AppData\Roaming\Yandex\YandexDisk2\ВЕРСИЯ_ПРОГРАММЫ\Telemost\YandexTelemost.exe.
- Удаляем папку «Телемост» и файл-exe в ней. Перезагружаем ПК, чтобы изменения вступили в силу.
Как удалить приложение Телемост, если нет ярлыка?
В случае, если на рабочем столе нет ярлыка Яндекс.Телемост, то нужно в Проводнике открыть локальный диск С. Здесь в правом углу вы увидите поисковую строку. В ней вводим YandexTelemost.exe. Когда система найдет ярлык, нужно нажать на нем правой кнопкой мыши и перейти во вкладку «Основное».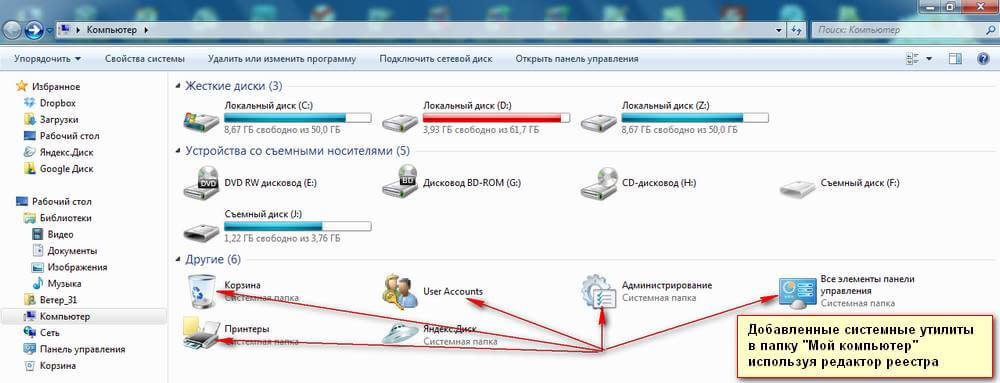 Смотрим месторасположение файла. В найденной папке сначала удаляем exe файл, а потом и саму папку Телемост.
Смотрим месторасположение файла. В найденной папке сначала удаляем exe файл, а потом и саму папку Телемост.
Как удалить программу Яндекс.Телемост на MAC OS?
Открываем папку «Приложения» и находим «Яндекс.Диск». Нажимаем на нем правой кнопкой мыши и выбираем «Показать содержимое пакета».
Теперь переходим в папку «Contents», «MacOS». Здесь находим приложение «Яндекс.Телемост» и удаляем её.
Перезагружаем устройство, чтобы изменения вступили в силу.
Это самые простые способы, как удалить Телемост без деинсталяции самого Яндекс.Диска.
Как найти Яндекс Браузер на компьютере: где же он находится?
Яндекс-браузер разработан популярной в России компанией Yandex и является вполне конкурентоспособным обозревателем. Выполнен он в том же минималистичном стиле, что и популярный Google Chrome. В данной статье речь пойдет о том, как найти (и если потребуется, удалить) Яндекс-браузер на своем компьютере. Узнать фактическое месторасположение программы бывает необходимо, чтобы полностью удалить ее с жесткого диска или, например, сделать резервные копии отдельных файлов.
Узнать фактическое месторасположение программы бывает необходимо, чтобы полностью удалить ее с жесткого диска или, например, сделать резервные копии отдельных файлов.
Свойства ярлыка
Данный способ имеет очень широкое применение и позволяет узнать, в какой директории хранится exe-файл программы. Для отслеживания вам понадобится ярлык на рабочем столе или на панели быстрого доступа. Если там его нет, можно открыть список всех установленных программ в меню «Пуск», найти там каталог «Yandex», и в нем будет располагаться необходимый вам ярлык.
- Щелкните ПКМ по найденному объекту.
- В ниспадающем контекстном меню выберите действие «Свойства».
- Необходимая вам вкладка называется «Ярлык». В ней находится параметр «Объект», значение которого и является адресом exe-файла Яндекс.
- Скопируйте его с помощью комбинации клавиш Control + C и откройте проводник (Мой компьютер).
- Вставьте с помощью комбинации клавиш Control + V найденную информацию в адресную строку проводника.
 Enter нажимать пока что не надо.
Enter нажимать пока что не надо. - Удалите два последних элемента адреса. Это часть строки «application\browser.exe».
- Нажмите Enter.
Таким образом вы попадете в папку YandexBrowser, в которой и располагается браузер и его служебные файлы.
Переход вручную
Все служебные и исполнительные файлы размещены в скрытой папке AppData. Просто так открыть ее не получится, сперва придется должным образом настроить проводник на вашем компьютере.
- Откройте проводник (Мой компьютер).
- Зайдите в папку жесткого диска, на котором установлена операционная система (у большинства пользователей его буква – С).
- Далее требуется открыть каталог «Пользователи», а в нем найти свою личную папку (ее название аналогично имени пользователя операционной системы).
- Теперь вам потребуется зайти в настройки, чтобы активировать возможность видеть и заходить в скрытые папки. В меню, которое расположено в верхней части окна, под поисковой строкой, кликните по кнопке «Упорядочить».

- И ниспадающем меню выберите категорию «Параметры».
- Нужная вам вкладка называется «Вид». Перейдите в нее и найдите в представленном перечне настроек пункт «Показывать скрытые папки и файлы». Поставьте напротив него галку и нажмите «Ok».
- Теперь папка «AppData» станет доступна для использования. Переместитесь в нее, откройте вложенную директорию «Local».
- Здесь находится огромное количество служебной информации, используемой многими приложениями, а также некоторые программы целиком. Интересующий вас каталог называется «Yandex».
- В нем и расположена искомая папка YandexBrowser, в которой хранится ваш браузер.
Статья была полезна?
Поддержите проект — поделитесь в соцсетях:
Как установить значок (ярлык) Яндекс на рабочий стол?
Установить ярлык Яндекс на рабочий стол своего компьютера довольно просто – устанавливая браузер Яндекс, он все сделает за вас. Но что же делать в том случае, когда программа у вас уже установлена, но ярлык не установился, либо он был, но исчез?
Но что же делать в том случае, когда программа у вас уже установлена, но ярлык не установился, либо он был, но исчез?
Ниже описаны все известные методы, как добавить иконку Яндекс браузера на рабочий стол своего компьютера:
Создать ярлык, устанавливая Яндекс браузер
Первый и самый распространённый способ вывести значок на рабочий стол, это установить Яндекс браузер, который вы скачаете абсолютно бесплатно с официального сайта производителя. Просто перейдите по указанной ссылке: https://browser.yandex.ru и нажмите кнопку «Завантажити» либо «Скачать» (все зависит от вашего региона проживания).
Затем, как только дистрибутив загрузится на ваш компьютер, запустите его установку и следуйте указанным инструкциям.
По завершению процесса установки – ярлык браузера будет создан автоматически.
Важно: первый способ будет полезен только в том случае, если на вашем ПК еще не установлен Яндекс браузер. В остальных же случаях стоит прибегнуть к ниже описанным методам.
Как перенести на рабочий стол Яндекс-ярлык вручную
Данный метод будет полезен абсолютно всем, кто в очередной раз собрался постичь просторы интернета, но не обнаружил на своем рабочем столе ни малейшего намека на ярлык браузера.
Для этого вам понадобится найти установленный дистрибутив с программой.
Важно: перед выполнением следующего шага, вам понадобится включить скрытые папки на вашем ПК:
Для этого запустите панель управления, затем перейдите в раздел «Параметры папок».
Далее перейдите во вкладку «Вид» и, используя бегунок «2» переместитесь в самый низ списка, где найдите строчку «Показывать скрытые файлы, папки и диски» – напротив этой строчки установите галочку, а после нажмите «OK».
Теперь приступим к возвращению ярлыка на «Свое законное место». Для этого вам понадобится перейти по следующему адресу: Мой компьютер\
C:\ Users\ «Тут папка с именем вашей учетной записи»\ AppData\ Local\ Yandex\ YandexBrowser\ Application.
Теперь найдите значок приложения «browser» (на скриншоте он указан под номером 2) и щелкните по нему правой кнопкой своей мыши, затем в дополнительном контекстном меню найдите строчку «Отправить», а после «Рабочий стол (создать ярлык)» и щелкните по этой надписи левой кнопкой своей мыши.
Готово – ярлык создан.
Добавить ярлык через меню пуск
Для того чтобы вывести значок на рабочий стол таким методом, откройте «Меню пуск» на своем компьютере, теперь наведите указатель своей мыши на «Все программы» и через секунду откроется дополнительное контекстное меню, где вы найдете все ваши раннее установленные программы. Теперь из открывшегося списка найдите папку «Yandex» и откройте ее. Внутри вы найдете всего один файл – нажмите на него правой кнопкой, и выберите пункт «Отправить», а после на «Рабочий стол».
Важно: данный метод будет значительно проблематичен, если вы используете операционную систему Windows 8, 8.1 и 10.
Создание ярлыка и указание точного адреса
Для этого щелкните правой кнопкой мыши по «Пустому месту» рабочего стола и из дополнительного контекстного меню выберите строчку «Создать», а после «Ярлык».
После этого вам «Выпадет» окно, в котором следует нажать на кнопку «Обзор» и указать путь хранения значка Яндекс браузера: C:\ Users\ «Тут папка с именем вашей учетной записи»\ \ AppData\ Local\ Yandex\ YandexBrowser\ Application\ browser.exe
После чего нажмите «Далее» и придумайте подходящее название для ярлыка (либо оставьте поле без изменений), после чего нажмите «Готово» и ярлык будет создан.
Установить ярлык на панель задач
Теперь, после того как вы воспользовались одним из выше перечисленных методов и создали ярлык на рабочем столе, давайте разберем как же его вернуть на панель задач.
Для этого найдите ярлык на рабочем столе, затем зажмите на нем левую кнопку вашей мыши и, не отпуская переместите указатель мыши на панель задач, после чего отпустите клавишу.
Установить значок Яндекс на рабочий стол (ссылка на сайт)
Речь идет о создании ярлыка, запуск которого позволит быстро и без лишних действий попасть на главную поисковую страницу сайта Yandex.ua
Для осуществления задуманного перейдите на главную страницу Яндекс поиска и скопируйте ссылку этого сайта. Выглядит она следующим образом: https://yandex.ua/
Следующая манипуляция выглядит практически идентично одной из выше описанных за исключением небольшого отличия: для этого щелкните правой кнопкой мыши по пустому месту вашего рабочего стола и выберите «Создать», а после «Ярлык».
Теперь наступает то самое небольшое отличие: в строку «Укажите расположение объекта» вставьте скопированную ранее ссылку и нажмите далее. После чего придумайте подходящее название для ярлыка (сайта) и нажмите готово.
Важно: таким методом вы сможете закрепить на рабочем столе абсолютно любой нужный вам сайт.
Проделайте одну из таких несложных манипуляций, и вы всегда сможете без труда и лишних усилий запустить свой любимый и такой удобный для вас Яндекс браузер.
Так же мы сможете применить последний метод к любым желанным вам сайтам, что значительно сэкономит ваше драгоценное время при их поиске.
Мой мир
Вконтакте
Одноклассники
Google+
Вам будет интересно:
Скриншотов — Яндекс.Диск для Windows. Справка
После того, как вы сделаете снимок экрана, он откроется в редакторе. В редакторе вы можете обрезать снимок экрана или вставить стрелки, простые геометрические фигуры или текст.
- Горячие клавиши для работы в редакторе
| Вырезать объект | Ctrl + X |
| Копировать объект | Ctrl + C |
| Вставить объект | Ctrl + V |
| Копировать снимок экрана (если ни один объект не выбран) | Ctrl + C |
| Вставить текст или изображение на снимок экрана | Ctrl + V |
| Изменить масштаб вставленного изображения с сохранением его пропорций | Shift + LKM |
| Переместить объект | ← ↑ → ↓ |
| Быстрое перемещение объекта | Shift + ← ↑ → ↓ |
| Нарисуйте прямоугольник или круг | Сдвиг + LKM |
| Нарисуйте линии и стрелки под углом 45 ° | Сдвиг + LKM |
| Масштаб в | Ctrl + + |
| Уменьшить | Ctrl + — |
| Вернуться к масштабу 100% | Ctrl + 0 |
| Удалить объект | Удалить , Backspace |
| Отменить последнее действие | Ctrl + Z |
| Отменить последнее действие | Ctrl + Сдвиг + Z |
| Сохранить | 90 002 Ctrl + S |
Когда скриншот готов, вы можете поделиться им, сохранить или скопировать в буфер обмена.Если вы хотите распечатать снимок экрана, щелкните.
Вы также можете открывать любые другие изображения в редакторе:
Откройте папку изображений.
Щелкните его правой кнопкой мыши.
Выбрать.
При редактировании изображения и нажатии кнопки «Сохранить» отредактированная копия изображения сохраняется на Яндекс.Диск. Исходный файл останется без изменений.
Примечание. По умолчанию снимки экрана сохраняются в формате PNG, . Чтобы изменить формат на JPEG :Перейдите на.
В списке Формат выберите
JPEG.
Скриншоты — Яндекс.Диск для macOS. Справка
После того, как вы сделаете снимок экрана, он откроется в редакторе. В редакторе вы можете обрезать снимок экрана или вставить стрелки, простые геометрические фигуры или текст.
- Горячие клавиши для работы в редакторе
| Вырезать объект | ⌘ + X |
| Копировать объект | ⌘ + C |
| Вставить объект | ⌘ + V |
| Копировать снимок экрана (если ни один объект не выбран) | ⌘ + C |
| Вставить текст или изображение на снимок экрана | ⌘ + V |
| Перемещение объекта | ← ↑ → ↓ |
| Быстрое перемещение объекта | ⇧ + ← ↑ → ↓ |
| Увеличить | ⌘ + + |
| Уменьшить | 9 0002 ⌘ + — |
| Увеличение 100% | Ctrl + 0 |
| Удалить объект | Удалить , Backspace |
| Отменить последнее действие | ⌘ + Z |
| Повторить последнее действие | ⌘ + ⇧ + Z |
Когда скриншот готов, вы можете поделиться им, сохранить его или скопируйте в буфер обмена.Если вы хотите распечатать снимок экрана, щелкните.
Вы также можете открывать любые другие изображения в редакторе:
Откройте папку изображений.
Щелкните его правой кнопкой мыши.
Выбрать.
При редактировании изображения и нажатии кнопки «Сохранить» отредактированная копия изображения сохраняется на Яндекс.Диск. Исходный файл останется без изменений.
Примечание. По умолчанию снимки экрана сохраняются в формате PNG, . Чтобы изменить формат на JPEG :Перейдите на.
В списке Формат выберите
JPEG.
Скачать бесплатные приложения Яндекс.Диск для Windows 10
Яндекс.Диск Windows 10 — Файлы, загруженные на Яндекс.Диск, сохраняются в облаке. Загрузите Яндекс.Диск для ПК с ОС Windows с сайта Win10Fix.com. 100% безопасно и надежно ✔ Бесплатная загрузка (32- / 64-разрядная) Последняя версия 2020.
Яндекс.Диск Скачать (2020 Последняя версия) для Windows 10, 8, 7
ЗАГРУЗИТЬ Имя приложения: Яндекс.Диск Приложение Размер файла: 1,86 МБ
Обновление: 30 сентября 2019 г.
Разработчик: HomeВерсия: Яндекс.Диск 3.1.8 Сборка 3059 ПОСЛЕДНИЕ
Требования к ОС: Windows XP / Vista / Windows 7 / Windows 8 / Windows 10
Альтернативные приложения Яндекс.Диску для Windows
Как установить Яндекс.Диск в Windows 10
Есть много способов запустить это приложение в нашей ОС Windows. Итак, пожалуйста, выберите один из простых способов ниже.
Метод 1. Установка приложения вручную
Обратите внимание: вы должны загружать и устанавливать программы только от надежных издателей и розничных веб-сайтов.
- Сначала откройте свой любимый веб-браузер, вы можете использовать Chrome, firefox, Safari или любой другой
- Загрузите установочный файл Яндекс.Диска по надежной ссылке наверху этой страницы
- Или вы можете скачать по этой ссылке: Скачать Яндекс.Диск
- Выберите Сохранить или Сохранить как , чтобы скачать программу. Большинство антивирусных программ, таких как Защитник Windows, проверяют программу на вирусы во время загрузки.
- Если вы выберете Сохранить , файл программы будет сохранен в папке Загрузки.
- Или, если вы выберете Сохранить как , вы можете выбрать, где его сохранить, например, на рабочем столе.
- После завершения загрузки Яндекс.Диска дважды щелкните файл .exe, чтобы запустить процесс установки
- Затем следуйте инструкциям по установке Windows, которые появляются до завершения
- Теперь значок Яндекс.Диска появится на вашем рабочем столе
- Щелкните значок, чтобы запустить приложение на компьютере с Windows 10.
Метод 2: Установка приложения с помощью Магазина Windows
Шаг 1. Откройте приложение Магазина Windows
Магазин Windows можно найти в виджете рабочего стола или внизу на панели задач.Похоже на небольшую иконку в виде сумки для покупок с логотипом Windows на ней.
Шаг 2: Поиск приложений в Магазине Windows
Вы можете найти Яндекс.Диск в Магазине Windows с помощью поля поиска в правом верхнем углу.
Или вы можете выбрать Apps , если хотите изучить больше доступных приложений в зависимости от их популярности и избранных приложений.
Шаг 3. Установка приложения из Windows Store
Когда вы нашли приложение Яндекс.Диск в магазине Windows, вы увидите название и логотип, а затем кнопку ниже. На кнопке будет указано Бесплатно , если это бесплатное приложение, или указана цена, если приложение платное.
Нажмите кнопку, и установка начнется. Затем вы можете нажать Открыть , когда он будет завершен.
Если вы уже установили приложение на другом компьютере, вместо него может быть указано Установить .
Как удалить приложение Яндекс.Диск?
Метод 1: Удалить приложение вручную
- Наведите указатель мыши на панель задач в нижней части рабочего стола Windows
- Затем нажмите кнопку «Пуск» / логотип Windows
- Выберите параметр «Панель управления»
- Нажмите кнопку «Добавить» или Значок «Удалить программы».
- Выберите «Яндекс.Диск» из отображаемых приложений, затем нажмите «Удалить / Удалить».
- Завершите процесс удаления, нажав кнопку «ДА».
- Готово! Теперь ваша операционная система Windows очищена от приложения Яндекс.Диск.
Метод 2: Удаление приложений из Магазина Windows
Шаг 1. Найдите приложение Яндекс.Диск
- Все приложения, которые вам не нужны или не нужны, вы можете удалить, чтобы сэкономить место на вашем компьютере. ПК. Чтобы перейти в приложение, нажмите кнопку «Пуск» .
- Затем найдите приложение, которое хотите удалить.
Шаг 2: Удаление Яндекс.Диска из Магазина Windows
- Щелкните приложение правой кнопкой мыши и выберите Удалить .
- Появится последнее окно — нажмите Удалить еще раз.
Q: Что такое Яндекс.Диск для ПК?
A: Для получения дополнительной информации об этом приложении перейдите по ссылке для разработчиков наверху этой страницы.
Q: Яндекс.Диск Полностью бесплатный? Сколько стоит загрузка?
A: Абсолютно ничего! Загрузите это приложение с официальных сайтов бесплатно с этого портала. Дополнительную информацию о лицензии вы можете найти на сайтах владельцев.
Q: Как мне получить доступ к бесплатной загрузке Яндекс.Диск для ПК с Windows?
A: Все просто! Просто нажмите кнопку бесплатной загрузки Яндекс.Диска над этой статьей. При нажатии на эту ссылку запустится программа установки, которая загрузит Яндекс.Диск совершенно бесплатно для портативных компьютеров.
Q: Это Яндекс.Диск будет нормально работать на любой винде?
А: Да! Яндекс.Диск для ПК будет нормально работать в большинстве современных операционных систем Windows (10 / 8.1 / 8/7 / Vista / XP) 64 и 32 бит.
Заявление об ограничении ответственности
Этот установочный файл Приложения Яндекс.Диск абсолютно не размещен на нашем Сервере. Когда вы нажимаете ссылку « Download » на этой странице, файлы загружаются прямо из источников владельца (Официальные сайты / Зеркало). Яндекс.Диск — это приложение для Windows, созданное компанией Inc.Мы не имеем с ними прямого отношения. Все упомянутые здесь товарные знаки, зарегистрированные товарные знаки, названия продуктов, а также названия компаний или логотипы являются активами соответствующих владельцев. Мы соблюдаем DMCA и будем рады сотрудничать с вами.
Скриншот редактора яндекс диска. Как сделать скриншот с Яндекс диска
Ножницы в Windows 7
Инструмент «Ножницы» позволяет сделать снимок экрана любого элемента рабочего стола или всего экрана.Программа запускается из меню Пуск → Все программы → Стандартные.
Подробнее
Mac OS
Чтобы сделать снимок экрана в Mac OS, нажмите сочетание клавиш ⌘ Cmd + Shift + 3. На рабочем столе появится файл со снимком всего экрана.
Если вы хотите сделать снимок экрана определенной части экрана, нажмите сочетание клавиш ⌘ Cmd + Shift + 4 и выберите нужную область экрана с помощью курсора.
Чтобы сделать снимок экрана только активного окна, нажмите сочетание клавиш ⌘ Cmd + Shift + 4, а затем нажмите Пробел.
iOS
Платформа iOS позволяет делать снимки экрана стандартными средствами начиная с версии 2.x. Чтобы сделать снимок экрана, нажмите и удерживайте кнопку пару секунд. Сон / Просыпайся и домой. Захваченные изображения сохраняются в стандартном приложении Photo.
Android
Сделать снимок экрана на мобильном устройстве под Android можно разными способами — в зависимости от производителя устройства и версии платформы. Захваченные изображения сохраняются в стандартном приложении Галерея.
- Android 4.x — 9.0
- Android 3.2 и выше
- Android 1.x и 2.x
- Samsung
Нажать и удерживать пару секунд кнопки Уменьшение громкости и Питание.
Нажмите и некоторое время удерживайте кнопку Последние программы.
Платформа Android версии 2.x и ниже не поддерживает создание снимков экрана с помощью стандартных инструментов. Необходимо использовать сторонние приложения, установленные из Google Play.
Нажмите и удерживайте кнопки «Домой» и «Питание» или «Назад» и «Домой» в течение нескольких секунд (в зависимости от устройства).
Нажмите и удерживайте последовательно кнопки питания и возврата в течение нескольких секунд.
Яндекс обновил облачный сервис Яндекс.Диск, добавив новый инструмент — редактор скриншотов.
Напомню, что скриншот Это скриншот экрана. Часто бывает необходимо нарисовать на них стрелки и / или другие подобные элементы, чтобы сделать их более информативными для тех, кому они адресованы. Например, для статей мне приходится постоянно фотографировать в программе Photoshop и я тратил много времени на рисование стрелок.Понятно, что хочу сделать их красивыми и стильными. Из-за нехватки времени качество стрелок и скриншотов было плохим.
Теперь, установив Яндекс.Диск на свой компьютер, вы получаете отличный редактор. Он позволяет делать снимки всего экрана, предварительно настроенной области и экрана окна. Нажав кнопку PrntScrn откроется такое окно:
Нажмите для увеличения
Все инструменты расположены вверху экрана.На одну строчку ниже, на черном фоне, настройки инструмента. Я кратко расскажу обо всех из них.
Панель настроек содержит стрелки двух типов (обычные и пунктирные) и палитру цветов. Пунктирная стрелка немного изгибается.
К сожалению, размер текста изменить нельзя. На выбор предлагается три шрифта: Arial, Georgia и Comic Sans. Вы можете добавить черный текст, белый фон или обойтись без него. Цветовая палитра везде одинакова.
На выбор предлагаются классические оправы в виде прямоугольника, круга, а также прямая и непонятная рамка с острыми гранями. Вы можете изменить толщину и цвет.
Чтобы нарисовать правильную форму или расположить линии и стрелки под углом 45 °, нажмите и удерживайте клавишу Shift.
Если честно, маркер понравился меньше всего. Хотя здесь можно регулировать толщину, этого мало и хотелось бы большего.По-прежнему не хватает возможности рисовать прямую линию, например, если нужно выделить текст. А пока все получается слишком криво и коряво. Тем более, что природа не всех защитила руками, как хирурги …
РазмытиеИнтересный инструмент. Благодаря ему можно стильно убрать с изображения ненужные элементы, при этом они не удаляются полностью, а оставляют следы существования и некоторую загадочность. Яркий пример использования — размытие личных данных, отображаемых на скриншоте.
Выберите часть изображения, которую вы хотите сохранить, и нажмите «Применить» на панели настроек. Все остальное будет удалено.
МасштабЩелкните значок «плюс» и «минус», чтобы увеличить или уменьшить масштаб снимка экрана соответственно.
Все вышеперечисленные элементы можно перемещать и редактировать. Для этого нажмите, например, на стрелку. Появляется рамка, которую можно перемещать и растягивать.
Для большего удобства в редакторе предусмотрены горячие клавиши.Главное запомнить команду Ctrl + Z — отменить последнее действие. Это она больше всего нужна.
Первая группа команд «Создать скриншоты» дополнительно продублирована в меню Яндекс.Диска. Щелкните правой кнопкой мыши эскиз диска. В открывшемся меню выберите «Скриншоты», а затем — нужный вариант.
В этом же меню есть команда «Открыть файл в редакторе» … Это дает возможность загружать абсолютно любое изображение и редактировать его с помощью инструментов Яндекса.
В настройках Яндекс.Диска можно отключить автоматический перехват нажатия клавиш PrntScrn. Для этого на вкладке снимков экрана снимите флажок «Перехватывать системные сочетания клавиш». Здесь вы также можете назначить свои собственные сочетания клавиш для команд.
Уверен, что этот редактор скриншотов будет пользоваться популярностью, поэтому ждем новых обновлений, которые дополнят и улучшат существующий функционал.Обязательно буду пользоваться только им, так как остался в восторге от представленного функционала!
Если вы заметили ошибку в тексте, выделите ее и нажмите Ctrl + Enter. Спасибо!
Не так давно я установил на свой компьютер Яндекс Диск, который позволяет бесплатно использовать до 10 ГБ с любого устройства, подключенного к Интернету. Вещь очень полезная и интересная, напишу о ней чуть позже. А теперь поговорим о том, что, помимо Диска, при установке идет программа для создания, обработки и редактирования скриншотов … До этого я обычно пользовался Photoshop, а иногда и Paint. Опробовав новое приложение, я отказался от них обоих, так как использование « Яндекс скриншотов » намного удобнее и экономит время.
Прежде чем приступить к обзору скриншотов Яндекса, рассмотрю терминологию и некоторые другие вопросы начального уровня, рассчитывая, что эту статью также будут читать люди, далекие от использования компьютера на «вас».
Скриншот — что это?
Снимок экрана — Это снимок того, что пользователь видит на экране компьютера в данный момент.
Как сделать снимок экрана?
Сделать скриншот игры, страницы сайта, запечатлеть момент из фильма очень просто — нужно использовать кнопку скриншота PrintScreen (PrtSc) .
Скриншот на компьютер и ноутбук
Порядок снятия скриншота на компьютере и ноутбуке:
Как сделать снимок экрана дисплея на мобильных устройствах на Android, нужно смотреть в личной инструкции конкретного производителя.
Яндекс Диск скриншоты
Скриншоты Яндекс Диска — облачный сервис и программа в одном флаконе, позволяющая быстро создавать скриншоты, а также делиться ими с друзьями.
Людям, которые работают с большими объемами изображений, он будет очень полезен, так как значительно сокращает время обработки снимков экрана.
Для полноценного использования функций Яндекс Диска, в том числе программы редактирования скриншотов, необходимо иметь учетную запись в этой поисковой системе (электронный почтовый ящик).
Для начала вам необходимо скачать Яндекс Диск на свой компьютер.
Сохраните файл и запустите установку.
После этого на рабочем столе появятся соответствующие значки.
Запускаем диск.
Введите свое имя пользователя и пароль или создайте новую учетную запись.
Теперь все готово к работе.
Чтобы проверить это, нажмите .
Откроется окно редактора скриншотов.
В вашем арсенале скриншотов Яндекс Диска есть следующий набор инструментов , который вы можете увидеть вверху экрана:
- 2 типа стрелок;
- Написание текста (3 шрифта). Вы не можете сразу установить размер шрифта, но можете изменить размер уже написанного текста;
- Рисование стандартных форм;
- Маркер;
- Размыть выделение;
- Обрезать фото.
В правой верхней части рабочей области вы можете увидеть доступную цветовую схему.
После обработки изображения нажмите « сохранить » в правом нижнем углу экрана.
Все скриншоты сохраняются в папку на Яндекс Диске, соответственно доступ к ним можно получить с любого другого компьютера, войдя в свою учетную запись.
Это очень удобно, так как больше не нужно запоминать, в какой папке находятся скриншоты. Теперь они всегда будут храниться в одном месте.
В названии всех сохраненных скриншотов будет указана дата их создания, что позволит вам вести хронологию и не запутаться, если изображений много.
Очень порадовал сервис, в котором можно быстро получить ссылку на скриншот. Уже подумываю использовать Яндекс Диск как хранилище скриншотов. При написании статьи я буду ссылаться только на фотографию. Это сэкономит место на хостинге и при необходимости быстро отредактирует картинки.
В ближайшее время планирую написать о браузере Яндекс Фото редактор , в котором гораздо больше возможностей обработки изображений.
И вот, наконец, сегодня нашла в Google+:
«Каждый бабуин умеет сделать экран в айфоне»
Есть несколько способов сделать снимок экрана — снимок экрана.
С помощью специальных программ для снятия скриншотов, встроенных в браузер плагинов и стандартным способом с помощью горячих клавиш.
Начнем по порядку — скриншот в Яндекс браузере можно сделать с помощью специального плагина «Скриншот». Чтобы установить его;
- В Яндекс браузере нажмите на бутерброд в правом верхнем углу;
- В открывшемся меню выберите пункт «Дополнения»;
- Прокрутите в конец списка до ссылки «Дополнения для Яндекс браузера», нажмите на нее;
- В строке поиска на сайте расширений для Яндекс браузера напишите запрос «Скриншот» и нажмите Enter;
- Выберите из предложенных вариантов надстройку «Скриншот для Listick».ru »;
- Откроется страница установки плагина — нажмите зеленую кнопку «Добавить в Яндекс браузер»;
- Далее нажимаем «Установить расширение»;
В правом верхнем углу Яндекс браузера появится иконка в виде маленькой камеры, для активации надстройки нужно по ней кликнуть. Появится окно с исходными пользовательскими настройками.
- Щелкните кнопку «Продолжить».
Скриншоты можно хранить в облаке
Для дальнейшей работы с расширением необходимо зарегистрироваться в облаке, нажать «Создать учетную запись» или «Войти», если у вас уже есть учетная запись на этом ресурсе.После регистрации вы можете войти в облако через социальные сети, нажав на соответствующий значок.
Это расширение имеет ряд преимуществ, вы можете сохранять свои изображения не на компьютер, а в облако, сортировать их, изменять их, создавать заметки и ссылки на ваши снимки экрана.
- Перемещение сохраненных снимков экрана: вы можете перемещать снимки экрана по оконному облачному хранилищу и располагать их как можно удобнее;
- Скачать на компьютер;
- Поделитесь ими в социальных сетях;
- При нажатии на экран автоматически открывается страница, на которой был сделан снимок экрана;
- В хранилище можно создавать заметки и загружать ранее созданные скриншоты или любые изображения и фотографии.
Когда вам нужно создать снимок экрана, просто щелкните значок с камерой, измените размер изображения, захватывая любой угол с помощью курсора мыши, и перетащите область, которую необходимо сохранить, путем перетаскивания. Затем нажмите «Продолжить», файл автоматически загружается в репозиторий, где вы можете делать со снимком все, что захотите.
Скриншоты можно делать прямо в браузере
В последних версиях Яндекс браузера уже есть встроенные функции для снятия скриншотов, которые нужно только активировать в настройках.
- Чтобы активировать расширение Яндекс браузера для создания скриншотов Lightshot, нажмите на бутерброд в правом верхнем углу браузера Яндекс;
- Выберите пункт «Дополнения»;
- В открывшемся окне напротив надстройки «Lightshot Screenshot» установите значение «on».
На панели активных надстроек появится значок в виде пурпурной ручки, при нажатии на которую автоматически включается функция скриншота, выберите область, которую хотите захватить, с помощью курсора мыши.
Полезное ПО — программа для скриншотов
А еще вы можете установить специальную программу для снятия скриншотов, она будет работать не только в Яндекс браузере, но и в любом другом браузере, и вы можете просто делать скриншоты любого экрана состояние независимо от активного приложения или программы.
- Скачивание программы Lightshot с официального сайта — https://app.prntscr.com/ru/
- Откройте папку с загруженным файлом и двойным щелчком начните установку, выбрав пункт «Открыть»;
- Подбираем язык;
- Мы принимаем условия лицензионного соглашения и нажимаем «Далее»;
Программа установлена: теперь, чтобы сделать снимок экрана, нужно нажать на значок программы в правом нижнем углу экрана, в трее.Выберите область для скриншота и сохраните ее. Или нажмите на клавиатуре клавишу PrintScreen и проделайте те же манипуляции.
Как видите, способов делать скриншоты достаточно: стороннее программное обеспечение, встроенные плагины и расширения, стандартные методы … Например, клавиша PrintScreen, с помощью которой, чтобы делать скриншоты, вам не нужно устанавливать какое-либо программное обеспечение.
Достаточно в нужный момент нажать кнопку и сохранить экран, предварительно отредактировав его в стандартной программе Paint.
Иногда пользователям необходимо сохранить снимок того, что в данный момент происходит на экране. Иногда получается удобно сохранить нужную информацию, еще экран может пригодиться для написания информационных статей, гайдов и мануалов к любым программам. Если вы собираетесь отправить запрос в техподдержку, какой-то оператор, скорее всего, попросит у вас снимок ошибки. В этой статье рассказывается, как сделать снимок экрана стандартными средствами Windows и с помощью специального плагина в Яндекс браузере.
На каждой клавиатуре есть служебная клавиша PrtScr, которая позволяет пользователям захватывать изображение с монитора. Эта кнопка работает на рабочем столе, а также во всех сторонних программах, включая Яндекс.
После нажатия на эту кнопку изображение вашего дисплея копируется в буфер обмена. Будьте осторожны при работе с текстами, чтобы не удалить важный фрагмент вашего документа, случайно попавший в буфер. После того, как изображение будет захвачено, его нужно где-то разместить или сохранить.
Вы можете вставить его в текстовый документ, редактор изображений, а также в текстовое поле в Skype или социальных сетях … В редакторе, например Paint, пользователи могут обрезать снимок экрана, делать подписи или пояснения к нему, измените размер и пропорции, а затем сохраните в удобном для них формате.
НожницыХотя и применима к любому приложению, клавиша Print Screen может быть довольно неудобной при работе с отдельными окнами … Каждый раз, когда вы открываете Paint, вам нужно вырезать окно и делать подписи в течение длительного времени.Чтобы избавиться от такой рутинной работы, можно использовать встроенную в Windows утилиту — ножницы.
Чтобы сделать скрин с помощью этой утилиты, сделайте следующее:
Яндекс LightshotОписанные выше методы универсальны и работают для любого приложения Windows.
Интернет-браузер Яндекс имеет собственный инструмент, с помощью которого пользователи могут легко создавать и оформлять снимки экрана. Это плагин Lightshot. Чтобы использовать его, сделайте следующее:
Скачать Яндекс Диск (64/32 бит) для ПК с Windows 10.Бесплатно
Яндекс Диск
Бесплатная загрузка Яндекс Диск последняя версия (2021) для ПК и ноутбука с Windows 10 : Храните свои фото и видео бесплатно. Просмотреть полное руководство по загрузке и установке
Download | Установить изображения | Видео отказ от ответственности | DMCAЯндекс Диск Полное руководство по загрузке и установке
Руководство Сделано Angela Gates
Что такое Яндекс Диск?
Яндекс Диск — это программное приложение для облачного хранилища для Windows 10.Вы можете загрузить и установить его на свой ПК / настольный компьютер или ноутбук, следуя приведенному ниже подробному руководству. Эти инструкции действительны как для 64-битных, так и для 32-битных версий.
Как скачать Яндекс Диск для Windows 10?
- Прежде всего, Щелкните зеленую кнопку загрузки , расположенную в первой части этой страницы.
- Прокрутите открывшуюся страницу вниз, пока не найдете поле Ссылки для скачивания . В этом поле находятся все доступные официальные ссылки для скачивания Яндекс Диска.
- Теперь выберите желаемую программу установки — онлайн, офлайн, переносную … itc — и щелкните ее ссылку.
- Последний шаг: загрузка начнется мгновенно, или вы будете перенаправлены на официальную страницу загрузки издателя.
Скачать Amazon Drive для Windows 10
Как установить Яндекс Диск на Windows 10?
- После того, как вы скачали установщик установки Яндекс Диск, вы можете установить его, выполнив следующие простые шаги:
- Во-первых, дважды щелкните правой кнопкой мыши, сенсорной панели или экрана установщика установки, чтобы начать установку.Появится интеллектуальный экран Windows 10 с запросом подтверждения. Щелкните «Да».
- Во-вторых, следуйте инструкциям по установке, предоставленным приложением, и соглашайтесь с его условиями и положениями. Помните, что большинство приложений позволяют настраивать установку. Если вы не знаете, что выбрать, оставьте параметры по умолчанию.
- В-третьих, и наконец, дождитесь завершения установки, затем после того, как вы увидите успешное подтверждение установки, Нажмите «Готово» .
Install Box Sync последняя версия
Установите последнюю версию Seafile
Как удалить Яндекс Диск из Windows 10?
- Откройте настройки Windows 10.
- Теперь перейдите в раздел приложений.
- Появится список приложений, ищите Яндекс Диск.
- Щелкните по нему, затем щелкните удалить.
- После этого подтвердите
Яндекс Диск свободен?
Яндекс Диск — это бесплатная программа. Яндекс Диск можно скачать бесплатно с FilesWin.com
Безопасен ли Яндекс Диск?
Да, Яндекс Диск безопасен для установки на Windows 10.
Официальный обзор
Включение загрузки с камеры на вашем смартфоне — Яндекс.Диск сохранит все ваши фото и видео без изменения их разрешения. Перенесите все свои файлы на Яндекс.Диск, чтобы просматривать и редактировать их так же легко, как файлы на жестком диске. Используйте Word, Excel и PowerPoint прямо в браузере, не устанавливая их на свой компьютер. Отправляйте короткие ссылки на файлы размером до 50 ГБ, которые получатели могут просматривать, скачивать и сохранять на свой Яндекс.Диск.
Технические детали
- Основная категория: Программное обеспечение облачного хранилища Версия приложения : Последняя версия Время обновления Поддерживаемая ОС Windows : Лицензия на приложение Windows 10 : Бесплатное программное обеспечение Поддержка ЦП : 64-битные и 32-битные Последнее обновление страницы : 2021-10-02 Издатель: Яндекс Домашняя страница издателя: https: // www.yandex.com/
Изображения и видео
Заявление об ограничении ответственности
FilesWin — это веб-сайт для ознакомления и загрузки легального программного обеспечения. Мы против пиратства и не предоставляем никаких серийных номеров, кейгенов, патчей или трещин для Яндекс Диска или любого программного обеспечения, перечисленного здесь.
Мы соблюдаем DMCA, и вы можете запросить удаление вашего программного обеспечения с нашего веб-сайта через нашу контактную страницу.
Чистый
Яндекс Диск для Windows 10 100% чистый и безопасный для загрузки и установки.Команда Fileswin следит за тем, чтобы все приложения и игры, представленные в нашей сети, не содержали вредоносных программ и были безопасны для загрузки и установки. ×
Насколько хорошо это приложение?
Загрузка …4 лучших программных приложения для облачных хранилищ
Альтернативные приложения для Windows 10
Загрузить Яндекс.Диск для ПК Windows 7, 8,10 и MacOs
Скачать ЯНДЕКС.ДИСК для ПК Руководство по установке : Хотите ли вы скачать приложение ЯНДЕКС.ДИСК для ПК с Windows 7/8/10? Если вам интересно, можете ли вы использовать это приложение для Android на своем ноутбуке или ПК, позвольте мне сказать вам, что вы можете буквально загрузить и установить любое приложение на свой компьютер, даже если официальная версия для Windows или веб-сайта недоступна.В этом пошаговом руководстве мы объяснили, как вы можете загрузить и установить приложение YANDEX.DISK на вашу версию ПК с Windows 7/8/10.
Большинство приложений, перечисленных в Google Play Store, iOS App Store или Amazon Store, разработаны исключительно для мобильных платформ. Эти приложения написаны и разработаны для смартфонов и не имеют структурного интерфейса для Windows. Но с помощью Android-эмулятора , вы можете скачать приложение ЯНДЕКС.ДИСК на Ноутбук или рабочий стол Windows. Эти эмуляторы Android работают как симуляторы и создают среду на вашем ноутбуке или настольном компьютере, что позволяет загружать и устанавливать приложения Android на машины с Windows и использовать их так же, как на смартфонах.
Эмулятор Android: в вычислениях эмулятор (в данном случае BlueStacks, MEmu Player, NoxPlayers и KoPlayer и т. Д.) — это аппаратное или программное обеспечение, которое включает одну компьютерную систему ( Наша Windows или Mac) (называемый хостом ). ), чтобы вести себя как другая система ( Android-смартфоны ) ( гость ).
BlueStacks, MEmu Player, NoxPlayers и KopPlayer — ведущие бесплатные эмуляторы для Windows и Mac, доступные в Интернете.Они чрезвычайно эффективны, и вы найдете множество вариантов и ярлыков, чтобы без проблем использовать приложения Android на своем ПК. Итак, давайте продвинемся вперед и посмотрим, как вы сможете скачать на свой компьютер ваше любимое приложение для Android YANDEX.DISK.
ЯНДЕКС.ДИСК Скачать для ПК — Характеристики и подробности приложения| Имя приложения | ЯНДЕКС.ДИСК |
| Требуемая версия Android | 4.5 и выше |
| Купить в приложении | Доступна с 1 до 100 $ |
| Текущее состояние циркуляции приложения | Выпущено |
| Текущие ретинги |
ЯНДЕКС.ДИСК — фантастическое приложение и в настоящее время одно из самых многообещающих приложений в своей категории. Это приложение пользуется огромной популярностью среди пользователей благодаря удобному пользовательскому интерфейсу и новым захватывающим функциям.Это приложение в настоящее время загружено более 100000000 раз с похвальным рейтингом 4,5 звезды. Мы понимаем, что использование приложений на рабочем столе было бы намного лучше по ряду причин, и это основная цель данной статьи. Прочтите раздел ниже, где мы визуально объяснили пошаговую процедуру о том, как загрузить эмуляторы на настольное устройство и установить там нужное приложение.
Как скачать и установить приложение ЯНДЕКС.ДИСК на Windows / Mac —
Как упоминалось ранее, для загрузки приложений для смартфонов на ПК нам понадобится эмулятор Android.В этом руководстве мы рассмотрим два разных метода, в которых мы будем использовать два альтернативных эмулятора, а именно Bluestacks и MEmu Play.
- Сначала мы покажем вам, как загрузить и установить эмуляторы Bluestacks и MEmu Play.
- Затем настроим эмуляторы
- Далее мы скачаем приложение ЯНДЕКС.ДИСК на эмуляторах и
- Наконец, настройте приложение для использования на ПК
Скачать ЯНДЕКС.ДИСК для ПК с Windows 10,8,7 с помощью эмулятора Bluestack — Метод №1
Bluestack — один из ведущих эмуляторов Android с точки зрения удобства использования и количества загрузок.Он чрезвычайно эффективен, имеет встроенные крутые функции, и мы настоятельно рекомендуем использовать Bluestacks для загрузки и использования YANDEX.DISK на вашем компьютере. Итак, давайте посмотрим пошаговое руководство по установке:- Шаг 1 : Начинаем процедуру с загрузки Bluestacks. Это простая процедура для загрузки и установки Bluestack на ваш компьютер, но вы можете проверить подробное руководство о том, как загрузить и установить Bluestacks для ПК , если вы хотите .
- Шаг 2 : После того, как вы успешно загрузили и установили Bluestack, я бы порекомендовал вам перезагрузить компьютер, чтобы система могла отрегулировать последние изменения и соответствующим образом настроить.
- Шаг 3 : Теперь откройте Bluestack, нажав кнопку быстрого доступа, созданную на главном экране вашего компьютера. Сначала загрузка приложения bluestack может занять некоторое время в зависимости от конфигурации и производительности вашего компьютера.
- Шаг 4 : После открытия эмулятора вы заметите, что магазин Google Play уже предустановлен в Bluestacks. Дважды щелкните значок игрового магазина, чтобы открыть его. (Bluestack работает как устройство Android, но, что интересно, вы можете использовать мышь и клавиатуру, чтобы работать как обычно).
- Шаг 5 : В игровом магазине найдите приложение YANDEX.DISK и, как только вы найдете его, установите приложение на свой компьютер.
- Шаг 6 : Как только вы нажмете кнопку установки, приложение будет установлено на bluestacks. Значок ярлыка приложения будет отображаться на главном экране bluestack, как обычно на главном экране Android. Кроме того, вы также можете найти установленное приложение в списке « список установленных приложений» в Bluestacks.
На этом процедура установки завершена. Теперь дважды щелкните установленный ЯНДЕКС.ДИСК для ПК и начните пользоваться, как обычно в смартфоне. Здесь буквально нет разницы, и вы можете настроить горячие клавиши с помощью параметра настроек Bluestacks.
Если приложение недоступно для загрузки в Playstore, вы можете выбрать альтернативный подход. Bluestack имеет встроенную опцию для загрузки и установки файла APK. Наведите курсор на раздел «Загрузить APK»> найдите файл APK в своей системе и нажмите, чтобы загрузить.После завершения загрузки извлеките его для установки, и на вашем компьютере будет установлено ваше любимое приложение.
Новейшая версия BlueStacks4 отличается плавностью, сверхбыстостью и эффективностью. Производительность практически не имеет себе равных для других эмуляторов по ряду причин. Однако может потребоваться минимальная конфигурация системы для оптимальной производительности при использовании высококачественных графических приложений.
Bluestacks — это предпочтительный подход к использованию мобильного приложения YANDEX.DISK для ПК, но если вы хотите использовать другой эмулятор, мы рекомендуем MemuPlay. Прокрутите вниз до раздела ниже, чтобы узнать больше.
Скачать ЯНДЕКС.ДИСК для ПК с Windows 10,8,7 с помощью MEmu Play Emulator — Метод №2
Если нам действительно нужно найти альтернативный эмулятор для Bluestacks, мы должны рассмотреть MEmu Play. Этот эмулятор был запрограммирован и разработан для беспрепятственного игрового процесса. Если вы хотите играть в игры с высококачественной графикой, такие как Need For SPEED, PUBG, Call of Duty и т. Д., , то MEmu должен быть предпочтительным подходом. Даже мы стали свидетелями гораздо более высокой производительности, чем Bluestcks, когда дело доходит до игры в High-End игры для Android на ПК.Давайте двигаться дальше и скачать ЯНДЕКС.ДИСК на ПК с помощью эмулятора MEmu Play.- Шаг 1 : Нам нужен MEmu Play в нашей системе. Так что загрузите и установите программное обеспечение с официального сайта MEmu Play .
- Шаг 2: После загрузки эмулятора я предлагаю вам перезагрузить компьютер, чтобы система могла приспособиться к последним изменениям и соответствующим образом настроить для оптимальной производительности. (Обязательно перезагружайте компьютер при установке любого тяжелого программного обеспечения в вашей системе)
- Шаг 3 : Теперь щелкните значок MEmu на рабочем столе, чтобы открыть его, и оттуда перейдите в магазин Google Play, который уже был предустановлен в последней версии эмулятора MEmu Play.
- Шаг 4 : Пришло время установить ЯНДЕКС.ДИСК на ваш компьютер с помощью MEmu Play. Найдите название приложения в Google Playstore и установите приложение, как обычно, на свой смартфон.
- Шаг 5 : Вот и все! После завершения процесса установки вы увидите значок недавно установленного ярлыка приложения YANDEX.DISK на главном экране MEmu Play.
Помимо Bluestacks и MEmu play, вы можете попробовать Ko Player, Nox Player, Andyroid для загрузки YANDEX.ДИСК для ПК. У них схожая функциональность, и вы можете даже обнаружить, что некоторые из них лучше работают с конфигурацией вашего компьютера. Но рекомендуется использовать Bluestacks и MEmu play, поскольку они оба являются пионерами отрасли, регулярно обновляя их, чтобы соответствовать последним изобретениям Android и значительно превосходить своих конкурентов.
ЯНДЕКС.ДИСК скачать приложение на пк- Последние мысли:Использование ЯНДЕКС.ДИСК на вашем ПК возможно через эмуляторы Android, такие как Bluestacks и MEmu play.Функциональность остается той же, и вы можете использовать то же приложение на своем ПК, что и на своем смартфоне Android.
Это предпочтительный подход. Скачать ЯНДЕКС.ДИСК для ПК . Если вы столкнулись с какими-либо трудностями при загрузке приложения на свой компьютер или у вас возникли проблемы с эмулятором, сообщите нам об этом в разделе комментариев, и мы будем очень рады помочь вам исправить ошибку или эмулятор Download YANDEX.DISK для ПК. усилие.
yandex-disk-indicator / yd-tools at master · slytomcat / yandex-disk-indicator · GitHub
yandex-disk-indicator / yd-tools at master · slytomcat / yandex-disk-indicator · GitHub Постоянная ссылка В настоящее время невозможно получить участников| .TH yd-tools 1 «03 февраля 2016» «ver 1.8.5» «ПРОГРАММА» | |
| НАЗВАНИЕ | |
| yandex-disk-indicator — индикатор приложения для утилиты командной строки яндекс-диск. | |
| ОБЗОР | |
| яндекс-диск-индикатор [-l {10,20,30,40,50}] [-c путь] [-r путь] | |
| [-h] [-v] | |
| ОПИСАНИЕ | |
| yandex-disk-indicator — индикатор приложения, который показывает Яндекс.Состояние синхронизации диска и позволяет запускать и останавливать демон синхронизации, изменять его конфигурацию и просматривать список последних синхронизированных элементов. | |
| Изменения статуса синхронизации отображаются с помощью различных значков и уведомлений на рабочем столе. | |
| яндекс-диск-индикатор позволяет использовать несколько учетных записей Яндекс.Диска. Он показывает такое количество иконок, сколько настроено демонов. | |
| Кроме того, у него есть утилита ya-setup, которая позволяет настроить новый демон. | |
| Просто запустите индикатор с ключом -c и укажите путь к новому файлу конфигурации (например, ~ / .config / yandex-disk / config_1.cfg). | |
| После получения сообщения о том, что демон не настроен, просто нажмите кнопку «ОК» и следуйте инструкциям мастера настройки, чтобы создать указанный файл конфигурации. | |
| Обратите внимание, что для альтернативных конфигураций вам необходимо изменить путь к токену (например, ~ / .config / yandex-disk / passwd_1) на последнем этапе настройки. | |
| Если вы хотите удалить один из демонов, используйте параметр -r и укажите путь к файлу конфигурации демона, который вы хотите удалить. | |
| Как вариант, вы можете изменить список конфигураций демона в конфигурационном файле индикатора. | |
| ОПЦИИ | |
| -l {10,20,30,40,50}, —log {10,20,30,40,50} | |
| Устанавливает уровень ведения журнала: | |
| 10 — показать все сообщения (DEBUG), | |
| 20 — показать все сообщения, кроме сообщений отладки (INFO), | |
| 30 — показать все сообщения, кроме отладочных и информационных сообщений (ВНИМАНИЕ), | |
| 40 — отображать только сообщения об ошибках и критические сообщения (ERROR), | |
| 50 — показывать только критические сообщения (CRITICAL). | |
| По умолчанию: 30 | |
| -c путь, —config путь | |
| Путь к конфигурационному файлу демона ЯндексДиск.Daemon. | |
| Этот демон будет добавлен в список демонов, если его нет в | |
| в текущей комплектации.По умолчанию: » | |
| -r путь, — удалить путь | |
| Путь к файлу конфигурации демона, который нужно удалить | |
| из списка демо. По умолчанию: » | |
| -h, —help | |
| Показать это справочное сообщение и выйти из | |
| -v, — версия | |
| Версия для печати и выход | |
| НАСТРОЙКА | |
| Муха ~ /.config / yd-tools / yandex-disk-indicator содержит настройки индикатора. Настраиваемые значения: | |
| autostart Включает или отключает автоматический запуск индикатора на | |
| запуск системы. | |
| notifications Включает или отключает уведомления на рабочем столе. | |
| Тема | Верно для темы значков ligtn, false — темная тема. |
| fmextensions Включает или отключает активацию расширения файлового менеджера. | |
| daemons Список файлов конфигурации демона. | |
| ПОДСКАЗКИ | |
| Чтобы получить полный вывод команды ‘yandex-disk status’, | |
| щелкните статус демона в меню индикатора. | |
| АВТОР | |
| Sly_tom_cat No related posts. |

 Его не существует, но можно отправить в корзину.
Его не существует, но можно отправить в корзину. Enter нажимать пока что не надо.
Enter нажимать пока что не надо.