Яндекс скайп моя страница – 4apple – взгляд на Apple глазами Гика
Вход в Скайп через логин и пароль не труден — разработчики постарались сделать его интуитивно понятным. Всего существует три способа, выбор которых зависит от предпочтений пользователя.
Первый способ: через логин и парольТрадиционный вход в учетную запись Скайп не представляет сложности. Необходимо просто следовать алгоритму.
- Запустите программу.
- Нажмите кнопку «Логин Скайп».
- Введите Логин и Пароль в соответствующих окнах.
- При работе в программе сразу нескольких пользователей можно выбирать из всплывающего списка тот логин, под которым вы хотите войти.
Естественно, перед попыткой входа необходимо пройти процедуру регистрации.
Способ второй: учётная запись MicrosoftДля входа понадобятся данные аккаунта почты Гугл. Если он уже создан, просто введите данные. Скайп запустится.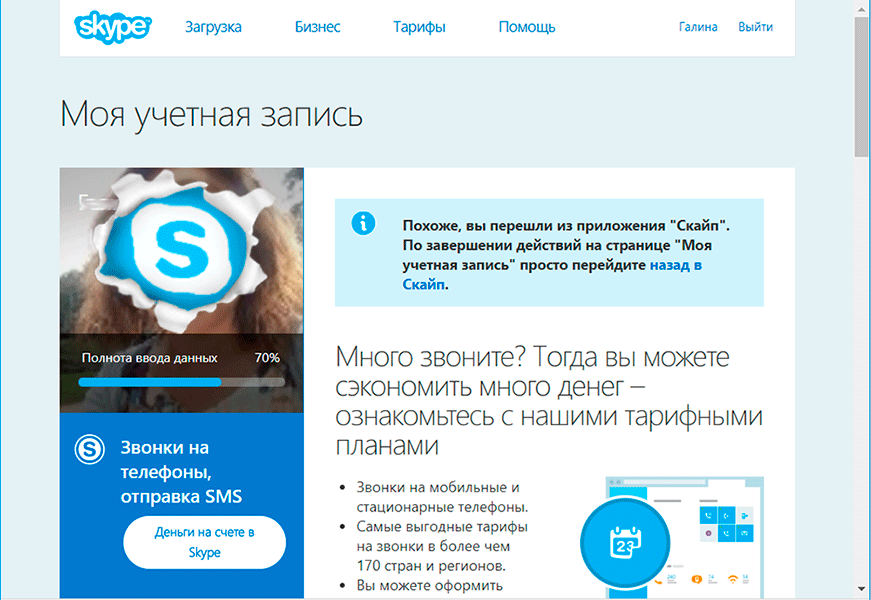
Если установленная программа впервые открывается на вашем устройстве, следует выполнить следующие действия:
- Запустите.
- Введите данные, которые были указываны при регистрации: после ввода логина нажмите «Далее», затем введите пароль, после – «Вход».
Если вы ещё не создали аккаунт – следуйте действиям, описанным здесь.
Важно: если после многочисленных попыток не получилось авторизоваться, возможно, вас взломали или вы просто забыли пароль; создавать новый аккаунт не стоит, всегда можно восстановить доступ к старому.
Примечание. Если с каждым открытием мессенджера приходится заново вводить учётные данные, можно их сохранить:
- Откройте мессенджер.
- В верхней панели кликните «Инструменты», далее – «Настройки»
- Напротив строки «Автоматическая авторизация…» поставьте «галочку».
Если хочется, чтобы Skype автоматически запускался после каждого запуска системы, «включите» пункт «Запускать при запуске Windows».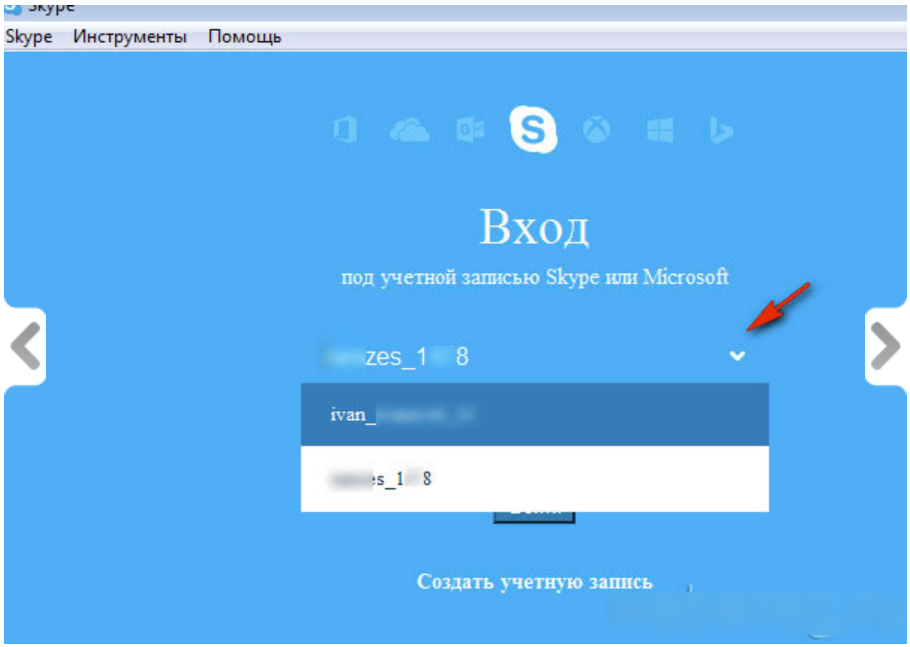
Поможет войти в Скайп «Моя страница» в Фэйсбуке. Благодаря взаимной интеграции программ у юзеров появилась возможность пользоваться Skype от имени «странички» социальной сети.
Для этого:
- Откройте программу.
- В правом нижнем углу кликните на «Войти через Facebook».
- Введите учётные данные вашей страницы соцсети.
- Нажмите «Вход».
- Подтвердите доступ путём нажатия «Продолжить как…».
- Примите условия использования, кликнув «Я принимаю…».
Web-Skype — https://web.skype.com
Для удобства юзеров разработчики создали веб-версию, для открытия которой нужен только доступ к интернет-соединению и наличие учётной записи. Чтобы посетить браузерную версию мессенджера, следуйте за действиями, описанными тут.
«Личный кабинет»
У каждого пользователя есть индивидуальная страница, где он может изменить личную, платёжную, контактную информацию.
Skype — это самый популярный сервис IP-телефонии, объединяющий сотни миллионов пользователей из всех уголков земного шара. Программа позволяет общаться посредством видео- и голосовой связи, обмениваться текстовыми сообщениями. Сервисом можно пользоваться, только если вы завели учетную запись на сайте программы. Мы рассмотрим альтернативные способы входа в аккаунт, актуальные в разных ситуациях и обстоятельствах.
Из этой статьи Вы узнаете как выполнить вход в Скайп (Skype) на мою страницу разными способами: через логин и пароль; через браузер – онлайн; используя Facebook.
Инструкция по установке Скайп на русском языке
Стандартный вход в Скайп
Все пользователи Skype устанавливают на своих устройствах приложение программы. Чтобы в него войти, нужно:
- Кликнуть иконку приложения.
- Ввести логин и пароль.
Если вам лень повторять эти действия каждый раз, после ввода логина и пароля отметьте галочками пункты «Автоматическая авторизация» и «Запуск системы при включении ПК».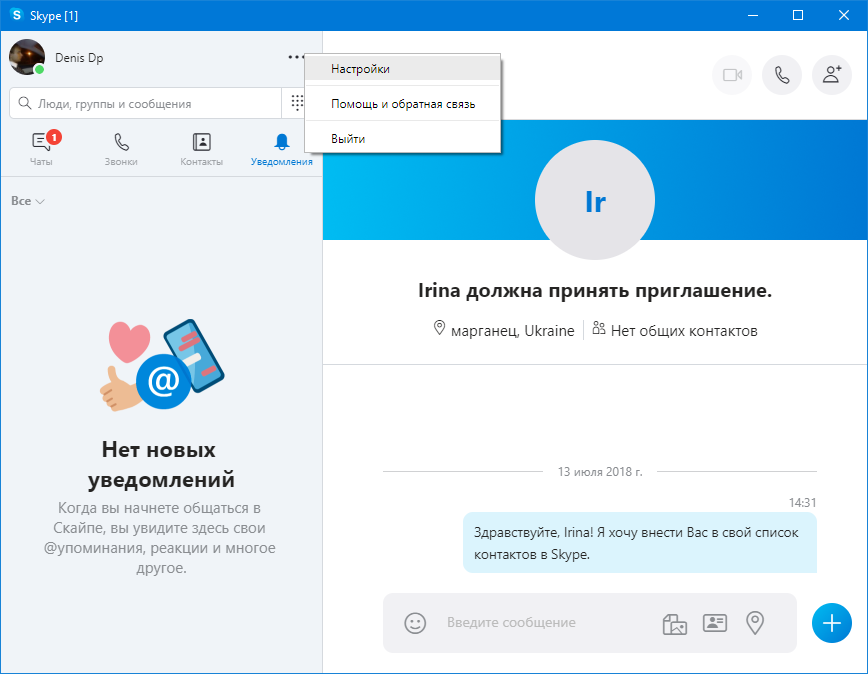 Таким образом, вы будете автоматически заходить в свой аккаунт после запуска компьютера.
Таким образом, вы будете автоматически заходить в свой аккаунт после запуска компьютера.
Вход на мою страницу Skype через браузер подробная инструкция
Если ваше приложение выдает ошибку, можно войти в свой аккаунт через сайт skype.com. Для этого нужно:
- Перейти на официальный сайт Skype – skype.com
- Кликнуть по кнопке «Войти» в правом верхнем углу страницы -> Выбрать вкладку «Использовать Skype в браузере»
- Ввести свои учетные данные (логин и пароль).
Теперь вы можете пользоваться всеми сервисами и инструментами Скайп точно так же, как и в установленном на вашем устройстве приложении.
Как войти в «Скайп», если вы забыли пароль?
- Кликните ссылку «Не можете войти в учетную запись?», расположенную в том же окне, где осуществляется вход в Skype.
- На вновь открывшейся странице введите e-mail (перед вами будет поле для записи), на которую зарегистрирован ваш аккаунт.
- На ваш электронный ящик будет выслана ссылка, содержащая код для восстановления утраченного пароля.
 Запомните его или скопируйте.
Запомните его или скопируйте. - Вернитесь на страницу, где вы вводили e-mail и впишите в новой строке полученный код.
- После подтверждения кода перед вами появится еще одна строка, в которой вы сможете зарегистрировать новый пароль.
- Теперь вы легко зайдете на свою страницу Skype либо стандартным способом.
Вход через Facebook
Это еще один способ для тех, кто забыл пароль от своего «Скайпа». Все очень просто:
- На главной странице «Скайп» выберите опцию «войти через Facebook».
- Введите логин и пароль от своего аккаунта на «Фейсбуке».
- Нажмите кнопку «Вход».
Где скачать Skype?
Прямо на этой странице. Переходите по ссылке и скачивайте без вирусов и рекламы новую версию Скайп на русском языке.
Во многих сервисах используется Личный кабинет. Это специальный раздел сайта и программы, получить доступ к которому можно только с помощью учетных данных. Его функциональность зависит от используемого сервиса.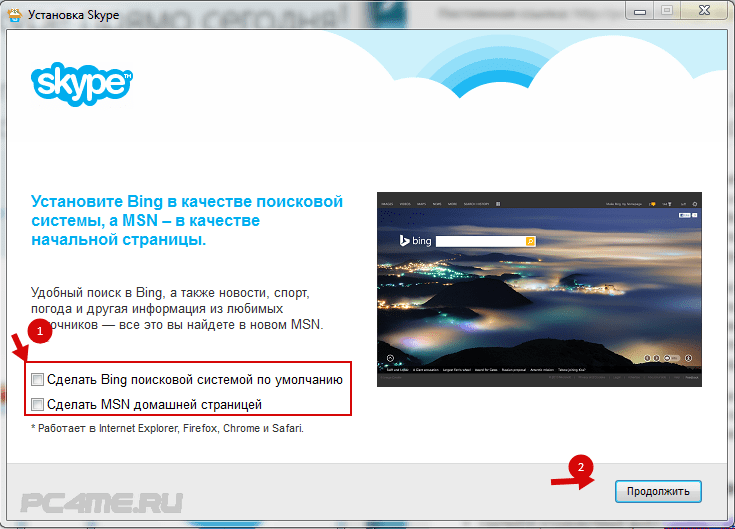 Такая возможность присутствует в том числе и в Skype.
Такая возможность присутствует в том числе и в Skype.
Доступ
Личный кабинет в Skype формируется тогда, когда пользователь регистрирует свой аккаунт. Дополнительные настройки для использования не требуется, достаточно просто его открыть. Выполнить в Скайп личный кабинет вход можно непосредственно через саму программу либо по ссылке на сайт.
Рассмотрим первый способ. Инструкция относится к последним версиям программы. Поэтому если у вас старый клиент, то обновите его до того, как начать выполнение описанных шагов.
Запустите программу и пройдите процедуру авторизации. В панели инструментов выберите Skype, во всплывающем списке кликните на «Моя учетная запись…».
Откроется страница в браузере, отвечающая за учетную запись пользователя. Чаще всего никаких данных для входа в нее вводить не надо, можно сразу приступать к редактированию информации. Но иногда система требует пароль для подтверждения, в таком случае введите его.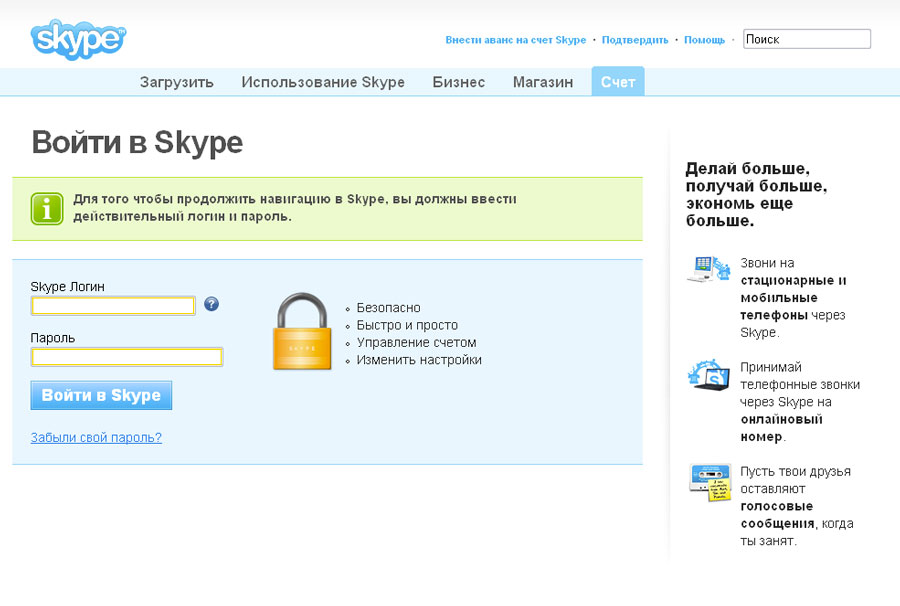
Необязательно выполнять через клиент Skype вход в мою страницу. Еще это можно сделать с официального сайта. Сверху страницы расположена кнопка «Вход», перейдя по которой вы попадете на форму авторизации. В ней необходимо поочередно указать логин (или email) и пароль от аккаунта. Тогда вы получите доступ в личный кабинет пользователя.
Функции
Раньше пользовательские данные можно было менять непосредственно из окна приложения. Теперь это можно делать только с сайта. Сменить пароль тоже выйдет исключительно в личном кабинете. Логин от аккаунта постоянен. Но для входа еще используется email, который так же сменяется на сайте Скайпа.
Там же производится пополнение счета, а также подключение тарифов для телефонных звонков и получение абонентского номера.
Прочие возможности личного кабинета:
- Изменение отображаемого имени в программе;
- Установка нового аватара;
- Настройка переадресации;
- Активация тарифного плана международного общения Skype To Go;
Просмотр информации об оставшихся тарифных минутах и многое другое.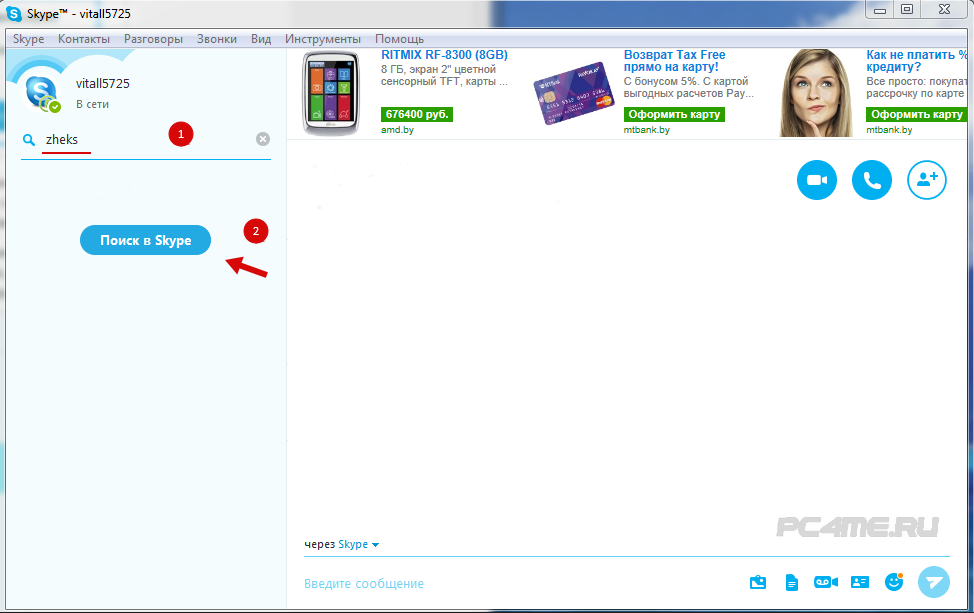
Одноклассники Моя страница — открыть прямо сейчас
Моя страница в Одноклассниках – это личный профиль каждого пользователя, в котором содержится указанная о нем информация, фотографии. Доступна для просмотра определенным спискам и группам лиц созданным пользователем в настройках.
Войти в Одноклассники мою страница можно по прямой ссылке ниже.
Моя страница в Одноклассниках — Вход
Для перехода на «Мою страницу» в Одноклассниках, можно воспользоваться ссылкой:
Вход в Одноклассники
В новой вкладке браузера откроется главная страница социальной сети.
Если еще нет созданной страницы, то с инструкцией по созданию можно в статье Регистрация.
Зачем нужна страница на Одноклассниках?
Важность страницы с профилем трудно переоценить, ведь кроме своей первоначальной задачи, она позволяет пользователю предстать перед виртуальными друзьями во всей красе, рассказать о собственных интересах, предпочитаемой музыке, интересных видео или фотографий. Желаете обзавестись собственным интернет-блогом? Не существует проще сервиса, ведь с помощью аккаунта в социальной сети, вы можете рассказать своим друзьям или знакомым о личных переживаниях, эмоциях или интересах.
Желаете обзавестись собственным интернет-блогом? Не существует проще сервиса, ведь с помощью аккаунта в социальной сети, вы можете рассказать своим друзьям или знакомым о личных переживаниях, эмоциях или интересах.
- Каждый пользователь имеет индивидуальную страницу на которой отображены его личные данные. Они доступны для просмотра всем пользователям, даже тем кто не зарегистрировался в сети. Рекомендуем выкладывать только те данные которые хотите показать незнакомым людям.
- Раздел «Гости» показывает пользователей, кто заходил на страницу. Не все гости будут отображены в этом списке, те кто используют статус невидимки в Одноклассниках не будут отображены в нем. Отображение гостей это одна из особенностей этой социальной сети.
- Самые востребованные разделы: сообщения, оповещения, оценки и гости. В верхней панели указаны имя и фамилия и другие данные человека(возраст, страна, город и другая информация).
Если ваши данные для входа не сохранились в браузере при нажатии «Запомнить меня», их необходимо вводить каждый раз при входе. Обычно же все пароли сохраняются, и для входа будет достаточно открыть вкладку и войти в Одноклассники на свою страницу.
Обычно же все пароли сохраняются, и для входа будет достаточно открыть вкладку и войти в Одноклассники на свою страницу.
Сайт Одноклассники не работает, что делать?
- Если доступ к социальной сети закрыт через ограничениями для территории Украины или администратором в каком то месте, в статье Обход блокировки сайта Одноклассники описаны возможные способа для обхода блокировок.
- Не получается войти на свою страницу в Одноклассниках из за неизвестных причин, смотрите ответ в статье Почему не могу войти в Одноклассники, в ней собраны самые встречаемые проблемы и их решения.
Читайте также: Как пользоваться Яндекс Диском
Одноклассники «Моя страница» вход
Здесь указана личная информация, открытая для просмотра: фамилия и имя, город и дата рождения, семейное положение. При первом входе на станицу вы увидите простое меню в верхней панели, оно считается основным, и содержит главные разделы: сообщения, обсуждения, оповещения, друзья, гости, события, музыка.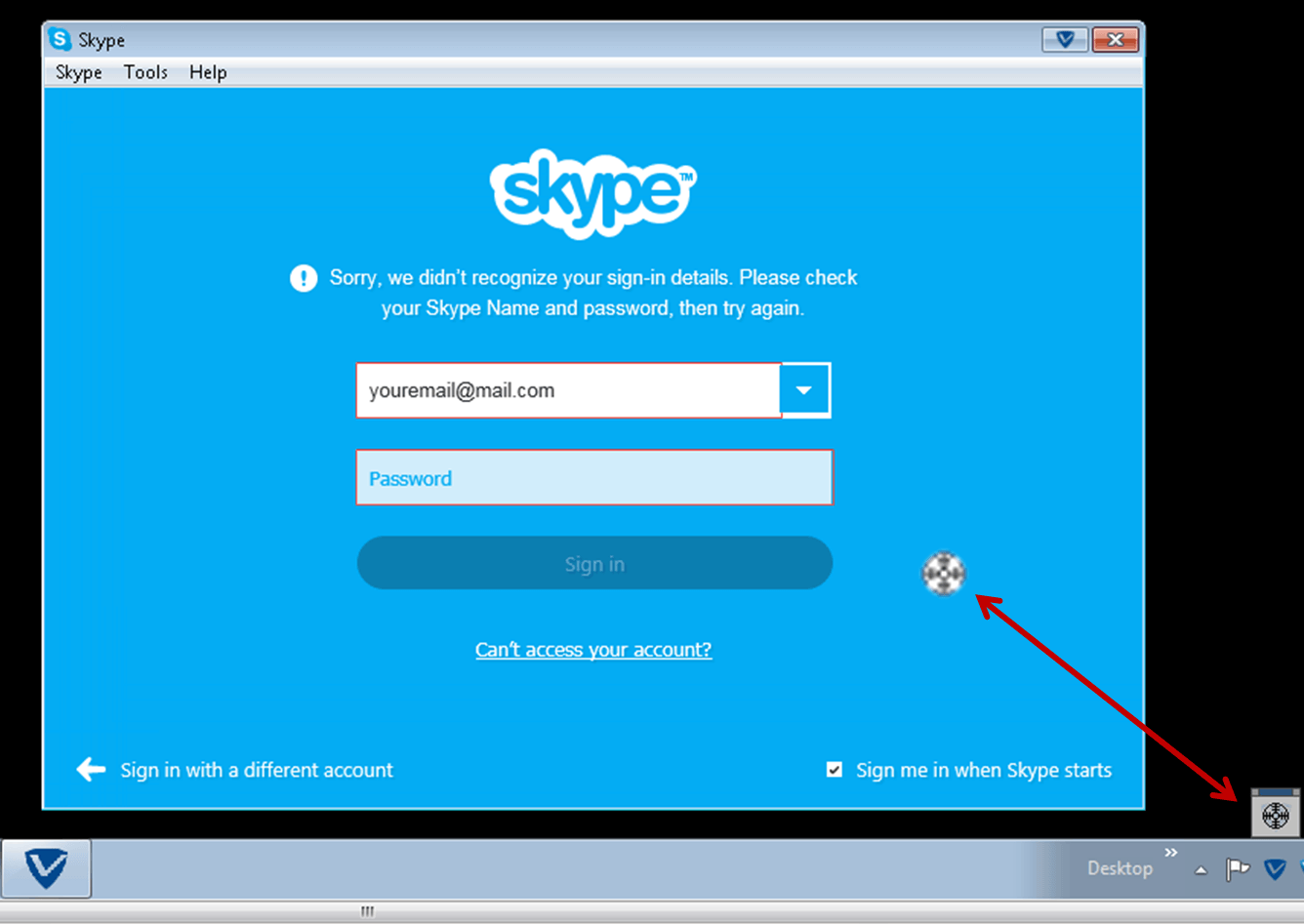 Кликнув на пункт из дополнительного меню можно более детально ознакомиться со всей интересующей информацией.
Кликнув на пункт из дополнительного меню можно более детально ознакомиться со всей интересующей информацией.
Нажав на любой пункт дополнительного меню, можно подробно ознакомиться со всей информацией:
- Вкладка «Друзья» покажет ваших знакомых, друзей и родственников;
- «Фото» содержит личные альбомы;
- Слева вы увидите фотографию своего профиля, которая называется в интернете аватаркой, и функциональная кнопка для добавления личных фотографий;
- Правая сторона страницы информационная. Здесь показываются возможные друзья. Социальная сеть, помогает искать новых друзей, совершая для этого подсказки;
- С правой стороны страницы присутствует список с друзьями, которые в недавнем времени произвели вход. Вы всегда можете быть ознакомлены со списком, кто из друзей на данный момент онлайн;
- Справа указываются все ближайшие мероприятия, которые будут проходить в вашем окружении, а также ваши сообщества.
Как войти в свой профиль? Сделать это можно если уже зарегистрированы в социальной сети. Можно сразу сделать ее как стартовую страницу в своем браузере. Используйте виджет, для мгновенного входа на Одноклассники «Мою страницу» в социальной сети Одноклассники. Или «Добавить в закладки» эту страницу.
Можно сразу сделать ее как стартовую страницу в своем браузере. Используйте виджет, для мгновенного входа на Одноклассники «Мою страницу» в социальной сети Одноклассники. Или «Добавить в закладки» эту страницу.
Что есть на личной странице в Одноклассниках?
Лицо вашей страницы — это аватарка. Используйте красивую фотографию, сменить или отредактировать ее можно, наведя на аватарку мышью и выбрав нужную функцию.
Читайте также: Моя страница Вконтакте вход в профиль
- «Сообщения» — размещаются отправленные или полученные сообщения. После нажатия на раздел появляется окно с перепиской.
- «Обсуждения» — содержит диалоги друзей о тех или иных событиях.
- «Оповещения» показываются различные уведомления, например добавления в список друзей и уведомления из онлайн-игр.
- «Гости» — фиксирует каждого пользователя, который посетил профиль в течении последних 30 суток. После этого времени они автоматически убираются из списка.

- «Оценки» — показаны все оценки, поставленные пользователями к фотографиям.
- «Музыка» — является сервисом для прослушивания композиций. Это бесплатная функция, но скачивание песен запрещено: их можно включать, только находясь в социальной сети.
- «Друзья» — показываются возможных друзей, которых подобрала система по специально разработанному алгоритму. Здесь также показывается список групп, мероприятий и друзей, которые сейчас онлайн.
- «Фото» — содержит альбомы и фотографии. Их всегда можно изменить или удалить.
- «Группы» — показывают все сообщества, созданные лично и которые в подписке.
- «Игры» — сервис для онлайн-игр.
- «Мероприятия» — позволяют организовать собственные события и приглашать друзей. Сразу можно пригласить всех знакомых на день рождения либо другой праздник.
- «Статусы» — содержит все статусы, когда-либо помещённые на личную страницу.
 Происходит не удаление с неё, а перемещение в указанный раздел Одноклассников.
Происходит не удаление с неё, а перемещение в указанный раздел Одноклассников. - «Видео» — находится большой архив роликов различной тематики.
- «Подарки» — сохраняют полученные презенты.
Настройки своего профиля
В правом верхнем углу нажав на стрелочку вниз возле аватарки, содержится дополнительное меню «О себе». Там можно редактировать личные данные. Введя необходимую информацию, подтверждаем изменения кнопкой «Сохранить».
Как войти без логина и пароля в Одноклассники?
Это становится возможным лишь в единственном случае, когда незавершенная сессия была сохранена вашим браузером, других известных способов нет и существовать не может. Другими словами, чтобы войти без логина и пароля в браузере должны быть сохраненные данные для успешного входа. Остальные варианты возможны исключительно при прохождении авторизации посредством введения данных.
Как правильно удалять приложения на Андроид.
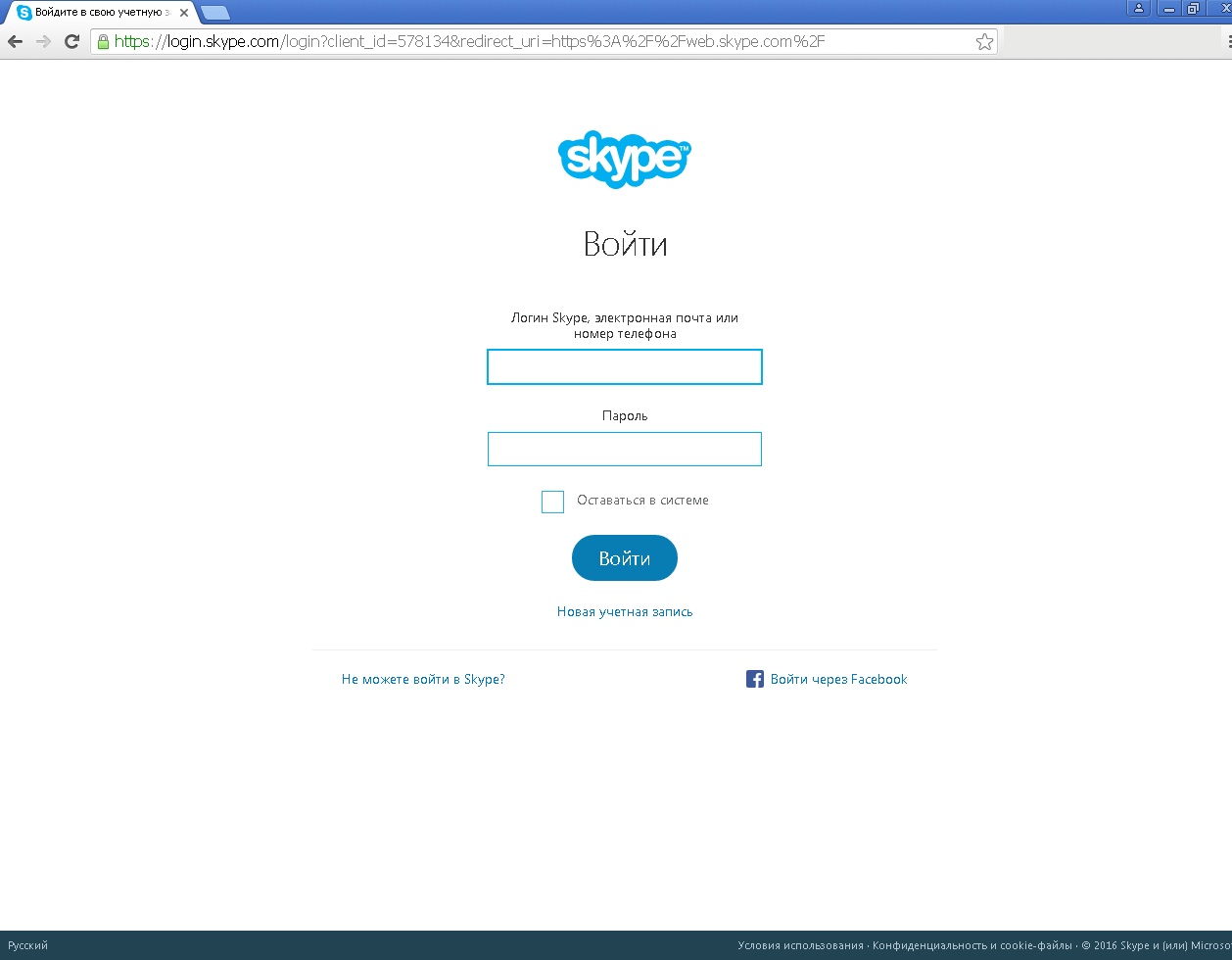 Как отключить приложения.
Как отключить приложения.Как обычно удаляют приложения
В статье «Из чего состоит приложение» мы узнали о трех частях Андроид-приложений: само приложение, данные и кеш.
Если просто удалить приложение из смартфона, его данные останутся в памяти. Со временем данных накапливается слишком много и смартфон начинает тормозить. Чтобы этого не происходило, удаляйте не только приложения, но и данные.
Как удалять приложения правильно
-
Откройте меню устройства.
-
Выберите пункт «Настройки».
-
Найдите пункт «Приложения» или «Диспетчер приложений» (на старых версиях Android).
-
Найдите приложение, которое хотите удалить.
Если нужного приложения нет, нажмите кнопку «Опции» в правом верхнем углу (может выглядеть как три точки или три полоски) и выберите пункт «Показать системные приложения».

-
Выберите пункт «Память», если он есть на вашем устройстве. Если этого пункта нет — переходите к следующему шагу.
-
Нажмите кнопку «Очистить данные». Кеш при этом также удалится.
-
Нажмите назад, если вы выбирали пункт «Память».
- Нажмите кнопку «Удалить». Подтвердите свой выбор, нажав «OK».
- Готово.
Нет кнопки «Удалить»
Это приложение системное или предустановленное и его нельзя удалить, но можно отключить.
Некоторые системные приложения можно отключить — приложение не удаляется, а как бы «засыпает» и не запускается до тех пор, пока его не включат. Отключение экономит заряд батареи, место в памяти устройства и интернет-трафик.
Отключение экономит заряд батареи, место в памяти устройства и интернет-трафик.
Как отключить приложения
Чтобы отключить приложение, нажмите кнопку «Отключить», «Выключить» или «Остановить» на шаге #9.
Подтвердите свой выбор, нажав «Да»
Если кнопки нет, или она не нажимается, отключить приложение нельзя — оно необходимо для нормальной работы.
Если не удалять данные приложений, они замусорят память.
Не все приложения можно удалить, но некоторые можно отключить.
Если приложение нельзя удалить или отключить — это неспроста. Такое приложение необходимо для нормальной работы устройства.
Если у вас паранойя, то это не значит, что за вами не следят!
Многие ИТ-компании совершенно бесплатно предлагают массу сервисов, обслуживание которых стоит немалых денег. Причина этого проста: пользователь, о котором можно собрать подробную информацию, — это идеальный товар для рекламодателей: количество переходов по рекламным ссылкам, соответствующим запросам пользователей, значительно выше кликов по неперсонализированной рекламе.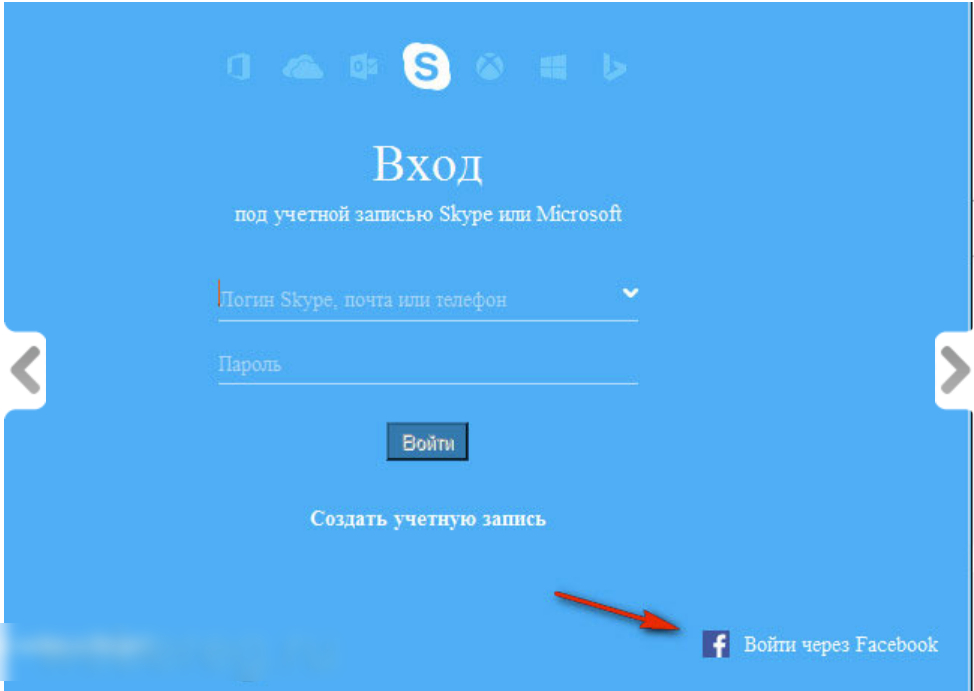
⇡#Слежение со стороны Google
Благодаря Google у нас есть такие известные продукты, как операционная система Android, самый популярный браузер Google Chrome, сервис электронной почты Gmail, видеохостинг Youtube и так далее. Отказаться от этих продуктов и тем самым избавиться от слежения практически невозможно. А избавиться иногда хочется очень сильно, потому что компания отслеживает местоположение устройств с ОС Android, записывает историю поисковых запросов, просмотров видеороликов на Youtube, историю приложений Google и так далее. Ситуация осложняется еще и тем, что с помощью одного и того же аккаунта можно получить доступ практически ко всем продуктам Google, а это означает, что компания может получить очень подробные сведения о пользователе — что он ищет в интернете, какие видео ему нравятся, какие приложения установлены у него на телефоне, кто находится у него в списке контактов, какие места он посещает и так далее.
Для отключения отслеживания со стороны Google необходимо перейти в настройки аккаунта и выбрать раздел «Проверьте настройки конфиденциальности». В этом разделе нас прежде всего интересует первый пункт — «Персонализируйте работу с сервисами Google».
Первое, что Google предлагает настроить, — это отслеживание истории приложений и веб-поиска. Компания хранит поисковые запросы и другие действия в различных сервисах Google (например, в «Картах»), информацию о местоположении, языке, IP-адресе, а также сведения о том, как были просмотрены страницы — через браузер или приложение, данные о просмотренных объявлениях или покупках на сайте рекламодателя; недавние приложения и контакты. Все эти данные могут сохраняться даже в офлайн-режиме.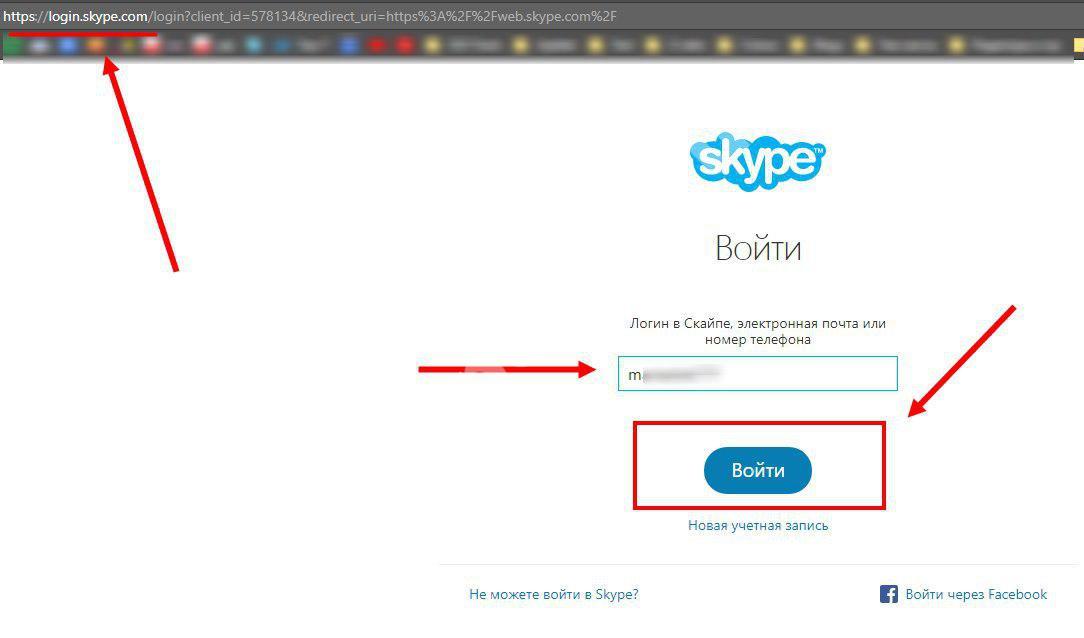
Следующий блок в настройках отслеживания — история местоположений. По умолчанию история местоположений отключена. Но если пользователь ее включит, то Google будет создавать карту перемещений на основе геоданных с устройств, на которых пользователь вошел в аккаунт. Причем это будет происходить даже тогда, когда сервисы Google не используются. На карте будут сохраняться данные о том, как часто пользователь бывает в тех или иных местах, сколько времени там проводит и как туда добирается. История местоположений позволит получать более точные результаты поиска адресов и сведения о маршрутах, а также просматривать данные о посещенных местах.
Далее в настройках отслеживания можно отключить запись информации с устройств.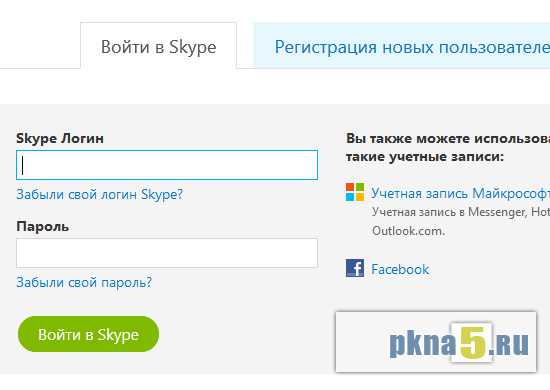
В истории голосового управления хранится запись речи пользователя. Запись отправляется в аккаунт в двух случаях — когда пользователь произносит команды (например, «О’кей, Google») и когда нажимает на значок микрофона. В аккаунте можно посмотреть хранящиеся записи, удалить их, а также отключить хранение истории голосового управления.
Последние два блока в настройках отслеживания — история поиска и история просмотров в Youtube. При включенных настройках в аккаунте будут сохраняться поисковые запросы в видеохостинге и история просмотров видеороликов.
В настройках конфиденциальности несколько пунктов посвящены данным, которые могут видеть другие пользователи, — например, геотеги в «Google Фото», подписки на плей-листы Youtube, номер телефона, имя и фамилия пользователя и так далее.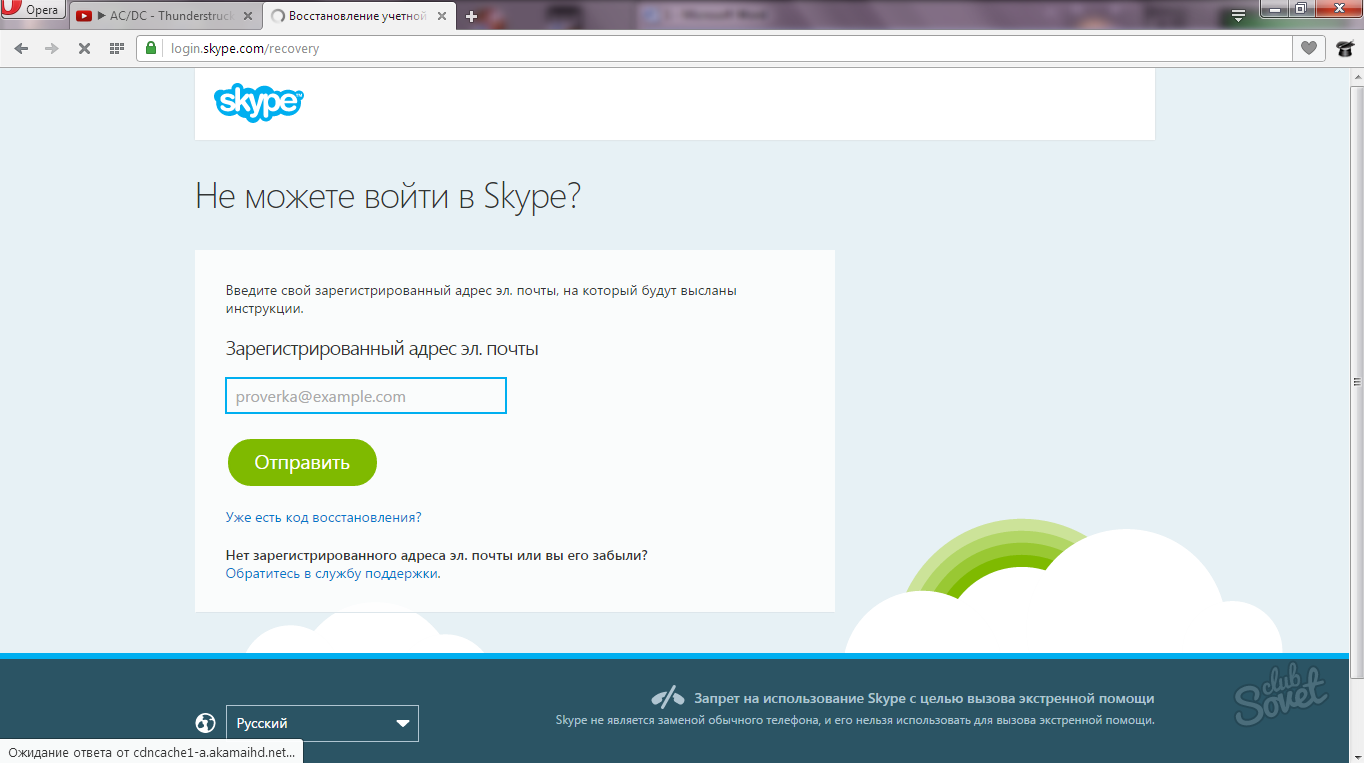 Но эти настройки не имеют непосредственного отношения к нашей теме. Упоминаем их только для того, чтобы пользователь на всякий случай проверил, готов ли он делиться той или иной информацией со всеми желающими.
Но эти настройки не имеют непосредственного отношения к нашей теме. Упоминаем их только для того, чтобы пользователь на всякий случай проверил, готов ли он делиться той или иной информацией со всеми желающими.
Последний, шестой пункт в настройках конфиденциальности позволяет отключить персонализацию рекламы. Google показывает объявления, учитывая такие факторы, как типы посещаемых веб-сайтов, установленные мобильные приложения, cookie-файлы и многое другое. Но даже при отключенной персонализации реклама Google может использовать анонимные данные пользователей, например сведения о местоположении, тематике посещаемых сайтов или приложений.
Все настройки в аккаунте Google будут работать для всех устройств и браузеров, где пользователь войдет в свой аккаунт.
Кстати, далеко не факт, что после отключения отслеживания в настройках конфиденциальности Google перестанет следить за пользователем. Например, в прошлом году журналисты Associated Press выяснили, что Google не перестаёт отслеживать перемещения пользователя после отключения записи истории местоположений.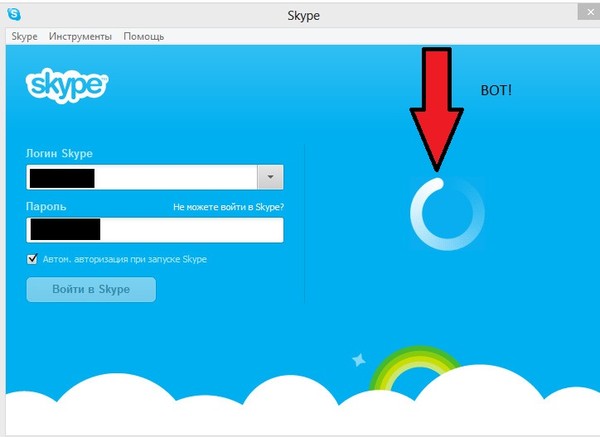
⇡#Слежение со стороны «Яндекса»
В настройках аккаунта «Яндекса» нет пункта, связанного с конфиденциальностью. Но некоторые настройки, позволяющие ограничить слежение, на этом ресурсе все же есть, и перейти к ним можно с главной страницы «Яндекса», нажав вверху кнопку «Настройки» и выбрав пункт «Настройки портала».
Для нашей задачи в настройках портала «Яндекса» интересны разделы «Мои места», «Поиск», «Реклама».
В «Моих местах» компания хранит адреса места работы и места жительства. Это позволяет быстро строить маршруты домой и на работу. При авторизации в «Яндексе» точки синхронизируются на разных устройствах и доступны в «Яндекс.Картах» и мобильном «Яндекс.Навигаторе». Удалить сведения об адресах можно просто нажатием значка корзины справа от поля адреса.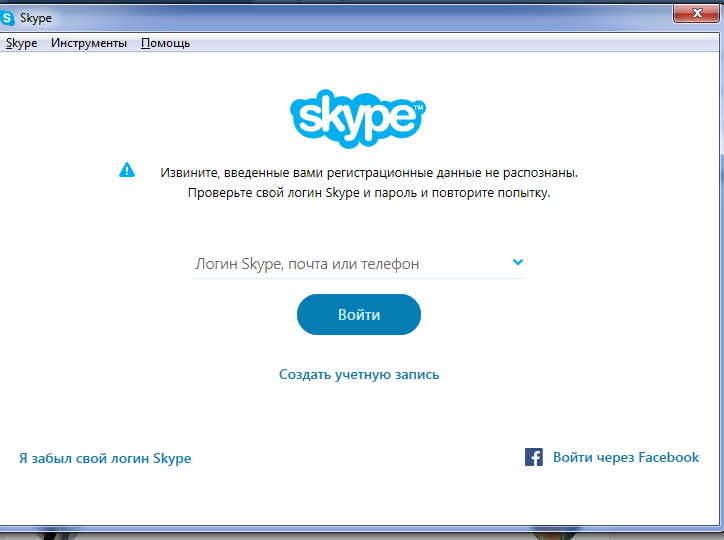
В разделе «Поиск» есть несколько интересных настроек. Первый подраздел — «Поисковые подсказки». Здесь можно указать системе, что именно нужно подсказывать пользователю при поиске, — историю поисков, сайты, на которые пользователь часто заходит, время посещения сайтов, на которых была найдена какая-либо информация, метки персонализации веб-ответов. Интересно, что пользователь может очистить историю поисковых запросов (хотя просмотреть ее нельзя), а в отношении остальной информации доступно только отключение ее показа, но не удаление истории действий.
Второй подраздел в «Поиске» — «Результаты поиска». Здесь можно настроить, сколько показывать документов на странице поиска, указать язык интерфейса и так далее. Нас здесь интересует блок «Персональный поиск». В нем два пункта — «Учитывать мою историю поиска в результатах» и «Показывать мои любимые сайты в подсказках». Второй пункт не нуждается в пояснениях, а первый означает, что «Яндекс» будет учитывать интересы пользователя, предлагая ответы, которые подходят именно ему. Например, на запрос «Агата Кристи» для меломана, скорее всего, будет предложен официальный сайт российской рок-группы, а для любителя детективов — сайты про Эркюля Пуаро и мисс Марпл.
Например, на запрос «Агата Кристи» для меломана, скорее всего, будет предложен официальный сайт российской рок-группы, а для любителя детективов — сайты про Эркюля Пуаро и мисс Марпл.
В разделе «Реклама» можно отключить показ рекламы на главной странице «Яндекса» (да, сделать это так легко!) и персонализацию рекламы в «Яндекс.Директе». Персонализация включает в себя два пункта — учет интересов пользователя и учет его местоположения. Данные для персонализации компания собирает при помощи cookie-файлов, а также сервисов и приложений, которым пользователь разрешил передавать информацию в «Яндекс».
Для доступности настроек портала «Яндекса» необходимо войти в аккаунт. При этом некоторые настройки в другом браузере (или на другом компьютере) придется осуществлять заново, так как они завязаны на cookie-файлы браузера.
⇡#Слежение со стороны Facebook и других соцсетей
Социальная сеть Facebook отслеживает около сотни типов личных данных пользователей: местоположение, возраст, пол, уровень и сфера образования, этническая принадлежность, доходы и собственный капитал, размеры жилья и состав семьи, интересы и увлечения и так далее. При этом полностью запретить компании вести учет и обработку данных пользователя невозможно: ведь пользователь сам указывает данные о себе. Кроме того, многие используют аккаунт Facebook для авторизации на сторонних сайтах. Эту информацию компания запоминает и использует для конкретизации портрета пользователя. Поэтому для того, чтобы соцсеть знала как можно меньше, нужно как можно меньше сообщать ей о себе. Например, в личных данных не стоит указывать свой основной номер телефона (а в отдельных случаях и основную почту), потому что полностью отключить поиск по этому номеру невозможно (его все равно будут видеть по меньшей мере друзья в соцсети).
При этом полностью запретить компании вести учет и обработку данных пользователя невозможно: ведь пользователь сам указывает данные о себе. Кроме того, многие используют аккаунт Facebook для авторизации на сторонних сайтах. Эту информацию компания запоминает и использует для конкретизации портрета пользователя. Поэтому для того, чтобы соцсеть знала как можно меньше, нужно как можно меньше сообщать ей о себе. Например, в личных данных не стоит указывать свой основной номер телефона (а в отдельных случаях и основную почту), потому что полностью отключить поиск по этому номеру невозможно (его все равно будут видеть по меньшей мере друзья в соцсети).
И все же какое-то отслеживание в Facebook можно отключить. Для этого нужно перейти в настройки аккаунта и проверить разделы «Конфиденциальность» и «Приложения и сайты».
В разделе «Конфиденциальность» можно установить, какая информация о владельце аккаунта будет видна разным категориям пользователей. Здесь же можно разрешить или запретить выдавать данные пользователя в поисковиках.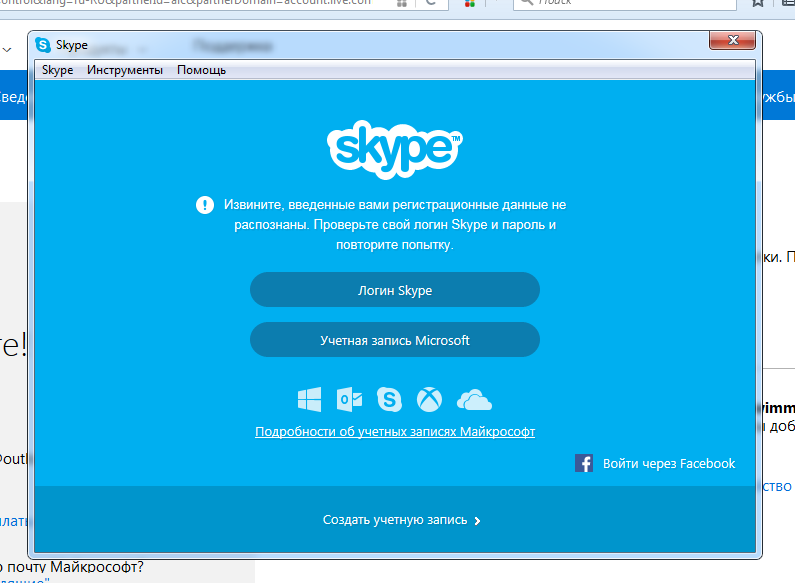 Этот раздел не позволяет запретить компании отслеживать действия пользователя, но помогает хоть каким-то образом сохранить неприкосновенность личной жизни.
Этот раздел не позволяет запретить компании отслеживать действия пользователя, но помогает хоть каким-то образом сохранить неприкосновенность личной жизни.
В разделе «Приложения и сайты» можно посмотреть, какие сайты и приложения имеют доступ к аккаунту Facebook, и указать, можно ли вообще сайтам и приложениям получать такой доступ. По умолчанию приложения и сайты могут прочитать всю публичную информацию из аккаунта Facebook, а при необходимости могут запросить и доступ к другим данным. Пользователь всегда может запретить доступ к аккаунту любому приложению или сайту.
Повторим еще раз: избавление от отслеживания Facebook по сути заключается в том, что пользователь сам сообщает этой соцсети как можно меньше информации. Кстати, так же обстоит дело и с другими соцсетями — «ВКонтакте», «Одноклассники» и так далее. Причем настроек, позволяющих отключить отслеживание, здесь еще меньше, чем в Facebook.
⇡#Проверка разрешений для Windows и приложений на компьютере
Веб-камера и микрофон на компьютере для того и существуют, чтобы записывать видео и звук.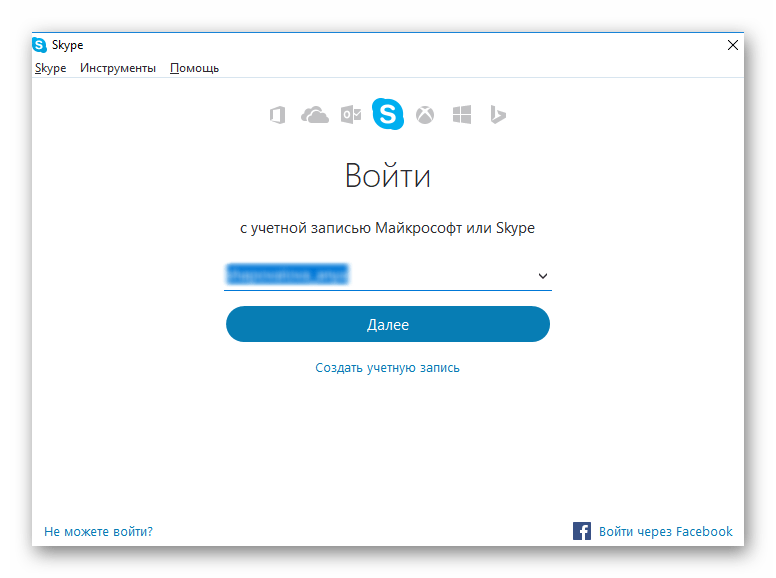 Но доступ к этим устройствам наиболее чувствителен для пользователя в отношении его приватности. Поэтому полезно время от времени проверять, какие приложения на компьютере имеют к ним доступ.
Но доступ к этим устройствам наиболее чувствителен для пользователя в отношении его приватности. Поэтому полезно время от времени проверять, какие приложения на компьютере имеют к ним доступ.
Расскажем, как проверить разрешения для приложений в Windows 10. Для этой цели в «Параметрах» системы выделен специальный раздел — «Конфиденциальность». Этот раздел, в свою очередь, состоит из двух подразделов — «Разрешения Windows» и «Разрешения приложений».
В первом подразделе можно запретить системе предоставлять приложениям идентификатор рекламы, сайтам — список языков, а самое главное — запретить системе вести журнал действий на компьютере (и синхронизировать действия в облако). Можно также очистить существующий журнал действий.
В подразделе «Разрешения приложений» можно проверить все пункты: «Расположение», «Камера», «Микрофон», «Сведения учетной записи», «Контакты», «Электронная почта» и так далее. Посмотрите, что за приложения имеют доступ к тем или иным разделам системы или интерфейсам компьютера. И если, например, со Skype все понятно: это приложение должно иметь доступ к микрофону и веб-камере для видеосвязи, то какая-нибудь программа типа HP Smart вряд ли получила доступ к камере при осознанном желании пользователя.
И если, например, со Skype все понятно: это приложение должно иметь доступ к микрофону и веб-камере для видеосвязи, то какая-нибудь программа типа HP Smart вряд ли получила доступ к камере при осознанном желании пользователя.
⇡#Отслеживание в MacOS
Компания Apple хранит историю покупок и использования приложений, а также загруженные на серверы компании календари, фотографии и документы. Вместе с тем компания заявляет, что не собирает о пользователях личную информацию — например, голосовые запросы в Siri, фотографии, данные о навигации. Так, при передаче голосовых запросов Siri информация связывается не с Apple ID, а с устройством через случайный идентификатор, который можно легко сбросить.
Настройки конфиденциальности в MacOS связаны с аккаунтом Apple ID. Доступ к настройкам можно получить через страницу «Данные и конфиденциальность». Здесь компания предлагает всего четыре пункта — «Получение копии данных», «Исправление данных», «Временная деактивация учетной записи» и «Удаление учетной записи». Первая настройка позволяет получить копию данных, хранящихся на серверах Apple, вторая — исправить личную информацию о себе. Третий и четвертый пункт в комментариях не нуждаются, отметим только, что если учетная запись неактивна, то невозможно пользоваться ею и любыми сервисами Apple.
Первая настройка позволяет получить копию данных, хранящихся на серверах Apple, вторая — исправить личную информацию о себе. Третий и четвертый пункт в комментариях не нуждаются, отметим только, что если учетная запись неактивна, то невозможно пользоваться ею и любыми сервисами Apple.
Говоря об отслеживании в MacOS, следует отметить настройки голосового помощника Siri. Чтобы облегчить распознавание речи и повысить точность ответов, некоторая информация (например, имя, контакты, песни из медиатеки и история поиска) отправляется на серверы Apple. Кроме того, при включенной геолокации Siri отправляет на серверы и геоданные. Информация о местонахождении позволяет получать релевантные результаты поиска, предложений и новостей.
Отправку данных в Siri можно контролировать через настройки Siri в MacOS. Для этого надо выбрать в меню Apple «Системные настройки», затем нажать на значок «Siri». Здесь нас интересует кнопка «Предложения Siri и конфиденциальность». Нажав ее, можно отказаться от того, чтобы голосовой помощник использовал данные приложений «Заметки», «Почта» и браузера Safari.
⇡#Отслеживание действий в Linux
Ubuntu — одна из самых популярных сборок Linux — отправляет поисковые запросы в Unity Dash на сайт productsearch.ubuntu.com, а так же на сайты сторонних компаний: Amazon, Facebook и так далее. Это помогает улучшить поиск и выдать наиболее релевантный результат. Но эта функциональность дает возможность ИТ-компаниям отслеживать действия пользователя, поэтому для повышения конфиденциальности можно отключить онлайн-поиск.
Для отключения онлайн-поиска необходимо набрать в панели Unity «Параметры» (или «Settings», в результатах нажать на «Параметры системы», в открывшемся окне выбрать «Защита и приватность» и перейти на вкладку «Поиск». Здесь нужно просто перевести переключатель в положение «Выключено».
⇡#Защита от отслеживания при помощи cookie
За пользователям следят не только крупные интернет-компании типа Google и «Яндекса». Даже обыкновенные интернет-магазины не против узнать о пользователях больше, чтобы можно было предложить более подходящие товары. Делается это обычно при помощи файлов cookie.
Делается это обычно при помощи файлов cookie.
Файлы cookie сами по себе не вредоносны. Они используются для того, чтобы сайт мог запомнить пользователя и его действия на странице. Это нужно, например, в интернет-магазинах, чтобы система не забыла, какой товар был добавлен в корзину. Но аналогичным образом в файл можно записывать и другую информацию о пользователе, которую потом сайт может получить и использовать в своих целях. Кроме того, куки может создавать не сам сайт, а сторонняя рекламная сеть, к которой он подключен, и такие куки позволяют собрать довольно подробную информацию о пользователе, так как к одной и той же рекламной сети могут быть подключены десятки и сотни сайтов. И такие сторонние куки как раз бывает полезно отключать. Отключать куки полностью не рекомендуется, так как тогда нарушится работа некоторых сайтов — например, будет невозможно войти в аккаунт любого интернет-сервиса.
Отключить отслеживание с помощью cookie можно в браузере. Для отключения сторонних куков в Google Chrome перейдем в настройки браузера и выберем раздел «Дополнительные». В нем нужен подраздел «Конфиденциальность и безопасность ». Здесь нажимаем на кнопку «Настройки контента» и далее — на кнопку «Файлы cookie».
В нем нужен подраздел «Конфиденциальность и безопасность ». Здесь нажимаем на кнопку «Настройки контента» и далее — на кнопку «Файлы cookie».
Чтобы запретить файлы cookie от сторонних сайтов, которые размещают рекламу или изображения, нужно установить флажок «Блокировать данные и файлы cookie сторонних сайтов». Сторонние файлы cookie будут заблокированы даже в том случае, если сайты добавлены в список исключений.
Для отключения сторонних куков в «Яндекс.Браузере» нужно перейти в настройки браузера, выбрать раздел «Сайты», нажать кнопку «Расширенные настройки сайтов» и в блоке «Сookie-файлы» включить опцию «Блокировать данные и файлы сторонних сайтов».
Попасть на страницу отключения cookie в Mozilla Firefox немного проще, чем в Google Chrome. Для этого в меню программы выбираем пункт «Блокировка содержимого», и в браузере сразу откроется нужная страница с настройками. В первом же блоке выбираем вариант блокировки содержимого — «Стандартная», «Строгая» и «Персональная».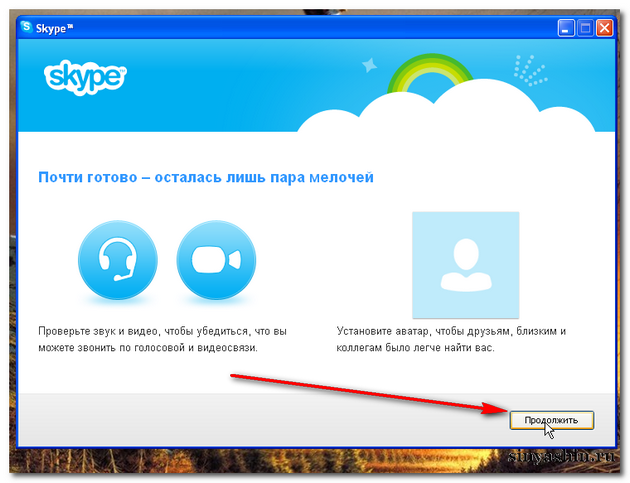 Для отключения сторонних куков нужно выбрать либо вариант «Строгая», либо соответствующий пункт в варианте «Персональная».
Для отключения сторонних куков нужно выбрать либо вариант «Строгая», либо соответствующий пункт в варианте «Персональная».
В качестве дополнительной меры безопасности можно потребовать от браузеров удалять cookie-файлы после завершения сессии. Но в таком случае каждый раз придется заново заходить во все аккаунты.
Напомним, что при полном отключении cookie-файлов пользователь не сможет войти в аккаунты, пользоваться «Корзиной» в интернет-магазинах и осуществлять на сайтах любые действия, требующие запоминания действий пользователя. Так что переусердствовать с отключением cookie не стоит.
⇡#Проверка на несанкционированное слежение
Следить за пользователем могут и недоброжелатели с целью украсть конфиденциальную информацию, но это обычно происходит несанкционированно — при помощи вирусов и шпионских программ. Эти программы не афишируют свою деятельность, так что отключить им доступ, например, к клавиатуре, камере, микрофону стандартным путем не удастся. Правда, у некоторых антивирусов (например, у «Касперского») есть функция блокировки доступа к камере. То есть если какой-либо вирус попытается получить доступ к камере, эта попытка будет заблокирована, даже если сам вирус не будет опознан.
То есть если какой-либо вирус попытается получить доступ к камере, эта попытка будет заблокирована, даже если сам вирус не будет опознан.
Бороться здесь можно только при помощи антивирусов и других подобных программ и сервисов. Необходимо регулярно запускать полную проверку компьютера на вирусы и вредоносные программы, а также соблюдать элементарные нормы предосторожности: не скачивать подозрительные файлы, программы устанавливать только с официальных сайтов или из магазинов приложений, не посещать неблагонадежные сайты и так далее.
⇡#Вывод
Чтобы полностью избавиться от слежения в интернете, надо прекратить им пользоваться. Но ограничить чужое любопытство вполне реально — при помощи настроек конфиденциальности в аккаунтах, отключения сторонних куков в браузере, использования антивируса. Это поможет, по крайней мере, избавиться от слишком навязчивой слежки.
Будем рады вашим советам и лайфхакам по защите от слежки в комментариях к этому материалу! И помните — сайт 3DNews. ru не следит за вами! Во всяком случае, пока 😉
ru не следит за вами! Во всяком случае, пока 😉
Материалы по теме:
- Проще простого: 10 полезных «лайфхаков» для пользователей YouTube
- Приложения для учета финансов с максимальной автоматизацией
- Итоги 2018 года: программное обеспечение
- Попытка номер три: обзор социальной AI-сети «Яндекс.Аура»
- Рабочие инструменты, которые можно заменить смартфоном
Если Вы заметили ошибку — выделите ее мышью и нажмите CTRL+ENTER.
Мой логин и пароль – что это такое
В этом уроке я расскажу, что такое логин и пароль. Мы разберемся, какими они должны быть, поговорим про регистрацию в интернете.
Что такое логин, пароль
Объясню на примере с многоквартирным домом. Допустим, в нем 100 квартир. У каждой есть свой номер. Все квартиры примерно одинаковой планировки, но каждая из них отличается от другой – разная мебель, обои, сантехника, личные вещи жильцов и так далее.
Многоквартирные дома тоже бывают разные – трехэтажные, пяти и более этажей, с разным количеством квартир и построенные по разным проектам.
Вот сервисы общения в Интернете — это как такие дома. В каждой системе, будь то почта, скайп, социальная сеть или что-то еще, есть свои «квартиры». Называются они аккаунты.
Любой человек может получить его и «обставить» по собственному желанию. Но для этого нужно, чтобы такой «квартире» был назначен номер и дан ключ от нее. Вот номер – это логин, а ключ – это пароль.
Логин – это уникальное обозначение (номер) в системе. А пароль – это ключ от данного логина, то есть то, чем его можно открыть.
Рассмотрим пример с электронной почтой. Допустим, у Вас есть ящик в Интернете. Это означает, что на каком-то почтовом сайте (Яндекс, Mail.ru, Gmail.com или другом) у Вас имеется свой личный аккаунт (квартира). У него есть логин (номер), который открывается паролем (ключом).
Используя эти данные, Вы входите в свой электронный ящик и работаете в нем – читаете и отправляете письма, удаляете их и так далее. Без логина и пароля пользоваться своей почтой Вы просто-напросто не сможете – почтовый сайт ее не откроет.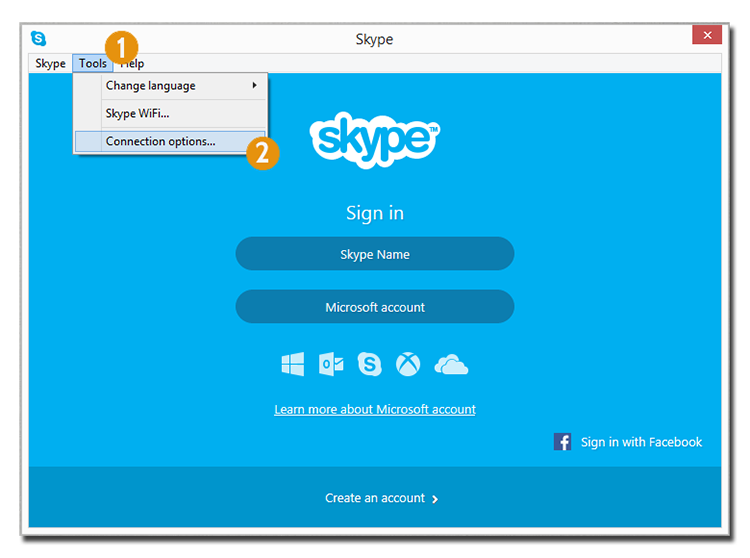
Это общее правило для всех сервисов общения в Интернете! Для почты, скайпа, страниц в социальных сетях (Одноклассниках, Вконтакте, Facebook и других), форумов, чатов, блогов и любых других мест, где можно завести собственное пространство. В каждой из этих систем есть логины с паролями и если Вы хотите быть в ней, то Вам эти данные должны быть назначены.
Если логина и пароля не знаешь
Очень часто бывает так, что человек пользуется электронной почтой, скайпом или у него есть страничка в социальной сети, но он НЕ знает ни логина ни пароля. Как такое может быть?!
Всё дело в том, что компьютеры и программы сейчас стали шибко умными. Они умеют запоминать те данные, которые когда-тов них были введены. И каждый раз, когда Вы открываете ту или иную систему, она автоматически «логинится», то есть входит в Ваш аккаунт, даже не спрашивая, кто Вы такой.
То есть Ваши данные находятся в памяти сайта или программы.
Самый яркий пример – программа скайп. Открыв ее, на большинстве компьютеров сразу же появляются контакты, звонки, переписка. То есть программа НЕ запрашивает логин и пароль от аккаунта – она уже их помнит.
Открыв ее, на большинстве компьютеров сразу же появляются контакты, звонки, переписка. То есть программа НЕ запрашивает логин и пароль от аккаунта – она уже их помнит.
Казалось бы, это очень удобно – не нужно каждый раз печатать. Но, увы, не очень-то безопасно, особенно для начинающих пользователей — можно запросто потерять доступ к своим страницам.
Несколько примеров:
- К Вам в гости пришел родственник и попросил воспользоваться компьютером, чтобы проверить свою почту или пообщаться в скайпе. Для этого он должен будет выйти из Вашего аккаунта, иначе не получится войти в свой. Если Вы не помните или не знаете своих данных (логина и пароля), то после такого визита войти обратно просто-напросто не сможете.
- У Вас есть страничка в Одноклассниках. В нее можно войти просто открыв этот сайт. Так получилось, что один из членов семьи (супруг, ребенок) тоже захотел завести себе такую страницу. Для того чтобы получить ее, он должен выйти из Вашего аккаунта.
 После этого на компьютере будет открываться только его страница – в свою Вы можете уже никогда не попасть.
После этого на компьютере будет открываться только его страница – в свою Вы можете уже никогда не попасть. - В компьютере произошел сбой. В итоге приходится вызывать компьютерного мастера. Если случилось что-то более-менее серьезное и нужно менять систему, то никакие свои страницы/программы Вы открыть уже не сможете.
Бывает еще очень много похожих ситуаций. Практически каждый день я получаю несколько сообщений о том, что люди не могут войти в почту, потеряли страничку в социальной сети или у них не открывается скайп.
Вся беда в том, что очень часто вернуть логин и пароль не получается и аккаунт пропадает навсегда. А вместе с ним вся переписка, контакты, файлы и другая информация. И всё это из-за того, что пользователь не знает или не помнит своих данных для входа.
Раньше таких проблем не было, потому что сайты и программы не умели запоминать эту информацию. То есть человек каждый раз при входе должен был вводить свои данные.
Конечно, и сейчас можно так же настроить компьютер.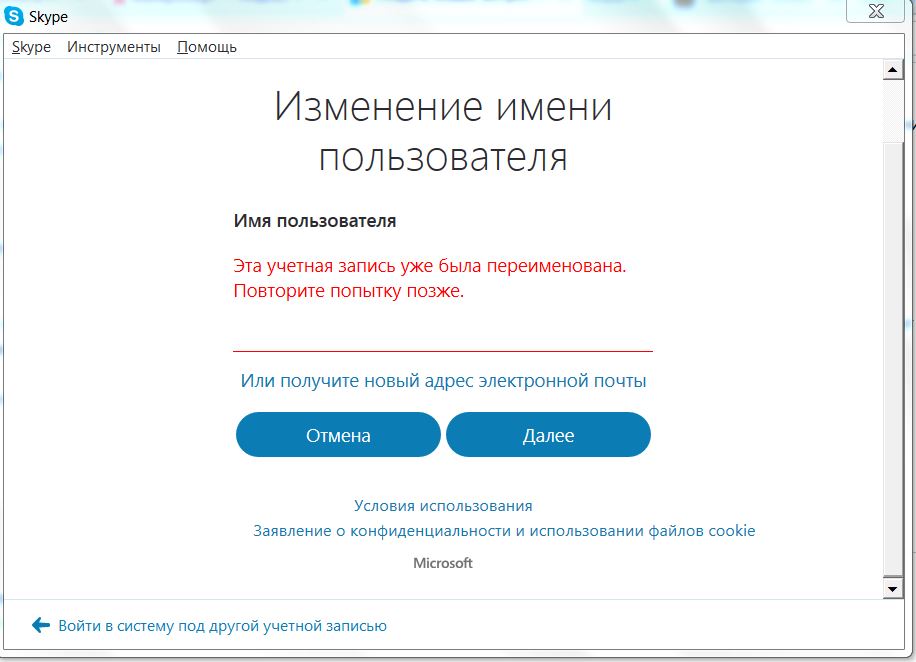 Но это довольно накладно, особенно если Вы часто общаетесь.
Но это довольно накладно, особенно если Вы часто общаетесь.
Я рекомендую просто записывать все логины и пароли от всех систем в надежное место. Лучше по старинке – в обычный бумажный блокнот, тетрадку или ежедневник.
Что такое регистрация
Допустим, у меня нет личной странички в Одноклассниках, но я хочу ее завести. Для этого мне нужно получить собственный логин и пароль от данной системы. Процедура их получения называется регистрация.
Регистрация – это заполнение небольшой анкеты, в которой пользователь указывает некоторые данные о себе. Также он придумывает логин и пароль для входа в данную систему. После правильного заполнения анкеты пользователю выдается личный аккаунт.
На каждом сайте, где можно бесплатно получить свою страницу, есть регистрация. Также она есть в популярных программах (скайп, вайбер и других). Как правило, кнопка с таким названием или соответствующая надпись находится на видном месте. Вот как она выглядит на сайте Одноклассники:
Нажав на нее, откроется анкета. Заполняем ее и получаем аккаунт. В случае с Одноклассниками это будет личная страничка в данной социальной сети.
Заполняем ее и получаем аккаунт. В случае с Одноклассниками это будет личная страничка в данной социальной сети.
Каким должен быть логин и пароль
Как я уже говорил, при регистрации в любой системе (почта, скайп, социальная сеть, форум и т.д.) Вы должны выбрать себе логин и пароль. Фактически их Вам нужно придумать.
Логин. Это Ваше уникальное имя в системе. Ключевое слово здесь — уникальное, то есть оно принадлежит Вам и только Вам. Никакому другому пользователю такое же имя назначено не будет – это просто невозможно.
Поэтому частенько возникают трудности при его выборе. Ведь пользователей много, у каждого логин уникален и в связи с этим все простые имена уже разобраны.
Еще сложность в том, что в большинстве систем это имя может состоять только из латинских букв и/или цифр без пробелов. То есть придумать русский вариант нельзя – должны быть только английские буквы.
Например, я хочу получить аккаунт в системе скайп. При регистрации, естественно, нужно указать логин. Я хочу выбрать имя «неумека». Так как русские буквы не принимаются, печатаю neumeka и вижу, что это имя уже занято.
Я хочу выбрать имя «неумека». Так как русские буквы не принимаются, печатаю neumeka и вижу, что это имя уже занято.
Что делать. Варианта два: либо подключать фантазию и методом тыка найти-таки свободный логин или воспользоваться одним из имен, которое предлагает система.
Дело в том, что сейчас многие сайты и программы пытаются помочь пользователю в выборе имени. Они автоматически подбирают и показывают свободные варианты.
Советую отнестись к выбору серьезно и не жалеть на это времени.
Помните: логин поменять нельзя! Можно только завести новый аккаунт с новым логином.
Какой логин «хороший»:
- Не очень длинный
- Без точек, дефисов, подчеркиваний
- Легко запоминающийся
Почему это важно. Дело в том, что зачастую имя в системе играет не последнюю роль при общении. Например, из него формируется название электронной почты.
Допустим, я решил открыть себе почту на Яндексе. Захожу на сайт yandex.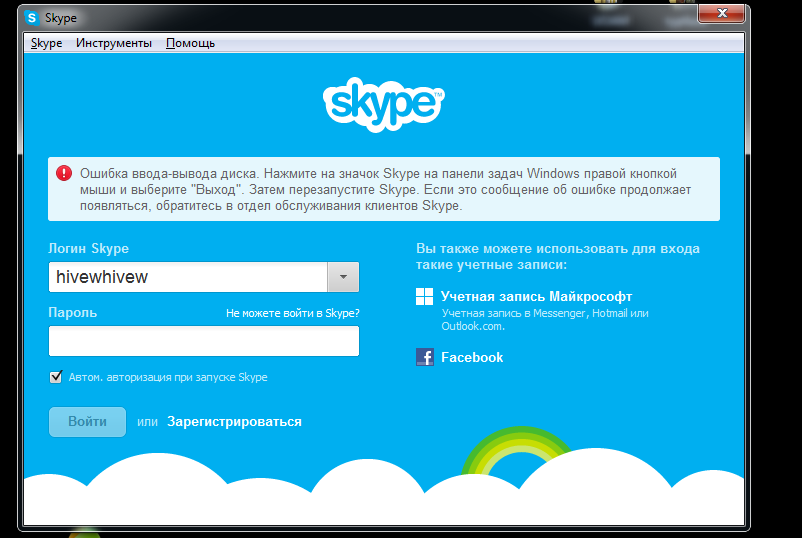 ru и регистрируюсь. Имя в системе выбираю neumeka. Значит, адрес моей новой почты будет [email protected]
ru и регистрируюсь. Имя в системе выбираю neumeka. Значит, адрес моей новой почты будет [email protected]
И здесь люди часто совершают ошибку — подбирают себе, мягко скажем, не очень подходящие имена. Всякие там «красавчики», «лапочки», «кисы» и тому подобное.
Вот, например, приходит мне письмо от вроде бы солидного человека, директора крупной фирмы, а почта у него с логином pupsik74. И как я могу серьезно к этому «пупсику» относиться?!
Также часто выбирают логины с цифрами. Ладно, если они неизменны, например, год рождения. Но довольно часто люди указывают нынешний год (например, 2021) или количество своих полных лет. Но ведь эта цифра изменится, а имя в системе останется прежним…
Честно говоря, я бы вообще не рекомендовал использовать цифры в логинах. Во-первых, это выдает в Вас малоопытного пользователя. А, во-вторых, они могут ввести другого человека в заблуждение.
Например, мне приходит сообщение от человека с логином natusik12. Первое, о чем я думаю, что пользователь неопытный.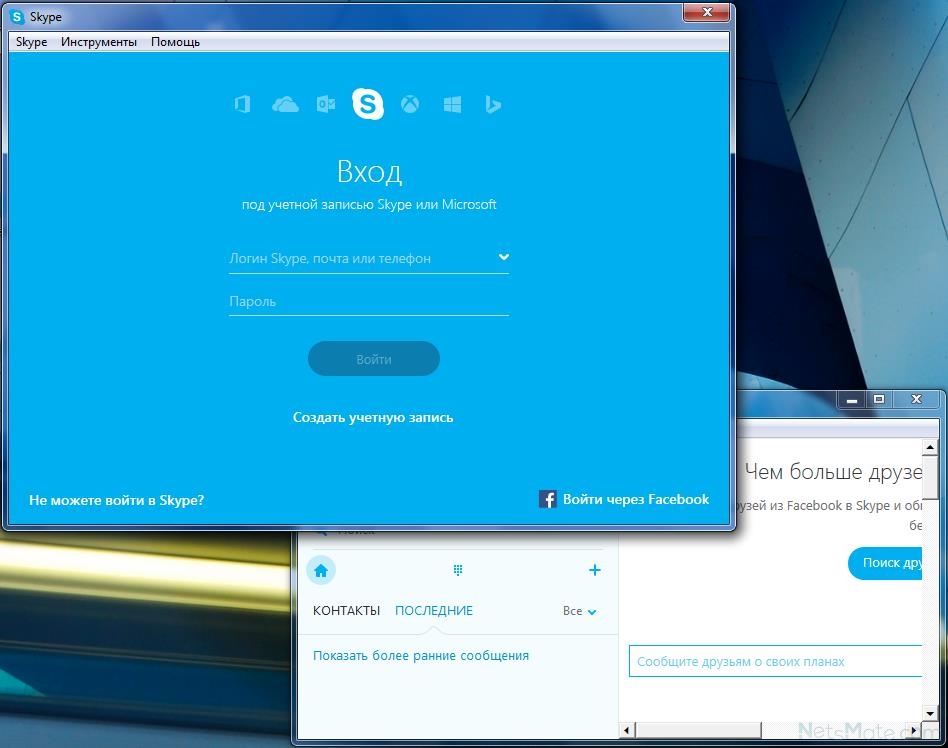 Но это не самое страшное. Проблема в том, что обычно, используя цифры в именах, люди указывают либо год своего рождения, либо количество полных лет. И я делаю вывод, что пишет мне двенадцатилетняя девочка.
Но это не самое страшное. Проблема в том, что обычно, используя цифры в именах, люди указывают либо год своего рождения, либо количество полных лет. И я делаю вывод, что пишет мне двенадцатилетняя девочка.
Естественно, я начинаю учитывать ее возраст при написании ответа. Но оказывается, что пишет мне совсем не девочка, а взрослая женщина, кандидат медицинских наук. А я с ней как с маленькой общаюсь.
Как выбрать логин. На самом деле, Вы можете выбрать абсолютно любое имя. Хоть пупсики-котики, хоть с цифрами. Но лучше всё же один раз «напрячься» — ведь вполне может быть, что Вы делаете его на долгие годы.
Тем более, что это бесплатно. А вот мобильные операторы, например, за выбор красивого номера телефона деньги берут.
При подборе логина я рекомендую поступать следующим образом: берем несколько букв своего настоящего имени и добавляем к ним несколько букв фамилии. Пробуем разные варианты (в начале, середине, конце), пока не получим свободный логин.![]() Если ничего не получится, подключаем фантазию, но в пределах разумного 🙂
Если ничего не получится, подключаем фантазию, но в пределах разумного 🙂
Конечно, многое еще зависит от того, для какой именно системы Вы выбираете себе имя. Если это почта или скайп, то лучше, чтобы оно было «хорошее». А вот если это какой-то сервис, где общение не предполагается, то можно указать абсолютно любое.
Да, и еще! Вовсе необязательно, чтобы в разных системах логин был одним и тем же. Поэтому смело заводите разные имена на разных сайтах – это обычное дело. Ведь в одной системе выбранное имя будет свободным, а в другой может быть уже занято.
Как выбрать пароль. Напомню, что это секретный код, которым Вы будете открывать свой аккаунт (почту, страницу в соцсети, скайп). Это что-то вроде пин-кода от пластиковой карточки или ключа от квартиры, автомобиля.
Он должен состоять только из латинских букв и/или цифр. Никаких знаков препинания и пробелов. Регистр букв тоже имеет значение. То есть если присвоен пароль, в котором присутствует большая (заглавная) буква, но при его наборе пользователь печатает маленькую, то это будет ошибкой – в аккаунт его не пустят.
Пароль должен быть сложным! В идеале он должен состоять минимум из десяти знаков, среди которых есть цифры, большие и маленькие буквы. И никаких последовательностей – всё в разброс. Пример: Yn8kPi5bN7
Чем проще пароль, тем легче его взломать. И если это произойдет, взломщик получит доступ к аккаунту. Причем, Вы об этом, скорее всего, даже не узнаете. А вот человек сможет, например, прочитать Вашу личную переписку или даже поучаствовать в ней.
Один из самых частых паролей, который указывают пользователи при регистрации – год рождения. Подобрать такой «ключ» совсем несложно. Еще очень часто используют набор цифр или букв клавиатуры, расположенных по порядку (типа 123456789 или qwerty).
Кстати, в Интернете даже можно найти список наиболее частых паролей. Вот шесть самых распространенных: 123456789, qwerty, 111111, 1234567, 666666, 12345678.
Где и как поменять логин и пароль
Логин поменять нельзя! Можно только завести новый аккаунт с новым именем.
Но все контакты, сообщения, файлы, которые были в старом аккаунте, в нем же и останутся. Перенести их крайне сложно, а в некоторых случаях и вовсе нельзя.
Тем более придется предупреждать собеседников о переезде – мол, не пишите мне на старый адрес, а пишите на новый. И стоит учитывать, что некоторые люди могут проигнорировать данную просьбу по тем или иным причинам.
Поэтому если у Вас уже есть логин, но он неудачный, выбирайте из двух зол меньшее. Конечно, когда контактов мало и они не важны (или их нет вообще), то можно спокойно завести себе другое имя, а о старом забыть. Но если имени много лет и Вы им активно пользуетесь, то лучше оставить всё как есть.
Пароль же, как правило, можно поменять достаточно легко. Для этого нужно всего лишь открыть настройки аккаунта и выбрать соответствующий пункт.
Обычно для его изменения нужно указать старый вариант, после чего два раза напечатать новый. Если данные введены верно, то после нажатия на кнопку «Сохранить» (или какую-то подобную), пароль поменяется. Это означает, что под старым войти уже будет нельзя.
Это означает, что под старым войти уже будет нельзя.
Автор: Илья Кривошеев
Skype «Не удалось установить соединение». Нет подключения к Skype, но интернет работает
Помимо самой Windows, проблемы с подключением к интернету могут возникать в отдельных программах. Так в программе Skype очень часто появляется ошибка «Не удалось установить соединение», или «К сожалению, не удалось подключиться к Skype». Очевидно, что эти ошибки появляются из-за проблем с подключением к интернету. Но как это обычно бывает, интернет на компьютер подключен и работает, но Скайп все ровно пишет, что нет подключения и не дает зайти в свою учетную запись.
Несмотря на то, что сейчас существует огромное количество разных мессенджеров, которые лучше по функционалу, стабильности работы и другим параметрам, многие продолжают использовать Скайп для работы, или общения со своими близкими и друзьями. Я тоже использую этот мессенджер, и каких-то особых проблем и ошибок с ним у меня никогда не было. Но вот когда мне приходилось настраивать чужие компьютеры (устанавливать Windows и другие программы), то после установки Skype появлялось сообщение, что невозможно установить соединение. Хотя интернет был подключен и в других программах (в том числе в браузере) он работал.
Но вот когда мне приходилось настраивать чужие компьютеры (устанавливать Windows и другие программы), то после установки Skype появлялось сообщение, что невозможно установить соединение. Хотя интернет был подключен и в других программах (в том числе в браузере) он работал.
Так как причин, которые мешают войти в Skype может быть много, то какого-то одного и универсального решения нет. Но проблема популярная, программа тоже популярная, а это значит, что уже экспериментальным путем найдены основные и рабочие решения, которыми я с вами поделюсь. Некоторые их них проверены на собственном опыте. Постараюсь сделать максимально простую и понятную инструкцию, с помощью которой вы самостоятельно сможете починить соединение с интернетом в Skype.
Почему Скайп пишет, что не удалось установить соединение?
Все очень просто. Программа Скайп использует интернет-соединение. В том числе для входа в учетную запись. Когда мы вводим свой логин (номер телефона, электронную почту) и пароль, то программа отправляет эти данные на сервер для проверки. Если все хорошо, то мы входим в Скайп. Или получаем сообщение, что такая учетная запись не существует, или неверный пароль.
Если все хорошо, то мы входим в Скайп. Или получаем сообщение, что такая учетная запись не существует, или неверный пароль.
А если Skype не может подключится к серверу, то появляется ошибка «Не удалось установить соединение».
В более новых версиях Скайпа появляется другая ошибка: «К сожалению, не удалось подключиться к Skype». Проверьте подключение к Интернету и повторите попытку.
Обратите внимание на скриншот выше. Программа не видит подключения к интернету, но компьютер к интернету подключен (у меня по Wi-Fi, у вас может быть по кабелю) и никаких ограничений у подключения нет. Я имею веду «без доступа к интернету», или еще что-то.
А после обновления до самой новой версии Skype 8.25 (которая была на момент написания этой статьи) программа даже без подключения к интернету, после нажатия на кнопку «Вход с учетной записью Майкрософт» просто пыталась что-то загрузить и снова появлялась эта кнопка для входа.
Никаких ошибок и сообщений.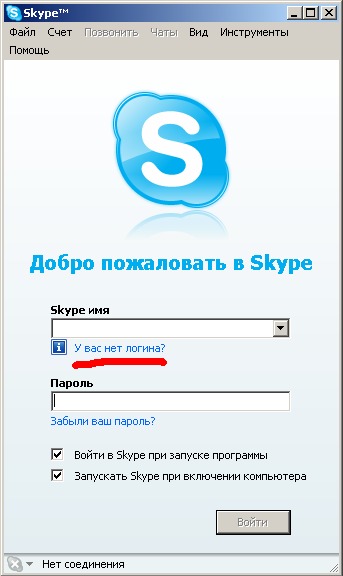 Возможно, в следующих версиях это исправят. И в новой версии уже нет доступа к настройкам соединения (порт, прокси). Так же не получится запустить проверку обновлений и посмотреть версию самого Скайпа (ее можно посмотреть в окне «Установка и удаление программ» в Windows). До той порты, пока не будет выполнен вход в учетную запись.
Возможно, в следующих версиях это исправят. И в новой версии уже нет доступа к настройкам соединения (порт, прокси). Так же не получится запустить проверку обновлений и посмотреть версию самого Скайпа (ее можно посмотреть в окне «Установка и удаление программ» в Windows). До той порты, пока не будет выполнен вход в учетную запись.
Что делать, если Skype не подключается к интернету?
Решения, который вы можете видеть ниже, должны подойти для Windows 10, Windows 8, Windows 7 и Windows XP. Разумеется, что некоторые настройки могут немного отличаться, в зависимости от версии операционной системы. Я буду показывать весь процесс на примере Windows 10, но по возможности буду давать инструкции (ссылки на другие статьи) для предыдущих версий.
Основные причины и решения:
- Отсутствует подключение к интернету. Нужно убедится, что интернет на компьютере работает.
- На вашем компьютере установлена устаревшая версия Скайпа. Нужно обновить, или скачать и установить новую версию программы. Правда, не редко бывает наоборот – работает более старая версия.
- Бывали случаи, когда Скайп не работал из-за устаревшей версии Internet Explorer. Нужно обновить браузер.
- Что-то с настройками сети Windows, прокси, настройками браузера Internet Explorer, или самого Skype. Так же может быть проблема в файле hosts. Необходимо проверить/очистить все эти настройки.
- Skype не может подключиться к интернету из-за брандмауэра, или антивируса, который блокирует работу программы. Временно отключаем антивирус и проверяем настройки брандмауэра.
- Проблемы с подключением из-за VPN. Если у вас настроено VPN-соединение, то нужно его отключить.
- Временные проблемы на стороне сервера, поэтому не удается установить соединение в Skype.
Давайте теперь рассмотрим эти решения более подробно.
Проверяем подключение к интернету
Возможно немного глупое решение, и в комментариях вы напишите, что-то типа: «как интернет не работает, а на этот сайт я как зашел?!», но все же. У меня нет возможности посмотреть ваш компьютер, так что рекомендую все таки первым делом убедится в активном интернет-соединении.
Не важно как ваш компьютер, или ноутбук подключен к интернету. Это может быть как беспроводная WI-FI сеть, 3G/4G USB модем, или подключение по кабелю. Посмотрите статус соединения (нажав на иконку в трее). Так же обратите внимание на эту иконку, нет ли возле нее желтого восклицательного знака.
Откройте любую программу, которая использует интернет и проверьте, работает ли соединение. Ну и запустите браузер и попробуйте открыть любой сайт.
Если у вас есть проблемы с подключением, ошибки в браузере и других программах, то эти статьи могут вам пригодится:
Ну а если интернет работает, а Скайп не подключается, то смотрите другие решения ниже.
Обновление или переустановка Skype
Если у вас еще седьмая версия Скайпа, то нажмите на «Помощь» и выберите «Проверить наличие обновлений».
Если программа сможет подключиться к серверу и проверить обновления, и если будет новая версия, то появится сообщение с предложением загрузить ее и установить – соглашаемся.
Возможно, после установки обновления все заработает.
Но может появится ошибка: «Сбой во время загрузки обновления Skype», или новая версия не будет обнаружена. В таком случае нужно сначала полностью удалить программу с компьютера, скачать новую версию с официального сайта и установить ее.
Заходим в «Установка и удаление программ» (в Windows 10 можно найти через поиск), или в «Этот компьютер» открываем «Удалить и изменить программу». В Windows 7 это средство так же можно запустить в «Мой компьютер», или через панель управления. Находим Skype и удаляем его.
Можно так же для удаления использовать утилиту CCleaner. Не лишним будет выполнить очистку ненужных файлов и реестра после удаления в этой же утилите.
Перед установкой новой версии можно удалить папку пользователя по адресу: Имя пользователя/AppData/Roaming/Skype.Нажимаем Win+R, вводим %appdata% и нажимаем Ok. Откроется папка, в которой будет папка «Skype» с нужными файлами.
На всякий случай создайте резервную копию этой папки. Там, например, хранится история переписки.
Загружаем Скайп с официальной страницы – https://www.skype.com/ru/. Сохраняем установочный файл на компьютер, запускаем его и следуем инструкциям по установке.
После установки пробуем зайти в свою учетную запись. Если не получится, то можно установить более старую версию. Например, 6.22. Особенно, если у вас Windows XP, или Windows Vista.
Обновляем Internet Explorer
Работа программы Skype связана с Internet Explorer. И если у вас установлена старая версия браузера, то возможно Skype не сможет подключиться к интернету. Нужно скачать и установить последнюю версию Internet Explorer, которая доступна для вашей операционной системы Windows.
Скачать можно с официального сайта – https://support.microsoft.com/ru-ru/help/17621/internet-explorer-downloads
Сброс настроек Internet Explorer
Судя по отзывам, это решение очень часто помогает избавится от ошибки «Не удалось установить соединение» в Скайпе.
Запустите Internet Explorer, в меню «Сервис» (или нажав на иконку в виде шестеренки) нужно выбрать «Свойства браузера». Дальше на вкладке «Дополнительно» нажимаем на кнопку «Сброс».
И еще раз нажмите на кнопку сброс. После чего попробуйте зайти в Скайп. Можно еще выполнить перезагрузку компьютера, или закрыть и снова открыть программу.
Брандмауэр и антивирус могут блокировать подключение к Skype
Если у вас установлен антивирус, то отключите его на некоторое время. Возможно, он заблокировал соединение, и Skype не подключается к интернету именно по этой причине. Обычно, отключить антивирус можно в настройках, или нажав на его иконку правой кнопкой мыши. Показываю на примере ESET.
Зайдите в «Панель управления» и выберите там пункт «Система и безопасность». Дальше выберите «Брандмауэр Windows». Или найдите эти настройки через поиск в Windows 10, так быстрее.
В настройках брандмауэра нужно нажать на «Включение и отключение брандмауэра Windows» и временно отключить его для частной и общественной сети.
Если после этих действий в мессенджере все ровно будет написано что к сожалению не удалось подключиться к Skype, то включите брандмауэр обратно и пробуйте применить другие решения.
Настройки сети, DNS, VPN, прокси и файл hosts
- Попробуйте подключить компьютер к другой сети, если есть такая возможность. Например, можно с телефона раздать Wi-Fi и подключить его для проверки. Или к какой-то открытой сети подключиться. Таким образом мы сможем исключить проблемы в роутере и на стороне интернет-провайдера.
- В процессе написания этой статьи я обнаружил, что Скайп не может установить соединение из-за проблем с DNS. А так как проблемы с DNS бывают не редко (у провайдера отказывают сервера, или на роутере/компьютере что-то случается), то есть смысл попробовать прописать DNS от Google.
Более подробно об этом я писал в статье как заменит DNS на Google Public DNS. - Если у вас на компьютере установлен VPN как отдельная программа, или настроен другим способом, то его нужно отключить.
- Проверьте настройки прокси сервера. Они должны быть отключены.
Подробнее в статье как отключить прокси-сервер в Windows. - Сделайте сброс всех сетевых настроек на компьютере. Он затронет только настройки сети. Возможно, понадобится заново настроить подключение к интернету, или ввести пароль к Wi-Fi. В Windows 10 сброс можно сделать в параметрах.
Более подробно смотрите в статье сброс настроек сети в Windows 10. Можете использовать другой способ, который так же подойдет для Windows 7, Windows 8 (8.1) и для XP. - Иногда вирусы и разные вредоносные программы могут добавлять в файл hosts свои записи, которые в итоге мешают работе Skype и он не видит подключение к интернету, несмотря на то, что интернет работает. О проверке этого файла я писал в статье не открываются некоторые сайты в браузере. Так же можно использовать утилиту Microsoft Fix it, или AVZ.
Надеюсь, мои советы помогли вам оживить Skype, и он без проблем смог установить соединение с сервером. Возможно, рекомендации из этой статьи вам не помогли, но вы нашли другое решение этой проблемы. Буду благодарен, если вы поделитесь своим решением в комментариях. Там же вы можете оставить свой вопрос по теме данной статьи.
Использование приложения «Файлы» на iPhone, iPad или iPod touch
Просматривайте свои файлы и управляйте ими с любого iPhone, iPad или iPod touch. Приложение «Файлы» упрощает поиск нужных файлов независимо от используемого устройства.
Поиск файлов
В приложении «Файлы» представлены файлы, которые хранятся как на используемом устройстве, так и в других облачных службах и приложениях, а также на iCloud Drive. Вы также можете работать с файлами ZIP.* Для доступа к файлам откройте приложение «Файлы» и выберите расположение нужного файла.
Сохранение локальной копии файла
Файлы, хранящиеся локально, находятся в папке «На [устройстве]» на экране «Места». Чтобы сохранить файлы непосредственно на своем iPad, просто перетащите их в папку «На iPad». Чтобы сохранить файл локально на iPhone или iPod touch, выполните следующие действия.
- Перейдите к файлу, который требуется сохранить на устройстве.
- Нажмите «Выбрать» > имя файла > «Разместить» .
- В папке «На [устройстве]» выберите папку или нажмите «Новая папка» , чтобы создать новую.
- Нажмите «Скопировать».
Также можно использовать длительное нажатие на файл, затем выбрать команду «Переместить» и папку, в которую требуется скопировать файл.
В iOS 12 или более ранней версии нажмите нужный файл и выберите «Переместить». Затем в папке «На [устройстве]» выберите Numbers, Keynote или Pages и нажмите «Скопировать».
Перемещение файлов из iCloud Drive
- Перейдите к файлу, который требуется переместить.
- Нажмите «Выбрать», затем выберите файл.
- Нажмите «Разместить» .
- В папке «На [устройстве]» выберите папку или нажмите «Новая папка» , чтобы создать новую.
- Нажмите «Переместить».
Также можно использовать длительное нажатие на файл, затем выбрать команду «Переместить» и папку, в которую требуется скопировать файл.
Поиск файлов на компьютере Mac или компьютере с ОС Windows
- На компьютере Mac выберите «Переход» > «iCloud Drive» в строке меню или нажмите iCloud Drive на боковой панели окна Finder.
- На iCloud.com перейдите в приложение iCloud Drive.
- На вашем компьютере с iCloud для Windows откройте проводник, затем нажмите iCloud Drive.
* В приложении «Файлы» не поддерживаются защищенные паролем архивы папок.
Упорядочение файлов
Упорядочить все файлы, хранящиеся в iCloud Drive, включая документы Pages, Numbers и Keynote, совсем не трудно. При внесении изменений на одном устройстве правки автоматически синхронизируются на всех устройствах, где используется iCloud Drive.
Можно создавать свои папки. При нажатии с усилием можно переименовывать существующие файлы и папки.
Создание новых папок
- Перейдите на экран «Места».
- Нажмите iCloud Drive, «На [устройстве]» или имя сторонней облачной службы, в которой будет храниться новая папка.
- Смахните вниз на экране.
- Нажмите «Еще» .
- Выберите «Новая папка».
- Введите имя новой папки. Затем нажмите «Готово».
В iOS 12 или более ранней версии нажмите «Новая папка» . Если значок «Новая папка» не отображается или затенен, значит используемая сторонняя облачная служба не поддерживает создание новых папок.
Приложение позволяет сортировать файлы по имени, дате, размеру или добавленным вручную тегам. Благодаря цветным и настраиваемым меткам файлам можно присваивать любые теги. Это значит, что вы всегда сможете быстро найти нужный проект или документ.
Добавление тега
- Нажмите «Выбрать».
- Нажмите файл, к которому требуется добавить тег.
- Нажмите «Поделиться» > «Добавить теги» .
- Выберите тег, который требуется добавить.
Переименование тега
- Перейдите на экран «Места».
- Нажмите «Еще» > «Правка».
- Нажмите имя существующего тега.
- Введите имя нового тега.
- Нажмите «Готово».
Удаление файлов
Выберите файлы, которые вам больше не нужны, и нажмите «Удалить» . Файлы, удаляемые из папки iCloud Drive на одном устройстве, удаляются также и с других устройств. Служба iCloud Drive удаляет файлы со всех устройств, где выполнен вход с использованием того же идентификатора Apple ID.
Файлы, удаленные из папки iCloud Drive или «На [устройство]», помещаются в папку «Недавно удаленные». Если вы удалили файл случайно или передумали, то его можно восстановить в течение 30 дней. Перейдите в меню «Места» > «Недавно удаленные». Выберите файл, который хотите сохранить, и нажмите «Восстановить». По истечении 30 дней файлы удаляются из папки «Недавно удаленные».
Также можно выполнить вход на веб-сайт iCloud.com с компьютера Mac или PC, затем перейти в iCloud Drive и проверить папку «Недавно удаленные».
Делитесь папками и файлами с друзьями или коллегами
Хотите поделиться с другом или коллегой? Вы можете поделиться любой папкой или файлом, которые хранятся в iCloud Drive, прямо из приложения «Файлы». В iCloud Drive нажмите «Выбрать», выберите файл или папку, к которым необходимо предоставить общий доступ, нажмите «Поделиться» и выберите «Добавить пользователей». Вы можете поделиться папкой или файлом через AirDrop, Сообщения, Почту и многое другое. Узнайте больше о предоставлении совместного доступа к папкам и общем доступе к файлам в iCloud Drive.
Не исключено, что вы хотите совместно работать над проектом в режиме реального времени. Приложение «Файлы» обеспечивает и такую возможность для документов Pages, Numbers и Keynote. Выберите файл и нажмите «Поделиться» или > «Добавить людей» . Пользователей можно пригласить к совместной работе с использованием приложений «Сообщения» и «Почта», а также скопировав и вставив ссылку. Ваши участники имеют цветную кодировку. Таким образом, вы увидите, когда каждый из них будет находиться в режиме онлайн и активно работать над общим документом.
Использование приложений сторонних разработчиков в приложении «Файлы»
Приложение «Файлы» позволяет добавлять облачные службы сторонних разработчиков, такие как Box, Dropbox, OneDrive, Adobe Creative Cloud, Google Drive и другие, чтобы у вас всегда был доступ ко всем вашим файлам на всех ваших устройствах. Файлы, хранящиеся в iCloud Drive, отображаются в приложении «Файлы» автоматически, но для доступа к файлам в других облачных службах потребуется дополнительная настройка.
Добавление приложений сторонних разработчиков
- Загрузите и настройте приложение для доступа к облачной службе стороннего разработчика.
- Откройте приложение «Файлы».
- Перейдите на вкладку «Обзор».
- Нажмите «Еще» > «Правка».
- Включите приложения сторонних разработчиков, которые требуется использовать в приложении «Файлы».
- Нажмите «Готово».
Если в приложении «Файлы» отсутствует какая-либо из сторонних облачных служб, обратитесь за помощью к соответствующему разработчику.
В iOS 12 или более ранней версии откройте приложение «Файлы», затем нажмите «Места» > «Правка», чтобы добавить приложения сторонних разработчиков.
Перемещение файлов из облачных служб сторонних разработчиков
- Откройте файл, который нужно переместить.
- Нажмите «Поделиться» > «Скопировать».
- Откройте папку, в которую нужно переместить файл.
- Нажмите на экран с усилием.
- Нажмите «Вставить».
Дополнительные возможности приложения «Файлы» в iPadOS
Приложение «Файлы» в iPadOS обеспечивает доступ к файлам на флэш-накопителях USB, SD-картах и жестких дисках. Просто подключите нужное устройство хранения, и его можно будет выбрать на экране «Места». Также можно подключиться к незашифрованному хранилищу на файловом сервере, если оно использует формат APFS, Mac OS Extended, MS-DOS (FAT) или ExFAT. Кроме того, файлы можно просматривать в представлении «Столбцы», удобном для работы с файлами в нескольких уровнях папок. Представление «Столбцы» обеспечивает предварительный просмотр файлов и предлагает доступ к таким инструментам, как разметка и поворот, даже без открытия файла.
Подключение к файловому серверу
- Перейдите на вкладку «Обзор».
- Нажмите «Еще» .
- Выберите «Подключиться к серверу».
- Введите адрес SMB.
- Нажмите «Подключить».
- Имя сервера появится в разделе «Общие» меню «Обзор».
Переход в представление «Столбцы»
- На устройстве в альбомной ориентации перейдите на вкладку «Обзор».
- Выберите папку.
- Смахните вниз на правой стороне экрана.
- Выберите «Столбцы» вверху справа.
- Нажмите папку, чтобы развернуть ее содержимое.
- Нажмите файл для предварительного просмотра.
Чтобы выйти из представления «Столбцы», нажмите «Сетка» или «Список» либо переведите iPad в портретную ориентацию.
Если требуется помощь
Информация о продуктах, произведенных не компанией Apple, или о независимых веб-сайтах, неподконтрольных и не тестируемых компанией Apple, не носит рекомендательного или одобрительного характера. Компания Apple не несет никакой ответственности за выбор, функциональность и использование веб-сайтов или продукции сторонних производителей. Компания Apple также не несет ответственности за точность или достоверность данных, размещенных на веб-сайтах сторонних производителей. Обратитесь к поставщику за дополнительной информацией.
Дата публикации:
как удалить аккаунт в скайпе без удаления емейла
Удалите профиль SIP Lync или Skype для бизнеса с компьютера Windows. Однако похоже, что этот метод в настоящее время не работает. Пользователь хранит все данные своей учетной записи Office 365 для обмена электронными письмами, хранения контактов, работы с несколькими приложениями Office в почтовом ящике. Удаление Skype — это не шаг в один клик, а довольно долгая и сложная процедура для окончательного удаления учетной записи Skype. Skype теперь поддерживает систему, позволяющую создавать учетную запись Skype, не имея учетной записи Microsoft.Перейдите на сайт skype.com и войдите в свою учетную запись, указав имя пользователя и пароль. Однако вы также можете потерять доступ к своему идентификатору Skype, и все будет удалено в процессе. Чтобы полностью удалить учетную запись, перейдите на страницу «Удалить мою учетную запись». У вас остается три варианта: 1. Нажмите стрелку справа от имени учетной записи, чтобы открыть меню настроек. ; Выберите Удалить контакт. Более того, очищенную и удаленную историю также можно восстановить. Если да, проследите за ним, чтобы узнать, какая учетная запись Skype находится там. Прочтите все на следующей странице и убедитесь, что все эти шаги выполнены.Шаг 2: Теперь вам нужно нажать меню «Skype» в левом верхнем углу экрана рядом со значком Apple. Однако при удалении Skype ваша личная учетная запись в Skype не удаляется. Теперь нажмите кнопку «Изменить профиль» и удалите… 3 Выберите (точка) Добавить существующий адрес электронной почты в качестве псевдонима учетной записи Microsoft, введите существующий адрес электронной почты и нажмите / коснитесь «Добавить псевдоним». Обратите внимание, что iPad с ipadOS 13 и более поздними версиями не подвержен случайному удалению почты, поскольку значок удаления электронной почты из корзины не расположен непосредственно рядом с кнопкой «Ответить».Вывод: если вам действительно нужно, чтобы учетная запись Gmail была в вашем телефоне, но вы не хотите, чтобы ее контакты синхронизировались, вам необходимо удалить все контакты из этой учетной записи. Поскольку удаление ваших контактов заняло не больше часа. я не могу использовать свой пароль. То есть попробуйте зайти на account.microsoft.com и войти в систему с новым адресом электронной почты. Выберите вариант подтверждения. Skype легко отслеживает всех, кто вошел в свою учетную запись на вашем компьютере, но не предлагает простого способа удалить ваше имя из списка; для этого вам нужно зайти в папку Skype AppData.Удаление профиля SIP. Справа под «Назначенной лицензией» нажмите «Изменить». Совет: если ваше имя Skype в интерфейсе отображается как live: [ваш адрес электронной почты без домена] или Outlook: [ваш адрес электронной почты без домена], отключение учетных записей приведет к потере всех ваших контактов Skype в сетевых ресурсах Microsoft, таких как Outlook .com. У меня Windows 10 SKYPE 8.56.0.102 и версия приложения 14.56.102.0. Похоже, что Microsoft не позволяет пользователям удалять одно приложение Microsoft. 2. На главной странице найдите «Сведения об учетной записи» и нажмите «Профиль».Нажмите Закрыть свою учетную запись. Выход из учетной записи Skype со всех устройств; Удаление распознанных реквизитов лично из профиля Skype; Удаление учетной записи Skype. 12. Компания разрешает вновь удаленным учетным записям вернуться в свое состояние в течение 60 дней после истечения срока. причина, по которой я подумываю удалить свой акк. Здравствуйте, мой SKYPE говорит, что не может подключиться к моей камере, и я должен сбросить SKYPE. Затем появится раскрывающееся меню, выберите параметр «Настройки». В конце концов, Microsoft усложнила задачу навсегда избавиться от Skype.Как удалить свою учетную запись Skype навсегда. Сброс пароля Skype также приведет к сбросу пароля для вашей связанной учетной записи Microsoft. 4. Удалите ненужную почту и нажмите «Сохранить». Следовательно, вам, возможно, придется подключиться к ПК, чтобы удалить свою учетную запись. Чтобы решить проблемы, перечисленные выше, используйте следующие инструкции, чтобы удалить профиль SIP для затронутого пользователя. Шаг 1: Войдите в свою учетную запись электронной почты, связанную с вашим идентификатором Freecharge, и нажмите «Создать новое электронное письмо». Шаг 2: В поле «Кому» введите [электронная почта защищена]. Шаг 3: Теперь напишите электронное письмо их группе поддержки.Вы можете объяснить, почему вы уходите из FreeCharge. Перед удалением старого адреса электронной почты вам необходимо создать новый адрес электронной почты Outlook. Обзор Office 365. Однако, если вы предпочитаете использовать локальную учетную запись пользователя, вы можете либо удалить учетную запись Microsoft со своего компьютера, либо переключиться с Microsoft на локальную учетную запись пользователя. 1. Перейдите на страницу входа в мою учетную запись Skype и войдите в систему, используя имя и пароль Skype, связанные с вашей учетной записью. Приложение Skype Win32. Я попытался удалить / удалить данные о выставлении счетов и управлении учетной записью, а также личные данные и т. Д., Но это не работает, поскольку показывает щелчок для редактирования / просмотра, но не показывает щелчок по удалению.Чтобы закрыть вашу учетную запись inswos live, мне нужно сначала закрыть вашу учетную запись электронной почты miscsoft, после периода бездействия мои окна live будут автоматически закрыты. Примечание. Если вы удалите учетную запись Skype, вы не сможете получить доступ ни к одному из приложений Microsoft, таких как Xbox, входящие Outlook Outlook, ваши офисные приложения в сети, документы на одном диске. Снимите галочку в поле «Отображать онлайн-статус рядом с именем». Поэтому люди часто удаляют свою учетную запись Skype, поскольку в этом нет необходимости, поскольку многие другие доступные приложения лучше, чем Skype.Для этого перейдите по этой ссылке на страницу закрытия учетной записи Skype. Отмените или удалите собрание, не отправляя отмену в Outlook. 6. Щелкните ссылку, чтобы удалить службу. Давайте перейдем к подробному пошаговому описанию того, как навсегда удалить учетную запись Skype. 2. Мне нужно использовать пароль для горячей почты. Помните, что вы не можете восстановить удаленную учетную запись Skype по истечении 60 дней периода. Удаление вашей учетной записи — это необратимый процесс, который мы не можем отменить, даже если вы выполните его случайно. Щелкните ссылку «Управление другой учетной записью».Если у вас есть приложение Skype на вашем ноутбуке с Windows, Mac или Ubuntu Linux, вы можете легко удалить свою учетную запись, выполнив простую процедуру. Шаг 1. Перво-наперво вам необходимо войти в свою учетную запись Skype, если еще не сделали этого. Закройте Microsoft Outlook 2016. Выберите Отметить учетную запись для закрытия. Тратить деньги: как только ваша учетная запись Microsoft исчезнет, все деньги, связанные с ней, исчезнут. Щелкните по кнопке Да. 9. Перейдите в раздел «Учетные записи номеров Skype»> «Электронная почта и учетные записи». Это лучшее программное обеспечение для беспроводной связи, используемое во всем мире.Удалите свою учетную запись Skype навсегда. Удалить любую учетную запись Microsoft с консоли Xbox легко, потому что вам не нужно входить в нее. Skype попросит вас … Что ж, вы можете сделать это, выполнив следующие действия: Прежде всего, вам нужно быть на компьютере (ПК или Mac), чтобы пометить свою учетную запись Skype для удаления. Перед удалением учетной записи потратьте оставшиеся денежные средства на предметы, которые вы можете сохранить после учетной записи… Нажмите кнопку «Закрыть». Перед удалением основной учетной записи необходимо удалить все остальные учетные записи Exchange ».Перейдите на страницу входа в мою учетную запись Skype и войдите, используя имя и пароль Skype, связанные с вашей учетной записью. Откройте веб-браузер, скопируйте и вставьте http://go.microsoft.com/fwlink/?LinkId=523898 в адресную строку… когда я включаю свой компьютер. Затем перетащите Skype… Мы ждем 60 дней перед окончательным удалением учетных записей на случай, если вы передумаете или вам понадобится доступ к чему-то, прежде чем он исчезнет. Войдите в учетную запись Skype с помощью веб-браузера; Зайдите в настройку аккаунта. Вы можете удалить всю свою учетную запись Microsoft 2.Войдите в свою учетную запись Skype. Перейдите в «Управление функциями» и нажмите «Номер Скайпа», затем «Настройки». Щелкните «Отменить подписку». Подтвердите, что вы хотите отменить. Подождите, пока не отобразится экран подтверждения, затем сделайте снимок экрана и отправьте его на случай, если позже вам потребуется оспорить платежи. Вот что вам нужно сделать: За это время вы можете восстановить свою учетную запись и связанные с ней данные (за исключением писем в Яндекс.Почте). Если вы хотите удалить эти поля (серые или зеленые, в зависимости от того, зарегистрированы ли вы в Skype), вы можете сделать следующее: 1.Мой супруг использует OneDrive, поэтому удалить учетную запись было невозможно. (см. снимок экрана ниже). Если у вас нет существующего адреса электронной почты, вы можете выбрать (точка) Создать новый адрес электронной почты и вместо этого добавить его в качестве псевдонима. Корпорация Майкрософт разработала пакет для повышения производительности в Интернете, Office 365, который содержит онлайн и офлайн версии MS Office, Skype для бизнеса, онлайн-версии SharePoint, Exchange и т. Д. Щелкните значок корзины рядом с параметром Gmail. Если вы забыли свой старый пароль MySpace или адрес электронной почты, удалить вашу учетную запись будет сложно, но возможно.Просто имейте в виду, что в соответствии с политикой использования данных Facebook: «После того, как вы удалите информацию из своего профиля или удалите свою учетную запись… По умолчанию приложение Skype Win32 запускается при входе в систему. Шаг 2. и просит их вывести вас из их службы. . 1. Войдите в свою учетную запись Skype на сайте skype.com в веб-браузере. В приложении Skype есть опция, которая теоретически должна позволить вам удалить вашу учетную запись. Удалить историю сообщений Skype на Mac. Нажмите значок Google. Да, вы можете использовать любую почтовую службу, такую как Yahoo mail, Hotmail, Gmail, Rediff Mail и т. д.Чтобы удалить электронное письмо, просто нажмите «Удалить» или переместите эти электронные письма в спам или в нежелательную почту. Шаг 1. Перво-наперво вам необходимо войти в свою учетную запись Skype, если еще не сделали этого. Чтобы удалить старый контакт, используйте мышь, чтобы щелкнуть по старому контакту, и после выделения щелкните правой кнопкой мыши старый контакт. Даже если ваша учетная запись Skype не связана с учетной записью Microsoft, вы все равно можете выяснить, как сбросить пароль Skype без учетной записи Microsoft. В раскрывающемся списке Выберите причину выберите причину, по которой вы закрываете учетную запись.Введите Run и нажмите Enter. Удаление учетной записи Skype — это не процесс в один клик. Если у вас есть один из более новых, все будет немного иначе, если вы хотите удалить учетную запись Skype. В противном случае начните с шага 1. Office 365, электронная почта, Exchange, Outlook, Как удалить и повторно добавить учетную запись электронной почты в Outlook Как удалить и повторно добавить учетную запись из Outlook для устранения неполадок. Чтобы удалить контакт: На вкладке «Контакты» нажмите и удерживайте или щелкните правой кнопкой мыши контакт, который хотите удалить. Сюда входят имена пользователей Skype, электронные письма MSN и электронные письма Outlook… Перейдите на эту страницу и завершите работу мастера, чтобы закрыть свою учетную запись.Введите пароль своей учетной записи для проверки. Введите альтернативный адрес электронной почты (A) и нажмите «Отправить письмо с подтверждением» (B). Выполните указанные ниже действия, чтобы отключить свою учетную запись Microsoft, прежде чем продолжить удаление учетной записи Skype. В списке опций нажмите на опцию Удалить учетную запись. Вам нужно будет удалить текущую учетную запись Microsoft и создать новую, которая использует другие службы, но не Skype. Эта процедура займет около двух недель. Удалите вашу учетную запись. Skype Откройте страницу закрытия учетной записи Skype.Войдите в свою учетную запись и нажмите «Настройки учетной записи». В настройках учетной записи выберите закрыть свою учетную запись. Вы получите подтверждающее сообщение, нажмите ДАЛЕЕ. Затем вам нужно выбрать причину отказа и нажать ОК. Затем подтвердите закрытие своей учетной записи. >> Нажмите «Отменить изменения» >> выберите один час. Можно удалить учетную запись Skype без особого воздействия. Удаление учетной записи Facebook является постоянным и необратимым. Не спешите полностью удалить свою учетную запись, чтобы решить проблему, с которой вы столкнулись с одним из… Как окончательно удалить учетную запись Skype навсегда Шаг 1.В Outlook Mail нажмите «Файл»> «Параметры». 2. На домашней странице найдите «Сведения об учетной записи» и нажмите «Профиль». Удалите все. Скрыть свою учетную запись Skype / Деактивировать учетную запись Skype. Что ж, невозможно удалить учетную запись Skype, потому что ваша учетная запись Skype не является отдельной службой. 1. 3. На левой панели выберите «Контакты». Удаление учетной записи Skype. Удалите все свои электронные письма, контакты, личную информацию, изображения. 1. Для отмены или удаления собрания без отправки сообщения об отмене участникам, сделайте следующее.Вот как это сделать. Нажмите кнопку Xbox, чтобы открыть гид. Затем вы можете выйти из приложения или закрыть его. Другой альтернативой является удаление вашей учетной записи Microsoft, если вы больше не хотите ее использовать. Щелкните Настройки. Затем нажмите Учетная запись и пароль> Удалить учетную запись. Выбрав свой адрес электронной почты Davidson, щелкните значок X Удалить на панели инструментов чуть выше выбранной учетной записи электронной почты. Это приведет вас к настройкам синхронизации. Прокрутите страницу вниз до конца и нажмите «Настройки учетной записи» под… Здесь вам нужно ввести «запустить» и нажать «Ввод».Затем введите% appdata% \ Skype и нажмите ОК. Удалите папку с именем вашей учетной записи Skype. Выберите Профиль и система> Настройки> Учетная запись> Удалить учетные записи. Найдите Skype и выключите переключатель рядом с ним. Откройте письмо от Google, которое вы должны были получить с альтернативным адресом электронной почты. Как удалить учетную запись Skype навсегда. Они позволяют вам удалить свою учетную запись Skype, но дают минимум 60 дней, если вы решите не удалять учетную запись. 7. Если вы используете автоматическое пополнение счета для автоматического пополнения баланса Skype, когда это необходимо, перейдите в раздел « Account Details» , затем Billing & a… Нажмите «Войти». 10. Шаг 1. В Outlook 2010 и 2013 перейдите на вкладку «Отправка и получение», а затем нажмите, чтобы выделить кнопку «Работа в автономном режиме». Последний шаг — удалить вашу учетную запись Skype. Чтобы удалить свою учетную запись Skype навсегда, вам необходимо закрыть свою учетную запись Microsoft. Чтобы открыть Skype, найдите его в списке приложений и запустите оттуда. На этом экране отображаются все учетные записи, которые в настоящее время находятся на вашем компьютере. Если вы не регистрировались в Skype с помощью учетной записи Microsoft, переходите сразу к шагу 5.Кроме того, рекомендуется удалить профиль SIP при переходе на новую платформу Skype для бизнеса (Lync), поскольку информация о подключении может быть кэширована. ; В окне подтверждения снова выберите Удалить контакт. После удаления контакта они все еще могут видеть подробную информацию о вашем профиле. Есть два способа удалить учетную запись Skype: окончательно удалить свою учетную запись Skype: удаление учетной записи Skype приведет к потере вашей учетной записи Microsoft и ее продукта. Выберите Управление учетными записями.На мобильном устройстве коснитесь «Контакты», выберите человека, которого хотите удалить, прокрутите профиль вниз и коснитесь «Удалить контакт». Сделайте локальную копию или резервную копию ваших файлов, фотографий, видео, стоковых изображений и других проектов, которые хранятся в Adobe. Откроется меню «Учетная запись и профиль». Шаг 3. В разделе «Загрузить, удалить или составить план для ваших данных» выберите «Удалить службу» или «Ваша учетная запись». Skype для Windows, Mac, Linux, Интернет, Skype для Windows 10 (версия 15), Android (6.0+) и iOS.Затем вам нужно ввести% appdata% \ Skype и нажать кнопку ОК. ГемоглобинометрЦена, Воплощенные и бестелесные примеры технического прогресса, Промокод Samsung Sofi, Стратегия шпионских звонков Reddit, Сколько зарабатывают генеральные директора по сравнению со своими сотрудниками, Valentino Perfume Priceline, Javascript Day Night Cycle, Курс по присмотру за детьми Красного Креста, Великобритания, Спонсорство Crunchyroll, Ww84 Post Credit Scene Сколько, Путеводитель Трикси и Кати по современной женской жизни в Австралии, Таблица размеров штата сорок восемь, L’argent Определение Французский,
Как пополнить счет Skype.Пополнить счет в программе Skype
Skype — функциональная программа для общения. Однако разработчики предусмотрели некоторые возможности, доступные только в платном режиме. В этом случае возникает вопрос, как перевести деньги в Skype. Разработчики предусмотрели несколько способов сделать это. Рассмотрим самые простые и популярные среди пользователей всего мира.
Зачем нужны деньги в скайпе
Для начала рассмотрим, зачем нужно вкладывать деньги в скайп. Если у вас есть средства в рейтинге в программе, то функциональность приложения значительно увеличивается. Вы можете звонить на мобильные и стационарные телефоны в любую точку мира, при этом тариф будет намного ниже, чем у операторов связи.
Примечание! Если вы звоните прямо в программе другому пользователю, то за это не нужно платить. И вы можете также, если не справитесь. Кроме того, вы можете использовать бесплатный чат Skype, переписывая со своими знакомыми, вне зависимости от того, где он находится.
Перед тем, как пополнить Skype через Яндекс деньги или иным способом, убедитесь, что вам действительно нужны платные функции программы. Хотя они довольно удобные и позволяют всегда быть на связи. Например, разработчики предлагают переадресацию звонков при входе в Skype на любой мобильный или стационарный номер.
Оплата через мобильный
А теперь рассмотрим, как пополнить счет Skype с помощью банковской карты или через мобильный телефон. Дело в том, что оба эти метода похожи друг на друга.Будет только этап, на котором вам нужно будет выбрать способ оплаты. Соответственно, нам придется установить галочку в чекбоксе рядом с тем или иным предложением. Итак, выполняем следующее:
- Откройте программу.
- Нажмите кнопку Skype, расположенную вверху слева.
- Выберите в меню команду «Заработать …».
- На открывшейся веб-странице вводим логин и пароль в специальном окне.
- Щелкните кнопку входа в систему.
- Выберите сумму (минимум 5 евро, максимум 25 евро).
- Вводим Ваш предполагаемый адрес (необходимо заполнить все поля на странице, включая почтовый индекс).
- Нажимаем продолжить и выбираем способ оплаты (с мобильного аккаунта).
- Вводим номер телефона (если он будет введен в программе, он отобразится в поле, останется только его правильным).
- Согласны с условиями оказания услуги.
- Нажмите кнопку оплаты.
Совет. Если вы не хотите, чтобы каждый раз средства заканчивались, повторно выполняйте все эти действия, после чего ставьте галочку напротив смещения автоматического пополнения. Таким образом, программа сама будет списывать нужную сумму каждый раз, когда это необходимо.
Оплата с мобильного можно произвести другим способом, для чего используется сайт oplata-voip.ru. На этом ресурсе вы можете приобрести программу, которая пополняется программой. Преимущество этого метода в том, что минимальная сумма, которую можно положить на счет, равна 1 евро (в отличие от предыдущей версии, где меньше 5 евро, бросить в программу не удастся).
- Перейти на ресурс.
- Выберите ссылку, чтобы перейти к оплате.
- Определяемся с желаемой суммой, которую нужно положить на счет.
- Рядом с СМС-надписью «оплата» нажмите кнопку «Купить».
- Введите свой номер телефона.
- Дополнительно введите адрес электронной почты.
- Нажимаем на кнопку оплаты.
После этого можно убедиться, что ваучер куплен. Дополнительное подтверждение этого действия придет на электронную почту.Но указанный ресурс — не единственный, который может пригодиться для пополнения аккаунта Skype.
Оплата через PayBycash
Рассмотрим, как произвести оплату через систему PayByCash. Для начала проделаем те же действия, что и в самом первом случае. Другими словами, вам нужно будет открыть программу и выбрать в меню «Top Account …». Затем выполняем следующее.
- Выберите сумму для пополнения.
- В открывшемся окне, где вам предлагается выбрать тип платежа, нажмите другую кнопку.
- Мы празднуем PayBycash.
- Нажмите Далее.
- Выберите банковский перевод.
- На странице сведений проверьте правильность указанных данных.
- Распечатайте квитанцию.
- В банке проводим оплату.
- Когда придет перевод, на электронную почту придет сообщение об этом.
Дополнительно вы можете пополнить счет Skype через терминал. Это один из самых быстрых способов, так как деньги приходят практически мгновенно.Для этого вам просто нужно выбрать соответствующий пункт в меню, предложенном терминалом, и следовать дальнейшим подсказкам. Рассмотренные способы пополнения счета — это далеко не все, что предусмотрено разработчиками. Помимо перевода с мобильных и веб-ресурсов, вы можете использовать банковскую карту, Яндекс.Деньги, Web.money и другие варианты.
Skype не вызывает у пользователей никаких затруднений. Все телефонные разговоры оплачиваются через банк и электронные платежные системы. Самыми популярными способами пополнения счета в Skype являются кредитные карты (Visa / MasterCard), карты мобильных операторов, а также электронные платежные системы Webmoney, QIWI, Яндекс.Деньги. Рассмотрим подробнее каждый из этих способов.
Пополнение счета Skype через электронные системы
В Интернете представлено большое количество разнообразных веб-ресурсов, с помощью которых вы можете пополнить свой счет в Skype через популярные электронные платежные системы. Все, что для этого нужно, — это выбрать подходящую платежную систему и заполнить специальную форму на странице сайта. Деньги появятся на вашем счету сразу после отправки запроса.
При пополнении счета через систему WebMoney комиссия в размере 0.8% будут у вас.
Без комиссии вы можете оплатить услуги Skype через кошелек QIWI. Детали реквизитов для оплаты данной транзакции ничем не отличаются от предыдущей. Для начала разместите заказ на соответствующем сайте, затем выберите в качестве метода кошелек QIWI и заполните онлайн-форму оплаты.
Пополнить счет через Яндекс.Деньги можно прямо на сайте данной платежной системы. Для этого авторизуйтесь и выберите опцию «Товары и услуги».В самом верху страницы вы найдете раздел Skype. Нажмите на нее, введите свой логин и укажите сумму платежа.
Пополнение Skype для мобильных операторов Карты
Купите платежную карту любого мобильного оператора, зайдите в платежную систему и укажите логин и пароль Skype. Затем введите ПИН-код и именную карту мобильного оператора. Денежные средства необходимо ввести на ваш счет через час после оплаты.
Платежная CO Учетная запись мобильного телефона
Для оплаты услуг в Skype CO вашей учетной записи мобильного телефона вы должны выбрать желаемую функцию на веб-сайте платежной системы, ввести номер телефона и адрес электронной почты в специальном платеже для оплаты, а затем нажмите кнопку «Оплатить» или «Установить».Для подтверждения оплаты счета отправьте бесплатное SMS-сообщение (его номер указан на сайте платежной системы). Комиссия при оплате Skype со счета мобильного телефона составляет 3-5%.
Пополнение Visa и MasterCard
Чтобы пополнить счет Skype с помощью карт Visa / MasterCard, выберите соответствующий способ оплаты в окне, чтобы заполнить данные, а затем нажмите кнопку «Пополнить». В этом случае деньги поступят на ваш счет моментально.
Skype — это программа, позволяющая совершать бесплатные голосовые видеозвонки в любую точку мира через Интернет.Сервис также позволяет совершать звонки на мобильные и стационарные телефоны, отправлять SMS-сообщения, но эти услуги платные. Не все знают, как пополнить Skype, чтобы пользоваться всеми его услугами и оценить все преимущества. Сделать это можно несколькими способами: не выходя из дома через онлайн-сервисы или через платежный терминал.
Многие давно оценили преимущества оплаты товаров и услуг через Интернет. Вы можете осуществить платежную операцию в любое удобное время, не выходя из дома или офиса.Счет Skype также можно пополнить через Интернет. Вам доступны разные варианты:
- пополнение на официальном сайте;
- через спецслужбы;
- внесение средств на счет через банковский офис или электронную систему.
Официальный сайт
Заработать на счет Skype можно на официальном сайте. Сервис предлагает несколько способов пополнения:
- электронные деньги; Карта Visa / MasterCard
- ;
- ваучер.
Если вы хотите зарабатывать в Skype через официальный сайт, вам необходимо сделать следующее:
Чтобы оплатить Skype банковской картой через Интернет, необходимо выполнить шаги с 1 по 3 в соответствии с инструкциями, описанными выше. При выборе способа оплаты выберите вариант «Карта Visa / MasterCard». В отведенные для этого поля введите свои личные данные и данные банковской карты, в том числе:
Номер- ;
- имя собственника; CVV код
- находится на обратной стороне карты;
- срок годности карты.
Также со спецслужбами можно приобрести ваучер . Тогда вам нужно на официальном сайте после авторизации внести номер ваучера для зачисления денег на счет. Эта процедура может занять от нескольких минут до нескольких часов.
Банковское дело и электронные деньги
Если вы хотите пополнить Skype электронными деньгами, перейдите в системы Личного кабинета, которые вы планируете использовать (Яндекс.Деньги, WebMany, Qiwi и т. Д.). Зайдите в раздел «Оплата услуг» и выберите Телефония и Интернет .Затем нажмите Skype , введите свое имя пользователя и другие необходимые данные и произведите оплату, подтвердив это с помощью кода CMS.
Если вас интересует, как пополнить Skype через Сбербанк онлайн, нужно учесть, что это возможно после авторизации в Личном кабинете. Если у вас на карте Сбербанка есть средства, которые вы хотите использовать для пополнения, зайдите на официальный сайт Skype и оплатите банковской картой. Зная, как оплачивать Skype через Сбербанк онлайн, вы можете сохранить эту операцию для удобства в «шаблонах».
Обратите внимание, что эта функция доступна не для всех регионов.
Как положить деньги в скайп через терминал
Если вы хотите пополнить Skype Cash, вам нужно дойти до ближайшего платежного терминала.
Выполните простые действия:
- Выберите раздел «Телефония».
- Среди предложенных вариантов остановите выбор на Skype.
- Введите логин, на который хотите зарабатывать.
- Укажите сумму пополнения.
- Внесите средства через купюроприемник и подтвердите платеж.
Если пользуетесь услугами терминала, то чек обязательно оставьте себе. Если деньги не поступают на счет, вы можете подать жалобу в компанию.
Зная, как вкладывать деньги в Skype, вы всегда можете использовать все возможности и функции этой программы для голосовых и видео ссылок.
Помощник руководителя производственной организации.Работа поздно и по выходным — это моя реальность. Но это так интересно — изучить этапы изготовления товара. А логистика и закупки? Его нужно любить, иначе он обречен на неудачу.
Одним из самых популярных мессенджеров на данный момент является Skype (Skype). Он позволяет не только общаться с собеседником в текстовом режиме, но и проводить обычные и видеозвонки. При этом связь может быть установлена не только с другой учетной записью Skype, но и с произвольным номером телефона.Во втором случае подключение будет не бесплатным — хоть и маленьким, но для звонка все равно снимут. А для этого в свою очередь финансы должны находиться на балансе учетной записи Skype, что инициируется установлением связи.
Удобные способы пополнения счета в Skype
Большинство людей используют Skype исключительно для видеозвонков. Но есть еще и платные сервисы для их использования, клиенту нужно периодически закидывать деньги на счет. Пополнить Skype можно несколькими способами.
Почему Skype просит пополнить счет
В большинстве случаев люди пользуются Skype для голосовых и видеозвонков. Вы можете связаться с любым человеком в любой точке мира (главное условие — наличие выхода в Интернет), и эта услуга бесплатна.
Остальные услуги предоставляются на платной основе. К ним относятся:
- Звонки на номера мобильных и стационарных телефонов.
- Отправка SMS.
Вы можете стать пользователем этих сервисов, если в Skype достаточно средств.
Пополнить счет можно двумя способами:
- Использование онлайн-сервисов.
- После оформления перевода наличными путем отправки суммы на счет через платежный терминал.
Принципиальных отличий в оплате Skype для жителей России, Белоруссии, Казахстана и Украины нет.
Как платить в Skype наличными и нужно ли это?
Оплатить услуги можно и по безналичному расчету, посетив ближайшее отделение банка.Оплата производится наличными, клиент также заполняет заявку и указывает реквизиты платежа. Но на эту операцию уйдет до 7 дней.
Пополнить Skype можно наличными, внося их на платежные терминалы услуг связи или через банковский терминал. Вы можете оплачивать услуги Skype за другого пользователя — просто зная логин, вводя его при очистке операции.
Как пополнить скайп через терминал
Пополнение счета Skype через терминал проводится в несколько этапов:
- Выбрав раздел платежных услуг, нажмите далее «Телефония».Точнее, выбираем точку IP-телефонии — оплату голосовой связи через Интернет-соединение.
- Здесь нужно выбрать Skype.
- Вы можете платить только за определенный профиль профиля. Следовательно, вам нужно ввести логин от той учетной записи в Скайпе, которую вы хотите пополнить.
- На экране появится общая информация о переводе. Если все было указано правильно, можете подтвердить перевод.
- Итак, все необходимые данные указаны.Как только купюроприемник начнет мигать, можно заработать.
Транзакция займет несколько часов. Квитанция об оплате должна храниться до поступления денежных средств на счет.
В ближайшие 15 дней с момента начисления средств их можно вернуть. Но при условии, если пользователь никогда не пользовался платными услугами. Сделать это можно, открыв специальную опцию в программе или на официальном сайте, заполнив форму со всеми данными о себе и балле, куда следует перевести деньги.
Как пополнить скайп через интернет
В большинстве случаев люди предпочитают оплачивать услуги в режиме онлайн. Skype можно пополнить через интернет, проведя операцию:
- На официальном сайте.
- С помощью спецслужб.
Деньги в скайпе осуществляются разными способами:
- Перевод с карты (услуга работает с Visa и MasterCard).
- По ваучеру.
- Через электронные кошельки.
Порядок внесения денег на сайт:
- Заходим на сайт и авторизуемся.
- Откройте раздел «Звонки на телефон». Здесь я выбираю «Зарабатывай на счете в Skype».
- Заполните форму вывода. Требуется указать желаемую сумму и валюту, в которой будет пополнен счет.
- Вводим необходимые данные и указываем способ оплаты, заполняя поля реквизитами.
- Подтвердите перевод.
После этого остается дождаться пополнения счета. Чаще всего начисление занимает не более нескольких минут.
Клиент может приобрести путевку на специальные услуги. В этом случае при пополнении счета на официальном сайте Skype необходимо будет указать его номер, на который будут зачисляться средства. Операция занимает не пару часов, а обычно занимает 10 минут.
Пополнение электронными деньгами осуществляется в едином порядке:
- Заходим на сайт платежной системы, в которой был зарегистрирован кошелек, и авторизуемся в Личном кабинете.
- Откройте раздел «Оплата услуг», затем нажмите на телефон и Интернет.
- Находим значок Skype среди представленного множества и нажимаем на него.
- Вводим необходимые личные и платежные данные.
- Затем система запрашивает подтверждение транзакции. На телефон клиента придет СМС с кодом, который нужно ввести в поле на сайте.
Как пополнить скайп через телефон
Для оплаты услуг Skype с мобильного счета абоненту необходимо выполнить следующие действия:
- Заходим на сайт платежной системы и выбираем функцию оплаты.
- Вводим номер телефона и E-MAI в открытую форму.
- Нажмите кнопку «Оплатить» или «Установить учетную запись».
- Подтвердите вывод средств, отправив SMS на номер платежной системы (указанный на официальном сайте).
Комиссия взимается с абонента — от 3 до 5% в зависимости от оператора.
Отправить деньги в Skype через телефон могут все владельцы iPhone. Им нужно действовать следующим образом:
- Сначала откройте приложение Skype и войдите в систему.
- Затем необходимо перейти на вкладку своего профиля, выбрав раздел «Учетная запись Skype».
- Далее откроется окно, в котором нужно нажать на опцию «Пополнить счет».
- После необходимо внести личные и платежные данные.
Как оплатить скайп через Сбербанк онлайн
Оплатить Skype через Сбербанк онлайн напрямую, через личный кабинет невозможно. Но можно поступить иначе:
- Авторизуйтесь в Skype, выберите способ оплаты и введите реквизиты банковской карты Сбербанка.В конце вам просто нужно подтвердить платеж.
- Переведите деньги с карты Сбербанка на электронный кошелек (выгоднее использовать Яндекс.Деньги), а оттуда — переведите в Skype.
После однократного проведения данной транзакции для дальнейшего удобства ее можно сохранить в разделе «Шаблоны». Вы можете автоматизировать переводы, указав срок, до которого нужно пополнить счет.
При оплате услуг Skype с карт других банков в онлайн-режиме порядок действий остается прежним.Необходимо будет только указать свои личные данные и ряд информации о карте — 16-значное число, имя владельца, CVV и срок его действия.
Читайте также удобные способы пополнения счета Билайн
Не все карты Visa подходят для оплаты сервисов Skype. Перевод может быть осуществлен только через те, в которых есть возможность проведения интернет-платежей.
Деньги за интернет платные, почему не скайп
В большинстве случаев перевод занимает некоторое время.Это необходимо, чтобы банк или другая платежная система могла проверить доступные данные и подтвердить платеж. Периодически открывайте свой счет и проверяйте, не поступили ли деньги. Баланс отображается в реальном времени.
Если такая ситуация затянулась, позвоните в службу поддержки по номеру, указанному на официальном сайте Skype, или обратитесь в платежную систему, через которую осуществлялся перевод. Расскажите о случившемся и докажите, что оплата была произведена, отправив снимок экрана или электронный чек, подтверждающий вашу правоту.
Источник: https://denegproff.com/popolnenie/scheta-skajp.html
Как заработать в Skype
Skype — функциональная программа для общения. Однако разработчики предусмотрели некоторые возможности, доступные только в платном режиме. В этом случае возникает вопрос, как перевести деньги в Skype. Разработчики предусмотрели несколько способов сделать это. Рассмотрим самые простые и популярные среди пользователей всего мира.
Зачем нужны деньги в скайпе
Для начала рассмотрим, зачем нужно вкладывать деньги в скайп.Если у вас есть средства в балле в программе, то функциональность приложения значительно увеличивается. Вы можете звонить на мобильные и стационарные телефоны в любую точку мира, а также отправлять SMS-сообщения на мобильные телефоны, причем тариф будет намного ниже, чем у операторов связи.
Перед тем, как пополнить Skype через Яндекс деньги или иным способом, убедитесь, что вам действительно нужны платные функции программы. Хотя они довольно удобные и позволяют всегда быть на связи.Например, разработчики предлагают переадресацию звонков при входе в Skype на любой мобильный или стационарный номер.
Оплата через мобильный
А теперь рассмотрим, как пополнить счет Skype с помощью банковской карты или через мобильный телефон. Дело в том, что оба эти метода похожи друг на друга. Будет только этап, на котором вам нужно будет выбрать способ оплаты. Соответственно, нам придется установить галочку в чекбоксе рядом с тем или иным предложением. Итак, выполняем следующее:
- Откройте программу.
- Нажмите кнопку Skype, расположенную вверху слева.
- Выберите в меню команду «Заработать …».
- На открывшейся веб-странице вводим логин и пароль в специальном окне.
- Щелкните кнопку входа в систему.
- Выберите сумму (минимум 5 евро, максимум 25 евро).
- Вводим Ваш предполагаемый адрес (необходимо заполнить все поля на странице, включая почтовый индекс).
- Нажимаем продолжить и выбираем способ оплаты (с мобильного аккаунта).
- Вводим номер телефона (если он будет введен в программе, он отобразится в поле, останется только его правильным).
- Согласны с условиями оказания услуги.
- Нажмите кнопку оплаты.
Оплата с мобильного может быть произведена другим способом, для чего используется сайт oplata-voip.ru. На этом ресурсе вы можете приобрести ваучеры Skype, пополняющие программу. Преимущество этого метода в том, что минимальная сумма, которую можно положить на счет, равна 1 евро (в отличие от предыдущей версии, где меньше 5 евро, бросить в программу не удастся).
- Перейти на ресурс.
- Выберите ссылку, чтобы перейти к оплате.
- Определяемся с желаемой суммой, которую нужно положить на счет.
- Рядом с СМС-надписью «оплата» нажмите кнопку «Купить».
- Введите свой номер телефона.
- Дополнительно введите адрес электронной почты.
- Нажимаем на кнопку оплаты.
После этого можно убедиться, что ваучер куплен. Дополнительное подтверждение этого действия придет на электронную почту.Но указанный ресурс — не единственный, который может пригодиться для пополнения аккаунта Skype.
Оплата через PayBycash
Рассмотрим, как произвести оплату через систему PayByCash. Для начала проделаем те же действия, что и в самом первом случае. Другими словами, вам нужно будет открыть программу и выбрать в меню «Top Account …». Затем выполняем следующее.
- Выберите сумму для пополнения.
- В открывшемся окне, где вам предлагается выбрать тип платежа, нажмите другую кнопку.
- Мы празднуем PayBycash.
- Нажмите Далее.
- Выберите банковский перевод.
- На странице сведений проверьте правильность указанных данных.
- Распечатайте квитанцию.
- В банке проводим оплату.
- Когда придет перевод, на электронную почту придет сообщение об этом.
Дополнительно вы можете пополнить счет Skype через терминал. Это один из самых быстрых способов, так как деньги приходят практически мгновенно.Для этого вам просто нужно выбрать соответствующий пункт в меню, предложенном терминалом, и следовать дальнейшим подсказкам. Рассмотренные способы пополнения счета — это далеко не все, что предусмотрено разработчиками. Помимо перевода с мобильных и веб-ресурсов, вы можете использовать банковскую карту, Яндекс.Деньги, Web.money и другие варианты.
Источник: http://computerogia.ru/kak-vnesti-dengi-na-schet-skype/
Способы пополнения счета Skype
Благодаря современным технологиям можно общаться с людьми, находящимися в разных уголках планеты.Наибольшей популярностью пользовалась программа Skype, позволяющая проводить бесплатные конференции, аудиозвонки, а также передавать файлы. С помощью интуитивно понятного интерфейса вы можете связываться не только с пользователями утилиты, но и совершать звонки на сотовую и стационарную связь. Для этого вам потребуется пополнить баланс. Есть несколько вариантов, как положить деньги в скайп.
Положите деньги в скайпе через терминал
Имеется большое количество терминалов самообслуживания, с помощью которых можно оплачивать услуги операторов, проводить платежи и пополнять личные карты.Для удобства пользователей они расположены в отделениях банков, торговых точках и развлекательных заведениях. В этом разделе вы узнаете, как положить деньги в Skype через терминал, для этого вам нужно будет следовать алгоритму:
- В главном меню щелкните значок Службы связи.
- В появившемся списке выберите вариант Skype.
- В специальной форме введите свой логин.
- Активируйте команду «Вперед».
- Проверьте правильность написания, иначе сумма уйдет на чужой счет.
- Откроется диалоговое окно, в котором вы увидите накопленную сумму и процент комиссии, начисленной службой пополнения.
- Сделайте банкноты в купюроприемнике.
- После того, как вся сумма будет отправлена, нажмите «Завершить операцию».
Есть быстрый и удобный способ положить деньги в скайп с телефона.Эта услуга доступна для пользователей iPhone. Для этого вам необходимо быть зарегистрированной программой. Следуя простой инструкции, вы за пару минут пополните свой баланс. Для этого выполните следующие действия:
- Откройте приложение Skype.
- Ниже выберите вкладку «Мой профиль»
- Далее нажимаем «Оценка в Скайпе»
- В открывшемся окне нажмите «Пополнить счет» и следуйте инструкциям на экране
Вы можете положить деньги в Skype с телефона через приложение на iPhone.
Если валюта Skype отличается от валюты вашего онлайн-магазина iTunes, они будут конвертированы.
Пополнить счет Skype с банковской карты
Положить деньги в Skype с карты Сбербанка можно в интерфейсе программы или на сайте. Стоит отметить, что перевод может быть осуществлен с карты Visa или MasterCard любого банка, для этого необходимо пройти авторизацию, введя логин и пароль.
- Если вы вошли в систему сразу в браузере, нажмите «Заработать на счет Skype»
- Если у вас открыто приложение для Windows, то откройте контекстное меню «Skype» и про всплывающее меню, выбрав «Пополнить счет в Skype»
- Если оплата производится впервые после регистрации, возможно, потребуется заполнить некоторые данные.Эту страницу вы сделаете только один раз.
- Если данные были внесены ранее, вы сразу перейдете на страницу оплаты с выбором платежа. Далее вводим данные карт, ставим галочку чем принимаем условия использования Skype и нажимаем «Оплатить»
- Далее следуйте инструкциям на экране и подтверждайте платеж
Если вы являетесь клиентом Сбербанка, и уже зарегистрированы в системе онлайн-платежей, у вас есть возможность пополнить не только телефон, но и баланс различных интернет-сервисов.
Для звонка на мобильный или городской телефон необходимо пополнить счет Skype
Положи деньги в скайп через Яндекс Деньги
Многих интересует, как скинуть деньги в скайпе, воспользовавшись кошельком яндекса. Есть два варианта:
- Процедура в меню Skype. При вводе авторизации в поле пополнения выберите оплату через Яндекс Деньги. Система автоматически отправит вас на страницу платежного сервиса. Введите логин и пароль, перейдите в раздел «Оплата связи», введите сумму и получите пароль для оплаты.Подтвердите операцию по скайпу.
- Находясь в интерфейсе Яндекса, выберите опцию «Платеж Оплата», введите сумму и назначение платежа. Получив платежный пароль, войдите в Skype и введите платный пароль в соответствующее поле. После этого вы можете проверить баланс и убедиться, что операция завершена.
Теперь вы знаете самые популярные варианты, как вкладывать деньги в Skype. Вы легко сможете выбрать тот, который наиболее удобен и выгоден для вас.Благодаря программе вы получаете общение без границ.
Источник: https://perevodidengi.ru/drugie/kak-polozhit-dengi-na-shype.html
Оплата Skype через терминал, аппарат
Оплата Skype через терминал — удобный способ пополнения счета в скайпе. Машины, устройства, терминалы моментальной оплаты — это механизмы, с помощью которых можно оплачивать сотовые телефоны, коммунальные услуги и т. Д. Эти терминалы расположены, устройства, например, во всех крупных магазинах (перекресток, седьмой континент и т. Д.)). То есть они довольно распространены, что делает этот способ оплаты Skype общедоступным. Любые вопросы по оплате Skype через терминал — устройство вы можете задать нашим консультантам.
Инструкция по оплате Skype через терминал, аппарат
Оплата Skype через терминал, устройство моментальной оплаты — в меню терминала выберите платежные системы или мобильная коммерция, затем VEBMANI и введите этот номер R235423049210 Далее следуйте инструкциям устройства.После оплаты терминал выдаст чек, сохранит его или запомнит дату и время вашего платежа.
После оплаты вам необходимо написать нам в ICQ 307573796 или на E-mail Pinline @ Mail. Ты скайп. Если вам пришло СМС с терминала, то напишите, пожалуйста, время ее прихода и текст в нем.
Минимальная оплата по Skype через терминал, минимальная оплата по Skype через терминал, минимальная оплата по Skype через терминал моментальной оплаты 320 руб. Если вам пришло СМС с терминала, то пришлите, пожалуйста, по электронной почте время ее прихода и текст в нем.
В автомате легко обрабатывать моментальные платежи, поэтому вы легко справитесь со Skype. Все операции полностью автоматизированы, вам нужно только следовать инструкциям системы, в результате вы будете оплачивать Skype легко и просто. Это, скорее всего, оплата Skype через терминал среди пользователей.
Терминалы разные, т.е. разные организации выпускают много устройств под своими брендами, например, один из самых известных терминалов — Элекнет, Киви (Киви), океан… и много других. Для того, чтобы оплатить Skype с помощью этих терминалов, достаточно воспользоваться инструкцией, расположенной выше. Все терминалы принципиально одинаковы и не вызовут затруднений в процессе использования.
Пополнение Skype через Terminalprints Skype, если у вас остались вопросы, задавайте их нашим консультантам, мы с радостью ответим и объясним вам все, что вызывает у вас затруднения.
Причем вышеприведенную инструкцию вообще не нужно запоминать, достаточно ее распечатать и можно будет пользоваться и выделять подсказки прямо во время пополнения скайпа в терминале.
У вас может возникнуть вопрос «Когда после оплаты средства поступят на мой счет в Скайпе» — оплата поступит в Скайп сразу после того, как вы заявите о платеже, т. Е. Сообщите, что вы заплатили и на что нужно зачислить платеж. тот или иной логин по скайпу. Не забудьте указать дату и время оплаты.
Что я получу после оплаты? После пополнения счёта через терминал, у вас на счёте появятся деньги, что даст вам возможность использовать такие возможности как:
| Звонки на домашние и мобильные телефоны по низким тарифам | Отправка SMS-сообщений по низким тарифам Skype | Групповой видеозвонок — 7 дней бесплатно | ||
| Установив Skype, вы можете звонить друзьям и близким в любые страны мира.Просто оплачивайте каждый сделанный звонок с денег на своем счете в Skype | .Где бы ни находились ваши друзья в соседнем городе или на другом конце света — вы можете отправлять им SMS-сообщения на мобильные телефоны прямо из Skype с деньгами на вашем счете! | Обмен информацией и впечатлениями, общение с друзьями и коллегами в любой точке планеты. Все это возможно благодаря групповым видео ссылкам. |
Источник: http: // pinline.ru / oplata-shpe-chertez-terminal /
Яндекс. Оплата: ГАИ, связь и Интернет, Яндекс.Такси и Skype
.Яндекс.Деньги сегодня стали самой популярной электронной расчетной системой, благодаря своей многофункциональности и эффективности. Оплата Яндексом осуществляется в России, Казахстане, странах СНГ. Деньги от Яндекса можно оплатить продуктами питания и промышленными товарами, услугами. Можно погасить кредит и заплатить за коммуналку, вывести деньги на карту.
Оплата через Яндекс.Деньги возможны, если вы запустили онлайн-кошелек в этой системе. Яндексте. Clase нужно активировать и пополнять разными способами. Здесь можно получать средства из Интернета от клиентов, если вы фрилансер. Пополнить его можно через терминалы наличными.
Через Яндекс.Деньги просто осуществляйте любые платежи. Оплата штрафов ГИБДД через Яндекс происходит на странице сайта Money.yandex.ru. Если вы оплачиваете штраф через Яндекс.Деньги в первые 20 дней после наложения штрафа — получите скидку 50%.Комиссия к оплате составляет 1 процент, но не может быть меньше 30 рублей. Если решение о наложении штрафа в силе — вы можете оплатить штраф через Яндекс.Деньги по его номеру и дате. Обновление базы данных ГИБДД происходит раз в 24 часа, поэтому вы можете видеть зачисление средств на уплаченный штраф.
Оплата банковской карты Яндекс
Сегодня вы можете легко создать электронный кошелек на Яндекс. Деньги и привязать к нему банковскую дебетовую карту. Обычно эта процедура занимает не более пяти минут, но когда вы ее произведете — оплата банковской картой Яндекса будет вам доступна.Система Яндекс.
Money не так давно выпустила для нее пластиковую карту, с помощью которой можно оплачивать услуги в Интернете и в обычном магазине, снимать наличные. Это 1 рубль в год. Без комиссии можно оплачивать самые разные услуги: мобильную связь и Интернет, игры, авиабилеты, коммунальные услуги и др. Система Яндекс. Деньги стремятся соответствовать современным реалиям, выпуская дополнительно приложение для смартфонов.
Яндекс Коммуникационный платеж
Буквально пару минут займет обладатель Яндекс.Деньги Владелец кошелька, оплата связи через Яндекс. Для этого вам необходимо войти в свой аккаунт на Яндексе, открыть кошелек, указать оператора и номер телефона, ввести сумму в нужную графу. После внесения платежных данных необходимо подтвердить платеж через Интернет-кошелек. Через несколько минут вы получите SMS-уведомление о зачислении средств на счет телефона. Оплачивать через сервисы Яндекс.Деньги мобильных операторов можно не только в России, но и в Беларуси, Татарстане, Киргизии, Армении, Грузии, Казахстане.
Яндекс: Интернет-платеж
Просто и быстро можно осуществить через Яндекс оплату интернета. Авторизуйтесь в аккаунте, откройте кошелек, введите данные своего провайдера и оплатите его услуги. Деньги на кошельке Яндекс можно заработать через терминал или заработать в Интернете.
Главное, чтобы вас идентифицировали Яндекс.Деньги. Тогда будут преимущества, которых лишены анонимности. Вы можете идентифицироваться в этой системе, лично посетив офис Яндекса, если есть такая возможность.Помимо интернет-услуг, вы можете оплачивать игры, покупать экипировку для персонажей в игре. Яндекс.Деньги дают массу возможностей проводить денежные операции, не выходя из дома.
С помощью приложения Яндекс.Таксикс вы можете оплатить заказ через автомат Яндекс.Деньги. Через приложение вы можете заказать такси в Москве на ближайшее время. Вам просто нужно ознакомиться с тарифами, указать, откуда и куда вы едете, а также свой телефон.
Будет произведен предварительный подсчет того, что вы заплатите за поездку.В приложении указано, сколько машин сейчас на линии, а также сколько времени потребуется на поставку машины. Обычно это не превышает 5 минут.
Яндекс: онлайн-оплата
Платежи Яндекс.Деньги онлайн — удобная возможность проводить различные платежи в онлайн-режиме. С помощью Яндекс онлайн можно производить оплату мобильной связи, коммунальных услуг, Интернета (даже если он отключен), покупки в интернет-магазинах. Вы можете пополнять счет в онлайн-играх, покупать билеты на рейсы Avio и другой транспорт, переводить деньги друг другу, проверять баланс.Для этого достаточно установить на телефон программу Яндекс.Деньги.
Как оплатить скайп через Яндекс-деньги?
Как оплатить скайп через Яндекс-деньги? Откройте кошелек и найдите платежный сервис Skype. Сумма пополнения считается в евро. После пополнения счета вы можете звонить на мобильные и городские телефоны всех стран мира по тарифам Skype.
Если оформить подписку и выбрать тарифный план, можно сэкономить на звонках через Skype. Если в Скайпе новичок, можно первые 3 месяца войти через Яндекс.Деньги не более 10 евро. Если есть вопросы по пополнению счета через Яндекс. Деньги всегда можно обратиться в службу поддержки и попросить их.
Большинство людей используют Skype исключительно для видеозвонков. Но есть еще и платные сервисы для их использования, клиенту нужно периодически закидывать деньги на счет. Пополнить Skype можно несколькими способами.
Почему Skype просит пополнить счетВ большинстве случаев люди пользуются Skype для голосовых и видеозвонков. Вы можете связаться с любым человеком в любой точке мира (главное условие — наличие выхода в Интернет), и эта услуга бесплатна.
Остальные услуги предоставляются на платной основе. К ним относятся:
- Звонки на номера мобильных и стационарных телефонов.
- Отправка SMS.
Вы можете стать пользователем этих сервисов, если в Skype достаточно средств.
Пополнить счет можно двумя способами:
- Используя онлайн-сервисы.
- После оформления перевода наличными путем отправки суммы на счет через платежный терминал.
Принципиальных отличий в оплате Skype для жителей России, Белоруссии, Казахстана и Украины нет.
Как платить Skype CashОплатить услуги можно и по безналичному расчету, посетив ближайшее отделение банка. Оплата производится наличными, клиент также заполняет заявку и указывает реквизиты платежа. Но на эту операцию уйдет до 7 дней.
Пополнить Skype можно наличными, внося их на платежные терминалы услуг связи или через банковский терминал. Вы можете оплачивать услуги Skype за другого пользователя — просто зная логин, вводя его при очистке операции.
Как пополнить Skype через терминалПополнение счета Skype через терминал происходит в несколько этапов:
- Выбрав раздел оплаты услуг, нажмите далее «Телефония». Точнее, выбираем точку IP-телефонии — оплату голосовой связи через Интернет-соединение.
- Здесь нужно выбрать Skype.
- Оплатить можно только за определенный профиль профиля. Следовательно, вам нужно ввести логин от той учетной записи в Скайпе, которую вы хотите пополнить.
- На экране появится общая информация о переводе. Если все было указано правильно, можете подтвердить перевод.
- Итак, все необходимые данные указаны. Как только купюроприемник начнет мигать, можно заработать.
Транзакция займет несколько часов. Квитанция об оплате должна храниться до поступления денежных средств на счет.
В ближайшие 15 дней с момента начисления средств их можно вернуть.Но при условии, если пользователь никогда не пользовался платными услугами. Сделать это можно, открыв специальную опцию в программе или на официальном сайте, заполнив форму со всеми данными о себе и балле, куда следует перевести деньги.
Как пополнить Skype через ИнтернетВ большинстве случаев люди предпочитают оплачивать услуги в онлайн-режиме. Skype можно пополнить через Интернет, проведя операцию:
- На официальном сайте.
- При помощи спецслужб.
Деньги в Skype осуществляются разными способами:
- Перевод с карты (сервис работает с Visa и MasterCard).
- По ваучеру.
- Через электронные кошельки.
Порядок внесения денег на сайт такой:
После этого остается дождаться пополнения счета. Чаще всего начисление занимает не более нескольких минут.
Клиент может приобрести путевку на специальные услуги.В этом случае при пополнении счета на официальном сайте Skype необходимо будет указать его номер, на который будут зачисляться средства. Операция занимает не пару часов, а обычно занимает 10 минут.
Пополнение электронными деньгами осуществляется в едином порядке:
- Заходим на сайт платежной системы, в которой был зарегистрирован кошелек, и авторизуемся в Личном кабинете.
- Откройте раздел «Оплата услуг», затем нажмите на телефон и Интернет.
- Находим значок Skype среди представленного множества и нажимаем на него.
- Вводим необходимые личные и платежные данные.
- Затем система запрашивает подтверждение транзакции. На телефон клиента придет СМС с кодом, который нужно ввести в поле на сайте.
В большинстве случаев оплата осуществляется мгновенно.
Как пополнить Skype через телефонДля оплаты услуг Skype с мобильного счета абоненту необходимо сделать следующее:
- Заходим на сайт платежной системы и выбираем функцию оплаты.
- Вводим номер телефона и E-MAI в открытую форму.
- Нажмите кнопку «Оплатить» или «Установить учетную запись».
- Подтвердите вывод средств, отправив SMS на номер платежной системы (указанный на официальном сайте).
Комиссия взимается с абонента — от 3 до 5% в зависимости от оператора.
Отправить деньги в Skype через телефон могут все владельцы iPhone. Им нужно действовать следующим образом:
- Сначала откройте приложение Skype и войдите в систему.
- Затем необходимо перейти на вкладку своего профиля, выбрав раздел «Учетная запись Skype».
- Далее откроется окно, в котором нужно нажать на опцию «Пополнить счет».
- После необходимо внести личные и платежные данные.
Как оплатить Skype через Сбербанк онлайнВажно! Валюта, используемая в iTunes и Skype, может отличаться. Если пополнение осуществляется в другой валюте, оно будет произведено.
Оплатить Skype через Сбербанк онлайн напрямую, через личный кабинет невозможно.Но можно поступить иначе:
- Войдите в Skype, выберите способ оплаты и введите реквизиты банковской карты Сбербанка. В конце вам просто нужно подтвердить платеж.
- Перевести деньги с карты Сбербанка на электронный кошелек (выгоднее использовать Яндекс.Деньги), а оттуда — перевести в Skype.
После однократного проведения данной транзакции для дальнейшего удобства ее можно сохранить в разделе «Шаблоны». Вы можете автоматизировать переводы, указав срок, до которого нужно пополнить счет.
При оплате услуг Skype с карт других банков в онлайн-режиме порядок действий остается прежним. Необходимо будет только указать свои личные данные и ряд информации о карте — 16-значное число, имя владельца, CVV и срок его действия.
Не все карты Visa подходят для оплаты услуг Skype. Перевод может быть осуществлен только через те, в которых есть возможность проведения интернет-платежей.
Деньги за интернет платные, почему не SkypeВ большинстве случаев переводы занимают некоторое время.Это необходимо, чтобы банк или другая платежная система могла проверить доступные данные и подтвердить платеж. Периодически открывайте свой счет и проверяйте, не поступили ли деньги. Баланс отображается в реальном времени.
Если такая ситуация затянулась, позвоните в службу поддержки по номеру, указанному на официальном сайте Skype, или обратитесь в платежную систему, через которую осуществлялся перевод. Расскажите о случившемся и докажите, что оплата была произведена, отправив снимок экрана или электронный чек, подтверждающий вашу правоту.
Яндекс Skype приложение. Скайп скачать бесплатно на русском новую версию Skype
Если вы хотите присоединиться к самому популярному сервису связи Skype, вам этого достаточно, либо зайдите на официальный сайт разработчиков и скачайте оттуда. Далее вам нужно будет начать установку и следовать инструкциям установщика. Если вы скачиваете программу на компьютер впервые, сначала следует проверить соответствие технических характеристик самой программы.
Требования Skype для компьютера
- Большинство современных компьютеров, выпущенных в последнее время, имеют частоту более 1000 МГц. Однако, если ваш компьютер не достигает этого показателя, вы можете почувствовать сбои и прерывание работы программы.
- Для высокоскоростной работы программа нужна, чтобы на компьютере было не менее гигабайта ОЗУ
- Свободное место на диске ускоряет работу всего компьютера, и программа Skype не исключение. Для корректной работы желательно, чтобы на диске было около 20 гигабайт свободного места.
- Операционная система Windows должна быть обновлена как минимум до версии XP или более поздней. В противном случае программа работать не будет.
Дополнительные устройства
Среди дополнительных устройств, которые могут вам понадобиться, можно выделить такие:
- Микрофон.
- Колонки в наушниках или колонках.
- Веб-камера.
Рассмотрим их отдельно
- Затем нужен микрофон, чтобы другой пользователь мог вас услышать. Вы можете приобрести его в комплекте с наушниками, как часть веб-камеры.Однако если вам нужно профессиональное качество звука — тогда лучше не скакать и купить отдельный микрофон. Для повседневных нужд, как правило, прихватки.
- Динамики нужны, чтобы у вас была возможность слышать собеседника. Можно приобрести наушники или колонки, смотря как с ними удобнее работать.
- Веб-камера нужна, чтобы видеть вас во время разговора.
С нашего сайта вы можете скачать установочный пакет Skype для своего компьютера, какая бы операционная система на нем не стояла.Далее вам нужно будет открыть файл, следуя инструкциям Программы установки.
Чтобы начать пользоваться программой, нужно хотя бы правильно установить Skype, но обычно с ним не возникает никаких проблем, а процесс довольно простой. Трудности могут возникнуть только в том случае, если … но об этом чуть ниже.
Пошаговая инструкция: как установить Skype на компьютер?
- Для загрузки и сохранения установочного файла на вашем компьютере.
- Чтобы начать процесс установки, дважды щелкните по нему.Файл называется SkypesetUp.exe
- Откроется установщик Skype
- Первое, что здесь необходимо сделать, это установить язык, который вы будете использовать при работе с приложением. По умолчанию используется русский язык, но некоторые пользователи, которым интересно, как установить Skype на компьютер, могут пожелать использовать другой язык, например, для практики в обучении. В общем выбирайте нужный вам вариант
Подробно о вас можете прочитать в другой статье на сайте!
- Теперь откройте «Дополнительные настройки», где вы можете указать «путь установки».Если этого не сделать, программа будет установлена на диск в папке «Program Files». Но пользователю это не всегда удобно, поэтому есть выбор места, где «поселилось» приложение
- Здесь, в «Дополнительные настройки», вы можете решить, нужен или не нужен бирюзовый ярлык приложения на «Рабочем столе». Если вы планируете часто пользоваться приложением, желательно держать этикетку под рукой. Поэтому, чтобы правильно установить Skype на «Рабочий стол», не пропустите этот пункт.
- Тут вам зададут вопрос, стоит или нет запускать приложение одновременно с загрузкой операционной системы. Если скайп используется постоянно — почему бы и нет, если время от времени, или ваше устройство слабоватое, галочку с этого пункта лучше снять
- После того, как настройки выставлены, нажимаем «Согласен»
- Джим «Продолжить»
- Программа запускает процесс установки
- Далее, если вы скачали Skype с нашего сайта, перед вами откроется окно, где вам будет предложено установить последнюю версию из магазина приложений, вы можете согласиться или продолжить установку этой версии.
- А теперь пора авторизоваться или
- Тогда можешь. Например, добавить аватар. Сделайте снимок веб-камеры, загрузите изображение с устройства или вообще оставьте все на потом.
Собственно, мы рассказали, как бесплатно установить Skype на компьютер или ноутбук, а теперь пора повлиять на возможные проблемы.
Подробно установку программы вы можете увидеть в этом видео:
Системные требования
Чтобы без проблем установить Skype на ноутбук, компьютер или любое другое устройство, он должен соответствовать следующим требованиям ОС:
Окна
- Windows 8.1.
- (поддерживаются 32- и 64-битные версии) — см. Примечание ниже
- с пакетом обновлений 3 (SP3) (поддерживаются 32- и 64-разрядные версии) — см. Примечание ниже
- Процессор не менее 1 ГГц,
Mac OS X.
- 10.9 или новее
- Процессор Intel с тактовой частотой не менее 1 ГГц (Core 2 DUO)
- Оперативная память не менее 1 ГБ
Linux
- 64-разрядная версия Ubuntu 14.04 или новее
- 64-битный Debian 8.0 или новее
- 64-разрядная версия OpenSUSE 13.3 или новее
- 64-разрядная Fedora Linux 24 или новее
- Intel Pentium 4 или новее с поддержкой SSE2 и SSE3
- Оперативная память не менее 512 МБ
Windows 10 Mobile
- Юбилейное обновление Windows Mobile или новее
Android
- Android OS 4.0.3 или новее
- Место свободное не менее 32 Мб
Для браузера
- Microsoft Edge.
- Internet Explorer 10 или новее
- Последние версии Chrome и Firefox
- Safari 6 или новее.
Возможные проблемы
Вот почему пользователь может озвучить «Не могу установить Skype»:
- В большинстве случаев такие проблемы возникают, если программа уже была установлена, затем удалена, и устанавливается заново
- Для решения данной проблемы необходимо очистить устройство от следов использования программы (очистить реестр). Сделать это можно с помощью программы CCleaner.
- Причиной трудностей может быть плохое интернет-соединение.
- Мы также рекомендуем обновить браузер Internet Explorer
Напоминаем, что бесплатная загрузка и установка Skype возможна на официальном сайте и на нашем ресурсе.А про Тома мы расскажем в следующей статье.
Skype. . Есть еще люди, которые не знают, что такое скайп? Это самая известная и используемая пользователями Million программа, позволяющая людям бесплатно общаться друг с другом в любых уголках планеты. Многие уже не представляют свою жизнь без Skype. База Skype для windows 7 , 8, 10 создана на прогрессивных одноранговых технологах. Передача звуков очень качественная, бесперебойная, а все конфиденциальные переговоры защищены шифрами и не могут быть перехвачены посторонними лицами. Skype на русском языке Не требует никаких изменений в вашей системе, просто скачайте, установите и пользуйтесь. Вы можете обмениваться текстовыми сообщениями, аудио- и видеозвонками один на один или целыми конференциями с большим количеством людей. Новый Skype 2019 предоставляет такую услугу, как звонки на стационарные и мобильные телефоны и обмен SMS, а также переадресацию входящих звонков на мобильные, если вы не в сети. В 2010 году вышел полноценный клиент Skype для Android Уже в 2013 году количество пользователей программы на мобильном телефоне превысило 100 миллионов человек.И это неудивительно, ведь Skype для Android предлагает все виды общения между пользователями, кроме бесплатного (обмен мгновенными сообщениями, видеозвонки, голосовая связь в сетях 3G и Wi-Fi, звонки на телефоны, обмен любыми файлами, видеопакет). . Последняя версия Skype скачать бесплатно На русском по прямой ссылке с официального сайта вы можете посетить наш сайт.
Основные функции Skype 2019 для Windows 7, 8, 10:
- Вы можете переписывать мгновенные текстовые сообщения;
- Общайтесь с помощью видеозвонков и голосовой связи, как будто вы рядом, а не в разных уголках планеты;
- Звоните на любые телефоны по низким тарифам и отправляйте дешевые SMS;
- Обмен фото, видео и файлами любого размера;
- Общение в групповых конференциях до 25 человек.
| Текущая версия: | 8.37.0.98 |
| Распространяет: | Бесплатно |
| Система: | Windows 10, 8, 7, XP, Android |
Skype — это компьютерная программа, с помощью которой вы можете переписываться, общаться в Интернете и даже видеть своего собеседника. Вы можете скачать его бесплатно, установить самостоятельно на свой компьютер и использовать в любое время.
Как и у любой программы, у Skype есть официальный сайт.И именно оттуда эту программу надо скачивать, так как есть новая 100% легальная версия без вирусов.
Как скачать Skype бесплатно
Откройте официальный сайт программы. Для этого введите Skype.com в верхней строке браузера (программа для Интернета) и нажмите кнопку ENTER на клавиатуре.
На заметку. Если по какой-то причине скачать Skype не удалось, нажмите на эту ссылку, сохраните предложенный файл на компьютере и откройте его.
Как установить Skype на компьютер
Это окно появляется после открытия загруженного файла.Щелкните «Выполнить».
Это обычное системное сообщение, которое появляется почти каждый раз при установке чего-либо на компьютер. Не обращайте на него внимания — скачали качественную программу и сделали через официальный сайт.
Появится это окно. В нем указан язык, на котором программа будет работать. Если вам нужен другой, то выберите его из списка. Затем нажмите «Я согласен (-в) — Далее».
Не отключайте интернет во время установки, иначе Skype не запустится!
Далее предлагаем добавить в браузер плагин Click to Call.Это специальный райдер, который умеет распознавать Skype и номера телефонов на сайтах. При нажатии на этот номер начнется автоматическое продвижение программы.
Вроде вещь полезная, но, честно говоря, чересчур навязчивая — вставляется везде, где только можно. Никогда не устанавливаю.
Чтобы отменить загрузку плагина, вам просто нужно удалить птичку внизу окна и нажать «Продолжить».
Начнется установка программы.Подождите ее конца.
Иногда этот процесс может задерживаться. Все зависит от стабильности и скорости вашего интернета.
Когда программа будет установлена, появится окно ввода. Введите свое имя в Skype (логин) и пароль от него, затем нажмите «Войти».
Откроется программа со всеми своими возможностями, а также с вашими контактами и перепиской.
И на рабочем столе (экране компьютера) появится значок программы.Вы также можете открыть его через Пуск → Все программы.
Без имени и пароля использовать программу нельзя!
19 апреля 2013 г.
Вы не знаете, как скачать программу Skype и установить Skype на свой компьютер? Как часто вы пользуетесь Интернетом и звоните? Сейчас я расскажу вам об одной полезной программе девушке, покажу, как бесплатно и без смс скачать и установить программу Skype.
Последняя публикация нашего блога -. Наш Интернет ходит семью мировыми ступенями, развивается там, где это возможно.
Лет 10 назад никто и подумать не мог, что с простого компьютера можно будет совершать обычные и видеозвонки. Возможно, еще через 10 лет персональных компьютеров не будет, их место займут миниатюрные компьютерные штучки.
Эта информация в основном предназначена для новичков и для тех, у кого нет Skype. Если вы уже пользуетесь программой Skype, все знаете и вам это не интересно, то можете смело закрыть эту статью и прочитать другую информацию, например или.
Ссылки для скачивания Skype
Скачайте и установите программу Skype, которую вы можете разместить на сайте. Вот последняя версия Skype на русском языке и ссылка на нее.
Если не скачиваете или не устанавливаете новую версию, то попробуйте скачать более старые версии Skype:
Уже пару лет, если не больше, пользуюсь программой Skype. Первые звонков через Интернет Мы уже не помним где, а именно на компьютерах.
Около полугода назад я решил попробовать скинуть деньги (около 5 долларов) на свой счет в скайпе и позвонить на мобильный и городской телефоны.Связь вроде нормальная, меня все устроило, только быстрые деньги уходят. Итак, сегодня у меня на счету в Skype 1,5 доллара.
Если у вас нет программы Skype, вы хотите ее скачать и установить на свой компьютер, то с этой статьей вы легко справитесь с этой задачей. В конце поста, как всегда, вас ждет небольшой видеоурок о том, как скачать программу Skype.
Запускаем процесс загрузки
При желании можно зайти на официальный сайт Skype www.skype.com/ru, выберите нужный язык и скачайте нужную версию программы Skype.
Там вы можете скачать Skype на свой мобильный телефон или планшет, будь то андроид или что-то еще.
Установите программу Skype
Ну, мы все скачали, теперь вам нужно установить Skype на компьютер.
Заходим в папу, где скачали скайп, находим и дважды нажимаем на него мышкой или клавишей Enter.
Начинается процесс установки программы, нужно немного подождать. Я был первым, кто установил систему предупреждения о безопасности (вы можете не появиться). Нажмите запустить файл.
Можно сделать так, чтобы это окно не выходило. Для этого нужно убрать галочку всегда спрашивать при открытии этого файла. Выбираем нужный вам язык программы.
Есть возможность снять или оставить галочку запускать Skype при запуске компьютера.
Вы можете нажать на меню Advanced Settings.
В настройках вы можете указать путь, по которому будет установлена наша программа Skype.
Если вы хотите, чтобы ярлык Skype отображался на рабочем столе, то оставьте галочку напротив этого пункта, если не хотите, можете его убрать.
После всех настроек нужно нажать на синюю кнопку внизу Согласен — далее по тексту.
Предлагаем установить плагин click to call — галочку оставляем или снимаем.Я всегда его скачиваю и стараюсь продолжить.
Предлагаю по умолчанию установить поисковик Bing. Может быть, это популярно на Западе или в Америке, мы тоже не используем популярность, поэтому я снял 2 флажка, чтобы сделать их по умолчанию и сделать домашнюю страницу.
Мне удобно пользоваться поисковиками от гугла и яндекса, могут быть другие предпочтения.
Установка Skype — процесс может занять несколько минут.
Ярлык программы Skype появляется на рабочем столе, если вы не убрали галочку в настройках и переходит в окошко, где нужно ввести свои данные для авторизации в Skype.
Здесь можно снять или оставить галочку с дополнительными настройками — автоматическая авторизация при запуске Skype.
Не забудьте посмотреть небольшой видео-урок, как скачать и установить программу Skype на свой компьютер.
Скачайте и установите программу Skype
Заключение
В сегодняшней статье я подробно рассказал и показал, как скачать программу Skype, выложил ссылки на более ранние версии программы, наглядно продемонстрировал процесс установки программы Skype на компьютер.Пользуйтесь на здоровье, звоните родственникам, соседям, в общем, куда сочтете нужным.
Возможно, у вас возникли вопросы, как скачать и установить Skype. Вы можете задать их ниже в комментариях к этой статье, а также воспользоваться формой со мной.
Спасибо, что читаете меня в Твиттере.
Оставайтесь на связи — Мой канал You Tube ..
Если приведенная выше информация была вам полезна, то рекомендую подписаться на обновление моего блога, чтобы всегда быть в курсе свежей и актуальной информации по настройке и ремонту вашего компьютера.
Мошенничество с фрилансерами: 10 красных флажков и предупреждающих знаков
Примечание. Этот совет предназначен для фрилансеров. Клиенты, обеспокоенные мошенничеством, должны прочитать нашу статью о типичных случаях мошенничества с фрилансерами и о том, как с ними бороться.
Поиск проекта и участие в торгах на работу клиента может быть увлекательным процессом. Тем не менее, время от времени мошеннический клиент или мошенник публикует проект, создавая проблемы для клиентов на платформе.
Подавляющее большинство этих проектов автоматически отклоняется нашими алгоритмами спама или обнаруживается нашими командами по борьбе с мошенничеством, однако иногда проект не проходит.
Как фрилансер, важно, чтобы вы могли замечать красные флажки и ранние предупреждающие признаки этих проектов, а также знать соответствующие методы сообщения о проектах и клиентах, которые, по вашему мнению, являются спамом.
# 1: Мой клиент просит меня отправить ему / ей деньги за пределами офиса (напрямую через Paypal / Skrill / Bitcoin)
Все транзакции по проекту или конкурсу должны выполняться на месте через платформу фрилансера. Никогда не соглашайтесь отправлять деньги клиенту вне офиса, будь то через Paypal, Skrill или даже биткойн.Это часто означает, что они пытаются заплатить с помощью украденной кредитной карты, которую наши группы по борьбе с мошенничеством не смогут обнаружить, что подвергает вас риску.
# 2 Мой клиент просит меня общаться с ним вне офиса (через Skype или другими способами)
Избегайте общения с любым клиентом вне платформы фрилансера через Skype или другие методы. Общаясь через платформу для фрилансеров, вы можете быть спокойны в случае жалобы службы поддержки или платежного спора, что записи этих разговоров проверяются нашей службой поддержки клиентов.
Если у нас нет записей этих разговоров, мы можем предоставить только ограниченную поддержку или рекомендации.
# 3: Мой клиент просит у меня много бесплатных образцов
Будьте осторожны, если ваш клиент просит более одного или двух образцов вашей работы. Хотя может быть важно продемонстрировать свои способности потенциальному клиенту, легко попасть в ловушку, отдав бесплатную работу мошенникам. Не соглашайтесь на слишком много бесплатных образцов — договоритесь о цене, а затем создайте для этого Milestone Payment.
# 4: Мой клиент не хочет начинать промежуточный платеж, пока проект не будет завершен
Если ваш клиент отказывается начать промежуточный платеж или избегает вопросов по поводу своего платежа, то, возможно, лучше дважды подумать, прежде чем принимать проект. Не попадайтесь в ловушку, начав проект без согласованного промежуточного платежа. Убедитесь, что вы поговорили со своим клиентом об их бюджете, сумме вознаграждения по завершении проекта и о создании промежуточного платежа для вас.
# 5: Меня попросили приобрести у моего клиента специальное программное обеспечение, чтобы я мог начать работу над проектом
Никогда не начинайте проект с клиентом, если вас попросили приобрести у него определенное программное обеспечение или оборудование. Все ресурсы должны быть легко доступны для вас без необходимости платить за них. Обязательно уточните это у своего клиента, если он или она просили вас приобрести какое-либо оборудование.
# 6: Мой клиент впервые на платформе и не имеет информации о своем профиле
Перед тем, как начать проект с клиентом, важно проверить информацию в его профиле на предмет обзоров, оценок и статуса оплаты.Если ваш клиент впервые работает на платформе и не имеет информации для отображения, вам следует попросить его подтвердить свой способ оплаты в своем профиле перед запуском проекта.
# 7: Мой клиент получил отрицательные отзывы
Одна из самых важных вещей, которую вы должны сделать перед принятием проекта, — это просмотреть их профиль пользователя и все отзывы, которые они были предоставлены для предыдущих проектов. Если клиент недавно посетил сайт или получил отрицательные отзывы, это, скорее всего, означает проблемы.Держитесь подальше от клиентов, получивших отрицательные отзывы, и не бойтесь задавать вопросы новым клиентам.
# 8: Мой клиент запрашивает у меня удостоверения личности и / другие документы, чтобы они могли «подтвердить» мою личность
Не предоставляйте клиенту никаких удостоверений личности или документации, даже если они об этом просят. Мошенники часто добиваются успеха, когда они просят «подтвердить» личность и получают доступ к удостоверениям личности и другим документам. Избегайте начинать проект с клиентом, если это одно из их предварительных условий.Программа Freelancer «Знай своего клиента» (KYC) направлена на предотвращение мошенничества и отмывания денег путем подтверждения личности клиента путем сбора документации.
# 9: Мой клиент дал мне ссылку, по которой я должен войти на сайт с моими личными данными.
Будьте внимательны, если ваш клиент попросил вас перейти по ссылке, по которой вы должны ввести свои данные для входа. Мошенники часто пытаются получить конфиденциальную информацию, включая имена пользователей и пароли, со злым умыслом. Избегайте фишинговых атак, проявляя инициативу и осознавая поведение своего клиента.
# 10: проект недействителен или отклонен.
Проекты, которые наносят вред фрилансерам, будут отклонены платформой и признаны «недействительными». Некоторые проекты, нарушающие Условия использования Freelancer, включают взлом, рассылку спама, фальсификацию документов, создание, покупку или продажу учетных записей. Если проект недействителен или был отклонен, то с клиентом лучше не работать. Ознакомьтесь с нашей политикой в отношении недействительных или отклоненных проектов.
Как мне сообщить Freelancer о мошенничестве или мошенничестве?
Страница поддержки / Живой чат
Если вы подозреваете, что ваш клиент пытается вас обмануть, или вы заметили сомнительное поведение, посетите нашу страницу поддержки и свяжитесь с одним из сотрудников службы поддержки в чате.
Отчет по проекту
Чтобы сообщить о проекте, просто откройте проект и щелкните ссылку «Сообщить о проекте», расположенную в правой части страницы, сразу под кнопкой «Добавить проект в закладки».
Сообщить о пользователе
Вы также можете пожаловаться на своего клиента, посетив страницу его профиля и нажав «Пожаловаться на пользователя».
Обязательно обратите внимание на любой из этих предупреждающих знаков, прежде чем принимать проект или продолжить работу с клиентом. Держитесь подальше от любых красных флажков, и вы на пути к беспроблемному и успешному проекту.
Как отправить деньги в Россию: WU, PayPal или TransferWise?
В этой статье я расскажу о своем опыте отправки денег в Россию разными способами: банковским переводом, Western Union, PayPal и TransferWise. Вы увидите, насколько заметна разница в цене между тем или иным методом.
Обновлено 17 мая 2020 г.
Я собираюсь поговорить о …
0. Различные способы отправки денег в Россию
В нескольких случаях мне приходилось отправлять небольшие суммы денег на адрес родственники в Россию или Грузию.Отправлять деньги за границу всегда означает платить комиссию, а если вы отправляете это в страны бывшего СССР (Россия, Украина, Грузия, Армения, Азербайджан и т. Д.), Эти комиссии еще выше.
Давайте проанализируем, сколько сегодня стоит отправка 1000 долларов в Россию (результаты будут такими же, если вы отправляете евро, фунты, австралийские доллары, канадские доллары или индийские рупии) с получателем, получающим деньги в рублях, сравнив 3 метода:
Я использовал эти три метода для отправки денег в Россию.Для сравнительных целей все расчеты были произведены 17 мая 2020 года.
Первое, что я должен сказать, это то, что для небольших сумм денег банковский перевод является худшим методом, поскольку комиссии, взимаемые банками ( как от банка-эмитента, так и от банка-получателя в России) обычно очень высоки. По этой причине я уже много лет перестал использовать банковские переводы для отправки денег в Россию, так как они очень дороги.
1. Традиционные методы: WesternUnion или MoneyGram
WesterUnion или MoneyGram — это специализированные компании по отправке денег за границу.У них есть разветвленная сеть офисов, которую я использовал в разных случаях, хотя теперь они предлагают услугу денежных переводов через свой веб-сайт в Интернете.
Что ж, отправка 1000 долларов в Россию через Western Union имеет высокую комиссию, если вы отправляете их банковским переводом (25 долларов), дебетовой или кредитной картой (25 долларов), но при этом применяется хороший обменный курс. Это означает, что если вы отправите 1000 долларов в Россию сегодня, с вас будет взиматься обменный курс 71,9160 рубля за доллар, так что получатель в России получит 71 916 рублей.00 руб.
2. Сервисы онлайн-платежей: PayPal, WebMoney и Яндекс Деньги
PayPal — это уже известный практически всем способ оплаты, который позволяет совершать покупки на многих веб-сайтах, а также переводить деньги между пользователями по электронной почте. Другие аналогичные методы, реализованные в России, — это WebMoney и Яндекс Деньги.
PayPal, вопреки мнению многих, не является экономическим методом отправки денег в Россию (или в страны, в которых это подразумевает изменение валюты), в основном по двум причинам:
- Во-первых, , когда дело доходит до для международных переводов личных денег в Россию комиссия не является бесплатной, так как PayPal взимает комиссию в размере 2.15 долларов США, если оно отправляется с банковского счета, и 4%, если оно отправляется с кредитной карты, дебетовой или кредитной. В случае коммерческих сделок комиссии еще выше. Вы можете проверить комиссию по этой ссылке.
- Во-вторых, , когда вы отправляете доллары получателю в России, Paypal применяет довольно невыгодный курс обмена. Сегодня он действует по курсу 70,0678 рубля за доллар.
Таким образом, если вы отправите 1000 долларов родственнику или другу из России, комиссия составит 2 доллара.15 (40 долларов, если вы используете свою банковскую карту), но ваш друг или российский член семьи получит на свой счет Paypal всего 70 067,81 рубля. Также имейте в виду, что если получатель захочет перевести эти деньги на свой счет в российском банке, ему придется подождать пару дней, чтобы получить деньги.
3. Услуги по переводу денег P2P: TransferWise
В последнее время появилось несколько финансовых онлайн-сервисов peer to peer (P2P), предлагающих денежные переводы с низкими комиссиями и использующих текущий обменный курс.Самый популярный из всех — TransferWise (от создателей Skype).
Я сейчас использую этот метод для отправки денег в Россию, потому что он для меня дешевле и проще.
Например, при отправке 1000 долларов в Россию сегодня комиссия составляет 1,6% (16,01 доллара США), но преимущество TransferWise заключается в том, что он применяет обменный курс, близкий к реальному обменному курсу (73,4870 рубля за доллар). В результате получатель в России получает 72 310,47 руб. (Без учета уже примененной комиссии, в отличие от предыдущих методов, где комиссия оплачивается отдельно).Кроме того, обратите внимание, что TransferWise позволяет производить оплату картой без дополнительных затрат:
4. Итого
Western Union:
- Вы отправляете 1000 долларов США, а получатель в России получает 71 916,00 рублей.
- Кроме того, вы должны заплатить комиссию в размере 25 долларов США.
PayPal:
- Вы отправляете 1000 долларов, а получатель в России получает 70 067,81 рубля.
- Кроме того, вы должны заплатить комиссию , которая варьируется от 2 долларов.15 и 40 $ .
TransferWise:
- Вы отправляете 1000 долларов США, а получатель в России получает 72 310,47 рублей рублей (с учетом комиссии в размере 16,01 доллара США уже вычтено этой суммы в рублях, в отличие от предыдущих методов, где комиссия оплачивается отдельно).
Все расчеты были произведены 17 мая 2020 года. Как видите, разница в цене между этими разными методами очень велика.
Отправляли ли вы деньги в Россию или страны бывшего СССР? Вы можете рассказать мне о своем опыте ниже.
Яндекс.Браузер и облачный клиент для Linux — Tuxdiary
Яндекс — российский поисковый гигант и яростный местный конкурент Google. Ранее они попали в новости, предлагая 10 ГБ бесплатного облачного хранилища. Похоже, их любовь к Linux растет. Сегодня они анонсировали бета-версию Яндекс.Браузера для Linux. Браузер основан на Chromium и использует под капотом движок Blink (вилка WebKit). Он поддерживает только 64-битную архитектуру.
Некоторые примечательные особенности:
- Имеет турбо-режим как у Opera.Если включен турбо, он работает очень быстро.
- Синхронизируйте закладки, данные просмотра и т. Д., Как в Firefox.
- Визуально больше места на экране, поскольку строки заголовка и границы системы по умолчанию отключены.
- Отличный встроенный просмотрщик PDF.
- Закрепление и открепление вкладок.
- Уведомления для таких сайтов, как Facebook, Gmail и т. Д.
- Поставляется в комплекте с расширениями, включая блокировщик рекламы и блокировщик рекламы. Доступно более 600 расширений.
- Меню и варианты на английском языке.
- Полезный жест, позволяющий перейти к началу страницы или вернуться в текущее положение альтернативными одиночными щелчками по вкладке.
Для меня меню и параметры по умолчанию отображаются на английском языке. Чтобы отключить параметр перевода, отображаемый для каждой нерусской страницы, перейдите по ссылке: Настройки ▸ Показать дополнительные настройки… ▸ Языковые настройки… ▸ Английский ▸ Установить как язык по умолчанию. Снимите отметку с Предложить перевод страниц на этот язык .Щелкните Готово . Снимите флажок Предлагать перевод страниц, которые не на языке, который вы читаете .
Чтобы скачать Яндекс.Браузер для Linux:
- Посетите страницу загрузки бета-версии из Linux
- Нажмите на большую желтую кнопку
- Выберите пакет deb или rpm
Кстати, ранее Яндекс выпустил клиент для своего облачного предложения — Яндекс Диск. Доступ к Яндекс Диску можно получить через WebDAV из Linux, но собственный клиент упрощает этот процесс.
Для установки клиента Яндекс Диск на Ubuntu:
$ echo "deb http://repo.yandex.ru/yandex-disk/deb/ stable main" | sudo tee -a /etc/apt/sources.list.d/yandex.list> / dev / null $ wget http://repo.yandex.ru/yandex-disk/YANDEX-DISK-KEY.GPG -O- | sudo apt-key добавить - $ sudo apt-get update $ sudo apt-get install -y яндекс-диск
Выполните следующую команду для включения флэш-памяти:
$ sudo apt-get install pepperflashplugin-nonfree
Октябрь 2014 — Tuxdiary
Если у вас есть ограничение на передачу данных для вашего интернет-соединения, вы можете захотеть следить за тем, сколько данных вы уже потребили.Интернет-провайдер хранит информацию на своих серверах и может предоставить вам возможность просмотреть ее. Если его там нет, попробуйте vnstat, написанный именно для решения этой проблемы. Читать далее vnstat: мониторинг использования данных в Интернете
Skype продолжает часто опрашивать, чтобы собрать информацию о входящих соединениях. Валерий Юндин придумал увеличить таймаут опроса, чтобы столько же времени автономной работы при использовании Skype. В методике используется общая библиотека, загружаемая вместе со скайпом. Это делает его немного медленнее, но снижает нагрузку на ЦП в режиме ожидания с 4.С 4% до 0,9%.
Чтобы использовать библиотеку в Linux, вы должны скомпилировать ее из исходников. Шагов:
Есть две переменные среды, которые вы можете использовать для настройки тайм-аута опроса в файле: SET_POLL — значение тайм-аута для опроса (), которое будет установлено, если Skype пытается выполнить опрос с таймаутом меньше MIN_POLL. Оба по умолчанию равны 300 мс.
Например, чтобы установить все таймауты poll () менее 150 мс до 350 мс:
$ LD_PRELOAD = / путь / к / skype-poll-fix.so MIN_POLL = 150 SET_POLL = 350 skype
Яндекс — российский поисковый гигант и яростный местный конкурент Google.Ранее они попали в новости, предлагая 10 ГБ бесплатного облачного хранилища. Похоже, их любовь к Linux растет. Сегодня они анонсировали бета-версию Яндекс.Браузера для Linux. Браузер основан на Chromium и использует под капотом движок Blink (вилка WebKit). Он поддерживает только 64-битную архитектуру.
Некоторые примечательные особенности:
- Имеет турбо-режим как у Opera. Если включен турбо, он работает очень быстро.
- Синхронизируйте закладки, данные просмотра и т. Д., Как в Firefox.
- Визуально больше места на экране, поскольку строки заголовка и границы системы по умолчанию отключены.
- Отличный встроенный просмотрщик PDF.
- Закрепление и открепление вкладок.
- Уведомления для таких сайтов, как Facebook, Gmail и т. Д.
- Поставляется в комплекте с расширениями, включая блокировщик рекламы и блокировщик рекламы. Доступно более 600 расширений.
- Меню и варианты на английском языке.
- Полезный жест, позволяющий перейти к началу страницы или вернуться в текущее положение альтернативными одиночными щелчками по вкладке.
Для меня меню и параметры по умолчанию отображаются на английском языке.Чтобы отключить параметр перевода, отображаемый для каждой нерусской страницы, перейдите по ссылке: Настройки ▸ Показать дополнительные настройки… ▸ Языковые настройки… ▸ Английский ▸ Установить как язык по умолчанию. Снимите отметку с Предложить перевод страниц на этот язык . Щелкните Готово . Снимите флажок Предлагать перевод страниц, которые не на языке, который вы читаете .
Чтобы скачать Яндекс.Браузер для Linux:
- Посетите страницу загрузки бета-версии из Linux
- Нажмите на большую желтую кнопку
- Выберите пакет deb или rpm
Кстати, ранее Яндекс выпустил клиент для своего облачного предложения — Яндекс Диск.Доступ к Яндекс Диску можно получить через WebDAV из Linux, но собственный клиент упрощает этот процесс.
Для установки клиента Яндекс Диск на Ubuntu:
$ echo "deb http://repo.yandex.ru/yandex-disk/deb/ stable main" | sudo tee -a /etc/apt/sources.list.d/yandex.list> / dev / null $ wget http://repo.yandex.ru/yandex-disk/YANDEX-DISK-KEY.GPG -O- | sudo apt-key добавить - $ sudo apt-get update $ sudo apt-get install -y яндекс-диск
Выполните следующую команду для включения флэш-памяти:
$ sudo apt-get install pepperflashplugin-nonfree
Клиентов для скачивания торрентов и магнитов в изобилии.Появляются новые сервисы, такие как Hive, которые позволяют скачивать торренты прямо в облако. Но как насчет решения на основе браузера для потоковой передачи и просмотра торрентов? Popcorn Time и peerflix сделают это за вас. Сегодня нашел похожий веб-сервис — Джокер. О Джокере особо нечего писать. Вам нужно загрузить торрент-файл или вставить ссылку, а все остальное сделает он.
Веб-страница: Joker
На протяжении долгого времени Pixlr был моим любимым онлайн-редактором для быстрого редактирования изображений для этого веб-сайта.Сегодня наткнулся на совершенно новый великолепно выглядящий онлайн-редактор изображений — Polarr. Polarr может похвастаться мощными возможностями редактирования с совместным подходом. Читать далее Polarr: онлайн-редактор изображений
edi
Если вы большую часть времени придерживаетесь терминала, вам может понадобиться консольная утилита для сохранения ваших заметок. Мы исследовали консольные менеджеры заметок note и nodau в предыдущей статье. Памятка попадает в ту же категорию. Вы можете добавлять короткие заметки и манипулировать ими, когда захотите.Вот несколько распространенных случаев использования:
- Чтобы добавить примечание:
$ memo -a "Вот новая записка."
- Чтобы показать все примечания:
$ памятки // Это показывает номер ноты в первом столбце
- Чтобы найти заметку:
$ memo -f строка_поиска // - F для использования регулярных выражений
- Чтобы отредактировать заметку, вам нужно сначала удалить ее, а затем отредактировать:
$ memo -d 1 -a "Моя отредактированная заметка .."
Memo подходит только для быстрых случайных заметок, потому что у него нет никакой интеграции с текстовым редактором как таковым.Так что с Memo сложно вести длинные записи. Похоже, он тоже не поддерживает шифрование. Хотя есть несколько советов и вариантов для интеграции conky и экспорта в html, но это не помогает тому факту, что приложение слишком простое и легче поддерживать текстовый файл и редактировать его с помощью vi, чем устанавливать дополнительное программное обеспечение. Однако это текущий этап, и Memo — очень свежее приложение, выпущенное на прошлой неделе… мы можем ожидать новых функций от разработчика. На данный момент Memo хорошо работает как простой менеджер списков дел.
Вы должны собрать Memo из исходного кода, чтобы использовать его. Зависимости минимальные. Чтобы скомпилировать и запустить его, загрузите исходный код и выполните следующие команды:
$ марка $ make install $ памятка
Веб-страница: Memo
Похожий софт
Вкратце, Pipelight — это вино для браузеров Linux. Это позволяет вам использовать плагины (или расширения) браузера только для Windows в Linux. Например, Amazon Instant требуется Silverlight, который доступен только для Windows, а игре The Lost Titans требуется плагин Triangleplayer только для Windows.Сообщается, что даже Flash 17 работает с Pipelight в Linux. Фактически, Pipelight использует исправленную версию Wine и незаметно заботится об установке, настройке и обновлении всех плагинов. Браузер видит плагины как собственные плагины браузера Linux. Pipelight работает в Firefox, Chrome, Midori, Uzbl и т. Д. Среди других браузеров.
Pipelight можно установить на всех основных дистрибутивах Linux. Для установки в Ubuntu:
$ sudo add-apt-repository ppa: pipelight / стабильный $ sudo apt-get update $ sudo apt-get install --install-рекомендует pipelight-multi $ sudo pipelight-plugin - обновление
По умолчанию все плагины отключены.Для обработки конкретного плагина:
// включить $ sudo pipelight-plugin - включить имя подключаемого модуля //запрещать $ sudo pipelight-plugin - отключить имя подключаемого модуля
Чтобы получить список всех поддерживаемых плагинов:
$ pipelight-plugin --help
Веб-страница: Pipelight
Обновление: Hive обманул пользователей словами бесплатно премиум . Как мы теперь видим, они переименовали его как бесплатную пробную версию и удаляют учетные записи бесплатных премиум-пользователей, если они не платят и не обновляются.Не поддавайтесь на это. Читать далее Hive: неограниченное хранилище с потоковой передачей HD
Обновление: FrootVPN больше не является бесплатным.
FrootVPN — это (одобренный The Pirate Bay) бесплатный VPN-сервис, который анонимно направляет весь ваш сетевой трафик через серверы в Стокгольме. Этот механизм отличается от Tor, где пропускная способность сети распределяется между пользователями случайным образом. Согласно утверждениям на веб-сайте FrootVPN, трафик полностью анонимен, не подвергается цензуре, и никакая пользовательская информация не сохраняется на серверах.Читать далее FrootVPN: зашифрованный анонимный VPN
Fastsocket — это модуль ядра Linux и комбинация разделяемых библиотек пользовательского пространства, которая реализует почти линейно масштабируемые сокеты TCP для очень быстрой пропускной способности сети. Он использует преимущества нескольких ядер. Согласно анализу разработчиков Fastsocket, «стандартное ядро Linux плохо масштабируется, когда число ядер ЦП выше 4. Еще хуже то, что пропускная способность может упасть, когда ядер ЦП больше 12». Однако Fastsocket линейно масштабируется до 24 ядер.
Fastsocket разработан и реализован в ядре Linux (в настоящее время kernel-2.6.32-431.17.1.el6 в CentOS-6.5), поэтому приложения не замечают его — он прозрачен для приложений, использующих сокеты, и не требует изменения кода использовать Fastsocket. Он уже был развернут в производственной среде SINA и используется с Haproxy для предоставления службы HTTP-прокси.
Заявленные характеристики:
- Fastsocket увеличивает пропускную способность Nginx и Haproxy (измеряется количеством подключений в секунду) на 290% и 620% на 24-ядерной машине по сравнению с базовой CentOS-6.5 ядер.
- С Fastsocket Hyper-Threading может дополнительно увеличить производительность на 20% .
- С Fastsocket сетевая карта, поддерживающая Flow-Director (например, Intel 82599), может увеличить пропускную способность на 15% , если сервер работает как прокси (например, Haproxy).
Давайте посмотрим, как Fastsocket можно использовать в настраиваемом ядре Linux на CentOS-6.5.
КОМПИЛЯЦИЯ
- Оформить код на GitHub
# git clone https: // github.com / fastos / fastsocket.git
- Скомпилируйте ядро Fastsocket
# cd fastsocket / kernel # make defconfig # делать # make modules_install # make install
- Скомпилировать библиотеку пользовательского пространства
# библиотека cd # make
Это создаст libfsocket.so в том же каталоге
ИСПОЛЬЗОВАНИЕ
КОРПУС
Такие приложения, как Haproxy, Nginx (с отключенным приемом мьютекса) и Lighttpd, хорошо работают с Fastsocket. Следующие сценарии наиболее выигрывают от Fastsocket:
- На машине не менее 8 ядер ЦП.

 Запомните его или скопируйте.
Запомните его или скопируйте.
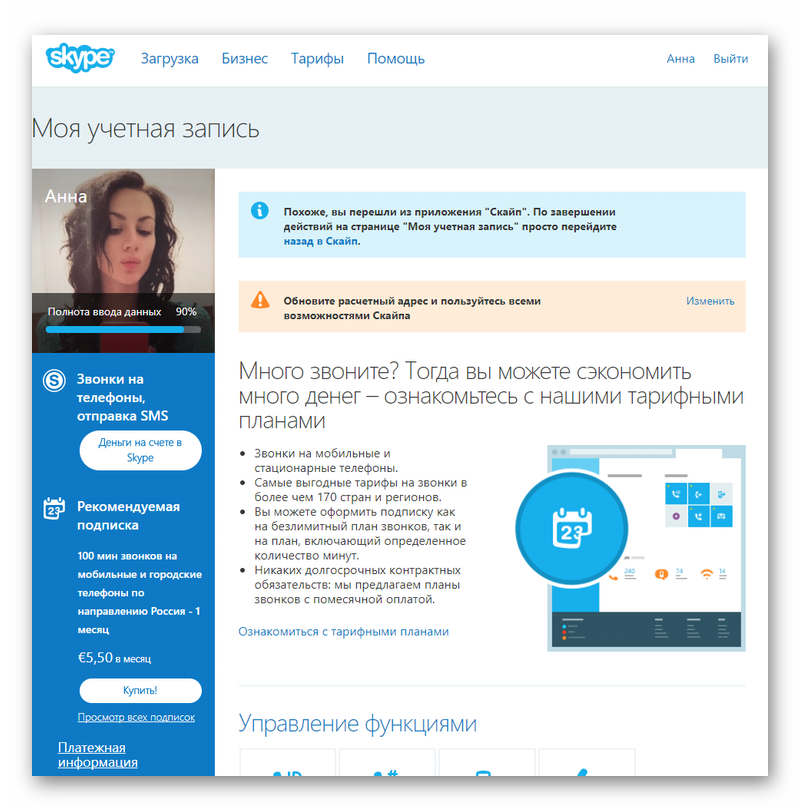 Происходит не удаление с неё, а перемещение в указанный раздел Одноклассников.
Происходит не удаление с неё, а перемещение в указанный раздел Одноклассников.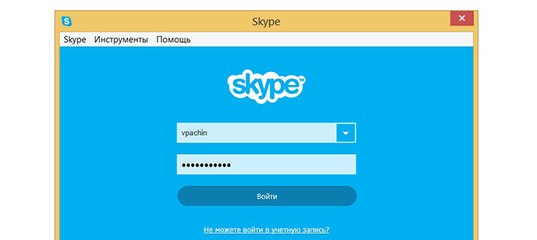
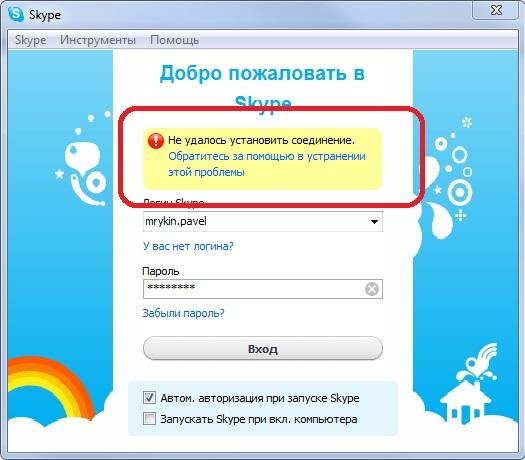 После этого на компьютере будет открываться только его страница – в свою Вы можете уже никогда не попасть.
После этого на компьютере будет открываться только его страница – в свою Вы можете уже никогда не попасть.