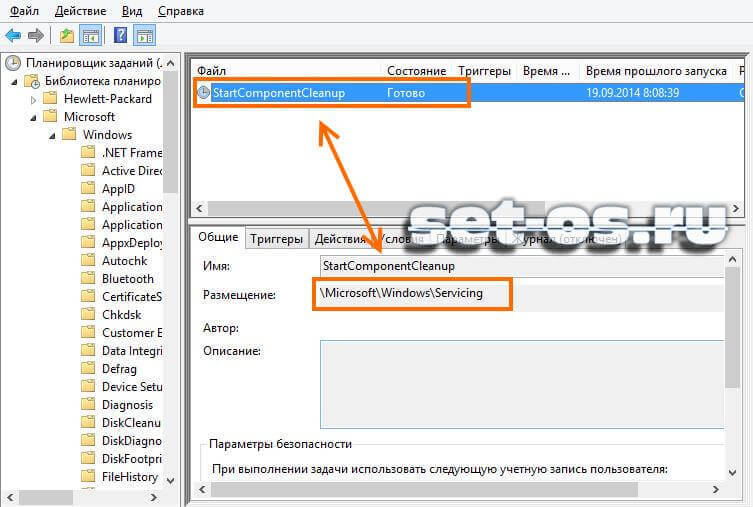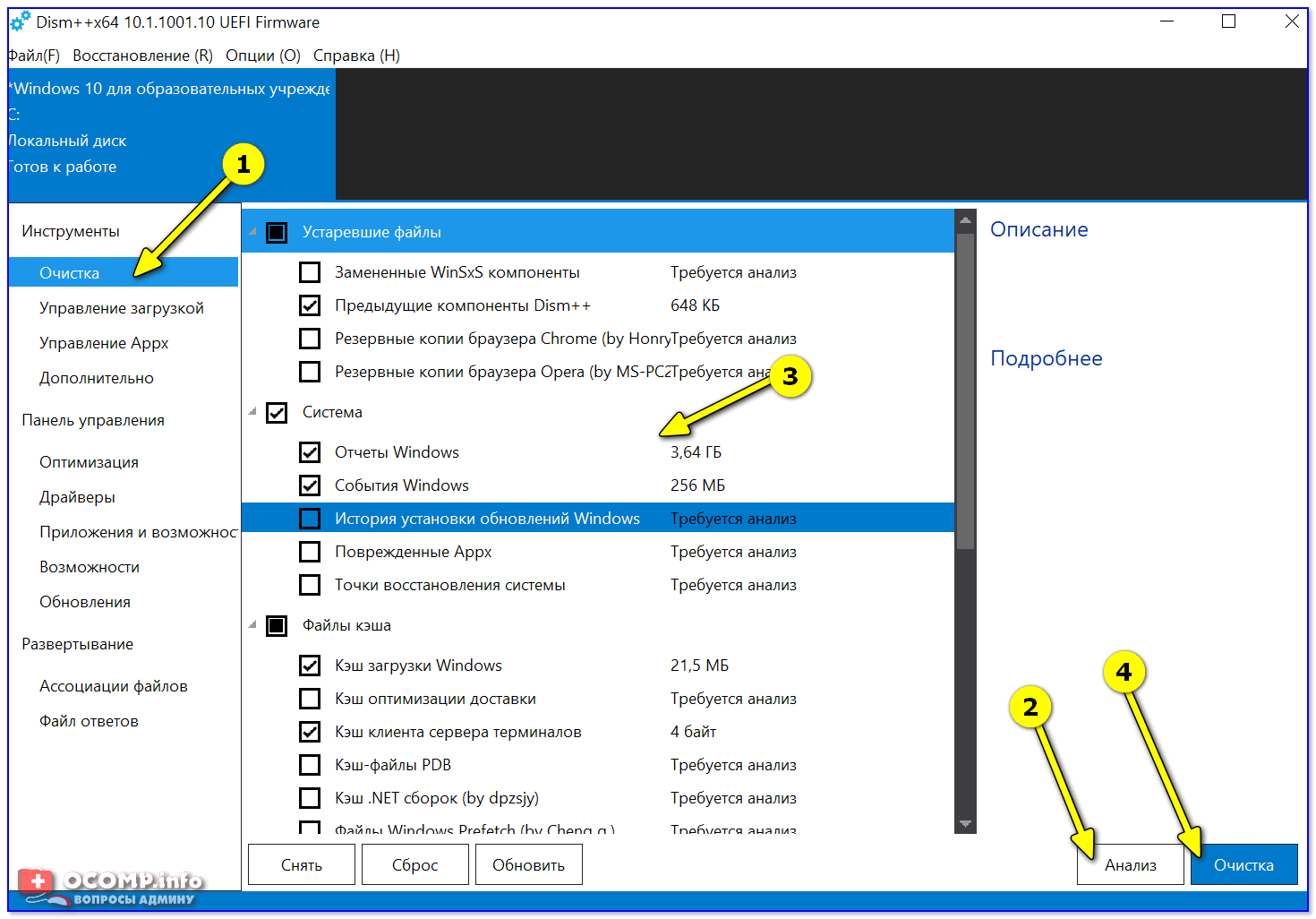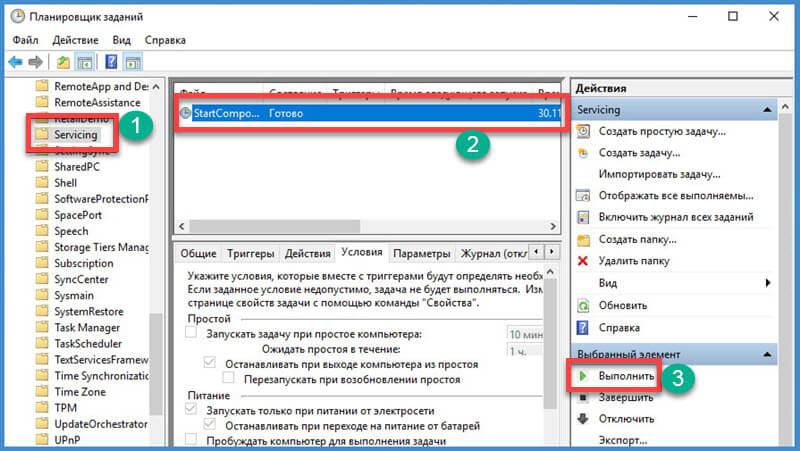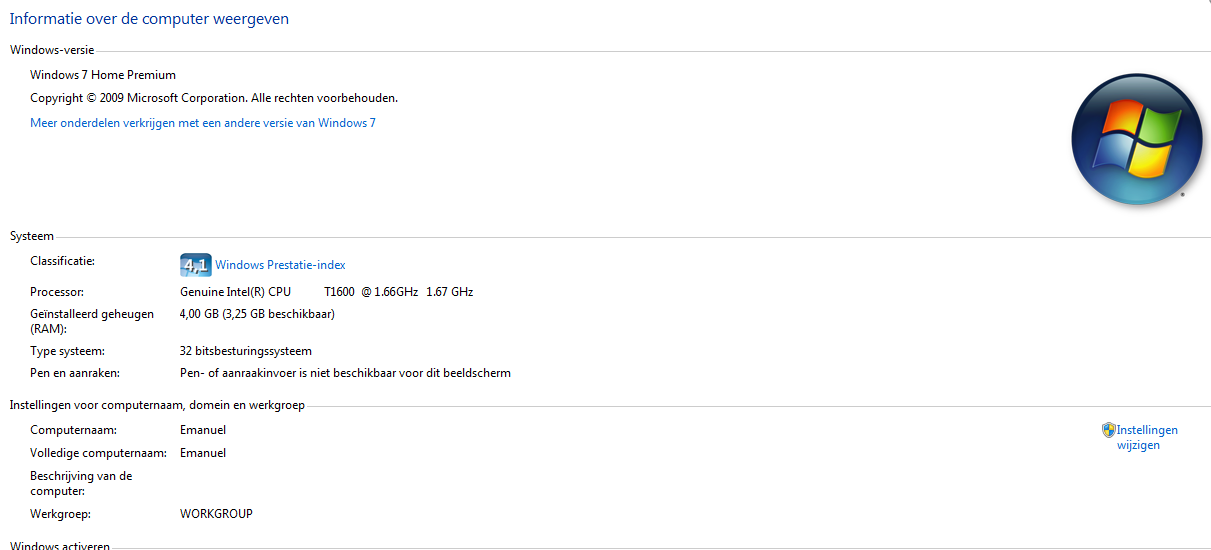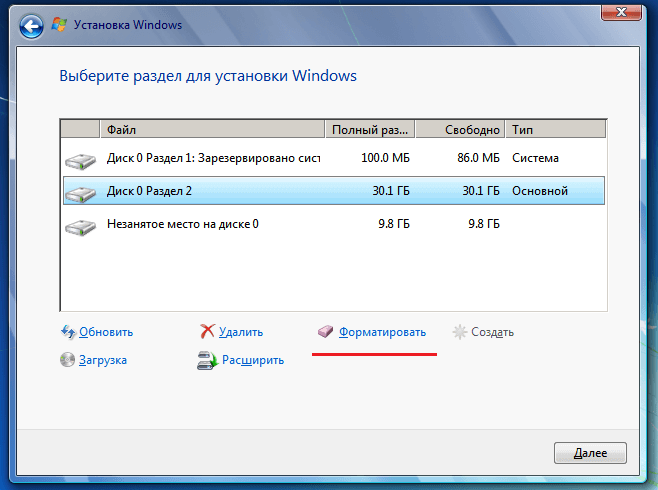Как почистить папку winsxs в windows 10
FAQ: Очистка и сжатие папки WinSxS в Windows 10 и 8.1
В этой статье мы поговорим о каталоге WinSxS в Windows 10 и Windows 8.1, причинах его постоянного роста и способах очистки. Каталог C:windowsWinSxS является хранилищем компонентов Windows. В этом каталоге хранятся dll библиотеки, бинарные и xml файлы, необходимые для установки и работы той или иной роли ОС Windows. При установке обновлений Windows (это происходит ежемесячно), новая версия обновляемого компонента устанавливается в систему, а старая сохраняется в хранилище WinSxS (это необходимо для обеспечения совместимости и возможности «отката» на старые версии компонентов при удалении проблемного обновления).
Самым естественный способ уменьшить размер папки WinSxS в Windows 10 и Windows 8 — удалить из системы старые версий компонентов, оставшиеся после обновления системы. Для этого используется стандартный мастер очистки диска cleanmgr или специальные опции команды DISM (см.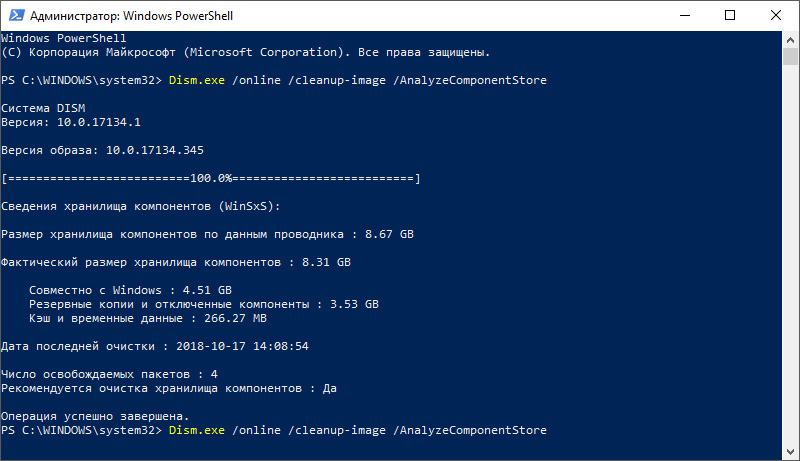
Как узнать реальный размер папки WinSxX в Windows 10 / 8.1
Еще одной особенностью папки WinSxS является наличие в ней большого количества так называемых hard links (жестких символьных ссылок). Жесткая ссылка представляет собой полностью равноправный оригинальному указатель на файл. Т.е. указатель и исходный файл могут иметь разные имена и находиться в пределах одного раздела в разных каталогах, но реально указывать они будут на один и тот же объект. Именно из-за наличия жестких ссылок, которые включаются в расчет общего размера каталога, файловые менеджеры (и в том числе Windows Explorer) показывают несколько преувеличенный размер папки WinSxS. Узнать реальный (без учета жестких ссылок) размер папки WinSxS можно с помощью утилиты SysInternal
Так же вы можете проанализировать размер хранилища компонентов (папку WinSxS) с помощью команды DISM:
Dism.exe /Online /Cleanup-Image /AnalyzeComponentStore
Разберемся, что возвращает данная команда:
Размер хранилища компонентов по данным проводника : 5. 70 GB (это размер хранилища без учета жестких ссылок)
70 GB (это размер хранилища без учета жестких ссылок)
Фактический размер хранилища компонентов : 5.49 GB (реальный размер хранилища компонентов с учетом жестких ссылок)
Резервные копии и отключенные компоненты : 2.12 GB (устаревшие файлы компонентов, которые нужны на случай проблем установленными обновлениями)
Кэш и временные данные : 245.87 MB (файлы используются для ускорения работы системы обслуживания)
Дата последней очистки : 2018-07-31 12:45:23
Число освобождаемых пакетов : 10 (файлы, которые обновились после установки обновлений Windows, они будут удалены при очистке хранилища)
Рекомендуется очистка хранилища компонентов : Да
Как вы видите, в данном случае можно уменьшить размер каталога WinSxS на 2.1 Гб + 250 Мб.
У многих пользователей возникает естественный вопрос можно ли вручную удалить файлы из папки WinSxS. Ответ на этот вопрос – категоричное НЕТ! Такими действиями с большой долей вероятности получиться нарушить работоспособность Windows.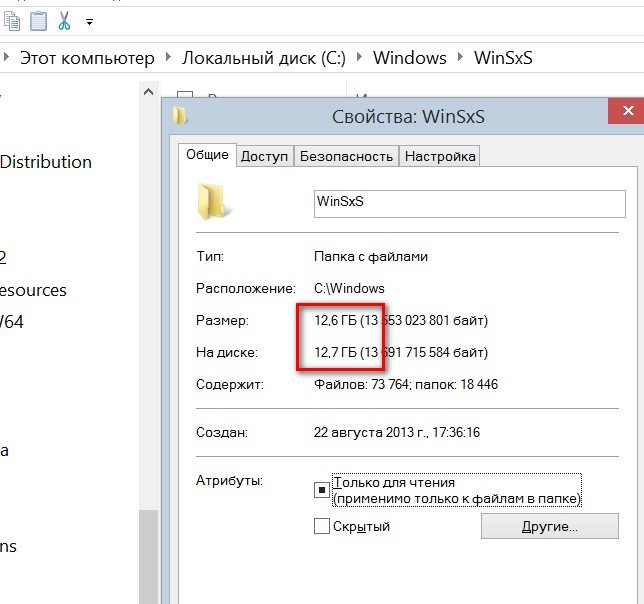 И хотя некоторые попытки удаления файлов из папки WinSxS могут быть удачными, рекомендовать этот способ с точки зрения потенциальной опасности для системы нельзя.
И хотя некоторые попытки удаления файлов из папки WinSxS могут быть удачными, рекомендовать этот способ с точки зрения потенциальной опасности для системы нельзя.
Остановимся на наиболее безвредных с точки зрения системы способах очистки папки WinSxS в Windows 10 и Windows 8.1. Это:
- Удаление старых версий компонентов, оставшихся после установки обновлений;
- Технология FeaturesonDemand (функции по требованию), позволяющая удалить неиспользуемые компоненты Windows с диска;
- Сжатие файлов в папке WinSxS – способ уменьшить размер каталога WinSxS за счет NTFS компрессии ее содержимого.
Для достижения максимального результата все три способа можно использовать совместно.
Очистка хранилища компонентов (папки WinSxS ) в Windows 10 / 8.1
На мой взгляд самый быстрый и простой способ очистить место в хранилище компонентов (т.е. очистить папку WinSxS), удалив старые версии компонентов – выполнить команду:
Dism.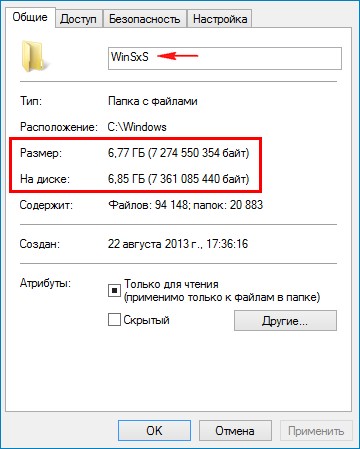
У параметра /StartComponentCleanup есть дополнительная опция /ResetBase, позволяющая удалить все предыдущие версии компонентов (после этого вы не сможете удалить установленные обновления или Service Pack, а в панели обновлений appwiz.cpl у обновления пропадет кнопка «Удалить»). Полностью команда выглядит так:
Dism.exe /Online /Cleanup-Image /StartComponentCleanup /ResetBase
Также вы можете удалить устаревшими обновления из мастера «очистки диска». Выполните команду cleanmgr c правами администратора.
В окне утилиты выберите диск и в следующем окне нажмите кнопку «Очистить системны файлы».
Далее выберите опцию “Файлы журнала обновления Windows» и нажмите Ок для начала очистки. Утилита очистки диска покажет сколько места вы можете освободить, удалив файлы журнала старых обновлений Windows. В моем примере это 427 Мб.
После окончания очистки хранилища с помощью DISM проверьте сколько освободилось места на диске.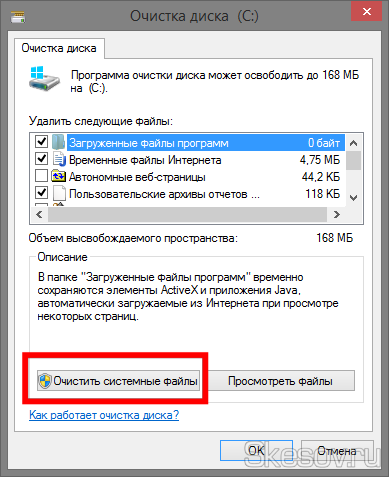
Кроме того, в планировщике Windows 10 есть специальное задание автоматического обслуживания, которое выполняет ту же самую операцию, что и dism с ключом StartComponentCleanup, удаляя все устаревшие обновления старше 30 дней. Это задание с именем
Функции по требованию в Windows 10 и 8.1
В статье «Безопасная очистка папки WinSxS в Windows Server 2012» мы рассмотрели функцию Features on Demand (функции по требованию), предоставляющую возможность удаления бинарных файлов неиспользуемых ролей из каталога WinSxS. Для удаления с диска неиспользуемых ролей существует специальный командлет Powershell — Uninstall-WindowsFeature. Однако в случае с Windows 10 и 8.1 не все так просто. Дело в том, что командлет Uninstall-WindowsFeature в этих версиях Windows отсутствует. А технология Features on Demand реализуется только с помощью DISM или командлета DISM PowerShell.
Полный список доступных функций в образе Windows 10 /8.1 можно получить с помощью команды:
DISM.exe /Online /English /Get-Features /Format:Table
Предположим, например, что компонент TelnetClient в дальнейшем нам не понадобится. Удалим этот компонент с диска (по сути из каталога WinSxS) командой:
DISM.exe /Online /Disable-Feature /Featurename:TelnetClient /Remove
Если еще раз вывести список всех доступных функций по требованию в Windows, вы увидите, что статус компонента изменится на Disabled with Payload Removed.
Таким образом в Windows можно существенно уменьшить размер папки WinSxS, удалив с диска неиспользуемые компоненты. Единственный нюанс, это вариант очистки каталога WinSxS подойдет для достаточной продвинутых пользователей, которые разбираются в компонентах Windows 10 и их назначении.
Включаем NTFS сжатие на папке WinSxS в Windows 10 и 8.1
Еще один способ уменьшения размера каталога WinSxS в Windows 10 / 8.1 – сжать содержимое каталога на уровне файловой системы NTFS.
- Откройте командную строку с правами администратора;
- Остановите и отключите службы Windows Installer и Windows Module Installer:
- Создайте резервную копию списков доступа (ACL) назначенных на файлы и папки в каталоге WinSxS с помощью утилиты icacls. Резервная копия ACL представляет собой обычной текстовый файл, в котором указаны все файлы и каталоги и назначенные на них NTFS разрешения (в дальнейшем этот бэкап понадобиться для восстановления оригинальных ACL):
 Часть файлов может использоваться системой, поэтому если запустить команду без параметра /i, сжатие будет остановлено на первом же файле, используемом в настоящий момент системой. С помощью Process Explorer можно найти имя процесса, открывшего данный файл (CTRL+F) и завершить его. Такой подход к сжатию очень трудоемкий. Мы лишь ограничимся сжатием неиспользуемых файлов (в Windows 10 можно использовать более прогрессивное LZX сжатие):
Часть файлов может использоваться системой, поэтому если запустить команду без параметра /i, сжатие будет остановлено на первом же файле, используемом в настоящий момент системой. С помощью Process Explorer можно найти имя процесса, открывшего данный файл (CTRL+F) и завершить его. Такой подход к сжатию очень трудоемкий. Мы лишь ограничимся сжатием неиспользуемых файлов (в Windows 10 можно использовать более прогрессивное LZX сжатие):Проверим текущий размер каталога WinSxS:
Как вы видите, в нашем пример размер папки WinSxS за счет сжатия уменьшился с 5,8 Гб до 4 Гб (примерно на треть). Неплохо, особо для небольшого по размеру SSD-диска, место на котором стоит достаточно дорого.
На что может повлиять сжатие каталога WinSxS.
Windows работает со сжатыми файлами в прозрачном режиме, однако при обработке таких файлов, ей может понадобиться дополнительное время на их декомпрессию/компрессию, это означает некоторое замедление процессов установки компонентов Windows или обновлений. Однако для современных процессоров (CPU) компрессия / декомпрессия файлов выполняется практически мгновенно, так что реального уменьшения скорости пользователь может даже не заметить. Мало того, если жесткий диск медленный, а процессор достаточно быстрый – при сжатии можно заметить даже увеличение скорости работы с диском! Отметим, что при включении ntfs-сжатия всего содержимого папки WinSxS, за счет использования жестких ссылок окажутся сжатыми ряд файлов в других системных каталогах.
Указанные команды можно выполнять по отдельности (так проще контролировать успешность выполнения каждой из них), либо можно объединить все операции в один файл сценария, при запуске которого начнет выполняться процедура сжатия данных в папке WinSxS. Скачать готовый командный файл можно тут: compress_winsxs.bat
Скачать готовый командный файл можно тут: compress_winsxs.bat
Данный скрипт можно использовать постоянно в процессе эксплуатации системы, т.к. после установки новых обновлений и программ в каталоге WinSxS будут появляться новые «несжатые» файлы.
Очистка папки WinSxS
Сведения о вопросе
Добрый день, Ігор 1077,
Опишите, пожалуйста, подробно проблему.
Если данная информация была полезна, пожалуйста, отметьте её как ответ.
Это помогло устранить вашу проблему?
К сожалению, это не помогло.
Великолепно! Спасибо, что пометили это как ответ.
Насколько Вы удовлетворены этим ответом?
Благодарим за отзыв, он поможет улучшить наш сайт.
Папка WinSxS. Очистка от мусора и не нужных обновлений!
Всем привет! Сегодня поговорим, а точнее поднимем наболевшую тему которая откроем нам секрет на странности с диском С, а точнее когда в какой то день Вам вылетает ошибка недостаточно места на диске С , то WTF скажите Вы, я же ничего не ставил последние пол года, куда могли пропасть те 30-50 гигов которые я видел на диске C.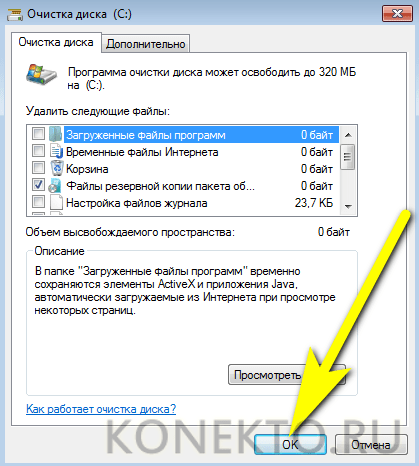 Если Вы столкнулись с этой ситуаций, значит вы нашли ту статью которая поможет найти ваши драгоценные гигабайты)))
Если Вы столкнулись с этой ситуаций, значит вы нашли ту статью которая поможет найти ваши драгоценные гигабайты)))
Как освободить место на диске с
Последние две недели выскакивало сообщение, «что мало места на диске С»: и обновлялась операционка, но никак не доходили руки разобраться! И я решил проверить, что же у меня так «сжирает» место на диске. Воспользовался бесплатной программой Scanner и обнаружил чем же занят мой диск! Почистил папки, но одна папка привлекла моё внимание и о ней мы сейчас и поговорим.
папка WinSxS
Что же такое папка WinSxS?! Эта папка предназначена для хранения резервных копий системных файлов операционной системы до обновлений. А теперь простым языком — когда вы ставите новые обновления Windows, в эту папку складываются старые версии файлов, для того что бы вы могли «откатится» на старые версии.
Как вы могли понять со временем эта папка разрастается до нескольких десятков гигабайт и в этой статье разберем её очистку для windows 7 и windows 10.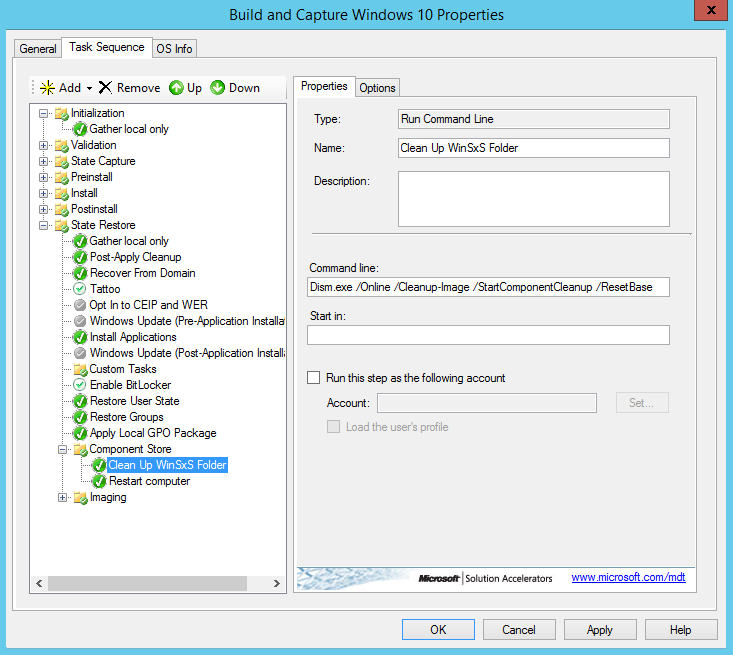
Очистка папки WinSxS в Windows 7
Заходим в «Мой компьютер», щелкаем правой кнопкой по системному диску (в большинстве случаев это диск С:), выбираем «Свойства», далее на «Очистка диска»
Программа очистки оценит объем места, которое можно освободить! Тут можно выбрать и другие файлы,которые можно удалить, но нас интересует «Очистка системных файлов». После оценки места, ставим галочку на «Файлы резервной копии пакета обновлений» и «Временные файлы»
Программа запросит подтверждение удаление файлов, нажимаем ОК и пойдет процесс удаления.
Если вдруг у Вас нет пункта «Очистка диска» в свойствах системного диска, необходимо установить в «Центре обновления Windows» необязательное обновление KB2852386
Как очистить папку WinSxS в Windows 10
В отличии от Windows 7, в Windows 10 папка WinSxS хранит не только файлы, связанные с обновлениями, но и файлы самой системы, используемые в процессе работы. А также системные файлы для того, чтобы вернуть ОС в исходное состояние или выполнить некоторые операции, связанные с восстановлением.
Папку WinSxS в Windows 10 в ручную не удалять!
И так, как же удалить папку безболезненно:
- Запустите командную строку от имени администратора
- Введите команду
Dism.exe /online /cleanup-image /AnalyzeComponentStore
и нажмите Enter.
Система произведет анализ хранилища компонентов и выдаст результат по его очистке (нужна или нет)
Далее введите команду
Dism.exe /online /cleanup-image /StartComponentCleanup
и нажмите Enter для запуска автоматической очистки папки WinSxS. По завершении процедуры удаления, система выдаст сообщение об успешной завершении операции.
Вот и всё, Вы узнали как очистить папку WinSxS в Windows 7 и windows 10
Очистка папки WinSxS в Windows 10, 8.1 и 7
Внимательные пользователи могут обнаружить, что на системном диске в Windows 7, 8.1 и 10 существует довольно большая папка WinSxS, размер которой со временем только возрастает. Что это за папка, что в ней хранится и как её очистить?
Что за папка WinSxS в Windows
Изначально папка WinSxS задумывалась, как директория для хранения файлов обновлений системы.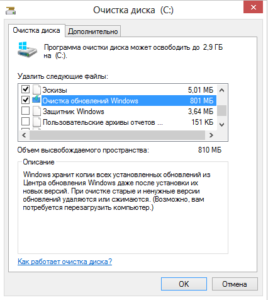 Например, если вы захотите откатить какое-нибудь установленное обновление в Windows 7, в процессе система будет использовать временные файлы, хранящиеся именно в WinSxS. Соответственно, при установке обновлений системы папка WinSxS становится всё больше и больше — ведь нужно сохранять данные обо всех изменениях. Во времена Windows 7 никто не задумывался об этом — система работала только на полноценных компьютерах, где проблем с наличием свободной внутренней памяти не было.
Например, если вы захотите откатить какое-нибудь установленное обновление в Windows 7, в процессе система будет использовать временные файлы, хранящиеся именно в WinSxS. Соответственно, при установке обновлений системы папка WinSxS становится всё больше и больше — ведь нужно сохранять данные обо всех изменениях. Во времена Windows 7 никто не задумывался об этом — система работала только на полноценных компьютерах, где проблем с наличием свободной внутренней памяти не было.
С Windows 8.1 пришла эра SSD-винчестеров, а также планшетов и трансформеров. Многие пользователи, обладающие лишь 32/64 ГБ внутренней памяти, начали более внимательно следить за состоянием накопителя, и папка WinSxS не могла пройти мимо их внимания. Механизм её заполнения остался тем же — система просто сохраняла все данные об установленных обновлениях, которых через год-другой могло набраться до 15 ГБ. Microsoft, как и пользователи, больше не могла игнорировать подобную тенденцию, и в Windows 8 было добавлено несколько механизмов очистки данной папки.
Все способы очистки мигрировали из Windows 8.1 в Windows 10. Правда, в новой операционной системе Microsoft папка WinSxS получила несколько новых функций. Теперь она заодно используется некоторыми системными механизмами. И, к слову, любые функции резервного копирования и восстановления как в Windows 8, так и в Windows 10 связаны с папкой WinSxS.
Почему папка WinSxS занимает много места
Как мы уже отметили выше, папка WinSxS становится всё больше и больше с каждым обновлением системы. Но и изначально она не такая уж и маленькая — даже после установки системы объём директории может составлять от нескольких сотен мегабайт до нескольких гигабайт. Почему WinSxS настолько большая и занимает много места?
Во-первых, начиная с Windows 8 папка WinSxS содержит некоторые системные файлы и компоненты, в том числе критические. Во-вторых, на самом деле папка WinSxS меньше, чем кажется. Дело в том, что в ней содержится множество ссылок на файлы в директории Windows. Проводник, например, считает ссылки, как сами файлы, поэтому реальный объём WinSxS будет отличаться от того, что отображается в её свойствах.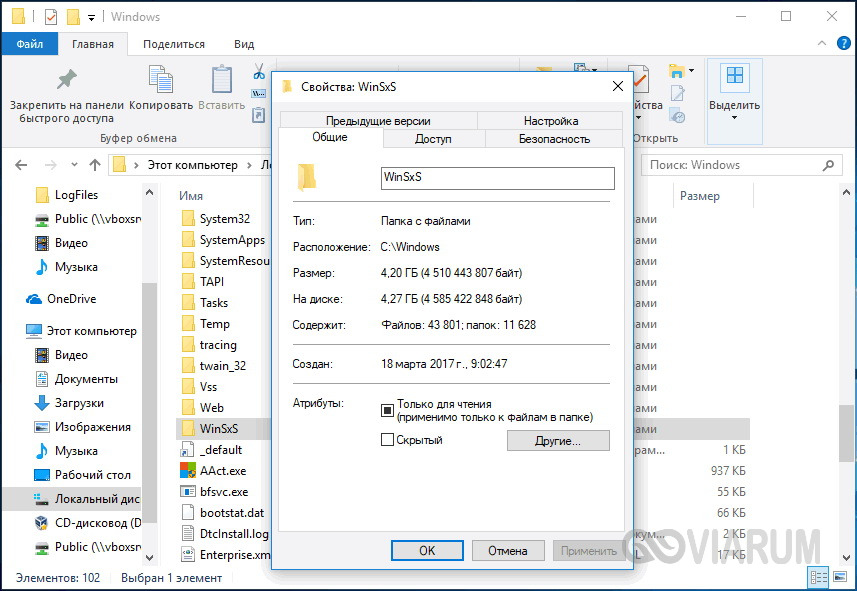
Как удалить папку WinSxS
Никак. Удаление папки приведёт к тому, что ваша система больше никогда не загрузится. Это связано с тем, что в ней хранятся, в числе иных, критические системные файлы.
Как очистить папку WinSxS в Windows 7
В Windows 7 существует лишь один способ очистки данной папки.
- Убедитесь, что у вас установлено обновление KB2852386.
- Откройте меню Пуск, далее Все программы.
- Найдите папку Стандартные.
- Кликните правой клавишей мыши по программе Командная строка и выберите Запустить от имени администратора.
- Введите команду cleanmgr и нажмите Enter.
- Поставьте галочку Очистка обновлений Windows и нажмите ОК. Если такой галочки не будет, значит, очищать нечего.
- Перезагрузите компьютер.
Как определить размер папки WinSxS в Windows 10 и 8.
 1
1Выше мы писали о том, что Проводник определяет объем папки WinSxS некорректно. К счастью, в системе предусмотрен механизм правильного измерения объёма WinSxS.
- Нажмите Win + S.
- Введите в поисковую строку Командная строка.
- Кликните по результату правой клавишей мыши и выберите Запустить от имени администратора.
Разберём, какие цифры что означают.
- Размер хранилища компонентов по данным проводника — чаще всего некорректный объём папки, который отображает проводник.
- Фактический размер хранилища компонентов — корректный объём папки, который подсчитан без учёта ссылок на директорию Windows.
- Совместно с Windows — объём критических системных файлов, содержащихся в папке WinSxS.
- Резервные копии и отключенные компоненты — объём файлов, предназначенных для отката компонентов до предыдущих версий, а также для активации отключенных компонентов.
 Некритично для работы системы.
Некритично для работы системы. - Кэш и временные данные — объём файлов, которые используются для ускорения работы системы. Некритично для её работы.
На «чистой» системе, которая была установлена недавно, размер папки по данным проводника и фактический размер могут совпадать. Более того, большинство файлов в папке WinSxS могут относиться к критическим системным. Тем не менее уже после установки нескольких обновлений ситуация изменится.
В командной строке также будут доступны данные о дате последней очистке и рекомендация, осуществлять ручную очистку или нет. Впрочем, вы сами можете решить, нужно ли её проводить — вреда от неё не будет.
Очистка папки WinSxS в Windows 10 и 8.1
Способы очистки папки WinSxS в Windows 8.1 и Windows 10 одинаковы, будут работать в каждый операционной системе. Всего их существует четыре:
- С помощью утилиты Очистка диска. Этот процесс аналогичен очистке папки в Windows 7. Он может быть не очень точным — ошибки в оценке размера удалённых или сжатых файлов иногда составляют несколько сотен мегабайт.

- С помощью механизма DISM. Этот способ будет наилучшим.
- С помощью DISM с удалением предыдущих версий компонентов. Вы не сможете откатить обновления компонентов или вернуться к предыдущей версии системы, но будет освобождено больше места.
- С помощью утилиты Планировщик заданий. Работает она почти так же, как DISM, но иногда может не запуститься. Кроме того, временные файлы, созданные в последние 30 дней, не удаляются. Можно также настроить автоматическую очистку.
Разберём их по очереди.
Как очистить папку WinSxS в Windows 10 и 8.1 с помощью утилиты Очистка диска
- Нажмите Win + S.
- Введите в поисковую строку Командная строка.
- Кликните по результату правой клавишей мыши и выберите Запустить от имени администратора.
Очистка WinSxS в Windows 10 и 8.1 с помощью DISM
- Нажмите Win + S.

- Введите в поисковую строку Командная строка.
- Кликните по результату правой клавишей мыши и выберите Запустить от имени администратора.
Как очистить WinSxS в Windows 10 и 8.1 при помощи DISM с удалением предыдущих версий компонентов
Ещё раз предупредим, что подобная очистка лишит вас возможности отката версий компонентов и системы. В случае, если Microsoft случайно выпустит накопительное обновление Windows 10 с критическими багами, и вы выполните эту операцию после его установки, вернуться на предыдущую версию ОС не удастся.
- Нажмите Win + S.
- Введите в поисковую строку Командная строка.
- Кликните по результату правой клавишей мыши и выберите Запустить от имени администратора.
Очистка папки WinSxS в Windows 8.1 и Windows 10 с помощью утилиты Планировщик заданий
Как мы уже отметили выше, этот механизм почти аналогичен DISM. Приятное дополнение — возможность настройки автоматического запуска чистки.
Приятное дополнение — возможность настройки автоматического запуска чистки.
- Нажмите Win + S.
- Введите в поисковую строку Планировщик заданий.
- Запустите утилиту.
- Перейдите в ветвь Библиотека планировщика заданий — Microsoft — Windows — Servicing.
- Справа будет находиться задача StartComponentCleanup.
Вы можете просто запустить задачу прямо сейчас:
- Кликните по задаче правой клавишей мыши и выберите пункт Выполнить.
- После окончания процесса перезагрузите устройство.
Вы также можете настроить автоматическое выполнение, например, когда компьютер не используется:
- Кликните по задаче правой клавишей мыши и выберите пункт Свойства.
- Настройте автоматический запуск механизма с помощью параметров во вкладке Условия.
- Вы можете указать дополнительные параметры выполнения ещё и во вкладке Параметры.

- Нажмите ОК.
Теперь вы знаете, зачем нужна папка WinSxS, почему она такая большая, и как очистить её в Windows 7, Windows 8.1 и Windows 10.
Вадим Стеркин
Уже 7 лет папка WinSxS является бельмом в глазу у ряда пользователей. Все эти годы Microsoft потихоньку улучшала систему обслуживания Windows, и в прошлом году я рассказывал о тонкостях управления компонентами Windows 8. Выгоду от тех нововведений получили администраторы серверных ОС, а на улицу домашних пользователей настоящий праздник пришел только в Windows 8.1.
Сегодня я расскажу вам о ключевых изменениях в системе обслуживания Windows 8 и 8.1, которые помогут вам эффективнее распорядиться дисковым пространством и наконец-то очистить папку WinSxS, не рискуя при этом нарушить работу системы.
[+]
Сегодня в программеЖивотрепещущие вопросы
Сначала я обозначу два вопроса, которые сильнее всего волнуют людей в контексте папки WinSxS.
Почему папка WinSxS такая большая
На самом деле, она занимает значительно меньше места, чем кажется.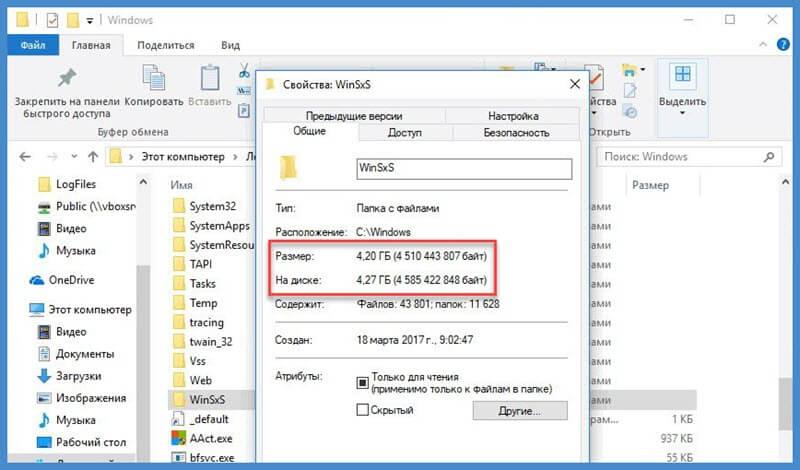 Множество файлов из папки Windows проецируется в нее с помощью жестких ссылок именно из папки WinSxS. Да, файловые менеджеры могут показывать размер папки WinSxS в 10GB и более, но лишь потому, что они принимают за чистую монету объем жестких ссылок. В Windows этому есть очень наглядное подтверждение.
Множество файлов из папки Windows проецируется в нее с помощью жестких ссылок именно из папки WinSxS. Да, файловые менеджеры могут показывать размер папки WinSxS в 10GB и более, но лишь потому, что они принимают за чистую монету объем жестких ссылок. В Windows этому есть очень наглядное подтверждение.
Почему папка WinSxS постоянно растет
Каждый раз, когда вы устанавливаете обновления, системные файлы заменяются новыми. Их старые версии сохраняются в папке WinSxS, чтобы обеспечить возможность отката в случае проблем с новыми версиями, т.е. устойчивое обслуживание системы. Это приводит к увеличению объема папки WinSxS, хотя на практике ее максимальный размер редко превышает 15GB. Кстати, именно этого аспекта коснулось одно изменение в Windows 8.1, как вы увидите ниже.
Новые возможности системы обслуживания
Вездесущая утилита DISM обзавелась в 8.1 новыми параметрами командной строки, которые я разберу в этой статье. Но сначала – несколько примечаний:
- В моем распоряжении находится английская Windows 8.
 1 Preview, в которой результаты команд DISM не локализованы, несмотря на русский языковой пакет. Фанатичным приверженцам локализованных ОС придется потерпеть 🙂
1 Preview, в которой результаты команд DISM не локализованы, несмотря на русский языковой пакет. Фанатичным приверженцам локализованных ОС придется потерпеть 🙂 - Поскольку Windows 8.1 Preview установлена недавно, размер папки WinSxS невелик, равно как и выгода от описанных в статье манипуляций. Однако, чем дольше установлена ОС, тем заметнее польза от изменений в системе обслуживания.
- Все команды нужно выполнять от имени администратора, а после очистки — перезагружаться для более аккуратного измерения экономиии дискового пространства.
Готовы? Давайте пойдем от простого к сложному!
Как определить реальный размер папки WinSxS в Windows 10, 8.1 и 8
С помощью одного из новых параметров DISM вы можете проанализировать хранилище компонентов, т.е. папку WinSxS.
Результат команды будет примерно таким:
Здесь по порядку:
- Размер хранилища компонентов, каким его видит проводник, т.е. без учета жестких ссылок внутри WinSxS.

- Реальный размер хранилища компонентов с учетом жестких ссылок (за исключением ссылок на папку Windows), в том числе:
- Общие файлы с папкой Windows. Эти файлы необходимы для работы системы и ни в коем случае не являются лишними. В моем примере они составляют 87% от размера хранилища, но чем больше обновлений устанавливается, тем ниже этот процент.
- Резервные копии и отключенные компоненты. Эти файлы хранятся на случай проблем с обновленными компонентами или для включения ролей или компонентов. Их можно условно считать лишними, поскольку они не критичны для текущей работы системы.
- Кэш и временные файлы. Эти файлы нужны для быстрой работы системы обслуживания, но не являются абсолютно необходимыми для функционирования Windows.
- Дата последней очистки хранилища. Об очистке во всех подробностях ниже.
- Число пакетов, замененных более новыми, и рекомендация по очистке. Фактически, это – файлы, которые обновились после работы Windows Update.
 Их можно удалить очисткой хранилища.
Их можно удалить очисткой хранилища.
Я прямо вижу, как у вас руки чешутся очистить хранилище и высвободить место 🙂
Как очистить папку WinSxS в Windows 10, 8.1 и 8
Начиная с Windows 8, в ОС заложено три способа очистки.
Команда DISM (рекомендую)
Вы можете очистить хранилище компонентов вручную одной командой.
Это самый быстрый путь к выполнению оптимизации (после него двумя следующими способами вы уже ничего не добьетесь).
Утилита «Очистка диска»
Andrey Bayatakov, спасибо за напоминание об этом способе!
Наберите cleanmgr в командной строке, запущенной от имени администратора. Встроенная в Windows утилита для очистки диска покажет, сколько места вы сэкономите, удалив файлы обновлений Windows.
В принципе, утилита делает то же самое, что и ключ /StartComponentCleanup. Однако она весьма фривольна в оценках освобождаемого пространства, и в моих экспериментах ошибка измерялась сотнями мегабайт, причем в обе стороны.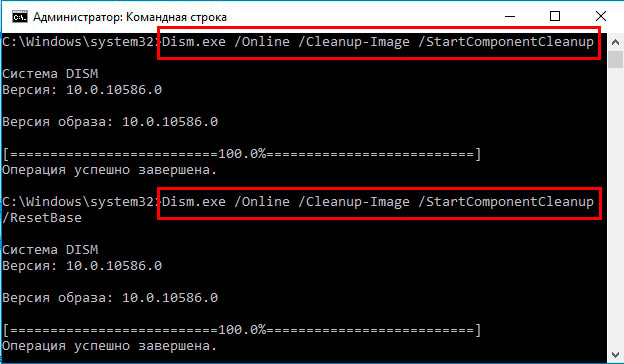
Запланированное задание
Windows выполняет очистку папки winsxs по расписанию с помощью задания Microsoft – Windows – Servicing – StartComponentCleanup.
Конкретной команды не видно, поскольку очистка реализована обработчиком COM-объектов. А отсутствие триггеров свидетельствует о том, что задание работает в рамках вездесущего автоматического обслуживания. Запустив задание из планировщика или командной строки, вы достигаете почти того же эффекта, что и командой DISM с ключом /StartComponentCleanup. Различия таковы:
- Игнорируются обновления, установленные в последние 30 дней.
- Выдерживается часовая пауза, очистки всех файлов может не произойти.
Выполнив очистку, вы можете снова проанализировать хранилище и оценить изменения.
Как видите, в моем случае очистка 10 пакетов позволила сэкономить 60MB, что не так уж и много в масштабах папки. Однако можно почистить еще 🙂
Как удалить все старые версии компонентов из папки WinSxS в Windows 10 и 8.
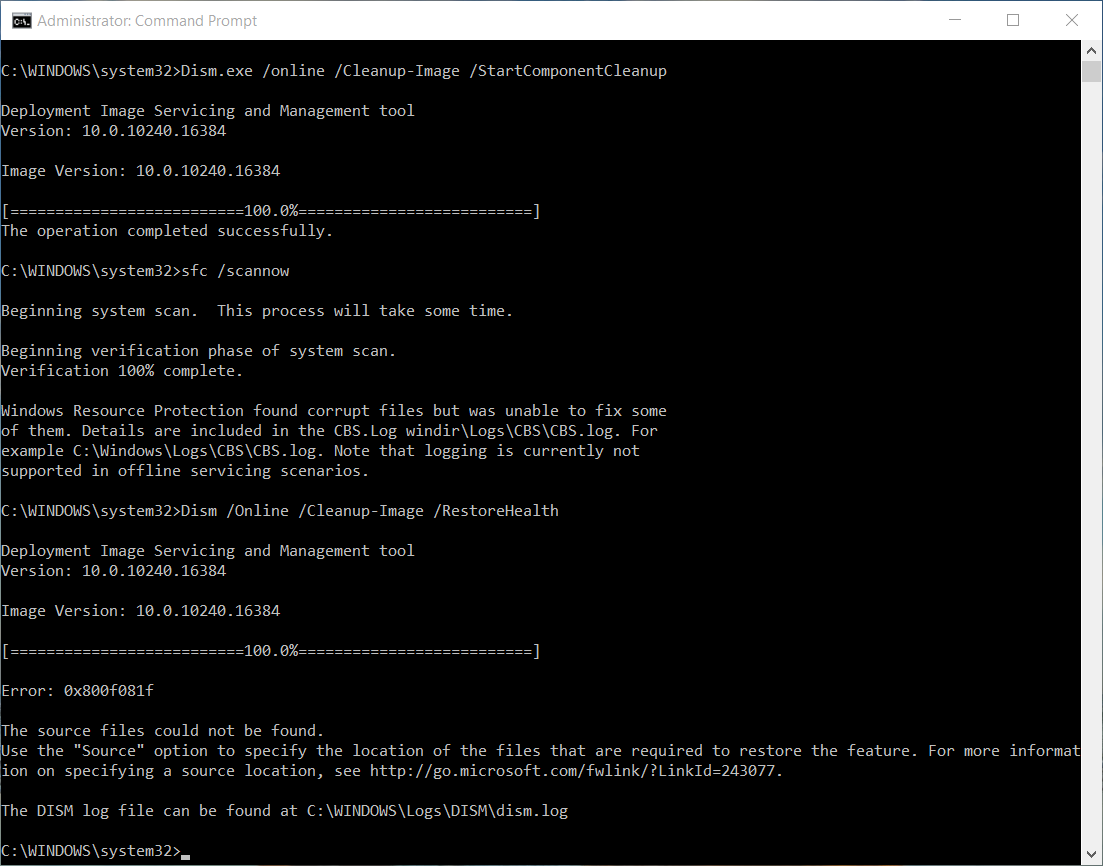 1
1Во времена Windows XP был очень популярен вопрос, можно ли удалять папки $NTUninstallKBxxxxxx$ из папки Windows. Помните такое?
В Windows 8.1 появилась аналогичная возможность, хотя реализована она совсем иначе ввиду глобальных различий в системах обслуживания 8.1 и XP.
Команда для удаления
Начиная с Windows 8.1, у параметра /StartComponentCleanup есть дополнительный ключ /ResetBase, с помощью которого можно удалить все предыдущие версии компонентов. Этот ключ не задействован в запланированном задании.
Внимание! Удаление предыдущих версий компонентов лишает вас возможности удалить установленные обновления и пакеты исправлений (Service Packs), но не блокирует установку будущих обновлений.
Это предупреждение вовсе не дежурное, если вспомнить недавнюю ошибку 0xc0000005 после KB2859537, от которой плакал горючими слезами Рунет. Так или иначе, волшебная команда:
Очевидно, выигрыш дискового пространства зависит как от количества зачищаемых обновлений, так и от объема замененных ими компонентов.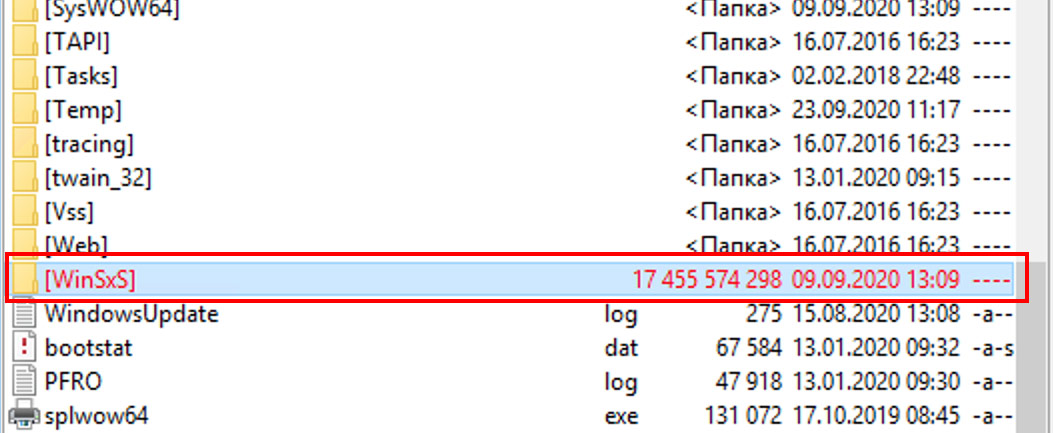 В моем примере удалось высвободить еще около 24MB.
В моем примере удалось высвободить еще около 24MB.
Что происходит при удалении всех предыдущих версий компонентов
Рассказ об этом перенесен в статью, которая раскрывает подноготную оптимизации папки WinSxS.
Описанные выше нововведения в Windows 8.1 не являются секретом, поскольку задокументированы в библиотеке TechNet (пока только на английском языке). Причем объяснения там выгодно отличаются от типичной сухой документации — чувствувется перо Джозефа Конвея (Joseph Conway), главнoго источника сведений системе обслуживания Windows, который, к сожалению, недавно объявил о прекращении публикаций в своем блоге.
Сжатие компонентов в папке WinSxS (тайное знание)
Однако в официальной документации практически нет информации о том, что с целью экономии дискового пространства для хранилища компонентов в Windows 8 и выше применяется сжатие. Я выделю несколько известных мне моментов:
- Сжатие применяется к файлам, которые не использует операционная система.
 К ним относятся предыдущие версии компонентов и отключенные компоненты. Этим, видимо, и объясняется не столь существенный выигрыш от удаления предыдущих версий с параметром /ResetBase.
К ним относятся предыдущие версии компонентов и отключенные компоненты. Этим, видимо, и объясняется не столь существенный выигрыш от удаления предыдущих версий с параметром /ResetBase. - Используется разностное сжатие. По неподтвержденной пока уже подтвержденной информации в Windows 8.1 для компрессии замененных компонентов применяется разностное сжатие.
- Экономия дискового пространства может быть весьма существенной в некоторых сценариях. Так, на установке Windows Server Core 2012 R2 Preview благодаря сжатию высвобождается около 20% места, если исключить из уравнения файлы подкачки и гибернации. Экономия достигается за счет сжатия компонентов отключенных ролей сервера.
В статье, где собраны все технические тонкости, я описал разные механизмы сжатия Windows 8 и 8.1+.
С чем связаны изменения в системе обслуживания Windows 8 и 8.1
Конечно, точный ответ на этот вопрос может дать только Microsoft, поэтому я просто поделюсь своим видением ситуации.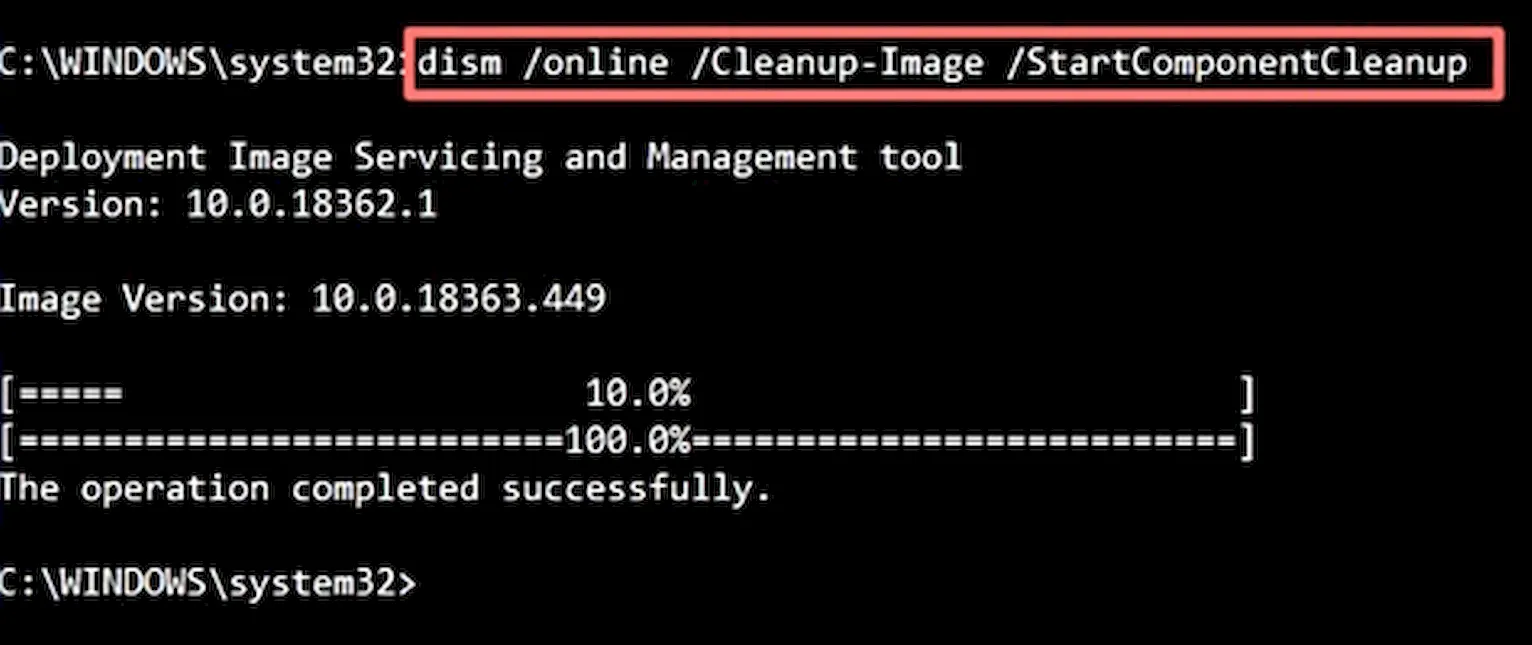
Серверные ОС
Современную инфраструктуру трудно представить без технологий виртуализации, выгода от использования которых напрямую связана с эффективным использованием системных ресурсов. Это в полной мере относится к дисковому пространству, которого много никогда не бывает.
Удаление неиспользуемых ролей сервера в Windows Server 2012 помогает ИТ-специалистам эффективнее распоряжаться дисковым пространством. Тем, кто не знает об этой возможности или не считает целесообразным ее применять, поможет сжатие компонентов неиспользуемых ролей в Windows Server 2012 R2.
Клиентские ОС
К моменту выхода Windows 7 стоимость 1GB на жестких дисках была столь невелика, что папка WinSxS вызывала головную боль только у товарищей с маленьким сами знаете, чем. Однако на сцену уже выходили SSD, и система обслуживания Windows не очень хорошо сочеталась с их скромным объемом.
Казалось бы, к выходу Windows 8 твердотельный накопитель объемом 128GB уже не был чем-то из ряда вон выходящим, но на разработчиков системы обслуживания свалилась новая беда – планшеты, в том числе свой же Surface.
Действительно, все современные планшеты на Clover Trail в лучшем случае комплектуются диском в 64GB. А в более популярных младших моделях после вычета раздела восстановления остается около 25GB, чего недостаточно для более-менее долгосрочной работы Windows.
В Windows 8 очистка резервных копий компонентов нацелена на более эффективное использование пространства маленьких дисков планшетов, а в Windows 8.1 удаление предыдущих версий предоставляет запасной аэродром в самых тяжелых случаях.
Дискуссия и опрос
Эта запись является хорошим поводом для вас высказать все, что наболело по поводу хранилища компонентов Windows 🙂 Опрос призван выявить количественный расклад, а в комментариях напишите, создает ли вам проблемы рост размера папки WinSxS. Если создает, опишите их и предоставьте ссылку на полноэкранный скриншот оснастки diskmgmt.msc.
Эта запись знаменует возобновление публикаций в блоге после летнего перерыва. Надеюсь, вы хорошо отдохнули 🙂 Мой отпуск еще только грядет в сентябре, но вас уже ожидают несколько интересных запланированных записей 🙂
Результаты голосования утеряны в связи с прекращением работы веб-сервиса опросов.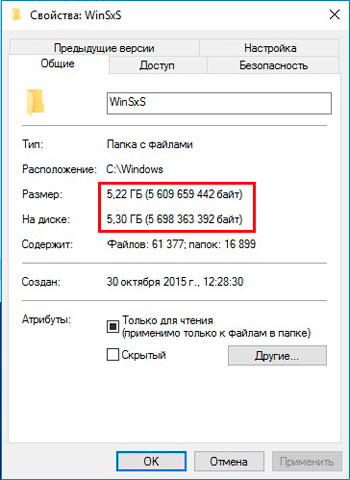
Вы можете отметить интересные вам фрагменты текста, которые будут доступны по уникальной ссылке в адресной строке браузера.
Об автореВадим является владельцем этого блога, и большинство записей здесь вышло из-под его пера. Подробности о блоге и авторе здесь.
Вас также может заинтересовать:
Подпишитесь на бесплатные уведомления о новых записях и получите в подарок мою книгу об ускорении загрузки Windows!
WinSxS — что это за папка, как удалить или очистить
Первый вопрос, который возникает у пользователей Windows при виде директории WinSxS — что это за папка вообще, и почему она так много весит? Стереть всё содержимое нельзя. По крайней мере, обычным способом. Если удалить важные системные файлы, в ОС возникнут неполадки. Но размер каталога со временем увеличивается. И полезно будет разобраться, как его почистить и можно ли, вообще, это сделать.
Подробнее о папке
WinSxS находится в корневой директории ОС (обычно это C:\Windows) во всех современных Win, начиная с 7 версии.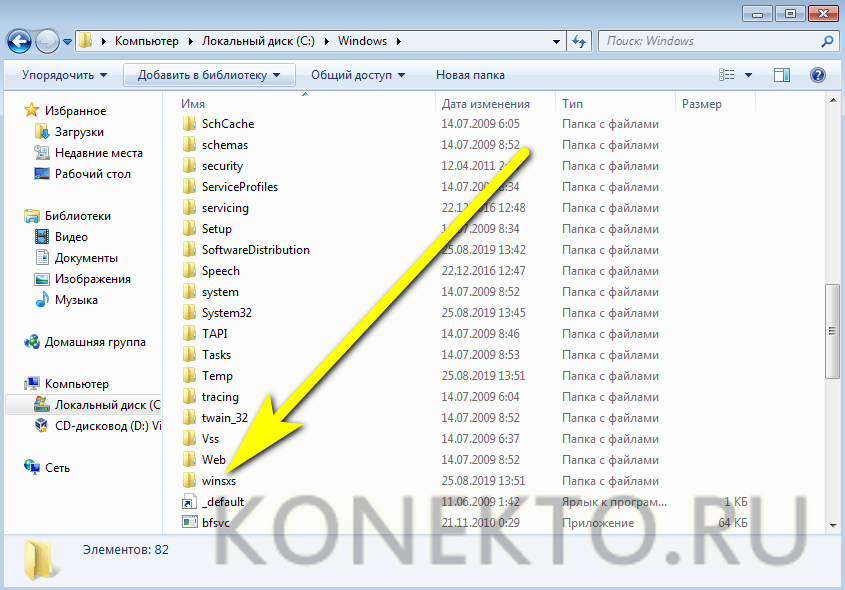 Файлы и каталоги, которые находятся там, нужны для работы операционной системы. Если их убрать, изменить, переместить или переименовать, могут возникнуть серьёзные проблемы. В лучшем случае появятся ошибки. В худшем — Виндовс больше не запустится. И придётся её восстанавливать. Поэтому перед тем как очистить какую-то системную директорию, убедитесь, что это не повредит ОС и не вызовет критических сбоев. И чтобы понять, можно ли удалить WinSxS, надо разобраться, для чего она нужна.
Файлы и каталоги, которые находятся там, нужны для работы операционной системы. Если их убрать, изменить, переместить или переименовать, могут возникнуть серьёзные проблемы. В лучшем случае появятся ошибки. В худшем — Виндовс больше не запустится. И придётся её восстанавливать. Поэтому перед тем как очистить какую-то системную директорию, убедитесь, что это не повредит ОС и не вызовет критических сбоев. И чтобы понять, можно ли удалить WinSxS, надо разобраться, для чего она нужна.
В ней хранятся файлы, которые нужны для восстановления Windows. После каждого обновления создаётся резервная копия — некий образ системы. С ним получится вернуть Win в то состояние, которое было до апдейта. Это полезная и нужная функция — ведь новые версии программ и служб не всегда работают стабильно.
Если вы установили ОС недавно, то WinSxS будет «маленькой» — всего несколько гигабайт. Но со временем каталог разрастается или занимает всё больше и больше места на диске. Его размеры иногда достигают 10-30 Гб. Причём часть содержимого уже может быть не нужна. Зачем вам возврат к обновлению системы безопасности, которое вы загрузили год назад?
Причём часть содержимого уже может быть не нужна. Зачем вам возврат к обновлению системы безопасности, которое вы загрузили год назад?
Размер папки WinSxS
Но нельзя просто очистить всю папку. Или удалить некоторые «старые» файлы, посмотрев дату их создания. Если действовать неаккуратно или непродуманно, система перестанет функционировать. Можно уменьшить размер этой директории, используя некоторые встроенные средства ОС. Или просто переустановить Win.
Память, которая указана в свойствах WinSxS, немного отличается от «реального» веса папки. На деле он чуть меньше, так как часть содержимого — это жёсткие ссылки (символические). Проводник их «не замечает».
Если после апдейта прошло несколько дней, и ОС работает нормально, значит, резервная копия уже не нужна. Но рекомендуется стирать только «старые» файлы. Ведь они точно не понадобятся. Полная очистка папки WinSxS Windows 7 невозможна. Разрешается удалить лишь некоторые файлы. Для этого должен быть установлен пакет обновлений SP1.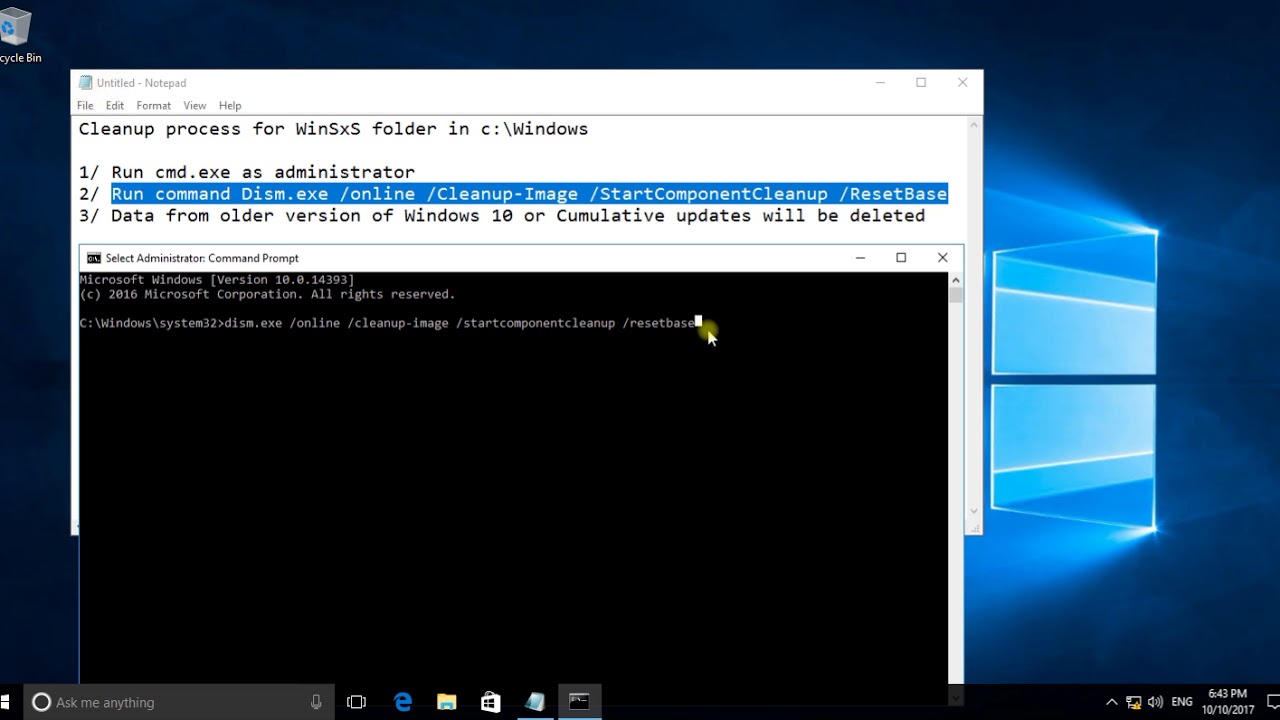
Освободившееся место можно распределить с большей пользой: загрузить приложения, скачать видео, сохранить личные данные и так далее. Или оставить немного памяти для нужд системы.
Как узнать, установлен ли SP1?
Именно в Windows 7 SP1 появился доступ к Win SxS. В предыдущих версиях Win очистка этой папки была невозможна. Чтобы посмотреть, есть ли этот пакет в ОС:
- Зайдите в «Панель управления» (к примеру, через меню «Пуск»).
- Откройте параметр «Система» в категории «Система и безопасность».
- В поле «Издание» должна быть информация: версия OS, копирайт Microsoft, год создания. Если там есть строчка «Service Pack 1», значит, всё в порядке и каталог можно редактировать.
Service Pack 1 в Windows 7
Перед чисткой
Перед тем как очистить WinSxS, надо скачать один апдейт (если он ещё не установлен).
- Зайдите в Пуск — Программы — Центр обновлений.
Центр обновлений Windows
- Нажмите на «Необязательные обновления».
 Если такого пункта там нет, значит, все службы уже загружены.
Если такого пункта там нет, значит, все службы уже загружены. - В списке найдите апдейт с номером «KB2852386».
- Отметьте его галочкой и подтвердите установку.
Без этого обновления очистка WinSxS будет недоступна. Его можно скачать и с официального сайта Майкрософт.
- Зайдите на com.
- В строке поиска справа сверху введите «KB2852386».
- Выберите апдейт, который подходит для вашей системы: 32- или 64-разрядной.
- Чтобы узнать информацию об ОС, кликните правой кнопкой мыши на значке «Мой компьютер», затем на пункт «Свойства». В строке «Тип» будет указана разрядность Windows.
Чистка
Если вы задумались, как удалить WinSxS, откажитесь от этой затеи. Полностью стирать эту папку нельзя. Вручную убирать оттуда файлы тоже не рекомендуется. Будут неприятные последствия. Но очистить часть содержимого, и чуть-чуть уменьшить размеры директории — вполне реальная задача.
Функция очистки диска
- Щёлкните правой кнопкой по системному диску.
 Откроется контекстное меню.
Откроется контекстное меню. - Выберите строку «Свойства».
- Вкладка «Общие».
- «Очистка диска».
Нажимаем на Очистка диска
- Отметьте пункт «Обновления Windows». Если его там нет, нажмите на кнопку «Системные файлы». Нужная строка должна появиться.
- Подтвердите действие, кликнув на «OK» и затем на «Удалить».
- Дождитесь окончания процесса. Далее может потребоваться перезагрузка ПК.
- Служба избавляется только от ненужных обновлений. Всю папку стереть не получится.
Командная строка в Windows 10
WinSxS в Windows 10 можно очистить, если использовать консоль.
- Кликните правой кнопкой мыши на меню «Пуск». Оно выглядит, как логотип Win.
- Выберите «Командная строка» и запустите её от имени администратора.
- Введите команду «Dism.exe /online /cleanup-image /AnalyzeComponentStore».
- Система проведёт анализ и выдаст рекомендации.
- Если она предложит удалить ненужные файлы, используйте команду «Dism.
 exe /online /cleanup-image /StartComponentCleanup». Начнётся чистка.
exe /online /cleanup-image /StartComponentCleanup». Начнётся чистка. - Если каталог весит менее 5 Гб, его лучше не трогать. Иначе получится обратный эффект — увеличение объёма вместо оптимизации.
Если папка WinSxS занимает слишком много места, её можно почистить. Это делается через специальные службы ОС или командную строку. Не стоит изменять содержимое каталога напрямую. Если удалять все файлы методом «Delete — Enter», возникнут серьёзные проблемы.
Как очистить папку WinSxS в Windows, что это за папка и можно ли ее удалить
Диск, на котором располагается операционная система, должен иметь достаточное количество свободного места, чтобы она хорошо функционировала. Тенденцией является отказ от жестких дисков и установка твердотельных накопителей малых объемов, специально под операционную систему. SSD диски стоят немало, и после установки на них Windows и пары программ, место может подойти к концу. В такой ситуации пользователь может наткнуться на папку WinSxS, которая располагается в каталоге Windows. Ее размер может варьироваться от пары до десятков гигабайт. Возникает вопрос, можно ли удалить WinSxS и все ее содержимое с компьютера, и как это сделать? В рамках данной статьи мы попробуем с этим разобраться и приведем подробные инструкции.
В такой ситуации пользователь может наткнуться на папку WinSxS, которая располагается в каталоге Windows. Ее размер может варьироваться от пары до десятков гигабайт. Возникает вопрос, можно ли удалить WinSxS и все ее содержимое с компьютера, и как это сделать? В рамках данной статьи мы попробуем с этим разобраться и приведем подробные инструкции.
WinSxS: что это за папка, и зачем она нужна
Перед тем как удалять одну из папок, которая находится в каталоге Windows, необходимо разобраться в ее предназначении. Папка WinSxS присутствует в любой версии операционной системы, выше Windows 7. Ее задача – хранение резервных файлов операционной системы. Каждый раз с обновлением Windows, файлы для резервного восстановления сохраняются в папку WinSxS.
Если Windows на компьютере не переустанавливать несколько лет, папка WinSxS может серьезно «разрастись» в объемах. Каждое обновление операционной системы добавляет файлов в папку на несколько сот мегабайт. Уже через пару месяцев работы Windows, размер WinSxS начинает превышать гигабайт, а через год он может достигнуть показателя в 5 гигабайт и больше, в зависимости от частоты обновления операционной системы.
Ответ на вопрос «Можно ли удалить WinSxS?» довольно простой. Файлы, хранящиеся внутри данной папки, удалять стоит в том случае, если после установленного обновления операционная система Windows работает стабильно. Эти файлы в Windows 10 могут понадобиться не только для «отката» на версию Windows до обновления, но и для сброса операционной системы в исходное состояние.
Очистка WinSxS в Windows
Перед тем как приступить к процессу удаления содержимого папки WinSxS, следует предупредить, что стирать можно лишь некоторые данные, а не всю папку целиком. Именно поэтому для удаления лишней информации из WinSxS необходимо использовать специальные инструменты Windows, которые отличаются, в зависимости от версий операционной системы.
Важно: Ни в коем случае не старайтесь удалять папку WinSxS целиком, предварительно заполучив разрешение на ее изменение от TrustedInstaller. Если при загрузке Windows не обнаружит на компьютере папку WinSxS, операционная система рискует не заработать.
Как очистить WinSxS в Windows 10
На операционной системе Windows 10 удаление файлов из папки WinSxS должно происходить максимально осторожно, поскольку, как отмечалось выше, некоторые из них могут понадобиться для сброса системы в исходное состояние. Исходя из этого, следует определить, какие именно файлы можно удалить из WinSxS, а какие лучше не трогать. В Windows 10 для этих задач имеется специальный инструмент, который позволяет удалить лишние резервные копии из папки, но при этом не тронуть файлы восстановления системы до исходного состояния.
Очистка WinSxS в Windows 10 проводится следующим образом:
- Вызовите командную строку от имени администратора;
- Далее пропишите в ней команду: Dism.exe /online /cleanup-image /AnalyzeComponentStore и нажмите кнопку Enter. После этого операционная система Windows 10 начнет анализировать папку WinSxS на предмет наличия файлов, которые можно удалить;
- По окончанию анализа в командной строке будет обозначена рекомендация от Windows – необходимо очистить хранилище компонентов или нет;
- Если очистка от лишних данных рекомендуется, пропишите команду Dism.
 exe /online /cleanup-image /StartComponentCleanup и нажмите кнопку Enter. Данная команда запустит автоматический процесс очистки папки WinSxS в Windows 10 от лишних резервных копий.
exe /online /cleanup-image /StartComponentCleanup и нажмите кнопку Enter. Данная команда запустит автоматический процесс очистки папки WinSxS в Windows 10 от лишних резервных копий.
Обратите внимание: на операционной системе Windows 10 рекомендует проводить очистку WinSxS, когда размер папки приближается к 10 гигабайтам или превышает данное значение. Если папка занимает 5 гигабайт или меньше, в некоторых случаях выполнение команды по ее очистке может привести, наоборот, к увеличению ее объема.
Как очистить WinSxS в Windows 8 и Windows 8.1
В плане удаления файлов из папки WinSxS, операционная система Windows 8 наиболее «дружелюбна» к пользователям. В ней можно удалить лишние копии восстановления с помощью способа, описанного выше для Windows 10, но также в ней предусмотрена специальная программа для очистки системного диска.
Чтобы удалить лишние файлы из папки WinSxS в Windows 8 и Windows 8.1, необходимо:
- Вызвать меню поиска и найти программу, которая называется «Очистка диска»;
- Далее в ней выбрать пункт «Очистить системные файлы»;
- После этого отметьте среди файлов, доступных к удалению, пункт «Очистка обновлений Windows» и нажмите на кнопку «ОК».

Данный способ удаления лишних резервных файлов из папки WinSxS наиболее удобный, и его можно выполнять при любом объеме лишней информации для восстановления Windows и не беспокоиться, что будут удалены важные элементы.
Как очистить WinSxS в Windows 7
Операционная система Windows 7 «из коробки» не предусматривает возможность удаления лишней информации из папки WinSxS. При этом она позволяет установить на компьютер специальную программу, идентичную той, что используется для очистки временных файлов в Windows 8 по умолчанию. Установка приложения проводится автоматически, но пользователю необходимо для этого дать соответствующую команду.
Чтобы установить средство для очистки WinSxS в Windows 7, следует:
- Запустить «Панель управления», и в ней перейти на вкладку «Центр обновления Windows»;
- Далее в левой области папки необходимо нажать на кнопку «Поиск обновлений» и подождать пока операционная система обратится к серверам Microsoft для проверки количества доступных обновлений Windows 7;
- Через некоторое время список доступных обновлений загрузится и отобразится в основной области «Центра обновлений Windows».
 После этого кликните на пункт, указывающий на количество необязательных обновлений;
После этого кликните на пункт, указывающий на количество необязательных обновлений; - Среди доступных изменений необходимо отыскать обновление от октября 2013 года, которое имеет порядковый номер KB2852386 – его потребуется установить;
- После установки обновления перезагрузите компьютер, и в Windows 7 появится программа «Очистка диска».
Когда программа «Очистка диска» установлена, остается ей воспользоваться для удаления лишних файлов из папки WinSxS. Выше, в пункте о рассмотрении процесса очистки компьютера на операционной системе Windows 8, было рассказано, как пользоваться данной утилитой.
Загрузка…Как удалить ненужные обновления Windows в папке WinSxS
Не все папки Windows одинаково полезны. Этот вывод для себя сделали уже многие пользователи. Некоторые папки в системе могут занимать очень много места, но не всегда нужными данными. Если с папкой снимков системы (точками восстановления) мы худо-бедно разобрались, то как подступиться к папке WinSxS знают пока не все. В этой статье я расскажу, что это за папка, почему она занимает так много места и как ее следует приводить в порядок.
В этой статье я расскажу, что это за папка, почему она занимает так много места и как ее следует приводить в порядок.
Почему WinSxS такая большая?
В папке WinSxS нет ничего загадочного. Windows отправляет в нее «снимки» системных файлов, которые затрагивает очередное обновление. Отсюда и смысл этой папки — обеспечение отката системы после обновления, если она стала работать неправильно или нестабильно. Претензии к папке WinSxS связаны с чудовищным размером, который показывают инструменты исследования жесткого диска, вроде WinDirStat.
А загадки-то никакой и нет. Реальный размер папки WinSxS много меньше — виноваты «жесткие ссылки».
«Жесткая ссылка» — завоевание файловой системы NTFS. В реальности файл один, а «жестких ссылок» на него может быть много. Но они, с точки зрения файлового менеджера, являются совершенно отдельными файлами с размером, как у файла, на который ссылаются. Но в реальности их размер нулевой.
Когда стандартные инструменты вычисляют размер папки WinSxS, то им сообщается самих файлов без учета того, что это «жесткие ссылки».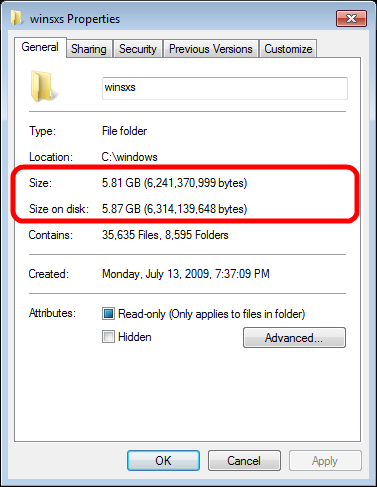 В реальности размер папки WinSxS не такой большой и редко достигает 15 Гб. Однако при больших обновлениях, которых последнее время выходит много, размер этой папки вызывает вопросы.
В реальности размер папки WinSxS не такой большой и редко достигает 15 Гб. Однако при больших обновлениях, которых последнее время выходит много, размер этой папки вызывает вопросы.
Как правильно очищать папку WinSxS?
Ответ зависит от версии операционной системы, которую вы используете.
Windows 7
В Windows 7 следует установить обновление SP1 или пакет с номером KB2852386. Дело в том, что разработчики включили очистку этой папки в системную утилиту очистки диска. Там этот пункт называется «Очистка обновлений Windows».
Осуществляется удаление старых файлов следующим способом. Удаляются все файлы, которые относятся к обновлениям, установленным раньше, чем 30 дней назад.
Windows 8
В Windows 8 папка WinSxS претерпела небольшие, но важные изменения. Теперь в ней хранятся не просто старые файлы, а сжатые старые файлы. Это значительно снижает реальный физический размер папки.
Начиная с Windows 8, вы можете посмотреть реальный размер WinSxS следующей командой Dism.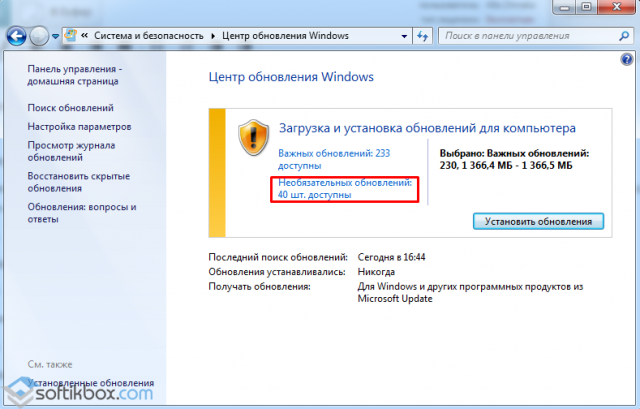 exe /Online /Cleanup-Image /AnalyzeComponentStore. Для этого потребуется вызвать системную утилиту «Командная строка» («cmd») от имени администратора.
exe /Online /Cleanup-Image /AnalyzeComponentStore. Для этого потребуется вызвать системную утилиту «Командная строка» («cmd») от имени администратора.
Штатное средство очистки диска здесь всегда умело очищать обновления Windows, как это описано для Windows 7 SP1.
Windows 8.1 и 10
В Windows 8.1 появилось дополнительная функция удаления всех старых версий компонентов Windows. Делается это командой:
Dism.exe /Online /Cleanup-Image /StartComponentCleanup /ResetBase.
Внимание! Используйте нештатные команды только если свободное место просто катастрофически ценно. Во всех остальных случаях «очистка диска» даст вполне удовлетворительный результат. А безопасность системы за счет 30-дневного моратория на удаление обновлений, будет выше.
Читайте также: Как эффективнее всего освободить место на системном диске
Как узнать, сколько места мы сэкономили?
Чтобы узнать, сколько места освободилось на диске, просто сравните информацию свойства диска до и после очистки. Не забывайте, что Windows иногда не сразу очищает папку WinSxS, и требуется выдержать некоторое время, пока место на диске получит статус свободного.
Не забывайте, что Windows иногда не сразу очищает папку WinSxS, и требуется выдержать некоторое время, пока место на диске получит статус свободного.
Чтобы навсегда забыть про WinSxS
Чтобы уже не вспоминать про папку WinSxS и ее очистку, запланируйте задание по ее очистке с регулярностью раз в месяц или раз в неделю. Вот задание, которое надо использовать Microsoft – Windows – Servicing – StartComponentCleanup
# # #
Очередной миф о том, что разработчики упорно не замечают «бревно в глазу» системы в виде постоянно растущей папки WinSxS, развенчан. Более того, средства управления системой все более развиваются, и любой пользователь может достаточно тонко и при этом достаточно безопасно регулировать даже такие критичные вещи, как папка WinSxS.
В подготовке статьи использованы материалы с сайта Вадима Стеркина.
Что я могу удалить из папки Windows в Windows 10?
Если вам не хватает места на диске и вы хотите знать, есть ли что-то еще, что вы можете удалить из папки Windows, тогда вам сначала нужно прочитать этот пост.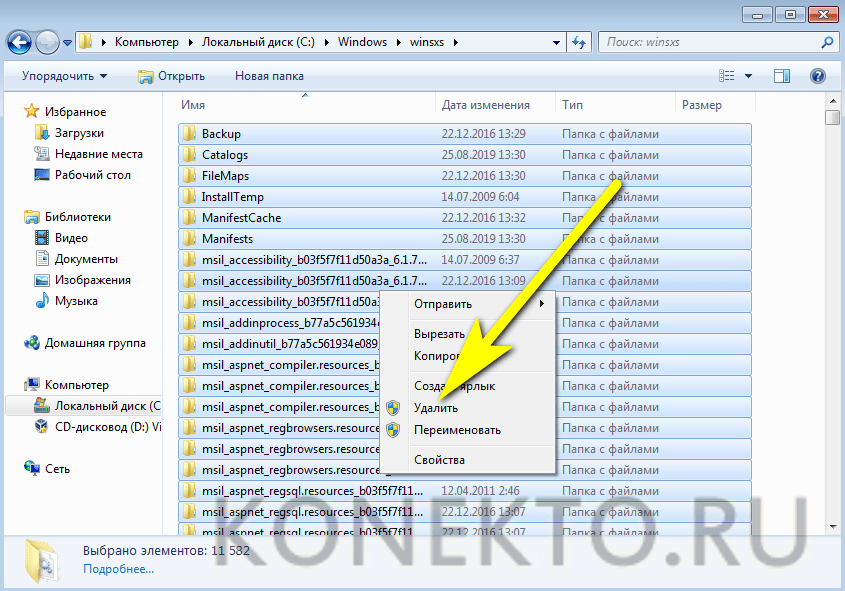 Если ваш диск C переполнен или если папка Windows в Windows 10/8/7 занимает слишком много места, она может стать раздражающей, если вы застряли из-за предупреждений о нехватке памяти. Очевидная вещь, которую мы делаем, это заходим в папку Windows , пытаемся выяснить, что занимает много места, и удаляем файлы без какого-либо понимания.
Если ваш диск C переполнен или если папка Windows в Windows 10/8/7 занимает слишком много места, она может стать раздражающей, если вы застряли из-за предупреждений о нехватке памяти. Очевидная вещь, которую мы делаем, это заходим в папку Windows , пытаемся выяснить, что занимает много места, и удаляем файлы без какого-либо понимания.
Правильнее всего никогда не удалять что-либо непосредственно из папки Windows. Если в этой папке есть место, лучше всего использовать Disk Cleanup Tool или Storage Sense. Этот встроенный инструмент должен сделать эту работу за вас, но если вы все еще заинтересованы, вот что вы можете сделать вручную!
Что я могу удалить из папки Windows
Обратите внимание, что мы рассматриваем только файлы, которые находятся внутри папки Windows и ничего за ее пределами. Прежде чем мы начнем, сначала создайте точку восстановления системы. Если вы хотите сэкономить даже пространство, занимаемое точками восстановления системы, вам следует отключить восстановление системы – хотя мы не советуем это делать.
Вы можете использовать бесплатное программное обеспечение анализатора дискового пространства, чтобы выяснить, что занимает дисковое пространство в папке Windows, а затем взглянуть на файлы. Взглянув на раздел в настройках Storage Sense, вы можете понять, что занимает место, и вы можете сделать правильный выбор.
1] Временная папка Windows
Временная папка доступна по адресу C: \ Windows \ Temp . Он используется Windows для загрузки файлов здесь, а затем переместить его в нужное место. Так что даже если вы удалите все отсюда, это не проблема. Система снова загрузит эти файлы, когда обнаружит, что они отсутствуют.
2] Файл гибернации
Файл гибернации используется Windows для поддержания текущего состояния ОС. Состояние сохраняется в файл – hiberfil.sys. Обычно это около 70-80% памяти вашего компьютера. Если на вашем компьютере находится от 6 до 8 ГБ памяти, вы можете рассчитать от 4 до 6 ГБ дискового пространства, занимаемого этим файлом.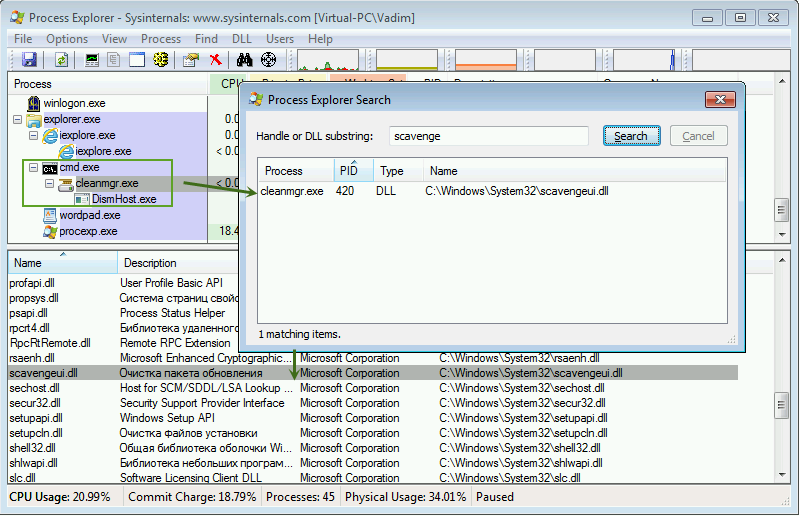
Чтобы удалить это, сначала включите опцию скрытых системных файлов, а затем найдите файл в папке Windows. Другой вариант – полностью отключить спящий режим, если он вам не нужен. Выполните команду powercfg.exe/hibernate off в командной строке, и она отключит ее.
3] папка Windows.old
Хотя это не внутри папки Windows, это копия старой папки Windows. При установке или обновлении до новой версии Windows копия всех существующих файлов доступна в Windows. Старая папка. Это полезно, если вы когда-нибудь захотите восстановить предыдущую версию.
Занимает значительное количество места. Если вам это больше не нужно, вы можете удалить его без проблем.
4] Загруженные программные файлы
Расположенная в « C: \ Windows \ Downloaded Program Files », это папка, в которой хранятся Internet Explorer и любая программа, использующая загруженные файлы, связанные с технологией ActiveX или Java. Эти технологии уже устарели, и вы можете удалить все без проблем.
5] Предварительная выборка
Да, вы можете удалить содержимое папки Prefetch, но со временем она будет заполнена.
6] Шрифты
Вы можете удалить ненужные шрифты, чтобы уменьшить размер папки шрифтов
7] папка SoftwareDistribution
Вы можете удалить содержимое папки SoftwareDistribution, но она будет заполнена после запуска Центра обновления Windows.
8] Оффлайн-страницы
Вы можете удалить содержимое папки Offline Web Pages.
9] Папка WinSxS
Вы не можете удалить этот каталог или переместить его в другое место. Также не рекомендуется ничего удалять здесь, так как такой шаг может сделать ваши приложения неработоспособными или даже сломать вашу систему! Если у вас установлено много приложений, вы можете рассчитывать на наличие огромной папки WinSxS. Эта папка WinSxS не может находиться ни на каком другом томе, кроме системного тома. Это из-за жестких ссылок NTFS. Если вы попытаетесь переместить папку, это может привести к неправильной установке обновлений Windows, пакетов обновлений, функций и т. Д. Если вы удалите компоненты из папки WinSxS, такие как манифесты или сборки и т. Д., У вас могут возникнуть проблемы.
Это из-за жестких ссылок NTFS. Если вы попытаетесь переместить папку, это может привести к неправильной установке обновлений Windows, пакетов обновлений, функций и т. Д. Если вы удалите компоненты из папки WinSxS, такие как манифесты или сборки и т. Д., У вас могут возникнуть проблемы.
Выполнение этой команды/AnalyzeComponentStore проанализирует папку WinSxS и сообщит вам, рекомендуется ли очистка хранилища компонентов.
Вместо непосредственного удаления чего-либо отсюда, рекомендуется использовать команду очистки DISM.
Dism.exe/online/Cleanup-Image/StartComponentCleanup
Параметр StartComponentCleanup обязательно очистит все ненужные файлы из папки WinSxS и сохранит то, что должно остаться.
В Windows 10/8.1/8 вы открываете инструмент очистки диска и используете опцию очистки Центра обновления Windows для очистки WinSxS. Microsoft также выпустила обновление, в котором добавлена опция очистки Центра обновления Windows для инструмента «Очистка диска» в Windows 7 .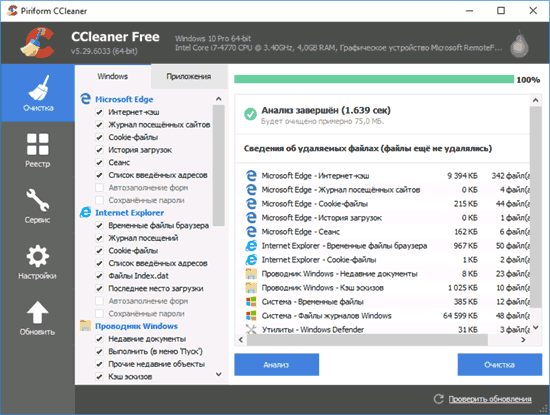 Вы также можете очистить WinSxS в Windows Server .
Вы также можете очистить WinSxS в Windows Server .
10] Использование компактной ОС Windows
Это не просто какая-то папка, а команда, которая помогает вам уменьшить общее пространство для хранения Windows 10. Называется Компактная ОС, после запуска система будет работать из сжатых файлов, аналогично WIMBoot. Он предназначен для установки на Windows небольших устройств, которые не могут иметь большой объем памяти. Обратите внимание, что при сжатии или распаковке файлов команда COMPACT может занять до 20-30 минут.
Наконец, не забудьте очистить корзину !
Лучше не удалять файлы из каталога Windows без четкого понимания, почему они там есть. Так что выбирайте мудро. Если есть сомнения, не делайте этого!
Как очистить winsxs windows 7 вручную
Для увеличения быстродействия Windows 7 мало знать, сколько оперативной памяти на компьютере, и принять меры к освобождению занятого объёма; не менее полезной окажется своевременная очистка системного жёсткого диска.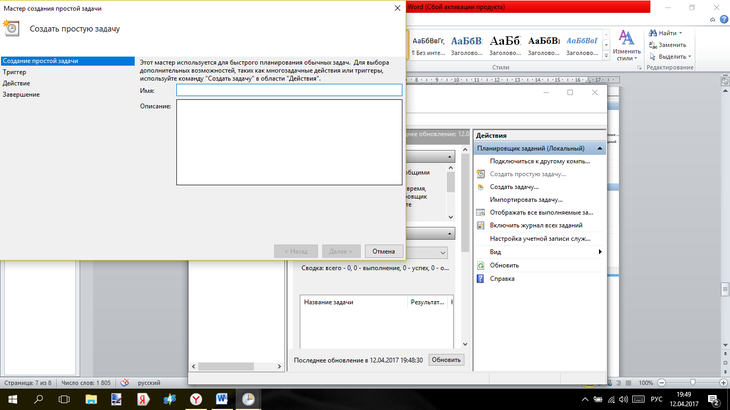 В частности, не помешает удалить временные файлы из каталога WinSxS — как показывает практика, в ней может скапливаться до нескольких гигабайтов «мусора». Как оперативно и без риска очистить папку — попробуем разобраться.
В частности, не помешает удалить временные файлы из каталога WinSxS — как показывает практика, в ней может скапливаться до нескольких гигабайтов «мусора». Как оперативно и без риска очистить папку — попробуем разобраться.
WinSxS — что это за папка?
Каталог WinSxS служит для хранения резервных копий различных системных данных — от плановых обновлений до драйверов и отдельных приложений. Таким образом, чем активнее владелец компьютера использует возможности операционной системы, тем больше в каталоге скапливается ненужных устаревших данных — и тем весомее становится необходимость почистить каталог.
Важно: в идеале в папке WinSxS (и это касается как Windows 7, так и более поздних ОС) должны храниться только предпоследние версии обновлений. На практике же в каталоге можно найти и самые старые данные, лежащие в нём по нескольку лет и только засоряющие жёсткий диск.
В абсолютном большинстве случаев уменьшить объём папки WinSxS можно совершенно безболезненно для операционной системы — благо сделать это не труднее, чем зайти в безопасный режим Windows 7. Пользователю достаточно аккуратно следовать инструкции — и не торопиться удалять данные, о назначении которых он не имеет представления.
Пользователю достаточно аккуратно следовать инструкции — и не торопиться удалять данные, о назначении которых он не имеет представления.
Как очистить папку WinSxS?
Папка WinSxS существует на жёстком диске с того момента, как пользователь решил установить Windows 7 и претворил своё решение в жизнь. Ниже будет приведено несколько простых и относительно безопасных способов почистить системный каталог — но сначала следует проверить, присутствует ли в ОС обновление с порядковым номером 2852386 — его наличие крайне облегчает задачу.
Чтобы выполнить проверку, владелец машины на Windows 7 должен:
- Открыть меню «Пуск» и запустить «Панель управления» — кнопка находится в столбце справа.
- Проследовать в раздел «Система и безопасность».
- И подраздел «Центр обновления Windows».
- Кликнуть по ссылке внизу слева «Установленные обновления».
- Пока загружаются данные, ввести в поисковой строке полное имя искомого пакета: KB2852386.

- Если в итоге юзер увидит обновление в списке установленных, можно сразу приступать к очистке папки WinSxS.
- А если нет — выполнить поиск доступных пакетов и установить их в обычном порядке.
Совет: если Windows 7 не находит обновления, пакет для работы с каталогом WinSxS можно скачать по ссылке — microsoft.com; для загрузки достаточно выбрать свой язык и нажать на соответствующую кнопку справа.
Удаление данных в каталоге
Самый простой, грубый и опасный вариант очистки папки WinSxS на Windows 7 — удаление мусорных данных вручную. При этом владелец компьютера берёт на себя полную ответственность как за вероятные сбои в результате обращения системы к уже несуществующим данным, так и за невозможность восстановить ОС из ранее созданных резервных точек.
Тем не менее, если требуется быстро освободить на системном HDD несколько гигабайтов, этот способ оптимален; юзеру потребуется:
- Перейти в системный винчестер.

- Последовательно зайти в папки Windows.
- Выделить все содержащиеся в каталоге данные и, кликнув по заголовкам правой клавишей мыши, вызвать опцию «Удалить».
- Подтвердить своё намерение и дождаться полной очистки папки WinSxS — в зависимости от объёма и числа размещённых в ней файлов процесс может занять до получаса и даже более.
Важно: чтобы уменьшить занимаемое на HDD место таким способом, пользователю необходимо действовать из-под учётной записи администратора — простой «гость» удалить данные непосредственно в папке WinSxS не сможет.
Очистка диска
Для этого и последующих способов очистки папки WinSxS в полуавтоматическом режиме как раз и пригодится упоминавшееся выше обновление Windows 7. Пользователю, уверившемуся, что в системе присутствует пакет KB2852386, далее нужно:
- Открыть меню «Пуск» и в строке поиска (слева внизу) ввести запрос «Очистка диска», после чего щёлкнуть по первому результату в списке найденного.

- Подождать, пока утилита собирает данные о системе, в том числе — о файлах из папки WinSxS, которые можно удалить без вреда для Windows 7.
- В новом окне на вкладке «Очистка диска» отметить галочками чекбокс «Файлы резервной копии» — остальные можно оставить незатронутыми.
- Подтвердив действие, владелец компьютера запустит очистку каталога WinSxS — в безопасных для Windows 7 пределах.
Очистка диска из контекстного меню
Аналогичный, но более удобный с точки зрения рядового пользователя способ — в этом случае не понадобится запускать меню «Пуск» и искать в нём ранее упомянутую утилиту:
- Открыть «Проводник» Windows 7 — можно непосредственно из панели задач.
- Найти в боковой панели «Компьютер» системный жёсткий диск и кликнуть по заголовку правой клавишей мыши.
- Выбрать в контекстном меню пункт «Свойства».
- Теперь следует на вкладке «Общие» нажать на кнопку «Очистка диска» — и повторить описанные ранее манипуляции.

Очистка папки WinSxS через командную строку
Как и предыдущие (кроме первого) варианты, этот поможет пользователю Windows 7 лишь уменьшить объём папки WinSxS, но не очистить её полностью — как несложно догадаться, из соображений безопасности, а не по причине неэффективности.
Владельцу компьютера, желающему быстро и сразу очистить каталог с резервными копиями, необходимо:
- Открыть меню «Пуск» и развернуть вложенный список «Все программы».
- Перейти в папку «Стандартные».
- Найти в перечне утилиту «Командная строка» и, кликнув по заголовку правой клавишей мыши, запустить её от имени администратора.
- Ввести и применить, нажав на клавишу Enter, команду dism /online /cleanup-image /spsuperseded, лучше всего — с аргументом /hidesp, не добавляя лишние пробелы и не исключая необходимые.
- Её, как и все другие, не обязательно набирать вручную: комбинация Ctrl + V в «Командной строке» не работает, зато можно вставить текст из меню, вызываемого всё той же правой клавишей мыши.

- Дождаться уведомления об успешном выполнении команды — как правило, на обработку запроса уходит не более двух-пяти минут.
- Великолепно! Теперь остаётся ввести и применить команду exit — и убедиться, что удалось уменьшить «вес» папки WinSxS на несколько сотен, а то и тысяч мегабайтов.
Пользователь Windows 7, желающий высвободить как можно больше места на жёстком диске за счёт папки WinSxS, может ввести и применить ещё две команды:
- dism.exe /online /cleanup-image /startcomponentcleanup — для очистки текущих резервных копий установщика обновлений.
- dism.exe /online /cleanup-image /startcomponentcleanup /resetbase — для очистки базисного кеша.
Важно: в зависимости от настроек компьютера под управлением Windows 7 эти две команды могут или помешать дальнейшим обновлениям операционной системы, или не привести к положительному результату — тогда в окошке «Командной строки» появится уведомление об ошибке.
Отключение компонентов Windows
Как уже упоминалось, в папке WinSxS хранятся не только предпоследние версии обновлений ОС, но и устаревшие версии системных компонентов. Следовательно, уменьшить размер каталога пользователь Windows 7 может, деактивировав часть из них; сделать это проще всего, снова запустив от имени администратора командную строку и придерживаясь простого алгоритма:
- Ввести и применить команду dism.exe /online /english /get-features /format:table.
- Несмотря на отсутствие признаков жизни, не закрывать окошко в течение следующих нескольких минут.
- Ознакомиться с появившейся таблицей, содержащей перечень системных компонентов и описывающей их текущее состояние: включены они (Enabled) или выключены (Disabled).
- Удалить (на деле — отключить) ненужные элементы, воспользовавшись командой dism.exe /online /disable-feature /featurename:ИМЯ /remove, где ИМЯ — это наименование компонента, написанное точь-в-точь так же, как в только что сформированной таблице.
 Для примера, чтобы очистить платформу гаджетов Windows 7, также засоряющую папку WinSxS, юзеру следует применить команду dism.exe /online /disable-feature /featurename:WindowsGadgetPlatform /remove.
Для примера, чтобы очистить платформу гаджетов Windows 7, также засоряющую папку WinSxS, юзеру следует применить команду dism.exe /online /disable-feature /featurename:WindowsGadgetPlatform /remove.
Важно: перед тем как отключать те или иные компоненты, необходимо убедиться, что их деактивация не скажется на работе Windows 7 — внесённые таким образом изменения необратимы, и в лучшем случае пользователю придётся восстанавливать ОС с помощью установочного диска.
Уникальная в своём роде программа, напрямую работающая с системной утилитой dism.exe и позволяющая быстро и эффективно уменьшить объём папки WinSxS на жёстком диске. Пользователю Windows 7, желающему почистить компьютер от мусорных файлов, следует:
- Скачать (ссылка — softpedia.com) архив, распаковать в любую папку и запустить исполняемый файл в соответствии с разрядностью своей операционной системы.
- Переключиться на вкладку «Очистка».

- Нажать на кнопку «Снять», чтобы убрать галочки из ненужных для очистки папки WinSxS чекбоксов.
- Отметить чекбоксы «Заменённые WinSxS компоненты».
- И целиком «Временные файлы».
- И дождаться, пока программа рассчитает размер временных файлов, которые можно удалить без вреда для Windows 7.
- Ознакомиться с результатами, щёлкнуть «Очистка».
- И подтвердить намерение очистить данные.
- По завершении работы DISM++ можно смело закрывать — и, убедившись, что места на жёстком диске стало чуть больше, приступить к работе в штатном режиме, не забыв перезагрузить компьютер.
Автоматическая очистка
Слегка упростить себе задачу пользователь Windows 7 может, автоматизировав очистку папки WinSxS:
- Владелец компьютера открывает меню «Пуск», вводит в поисковой строке regedit и, кликнув по первому результату в списке найденных, переходит в «Редактор реестра».

- В новом окне последовательно раскрывает каталоги HKEY_LOCAL_MACHINE.
- В расположенной здесь папке Temporary Files найти параметр StateFlags, дважды кликнуть по заголовку.
- И задать для него значение «2».
- То же проделать с одноимённым параметром в папке Update Cleanup.
- Запустить от имени администратора командную строку, ввести и применить команду schtasks /create /tn cleanupwinsxs /rl highest /sc monthly /tr «cleanmgr /sagerun:88».
- Теперь, благодаря выданным разрешениям на очистку кеша и созданному в «Планировщике» Windows 7 заданию, очистка каталога WinSxS будет производиться ежемесячно; дождавшись уведомления об успешном выполнении команды, пользователь может закрыть командную строку и приступить к своим делам.
Можно ли удалить папку WinSxS?
Полностью удалить папку WinSxS у юзера вследствие вшитых ограничений системы не получится, да в этом и нет необходимости: отсутствие каталога приведёт к критическому системному сбою, в результате которого придётся или восстанавливать Windows 7 с помощью установочного диска, или переустанавливать ОС.
Подводим итоги
Очистить папку WinSxS можно несколькими способами; самый простой — использовать системную утилиту «Очистка диска». Другие варианты — через командную строку или программу DISM++. Пользователь может автоматизировать процесс очистки, создав ежемесячно выполняемую задачу.
Отблагодарите автора, поделитесь статьей в социальных сетях.
Папка «WinSxS» находится в системной папке «Windows», расположенной на системном диске компьютера. У некоторых пользователей возникает вопрос: что это за папка WinSxS? Это служебная папка — хранилище системных компонентов, необходимых для нормального функционирования операционной системы Windows.
В папке WinSxS хранятся резервные копии компонентов операционной системы, ранее установленных на компьютер, файлы и другая информация необходимая для восстановления системы.
Многие пользователи интересуются: можно ли удалить папку «WinSxS» с компьютера? Пользователи считают, что папка WinSxS занимает очень много пространства на жестком диске ПК, поэтому ее нужно удалить или полностью очистить для экономии места.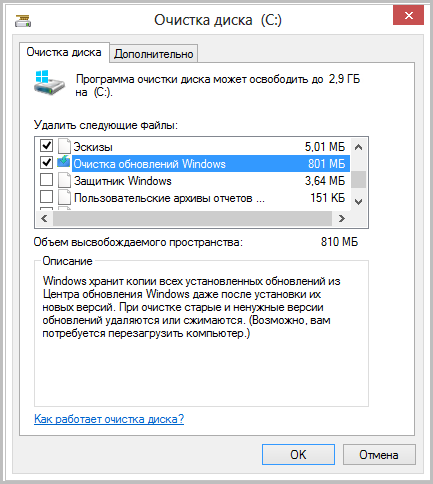
Папка WinSxS расположена по пути: «C:WindowsWinSxS» на диске с установленной операционной системой.
Благодаря папке WinSxS существует возможность возврата системы в предыдущее состояние к старой версии обновления. В Windows 10 в папке WinSxS хранятся данные необходимые для сброса системы к первоначальным настройкам операционной системы Windows. Поэтому удалять с компьютера папку WinSxS вручную или с помощи программ не рекомендуется.
Если на компьютере удалена папка WinSxS, или из нее удалены необходимые файлы, возможны неполадки или сбои в работе операционной системы, отказ при загрузке Windows. Будет невозможно выполнить восстановление системы из-за отсутствия необходимых файлов.
Для того, что посмотреть на размер папки WinSxS, следует войти в папку Windows, а затем щелкнуть правой кнопкой мыши по папке WinSxS. В контекстном меню выберите «Свойства», в открывшемся окне «Свойства: WinSxS», во вкладке «Общие» отобразится информация о том, сколько места на диске занимают файлы в папке WinSxS.
Необходимо учитывать, что размер папки в Проводнике не учитывает того, что большая часть файлов в папке WinSxS являются «жесткими ссылками», а сами файлы находятся в других каталогах операционной системы. Поэтому истинный размер папки WinSxS меньше, чем показывает Проводник или другой файловый менеджер, потому что они суммируют размер файлов из двух мест.
Из-за того, что в операционной системе постоянно проводятся обновления, в папке WinSxS скапливаются старые версии обновленных системных файлов, поэтому размер папки увеличивается.
Если папка WinSxS занимает много места на жестком диске, то очистка папки WinSxS от ненужных файлов позволит освободить от данных некоторое количество дискового пространства. Для этого необходимо воспользоваться встроенными средствами операционной системы Windows.
Как уменьшить папку WinSxS? Для очистки папки WinSxS используются системные средства:
- Утилита Очистка диска (cleanmgr.exe).
- Команды, выполняемые из командной строки.

- Утилита DISM.exe.
- Планировщик заданий.
В статье мы рассмотрим инструкции, как почистить папку WinSxS в операционных системах Windows 10, Windows 8.1, Windows 8, Windows 7.
Очистка папки WinSxS в Windows 10
В Windows 10 в папке WinSxS хранятся не только резервные копии системных компонентов и обновлений, но и другие важные данные операционной системы, поэтому очищать папку без особой необходимости не рекомендуется. Этим способом можно пользоваться в операционных системах Windows 8.1 и Windows 8.
Запустите командную строку от имени администратора. О том, как это сделать в Windows 10 читайте здесь.
В окне интерпретатора командной строки велите команду, которая выполняет анализ хранилища системных компонентов, а после ввода команды нажмите на «Enter»:
После завершения анализа, в окне командной строки отобразится информация о состоянии хранилища: файлы совместимые с Windows и файлы, которые можно удалить (резервные копии и отключенные компоненты, кэш и временные данные) из операционной системы.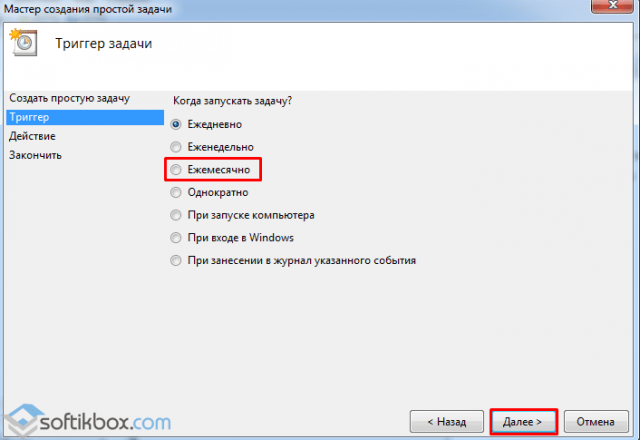
Для запуска очистки WinSxS в Windows 10 введите команду:
Запуск данной команды с дополнительным ключом «/ResetBase» удаляет устаревшие версии компонентов:
После успешного завершения операции, перезагрузите компьютер.
Как очистить папку WinSxS в Windows с помощью утилиты Очистка диска (cleanmgr.exe)
Очистка папки WinSxS в Windows проводится с помощью системной утилиты Очистка диска (cleanmgr.exe). Этот способ работает в операционных системах Windows 7, Windows 8, Windows 8.1, Windows 10.
Если на вашем компьютере под управлением Windows 7, в утилите Очистка диска нет пункта для очистки обновлений, установите необязательное обновление «KB2852386», которое добавляет данный пункт в системное приложение.
Запустите утилиту Очистка диска, выполните следующие действия:
- Нажмите на клавиатуре «Win» + «R».
- В окне «Выполнить» введите команду: «cleanmgr» (без кавычек), нажмите «ОК».
- Выберите диск для очистки. По умолчанию выбирается системный диск.

- В открывшемся окне «Очистка диска (С:)», нажмите на кнопку «Очистить системные файлы».
- Снова выберите диск для очистки.
- В окне «Очистка диска (С:)» поставьте галки напротив пунктов «Очистка обновлений Windows», нажмите на кнопку «ОК».
- В окне с предупреждением, согласитесь с удалением файлов.
- Дождитесь окончания процесса удаления данных, а когда очистка папки WinSxS в Windows завершится, перезагрузите компьютер.
Это позволит несколько уменьшить размер папки WinSxS на диске компьютера.
Очистка папки WinSxS в Windows 8.1
В Windows 8.1 (Windows 8) папка WinSxS может очищаться при помощи Планировщика заданий. Этот способ также работает в операционной системе Windows 10.
Для того, чтобы почистить папку WinSxS выполните следующие действия:
- Запустите Планировщик заданий одним из этих способов.
- В левом столбце откройте «Библиотека Планировщика заданий», а затем поочередно перейдите сначала в раздел «Microsoft», а затем в раздел «Windows».

- Нажмите на раздел «Servicing», компонент «StartComponentCleanup», отвечающий за очистку хранилища компонентов, готов к выполнению задания.
- В правой колонке, в разделе «Выбранный элемент» нажмите «Выполнить».
Дождитесь завершения удаления ненужных файлов из системной папки, а затем перезагрузите ПК.
Для автоматического запуска задания по очистке папки WinSxS выполните следующее:
- В окне компонента «StartComponentCleanup», в правой колонке, в разделе «Выбранный элемент» нажмите на «Свойства».
- В окне ««StartComponentCleanup (локальный компьютер)» откройте вкладку «Триггеры» нажмите на кнопку «Создать».
- В окне «Создание триггера» настройте расписание для автоматического запуска задания с нужной периодичностью в определенное время.
Как очистить папку WinSxS в Windows 7
В Windows 7 можно удалить ненужные данные из папки WinSxS, при помощи выполнения команды в командной строке.
- Запустите командную строку от имени администратора.

- В окне интерпретатора командной строки введите команду, а затем нажмите на клавишу «Enter»:
Выводы статьи
Системная папка WinSxS используется для хранения компонентов операционной системы Windows. В случае необходимости, пользователь может очистить папку WinSxS от ненужных файлов, используя системные средства: утилиту Очистка диска, утилиту DISM, приложение Планировщик заданий, с помощью выполнения команд в командной строке.
Одной из наиболее массивных папок в Windows 7, которая занимает значительное пространство на диске С, является системный каталог «WinSxS». Кроме того, у него имеется тенденция к постоянному росту. Поэтому у многих пользователей существует соблазн почистить эту директорию, чтобы освободить место на винчестере. Давайте разберемся, какие данные хранятся в «WinSxS» и можно ли чистить эту папку без негативных последствий для системы.
Методы чистки «WinSxS»
«WinSxS» — это системный каталог, содержимое которого в Виндовс 7 размещено по следующему пути:
В названном каталоге хранятся версии всех обновлений различных компонентов Виндовс, причем эти апдейты постоянно накапливаются, что и ведет к регулярному увеличению его размера. При различных сбоях в работе системы с помощью содержимого «WinSxS» производятся откаты до стабильного состояния ОС. Поэтому удалять или полностью очищать эту директорию категорически нельзя, так как при малейшем сбое вы рискуете в итоге получить мертвую систему. Но можно почистить в указанном каталоге некоторые компоненты, хотя и это Microsoft рекомендует делать только в крайнем случае, если вам критически не хватает места на диске. Поэтому советуем перед выполнением любых процедур, которые будут описаны ниже, сделать резервную копию ОС и сохранить её на отдельном носителе.
При различных сбоях в работе системы с помощью содержимого «WinSxS» производятся откаты до стабильного состояния ОС. Поэтому удалять или полностью очищать эту директорию категорически нельзя, так как при малейшем сбое вы рискуете в итоге получить мертвую систему. Но можно почистить в указанном каталоге некоторые компоненты, хотя и это Microsoft рекомендует делать только в крайнем случае, если вам критически не хватает места на диске. Поэтому советуем перед выполнением любых процедур, которые будут описаны ниже, сделать резервную копию ОС и сохранить её на отдельном носителе.
Установка обновления KB2852386
Нужно отметить, что в отличие от операционной системы Windows 8 и более поздних ОС, у «семерки» изначально не было встроенного инструмента для очистки папки «WinSxS», а применять ручное удаление, как говорилось уже выше, недопустимо. Но, к счастью, позже было выпущено обновление KB2852386, которое содержит в себе патч для утилиты Cleanmgr и помогает решить указанную проблему. Поэтому прежде всего нужно удостовериться, что это обновление установлено на вашем ПК либо инсталлировать его в случае отсутствия.
Поэтому прежде всего нужно удостовериться, что это обновление установлено на вашем ПК либо инсталлировать его в случае отсутствия.
- Щелкайте «Пуск». Заходите в «Панель управления».
Жмите «Система и безопасность».
Переходите в «Центр обновлений Windows».
Открывается окно с перечнем установленных на компьютере обновлений. Нам нужно отыскать обновление KB2852386 в разделе «Microsoft Windows» данного списка.
Но проблема состоит в том, что элементов перечня может быть очень много, а поэтому вы рискуете потратить значительное время на поиск. Чтобы облегчить задачу, установите курсор в поле поиска, расположенное справа от адресной строки текущего окна. Вбейте туда следующее выражение:
После этого в списке должен остаться только элемент с указанным выше кодом. Если вы его видите, то все в порядке, нужный апдейт установлен и вы можете сразу переходить к способам очистки папки «WinSxS».
Если же элемент не отобразился в текущем окне, то это означает, что для достижения поставленных в данной статье целей вам следует выполнить процедуру обновления.
Вернитесь в «Центр обновления». Быстро это можно сделать, если вы действовали точно по описанному выше алгоритму, нажав стрелочку, направленную влево в верхней части текущего окна слева от адресной строки.
Для того чтобы удостовериться, что необходимый апдейт ваш компьютер увидит, щелкните по надписи «Поиск обновлений» в левой части окна. Особенно это важно, если у вас не включены автообновления.
Система выполнит поиск не установленных на ваш ПК апдейтов.
После завершения процедуры щелкните по надписи «Важных обновлений доступно».
Откроется список важных апдейтов, которые не установлены на вашем ПК. Вы можете выбрать, какие из них устанавливать, поставив слева от наименований пометки в чекбоксы. Поставьте флажок напротив наименования «Обновление для Windows 7 (KB2852386)». Далее жмите «OK».
Поставьте флажок напротив наименования «Обновление для Windows 7 (KB2852386)». Далее жмите «OK».
Вернувшись в окно «Центра обновлений», жмите «Установить обновления».
Запустится процесс инсталляции выбранных апдейтов.
Далее мы рассмотрим различные способы очистки каталога «WinSxS» с помощью утилиты Cleanmgr.
Способ 1: «Командная строка»
Нужную нам процедуру можно выполнить с помощью «Командной строки», через которую производится запуск утилиты Cleanmgr.
Заходите в папку «Стандартные».
В перечне найдите «Командная строка». Жмите по наименованию правой кнопкой мышки (ПКМ). Выбирайте вариант «Запуск от имени администратора».
Производится активирование «Командной строки».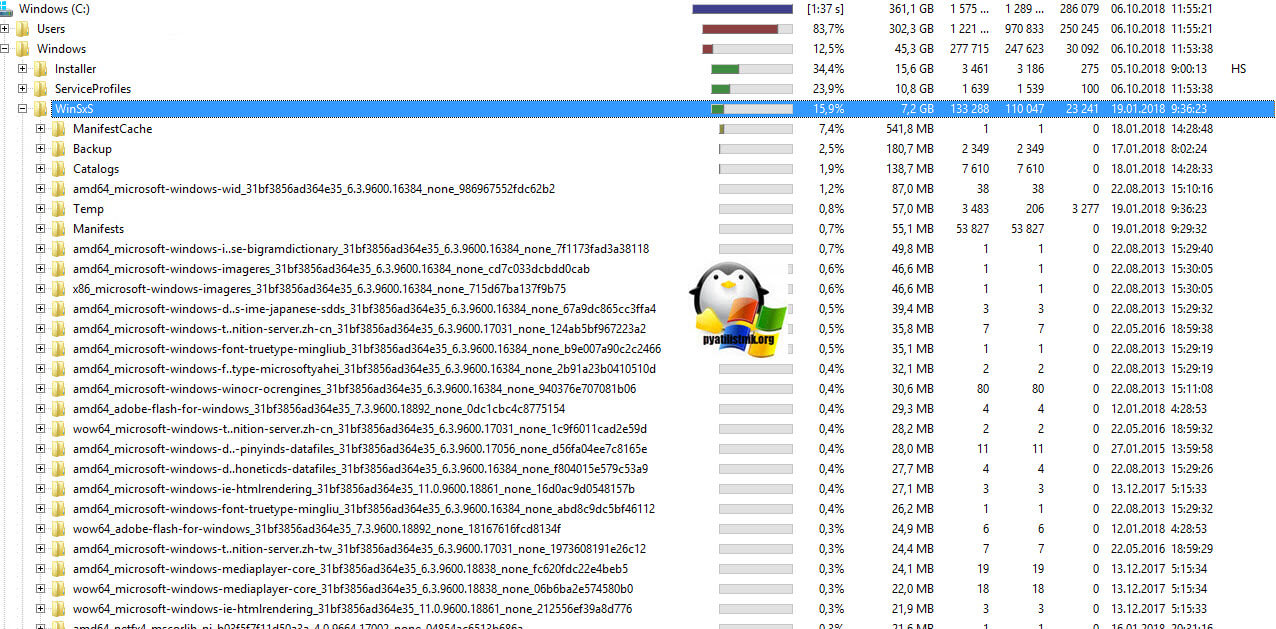 Вбейте следующую команду:
Вбейте следующую команду:
Открывается окошко, где предлагается выбрать диск, в котором будет выполняться чистка. По умолчанию должен стоять раздел C. Его и оставляйте, если ваша операционная система имеет стандартное расположение. Если же она, по какой-либо причине, установлена на другом диске, то выберите его. Жмите «OK».
После этого утилита производит оценку объема места, которое она сможет очистить при проведении соответствующей операции. Это может занять определенное время, так что наберитесь терпения.
Откроется перечень объектов системы, которые подлежат очистке. Среди них обязательно найдите позицию «Очистка обновлений Windows» (либо «Файлы резервной копии пакета обновлений») и поставьте около него пометку. Именно данная позиция отвечает за очистку папки «WinSxS». Напротив остальных пунктов расставляйте флажки на свое усмотрение. Можете все другие пометки снять, если не желаете больше ничего чистить, или отметить те компоненты, где также хотите произвести удаление «мусора».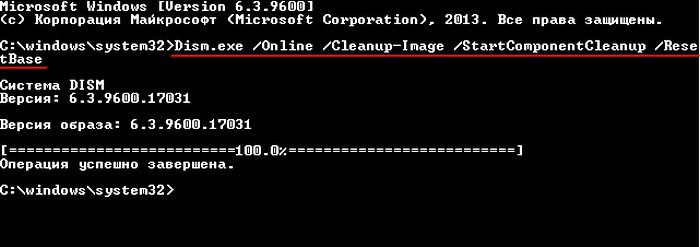 После этого жмите «OK».
После этого жмите «OK».
Внимание! В окне «Очистка диска» пункт «Очистка обновлений Windows» может отсутствовать. Это значит то, что в каталоге «WinSxS» нет элементов, которые можно было бы удалить без негативных последствий для системы.
Способ 2: Графический интерфейс Windows
Не каждому пользователю удобно запускать утилиты через «Командную строку». Большинство юзеров предпочитает это делать с помощью графического интерфейса ОС. Это вполне выполнимо и в отношении инструмента Cleanmgr. Данный способ, конечно, более понятен для простого пользователя, но, как вы увидите, займет большее по продолжительности время.
- Щелкайте «Пуск» и переходите по надписи «Компьютер».
В открывшемся окошке «Проводника» в перечне жестких накопителей отыщите наименование того раздела, где установлена текущая ОС Виндовс.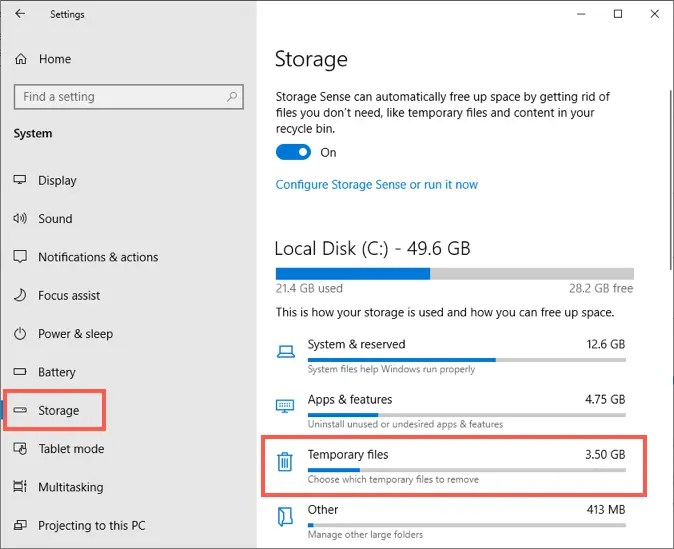 В подавляющем большинстве случаев это диск C. Кликните по нему ПКМ. Выбирайте «Свойства».
В подавляющем большинстве случаев это диск C. Кликните по нему ПКМ. Выбирайте «Свойства».
В появившемся окошке жмите «Очистка диска».
Будет запущена точно такая же процедура оценки очищаемого пространства, которую мы видели при использовании предыдущего способа.
В открывшемся окошке не обращайте внимания на перечень подлежащих очистке элементов, а жмите «Очистить системные файлы».
Будет выполнена повторная оценка освобождаемого места на накопителе, но уже с учетом системных элементов.
Способ 3: Автоматическая чистка «WinSxS»
В Виндовс 8 существует возможность настройки расписания очистки папки «WinSxS» через «Планировщик заданий». В Windows 7 такая возможность, к сожалению, отсутствует. Тем не менее можно все-таки запланировать периодическую очистку через все ту же «Командную строку», хотя и без гибкой настройки расписания.
В Windows 7 такая возможность, к сожалению, отсутствует. Тем не менее можно все-таки запланировать периодическую очистку через все ту же «Командную строку», хотя и без гибкой настройки расписания.
- Активируйте «Командную строку» с административными правами тем же методом, который был описан в Способе 1 данного руководства. Введите следующее выражение:
:: параметры очистки каталога winsxs
REG ADD «HKEY_LOCAL_MACHINESOFTWAREMicrosoftWindowsCurrentVersionExplorerVolumeCachesUpdate Cleanup» /v StateFlags0088 /t REG_DWORD /d 2 /f
:: параметры очистки временных объектов
REG ADD «HKEY_LOCAL_MACHINESOFTWAREMicrosoftWindowsCurrentVersionExplorerVolumeCachesTemporary Files» /v StateFlags0088 /t REG_DWORD /d 2 /f
:: генерация запланированной задачи «CleanupWinSxS»
schtasks /Create /TN CleanupWinSxS /RL Highest /SC monthly /TR «cleanmgr /sagerun:88»
 Задача будет выполняться автоматически 1 раз в месяц 1-го числа без непосредственного участия пользователя.
Задача будет выполняться автоматически 1 раз в месяц 1-го числа без непосредственного участия пользователя.Как видим, в Виндовс 7 можно очистить папку «WinSxS» как через «Командную строку», так и через графический интерфейс ОС. Также можно путем ввода команд произвести планирование периодического запуска данной процедуры. Но во всех перечисленных выше случаях операция будет выполняться с помощью утилиты Cleanmgr, специальный апдейт к которой в случае его отсутствия на ПК, нужно установить через стандартный алгоритм обновления Windows. Очень важно запомнить любому пользователю: производить чистку папки «WinSxS» вручную путем удаления файлов или с помощью сторонних программ категорически запрещается.
Отблагодарите автора, поделитесь статьей в социальных сетях.
чистим правильно разными способами / Windows 10. Практика
Папка «WinSxS» находится в системной папке «Windows», расположенной на системном диске компьютера. У некоторых пользователей возникает вопрос: что это за папка WinSxS? Это служебная папка — хранилище системных компонентов, необходимых для нормального функционирования операционной системы Windows.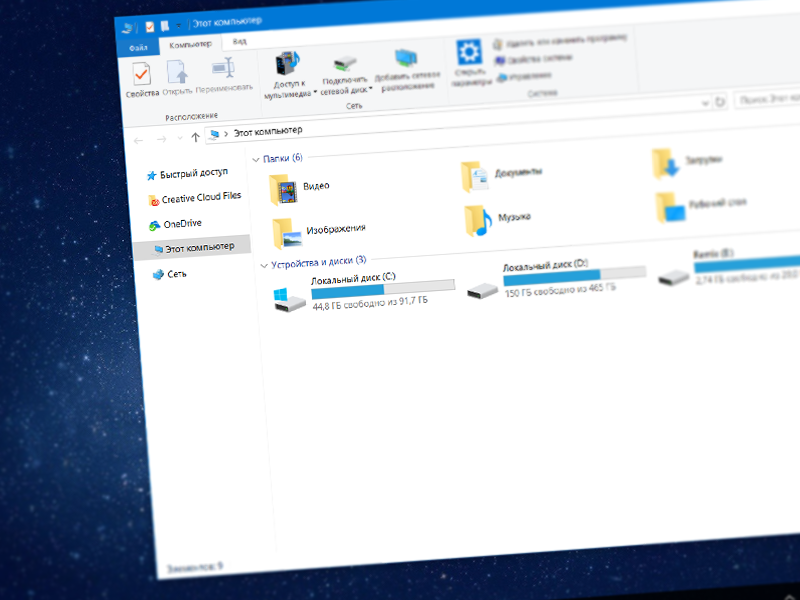
В папке WinSxS хранятся резервные копии компонентов операционной системы, ранее установленных на компьютер, файлы и другая информация необходимая для восстановления системы.
Многие пользователи интересуются: можно ли удалить папку «WinSxS» с компьютера? Пользователи считают, что папка WinSxS занимает очень много пространства на жестком диске ПК, поэтому ее нужно удалить или полностью очистить для экономии места.
Папка WinSxS расположена по пути: «C:\Windows\WinSxS» на диске с установленной операционной системой.
Благодаря папке WinSxS существует возможность возврата системы в предыдущее состояние к старой версии обновления. В Windows 10 в папке WinSxS хранятся данные необходимые для сброса системы к первоначальным настройкам операционной системы Windows. Поэтому удалять с компьютера папку WinSxS вручную или с помощи программ не рекомендуется.
Если на компьютере удалена папка WinSxS, или из нее удалены необходимые файлы, возможны неполадки или сбои в работе операционной системы, отказ при загрузке Windows. Будет невозможно выполнить восстановление системы из-за отсутствия необходимых файлов.
Будет невозможно выполнить восстановление системы из-за отсутствия необходимых файлов.Для того, что посмотреть на размер папки WinSxS, следует войти в папку Windows, а затем щелкнуть правой кнопкой мыши по папке WinSxS. В контекстном меню выберите «Свойства», в открывшемся окне «Свойства: WinSxS», во вкладке «Общие» отобразится информация о том, сколько места на диске занимают файлы в папке WinSxS.
Необходимо учитывать, что размер папки в Проводнике не учитывает того, что большая часть файлов в папке WinSxS являются «жесткими ссылками», а сами файлы находятся в других каталогах операционной системы. Поэтому истинный размер папки WinSxS меньше, чем показывает Проводник или другой файловый менеджер, потому что они суммируют размер файлов из двух мест.
Из-за того, что в операционной системе постоянно проводятся обновления, в папке WinSxS скапливаются старые версии обновленных системных файлов, поэтому размер папки увеличивается.
Если папка WinSxS занимает много места на жестком диске, то очистка папки WinSxS от ненужных файлов позволит освободить от данных некоторое количество дискового пространства.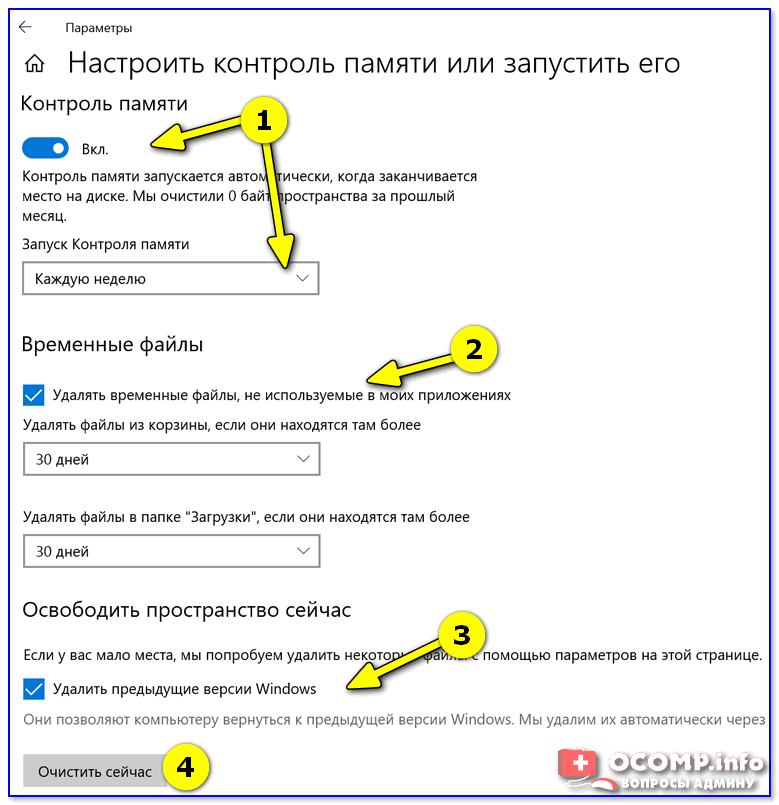 Для этого необходимо воспользоваться встроенными средствами операционной системы Windows.
Для этого необходимо воспользоваться встроенными средствами операционной системы Windows.
Как уменьшить папку WinSxS? Для очистки папки WinSxS используются системные средства:
- Утилита Очистка диска (cleanmgr.exe).
- Команды, выполняемые из командной строки.
- Утилита DISM.exe.
- Планировщик заданий.
В статье мы рассмотрим инструкции, как почистить папку WinSxS в операционных системах Windows 10, Windows 8.1, Windows 8, Windows 7.
Очистка папки WinSxS в Windows 10
В Windows 10 в папке WinSxS хранятся не только резервные копии системных компонентов и обновлений, но и другие важные данные операционной системы, поэтому очищать папку без особой необходимости не рекомендуется. Этим способом можно пользоваться в операционных системах Windows 8.1 и Windows 8.
Запустите командную строку от имени администратора. О том, как это сделать в Windows 10 читайте здесь.В окне интерпретатора командной строки велите команду, которая выполняет анализ хранилища системных компонентов, а после ввода команды нажмите на «Enter»:
Dism /online /cleanup-image /AnalyzeComponentStore
После завершения анализа, в окне командной строки отобразится информация о состоянии хранилища: файлы совместимые с Windows и файлы, которые можно удалить (резервные копии и отключенные компоненты, кэш и временные данные) из операционной системы.
Для запуска очистки WinSxS в Windows 10 введите команду:
Dism /online /cleanup-image /StartComponentCleanup
Запуск данной команды с дополнительным ключом «/ResetBase» удаляет устаревшие версии компонентов:
Dism /online /Cleanup-Image /StartComponentCleanup /ResetBase
После успешного завершения операции, перезагрузите компьютер.
Как очистить папку WinSxS в Windows с помощью утилиты Очистка диска (cleanmgr.exe)
Очистка папки WinSxS в Windows проводится с помощью системной утилиты Очистка диска (cleanmgr.exe). Этот способ работает в операционных системах Windows 7, Windows 8, Windows 8.1, Windows 10.
Если на вашем компьютере под управлением Windows 7, в утилите Очистка диска нет пункта для очистки обновлений, установите необязательное обновление «KB2852386», которое добавляет данный пункт в системное приложение.
Запустите утилиту Очистка диска, выполните следующие действия:
- Нажмите на клавиатуре «Win» + «R».

- В окне «Выполнить» введите команду: «cleanmgr» (без кавычек), нажмите «ОК».
- Выберите диск для очистки. По умолчанию выбирается системный диск.
- В открывшемся окне «Очистка диска (С:)», нажмите на кнопку «Очистить системные файлы».
- Снова выберите диск для очистки.
- В окне «Очистка диска (С:)» поставьте галки напротив пунктов «Очистка обновлений Windows», нажмите на кнопку «ОК».
- В окне с предупреждением, согласитесь с удалением файлов.
- Дождитесь окончания процесса удаления данных, а когда очистка папки WinSxS в Windows завершится, перезагрузите компьютер.
Это позволит несколько уменьшить размер папки WinSxS на диске компьютера.
Очистка папки WinSxS в Windows 8.1
В Windows 8.1 (Windows 8) папка WinSxS может очищаться при помощи Планировщика заданий. Этот способ также работает в операционной системе Windows 10.
Для того, чтобы почистить папку WinSxS выполните следующие действия:
- Запустите Планировщик заданий одним из этих способов.

- В левом столбце откройте «Библиотека Планировщика заданий», а затем поочередно перейдите сначала в раздел «Microsoft», а затем в раздел «Windows».
- Нажмите на раздел «Servicing», компонент «StartComponentCleanup», отвечающий за очистку хранилища компонентов, готов к выполнению задания.
- В правой колонке, в разделе «Выбранный элемент» нажмите «Выполнить».
Дождитесь завершения удаления ненужных файлов из системной папки, а затем перезагрузите ПК.
Для автоматического запуска задания по очистке папки WinSxS выполните следующее:
- В окне компонента «StartComponentCleanup», в правой колонке, в разделе «Выбранный элемент» нажмите на «Свойства».
- В окне ««StartComponentCleanup (локальный компьютер)» откройте вкладку «Триггеры» нажмите на кнопку «Создать».
- В окне «Создание триггера» настройте расписание для автоматического запуска задания с нужной периодичностью в определенное время.
Как очистить папку WinSxS в Windows 7
В Windows 7 можно удалить ненужные данные из папки WinSxS, при помощи выполнения команды в командной строке.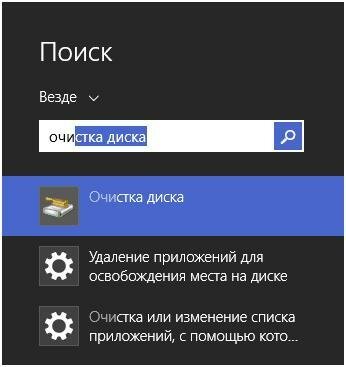
- Запустите командную строку от имени администратора.
- В окне интерпретатора командной строки введите команду, а затем нажмите на клавишу «Enter»:
DISM /online /Cleanup-Image /SpSuperseded
Заключение
Системная папка WinSxS используется для хранения компонентов операционной системы Windows. В случае необходимости, пользователь может очистить папку WinSxS от ненужных файлов, используя системные средства: утилиту Очистка диска, утилиту DISM, приложение Планировщик заданий, с помощью выполнения команд в командной строке.
Смотри также: Восстановление загрузчика Windows 10. http://fetisovvs.blogspot.com/2015/10/windows-10-windows-10_22.html«Быстрая помощь» – приложение в составе Windows 10 Anniversary, предназначенное для удаленного управления компьютером. http://fetisovvs.blogspot.com/2016/08/windows-10-anniversary-windows-10.html
Выключаем автоматические обновления в Windows 10. http://fetisovvs.
 blogspot.com/2015/08/windows-10-windows-10_11.html
blogspot.com/2015/08/windows-10-windows-10_11.htmlГде Update Assistant хранит установочные файлы Windows 10? http://fetisovvs.blogspot.com/2017/11/update-assistant-windows-10-windows-10.html
Где находится папка автозагрузки в Windows 10. http://fetisovvs.blogspot.com/2015/08/windows-10-windows-10_10.html
Генерация нового ключа при обновлении до Windows 10. http://fetisovvs.blogspot.com/2015/08/windows-10-windows-10.html
Замена калькулятора Windows 10 на «старый, добрый» из предыдущих версий. http://fetisovvs.blogspot.nl/2015/10/windows-10-windows-10_18.html
Запускаем безопасный режим на компьютере с Windows 10. http://fetisovvs.blogspot.com/2018/07/windows-10-windows-10.html
Зачем нужна «Фокусировка внимания» в Windows 10. http://fetisovvs.blogspot.com/2018/08/windows-10-windows-10.html
Играет ли папка Prefetch какую-то роль в оптимизации работы Windows и приложений. http://fetisovvs.blogspot.com/2017/09/prefetch-windows-windows-10.html
Как в Windows 10 определить, какое приложение сильнее всего разряжает батарею.
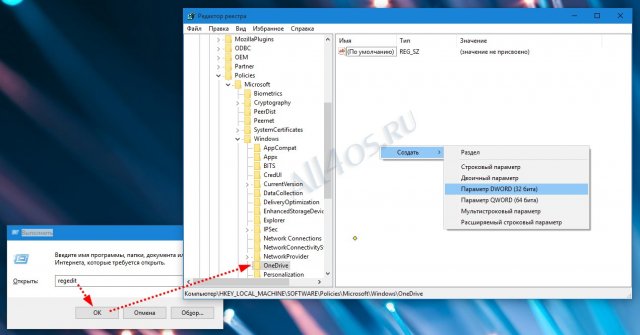 http://fetisovvs.blogspot.com/2016/03/windows-10-windows-10_23.html
http://fetisovvs.blogspot.com/2016/03/windows-10-windows-10_23.htmlКак в Windows 10 отключить PowerShell 2.0 и зачем это нужно. http://fetisovvs.blogspot.com/2018/06/windows-10-powershell-20-windows-10.html
Как в Windows 10 отключить автоматическую отправку отчетов об ошибках программ. http://fetisovvs.blogspot.com/2017/11/windows-10-windows-10_23.html
Как в Windows 10 создать резервную копию принтеров и как восстановиться из нее. http://fetisovvs.blogspot.com/2018/08/windows-10-windows-10_25.html
Как в Windows 10 создать ярлык для захвата скриншотов выделенных областей экрана. http://fetisovvs.blogspot.com/2018/01/windows-10-windows-10_30.html
Как в два шага создать резервную копию настроек меню Пуск. http://fetisovvs.blogspot.com/2018/08/windows-10-windows-10_14.html
Как в среде Windows получить доступ к файловым системам Ext2, Ext3, Ext4. http://fetisovvs.blogspot.com/2018/07/windows-ext2-ext3-ext4-windows-10.html
Как включить в Windows 10 «режим бога». http://fetisovvs.
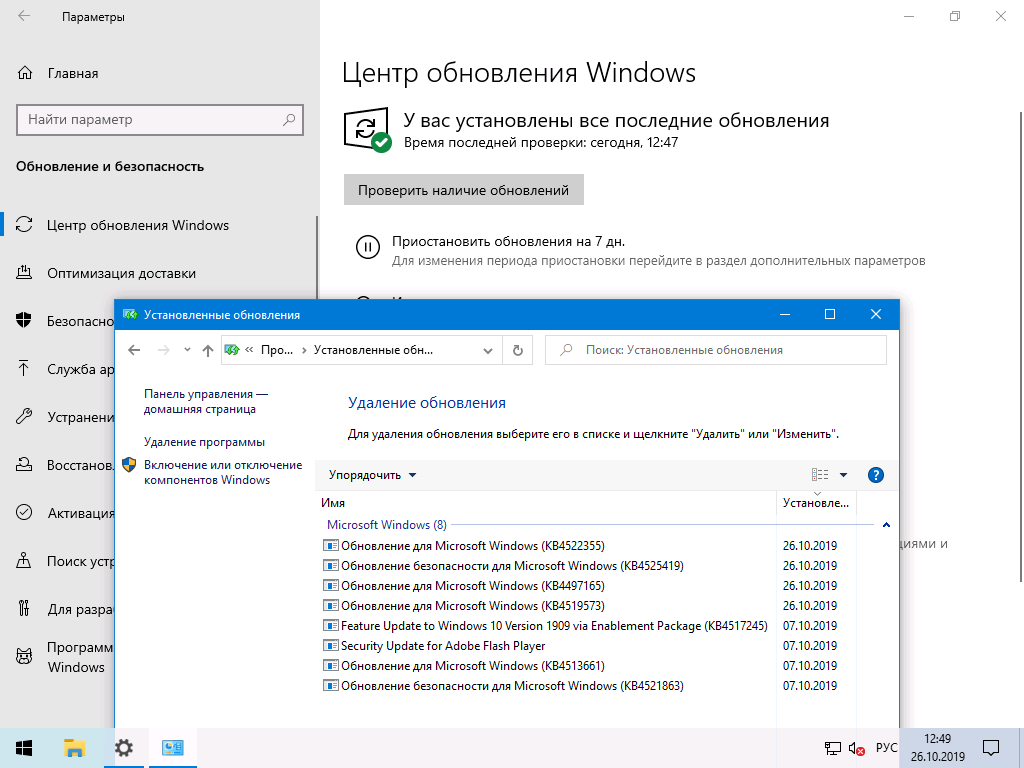 blogspot.com/2015/08/windows-10-windows-10_5.html
blogspot.com/2015/08/windows-10-windows-10_5.htmlКак войти в безопасный режим Windows 10. http://fetisovvs.blogspot.com/2015/08/windows-10-windows-10_16.html
Как восстановить Windows 10 с помощью точек восстановления, если система не загружается. http://fetisovvs.blogspot.com/2015/08/windows-10-windows-10_15.html
Как добавить в контекстное меню Проводника Windows 10 опции для удаления программ. http://fetisovvs.blogspot.com/2018/05/windows-10-windows-10_9.html
Как зайти в реестр Windows 10. http://fetisovvs.blogspot.com/2018/03/windows-10-windows-10.html
Как заменить среду восстановления Windows 10 загрузочным образом Acronis True Image 2017. http://fetisovvs.blogspot.com/2018/03/windows-10-acronis-true-image-2017.html
Как запретить встроенным приложениям Windows 10 сбрасывать ассоциации к значениям по умолчанию. http://fetisovvs.blogspot.com/2016/02/windows-10-windows-10.html
Как изменить приоритет задачи в Windows 10. http://fetisovvs.blogspot.com/2015/08/windows-10-windows-10_26.
 html
htmlКак изменить приоритет загрузки задач в Windows 10. http://fetisovvs.blogspot.com/2016/06/windows-10_16.html
Как использовать виртуальный рабочий стол в Windows 10. http://fetisovvs.blogspot.com/2017/11/windows-10-windows-10.html
Как настроить автоматическое обслуживание в Windows 10. http://fetisovvs.blogspot.com/2018/09/windows-10-windows-10.html
Как ограничить доступ к настройкам Windows. http://fetisovvs.blogspot.com/2018/01/windows-kvby-windows-10.html
Как откатиться с Windows 10 к предыдущей версии системы. http://fetisovvs.blogspot.com/2015/07/windows-10-windows-10_29.html
Как открыть или скрыть скрытые папки в Windows 10. http://fetisovvs.blogspot.com/2017/08/windows-10-windows-10_24.html
Как открыть реестр Windows: все способы. http://fetisovvs.blogspot.com/2018/07/windows-windows-10.html
Как перенести систему Windows 10 с HDD на SSD. http://fetisovvs.blogspot.com/2018/06/windows-10-hdd-ssd-windows-10.html
Как преобразовать GPT в MBR системными средствами.
 http://fetisovvs.blogspot.com/2018/06/gpt-mbr-windows-10.html
http://fetisovvs.blogspot.com/2018/06/gpt-mbr-windows-10.htmlКак преобразовать MBR в GPT системными средствами — 3 способа. http://fetisovvs.blogspot.com/2018/07/mbr-gpt-3-windows-10.html
Как применить режим Night Light к курсору мыши в Windows 10. http://fetisovvs.blogspot.com/2018/05/night-light-windows-10-windows-10.html
Как произвести восстановление целостности системных файлов, если Windows 10 не загружается. http://fetisovvs.blogspot.com/2015/10/windows-10-windows-10_27.html
Как произвести чистую переустановку Windows 10 после обновления с Windows 7, 8.1. http://fetisovvs.blogspot.com/2015/06/windows-10-windows-7-81-windows-10.html
Как скачать официальную Windows 10, обновить до нее ранние версии и установить с нуля без ключа продукта. http://fetisovvs.blogspot.com/2015/08/windows-10-windows-10_4.html
Как скрыть раздел диска в Windows — 4 способа. http://fetisovvs.blogspot.com/2018/03/windows-4-windows-10.html
Как создать загрузочную флешку Windows 10.
 http://fetisovvs.blogspot.com/2015/07/windows-10-windows-10_31.html
http://fetisovvs.blogspot.com/2015/07/windows-10-windows-10_31.htmlКак удалить элементы из автозагрузки. http://fetisovvs.blogspot.com/2017/06/blog-post_26.html
Как удалить элемент из контекстного меню. http://fetisovvs.blogspot.com/2017/09/windows-10.html
Как удалить папку Windows.old в Windows 10. http://fetisovvs.blogspot.com/2015/08/windowsold-windows-10-windows-10.html
Как удалить программы и приложения в Windows 10. http://fetisovvs.blogspot.com/2015/08/windows-10-windows-10_12.html
Как узнать версию DirectX на компьютере. http://fetisovvs.blogspot.com/2018/08/directx-4-windows-10.html
Как узнать ключ Windows XP, Vista, Windows 7, 8, 8.1, 10 в случае, если система не загружается. http://fetisovvs.blogspot.com/2015/10/windows-xp-vista-windows-7-8-81-10.html
Как улучшить звук в играх и фильмах в Windows 10. http://fetisovvs.blogspot.com/2017/11/windows-10-windows-10_19.html
Какие службы «можно» отключить в Windows 10. http://fetisovvs.blogspot.com/2017/08/windows-10-windows-10_11.
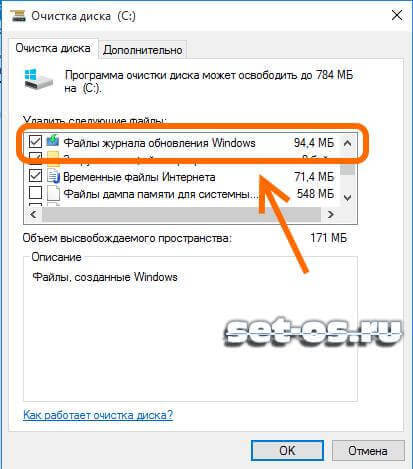 html
htmlКакую учетную запись использовать в Windows 10 – локальную или Microsoft? http://fetisovvs.blogspot.com/2015/07/windows-10-microsoft-windows-10.html
Команды «Выполнить» в Windows: полный список. http://fetisovvs.blogspot.com/2018/07/windows-windows-10_23.html
Насколько эффективна оптимизация оперативной памяти в среде Windows. http://fetisovvs.blogspot.com/2018/09/windows-windows-10.html
Настройка окна Проводника в Windows 10. http://fetisovvs.blogspot.com/2015/08/windows-10_20.html
Настройка VPN на Windows 10. http://fetisovvs.blogspot.com/2017/07/vpn-windows-10-windows-10.html
Настройка Windows 10 — полезные советы. http://fetisovvs.blogspot.com/2018/04/windows-10-windows-10.html
Не устанавливаются обновления на Windows 10: как решить проблему? http://fetisovvs.blogspot.com/2016/01/windows-10-windows-10_24.html
Пользователи Windows 10 Home теперь могут отключить автоматическое обновление приложений. http://fetisovvs.blogspot.com/2015/08/windows-10-home-windows-10.
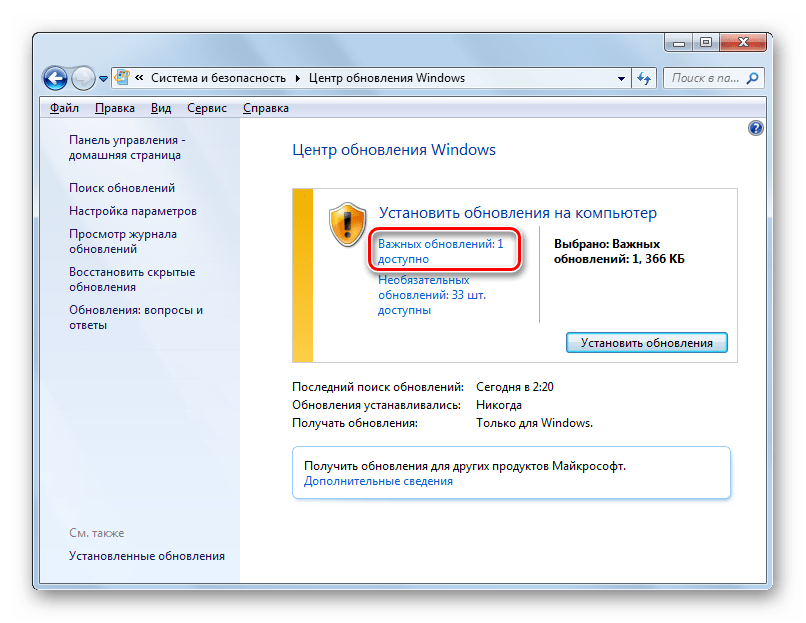 html
htmlОграниченные учётные записи Windows 10. http://fetisovvs.blogspot.com/2018/08/windows-10-windows-10_29.html
Очистка диска С от ненужных файлов в Windows 7/10. http://fetisovvs.blogspot.com/2018/07/windows-710-windows-10.html
Полные права администратора в Windows 10: инструкция для получения. http://fetisovvs.blogspot.com/2018/07/windows-10-windows-10_30.html
Проверка целостности системных файлов Windows 10. http://fetisovvs.blogspot.com/2015/10/windows-10-windows-10_21.html
Процесс System и высокое потребление памяти в Windows 10. http://fetisovvs.blogspot.com/2015/09/system-windows-10-windows-10.html
Руководство по контролю учетных записей пользователей (UAC). http://fetisovvs.blogspot.com/2015/09/uac-windows-10.html
Сбой запроса дескриптора USB устройства windows 10. http://fetisovvs.blogspot.com/2017/11/usb-windows-10-windows-10.html
Служебные разделы диска в Windows и их содержимое. http://fetisovvs.blogspot.com/2018/07/windows-windows-10_26.html
Создание точки восстановления и восстановление Windows 10.
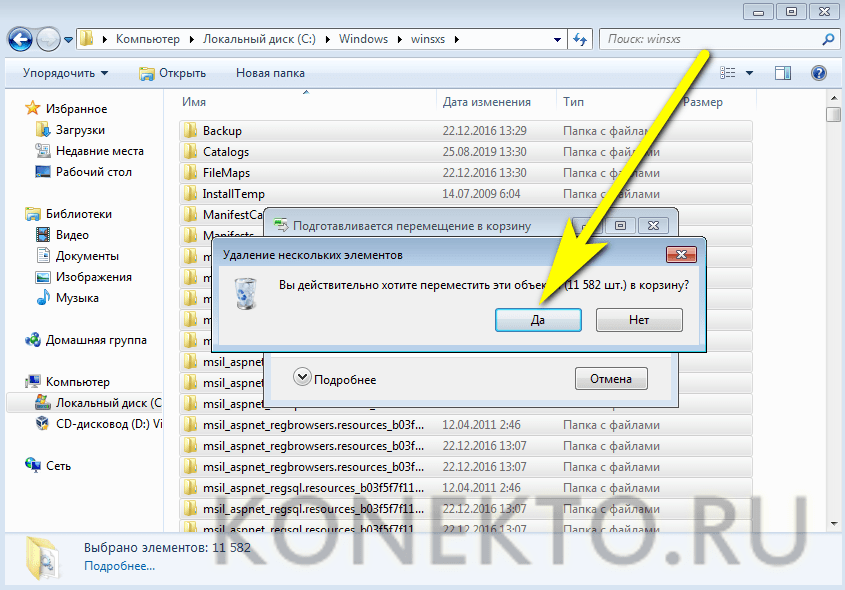 http://fetisovvs.blogspot.com/2015/10/windows-10-windows-10_5.html
http://fetisovvs.blogspot.com/2015/10/windows-10-windows-10_5.htmlСоздание зеркала (программного RAID 1) для Windows. http://fetisovvs.blogspot.com/2018/06/raid-1-windows-windows-10.html
Сравнение структур разделов GPT и MBR. http://fetisovvs.blogspot.com/2017/04/gpt-mbr-windows-10.html
Стандартное приложение сброшено в Windows 10. http://fetisovvs.blogspot.com/2018/08/windows-10-windows-10_26.html
Удаление программ в Windows 10. http://fetisovvs.blogspot.com/2018/04/windows-10-windows-10_2.html
Управление дисковыми пространствами в Windows 8, 8.1 и 10. http://fetisovvs.blogspot.com/2015/11/windows-8-81-10-windows-10.html
Чистка реестра Windows 10: как почистить реестр Виндовс 10. http://fetisovvs.blogspot.com/2018/03/windows-10-10-windows-10.html
Что делать, если забыл пароль от Windows 10? http://fetisovvs.blogspot.com/2018/09/windows-10-windows-10_19.html
Что делать, если потерял лицензионный ключ для Windows 10. http://fetisovvs.blogspot.com/2018/04/windows-10-windows-10_3.
 html
htmlЧто делать, если отказано в доступе к папке. http://fetisovvs.blogspot.com/2018/04/windows-10_21.html
Что делать, если пропал рабочий стол? http://fetisovvs.blogspot.com/2018/07/windows-10_3.html
Что можно сделать, если при подключении флешки 3.0 к USB-порту 3.0 появляется сообщение «Это устройство может работать быстрее…». http://fetisovvs.blogspot.com/2018/03/30-usb-30-windows-10.html
Что такое формат .ESD и как конвертировать образ формата .ESD в .ISO. http://fetisovvs.blogspot.com/2015/07/esd-esd-iso-windows-10.html
Как освободить место, уменьшив размер папки WinSxS в Windows 10
В Windows 10 «WinSxS» (Windows Side by Side) является важной папкой в папке «Windows», которая содержит большинство компонентов для настройки и обновления текущей установки. Например, внутри папки WinSxS находятся файлы для добавления или удаления функций, переключения редакций, восстановления поврежденных или отсутствующих системных файлов и почти всего остального, что составляет ОС.
Кроме того, при установке качественных обновлений новые компоненты будут храниться в папке WinSxS, как и предыдущая версия компонентов, в случае, если откат к более ранней сборке необходим для удаления проблемного обновления.В результате со временем размер папки будет увеличиваться без ограничений.
VPN-предложения: пожизненная лицензия за 16 долларов, ежемесячные планы за 1 доллар и более
Хотя ожидается, что папка WinSxS со временем будет расти, реальный размер на диске не такой большой, как может показаться. Проблема в том, что большинство людей использовали бы проводник для вычисления его размера. Поскольку в папке используется «жесткое связывание», метод, позволяющий создавать указатели на исходный файл с совершенно разными именами и расположениями в одном разделе, они будут отображаться в приложениях (например, в проводнике) как отдельные файлы, сообщающие о неправильных размер.
Если вы пытаетесь освободить место, вы не сможете удалить папку WinSxS. Однако можно уменьшить его размер, удалив те файлы, которые больше не требуются для работы Windows 10, и вы можете выполнить эту задачу с помощью командной строки, контроля хранилища и даже устаревшего инструмента очистки диска.
Однако можно уменьшить его размер, удалив те файлы, которые больше не требуются для работы Windows 10, и вы можете выполнить эту задачу с помощью командной строки, контроля хранилища и даже устаревшего инструмента очистки диска.
В этом руководстве по Windows 10 мы расскажем, как правильно очистить папку WinSxS и освободить место для хранения на вашем компьютере.
Как уменьшить размер папки WinSxS с помощью командной строки
Если вы хотите очистить папку WinSxS с помощью командной строки, вам придется использовать инструмент обслуживания образов развертывания и управления ими (DISM) в двухэтапном процессе.Сначала вы хотите определить фактический размер папки на диске, а затем вам нужно запустить команду для удаления файлов, занимающих место.
Проверка размера папки WinSxS
Чтобы определить фактический размер папки WinSxS, выполните следующие действия:
- Открыть Старт .
- Найдите Командная строка , щелкните правой кнопкой мыши верхний результат и выберите вариант Запуск от имени администратора .
Введите следующую команду, чтобы определить размер папки WinSxS, и нажмите Введите :
DISM / Online / Cleanup-Image / AnalyzeComponentStore- Подтвердите указанный размер хранилища компонентов, чтобы узнать, сколько места занимает папка WinSxS.
- Проверьте информацию «Рекомендуется очистка хранилища компонентов», чтобы определить, требуется ли очистка.
Выполнив эти шаги, вы сможете определить фактический размер папки Windows Side by Side и рекомендовать ли очистку.
Кроме того, команда вернет другую полезную информацию, например, какая часть компонентов используется совместно с Windows 10, а также размер резервных копий и отключенных функций, а также время последнего использования инструмента очистки.
Очистка папки WinSxS
Чтобы уменьшить размер папки WinSxS с помощью командной строки, выполните следующие действия:
- Открыть Старт .
- Найдите Командная строка , щелкните правой кнопкой мыши верхний результат и выберите вариант Запуск от имени администратора .
Введите следующую команду, чтобы определить размер папки WinSxS, и нажмите Введите :
DISM / Online / Cleanup-Image / StartComponentCleanup
После выполнения этих шагов команда запустится для удаления этих компонентов, занимающих место на жестком диске.Однако, как только WinSxS будет чистым, вы не сможете вернуться к предыдущей сборке до следующего обновления.
Если вы хотите определить, сколько места вы освободили с помощью командной строки, вы можете повторно запустить команду, чтобы проанализировать папку и сравнить значения «Фактический размер хранилища компонентов» с предыдущим результатом.
Как уменьшить размер папки WinSxS с помощью Storage sense
Чтобы очистить папку WinSxS с помощью функции Storage sense, выполните следующие действия:
- Открыть Настройки .
- Щелкните Система .
- Щелкните Хранилище .
В разделе «Локальный диск» щелкните элемент Временные файлы .
Совет: Если вы не видите элемент, щелкните Показать дополнительные категории, чтобы найти его.
- Отменить выбор по умолчанию.
Отметьте опцию Windows Update Cleanup .
- Щелкните опцию Удалить файлы .
После выполнения этих шагов элемент «Очистка Центра обновления Windows» исчезнет из функции «Хранилище», но это не означает, что папка WinSxS больше не доступна. Он по-прежнему будет частью папки «Windows», но без файлов, которые могут без необходимости использовать пространство на основном жестком диске.
Как уменьшить размер папки WinSxS с помощью очистки диска
Кроме того, вы также можете уменьшить размер папки WinSxS с помощью устаревшего инструмента очистки диска, выполнив следующие действия:
- Открыть Проводник .
- Щелкните This PC на левой панели.
В разделе «Устройства и диски» щелкните правой кнопкой мыши диск «Локальный диск» и выберите параметр Свойства .
- Щелкните вкладку Общие .
Нажмите кнопку Очистка диска .
Нажмите кнопку Очистить системные файлы .
- Отменить выбор по умолчанию.
Отметьте опцию Windows Update Cleanup .
- Нажмите кнопку ОК .
После выполнения этих шагов средство очистки диска удалит все временные файлы, найденные внутри WinSxS, но без удаления папки.
Хотя эти инструкции помогут уменьшить занимаемое WinSxS место, папка со временем снова увеличится в размере по мере появления новых обновлений и компонентов. В рамках процесса обслуживания Windows 10 попытается автоматически уменьшить размер папки, но вы всегда можете регулярно повторять эти шаги, чтобы уменьшить размер папки.
Если вы ищете другие способы освободить место в Windows 10, ознакомьтесь с этим подробным руководством с лучшими советами по удалению временных файлов с вашего устройства.
Дополнительные ресурсы по Windows 10
Чтобы получить дополнительные полезные статьи, статьи и ответы на распространенные вопросы о Windows 10, посетите следующие ресурсы:
Сохранить большойОбзор: TerraMaster F5-221 — NAS с 5 отсеками, который может многое предложить
TerraMaster производит несколько привлекательных корпусов для NAS с полностью алюминиевым дизайном, но при этом они невероятно выгодны по цене.F5-221 — это NAS с пятью отсеками, который не стоит целого состояния. Это не самый мощный корпус, но если вам нужно небольшое устройство для хранения файлов и других данных, это хороший выбор.
Как удалить папку WinSxS в Windows 10
Пользователи, которые используют Windows 10 в течение многих лет, хорошо знают, что доступное дисковое пространство на диске ОС со временем уменьшается без видимой причины. Еще хуже, если вы используете свой компьютер в течение длительного времени без какого-либо обслуживания.Виновник, которого вы ищете, — это папка WinSxS, находящаяся на диске ОС. Microsoft называет это «Windows Side By Side» или, в широком смысле, хранилищем компонентов. Папка содержит всевозможные системные файлы, которые используются для устранения различных проблем на вашем ПК с Windows. Однако размер папки по-прежнему занимает важное место, и это является проблемой для большинства пользователей. Итак, в этой статье я поделюсь простым способом удалить папку WinSxS, не влияя на стабильность вашего ПК. Сказав это, давайте приступим.
Что такое папка WinSxS?
Прежде чем двигаться дальше, давайте рассмотрим несколько важных моментов. Прежде всего, вы не можете полностью удалить папку WinSxS, но вы определенно можете уменьшить ее размер. Причина в том, что папка WinSxS содержит множество важных библиотек и компонентов операционной системы , которые необходимы для решения проблем, связанных с ОС. Так что в каком-то смысле не следует прикасаться к папке WinSxS, поскольку она предназначена для сохранения нашего компьютера в целости и сохранности.
Однако дело в том, что папка WinSxS со временем становится больше, и если вы используете машину в течение многих лет, папка займет около 40% вашего диска с ОС, что совершенно безумно.Итак, что именно происходит в этой папке? Собственно, помимо компонентов ОС, Windows также хранит файлы обновлений в папке WinSxS. Итак, всякий раз, когда вы получаете новое обновление, файлы загружаются и сохраняются на случай, если вы столкнетесь с проблемой в будущем и захотите вернуться к более ранней сборке. По сути, каждый раз, когда вы получаете обновление, файлы накапливаются в этой папке, что приводит к невероятно большему размеру диска ОС.
Было бы неправильно сказать, что Microsoft не пыталась решить проблему.В настоящее время Windows 10 поставляется с автоматической службой обслуживания , которая очищает файлы, которые были заменены через месяц. Однако пользователи сообщают, что это не работает, как предполагалось, так что это есть. В любом случае, теперь, когда мы поняли суть проблемы, мы предпримем шаги по уменьшению размера папки таким образом, чтобы это не повлияло на стабильность вашей системы.
Действия по очистке папки WinSxS
Для выполнения этой задачи мы рассмотрим , двухэтапный процесс .Сначала мы воспользуемся внутренним инструментом, а затем перейдем к методу ручной очистки. Сказав это, давайте начнем.
Уменьшите размер папки с помощью инструмента DISM
Мы собираемся на использовать DISM Tool (Обслуживание образов развертывания и управление ими) для очистки папки. Инструмент DISM используется для сохранения целостности образа Windows и подготовки к средам восстановления.
1. Нажмите клавишу Windows один раз и введите «cmd» в поле поиска .После этого нажмите «Запуск от имени администратора» в подменю.
2. Когда откроется окно командной строки, выполните приведенную ниже команду, чтобы проверить, доступны ли избыточные файлы в папке . Если внизу написано, что рекомендуется очистка, переходите к следующему шагу.
DISM / Online / Cleanup-Image / AnalyzeComponentStore
3. Теперь выполните вторую команду, чтобы, наконец, запустить процесс очистки . После завершения процесса все готово.Папка WinSxS должна значительно освободиться.
Примечание: Процесс может занять некоторое время, поэтому наберитесь терпения.
DISM / Online / Cleanup-Image / StartComponentCleanup
Удалите файлы обновления с помощью очистки диска
1. Щелкните правой кнопкой мыши диск ОС (обычно диск C) и откройте «Свойства» . Здесь нажмите «Очистка диска».
2. Затем нажмите кнопку « Очистить системные файлы » в нижнем левом углу.
3. Теперь снимите все флажки и выберите «Очистка Центра обновления Windows» вверху. После этого нажмите кнопку «ОК». Вуаля, огромное количество файлов обновлений в папке WinSxS будет удалено моментально. Теперь перезагрузите компьютер, и вы обнаружите, что диск с ОС занимает меньше места.
Это должно достаточно освободить место на вашем компьютере с Windows и ускорить его. Здесь следует отметить, что иногда, если компьютер слишком старый, лучше просто сбросить Windows 10, чтобы начать с чистого листа.Не забудьте сделать резервную копию своего ПК с Windows 10, прежде чем выполнять процесс сброса.
Удалить папку WinSxS и освободить место
Итак, это было наше руководство о том, как удалить папку WinSxS и освободить диск ОС. Причина, по которой Windows замедляется после многих лет использования, заключается в том, что эти файлы засоряют критическое пространство памяти. Итак, если вы хотите ускорить работу своего компьютера, уменьшение размера папки WinSxS также сильно повлияет на производительность. Во всяком случае, это все от нас.Если вы хотите узнать больше о Windows 10, оставьте комментарий ниже и дайте нам знать.
Как очистить папку WinSxS в Windows 10 и освободить место
При поиске нехватки места на диске пользователи часто сталкиваются с папкой WinSxS, кажущимся огромным файлом, размер которого, по словам проводника Windows, составляет 8 ГБ + и который содержит десятки тысяч файлов. Они быстро обнаружат, что полностью удалить WinSxS невозможно (по уважительной причине), но можно очистить WinSxS, чтобы освободить место.
Что такое WinSxS?
Папка WinSxS, также известная как хранилище компонентов, содержит все основные компоненты Windows. Хотя вы можете встретить такие компоненты в других частях Windows 10, на самом деле это просто обратные ссылки на WinSxS, который выполняет тяжелую работу.
В результате удалять WinSxS не следует. Существует большая вероятность того, что ваша система не сможет загрузиться, и, поскольку WinSxS также содержит резервные копии более старых версий компонентов, вы также не сможете восстановить их.
Однако нельзя сказать, что папка Windows SxS не содержит ненужных файлов. Он сохраняет более старые версии на случай, если вам потребуется откатиться к более старой версии Windows 10, что означает, что он растет с каждым обновлением Windows. Если вы довольны стабильностью своей системы, можно выполнить очистку папки WinSxS и освободить место.
Как правило, Windows 10 неплохо справляется с этим автоматически, но если вам нужно место прямо сейчас, у вас может не хватить времени дождаться его планового обслуживания.Мы собираемся показать вам, как безопасно очистить WinSxS, чтобы ваша система снова работала без сбоев.
Как очистить WinSxS в Windows 10 с помощью планировщика задач
Самый удобный способ очистить WinSxS — это встроенное в Windows 10 приложение Task Scheduler.
- Открыть планировщик заданий
Нажмите «Windows + R» , чтобы открыть диалоговое окно «Выполнить», введите «taskschd.msc» и нажмите «Enter» . - Перейдите в папку обслуживания Windows и запустите очистку папки WinSxS
Используя левую боковую панель планировщика заданий, перейдите вБиблиотека планировщика заданий \ Microsoft \ Windows \ Servicing.Найдите «StartComponentCleanup» и нажмите «Выполнить» . - Подождите, пока запустится средство очистки компонентов Windows
Инструмент Windows Component Clean при запуске очищает файлы, что вы заметите, когда статус в Планировщике задач изменится с «Готово» на «Выполняется» . Для полного завершения может потребоваться некоторое время.
Как очистить WinSxS с помощью команды StartComponentCleanup
Командная строка часто является более быстрым способом выполнения задач.Те, кто знаком с этим инструментом или не имеют доступа к пользовательскому интерфейсу, могут выполнить очистку папки WinSxS с помощью двух методов DISM. Первый дает аналогичные результаты для планировщика заданий:
- Открыть командную строку с повышенными привилегиями
Нажмите кнопку «Пуск» и введите «Командная строка» . Windows автоматически выберет программу, и вы можете нажать «Запуск от имени администратора» . - Запустите средство очистки компонентов Windows из командной строки
Введите командуDism.exe / online / Cleanup-Image / StartComponentCleanupи нажмите «Enter» . Он вернет индикатор выполнения. Подождите, пока он закончится, и закройте окно, когда будете готовы.
Как очистить хранилище компонентов и удалить все старые версии компонентов
Если вам нужно немного больше места и вы рискуете не выполнить откат, вы также можете использовать DISM для удаления всех более старых версий компонентов Windows. Это будет означать, что вы не сможете удалить обновления.
- Открыть командную строку с повышенными привилегиями
Нажмите кнопку «Пуск» и введите «Командная строка» . Windows автоматически выберет программу, и вы можете нажать «Запуск от имени администратора» . - Запустите средство очистки WinSxS с помощью команды Reset Base
Введите следующую команду:Dism.exe / онлайн / Cleanup-Image / StartComponentCleanup / ResetBase
Нажмите «Enter» и дождитесь его завершения.
Как очистить компоненты резервного копирования пакета обновления через DISM
Те, кто использует более старые версии Windows, могут также удалить резервные копии компонентов пакета обновления, которые сохраняются в случае удаления. Поскольку в Windows 10 нет пакетов обновления, большинству людей в этом нет необходимости.
- Открыть командную строку с повышенными привилегиями
Нажмите кнопку «Пуск» и введите «Командная строка» . Windows автоматически выберет программу, и вы можете нажать «Запуск от имени администратора» . - Введите команду очистки пакета обновления WinSxS
В окне командной строки введите следующее и нажмите «Enter» :Dism.exe / онлайн / Cleanup-Image / SPSuperseded
Дождитесь завершения и закройте командную строку.
Как выполнить расширенную очистку диска, чтобы освободить больше места
Вы можете уменьшить размер компонента Windows и удалить другие ненужные файлы Windows 10 с помощью инструмента очистки диска.Вот полное руководство или вы можете прочитать наше краткое руководство ниже:
- Открыть командную строку с повышенными привилегиями
Нажмите кнопку «Пуск» и введите «Командная строка» . Windows автоматически выберет программу, и вы можете нажать «Запуск от имени администратора» . - Запустите команду cleanmgr и освободите место
В командном окне введите следующее и нажмите «Enter» на клавиатуре.cmd.exe / c Cleanmgr / sageset: 65535 и Cleanmgr / sagerun: 65535
Windows 10 запустит инструмент расширенной очистки диска. Отметьте файлы, которые вы хотите удалить, включая «Очистка Центра обновления Windows» , если вы хотите удалить файлы WinSxS. Дождитесь завершения процесса, не закрывая командную строку.
Как очистить папку WinSxS для экономии места в Windows 10
Папка WinSxS, также известная как хранилище компонентов, содержит системные репозитории и является важной частью среды Windows.Со временем эта папка продолжает расти без ограничений и может занимать кучу ненужного места на жестком диске.
В этой статье обсуждается, как можно сэкономить это пространство, не затрагивая критически важные системные файлы, за счет безопасного удаления ненужных файлов в папке WinSxS.
Что такое папка WinSxS
Папка WinSxS содержит файлы, такие как библиотеки DLL, двоичные файлы и другие файлы XML, которые используются устройством. Он также содержит информацию и файлы, необходимые для установки компонентов Windows.Каждый раз, когда ваша Windows получает обновление, оно устанавливается на ваш компьютер, а старые перемещаются в папку WinSxS. Это также важно для предотвращения сбоя системы за счет обеспечения совместимости или для возврата к старым файлам в случае восстановления системы.
Вот почему папка WinSxS со временем увеличивается в размере. Эту папку можно найти по следующему пути:
C: \ Windows \ WinSxS
Как вы можете обнаружить, в папке есть список подпапок и файлов, которые используются системой.
Как проверить размер папки WinSxS
Вы можете проверить размер папки через ее свойства в проводнике. Однако это фактический размер папки, а не тот, который вы можете сделать доступным, поскольку все в папке нельзя удалить, чтобы освободить место.
Наряду с кешем, временными файлами, данными резервного копирования и восстановления также присутствуют другие важные файлы. Панель свойств не отображает каждую отдельную категорию файлов в папке WinSxS.
Чтобы проверить размер каждого хранилища компонентов в этой папке, выполните следующие действия:
- Откройте командную строку от имени администратора.
- Введите следующую команду:
Dism.exe / Online / Cleanup-Image / AnalyzeComponentStore - Теперь позвольте системе просканировать папку WinSxS, и затем она отобразит список компонентов и их размеры в интерфейсе командной строки. .
Теперь у вас есть полная информация о том, что содержит WinSxS и каков размер каждого компонента.Теперь мы можем использовать эту информацию, чтобы освободить 1,14 ГБ (функции резервного копирования и отключения) от ненужных файлов и папок в WinSxS.
WinDirStat — замечательная программа, которая может вычислить и показать структуру папок и размер каждого диска в наглядном виде. Чтобы проверить размер WinSxS, запустите WinDirStat от имени администратора.
Как очистить папку WinSxS с помощью Disk Cleanup
Инструмент Disk Cleanup встроен в Windows 10, который можно использовать для выполнения безопасных операций по удалению ненужных системных файлов.Использование этой утилиты не влияет на критические системные файлы, в отличие от удаления вложенных папок WinSxS вручную с помощью проводника, что представляет собой серьезную угрозу функциональности Windows.
Для выполнения этой операции следуйте инструкциям ниже:
- Найдите Disk Cleanup в меню «Пуск» и запустите его. (Примечание: не запускайте от имени администратора)
- Во всплывающем окне Drive Selection выберите C: из раскрывающегося меню и нажмите Ok .
- На следующем экране щелкните Очистить системные файлы .
- Снова появится окно выбора диска . Снова выберите C: и нажмите Ok .
- Теперь выберите файлы, которые вы хотите очистить, установив флажки рядом с ними, а затем щелкните Ok .
- В диалоговом окне подтверждения нажмите Удалить файлы . После этого начнется операция, и все ненужные файлы будут безопасно удалены.
Хотя некоторые нежелательные файлы были удалены из папки WinSxS, все же есть возможность еще больше увеличить доступное пространство. При необходимости переходите к следующему шагу.
Как очистить папку WinSxS путем удаления дополнительных функций
Поскольку папка WinSxS также содержит репозитории для дополнительных функций, вы можете освободить больше места, удалив те, которые отключены, и вы думаете, что они вам не понадобятся.
Для удаления одной функции за раз выполняйте следующие действия.
- Откройте командную строку от имени администратора.
- Чтобы узнать имена и статусы текущих дополнительных функций в Windows 10, введите следующую команду:
DISM.exe / Online / English / Get-Features / Format: Table - Теперь просканируйте список и отметьте те, которые, по вашему мнению, вам не нужны, а затем введите следующую команду:
DISM.exe / Online / Disable-Feature / Featurename: TFTP / Remove
Вы можете заменить TFTP на выбор выбранной вами функции для удалите это. - Повторите последний шаг, чтобы удалить из системы все репозитории, относящиеся к дополнительным функциям.
Если вы снова проверите состояние дополнительной функции, выполнив ту же команду, вы увидите, что состояние изменилось с Отключено на Отключено с удаленной полезной нагрузкой .
Как сжать папку WinSxS для экономии места
Папку WinSxS также можно сжать, если ее не удалить. Сжатие папки позволит сэкономить значительный объем места, при этом все будет доступно.Этот метод не требует удаления или удаления чего-либо. Однако недостатком метода сжатия будет то, что система будет выполнять дополнительный шаг или сжатие и распаковку каждый раз, когда ей требуется доступ к папке.
Это также повлияет на время, необходимое для выполнения этих функций. Тем не менее, разница во времени невелика, поскольку Windows 10 выполняет эти функции довольно быстро.
Процесс включает запуск и остановку некоторых служб, а также смену владельца определенных файлов и папок.Поэтому рекомендуется создать точку восстановления системы, прежде чем продолжить.
- Запустите командную строку от имени администратора.
- Введите следующие команды одну за другой, чтобы остановить связанные службы и отключить их автоматическую перезагрузку:
-
sc stop msiserver -
sc config msiserver start = disabled -
sc stop TrustedInstaller -
sc config TrustedInstaller start = disabled
-
- Теперь мы должны создать резервную копию списков контроля доступа (ACL) всех файлов и папок.Введите следующую команду:
icacls "% WINDIR% \ WinSxS" / save "% WINDIR% \ WinSxS_NTFS.acl" / t
Это сгенерирует текстовый файл с простым текстом, который позже будет использоваться для восстановления списков контроля доступа по умолчанию. . Этот шаг может занять несколько секунд, так как нужно просканировать несколько файлов. - Теперь назначьте текущего пользователя владельцем WinSxS:
takeown / f "% WINDIR% \ WinSxS" / r
Это назначит владение рекурсивно, что означает, что все подпапки и файлы также будут затронуты. - Теперь назначьте текущему пользователю полный контроль над папкой WinSxS с помощью следующей команды:
icacls «% WINDIR% \ WinSxS» / grant «% USERDOMAIN% \% USERNAME%» 🙁 F) / t - Теперь введите следующее команда для сжатия всех файлов и папок в WinSxS. Обратите внимание, что при этом будут сжиматься только те, которые не используются другими программами или процессами:
compact / s: ”% WINDIR% \ WinSxS” / c / a / i *
Для сжатия каждого файла может потребоваться несколько минут. . - После завершения сжатия мы должны вернуть права собственности и разрешения по умолчанию.Поочередно введите следующие команды:
icacls "% WINDIR% \ WinSxS" / setowner "NT SERVICE \ TrustedInstaller" / t
icacls "% WINDIR%" / restore "% WINDIR% \ WinSxS_NTFS.acl" - Введите следующие команды, чтобы перезапустить службы, которые мы ранее закрыли:
sc config msiserver start = require
sc config TrustedInstaller start = require
Теперь вы можете проверить размер папки WinSxS и заметить, что он уменьшился значительно, почти на треть.
Заключительные слова
Файл WinSxS может быть одним из самых важных в системе, но он также и самый большой, требующий большего пространства для хранения. Однако независимо от объема, который вы разрешите для системного диска, в какой-то момент его станет недостаточно.
Сжатие или удаление ненужных файлов и папок может значительно улучшить доступное хранилище, особенно когда это можно сделать безопасно, не нанося вреда среде Windows.
Папка WinSxS: легко очистить и сэкономить место в Windows 10!
Это один из часто задаваемых вопросов: могу ли я удалить папку WinSxS, чтобы освободить место на диске?
Ответ: нет.
Вы также не можете удалить все в папке WinSxS, потому что некоторые файлы важны для запуска и обновления Windows. По сути, в папке WinSxS находятся файлы, необходимые для вашей Windows, а также резервные копии и / или обновления этих файлов.
Но есть много способов уменьшить размер папки WinSxS в Windows 10.В этом посте мы познакомим вас с двумя из них. Так что у вас будет хотя бы один работающий вариант.
1. Используйте средство очистки диска
2. Используйте средство DISM
ПРЕДУПРЕЖДЕНИЕ : Никогда не рекомендуется использовать сторонний инструмент для очистки файла WinSxS, так как удаление всей папки или некоторых файлы в папке могут в конечном итоге сломать ваш компьютер, что сделает невозможным загрузку или обновление.
1. Используйте очистку дискаОчистка диска — это встроенный инструмент, который помогает удалять временные файлы.Чтобы запустить его, просто выполните:
1) На клавиатуре нажмите кнопку с логотипом Windows , затем введите очистка диска . Затем выберите Очистка диска из списка.
2) Если вы не изменили местоположение, в которое вы поместили системный файл, выберите (C 🙂 и нажмите OK . Если вы ранее меняли расположение файла, выберите соответствующий каталог с файлом.
3) В разделе Файлы для удаления сектора установите флажки перед файлами, которые вам больше не нужны, а затем нажмите OK , чтобы удалить их.Выберите, чтобы выделить имя файла для просмотра более подробной информации, если хотите.
4) Если вам нужно освободить больше места, вы также можете выбрать Очистить системные файлы .
Затем вам будет предложено выбрать, какой системный диск вы хотите очистить. Сделайте соответствующий выбор, и процесс очистки начнется сразу же.
2. Используйте DISM ToolDISM означает Deployment Image & Servicing Management. Это инструмент, который позволяет вам вносить изменения в функции, пакеты, драйверы и международные настройки Windows.В этом случае мы будем использовать его, чтобы очистить нашу папку WinSxS.
Процесс может занять много времени. В некоторых случаях это может занять до 30 минут. Пожалуйста, не волнуйтесь, если это не закончится через долгое время. Пожалуйста, подождите, пока процесс не завершится.
1) На клавиатуре одновременно нажмите клавишу с логотипом Windows и X , затем выберите Командная строка (администратор) .
При появлении запроса UAC нажмите Да , чтобы продолжить.
2) В окне DISM введите или скопируйте и вставьте следующую команду:
Dism.exe / online / Cleanup-Image / StartComponentCleanup
Эта команда помогает очистить файлы, когда ваша система не используется.
3) Проверьте возможную опечатку. Затем нажмите , введите .
4) В том же окне DISM введите или скопируйте и вставьте следующую команду:
Dism.exe / online / Cleanup-Image / StartComponentCleanup / ResetBase
Эта команда поможет вам удалить все замененные версии каждого компонента в магазин компонентов.
5) Убедитесь, что вы не допустили опечатки, и нажмите , введите . Подождите, пока он закончится.
6) В том же окне введите или скопируйте и вставьте следующую команду:
Dism.exe / online / Cleanup-Image / SPSuperseded
Эта команда поможет вам уменьшить объем пространства, используемого пакетом обновления .
7) Убедитесь, что вы не допустили опечаток и нажмите Enter.
Если вам нужна дополнительная помощь, не стесняйтесь оставлять нам комментарии, и мы посмотрим, что еще мы можем сделать, чтобы помочь.
Надеюсь, ваша проблема решена!
Папка WinSxS: что это такое и как ее очистить?
Вы можете использовать Disk Cleanup в Windows для очистки папки WinSxS. Вы также можете использовать эту утилиту для очистки других папок Windows. Вы можете открыть его из окна поиска или набрав cleanmgr.exe в командном окне Windows. Сначала система попросит вас выбрать диск, который вы хотите очистить. Затем вам будет предложено выбрать типы файлов, которые вы хотите удалить.К ним относятся:
- Загруженные программные файлы
- Временные файлы Интернета
- Файлы оптимизации доставки
- Временные файлы
Вы также можете увидеть объем дискового пространства, который вы сможете освободить. После выбора категорий файлов нажмите кнопку ОК, чтобы подтвердить, что вы хотите удалить файлы. Очистка запустится автоматически.
Дополнительные параметры можно найти в разделе «Очистить системные файлы». Однако для доступа к этим параметрам вам потребуются права администратора.Затем программа перезапустится и попросит вас выбрать диск, который вы хотите очистить. Затем появится окно с параметрами для дополнительных типов файлов, которые необходимо удалить:
- Очистка Центра обновления Windows
- Антивирус Защитника Windows
- Файлы журнала обновления Windows
- Пакеты драйверов устройств
Инструмент командной строки dism.exe — практичная альтернатива очистке папки WinSxS. Чтобы использовать его, вам необходимо запустить программу командной строки ( cmd.exe ) от имени администратора. Команда Dism.exe / Online / Cleanup-Image / AnalyzeComponentStore анализирует папку WinSxS, чтобы определить, сколько места на диске она фактически использует. Вывод команды предоставляет полезную информацию, такую как дата последней очистки, и перечисляет компоненты, для которых используется дисковое пространство. Инструмент также позволяет очистить папку WinSxS: Dism.exe / Online / Cleanup-Image / StartComponentCleanup
Другие полезные функции программы включают:
- Dism.exe / Online / Cleanup-Image / ScanHealth для сканирования папки WinSxS
- Dism.exe / Online / Cleanup-Image / RestoreHealth для исправления любых обнаруженных ошибок.
Вы также можете использовать сжатие для уменьшения размера папки WinSxS, как и с любой другой папкой. Сначала откройте свойства папки из контекстного меню и выберите опцию «Дополнительно». Затем установите флажок «Сжимать содержимое для экономии места на диске.”
Как сэкономить место на диске, очистив папку WinSxS в Windows 10
Windows 10 содержит папку WinSxS, в которой находятся файлы, необходимые во время установки или обновления Windows. Эта папка также содержит резервные копии этих файлов, поэтому в случае сбоя или сбоя исходных файлов вы все равно можете с комфортом использовать Windows 10, восстановив необходимую информацию из файлов резервных копий. Из-за того, что в ней столько данных, размер папки WinSxS очень велик, и она занимает очень много места на диске.В этой статье мы объясним вам методы, с помощью которых вы можете сэкономить место, очистив папку WinSxS в Windows 10.
Экономия места на диске путем очистки папки WinSxS в Windows 10
Чтобы сэкономить место, очистив папку WinSxS, вы можете использовать любой из следующих двух методов:
Метод № 1: Используйте средство очистки диска
В этом методе мы расскажем вам, как можно сэкономить место, очистив папку WinSxS с помощью средства очистки диска в Windows 10.Для этого вам потребуется выполнить следующие действия:
Введите очистка диска в разделе поиска на панели задач и щелкните результат поиска, чтобы открыть окно выбора диска. Это показано на следующем изображении:
Если диск C еще не выбран, выберите его в раскрывающемся списке «Диски». Нажмите кнопку OK после выбора диска C.
Здесь вы можете выбрать файлы, которые хотите удалить, установив флажки, соответствующие этим конкретным файлам, и затем щелкнув кнопку OK.
Если вы все же хотите освободить больше места, нажмите кнопку Очистить системные файлы.
При нажатии на нее открывается окно очистки диска для системных файлов, как показано на изображении ниже:
Найдите флажок, соответствующий полю Очистка Центра обновления Windows , и установите его, как показано на следующем изображении:
Наконец, нажмите кнопку OK , чтобы очистить папку WinSxS в Windows 10.
Метод № 2: Очистите папку WinSxS из командной строки
В этом методе мы расскажем вам, как можно сэкономить место, очистив папку WinSxS с помощью командной строки в Windows 10. Для этого вам необходимо выполнить следующие шаги:
Вам нужно будет запустить командную строку с правами администратора. Для этого введите cmd в разделе поиска на панели задач и щелкните правой кнопкой мыши результат поиска. Выберите во всплывающем меню опцию «Запуск от имени администратора», чтобы запустить командную строку с правами администратора.Вновь открытое окно командной строки показано на следующем изображении:
Введите следующую команду в командной строке и нажмите ввод:
Dism.exe / онлайн / Cleanup-Image / AnalyzeComponentStore
Эта команда сообщит вам точный объем пространства, занимаемого каждым файлом в папке WinSxS. Эта команда выделена на следующем изображении:
Как только вы нажмете клавишу ввода, эта команда начнет выполняться.Когда выполнение завершится, подробный отчет, содержащий пространство, занимаемое папкой WinSxS, будет отображаться в вашей командной строке. Это показано на изображении ниже:
Этот отчет также даст рекомендации о том, следует ли выполнять очистку WinSxS или нет. Эта рекомендация выделена на изображении выше.
Если рекомендуется выполнить очистку, введите в командной строке следующую команду:
Dism.exe / онлайн / Cleanup-Image / StartComponentCleanup
Эта команда выделена на следующем изображении:
После ввода этой команды просто нажмите клавишу ввода, чтобы выполнить ее.
Как только выполнение этой команды завершится, папка WinSxS будет очищена.
Вывод
Следуя любому из двух методов, перечисленных выше, вы можете легко очистить папку WinSxS в Windows 10 и сэкономить место на жестком диске. Оба эти метода очень удобны в использовании и одинаково применимы в любой ситуации. Однако вы никогда не сможете очистить всю папку WinSxS с помощью этих методов, потому что эта папка также содержит некоторые файлы, необходимые для правильной и надежной работы Windows 10.Вот почему вы можете очистить только ограниченное количество файлов в этой папке, которые являются избыточными или не используются в течение очень долгого времени. Более того, не выполняйте очистку, если это не рекомендуется во втором методе, обсуждаемом в этой статье, потому что ненужная очистка может сделать вашу Windows 10 бесполезной из-за удаления некоторых важных файлов.
.
 Некритично для работы системы.
Некритично для работы системы.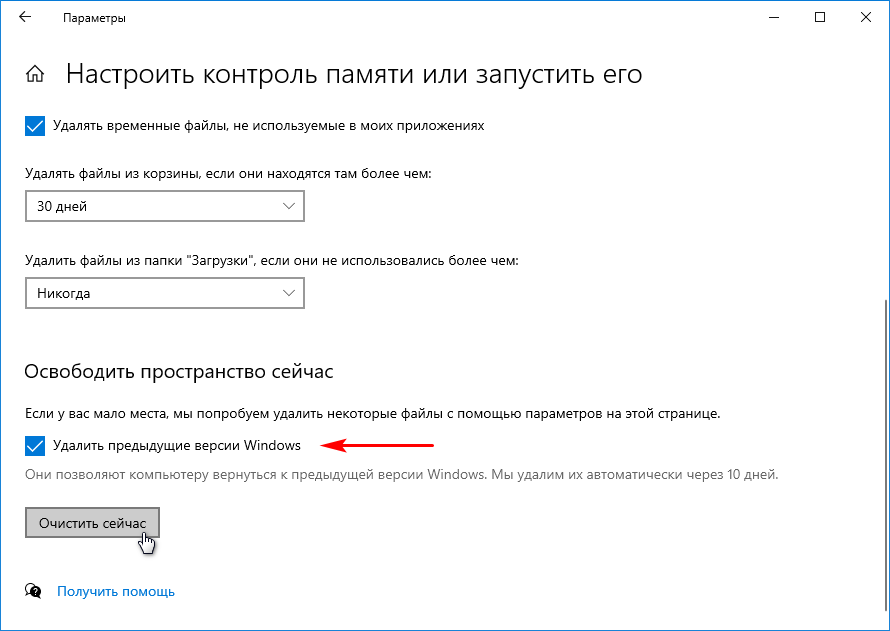
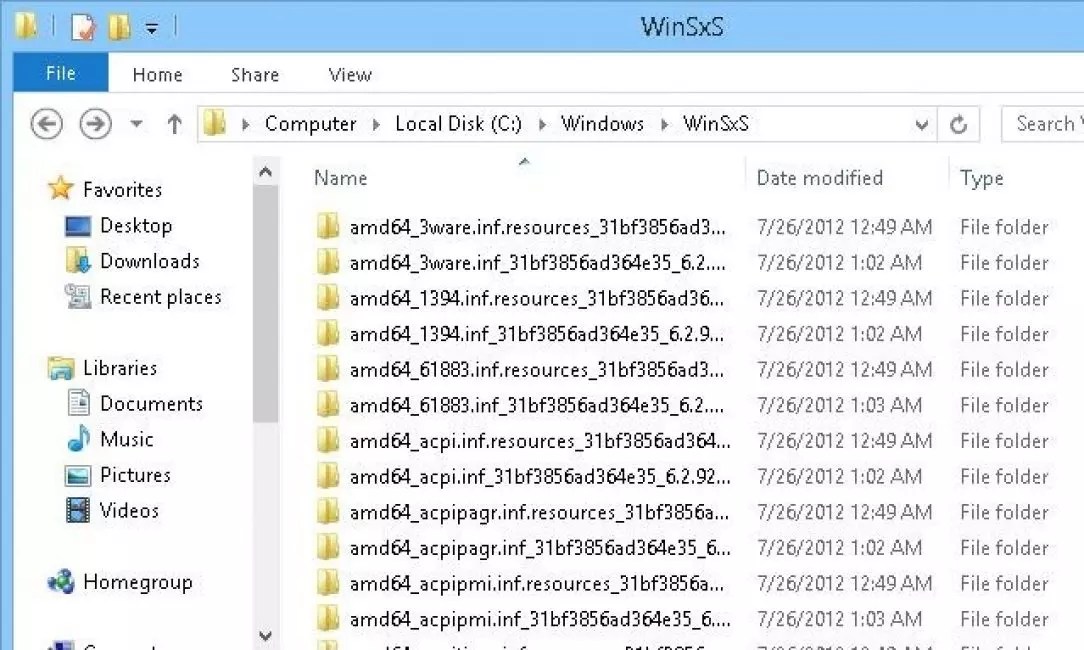
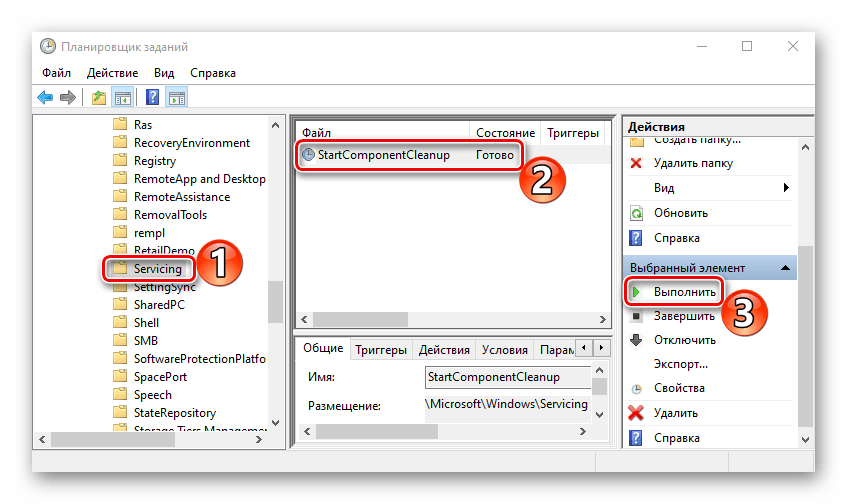
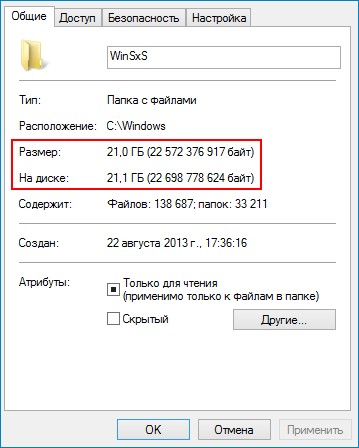 1 Preview, в которой результаты команд DISM не локализованы, несмотря на русский языковой пакет. Фанатичным приверженцам локализованных ОС придется потерпеть 🙂
1 Preview, в которой результаты команд DISM не локализованы, несмотря на русский языковой пакет. Фанатичным приверженцам локализованных ОС придется потерпеть 🙂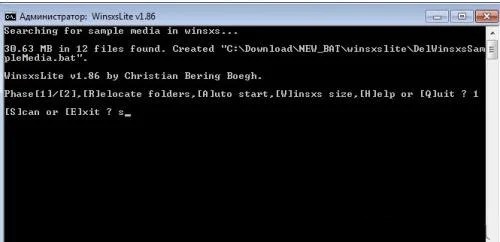
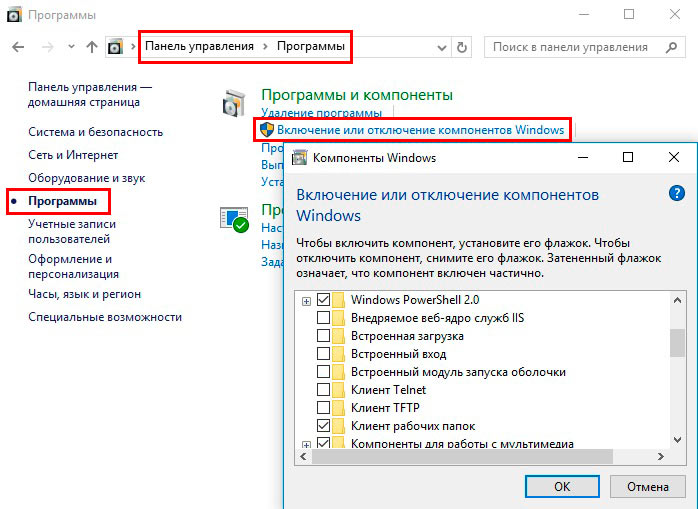 Их можно удалить очисткой хранилища.
Их можно удалить очисткой хранилища. К ним относятся предыдущие версии компонентов и отключенные компоненты. Этим, видимо, и объясняется не столь существенный выигрыш от удаления предыдущих версий с параметром /ResetBase.
К ним относятся предыдущие версии компонентов и отключенные компоненты. Этим, видимо, и объясняется не столь существенный выигрыш от удаления предыдущих версий с параметром /ResetBase.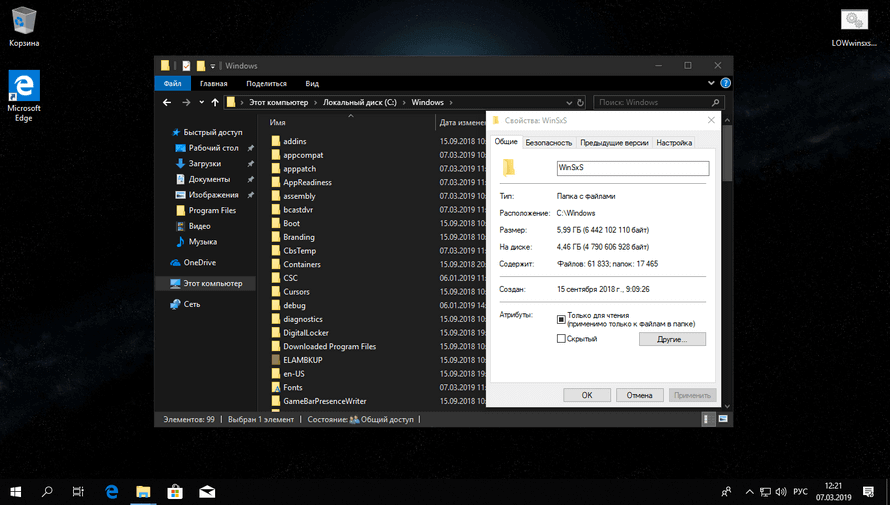 Если такого пункта там нет, значит, все службы уже загружены.
Если такого пункта там нет, значит, все службы уже загружены. Откроется контекстное меню.
Откроется контекстное меню. exe /online /cleanup-image /StartComponentCleanup». Начнётся чистка.
exe /online /cleanup-image /StartComponentCleanup». Начнётся чистка. exe /online /cleanup-image /StartComponentCleanup и нажмите кнопку Enter. Данная команда запустит автоматический процесс очистки папки WinSxS в Windows 10 от лишних резервных копий.
exe /online /cleanup-image /StartComponentCleanup и нажмите кнопку Enter. Данная команда запустит автоматический процесс очистки папки WinSxS в Windows 10 от лишних резервных копий.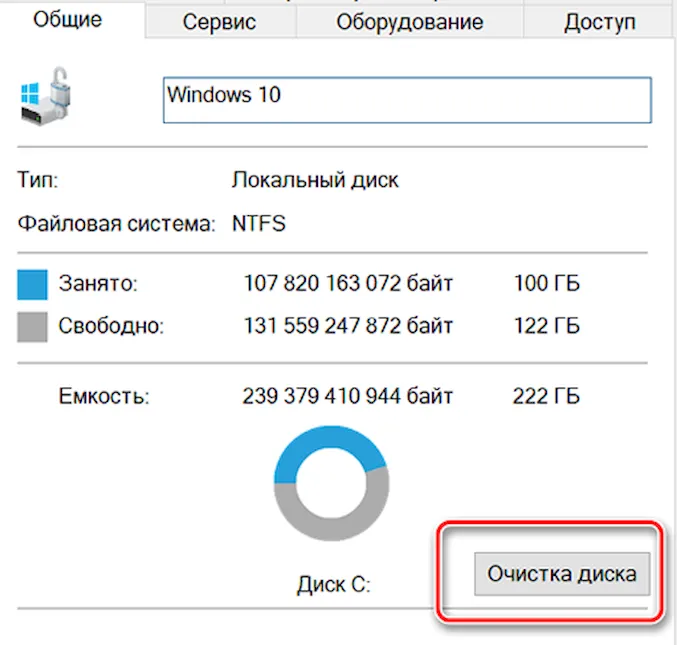
 После этого кликните на пункт, указывающий на количество необязательных обновлений;
После этого кликните на пункт, указывающий на количество необязательных обновлений;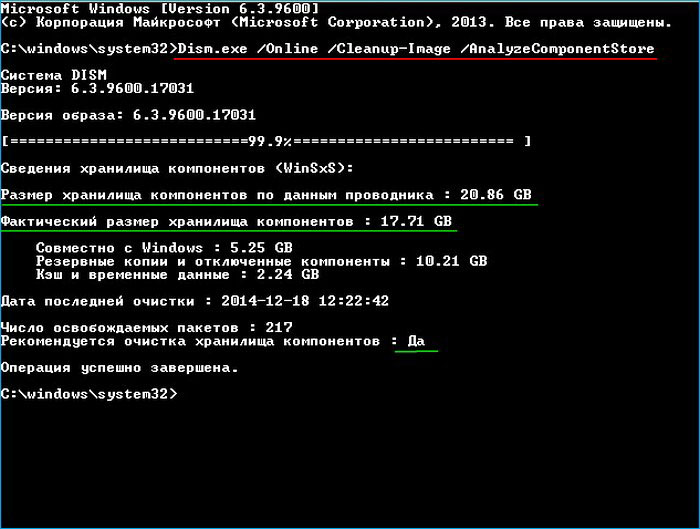
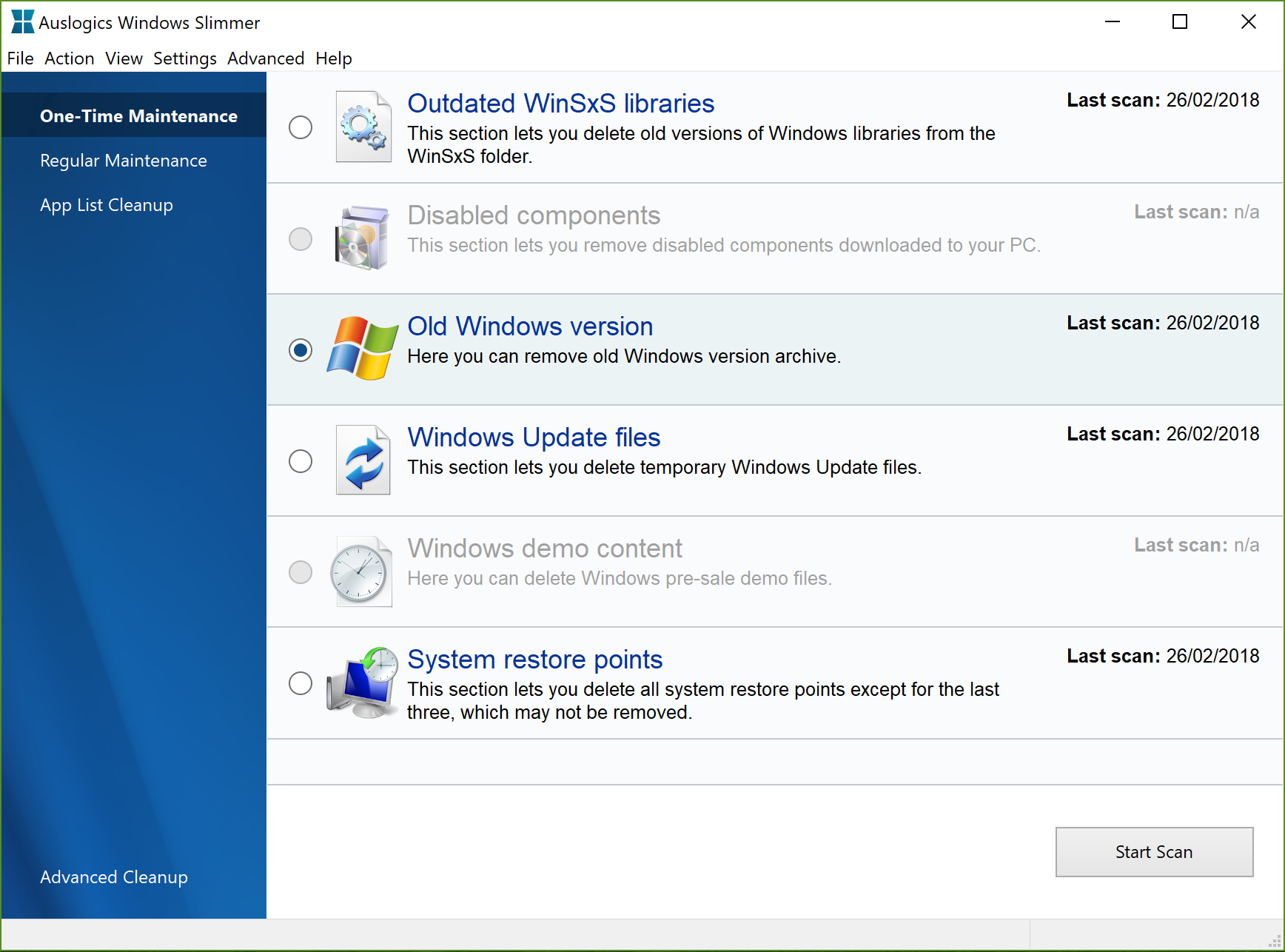



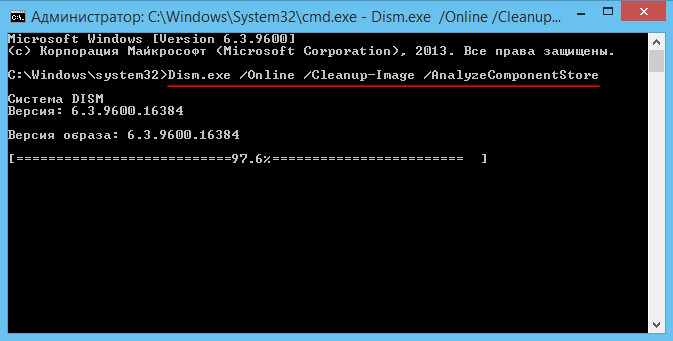
 Для примера, чтобы очистить платформу гаджетов Windows 7, также засоряющую папку WinSxS, юзеру следует применить команду dism.exe /online /disable-feature /featurename:WindowsGadgetPlatform /remove.
Для примера, чтобы очистить платформу гаджетов Windows 7, также засоряющую папку WinSxS, юзеру следует применить команду dism.exe /online /disable-feature /featurename:WindowsGadgetPlatform /remove.