Как сделать мультизагрузочную флешку
Исходя из постоянных потребностей работая с системным программным обеспечением, все диски, предназначенные для восстановления операционной системы, занимают большое количество места на полке или в шкафу компьютерного стола, а тем более в сумке рабочего ноутбука. Для исключения из постоянного использования дисков принято решение сделать мультизагрузочную флешку.
Как сделать мультизагрузочную флешку, которая будет включать в себя необходимые утилиты и образы операционных систем? Весьма просто, читайте дальше, как это сделать!
Самым простым способом создания мультизагрузочной флешки – использование программы WinSetupFromUSB, её можно скачать из Интернета. Она как раз-таки позволяет нам сделать мультизагрузочную флешку за несколько кликов, причем собрав все загрузочные диски в один USB-накопитель.
Продолжая статью «как сделать мультизагрузочную флешку» хочу обратить Ваше внимание на то, что Вы наконец-то избавитесь от загрузочных CD и DVD дисков, а в итоге получите все нужные программы на одно съемном носителе, вами созданной мультизагрузочной флешкой.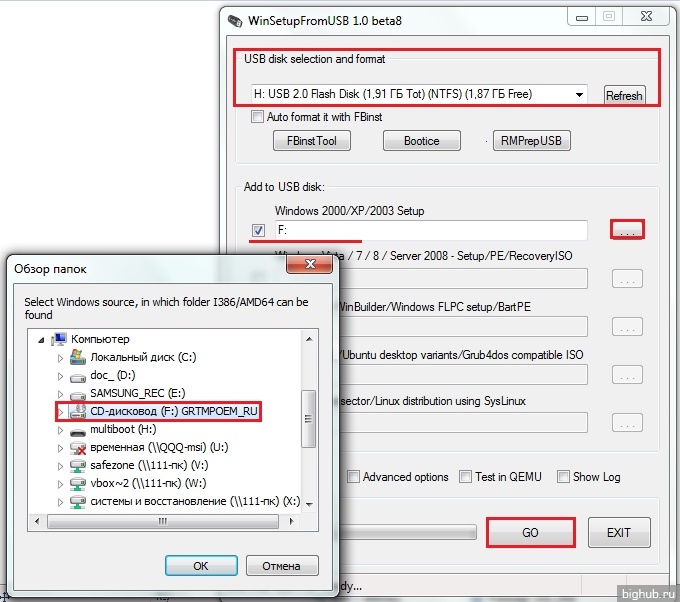
Как сделать мультизагрузочную флешку с помощью программы WinSetupFromUSB
В первую очередь необходимо скачать программу с официального сайта: «WinSetupFromUSB» http://www.winsetupfromusb.com/downloads/. При посещении сайта нужно выбрать последнюю версию скачиваемой программы, далее загрузить её и соответственно запустить. Программа загружалась в формате .7z, поэтому её необходимо разархивировать, что было и сделано, в корневой директории мы видим следующее:
Примечание: Если Вам необходимо добавить в создаваемую мультизагрузочную флешку образы операционных систем с разрядностью x64, вы обязательно должны выбрать соответствующую программу.
Запускаю программу… При выборе параметра «Auto format it with FBinst» нужно понимать о том, что Ваш съемный носитель будет отформатирован и все данные на нем будут уничтожены. Для примера я добавляю на мультизагрузочную флешку образы операционных систем Windows XP и 7 x32, а также указываю набор утилит ERD Commander MS DaRT (об утилите можно ознакомится в статье «сброс пароля Windows»).
Программе понадобилось некоторое время, чтобы сделать мультизагрузочную флешку. При удачном завершении программа выдает оповещение об успешно выполненной работе. При этом программа обнуляет все предыдущие настройки и показывает сколько места осталось на мультизагрузочной флешки. Для добавления уже последующих программ необходимо снять выделение с пункта
Примечание: Если Вы хотите сделать мультизагрузочную флешку с UEFI Windows 7 или Windows 8, тогда, Вам необходимо в самом начале форматировать в файловую систему FAT32.
Теперь добавим отличные программы для работы с жесткими дисками – Acronis True Image и Disk Director, первая из них предназначена для снятия образов жестких дисков и их восстановления, а вторая для управления разделами жестких дисков и прочими полезными функциями.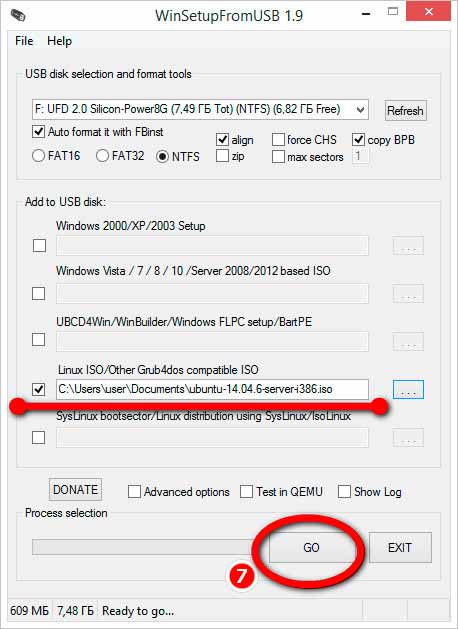
Уважаемые читатели, точно таким же образом можно добавить в нашу мультизагрузочную флешку остальные программы, которые Вам необходимы для выполнения задач по установке и восстановлению операционных систем, а также использования различных утилит для восстановления работоспособности любого вычислительного компьютера.
Конечно же, внешний вид меню загрузчика Grub4dos является менее презентабельном, но все же для системных целей весьма понятен и интуитивен. Если Вам не нравятся, как названы пункты меню с названием программ, то Вы в любой момент можете внести изменения в файл конфигурации menu.list с помощью любого текстового редактора. Удачи!
декабрь 2014Мультизагрузочная флешка с помощью WinSetupFromUSB | mdex-nn.ru
Сегодня расскажу как самостоятельно сделать мультизагрузочную флешку с Windows XP, Windows 7 и 8.1 и Linux. Создать такую флешку совсем не сложно с помощью уже известной утилиты WinSetupFromUSB.
Давно собирался навести порядок в своих админских инструментах и лучшее время для этого новогодние праздники. Раньше приходилось таскаться с небольшим боксом компакт-дисков, на которых размещалось всё самое необходимое для восстановления операционных систем и сами установочные диски, но прогресс не стоит на месте…
Перейдем к делу. Заметил, что в кармане стали размножаться флешки с дистрибутивами разных ОС, что совсем не радовало. Начал даже забывать на какой флешке, какой установщик записан. Вот и решил в праздники сделать себе универсальную установочную флешку с Windows XP, Windows 7 и 8.1, а то на буднях так и не нашел времени заняться этим вопросом.
Создавать мультизагрузочную флешку будем уже известной утилитой WinSetupFromUSB. Ранее я рассказывал как с помощью данной программы сделать установочную флешку с Windows XP.
Для начала разместим на флешке установщик Windows XP и Windows 7. Делается это аналогичным образом как мы создавали установочную флешку с Windows XP, только дополнительно указываем путь к ISO образу диска Windows 7. Остается нажать кнопку «GO» и через некоторое время мы получим установочную флешку с двумя операционными системами.
Остается нажать кнопку «GO» и через некоторое время мы получим установочную флешку с двумя операционными системами.
Процесс добавления дополнительных образов установочных дисков на флешку совсем не сложный, наверное по этому разработчики WinSetupFromUSB решили не утруждать себя пояснениями. А зря… многие, из тех кто пользовались данной утилитой просто не догадываются о возможности добавления, к примеру разных версий Windows 7 (Pro, Ultimate, 32 и 64-bit) на одну и ту же флешку. Причем меню создается автоматически.
Осталось добавить Windows 8.1 на нашу суперфлешку. Ставим новую галочку на соответствующем пункте и указываем путь к новому ISO образу, теперь уже Windows 8.1. После чего снова остается запустить процесс кнопкой «GO». Если приглядитесь, то внизу есть переключатель «Advanced options» (дополнительные настройки), где можно задать свое название пункта меню, но я предпочел оставить как есть, тем более всё создается и так очень корректно.
На самом деле возможности WinSetupFromUSB гораздо больше описанных в статье. Кроме Windows XP/2000/Win7/8/8.1 (32 и 64-битные) можно спокойно добавить серверные ОС — Windows Server 2008/2012, большинство ISO образов известных Linux-систем, Antivirus Rescue Disks, утилиты Acronis и Paragon.
Кроме Windows XP/2000/Win7/8/8.1 (32 и 64-битные) можно спокойно добавить серверные ОС — Windows Server 2008/2012, большинство ISO образов известных Linux-систем, Antivirus Rescue Disks, утилиты Acronis и Paragon.
Полный список можно посмотреть на сайте разработчика. Практически, мы ограничены только размером флешки и здравым смыслом.
ЕСЛИ СЧИТАЕТЕ СТАТЬЮ ПОЛЕЗНОЙ,
НЕ ЛЕНИТЕСЬ СТАВИТЬ ЛАЙКИ И ДЕЛИТЬСЯ С ДРУЗЬЯМИ.
https://mdex-nn.ru/page/multizagruzochnaja-fleshka-winsetupfromusb.html
Загрузочная флешка WinSetupFromUSB. Как создать загрузочную флешку с Windows. WinSetupFromUSB инструкция по использованию
Доброго времени суток!
Достаточно много вопросов возникает при создании загрузочных флешек (ну и вообще, в пространстве вокруг этой темы ☺). Тем более сейчас, когда в продаже все больше ПК/ноутбуков, которые идут без привода компакт дисков (а иногда, и без предустановленной ОС Windows). Т.
Одна из самых удобных программ для подготовки и создания установочных (загрузочных) носителей — это WinSetupFromUSB . Самый главный критерий, почему выбор пал именно на нее — это функциональность, бесплатность и удобство работы.
Посудите сами, утилита способна создавать загрузочные USB-накопители, которые будут работать на самых разных ПК и ноутбуках: т.е. универсальный вариант , подходящий, как для UEFI, так и для BIOS . В общем, даже если вам непонятны последние зашифровки, скажу так — созданный нами загрузочный накопитель (в этой статье), должен позволить загружаться на большинстве компьютеров/ноутбуков.
И так, приступим к делу…
Как создать загрузочную флешку с Windows 10
❶ Что нужно для начала работы
1) Утилита WinSetupFromUSB
На мой взгляд, это одна из лучших утилит для создания загрузочных флешек. Во-первых, она бесплатная и не нуждается в установке, во-вторых, отлично работает и поддерживает большинство ОС (Windows XP, 7, 8, 10), видит все накопители, подключенные к системе, и позволяет легко их отформатировать.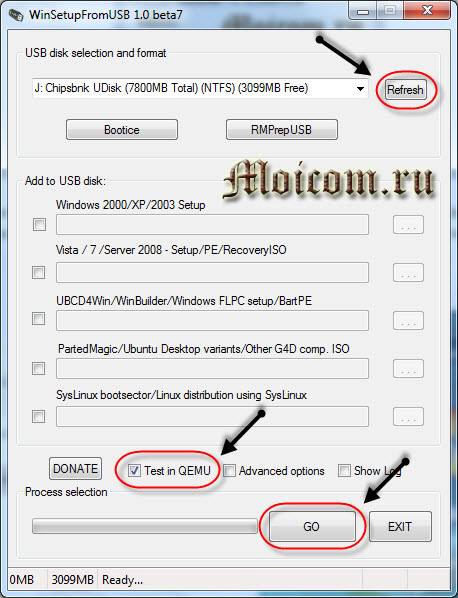
Где скачать программу WinSetupFromUSB: на официальном сайте (ссылка приведена выше), рекомендую выбирать последнюю версию (на данный момент это 1.8).
Также очень важный плюс в том (чуть выше уже казал об этом), что WinSetupFromUSB позволяет создавать загрузочные USB-флешки, которые могут загружаться как в BIOS, так и в UEFI (т.е. своего рода, универсальный вариант, который будет работать на подавляющем большинстве компьютеров).
2) Загрузочный образ ISO с Windows 10
В общем-то, такой образ сейчас можно загрузить даже с официального сайта Microsoft. Крайне желательно, использовать образ ISO, на котором одна конкретная версия ОС (с одной разрядностью). Поясню на примере:
- удачный вариант: «Windows 10 Home x64 «;
- неудачный вариант: «Windows 10 — 20 in 1 (x86 + x64)» — со всеми этими сборками (от народных умельцев), с разными версиями разрядности, с несколькими версиями ОС, происходит множество ошибок и проблем (как при создании установочных накопителей, так и при последующем их использовании).

Ремарка!
Про разрядность ОС Windows, и чем 32-х битная система отличается от 64-х — см. в этой статье:
3) Флешка минимум на 4 ГБ (лучше 8 ГБ и больше)
Самая обычная USB-флешка на 4-8 ГБ (желательно на 8 ГБ, т.к. многие образы ISO с Windows 10 размером выше, чем 4 ГБ).
Ремарка!
Как выбрать флешку с высокой скоростью работы (на что обратить внимание при выборе флешки) —
❷ Запускаем WinSetupFromUSB
Скачанный файл с программой WinSetupFromUSB (с официального сайта) представляет из себя обычный архив, запакованный программой 7-Zip. Для того, чтобы извлечь из него все файлы программы, достаточно просто его запустить.
В папке с программой есть две версии: для x64 и x32 систем. Если вы не знаете какая у вас ОС, попробуйте поочередно запустить оба файла (если откроете не тот файл — программа просто не запустится, выдав ошибку).
❸ Задаем настройки записи загрузочного образа
1) Для начала скопируйте все нужное с флешки , с которой будем работать (в процессе записи Windows — с нее будет все удалено). Далее в WinSetupFromUSB нажмите кнопку Refresh , чтобы программа «увидела» ваш накопитель (см. стрелка-1 на скрине ниже).
2) Затем поставьте галочки (птички) напротив следующих пунктов : Auto Format it with FBinst, FAT 32, align, Copy BPB (так, как показано в прямоугольнике-2 на скрине ниже). Этим самым мы отформатируем и приведем флешку к загрузочному типу.
3) В строке 3 (см. скрин ниже) «Vista/7/8/10/Server 2008/2012 based ISO» укажите ваш загрузочный образ с Windows 10 (если будет предупреждение, как у меня на скрине ниже — просто согласитесь. Речь в этом окне о том, что образ с Windows больше 4 ГБ и такой файл записать на файловую систему FAT 32 нельзя (примечание: утилита WinSetupFromUSB его разобьет, так, что здесь все в порядке ☺) ).
4) Ну и для начала работы утилиты — нажмите кнопку GO
.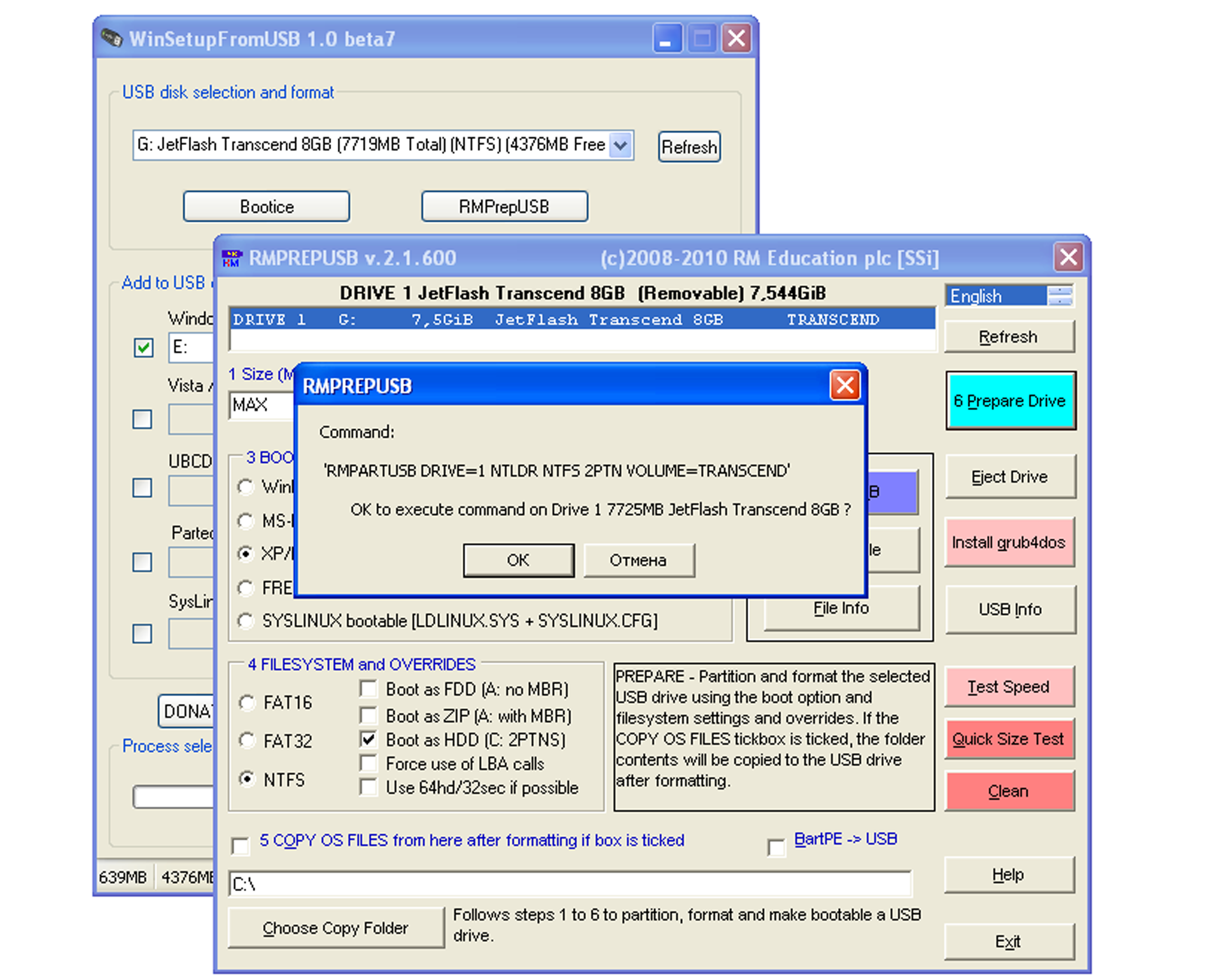
Настройки WinSetupFromUSB
Кстати, ниже приведу еще один скрин, как выглядят все настройки, только уже без моих подчеркиваний.
❹ Подтверждаем и даем согласие на форматирование флешки
После нажатия кнопки GO — утилита предупредит вас о том, что все данные на флешке будут удалены. Поэтому, еще раз советую, предварительно все данные перенести, сделать бэкап.
Кстати, предупреждения целых 2 (обычно) …
Во время работы WinSetupFromUSB лучше не запускать ресурсоёмких приложений (игр, видео- и фото-редакторов и пр.) и не закрывать окно программы (иногда, некоторым кажется, что она зависла, т.к. не подает признаков жизни ☺. Но это не так, в нижней части окна «заполняется» небольшая зеленая полоска, меняются надписи о состоянии процесса — это и есть индикаторы).
Если накопитель успешно был создан (и в процессе не возникло никаких ошибок) — вы должны увидеть небольшое окно с одной короткой фразой «Job Done» (работа завершена).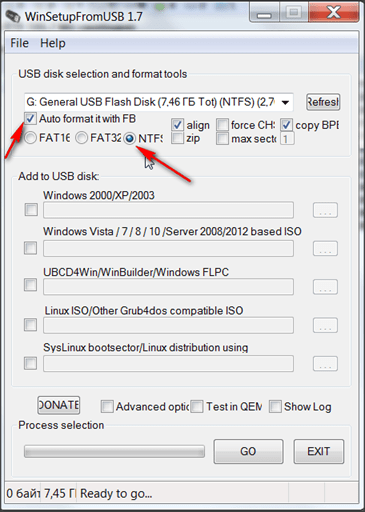 Теперь флешкой можно пользоваться…
Теперь флешкой можно пользоваться…
❺ Проверяем, как работает флешка
Для проверки накопителя я использовал относительно современный ноутбук с UEFI. Вызвав Boot Menu — ноутбук показал, что флешку видит (как и установленную на жестком диске Windows). Попробовал загрузиться с флешки.
Примечание! Инструкция о том, как зайти в Boot Menu (загрузочное меню) — . Может потребоваться, когда вам нужно загрузиться, например, с флешки.
Вот так вот, и сложно, и просто одновременно.
Дополнения приветствуются…
Бесплатная программа WinSetupFromUSB предназначена для создания загрузочной флешки. После того как вы записали образ операционной системы Windows Vista/XP/7/8.1/10 с помощью программы WinSetupFromUSB на флешку, можно будет в дальнейшем использовать её для установки операционной системы на свой компьютер.
Программа WinSetupFromUSB работает на всех версиях операционной системы Windows. Данная программа имеет английский интерфейс, но разобраться в ней не составит особого труда. Скачать
WinSetupFromUSB можно с сайта разработчика по этой ссылке. Установка программы не требуется, распаковываем архив и запускам программу.
Данная программа имеет английский интерфейс, но разобраться в ней не составит особого труда. Скачать
WinSetupFromUSB можно с сайта разработчика по этой ссылке. Установка программы не требуется, распаковываем архив и запускам программу.
Доброго дня уважаемые посетители моего блога, в сегодняшней статье разберем ещё один способ создания загрузочной флешки с помощью программы WinSetupFromUSB. На блоге я уже писал несколько статей на тему создания загрузочных флешек, ознакомиться можно или .
Создание загрузочной флешки в программе WinSetupFromUSB:
Вставьте флешку в USB порт вашего компьютера или ноутбука, после чего запустите программу. В главном окне программы выберите флешку на которую будет записан образ операционной системы Windows, затем отметьте галочкой пункт «AutoFormat it with Finest», флешка автоматически отформатируется и будет готова к записи образа операционной системы. После чего выберите файловую систему в которой хотите отформатировать USB-накопитель.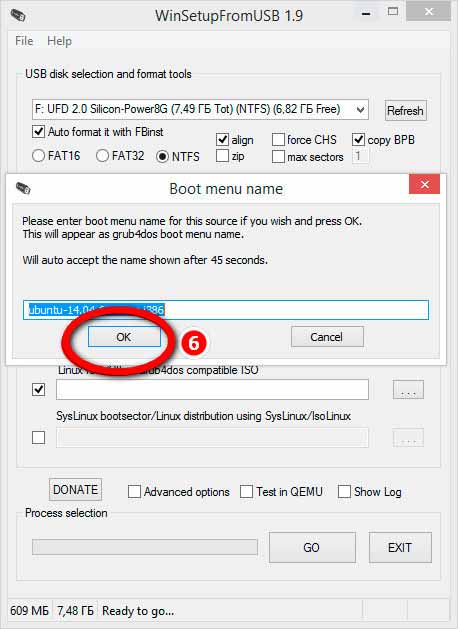
Теперь вам необходимо указать путь к образу операционной системы Windows. Для примера я создаю загрузочную флешку Windows 10, слева от пункта «Windows Vista/7/8/10/Server 2000/2012 based ISO» ставим галочку, затем выбираем образ операционной системы, для этого нажимаем кнопку с многоточием справа от поля. Жмём «GO».
В следующем окне нажмите на кнопку «Да», затем снова нажмите «Да», произойдёт автоматическое форматирование флешки, после чего необходимо тапнуть по кнопке «Ок». Процесс создания загрузочной флешки запущен.
После завершения процесса, нажмите на кнопку «Exit». Создание загрузочной флешки завершён. С помощью бесплатной программы WinSetupFromUSB вы можете создать загрузочную флешку любых операционных систем для дальнейшей установке её на ваш компьютер.
С Уважением,
М
ультизагрузочная флешка , укомплектованная дистрибутивом нескольких операционных систем, антивирусным Live -диском, нужными программами, работающими автономно с загрузочного носителя – это универсальный инструмент для решения различных проблем и задач с компьютером, с которыми то и дело приходится сталкиваться обычным пользователям.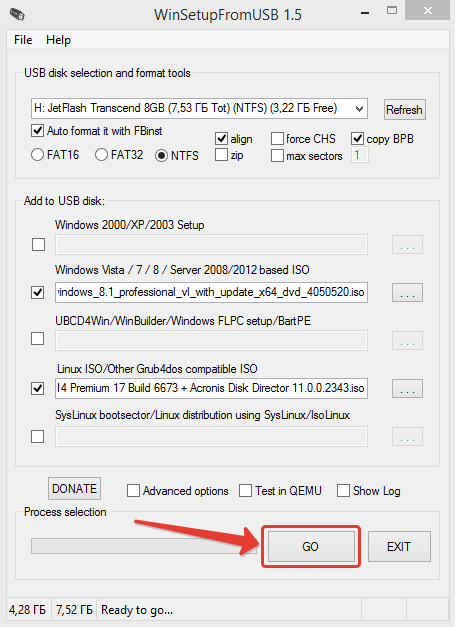 Что уже и говорить об IT -специалистах, большая часть профессиональной жизни которых – восстановление работоспособности компьютерной техники.
Что уже и говорить об IT -специалистах, большая часть профессиональной жизни которых – восстановление работоспособности компьютерной техники.
Флешка , где собраны воедино различные самозагружающиеся программные решения, заменит кучу разных оптических загрузочных дисков. Единую мультизагрузочную флешку можно использовать и для нейтрализации блокирующих запуск компьютера вирусов, и для переустановки операционной системы, и для её восстановления из резервной копии, и для распределения пространства на жёстком диске, и для решения других задач. В Интернете доступны для скачивания готовые образы Live -дисков с подборкой различного ПО для решения проблем с компьютером. Но, естественно, универсальный спасательный инструмент лучше подготовить самостоятельно, подобрав содержимое загрузочной флешки под свои индивидуальные нужды и предпочтения.
Создавать флешки с различным самозагружаемым ПО умеет программа WinSetupFromUSB для Windows. Она может комплектовать подборку загрузочных носителей на базе загрузчика Grub4dos .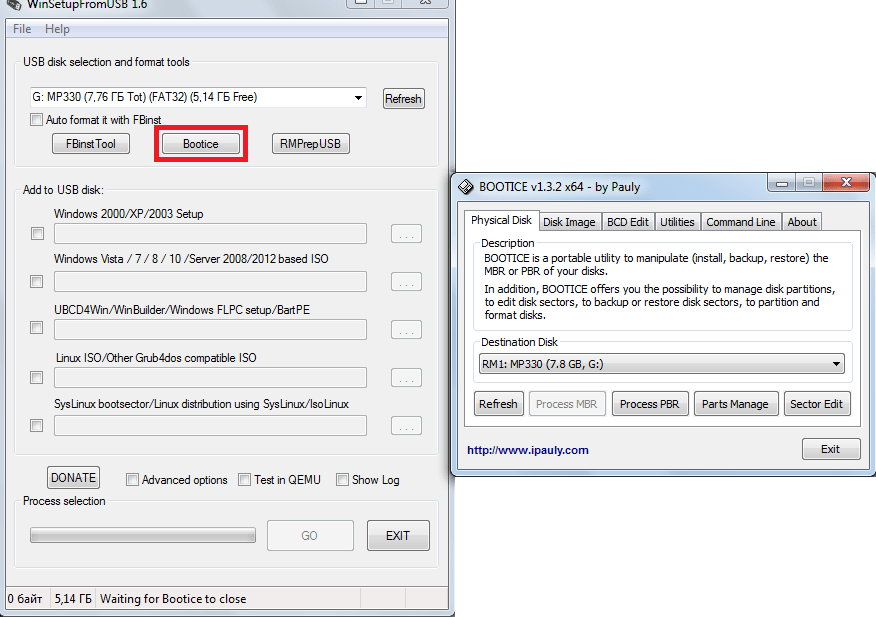 Именно её будем использовать для создания мультизагрузочной флешки. И, соответственно, весь этот процесс в деталях рассмотрим ниже.
Именно её будем использовать для создания мультизагрузочной флешки. И, соответственно, весь этот процесс в деталях рассмотрим ниже.
1. Содержимое мультизагрузочной флешки
Первым делом необходимо подготовить дистрибутив мультизагрузочной флешки. В нашем случае имеем флешку с небольшим по современным меркам объёмом — всего лишь 8 Гб . Потому укомплектована она будет только необходимым инструментарием. А это дистрибутив Windows версий 8.1 , 10 и старой XP , антивирусный Live -диск от Avira , менеджер распределения дискового пространства и бесплатный бэкапер . Для записи на флешку подготавливаем ISO -образы загрузочных носителей выбранного ПО и установочных дисков операционных систем.
2. Скачивание WinSetupFromUSB
WinSetupFromUSB – бесплатная программа. На официальном сайте необходимо скачать её самую последнюю версию. На момент написания этой статьи актуальна версия 1.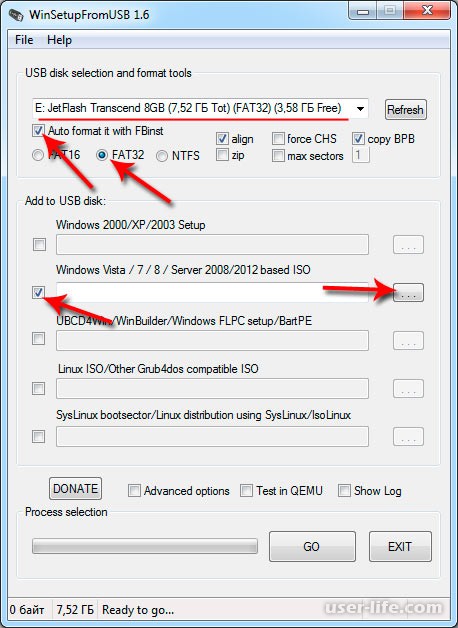 6 . WinSetupFromUSB работает портативно, без установки в систему. Всё, что нужно сделать – это распаковать скачанный архив и запустить ярлык программы в соответствии с разрядностью текущей Windows.
6 . WinSetupFromUSB работает портативно, без установки в систему. Всё, что нужно сделать – это распаковать скачанный архив и запустить ярлык программы в соответствии с разрядностью текущей Windows.
Скачать программу WinSetupFromUSB с официального сайта:
http://www.winsetupfromusb.com/downloads/
3. Форматирование флешки
Следующий этап – форматирование флешки . Этот процесс можно осуществить как штатными средствами Windows (команда «Форматировать» в контекстном меню, вызванном на флешке в проводнике) , так и внутри WinSetupFromUSB. Рассмотрим последний вариант.
В окне программы вверху выбираем нужную флешку, если их подключено к компьютеру несколько. Активируем галочку опции «Auto format it with FBinst» . После чего раскроются её дополнительные опции. Из их числа необходимо лишь определиться с будущей файловой системой флешки — NTFS или FAT32 . Если в составе подготовленного для записи на флешку дистрибутива имеются файлы, вес которых превышает 4 Гб , необходимо выбрать файловую систему NTFS . Если нет – оставляем FAT32 по умолчанию.
Если нет – оставляем FAT32 по умолчанию.
Файловую систему FAT 32 также необходимо оставить, если мультизагрузочная флешка предназначается в том числе и для работы с компьютерами на базе BIOS UEFI . В таком случае не нужно будет отключать функцию Secure Boot , а содержащийся на флешке дистрибутив 64 -битных Windows 8.1 и 10 установится на GPT -раздел диска.
WinSetupFromUSB подготавливает универсальную загрузочную флешку – и для компьютеров с обычной BIOS , и для устройств на базе BIOS UEFI . Но интерфейс UEFI видит только загрузочные флешки, форматированные в FAT32 . Некоторые программы могут обходить такие ограничения и создавать загрузочные UEFI -флешки с файловой системой NTFS , но WinSetupFromUSB, увы, не из их числа.
Итак, определяемся с файловой системой и жмём внизу кнопку «Go» .
В окошке предупреждения о стирании данных на флешке жмём «Да» .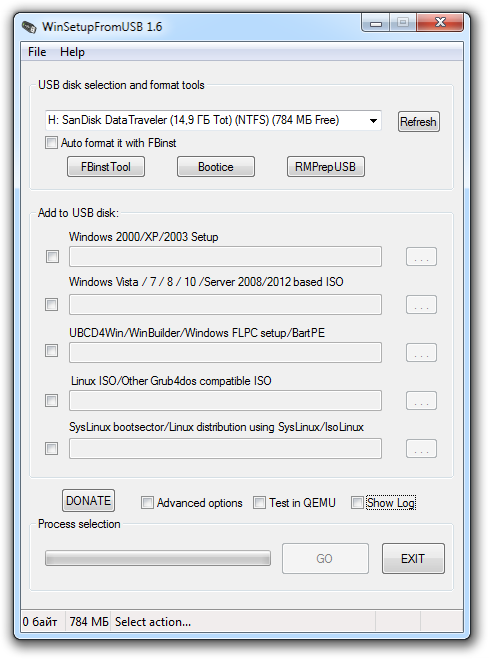
И снова жмём «Да» ещё в одном предупредительном окошке.
Через несколько секунд увидим надпись «Job done» — работа сделана. Жмём «Ок» .
Теперь можно приступать к добавлению содержимого мультизагрузочной флешки. Порядок добавления образов установочных дисков операционных систем и загрузочных носителей программ не важен. Важно лишь придерживаться соответствующей графы в центральной части окна WinSetupFromUSB .
4. Добавление дистрибутива Windows
Добавление дистрибутива Windows возможно в двух формах окна программы. Одна из форм предназначена для добавления образов установочных дисков Windows, начиная с версии Vista , другая — для файлов установки Windows XP и более старых версий системы. В нашем случае сначала добавим в соответствующую форму образ Windows 8.1 . Ставим галочку на этой форме и с помощью кнопки обзора указываем путь к ISO -образу.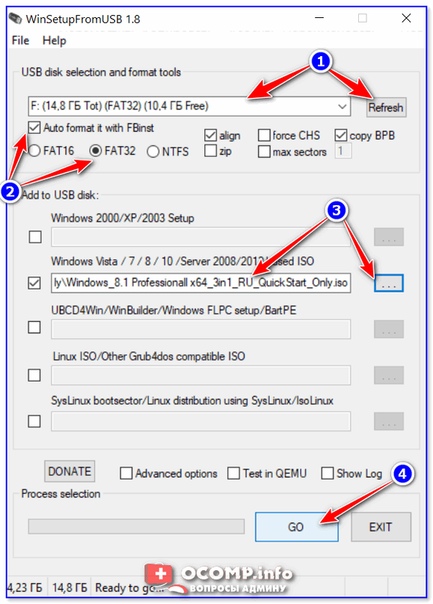 Комплект мультизагрузочной флешки формируется поэтапно: каждый дистрибутив добавляется и записывается в отдельном порядке. Жмём кнопку «Go» .
Комплект мультизагрузочной флешки формируется поэтапно: каждый дистрибутив добавляется и записывается в отдельном порядке. Жмём кнопку «Go» .
Дожидаемся завершения процесса и жмём «Ок» .
Теперь активируем галочкой эту же форму и с помощью кнопки обзора добавляем другой дистрибутив Windows. В нашем случае это установочный диск Windows 10 . Для одной и той же версии Windows можно поочерёдно добавлять её различные редакции – 32 — и 64 -битные. Добавляем, жмём «Go» , дожидаемся завершения процесса.
5. Нюансы с Windows XP
Присутствие на флешке установочного диска Windows XP может понадобиться в редких случаях переустановки операционной системы на очень старых сборках ПК. Но у процесса создания загрузочной флешки с этой версией системы посредством WinSetupFromUSB есть свои нюансы. В интерфейсе программы для добавления дистрибутива Windows XP и более ранних версий системы предназначена верхняя форма.
Кнопка обзора этой формы не добавляет обычный ISO -образ дистрибутива. Прежде содержимое ISO -образа необходимо открыть в виртуальном дисководе. В системах Windows 8.1 и 10 это делается штатными средствами – на ISO -файле вызывается контекстное меню и выбирается команда .
В Windows 7 и более ранних версиях системы монтирование ISO -образов возможно посредством сторонних программ типа Alcohol 120% или Daemon Tools . Содержимое подключённого ISO -образа переносится в отдельно созданную папку.
И эта папка уже в процессе создания загрузочной флешки добавляется в окно программы WinSetupFromUSB .
На следующем этапе необходимо принять лицензионное соглашение.
И только затем приступать к старту записи.
Ещё один нюанс – необходимость интеграции драйверов для SATA -контроллера в дистрибутив Windows XP , если таковой изначально их не содержит.
6. Добавление загрузочных носителей программ
ISO -образы дистрибутива операционной системы Linux , Live -дисков на базе Linux и WinPE , загрузочных носителей различных программ с помощью кнопки обзора добавляются в активной форме «Linux ISO/Other Grub4dos compatible ISO» . После добавления ISO -образа появится небольшое окошко «Boot menu name» , в котором можно задать имя, как загрузочный носитель будет отображаться в меню загрузчика Grub4dos . В нашем случае указываем путь к образу антивирусного Live -диска Avira. Жмём кнопку «Go» и дожидаемся завершения записи.
А затем и образ .
7. Тестирование флешки
Одним из преимуществ программы WinSetupFromUSB является встроенное ПО для эмуляции аппаратного обеспечения компьютера — QEMU . С помощью QEMU можно тут же, не покидая текущую операционную систему, протестировать флешку — хоть обычную загрузочную, хоть мультизагрузочную. Внизу окна WinSetupFromUSB выставляем галочку опции и жмём «Go» .
Внизу окна WinSetupFromUSB выставляем галочку опции и жмём «Go» .
Откроется окно QEMU, в котором будет происходить всё то же, что и на экране монитора после загрузки с флешки. Первое, что увидим – это меню загрузчика Grub4dos . Используя клавиши навигации или цифры согласно порядковым номерам ПО в перечне, можем выбрать тот или иной загрузочный носитель, Live -диск или процесс установки операционной системы.
Установочные диски Windows будут объединены в два раздела. В одном будут содержаться дистрибутивы Windows XP и более старых версий системы, в другом – версии Windows, начиная с Vista . Каждый из разделов ведёт в окно дополнительного меню загрузки соответствующих ему версий и редакций Windows.
WinSetupFromUSB — бесплатная программа для создания загрузочных флешек с ОС Windows и с другими операционными системами, запускаемых на компьютере с USB флэш накопителей. Загрузочная флешка необходима для установки, переустановки операционной системы на компьютере, для выполнения работ по восстановлению системы, лечения компьютера от вирусов, копирования файлов с компьютера, или для выполнения других операций.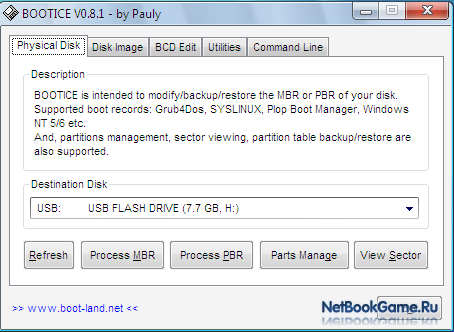
При невозможности выполнить обычную загрузку операционной системы на компьютере, для выполнения работ по устранению неполадок или для переустановки системы, необходим внешний загрузочный носитель, с которого можно загрузиться на компьютере.
На современных компьютерах часто не устанавливают CD/DVD дисководы. Поэтому загрузка на таком ПК возможна только с внешнего USB накопителя. На USB диск необходимо записать образ операционной системы или другой загрузочный образ для того, чтобы данный диск стал загрузочной флешкой.
После создания загрузочного USB накопителя, с него можно запустить установку любой версии операционной системы, или, например, запустить работу утилиты для выполнения задачи по восстановлению системы из резервной копии, или для лечения компьютера от вирусного заражения.
В бесплатной программе WinSetupFromUSB поддерживаются различные дистрибутивы операционных систем, аварийных спасательных дисков от производителей антивирусов, образы со средой предустановки системы, различные загрузочные диски и утилиты.
Основные возможности программы WinSetupFromUSB:
- Поддержка операционной системы Windows (Windows XP, Windows 2000, Windows 2003, Windows Vista, Windows 7, Windows 8, Windows1, Windows 10, Windows Server 2008, Windows Server 2012) различной разрядности: 32 разрядные и 64 разрядные системы.
- Поддержка большого количества дистрибутивов операционной системы Linux (Linux Mint, Ubuntu/Xubuntu/Kubuntu, Debian, Fedora, CentOS, Mageia, OpenSUSE, Gentoo и т. д.)
- Поддержка BSD операционных систем (FreeBSD, OpenBSD и т. д.)
- Возможность создания аварийного диска восстановления из ISO образа, созданного на основе Linux, от различных производителей антивирусов (ESET SysRescue, Avast Rescue Disc, Kaspersky Rescue Disk 10, и т. д.)
- Поддержка ISO образов Windows PE (предустановочная среда Windows)
- Поддержка WinBuilder, WinFLPC,BartPE, UBCD4Win и т. д.
- Поддержка ISO образов совместимых с эмуляцией CD Grub4dos, например Ultimate Boot CD, большинство DOS утилит, загрузочных дисков , Paragon и т.
 д.
д. - Начиная с версии WinSetupFromUSB 1.1, поддерживается создание загрузочного USB накопителя, способного загружаться в режиме BIOS и в режиме UEFI.
- Меню загрузки Syslinux с использованием одного из источников: Syslinux или Isolinux в качестве загрузчика
- Поддержка создания
Как создать загрузочную флешку с помощью WinSetupFromUSB? Процесс создания загрузочной флешки проходит в несколько последовательных этапов:
- Выбор USB флеш накопителя.
- Форматирование флешки в формат FAT32 или в формат NTFS.
- Выбор ISO образа операционной системы или другого загрузочного ISO образа.
- Запись ISO образа на флешку.
Программа WinSetupFromUSB работает на английском языке в операционной системе Windows. Приложению не требуется установка на компьютер. Скачать WinSetupFromUSB можно с официального сайта разработчика.
winsetupfromusb скачать
После загрузки, распакуйте архив с программой, поместите папку в удобное для вас место (на Рабочий стол, на диск компьютера, на флешку).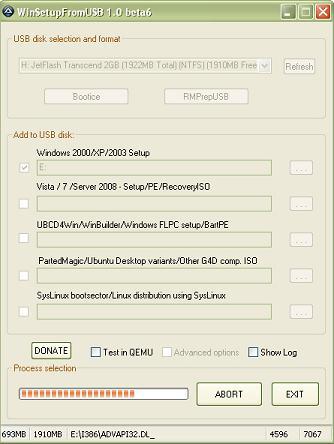 Запустите программу из папки, выбрав файл соответствующей разрядности Windows, установленной на данном компьютере: для 32 битной операционной системы, или для 64 битной операционной системы (подробнее о том, как узнать разрядность Windows, читайте ).
Запустите программу из папки, выбрав файл соответствующей разрядности Windows, установленной на данном компьютере: для 32 битной операционной системы, или для 64 битной операционной системы (подробнее о том, как узнать разрядность Windows, читайте ).
Загрузочная флешка в WinSetupFromUSB
Мы создадим в программе WinSetupFromUSB загрузочную флешку с операционной системой Windows 10. При создании загрузочного диска, обратите внимание на следующее обстоятельство:
В программе WinSetupFromUSB пока не поддерживаются единые образы Windows 10, состоящие одновременно из 32 битных и 64 битных операционных систем (x86/x64 — «два в одном») в одном ISO образе, которые можно скачать с сайта с помощью . Вы можете отдельно с 64 битной (или 32 битной) разрядностью, включающий несколько редакций Windows в одном ISO образе, который можно использовать в программе WinSetupFromUSB.
Загрузочные флешки Windows 7 или Windows 8.1 (Windows 8) создаются в WinSetupFromUSB аналогичным способом.
Выполните следующие действия:
- Откройте программу WinSetupFromUSB.
- Программа автоматически определяет флешку, которая отобразится в поле «USB disk selection and format tools». Определение USB диска можно перезапустить с помощью кнопку «Refresh».
- Поставьте галку в пункте «Auto format it with FBinst», выберите файловую систему «FAT32».
- Далее необходимо выбрать ISO образ с операционной системой Windows В поле «Windows Vista / 7 / 8 / 10 /Server 2008/2012 based ISO» добавьте путь к образу ОС.
- Нажмите на кнопку «GO».
- В следующих окнах согласитесь с тем, что все файлы на флешке будут удалены, и согласитесь с настройками форматирования. Нажмите в обоих окнах на кнопку «Да».
- Происходит процесс записи образа системы на флешку, который займет некоторое время.
- После завершения записи файлов на флешку, откроется окно с уведомлением, в котором нужно нажать на кнопку «ОК». Для выхода из программы WinSetupFromUSB нажмите на кнопку «EXIT».

Поздравляю, у вас появился загрузочный Windows, который запускается с USB накопителя.
Запуск загрузочной флешки для установки Windows 10
Для запуска загрузочного накопителя, необходимо войти в меню загрузки (Boot Menu) или войти в настройки BIOS (UEFI) для выбора приоритета загрузки с USB флешки.
В окне «Grub4DOS» выбрана загрузка с пункта «Windows NT6 (Vista/7 and above) Setup», нажмите на клавишу «Enter» на клавиатуре.
В окне «Windows Boot Manager», с помощью стрелок «» и «↓» на клавиатуре, выберите «Windows 10 Setup x64» (в данном случае).
В следующих шагах, не устанавливая систему на компьютер, можно запустить восстановление системы с помощью Windows.
Выводы статьи
Бесплатная программа WinSetupFromUSB предназначена для создания загрузочных USB флеш накопителей. С помощью загрузочной флешки можно установить, переустановить Windows, выполнить необходимые действия по устранению неполадок в операционной системе, запустить восстановление операционной системы.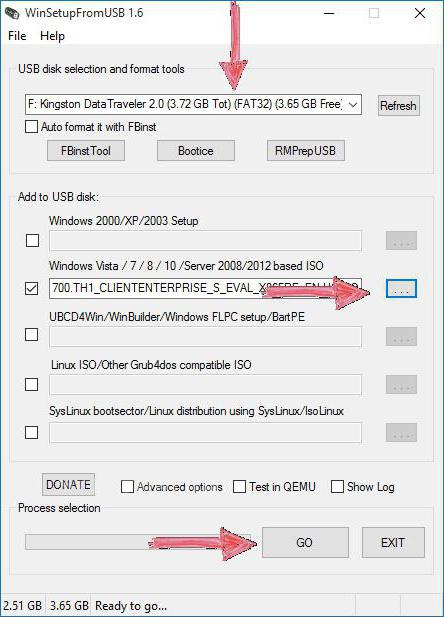
Программа WinSetupFromUSB поддерживает создание загрузочных флешек с различными дистрибутивами операционной системы Linux, BSD, создание Windows PE, загрузочных дисков для восстановления системы или лечения при вирусном заражении компьютера.
Делаем загрузочно-установочную флешку
Программа для загрузочной флешки WinSetupFromUSB + последовательность действий в картинках. Скачать WinSetupFromUSB 1.0.
Оптическим накопителем не пользуюсь уже довольно давно, вспоминаю о нем лишь тогда, когда гоняю вездесущую пыль по комплектующим. Вот и сегодня заметив этот «чемодан», призадумался — а нужен ли он в современном ПК? Что собственно и натолкнуло меня на мысль написать о том, чем пользуюсь, не замечая — USB загрузочная флешка с Windows. Далее речь пойдет о том, как забить последний гвоздь в гроб с оптикой — как создать загрузочную флешку, рабочую и с первого раза. Итак, что нам понадобится: USB флешка, образ Windows, WinSetupFromUSB 1.0 программа для загрузочной флешки и немножко внимательного терпения ….
Как сделать загрузочную флешку Windows от А до Я в картинках.
Для тех, кому на ум пришло создание загрузочной флешки UltraISO, скажу так — такой пункт есть, но не советую. С UltraISO загрузочную флешку вы создадите, но в довесок, как минимум, получите — txtsetup.sif поврежден или не найден, а с ним и дополнительные проблемы. Так что отбрасываем эти мысли, и далее нас интересует только спец. программа для создания загрузочной флешки WinSetupFromUSB 1.0 (для установки Windows XP / Vista / 7 / 2003 / 2008).
Собственно с ее непосредственным участием, на примере образа Windows XP мы и осуществим создание загрузочной флешки из iso. Итак, шаг первый — программа для загрузочной флешки WinSetupFromUSB 1.0 — скачать WinSetupFromUSB.zip . Программа не требует установки, распакуйте архив и WinSetupFromUSB готова создать загрузочную флешку.
Шаг второй — при помощи WinRAR распаковываем образ ISO Windows XP. Загрузочная флешка создавалась на основе стабильного образа Windows XP Pro SP3 Rus, работоспособность проверялась многократно. Для тех, кто не хочет возиться с созданием образа, советую — скачать uTorrent 3.1.3 rus , с соответствующим торрентом Windows XP Pro SP3 Rus. Ну а мы продолжим выяснять — как сделать загрузочную флешку с Windows.
Для тех, кто не хочет возиться с созданием образа, советую — скачать uTorrent 3.1.3 rus , с соответствующим торрентом Windows XP Pro SP3 Rus. Ну а мы продолжим выяснять — как сделать загрузочную флешку с Windows.
Загрузочная флешка шаг третий — подключаем USB-Flash, заруливаем в Мой Компьютер, жмем правой кнопкой мыши на ярлыке флешки, левой нажимаем — форматировать. Что и как выбрать, смотрим на картинке. Минутное дело и вот мы уже готовы создать загрузочную флешку из iso.
Создание загрузочной флешки шаг четвертый — запускаем программу WinSetupFromUSB 1.0, в открывшемся окне выбираем — Bootice.
В следующем окне WinSetupFromUSB жмем — Perform Format.
В третьем окошке следует выбрать пункт — USB-HDD mode (Single Partition), внизу нажимаем кнопку — Next Step.
В четвертом окне WinSetupFromUSB 1.0 выбираем — NTFS, жмем — ОК.
Соглашаемся со всеми запросами, ждем завершения процесса. Ну, а далее собственно само создание загрузочной флешки. Сворачиваем все второстепенные окна, остается только главное окно WinSetupFromUSB. Следующая последовательность действий показана на картинке. Ставим галочку, выбираем папку с распакованным образом Windows XP Pro SP3 Rus.
Сворачиваем все второстепенные окна, остается только главное окно WinSetupFromUSB. Следующая последовательность действий показана на картинке. Ставим галочку, выбираем папку с распакованным образом Windows XP Pro SP3 Rus.
Загрузочная флешка Windows в шаге от вас, давим на кнопку — GO, там же вы увидите шкалу прогресса. Программа для создания загрузочной флешки WinSetupFromUSB 1.0 перешла в финальную фазу, попейте чайку.
Когда вернетесь вас будет ждать окошко — Job done. Спешу вас поздравить — загрузочная флешка из iso Windows готова, и вы теперь знаете — как создать загрузочную флешку с Windows.
Загрузочная флешка с разными windows. Мультизагрузочная флешка в WinSetupFromUSB
Приветствую, сегодня расскажу какая у меня крутая мультизагрузочная флешка, которая меня не раз спасала. С появлением флешек большого объема (от 8 гб.) стало возможным делать мультизагрузочные флешки с огромным набором софта и операционных систем. Теперь не нужно носить с собой кучу дисков с драйверами и установщиками винды/линукса.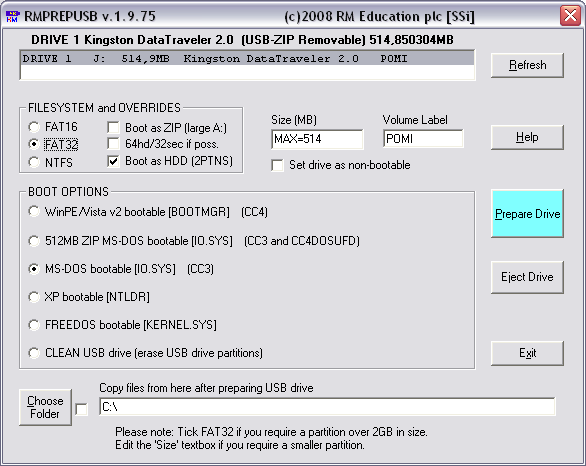
В моем случае мультизагрузочная флешка представляет из себя целый “комбайн” с двумя операционными системами, софтом для проверки и тестирования железа компьютера и даже с полностью готовой для работы операционной системой (LiveCD).
Для начала давайте я расскажу что будем иметь в итоге:
- Возможность устанавливать Windows 7 SP1 x86-x64
- Возможность устанавливать Ubuntu (любой версии)
- Возможность запускать LiveCD
- Программа для работы с HDD – Acronis Disk Director
- Программа для тестирования оперативной памяти MemTest
Подготовка флешки к работе
А теперь рассмотрим все подробнее. Для начала нужно скачать архив с файлами, которые вам понадобятся:
Теперь нужно подготовить вашу флешку для последующей работы. Отформатируйте её штатными средствами windows
Готово! Теперь вам нужно установить на флешку загрузчик с помощью grub4dos. Запускаем программу grubinst_gui.exe из архива, выбираем в ней нашу флешку и жмем “Install ”
если после нажатия на кнопку Install вы увидите такое окно, значит все прошло успешно:
Двигаемся далее. Сейчас на вашей флешке ничего нет, она абсолютно пустая, для того чтобы она стала загрузочной, на неё нужно скопировать файлы загрузчика и собственно меню загрузки. Находятся они в корне архива
Сейчас на вашей флешке ничего нет, она абсолютно пустая, для того чтобы она стала загрузочной, на неё нужно скопировать файлы загрузчика и собственно меню загрузки. Находятся они в корне архива
grldr – загрузчик
menu.lst – файл настройки меню
Откройте скопированный файл menu.lst в блокноте. Как видите он абсолютно пустой. Мы его сейчас настроим вместе с вами.
Для начала добавьте такую строку:
Title Выключить ПК halt
На этом этапе у нас готова загрузочная флешка, но ничего кроме как выключать компьютер она не умеет (именно эту команду мы добавили). А теперь давайте проверим работает ли флешка. Для этого вовсе не нужно перезагружать компьютер, просто скопируйте файл MobaLiveUSB_0.2.exe в корень флешки и запустите его, нажмите кнопку “Non ”
Откроется окно эмулятора, в котором вы увидите все тоже самое, как если бы загрузили свой компьютер с загрузочной флешки.
Как видите на экране отображаются “кракозябры” вместо русских букв
Это дело мы поправим, подключив к загрузчику один из шаблонов (в моем случае winlin.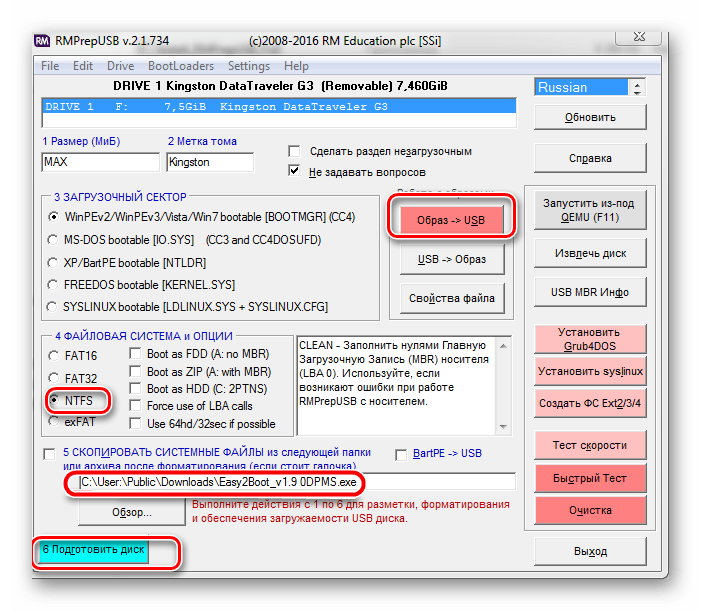 gz). Скопируйте в корень флешки файл winlin.gz и пропишите в menu.lst в самом начале следующие строки
gz). Скопируйте в корень флешки файл winlin.gz и пропишите в menu.lst в самом начале следующие строки
Gfxmenu /winlin.gz
Теперь снова запустите эмулятор и посмотрите как будет выглядеть ваш экран загрузчика. Если все сделали правильно, увидите следующий экран:
Как видите теперь надпись “Выключить ПК” отображается нормально. Отлично, теперь двигаемся далее.
Добавляем установщик Windows 7 SP1 x86-x64
Теперь добавим установщик Windows 7 SP1 x86-x64 для возможности установки windows с вашей мультизагрузочной флешки.
Для этого скачайте понравившийся вам образ windows 7, и извлеките все файлы в корень флешки.
После извлечения файлов, добавьте в файл menu.lst следующие строки:
Title Установка Windows 7 SP1 x86-x64 RU map —unmap=0:0xff map —unhook root chainloader /bootmgr
Загрузите эмулятор и проверьте что у вас получилось. Как видите появился пункт “Установка Widows”
При выборе этого пункта, начинается установка Windows. Двигаемся далее…
Двигаемся далее…
Добавляем установщик Ubuntu
Частенько мне приходится пользоваться линуксом, поэтому решил добавить на флешку дистрибутив Ubuntu. Качаем самый свежий дистрибутив с официального сайта. Создаем на флешке папку /ubuntu и копируем в неё скачанный образ (как есть, одним файлом).
Теперь откройте образ ubuntu в программе UltraISO и из каталога /casper скопируйте два файла: vmlinuz и initrd.lz в папку /ubuntu на флешке. Имя образа диска с ubuntu должно быть ubuntu.iso.
Теперь в файл menu.lst пропишите следующее:
Title Установка ubuntu-10.04.4-desktop-i386 kernel /ubuntu/vmlinuz iso-scan/filename=/ubuntu/ubuntu.iso boot=casper only-ubiquity initrd=/casper/initrd.lz locale=ru_RU quiet splash — initrd /ubuntu/initrd.lz
Перезапустите эмулятор и проверьте что у вас получилось
При выборе пункта меню “Установка Ubuntu” начнется установка дистрибутива
Добавляем запуск LiveCD
Очень полезная вещь! Бывает когда система не грузится, а перед переустановкой нужно сохранить содержимое рабочего стола, ведь бывает? У меня такое случалось, так вот в такие моменты, поможет LiveCD.
Скачал я первую попавшуюся сборку (если захотите найти, ищите по названию), в ней есть и windows 7 и Windows XP. На любой вкус как говорится.
Так вот, скачал образ, скинул в папку /os , в menu.lst добавил следующее:
Title Запустить Windows LiveCD map /os/LiveCD_Seven+LEX.ISO (hd32) map —hook root (hd32) chainloader (hd32) boot
Теперь у меня появился еще один пункт
Сразу хочу заметить, при запуске из эмулятора, версия с windows 7 не запустится, а версия с windows xp, запустится без проблем.
Теперь у нас есть две операционные системы и LiveCD. Давайте добавим немного софта.
Добавляем программы для загрузочной флешки
1. Для работы с жесткими дисками, я скачал образ Acronis Disk Director (есть на торрентах). Скинул его в папку /program и добавил следующую запись в меню:
Title Работа с жесткими дисками Acronis Disc Director map /program/acronis.iso (hd32) map —hook root (hd32) chainloader (hd32) boot
Теперь у меня в арсенале есть хороший инструмент для работы с дисками
2.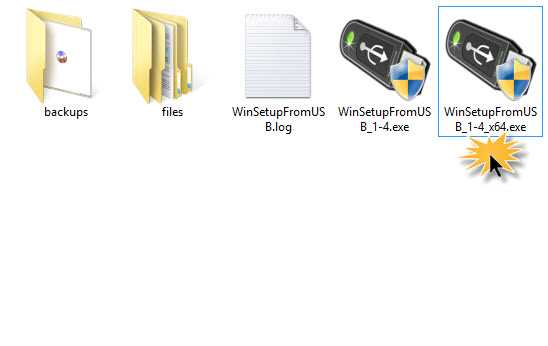 Для проверки оперативной памяти, я буду использовать программу “MemTest”
Для проверки оперативной памяти, я буду использовать программу “MemTest”
Скачал я её с . Распаковал и положил образ в папку /program , в меню добавил следующее:
Title Проверить оперативную память MemTest 4.10 map /program/mt410.iso (hd32) map —hook root (hd32) chainloader (hd32) boot
Пробуем запустить из эмулятора…
Работает! Двигаемся далее.
3. Огромный набор разного инструментария можно найти в Hiren`s BootCD. Скачать его можно . Распаковать и скопировать образ в папку /program , так же нужно скопировать в неё файл firadisk.IMA из моего архива.
firadisk.IMA – это драйвер, позволяющий загрузить образ диска в оперативную память и работать с ним как с обычным диском.
В меню прописываем следующее:
Title Hiren`s BootCD v9.3 map —mem /program/firadisk.ima (fd0) map —mem /program/hbcd.iso (hd32) map —hook chainloader (hd32)
Во время загрузки Hiren`s BootCD нужно немного подождать пока диск зальется в оперативную память, после чего он запустится.
4. Добавим на флешку утилиту для сброса пароля администратора. Скачать её можно и скопировать ISO образ в папку /program. В меню добавил следующую запись:
Title Сбросить пароль Администратора map /program/BOOT-DSK.ISO (hd32) map —hook root (hd32) chainloader (hd32) boot
Образ содержит несколько утилит, нас интересует выделенная стрелкой:
5. Добавлю программу Victoria для диагностики жесткого диска. Скачать можно . Кидаю образ в /program, в меню прописываю следующее:
Title Диагностика жесткого диска Victoria 3.5 map /program/vcr35r.iso (hd32) map —hook root (hd32) chainloader (hd32) boot
В принципе можно добавить еще кучу всего, ограничить вас может только фантазия и размеры флешки. Для меня же этого инструментария вполне достаточно.
Вот скриншот моей загрузочной флешки
А вот мой файл menu.lst:
Gfxmenu /winlin.gz
title Установка Windows 7 SP1 x86-x64 RU
map —unmap=0:0xff
map —unhook
root
chainloader /bootmgr
title Установка ubuntu-10. 04.4-desktop-i386
kernel /ubuntu/vmlinuz iso-scan/filename=/ubuntu/ubuntu.iso boot=casper only-ubiquity initrd=/casper/initrd.lz locale=ru_RU quiet splash —
initrd /ubuntu/initrd.lz
title Запустить Windows LiveCD
map /os/LiveCD_Seven+LEX.ISO (hd32)
map —hook
root (hd32)
chainloader (hd32)
boot
title Работа с жесткими дисками Acronis Disc Director
map /program/acronis.iso (hd32)
map —hook
root (hd32)
chainloader (hd32)
boot
title Проверить оперативную память MemTest 4.10
map /program/mt410.iso (hd32)
map —hook
root (hd32)
chainloader (hd32)
boot
title Hiren`s BootCD v9.3
map —mem /program/firadisk.ima (fd0)
map —mem /program/hbcd.iso (hd32)
map —hook
chainloader (hd32)
title Сбросить пароль Администратора
map /program/BOOT-DSK.ISO (hd32)
map —hook
root (hd32)
chainloader (hd32)
boot
title Диагностика жесткого диска Victoria 3.5
map /program/vcr35r.iso (hd32)
map —hook
root (hd32)
chainloader (hd32)
boot
title Выключить ПК
halt
04.4-desktop-i386
kernel /ubuntu/vmlinuz iso-scan/filename=/ubuntu/ubuntu.iso boot=casper only-ubiquity initrd=/casper/initrd.lz locale=ru_RU quiet splash —
initrd /ubuntu/initrd.lz
title Запустить Windows LiveCD
map /os/LiveCD_Seven+LEX.ISO (hd32)
map —hook
root (hd32)
chainloader (hd32)
boot
title Работа с жесткими дисками Acronis Disc Director
map /program/acronis.iso (hd32)
map —hook
root (hd32)
chainloader (hd32)
boot
title Проверить оперативную память MemTest 4.10
map /program/mt410.iso (hd32)
map —hook
root (hd32)
chainloader (hd32)
boot
title Hiren`s BootCD v9.3
map —mem /program/firadisk.ima (fd0)
map —mem /program/hbcd.iso (hd32)
map —hook
chainloader (hd32)
title Сбросить пароль Администратора
map /program/BOOT-DSK.ISO (hd32)
map —hook
root (hd32)
chainloader (hd32)
boot
title Диагностика жесткого диска Victoria 3.5
map /program/vcr35r.iso (hd32)
map —hook
root (hd32)
chainloader (hd32)
boot
title Выключить ПК
halt
Если вдруг у вас остались вопросы, добро пожаловать в обсуждения!
Возможно, у многих имеется собственная коллекция образов c различными версиями Windows. Кто-то даже хранит её на загрузочных DVD дисках, которых по мере увеличения количества версий Windows со временем становится всё больше и больше. И Вот уже стопка загрузочных дисков начинает отвоёвывать место на полках вашего стола. Но почему бы не сделать из всех этих дисков одну единственную флешку, которая будет содержать установки всех необходимых Вам версий Windows. Сегодня я покажу как это сделать.
Кто-то даже хранит её на загрузочных DVD дисках, которых по мере увеличения количества версий Windows со временем становится всё больше и больше. И Вот уже стопка загрузочных дисков начинает отвоёвывать место на полках вашего стола. Но почему бы не сделать из всех этих дисков одну единственную флешку, которая будет содержать установки всех необходимых Вам версий Windows. Сегодня я покажу как это сделать.
Существует одно важное замечание. Утилита работает одновременно только с одной версией Windows в образе. Поэтому, если у Вас есть двойной ISO, который включает в себя как 32-разрядные, так и 64-разрядные версии Windows, Вы не сможете его использовать. Скачайте одиночные образы Windows, например, из этого источника, и используйте их.
Я буду показывать использование утилиты для заливки нескольких установочных образов с Windows 7 / 8 / 10. Аналогично можно залить и другие образы.
Берём пустой USB достаточно большого объёма, чтобы вместить все ISO, которые хотите установить, плюс оставляем небольшое количество дополнительного пространства.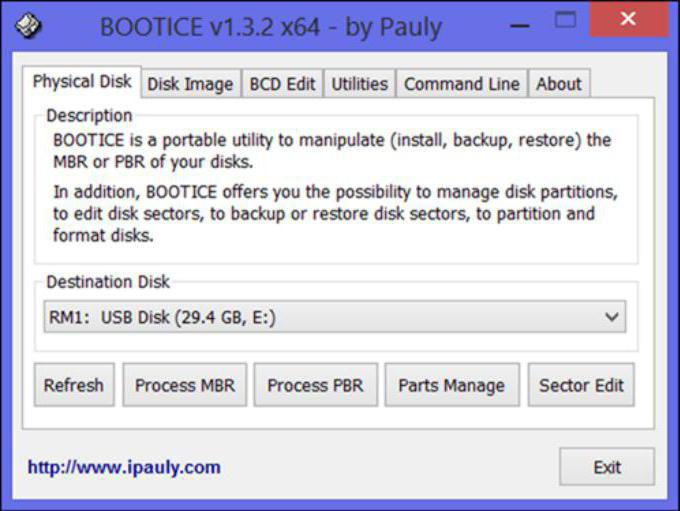 Для примера, флешка на 16 Гб может уместить до трёх версий Windows и один Rescue Disk. Если у Вас USB на 32 Гб, то тогда все версии Windows можно будет разместить на такого объёма USB. А если Вы хотите к ним еще и добавить несколько образов с образами восстановления и спасательные диски, то потребуется больший флешка минимум на 64 Гб.
Для примера, флешка на 16 Гб может уместить до трёх версий Windows и один Rescue Disk. Если у Вас USB на 32 Гб, то тогда все версии Windows можно будет разместить на такого объёма USB. А если Вы хотите к ним еще и добавить несколько образов с образами восстановления и спасательные диски, то потребуется больший флешка минимум на 64 Гб.
WinSetupFromUSB является портативным инструментом, который не нужно устанавливать. После того, как Вы его загрузили, извлеките архив, в новую папку. Если используете 64-разрядную версию Windows, то запустите исполняемый файл с суффиксом «64» в названии. Если используете 32-разрядную версию Windows, запустите файл без «x64».
Распаковка WinSetupFromUSB-1-6
Если USB накопитель уже был вставлен в момент запуска утилиты, его название появится в верхней части окна. Если USB не был вставлен, подключите его и нажмите кнопку Refresh .
Запуск WinSetupFromUSB 1.6
Затем установите флажок Advanced options . При этом откроем дополнительное окно, в котором установите флажок .
Установка дополнительных опций
Этот параметр позволяет использовать собственные имена для папок, в которых хранятся ISO образы Windows, и собственные названия в меню загрузки, которое Вы увидите при запуске компьютера с USB-накопителя. Окно Advanced options не закрывайте, иначе изменений не сохранятся.
Сейчас пойдет сложная часть инструкции. Нужно добавить по одной все версии Windows. Во время первого добавления образа убедитесь, что флажок Auto format it with FBinst установлен. Это позволяет WinSetupFromUSB отформатировать диск соответствующим образом, пригодным для загрузки всех систем. Если вы точно знаете, что для установки c USB будете компьютер с режимом UEFI, выберите опцию FAT32 . В противном случае, вы можете использовать опцию NTFS .
Auto format it with FBinst
Затем выберите первый ISO образ с Windows. Установите флажок рядом с Windows Vista / 7 / 8 / 10 /Server 2008/2012 based ISO , а затем нажмите кнопку обзора .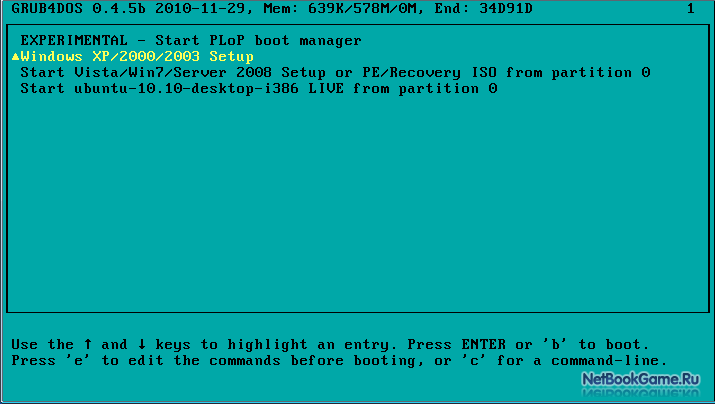 .. справа. Найдите в проводнике и откройте ISO образ, который хотите добавить.
.. справа. Найдите в проводнике и откройте ISO образ, который хотите добавить.
Выбор образа с Windows 7
При этом, если выбран достаточно большой ISO, и Вы используете файловую систему FAT32, можете получить уведомление о том, что iso-файл слишком велик, и будет разделен на две части. Это нормально, так что нажимайте кнопку ОК .
Дважды проверьте, что у Вас выбран правильный USB в верхней части окна, и что выбран правильный ISO образ. Затем нажмите кнопку GO .
Если вы используете большой USB-накопитель, то можете получить предупреждение: уверены ли Вы, что хотите использовать именно этот диск. Нажимаем кнопку Да .
Если опция автоматического форматирования (Auto format it with FBinst) была включена (Она должна быть включена, так как мы заливаем первый образ), вы получите предупреждение о том, что все данные на диске будут стёрты. Нажмите кнопку Да , чтобы продолжить.
WinSetupFromUSB начнёт форматировать USB, и через некоторое время покажет всплывающее окно, в котором нужно ввести пользовательское имя папки для ISO, с ограничением от 1 до 7 символов. Если Вы ничего не введёте в течение 30 секунд, то имя папке будет задано по умолчанию.
Если Вы ничего не введёте в течение 30 секунд, то имя папке будет задано по умолчанию.
Далее откроется похожее окно, в котором требуется задать пользовательскою строку для отображения в меню загрузки. На этот раз, название может быть от 5 до 35 символов. И опять же, у Вас есть 30 секунд, чтобы начать вводить имя, иначе система задаст его по умолчанию.
Затем WinSetupFromUSB начнет создавать папки, добавлять ISO на USB-накопитель, и настраивать опции в меню загрузки. Это может занять несколько минут. Прогресс работы можно оценить в строке состояния окна.
Прогресс работы
После окончания процесса подготовки USB накопителя WinSetupFromUSB покажет сообщение о выполнении работы. Нажмите кнопку OK .
На этом процесс записи первого образа Windows можно считать оконченным. Далее, не выходя из программы продолжаем добавление следующих ISO на загрузочный USB. Процесс добавления ничем не отличается от первоначального, описанного выше за исключением некоторых моментов:
- При добавлении следующих ISO в существующий загрузочный диск, убедитесь, что флажок Auto format it with FBinst не установлен.
 Иначе Вам придётся повторить все шаги сначала для первого образа.
Иначе Вам придётся повторить все шаги сначала для первого образа. - Каждый следующий раз при добавлении образов нужно ставить флажок Advanced options , чтобы включить опцию Custom menu names for Vista/7/8/10/Server Source . Иначе все пункты в загрузочном меню будут выглядеть одинаково.
Но этом я заканчиваю данную инструкцию. Принцип добавления образов, содержащих спасательные и восстановительные диски, полностью аналогичен. Каждый раз выполняете те же самые действия, когда добавляете новый ISO на загрузочный USB-диск. Вы можете вернуться к утилите в любое время и добавить что-то новое на ту же самые флешку. Полученное меню загрузки при этом не выделяется виртуозным дизайном, а имеет классическую черно-белую внешность:
Полученное меню загрузки
Основное назначение такой флешки, это набор различных утилит для диагностики системы. Так же так можно компактно держать несколько ОС для установки на компьютер. Например, если при загрузке компьютера возникнут какие-либо ошибки чтения данных с винчестера, то операционная система не будет загружена. Как раз в таком случае Вам и пригодится мультизагрузочная флешка. С помощью нее можно будет провести диагностику системы и устранить возникшие неполадки, а также установить новую систему. Ну и главный преимущество загрузочной флешки перед диском — это ее компактность.
Как раз в таком случае Вам и пригодится мультизагрузочная флешка. С помощью нее можно будет провести диагностику системы и устранить возникшие неполадки, а также установить новую систему. Ну и главный преимущество загрузочной флешки перед диском — это ее компактность.
Поэтому, если Вы хотите узнать, как можно создать мульти загрузочный флеш-носитель и какие для этого нужны инструменты, то советую изучить сегодняшнею статью, в которой будут раскрыты все подробности этого процесса.
Загрузочная флешка с несколькими операционными системамиВся фишка состоит в том, чтобы записать специальный инсталлятор. Во время , он предоставит нам возможность выбрать нужную ОС и различные варианты ее загрузки. Само собой, что для создания такой флешки понадобится рабочая операционная система, через которую и будем выполнять все необходимые действия. Что бы записать мульти загрузочную флешку, необходимо воспользоваться утилитой WinSetupFromUSB. Кроме нее существует много других программ, которые могут создавать флешки с несколькими ОС. Но все же, данное приложение хорошо себя показало на практике, поэтому будем пользоваться именно WinSetupFromUSB. Сама программа создает флешку в системе «UEFI».
Но все же, данное приложение хорошо себя показало на практике, поэтому будем пользоваться именно WinSetupFromUSB. Сама программа создает флешку в системе «UEFI».
Флешку для двух систем, рекомендовано использовать объемом не меньше 8 гигабайт. Это объясняется тем, что для каждой ОС необходимо выделять объем не менее 4 гигабайт. А теперь приступим к самому процессы по созданию такой флешки. Зайдите на официальный сайт утилиты.
Скачайте WinSetupFromUSB, выбрав последнюю версию и нажав на кнопку «Download». После того, как программа будет скачана на Ваш компьютер, необходимо разархивировать ее (в случае, если был загружен архив с программой, если сразу скачали.exe, то ничего делать не нужно).
Запускаем, нажав по файлу WinSetupFromUSB_1-5.exe.
В основном окне программы должна быть выбрана Ваша флешка (она уже должна быть подключена к компьютеру). Если ее нет, нажмите на кнопку «Refresh» и выберете из выпадающего списка. Затем установите флажок возле «Auto format it with Fbinst». Поставьте переключатель в положение «NTFS». Установите галочки напротив «align» и «copy BPB».
Поставьте переключатель в положение «NTFS». Установите галочки напротив «align» и «copy BPB».
Теперь установите флажок возле пункта «Windows 2000/XP/2003 Setup». После чего нажмите на кнопку проводника, возле этого пункта. Укажите папку с файловой системой операционной системы, которую будем устанавливать на флешку. В нашем случае это Windows XP.
Важный момент, в этом случае должны быть именно файлы ОС, а не образ диска. Если у Вас образ, или архив с системой, то нужно извлечь из него все файлы в отдельную папку. Для архива воспользуйтесь любым архиватором. А в случае если у Вас образ диска, то необходимо запустить его в DAEMON Tools и открыть как папку, через «Мой компьютер». Затем просто копируете оттуда все в созданную для этого папку.
После того, как указали папку с системой, нажимаем на кнопку «ОК».
В лицензионном соглашении нажимаем «Accept».
Теперь нажимаем на кнопку «GO» в нижней части окна.
Еще дважды нажимаем на «Да».
Еще раз подтвердите кнопкой «Да».
Пошел процесс создания флешки, для загрузки операционных систем.
Теперь на нашей флешке уже есть одна ОС.
Но мы создаем мультизагрузочную флешку. Поэтому, подобным образом устанавливаем на этот же флеш-носитель Windows 7.
Нужно опять запустить WinSetupFromUSB.
Но сейчас не нужно ставить флажок возле «Auto format…». Мы просто отмечаем флажком «Windows Vista/7/8/Server 2008/2012 based ISO». После чего, через окно проводника, выбираем образ следующей ОС. Затем нажимаем на «GO».
После установки флешка будет содержать уже две системы: Windows XP и Windows 7.
Если на флешке еще достаточно свободного места, то при желании, Вы можете установить еще систему, например, это может быть Windows 8. Это делается так же само, как и с Windows 7. Главное не отмечать флажок возле «Auto format». Иначе рискуете потерять все предыдущие установленные системы.
Установка Windows с нашей флешки
Что бы установить одну из записанных систем, которые находятся на флешке, через UEFI, потребуется выключить Secure Boot.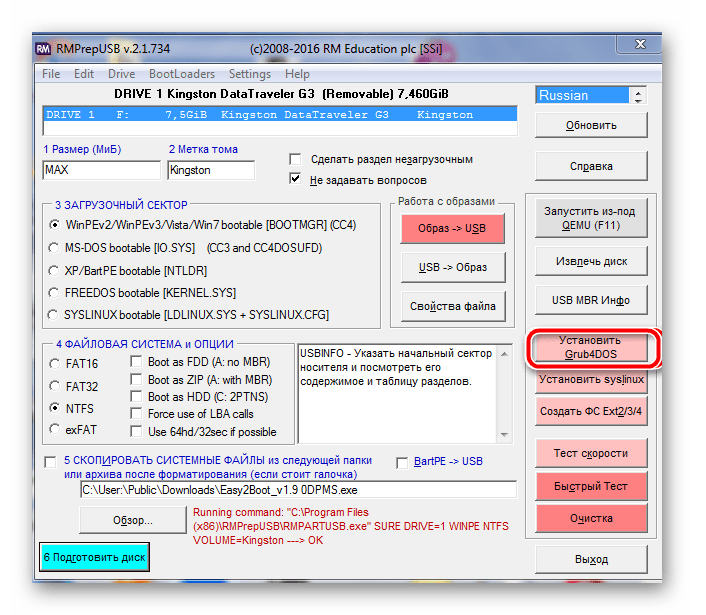 Подробнее о том, как это делается, можно прочитать в .
Подробнее о том, как это делается, можно прочитать в .
Если устанавливать все стандартным способом через , то нужно просто загрузиться со своей загрузочной флешки.
Для этого просто выберите наш флеш-носитель в настройках Boot. После чего появится меню со списком систем.
Если выбрать вариант «Windows XP/2000» то будет произведена установка Windows XP.
При выборе другого пункта: Windows NT6 (Vista/? and above) — начнется установка седьмой Windows. Если была установлена и третья ОС, Windows 8 к примеру, то в этом пункте будет выбор между «семеркой» и «восьмеркой». Для наглядности можете глянуть как устанавливается Windows XP.
Что бы установить XP, стрелками выбираем пункт «Windows XP/2000…», после этого нажимаем на «Enter». В следующем окне подтверждаем все и со всем соглашаемся. Затем выбрав пункт номер три, нажимаем на «Enter».
После этого, стандартным образом будет произведена установка Windows XP, так же как это бывает при установке с диска.
Во время установки будет выполнена перезагрузка компьютера. После этого нужно выбрать четвертый пункт «Second part of Windows XP», после чего установка будет продолжена.
После этого нужно выбрать четвертый пункт «Second part of Windows XP», после чего установка будет продолжена.
В редких случаях может выскочить « ».
Тогда зайдите в BIOS и в разделе конфигурации SATA переключитесь с AHCI Mode на IDE Mode. Теперь попробуйте повторить установку системы.
Загрузочный USB Flash или HDD накопитель удобен тем, что можно отказаться от использования CD/DVD для установки ОС и использования диагностических программ типа Memtest, MHDD, Acronis TI.
«Мультизагрузочная» флешка или HDD хороши тем, что можно не форматировать весь диск для каждой программы, а один раз установить туда все необходимые программы и при загрузке с него выбирать нужную через красивое меню. В случае с HDD удобно создать для этого отдельный небольшой раздел.
Существует множество решений для флешек (например, http://eee-pc.ru/wiki/софт:usb_multiboot), но, как правило, они не работают с USB HDD. На хабре я нашел только об установке Win7 с USB HDD, но год назад попытки воспроизвести это не увенчались успехом. Для установки Windows 7 с флешки существует MS Win7 DVD Tool , но он опять же не работает с HDD. Поэтому давайте создадим свой мультизагрузочный USB HDD с помощью GRUB4DOS.
Для установки Windows 7 с флешки существует MS Win7 DVD Tool , но он опять же не работает с HDD. Поэтому давайте создадим свой мультизагрузочный USB HDD с помощью GRUB4DOS.
Нам понадобится:
- USB HDD (все описанное должно работать и для флешек).
- ОС Windows (естественно можно аналогично сделать это и из ОС на базе Linux, но у меня сейчас нет возможности проверить работоспособность и наличие «подводных камней»).
- Материнская плата (BIOS) с поддержкой загрузки с USB накопителей. Если загрузка с USB не поддерживается, можно использовать Plop, об этом ниже.
Начнем
- Скачиваем HP USBFW и форматируем наш накопитель. Обычно все, в том числе и я, пропускают этот шаг. Возможно, будет работать и без него, но лично я перепробовал все стандартные варианты форматирования из Windows 7, однако загрузка с моей 320ГБ Тошибы не работала (зависала сразу после выбора в Boot menu) до использования этой утилиты.
- Если воспользовались HP USBFW из прошлого пункта, то можно удалить созданный им на весь диск раздел и создать свой, поменьше (желательно FAT32, иначе могут возникнуть проблемы с некоторыми программами и ОС), а оставшееся место оставить для «файлопомойки».

- Устанавливаем загрузчик GRUB4DOS в MBR. Рекомендуется использовать первый вариант, чтобы не ошибиться с выбором диска или раздела.
- Можно воспользоваться GUI: для этого скачиваем grubinst-1.1-bin-w32-2008-01-01 , запускаем grubinst_gui.exe , выбираем диск, жмем Refresh в Part list и выбираем нужный раздел. Остальные настройки можно не трогать.
- Либо в консоли командой: grubinst.exe hd(номер диска, номер раздела) Номер диска можно узнать в «Управлении дисками» (diskmgmt.msc).
- Копируем файлы grldr и Menu.lst из архива grub4dos-0.4.4.zip в корень раздела.
Для проверки работоспособности многих программ необязательно каждый раз ребутать компьютер. Можно использовать виртуальные машины: MobaLiveCD или VirtualBox. Для VB выполняем в консоли: «C:\Program Files\Oracle\VirtualBox\VBoxManage» internalcommands createrawvmdk -filename «C:\USBHDD. VDI» -rawdisk \\.\PhysicalDrive1
где число в PhysicalDrive — номер нашего загрузочного диска, и указываем полученный файл (C:\USBHDD.VDI) в качестве жесткого диска при создании машины. Однако некоторые ОС (например, Windows 7) могут не работать таким способом.
VDI» -rawdisk \\.\PhysicalDrive1
где число в PhysicalDrive — номер нашего загрузочного диска, и указываем полученный файл (C:\USBHDD.VDI) в качестве жесткого диска при создании машины. Однако некоторые ОС (например, Windows 7) могут не работать таким способом.
Примеры установки некоторых ОС и программ
Memters86+
Скачиваем ISO образ с офф. сайта memtest.org/download/4.20/memtest86+-4.20.iso.zip и кидаем его на наш загрузочный HDD (не забываем распаковать.zip архив).Открываем Menu.lst текстовым редактором, добавляем туда следующее:
title Memtest
find —set-root /mt420.iso
map /mt420.iso (hd32)
map —hook
root (hd32)
chainloader ()
И попробуем разобраться, что эти команды означают.
title Memtest — название пункта (Memtest), которое будет отображаться в меню.
map /mt420.iso (hd32) — загрузка ISO образа, находящегося в корне загрузочного диска (эмуляция CD-ROM).
root (hd32)- делает виртуальный CD-ROM корневым.
chainloader () — передает управление другому загрузчику (если в скобках ничего не указано, то используется корневой, в данном случае hd32).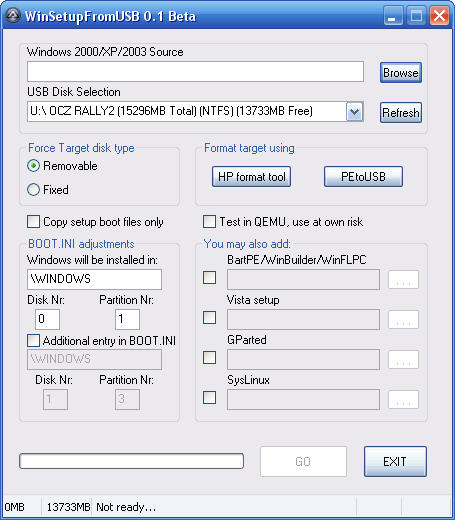
Ubuntu 10.4
Также кидаем ISO образ с ubuntu.com на HDD и прописываем в Menu.lst (образ переименован в ubuntu1.iso):
Title Ubuntu map /ubuntu1.iso (hd32) map —hook root (hd32) kernel /casper/vmlinuz iso-scan/filename=/ubuntu1.iso boot=casper quiet splash — locale=ru_RU initrd /casper/initrd.lz
Windows 7
А вот с Win 7 немного сложнее.
Способ 1:
Копируем все файлы с диска (образа) Windows 7 и добавляем в Menu.lst:
title Install Windows 7
find —set-root /bootmgr
chainloader /bootmgr
В некоторых случаях работает, но могут возникнуть различные ошибки во время установки. К тому же таким способом будет работать только если на hdd находится одна Windows 7, иначе (например, если хотим поместить туда х86 и х64) запустится установка первой найденной.
Способ 2:
UPD : автоматизация этого способа: rghost.ru/20467691 либо greenflash.su/_fr/7/7487664.7z . Файлы из архива (кроме menu.lst и seven.iso) необходимо скопировать в корень раздела (либо соответственно изменить пути в Menu.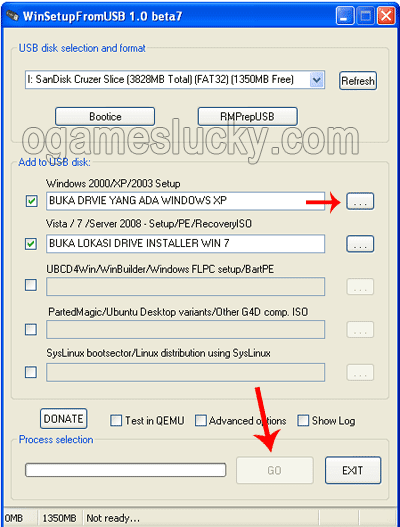 lst).
lst).
Возможные проблемы и ошибки
Error 60: File for drive emulation must be in one contiguous disk area
Решение : нужно дефрагментировать образ. Например, с помощью программы Contig от Марка Руссиновича. Использование: contig.exe g:\ubuntu1.iso в консоли.
BIOS не поддерживает загрузку с USB, зависает, долго грузится и другие проблемы, связанные с загрузкой с USB HDD
Вконтакте
Одноклассники
Google+
Создаем загрузочную флешку с помощью программы Multiboot USB. Добавляем Alkid Live CD. Создание мультизагрузочной флешки с нуля своими руками
Сегодня расскажу как самостоятельно сделать мультизагрузочную флешку с Windows XP, Windows 7 и 8.1. Создать такую флешку совсем не сложно с помощью уже известной утилиты WinSetupFromUSB.
Давно собирался навести порядок в своих админских инструментах и лучшее время для этого новогодние праздники. Раньше приходилось таскаться с небольшим боксом компакт-дисков, на которых размещалось всё самое необходимое для восстановления операционных систем и сами установочные диски, но прогресс не стоит на месте…
Раньше приходилось таскаться с небольшим боксом компакт-дисков, на которых размещалось всё самое необходимое для восстановления операционных систем и сами установочные диски, но прогресс не стоит на месте…
Перейдем к делу. Заметил, что в кармане стали размножаться флешки с дистрибутивами разных ОС, что совсем не радовало. Начал даже забывать на какой флешке, какой установщик записан. Вот и решил в праздники сделать себе универсальную установочную флешку с Windows XP, Windows 7 и 8.1, а то на буднях так и не нашел времени заняться этим вопросом.
Создавать мультизагрузочную флешку будем уже известной утилитой WinSetupFromUSB . Ранее я рассказывал как с помощью данной программы .
Для начала разместим на флешке установщик Windows XP и Windows 7. Делается это аналогичным образом как мы создавали установочную флешку с Windows XP, только дополнительно указываем путь к ISO образу диска Windows 7. Остается нажать кнопку «GO» и через некоторое время мы получим установочную флешку с двумя операционными системами.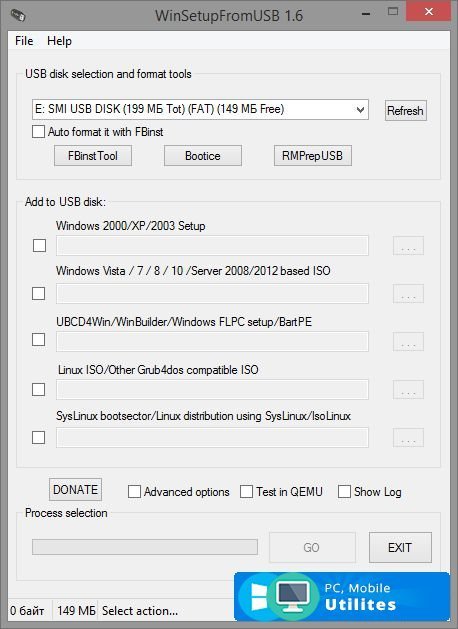
Процесс добавления дополнительных образов установочных дисков на флешку совсем не сложный, наверное по этому разработчики WinSetupFromUSB решили не утруждать себя пояснениями. А зря… многие, из тех кто пользовались данной утилитой просто не догадываются о возможности добавления, к примеру разных версий Windows 7 (Pro, Ultimate, 32 и 64-bit) на одну и ту же флешку. Причем меню создается автоматически.
Осталось добавить Windows 8.1 на нашу суперфлешку. Ставим новую галочку на соответствующем пункте и указываем путь к новому ISO образу, теперь уже Windows 8.1. После чего снова остается запустить процесс кнопкой «GO». Если приглядитесь, то внизу есть переключатель «Advanced options» (дополнительные настройки), где можно задать свое название пункта меню, но я предпочел оставить как есть, тем более всё создается и так очень корректно.
На самом деле возможности WinSetupFromUSB гораздо больше описанных в статье. Кроме Windows XP/2000/Win7/8/8.1 (32 и 64-битные) можно спокойно добавить серверные ОС — Windows Server 2008/2012, большинство ISO образов известных Linux-систем, Antivirus Rescue Disks, утилиты Acronis и Paragon.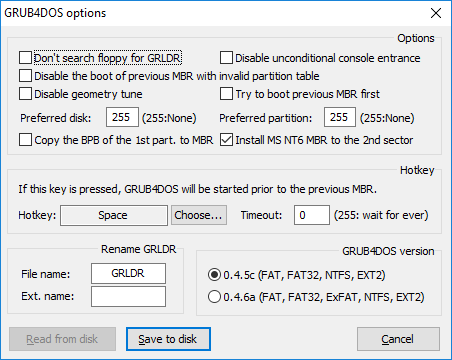
Полный список можно посмотреть на сайте разработчика. Практически, мы ограничены только размером флешки и здравым смыслом.
Если вы считаете статью полезной,
не ленитесь ставить лайки и делиться с друзьями.
На нее Вы без проблем сможете записать нужную программу или операционную систему. Но что делать, если у Вас дома несколько компьютеров или ноутбуков с установленными различными операционными системами. Или друзья часто просят переустановить Windows или установить его новую версию. Каждый раз создавать загрузочную флешку конечно можно. Также можно купить несколько флешек и установить на них различные программы. Но гораздо проще выбрать такой вариант – создание мультизагрузочной флешки с разными версиями Windows и утилитами . Об этом и пойдет речь в данной статье.
Итак, что для этого понадобится. Конечно, у Вас должны быть все нужные ISO-образы, которые Вы хотите на нее записать: различные операционные системы и программы. Это может быть Windows XP, 7, 8 и другие; Dr. Web LiveCD или Kaspersky Rescue Disk –для проверки компьютера на вирусы, Victoria – для исправления ошибок жесткого диска, Acronis Disk Director – для разделения жесткого диска на разделы и прочие. Скачать их можно с Интернета, или же , об этом можно прочесть, перейдя по ссылке.
Web LiveCD или Kaspersky Rescue Disk –для проверки компьютера на вирусы, Victoria – для исправления ошибок жесткого диска, Acronis Disk Director – для разделения жесткого диска на разделы и прочие. Скачать их можно с Интернета, или же , об этом можно прочесть, перейдя по ссылке.
Также нужна будет специальная программа, с помощью которой будем создавать мультизагрузочную флешку, и, естественно, сама флешка. Ее объем выбирайте, исходя из того, что Вы будете на нее записывать. Если это набор различных программ, хватит и 1-4 Гб. Если хотите сделать мультизагрузочную флешку с несколькими ОС, и добавить на нее программы, возьмите флешку с объемом памяти 8 Гб и больше.
В качестве примера, в статье сделаем мультизагрузочную флешку с Windows 8 и программой Victoria. Флешку я взяла объемом 4 Гб. Использовать будем бесплатную программу WinSetupFromUSB.
Скачать программу можно с официального сайта. Напишите в поисковике «WinSetupFromUSB»
и перейдите по ссылке, указанной на рисунке ниже.
Скачивать будем последнюю, на момент написания статьи, версию программы. Переходим по соответствующей ссылке.
Жмем на синюю кнопочку «Download» .
Следующее, что мы сделаем – это , которая у нас будет загрузочной. Скопируйте с нее необходимые файлы, так как вся информация с флешки будет полностью удалена.
Вставьте ее в компьютер или ноутбук, причем использовать нужно USB-порт 2.0. Зайдите в «Компьютер» , кликните по ней правой кнопкой мыши и выберите из контекстного меню «Форматировать» .
Появится информационное окно, что все данные будут уничтожены, нажмите «ОК» .
Когда флешка будет отформатирована, откроется соответствующее окошко. Нажмите в нем «ОК» и закройте утилиту для форматирования.
Распаковываем скачанный архив с программой WinSetupFromUSB и запускаем файл «WinSetupFromUSB_1-6» .
Первым делом, запишем на нашу мультизагрузочную флешку образ с операционной системой Windows 8
.
В окне программы в разделе выбираем флешку, которую мы форматировали. В разделе «Add to USB disk» ставим галочку в поле «Windows Vista/7/8/10/Server 2008/2012 based ISO»
Откроется окно Проводника. Найдите на компьютере нужный образ, в примере это образ операционной системы Windows 8, и нажмите «Открыть» .
Нажмите «GO» .
После того, как процесс будет полностью завершен, появится окошко «Job done» .
У меня флешка всего на 4 ГБ, поэтому записать на нее много операционных систем не получится. Если Вам нужно добавить в мультизагрузочную флешку Windows Vista, 7, 10 – повторите все выше описанные действия. Чтобы добавить Windows XP , в разделе «Add to USB disk» поставьте галочку в поле «Windows 2000/XP/2003 Setup» . Каждый раз выбирайте одну и ту же флешку, на которую записывали образы ранее.
Теперь давайте добавим в мультизагрузочную флешку программу для проверки и исправления ошибок жесткого диска Victoria.
Запускаем WinSetupFromUSB и в разделе «USB disk selection and format tools» выбираем нашу флешку. Дальше, в разделе «Add to USB disk» , ставим галочку в поле «Linux ISO/Other Grub4dos compatible ISO» и нажимаем на кнопочку с тремя точками.
Через Проводник найдите образ программы на компьютере и нажмите «Открыть» . Затем появится информационное окошко, нажмите в нем «ОК» , или оно само исчезнет через 10 секунд.
Нажимаем «GO» , и ждем, когда на флешку будет записана программа.
Для добавления в мультизагрузочную флешку других, необходимых для Вас, программ, повторите все вышеописанные действия. Каждый раз выбирайте нужный образ программы.
После того, как Вы добавите на флешку все образы операционных систем и программ, давайте посмотрим на результат – откроем загрузочное меню флешки в виртуальной машине QEMU .
Для этого в окне программы нажмите на кнопочку «Refresh» , затем поставьте галочку в поле «Test in QEMU» и нажмите «GO» .
Смотреть, как выглядит загрузочное меню, можно после каждого добавления на флешку ОС или программы.
В примере, загрузочное меню флешки выглядит следующим образом. На флешке записана ОС Windows 8 и программа Victoria. У Вас будет отображаться другой список, в зависимости от того, что Вы на нее закачаете.
Теперь Вы знаете, как сделать мультизагрузочную флешку с Windows и различными утилитами. Поменяйте приоритетность загрузки в BIOS и выбирайте из флешки то, что Вам нужно для установки на компьютер или его проверки.
Здравствуйте админ! Не дождался вашей статьи о создании мультизагрузочной флешки Windows XP, Windows 7 и Windows 8 и попытался создать её сам, но видимо знаний не хватает и в итоге так ничего и не получилось, флешка получается незагрузочная. У меня новый компьютер с БИОСом UEFI, хочу установить на отдельный жёсткий диск Windows XP, так как есть несколько программ и игр, которые не запускаются на Windows 7 и Windows 8. Когда выйдет обещанная вами статья?
Как создать мультизагрузочную флешку с операционными системами Windows XP, Windows 7 и Windows 8
Привет друзья! Несчётное множество раз на сайте задавался пользователями подобный вопрос и я вас понимаю, довольно неплохо иметь подобную флешку по рукой (сразу с тремя операционными системами), тем более создать такую флешку совсем нетрудно и в этой статье я расскажу вам как это можно сделать. Использовать будем уже знакомую нам программу WinSetupFromUSB, обязательно нужна финальная версия этой программы 1.3.
Примечание: WinSetupFromUSB создаёт UEFI флешку, НО с помощью такой загрузочной флешки можно установить Windows 7 и Windows 8 не только на компьютер с БИОСом UEFI, но и на компьютер с простым БИОС. Также напомню вам, если вы устанавливаете Windows 7, то вставляйте флешку в USB порт 2.0, так как в Windows 7 отсутствуют драйвера USB 3.0 (синего цвета). Для создания мультизагрузочной флешки Windows XP, Windows 7 и Windows 8 я использовал флешку объёмом 16ГБ.
Итак, для того, чтобы создать такую чудо-флешку, в первую очередь нужно загрузиться в операционную систему Windows 7 64 бит или Windows 8 64 бит, например я буду использовать Windows 8 64 бит, именно в ней я создам такую мультизагрузочную флешку с операционными системами Windows XP 32 бит, Windows 7 64 бит (можно и 32 бит), Windows 8 64 бит.
Создаём загрузочную флешку Windows XP
Для начала у вас должен быть образ Windows XP с интегрированными SATA драйверами, в противном случае при установке Windows XP с флешки на компьютер с современными материнскими платами вы получите синий экран с ошибкой. читайте подробно в другой нашей статье.
Переходим на официальный сайт программы WinSetupFromUSB .
Выбираем WinSetupFromUSB1.3.exe (22 MB).
Скачиваем, разархивируем и запускаем нашу программу. Я нахожусь в операционной системе Windows 8 64 бит. Наша программа WinSetupFromUSB может работать как в 32-разрядных операционных системах, так и 64 -разрядных операционных системах. Чтобы запустить WinSetupFromUSB в программе Windows 8 64 бит щёлкаем два раза мышью на файле WinSetupFromUSB_1-3_x64.exe .
Внимание: Друзья, если Вам нужна загрузочная UEFI флешка с XP, Windows 7 и Windows 8, значит флешку Вам придётся форматировать в файловую систему FAT32, но из этого следует, что образ вашей Windows 7 и Windows 8 должен быть не более 4 ГБ, так как файловая система FAT32 не работает с файлами объёмом более 4ГБ. Сразу идите в самый конец статьи, там есть для Вас подробная информация.
И ещё, не забудьте , иначе вы не установите Windows XP на новый компьютер или ноутбук, так как установщик XP просто не увидит жёсткий диск.
Большинству пользователей не нужна мультизагрузочная UEFI флешка, а нужна обычная загрузочная флешка с операционными системами Windows XP, Windows 7 и Windows 8, а значит образ вашей Windows 7 вполне может быть более 4 ГБ, в этом случае созданная нами мультизагрузочная флешка с тремя операционными системами будет формата NTFS!
В главном окне программы WinSetupFromUSB можно увидеть название нашей подсоединённой флешки.
Ставим галочку на пункте Auto format it with FBinst и отмечаем пункт NTFS
Ниже отмечаем галочкой пункт Windows 2000/XP/2003/Setup и нажимаем справа кнопку открывающую окно проводника.
В проводнике вы должны указать заранее приготовленную папку с файлами дистрибутива Windows XP 32 бит.
Если у вас есть установочный диск с Windows XP 32, то откройте его и скопируйте все файлы содержащиеся внутри в какую-либо папку и обзовите её например Windows XP. Если у вас имеется ISO образ XP, откройте его к примеру в бесплатной (для личного использования) программе и также скопируйте все файлы дистрибутива Windows XP в папку.
Итак, папку с файлами Windows XP 32 бит указали, жмём ОК.
Принимаем лицензионное соглашение.
Нажимаем кнопку GO
И начинается первая фаза создания нашей мультизагрузочной флешки, которая заканчивается успешно.
ОК. Загрузочная Windows XP 32 бит готова.
Добавляем в нашу загрузочную флешку Windows 7 64 бит
Теперь добавляем в нашу загрузочную флешку Windows 7 64 бит или, если хотите Windows 7 32 бит, также затем добавим Windows 8 64 бит.
Идём в папку программы WinSetupFromUSB и запускаем файл WinSetupFromUSB_1-3_x64.exe.
В главном окне программы видим автоматически определившуюся нашу флешку Corsair Voyager.
Ни в коем случае не отмечайте пункт Auto format it with FBinst!
Ниже отмечаем галочкой пункт Vista/7/8/Server 2008/2012 based ISO и нажимаем справа кнопку открывающую окно проводника.
Находим ISO образ Windows 7 64 бит выделяем его левой мышью и жмём «Открыть»
Мультизагрузочная флешка представляет из себя набор программ, операционных систем или утилит восстановления. Такая флешка является незаменимым помощником для любого системного администратора и, при наличии базовых навыков, полезным инструментом для рядового пользователя.
Благодаря функции мультизагрузки, можно легко, при помощи одной лишь флешки, проверить работоспособность ОЗУ, HDD, установить на выбор несколько ОС и так далее. Соответственно, при проблемах с компьютером, лучше иметь такое средство восстановления и диагностики системы и оборудования.
К примеру, при наличии достаточного объёма памяти на устройстве, можно:
- Записать несколько ОС Windows различных версий и даже вместе с Linux;
- Внести MemTest, Kaspersky Rescue Disk;
- Пакет утилит для восстановления, например: Hiren BootCD;
- Driver Pack Solution.
Имея в наличии такой пакет программ, вы сможете покрыть нужды 90% случаев неисправности компьютера. Она позволит переустановить ОС и драйвера на неё или восстановить неисправную систему. Прежде, чем начнём заниматься созданием флешки, вам нужно загрузить важные для вас образы или установочные файлы.
Перед тем, как сделать мультизагрузочную флешку с Windows, следует определиться с программой, с помощью которой мы будем это делать. Их существует достаточно много, но полноценным решением всех поставленных задач может быть WinSetupFromUSB или Sardu. Возможно использование и других приложений, но для примера рассмотрим указанные.
Создание мультизагрузочной флешки через WinSetupFromUSB
Сначала разберём создание флешки при помощи популярного решения от WinSetupFromUSB, благодаря которому создано уже множество подобных устройств и решено несметное количество проблем с системой.
Загрузить утилиту можно просто с оф сайта на бесплатных правах, ссылка http://www.winsetupfromusb.com/files/download-info/winsetupfromusb-1-7-exe/ . После этого запустите процесс распаковки. После его завершения, вам следует пройти по выбранному пути и в соответствующей папке найти утилиту, запустив тот ярлык, который соответствует вашей ОС x32 или x64.
Аналог UltraISO.
На мой взгляд,мульти бут, как программа для работы создания флешек лучше чем ультраисо.
Единственное, она не умеет делать загрузочные диски.
После скачивания запускаем установку и после установки она запустится.
Вот такое окно появляктся после запуска программы.
2.
Жмём на первую строку HP USB Disk Storage Format Tool, для форматирования нашей будущей загрузочной USB flesh.
Выбираем в первой строке нашу флешку и систему для форматирования.
Некоторые свежие буки не видят флешки в нтфс, а видят только в фат32.
Жмём кнопку старт и ДА.
После формата программа нам скажет, какого объёма у нас флешка.
3.
Жмём пункт два, сверху ставим точку на против надписи Диск и выбираем наш накопитель.
И жмем инстал.
Ждём 2-5 секунд и появляется окно с надписью нажать интер.
Жмите интер на клавиатуре или закрываем крестом.
4.
Если вам надо поставить WINDOWS PE то жмите на 3, если нет, идем на четвёртый пункт.
5 .
Для дальнейшего создания нашей загрузочной флешки, на вашем компе или ноутбуке должна стоять программа DAEMON Tools Lite.
Это прога для работы с виртуальным приводом и ISO образом.
6.
Сами образа WINDOWS 7, XP,И 8 можно бесплатно скачать с http://rutracker.org или по ссылкам ниже.
7.
Устанавливаем в виртуальный привод ИСО образ ХР и жмём на четвертый пункт.
Выбираем сверху нашу флешку, ставим первую галочку и указываем путь до виртуального провода.
Жмем кнопу ГОУ и начинается копирование файлов на флешку. У меня заняло это примерно 25 минут.
В конце появляется надпись JOB DONE, значит все хорошо.
Можно жать ОК.
8.
Для установки WINDOWS 7 в привод надо установить ИСО семёрки.
И установить вторую галочку и также указать путь до диска.
И жмем GO.
Примерно через 10 минут все файлы установки винды 7 записались на флешку.
Если надо вам поставить винду 7 паралельно с виндоус 8, то вам СЮДА — Как сделать загрузочную флешку для установки на GPT через UEFI.
Во втором пункте указываем привод собразом Windows 8 и жмём гоу.
Установка занила примерно 25 минут.
10.
После установки всех операционных систем на флешку переходим к пункту пять.
Выбираем нашу ЮСБ флеф и жмём Извлечь.
На вопрос отвечаем Да для всех.
И программа записывает требуемые файлы для старта флешки при загрузки ноутбук или Персонального компьютера.
11.
Проверяем нашу флешку.
З апускаем пункт номер четыре и жмем кнопку TEST.
Это эмулятор запуска системы и если вы все сделали правильно, появится синий экран с пунктами установки винды.
Если что то не заработало, смотрите видео инструкцию как, самому, своими руками создать загрузочную флешку.
В том видео я покажу, как самому создать загрузочную ЮСБ флешку с виндовс семь, ХП или восьмеркой.
Как пользоваться мультизагрузочной флешкой
Установка или переустановка Windows на платной основе, продвижение сообществ вк, статьи по ремонту и обслуживанию компьютера.
MultiBoot USB. Как создать мультизагрузочную флешку?
Мультизагрузочная флешка (MultiBoot USB) предназначена для установки операционных систем Windows XP/2000/Vista/7/8
и загрузки восстановительно-реанимационных образов и утилит непосредственно с USB накопителя.
Утилиты, входящие в состав установочного пакета мультизагрузочной флешки:
- Acronis Disk Director & True Image — Работа с разделами жёстких дисков
Symantec Ghost v11.0 — Работа с разделами жёстких дисков
Windows XPE — Мини версия
Windows 7PE — Мини версия
Elcomsoft System Recovery Pro v3.0 Build 466 — Восстановление и смена пароля
FreeDOS — Загрузка в режиме командной строки, включает DOS-Navigator и VC
Универсальный загрузочный диск v3.7 — Доступ к разделам NTFS в MS-DOS
NT Password & Registry Editor — Смена пароля и редактирование реестра
Active@ Boot Disk Professional v2.1 — Восстановление удалённых файлов
QuickTech Pro v5.8 — Тестирование и диагностика железа и его компонентов
MemTest86+ v4.20 — Тестирование и диагностика оперативной памяти
MHDD v4.6 — Тестирование и диагностика жёстких дисков
Victoria v3.52 — Тестирование и сервисное обслуживание IDE и ATA HDD
HDD Regenerator v2011 — Устранение повреждений (битых секторов) на HDD
Скины находятся в папке Boot. По умолчанию установлены скины «Moonlight» и «Rainbow». При замене скинов, скопируйте их в папку Boot и пропишите название новых скинов в файлах menu.lst и menu_2.lst в строке: «gfxmenu /Boot / Moonlight».
Установка и работа с программой.
Для установки программы на компьютер необходимо запустить инсталлятор мультизагрузочной флешки — Мультизагрузочная флешка.exe. После распаковки SFX-архива и завершения копирования файлов, программа автоматически запустится и откроется меню селектора с набором всех необходимых утилит и программ для создания мультизагрузочной флешки. После установки программы, создаются два ярлыка: на «Рабочем столе» и в меню «Пуск/Все программы/Утилиты».
Если на компьютере установлена операционная система Windows 7 или Windows Vista, запуск программы необходимо осуществлять от имени администратора.
1. Форматирование USB флешки.
Перед тем, как приступить к созданию мультизагрузочной флешки, её необходимо отформатировать.
Запускаем утилиту HP USB Disk Storage Format Tool, выбираем файловую систему NTFS (желательно) или FAT32, устанавливаем галку на «Quick Format» и нажимаем на «Start».
2. Установка загрузчика grub4dos на флешку.
После форматирования флешки, приступаем к установке загрузчика grub4dos. Запускаем утилиту Grub4Dos Installer, в окне «Device Name» выбираем «Disk», находим свою флешку и нажимаем на «Install».
Если всё сделали правильно, то в открывшемся окне, появится надпись с текстом «The MBR/BS has been…».
Нажимаем на «Enter» и переходим к следующему пункту меню.
3. Установка дистрибутива Windows PE/XPE на флешку.
Монтируем на виртуальный диск iso-образ Windows XPE USB WIM с помощью утилиты Daemon Tools, UltraISO или Alcohol. Запускаем утилиту PeToUSB, ниже в поле «Source Path To Built BartPE/WinPE Files» указываем путь к нашему виртуальному диску. Галку устанавливаем только в окне «Enable File Copy» и нажимаем «Start».
4.1. Установка дистрибутива Windows XP на флешку.
Монтируем на виртуальный диск iso-образ Windows XP с помощью утилиты Daemon Tools, UltraISO или Alcohol. Запускаем утилиту WinSetupFromUSB, устанавливаем галку в окне «Windows 2000/XP/2003 Setup», указываем путь к нашему виртуальному диску и нажимаем «GO».
4.2. Установка дистрибутива Windows 7 на флешку.
Монтируем на виртуальный диск iso-образ Windows 7 с помощью утилиты Daemon Tools, UltraISO или Alcohol. Запускаем утилиту WinSetupFromUSB, устанавливаем галку в окне «Vista / 7 / Server 2008 — Setup /PE/RecoveryISO», указываем путь к нашему виртуальному диску и нажимаем «GO».
5. Копирование файлов и утилит на флешку.
Через кнопку «Обзор…» указываем путь к флешке и нажимаем «Извлечь». На вопрос: «Вы хотите заменить существующий файл?» нажимаем «Да».
После завершения копирования файлов на флешку, её можно будет протестировать и проверить работоспособность.
Внимание. Выполнение пунктов 1; 2 и 5 обязательно.
Любой из пунктов 3; 4.1 и 4.2, если это вам не нужно, можно пропустить.
Тестирование мультизагрузочной флешки.
Чтобы протестировать и посмотреть, что у нас получилось, запускаем из меню селектора утилиту WinSetupFromUSB, устанавливаем галку в окне «Test in QEMU», нажимаем «GO» и наслаждаемся
Если всё прошло успешно, то интерфейс загрузочной флешки будет выглядит так:
Раньше новые компьютерные программы или приложения поставлялись на компакт-дисках. Но в последнее время большинство компьютеров не комплектуются приводами для их чтения. Более популярной является установка программного обеспечения через интернет. Но, что делать, если произошел сбой работы операционной системы или потребовалось переустановить новую ее версию на другой компьютер. Поможет в этом случае флешка, на которой будет установлена утилита автоматической загрузки операционной системы. Существует возможность самостоятельно сделать загрузочную флешку.
Для чего нужна загрузочная флешка с утилитами
Для полноценной работы компьютера мало установить на него операционную систему. Для корректной работы в ней всех функциональных узлов, правильного отображения информации, воспроизведения аудио- и видеоконтента потребуется наличие драйверов или кодеков. Существуют универсальные сборники кодеков для каждой операционной системы, которые работают на компьютерах разной комплектации, мощности, типе процессоров, видеокарт, устройств ввода-вывода информации, периферийного оборудования. При установке ОС с загрузочной флешки необходима установка всех этих утилит.
Создание мультизагрузочной флешки
Решение задачи возможно применением запоминающего устройства с флеш-памятью, которое подключается к USB-порту. Для установки Windows и всех необходимых утилит для ее корректной работы понадобится flash-накопитель объемом 16 гигабайт (Гб). Для создания мультизагрузочной флешки для ОС Windows XP/ Windows XPE/Vista/7/ Windows 7PE/8/10 пригодится объем флеш-памяти до 32 Гб. Мультизагрузочная флешка Windows 10 создается с использованием специализированных программ: Acronis Disk Director & True Image, RMPrepUSB, Bootice, WinSetupFromUSB, XBoot, FiraDisk_integrator.
Что понадобится
Для создания реанимационной флешки нужна копия (или образ) установочного диска ОС. Для его создания понадобится прога UltraISO, права администратора и диск с оригинальной ОС. После скачивания, установки и запуска необходимо выбрать месторасположение образа. Мастер UltraISO создаст ISO-образ с ОС. Далее выбираем пункт «Записать образ жесткого диска», создаем загрузочный флеш. Этот мультизагрузочный флеш-накопитель надо будет заполнить нужными сервисными программами, закачать стандартный их набор – антивирусы, кодеки, средства резервного копирования.
Программа для создания мультизагрузочной флешки
Создавать отдельно MultiBoot USB Flash для каждой операционной системы сложно. Есть возможность в Windows 8 создать мультизагрузочный флеш-накопитель из командной строки, но при этом можно допустить ошибки. Поэтому создано несколько автоматизирующих эти действия утилит, которые имеют возможность дополнительного интегрирования нескольких операционных систем, добавления в установщик антивирусов, нужных вам программ и пакетную установку всего этого набора на мультизагрузочный флеш-накопитель. Среди них самыми интересными являются:
- RMPrepUSB – универсальный мультизагрузчик для флеш-накопителей, их запуска в MS-DOS, FreeDOS, WinPE 1, 2 или 3, BartPE, XP, Win 7, Win 8.x, Win 10, Linux. Работает с разными файловыми системами – FAT16, FAT32, NFTS. Облегчает проверку флеш-памяти, форматирование жестких и флеш-дисков, создание резервных образов загрузочной флешки, имеет много вспомогательных функций в диалоговом режиме работы.
- Bootice – полезная прога при переустановке ОС на компьютерах без оптического привода, имеет функции форматирования и разбивания объема флеш-памяти на несколько разделов, изменения способов загрузки системы, можно переименовать загрузчик.
- WinSetupFromUSB – бесплатный программный продукт для создания загрузочных Flash USB для систем Windows и Linux (Линукс) с простым графическим интерфейсом. Имеет функции форматирования и разметки флеш-памяти, копирования установочных файлов с дистрибутивов, конечного тестирования созданного загрузчика.
- XBoot – бесплатная прога для переноса на флеш-накопитель образов операционных систем, кодеков, программ. Ее достоинствами являются возможности создавать загрузочный диск одновременно для ОС Windows и Linux, выбирать тип загрузчика ISO Emulation или Grub4DOS. Недостатком является англоязычное меню.
- YUMI – Multiboot USB Creator – небольшая утилита для создания загрузочной USB-flash, имеет простой англоязычный интерфейс с описанием дистрибутивов и рекомендациями для разных конфигураций компьютеров, предлагает ссылки для скачивания антивирусов, кодеков, драйверов.
- FiraDisk_integrator – многофункциональный загрузчик, имеет возможность интегрировать все версии Windows разных сборок, есть выбор локализации устанавливаемого софта по языку интерфейса, простое создание образа из всех исходников дистрибутивов, загруженных в папку SSD.
Как сделать флешку мультизагрузочной с MultiBoot USB – пошаговая инструкция
При установке мультизагрузочной программы некоторые антивирусы могут блокировать это действие. Стоит их временно отключить или добавить данную программу в исключения. Для создания аварийной флешки необходимо проделать следующие шаги:
- Форматирование USB-накопителя под формат загрузчика.
- Установку загрузчика.
- Добавление образов операционных систем (файлов с расширением .iso).
- Копирование файлов.
- Тестирование полученного инструмента.
Форматирование USB-накопителя
Подготовка мультизагрузочного флеш-накопителя для превращения его в загрузочный инструмент начинается с его форматирования. Переместите из его памяти всю нужную вам информацию на другие носители – при форматировании произойдет полная его очистка. Для форматирования необходимо сделать следующее:
- Запустить HP USB Disk Storage Format Tool.
- Выбрать из списка свой накопитель.
- Указать File system – NTFS если будут устанавливаться файлы больше 4 Гб. Разметку FAT32 необходимо оставить, если предполагается работа с компьютерами на базе BIOS UEFI.
- В Format Options надо отметить Quick Format – быстрое форматирование.
- Нажать Start.
Установка загрузчика
Выше рассмотрено несколько вариантов утилит, которые произведут загрузку всех дистрибутивов ОС и сервисных файлов. Для их использования необходимо:
- На отформатированный USB-носитель скопировать инсталяционный модуль выбранного вами загрузчика.
- Затем этот инсталятор запускаете.
- Выбираете имя своего флеш-накопителя.
- Нажимаете Install.
После успешной установки программы на экране появится сообщение, подтверждающее установку на компьютер загрузочной утилиты. На экран будет выведено сообщение с предложением запустить ее работу. Если до этого момента вы создали базу со всеми необходимыми дистрибутивами и программами на своем жестком диске, можете поставить галочку возле Start program и нажать кнопку Finish.
Добавление образов операционных систем
Для добавления на мультизагрузочный флеш-накопитель образов разных ОС необходимо их подготовить в корневой папке на жестком диске вашего компьютера. Это будет несколько файлов с расширением iso. С помощью загрузчика типа WinSetupFromUSB можно сделать мультизагрузочную флешку ОС Windows XP, 7, 8, 10 и Linux. Для этого необходимо:
- В списке выбрать имя флешки.
- Поставить галочки возле необходимых операционных систем в списке, например – Windows 2000/Xp/2003 Setup.
- Указать место нахождения смонтированных образов.
- Нажать Go.
Копирование утилит и файлов
После переноса образов операционных систем следует скопировать на флешку установочные файлы всех необходимых для работы систем утилит и программ из нашего списка. Для этого в программе WinSetupFromUSB:
- Снимаем отметку с пункта Auto format it with FBinst.
- Выделяем пункт Linux ISO/Other Grub4dos compatible ISO, нажав кнопку справа.
- В проводнике находим папку с образами программ, выделяем по очереди все программы нажимаем «Открыть».
- Следим за их корректным наименованием в Boot menu name.
- Нажимаем Go и видим процесс добавления выбранной утилиты на загрузочный флеш-накопитель.
Для создания восстановительно-реанимационной мультизагрузочной флешки в установочный пакет могут быть включены следующие основные утилиты, которые всегда можно изменить, удалить или заменить на новые версии:
- дистрибутивы Windows версий 8.1, 10 и XP;
- Paragon Hard Disk Manager – менеджер распределения дискового пространства;
- AOMEI Backupper Standard – бесплатный бэкапер;
- K-Lite Codec Pack – универсальный пакет кодеков;
- Kaspersky Rescue 10 – антивирус Касперского;
- DrWeb LiveCD – антивирус Доктор Веб;
- 7-Zip – архиватор файлов и папок;
- Recuva – утилита восстановления файлов;
- RegeditPE – утилита редактирования реестра;
- Symantec Ghost v11.0 – для архивации и восстановления данных персональных компьютеров;
- Elcomsoft System Recovery Pro v3.0 Build 466 – назначение утилиты – восстановление доступа пользователя к учетным записям Windows, приложений Microsoft;
- Универсальный загрузочный диск v3.7 – обслуживание дисков NTFS в MS-DOS;
- NT Password & Registry Editor – смена пароля и возможность отредактировать реестр Windows XP;
- Active@ Boot Disk Professional v2.1 – поможет восстановить и редактировать удаленные файлы;
- QuickTech Pro v5.8 – настройка, диагностика компьютера и его компонентов;
- MemTest86+ v4.20 – проверка оперативной памяти;
- MHDD v4.6 – проверка жестких дисков;
- Victoria v3.52 – обслуживание >После создания мультизагрузочного флеш-накопителя необходимо проверить его работоспособность. Для этого в WinSetupFromUSB можно воспользоваться утилитой Test in QEMU. Для этого проделайте следующие действия:
- поставьте галочку возле Test in QEMU;
- нажмите GO;
- программа сама проверит наличие всех элементов и в завершение выдаст на экран компьютера список под заголовком «Набор загрузочных образов и утилит для работы с разделами жестких дисков»;
- ниже будет представлен перечень всех операционных систем, программ и утилит;
- если какие-то утилиты не установились, необходимо повторить процесс их установки.
Запись загрузочной флешки через программу RMPrepUSB
Первым шагом необходимо запустить RMPrepUSB. Затем надо зайти в диалоговое окно, проверить в верхнем окне, определен ли мультизагрузочный флеш-накопитель. Затем проделываем следующие шаги:
- Размер – вписываем MAX.
- Метка тома – название флеш-накопителя в ОС.
- Справа отмечаем «Не задавать вопросов».
- В разделе «Загрузочный сектор» выбираем WinPEv2/WinPEv3/Vista/Win7 bootable [BOOTMGR] (CC4).
- Файловая система и опции – NTFS.
- Правее надо выбрать опцию Boot as HDD (C: 2PTNS).
- Отмечаем галочкой «Скопировать системные файлы из следующей папки …».
- В «Обзоре» откроется проводник, в котором надо выбрать архив Easy2Boot и нажать ОК.
- Если кликнуть «Подготовить диск», запускается форматирование флешки, которую для этого надо приготовить.
- Нажимаем «Установить Grub4DOS».
- На запрос MBR отвечаем «Нет».
- В окне GRLDR ALREADY EXISTS нажимаем клавишу ОК.
- После этого вручную переносим загрузочные программы на флешку в папки MAIN MENU и UTILITIES Menu.
- Для завершения создания открываем в меню пункт Drive->Make All Files on Drive Contiguous.
- Запустив эмулятор RMPrepUSB и нажав клавишу F11, можно проверить работоспособность.
Если вы копировали все свои дистрибутивы ОС в папку MAINMENU на флешке, то они будут отражены прямо в этом меню. В пункте UTILITIES Menu будут показаны сервисные утилиты и программы по обслуживанию компьютера. На этом процесс создания мультизагрузочного флеш-накопителя при помощи этой программы заканчивается. Для выбора устанавливаемых ОС и программ необходимо переместиться по меню и выбрать нужные для установки утилиты.
Мультифлешка в Bootice – порядок создания
Известно, что Bootice – это утилита для создания мультизагрузочной flash memory card. Скачать Bootice можно с официального сайта разработчика. Утилиту надо распаковать, а после запуска программы:
- В пункте Destination Disk выбираем флеш-накопитель, который надо предварительно подготовить.
- Следует нажать Process MBR (master boot record).
- Выбрать GRUB4DOS 0.4.5c/0.4.6a (grldr.mbr).
- Нажать Install/Config.
- Нажимаем Save to disk для записи всей информации на флешку.
- Для Linux-систем следует установить SUSLINUX 4.06/5.01 (FAT/FAT32/NTFS).
- Нажать Install/Config.
- Выбрать SYSLINUX 5.01.
- Нажать подтверждение – ОК.
- После выполнения этих действий мультизагрузочный flash-накопитель будет готов.
Создание загрузочной флешки с несколькими операционными системами в WinSetupFromUsb
После запуска утилиты WinSetupFromUSB произойдет распаковка SFX-архива, программа запустится и откроется меню, в верхней части которого в выпадающем списке находим свою флешку. Вашими шагами будут:
- Отформатировать носитель – отмечаем Auto format it with FBinst, затем – NTFS.
- Ставим отметку на Linux ISO/Other Grub4dos compatible ISO.
- Нажимаем кнопку GO.
- Производится форматирование флеш-накопителя.
- На следующем шаге последовательно выбираем пункты из списка Add to USB disk и нажимаем кнопку GO – производится перенос на мультизагрузочную флешку дистрибутивов ОС.
Для произвольного выбора загружаемых программ выбираем Linux ISO/Other Grub4dos compatible ISO и нажимаем на кнопку с изображением трех точек справа, открывается проводник, в котором выбираем нужные нам утилиты и программы. Затем точно таким же образом добавляем все образы ISO. Пункт Test in QEMU поможет проверить записанные образы. Для контроля загружаемся с этого мультизагрузочного flash-накопителя и проверяем его загрузочное меню.
Утилита для создания мультизагрузочного USB-накопителя Xboot
Интерфейс Xboot простой – для создания мультизагрузочного устройства установки и восстановления ОС необходимо проделать следующее:
- Для добавления образов нужно перетащить iso-файлы в окно программы. При этом в зеленом окошке с вопросом «Как воспринимать данный образ?» при добавлении образов Windows, надо указать Add using Grub4dos ISO image Emulation.
- Если устанавливаете Unix-систему, то – Utility-Ubuntu.
- Помимо образов ОС, можно добавить образы утилит. В проге есть ссылки, для доступа к которым нажимаете File-> Download. Выбираете утилиты и скачиваете.
- После нажатия Create ISO программа запросит путь сохранения файла образа и предложит проверить его в виртуальной машине.
Скрипт FiraDisk_integrator для реанимационной флешки с несколькими ОС
Для начала создания мультизагрузочного flash-накопителя утилитой FiraDisk_integrator:
- создайте на компьютере папку с именем FiraDisk, скопируйте в нее нужные образы ISO;
- запустите утилиту – начнется интеграция образов в FiraDisk;
- появится сообщение «Скрипт завершил свою работу»;
- в папке FiraDisk появятся дубликаты с форматом «[имя образа]-FiraDisk.iso»;
- отформатируйте флеш-накопитель;
- скопируйте все ISO-файлы на мультизагрузочную флешку в папку WINDOWS;
- для удобства в работе есть возможность сделать загрузочное меню в файле Menu.lst.
- для загрузки мультизагрузочной флешки под BIOS, нужно в нем первым устройством для загрузки прописать flash-накопитель.
Сегодня обсудим очень интересный вопрос, который будет полезен не только системным администраторам, но и обычным пользователям персональных компьютеров, а именно как создать мультизагрузочную флешку multiboot usb. Такая флешка несомненно будет вашим лучшим другом, т.к в ней будут содержаться все необходимые инструменты для работы с компьютером и даже больше.
Итак, что может дать мультизагрузочная флешка multiboot usb? Ну во-первых такой инструмент заменит кучу дисков, автоматически уходящих в прошлый век, теперь все необходимое можно будет носить в кармане вашего носка. : ) Мультизагрузочная флешка будет хранить в себе все операционные системы семейства windows, драйвера, разного рода, утилиты для устранения сбоев, глюков и проблем. А так же антивирусные программы, для удаление вирусов и избавление от баннеров вымогателей. Если вы заинтересованны в создании такой мега флешки, то приготовьте флешь накопитель желательно не менее 32 ГБ, т.к нужно поместить всё необходимое.
Как создать мультизагрузочную флешку multiboot usb
Для начало определимся, что будет содержать наш multiboot usb.
- Kaspersky Rescue Disk 10 – предназначен для проверки и лечения зараженных вирусами компьютеров. Скачать утилиту можно по ссылке https://support.kaspersky.com/us/4162 .
- ESET SysRescue Live – позволяет восстановить систему в случаи сбоя или повреждения при заражении вирусами. https://www.esetnod32.ru/download/utilities/livecd/ .
- AntiWinLocker – утилита для удаления баннеров рекламного характера уже заблокированной http://www.antiwinlocker.ru/ .
- ERD Commander (MSDaRT) 5.0 – программа для восстановления работоспособности системы Windows XP в случае сбоя. ERD Commander (MSDaRT) 7.0 – для windows 7 и ERD Commander 8.0 для windows 8. Конкретного сайта для скачивания утилиты не нашел, но можно найти ее, например на сайте http://soft.sibnet.ru/ .
- Также загрузим все операционные системы семейства windows, скачать их можно официально. Статья Как скачать официальные версии windows 7, 8.1, 10 вам в помощь.
Скачиваем необходимые образы утилит
Для скачивания Kaspersky Rescue Disk 10, переходим на сайт, находим ссылку с названием утилиты и кликаем по ней.
Далее перейдем на сайт который я упомянул выше, для скачивания образа загрузочного диска восстановления ESET SysRescue Live, где нажимаем скачать .
Теперь перейдем к загрузке защитника от баннеров AntiWinLocker, нажав на сайте кнопку с названием утилиты.
Для загрузки инструмента ERD Commander, можете воспользоваться поиском яндекса и гугла или загрузить утилиту с сайта который я указал выше.
Загружаем программу для создания мультизагрузочной флешки
Для создания multiboot usb, воспользуемся утилитой winsetupfromusb – хорошее решение для создания такого рода инструментов, еще и бесплатная. Скачать программу можно с официального сайта разработчика, по ссылке http://www.winsetupfromusb.com/downloads/ . Перейдя на сайт, находим ссылку с названием и жмем на нее.
Далее нас перекинет на новую страницу, где нажимаем кнопку download.
Распаковываем файлы программы и запускаем exe файл, который соответствует разрядности вашей операционной системы.
Создаем мультизагрузочную флешку multiboot usb
После запуска программы, не забудьте вставить флешь накопитель, который в последствии станет мультизагрузочным, после чего можно приступать к работе. Очередность добавления образов утилит или операционных систем, не имеет значение. Я пожалуй начну с утилит. Для начало проверяем, видит ли программа флешь диск в верхней части интерфейса, во вкладке usb disk selection adnformat tools. Если флешка распознана, то выделяем галочкой пункт auto format it with FBinst, выбираем файловую систему, рекомендую останавливать выбор на NTFS, так как некоторые образы операционных систем весят более 4 ГБ, а как известно файловая система FAT32 не может записывать объем превышающий 4 ГБ. Для добавления образа утилиты выделяем, галочкой пункт linux ISO/Other Grub4dos compatible ISO и нажимаем на кнопку обзора в виде троеточие с правой стороны строки.
Находим скаченные образы утилит и выбираем например Kaspersky Rescue Disk, двойным щелчком мыши.
В открывшемся окошке нажимаем OK.
Как видим в строке прописался путь к образу, теперь можно нажать кнопку GO для запуска записи и создания загрузчика.
На предупреждения программы везде отвечаем ДА.
Да.
Да.
Запись началась, ждем ее окончания.
После вы увидите сообщение о завершении Job done, где нажимаем OK.
Утилита WinSetup from USB, хороша тем, что в ней сразу можно проверить как будет загружаться мультизагрузочная флешка и работает ли записанный образ. Для этого выделяем галочкой пункт test in QEMU и нажимаем GO.
Должно открыться окно загрузчика grub4dos с записанным образом. Так же его можно попробовать запустить, нажатием клавиши enter.
Как видим на картинке ниже, все прекрасно работает. Важно, что не все образы могут полностью работать именно в окне программы, поэтому сразу не паникуйте.
Теперь вы знаете как записать вспомогательные утилиты восстановления, поэтому продолжаем в том же духе, но уже не ставим галочку напротив пункта auto format it with FBinst.
Поочередно продолжаем запись.
В итоге в загрузчике должен появится список загруженных утилит.
Запись операционных систем в мультизагрузочную флешку multiboot usb
Запись операционной системы от утилит, практически ничем не отличается. Просто при этом, нам нужно выбрать вкладку windows vista /7 /8 /10 /Server 2008/2012 based ISO и добавить образ уже сюда.
Выбираем образ операционной системы, если конечно вы его успели скачать, если нет, то как я писал выше, статья Как скачать официальные версии windows 7, 8.1, 10 вам в помощь.
После добавления нажимаем кнопочку GO.
На предупреждение программы жмем да.
Запись началась, ждем некоторое время.
После записи системы, в загрузчике появится пункт Windows NT6 (Vista/7 and above) setup.
Где как видим хранится, установщик записанного нами образа системы. Таким же образом можно записать и другие операционные системы, кроме windows XP.
Запись Windows XP в мультизагрузочную флешку multiboot usb
Для записи windows XP, в программе нужно выбрать пункт windows 2000/XP/2003 setup.
Для записи данной системы, потребуется уже не ISO образ, а наоборот все файлы системы. Соответственно если у вас уже есть образ, то его нужно распаковать, например с помощью программы 7-zip, которую можно скачать с официального русскоязычного сайта 7-zip.org.ua/ru/ . Перейдя на сайт, нажимаем кнопку скачать.
После установки программы, в контекстном меню должен появиться пункт 7-zip. Как вы уже поняли, нужно перейти к образу системы, нажать на него правой кнопкой мыши, перейти во вкладку 7-zip и нажать кнопку распаковать.
Начался процесс распаковки.
После появится папка со всеми файлами, которую нам и нужно выбрать в программе winstupfromusb.
В окне проводника, находим распакованную папку и жмем кнопку выбор папки.
После подгрузки папки в программу, появится окно соглашения. Принимаем лицензионное соглашения нажатием кнопки i accept.
Как видим папка системы добавлена. Нажимаем GO.
Процесс записи windows XP начался. Ждем окончания.
Вскоре у нас появится еще одна новая вкладка windows xp/2000/2003 setup.
При нажатии на неё, должно открыться окно, где выбираем третий пункт First part of Windows XP Professional SP3 setup from partition 0 , для перехода в режим распаковки файлов установки.
После чего компьютер перезагрузится, затем опять появится окно GRUB4DOS, выбираем в нём уже четвертый пункт Second part of Windows XP Professional SP3 setup/Boot first internal disк, для продолжения установки.
Итак, теперь вы знаете как создать мультизагрузочную флешку multiboot usb, конечно есть еще много интересных инструментов, утилит, которые можно было записать на флеш накопитель, но какие они будут, решать именно вам.
О ставляйте своё мнение о данной статье, ну и конечно же задавайте свои вопросы, если у вас что-то вдруг пошло не так.
Как правильно пользоваться программой WinSetupFromUSB
Хотя CD и DVD диски в магазинах ещё продаются, производители компьютеров не всегда оснащают ПК дисководами. Но даже если привод присутствует, мало кто умеет им пользоваться, особенно если дело касается переустановки операционной системы. Сейчас в моде флешки, и именно с них производится в большинстве случаев инсталляция ОС. Но подготовка флешки – задача непростая, ведь обычно дистрибутив Windows представлен в виде образа, то есть требуется создание загрузочного носителя. Для этих целей создано немалое число утилит, и сегодня мы рассмотрим, как пользоваться программой WinSetupFromUSB, считающейся одной из лучших в данном сегменте.
Где скачать программу
Нынешние пользователи ПК считают себя грамотными, однако их грамотность распространяется в основном на пользование соцсетями и другими интернет-ресурсами. Когда дело доходит до областей, где требуются хотя бы минимальные технические знания, они пасуют. Но скачивание программы – дело несложное, достаточно набрать в поисковике её наименование. Но и здесь имеется множество нюансов, о которых пользователи не вспоминают или не знают.
Дело в том, что в выдаче далеко не всегда присутствует официальный ресурс. Если программа не слишком популярная, то и её рейтинг будет невысоким, в отличие от известный файлохранилищ, буквально напичканных рекламой.
Зайдёте на такой сайт и далеко не сразу увидите нужную ссылку на скачивание, успев нажать на рекламные объявления, замаскированные словами Download/Скачать. В итоге у вас на диске появится куча ненужных, а порой и вредных программ. Другими словами, риск подцепить вредоносный код типа вируса или трояна весьма высок, и чтобы не попасться на крючок, нужно обладать немалым опытом и интуицией.
Этого можно избежать, если воспользоваться официальным сайтом, на котором разработчики разместили дистрибутивы со всеми стабильными версиями программы с указанием даты их выпуска. Ссылка на скачивание: http://www.winsetupfromusb.com/downloads/.
Установка и запуск
Здесь же, в разделе Downloads, содержатся инструкция WinSetupFromUSB по установке утилиты. Дело в том, что процедуры инсталляции на разные операционные системы сильно различаются. Поскольку подавляющее большинство пользователей работает под Windows, мы рассмотрим установку программы именно для этой ОС.
Нажав на ссылку с нужной версией, вы попадаете на страничку загрузки, где описаны отличия текущей версии от предыдущих. Сама программа представлена в виде самораспаковывающего архива, который просто нужно скачать на жёсткий диск своего компьютера и запустить файл.
В процессе инсталляции программа предложит вам указать каталог, в который и будет производиться установка. Можно указать его вручную, а можно воспользоваться более удобным вариантом – кнопкой «…», позволяющей выбирать папку для установки мышкой.
В конечном итоге в указанном каталоге будет создана папка с именем типа WinSetupFromUSB-1-9, где и будут расположены все рабочие файлы вместе с экзешником. Но здесь есть один небольшой нюанс: для пользователей 64-битных ОС нужно запускать файл *.ехе, в названии которого присутствует цифра 64, для 32-битных операционных систем требуется запуск варианта ехе-файла без цифры в конце.
Создание загрузочной флешки
Итак, программа для создания загрузочной флешки WinSetupFromUSB установлена, образ Windows имеется – можно приступать к сборке.
ВАЖНО. Если у вас компьютер с UEFI, для создания загрузочной флешки её нужно отформатировать в FAT32. Это накладывает ограничения на размер носителя – он не должен превышать 4 ГБ, поскольку ОС, основанные на формате FAT32, не поддерживают файлы большего объёма. В большинстве случаев компьютер содержит классический BIOS, поэтому можно форматировать флешку и в стандарте NTFS , у которого указанного выше ограничения нет. В принципе чистый дистрибутив в указанные размеры вписывается, но в сети можно встретить и «навороченные» и более функциональные варианты. Это нужно учитывать.
Итак, вставляем в разъём предварительно отформатированную флешку, запускаем WinSetupFromUSB, На главном экране видим наименование нашего внешнего носителя. Ставим напротив фразы «Autoformat it with FBinst» галочку, выбираем пункт NTFS, ставим также галочку напротив версии ОМ, пускай в нашем случае это будет Windows 7/8, нажимаем на расположенные справа три точки.
Если при форматировании флешки вы указали FAT32, то получите окно с предупреждением:
Нажимаем OK (или не нажимаем, по прошествии 20 секунд окно само закроется), и откроется окно проводника, в котором нужно найти наш образ Виндовс. Щёлкаем на нём и нажимаем кнопку «Открыть».
Осталось нажать на GO, чтобы запустить процедуру создания загрузочной флешки.
Появится предупреждение, что все данные на носителе будут уничтожены. Поскольку после форматирования там уже ничего нет, соглашаемся.
Ждём, пока указатель прогресса заполнится, после чего выскочит финальное окошко, указывающее, что наша задача выполнена.
Итак, мы выяснили, как создать загрузочную флешку Windows 7 с помощью WinSetupFromUSB, но что делать дальше?
Если у вас ПК или ноутбук с БИОСом типа UEFI, у вас есть возможность преобразовать винчестер в стандарт формата таблицы размещения файлов GPT, и для этого требуется настроить BIOS соответствующим образом. Как это сделать, мы рассматривать не будем, поскольку это немного другая задача.
Но большинство компьютеров, стационарных или мобильных, оснащено обычным БИОС, и там просто нужно выставить приоритет загрузки, поставив на первое место сменный носитель.
Вставляем флешку, делаем Reboot. Появится окно загрузчика, прошитого на флешке:
Если в нём будет присутствовать несколько вариантов установки Windows, выбираем нужную нам версию, после чего стартует инсталляция ОС на жёсткий диск компьютера непосредственно с загрузочной флешки.
Отметим, что процедура, как создать загрузочную флешку для Windows 10, ничем не отличается от описанного выше варианта. Некоторые нюансы могут возникнуть из-за того, что BIOS от разных производителей реализован неодинаково, так что форма некоторых экранов может быть другой, но суть остаётся прежней.
Было бы неправильным утверждать, что WinSetupFromUSB ориентирована только на операционные системы от Microsoft. Рассмотрим все варианты образов, которые можно записать на сменный носитель в загрузочном аспекте:
- Windows 2000/XP и сетевой вариант 2003 – используется для записи на загрузочную флешку распакованного дистрибутива любой из перечисленных операционных систем. Важный нюанс – при указании пути нужно использовать папку, где расположены подкаталоги I386/AMD64 или просто I Другими словами, образ операционки необходимо смонтировать с указанием виртуального привода, или же вставить в разъём флешку с указанием пути именно к ней. Есть и третий вариант – открыть файл ISO посредством любого архиватора и в качестве пути разархивирования указать отдельную папку. В последнем случае программе нужно будет указать путь к этой папке, а WinSetupFromUSB сумеет разобраться, с распакованным дистрибутивом она имеет дело или с образом.
- Windows 7/8/10, Vista и серверные версии 2008/2012. Здесь вариант единственный – образ ISO, и при создании загрузочной флешки нужно будет указать, где расположен этот образ. Предыдущие версии WinSetupFromUSB имели несколько более сложный алгоритм, но разработчики решили максимально упростить задачу создания загрузочного носителя для конечного пользователя.
- UBCD4Win/WindowsFLPC/WinBuilder/Bart PE – здесь, как и в первом варианте с ранними версиями Windows, требуется указать путь к каталогу, в котором имеется папка I Это возможность создания нескольких загрузочных дисков для редко используемых операционных систем, базирующихся на WinPE. Для подавляющего большинства пользователей это вариант вряд ли понадобится когда-либо.
- LinuxISO/другие ОС на базе Grub4dos, записанные в образ ISO – вариант, используемый для создания дистрибутива Ubuntu Linux (или любой иной версии Linux/Unix). Можно также использовать для записи утилит, предназначенных для восстановления ПК, или антивирусных программ (Kaspersky RescueDisk, RBCD, Hiren’s BootCD и пр.). Большинство из них базируется именно на мультизагрузчике Grub4dos.
- SysLinux bootsector – используется для создания загрузочных флешек с дистрибутивом ОС Linux, использующих загрузчик типа syslinux. Это тоже большая редкость, даже в среде линуксоидов, так что вам этот вариант вряд ли пригодится. Но для приличия укажем, что при создании носителя необходимо указать путь к каталогу, в котором имеется системная папка SYSLINUX.
Создание мультизагрузочной флешки
Мы достаточно детально рассмотрели, как c помощью WinSetupFromUSB создать загрузочную флешку Windows 7, но иногда возникает необходимость наличия мультизагрузочной флешки, на которой имеются дистрибутивы нескольких версий одной ОС или разных операционных систем. Можно согласиться, что такие случаи очень редки, но сам процесс формирования носителя, с которого можно инсталлировать разные ОС, довольно прост.
Как вы помните, на главном экране программы имеется возможность поставить галочку напротив нескольких вариантов ОС (на скриншоте – под надписью Add to USB disk). При этом формирование загрузчиков будет происходить последовательно по алгоритмам, краткое описание которых мы дали чуть выше. При инсталляции операционной системы вам останется выбрать нужную версию и следовать инструкциям и подсказкам. Такая мультизагрузочная флешка часто используется сисадминами в компаниях с большим числом рабочих станций.
Работа с разными дистрибутивами
Частично мы уже рассмотрели этот вопрос, но хочется остановиться на нём более подробно. Последняя версия WinSetupFromUSB позволяет устанавливать Windows всех версий, начиная с W2000 и заканчивая нынешним флагманским продуктом – «десяткой».
Для всех ОС семейства Microsoft начального уровня (2000/XP/2003) необходимо указывать путь к папке, в которой расположен полный разархивированный дистрибутив. В интернете эти операционки можно найти только в заархивированном варианте (образ ISO). Чтобы обойти это препятствие, можно воспользоваться небольшой хитростью. Используя широко известную программу Daemon Tools, можно смонтировать образ на виртуальный диск и указать и указать WinSetupFromUSB его букву. Второй вариант попроще – просто разархивировать образ. Поскольку пользователей Windows XP немало, информация, как записать эту ОС на флешку, будет востребованной.
При выборе Windows старших поколений (7/8/10, серверные Windows 2008/2012) создание загрузочной флешки может происходить без необходимости извлечения дистрибутива, то есть непосредственно с ISO-файла. То есть просто указываете путь к папке с образом, хотя вариант с дистрибутивом тоже годится.
Точно так же, как в первом варианте, реализована поддержка ОС Линукс – нужен путь к дистрибутиву, но в данном случае загрузчик базируется на SysLinux, поэтому при указании пути к дистрибутиву должна присутствовать папка SYSLINUX – в противном случае создание загрузочного диска не состоится.
Дополнительные опции
Кроме собственно создания загрузочного сменного носителя, WinSetupFromUSB умеет делать ещё некоторые вещи. Найти дополнительные опции можно на главном экране. Рассмотрим для примера утилиту «BOOTICE». При нажатии на соответствующую кнопку появится новое окно:
Назначение функции – преобразование сменного носителя с формированием MBR (так называемая главная загрузочная запись диска) или PBR (собственно загрузочный код). Другими словами, утилита умеет устанавливать загрузчик Grub4DOS в главную загрузочную запись, или, скажем, загрузчик «семёрки» BOOTMGR в область загрузочного кода и так далее.
Это довольно специфические функции, и если вы в этом не разбираетесь, лучше утилиту не использовать. Но для специалистов эта и другие дополнительные функции – вещь весьма полезная, поскольку предоставляет возможность создания загрузочных флеш-накопителей нестандартным способом, используя специфически структурированный код. Наиболее типичный пример – формирование из обычной флешки носителя типа USB-ZIP. Отметим, что работать в WinSetupFromUSB с этой утилитой непросто, но если вы понимаете, о чём речь, то в принципе никаких сложностей ожидать не стоит.
Утилита FBinst tools отвечает за создание на флеш-носителе скрытых разделов. Функция RMPrepUSB умет всё, что могут первые две утилиты, плюс ещё некоторые вещи.
В нижней части главного экрана имеется галочка для включения Advanced options. Если отметить эту опцию, появится новое окно, в котором можно указать, какие коррективы будут применены к стандартной процедуре формирования загрузочного носителя. Например, выбор пункта «Custom menu names» для «семёрки» или «восьмёрки» позволяет стандартизировать или индивидуализировать наименования пунктов меню ОС, а опция «Prepare Windows» помогает подготовить дистрибутивы к записи.
Включение опции «Test in QEMU» позволяет активировать проверку содержимого записанной флешки на наличие ошибок, а опция «Show Log» отвечает за документирование всех выполняемых пользователем действий.
Сделать мультизагрузочный USB-накопитель, содержащий ISO-образ Windows и Linux, с помощью ПК с Linux
Сделать мультизагрузочный USB-накопитель, содержащий ISO-образ Windows и Linux, с помощью ПК с Linux — Unix & Linux Stack ExchangeСеть обмена стеков
Сеть Stack Exchange состоит из 178 сообществ вопросов и ответов, включая Stack Overflow, крупнейшее и пользующееся наибольшим доверием онлайн-сообщество, где разработчики могут учиться, делиться своими знаниями и строить свою карьеру.
Посетить Stack Exchange- 0
- +0
- Авторизоваться Подписаться
Unix & Linux Stack Exchange — это сайт вопросов и ответов для пользователей Linux, FreeBSD и других Un * x-подобных операционных систем.Регистрация займет всего минуту.
Зарегистрируйтесь, чтобы присоединиться к этому сообществуКто угодно может задать вопрос
Кто угодно может ответить
Лучшие ответы голосуются и поднимаются наверх
Спросил
Просмотрено 3к раз
Есть ли способ создать мультизагрузочный USB-накопитель с ISO-файлами Windows и Linux с помощью машины Linux? (В частности, я использую Arch Linux.) Я пробовал multibootusb, multisystem, yumi, syslinux и т. Д., Но не смог найти четкого руководства по обоим типам ISO; почти все руководства имели один тип ISO и инструменты Windows. Как я могу подойти к этому?
Джейсонрайан2,1k3030 золотых знаков
Создан 21 ноя.
1Вы можете попробовать следующее:
Используйте WinSetupFromUSB
- Загрузите WinSetupFromUSB.
- Распакуйте этот файл.
- Подключите флешку к компьютеру.
- Откройте WinSetupFromUSB. Откройте 32-битную или 64-битную версию в зависимости от вашей ОС. Он будет работать без установки.
- Убедитесь, что ваша флешка указана и выбрана в раскрывающемся меню. Нажмите «Обновить», если его нет в списке.
- Отметьте Автоматическое форматирование с помощью FBinst.
Примечание. Отметьте эту опцию только при первой установке ISO. Выберите FAT32, если ваш компьютер настроен на загрузку в режиме UEFI или если UEFI звучит странно для ваших ушей.В противном случае выберите вариант NTFS.
- Щелкните Дополнительные параметры.
- Установите флажок «Имена пользовательских меню для Vista / 7/8 / Server Source». Нажмите кнопку «Крестик» (X), чтобы выйти из дополнительных параметров.
- Чтобы добавить файл ISO для мультизагрузочного USB-устройства, установите флажок, соответствующий ОС, в подзаголовке «Добавить на USB-диск».
Например, я использую ISO-образ Windows 8.1.
Примечание. Если размер ISO превышает 4 ГБ, отобразится сообщение о разделении файла на части.Это потому, что вы выбрали опцию FAT32. Щелкните ОК. Примечание. WinSetupFromUSB не поддерживает двойные ISO-образы, т. Е. Не может иметь 32-битную и 64-битную версии в одном ISO. Появится сообщение об ошибке.
- Щелкните GO. Отобразится предупреждающее сообщение об удалении данных. Это потому, что вы выбрали форматирование флэш-накопителя. Щелкните Да. Примечание. Не забудьте проверить имя флеш-накопителя, прежде чем нажимать «Да». В противном случае вам придется отформатировать другой подключенный носитель.
- Появится еще одно предупреждающее сообщение о том, что все разделы будут удалены.Щелкните Да.
- Далее он запросит имя папки. Введите желаемый за 30 секунд, иначе он будет выбран автоматически. Щелкните ОК.
- Он запросит имя меню загрузки. Это появится, когда вы запустите мультизагрузочный USB на каком-либо ПК и выберете операционную систему. Введите желаемое имя, например, Windows 8.1 64-разрядная. Щелкните ОК.
- Процесс займет несколько минут. Нажмите ВЫХОД, чтобы закончить. Затем добавьте следующий ISO
Остальные инструкции здесь:
https: // fossbytes.com / как разместить-несколько-iso-файлов-на-одном-загрузочном-usb-disk-create-multiboot-usb-disk /.
Создан 22 ноя.
3Я думаю, WinSetupFromUSB — это утилита только для Windows? Вы можете попробовать Easy2Boot.Существует файл .zip, содержащий простой сценарий .sh, который вы можете запустить из оболочки Bash для создания USB-накопителя. Если вы используете съемный USB-накопитель (а не USB-жесткий диск), вы просто копируете файлы ISO на USB-накопитель. http://www.easy2boot.com/make-an-easy2boot-usb-drive/make-using-linux/
Создан 05 дек.
SSiSSi12333 бронзовых знака
по какой причине вы хотите этого достичь? Причина, по которой вы не можете его найти, заключается в том, что сегодня вы можете купить флешку дешевле, чем чашка кофе..
, вы можете попробовать создать 2 раздела и смонтировать их отдельно, используя загрузчик grub для загрузки Linux Live USB или загрузчика Windows.
Создан 05 дек.
К счастью, есть отличный инструмент, который позволяет выполнять мультизагрузку с ISO, он называется Ventoy:
.Ventoy — это инструмент с открытым исходным кодом для создания загрузочного USB-накопителя для Файлы ISO / WIM / IMG / VHD (x) / EFI.С ventoy вам не нужно форматировать диск снова и снова, вам просто нужно скопировать файлы изображений на USB-накопитель и загрузите его. Вы можете копировать несколько файлов ISO за раз и ventoy предоставит вам загрузочное меню для их выбора. И устаревший BIOS, и Точно так же поддерживаются UEFI. Стиль разделов как MBR, так и GPT поддерживаются таким же образом. Большинство типов ОС поддерживается (Windows / WinPE / Linux / Unix / Vmware / Xen …) 560+ файлов ISO проверено. Поддерживается более 90% дистрибутивов на сайте distrowatch.com.
Попробуйте, это отличный инструмент.И вдобавок ко всему … это открытый исходный код!
Создан 04 дек.
Unix и Linux Stack Exchange лучше всего работает с включенным JavaScriptВаша конфиденциальность
Нажимая «Принять все файлы cookie», вы соглашаетесь с тем, что Stack Exchange может хранить файлы cookie на вашем устройстве и раскрывать информацию в соответствии с нашей Политикой в отношении файлов cookie.
Принимать все файлы cookie Настроить параметры
5 лучших программ для создания мультизагрузочных USB-накопителей
Sardu — еще один мультизагрузочный USB-накопитель для Windows.Он доступен в двух версиях: бесплатная и премиум. Премиум-версия поставляется с некоторыми расширенными функциями, включая удаленное автоматическое обновление, ссылки для загрузки ISO, возможность создания нескольких установщиков USB с другой версией Windows и многое другое.
Однако бесплатная версия полностью способна создать мультизагрузочный USB-накопитель на компьютере с Windows и установить на него как Linux, так и ОС Windows.
Sardu поддерживает только файловую систему FAT32. Итак, если у вас есть USB-накопитель, отформатированный в NTFS, обязательно переформатируйте его в FAT32.Используйте это программное обеспечение формата FAT32 для изменения файловой системы
Чтобы создать мультизагрузочный USB-накопитель с помощью Sardu, загрузите и запустите программное обеспечение по ссылке ниже.
Затем вставьте любой USB-накопитель, отформатированный для файловой системы FAT32. После этого выберите USB-накопитель в окне.
С левой стороны вы можете выбрать и установить различные типы утилит, кроме ОС Linux и Windows. Вы можете установить антивирус, утилиты, дистрибутив Linux, ОС Windows и другие дополнения.
Обратите внимание, что некоторые функции доступны только для пользователей Pro. После того, как вы выбрали ОС для установки, щелкните правой кнопкой мыши выбранную ОС и выберите «Поиск».
Перейдите на локальный диск, на котором расположен ISO-образ, или загрузите его с помощью самого инструмента Sardu.
Щелкните значок « Create Sardu USB », чтобы начать процесс установки. В этом же окне вы можете увидеть, как идет установка.
⇒ Скачать Сарду
Заключение
Все эти мультизагрузочные программы для USB-накопителей позволяют создавать несколько экземпляров загрузочной ОС на одном USB-накопителе.Вы также можете использовать внешний жесткий диск или SDD для этой задачи, хотя для его успешной работы может потребоваться некоторый обходной путь.
Мультизагрузочные USB-накопители предназначены не только для установки операционной системы, но также могут использоваться для создания аварийных USB-накопителей для восстановления вашей системы в случае сбоя системы.
В то время как вы можете использовать любое загрузочное программное обеспечение для создания USB, создатели Multiboot предоставляют гибкость, добавляя все виды инструментов на один USB-накопитель.
Некоторые из важных инструментов, которые вы можете иметь на мультизагрузочном USB-накопителе, включают антивирусную программу, менеджер разделов, ОС Linux и Windows, инструменты сетевой диагностики, аварийный диск и т. Д.
Пробовали ли вы какой-либо другой мультизагрузочный USB-редактор, не упомянутый в этом списке? Дайте нам знать в комментариях ниже.
Как создать мультизагрузочный USB-накопитель в Windows
Как мы уже знаем, существуют программы и приложения, с помощью которых мы можем создавать загрузочные USB-флешки. Программное обеспечение, такое как UNetbootin и некоторые другие, являются прекрасным примером этого. Создание загрузочных USB-накопителей очень удобно, так как вам просто нужно подключить их к своей системе и установить с этого накопителя данную ОС.Это также может быть полезно, когда вы сталкиваетесь с каким-либо системным сбоем и вам необходимо заново переустанавливать ОС.
Но что, если вы можете добавить несколько файлов ISO для разных ОС на один USB-накопитель. Да, это возможно. Эти мультизагрузочные диски подходят для пользователей Linux, поскольку существуют разные версии для них, каждая с разными функциями. Или вы можете время от времени использовать другую ОС Windows. Вы можете сделать это с помощью программного обеспечения, которое позволит вам создавать мультизагрузочные USB-накопители. Здесь мы покажем вам два лучших программного обеспечения и методы создания USB-накопителя с несколькими файлами ISO с их помощью.
Как создать мультизагрузочные USB-накопители
1. Использование Xboot
- Первое приложение, которое мы собираемся использовать для создания мультизагрузочных флеш-накопителей, — это Xboot, которое вы можете бесплатно скачать со следующего веб-сайта.
- После загрузки программного обеспечения извлеките папку и откройте Xboot, и вы увидите основной интерфейс приложения.
- Теперь вам просто нужно добавить желаемые файлы ISO , перетащив их в место, отмеченное на изображении.
- После этого вы должны выбрать создать USB , чтобы начать процесс создания мультизагрузочного USB-накопителя.
- Теперь во всплывающем меню выберите USB-накопитель , который нужно сделать мультизагрузочным. После этого выберите загрузчик и нажмите OK . Это запустит процесс и покажет вам индикатор выполнения. Когда он будет завершен, ваш мультизагрузочный USB-диск будет готов.
Вы также можете создавать мультизагрузочные диски CD / DVD или редактировать любой другой мультизагрузочный USB-накопитель с помощью этого программного обеспечения.
2. Использование WinSetupFromUSB
- Еще один инструмент для создания мультизагрузочного USB-накопителя — WinSetupFromUSB, который можно загрузить бесплатно. Как только файл будет загружен, извлеките его, а затем откройте 32- или 64-разрядную версию в соответствии с вашей системной ОС.
- Когда приложение откроется, выберите USB-накопитель из раскрывающегося меню , затем установите флажок под ним, например, Автоформат , а затем выберите FAT 32 . Это процесс добавления первого файла ISO на USB-накопитель.
- Затем нажмите Дополнительные параметры внизу приложения. В этом параметре установите флажок Пользовательская папка и имя меню , как показано.
- После этого пора добавить файлы ISO. Отметьте желаемые форматы ОС под опцией Добавить на USB-диск , где это Windows Vista / 7/8/10. Затем выберите файл ISO для того же самого.
- Теперь, когда вы выбрали файл ISO, нажмите GO , и инструмент начнет процесс создания загрузочного USB.
- Для добавления нескольких файлов ОС необходимо повторить те же шаги, например, отметьте желаемую ОС , добавьте для этого файл ISO и нажмите GO .
Примечание: Вы можете добавить несколько файлов ISO одного и того же бита, т.е. вы не можете добавить одну 32-битную ОС и одну 64-битную ОС, так как она не будет поддерживать и выдает ошибку.
Заключительные слова
Оба инструмента просты в использовании и позволяют создавать мультизагрузочные USB-накопители с несколькими файлами ISO всего за несколько минут или даже больше, если файлы ISO имеют большой размер.Помимо этого, вы также можете использовать YUMI multiboot Creator для добавления нескольких файлов ISO на один USB или флеш-накопитель.
Как создать мультизагрузочный USB
Вот пошаговое руководство по созданию мультизагрузочного USB. Как мы уже знаем, мы можем использовать такие программы, как rufus, Win32 Disk Imager ISO, Balena Etcher и многие другие, которые используются для записи образа ISO и создания загрузочного USB-накопителя. Но что, если вы можете получить USB-накопитель с возможностью мультизагрузки? Что делать, если у вас есть загрузочный USB-накопитель, на который можно установить Windows 7, Windows 10, Ubuntu или любую другую ОС? Действительно, для многих из нас это спасет жизнь.
Итак, в этой статье мы шаг за шагом рассмотрим все возможные и доступные решения для создания мультизагрузочного USB-накопителя.
Если вы используете ОС Windows, это будет намного проще для вас, потому что есть инструмент для создания мультизагрузочного USB-накопителя с именем WinSetupFromUSB. Итак, ниже приведено пошаговое руководство по использованию WinSetupFromUSB и созданию мультизагрузочного USB.
Пошаговое руководство по созданию мультизагрузочного USB-накопителя
Шаг 1. Получение флешки, чтобы она стала загрузочной.
Очевидно, что самым первым шагом является получение USB-накопителя с максимальной скоростью. Я лично предпочитаю USB 3.0 для работы, так как производительность оборудования также улучшится. Вы также должны учитывать доступное пространство, так как нам нужно записать несколько файлов ISO
Требуется предварительное форматирование; но большую часть времени инструмент / программное обеспечение делают работу. Поэтому также проверьте наличие важных файлов, не сохраненных на USB-накопителе, чтобы не потерять важные данные.
Шаг 2. Загрузите программное обеспечение для создания мультизагрузочного USB-накопителя
- Скачать WinSetupFromUSB .Распакуйте этот файл.
- Подключите флешку к компьютеру.
- Откройте WinSetupFromUSB. Откройте 32-битную и 64-битную версию в соответствии с вашей ОС. Он будет работать без установки.
- Убедитесь, что ваша флешка указана и выбрана в раскрывающемся меню. Нажмите Обновить , если его нет в списке.
- Отметьте Автоматически отформатируйте его с помощью FBinst .
Примечание. Отметьте эту опцию только при первой установке ISO. Выберите FAT32, если ваш компьютер настроен на загрузку в режиме UEFI или если UEFI звучит странно для ваших ушей.В противном случае выберите вариант NTFS. - Щелкните Дополнительные параметры .
- Установите флажок Названия пользовательских меню для Vista / 7/8 / Server Source . Нажмите кнопку «Крестик» (X), чтобы выйти из дополнительных параметров.
- Чтобы добавить файл ISO для мультизагрузочного USB-устройства, установите флажок, соответствующий ОС, в подзаголовке «Добавить на USB-диск».
Например, я использую ISO-образ Windows 8.1.
Примечание. Если размер ISO превышает 4 ГБ, отобразится сообщение о разделении файла на части.Это потому, что вы выбрали опцию FAT32. Щелкните ОК.
Примечание. WinSetupFromUSB не поддерживает двойные ISO-образы, т. Е. Не может иметь 32-битную и 64-битную версии в одном ISO. Появится сообщение об ошибке. - Щелкните GO . Отобразится предупреждающее сообщение об удалении данных. Это потому, что вы выбрали форматирование флэш-накопителя. Щелкните Да .
Примечание. Не забудьте проверить имя флэш-накопителя, прежде чем нажимать «Да». В противном случае вам придется отформатировать другой подключенный носитель. - Появится другое предупреждающее сообщение о том, что все разделы будут удалены. Щелкните Да .
- Далее он запросит имя папки. Введите желаемый за 30 секунд, иначе он будет выбран автоматически. Щелкните Ok .
- Он запросит имя меню загрузки. Это появится, когда вы запустите мультизагрузочный USB на каком-либо ПК и выберете операционную систему. Введите желаемое имя, например, Windows 8.1 64-разрядная. Щелкните Ok .
- Процесс займет несколько минут.
- И последнее всплывающее окно появится для Job Done!
Как добавить второй файл ISO на мультизагрузочный USB-диск?
- Снова запустите инструмент.
- Выберите флешку в раскрывающемся меню.
- Щелкните Advanced Options и найдите Custom menu names для Vista / 7/8/10 / Server Source .
- Не нажимайте Автоформатирование с помощью FBinst . Это потому, что он удалит ваш предыдущий файл ISO.
- Добавьте второй файл ISO для мультизагрузочного USB.
- Щелкните GO и повторите шаги, упомянутые ранее.
Выполните тот же процесс, чтобы добавить другие файлы ISO.
Как сделать мультизагрузочный USB-накопитель в Windows и Linux — TechBlazing
Вы когда-нибудь думали, что можете сделать мультизагрузочный USB-накопитель или сказать, что можете поместить несколько ОС на один USB-накопитель и использовать его на разных ПК или ноутбуках. Мультизагрузочная USB-флешка очень удобна, когда нам нужно переустановить ОС в случае сбоя или повреждения ОС.Это также очень полезно при тестировании разных операционных систем в одной системе, и нам также не нужно снова и снова переформатировать USB для установки другой ОС.
Мультизагрузочный USB-накопитель позволяет управлять всеми вашими установочными файлами и ISO-образами различных ОС на одном USB-накопителе, поэтому вместо того, чтобы носить с собой кучу USB-накопителей с ISO-образами разных операционных систем или переформатировать один USB-накопитель для разных ОС, восстановление данных утилиты, утилиты резервного копирования, такой подход избавит вас от всех этих ситуаций и, очевидно, сэкономит ваше время.
Какой размер USB и набор инструментов необходимы для создания мультизагрузочного USBДля размера USB — это зависит от того, сколько образов ISO у вас есть или сколько ОС вы хотите использовать на загрузочном USB. Если вы хотите создать более трех ОС, вам понадобится USB-накопитель гораздо большего размера, например от 32 до 64 ГБ, используйте USB 3.0 для быстрой передачи данных и для экономии вашего времени.
Для Toolkit — доступно несколько наборов инструментов или программного обеспечения для создания мультизагрузочного USB, например SARDU MultiBoot USB и DVD Creator , MultiBootUSB , MultiSystem , YUMI (ваш универсальный установщик MultBoot) WinSetupFromUSB , Easy2Boot , но в этом руководстве мы будем использовать утилиту Ventoy2Disk для создания мультизагрузочной USB-флешки в Windows и Linux.
Итак, приступим: —
Как сделать мультизагрузочный USB с помощью Ventoy2Disk в WindowsVentoy2Disk — это простая в использовании утилита с полностью открытым исходным кодом, и я также настоятельно рекомендую этот инструмент для создания мультизагрузочного USB-накопителя. Вы также можете загрузить этот инструмент для различных платформ ОС, которые я покажу вам позже, но сначала мы загрузим его для Windows.
Если вам интересно, работает ли этот инструмент для вашей ОС, перейдите в Tested ISO и убедитесь, что этот инструментарий поддерживается вашей ОС или нет.
1. Перейдите на страницу Ventoy2Disk загрузок и загрузите Ventoy для Windows.
2. После загрузки Распакуйте файл Ventoy Zip, подключите USB-накопитель и убедитесь, что на вашем USB-накопителе ничего нет, потому что утилита Ventoy отформатирует ваш USB-накопитель.
3. Откройте приложение Ventoy из распакованной папки.
4. Он автоматически определяет вашу флешку, или вы можете выбрать USB-накопитель, если вы подключите несколько USB-накопителей.
5. Теперь нажмите Install и нажмите YES , чтобы отформатировать диск и начать процесс.
6. После завершения процесса перейдите на USB-накопитель , и он должен быть Пустой .
7. Теперь вы можете просто перетащить или , скопировать / вставить свои файлы ISO на USB-накопитель Ventoy и убедиться, что на вашем USB-накопителе осталось несколько гигабайт для более быстрой скорости и, если вы хотите добавить больше файлов ISO на диск, то в будущем вы можете использовать флэш-накопитель большего размера.
8. После этого Перезагрузите компьютер и перейдите к параметру BIOS , чтобы изменить параметр приоритета загрузки 1 st на USB-накопитель , а затем Сохраните настройки и ВЫЙТИ , но убедитесь, что ваш USB-накопитель Ventoy подключен к вашему ПК, так что ваша система загружается через флэш-накопитель Ventoy.
( Краткое примечание : для входа в BIOS нажмите функциональные клавиши BIOS, как в моем случае, нажатие клавиши F2 может отличаться в вашем случае, потому что разные модели компьютеров имеют разные клавиши для входа в BIOS.)
9. После загрузки ПК на USB-накопитель вы увидите свою ОС, которую вы скопировали раньше, и теперь вы можете выбрать любую ОС для установки в вашей системе.
Как сделать мультизагрузочный USB с помощью Ventoy2Disk в LinuxНет сомнений в том, что Ventoy — это бесплатный, простой и отличный инструмент, который поддерживается многими ОС для создания мультизагрузочной флеш-памяти USB.
Версия Ventoy для Linux теперь поставляется с WebUI, который не отличается от Ventoy на базе Windows.exe Пользовательский интерфейс, поэтому вы можете установить Ventoy на свой USB-накопитель как пользователь Windows, и если возникнут какие-либо проблемы с графическим интерфейсом, вы можете использовать метод Ventoy2Disk.sh в терминале Linux для установки Ventoy.
Установка Ventoy2Disk с помощью пользовательского веб-интерфейса Linux
Начиная с версии 1.0.36 Ventoy для нашего удобства предоставляет графический интерфейс пользователя (GUI) на основе веб-браузера в системе Linux. Макет и использование веб-интерфейса не отличаются от Ventoy2Disk.exe в Windows.
Использование для Generic Linux
1.Сначала перейдите в веб-браузер, найдите Ventoy2Disk для Linux версии и загрузите его.
2. Теперь, после загрузки Распакуйте Ventoy, скачанный сжимаемый файл и Откройте папку .
3. Затем Щелкните правой кнопкой мыши на пустом месте папки и выберите Открыть в Терминале
4. Теперь введите sudo sh VentoyWeb.sh и нажмите Введите .
5.После этого нажмите на веб-адрес или , откройте в веб-браузере и Посетите веб-адрес .
6. После этого вы увидите веб-интерфейс Ventoy2Disk. Теперь выберите USB-накопитель и нажмите Установить .
7. После этого появится запрос на подтверждение форматирования USB-накопителя. 2 раза нажмите OK .
8. Затем будет запущен процесс установки Ventoy, после чего появится сообщение об успешной установке Ventoy на диск.
9. Теперь вы можете проверить свою USB-флешку, она должна быть пустой, и теперь вы можете копировать / вставлять ISO-файлы ОС.
10. После этого перезагрузите систему в Boot Mode или BIOS Mode и измените приоритет загрузки 1 st на USB и Сохраните и Затем выйдите из , ваша система загрузится с USB-накопителя и сейчас , вы можете установить в свою систему ОС, которую вы скопировали ранее.
Использование Deepin / UOS
1.Перейдите в извлеченную папку Ventoy и . Щелкните правой кнопкой мыши , выберите «Терминал» и введите в терминале sudo sh VentoyWebDeepin.sh .
2. После этого выполните описанный выше метод, чтобы Установить Ventoy на USB-накопитель.
3. После завершения процесса Закройте всплывающее окно или нажмите Ctrl + C в терминале
Если при установке Ventoy с WebUI возникла какая-либо проблема, вы можете воспользоваться методом командной строки.
Установка Ventoy2Disk с помощью интерфейса командной строки Linux
1. Сначала загрузите Ventoy для Linux и распакуйте его.
2. Теперь перейдите в папку Ventoy Extracted и . Щелкните правой кнопкой мыши на пустом месте и выберите Open in Terminal.
3. После этого сначала нам нужно определить тип имени USB-накопителя sudo
4. После этого вы увидите имя USB-накопителя , затем введите sudo
( Краткое примечание: / dev / sdb — мое имя диска, измените его на имя вашего диска.)
5. Теперь он попросит отформатировать диск, чтобы убедиться, что ваш USB-накопитель пуст, или сделайте резервную копию данных, затем введите y и снова введите y для двойной проверки.
6. После завершения процесса USB-накопитель будет разделен на два раздела. Теперь откройте USB-накопитель и, если вы увидите сообщение Не удается получить доступ к Ventoy со следующим сообщением об ошибке .
7. Затем перейдите в папку Ventoy Щелкните правой кнопкой мыши и снова откройте Терминал и введите sudo
8.Теперь снова перейдите на флэш-накопитель, и на этот раз сообщение об ошибке должно исчезнуть, что означает, что вы успешно создали загрузочный USB-накопитель. Теперь вы можете Скопировать ISO-файлы ОС на USB-накопитель , который вы хотите установить.
9. Затем перезагрузите систему в режиме BIOS и выберите USB-накопитель как 1 st приоритет загрузки , а затем Сохраните настройки и перезагрузите систему, и теперь вы можете установить скопированную ОС в свою систему.
Вам также может понравиться:
Заключение
Multi Bootable USB упрощает нашу работу, экономит время, и нам не нужно носить с собой много USB-накопителей или переформатировать флэш-накопители для установки в системе различных типов ОС.Существует несколько способов сделать мультизагрузочный USB-накопитель или мультизагрузочный USB-накопитель, но набор инструментов Ventoy2Disk отлично справляется со своей задачей, но вы также можете использовать другие инструменты, если с этим инструментом что-то пойдет не так. Я объяснил простые способы сделать мультизагрузочный USB-накопитель с помощью этого инструмента в Windows и Linux.
Как создать мультизагрузочный USB-накопитель
Как сделать мультизагрузочный загрузочный USB-накопитель для установки Windows 10, 8 или 7 или файлов ISO Linux.
Сначала загрузите последнюю версию ventoy:
Распакуйте загруженный Ventoy.zip-файл. затем запустите исполняемый файл Ventoy2Disk.
Выберите USB-накопитель из списка устройств. затем нажмите кнопку «Установить», чтобы установить Ventoy на USB-накопитель.
, затем просто скопируйте ISO-файлы Windows и Linux на USB-накопитель, и вы сможете загрузиться с него без каких-либо других изменений.
сделать мультизагрузочный USB-накопитель Windows 7 и Windows 8 и Windows 10
запускать несколько операционных систем с одного USB
лучшая программа для создания мультизагрузочного USB-накопителя
Создание мультизагрузочного USB-накопителя с помощью Windows
как создать мультизагрузочный USB-накопитель с rufus
лучший мультизагрузочный usb creator
yumi multiboot usb creator
sardu multiboot usb and dvd creator
winsetupfromusb multiboot
как создать мультизагрузочный usb
скачать мультизагрузочный usb
windows 10 ISO to USB
Поддерживается ISO
Windows 7, Windows 8, Windows 8.1, Windows 10, Windows Server 2012, Windows Server 2012 R2, Windows Server 2016, Windows Server 2019, WinPE
Linux
Debian, Ubuntu, CentOS, RHEL, Deepin, Fedora, SLES, openSUSE, MX Linux, Manjaro, Linux Mint, Endless OS, Elementary OS, Solus, Linx, Zorin, antiX, PClinuxOS, Arch, ArcoLinux, ArchLabs, BackArch , Obarun, Artix Linux, Puppy Linux, Tails, Arcabit Rescue Disk, Snail Linux, Astra Linux, Namib Linux, Resilient Linux, Virage Linux, Blackweb Security OS, R-DriveImage, OO.DiskImage, Macrium, ToOpPy LINUX, GNU Guix, YunoHost, foxclone, siduction, Adelie Linux, Elive, Pardus, CDlinux, AcademiX, Austrumi, Zenwalk, Anarchy, DuZeru, BigLinux, OpenMediaVault, Ubuntu DP, Exe GNU Phone / Linux System, 3 , KANOTIX, Grml, Karoshi, PrimTux, ArchStrike, CAELinux, Refracta, Slax, Kali, MemTest86, MiniTool Partition Wizard, Parted Magic, veket, Sabayon, Scientific, alpine, ClearOS, CloneZilla, Berry Linux, Trisquel, Ataraxia Linux, Minimal Linux Live, BackBox Linux, Emmabuntüs, ESET SysRescue Live, Nova Linux, AV Linux, RoboLinux, NuTyX, IPFire, SELKS, ZStack, Enso Linux, Security Onion, инструментарий сетевой безопасности, Absolute Linux, TinyCore, Springdale Linux, Frost Linux, Shark Linux , LinuxFX, Mll, NethServer, OSGeoLive, Easy OS, Volumio, FreedomBox, paldo, UBOS, Recalbox, batocera, Lakka, LibreELEC, Pardus Topluluk, Pinguy, KolibriOS, Elastix, Arya, Omoikane, Omarine, Hamara Firewall, Endian Firewall , MorpheusArch, Redo, Slackel, SME Server, APODIO, Smoothwall, Dra gora, Linspire, Secure-K OS, Peach OSI, Photon, Plamo, SuperX, Bicom, Ploplinux, HP SPP, LliureX, Mageia, Slackware, Q4OS, Archman, Gentoo, Pentoo, NixOS, Ubuntu Kylin, Lubuntu, Xubuntu, Kubuntu, Ubuntu MATE, Ubuntu Budgie, Ubuntu Studio, Bluestar, OpenMandriva, ExTiX, Netrunner, ALT Linux, Nitrux, Peppermint, KDE neon, Linux Lite, Parrot OS, Qubes, Pop OS, ROSA, Void Linux, Star Linux, EndeavourOS, MakuluLinux, Voyager, Feren, ArchBang, LXLE, Knoppix, Robolinux, Calculate Linux, Clear Linux, Pure OS, Oracle Linux, Trident, Septor, Porteus, Devuan, GoboLinux, 4MLinux, Simplicity Linux, Zeroshell, Android-x86, netboot.xyz, Slitaz, SuperGrub2Disk, Zentyal, Maui, Reborn OS, SereneLinux, SkyWave Linux, Kaisen Linux, Regata OS, TROM-Jaro, DRBL Linux, Chalet OS, Chapeau, Desa OS, BlankOn, OpenMamba, Frugalware, Kibojoe Linux, Revenge OS , Proxmox VE, Kaspersky Rescue, SystemRescueCD, Freespire, DietPi, BOSS, Webconverger, Lunar, TENS, Source Mage, RancherOS, T2, Vine, Pisi, blackPanther, mAid, Acronis, Active.Boot, AOMEI, Boot.Repair, CAINE, DaRT, EasyUEFI, R-Drive, PrimeOS, Avira Rescue System, bitdefender, Checkra1n Linux, Lenovo Diagnostics, Clover, Bliss-OS, Lenovo BIOS Update, Cucumber, Fatdog, ForLEx, Hanthana, Kwort, MiniNo, Redcore, Runtu, Asianux, Clu Linux Live, Uruk, OB2D, BlueOnyx, Finnix, HamoniKR, Parabola, LinHES, LinuxConsole, BEE free, Untangle, Pearl, Thinstation, TurnKey, tuxtrans, Neptune, HefftorLinux, GeckoLinux, Mabox Linux, Tsurugi Linux, Drauger OS , gNewSense, Ikki Boot, SteamOS, Hyperbola, VyOS, EasyNAS, SuperGamer, Live Raizo, Swift Linux, RebeccaBlackOS, Daphile, CR UX, Univention, Ufficio Zero, Rescuezilla, Phoenix OS, Garuda Linux,
Unix
DragonFly FreeBSD pfSense GhostBSD FreeNAS TrueNAS XigmaNAS FuryBSD OPNsense HardenedBSD MidnightBSD ClonOS
VMware ESXi, Citrix XenServer, Xen XCP-ng.
источник
Лучшие способы создания мультизагрузочного USB-устройства [Как сделать]
Идея создания мультизагрузочного USB-накопителя пришла мне в голову несколько дней назад, когда один из моих друзей попросил меня дать ему готовую флешку, чтобы он мог установить как Windows 7, так и Windows 10 на один и тот же компьютер. До сих пор вы, возможно, слышали о компьютере с двойной загрузкой. И создание загрузочного USB-устройства для установки ОС Windows — тоже не новая идея. Таким образом, в наши дни установка нескольких операционных систем с одного и того же флеш-накопителя очень возможна, поскольку для этого доступно множество сторонних приложений Windows.Например, для этого вы можете воспользоваться помощью SARDU, XBoot, MultiBootUSB, WinSetupFromUSB и YUMI.
Я использовал множество приемов для создания загрузочного USB-накопителя Windows XP и загрузочного USB-устройства Windows 10. Ни один из предыдущих методов не позволил мне создать загрузочный установочный USB-накопитель для установки более одной похожей или другой версии ОС с одного установочного носителя. В этой статье я покажу вам , как создать мультизагрузочный USB-накопитель, чтобы вы могли установить и запустить несколько операционных систем в загрузочном формате .При создании разных USB-накопителей для разных целей установки ОС потребуется больше времени. Более того, вам понадобится более одного флэш-накопителя, чтобы сделать более одного загрузочного установочного USB-носителя. Итак, чтобы свести к минимуму ваше время, усилия и затраты, вам следует применить любой из нижеперечисленных шагов.
Единственные требования:
- Файлы ISO операционной системы, которые вы хотите прикрепить на тот же USB-накопитель.
- Стороннее приложение, которое используется для создания мультизагрузочного USB.
- Отформатированный USB-накопитель.
Приложения поддерживают следующие ОС: Windows XP, WIndows 2000, Windows 2003 Server, Windows Vista, Windows 7, Windows 8, Windows server 2008, Windows 8.1, Windows 10, Ubuntu и т. Д.
Создание мультизагрузочного USB-накопителя для ОС Windows и Linux Ubuntu [Руководство]:
Процесс создания мультизагрузочного USB-накопителя занимает больше времени, чем обычно. Этот мультизагрузочный USB-накопитель очень полезен для всех вас.
1. Используйте WinSetupFromUSB для создания мультизагрузочного USB:
Когда вы пытаетесь создать загрузочный USB-накопитель с несколькими загрузочными ISO-образами, вам необходимо загрузить и запустить WinSetupFromUSB (это портативная версия программного обеспечения, поэтому установка не требуется. требуется для). Ссылка для скачивания: http://www.winsetupfromusb.com/downloads/.
- Вставьте отформатированный USB-накопитель в компьютер и нажмите кнопку обновления, чтобы переместить USB-диск в раздел выбора.
- Затем добавьте файлы ISO по одному в раздел «Добавить на USB-диск».
- Кнопка «Перейти» появляется, как только вы добавляете ISO-файл (ы) на USB-накопитель.
2. Создание мультизагрузочного USB с помощью SARDU Multi-boot USB Builder:
По словам представителя компании SARDU, это лучшее возможное решение для создания мультизагрузочного USB. С помощью этого замечательного приложения вы можете интегрировать различные загрузочные файлы ISO на один USB-накопитель. Давайте посмотрим, как работать с SARDU.
Шаги следующие:
- Подключите USB-носитель (флэш-накопитель, флэш-накопитель или флэш-накопитель) к компьютеру.
- Нажмите кнопку «Search USB», чтобы выбрать USB (если вы подключили более одного USB-устройства, вам необходимо вручную выбрать устройство, которое вы хотите сделать загрузочным).
- После этого вам будет предложено подтвердить (скопировать SARDU на USB).
- Перед этим вам нужно выбрать все файлы ISO, которые вы хотите интегрировать.
- Таким образом, вы можете успешно создать мультизагрузочный USB с помощью SARDU (http://www.sarducd.it/multiboot-usb-builder.html).
3.Воспользуйтесь помощью MultiBootUSB:
MultiBootUSB — это портативное программное обеспечение (которое не требует установки), с помощью которого вы можете создать USB-накопитель (флэш-накопитель или флэш-накопитель) с несколькими действующими дистрибутивами Linux. Более того, он предоставляет вам большую гибкость благодаря встроенной функции QMENU, которая позволяет вам тестировать созданный USB-накопитель без перезагрузки ПК. Поскольку использование «MultiBootUSB» ограничено только живыми ISO-образами на базе Linux, поэтому, когда я попробовал его на своем ноутбуке с Windows 10, у меня ничего не получилось.
Большинство live CD созданы на базе Linux, поэтому приложение, несомненно, является полезным. Сначала вам нужно установить программное обеспечение на USB-накопитель. Затем по одному добавляйте живые или загрузочные ISO-образы. И нажмите кнопку «Создать», чтобы создать мультизагрузочный USB. Вы можете использовать приложение виртуализации QMENU для проверки работы после завершения операции. Ссылка для скачивания может быть доступна либо в sourceforge (https://sourceforge.net/projects/multibootusb/), либо вы можете скачать ее с официального сайта (http: // multibootusb.org /).
4. Используйте YUMI — универсальный установщик мультизагрузки:
YUMI — наиболее популярное и рекомендуемое программное обеспечение для создания мультизагрузочного USB. Его можно использовать для интеграции нескольких файлов iso, таких как дистрибутивы Windows и Linux, антивирусный диск, утилита для клонирования диска и т. Д.
Как создать мультизагрузочный USB-накопитель с помощью YUMI:
- Загрузите YUMI по ссылке http: // www. pendrivelinux.com/yumi-multiboot-usb-creator/
- Вставьте флэш-накопитель в USB-слот вашего ПК.
- Поскольку это портативное приложение, просто запустите его.
- Выберите USB-накопитель из раскрывающегося списка.
- Выберите дистрибутив в следующем раскрывающемся меню для USB-устройства.
- Добавьте ISO выбранного дистрибутива с помощью кнопки «Обзор».
- Нажмите «Создать», чтобы создать загрузочный USB-накопитель.
- Повторите то же самое еще раз с другим дистрибутивом, чтобы сделать флэш-накопитель мультизагрузочным USB.
5. Загрузите XBoot для создания USB с поддержкой мультизагрузки:
Как только я замечаю Xboot, я записываю имя, потому что это одно из моих любимых программ, которое славится своей производительностью.Конечно, это портативное приложение для Windows, которое позволяет создавать файлы USB и ISO. Методом параллельного соединения он присоединяет более одного ISO для создания одного ISO. Как и другие приложения, не требует времени на выполнение задачи. Прежде всего, Xboot поддерживает политику перетаскивания для добавления в нее ISO. Документация к этому программному обеспечению просто потрясающая. Давайте посмотрим, как работать с Xboot для создания мультизагрузочного компакт-диска или USB.
- Скачать программу по ссылке — https: // сайты.google.com/site/shamurxboot/download
- После успешной загрузки дважды щелкните программу, чтобы открыть ее. Это портативное программное обеспечение, оно не требует установки и не требует административного доступа.
- В главном окне просто перетащите ISO (и).
- После добавления двух, трех или более ISO нажмите кнопку «Создать USB».
- Выберите USB-накопитель, который вы хотите сделать загрузочным.
- Не обязательно, хотите ли вы установить загрузчик или нет.
- Подождите некоторое время, пока работа будет завершена.
Как и «MultiBootUSB», в Xboot также есть опция QMENU для проверки полной установки в виртуальной среде.
Заключительные слова:
В этом руководстве я рассмотрел наилучшие возможные способы создания мультизагрузочного USB. Вы можете интегрировать версии Windows Xp, Windows Vista, Windows 7, Windows 8, Windows 8.1, Windows 10 и Linux, такие как Ubuntu, в мультизагрузочный USB-накопитель.


 д.
д.
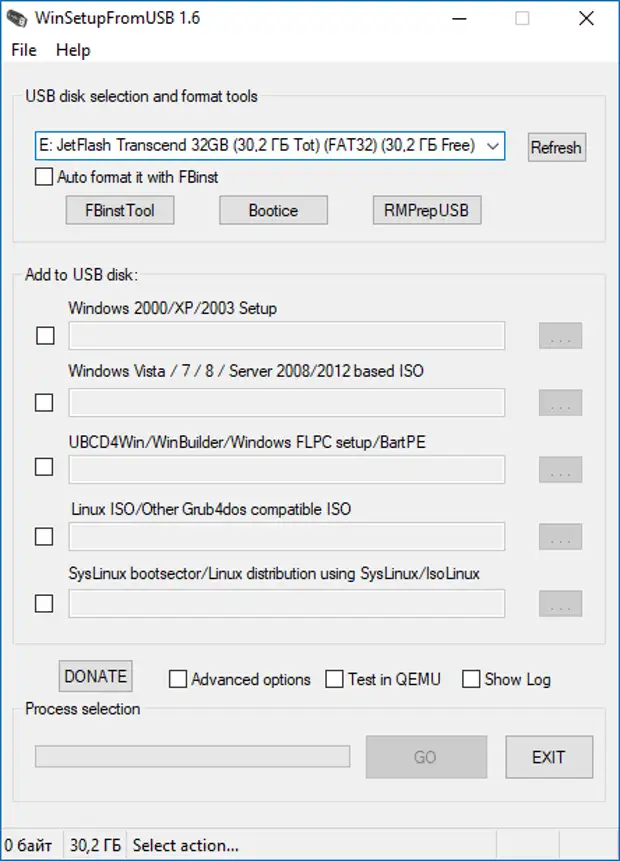 Иначе Вам придётся повторить все шаги сначала для первого образа.
Иначе Вам придётся повторить все шаги сначала для первого образа.