Тестовый режим windows 7 сборка 7601 что это?
Некоторые пользователи замечают, что у них в правом нижнем углу рабочего стола появилась надпись “Тестовый режим windows 7 сборка 7601”. При этом не наблюдается каких – то отклонений от работы компьютера, но значение и причина появления данной надписи не перестают интересовать.
В данной статье мы расскажем что эта надпись означает, почему она появилась, а также как ее убрать.
Что такое “Тестовый режим windows 7 сборка 7601”?
Если вы видите данную фразу на своем рабочем столе в правом нижнем углу, это значит что сейчас ваша операционная система запущена в специальном тестовом режиме, при котором отключается проверка цифровых подписей у программ и драйверов. При этом весь основной функционал системы никак не нарушается, но увеличивается риск установки некачественной или даже вредоносной программы / драйвера.
Почему включился тестовый режим?
Причин может быть много. Начиная от обновлений системы и заканчивая нарушением работы какой – либо программы или драйвера.
Чтобы разобраться с причинами активации тестового режима, нужно в каждом конкретном случае проанализировать и вспомнить после какого действия на компьютере он включился и появилась надпись в правом нижнем углу экрана. Может вы обновляли драйвера или запускалось обновление системы. Некоторые отмечали, что у них тестовый режим активировался после действий некоторых активаторов Windows.
Как убрать “Тестовый режим windows 7 сборка 7601”?
Для отключения тестового режима и соответственно убирания надписи в правом нижнем углу экрана нужно сделать следующее:
Запустить командную строку от имени администратора.
Запуск командной строки от имени администратора
Скопировать и вставить в нее команду:
bcdedit.exe -set TESTSIGNING OFF
Далее нажимаем “Enter” на клавиатуре и перезагружаем компьютер. После загрузки тестовый режим будет отключен.
Отключение тестового режима – вариант 1
Если же этого не произошло, то снова запускаем командную строку от имени администратора и вставляем следующие команды по очереди, после каждой нажимая “Enter”.
bcdedit.exe -set loadoptions ENABLE_INTEGRITY_CHECKS
bcdedit.exe -set TESTSIGNING OFF
Перезагружаемся, после чего тестовый режим отключится.
Отключение тестового режима – вариант 2
Если ничего не помогло, то стоит попробовать откатить систему на несколько дней назад, когда тестовый режим еще не был активирован.
Как включить и выключить тестовый режим в Windows 7
Windows, Windows 7- Bot
- 11.09.2019
- 15 594
- 0
- 24.08.2020
- 72
- 72
- 0
- Содержание статьи
Некоторые программы (а также не сертифицированные драйвера) при установке требуют перехода Windows в тестовый режим.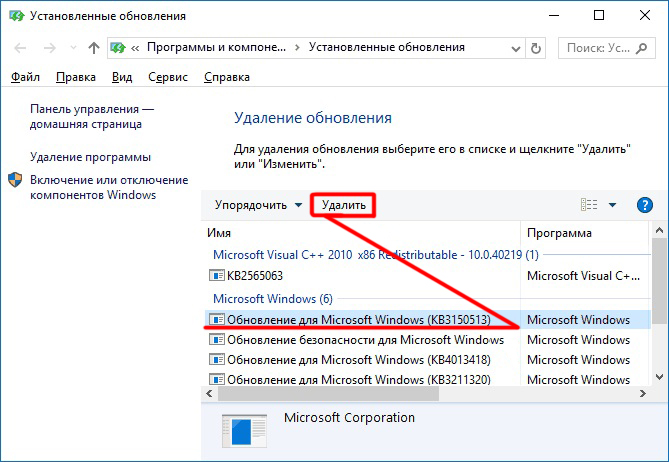 Лично я столкнулся с этим, пытаясь установить небольшую утилиту под названием OpenedFilesView. При установке она спрашивала, перейти ли в тестовый режим подписи драйверов, на что я ради интереса и согласился.
Лично я столкнулся с этим, пытаясь установить небольшую утилиту под названием OpenedFilesView. При установке она спрашивала, перейти ли в тестовый режим подписи драйверов, на что я ради интереса и согласился.
Описание
После перезагрузки, я обратил внимание на надпись в правом нижнем углу экрана:
Стало интересно, как от нее избавиться. Немного о том, для чего нужен тестовый режим. С сайта Майкрософт: «Корпорация Майкрософт добавила тестовый режим в Windows, чтобы пользователи могли тестировать программы без сертификата проверки подлинности.» То есть в тестовом режиме можно пользоваться программами, драйверы которых не имеют цифровой подписи компании Microsoft.
Как включить тестовый режим в Windows 7
Чтобы включить тестовый режим в Windows 7, открываем «Пуск»-«Выполнить» и вводим следующее:
bcdedit.exe -set TESTSIGNING ON
После чего 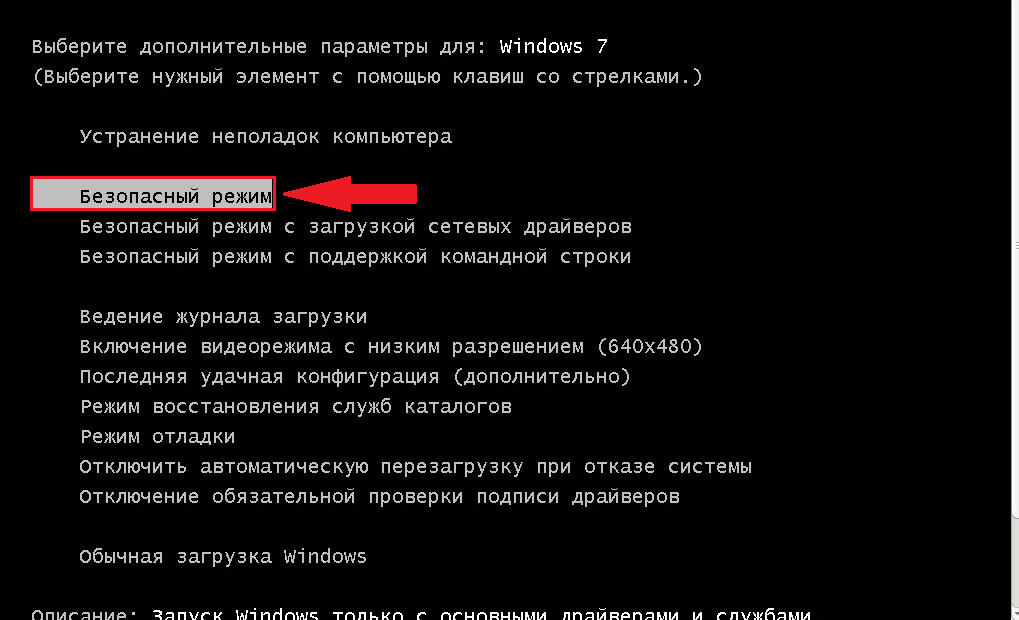
Как отключить тестовый режим в Windows 7
Чтобы отключить тестовый режим в Windows 7, открываем «Пуск»-«Выполнить» (либо нажимаем комбинацию клавиш Win+R) и вводим следующее:
bcdedit.exe -set TESTSIGNING OFF
После чего обязательно перезагружаем компьютер! После перезагрузки тестовый режим должен выключиться.
Как убрать тестовый режим Windows 7, 8, 8.1, 10? | Компьютерная планета
Здравствуйте! Начиная с операционной системы Windows 7 корпорация Microsoft предоставила возможность работы в тестовом режиме. При этом в правом нижнем правом углу рабочего стола появляется надпись. Я расскажу, как убрать тестовый режим Windows 7, 8, 8.1, 10.
Что такое тестовый режим Windows?
Тестовый режим Windows предназначен для установки драйверов и программ, которые не имеют цифровой подписи от Microsoft. В основном данный режим требуется для разработчиков, которые еще не получили от Microsoft сертификата проверки подлинности.
Но иногда при установке некоторые программы просят перейти в тестовый режим для завершения установки. После завершения установки можно тестовый режим Windows отключить.
Отключение тестового режима Windows
Для всех операционных систем семейства Windows начиная с 7 алгоритм отключения тестового режима одинаков. Учтите, что вам потребуются права Администратора. Чтобы отключить тестовый режим Windows, нужно произвести следующие действия:
- Вызовите окно «Выполнить» с помощью комбинации клавиш Win + R.
Окно Выполнить
- Введите в поле ввода команду «cmd» без кавычек и нажмите на кнопку «ОК» или на клавишу Enter на клавиатуре.
Окно Выполнить с введенной командой
- Введите следующую команду в командной строке и нажмите на клавишу Enter:
Командная строка с введенной командой
bcdedit -set TESTSIGNING OFF
- Появится сообщение, что команда успешно выполнена.
 После этого нужно закрыть окно командной строки и перезагрузить компьютер.
После этого нужно закрыть окно командной строки и перезагрузить компьютер.
Успешное выполнение команды
- Если после перезагрузки сообщение остается, то нужно ввести следующие команды:
bcdedit.exe -set loadoptions ENABLE_INTEGRITY_CHECKS
bcdedit -set TESTSIGNING OFF
После каждой команды нажимайте клавишу «Enter». Теперь снова перезагрузите компьютер, надпись пропадет.
Включение тестового режима Windows
Если же вам наоборот нужно включить тестовый режим Windows, то команда будет выглядеть немного иначе. В командной строке нужно ввести следующую команду:
bcdedit -set TESTSIGNING ON
После этого обязательно перезагрузите компьютер, чтобы изменения вступили в силу. Эта команда подходит для всех систем Windows, начиная с 7.
Надеюсь я помог вам в решении проблемы.
Подписывайтесь на канал Дзен: https://zen.yandex.ru/id/5a9d8aec9e29a22ed28b378e
ВК: https://vk.com/complanetaru
ОК: https://ok.ru/complaneta
YouTube: https://www.youtube.com/c/ComplanetaRu
Заходите на мой сайт https://complaneta.ru
Как отключить тестовый режим Windows 7
Многие пользователи замечали надпись «Тестовый режим Windows 7. Сборка 7601» над треем, где отображаются часы и дата. Это значит, что компьютер запустился с тестовым подписанием операционной системы. Он необходим для проверки и отладки программного обеспечения, где используются не подписанные драйверы или иные компоненты, требующие сертификата подлинности. Если не являетесь разработчиком ПО и не участвуете в проверке работоспособности приложений, значит этот вариант загрузки ОС вам не нужен. Из статьи узнаете, как отключить тестовый режим Windows 7 двумя способами.
Убрать надпись и перевести функционирование ноутбука в нормальное русло позволяет специальная консольная утилита.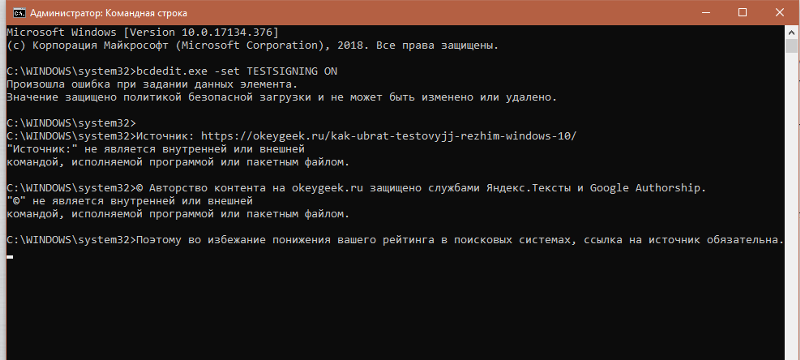
Для этого нужны полномочия администратора системы!
Командный интерпретатор
Выйти из тестового режима во время функционирования операционной системы невозможно. Сначала его следует отключить, а затем перезагрузить ПК.
Для решения задачи необходимо запустить утилиту для управление загрузкой ОС с соответствующим ключом. Сделаем это через диалог запуска команд.
- Открываем окно «Выполнить», к примеру, через «Пуск».
- Вводим «bcdedit /set testsigning off» и щёлкаем «ОК».
- Для перезапуска компьютера выполняем «shutdown /r».
В итоге на мгновение появится чёрное окно командной строки и testing mode будет отключён.Командная строка
Через консоль выполняем все те же команды, что и ранее.
- Вызываем этот инструмент через «Пуск» обязательно от имени администратора.

- В текстовой строке под приглашением пишем «bcdedit /set testsigning off» и жмём Enter.
- Перезагружаем ПК.
При наличии необходимых полномочий больше «Семёрка» в тестовом режиме не загрузится. Чтобы включить testing mode, следует запустить утилиту с иным значением аргумента: «bcdedit /set testsigning on». Всё просто.
Мы разобрались, что такое тестовый режим. Это способ загрузки Win 7, не требующий проверки цифровой подписи и сертификатов программ. Также мы узнали, как его выключить и активировать.
Тестовый режим в Windows 7 – как отключить
Вы не являетесь разработчиком или не проводите тестирования программных продуктов, драйверов или других элементов ПО, но у вас появилась надпись: «Тестовый режим» и номер сборки? Такое бывает, если вы нечаянно, при установке какой-то программы, выбрали разрешения на переход в тестовый режим, в который вошли после перезагрузки компьютера.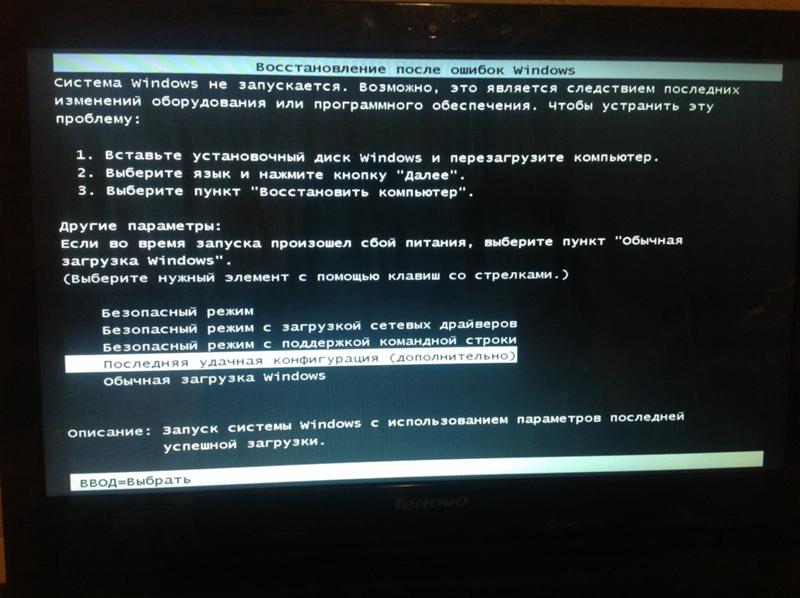 Давайте разберем – как отключить тестовый режим в windows 7 и избавиться от надоедливой надписи в нижнем правом углу рабочего стола.
Давайте разберем – как отключить тестовый режим в windows 7 и избавиться от надоедливой надписи в нижнем правом углу рабочего стола.
Возможно, переход в тестовый режим у вас осуществился после установки программы небольшого размера под названием OpenedFilesView. Когда она устанавливается, инсталлятор задает вопрос «Перейти ли в тестовый режим?» и пользователь, считая это бесполезным действием, соглашается. Когда система перезагрузилась, появилось следующее:
Как оказалось, проблема, если ее можно так назвать, решается достаточно легко. Все уже запомнили, что мы много раз в своих статьях использовали утилиту «Выполнить» — этот случай не исключение. Итак, переходим туда с помощью Win+R и вводим такую команду: bcdedit.exe -setTESTSIGNINGOFF.
После нажатия на «Ок» и перезагрузки, система выйдет из тестового режима. Но помните, если вам когда-то понадобится его включить обратно, нужно будет совершить те же действия, но вместо OFF использоватьON. Теперь вы убедились, что отключить тестовый режим windows 7 очень просто.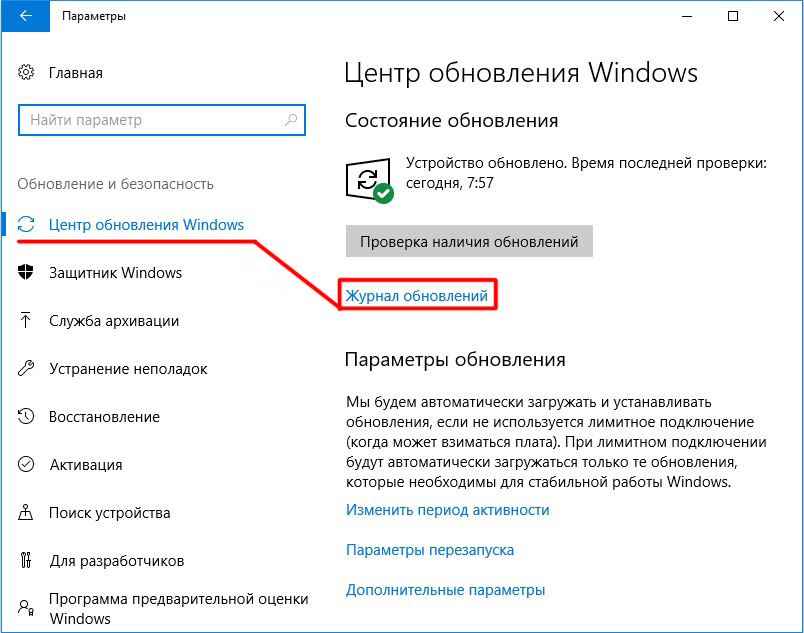
Похожие записи
Как убрать тестовый режим в Windows 10
Нередко бывает, что тестовый режим создаёт немало неудобств в процессе работы компьютера. Операционная система Windows 10 к сожалению…
Как отключить спящий режим в Windows 7?
Бывает отлучишься от компьютера, а потом приходишь, но он уже выключен. Начинаются нервные крики, паника от потерянной информации или важных документов, которые не были сохранены. Чтобы этого не было, необходимо узнать, как отключить спящий…
Как отключить режим совместимости в Windows
Пользователи персонального компьютера, которые имеют операционные системы 7, 8, 8.1 или 10 могут в процессе эксплуатации увидеть такого типа сообщения на мониторе: «Программа запущена в режиме совместимости». Многие, особенно неопытные, в…
Как включить или отключить тестовый режим Виндовс 7. 8. 10
Для того, чтобы использовать тестовый режим работы операционной системы Windows (7. 8. 10.) необходимо выполнить пару простых манипуляций с утилитой «Командная строка» — не путать с «Безопасным режимом»…
Наверное излишне толковать о всяких «пользах» подобных режимов, и уж коли изучаете эту статью, то сами, вероятно, нацелились на определённую выгоду! Так что… Тестовый режим очень может быть полезен обычному пользователю ПК.
Ниже по тексту, без излишних слов, научимся запускать и отключать тестовый режим ОС Виндовс при помощи Командной строки, либо с одной полезной для непросвещённого пользователя утилитой…
отключение проверки цифровых подписей у драйверов в Windows 7
Наша цель, чтобы в правом нижнем углу Рабочего стола присутствовало предупреждение о тестовом использовании ОС Виндовс. Т.е эта надпись сигнализирует о том, что наша система работает в том или ином режиме.
вернуться к оглавлению ↑
как включить, либо отключить тестовый режим Виндовс 7 8 10
Для того, чтобы запустить (а в последствии выключить) тестовые режимы:
…следует, как и говорилось, воспользоваться командной строкой… (как запустить командную строку) в открывшемся окне «строки…» вписываем такие команды: (можно копировать)
bcdedit -set TESTSIGNING ON — чтоб включить тестовый режим
bcdedit -set TESTSIGNING OFF — чтоб выключить тестовый режим
Не забывать:
перезагрузить операционную систему — только в этом случае тестовый режим будет выключен или включен.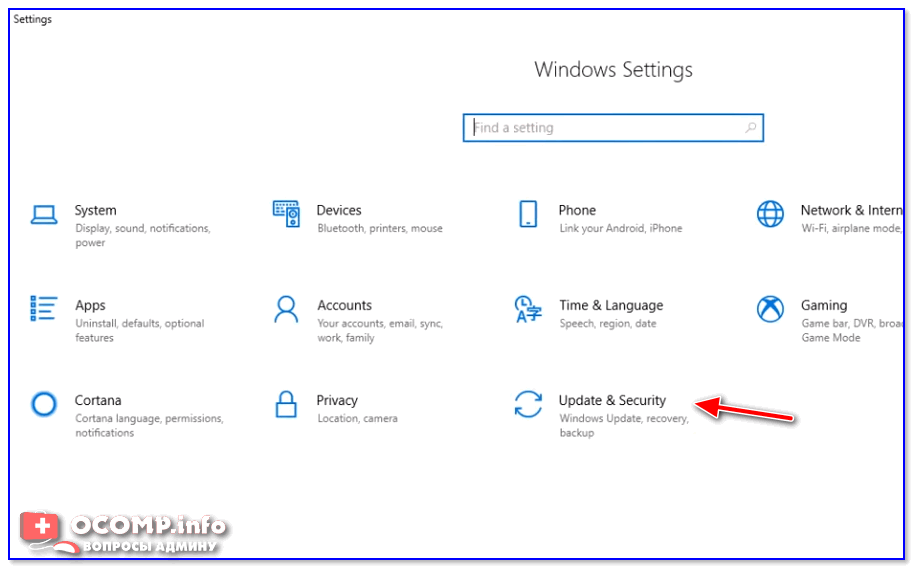
Может быть для кого-то более доступный способ:
вернуться к оглавлению ↑
отключить тестовый режим с помощью утилиты Driver Signature Enforcement Overrider (DSEO)
Итак: всё банально — Driver Signature Enforcement Overrider (DSEO) — скачиваем и распаковываем архив!
Скачать можно… ну, где-нибудь здесь… кстати на страничке можно кое-что почитать…
Далее ещё банальнее — запускаем «DSEO», и кликаем, соответственно, по очереди «Next», затем «Yes».
Что-то типа этого окошка будет и у вас после успешного запуска:
После запуска «DSEO», всё что и нужно выполнить для включения или отключения тестового режима в Винде, это выбрать нужное — соответственно: Enable Test Mode (вкл), либо (выкл) Disable Test Mode.
Такой метод имеет нюансы, если включен тестовый режим — он будет включен постоянно.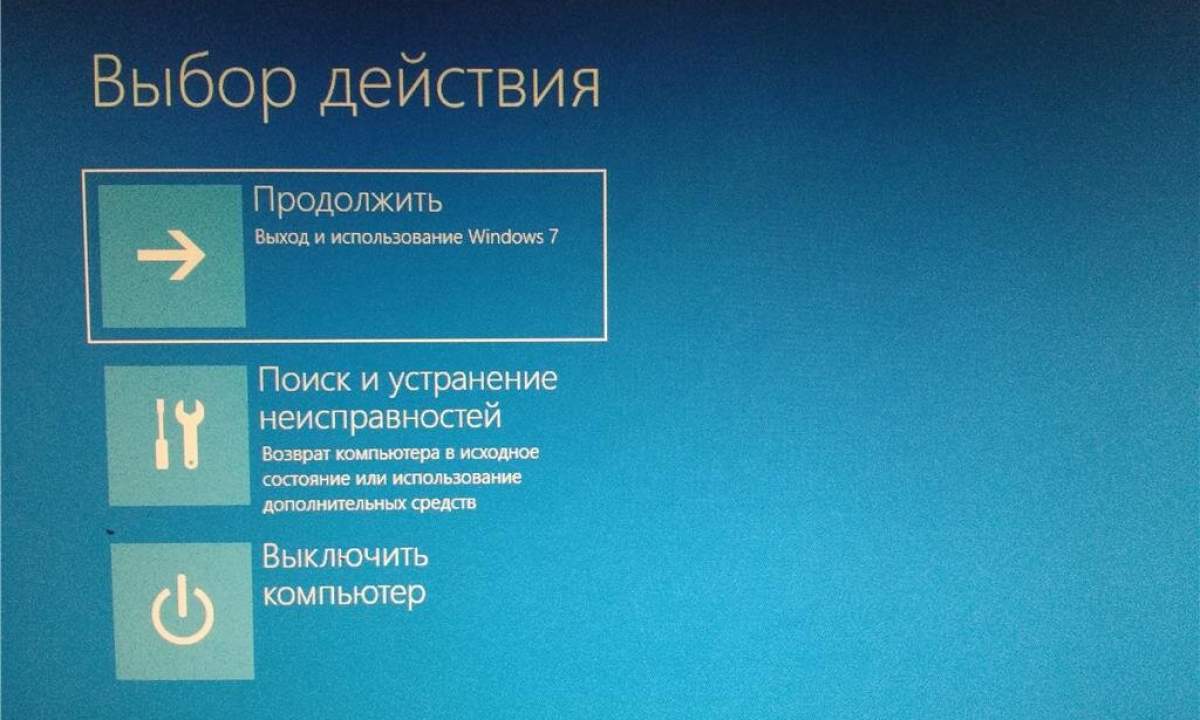
Нужно сказать, что способ с утилитой «DSEO» совершенно официально призван для тестирования свеженовых драйверов.
Как и говорилось: в нижнем углу будет красоваться надпись «Тестовый режим Windows…»
Чтобы удалить надпись (выйти из тест. режима) нужно выбрать Disable Test Mode.
При очередной перезагрузке Windows — на несколько секунд появится «выбор» варианта загрузки — с проверкой подписи… либо же без всяких проверок.
Выбираем обычный вариант загрузки… ну, или нужные нам режимы…
Вот вроде как и всё сказал по нынешней теме…
Что не ясно, задавайте вопросы…
МИГ подписки — ЭРА полезных знаний!!
Windows 10 — удаляем временные файлы: очистка системы
Видео: как продлить антивирус Аваст ещё на год — бесплатно!. .
.
Если что-то не ясно и остались вопросы, делитесь ими в комментариях…
Самое время рассказать о статье в соцсетях, буду признателен… complitra.ru !
Включение и выключение тестового режима Windows.
При загрузке компьютера с Windows 8 или Windows 7 в правом нижнем углу экрана может появиться одно из следующих сообщений (точный текст сообщения зависит от используемой версии).
Windows 8.1
Тестовый режим Windows 8.1, сборка 9490
Windows 8
Тестовый режим Windows 8, сборка 9200
Windows 7
Тестовый режим Windows 7, сборка 7600
Примечание. В этом сообщении может также быть указан конкретный выпуск Windows. Например, сообщение может иметь следующий вид: «Тестовый режим Windows 8 Профессиональная, сборка 9200».
Это сообщение отображается потому, что компьютер работает в тестовом режиме.
Для решения этой проблемы вручную в Windows 8 необходимо выполнить следующие действия:
- Проведите пальцем от правого края экрана, коснитесь Поиск и введите cmd , или же введите команду cmd на начальном экране .
- В результатах поиска коснитесь пункта Командная строка и удерживайте его (или щелкните его правой кнопкой мыши). В меню, появившемся в нижней части экрана, выберите пункт .Примечание. При появлении окна контроля учетных записей пользователей нажмите кнопку Да .
- В командной строке введите указанную ниже команду и нажмите клавишу ВВОД. bcdedit -set TESTSIGNING OFF
- Когда появится подтверждение, закройте окно командной строки.
- Сохраните данные, над которыми работали, и перезагрузите компьютер.
Windows 7
Чтобы устранить эту проблему вручную в Windows 7, выполните следующие действия в указанном порядке.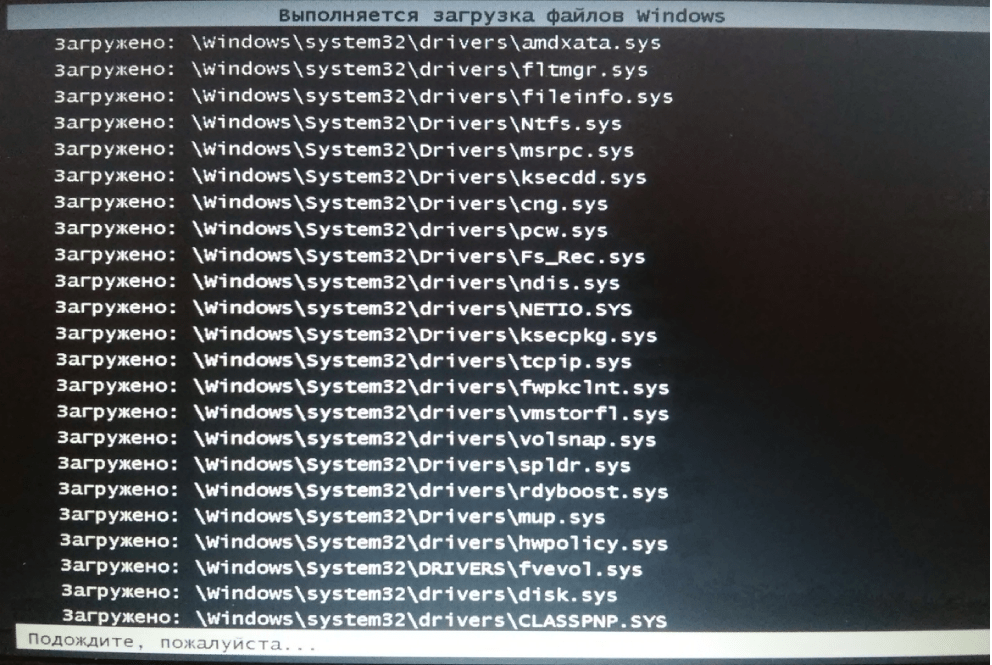
Способ 1
- Нажмите кнопку Пуск и введите cmd в поле Поиск .
- В списке Программы cmd.exe и выберите команду Запуск от имени администратора .
- В командной строке введите следующую команду и нажмите клавишу ВВОД: bcdedit /set TESTSIGNING OFF
Примечание. Если этот способ не помог устранить проблему, воспользуйтесь способом 2.
Способ 2
- Нажмите кнопку Пуск и введите cmd в поле Поиск .
- В списке Программы щелкните правой кнопкой мыши файл cmd.exe и выберите команду Запуск от имени администратора .
- В командной строке введите следующие команды, нажимая после каждой из них клавишу ВВОД:
bcdedit.exe -set loadoptions ENABLE_INTEGRITY_CHECKS
bcdedit.exe -set TESTSIGNING OFF - Закройте окно командной строки и перезагрузите компьютер.
Сообщение о тестовом режиме означает, что на компьютере запущен режим тестового подписывания операционной системы. Режим тестовой подписи может запуститься, если установленная программа находится в стадии тестирования из-за использования драйверов, которые не имеют цифровой подписи Майкрософт.Корпорация Майкрософт добавила тестовый режим в Windows, чтобы пользователи могли тестировать программы без сертификата проверки подлинности.
Режим тестовой подписи может запуститься, если установленная программа находится в стадии тестирования из-за использования драйверов, которые не имеют цифровой подписи Майкрософт.Корпорация Майкрософт добавила тестовый режим в Windows, чтобы пользователи могли тестировать программы без сертификата проверки подлинности.
Обнаружили на компьютере и не знаете, как убрать надпись «Тестовый режим сборка …» на Виндовс? С этой проблемой сталкиваются многие пользователи. Ничего критичного здесь нет, а вот строчки внизу экрана могут мешать. Поэтому стоит знать, что это такое, как включить или выключить тестовый режим windows 7 или 10.
Функционал Win 7 и Win 10 предусматривает тестирование программного обеспечения без сертификатов.
Что это?
Тестовый режим — специальная функция, позволяющая тестировать программы без сертификата проверки. Не всё ПО работает с драйверами, имеющими электронную подпись от Microsoft. Например, утилита ещё не вышла в официальных версиях или вот-вот выйдет, но её нужно проверить. Любой пользователь рано или поздно может столкнуться с такой программой, после чего ему предложат включить «Тест». О его активации будет свидетельствовать надпись «Тестовый режим Windows 10 сборка 0000» в правом нижнем углу экрана. Инструкция, как убрать тестовый режим windows 10, приведена ниже.
Любой пользователь рано или поздно может столкнуться с такой программой, после чего ему предложат включить «Тест». О его активации будет свидетельствовать надпись «Тестовый режим Windows 10 сборка 0000» в правом нижнем углу экрана. Инструкция, как убрать тестовый режим windows 10, приведена ниже.
Активация
Активация этой опции Windows 10 и 7 , как правило, проходит без ведома юзера. Только потом он замечает, что на экране появились непонятные надписи. Однако есть способ, как активировать эту опцию самостоятельно, без помощи тех приложений, для которых она предназначена.
- Находим утилиту «Командная строка ». Обычно её легко найти через меню «Пуск» — в поиске или в «Стандартных приложениях».
- Запускаем строку от имени администратора (правая кнопка мыши, выбираем соответствующий параметр).
- Вводим следующее: bcdedit.exe -set TESTSIGNING ON
- Жмём «Ввод».
Век живи, век учись — всем известная поговорка на днях вновь заставила себя вспомнить.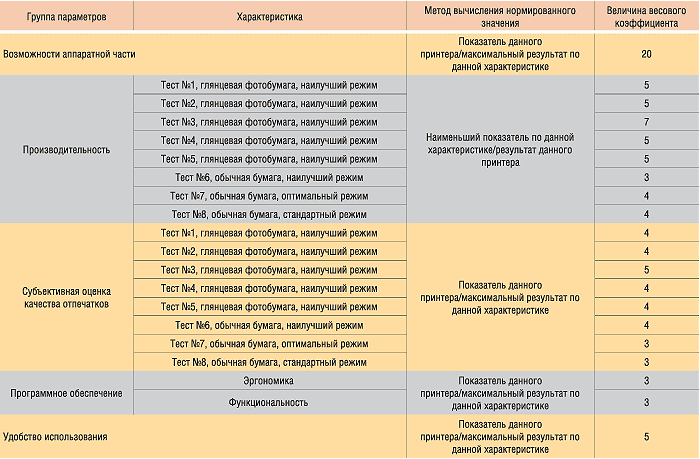 Казалось бы, знаем мы все эти виндовсы вдоль и поперек, так что удивить своими выкрутасами, что касается версий 7 и более ранних, достаточно трудно. Но недавний момент слегка озадачил. Причиной стала сотни раз проводимая операция по прошивке смартфона через компьютер, на котором была установлена операционная система Windows 7.
Казалось бы, знаем мы все эти виндовсы вдоль и поперек, так что удивить своими выкрутасами, что касается версий 7 и более ранних, достаточно трудно. Но недавний момент слегка озадачил. Причиной стала сотни раз проводимая операция по прошивке смартфона через компьютер, на котором была установлена операционная система Windows 7.
Как обычно система после подключения смартфона стала подгружать необходимые для работы драйвера и программное обеспечение, где уже практические не глядя я жал кнопку next. Завершив инсталляцию система попросила перезагрузиться, а после загрузки на рабочем столе в углу появилась интересная надпись «Тестовый режим Windows 7, сборка 7601». Поскольку надпись появилась в месте, где система обычно ругается на активацию Windows, то первым подозрением стало, что активация слетела. Однако вспомнив, что как раз эта Windows является лицензионной и активированной по всем правилам, странную надпись просто загуглил.
Все оказалось просто, нажимая не глядя на кнопки Next и Yes я просмотрел, что при установке драйверов для смартфона, у меня спросили, желаю ли я перейти в режим тестирования, в результате мое легкомысленное согласие привело к загрузке операционной системы Windows 7 в режиме тестирования, о чем и свидетельствовала соответствующая надпись — «Тестовый режим Windows 7, сборка 7601».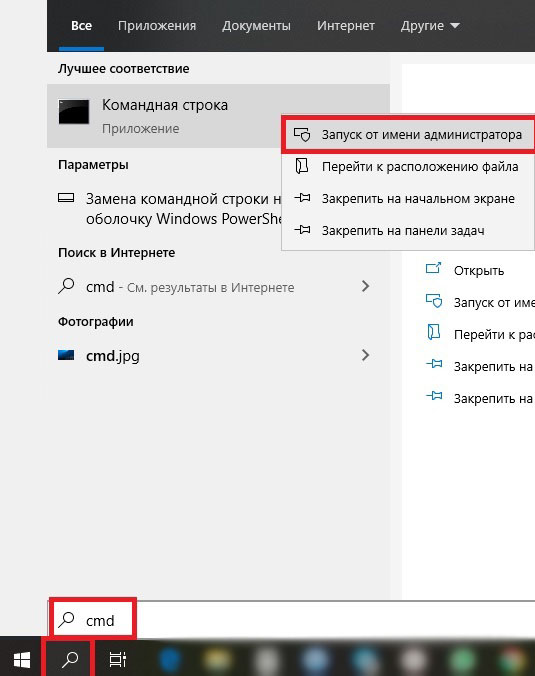
Любой программный продукт безусловно должен проходить соответствующее тестирование, которое позволяет выявить ошибки, обеспечить полную функциональность программы, оптимизировать ее. Вопрос лишь в том, как проводить подобное тестирование, Пол Джеррард, который является директором Gerrard Consulting Limited и руководит UK Test Management Forum дает дает интервью, где говорит о преимуществах ручного тестирования перед автоматическим.
Согласно информации с сайта Microsoft, тестовый режим позволяет работать с программами, которые не имеют сертификата проверки подлинности. То есть ничего страшного не случилось, осталась проблема, как вернуться в обычный режим, поскольку простая перезагрузка выходить из тестового режима не давала. Но и тут помог официальный сайт Microsoft, достаточно было выполнить три простых шага.
1) Запускаем командное окно комбинацией клавиш Win + R
2) В командном окне вводим следующую команду: bcdedit /set TESTSIGNING OFF (для Windows 8 команда будет bcdedit -set TESTSIGNING OFF
3) Жмем OK и перезагружаем систему
Таким образом можно отключить режим тестирования в Windows, при желании его снова самостоятельно включить, для этого выполняем те же три шага, только вместо OFF пишем ON.
Вы не являетесь разработчиком или не проводите тестирования программных продуктов, драйверов или других элементов ПО, но у вас появилась надпись: «Тестовый режим» и номер сборки? Такое бывает, если вы нечаянно, при установке какой-то программы, выбрали разрешения на переход в тестовый режим, в который вошли после перезагрузки компьютера. Давайте разберем – как отключить тестовый режим в windows 7 и избавиться от надоедливой надписи в нижнем правом углу рабочего стола.
Возможно, переход в тестовый режим у вас осуществился после установки программы небольшого размера под названием OpenedFilesView. Когда она устанавливается, инсталлятор задает вопрос «Перейти ли в тестовый режим?» и пользователь, считая это бесполезным действием, соглашается. Когда система перезагрузилась, появилось следующее:
Как оказалось, проблема, если ее можно так назвать, решается достаточно легко. Все уже запомнили, что мы много раз в своих статьях использовали утилиту «Выполнить» — этот случай не исключение. Итак, переходим туда с помощью Win+R и вводим такую команду: bcdedit.exe -setTESTSIGNINGOFF.
Итак, переходим туда с помощью Win+R и вводим такую команду: bcdedit.exe -setTESTSIGNINGOFF.
После нажатия на «Ок» и перезагрузки, система выйдет из тестового режима. Но помните, если вам когда-то понадобится его включить обратно, нужно будет совершить те же действия, но вместо OFF использоватьON. Теперь вы убедились, что отключить тестовый режим windows 7 очень просто.
Windows 8
Для решения этой проблемы вручную в Windows 8 необходимо выполнить следующие действия:
- Проведите пальцем от правого края экрана, коснитесь Поиск и введите cmd , или же введите команду cmd на начальном экране .
- В результатах поиска коснитесь пункта Командная строка и удерживайте его (или щелкните его правой кнопкой мыши). В меню, появившемся в нижней части экрана, выберите пункт .
Примечание . При появлении окна контроля учетных записей пользователей нажмите кнопку Да .
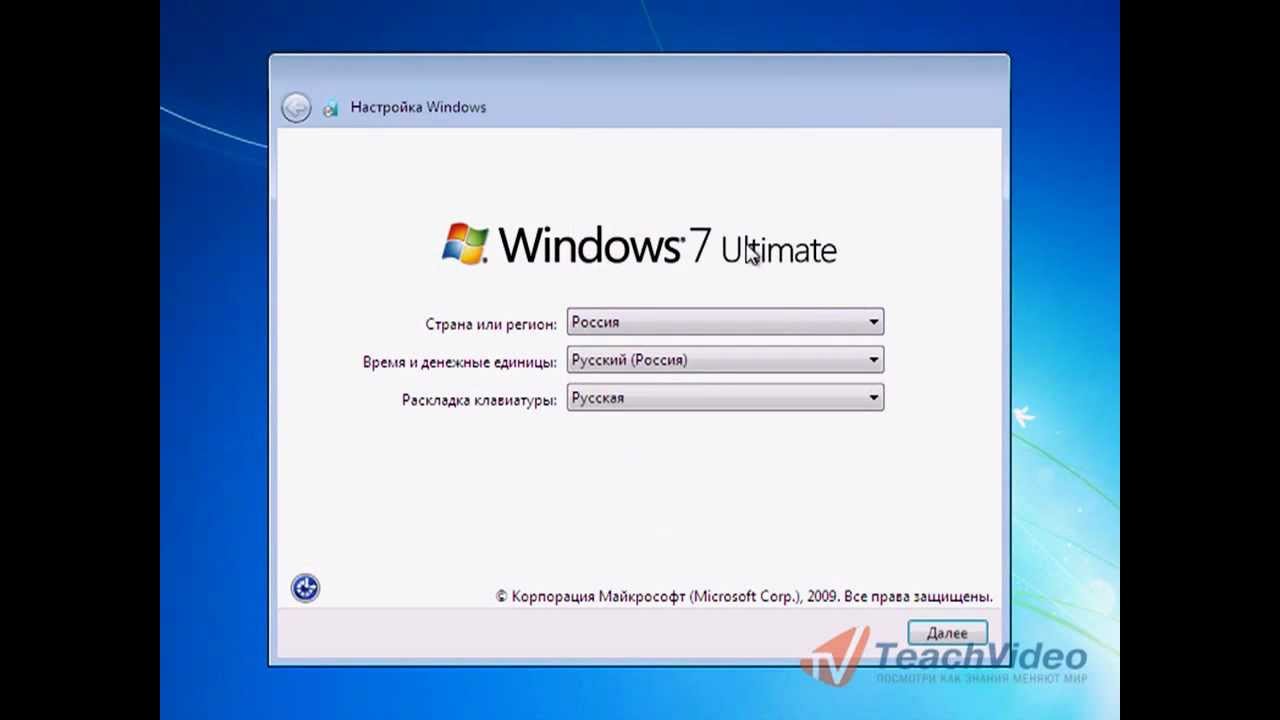
Bcdedit -set TESTSIGNING OFF
Windows 7
Чтобы устранить эту проблему вручную в Windows 7, выполните следующие действия в указанном порядке.
Способ 1
- Нажмите кнопку Пуск и введите cmd в поле Поиск .
- В списке Программы cmd.exe и выберите команду Запуск от имени администратора .
- В командной строке введите следующую команду и нажмите клавишу ВВОД:
Bcdedit /set TESTSIGNING OFF
Примечание . Если этот способ не помог устранить проблему, воспользуйтесь способом 2.Способ 2
- Нажмите кнопку Пуск и введите cmd в поле Поиск .
- В списке Программы щелкните правой кнопкой мыши файл cmd.exe и выберите команду Запуск от имени администратора .
- В командной строке введите следующие команды, нажимая после каждой из них клавишу ВВОД:
Bcdedit.
 exe -set loadoptions ENABLE_INTEGRITY_CHECKS bcdedit.exe -set TESTSIGNING OFF
exe -set loadoptions ENABLE_INTEGRITY_CHECKS bcdedit.exe -set TESTSIGNING OFF - Закройте окно командной строки и перезагрузите компьютер.
Test Mode Windows 7
Если слова Test Mode Windows 7 Build 7600 или a аналогичный номер сборки отображается в правом нижнем углу углу рабочего стола есть вероятность, что Параметр подписи драйверов в Windows 7 был включен выключенный.
Рис. 40-1 Изображение в тестовом режиме, внизу справа от рабочего стола
Driver Signing предотвращает использование неавторизованных драйверов устанавливается в вашей системе без вашего разрешение.При нормальных обстоятельствах, если водитель собирается быть установлен, и в нем нет Сертификация Microsoft Windows выставит сообщение о том, что драйвер не подписан и что, если вы установите его, вы сделаете это на своем собственный риск.
Не все драйверы являются вредоносными. Проблема в
Microsoft взимает с производителей повышенную цену за
тестирование и сертификация своих водителей и, откровенно говоря,
не многие производители готовы платить за это..jpg)
Если водяной знак тестового режима появляется на в правом нижнем углу рабочего стола, вы можете избавиться от это способом, описанным ниже:
- Нажмите кнопку «Пуск».
- В поле поиска меню «Пуск» введите: cmd
- Теперь приложение командной строки должно появляются вверху списка поиска.
- Щелкните правой кнопкой мыши командную строку и из
в раскрывающемся меню выберите Запуск от имени администратора.
Рис. 40-2 Выберите «Запуск от имени». Опция администратора из меню
- Появится окно управления учетными записями пользователей. спрашивая, хотите ли вы разрешить программе делать изменения на вашем компьютере. Щелкните Да, чтобы продолжить.
- Должно открыться окно командной строки.
- В окне командной строки введите: bcdedit
-установите TESTSIGNING и нажмите Enter.
Рис. 40-3 Введите bcdedit -set ПРОВЕРКА в окне командной строки
- Если операция прошла успешно, вы
должно появиться сообщение о том, что операция успешно завершена .

Рис. 40-4 Вы должны увидеть Операция успешно завершена , если команда выполнена правильно
- Перезагрузите компьютер, чтобы изменения в вступают в силу.
- После того, как ваш компьютер перезапустил тестовый режим Водяной знак сборки Windows 7 исчезнет.
Удалите водяной знак ‘Test Mode’ из Windows 7
Разве не мило, что Windows всегда находит новые способы удивить и раздражать вас? Как и сегодня, например, я загрузил свою систему и заметил что-то новое в правом нижнем углу:
Тестовый режим
Windows 7
Сборка 7600
А? Я использую эту лицензионную и активированную версию Windows 7 почти год.Что такое причудливый водяной знак?
Кто знает? Я также пытался устранить странное, неожиданное сообщение «предупреждение безопасности», которое появляется всякий раз, когда я нажимаю программу в меню «Пуск». Как я регулярно говорю своему отцу, когда случаются подобные сумасшедшие вещи: «Это Windows для тебя».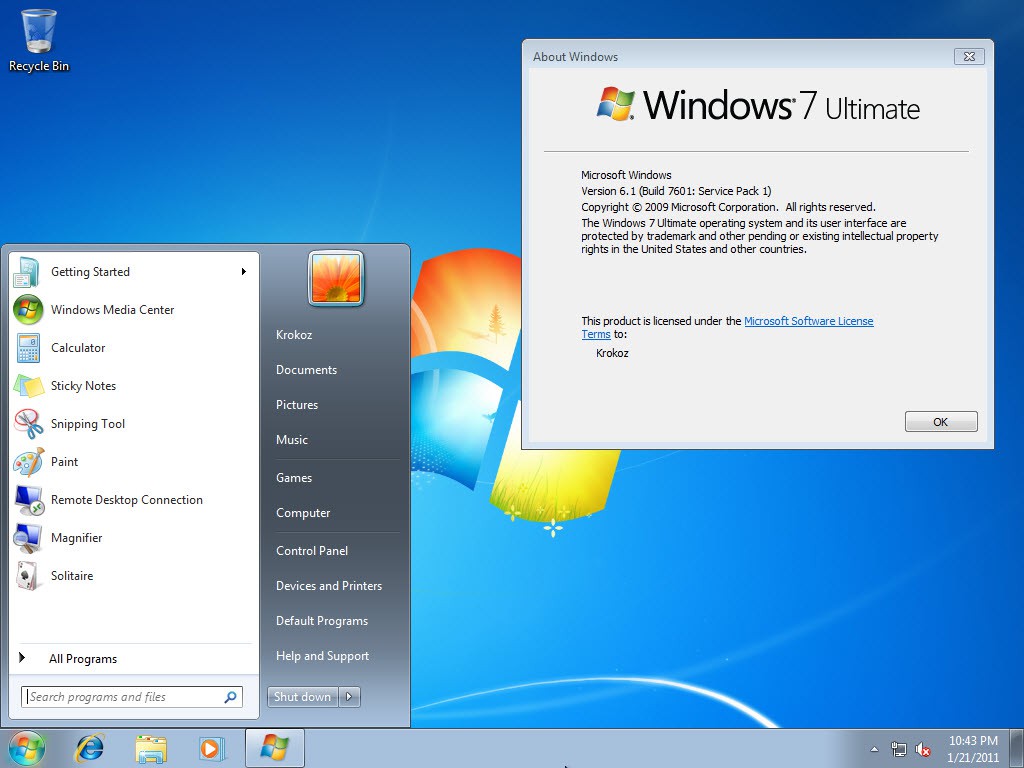
Не поймите меня неправильно — мне очень нравится Windows 7. Я просто немного пресытился такими вещами. А недавно я отказался от кофе, поэтому я немного капризничаю.
В любом случае, если вы столкнулись с тем же водяным знаком в Windows 7, вот как от него избавиться:
1.Щелкните Start и введите cmd .
2. Щелкните правой кнопкой мыши cmd и выберите Запуск от имени администратора .
3. В появившейся командной строке введите следующее:
bcdedit.exe -set loadoptions ENABLE_INTEGRITY_CHECKS
4. Нажмите Введите , затем введите:
bcdedit.exe -set ПРОВЕРКА ОТКЛЮЧЕНИЯ
5. Нажмите Введите , затем введите , выйдите из и нажмите Введите в последний раз.
6. Перезагрузите компьютер.
Это должно отправить упаковку водяного знака; это было в моей системе.
О, Windows, какие захватывающие сюрпризы ты приготовишь для меня завтра?
Примечание.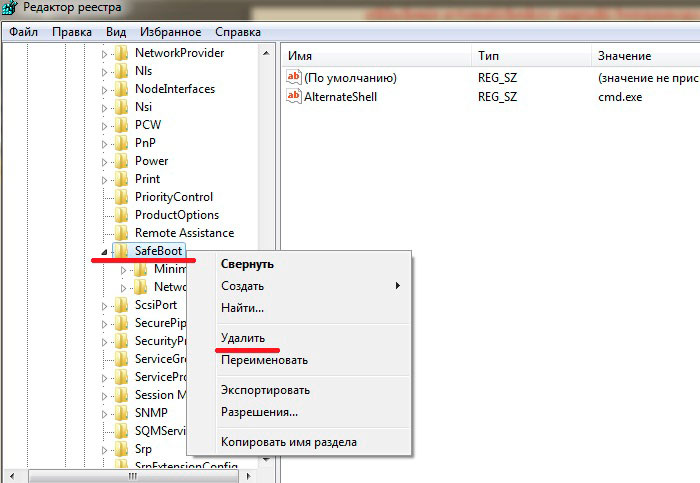 Когда вы покупаете что-то после перехода по ссылкам в наших статьях, мы можем получить небольшую комиссию.Прочтите нашу политику в отношении партнерских ссылок для получения более подробной информации.
Когда вы покупаете что-то после перехода по ссылкам в наших статьях, мы можем получить небольшую комиссию.Прочтите нашу политику в отношении партнерских ссылок для получения более подробной информации.Как удалить водяной знак «Тестовый режим Windows 7, сборка 7601/7600»
На устройствах Windows вы можете встретить водяной знак «Windows 7 Build 7601 в тестовом режиме» или «Windows 7 Build 7600 в тестовом режиме» в правом нижнем углу рабочего стола. Этот водяной знак появится только тогда, когда ваша операционная система работает в тестовом режиме. В этой статье мы предоставляем простые шаги по удалению водяного знака Windows 7 build 7601 на вашем настольном компьютере.Эти шаги также используются для удаления тестового режима Windows на устройствах с Windows 10. Когда вы используете операционную систему Windows, вы сталкиваетесь со многими проблемами на своем настольном компьютере. Некоторые из них — это неподлинная ошибка Windows 7, ошибка обновления Windows и т. Д. Но этот «тестовый режим Windows 7 Build 7601» или «Windows 7 Build 7600» возникает, когда вы устанавливаете программное обеспечение, драйверы которого не имеют цифровой подписи Microsoft и все еще это программное обеспечение на стадии тестирования.
Д. Но этот «тестовый режим Windows 7 Build 7601» или «Windows 7 Build 7600» возникает, когда вы устанавливаете программное обеспечение, драйверы которого не имеют цифровой подписи Microsoft и все еще это программное обеспечение на стадии тестирования.Рекомендуется посетить, Ошибка Windows 7 Not Genuine — Советы по исправлению ошибки «Эта копия Windows не является подлинной».Если вы хотите удалить этот водяной знак тестового режима Windows на ПК с Windows 10 или в любых других версиях автоматически, Microsoft предоставляет решение для его устранения. Если вы хотите удалить водяной знак вручную, выполните следующие действия. Метод 1: удаление водяных знаков Windows 7, сборка 7601/7600
- Чтобы удалить тестовый режим Windows 7 Build 7601 на устройствах с Windows 7, 8 и 10, откройте командную строку с правами администратора.Для этого

- После этого введите следующую команду и нажмите кнопку Enter.
bcdedit / set TESTSIGNING OFF
- Затем вы увидите сообщение «Операция успешно завершена». Наконец, перезагрузите компьютер с Windows, чтобы удалить этот водяной знак.
Интересно посетить, Как исправить код ошибки Центра обновления Windows 80072ee2 в Windows 7Метод 2: удалить Тестовый режим Windows на ПК с Windows 10 Если описанный выше метод не работает на вашем компьютере, используйте этот метод для удаления водяного знака Windows 7 Build 7601 в тестовом режиме.
- Откройте командную строку и запустите на своем ПК от имени администратора. Для этого
- После этого введите следующую команду и нажмите кнопку Enter.

bcdedit.exe -set loadoptions ENABLE_INTEGRITY_CHECKS
- После нажатия кнопки ввода вы увидите успешное сообщение в командной строке (как показано на изображении ниже).
- Снова выполните следующую команду в командной строке и нажмите Enter.
bcdedit.exe -set ИСПЫТАНИЕ ВЫКЛЮЧЕНО
- В командной строке отображается сообщение «Операция успешно завершена». Затем закройте CMD и перезагрузите компьютер. Таким образом, вы можете удалить водяной знак Windows 7 Build 7601 в тестовом режиме на своих устройствах с Windows 7, 8 и 10.
Также ознакомьтесь с 5 советов по исправлению ошибки системного вызова Explorer.exe в Windows 7.Заключение: Таким образом, я могу сказать, что пользователи Windows будут регулярно сталкиваться с этими типами ошибок на своих компьютерах.
 Приведенные выше действия помогают удалить Windows 7 Build 7601 или Windows 7 Build 7600 в тестовом режиме на компьютерах с Windows 10, 8 и 7.
Приведенные выше действия помогают удалить Windows 7 Build 7601 или Windows 7 Build 7600 в тестовом режиме на компьютерах с Windows 10, 8 и 7.[Fix] Удаление «Тестового режима» и водяного знака номера сборки с рабочего стола Windows — AskVG
Много раз Windows 7 внезапно начинает показывать водяной знак тестового режима на рабочем столе. В правом нижнем углу рабочего стола отображается сообщение со следующим текстом:
Тестовый режим
Windows 7
Сборка 7600
Если вы используете Windows 7 SP1 , на экране отображается сборка 7601:
Тестовый режим
Windows 7
Сборка 7601
На самом деле это происходит, когда Windows 7 работает в тестовом режиме.Microsoft выпустила новый Fixit для решения этой проблемы.
СИМПТОМ:
При запуске компьютера под управлением Windows 7 и в правом нижнем углу рабочего стола появляется следующее сообщение:
Тестовый режим Windows 7 Build 7600
Для Windows 7 SP1 вы получите следующее сообщение:
Тестовый режим Windows 7 Build 7601
Это сообщение отображается, потому что ваш компьютер работает в тестовом режиме.
ПРИЧИНА:
Водяной знак тестового режима может появиться, если на компьютере запущен тестовый режим подписи. Этот тестовый режим может возникнуть, если приложение, драйверы которого не имеют цифровой подписи Microsoft, установлено и все еще находится в фазе тестирования. Microsoft добавила в Windows тестовый режим, чтобы пользователи могли тестировать программы без предоставления сертификата аутентификации. Сообщение, указанное в разделе «Проблема», отображается в правом нижнем углу рабочего стола, когда компьютер работает в тестовом режиме.
РЕШЕНИЕ:
1. Щелкните «Пуск» -> «Все программы» -> «Стандартные». Щелкните правой кнопкой мыши «Командная строка» и выберите «Запуск от имени администратора». Если вам будет предложено ввести пароль, введите пароль и продолжайте. Вы также можете открыть командную строку в режиме администратора, набрав « cmd » в поле поиска в меню «Пуск» и нажав «Ctrl + Shift + Enter».
2. Теперь введите следующую команду:
bcdedit / set TESTSIGNING OFF
Если указанная выше команда не работает, вы можете ввести следующие команды:
bcdedit.exe -set loadoptions ENABLE_INTEGRITY_CHECKS
bcdedit.exe -set TESTSIGNING OFF
3. Вот и все. Закройте окно командной строки и перезапустите систему. Это отключит водяной знак на рабочем столе.
АВТОМАТИЧЕСКОЕ ИСПРАВЛЕНИЕ:
Если вы не хотите устранять проблему вручную, вы можете загрузить следующий Fixit, выпущенный Microsoft, который автоматически устранит проблему:
Загрузите Fixit для удаления водяного знака тестового режима с рабочего стола Windows 7
windows 7 — Win 7 перешла в тестовый режим с черным экраном, почти ничего не работало
После перезапуска и входа в систему мой ноутбук перешел в режим тестовой подписи с водяным знаком в углу с надписью:
Тестовый режим
Windows 7
Сборка 7601
Рабочий стол был черным, и я мог только двигать мышью. Ни одно из приведенных ниже сочетаний клавиш не работало, кроме Win-P, которая вызывала меню переключения проектора / внешнего монитора.
Ни одно из приведенных ниже сочетаний клавиш не работало, кроме Win-P, которая вызывала меню переключения проектора / внешнего монитора.
Ctrl — Alt — Del
Ctrl — Shift — Esc
Win
Win — P *
Win — R — R — R л
Пока я готовил этот вопрос (на другом устройстве), Windows вышла из тестового режима подписи (кажется, примерно через 5 минут) и показала экран блокировки (предположительно потому, что я ранее нажал Win — L ) .Я разблокировал его, и компьютер вернулся в нормальное состояние, почти нормально, за исключением того, что водяной знак все еще отображается на рабочем столе над обоями.
Я прочитал, что мне нужно открыть командную строку и ввести следующую команду, чтобы отключить этот тестовый режим:
bcdedit / установить TESTSIGNING OFF
Когда я проверил текущее состояние, действительно, кажется, что тестирование включено:
Загрузчик Windows
-------------------
идентификатор {текущий}
раздел устройства = C:
путь \ Windows \ system32 \ winload. EXE
описание Windows 7
locale en-US
наследовать {bootloadersettings}
последовательность восстановления {8fca152d-a34e-11e2-ab15-606c66041761}
восстановление включено Да
testigning Да <====
раздел osdevice = C:
systemroot \ Windows
возобновить объект {03ab5fff-8b84-11e2-bdd9-3c970e7a43fb}
nx OptIn
EXE
описание Windows 7
locale en-US
наследовать {bootloadersettings}
последовательность восстановления {8fca152d-a34e-11e2-ab15-606c66041761}
восстановление включено Да
testigning Да <====
раздел osdevice = C:
systemroot \ Windows
возобновить объект {03ab5fff-8b84-11e2-bdd9-3c970e7a43fb}
nx OptIn
Вопросы:
- Что вызвало это и что я могу сделать, чтобы предотвратить это в будущем?
- Мне все еще нужно выполнять указанную выше команду в соответствии с рекомендациями Microsoft?
- Это приведет к тому, что какое-либо программное обеспечение перестанет работать? Мои самые последние установки: TeamViewer 9.0.25790 , Unlocker 1.9.2 и Adobe AIR 4.0.0.1390 .
5 методов загрузки неподписанных драйверов в Windows 7, 8 и Vista 64-бит (x64) • Raymond.CC
Option 3
Однако, если вам не нравится идея изменения загрузчика, вы можете использовать Driver Signature Enforcement Overrider .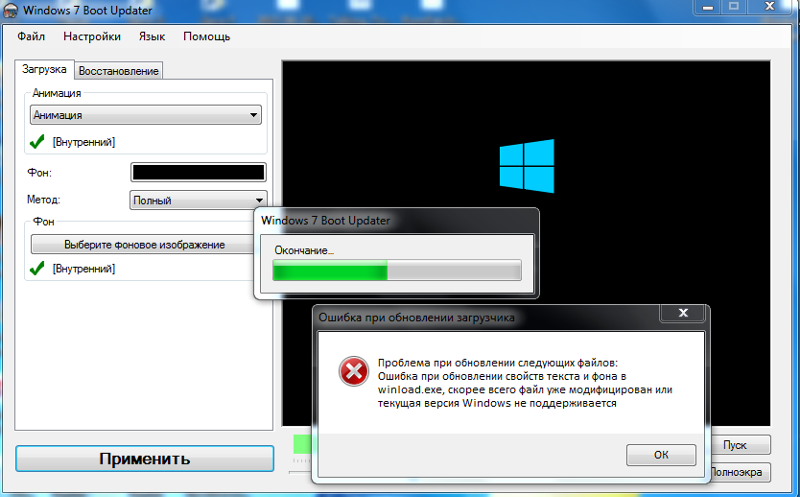 Вот как вы можете использовать DSEO для подписи и загрузки непроверенных драйверов. Запустите DSEO, нажмите «Далее», нажмите «Да», выберите «Включить тестовый режим» и нажмите «Далее».
Вот как вы можете использовать DSEO для подписи и загрузки непроверенных драйверов. Запустите DSEO, нажмите «Далее», нажмите «Да», выберите «Включить тестовый режим» и нажмите «Далее».
Должно появиться окно подтверждения, в котором сообщается, что включен тестовый режим. Нажмите кнопку ОК, чтобы вернуться в окно DSEO. Теперь выберите «Подписать системный файл» и нажмите «Далее». Теперь вам нужно будет ввести конкретное имя файла, включая полный путь, и нажать OK. Для PeerGuardian это «C: \ Program Files \ PeerGuardian2 \ pgfilter.sys». Перезагрузите компьютер, драйвер загружен, и программа должна работать.
Option 4
Этот метод представляет собой другую команду, использующую утилиту BCDEdit, аналогичную теперь избыточной DDISABLE_INTEGRITY_CHECKS, но, как известно, более надежной.Откройте командную строку в режиме администратора и введите следующую команду.
bcdedit / set TESTSIGNING ON
Затем перезапустите систему. После перезагрузки вы заметите, что присутствует водяной знак тестового режима, поэтому следуйте приведенным ниже инструкциям, чтобы удалить его. Эта команда выполняет работу, очень похожую на описанную выше программу Driver Signature Enforcement Overrider, путем включения тестового режима драйвера Windows.
После перезагрузки вы заметите, что присутствует водяной знак тестового режима, поэтому следуйте приведенным ниже инструкциям, чтобы удалить его. Эта команда выполняет работу, очень похожую на описанную выше программу Driver Signature Enforcement Overrider, путем включения тестового режима драйвера Windows.
Option 5
Утилита Nirsoft OpenedFilesView на самом деле не предназначена для включения тестового режима драйвера Windows и используется для просмотра всех открытых файлов, запущенных в системе, но для 64-разрядной версии инструмента требуется тестовый режим. должен быть включен, чтобы он мог работать с неподписанным драйвером.Программа спросит, хотите ли вы включить тестовый режим при запуске, поэтому просто загрузите OpenedFilesView 64-bit и запустите переносимый исполняемый файл, затем нажмите Да, когда вы увидите диалоговое окно ниже. Перезагрузите компьютер.
OpenedFilesView также можно использовать для выключения тестового режима снова, потому что вам не следует оставлять компьютер в тестовом режиме постоянно, если вы можете этого избежать. Откройте программу, перейдите в меню «Справка» и нажмите «Отключить тестовый режим», затем перезапустите.
Откройте программу, перейдите в меню «Справка» и нажмите «Отключить тестовый режим», затем перезапустите.
Поскольку водяной знак появится на рабочем столе, используйте инструмент ниже, чтобы удалить его.
Удаление водяного знака тестового режима
После включения тестового режима с помощью одной из вышеперечисленных опций вы заметите, что над часами в правом нижнем углу экрана есть водяной знак с надписью «Тестовый режим, Windows **, Строить ****".
Это нормально после того, как вы использовали средство переопределения подписи драйверов, BCDEdit или OpenFilesView64 для включения тестового режима. Если вы снова отключите тестовый режим, вы не сможете загрузить неподписанные драйверы.Короче говоря, вам нужно будет находиться в тестовом режиме, чтобы загрузить неподписанные драйверы.
Если вы не можете видеть водяной знак тестового режима, вы можете использовать небольшой инструмент под названием Remove Watermark , чтобы избавиться от него.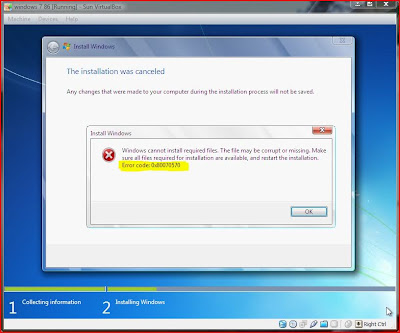 Просто загрузите его, извлеките zip-файл и запустите RemoveWatermarkX64.exe, затем введите букву Y. Перезагрузите компьютер, чтобы исправление вступило в силу. Если водяной знак все еще присутствует после исправления, снова запустите инструмент и на этот раз нажмите клавишу R, чтобы восстановить кеш MUI.Перезагрузите, и водяной знак должен исчезнуть.
Просто загрузите его, извлеките zip-файл и запустите RemoveWatermarkX64.exe, затем введите букву Y. Перезагрузите компьютер, чтобы исправление вступило в силу. Если водяной знак все еще присутствует после исправления, снова запустите инструмент и на этот раз нажмите клавишу R, чтобы восстановить кеш MUI.Перезагрузите, и водяной знак должен исчезнуть.
Сообщение об отключении тестового режима в Windows
Сообщение об отключении тестового режима в Windows
5 ноября 2016 ИТ-поддержка Если вы видите это сообщение в правом нижнем углу рабочего стола Windows, это означает, что ваш компьютер работает в тестовом режиме. Вы можете включить / выключить тестовый режим в любое время. Если вы каким-то образом видите это сообщение тестового режима и хотите его отключить, вы можете выполнить действия, описанные в этой статье. Пример сообщения тестового режима в Windows 7
Пример сообщения тестового режима в Windows 10
Что такое тестовый режим?
Сообщение тестового режима указывает, что на компьютере запущен тестовый режим подписи операционной системы.
Режим тестовой подписи может запуститься, если установленная программа находится на этапе тестирования, поскольку в ней используются драйверы, не имеющие цифровой подписи Microsoft. Microsoft добавила в Windows тестовый режим, чтобы пользователи могли тестировать программы без предоставления сертификата аутентификации.
Ссылка: https://support.microsoft.com/en-us/kb/2509241
Смотреть на YouTube
Раздел
- Отключить тестовый режим в Windows 7
- Отключить тестовый режим в Windows 8/10
Пошаговая инструкция
Отключить тестовый режим в Windows 7
- Откройте командную строку от имени администратора:
- На рабочем столе Windows щелкните значок Windows слева внизу
- Введите cmd в поле поиска
- Щелкните правой кнопкой мыши программу cmd
- Выберите Запуск от имени администратора
- В окне командной строки введите эту команду и нажмите Введите .

bcdedit / set TESTSIGNING OFF
bcdedit / set TESTSIGNING OFF
- Перезагрузите систему, сообщение о тестовом режиме исчезнет.
Наверх
Отключить тестовый режим в Windows 8/10
- На рабочем столе Windows щелкните правой кнопкой мыши значок Windows в нижнем левом углу и выберите Командная строка (администратор) .
- В окне командной строки введите эту команду и нажмите Введите .
bcdedit -set TESTSIGNING OFF
bcdedit -set TESTSIGNING OFF
- Перезагрузите систему, сообщение о тестовом режиме исчезнет.
Наверх
.

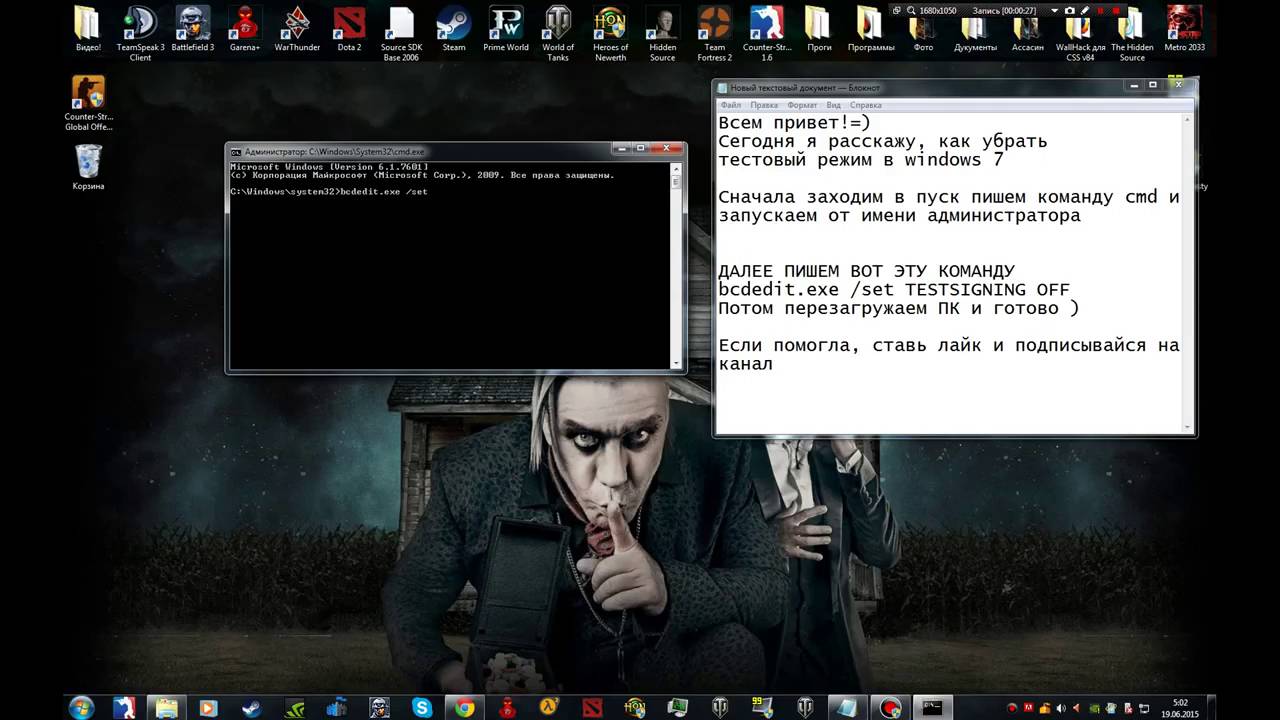 После этого нужно закрыть окно командной строки и перезагрузить компьютер.
После этого нужно закрыть окно командной строки и перезагрузить компьютер. ru/id/5a9d8aec9e29a22ed28b378e
ru/id/5a9d8aec9e29a22ed28b378e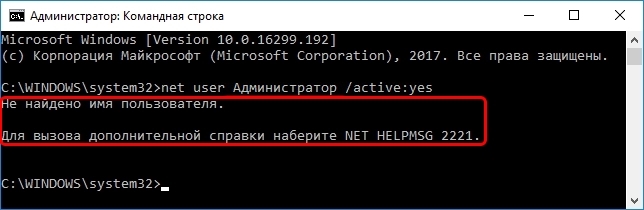
 exe -set loadoptions ENABLE_INTEGRITY_CHECKS bcdedit.exe -set TESTSIGNING OFF
exe -set loadoptions ENABLE_INTEGRITY_CHECKS bcdedit.exe -set TESTSIGNING OFF

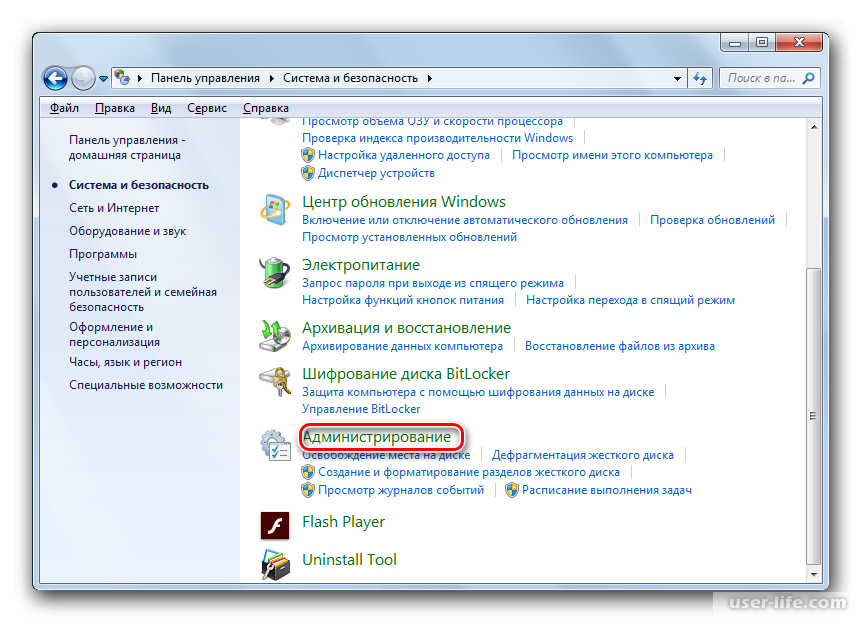 EXE
описание Windows 7
locale en-US
наследовать {bootloadersettings}
последовательность восстановления {8fca152d-a34e-11e2-ab15-606c66041761}
восстановление включено Да
testigning Да <====
раздел osdevice = C:
systemroot \ Windows
возобновить объект {03ab5fff-8b84-11e2-bdd9-3c970e7a43fb}
nx OptIn
EXE
описание Windows 7
locale en-US
наследовать {bootloadersettings}
последовательность восстановления {8fca152d-a34e-11e2-ab15-606c66041761}
восстановление включено Да
testigning Да <====
раздел osdevice = C:
systemroot \ Windows
возобновить объект {03ab5fff-8b84-11e2-bdd9-3c970e7a43fb}
nx OptIn