Как создать точку восстановления в Windows 7, как удалить
Многие пользователи компьютеров на базе операционной системы Windows знают, что эта ОС позволяет создавать точки восстановления. Они позволяют восстановить полную работу системы в случаях, если она заражена вирусом, не запускается или ОС работает с ошибками. Чтобы помочь пользователям ПК, которые не знакомы с этой процедурой, мы подготовили материал, где подробно опишем этот процесс для Windows 7.
Принцип процедуры восстановления в семерке
Основной принцип действия процедуры создания точки восстановления заключается в автоматическом сохранении настроек системы при ее изменениях. Например, чтобы точка восстановления Windows 7 начала автоматом создаваться в ОС, должны произойти изменения в реестре. То есть, при установке какого-либо драйвера или программного обеспечения ОС фиксирует это и создает точку восстановления. Исходя из вышесказанного, становится понятно, сколько точек восстановления Windows 7 сможет сохранить на жестком диске. Поэтому, чтобы пользователю ПК вернуть компьютер в прежнее состояние, достаточно лишь воспользоваться одной из них и начать саму процедуру.
Поэтому, чтобы пользователю ПК вернуть компьютер в прежнее состояние, достаточно лишь воспользоваться одной из них и начать саму процедуру.
Как сделать восстановление компьютера на семерке
В этом разделе мы опишем процедуру восстановления ОС неисправного ПК с помощью одной из точек. Для примера мы возьмем неисправный ПК с операционной системой Windows 7 Ultimate. В этом компьютере все еще можно загрузить ОС, но она работает нестабильно, выдавая «экраны смерти», зависания и много других ошибок системы. Вероятнее всего, такое поведение ОС вызвано вирусом или отсутствием каких-то системных файлов.
Теперь попробуем выбрать точку восстановления на этом ПК, когда он еще стабильно функционировал. Для этого перейдем к свойствам системы и откроем вкладку «Защита системы». Теперь нажмем кнопку Восстановление….
После нажатия должно появиться окно мастера. В окне мастера видно, что мы можем запустить исправление ОС при помощи рекомендуемой точки, также как и выбрав точки, созданные ранее.
В нашем случае мы выберем последнюю точку, когда она стабильно работала и является рекомендуемой.
Выбрав ее, мастер попросит вас подтвердить процедуру восстановления с помощью нее.
Как только вы осуществите подтверждение, мастер сразу же запустит откат до предыдущего состояния ОС.
Откат к предыдущим настройкам может занять пять минут или намного больше времени. Время отката зависит не только от объема возвращаемых данных, которые хранятся на ПК, но и от вычислительной мощности самого компьютера. После успешного отката вы увидите такое сообщение.
Точка восстановления Windows созданная вручную
Кроме автоматического создания контрольных точек у пользователя есть возможность сделать их самому. Например, перед установкой бета-версии программного обеспечения, которое еще плохо поддерживает ОС, вы можете создать ее вручную.
Чтобы создать точку вручную, мы перейдем в свойства системы на ту же вкладку «Защита системы».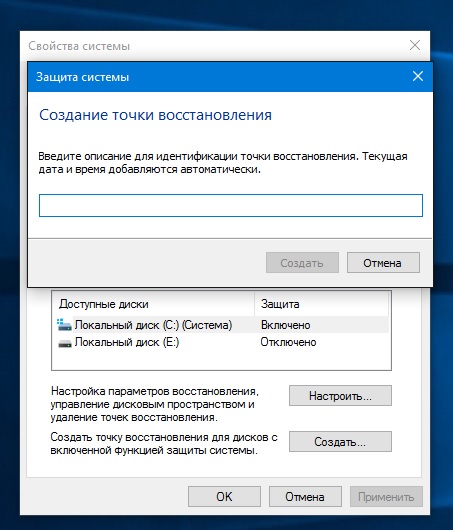 На этой вкладке мы выберем самую нижнюю кнопку с именем Создать…. После этого действия появится окно, в котором нужно задать имя. Лучше всего создавать имя, связанное с конкретными изменениями в семерке. Например, если вы установили какой-нибудь пакет драйверов, то точку восстановления можно назвать «Установка драйверов от 10.06.2016».
На этой вкладке мы выберем самую нижнюю кнопку с именем Создать…. После этого действия появится окно, в котором нужно задать имя. Лучше всего создавать имя, связанное с конкретными изменениями в семерке. Например, если вы установили какой-нибудь пакет драйверов, то точку восстановления можно назвать «Установка драйверов от 10.06.2016».
Задав имя, нажимаем кнопку Создать. После успешного создания вы увидите такое сообщение.
Найти новосозданную контрольную точку можно в мастере, который мы рассматривали ранее.
В окне мастера можно только выбрать и посмотреть свойства точки для отката к предыдущему состоянию системы, а вот удалить ее с помощью этого мастера не удастся.
Удаление контрольных точек может освободить место на жестком диске, но также следует учитывать, что удаляются они навсегда.
Удалить конкретную контрольную точку нам поможет бесплатная утилита CCleaner. Загрузить утилиту CCleaner можно с ее официального сайта. Чтобы воспользоваться опциями удаления, необходимо запустить программу и перейти к вкладкам «Сервис/Восстановление системы».
Чтобы воспользоваться опциями удаления, необходимо запустить программу и перейти к вкладкам «Сервис/Восстановление системы».
В окне утилиты CCleaner можно посмотреть и удалить все ранее созданные точки восстановления, кроме последней. Это сделано специально, чтобы пользователь смог воспользоваться последней точкой в ОС в случае ее краха.
Также советуем обратить внимание на утилиту Restore Point Creator. Эта утилита справляется с задачей удаления, как и CCleaner, а также имеет более расширенный функционал.
Оживляем ОС, которая перестала загружаться
Рассмотрим пример восстановления ОС, когда она совсем перестала загружаться. В этом случае виновниками, как и в примере выше, могут быть вредоносные программы, нелицензионный софт и удаленный файлы операционной системы.
Для этого примера нам понадобится лицензионный диск Windows 7. Чтобы вернуть ОС в строй, мы загрузимся с этого диска при старте компьютера. Во втором окне загрузчика есть ссылка «Восстановление системы». Чтобы начать откат к предыдущему состоянию, нам нужно кликнуть по ней.
Во втором окне загрузчика есть ссылка «Восстановление системы». Чтобы начать откат к предыдущему состоянию, нам нужно кликнуть по ней.
После этого действия загрузчик просканирует жесткий диск на наличие предыдущих ОС и позволит выбрать одну из них для отката. В нашем случае это единственная операционная система Windows 7.
Выбрав необходимую операционку, перейдем к следующему окну.
В этом окне кликнем по ссылке восстановление системы, которая перекинет нас уже к знакомому мастеру.
Во втором окне мастера откроется список всех контрольных точек, с помощью которых можно осуществить откат к предыдущему состоянию.
Дальнейшие действия идентичны с первым примером, поэтому описывать их нет смысла. Пример, описанный выше, используют тысячи пользователей, так как он позволяет вернуть ОС к нормальному состоянию.
Подводим итог
Прочитав этот материал, любой пользователь ПК, который был незнаком с контрольными точками, сможет восстановить систему к рабочему состоянию.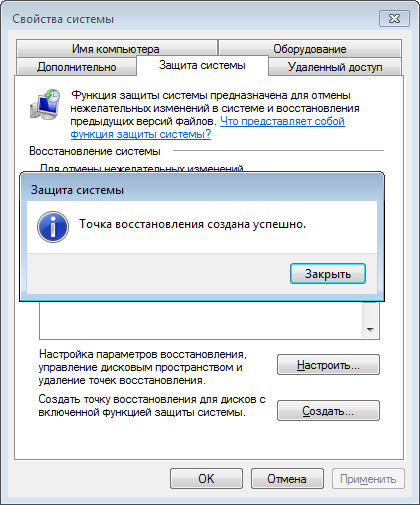 Кроме этого хочется дать нашим читателям несколько советов.
Кроме этого хочется дать нашим читателям несколько советов.
Чтобы ваша ОС нормально функционировала, используйте хорошие антивирусные программы и не устанавливайте пиратский софт.
Например, если поддерживать систему в нормальном состоянии, то создание контрольных точек можно и вовсе отключить. Так делают многие опытные пользователи ПК, так как это позволяет немного повысить производительность компьютера. Однако, если ресурсы компьютера позволяют, то описанная технология значительно упростит вам жизнь, если вашей ОС что-то пойдет не так. Поэтому — выбор за вами.
Видео по теме
Точка восстановления Windows 8 и Windows 7
  windows | восстановление данных
Точка восстановления системы Windows 8 или Windows 7 — полезная функция, позволяющая отменить последние изменения, сделанные в системе при установке программ, драйверов и в других случаях, например, если необходимо отметить последние обновления Windows.
В этой статье речь пойдет о создании точки восстановления, а также о том, как решить различные проблемы, с ней связанные: что делать, если точка восстановления не создается, пропадает после перезагрузки компьютера, как выбрать или удалить уже созданную точку. См. также: Точки восстановления Windows 10, Что делать, если восстановление системы отключено администратором.
Создание точки восстановления системы
По умолчанию, Windows самостоятельно создает точки восстановления в фоновом режиме при внесении важных изменений в системе (для системного диска). Однако, в некоторых случаях функции защиты системы могут быть отключены или же может потребоваться сделать точку восстановления вручную.
Для всех этих действий и в Windows 8 (и 8.1) и в Windows 7 вам потребуется зайти в пункт Панели управления «Восстановление», после чего нажать по пункту «Настройка восстановления системы».
Откроется вкладка «Защита системы», на которой у вас есть возможность выполнить следующие действия:
- Восстановить систему до предыдущей точки восстановления.
- Настроить параметры защиты системы (включить или отключить автоматическое создание точек восстановления) отдельно для каждого диска (диск должен иметь файловую систему NTFS). Также в этом пункте вы можете удалить все точки восстановления.
- Создать точку восстановления системы.
При создании точки восстановления вам потребуется ввести ее описание и немного подождать. При этом, точка будет создана для всех дисков, для которых включена защита системы.
После создания, вы можете в любой момент в этом же окне восстановить систему с помощью соответствующего пункта:
- Нажимаете кнопку «Восстановить».

- Выбираете точку восстановления и ждете завершения операции.
Как видите, все очень просто, особенно когда работает как положено (а это бывает не всегда, о чем будет ближе к концу статьи).
Программа для управления точками восстановления Restore Point Creator
Несмотря на то, что встроенные функции Windows и так позволяют полноценно работать с точками восстановления, некоторые полезные действия все-таки недоступны (или же доступ к ним есть только с помощью командной строки).
Например, если вам требуется удалить одну выбранную точку восстановления (а не все сразу), получить детальную информацию о месте на дисках, занимаемом точками восстановления или настроить автоматическое удаление старых и создание новых точек восстановления, вам может пригодиться бесплатная программа Restore Point Creator, которая умеет делать все это и немного больше.
Программа работает в Windows 7 и Windows 8 (впрочем, XP тоже поддерживается), а скачать ее можно с официального сайта www. toms-world.org/blog/restore_point_creator (для работы требуется .NET Framework 4).
toms-world.org/blog/restore_point_creator (для работы требуется .NET Framework 4).
Решение проблем с точками восстановления системы
Если по какой-то причине точки восстановления не создаются или пропадают сами по себе, то ниже информация, которая поможет вам выяснить причину появления такой проблемы и исправить ситуацию:
- Для работы создания точек восстановления должна быть включена служба Windows «Теневое копирование тома». Для того, чтобы проверить ее состояние, зайдите в панель управления — администрирование — службы, найдите данную службу, при необходимости поставьте режим ее включения в «Автоматически».
- В случае, если на вашем компьютере установлено две операционные системы одновременно, создание точек восстановление может не работать. Способы решения различные (или их нет), в зависимости от того, какая именно у вас конфигурация.
И еще один способ, который может помочь, если точка восстановления не создается вручную:
- Загрузитесь в безопасном режиме без поддержки сети, откройте командную строку от имени Администратора и введите net stop winmgmt после чего нажмите Enter.

- Перейдите в папку C:\Windows\System32\wbem и переименуйте папку repository во что-то другое.
- Перезагрузите компьютер (в обычном режиме).
- Запустите от имени администратора командную строку и введите сначала команду net stop winmgmt, а затем winmgmt /resetRepository
- После выполнения команд попробуйте создание точки восстановления вручную снова.
Пожалуй, это все что я могу рассказать о точках восстановления на данный момент. Есть, что добавить или вопросы — приветствую в комментариях к статье.
Подписаться | Поддержать сайт и автора
А вдруг и это будет интересно:
Создание точки восстановления Windows (Виндовс) 7
Правильная работа Виндовс 7 зависит от наличия в ней реестровых файлов и данных. Если они окажутся поврежденными или удаленными, работоспособность вашего компьютера будет нарушена.
При этом будут проявляться следующие проблемы: медленная работа, отсутствует возможность загрузки нужных вам программ, либо работают они некорректно.
Такое всегда выбивает из колеи, особенно если работа напрямую зависит от использования ПК, однако исправить неполадку работы можно без помощи мастера. Операционная система Windows 7 располагает всем необходимым для самостоятельного решения этой проблемы. Дабы вернуть работоспособность компьютеру следует воспользоваться функцией восстановления системы. Что это, для чего нужно и как создать точки отката сейчас узнаете.
Что такое «Восстановление системы»?
Функция восстановления системы предназначена для возвращения операционной системы к тому моменту, когда функционирование происходило нормально. Оно может потребоваться в случае удаления каких-либо файлов, которые обеспечивают грамотную работу ОС.
Фото: восстановление системы
Нарушить ее могут:
- вредоносные программные обеспечения;
- банальное несоблюдение правил использования системных файлов.
Для тех, кто ведет бухгалтерский учет или играет в компьютерные игры, категорически неприемлема переустановка всей операционной системы. При этом если пользователь не имел резервных копий документации на другом локальном диске либо накопителе, то переустановка просто уничтожит труды создания отчетов.
При этом если пользователь не имел резервных копий документации на другом локальном диске либо накопителе, то переустановка просто уничтожит труды создания отчетов.
Восстановление системы затрагивает только важные для ОС файлы, поэтому переживания, вызванные у пользователя удалением фотографий, фильмов прочей элементов мультимедиа напрасны. Письма, которые владелец компьютера получал по электронной почте, тоже останутся целыми, поэтому можно перестать бояться за их сохранность.
Виндовс 7 использует по умолчанию функцию «Защита системы». Но применять ее целесообразно только для системных локальных дисков, а для остальных рекомендуется отключить.
Чтобы сделать это достаточно:
- зайти в «Система» компьютера;
- выбрать «Защита системы»;
Отключаем «Защиту системы»
- кликнуть по локальному диску, на котором не установлена операционная система, и перейти в «Настройки»;
- выбрать отключение защиты системы для носителя и нажать на «ОК».

Типов же возвращения операционной системы в нормальный режим работы гораздо больше.
Осуществляется такая операция следующими методами:
- посредством загрузки последней благоприятной настройки – наиболее простой и часто применяемый способ возобновления работоспособности. Первым делом следует войти в безопасный режим, чтобы это осуществить достаточно, перезагрузить компьютер нажать F8, выбрать «Безопасный режим», а после кликнуть «Enter»;
- в режиме штатного возвращения системы в норму – благодаря этому методу выполняется фиксация работоспособности ОС, а в момент при помощи безопасного режима и оригинального диска Windows 7 – входите в «Безопасный режим» вставляете инсталляционный диск и выбираете не установку, а восстановление. Таким образом, посредством загрузочного диска будет выполнен анализ работы системы, выявление неисправностей или отсутствия определенных данных, а затем осуществится откат;
- посредством сделанного ранее бэкапа – на данном этапе происходит возобновление при помощи ранее созданного архива вашей Windows 7.
 Данные с нее могут быть записаны на USB-накопитель, с которого будет проводиться откат. Выполняется он, как в случае с инсталляционным диском.
Данные с нее могут быть записаны на USB-накопитель, с которого будет проводиться откат. Выполняется он, как в случае с инсталляционным диском.
Для возвращения ОС к нормальной работе создается специальная точка, от которой это произойдет.
Она содержит параметры реестра и прочие сведения, которые применяются Виндовс 7. Она похожа на игровой checkpoint, от которого в случае сбоя работы ОС, произойдет ее перезапуск. Выполняется процедура перед установкой нового программного обеспечения. Следует разобраться, как это делается.
Видео: Создание точки
Создаем восстановление
Создание точки восстановления Windows 7 можно делать двумя способами:
- вручную;
- автоматически.
Первым делом следует разобраться, как осуществляется ее создание пользователем ПК вручную.
Процесс формирования вручную
Алгоритм создания точки отката прост и заключается в пошаговом выполнении следующих действий:
Фото: меню, вызванное правой кнопкой мыши
- кликните правой кнопкой мыши на иконке «Компьютер» на рабочем столе или пусковом меню;
- выберете «Свойства» и перейдите в уже знакомую графу «Защита системы»;
Фото: вкладка Защита системы
- в появившемся окне следует прописать название точки отката;
Фото: графа ввода названия
- начнется создание;
Фото: процесс создания
- в финале процесса у вас появится оповещение об успешном завершении операции.

Фото: сообщение о завершении восстановления
Ничего сложного в применении ручного метода нет, однако благодаря автоматическому варианту решения возникшей проблемы можно раз и навсегда избавиться от неудобств, которые связанны с возобновлением ОС Windows 7.
Автоматическое создание точки восстановления Windows 7
Для того чтобы избавить себя от потребности вручную создавать откат, пользователям ОС Windows 7 ее разработчиками представлен упрощенный вариант. Он позволяет сделать автоматическое создание отката при каждом запуске. Метод этот немного сложнее, зато намного эффективнее, комфортнее и целиком облегчает жизнь всем владельцам ПК.
Есть два возможных метода автоматического создания:
- полностью автоматический – откат будет создаваться без ведома пользователя;
- полуавтоматический – нужно будет вводить название точки при каждом запуске системы.
Выбор того или иного метода сугубо индивидуален, но большинство владельцев техники предпочитают первый, потому что он лишает их надобности дополнительно делать что-либо.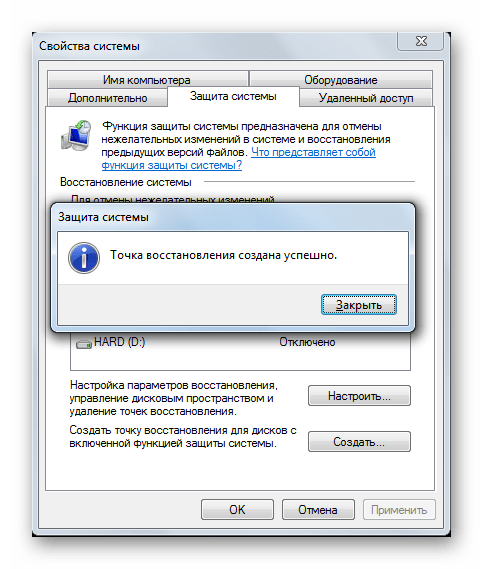 Дальше вам будет предоставлено два кода автоматического создания. Их следует скопировать в текстовый документ, а после сохранить, указав расширение «.vbs».
Дальше вам будет предоставлено два кода автоматического создания. Их следует скопировать в текстовый документ, а после сохранить, указав расширение «.vbs».
Фото: автоматический код
Очень важно будет учесть, если при создании используется Блокнот, в момент сохранения выберите тип файла «Текстовые файлы» а название потребуется создать в кавычках, например – «Название.vbs». Если у вас выбран файловый тип «Все файлы», можно отказаться от применения кавычек.
Фото: полуавтоматический код
Разберем поэтапно алгоритм дальнейших действий:
- откройте папку, в которую вы сохранили свой код;
- зажмите клавишу «Alt», и, кликнув левой кнопкой мышки на созданном скрипте, перетаскивайте его в пусковое меню в папку «Автозагрузка». Чтобы еще упростить себе задачу сделайте ярлык скрипта, отправьте его на рабочий стол. Когда будет создан ярлык, то зажатие клавиши на клавиатуре не требуется. Оттуда перетаскивайте, удерживая зажатой левую кнопку мышки;
- чтобы все прошло успешно не следует спешить и сразу бросать клавишу «Alt» и левую кнопку мыши.
 Подождите пока под папкой «Автозагрузка» высветиться строка с надписью «Создать ссылку в Автозагрузке». Только после этого бросьте клавиши мыши и клавиатуры.
Подождите пока под папкой «Автозагрузка» высветиться строка с надписью «Создать ссылку в Автозагрузке». Только после этого бросьте клавиши мыши и клавиатуры.Фото: Создать ссылку в Автозагрузке
Независимо от того, какой вариант был выбран, теперь система автоматически будет создавать точку для восстановления при каждом своем запуске. Это очень удобно ведь вам нет нужды проделывать ручные операции перед каждой установкой нового программного обеспечения на компьютер. Работайте без страха возникновения проблем, ведь начало отката может запуститься в любую минуту.
Вопросы и ответы
Теперь давайте просмотрим ответы на часто задаваемые вопросы по поводу всего вышесказанного.
Изменения, внесенные при исправлении/восстановлении, возможно отметить?
Внесенные коррективы могут быть отменены пользователем. Для этого достаточно войти в «Восстановление системы» и кликнуть отменить изменения. Эту операцию рекомендуется выполнять, если проблемы, связанные с работой Windows 7 устранить не удалось.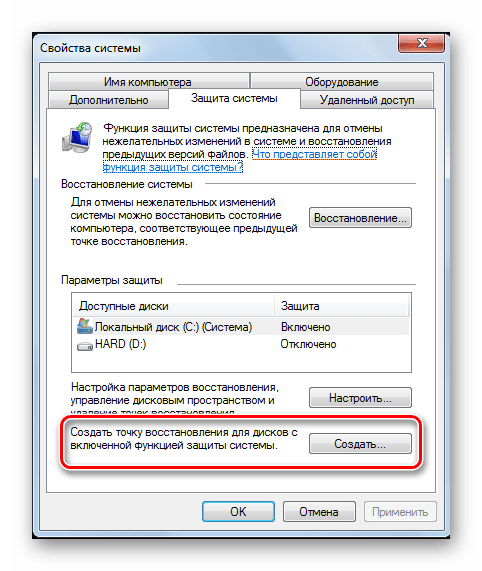
Видео: Откат Виндовс
Какие файлы изменяются в системе при восстановлении?
Изменения претерпят только системные и реестровые данные. Возврат операционной системы оставляет личные файлы нетронутыми, поэтому не опасайтесь за ваши фотографии, музыку, видео и электронную почту. Возобновление неспособно вернуть удаленные ранее документы и файлы.
Как выбрать точку восстановления?
Windows 7 самостоятельно рекомендует последнюю из сделанных точек. Кроме того, пользователь на свое усмотрение может выбрать, из какой начнется выполнение возобновления.
Сколько храниться точка восстановления?
Они сохраняются до той поры, пока не заполнят пространство, отведенное им на локальном диске. Помимо того, система может автоматически удалять устаревшие, а если пользователь персонального компьютера отключит «Защиту системы» на локальном диске, то все точки, сделанные для него ранее, будут удалены.
Пропадают точки возобновления Windows 7, что делать?
Они могут пропадать, если помимо W7 у вас установлена другая ОС, а также дефрагментатор может удалять их вместе с теневыми копиями данных. Кроме того, у вас может не хватать памяти для них или система очищает их самостоятельно.
Не получается создать точку?
Для решения проблемы «не могу создать точку» войдите в «Панель управления» выберете «Администрирование», затем перейдите в «Службы». В открывшемся окне найдите «Теневое копирование тома» кликните дважды и измените статус управления на «Вручную». После этого неудобства будут устранены.
Точка восстановления в Windows 7/10
Несмотря на всю свою стабильность, операционная система Windows нет-нет, да и преподносит пользователям ПК неприятные сюрпризы. Речь может идти как о небольших сбоях, влияющих за запуск определенных функций и приложений, так и о глобальных коллапсах, приводящих к тому, что система вовсе отказывается загружаться. Причины нарушения нормальной работы Windows могут быть разные, при этом зачастую виновниками появления неполадок выступают сами пользователи, устанавливающие некорректное программное обеспечение или по ошибке удаляющие какие-то нужные системе файлы.
Причины нарушения нормальной работы Windows могут быть разные, при этом зачастую виновниками появления неполадок выступают сами пользователи, устанавливающие некорректное программное обеспечение или по ошибке удаляющие какие-то нужные системе файлы.
Одним из способов восстановления работоспособности Windows 7/10 является создание так называемых точек восстановления, хранящих данные об изменениях критически важных системных файлов. Обратим внимание, что данный метод защиты ОС не подразумевает создание полноценного образа загрузочного диска со всеми файлами и папками. Здесь именно производится мониторинг состояния объектов, отвечающих за правильную работу системы. Созданию резервной копии Windows 7/10 в виде образа мы посвятим отдельную статью.
Настройка параметров восстановления Windows
Перед тем, как создать точку восстановления, необходимо произвести некоторые настройки. Зайдем сначала в Панель управления, а потом в раздел «Система».
Слева кликнем по ссылке «Защита системы» и попадем в нужное нам окно. Оно имеет примерно один и тот же вид как в Windows 7, так и в Windows 10. Дальнейшие действия мы будет производить на примере «десятки».
Оно имеет примерно один и тот же вид как в Windows 7, так и в Windows 10. Дальнейшие действия мы будет производить на примере «десятки».
Сразу же отметим, что точки восстановления создаются для конкретного диска. В списке мы можем увидеть носители, для которых активна функция восстановления, а, значит, допускается создание точек. Если мы хотим включить для определенного диска защиту (обычно беспокоятся о сохранности данных системного диска), то выделяем его и нажимаем кнопку «Настроить».
Здесь устанавливаем переключатель в положение «Включить защиту системы».
В Windows 7 будет не один, а два пункта: «Восстановить параметры системы и предыдущие версии файлов» и «Восстановить предыдущие версии файлов». Для системного диска подходит первый вариант.
Далее внизу с помощью ползунка необходимо установить объем места на диске, который будет зарезервирован под точки восстановления. Выберите оптимальный вариант исходя из размера вашего носителя. После завершения настройки нажимаем на кнопку ОК.
После завершения настройки нажимаем на кнопку ОК.
Как сделать точку восстановления
Мы включили защиту и теперь можем создать точку восстановления. Для этого нажимаем кнопку «Создать…».
Затем вводим наименование точки и снова кликаем «Создать».
Процесс запустится, и в скором времени появится сообщение об успешном завершении создания точки восстановления Windows 7/10.
Теперь у вас есть возможность при возникновении каких-то проблем с системой откатить ее к более раннему состоянию, когда все работало без сбоев. Точки восстановления хранятся в специальной системной папке System Volume Information, по умолчанию скрытой от пользователей. Какой-то необходимости заходить в данный каталог и просматривать его содержимое нет. Когда выделенное под точки восстановления дисковое пространство будет исчерпано, система начнет удалять старые точки.
Как откатить систему назад до точки восстановления
Откатить Windows до ранее созданной точки можно на той же вкладке «Защита системы». Для этого нажимаем на кнопку «Восстановить…» (или «Восстановление…» в Windows 7).
Для этого нажимаем на кнопку «Восстановить…» (или «Восстановление…» в Windows 7).
В появившемся окне кликаем «Далее».
В списке созданных автоматически и вручную точек восстановления выбираем нужную точку.
Проходим поэтапно до конца, пока не запустится процесс восстановления.
Не забудем упомянуть, что в Панели управления есть отдельный раздел «Восстановление». Все, что мы делали выше, можно также сделать и зайдя в него.
В Windows 10 воспользоваться сохраненными точками восстановления можно еще одним способом – с помощью утилиты «Параметры». Запускаем ее, после чего переходим в Обновление и безопасность – Восстановление. Под заголовком «Особые варианты загрузки» находим кнопку «Перезагрузить сейчас».
Нажимаем ее и ждем перезагрузки, после которой появится окно выбора действий. Переходим последовательно Поиск и устранение неисправностей – Дополнительные параметры – Восстановление системы. Далее потребуется войти под учетной записью, а потом можно воспользоваться одной из точек.
Далее потребуется войти под учетной записью, а потом можно воспользоваться одной из точек.
Как удалить некоторые или все точки восстановления
Удалить все точки для конкретного диска можно с помощью Свойств системы. Заходим на уже знакомую вкладку «Защита системы», выделяем нужный диск и кликаем по кнопке «Настроить…». Затем внизу жмем кнопку «Удалить».
Избавиться от всех точек восстановления, кроме последней, позволяет утилита очистки диска. Открываем строку «Выполнить» и вписываем команду cleanmgr. В выпадающем списке выбираем диск и кликаем «ОК».
В следующем окне жмем «Очистить системные файлы».
Снова выбираем диск и уже в окне очистки диска открываем вкладку «Дополнительно». Интересующая нас кнопка находится в разделе «Восстановление системы и теневое копирование».
Для управления каждой точкой восстановления по отдельности, в том числе удаления, придется воспользоваться утилитой CCleaner. После ее запуска необходимо открыть страницу Сервис – Восстановление системы.
Удалить можно любую точку, кроме самой новой.
Пожалуй, на этом все. Если вам есть что добавить по теме создания, использования и удаления точек восстановления в Windows 7/10, пишите в комментариях к статье.
Как создать точку восстановления в Windows 7?
Точка восстановления системы необходима для того, что бы в случае создания ошибочных действий на компьютере, которые приводят к его нестабильной работе, пользователь всегда имел возможность восстановить систему на более ранний момент. Например, вы решили установить скачанную с подозрительного сайта программу, которая оказалась зараженной вирусом. Вирус оказался не простым, а вывел из строя половину всех программ, ранее установленных на ПК. Вы, конечно, можете воспользоваться антивирусными утилитами, однако даже в случае успешного удаления вредоносного файла прочие программы вряд ли заработают. Именно для таких случаев и существует восстановление системы.
Однако не все так просто. Дело в том, что по умолчанию операционная система не создает автоматически точки восстановления, поэтому данную процедуру вы должны проделывать самостоятельно. В противном случае вам будет просто невозможно откатить систему!
Создаем точку восстановления
Перед тем, как мы начнем описывать весь процесс, должны предупредить вас о том, что сохраняются только основные настройки операционной системы. То есть различные временные файлы, аудио- или видеозаписи не сохраняются, поэтому если вы их удалили, то вам нужно использовать стороннее приложение для восстановления данных.
Первое. Нажимаем кнопку «Пуск» в правой части вашего экрана и в выпадающем меню выбираем раздел «Панель Управления» — «Система».
С левой стороны вы увидите небольшое меню, в котором нас интересует раздел «Защита системы».
Открылось новое окно, вкладка «Защита системы». В нижней части этого окна есть две кнопки. Нажав на кнопку «Настроить», вы можете, к примеру, настроить максимальный объем заполняемого пространства, необходимый для создания восстановления точек. Чем этот раздел больше, тем большее количество точек вы можете создать. По мере заполнения пространства система будет их автоматически удалять. Впрочем, этот пункт вы можете вообще не трогать.
Нас куда больше интересует кнопочка «Создать».
Кликните по ней. Появится такое окошко, в который нужно ввести название точки восстановления.
Затем нажмите на кнопку «Создать» и на этом все, точка будет создана и сохранена автоматически.
Как видите, ничего сложного в этом процессе нет.
Как откатить систему?
Если вдруг у вас случился конфуз и нужно откатить систему до определенной даты, то вам необходимо снова зайти в «Панель управления», только на этот раз выбрать раздел «Восстановление».
Затем нажмите на кнопку «Запуск системы восстановления».
Нажав на это кнопку, вы сможете выбрать необходимую точку восстановления системы. Выберите нужную из них и нажмите кнопку «Далее». Следуйте всем инструкциям.
Не забудьте, что компьютер будет перезагружен — это одно из обязательных условий данного процесса.
Как создать точку восстановления Windows
Одна из особенностей системы Windows – создание точек восстановления, для возврата в работоспособное состояние системы, при возникновении ошибок. Когда возникает любая системная ошибка – по вине обновлений или же других приложений, в решении проблемы поможет вернуться к состоянию до возникновения ошибки. В данной статье будут описаны возможные варианты как создать точку восстановления Windows.
Как создать точку восстановления Windows
Создание точки восстановления на Windows 10 не отличается от других системах.
Для начала откройте параметры Восстановления. Сделать это можно сделать это через поиск или через Панель управления.
Затем, выберите Настройка восстановления системы.
Откроется окно Свойства системы на вкладке Защита системы.
Для создания точки восстановления потребуется включить Защиту системы. Для этого выберите системный диск и нажмите кнопку Настроить.
Включите Защиту системы, задайте объем диска, выделенное под создание точек восстановления и нажмите ОК.
Теперь необходимо нажать кнопку Создать, назвать точку восстановления и дождаться окончания.
Точка восстановления создана! Что бы проверить её наличие, нажмите кнопку Восстановить и в списке точек восстановления будет созданная вручную.
Создание точки восстановления на Windows 7 и Windows 8.1 проходят идентично, могут лишь отличаться элементы интерфейса.
Как создать точку восстановления через Cmd и PowerShell
Также, для создания точки восстановления можно использовать командную строку или PowerShell.
Для создания точки восстановления через Командную строку, введите команду:
wmic.exe /Namespace:\\root\default Path SystemRestore Call CreateRestorePoint "Точка восстановления", 100, 7
Для создания точки восстановления через PowerShell, введите следующее:
Checkpoint-Computer -Description "Точка восстановления"
Что делать, если точка восстановления не создаётся
Cистемные настройки не позволят вручную создавать точку восстановления чаще чем один раз в 24 часа.
Что бы снять данное ограничение, необходимо в реестре пройти по ветке HKLM\SOFTWARE\Microsoft\Windows NT\CurrentVersion\SystemRestore и создать параметр DWORD «SystemRestorePointCreationFrequency» со значением 0.
Ошибка при создании точки восстановления
Изредка у пользователей могут возникать ошибки при создании точки восстановления, дальнейшие советы должны помочь в их решении:
- Удалите предыдущие точки восстановления, выключите защиту системы и включите её после перезагрузки ПК
- Удалите все программы оптимизаторы и перезагрузите ПК
- Отключите или удалите антивирус
- Убедитесь, что включена служба «Теневое копирование тома»
- По пути HKLM\Software\Policies\Microsoft\Windows NT\SystemRestore, значения DisableSR и DisableConfig должны быть равны 0
- Выполните в окне командной строки (Администратор):
net stop winmgmt
Затем, переименуйте папку Repository по пути C:\Windows\System32\wbem. После чего выполните команду:
winmgmt /resetrepository
Перезагрузите ПК.
Более подробно о том, Как отключить помощник по обновлению Windows 10.
Рекомендованные публикации
- Windows 10 ошибка 0x80070013
В случае с обновлением операционной системы Windows 10 может возникать ошибка 0x80070013. Ошибка сопровождается описанием: «С установкой обновления возникли некоторые проблемы,…
- Ошибка 0x800f081f Windows 10
При установке некоторых приложений, может запрашиваться компонент .NET Framework 3.5, который по умолчанию установлен в систему Windows начиная с 7…
Точки восстановления Windows • Обучение компьютеру
Масштабы популярности ОС Windows, её универсальность и огромный функционал, увы, имеют следствием недостаток в виде нестабильности её работы. В особенности это касается актуальной сейчас Windows 10 – версии, постоянно подвергающейся доработкам и внесению нового функционала наряду с её массовым использованием, прозванной в народе «вечной бета». Но подвергнуться сбою в работе может любая версия Windows – хоть 10, хоть оставленные в покое разработчиками Microsoft 8.1 и 7. На этот случай у операционной системы есть страховочный функционал – точки восстановления. Что это за функционал, и как с ним работать в Windows 7, 8.1 и 10?
Что такое точки восстановления Windows
Точки восстановления, они же точки отката – это встроенный в Windows функционал для защиты системы путём её восстановления до состояния определённых даты и времени, когда эти точки создавались. И когда, соответственно, с системой было всё в порядке. Точка восстановления Windows – это точка для её возврата к прошлому, в зафиксированное в нём состояние с определёнными настройками, с определёнными установленными программами, с определёнными файлами, хранящимися на диске C, и их содержимым. Возврат к прошлому с помощью точек отката затрагивает только системную область работы, в частности, только те файлы на диске С, что касаются работы Windows и установленных программ. Откат не работает для наших личных файлов, которые мы храним в папках профиля типа «Загрузки», «Видео», «Музыка».
Точки состояния рабочей системы лучше создавать периодически для профилактики разных системных сбоев. А также, перед проведением пользовательских действий, теоретически могущих привести к некорректной работе Windows или её тотальному краху – перед вмешательством в глубинные системные настройки или же системные файлы, перед применением твиков, перед установкой драйверов или внедрением сомнительного софта.
Точки отката – это не единственный штатный механизм восстановления Windows. У системы есть функция полноценного резервного копирования с полной фиксацией в файле-образе всего содержимого на диске С. Ну и других дисков, если нужно. И такой файл-образ нужно хранить на другом разделе диска или вообще на другом диске. Тогда как точки восстановления, в свою очередь – это снимки текущего состояния системы, создаваемые в рамках работы службы теневого копирования ОС Windows. Теневые копии уязвимы, поскольку их местом хранения является тот же диск, данные с которого в них запечатлены. В случае с Windows – это, соответственно, диск С.
Следовательно, при повреждении содержимого локального диска С, при ошибках его файловой системы точки восстановления также будут повреждены или недоступны. Точки менее надёжны, чем полноценное резервное копирование Windows с помощью её же родного функционала или разных сторонних программ. Но точки более просты в использовании, не требуют отдельного носителя под бэкап, быстрее создаются, с их использованием быстрее осуществляется откат системы.
Включение защиты системы
Функция защиты системы Windows, отвечающая за работу точек восстановления, по умолчанию отключена. Её нужно включить. В Windows 7, 8.1 и 10 нажмём клавиши Win+Pause. Кликаем на левой панели системных сведений пункт «Защита системы».
В открывшемся окошке смотрим графу «Параметры защиты». Здесь представлены имеющиеся в системе разделы и диски. И напротив них при дефолтных настройках ОС Windows будет виднеться значение «Отключено». Это, соответственно, значит, что функция отката к точкам восстановления неактивна. Чтобы нам иметь возможность откатывать Windows назад во времени, кликаем её раздел С. Нажмём «Настроить».
В новом окошке в среде Windows 7 ставим активной галочку опции восстановления параметров системы и предыдущих версий файлов. Ниже можем указать, сколько процентов места на диске С системе разрешается задействовать под хранение точек восстановления. Если размер локального диска С большой, скажем, больше 80 Гб, можно ползунком добавить больше минимальных 5%. Созданные снимки системы будут циклически перезаписываться (новые точки отката будут стирать старые) в рамках этого разрешённого нами объёма дискового пространства. В итоге нажмём «Применить».
В версиях Windows 8.1 и 10 это окошко несколько отличается, в нём есть только две возможные опции – отключение защиты и включение. Последнюю, собственно, и активируем.
Если возможность отката с помощью точек восстановления необходима и для других разделов диска, где хранятся наши пользовательские данные, такие же операции по активации функции защиты необходимо проделать и с ними.
Создание точки восстановления
Функция защиты системы активирована, теперь можем приступать к созданию точки восстановления. В том же окошке, где мы защиту активировали, нажмём «Создать».
Вводим название точки, это может быть, например, кратенькое описание причины её создания. И опять нажмём «Создать».
Всё — точка создана.
Восстановление к точке
Если Windows начнёт работать со сбоями, можем откатить её к точке восстановления. Идём туда, где мы настраивали защиту системы и создавали точку отката. Но теперь нажимаем кнопку «Восстановление».
Теперь «Далее».
Увидим окно с перечнем имеющихся в системе точек восстановления, выстроенных по хронологии их создания. Если точек много, все их можно увидеть, активировав опцию показа других точек внизу. Кроме даты точки, можем узнать по ней перечень программ, которых в случае отката не будет в системе, и которые останутся. Для их просмотра жмём кнопку «Поиск затрагиваемых программ».
И смотрим эти программы.
Возвратившись в окошко выбора точки отката, нажимаем «Далее». Затем – «Готово».
Подтверждаем решение восстановить систему.
И этот процесс запустится.
После компьютер перезагрузится, и система отрапортует нам о выполнении операции восстановления. Об успешном выполнении.
Или – не очень, и такое может быть. Откат системы может завершиться неудачей с уведомлением об ошибке восстановления системы.
После проделанного отката ОС Windows в числе вариантов восстановления, наряду с выбором точек, появится возможность отмены этого самого последнего отката. К этой возможности можно прибегнуть, если откат не дал желаемого результата.
Восстановление к точке в безопасном режиме Windows 7
Если проблемы Windows 7 настолько серьёзны, что система не запускается дальше дополнительных вариантов загрузки, можно попробовать загрузиться в безопасном режиме. Дополнительные варианты загрузки можно еще вызвать вручную, нажимая во время запуска «Семёрки» клавишу F8.
В безопасном режиме жмём Win+R, вводим: rstrui
Выбираем точку и откатываемся.
Восстановление к точке с установочного носителя Windows 8.1 и 10
У Windows 8.1 и 10 иная реализация возможности отката к точкам в случае серьёзных системных сбоев. Более надёжная, предусматривающая возможность отката даже в случае повреждения системного загрузчика. Если эти версии потерпели крах, нужно с помощью другого компьютера создать загрузочную флешку с процессом установки Windows 8.1 или 10 (любой). И запустить нерабочий компьютер напрямую с флешки. После запуска проходим первый этап.
Жмём «Восстановление системы».
Далее – «Поиск и устранение неисправностей».
Наконец, кликаем «Восстановление системы» и работаем с функционалом отката точно так же, как и в рабочей среде Windows.
На этом пожалуй всё. Увидимся на следующих страницах блога. А пока.. Пока.
Создание точки восстановления системы_ как создать точку восстановления системы в Windows 7
Создание точки восстановления системы
Когда функция восстановления системы была представлена еще в Windows ME, она помогла многим пользователям избежать серьезных сбоев в работе компьютера. Эта функция по-прежнему включена в Windows 7, 8 и 10 и является полезным инструментом для решения множества проблем.
Когда Windows ME представила функцию восстановления системы, она избавила многих пользователей от серьезных проблем с компьютером. Эта функция по-прежнему включена в Windows 7, 8 и 10 и является полезным инструментом для решения многих проблем.
Вы можете узнать больше о том, как использовать Восстановление системы, в нашем полном руководстве. Но если вы просто хотите создать точку быстрого восстановления, приведенные ниже инструкции должны вам помочь.
Вы можете в нашем полном руководстве узнать больше о том, как использовать Восстановление системы. Однако, если вы просто хотите создать точку быстрого восстановления, следуйте приведенным ниже инструкциям.
Рекомендуется создать точку восстановления перед установкой нового программного обеспечения или внесением каких-либо серьезных изменений в свой компьютер.Часто, когда вы устанавливаете новое программное обеспечение, вам предоставляется выбор создать точку, но если нет, вы также можете сделать это вручную.
Рекомендуется создать точку восстановления перед установкой нового программного обеспечения или внесением каких-либо серьезных изменений в ваш компьютер. Обычно при установке нового программного обеспечения вы можете создать точку, но если нет, вы также можете сделать это вручную.
Щелкните меню «Пуск», введите «восстановить» и щелкните «Создать точку восстановления».
Щелкните меню «Пуск», введите «восстановить» и нажмите «Создать точку восстановления».«
Откроется диалоговое окно «Свойства системы». Нажмите кнопку «Создать».
Откроется диалоговое окно «Свойства системы». Нажмите кнопку «Создать».
Введите описание точки восстановления, которое поможет вам запомнить точку, в которой она была создана.
Введите описание точки восстановления, которое поможет вам запомнить точку восстановления.
Время, необходимое для создания точки восстановления, будет зависеть от объема данных, скорости компьютера и т. Д.
Время, необходимое для создания точки восстановления, будет зависеть от объема данных, скорости компьютера и т. Д.
Готово! Теперь, если что-то пойдет не так, у вас есть удовлетворение, зная, что вы можете вернуться во времени к точке до того, как были внесены изменения.
Готово! Теперь, если что-то пойдет не так, вы можете с удовлетворением знать, что можете вернуться во времени к моменту времени до того, как было внесено изменение.
Перевод с: https://www.howtogeek.com / howto / 3195 / создать-точку-восстановления-системы-в-окнах-7/
Создание точки восстановления системы
2 способа доступа и использования восстановления системы Windows 7
Восстановление системы — это малоиспользуемый инструмент в Windows 7 и 8, который позволяет пользователям возвращать свой компьютер в предыдущее состояние при возникновении проблемы. Восстановление системы Windows 7 опирается на функции защиты системы, встроенные в ОС, которые сохраняют состояние быстрого восстановления перед любым серьезным обновлением, установкой, удалением и другими функциями, выполняемыми на вашем ПК.Если вы когда-либо обновляли драйвер, устанавливали новую программу или даже Центр обновления Windows, скорее всего, вы видели, как имело место сохранение для восстановления системы.
Восстановление системы Windows не сохраняет файлы или папки, а сосредотачивается на текущем состоянии вашей ОС. Сюда входит сохранение настроек реестра, системной информации и состояния ОС. Восстановление системы просто откатывает ваш компьютер с Windows 7 к предыдущему состоянию, которое автоматически или вручную создается в ключевых точках использования.
Прежде чем использовать восстановление системы в Windows 7, имейте в виду, что это не обязательно универсальный инструмент, который может исправить ваш компьютер.Убедитесь, что вы создали диск или носитель для восстановления, а также используете облако или съемный носитель для своих файлов и папок. Только защитив свой компьютер и его содержимое с разных сторон, вы сможете по-настоящему восстановиться после аварии ПК.
Используйте восстановление системы в Windows 7 из панели управления
Чтобы начать восстановление системы в Windows 7, откройте «Панель управления».
Теперь нажмите «Резервное копирование компьютера» в разделе «Система и безопасность».
Затем нажмите «Восстановить системные настройки на вашем компьютере».
Щелкните «Открыть восстановление системы».
Windows 7 потребуется некоторое время, чтобы запустить восстановление системы.
После открытия вам будет предложено использовать то, что Windows рекомендует как лучшую точку восстановления.
Windows 7 сохраняет несколько точек восстановления, когда вы выполняете различные операции на своем ПК. Это позволяет вам откатить ваш компьютер к определенным временным рамкам, что может помочь точно определить причину проблемы, с которой вы столкнулись.
Если вы нажмете «Выбрать другую точку восстановления», вам будет предложено выбрать другой временной интервал для восстановления.
Вам будет предоставлен список причин, по которым была создана точка восстановления. В этом случае у нас есть несколько драйверов, которые были установлены вместе с точкой восстановления, инициированной системой.
Щелкнув «Сканировать на наличие уязвимых программ» , чтобы программа восстановления системы попыталась найти проблемы на вашем компьютере, которые потенциально могут быть устранены путем восстановления.
Вам будут показаны точки восстановления, которые можно удалить; вам также будут показаны точки, которые, возможно, необходимо восстановить из-за того, что во время процесса что-то пошло не так.
Вы можете щелкнуть любую из этих точек, чтобы использовать их в качестве точки восстановления.
После того, как вы выбрали точку восстановления, которую хотите восстановить, вы сможете подтвердить, где она будет восстановлена - в большинстве случаев это будет ваш основной диск, на котором находится ОС Windows — и вы можете нажать «Готово» , чтобы начать процесс восстановления.
В процессе восстановления компьютер будет перезагружен и текущая ОС будет перезаписана точкой восстановления. Этот процесс может занять от десяти до 15 минут до пары часов в зависимости от решаемой проблемы. Если во время процесса что-то произойдет, он будет автоматически прерван, и Windows будет загружаться регулярно.
Если это произойдет, вам может потребоваться загрузиться в безопасном режиме для дальнейшего устранения проблемы на вашем ПК.
Использовать восстановление системы Windows 7 с моего компьютера
Если вы хотите получить доступ к восстановлению системы за пределами его обычных параметров, вы можете «щелкнуть правой кнопкой мыши» Мой компьютер и выбрать «Свойства».»
Теперь щелкните « Расширенные настройки системы » в левом меню.
Щелкните вкладку «Восстановление системы» .
Отсюда вы можете включить или выключить восстановление системы, нажав «Настроить» рядом с «Настроить параметры восстановления…».
Вы можете выбрать, что вы хотите восстановить, сколько места на диске вы хотите использовать для восстановления системы, а также отсюда вы можете удалить все точки восстановления.
Обязательно нажмите «Применить», и «ОК», , чтобы сохранить настройки.
Вы также можете нажать «Создать…» рядом с «Создать точку восстановления…» , чтобы вручную создать точку восстановления текущего состояния вашей системы.
Появится всплывающее окно с просьбой дать имя точке восстановления, после присвоения имени нажмите «Создать» .
Затем Windows 7 начнет создавать для вас точку восстановления вручную. Это может занять от нескольких минут до немного больше, так что пусть все идет своим чередом.К сожалению, невозможно остановить процесс после его запуска, если что-то не произойдет.
Если в любой момент вы захотите вручную восстановить ваш компьютер до предыдущего состояния, вы также можете сделать это из этого меню, а не из Панели управления, нажав «Восстановление системы…».
Как видите, средство восстановления системы Windows 7 относительно просто в использовании, вы можете создавать свои собственные точки восстановления системы, а также полагаться на то, что Windows 7 создает от вашего имени.
Заключение
Если вы не пользуетесь функцией восстановления системы Windows 7, не включив ее, либо просто никогда не используя ее вообще, когда что-то пойдет не так, вы отказываетесь от мощного инструмента, который предохраняет вашу систему от невозможности восстановления. когда вы вносите в него изменения.Независимо от того, обновляете ли вы диски, настраиваете реестр или просто обновляете Windows, восстановление системы Windows всегда должно быть включено и использоваться, чтобы вы могли вернуться к прежним настройкам, если на вашем компьютере что-то пойдет не так.
Как подготовиться к сбою Windows путем создания точки восстановления
Windows работает нестабильно? Это может быть определенное программное обеспечение, разрушающее вашу систему. Возможно, вы установили новое приложение или драйвер. Возможно, Windows дает сбой или синий экран, и вы не знаете, почему.Не волнуйтесь, потому что еще не все потеряно, если у вас есть точка восстановления системы, ожидающая возврата вашего ПК к нормальной работе.
Точка восстановления — это, по сути, моментальный снимок Windows в любой момент времени. Вы можете создавать точки восстановления на регулярной основе, и если Windows когда-либо выйдет из строя, вы можете вернуть их к точке, которая была до возникновения проблемы. Лучшая часть использования этого метода для диска восстановления заключается в том, что будут затронуты только системные файлы и настройки, в то время как все ваши документы и личные файлы останутся нетронутыми.
Windows автоматически создает точку восстановления в ключевые моменты, например, когда вы устанавливаете определенные программы и драйверы или применяете обновления Windows. Однако вам следует вручную создавать эти точки самостоятельно на регулярной основе, возможно, пару раз в месяц, чтобы гарантировать, что ваша система может быть восстановлена до недавнего состояния в случае сбоя. Вы также должны создать его, прежде чем пытаться внести какие-либо серьезные изменения в Windows, которые могут непреднамеренно привести к нестабильному поведению или другим проблемам.
Функция точки восстановления доступна в Windows 10, Windows 8.1 и Windows 7. Она работает одинаково во всех трех версиях, но способ доступа к этой функции немного отличается. Вот как создать и использовать точку восстановления в любой из этих версий Windows.
Найти средства защиты системы
Пользователи Windows 10 могут перейти в «Настройки »> «Система»> «О » и щелкнуть ссылку «Защита системы». В Windows 8.1 щелкните правой кнопкой мыши кнопку «Пуск» и выберите «Панель управления».Когда панель управления отображается в виде значков, щелкните значок «Система», затем щелкните «Защита системы».
Если вы все еще используете Windows 7 (а не должна быть), нажмите кнопку «Пуск» и выберите «Панель управления». Щелкните значок «Система» и выберите «Защита системы». С этого момента процесс практически такой же в Windows 10, 8.1 и 7.
Настройка защиты системы
На вкладке «Защита системы» в окне «Свойства системы» отображается основной жесткий диск и все дополнительные диски.Если защита системы еще не включена, кнопка «Создать» неактивна. В этом случае выберите диск, который вы хотите защитить, и нажмите кнопку «Настроить». В следующем окне нажмите Включить защиту системы. В Windows 7 вам также придется выбирать между восстановлением настроек системы и предыдущими версиями файлов или только предыдущими версиями файлов. В общем, первый вариант — ваш самый безопасный вариант.
Затем вам нужно будет решить, сколько места на диске вы хотите выделить для всех точек восстановления.Если у вас закончится свободное место, начнут удаляться самые старые точки восстановления. Если у вас достаточно свободного места, вы можете выделить больше места для точек восстановления. В противном случае вы можете придерживаться предложенного процента, обычно от 1% до 3% в зависимости от общего размера диска.
Нажмите ОК, и точки восстановления будут созданы автоматически в определенные ключевые моменты. Вы можете повторить эти шаги, если у вас есть второй диск, который вы хотите защитить. Вы также можете вернуться к этому экрану в будущем, чтобы удалить все существующие точки восстановления системы, если у вас мало места на диске.Для этого нажмите кнопку «Удалить» и нажмите «Продолжить», чтобы подтвердить удаление.
Создание точек восстановления вручную
Если вы хотите создать точку восстановления вручную, вернитесь на вкладку «Защита системы» в разделе «Свойства системы». Щелкните соответствующий диск и нажмите кнопку «Создать». Введите имя точки восстановления. Поскольку текущая дата и время будут автоматически добавлены к имени, вы можете добавить примечание о действии, которое вы собираетесь предпринять, или другую причину для точки восстановления.
Текущая дата и время будут автоматически добавлены к имени, поэтому вам не нужно добавлять их самостоятельно. Нажмите «Создать», и Windows сообщит вам, что точка восстановления была успешно создана. Вы можете повторить эти шаги, если хотите создать точку восстановления для второго диска. Когда закончите, нажмите OK, чтобы закрыть окно защиты системы.
Восстановление Windows
Теперь, если у вас возникла проблема, вы можете вернуться в окно «Защита системы» и нажать кнопку «Восстановление системы».На экране «Восстановление системных файлов и настроек» Windows объясняет, что делает Восстановление системы. Щелкните Далее, чтобы просмотреть точки восстановления системы для выбранного диска. Выберите конкретную точку восстановления, затем нажмите кнопку Сканировать на наличие уязвимых программ.
Windows сканирует любые приложения, которые были добавлены с момента последней точки восстановления, чтобы удалить их, и ищет любые, которые были удалены, чтобы восстановить их. Он также сканирует любые программы и драйверы, которые могут быть восстановлены, но могут работать некорректно и, возможно, потребуется переустановка.Обратите внимание на результаты, если Windows обнаружит что-нибудь важное. После завершения сканирования закройте текущее окно, чтобы вернуться к предыдущему окну восстановления системы.
Убедитесь, что выбрана точка восстановления, которую вы хотите использовать, и нажмите «Далее». На следующем экране Windows попросит вас подтвердить, что это точка восстановления, которую вы хотите применить. Нажмите «Готово» для подтверждения, и вам сообщат, что восстановление системы нельзя прервать. Щелкните Да, чтобы продолжить.
Windows вернет вашу систему к выбранной вами точке восстановления и перезагрузится, сообщив вам, что ваши файлы и настройки восстанавливаются.После повторного создания резервной копии Windows вы можете войти в систему.
Вы должны получить сообщение о том, что восстановление системы завершено успешно. Теперь вам может потребоваться переустановить все удаленные приложения, драйверы или другое программное обеспечение. Вы также захотите поиграть в Windows, чтобы увидеть, устранена ли проблема, побудившая вас восстановить ее.
Как создать точку восстановления в Windows 7, шаг за шагом
Как создать точку восстановления в Windows 7Вы ищете руководство « Как создать точку восстановления в Windows 7?» ”, а затем прочтите статью, чтобы ознакомиться с полным руководством.
в наших предыдущих статьях, мы рассказали вам о том, как перезапустить Windows Explorerr.Exe с помощью панели задач и меню «Пуск», а также о лучших советах и хитростях для компьютера, чтобы произвести впечатление на ваших друзей
Но сегодня мы собираемся обсудить, как создать точку восстановления в Windows 7.
Продолжаем обсуждение
Большинство приложений в Windows автоматически создают точку восстановления для хранения, и если вы беспокоитесь о приложении (о том, что оно будет делать с системой после установки) перед его установкой, вам необходимо создать точку восстановления для системы Windows. .
Попробуйте также:
Как добавить ярлык панели управления в Windows 10 Меню правой кнопки мыши
Как сделать снимок экрана всей веб-страницы одним щелчком мыши
Как создать программы чтения Adobe PDF и Sumatra PDF для восстановления последних открытых файлов
Как получить доступ к недавно открывавшимся документам в MS Word 2016
Вот как это сделать:
- Перейти в меню Пуск
- Щелкните правой кнопкой мыши Компьютер
- Выбрать Свойства
- Панель управления Перед вами появится окно
- Нажмите на значок Защита системы , появившийся в левой части окна
- Перед вами откроется окно System Properties
- Выберите вкладку Защита системы , на которой отображается раздел Восстановление системы .
- Теперь нажмите кнопку Create , которая создает новую точку восстановления
- Для новой точки восстановления будет предложено ввести имя, вы можете использовать общее имя, которое сможете определить позже при необходимости
- Нажмите кнопку Создать
- Теперь точка восстановления создается системой
- В конце появится сообщение «Точка восстановления создана успешно»
Поздравляем!
Вы успешно создали точку восстановления в Windows 7.
Мы уже говорили о том, как создать точку восстановления в Windows 7, если у вас есть какие-либо вопросы, пожалуйста, задавайте их в разделе комментариев.
Увеличение количества точек восстановления (Tips.Net)
Windows автоматически удаляет старые точки восстановления, чтобы освободить место для новых, чтобы общее количество точек восстановления не превышало выделенное для них пространство.(По умолчанию Windows выделила от 3% до 5% места на жестком диске для точек восстановления, максимум до 10 ГБ.) Если вы хотите увеличить количество точек восстановления, вам необходимо выделить для них больше места.
Чтобы увеличить количество точек восстановления, используйте встроенные возможности поиска Windows, чтобы найти «точку восстановления» без кавычек. В результатах поиска вы должны увидеть результат «создать точку восстановления». Выберите этот результат, и Windows отобразит вкладку «Защита системы» в диалоговом окне «Свойства системы».(Нет, вы не создаете точку восстановления, но это самый быстрый способ отобразить диалоговое окно Защита системы во всех применимых версиях Windows.) (См. Рисунок 1.)
Рисунок 1. Вкладка Защита системы диалогового окна Свойства системы.
Выберите диск, на котором будет храниться больше точек восстановления, и нажмите кнопку Настроить . Windows отображает диалоговое окно «Защита системы» для выбранного диска. (См. Рисунок 2.)
Рисунок 2. Диалоговое окно Защита системы (для определенного диска).
Используйте ползунок в нижней части окна, чтобы указать максимальное пространство, которое вы хотите выделить для точек восстановления, затем нажмите OK, чтобы выйти. Теперь у вас будет больше места на этом диске для хранения дополнительных точек восстановления.
Этот совет (11296) применим к Windows 7, 8 и 10.
Автор Биография
Барри Дизерт
Барри был профессионалом в области компьютеров более 35 лет, занимая различные должности, такие как руководитель технической группы, руководитель проекта и разработчик программного обеспечения.В настоящее время он инженер-программист, специализирующийся на разработке пользовательских приложений под Microsoft Windows. Когда не работает с Windows или не пишет советы, Барри — писатель-любитель. Его первая научно-популярная книга называется «Хронологический комментарий к Откровению». Узнать больше о Барри …
Закрепление файла на панели задач
Чтобы повысить эффективность использования компьютера, вы можете закрепить неисполняемые файлы на панели задач для облегчения доступа….
Узнать большеУдаление всех точек восстановления
Если на жестком диске временно не хватает места, вы можете удалить его точки восстановления, чтобы освободить место. Этот совет …
Узнать большеИзменение значка папки
Изменение значка папки — это один из способов сделать Windows более индивидуальной. Этот совет описывает, как это сделать.
Узнать большеТочка восстановления системы в Windows 10
Прочтите о создании и удалении точки восстановления или ее использовании для восстановления Windows 10.С помощью точки восстановления вы можете восстановить системные файлы Windows 10, а также восстановить работоспособность операционной системы, исправить внезапно появившиеся ошибки или восстановить систему до состояния на момент создания точки восстановления.
По умолчанию Windows создает новую точку восстановления при внесении в компьютер некоторых изменений, установке драйвера или приложения и т. Д.
Перейти к просмотру
Как создать или удалить точку восстановления в Windows 10.Восстановление компьютера до более ранней даты 📝🔄💻
Содержание
Работа с точками восстановления Windows 10
Как создать точку восстановления компьютера Windows 10
Создание точки восстановления вручную
Откройте панель управления и перейдите к Recovery / Configure System Restore .
Нажмите Создать в открывшемся окне Свойства системы .
Добавьте описание в следующее окно, чтобы идентифицировать точку восстановления.Текущая дата и время создания точки восстановления добавляются автоматически.
Щелкните Create и дождитесь завершения процесса создания точки восстановления системы.
Настроить автоматическое создание точек восстановления системы
- Пуск Панель управления / Администрирование / Планировщик заданий .
- В левом окне выберите Библиотека планировщика заданий / Microsoft / Windows / Восстановление системы .
- Щелкните правой кнопкой мыши файл SR в верхнем окне в середине экрана и выберите Свойства .
- В открывшемся окне выберите вкладку Триггеры .
- Нажмите Create и установите необходимые временные параметры для создания точки восстановления.
Как удалить точку восстановления Windows 10
Операционная система сохраняет точки восстановления Windows 10 на жесткий диск. На это выделяется определенная часть его объема; старые точки восстановления удаляются, чтобы освободить место для новых, поскольку свободного места в этой области становится меньше.
Для работы с точками восстановления доступны следующие функции:
Удаление всех точек восстановления, кроме последних
- Щелкните правой кнопкой мыши диск, на котором сохранены точки восстановления, и выберите Свойства / Общие / Очистка диска .
- Дождитесь завершения процесса подготовки к очистке диска. Щелкните «Очистить системные файлы» и дождитесь завершения процесса подготовки к очистке диска.
Щелкните Очистка диска , а затем на вкладке Дополнительные параметры выберите Восстановление системы и теневые копии .
Удаление всех точек восстановления, включая последние
- Открыть панель управления / Свойства системы / Защита системы .
Выберите Настроить на вкладке Защита системы (в окне Свойства системы ).
Нажмите Удалить рядом с «Удалить все точки восстановления для этого диска» .
Как восстановить Windows 10 из точки восстановления
Внимание: восстановление Windows 10 из точки восстановления влияет только на системные и программные настройки операционной системы.Использование точки восстановления удалит все программы, которые были установлены после создания такой точки восстановления, но не восстановит файлы, удаленные ранее.
Для восстановления Windows из точки восстановления выполните следующие действия:
Откройте панель управления / Восстановление / Откройте Восстановление системы и нажмите Далее .
Выберите точку восстановления из списка и нажмите Далее .
Подтвердите, что вы хотите начать восстановление системы с точки восстановления, и процесс начнется.
Где хранятся файлы точек восстановления?
Вы можете увидеть все доступные точки восстановления в Панели управления / Восстановление / Откройте Восстановление системы .
Физически файлы точки восстановления системы находятся в корневом каталоге вашего системного диска (как правило, это C :), в папке System Volume Information . Однако по умолчанию у пользователей нет доступа к этой папке. Чтобы перейти в этот каталог, вы должны сначала сделать его видимым, а затем получить особые права.
Для этого:
Откройте панель управления / Восстановление / Параметры проводника / Просмотры папок .
Снимите флажок рядом с «Скрыть защищенные системные файлы» и нажмите Применить . При этом в корневом каталоге диска C: появится папка System Volume Information , но в доступе будет отказано.
Чтобы получить доступ к папке System Volume Information , выполните следующие действия:
Щелкните правой кнопкой мыши папку и выберите Properties / Security / Advanced .
Нажмите Продолжить , чтобы получить разрешение на доступ к системной папке Windows, которая содержит файлы точек восстановления системы.
Щелкните Добавить и введите имя пользователя, которому должны быть предоставлены права доступа. Нажмите ОК .
Установите флажок Основные разрешения рядом с «Полный доступ» и нажмите ОК .
Теперь ваша учетная запись пользователя отображается в списке разрешений, и у вас есть доступ к папке System Volume Information.
Файлы и папки в этом месте нельзя удалить вручную, потому что они защищены системой. Если вы хотите очистить каталог System Volume Information, используйте стандартные инструменты, позволяющие удалять точки восстановления Windows.
Точка восстановления системы не создается. Что мне делать?
Проверить статус службы Windows «Теневое копирование тома» . Для этого вот способ:
- Открыть панель управления / Администрирование / Службы .
- Найдите услугу «Volume Shadow Copy» .
- Запустить или активировать его; при необходимости установите для него тип запуска «Автоматический» .
Точки восстановления системы не могут быть созданы на компьютере, на котором установлены две операционные системы, или когда операционная система повреждена вредоносными программами или вирусами.
Как восстановить Windows 10 из точки восстановления с помощью командной строки
Если возникают проблемы с запуском Windows 10 в обычном режиме, вы можете вернуть свою систему в нормальное состояние, запустив точку восстановления из командной строки .
Перейти к просмотру
Как загрузить Windows 10 в безопасном режиме (все методы) 👨💻⚙️🛠️
Для этого:
Загрузить Windows в «Безопасный режим с командной строкой» : во время загрузки операционной системы нажмите F8 и выберите соответствующую строку в Меню дополнительных параметров Windows .
- Введите rstrui.exe в командной строке, и откроется окно Восстановление системы .
Выберите необходимую точку восстановления и нажмите Далее .
- Завершите процесс восстановления, следуя инструкциям мастера.
Как восстановить удаленные точки восстановления?
Операционная система сохраняет точки восстановления Windows 10 на жесткий диск. На это выделяется определенная часть его объема; старые точки восстановления удаляются, чтобы освободить место для новых, поскольку свободного места в этой области становится меньше.
Точки восстановления также можно удалить вручную — подробнее об этом см. Выше.
Часто восстановление Windows приводит к потере важных файлов. Восстановление Windows с помощью точки восстановления, откат к предыдущей версии операционной системы, перезагрузка компьютера, ошибки в программном обеспечении резервного копирования, поврежденные или перезаписанные системные файлы, ошибки файловой системы или поврежденные сектора жесткого диска — это лишь некоторые из вещей, которые могут вызвать удаление данных. .
Восстановление Windows восстановит работоспособность операционной системы, но может привести к потере пользовательских файлов. Не всегда возможно восстановить работоспособность Windows без чистой установки операционной системы, что также может привести к потере файлов.
Скачайте бесплатно и просканируйте свой компьютер с помощью Hetman Partition Recovery. Узнайте о функциях программы и пошаговом руководстве.
Инструмент восстанавливает данные с любых устройств, независимо от причины потери данных.
Вы восстановили операционную систему Windows 10 из точки восстановления? Оставляйте отзывы и задавайте вопросы в комментариях.
Как включить восстановление системы в Windows 7
Перед установкой дополнительных программ и драйверов на недавно установленный компьютер с Windows 7 убедитесь, что у вас включена защита системы.Защита системы — это функция, которая регулярно создает и сохраняет информацию о системных файлах и реестре вашего компьютера.
Защита системы также сохраняет предыдущие версии файлов, которые вы изменили. Он сохраняет эти файлы в точках восстановления, которые создаются непосредственно перед значительными системными событиями, такими как установка программы или драйвера устройства. По умолчанию защита системы автоматически включена для диска, на котором установлена Windows. Защиту системы можно включить только для дисков, отформатированных с использованием файловой системы NTFS.
Чтобы проверить, включена ли защита, перейдите в Панель управления, щелкните Система , затем выберите Защита системы .
Появится диалоговое окно Свойства системы . Щелкните вкладку Защита системы . Найдите диск с маркировкой System — это диск, на котором установлена Windows 7. Защита для этого диска включена по умолчанию — если нет, щелкните по нему, чтобы включить. Вы можете включить системную защиту других несистемных дисков, если хотите.Если вы сделаете это, вы сможете восстановить предыдущие версии файлов на этих дисках.
Нажмите кнопку « Настроить », чтобы просмотреть параметры восстановления и максимальное пространство, используемое точками восстановления. Если на вашем компьютере много места, рекомендуется выбрать параметр Восстановить системные настройки и предыдущие версии файлов и установить Максимальное использование в процентах так, чтобы его размер превышал 5 ГБ.
Если вы хотите увидеть точки восстановления, созданные вашей системой, нажмите кнопку System Restore .
Появится список точек восстановления. Вы можете перейти к этому списку в будущем, если вам потребуется выполнить восстановление из одной из доступных точек восстановления.
Восстановление системы — это способ отменить системные изменения на вашем компьютере, не затрагивая ваши личные файлы, такие как электронная почта, документы или фотографии.




 Данные с нее могут быть записаны на USB-накопитель, с которого будет проводиться откат. Выполняется он, как в случае с инсталляционным диском.
Данные с нее могут быть записаны на USB-накопитель, с которого будет проводиться откат. Выполняется он, как в случае с инсталляционным диском.
 Подождите пока под папкой «Автозагрузка» высветиться строка с надписью «Создать ссылку в Автозагрузке». Только после этого бросьте клавиши мыши и клавиатуры.
Подождите пока под папкой «Автозагрузка» высветиться строка с надписью «Создать ссылку в Автозагрузке». Только после этого бросьте клавиши мыши и клавиатуры.