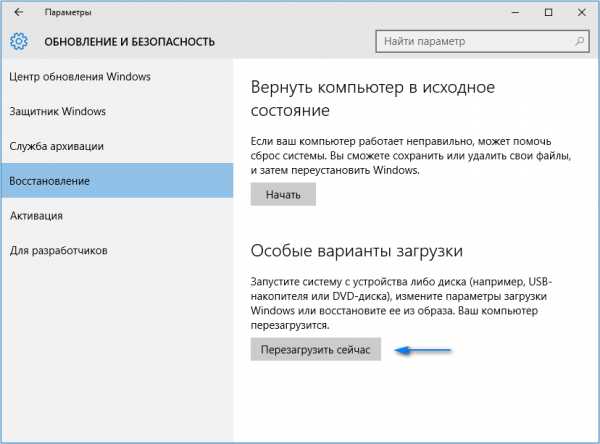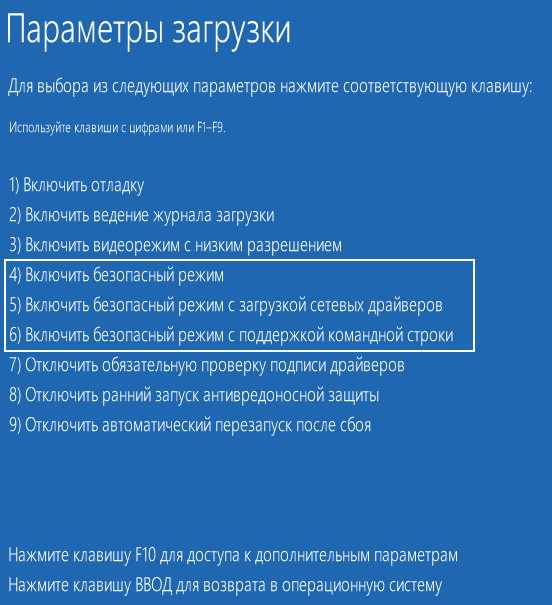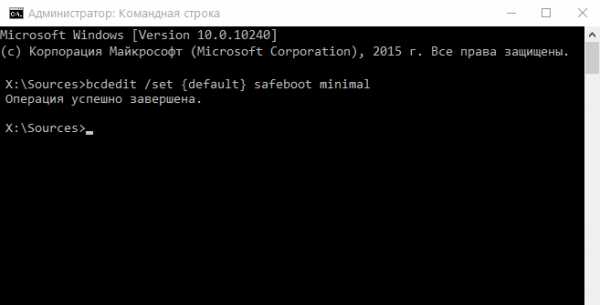Как войти в безопасный режим Windows 10 — 4 способа
Безопасный режим в Windows 10 необходим для отладки и устранения неисправностей операционной системы и программного обеспечения: проблемы с драйверами, для удаления вирусов, устранение ошибок и т. д. В безопасном режиме (Safe Mode) вместе с системой загружаются только стандартные программы и драйверы, необходимые для функционирования системы в безопасном режиме.
В Windows 7 для входа в безопасный режим, в самом начале загрузки системы, нужно нажать на клавишу «F8». В Windows 10 этот способ не работает. По словам представителей корпорации Майкрософт, начиная с операционной системы Windows 8, для ускорения загрузки компьютера, было отключено использование клавиши «F8», потому что эта клавиша не успевала срабатывать.
Как войти в безопасный режим Windows 10? Запустить безопасный режим в Windows 10 можно с помощью других способов. В этой статье я расскажу о четырех самых простых способах, с помощью которых можно зайти в безопасный режим Windows 10 (есть еще другие более сложные способы).
Три способа для загрузки Windows 10 в безопасном режиме, можно использовать в работоспособной операционной системе, а четвертый способ поможет в том случае, когда операционная система Windows вообще не загружается на компьютере.
Как загрузиться в безопасном режиме Windows 10
Первый способ: вход в безопасный режим с помощью средства системы, который работает в операционных системах Windows 7, Windows 8, Windows 8.1, Windows 10.
Нажмите на клавиатуре на сочетание клавиш «Win» + «R». В окне «Выполнить» введите: «msconfig» (без кавычек), а затем нажмите на кнопку «ОК».
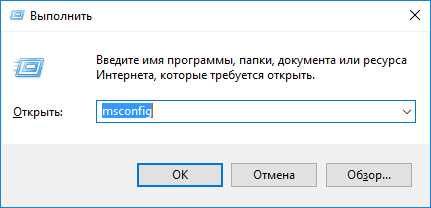
В окне «Конфигурация системы» откройте вкладку «Загрузка». В нижней части окна активируйте пункт «Безопасный режим». По умолчанию, выбрана минимальная загрузка. Поэтому, если в безопасном режиме вам необходимы сетевые соединения, отметьте пункт «Сеть» для загрузки сетевых драйверов.
Далее нажмите на кнопку «ОК», а затем перезагрузите компьютер.
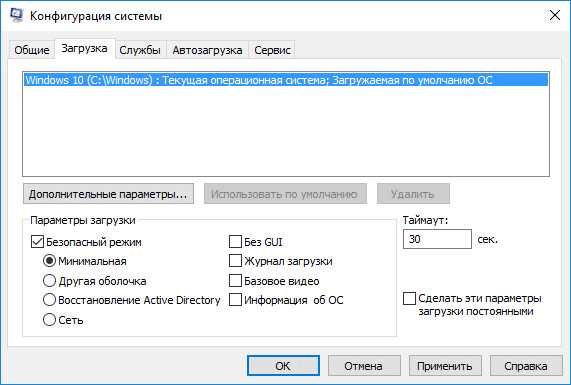
После этого, операционная система Windows 10 будет запущена в безопасном режиме. Перед окончанием работы в безопасном режиме, войдите в «Конфигурацию компьютера» описанным выше способом для отключения безопасного режима.
Как включить безопасный режим в Windows 10
Второй способ подойдет для пользователей операционных систем Windows 10, Windows 8.1, Windows 8. В меню загрузки, которое откроется перед стартом Windows 10, добавится новый пункт «Безопасный режим» (или что-то в этом роде, по вашему усмотрению).
Кликните правой кнопкой мыши по меню «Пуск». В открывшемся меню нажмите на пункт «Командная строка (администратор)». В интерпретаторе командной строки введите команду:
bcdedit /copy {current} /d "Безопасный режим"Этот текст нужно ввести с пробелами, где они есть, кавычки из английской раскладки клавиатуры. После ввода первых кавычек, переключитесь на русскую раскладку клавиатуры, введите текст: «Безопасный режим» (или что-то подобное), затем переключитесь на английскую раскладку, введите вторые кавычки.
Далее нажмите на клавишу «Enter» (Ввод). После успешного выполнения команды, закройте утилиту.
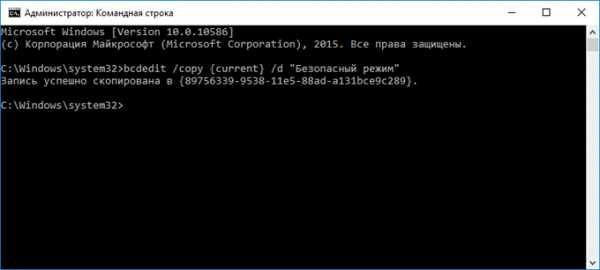
После этого, одновременно нажмите на клавиатуре клавиши «Win» + «R». В окне «Выполнить» введите: «msconfig», нажмите на кнопку «ОК»
В окне «Конфигурация системы», во вкладке «Загрузка», вы увидите, что среди списка операционных систем появилась новая запись «Безопасный режим». Здесь можно выбрать минимальную загрузку безопасного режима, или загрузку с сетью. В поле «Таймаут» можно изменить время отображения меню загрузки. По умолчанию, меню будет отображаться 30 секунд, можно выбрать другой промежуток времени, например 10-15 секунд.
Далее нажмите на кнопку «ОК», а потом перезагрузите компьютер.
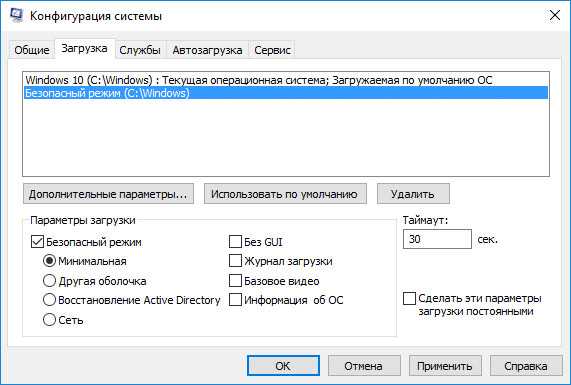
Перед стартом операционной системы откроется окно «Выберите операционную систему». В этом окне предложен выбор из двух вариантов: «Windows 10» и «Безопасный режим». С помощью стрелок на клавиатуре, выделите «Безопасный режим», а затем нажмите на кнопку «Enter».
Если вы ничего не выберите в этом окне, то через определенный промежуток времени, будет запущена Windows 10 (Windows 8.1, Windows 8).
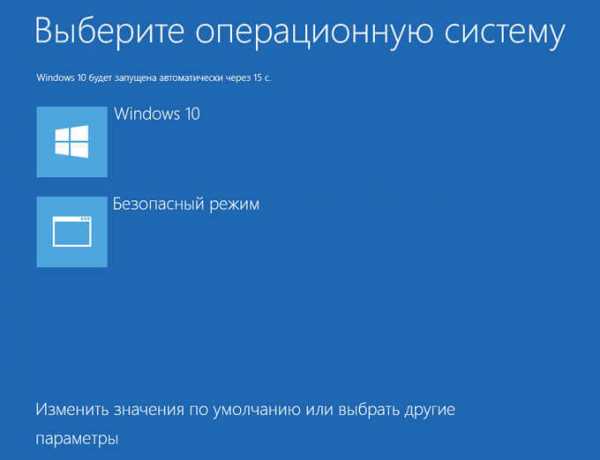
Данное окно будет открываться перед каждым запуском операционной системы.
Для удаления меню выбора системы, войдите в «Конфигурацию системы», выделите «Безопасный режим», а затем нажмите на кнопку «Удалить». После перезагрузки, будет сразу загружена Windows 10.
Загрузка Windows 10 в безопасном режиме
Третий способ: загрузка безопасного режима с помощью особого варианта загрузки. Нажмите и удерживайте на клавиатуре клавишу «Shift», войдите в меню «Пуск», нажмите на кнопку «Выключение», а затем в открывшемся контекстном меню нажмите на пункт «Перезагрузка».
После этого откроется окно «Выбор действия» в среде восстановления Windows (Windows RE). Нажмите на «Поиск и устранение неисправностей».

Далее откроется окно «Диагностика». Здесь нажмите на «Дополнительные параметры».

В окне «Дополнительные параметры» выберите «Параметры загрузки».
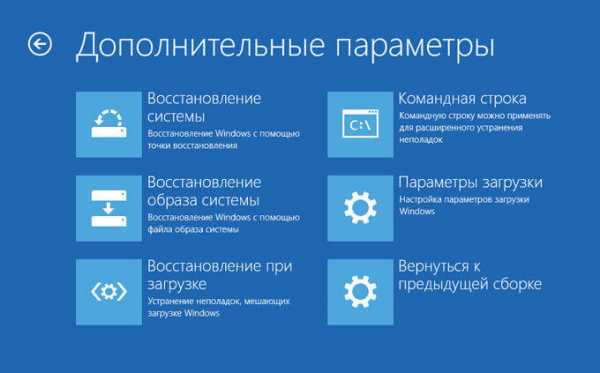
В окне «Параметры загрузки» нажмите на кнопку «Перезагрузить».
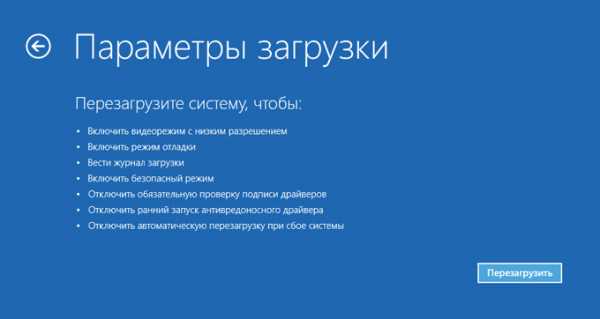
В следующем окне необходимо будет выбрать один из следующих параметров безопасного режима:
- Включить безопасный режим (F4).
- Включить безопасный режим с загрузкой сетевых драйверов (F5).
- Включить безопасный режим с поддержкой командной строки (F6).
Для выбора параметров загрузки, используйте клавиши с цифрами, или функциональные клавиши «F4», «F5», «F6».
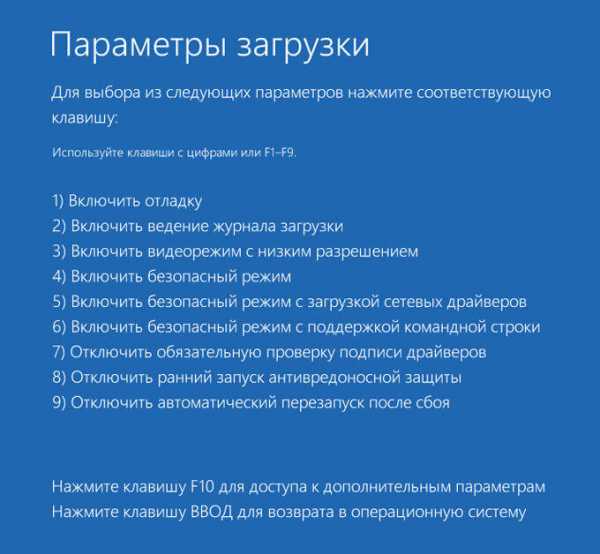
После выбора соответствующего режима, произойдет запуск операционной системы Windows 10 в безопасном режиме.
Вход в безопасный режим Windows 10 если система не загружается
Предыдущие способы работают при работоспособной операционной системе: сначала загружается Windows 10, а затем происходит вход в безопасный режим (Safe Mode). Если операционная система совсем не загружается, то включить безопасный режим в Windows 10 можно с помощью загрузочной флешки, или установочного DVD диска с образом операционной системы.
Загрузитесь на компьютере с загрузочной флешки, или с DVD диска. После этого начнется «Установка Windows» (не пугайтесь, систему устанавливать не будем).
В первом окне нажмите на кнопку «Далее», в следующем окне, в левом нижнем углу нажмите на «Восстановление системы».
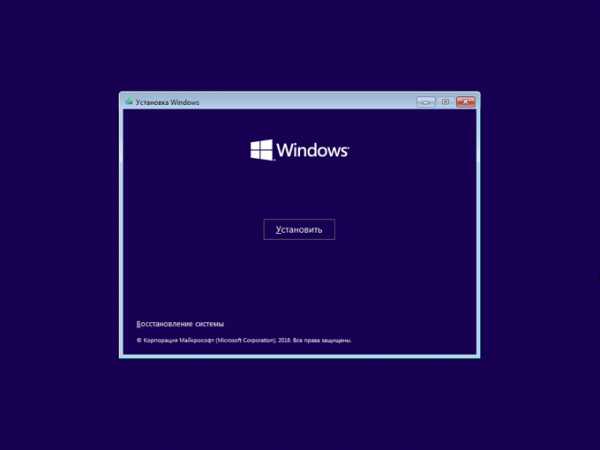
Далее откроется окно «Выбор действия» (смотрите изображение №6 для предыдущего способа выше, изображения идентичны для обоих способов). Далее в окне «Диагностика» (изображение №7) нажмите на «Дополнительные параметры». В окне «Дополнительные параметры» (изображение №8) выберите «Командная строка».
Произойдет перезагрузка компьютера. В окне «Командная строка» выберите учетную запись пользователя. Для этого кликните по названию учетной записи.
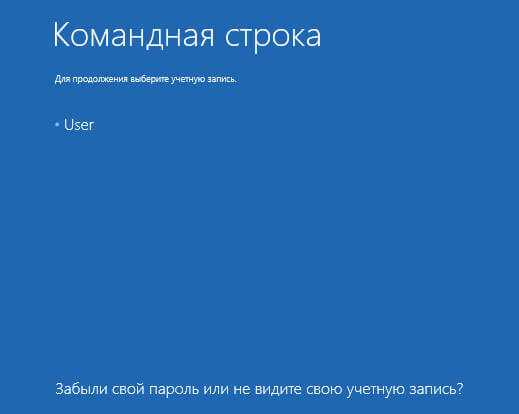
В следующем окне вам предложат вести пароль от учетной записи. Если на вашем компьютере вход в систему осуществляется без ввода пароля, ничего не вводите. Далее нажмите на кнопку «Продолжить».
Откроется окно интерпретатора командной строки. Введите в командной строке следующую команду:
bcdedit /set {globalsettings} advancedoptions trueПосле ввода команды, нажмите на клавишу «Enter». Закройте окно командной строки, после завершения операции.
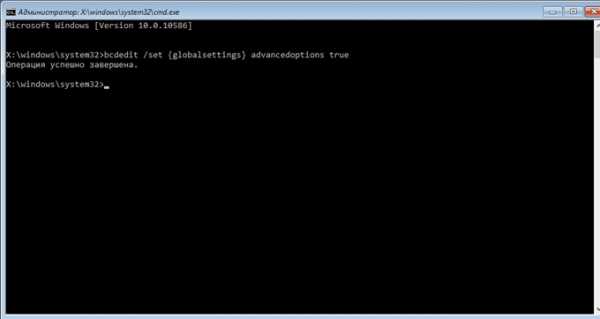
В окне «Выбор действия» нажмите «Продолжить».
После перезагрузки компьютера, вы увидите окно «Параметры загрузки» (смотрите изображение № 10 выше, для предыдущего способа). Здесь, при помощи клавиш клавиатуры, необходимо выбрать подходящий пункт для загрузки системы в безопасном режиме: «Включить безопасный режим», «Включить безопасный режим с загрузкой сетевых драйверов», «Включить безопасный режим с поддержкой командной строки».
Далее можно войти в безопасный режим Windows 10.
При каждой новой загрузке Windows, вы увидите окно «Параметры загрузки». Для обычной загрузки системы, нужно нажать на клавишу «Enter» (Ввод).
Для того, чтобы убрать окно «Параметры системы» при каждой загрузке Windows, необходимо снова загрузиться с загрузочной флешки или DVD диска, а затем в окне «Установка Windows» выбрать «Восстановление системы». Другой вариант: нажмите и удерживайте клавишу «Shift», войдите в меню «Пуск», нажмите на кнопку «Выключение», а затем «Перезагрузка».
Далее для обоих вариантов: после открытия окна «Выбор действия», заново пройдите путь до запуска командной строки. В командную строку введите следующую команду:
bcdedit /deletevalue {globalsettings} advancedoptions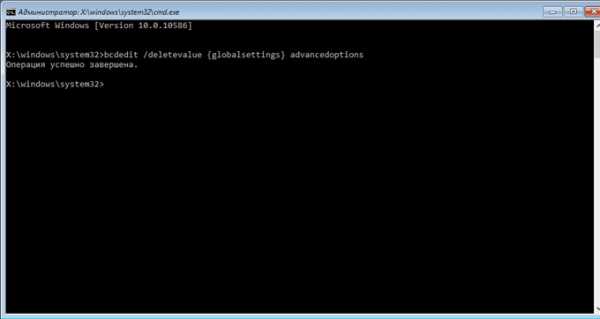
Закройте командную строку, а затем выключите компьютер. Теперь после запуска Windows, вы больше не увидите окно «Параметры запуска».
Выводы статьи
В безопасный режим Windows 10 можно зайти при помощи средства системы. После добавления дополнительного пункта в меню загрузки, можно выбрать загрузку безопасного режима при запуске Windows 10. С помощью особых способов загрузки в среде восстановления Windows RE можно запустить различные варианты безопасного режима Windows 10. При помощи загрузочной флешки, или установочного DVD диска можно загрузить Windows 10 в безопасном режиме, когда система не загружается.
Похожие публикации:
vellisa.ru
Безопасный режим Windows 10 – как войти в Safe Mode при загрузке системы
Возникающие в процессе работы операционной системы сбои – явление распространенное и даже, не побоимся этого слова, неизбежное. Мелкие ошибки, не влияющие на качество работы Windows, часто остаются незамеченными, другие, более серьезные, приводят к различного рода проблемам, вплоть до невозможности нормальной загрузки системы. В таких случаях пользователи нередко прибегают к сторонним диагностическим инструментам – утилитам и так называемым спасательным дискам, но Windows обладает и собственными средствами, позволяющими устранять неполадки. Правда, чтобы получить эффект от их применения, придется загрузить систему в безопасном режиме.
Зачем нужен безопасный режим
Что же из себя представляет этот режим, и как может помочь в деле устранения проблем? Безопасный режим Windows 10 или по-другому Safe Mode (он же диагностический или отладочный) – это такое состояние операционной системы, при котором в память грузятся лишь основные процессы, обеспечивающие функционирование ядра ОС. Элементы же автозагрузки и драйверы периферийных устройств, включая ПО дисплея, напротив, не загружаются. Фактически это означает, что неправильно работающие второстепенные компоненты и службы больше не могут препятствовать загрузке и работе системы, поскольку находятся в неактивном состоянии.
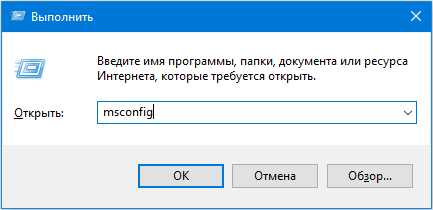
Работая в режиме отладки, администратор может удалять софт и файлы, от которых не удается избавиться в обычных условиях, устанавливать некоторые типы драйверов, получать доступ к заблокированным объектам файловой системы и реестра, пользоваться средствами диагностики и восстановления Windows. Кроме того, использование безопасного режима позволяет предотвратить активацию вредоносов, блокирующих работу стандартных средств администрирования и антивирусных программ.
Как запустить Windows 10 в безопасном режиме
В ранних версиях ОС Microsoft, в частности, в «семерке» для входа в Safe Mode владельцу ПК нужно было зажать при включении машины клавишу F8 или Shift+8 и выбрать в меню соответствующую опцию. Но уже в Windows 8 с появлением функции быстрого запуска этот способ утратил свою актуальность.
viarum.ru
Как зайти в безопасный режим Windows 10
  windows | для начинающих
В этой инструкции — несколько способов зайти в безопасный режим Windows 10 в тех случаях, когда система запускается и вы можете в нее зайти, а также когда запуск или вход в ОС по тем или иным причинам невозможен. К сожалению, знакомый многим путь запуска безопасного режима через F8 больше не работает, а потому придется пользоваться иными методами. В конце руководства имеется видео, в котором наглядно показаны способы входа в безопасный режим.
Вход в безопасный режим через конфигурацию системы msconfig
Первый, и, наверное, многим знакомый способ запустить безопасный режим Windows 10 (он работает и в предыдущих версиях ОС) — использовать встроенную утилиту конфигурации системы. Минус метода — невозможность попасть в безопасный режим, если система не запускается. Необходимые шаги:
- Нажмите клавиши Win+R на клавиатуре (Win — клавиша с эмблемой Windows), введите msconfig в окно «Выполнить» и нажмите Enter.
- В открывавшемся окне «Конфигурация системы» перейдите на вкладку «Загрузка», выберите ту ОС (обычно присутствует лишь один пункт меню и выбирать не требуется), которая должна запускаться в безопасном режиме и отметьте пункт «Безопасный режим».
- При этом, для него существуют несколько вариантов безопасного режима загрузки: минимальная — запуск «обычного» безопасного режима, с рабочим столом и минимальным набором драйверов и служб; другая оболочка — безопасный режим с поддержкой командной строки; сеть — запуск с поддержкой сети.
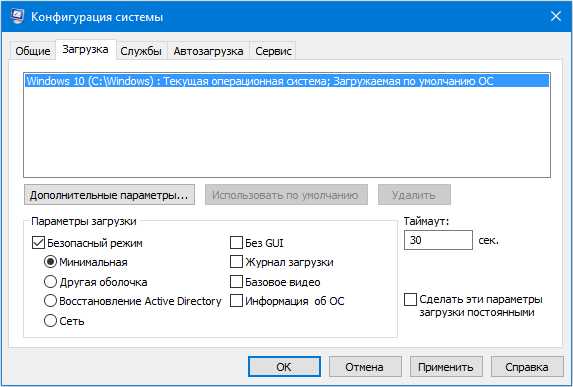
По завершении, нажмите «Ок» и перезагрузите компьютер, Windows 10 запустится в безопасном режиме. Затем, чтобы вернуть обычный режим запуска, тем же методом снова используйте msconfig, но в этот раз снимите установленную ранее.
Запуск безопасного режима через особые варианты загрузки
Данный способ запуска безопасного режима Windows 10 в общем случае также требует, чтобы ОС на компьютере запускалась. Однако, есть две вариации этого способа, позволяющие зайти в безопасный режим, даже если вход в систему или ее запуск невозможен, которые я также опишу.
В общем случае способ подразумевает выполнение следующих простых шагов:
- Открыть Параметры (значок шестеренки в меню Пуск или клавиши Win+I), зайти в пункт «Обновление и безопасность», выбрать «Восстановление» и в пункте «Особые варианты загрузки» нажать «Перезагрузить сейчас». (В некоторых системах данный пункт может отсутствовать. В этом случае, для входа в безопасный режим используйте следующий способ).

- На экране особых вариантов загрузки выбрать «Поиск и устранение неисправностей» — «Дополнительные параметры» — «Просмотреть другие параметры восстановления» — «Параметры загрузки» (на более ранних версиях Windows 10 путь такой: «Диагностика» — «Дополнительные параметры» — «Параметры загрузки»). И нажать кнопку «Перезагрузить».

- На экране параметров загрузки, которые появятся после перезапуска системы, нажать клавиши от 4 (или F4) до 6 (или F6) для запуска соответствующего варианта безопасного режима.

Важно: Если вы не можете войти в Windows 10, чтобы воспользоваться этим вариантом, но можете попасть на экран входа в систему с вводом пароля, то особые варианты загрузки можно запустить, для чего сначала следует кликнуть по изображению кнопки питания справа внизу, а затем, удерживая Shift, нажать пункт «Перезагрузка». Дальнейшие шаги будут теми же.
Как добавить пункт «Безопасный режим» в меню загрузки Windows 10
При необходимости обезопасить себя от возможных проблем или если вы часто используете безопасный режим Windows 10, вы можете добавить его в меню загрузки вашего компьютера или ноутбука:
- Запустите командную строку от имени администратора и используйте следующие команды, нажимая Enter после каждой из них. После выполнения первой команды отобразится идентификатор GUID, который нужно будет использовать во второй команде.
bcdedit /copy {default} /d "Безопасный режим" bcdedit /set {отобразившийся_GUID} safeboot minimal
- Готово, теперь при включении компьютера у вас будет отображаться меню, в котором, помимо простого запуска Windows 10 можно будет запустить и безопасный режим.

При необходимости, вы можете изменить время ожидания в меню загрузки (то есть то время, по истечении которого произойдет автоматическая загрузка Windows 10 в обычном режиме). Для этого используйте команду bcdedit /timeout Время_в_секундах
Как зайти в безопасный режим Windows 10 с помощью загрузочной флешки или диска восстановления
И, наконец, если не удается попасть даже на экран входа в систему, то есть и еще один способ, но вам потребуется загрузочная флешка или диск с Windows 10 (которые можно легко создать на другом компьютере). Загрузитесь с такого накопителя, а затем либо нажмите клавиши Shift + F10 (это откроет командную строку), либо после выбора языка, в окне с кнопкой «Установить» нажмите «Восстановление системы», затем Диагностика — Дополнительные параметры — Командная строка. Также для этих целей можно использовать не дистрибутив, а диск восстановления Windows 10, который легко делается через панель управления в пункте «Восстановление».
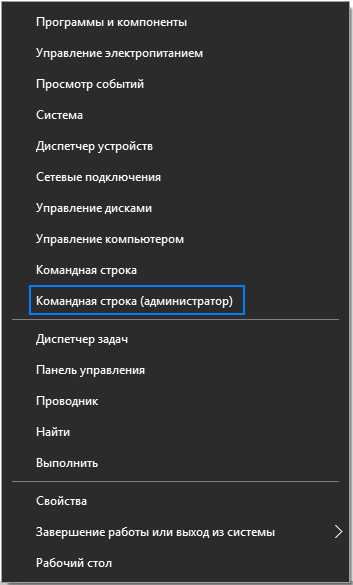
В командной строке введите (безопасный режим будет применен к ОС, загружаемой на вашем компьютере по умолчанию, на случай, если таких систем несколько):
- bcdedit /set {default} safeboot minimal — для следующей загрузки в безопасном режиме.
- bcdedit /set {default} safeboot network — для безопасного режима с поддержкой сети.
Если требуется запуск безопасного режима с поддержкой командной строки, используйте сначала первую из перечисленных выше команд, а затем: bcdedit /set {default} safebootalternateshell yes
После выполнения команд, закройте командную строку и перезагрузите компьютер, он автоматически загрузится в безопасном режиме.
В дальнейшем, чтобы включить обычный запуск компьютера, используйте в командной строке, запущенной от имени администратора (или же способом, описанным выше) команду:
Еще один вариант почти же способа, но запускающий не сразу безопасный режим, а различные варианты загрузки, из которых можно выбрать, при этом применяет это ко всем совместимым ОС, установленным на компьютере. Запустите командную строку с диска восстановления или загрузочной флешки Windows 10, как это уже было описано, затем введите команду:
bcdedit /set {globalsettings} advancedoptions true
И после успешного ее выполнения, закройте командную строку и перезагрузите систему (можно нажать «Продолжить. Выход и использование Windows 10». Система загрузится с предложением нескольких вариантов загрузки, как и в способе, описанном выше, и вы сможете войти в безопасный режим.
В дальнейшем, чтобы отключить особые варианты загрузки, используйте команду (можно из самой системы, используя командную строку от имени администратора):
bcdedit /deletevalue {globalsettings} advancedoptions
Безопасный режим Windows 10 — видео
И в завершение видео руководство, в котором наглядно показаны способы зайти в безопасный режим различными способами.
Думаю, какой-то из описанных способов вам непременно подойдет. Также в данном контексте может оказаться полезным руководство Восстановление Windows 10.
А вдруг и это будет интересно:
remontka.pro
Как зайти в безопасный режим Windows 10 проверенными способами
В сегодняшней статье рассмотрим, как зайти в безопасный режим Windows 10, если ноутбук/компьютер исправно работает или операционная система по какой-либо причине не запускается. Дело в том, что привычный путь вызова окна с выбором варианта запуска операционной системы стал не актуален. Ему на смену пришло несколько методов, позволяющих осуществить включить ПК в безопасном режиме.
Безопасный режим Windows 10, называемый Safe Mode, представляет собой диагностический режим загрузки операционной системы, предназначенный для поиска и решения многих проблем в операционной системе с целью вернуть ее к работоспособному состоянию. Используется этот режим в случаях, когда компьютер отказывается запускаться в штатном режиме, с последней удачной конфигурации или невозможно выполнить какое-либо действие ввиду использования целевых файлов и драйверов самой Windows 10.
Во время загрузки ПК в Safe Mode в оперативную память помещаются только необходимые для запуска и работы операционной системы компоненты, такие как драйверы, системные службы, проводник, ядро ОС. Прикладное программное обеспечение и драйверы периферийных устройств, ненужных для работы компьютера, не загружаются.
Безопасный режим полезен для удаления вирусов, исправления ошибок с драйверами, возникших из-за их несовершенства или неполной совместимости, устранения причины возникновения синих экранов и зависаний, удаления программ, восстановления системы, активации аккаунта администратора и т. д.
Содержание страницы
Используем меню конфигурации операционной системы
Знакомый еще с «семерки» вариант загрузки компьютера в safe mode — использование утилиты для конфигурации системы.
1. Запускаем командный интерпретатор, представленный диалоговым окном с названием «Выполнить», которое запускается посредством «Win+R».
2. Вводим системную команду «msconfig», запускающую утилиту для конфигурирования запуска Windows 10.

Кстати, команду можно запустить через поисковую строку Виндовс 10.
3. В появившемся окошке активируем вторую вкладку «Загрузка» и выбираем операционную систему, что должна запускаться в диагностическом режиме.
4. Отмечаем флажком расположенную ниже формы со списком ОС опцию «Безопасный режим».
5. Далее необходимо выбрать одну из предлагаемых конфигураций загрузки компьютера:
- «Минимальная» — классический безопасный режим с минимумом системных компонентов и проводником Windows;
- «Другая оболочка» — новое название конфигурации, которая именовалась «С поддержкой командной строки»;
- «Сеть» — с запуском сетевых драйверов в целях использования сетевого соединения.
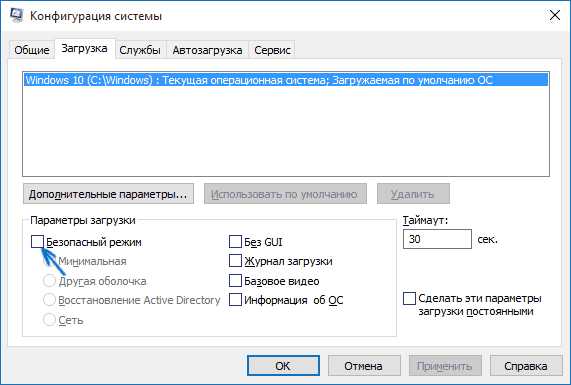
6. Нажимаем «Применить» для подтверждения намерений и жмем «OK», дабы закрыть окно.
7. Используя меню «Пуск» или иной удобный вариант выключения компьютера перезагружаем его.
8. После запускаем окно конфигурации системы, и на вкладке «Загрузка» убираем ранее поставленный флажок, дабы вернуть запуск компьютера к нормальному режиму.
Особые варианты запуска
Еще один метод, позволяющий осуществить запуск Windows 10 в безопасном режиме, если она запускается. Как в предыдущем варианте, все действия заключаются в выполнении простых операций.
1. Открываем окно «Параметры», воспользовавшись поисковой строкой, комбинацией «Win+R» или кнопкой в «Пуске».
2. Нажимаем по названию раздела «Обновление, безопасность», где переходим в подраздел «Восстановление».
3. Находим пункт «Особые варианты…» и нажимаем по кнопке «Перезагрузить сейчас».
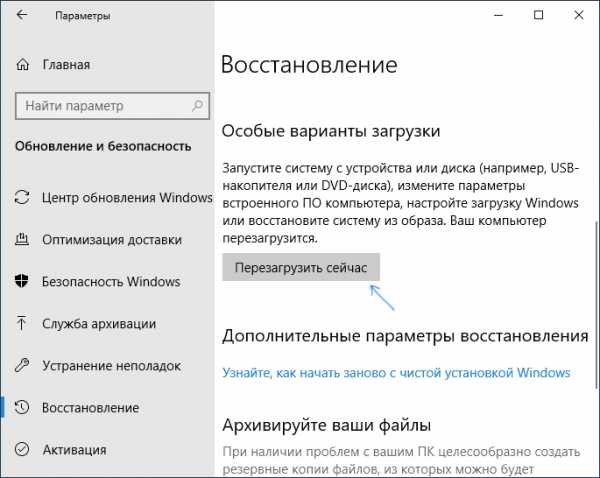
4. После самотестирования оборудования появится экран дополнительных вариантов запуска компьютера, где выбираем вариант «Диагностика».
5. Затем нажимаем по «Дополнительные опции», «Параметры загрузки» и жмем «Перезагрузить».

6. В меню параметров запуска выбираем нужный режим запуска компьютера при помощи клавиш F4 — F6.
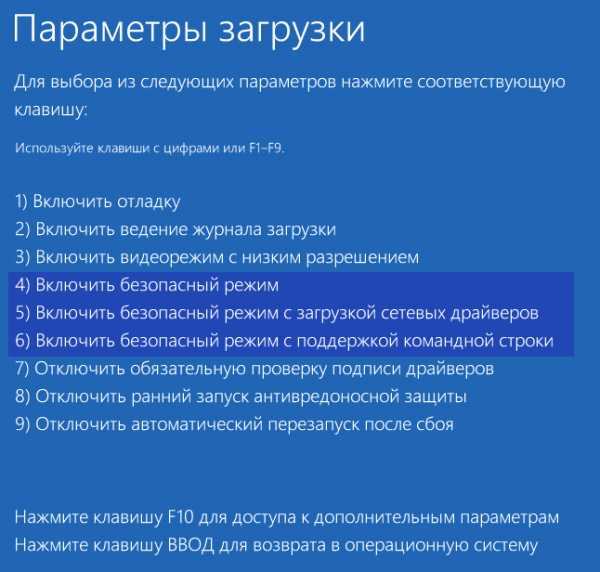
Дабы запустить «Особые варианты» в случае, когда «десятка» не грузится, но экран блокировки отображается, при зажатой кнопке «Shift» выберите вариант «Перезагрузка» после клика по кнопке выключения компьютера.
Применяем загрузочное устройство для вызова безопасного режима
Не знаете, как включить безопасный режим на Windows 10, когда она вообще не запускается? Прочитайте текущий раздел до конца.
Единственное, что понадобится для запуска «десятки» в режиме диагностики, это загрузочный носитель с файлами установки операционной системы. Подойдёт и диск для восстановления ОС, но имеется он в наличии у ограниченного количества пользователей.
1. Запускаемся с загрузочной флешки, используя Boot Menu вашего BIOS.
2. Зажимаем клавиши «Shift+F10» для запуска командной строки или нажимаем по «Восстановление системы» в окне с кнопкой «Установка», где вызываем «Диагностика», заходим в дополнительные параметры, вызываем командную строку.

3. Посредством командной строки выполняем команду: «bcdedit /set {default} safeboot minimal» для запуска классического режима отладки, а после заменив «minimal» на «network», загружаемся в диагностическом режиме с запуском сетевых драйверов.
Далее выполняем такой фрагмент кода: «bcdedit /set {default} safebootalternateshell yes».
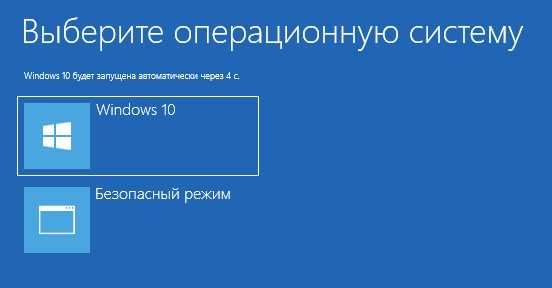
4. Закрываем окно командной строки, перезагружаемся.
5. После решения проблем перезагружаем ОС, запускаем командную строку, как ранее, и вводим и выполняем: «bcdedit /deletevalue {default} safeboot» для выключения безопасного режима.
Последний метод
Данный метод отобразит окно, где можно выбрать один из расширенных вариантов безопасного режима. Причем он применим к любой установленной на ПК операционной системе.
- Вызываем командную строку, загрузившись с установочной флешки.
- Вводим длинную команду: «bcdedit /set {globalsettings} advancedoptions true».
- После появления оповещения о ее успешном выполнении перезагружаемся, закрыв командную строку.
После перезапуска компьютера появится окно с приведенным списком расширенных вариантов загрузки ОС.
Далее, чтобы деактивировать такой способ включения компьютера, нужно выполнить: bcdedit /deletevalue {globalsettings} advancedoptions. Вводится команда в командную строку, вызванную с привилегиями администратора.
Возвращаем меню, вызываемое клавишей «F8»
Если хотите знать, как войти в безопасный режим Windows 10 посредством классического способа — клавиши «F8», дочитайте приведенные ниже строчки.
Возвращение вызова окна со списком методов запуска компьютера осуществляется посредством редактирования файла конфигурации запуска «десятки».
1. Запускаем командный рядок с привилегиями администраторской учетной записи.
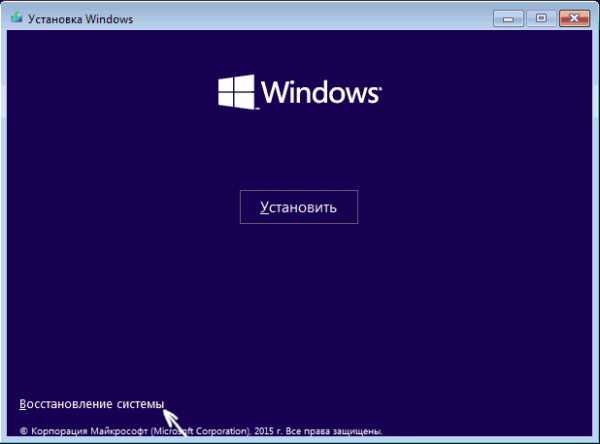
2. Выполняем «bcdedit /deletevalue {current} bootmenupolicy».
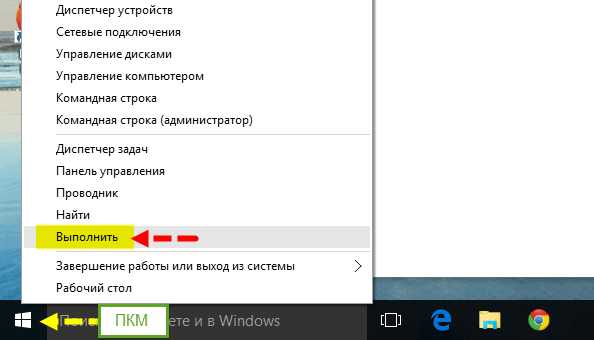
3. После появления текста «Операция завершена» перезагружаем компьютер.
4. После самотестирования аппаратной оболочки жмем «F8», пока не увидим знакомого окна с расширенным списком вариантов запуска «десятки».
Для отмены вызова расширенного списка вариантов включения ПК воспользуйтесь командой «bcdedit /set {current} bootmenupolicy standart».
Выбирайте приемлемый вариант и исправляйте ошибки в функционировании Windows 10, не прибегая к ее переустановке.
windows10i.ru
Как войти в безопасный режим Windows 10: все работающие способы
Если ваша операционная система прекратила загружаться, появились ошибки в ее работе или вирусы, то справиться с ними поможет только безопасный режим (на английском звучит как Safe Mode). Используют такой вариант загрузки для отладки системы. В отличие от обычного запуска ОС, в безопасном режиме ряд функций попросту отключен, что позволяет получить доступ к системным файлам и найти неисправность. В статье мы подробно разберемся, как включить безопасный режим в Windows 10, что это такое и зачем он вообще нужен.
Что собой представляет безопасный режим
Безопасный режим — это особый вариант запуска ОС семейства Windows. С его помощью можно сделать то, что не получится в обычном режиме, например, исправить неполадки с запуском системы или ее работой. В режиме Safe Mode представлены лишь основные функции, службы и программы. Загружаются только базовые компоненты драйверов, которые нужны для работы Windows. Как только система стартует в безопасном режиме, вы увидите соответствующие надписи на рабочем столе ПК. Иногда не загружается и видеодрайвер, о чем свидетельствует неправильное разрешения монитора.
Для чего нужен
При помощи безопасного режима зачастую можно загрузить систему тогда, когда обычный вариант уже не работает. Например, один из ваших драйверов «сломался». Система пытается загрузиться и когда дело доходит до нерабочего компонента, происходит сбой. В безопасном режиме данный драйвер попросту не загружается – можно войти в систему и починить его. Искать проблему можно методом исключения. Нужно поочередно отключать различные компоненты и пробовать перезагружать ПК в обычном режиме до тех пор, пока источник поломки не будет обнаружен. Просто включайте и отключайте различные программы и драйверы, а когда дело дойдет до неисправного, Windows снова загрузится и проблема будет решена.
Способы активации
После того как мы поняли, что такое безопасный режим и для чего он вообще нужен, настал черед переходить к инструкции по его активации. В прошлых версиях Windows с этим было проще. Раньше, чтоб войти в безопасный режим Windows (до 10 версии), достаточно было просто нажать клавишу F8 пока компьютер включается. В последней редакции Windows данная функция была отключена разработчиками. Теперь добраться к настройкам сложнее, но все равно для этого есть сразу 5 способов. Мы рассмотрим каждый из них подробно.
Варианты запуска Windows 10 в SafeMode:
- через перезагрузку;
- при помощи утилиты msconfig;
- с использованием командной строки;
- особые варианты загрузки;
- при помощи флешки или диска Windows.
Внимание! В самом низу статьи присутствует видеоинструкция, описывающая процесс входа в нужный нам режим.
Используем клавишу перезагрузки, чтобы попасть в SafeMode
Данный способ наиболее прост и удобен, именно поэтому мы поставили его на первое место. Последовательность действий будет такова:
- Делаем все, как при обычной перезагрузке ПК: открываем меню «Пуск» и выбираем пункт перезагрузка, но при этом зажимаем кнопку «Shift». После этого картинка на экране сменит цвет и появится уведомление о том, что нужно немного подождать.
- Нам предложат несколько пунктов. Первый позволяет запустить ОС в обычном режиме, второй открывает новое меню, а третий просто завершает работу. Нам нужен именно второй путь. Он называется: «Поиск и устранение неисправностей».
- На следующем шаге выбираем «Дополнительные параметры».
- Появится множество разных вариантов, нам же нужны именно параметры загрузки. Кликаем по обозначенному на скриншоте пункту.
- Все готово, теперь можно запустить Windows 10 в безопасном режиме. Осталось лишь перезапустить нашу систему. Жмем «Перезагрузить».
- У нас появится экран с выбором варианта. Безопасных режимов есть сразу 3, это: просто SafeMode, с поддержкой сети и командной строки. Чтобы выбрать нужный, нажмите на клавиатуре соответствующую цифру.
- Windows перезагрузится в безопасный режим.
- Вуаля! SafeMode запущен, о чем свидетельствуют надписи по углам рабочего стола. Можно переходить к решению проблемы, которая вас беспокоит.
Запуск при помощи msconfig
Утилита msconfig – очень полезный и функциональный инструмент в составе Windows. Именно она поможет нам посетить безопасный режим, если предыдущий способ по каким-либо причинам не сработал. Приступаем.
- Для запуска утилиты будем пользоваться инструментом «Выполнить», входящим в состав Windows. Данная программка способна запустить множество полезных функций, о которых многие пользователи даже не догадываются. Запускаем «Выполнить» одновременным нажатием двух кнопок Win+R и вводим в появившееся окно надпись «msconfig», после чего жмем клавишу с надписью «ОК».
Заметка: Найти инструмент «Выполнить» можно и через меню «Пуск» или поиск Windows.
- Открылось окно настройки системы. Всего тут 5 вкладок, в каждой из которых сосредоточены разные функции. Нам нужен раздел «Загрузка» – именно отсюда можно активировать безопасный режим при следующем запуске.
- Для начала давайте выберем операционную систему, которую хотим запустить в легком режиме. Для этого просто кликаем левой клавишей мыши по ее названию. В нашем случае это всего одна запись. В разделе «Параметры загрузки нужно установить флажок напротив записи «Безопасный режим». Есть несколько его вариаций, это: минимальная, другая оболочка, восстановление Active Directory и сеть.
- Загрузку безопасного режима можно дополнить некоторыми опциями, например, отключение графической оболочки GUI, ведение журнала загрузки, базовое видео или вывод информации об ОС. Немного правее есть возможность установки времени отсрочки запуска SafeMode.
- После того как вы закончили настройку безопасного режима, можно нажимать кнопку «ОК». Система уведомит нас о том, что нужно перезагрузить ПК. Это можно сделать и позже. Мы жмем «Перезагрузка».
- Начнется перезагрузка Windows 10, а нам остается немного подождать.
- Готово! Безопасный режим запущен и готов к выявлению неполадок на вашем компьютере.
Теперь можно выйти из безопасного режима Windows 10. Верните настройки msconfig в исходное положение и запустите систему.
При помощи командной строки
Опишем еще один способ для перезагрузки ПК или ноутбука в безопасный режим. На это раз мы будем использовать более изощренный способ, а именно – командную строку.
- Запустить ее можно разными способами, но мы выберем самый простой. Кликаем левой клавишей мыши по кнопке поиска (значок в виде увеличительного стекла на панели задач) и вводим в поисковое поле слова «командная строка». Следует запускать инструмент именно в режиме администратора, в противном случае нам попросту не хватит полномочий. Для этого вызываем контекстное меню и выбираем «Запустить от имени администратора».
- Открывается нужная нам программа. Вводим в нее следующую команду (скопируйте текст и вставьте): bcdedit /copy {current} /d «Ваше название». Вместо «Безопасный режим» напишите что угодно (понятное для вас название).
- Данная команда добавит в раздел «Загрузка» утилиты msconfig новый параметр, который будет называться так, как вы прописали его в кавычках при вводе в командную строку.
- Теперь можно перезагружаться в безопасный режим через созданную вами запись. Менять вариант загрузки основной системы уже не нужно. Давайте проверим, как это работает. Выбираем добавленный режим и жмем «ОК». Нам снова предложат перезагрузить Windows сразу или отложить действие.
- Компьютер перезагрузится и при следующем запуске покажет сразу две операционные системы, одной из которых будет созданная нами через командную строку. Выбираем ее и снова уходим на перезагрузку.
- Как видим, все работает. Мы в очередной раз попали в безопасный режим, который активировался через командную строку.
- Такая функция будет присутствовать на вашем ПК или ноутбуке на постоянной основе. Теперь вам станет гораздо удобнее перезагружаться в безопасный режим (это может часто понадобиться при отладке Windows). Но после того как мы исправим систему, нужно отключить безопасный режим и вторую ОС. Для этого снова запускаем утилиту msconfig и переходим в раздел «Загрузка».
- Выделяем созданную нами запись и жмем клавишу с надписью «Удалить».
После этого ненужный режим исчезнет, и система начнет запускаться автоматически, без его выбора.
Как войти через F8
Описанные способы хороши тем, что, если один из них не сработал, поможет второй, второй не действует, значит третий. Но как исправить досадное недоразумение и оживить безопасный режим Windows 10 при загрузке по F8? Давайте разбираться с этим вопросом, а поможет нам в этом опять командная строка, естественно, запущенная в режиме администратора.
Для того чтобы вернуть запуск нужного нам режима по F8, нужно внести некоторые изменения в реестр «Десятки».
- Запускаем командную строку с привилегиями администратора. Для этого в поиск Windows 10, расположенный в левой части панели задач, вводим фразу «командная строка». Кликаем по найденной записи и выбираем пункт «Запустить от имени администратора».
- Вставляем следующее содержимое: «bcdedit /deletevalue {current} bootmenupolicy» (без кавычек) и жмем Enter. Если мы все сделали правильно, появится сообщение «Операция завершена успешно».
- Теперь можно закрывать окно и перезагружать компьютер. Как только система стартует, кликайте клавишу F8 пока не попадете в режим настройки запуска Windows. Отсюда можно выбрать нужный нам безопасный режим. Выберите его стрелками на клавиатуре и нажмите Enter.
Для отмены загрузки Windows 10 в Safemode по нажатию кнопки F8 нужно снова открыть любимую командную строку и вставить в нее код «bcdedit /set {current} bootmenupolicy standart» (не забудьте убрать кавычки). После нажатия Enter система больше не будет реагировать на клавишу F8.
Особые варианты загрузки
Для полноты картины опишем и еще один вариант старта Windows 10 в безопасном режиме.
- Нам нужно открыть настройки системы. Для этого разворачиваем центр уведомлений и жмем по пункту «Все параметры».
- В открывшемся окошке ищем пункт «Обновления и безопасность» и нажимаем на него.
- Далее находим и нажимаем пункт «Восстановление».
- Жмем кнопку «Перегрузить сейчас». Осторожно, компьютер перезапустится, сохраните все данные и закройте программы.
Компьютер предложит нам выбор режима загрузки, который мы подробно описали в разделе «Используем клавишу перезагрузки». Дальше просто выбирайте пункт (активируется нажатием цифровой кнопки на клавиатуре) и переходите в безопасный режим.
С использованием установочного дистрибутива
Если система не запускается, применить один из вышеописанных способов, естественно, не выйдет. Но и на такой случай у нас есть вариант – нужно использовать установочный носитель Windows 10. Причем, что это будет – DVD или флешка – совсем неважно. Следуйте нашей инструкции.
- Для начала нужно обзавестись тем самым носителем. Не стоит скачивать Windows 10 через торрент или на сторонних ресурсах. Образ «Десятки» следует брать исключительно на официальном сайте Microsoft. Мы поможем вам в этом: немного ниже можно скачать программку, которая в автоматическом режиме скачает образ и создаст загрузочную флешку. После того как носитель готов, вставьте флешку в USB-порт компьютера или, соответственно, диск в DVD и загрузитесь с него.
Скачать Windows 10 через официальный инструмент
- Это первый этап установки Windows Тут нам просто нужно нажать «Далее».
- Теперь кликаем по надписи «Восстановление системы».
- Далее выбираем пункт «Поиск и устранение неисправностей» (навигация осуществляется стрелками на клавиатуре, выбор кнопкой Enter).
- На следующем этапе выбираем инструмент «Командная строка».
- Введите в черное окно оператор вида: «bcdedit /set {default} safeboot minimal» (не забудьте убрать кавычки) и нажмите Enter.
- Перезагружаем компьютер. Можно воспользоваться механической кнопкой сброс, вреда от этого не будет. Наша Windows 10 снова запустится, но уже в безопасном режиме.
Когда система будет исправлена, можно выключить безопасный режим и вернуть загрузку в первоначальное состояние. Для этого опять же в командной строке вводим «bcdedit /deletevalue {default} safeboot» без кавычек и жмем Enter.
Если процесс будет вестись из командной строки под работающей Windows, не забудьте запустит утилиту от имени администратора.
На этом наш рассказ о том, как запустить безопасный режим Windows 10, подходит к концу. Все способы, описываемые в данной инструкции, мы проверяли на своем ПК и у нас сработал каждый из них. В зависимости от ситуации, «железа» или степени поврежденности системы, все может быть иначе, но в любом случае один из способов, о которых мы рассказали, вам обязательно поможет.
Видео
os-helper.ru
Как зайти и запустить Безопасный Режим в Windows 10
При возникновении проблем с компьютером Windows, одним из первых шагов по устранению неполадок является загрузка и запуск в безопасный режим Windows. Безопасный режим — это простая, урезанная версия операционной системы, загрузка только самых важных файлов и драйверов. В безопасном режиме можно исправить ряд ошибок с драйверами, вылечить компьютер от вирусов, которые не дают стабильно запуститься системе. Если раньше к привычному всем виндовс 7, можно было войти с помощью кнопки F8 при старте компьютера, то Windows 10, 8 этой функции уже нет, но имеется трюк, который поможет вернуть кнопку F8, чтобы зайти в безопасный режим при включении компьютера с Windows 10. В этом руководстве разберем, как зайти и запустить безопасный режим в Windows 10 с рабочего стола и вернем привычную кнопку F8, чтобы все время заходить через нее, и рассмотрим как отключить безопасный режим во избежание циклической загрузки.
Легкие способы находятся внизу, при условии, что вы можете загрузиться на рабочий стол.
Как запустить Безопасный режим при загрузке Windows 10
Если система Windows 10 не загружается до начального экрана и вам нужно зайти или запустить безопасный режим при включении Windows 10 через «БИОС», как к примеру раньше в Windows 7, клавишей F8, то вам понадобиться установочная флешка с Windows 10 или попасть другими методами в среду восстановление Windows 10, которые описаны чуть ниже. Её можно создать на другом рабочем компьютере или когда ваш еще работал.
Если вы можете загрузиться на рабочий стол, то запустите командную строку от имени администратора и приступайте к шагу 3.
Шаг 1. Когда вы запустились с установочной флешки, то дойдите до пункта установки и ниже нажмите на ссылку «Восстановление системы«.
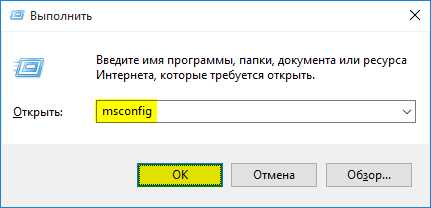
Шаг 2. Вас перекинет в дополнительные параметры windows 10. Далее перейдите по параметрам Устранение неполадок > Дополнительные параметры > Командная строка.
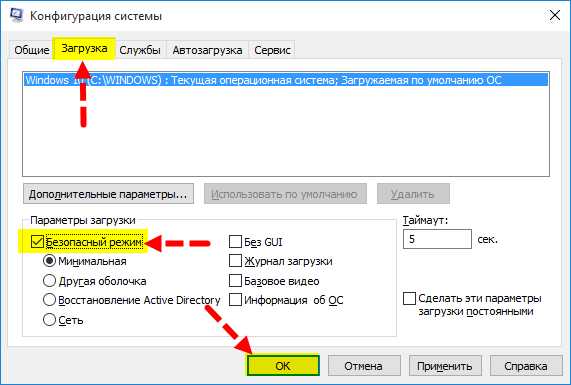
Шаг 3. В командную строку введите следующий код (можно скопировать целиком, можно каждую команду задавать через Enter):
c:
bcdedit /set {default} bootmenupolicy legacy
exit

Шаг 4. Теперь вы можете запускаться в безопасном режиме с помощью клавиши F8 в Windows 10, нажимайте кнопку F8 непрерывно при загрузки системы, пока не появится меню со способами загрузки. Если хотите вернуть назад, как было, то введите вместо legacy > standard. Будет следующий вид команды bcdedit /set {default} bootmenupolicy standard.
Эти методы помогут Вам вызвать дополнительные параметры меню windows 10 и спровоцировать среду восстановления без установочной флешки:
- Нажмите много раз подряд кнопку перезагрузки на самом компьютере, чтобы спровоцировать ошибку и вызвать меню диагностики процесса.
- Включите компьютер, дождитесь пока он загрузиться максимально до ошибки. Далее нажмите и удерживайте кнопку питания на компе для полного выключения. Повторите процедуру 3 раза, на 4 раз у вас должно появится меню восстановления.
- Если у вас ничего не получилось, то следуйте Шагу 1.
Как добавить Безопасный режим в меню выбора загрузки ОС
В Windows 10 теперь есть дополнительные параметры запуска. Это будет выглядеть так же, как если на вашем компьютере установлено несколько версий ОС. Если вы часто используйте безопасный режим, то настройка меню при выборе ОС будет очень отлично и удобно. На картинке ниже я настроил для себя некоторые параметры. Давайте разберем этот способ.

Перед выполнением этого метода, прочтите его сначала и до конца, и вы поймете смысл.
Шаг 1. Будут три команды для трех созданных меню. Может Вам три и не нужно, а нужно только одно меню с безопасным режимом. Запустите командную строку от имени администратора и введите следующие команды на выбор.
bcdedit /copy {current} /d "Безопасный режим"— Создадим загрузку безопасного режима.bcdedit /copy {current} /d "БП с сетью"— Создадим загрузку безопасного режима с сетью (доступ в интернет).bcdedit /copy {current} /d "БП CMD"— Создадим загрузку безопасного режима с командной строкой.

Шаг 2. Далее нажмите сочетание кнопок Win + R и введите msconfig.

Шаг 3. У вас откроется конфигурация системы, перейдите во кладку «Загрузка«. Мы увидим список, который задавали через командную строку выше. Давайте настроим каждое меню.
1). Выберите «безопасный режим» из списка вверху и нажмите снизу на галочку и выберите «Минимальная«. Далее поставьте галочку «Сделать эти параметры загрузки постоянными» и нажмите применить. Можно выставить еще таймер меню, к примеру, через 10 секунд он автоматически загрузить просто windows 10. Таким образом появится меню загрузки в безопасном режиме.

2). Выберите из списка «БП с сетью» и снизу выберите «Сеть» и поставьте галочку «Сделать эти параметры загрузки постоянными«. Нажмите применить и таким образом мы сможем загрузить безопасный режим с сетью, т.е. с возможностью выхода в интернет.
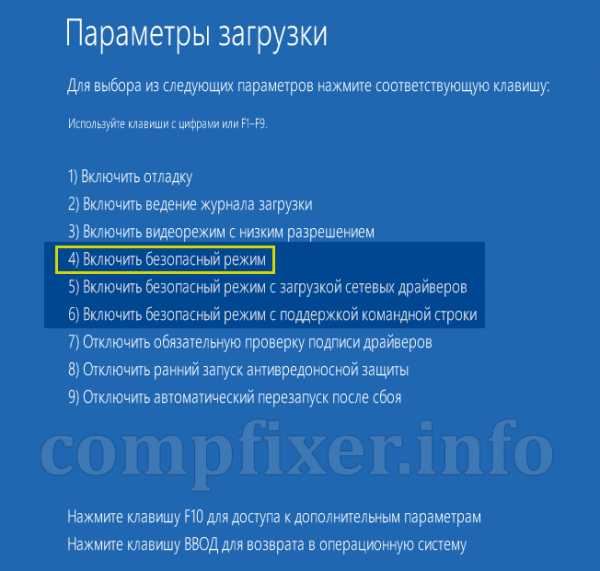
3). Выделите «БП CMD», ниже выберите «Другая оболочка» и поставьте галочку «Сделать эти параметры загрузки постоянными«. Нажимаем применить и OK.
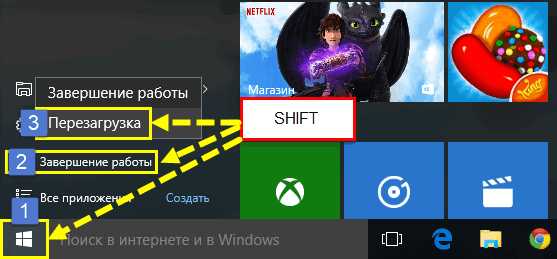
Как зайти в безопасный режим Windows 10
Шаг 1. Зажмите кнопки windows + X, выберите Перезагрузка и удерживайте кнопку левый Shift до входа в диагностические параметры.

Шаг 2. Вы попадете в среду восстановления windows 10. В этой среде вы можете сбросить настройки, восстановить систему и многое другое. В среде восстановление, нажмите на Поиск и устранение неисправностей.

Далее выберите Дополнительные параметры.
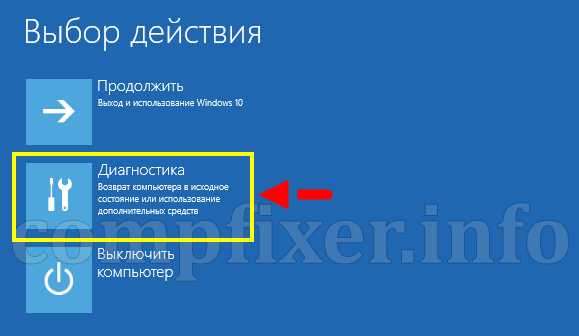
Параметры загрузки.
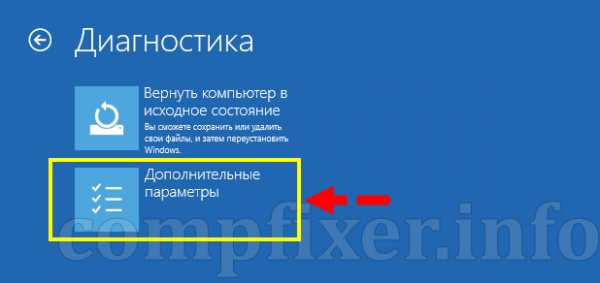
Нажмите кнопку Перезагрузить.

Нажмите на клавиатуре F4, чтобы начать процедуру запуска системы windows 10 в безопасном режиме.
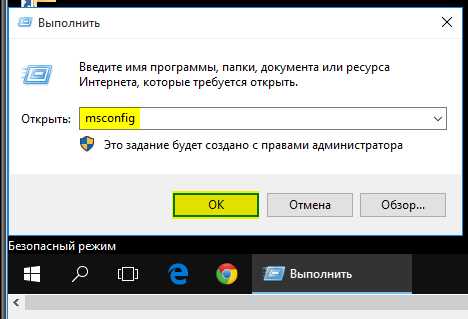
Как зайти в безопасный режим Windows 7
Способ 1. Windows 7 запускается при нажатии кнопки F8. Как только вы включили или перезагрузили компьютер, нажимайте кнопку F8 с интервалом в 1 секунду. Способ подойдет и к Windows XP. После того как вызвали меню дополнительных настроек, выберите вариант загрузки.
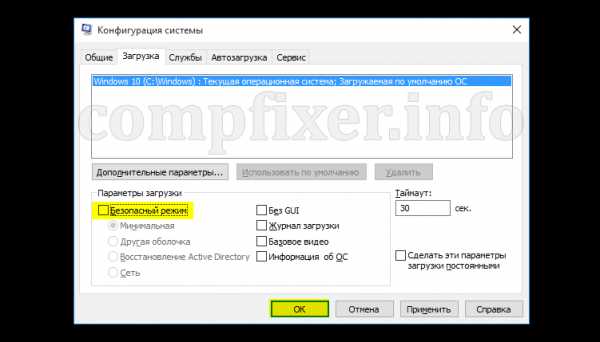
comments powered by HyperComments
mywebpc.ru
4 способа загрузить Windows 10 в Безопасном режиме
Читайте, как загрузить Безопасный режим Windows. Рассмотрим стандартные способы, с использованием диска восстановления или используя определённое сочетание клавиш. Если операционная система не загружается или работает неправильно по одной из множества возможных причин, то иногда единственным способом вернуть её работоспособность и получить доступ к своим данным есть загрузка компьютера в Безопасном режиме и исправление ошибок с его помощью.
Содержание:
Безопасный режим Windows 10
Если вам уже довелось какое-то время пользоваться Windows 10, то вы, наверное, обратили внимание, что старые способы загрузки компьютера в Безопасном режиме больше не работают. Т.е. нажимая клавиши F8 или Shift+F8 во время загрузки системы вы уже не сможете загрузить операционную систему в безопасном режиме. Но это не значит, что в Windows 10 больше нет Безопасного режима. Просто чтобы загрузить его, необходимо пройти другие процедуры. Давайте рассмотрим их детальнее.
Когда вы входите в безопасный режим Windows 10, операционная система загружает минимальный интерфейс и только самые необходимые сервисы и драйвера, которые необходимы для функционирования системы.
Способ 1: С помощью инструмента Конфигурация системы (msconfig.exe)
Самый простой способ загрузиться в Безопасном Режиме Windows 10, это с помощью инструмента Конфигурация системы. Многие пользователи знают его по исполняемому имени: msconfig.exe.
Чтобы запустить данный инструмент, необходимо открыть окно «Выполнить» (сочетание клавиш Windows + R) и ввести в нём msconfig.
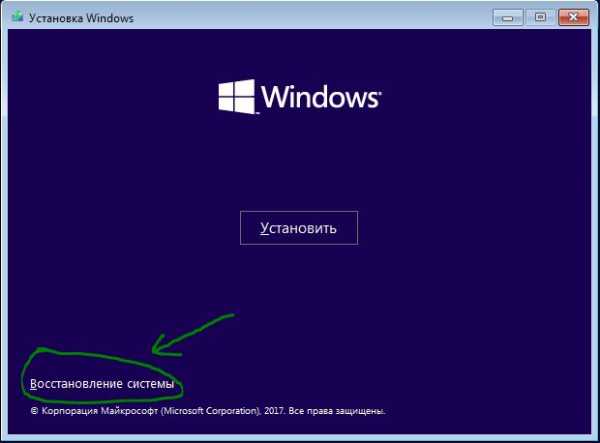
Также, Конфигурацию системы можно запустить с помощью окна поиска возле кнопки меню Пуск. Достаточно ввести в нём «Конфигурация системы».
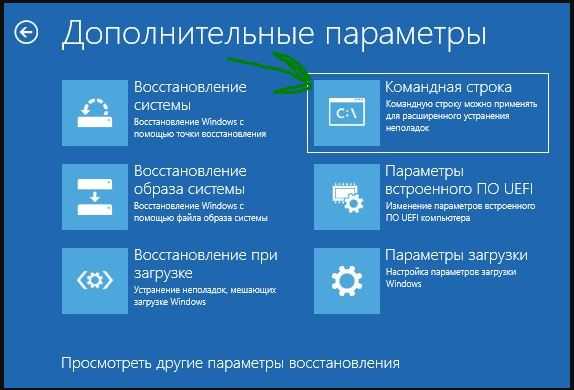
В открывшемся окне инструмента Конфигурация системы перейдите на вкладку Загрузки, и в разделе Параметры загрузки выберите Безопасный режим.
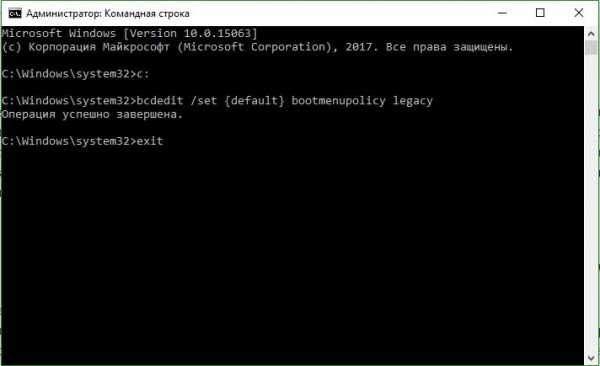
После этого система предложит перезагрузить компьютер для вступления в силу изменений. Можно продолжить работу на компьютере без перезагрузки или перезагрузить его, после чего он автоматически загрузится в Безопасном режиме.
Способ 2: Перезагрузить компьютер с нажатием клавиши Shift (Shift + Перезагрузка)
Ещё один способ с помощью которого можно запустить Безопасный режим Windows 10, это перезагрузить компьютер удерживая нажатой клавишу Shift. Для этого, откройте меню Пуск, нажмите кнопку Выключение и удерживая нажатой клавишу Shift, выберите Перезагрузка.

Также данную комбинацию можно использовать из экрана блокировки.
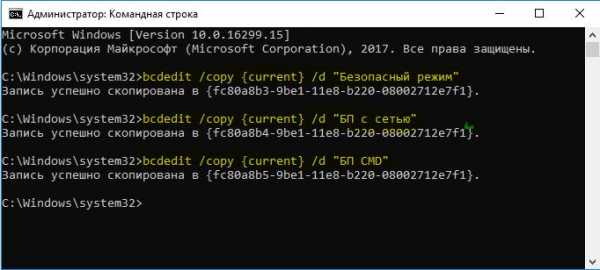
После этого Windows 10 перезагрузится и предложит выбрать один из пунктов меню. Выберите Поиск и устранение неисправностей / Дополнительные параметры.
В окне Дополнительных параметров выберите Параметры загрузки
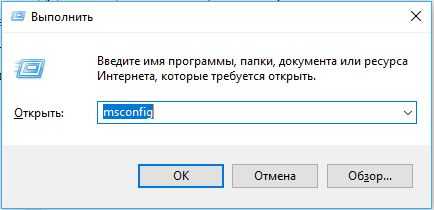
Windows 10 уведомит пользователя о том, что систему можно перезагрузить для запуска дополнительных параметров, одним из которых является Безопасный режим. Нажмите кнопку Перезагрузить.
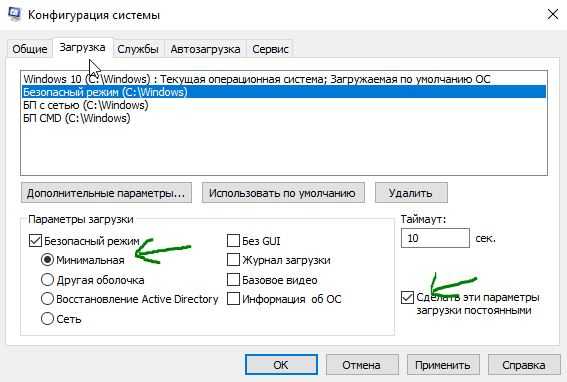
После того как система перезагрузится, выберите с какими параметрами необходимо загрузить систему. Для загрузки системы в Безопасном режиме присутствуют три варианта (F4 – F6).
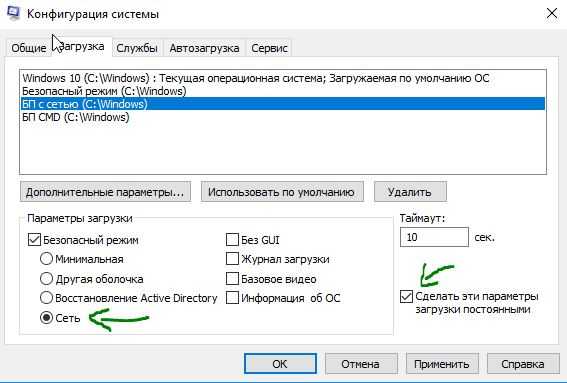
Способ 3: Загрузка с помощью диска восстановления
В Windows 10 доступен инструмент для создания дисков восстановления.

Загрузите Windows 10 c помощью созданного таким образом диска восстановления. После этого система предложит выбрать раскладку клавиатуры, после чего выберите меню Поиск и устранение неисправностей / Дополнительные параметры. Дальнейшие действия совпадают с теми, которые описаны в предыдущем разделе.
Способ 4: Особые варианты загрузки
Несмотря на существование нескольких способов загрузки Windows 10 в Безопасном режиме, данный способ будет наиболее правильным – при условии, что операционная системы загрузить которую необходимо в Безопасном режиме полностью работоспособна.
Сделать это довольно просто:
- Откройте Параметры
- Перейдите в Обновление и безопасность / Восстановление
- В разделе Особые варианты загрузки нажмите клавишу Перезагрузить сейчас
- После этого Windows 10 перезагрузится и предложит выбрать один из пунктов меню. Выберите Поиск и устранение неисправностей / Дополнительные параметры.
- Далее, следуйте действиям, которые описаны в Способе 2
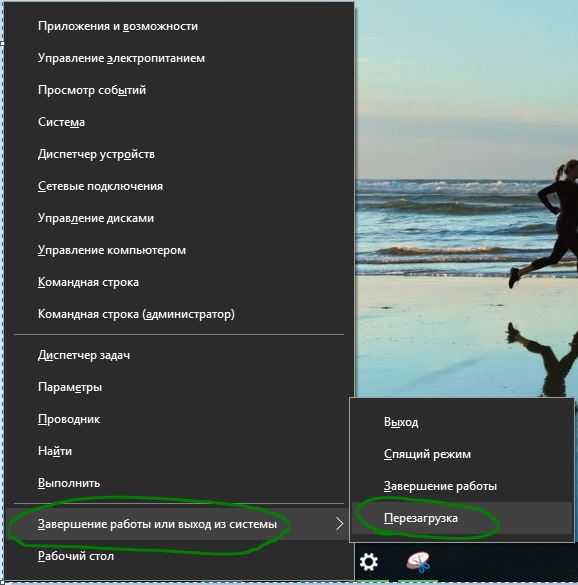
Описанные способы загрузки операционной системы в Безопасном режиме актуальны как для Windows 10, так и для Windows 8.1. Начиная с данных версий Windows Безопасный режим перестал быть функцией, которую используют только ИТ специалисты в своей работе. Теперь это просто ещё одна из функций операционной системы, которая доступна каждому пользователю, и с помощью которой пользователь без особых усилий может восстановить работоспособность системы и вернуть доступ к своим данным.
hetmanrecovery.com