Где находится панель управления?
С помощью панели управления можно менять параметры в Windows. Используя эти параметры, можно управлять внешним видом и работой Windows, а также настраивать Windows в соответствии со своими потребностями.
Открытие панели управления
|
В Windows 10 |
Чтобы получить доступ к дополнительным параметрам, введите панель управления в поле поиска на панели задач, а затем в списке результатов выберите Панель управления. |
|
В Windows 8.1 и Windows RT 8.1 |
Проведите пальцем от правого края экрана и нажмите Поиск (если используется мышь, переместите указатель в правый верхний угол экрана, затем вниз и выберите Поиск), в поле поиска введите 
|
|
В Windows 7 |
Нажмите кнопку «Пуск» и выберите пункт Панель управления. |
Поиск элементов панели управления
Работа на панели управления:
-
Использование поиска. Чтобы найти необходимую настройку или задачу, введите слово или фразу в поле поиска. Например, введите «звук», чтобы найти настройки для звуковой карты, системных сигналов, а также значок громкости на панели задач.
-
Обзор. На панели управления можно выбирать различные категории (например, «Система и безопасность», «Программы» или «Специальные возможности») и просматривать часто используемые задачи для каждой категории.
 В разделе Просмотр можно выбрать категорию Крупные значки
В разделе Просмотр можно выбрать категорию Крупные значки
Советы:
-
Если вы просматриваете панель управления в виде значков, можно быстро найти элемент из списка, введя первую букву названия этого элемента. Например, чтобы найти элемент «Клавиатура», введите К, и первым в списке элементов на панели управления, название которого начинается с буквы «К», будет «Клавиатура».
-
Кроме того, для прокрутки списка значков панели управления можно использовать клавиши со стрелками (СТРЕЛКА ВВЕРХ, ВНИЗ, ВЛЕВО и ВПРАВО).
-
Если вы не можете найти параметр на панели управления, нажмите кнопку Пуск , > Параметры . Многие возможности панели управления теперь доступны в настройках .
Как найти панель управления в Windows 10
Последнее обновление от пользователя Макс Вега .
Если Вы установили новую операционную системуКак открыть панель управления в Windows 10
С помощью меню Power User
Откройте меню Power User, щелкнув правой кнопкой мыши на Start:Выберите в списке Панель управления, и Вы перейдете прямо на нее:
С помощью окна Поиска
Введите Панель управления в строке Поиск и нажмите Enter:Вы можете подключить панель управления к меню Пуск для упрощения доступа. Щелкните правой кнопкой мыши значок Панель управления > Открыть:
Панель управления теперь появится в меню Пуск.
С помощью команды Выполнить
Вы можете запустить определенные инструменты панели управления, введя соответствующие команды в строку Выполнить:Нажмите поддержка, чтобы получить подробный список команд панели управления.

Создать на рабочем столе ярлык для Панели управления
Из настроек Windows 10
Нажмите Пуск, откройте Настройки > Персонализация > Темы > Связанные параметры и выберите Настройки ярлыков рабочего стола:Установите флажок на Панель управления , нажмите Применить > ОК:
Закройте окно Настроек.
С рабочего стола
Щелкните правой кнопкой мыши на рабочем столе и выберите%windir%\system32\control.exe. Нажмите Далее, чтобы перейти к следующему окну:
Присвойте имя новому ярлыку Панель управления и нажмите Готово.
Изображение: © Em7 — Shutterstock.com
Как открыть классическую панель управления в Windows 10
В данной статье рассмотрены различные способы, с помощью которых можно открыть классическую панель управления в операционной системе Windows 10.
«Классическая панель управления» в предыдущих версиях операционной системы Windows являлась основным инструментом предоставляющим доступ к большинству настроек системы, средствам управления и администрирования.
С выходом Windows 10, в системе появилось современное универсальное приложение «Параметры Windows» в которое разработчики компании Майкрософт постепенно перемещают различные настройки из классической панели управления. Таким образом компания Майкрософт уходит от классических элементов управления операционной системой в сторону универсального приложения «Параметры Windows». Кроме того, нет явного, простого способа запуска классической панели управления.
Как открыть классическую панель управления в окне «Выполнить»
Как открыть классическую панель управления используя «Поиск»
Нажмите на панели задач на значок поиска или нажмите сочетание клавиш + S, в открывшейся панели поиска введите панель управления или control и в результатах поисковой выдачи выберите
Панель управленияКлассическое приложение.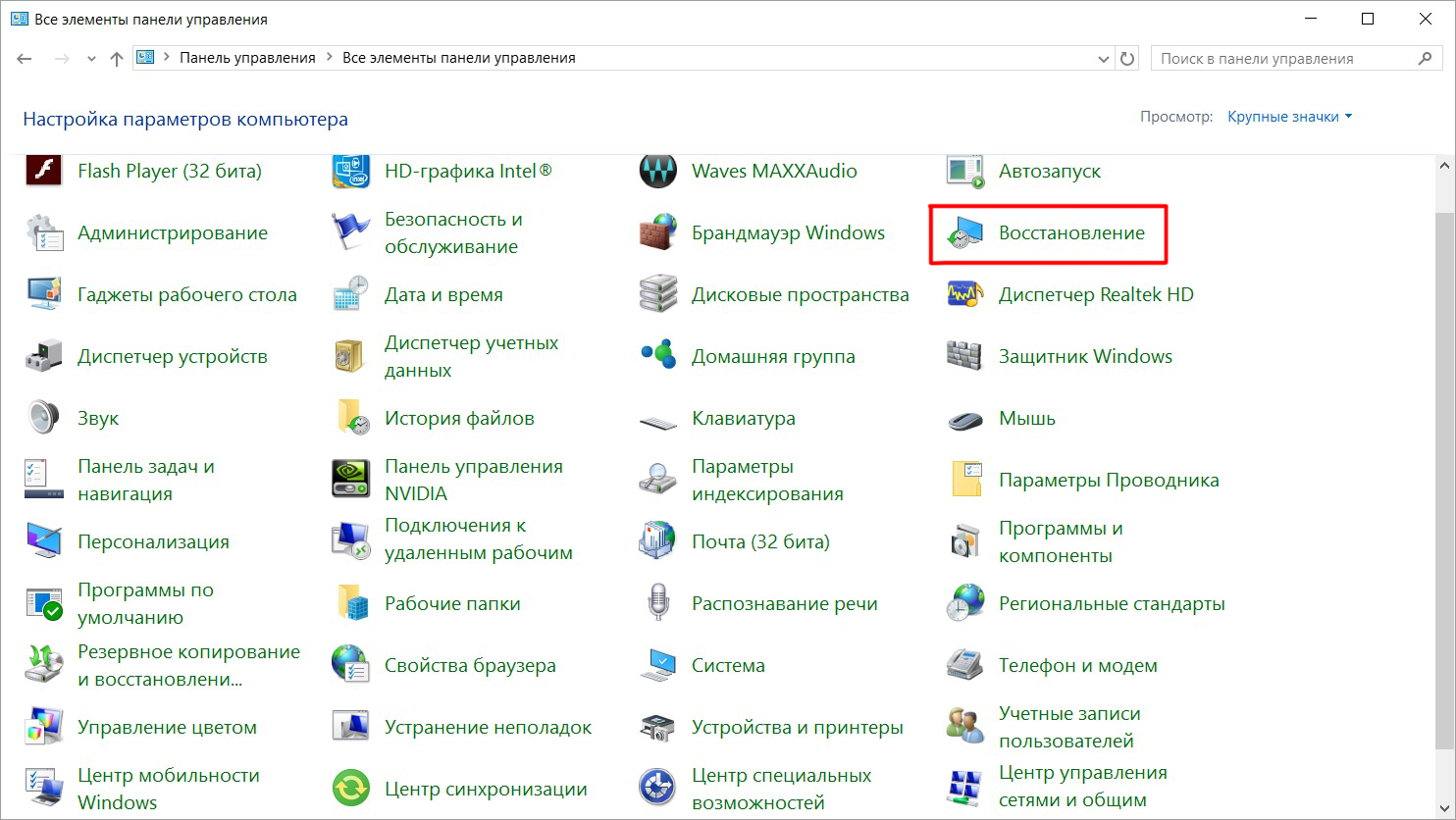
Также можно закрепить «Панель управления» на начальном экране или на панели задач, для этого воспользуйтесь контекстным меню которое вызывается нажатием правой кнопкой мыши.
Как открыть классическую панель управления в меню «Пуск»
Откройте меню «Пуск», в списке приложений найдите и разверните папку Служебные — Windows, и далее выберите Панель управления.
Также можно закрепить «Панель управления» на начальном экране или на панели задач, для этого выберите соответствующий пункт контекстного меню вызываемого нажатием правой кнопкой мыши.
Как открыть классическую панель управления используя параметры значков рабочего стола
С помощью данного способа можно добавить значок классической панели управления на рабочий стол, для этого последовательно откройте:
Пуск ➯ Параметры ➯ Персонализация ➯ Темы
В правой части окна, в разделе Сопутствующие параметры нажмите на ссылку Параметры значков рабочего стола
В открывшемся окне Параметры значков рабочего стола, установите флажок в чекбоксе опции Панель управления и нажмите кнопку OK.
Чтобы быстро открыть окно Параметры значков рабочего стола, в окне Выполнить введите следующую команду и нажмите кнопку OK.
control desk.cpl,,0
Как открыть классическую панель управления в меню Win+X (Power User Menu)
Чтобы использовать данный способ запуска классической панели управления, прочитайте статью
Как добавить пункт Панель управления в меню Win+X в Windows 10
Ниже представлен скриншот в качестве примера.
Как создать ярлык для классической панели управления
С помощью данного способа можно создать ярлык для запуска классической панели управления в любом месте, в данном примере на рабочем столе.
Нажмите правой кнопкой мыши на пустой области рабочего стола и в появившемся контекстном меню выберите Создать > Ярлык.
В открывшемся окне, в поле Укажите расположение объектов введите control и нажмите кнопку Далее.
В следующем окне введите имя ярлыка, например Панель управления и нажмите кнопку Готово.
В результате на рабочем столе будет создан ярлык с соответствующим значком.
Как открыть классическую панель управления в командной строке
Запустите командную строку любым способом и выполните одну из следующих команд:
control
explorer shell:ControlPanelFolder
explorer shell:::{26EE0668-A00A-44D7-9371-BEB064C98683}
Как открыть классическую панель управления в Windows PowerShell
Запустите консоль Windows PowerShell и выполните команду:
control
Представленные выше способы позволяют открыть классическую панель управления,
Вы можете использовать тот, который наиболее удобен именно для Вас.
Как открыть Панель управления в Windows 10 Creators Update. Как закрепить Панель управления на начальном экране и на панели задач
Здравствуйте! Читал вашу статью о пропавшей Панели управления в Windows 10 Creators Update, где вы советуете скопировать ярлык Control Panel в папке Windows.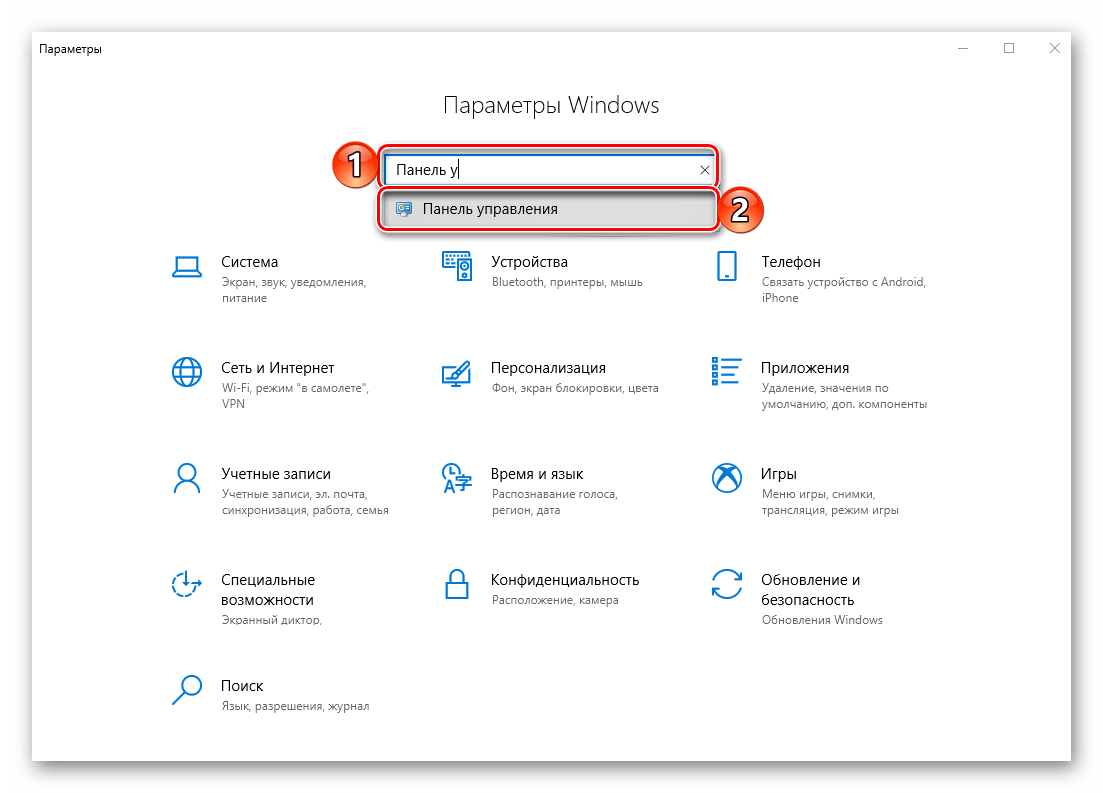 old и заменить им ярлык с таким же названием в папке \Group2. Вторым способом вы предлагаете создать ярлык Панели управления на рабочем столе.
old и заменить им ярлык с таким же названием в папке \Group2. Вторым способом вы предлагаете создать ярлык Панели управления на рабочем столе. А что в этом случае предлагает Майкрософт? Как без премудростей попасть в панель управления в Win 10 Creators Update?
Как открыть Панель управления в Windows 10 Creators Update. Как закрепить Панель управления на начальном экране и на панели задач
Привет всем! Многие читатели обновились или установили заново финальную Windows 10 Creators Update, версия 1703 (Сборка ОС 15063.13) и конечно заметили пропажу «Панели управления» в контекстном меню «Пуск», большая часть пользователей сети, в том числе и я, заходили в неё именно из этого меню, это было очень удобно. Но что сделано, то сделано и остаётся надеяться, что панель вернут в одном из следующих апдейтов OS.
Обычным способом Панель управления в новой сборке Windows 10 Creators Update открывается таким способом.
Щёлкаем левой кнопкой мыши на меню Пуск, в появившемся меню выбираем:
Служебные—> Панель управления.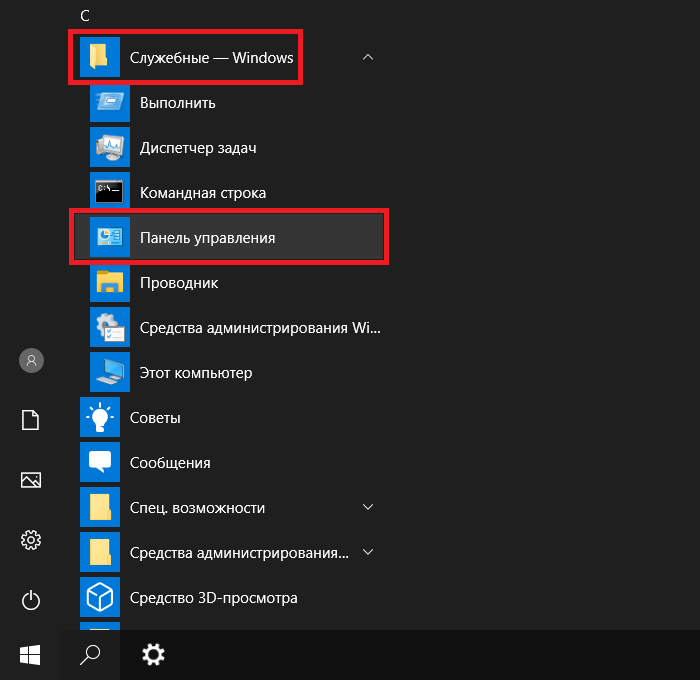
Ещё открыть панель управления можно с помощью Поиска,
или команды «Выполнить»,
или командной строки.
Если вы часто пользуетесь панелью управления, то закрепите её на начальном экране
Щёлкаем левой кнопкой мыши на меню Пуск, в появившемся меню выбираем:
Служебные—> Панель управления, щёлкаем на ней правой кнопкой мыши и выбираем: Закрепить на начальном экране.
Панель управления будет закреплена на начальном экране.
Также можно закрепить панель управления на панели задач
Щёлкаем левой кнопкой мыши на меню Пуск, в появившемся меню выбираем:
Служебные—> Панель управления, щёлкаем на ней правой кнопкой мыши и выбираем: Дополнительно—> Закрепить на панели задач.
Панель управления будет закреплена на панели задач. Вызвать её можно щелчком левой кнопкой мыши.
Друзья, если вы ещё знаете способы, то выскажетесь пожалуйста в комментариях и я дополню статью.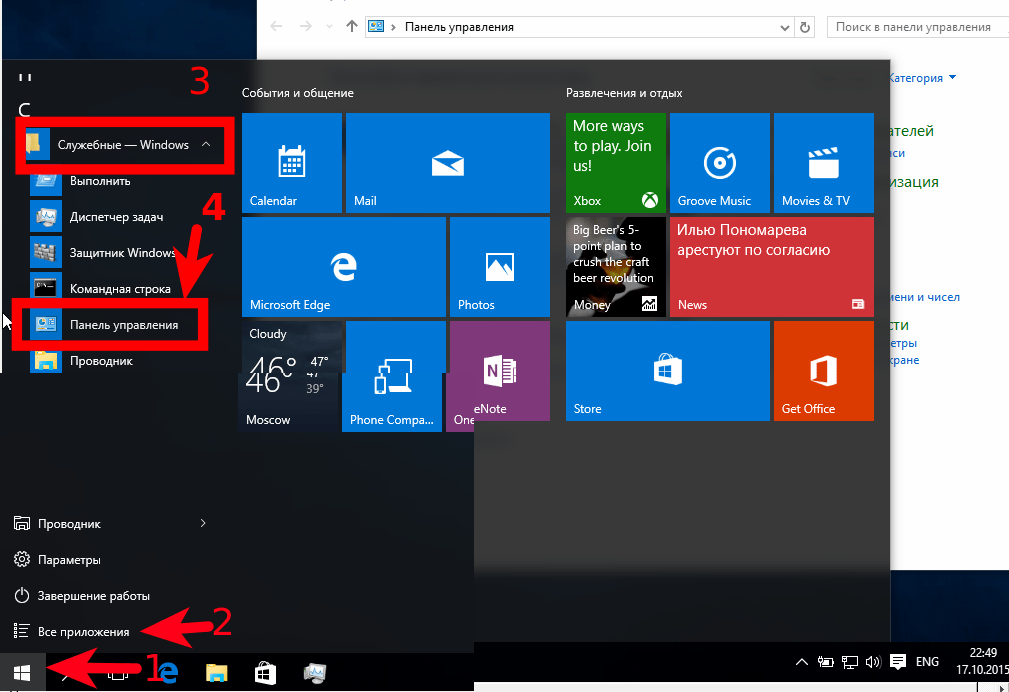
Метки к статье: Windows 10 Системные функции
Как открыть панель управления в Windows 10: вызов ПУ несколькими способами
Классическая панель управления (ПУ) содержит множество элементов, открывающих различные окна и настройки. Опытные пользователи давно используют данный инструмент. С этой информацией Вы узнаете, как открыть панель управления в Windows 10 основными и дополнительными способами, а также как ее включить.
Как зайти в панель управления основными методами
Есть 9 способов, осуществляющих вызов ПУ. Давайте каждый разберем подробнее.
1. Зажмите кнопку Win, далее кликните R на клавиатуре. В результате запустится окошко «Выполнить», где в строке напечатайте control. После чего сделайте клик по OK или Enter.
2. Используйте сочетание Win + E, либо откройте проводник классическим способом. Теперь щелкните на стрелку (смотрите скриншот), и из меню выберите «Панель управления».
3. Комбинацией Win + S, либо по щелчку на иконку лупы панели задач запустите поиск. Соответственно в строке напишите «Панель управления», затем выберите найденный элемент.
Соответственно в строке напишите «Панель управления», затем выберите найденный элемент.
4. В «Пуск» найдите и раскройте объект «Служебные — Windows». Далее используйте уже известный компонент.
5. Исполняемый файл ПУ называется control.exe, находится он в C:\Windows\System32. Буква системного диска у Вас может отличаться. Остается в проводнике перейти в каталог System32, найти и запустить двойным кликом ЛКМ control.exe.
6. В адресную область проводника напечатайте control, далее кликните Enter, это позволит вызвать панель управления в Windows 10. Похоже, с 1 способом.
7. Откройте параметры Windows через «Пуск» (значок шестеренки). Введите «Панель управления» в строку поиска параметров. Выскочит подсказка, на которую нужно нажать.
8. Вызовите командную строку Windows 10. В Cmd напечатайте команду control, щелкните Enter. Вместо Cmd можно использовать PowerShell.
9. Откройте диспетчер задач (Ctrl + Shift + Esc). Кликните «Файл», затем «Запустить новую задачу». Введите уже знакомую команду control, произведите клик по OK.
Введите уже знакомую команду control, произведите клик по OK.
Как найти панель управления дополнительными способами
Существуют также дополнительные методы открытия. Чтобы ими воспользоваться проделайте такие шаги.
1. Найдите через поиск панель управления, щелкните по ней ПКМ. В меню есть два варианта, а именно, закрепление на панели задач и стартовом экране.
Выберите для себя нужный вариант. В конечном итоге выглядит это так. Открывать ПУ данным методом очень удобно и быстро.
2. Щелкните ПКМ на пустом пространстве рабочего стола. Выберите в меню «Персонализация». Нажмите «Темы», проскрольте до сопутствующих параметров, и используйте отвечающий за значки рабочего стола.
Отметьте «Панель управления», сделайте щелчок по OK. На рабочем столе ищите значок ПУ.
3. Чтобы зайти в панель управления Windows 10 таким способом, проделайте так. Нажмите на панели задач ПКМ, в меню наведите на «Панели», кликните «Рабочий стол».
В результате на панели задач появиться надпись со стрелкой, нажав на которую открывается перечень панели рабочего стола, где, в том числе и присутствует ПУ с возможностью получения списка элементов при наведении.
4. В панели навигации проводника слева сделайте нажатие ПКМ и в меню выберите «Отобразить все папки». Таким образом, панель управления появится в данной области.
5. Щелкните ПКМ по пустой области рабочего стола. В меню наведите на «Создать», кликните «Ярлык». Укажите такое расположение:
%windir%\System32\control.exe
Далее укажите имя, например, классическая панель управления, сделайте клик на «Готово».
По ярлыку ПУ произведите нажатие ПКМ, выбрав «Свойства». Переставьте курсов в область быстрого вызова, зажмите Ctrl, далее выберите любую букву, например P, кликнув OK. Теперь Вы можете открыть панель управления сочетанием Ctrl + Alt + P. Также этот ярлык можно закрепить на начальном экране, на панели задач.
6. В адресную строку проводника скопируйте конструкцию:
%LocalAppdata%\Microsoft\Windows\WinX\Group2
Также допускается вводить Group1, Group3 это визуальные группы разделения меню по вызову Win + X или нажатию ПКМ по «Пуску». После ввода конструкции сделайте клик по Enter. Вас перебросит в папку, где находятся ярлыки меню Win + X. Скачайте ярлык отсюда, и распакуйте его. Теперь скопируйте ярлык классической панели управления в папку Group2.
После ввода конструкции сделайте клик по Enter. Вас перебросит в папку, где находятся ярлыки меню Win + X. Скачайте ярлык отсюда, и распакуйте его. Теперь скопируйте ярлык классической панели управления в папку Group2.
Откройте диспетчер задач, найдите процесс «Проводник», перезапустите его. По щелчку ПКМ по «Пуску» запуститься меню, где во втором разделе появится классическая ПУ.
Все вышеописанные действия приведет к открытию панели управления. Но бывает, что она не запускается из-за администраторских ограничений, читайте ниже сведения, решающие проблему такого характера.
Как включить панель управления
Случается, что ПУ не открывается за счет выставленных параметров ограничения. Выглядит это так.
Чтобы включить ПУ проделайте такие шаги:
- Скачайте reg файл здесь, затем разархивируйте его.
- Двойным нажатием ЛКМ по Vkl_PU откройте reg файл. Далее сделайте череду кликов: «Запустить», «Да», «Да», OK.
- Выйдите из системы, и войдите назад или перезагрузите ПК.

Если ваша редакция не Windows 10 Домашняя (Home), а Выше, тогда можете использовать этот способ. В поиске наберите gpedit.msc, сделайте нажатие Enter.
В редакторе групповой политики в конфигурации пользователя откройте «Административные шаблоны», далее выберите «Панель управления». В правой части двойным щелчком ЛКМ откройте опцию запрета запуска ПУ.
Выставите «Отключено». Нажмите OK.
Вот такими способами можно открыть панель управления в Windows 10. Каким пользоваться решать только Вам, на основе своих предрасположенностей. Если возникнут проблемы Вы всегда можете включить ПУ удобным для Вас методом.
Посмотрите еще статьи:
Вы можете пропустить чтение записи и оставить комментарий. Размещение ссылок запрещено.
Как в Windows 10 найти панель управления
После обновления до Windows 10, достаточное количество (для паники) пользователей начали задавать поисковикам вопросы, где в Windows 10 привычная для Windows 7|8. 1 «Панель управления»? Действительно, разработчиками была поддержана идея замены старого на новое. Давайте рассмотрим, как в Windows 10 найти «Панель управления»?
1 «Панель управления»? Действительно, разработчиками была поддержана идея замены старого на новое. Давайте рассмотрим, как в Windows 10 найти «Панель управления»?
В Windows 10 появилась новая программа, которая должна заменить «Панель управления» и она называется «Параметры». Окно «Параметров» выглядит следующим образом:
Сравним с «Панелью управления»:
Как нам удалось выяснить, новые «Параметры» выглядят в стиле приложений Windows 8, который десятка с радостью унаследовала. Интересно, что оба варианта доступны в Windows 10. Чтобы их найти, нужно выполнить буквально пару щелков мыши. Итак, для вызова стандартной панели управления в Windows 10 вам понадобится сделать следующее:
- Нажать на лупу в левом нижнем углу, возле кнопки «Пуск» и получить вот такое окошечко:
- В поле «Поиск в Windows» ввести «Панель управления»:
- Кликаем по «Панель управления». На будущее: когда вы будете что-либо искать через «Поиск Windows», лучшие позиции будут отображены в «Лучших соответствиях», как и в случае с «Панелью управления».

Для того чтобы войти в «Параметры» — новое приложение на платформе Windows, нужно войти в «Пуск», а затем кликнуть по «Параметры»:
Таким образом мы пояснили вам, каким образом в Windows 10 найти панель управления.
Похожие записи
Как вернуть языковую панель Windows 7
После некоторых обновлений у вас могла пропасть языковая панель в Windows 7. Что же делать, если очень хочется ее вернуть? В принципе, языковая панель, как набор инструментов для работы с переключением языка и т.д. используется редко, так как…
Как найти, настроить, включить или отключить автозагрузку в Windows 10
Все компьютеры после включения запускают ряд служб для корректной работы, в том числе и установленные программы. Пользователь можно сразу приступить к работе в нужных приложениях, когда система полностью запустится. Но бывает, что…
Как отобразить языковую панель
В графическом интерфейсе Windows есть различные плюшки, которые помогают юзеру получать актуальную информацию даже не производя никаких дополнительных действий. Например, чтобы узнать время или какой сегодня день – нужно просто опустить…
Например, чтобы узнать время или какой сегодня день – нужно просто опустить…
Возвращаем пункт «Панель управления» в Пуск Windows 10
Приветствую, дорогие читатели!
После установки очередного крупного обновления Windows 10 под названием Creators Update 1703 (номер сборки 15063.13) исчез пункт Панель управления из контекстного меню Пуск.
Ныне на его месте красуется пункт Параметры, который вызывает окно настроек, в котором отсутствует добрая половина настроек, что можно изменить в Windows 10. Очень жаль, что компания Microsoft выбрала для себя этот путь и всячески пытается усложнить возможность воспользоваться тонкими настройками, заведомо полагая, что пользователи ничего не понимают, и вообще не стоит им касаться настроек.
К счастью, не всё потеряно, и возможность вернуть старый добрый пункт «Панель управления» остался. И сделать это, на удивление, достаточно легко.
В Windows имеется специальная системная папка, в которой располагаются ярлычки, некоторые из которых подхватываются системой и используются в соответствующих меню.
Так вот, после обновления ярлык, который отвечает за Панель управления, был заменён. Мы просто восстановим первоначальный его вариант и вернём тем самым пункт Панели управления на его законное место в контекстном меню Пуск-а.
Возврат пункта «Панель управления» в контекстное меню Пуск Windows 10
После обновления Windows 10 предусмотрительно сохраняет системные файлы прошлой сборки в папке Windows.old.
Просто скопируйте данный путь и вставьте его (с последующим нажатием клавиши Enter) в строку адреса файлового менеджера Windows:
%SYSTEMDRIVE%\Windows.old\Пользователи\%USERNAME%\AppData\Local\Microsoft Windows\WinX\Group2
Не пугайтесь странных символов в пути к заветной папке, это стандартные переменные, которые принимают вид соответствующего диска\папки, и необходимая папка откроется независимо от того, на каком диске инсталлирована система, и какое имя пользователя у вас вписано.
Если же вы успели удалить папку Windows.old, то можете скачать правильный ярлык здесь.
Заполучив ярлык под именем Control Panel, скопируйте его с заменой в системную папку, которая находится по следующему пути:
%SYSTEMDRIVE%\Пользователи\%USERNAME%\AppData\Local\Microsoft\Windows\WinX\Group2
А после перезагрузите компьютер.
В результате так любимый многими и удобный пункт контекстного меню Пуск в Windows 10 вернётся на своё место.
Необходимо отметить, что «нововведения» со стороны Microsoft на этом не закончились. Также под нож попали пункты запуска командной строки, которые были заменены на запуск Windows PowerShell. Если вам чужд PowerShell и вы привыкли пользоваться командной строкой, то в материале «Возвращаем пункт «Командная строка» в Пуск Windows 10» рассказывается, как вернуть и их в контекстное меню Пуск-а.
Если у вас остались вопросы, то воспользуйтесь комментариями, в которых можно задать вопрос и получить на него исчерпывающий ответ.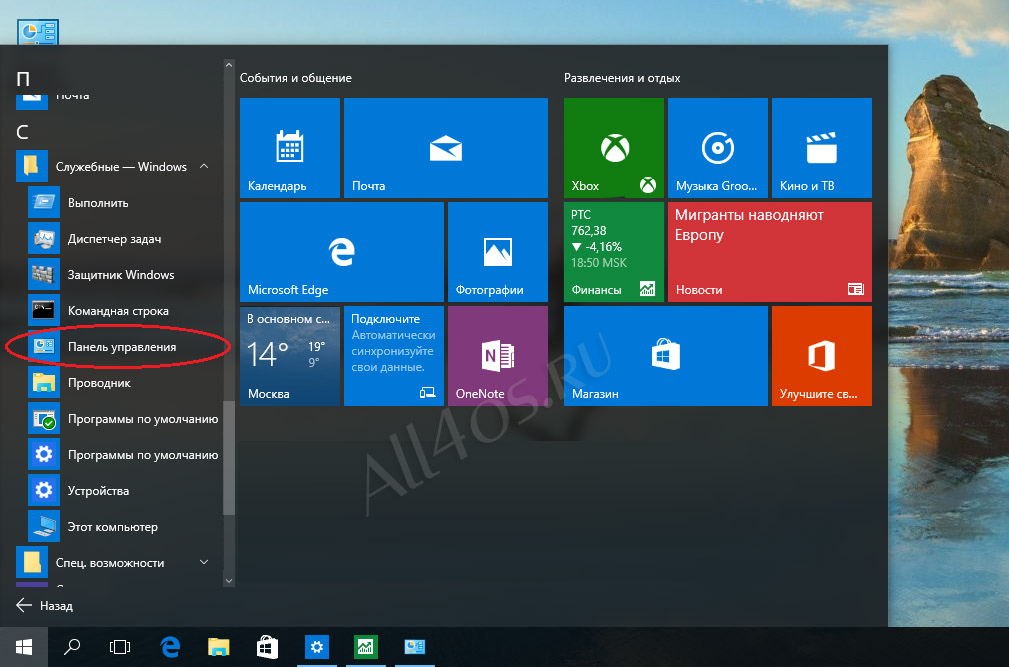
отсутствует в меню опытного пользователя Windows 10
Обновлено: 31.12.2020, Computer Hope
В меню опытного пользователя (доступном по нажатию клавиши Windows + X , опция панели управления была включена в более ранние версии Windows 10. Однако, начиная со сборки 14942, Microsoft удалила опцию панели управления и заменила ее настройками К сожалению, параметр «Настройки» не предоставляет всех тех же функций, что и параметр «Панель управления», но его можно добавить с помощью редактора меню Win + X.
КончикВы также можете нажать «Пуск» и ввести панель управления и щелкнуть «Панель управления», чтобы открыть панель управления, не загружая редактор меню Win + X, как указано ниже.
Загрузка и установка Win + X Menu Editor
Хорошая новость заключается в том, что вы можете снова добавить опцию «Панель управления» в меню «Опытный пользователь», выполнив следующие действия.
- Загрузите редактор меню Win + X, извлеките файлы программы из загруженного zip-файла, а затем запустите программу, дважды щелкнув WinXEditor.
 EXE файл.
EXE файл. - В программе Win + X Menu Editor прокрутите вниз и выберите опцию Group 2 .
- Щелкните Добавьте программу вверху окна программы.
- Выберите Добавить элемент панели управления в меню Добавить программу .
- В окне Добавить элемент панели управления прокрутите вниз и выберите параметр Панель управления , затем нажмите кнопку Выбрать .
- Параметр панели управления теперь должен быть указан в группе 2. Нажмите кнопку Перезапустить проводник , чтобы обновить меню опытного пользователя.
- Войдите в меню опытного пользователя, нажав клавишу Windows + X , и убедитесь, что опция Control Panel снова отображается.
В будущих обновлениях Windows 10 могут быть отменены изменения, внесенные вами с помощью описанных выше действий. Если параметр «Панель управления» снова исчезает из меню «Опытный пользователь», выполните указанные выше действия, чтобы добавить его обратно.
Дни панели управления Windows 10 сочтены?
С тех пор, как появилась Windows 8, у Microsoft было два приложения для настройки, встроенных в Windows. Современное приложение настроек и устаревшее приложение настроек, известное как Панель управления. Microsoft медленно работает над заменой устаревшей панели управления на современное приложение «Параметры» в Windows 10, но поскольку панель управления Windows была частью ОС на протяжении десятилетий, перенос всех этих параметров в новое приложение занимает много времени. Прошло пять лет, а этот процесс еще не завершен.
С учетом вышесказанного, последние сборки Windows Insider для Windows 10 имеют идентификаторы функций, которые ссылаются на скрытие другой ключевой области панели управления: страницы «О системе» и проверки того, что другие области, которые ссылаются на нее, также удалены. Эти идентификаторы функций: HideSystemControlPanel, SystemControlPanelFileExplorerRedirect, и SystemControlPanelHotkeyRedirect. Все эти идентификаторы функций отключены в последних общедоступных сборках, но они существуют, что говорит о том, что Microsoft тестирует их внутри.
Все эти идентификаторы функций отключены в последних общедоступных сборках, но они существуют, что говорит о том, что Microsoft тестирует их внутри.
VPN-предложения: пожизненная лицензия за 16 долларов, ежемесячные планы за 1 доллар и более
Microsoft подходит к тому моменту, когда, по ее мнению, наиболее важные параметры панели управления теперь доступны в современном приложении параметров, и что для большинства пользователей устаревшая панель управления больше не нужна, и поэтому ее элементы могут быть скрыты от пользователя. . Microsoft не удаляет полностью панель управления из будущих версий Windows 10, по крайней мере, пока, но похоже, что вместо этого она будет скрывать больше ее частей.
Есть еще некоторые настройки панели управления, которые еще предстоит перенести в современное приложение «Настройки», но остальные настройки второстепенные и, вероятно, используются очень маленькими людьми. Для большинства пользователей Панель управления дублируется в последних версиях Windows 10.
Это изменение вступит в силу не раньше 21h2, а это означает, что в предстоящем выпуске Windows 10 версии 2004 по-прежнему будет отображаться устаревшая страница «О программе». Что вы думаете об этом возможном изменении? Дайте нам знать об этом в комментариях.
Обновлено: Уточнено, что это изменение относится к определенной части панели управления.
более доступная мощностьAMD представляет новый графический процессор Radeon RX 6700 XT
AMD анонсировала Radeon RX 6700 XT сегодня на мероприятии, посвященном аппаратному обеспечению. Графический процессор построен на архитектуре AMD RDNA 2. Карта конкурирует с одними из лучших на рынке, включая NVIDIA RTX 3060 Ti и RTX 3070.
Microsoft скоро может убить классическую панель управления, надеюсь, сначала исправит настройки [обновлено]
Этот сайт может получать партнерские комиссии за ссылки на этой странице.Условия эксплуатации. Обновление (28. 03.2020): Появилась дополнительная информация о специфике изменений в MS. На момент написания этой статьи, похоже, затронут только апплет «Система». Однако, как указывает Джим Солтер в Ars Technica, есть , безусловно, , все еще некоторые функции, которые MS необходимо перенести в настройки, прежде чем она закроет апплет системы из CP.Ясно, что Microsoft еще предстоит поработать, прежде чем она сможет уничтожить старомодный стандарт. Исходная история ниже:
03.2020): Появилась дополнительная информация о специфике изменений в MS. На момент написания этой статьи, похоже, затронут только апплет «Система». Однако, как указывает Джим Солтер в Ars Technica, есть , безусловно, , все еще некоторые функции, которые MS необходимо перенести в настройки, прежде чем она закроет апплет системы из CP.Ясно, что Microsoft еще предстоит поработать, прежде чем она сможет уничтожить старомодный стандарт. Исходная история ниже:
Начиная с Windows 8, Microsoft предлагает два метода изменения системных настроек. Вначале новое меню настроек было шуткой. За последние восемь лет он постепенно стал более функциональным и вобрал в себя больше возможностей панели управления. Согласно Windows Central, это может измениться.
В последней сборке Windows 10 есть идентификаторы функций, которые заменяют или перенаправляют текущий трафик панели управления обратно в приложение «Параметры».Windows Central пишет:
Этими идентификаторами функций являются HideSystemControlPanel, SystemControlPanelFileExplorerRedirect и SystemControlPanelHotkeyRedirect.
Все эти идентификаторы функций отключены в последних общедоступных сборках, но они существуют, что говорит о том, что Microsoft тестирует их внутри.
Это не будет краткосрочным изменением — Windows Central думает, что это будет не раньше h2 2021 года, а это было до того, как Covid-19 все испортил. Интересен вопрос, достаточно ли хороши настройки, чтобы избавиться от панели управления.Предвзятое отношение к знакомству означает, что мы, скорее всего, будем предрасположены к использованию CP вместо нового приложения «Настройки», но насколько нам еще нужно версии OG?
Короткий ответ: Да.
Более подробный ответ: да, прямо сейчас, но не, если Microsoft приложит некоторые усилия для переноса текущих функций, предназначенных только для панели управления.
В меню «Настройки» все еще есть места, где изменение низкоуровневых настроек требует открытия экрана, аналогичного панели управления.Меню «Питание» в разделе «Настройки» дает вам основную информацию:
Выберите «Дополнительные параметры питания», и ОС откроет для вас страницу «Параметры питания» на панели управления.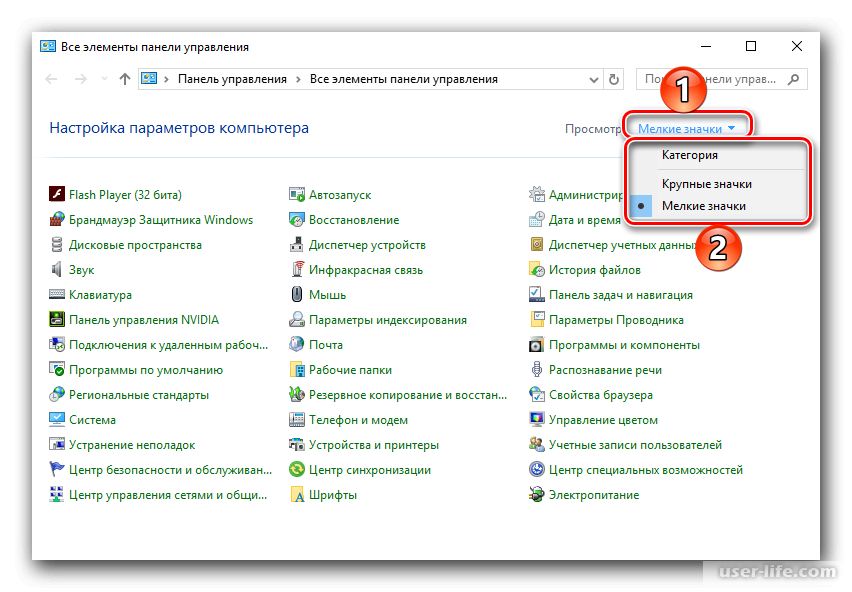 Существует ряд функций, которые еще не привязаны к настройкам, включая перепрограммирование функций кнопок и точную настройку различных параметров энергосбережения ОС.
Существует ряд функций, которые еще не привязаны к настройкам, включая перепрограммирование функций кнопок и точную настройку различных параметров энергосбережения ОС.
Одна из возможностей заключается в том, что Microsoft удалит Панель управления, не удаляя ни одно из ее дополнительных окон или не изменяя их вид в соответствии с Windows 10.Нет причин, по которым Microsoft не могла удалить интерфейс панели управления и переместить «Инструменты администрирования» по ссылке внутри существующего инструмента «Настройки».
Я не могу утверждать, что выполнил какой-то исчерпывающий обзор реализации пользовательского интерфейса Microsoft, но в прошлом я заметил одну вещь: Microsoft сохранила элементы пользовательского интерфейса с большей плотностью данных в более старом формате Windows, в то время как страница настроек зарезервирована для более простых вариантов и представления. Перепроектирование всего, к чему обращается панель управления, в соответствии с этой формулой, вероятно, не принесет результата. Есть некоторые места, где данные должны быть представлены плотно, чтобы их можно было обрабатывать разумным образом:
Есть некоторые места, где данные должны быть представлены плотно, чтобы их можно было обрабатывать разумным образом:
На странице Display уже показаны некоторые данные о том, как это может происходить. Вы можете получить доступ к разделам «Дополнительно», которые сохраняют свое старое форматирование, но вам не нужно открывать для этого фактический раздел «Экран» панели управления — вы можете использовать страницу настроек для доступа к этому меню.
Я предполагаю, что Microsoft продолжит постепенно переносить функциональные возможности в настройки, но мы еще некоторое время будем видеть элементы пользовательского интерфейса Windows в «старом стиле» — возможно, навсегда, для настроек, скрытых глубоко под капотом.Что касается того, будет ли это чистым улучшением для Windows, я думаю, что возвращение к единой системе, в которой все элементы управления находятся в одном приложении, было бы улучшением на данном этапе. В эпоху Windows 8 вы могли игнорировать настройки почти во всех случаях. Теперь в Windows 10 есть разделение между панелью управления и настройками. Лучше разумно перенести все в Настройки, чем заставлять людей постоянно переключаться между ними.
Теперь в Windows 10 есть разделение между панелью управления и настройками. Лучше разумно перенести все в Настройки, чем заставлять людей постоянно переключаться между ними.
Прочитано :
Основы Windows: изменение настроек
Урок 6. Изменение настроек
/ ru / windowsbasics / common-computer-tasks / content /
Изменение настроек
В какой-то момент вы можете захотеть изменить настройки вашего компьютера .Например, вы можете изменить свой фон рабочего стола или изменить настройки Internet . Вы можете изменить эти и другие параметры на панели управления .
Однако в Windows 10 Панель управления в основном заменена приложением Настройки . Панель управления по-прежнему доступна, но большинство задач и настроек теперь также находятся в приложении «Настройки».
Чтобы открыть приложение «Настройки» (Windows 10):
Щелкните кнопку Start , затем выберите значок шестеренки .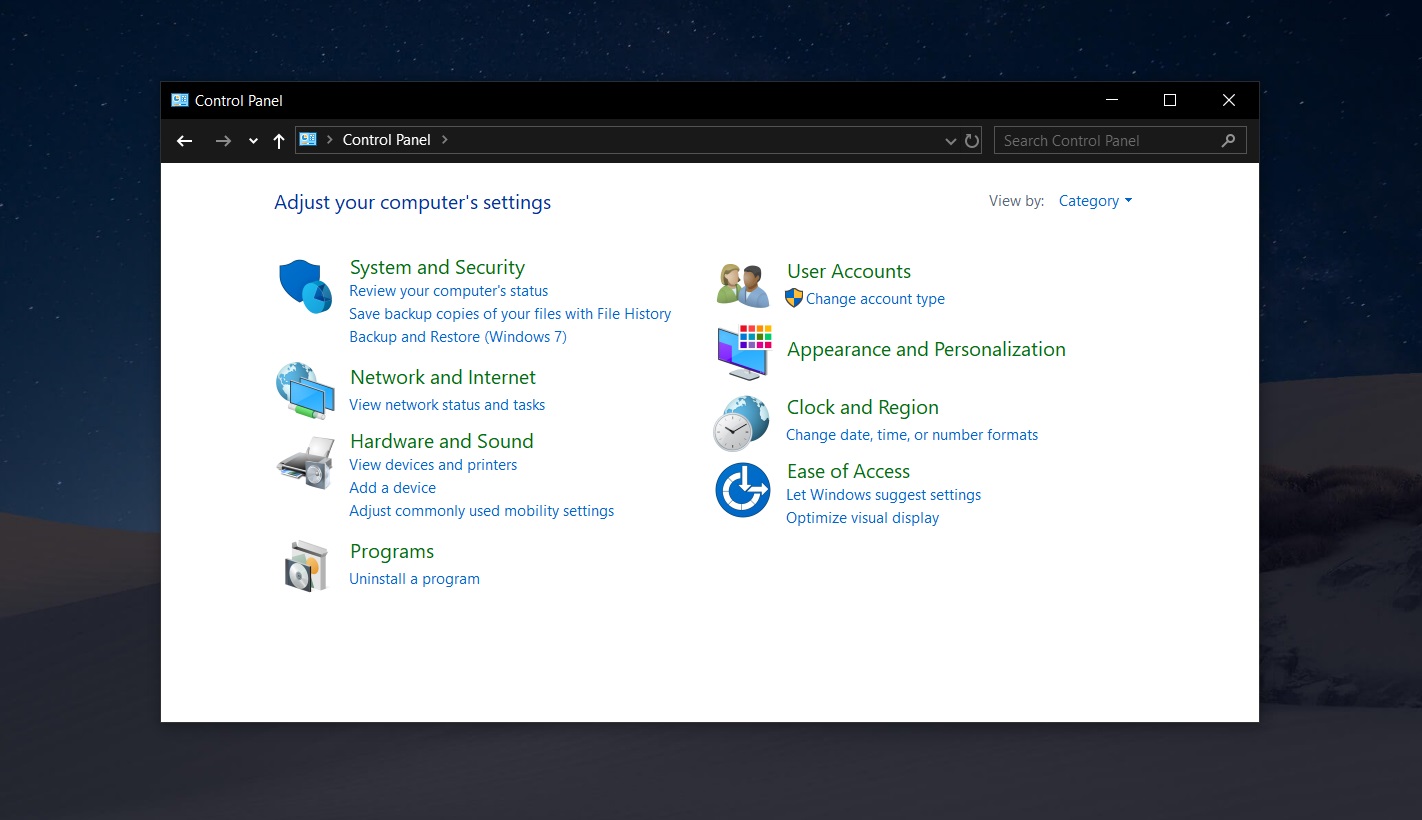
Чтобы открыть панель управления (Windows 10):
Щелкните правой кнопкой мыши кнопку Пуск , затем выберите Панель управления .
Чтобы открыть панель управления (Windows 8):
В Windows 8 вы можете открыть панель управления прямо с начального экрана. Используя клавиатуру, введите Control Panel и нажмите клавишу Enter .
Чтобы открыть панель управления (Windows 7 и более ранние версии):
- Нажмите кнопку Пуск , затем выберите Панель управления .
- Появится панель управления. Просто щелкните параметр, чтобы отрегулировать его. В этом примере мы щелкнем Изменить фон рабочего стола , чтобы выбрать новые обои для рабочего стола.
Настройка параметров приложения
Вы также сможете изменить настройки для различных приложений на вашем компьютере. Обычно настройки приложения находятся в разделе Файл > Параметры , Инструменты > Параметры или в отдельном меню Параметры .Имейте в виду, что местоположение может отличаться, и некоторые приложения могут не иметь каких-либо настроек, которые вы можете изменить.
Обычно настройки приложения находятся в разделе Файл > Параметры , Инструменты > Параметры или в отдельном меню Параметры .Имейте в виду, что местоположение может отличаться, и некоторые приложения могут не иметь каких-либо настроек, которые вы можете изменить.
/ ru / windowsbasics / понимание-учетные-записи пользователей / содержание /
Как найти панель управления Windows 10
Последнее обновление на , автор: Aoife McCambridge .
Если вы плохо знакомы с Windows 10 и нуждаетесь в руководстве по поиску панели управления , это руководство научит вас, как это сделать.Вот инструкции, как открыть Панель управления в Windows 10.Как открыть панель управления в Windows 10
Запуск панели управления из меню опытного пользователя
Откройте меню Power User , щелкнув правой кнопкой мыши Start :Выберите Control Panel из списка:
Откройте панель управления с полем поиска
Введите Control Panel в поле Search и нажмите Введите :Вы можете закрепить панель управления в меню «Пуск» для облегчения доступа.
 Для этого щелкните правой кнопкой мыши значок панели управления , затем щелкните Прикрепить к началу :
Для этого щелкните правой кнопкой мыши значок панели управления , затем щелкните Прикрепить к началу : Панель управления появится в меню «Пуск».
Откройте панель управления с помощью команды «Выполнить»
Вы можете запустить определенные инструменты панели управления, введя соответствующие им команды в команде Run :Обратитесь в службу поддержки Microsoft, чтобы получить подробный список команд панели управления.
Создание ярлыка на рабочем столе для панели управления
Из настроек Windows 10
Нажмите Пуск > Настройки > Персонализация > Темы > Связанные настройки > Настройки значка рабочего стола :Установите флажок Панель управления и нажмите Применить > ОК :
Закройте окно Desktop Icon Settings .
С рабочего стола
Щелкните правой кнопкой мыши на рабочем столе и выберите Новый > Ярлык . Скопируйте и вставьте следующую строку в поле Введите расположение элемента :
Скопируйте и вставьте следующую строку в поле Введите расположение элемента :% windir% \ system32 \ control.exe
Нажмите Далее , чтобы перейти к следующему экрану:
Переименуйте новый ярлык Control Panel и нажмите Finish .
Изображение: © 123RF.com
Microsoft продолжает свою миссию по уничтожению панели управления Windows
Некоторое время мы знали, что Microsoft хочет заменить классическую панель управления на новую современную настройку, и, судя по всему, в наши дни этот план продвигается.
Прежде всего, немного общего контекста.
Еще в марте 2015 года Габриэль Аул, руководитель программы Windows Insider на тот момент, подтвердил, что план заключался в замене классической панели управления приложением «Настройки».
Софтверный гигант из Редмонда хотел делать все постепенно, постепенно перемещая каждую опцию, доступную на панели управления, в приложение «Настройки», тем самым делая переход как можно более плавным.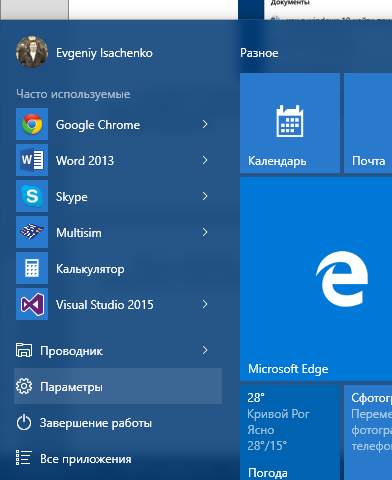
Излишне говорить, что, поскольку панель управления была важной частью классического интерфейса Windows, этот переход все еще продолжается и в наши дни, а совсем недавно софтверный гигант переместил еще один раздел в «Настройки».
Это экран «Программы и компоненты» на панели управления, поскольку это изменение недавно было внесено в предварительную сборку Windows 10, поставляемую как часть программы предварительной оценки Windows.
Другими словами, если вы пытаетесь запустить апплет «Программы и компоненты» классической панели управления, вы автоматически перенаправляетесь на страницу «Приложения и функции» в приложении «Настройки».
Многим давним пользователям Windows это может не понравиться, и на то есть веские причины.
Переход с Windows 7 на Windows 10, например, что многие люди делают в наши дни, потому что Microsoft уже прекратила поддержку операционной системы 2009 года, может быть довольно сложной задачей для некоторых пользователей, и все это из-за современных опыт работы в новой ОС.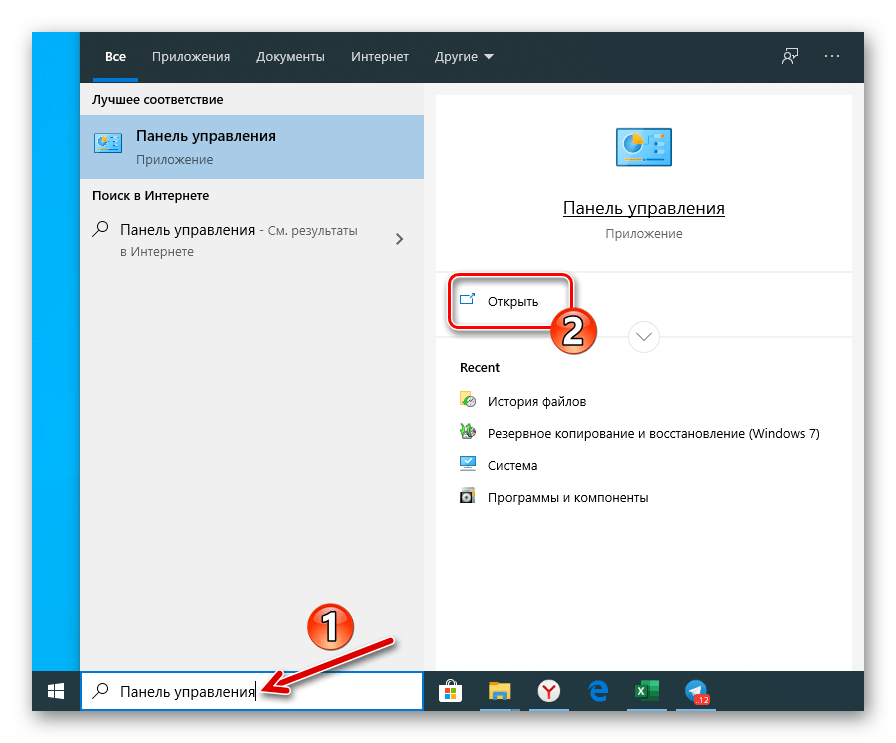
Пользователи, которые раньше хотели использовать Windows 7 как можно дольше, не являются большими поклонниками таких вещей, как Microsoft Store, Cortana, приложение «Настройки» или Центр управления. Поэтому они хотят, чтобы в Windows 10 был опыт, максимально приближенный к классическому подходу, доступному в Windows 7.
Отсутствие панели управления и использование приложения «Настройки» может быть не для всех, в этом нет никаких сомнений.
Но, в конце концов, это изменение должно произойти, и все потому, что Microsoft должна сделать Windows 10 современной операционной системой от одного конца до другого.А классической Панели управления нет места в этом современном мире.
Ранее в этом году Microsoft также переместила страницу «Система» на панели управления на экран «О программе» в приложении «Настройки» в Windows 10.
«Мы продолжаем работать над переносом возможностей из панели управления в настройки. В рамках этой постоянной работы мы переносим информацию, находящуюся на странице «Система» панели управления, на страницу «Настройки» «О программе» в разделе «Настройки»> «Система»> «О программе».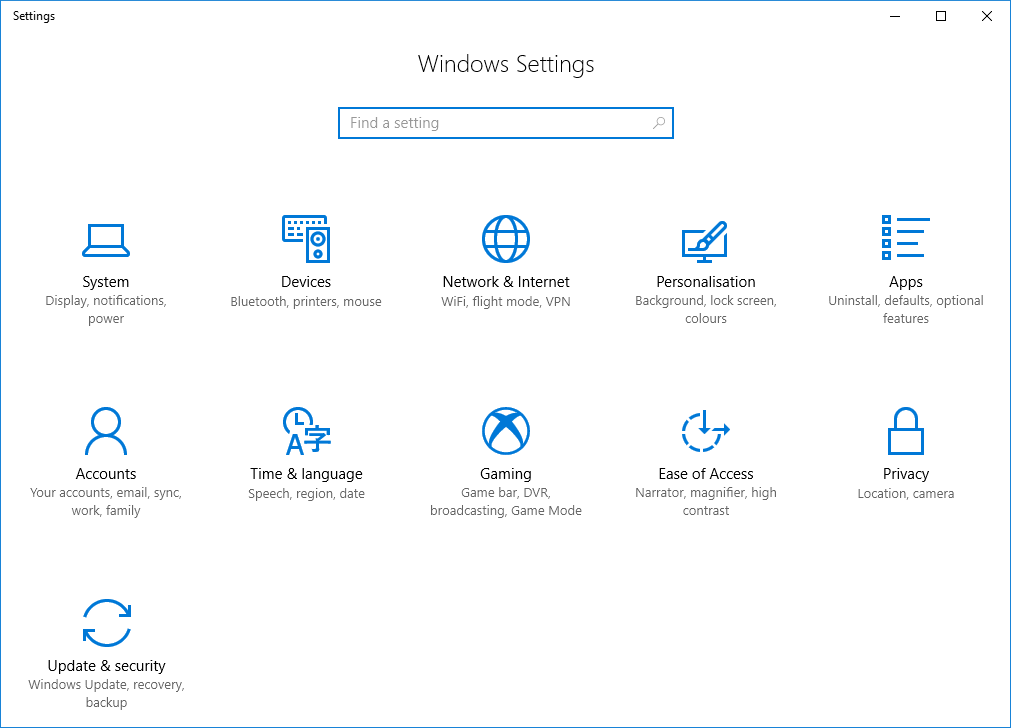 Ссылки, которые открывали бы страницу «Система» в панели управления, теперь будут направлять вас к «О программе» в настройках.Мы также вносим новые улучшения, такие как возможность копирования информации об устройстве и оптимизация отображаемой информации о безопасности. И не волнуйтесь — если вам нужны более продвинутые элементы управления, которые находятся на странице «Система» в панели управления, вы все равно можете получить к ним доступ с современной страницы «О программе», если они вам понадобятся! » Сказал Microsoft.
Ссылки, которые открывали бы страницу «Система» в панели управления, теперь будут направлять вас к «О программе» в настройках.Мы также вносим новые улучшения, такие как возможность копирования информации об устройстве и оптимизация отображаемой информации о безопасности. И не волнуйтесь — если вам нужны более продвинутые элементы управления, которые находятся на странице «Система» в панели управления, вы все равно можете получить к ним доступ с современной страницы «О программе», если они вам понадобятся! » Сказал Microsoft.
Нет никаких сомнений в том, что панель управления рано или поздно будет удалена, только на данный момент нет ETA относительно того, когда все это должно произойти.С другой стороны, панель управления сейчас практически бесполезна, учитывая, что все больше и больше функций переносится в Windows 10, поэтому Microsoft следует просто избавиться от бандажа и просто позволить всем привыкнуть к новому современному опыту на рабочем столе.
Как открыть Панель управления в Windows 10
Есть много способов запустить приложение Control Panel , и здесь вы найдете самый быстрый:
Используйте меню быстрого доступа Windows 10, чтобы открыть панель управления
Функция Quick Access в Windows 10 обеспечивает простой способ открыть часто используемые
файлы и папки ( папка программ и компонентов , рабочий стол папка и т. д.), запуск
системные приложения ( Task Manager , Control Panel , File Explorer и т. д.)
и выполняем популярные действия ( Search , Run , Shutdown и т. д.).
д.), запуск
системные приложения ( Task Manager , Control Panel , File Explorer и т. д.)
и выполняем популярные действия ( Search , Run , Shutdown и т. д.).
Чтобы открыть апплет Control Panel через меню Quick Access , щелкните Windows + X и выберите Control Panel item:
Используйте поле поиска на панели задач или попросите Кортану открыть панель управления
Один из самых быстрых способов запустить что-либо в Windows 10 — использовать поле поиска на панели задач. или спросите Cortana :
Щелкните внутри поля поиска или нажмите на него и введите «панель управления», а затем щелкните или коснитесь Панель управления (настольное приложение) item:
Или щелкните значок микрофона, чтобы начать новый разговор с Cortana , и произнесите « Панель управления »:
Вы можете создать ярлык для приложения Control Panel на Desktop , перетащив
элемент Control Panel из списков результатов поиска и перетащите его на Desktop .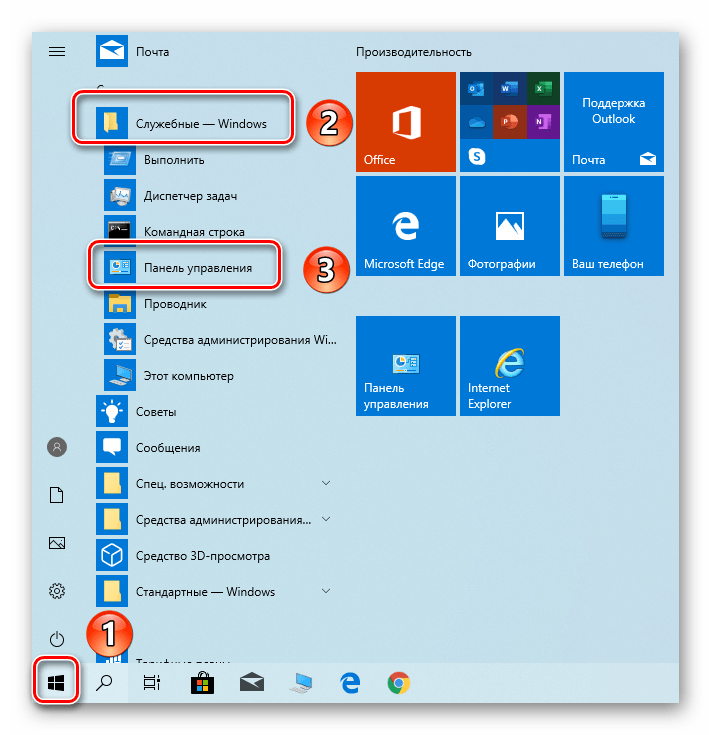
Используйте кнопку «Настройки» в меню «Пуск».
1. Щелкните значок Windows и выберите Настройки или щелкните Windows + I :
2. В диалоговом окне настроек щелкните внутри поля поиска, введите « Панель управления », а затем щелкните или коснитесь соответствующего результата поиска:
В Панели управления Приложение :
- Воспользуйтесь поиском, чтобы найти нужные настройки или задачу.
- Просмотрите категории Панели управления , чтобы найти нужные настройки или задачу.
См. Также этот совет на французском языке: Комментарий к конфигурации в Windows 10.
.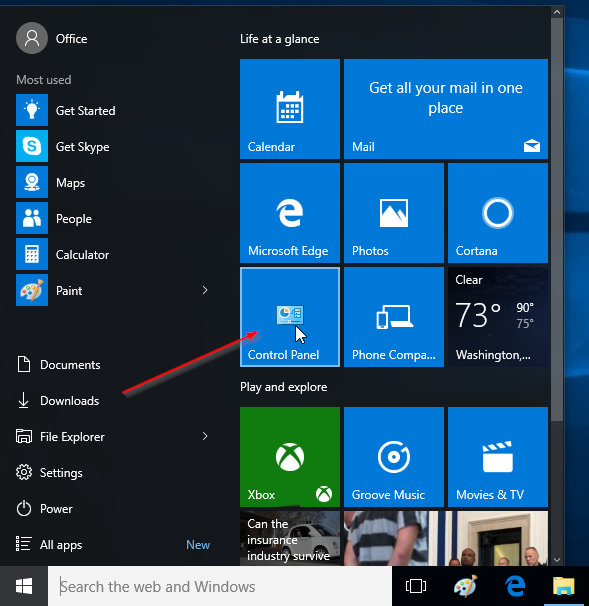

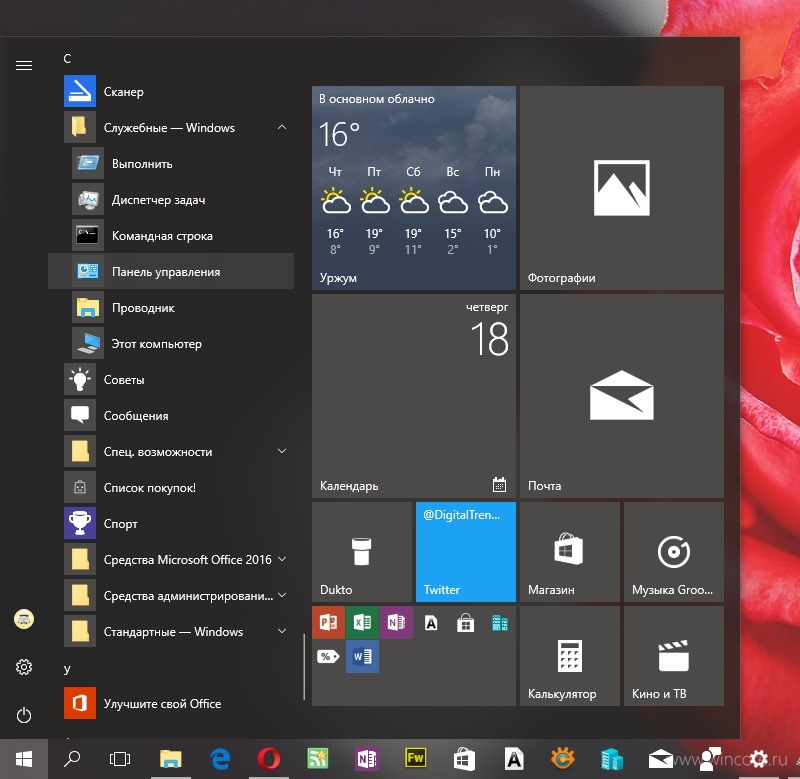 В разделе Просмотр можно выбрать категорию Крупные значки
В разделе Просмотр можно выбрать категорию Крупные значки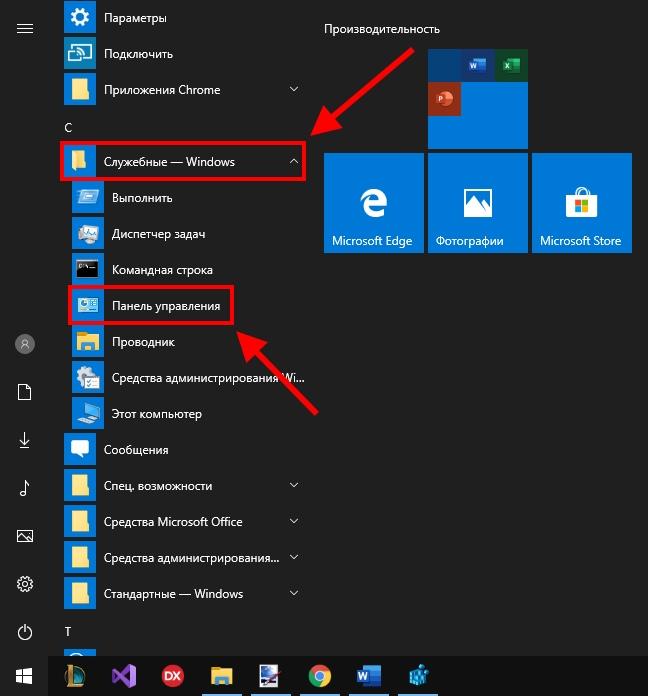
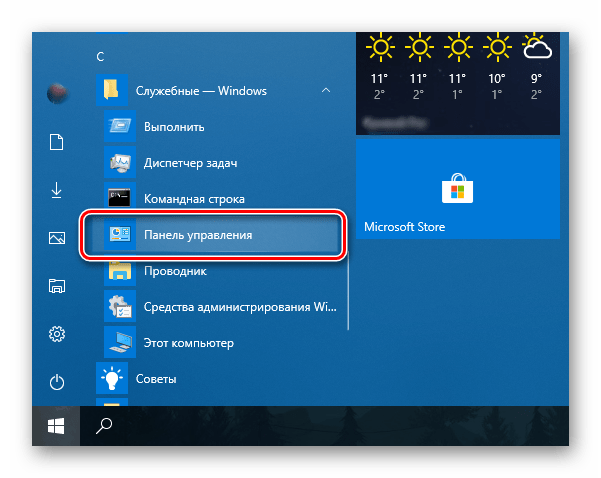
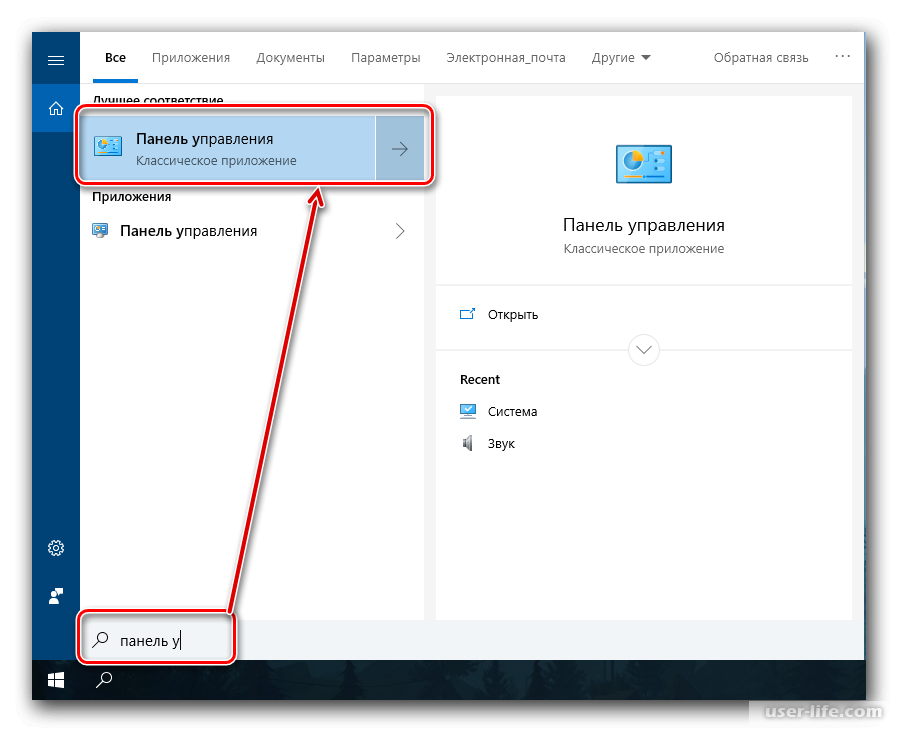 EXE файл.
EXE файл.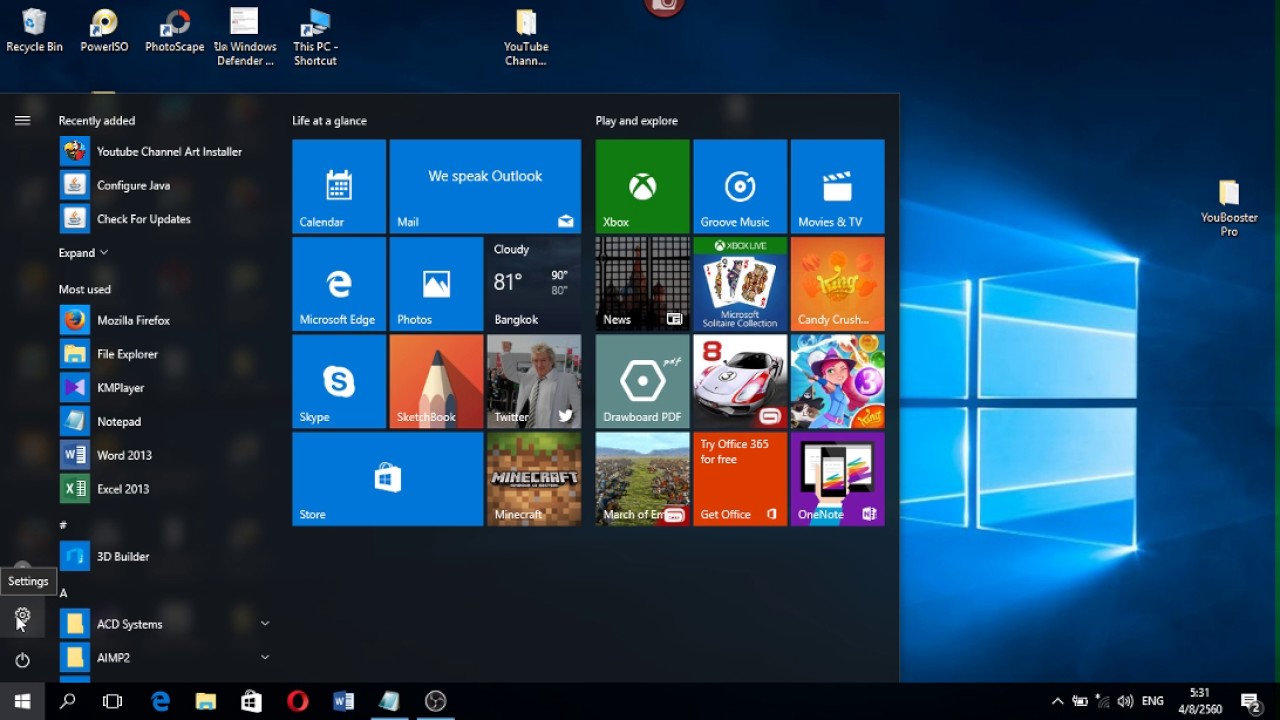 Все эти идентификаторы функций отключены в последних общедоступных сборках, но они существуют, что говорит о том, что Microsoft тестирует их внутри.
Все эти идентификаторы функций отключены в последних общедоступных сборках, но они существуют, что говорит о том, что Microsoft тестирует их внутри.