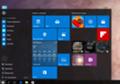Как в Windows 10 сделать классический «Пуск»
Появление иконок в меню «Пуск» было вызвано желанием разработчиков упростить работу пользователя с системой. Но на практике оказалось, что многих юзеров новый дизайн окна отвлекает и они ищут способы вернуться к классическому варианту «Пуска».
К счастью, для этого не нужно переустанавливать систему. Есть 3 доступных способа.
Способ 1: Стандартные средства Windows 10
Этот вариант предполагает отключение дополнительных иконок и переход к тому виду меню «Пуск», который был в Windows 7.
Пошаговое руководство, как сделать классический пуск:
- Нажатием комбинации клавиш Win + I открыть «Параметры Windows» и перейти к блоку «Персонализация».
- Также открыть настройки «Персонализации» можно, кликнув на любой свободной области рабочего стола правой клавишей мыши и выбрав из списка контекстного меню «Персонализация».
- В новом окне открыть пункт меню «Пуск».
- Установить флажок напротив всех дополнительных опций в положение «Вкл.
 », оставив только необходимые функции. Для каждого пользователя они могут несколько отличаться. Некоторым важно видеть в списке недавно установленные программы или используемые с наивысшей частотностью. В примере на скриншоте ниже отключены все опции, кроме списка приложений.
», оставив только необходимые функции. Для каждого пользователя они могут несколько отличаться. Некоторым важно видеть в списке недавно установленные программы или используемые с наивысшей частотностью. В примере на скриншоте ниже отключены все опции, кроме списка приложений. - После этого следует нажать на кнопку «Пуск» и поочередно кликать правой клавишей мыши на каждой иконке приложения, вызывая контекстное меню.
- Затем из выпадающего списка нужно выбрать вариант «Открепить от начального экрана».
- Результатом станет появление компактного меню «Пуск» с выбранными пользователем настройками.
Такое консервативное меню подходит в большинстве случаев, хотя и не повторяет полностью внешний вид предыдущих релизов Виндовс. При желании получить абсолютное сходство с меню «Пуск» Windows 7, потребуется установить специальные утилиты.
Способ 2: Classic Shell
Classic Shell – это бесплатное приложение, доступное для скачивания на русском языке.
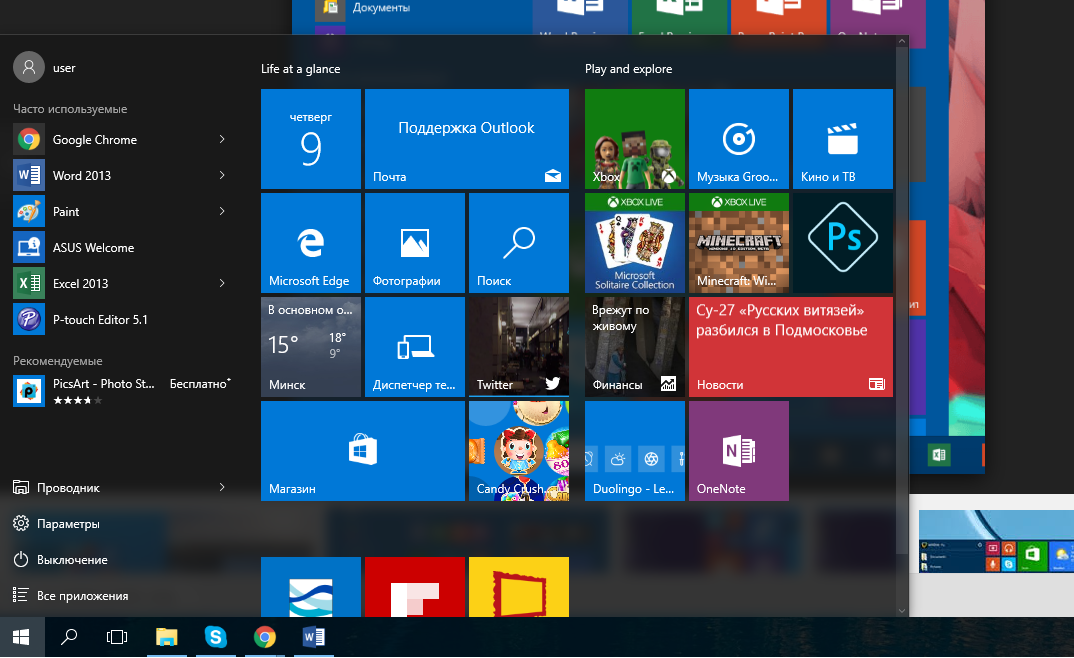 Установка утилиты занимает 3-5 минут. При этом пользователь должен обладать правами администратора.
Установка утилиты занимает 3-5 минут. При этом пользователь должен обладать правами администратора.Юзеру будет предложено установить несколько «модулей».
Обязательно нужно выбрать модуль Classic Start Menu. При выборе этой опции окно пользователя в меню «Пуск» разделится на 2 половины, слева будут доступны приложения, а справа – системные папки. Это классический вариант «Пуска», который использовался ранее в «семерке».
На выбор пользователя предлагаются и другие варианты интерфейса меню «Пуск» — это «Классический» и «Классический с двумя столбцами».
Для любителей более тонких настроек есть также возможность менять обложку, настраивать шрифт, размер значков, прозрачность фона с названиями приложений.
Если поставить галочку в окне для отображения всех параметров, дополнительно можно настроить звуки, поле поиска, главное и контекстное меню.
В процессе установки утилиты пользователю будет предложено установить модуль Classic IE, позволяющий просматривать Internet Explorer в классическом виде, Classic Explorer для настройки интерфейса интернет-обозревателя и Classic Shell Update для скачивания обновленных версий дистрибутива.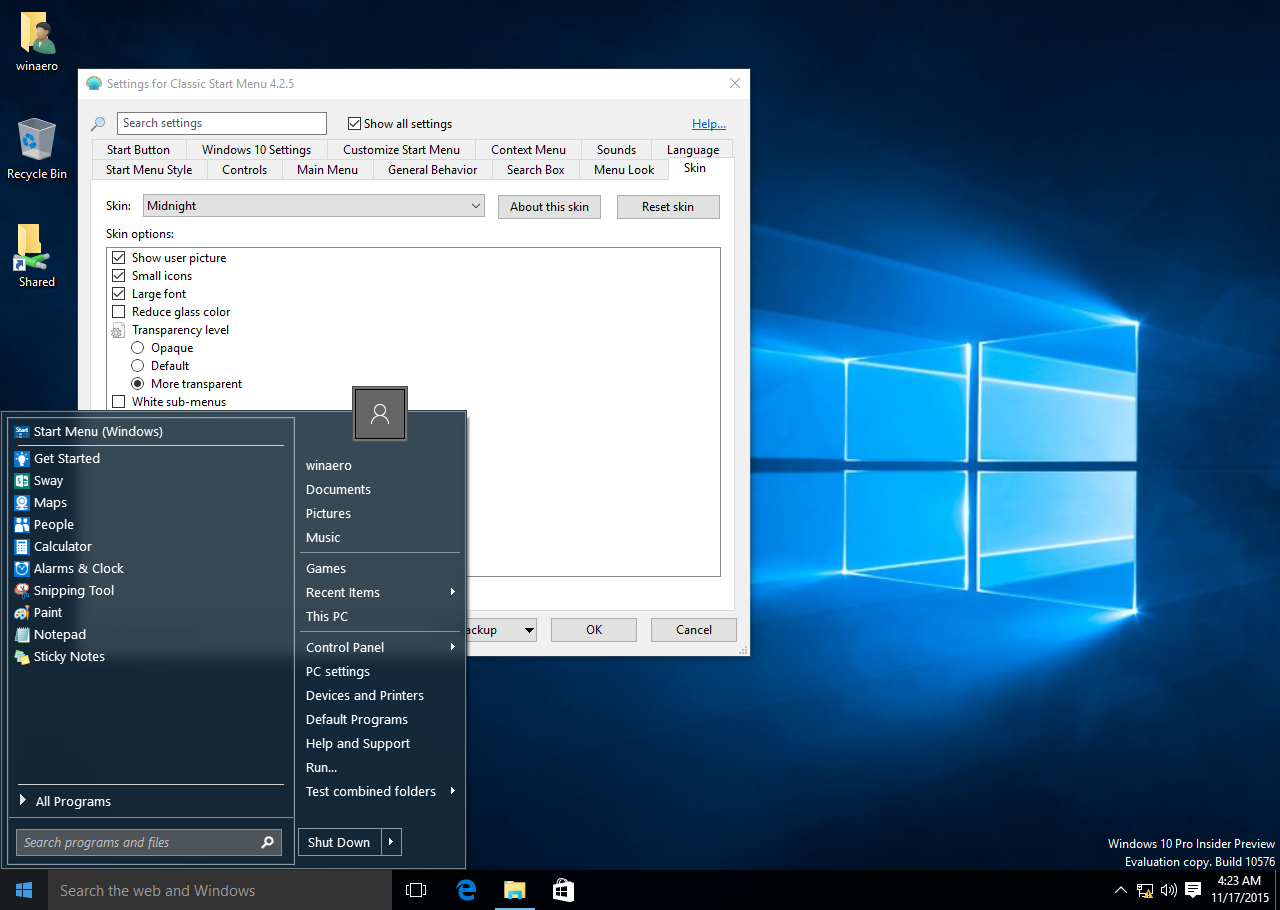
Однако модуль для настройки «Пуска» работает автономно и может быть скачан отдельно.
Здесь программу можно скачать на русском языке.
Вариант 3: StartisBack++
StartisBack++ — еще одна удобная утилита, позволяющая вернуть классический «Пуск» в один клик. Ее главный недостаток – возможность бесплатного использования только в пробный период 30 дней, по истечению которого будет предложено купить официальную версию или удалить приложение.
После установки приложения пользователь увидит на экране такое окно:
По желанию можно нажать на «Настроить StartlsBack», чтобы выполнить более тонкую настройку приложения. Если вас устраивает стандартный вариант, то при нажатии на «Пуск» будет отображаться такое окно:
Настройки утилиты позволяют персонализировать внешний вид, стиль оформления, сортировку, поиск, элементы правого списка, переключение и многое другое.
Trial версию программы можно скопировать тут.
Выбор не ограничивается предложенными утилитами, в сети есть множество приложений с аналогичным функционалом. Но при скачивании любого контента из Интернета обращайте внимание на надежность источника, чтобы избежать заражения компьютера вирусами.
Classic Shell — классическое меню Пуск в Windows
Classic Shell — бесплатная программа для возвращения прежнего вида классического меню «Пуск» в операционных системах Windows 10, Windows 8.1, Windows 8, Windows 7, Windows Vista. Программа изменяет визуальное отображение элементов операционной системы Windows для более удобного использования.
Многие пользователи испытывают неудобство при использовании меню «Пуск» из-за того, что разработчик Windows, компания Microsoft постоянно изменяет настройки, параметры и внешний вид меню «Пуск».
Поэтому многие пользователи желают вернуть классическое меню «Пуск» для операционных систем Windows 10, Windows 8.1, Windows 8. В операционной системе Windows 7 пользователи изменяют внешний вид меню «Пуск» в стиле операционной системы Windows XP.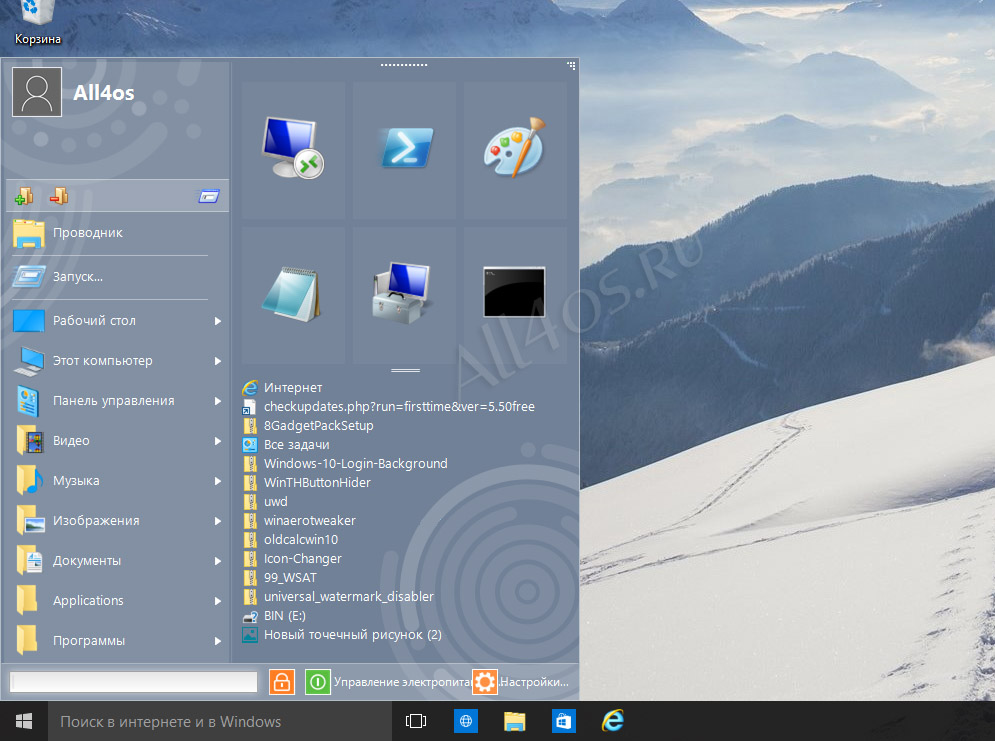
Бесплатная программа Classic Shell возвращает классический вид меню «Пуск», позволяет произвести обширные настройки параметров отображения стилей, параметров и оформления стартового меню.
Программа Classic Shell состоит из трех компонентов:
- Classic Start Menu — возвращение классического меню «Пуск».
- Classic Explorer — добавление панели инструментов в Проводник Windows.
- Classic IE — настройка панелей в браузере Internet Explorer.
В этой статье мы рассмотрим работу компонента Classic Start Menu, который позволяет сделать прежнее меню «Пуск» в операционной системе Windows. Другие компоненты программы нужны далеко не всем пользователям.
Программа Classic Shell работает на русском языке. Скачать программу Classic Shell можно с официального сайта разработчика. На странице загрузок выберите файл «Classic Shell x.x.x (русский)» для скачивания на компьютер.
Classic Shell скачать
Установка Classic Shell
Установка программы Classic Shell происходит на русском языке и не вызывает сложностей. Последовательно пройдите окна мастера установки Классик Шелл.
Последовательно пройдите окна мастера установки Классик Шелл.
В окне «Выборочная установка» необходимо выбрать компоненты приложения для установки на компьютер. По умолчанию, для установки выбраны все компоненты.
Мы хотим вернуть классическое меню «Пуск», поэтому нужно оставить только компоненты «Classic Start Menu» и «Classic Shell Update» (для автоматического обновления).
Компоненты «Classic Explorer» и «Classic IE» изменяют внешний вид соответственно Проводника и браузера Internet Explorer, а такие изменения нужны не всем пользователям. Поэтому отключите установку этих компонентов.
Далее завершите установку программы Classic Shell на компьютер.
Classic Shell для Windows 10
После клика левой кнопкой мыши по меню «Пуск», вы увидите классическое меню «Пуск» в стиле Windows 7, установленное в операционной системе Windows 10. Так выглядит меню «Пуск» с настройками по умолчанию.
Подобным образом будет выглядеть классическое меню «Пуск» для Windows 8.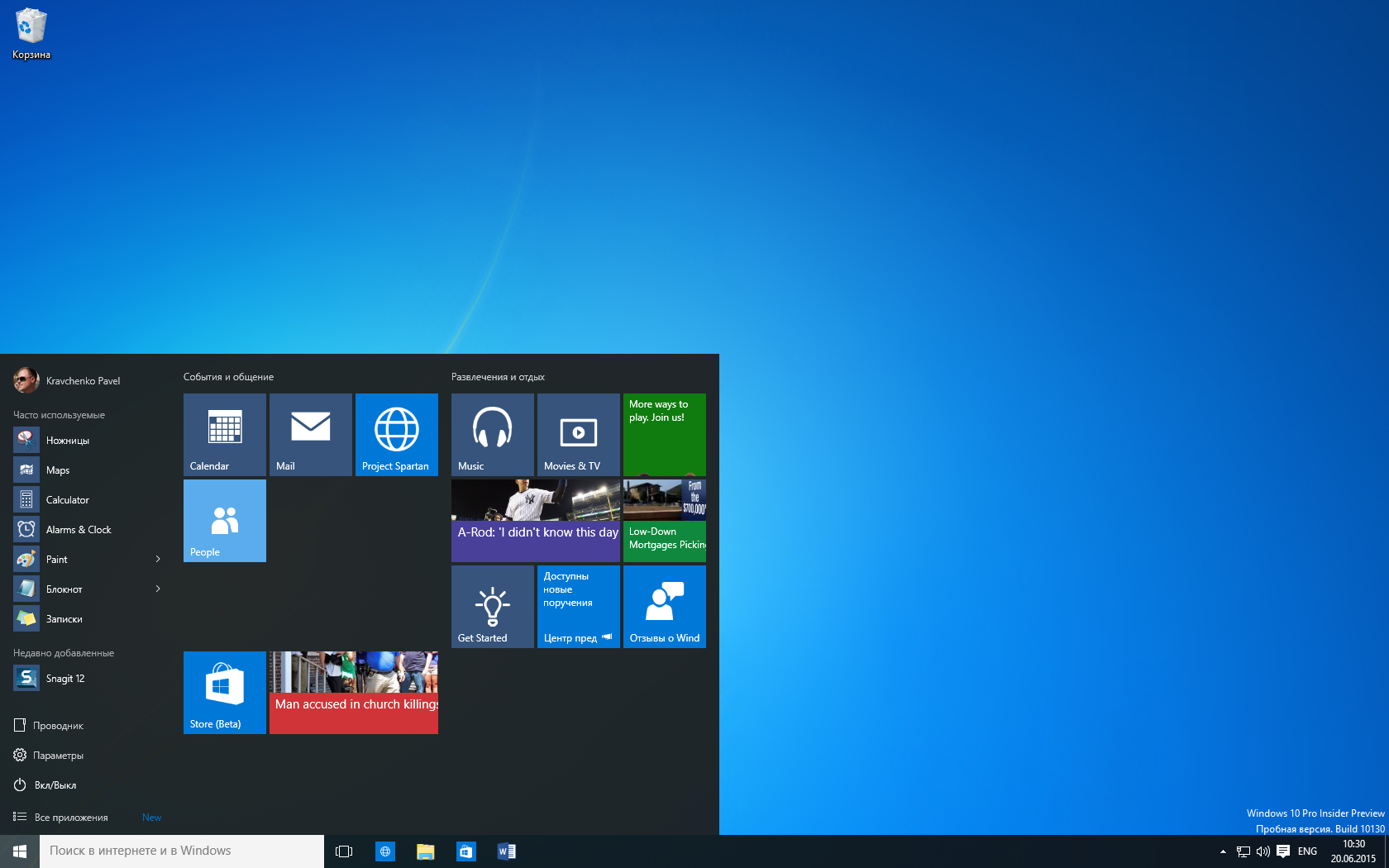 1 или Windows 8.
1 или Windows 8.
Настройка Classic Shell
После установки приложения, откроется окно «Параметры Classic Start Menu». В этом окне производится настройка всех параметров программы.
Изменить параметры Classic Shell можно в любое время. Для этого кликните правой кнопкой мыши по меню «Пуск», а в контекстном меню выберите пункт «Настройка».
Во вкладке «Стиль меню Пуск» можно выбрать классический стиль для меню «Пуск» в стиле операционных систем Windows XP или Windows 7.
При настройках по умолчанию, на Рабочем столе отображается стандартная кнопка «Пуск». Вместо изображения кнопки от операционной системы, можно установить изображение от Classic Shell (два варианта) или добавить свое собственное изображение, если у вас есть подобная картинка.
По умолчанию, основные настройки в программе производятся во вкладках: «Стиль меню Пуск», «Основные параметры», Обложка», «Настройка меню Пуск».
Поставьте галку напротив пункта «Показать все параметры» для настройки других параметров в программе Classic Shell.
После этого, станут доступными дополнительные настройки во вкладках: «Вид меню», «Кнопка Пуск», «Панель задач», «Параметры Windows 10», «Контекстное меню», «Звуки», «Язык», «Управление», «Главное меню», «Общее поведение», «Поле поиска».
Хотя программа настроена по умолчанию оптимально, пользователь может самостоятельно изменить параметры приложения под свои потребности, экспериментируя с настройками. Для этого, выберите настройки, посмотрите, что получилось после их изменения. Если выяснится, что с изменениями параметров вы слегка переборщили, можно вернуть настройки программы по умолчанию.
В настройках приложения можно скрыть ненужные функции, изменить отображение элементов и значков, поменять порядок расположения элементов, удалить элементы из меню «Пуск».
Для этого выделите элемент, выберите команду и отображение. После клика правой кнопкой мыши по нужному элементу, выберите дополнительные функции.
Во вкладке «Обложка» можно выбрать обложку для стандартного меню «Пуск». По умолчанию, в Windows 10 используется обложка «Metro». Можно выбрать другие обложки: «Windows Aero», «Metallic», «Midnight» или «Windows 8», минималистический вариант «Classic Skin» или вариант «Без обложки».
По умолчанию, в Windows 10 используется обложка «Metro». Можно выбрать другие обложки: «Windows Aero», «Metallic», «Midnight» или «Windows 8», минималистический вариант «Classic Skin» или вариант «Без обложки».
Настройки параметров Classic Shell можно сохранить в XML файл для того, чтобы загрузить настройки из этого файла при новой установке программы Classic Shell. Для этого используется кнопка «Архивация параметров», выберите нужный вариант: «Сохранить в файл XML» или «Загрузить из файла XML». Для сброса настроек программы по умолчанию, выберите «Сбросить все настройки».
Вам также может быть интересно:
Удаление Classic Shell
Программа Classic Shell удаляется стандартным способом. Если программа корректно не удалилась, или в процессе удаления возникли какие-то проблемы, воспользуйтесь специальной утилитой, которую можно скачать отсюда.
Выводы статьи
Бесплатная программа Classic Shell устанавливает альтернативное (прежнее классическое) меню «Пуск» в операционной системе Windows. После установки программы на компьютер, пользователь может вернуть классический вид меню «Пуск в Windows 10, Windows 8.1, Windows 8, Windows 7, произвести другие изменения внешнего вида и параметров стартового меню.
После установки программы на компьютер, пользователь может вернуть классический вид меню «Пуск в Windows 10, Windows 8.1, Windows 8, Windows 7, произвести другие изменения внешнего вида и параметров стартового меню.
Похожие публикации:
Как сделать меню пуск от Windows 7 в Windows 10
С приходом на наши компьютеры десятой версии Виндовс многие порадовались тому, что в систему вернулись и кнопка «Пуск», и стартовое меню. Правда, радость была неполной, так как его (меню) внешний вид и функциональность значительно отличались от того, к чему мы привыкли, работая с «семеркой». В этой статье разберем способы придания меню «Пуск» в Windows 10 классической формы.
Классическое меню «Пуск» в Виндовс 10
Начнем с того, что стандартными средствами решить поставленную задачу не получится. Разумеется, в разделе «Персонализация» имеются настройки, отключающие некоторые элементы, но результат получается не тот, что мы ожидали.
Выглядеть это может примерно так, как показано на скриншоте ниже. Согласитесь, на классическое «семерочное» меню совсем не похоже.
Согласитесь, на классическое «семерочное» меню совсем не похоже.
Добиться желаемого нам помогут две программы. Это Classic Shell и StartisBack++.
Способ 1: Classic Shell
Данная программа обладает довольно широким функционалом по настройке внешнего вида стартового меню и кнопки «Пуск», при этом являясь бесплатной. Мы сможем не только полностью переключиться на привычный интерфейс, но и поработать с некоторыми его элементами.
Перед тем как устанавливать софт и настраивать параметры, создайте точку восстановления системы во избежание проблем.
Подробнее: Инструкция по созданию точки восстановления Windows 10
- Идем на официальный сайт и качаем дистрибутив. На странице будет несколько ссылок на пакеты с разной локализацией. Русский есть.
Скачать Classic Shell с официального сайта
- Запускаем скачанный файл и нажимаем «Далее».
- Ставим галку напротив пункта «Я принимаю условия лицензионного соглашения» и снова жмем «Далее».

- В следующем окне можно отключить устанавливаемые компоненты, оставив только «Classic Start Menu». Впрочем, если есть желание поэкспериментировать с другими элементами оболочки, например, «Проводником», оставляем все как есть.
- Нажимаем «Установить».
- Снимаем флажок «Открыть документацию» и жмем «Готово».
С установкой мы закончили, теперь можно приступать к настройке параметров.
- Кликаем по кнопке «Пуск», после чего откроется окно настроек программы.
- На вкладке «Стиль меню «Пуск» выбираем один из трех представленных вариантов. В данном случае нас интересует «Windows 7».
- Вкладка «Основные параметры» позволяет настроить назначение кнопок, клавиш, отображение элементов, а также стили меню. Опций достаточно много, поэтому можно тонко подстроить практически все под свои нужды.
- Переходим к выбору внешнего вида обложки.

В разделе параметров можно выбрать размер значков и шрифта, включить изображение пользовательского профиля, рамку и непрозрачность.
- Далее следует тонкая настройка отображения элементов. Этот блок заменяет стандартный инструмент, присутствующий в Windows 7.
- После того как все манипуляции будут завершены, жмем ОК.
Теперь при нажатии на кнопку «Пуск» мы увидим классическое меню.
Для того чтобы вернуться к меню «Пуск» «десятки», нужно нажать на кнопку, указанную на скриншоте.
Если требуется настроить внешний вид и функционал, достаточно кликнуть правой кнопкой мыши по кнопке «Пуск» и перейти к пункту «Настройка».
Отменить все изменения и вернуть стандартное меню можно, удалив программу с компьютера. После деинсталляции потребуется перезагрузка.
После деинсталляции потребуется перезагрузка.
Подробнее: Установка и удаление программ в Windows 10
Способ 2: StartisBack++
Это еще одна программа для установки классического меню «Пуск» в Windows 10. От предыдущей отличается тем, что является платной, с 30-дневным пробным периодом. Стоимость невысока, около трех долларов. Есть и другие отличия, о которых мы поговорим далее.
Скачать программу с официального сайта
- Переходим на официальную страницу и скачиваем программу.
- Двойным кликом запускаем полученный файл. В стартовом окне выбираем вариант установки – только для себя или для всех пользователей. Во втором случае нужно обладать правами администратора.
- Выбираем место для инсталляции или оставляем путь по умолчанию и жмем «Установить».
- После автоматического перезапуска «Проводника» в завершающем окне нажимаем «Закрыть».
- Перезагружаем ПК.
Далее поговорим об отличиях от Classic Shell.
Во-вторых, блок настроек данной программы более дружелюбен к пользователю. Открыть его можно, кликнув правой кнопкой мыши по кнопке «Пуск» и выбрав «Свойства». Кстати, все пункты контекстного меню также сохраняются (Classic Shell «прикручивает» свое).
- Вкладка «Меню «Пуск»» содержит настройки отображения и поведения элементов, как и в «семерке».
- На вкладке «Внешний вид» можно сменить обложку и кнопку, настроить непрозрачность панели, размер значков и отступы между ними, цвет и прозрачность «Панели задач» и даже включить отображение папки «Все программы» в виде выпадающего меню, как в Win XP.
- Раздел «Переключение» дает нам возможность заменить другие контекстные меню, настроить поведение клавиши Windows и комбинаций с ней, включить разные варианты отображения кнопки «Пуск».

После выполнения настроек не забудьте нажать кнопку «Применить».
Еще один момент: стандартное меню «десятки» открывается нажатием сочетания клавиш Win+CTRL или колесом мыши. Удаление программы производится обычным способом (см. выше) с автоматическим откатом всех изменений.
Заключение
Сегодня мы с вами узнали два способа изменения стандартного меню «Пуск» Windows 10 классическим, применяемым в «семерке». Решайте сами, какой программой пользоваться. Classic Shell бесплатна, но не всегда работает стабильно. StartisBack++ имеет платную лицензию, но результат, получаемый с ее помощью, более привлекателен с точки зрения внешнего вида и функционала.
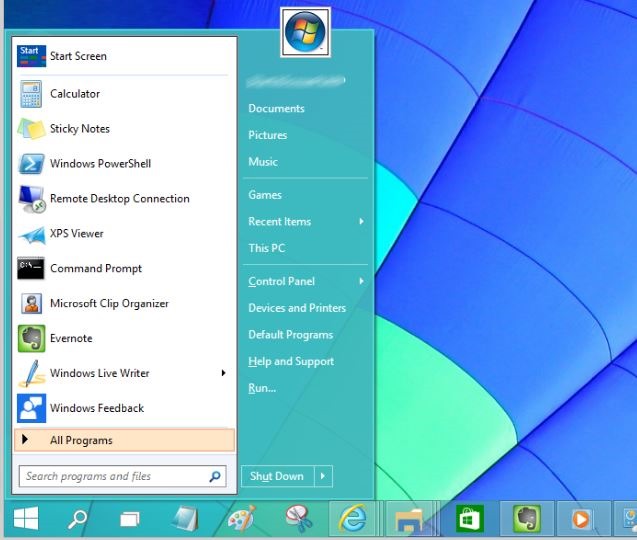
Опишите, что у вас не получилось. Наши специалисты постараются ответить максимально быстро.
Помогла ли вам эта статья?
ДА НЕТкак вернуть классический из Виндовс 7 и изменить современный
Многие пользователи привыкли к стандартному системному меню Windows 7 («Пуску»), так как он лаконичный и удобный. С появлением Windows 10 и его современного «Пуска» возникает вопрос: можно ли вернуть «старое доброе» меню, не переустанавливая при этом Windows? Сегодня рассмотрим, как можно настроить «Пуск», чтобы он был похож на классический, а также как вернуть ему стандартный стиль с помощью стороннего софта.
Современное меню «Пуск» на Windows 10
Новый «Пуск» в Windows 10 сильно отличается от системного меню, который был в Windows 7, XP и Vista. Его можно назвать средней производной между классическим «Пуском» и начальным экраном Windows 8. Что в новом современном меню изменилось по сравнению со старым, к которому привыкло большинство пользователей этой операционной системы?
Окно «Пуска» в Windows 7 имеет компактный небольшой размер и содержит иконки всех необходимых разделовИзменилось также положение кнопки отключения ПК: теперь она находится в левой части экрана прямо над кнопкой Windows. Сохранился также раздел часто используемых утилит в левой части меню, а также доступ к параметрам компьютера. Однако добавились пункты и для других разделов, которых раньше не было, например, «Диспетчер задач» и «Сетевые подключения».
Настройка меню «Пуск» на Windows 10
Каким образом можно поменять внешний вид «Пуска», чтобы он напоминал стандартное окно из Windows 7? Вы можете изменить цвет и размер окна, а также убрать плитки с помощью самих настроек меню.
Изменение размера и цвета
Любой даже начинающий пользователь сможет легко изменить размер большого «Пуска» в Windows 10. Меню уменьшается так же, как и окно «Проводника Windows».
- Подведите курсор мышки к правому краю меню, чтобы появилась двойная стрелка, направленная в правую и левую сторону.
- Перетяните стрелку влево, чтобы уменьшилась ширина «Пуска».
- Повторите те же действия с верхним краем меню. В результате у вас будет меню, которое по размеру буде практически соответствовать системному меню Windows 7 или XP.Окно «Пуск» стало меньше после определения его границ с помощью мыши
В разделе «Персонализация» поменяйте цвет окна, если вас не устраивает чёрный. Как это сделать?
- На «Рабочем столе» найдите пустое место, на котором нет иконок. Щёлкните по нему правой кнопкой мыши.
- В появившемся небольшом списке опций выбираем самый последний пункт «Персонализация».Выберите последний параметр «Персонализация», чтобы открыть окно с настройками внешнего вида
- Во втором разделе «Цвета» выберите нужный вам оттенок в палитре.
- Теперь прокручиваем страницу до пункта «Отображать цвет элементов на следующих поверхностях». Ставим значение «В меню «Пуск», на панели задач и в центре уведомлений». Вы сразу увидите, что панель задач поменяла цвет. Закрываем окно настроек.Отметьте пункт «В меню «Пуск», на панели задач и в центре уведомлений»
Действия с плитками
С живыми плитками в правой части экрана можно проводить разные манипуляции: добавлять, менять местами, переименовывать, создавать и т. д. Однако большинство пользователей интересуются, как избавиться от плиток, если они не нужны. Рассмотрим, как их вовсе удалить из «Пуска», если они вам мешают:
- Кликните левой кнопкой мыши по Windows в левом нижнем углу, чтобы вызвать системное меню.
- Теперь щёлкните по любой плитке правой кнопкой мыши. В небольшом списке опций нужно выбрать «Открепить от начального экрана» — она сразу же исчезнет из меню.Выберите «Открепить от начального экрана»
- Повторите это действие для каждой плитки.
- Когда не останется ни одной, уменьшите размер меню, как это было описано в разделе «Изменение размера и цвета» в этой статье. В результате вы получите меню, которое напоминает «Пуск» из Windows 7.Вы можете удалить все плитки из меню «Пуск» и уменьшить его размер
Если не хотите совсем убирать плитки, измените их размер. Кликните по плитке правой кнопкой мыши и в списке выберите «Изменить размер», а затем щёлкните по «Мелкий». Повторять эту процедуру нужно будет для каждой плитки в отдельности.
Выберите пункт «Мелкий», чтобы уменьшить размер плиткиНастройка левого блока
Запустите окно «Персонализации», как это было описано в разделе «Изменение размера и цвета» в этой статье. Перейдите на вкладку «Пуск». Здесь и будем проводить все дополнительные манипуляции. Отключите следующие пункты:
- Показывать больше плиток. Чтобы в меню осталась только его левая часть без плиток.
- Показывать список приложений в меню «Пуск». Большой список программ исчезнет из меню. Вместо этого списка, мы поставим другие блоки. Как это сделать, опишем ниже в этом разделе статьи.
- Показывать недавно добавленные приложения. Утилиты, которые вы недавно установили, не будут появляться в меню «Пуск».
- Показывать наиболее часто используемые приложения. Вы не будете видеть список с программами, которыми пользуетесь чаще всего.
- Иногда показывать рекомендации в меню «Пуск». Windows не будет отображать рекомендации в плитках.
Чтобы заполнить очищенное пространство левой части, нажмите ссылку «Выберите, какие папки будут отображаться в меню «Пуск». В представленном разделе выберите блоки, которые будут отображаться в виде списка в левой зоне меню.
Включите те разделы, которые вы хотите видеть в левой зоне «Пуска»Если вы хотите убрать только некоторые программы из списка, не удаляя его полностью, воспользуйтесь следующей инструкцией:
- Откройте «Пуск». Кликните по разделу в списке правой кнопкой мыши.
- В меню «Дополнительно» выберите «Не показывать в этом списке».Нажмите на «Не показывать в этом списке», чтобы программа была удалена из меню «Пуск»
- Повторите эти действия для каждой программы, которую вы хотите убрать из списка.
Сортировка плиток по группам
Вы можете распределить все необходимые вам плитки по определённым группам, чтобы в меню «Пуск» не было беспорядка. Используйте уже имеющиеся или создавайте свои.
Отсортируйте нужные вам плитки по группам с помощью их перетаскиванияЧтобы создать новую группу кликните по иконке с двумя параллельными полосками и введите в поле название группы. Перетащите в эту группу все необходимые плитки.
Создайте новую группу и поместите туда важные для вас плиткиВидео: как настроить и оптимизировать «Пуск» в Windows 10
Как вернуть классическое меню «Пуск» в Windows 10
Если у вас Windows 10, это не значит, что вам можно довольствоваться только новым меню «Пуск». Вы можете поставить обратно его старый вариант при помощи простых в освоении программ. Сегодня рассмотрим несколько самых популярных утилит: установку и работу в них.
С помощью программы Classic Shell
Classic Shell — популярное средство для возврата классического меню «Пуск». Его огромное преимущество в том, что оно бесплатное. В утилиту включены три компонента, которые можно установить все сразу или по отдельности:
- Classic Start Menu — возвращение классического меню «Пуск».
- Classic Explorer — добавление панели инструментов в «Проводник Windows».
- Classic IE — настройка панелей в браузере Internet Explorer.
Где можно загрузить эту программу, как её установить, а затем работать в ней?
- У этого софта есть свой официальный ресурс, поэтому загружать инсталлятор будем с него. Перейдите по ссылке и щёлкните по Classic Shell 4.3.1 (Russian), чтобы скачать русский вариант программы.Загрузите инсталлятор Classic Shell с официального сайта
- В «Загрузках» найдите файл установщика и запустите его. Левой кнопкой щёлкните по «Далее».Кликните по «Далее»
- Затем поставьте галочку слева от пункта о том, что вы принимаете соглашение.
- В следующем разделе мастера установки вам предложат выбрать компоненты для установки. Выбираем только Classic Start Menu, если ваше цель — изменение внешнего вида «Пуска».Выберите компоненты, которые вам нужно установить на ПК
- Теперь просто нажмите на кнопку «Установить». Подождите, когда инсталляция завершится. Щёлкните по «Готово».Нажмите на «Готово»
- Нажмите правой кнопкой мыши на значок «Пуск» в левом нижнем углу экрана. В небольшом списке опций выберите «Настройка», чтобы запустить Classic Shell.
- В появившемся окне выберите один из трёх вариантов меню «Пуск».Выберите стиль для меню «Пуск»
- Нажмите на вкладку «Обложка», чтобы выбрать стиль меню.Выберите обложку для меню «Пуск»
- Во вкладке «Основные параметры», вы можете поставить свои значения для различных пунктов. Однако можно ничего не менять, оставив параметры по умолчанию. Классическое меню «Пуск» все равно будет открываться.Вы можете по желанию изменить значения основных параметров
- Более тонкая настройка производится в скрытых вкладках. Чтобы их открыть, отметьте пункт «Показывать все настройки» вверху окна — появятся новые разделы.Отметьте пункт «Показать все параметры», чтобы увидеть больше настроек
- Когда завершите настройку, нажмите на ОК.
Видео: как вернуть стандартный «Пуск» за счёт Classic Shell
С помощью программы StartIsBack ++
Инструмент StartIsBack представляет собой бесплатную утилиту с интерфейсом на русском языке. Она позволит не только вернуть стандартное меню «Пуск», но и настроить его под свои предпочтения. С помощью этой программы вы можете:
- менять макеты меню;
- настраивать прозрачность;
- ставить большие значки программ в меню;
- использовать улучшенный поиск;
- сортировать списки утилит, отображаемых в «Пуске»;
- включать опцию «Все программы», если хотите, чтобы у вас был доступ ко всем утилитам через «Пуск» и многое другое.
Плюс программы ещё в том, что она очень быстро устанавливается на ПК: всего в пару кликов. Рассмотрим подробнее, как установить утилиту, а затем работать в ней.
- Откройте в любом обозревателе официальный ресурс разработчика утилиты. Во вкладке Download будет большая зелёная кнопка для загрузки установщика. Щёлкните левой кнопкой по ней. Когда он загрузится, запустите его.Кликните по зелёной кнопке StartIsBack
- Выберите один из двух пунктов: «Установка только для меня» и «Установка для всех» в зависимости от того, хотите ли вы, чтобы классическим меню Windows пользовались все учётные записи этого компьютера или нет. Если вы — единственный пользователь, выберите первый пункт.Выберите установку StartIsBack либо только для себя, либо для всех учётных записей компьютера
- Софт тут же восстановит прежний «Пуск». Чтобы изменить параметры меню, кликните по «Настроить StartIsBack».Кликните по «Настроить StartIsBack»
- Откроется окно инструмента. Во вкладке «Внешний вид» выберите понравившийся стиль оформления, а также значок для кнопки «Пуск». Под стилями доступны также и другие параметры: прозрачность, цвет, значки большого размера на «Панели задач», удаление аватара из «Пуска» и другие.Выберите стиль оформления меню «Пуск» и кликните по «Применить»
- В первой вкладке «Меню «Пуск» измените основные настройки по желанию: крупные иконки программ, сортировка программ в списке, подсвечивание недавно установленных приложений и многое другое.Поставьте галочки слева от необходимых вам опций и нажмите на «Применить»
- Во вкладке «Дополнительно» вы можете удалить историю недавно открытых утилит или отключить опцию хранения истории, а также включить анимацию на «Панели задач» и в меню «Пуск».Отключите хранение списка недавно открывавшихся программ или очистите этот список с помощью специальной кнопки
Видео: как пользоваться StartIsBack++
С помощью программы ViStart 8.1
Софт под названием ViStart даёт возможность пользователям бесплатно наслаждаться привычным «Пуском» из Windows XP и Windows 7. Утилита предлагает на выбор большое количество стилей меню. Однако их уже нужно будет по отдельности загружать и устанавливать на ПК. В самой программе вы можете выбрать между четырьмя оформлениями. Минус утилиты в том, что её интерфейс на английском. Сейчас поможем вам разобраться в ней.
- В любом обозревателе откройте официальный ресурс этого помощника. Нажмите на маленькую зелёную кнопку Download, чтобы загрузить инсталлятор.Кликните по Download Now
- Щёлкните по Next, чтобы началась инсталляция.Щёлкните левой кнопкой мыши по Next
- Теперь нажмите на Accept, чтобы принять условия соглашения. ПО моментально установится у вас на компьютере.Нажмите на Accept, чтобы принять условия соглашения
- В открывшемся окне выберите необходимый тип «Пуска» левой кнопкой мыши. Теперь просто нажмите на ОК — программа установит классическое меню.Выберите стиль вашего меню «Пуск» из четырёх вариантов
- Если вы хотите посмотреть на другие стили, которые предлагают разработчики, кликните по Get More. На открывшемся сайте нажмите на ссылку I’d like to change the appearance of My Windows Start Menu.Нажмите на ссылку I’d like to change the appearance of My Windows Start Menu
- Откроется страница, где вы можете выбрать любой понравившийся вам стиль абсолютно бесплатно. Определитесь со стилем и кликните по нему левой кнопкой мыши.Выберите стиль на официальном сайте программы для вашего меню «Пуск»
- Щёлкните по чёрной кнопке Download.Нажмите на чёрную кнопку Download
- Откройте загруженный файл. Кликните в сером окошке по Next. Новый стиль меню «Пуск» установится на ПК.В новом окне кликните по Next, чтобы установить новый стиль
Start Menu X — современное решение проблемы неудобного меню «Пуск» в Windows 10. Разработчики этой программы предлагают на выбор платную и бесплатную версии. Интерфейс программы полностью на русском языке. В окне есть много вкладок, в которых можно тонко настроить внешний вид и функционал «Пуска». За счёт этой утилиты системное меню может иметь стиль Windows XP, Vista, 7, 8 и 10.
Сначала установим программу, а затем рассмотрим, как ей пользоваться.
- На официальной странице программы щёлкните по красной кнопке «Загрузить».Нажмите на красную кнопку «Загрузить!»
- Откройте установщик и поставьте круглую отметку слева от «Я принимаю условия соглашения». Кликните по «Далее».
- Отметьте пункт «Бесплатная версия». Снова нажмите на «Далее».Выберите «Беплатный тип лицензии» и кликните по «Далее»
- В следующем меню выберите пункт «Объединить Программы и Приложения в одном пункте главного меню». Снова щёлкаем по «Далее».
- Выбираем папку для установки утилиты.
- Кликаем по «Установить». Ждём, когда инсталляция закончится. Нажимаем на кнопку «Завершить».
- Открываем трей на «Панели задач». В нём находим значок Start Menu X.В трее Windows кликните левой кнопкой мыши по значку в виде цветка
- Кликаем по нему левой кнопкой мыши — откроется меню «Пуск» с большим списком программ.В Start Menu X можно открыть любую программу и сервис, установленный на ПК
- Нажмите на этот же значок правой кнопкой мыши и выберите пункт «Настройки».Выберите «Настройки» в контекстном меню
- В первой вкладке «Интеграция с системой» выберите комбинацию клавиш, которая будет открывать Start Menu X. Включите также запуск утилиты вместе с загрузкой Windows.Выберите клавиши, с помощью которых будет запускаться Start Menu X на вашем ПК
- В разделе «Персонализация» настройте визуальное оформление: тип, масштаб, ширину колонки. В этом же блоке можно очистить кэш иконок.Выберите визуальное оформление Start Menu X и настройте масштаб
- В «Кнопке «Пуск» выберите понравившийся вам значок.Выберите значок для «Пуска» из списка доступных
- В разделе «Управление» выберите системные опции, которые вы хотите видеть в «Пуске».Отметьте разделы, которые хотите видеть в Start Menu X
- Измените горячие клавиши для запуска системных опций в активном окне «Пуска».Выберите сочетания клавиш для открытия тех или иных разделов при открытом Start Menu X
- В блоке «Стиль» измените общий внешний вид меню: Start Menu X, Classic Start Menu или Start Menu 10.Выберите один из трёх стилей для Start Menu X
- Раздел «Расширенные опции» позволит вам более тонко настроить меню «Пуск».По желанию установите необходимые параметры во вкладке «Расширеннные опции» и закройте окно с настройками
Инструмент под названием Start Menu 8 от разработчика IObit может похвастаться довольно простым в освоении интерфейсом на русском языке. Таким образом, он подойдёт даже новичку, которому неудобно работать с новым большим «Пуском» Windows 10.
Минус программы в том, что она платная. Этой утилитой можно пользоваться бесплатно в течение недели. Затем вас попросят активироваться, то есть приобрести подписку.
- Сначала посетим официальный ресурс разработчика IObit для безопасной закачки инсталлятора этой полезной программы.
- Щёлкаем по большой зелёной кнопке «Скачать бесплатно».Загрузите Start Menu на официальном сайте IObit
- Запускаем уже загруженный инсталлятор, чтобы сразу перейти к установке утилиты.
- Щёлкните по «Да», чтобы разрешить приложению вносить изменения на вашем компьютере, а затем в окне мастера установки на «Далее», чтобы запустить инсталляцию.
- Кликните по «Принять».Нажмите на «Принять»
- Укажите путь к папке, в которой будут сохранены все файлы утилиты. Можете оставить путь, созданный автоматически. Щёлкните по «Далее».
- Дождитесь окончания инсталляции и нажмите на «Завершить».Щёлкните по «Завершить»
- После этого найдите иконку программы на «Рабочем столе» и кликните по ней два раза мышью.
- Во вкладке «Стиль» выберите один из трёх вариантов внешнего вида «Пуска»: Win 10, Flat или классический стиль Windows 7. В этом же окне вы можете настроить уровень прозрачности «Пуска». Кликните по «Применить».Выберите стиль для будущего меню «Пуск» и нажмите на «Применить»
- Перейдите на вкладку «Значки кнопки «Пуск». Здесь нужно определиться со типом кнопки в левом нижнем углу экрана. Выберите любой понравившийся и нажмите на «Применить».Выберите значок и нажмите на «Применить»
- В левой части экрана переключитесь на раздел «Общие». В этой вкладке вы можете установить значения для главных параметров программы: запускаться ли ей с загрузкой Windows, обновлять ли данную утилиту, определить количество программ, которые будут показаны в «Пуске», тип иконок программ в меню (маленькие или большие) и т. д.Установите по желанию свои значения для общих параметров
- В разделе «Меню» вы можете выбрать конкретные разделы, которые будут отображаться в меню «Пуск».Выберите разделы, которые должны отображаться в вашем «Пуске»
- В «Интерфейсе пользователя» вы можете настроить цвет и размер шрифта, цвет фона, а также поставить изображение для вашего профиля.Измените пользовательские настройки меню: фон, размер и цвет шрифта, изображение учётной записи и другое
- Во вкладке «Расширенные» пользователь вправе отключать или включать прозрачность «Панели задач», кнопку «Просмотр задач» и другое.Включите нажные параметры и оставьте все отключенным
- По мере изменений параметров, сразу же будет меняться меню «Пуск». При этом вам не нужно перезагружать компьютер, чтобы увидеть изменения.
С помощью Stardock Start10
Утилита предлагает на выбор три стиля для меню «Пуск». Это может быть стандартное окно Windows 7 или современное меню под стиль Windows 10. Программой также очень легко пользоваться, так как интерфейс на русском. Недостаток, как и в случае IObit Start Menu, в том, что она платная. Сначала можно пользоваться бесплатно в течение мясца.
- Левой кнопкой щёлкните по ссылке, которая ведёт на официальный ресурс разработчика Stardock.
- Так как программа не бесплатная, кликаем по синей кнопке Try It Free, чтобы загрузить бесплатную версию утилиты. Сразу же скачается необходимый инсталлятор. Находим его в «Загрузках» и запускаем.Кликните по Try it Free
- В появившемся окне соглашаемся с условиями использования программы. Ставим отметку рядом с I agree to the terms of this license agreement.Щёлкните по кнопке Next
- Указываем путь к папке, в которой будут храниться файлы программы. Затем щёлкаем по Next.
- Ждём, когда завершится запущенная инсталляция. Щёлкаем по Finish.Кликните по Finish
- В первом же блоке окна «Стиль» выбираем «Windows 7 стиль».Выберите стиль для меню «Пуск» в соответствующем разделе
- В следующем параметре для темы выбираем нужное значение в выпадающем меню, например, Rounded Windows 7.В выпадающем меню выберите тему
- Теперь определяем, как будет выглядеть кнопка «Пуск», например, делаем выбор в пользу 7 impulse.Определитесь с тем, как будет выглядеть кнопка «Пуск»
- Вы сразу же увидите, что кнопка «Пуска» поменялась.Кнопка «Пуск» сразу же изменилась
- В блоке «Настроить» включите или выключите функции: большие иконки программ, подсвечивание в списке недавно установленных утилит, показ фото на аватаре учётной записи и другое. Можете оставить всё по умолчанию. После настройки просто закройте окно. Все изменения вступят в силу.По желанию измените настройки в Start10 и закройте окно программы
Если вас не устраивает новый «Пуск» в Windows 10, вы сможете всегда вернуть стандартное меню в стиле Windows 7. Это можно сделать с помощью специальных утилит: StartIsBack, Classic Shell, IObit Start Menu и многих других. Бес установки сторонних утилит, вы можете сделать новое меню похожим на классическое за счёт доступных настроек: изменение размера, удаление плиток, добавление новых разделов и т. д.
Оцените статью: Поделитесь с друзьями!Меню Пуск Windows 10 сделать как в 7 – инструкция
Приветствую!
Как не крути, а привычки остаются с нами надолго. Вот и пользовавшись долгое время Windows 7 нет особого желания отказываться от его привычного окружения при переходе на новую версию Windows.
А в Windows 10,как мы знаем, было существенно переработан интерфейс меню Пуск. Вообще он был изменён ещё в Windows 8, но некоторые пользователи переходят на Windows 10 сразу с Windows 7, оттягивая процесс апгрейда до последнего.
Понятно, что всё новое априори не может являться лучшим, вот и в отношении меню Пуск в Windows 10 можно сказать также, по крайней мере, такового мнения придерживаются некоторые пользователи, включая автора этих строк.
Но ситуация с меню Windows 10 не фатальна, а поправима. Дизайн и функционал меню Пуск Windows 10 вполне поддаётся возврату. И процесс возращения старого доброго меню Пуск, что радовал пользователей с незапамятных времён, будет описан в лучших традициях ресурса IT-Actual.ru
Делаем меню Пуск Виндовс 10 ровно таким, каким он был в Виндовс 7
Для осуществления сей задачи нам необходимо воспользоваться бесплатной и что немаловажно поддерживающей русский язык интерфейса программой, название которой Classic Shell.
Данная программа состоит из нескольких модулей, которые выбираются при установке. Давайте подробнее рассмотрим, какие модули за что отвечают и что конкретно необходимо нам, дабы вернуть дизайн и функционал Пуск-у в десятке, аналогичный тому, что был в Windows 7.
- Classic Explorer – с помощью данного модуля можно вернуть дизайн файлового проводника, что был в Windows ранее, до Windows 10, 8
- Classic Start Menu – данный модуль отвечает как раз таки за возврат меню Пуск, его необходимо установить в обязательном порядке (остальные по желанию)
- Classic IE – как нетрудно догадаться, данный модуль отвечает за настройку интерфейса интернет-браузера Internet Explorer, что встроен в Windows по умолчанию.
- Classic Shell Update – сей модуль отвечает за возможность обновления самой утилиты, проверяя выход новой версии через интернет
Скачав и установив утилиту, необходимо осуществить её настройку. Как только вы нажмёте на меню Пуск, будет выведено окно настройки.
В первой вкладке, что именуется стилями меню Пуск, можно выбрать желаемый дизайн как самого меню Пуск, так и кнопки его вызывающей.
Во вкладке основных параметров можно задать поведение меню при нажатиях на те или иные пункты, отображение недавних или часто используемых программ, настройку при нажатии на пункт завершения работы и некоторые другие параметры.
На вкладке обложки можно выбрать дизайн меню и подстроить его сопутствующие элементы.
А вкладка настройки меню Пуск позволяет указать, какие элементы и пункты меню должны быть отображены, а какие скрыты.
Стоит отметить, что это далеко не полный перечень всех возможных настроек, что можно настроить в данной программе. Если установить галочку у пункта Показать все параметры, то вашему взору предстанет куда большее число опций и настроек, что можно изменить благодаря программе.
Поистине гибкое и мощное решение, с помощью которого вы сможете не только вернуть былой дизайн и функционал меню Пуск, что имелся в Windows 7, но и гибко подстроить оный под себя.
Как в Windows 10 вернуть меню ПУСК, которое было в Windows 7 👌
Доброго времени суток!
Не знаю как многим, но на мой взгляд для работы на ноутбуке/ПК с обычной мышкой гораздо удобнее меню которые было в Windows 7 (классической формации), нежели плиточный интерфейс. Классика она более компактна, меньше перегружает визуальное пространство, в ней проще ориентироваться ✌.
*
Конечно, вопрос дискуссионный. Многое зависит от вашего экрана и типа устройства, та же «плитка» более удобна при управлении с экрана (например, на планшетах). Вообще, почему бы Microsoft не сделать настраиваемое меню (кому как удобнее)?
*
В общем, в этой статье хочу порекомендовать одну простую утилиту, которая быстро и легко возвращает нормальное меню ПУСК (актуально для Windows 8, 10). Все покажу на личном примере.
*
«Переносим» меню ПУСК из Windows 7 в Windows 10
Чтобы сразу же наглядно продемонстрировать, о чем идет речь, приведу ниже скрин: слева — это плиточное меню (до его изменения с помощью утилиты), справа — то, что стало.
Меню практически идентично тому, которые было в Windows 7 (удобное, более информативное, и более отзывчивое (на мой скромный взгляд)).
Меню ПУСК в Windows 10 (для наглядного примера)
Позволяет это сделать одна небольшая утилита Start Menu 8 (ссылка на нее приведена ниже).
Start Menu 8
Сайт разработчика: https://ru.iobit.com/iobitstartmenu8.php
Утилита предназначена для тех пользователей, кто никак не может привыкнуть к новому плиточному интерфейсу. Позволяет в 2-3 клика мышкой перейти на классическое меню ПУСК.
Кроме этого, в ее арсенале довольно много настроек, которые позволяют гибко настроить ее под себя.
*
Загрузку и установку утилиты я опускаю (все стандартно, ничего интересного 👌).
После установки — перед вами появится первое меню (основное) в котором вам предлагается вернуть классический интерфейс: просто выберите стиль «Flat» и нажмите OK. См. скрин ниже. 👇
Сразу после установки
В принципе, все основное уже сделано: теперь войдя в ПУСК — вы увидите интерфейс, очень близкий к классике. Но не могу не отметить, что Start Menu 8 позволяет существенно больше…
Меню готово к использованию
Для тонкой утилиты Start Menu 8 — откройте меню ПУСК и перейдите в ее настройки (для этого в углу меню есть небольшая «шестеренка», см. пример ниже 👇).
Настройка меню
В разделе «Стиль» кроме «Flat» есть еще один альтернативный стиль: «классика» (именно тот самый, который есть в Windows 7). См. на пример ниже.
Кстати, также можно изменить значки и кнопку ПУСК — но я это решил не рассматривать, т.к. вряд ли кому-то захочется лишний раз путаться…
Стиль
В разделе «Общие» можно настроить размер иконок, сортировку программ, количество отображаемых ярлыков при открытии меню и др. (если у вас большой экран — вполне можно установить 15-25 шт.).
Общие
Также в разделе «Интерфейс пользователя» можно указать размер шрифта, установить свою фотографию, цвет фона и пр.
Интерфейс пользователя
Например, я немного поменял цвет фона в своем меню (сделал его более темным), и установил классическую сортировку программ (когда идет все по порядку).
Ниже на скрине показано, как это выглядит: вполне удобно, без лишней рекламы и нагромождений, которые были в меню Windows 10…
Еще один вариант оформления
Минус утилиты Start Menu 8: все фишки и возможности доступны только в платной версии (но в принципе, всё основное — есть бесплатно).
*
На этом пока все…
Дополнения приветствуются.
Удачи!
👋
Корректировка: 30.07.2020
Первая публикация: 12.11.2018
Полезный софт:
- Видео-Монтаж
Отличное ПО для создания своих первых видеороликов (все действия идут по шагам!).
Видео сделает даже новичок!
- Ускоритель компьютера
Программа для очистки Windows от «мусора» (удаляет временные файлы, ускоряет систему, оптимизирует реестр).
Другие записи:
Как вернуть классическое меню Пуск в Windows 11
Вы можете вернуть классическое меню Пуск в Windows 11 с живыми плитками и видом, как в Windows 10. В Windows 11 Microsoft представила новое меню Пуск, которое теперь выглядит по-другому и расположено в центре панели задач, а не слева. Кроме того, в меню Пуск больше нет живых плиток, а список всех программ спрятан за кнопкой «Все программы».
Далеко не все пользователи оценили это изменение. Если вам больше по душе старый вариант в стиле Windows 10, вы можете вернуть старое меню Пуск в Windows 11 с помощью простого твика реестра операционной системы. Кстати, в Windows 11 также можно выровнять иконки на панели задач по левому краю, о чем рассказывается в отдельной статье. Мы рекомендуем перенести программы на панели задач в левую часть экрана, прежде чем включать старое меню Пуск в Windows 11.Чтобы вернуть в Windows 11 ставшее уже классическим меню Пуск, вам надо изменить один из параметров реестра Windows. При работе с реестром внимательно следите за тем, какие ключи вы изменяете. Редактирование реестра Windows наобум может повлечь за собой нестабильности работы системы, вылеты и другие неприятные неполадки.
- Запустите Редактор реестра с помощью кнопок Win+ R и команды Regedit.
- Перейдите по адресу
HKEY_CURRENT_USER\Software\Microsoft\Windows\CurrentVersion\Explorer\Advanced\StartMode. Чтобы найти нужный вам раздел быстрее, просто скопируйте путь и вставьте его в адресную строку Редактора реестра. - В правой части окна щелкните правой кнопкой мыши по пустому пространству и выберите Создать > Параметр DWORD(32-бита). Имейте в виду, что разрядность параметра не зависит от разрядности операционной системы.
- Назовите новый параметр Start_ShowClassicMode.
- Дважды щелкните по нему и измените его значение с 0 на 1.
- Нажмите ОК и перезагрузите компьютер или Проводник. Откройте Диспетчер задач на вкладке Процессы, затем щелкните по Проводник Windows, а затем Перезапуск.
Готово.
Готовые файлы реестра
Описанную выше процедуру можно проделать гораздо быстрее с помощью готового файла реестра.
Обратите внимание: будьте осторожны при скачивании файлов реестра, динамически подключаемых библиотек (dll) или исполняемых файлов (exe и msi) из неизвестных источников. Всегда проверяйте содержимое файлов реестра путем их открытия в Блокноте.
- Скачайте архив с нужными файлами по ссылке.
- Распакуйте содержимое архива в любую удобную вам папку. При необходимости разблокируйте файлы.
- Внутри архива вы найдете два файла реестра. Откройте файл
Restore the classic Start menu in Windows.regи подтвердите добавление в реестр. - Перезагрузите компьютер или Проводник, чтобы изменения вступили в силу.
Готово. В любой момент вы можете вернуться к новому меню Пуск в Windows 11, используя файл Restore the default Start menu in Windows 11.reg, который вы также найдете в скачанном архиве.
Вернуться к новому меню можно и через редактирование реестра
Чтобы вернуть стандартное меню Пуск в Windows 11, вам надо удалить ранее созданный параметр реестра или изменить его значение.
- Откройте Редактор реестра (Win+ R – regedit).
- Перейдите по адресу
HKEY_CURRENT_USER\Software\Microsoft\Windows\CurrentVersion\Explorer\Advanced\StartMode. - Удалите параметр
Start_ShowClassicMode. Как вариант, вы можете изменить его значение с 1 на 0. - Перезагрузите компьютер или выйдите из учетной записи для применения изменений.
Готово.
💡Узнавайте о новых статьях быстрее. Подпишитесь на наши каналы в Telegram и Twitter.
Поделиться этой статьёй:
Вы здесь: Главная страница » Windows » Windows 11 » Как вернуть классическое меню Пуск в Windows 11
Classic Shell:
скачиванийПоследняя стабильная версия 4.3.1
Последнюю стабильную версию 4.3.1 можно загрузить отсюда:
Classic Shell 4.3.1 (английский)
Classic Shell 4.3.1 (французский)
Classic Shell 4.3.1 (немецкий)
Classic Shell 4.3.1 (итальянский)
Classic Shell 4.3.1 (польский)
Classic Shell 4.3.1 (русский)
Classic Shell 4.3.1 (испанский)
Classic Shell 4.3.1 (традиционный китайский)
Classic Shell 4.3.1 (упрощенный китайский)
Последняя версия также доступна на FossHub.com зеркало.
Предыдущие версии
Версии 4.0.0 и новее можно скачать из архива Mediafire.Архив также содержит файлы PDB для людей, которым нужна помощь в отладке кода.
Версии 3.6.8 и старше можно скачать из архива Source Forge
Архив fosshub также содержит полный набор старых версий.
Переводы
Библиотеки переводов для последней версии можно загрузить отсюда:
Последние переводы
DLL перевода для более старой версии можно найти здесь:
Все переводы
Примечание: DLL перевода будет работать только для той версии Classic Shell, для которой она предназначена.Убедитесь, что вы загрузили правильную версию.
Утилита Classic Shell
Утилита Classic Shell может помочь вам в устранении проблем с программным обеспечением Classic Shell. Загрузите его отсюда: http://www.mediafire.com/download/3ukeryzw41qpfz8/ClassicShellUtility.exeОн может выполнять несколько функций.
Сохранить системный журнал
Инструмент будет собирать информацию о вашей системе, чтобы помочь в поиске и устранении неисправностей. Сохраните файл и прикрепите его к сообщению на форуме, в котором описывается ваша проблема.
Для лучших результатов:- Запустите инструмент, используя ту же учетную запись, которая вызывает проблемы. Не запускайте от имени администратора.
- При необходимости инструмент может запросить учетные данные администратора. Если вы решите не предоставлять их, инструмент все равно будет работать, но будет собирать меньше информации.
- Некоторая собранная информация может быть конфиденциальной (например, какие приложения вы установили). Если вы хотите сохранить конфиденциальность этой информации, вы можете либо загрузить файл в папку FileDrop (см. Ниже), либо заархивировать его с паролем, прикрепить архив на форумах и отправить личное сообщение с паролем пользователю Ivo.
Удалить Classic Shell
Инструмент попытается вручную удалить программное обеспечение Classic Shell из вашей системы. Используйте его, если у вас возникли проблемы с удалением обычными методами. Он разработан для работы даже после неудачной попытки удалить программное обеспечение, когда часть реестра может быть повреждена или некоторые файлы могут отсутствовать.
Для лучших результатов:- Закройте все остальные программы
- Выйти из всех остальных учетных записей
- Внимательно прочтите все инструкции
- Перезагрузите компьютер после завершения работы инструмента
Показать цвета Metro
Инструмент отобразит цветовую палитру начального экрана Windows.Это полезно для людей, пытающихся создать скины для Windows 8, 8.1 и 10.
Загрузки
Используйте это место для загрузки аварийных дампов или снимков экрана для устранения неполадок:
Media Fire FileDrop
Важно: Введите описание файла — от кого он и для чего. Или оставьте сообщение на форуме. В противном случае я не знаю, что с этим делать.
Classic Shell ™ поддерживает файлы скинов для меню «Пуск».Скин может менять такие вещи, как:
Вся информация о скине хранится в файле .skin или .skin7 (файлы .skin7 предназначены для использования в стиле Windows 7). Файлы скинов должны быть установлен в Скинах каталог Classic Shell (например, C: \ Program Files \ Classic Shell \ Skins). Содержание руководства: Самый простой способ создать новый скин — начать с существующего .skin. файл. Сделайте копию одного из скинов по умолчанию и сохраните его под новым название. Затем откройте его в редакторе ресурсов Visual Studio или другом редактор ресурсов, например Resource Хакер: Замечательной особенностью Resource Hacker является то, что он позволяет редактировать текст
прямо внутри.Когда вы закончите, нажмите кнопку «Скомпилировать скрипт»,
затем сохраните файл. Чтобы заменить ресурс растрового изображения, выберите Действие -> Заменить растровое изображение. Затем выберите свой новый файл растрового изображения, выберите Идентификатор растрового ресурса, который вы хотите заменить, нажмите «Заменить» и сохраните. Вы можете заменить icon ресурс аналогичным образом. Чтобы добавить новое растровое изображение, выберите Действие -> Добавить новый ресурс. Выберите новый файл растрового изображения, введите новый имя (должно быть числом), а язык можно оставить пустым. Ну наконец то нажмите «Добавить ресурс» и сохраните. В меню «Пуск» для графического отображения используются различные растровые ресурсы. элементы. У каждого растрового изображения в меню есть имя для его настройки (для пример «Main_pager_arrows» или «Search_bitmap»). Вы указываете растровое изображение ресурс с настройкой <имя> = <индекс ресурса>.Например: использовать ресурс растрового изображения с индексом 1 Вы можете использовать BMP, PNG и JPG
изображения как ресурсы. Поместите файлы BMP в раздел ресурсов BITMAP.
Поместите файлы PNG и JPG в раздел ресурсов IMAGE. Меню будет
сначала выполните поиск в разделе BITMAP для данного индекса ресурса, а затем
раздел ИЗОБРАЖЕНИЕ. Растровое изображение может дополнительно иметь цветовую маску. Маска определяет, как
растровое изображение смешивается с 3 дополнительными цветами, называемыми «оттеночными цветами».
Красный канал маски определяет, сколько первого оттенка
цвет для смешивания, зеленый канал управляет вторым цветом оттенка и
канал Blue управляет третьим цветом оттенка. По умолчанию первый
цвет оттенка — цвет системного окна (стекла), а второй оттенок
color — цвет фона меню. Маска может быть указана одним из двух способов — либо <битовая карта> _mask = <индекс ресурса>, либо <битовая карта> _mask = # RRGGBB (цвет в шестнадцатеричном формате).Если маска является растровым изображением, она должна иметь те же размеры, что и основное растровое изображение. Некоторые примеры: Маски и оттенки — это мощная система, позволяющая достичь большого разнообразия возможностей без необходимости количество растровых ресурсов.Хорошие примеры использования цветовых оттенков можно найти на скине Metro. См. Справочный раздел в конце, чтобы узнать о поддерживаемых растровых изображениях. Именные цветаВезде допускается сплошной цвет, вы можете использовать один из предопределенных именованных цвета. Фактический цвет в любой момент будет зависеть от текущего Настройки Windows. Использование именованных цветов позволяет создавать скины, которые следовать текущей цветовой схеме Windows.Небольшое количество цветов являются системными цветами для классических оконных элементов. — например, цвет кнопки, цвет выделения текста и т. д.Например: Main_bitmap = $ SystemActiveBorder — использовать системный активный цвет границы Остальные названные цвета доступны только в Windows 8 и выше. Они происходят из Палитра Metro, представляющая собой полный набор сотен названных цветов, созданы, чтобы хорошо смотреться вместе. Main_bitmap_jump = $ StartHighlight — использовать цвет выделения начального экрана Main_selection = $ SystemAccentDark2 | $ StartSelectionBackground — используйте системный акцент dark 2 color, или если его нет в наличии, используйте начальный выбор цвета фона Полный список цветов Metro можно получить с помощью утилиты Classic Shell.Вы можете найти его на главной странице загрузок. Для Пример того, как использовать цвета Metro, смотрите на скин Metro. Это интенсивно использует названные цвета для достижения внешнего вида, соответствующего цвету текущая цветовая схема стартового экрана. Поскольку многие из элементы стартового меню не имеют фиксированного размера (они меняются в зависимости от количества элементов меню, размер шрифта и т. д.) и растровые изображения имеют фиксированный размер, нам нужно способ изменить размер растрового изображения, чтобы заполнить заданную область. Просто растягивая все растровое изображение не будет работать, потому что мелкие детали вокруг границы будут размыты.Вот где приходит на помощь система «нарезки». Каждое растровое изображение разбивается на срезы по горизонтали и вертикали: 4 угла никогда не растягиваются. Левый и правый срезы растягивается только по вертикали. Растягиваются только верхний и нижний срезы по горизонтали. А среднюю часть можно растянуть в любом направлении. Это позволяет получить фон любого размера без ущерба для резкости края или плавный градиент посередине: Некоторые изображения могут иметь более трех частей.Фон главного меню имеет 6 срезы — 3 для области заголовка и 3 для области меню. Некоторым изображениям не нужны ни вертикальные, ни горизонтальные срезы. Меню изображение разделителя разделяется только по горизонтали, потому что все разделители имеют такой же высоты. Фон — это комбинация растрового изображения и его фрагментов. Он состоит из следующих настроек: Не все фоны имеют одновременно X и Y ломтики.Например, у горизонтальных разделителей есть только X, а у вертикальных разделители имеют только Y, так как они могут растягиваться только в одном направлении. Поддерживаемые фоны см. В справочном разделе в конце. Элемент скина — это комбинация настроек, управляющих определенным элемент меню, например выбранный элемент. Следующие поддерживаются настройки: Например, это определяет обычный текст в главном меню: pixel_size = point_size * DPI / 72 , где DPI — это текущая настройка отображения DPI. Некоторые элементы наследуют настройки от других элементов.Например, элемент «Main_split» может иметь только следующие настройки: Список поддерживаемых элементов см. В конце справочного раздела. Теперь, когда мы знаем, что такое Bitmap, Background и Skin, мы готовы определить внешний вид главного меню.В главном меню можно использовать сплошной цвет фона или растровое изображение. Если вам нужен сплошной цвет, используйте его в описании скина: Main_opacity = solid — меню представляет собой сплошной прямоугольник Цвет (и все цвета в этом файле) в шестнадцатеричном формате #RRGGBB. Это тот же формат, который используется для текста HTML. Чтобы указать растровое изображение, используйте: Main_bitmap = 1
— использовать ресурс растрового изображения 1 Растровое изображение должно соответствовать определенным ограничениям:
При сохранении файла BMP убедитесь, что вы выбрали 32-битный формат файла. Первые 3 числа Main_bitmap_slices_X
относятся к области заголовка. Установите их все на 0, если вы не хотите
подпись. Если вам нужна подпись, установите числа слева, посередине.
и правый фрагмент области заголовка растрового изображения. Вот пример того, как должны выглядеть срезы: Если фон вашего меню сплошной или полностью прямоугольный
растровое изображение, и вы работаете в классической теме Windows 7, вы можете
выберите, будет ли меню иметь тонкую рамку в 1 пиксель или 3D-изображение размером 2 пикселя.
border: ПодписьЗаголовок — это область сбоку от меню, в которой отображается текст, как в Windows 7 Home. Если ты хочешь подпись вы должны предоставить растровое изображение для главного меню.Есть несколько параметров связанные с подписью: Caption_font = «Segoe UI», normal, 18
— название, вес и размер
шрифт заголовка Заполнение — это количество пикселей, которые нужно оставить с каждой стороны текст заголовка. Две колонныВсе классические скины должны поддерживать либо режим одного столбца, либо режим двух столбцов. Оболочки Windows 7 поддерживают только два столбца.Есть системная опция «TWO_COLUMNS», которая устанавливается при запуске скина в двухколонном режиме. Вы можете использовать эту опцию, чтобы указать другой растровое изображение и другие настройки. Дополнительные сведения о вариантах см. В разделе «Параметры скина». раздел. Основное растровое изображение для двух столбцов должно иметь 6 вертикальных срезов, точно так же, как если бы в меню была подпись.Но вместо подписи раздел и раздел меню, есть раздел первого столбца и второй цвет раздела. Второй столбец может иметь собственный набор свойств для указания другого шрифта, цветов, растрового изображения выбора и т. Д .: Main2_opacity = fullglass Пункты менюГлавное меню может отображать разные виды предметов. Также некоторые элементы могут иметь несколько состояний. Каждый предмет описывается в скине как один или несколько «предметов скина» (как объяснено выше). Вот несколько примеров элементов:Main — обычные элементы в главном меню Main_new — выделенные новые программы Main2_separator — разделитель во втором столбце главного меню Примечание к разделителям: для простых разделителей (без текста) высота разделителя определяется высотой предоставленного растрового изображения.Если нет точечный рисунок разделителя предоставляется, меню использует вытравленную линию по умолчанию. Полный список см. В конце справочного раздела. УзорыГлавное меню поддерживает наложение мозаичных (повторяющихся) текстур, которые смешивается с основным фоном. У вас может быть до 4 шаблонов. Pattern1 = 11 — первый узор будет использовать ресурс изображения 11 Как и обычные растровые изображения, узоры могут иметь маски и цвета оттенка Pattern1_mask = # 303000 — маска, которая смешивает 20% оттенка 1 и 20% оттенка 2 По умолчанию шаблоны покрывают все меню.Вы можете использовать маску изображение, чтобы контролировать, где будут видны узоры. Красный канал контролирует первый образец, зеленый контролирует второй образец, синий управляет третьим паттерном, а Alpha контролирует четвертый паттерн. Main_pattern_mask = 19 — использовать ресурс изображения 19 для маски шаблона Примечание: Смешивание нескольких паттернов может занять много времени. Для самые быстрые результаты, постарайтесь ограничить большинство областей одним узором с помощью маска в полная интенсивность (100% красный или 100% синий и т. д.). Если вы хотите иметь полупрозрачный узор, эффективнее иметь прозрачность в альфа-канале растрового изображения шаблона вместо использования маска половинной интенсивности. В качестве примера использования узоров взгляните на скин Metallic. ЭмблемыНа фоне главного меню могут быть нарисованы дополнительные изображения, называемые «эмблемы».Они нарисованы без растяжения. У вас может быть до 10 штук. Первые 4 могут использовать маску растровое изображение, чтобы контролировать, где на изображении будут видны эмблемы, и где они будут спрятаны. Main_emblem1 = 11 — использовать ресурс изображения 11 для эмблемы Сертификат может быть верхним, нижним, центральным или угловым. Маска эмблемы определяет, где эмблема будет видна. Красный цвет соответствует первой эмблеме, зеленый — второй и так далее. Другие элементы менюВы можете предоставить собственное растровое изображение, которое будет использоваться для стрелок: Main_arrow = 3
— идентификатор ресурса
растровое изображение стрелки подменю Пейджер используется для прокрутки пунктов меню, если они не подходят. Пейджеру нужен фон и растровое изображение для стрелки: Main_pager_arrows должен иметь 4 изображения стрелок, например: Подробнее о набивкеВ меню «Пуск» используются несколько параметров заполнения для правильного выравнивания всех графических элементов. Вы можете видеть на этом изображении:Настройте числа, чтобы добиться желаемого выравнивания подписи или зазора между значком и текстом и т. Д. Изображение пользователя (Классические скины)В стартовом меню также может отображаться изображение пользователя. Вы включаете его, установив размер изображения пользователя. Все оригинальные скины используют 48×48 пикселей, но вы можете выбрать любой размер до 128×128: User_image_size = 48 Вы также должны установить положение изображения внутри меню: User_frame_position = -10,6 Положительный позиция измеряется слева и сверху, а отрицательная числа справа и снизу.Таким образом, «-10,6» означает 10 пикселей. справа и на 6 пикселей сверху. Горизонтальное положение может также может быть center, center1 или center2. Тогда изображение будет по центру всего меню, или по первому столбцу, или по второй столбец: User_frame_position = center2,6 — по центру вверху второго столбца При желании вы можете указать растровое изображение кадра: User_bitmap = 12
— идентификатор ресурса растрового изображения кадра Рамка рисуется поверх пользовательского изображения, так что в нем должно быть отверстие там, где должно быть изображение.Это означает растровое изображение кадра должно иметь альфа-канал. По умолчанию изображение пользователя отображается непрозрачным. Вы можете контролировать прозрачность изображения с помощью этого свойства: User_image_alpha = 200 — установите прозрачность на 200 (из 255) User Picture (скины Windows 7)В стиле Windows 7 изображение пользователя отображается в виде отдельного окна, которое может выходить за пределы начального меню. Изображение пользователя ограничен до 48×48 пикселей, а рамка вокруг него всегда 64×64 пикселей.Это ограничение связано с тем, что размер должен соответствовать размеру очень большие значки, используемые элементами во втором столбце меню. Вы можете указать следующие настройки: Имя пользователя (только для классических скинов)В стартовом меню также может отображаться имя пользователя. Чтобы включить эту функцию, вы необходимо указать расположение имени внутри меню, его шрифт и выравнивание: User_name_position = 10,15, -75,55 The четыре числа — это левое, верхнее, правое и нижнее смещение прямоугольник.Положительные числа означают смещение слева и сверху. Отрицательные числа означают смещения справа и снизу. В этом Например, прямоугольник будет на 10 пикселей слева, 15 пикселей сверху, 75 справа, а снизу будет 55 сверху. Поскольку верхнее и нижнее числа (второе и четвертое) положительные, прямоугольник будет выровнен по верхнему краю меню и всегда будет 40 пикселей в высоту. В отличие от других шрифтов в скине, шрифт для имени пользователя не масштабируется при изменении разрешения экрана.Дополнительные сведения о масштабировании шрифтов см. В разделе «Масштабирование» ниже. Выравнивание может быть по центру, по центру1, по центру2, влево, влево1, влево2, вправо, вправо1 или вправо2. Если этот параметр отсутствует, имя по умолчанию центрируется. По центру, слева и справа выровняйте имя относительно всего меню. Center1, left1 и right1 выравниваются внутри первого столбца, а center2, left2 и right2 выравниваются внутри второго столбца. Имя пользователя обычно берется из системы. Для систем, которые укажите полное имя, это будет что-то вроде «Смит, Джон».В противном случае это будет логином вроде «jsmith». Вы можете переопределить текст в настройках, используя настройку текста имени пользователя на вкладке Вид меню. Поле поискаЗначок рядом с полем поиска можно изменить на соответствовать фону меню. Вам необходимо предоставить одно растровое изображение, содержащее 8 похожих изображений:В верхнем ряду есть изображения 16×16, а в нижнем — 20×20. Затем укажите идентификатор растрового изображения: Search_bitmap = 11 Во-первых, необходимо установить 3 отдельных фона: Main_bitmap (как показано выше), Main_bitmap_search (используется во время поиска) и Main_bitmap_jump. (используется при открытии списка переходов). Рекомендуется верхняя и нижний отступ для всех 3 фонов одинаковый, в остальном меню элементы могут перемещаться по мере перехода меню между различными режимами. Во-вторых, для скина необходимо определить некоторые новые элементы скина, такие как «Завершение работы», «Список», «Программы» и т. Д.Полный список см. В конце справочного раздела. Необходимо определить некоторые дополнительные ресурсы растрового изображения, также перечислены в справочном разделе. К ним относятся фон вокруг поля поиска в различных режимах, пользовательского значка булавки и т. д. Для подменю параметры аналогичны простому главному меню: Submenu_padding = 2,2,2,2 Подменю также могут иметь вертикальный разделитель. Он используется, когда в меню более одного столбца: Параметры: В тексте вы можете использовать \ n как разрыв строки, например «Line1 \ nLine2».Текст также поддерживает гиперссылки в формате Посетите мой сайт . Значок может быть любым ресурсом значка, который вы хотите отобразить. Если значок не указан, значок используется системный значок «информация». Один файл скина может содержать несколько скинов. Первый (определен в Ресурс SKIN с ID = 1) является основным скином, а остальные — вариациями. Варианты описаны в основном ресурсе SKIN следующим образом:Вариант1 = 0, «Большие значки, с заголовком» Вариант2 = 2, «Большие значки, без заголовка» Каждый вариант имеет идентификатор ресурса и текст.Идентификатор относится к вторичный ресурс SKIN, который содержит переопределения для некоторых параметров (например, альтернативный Main_bitmap или Submenu_font). Текст название варианта скина, который будет использоваться в поле «Настройки». Варианты скинов позволяют упаковать несколько скинов в одну файл, что упрощает их совместное распространение. Также все скины может совместно использовать растровые ресурсы из файла скина, уменьшая общий размер. Скин может определять список опций для выбора пользователем.В простом случае вариант это флажок, который может быть включен или выключен. Параметры определены следующим образом:OPTION CAPTION = «Заголовок», 1 OPTION SMALL_ICONS = «Маленькие значки», 0 Сначала идет слово OPTION, затем название опции (например, ЗАГОЛОВОК), затем метку для флажка (например, «Заголовок») и, наконец, значение по умолчанию (1 — ВКЛ, 0 — ВЫКЛ). В конце файла скина вы можете иметь один или несколько разделов,
предоставить переопределения для некоторых параметров. У каждого раздела есть условие,
который оценивается на основе параметров, выбранных пользователем.В
Условие может быть выражением, использующим такие операции, как И, ИЛИ и НЕ, например OPTION1 AND (OPTION2 OR NOT OPTION3). [SMALL_ICONS] — этот раздел будет использоваться, когда SMALL_ICONS включен Каждый раздел начинается с заголовка и заканчивается следующим разделом или конец файла.Поэтому важно размещать разделы по самый конец файла. Можно отключить опцию в зависимости от некоторых других опций.
Вы делаете это, предоставляя выражение для опции, как
а также альтернативное значение по умолчанию, если выражение ложно. Для
пример: Параметр «Центрировать имя пользователя» будет отключен, если для параметра USER_NAME установлено значение false (то есть, когда параметр «Показать имя пользователя» не отмечен).Когда опция отключена, ее значение будет зафиксировано на 0. Идея состоит в том, чтобы дать понять пользователю, что если вы не показываете имя пользователя, вы не можете его центрировать. Важное примечание: параметр может зависеть только от других параметров, определенных перед ним. Таким образом, в этом примере USER_NAME должен быть определен после CENTER_NAME. Комплексные опцииБолее сложные варианты могут иметь реальную ценность помимо того, что включен или выключен. Значение может быть числом, текстовой строкой, цветом или изображение.Определяет параметр цвета с именем COLOR_CUSTOM. Значение по умолчанию — FFFFFF. Условие для опции — ИСТИНА, что делает ее всегда включенной. OPTION_COLOR COLOR_CUSTOM = Пользовательский цвет, 0, TRUE, FFFFFF Для параметров числа, текста или изображения используйте OPTION_NUMBER, OPTION_STRING и OPTION_IMAGE. Посмотрите на скин Metallic для множества примеров сложных вариантов. Скин модыКлассические скины (те, что хранятся в файлах .skin) можно использовать в 3 режимы — «одна колонка», «две колонки» и «все программы». Первый и вторые используются в зависимости от текущего стиля меню. Последний используется в Windows 7 для отображения подменю «Все программы» в Windows. стартовое меню.Система скинов определяет 2 встроенных параметра TWO_COLUMNS и ALL_PROGRAMS. Скин может использовать их, чтобы определить, какой из режимов запрашивается. Например: [ALL_PROGRAMS] — этот раздел будет использоваться только для меню «Все программы» Не все параметры имеют смысл во всех режимах, так приятно их скрыть
от пользователя. Например, настройки субтитров нельзя использовать в «двух
столбцы «режим, и любые настройки главного меню игнорируются во» всех программах »
режим. Например: РадиогруппыИногда вы можете захотеть представить набор опций, например, только один опция активна одновременно.Это называется радиогруппой. Вы определяете это вот так: Например: Масштабирование точек на дюймПараметры скина созданы для разрешения по умолчанию 96 точек на дюйм.Когда скин используется с более высокими настройками DPI, у вас есть возможность увеличить некоторые параметры. Например: Main_arrow_padding = 8,10,50% Main_arrow_padding = 8,10,100% Тогда будет применено полное 25% увеличение, так что 8 станет 10, а 10 станет 12.5 (округлено до 13). Также можно использовать разные значения масштабирования для каждого числа: Main_icon_padding = 4,4,3,4,100%, 0%, 100%, 0% Не все параметры скина поддерживают масштабирование. Например, фрагменты растрового изображения нельзя масштабировать. потому что они представляют собой части некоторого ресурса растрового изображения. Параметры которые можно масштабировать, отмечены как таковые в справочном разделе. ШрифтыПо умолчанию шрифты масштабируются с разрешением 100% DPI. Вы можете перезаписать это: Main_font = «Segoe UI», normal, -9,50% Примечание. Единственным исключением является User_font. По умолчанию он не масштабируется, поскольку предназначен для размещения в поле User_name_position. Если вы хотите масштабировать шрифт, вы должны использовать тот же масштаб для позиции имени пользователя. Параметры высокого разрешенияКогда DPI составляет 144 или выше (размер текста 150% и выше), скин определяет параметр HIGH_DPI, который позволяет предоставить альтернативное растровое изображение ресурсы и другие параметры, которые предназначены для использования с более высокими резолюции.Используйте его, например, для определения более крупных графических элементов, таких как стрелки и иконы. Встроенные скины содержат локализации для всех их опций и вариации. Вместо того, чтобы предоставлять текст непосредственно в файле скина, параметр относится к строке в DLL локализации. Например:OPTION USER_IMAGE = # 7014,1 OPTION SMALL_ICONS = # 7011,0 # 7014 означает поиск номера строки # 7014 в DLL. Пользовательские скины могут использовать строки, которые уже существуют в DLL, но, к сожалению, сам скин не может добавлять новые строки.Во время разработки может быть затруднительно использовать Resource-Hack для кожи. файл для каждого небольшого изменения. Вот почему меню «Пуск» поддерживает специальный «кастомный» скин. Вместо того, чтобы упаковывать все ресурсы в DLL, вы их можно оставить в виде свободных файлов в каталоге Skins: 1.txt — описание основного скина Имя файла должно быть идентификатором ресурса этого актива в файле скина.Например 12.bmp пойдет в ресурс растрового изображения с идентификатором 12. Редактируйте их, пока не будете готовы упаковать их в файл скина. Вариант скина «Пользовательский» доступен в настройках только при запуске в меню можно найти файл 1.txt. Пользовательский скин имеет дополнительный параметр, недоступный для
другие скины: Это заставляет стартовое меню работать в режиме справа налево. Используйте это, чтобы увидеть, как ваше фоновое изображение будет выглядеть в арабской ОС.Примечание: Эмуляция RTL не идеальна. Одно заметное отличие состоит в том, что все значки меню зеркально отображены. На реальной RTL Windows их не будет. Если ваш скин вызывает ошибку, в стартовом меню он будет удален и будет использоваться вместо этого скин по умолчанию. Причина может варьироваться от отсутствующего ресурса к несовместимой версии с растровым изображением неправильного размера и т. д. Чтобы выяснить причину проблемы, включите «Сообщить об ошибках обложки» в
настройки начального меню. Затем вы увидите всплывающее окно, подобное этому: Обратите внимание, что только ошибки, связанные с текущим вариантом скина и Текущие варианты скинов будут сообщены.Так что проверяйте свою кожу с каждым комбинация для обеспечения работы в любых условиях. В этом разделе описывается все возможные настройки, которые можно использовать в файле скина. Прежде чем мы сможем определить индивидуальные настройки, необходимые для определения типов, которые установка может быть. Параметр может быть одного из следующих типов: текст, число (или несколько числа), цвет (или несколько цветов), шрифт, значок, растровое изображение, фон или элемент кожи. Некоторые настройки, такие как фон или скин, имеют несколько дополнительные настройки описаны ниже.Имена подпараметров начинаются с имя родительской настройки.Вот типы более подробно: Цвет представлен в шестнадцатеричном формате #RRGGBB, где каждый компонент цвета занимает 2 шестнадцатеричные цифры. Например: Это основные системные цвета, которые доступны во всех версиях Windows: Шрифт выбирает имя, размер и толщину шрифта (обычный или полужирный). Например: Значок — это ссылка на номер ресурса значка в файле скина: Растровое изображение
это
ссылка на номер ресурса растрового изображения в файле темы оформления. Это может иметь
необязательная маска, которая определяет, как смешивать ресурс растрового изображения с
оттенки цветов. Маска может быть другим растровым изображением или сплошным
цвет: Фон — растровое изображение, размер которого можно изменять до необходимого размера.Он состоит из ресурс растрового изображения и номера срезов. Количество ломтиков зависит от фактический фон. Некоторые 3×3, некоторые 3×1, некоторые 6×3. Возможные настройки для фона с заданным
Элемент скина управляет полным видом отдельных элементов меню. Он устанавливает шрифт, цвета и другие параметры. Возможные настройки для элемента скина с заданным
Теперь, когда мы знаем, как определять настройки разных типов, вот список всех настроек, используемых скинами меню:
| ||
Краткое руководство по изменению меню Пуск Windows 10 на классическое
автор Раду ТырсинаГенеральный директор и основатель
Раду Тырсина был поклонником Windows с тех пор, как получил свой первый компьютер, Pentium III (монстр в то время).Для большинства детей его возраста Интернет был … Подробнее- С меню «Пуск» на компьютере с Windows начинается большая часть работы.
- Меню «Пуск» в Windows 10 является значительным улучшением по сравнению с Windows 8 / 8.1, но многие пользователи по-прежнему предпочитают классическое меню «Пуск».
- Чтобы получить более простые инструкции по различным техническим элементам, посетите наш раздел с практическими рекомендациями.
- Windows 10 обладает потрясающими функциями. Расширьте свои знания об операционной системе с помощью наших статей о Windows 10.
Это программное обеспечение исправит распространенные компьютерные ошибки, защитит вас от потери файлов, вредоносных программ, сбоев оборудования и оптимизирует ваш компьютер для достижения максимальной производительности. Исправьте проблемы с ПК и удалите вирусы прямо сейчас, выполнив 3 простых шага:
- Загрузите Restoro PC Repair Tool , который поставляется с запатентованными технологиями (патент доступен здесь).
- Нажмите Начать сканирование , чтобы найти проблемы Windows, которые могут вызывать проблемы с ПК.
- Нажмите Восстановить все , чтобы исправить проблемы, влияющие на безопасность и производительность вашего компьютера.
- Restoro загрузили 0 читателей в этом месяце.
Понятно, почему вы можете захотеть изменить меню «Пуск» Windows 10 на классическое. Некоторые люди считают меню «Пуск» в Windows 7 и XP более полезным, чем в Windows 10.
Когда упала Windows 8, пользователи подняли шум по поводу полноэкранного меню «Пуск».Несмотря на то, что Microsoft в ответ изменила меню «Пуск» в Windows 8.1 и более поздних версиях, фанаты взяли все в свои руки и разработали способы вернуть классическое меню «Пуск».
Как изменить меню «Пуск» в Windows на классическое?
Как мне вернуться к классическому виду в Windows 10?
- Загрузите и установите Classic Shell.
- Нажмите кнопку «Пуск» и найдите classic shell .
- Открыть самый верхний результат поиска.
- Выберите вид меню «Пуск» между Classic , Classic с двумя столбцами и в стиле Windows 7 .
- Нажмите кнопку OK .
- Создайте резервную копию выбранных стилей как XML .
- Примените настройки.
Настройка меню Пуск в Windows 10
Включить полноэкранный режим
- Щелкните Start.
- Выберите значок Настройки .
- Выберите Персонализация.
- Нажмите Start с левой боковой панели.
- Нажмите кнопку Switch под Use Start Full-Screen text .
Изменить размер стартового меню
- Щелкните кнопку Start .
- Наведите курсор на край меню «Пуск» , чтобы он превратился в двустороннюю стрелку .
- Щелкните по нему и перетащите вверх или вниз, чтобы изменить размер.
- По завершении отпустите курсор.
Закрепить приложение в меню «Пуск»
- Найдите приложение.
- Щелкните правой кнопкой мыши приложение, которое нужно закрепить.
- Выберите Пин для начала.
Если вы хотите еще больше настроить свою ОС, вот как сделать значки похожими на значки Windows 8
Открепить приложение из меню «Пуск»
- Откройте Start
- Щелкните правой кнопкой мыши приложение .
- Выберите Открепить от начала .
Изменить размер плитки приложения
- Нажмите Start
- Щелкните приложение правой кнопкой мыши.
- Выберите Изменить размер .
- Выберите желаемый вариант.
Добавить папки в меню Пуск
- Нажмите кнопку меню Пуск .
- Выберите Настройки .
- Щелкните плитку Personalization .
- Выберите Start на боковой панели.
- Щелкните Выберите, какие папки появятся на Start .
- Включение и выключение приложений на экране.
Перемещение плиток в меню «Пуск»
- Щелкните кнопку Start .
- Щелкните и удерживайте плитку.
- Перетащите плитку в желаемое положение.
Переименовать группы плиток
- Нажмите Start
- Выберите плитку для переименования.
- Удалить любой текст в поле Тип
- Переименуйте плитку.
Изменить цвет меню Пуск
- Нажмите Start
- Выбрать Настройки
- Нажмите Персонализация
- Выберите цвет из цветов Windows.
- Установите флажок для Пуск, панель задач и центр действий под Показывать акцентный цвет на следующих поверхностях.
Отключить живые плитки
- Нажмите кнопку меню Пуск .
- Щелкните живую плитку правой кнопкой мыши.
- Щелкните значок Move.
- Выберите Отключить живую плитку опция
Мы надеемся, что это руководство оказалось полезным в вашем случае и что теперь у вас есть меню «Пуск» и значки в том виде, в котором вы хотели.
Не стесняйтесь сообщить нам, помогло ли это руководство, используя раздел комментариев ниже.
По-прежнему возникают проблемы? Исправьте их с помощью этого инструмента:- Загрузите этот инструмент для ремонта ПК с рейтингом «Отлично» на TrustPilot.com (загрузка начинается с этой страницы).
- Нажмите Начать сканирование , чтобы найти проблемы Windows, которые могут вызывать проблемы с ПК.
- Нажмите Восстановить все , чтобы исправить проблемы с запатентованными технологиями (эксклюзивная скидка для наших читателей).
Restoro загрузили 0 читателей в этом месяце.
Была ли эта страница полезной? 1Спасибо!
Недостаточно подробностей Сложно понять Другой Связаться с экспертомНачать разговор
2 способа получить классическое меню «Пуск» в Windows 10
Классическое меню «Пуск» было частью многих версий операционной системы Windows, включая Windows 2000, Windows 2003, Windows XP и Vista.Однако Microsoft отказалась от того же в Windows 7 и более поздних версиях.
Теперь совершенно новое меню «Пуск» в Windows 10 во многих отношениях лучше классического меню «Пуск». Оно быстрее, выглядит лучше, включает превосходные функции поиска и предлагает гораздо больше, чем классическое меню «Пуск». Однако некоторым пользователям по-прежнему нравится классическое меню «Пуск», и они хотят включить его и в Windows 10.
Как и все остальное, в Windows 10 также можно получить классическое меню «Пуск».Существует несколько программ для включения классического меню «Пуск» в Windows 10. На самом деле существует обходной путь, позволяющий сделать встроенное меню «Пуск» в Windows 10 очень похожим на классическое меню «Пуск».
Метод 1 из 2
Удалите и измените размер меню «Пуск», чтобы оно выглядело как классическое меню «Пуск»
Шаг 1: Откройте текущее меню «Пуск», нажав клавишу с логотипом Windows или нажав кнопку «Пуск».
Шаг 2: Плитки приложений отображаются в правой части меню «Пуск». Мы можем сделать меню «Пуск» более похожим на классический, удалив плитки и изменив размер меню «Пуск». Это сделает меню «Пуск» Windows 10 более похожим на классическое.
Чтобы удалить плитку, щелкните правой кнопкой мыши на ней, а затем выберите Открепить от начала . Повторите это для всех плиток на старте, чтобы открепить все плитки.
Шаг 3: После удаления всех плиток меню «Пуск» должно автоматически уменьшиться.В противном случае, когда правая часть меню «Пуск» станет пустой, наведите указатель мыши на край меню «Пуск» (чтобы увидеть двунаправленную стрелку), нажмите и удерживайте, а затем переместите его влево, чтобы начать меню меньше.
Шаг 4: Меню «Пуск» теперь должно выглядеть как классическое меню «Пуск».
Лучшая часть этого меню «Пуск» заключается в том, что вы не используете стороннее программное обеспечение. Кроме того, вы можете продолжать использовать встроенный поиск, который намного превосходит исходное классическое меню «Пуск», предлагаемое программой Classic Shell.
И если вы недовольны и хотите оригинальное классическое меню «Пуск», продолжайте читать.
Метод 2 из 2
Используйте классическую оболочку для включения классического меню «Пуск» в Windows 10
Как было сказано ранее, существует множество программ для включения классического меню «Пуск» в Windows 10. Одна из них — очень популярная классическая оболочка. Это бесплатное приложение с оригинальным классическим меню «Пуск» в Windows 10.
Единственным недостатком этой программы является то, что она не обновлялась более трех лет и не будет получать никаких обновлений в будущем.Разработка программы была остановлена еще в 2017 году. Тем не менее, она продолжает отлично работать с текущей версией Windows 10, то есть 2004 года (обновление за май 2020 года). Вот как использовать классическую оболочку для получения классического меню «Пуск» в Windows 10.
Шаг 1: Получите Classic Shell с этой официальной страницы. Запустите установочный файл, чтобы начать его установку.
Шаг 2: Classic Shell устанавливает другие классические функции, такие как Explorer, Internet Explorer, вместе с меню «Пуск».Если они вам не нужны и вас интересует только меню «Пуск», когда вы увидите следующий экран, щелкните значок диска рядом с записями Classic Explorer и Classic IE, а затем выберите . Вся функция будет недоступна. .
Нажмите кнопку Далее , нажмите Установить , а затем завершите установку.
Шаг 3: После установки программы вы увидите следующее окно. Выберите вариант Classic Style и нажмите кнопку OK .Как вы можете видеть на картинке ниже, если вам интересно, классическая оболочка также предлагает меню «Пуск» в стиле Windows 7.
Вот и все! Теперь вы будете получать классическое меню «Пуск» всякий раз, когда нажимаете клавишу с логотипом Windows или кнопку «Пуск».
Для удаления Classic Shell из Windows 10
Шаг 1: Откройте окно «Программы и компоненты», набрав appwiz.cpl в поле поиска «Пуск / панель задач» и нажав клавишу Enter.
Шаг 2: Найдите запись Classic Shell. Щелкните правой кнопкой мыши в записи и выберите вариант Удалить .
Windows 11 позволяет включить классическое меню «Пуск» Windows 10, вот как
После вчерашней утечки предварительной сборки для Windows 11 многие пользователи быстро поделились своим мнением о том, что они думают о новом меню «Пуск». Если вам не нравится новый макет меню «Пуск», Microsoft включила параметр, позволяющий вернуться к классическому меню «Пуск».
В просочившейся предварительной версии Windows 11 пользователи впервые увидели новое поколение Windows от Microsoft и быстро сосредоточились на новом меню «Пуск».
Новое меню «Пуск» в Windows 11 взято из уже отложенной Windows 10X и имеет существенные отличия от классического меню «Пуск», включая плавающую панель и измененный макет.
Новое меню «Пуск» в Windows 11Если вы не являетесь поклонником нового меню «Пуск» Windows 11, Microsoft добавила в реестр значение « Start_ShowClassicMode », которое позволяет вернуться к классическому меню «Пуск» Windows 10.
Совет для Windows 11: HKEY_CURRENT_USER \ Software \ Microsoft \ Windows \ CurrentVersion \ Explorer \ Advanced \ Start_ShowClassicMode DWORD = 0x1 для включения классического начального рисунка.twitter.com/xIfyCw68z9
— Рафаэль Ривера (@WithinRafael) 15 июня 2021 г.
После того, как вы включите этот раздел реестра и либо перезагрузите Windows 10, либо перезапустите проводник Windows, снова отобразится классическое меню «Пуск», как показано ниже.
Windows 11 с использованием классического меню «Пуск»Как заставить Windows 11 использовать классическое меню Пуск
Чтобы включить меню «Пуск» Windows 10 в Windows 11, вы можете либо загрузить файл реестра, который может включить эту функцию для вас, либо изменить реестр Windows, чтобы включить эту функцию.
Самый простой способ — просто загрузить файл реестра show-classic-start-menu.reg и сохранить его на рабочем столе. После загрузки дважды щелкните его и при появлении запроса выберите Да в запросе UAC, а затем Да в запросе с вопросом, хотите ли вы добавить данные, как показано ниже.
Подсказка для импорта файла реестраЕсли вы хотите вручную включить меню Пуск Windows 10 в Windows 11 через реестр, вы можете выполнить следующие действия:
- Нажмите кнопку Start , введите regedit и выберите Редактор реестра при отображении, как показано ниже. Откройте редактор реестра
- Windows предложит вам разрешить редактору Regostry вносить изменения. Нажмите Да в этом диалоговом окне Контроль учетных записей пользователей. Подсказка UAC
- Когда откроется приложение «Редактор реестра», скопируйте и вставьте следующий путь в поле адреса, как показано на изображении ниже, и нажмите клавишу «Ввод» на клавиатуре.
HKEY_CURRENT_USER \ Software \ Microsoft \ Windows \ CurrentVersion \ Explorer \ Advanced \
Введите путь в редактор реестра - После нажатия Enter, вам будет показан список значений в папке Advanced.Прокрутите вниз, пока не увидите « Start_ShowClassicMode », а затем дважды щелкните его, чтобы открыть. Найдите значение Start_ShowClassicMode
- Когда откроется диалоговое окно Start_ShowClassicMode, введите 1 в поле «Значение данных» и нажмите кнопку OK . Установите для Start_ShowClassicMode значение 1
- Теперь вы можете закрыть редактор реестра.
- Чтобы включить классическое меню «Пуск», вы можете перезапустить Windows, выйти из системы и снова войти в нее или открыть диспетчер задач и перезапустить процесс проводника Windows.
Теперь при нажатии кнопки «Пуск» вы увидите классическое меню «Пуск» Windows 10.
Чтобы сделать его еще более похожим на Windows 10, вы можете выровнять по левому краю значки панели задач и кнопку «Пуск», щелкнув правой кнопкой мыши на панели задач и выбрав «Параметры панели задач».
Когда откроются настройки, измените параметр «Выравнивание панели задач» на « Слева », как показано ниже.
Параметры панели задач Windows 11Теперь Windows 11 будет выглядеть так же, как Windows 10, но с несколькими другими значками.
Как настроить меню Пуск в Windows 10
В Windows 10 меню «Пуск» является важным компонентом, поскольку вы используете его каждый день для поиска приложений, настроек и файлов. Хотя за прошедшие годы меню «Пуск» претерпело множество преобразований — в какой-то момент оно даже было удалено из ОС — эта версия сочетает в себе знакомство с Windows 7 с современным начальным экраном из Windows 8.x.
Стандартно меню «Пуск» включает макет по умолчанию с элементами и настройками, которые обычно подходят большинству людей.Однако, если вы хотите сделать его более функциональным и индивидуальным, возможности, доступные в Windows 10, легко настраиваются.
Например, вы можете изменить размер и цвет или использовать полноэкранную версию меню «Пуск». Вы можете использовать папки и группы, чтобы оптимизировать пространство и упорядочить свои приложения. Вы можете изменить различные настройки, чтобы решить, как должен отображаться список «Все приложения», и многое другое.
VPN-предложения: пожизненная лицензия за 16 долларов, ежемесячные планы за 1 доллар и более
В этом руководстве по Windows 10 мы проведем вас через простые шаги по настройке меню «Пуск» на вашем устройстве.
Как изменить размер меню Пуск
В Windows 10 есть как минимум два способа настроить размер меню «Пуск», чтобы сделать его меньше или больше, вы можете изменить его размер с помощью мыши или сочетания клавиш, и вы даже можете включить параметр, позволяющий разрешить больше плиток в строке.
Изменить размер вручную
Чтобы изменить размер меню «Пуск» в Windows 10 вручную, выполните следующие действия:
- Открыть Начать .
Щелкните мышью и растяните верхний край вверх, чтобы сделать меню выше.
Источник: Windows CentralЩелкните мышью и потяните за боковой край наружу, чтобы сделать его шире.
Источник: Windows Central
Вы также можете открыть меню «Пуск» и затем использовать сочетание клавиш Ctrl + клавиши со стрелками , чтобы изменить высоту и ширину. Например, вы можете использовать клавишу Ctrl + стрелка вверх несколько раз, чтобы сделать его выше, или используйте клавишу Ctrl + стрелка вправо , чтобы растянуть меню.
Показать больше плиток
Чтобы добавить четвертый ряд плиток для каждого столбца в меню «Пуск», выполните следующие действия:
- Открыть Настройки .
- Щелкните Персонализация .
- Щелкните Start .
Включите Показать больше плиток в тумблере «Пуск».
Источник: Windows CentralПодтвердите изменение открытия Старт.
Источник: Windows Central
После выполнения этих шагов вы сможете добавить четвертую строку плиток приложений в каждый столбец.
Как включить полноэкранный режим для меню Пуск
Чтобы включить полноэкранный режим в меню «Пуск», выполните следующие действия:
- Открыть Настройки .
- Щелкните Персонализация .
- Щелкните Start .
- Включите Используйте переключатель Пуск в полноэкранном режиме.
Подтвердите изменение открытия Старт.
Источник: Windows Central
После выполнения этих шагов при открытии меню «Пуск» вы увидите файл Windows 8.1 Интерфейс, аналогичный стартовому экрану, заполняет весь рабочий стол, позволяя видеть больше групп элементов без прокрутки.
Как изменить цвет меню Пуск
Чтобы изменить цвет меню Пуск в Windows 10, выполните следующие действия:
- Открыть Настройки .
- Щелкните Персонализация .
- Щелкните Цвета .
В разделе «Выберите свой цвет» используйте раскрывающееся меню и выберите вариант Dark или Custom с параметром Dark для параметра «Выберите режим Windows по умолчанию».
Источник: Windows CentralВ разделе «Показывать акцентный цвет на следующих поверхностях» отметьте Пуск, панель задач и центр действий.
Источник: Windows CentralИспользуйте палитру «Цвета Windows», чтобы выбрать цвет для меню «Пуск» и других элементов.
Источник: Windows CentralПодсказка: В качестве альтернативы, если вы хотите, чтобы меню брало цветовой узор с текущего фона, отметьте опцию Автоматически выбирать акцентный цвет из моего фона .Кроме того, если желаемого цвета нет в списке, вы можете создать собственный цвет, нажав кнопку Пользовательский цвет .
Подтвердите открытие нового цвета Старт.
Источник: Windows Central
После выполнения этих шагов меню «Пуск», а также панель задач и центр действий будут отражать новую цветовую схему.
Как управлять системными папками в меню Пуск
Чтобы добавить и удалить системные папки, доступные через Пуск, выполните следующие действия:
- Открыть Настройки .
- Щелкните Персонализация .
- Щелкните Start .
Нажмите Выберите, какие папки появятся в опции «Начать ».
Источник: Windows CentralВыберите системные папки, которые вы хотите видеть на левой направляющей, в том числе:
- Проводник.
- Настройки.
- Загрузки.
- Музыка.
- изображений.
- Видео.
- Сеть.
- Личная папка.
Подтвердите изменения, открыв Старт.
Источник: Windows Central
После выполнения этих шагов вы сможете найти ярлыки на левой направляющей в меню «Пуск» над меню «Питание».
Как удалить предложения в меню «Пуск»
Иногда в меню «Пуск» могут отображаться предложения приложений. Например, открыв меню, вы можете увидеть рекомендации приложений в списке «Все приложения».Или, если вы выполните поиск по запросу «Chrome» или «Firefox», вы можете получить предложение использовать вместо этого Microsoft Edge вместе с результатом. Хотя это не реклама, они ведут себя так же, как если бы были. Если вы предпочитаете прекратить такое поведение, вы можете отключить эту опцию.
Чтобы больше не получать предложения приложений на начальном экране, выполните следующие действия:
- Открыть Настройки .
- Щелкните Персонализация .
- Щелкните Start .
Выключите Время от времени показывать предложения с помощью тумблера Start .
Источник: Windows Central
После выполнения этих шагов меню «Пуск» больше не будет пытаться отображать предложения приложений, когда вы используете этот интерфейс.
Как показать недавно добавленные приложения в меню «Пуск»
Чтобы просмотреть список недавно добавленных приложений в меню «Пуск» Windows 10, выполните следующие действия:
- Открыть Настройки .
- Щелкните Персонализация .
- Щелкните Start .
Включите тумблер Показать недавно добавленные приложения .
Источник: Windows CentralПодтвердите список недавно добавленных приложений в меню «Пуск».
Источник: Windows Central
После выполнения этих шагов вы увидите недавно добавленные приложения вверху списка «Все приложения».
Как показать наиболее часто используемые приложения в меню «Пуск»
Чтобы получить быстрый доступ к наиболее часто используемым приложениям в меню «Пуск», выполните следующие действия:
- Открыть Настройки .
- Щелкните Персонализация .
- Щелкните Start .
Включите тумблер Показать наиболее часто используемые приложения .
Источник: Windows CentralПодтвердите список недавно добавленных приложений в меню «Пуск».
Источник: Windows Central
После выполнения этих шагов шесть наиболее часто используемых приложений в Windows 10 появятся в верхней части списка «Все приложения».
Как отключить список приложений в меню Пуск
Чтобы отключить список всех приложений в меню «Пуск», выполните следующие действия:
- Открыть Настройки .
- Щелкните Персонализация .
- Щелкните Start .
Отключите Показать список приложений тумблером Пуск .
Источник: Windows CentralПодтвердите, что список приложений отключен, открыв Пуск.
Источник: Windows Central
После выполнения этих шагов список «Все приложения» больше не будет отображаться по умолчанию в меню «Пуск».Однако, если вам когда-либо понадобится повторно получить доступ к списку, вы можете переключаться между режимами «Закрепленные плитки» и «Все приложения» с помощью кнопок в верхнем левом углу.
Как добавлять приложения в меню Пуск
В Windows 10 вы можете быстро добавлять и удалять приложения из раздела плиток.
Пин-приложения
Чтобы закрепить приложения в разделе плиток, выполните следующие действия:
- Открыть Начать .
- Щелкните приложение в списке приложений правой кнопкой мыши.
Выберите опцию Прикрепить к началу .
Источник: Windows Central- Повторите шаг № 2 и № 3 , чтобы закрепить дополнительные приложения.
После выполнения этих шагов приложения появятся в разделе «Прикрепленные плитки».
Открепить приложения
Чтобы открепить приложения от Пуск, выполните следующие действия:
- Открыть Начать .
- Щелкните приложение правой кнопкой мыши в разделе плиток приложений справа.
Выберите опцию Открепить до запуска .
Источник: Windows Central
После выполнения этих шагов приложение будет удалено из раздела «Прикрепленные плитки».
Как настроить плитки приложений в меню «Пуск»
В Windows 10, чтобы лучше организовать работу, вы можете настроить плитки приложения несколькими способами. Вы можете изменить их размер, округлить их в группы и сгруппировать по папкам, чтобы оптимизировать пространство в меню.
Изменить размер плитки
Чтобы изменить размер плитки приложения, выполните следующие действия:
- Открыть Начать .
- Щелкните правой кнопкой мыши плитку приложения.
Выберите подменю Изменить размер и выберите один из доступных размеров:
- Малый.
- Средний.
- Широкий.
- Большой.
После выполнения этих шагов размер плитки изменится на тот, который вы указали.
Хотя меню «Пуск» предлагает четыре разных размера плитки, не все приложения поддерживают все форматы.
Отключить обновления живых плиток
Хотя Microsoft уже показала признаки того, что меню «Пуск» может в конечном итоге удалить живые плитки, вы все равно можете решить, видеть ли обновления приложений в приложениях.
Чтобы отключить обновления в реальном времени для плиток приложений, выполните следующие действия:
- Открыть Начать .
- Щелкните правой кнопкой мыши плитку приложения.
Выберите подменю More и выберите опцию Turn Live Tile off (или Turn Live Title on ).
Источник: Windows Central
После выполнения этих шагов плитка больше не будет отображать обновления о приложении в реальном времени.
Как создавать папки в меню Пуск
Папки в меню «Пуск» — это еще один способ сгруппировать плитки, чтобы оптимизировать пространство для размещения большего количества приложений.
Чтобы создать папку в меню «Пуск», выполните следующие действия:
- Открыть Начать .
- Перетащите плитку приложения поверх другой.
При необходимости перетащите внутрь папки дополнительные плитки.
Источник: Windows CentralЩелкните заголовок «Имя папки» и укажите собственное имя для папки, например «Рабочие приложения».
Источник: Windows Central
Если вы хотите удалить папку, просто перетащите каждую плитку за пределы папки. После удаления всех плиток папка будет удалена автоматически.
Как создавать группы в меню Пуск
Вы также можете организовать плитки меню «Пуск» в группы.Например, вы можете создать группу, чтобы собрать все свои рабочие приложения, сгруппировать часто используемые приложения или сгруппировать любимые игры.
Чтобы создать группы в меню «Пуск», выполните следующие действия:
- Открыть Начать .
Перетащите плитку приложения на пустое место.
Краткое примечание: При перетаскивании плитки должен появиться визуальный элемент, указывающий конец текущей группы и начало новой.
При необходимости перетащите в раздел дополнительные плитки приложений.
Источник: Windows Central- Наведите указатель мыши на заголовок группы и выберите параметр Имя группы .
Укажите собственное имя для группы. Например, Группа приложений для школы .
Источник: Windows Central
Выполнив эти шаги, вы можете создать дополнительные группы для более логичной организации приложений.
Переставить плитки
Чтобы изменить порядок приложений в меню «Пуск» Windows 10, выполните следующие действия:
- Открыть Начать .
Перетащите плитку в нужное место в меню «Пуск».
Источник: Windows Central
После выполнения этих шагов вы можете повторить их, чтобы изменить порядок других приложений.
Если место, в котором вы хотите разместить приложение, занято другой плиткой, перетащите плитку, чтобы заставить другие плитки перемещаться, чтобы освободить место.
Как вернуть классическое меню Пуск
Если вы предпочитаете более классический вид, вы можете удалить все плитки приложений, чтобы отобразить только список приложений, который похож на стиль меню, доступный в Windows 7.
Чтобы получить меню, подобное тому, которое есть в Windows 7, выполните следующие действия:
- Открыть Начать .
- Щелкните плитку правой кнопкой мыши и выберите параметр Открепить от начала .
Повторите шаг № 2 , чтобы открепить все плитки.
Источник: Windows Central
После выполнения этих шагов вы получите меню «Пуск», аналогичное классическому виду, доступному в предыдущих версиях.
Дополнительные ресурсы по Windows 10
Дополнительные полезные статьи, статьи и ответы на распространенные вопросы о Windows 10 см. На следующих ресурсах:
Вернитесь к старому классическому меню «Пуск» в Windows 10 с помощью Open Shell
Это всегда тенденция, когда людям нравится возвращаться к старому виду и ощущениям Windows.Когда мы перешли на Windows 7, людям захотелось внешнего вида Windows XP. То же самое касается Windows Vista, Windows 8.1 и Windows 10. Потребность вернуться в классическое меню «Пуск» еще выше среди пользователей Windows 10. Не все являются большими поклонниками плитки и расширенного меню «Пуск». Итак, в этом посте мы познакомим вас с Classic Start , который теперь переименован в Open Shell — альтернативу Classic Shell .
Получите классическое меню «Пуск» в Windows 10
Это программное обеспечение не только возвращает вам старое меню «Пуск» Windows, но и делает гораздо больше.Вы можете изменить конфигурацию до такой степени, чтобы все выглядело как Windows 7. В ней также есть особенности Windows Vista, XP местами. Насколько я знаю, очень простое меню «Пуск» помогает выполнять работу быстрее.
Вот основные функции:
- Настраиваемое меню «Пуск» с множеством стилей и обложек
- Быстрый доступ к недавним, часто используемым или закрепленным программам
- Поиск программ, настроек, файлов и документов
- Кнопка «Пуск» для Windows 7, Windows 8, Windows 8.1 и Windows 10
- Панель инструментов и строка состояния для Windows Explorer
- Заголовок и строка состояния для Internet Explorer.
Тем не менее, давайте посмотрим на все возможности Open Shell:
Настройки меню «Пуск»
Он предлагает исчерпывающие параметры, которые позволяют настраивать прямо из меню «Пуск» на панель задач, затем в поле поиска и контекстное меню, и так далее. Вы можете настроить до такой степени, что можете выбирать толщину панели задач, добавлять задержки к действиям, изменять их и т. Д.Я уверен, что вы хотите, но примите это как вызов, потому что вы не сможете использовать их все.
Примечание : Любые изменения, которые вы вносите в программу, выделены жирным шрифтом.
Вот список —
- Стиль меню «Пуск»: классический, 2 столбца или стиль Windows 7
- Изменить кнопку «Пуск»
- Измените действия по умолчанию на щелчок левой кнопкой мыши, щелчок правой кнопкой мыши, Shift + щелчок, Клавиша Windows, Shift + WIN, средний щелчок и действия мыши.
- Параметр «Настроить главное меню» позволяет вам изменить стиль «Все программы», выбрать папку меню «Пуск» над закрепленным меню, полностью удалить недавние программы, изменить порядок последних программ и, наконец, включить список переходов.
- Таймер задержки изменения: Любое действие, которое вы выполняете на своем ПК, немного задерживается в основном для визуального восприятия. Вы можете изменить этот таймер здесь. Он позволяет вам изменять таймер для меню, подсказки, перетаскивания и т. Д.
- Настройка окна поиска : вы можете полностью удалить его, если хотите использовать Кортану для дальнейшей настройки по вашему выбору.Он позволяет вам изменять настройки отслеживания ключевых слов, автозаполнения, поиска внутри приложений, программ, файлов и Интернета.
- Вид меню: Маленькие значки — ваш стиль? Вы ненавидите анимированный переход? Вы хотите увеличить скорость анимации меню? Это то место, где вам нужно измениться.
- Кожа: Выберите между Metallic, Metro, Midnight, Windows 8 и Aero.
- Панель задач: Вы можете выбирать между прозрачным, непрозрачным или стеклянным.Он также позволяет вам выбрать цвет и текстуру по вашему выбору.
- Настройка меню «Пуск» Элемент: Выберите отображение в виде ссылки или элемента меню или скрытие.
- Параметры контекстного меню позволяют вам
- Отключить / включить щелчок правой кнопкой мыши с помощью каскадного параметра.
- Скрыть новую папку и ярлык.
- Отключить, чтобы запретить открытие папок в проводнике Windows.
- Отключить расширение оболочки Pin.
Настройки проводника
Этот раздел управляет настройками для панели навигации, строки заголовка, настроек панели инструментов, строки состояния и панели файлов.
Панель навигации:
- Выберите панель навигации в стиле XP или Vista.
- Включить или отключить горизонтальную полосу прокрутки
- Отключить кнопки затухания.
- Увеличьте расстояние между элементами в проводнике в виде дерева.
- Автоматический переход к выбранной папке с помощью клавиатуры или автоматически.
Строка заголовка: Вы можете отключить панировочные сухари, скрыть окно поиска, выбрать дополнительный ярлык для адресной строки и кнопку вверх.
Настройки панели инструментов: Измените размер значка, размещение текста и т. Д.
Создавайте и настраивайте кнопки на панели инструментов, чтобы добавить новый элемент или удалить то, что вы не часто используете. У вас также есть возможность настроить строку состояния и панель файлов. Программное обеспечение также предлагает настройки IE. Однако с Windows 10 и Edge IE ушел навсегда.
Open Shell загрузить
Open Shell — блестящая программа. Я редко видел программное обеспечение, предлагающее так много настроек, и на этом уровне.

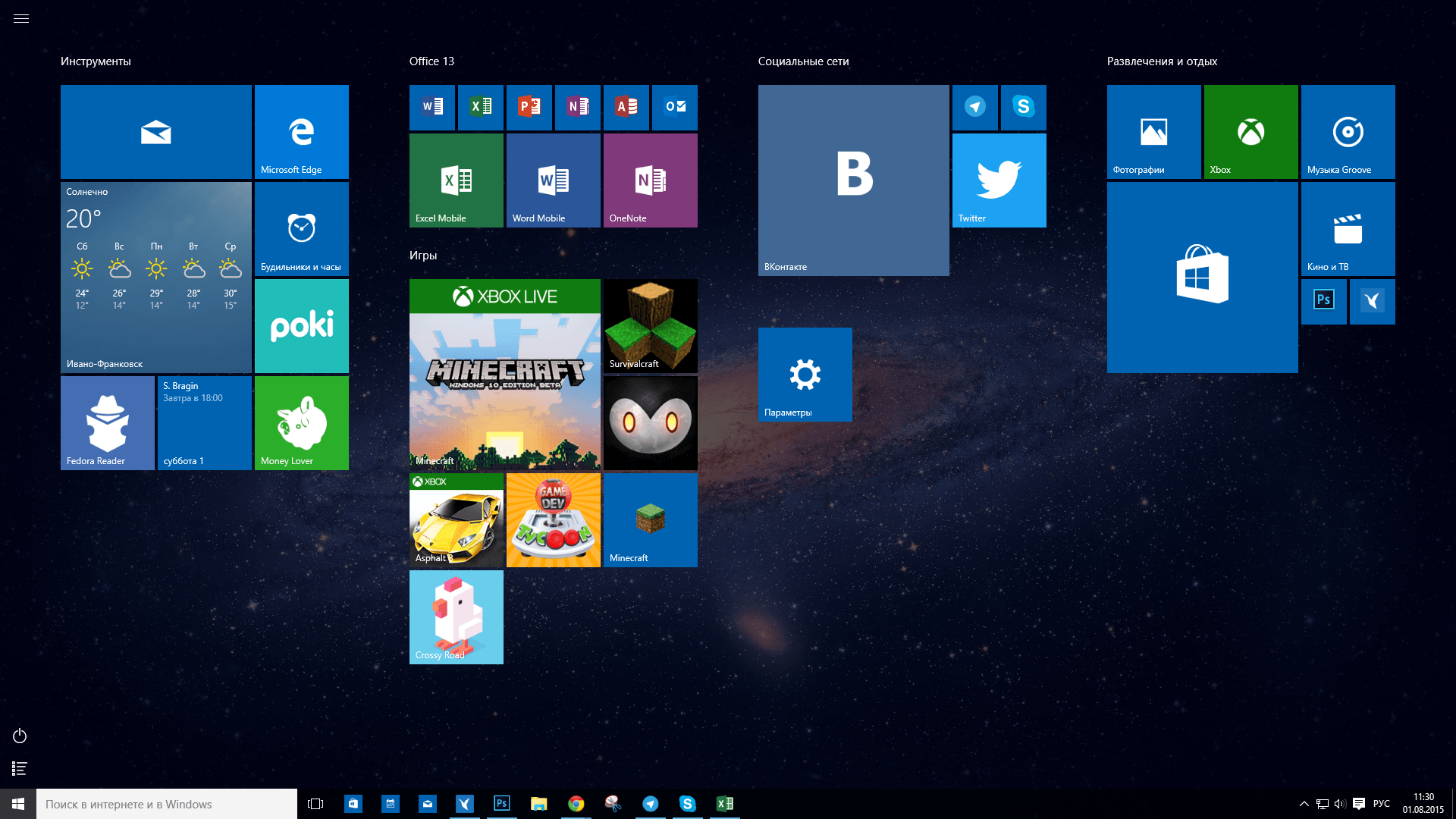 », оставив только необходимые функции. Для каждого пользователя они могут несколько отличаться. Некоторым важно видеть в списке недавно установленные программы или используемые с наивысшей частотностью. В примере на скриншоте ниже отключены все опции, кроме списка приложений.
», оставив только необходимые функции. Для каждого пользователя они могут несколько отличаться. Некоторым важно видеть в списке недавно установленные программы или используемые с наивысшей частотностью. В примере на скриншоте ниже отключены все опции, кроме списка приложений.