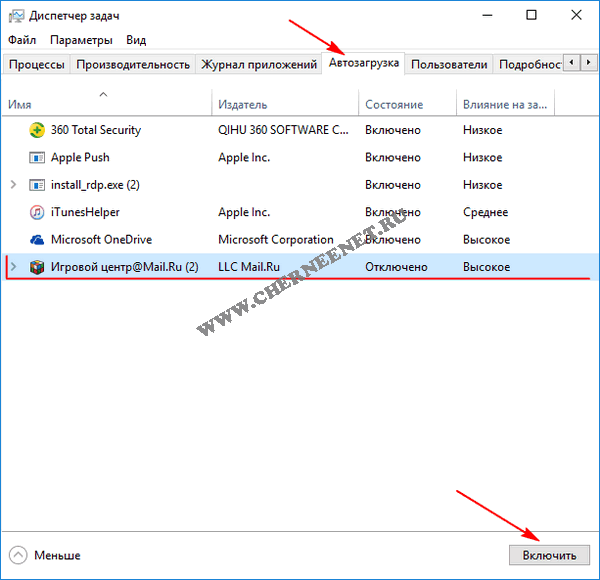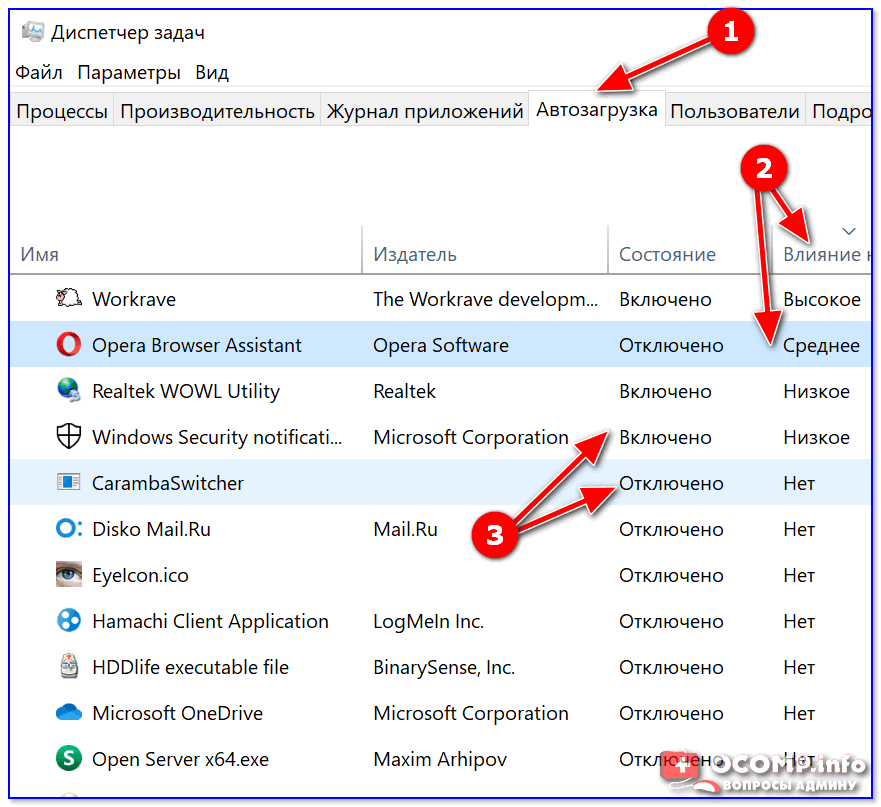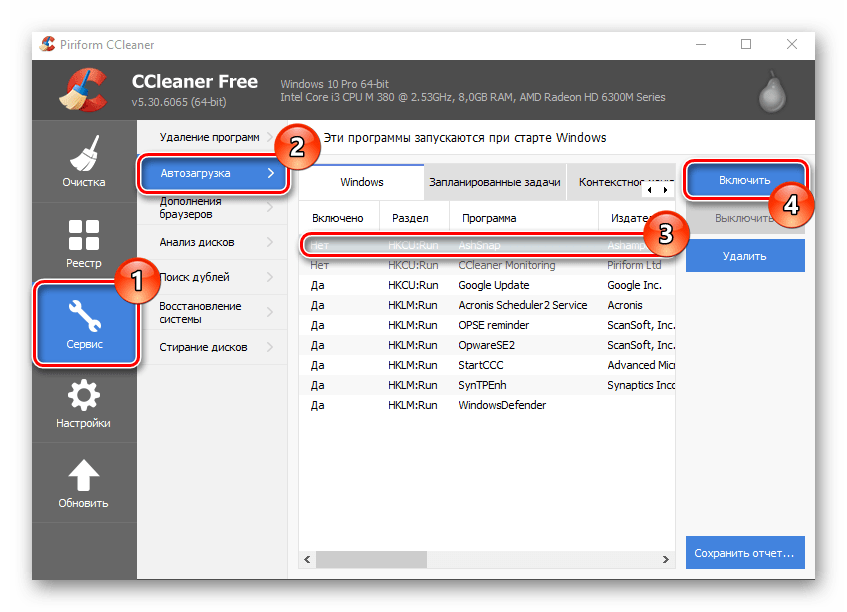Как добавить в автозагрузку Windows 10 любую программу?
Мы рассмотрим самый простой способ — для него не нужно править реестр или использовать планировщик задач.
Вместе с Windows всегда загружается несколько программ. Все они находятся в списке Автозагрузка, который можно посмотреть через Диспетчер задач (нажимаете Ctrl+Alt+Del, затем выбираете соответствующую вкладку). Там обычно находятся пара-тройка десятков приложений, причем большая часть прописывается без вашего ведома.
Программы из автозагрузки активируются вместе с Windows и мешают друг другу. Из-за этого время включения компьютера может сильно увеличиться (особенно это заметно на компьютерах с жесткими дисками). Специалисты рекомендуют периодически просматривать этот список и отключать ненужные утилиты и программы.
Если у вас µTorrent загружается при каждом запуске Windows 10 и вы не можете его отключить, читаем подробную инструкцию тут.
Сегодня мы рассмотрим прямо противоположную задачу: как добавить в автозагрузку приложение, которое в ней отсутствует. К примеру, раньше в Windows 10 у меня автоматически загружалась удобная утилита для создания скриншотов под названием Lightshot. Теперь приходится запускать ее вручную, что отвлекает и занимает время.
Существует несколько способов, которые помогут добавить в автозагрузку программу. Сначала нужно посмотреть, есть ли она в списке Автозагрузка. Если да, то просто активируем (включаем). Если нет, смотрим в настройках программы — обычно там есть соответствующий пункт.
Переходим к третьему способу, который точно работает в Windows 10. Он очень простой:
1. Нажимаем комбинацию клавиш Win+R.
2. Вводим в появившемся окне shell:startup и нажимаем Enter.
3. Откроется альтернативный список Автозагрузки.
Откроется альтернативный список Автозагрузки.
4. Копируем сюда ярлык нужной вам программы (можно использовать Ctrl+C, Ctrl+V).
5. Перезагружаем компьютер.
6. Profit!
Как найти или создать ярлык?
1. Поискать его на Рабочем столе среди ярлыков.
2. Нажать на кнопку «Пуск», найти нужное приложение, затем нажимаем правую кнопку мыши (ПКМ) > Дополнительно > Перейти к расположению файла. Там и будем искомый ярлык.
3. Создать ярлык, для чего найти запускаемый файл с расширением .exe, нажать ПКМ и выбрать «Создать ярлык».
Существует мнение, что в Автозагрузке должно быть как можно меньше программ для более быстрой загрузки Windows. С другой стороны, если компьютер загружается только утром и работает до вечера, пусть лучше сразу запустятся все нужны вам программы. Если у вас, конечно, в компьютере стоит не меньше 8 Гб ОЗУ, а лучше все 16 Гб.
Как добавить файл в автозагрузку Windows.
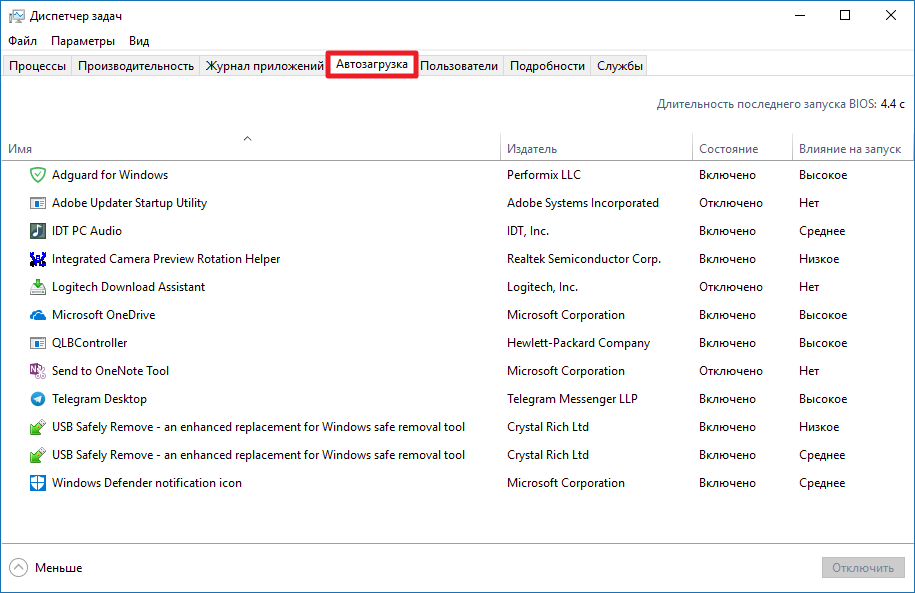 Запуск файла с Windows
Запуск файла с WindowsМожет возникнуть ситуация когда необходимо запустить файл вместе с загрузкой системы. Причин может быть множество. Например, отображение романтической фотографии для любимой девушки или злая шутка над другом. В этой небольшой статье я покажу
Как добавить файл в автозагрузку Windows
Чтобы запустить файл при запуске Windows, его необходимо добавить в папку «Автозагрузка». Технически, вы можете скопировать необходимый файл в папку, но мы настоятельно не рекомендуем это делать. Намного правильнее создать ярлык файла и положить его в папку «Автозагрузка»
- Для этого выберите необходимый файл, кликните на нем правой кнопкой мыши и в контекстном меню выберите «Создать ярлык».

- Откройте еще одно окно проводника Windows. В адресную строку вставьте
shell:startupи нажмите «Enter». Откроется окно папки «Автозагрузка». - Переместите ярлык для вашего файла в папку.
При следующем запуске системы файл откроется в приложении, которое установлено для него по умолчанию (в моем случае файл изображения будет открываться с помощью родного приложения Windows).
РЕКОМЕНДУЕМ:
Как отключить слежку Windows 10
Открытие файлов при запуске приведет к увеличению времени загрузки Windows. Чем больше файл, тем больше времени потребуется для загрузки. Файл будет также виден в диспетчере задач на вкладке «Автозагрузка». Кроме того, вы не сможете проверить насколько сильно замедляет загрузку системы файл, потому что система не измеряет и не показывает данный параметр для файлов в автозагрузке.
Если этот файл особенно велик, например, файл базы данных или файл Photoshop, и открывающее его приложение одинаково требовательно к ресурсам, время запуска может значительно увеличиться.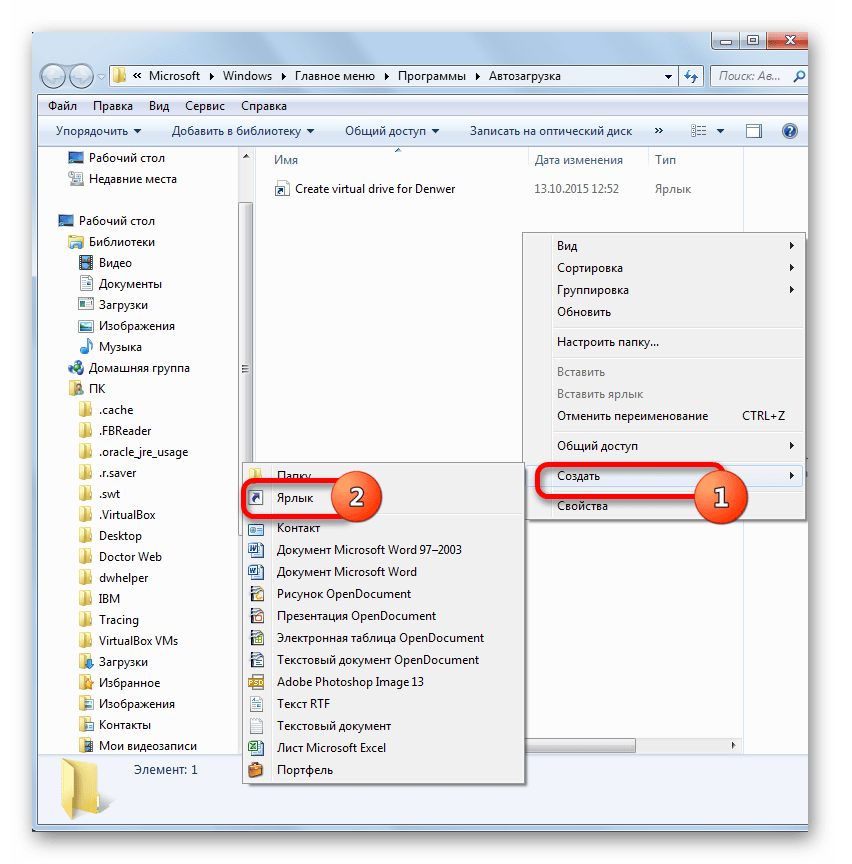
Автозагрузка. Добавление приложений в автозагрузку Windows — mirAdmin
Привет, друзья. Большинство пользователей компьютеров знакомы с таким понятием, как Автозагрузка Windows
Автозагрузка Windows — это процесс запуска программ при старте операционной системы.
Многие программы при установке сами прописываются в автозагрузку, иногда это удобно, иногда не очень. Но бывает и такое, когда пользователю самому необходимо добавить программу в автозагрузку Windows. Способы, позволяющие это сделать, мы сейчас и рассмотрим.
Содержание статьи:
Способ первый. Добавление программ в автозагрузку через папку Автозагрузка
Чтобы добавить приложение в автозагрузку через соответствующую папку проводника, сначала необходимо создать ярлык нужной программы (это гораздо удобнее, чем скидывать в папку сами исполнительные файлы). Если в папке с вашей программой много файлов, то вам нужен файл с расширением
После того, как мы создали ярлык, открываем сам каталог Автозагрузка одним из способов:
- Пуск — Все программы — жмём правой кнопкой на папку Автозагрузка — Открыть
- Запускаем программу Выполнить из Пуск — Все программы — Стандартные — Выполнить (в Windows 10 утилита Выполнить находится в каталоге Служебные) либо одновременным нажатием кнопок Win и R и выполняем команду
shell:Startup
Способ второй.
 Добавление программ в автозагрузку из системного реестра Windows
Добавление программ в автозагрузку из системного реестра WindowsЗапускаем уже знакомую нам программу
regedit
Откроется окно стандартной утилиты редактора реестра. В левой части окна переходим в ветку:
HKEY_CURRENT_USER\Software\Microsoft\Windows\CurrentVersion\Run
В правой части окна создаём Строковый параметр с произвольным именем, можно вписать туда название добавляемой программы. Теперь дважды щёлкаем на созданный параметр и в поле Значение прописываем полный путь до исполнительного файла, который мы добавляем в автозагрузку, нажимаем ОК.
Способ третий. Добавление программ в автозагрузку из Планировщика заданий
Правой кнопкой мыши нажимаем на Мой компьютер/Компьютер, выбираем пункт Управление. В открывшемся окне нажимаем Планировщик заданий — Создать задачу.
В открывшемся окне нажимаем Планировщик заданий — Создать задачу.
- Общие
В поле Имя присваиваем произвольное наименование нашей задаче. Советую поставить галочку напротив пункта Выполнять с наивысшими правами - Триггеры
Нажимаем кнопку Создать выбираем выполнение задачи При входе в систему. Чтобы к моменту старта нашей программы основные службы системы уже успели загрузиться, ставим галочку на пункт Отложить задачу на и выбираем какое-нибудь небольшое значение. Нажимаем кнопочку ОК - Действия
Программа и сценарий по кнопке Обзор выбираем нужную нам программу. Нажимаем ОК
Всё. Теперь мы можем перезагрузить компьютер и проверить автозагрузку приложения в системе.
Мы рассмотрели три способа, как добавить программу в автозагрузку Windows.
Если после добавления какой-либо программы в автозагрузку у вас начали появляться ошибки при включении компьютера, возможно, причиной тому является нарушение работы компонентов операционной системы, в том числе — программной платформы .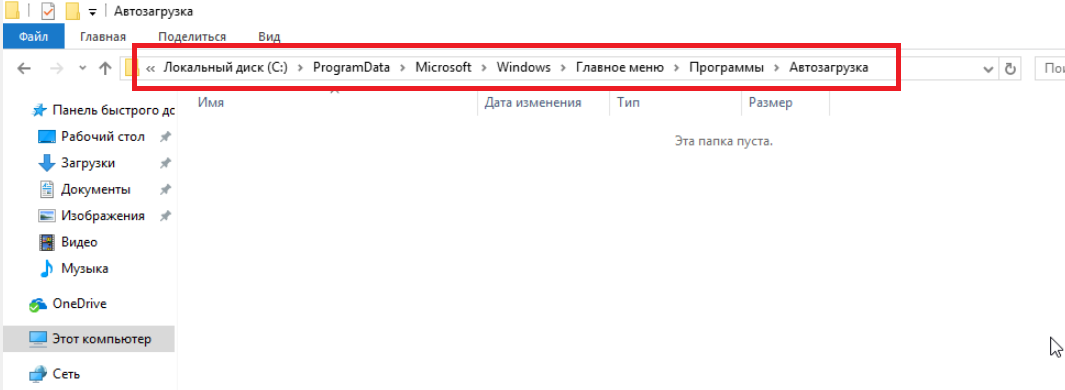
Автозагрузка Windows 10
Как убрать или добавить в автозагрузку программы если вы пользуетесь Windows 10 или ниже версией
Автозагрузка в Windows 10 и 8.1
Как убрать программу из автозагрузки Windows 10, 8.1, 7
Для того, чтобы убрать программу из автозагрузки в Windows 8, нажмите Alt + Ctrl + Del — перейдите в Диспетчер задач — Автозагрузка — По программе которая вам не нужна нажимаете правой клавишей мыши — Отключить. Так вы можете проделать со всеми программами, которые мешают вам при включении компьютера находясь в автозагрузке!
Как добавить программу в автозагрузку Windows 10, 8.
 1, 7
1, 7Для добавление программы в автозагрузку Windows 8 достаточно добавить ярлык (именно ЯРЛЫК а не exe файл) в папку %AppData%MicrosoftWindowsStart MenuPrograms
Всё описано в видео, которое можно посмотреть в начале статьи! Если будут вопросы пишите их в комментариях!
Автозагрузка в Windows 7 и Xp
Очень часто на моей практике компьютер очень глючил из-за того, что в автозагрузке Windows Xp или 7 было куча не нужного хлама. В итоге при загрузке Windows, компьютер загружал Icq, skype и другие программы, а человек попросту ими не пользовался. Да и конечно, автозагрузка Windows, влияет ещё и на скорость загрузки операционной системы
Для открытия автозапуска Windows, зайдите в Пуск -> Выполнить (У меня нет пункта Выполнить) или нажмите Win + R –> Введите msconfig и нажмите Ok
Теперь перейдите в вкладку Автозагрузка и над ненужными пунктами убираем галочки, после чего нажимаем Ok (Если вы все пункты уберёте с автозагрузки, то ничего страшного не произойдёт) Но лучше оставить антивирус и то что вам необходимо для работы)
Как добавить программу в автозагрузку
Если вы хотите добавить программу в автозагрузку, перейдите в Пуск -> Все программы -> Автозагрузка , правой кнопкой мыши Открыть. Откроется папка, в которую надо просто добавить ярлык программы. Можем с рабочего стола, к примеру, перекинуть ярлык нужной программы в эту папку и автоматически мы добавим программу в автозагрузку
Откроется папка, в которую надо просто добавить ярлык программы. Можем с рабочего стола, к примеру, перекинуть ярлык нужной программы в эту папку и автоматически мы добавим программу в автозагрузку
Автозагрузка Windows 10, 8, 7.1 (Microsoft Autoruns)
Также мы можем управлять автозагрузкой с помощи программы Autoruns прямо с сайта Microsoft
Автозагрузка Windows 10, 8, 7.1 (Microsoft Autoruns)
После разархивирования запустите autoruns.exe, откройте вкладку Logon. Если вы снимете галочку с программы она автоматически уберёт себя из автозапуска. Если вы хотите навсегда удалить эту запись с реестра (а не просто переключить в режим “Выключить”) нажмите правой кнопкой мыши и выберите пункт Delete
Кстати тут же вы можете открыть папку, в которой находиться файл, который включается при автозапуске или найти запись в реестре
Автозагрузка Windows 10, 8, 7.1 (Microsoft Autoruns)
Добавление программ в автозагрузку Windows 10
Если с удалением программы из автозапуска в операционной системе Windows 10 довольно легко справляется большинство пользователей (как это сделать подробно описано тут), то вот добавить нужное приложение в автозагрузку — мероприятие посложнее.
Каким удивительным этот факт не покажется кому-то, но иногда программы в автозапуске не только замедляют систему, но делают работу на компьютере действительно удобнее. К примеру, многие люди знают, насколько долго иногда стартует Google Chrome, офисные приложения Word, Excel или PhotoShop. Получается, что сначала мы ждём загрузку компьютера, а потом тратим время на ручной запуск каждой из нужных нам программ по очереди. Добавив их в автозапуск, мы добьёмся того, что система стартует с уже запущенными «тяжёлыми» приложениями. Нажали кнопку Старт на компьютере, подошли через пять минут — и у нас уже работает всё, что необходимо.
Добавляем программу в автозапуск Windows 10 пошагово
Самый простой способ добавить программу в автозагрузку — сделать это через настройки соответствующей программы. Поскольку в каждом случае этот способ индивидуален, то описать его подробно просто невозможно. Разбираться нужно самостоятельно, изучая настройки соответствующего приложения.
Если разобраться не получилось или такая опция в данной программе не предусмотрена, то добавление приложения в автозапуск «десятки» можно осуществить универсальным способом. Он работает для всех программ. Для этого надо:
- Нажать сочетание клавиш Win + R.
- В появившемся диалоговом окне написать shell:startup (или shell:common startup — если в автозагрузку надо добавить программу сразу для нескольких пользователей Windows).
- Нажать ОК.
- Откроется папка «Автозагрузки». Скорее всего, там уже будут ярлыки каких-то программ, загружаемых вместе с системой. Чтобы добавить новое приложение в автозапуск первым делом надо нажать ПРАВОЙ клавишей по пустому месту в папке.
- В появившемся меню последовательно выбрать пункты «Создать» — «Ярлык».
- Нажать «Обзор» и через проводник найти нужную нам программу. Обычно все программы находятся на диске С в папках Program Files или Program Files (x86).

- Готово.
Внимание! За комментарии с матом и оскорблениями — мгновенный бан на сайте и жалоба администрации ВКонтакте в качестве бонуса. Уважайте свой язык, самих себя и других.
как добавить, удалить, отключить программу
Где находится автозагрузка
Для начала нам необходимо перейти к папке «Автозагрузки». Быстро перейти к которой мы можем при помощи команды в окне «Выполнить». Для этого необходимо одновременно нажать на клавиатуре клавиши «Win» и «R».
Далее в строке «Открыть» введите «shell:startup» и нажмите кнопку «Ок».
Вы перешли в окно «Автозагрузка». Также перейти в папку «Автозагрузка» Вы можете используя путь «C:UsersUserAppDataRoamingMicrosoftWindowsStart MenuProgramsStartup».
Здесь Вы можете просмотреть список программ, которые будут запущены автоматически при загрузке операционной системы.
Как добавить
Для добавления программы в список автоматически загружаемых необходимо скопировать ее ярлык и вставить его в папку «Автозагрузка». Скопировать ярлык программы можно кликнув по нему провой кнопкой мыши и в открывшемся нажав строку «Копировать».
Скопировать ярлык программы можно кликнув по нему провой кнопкой мыши и в открывшемся нажав строку «Копировать».
Программа добавлена в список авто загрузок.
ля того, чтобы просмотреть весь перечень программ, которые запускаются при загрузке операционной системы перейдите в окно «Диспетчер задач». Для этого щелкните правой кнопкой мыши по свободному месту панели задач и в открывшемся меню нажмите строку «Диспетчер задач».
ерейдите во вкладку «Автозагрузка». Здесь Вы увидите полный список программ, которые загружаются при запуске операционной системы Windows 10. Здесь Вы можете увидеть и Яндекс браузер, который был добавлен в список «Автозагрузка» в нашем примере.
Как удалить
Для того, чтобы удалить программу из списка автоматически загружаемых при запуске операционной системы Вам необходимо удалить ее ярлык в папке «Автозагрузка». Как ее открыть Вы можете увидеть в первом и втором шагах данной инструкции. Для удаления ярлыка программы кликните правой кнопкой мыши по строке программы и в открывшемся контекстном меню щелкните строку «Удалить».
Как ее открыть Вы можете увидеть в первом и втором шагах данной инструкции. Для удаления ярлыка программы кликните правой кнопкой мыши по строке программы и в открывшемся контекстном меню щелкните строку «Удалить».
Подтверждаем удаление нажатием кнопки «Да».
Программа удалена. Теперь она также не будет отображаться во вкладке «Автозагрузка» диспетчера задач.
Как отключить программу в автозагрузке
Для того чтобы исключить программу из списка автоматически загружаемых, при этом не удаляя ее, Вы можете выбрать данную команду в окне «Диспетчер задач». Открываем «Диспетчер задач» кликнув правой кнопкой мыши на свободном месте панели задач и щелкнем строку «Диспетчер задач».
Перейдите во вкладку «Автозагрузка» и выберите программу, которую необходимо отключить. Сделать это можно активировав строку программы кликнув по ней левой кнопкой мыши. Затем нажмите кнопку «Отключить».
Программа отключена. Если информация оказалась Вам полезна – жмите Спасибо!
Как добавить программу в автозагрузку Windows 10
Добавляем полезные программы в автозапуск
Итак, как добавить приложение в автозагрузку Windows 10 с помощью специального пользовательского интерфейса – системная папка? Достаточно разместить в ней ярлык на нужный файл. Следуем по порядку.
Следуем по порядку.
Ищем системную папку!
Опять же, существует 2 способа вызова директории.
- Используем командную строку:
- [Win]+[R] → введите «shell:Startup».
Перед нами откроется директория, в которую можно добавить программу в автозапуск Windows 10 для текущего пользователя.
- Используя проводник, также можно добавить ярлык на нужное приложение или программу. Ниже указаны пути для разных типов пользователей, в случае если нужно сделать автозапуск программы в Windows 10.
для текущего пользователя:
- «С:» → Пользователи (User’s) → Имя_ пользователя → App Data → Roaming → Microsoft → Главное меню (Start Menu) → Программы (Programs) → StartUp;
для всех пользователей:
- «С:» → «ProgramData» → Microsoft → Window’s →Главное меню (Start Menu) → Программы (Programs) → StartUp.
Способ 2: Создание задачи на автозагрузку в планировщике заданий
Теперь рассмотрим метод, как добавить программу в автозагрузку через Планировщика заданий. Перейдите в меню Пуск и наберите в поиске соответствующее название или в окне Выполнить (Win+R) введите команду taskschd.msc
Перейдите в меню Пуск и наберите в поиске соответствующее название или в окне Выполнить (Win+R) введите команду taskschd.msc
Затем в окне планировщика, выберите «Действия — Создать простую задачу». После появится мастер создания новой задачи.
В первом шаге будет предложено ввести имя для созданной задачи (например, название приложения). Во втором выбираем время, когда нужно его запустить – устанавливаем «При запуске системы».
В третьем шаге выбираем вкладку Действие и устанавливаем флажок «Запуск программы». Затем указываем путь к exe файлу. После приложение будет каждый раз автоматически выполняться при включении компьютера.
Размещаем ярлык для автозапуска
Чтобы необходимая для нас программа запускалась каждый раз после включения и перезагрузки компьютера, необходимо копированием перенести в папку ярлык на исполняемый файл. Инструкция:
- ПКМ кликаем на ярлык программы → «Копировать» → переходим в папку автозагрузки, ПКМ кликаем на свободное пространство в пределах папки и выбираем «Вставить».

Давайте удостоверимся, все ли мы правильно сделали. В этом нам поможет абсолютно любое бесплатное ПО для просмотра и редактирования StartUp’a. Рассмотрим на примере имеющихся у нас «Autoruns» и «Cclener». Запускаем вышеназванные проги и в разделах «Logon» и «Автозагрузка, соответственно находим размещенное нами приложение, смотрите на скриншотах ниже.
Как видим, добавление файла в автозагрузку Windows 10 текущего пользователя прошло успешно. Напоминаем, что корректная работа ОС и производительность (пусть косвенно), но зависят от загруженности системы при старте. Многие игнорируют подобные советы. Надеемся, что вы не из их числа.
Метод 2: добавление ярлыка программы в папку Автозагрузки
Первый метод хорош, если приложение присутствует во вкладке “Автозагрузка” Диспетчера задач. Если же это не так, потребуется физически добавить его в папку автозагрузки.
- Запускаем окно “Выполнить”, одновременно нажав на клавиатуре сочетание клавиш Win+R, пишем команду “shell:startup” и жмем ОК (или нажимаем Enter).

- Перед нами откроется окно Проводника и соответствующий каталог под названием “Автозагрузка”, который, как следует из названия, отвечает за автозагрузку программ, ссылки на которые (в виде ярлыков) в него будут помещены.
- Таким образом, чтобы нужное приложение запускалось автоматически после загрузки операционной системы, нужно поместить в эту папку его ярлык. Для этого щелкаем правой кнопкой мыши по значку нужного нам приложения и в открывшемся контекстном меню выбираем пункт “Создать ярлык” .
- Затем, удерживая созданный ярлык левой клавишей мыши, “перетаскиваем” его в папку автозагрузки.
Использование системных инструментов
Теперь рассмотрим работу с системными инструментами. Наверняка, вы неоднократно слышали о том, что редактирование / удаление разделов реестра может привести к плачевным результатам. Не стоит отчаиваться. Следуя четкой инструкции, включить программу в автозагрузку Windows 10 окажется проще, чем собрать пасьянс.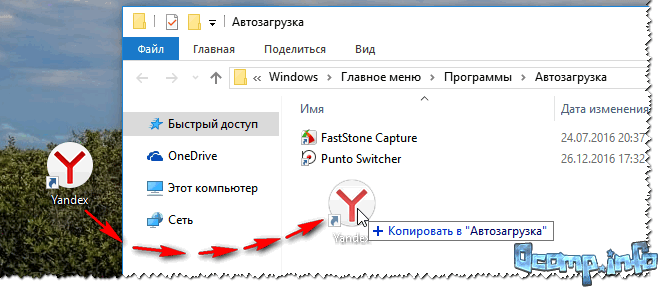 Итак, для перехода в дерево реестра run – следует:
Итак, для перехода в дерево реестра run – следует:
- нажать клавиши [Win]+[R] → вводим «regedit» → OK.
Опять же, все не так однозначно, в системном разделе. Наряду с привычной графической оболочкой, можно поставить программу в автозагрузке Windows 10 как для текущего пользователя, так и для всех учетных записей одновременно. Разберем на примере всех пользователей. Следуем по иерархии:
- Hkey_Local_Machine → SoftWare → Microsoft →Windows → Current Version → Run.
- ПКМ кликаем справа на свободном поле и выбираем «Создать» → «Строковый параметр» → вводим_имя_ → OK → щелкните двойным левым кликом по записи и укажите путь к файлу «Значение».
- Во избежание безошибочного ввода местоположения, в помощь «copy» → «paste». Обращайте внимание на указание конечного файла – он не будет указан в свойствах.
Не сложным действием, мы добавили в реестр запись для всех учетных записей. Чтобы внести информацию в StartUp текущего пользователя, достаточно перейти в реестре:
- HKEY_CURRENT_USER → SOFTWARE → MicroSoft → Windows → Current Version → Run
Папка автозагрузки Windows 10
Выглядит она как обычная папка, но работает по другому. Когда вы помещаете в нее ярлык от какого либо ПО, то Windows автоматически загружает его при запуске системы.
Когда вы помещаете в нее ярлык от какого либо ПО, то Windows автоматически загружает его при запуске системы.
По большому счету, папка автозагрузки уже устарела. Она была полнофункциональной до версии Винды 1709. Тогда управление программами при запуске осуществлялось только через нее. Сейчас она заменена панелью автоматического запуска приложений, которая намного удобней.
Это можно понять, по тому количеству ярлыков, которые в ней находятся. Их намного меньше, чем активных программ в автозагрузке.
Папку автозагрузки в Виндовс 10 можно найти на своем ПК по адресу ⇒
%userprofile%\AppData\Roaming\Microsoft\Windows\Start Menu\Programs\Startup
Нужно только скопировать и ввести указанный путь в адресную строку проводника и нажать Ввод.
Еще один способ ее открыть, это нажать клавиши Win+R и ввести в окно «Выполнить» shell:startup и нажать Ок. У вас откроется папка с ярлыками программ для автозапуска.
Чтобы добавить программу в автозагрузку, вы можете просто создать ярлык для нее в указанной папке.
Не со всеми программами срабатывает. Лучше всего работает раздел автозагрузки в реестре Windows 10, о котором я писал выше.
Чем опасны программы в автозагрузке?
Аккуратный и грамотный подход к автозапуску программ вместе с загрузкой системы упрощает работу, забирая часть задач на себя. Но не стоит забывать, о том, что в нее попадают и вредоносные утилиты. Вы непременно должны знать, как отключить автозапуск программ в Windows 10 – об этом более подробно на нашем сайте. Чем может обернуться проникновение нежелательного ПО:
- может провоцировать самопроизвольное открытие окон в браузере с малоприятными баннерами;
- блокировать работу некоторых служб;
- может привести к синему экрану смерти – BsoD.
Одной из распространенных причин постоянной перезагрузки может быть именно вирус, который незаметно для вас прокрался в автозагрузку ОС.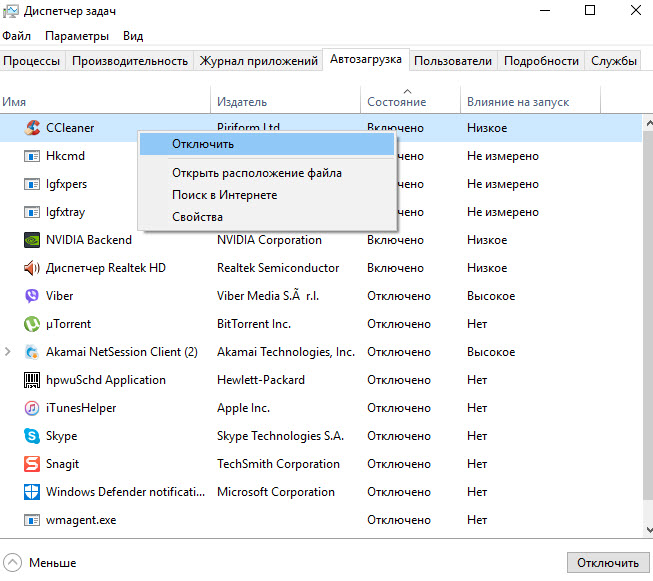 Держите ситуацию под контролем и периодически проверяйте различными доступными средствами. Более подробно о том, где находится папка автозапуска в Виндовс 10, раскрыто в статье на нашем сайте.
Держите ситуацию под контролем и периодически проверяйте различными доступными средствами. Более подробно о том, где находится папка автозапуска в Виндовс 10, раскрыто в статье на нашем сайте.
Используем диспетчер задач
Простейший инструмент для работы с автозапуском это диспетчер задач. Давайте рассмотрим, как он работает.
- Сначала запускаем сам диспетчер задач. Для этого жмем правой кнопкой манипулятора по кнопке «Пуск» и выбираем нужный пункт.
Попасть в диспетчер задач можно и через поисковый инструмент ОС. Для этого выбираем значок лупы на панели задач и пишем запрос в поисковое поле. Далее жмем по полученному результату.
- Если инструмент был запущен в первый раз, разверните его нажатием кнопки «Подробнее».
- Переходим в раздел «Автозагрузка», в которой находится список ПО, запускаемого вместе с системой.
- Тут можно посмотреть создателя программы (вкладка «Издатель»), увидеть ее состояние (включено или отключено) и оценить степень влияния на скорость загрузки Windows. Также с задействованием контекстного меню можно отключить приложение, включить его (если отключено), посмотреть где находится файл, увидеть информацию в интернете о нем и зайти в меню «Свойства».
Как включить автозапуск приложений в фоне
Если вы добавляете программу в автозапуск вручную (неважно, через папку автозагрузки или через реестр), скорее всего, она будет загружаться в обычном режиме, а не в свёрнутом. К сожалению, пользователь тут сделать ничего не сможет: возможность запуска в свёрнутом состоянии должен предусмотреть разработчик программы. К примеру, популярный блокировщик рекламы Adguard загружается в фоне, если добавить после пути к исполняемому файлу ключ /nosplash, а OneDrive — если добавить ключ /background.
С подобными вопросами вам стоит обратиться в техподдержку нужного приложения.
3.Добавление в автозагрузку через «Планировщик заданий Windows».
Для начала, как бы логично это не звучало, нужно открыть планировщик заданий. Для этого идём в «Панель управления» → группа «Система и безопасность» → «Администрирование» и выбрать «Планировщик заданий». Но можно проще, жмём Win+R и вводим taskschd.msc
Выбираем слева «Библиотека планировщика», а справа «Создать простую задачу». Запустится мастер создания задания. Вводим имя задания и жмём «Далее».
Далее выбираем условие выполнения действия, предлагаю поставить «При входе в Windows», чтобы программа запускалась уже при входе пользователя. Жмём далее.
Выбираем в качестве действия запуск программы.
И на следующем окне выбираем путь до нашей программы.
Проверяем все ли правильно указали и жмём кнопку «Готово».
Вроде всё. Надеюсь эта статья оказалась вам полезной, нажмите одну из кнопок ниже, чтобы рассказать о ней друзьям. Также подпишитесь на обновления сайта, введя свой e-mail в поле справа или подписавшись на группу во Вконтакте и канал YouTube.
Спасибо за внимание
Материал сайта
Планировщик заданий
1. Запустите Планировщик заданий (через поисковую строку).
2. В правой части окна кликните «Создать задачу…».
3. Введите имя задачи, а внизу укажите, что она адаптируется под Windows 10.
4. Во вкладке «Триггеры» кликните создать таким образом добавляем условия выполнения задачи.
5. В поле «Начать задачу…» выберите «При входе в систему» из выпадающего списка.
В дополнительных параметрах ниже можете указать время отсрочки выполнения задания (запуск приложения через 1-2 минуты после старта Windows, что даст возможность запуститься всем остальным сервисам).
6. Перейдите ко вкладке «Действия» и щелкните «Создать».
7. Кликните «Обзор» и укажите путь к исполняемому файлу приложения либо вставьте его в текстовую форму левее от кнопки.
8. Сохраните все изменения для добавления записи.
В статье было рассмотрено 4 различных способа добавления программ/приложений в автозагрузку, все способы рабочие, каким воспользоваться решать вам. Также бывает, что нужно добавить в автозагрузку исполняемый файл, как это сделать узнать можно здесь.
Узнайте, как добавить приложения в меню запуска компьютера с Windows 10 Блог HTMD
Узнайте, как добавить приложения в меню запуска компьютера с Windows 10. В Windows 10 мы не можем использовать «MSCONFIG» для отключения или включения системных программ / приложений при запуске.
Я знаю, вам должно быть знакомо это, если вы человек Windows 8 :). Итак, давайте проясним, что это не новость в Windows. Microsoft удалила параметры запуска системы из MSConfig.exe. Нам просто нужно использовать диспетчер задач ( taskmgr.exe ) для управления запускаемыми приложениями / программами / файлами и т. д. в Windows 10.
Узнайте, как добавлять приложения в меню запуска компьютера с Windows 10
Как добавлять или удалять приложения / программы / файлы и т. д. в параметры запуска в Windows 10? Для разнообразия я сделал это с помощью PowerShell. В этом посте вы также получите несколько советов по поводу Как добавлять / создавать ярлыки приложений или программ с помощью PowerShell в Windows 10 .
Powershell — это супер круто 🙂 Возможно, Deepak (PowerShell MVP) может помочь нам улучшить используемые ниже команды PS 🙂
Узнайте, как добавлять приложения в меню запуска компьютера Windows 10Меню запуска компьютера Windows 10
Вы можете отключить запускать приложения из диспетчера задач Windows 10 ( taskmgr.exe ). Кроме того, если вы хотите активировать одно приложение, такое как Lync, каждый раз, когда запускается машина с Windows 10 , вы можете использовать вкладку «Автозагрузка» диспетчера задач для того же.
Итак, что такое приложения / программы, запускаемые системой, и в чем преимущество использования запускаемых приложений? Хорошо, приложения запуска — это приложения, которые запускаются / запускаются автоматически всякий раз, когда компьютер с Windows 10 перезагружается или / и пользователь входит в систему на компьютере .
Узнайте, как добавлять приложения в меню запуска компьютера с Windows 10Как насчет добавления нового приложения или программы в меню запуска Windows 10 для пользователя? Как можно добавить приложение в автозагрузку Windows 10? Итак, нет простого способа добавлять приложения или программы в меню запуска в Windows 10.Также нет кнопки в Windows 10 — Диспетчер задач — Вкладка «Автозагрузка» для добавления нового приложения.
Я думаю, Microsoft не поощряет пользователей добавлять множество запускаемых приложений в Windows 10 . Вероятно, потому что это повлияет на производительность машины. Поэтому я бы также посоветовал НЕ добавлять много приложений в меню запуска на вашем компьютере с Windows 10.
Как добавить приложения, программы или файлы при запуске системы в Windows 10? Следуйте шагам !!Итак, если вы используете PowerShell для создания ярлыков, вы можете сразу перейти к ШАГ 4 !
1. Нажмите Windows Key + R , чтобы запустить RUN. Если вы хотите добавить приложение в параметры запуска Windows 10, вам необходимо войти в систему с идентификатором с этим идентификатором пользователя и паролем .
Узнайте, как добавлять приложения в меню запуска компьютера с Windows 102. Введите « shell: startup » в окнах «Выполнить» и нажмите / коснитесь кнопки «ОК».
Узнайте, как добавить приложения в меню запуска компьютера с Windows 103. Приведенная выше команда « Shell: Startup » запустит новое окно проводника на вашем компьютере с Windows 10.
В моем сценарии папка автозагрузки для моего профиля Anoop была расположена в следующем месте C: \ Users \ Anoop \ AppData \ Roaming \ Microsoft \ Windows \ Start Menu \ Programs \ Startup
или
% userprofile % (переменная среды для входа в текущий профиль пользователя)
Если вы хотите добавить приложение в параметры запуска системы Windows 10, вам необходимо войти в систему с этим идентификатором пользователя и паролем. Следующим шагом будет создание ярлыка этого приложения в папке автозагрузки (как запустить папку автозагрузки пользователя в Windows 10? Используйте команду RUN « Shell: Startup »).Как вы можете видеть на следующем снимке экрана, я создал ярлык для приложения под названием Lync 2013.
Узнайте, как добавлять приложения в меню запуска компьютера с Windows 10 4. Как добавить / создать ярлык приложения или запрограммировать с использованием PowerShell в Windows 10?Я создал переменную STARTUP и назначил текущему пользователю путь к папке запуска . Затем используйте следующую команду, чтобы создать ярлык для калькулятора.В этом примере вам необходимо выполнить следующие команды 2 PowerShell , чтобы создать ярлык калькулятора в папке запуска компьютера с Windows 10 (вам необходимо запустить команды PS с правами администратора ). Итак, вам нужно запомнить 2 или 3 вещи.
a) $ Startup — это переменная PowerShell
b) -Name « Calculator .lnk» — это место, где вы хотите ввести имя ярлыка (Startup) Application name. В моем сценарии это Калькулятор ! Расширение должно быть одинаковым для всех файлов ярлыков, и это .LNK .
c) -value « c: \ windows \ system32 \ calc.exe » — это место, куда вы хотите ввести фактический путь к файлу приложения или программы EXE. В моем сценарии это « c: \ windows \ system32 \ calc.exe »
$ StartUp = "$ Env: USERPROFILE \ AppData \ Roaming \ Microsoft \ Windows \ Start Menu \ Programs \ Startup"
New- Элемент -ItemType SymbolicLink -Path " $ StartUp " -Name " Calculator .lnk" -Value " c: \ windows \ syste m32 \ calc.exe "Узнайте, как добавлять приложения в меню запуска компьютера с Windows 10
PS C: \ WINDOWS \ system32> $ StartUp =" $ Env: USERPROFILE \ AppData \ Roaming \ Microsoft \ Windows \ Start Menu \ Programs \ Startup " PS C: \ WINDOWS \ system32> $ startUp C: \ Users \ Anoop \ AppData \ Roaming \ Microsoft \ Windows \ Start Menu \ Programs \ Startup PS C: \ WINDOWS \ system32> New-Item -ItemType SymbolicLink -Path "$ StartUp" -Name "Calculator.lnk" -Value "c: \ windows \ system32 \ calc.exe"
Каталог: C: \ Users \ Anoop \ AppData \ Roaming \ Microsoft \ Windows \ Start Menu \ Programs \ Startup
Mode LastWriteTime Длина Имя - - - --------- - - - - - - -a --- l 12.03.2015 13:33 0 Калькулятор.lnk
Итак, с помощью powershell мы можем создать ярлык за несколько секунд, а не проходить через все мастера, как указано ниже. Если вы не хотите использовать PowerShell, вы можете создать ярлык приложений в Windows 10 , следуя приведенным ниже снимкам экрана. Помните, что я не мог найти никаких способов добавить современное / универсальное приложение в Windows 10 для добавления в автозагрузку Windows 10.
Узнайте, как добавить приложения в меню запуска компьютера с Windows 10 Узнайте, как добавить приложения в меню запуска компьютера с Windows 10 Узнайте, как добавить приложения в меню запуска компьютера с Windows 10 РесурсыПоследняя версия клиентской операционной системы для Windows 10 от Microsoft (anoopcnair.com)
Как добавить программу в автозагрузку в Windows 10?
Как добавить программу для запуска в Windows 10 сразу для всех пользователей
- Нажмите Win + R.
- Тип оболочки: Обычный запуск.
- Нажмите Enter:
- Скопируйте исполнительный файл или документ.
- Используйте «Вставить» или «Вставить ярлык», чтобы поместить один в общую папку автозагрузки:
Как добавить ярлык в автозагрузку в Windows 10?
Чтобы открыть эту папку, откройте окно «Выполнить», введите shell: common startup и нажмите Enter.Или, чтобы быстро открыть папку, вы можете нажать WinKey, ввести shell: common startup и нажать Enter. Вы можете добавить в эту папку ярлыки программ, которые вы хотите запускать вместе с Windows.
Чтобы добавить программы или приложения в меню «Пуск», выполните следующие действия:
- Нажмите кнопку «Пуск», а затем щелкните слова «Все приложения» в нижнем левом углу меню.
- Щелкните правой кнопкой мыши элемент, который должен появиться в меню «Пуск»; затем выберите «Закрепить в начале».
- На рабочем столе щелкните нужные элементы правой кнопкой мыши и выберите «Прикрепить к началу».
Как добавить приложение в автозагрузку?
Как добавлять программы, файлы и папки при запуске системы в Windows
- Нажмите Windows + R, чтобы открыть диалоговое окно «Выполнить».
- Введите «shell: startup» и нажмите Enter, чтобы открыть папку «Автозагрузка».
- Создайте ярлык в папке «Автозагрузка» для любого файла, папки или исполняемого файла приложения. Он откроется при запуске при следующей загрузке.
Как добавить приложение в автозагрузку в Windows 10?
Как добавить запускаемые приложения в Windows 10
- Шаг 1. Щелкните правой кнопкой мыши ярлык «Skype» на рабочем столе и выберите «Копировать».
- Шаг 2: Нажмите «Windows key + R», чтобы открыть диалоговое окно «Выполнить», введите «shell: startup» в поле редактирования, затем нажмите «OK».
- Шаг 3: Щелкните правой кнопкой мыши пустое место и выберите «Вставить».
- Шаг 4: Здесь вы найдете скопированный ярлык «Skype».
Как добавить приложение в автозагрузку в Windows 10?
Как заставить современные приложения запускаться при запуске в Windows 10
- Откройте папку автозагрузки: нажмите Win + R, введите shell: startup, нажмите Enter.
- Откройте папку «Современные приложения»: нажмите Win + R, введите shell: appsfolder, нажмите Enter.
- Перетащите приложения, которые необходимо запускать при запуске, из первой во вторую папку и выберите «Создать ярлык»:
Как установить приоритет программ при запуске в Windows 10?
Вот два способа изменить, какие приложения будут автоматически запускаться при запуске в Windows 10: нажмите кнопку «Пуск», затем выберите «Настройки»> «Приложения»> «Автозагрузка». Убедитесь, что любое приложение, которое вы хотите запускать при запуске, включено.
Самый простой способ добавить элемент в меню «Пуск» для всех пользователей — это нажать кнопку «Пуск», а затем щелкнуть правой кнопкой мыши «Все программы». Выберите показанный здесь элемент действия «Открыть всех пользователей». Откроется папка C: \ ProgramData \ Microsoft \ Windows \ Start Menu. Здесь вы можете создать ярлыки, и они будут видны всем пользователям.
Добавить расположение папок в меню «Пуск» Windows 10. Чтобы добавить или удалить местоположения в меню «Пуск», перейдите в «Настройки»> «Персонализация»> «Пуск». Самый простой способ попасть туда — это щелкнуть правой кнопкой мыши по рабочему столу и выбрать «Персонализировать».Затем прокрутите вниз и на левой панели нажмите «Выбрать, какие папки появятся в меню« Пуск ».
Закрепляйте и открепляйте плитки. Чтобы закрепить приложение на правой панели меню «Пуск» в виде плитки, найдите приложение в центральной левой панели меню «Пуск» и щелкните его правой кнопкой мыши. Нажмите «Прикрепить к началу» или перетащите его в раздел плитки меню «Пуск». Чтобы открепить плитку, щелкните ее правой кнопкой мыши и выберите Открепить от начала.
Как начать стартап?
10 советов, которые помогут ускорить запуск вашего стартапа
- Просто начните.По моему опыту, важнее начать, чем правильно.
- Продать что угодно.
- Спросите кого-нибудь о совете, а затем попросите его / ее сделать это.
- Нанимайте удаленных сотрудников.
- Наем рабочих по контракту.
- Найдите соучредителя.
- Работайте с тем, кто доводит вас до крайностей.
- Не зацикливайтесь на деньгах.
Как вы автоматически открываете файл при запуске компьютера?
Выберите файл документа, щелкнув его один раз, а затем нажмите Ctrl + C.Это копирует документ в буфер обмена. Откройте папку автозагрузки, используемую Windows. Для этого щелкните меню «Пуск», выберите «Все программы», щелкните правой кнопкой мыши «Автозагрузка» и выберите «Открыть».
Есть ли в Windows 10 папка автозагрузки?
Ярлык для папки автозагрузки Windows 10. Чтобы быстро получить доступ к папке автозагрузки всех пользователей в Windows 10, откройте диалоговое окно «Выполнить» (Windows Key + R), введите shell: common startup и нажмите OK. Откроется новое окно проводника, в котором отображается папка запуска всех пользователей.
Начните с открытия проводника и перейдите в папку, в которой Windows 10 хранит ярлыки ваших программ:% AppData% \ Microsoft \ Windows \ Start Menu \ Programs. Открытие этой папки должно отобразить список ярлыков программ и подпапок.
Где находится папка автозагрузки?
Ваша личная папка автозагрузки должна быть C: \ Users \ <имя пользователя> \ AppData \ Roaming \ Microsoft \ Windows \ Start Menu \ Programs \ Startup. Папка автозагрузки All Users должна быть C: \ ProgramData \ Microsoft \ Windows \ Start Menu \ Programs \ Startup.Вы можете создать папки, если их там нет. Включите просмотр скрытых папок, чтобы увидеть их.
Как запретить Windows 10 повторно открывать последние открытые приложения при запуске?
Как запретить Windows 10 повторно открывать последние открытые приложения при запуске
- Затем нажмите Alt + F4, чтобы открыть диалоговое окно завершения работы.
- Выберите «Завершение работы» из списка и нажмите «ОК» для подтверждения.
Как остановить открытие Word при запуске Windows 10?
Windows 10 предлагает контроль над более широким набором программ автозапуска непосредственно из диспетчера задач.Для начала нажмите Ctrl + Shift + Esc, чтобы открыть Диспетчер задач, а затем щелкните вкладку Автозагрузка.
Как заставить Skype запускаться автоматически в Windows 10?
Остановить автоматический запуск Skype в Windows 10
- Откройте приложение Skype Desktop на своем компьютере.
- Затем щелкните «Инструменты» в верхней строке меню, а затем щелкните вкладку «Параметры…» в раскрывающемся меню (см. Изображение ниже).
- На экране параметров снимите флажок «Запускать Skype при запуске Windows» и нажмите Сохранить.
Как сделать так, чтобы Outlook запускался автоматически?
Windows 7
- Щелкните Пуск> Все программы> Microsoft Office.
- Щелкните правой кнопкой мыши значок программы, которую вы хотите запустить автоматически, а затем нажмите «Копировать» (или нажмите Ctrl + C).
- В списке «Все программы» щелкните правой кнопкой мыши папку «Автозагрузка» и выберите «Обзор».
Как изменить программы автозагрузки в Windows 10?
Рекомендуемое
- Измените программы автозагрузки в Windows 10.
- Щелкните правой кнопкой мыши панель задач Windows 10 и выберите «Диспетчер задач».
- Выберите вкладку «Автозагрузка» и нажмите «Состояние», чтобы отсортировать их по включенным или отключенным.
- Щелкните правой кнопкой мыши программу, которую не следует запускать при каждой загрузке, и выберите «Отключить».
Как настроить запуск программы при запуске?
Утилита настройки системы (Windows 7)
- Нажмите Win-r. В поле «Открыть:» введите msconfig и нажмите Enter.
- Щелкните вкладку Автозагрузка.
- Снимите флажки рядом с элементами, которые не нужно запускать при запуске. Примечание:
- Когда вы закончите делать выбор, нажмите OK.
- В появившемся поле нажмите «Перезагрузить», чтобы перезагрузить компьютер.
Как узнать, какие программы запущены при запуске Windows 10?
Просмотр запускаемых программ с помощью диспетчера задач. Вы можете изменить запускаемые программы в диспетчере задач. Для его запуска одновременно нажмите Ctrl + Shift + Esc.Или щелкните правой кнопкой мыши панель задач в нижней части рабочего стола и выберите «Диспетчер задач» в появившемся меню.
Элементы меню «Пуск», файлы и папки хранятся в C: \ Program Data \ Microsoft \ Windows \ Start Menu \ Programs. Вы также можете открыть папку меню «Пуск», щелкнув правой кнопкой мыши «Все программы» и выбрав «Открыть всех пользователей». Просто создайте новую папку, копию существующей здесь.
Метод 1. Только настольные приложения
- Выберите Все приложения.
- Щелкните правой кнопкой мыши приложение, для которого хотите создать ярлык на рабочем столе.
- Выберите Открыть расположение файла.
- Щелкните правой кнопкой мыши значок приложения.
- Выберите «Создать ярлык».
- Выберите Да.
- Нажмите значок Windows, чтобы открыть меню «Пуск».
- Введите «Командная строка» в поле Кортаны.
Как организовать список приложений в меню «Пуск» в Windows 10
- Щелкните элемент правой кнопкой мыши.
- Нажмите «Еще»> «Открыть расположение файла»
- В открывшемся окне проводника щелкните элемент и нажмите клавишу «Удалить».
- Вы можете создать новые ярлыки и папки в этом каталоге, чтобы отобразить их в меню «Пуск». меню.
Прокрутите, чтобы найти программу, которую хотите закрепить, затем щелкните ее правой кнопкой мыши. Вы откроете меню, которое включает «Закрепить на панели задач» (серая линия в нижней части рабочего стола) и «Закрепить в меню« Пуск »(при нажатии на кнопку« Пуск »появляется ярлык программы).
Вот как это сделать.
- Открытый край.
- Перейдите к сайту, который хотите закрепить.
- Нажмите кнопку меню с тремя точками в правом верхнем углу.
- Выберите «Прикрепить к началу».
- Откройте меню «Пуск».
- Щелкните правой кнопкой мыши значок страницы, которую нужно открепить.
- Выберите «Открепить с начала» или «Изменить размер».
Настройки меню «Пуск»
- Стиль меню «Пуск»: классический, 2 столбца или стиль Windows 7.
- Изменить кнопку пуска.
- Измените действия по умолчанию: щелчок левой кнопкой мыши, щелчок правой кнопкой мыши, Shift + щелчок, клавиша Windows, Shift + WIN, щелчок средней кнопкой мыши и действия мыши.
Фото в статье «Flickr» https: // www.flickr.com/photos/theeerin/3093138488
Как использовать папку автозагрузки Windows 10
Вас раздражает приложение, которое появляется каждый раз при запуске Windows? Запускать программу каждый раз при загрузке? Узнайте здесь , как изменить программы автозагрузки Windows 10 , чтобы добавить или отключить автоматический запуск с использованием папки автозагрузки Windows 10.
Во-первых, королева без ручки
Королева Елизавета I шила, когда где-то во второй половине -го и -го века ее попросили назначить налоговых инспекторов этого года, получивших название High Sheriffs .Она шила, и из-за отсутствия ручки, чтобы пометить документ, она вместо этого использовала иглу, которая была под рукой.
Итак, история гласит. Хотите, чтобы при запуске Windows всегда была под рукой определенная программа?
Как изменить программы автозагрузки Windows 10
Обзор программ загрузки Windows 10
Чтобы узнать, какие программы Windows 10 запускает автоматически при запуске компьютера:
- Щелкните правой кнопкой мыши на панели задач Windows.
- Выберите Диспетчер задач в появившемся меню.
Совет : В режиме планшета с Windows 10 запустите диспетчер задач с помощью меню Пуск . - Перейдите на вкладку Запуск .
Примечание : Если вы не видите вкладку Запуск , щелкните Подробнее в нижней части окна диспетчера задач . - Найдите в списке все программы автозагрузки (кроме фоновых процессов и служб Windows).
Совет : Чтобы узнать больше о перечисленных программах, добавьте столбцы, которые раскрывают более подробную информацию:
- Щелкните один из заголовков списка (например, Имя ) правой кнопкой мыши.
- Выберите любой ранее не отмеченный столбец, чтобы добавить информацию о нем в список:
Тип запуска : как Windows 10 запускает программу?
Влияние на запуск : влияет ли программа на время запуска?
Командная строка : какая именно команда используется для запуска программы при старте Windows?
Добавление приложения в автозагрузку программ с помощью папки автозагрузки Windows 10
Необходимое время: 5 минут.
Чтобы программа запускалась автоматически при загрузке Windows 10:
- Щелкните кнопку Start правой кнопкой мыши.
- В появившемся меню выберите Выполнить .
Сочетание клавиш : вы также можете нажать Windows R .
- Оболочка типа
: запуск. - Щелкните ОК .
Сочетание клавиш : Вы также можете нажать
Конечно, введите. - Теперь нажмите кнопку Start .
- Выберите Все приложения в крайнем левом меню, если у вас есть такая возможность.
- Найдите программу, которая должна запускаться автоматически.
- Перетащите программу в окно проводника Windows, в котором отображается папка «Автозагрузка».
Примечание : Это создаст ярлык для приложения в папке «Автозагрузка».
Чтобы добавить программу, отсутствующую в Все приложения для автоматического запуска:
- Откройте папку «Автозагрузка». (См. Шаги 1–4 выше.)
- Щелкните Start .
- Откройте приложение File Explorer .
Совет : Проводник по умолчанию находится в папке Windows System .
Сочетание клавиш : вы также можете нажать Windows E . - Найдите приложение, которое вы хотите запустить, в This PC .
- Перетащите приложение в папку «Автозагрузка».
Примечание : по умолчанию Windows 10 создает ссылку должным образом; убедитесь, что текст всплывающей подсказки рядом с перетаскиваемым значком показывает Создать ссылку в Startup при наведении курсора на папку «Startup».
Удаление приложения из автозагрузки Программы в Windows 10
Для предотвращения автоматического запуска программы при запуске Windows 10:
- Откройте вкладку Запуск в диспетчере задач.(См. Выше.)
- Выделите программу, автоматический запуск которой вы хотите предотвратить.
- Нажмите Отключить .
Примечание : Чтобы снова включить автоматический запуск отключенной программы, щелкните Включить .
Как изменить программы запуска Windows 10: FAQ
«Влияние запуска» «не измеряется»; что я могу делать?
Если Диспетчер задач Windows 10 сообщает о влиянии запуска на , не измеряется , вы можете попробовать следующее, чтобы получить некоторое представление:
- Отключить все элементы автозагрузки в диспетчере задач.
- Перезагрузите Windows.
- Включить элементы автозагрузки в диспетчере задач.
- Перезагрузите Windows.
Могу ли я вручную запустить программу, автоматический запуск которой я отключил?
Да. Вы можете открыть программу как обычно.
Для запуска программы автозагрузки вручную:
- Откройте вкладку Автозагрузка в диспетчере задач Windows 10. (См. Выше.)
- Щелкните программу, которую хотите запустить, правой кнопкой мыши.
- Выберите Открыть расположение файла в появившемся меню.
- Дважды щелкните выделенный файл в проводнике Windows.
Могу ли я изменить командную строку для запуска программ в папке автозагрузки Windows 10?
Да. Чтобы настроить аргументы командной строки для программ в папке «Автозагрузка»:
- Откройте папку «Автозагрузка» Windows 10. (См. Шаги 1–4 выше.)
- Щелкните программу запуска Windows 10, командную строку которой вы хотите настроить, с помощью правой кнопки мыши.
- Выберите Properties из появившегося контекстного меню.
- Перейдите на вкладку Ярлык .
- Измените командную строку под Target: .
Совет . Добавьте аргументы командной строки к существующей ссылке в кавычках.
Пример : Чтобы запустить Mozilla Firefox с La De Du, например, Target: может читать«C: \ Program Files (x86) \ Mozilla Firefox \ firefox.exe» https://ladedu.com/. - Нажмите ОК .
Где в реестре найти программы для запуска Windows 10?
Чтобы найти программы, которые настроены на запуск при запуске Windows 10 с помощью реестра Windows, ищите в следующих местах:
- HKEY_LOCAL_MACHINE \ SOFTWARE \ Microsoft \ Windows \ CurrentVersion \ Run
- HKEY_LOCAL_MACHINE \ SOFTWARE \ WOW6432Node \ Microsoft \ Windows \ CurrentVersion \ Run
(клавиши «RunOnce» в тех же местах, что и кнопки запуска, в тех же местах, что и при следующем запуске, но не при каждом запуске Windows 10.)
(Как изменить программы запуска Windows 10, протестированные с версией 20h3; обновлено в июле 2021 г.)
[решено] Запуск программы при запуске — Windows 10 Home
Intel Compute Stick: Windows 10 Home, 32-разрядная ОС
Цель: Автоматическое открытие программы при запуске
Фон \ Вещи, которые я пробовал:
- Добавьте программу в папку автозагрузки ( win + r -> Shell: startup) не заработало
- Добавить программу в папку автозагрузки для всех пользователей, не работало
- Создана задача, которая запускается при запуске компьютера для открытия программы, безуспешно
- Создана задача, которая запускается, когда пользователь входит в систему, чтобы открыть программу, безуспешно
- Проверьте информацию о безопасности, чтобы убедиться, что у всех пользователей есть полные права доступа к программе
- Также не отмечен запуск с правами администратора, так как в этом все равно не было необходимости, и я слышал, что это может быть потенциальной проблемой, безуспешно.
- Я также отключил быструю загрузку в параметрах питания, потому что пользователь сказал, что это решило их проблему, так как их компьютер перешел в спящий режим, поэтому он фактически не «запускался»
- При проверке диспетчера задач я вижу, что программа, которую я хочу открыть, указана там 3 раза, так как она у меня есть в нескольких папках автозагрузки.
Вопрос: Что-то простое, чего мне здесь не хватает? Есть ли что-то, что блокирует запуск приложений при запуске?
Халапеньо
OP
СполдингЭтот человек — проверенный профессионал.
подтвердите ваш аккаунт чтобы ИТ-специалисты увидели, что вы профессионал. 8 марта 2017 г., 20:56 UTC Я продолжал исследования, и это устранило для меня проблему, поэтому мне не нужно запускать пакет для запуска программ при запуске. Выполнить> RegEdit:
Установите ключ: HKEY_LOCAL_MACHINE \ SOFTWARE \ Microsoft \ Windows \ CurrentVersion \ Policies \ System \ EnableLUA на 0.
У меня раньше был UAC, чтобы никогда не уведомлять, но я думаю, вам нужно отключить / выключить его в Windows 8.1 и выше в домашних выпусках, чтобы он работал.
Как добавить файлы в автозагрузку в Windows 10
Как добавить файлы в автозагрузку в Windows 10. После установки некоторых программ в Windows по умолчанию они помещаются в автозагрузку Windows, и при запуске Windows эта программа запускается автоматически. Для этого мы научим вас, как добавлять файлы в автозагрузку, чтобы загружать нужные программы в Windows.
Вам также может быть интересно узнать, каковы преимущества добавления файла или папки в автозагрузку Windows.Например, у вас есть программа, которую нужно открыть и запустить после перезапуска Windows по разным причинам и случайно без вашего вмешательства. Или вам нужно запускать скрипт каждый раз при перезапуске Windows.
Купить Windows Virtual Private Server
Узнайте, как добавлять файлы в автозагрузку в Windows 10
Вы можете добавлять файлы и папки в автозагрузку двумя способами:
1- Скопируйте ярлык программы в папке «Автозагрузка»
2- Создайте ярлык программы в папке «Автозагрузка»
Далее объясняется каждый из этих методов:
Рекомендуемая статья: Как установить веб-сервер IIS на Windows Server 2019Первый метод) Скопируйте ярлык программы в папку автозагрузки
1. Сначала щелкните правой кнопкой мыши на ярлыке вашей программы и скопируйте его.
2. Затем откройте окно «Выполнить» и введите в нем фразу shell: startup и нажмите OK.
Вы можете использовать комбинацию клавиш Winkey + R, чтобы открыть окно «Выполнить».
3. В открывшуюся папку вставьте ярлык нужной программы.
После выполнения этих шагов программа будет запускаться после каждой загрузки Windows.
В этом уроке мы помещаем программу Photoshop в автозагрузку Windows.
Второй способ) Создайте ярлык программы в папке «Автозагрузка»
1. Сначала откройте окно «Выполнить» и введите фразу shell: startup. (Аналогично второму шагу первого метода)
2. Щелкните правой кнопкой мыши в пустой среде и выберите параметр «Ярлык», как показано.
3. В открывшемся окне нажмите Обзор.
4. Перейдите в нужную папку программы и выберите ее.
5. На этом шаге выберите имя для ярлыка.
6. После нажатия кнопки «Готово» будет создан ярлык вашей программы.
Имейте в виду, что все программы или папки в этой папке открываются и запускаются при загрузке Windows.
Примечание: Если вы хотите удалить программу из автозагрузки, перейдите в папку автозагрузки и удалите ярлык.
Уважаемый пользователь , мы надеемся, что вам понравится это руководство, вы можете задать вопросы об этом обучении в разделе комментариев или решить другие проблемы в области обучения Eldernode, обратитесь к разделу на странице вопросов и поднимите свой вопрос. проблема в этом как можно скорее. Найдите время, чтобы другие пользователи и эксперты ответили на ваши вопросы.
Гудлак.
Как запускать программы / приложения при запуске в Windows 10
Хотите запустить приложение с Windows 10? Вы хотите, чтобы программа, сценарий или файл VBS загружались при запуске Windows 10? В этом руководстве мы увидим, как заставить классическую программу или приложение, установленное из Магазина, запускаться с Windows 10, добавив ярлык приложения или приложения в папку автозагрузки.
Многие программы включают возможность автоматического запуска программы при запуске Windows.Чтобы добавить программу в папку автозагрузки Windows, необходимо выбрать параметр «Загрузить при запуске Windows» на странице «Настройки». Однако не все программы предлагают эту опцию, поскольку нет смысла загружать некоторые программы с Windows. Например, запуск WordPad или Microsoft Office Word в Windows бесполезен.
Запускать программы / приложения / сценарии при запуске в Windows 10
Следуйте приведенным ниже инструкциям, чтобы запустить программу с Windows 10.
Важно: Вы можете использовать этот метод для загрузки приложений по умолчанию, а также приложений, установленных из Магазина, для загрузки с Windows 10.Процедура одинакова как для приложений, установленных из Магазина, так и для традиционных программ.
Предупреждение: Добавление слишком большого количества приложений / программ в автозагрузку замедлит процесс загрузки. Поэтому обязательно добавляйте только те программы, которые вы хотите запускать с Windows 10. Мы рекомендуем вам воспользоваться нашими тремя способами удаления программ из автозагрузки в Windows 10, чтобы узнать все способы, позволяющие остановить загрузку программ с Windows.
Шаг 1: Вам необходимо создать ярлык приложения, программы или скрипта, которые вы хотите запустить в Windows 10.Для этого убедитесь, что все приложения свернуты и вы видите рабочий стол, откройте меню «Пуск», щелкните Все приложения, найдите запись программы, которую вы хотите загрузить с Windows 10, перетащите из меню «Пуск» на рабочий стол, чтобы создать ярлык для программы.
Чтобы создать ярлык на рабочем столе для файла сценария, перейдите в папку, в которой находится сценарий, щелкните правой кнопкой мыши , щелкните Отправить на , а затем щелкните Рабочий стол (создать ярлык) .
ПРИМЕЧАНИЕ. Ярлыки для программ на рабочем столе нельзя создать, выполнив поиск программы и перетащив результат поиска на рабочий стол.
Шаг 2: Когда приложение, программа или ярлык сценария появятся на рабочем столе, одновременно нажмите клавиши Windows с логотипом и R на клавиатуре, чтобы открыть окно команды «Выполнить».
Шаг 3: В поле команды «Выполнить» введите Shell: startup и нажмите клавишу Enter, чтобы открыть папку «Автозагрузка».
ПРИМЕЧАНИЕ. Вы также можете открыть папку «Автозагрузка», набрав Shell: startup в адресной строке проводника.
Шаг 4: Теперь вставьте ярлык программы / приложения / скрипта, который вы хотите загрузить с Windows 10, в эту папку автозагрузки. Так просто!
Теперь вы можете перезагрузить компьютер, чтобы проверить, запускается ли вновь добавленная программа с Windows 10.
Для просмотра программ (только программ), загружаемых с Windows 10, откройте полную версию диспетчера задач и перейдите на вкладку «Автозагрузка».
Как автоматически запускать приложения при запуске в Windows 10
Хотя ряд приложений, которые вы устанавливаете в Windows 10, имеют возможность автоматического запуска при загрузке компьютера, вы также можете настроить любое приложение, независимо от того, доступен этот параметр или нет, просто добавив его ярлык в папку Startup .
Кроме того, вы не ограничены только настольными приложениями. Вы можете настроить автоматический запуск приложений Магазина Windows, а также файлов, папок и веб-сайтов.
В этом руководстве по Windows 10 мы расскажем, как автоматически запускать приложения, файлы, папки и веб-сайты при запуске, чтобы ускорить выполнение повседневных задач.
Как запускать приложения при запуске
Если вы работаете с одними и теми же приложениями или регулярно запускаете одни и те же веб-сайты, выполните следующие действия, чтобы запускать их автоматически при входе в учетную запись Windows 10:
VPN-предложения: пожизненная лицензия за 16 долларов, ежемесячные планы на $ 1 и более
- Используйте сочетание клавиш Windows + R , чтобы открыть команду Выполнить .
Введите следующую команду, чтобы открыть папку Startup , и нажмите Введите :
оболочка: запускЩелкните ОК .
- Используйте сочетание клавиш Windows + R , чтобы открыть команду Выполнить .
Введите следующую команду, чтобы открыть папку «Приложения», которая содержит ярлыки всех установленных приложений (включая приложения Магазина Windows), и нажмите Введите :
оболочка: AppsFolderЩелкните ОК .
- Сделайте привязку папки Applications к левой и папки Startup справа.
Выберите нужное приложение из папок Applications и перетащите его в папку Startup .
- Повторите шаг № 8 для всех приложений, которые вы хотите запустить после входа в свою учетную запись.
После того, как вы выполнили эти шаги, каждый раз, когда вы входите в свою учетную запись, приложения будут открываться автоматически.Если вы хотите, чтобы приложение было развернуто, просто нажмите кнопку «Развернуть», и приложение запомнит размер окна.
В приведенных выше инструкциях мы показываем шаги по добавлению приложения, но вы также можете добавлять файлы, папки и ярлыки на веб-сайты. Например, если вы обычно работаете с электронной таблицей Excel, вам не нужно добавлять ярлык для открытия Excel. Проще щелкнуть правой кнопкой мыши, перетащить и оставить файл электронной таблицы в папке Startup и выбрать опцию Create shortcut here из контекстного меню.
Просто помните, что каждый ярлык, который вы включаете в папку «Автозагрузка», приведет к тому, что Windows 10 будет загружаться немного дольше, поэтому рекомендуется, чтобы список элементов был как можно меньше. (Вы также можете обратиться к нашему руководству по управлению приложениями при запуске.)
Дополнительные ресурсы по Windows 10
Чтобы получить дополнительные полезные статьи, статьи и ответы на распространенные вопросы о Windows 10, посетите следующие ресурсы:
Шаг из тениОбзор: Арагами 2 — повторяющееся, но полезное приключение
Aragami 2, долгожданное продолжение стелс-хита 2016 года, наконец-то вышло на игровую арену.Выполняет ли Арагами 2 свою цель или заслуживает того, чтобы скрыться в тени? Наш обзор отвечает именно на это.
.