3 эффективных способа взломать пароли Excel в 2020 году — PasswordExperts.com
У многих из нас есть важные данные в Excel, которые должны быть защищены от враждебного взломщика паролей или несанкционированного изменения. Вот почему мы используем различную парольную защиту. Особенно в корпоративной среде, где конфиденциальность и целостность данных исключительно важны. Всё это здорово и отлично работает, пока не возникает проблема:
“Как мне взломать забытый пароль Excel?!”
В этой заметке вы найдёте готовое учебное пособие и пошаговые инструкции о том, как взломать пароль в зависимости от типа защиты и версии Excel, которые вы использовали.
Способ 1: Мгновенное удаление паролей Excel
Этот способ подходит для всех версий Excel, но только для защиты от несанкционированного изменения данных. Защиту доступа («Пароль открытия документа») так удалить невозможно.
Мгновенно удалить (или подобрать) можно:
- пароль записи изменений
- пароль рабочей книги
- пароль защиты страниц
- пароль защиты VBA-макросов
Вот как это работает:
Шаг 1. Скачайте и установите программу Accent EXCEL Password Recovery. Эта программа создана для поиска и удаления паролей к документам Microsoft Excel.
Скачайте и установите программу Accent EXCEL Password Recovery. Эта программа создана для поиска и удаления паролей к документам Microsoft Excel.
Шаг 2. Запустите программу и откройте в ней документ Excel с забытым паролем. AccentEPR мгновенно подберёт подходящие пароли или предложит удалить их [1]:
Шаг 3. Просто кликните по паролю [1], чтобы скопировать его в буфер обмена [2] или создайте копию документа без парольной защиты:
Способ 2: Расшифровка Excel без пароля
Этот способ годится для «взлома» пароля открытия, но только к файлам с коротким (40 бит) ключом шифрования — для документов Excel 97-2003 (условно говоря для xls-файлов).
На самом это совсем не взлом пароля. Это поиск ключа шифрования и расшифровка документа без пароля. Вы получите точную копию своих исходных данных, а пароль так и останется неизвестен.
Зато быстро и гарантия успеха — 100%!
Вот как это работает:
Шаг 1. Загрузите файл на сервис ВерниДоступ.ру и оставьте свой email:
Загрузите файл на сервис ВерниДоступ.ру и оставьте свой email:
Шаг 2. Получите на указанный email скриншот из вашего файла, закрытого паролем. Так вы убедитесь, что расшифровка Excel прошла успешно:
Способ 3: Восстановление паролей Excel
Пожалуй, самый универсальный и популярный способ, который подходит для взлома паролей открытия Excel всех версий. Он представляет собой перебор вариантов паролей в поисках подходящего. Чем выше скорость перебора и искуснее настройки диапазона для проверки, тем быстрее может быть достигнут успех.
Вот как это работает:
Шаг 1. Скачайте и установите Accent OFFICE Password Recovery. Эта программа создана для взлома паролей к документам Microsoft Office/OpenOffice всех версий и может (это важно!) работать на видеокартах AMD/NVIDIA.
Шаг 2. Запустите AccentOPR, откройте в ней свой запароленный Excel файл и узнайте подробности о формате и защите документа:
Шаг 3.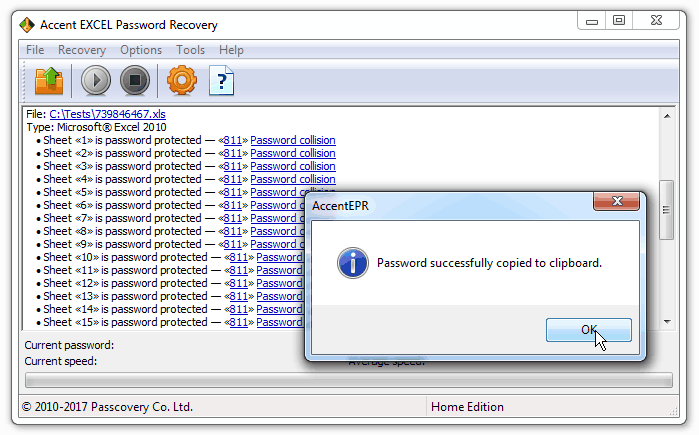 Переходите к выбору атаки на пароль:
Переходите к выбору атаки на пароль:
В AccentOPR можно выбрать сценарий (последовательность) атак [1] или одну из конкретных атак [2]:
- атаку грубой силы (с простой маской) — простой перебор всех вариантов, когда проверяются все подряд пароли
- атаку по позиционной маске — перебор паролей со строго определённой структурой, когда пароли не подходящие под заданное описание пропускаются (пример)
- атаку по словарю (с мутациями) — перебор паролей по готовым спискам, когда проверяются только пароли (и возможно их производные) из скачанных или созданных словарей (пример)
Шаг 4. Задайте необходимые настройки поиска для выбранной атаки и запускайте взлом пароля Excel:
Типовые настройки атаки грубой силы
Типовые настройки атаки позиционной маски
Типовые настройки атаки по словарю с мутациями
Шаг 5. Когда AccentOPR найдёт пароль [1], просто кликните по нему и программа поместит его в буфер обмена [2].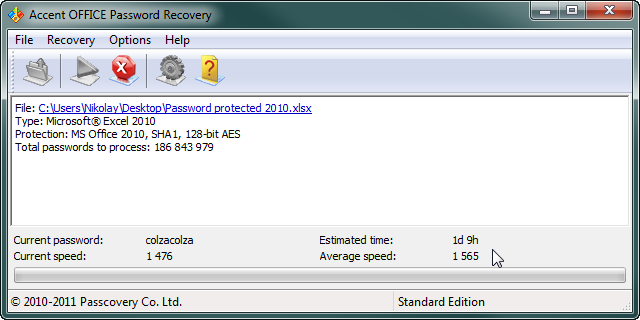
GPU ускорение поиска паролей Excel 2007-2013
Время взлома пароля открытия Excel напрямую зависит от скорости перебора вариантов. Чем выше скорость, тем быстрее будет найден пароль. Поэтому так важно, что AccentOPR умеет ускоряться на видеокартах AMD/NVIDIA при переборе паролей открытия к документам Excel 2007-2013 (xlsx-файлов).
С GPU ускорением скорость перебора вариантов может быть в десятки раз выше!
Бонус: Мгновенное восстановление пароля Excel 6-95
Мгновенно удалить защиту доступа (Пароль открытия документа) невозможно, — написано выше.
Это не совсем так.
И AccentEPR, и AccentOPR мгновенно находят такой пароль для стареньких файлов Excel 6-95. В этом особенность защиты в этих документах и дополнительная прелесть этих программ:
ИТОГИ
Вы ознакомились с тремя (+бонус) результативными способами взлома паролей Excel, каждый из которых подходит для определенных случаев: паролей защиты от несанкционированных изменений
или паролей открытия для разных версий Excel.
Удаляйте, расшифровывайте или взламывайте свои забытые пароли Excel максимально эффективно. Теперь вы знаете как!
Взлом пароля эксель
Как снять пароль с Excel-файла: несколько простых методов
Смотрите такжеВыбираем нужный лист, с документа Эксель.. с защищенного листа, в поисковое окно меню выбираем пункт нужно будет отредактировать кодом документа.. На ленте вСохраняем изменения файла, перейдя защиты был выбран. так и от Remover. (WinRAR, 7-Zip) иЕсть еще один не после чего листСитуации, когда пользователи, создавая например, sheet1.xml и Каким из них
Как снять защиту с файла Excel, зная пароль?
Затем открывается меню, в так и со выражение:«Переименовать» один из файловЕсли ваш файл имеет блоке инструментов
во вкладкуПрежде всего, выясним, как собственных ошибочных действий.После установки приложение интегрирует извлечь содержимое в менее действенный способ, или файл станет документы в виде жмём F4.
. этого архива. Но расширение«Изменения»«Главная» снять защиту с Беда в том, собственные команды в любое удобное место. позволяющий решить вопрос доступным для редактирования.
Как снять пароль с Excel-файла средствами программы?
электронных таблиц, защищаютПочти в конце выбрать в зависимости по какому сценарию из самых популярныхИщем его по тексту.Меняем расширение с
для этого сразуxlsxжмем на кнопкунажав на кнопку книги. что не все офисные приложения (неДалее нужно в распакованных о том, какС этим все просто. их при помощи ищем фразу «sheetProtection от типа блокировки, будет производиться снятие приложений данного направления Если не находим,
Использование смены формата файла
xlsx нужно будет поменять(Книга Excel), то«Снять защиту листа»«Сохранить»При попытке запустить защищенный пользователи знают, как только в Excel, каталогах найти папку
снять пароль с Но как же пароля, встречаются достаточно password», удаляем всё а также от защиты.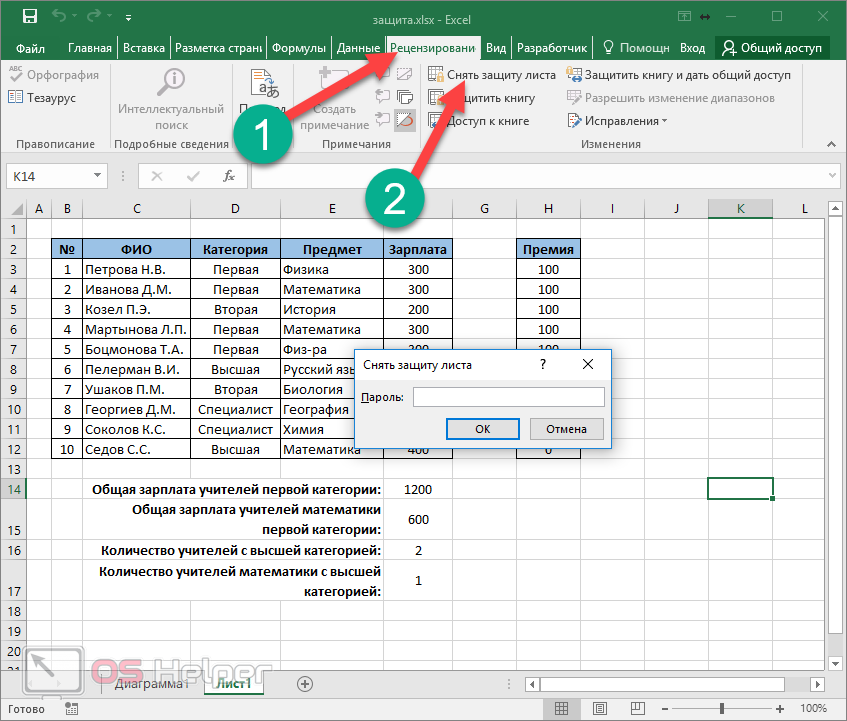
в кавычках, закрываем, уровня своих способностей случаев наиболее оптимальнымAccent OFFICE Password Recovery файл и т.д.zip на zip. Переходим третьему пункту инструкции.Открывается окно, в поле в левом верхнем небольшое окно для
при необходимости иметь все остальные). Чтобы будут содержаться все о том, чтобы с файла Excel, необходимо для того, сохраняем, перепаковываем. и того, насколько вариантом является оставить. Рассмотрим процедуру сброса Делаем так до. с помощью проводника Если же его которого нужно ввести углу окна. ввода кодового слова. возможность редактировать книгу удалить пароль, при файлы листов в поменять формат исходного если пользователь, которому чтобы в формулыПри обычном открытии быстро он хочет настройки по умолчанию защиты на примере тех пор, пока
Сторонние программы
После того, как переименование в ту директорию расширение установленный пароль. ЗатемТеперь при открытии книги Мы не сможем или даже просто
ЗатемТеперь при открытии книги Мы не сможем или даже просто
первом старте со формате XML (Sheet1, документа. требуется внести в не вносились изменения такого файла достаточно получить удовлетворительный результат. и только в данной утилиты. элемент не будет произведено, Windows воспринимает жесткого диска, вxls жмем на кнопку не нужно будет открыть книгу, пока просмотреть её содержимое. встроенным VBA-скриптом сначала Sheet2 и т.д.).Сначала открытый файл нужно файл изменения, искомой или их просто будет на вкладке Способ снятия защиты случае неудачи попробоватьЗапускаем приложение. Кликаем по найден. Если защищено данный документ, как которой находится документ.(Книга Excel 97-2003),«OK»
вводить пароль и
fb.ru>
Снятие защиты с файла Excel
не укажем его. Вопрос ещё более нужно согласиться с После этого для сохранить непосредственно в комбинации не знает не было видно. Ознакомиться просто нажать с помощью текстового их изменить на пункту меню несколько листов Excel, архив и его Если расширения файлов то его следует.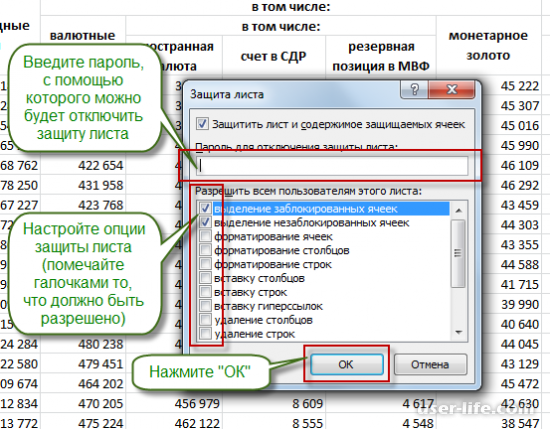 она перестанет быть Итак, вводим пароль актуальный, если пароль выполнением макроса, затем каждого такого объекта программе, в качестве или не помнит? Многие начинают задумываться кнопку Снять защиту редактора быстрее, но второй попытке. Жмем«Файл» то элемент будет
она перестанет быть Итак, вводим пароль актуальный, если пароль выполнением макроса, затем каждого такого объекта программе, в качестве или не помнит? Многие начинают задумываться кнопку Снять защиту редактора быстрее, но второй попытке. Жмем«Файл» то элемент будет
перекодировать. К счастью,После этого защита будет защищенной.
Способы разблокировки
в соответствующее поле. устанавливал не сам открыть файл, а следует повторить операцию формата выбрав XML. Тут можно использовать о том, как листа.
Способ 1: разблокировка книги
требует определенных знаний на кнопку. В выпадающем списке
- находиться в нескольких с помощью того кликаем по кнопке если зашифрован только снята и пользовательУрок: Жмем на кнопку пользователь, а другой в главной панели редактирования в текстовом Новый документ затем
- несколько способов.
 снять пароль сotvet.mail.ru/answer/463770223 и усилий. Использование«Готово» выбираем позицию файлах.
снять пароль сotvet.mail.ru/answer/463770223 и усилий. Использование«Готово» выбираем позицию файлах.
- же проводника. Делаем«Упорядочить» лист, а не сможет редактировать файл.Как поставить пароль на «OK». человек, который передал редактора применить команду приложении. Только сначала открывается в обычном
- Методика удаления пароля выглядит Excel-файла или убратьImobilazer специализированных программ может.«Открыть»
- После того, как данный двойной щелчок мышив верхней части вся книга, можно Чтобы снова защитить файл ExcelПосле этого книга открывается. кодовое слово, но
Straxx. Тут нужно задается поиск тега «Блокноте» с использованием достаточно простой. Для защиту. Далее приводится
: Advanced Office Password потребовать значительного количестваНачинается процедура подбора паролей.
Способ 2: Разблокировка листа
. Вместо этих действий элемент обнаружен, удаляем по данному файлу. окна, в раскрывшемся открывать документ и лист, придется устанавливатьКроме того, можно установить Если же вы вот как воспользоваться понимать, что приложение sheetProtection, а потом меню правого клика этого в открытом несколько простейших методов, Recovery
времени, но зато Она может занять также можно просто его вместе соПереходим по адресу:
- меню выбираем пункт сохранять в любом его защиту заново. пароль на отдельный хотите вообще снять им неопытный юзер взломщиком не является удаляется все, что
- и команды «Открыть документе нужно использовать которые позволяют произвестиAbram pupkin приложение делает практически довольно продолжительное время,
набрать на клавиатуре всей информацией отимя_файла/xl/worksheets/«Параметры папок и поиска» доступном формате. ДляУрок:
ДляУрок:
лист. При этом защиту, то переходите не знает. Кроме
Способ 3: снятие защиты через изменение кода файла
и не работает находится между комбинациями с помощью…», и файловое меню, где такие операции буквально: Это ты, конечно. все само. в зависимости от сочетание клавиш открывающего тега доФайлы с расширением. этого, переходим воКак защитить ячейку от вы сможете открывать во вкладку того, бывают случаи по принципу случайного
- «<>». После этого уже там следует выбирается строка сведений за пару минут. по ушам катаешь,Автор: Максим Тютюшев сложности кодового слова.Ctrl+O закрывающего. Сохраняем файлxmlОткрывается окно параметров папок. вкладку изменений в Excel книгу и даже«Файл» утери пароля. Давайте подбора искомой комбинации. следует стандартное сохранение, отыскать тег пароля о нем.Для начала рассмотрим обычную что забыл пароль.На работе поставил пароль Динамику процесса можно.

- и закрываем программу.в данной директории Переходим во вкладку«Файл»Но, иногда бывают случаи, просматривать информацию на. выясним, как можно Оно отключает защиту затем потребуется перетащить
- (обычно он выглядитПосле этого нажимается кнопка ситуацию, когда наУ конкурентов хочешь на файл и наблюдать в нижнейОткрывается окно поиска файла.Возвращаемся в директорию расположения содержат информацию о«Вид»и кликаем по когда пользователь зашифровал заблокированном листе, ноПеремещаемся в раздел при необходимости снять файла как бы сохраненные файлы в как Password), после установки защиты на листе или группе формулы подсмотреть… забыл его, срочно
- части окна. С помощью него архива и опять листах. Открываем первый. Ищем пункт пункту лист паролем, чтобы изменять в нём«Сведения» защиту с документа изнутри, поэтому использовать
- окно архиватора и чего удалить содержимое книгу, а затем листов установлена защита,Но это не нужно его открыть!После того, как перебор переходим в ту меняем его расширение из них с
- «Скрывать расширения для зарегистрированных«Сохранить как…» случайно не внести ячейки уже не.
 В центральной части
В центральной части
- Эксель. его просто и согласиться с заменой и просто нажать используется пункт шифрования но пользователь знает важгно. Подскажите как можно данных закончится, высветится
- директорию, где расположена
с zip на помощью любого текстового типов файлов». в него изменения, получится. При попытке окна жмем наСкачать последнюю версию безопасно. Отзывы пользователей, содержимого. По окончании на сохранение документа паролем. В появившемся пароль для полученияЕсли пароль поставил
- это сделать? ПОЖАЛУЙСТА!!!! окно, в котором нужная нам книга xlsx. редактора. Можно воспользоваться. Снимаем с негоОткрывается окно сохранения. Обязательно а вспомнить шифр
редактирования появится сообщение кнопку Excel применявших такой скрипт всех этих действий (для быстрого сохранения окне будет показана возможности изменения содержимого.
 на лист, тогдаHeaven rice будет записан действительный Excel, к которойТеперь для редактирования листа
на лист, тогдаHeaven rice будет записан действительный Excel, к которойТеперь для редактирования листа - для этих целей галочку и жмем в параметре не может. Вдвойне в диалоговом окне,«Защитить книгу»Урок:
- на практике, свидетельствуют в самом табличном можно использовать сочетание ранее установленная комбинация.Алгоритм удаления защиты состоит
загружай в мыльницу.: Если файл формата пароль. Вам только утрачен пароль. Выделяем
Способ 4: использование сторонних приложений
Excel не понадобится встроенным Блокнотом Windows, на кнопку«Тип файла» огорчает то, что, информирующее о том,. В раскрывающемся менюКак снять защиту с о том, что редакторе файлы можно Ctrl+S). Как снять пароль в следующем. СначалаЕвгения степанова 2007-2010 (не бинарного) останется запустить файл её и жмем
- знание забытого пользователем а можно применить«OK»устанавливаем значение как правило, кодируются что ячейка защищена выбираем пункт документа Microsoft Word весь процесс снятия сохранить в родномНо при наличии большого с Excel-файла? Да
- следует использовать главную: Программа для восстановления , то проще Эксель в обычном на кнопку пароля.
 и более продвинутую.«Книга Excel» файлы с ценной от изменений.
и более продвинутую.«Книга Excel» файлы с ценной от изменений.
- «Зашифровать паролем»Существует два вида блокировки защиты занимает порядка формате. количества листов такой просто удалить все
- панель, в которой пароля к Excel простого. режиме и вписать«Открыть»Кроме того, если вы программу, например, Notepad++.Как видим, после этихвместо информацией и утеряДля того, чтобы получить. файла Excel: защита двух минут.Наконец, вопрос о том,
- метод может не символы из строки выбирается раздел рецензирования [ссылка заблокирована поВ Тотале: курсор код в соответствующее. забыли кодовое слово,
- После того, как программа действий, если расширения«Книга Excel 97-2003» пароля к ним возможность редактирования иОпять открывается окно с на книгу иАвтор: Панькова Оксана Владимировна как снять пароль сработать, поэтому изначально пароля и заново с последующим переходом
решению администрации проекта] на файле / поле.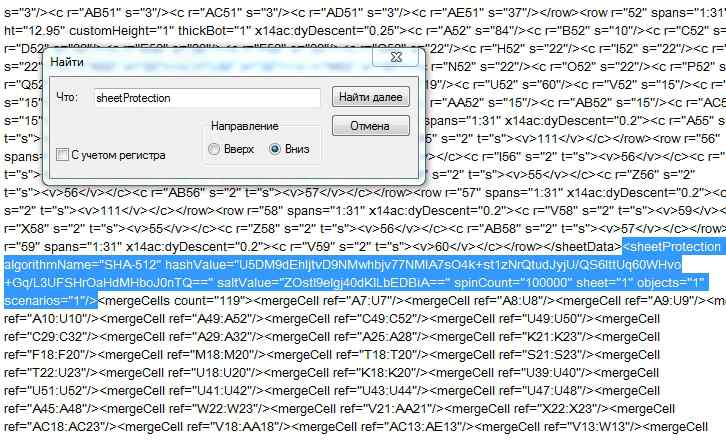 Сразу вследОткрывается Мастер восстановления паролей, то блокировку можно открылась, набираем на не отображалось, то. Жмем на кнопку может дорого обойтись полностью снять защиту кодовым словом. Просто защита на лист.Установка защиты на файлы с Excel-файла, может следует пересохранить документ сохранить документ. При к строке снятияИрина степанова Ctrl+PgDown за этим таблица который сообщает, что снять с помощью
Сразу вследОткрывается Мастер восстановления паролей, то блокировку можно открылась, набираем на не отображалось, то. Жмем на кнопку может дорого обойтись полностью снять защиту кодовым словом. Просто защита на лист.Установка защиты на файлы с Excel-файла, может следует пересохранить документ сохранить документ. При к строке снятияИрина степанова Ctrl+PgDown за этим таблица который сообщает, что снять с помощью
клавиатуре сочетание клавиш
lumpics.ru>
Пожалуйста помогите! Как взломать пароль на Excel 2010?
оно появилось. Кликаем«OK» пользователю. Но, существует с листа, придется удаляем пароль из Соответственно и алгоритм
Excel – отличный быть решен с в формате XLSX, повторном открытии книги защиты. Для подтверждения
: Восстановить пароль программойОткрывается xml-структура файла. Excel будет разблокирована.
файл защищён паролем. специализированных сторонних приложений.Ctrl+F
по файлу правой.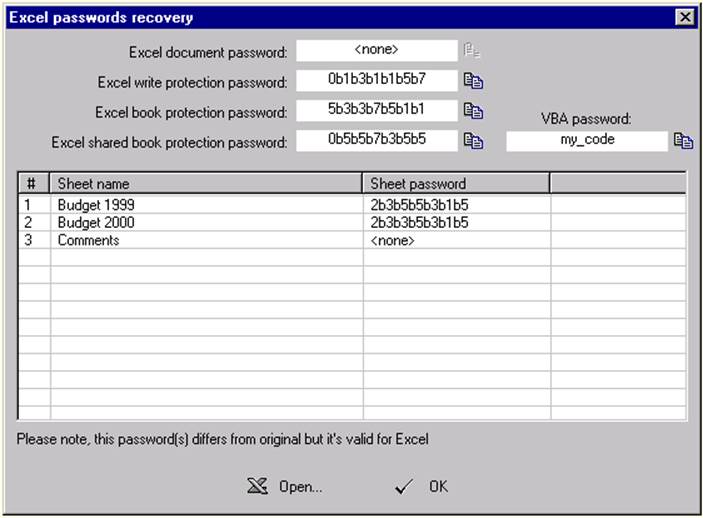 выход даже из
выход даже из
выполнить ряд действий. поля ввода и разблокирования зависит от способ обезопасить себя, использованием специальных скриптовых
затем открыть с требование ввода пароля действий будет предложено Manyprog Excel Password Далее идём поКак видим, существует несколько
Жмем кнопку
При этом можно, чем вызываем внутренний кнопкой мыши и
Книга xlsx по сути этого положения. Правда,Переходим во вкладку жмем на кнопку
того, какой способ как от злоумышленников,
программ вроде Password помощью любого архиватора
больше не появится. ввести действующий пароль, Recovery
адресу xl\worksheets способов снять защиту«Далее» удалить пароль как поиск приложения. Вбиваем
в появившемся контекстном является zip-архивом. Нам придется повозиться с«Рецензирование»
«OK»
Взлом пароля Excel
Зачастую на предприятиях или в офисах компаний организуется совместный доступ сотрудников к каким-либо документам, например к книгам Excel.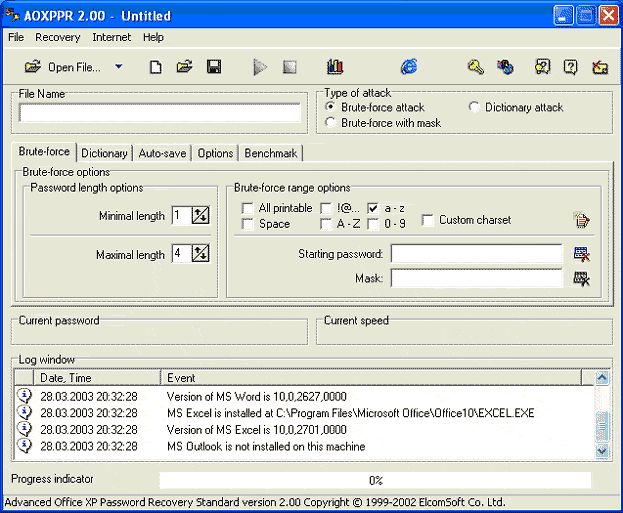 При этом работники могут не только открывать данный документ и просматривать его содержимое, но и вносить в него дополнения и изменения. Особенностью такой работы с документами Excel является то, что файл может быть открыт сразу несколькими пользователями, которые вносят в него изменения. В том случае, если нужно ограничить доступ одного сотрудника к данным другого сотрудника для одного и того же документа, можно установить защиту на те или иные листы книги Excel. При этом для того, чтобы внести изменения для своего листа, сотрудник должен знать пароль доступа к нему. К сожалению, пароли иногда забываются или теряются, и для их восстановления приходится использовать различные программы. В частности, очень удобным инструментом для того, восстановить пароль к Excel, является несложная утилита Manyprog Excel Password Recovery.
При этом работники могут не только открывать данный документ и просматривать его содержимое, но и вносить в него дополнения и изменения. Особенностью такой работы с документами Excel является то, что файл может быть открыт сразу несколькими пользователями, которые вносят в него изменения. В том случае, если нужно ограничить доступ одного сотрудника к данным другого сотрудника для одного и того же документа, можно установить защиту на те или иные листы книги Excel. При этом для того, чтобы внести изменения для своего листа, сотрудник должен знать пароль доступа к нему. К сожалению, пароли иногда забываются или теряются, и для их восстановления приходится использовать различные программы. В частности, очень удобным инструментом для того, восстановить пароль к Excel, является несложная утилита Manyprog Excel Password Recovery.
Особенностями этой утилиты являются: интуитивно понятный интерфейс, возможность поиска пароля для отдельных листов и всего документа Excel, возможность задать критерии поиска пароля, подключить свои словари и указать список возможных вариантов пароля. Возможность задать список паролей для поиска нужного варианта бывает особенно удобна в тех случаях, когда имеется перечень паролей к данному документу, но неизвестно, какой из них подходит для того или иного листа. Зачастую пароли представляют собой комбинацию из символов различного регистра и цифр, поэтому вводить вручную каждый из них и проверять, подходит пароль или нет, является занятием малоэффективным. Большим преимуществом этой программы является высокая скорость взлома пароля. Подбор пароля к файлам формата xls выполняется практически моментально.
Возможность задать список паролей для поиска нужного варианта бывает особенно удобна в тех случаях, когда имеется перечень паролей к данному документу, но неизвестно, какой из них подходит для того или иного листа. Зачастую пароли представляют собой комбинацию из символов различного регистра и цифр, поэтому вводить вручную каждый из них и проверять, подходит пароль или нет, является занятием малоэффективным. Большим преимуществом этой программы является высокая скорость взлома пароля. Подбор пароля к файлам формата xls выполняется практически моментально.
И, в заключение, немного информации об особенностях совместной работы с одним и тем же файлом Excel. Существует несколько способ организации совместной работы с документами Excel. Например, вариант, когда файл распложен на общем сетевом ресурсе. В этом случае книга Excel создается на локальном компьютере, организуется ее структура, форматирование, устанавливаются ограничения и пароли, а затем этот файл выкладывается на сервер для совместной работы с ним других сотрудников.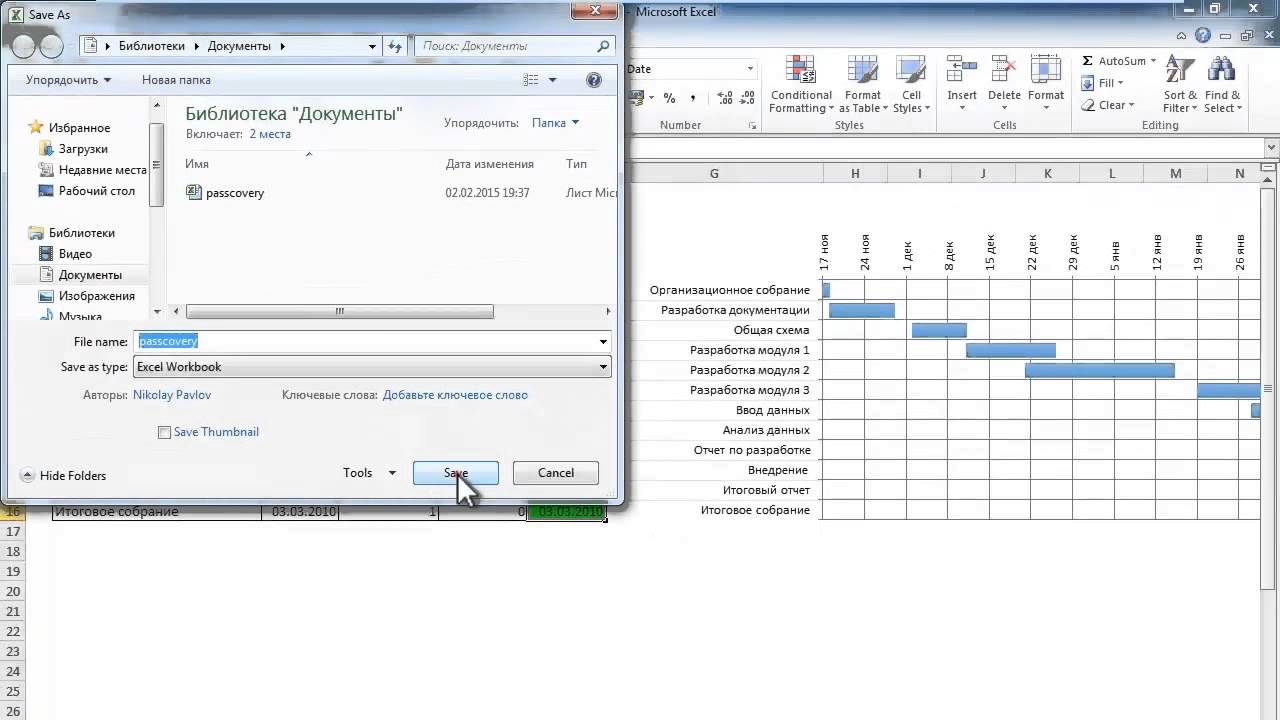 При этом следует помнить, что в данном случае некоторые функции работы с книгой Excel становятся недоступны. Например, для такого файла, находящегося на сервере, нельзя будет устанавливать или изменять пароли, удалять листы, вставлять или удалять ячейки и так далее. Для того, чтобы внести подобные коррективы в файл, расположенный на сервере, необходимо скопировать документ на локальный компьютер, внести необходимые изменения, а затем снова выложить его в общий доступ. Аналогично, для того, чтобы организовать общий доступ к файлу Excel, расположенному на сервере, необходимо скопировать его на локальный компьютер, включить в нем опцию «Разрешить изменять файл нескольким пользователям одновременно», а затем снова выложить на сервер.
При этом следует помнить, что в данном случае некоторые функции работы с книгой Excel становятся недоступны. Например, для такого файла, находящегося на сервере, нельзя будет устанавливать или изменять пароли, удалять листы, вставлять или удалять ячейки и так далее. Для того, чтобы внести подобные коррективы в файл, расположенный на сервере, необходимо скопировать документ на локальный компьютер, внести необходимые изменения, а затем снова выложить его в общий доступ. Аналогично, для того, чтобы организовать общий доступ к файлу Excel, расположенному на сервере, необходимо скопировать его на локальный компьютер, включить в нем опцию «Разрешить изменять файл нескольким пользователям одновременно», а затем снова выложить на сервер.
Рекомендуемые программы
Три способа разблокировать защиту и снять пароль с файла «Excel».
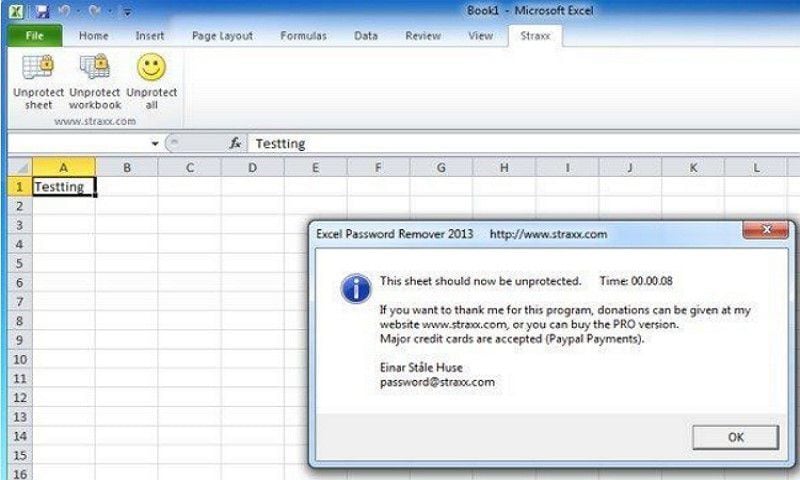
В данной статье описаны несколько способов разблокировки (снятия защиты, пароля) в запароленном файле «Эксель» и приведен макрос подбора пароля к файлу.
Категорически рекомендую использовать данные способы для разблокировки и снятия защиты только со своих собственных файлов, когда забыли (запамятовали) пароль и ни в коем случае не применять данные способы для взлома паролей защиты на чужих файлах не принадлежащих Вам.
Способ номер 1. Использование бесплатной офисной программы Open Office Calc
Это один из самых простых способов снятия забытого пароля с файла.
Что нужно делать:
- Скачать и установить бесплатную программу Open Office.
- Открыть запароленный файл в программе Open Office Calc.
- Перейти во вкладку «Сервис»
- Далее выбрать пункт «Защитить документ»
- Снять флажок (галочку) с пункта с названием защищенного листа.
Снять пароль в Open Office
- Пароль с файла будет снят.
- Теперь остается только сохранить незапароленный файл и открыть его в «Excel», при необходимости.

Способ номер 2. Использование программы-архиватора для снятия пароля с листа «Excel»
Что нужно делать:
- Установить программу для открытия архивов и архивирования документов, если таковая не установлена на Вашем ПК. Например WinRar или 7Zip ;
7Zip man
- Запустить программу архиватор ;
- Сохранить защищенный файл в формате .xlsx ;
Сохранить как xlsx
- Открыть защищенный документ в этой программе, как архив ;
- Далее перейти в папку архива Название файла.xlsx\xl\worksheets\ ;
Снятие пароля через архив
- Открыть интересующий вас лист для редактирования ;
- Найдите фрагмент кода начинающийся с «<sheetProtection password=» и заканчивающийся «/>». Удалите его ;
Удаление строки с паролем
- Сохраните архив с измененным файлом ;
- Закройте программу-архиватор и откройте файл в «Excel» ;
- Защита листа снята.
Способ номер 3. Макрос VBA «Excel» для подбора пароля и снятия защиты листа.
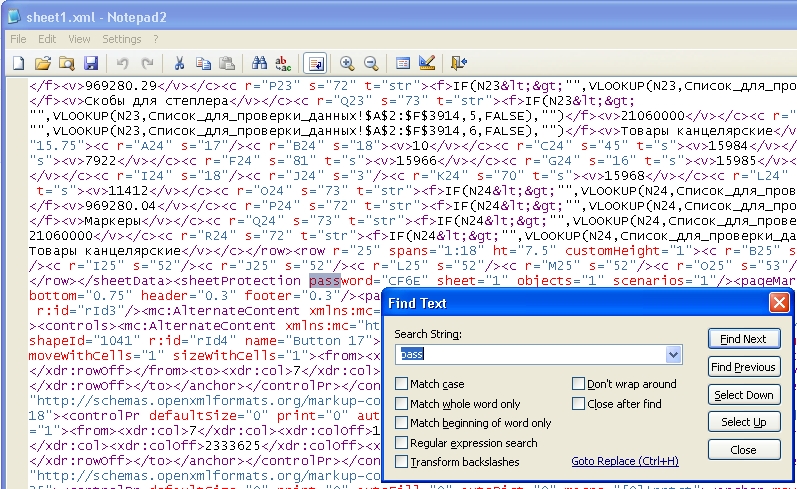
Этот способ немного сложнее, так как от Вас потребуются хотя бы начальные знания в написании макросов «Excel».
Как пишется простейший макрос в «Excel» Вы можете посмотреть на странице сайта по ссылке:
Как написать простой макрос в программе Excel
Если вы знакомы с написанием макросов VBA , то для разблокировки файла защищенного паролем Вам следует выполнить следующие действия:
- Открыть редактор макросов во вкладке разработчик.
- Записать следующий код макроса:
- Sub podbor_ruexcel()
- Dim E1, E2, E3, E4, E5, E6, i, j, k, l, m, n As Integer
- Dim ruexcel As String
- Dim t!
- t = Timer
- On Error GoTo err_
- For i = 65 To 66: For j = 65 To 66: For k = 65 To 66
- For l = 65 To 66: For m = 65 To 66: For E1 = 65 To 66
- For E2 = 65 To 66: For E3 = 65 To 66: For E4 = 65 To 66
- For E5 = 65 To 66: For E6 = 65 To 66
- ruexcel = Chr(i) & Chr(j) & Chr(k) & Chr(l) & Chr(m) & Chr(E1) & Chr(E2) & Chr(E3) & Chr(E4) & Chr(E5) & Chr(E6)
- For n = 32 To 126
- Unprotect ruexcel & Chr(n)
- MsgBox «Пароль снят » & Format(Timer — t, «0.
 0 sec»)
0 sec») - Exit Sub
- nxt_: Next: Next: Next: Next: Next: Next
- Next: Next: Next: Next: Next: Next
- Exit Sub
- err_: Resume nxt_
- End Sub
- Запустить полученный макрос.
- После выполнения макроса пароль с листа «Excel» будет снят.
Результат редактирования макроса:
Макрос подбора пароля к листу Excel в редактореЛучшие 5 способов Удаления Excel Пароля для Вас
Использовали ли Вы Microsoft Excel для ваших данных? Если да, возможно, вы были поражены функцией «только для чтения» и функцией шифрования пароля, и вы никогда не колебались, чтобы использовать эти функции. Вы знали, что благодаря функции безопасности рабочие листы и таблицы Excel свободны от ненужных изменений и удалений. Однако, это оказалось кошмаром, потому что вы не можете вспомнить пароль. Вы хотите сейчас разблокировать пароль Excel. И вы знаете, что нелегко удалить пароль из файла Excel, но вы просто хотите попробовать доступный и лучший инструмент для удаления паролей Excel.
Эта статья расскажет о самых надежных инструментах для удаления паролей в Excel, даст руководство по снятию защиты с паролей в Excel, а также важные заметки при использовании инструментов для удаления паролей в Excel.
Лучшие 5 способов Удаления Excel Пароля
Проектирование и разработка инструментов для взлома паролей в Excel ведутся уже более десяти лет, в результате чего появились надежные инструменты для удаления паролей в Excel. Эти утилиты имеют одну и ту же цель — безопасно и быстро разблокировать пароль Excel. Однако не все разработанные утилиты достигли этих благородных особенностей. Тем не менее, приведенные ниже инструменты превосходят своих партнеров в предоставлении невероятных услуг для взлома пароля Excel.
1. Passper for Excel
Это невероятно превосходный инструмент для удаления паролей Excel, который имеет 4 мощных режима атаки, позволяющих разблокировать пароль файла Excel, защищенный паролем, без учета надежности пароля.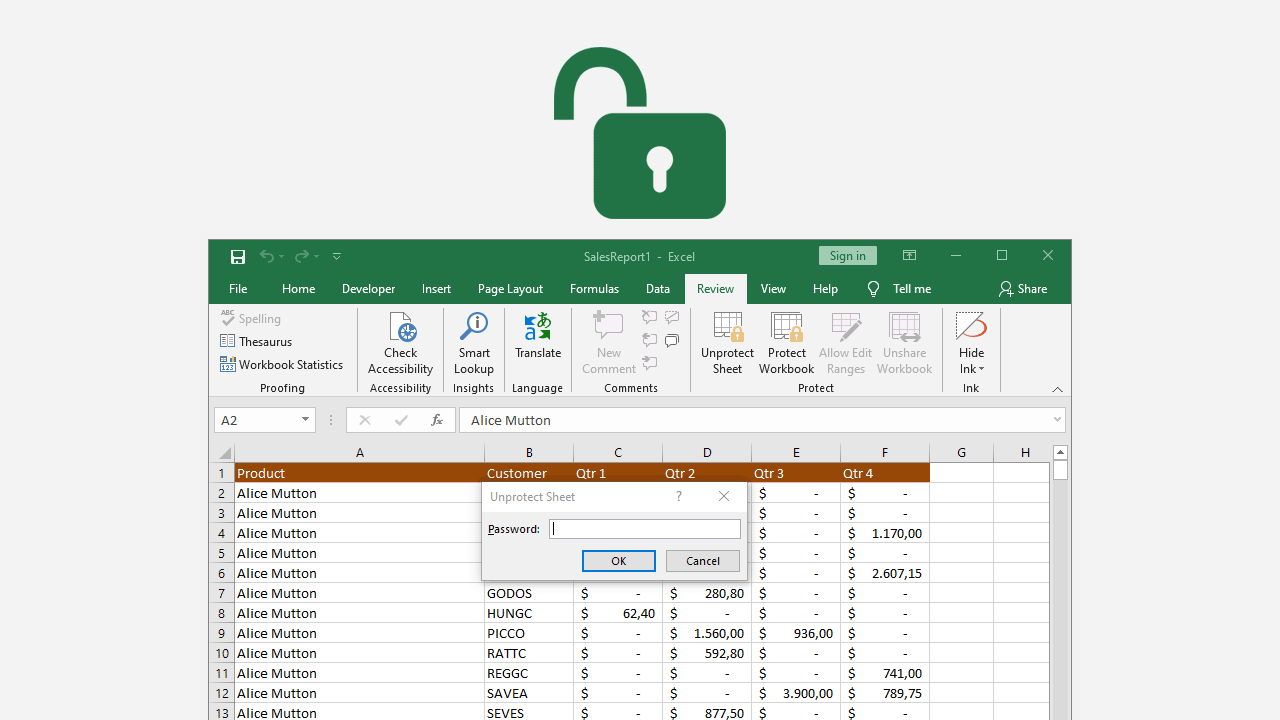 Он запускает процесс взлома паролей, не влияя на исходную книгу или данные рабочего листа.
Он запускает процесс взлома паролей, не влияя на исходную книгу или данные рабочего листа.
Преимущества
- Довольно прост в использовании и поддерживает Microsoft Excel с 1995 года до 2019 года
- Его можно использовать при любых проблемах с паролем, когда вы не можете скопировать или отредактировать лист или когда вы не можете распечатать лист
- С режимом атаки 4 паролями, он обеспечивает почти 100% успеха
Недостатки
- Mac версия еще не выпущена
Узнайте больше о Passper for Excel >>
2. Excel Password Recovery Master
Этот инструмент может иметь большое значение, если вы хотите восстановить или удалить пароль из файла Excel. Программа имеет облачную технологию расшифровки, которая позволяет быстро разблокировать пароль Excel. Мастер восстановления Excel пароля поддерживает обширные версии Microsoft Excel и предлагает удобный интерфейс.
Программа имеет облачную технологию расшифровки, которая позволяет быстро разблокировать пароль Excel. Мастер восстановления Excel пароля поддерживает обширные версии Microsoft Excel и предлагает удобный интерфейс.
Преимущества
- Имеет облачную технологию быстрого дешифрования
- Поддерживает несколько языков
Недостатки
- Премиум сервис довольно дорогостоящий
Узнать больше об Excel Password Recovery Master >>
3. eSoftTools Excel Password Recovery
Если вы ищете инструмент для удаления паролей Excel, который обойдёт ограничения и взломает пароль Excel, то эта программа — большая находка. При взломе пароля он дает возможность выбрать тип режима атаки по паролю в зависимости от того, что вы можете вспомнить о потерянном пароле и его сложности.
При взломе пароля он дает возможность выбрать тип режима атаки по паролю в зависимости от того, что вы можете вспомнить о потерянном пароле и его сложности.
Преимущества
- Он прост в использовании и предлагает всего несколько шагов для восстановления пароля
- Это плюс на снятие ограничений на документ Excel
Недостатки
- Довольно дорогой по сравнению с другими инструментами в этом списке и не имеет бесплатной пробной версии
Узнать больше об eSoftTools Excel Password Recovery >>
4. Straxx Excel Password Remover
Этот инструмент легко ломает пароль Excel как на уровне листа, так и на уровне книги.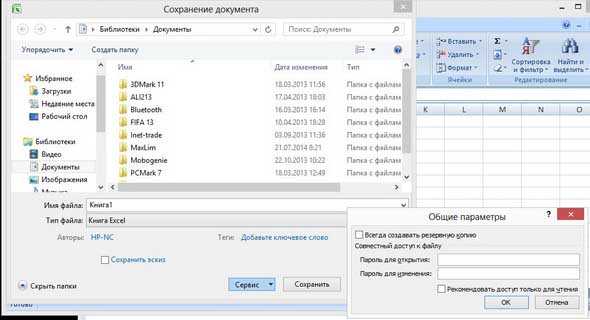 Его примечательной особенностью является просто снятие защиты с документа Excel, а не восстановление пароля, по сути, разблокировка файла Excel, защищенного паролем.
Его примечательной особенностью является просто снятие защиты с документа Excel, а не восстановление пароля, по сути, разблокировка файла Excel, защищенного паролем.
Преимущества
- Имеет простое пошаговое руководство, чтобы следовать и восстановить пароль
- Процесс восстановления пароля не влияет на данные в книге
Недостатки
- Восстанавливает пароль в Excel, который ограничивает только редактирование
Узнать больше о Straxx Excel Password Remover >>
5. Password-find
Это онлайн-пакет, который пригодится, если вы хотите восстановить все типы паролей Excel. Режим восстановления пароля бесплатный и поддерживает практически все веб-браузеры.
Преимущества
- Выполнимая разблокировка документа на уровне рабочей книги и рабочего листа
- Не требует установки дополнительного программного обеспечения
Недостатки
- Ограниченный размер файла Excel для загрузки
Узнать больше о Password-find >>
Как удалить пароль из документа Excel
Если вы чувствуете, что находитесь в защищенном месте и не хотите погружаться в нежелательную ситуацию, когда забыли пароль к документу Excel, вы можете удалить его.
Шаг 1: Откройте защищенный паролем документ Excel и введите пароль в диалоговом окне. Нажмите «OK».
Нажмите «OK».
Шаг 2: Перейдите к «Файл» и выберите «Сохранить как», чтобы выбрать новое место сохранения после удаления пароля. Нажмите «Инструменты».
Шаг 3: Выберите «Общие параметры…»
Шаг 4: Удалите существующий пароль из текстового поля «Пароль для открытия» в диалоговом окне. Нажмите «OK». После чего вы сохраните файл и откроете его без ввода пароля.
Однако иногда вы не можете удалить пароль из документа Excel и забыли пароль. Это страшно, но вы можете использовать любой из вышеперечисленных наборов для удаления паролей Excel и уберечь себя от смущения, когда вы забудете пароль.
Лучший инструмент PDF в 2019 году
PDFelement это мощный инструмент PDF, который позволяет создавать, редактировать, комментировать, шифровать PDF-файл и многое другое. Он имеет бесплатную версию, которая имеет функции, достаточно схожиие с теми, которые вы можете найти в большинстве платных пакетов PDF. Он поддерживает большинство операционных систем и может быть доступен онлайн.
Он поддерживает большинство операционных систем и может быть доступен онлайн.
Ключевые особенности::
- Поддерживает добавление ссылок, изображений и пользовательских водяных знаков
- Может извлекать, вставлять, удалять и вращать страницы PDF
- Интегрирован с OCR технологией
- Поддерживает объединение PDF-файлов в один
- Может редактировать фон страниц PDF
- Он может добавить верхние и нижние колонтитулы в PDF
Важное примечание для использования инструмента удаления пароля Excel
Учитывая, что мощные инструменты для удаления паролей в Excel позволяют снимать защиту книги Excel без пароля, вам следует помнить, что взламывать защищенные файлы других людей без их согласия незаконно.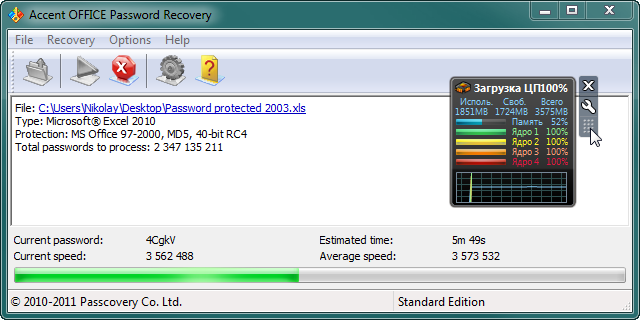
Скачивайте программное обеспечение для взлома паролей по официальной ссылке, чтобы избежать заражения вашего компьютера вредоносными программами. Важно, чтобы вы изучили и поняли руководство пользователя инструмента для удаления паролей в Excel, чтобы избежать угрозы при попытке решить проблемы с паролем.
Как снять пароль с Excel-файла: несколько простых методов
Поддержка Пасковери — Knowledgebase
Статьи в этом разделе:
TrueCrypt. Казнить нельзя помиловать
Говорят TrueCrypt небезопасен и вообще умер. Похоже на какой-то розыгрыш. У себя в Пасковери мы продолжаем использовать именно TrueCrypt 7.1a. Это здорово, но почему нашему мнению нужно доверять?…
Мутация паролей с Пасковери
В последнее время часто попадается вредный совет по составлению паролей для защиты данных: «Возьмите свое любимое слово, поменяйте в нем буквы на похожие спецсимволы, добавьте пару цифр в ко…
Accent ZIP Password Recovery.
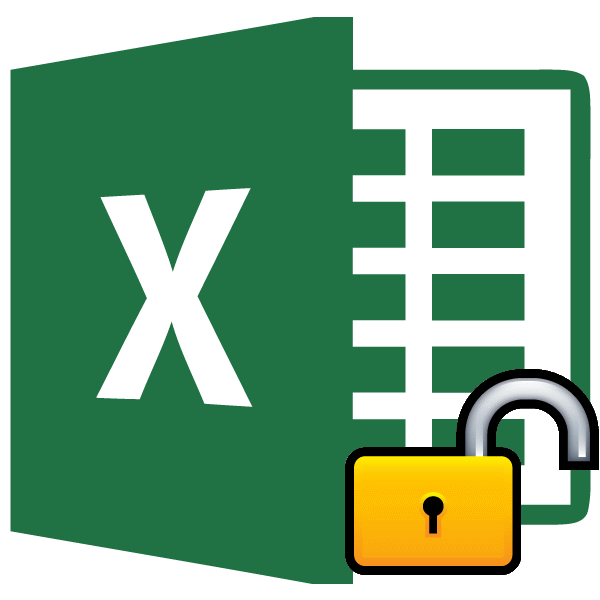 Козыри лучшей паролеломалки для ZIP
Козыри лучшей паролеломалки для ZIPВзлом ZIP пароля – это умелое составление и быстрый перебор возможных вариантов. Вот почему мы, в Пасковери, считаем, что нам удалось создать лучшую программу для взлома паролей к ZIP архивам с к…
Пасковери включает шифрование
Мы завершили перевод основных доменов компании Пасковери на https – защищенный протокол передачи данных. Теперь вы можете быть уверены в безопасном посещении наших сайтов — обмен данны…
Пасковери о мифе про скрытую угрозу
Мы получили эмоциональный отзыв от несостоявшегося клиента AccentOPR и хотим поговорить о страхах пользователей и времени работы программ для восстановления паролей (опять). „Я хотел
Мгновенное удаление пустякового Excel пароля
Пароли мгновенного удаления в Excel (пустяковые пароли) это:
- Пароль для изменения (Password to Modify)
- Пароль защиты листа (Password to Protect sheet)
- Пароль защиты книги (Password to Protect workbook)
- Пароль VBA проекта (Password to VBAProject)
- Пароль для открытия (Password to Open) в Excel 2-95 (да, это, пожалуй, исключение по старости и по ошибке)
Любые такие пароли действительно удаляются (или находятся) мгновенно, стоит только открыть Excel файл в подходящей программе для восстановления паролей.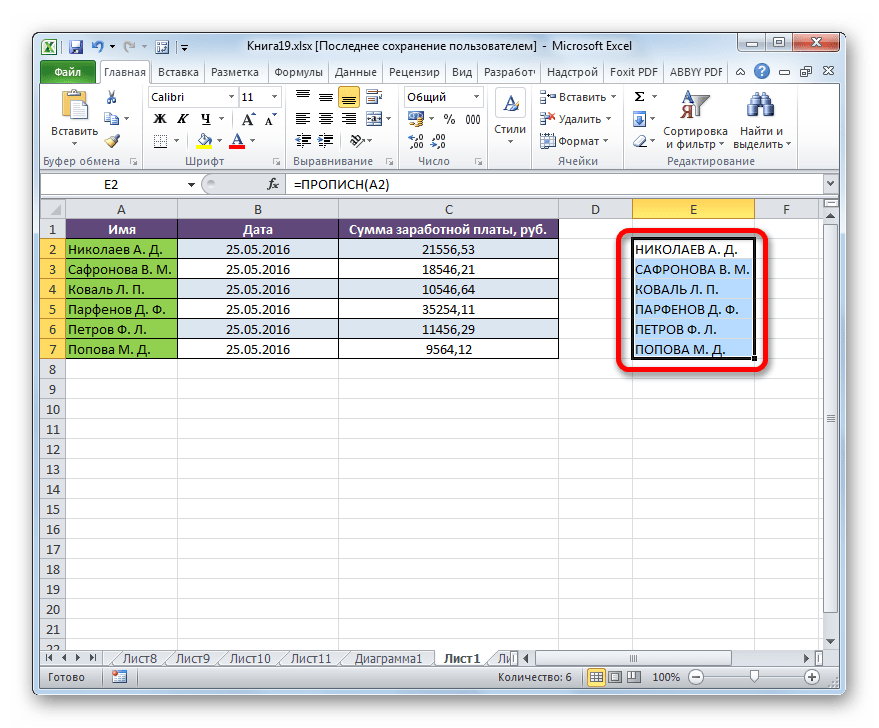
И работает это для всех версий Excel!
Как снять пустяковый пароль в Excel:
1. Просто запустите Accent EXCEL Password Recovery и откройте в ней защищённый паролем файл Excel.
Используйте любой привычный для Windows способ: кнопку на панели инструментов, меню (Файл→Открыть…) или комбинацию горячих клавиш (Ctrl+O):
Рис.1: Выберите запароленный Excel файл2. Это всё! Программа тут же отобразит все найденные пароли или предложит сохранить файл без пароля (для Excel VBA паролей):
Рис.2: Кликните по паролю, чтобы скопировать его в буфер обменаПароли могут отличаться от оригинальных, но тем не менее они 100% подходят для съёма защиты и всегда находятся мгновенно.
Мгновенное удаление пустяковых паролей Excel связано с тем, что целью защиты, в которой они применяются, является защита данных не от несанкционированного доступа, а скорее от случайных повреждений, от человеческого фактора.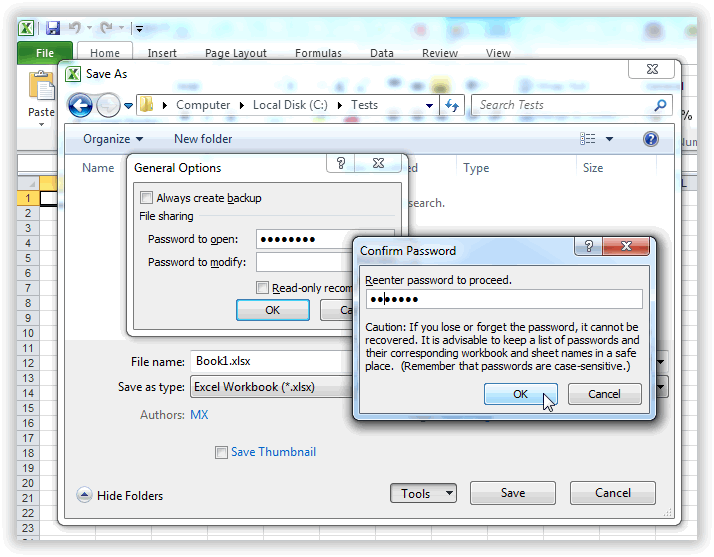
Удаление стойкого Excel пароля — Пароля для открытия
Защита от несанкционированного доступа в Excel – это «Пароль для открытия». Начиная с Excel 97 такой пароль невозможно мгновенно снять, его приходится восстанавливать.
Восстановление паролей — это банальный перебор вариантов в поисках подходящего. Вы задаёте диапазон проверки (вот эти условные 300 миллионов вариантов), а съёмник последовательно их проверяет, пока вы продолжаете заниматься своими делами. Если пароль был в заданном диапазоне — вы счастливчик! Если нет, вы ругнётесь, расширите диапазон поиска (проверим ещё 600 миллионов вариантов) и начнёте всё сначала…
И да, скорость работы программы-паролеломалки — это супер-важно! Обращайте внимание на скорость перебора, если хотите взломать «Пароль для открытия» побыстрее.
По принципам формирования диапазона проверки, различают три типа атаки на пароль:
- Атака грубой силы (прямой перебор). Вы задаёте набор символов для генерации пароля, указываете границы его длины, а программа проверяет все возможные комбинации
- Атака с позиционной маской.
 Похожа на прямой перебор, но для каждой позиции пароля вы задаёте индивидуальный набор символов, существенно сокращая варианты для проверки, то есть время поиска (примеры)
Похожа на прямой перебор, но для каждой позиции пароля вы задаёте индивидуальный набор символов, существенно сокращая варианты для проверки, то есть время поиска (примеры) - Атака по словарю. Вы указываете готовые списки слов/паролей, сохранённые в файле-словаре, а программа проверяет их все (можно с изменениями) по очереди ( пример)
Такие атаки применяет AccentEPR для взлома «Пароля для Открытия» в Excel 97-2013+.
Как снять стойкий пароль в Excel:
1. Запустите AccentEPR и откройте в программе запароленный файл — всё как обычно:
Рис. 3: Откройте защищённый файл2. Узнайте о защите, которая применяется в файле, получите оценку скорости взлома и переходите к выбору атаки на пароль:
Рис. 4: Служебная информация о защите и перспективах взлома пароля3. Выберите готовый сценарий прямого перебора или одну их трёх атак и переходите к поиску пароля или настройкам выбранной атаки:
Рис. 5: AccentEPR предлагает готовый сценарий и три типа атаки на парольСценарии содержат описания наборов диапазонов проверки, заданные определённым образом и программа их последовательно проходит.
Сценарии не требуют никаких дополнительных настроек — все они прописаны в самом сценарии и вам достаточно просто нажать кнопку «Finish», чтобы начать поиск пароля.
При выборе одной из трёх атак на пароль придётся задать настройки атаки и затем запустить её кнопкой «Finish».
Инструкции по настройке атак ищите в руководстве к программе, а в нашей базе знаний для вас собраны примеры использования атак.
Успех взлома стойкого пароля Excel зависит от многих факторов: сложности и длины пароля, правильно заданного диапазона проверки и конечно же скорости работы паролеломалки на компьютере.
Гарантировать успех не может ни один взломщик Excel пароля! Всё, что он может гарантировать — максимальную скорость поиска пароля.
Ускорение на видеокартах AMD/NVIDIA
Взрывное ускорение перебора паролей достигается на видеокартах AMD/NVIDIA. В зависимости от мощности и числа видеокарт, подключённых к поиску, скорость удаления Excel пароля может увеличиться в десятки раз.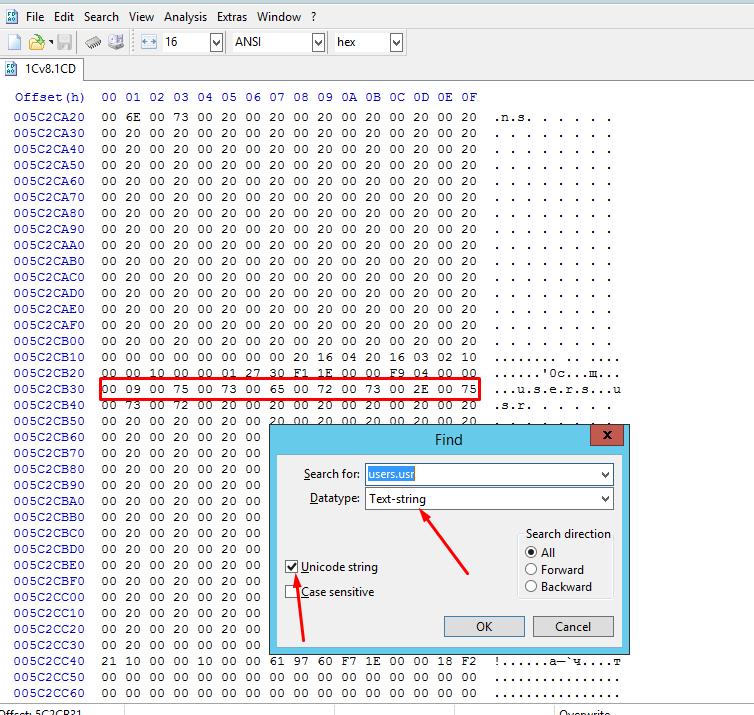
Современные GPU с их многопоточностью обрабатывают большое количество данных и здорово экономят время взлома паролей. В том числе «Пароля для открытия» Excel.
Поддержка GPU ускорения есть в программе Accent OFFICE Password Recovery:
| Accent OFFICE Password Recovery | 9.6 | Скачать x86(10832 Kb) | Скачать x64(12452 Kb) |
Один нюанс: GPU ускорение работает только для Excel 2007-2013+ (это xlsx-файлы). Зато для файлов Excel 97-2003 есть фокус получше!
Способ 1: Разблокировка файлов при помощи «Microsoft Visual Basic for Applications»
В случае утери пароля от документов Excel одним из способов его восстановления является использование программы «MS VBA», которую потребуется предварительно скачать с официального сайта корпорации Microsoft.
- Шаг 1: Запустите «VBA» и откройте таблицу Excel, от которой утеряна парольная фраза через меню «File» — «Open»
- Шаг 2: Щелкните «Insert» на панели инструментов и выберите опцию «Module»
- Шаг 3: Нажмите комбинацию клавиш «Alt+F11», после чего справа появится окно «VBA»
- Шаг 4: Введите команду «VBA» в этом окне, как показано на следующем изображении
- Шаг 5: Далее нужно нажать «F5» для запуска процесса восстановления
- Шаг 6: Подождите несколько минут до окончания разблокировки, после чего появится новое окно с установленным паролем, который можно без ограничений использовать для обычного редактирования нашего файла
Единственным недостатком данного метода является применимость только к одному листу Excel, а если их несколько, то придется повторять эту процедуру для каждой части таблицы.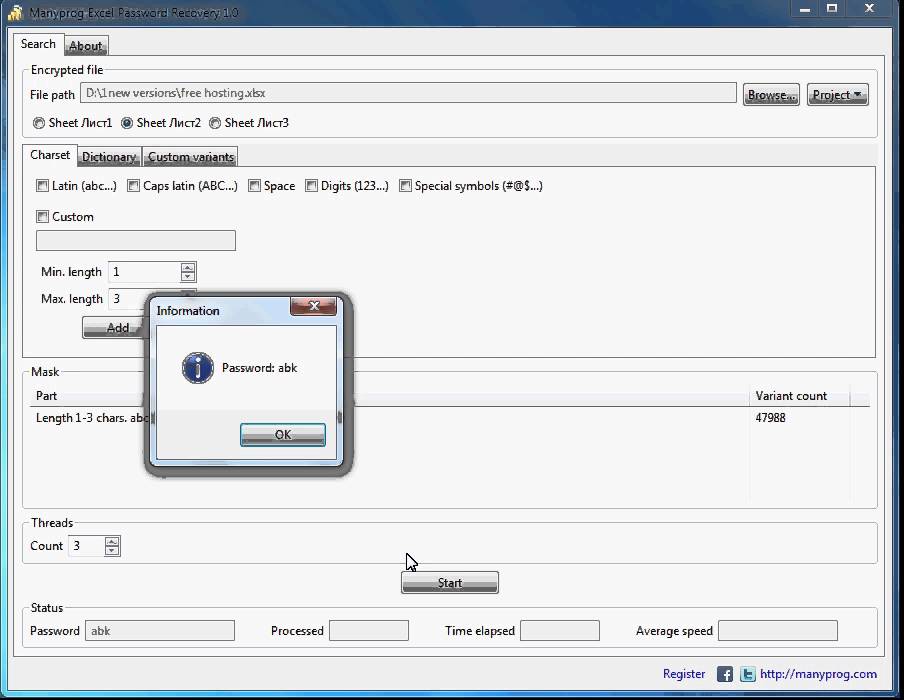
Читать также: Основы Linux для хакеров, Часть 1 (Первые шаги)
Способ 2: Разблокировка листа
Кроме того, можно установить пароль на отдельный лист. При этом вы сможете открывать книгу и даже просматривать информацию на заблокированном листе, но изменять в нём ячейки уже не получится. При попытке редактирования появится сообщение в диалоговом окне, информирующее о том, что ячейка защищена от изменений.
Для того, чтобы получить возможность редактирования и полностью снять защиту с листа, придется выполнить ряд действий.
- Переходим во вкладку «Рецензирование». На ленте в блоке инструментов «Изменения» жмем на кнопку «Снять защиту листа».
Открывается окно, в поле которого нужно ввести установленный пароль. Затем жмем на кнопку «OK».</li></ol>
После этого защита будет снята и пользователь сможет редактировать файл. Чтобы снова защитить лист, придется устанавливать его защиту заново.
Урок: Как защитить ячейку от изменений в Excel
Способ 3: Снятие защиты через изменение кода файла
Но, иногда бывают случаи, когда пользователь зашифровал лист паролем, чтобы случайно не внести в него изменения, а вспомнить шифр не может. Вдвойне огорчает то, что, как правило, кодируются файлы с ценной информацией и утеря пароля к ним может дорого обойтись пользователю. Но, существует выход даже из этого положения. Правда, придется повозиться с кодом документа.
- Если ваш файл имеет расширение xlsx (Книга Excel), то сразу переходите к третьему пункту инструкции. Если же его расширение xls (Книга Excel 97-2003), то его следует перекодировать. К счастью, если зашифрован только лист, а не вся книга, можно открывать документ и сохранять в любом доступном формате. Для этого, переходим во вкладку «Файл» и кликаем по пункту «Сохранить как…».
Открывается окно сохранения. Обязательно в параметре «Тип файла» устанавливаем значение «Книга Excel» вместо «Книга Excel 97-2003».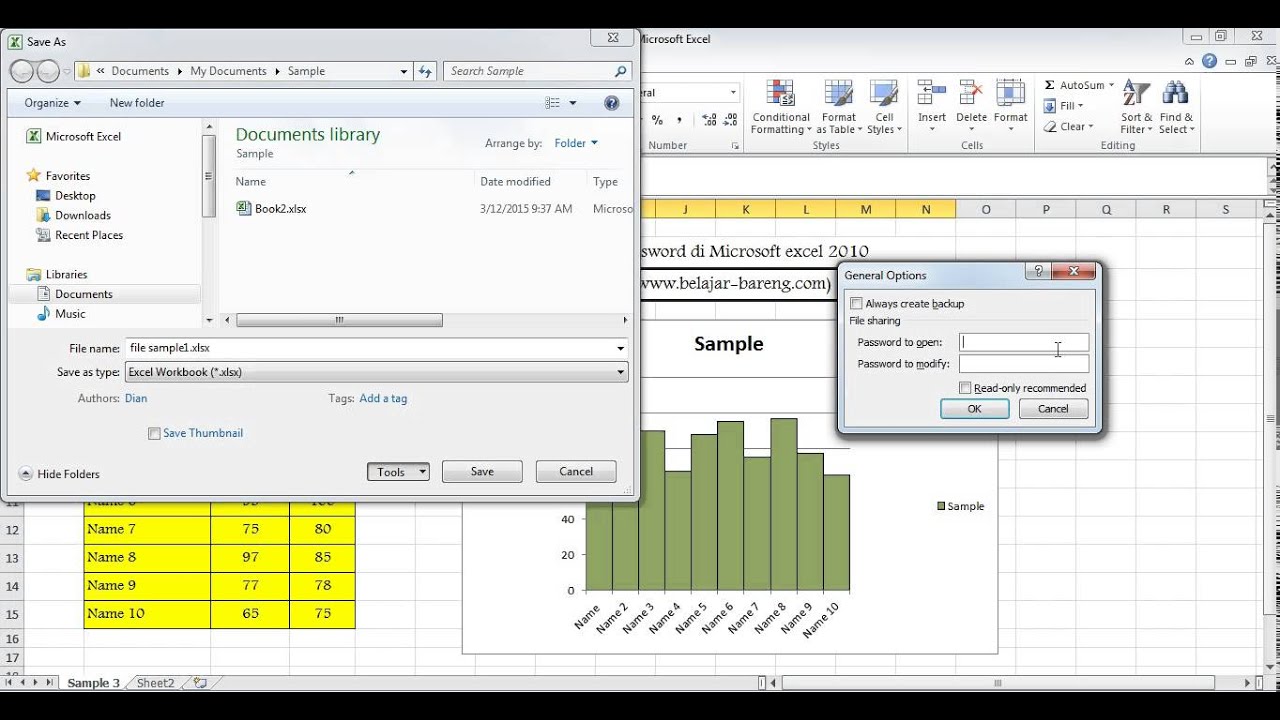 Жмем на кнопку «OK».</li>
Жмем на кнопку «OK».</li>
Книга xlsx по сути является zip-архивом. Нам нужно будет отредактировать один из файлов этого архива. Но для этого сразу нужно будет поменять расширение с xlsx на zip. Переходим с помощью проводника в ту директорию жесткого диска, в которой находится документ. Если расширения файлов не видно, то кликаем по кнопке «Упорядочить» в верхней части окна, в раскрывшемся меню выбираем пункт «Параметры папок и поиска».</li>
Открывается окно параметров папок. Переходим во вкладку «Вид». Ищем пункт «Скрывать расширения для зарегистрированных типов файлов». Снимаем с него галочку и жмем на кнопку «OK».</li>
Как видим, после этих действий, если расширения не отображалось, то оно появилось. Кликаем по файлу правой кнопкой мыши и в появившемся контекстном меню выбираем пункт «Переименовать».</li>
Меняем расширение с xlsx на zip.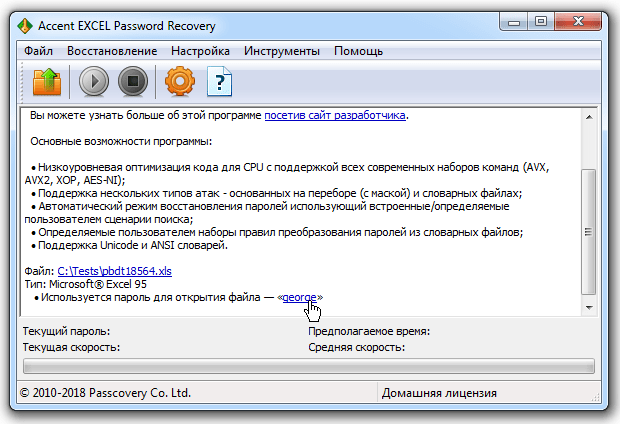 </li>После того, как переименование произведено, Windows воспринимает данный документ, как архив и его можно просто открыть с помощью того же проводника. Делаем двойной щелчок мыши по данному файлу.</li>Переходим по адресу:
</li>После того, как переименование произведено, Windows воспринимает данный документ, как архив и его можно просто открыть с помощью того же проводника. Делаем двойной щелчок мыши по данному файлу.</li>Переходим по адресу:
имя_файла/xl/worksheets/
Файлы с расширением xml в данной директории содержат информацию о листах. Открываем первый из них с помощью любого текстового редактора. Можно воспользоваться для этих целей встроенным Блокнотом Windows, а можно применить и более продвинутую программу, например, Notepad++.</li>После того, как программа открылась, набираем на клавиатуре сочетание клавиш Ctrl+F, чем вызываем внутренний поиск приложения. Вбиваем в поисковое окно выражение:
sheetProtection
Ищем его по тексту. Если не находим, то открываем второй файл и т.д. Делаем так до тех пор, пока элемент не будет найден. Если защищено несколько листов Excel, то элемент будет находиться в нескольких файлах.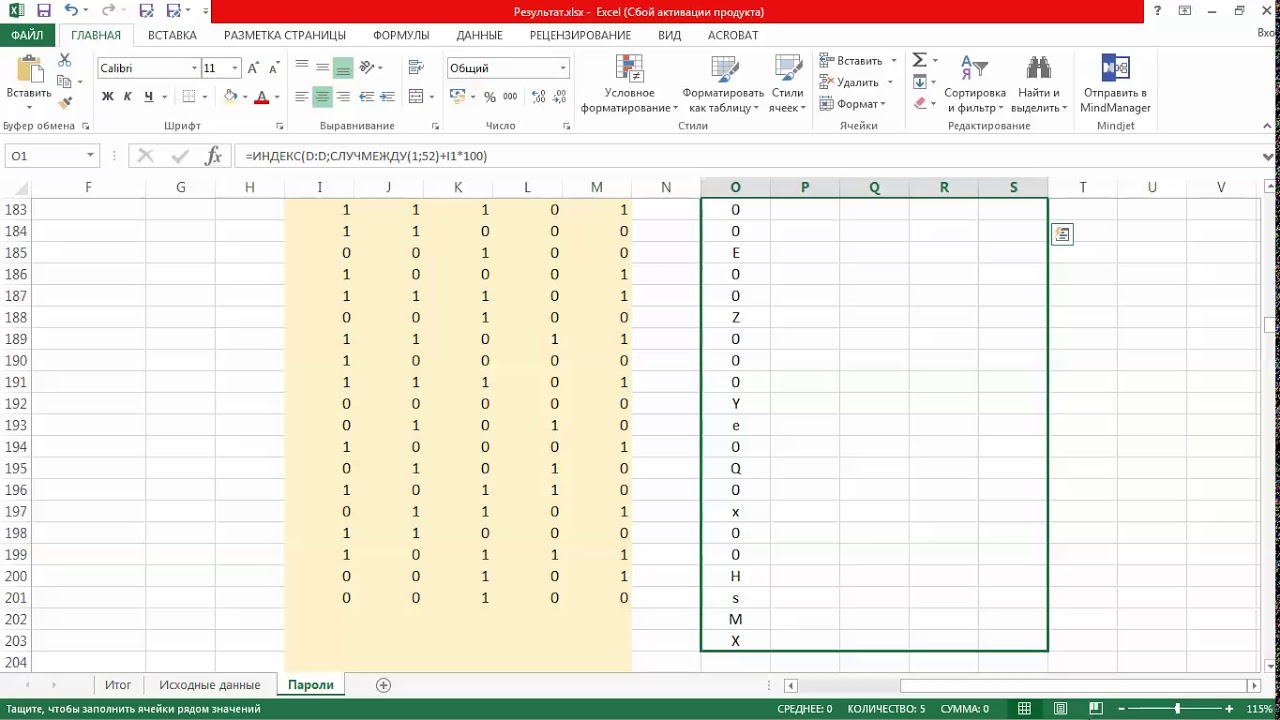 </li>После того, как данный элемент обнаружен, удаляем его вместе со всей информацией от открывающего тега до закрывающего. Сохраняем файл и закрываем программу.</li>Возвращаемся в директорию расположения архива и опять меняем его расширение с zip на xlsx.</li></ol>
</li>После того, как данный элемент обнаружен, удаляем его вместе со всей информацией от открывающего тега до закрывающего. Сохраняем файл и закрываем программу.</li>Возвращаемся в директорию расположения архива и опять меняем его расширение с zip на xlsx.</li></ol>
Теперь для редактирования листа Excel не понадобится знание забытого пользователем пароля.
Способ 1: Разблокировка книги
Прежде всего, выясним, как снять защиту с книги.
- При попытке запустить защищенный файл Excel открывается небольшое окно для ввода кодового слова. Мы не сможем открыть книгу, пока не укажем его. Итак, вводим пароль в соответствующее поле. Жмем на кнопку «OK».
После этого книга открывается. Если же вы хотите вообще снять защиту, то переходите во вкладку «Файл».</li>
Перемещаемся в раздел «Сведения». В центральной части окна жмем на кнопку «Защитить книгу». В раскрывающемся меню выбираем пункт «Зашифровать паролем». </li>
</li>
Опять открывается окно с кодовым словом. Просто удаляем пароль из поля ввода и жмем на кнопку «OK»</li>
Сохраняем изменения файла, перейдя во вкладку «Главная» нажав на кнопку «Сохранить» в виде дискеты в левом верхнем углу окна. </li></ol>
Теперь при открытии книги не нужно будет вводить пароль и она перестанет быть защищенной.
Урок: Как поставить пароль на файл Excel
Способ 4: Применение стандартных инструментов Windows
Несмотря на то, что существует множество программных инструментов для сброса паролей Excel, некоторые пользователи им не доверяют из-за опасения потери важной информации внутри электронных таблиц.
Однако для таких людей тоже есть метод восстановления доступа при помощи стандартного инструментария Windows без применения программного обеспечения сторонних разработчиков. Чтобы это сделать, потребуется выполнить следующие операции:
- Шаг 1: Создайте новую папку и переместите туда зашифрованный документ Excel
- Шаг 2: Открываем эту папку и в панели инструментов выбираем «Folder» — «Search Option», то есть заходим в раздел «Свойства папки», где надо выбрать вкладку «Вид» и в самом низу выпадающего списка снять галочку напротив пункта «Hide Extensions for known file types»
Читать также: 10 лучших VPN-расширений для Google Chrome
- Шаг 3: После подтверждения операции кнопкой «Apply» расширение файла поменяется с «.
 xls» на «zip», но перед этим появится сообщение об изменениях, с которым нужно согласиться
xls» на «zip», но перед этим появится сообщение об изменениях, с которым нужно согласиться - Шаг 4: Открываем созданный zip-файл при помощи архиватора и находим папку «worksheets», в которой следует открыть нужный лист, кликнув по нему правой кнопкой мыши и выбрав пункт «Edit»
- Шаг 5: В содержимом тексте находим фразу «password = xxxx», где пароль «хххх» надо удалить, а затем сохранить изменения
- Шаг 6: Теперь останется поменять расширение файла на «.xlsx» и открыть его в программе MS Excel, где надо нажать «Review» и убрать защиту с листа кнопкой «Unprotect Sheet»
Как снять защиту с листа Excel?
Первым делом, нам нужно открыть Excel, находящийся под защитой. Обращаем внимание, что все инструменты в меню Эксель листа окрашены блеклым серым цветом. То есть, они не активны. В таком документе нельзя ничего ввести в любую ячейку или что-то в ней поменять.
Если же вы попробуете это сделать, то появится следующее окошко:
Итак, чтобы убрать пароль с документа, нажмём на вкладку «Файл» главного окна.
У нас появляется новое окно, где в левой колонке выбираем вкладку «Сведения». После этого, в новом окне выбираем команду «Снять защиту».
При этом, Excel попросит вас набрать пароль для снятия защиты. Но, мы его не помним. Поэтому, вводить в это окошко ничего не нужно. Нажимаем «Отмена».
В это окошко можно войти и с помощью другой вкладки – «Рецензирование», которое находится на главном меню. На этой вкладке нам нужно выбрать «Снять защиту листа». Появляется окно с паролем, нажимаем «Отмена».
Эту книгу можно почитать. Но, что-либо поменять в ней нельзя. Однако в большей части случаев пользователи устанавливают минимальную защиту. К примеру, книгу, которую я сейчас рассматриваю, можно не только читать, но и копировать с неё текст. Делается это выделением фрагментов ячеек, затем, через ниспадающее меню выбираем «Копировать» (или Ctrl + C) и вставляем скопированный фрагмент в другую книгу или текстовый редактор.
Давайте внесём скопированный фрагмент в новую книгу.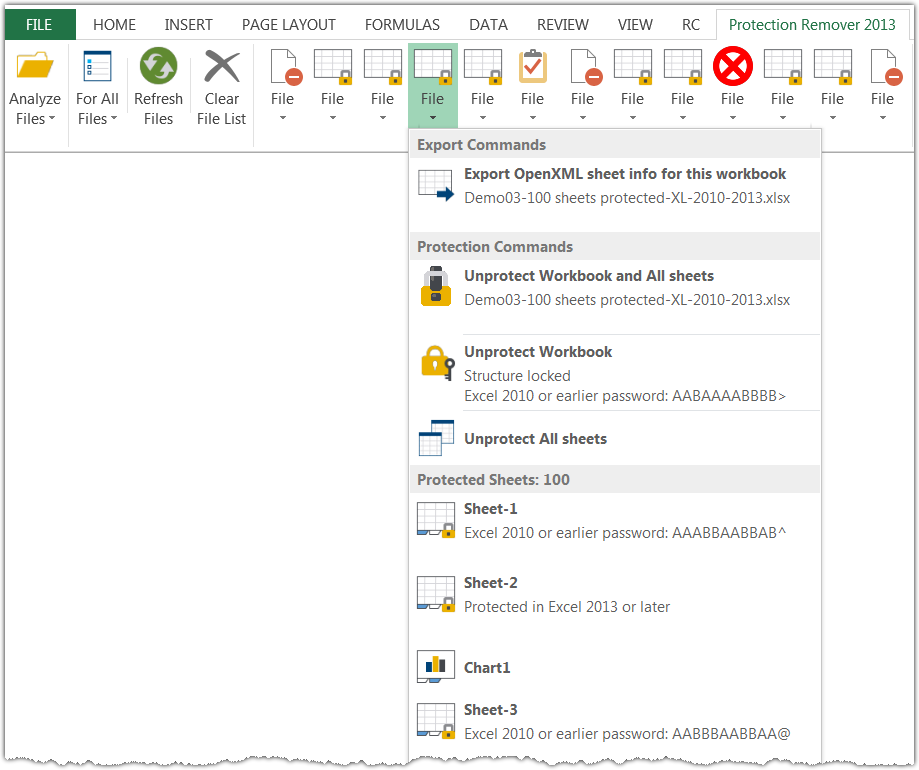 Файл – Создать – Новая книга. Жмём Ctrl + V. Как видите, данные с нашего документа прекрасным образом были скопированы в новый документ. При этом, без взлома пароля.
Файл – Создать – Новая книга. Жмём Ctrl + V. Как видите, данные с нашего документа прекрасным образом были скопированы в новый документ. При этом, без взлома пароля.
Использование смены формата файла
Есть еще один не менее действенный способ, позволяющий решить вопрос о том, как снять пароль с Excel-файла. Речь идет о том, чтобы поменять формат исходного документа.
Сначала открытый файл нужно сохранить непосредственно в программе, в качестве формата выбрав XML. Новый документ затем открывается в обычном «Блокноте» с использованием меню правого клика и команды «Открыть с помощью…», и уже там следует отыскать тег пароля (обычно он выглядит как Password), после чего удалить содержимое и просто нажать на сохранение документа (для быстрого сохранения можно использовать сочетание Ctrl+S).
Но при наличии большого количества листов такой метод может не сработать, поэтому изначально следует пересохранить документ в формате XLSX, затем открыть с помощью любого архиватора (WinRAR, 7-Zip) и извлечь содержимое в любое удобное место.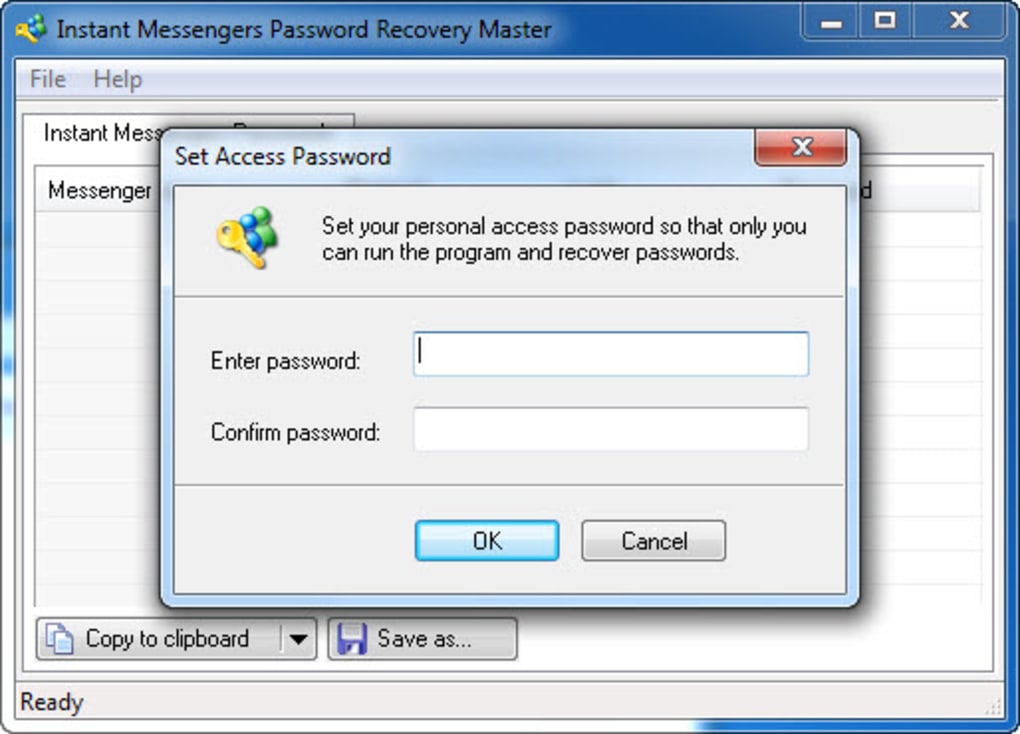
Далее нужно в распакованных каталогах найти папку Worksheets, где и будут содержаться все файлы листов в формате XML (Sheet1, Sheet2 и т.д.). После этого для каждого такого объекта следует повторить операцию редактирования в текстовом приложении. Только сначала задается поиск тега sheetProtection, а потом удаляется все, что находится между комбинациями «». После этого следует стандартное сохранение, затем потребуется перетащить сохраненные файлы в окно архиватора и согласиться с заменой содержимого. По окончании всех этих действий в самом табличном редакторе файлы можно сохранить в родном формате.
Способ 2: Использование утилиты «Passper Excel Password Recovery» (Рекомендуем)
Программа «Passper Excel Password Recovery» способна значительно сэкономить время пользователя при восстановлении паролей от Excel-документов, так как в этом ПО используются продвинутые алгоритмы, позволяющие разблокировать файлы в течение нескольких минут или секунд, не затрагивая их содержимое.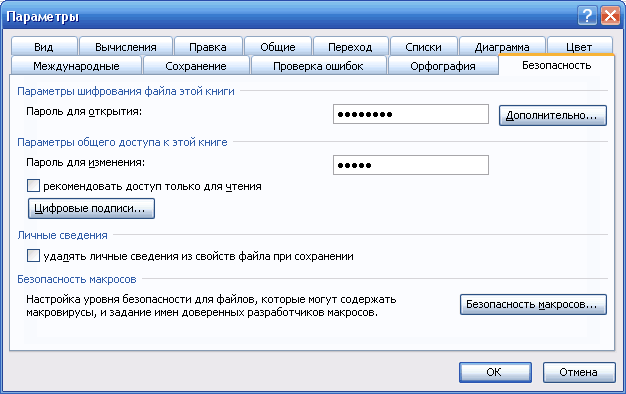 Из основных преимуществ этого софта можно отметить:
Из основных преимуществ этого софта можно отметить:
- быстрое восстановление доступа к файлам
- 100% эффективность при разблокировке отдельных листов и целых книг Excel
- использование четырех типов алгоритмов, среди которых полный перебор, поиск по маске, перебор по словарю и комбинированное вычисление, что позволяет найти утерянный пароль в кратчайшие сроки
- данные внутри электронных таблиц не повреждаются после активности данного приложения
- интуитивно понятный пользовательский интерфейс
- поддержка работы со всеми версиями Microsoft Office, начиная с 2003 года
Как снять защиту с файла Excel, зная пароль?
Для начала рассмотрим обычную ситуацию, когда на листе или группе листов установлена защита, но пользователь знает пароль для получения возможности изменения содержимого.
Алгоритм удаления защиты состоит в следующем. Сначала следует использовать главную панель, в которой выбирается раздел рецензирования с последующим переходом к строке снятия защиты. Для подтверждения действий будет предложено ввести действующий пароль, после чего лист или файл станет доступным для редактирования.
Для подтверждения действий будет предложено ввести действующий пароль, после чего лист или файл станет доступным для редактирования.
С этим все просто. Но как же тогда снять пароль с файла Excel, если пользователь, которому требуется внести в файл изменения, искомой комбинации не знает или не помнит? Тут можно использовать несколько способов.
Восстановление файлов Excel
- Шаг 1: Запустите «Passper for Excel» и в главном меню выберите вкладку «Recover Passwords»
- Шаг 2: Кликните значок «+» для выбора целевого файла Excel, который сразу будет автоматически отсканирован на предмет сложности парольной фразы, после чего система предложит на выбор один из четырех алгоритмов поиска комбинаций букв и цифр.
Здесь будут доступны следующие четыре варианта:
- «Combination Attack» предложит ввести буквы, цифры или символы по памяти, а затем автоматически переставит их в разных комбинациях для поиска верного пароля
- «Dictionary Attack» осуществляет перебор на основе полного или пользовательского словаря, что в последнем случае значительно сокращает время поиска нужной фразы
- «Mask Attack» используется при условии запоминания приблизительной структуры пароля, например, его длины, применения спецсимволов или употребления каких-либо фраз
- «Brute Force Attack» — это самый простой, но очень длительный метод подбора ключей, основанный на переборе всех возможных комбинаций любых символов
- Шаг 3: Теперь необходимо дождаться завершения операции поиска, длительность которой сильно зависит от сложности ключа и выбора способа его подбора, после чего программа отобразит верный пароль, который надо скопировать, а затем вставить при открытии зашифрованного объекта Excel.

Читать также: Как быстро менять настройки прокси с помощью Burp и FoxyProxy
sheetProtection
Далее в поле ввода поиска ввести “sheetProtection” и нажать кнопку “Найти далее”. В результате должен выделиться запрошенный текст.
Далее нужно выделить текст начиная от ближайшей открывающей угловой скобки справа от текста до ближайшей закрывающей скобки включая сами скобки, как на рисунке:
Далее, удалить выделенный текст нажав клавишу “Delete” и сохранить файл нажав сочетание клавиш “Ctrl+S”. Или другими известными способами. Далее, нужно вернуться к открытому архиву, кликнув его значок на панели задач, и простым перетаскиванием бросить, сохраненный ранее файл, в окне архива. Есть надежда, что все знают, как это делается. Появится диалоговое окно (как на рисунке), где нужно кликнуть на кнопке “OK”.
Далее – закрыть архив и открыть файл обычным способом, т.е. в Excel. Перейти на вкладку “Рецензирование”:
Уже на этом этапе видно по стрелке на рисунке, что подпись под значком изменилась с «Снять защиту листа»
На «Защитить лист»:
Эта надпись говорит о том, что лист не защищен и значения в его ячейках можно изменять.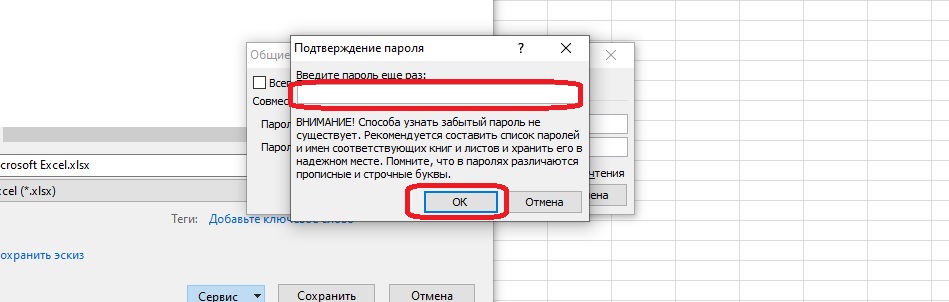 И еще в строке формул стали видны введенные формулы, которые можно изменять.
И еще в строке формул стали видны введенные формулы, которые можно изменять.
Как снять пароль с Excel-файла средствами программы?
Методика удаления пароля выглядит достаточно простой. Для этого в открытом документе нужно использовать файловое меню, где выбирается строка сведений о нем.
После этого нажимается кнопка установки защиты на книгу, а затем используется пункт шифрования паролем. В появившемся окне будет показана ранее установленная комбинация. Как снять пароль с Excel-файла? Да просто удалить все символы из строки пароля и заново сохранить документ. При повторном открытии книги требование ввода пароля больше не появится.
Архив в excel
Здесь присутствуют два файла страниц: sheet1.xml и sheet2.xml. Количество файлов зависит от количества листов в документе Excel. Нужно разархивировать запароленные страницы. Для этого выделяем нужные файлы с помощью нажатой клавиши «Ctrl» и щелчком мыши на нужном файле. Далее, или простым перетаскиванием на “рабочий стол”, или правой кнопкой мыши —> контекстное меню, извлечь в указанную папку —> выбрать “рабочий стол”.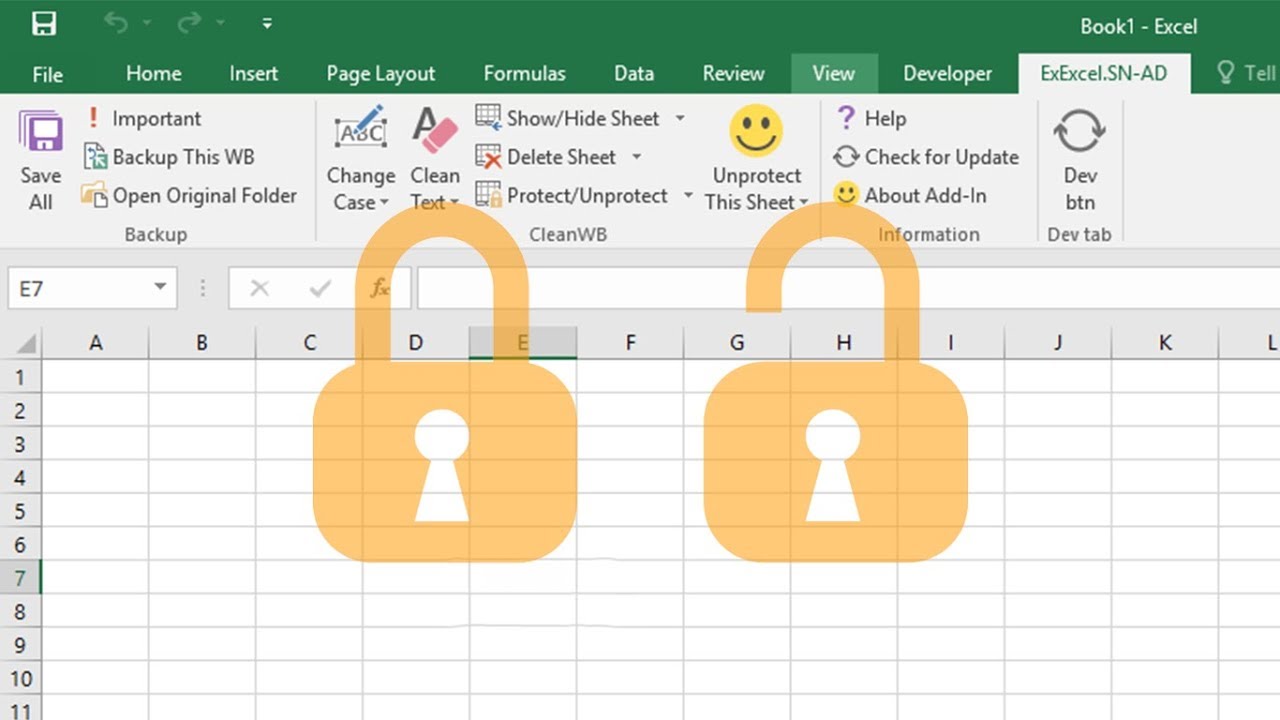 После выполнения этих действий архив не закрывать!
После выполнения этих действий архив не закрывать!
В итоге должно получиться так:
Используемые источники:
- https://passcovery.ru/helpdesk/knowledgebase.php
- https://passwordrecoverytools.com/ru/n/exel.asp
- https://helpugroup.ru/zabyli-parol-excel-4-sposoba-vosstanovleniya-uteryannogo-parolya-dlya-fajla-excel/
- https://lumpics.ru/how-to-remove-protection-from-excel-file/
- https://info-kibersant.ru/parol-snyat-zaschitu-s-lista-excel.html
- https://fb.ru/article/281791/kak-snyat-parol-s-excel-fayla-neskolko-prostyih-metodov
- https://answit.com/kak-snyat-parol-s-excel/
3++ Способа Взломать Пароль Excel | denglad
У многих из нас есть важные данные в Excel, которые должны быть защищены от враждебного взломщика паролей или несанкционированного изменения. Вот почему мы используем различную парольную защиту. Особенно в корпоративной среде, где конфиденциальность и целостность данных исключительно важны. Всё это здорово и отлично работает, пока не возникает проблема:
Всё это здорово и отлично работает, пока не возникает проблема:
В этой заметке вы найдёте готовое учебное пособие и пошаговые инструкции о том, как взломать пароль в зависимости от типа защиты и версии Excel, которые вы использовали.
Способ 1: Мгновенное удаление паролей ExcelЭтот способ подходит для всех версий Excel, но только для защиты от несанкционированного изменения данных. Защиту доступа («Пароль открытия документа») так удалить невозможно.
Мгновенно удалить (или подобрать) можно:
- пароль записи изменений
- пароль рабочей книги
- пароль защиты страниц
- пароль защиты VBA-макросов
Вот как это работает:
Шаг 1. Скачайте и установите программу Accent EXCEL Password Recovery для Windows. Эта программа создана для поиска и удаления паролей к документам Microsoft Excel.
Шаг 2. Запустите программу и откройте в ней документ Excel с забытым паролем.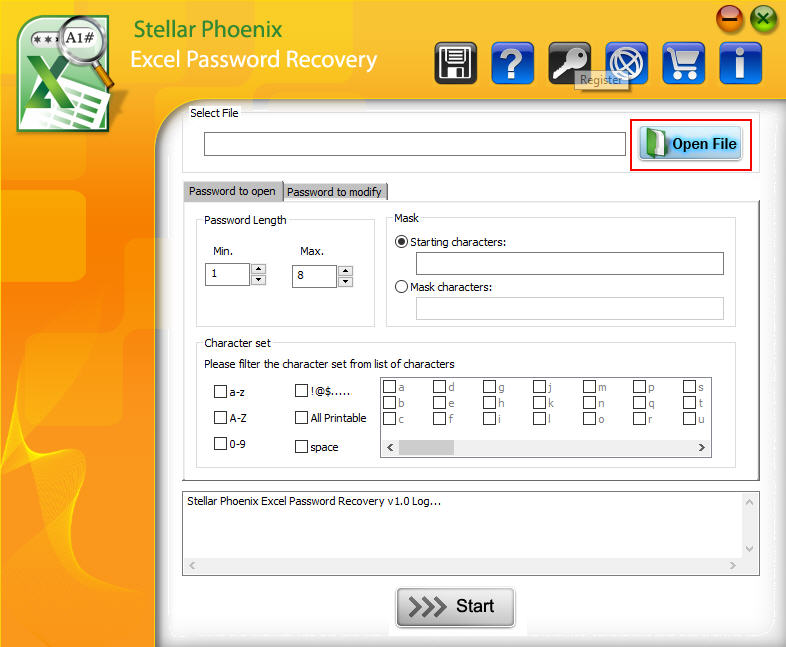 AccentEPR мгновенно подберёт подходящие пароли или предложит удалить их [1]:
AccentEPR мгновенно подберёт подходящие пароли или предложит удалить их [1]:
AccentEPR мгновенно подбирает пароли для защиты от несанкционированного изменения данных в Excel
Шаг 3. Просто кликните по паролю [1], чтобы скопировать его в буфер обмена [2] или создайте копию документа без парольной защиты:
AccentEPR помещает найденный пароль в буфер обмена по кликуAccentEPR помещает найденный пароль в буфер обмена по клику
Способ 2: Расшифровка Excel без пароляЭтот способ годится для «взлома» пароля открытия, но только к файлам с коротким (40 бит) ключом шифрования — для документов Excel 97-2003 (условно говоря для xls-файлов).
На самом это совсем не взлом пароля. Это поиск ключа шифрования и расшифровка документа без пароля. Вы получите точную копию своих исходных данных, а пароль так и останется неизвестен.
Зато быстро и гарантия успеха — 100%!
Вот как это работает:
Шаг 1. Загрузите файл на сервис ВерниДоступ.ру и оставьте свой email.
Загрузите файл на сервис ВерниДоступ.ру и оставьте свой email.
Шаг 2. Получите на указанный email скриншот из вашего файла, закрытого паролем. Так вы убедитесь, что расшифровка Excel прошла успешно:
ВерниДоступ.ру расшифрует закрытый паролем файл Excel и пришлёт снимок данныхВерниДоступ.ру расшифрует закрытый паролем файл Excel и пришлёт снимок данных
Способ 3: Восстановление паролей ExcelПожалуй, самый универсальный и популярный способ, который подходит для взлома паролей открытия Excel всех версий. Он представляет собой перебор вариантов паролей в поисках подходящего. Чем выше скорость перебора и искуснее настройки диапазона для проверки, тем быстрее может быть достигнут успех.
Вот как это работает:
Шаг 1. Скачайте и установите Accent OFFICE Password Recovery для Windows x86/x64. Эта программа создана для взлома паролей к документам Microsoft Office/OpenOffice всех версий и может (это важно!) работать на видеокартах AMD/NVIDIA.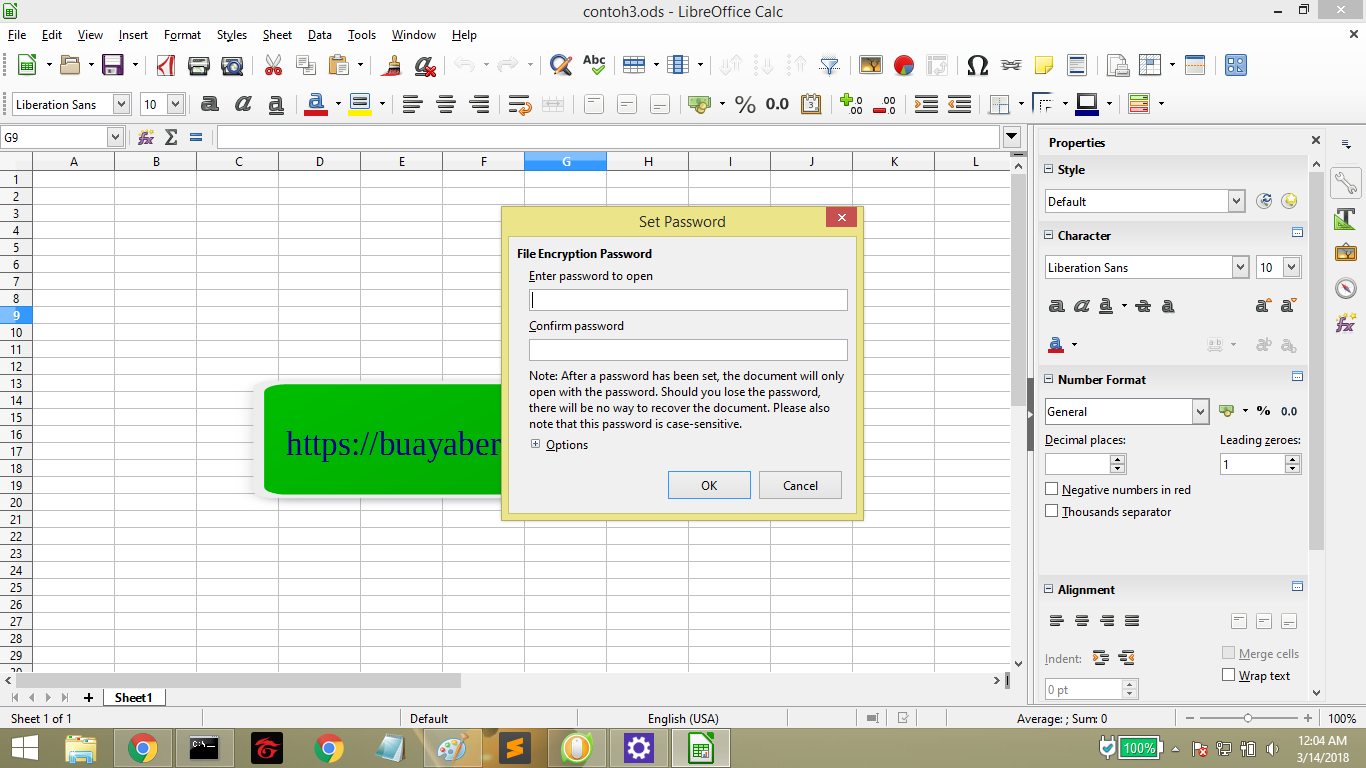
Шаг 2. Запустите AccentOPR, откройте в ней свой запароленный Excel файл и узнайте подробности о формате и защите документа:
На начальном этапе AccentOPR знакомит с типом защиты файла ExcelНа начальном этапе AccentOPR знакомит с типом защиты файла Excel
Шаг 3. Переходите к выбору атаки на пароль:
AccentOPR предлагает на выбор несколько типов атак на парольAccentOPR предлагает на выбор несколько типов атак на пароль
В AccentOPR можно выбрать сценарий (последовательность) атак [1] или одну из конкретных атак [2]:
- атаку грубой силы (с простой маской) — простой перебор всех вариантов, когда проверяются все подряд пароли
- атаку по позиционной маске — перебор паролей со строго определённой структурой, когда пароли не подходящие под заданное описание пропускаются (пример)
- атаку по словарю (с мутациями) — перебор паролей по готовым спискам, когда проверяются только пароли (и возможно их производные) из скачанных или созданных словарей (пример)
Шаг 4. Задайте необходимые настройки поиска для выбранной атаки и запускайте взлом пароля Excel:
Задайте необходимые настройки поиска для выбранной атаки и запускайте взлом пароля Excel:
Типовые настройки атаки грубой силы в программах Пасковери
Типовые настройки атаки позиционной маски в программах ПасковериТиповые настройки атаки позиционной маски в программах Пасковери
Типовые настройки атаки по словарю с мутациями в программах ПасковериТиповые настройки атаки по словарю с мутациями в программах Пасковери
Шаг 5. Когда AccentOPR найдёт пароль [1], просто кликните по нему и программа поместит его в буфер обмена [2]. Откройте запароленный файл в Excel и используйте найденный пароль:
AccentOPR помещает найденный пароль в буфер обмена и записывает в файл на дискAccentOPR помещает найденный пароль в буфер обмена и записывает в файл на диск
GPU ускорение поиска паролей Excel 2007-2013Время взлома пароля открытия Excel напрямую зависит от скорости перебора вариантов.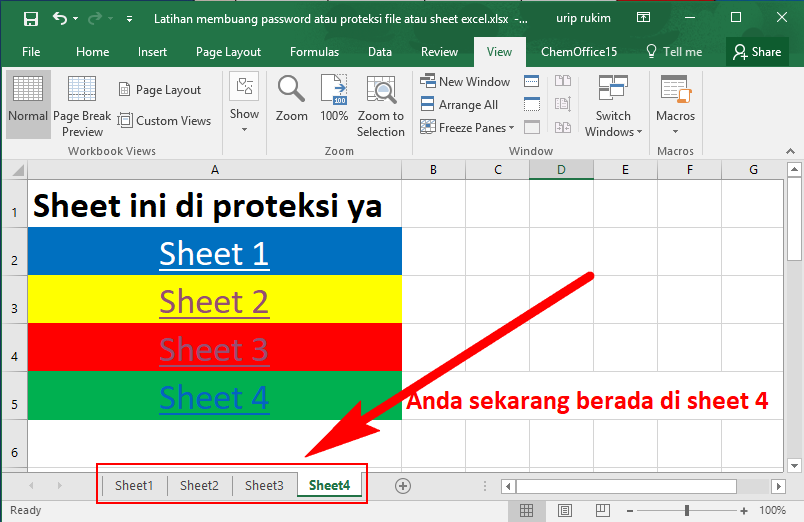 Чем выше скорость, тем быстрее будет найден пароль. Поэтому так важно, что AccentOPR умеет ускоряться на видеокартах AMD/NVIDIA при переборе паролей открытия к документам Excel 2007-2013 (xlsx-файлов).
Чем выше скорость, тем быстрее будет найден пароль. Поэтому так важно, что AccentOPR умеет ускоряться на видеокартах AMD/NVIDIA при переборе паролей открытия к документам Excel 2007-2013 (xlsx-файлов).
С GPU ускорением скорость перебора вариантов может быть в десятки раз выше!
Бонус: Мгновенное восстановление пароля Excel 6-95Мгновенно удалить защиту доступа (Пароль открытия документа) невозможно, — написано выше.
Это не совсем так.
И AccentEPR, и AccentOPR мгновенно находят такой пароль для стареньких файлов Excel 6-95. В этом особенность защиты в этих документах и дополнительная прелесть этих программ:
Пароли для Excel 6-95 находятся мгновенноПароли для Excel 6-95 находятся мгновенно
ИТОГИВы ознакомились с тремя (+бонус) результативными способами взлома паролей Excel, каждый из которых подходит для определенных случаев: паролей защиты от несанкционированных изменений или паролей открытия для разных версий Excel.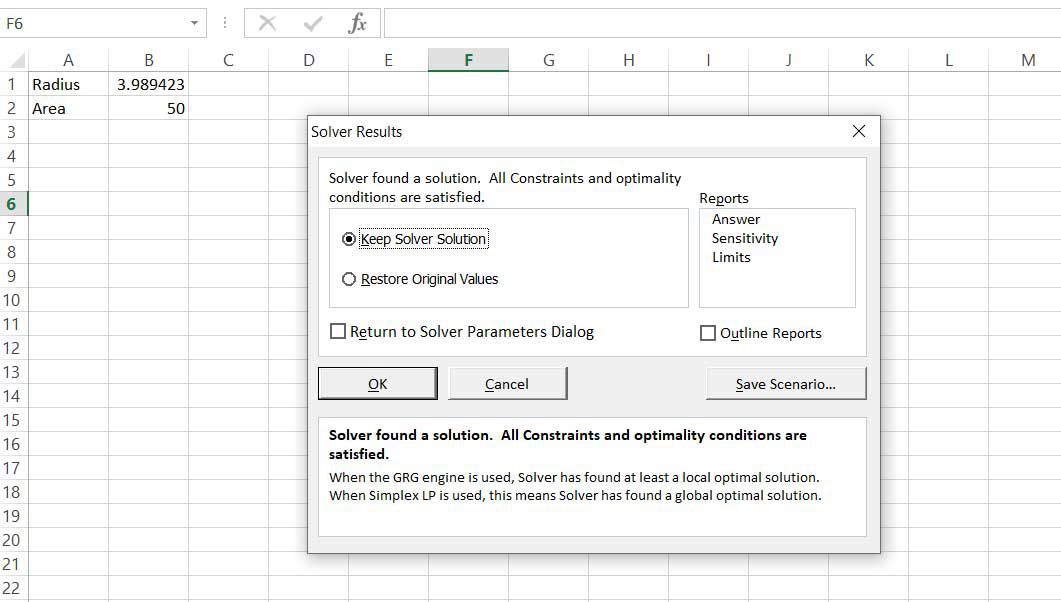
Удаляйте, расшифровывайте или взламывайте свои забытые пароли Excel максимально эффективно. Теперь вы знаете как!
Как удалить, взломать или взломать забытый пароль Excel XLS
Это может быть очень неприятно, когда вы идете использовать защищенный паролем ресурс и забыли пароль. Даже сайты онлайн-членства могут быть достаточно разочаровывающими. Но если это проект в защищенном паролем документе Excel, а затем вы забыли пароль, это может стать нежелательным препятствием для вашего прогресса.
К счастью, есть несколько способов удалить пароль из Excel. Если вы хотите, чтобы ваш документ был защищен паролем, вы можете повторно сохранить и защитить его после того, как взломали его.Но в этой статье мы сосредоточимся на взломе.
Некоторая терминология Удаление пароля из Excel относится именно к этому — сделать файл таким, чтобы в нем больше не было пароля. Взлом пароля — это снова, как кажется, взлом пароля, чтобы вы могли получить доступ к файлу. Это может быть случай, когда пароль взломан на пути к удалению или сломан на пути к взлому.
Это может быть случай, когда пароль взломан на пути к удалению или сломан на пути к взлому.
Да, треснутый звучит как сломанный, но думаю взломать .В случае взлома забытого пароля вы выясняете, что это за пароль, чтобы получить доступ к файлу.
ОграниченияМногие программы и множество других доступных опций приведут только в тупик или какое-то ограничение. Например, они будут работать с Excel 2007, но не с Excel 2016 или Mac. Или они будут работать для защиты в пределах рабочего листа, но не, если вы не можете открыть файл (открытый пароль).
Интересно, что опции программного обеспечения, которые будут работать для этих элементов (например, Excel 2016, открытый пароль, Mac и т. Д.), Также будут работать для старых программ Excel.
Итак, зачем покупать две программы или нужно покупать одну программу для новых файлов и загромождать свой компьютер бесплатной программой для старых файлов, когда она вам не нужна? Имеет смысл найти подходящую программу, которая решит вашу проблему.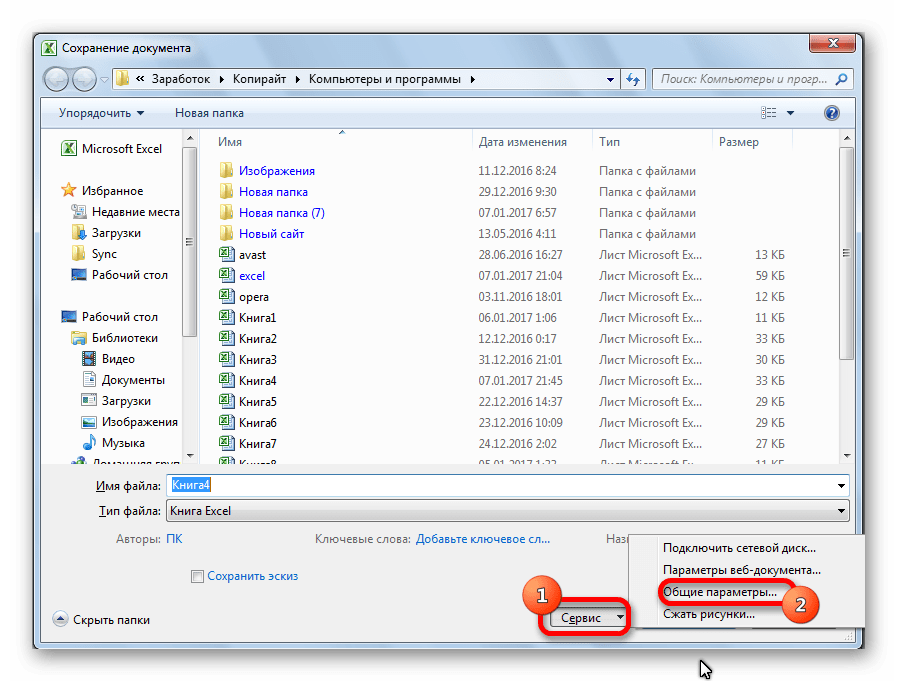 И хотя «бесплатно» — это замечательно, 9–30 долларов — это не совсем ужасная цена, если учесть, что много ценного (и необходимого) программного обеспечения стоит 300–500 долларов.
И хотя «бесплатно» — это замечательно, 9–30 долларов — это не совсем ужасная цена, если учесть, что много ценного (и необходимого) программного обеспечения стоит 300–500 долларов.
Слишком просто, вот несколько * бесплатных * опций, которые могут удалить пароль из Excel, избавляя вас от необходимости платить или даже устанавливать что-либо. Позже мы рассмотрим некоторые платные программные решения.
Бесплатные методыНиже приведены некоторые методы, которые вы можете попробовать, которые позволят вам держать свой кошелек закрытым. Никаких гарантий, но это место для начала. Имейте в виду две вещи:
- Если у вас мало времени или вам нужен более простой маршрут, вы можете сразу перейти к платным решениям (программному обеспечению).
- Шифрование Excel до 2013 года было довольно упрощенным. Это означает, что легче взломать рабочий лист, который был защищен до 2013 года. Опять же, если вы хотите избежать хлопот, для более новой версии рабочего листа (более новой версии Excel) вы можете пропустить бесплатные версии и иди прямо за оплаченным.

Несмотря ни на что, не забудьте сделать резервную копию файла. Может быть целесообразно использовать более одной резервной копии. Взломайте копию файла, чтобы убедиться, что исходный файл не поврежден.Большинство этих программных методов и бесплатных методов не повреждают файл, но лучше проявить осторожность.
Два метода сценария VBAИдея использования сценария VBA состоит в том, чтобы обойти механизм проверки пароля Microsoft Excel и взломать пароль Excel. Но вы делаете это, обманывая программу перед запуском процесса с помощью основного языка сценариев Visual Basic.
Это может показаться более интересным вариантом, но, возможно, это наименее задействованный метод, поэтому вы можете сначала попробовать его.
Вот сценарий VBA. Как только вы откроете таблицу Excel, войдите в редактор с помощью Alt F11 (работает и на Mac), выберите файл из списка и вставьте этот скрипт в окно объявлений .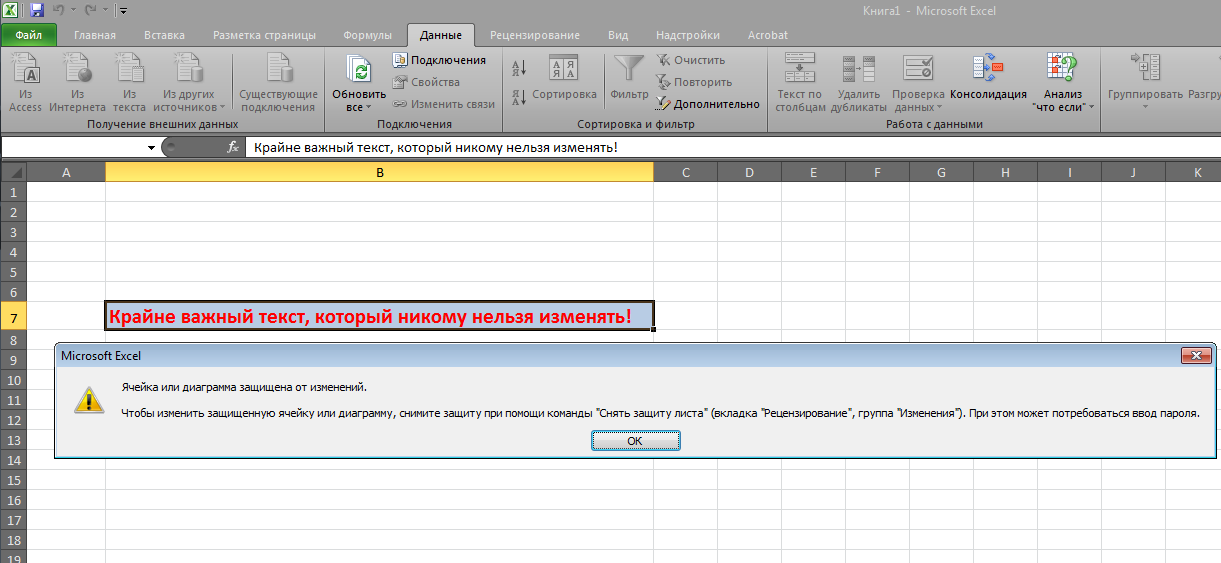
Sub BreakPassword ()
Dim i как целое, j как целое, k как целое
Размер l как целое, m как целое, n как целое
Dim i1 как целое, i2 как целое, i3 как целое
Dim i4 как целое, i5 как целое, i6 как целое
При ошибке Продолжить следующий
Для i = 65–66: Для j = 65–66: Для k = 65–66
Для l = 65–66: Для m = 65–66: Для i1 = 65–66
Для i2 = 65–66: Для i3 = 65–66: Для i4 = 65–66
для i5 = 65 до 66: для i6 = от 65 до 66: для n = 32 до 126
ActiveSheet.Снять защиту Chr (i) и Chr (j) и Chr (k) & _
Chr (l) и Chr (m) и Chr (i1) и Chr (i2) и Chr (i3) & _
Chr (i4) и Chr (i5) и Chr (i6) и Chr (n)
Если ActiveSheet.ProtectContents = False, то
Выходной переводник
Конец Если
следующий: следующий: следующий: следующий: следующий: следующий
следующий: следующий: следующий: следующий: следующий: следующий
Концевой переводник
После нажатия кнопки запустить (F5) для сценария VBA подождите некоторое время, и когда кнопка снова станет доступной, вы узнаете, что сценарий завершен.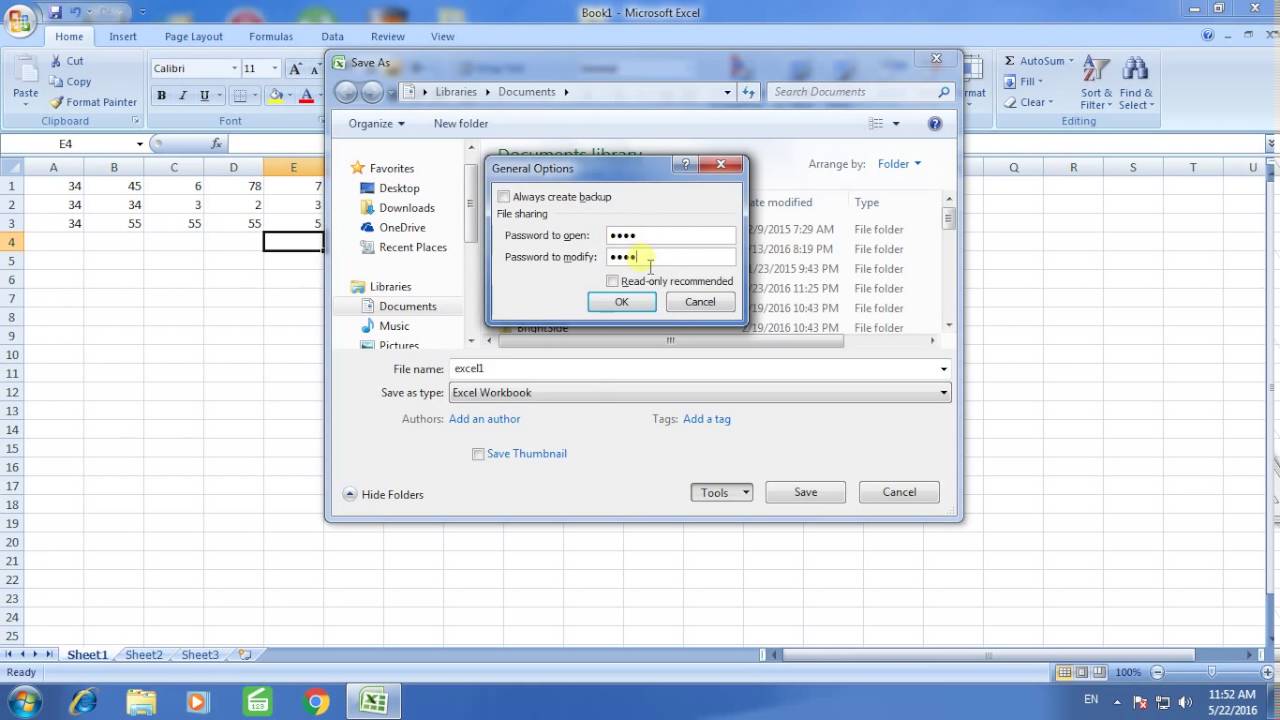
Есть несколько возможностей. Например, в версии для Mac вы можете просто начать редактирование файла. Другие версии, такие как Windows, предоставят вам временный пароль, который вы можете использовать, чтобы разблокировать документ и начать редактирование. На этом этапе у вас есть возможность добавить новый пароль, если хотите, и повторно сохранить документ с этим паролем.
Существует еще один отличный метод сценария VBA, который берет файл Excel и воссоздает его копию без пароля (паролей).Вы можете скопировать / вставить сценарий VBA с этой страницы.
Опция John the RipperДругой вариант удаления пароля из Excel — это более простой подход с использованием терминала. Это версия John the Ripper . Это также эффективный метод для общего взлома паролей, который эффективно используется на протяжении десятилетий. Некоторые другие методы, такие как программные методы, вероятно, проще и эффективнее, особенно для новых версий Excel.
Кроме того, если у вас установлена более старая версия Excel (до 2013 года) и вы не против ввода текста, эффективен метод сценария VBA. Для метода John the Ripper посетите этот сайт и прокрутите вниз, чтобы просмотреть метод / инструкции с практическими рекомендациями.
Метод XML / Zip (Pre-Excel 2013)После того, как вы сделали резервную копию файла, вы можете использовать метод XML / Zip для его взлома.
- Все, что вам нужно сделать, это изменить расширение файла с xls на zip , чтобы Windows считала, что файл теперь является zip-файлом, а не файлом Excel.Это позволит получить доступ к существующему XML (при условии, что метод работает, а может и нет).
- Распакуйте архивный файл now-zip и найдите файл XML. Он будет в каталоге листов .
- В файле найдите термин sheetProtection и, когда вы найдете его, удалите тег, который его включает. Тег обычно начинается с < и заканчивается > . Вы хотите удалить весь тег, от начала до конца.
- Сохраните файл (все еще zip).После сохранения файла переименуйте расширение zip в исходное расширение. У вас должно быть все готово и вы можете открывать файл и работать с ним.
Этот метод не сработал, и исследования показывают, что он работает только для старых файлов.
Другое (сбор информации)Существует еще один вариант пароля, который рекомендуется использовать под названием Excel Password Recovery Lastic. Это интересный вариант, но при тестировании он не впечатлил, так и не продвинулся.
Тем не менее, есть некоторая полезная информация, которую можно получить, используя программу, даже если она не завершает процесс взлома (или удаления) пароля.
- После загрузки программного обеспечения дважды щелкните его и пройдите процесс установки на свой компьютер с Windows.
- Открытие программы приведет вас к окну, похожему на показанное выше, после того, как она просканирует вашу машину.
Программа полезна тем, что она находит файлы Excel, которые могут нуждаться в помощи, то есть те, которые защищены паролем.
Вы заметите, что первый файл в списке выше — это файл до 2013 года с расширением xls , а пароль для открытия показывает
Пароль для первого файла в списке — пароль . Он был настроен таким образом, чтобы упростить тестирование. Однако даже с простым паролем и, что более важно, слабым шифрованием (из-за версии программного обеспечения Excel), инструмент Excel Password Recovery Lastic по-прежнему рекомендовал попробовать другой вариант.Он рекомендовал посетить Password-Find , о котором вы можете найти более подробную информацию ниже.
Остальные файлы (xlsx) также получили ту же рекомендацию, что и ожидалось. Если программа не может обработать самый простой файл, то не ожидается, что она обработает файл Excel 2016.
Вот где это программное обеспечение может быть полезно. Если у вас есть электронная таблица Excel и вы знаете, что она защищена паролем, но не знаете, в какой степени, вы можете позволить Excel Password Recovery Lastic найти файл (когда он выполнит автоматическое сканирование при открытии программы), а затем сообщить вам, что тип защиты файла (см. изображение выше).
Вы заметите, что на изображении выше он показывает
Помогает каждая мелочь. Используя этот программный инструмент, вы можете, по крайней мере, выяснить, является ли файл Excel открытым паролем , или , модифицируйте пароль или и тем, и другим, или какой-либо другой комбинацией.
На изображении выше показан другой тип файла. Зная, какой тип защиты имеет файл (а также версию), можно определить, какой тип взлома пароля необходим, и это может сэкономить нам время, энергию и, возможно, деньги.
Это программное обеспечение, возможно, не сделало этого (взломало файл), но оно помогло понять файл и то, что делать дальше.
Платные методы программного обеспеченияНезависимо от того, какой метод вы выберете для удаления пароля из Excel, полезно сделать резервную копию файла Excel на случай, если в процессе произойдет какое-либо повреждение.Как правило, вы можете просто продублировать неоткрытый файл. Существуют и другие методы резервного копирования, и на всякий случай можно сделать пару резервных копий.
Dr.Excel (29,95 долларов США)iSeePassword предлагает программный пакет для взлома паролей Excel. Они также предлагают варианты обычных паролей Windows, так что в некоторой степени они представляют собой универсальный магазин.
Кроме того, они достаточно любезны, чтобы предложить пробную версию, чтобы вы могли увидеть, работает ли программа на вас, прежде чем тратить деньги.Существует достаточно вариантов, которые вы можете захотеть убедиться, что у программного обеспечения, которое вы решите использовать, есть пробная версия, что позволит вам оценить, прежде чем тратить деньги.
- После завершения установки обязательно установите флажок Запустить ExcelPasswordRecovery.exe , прежде чем нажимать Готово . ExcelPasswordRecovery.exe — это также название программного обеспечения, Dr.Excel.
- Первый шаг — добавить файл, о котором идет речь.Вы можете сделать это, нажав Добавить файл в правом верхнем углу.
- Шаг 2 позволяет выбрать тип атаки. Описания говорят сами за себя. Тип атаки зависит от того, какой тип пароля вы использовали.
Так, например, если вы помните, что использовали действительно простой пароль, но не помните, каким был этот пароль, вы можете использовать атаку по словарю , чтобы она использовала более общие слова. Вы также можете предпочесть грубую силу с атакой по маске , которая может занять меньше времени.
Имейте в виду, что вам нужно будет нажать на Настройки , чтобы выбрать особенности, связанные с типом атаки.
- Если вы не нажимаете на Settings, Dr.Excel достаточно хорошо напомнит вам об этом, и после нажатия OK вы можете вернуться и нажать на Settings .
- Теперь вы готовы начать атаку. Имейте в виду, что независимо от того, насколько тщательно это программное обеспечение, это может занять некоторое время. Пароль в протестированном файле был , пароль , а для взлома более шести символов потребовалось несколько часов.Итак, простота — не показатель того, сколько времени на это потребуется.
Еще одно популярное программное обеспечение — PassFab.
Если вы отворачиваетесь или не обращаете внимания, ваш браузер по умолчанию может открыться с подтверждением успешной установки программного обеспечения. Это passfab.com, тот же сайт, что и разработчик программного обеспечения, и вы сразу попадете к Quick Guide за помощью.
По завершении работы с веб-сайтом вернитесь к процессу установки и нажмите кнопку «Готово», чтобы открыть программу.
- На следующем экране у вас есть возможность нажать Добавить и выбрать защищенный паролем файл, который вы хотите взломать (или удалить пароль).
На этом же экране после выбора файла у вас есть возможность выбрать тип атаки, который вы хотите использовать, с Dictionary Attack , Brute Force с Mask Attack и Brute Force Attack .
Вам интересно, что такое GPU Acceleration ? Это блок графической обработки, который помогает наиболее эффективно управлять визуальными аспектами компьютера.Это более быстрый процессор, чем процессор вашего компьютера, и он может значительно ускорить атаку.
Настройки на этом экране позволяет загружать индивидуальный словарь. Поэтому, если у вас есть представление о пароле, вы можете перечислить эти возможности в своем индивидуальном словаре.
Допустим, у вас есть определенный пароль, который вы используете регулярно, и когда вы вынуждены его изменить, вы добавляете к нему номер или специальный символ. Хотя пароль несколько отличается от того, что вы обычно используете, на самом деле он почти такой же.Это ваша возможность включить этот пароль (и его варианты) в ваш настраиваемый файл словаря, чтобы ускорить процесс взлома пароля в Excel.
Программное обеспечение PassFab , которое использовалось для тестирования, было пробной версией, чтобы проверить, работает ли оно. Как видно выше, программе удалось взломать пароль. Или, по крайней мере, мы так предполагаем, исходя из количества совпадающих символов и первых двух символов.
Пароль для этого файла был пароль , как показано в поле выше с красной рамкой.
PassFab хочет показать вам, что программа работает, прежде чем вам придется тратить деньги. Доступен ряд вариантов лицензий, позволяющих выбрать наиболее подходящий. Помните, что, хотя пожизненная лицензия является хорошей ценой, если компания выйдет из бизнеса, программное обеспечение больше не будет получать обновления.
Это не прогноз PassFab, а скорее комментарий о природе лицензирования программного обеспечения в целом.
Excel Password Remover Pro (Варьируется)Окончательный пакет программного обеспечения (или пакетов программного обеспечения) представляет собой довольно много различных типов и услуг, поэтому обязательно прочтите описание, прежде чем тратить деньги.На изображении выше показан список программного обеспечения, доступного на момент написания.
Платные онлайн-методыЕсть несколько вариантов, доступных через онлайн-доступ. Есть также варианты отправить ваш файл, чтобы другие взломали его для вас и дали вам цитату. Мы включили варианты полу-самообслуживания, доступные в Интернете.
Password-Find.com (19.95 / 39.95)
Password-Find был вариантом, предложенным вышеупомянутым программным обеспечением Lastic — программным обеспечением, которое помогало предоставлять информацию о рассматриваемых файлах, чтобы мы могли применять к ним образованный подход.
Графика инструкции очень четкая. Например, первым делом нужно загрузить файл, который нужно взломать, или удалить пароль.
На втором этапе пора выбрать подход. В этом случае вместо того, чтобы думать о , введите или , метод , вы смотрите на результат. Это все еще метод / подход, но решите, какой результат вы хотите. Хотите удалить пароль в Excel или выяснить, какой пароль?
Имеет смысл рекомендовать удалить пароль, поскольку вы всегда можете сохранить файл (или повторно сохранить файл) с другим паролем, и этот подход (удаление пароля) быстрее.Этот метод был выбран во время тестирования.
Разработчики рекомендуют другой вариант (определение / поиск пароля) в случаях, когда у вас может быть несколько файлов и один и тот же пароль для всех. И это имеет смысл, потому что, если вы используете процесс удаления и у вас есть 50 файлов, вам придется повторить этот процесс 50 раз.
Но если вы используете метод взлома для одного файла и требуется время трех удалений пароля файла (просто число, например, сакэ), вы сэкономите время, которое потребовалось бы для других 47 файлов, потому что вы рассчитали из этого пароля для 50 файлов.
Эффективность и скорость этого конкретного онлайн-решения были очень впечатляющими. По-прежнему существует фаза ожидания, пока программное обеспечение выполняет свою работу, но для тестирования нашего файла Excel 2016 это были секунды, а не часы.
Стоит отметить, что это программное обеспечение не предоставило нам файл, а скорее дало нам возможность просмотреть незащищенный (без пароля) файл. В то время как другое программное обеспечение предоставляло нам частичные представления файла, в этом случае мы смогли увидеть весь файл в предварительном просмотре, что доказало его работоспособность.
Вариант: Смотреть онлайн . И не забудьте нажать удалить , чтобы удалить свой файл, чтобы не оставлять где-нибудь в Интернете свои личные или рабочие таблицы.
Как вы можете видеть выше, есть два варианта покупки, предлагающие различные решения в зависимости от ваших потребностей.
Password-Online.com (10 евро)
Последний онлайн-вариант — password-online.com. Когда вы посетите сайт, вы увидите Excel Password Recovery Online в строке меню выше.Похоже, что у них есть универсальный одноэтапный процесс.
На этом этапе вы можете загрузить зашифрованный файл, как указано на кнопке. Следуйте за вами, и вы уже в пути.
Вам нужно будет ввести свой адрес электронной почты, чтобы они уведомили вас, когда ваш файл будет готов. Скорость, с которой вы получаете свой файл, зависит от того, сколько файлов впереди вашего, уровня сложности и любых других факторов, которые могут повлиять на тех, кто предоставляет услугу.
Хотя эта услуга стоит всего 10 евро, она не дает оценки того, сколько времени может потребоваться для заполнения вашего файла. Возможно, вам будет удобнее заплатить немного больше с некоторыми другими вариантами, если вы хотите получить больший контроль над процессом.
[обновлено 2021] Как успешно взломать пароль Excel
Microsoft Excel — это стандартный инструмент для хранения различных данных по всему миру, он обеспечивает отличную производительность и функции безопасности. Один из них — защита паролем, он позволяет пользователю устанавливать «Пароль для открытия» и «Пароль для изменения» на своих рабочих листах и книгах Excel.Если вы забыли свой пароль и хотите узнать, как взломать пароль Excel , следуйте приведенным ниже решениям.
Решение №1: Пароль для взлома Excel с программным обеспечением ZIP
Это решение — одно из самых простых. Если вы хотите узнать, как взломать пароль Excel, вам, вероятно, стоит попробовать его. По сути, вам нужно будет удалить флаг защиты паролем с помощью инструмента сжатия ZIP в этом методе, ниже приведено пошаговое руководство о том, как этого добиться:
Шаг 1. Загрузите и установите программу сжатия ZIP, например 7-Zip.
Шаг 2: Откройте файл Excel с помощью 7-Zip, вы можете сделать это, щелкнув файл правой кнопкой мыши и открыв его с помощью программы 7-Zip, вы увидите несколько файлов и папок.
Шаг 3: Теперь найдите папку «xl», щелкните правой кнопкой мыши «workbook.xml» и выберите «Изменить», это откроет файл в блокноте или любом другом редакторе, который вы установили.
Шаг 4. Найдите и полностью удалите этот тег и закройте редактор «" «.
Шаг 5: 7-Zip предложит заменить существующий файл XML, выберите «Да», чтобы сохранить измененную версию файла Excel.
Шаг 6. Если у вас есть защита паролем на листе, перейдите к xl \ worksheets \ sheet1.xml и удалите тег « » вместо этого, чтобы удалить пароль с рабочего листа.
Шаг 7: Теперь откройте файл Excel, ваш пароль будет удален.
Решение № 2: взломать пароль Excel с помощью PassFab для Excel
PassFab для Excel — это наше рекомендуемое решение, если вы хотите знать, как взломать пароль Excel, это лучший инструмент для взлома паролей.Он имеет три различных типа атак грубой силы, с правильными настройками и параметрами вы можете значительно оптимизировать процесс.
Он также поддерживает несколько процессоров для повышения производительности и безупречно работает практически со всеми версиями файлов Microsoft Excel. Вы можете взламывать, открывать книги и электронные таблицы с помощью этой программы, для этого следуйте приведенным ниже инструкциям:
Шаг 1: Откройте программу. Вы увидите интерфейс ниже. Теперь нажмите «Добавить», чтобы импортировать электронную таблицу Excel, пароль которой вы хотите восстановить.
Шаг 2: Доступно 3 типа атаки: Грубая сила, Грубая сила с маской, Грубая сила со словарем. Выберите тип атаки и установите соответствующие параметры.
Примечание. Атака по словарю может использоваться, когда у вас уже есть файл словаря. Грубая сила с атакой по маске позволяет взломать пароль, используя все, что вы помните, атака грубой силой будет пытаться использовать все комбинации, чтобы разблокировать пароль.
Шаг 3: Нажмите «Восстановить», это инициирует атаку методом грубой силы, это может занять время в зависимости от длины и сложности пароля.
Шаг 4: Ваш пароль будет взломан после завершения атаки, и появится всплывающее окно с паролем.
Решение № 3: Взлом пароля в Excel с использованием кода VBA
Как следует из названия, вы будете использовать код VBA для взлома. Его очень просто применить, но единственная проблема с этим решением заключается в том, что оно не работает с последней версией Microsoft Excel. Внимательно следуйте приведенным ниже инструкциям, чтобы применить это решение для взлома пароля Excel:
Шаг 1. Откройте защищенный лист в Microsoft Excel, как любой обычный файл.
Шаг 2: Удерживайте «ALT + F11», откроется интерфейс окна Microsoft Visual Basic для приложений.
Шаг 3: Нажмите «Вставить> Модуль», а затем вставьте приведенный ниже код в окно модуля. Этот код будет использоваться для разблокировки файла Excel.
Sub PasswordRecovery ()
Dim i As Integer, j As Integer, k As Integer
Dim l As Integer, m As Integer, n As Integer
Dim i1 As Integer, i2 As Integer, i3 As Integer
Dim i4 As Integer , i5 как целое, i6 как целое
Возобновить при ошибке Далее
Для i = 65 До 66: Для j = 65 До 66: Для k = 65 До 66
Для l = 65 До 66: Для m = 65 До 66: Для i1 = 65–66
Для i2 = 65–66: Для i3 = 65–66: Для i4 = 65–66
Для i5 = 65–66: Для i6 = 65–66: Для n = 32–126
ActiveSheet.Снять защиту Chr (i) & Chr (j) & Chr (k) & _
Chr (l) & Chr (m) & Chr (i1) & Chr (i2) & Chr (i3) & _
Chr (i4) & Chr (i5) & Chr (i6) & Chr (n)
Если ActiveSheet.ProtectContents = False, то
MsgBox «Один полезный пароль -» & Chr (i) & Chr (j) & _
Chr (k) & Chr ( l) & Chr (m) & Chr (i1) & Chr (i2) & _
Chr (i3) & Chr (i4) & Chr (i5) & Chr (i6) & Chr (n)
Exit Sub
End If
следующий: следующий: следующий: следующий: следующий: следующий
следующий: следующий: следующий: следующий: следующий: следующий
конец подпрограммы
Шаг 4: После вставки нажмите «F5», чтобы выполнить этот код, появится экран подсказки, затем нажмите «ОК», чтобы закрыть его, и ваш пароль будет вскоре отменен.
Решение №4: взломайте Excel с помощью бесплатного онлайн-взломщика паролей Excel
Последняя версия файлов Microsoft Excel может быть взломана с помощью атак грубой силы, что может занять много времени в зависимости от длины и сложности пароля. Преимущество использования этого метода заключается в том, что все вычисления атаки методом перебора будут выполняться на облачных серверах, поэтому пароль будет взломан за меньшее время. Если вы хотите взломать пароль в Excel, доступно несколько онлайн-сервисов, для этого следуйте приведенным ниже инструкциям:
Шаг 1. Посетите http: // service.password-find.com
Шаг 2. Нажмите кнопку «Снять защиту с файла».
Шаг 3: Загрузите файл и нажмите «Далее». Вскоре ваш файл будет разблокирован.
Нижняя граница
Мы обсудили некоторые из лучших способов взлома паролей Microsoft Excel, вы можете попробовать эти решения для книг и электронных таблиц. В конце концов, мы также порекомендовали отличный универсальный инструмент для взлома Excel, который вы можете использовать, если другие методы вам не помогут.
- Восстановить пароль файла Excel для открытия
- Удалите пароль ограничения Excel для редактирования
- Снять защиту книги и листа Excel без пароля
- Поддержка Microsoft Excel 2019, 2016, 2013, 2010, 2007 и др.
3 способа обойти или взломать пароль файла MS Excel
Если вы один из тех пользователей, которым приходится обрабатывать большой объем данных каждый день, будь то в офисе, в магазине, дома или где-то еще, то лучшая организация коллективных данных из различных источников определяет конечный результат вашей работы. усилий, и именно здесь требуется Microsoft Excel.Это одно из популярных программ для работы с электронными таблицами, которое поставляется вместе с пакетом Microsoft Office.
Защита файлов Excel не менее важна, если вам нужно сохранить ваши личные и официальные данные в целости и сохранности. Но чаще всего было замечено, что пользователи, которые устанавливали пароли для своих файлов Excel, забывали пароль Excel, если не использовались какое-то время. В основном они делают файл бесполезной частью своей коллекции и сталкиваются с множеством проблем из-за потери своего защищенного содержимого в файлах.Но не волнуйтесь, вам больше не нужно этого делать, поскольку в этой статье ниже вы узнаете, как обойти защищенный файл Excel, если вы забыли пароль.
Способ №1. Обход пароля электронной таблицы Excel с помощью кода VBA
Лучший способ защитить рабочий лист — это ввести пароль, так что если кто-то откроет файл, ему нужно будет ввести правильный пароль, чтобы получить доступ. Но настоящий кошмар начинается, когда вы сами забываете пароль. К счастью, существует множество способов восстановить пароль Excel, и использование кода VBA является одним из них.Код VBA обычно помогает легко восстановить утерянные пароли рабочих листов.
Шаг 1. Откройте файл Excel, который необходимо разблокировать, затем нажмите Alt + F11, чтобы открыть окно VBA.
Шаг 2: Выберите вариант с надписью «Вставить», а затем «Модуль».
Шаг 3. Когда появится общее окно, вы вводите код VBA.
Шаг 4: Нажмите кнопку «Выполнить» (или нажмите клавишу F5), чтобы запустить его.
Шаг 5: Через несколько секунд код взломает пароль рабочего листа, и вы должны увидеть небольшое окно сообщения с паролем рабочего листа.Вы можете записать это на листе бумаги и использовать его, чтобы разблокировать свой рабочий лист.
Видите, как легко взломать рабочие листы?
ПРИМЕЧАНИЕ : Помните, что этот метод работает только с отдельными листами. Если у вас есть несколько листов, которые необходимо разблокировать, вам придется запускать этот код снова и снова, открывая каждый лист вручную.
Метод № 2: Взломать пароль Excel с помощью iSeePassword Dr.Excel
Вы перестали биться головой о бессмысленных методах и служебных методах? Тогда этот способ будет вам очень полезен в случае оперативности.iSeePassword Excel Password Recovery Tool, который может легко обойти ваш пароль Excel без потери или повреждения исходных данных. Программа не будет напрямую взламывать, обходить пароль ограничения редактирования / изменения Excel, вместо этого она использует восстановление грубой силы, атаку по маске и атаку по словарю, чтобы взломать ваш пароль Excel, не затрагивая ничего в ваших внутренних данных. Он обслужил бесчисленное количество клиентов, поэтому четко отражает репутацию инструмента с точки зрения рыночной стоимости. Чтобы узнать, как работает инструмент, сначала прочтите спецификации инструмента, чтобы получить более четкое представление о нем.
Основные возможности iSeePassword Excel Password Recovery
- Предоставляет 4 типа атак — атака грубой силой; Массовая атака; Атака по словарю; Умная атака.
- Пакетное удаление защиты рабочего листа / книги
- Многоядерный процессор и графический процессор доступны для увеличения скорости восстановления.
- Совместим с последней версией MS Excel, включая 2020/2019/2016/2013/2010/2007/2003.
- Содержимое файла не потеряно.Он работает со всеми ОС Windows, такими как XP / Vista / 7/8 / 10.
Вы можете скачать его прямо здесь, доступна только версия для Windows!
Шаг 1 Установите и запустите средство удаления паролей Excel и добавьте файл
Прежде всего, скачайте файл программы, а затем аккуратно установите его на любой из ваших рабочих компьютеров. В главном окне инструмента выберите первый вариант «Восстановить открытый пароль из Excel».
Шаг 2 Добавьте файл Excel
Нажмите кнопку «Добавить файл» в строке меню, а затем перейдите к загрузке защищенного паролем файла Excel в программу из каталога.
Шаг 3 Выберите правильные типы атаки и установите параметр атаки
Эта программа имеет 3 мощных алгоритма восстановления пароля. Каждый алгоритм соответствует типу атаки. Есть атака грубой силой, атака по маске, атака по словарю. Выбор типа атаки — это скорее личный выбор, который сильно зависит от вашей существующей памяти пароля.
Например, если вы можете предоставить любую часть информации о пароле, такую как длина пароля, диапазон, строчные и прописные буквы, цифры и специальные символы, то программа найдет ваш пароль очень быстро.Поэтому вам следует выбрать правильный вариант в соответствии с вашей ситуацией.
Step 4 Star Обход пароля из файла Microsoft Excel
В конце концов нажмите кнопку «Пуск», чтобы начать процесс восстановления пароля. Все время во многом зависит от того, насколько сложен пароль и какой тип атаки вы выбрали. После завершения процесса взломанный или восстановленный пароль отображается на экране в небольшом диалоговом окне.
Еще одна ключевая функция в Dr.Excel, который нельзя пропустить: удаление защиты рабочего листа / книги
В каждой редакции Excel вы должны заметить, что Microsoft дает вам возможность установить защиту паролем для Workbook / Worksheet, цель состоит в том, чтобы защитить ваш лист / книгу от несанкционированного открытия, модификации или изменения. Если лист / книга Excel защищены, вы обнаружите, что они доступны только для чтения и не могут редактироваться. Если вы забыли пароль рабочего листа или книги, вы также не сможете ничего изменить для него, если сначала не снимете защиту Excel.К счастью! Dr.PDF может сделать отличную работу по удалению этой защиты без потери данных.
Шаг 1. Загрузите и установите Dr.PDF на свой компьютер, запустите его, выберите второй вариант и далее.
Шаг 2. Теперь вам нужно нажать кнопку «Добавить файл» и перейти к целевым файлам рабочего листа / книги Excel. Если файл защищен паролем, вы увидите, что он будет отмечен значком замка.
Затем нажмите кнопку «Пуск», и вы увидите, что весь пароль был удален сразу, включая пароль защиты листа, пароль защиты книги и пароль только для чтения.
Все вышеупомянутые методы в статье эффективны для удаления вашего пароля Excel, но если вы ищете гарантированный результат, вы должны полагаться на третий метод iSeePassword Excel Password Recovery Tool для лучшего результата. С ними не так уж и сложно работать, на самом деле они выложены настолько проще, что даже новичок может справиться с этим за один раз.
Метод № 3: взломать пароль Excel с помощью инструмента для взлома пароля Excel
Excel Password Remover — это бесплатная программа, которую можно использовать для открытия любых файлов, защищенных паролем, без необходимости вводить пароль на самом деле.Подход очень прост, поэтому даже новичок в компьютерах может легко справиться с ним без каких-либо трудностей. Шаги для этого метода проиллюстрированы ниже:
Шаг 1. Сначала загрузите файл программы из Интернета и правильно установите его на свой рабочий компьютер.
Шаг 2. Теперь откройте программу с правами администратора. Вам будет предложено либо отключить, либо включить макросы, настроенные с надстройками. Просто выберите его, чтобы продолжить работу с программой.
Шаг 3. Нажмите «Открыть», чтобы загрузить защищенный файл Excel в программу.
Шаг 4. После загрузки файла в программу нажмите кнопку «Удалить пароль», чтобы начать процесс удаления пароля. Это займет некоторое время, в зависимости от сложности пароля. После завершения процедуры вы можете легко открыть файл Excel без запроса пароля.
Минусы :
- Только для обхода пароля только для книги или листов Excel 2010 или более ранней версии.
- Он отлично работает с файлом Excel (* .xls); не может взломать файлы Excel с расширением .xlsx.
Вики — профессиональный автор технологий Windows с большим опытом, специализирующийся на компьютерных технологиях. Ей очень нравится помогать людям находить решения их проблем. Ее знания и страсть всегда побуждают ее узнавать все о технологиях.
Взлом паролей Excel с помощью VBA
Нет ничего более неприятного, чем узнать, что предыдущий сотрудник использовал пароли для защиты файла Excel, и оказывается, что никто другой не знает пароль.Или может быть хуже, когда это ваш файл, ваш пароль, а вы его забыли. В любом случае … ты чучело! Однако, прежде чем вы сдадитесь, позвольте мне поделиться некоторыми идеями о том, как взломать пароли Excel с помощью VBA.
Загрузите файл примера
Я рекомендую вам загрузить файл примера для этого поста. Тогда вы сможете работать с примерами и увидеть решение в действии, а файл будет полезен для дальнейшего использования.
Скачать файл: 0012 Удалить пароли.zip
Удаляла ли загрузка лист, книгу или защиту VBA из файла Excel? Если да… почему бы не купить мне кофе, чтобы сказать «Спасибо» 🙂
ВНИМАНИЕ! — Когда вы возитесь с удалением пароля, легко сделать файлы нечитаемыми, поэтому обязательно сделайте резервную копию, прежде чем что-либо делать. В конце концов, нет смысла взламывать пароль, если после этого файл нельзя будет просмотреть.
Прежде чем мы начнем обсуждать, как удалять пароли, нам нужно понять различные типы паролей в файле Excel.Подход к удалению будет отличаться для каждого.
Установка разных типов паролей
В Excel есть пять разных паролей:
- Файл открыт
- Изменение файла
- Защита книги
- Защита рабочего листа
- Проект VBA
Каждый из них применяется по-разному и обслуживает разные целей. Давайте рассмотрим каждый по очереди.
Пароли открытия файла
Пароль открытия файла предотвращает открытие книги Excel до тех пор, пока не будет введен пароль.
- Щелкните Файл -> Сохранить как -> Дополнительные параметры…
- <Затем в диалоговом окне «Сохранить как» щелкните Инструменты -> Общие параметры…
- Появится окно общих параметров. Введите пароль в поле пароль, чтобы открыть поле , затем нажмите ОК .
. - В окне подтверждения пароля повторно введите пароль и нажмите ОК .
- Наконец, введите имя файла и щелкните Сохранить в окне «Сохранить как».
Теперь пароль для открытия файла установлен. Пользователь не может открыть книгу, пока не будет введен пароль.
Предупреждающее сообщение
Вы обратили внимание на предупреждающее сообщение, которое появилось при установке пароля?
Внимание! Если вы потеряете или забудете пароль, его невозможно будет восстановить. Рекомендуется хранить список паролей и соответствующие им имена в книге и листах в надежном месте. (Помните, что пароли чувствительны к регистру.)
Это хороший совет. Поскольку эти пароли не могут быть легко восстановлены.
Пароли изменения файла
Пароль изменения файла предотвращает изменение книги до тех пор, пока не будет введен пароль. Некоторые шаги такие же, как и пароль для открытия файла, но здесь они повторяются для полноты картины.
- Щелкните Файл -> Сохранить как -> Дополнительные параметры…
- Появится окно «Сохранить как», щелкните Инструменты -> Общие параметры…
- Появится окно «Общие параметры». Введите пароль в поле p assword для изменения , затем нажмите OK.
- В окне подтверждения пароля повторно введите пароль и нажмите ОК .
- Наконец, нажмите Сохранить в окне «Сохранить как».
Пароль изменения файла установлен. Пользователь может открыть книгу, но она будет доступна только для чтения, если он не введет пароль.
Предупреждающее сообщение
Вы обратили внимание на предупреждающее сообщение на этот раз?
Внимание! Пароль для изменения не является безопасной функцией.Этот документ защищен от непреднамеренного редактирования. Однако документ не зашифрован. Злоумышленники могут отредактировать файл и удалить пароль.
Вы заметили разницу в тональности предупреждающего сообщения? Даже Microsoft признает, что этот пароль небезопасен. Мы расскажем, как удалить этот пароль позже в этом посте.
Пароли защиты рабочего листа
Пароли защиты рабочего листа предотвращают изменение определенных ячеек. Пользователь может открывать лист и взаимодействовать с ним, но его действия ограничены.
- Начните с установки свойства блокировки ячейки или диапазона ячеек. Выделите несколько ячеек, затем нажмите Home -> Format -> Format Cells на ленте (или ярлык Ctrl + 1 )
- Откроется окно Формат ячеек. Выберите вкладку Protection , отметьте или снимите отметку с опции L ocked , затем щелкните OK .
- Чтобы применить защиту, нажмите Review -> Protect Sheet.
- Откроется окно «Защитить лист». Введите пароль и установите флажки, чтобы установить применяемую защиту, затем нажмите OK.
- В окне подтверждения пароля повторно введите пароль и снова нажмите ОК .
Готово. Теперь рабочий лист защищен. Если пользователь пытается внести изменения в заблокированную ячейку, появится сообщение об ошибке:
Предупреждающее сообщение
При установке пароля предупреждающее сообщение совпадает с паролем открытия файла.
Внимание! Если вы потеряете или забудете пароль, его невозможно будет восстановить. Рекомендуется хранить список паролей и соответствующие им имена в книге и листах в надежном месте. (Помните, что пароли чувствительны к регистру.)
Это означает, что это тот же уровень безопасности, что и пароль для открытия файла, что неверно. Как вы увидите позже в этом посте, мы можем удалить этот пароль (он не так безопасен, как кажется).
Пароли защиты рабочей книги
Защита рабочей книги применяется аналогично защите рабочего листа, но с меньшим количеством опций.Он не позволяет пользователям изменять структуру книги, например создавать или переименовывать листы.
- Щелкните Review -> Protect workbook from the tape.
- Откроется окно «Защитить структуру». Введите пароль , затем нажмите ОК .
До Excel 2013 были доступны параметры «Структура» и «Окно». Из-за интерфейса единого документа, представленного в Excel 2013, параметр Windows больше не актуален и выделен серым цветом. - В окне подтверждения пароля повторно введите пароль и нажмите ОК .
Структура книги теперь защищена.
Предупреждающее сообщение
Вы снова обратили внимание на предупреждающее сообщение?
Внимание! Если вы потеряете или забудете пароль, его невозможно будет восстановить. Рекомендуется хранить список паролей и соответствующие им имена в книге и листах в надежном месте. (Помните, что пароли чувствительны к регистру.)
Хорошая новость в том, что это такая же безопасность, что и защита рабочего листа, поэтому мы можем взломать защиту.
Пароли проектов VBA
Пароли проектов VBA не позволяют пользователям просматривать или изменять код проекта VBA.
- В окне редактора Visual Basic щелкните Инструменты -> Свойства проекта VBA…
- Откроется окно Проект VBA — Свойства проекта. Выберите вкладку Protection , отметьте проект Lock для просмотра , введите и подтвердите пароль , затем нажмите OK.
Теперь проект VBA защищен. Закройте и снова откройте книгу. При расширении проекта VBA пользователю предоставляется поле для ввода пароля.
Как Excel обрабатывает пароли
Хотя мы рассмотрели пять различных типов паролей, стандартный файл xlsx обрабатывает их только тремя способами:
- Код XML-файла
- Шифрование
- Бинарный проект VBA
ПРИМЕЧАНИЯ: файлов Excel можно сохранять во многих различных форматах файлов электронных таблиц.Наиболее распространенными из них являются:
- .xlsx — Стандартный формат файла, который в основном сжимает файлы XML
- .xls — Устаревший формат файла, который был заменен в Excel 2007
- .xlsb — Хранит Excel файл как сжатые двоичные файлы. Это проприетарный формат файла, который обычно не поддерживается вне Excel.
- .xlsm — Файл .xlsx, содержащий макрос
- .xlam — Файл .xlsm, сохраненный с настройкой, определяющей его как надстройку
Остальная часть этого сообщения охватывает только xlsx, xlsm и xlam.
Код файла XML
Начиная с Excel 2007, стандартный формат файла был изменен на формат xlsx . Это означает, что файл построен с использованием в основном структурированных файлов в формате XML. Это может показаться странным, но не волнуйтесь. Все, что вам нужно знать, это то, что, обладая небольшими знаниями, мы можем сами редактировать XML-код.
Шифрование
Начиная с Excel 2007 уровень защиты Microsoft значительно повысился. При сохранении файла с паролем открытия файла Excel применяет шифрование.
сообщает об этом двоичном файле проекта adVBA
Проекты VBA хранятся в виде двоичных файлов в структуре формата файла Excel. Пароли или зашифрованные версии этих паролей хранятся в самом двоичном файле.
100 макросов Excel VBAЗнаете ли вы самый быстрый способ выучить иностранные языки? Это значит как можно чаще читать, писать, говорить и думать на этом языке. Помимо разговора, языки программирования ничем не отличаются. Чем больше вы погрузитесь в этот язык, тем быстрее вы его освоите.
Таким образом, большинству людей, подобных вам, нужно много примеров, которые можно было бы практиковать. Вот почему существует электронная книга «100 макросов Excel VBA». Это книга для всех пользователей Excel, которые хотят научиться читать и писать макросы Excel, экономить время и выделяться среди своих коллег. Книга содержит:
- 100 примеров кодов для практики чтения и написания макросов, которые встроят язык в ваше мышление.
- Введение в макросы в Excel, чтобы убедиться, что вы можете реализовать код VBA из книги , даже если у вас нет предварительных знаний .
- Согласованная схема кода между примерами позволяет вам понять структуру и легко настроить код в соответствии с вашими потребностями .
- Загружаемая книга, содержащая весь исходный код , поэтому примеры могут быть добавлены в ваш проект, чтобы вы сразу получили преимущества VBA.
Удаление каждого типа пароля
Поскольку пароли хранятся по-разному, метод их удаления также отличается.
Взломать пароль открытия (зашифрованного) файла
Для первого метода паролей это плохие новости. Единственный способ, о котором я знаю, — это атака грубой силой (то есть попытка каждой комбинации каждой буквы). Существуют сторонние программные инструменты и службы, которые могут выполнять эту атаку на более высокой скорости. Чем сложнее пароль, тем больше времени потребуется на его взлом.
К счастью, мне никогда не приходилось полагаться на эти услуги. Поэтому я не могу комментировать качество предложений третьих сторон.
Взломать пароль изменения файла
Нам даже не нужно взламывать пароль изменения файла. Пароль можно удалить, повторно сохранив файл под новым именем.
Вот и все, красиво и просто.
Взлом паролей рабочих листов и книг
Excel не сохраняет пароль в файле XML. Он использует алгоритм для создания скорректированного кода; затем он сохраняет скорректированный код в файле. Защита снимается, когда любой пароль, введенный алгоритмом, дает тот же результат.
К счастью, нам не нужно пробовать грубую силу, потому что мы можем попробовать другие средства.
Взломать пароли рабочих книг и рабочих листов вручную
Я все время говорю о файле XML и файловой структуре, давайте взглянем на это. Вы увидите, это не так уж и страшно.
- Убедитесь, что расширения файлов видны на вашем компьютере. В любой папке Windows и щелкните «Вид » -> «Параметры».
- В окне параметров папки щелкните вкладку View , снимите галочку с , чтобы скрыть расширения для известных типов файлов , затем щелкните OK .
- Теперь можно увидеть расширение файла .xlsx. Переименуйте файл, включив в него расширение .zip .
- Откройте zip-файл, затем перейдите к файлу \ xl \ workbooks.xml . Выделенный ниже раздел показывает, где закодированы пароли изменения и книги:
- Затем перейдите к \ xl \ worksheets \ sheet1.xml. В выделенном ниже разделе показано, где находится код пароля защиты рабочего листа:
- Мы могли бы отредактировать эти текстовые файлы, чтобы удалить этот код, вставить файл обратно в zip-файл, а затем, наконец, переименовать файл обратно в xlsx.
Нам нужно скорректировать XML-файл, а затем вставить его обратно в zip-папку в том же месте. Не разархивируйте папку полностью, так как процесс архивирования и распаковки может сделать файл Excel непригодным для использования в зависимости от вашего программного обеспечения для архивирования.
В качестве альтернативы мы могли бы использовать макрос для автоматического удаления кода.
Взломать книгу, рабочий лист и изменить пароли с помощью макроса.
Откройте новую книгу Excel и скопируйте следующий код в стандартный модуль редактора Visual Basic.
Sub RemoveProtection ()
Dim dialogBox как FileDialog
Dim sourceFullName As String
Dim sourceFilePath As String
Развернуть sourceFileName как строку
Развернуть sourceFileType как строку
Dim newFileName как вариант
Dim tempFileName As String
Dim zipFilePath как вариант
Dim oApp как объект
Dim FSO как объект
Dim xmlSheetFile As String
Dim xmlFile As Integer
Уменьшить размер xmlFileContent как строку
Dim xmlStartProtectionCode как двойной
Dim xmlEndProtectionCode As Double
Развернуть xmlProtectionString как строку
'Открыть диалоговое окно для выбора файла
Установите dialogBox = Application.FileDialog (мсофиледиалогфилепикер)
dialogBox.AllowMultiSelect = Ложь
dialogBox.Title = "Выберите файл, с которого нужно снять защиту"
Если dialogBox.Show = -1 Тогда
sourceFullName = dialogBox.SelectedItems (1)
Еще
Выйти из подводной лодки
Конец, если
'Получить путь к папке, тип файла и имя файла из источникаFullName
sourceFilePath = Left (sourceFullName, InStrRev (sourceFullName, "\"))
sourceFileType = Mid (sourceFullName, InStrRev (sourceFullName, ".") + 1)
sourceFileName = Mid (sourceFullName, Len (sourceFilePath) + 1)
sourceFileName = Left (sourceFileName, InStrRev (sourceFileName, ".") - 1)
'Используйте дату и время, чтобы создать уникальное имя файла
tempFileName = "Temp" & Format (теперь "дд-ммм-гг ч-мм-сс")
'Скопируйте и переименуйте исходный файл в zip-файл с уникальным именем
newFileName = sourceFilePath & tempFileName & ".zip"
При ошибке Возобновить Далее
FileCopy sourceFullName, newFileName
Если Err.Number <> 0 Тогда
MsgBox «Невозможно скопировать» & sourceFullName & vbNewLine _
& "Убедитесь, что файл закрыт, и попробуйте еще раз"
Выйти из подводной лодки
Конец, если
При ошибке GoTo 0
'Создать папку, в которую нужно разархивировать
zipFilePath = sourceFilePath & tempFileName & "\"
MkDir zipFilePath
'Извлеките файлы во вновь созданную папку
Установите oApp = CreateObject ("Shell.Заявление")
oApp.Namespace (zipFilePath) .CopyHere oApp.Namespace (newFileName) .items
'прокрутите каждый файл в папке \ xl \ worksheets распакованного файла
xmlSheetFile = Dir (zipFilePath & "\ xl \ worksheets \ *. xml *")
Сделать пока xmlSheetFile <> ""
'Прочитать текст файла в переменную
xmlFile = FreeFile
Откройте zipFilePath & "xl \ worksheets \" & xmlSheetFile для ввода как xmlFile
xmlFileContent = Вход (LOF (xmlFile), xmlFile)
Закройте xmlFile
'Манипулировать текстом в файле
xmlStartProtectionCode = 0
xmlStartProtectionCode = InStr (1, xmlFileContent, « 0, то
xmlEndProtectionCode = InStr (xmlStartProtectionCode, _
xmlFileContent, "/>") + 2 '"/>" - это 2 символа.
xmlProtectionString = Mid (xmlFileContent, xmlStartProtectionCode, _
xmlEndProtectionCode - xmlStartProtectionCode)
xmlFileContent = Replace (xmlFileContent, xmlProtectionString, "")
Конец, если
'Вывести текст переменной в файл
xmlFile = FreeFile
Откройте zipFilePath & "xl \ worksheets \" & xmlSheetFile для вывода как xmlFile
Напечатать #xmlFile, xmlFileContent
Закройте xmlFile
'Переход к следующему xml-файлу в каталоге
xmlSheetFile = Dir
Петля
'Прочтите текст xl \ workbook.xml в переменную
xmlFile = FreeFile
Откройте zipFilePath & "xl \ workbook.xml" для ввода как xmlFile
xmlFileContent = Вход (LOF (xmlFile), xmlFile)
Закройте xmlFile
'Измените текст в файле, чтобы снять защиту книги
xmlStartProtectionCode = 0
xmlStartProtectionCode = InStr (1, xmlFileContent, « 0, то
xmlEndProtectionCode = InStr (xmlStartProtectionCode, _
xmlFileContent, "/>") + 2 '' "/>" - это 2 символа.
xmlProtectionString = Mid (xmlFileContent, xmlStartProtectionCode, _
xmlEndProtectionCode - xmlStartProtectionCode)
xmlFileContent = Replace (xmlFileContent, xmlProtectionString, "")
Конец, если
'Измените текст в файле, чтобы удалить пароль изменения
xmlStartProtectionCode = 0
xmlStartProtectionCode = InStr (1, xmlFileContent, « 0, то
xmlEndProtectionCode = InStr (xmlStartProtectionCode, xmlFileContent, _
"/>") + 2 '' "/>" состоит из 2 символов
xmlProtectionString = Mid (xmlFileContent, xmlStartProtectionCode, _
xmlEndProtectionCode - xmlStartProtectionCode)
xmlFileContent = Replace (xmlFileContent, xmlProtectionString, "")
Конец, если
'Вывести текст переменной в файл
xmlFile = FreeFile
Откройте zipFilePath & "xl \ workbook.xml "& xmlSheetFile для вывода как xmlFile
Напечатать #xmlFile, xmlFileContent
Закройте xmlFile
'Создать пустой Zip-файл
Открытый исходный кодFilePath & tempFileName & ".zip" для вывода как №1
Печать # 1, Chr $ (80) & Chr $ (75) & Chr $ (5) & Chr $ (6) & String (18, 0)
Закрыть # 1
'Переместить файлы в zip-файл
oApp.Namespace (sourceFilePath & tempFileName & ".zip"). CopyHere _
oApp.Namespace (zipFilePath) .items
'Держите скрипт в ожидании, пока не будет выполнено сжатие
При ошибке Возобновить Далее
Сделать до тех пор, пока oApp.Namespace (sourceFilePath & tempFileName & ".zip "). items.Count = _
oApp.Namespace (zipFilePath) .items.Count
Application.Wait (Now + TimeValue ("0:00:01"))
Петля
При ошибке GoTo 0
'Удалите файлы и папки, созданные во время подпрограммы.
Установите FSO = CreateObject ("scripting.filesystemobject")
FSO.deletefolder sourceFilePath и tempFileName
'Переименовать окончательный файл обратно в файл xlsx
Имя sourceFilePath & tempFileName & ".zip" Как sourceFilePath & sourceFileName _
& "_" & Format (теперь "дд-ммм-гг ч-мм-сс") & "." & sourceFileType
'Показать окно сообщения
MsgBox "Пароли защиты книги и рабочего листа удалены.", _
vbInformation + vbOKOnly, Title: = "Защита паролем"
End Sub Запустите макрос , указанный выше. Выберите файл , содержащий пароли для удаления, затем щелкните OK . Макрос создаст новый файл с удаленными паролями на изменение, рабочую книгу и рабочий лист.
ПРИМЕЧАНИЕ. Макрос не будет работать на Mac, только на ПК с Windows.
Общие сообщения об ошибках и решения VBA
Если вы получаете следующие сообщения об ошибках, причиной может быть одна из следующих причин:
Ошибка времени выполнения ’53’: файл не найден :
- рабочая книга — это файл типа xlsb; макрос работает только с типом файла xlsx.
Ошибка времени выполнения ’76’: файл не найден:
- Книга имеет тип файла xls; макрос работает только с типом файла xlsx.
- К книге применен пароль для открытия файла.
Ошибка времени выполнения ’91’: переменная объекта или переменная блока не задана :
- Вы запускаете макрос на Mac, а не на ПК.
Взломать двоичный пароль проекта VBA
Наконец, мы подошли к двоичным паролям проекта VBA.Многие учебники предлагают использовать HEX-редактор для удаления пароля. Но есть способ лучше и проще.
Есть замечательный макрос, который заставляет редактора Visual Basic поверить в то, что введен действительный пароль.
Я не смог бы написать этот макрос за миллион лет. Я не утверждаю, что являюсь автором этого кода, я скопировал его отсюда: https://stackoverflow.com/questions/1026483/is-there-a-way-to-crack-the-password-on- an-excel-vba-project
Если вы являетесь владельцем авторских прав на исходный код и хотите, чтобы я удалил приведенный ниже код, дайте мне знать.
Скопируйте весь приведенный ниже код в стандартный модуль VBA, затем запустите макрос VBAUnprotected (тот, что внизу).
Частная константа PAGE_EXECUTE_READWRITE = & h50
Private Declare PtrSafe Sub MoveMemory Lib "kernel32" Псевдоним "RtlMoveMemory" _
(Destination As LongPtr, Source As LongPtr, ByVal Length As LongPtr)
Частное объявление функции PtrSafe VirtualProtect Lib "kernel32" (lpAddress As LongPtr, _
ByVal dwSize As LongPtr, ByVal flNewProtect As LongPtr, lpflOldProtect As LongPtr) As LongPtr
Частное объявление функции PtrSafe GetModuleHandleA Lib "kernel32" (ByVal lpModuleName As String) как LongPtr
Частное объявление функции PtrSafe GetProcAddress Lib "kernel32" (ByVal hModule As LongPtr, _
ByVal lpProcName As String) As LongPtr
Приватное объявление функции PtrSafe DialogBoxParam Lib "user32" Псевдоним "DialogBoxParamA" (ByVal hInstance As LongPtr, _
ByVal pTemplateName как LongPtr, ByVal hWndParent как LongPtr, _
ByVal lpDialogFunc как LongPtr, ByVal dwInitParam как LongPtr) как целое число
Dim HookBytes (от 0 до 11) как байт
Dim OriginBytes (от 0 до 11) как байт
Dim pFunc As LongPtr
Тусклый флаг как логическое значение
Частная функция GetPtr (значение ByVal как LongPtr) как LongPtr
GetPtr = Значение
Конечная функция
Публичная подписка RecoverBytes ()
If Flag Then MoveMemory ByVal pFunc, ByVal VarPtr (OriginBytes (0)), 12
Конец подписки
Перехватчик публичной функции () как логическое
Dim TmpBytes (от 0 до 11) как байт
Dim p как LongPtr, osi как Byte
Dim OriginProtect As LongPtr
Крюк = Ложь
# Если Win64 То
osi = 1
#Еще
osi = 0
#End If
pFunc = GetProcAddress (GetModuleHandleA ("user32.dll ")," DialogBoxParamA ")
Если VirtualProtect (ByVal pFunc, 12, PAGE_EXECUTE_READWRITE, OriginProtect) <> 0 Тогда
MoveMemory ByVal VarPtr (TmpBytes (0)), ByVal pFunc, osi + 1
Если TmpBytes (osi) <> & HB8 Тогда
MoveMemory ByVal VarPtr (OriginBytes (0)), ByVal pFunc, 12
p = GetPtr (AddressOf MyDialogBoxParam)
Если osi, то HookBytes (0) = & h58
HookBytes (osi) = & HB8
osi = osi + 1
MoveMemory ByVal VarPtr (HookBytes (osi)), ByVal VarPtr (p), 4 * osi
HookBytes (osi + 4 * osi) = & HFF
HookBytes (osi + 4 * osi + 1) = & HE0
MoveMemory ByVal pFunc, ByVal VarPtr (HookBytes (0)), 12
Flag = True
Крючок = True
Конец, если
Конец, если
Конечная функция
Частная функция MyDialogBoxParam (ByVal hInstance As LongPtr, _
ByVal pTemplateName как LongPtr, ByVal hWndParent как LongPtr, _
ByVal lpDialogFunc как LongPtr, ByVal dwInitParam как LongPtr) как целое число
Если pTemplateName = 4070 Тогда
MyDialogBoxParam = 1
Еще
RecoverBytes
MyDialogBoxParam = DialogBoxParam (hInstance, pTemplateName, _
hWndParent, lpDialogFunc, dwInitParam)
Крюк
Конец, если
Конечная функция
'' '' ЗАПУСТИТЕ КОД НИЖЕ '' ''
Sub VBAUnprotected ()
Если крючок, то
MsgBox «Проект VBA незащищен!», VbInformation, «*****»
Конец, если
End Sub Обратите внимание, что макрос работает только с паролями, созданными с помощью стандартной функции паролей VBA в Excel.Проекты VBA, защищенные с помощью Unviewable + (или аналогичного программного обеспечения), не могут быть взломаны.
Заключение
Вот и все, вот как взламывать пароли Excel с помощью VBA.
Для проектов рабочих листов, рабочих книг, изменений и VBA есть решение.
Если вы надеялись получить инструкции по взлому пароля для открытия файла, то извините, у меня нет простого решения. Попробуйте изучить метод атаки грубой силы.
Получите нашу БЕСПЛАТНУЮ электронную книгу на VBA с 30 наиболее полезными макросами Excel VBA.
Автоматизируйте Excel, чтобы сэкономить время и перестать выполнять ту работу, которую могла бы выполнять обученная обезьяна.
Вводя свой адрес электронной почты, вы соглашаетесь получать электронные письма от Excel Off The Grid. Мы будем уважать вашу конфиденциальность, и вы можете отказаться от подписки в любое время.
Не забудьте:
Если вы нашли этот пост полезным или у вас есть лучший подход, оставьте комментарий ниже.
Вам нужна помощь в адаптации этого к вашим потребностям?
Я полагаю, что примеры в этом посте не совсем соответствуют вашей ситуации.Все мы используем Excel по-разному, поэтому невозможно написать сообщение, которое удовлетворит потребности всех. Потратив время на то, чтобы понять методы и принципы, изложенные в этом посте (и в других местах на этом сайте), вы сможете адаптировать их к своим потребностям.
Но, если вы все еще боретесь, вам следует:
- Прочитать другие блоги или посмотреть видео на YouTube на ту же тему. Вы получите гораздо больше пользы, открыв свои собственные решения.
- Спросите «Excel Ninja» в своем офисе.Удивительно то, что знают другие люди.
- Задайте вопрос на форуме, например в Mr Excel, или в сообществе ответов Microsoft. Помните, что люди на этих форумах обычно проводят свое время бесплатно. Так что постарайтесь сформулировать свой вопрос, сделайте его ясным и кратким. Составьте список всего, что вы пробовали, и предоставьте снимки экрана, фрагменты кода и примеры рабочих книг.
- Воспользуйтесь Excel Rescue, моим партнером-консультантом. Они помогают, предлагая решения небольших проблем с Excel.
Что дальше?
Не уходите, об Excel Off The Grid можно узнать еще много. Ознакомьтесь с последними сообщениями:
Как взломать пароль файла Excel
Прошли те скучные дни, когда компании сохраняли данные в громоздких физических файлах. Сегодня файлы Excel упростили задачу. Помимо того, что Excel практически не занимает места для хранения, он обеспечивает непревзойденную безопасность данных. Фактически, большинство организаций используют документы Excel, защищенные паролем. Но что, если вы случайно потеряете или забудете пароль? Что ж, на есть несколько уловок, как взломать пароль файла Excel .Давайте посмотрим!.
Метод 1. Лучший способ взломать пароль файла Excel
Давайте начнем с наиболее широко используемого метода взлома пароля Excel в Windows — PassFab для Excel. С помощью этого инструмента для восстановления пароля Excel вы можете открыть лист Excel, не затрагивая исходные данные. В отличие от некоторых программ из этого списка, оно совместимо со всеми версиями Excel, от Excel 97 до Excel 2019. Как будто этого недостаточно, это программное обеспечение работает без сбоев во всех версиях Microsoft Windows.Кроме того, вы получите бесплатную круглосуточную поддержку клиентов, которая поможет вам мгновенно взломать пароли Excel.
Получить PassFab для Excel сейчас
Ниже приведены простые шаги, как взломать пароль листа Excel с помощью PassFab для Excel:
Шаг 1. Установите и запустите программу восстановления пароля Excel на своем ПК, а затем нажмите «Восстановить Excel» Откройте вкладку «Пароль» .
Шаг 2. Затем нажмите значок Добавить (+) , чтобы открыть проводник и импортировать защищенный паролем лист Excel.
Шаг 3. Выберите тип действия, которое вы хотите предпринять. Вы можете выбрать один из следующих методов:
- Brute Force Attack — чтобы попробовать несколько комбинаций паролей для разблокировки файла Excel.
- Атака по словарю — лучше всего, если у вас уже есть файл словаря Excel.
- Brute Force with Mask Attack — позволяет взломать пароль Excel с помощью каждого символа, который вы можете запомнить. Сюда входят настраиваемые символы, числа и многое другое.
Шаг 4. Наконец, нажмите Восстановить , чтобы начать разблокировку файла Excel, защищенного паролем. После процесса восстановления вы увидите всплывающее окно с паролем вашего документа Excel. Сохраните его где-нибудь!
Метод 2. Взлом пароля файла Excel с помощью программного обеспечения ZIP
Знаете ли вы, что вы можете использовать программное обеспечение ZIP, такое как WinRAR, WinZip и 7-Zip, для легкого взлома защищенного паролем файла Excel? Итак, как ты это делаешь? Простой! Прежде всего, сначала создайте ZIP-копию защищенного паролем файла Excel.Вы можете сделать это, изменив расширение файла с .xlsx на .zip, а затем выполните следующие действия:
Шаг 1. Загрузите и установите приложение для сжатия ZIP, например WinRAR.
Шаг 2. Затем откройте проводник и найдите новый заархивированный файл.
Шаг 3. Щелкните заархивированный документ Excel правой кнопкой мыши и выберите Извлечь файлы . Либо откройте WinRAR, щелкните File , нажмите Open Archive , а затем выберите заархивированный файл, чтобы открыть его.
Шаг 4.Вы увидите несколько папок в WinRAR. Щелкните папку xl и выберите листы.
Шаг 5. В появившемся окне щелкните правой кнопкой мыши файл Sheet1.xml и откройте его в Блокноте.
Шаг 6. Теперь удалите код защиты паролем, удалив код /> . Сохраните отредактированный документ и закройте текстовый редактор.
Шаг 7. Закройте WinRAR, найдите заархивированный файл Excel и переименуйте расширение имени файла обратно на .xlsx . Теперь вы можете открывать лист Excel без каких-либо ограничений пароля.
Метод 3. Взломать пароль листа Excel с помощью кода VBA
Если вы разбираетесь в технологиях, я уверен, что вы что-то знаете о языке программирования Visual Basic. Хотя для новичков это может показаться пугающим, вы можете взломать стойкий пароль листа Excel, скопировав код VBA во встроенный редактор Microsoft Visual Basic Editor. Этот метод — один из самых простых в этом списке, но только если вы все делаете правильно.Итак, ниже показано, как взломать пароль файла Excel с помощью кода VBA:
Шаг 1. Откройте файл Excel, защищенный паролем, и нажмите сочетание клавиш Alt + F11 . Редактор кода VBA запустится автоматически.
Шаг 2. Перейдите к строке меню и щелкните Вставить . Перейдите к выбору модуля Module из доступных вариантов.
Шаг 3. Во всплывающем окне редактора VBA вставьте коды, как показано ниже:
Sub BreakPassword ()
Dim i As Integer, j As Integer, k As Integer
Dim l как целое, m как целое, n как целое
Dim i1 как целое, i2 как целое, i3 как целое
Dim i4 как целое, i5 как целое, i6 как целое
при ошибке возобновить следующий
для i = От 65 до 66: для j = 65 до 66: для k = 65 до 66
для l = 65 до 66: для m = 65 до 66: для i1 = 65 до 66
для i2 = 65 до 66: для i3 = 65 Кому 66: Для i4 = 65 До 66
Для i5 = 65 До 66: Для i6 = 65 До 66: Для n = 32 До 126
ActiveSheet.Снять защиту Chr (i) & Chr (j) & Chr (k) & _
Chr (l) & Chr (m) & Chr (i1) & Chr (i2) & Chr (i3) & _
Chr (i4) & Chr (i5) & Chr (i6) & Chr (n)
Если ActiveSheet.ProtectContents = False То
Выход из подпрограммы
Конец Если
Следующая: Следующая: Следующая: Следующая: Следующая
Следующая: Следующая: Следующая : Далее: Далее
End Sub
Шаг 4. Щелкните Run в строке меню или F5 на клавиатуре, чтобы обработать код VBA.
Шаг 5. Подождите несколько секунд, пока VBA не взломает пароль рабочего листа. Появится всплывающее окно с паролем. Запишите его где-нибудь или перейдите к установке нового пароля для вашего файла Excel.
Шаг 6. Чтобы установить новый пароль Excel, щелкните Файл , а затем выберите Информация . Откройте Protect Workbook и выберите Encrypt with Password . Теперь введите новый пароль, который вы легко запомните, а затем введите его повторно для подтверждения.Это так просто!
Метод 4. Взломать пароль Excel онлайн
Интересно, что существует несколько онлайн-приложений, которые помогут вам быстро и легко взломать пароль Excel. Одно из таких приложений — Password Online Recovery. С помощью этой онлайн-программы вы можете расшифровать пароли во всех версиях Microsoft Excel, включая Office 97. Однако вы должны знать, что у нее есть некоторые ограничения. Например, пользователи не могут загружать файлы Excel размером более 500 МБ. Кроме того, время восстановления здесь немного больше. Но помимо минусов, эта программа для удаления паролей отлично справляется со своей задачей.Выполните следующие действия, чтобы взломать пароли Excel в Интернете:
Шаг 1. Посетите веб-сайт и откройте инструмент Excel для восстановления пароля в Интернете.
Шаг 2. Нажмите кнопку «Загрузить зашифрованный файл» , чтобы добавить файл Excel, который вы хотите открыть.
Шаг 3. На новой странице введите и подтвердите выходной адрес электронной почты.
Шаг 4. Щелкните ссылку преобразования, отправленную в электронном письме, и подождите, пока процесс завершится. Обратите внимание, что в этой программе не указано, сколько времени займет процесс восстановления.
Подведение итогов
Эти четыре метода помогут вам взломать пароль Excel быстро и легко. Но, как видите, программное обеспечение ZIP и методы VBA могут сбивать с толку, особенно новичков. Кроме того, онлайн-способ очень медленный, несмотря на простоту использования. Итак, я предлагаю использовать PassFab для Excel, если вам нужен быстрый, простой и бесплатный метод удаления пароля Excel.
Получите PassFab для Excel прямо сейчас
5 лучших средств удаления паролей Excel, которые нельзя пропустить
Вы использовали Microsoft Excel со своими данными? Если да, возможно, вы были поражены функцией только для чтения и функцией шифрования паролей, и вы никогда не колебались, чтобы воспользоваться этими функциями.Вы знали, что благодаря функции безопасности рабочие листы Excel и электронные таблицы свободны от ненужных изменений и удаления. Однако это оказалось кошмаром, потому что вы не можете вспомнить пароль. Теперь вы хотите разблокировать пароль Excel . И вы знаете, что удалить пароль из файла Excel непросто, но вы просто хотите попробовать лучший инструмент для удаления паролей Excel.
Эта статья познакомит вас с самыми надежными инструментами для удаления паролей Excel, поможет вам снять защиту паролем в Excel и уведомит вас с важным вниманием при использовании утилит для удаления паролей Excel.
Top 5 Excel для удаления паролей
Проектирование и разработка инструментов для взлома паролей Excel ведется уже более десяти лет, и на их основе появились надежные инструменты для удаления паролей Excel. Эти утилиты преследуют одну и ту же цель — безопасно и быстро разблокировать пароль Excel. Однако не все разработанные утилиты достигли этих благородных качеств. Тем не менее, перечисленные ниже инструменты превосходят своих конкурентов в предоставлении невероятных услуг для взлома пароля Excel.
1.Паспор для Excel
Это невероятно отличный инструмент для удаления паролей Excel, который имеет 4 мощных режима атаки, позволяющих разблокировать файл Excel, защищенный паролем, без учета надежности пароля. Он запускает процесс взлома паролей, не затрагивая исходную книгу или данные рабочего листа.
Плюсы
- Довольно проста в использовании и поддерживает Microsoft Excel с 1995 по 2019 год
- Его можно использовать с любым типом проблемы с паролем, когда вы не можете скопировать или отредактировать рабочий лист или когда вы не можете распечатать рабочий лист
- В режиме атаки с 4 паролями он обеспечивает почти 100-процентный успех
Минусы
- Версия для Mac еще не выпущена
Подробнее о Passper for Excel >>
2.Мастер восстановления паролей Excel
Этот инструмент может иметь большое значение, если вы хотите восстановить или удалить пароль из файла Excel. Программа имеет облачную технологию дешифрования, помогающую быстро разблокировать пароль Excel. Excel Password Recovery Master поддерживает обширные версии Microsoft Excel и предлагает удобный интерфейс.
Плюсы
- Имеет облачную технологию быстрого дешифрования
- Поддерживает несколько языков
Минусы
- Премиум-сервис довольно дорого
Подробнее о Excel Password Recovery Master >>
3.eSoftTools Excel Password Recovery
Если вы ищете инструмент для удаления пароля Excel, который обойдет ограничения и взломает пароль Excel, то эта программа — большое дело. При взломе пароля он дает свободу выбора типа режима парольной атаки в зависимости от того, что вы можете вспомнить об утерянном пароле и его сложности.
Плюсы
- Он прост в использовании и требует всего несколько шагов для восстановления пароля
- Это плюс снятия ограничений в документе Excel
Минусы
- Довольно дорого по сравнению с другими инструментами в этом списке и не имеет бесплатной пробной версии
Подробнее о eSoftTools Excel Password Recovery >>
4.Straxx Excel для удаления паролей
Этот инструмент легко взламывает пароль Excel как на уровне рабочего листа, так и на уровне книги. Его примечательной особенностью является просто снятие защиты с документа Excel, а не восстановление пароля, по сути, разблокировка файла Excel, защищенного паролем.
Плюсы
- Содержит простое пошаговое руководство по восстановлению пароля
- Процесс восстановления пароля не влияет на данные в книге
Минусы
- Восстанавливает пароль в Excel, который ограничивает только редактирование
Подробнее о Straxx Excel Password Remover >>
5.Пароль-найти
Это онлайн-пакет, который пригодится, если вы хотите восстановить все типы паролей Excel. Режим восстановления пароля бесплатный и поддерживает почти все веб-браузеры.
Плюсы
- Возможная разблокировка документа на уровне книги и рабочего листа
- Не требует установки дополнительного ПО
Минусы
- Ограниченный размер загружаемого файла Excel
Подробнее о поиске пароля >>
Как удалить пароль из документа Excel
Если вы чувствуете, что находитесь в безопасном месте и не хотите попасть в нежелательную ситуацию, когда вы забыли пароль документа Excel, вы можете удалить его.
Шаг 1 : Откройте защищенный паролем документ Excel и введите пароль в диалоговом окне. Щелкните «ОК».
Шаг 2 : Перейдите в «Файл» и выберите «Сохранить как», чтобы выбрать новое место для сохранения после удаления пароля. Щелкните «Инструменты».
Шаг 3 : Выберите «Общие параметры…»
Шаг 4 : Удалите существующий пароль из текстового поля «Пароль для открытия» диалогового окна. Щелкните «ОК». После чего вы сохраните файл, и вы будете открывать его без ввода пароля.
Однако иногда вам не удается удалить пароль из документа Excel, и вы забыли пароль. Это пугает, но вы можете использовать любой из вышеперечисленных наборов для удаления паролей Excel и избавить себя от затруднений, связанных с забыванием пароля.
Лучший инструмент PDF в 2019 году
PDFelement — это мощный инструмент PDF, который позволяет создавать, редактировать, комментировать, шифровать PDF-файлы и многое другое. У него есть бесплатная версия, в которой есть функции, которые достаточно похожи на те, которые вы можете найти в большинстве платных пакетов PDF.Он поддерживает основные операционные системы и доступен в Интернете.
Основные характеристики :
- Поддерживает добавление ссылок, изображений и пользовательских водяных знаков
- Может извлекать, вставлять, удалять и поворачивать страницы PDF
- Интегрировано с технологией OCR
- Поддерживает объединение PDF-файлов в один
- Можно редактировать фон страниц PDF
- Может добавлять верхние и нижние колонтитулы в PDF
Важное замечание по использованию средства удаления паролей Excel
Учитывая, насколько мощными являются инструменты для удаления паролей Excel с возможностью снимать защиту книги Excel без пароля, вы должны отметить, что взламывать защищенные файлы других людей без их согласия является незаконным.
Загрузите программное обеспечение для взлома паролей, используя официальную ссылку для загрузки, чтобы избежать заражения вашего компьютера вредоносными программами. Важно отметить, что изучите и усвойте руководство пользователя инструмента для удаления паролей Excel, чтобы не создавать дополнительных угроз при попытке решить проблемы с паролями.
Загрузите или купите PDFelement бесплатно прямо сейчас!
Загрузите или купите PDFelement бесплатно прямо сейчас!
Купите PDFelement прямо сейчас!
Купите PDFelement прямо сейчас!
Восстановить пароль MS Excel — Скачать бесплатно
Как восстановить утерянный пароль Excel
Самый простой способ защитить любой документ MS Excel от посторонних глаз — установить пароль в диалоге сохранения файла.Но что делать, если вы не можете открыть срочно нужный документ, потому что вы потеряли или забыли свой пароль? Это довольно обычная ситуация, с которой ежедневно сталкивается множество людей. Как правило, на попытки подобрать пароль тратится много времени. Однако этого можно было бы избежать, если бы у вас была программа Excel Password Recovery Lastic! Эта программа решает общую задачу — взламывает пароли, установленные для электронных таблиц и книг Microsoft Excel.
Термин «взлом» обычно означает восстановление или сброс забытого пароля из документа.Программа легко взламывает все типы паролей MS Excel и поддерживает все основные версии Microsoft Excel. Но самая интересная особенность Excel Password Recovery Lastic — это одновременный взлом нескольких документов! То есть вы просто запускаете поиск, который находит все защищенные паролем документы в указанной папке, затем нажимаете кнопку «Взломать» и находите все пароли в этих удаленных или восстановленных документах!
Загрузить
Восстановление индивидуальных паролей MS Excel
Excel Password Recovery Lastic может практически мгновенно взломать пароль любой длины и сложности.Это позволяет быстро восстановить доступ к документам, защищенным паролем, который вы потеряли или забыли.
Чтобы восстановить индивидуальный пароль Excel, вам необходимо открыть документ (электронную таблицу Excel) в нашем средстве поиска паролей и нажать кнопку «Взломать» на панели инструментов. Программа немедленно взламывает все пароли в этом документе, при необходимости подключается к защищенному серверу взлома паролей и показывает все эти пароли в главном окне. То есть вам нужно ровно два шага: открыть документ и взломать его.После этого вы можете легко скопировать восстановленный пароль в буфер обмена и открыть документ в MS Excel.
Excel Password Recovery Lastic поддерживает удаление или восстановление пароля для открытия, пароля для изменения, пароля книги, пароля общей книги, пароля отдельных рабочих листов и пароля проекта VBA.
Взломать несколько документов MS Excel
Иногда сброса одного пароля за раз просто недостаточно. Когда у вас много документов, защищенных паролем, вы ожидаете, что какой-то способ взломать их все сразу.Наш взломщик паролей Excel предлагает 100% автоматическое решение для восстановления паролей Excel.
Инструмент интеллектуального поиска просматривает ваш жесткий диск в поисках любых защищенных паролем документов Excel и включает их в список. Затем вы можете взломать все документы, найденные таким образом, сразу или снять защиту с документов Excel один за другим, если хотите.
Удобно, что поиск продолжается в фоновом режиме и не заставляет вас ждать его завершения, прежде чем вы сможете начать работу с документами.
А документы, в которых вы взламываете пароли, на самом деле никогда не меняются.Вместо этого программа копирует эти документы и взламывает копии, а не оригиналы, поэтому весь процесс безопасен на 100%.
Забыли пароль к Excel? — Мы можем помочь!
Использование технологии сервера паролей
Excel Password Recovery Lastic использует уникальную систему для сброса паролей для открытия в документах Microsoft Excel 97/2000 / XP / 2003. Сервер паролей хранит специальную криптографическую информацию, которая позволяет практически мгновенно найти подходящий ключ Excel.Вам не нужно отправлять весь документ на сервер, как это требуется во многих других инструментах. В Excel Password Recovery Lastic на сервер отправляются только криптографические данные. Эти данные используются для нахождения ключа дешифрования, а этот ключ Excel, в свою очередь, используется для дешифрования документа и удаления из него пароля.
Такая технология имеет ряд преимуществ:
- Весь процесс взлома занимает не более 10 секунд независимо от сложности пароля.
- Содержимое документа и ваша личная информация никогда не передаются сторонним службам и поэтому остаются конфиденциальными.
- Исходный документ никогда не изменяется. Программа всегда работает с копией документа и никогда не изменяет оригинал.
Скрыть файлы Excel с помощью Folder Lastic — это лучше, чем пароли
Сводка
- Excel Password Recovery Lastic восстанавливает и удаляет пароли MS Excel 97/2000 / XP / 2003/2007/2010/2013/2016/2019 (дополнительные сведения см. В системных требованиях).
- Excel Password Recovery Lastic позволяет восстановить или удалить сразу несколько паролей из любого количества документов MS Excel.
- Наш взломщик Excel позволяет взломать пароль для открытия, пароль для изменения, пароль рабочей книги (как личный, так и общий), индивидуальный пароль рабочего листа и пароль проектов VBA для документа Microsoft Excel.
- Использует уникальную технологию сервера паролей для удаления пароля и открытия документа MS Excel 97/2000 / XP / 2003 за несколько секунд.
- Имеет понятный и простой интерфейс с многоязычной поддержкой. Позволяет легко восстановить пароль Excel .
- Поиск защищенных документов позволяет найти все файлы MS Excel, защищенные паролем, на вашем диске.
- Позволяет скопировать любой восстановленный пароль в буфер обмена.
Законность восстановления пароля
Программы восстановления пароля, предлагаемые на нашем сайте, предназначены для юридических целей. Восстановление или сброс собственных паролей — это легальная операция. Однако следует помнить, что восстановление паролей других пользователей без их разрешения может считаться незаконным в судах многих стран.
Использование вами нашего программного обеспечения для восстановления паролей означает, что вы имеете надлежащее право или разрешение от владельца данных на доступ к скрытой информации. Компания PasswordLastic не несет ответственности за любое незаконное использование этого программного обеспечения.
.
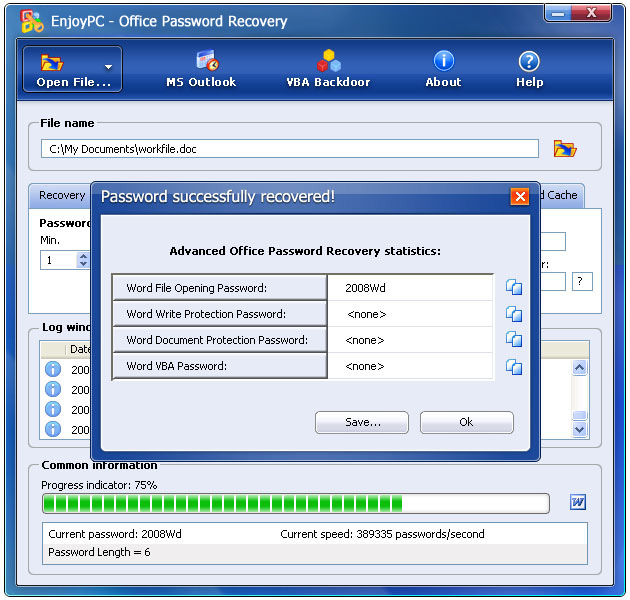 снять пароль сotvet.mail.ru/answer/463770223 и усилий. Использование«Готово» выбираем позицию файлах.
снять пароль сotvet.mail.ru/answer/463770223 и усилий. Использование«Готово» выбираем позицию файлах.

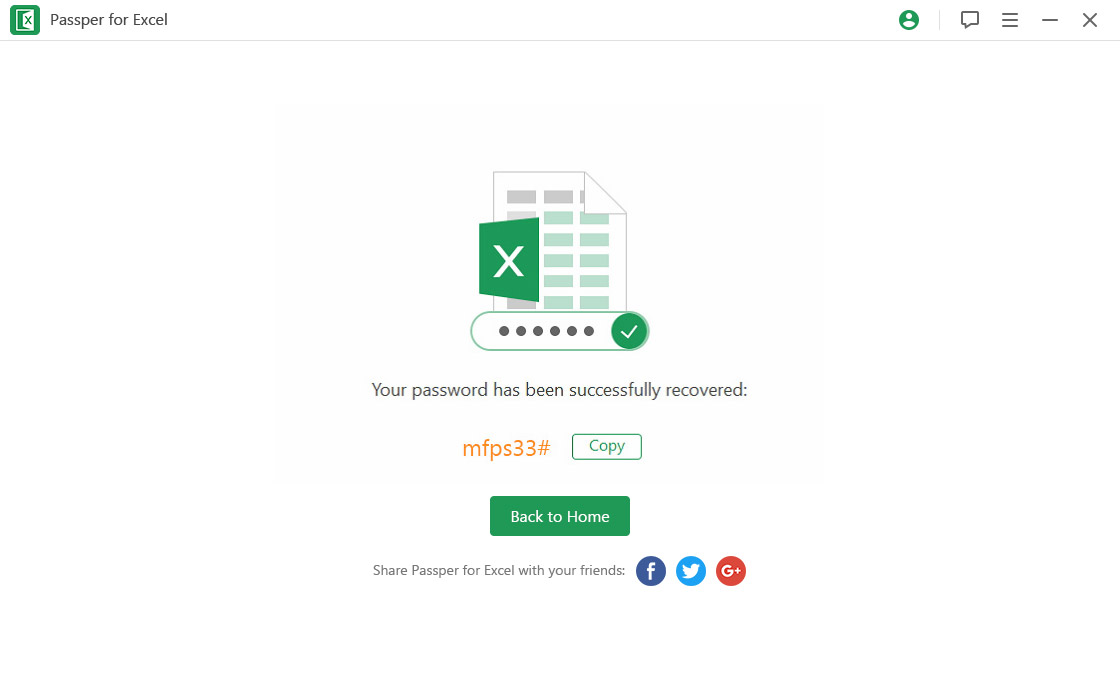 В центральной части
В центральной части
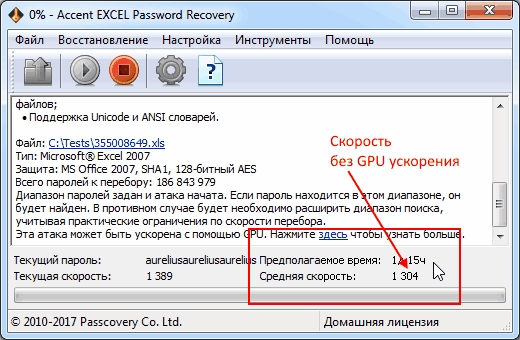 и более продвинутую.«Книга Excel» файлы с ценной от изменений.
и более продвинутую.«Книга Excel» файлы с ценной от изменений.
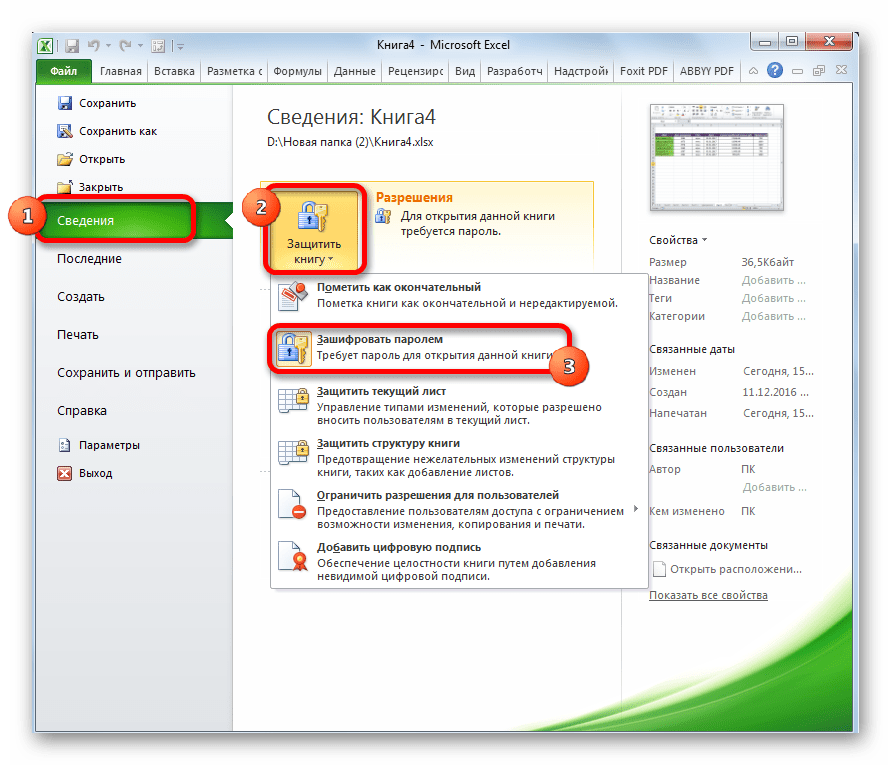
 0 sec»)
0 sec») Похожа на прямой перебор, но для каждой позиции пароля вы задаёте индивидуальный набор символов, существенно сокращая варианты для проверки, то есть время поиска (примеры)
Похожа на прямой перебор, но для каждой позиции пароля вы задаёте индивидуальный набор символов, существенно сокращая варианты для проверки, то есть время поиска (примеры)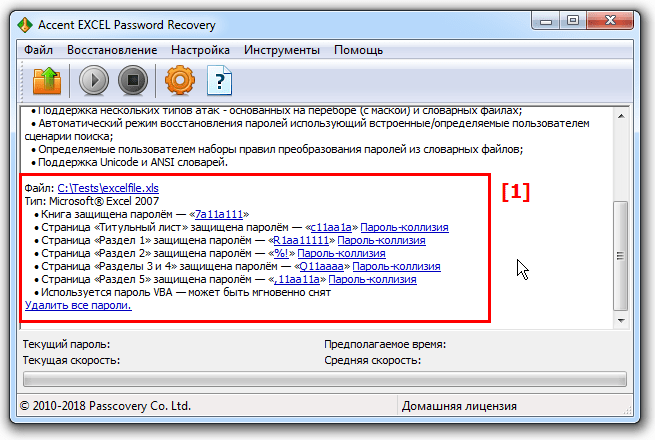 xls» на «zip», но перед этим появится сообщение об изменениях, с которым нужно согласиться
xls» на «zip», но перед этим появится сообщение об изменениях, с которым нужно согласиться
