Как вырезать страницы PDF с помощью бесплатного PDF Page Cutter 2020
Не все пользователи знают, как вырезать страницы из PDF-документа. Эта задача выглядит особенно сложной, если у вас под рукой нет удобного PDF-редактора. Специально для таких случаев создана эта статья. С ее помощью вы научитесь вырезать страницы из PDF-документов, используя лучшую бесплатную программу для вырезания PDF-страниц из представленных на рынке — PDFelement.
Вырезаем страницы PDF в 3 шага в лучшей программе для вырезания страниц PDF
Ниже вы найдете инструкции по разделению PDF-файлов с помощью PDFelement.
Шаг 1. Загрузка PDF в программу
Запустите PDFelement на вашем компьютере и нажмите кнопку «Открыть файл». Выберите необходимый PDF-файл для начала работы.
Шаг 2. Разбивка страниц PDF-файлов
Различные функции редактирования расположены в верхней части интерфейса.
Шаг 3. Редактирование PDF при необходимости
Вырезав страницы из вашего файла, вы можете отредактировать PDF-документ. Перейдите на вкладку «Редактировать», чтобы изменить текст или изображения при необходимости.
Зачастую вносить изменения в PDF-файлы бывает довольно трудно. Существует множество приложений, предлагающих решения для редактирования PDF-файлов, но далеко не все они могут сравниться по своему функционалу с PDFelement. С помощью PDFelement вы можете с легкостью редактировать, копировать и удалять различные элементы в вашем PDF-файле.
youtube.com/embed/bG8aC3BHPTg?rel=0&autoplay=0″ allowfullscreen=»» frame=»»>
Используйте специальные функции редактирования для изменения, добавления или удаления текста, изображений и страниц. Также вы можете редактировать, выбирать и копировать текст отсканированных PDF-файлов, используя передовую технологию многоязычного распознавания текста (OCR). Данная программа также позволяет преобразовывать PDF-файлы в различные выходные форматы, включая Word, Excel, PPT, HTML, изображения и т.д.
Рекомендуемые инструменты с функцией вырезания страниц PDF для Windows
1. Tipard PDF Cutter
Профессиональный инструмент для вырезания страниц PDF, который позволяет вырезать страницы из многостраничных PDF-файлов и сохранять их в отдельных файлах меньшего размера. С помощью данного инструмента вы можете вырезать страницы из PDF постранично, используя номера страниц, закладки или любым другим способом.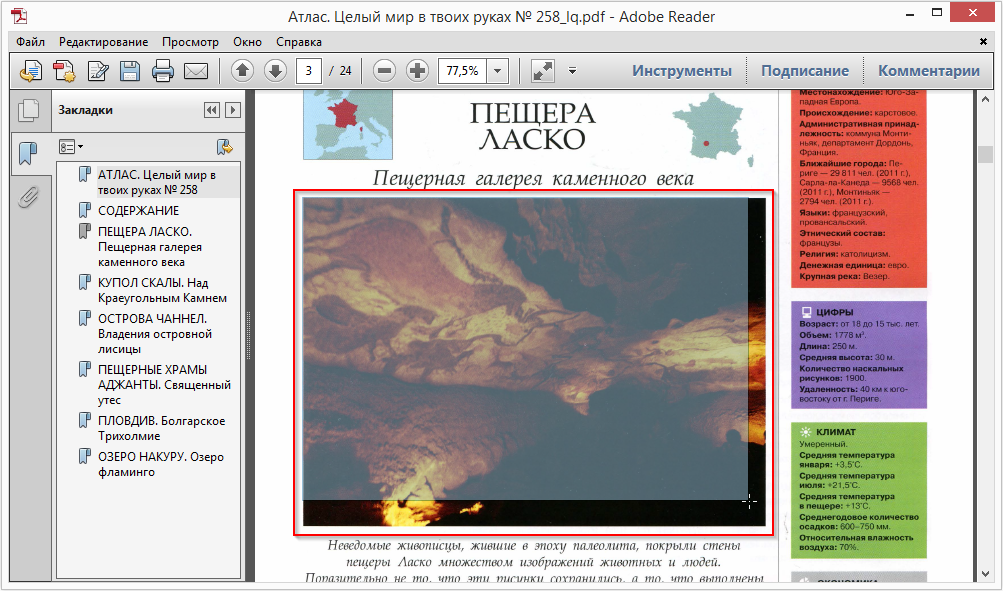
2. Weeny Free PDF Cutter
Weeny PDF Cutter — один из лучших вариантов для вырезания страниц PDF. Он позволяет разрезать PDF на более мелкие файлы в случае необходимости. Weeny Free PDF Cutter пригодится для профессионалов, которые хотели бы изменить отдельные части PDF, не трогая остальной документ. Вы можете вырезать часть документа и менять ее по мере необходимости.
3. PDFill
Еще один отличный инструмент, с помощью которого очень легко вырезать страницы из PDF. Это полнофункциональный PDF-редактор, оснащенный различными функциями редактирования PDF, включая объединение, шифрование файлов и преобразование из одного формата в другой. PDFill — не самая известная программа, но это эффективный и бесплатный инструмент для вырезания страниц PDF.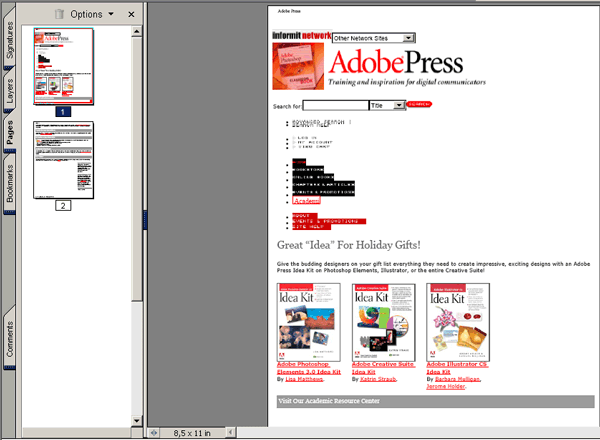 Программа отлично работает в windows, и ее действительно стоит попробовать хотя бы из-за простоты использования.
Программа отлично работает в windows, и ее действительно стоит попробовать хотя бы из-за простоты использования.
4. PDFcutter
Еще один хороший инструмент для вырезания страниц из PDF-документов — это PDF cutter. С помощью PDF Cutter можно разрезать PDF-страницы на любое количество отдельных файлов. Эта программа особенно пригодится тем, кому нужно вырезать часть большого документа для внесения изменений и последующего редактирования. PDFcutter — это простая в использовании программа с удобным интерфейсом. Если вы ищете способ вырезать страницы из PDF, данный инструмент может вам пригодиться.
Как обрезать PDF ▷ ➡️ Creative Stop ▷ ➡️
Вам нужно обрезать страницы документа в PDF но вы не знаете, какие инструменты использовать, чтобы добиться успеха? Вы слышали об определенном платном программном обеспечении, которое позволяет вам это делать, но вы не хотите вкладывать в него свой кошелек? Нет проблем, вы попали в нужное место (точнее, отправили!) В нужное время.
Если вам просто нужно уменьшить поля на странице PDF документ, оптимизируйте его, чтобы увидеть в мобильный телефон, планшета или чтения электронных книг или изменить макет файла, нет никакой разницы, ниже Вы найдете инструменты, которые могут быть более чем полезными во всех случаях. Вам просто нужно выбрать тот, который, по вашему мнению, может сделать для вас больше всего, и вуаля, правда.
Тогда? Можете ли вы сказать нам, что вы продолжаете делать там? Начните занимать несколько минут свободного времени прямо сейчас, почувствуйте себя комфортно и сосредоточьтесь на чтении этого руководства. Я уверен, что в конце я смогу сказать вам более чем довольный и очень счастливый, что мне наконец удалось понять, как вырезать PDF. Что скажешь, поспоришь?
Briss (Windows, macOS и Linux)
Первый инструмент, к которому я приглашаю обращаться, если вам нужно вырезать PDF es Briss. Это бесплатное приложение с открытым исходным кодом, которое отлично выполняет поставленную задачу, то есть сокращает PDF файлы, а также позволяет оптимизировать документы для отображения на таких устройствах, как планшеты и устройства для чтения электронных книг. Он совместим с Windows, MacOS и Linux, но для работы требуется программное обеспечение. Java (Я объяснил, как загрузить и установить его на ПК в моем руководстве по этой теме).
Это бесплатное приложение с открытым исходным кодом, которое отлично выполняет поставленную задачу, то есть сокращает PDF файлы, а также позволяет оптимизировать документы для отображения на таких устройствах, как планшеты и устройства для чтения электронных книг. Он совместим с Windows, MacOS и Linux, но для работы требуется программное обеспечение. Java (Я объяснил, как загрузить и установить его на ПК в моем руководстве по этой теме).
Чтобы загрузить Briss на свой ПК, подключитесь к официальному сайту программы по ссылке, которую я предоставил вам выше, и сначала нажмите на элемент. http://sourceforge.net/projects/briss/files/ а затем в Версия 0.9 y брисс-0.9.застежка-молния, После завершения загрузки извлеките файлы программного обеспечения из ZIP-пакета, в котором они находятся, и запустите исполняемый файл. Briss-0.9.exe o Briss-0.9.jar если вы используете один Мак
В появившемся окне выберите пункт Загрузить файл Меню целесообразный и выберите документ для резки.
K2pdfopt (Windows, macOS и Linux)
Программное обеспечение для обрезки PDF, которое я предлагал в предыдущих строках, не знало, как привлечь ваше внимание, в частности, потому что, как бы это сказать, слишком просто? Тогда сразу взгляните на 
Чтобы загрузить K2pdfopt на свой компьютер, подключенный к его официальному сайту по указанной мной ссылке, скопируйте
После завершения загрузки запустите программу, используя полученный файл, и нажмите на кнопку Добавить файл выбрать документ или документы, которые вы собираетесь обрезать. Затем выберите целевое устройство PDF из выпадающего меню устройство и регулирует все параметры, которые вас интересуют.
Через поля в правом верхнем углу окна программы вы можете указать размер страницы ( ширина, Altura y точек на дюйм ) при использовании выпадающего меню Режим конвертации Вы можете указать, как документ конвертируется. В коробке Области выращивания Вместо этого найдите команды для указания толщины полей, которые должны быть обрезаны (в дюймах), в то время как справа внизу есть поле для предварительного просмотра выходного документа, а слева внизу — остальные варианты настройки PDF для обрезки
В коробке Области выращивания Вместо этого найдите команды для указания толщины полей, которые должны быть обрезаны (в дюймах), в то время как справа внизу есть поле для предварительного просмотра выходного документа, а слева внизу — остальные варианты настройки PDF для обрезки
Как только вы отрегулировали все свои настройки, нажмите кнопку предварительный просмотр в правом нижнем углу, чтобы увидеть предварительный просмотр окончательного документа и, если это подходит, нажмите Конвертировать все файлы чтобы начать процесс обрезки ваших PDF-файлов.
Если вы хотите «вручную» обрезать поля PDF-файла, открыв его в K2pdfopt, нажмите одну из кнопок выбрать помещен в коробку Области выращиваниявыберите курсором область страницы для сохранения и нажмите Установить поля сохранить изменения
LibreOffice (Windows, macOS и Linux)
Вы также можете обрезать PDF-файлы с помощью LibreOfficeЭто хорошо известный бесплатный и открытый исходный продукт, который я много раз предлагал в качестве жизнеспособной альтернативы Microsoft Office. Процедура очень проста, просто измените формат страницы. Я все тебе сейчас объясню.
Процедура очень проста, просто измените формат страницы. Я все тебе сейчас объясню.
Чтобы загрузить LibreOffice на свой компьютер, подключитесь к его официальному сайту по ссылке, которую я только что показал, и нажмите на кнопку Скачать версию хх, Если вы используете Mac, также нажмите кнопку Переведенный пользовательский интерфейс чтобы загрузить пакет итальянского перевода LibreOffice («стандартный» включен в версию пакета для Windows). В конце загрузки вы должны действовать по-разному в зависимости от используемой вами операционной системы.
Позже, если вы используете ПК с Windows, откройте установочный пакет LibreOffice ( LibreOffice_xx_Win_x86.msi ) и завершите настройку, нажав сначала на Siguiente в течение двух раз подряд, а затем до устанавливать, да y окончательный, Если вы используете Mac, откройте пакет в формате . dmg, содержащий LibreOffice, перетащите значок пакета в папку применения macOS и откройте программное обеспечение, щелкнув правой кнопкой мыши по его значку и выбрав элемент открыть из меню, которое появляется.
dmg, содержащий LibreOffice, перетащите значок пакета в папку применения macOS и откройте программное обеспечение, щелкнув правой кнопкой мыши по его значку и выбрав элемент открыть из меню, которое появляется.
На этом этапе закройте LibreOffice, откройте пакет .dmg, содержащий итальянский языковой пакет для пакета, щелкните правой кнопкой мыши значок Языковой пакет LibreOffice и выберите статью открыть из меню, которое открывается. Затем нажмите кнопку устанавливать дважды подряд, и если вам говорят, что у вас недостаточно прав для продолжения, нажмите кнопку Да опознай меня Войдите в систему и введите пароль для вашей учетной записи пользователя macOS.
Теперь вы можете принять меры и начать обрезку файлов PDF с помощью LibreOffice. Предоставьте затем для запуска LibreOffice и затем перейдите в меню целесообразный нажмите на открытьвыберите файл, к которому вы хотите перейти, и дождитесь импорта документа рисовать, пакет приложений для создания документов для печати.
На данный момент, перейдите в меню формат расположен в верхней части клика páginaвыберите формат, в котором вы хотите адаптировать страницы документа, из соответствующего выпадающего меню, поставьте галочку рядом с элементом Подгоните объект под размер бумаги. чтобы содержимое документа соответствовало макету страницы, а затем нажмите Буэно сохранить изменения
Наконец, вы также можете изменить ориентацию страниц, установив флажок рядом с записями. горизонтальный y вертикальный и отрегулируйте толщину поля (в пикселях), заполнив соответствующие текстовые поля.
Когда вы удовлетворены результатом, выберите пункт Экспорт в формат PDF Меню целесообразный нажмите на Буэно и выберите папку для сохранения выходного документа.
Online2PDF (Интернет)
Вы не хотите загружать и устанавливать новые программы на свой компьютер, но вам все равно нужно обрезать PDF? Тогда вы можете связаться с Online2PDF, очень известный веб-сервис для редактировать и конвертировать PDF документы что я несколько раз говорил с вами здесь, на моем сайте. Благодаря этой услуге вы можете обрезать поля ваших документов и увеличивать / уменьшать контент за несколько кликов. Словом, попробуйте и вы убедитесь, что не пожалеете.
Благодаря этой услуге вы можете обрезать поля ваших документов и увеличивать / уменьшать контент за несколько кликов. Словом, попробуйте и вы убедитесь, что не пожалеете.
Все, что вам нужно сделать, чтобы использовать его, это подключиться к домашней странице Onlne2PDF по ссылке, которую я только что предоставил, нажмите кнопку Выберите файлы и выберите PDF-файлы для редактирования.
После того, как вы выбрали файлы, с которыми хотите работать, перейдите на вкладку обеспечение находится справа внизу, настройте пункт Первая страница — с индивидуальными настройками из выпадающего меню Макет страницы PDF и настройте свои предпочтения с помощью меню внизу: вы можете изменить макет страницы, указать размеры внешнего поля каждой страницы и настроить размер содержимого.
После настройки всех параметров, которые вас интересуют, нажмите на кнопку конвертировать и дождитесь, пока ваши файлы PDF будут обработаны, а затем загружены на ваш компьютер. Позже, если вы не внесли изменения в настройки по умолчанию веб-браузернайди его PDF-файл вырезано в папке скачать ПК. Просто, не правда ли?
Позже, если вы не внесли изменения в настройки по умолчанию веб-браузернайди его PDF-файл вырезано в папке скачать ПК. Просто, не правда ли?
внимание: Сервис налагает ограничение на загрузку 50 МБ для каждого отдельного файла и в общей сложности 100 МБ. Также вы можете выбрать до 20 файлов одновременно.
Другие полезные решения
Если вам не нужно обрезать PDF-файлы, чтобы переопределить поля ваших файлов, но вы ищете инструмент, который позволяет разделять или удалять страницы из документов, позвольте мне предложить вам взглянуть на мой учебник о том, как разбивать PDF-файл и мое руководство по извлечению PDF-страниц, в котором я указал на различные программы и онлайн-сервисы, которые могут быть особенно полезны для ваших нужд. Вы также можете найти больше полезных инструментов в моем посте, посвященном программам. издание из PDF.
Если вы ищете действующую систему, которая позволяет конвертировать ваши PDF-документы в электронные книги, совместимые со всеми устройствами для чтения электронных книг, находящимися в настоящее время в квадрате, вы можете прочитать инструкции, которые я дал вам в моем сообщении о том, как конвертировать PDF en EPUB где, собственно говоря, я рассказал вам о бесплатном программном обеспечении, благодаря которому можно конвертировать все основные форматы электронных книг. Я рекомендую это, по крайней мере, проверьте!
Я рекомендую это, по крайней мере, проверьте!
Как вырезать страницы PDF, как вырезать страницы PDF
Как обрезать страницу PDF-файла? Многие ребята хотят знать? Если при открытии PDF-файла на странице много пустых страниц, это повлияет на красоту и использование файла. Сегодня я сделаю это для всех. Поделитесь методом обрезки страниц редактором.
Операционное программное обеспечение: редактор Swift PDFhttps://pc.qq.com/detail/7/detail_23407.html
1. Для изменения файла PDF требуется использование редактора PDF.https://www.xunjiepdf.com/editorЧтобы работать. Во-первых, вам нужно скачать редактор.
2. После загрузки программного обеспечения установите его на компьютер, откройте и запустите редактор PDF, а затем откройте файл PDF, который необходимо отредактировать. Щелкните Открыть в верхнем левом углу.
3. Если нам нужно обрезать страницу, нам нужно найти инструмент кадрирования редактора и найти документ в строке меню.Мы видим, что в инструменте документа есть инструмент кадрирования страницы, который нам нужен.
4. Мы видим, что на странице обрезки есть три инструмента. Сегодня редактор представит вам один за другим. Первый — обрезать страницу.
5. После нажатия на страницу обрезки появится всплывающее окно для страницы обрезки.В настройках внешней границы обрезки вы можете выбрать метод обрезки. Как видите, существует четыре метода резки, выберите тот, который вам нужен.
6. Вы также можете установить положение обрезки ниже и выбрать диапазон страниц для обрезки.После установки всех параметров нажмите OK.
7. После подтверждения мы видим, что пустая страница на странице удалена.
8. Давайте поговорим об инструменте вырезания страницы ниже. После нажатия на инструмент обрезки страницы появится всплывающее окно.
9. Щелкните поле перетаскивания для вырезания во всплывающем окне, и вы можете выбрать часть для вырезания на странице. После выбора нажмите Apply Crop, чтобы нужная нам часть была обрезана.
10.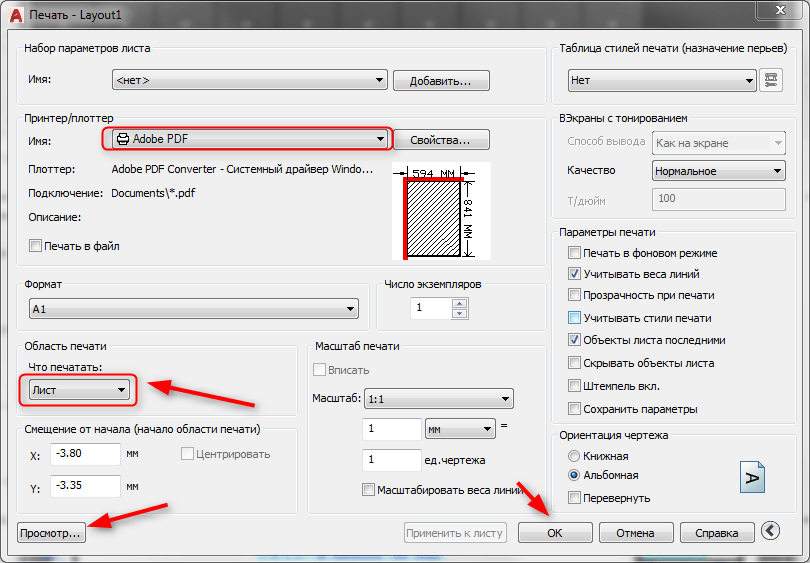 Мы также можем щелкнуть правой кнопкой мыши на эскизе страницы, чтобы обрезать страницу, и использовать сочетание клавиш Ctrl + Shift + T, чтобы открыть инструмент кадрирования.
Мы также можем щелкнуть правой кнопкой мыши на эскизе страницы, чтобы обрезать страницу, и использовать сочетание клавиш Ctrl + Shift + T, чтобы открыть инструмент кадрирования.
Страница обрезки PDF, как обрезать страницу PDF, я поделился с вами, думаете ли вы, что обрезка файла PDF не сложна? Я продолжу изучать навыки редактирования файлов PDF и продолжу делиться с вами.
Как удалить страницу в PDF
Ранее мы уже писали о том, как вставить страницу в документ PDF. Сегодня же хотим поговорить о том, как можно вырезать ненужный лист из такого файла.
Удаление страниц из PDF
Существует три типа программ, которые способны убирать страницы из ПДФ-файлов – специальные редакторы, продвинутые просмотрщики и многофункциональные программы-комбайны. Начнём с первых.
Способ 1: Infix PDF Editor
Небольшая, но очень функциональная программа для редактирования документов в формате PDF. Среди возможностей Инфикс ПДФ Эдитор присутствует и опция удаления отдельных страниц редактируемой книги.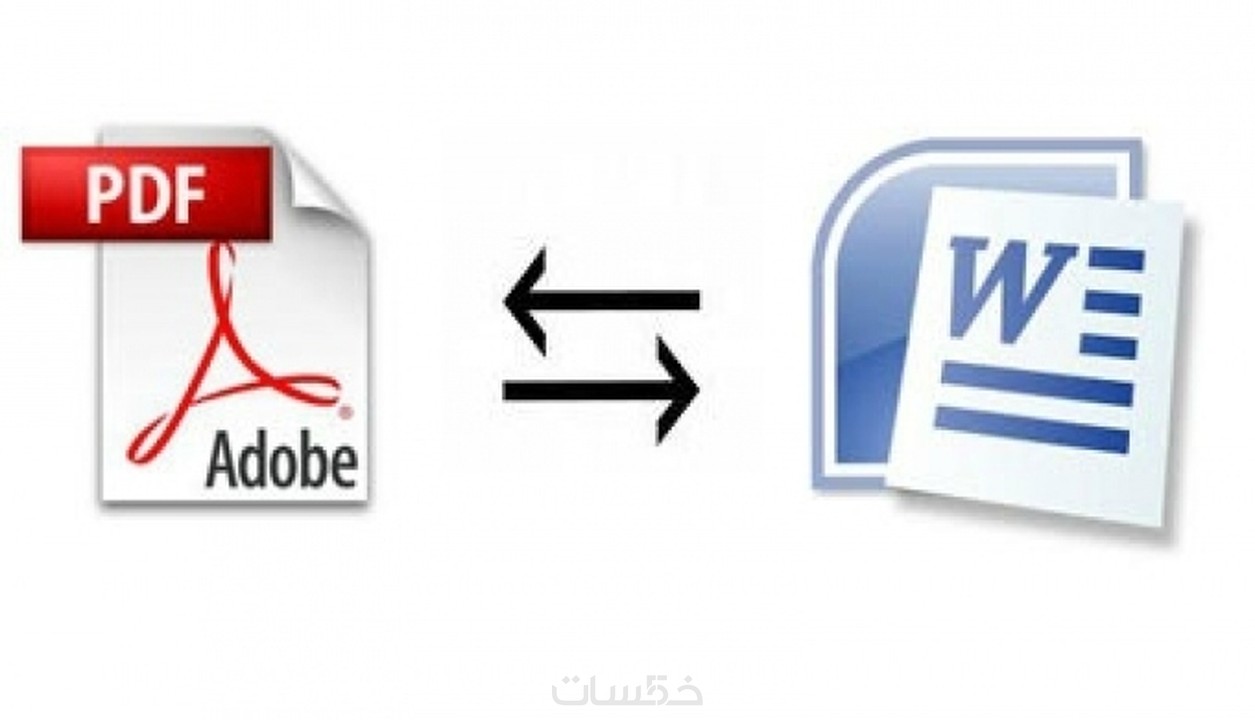
Скачать Infix PDF Editor
- Откройте программу и воспользуйтесь пунктами меню «Файл» – «Открыть», чтобы загрузить документ для обработки.
- В окне «Проводника» проследуйте к папке с целевым PDF, выделите его мышкой и нажмите «Открыть».
- После загрузки книги перейдите на лист, который хотите вырезать и щёлкните по пункту «Страницы», далее выберите вариант «Удалить».
В открывшемся диалоговом окне необходимо выбрать листы, которые хотите вырезать. Отметьте нужное и нажмите «ОК».
Выбранная страница будет удалена. - Для сохранения изменений в отредактированном документе снова используйте пункт «Файл», где выберите опции «Сохранить» или «Сохранить как».
Программа Infix PDF Editor – отличный инструмент, однако распространяется это ПО на платной основе, а в пробной версии ко всем изменённым документам добавляется неудаляемый водяной знак. Если вас такое не устраивает, ознакомьтесь с нашим обзором программ для редактирования PDF – во многих из них есть и функция удаления страниц.
Если вас такое не устраивает, ознакомьтесь с нашим обзором программ для редактирования PDF – во многих из них есть и функция удаления страниц.
Способ 2: ABBYY FineReader
Файн Ридер от компании Эбби является мощным программным обеспечением для работы со множеством форматов файлов. Особенно богат он на инструменты для редактирования PDF-документов, которые позволяют в том числе и удалять страницы из обрабатываемого файла.
Скачать ABBYY FineReader
- После запуска программы используйте пункты меню «Файл» – «Открыть PDF-документ».
- С помощью «Проводника» проследуйте к папке с файлом, который хотите отредактировать. Добравшись к нужному каталогу, выделите целевой PDF и нажимайте «Открыть».
- После загрузки книги в программу взгляните на блок с миниатюрами страниц. Найдите лист, который желаете вырезать, и выделите его.
Затем откройте пункт меню «Правка» и воспользуйтесь опцией «Удалить страницы…».
Появится предупреждение, в котором нужно подтвердить удаление листа. Нажмите в нём кнопку «Да». - Готово – выделенный лист будет вырезан из документа.
Кроме очевидных преимуществ, у Эбби Файн Ридер есть и недостатки: программа платная, а пробная версия сильно ограничена.
Способ 3: Adobe Acrobat Pro
Знаменитый просмотрщик PDF-документов от Адоби также позволяет вырезать страницу в просматриваемом файле. Мы уже рассматривали данную процедуру, поэтому рекомендуем ознакомиться с материалом по ссылке ниже.
Скачать Adobe Acrobat Pro
Подробнее: Как удалить страницу в Adobe Reader
Заключение
Подводя итоги, хотим отметить, что если вы не желаете устанавливать дополнительные программы для удаления страницы из PDF-документа, к вашим услугам онлайн-сервисы, способные решить данную задачу.
Читайте также: Как удалить страницу из PDF-файла онлайн
Мы рады, что смогли помочь Вам в решении проблемы.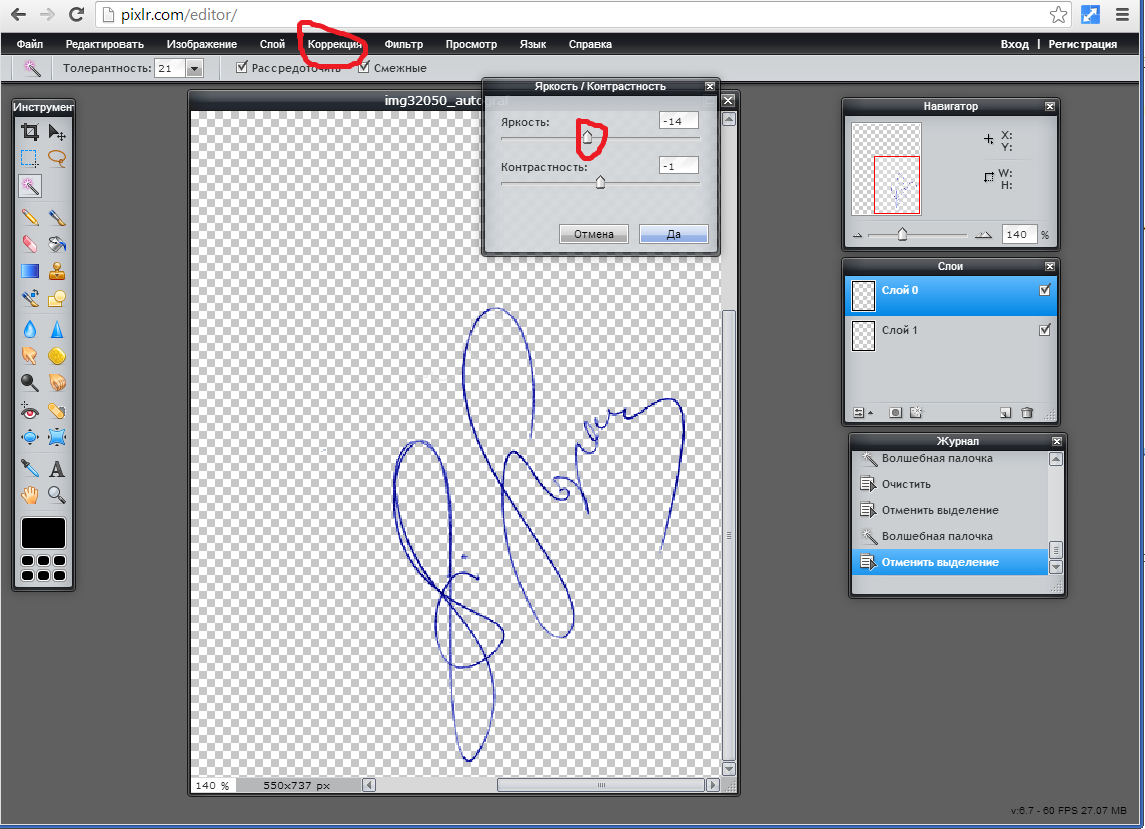
Опишите, что у вас не получилось. Наши специалисты постараются ответить максимально быстро.
Помогла ли вам эта статья?
ДА НЕТ11 лучших инструментов и методов PDF Splitter
Разделитель PDF используется для разделения PDF-файла на части. Вы можете разделить страницы PDF, если хотите, чтобы одна или две (или более) страницы из документа были удалены, а остальные были удалены, или если PDF слишком велик для того, для чего вы его хотите.
Разделение PDF может показаться сложной процедурой, но на самом деле это очень легко сделать. Существует несколько онлайн-сплиттеров PDF и оффлайн-программ, которые могут разбить PDF-файлы всего за несколько кликов. На самом деле на вашем компьютере может быть даже установлена программа, которая может разбивать PDF-файлы на несколько файлов .
Как работает PDF-расщепление
Большинство разделителей страниц PDF ниже дают вам несколько вариантов разделения PDF: «разбить» документ на несколько файлов, где каждая страница оригинала становится собственным PDF, извлечь одну (или несколько) определенных страниц из PDF или удалить отдельные части PDF, так что вам остается только та часть оригинала, которая вам нужна.
При извлечении определенных страниц из PDF вам часто предоставляется возможность разделить PDF на половину, чтобы один PDF-файл содержал первую половину страниц, а другой — вторую. Например, вы можете разделить 100-страничный PDF-файл пополам, чтобы у вас было два отдельных PDF-файла, каждый на 50 страниц.
Еще один способ работы этих разделителей PDF — позволить вам разделить PDF, выбрав диапазон страниц. Возможно, ваш PDF имеет 225 страниц, но вам нужны только страницы 10–50 и 223–225. В этом сценарии PDF-файл будет разбит на два отдельных PDF-файла, каждый из которых содержит только те страницы, которые вы выбрали для извлечения. Некоторые разделители PDF даже позволяют объединять диапазоны разделенных страниц — для этого PDF-файл будет содержать только страницы с 10 по 225, с удаленными 1–9 и 51–222.
Некоторые из лучших PDF-сплиттеров могут также разделить документ по размеру, это идеальное решение, если ваш PDF слишком велик для загрузки на веб-сайт, отправки по электронной почте и т. Д. Просто выберите нужный размер каждого фрагмента PDF и программу. разделит PDF-файл на столько частей, сколько потребуется, чтобы каждый файл соответствовал указанному вами размеру.
Д. Просто выберите нужный размер каждого фрагмента PDF и программу. разделит PDF-файл на столько частей, сколько потребуется, чтобы каждый файл соответствовал указанному вами размеру.
Что нам нравится
Имеет несколько вариантов разделения PDF-файлов
Позволяет разделить онлайн PDF, используя его URL
Поддерживает большие страницы предварительного просмотра
Вы можете переименовать результат, прежде чем загрузить его
Результат можно загрузить в Dropbox, Google Drive или на компьютер.
Работает со всеми браузерами и операционными системами
Что нам не нравится
PDF-файлы должны быть не более 200 страниц
PDF не может быть больше 50 МБ
Ограничивает разделение PDF до трех в час
Выбор страниц, которые вы хотите разделить, может сбить с толку
Бесплатный онлайн-разветвитель PDF от Sejda очень похож на iLovePDF, но позволяет вам предварительно просмотреть все страницы, прежде чем извлекать их. В дополнение к загрузке PDF-файлов с вашего компьютера, Dropbox, OneDrive или учетной записи Google, этот веб-сайт также может импортировать PDF-файлы по URL-адресу .
В дополнение к загрузке PDF-файлов с вашего компьютера, Dropbox, OneDrive или учетной записи Google, этот веб-сайт также может импортировать PDF-файлы по URL-адресу .
После того, как документ загружен в Сейда, у вас есть четыре варианта того, как вы хотите разделить страницы PDF. Вы можете извлекать каждую страницу в отдельный PDF-файл, выбирать, какие страницы вы хотите разделить, разделить каждые так много страниц или разделить каждую четную страницу.
Файлы, загруженные на этот сайт, автоматически удаляются через два часа.
Все эти параметры разделения PDF легко понять, за исключением параметра «Разделять каждые X страниц». Вы бы использовали этот файл, если хотите, чтобы каждый PDF-файл содержал определенное количество страниц. Например, если у вас есть 12-страничный PDF-файл, вы можете разделить каждые две страницы, чтобы создать шесть отдельных PDF-файлов.
Что нам нравится
Очень легко понять и использовать
Открывает PDF-файлы с вашего компьютера, Google Диска или аккаунта Dropbox (и сохраняет их)
Включает в себя множество других бесплатных инструментов PDF
Работает в любом браузере на любой ОС
Что нам не нравится
Только позволяет обрабатывать два PDF каждый час
Поддерживает только один бесплатный метод расщепления
Smallpdf похож на другие онлайн-сплиттеры PDF, но у него гораздо больше возможностей, если вы хотите сделать больше с PDF, чем просто вырезать некоторые страницы. Вы можете держать свой PDF-файл в Интернете и делать с ним все изящные вещи.
Вы можете держать свой PDF-файл в Интернете и делать с ним все изящные вещи.
После загрузки вашего PDF у вас есть два очень простых для понимания варианта, когда речь идет о разбиении PDF: извлечь каждую страницу в отдельный PDF (этот не бесплатный) или выбрать, какие страницы извлечь, чтобы создать собственный PDF.
Если вы выберете вариант создания отдельных PDF-файлов на каждой странице PDF-файла, вы можете загрузить каждую страницу отдельно, получить все из них в аккуратно организованном ZIP-файле и вращать PDF-страницы.
При выборе отдельных страниц для отделения от PDF, вы можете увидеть предварительный просмотр страниц и выбрать, какие из них вы хотите. Некоторые сплиттеры PDF делают это сложнее, чем должно быть, но Smallpdf делает это действительно хорошо.
Разобрав PDF, извлекая ненужные страницы, вы даже можете конвертировать PDF в Word, сжимать его, объединять с другими PDF-файлами и редактировать на веб-сайте Smallpdf.
Еще одна уникальная особенность Smallpdf заключается в том, что вы можете объединить некоторые из ваших страниц PDF с избранными страницами из другого PDF. Это идеально, если вам нужно объединить определенные страницы из нескольких PDF-файлов и избежать промежуточных процессов извлечения и объединения.
Это идеально, если вам нужно объединить определенные страницы из нескольких PDF-файлов и избежать промежуточных процессов извлечения и объединения.
Все, что вы загружаете в Smallpdf, удаляется автоматически через час по соображениям конфиденциальности.
Что нам нравится
Действительно прост в использовании
Несколько вариантов разделения
Можно выбрать другую версию PDF для выходного файла
Поддерживает использование командной строки
Работает со всеми операционными системами
Что нам не нравится
PDFsam — это бесплатный пакет для редактирования PDF, который объединяет, извлекает, вращает и разделяет PDF-файлы. Параметры разделения PDF почти идентичны параметрам в Adobe Acrobat (ниже), но эта программа на 100% бесплатна для использования.
Вы можете разделить PDF после каждой страницы, чтобы получить отдельный PDF для каждой страницы в документе. Вы также можете разделить PDF на каждой четной или нечетной странице.
Вы также можете разделить PDF на каждой четной или нечетной странице.
PDFsam также может разбить PDF на два отдельных файла PDF, выбрав номер страницы. Это создаст один PDF со всеми страницами перед выбранным номером, а другой — с каждой страницей после него.
Другой вариант — разделить PDF на каждую «n» страницу. Это похоже на четную / нечетную опцию, но дает больше опций. Например, если у вас есть PDF-файл со 100 страницами, и вы хотите разделить его после каждых 7 страниц, вы получите 15 PDF-файлов — 14 с 7 страницами и еще один с двумя.
Если в вашем PDF есть закладки или он слишком велик, используйте параметр « Разделить по закладкам» или « Разделить по размеру» .
Чтобы извлечь определенные страницы из PDF, используйте Извлечь и выберите, какие страницы или диапазоны страниц вы хотите экспортировать в новый PDF.
Что нам нравится
Что нам не нравится
Adobe Acrobat не является бесплатным
Может быть запутанным, чтобы использовать из-за всех других вариантов
Adobe Acrobat, как и PDFsam, является отличным способом разделения PDF-файлов на несколько частей. Вы можете выбрать разделение на количество страниц, размер файла или закладки верхнего уровня.
Вы можете выбрать разделение на количество страниц, размер файла или закладки верхнего уровня.
Например, если у вас есть 6-страничный PDF-файл, который вы хотите разделить, чтобы у каждого документа было только две страницы, вы можете выбрать 2 в качестве «Количество страниц», чтобы разделить PDF-файл, и Adobe Acrobat сделает три части для PDF, каждый из которых содержит две страницы (чтобы составить всего шесть страниц).
Adobe Acrobat также позволяет легко отправлять действительно большие PDF-файлы по электронной почте или загружать их на веб-сайты, которые не принимают большие PDF-файлы. Используйте параметр «Размер файла», чтобы разбить PDF-файл на части, достаточно маленькие, чтобы их можно было использовать везде, где вы его используете.
Параметр разделения PDF в Adobe Acrobat находится в меню « Инструменты» — выберите параметр « Организовать страницы», а затем выберите, какой PDF-файл вы хотите разделить. В более старых версиях Adobe Acrobat используйте « Инструменты»> «Страницы» > « Разделить документ» .
В более старых версиях Adobe Acrobat используйте « Инструменты»> «Страницы» > « Разделить документ» .
Что нам нравится
Самоочевидные варианты
Большие превью страницы
Несколько вариантов разделения PDF
Просмотр с вкладками
Много инструментов для выполнения других задач, связанных с PDF
Работает с компьютерами Windows и Mac
Что нам не нравится
Не бесплатно (пробная версия ставит водяной знак на все PDF-файлы)
Поддерживает только две операционные системы
Все варианты могут быть ошеломляющими, если вы просто хотите разделить PDF
PDFelement Professional — это еще один полноценный пакет для редактирования PDF, который не является бесплатным, но предоставляет множество возможностей для редактирования, сжатия, защиты и разбиения PDF, среди прочего.
Открыв PDF, перейдите на вкладку « Страница » и используйте опцию « Разделить», чтобы увидеть экран, аналогичный тому, что вы видите выше. Вы можете разделить документ по количеству страниц или по закладкам верхнего уровня.
Если вместо этого вы используете опцию Извлечь , вы можете выбрать, какие страницы из PDF следует сохранить, что приведет к удалению отсутствующих страниц из PDF. Или просто щелкните правой кнопкой мыши и удалите все страницы, которые вы хотите удалить.
Вы также можете использовать PDFelement, чтобы вращать определенные страницы в PDF, объединять страницы, чтобы создать одно изображение, заменять или добавлять страницы на страницы из другого PDF, вставлять пустые страницы, печатать определенные страницы, извлекать данные формы, добавлять пароль, обрезать Страницы PDF, сохранение страниц PDF в нескольких форматах файлов (изображения, Excel, Word, TXT, HWP и т. Д.) И многое другое.
Что нам нравится
Прямо и в точку; легко использовать
Несколько вариантов разделения PDF
Дает большие превью страниц
Работает на Windows и MacOS
Что нам не нравится
Эта программа бесплатна только в течение пробного периода
Нет версии для Linux
Эта программа позволяет угадать, что произойдет при выборе определенных опций. Просто выберите параметр « Разделить» в главном окне и выберите любой из четырех параметров разделения PDF.
Просто выберите параметр « Разделить» в главном окне и выберите любой из четырех параметров разделения PDF.
У каждой опции есть краткое объяснение в программе, четко объясняющее, что произойдет, если вы выполните эту опцию. Это не часто встречается в разделителях PDF или других программах для редактирования PDF, поэтому стоит подумать, если вы пойдете с этой программой.
Вы можете сохранить каждую страницу в отдельном PDF-файле, сгруппировать страницы вместе, чтобы разбить PDF-файл на части, выбрать, какие страницы следует удалить из PDF-файла, и разбить PDF-файл на группы из множества страниц.
Помимо добавления пароля в PDF и возможности объединения нескольких страниц PDF, эта программа работает только как разделитель PDF — идеально, если вы не хотите возиться с кучей других вариантов редактирования.
Что нам нравится
Простой интерфейс
Несколько способов разбить PDF
Работает на MacOS и Windows
Что нам не нравится
Не бесплатно
Не включает встроенный просмотрщик PDF, чтобы увидеть, с какими страницами вы работаете
Как следует из названия, A-PDF Split — это PDF-сплиттер. В этой программе нет ничего особенного, кроме возможностей разделения PDF, но она делает это хорошо и имеет несколько уникальных особенностей, на которые стоит обратить внимание.
В этой программе нет ничего особенного, кроме возможностей разделения PDF, но она делает это хорошо и имеет несколько уникальных особенностей, на которые стоит обратить внимание.
Для начала, эта программа работает так же, как и другие в этом списке. Вы можете выбрать диапазон страниц, чтобы разделить PDF-файл, создать отдельный PDF-файл для каждой страницы в документе или разделить его после каждых стольких страниц. Если есть встроенные закладки, вы также можете разделить PDF на них.
A-PDF Splitter также может извлечь определенные страницы из PDF, чтобы отделить их от исходного файла, или вы можете выбрать, какие страницы удалить.
Параметр «Расширенное определение» аналогичен параметру с несколькими диапазонами в других разделителях PDF выше, только в «расширенной» части программы. Таким образом, вы можете использовать его для разделения страниц 1–4 и 8–15, например, чтобы быстро удалить несколько средних страниц.
В настройках есть опция включения контекстного меню правой кнопкой мыши, чтобы легко открывать PDF-файлы в этой программе.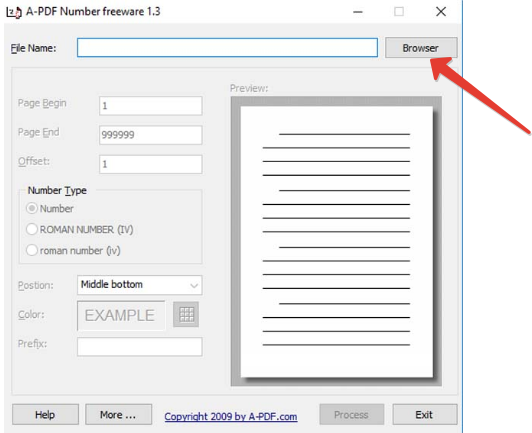
Вырезаем одну страницу из PDF документа
Вырезаем одну страницу из PDF документа
Наверно, у многих при работе с PDF документом возникало желание вырезать одну или пару страниц из большого документа для дальнейшей обработки, уменьшения размера, сокрытия содержания полного документа, либо просто для передачи на печать. С этой задачей прекрасно справляются таки коммерческие продукты, как Adobe Acrobat Pro, а также парочка более дешевых, но все же платных аналогов. Но вероятнее всего не рационально приобретать такие сложные и мощные редакторы для такой примитивной задачи.Итак, когда я столкнулся с проблемой извлечения всего одной страницы из
PDF документа, мне пришлось перерыть весь интернет в поисках
альтернатив. Были перепробованы парочка пробных версий довольно
неплохих приложений, но в результате я получал жирную некрасивую
пометку на извлеченной странице, которая гласила о том, что я
пользовался пробной версией приложения.
Проблема была решена только благодаря opensource. Было найдено простенькое, но вполне выполняющее свои задачи приложение — PDF Split and Marge, доступное на Sourceforge. Более того, вам не придется его даже устанавливать. Достаточно распаковать архив и запускать исполняемый файл.
Страничка извлекается всего несколькими кликами мышки. Ниже, кратко описаны шаги такой процедуры:
После запуска приложения, слева в древовидном меню необходимо перейти на Merge/Extract
Теперь нужно нажать кнопку Add
и выбрать свой PDF документ:
Вы увидите, что в таблице появилась одна запись с названием Вашего
документа
Теперь укажите в колонке Page
Selection номер страницы, которую нужно сохранить и
пропишите в графе
Destination output file путь с названием файла, в который
будет сохранена страница.
Нажмите Run в правом углу.
Страничка извлечена. Наслаждайтесь сформированным документом по
указанному Вами ранее пути.
Вывод как изображение | Экспорт векторного содержимого как изображения. Для карт или компоновок, содержащих векторные слои с высокой плотностью вершин, может значительно уменьшить размер выходного файла. При использовании этой опции некоторые расширенные возможности, такие как слои и атрибуты, больше не будут работать. |
Сжатие изображения | Схема сжатия, используемая для сжатия изображения или растровых данных в выходном файле. Выберите из следующего:
|
Качество | Степень сжатия изображения, применяемая к экспортируемому файлу. При низком качестве создается файл меньшего размера, но с менее четкими данными, при максимальном качестве создается файл большего размера, но с более четкими данными. |
Сжать векторную графику | Сжимать потоки векторного содержания. Эту опцию следует оставить включенной, кроме случаев, когда необходим четкий текст во избежание проблем. |
Векторное разрешение | Эффективное разрешение dpi векторных данных в компоновке. |
Пересчет растра | Качество пересчета изображений. Определяет эффективное разрешение растрового содержимого выходных данных. Например, если качество выходного растра установлено как 1:2 и выходное разрешение – 300 dpi, выходной растр будет иметь разрешение 150 dpi. Во многих случаях растровые данные могут быть включены в экспорт с более низким разрешением dpi, чем векторные данные, что не отразится заметно на их качестве, но приведет к уменьшению размера выходного файла. |
Встроить шрифты | Включите в экспортируемый файл встраиваемые шрифты, чтобы поддерживать согласованность шрифтов на разных платформах. |
Конвертировать символы маркеров в полигоны | Определяет, будут ли маркерные символы, основанные на символах шрифта, экспортироваться как символы, на которые ссылается шрифт, или как полигоны. |
Экспорт информации о пространственной привязке | Включите геопространственную информацию из фреймов карты. Ели эта информация будет включена, вы сможет извлекать из фреймов карты информацию о x,y координатах и выполнять географические измерения непосредственно на фрейме карты. |
Слои и атрибуты | Включите слои вашей карты или компоновки. Кроме того, вы можете выбрать, чтобы в файл были включены атрибутивные данные. Включение атрибутов для большого числа слоев может оказать негативное влияние на производительность файла. |
Имитировать впечатывание | Иногда называемая мягкой пробной печатью, имитация впечатывания показывает представление того, как накладывающиеся области чернил проявляются при печати на странице. Вы можете настроить впечатывание в слоях символов для символов или графики. Более подробно о впечатывании Внимание:Когда вы симулируете впечатывание при экспорте, векторные объекты растеризуются в изображения. Они больше не поддерживаются как отдельные векторные слои в выходном PDF файле. |
Встроить цветовой профиль | Включить цветовой профиль, установленный для карты или компоновки, в экспортируемый файл. Это помогает добиться согласованности цветов, когда файл просматривается на разных устройствах. |
Как вырезать, копировать и вставлять текст в файл PDF
21 год Авг в практических руководствахВы можете вырезать , скопировать и вставить текста в файл PDF или в другие типы файлов и обратно. Идея, лежащая в основе этой функциональности, остается неизменной для большинства программ, с которыми вы столкнетесь. Вырезание, копирование и вставка известны как команды буфера обмена .
Буфер обмена — это область вашего компьютера, где временно хранится информация, когда вы вырезаете или копируете эту информацию перед ее вставкой.Это мозг, стоящий за операцией, раскрывающий потенциал невероятной экономии времени. Во многих задачах есть повторяющиеся части текста, и ввод одного и того же снова и снова занимает слишком много времени.
Представляем вам лекарство.
В зависимости от используемого приложения будут небольшие различия в способах доступа к командам буфера обмена, но принцип останется тем же. Используя приложение Soda PDF Desktop, которое вы устанавливаете на свой компьютер, и приложение Soda PDF Online, к которому вы получаете доступ через веб-браузер, вы можете выполнять те же действия.
Используя приложение Soda PDF Desktop, которое вы устанавливаете на свой компьютер, и приложение Soda PDF Online, к которому вы получаете доступ через веб-браузер, вы можете выполнять те же действия.
Прежде чем перейти к использованию этой функции в каждом приложении, давайте рассмотрим некоторые определения.
Когда вы используете опцию Вставить , последнее, что было вырезано или скопировано, появится в вашем целевом местоположении. Буфер обмена всегда будет помнить последнее, что вы вырезали или скопировали, пока вы не вырежете или не скопируете что-нибудь еще.
Параметр Cut следует использовать, если вы хотите переместить текст в другое место.Когда вы нажмете «Вставить», исходный текст будет удален со своего места и добавлен в новую позицию. Вы можете продолжить вставку, и она будет дублировать эту часть текста столько раз, сколько потребуется.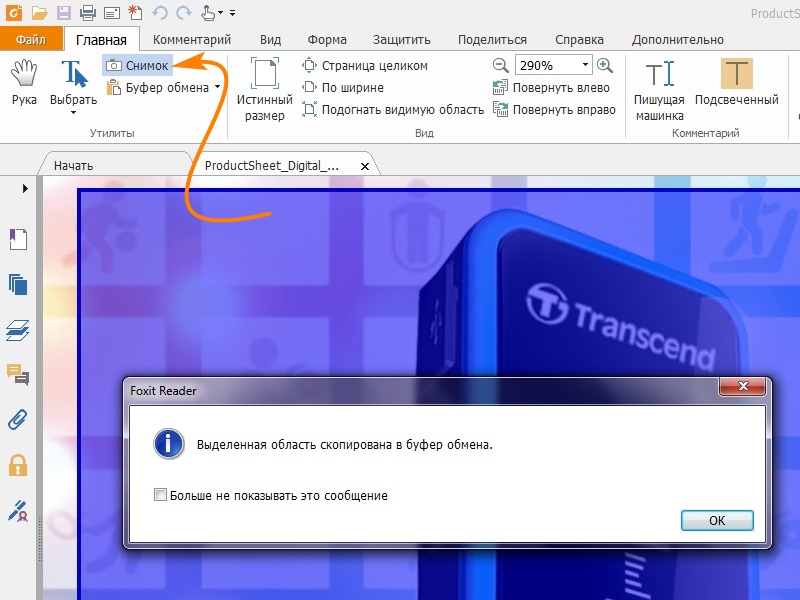
Параметр Копировать следует использовать, если вы хотите скопировать текст, но оставить оригинал на своем месте. В отличие от варианта вырезания, при вставке выделенная часть текста не удаляется. Вы также можете вставить один и тот же текст несколько раз.
Вырезание или копирование текста в Soda PDF DesktopПоскольку Soda PDF Desktop устанавливается непосредственно в вашу систему Windows, доступ к функциям буфера обмена можно получить из приложения.
Есть несколько способов получить доступ к параметрам вырезания или копирования.
Метод правой кнопки мыши
- Щелкните Edit в верхнем левом углу
- Щелкните свой текст, чтобы открыть текстовое поле (оно будет четко обозначено синим прямоугольником, окружающим ваш текст)
- Удерживая левую кнопку мыши, перетащите курсор на текст, с которым вы работаете
- Щелкните правой кнопкой мыши и выберите Cut или Copy
Изменить элемент
- Выберите текст в режиме редактирования , как описано ранее
- Откройте функцию редактирования
- Выберите Вырезать или Копировать
Команды клавиатуры
- Выберите текст в режиме редактирования , как описано ранее
- Удерживая нажатой клавишу CTRL , нажмите X , чтобы вырезать
- Удерживая нажатой клавишу CTRL , нажмите C , чтобы скопировать
Выделенная часть текста теперь находится в буфере обмена и готова к вставке.
Чтобы вставить текст, вам нужно будет либо создать новое текстовое поле, либо получить доступ к существующему. Текстовые поля — это выделенные области вашего PDF-файла для редактирования текста. Если вы попытаетесь вставить в документ, не находясь в текстовом поле, ничего не произойдет.
- Щелкните Edit в верхнем левом углу
- Дважды щелкните документ, чтобы создать новое текстовое поле
- Или щелкните существующий текст, чтобы открыть это текстовое поле
Метод правой кнопки мыши
- Переместите курсор туда, где вы хотите разместить текст
- Щелкните правой кнопкой мыши в этом месте
- Нажмите Вставить
Вы увидите изображение рядом с тем местом, где вы щелкнули правой кнопкой мыши.
Изменить элемент
- Откройте функцию редактирования
- Щелкните левой кнопкой мыши в соответствующей области, чтобы курсор мигал
- Нажмите Вставить
Команды клавиатуры
- Щелкните левой кнопкой мыши в соответствующей области, чтобы курсор мигал
- Удерживая нажатой кнопку CTRL , нажмите V
Вы можете изменять размер и перемещать текстовое поле, чтобы обеспечить правильное форматирование.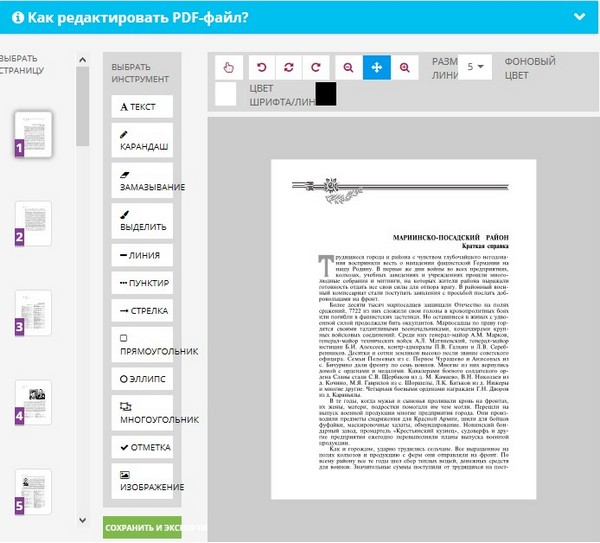
- Удерживайте кнопку мыши над одним из кружков на границе текстового поля
- Перетащите курсор до нужного размера.
- Отпустить кнопку мыши
Вы также можете перемещать текстовое поле.
- Удерживайте кнопку мыши, пока курсор находится над границей текстового поля
- Перетащите курсор, и текстовое поле переместится на
- Отпустите кнопку мыши, и поле окажется на новом месте
Soda PDF Online, как и другие веб-приложения, размещается в браузере.Веб-браузер установлен в вашей ОС, и при редактировании текста Soda PDF Online заимствует функции вашего браузера.
Существует разница между способами редактирования текста в Soda PDF Online и Soda PDF Desktop. При доступе к тексту вы увидите всплывающее окно редактирования текста.
Нет Редактировать команд клавиатуры.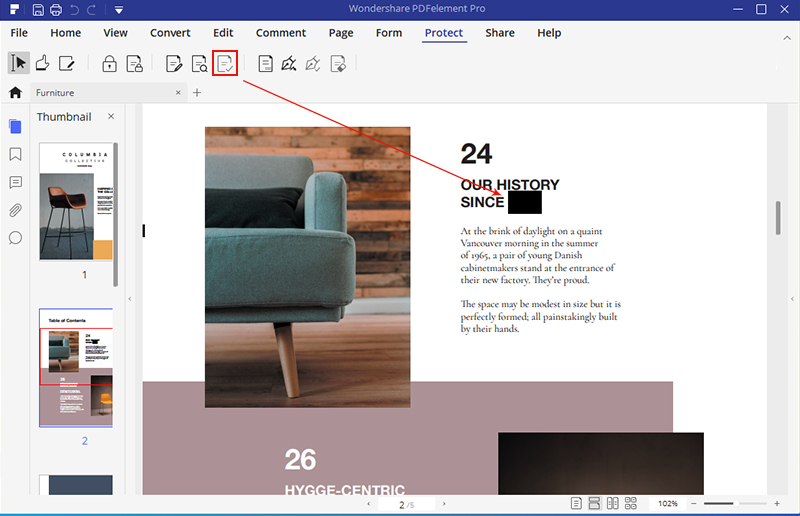 Вместо этого в этом текстовом редакторе вы будете использовать параметры, предоставляемые веб-браузером.Это будут методы правой кнопки мыши и команды с клавиатуры.
Вместо этого в этом текстовом редакторе вы будете использовать параметры, предоставляемые веб-браузером.Это будут методы правой кнопки мыши и команды с клавиатуры.
Метод правой кнопки мыши
- Удерживайте кнопку мыши, чтобы выбрать текст в редакторе
- Щелкните правой кнопкой мыши выбранную часть
- Выберите Вырезать или Копировать
Команды клавиатуры:
- Выделите текст в редакторе
- Удерживая нажатой клавишу CTRL , нажмите X , чтобы вырезать
- Удерживая нажатой клавишу CTRL , нажмите C , чтобы скопировать
Ваш текст теперь находится в буфере обмена и готов к вставке.
Вставка текста в Soda PDF Online При вставке текста в редактор используются те же принципы, что и при вставке в текстовое поле.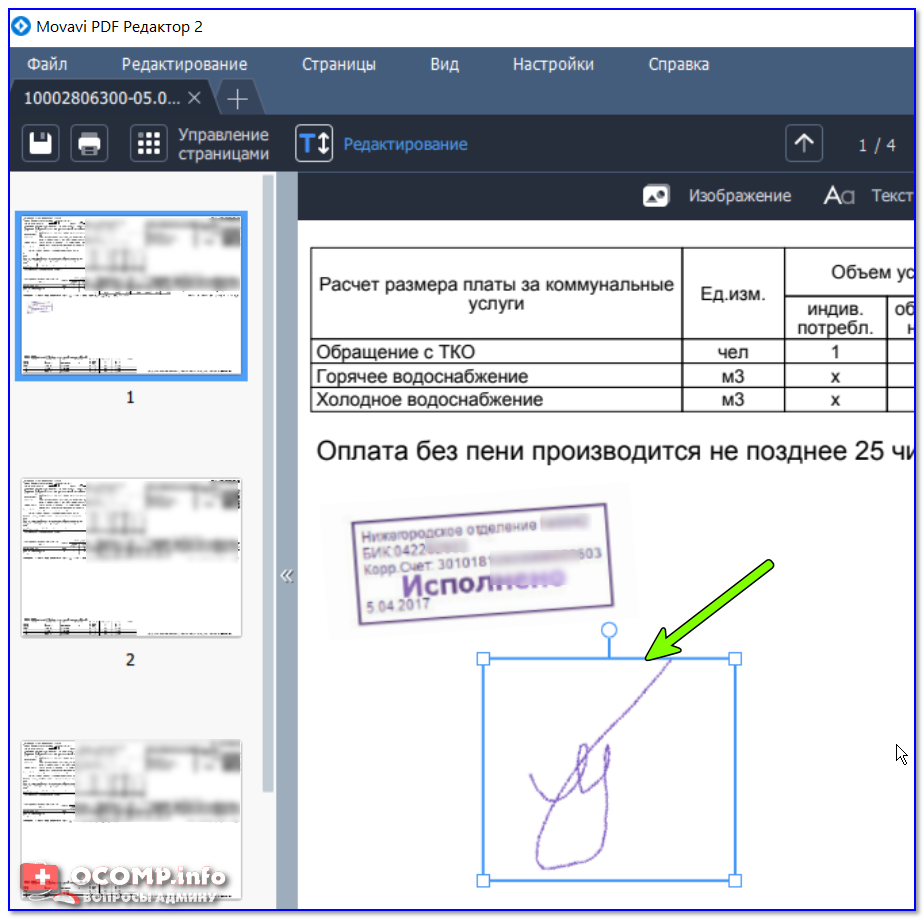 Как упоминалось ранее, для этого нет функции редактирования.
Как упоминалось ранее, для этого нет функции редактирования.
Параметр правой кнопки мыши
- Щелкните правой кнопкой мыши текстовый редактор, куда вы хотите добавить текст
- Выбрать Вставить
Команды клавиатуры
- Щелкните левой кнопкой мыши, чтобы поместить курсор в соответствующее место в текстовом редакторе
- Удерживая нажатой клавишу CTRL , нажмите V , чтобы вставить
После того, как вы внесли все изменения в текстовом редакторе, вы можете внести эти изменения в документ.
- Нажмите Применить для завершения
Вы можете изменить размер или переместить текстовое поле в соответствии с размером документа с помощью тех же методов, что и для Soda PDF Desktop.
Как вырезать страницы PDF с помощью лучшего бесплатного резака для страниц PDF 2021
Иногда вам может потребоваться вырезать страницы из документа PDF, но вы можете не знать, как это сделать.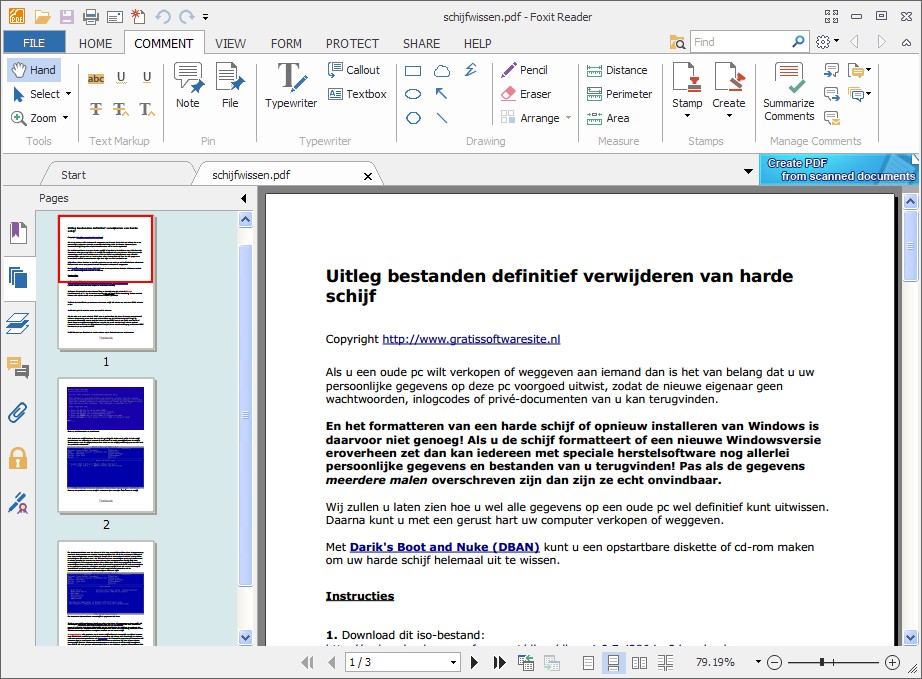 А без правильного редактора PDF это становится еще более сложной задачей.Но, к счастью, эта статья проведет вас через процесс и научит вырезать страницы из документов PDF с помощью лучшего на рынке бесплатного резака PDF page — PDFelement.
А без правильного редактора PDF это становится еще более сложной задачей.Но, к счастью, эта статья проведет вас через процесс и научит вырезать страницы из документов PDF с помощью лучшего на рынке бесплатного резака PDF page — PDFelement.
Как вырезать PDF-страницы с помощью лучшего режущего инструмента для PDF-страниц
Шаг 1. Загрузите PDF в программу
Запустите PDFelement на своем компьютере и нажмите кнопку «Открыть файл». Просмотрите свои файлы PDF, чтобы выбрать, над каким из них вы хотите работать.
Шаг 2.Вырезать страницы PDF
Вы можете найти различные варианты редактирования в верхней части интерфейса. Щелкните вкладку «Страница», выберите страницы, которые хотите вырезать. В меню «Страница» вы увидите кнопку «Удалить», щелкните ее, а затем нажмите «ОК», чтобы подтвердить свой выбор. Если вы хотите вырезать несколько страниц и сохранить их как отдельные файлы PDF, вы можете нажать кнопку «Извлечь».
Если вы хотите вырезать несколько страниц и сохранить их как отдельные файлы PDF, вы можете нажать кнопку «Извлечь».
Шаг 3. При необходимости отредактируйте PDF-файл
После вырезания страниц из файла вы можете продолжить редактирование документа PDF.Перейдите на вкладку «Редактировать», чтобы изменить текст или изображения в соответствии со своими потребностями.
Часто бывает сложно внести правки в файл PDF. Существует множество приложений, предлагающих решения для редактирования PDF-файлов, но они могут не охватывать широкий спектр функций, которые предоставляет PDFelement. С помощью PDFelement вы сможете легко редактировать, копировать и удалять различные элементы из вашего PDF-файла.
Используйте специальные функции редактирования для изменения, добавления или удаления текста, изображений и страниц.Вы даже можете редактировать, выбирать и копировать текст из отсканированных файлов PDF, используя передовую многоязычную технологию распознавания текста. Это программное обеспечение также конвертирует файлы PDF в форматы вывода, такие как Word, Excel, PPT, HTML, изображения и другие.
Рекомендовать инструменты для обрезки страниц PDF для Windows
1. Устройство для резки PDF-файлов Tipard
Этот профессиональный резак для страниц PDF позволяет вырезать страницы из многостраничных файлов PDF и сохранять их в отдельные файлы меньшего размера. Этот инструмент для резки PDF-страниц может помочь вам разрезать PDF-страницы по диапазонам страниц, закладкам, по страницам или практически любым другим способом.Резак Tipard PDF обеспечивает очень хорошую печать и работает с очень высокой скоростью. Он также имеет удобный интерфейс.
2. Бесплатная резак для PDF-файлов Weeny
Когда дело доходит до резки страниц PDF, резак Weeny PDF — один из лучших вариантов. Он позволяет при необходимости нарезать файлы PDF на файлы меньшего размера. Weeny Free PDF Cutter очень полезен для профессионалов, которые хотели бы изменить определенные аспекты документа PDF, не вмешиваясь в остальную его часть. Вы можете вырезать часть документа и при необходимости изменить ее.
3. PDFill
Это еще один лучший резак для страниц PDF, который помогает очень легко вырезать страницы PDF. Это полноценный редактор PDF, который позволяет выполнять некоторые другие функции редактирования PDF, такие как слияние, шифрование и преобразование из одного формата в другой. Несмотря на то, что PDFill может быть плохо распознан, это эффективный инструмент для обрезки PDF-файлов, и он бесплатный. Он очень хорошо работает с окнами, и его действительно стоит попробовать из-за простоты использования.
4. Устройство для резки PDF
Еще один хороший инструмент для легкого вырезания документов PDF — это резак PDF.PDF Cutter может разрезать страницы PDF на любое количество отдельных файлов. Эта программа очень полезна, особенно для тех, кто пытается вырезать часть большого документа для редактирования и модификации. PDF Cutter имеет удобный интерфейс и очень прост в использовании. Если вам интересно, как вырезать страницы PDF, этот инструмент может быть для вас.
Загрузите или купите PDFelement бесплатно прямо сейчас!
Загрузите или купите PDFelement бесплатно прямо сейчас!
Купите PDFelement прямо сейчас!
Купите PDFelement прямо сейчас!
Как вырезать PDF-файл с помощью Adobe Reader
PDF-файлов — один из самых полезных и важных документов для офисных работников.Благодаря способности сохранять подробные сведения о содержимом, легко печатать и редактировать изменения, сделанные другими людьми, файлы PDF становятся более прочными и переполненными. Но вырезать и разбивать файлы PDF намного сложнее, чем файлы Word и т. Д. Сегодня в разделе «Советы по программному обеспечению» показано, как вырезать файлы PDF с помощью Adobe Reader.
Шаг 1: Вы начинаете запускать программу Adobe Reader для использования. Затем выберите Открыть или Мой компьютер. , чтобы выбрать PDF-документ, который нужно вырезать.
Шаг 2: После открытия PDF-документа выберите значок с Printer , чтобы вырезать PDF-файл.
Шаг 3: В окне принтера вы переходите к следующим настройкам. Для принтера выберите , выберите Microsoft Print в PDF .
Шаг 4: На странице для печати вы переходите к выбору страницы и задаете следующее:
- Распечатайте соседние страницы, затем введите: Первая страница — Последняя страница.
- Если вы не печатаете страницы, введите: «Страница, которую вы хотите напечатать, номер 1», «Страница, которую вы хотите напечатать, номер 2», «Страница, которую вы хотите напечатать, номер 3» (Страницы разделены к «,»).
Например: В этой статье Советы по программному обеспечению хотят распечатать со страницы 1 по страницу 15 и продолжить печать со страниц с 35 по 90, затем в Советы по программному обеспечению введите: 1-15, 35-90. другие страницы.
После выбора страниц, которые вы хотите распечатать, выберите Печать , чтобы продолжить разделение файла.
Затем вы ждете, пока программа обработки данных разделит файл.
Наконец, у нас есть новый файл PDF, успешно нарезанный (Осталась только 71 страница). Если вы хотите разрезать PDF-файл на файлы меньшего размера, продолжайте шаги, описанные выше.
Таким образом, советы по программному обеспечению помогут вам Как вырезать файлы PDF с помощью Adobe Reader самый быстрый и удобный.Удачи!
VeryPDF Advanced PDF Page Cut
VeryPDF Advanced PDF Page Cut специально разработан для разбиения страниц PDF на мелкие части в системах Windows или Mac OS X. Это приложение не только может вырезать разные страницы PDF разными способами, но также может применять текущие операции к определенным страницам. Приложение позволяет пользователям вручную рисовать метки разреза или создавать таблицу меток разрезов в соответствии с потребностями. Это действительно экономящее время приложение, когда вам нужно разбить страницы PDF.
Системные требования
- Windows 2000 / XP / Vista / 7/8
- Mac OS X 10,5, 10,6, 10,7 (лев) или 10,8.
Основные характеристики
Разбивать страницы PDF на мелкие части
- VeryPDF Advanced PDF Page Cut может разбивать страницы PDF на маленькие страницы не только с помощью вручную установленных горизонтальных или вертикальных меток разреза, но также может указывать таблицу меток разреза с X строками и Y столбцами.
Плавно работает в кросс-платформенном
- VeryPDF Advanced PDF Page Cut может без проблем работать как с Windows, так и с Mac OS X. Операции в этих двух системах одинаковы, а это означает, что если вы научитесь использовать версию для Windows, вы сможете свободно использовать версию для Mac.
Применить операции на текущей странице к определенной странице
- VeryPDF Advanced PDF Page Cut поддерживает выполнение различных операций на разных страницах.После внесения изменений на текущую страницу вы можете применить изменения к нечетным, четным или определенным страницам документа PDF.
Особенности VeryPDF Advanced PDF Page Cut
- Разрезать выбранные страницы PDF на части.
- Предварительный просмотр эффектов в главном интерфейсе.
- Увеличение и уменьшение масштаба текущей страницы PDF.
- Обеспечивает три режима для точного вырезания страниц PDF: автоматический режим, ручной режим и режим точной настройки.
- Поддержка настройки диапазона страниц.
- Удалить выбранные страницы PDF.
- Извлечь любой раздел из любых страниц PDF.
- Удалите или оставьте неразрезанные страницы PDF.
- Обрезайте каждую страницу PDF по-разному.
- Измените порядок фрагментов, вырезанных на каждой странице.
Обрежьте подпись в формат, легко заполняйте и редактируйте PDF-файлы онлайн.
Инструкции и справка по вырезанию подписи из изображения
Формат подписи Cut: простое редактирование документов
Если вам когда-либо приходилось подавать заявление или аффидевит как можно скорее, вы знаете, что сделать это онлайн — самый удобный способ.Заполнение не требует усилий, и вы можете сразу же отправить его другому человеку. Вам нужен только редактор PDF, чтобы применить какие-либо изменения к вашему документу: переписать текст или добавить еще, прикрепить изображения или заполняемые поля.
С помощью pdfFiller вы можете добавлять текст, листы, изображения, флажки, редактировать существующее содержимое или создавать совершенно новые документы. По завершении сохраните его как файл PDF или экспортируйте на платформу, которую вы используете, со встроенными функциями интеграции. Конвертируйте PDF-файлы в электронные таблицы Excel, изображения, файлы Word и многое другое.
Создавайте юридически обязательные подписи из фотографий с помощью функции электронной подписи. Получите доступ к этому со всех ваших устройств, ваша подпись будет проверена на всей территории США в соответствии с Законом ESIGN. Загрузите существующую цифровую подпись со своего компьютера или используйте QR-коды для проверки документов.
Откройте для себя множество функций для эффективного редактирования и аннотирования PDF-документов. Надежно храните свои данные и получайте доступ со всех своих устройств с помощью облачного хранилища.
Заполните формы. Просмотрите ассортимент готовых документов и выберите тот, который вам нужен
Редактируйте файлы PDF в Интернете. Добавьте изображения, водяные знаки и галочки. Выделите важные части текста или закройте то, что вы не хотите раскрывать
Создавайте документы с нуля. Добавляйте и редактируйте текст, поле для подписи, флажки и многое другое
Измените формат. Конвертируйте файлы PDF в любой формат, включая Word или Excel
Обеспечьте безопасность.Зашифруйте файлы с помощью двухфакторной аутентификации
Cut Stamp to Transcript, легко заполняйте и редактируйте PDF-файлы онлайн.
Cut Stamp Transcript: упростите редактирование документов в Интернете
Практически каждому когда-либо приходилось редактировать PDF-документ. Например, аффидевит или анкету, которую нужно отправить онлайн. Благодаря инструментам редактирования PDF вы будете уверены, что информация в документе верна на 100%. Доступ к редактору PDF дает вам возможность редактировать текст, добавлять изображения и фотографии, заполнять формы и конвертировать файлы PDF в другие форматы.
С помощью pdfFiller вы можете создать новый заполняемый документ с нуля или загрузить существующий, чтобы изменить текст, добавить листы, изображения и галочки. Новые документы можно сохранять в виде файлов PDF, а затем распространять как за пределами, так и внутри компании с помощью функций интеграции. Конвертируйте PDF-файлы в листы Excel, изображения, файлы Word и многое другое.
Подписывайте документы цифровым способом с помощью электронной подписи, которую вы можете создать с помощью мыши или сенсорной панели или загрузить по фотографии.Эта функция доступна как на настольных, так и на мобильных устройствах и в настоящее время проверена в США (в соответствии с Законом об электронной подписи 2000 г.).
Откройте для себя множество функций для редактирования и аннотирования PDF-файлов на ходу. Сохраняйте документы в облачном хранилище, чтобы получить к ним доступ на всех своих устройствах и защитить их от несанкционированного использования.
Создавайте документы с нуля. Добавьте столько заполняемых полей, сколько вам нужно. Добавить и стереть текст. Введите в любом месте вашего образца
Заполните заполняемые формы.Выберите из множества форм и выберите ту, которая вам нужна
Редактируйте файлы PDF в Интернете. Вносите изменения в свои документы с помощью простого интерфейса. Измените содержимое или смешайте его с изображениями, примените водяные знаки или добавьте флажки
Измените формат. Конвертируйте файлы PDF в любой формат документа, включая Word, Excel, Google Docs, Pages и другие
Обеспечьте безопасность. Предотвратить несанкционированный доступ к вашим данным посторонними
Перемещение, вырезание, копирование и вставка страниц PDF с помощью панели эскизов — База знаний PDF Studio
С помощью PDF Studio вы можете использовать эскизы страниц на панели эскизов для копирования или перемещения страниц в документе PDF или между различными документами PDF.
Когда вы перетаскиваете эскиз страницы на панель эскизов страниц, между эскизами других страниц появляется полоса, указывающая положение, в которое будет перемещена страница.
В PDF с использованием миниатюр страниц
С помощью мыши выберите страницу (ы) эскизов на панели эскизов, а затем:
Использование перетаскивания
— Переместить — Выберите и перетащите страницы эскизов в желаемое место на панели эскизов.
Использование правой кнопки мыши (Mac: Ctrl + щелчок)
— Копировать — Щелкните правой кнопкой мыши (Mac: Ctrl + щелчок) или используйте сочетания клавиш, чтобы скопировать выбранные страницы.
— Переместить — Щелкните правой кнопкой мыши (Mac: Ctrl + щелчок) или используйте сочетания клавиш, чтобы вырезать выбранные страницы.
— Вставить — Щелкните правой кнопкой мыши (Mac: Ctrl + щелчок) или используйте сочетания клавиш, чтобы вставить скопированные или вырезанные страницы в тот же документ.
Между PDF-файлами с использованием миниатюр страниц
С помощью мыши выберите страницу (ы) эскизов на панели эскизов, а затем:
Использование перетаскивания
— Копирование — Выберите и перетащите эскизы страниц из исходного документа на панель эскизов второго документа целевого документа.
— Переместить — Выбор страниц эскизов из исходного документа. Удерживая Ctrl , перетащите страницы в желаемое место на панели эскизов второго документа.
Использование правой кнопки мыши (Mac: Ctrl + щелчок)
— Копировать — Щелкните правой кнопкой мыши (Mac: Ctrl + щелчок) или используйте сочетания клавиш, чтобы скопировать выбранные страницы.
— Переместить — Щелкните правой кнопкой мыши (Mac: Ctrl + щелчок) или используйте сочетания клавиш, чтобы вырезать выбранные страницы.
— Вставить — Щелкните правой кнопкой мыши (Mac: Ctrl + щелчок) или используйте сочетания клавиш, чтобы вставить скопированные или вырезанные страницы в тот же документ.

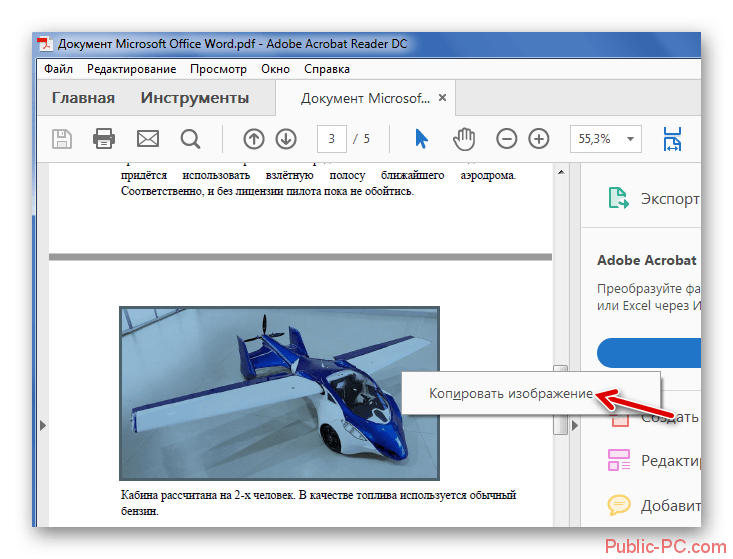

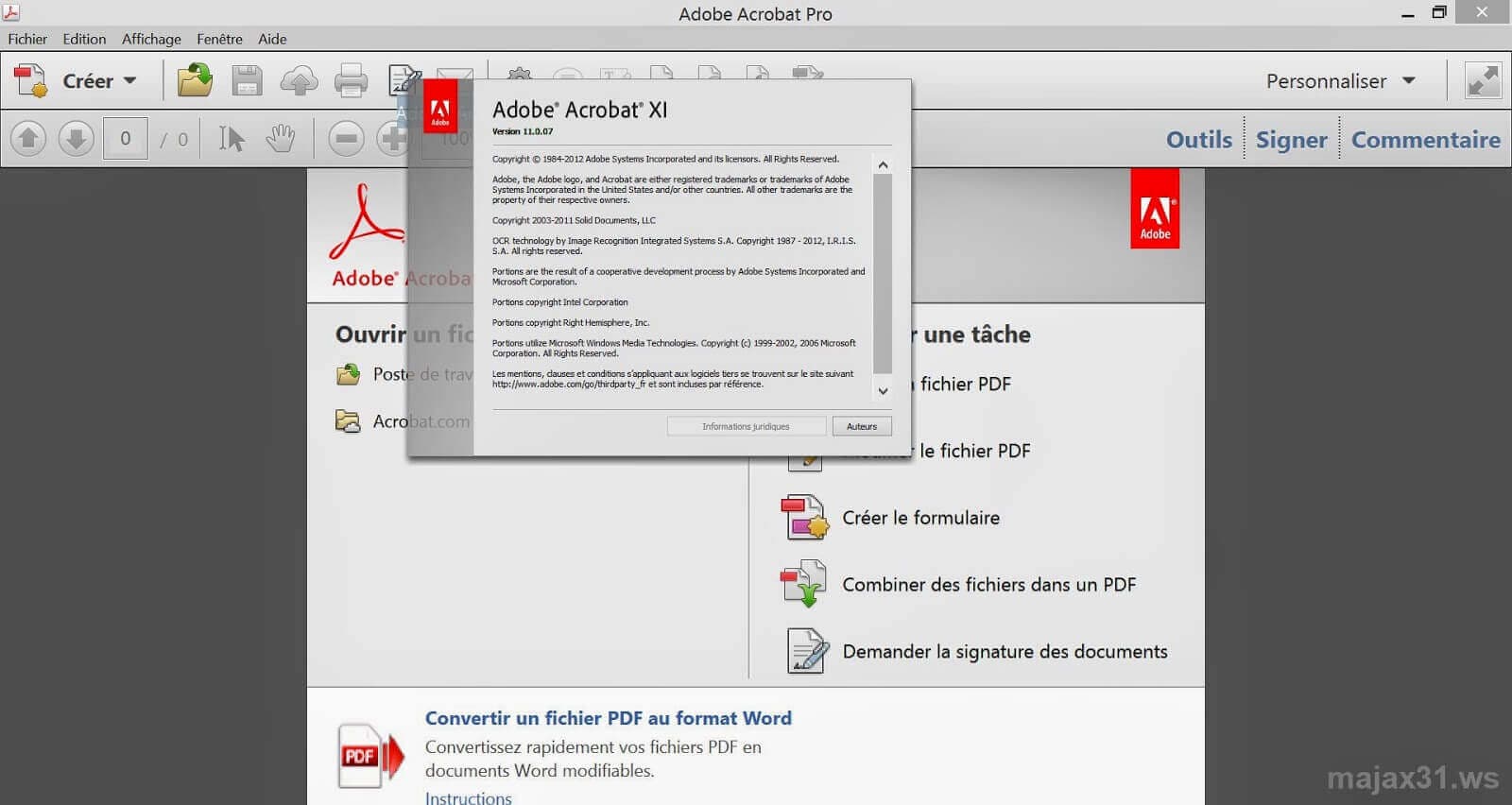 DPI доступно только при экспорте компоновки. При экспорте карты dpi вычисляется автоматически.
DPI доступно только при экспорте компоновки. При экспорте карты dpi вычисляется автоматически. Отметьте эту опцию, чтобы просматривать выходные данные на компьютере, где не установлены соответствующие шрифты, а из-за ограничений лицензии или формата файла нет возможности встроить шрифты в файл.
Отметьте эту опцию, чтобы просматривать выходные данные на компьютере, где не установлены соответствующие шрифты, а из-за ограничений лицензии или формата файла нет возможности встроить шрифты в файл.
