Как изменить порядок загрузки операционных систем (Linux, Windows) в GRUB | Info-Comp.ru
Всем привет! Сегодня я расскажу о простом способе изменения порядка загрузки операционных систем (Linux, Windows) в загрузчике GRUB, который не требует правки различных конфигурационных файлов, все будет выполняться в удобном графическом интерфейсе.
Данная процедура будет Вам полезна, если у Вас на компьютере установлено несколько операционных систем Linux и Windows, например, Linux Ubuntu и Windows 10. О том, как установить себе на компьютер Linux Ubuntu второй системой рядом с Windows 10 с учётом особенностей UEFI, я подробно рассказывал в отдельной статье – Установка Linux Ubuntu рядом с Windows 10 на компьютере с UEFI.
Но в такой конфигурации по умолчанию будет загружаться Linux Ubuntu, однако многим хочется изменить данный порядок, например, чтобы по умолчанию загружалась Windows 10 или любая другая система, иными словами, отсортировать порядок так, как им хочется.
Введение
Итак, на текущий момент у Вас при включении компьютера появляется меню загрузчика GRUB, в котором первым пунктом идет операционная система Linux Ubuntu (или другой дистрибутив Linux, в моем случае именно Ubuntu). Выглядит это меню следующим образом.
Где,
- Ubuntu – это как раз операционная система Linux Ubuntu;
- Windows Boot Manager (на /dev/sda2) – это Windows 10.
Если ничего не выбрать, то через несколько секунд, по умолчанию, будет загружаться Ubuntu.
У нас стоит задача изменить порядок загрузки операционных систем таким образом, чтобы первым пунктом стояла Windows 10 и, соответственно, загружалась также первой. Дополнительно, для удобства и ясности, мы хотим присвоить пункту Windows Boot Manager более удачное имя, например – Windows 10.
Все этом можно реализовать с помощью одной программы – Grub Customizer, которую можно использовать в Linux Ubuntu.
Таким образом, сейчас я покажу, как установить Grub Customizer в Linux Ubuntu, и изменить порядок загрузки операционных систем в загрузчике Grub, используя эту программу.
На заметку! Начинающим пользователям Linux рекомендую почитать мою книгу «Linux для обычных пользователей» – в ней я максимально подробно рассказываю про Linux и о том, как пользоваться этой операционной системой без командной строки
Обзор программы Grub Customizer
Grub Customizer – это программа с графическим интерфейсом для редактирования настроек загрузчика GRUB.
Основные возможности Grub Customizer:
- Добавление и удаление операционных систем в меню GRUB, которое появляется во время загрузки компьютера;
- Изменение порядка загрузки ОС;
- Изменение времени ожидания перед загрузкой;
- Изменение оформления загрузчика GRUB (шрифт, цвет шрифта, фон и так далее).

Установка Grub Customizer в Ubuntu
Установить Grub Customizer в Ubuntu не составит труда, в Ubuntu 19.04 это можно сделать с помощью менеджера приложений (в предыдущих версиях Ubuntu возможно потребуется устанавливать PPA репозиторий).
Шаг 1 – Запускаем менеджер приложений
Сначала запускаем менеджер приложений, и для того чтобы найти нужный пакет в поиск, вводим grub сustomizer.
Шаг 2 – Запускаем установку Grub Customizer
Затем щелкаем по найденному пункту. После того как откроется окно с описанием программы, нажимаем «Установить».
Далее потребуется ввести пароль, так как процесс установки программ в Ubuntu требует дополнительных привилегий.
Шаг 3 – Запускаем программу Grub Customizer
Когда появится кнопка «Запустить», установка будет завершена. Мы можем нажать на данную кнопку, чтобы сразу запустить Grub Customizer. Также программу можно запустить и из меню приложений.
Мы можем нажать на данную кнопку, чтобы сразу запустить Grub Customizer. Также программу можно запустить и из меню приложений.
Для запуска программы снова потребуется ввести пароль, так как изменение порядка загрузки операционных систем в GRUB также требует дополнительных прав.
После запуска программы у Вас отобразится интерфейс Grub Customizer.
Изменение порядка загрузки операционных систем
Для того чтобы изменить порядок загрузки ОС, выберите нужный пункт, и нажмите кнопку перемещения вверх или вниз на панели инструментов, в зависимости от выбранного пункта.
Я для примера выберу Windows Boot Manager, и перемещу его в самый верх.
Результат следующий.
Переименование пунктов загрузочного меню

Сохранение настроек, загрузка и проверка порядка ОС
После ввода всех настроек необходимо нажать кнопку «Сохранить», для того чтобы все введенные параметры сохранились.
В случае необходимости Вы можете перейти на дополнительные вкладки: «Основные настройки» и «Настройки оформления». Например, для того чтобы изменить шрифт меню загрузчика или цвет шрифта.
После ввода и сохранения всех настроек выключаем компьютер, и включаем его заново и смотрим, изменилось ли меню загрузчика.
В моем случае все настройки были применены и теперь по умолчанию у меня загружается Windows 10.
Видео-инструкция
У меня все, надеюсь, материал был Вам полезен, пока!
Нравится28Не нравится2Выбор ос для домашнего сервера.
 Тип операционной системы
Тип операционной системыМожет Вам и нужно чтобы было так, только Вы хотите уменьшить время выбора или сделать какую то систему Выше, а другую ниже или хотите вообще переименовать какую то из них. Сейчас я Вам покажу как это сделать.
Выбор операционной системы в Windows XP
— Щелкаем ПКМ по значку «Мой компьютер» и в меню выбираем пункт «Свойства»
— — В открывшемся окне «Свойства системы» переходим на вкладку «Дополнительно»
— — — В разделе «Загрузка и восстановление» нажимаем кнопку «Параметры»
Здесь можно настроить операционную систему, которая будет загружаться по умолчанию, отключить вывод списка операционных систем при загрузке, а также задать время отображения вариантов загрузки. Просто выбираем нужный Вам пункт и убираем флажки или уменьшаем время. Не забудьте нажать

Выбор операционной системы в Windows 7
— Нажимаем ПКМ на значке «Мой компьютер» и в меню выбираем пункт «Свойства»
— — В открывшемся окне «Система» находим слева ссылку «Дополнительные параметры системы» и нажимаем на нее
— — — В открывшемся окне «Свойства системы» переходим на вкладку «Дополнительно»
Дальше всё как описано выше для XP.
В любом из этих случаев нужно перезагрузиться.
А что делать, если Вы не хотите удалять эти системы или менять параметры, а хотите нечто большее?
Тогда Вам будет нужно редактировать файл boot.ini .
Этот файл отвечает за выбор ОСей при загрузке. Он находится в корне диска и является скрытым. Если установлена одна система, то его нет. Его можно редактировать как в том же самом окне что выше нажав кнопку Правка , так и в самом корне диска, открыв через стандартный блокнот.
Вот пример стандартного файла boot.
timeout=30
multi(0)disk(0)rdisk(0)partition(2)WINNT=”Windows 7” /fastdetect
где:
Желательно тут вообще ничего не трогать, потому что система потом может вообще не загрузиться, но всё таки если у Вас руки чешутся есть желание, то максимум что тут можно сделать кроме стандартных способов — это удалить строчку с выбором другой ОСи
multi(0)disk(0)rdisk(0)partition(1)WINDOWS=”Windows XP Professional” /fastdetect
или же просто переименовать Windows XP Professional на Моя любимая винда .

Файл boot.ini стандартный для Windows XP при загрузке одной системы. То же самое можно отнести и к Windows 7, 8, Vista. Только название другие.
timeout=30
default=multi(0)disk(0)rdisk(0)partition(1)WINDOWS
multi(0)disk(0)rdisk(0)partition(1)WINDOWS=”Microsoft Windows XP Professional” /fastdetect
Ну и напоследок инструкция MIcrosoft .
Трудно себе представить, как бы выглядела жизнь без современных технологий. Вычислительная техника применяется во всех сферах деятельности, в медицине, образовании, спорте, научной и финансовой сфере. Более того, персональным компьютером обладает буквально, каждый второй человек на земле.
С помощью персонального компьютера люди работают, набирают учебные материалы и развлекаются, играя в видеоигры и просматривая фильмы. Оснащенный должным образом компьютер, может играть роль домашнего кинотеатра или музыкального центра. Для этого, необходимо приобрести широкоэкранный монитор, качественную звуковую карту, а также колонки.
Несмотря на высокую производительность , он бесполезен без программного обеспечения. Прежде всего, для работы компьютера необходима операционная система, которая, по сути, также является программой. Операционная система позволяет взаимодействовать деталям между собой, благодаря чему, компьютер включается и пользователь видит интерфейс рабочего стола, проводника и т. д.
Интерфейс компьютера является не чем иным как операционной системой, впрочем, кроме ОС, необходимо установить дополнительные программы, так называемые драйвера, которые оптимизируют работу комплектующих, позволяя им раскрывать весь потенциал.
Последний этап в настройке компьютера, это установка дополнительных приложений, необходимых для проигрывания видео, набора текста, редактирования графических файлов и многое другое.
Естественно, у неопытного пользователя сразу возникает вопрос, какую именно операционную систему следует установить? Ведь даже самая популярная ОС Windows имеет несколько редакций, не говоря уже про тип разрядности и пакетов обновления.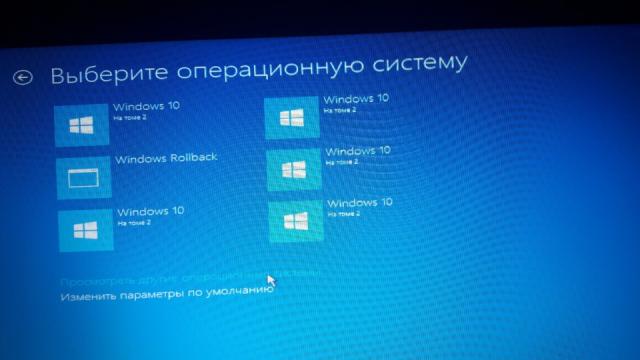
Какую версию Windows установить на персональный компьютер
Операционная версия Windows является неоспоримым лидером среди всех операционных систем, более того, Windows 7 является наиболее популярной системой среди других продуктов Microsoft. Сложилась такая ситуация в основном благодаря тому, что именно на Windows выпускается наибольшее количество игр и качественного программного обеспечения.
Популярность Windows в странах СНГ объясняется преимущественно тем, что большая часть людей пользуется пиратскими версиями.
Несмотря на моральное устаревание, данной системой по-прежнему пользуется множество людей. Есть некоторые, узкоспециализированные приложения, которые можно запустить исключительно на данной операционной системе. К сожалению, современные игры и приложения в большинстве своем, не запускаются на Windows XP, кроме того, данной системе попросту не хватит , ведь для поддержки больше 3 Гб ОЗУ, необходима 64 битная версия ОС, которая появилась лишь с выходом Windows 7.
Несмотря на то, что перед Windows 7 была выпущена Vista, она не получила такой популярности как Windows 7. Данная система обладает максимальной стабильностью, удобным интерфейсом, практически всеми предустановленными драйверами и многими другими интересными возможностями. Для людей, не обладающих процессорами с 64 битной архитектурой, Microsoft выпустила и 32 битную Windows 7. В последнее время, данная система начала устаревать. Многие игры, требуют, по крайней мере, пакет обновления SP1.
Практически ничем не отличается от предыдущей ОС, более того, многие пользователи отмечают, что Windows 8 работает значительно быстрее, даже более поздних редакций системы. Несмотря на это, Windows 8 не получила желаемого распространения, причиной всему, послужил не полюбившийся многими плиточный интерфейс и отсутствие клавиши «Пуск». Позже, Microsoft прислушалась к требованиям пользователей, в пакете обновления SP1 добавили привычный интерфейс. По сути, Windows 8 не заслужила столь гневных отзывов, ведь данная система, прежде всего, предназначалась для сенсорных экранов, где плиточный интерфейс был бы куда удобнее клавиши «Пуск».
Последняя на данный момент операционная система от Microsoft, вобравшая в себя, все наработки предыдущих ОС. К сожалению, Windows 10 имеет ряд недостатков, которые перечеркивают все преимущества. Ведь по сути, данная система, не имеет революционных новшеств, зато, имеет целую кипу встроенных функций отслеживания и невозможность отключить обновление ОС.
По сути, Linux единственная система, конкурирующая с Windows, хоть и значительно отстает в популярности. Есть еще Mac ОС, но говорить о ней нет смысла, ведь для использования данной системы, необходимо покупать специальный компьютер от компании Apple.
Что касается Linux, данную систему устанавливают, прежде всего, в офисах и других коммерческих заведениях, ведь данный продукт имеет свободную лицензию, и каждый пользователь может абсолютно бесплатно установить ее на свой компьютер.
К сожалению, для любителей игр, Linux абсолютно не пригоден. Во всем же остальном, мультимедийные возможности данной системы не уступают Windows. Linux без труда может воспроизводить видеофайлы, музыку, открывать графические файлы и работать с текстом. Практически каждой программе, на Linux есть своя, бесплатная альтернатива. Что без сомнения является преимуществом.
Linux без труда может воспроизводить видеофайлы, музыку, открывать графические файлы и работать с текстом. Практически каждой программе, на Linux есть своя, бесплатная альтернатива. Что без сомнения является преимуществом.
Другим, важным преимуществом является то, что Linux, практически неуязвима для атак и вирусных приложений. По сути, на данную ОС, даже не устанавливают антивирусное ПО.
Как и Windows, Linux имеет разделение на 32 и 64 битные системы, однако, в отличие от Windows, в Linux нет одного разработчика. Так как данная система имеет открытый исходный код, каждый волен самостоятельно работать над программным кодом системы.
Другими словами, Debian, Ubuntu, Fedora, все это операционные системы на базе Linux и разрабатываются разными не связанными между собой производителями. Что касается выбора наиболее предпочтительной системы, ответить сложно, ведь помимо всего прочего ОС на Linux имеют свой графический интерфейс, который можно при желании заменить.
Самыми старыми и распространенными являются Debian, Ubuntu. Данные системы имеют наиболее простой и понятный интерфейс.
Данные системы имеют наиболее простой и понятный интерфейс.
По окончании можно сказать, что для обычного человека, наиболее приемлемой системой является Windows 7, обновленная до SP1. На данной ОС, будут запускаться все существующие на данный момент программы и игры. Также, человек может скачать с пиринговых сетей переработанную Windows 10, с удаленными приложениями для отслеживания.
Что касается тех, кто печется о безопасности личных данных и не нуждается в видеоиграх, вполне может установить Ubuntu, интерфейс которой не сильно отличается от Windows.
Поделиться.Инструкция
Если вы установили на компьютере вторую OS Windows, то при старте системы вам надо выбрать нужную и ждать 30 секунд до ее запуска либо нажать Enter. Это достаточно неудобно, поэтому выбор операционной системы и параметры ее старта надо правильно настроить.
Откройте Панель управления: «Пуск» — «Панель управления». Найдите и откройте строчку «Система», выберите в открывшемся окне вкладку «Дополнительно». На ней отыщите раздел «Загрузка и восстановление» и нажмите кнопку «Параметры».
На ней отыщите раздел «Загрузка и восстановление» и нажмите кнопку «Параметры».
Перед вами откроется окно настроек загрузки операционных систем. При желании вы можете вообще убрать окно выбора операционной системы при старте, сняв галочку с пункта «Отображать список операционных систем». В этом случае будет загружаться та система, что загружалась по умолчанию. В строке «Операционная система, загружаемая по умолчанию», вы можете выбрать любую нужную вам ОС.
Несмотря на возможность вышеописанного варианта, меню выбора лучше не отключать, даже если вы пользуетесь только одной операционной системой. В случае неполадок с основной ОС вы всегда сможете загрузиться со второй, сохранить важные файлы и уже спокойно заняться восстановлением основной ОС. При отключенном меню выбора такой возможности у вас не будет.
Чтобы не ждать загрузки 30 секунд, измените в строке «Отображать список операционных систем» время с 30 секунд на 3. Трех секунд вполне достаточно, чтобы в случае необходимости выбрать другую ОС. В строке «Отображать варианты восстановления» оставьте 30 секунд. Вы можете вызвать меню вариантов восстановления, нажав при старте системы F8. Если операционная система по какой-то при чине отказывается загружаться, выберите в списке вариантов восстановления «Загрузка последней удачной конфигурации». Очень часто этого оказывается достаточно для успешной загрузки.
В строке «Отображать варианты восстановления» оставьте 30 секунд. Вы можете вызвать меню вариантов восстановления, нажав при старте системы F8. Если операционная система по какой-то при чине отказывается загружаться, выберите в списке вариантов восстановления «Загрузка последней удачной конфигурации». Очень часто этого оказывается достаточно для успешной загрузки.
В том случае, если у вас вместе с Windows установлен и Linux, функции загрузчика на себя обычно берет Grub, самый распространенный загрузчик Линукс. Чтобы настроить загрузку – напри мер, выбрать, какая ОС будет загружаться по умолчанию, вы можете пойти двумя путями. Первый — отредактировать файл конфигурации grub.cfg. Конкретные варианты настройки зависят от версии Linux, поищите их в сети. И второй, более простой путь – установите программу startupmanager. Она поможет вам в графическом режиме настроить загрузку операционных систем.
Если в компьютере установлено больше одной операционной системы , то по умолчанию в процессе загрузки пользователю предлагается меню выбора нужной ОС. Оно закрывается по таймеру (обычно — через 20-30 секунд). Если вы не используете это меню, то каждый раз терпеть лишние 20-30 секунд нет необходимости. Лучше один раз изменить соответствующие установки операционной системы и совсем исключить процедуру выбора ОС при загрузке.
Оно закрывается по таймеру (обычно — через 20-30 секунд). Если вы не используете это меню, то каждый раз терпеть лишние 20-30 секунд нет необходимости. Лучше один раз изменить соответствующие установки операционной системы и совсем исключить процедуру выбора ОС при загрузке.
Инструкция
Для фиксации внесенных в конфигурацию ОС изменений нажмите кнопку «OK».
Видео по теме
Многие пользователи устанавливают на компьютере сразу несколько операционных систем. У этого решения есть как свои преимущества, так и недостатки. Правильно настроив загрузку ОС, можно значительно повысить комфортность работы на компьютере.
Инструкция
Если на компьютере установлены две операционные системы Windows, то пользователю при старте системы при ходится выбирать нужную ОС и нажимать Enter или ждать 30 секунд до автоматического старта операционной системы, загружаемой по умолчанию. Эти настройки можно изменить, выбрав более удобные параметры старта системы.
Существует огромное количество версий Linux. На сайте DistroWatch.com только за последний месяц было отмечено больше 300 дистрибутивов, а за всю историю Linux их насчитывалось порядка 700. Как выбрать среди этого изобилия?
Два главных критерия, на которые следует обратить внимание:
- Популярность дистрибутива . Чем популярнее ваш дистрибутив, тем легче будет найти руководства по нему в Сети. Большое комьюнити означает, что вы легко сможете получить помощь на форумах, посвящённых дистрибутиву, если у вас возникнут трудности с его освоением. Наконец, чем распространённее дистрибутив, тем больше приложений и пакетов портировано для него. Лучше выбирать популярные решения с готовой базой пакетов, чем мучиться со сборкой из исходников в каком-нибудь экзотическом дистрибутиве.
- Команда разработчиков, которая им занимается . Естественно, что лучше обращать внимание на дистрибутивы, поддерживаемые крупными компаниями вроде Canonical Ltd., Red Hat или SUSE, или на дистрибутивы с большими сообществами.
Учтите, что даже у лучших дистрибутивов есть аналоги, которые мало чем им уступают. Если вас чем-то не устроил выбор Лайфхакера, вы можете попробовать альтернативы.
Для тех, кто никогда не пользовался Linux, — Linux Mint
Новым пользователям, мигрировавшим с , однозначно стоит установить Linux Mint. На сегодняшний день это популярнейший дистрибутив Linux. Это очень стабильная и простая в работе система, основанная на Ubuntu.
Linux Mint оснащён лёгким и понятным интерфейсом (оболочка Cinnamon для современных компьютеров и MATE для старых машин) и удобным менеджером приложений, так что у вас не возникнет проблем с поиском и установкой программ.
Плюсы: простота, забота об обычных пользователях. Вам не потребуется каких-то специфических знаний, чтобы установить и использовать Mint.
Минусы: большое количество предустановленного ПО, которое может никогда не пригодиться.
Для тех, кто хочет иметь новейшее ПО, — Manjaro
Это популярный дистрибутив Linux, основанный на Arch. Arch — невероятно мощный и функциональный дистрибутив, но его философия KISS (Keep It Simple, Stupid), в противоположность названию, делает его слишком сложным для начинающих. Arch устанавливается только через командную строку.
Manjaro, в отличие от Arch, имеет простой графический установщик и при этом сочетает в себе мощные возможности Arch, такие как AUR (Arch User Repository) и скользящий релиз. AUR — богатейший источник пакетов Linux. Если какое-либо приложение есть в Linux, оно наверняка уже есть в AUR. Так что в Manjaro вы всегда будете пользоваться свежайшими пакетами.
Manjaro поставляется со множеством оболочек рабочего стола на выбор: функциональной KDE, GNOME для планшетных экранов, Xfce, LXDE и другими. Manjaro, вы можете быть уверены, что первыми получите новейшие обновления.
Плюсы: AUR, благодаря которому можно без лишних движений установить любое приложение. Всегда свежее ПО.
Минусы: своеобразное оформление оболочек рабочего стола. Впрочем, вам ничто не мешает заменить его.
Для домашнего сервера — Debian
Домашний сервер может пригодиться для многих целей. Например, чтобы хранить данные и бэкапы, загружать торренты или устроить своё собственное безразмерное .
Debian хорошо приживётся на вашем домашнем сервере. Это стабильный и консервативный дистрибутив, ставший основой для Ubuntu и множества других Linux-систем. Debian использует только самые проверенные пакеты, что делает его хорошим выбором для сервера.
Плюсы: стабильность и большой набор приложений.
Минусы: необходимость вручную настраивать дистрибутив после установки.
Для медиацентра — Kodi
Если вы хотите устроить свой медиасервер, выбирайте Kodi. Строго говоря, Kodi не дистрибутив, но полнофункциональный проигрыватель для медиацентра. Вы можете установить его в любом Linux, но лучше всего выбрать связку Ubuntu + Kodi.
Kodi поддерживает все типы видео- и аудиофайлов. Он умеет проигрывать фильмы, музыку, упорядочивать ваши фотографии. Kodi превратит любой в универсальное устройство для развлечений.
Благодаря расширениям, Kodi может загружать медиафайлы через торренты, отслеживать появление новых сезонов ваших любимых сериалов, показывать видео с YouTube и других стриминговых сервисов. Короче говоря, Kodi умеет всё.
Вдобавок Kodi очень красив и оптимизирован для управления с дистанционного пульта или устройства на Android. Вы можете легко настроить интерфейс Kodi с помощью множества визуальных оболочек.
Плюсы: огромное количество функций и удобное управление.
Минусы: стандартный интерфейс может не всем прийтись по душе, но его легко заменить.
Для настольного ПК — Kubuntu
Графическая среда KDE идеальна для использования на десктопе, а Kubuntu — популярнейший дистрибутив с KDE. Как и многие другие дистрибутивы, он основан на Ubuntu, а это значит, что у вас не будет проблем с совместимостью приложений.
Kubuntu красив, функционален и легко настраивается. С ним легко справятся даже начинающие пользователи. Это стабильная и отполированная система, которая предоставляет все необходимые функции для домашнего настольного ПК.
Плюсы: большой выбор пакетов, замечательный набор приложений KDE и огромное количество настроек интерфейса.
Минусы: в Kubuntu используется стабильная версия KDE, а это значит, что новейшие фишки этой оболочки приходят сюда с запозданием. Если хотите опробовать свежайшую KDE, к вашим услугам KDE Neon .
Для старого компьютера или нетбука — Lubuntu
Эта версия Ubuntu основана на оболочке LXDE, лёгкой и скромной в потреблении ресурсов. Она ориентирована на старые или маломощные машины. Если у вас завалялся не очень новый компьютер или нетбук, который не справляется с Windows, вы вполне можете , установив Lubuntu.
Этот дистрибутив Linux потребляет мало системных ресурсов и способен запуститься практически на любой конфигурации.
Плюсы: очень быстрая и лёгкая система. Тем не менее она поддерживает те же пакеты и приложения, что и её старшая сестра Ubuntu.
Минусы: внешний вид LXDE не всем придётся по вкусу, но это небольшая плата за быстродействие.
Альтернатива: .
Для планшета или трансформера — Ubuntu
Ubuntu — один из самых популярных дистрибутивов Linux на десктопе. С версии 17.10 Ubuntu заканчивает поддержку оболочки Unity и мигрирует на GNOME. А GNOME весьма неплохо смотрится на устройствах с сенсорными экранами. Если у вас есть планшет с и вы хотите попробовать установить на него Linux, попробуйте Ubuntu с GNOME.
Крупные элементы интерфейса GNOME, настраиваемые жесты и расширения сделают Ubuntu отличной системой для тачскринов.
Плюсы: Ubuntu — распространённый дистрибутив, а значит, вы без проблем найдёте всё необходимое ПО. Кроме того, большинство сайтов о Linux посвящены именно Ubuntu.
Минусы: оболочка GNOME удобна, но поначалу кажется непривычной.
Для ноутбука — elementary OS
Как и следует из названия, эта версия Linux очень проста. У вас не возникнет проблем с её освоением. Она легко запускается на ноутбуках и медленно расходует заряд .
Интерфейс elementary OS напоминает macOS, так что её будет приятно использовать поклонникам Mac. Анимации, оформление окон — всё здесь такое плавное и симпатичное, что системой можно просто залюбоваться. Тем не менее за красивой оболочкой elementary OS таится полноценный Linux, поддерживающий все необходимые для работы приложения.
Плюсы: красивый интерфейс, собственный магазин инди-приложений.
Минусы: графическая оболочка Pantheon хоть и выглядит стильно, но не очень функциональна.
Установка операционной системы. Термины и определения.
Краткое описание основных компьютерных понятий, терминов и определений, необходимых и важных для загрузки и установки операционной системы (ОС) на персональный компьютер (ПК)
- POST
- БИОС
- MBR
- GUID
- Файл BCD
- Сектор диска, дорожка, цилиндр
- Загрузочный сектор
- Жёсткий диск
- Логический диск (он же, том)
- Раздел
- Основной раздел жёсткого диска
- Дополнительный раздел жёсткого диска
- Форматирование дисков и разделов
- Загрузка Операционной Системы (ОС)
Персонального Компьютера (ПК)
(Как это работает)
POST
(см. Wikipedia: POST, аппаратное обеспечение)
POST (англ. Power-On Self-Test) – начальная стадия запуска компьютера – самотестирование аппаратного обеспечения. Выполняется при включении компьютера, набором программ BIOS материнской платы.
БИОС
(см. Wikipedia: BIOS)
BIOS – набор микро-программ, называемый начальным загрузчиком компьютера. В современных компьютерах, процесс начальной загрузки начинается с выполнения команд, расположенных в постоянной памяти ЧИП-а материнской платы – команд BIOS.
БИОС (англ. Basic Input/Output System, BIOS) – базовая система ввода-вывода информации, набор программ для обнаружения и тестирования аппаратного обеспечения компьютера и подключённых к нему устройств. Программы записываются (прошиваются) в долговременную память микрочипа и находятся там постоянно, даже при полностью выключенном питании! Перепрошивка БИОС-а – перепрограммирование памяти микрочипа. В пользовательском формате, BIOS – это ручная настройка выбора способа работы с подключённым оборудованием.
Главное назначение БИОС – проверка работоспособности подключённых устройств в процессе запуска компьютера. Далее, БИОС определяет самое важное условие запуска – устройство для загрузки. Устройство для загрузки вручную указано в настройках BIOS – дискета, оптический или жёсткий диск, флешка и т.д. На работающем компьютере, BIOS уже не задействован.
БИОС относится в материнской плате. У новых моделей «материнок», меню настройки БИОС-а разделено на два интерфейса – общие настройки и быстро-пользовательское меню. Пользовательское меню «выпадает» первым и содержит обычный выбор загрузочных устройств – CD/DVD, HDD, USB и т.д. Самые новые версии БИОС имеют русскоязычный интерфейс, что значительно упрощает работу с ними.
BIOS – страж порядка подключения оборудования! BIOS – это первое, что откликается при нажатии кнопки «ПУСК» на системном блоке. При запуске компьютера, BIOS проверяет правильность и работоспособность подключённого «железа» и даёт «добро» на дальнейшие действия. Если, всё нормально – БИОС «уходит со сцены» и передаёт управление MBR
MBR
(см. Wikipedia: MBR)
Master Boot Record (MBR) – главная загрузочная запись носителя информации, содержащая сведения о его разделах. MBR имеет смысл, если носитель – многораздельный. Главная загрузочная запись – код и данные, необходимые для загрузки операционной системы. Основная функция MBR – «переход» в тот раздел жёсткого диска, с которого надо загружать ОС. На «стадии MBR» происходит выбор раздела диска для загрузки операционной системы. MBR – устаревший формат жёсткого диска (носителя информации).
В MBR под таблицу разделов выделено 64 байта. Каждая запись занимает 16 байт. Таким образом, всего на жестком диске может быть создано не более 4 разделов. Когда разрабатывалась структура MBR, это считалось достаточным. Позднее был введён дополнительный раздел, структура которого (EBR) позволяет создавать внутри него неограниченное число логических дисков (разделов).
По правилам дополнительный раздел может быть только один. Таким образом, в максимальной конфигурации MBR на жёстком диске может быть сформировано три основных раздела и один дополнительный. При этом некоторые операционные системы способны загружаться только с основного раздела; а те, которые могут загружаться с дополнительного раздела, вынуждены держать на основном разделе свой загрузчик.
Расширенная загрузочная запись (EBR, англ. Extended Boot Record) — сектор на жёстком диске (512 байт), описывающий размер одного логического раздела, а также указывающий на следующую расширенную загрузочную запись. Также иногда называется EPBR (англ. Extended Partition Boot Record). Применяется при устаревшем типе разбиения диска – с помощью MBR. Изначально MBR могла адресовать не более 4 разделов. Чтобы обойти это ограничение, было создано дополнение к данной схеме – расширенный раздел. Такой раздел может быть только один, но он может содержать в себе сколько угодно логических разделов (ограничено только размером диска). Для расширенного и логического разделов используется EBR.
GUID
(см. Wikipedia: GUID)
GUID (Globally Unique Identifier) – статистически уникальный 128-битный идентификатор диска или раздела. Его главная особенность – уникальность, которая позволяет создавать расширяемые сервисы и приложения без опасения конфликтов, вызванных совпадением идентификаторов. Хотя уникальность каждого отдельного GUID не гарантируется, общее количество уникальных ключей настолько велико (3,4028×1038), что вероятность того, что в мире будут независимо сгенерированы два совпадающих ключа, крайне мала. GUID лежит в основе стандарта диска GPT, пришедшему на смену устаревшей записи MBR.
GUID Partition Table, GPT – стандарт формата размещения таблиц разделов на физическом жестком диске. Он является частью Расширяемого микропрограммного интерфейса (англ. Extensible Firmware Interface, EFI) – стандарта, предложенного Intel на смену BIOS. EFI использует GPT там, где BIOS использует Главную загрузочную запись (англ. Master Boot Record, MBR).
GPT vs MBR
Диск делится на разделы, разделы образуют тома (логические диски). Как именно диск делится на разделы – определяется таблицей разделов. Таблицы разделов бывают двух типов: Master Boot Record и GUID Partition Table. GPT является более современным.
Размер таблицы разделов в MBR таков, что его хватает только на четыре раздела. Если необходимо больше разделов, прибегают к трюку: один из разделов сам делится на разделы и, соответственно, содержит свой собственный MBR в начале своей области данных.
Для решения этой проблемы придуман новый тип таблицы разделов: GUID Partition Table (GPT). Максимальное количество разделов диска GPT увеличено до 128.
GUID Partition Table (GPT) – стандарт формата размещения таблиц разделов на физическом жёстком диске. Он является частью Расширяемого микропрограммного интерфейса (англ. Extensible Firmware Interface, EFI) — стандарта, предложенного Intel на смену BIOS. EFI использует GPT там, где BIOS использует Главную загрузочную запись (англ. Master Boot Record, MBR).
Теоретически, GPT позволяет создавать разделы диска размером до 9,4 ЗБ (9,4 × 1021 байт), в то время как MBR может работать только до 2,2 ТБ (2,2 × 1012 байт).
Файл BCD
(см. Файл данных конфигурации загрузки – BCD)
Файл BCD (Boot Configuratin Data) – файл данных конфигурации загрузки Windows. Преемник файла boot.ini начиная с Windows Vista. Содержит информацию о загрузчиках операционных систем и их параметрах, доступных на компьютере. Находится в активном разделе, в папке boot. В случае удаления, повреждения или неправильной настройки файла BCD, операционная система (ОС) перестаёт загружаться.
Сектор диска, дорожка, цилиндр
(см. Wikipedia: Сектор диска)
Се́ктор диска – минимальная адресуемая единица хранения информации на дисковых! запоминающих устройствах. Совокупность секторов за полный оборот диска (360 градусов) составляют «дорожку». Вертикальная совокупность дорожек на нескольких пластинах жёсткого диска составляют «цилиндр». Если у диска одна пластина, для него понятия «дорожка» и «цилиндр» совпадают.
Сектор диска, дорожка, цилиндр
Загрузочный сектор
(см. Wikipedia: Загрузочный_сектор)
Загрузочный сектор, он же бутсектор (англ. boot sector, Volume boot sector, Volume boot record, Partition boot sector). Это особый сектор на жёстком диске, дискете или другом дисковом! устройстве хранения информации. Для дискеты и оптического диска – это первый физический сектор, для жёсткого диска — первый физический сектор каждого раздела. Загрузочного сектора на флешке – не бывает.
В процессе загрузки компьютера, загрузочный сектор первым загружается в оперативную память программами BIOS на этапе POST. Это происходит в самом начале загрузки операционной системы. В ОС Виндовс загрузочный сектор раздела не используется. Его функции выполняют MBR и файл BCD, которые определяют порядок разделов для загрузки операционных систем. Именно поэтому, ОС Виндовс может быть установлена, как в основной, так и в дополнительный раздел.
Жёсткий диск
(см. Wikipedia: Жёсткий диск,
Низкоуровневое форматирование жёсткого диска)
Жёсткий диск (Hard Disk Drive – HDD), он же хард, он же «винт», он же «винчестер»(сленг.). Накопи́тель информации на жёстких магни́тных ди́сках. Запоминающее устройство для хранения информации, основанное на принципе магнитной записи (как в магнитофоне). Жёсткий диск – основной накопитель информации в большинстве десктопных (настольных) компьютеров.
Фа́йловая систе́ма (англ. file system) — порядок, определяющий способ организации, хранения и именования данных на носителях информации в
Логический диск
(он же, том – volume)
(см. Wikipedia: Логический диск)
Логический диск (он же, том – volume, partition) – часть долговременной памяти компьютера и не имеет значения, где располагается информация – на дискете, на лазерном диске, в разделе жёсткого диска или на флеш-накопителе. Вся долговременная память компьютера рассматривается, как единое целое (для удобства работы). Для унификации представляемых участков долговременной памяти вводится понятие логического диска – диск А, диск E, диск С, диск D и т.д. Всё, что мы видим в папке Мой (Этот) Компьютер – это всё логические диски.
Раздел
(см. Wikipedia: Раздел диска)
Раздел (англ. partition) – часть долговременной памяти накопителя данных (жёсткого диска или флешки), логически выделенная для удобства работы и состоящая из смежных блоков. Основной целью такого разбиения является отделение файлов операционной системы от файлов пользователя и от файлов других операционных систем, находящихся на одном и том же физическом носителе. Различают основной (первичный) и дополнительный (расширенный) разделы.
Основная таблица разделов MBR может содержать не более 4 первичных разделов, поэтому был изобретён расширенный раздел (англ. extended partition). Это первичный раздел, который не содержит собственной файловой системы, а содержит другие логические разделы. Количество логических разделов ограничено только размером диска. Данные о каждом разделе хранятся в отдельной расширенной загрузочной записи (EBR).
Основной раздел жёсткого диска
Основной (первичный) раздел (англ. Primary partition или Basic partition) обязательно должен был присутствовать на физическом диске первым. При использовании MBR, на физическом диске может быть до четырёх первичных (основных) разделов.
Дополнительный раздел жёсткого диска
Расширенный (дополнительный) раздел.
Основная таблица разделов MBR может содержать не более 4 первичных разделов, поэтому был изобретён Расширенный раздел (англ. extended partition). Это первичный раздел, который не содержит собственной файловой системы, а содержит другие логические разделы. Количество расширенных разделов ограничено только размером диска. Данные о каждом разделе хранятся в отдельной расширенной загрузочной записи (EBR).
Форматирование
(см. Wikipedia: Форматирование)
Форматирование – создание управляющих записей диска или раздела и формирование структур доступа к файловой системе. Различают низкоуровневое и высокоуровневое форматирование жёсткого диска, а также форматирование раздела жёсткого диска. Форматирования сопровождается потерей прямого доступа к находившейся до форматирования информации.
- Низкоуровневое форматирование носителя
- Низкоуровневого форматирования флешки не существует в природе, по определению. Понятие «низкоуровневого форматирования» относится исключительно к жёстким дискам. Новые винчестеры эту процедуру проходят один раз в жизни – на заводе-изготовителе. При низкоуровневом форматировании выполняется физическое позиционирование считывающих головок диска и разметка маркерами пластин диска для магнитных головок, которых у флешки нет и никогда не будет. (см. Wikipedia: Низкоуровневое форматирование)
- Высокоуровневое форматирование носителя
- Высокоуровневое полное форматирование (ВПФ) – программный процесс создания новой главной загрузочной записи и разбивки носителя информации на разделы. При этом, перезаписывается загрузочная область носителя и создаётся структура пустой файловой системы.
При высокоуровневом форматировании, носитель информации фактически обнуляется, поскольку вся управляющая информация (MBR и PBR) будет записана в новом виде. Тем не менее, сама информация останется на носителе и доступна для считывания при помощи специальных технологий. Высокоуровневое форматирование выполняется, как для жёсткого диска (винчестера), так и для флешки (флеш-драйва). (см. Wikipedia: Высокоуровневое форматирование) - Форматирование раздела носителя
- Форматирование раздела носителя – то же самое, что и высокоуровневое форматирование всего носителя. С той разницей, что процедура форматирования раздела относится исключительно к одному разделу и не затрагивает весь диск.
Загрузка Операционной Системы (ОС)
Персонального Компьютера (ПК)
Порядок загрузки операционной системы персонального компьютера:
– Нажатие кнопки «ПУСК» приводит в действие механизм самотестирования компьютера. Аппаратное обеспечение тестируется на работоспособность программами БИОС (этап POST). При условии, что подключённое оборудование исправно, BIOS определяет тип устройства для загрузки операционной системы – дискета, флешка (флеш-драйв), CD/DVD дисковод или жёсткий диск (винчестер).
Если выбран многораздельный носитель – винчестер или флеш-драйв (флешка) – в силу вступает MBR, определяющая раздел, из которого нужно загрузить операционную систему. Из всего сумасбродства MBR, начальный загрузчик программ (BIOS) ищет только одно – активный раздел.Это для диска формата MBR.
Для диска, формата GUID (GPT), ещё проще – BIOS сразу «топает» в активный раздел – «зарезервировно системой».
Активный раздел – логический раздел физического компьютера, который используется как загрузочный раздел для активной операционной системы. С активным разделом – самые большие проблемы в его определении.
До появления Windows Vista, активным разделом считался такой раздел носителя, где находился файл boot.ini. Это для Виндовс XP и иже с ним. С появлением Windows Vista и далее, активным стал только один раздел – «зарезервировано системой».
Далее, на сцену выходит «Загрузчик операционной системы» – системное программное обеспечение, обеспечивающее загрузку операционной системы непосредственно после включения компьютера (процедуры POST) и начальной загрузки.
Как изменить порядок загрузки операционных систем в GRUB/GRUB2
Если на вашем компьютере установлена не одна, а несколько операционных систем (далее ОС), вы в любом случае отдаете предпочтение какой-то одной из установленных. Но бывает так, что в процессе установки нескольких ОС, на первом месте оказывается какая либо «экзотическая» система, которую вы не используете постоянно. Конечно нет ничего сложного выбрать из списка нужную операционную систему, но все же гораздо удобней, когда вы включаете компьютер и постоянно используемая вами ОС будет загружена без вашего участия.
Сегодня мы с вами рассмотрим один из способов, который позволит привести список доступных для использования ОС в соответствии с вашими предпочтениями. Как пример будем использовать ноутбук с установленной Windows 10 и Linux Mint 18, в вашем случае операционных систем может быть и больше. Все настройки загрузчика будем проводить в ОС Linux.
Сразу отметим, что истинным адептам Linux наш метод не особо понравится, т. к. они в большинстве своем считают, что для настройки всего и вся вокруг достаточно только терминала и файлов загрузчика GRUB, а остальное дело 3-х минут. Но ими не учитывается, что многие ставят ОС Linux для ознакомления, и сразу впадать в беспричинное пользование терминалом желания у этих пользователей нет. По данной причине, мы рассмотрим наиболее привычный большинству пользователей способ — установим специальную программу Grub Customizer, в которой очень удобно проводить настройки загрузчика ОС.
Все же нам придется воспользоваться услугами терминала, чтобы установить программу. Для этого открываем терминал (Ctrl+Alt+T) и последовательно выполним следующие команды:
1. sudo add-apt-repository ppa:danielrichter2007/grub-customizer
2. sudo apt-get update
3. sudo apt-get install grub-customizer
После того, как программа установлена ее можно запустить из главного меню.
Так выглядит Grub Customizer в меню Linux Mint 18.
После запуска программа проведет сканирование в процессе которого будут определены установленные ОС и порядок их загрузки.
В окне программы Grub Customizer мы видим, какие системы установлены на жестком диске компьютера.
Теперь вы можете изменить порядок загрузки ОС. Для этого вам нужно выбрать пункт с той системой, которая должна загружаться первой, кликнуть на нем правой кнопкой мыши и в контекстном меню выбрать пункт «Переместить вверх». В общем вы можете переставлять пункты как вам удобно.
Благодаря Grub Customizer, мы можем изменять порядок загрузки ОС по своему желанию.
После того, как вы внесли требуемые изменения, не забудьте нажать кнопку «Сохранить», чтобы закрепит результат.
Помимо описанного выше способа, вы можете перейти во вкладку «Основные настройки» и выбрать в ней систему, которая будет загружаться по умолчанию.
Так в программе выглядит выбор загружаемой по умолчанию ОС.
Также в данной вкладке можно установить время для загрузки пункта меню по умолчанию и настроить GRUB таким образом, что будет загружаться последняя используемая перед выключением компьютера ОС.
Не забудьте поставить оптимальное время, через которое будет загружаться система по умолчанию.
Но и это еще не все, Grub Customizer позволяет настроить внешний вид меню загрузки. Вы можете установить фоновый рисунок, шрифт, а также цвет шрифта.
Grub Customizer поможет вам преобразить меню GRUB/GRUB2.
Надеемся, что статья оказалась вам полезной и помогла «приручить» меню загрузки ваших операционных систем.
Выбор загрузки ОС по умолчанию на iMac/ MacBook/ Mac mini
В прошлой статье про продукцию Apple я писал — Как установить Windows 10 на MacBook Pro 2018. И тут возникает резонный вопрос, как по умолчанию выставить необходимую операционную систему? Ведь теперь их у вас две.
Если вы ранее пользовались macOS, а затем установили Windows, то по умолчанию у вас загружается операционная система Macintosh. Можно конечно при запуске удерживать клавишу Alt и выбирать нужную операционную систему. Но если вы, к примеру, чаще пользуетесь Windows, то какой смысл проделывать эту процедуру при каждом включении техники Apple.
То же самое касается, если у вас по умолчанию загружается Windows, но вы в основном используете mac os. Важно понимать, с какой системой вы чаще работаете, ее то мы и выставим загружаться по умолчанию, а если однажды понадобиться загрузить другую, то можно будет воспользоваться клавишей Alt.
Выбор системы с помощью настроек в окне «Загрузочный диск»
И так, рассмотрим, как выставить загрузку ОС по умолчанию на устройствах iMac, MacBook, Mac mini. Загружаемся в операционную систему macOS. Для тех, у кого прогружается Windows, при включении необходимо нажать и удерживать клавишу Option (Alt), у вас появится окно с выбором системы.
Открываем в меню Apple – Системные настройки – Загрузочный диск. Если попросит пароль администратора, вводим. Выбираем нужный нам загрузочный том и нажимаем Перезагрузить. Ну вот, загрузка системы по умолчанию настроена.
Для выбора macOS отметьте Macintosh HD, для Windows выберите Boot Camp.
Выбор системы с помощью менеджера загрузки
Так же можно выставить запуск системы по умолчанию при включении в менеджере загрузки. Для этого включите компьютер Apple и удерживайте на клавиатуре Option (Alt). Выберите нужный загрузочный диск и нажмите ввод или на стрелку, если в этот момент нажать и удерживать клавишу Control, то загрузчик автоматически запомнит выбранную систему и будет использовать ее по умолчанию до изменения настроек загрузки.
Если при включении техники вместо загрузки windows или mac os у вас появляется значок папки с вопросительным знаком, перечеркнутый круг, или другие проблемы, то лучше пригласить специалиста.
Не смотря на дороговизну аппаратов Эпл, ломаются, к сожалению, они так же, как и устройства других производителей.
Лучшее «Спасибо» — ваш репостОбзор параметров загрузки в Windows — драйверы Windows
- 2 минуты на чтение
В этой статье
Архитектура загрузчика Windows включает независимую от прошивки конфигурацию загрузки и систему хранения под названием Boot Configuration Data (BCD) и инструмент редактирования параметров загрузки BCDEdit (BCDEdit.исполняемый). Во время разработки вы можете использовать BCDEdit для настройки параметров загрузки для отладки, тестирования и устранения неполадок вашего драйвера на компьютерах под управлением Windows 10, Windows 8, Windows Server 2012, Windows 7 и Windows Server 2008.
Осторожно
Для использования BCDEdit для изменения BCD требуются права администратора. Изменение некоторых параметров загрузочной записи с помощью BCDEdit может вывести ваш компьютер из строя. В качестве альтернативы используйте служебную программу настройки системы (MSConfig.exe) для изменения параметров загрузки.
Архитектура загрузки загрузки
Windows включает компоненты загрузчика, предназначенные для быстрой и безопасной загрузки Windows. Предыдущий загрузчик Windows NT, ntldr , заменен тремя компонентами:
Диспетчер загрузки Windows (Bootmgr.exe)
Загрузчик операционной системы Windows (Winload.exe)
Загрузчик возобновления работы Windows (Winresume.exe)
В этой конфигурации диспетчер загрузки Windows является общим и не знает конкретных требований для каждой операционной системы, в то время как системные загрузчики оптимизированы для системы, которую они загружают.
Когда компьютер с несколькими загрузочными записями включает хотя бы одну запись для Windows, диспетчер загрузки Windows, который находится в корневом каталоге, запускает систему и взаимодействует с пользователем. Он отображает меню загрузки, загружает выбранный системный загрузчик и передает параметры загрузки в загрузчик.
Загрузчики находятся в корневом каталоге каждого раздела Windows. После выбора загрузчики берут на себя процесс загрузки и загружают операционную систему в соответствии с выбранными параметрами загрузки.
Данные конфигурации загрузки
Параметры загрузки Windows хранятся в хранилище данных конфигурации загрузки (BCD) на компьютерах с BIOS и EFI.
BCD обеспечивает общий, не зависящий от прошивки интерфейс варианта загрузки для всех компьютеров под управлением Windows 10, Windows 8, Windows Server 2012, Windows 7 и Windows Server 2008. Он более безопасен, чем предыдущие конфигурации хранилища с вариантами загрузки, поскольку позволяет надежную блокировку хранилища BCD и позволяет администраторам назначать права для управления параметрами загрузки.BCD доступен во время выполнения и на всех этапах настройки. Вы даже можете вызвать BCD во время переходов между состояниями питания и использовать его для определения процесса загрузки для возобновления после гибернации.
Вы можете управлять BCD удаленно и управлять BCD, когда система загружается с носителя, отличного от носителя, на котором находится хранилище BCD. Эта функция чрезвычайно важна для отладки и устранения неполадок, особенно когда хранилище BCD необходимо восстановить при запуске восстановления при загрузке с DVD, USB-носителя или даже удаленно.
Хранилище BCD с его знакомой объектно-элементной архитектурой использует идентификаторы GUID и имена, такие как «По умолчанию», для точной идентификации приложений, связанных с загрузкой.
BCD включает собственный набор параметров загрузки. Дополнительные сведения об этих параметрах загрузки см. В разделе «Справочник по параметрам загрузки BCD».
Редактирование параметров загрузки
Для редактирования параметров загрузки в Windows используйте BCDEdit (BCDEdit.exe), инструмент, включенный в Windows.
Чтобы использовать BCDEdit, вы должны быть членом группы администраторов на компьютере.
Для изменения параметров загрузки можно также использовать служебную программу настройки системы (MSConfig.exe).
Для программного изменения параметров загрузки в Windows используйте интерфейс инструмента управления Windows (WMI) для параметров загрузки. Этот интерфейс BCD WMI — лучший способ программного изменения параметров загрузки. Дополнительные сведения об интерфейсе WMI BCD см. В разделе «Поставщик WMI данных конфигурации загрузки» документации Windows SDK.
Выберите экран операционной системы или отсутствует меню двойной загрузки
Если у вас Windows с двойной загрузкой, меню появляется сразу после запуска компьютера.Один из них — вариант по умолчанию, и вы можете использовать клавиши со стрелками для выбора между ними. Тем не менее, если вы не можете найти экран, на котором отображается компьютер с двойной загрузкой Windows 10, этот пост поможет вам вернуть его.
Отсутствует меню двойной загрузки
Выберите экран операционной системы, отсутствующий на компьютере с двойной загрузкой Windows 10.
Меню загрузки можно удалить из Windows 10:
- Использование команды BCDEdit
- Использование дополнительных параметров системы
Поскольку вы будете использовать расширенные команды восстановления и запуска системы, убедитесь, что вы знаете, что делаете.
1] Команда BCDEdit
BCDEdit — это инструмент командной строки для управления данными конфигурации загрузки (BCD). Он может добавить удаление, добавить параметры в меню загрузки.
Откройте командную строку с повышенными привилегиями
Введите и выполните команду —
bcdedit / set {bootmgr} displaybootmenu yes Меню загрузки появится, если вы перезагрузите компьютер.
Если он по-прежнему не отображается, вам придется вручную добавить путь загрузки, чтобы он также включил меню загрузки.
Сначала запишите диск, на котором вы установили вторую копию. Затем загрузитесь в Advanced Recovery и выберите параметр командной строки. Добавьте параметры загрузки для отсутствующей ОС Windows, выполнив следующую команду.
Bcdboot D: \ Windows
Предполагается, что D — это диск, на котором отсутствует Windows. Перезагрузите компьютер. Теперь меню загрузки покажет их оба.
2] Расширенные параметры системы
- Введите «Дополнительные параметры системы» в меню «Пуск»
- Появится параметр «Просмотр дополнительных параметров системы»; щелкните, чтобы открыть его.
- В открывшемся окне «Свойства системы» перейдите на вкладку «Дополнительно».
- Нажмите «Настройки» в разделе «Пуск и восстановление».
- Будет отображен список ОС, установленных на компьютере.
- Выберите один из них в раскрывающемся списке и установите его по умолчанию.
Это повторно активирует меню выбора загрузки, если оно было удалено по какой-либо причине.
Надеюсь, этот пост помог вам вернуться в меню загрузки, и вы сможете загрузиться в то, что вам нужно.
Связанные чтения:
- Как изменить операционную систему по умолчанию
- Расширенный редактор Visual BCD и средство восстановления загрузки
- Как отключить экран «Выбор операционной системы».
Аппаратный переключатель выбора загрузки | Hackaday.io
Если вам понравилась идея в исходном посте, но вы обнаружили, что микроконтроллер и прошивка немного понравились, у меня хорошие новости! Вы можете создать собственное столь же эффективное устройство для выбора с двойной загрузкой, используя всего лишь одну USB-флешку.
Старая флешка на 1 ГБ и любимый тумблер, который у меня валялся.Загрузка в зависимости от наличия диска
По умолчанию GRUB поддерживает сканирование файловой системы по ее UUID с помощью команды поиска.Обычно это используется для определения местоположения диска вашей операционной системы независимо от того, в каком порядке подключено оборудование, но он удобно показывает вторичный бит информации: если диск отсутствует .
Если вам нужно выбрать только один из двух вариантов загрузки, подключение или отключение флэш-накопителя с известным идентификатором файловой системы дает сигнал, который можно легко прочитать в сценарии загрузки, чтобы изменить выбор по умолчанию:
# Определить, существует ли диск, чтобы определить ОС для загрузки
поиск --fs-uuid --set switch_drive C539-84FE
если ["$ {switch_drive}"]; тогда
# Загрузите Windows
установить default = "2"
еще
# Загрузка Linux
установить по умолчанию = "0"
fi Поиск файловой системы — достаточно обычная операция, поэтому, если вы используете другой загрузчик, вероятно, есть что-то похожее, что вы могли бы использовать.
Чтобы получить UUID для диска под Linux, вы можете использовать blkid . Если вы не знаете имя устройства, запуск blkid без аргументов распечатает информацию для всех смонтированных файловых систем.
См. Readme из исходной сборки для получения инструкций по интеграции этого фрагмента в сценарий загрузки GRUB.
Более сложный вариант этого простого решения на основе старых флеш-накопителей используется хорошо документированным проектом под названием The Grub Switch, который также имеет реализации микроконтроллера для Teensy, ATMega32u4 и некоторых других распространенных плат производителей.
Переключение питания на флешку
Хотя в качестве функционального метода выбора загрузки можно физически подключать и отключать флеш-накопитель от USB-порта, это не так приятно или просто, как щелкнуть большим тумблером.
Стандартные USB-переключатели питания доступны у многих поставщиков, поэтому можно установить переключатель загрузки, вообще не прикасаясь к паяльнику, если это вам больше нравится:
В демонстрационных целях я модифицирую старую флешку на 1 ГБ, чтобы добавить настраиваемый тумблер.Это не обязательно, но это один из способов переключения питания привода, если вам удобно паять мелкие предметы.
Изначально я хотел снять USB-разъем с печатной платы флеш-накопителя, но он был достаточно надежно подключен, поэтому я сменил тактику на сращивание с дорожкой 5V, когда она выходит из USB-разъема. Все флеш-накопители будут разными, поэтому, если вы это делаете, подтвердите мультиметром, на каком контакте 5 В, и проверьте следы, чтобы найти подходящее место для взлома на вашей конкретной печатной плате.
Как только след для соединения будет идентифицирован, соскоблите паяльную маску, отрежьте след острым лезвием и припаяйте маленькие провода к каждой стороне разреза.
С тумблером, подключенным к другому концу соединенных проводов, эта старая флешка теперь готова к переключению выбора загрузки:
Удачного взлома! Попробуйте перепрофилировать старую флешку, которая слишком мала для обычного использования, вместо того, чтобы покупать новую ⭐
Компромиссы по сравнению с решением на основе микроконтроллера
Ограниченное окно выбора
Поскольку этот метод полагается на BIOS / UEFI для определения того, включено ли запоминающее устройство, вы, вероятно, не сможете надежно изменить выбор загрузки после начала включения / сброса.В решении с микроконтроллером положение переключателя может изменяться вплоть до выполнения скрипта GRUB.
Немного сложнее добавить больше положений переключателя
Одна флешка обеспечивает два состояния. Если вы хотите выбрать один из трех или более вариантов, вам нужно будет добавить больше флэш-накопителей и подключить многопозиционный переключатель для питания правого диска (ов) для каждого положения.
Как выполнить двойную загрузку Windows 10 и Debian 10
Итак, вы, наконец, приняли смелое решение опробовать Linux после многих убеждений.Тем не менее, вы пока не хотите отказываться от своей операционной системы Windows 10, поскольку она вам все равно понадобится, прежде чем вы изучите основы Linux. К счастью, вы можете легко настроить двойную загрузку, которая позволяет переключаться на любую из операционных систем при загрузке вашей системы. В этом руководстве вы узнаете, как выполнить двойную загрузку Windows 10 вместе с Debian 10 .
Предварительные требования
Прежде чем начать, убедитесь, что у вас есть следующее:
- Загрузочный USB или DVD Debian 10
- Быстрое и стабильное подключение к Интернету (для установки обновлений и сторонних приложений)
Кроме того, стоит обратить внимание на то, как загружается ваша система (UEFI или Legacy), и убедиться, что обе операционные системы загружаются в одном и том же режиме загрузки.
Шаг 1. Создайте свободный раздел на жестком диске
Для начала вам нужно создать свободный раздел на жестком диске. Это раздел, в который будет установлен Debian в процессе установки. Для этого вы вызовете утилиту управления дисками, как показано на рисунке:
Нажмите Клавиша Windows + R , чтобы открыть диалоговое окно «Выполнить». Затем введите diskmgmt.msc и нажмите ENTER
.Это запускает окно управления дисками , отображающее все диски, существующие в вашей системе Windows.
Затем вам нужно создать свободное место для установки Debian. Для этого нужно сжать раздел одного из томов и создать новый нераспределенный раздел. В этом случае я создам раздел 30 ГБ из тома D.
Чтобы уменьшить объем, щелкните его правой кнопкой мыши и выберите параметр « уменьшить ».
Во всплывающем диалоговом окне укажите размер, который вы хотите уменьшить. Помните, что это будет дисковое пространство, на котором будет установлен Debian 10.В моем случае я выбрал 30000 МБ (примерно 30 ГБ) . После этого нажмите « Shrink ».
После завершения операции сжатия у вас должен быть нераспределенный раздел, как показано:
Отлично! Теперь все готово, и мы готовы начать процесс установки.
Шаг 2: Начните установку Debian 10
Когда свободный раздел уже создан, подключите загрузочный USB-накопитель или вставьте установочный DVD-диск в компьютер и перезагрузите систему.Не забудьте внести изменения в порядок загрузки в настройке BIOS , нажав функциональные клавиши (обычно F9, F10 или F12 в зависимости от поставщика). Это очень важно для того, чтобы компьютер загрузился с установочного носителя. Сохраняет настройки BIOS и перезагружается.
Появится новое меню grub, как показано ниже: Нажмите « Graphical install »
На следующем этапе выберите свой предпочтительный язык и нажмите « Продолжить »
Затем выберите свое местоположение и нажмите « Продолжить ».В зависимости от этого места время будет автоматически выбрано для вас. Если вы не можете найти свое местоположение, прокрутите вниз и нажмите « other », затем выберите свое местоположение.
Затем выберите раскладку клавиатуры .
На следующем шаге укажите имя хоста вашей системы и нажмите « Продолжить »
Затем укажите доменное имя . Если вы не находитесь в среде домена, просто нажмите кнопку « продолжить ».
На следующем шаге укажите пароль root , как показано, и нажмите « продолжить ».
На следующем шаге укажите полное имя пользователя учетной записи и нажмите « продолжить »
Затем установите имя учетной записи, указав имя пользователя , связанное с учетной записью
Затем укажите пароль для имени пользователя, как показано, и нажмите « продолжить »
Далее укажите ваш часовой пояс
На этом этапе вам нужно создать разделы для вашей установки Debian 10.Если вы неопытный пользователь, нажмите « Использовать наибольшее непрерывное свободное пространство » и нажмите « продолжить ».
Однако, если вы более осведомлены о создании разделов, выберите параметр « Руководство » и нажмите « продолжить »
После этого выберите раздел с пометкой « СВОБОДНОЕ ПРОСТРАНСТВО » и нажмите « продолжить ». Затем нажмите « Create a new partition ».
В следующем окне сначала определите размер области подкачки. В моем случае я указал 2GB .Щелкните Продолжить .
Затем нажмите « Primary » на следующем экране и нажмите « продолжить »
Выберите раздел, чтобы начать с начала и нажмите «Продолжить».
Затем нажмите Ext 4 journaling file system и нажмите « продолжить »
В следующем окне выберите swap и нажмите продолжить
Затем нажмите , настройка раздела завершена, и нажмите «Продолжить».
Вернитесь на страницу Диски разделов , нажмите СВОБОДНОЕ ПРОСТРАНСТВО и нажмите «Продолжить»
Чтобы упростить себе жизнь, выберите Автоматически разбивать свободное пространство и нажмите продолжить .
Затем нажмите Все файлы в одном разделе (рекомендуется для новых пользователей)
Наконец, нажмите Завершить разбиение на разделы и запишите изменения на диск и нажмите продолжить .
Подтвердите, что вы хотите записать изменения на диск, и нажмите « Да »
После этого программа установки начнет установку всех необходимых пакетов программного обеспечения.
Когда вас спросят, хотите ли вы сканировать другой компакт-диск, выберите № и нажмите «Продолжить»
Затем выберите ближайшее к вам зеркало архива Debian и нажмите «Продолжить».
Затем выберите наиболее предпочтительное для вас зеркало Debian и нажмите « Продолжить »
Если вы планируете использовать прокси-сервер, введите его данные, как показано ниже, в противном случае оставьте поле пустым и нажмите «продолжить»
В процессе установки вас спросят, хотите ли вы принять участие в опросе об использовании пакета .Вы можете выбрать любой вариант и нажать «продолжить». В моем случае я выбрал « № »
Затем выберите нужные пакеты в окне выбора программного обеспечения и нажмите продолжить .
Установка продолжит установку выбранных пакетов. На этом этапе вы можете сделать перерыв на кофе, пока идет установка.
Вам будет предложено установить загрузчик grub на основную загрузочную запись (MBR) .Щелкните Да и щелкните Продолжить .
Затем выберите жесткий диск, на который вы хотите установить grub и нажмите Продолжить .
Наконец, установка завершится. Продолжайте и нажмите кнопку « Продолжить ».
Теперь у вас должно быть меню grub, в котором перечислены Windows и Debian . Чтобы загрузить Debian, прокрутите и щелкните Debian. После этого вам будет предложено открыть экран входа в систему.Введите свои данные и нажмите ENTER.
И вуаля! Вот и ваша свежая копия Debian 10 с двойной загрузкой с Windows 10.
Двойная загрузка Windows и Linux с использованием UEFI
Вместо того, чтобы делать пошаговые инструкции по настройке вашей системы на двойную загрузку, я выделю важные моменты. В качестве примера я приведу свой новый ноутбук, который я купил несколько месяцев назад. Сначала я установил Ubuntu Linux на весь жесткий диск, что уничтожило предустановленную установку Windows 10.Через несколько месяцев я решил установить другой дистрибутив Linux, а также решил переустановить Windows 10 вместе с Fedora Linux в конфигурации с двойной загрузкой. Для начала я выделю несколько важных фактов.
Прошивка
Двойная загрузка — это не только вопрос программного обеспечения. Или это так, но это включает в себя изменение прошивки, которая, среди прочего, сообщает вашей машине, как начать процесс загрузки. Следует помнить о некоторых проблемах, связанных с прошивкой.
UEFI vs.BIOS
Перед установкой убедитесь, что конфигурация вашей прошивки оптимальна. Большинство продаваемых сегодня компьютеров имеют новый тип прошивки, известный как Unified Extensible Firmware Interface (UEFI), который в значительной степени заменил другую прошивку, известную как Basic Input Output System (BIOS), которая часто включается через режим, который многие поставщики называют Legacy Boot .
БИОС мне не понадобился, поэтому я выбрал режим UEFI.Безопасная загрузка
Еще один важный параметр — безопасная загрузка.Эта функция определяет, был ли изменен путь загрузки, и останавливает загрузку неутвержденных операционных систем. На данный момент я отключил эту опцию, чтобы убедиться, что я могу установить Fedora Linux. Согласно Fedora Project Wiki Features / Secure Boot Fedora Linux будет работать с включенной функцией. Это может быть другим для других дистрибутивов Linux — я планирую вернуться к этому параметру в будущем.
Короче говоря, если вы обнаружите, что не можете установить свою ОС Linux с этим активным параметром, отключите безопасную загрузку и повторите попытку.
Разметка загрузочного диска
Если вы выбрали двойную загрузку и обе операционные системы установлены на одном диске, вам придется разбить его на разделы. Даже если вы выполняете двойную загрузку с двух разных дисков, большинство установок Linux лучше всего разбить на несколько основных разделов по разным причинам. Вот несколько вариантов, которые стоит рассмотреть.
GPT против MBR
Если вы решили вручную разбить загрузочный диск на разделы заранее, я рекомендую использовать таблицу разделов GUID (GPT), а не старую основную загрузочную запись (MBR).Среди причин этого изменения есть два конкретных ограничения MBR, которых нет у GPT:
- MBR может содержать до 15 разделов, а GPT — до 128.
- MBR поддерживает только до 2 терабайт, в то время как GPT использует 64-битные адреса, что позволяет ему поддерживать диски до 8 миллионов терабайт.
Если вы недавно покупали жесткие диски, то знаете, что многие современные диски превышают лимит в 2 терабайта.
Системный раздел EFI
Если вы выполняете новую установку или используете новый диск, вероятно, для начала нет разделов.В этом случае установщик ОС создаст первый раздел, которым является системный раздел EFI (ESP). Если вы решите вручную разбить диск с помощью такого инструмента, как gdisk, вам нужно будет создать этот раздел с несколькими параметрами. На основе существующего ESP я установил размер около 500 МБ и назначил ему тип раздела ef00 (система EFI). Спецификация UEFI требует, чтобы формат был FAT32 / msdos, скорее всего, потому, что он поддерживается широким спектром операционных систем.
Установка операционной системы
После выполнения первых двух задач можно устанавливать операционные системы.Хотя здесь я сосредоточен на Windows 10 и Fedora Linux, процесс установки других комбинаций также довольно схож.
Окна 10
Я начал установку Windows 10 и создал раздел Windows размером 20 гигабайт. Поскольку я ранее устанавливал Linux на свой ноутбук, на диске был ESP, который я решил оставить. Я удалил все существующие Linux и разделы подкачки, чтобы начать заново, а затем начал установку Windows. Программа установки Windows автоматически создала еще один небольшой раздел размером 16 мегабайт, который называется зарезервированным разделом Microsoft (MSR).После этого на загрузочном диске емкостью 512 ГБ осталось примерно 400 гигабайт нераспределенного пространства.
Затем я продолжил и завершил процесс установки Windows 10. Затем я перезагрузился в Windows, чтобы убедиться, что она работает, создал свою учетную запись пользователя, настроил Wi-Fi и выполнил другие задачи, которые необходимо выполнить при первой установке ОС.
Fedora Linux
Затем я перешел на установку Linux. Я начал процесс, и когда он дошел до этапов настройки диска, я позаботился о том, чтобы не менять разделы Windows NTFS и MSR.Я также не менял EPS, но установил для него точку монтирования / boot / efi . Затем я создал обычные разделы в формате ext4: / (root), / boot и / home . Последним созданным мной разделом был Linux swap .
Как и в случае с Windows, я продолжил и завершил установку Linux, а затем перезагрузился. К моему удовольствию, во время загрузки меню GRand Unified Boot Loader (GRUB) давало возможность выбрать либо Windows, либо Linux, что означало, что мне не нужно было выполнять какие-либо дополнительные настройки.Я выбрал Linux и выполнил обычные шаги, такие как создание учетной записи пользователя.
Заключение
В целом процесс прошел безболезненно. В последние годы были некоторые трудности с переходом с UEFI на BIOS, а также с введением таких функций, как Secure Boot. Я считаю, что теперь мы преодолели эти препятствия и можем надежно настроить мультизагрузочные системы.
Я больше не скучаю по загрузчику Linux (LILO)!
Сделать загрузку Windows по умолчанию в Windows + Linux Mint Dual Boot System
Услышав множество похвал в адрес операционных систем на базе Linux, я недавно решил попробовать хваленый Linux Mint в сочетании с рабочим столом Cinnamon.Хотя ОС довольно интересная и в то же время мощная, мне не было интересно загружаться в Linux Mint каждый раз при включении системы. Это потому, что, во-первых, я не единственный пользователь этого ПК, а во-вторых, мне неинтересно полностью переходить на Linux, пока я тестирую его. Вот как мне удалось заставить систему загружаться в Windows по умолчанию.
Экран GRUBНастройка GRUB для загрузки Windows по умолчанию
Когда вы устанавливаете систему с двойной загрузкой, выбор ОС представлен в меню Linux GRUB, и оно отвечает за выбор ОС по умолчанию и ее загрузку.С небольшой настройкой файла GRUB мы можем изменить основы, такие как — какой вариант выбран по умолчанию и как долго GRUB должен ждать перед автоматической загрузкой с выбранным выбором.
- Включите компьютер и посмотрите на экран GRUB. Обратите внимание на позицию загрузчика Windows, а затем продолжите загрузку с установкой Linux.
- Войдите в свою учетную запись пользователя и откройте терминал (Меню> Использовать командную строку). Вы также можете использовать сочетание клавиш Ctrl + Alt + T , чтобы открыть окно терминала.
- Введите или скопируйте> вставьте команду ниже в окно терминала и нажмите return (ввод).
судо нано / и т. Д. / По умолчанию / grub
Это откроет ваш файл конфигурации grub в редакторе nano. В качестве альтернативы, если вы хотите избежать использования терминала, вы можете открыть файловую систему > etc> default> grub file. Обязательно откройте папку как root (с повышенными привилегиями), иначе у вас не будет доступа на запись к файлу.
- В редакторе файлов найдите команду GRUB_DEFAULT = .Он должен находиться в верхней части файла.
- В большинстве случаев значение команды будет установлено на 0 (ноль). Все, что вам нужно сделать, это установить его в положение, в котором Windows была указана в GRUB (отсчет с нуля). Проще говоря, как на картинке вверху, загрузчик Windows 8 находится на 5-й позиции, но при отсчете с нуля он будет на 4-й позиции. Итак, я установил значение command равным 4.
- Сохраните файл (CTRL + O; затем нажмите Enter), а затем выполните следующую команду в терминале, чтобы обновить GRUB.
обновление sudo-grub
- Перезагрузите компьютер, и вы увидите, что по умолчанию выбран вариант Windows.
Вы также можете изменить время ожидания GRUB перед загрузкой операционной системы по умолчанию. Он отмечен командой else set timeout = . Отредактируйте его по своему усмотрению.
Понимание процесса загрузки — BIOS против UEFI
Процесс загрузки — это вселенная. Необходимо выполнить множество шагов, прежде чем ваша операционная система возьмет верх, и вы получите работающую систему . В каком-то смысле во всем этом процессе участвует крошечная встроенная ОС. Хотя процесс отличается от одной аппаратной платформы к другой и от одной ОС к другой, давайте рассмотрим некоторые общие черты, которые помогут нам получить практическое представление о процессе загрузки.Давайте сначала поговорим о обычном процессе загрузки без UEFI. Что происходит между моментом, когда вы нажимаете кнопку включения питания, до момента, когда ваша ОС загружается и представляет вам приглашение для входа в систему.
Шаг 1: ЦП жестко запрограммирован на выполнение инструкций от физического компонента, называемого NVRAM или ROM, при запуске.Эти инструкции составляют системную прошивку . И именно в этой прошивке проводится различие между BIOS и UEFI. А пока остановимся на BIOS.
Прошивка, BIOS, отвечает за проверку различных компонентов, подключенных к системе, таких как контроллеры дисков, сетевые интерфейсы, аудио- и видеокарты и т. Д. Затем он пытается найти и загрузить следующий набор кода начальной загрузки.
Прошивка проходит через устройства хранения (и сетевые интерфейсы) в заранее определенном порядке и пытается найти хранящийся в них загрузчик.Пользователь обычно не занимается этим процессом. Однако есть элементарный пользовательский интерфейс, который можно использовать для настройки различных параметров, касающихся прошивки системы, включая порядок загрузки.
Вы входите в этот пользовательский интерфейс, обычно удерживая клавишу F12, F2 или DEL во время загрузки системы. Чтобы найти конкретный ключ в вашем случае, обратитесь к руководству по материнской плате.
Step2: BIOS, затем предполагает, что загрузочное устройство запускается с MBR (главной загрузочной записью), которая содержит загрузчик первого уровня и таблицу разделов диска.Поскольку этот первый блок, загрузочный блок, мал, а загрузчик очень минималистичен и не может больше ничего делать, например, читать файловую систему или загружать образ ядра.
Итак, запускается загрузчик второй ступени.
Шаг 3: Загрузчик второй ступени отвечает за обнаружение и загрузку в память правильного ядра операционной системы. Наиболее распространенным примером для пользователей Linux является загрузчик GRUB. Если вы используете двойную загрузку, он даже предоставляет вам простой пользовательский интерфейс для выбора соответствующей ОС для запуска.
Даже если у вас установлена одна ОС, меню GRUB позволяет загрузиться в расширенном режиме или спасти поврежденную систему, войдя в однопользовательский режим. Другие операционные системы имеют другие загрузчики. FreeBSD поставляется с одной собственной системой, как и другие системы Unix.
Step4: После загрузки соответствующего ядра остается целый список процессов пользовательского уровня, ожидающих инициализации. Это включает в себя ваш SSH-сервер, ваш графический интерфейс и т. Д., Если вы работаете в многопользовательском режиме, или набор утилит для устранения неполадок вашей системы, если вы работаете в однопользовательском режиме.
В любом случае требуется система инициализации для обработки начального создания процесса и постоянного управления критическими процессами. Здесь снова у нас есть список различных вариантов, от традиционных сценариев оболочки инициализации, которые использовали примитивные Unix, до чрезвычайно сложной реализации systemd, которая захватила мир Linux и имеет свой собственный неоднозначный статус в сообществе. BSD имеют свой собственный вариант init, который отличается от двух упомянутых выше.
Это краткий обзор процесса загрузки.Многие сложности были опущены, чтобы описание было удобным для непосвященных.
Особенности UEFI
Часть, в которой проявляется разница между UEFI и BIOS, находится в самой первой части. Если прошивка представляет собой более современный вариант, называемый UEFI или Unified Extensible Firmware Interface, он предлагает гораздо больше функций и настроек. Предполагается, что он будет гораздо более стандартизирован, чтобы производителям материнских плат не приходилось беспокоиться о каждой конкретной ОС, которая может работать на них, и наоборот.
Одно из ключевых различий между UEFI и BIOS заключается в том, что UEFI поддерживает более современную схему разделения GPT, а прошивка UEFI имеет возможность читать файлы из небольшой системы FAT.
Часто это означает, что ваша конфигурация UEFI и двоичные файлы находятся в разделе GPT на жестком диске. Обычно это называется ESP (системный раздел EFI), установленный в / efi.
Наличие монтируемой файловой системы означает, что ваша работающая ОС может читать ту же файловую систему (и, что достаточно опасно, редактировать ее!).Многие вредоносные программы используют эту возможность для заражения самой прошивки вашей системы, которая сохраняется даже после переустановки ОС.
UEFI более гибкий, что устраняет необходимость в загрузчике второй ступени, таком как GRUB. Часто, если вы устанавливаете одну (хорошо поддерживаемую) операционную систему, такую как рабочий стол Ubuntu или Windows с включенным UEFI, вы можете отказаться от использования GRUB или любого другого промежуточного загрузчика.
Однако большинство систем UEFI по-прежнему поддерживают устаревшую опцию BIOS, вы можете вернуться к ней, если что-то пойдет не так.Точно так же, если система установлена с учетом поддержки BIOS и UEFI, у нее будет блок, совместимый с MBR, в первых нескольких секторах жесткого диска. Точно так же, если вам нужно выполнить двойную загрузку компьютера или просто использовать загрузчик второго уровня по другим причинам, вы можете использовать GRUB или любой другой загрузчик, который подходит для вашего варианта использования.
Заключение
UEFI был предназначен для унификации современной аппаратной платформы, чтобы поставщики операционных систем могли свободно разрабатывать на их основе. Однако постепенно он превратился в довольно спорную технологию, особенно если вы пытаетесь запустить на ней ОС с открытым исходным кодом.Тем не менее, у него есть свои достоинства, и лучше не игнорировать его существование.
С другой стороны, устаревшая версия BIOS также останется в будущем еще как минимум на несколько лет. Его понимание не менее важно, если вам нужно вернуться в режим BIOS для устранения неполадок в системе. Надеюсь, эта статья достаточно хорошо проинформировала вас об обеих этих технологиях, чтобы в следующий раз, когда вы столкнетесь с новой системой в дикой природе, вы сможете следовать инструкциям малоизвестных руководств и чувствовать себя как дома.

