Узнаем как ие операционные системы вы знаете? Выбор операционной системы. Лучшая операционная система
Попробуйте ответить на вопрос: «Какие операционные системы вы знаете?» Все, конечно, знают о Windows, которая является самой популярной. О других многие и не слышали. Мы также не будем углубляться в дебри. Напомним разве что о добром старом Macintosh, о системах Linux для продвинутых, в том числе Ubuntu, которая иногда идет в комплекте с ноутбуками. Необходимо уточнить, что ОС Macintosh от компании Apple в современном виде устанавливается только на устройствах этого бренда.
Общая информация: что такое операционная система
Суть ОС проще всего понять, представив библиотеку и себя в ней. В большом здании хранится огромное количество книг. Как найти нужную (и не книгу, а информацию)? В этом помогут библиотекари. Подобным образом устроен и компьютер. Жесткий диск – это сам объект, заполненный книгами, хранящими всю информацию. Оперативная память – это стойка библиотекаря.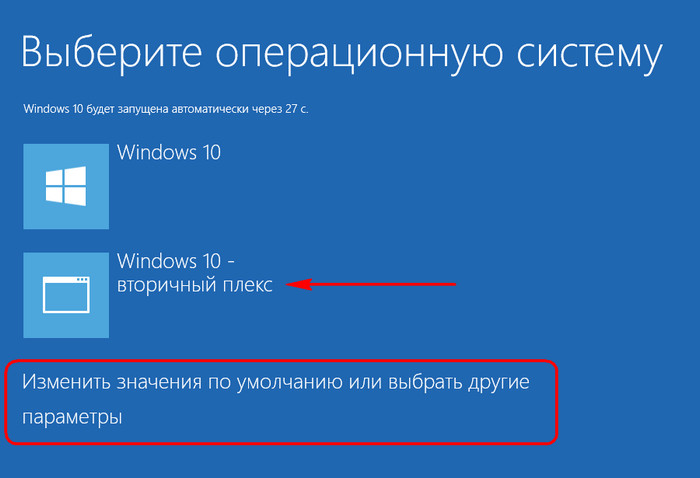 Там обрабатываются задействованные в настоящее время программы. А вот сама операционная система — это библиотекари. Именно они помогают работать с программами и жестким диском, извлекая из него необходимую информацию. Само собой, чем больше библиотека/жесткий диск, тем больше там можно хранить данных. То же самое можно сказать об оперативной памяти. Чем ее больше, тем запущенные программы работают быстрее. Перед вами была изложена упрощенная модель ОС. Формально же это звучит так: любая операционная система представляет собой совокупность программ, которые предназначены для обработки данных и управления устройствами. Она должна правильно распределять все ресурсы системы между вычислительными процессами и является интерфейсом между устройствами вычислительной системы и прикладными программами. А теперь можно вернуться к вопросу о том, какие операционные системы вы знаете.
Там обрабатываются задействованные в настоящее время программы. А вот сама операционная система — это библиотекари. Именно они помогают работать с программами и жестким диском, извлекая из него необходимую информацию. Само собой, чем больше библиотека/жесткий диск, тем больше там можно хранить данных. То же самое можно сказать об оперативной памяти. Чем ее больше, тем запущенные программы работают быстрее. Перед вами была изложена упрощенная модель ОС. Формально же это звучит так: любая операционная система представляет собой совокупность программ, которые предназначены для обработки данных и управления устройствами. Она должна правильно распределять все ресурсы системы между вычислительными процессами и является интерфейсом между устройствами вычислительной системы и прикладными программами. А теперь можно вернуться к вопросу о том, какие операционные системы вы знаете.
Виды ОС
Как бы там ни было, несмотря на некоторое разнообразие, основными системами являются две — Mac OS и Windows. Первая из них появилась в 1984 году. Она уже имела графический инструмент, до этого все управлялось только в командной строке. Для запуска любой программы нужно было задать определенную текстовую команду. Такой способ весьма неудобный, но это было в самом начале развития компьютерного обеспечения. Поэтому каждому понимающему человеку ясно, какой бесценный прорыв сделала компания Apple. Тогда же именно для управления ярлыками и иконками была создана компьютерная мышка. Но, вспоминая о том, какие операционные системы вы знаете, не забывайте, что самый большой недостаток Mac OS – возможность использовать ее лишь на продукции Apple. А ведь она намного дороже, чем у конкурентов. А вот привлекательность данной системы, ее преимущество перед другими – безотказная работа, например, при запуске одновременно двухсот приложений.
Первая из них появилась в 1984 году. Она уже имела графический инструмент, до этого все управлялось только в командной строке. Для запуска любой программы нужно было задать определенную текстовую команду. Такой способ весьма неудобный, но это было в самом начале развития компьютерного обеспечения. Поэтому каждому понимающему человеку ясно, какой бесценный прорыв сделала компания Apple. Тогда же именно для управления ярлыками и иконками была создана компьютерная мышка. Но, вспоминая о том, какие операционные системы вы знаете, не забывайте, что самый большой недостаток Mac OS – возможность использовать ее лишь на продукции Apple. А ведь она намного дороже, чем у конкурентов. А вот привлекательность данной системы, ее преимущество перед другими – безотказная работа, например, при запуске одновременно двухсот приложений.
Немного о
Windows XPДанная операционная система имеет достаточно солидный возраст. На нее было выпущено уже три сервисных пакета обновлений, а сейчас официальное обслуживание прекращено. Несмотря на это, она все еще остается одной из самых популярных. Рассмотрим плюсы и минусы. К основным плюсам можно отнести следующее. Данная система привычная, хорошо знакомая для большинства пользователей, при работе с ней проблем почти не бывает. До самого последнего нюанса изучен интерфейс. Для нее выпускают много игр и программ, которые, конечно, запускаются и на других ОС, но не так легко и просто. Главным минусом Windows XP является то, что она, в отличие от других систем, нуждается в больших ресурсах и не имеет такого количества самых разнообразных настроек. Не менее важным недостатком считается и то, что основное программное обеспечение для нее платное, и пользователю придется его покупать или пользоваться нелегальным софтом. Хотя здесь имеется альтернатива – бесплатные программы, которые зачастую не особо отличаются своими возможностями.
Несмотря на это, она все еще остается одной из самых популярных. Рассмотрим плюсы и минусы. К основным плюсам можно отнести следующее. Данная система привычная, хорошо знакомая для большинства пользователей, при работе с ней проблем почти не бывает. До самого последнего нюанса изучен интерфейс. Для нее выпускают много игр и программ, которые, конечно, запускаются и на других ОС, но не так легко и просто. Главным минусом Windows XP является то, что она, в отличие от других систем, нуждается в больших ресурсах и не имеет такого количества самых разнообразных настроек. Не менее важным недостатком считается и то, что основное программное обеспечение для нее платное, и пользователю придется его покупать или пользоваться нелегальным софтом. Хотя здесь имеется альтернатива – бесплатные программы, которые зачастую не особо отличаются своими возможностями.
Чем хороша 64-разрядная операционная система. Немного истории
Не так давно почти все компьютеры работали с 32-битной ОС. Это касается и XP и 7-ки, появившейся не так давно. Они продавались с такой предустановленной системой. Да и пользователи самостоятельно устанавливали именно ее. И это несмотря на то, что уже были доступны и 64-битные. Но ими пользовались, в основном, те, кто запускал программы, которые требовали больших ресурсов. Например, люди, часто или постоянно занимающиеся видеомонтажом. Если не рассказывать всю историю, то нужно отметить только то, что пользователями данная система, 64-битная, была принята вместе с Windows 7, и она стала частью нашей жизни. Внешне системы ничем не отличаются одна от другой, и вы, если не являетесь программистом, никакой разницы не найдете. А теперь расскажем об основных ее преимуществах перед 32-битной.
Они продавались с такой предустановленной системой. Да и пользователи самостоятельно устанавливали именно ее. И это несмотря на то, что уже были доступны и 64-битные. Но ими пользовались, в основном, те, кто запускал программы, которые требовали больших ресурсов. Например, люди, часто или постоянно занимающиеся видеомонтажом. Если не рассказывать всю историю, то нужно отметить только то, что пользователями данная система, 64-битная, была принята вместе с Windows 7, и она стала частью нашей жизни. Внешне системы ничем не отличаются одна от другой, и вы, если не являетесь программистом, никакой разницы не найдете. А теперь расскажем об основных ее преимуществах перед 32-битной.
Преимущества 64-битной операционной системы перед 32-битной
64-разрядная операционная система имеет следующие преимущества перед своей предшественницей:
- Значительно увеличена скорость обработки данных. За то же самое время Windows 7 с такой архитектурой обработает информации в два раза больше.
 Имейте в виду, что если используете компьютер только для выхода в интернет и печатания документов, то вам достаточно 32-битной версии. Для современных, графически сложных игр, видеомонтажа она уже не походит. Многие новые игры на ней даже не запустятся.
Имейте в виду, что если используете компьютер только для выхода в интернет и печатания документов, то вам достаточно 32-битной версии. Для современных, графически сложных игр, видеомонтажа она уже не походит. Многие новые игры на ней даже не запустятся. - Многие программы выпускаются, будучи изначально оптимизированными под 64-разрядную систему. На ней они и запускаться будут быстрее. А благодаря увеличенной скорости обработки информации одновременно могут работать не одна-две, а много программ, без торможения.
- Теперь можно использовать больший объем оперативной памяти. И не просто устанавливать ее на компьютер, а иметь соответствующую отдачу, то есть реальное увеличение производительности.
Нами были представлены основные преимущества. Самое главное – пользователь, имеющий ПК с 64-разрядной ОС будет намного реже сталкиваться с таким явлением, как подвисание компьютера, а то и полный отказ в работе, который “лечится” только принудительной перезагрузкой.
Несколько слов о Linux
Операционная система OS Linux была создана Линусом Торвальдсом, тогда еще студентом. Она в значительной степени отличается от Windows и, в основном, используется для серверов и программистами. Вы спросите, почему обычные пользователи предпочитают не ее, а ОС от «Майкрософт»? Потому что они не желают переучиваться, да и зачем, если есть любимая, годами проверенная “Винда”. Хотя в последнее время выпущено много различных дистрибутивов, среди которых можно найти и практически идентичные Windows. Рассмотрим один из них – Ubuntu. В последних ее версиях решена даже проблема с доступом в интернет. Устанавливаете программу Wicd, нажимаете на «Подключиться» и вы – в сети, настраивать больше ничего не нужно. А интернет для Ubuntu очень важен, так как обновления для нее выходят каждую неделю.
Она в значительной степени отличается от Windows и, в основном, используется для серверов и программистами. Вы спросите, почему обычные пользователи предпочитают не ее, а ОС от «Майкрософт»? Потому что они не желают переучиваться, да и зачем, если есть любимая, годами проверенная “Винда”. Хотя в последнее время выпущено много различных дистрибутивов, среди которых можно найти и практически идентичные Windows. Рассмотрим один из них – Ubuntu. В последних ее версиях решена даже проблема с доступом в интернет. Устанавливаете программу Wicd, нажимаете на «Подключиться» и вы – в сети, настраивать больше ничего не нужно. А интернет для Ubuntu очень важен, так как обновления для нее выходят каждую неделю.
Одна из последних ОС – Windows 8
Если вас спросят о том, какие операционные системы вы знаете, не забудьте об инновационной для «Майкрософт» Windows 8. В чем же заключается ее инновационность? В том, что она работает и на планшетах, а не только на компьютерах. Но тем не менее данная операционная система признана провальным продуктом.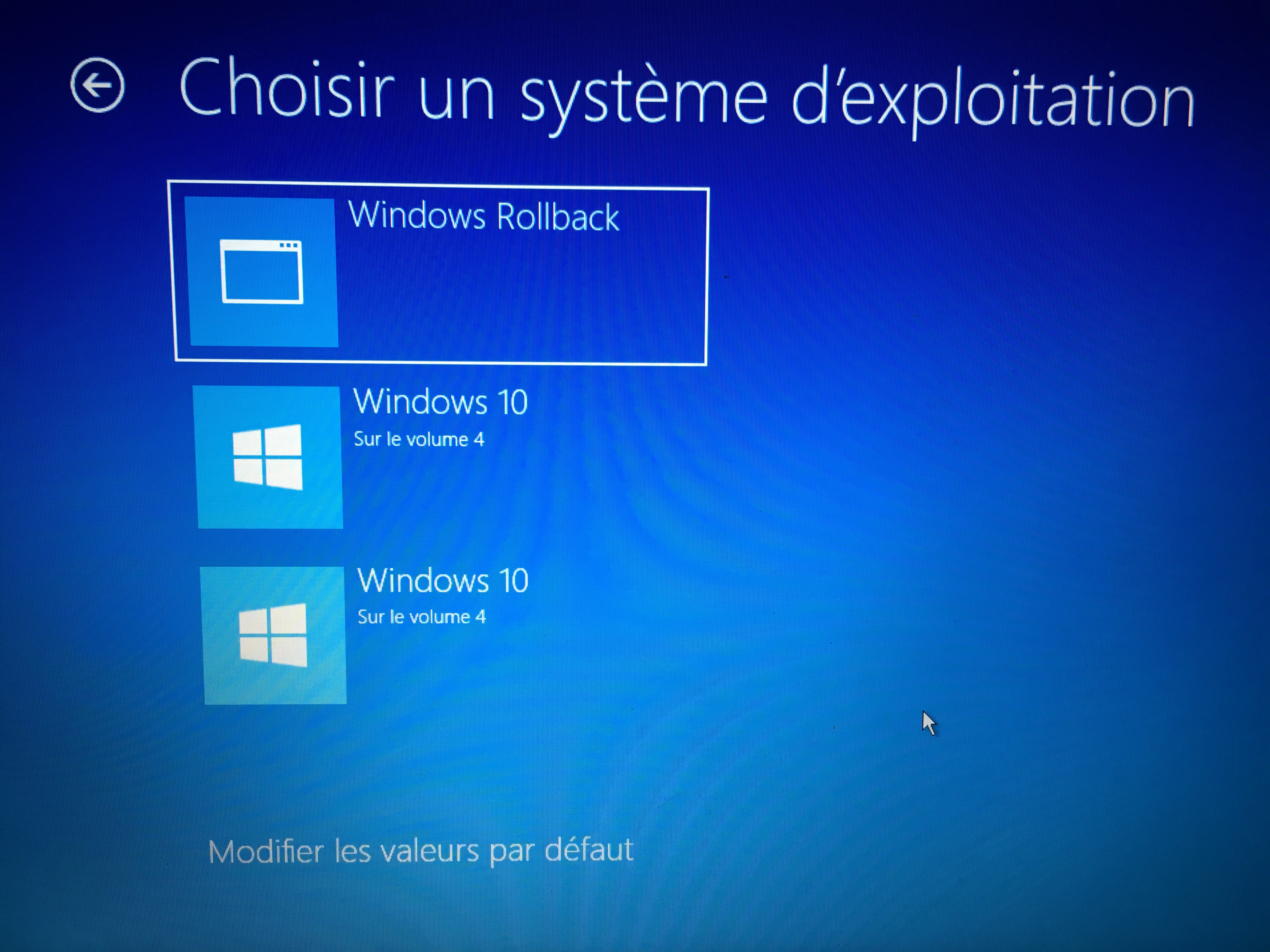 Стив Балмер желал конкурировать с корпорацией Apple, но, как говорится, перегнул палку. Из-за резкого изменения интерфейса, привычного для пользователей, возникают проблемы, когда они переходят на эту новую систему. Несмотря на красивый вид разноцветных плиток, привыкнуть работать с таким рабочим столом не так уж и просто. Рынок ПК продолжает потихоньку уменьшаться, а продажи планшетов постепенно увеличиваются. Скорее всего, операционная система 8 отойдет в сторону, как и Vista в свое время, а ее место займет более достойная. Тем более что уже сейчас можно скачать и установить пробную версию Windows 10.
Стив Балмер желал конкурировать с корпорацией Apple, но, как говорится, перегнул палку. Из-за резкого изменения интерфейса, привычного для пользователей, возникают проблемы, когда они переходят на эту новую систему. Несмотря на красивый вид разноцветных плиток, привыкнуть работать с таким рабочим столом не так уж и просто. Рынок ПК продолжает потихоньку уменьшаться, а продажи планшетов постепенно увеличиваются. Скорее всего, операционная система 8 отойдет в сторону, как и Vista в свое время, а ее место займет более достойная. Тем более что уже сейчас можно скачать и установить пробную версию Windows 10.
Какую операционную систему выбрать
По признанию множества специалистов и по отзывам обычных пользователей, их выбор операционной системы закончился покупкой устройства от Apple. Но большинство просто не может себе это позволить по причине высокой стоимости девайсов с Mac OS. Можно выбрать систему Linux, но самая дружелюбная для пользователей Ubuntu все равно остается «Линуксом» со всеми его недостатками. Особенно это касается тех случаев, когда человек ранее много лет работал с Windows и привык к ней. Вот по такой простой причине большинство с ней и не расстается. Переходите на Ubuntu в том случае, если используете компьютер, в основном, для выхода в интернет.
Особенно это касается тех случаев, когда человек ранее много лет работал с Windows и привык к ней. Вот по такой простой причине большинство с ней и не расстается. Переходите на Ubuntu в том случае, если используете компьютер, в основном, для выхода в интернет.
Выбор лучшей операционной системы. Типы ОС
Выбор операционной системы – это наиболее важный выбор для любого пользователя. Если узнайте, что такое операционная система, и какие есть типы операционной системы. И выясните, какие системы предлагают лучшее соотношение цены и качества, какая система подходит именно вам.
Быстрые ссылки:
Что такое операционная система?
Это программа, которая загружается при включении компьютера, и позволяет запускать программы, такие как веб-браузер для серфинга в Интернете, или офисный пакет для написания писем. Например Microsoft Windows XP.
Тип операционной системы
Список основных операционных систем с которыми вы можете столкнутся:
Microsoft Windows является наиболее широко используемой операционной системой.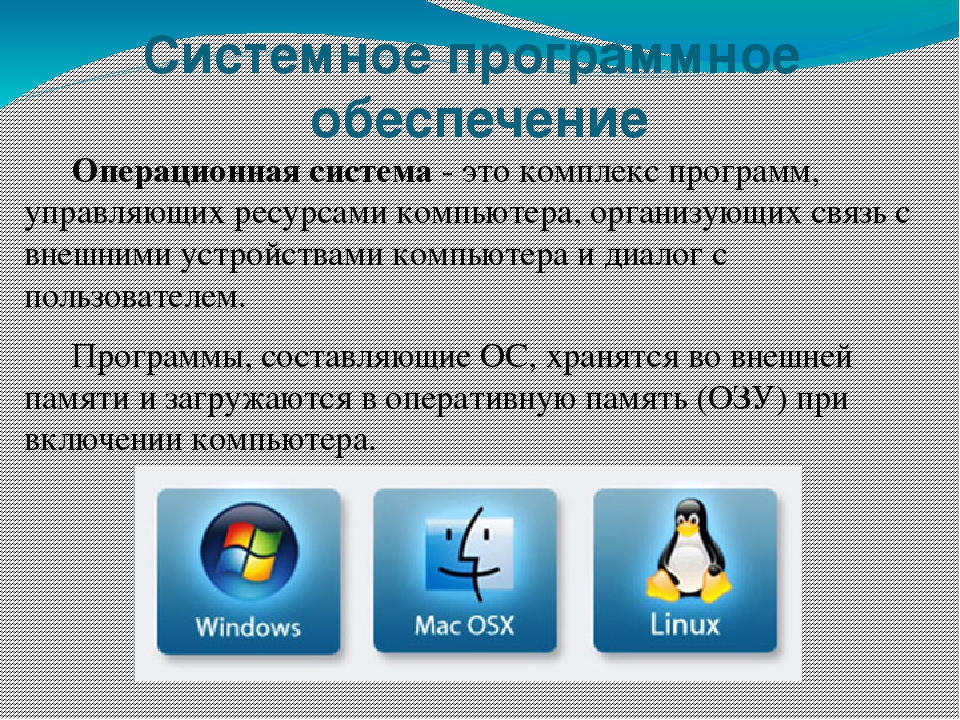 В наши дни, скорее всего, столкнетесь с следующими версиями: Windows XP, Vista и 7.
В наши дни, скорее всего, столкнетесь с следующими версиями: Windows XP, Vista и 7.
Linux
Существуют сотни различных типов и версий Linux. Самая популярная версия, используемая сегодня, вероятно, Ubuntu Linux.
Операционную систему Ubuntu использует примерно 20 миллионов пользователей, что делает его самым популярным дистрибутивом Linux для десктопов. Он является 4-м в списке самых популярных ОС для веб-серверов и его популярность быстро растёт. Ubuntu ориентирована на удобство и простоту использования. Она включает широко распространённое использование утилиты sudo, которая позволяет пользователям выполнять администраторские задачи, не запуская потенциально опасную сессию суперпользователя. Ubuntu, кроме того, имеет развитую интернационализацию, обеспечивающую максимальную доступность для представителей разных языковых групп.
Ubuntu для работы рекомендуется от 512 мегабайт RAM и, при установке на жёсткий диск, от пяти гигабайт свободного пространства, а предельно минимальные требования гораздо ниже. Ubuntu была основана на системе рабочего стола GNOME, которая разработана, чтобы обеспечить свободный, простой и интуитивный интерфейс, предлагая полный диапазон современных настольных приложений. Помимо тех приложений, которые включены в GNOME, Ubuntu выходит с дополнительным программным обеспечением, включая OpenOffice.org, LibreOffice, web-браузер Mozilla Firefox.
Ubuntu была основана на системе рабочего стола GNOME, которая разработана, чтобы обеспечить свободный, простой и интуитивный интерфейс, предлагая полный диапазон современных настольных приложений. Помимо тех приложений, которые включены в GNOME, Ubuntu выходит с дополнительным программным обеспечением, включая OpenOffice.org, LibreOffice, web-браузер Mozilla Firefox.
MacOS и IOS
Mac OS является операционной системе, которую вы найдете на компьютерах Mac компании Apple. IOS является разновидностью операционной системы от Apple, работает на iPhone’нах, и на планшетных компьютерах, IPad. MacOS порой считается одной из самый простых операционных систем для использования.
Ранние версии Mac OS были совместимы только с Макинтошами, основанными на процессорах Motorola 68k, следующие версии были совместимы с архитектурой PowerPC (PPC). С недавних пор Mac OS X стала совместима с архитектурой x86. Но политика фирмы Apple такова, что она разрешает устанавливать систему Mac OS только на компьютеры Apple.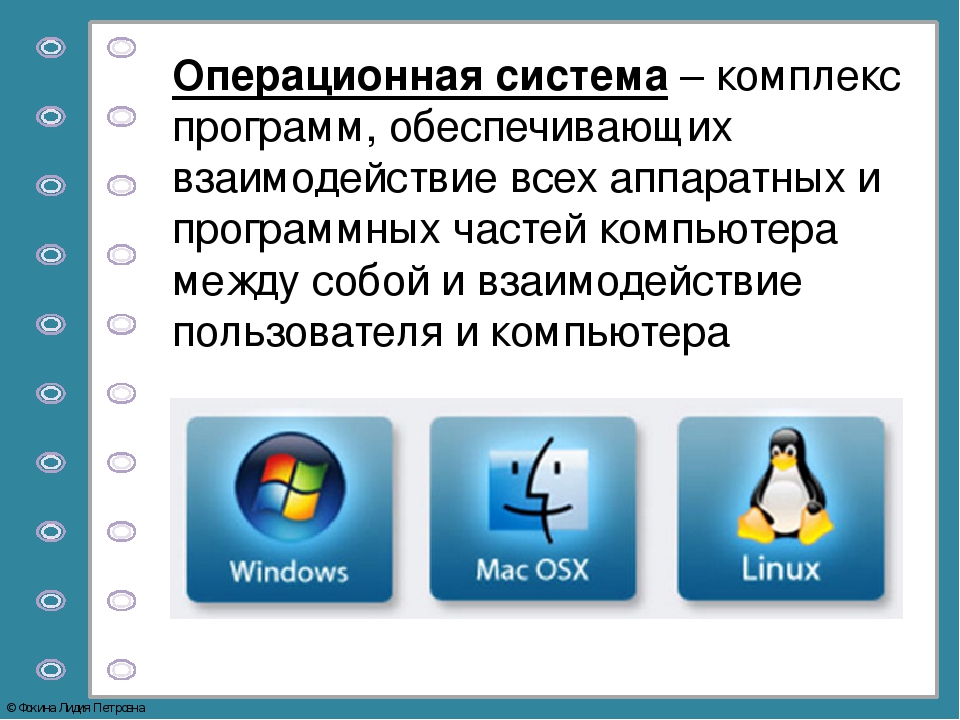
Google Chrome OS
Chrome является операционной системой изобретенной Google. Также можно найти ее на типах компьютеров известных как Chromebook . Операционная система состоит только из Chrome веб-браузера. Chromebook с Chrome OS необходима для предоставления пользователю права как можно быстрее подключатся со своего компьютера к облачным технологиям.
Android
Android является операционной системой сделанной Google. Андроид — операционная система для смартфонов, планшетных компьютеров, электронных книг, цифровых проигрывателей, наручных часов, нетбуков и смартбуков, очков Google и других устройств, основанная на ядре Linux и собственной реализации Java от Google.
Несмотря на изначальный запрет на установку программ из «непроверенных источников» (например, с карты памяти), это ограничение отключается штатными средствами в настройках аппарата, что позволяет устанавливать программы на телефоны и планшеты без интернет-подключения (например, пользователям, не имеющим Wi-Fi точки доступа и не желающим тратить деньги на мобильный интернет, который обычно стоит дорого), а также позволяет всем желающим бесплатно писать приложения для Android и тестировать на своём аппарате.
Без операционной системы
Иногда компьютер поставляется без предварительно установленной операционной системы. Вы можете сэкономить деньги, покупая такой компьютер. Но в таком случает операционную систему выбрать и установить пройдется самостоятельно.
Лучшие операционные системы
Нет такого понятия, как «лучшая операционная система«, которое так всем нравится. Apple Mac компьютеры уже давно считаются самыми простыми компьютерами в использовании, благодаря простоте операционной системы Mac. Таким образом, для пользователей ПК, выбор операционной системы, по существу происходит между Linux и Windows. Linux часто рассматривается как система, которую используется только вундеркинды. На самом деле, это просто не соответствует действительности.
С каждым новым выпуском, как Windows, так и Linux, система получается более надежней, и обладает большими возможностями, и проще в использовании.
Если у вас есть довольно старый компьютер (до 2005), или вы собираетесь купить такой, то лучшая операционная система для таких устройств: Windows XP или Linux, такая как Ubuntu . Эти системы дают лучшую производительность на старом оборудовании.
Выбор операционной системы для новых компьютеров
Если вы покупаете новый компьютер, и вы хотите максимально удобную в использовании и готовую к работе с момента первого его включения, вы должны смотреть на компьютерах, которые поставляются с предустановленной операционной системой.
Важно знать, что новые ПК, которые поставляются с предварительно установленной Microsoft Windows, стоят дороже, чем компьютеры, которые приходят без нее.
Так что если вы хотите сэкономить деньги, выберите компьютер, который поставляется либо с Linux или без операционной системы.
Это означает, что, когда вы покупаете новый компьютер, у вас есть два основных решения, выбор операционной системы:
- Купить готовый компьютер к работе с уже установленной операционной системной. Иными словами, тот, который поставляется вместе с ОС Windows или Linux.
- Засучить рукава и установить систему самостоятельно.
Компьютеры, которые поставляются с предустановленной Windows, гораздо дороже. Но если деньги не является главным фактором, и вы использовали систему прежде, обратите внимание на компьютеры, которые поставляются с уже установленной Windows 7. И если Вас не волнует, что как система вашего компьютера работает, вы можете делать все, что вы хотите бесплатно (например, веб-серфинга),то вы будете счастливы с Linux компьютером. Это хороший вариант, если деньги является фактором, но вы не хотите
Если вы читали выше, и вы не знаете, что делать, я рекомендую купить компьютер, который поставляется с предустановленной Microsoft Windows.
Выбор операционной системы Windows 7
Windows 7 — пользовательская операционная система семейства Windows NT, следующая по времени выхода за Windows Vista и предшествующая Windows 8. Причина в том, что большинство людей — независимо от того, как новые компьютеры они их использовали – рано или поздно с Microsoft Windows на определенном этапе. Таким образом, для большинства людей, Windows 7 является более привычной средой. Другой причиной является уровень
Дополнительным преимуществом Windows 7 можно считать более тесную интеграцию с производителями драйверов. Большинство драйверов определяются автоматически, при этом в 90 % случаев сохраняется обратная совместимость с драйверами для Windows Vista.
Windows 7 хоть и содержит обширную базу данных драйверов для многих устройств, но поддерживает меньшее их количество, по сравнению с Windows XP.
Несмотря на то что официально для установки Windows 7 требуется как минимум 1 ГБ ОЗУ, данная система успешно устанавливается на компьютеры с меньшим его объёмом, например, 512 МБ (но для стабильной работы нужно выключить графические эффекты), т.к Windows 7 была создана на основе предыдущей ОС Windows Vista, которая официально требовала именно 512 МБ ОЗУ.
В Windows 7 была также улучшена совместимость со старыми приложениями, некоторые из которых было невозможно запустить на Windows Vista. Особенно это касается старых игр, разработанных под Windows XP. Также в Windows 7 появился режим Windows XP Mode, позволяющий запускать старые приложения в виртуальной машине Windows XP, что обеспечивает практически полную поддержку старых приложений. Новая, 11-я версия DirectX, впервые выпущенная именно в составе этой ОС, имеет следующие улучшения: добавлена поддержка новых вычислительных шейдеров, возможность многопоточного рендеринга, улучшена тесселяция, появились новые алгоритмы компрессии текстур и др. Проигрыватель Windows Media Player 12 получил новый интерфейс и стал поистине «всеядным», в отличие от предшественника, которому требовалось большое количество кодеков для воспроизведения. Однако он не может воспроизводить лицензионные Blu-Ray диски с видео, но имеет возможность считывать и записывать на них данные.
Особенно это касается старых игр, разработанных под Windows XP. Также в Windows 7 появился режим Windows XP Mode, позволяющий запускать старые приложения в виртуальной машине Windows XP, что обеспечивает практически полную поддержку старых приложений. Новая, 11-я версия DirectX, впервые выпущенная именно в составе этой ОС, имеет следующие улучшения: добавлена поддержка новых вычислительных шейдеров, возможность многопоточного рендеринга, улучшена тесселяция, появились новые алгоритмы компрессии текстур и др. Проигрыватель Windows Media Player 12 получил новый интерфейс и стал поистине «всеядным», в отличие от предшественника, которому требовалось большое количество кодеков для воспроизведения. Однако он не может воспроизводить лицензионные Blu-Ray диски с видео, но имеет возможность считывать и записывать на них данные.
Когда стоит выбирать Windows 8?
Windows 8, в отличие от своих предшественников Windows 7 и Windows XP, — использует новый интерфейс под названием Metro. Этот интерфейс появляется первым после запуска системы. Metro похож по функциональности с рабочим столом — стартовый экран имеет плитки приложений (сродни ярлыкам и иконкам), по нажатию на которые запускается приложение, открывается сайт или папка, в зависимости от того, к какому элементу или приложению привязана плитка.
Этот интерфейс появляется первым после запуска системы. Metro похож по функциональности с рабочим столом — стартовый экран имеет плитки приложений (сродни ярлыкам и иконкам), по нажатию на которые запускается приложение, открывается сайт или папка, в зависимости от того, к какому элементу или приложению привязана плитка.
По сравнению с предыдущими версиями Windows Microsoft уменьшила количество редакций до четырех: Windows RT, Windows 8, Windows 8 Pro, Windows 8 Enterprise. Но поскольку Windows RT предназначена для планшетов на архитектуре ARM и продается только предустановленной на новые компьютеры, а редакцию Windows 8 Enterprise можно приобрести только путем покупки Software Assurance, то домашним пользователям остается на выбор только две редакции: Windows 8 и Windows 8 Pro. У обычного пользователя ПК выбор ограничен двумя этими редакциями. Поэтому то в первую очередь стоит ответить на вопрос — нужны ли вам возможности Windows 8 Pro. Если вы хотите пользоваться шифрованием, виртуализацией, а также подключать компьютер к домену и управлять им с помощью групповых политик — то выбирайте Windows 8 Pro. Для всего остального вполне подойдет обычная Windows 8.
Для всего остального вполне подойдет обычная Windows 8.
В настоящее время выбор и установка Windows 8 — это отличный вариант для планшетов и устройств с сенсорным управлением.
Как выбрать систему по умолчанию при загрузке. Загрузка Windows. Выбор операционной системы, запускаемой по умолчанию
Многие пользователи устанавливают на компьютере сразу несколько операционных систем. У этого решения есть как свои преимущества, так и недостатки. Правильно настроив загрузку ОС, можно значительно повысить комфортность работы на компьютере.
Спонсор размещения P&G Статьи по теме «Как выбрать при загрузке ОС» Как загрузиться с диска Как изменить порядок загрузки Windows Как установить Windows XP, не удаляя Vista
Инструкция
Если на компьютере установлены две операционные системы Windows, то пользователю при старте системы приходится выбирать нужную ОС и нажимать Enter или ждать 30 секунд до автоматического старта операционной системы, загружаемой по умолчанию.
 Эти настройки можно изменить, выбрав более удобные параметры старта системы.
Откройте: «Пуск» — «Панель управления» — «Система» — «Дополнительно». В разделе «Загрузка и восстановление» нажмите кнопку «Параметры». В верхней части открывающегося окна, в раскрывающемся списке, выберите ОС, которая должна загружаться по умолчанию. Если у вас и так загружается нужная ОС, и вам не приходится ее выбирать, в раскрывающемся списке ничего не меняйте.
Вы можете отключить показ списка операционных систем при старте, сняв галочку с пункта «Отображать список операционных систем», тогда при загрузке компьютера сразу будет стартовать ОС, загружаемая по умолчанию. Это может показаться удобным, но лучше не отключать показ списка операционных систем. Если с основной ОС что-то случится, вы всегда сможете загрузиться со второй и сохранить ценные данные. При отсутствии показа списка этого варианта у вас не будет.
Для удобства измените в строке «Отображать список операционных систем» время с 30 секунд на 3 – этого вполне хватит, чтобы выбрать, при необходимости, вторую ОС.
Эти настройки можно изменить, выбрав более удобные параметры старта системы.
Откройте: «Пуск» — «Панель управления» — «Система» — «Дополнительно». В разделе «Загрузка и восстановление» нажмите кнопку «Параметры». В верхней части открывающегося окна, в раскрывающемся списке, выберите ОС, которая должна загружаться по умолчанию. Если у вас и так загружается нужная ОС, и вам не приходится ее выбирать, в раскрывающемся списке ничего не меняйте.
Вы можете отключить показ списка операционных систем при старте, сняв галочку с пункта «Отображать список операционных систем», тогда при загрузке компьютера сразу будет стартовать ОС, загружаемая по умолчанию. Это может показаться удобным, но лучше не отключать показ списка операционных систем. Если с основной ОС что-то случится, вы всегда сможете загрузиться со второй и сохранить ценные данные. При отсутствии показа списка этого варианта у вас не будет.
Для удобства измените в строке «Отображать список операционных систем» время с 30 секунд на 3 – этого вполне хватит, чтобы выбрать, при необходимости, вторую ОС. В строке «Отображать варианты восстановления» оставьте 30 секунд. Варианты восстановления вы можете увидеть, нажав при старте системы F8.
Если вместе с Windows у вас установлена операционная система Linux, то функции загрузчика выполняет Grub. В некоторых дистрибутивах – например, ASPLinux, вы можете изменить список загружаемых ОС через соответствующую опцию в настройках. В каких-то дистрибутивах необходимо править файл: boot/grub/menu.lst. Отредактируйте его, поставив на первое место нужную вам ОС. Можно пойти более простым путем, воспользовавшись утилитой StartUp Manager. С ее помощью вы сможете легко и быстро настроить загрузку системы.
Как просто
В строке «Отображать варианты восстановления» оставьте 30 секунд. Варианты восстановления вы можете увидеть, нажав при старте системы F8.
Если вместе с Windows у вас установлена операционная система Linux, то функции загрузчика выполняет Grub. В некоторых дистрибутивах – например, ASPLinux, вы можете изменить список загружаемых ОС через соответствующую опцию в настройках. В каких-то дистрибутивах необходимо править файл: boot/grub/menu.lst. Отредактируйте его, поставив на первое место нужную вам ОС. Можно пойти более простым путем, воспользовавшись утилитой StartUp Manager. С ее помощью вы сможете легко и быстро настроить загрузку системы.
Как простоДругие новости по теме:
Иногда бывают случаи, когда вместо привычной загрузки операционной системы на экране появляется меню выбора вариантов. Обычно такая ситуация может возникать, если на вашем компьютере установлено несколько ОС. Но не всегда. Иногда даже если установлена всего одна ОС, все равно появляется это меню.
При наличии более одной операционной системе на винчестере компьютер на старте предлагает выбор загружаемой операционной системы. Если дополнительная операционная система нужна вам крайне редко, убрать выбор операционной системы довольно просто — нужно зайти в системные настройки той операционной
Бывает, что одной операционной системы для нормальной работы не хватает. В этом случае, как правило, устанавливают несколько ОС. Это полезно, когда вам нужно работать со старыми программами, запустить которые будет проблематично на новых операционных системах. После того, как вторая ОС будет
Если в компьютере установлено больше одной операционной системы, то по умолчанию в процессе загрузки пользователю предлагается меню выбора нужной ОС. Оно закрывается по таймеру (обычно — через 20-30 секунд). Если вы не используете это меню, то каждый раз терпеть лишние 20-30 секунд нет
В процессе загрузки компьютера ОС в течение нескольких десятков секунд ожидает от пользователя выбора операционной системы, если их на загрузочном диске найдено больше одной. Иногда в список попадают и не полностью удаленные остатки прежних ОС. Чтобы устранить эту ненужную паузу в загрузке надо
Иногда в список попадают и не полностью удаленные остатки прежних ОС. Чтобы устранить эту ненужную паузу в загрузке надо
Когда на компьютере установлены две операционные системы, во время загрузки появляется окно выбора, в котором пользователь может определить, какую версию ОС следует запустить. Правильная настройка выбора операционной системы позволяет сделать работу на компьютере комфортнее и безопаснее. Спонсор
Иногда при загрузке компьютера на экране отображается несколько вариантов операционных систем (рис.1).
Вариантов операционных систем может быть много, а могут быть и одинаковые системы (например, два Windows XP Professional). Какие-то из операционных систем нормально загружаются, а некоторые просто висят. Почему так происходит? Ответ очень простой: представленные здесь операционные системы были установлены на жесткий диск, и если на сегодняшний день Вы используете только одну, остальные можно удалить. На наш взгляд, наиболее правильное решение — переустановить Windows. А на этапе установки выбрать тип форматирования «Форматировать раздел в системе NTFS ». В этом случае жесткий диск будет полностью очищен от всех старых файлов и предыдущих операционных систем, на нем будет установлена одна операционная система, которая будет загружаться по умолчанию (рис.2).
А на этапе установки выбрать тип форматирования «Форматировать раздел в системе NTFS ». В этом случае жесткий диск будет полностью очищен от всех старых файлов и предыдущих операционных систем, на нем будет установлена одна операционная система, которая будет загружаться по умолчанию (рис.2).
Однако при таком подходе, как Вы понимаете, придется переустанавливать Windows. Если этот метод кажется Вам слишком радикальным, можно просто назначить «правильную» версию операционной системы, загружаемой по умолчанию, и отключить диагностическое сообщение о выборе операционных систем. Сейчас рассмотрим, как это сделать.
Итак, приступим. Все действия делаются стандартными средствами Windows.
Зайдите в Панель управления (Пуск — Панель управления ) и выберите пункт Система (рис.3).
Перед Вами откроется такое окошко (рис.4):
Выберите вкладку «Дополнительно » (рис.5).
) нажмите на кнопку Параметры (рис.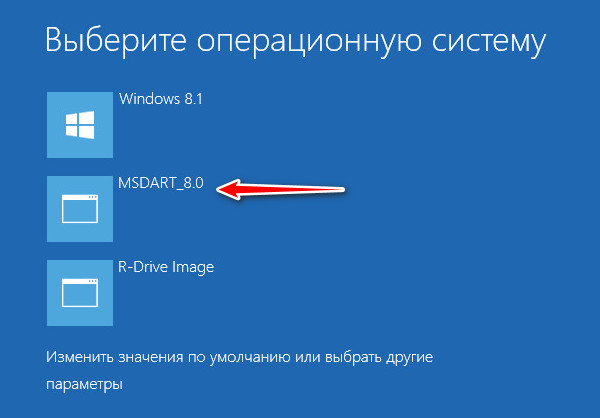 6).
6).Сверху указана операционная система, которая загружается по умолчанию. Вы можете изменить это. Кликните по синей стрелочке и из выплывающего списка выберите ту систему, которую нужно загружать по умолчанию.
Обратите внимание : операционные системы идут в той же последовательности, что и на рис.1. Т.е., например, если у вас 3 одинаковых Windows XP Professional, а при загрузке компьютера (рис.1) Вы выбираете вторую, то и в списке систем (рис.6) тоже нужно выбрать вторую систему.
Теперь нужная нам версия Windows будет загружаться по умолчанию. А для того, чтобы отключить диагностическое сообщение о вариантах выбора операционной системы (рис.1), снимите галочку с пункта Отображать список операционных систем .
Вы также можете вручную отредактировать список операционных систем для загрузки, для этого можно воспользоваться кнопкой Правка . Однако, мы не рекомендуем это делать, ведь ошибка может привести к невозможности загрузки операционной системы. Если Вы все-таки решили редактировать список операционных систем для загрузки, будьте внимательны, не удалите «правильную версию» Windows.
Если Вы все-таки решили редактировать список операционных систем для загрузки, будьте внимательны, не удалите «правильную версию» Windows.
Если у Вас остались вопросы, задайте их на нашем .
Бывает, что одной операционной системы для нормальной работы не хватает. В этом случае, как правило, устанавливают несколько ОС. Это полезно, когда вам нужно работать со старыми программами, запустить которые будет проблематично на новых операционных системах. После того, как вторая ОС будет установлена, возникает вопрос, как же из них выбрать нужную?
Вам понадобится
- Компьютер с двумя операционными системами.
Инструкция
После того, как вы установили вторую операционную систему , включите компьютер. Во время загрузки системы должно возникнуть диалоговое окно, в котором будет список операционных систем, которые установлены на жестком диске компьютера.
С помощью стрелочек на клавиатуре выберите ту операционную систему, которая вам нужна в данный момент, и нажмите Enter. После этого выбранная вами ОС загрузится в обычном режиме.
После этого выбранная вами ОС загрузится в обычном режиме.
Если диалоговое окно, в котором можно было бы выбрать операционную систему, не появлялось, а просто загрузилась одна из ОС, необходимо ввести некоторые настройки. Для этого нажмите правой кнопкой мышки по значку «Мой компьютер» и в контекстном меню выберите «Свойства». В следующем окне кликните по «Дополнительные параметры системы».
Затем во вкладке «Дополнительно» найдите раздел с названием «Загрузка и восстановление» и выберите в нем «Параметры». Найдите пункт «Отображать список операционных систем» и отметьте его. После этого нажмите ОK. В следующем окне также нажмите ОК.
Перезагрузите компьютер. Теперь диалоговое окно, в котором можно выбрать операционную систему, появится точно.
В случае, если у вас в компьютере установлено два жестких диска, и на каждом установлена ОС, окно выбора операционной системы может не появляться. В этом случае выбрать ОС можно путем выбора жесткого диска, в котором установлена нужная операционная система.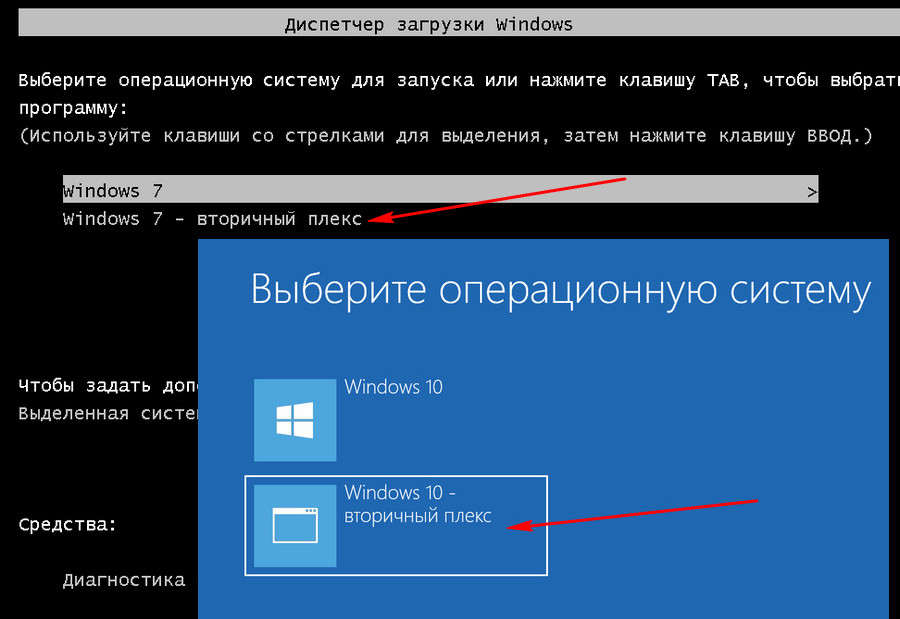
Включите компьютер и сразу после этого нажмите несколько раз клавишу Del. Так вы попадете в Биос компьютера. Теперь с помощью стрелочек на клавиатуре выберите раздел boot device priority. В этом разделе на цифру «1» поставьте жесткий диск, с нужной на данный момент операционной системой. Сохраните настройки. Компьютер перезагрузится и запустится с выбранного вами жесткого диска с нужной ОС.
Как убрать окно выбора операционной системы
Как убрать при загрузке выбор системы
Как убрать при загрузке выбор системы, в какие настройки нужно для этого зайти? Привет друзья! Очень часто на сайте задают такой вопрос. Например установили вы вторую операционную систему и при загрузке компьютера сразу появляется меню выбора операционных систем длительностью 30 секунд, конечно такое меню не всем пригодится, так как старая операционная система многим не нужна и поэтому многие пользователи стараются во что бы то ни стало избавиться от ненужного меню загрузки.Как убрать при загрузке выбор системы
В этом случае можно пойти двумя путями, первый — отредактировать хранилище данных конфигурации загрузки (Boot Configuration Data – BCD), которое используется в операционных системах Windows Vista, Windows 7 и Windows 8, и он описан в другой статье. Второй путь намного легче и с ним справится любой пользователь, даже начинающий, вот его и предлагаю рассмотреть здесь.
Второй путь намного легче и с ним справится любой пользователь, даже начинающий, вот его и предлагаю рассмотреть здесь.В нашей статье я расскажу как убрать выбор системы при загрузке Windows 7, Windows 8 и Windows XP.
Как убрать при загрузке выбор системы в меню загрузки Windows 7
Пуск — ВыполнитьВводим в поле ввода команду msconfig
В открывшемся окне переходим к пункту Загрузка. Видим две операционные системы. Текущая загружаемая по умолчанию операционная система у нас вторая в списке. Её не трогаем, переходим к первой и выделяем её левой мышью, жмём на кнопку Удалить, затем Применить и ОК.
Всё, теперь при загрузке Windows 8 не будет выбора операционных систем.
Ещё один способ убрать при загрузке Windows 7 выбор операционных систем
Пуск—>Панель управления—>щёлкаем правой мышью на «Компьютер» и выбираем «Свойства»,
затем «Дополнительные параметры системы», вкладка «Дополнительно» «Загрузка и восстановление.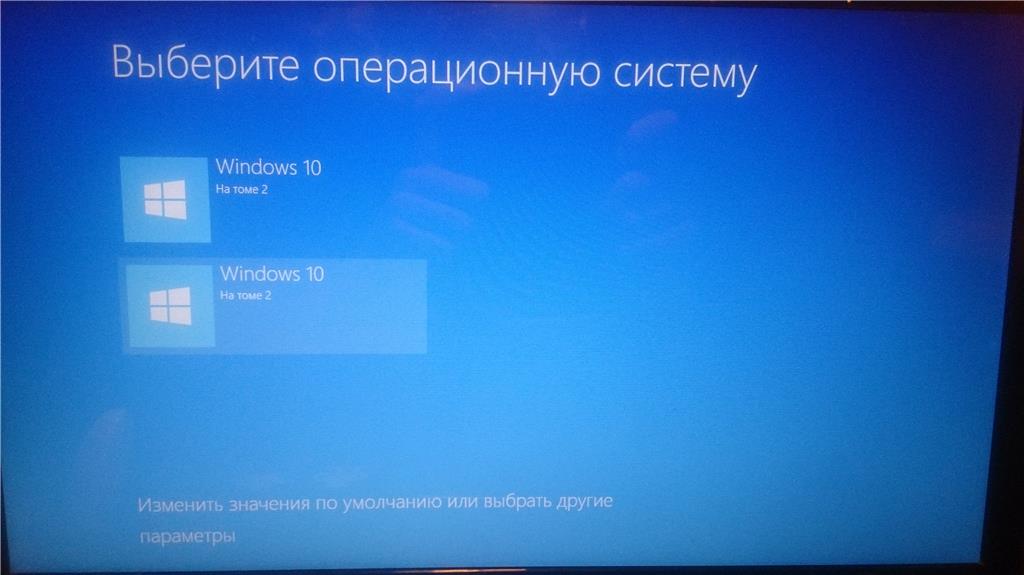 Параметры» Снимаем галочку с пункта «Отображать список операционных систем», нажимаем ОК. Применить. ОК.
Параметры» Снимаем галочку с пункта «Отображать список операционных систем», нажимаем ОК. Применить. ОК.
Как убрать при загрузке выбор системы в меню загрузки Windows 8
Щёлкаем правой мышью на меню Пуск и Выполнить
Вводим в поле ввода команду msconfig
В открывшемся окне переходим к пункту Загрузка. Видим две операционные системы. Текущая загружаемая по умолчанию операционная система у нас вторая в списке. Её не трогаем, переходим к первой и выделяем её левой мышью, жмём на кнопку Удалить, затем Применить и ОК.
Всё, теперь при загрузке Windows 8 не будет выбора операционных систем.
Ещё один способ убрать при загрузке Windows 8 выбор операционных систем
Щёлкаем правой мышью в левом углу рабочего стола и выбираем «Панель управления»,
затем Система и безопасность. Система, далее всё точно также как и в Windows 7 «Дополнительные параметры системы», вкладка «Дополнительно» «Загрузка и восстановление. Параметры» Снимаем галочку с пункта «Отображать список операционных систем», нажимаем ОК. Применить. ОК.
Применить. ОК.Как убрать при загрузке выбор системы в меню загрузки Windows XP
Пуск—>Панель управления—>щёлчок правой мышью на значке «Мой компьютер» и выбираем «Свойства», «Дополнительно», «Загрузка и восстановление. Параметры» Снимите галочку с пункта «Отображать список операционных систем» и «Отображать варианты восстановления», нажимаем ОК. Применить. ОК. Что касается Windows XP, то отредактировать меню загрузки в этой операционной системе можно с помощью редактирования файла BOOT.INI, переходите по ссылке и читайте нашу статью.
Метки к статье: Загрузка Мультизагрузка Windows GPT MBR
Как удалить два варианта операционной системы при запуске | Small Business
После загрузки Windows может предложить вам несколько операционных систем на выбор. Это может произойти из-за того, что вы ранее использовали несколько операционных систем или из-за ошибки во время обновления операционной системы. Раньше Windows использовала простой текстовый файл для создания этих параметров загрузки; однако новейшие операционные системы Windows требуют модификации файла bootmgr. dll. Вы можете либо запретить загрузчику отображать список в настройках Windows, либо загрузить стороннюю программу для удаления записи.
dll. Вы можете либо запретить загрузчику отображать список в настройках Windows, либо загрузить стороннюю программу для удаления записи.
Загрузка без отображения параметров
Откройте панель управления, потянув за панель поиска, набрав «панель управления», нажав или щелкнув «Приложения» и выбрав «Панель управления» в центре экрана. Вы можете открыть панель поиска, проведя пальцем справа или переместив указатель мыши в верхний правый угол, а затем вниз.
Введите «Система» в строку поиска панели управления и выберите «Просмотр дополнительных настроек» в появившемся списке. Это вызовет окно «Свойства системы» с уже открытыми свойствами «Дополнительно».
Нажмите кнопку «Настройки» справа от слов «Запуск и восстановление», что является третьим параметром в окне «Дополнительные свойства системы».
Щелкните раскрывающийся список рядом с «Операционная система по умолчанию». Выберите операционную систему, которую вы хотите загружать при запуске, например «Windows 8 Home».
Снимите флажок «Время отображать список операционных систем». Нажмите кнопку ОК и перезагрузитесь, чтобы убедиться, что настройки вступили в силу.
Удалить параметр загрузки с помощью BCDedit
Откройте панель поиска, проведя пальцем вправо или переместив указатель мыши в верхний правый угол, а затем вниз.
Введите «Cmd» в строке поиска и щелкните «приложения», появившиеся ниже.
Щелкните правой кнопкой мыши запись с надписью «командная строка», а затем щелкните левой кнопкой мыши «Командная строка (администратор)».
Введите «BCDEdit» в окне командной строки и нажмите «Enter». Это даст подробный список всех записей операционной системы, находящихся в настоящее время в bootmgr.dll. Напишите или скопируйте буквенно-цифровую строку справа от «идентификатора» записи, которую вы хотите удалить.
Введите команду «BCDedit / delete [ИДЕНТИФИКАТОР]», минус кавычки, заменив «[идентификатор]» буквенно-цифровой строкой записи, которую вы хотите удалить. Нажмите «Enter» для завершения и перезагрузитесь, чтобы проверить настройки. Повторите эту команду для любых других записей, которые вы хотите удалить.
Нажмите «Enter» для завершения и перезагрузитесь, чтобы проверить настройки. Повторите эту команду для любых других записей, которые вы хотите удалить.
Как удалить операционную систему компьютера
Изображение предоставлено: Луис Альварес / DigitalVision / GettyImages
Операционная система (ОС) на вашем компьютере, установленная на жестком диске, контролирует основные функции вашей компьютерной системы. Он используется для открытия и запуска программ, предоставляет визуальный пользовательский интерфейс, который вы используете для легкого поиска файлов, и позволяет легко использовать оборудование, такое как динамики или встроенные веб-камеры. Тем не менее, есть ситуации, когда вы можете удалить ОС с диска.Независимо от того, обновляетесь ли вы до новой операционной системы или создаете внешний или дополнительный диск, удаление ОС может быть выполнено несколькими способами, в зависимости от ОС, с которой вы работаете.
Резервные копии и Препараты
Перед тем, как удалить операционную систему с жесткого диска, есть несколько шагов, которые вы захотите выполнить при подготовке к задаче. Прежде всего, обязательно сделайте резервную копию всех файлов, которые вы хотите сохранить. Храните их вне дома, где-нибудь отсоединенным от жесткого диска, с которым вы работаете.Хотя некоторые методы удаления операционных систем сохраняют личные файлы, всегда есть риск их удаления.
Прежде всего, обязательно сделайте резервную копию всех файлов, которые вы хотите сохранить. Храните их вне дома, где-нибудь отсоединенным от жесткого диска, с которым вы работаете.Хотя некоторые методы удаления операционных систем сохраняют личные файлы, всегда есть риск их удаления.
Затем вы захотите приобрести или подготовить загрузочный носитель — USB-накопитель или перезаписываемый диск, на котором установлена программа установки ОС. Загрузочный носитель может быть создан разными способами. Загрузите бесплатный установщик Ubuntu Linux на USB-накопитель или диск, если у вас нет доступа к другим программам установки ОС.
Удалите Windows и Установки Linux
Когда загрузочный носитель будет готов, удалить операционные системы Windows или Linux с жесткого диска относительно просто.Вставьте загрузочный носитель, затем используйте программу установки или меню «Пуск» или «Панель запуска» на вашем компьютере, чтобы перезагрузить компьютер. Если вы используете последнее, нажмите клавишу, указанную на начальном экране вашего компьютера, чтобы получить доступ к меню загрузки. С помощью клавиш со стрелками выберите загрузочный носитель, затем нажмите «Enter» для загрузки с него.
С помощью клавиш со стрелками выберите загрузочный носитель, затем нажмите «Enter» для загрузки с него.
Когда программа установки ОС на загрузочном носителе завершит загрузку, следуйте начальным инструкциям, пока вас не спросят, что делать с ОС, которая в данный момент находится на жестком диске. Выберите вариант «удалить установку» и продолжите удаление текущей ОС Windows или Linux.После этого вы сможете заменить его на новую ОС с помощью загрузочного носителя или другого установщика ОС.
Удаление ОС из Вторичные диски
Если вы хотите удалить ОС на дополнительном или внешнем жестком диске, загрузочный носитель не требуется. Самый быстрый и простой метод — это (после резервного копирования любых данных, которые вы хотите сохранить) подключить диск к компьютеру и щелкнуть правой кнопкой мыши его значок, когда он отображается в проводнике Windows или его эквивалентах для Linux или Mac.Выберите в меню опцию «Форматировать» и следуйте инструкциям в появившемся окне, и ваш диск станет чистым и готовым к новому использованию.
Форматирование для удаления Mac OS
Из-за особенностей конструкции компьютеров Mac, как правило, полностью удалять Mac OS X с компьютера — не лучшая идея. Это может привести к полному выходу компьютера из строя, если у вас нет возможности и / или инструментов, необходимых для доступа к жесткому диску компьютера и его извлечения.Вместо этого вы можете удалить текущую версию Mac OS X, отформатировав ее в меню «Восстановление системы».
Чтобы получить к нему доступ, сначала выключите Mac после резервного копирования данных. Включите его и дождитесь воспроизведения звука запуска, затем нажмите и удерживайте одновременно клавиши «Command» и «R». Когда появится логотип Apple, отпустите клавиши. В появившемся меню вам будет предложено подключиться к Интернету перед открытием параметров восстановления системы. Как только вы это сделаете, выберите опцию «дисковая утилита» и продолжите.В следующем меню выберите «Загрузочный диск», затем щелкните вкладку «Стереть». Выберите «Mac OS Extended (с журналом)», назовите свой диск и нажмите «Стереть», чтобы начать форматирование. Это отформатирует жесткий диск и сбросит операционную систему Mac до заводской версии по умолчанию, что позволит вам обновить ее по своему усмотрению.
Это отформатирует жесткий диск и сбросит операционную систему Mac до заводской версии по умолчанию, что позволит вам обновить ее по своему усмотрению.
Как удалить диспетчер загрузки Windows с экрана выбора загрузки ОС | Small Business
Стивен Мелендез Обновлено 21 августа 2018 г.
Диспетчер загрузки Windows — это инструмент, который позволяет загружать несколько операционных систем на ваш компьютер. Это может быть несколько версий Windows или целиком разные операционные системы. Если вы используете другую операционную систему вместе с Windows, такую как macOS или Linux, вы можете разрешить диспетчеру загрузки этой операционной системы выполнять эту задачу в зависимости от ваших конкретных потребностей.
Совет
Если вы устали ждать, пока диспетчер загрузки Windows предложит вам выбрать операционную систему, вы можете настроить его на немедленный запуск системы по умолчанию. Если вы это сделаете, нажмите F8, если вам нужно вызвать меню при загрузке компьютера.
Настройка диспетчера загрузки Windows
Диспетчер загрузки Windows используется в последних версиях Windows для обработки процесса запуска при включении или перезагрузке компьютера. В более ранних версиях, до Windows 7, использовался аналогичный инструмент под названием NTLDR.
Если на вашем компьютере установлено несколько версий Windows, то часто при запуске компьютера диспетчер загрузки предлагает вам выбрать текущую версию или более старую, устаревшую версию. Это может быть полезно, если у вас есть программное обеспечение, работающее только в старой версии Windows.
Меню диспетчера загрузки будет отображаться на экране на определенное количество секунд, известное как период ожидания меню загрузки, перед выбором операционной системы по умолчанию и запуском, если вы не предпримете других действий.Операционная система по умолчанию — это обычно самая последняя версия Windows на вашем компьютере.
Если вы хотите сократить или удлинить тайм-аут, чтобы не тратить время на ожидание, пока меню загрузки не выберет значение по умолчанию, если вы не нажимаете кнопку, вы можете сделать это с помощью встроенного инструмента под названием BCDEdit. В меню «Пуск» введите «cmd» в поле поиска, чтобы найти и запустить инструмент командной строки Windows. Нажмите на инструмент, когда он появится в результатах поиска.
В меню «Пуск» введите «cmd» в поле поиска, чтобы найти и запустить инструмент командной строки Windows. Нажмите на инструмент, когда он появится в результатах поиска.
В командной строке используйте команду BCDEdit timeout, после которой укажите количество секунд, в которое вы хотите установить тайм-аут.Например, введите «bcdedit / timeout 10» для 10-секундного таймаута или «bcdedit / timeout 0» для немедленного запуска операционной системы по умолчанию. Вы всегда можете загрузить меню загрузки, даже с таймаутом в ноль секунд, нажав F8 в течение первых двух секунд, как только компьютер начнет загружать Windows.
Использование Boot Camp на Mac
Если вы используете компьютер Apple macOS и хотите установить Windows, вы можете использовать программное обеспечение Apple Boot Camp для переключения между двумя операционными системами.
Убедитесь, что у вас установлена Windows. Если вы заплатили за Windows, вы можете загрузить образ диска с программным обеспечением от Microsoft. Затем используйте Ассистент Boot Camp, часть программного пакета Boot Camp, который находится в папке Utilities в папке Applications, чтобы разделить жесткий диск на несколько разделов, включая один для Windows.
Затем используйте Ассистент Boot Camp, часть программного пакета Boot Camp, который находится в папке Utilities в папке Applications, чтобы разделить жесткий диск на несколько разделов, включая один для Windows.
Следуйте инструкциям по установке Windows и всех необходимых драйверов в новый раздел. Когда вы закончите, вы сможете переключаться между двумя операционными системами при загрузке компьютера, удерживая клавишу Option на клавиатуре.
Использование GRUB2 в Linux
Если вы используете Windows и Linux на одном компьютере, диспетчер загрузки Linux GRUB2 может управлять переключением между двумя системами.
GRUB2 настраивается с помощью текстового файла grub.cfg, который вы можете найти в каталоге / boot / grub. Убедитесь, что вы понимаете формат файла конфигурации, прежде чем редактировать файл в своем любимом текстовом редакторе. Перед внесением изменений рассмотрите возможность создания резервной копии файла на случай, если вы захотите вернуться к предыдущей версии.
Когда вы закончите редактировать, запустите «sudo update-grub», чтобы изменения вступили в силу при следующей перезагрузке. Когда вы загружаете свой компьютер, вы должны увидеть меню GRUB2, в котором предлагается выбор Linux или других операционных систем.
.Как переустановить операционную систему Windows
- Компьютеры
- Как переустановить операционную систему Windows
Автор: Кори Сандлер
Когда вы покупаете новый ПК у розничного продавца или напрямую у производителя, он обычно поставляется с уже установленная версия операционной системы Windows. Однако, если у вас возникли проблемы, переустановка Windows должна решить практически любую проблему.
Переустановка работает лучше всего, если:
В комплект поставки компьютера входит диск восстановления.Этот диск возвращает ПК в исходное заводское состояние. Если у вас нет диска восстановления, вам придется выполнить обычную установку с исходных дисков Windows.

Ваш компьютер может запуститься, и вы можете перейти к операционной системе.
Вы можете делать резервные копии всех ваших личных данных.
Обязательно сохраните буквенно-цифровой ключ продукта, прилагаемый к установочному диску Windows. Без этого ключа нельзя правильно установить Windows.
Для переустановки Windows:
Сделайте копии всех личных файлов на вашем компьютере.
Помните, что полная переустановка стирает жесткий диск, удаляя все программное обеспечение и все ваши личные файлы. Вам не нужно делать резервные копии программ; вам все равно придется переустановить эти программы, когда Windows вернется на место.
Выберите «Пуск» → «Выключить компьютер» → «Перезагрузить», чтобы перезагрузить компьютер и внимательно следить за экраном.
Вы должны увидеть сообщение о нажатии функциональной клавиши (возможно, F2) или другой комбинации клавиш для входа в экран BIOS (базовая система ввода-вывода).

Нажмите назначенную клавишу или комбинацию клавиш.
У вас есть всего несколько секунд, чтобы нажать эту кнопку, чтобы прервать процесс запуска и войти в экран BIOS.
Найдите параметр «Первое загрузочное устройство», «Последовательность загрузки» или что-то подобное; нажимайте клавиши со стрелками на клавиатуре, чтобы выбрать это поле, а затем нажмите Enter.
Возможно, вам придется выбрать «Дополнительные параметры» или другое подменю, чтобы найти его.
В появившемся экране выберите CDROM / DVD и затем нажимайте клавишу Esc, пока не вернетесь на главный экран BIOS. Следуйте инструкциям на экране, чтобы сохранить новые настройки и выйти из программы настройки BIOS.
Ваш компьютер перезагрузится с дисковода CD / DVD.
Вставьте установочный компакт-диск Windows в дисковод и перезагрузите компьютер.
Windows XP, Vista и Windows 7 представляют несколько разные загрузочные экраны.Эти шаги описывают процедуру Windows 7, но процедуры в Windows XP и Vista аналогичны.
 Цель состоит в том, чтобы через начальные экраны перейти на экран настраиваемой установки, где вы можете переформатировать жесткий диск и начать чистую установку.
Цель состоит в том, чтобы через начальные экраны перейти на экран настраиваемой установки, где вы можете переформатировать жесткий диск и начать чистую установку.На начальном экране выберите параметр «Установить сейчас». На следующем экране выберите Я принимаю условия лицензии и нажмите кнопку Далее.
Вас спросят, какую установку вы хотите выполнить.
Выберите Custom (Расширенный).Если вам предоставляется выбор разделов, выберите больший раздел для установки Windows.
В большинстве случаев у вас есть только один или два варианта: может быть, небольшой раздел (200 МБ или около того) и большой (30–100 ГБ или больше).
9. На следующем экране нажмите «Дополнительно», чтобы развернуть параметры в нижней части экрана и выбрать вариант переформатирования накопителя. Следуйте инструкциям на экране, чтобы переформатировать диск и установить Windows.
Вам будет предложено ввести ключ продукта Windows.
 Этот ключ — набор из 25 букв и цифр — может находиться на коробке Windows CD / DVD или на отдельном листе бумаги, поставляемом с программным обеспечением. Некоторые производители также помещают копию ключа на наклейку, прикрепленную к корпусу компьютера.
Этот ключ — набор из 25 букв и цифр — может находиться на коробке Windows CD / DVD или на отдельном листе бумаги, поставляемом с программным обеспечением. Некоторые производители также помещают копию ключа на наклейку, прикрепленную к корпусу компьютера.Следуйте инструкциям на экране, чтобы завершить установку.
Готово!
Какая операционная система лучше для ноутбука
Компьютер и ноутбук во многом похожи друг на друга. Особенно, что касается структуры. Портативные устройства имеют лишь небольшие отличия в своей специфике. Выбирая операционную систему для ноутбука, важно учитывать, что характеристики устройств могут быть слабее по сравнению с компьютерами. И что вероятность перегрева в их случае увеличивается. Перечислим самые популярные операционные системы.
Windows 7 – проверенная временем, надёжная ОС для ноутбуков
Первый выпуск этой версии Windows дляПК состоялся ещё в 2009 году. Для владельцев ПК во всём мире это стало настоящим открытием. Этой системе уже исполнилось чуть больше десяти лет, но её популярность среди пользователей разных уровней не уменьшается.
Для владельцев ПК во всём мире это стало настоящим открытием. Этой системе уже исполнилось чуть больше десяти лет, но её популярность среди пользователей разных уровней не уменьшается.
Вот основные преимущества именно этой версии операционной системы:
- Структура и ядро, которые соответствуют современным требованиям, хотя их нельзя назвать новейшими. Владельцам слабых ноутбуков подходят лучше.
- Совместимость даже с более старыми и слабыми версиями ноутбуков. Многие модели выпускались именно под эту версию операционной системы.
- Приятный интерфейс на ноутбук. Для многих он стал более привычным по сравнению с новыми.
Но есть и отрицательные стороны, без изучения которых не получится принять верное решение:
- Драйвера для этой операционной системы некоторыми производителями уже не выпускаются.
- Новые приложения обычно связываются с ядрами Windows 8 и 10. Далеко не все программы запускаются, когда ставится такая операционка.
- Отсутствие обновлений, официальная поддержка тоже прекратила существовать.

О технических требованиях
Запуск предполагает наличие минимум 1 Гигабайта оперативной памяти. На жёстком диске требуется 16 гигабайт. Обязательно наличие графического чипа и разрядности в 1 ГГц. Windowqs лучшевыбирать с запасом.
Windows 8. Новая система с противоречивыми оценками от пользователей
Время появления этой операционной системы – 2012 год. Внешний вид сразу не понравился многим пользователям, поэтому к подобным решениям были высказаны претензии.
Есть не только положительные стороны, но и недоработки:
- По сравнению с версиями 7 и 10, эта не такая популярная. Поэтому и сами разработчики уделяют ей не так много внимания. Самая востребованная – 10.
- Баги и ошибки, которые встречаются в большом количестве.
- Дизайн, который до сих пор у многих вызывает вопросы.
- Новое ядро, поддерживающее далеко не все программы. Но мы выбираем именно такой вариант.
Описание системных требований
Обязательные требования – процессор на 1 ГГц и минимум 1 Гигабайт свободной памяти. При этом графический чип должен поддерживать драйверы Direct x9. Небольшая разница по сравнению с предыдущей операционной системой. ОС поставить на слабый компьютер не составит труда.
При этом графический чип должен поддерживать драйверы Direct x9. Небольшая разница по сравнению с предыдущей операционной системой. ОС поставить на слабый компьютер не составит труда.
Windows 10. Надёжный вариант, ставший самым распространённым
Даже среди владельцев ноутбуков именно Windows 10 занимает первое место по популярности. Более 50% пользователей выбирают эту систему в качестве основного инструмента для работы. Ядро – примерно такое же, что и у Windows 8. Вот лишь некоторые плюсы этого варианта:
- Новые функции и приложения, отсутствующие у более старых версий.
- Многие программы и игры уже сейчас создаются с учётом возможного запуска на Windows 10.
- Регулярные обновления, благодаря которым устраняются все баги и недоработки. От них выбор операционной системы тоже зависит.
Но есть и те, кто критикует Windows 10. Среди отрицательных сторон выделяют следующие проблемы:
- Некоторые функции и приложения ОС для нетбука не требуются для корректной работы системы.
 Но они часто становятся причиной того, что процессор и оперативная память перегружаются.
Но они часто становятся причиной того, что процессор и оперативная память перегружаются. - На этой версии не запустится большинство старых программ.
- Информация о пользователе и самом устройстве собирается в принудительном порядке. Часть этих сведений – конфиденциальная. Выбрать для домашнего использования рекомендуется предыдущую версию.
О дистрибутивах с базой на Linux
Владельцы ноутбуков не очень часто делают выбор в пользу таких решений. Это самые недооценённые операционные системы среди других доступных решений. Многие думают, что использование их доступно только профессионалам, поскольку предоставляют расширенный набор функций. Но это заблуждение. Дистрибутивы доступны даже начинающим пользователям, у которых нет никаких дополнительных навыков. Стабильность с безопасностью – главные преимущества Linux. Поэтому многие упоминают её как лучшую операционную систему для ноутбука.
Elementary OS
Операционная система для ПК, которая появилась относительно недавно, основана на использовании дистрибутива Ubuntu. Отличается простотой в установке.
Отличается простотой в установке.
Подходит для большинства задач на бытовом уровне:
- Прослушивание музыки для ноутбуков.
- Интернет-сёрфинг.
- Фильмы.
Peppermint OS
Операционные системы этой серии имеют много схожего с версией операционной системы, которая описана ранее. Отличие – лишь в первоначальном создании для операционных систем с недостаточно мощными характеристиками. Подходит для новичков благодаря низким системным требованиям. Для слабого ПК тоже отличный вариант.
Ubuntu OS
Дистрибутив уже давно испытан на практике большим количеством пользователей. С самого начала снабжён всеми необходимыми инструментами для начала работы. Подходит даже для начинающих. Один из самых популярных вариантов благодаря простому интерфейсу и удобному использованию. Для слабых ПК подходит.
Интересно. Многие дистрибутивы под Linux отличаются даже более скромными требованиями по сравнению с Windows.
Лучше заранее изучать официальные сайты, ведь у каждой из программ свои условия. Проблемы могут возникать лишь при отсутствии подходящих драйверов. Для слабых ПК её тоже легко решить.
Оставьте заявку, и получите скидку на ремонт 15%!
Оставить заявку
Дополнительные советы при выборе операционной системы для ноутбука
Если допустить ошибку сразу – не получится использовать все возможности не только самой системы, но и устройства.
Необходимо присматриваться к следующим моментам:
- Простая установка и дальнейшая эксплуатация. Преимущества, которыми обладают только лучшие операционные системы.
- Драйвера в выбранной программе, которую планируют использовать.
- Мощность ноутбука и оперативная память, которую он использует. Ставить на компьютеры надо то, что соответствует характеристикам.
youtube.com/embed/lw1k6SoZl9s?feature=oembed» src=»data:image/gif;base64,R0lGODlhAQABAAAAACH5BAEKAAEALAAAAAABAAEAAAICTAEAOw==»/>
Важно. Можно делать выбор самостоятельно, но лучше всегда обращаться за консультациями к представителям магазинов и сервисных центров, более опытным пользователям. Для слабых ПК лучше сделать другой выбор.
Если машина слабая
Особенно внимательно к выбору стоит относиться, если характеристики самой машины достаточно слабые. Иначе ноутбук может не только тормозить, но и полностью зависнуть. Windows XP – самая подходящая система для ноутбуков, характеристики которых достаточно низкие. Но надо учитывать, что и это решение относят к устаревшим на текущий момент. Windows 7 – более современный вариант, который тоже подходит практически при любых показателях. Каждый пользователь сам может решить, какая операционная система лучше для ноутбука.
Использование MacOS
Главные преимущества заключаются в стабильной работе и отсутствии вирусов. Конечно, набор инструментов для работы более скромный по сравнению с обычными версиями Microsoft Windows. Но и с этим легко поспорить – разработчики регулярно выпускают новые проекты, многие из которых почти не отличаются от своих аналогов.
Конечно, набор инструментов для работы более скромный по сравнению с обычными версиями Microsoft Windows. Но и с этим легко поспорить – разработчики регулярно выпускают новые проекты, многие из которых почти не отличаются от своих аналогов.
Макбуки – это отличные варианты для выполнения разных задач на профессиональном уровне:
- Работа с графикой.
- Звук.
Для любителей игр больше подходит Windows. Большинство современных проектов просто не поддерживают MacOS. А вот какой Windows выбрать – уже решает каждый.
Chrome OS
Операционная система, разработанная компанией Google. Разработана для нетбуков с очень слабыми характеристиками. Основные функции – использование сервисов от Google и просмотр интернет-страниц. Отличается некоторыми особенностями:
- Построение базы на основе Linux. Лучше установить на фирменные устройства.
- Активное снабжение всеми службами от Google.
- Поддержка ARM процессоров и вариантов x86.

Обратите внимание. Лучше всего работают основные системные возможности, другие функции минималистичны. Это привычная рабочая среда с основным экраном и службами от разработчиков.
Если имеется соответствующая аппаратная начинка – Chrome OS подходит даже для совсем старых нетбуков. Основное предназначение – специальные устройства, которые называются хромбуки. На остальных версиях техники тоже можно попробовать запуск, но нужно быть готовыми и к отрицательным результатам. И к тому, что придётся снова решать, какую винду ставить.
Дополнительные рекомендации по установке операционных систем
Необходимо заранее определиться с тем, какой процессор поддерживается – 32-64 разряда. Количество оперативной памяти, используемая видеокарта тоже имеют значение.
Есть несколько моментов, важных для учёта.
- На любой конфигурации, где ОЗУ до 4 Гигабайтов, Windows XP будет работать в любом случае.
- Только Windows XP подходит тем, у кого есть 1 Гигабайт памяти и самая маленькая разрядность.

- Лучше ставить Windows 7 только при наличии 1-2 Гигабайт.
- При наличии 2-3 Гигабайт рекомендуется ставить Windows 7 32-разрядной версии.
- Наконец, при больших количествах доступного места можно выбрать 64-разрядный вариант. Но в большинстве случаев рекомендуют всё же останавливаться на 32-разрядных. Какую винду устанавливать, решает пользователь.
ОЗУ или ядра: что лучше для ноутбуков?
Лучше использовать оба элемента. Это касается не только стационарных, но и обычных, персональных компьютеров. Чем больше ядер у процессора – тем результат будет лучше. По сути, каждое ядро становится отдельным процессором. Это особенно заметно, когда мощность системы используется в полной мере. И влияет на то, какую винду ставят в итоге.
Интересно. В случае с памятью действует то же правило. Компьютер работает лучше при увеличении этого параметра. Даже для Windows 7 1 Гигабайта явно будет мало. Хватит только для установки и первоначального запуска ОС.
Работа станет достаточно неприятной, тем более – при интегрированной видеокарте. Два Гигабайта – уже будет лучше. При 4 Гигабайтах увеличивается количество активных программ, которые могут быть запущены одновременно.
Если доступно 16 Гигабайт памяти?
Это один из самых больших объёмов, который может быть доступен пользователям. Поэтому можно смело выбирать версию x64, вне зависимости от самой ОС. Можно выбрать семёрку, но 8 и 10 Windows тоже отлично справляются с большинством поставленных задач. Они используют все возможности, которыми снабжаются современные процессоры. От этого тоже зависит, какую операционную систему поддерживает техника.
При выборе надо учитывать и то, какого года выпуска сам процессор. Хорошо, если ему всего пару лет – 1,2 или 3 года. Тогда велика вероятность, что присутствует поддержка всех необходимых 64-разрядных команд. При этом можно столкнуться с ситуацией, когда даже в этом варианте не устанавливается последняя версия Windows 10. Из предпоследних ОС наверняка что-то будет работать.
Из предпоследних ОС наверняка что-то будет работать.
Двухъядерный процессор: оптимальная память
Современные условия требуют не меньше 4 Гигабайт для таких условий. Это минимум. Если хватает денег и позволяет материнская плата – то показатель легко увеличить. Памяти никогда не бывает много, учитывая особенности работы современных программ. Не важно, какую ОС выбрал владелец.
Если материнская плата старая?
Всю основную работу выполняет процессор. Материнская плата нужна для обеспечения функциональности его самого. Поэтому именно процессор станет главным фактором при выборе. Нужно обратить внимание и на объём памяти, с которым придётся работать. Здесь специалисты дают несколько рекомендаций.
- Если материнской плате 10 лет и больше – велика вероятность, что на неё устанавливается 4 Гигабайта максимум.
- Для таких конфигураций лучшая операционная система — Windows 7 минимальной конфигурации.
На процессор нужно смотреть всегда вне зависимости от того, какая применяется плата. Установка Windows 10 допустима и при давних деталях, если они поддерживают разрядные команды в необходимом количестве. Но велика вероятность появления тормозов при такой работе. Лучше ставить другой вариант.
Установка Windows 10 допустима и при давних деталях, если они поддерживают разрядные команды в необходимом количестве. Но велика вероятность появления тормозов при такой работе. Лучше ставить другой вариант.
Хорошо, если поддерживается минимум 3 Гигабайта. Чем больше есть возможность устанавливать памяти – тем лучше, вплоть до 8 Гигабайт и больше. Пробовать устанавливать версии ОС надо с последних. Тогда пользователь быстрее поймёт, что подходит, а что нет. И как подобрать лучшую операционную систему для ноутбука.
Заключение
Выше рассмотрены популярные ОС, которые применяются почти всеми современными пользователями. Выбор делают в зависимости от характеристик устройства и задач, которые оно должно выполнять. Лишь практические эксперименты по настройке и установке покажут, какое из решений актуальнее для каждого конкретного пользователя. У каждой ОС есть свои положительные и отрицательные стороны. Со временем владелец техники легко выяснит, какая из них при заданных условиях лучше справляется со своими основными функциями. При возможности рекомендуется обновлять и саму технику, и техническую начинку.
При возможности рекомендуется обновлять и саму технику, и техническую начинку.
Выбор операционной системы Линукс
Для тех, кто посмотрел в сторону Линукс, всегда актуален вопрос: А какой же Linux выбрать? Ведь существует огромное множество различных сборок и версий! У каждой такой версии есть свои плюсы и минусы. И пользователи определённых сборок Линукса, всячески хвалят именно его версию. В такой неразберихе очень легко запутаться. Так как же всё-таки выбрать свой дистрибутив?
Мною было протестировано множество различных дистрибутивов, включая linux server, и сейчас я помогу вам определиться с выбором. Были отобраны оптимальные, по-моему, версии и элементарные для освоения новичкам. Даже сейчас, когда компьютер является моим устройством для пользования интернетом. Вот так несколько примеров.
Безусловно, очень много работает от задач, которые вам требуются от компьютера. Вы захотели обучиться комплитации ядра, то устанавливайте Gentoo. Если вам важна стабильность, как на Mac OS X, то устанавливайте Debian. А если на вашем компьютере стоит не самое новое железо, но вам нужна хорошая производительность, установите Puppy. В случае, если вам чуждо всё иностранное, то устанавливайте Alt Linux.
А если на вашем компьютере стоит не самое новое железо, но вам нужна хорошая производительность, установите Puppy. В случае, если вам чуждо всё иностранное, то устанавливайте Alt Linux.
Если же вам всё это не требуется, то вы не хотите отставать от времени, устанавливайте Ubuntu и не забудьте про виртуальный сервер Перечислять все сборки нужно бесконечно, но это ни к чему не приведёт, ведь вам подойдет легкая для работы сборка.
Linux mint
Безусловно, на данный момент данная операционная система является одной из самых популярных. Для жителей России создан специальный аналог Росиянка Linux. В последнее время развития данного аналога приостановилось, поэтому на новых моделей вы не сможете его поставить.
Интерфейс сделан просто безупречно. Создается впечатления , что производители хотят переманить windows юзеров к себе. И у них это очень хорошо получается. Присутствует приятный зеленый фон, но это не является главным преимуществом, помимо этого существует ряд суперских программ и утилит.
Что касается мое собственного опыта, то особо дружбы с этой ОС у меня не сложилось. Вся проблема заключалась в моем компьютере. Проблема устранилась с появлением Ubuntu 12.04 OEM. Ubuntu 12.04 OEM – это сборка, которая имеет классический Gnome и дополнительные бонусы.
Вот пример этих бонусов: Наличия Java
- удобство использования графической системы.
- новые архивы(RAR, ACE, ARJ)
- возможность использования русского и других языков.
Выбор операционной системы, лучшая операционная система
В настоящее время самой популярной операционной системой является Windows. Существует несколько ее версий. Стоит также упомянуть о старом добром Macintosh, Linux для продвинутых, включая Ubuntu. Последняя ОС иногда входит в комплект ноутбуков. Нужно отметить, что Macintosh, разработанная компанией Apple, в современном виде устанавливается исключительно на устройствах данного бренда.
Общие сведения об операционной системе
Проще всего понять суть ОС, если представить библиотеку. Большое здание хранит огромное число книг. Найти требуемую из них помогают библиотекари. Аналогичным образом устроен компьютер. В роли библиотеки выступает жесткий диск. Он заполненный книгами, которые хранят всю информацию. Стойкой библиотекаря является оперативная память. Она обрабатывает программы, используемые в настоящий момент. Операционная система выполняет функцию библиотекарей. Она оказывает помощь в работе с программами. Из жесткого диска извлекается вся необходимая информация. Таким образом, чем больше объемы носителя, тем больше он помещает данных для хранения.
Большое здание хранит огромное число книг. Найти требуемую из них помогают библиотекари. Аналогичным образом устроен компьютер. В роли библиотеки выступает жесткий диск. Он заполненный книгами, которые хранят всю информацию. Стойкой библиотекаря является оперативная память. Она обрабатывает программы, используемые в настоящий момент. Операционная система выполняет функцию библиотекарей. Она оказывает помощь в работе с программами. Из жесткого диска извлекается вся необходимая информация. Таким образом, чем больше объемы носителя, тем больше он помещает данных для хранения.
Аналогичным образом действует и оперативная память. Чем она больше, тем быстрее функционируют запущенные приложения. Операционная система представляет собой множество программ, предназначенных для обработки данных, а также управления устройствами. Необходимо правильно разделять ресурсы системы, чем она и занимается. Кроме того, операционная система является интерфейсом между прикладными программами и устройствами вычислительной системы.
Разновидности операционных систем Из всего перечня ОС стоит выделить две:
• Mac OS;
• Windows.
Они являются основными операционными системами и используются чаще всего. Mac OS появилась в 1984 году. Уже тогда она была оснащена графическим инструментом. Чтобы запустить любое приложение, необходимо было установить конкретную текстовую команду. Данный способ не представляет удобство, однако в начале развития компьютерных технологий это считалось уникальной возможностью. Учитывая этот факт, можно понять, какой прорыв сделала корпорация Apple за этот период.
Именно тогда для управления иконками была выпущена компьютерная мышка. К наибольшему недостатку Mac OS относится возможность ее применения только на продукции Apple. Несмотря на это, она значительно дороже, чем ОС конкурентов. К преимуществам стоит отнести работу без сбоев при запуске одновременно большого числа приложений.
Несколько слов о Windows XP
Представленная операционная система выпущена давно. На нее было разработано уже три пакета обновлений. В настоящее время официальное обслуживание приостановлено. Однако и сейчас ОС Windows XP одной из наиболее востребованных. Чтобы понять причины такой популярности, стоит рассмотреть ее достоинства и недостатки.
Преимуществами является следующее:
— работает без проблем, привычна для большинства пользователей;
— тщательно продуман интерфейс;
— к ней разработано множество игр и программ (они способны запускаться и с других ОС, но значительно труднее, чем на Windows XP).
Основным недостатком операционной системы выступает необходимость в больших ресурсах и отсутствие всевозможных настроек. Кроме того, главное программное обеспечение для нее предлагается в платном варианте, поэтому пользователю придется покупать его. Конечно, существует возможность использовать нелегальный софт. Правда, о данном недостатке можно поспорить. Ведь зачастую бесплатные программы обладают ограниченными возможностями.
Каковы особенности 64-разрядной операционной системы?
Недавно практически все компьютеры функционировали с 32-битной ОС. Это относится также к XP и 7-ке, которые появились несколько лет назад. Их можно было найти в продаже с такой предустановленной системой. В тех устройствах, где это не предусмотрели, пользователи самостоятельно выбирали именно ее. Хотя, в то время уже были доступны и 64-битные.
Правда, они часто использовались только теми, кто запускал программы для больших ресурсов. К примеру, пользователями, которые регулярно занимались видеомонтажом. 64-битная ОС была принята одновременно с выходом Windows 7. На сегодняшний день она является частью жизни современных людей. По внешнему виду системы совершенно не отличаются, разницу сможет заметить только программист. Стоит упомянуть об основных достоинствах 64-битной ОС от 32-битной.
Достоинства 64-битной операционной системы, сравнивая с 32-битной ОС, разработанная последней, обладает следующими преимуществами, по сравнению со своей предшественницей:
• существенно повышена скорость обработки данных;
• подвисание компьютера возникает достаточно редко;
• обработка больших объемов информации.
Windows 7
Windows 7 с данной архитектурой за то же самое время способна обработать вдвое больше информации. Стоит отметить, что при использовании компьютера исключительно для выхода в интернет, а также печатания документов вполне достаточно 32-битной версии. Если играть в современные игры, применять видеомонтаж, она совершенно не походит. Большинство новых приложений вообще на ней не запустятся, так как они оптимизированы под 64-разрядную систему.
За счет повышенной скорости обработки данных одновременно способно функционировать много программ, причем без торможения. Кроме того, 64-битная операционная система позволяет использовать большие объемы оперативной памяти, увеличив производительность. Таковы основные преимущества ОС. Пользователи, в компьютерах которых предусмотрена 64-разрядная система, будут реже сталкиваться с подвисанием устройства, а также полным отказом в работе. Такие неполадки устраняются путем принудительной перезагрузки, что отнимает большое количество времени и создает определенные неудобства.
Немного о Linux
Данная операционная система создана Линусом Торвальдсом, когда тот был еще студентом. Она существенно отличается от Windows, часто используется для серверов, предпочтительна программистами. Обычные пользователи ее не выбирают по ряду причин. Прежняя версия операционной системы им больше по душе, она привычна в применении, проверена годами.
Правда, в последнее время разработано много различных дистрибутивов, которые практически идентичны Windows. Одним из них является Ubuntu. Последние версии полностью исключают проблемы с доступом в интернет, которые были раньше. Необходимо установить программу Wicd, нажать на «Подключиться» и пользователь попадает в сеть. Лишние настройки не применяются. Стоит отметить, что интернет представляет огромное значение для Ubuntu, так как обновления выходят для нее еженедельно.
Windows 8
Она является последней версией операционных систем компании Майкрософт. В чем же секрет ее инновационности? Прежде всего, она способна функционировать не только на компьютерах, но и на планшетах. Однако она все же обречена на провал. Стив Балмер хотел конкурировать с компанией Apple, но слегка не рассчитал свои силы. Резкое изменение интерфейса вызывает проблемы с использованием. Большинство людей привыкли совсем к другому внешнему виду и меню системы.
Рабочий стол достаточно изменен, что вызывает трудности в использовании. В последнее время рынок ПК стал немного уменьшаться, в то время как продажи планшетов неизменно увеличиваются. Многие прогнозируют, что операционная система 8 отойдет в сторону, как когда-то Vista На ее месте обязательно окажется достойная, которая понравится пользователям. Стоит отметить, что уже доступна для скачивания пробная версия Windows 10.
Выбор операционной системы
Многие специалисты и обыкновенные пользователи признаются, что они просто приобрели устройства от Apple. Правда, далеко не каждый человек позволить себе такую роскошь. Девайсы с Mac OS стоят очень дорого. Конечно, можно предпочесть систему Linux, однако наиболее дружелюбная для пользователей Ubuntu неизменно остается «Линуксом», даже учитывая все недостатки.
Как правило, это касается случаев, когда пользователь давно работает с ОС Windows и привык к ней. Именно в этом состоит причина того, что многие люди с ней не решаются расстаться. Желательно перейти на Ubuntu, если компьютер необходим только для выхода в интернет, а не для масштабных загрузок и объемных игр.
10 лучших операционных систем для ноутбуков и компьютеров [СПИСОК 2021]
Список самых популярных операционных систем с функциями и сравнением. Выберите лучшую ОС для вашего бизнеса или личного использования из этого списка:
Сегодняшняя эпоха одарена чудом технологий. Одно из чудес, сделавших нашу жизнь проще, быстрее и интереснее, — это компьютеры.
Компьютеры — революционное изобретение, которое действительно изменило ход человеческой цивилизации.Он превратился из громоздких коробок для настольных ПК в более портативные и удобные ноутбуки и мобильные телефоны.
Однако именно тот факт, о котором многие редко говорят, заставляет эти компьютеры работать именно так. Мы, конечно, говорим об операционной системе, известной как ОС. Без операционной системы компьютер просто не может функционировать.
В течение многих лет велись споры о том, какая из многих операционных систем на самом деле является лучшей. В этой статье мы постараемся найти ответ на этот вопрос с помощью нашего методично составленного списка лучших ОС в мире.
В чем разница между серверной ОС и повседневной ОС?
Понимание того, как отличить серверную ОС от повседневной, жизненно важно для нашего обсуждения. Различия очень специфичны.
Обычная ОС сможет запускать такие программы, как MS Word, PowerPoint, Excel и т. Д., Включая запуск одной из ваших любимых видеоигр. Это позволяет приложениям, которые упрощают просмотр веб-страниц и проверку электронной почты. Он использует LAN и Bluetooth соединения и дешевле, чем серверная ОС.
С другой стороны, серверная ОСстоит дорого и вполне оправданно. Эти платформы обеспечивают неограниченное количество подключений пользователей, больший объем памяти и действуют как универсальные серверы для Интернета, электронной почты и баз данных.
Серверная ОС может обрабатывать несколько рабочих столов, поскольку она оптимизирована для сети, а не обслуживает одного пользователя.
Что такое операционная система?
Операционная система в самом общем определении — это программное обеспечение, которое позволяет пользователю запускать важные приложения на его / ее вычислительном устройстве.Это помогает управлять аппаратными ресурсами компьютера. Это помогает поддерживать основные функции, такие как планирование задач и управление периферийными устройствами.
Какая ОС лучше всего подходит для личного использования?
Когда дело доходит до домашнего использования, традиционные ОС Windows и MAC — отличные варианты. Дома вам не нужна мощная ОС, особенно для простых задач, таких как письмо или просмотр веб-страниц. Для игр операционная система Windows лучше оптимизирована, чем MAC.
Какая ОС самая быстрая?
При обсуждении самой быстрой ОС нет никаких аргументов в пользу того, что ОС на базе Linux на данный момент является самой легкой и быстрой ОС на рынке.В отличие от Windows, для работы на оптимальном уровне не требуется мощный процессор.
ОС на базе Linux, такая как Ubuntu Server, CentOS server, Fedora, является отличным вариантом, особенно для работающих предприятий, где необходима значительная вычислительная мощность.
Бесплатные альтернативы операционной системе
Мы понимаем, что не у всех есть достаточно долларов, чтобы позволить себе полноценную операционную систему для своих компьютеров. Однако это еще не все плохие новости, поскольку существуют бесплатные альтернативы ОС, которые гарантируют, что ваш компьютер продолжит работать.Все указанные ниже параметры доступны для загрузки, поэтому вы можете просто установить его сегодня.
- Linux: Linux абсолютно бесплатен и работает буквально на чем угодно.
- Chrome OS: Chrome OS доступна на ряде недорогих и некоторых высокопроизводительных ноутбуках, таких как хромированные книги.
- Free BSD: Корни которого связаны с Linux, это современная версия Berkeley Software Distribution.
- Syllable: Syllable — еще одна бесплатная альтернатива только для домашних пользователей и пользователей малого бизнеса.
- ReactOS: Первоначально запущенная как клон Windows 95, эта ОС с тех пор прошла долгий путь.
Примечательные упоминания относятся к таким ОС, как Haiku, MorphOS, Android.
Доля рынка ОС
[источник изображения]
Также читайте = >> 10 лучших ноутбуков для программистов
Android: 39,19%, Windows: 35,12, iOS: 13,85%, MAC OS: 5%, Linux: 0,77% — вот некоторые цифры для рыночной доли этих компаний.
По состоянию на июль 2019 года распространение Android через портативные смартфоны сделало его бесспорным лидером в области операционных систем.
За ним следует Windows, знакомство с которой выходит за пределы Соединенных Штатов. Apple iOS и Mac OS по понятным причинам отстают из-за их исключительности для бренда Apple.
Pro Совет: Прежде чем выбирать операционную систему, постарайтесь определить, каковы ваши требования. Если у вас ограниченный бюджет и вы хотите получить наилучшие впечатления от игр и приложений, возможно, вы не против потратить несколько долларов на версию Windows Pro.Для предпринимателей, которые могут искать больше, чем просто систему для запуска приложений, для достижения оптимальных результатов выбирают систему на основе Linux.
Приведенный ниже список призван упростить процесс принятия решений, поэтому вам не нужно тратить время на размышления о том, что лучше.
10 лучших операционных систем на рынке
Приготовьтесь изучить лучшие операционные системы, которые используются во всем мире.
- MS-Windows
- Ubuntu
- Mac OS
- Fedora
- Solaris
- Бесплатно BSD
- Chrome OS
- CentOS
- Debian
- Deepin
Сравнение лучших операционных систем
# 1) MS-Windows
Подходит для приложений, просмотра, личного использования, игр и т. Д.
Цена: 119 — 199 долларов (Pro)
Windows — самая популярная и знакомая операционная система в этом списке. Начиная с Windows 95 и заканчивая Windows 10, это операционное программное обеспечение, которое питает вычислительные системы по всему миру.
Он удобен в использовании, быстро запускает и возобновляет работу. Последние версии имеют больше встроенных средств безопасности, чтобы обезопасить вас и ваши данные.
Характеристики
- Надежный пользовательский интерфейс, упрощающий навигацию, с меню «Пуск» слева, в котором перечислены параметры и представлены приложения.
- Функция просмотра задач позволяет пользователям переключаться между несколькими рабочими пространствами одновременно, отображая все открытые окна.
- Два отдельных пользовательских интерфейса, один для мыши и клавиатуры, и «Режим планшета», предназначенный для сенсорных экранов.
- Технология многофакторной аутентификации для повышения безопасности, например BIN, PIN, распознавание отпечатков пальцев и т. Д.
- Автоматически сжимайте системные файлы, чтобы уменьшить занимаемое хранилище.
Вердикт: Программное обеспечение Windows просто лучшее, потому что оно эволюционировало со временем.Его система безопасности является современной, а пользовательский интерфейс позволяет удобно использовать его независимо от того, на каком устройстве вы его используете. Единственное, что кого-то ущипнет, — это цена.
Веб-сайт: Microsoft
# 2) Ubuntu
Лучше всего для загрузки с открытым исходным кодом, запуска приложений, браузеров и игр.
Цена : Бесплатно
Ubuntu — это ОС на базе Linux, в которой есть все, что вам нужно от операционной системы.Он идеально подходит для организаций, школ и домашнего использования. Его можно бесплатно загружать, использовать и делиться, и одно это стоит того, чтобы проверить это приложение.
Рекомендуемое чтение = >> Windows против Ubuntu — какая ОС лучше?
Поддерживается Canonical, глобальной компанией-разработчиком программного обеспечения, а теперь и ведущими поставщиками услуг Ubuntu.
Характеристики
- Ubuntu — это программное обеспечение с открытым исходным кодом, которое позволяет бесплатно загружать, использовать и распространять его среди пользователей.
- Он поставляется со встроенным брандмауэром и программным обеспечением для защиты от вирусов, что делает его самой безопасной ОС.
- Вы получаете исправления и обновления системы безопасности в течение пяти лет.
- Ubuntu полностью переведена на 50 различных языков.
- Он работает и совместим со всеми новейшими ноутбуками, настольными компьютерами и устройствами с сенсорным экраном.
Вердикт: Ubuntu — отличный вариант для тех, у кого есть отверстия для карманов. Его функция с открытым исходным кодом достаточно заманчива, чтобы привлечь множество пользователей.Но это также компенсирует качество, предоставляя надежный интерфейс и функции безопасности, которые слишком сложно передать.
Веб-сайт: Ubuntu
# 3) Mac OS
Подходит для эксклюзивных приложений Apple, динамического рабочего стола и т. Д.
Цена : бесплатно с устройствами Apple.
Насколько мы помним, Mac OS была основным продуктом почти всех устройств Apple. Со временем он эволюционировал, чтобы включить в него функции, которые в первую очередь определяют инновации.
В последние годы операционные системы MAC были полностью бесплатными, и их разработчики время от времени бесплатно обновляли их. Для пользователей Apple нет другого варианта, кроме MAC OS.
Характеристики
- Новый темный режим придает интерфейсу рабочего стола более драматичный вид, который не раздражает глаза.
- Динамический рабочий стол, который помогает автоматически систематизировать файлы рабочего стола по типу, дате или тегу.
- Камера Continuity, которая сканирует или фотографирует документ рядом с вашим iPhone и автоматически появляется на вашем Mac.
- Откройте для себя специально подобранные приложения в магазине приложений MAC.
- Новый iTunes, позволяющий пользователям искать песни с небольшими текстами.
- Не позволяйте веб-сайтам отслеживать ваш Mac, сделав свой профиль более анонимным в Интернете.
Вердикт: Самое большое достижение Mac — это динамичность внешнего вида и дизайна интерфейса. Это, наверное, одна из самых красивых ОС на сегодняшний день. Теперь Apple позволяет своим пользователям бесплатно пользоваться этой ОС и всеми ее обновлениями, и это облегчило большую нагрузку на пользователей Apple, которые уже много платят за устройства Apple.
Сайт: Apple
# 4) Fedora
Лучшее для Разработка с открытым исходным кодом , для корпоративного использования и т. Д.
Цена: Бесплатно
Fedora — это еще одна система на базе Linux, которая дает возможности Ubuntu с открытым исходным кодом за деньги. Fedora надежна, удобна и представляет собой мощную операционную систему для любого портативного и настольного компьютера.
Fedora — это операционная система, предназначенная для обычных пользователей и ориентированная на студентов, любителей и профессионалов, работающих в корпоративной среде.
Характеристики
- Элегантный новый пользовательский интерфейс, который позволяет разработчикам сосредоточиться на своем коде в среде Gnome 3.
- Он предлагает полный набор инструментов с открытым исходным кодом с языками, инструментами и служебными программами, доступными всего одним щелчком мыши или командами.
- Позволяет изучить мощные инструменты виртуализации для запуска и запуска виртуальных машин.
- Создавайте контейнеры для собственных приложений или развертывайте приложения из коробки с поддержкой образов OCI (Open Container Initiative).
Вердикт: Хотя Fedora также подходит для личного использования, она лучше всего подходит для разработчиков в корпоративной среде. В нем есть все инструменты и утилиты, с которыми разработчик может работать в своих проектах, и они бесплатны!
Веб-сайт: Fedora
# 5) Solaris
Лучшее для Обработка больших рабочих нагрузок, управление несколькими базами данных и т. Д.
Цена : бесплатно
Solaris — это операционная система на основе UNIX, которая была первоначально разработана Sun Microsystems в середине 90-х годов.В 2010 году он был переименован в Oracle Solaris после того, как Oracle приобрела Sun Microsystems. Он известен своей масштабируемостью и несколькими другими функциями, которые сделали это возможным, такими как Dtrace, ZFS и Time Slider.
Характеристики
- Обеспечивает самые передовые в мире функции безопасности, такие как управление процессами и правами пользователей, тем самым позволяя защитить критически важные данные.
- Он предлагает неоспоримые преимущества в производительности для веб-служб, баз данных и служб на основе Java.
- Обеспечивает высокопроизводительную работу в сети без каких-либо модификаций.
- Неограниченные возможности для помощи в управлении файловой системой и базами данных.
- Обеспечивает бесшовное взаимодействие для решения сотен аппаратных и программных проблем.
Вердикт: Большинство из них считают Oracle Solaris одной из лучших бесплатных операционных систем с открытым исходным кодом в отрасли. Он обеспечивает масштабируемость, совместимость, управление данными и безопасность, которые имеют решающее значение для предприятий, которым требуется высокопроизводительное операционное программное обеспечение.
Веб-сайт: Solaris
# 6) Бесплатно BSD
Лучше всего для Совместимость с сетями, Интернетом и интранет-серверами.
Цена : Бесплатно
FreeBSD, как следует из названия, является бесплатным программным обеспечением с открытым исходным кодом на основе UNIX. Он совместим с множеством платформ и в основном ориентирован на такие функции, как скорость и стабильность. Самое интересное в этом программном обеспечении — это его происхождение. Он был построен в Калифорнийском университете большим сообществом.
Характеристики
- Расширенные возможности работы в сети, совместимости и безопасности, которые до сих пор отсутствуют во многих ОС .
- Идеально подходит для служб Интернета и интрасети, может справляться с большими нагрузками и эффективно управлять памятью, чтобы поддерживать хороший отклик для нескольких одновременных пользователей.
- Усовершенствованная встраиваемая платформа для высокопроизводительных устройств на базе Intel.
- Простая установка с помощью CD-ROM, DVD или напрямую по сети с использованием FTP и NPS.
Вердикт: Free BSD Самая большая привлекательность — это возможность предоставить надежную операционную систему, учитывая тот факт, что она была создана большим сообществом студентов. Он лучше всего подходит для работы в сети, совместим с несколькими устройствами и очень прост в установке. Следовательно, попробуйте.
Веб-сайт: Бесплатно BSD
# 7) Chrome OS
Лучше всего для веб-приложения.
Цена: Бесплатно
Chrome OS — еще одно операционное программное обеспечение на основе ядра Linux, разработанное Google.Поскольку он является производным от бесплатной ОС Chrome, он использует веб-браузер Google Chrome в качестве основного пользовательского интерфейса. Эта ОС в первую очередь поддерживает веб-приложения.
Характеристики
- Встроенный медиаплеер, который позволяет пользователям воспроизводить файлы MP3, просматривать файлы JPEG и обрабатывать другие мультимедийные файлы в автономном режиме.
- Удаленный доступ к приложениям и доступ к виртуальному рабочему столу.
- Chrome OS совместима со всеми приложениями Android.
- С Chrome OS можно запускать приложения Linux.
Вердикт: Chrome OS — это операционная программа, которая работает нормально, но все еще есть много надежд на то, чем она в конечном итоге может стать. На данный момент он хорош для мультимедийных приложений, приложений Linux и Android. Что касается других функций, нам придется просто подождать и посмотреть.
Веб-сайт: Chrome OS
# 8) CentOS
Лучше всего для кодирования, личного и коммерческого использования.
Цена : Бесплатно
CentOS — еще одно бесплатное программное обеспечение с открытым исходным кодом, управляемое сообществом, которое обеспечивает надежное управление платформой.Он лучше всего подходит для разработчиков, которые ищут операционную систему, которая просто помогает им выполнять свои задачи по кодированию. Нельзя сказать, что ему нечего предложить тем, кто просто хочет использовать его в мирских целях.
Характеристики
- Обширные ресурсы для программистов, которые хотят создавать, тестировать и выпускать свои коды.
- Расширенные возможности работы в сети, совместимости и безопасности, которые до сих пор отсутствуют во многих операционных системах .
- Он обеспечивает беспроблемное взаимодействие, решая сотни аппаратных и программных проблем.
- Он предоставляет самые передовые в мире функции безопасности, такие как управление процессами и правами пользователей, тем самым позволяя защитить критически важные данные.
Вердикт: Мы рекомендуем CentOS кодировщикам, а не для личного и домашнего использования. CentOS упрощает и ускоряет кодирование. Более того, это бесплатно.
Веб-сайт: CentOS
# 9) Debian
Лучше всего для работающих приложений.
Цена: Бесплатно
Debian снова является бесплатной ОС с открытым исходным кодом на основе ядра Linux.Он поставляется с более чем 59000 пакетов и представляет собой предварительно скомпилированное программное обеспечение в красивом формате. Он прост в установке и предлагает удобный интерфейс.
Характеристики
- Быстрее и легче других ОС независимо от тактовой частоты процессора.
- Он поставляется со встроенными межсетевыми экранами для защиты ценных данных.
- Простота установки на любом носителе.
- Расширенные возможности работы в сети, совместимости и безопасности, которые до сих пор отсутствуют во многих операционных системах. .
Вердикт: Debian может быть не самой универсальной из операционных систем, упомянутых выше, но его бесплатная функция с открытым исходным кодом делает его тем, что вы должны попробовать, если у вас мало денег.
Веб-сайт: Debian
# 10) Deepin
Лучше всего для работающих приложений.
Цена : Бесплатно
Deepin — это операционная система с открытым исходным кодом, основанная на стабильной ветви Debian.Он имеет DDE (Deepin Desktop Environment, построенный на QT. Он получил высокую оценку за красивый внешний вид и очень привлекательный интерфейс.
Характеристики
- Удобная и прочная эстетика.
- Расширенные функции безопасности .
- Простая процедура установки.
- Дом для настраиваемых приложений Deepin, таких как установщик шрифтов, файловый менеджер, снимок экрана, средство записи экрана Deepin, диктофон, средство просмотра изображений и фильмов и т. Д.
Вердикт: Deepin вполне может квалифицироваться как собственная небольшая нишевая ОС.Он бесплатный и устраняет многие недостатки Debian. С дополнительными модификациями он в кратчайшие сроки будет конкурировать с ведущими операционными системами, такими как Windows и Mac.
Веб-сайт : Deepin
Заключение
Операционная система — это топливо, необходимое для работы вашего компьютера в удобное для вас время. Есть много ОС, которые делают это возможным. Выберите лучшую операционную систему, которая соответствует вашим потребностям и комфорту.
Если вы ищете для личного использования, например, для игр и просмотра веб-страниц, тогда Windows идеально подходит для вас.Если у вас есть устройство Apple, у вас нет другого выхода, кроме как использовать ОС MAC.
Для предприятий есть вариант ОС на базе Linux и UNIX. Что бы вы ни выбрали, приведенный выше список поможет вам прояснить любую путаницу и принять правильное решение.
Лучшая ОС должна поддерживать:
- Запуск критически важных вычислительных приложений.
- Управлять программным и аппаратным обеспечением устройства.
- Соединитесь с ЦП для выделения памяти и хранилища.
Что такое Choice OS? — Choice OS
Choice OS — первая полностью настраиваемая операционная система с открытым исходным кодом для людей. Это совершенно бесплатно, не только в денежном выражении, но и без каких-либо обязательств, каких-либо обязательств, каких-либо требований, каких-либо жертв, любого предложения кому-либо, кроме самого себя.
Поскольку люди контролируются своими сознательными или бессознательными убеждениями, это система убеждений. Бесплатный, с открытым исходным кодом, развивающийся и настраиваемый набор убеждений.Настраиваемый шаблон для личной системы убеждений, позволяющий легко и без ограничений персонализировать, чтобы каждый человек мог полностью контролировать свои индивидуальные системы убеждений и в то же время получать выгоду от тестирования, разработки, дополнений, решения ошибок и опыта других пользователей. .
Он никому не принадлежит и никем не контролируется. Исследовательская группа, которая разработала, намеревается только свободно распространять его, предоставлять помощь и советы пользователям, помогать развиваться, дорабатывать и расширять его, открыто приглашая пользователей участвовать в его развитии и создавать все более совершенные версии для использования и выгоды. любого человека, желающего его использовать.
Наши системы убеждений определяют все, что мы чувствуем и думаем, состоящие из различных взаимодействующих частей, которые часто могут противоречить друг другу; религиозные, социальные, политические, экономические, культурные, духовные, экспериментальные и другие отдельные части совокупности убеждений человека часто противоречат друг другу, но каким-то образом им удается сосуществовать. Наше деловое поведение может полностью противоречить нашим религиозным убеждениям; Быть набожным христианином, регулярно посещающим церковь, не означает, что вы подставите другую щеку или, например, отдадите один плащ, если у вас их два.Противоречия не ограничиваются разными частями системы убеждений; они простираются до самих частей и даже простых кусочков веры. Более того, мы сталкиваемся с противоречиями внутри самих себя, между нашим разумом и нашим телом, нашими мыслями и нашими эмоциями, между одной фразой и другой, между одной мыслью, одним ощущением, одним чувством, одной эмоцией и следующей.
Наш гнев и разочарование по поводу самих себя, наши внутренние конфликты, наша борьба со многими автоматическими реакциями и ощущениями со стороны наших физических тел, наши неконтролируемые эмоции, непрошенные мысли, которые приходят в наши умы, часто мучая нас и не допускающие покоя, борьба против нашего эго и саморазрушения — это просто конфликты между двумя частями, которые в равной степени являются нами: нашим Сознательным и Подсознательным мозгом.Мы постоянно боремся против самих себя!
Наши системы убеждений держат нас в постоянном и многогранном парадоксе, позволяя лишь краткие примеры согласования и, следовательно, счастья. Мы живем жизнью сплошных внутренних противоречий, парадоксальной жизнью. Часто мы самоуничтожаемся и совершаем поступки, которых, несмотря на то, что мы знаем, что они вредны для нас, и несмотря на нашу решимость избегать их, мы не можем избежать. Это случается с каждым человеком в мире, потому что наши коллективные и универсальные системы убеждений парадоксальны; мы обречены на постоянные внутренние противоречия и страдания, потому что парадоксы встроены во все, что мы узнаем с первого дня нашей жизни, независимо от страны, в которой мы живем, культуры и религии нашего социального окружения, семьи, которая нас воспитывает, или эпохи мы живем в.Каждая человеческая цивилизация, которая когда-либо существовала с того момента, как Homo sapiens начала эволюционировать из стадии охотника-собирателя и начала формировать более крупные социальные группы. От самых корней создания человеческой цивилизации. Так что это НЕ ваша вина. Ваш стыд и вина, ваш гнев по отношению к другим, ваше самоуничижение, ваша склонность быть жертвой, ваше страдание, ваше отсутствие самооценки, ваше осуждение, ваша мелочность и ваше саморазрушение — НЕ ВАША ПРОБЛЕМА! Они заложены не природой или божественным, а человеческой цивилизацией, вашими родителями, вашими учителями, вашими друзьями, всеми, с кем вы общаетесь, и средствами массовой информации.
Все вышеперечисленные бессознательно распространяют универсальные парадоксы, передавая их вниз, потому что они искренне верят в них, неспособны видеть их и полностью контролируются ими, поскольку они передаются им с рождения, так же, как с вами и мной, и все, кого мы знаем.
Как и почему исследуются в подменю этой страницы, а также наиболее универсальные и распространенные парадоксы, которые мы разделяем как люди.
Choice OS разработана с нуля, чтобы быть полностью свободной от парадоксов системой убеждений и постепенно противодействовать существующим парадоксам, по мере того, как она прочно запечатлевается в нашем подсознании .Мы говорим постепенно, потому что для изменения убеждения требуется время, потому что убеждения находятся как в сознательном, так и в подсознательном разуме, и, как и в случае со старыми привычками, наши тела сопротивляются их изменению, каждому из которых требуются месяцы, чтобы исчезнуть, так что другое. можно полностью выгравировать, пока он не станет таким же автоматическим и естественным, как старый. ОС Choice отличается от операционной системы компьютера только тем, что у нас нет возможности массовой загрузки инструкций; каждый из них нужно кропотливо набирать снова и снова, пока наше подсознание не поймет его.Как и в случае с привычками, требуются крайние усилия: боксеры завязывают одну руку за спиной и месяцами тренируются, чтобы стать амбидекстром, если вы хотите перестать кусать ногти, лучший способ — накрасить ногти чем-нибудь горьким, например хинином, если вы хотите перестать сутулиться, вам может понадобиться надеть книги на голову и ходить с ними! По сути, вы должны заставить свое тело принять новый выбор, новую инструкцию, новую веру в то, что хорошо для вас.
Choice OS разработана для того, чтобы дать нам ПОЛНЫЙ ВЫБОР во всем, чем мы являемся, и чтобы предоставить проверенный шаблон, на основе которого вы можете создать свое собственное, индивидуальное «я», так же, как настраиваемые шаблоны для писем, дизайн для архитектуры, дизайн веб-сайта и т. Д.в компьютерном программном обеспечении. Основной шаблон, основное ядро, предназначено для счастья. Зачем вам что-то еще, ведь все, чего мы желаем, — это быть счастливыми? Как сказал великий философ Аристотель 2300 лет назад, СЧАСТЬЕ — единственная возможная цель жизни, поскольку это единственная цель, которая сама по себе является самоцелью. Choice OS — это операционная система, разработанная для единственного достойного выбора: счастья.
Если вам интересно, читайте дальше…
Windows 10 против MacOS против Chrome OS противUbuntu Linux: какая операционная система лучше?
У вас не так много вариантов выбора операционных систем, но выбор, который вы сделаете, может иметь далеко идущие последствия для вашего опыта работы с компьютером. Четыре включенные здесь ОС являются наиболее жизнеспособными вариантами. Хотя это не так уж много, это определенно — это варианты , у каждого из которых есть свои сильные и слабые стороны. Три из них созданы гигантскими коммерческими технологическими гигантами, а один, Ubuntu на базе Linux, является бесплатным вариантом с открытым исходным кодом.Windows и macOS, как правило, являются наиболее мощными с точки зрения аппаратного и программного обеспечения, а также удобства интерфейса и утилит, в то время как Chrome OS более легкая и работает на недорогом оборудовании.
Конечно, если вам нужно запустить программное обеспечение, которое работает только в определенной операционной системе (обычно Windows или macOS), то вы несколько ограничены, хотя есть способы обойти эти препятствия с помощью мультизагрузочных установок и программного обеспечения для виртуализации. Например, вы можете запустить Windows на Mac внутри виртуальной машины (ВМ) или выполнить двойную загрузку с помощью Boot Camp.Вы также можете создать раздел Linux на ПК с Windows и загрузиться с него, когда возникнет необходимость.
Вы можете доверять нашим обзорам
С 1982 года PCMag протестировал и оценил тысячи продуктов, чтобы помочь вам принимать более обоснованные решения о покупке. (Прочтите нашу редакционную миссию.)В этом мини-обзоре мы говорим только о потребительских операционных системах. Мы оставим IBM i, Suse Linux, серверные ОС и все остальное на другой день. Еще дальше от темы этой статьи находятся некоторые причудливые и непонятные операционные системы, о которых большинство никогда не слышало.
Для подробного сравнения двух ведущих вариантов, Windows и macOS, прочтите macOS и Windows: какая ОС действительно лучшая?
Что такое операционная система?
Операционная система — это программное обеспечение, которое вообще заставляет ваш компьютер работать. Он общается со всем системным и внешним оборудованием, загружает программы в память, подключается к Интернету и управляет хранением на дисках. Современная операционная система включает в себя удобный пользовательский интерфейс и множество утилит, инструментов и прилагаемых приложений, которые позволяют многое делать, даже не устанавливая стороннее программное обеспечение.Эти приложения включают в себя такие вещи, как фоторедакторы, средства просмотра и видеоредакторы, веб-браузеры, почтовые клиенты, календари, текстовые редакторы и музыкальные плееры.
Операционная система также включает инструменты, обеспечивающие бесперебойную, безопасную работу вашего компьютера и защиту от вредоносных программ. Большинство из них даже включают встроенные функции безопасности и поддержку VPN. Большая часть безопасности и стабильности операционной системы обеспечивается автоматическим процессом обновления, который гарантирует своевременное получение системой исправлений аппаратных и программных проблем совместимости и уязвимостей.
Поскольку смартфоны являются такой важной частью современной жизни, хорошая операционная система для настольных ПК должна работать согласованно с этими устройствами. Облако (также известное как онлайн-хранилище и синхронизация) — еще одна распространенная тема в современной технологической сфере, и большинство операционных систем интегрируются с собственными облачными службами с различной степенью функциональности.
В то время как Ubuntu — это так называемое бесплатное программное обеспечение с открытым исходным кодом (FOSS). Chrome OS — это , основанная на на проекте Chromium с открытым исходным кодом, что означает, что программисты-добровольцы могут вносить свой вклад в код, а третьи стороны могут выпускать свои собственные версии, но Chrome OS является проприетарной версией этой кодовой базы Google.Фактически, вы даже не можете установить Chrome OS на компьютерное оборудование, которое не санкционировано Google, что вы можете сделать с и с Windows и Linux.
Как выбрать операционную систему
В наших связанных обзорах четырех операционных систем, обсуждаемых ниже, мы принимаем во внимание следующие критерии, которые могут помочь в выборе ОС:
- Диапазон опций оборудования
- Диапазон доступного программного обеспечения, включая игры и производительность
- Дизайн интерфейса и тонкости работы с окнами
- Включенные приложения и утилиты
- Мобильные и облачные интеграции
- Стабильность, безопасность и обновления
Как упоминалось выше, если вам нужно запустить только программное обеспечение поддерживается одной из этих операционных систем, ваш выбор уже сделан за вас.Например, если вы хотите использовать Final Cut Pro в качестве видеоредактора, а Adobe Premiere Pro просто не подойдет, ваш единственный вариант — macOS. Если вы хотите запускать видеоигры AAA, вам следует придерживаться Windows 10. То же самое относится и к периферийным устройствам. У вас может быть гарнитура VR или 3D-принтер, который предоставляет драйверы только для одного типа системы.
Без лишних слов, прочтите сводку по каждой из четырех наиболее популярных на сегодняшний день операционных систем для настольных ПК в порядке их доли использования. Для получения более подробной информации щелкните ссылки в каждом из них, чтобы прочитать наши полные обзоры.
Microsoft Windows 10
Windows работает на более чем миллиарда ПК, что делает ее, безусловно, самой популярной операционной системой для настольных ПК в мире. Это также означает, что он работает с большинством аппаратного и программного обеспечения любой ОС. У Windows были свои взлеты (Windows XP, Windows 7) и падения (Windows Vista, Windows 8) на протяжении многих лет, но все согласны с тем, что Windows 10 компенсирует множество прошлых проступков. Это все еще не идеально: глюки все еще время от времени поднимают свои уродливые головы, но текущая версия превосходит любого из своих предшественников.
С точки зрения ясности интерфейса, множества включенных инструментов и функций удобства использования Windows 10 сложно сопоставить. Полная поддержка сенсорного экрана, голосовая помощь с Cortana, гибкие инструменты для создания снимков экрана и буфера обмена, фото- и видеоредакторы, ввод стилусом и даже базовое 3D-моделирование — все это вместе с этим. Это в дополнение к стандартным инструментам, таким как (значительно улучшенные) приложения «Почта», «Календарь», «Блокнот» и «Калькулятор». Центр уведомлений — это удобное средство, объединяющее уведомления и обеспечивающее быстрый доступ к часто необходимым настройкам.
Перемещение и упорядочивание окон в Windows 10 не имеет себе равных по удобству и простоте, как и использование нескольких виртуальных рабочих столов с уникальной функцией временной шкалы. И Windows, и macOS включают магазины приложений с проверенными программами, автоматическими обновлениями и возможностью работы с несколькими ПК. К сожалению, разработчики и пользователи не обращают внимания на эти магазины, как на магазины мобильных приложений. В отличие от macOS, Windows может легко перейти в очень удобный режим планшета с поддержкой сенсорных жестов, которая устраняет необходимость в клавиатуре.
Если вы увлекаетесь играми, особенно играми в виртуальной реальности, Windows — единственный выход. Он также тесно связан с облачным хранилищем и службой синхронизации Microsoft OneDrive. OneDrive может не только служить облачным хранилищем, но и позволяет удаленно получать доступ к любым файлам на ПК, автоматически сохранять снимки экрана и синхронизировать документы Office с автосохранением. Что касается мобильной интеграции, macOS превосходит связи между iOS и macOS, но история Windows улучшается благодаря некоторым впечатляющим интеграциям с Android.
Винда, конечно же, не лишена недостатков. Операционная система, хотя и гораздо более безопасная и стабильная, чем была в прошлом, все же не соответствует macOS или Linux по этим критериям. Его интерфейс, хотя и постоянно подвергается полировке с обновлениями, по-прежнему имеет некоторую несогласованность, особенно в панелях управления. Что касается обновлений, вы все еще слышите жалобы на проблемы, связанные с обновлениями. Но с миллиардом копий, установленным на мириадах различных комбинаций аппаратного и программного обеспечения, количество затронутых систем на удивление невелико, хотя они и попадают в заголовки.
Прочтите наш полный обзор: Microsoft Windows 10.
Обзор Microsoft Windows 10Apple, macOS
Вам будет трудно найти более ярых сторонников их операционной системы, чем пользователи macOS, которые, как правило, творческие продюсеры произведений искусства, видео и фотографии. Действительно, операционная система Apple для настольных ПК простая, функциональная и надежная. Он также хорошо сочетается с iPhone и всеми другими устройствами от технологического гиганта из Купертино. Выбор поставщиков компьютерного оборудования ограничен одним вариантом, но он хороший, и есть приличный выбор форм-факторов, от Mac mini до MacBook до iMac AIO и нового сверхмощного Mac Pro.
Интерфейс macOS настолько изящный, насколько это возможно, с большей согласованностью, чем любой из других вариантов, включенных здесь. Темный режим более равномерно отображается во всех инструментах ОС, а Finder (эквивалент Windows File Explorer) предлагает вкладки и удобные возможности предварительного просмотра, которых нет в Windows. Я предпочитаю параметры управления окном в Windows, которые, помимо прочего, позволяют легко привязать приложение, чтобы оно точно заполнило половину экрана.
Операционная система Apple для настольных ПК основана на документах, а не на программах, как Windows.Это означает, что каждое приложение имеет одно и то же меню, предоставляемое ОС, вверху, а не внутри своего собственного окна. Это может быть самым большим камнем преткновения для тех, кто перемещается между двумя ОС. Еще одна причина может заключаться в различиях между панелью задач Windows и док-станцией macOS. Панель задач более информативна и гибка: иногда я нажимаю значок Dock, и на экране не появляется ни одно окно программы из-за этого подхода, ориентированного на документы.
Mac хорошо оснащены включенным программным обеспечением и служебными программами: от очень полезной служебной программы предварительного просмотра, которая предлагает быстрый просмотр практически любого типа файла, до встроенных офисных и мультимедийных приложений.Вы также получаете Apple Maps, Podcasts, Mail, Calendar, Notes, Reminders, и мы не можем забыть прекрасный веб-браузер Safari, который предлагает хорошую синергию со своими мобильными аналогами.
Несмотря на то, что очень большие iPad Pro появляются на территории ноутбуков, эти планшеты теперь могут служить вторыми экранами для Mac, благодаря недавней функции Sidecar в iPadOS. Sidecar также добавляет немного функциональности сенсорного экрана в macOS, которая предлагает только прикосновение к сенсорной панели на MacBook, по сравнению с полной поддержкой сенсорного экрана в Windows 10.Однако Mac действительно выигрывает от множества умных жестов касаний и свайпов, если вы используете трекпад.
Игры долгое время были слабым местом для Mac. Хотя для них существует версия Steam, вы не найдете выбор игр AAA, доступных для игр на ПК, и нет поддержки игровых гарнитур VR (за исключением использования HTC Vive с Final Cut Pro). Появление службы подписки на игры Apple Arcade может улучшить перспективы игр на всех платформах Apple, но игровой эксперт PCMag Джеффри Уилсон имеет некоторые оговорки, о которых вы можете прочитать в Я не в восторге от Apple Arcade, но, возможно, вам стоит Быть.Поклонники казуальных игр могут не согласиться.
Apple включает в macOS хороший родительский контроль с помощью Screen Time, а система, которая уже имеет безупречную репутацию в области безопасности, была усилена еще больше в последней версии Catalina, которая хранит данные ОС и пользователя на отдельных разделах.
Прочтите наш полный обзор: Apple macOS Catalina
Обзор Apple macOS CatalinaUbuntu Linux
Что Linux имеет по сравнению со всеми другими операционными системами, включенными сюда, так это то, что он полностью бесплатный и с открытым исходным кодом, а не продукт огромной технологической компании, преследующей цели получения прибыли.Вы можете установить Ubuntu Linux на любое оборудование по вашему выбору: он работает на любом оборудовании, которое поддерживает Windows. Вы даже можете запустить операционную систему с живого USB-накопителя, что избавляет от необходимости устанавливать ее в хранилище вашего компьютера. Вы можете купить несколько компьютеров с предустановленным Linux, например Purism Librem Mini, ориентированный на конфиденциальность, и Dell предлагает версии своих мощных ноутбуков XPS 13 с Ubuntu, в основном ориентированные на разработчиков.
Несмотря на то, что Ubuntu бесплатна, она предлагает приятный интерфейс и рабочий набор включенных приложений.Он поставляется с офисным пакетом, браузерами, электронной почтой и мультимедийными приложениями, но есть также репозитории приложений, где вы можете получить больше. Его интерфейс больше похож на интерфейс macOS, чем на Windows, но, в отличие от macOS, он поддерживает функции сенсорного экрана (хотя и не так полно, как поддержка сенсорного экрана в Windows).
Linux в целом также можно настраивать с помощью совершенно разных интерфейсных оболочек, и вы можете найти различные варианты, также известные как дистрибутивы — Kubuntu, Lubuntu, Ubuntu Budgie, Ubuntu Mate и Xubuntu.У них разные предварительно сконфигурированные настройки, приложения и дизайн для разных целей и вкусов.
Некоторые недостатки заключаются в том, что Linux требует большей технической смекалки, чем другие варианты здесь: Если вы когда-либо стесняетесь видеть командную строку, выберите другую ОС. Другая причина заключается в том, что поддержка аппаратных периферийных устройств и популярного прикладного программного обеспечения значительно отстает от Windows, macOS и даже Chrome OS.
Еще одним недостатком Ubuntu является отсутствие основных приложений, таких как Photoshop и Microsoft Office.Конечно, вы можете найти замены, которые выполняют их основные функции, но вы упускаете из виду гладкость и богатый набор инструментов подлинного программного обеспечения.
Ubuntu примечателен тем, что является примерно такой же безопасной и стабильной операционной системой, какую вы найдете — без сомнения, именно поэтому Linux поддерживает так много серверов, которые требуют высокого уровня бесперебойной работы. Ubuntu также включает встроенный антивирус, а его издатель, Canonical, предоставляет регулярные исправления и обновления для системы безопасности.
Прочтите наш полный обзор: Ubuntu Linux 18 Bionic Beaver
Обзор Ubuntu Linux 18 Bionic BeaverGoogle Chrome OS
Операционная система Google для настольных ПК начала свою жизнь как простой способ доставки веб-браузера и веб-приложений на компьютер без особых сложностей.Идея заключалась в том, чтобы это было полностью облачное приложение, использующее Google Drive для хранения всех ваших данных. Chrome OS вышла за рамки этого и теперь позволяет запускать приложения для Android из Google Play. Он также предлагает настоящие функции рабочего стола, такие как файловые папки для локальных файлов, голосовой AI Google Assistant, ночной режим, снимки экрана и тесную интеграцию с телефонами Android.
Вы можете найти широкий выбор недорогих ноутбуков Chromebook и Chromebox (настольная версия), а также более дорогие устройства от самого Google, включая Pixelbook (от 999 долларов и выше) и Pixelbook Go (от 649 долларов и выше).ОС также поддерживает сенсорный экран и ввод с помощью стилуса (в виде пиксельного пера) и многие модели принтеров (хотя и не так много, как macOS и Windows).
Интерфейс операционной системы ясен и прост до такой степени, что в macOS и Windows нет настоящего рабочего стола, подобного этому — вы не можете закрепить приложения или документы на рабочем столе — он просто сидит там и выглядит красиво. Док-станция в порядке, хотя и не так функциональна, как панель задач Windows, но программа запуска и настройки хорошо реализованы.
У Chrome OS есть два основных недостатка: первый заключается в том, что у нее есть два очень разных магазина приложений — Chrome Web Store (который сначала был единственным) и Google Play, и неясно, когда вам следует использовать один и когда. другой, поскольку в предлагаемых ими приложениях много общего. Еще более серьезная проблема заключается в том, что приложения Android работают в Chrome непоследовательно. Это связано с тем, что большинство приложений были запрограммированы для небольшого экрана телефона в портретном режиме, а не для широкого экрана компьютера.
В дополнение к ситуации в магазине приложений вы не найдете профессиональных профессиональных приложений на Chrome OS, таких как полная версия Adobe Photoshop, Microsoft Word или действительно мощное программное обеспечение для редактирования видео.С другой стороны, Google создал полный набор приложений и услуг для образовательного рынка, и для этого рынка также есть сторонние предложения. Один циничный вывод состоит в том, что это игра, чтобы привлечь новых пользователей к платформе, но программа действительно сделала технологии в образовании доступными и эффективными.
Суть в том, что если вы студент или человек с ограниченным бюджетом, который может делать все, что вам нужно, в веб-браузере, Chrome OS может быть для вас. Если вы хотите играть в новейшие видеоигры AAA, выполнять жесткое редактирование видео или фотографий или использовать передовое оборудование, такое как гарнитуры VR или 3D-принтеры, вам лучше выбрать другую ОС.
Прочтите наш полный обзор: Google Chrome OS
Обзор Google Chrome OSЛучшие операционные системы для бизнеса и персональных серверов
Для пользователей компьютеров ведутся давние споры о том, какая операционная система лучше: Windows или Mac OS, но в мире серверов дискуссия добавляет третьего конкурента — Linux.
Windows — это операционная система, известная большинству людей, поскольку она обычно устанавливается на предварительно собранные компьютеры. С другой стороны, Linux — это бесплатная ОС, которая позволяет вам модифицировать вашу ОС по своему вкусу.В системе Linux существует множество дистрибутивов или дистрибутивов (как это обычно известно), из которых можно выбирать. Дистрибутив — это ОС, основанная на ядре Linux. Некоторые из этих дистрибутивов — это Red Hat, Ubuntu, Fedora, Kubuntu, Arch Linux, Deepin и Mageia и это лишь некоторые из них.
Эти операционные системы могут дать вам свободу изменять ОС разными способами, но кривая обучения может быть очень высокой. В этой статье основное внимание будет уделено ответу на конкретный вопрос — какая серверная ОС лучше всего подходит для вас?
В чем разница между серверной ОС и повседневной ОС?
Понимание разницы между серверной и повседневной ОС имеет решающее значение.Есть очень специфические различия между серверной ОС и повседневной ОС. Обычная операционная система запускает программы, включая Microsoft word и excel, Adobe Photoshop и любимые компьютерные игры. Существуют также приложения, которые упрощают просмотр веб-страниц и проверку электронной почты. Он также использует такие соединения, как LAN и Bluetooth. Ежедневные операционные системы также дешевле серверной.
Помимо более высокой стоимости, платформа серверной ОС обычно имеет неограниченное количество пользовательских подключений, больший объем памяти и может действовать как веб-сервер, сервер базы данных и сервер электронной почты.Он также оптимизирован для сети, а не для одного пользователя, что означает, что серверная ОС может обрабатывать несколько рабочих столов. Рекомендуется использовать выделенный сервер, созданный в соответствии со спецификациями и потребностями компании. Это гарантирует поддержку, управление и отсутствие простоев.
Источник фото: Macworld UKКакая ОС лучше всего подходит для домашнего сервера и личного использования?
Когда дело доходит до ОС для повседневного личного использования — я считаю, что ОС Windows или Mac OS — отличный выбор, особенно если вы выполняете простые задачи и не требует особой настройки.Он прост в использовании, что делает его идеальным для повседневного использования. Для игр ОС Windows лучше, чем Mac. Игры обычно оптимизированы для Windows и ее оборудования.
Но когда дело доходит до домашнего сервера, вам, вероятно, придется выбирать между Windows и Linux. Проще говоря, домашний сервер — это установка из двух или более компьютеров, составляющих локальную сеть в доме. Один персональный компьютер может служить домашним сервером, если на нем достаточно места для хранения и памяти. Домашние серверы часто используются для обмена мультимедийным контентом между всеми устройствами.Если вы хотите иметь доступ ко всем своим фильмам, фотографиям и т. Д. Со всех своих устройств, неплохо подойдет домашний сервер.
Внутри серверов на базе Linux — существует множество различных дистрибутивов, из которых можно выбрать ОС для сервера. Мы выделим некоторые из лучших серверов, чтобы помочь вам решить, какой из них лучше всего подходит для вас.
Источник фото: Computer GeekUbuntu
Мы начнем этот список с, возможно, самой известной операционной системы Linux — Ubuntu.Если вы новичок в Linux, это может быть вашим выбором. Хотя Ubuntu не является конкретно «серверным дистрибутивом», и хотя вам все еще нужно устанавливать серверное программное обеспечение самостоятельно, многие люди по-прежнему используют его как таковой из-за его удобства для пользователя. Ubuntu действительно делает серверную версию под названием Ubuntu Server (достаточно просто). Это отличный выбор для личного использования и идеально подходит для тех, кто плохо знаком с системами на базе Linux, поскольку он удобен для пользователя.
Debian
Наряду с Ubuntu, сервер Debian также является одним из старейших доступных дистрибутивов Linux.Как и большинство дистрибутивов, Debian основан на сообществе и поставляется с бесплатными программами и драйверами. Есть только несколько дистрибутивов, которые не являются бесплатными. На складах Debian есть тысячи приложений, которые доступны для множества различных аппаратных устройств. Одним из недостатков Debian является простота (или ее отсутствие) установки. Это один из самых сложных дистрибутивов для установки, если вы не знакомы с Linux, и вам необходимо выполнить ряд шагов после установки системы, чтобы оборудование работало должным образом.Debian можно использовать как сервер или общую ОС.
Fedora
Более новая и интересная операционная система Linux — Fedora. Fedora Linux Server — это еще один дистрибутив сообщества, основанный и поддерживаемый Red Hat. Fedora разрабатывалась как самая передовая и всегда поставляется с новейшим программным обеспечением и драйверами. Fedora также является одним из самых простых в установке и использовании дистрибутивов. Можно также иметь выделенный сервер Fedora, который имеет множество преимуществ, включая высокую скорость, поддержку трехмерной графики и автоматические обновления.Fedora может быть полезна для начинающих или среднего уровня знаний в системе Linux. Поскольку Fedora всегда стремится быть на переднем крае, одним из ее недостатков является то, что она может быть нестабильной и ненадежной, поскольку не все пакеты стабильны.
Источник фото: NeowinКакая ОС лучше для бизнес-сервера?
В настоящее время доступны сотни дистрибутивов на базе Linux. Но если вы ищете ОС, подходящую для использования на сервере, есть пара выдающихся.Все эти серверные операционные системы предлагают повышенную безопасность и быстрые инструменты для работы в облаке, что делает его идеальным для бизнес-сервера.
Microsoft Windows Server
Мы обсуждали различные варианты на базе Linux, но Microsoft по-прежнему имеет одну из лучших серверных операционных систем для бизнеса и личного использования. Microsoft Windows Server разработан на базе ОС Windows 10 и специально разработан, чтобы предложить все необходимое для создания сервера. Как и многие приложения Microsoft, его легко установить, и оно доступно в официальном магазине Microsoft.Microsoft Windows Server также является ОС, готовой к работе в облаке, что делает ее более удобной для пользователя, чем большинство систем на базе Linux. Хотя это может быть более удобным для пользователя, чем система на базе Linux, все же может потребоваться кривая обучения, когда дело доходит до версии Windows Server. Многие люди уже знакомы с Windows, но могут быть не знакомы с Windows Server.
Сервер Ubuntu
Как и ОС Ubuntu, сервер Ubuntu удобен для пользователя. Он также имеет многие из тех же преимуществ. Это безопасно, быстро и экономично модернизируется.Он также поддерживает наиболее популярное доступное оборудование и программное обеспечение. Благодаря репутации Ubuntu, Ubuntu Server также является надежным вариантом, когда дело касается бизнеса и использования серверов. Использование ОС Ubuntu с выделенным сервером Ubuntu позволяет серверу больше настраивать, чем коммерческая операционная система.
Сервер CentOS
Другой известный дистрибутив сообщества — CentOS. Как и Fedora, он основан на Red Hat, но, в отличие от Fedora, он больше ориентирован на ту же аудиторию, что и openSUSE.Поскольку он использует тот же установщик, что и Fedora, его легко установить, и имеется довольно хороший выбор приложений. Как и многие дистрибутивы, CentOS является бесплатным и представляет собой общественное предприятие с группой участников и пользователей, работающих над разработкой новых приложений и проектов.
Red Hat Enterprise Linux Server
Red Hat Enterprise Linux — одна из ведущих мировых компаний-разработчиков программного обеспечения, базирующаяся в Америке, широко известная и широко используемая операционная система Linux.Он предоставляет программные решения и продукты с открытым исходным кодом для многих отраслей по всему миру. Специально разработанный для предприятий, RHEL также может работать на серверах или настольных компьютерах. Redhat и Fedora — два самых популярных дистрибутива Linux в мире.
Сервер Unix
Серверная ОС Unix является причиной того, что у нас есть Linux, но Unix по-прежнему является центральной частью серверной индустрии. Наличие выделенного сервера Unix выгодно для предприятий электронной коммерции. Наличие ОС Unix-сервера и выделенного сервера Unix — это надежно и безопасно.Unix можно использовать как многозадачную ОС, ОС с разделением времени для нескольких пользователей, шифрование файлов и паролей и многое другое. Как и Linux, система настраивается в соответствии с требованиями пользователя.
Источник фото: Network WorldКакая операционная система лучше всего подходит для малого, среднего и крупного бизнеса?
К настоящему времени вы, вероятно, уже понимаете, сколько вариантов ОС у вас есть. На выбор предлагается около 300 различных операционных систем. Мы выделили некоторые из лучших операционных систем для личного использования и для использования в бизнесе, но теперь мы собираемся проанализировать их еще больше.Потому что есть из чего выбирать — все может зависеть от предпочтений, но мы выбрали лучшие операционные системы для малого, среднего и крупного бизнеса.
Малый бизнес
Microsoft Small Business Server — отличный вариант для малого бизнеса. Это комбинированный серверный пакет, который идеально подходит для компаний, у которых менее 75 пользователей. Эта система тесно интегрирована, чтобы позволить малым предприятиям легко и лучше подключаться. Microsoft Small Business Server включает такие инструменты, как электронная почта, внутренние веб-сайты, удаленный доступ, поддержка мобильных устройств, совместное использование файлов и принтеров, резервное копирование, восстановление и многое другое.
Средний бизнес
Для среднего бизнеса отличными вариантами являются ОС Ubuntu и Ubuntu Server. Он бесплатный, простой в установке и пользуется доверием в отношении операционных систем. Поскольку это открытый исходный код, его можно настроить и легко адаптировать к потребностям вашего бизнеса. Сообщество разработчиков всегда работает над новыми способами улучшения системы и полезно, когда у пользователей возникают вопросы относительно каких-либо проблем или опасений. Ubuntu может работать как для малого, так и для среднего бизнеса, но из-за своей масштабируемости это отличный выбор в любом случае.
Крупный бизнес
Я считаю, что для крупных предприятий ОС Windows 10 — это лучший вариант. Это по-прежнему популярный выбор для многих предприятий. Не все программное обеспечение совместимо с операционными системами Linux, что иногда затрудняет его использование. Большинство людей знакомы с Windows, поэтому не составит труда изучить новую систему. Кроме того, его проще настроить по сравнению с некоторыми дистрибутивами на базе Linux. Не все компьютерное оборудование будет работать с новейшим программным обеспечением, но использование ОС Microsoft может облегчить совместимость.
Windows 10 также предлагает различные операционные системы в зависимости от ваших потребностей. Windows 10 Корпоративная E3 предназначена для крупных предприятий и обеспечивает конфиденциальность и безопасность на всех устройствах. Windows 10 Enterprise E5 — новейшая операционная система, предназначенная для компаний, которым требуется расширенная защита от угроз.
Источник фото: NeowinЗаключение — какая ОС лучше всего подходит для вас?
Есть много вариантов выбора при выборе ОС. В конце концов, все сводится к вашим потребностям.Собирая офисную систему или бизнес-сервер, вы, вероятно, не выберете Mac OS. Если вы ищете домашний сервер для личного использования, есть несколько вариантов на выбор. Ubuntu, Debian, Fedora и OpenSuse — отличный выбор. Когда дело доходит до ОС для вашего бизнеса, Microsoft Windows Server, Ubuntu Server, CentOS Server и Red Hat Enterprise Linux Server — все это фантастический выбор, который стоит рассмотреть. Microsoft Small Business Server — отличный вариант для небольших компаний с числом пользователей менее 75.
Для среднего бизнеса, благодаря своей масштабируемости, серверы Ubuntu — ОС Ubuntu и сервер Ubuntu отлично подходят. Для крупного бизнеса, поскольку большинство людей знакомы с системой, ОС Windows 10 по-прежнему остается отличным выбором. Выбор ОС может быть трудным, но после того, как вы приняли решение, ищете ли вы выделенный сервер Linux или выделенный сервер Windows, у нас есть планы, которые подходят для вас.
Выбор операционной системы с открытым исходным кодом
В наши дни доступен большой выбор бесплатных операционных систем с открытым исходным кодом (FOSS), и выбор подходящей для любых обстоятельств может быть довольно сложной задачей.Эта статья призвана помочь вам выбрать лучшую операционную систему, соответствующую вашим потребностям и уровню опыта. Хотя эта статья предназначена в первую очередь для тех, кто практически не имеет опыта работы с операционными системами FOSS, мы включили несколько указателей для более опытных пользователей с открытым исходным кодом — скажем, тех, кто использует операционную систему FOSS дома и хотел бы развернуть ее на работа.
Мы придумали пять моментов, которые следует учитывать при выборе операционной системы FOSS:
- Использование по назначению
- Коммерческая поддержка
- Совместимость оборудования
- Совместимость программного обеспечения
- Сообщество
Использование по назначению
Как вы Планирование использования операционной системы FOSS является ключевым моментом, который следует учитывать при выборе.Многие из систем довольно гибки и могут использоваться для разных целей, но все же стоит учитывать их относительные сильные и слабые стороны.
Мы выделили три широкие категории, по которым можно разделить большинство операционных систем FOSS: настольные, серверные и специальные.
Операционные системы для настольных ПК
Если вы ожидаете функциональных возможностей рабочего стола от операционной системы FOSS, вам нужно будет найти ту, которая была разработана для этой цели. Настольные операционные системы имеют тенденцию к более удобной установке и большему использованию графических пользовательских интерфейсов.Кроме того, они обычно используют более новые версии популярного программного обеспечения для настольных компьютеров, например браузеров и почтовых клиентов.
Примеры операционных систем FOSS для настольных ПК:
- Mandriva
- openSUSE
- PC BSD
- Ubuntu
Серверные операционные системы
Серверные операционные системы могут иметь более стабильную стабильность по сравнению с последними версиями программных приложений. В некоторых серверных операционных системах установка операционной системы и программ выполняется с помощью менее графических (и часто менее дружественных) инструментов, чем вы найдете в операционных системах для настольных ПК.Программное обеспечение в серверных операционных системах, как правило, отстает «сразу после установки», но его довольно легко обновить с помощью предоставленных инструментов управления программным обеспечением. Однако следует позаботиться о том, чтобы ваши обновления работали, особенно если устанавливаемое вами программное обеспечение включает зависимости от других пакетов — в этом случае вам также необходимо обновить их.
Примеры операционных систем FOSS для серверов:
Операционные системы специального назначения
Существует ряд специальных операционных систем FOSS, которые предлагают пакеты предварительно настроенных приложений с графическим установщиком и инструментами управления.Некоторые из наиболее распространенных операционных систем специального назначения — это файловая служба, брандмауэры и аварийные компакт-диски. Обычно они основаны на существующей настольной или серверной операционной системе общего назначения, но с изменением установки таким образом, что устанавливается определенный набор программного обеспечения. Управление в операционных системах специального назначения обычно очень специфично и имеет тенденцию подчеркивать конкретную функцию системы. Многие области управления недоступны через интерфейс управления по умолчанию.С другой стороны, специальные операционные системы FOSS могут предоставить быстрый и простой способ удовлетворить конкретную потребность — если вы сможете найти такую, которая выполняет то, что вам нужно.
Примеры операционных систем FOSS специального назначения включают:
- Knoppix Rescue CD
- FreeNas FreeNas file server
- Smoothwall Firewall
Коммерческая поддержка
Количество операционных систем FOSS с коммерческой поддержкой относительно невелико.К счастью, есть много бесплатных ресурсов: списки рассылки, форумы, вики и каналы IRC (ретрансляционный интернет-чат) и многие другие. Поддержка, доступная через эти бесплатные ресурсы, сопоставима, а иногда даже лучше, чем традиционная коммерческая поддержка.
Если вы выбираете операционную систему FOSS для организации, могут быть требования, согласно которым вы можете использовать только программное обеспечение с коммерческой поддержкой. В этом случае вы можете рассмотреть часто упускаемый из виду вариант заключения контракта с компанией, которая предоставляет стороннюю поддержку с открытым исходным кодом.Одним из преимуществ некоторых сторонних организаций поддержки является их способность предлагать коммерческую поддержку как для вашей операционной системы, так и для некоторых (или всех) программ, которые вы будете запускать с ней. Наличие одного источника для всех ваших потребностей в поддержке может быть лучше, чем заключение контракта с одной компанией для поддержки операционной системы и другими компаниями для обслуживания других компонентов. Также имейте в виду, что многие операционные системы FOSS достаточно похожи, чтобы сторонняя организация могла помочь вам, даже если они не работали с той системой, которую вы выбрали.
Если вы планируете использовать операционную систему FOSS на машине, развернутой для критически важной роли, особенно важно изучить доступные варианты поддержки перед развертыванием операционной системы. Этот шаг еще более важен, если у вас или вашей организации нет опыта работы с данной операционной системой.
Аппаратная совместимость
Аппаратная совместимость — еще один важный фактор при выборе операционной системы FOSS. Система должна поддерживать компоненты вашего компьютера и типы используемых устройств.Если у вас есть критически важная компьютерная часть или устройство, часто проще всего проконсультироваться с производителем оборудования, чтобы узнать, какие операционные системы FOSS поддерживаются. Конечно, вы можете просто загрузить копию определенной операционной системы и попробовать ее на своем оборудовании — если это FOSS, это не будет стоить вам ничего, кроме времени. Даже у некоторых коммерческих версий операционных систем FOSS есть бесплатные аналоги, которые достаточно похожи, чтобы вы могли протестировать бесплатную версию и иметь хорошее представление о том, как будет себя вести коммерческая версия.Возьмем, к примеру, CentOS и Red Hat Enterprise Linux. CentOS бесплатна и по большей части очень близка к Red Hat Enterprise Linux. Если бы вы выбрали Red Hat Enterprise Linux, вы могли бы протестировать свое оборудование с CentOS перед покупкой лицензий в Red Hat.
Еще один вопрос, связанный с аппаратным обеспечением, который следует учитывать, — поддерживает ли поставщик вашего компьютера только определенные операционные системы и важно ли это для вас. Если вы покупаете свои компьютеры у местного поставщика или у продавца поменьше, велика вероятность, что вы предоставлены сами себе, когда дело касается поддержки операционной системы.Если, с другой стороны, вы покупаете у более крупных компаний (таких как Dell, HP или IBM), вы можете проверить, какие операционные системы FOSS они поддерживают. Даже если они официально не поддерживают выбранную вами операционную систему FOSS, вы, вероятно, захотите выяснить, не возникнут ли у вас какие-либо проблемы при попытке получить поддержку от поставщика после завершения установки. В частности, более крупные поставщики могут иметь инструменты управления оборудованием, необходимые в рамках их гарантийного обслуживания. Отсутствие доступа к этим инструментам может повлиять на получаемую вами поддержку.
Совместимость программного обеспечения
Совместимость программного обеспечения, вероятно, будет важной проблемой, если вы планируете использовать коммерческое программное обеспечение. Как правило, большая часть программного обеспечения FOSS работает с большинством операционных систем FOSS. Если вы заранее знаете, что какие-то программы вам понадобятся, убедитесь, что они будут работать с выбранной вами операционной системой. Одна проблема, которую можно упустить, — это то, какая версия того или иного программного приложения установлена в операционной системе «из коробки».Серверные операционные системы FOSS обычно поставляются со старыми версиями приложений, поэтому, если вы предпочитаете более новую версию определенного приложения, вам, возможно, сначала придется удалить старую версию.
Хороший ресурс, чтобы узнать, какое программное обеспечение поставляется с той или иной операционной системой FOSS, — это DistroWatch.com. Этот сайт позволяет вам выбрать операционную систему FOSS, а затем посмотреть, какие пакеты поддерживаются различными версиями системы. В приведенном ниже примере показано программное обеспечение, поддерживаемое в последних версиях OpenSuse, по сравнению с последней доступной версией.
Операционные системы FOSS обычно имеют инструменты управления программным обеспечением, облегчающие установку программного обеспечения. Стоит проверить, можно ли легко получить нужные вам версии выбранных программ с помощью инструментов управления программным обеспечением. В качестве альтернативы вы можете проверить, есть ли у нужного вам программного обеспечения двоичные файлы, которые можно было бы легко установить в операционной системе. Многие пакеты FOSS создают двоичные файлы для облегчения установки в операционных системах FOSS.
Один очень важный момент, о котором следует помнить, касается библиотек, особенно если вы оцениваете дистрибутивы Linux.Обязательно обратите внимание на Glibc и связанные с ним библиотеки. Если вы планируете использовать программное обеспечение FOSS, для которого требуется конкретная Glibc или какая-либо другая библиотека, вам следует убедиться, что рассматриваемая операционная система FOSS уже имеет нужную вам версию.
Сообщество
Сообщество, стоящее за выбранной вами операционной системой FOSS, — это то место, куда вы чаще всего обращаетесь за поддержкой, новостями, советами и советами. Изучение различных онлайн-ресурсов при оценке операционной системы FOSS действительно важно.Какую бы операционную систему вы ни выбрали, вы должны быть уверены, что знаете, куда обращаться за помощью, а также на какие сайты обращаться за соответствующими учебными пособиями, советами и приемами. Вы будете использовать их, чтобы сократить время обучения и упростить использование операционной системы. Ценность этих онлайн-сообществ не всегда может быть очевидна для новичка, но их действительно сложно превзойти, когда дело доходит до того, чтобы операционная система, которую вы выбираете, лучше работала для ваших нужд.
Списки рассылки и форумы — два наиболее часто доступных интерактивных справочных ресурса.Онлайн-форумы Ubuntu — отличный тому пример.
Один из источников помощи, о котором часто забывают, может находиться рядом с вами. Сотрудники, друзья и коллеги могут уже иметь опыт работы с одной или несколькими операционными системами FOSS. Если вы или ваша организация новичок во внедрении операционной системы FOSS, определенно стоит выяснить, есть ли у кого-нибудь из ваших знакомых уже опыт. Если вы найдете кого-то, кто уже имел дело с операционными системами FOSS, вы также можете обнаружить, что у него есть ценная информация, которая поможет вам выбрать лучшую операционную систему для вас.
Заключение
Операционные системы FOSS можно загрузить бесплатно, но время, необходимое для их изучения, может быть дорогостоящим. Поскольку управление операционными системами FOSS широко варьируется, лучше всего провести как можно больше исследований, прежде чем выбирать какую-либо конкретную из них. Проведите тесты и начните с малого. Использование операционной системы FOSS в качестве резервной копии (или в качестве второстепенной роли) — отличный способ получить опыт и узнать об операционной системе с минимальным риском для вашей инфраструктуры.
Если вы надеетесь убедить своего работодателя развернуть операционную систему FOSS, которую вы использовали лично, обратите пристальное внимание на требования к поддержке, оборудованию и программному обеспечению вашего бизнеса. Чем крупнее бизнес, тем больше вероятность того, что будут ограничения в отношении того, какую систему можно использовать, и тем более вероятно возникновение проблем, которые, как отдельный пользователь, вы никогда не задумывались.
Использование, поддержка, совместимость и сообщество: внимательно рассмотрите все эти факторы, и вы сможете выбрать операционную систему FOSS, наиболее подходящую для ваших нужд.
Франсиско Рейес — давний пользователь ПО с открытым исходным кодом, живущий в Нью-Йорке. Он работает администратором баз данных и системным администратором, используя различные операционные системы и программы с открытым исходным кодом.
Выбор операционной системы с открытым исходным кодом изначально появился на Wazi, веб-сайте, на котором можно найти подробные статьи о технологиях с открытым исходным кодом, управлении и лицензировании. Wazi — это веб-сайт, сопровождающий OpenLogic Exchange (OLEX), решение «программное обеспечение как услуга» (SaaS) для комплексного управления и предоставления корпоративного программного обеспечения с открытым исходным кодом.
OpenLogic — ведущий поставщик решений, которые позволяют предприятиям безопасно приобретать, поддерживать и контролировать программное обеспечение с открытым исходным кодом. OpenLogic предоставляет библиотеку из тысяч пакетов программного обеспечения с открытым исходным кодом, в том числе сотни сертифицированных для использования на предприятии. OpenLogic также предлагает инструменты сканирования и управления, решения для соответствия лицензионным требованиям, компенсацию, обновления и техническую поддержку коммерческого уровня для open source и CentOS Linux при поддержке сообщества экспертов OpenLogic.Для получения дополнительной информации об OpenLogic посетите www.openlogic.com.
Подробнее об этой теме
Лучшие практики для создания политики с открытым исходным кодом
Как убедить вашего менеджера использовать программное обеспечение с открытым исходным кодом
От политики к процессу: лучшие практики для создания процесса управления с открытым исходным кодом
Выбор Операционная система с открытым исходным кодом
Шесть элементов управления с открытым исходным кодом
Присоединяйтесь к сообществам Network World на Facebook и LinkedIn, чтобы комментировать самые важные темы.Авторские права © 2010 IDG Communications, Inc.
Операционная система MCQ (вопросы с несколькими вариантами ответов)
1) Что из перечисленного не является операционной системой?
- Окна
- Linux
- Оракул
- ДОС
Ответ: (c) Oracle
Объяснение: Oracle — это СУБД (система управления реляционными базами данных). Он известен как Oracle Database, Oracle DB или Oracle Only.Первая база данных для корпоративных грид-вычислений — это база данных Oracle.
2) Какова максимальная длина имени файла в DOS?
- 4
- 5
- 8
- 12
Ответ: (c) 8
Объяснение: Максимальная длина имени файла в операционной системе DOS составляет 8 символов. Обычно он известен как имя файла формата 8.3.
3) Когда была разработана первая операционная система?
- 1948
- 1949
- 1950
- 1951
Ответ: (с) 1950
Пояснение: Первая операционная система была разработана в начале 1950-х годов.Ее также называли однопотоковой системой пакетной обработки, потому что она представляла данные в группах.
4) Когда были предложены операционные системы MS Windows?
- 1994
- 1990
- 1992
- 1985
Ответ: (г) 1985
Пояснение: Первая операционная система MS Windows была представлена в начале 1985 года.
5) Что из перечисленного является расширением Блокнота?
- .txt
- .xls
- .ppt
- .bmp
Ответ: (а) .txt
Объяснение: Расширение файла .txt — это стандартное расширение текстового документа, которое содержит неформатированный текст. Это расширение файла по умолчанию для блокнота.
6) Как еще называется интерпретатор команд?
- подсказка
- ядро
- оболочка
- команда
Ответ: (с) оболочка
Объяснение: Интерпретатор команд также называется оболочкой.
7) Какое полное название FAT?
- Таблица атрибутов файла
- Таблица размещения файлов
- Таблица атрибутов шрифта
- Таблица размещения форматов
Ответ: (б) Таблица размещения файлов.
Пояснение: FAT означает таблицу размещения файлов. FAT — это архитектура файловой системы. Он используется в компьютерных системах и картах памяти. FAT содержимого компьютерного диска указывает, какое поле используется для какого файла.
8) BIOS используется?
- По операционной системе
- Компилятором
- Переводчиком
- С помощью прикладной программы
Ответ: (a) По операционной системе
Объяснение: BIOS используется операционной системой. Он используется для настройки и идентификации оборудования в системе, такого как жесткий диск, дисковод для гибких дисков, оптический дисковод, ЦП и память.
9) Что означает загрузка в операционной системе?
- Перезагрузка компьютера
- Устанавливаем программу
- Для сканирования
- Отключить
Ответ: (а) Перезагрузка компьютера
Объяснение: Загрузка — это процесс перезагрузки компьютера.После перезапуска в основной памяти компьютера нет программного обеспечения.
10) Когда возникает ошибка страницы?
- Страница присутствует в памяти.
- Возникает тупик.
- Страница отсутствует в памяти.
- Происходит буферизация.
Ответ: (c) Страница отсутствует в памяти.
Объяснение: Ошибки страницы возникают, когда процесс пытается получить доступ к странице блока памяти, и эта страница не хранится в RAM (постоянное запоминающее устройство) или в памяти.
11) Банковский алгоритм используется?
- Для предотвращения тупика
- В тупиковое восстановление
- Для выхода из тупика
- Ничего из этого
Ответ: (а) Для предотвращения тупика
Объяснение: Алгоритм Банкира используется для предотвращения состояния взаимоблокировки. Алгоритм банкира иногда называют алгоритмом обнаружения. Он назван банковским алгоритмом, потому что он используется для определения того, можно ли предоставить ссуду в банковской системе или нет.
12) Когда вы удаляете файл на своем компьютере, куда он девается?
- Мусорная корзина
- Жесткий диск
- Панель задач
- Ничего из этого
Ответ: (а) Корзина
Пояснение: Когда вы удаляете файл на своем компьютерном устройстве, он переносится в корзину или корзину вашей компьютерной системы.
13) Какая операционная система Linux?
- Частная операционная система
- Операционная система Windows
- Операционная система с открытым исходным кодом
- Ничего из этого
Ответ: (c) Операционная система с открытым исходным кодом
Объяснение: Операционная система Linux — это операционная система с открытым исходным кодом, состоящая из ядра.Это очень безопасная операционная система.
14) Какое полное название DSM?
- Прямой системный модуль
- Прямая системная память
- Деморализованная системная память
- Распределенная разделяемая память
Ответ: (d) Распределенная разделяемая память
Пояснение: DSM означает распределенную совместно используемую память.
15) Какое полное название IDL?
- Язык определения интерфейса
- Прямой язык интерфейса
- Библиотека данных интерфейса
- Ничего из этого
Ответ: (a) Язык определения интерфейса
Пояснение: IDL означает язык определения интерфейса.Он используется для установления связи между клиентами и серверами в RPC (удаленный вызов процедур).
16) Как называется самозагрузка?
- Холодная загрузка
- Холодная горячая загрузка
- Лента для холодной и горячей воды
- Горячая загрузка
Ответ: (а) Холодная перезагрузка
Explanation: Начальная загрузка также известна как «крутая загрузка».
17) Для чего используется заградительный регистр?
- К защите диска
- К защите процессора
- К защите памяти
- Ничего из этого
Ответ: (c) К защите памяти
Объяснение: Регистр ограждения используется для защиты памяти на компьютере.Это способ доступа к памяти компьютера.
18) Если размер страницы увеличивается, внутренняя фрагментация тоже? ..?
- Уменьшается
- Увеличивается
- Остается неизменным
- Ничего из этого
Ответ: (б) Увеличивает
Пояснение: Нет
19) Что из перечисленного является однопользовательской операционной системой?
- Окна
- MAC
- MS-Dos
- Ничего из этого
Ответ: (c) Ms-Dos
Пояснение: Однопользовательская операционная система — это операционная система, в которой только один пользователь может получить доступ к компьютерной системе одновременно, а Ms-DOS — лучший пример однопользовательской операционной системы.
20) На чем основан размер виртуальной памяти?
- ЦП
- RAM
- Адресная шина
- Шина данных
Ответ: (в) Адресная шина
Объяснение: Размер виртуальной памяти зависит от адресной шины.
21) Если номер страницы не найден в резервном буфере перевода, то он известен как?
- Буфер обратного трансляции пропущен
- Промах буфера
- Попадание в буфер Lookaside для трансляции
- Все из упомянутого
Ответ: (a) Промах в буфере альтернативного перевода
Объяснение: Промах в буфере альтернативного преобразования возникает, когда запись таблицы страниц, необходимая для преобразования виртуального адреса в физический, недоступна в буфере резервного преобразования.
22) Что из перечисленного не является прикладным программным обеспечением?
- Windows 7
- WordPad
- Photoshop
- MS-excel
Ответ: (а) Windows 7
Объяснение: Windows 7 не является прикладным программным обеспечением, потому что это операционная система.
23) Что из перечисленного поддерживает 64-разрядную версию Windows?
- Окно XP
- Окно 2000
- Окно 1998
- Ничего из этого
Ответ: (а) Windows XP
Пояснение: Windows XP поддерживает 64-разрядную версию.Windows XP предназначена для расширения адресного пространства памяти. Его первоначальное название — Microsoft Windows XP Professional x64, и он основан на архитектуре x86-64.
24) В каком из следующих окон нет кнопки запуска?
- Windows 7
- Окна 8
- Windows XP
- Ничего из этого
Ответ: (б) Windows 8
Объяснение: Windows 8 не имеет кнопки запуска, потому что он использует режим планшета, но Windows 8.1 есть кнопка запуска.
25) Какая из следующих операционных систем не поддерживает более одной программы одновременно?
- Linux
- Окна
- MAC
- ДОС
Ответ: (d) DOS
Пояснение: DOS означает дисковую операционную систему. Дисковая операционная система — это однопользовательская операционная система, которая поддерживает не более одной программы одновременно.
26) Что из перечисленного является причиной тупиковой ситуации?
- Взаимное исключение
- Подождите и подождите
- Круговое ожидание
- Без прерывания обслуживания
- Все эти
Ответ: (д) Все эти
Пояснение: Нет
27) Кто предоставляет интерфейс для доступа к службам операционной системы?
- API
- Системный вызов
- Библиотека
- Инструкция по монтажу
Ответ: (б) Системный вызов
Explanation: Системный вызов предоставляет интерфейс для пользовательских программ для доступа к службам операционной системы через API (интерфейс прикладных программ).
28) Где находится список процессов, которые готовы к выполнению и ожидают?
- Очередь заданий
- Очередь готовности
- Очередь выполнения
- Очередь процессов
Ответ: (б) Очередь готовности
Объяснение: Очередь готовности — это набор всех процессов, которые процессы готовы к выполнению и ожидают.
29) Кто из следующих может заблокировать запущенный процесс?
- Вилка
- Читать
- Вниз
- Все эти
Ответ: (d) Все эти
Пояснение: Нет
30) Что из перечисленного не прерывает текущий процесс?
- Таймер прерывания
- Устройство
- Сбой питания
- Планировщик процесса
Ответ: (б) Процесс планировщика
Объяснение: Процесс планировщика не прерывает ни один из запущенных процессов.Его задача — выбрать процессы для долгосрочного, краткосрочного и краткосрочного планировщика.
31) Что такое окно Microsoft?
- Операционная система
- Графическая программа
- Обработка текста
- Программа базы данных
Ответ: (а) Операционная система
Пояснение: Microsoft Windows — операционная система, разработанная компанией Microsoft. Microsoft Windows доступна на рынке в 32-битной и 64-битной версиях.
32) Что из перечисленного является группой программ?
- Принадлежности
- Краска
- Слово
- Все вышеперечисленное
Ответ: (а) Принадлежности
Пояснение: Аксессуары для Windows — это группа программ в операционной системе. Windows XP предлагает множество аксессуаров или программного обеспечения, которые можно использовать в своей работе. Принадлежности не являются полнофункциональными программами, но они полезны для решения конкретной задачи в операционных системах.Он предоставляет множество программ, таких как программа для рисования, калькулятор, текстовый процессор, блокнот и программное обеспечение для Интернета.
33) Что из следующего является примером операционной системы реального времени?
- MAC
- MS-DOS
- Windows 10
- Управление процессами
Ответ: (d) Управление процессами
Пояснение: Управление процессами — лучший пример операционной системы реального времени.
34) Какую из следующих операционных систем вы используете для сети клиент-сервер?
- MAC
- Linux
- Windows XP
- Windows 2000
Ответ: (d) Windows 2000
Объяснение: Операционные системы Windows 2002 использовались для реализации клиент-серверной сети. Это серверная ОС, разработанная Microsoft 24 апреля 2002 года. Она включает некоторые функции Windows XP.
35) Какие окна были представлены в «Мой компьютер»?
- Windows 10
- Windows XP
- Окна 95
- Windows 98
Ответ: (c) Windows 95
Объяснение: Windows 95 была первым окном, в котором был представлен Мой компьютер.
36) Какие команды требуются для выполнения различных задач в DOS?
- Внутренние команды
- Внешние команды
- Ценные команды
- Первичные команды
Ответ: (б) Внешние команды
Объяснение: Для выполнения различных задач в DOS требуются внешние команды.
37) Какое количество символов содержится в первичном имени файла MS-DOS?
- До 8 знаков
- 3 символа
- До 10 знаков
- Ничего из вышеперечисленного
Ответ: (a) До 8 символов
Объяснение: Операционная система MS-DOS использует файловую систему, которая поддерживает символы 8,3. Восемь символов используются для имени файла, а три символа используются для расширения.
38) Какая команда используется для получения группы (.doc) файлов, которые были только что удалены?
- Отменить удаление
- Отменить удаление / все
- Отменить удаление * .doc
- Все вышеперечисленное
Ответ: (c) Восстановить * .doc
Объяснение: Команда Undelete * .doc используется для получения группы (.doc) файлов, которые были только что удалены.
39) Что из перечисленного является системным программным обеспечением?
- Операционная система
- Компилятор
- Утилиты
- Все вышеперечисленное
Ответ: (d) Все вышеперечисленное
Пояснение: Системное программное обеспечение — это тип компьютерной программы, предназначенный для запуска аппаратного и программного обеспечения на компьютере.
Согласно некоторым определениям, системное программное обеспечение также включает системные утилиты, восстановление системы, инструменты разработки, компиляторы и отладчики.
40) Какая программа запускается первой после загрузки компьютера и загрузки графического интерфейса?
- Диспетчер рабочего стола
- Файловый менеджер
- Проводник Windows
- Аутентификация
Ответ: (d) Аутентификация
Объяснение: Программа аутентификации запускается сначала после загрузки компьютера и загрузки графического интерфейса пользователя.Аутентификация — это процесс проверки человека или устройства. Например, когда вы входите в Facebook, вы вводите имя пользователя и пароль.
(PDF) Обработка исключений в операционной системе Choices
60 F.M. Дэвид и др.
7. Ганапати, А .: Почему происходит сбой Windows? Технический отчет UCB / CSD-05-1393,
Департамент EECS, Калифорнийский университет, Беркли (2005)
8. Синий экран. (http://support.microsoft.com/kb/q129845/)
9.Avizienis, A., Laprie, J.C., Randell, B., Landwehr, C.E .: Basic Concepts and Tax-
onomy of Dependable and Secure Computing. IEEE Transactions on Dependable
and Secure Computing 1 (1) (2004) 11–33
10. Кандеа, Г., Кавамото, С., Фудзики, Ю., Фридман, Г., Фокс, А.: Microreboot —
Техника дешевого восстановления. В: Симпозиум по проектированию операционных систем и внедрению
, Сан-Франциско, Калифорния (2004)
11. Демски Б., Ринард М.: Автоматическое восстановление структуры данных для самовосстанавливающейся системы —
tems.В: Proceedings of the First Workshop on Algorithms and Architectures for
Self-Managed Systems, San Diego, California (2003)
12. Swift, MM, Annamalai, M., Bershad, BN, Levy, HM: Recovering Device
Драйверы. В: Симпозиум по разработке и внедрению операционных систем. (2004)
1–16
13. Кэмпбелл, Р. Х., Джонстон, Г. М., Руссо, В .: «Выбор (Иерархический интерфейс класса
для пользовательских встроенных систем)». Обзор операционных систем ACM 21 (3)
(1987) 9–17
14.де Динешин, C .: Обработка исключений C ++. Параллелизм IEEE 8 (4) (2000) 72–79
15. Камерон, Д., Фауст, П., Ленков, Д., Мехта, М .: Переносимая реализация обработки исключений
C ++. В: Конференция USENIX C ++, USENIX (1992) 225–
243
16. Глифасон, Х.И., Хьялмтиссон, Г.: Исключительное ядро: использование исключений C ++ в
ядре Linux. (2004)
17. Преимущества исключений. (http://java.sun.com/docs/books/tutorial/
essential / exceptions / sizes.html)
18. Кэмпбелл, Р.Х., Ислам, Н., Джонсон, Р., Куджиурис, П., Мадани, П.: Выбор,
Frameworks and Refinement. В: Луис-Фелипе Кабрера и Винсент Руссо, и Марк
Шапиро, изд.: Объектная ориентация в операционных системах, Пало-Альто, Калифорния, IEEE Com-
puter Society Press (1991) 9–15
19. Руссо, В.Ф., Мадани, П.У., Кэмпбелл, Р.Х .: C ++ и операционные системы Per-
formance: пример из практики. В: Конференция USENIX C ++, Сан-Франциско, Калифорния (1990)
103–114
20.Райла, Д.: Объектно-ориентированная операционная система Choices на платформе Sparc Architec-
. Технический отчет, Университет Иллинойса в Урбане-Шампейне (1992)
21. Ли, Л .: Объектно-ориентированная операционная система выбора ПК. Технический отчет, Университет Иллинойса
в Урбана-Шампейн (1992)
22. Дайк Дж .: Порт ядра Linux в пользовательском режиме. В: Proceedings of the 4th Annual
Linux Showcase and Conference, Atlanta, Georgia (2000)
23.Тан, С., Раила, Д., Ляо, В., Кэмпбелл, Р .: Виртуальное оборудование для операционной системы
Разработка. Технический отчет, Университет Иллинойса в Урбане-Шампейне (1995)
24. Платформа OMAP Texas Instruments. (http://focus.ti.com/omap/docs/
omaphomepage.tsp)
25.

 Имейте в виду, что если используете компьютер только для выхода в интернет и печатания документов, то вам достаточно 32-битной версии. Для современных, графически сложных игр, видеомонтажа она уже не походит. Многие новые игры на ней даже не запустятся.
Имейте в виду, что если используете компьютер только для выхода в интернет и печатания документов, то вам достаточно 32-битной версии. Для современных, графически сложных игр, видеомонтажа она уже не походит. Многие новые игры на ней даже не запустятся.
 Цель состоит в том, чтобы через начальные экраны перейти на экран настраиваемой установки, где вы можете переформатировать жесткий диск и начать чистую установку.
Цель состоит в том, чтобы через начальные экраны перейти на экран настраиваемой установки, где вы можете переформатировать жесткий диск и начать чистую установку.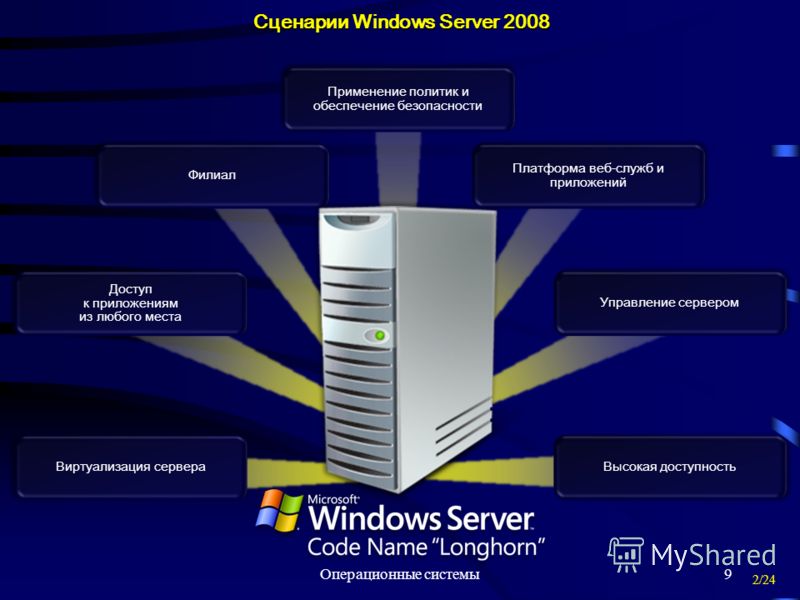 Этот ключ — набор из 25 букв и цифр — может находиться на коробке Windows CD / DVD или на отдельном листе бумаги, поставляемом с программным обеспечением. Некоторые производители также помещают копию ключа на наклейку, прикрепленную к корпусу компьютера.
Этот ключ — набор из 25 букв и цифр — может находиться на коробке Windows CD / DVD или на отдельном листе бумаги, поставляемом с программным обеспечением. Некоторые производители также помещают копию ключа на наклейку, прикрепленную к корпусу компьютера.
 Но они часто становятся причиной того, что процессор и оперативная память перегружаются.
Но они часто становятся причиной того, что процессор и оперативная память перегружаются.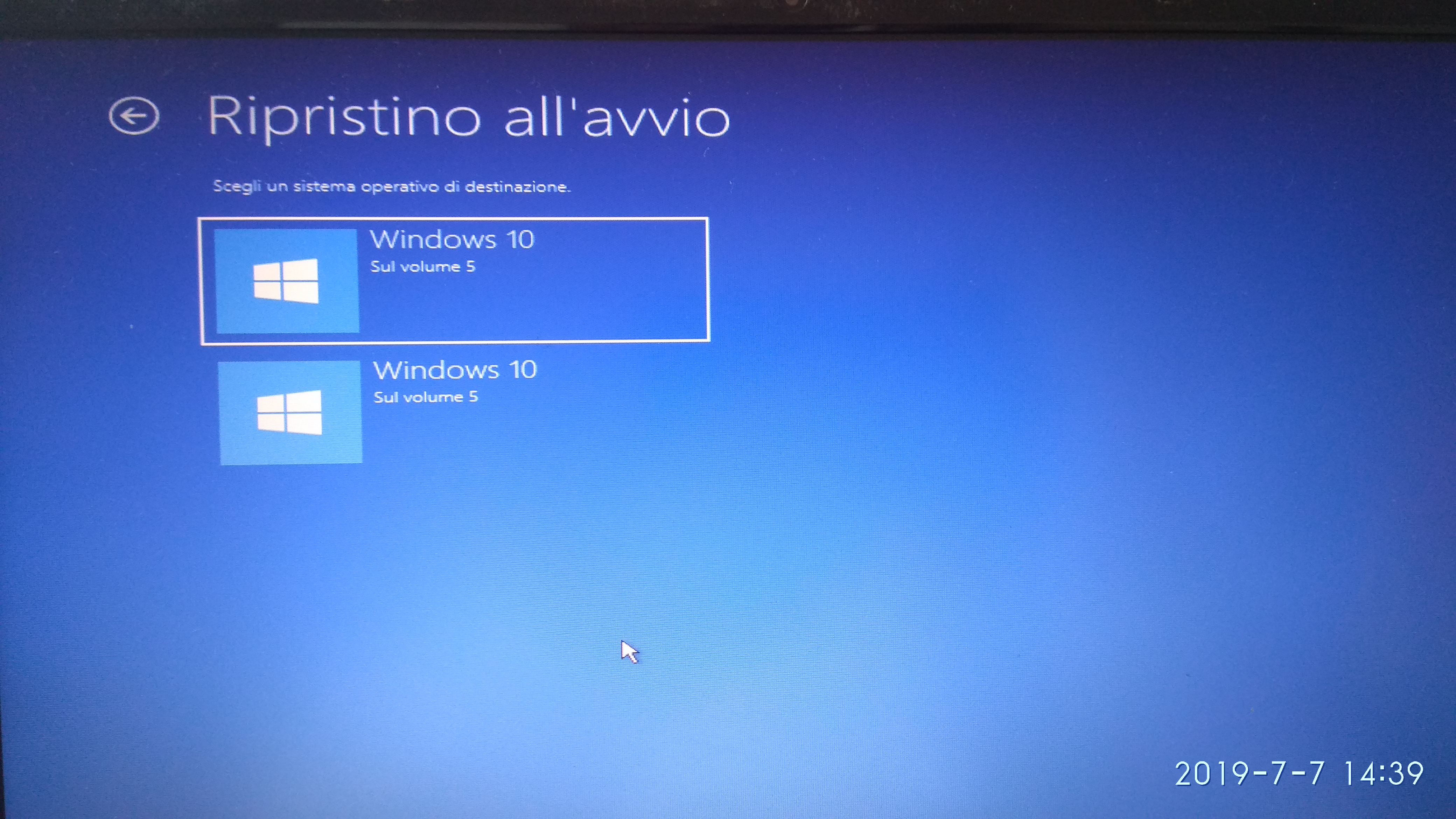 Лучше заранее изучать официальные сайты, ведь у каждой из программ свои условия. Проблемы могут возникать лишь при отсутствии подходящих драйверов. Для слабых ПК её тоже легко решить.
Лучше заранее изучать официальные сайты, ведь у каждой из программ свои условия. Проблемы могут возникать лишь при отсутствии подходящих драйверов. Для слабых ПК её тоже легко решить.
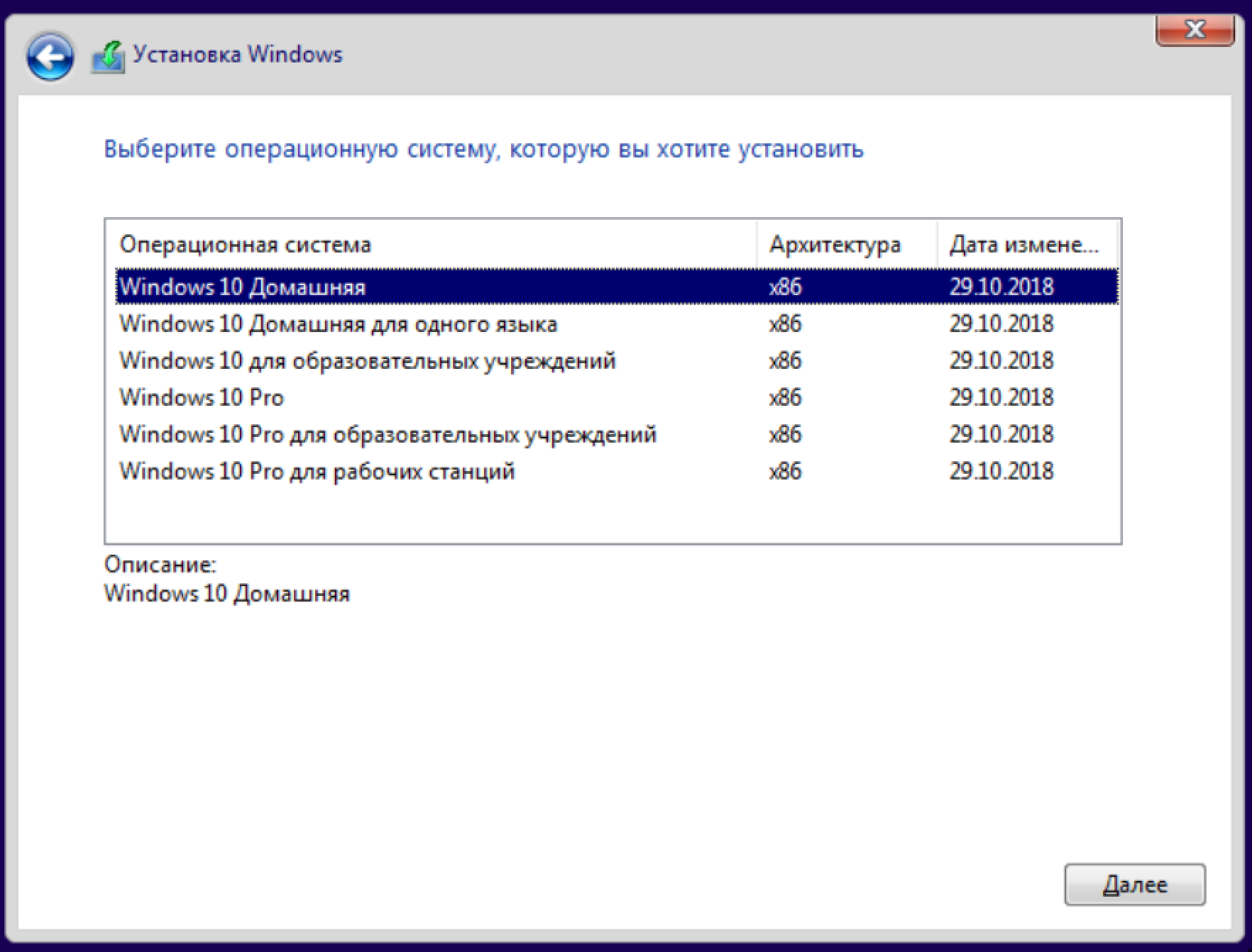
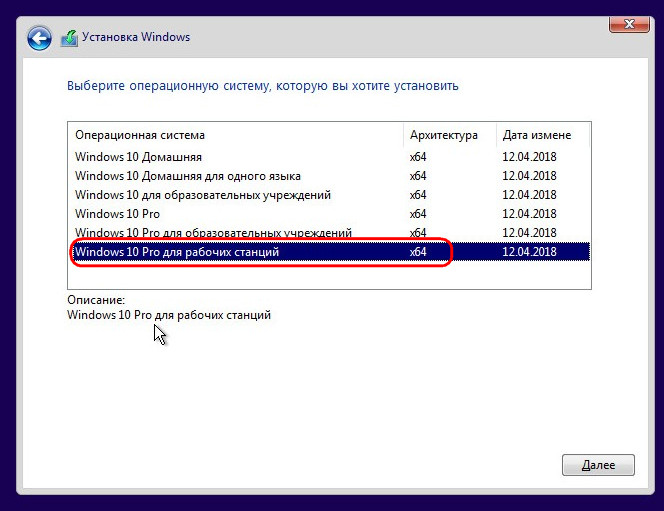 Работа станет достаточно неприятной, тем более – при интегрированной видеокарте. Два Гигабайта – уже будет лучше. При 4 Гигабайтах увеличивается количество активных программ, которые могут быть запущены одновременно.
Работа станет достаточно неприятной, тем более – при интегрированной видеокарте. Два Гигабайта – уже будет лучше. При 4 Гигабайтах увеличивается количество активных программ, которые могут быть запущены одновременно.