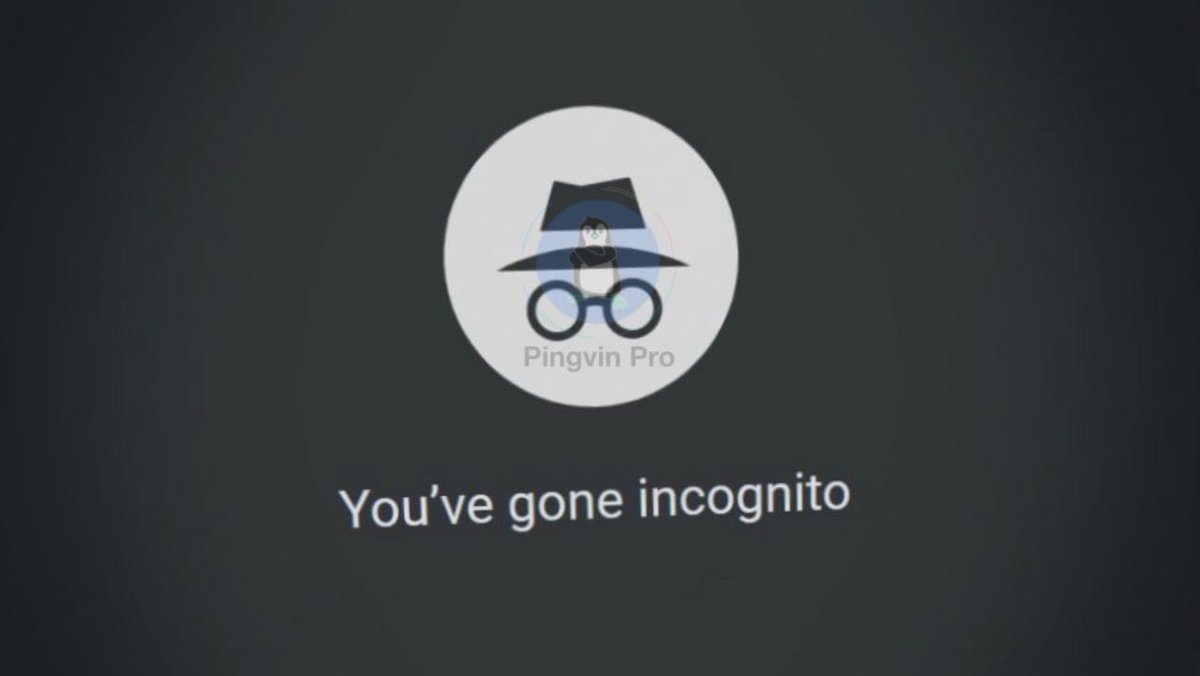Как включить режим инкогнито — CCM
Последнее обновление от пользователя Макс Вега .
Интернет служит неисчерпаемым источником информации и предоставляет массу возможностей, однако сохранение конфиденциальности является проблемой для пользователей. Большинство основных веб-браузеров, включая Safari, Google Chrome, Firefox, Internet Explorer и Opera, а также мобильные браузеры для Android и iPhone, оснащены функцией частного просмотра (часто называемой режим инкогнито), которая позволяет Вам просматривать веб-страницы, не оставляя следов. Вы можете установить такой режим в Вашем браузере, отключив историю просмотров и кэш. В этой статье мы расскажем, как включить режим инкогнито в Вашем браузере.
Важно! несмотря на то, что при использовании режима инкогнито Ваш компьютер не сохраняет записи истории просмотров, интернет-провайдер или Ваш работодатель все же могут найти страницы, которые Вы посетили.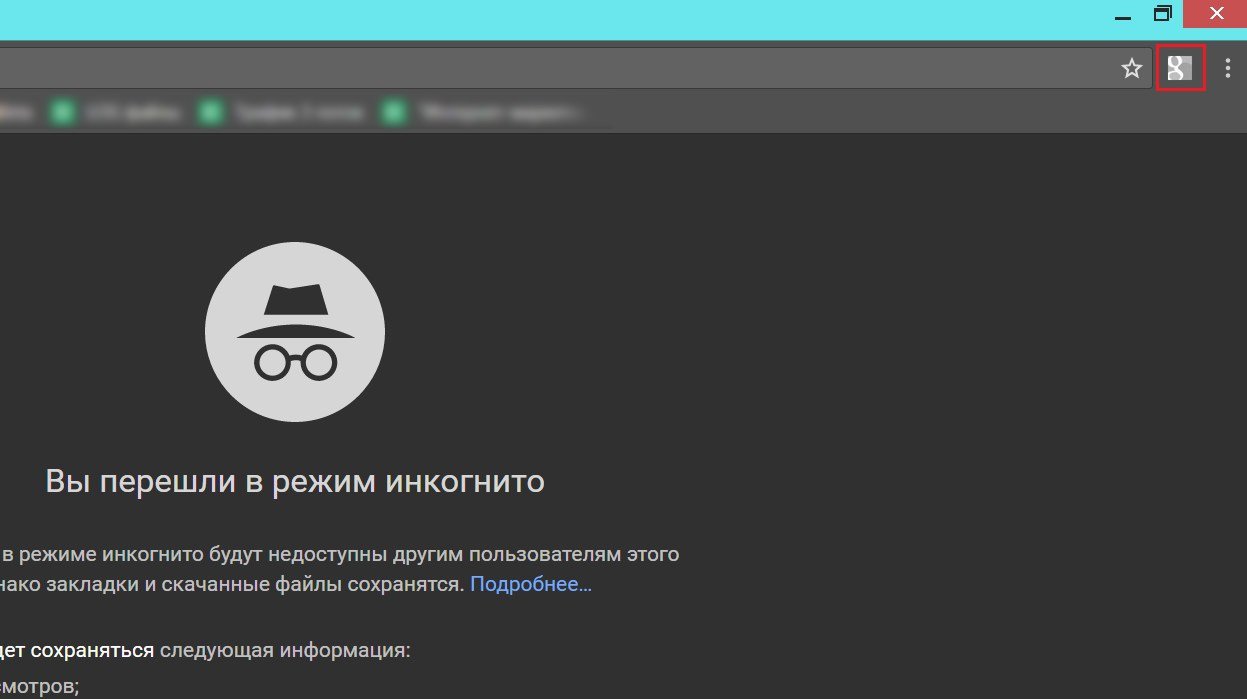
Режим инкогнито в Firefox
При использовании режима инкогнито Firefox не сохранит историю просмотра, поиска, загрузки веб-страницы; браузер также будет игнорировать файлы cookies и удалять временные файлы. Однако загруженные файлы и закладки будут сохранены.
Сначала запустите Firefox. Затем откройте меню, которое находится в правом верхнем углу, под иконкой в виде трех горизонтальных линий. Нажмите кнопку с изображением маски > Открыть приватное окно:
Режим инкогнито в Internet Explorer
Запустите Internet Explorer и нажмите правой кнопкой мыши по значку браузера Internet Explorer на
Важно! Когда Вы выбираете режим Просмотр InPrivate, Internet Explorer открывает новое окно. Защита, предоставляемая InPrivate, активна только в течение периода, в течение которого открыто это окно.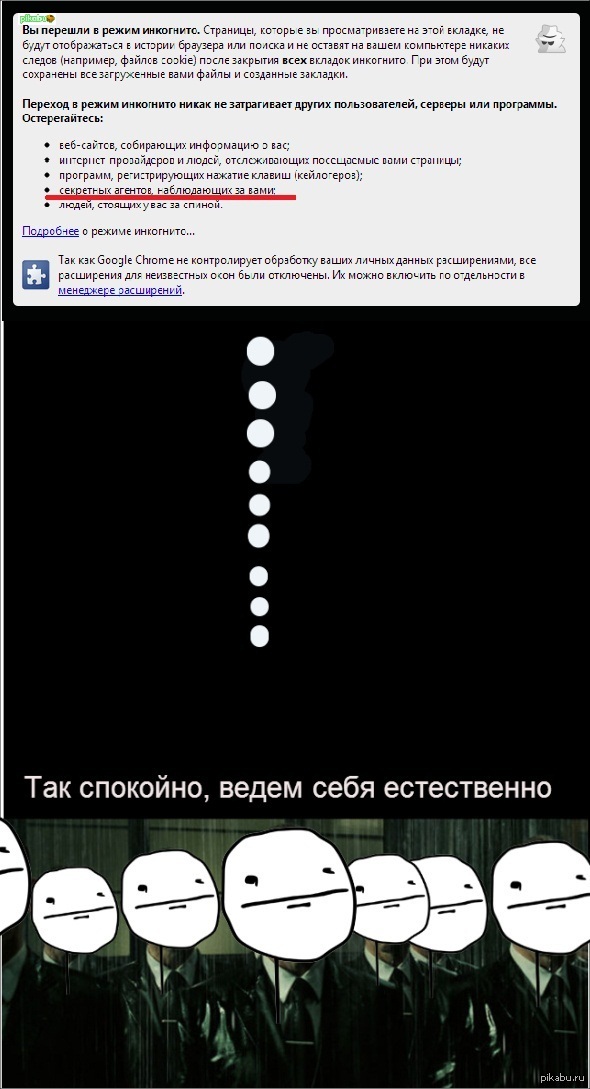 В этом окне Вы можете запустить столько вкладок, сколько хотите, – все они защищены режимом Просмотр InPrivate. Однако, если вы откроете другое окно с помощью браузера, оно не будет защищено. Чтобы завершить сеанс просмотра InPrivate, закройте окно браузера.
В этом окне Вы можете запустить столько вкладок, сколько хотите, – все они защищены режимом Просмотр InPrivate. Однако, если вы откроете другое окно с помощью браузера, оно не будет защищено. Чтобы завершить сеанс просмотра InPrivate, закройте окно браузера.
Когда вы пользуетесь режимом Просмотр InPrivate, Internet Explorer сохраняет информацию в файлы cookies и временные интернет-файлы, но в конце сеанса просмотра InPrivate эта информация удаляется.
Режим инкогнито Google Chrome
Войдите в Настройки и управление Google Chrome и выберите Новое окно в режиме инкогнито. Вы также можете активировать приватный режим, нажав на клавиатуре Ctrl + Shift + N.
Режим инкогнито в Safari
Откройте браузер и нажмите на иконку с двумя пересекающимися квадратами, находящуюся в правом нижнем углу экрана. Далее кликните Частный доступ > +. Откроется новое окно в режиме инкогнито.
Режим инкогнито в Opera
Нажмите на кнопку Меню, выберите команду Создать приватное окно. Вы также можете нажать на клавиатуре Ctrl + Shift + N.
Вы также можете нажать на клавиатуре Ctrl + Shift + N.
После закрытия окна браузера в режиме инкогнито, вся информация просмотров будет удалена.
Режим инкогнито в Яндекс.Браузер
Войдите в Настройки Яндекс.Браузера и кликните на Режим инкогнито. Вы также можете активировать этот режим при помощи клавиш Ctrl + Shift + N.
Чтобы запустить режим инкогнито на iPhone, iPad или iPod Тouch, активируйте браузер Safari и откройте любой сайт. Нажмите в любой части экрана, чтобы активировать кнопки навигации. Нажмите на иконку с двумя перекрестными квадратами. Выберите пункт частного доступа.
Программы, защищающие конфиденциальность в Интернете
Если Вы хотите установить более комплексную защиту Вашей информации, Вы можете скачать и установить специальные программы, которые будут удалять историю Ваших просмотров. Наиболее эффективны программы CCleaner, Glary Utilities, Wise Registry Cleaner, и Free History Eraser.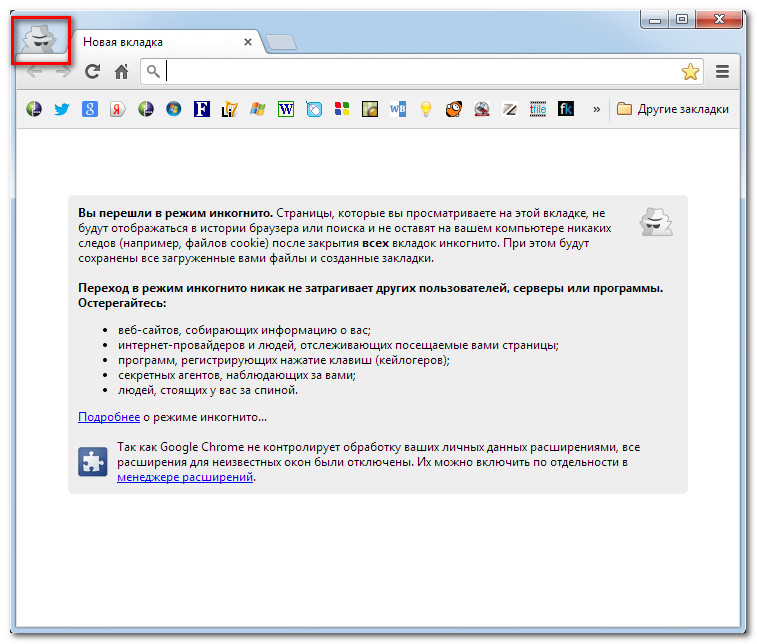
Изображение: © Tomas Yates — Unsplash.com
Как в браузере Opera открыть вкладку инкогнито (приватный режим) – инструкция
Немного о режиме
Режим инкогнито есть во всех популярных браузерах: Chrome, Yandex. И Опера в данном списке не исключение. Только здесь он называется приватное окно. Вполне логично, поскольку открывается новое окно веб-обозревателя, и в нем можете смотреть сайты инкогнито.
Если оно открыто инкогнито, то от обычного отличается следующим:
1. Браузер не сохраняет историю посещенных сайтов и введенные запросы. 2. Не сохраняются пароли, которые используете при авторизации на сайтах. 3. После закрытия приватного окна в Опере удаляется весь кэш и файлы cookies, которые были созданы во время работы в нем. 4. Сохраняются все измененные настройки браузера и все созданные закладки будут доступны и в обычной Опере. 5. Не сохраняется список загруженных файлов, но все скачанные файлы можно найти в папке «Загрузки» на устройстве. 6. Все установленные расширения будут отключены в приватном окне. Но их можно включить вручную. 7. Учтите, что даже в приватном режиме Ваш вход на сайт будет заметен провайдеру и учтен на самом сайте. Системный администратор также сможет посмотреть, какие сайты Вы посещаете.
6. Все установленные расширения будут отключены в приватном окне. Но их можно включить вручную. 7. Учтите, что даже в приватном режиме Ваш вход на сайт будет заметен провайдеру и учтен на самом сайте. Системный администратор также сможет посмотреть, какие сайты Вы посещаете.
Свойства «инкогнито»
После открытия вкладки инкогнито ваше использование браузером становится более анонимным, потому что:
- История серфинга в браузере не сохраняется.
- Не подтягиваются персональные данные и профили для автоматической авторизации на часто посещаемых ресурсах. Например, при открытии Facebook вы зайдете не на страницу своего авторизованного профиля, а на общедоступную страницу с возможностью входа / регистрации.
- Если вы закрыли вкладку, комбинацией клавиш Ctrl+Shift+T ее не восстановишь.
- Завершив сеанс удаляется: кэш и cookie, инфо о загруженных файлах (но не сами файлы).
Также остаются сохраненные данные на экспресс-панели и в закладках. Полной безопасности режим инкогнито в Opera не предоставляет:
Полной безопасности режим инкогнито в Opera не предоставляет:
- От сайтов, которые вы посетили – статические данные, такие как: действия на сайте, местоположение, предполагаемый пол, возраст, используемая система, разрешение экрана, IP адрес компьютера и прочее.
- От интернет-провайдера, через которого проходит ваш трафик – ему доступна выписка всех ресурсов, что были посещены вами, или с которыми вы обменивались сетевым трафиком.
- От администратора – если ваш компьютер подключен к домену работодателя или учебного заведения.
Выходит, что режим невидимки не будут видны другим пользователям Opera. А вот сетевая анонимность не соблюдается.
Как открыть окно и вкладку в режиме инкогнито в Опере
Чтобы сделать анонимное окошко в Опере, откройте браузер и нажмите на логотип в левом верхнем углу. Затем выберите из списка «Создать приватное окно», или используйте для этого комбинацию горячих клавиш Ctrl+Shift+N.
То, что оно открылось инкогнито, будет свидетельствовать бирка в левом углу каждой открытой вкладки с изображением знака «-». Чтобы вкладка с информацией, что Вы перешли в приватный просмотр, больше не появлялась, можете поставить галочку в левом нижнем углу в поле «Не показывать снова».
Чтобы вкладка с информацией, что Вы перешли в приватный просмотр, больше не появлялась, можете поставить галочку в левом нижнем углу в поле «Не показывать снова».
Для того чтобы открыть здесь новую вкладку достаточно в поле сверху нажать на значок создания новой вкладки – знак «+».
Благодаря тому, что при переходе в инкогнито в Опере создается новое окно, можно работать и с обычным открытым, и с тем, которое открыто приватно. Достаточно переключаться между ними и можете создавать вкладки как обычные, так и инкогнито.
Как я уже упоминала, все расширения, которые установлены и включены в Опере, на приватных страницах работать не будут. Но если не можете обойтись без них, то можно их включить вручную.
Для этого, нажмите на «+», для создания новой страницы. Затем слева перейдите в раздел «Расширения» – значок пазла. Найдите в списке нужное дополнение и под ним поставьте галочку в поле «Разрешить в приватном окне». После этого, данное расширение будет доступно и если вы находитесь в Опере инкогнито.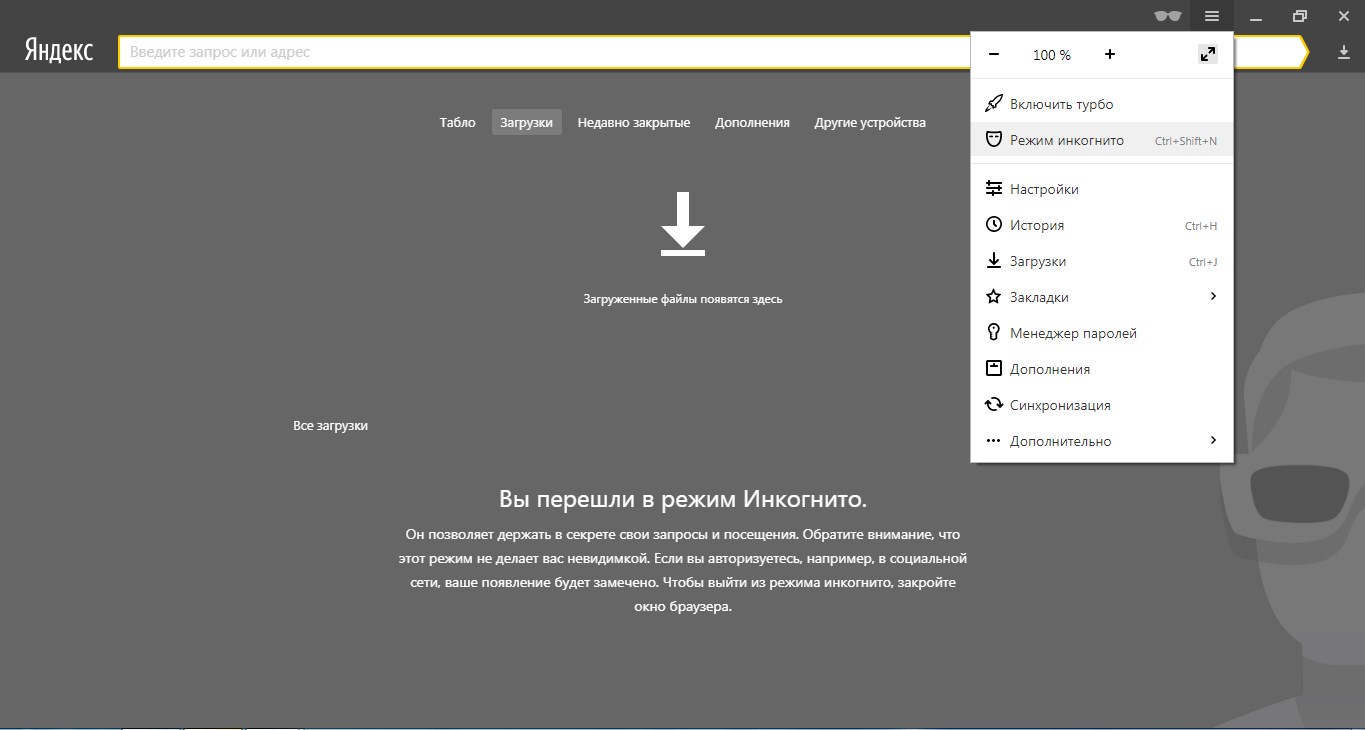
Браузер Вас сразу предупредит, что если расширение отслеживает историю посещений, то запретить ему делать это он не сможет.
Горячие клавиши
В том случае, если вы привыкли пользоваться для управления приложениями только клавиатурой, или просто куда-то торопитесь, запустить режим инкогнито Mozilla Firefox можно с помощью сочетания горячих клавиш. Нужно всего-лишь в любой момент времени в открытом окне браузера нажать «Ctrl» + «Shift» + «P», после чего сразу же откроется новое окно браузера, запущенное в режиме приватности.
К слову, указанная комбинация клавиш работает не только в лисьем браузере – в Chrome, Opera и IE выполнение данной команды ведет к открытию режима, в котором не осуществляется запись истории посещений. Итак, я описал тонкости работы с очередной функцией браузера, и теперь вы в курсе, как включить в фаерфокс режим инкогнито.
Как включить VPN в режиме инкогнито
Даже если работаете в Опере анонимно, то можете еще повысить свою конфиденциальность.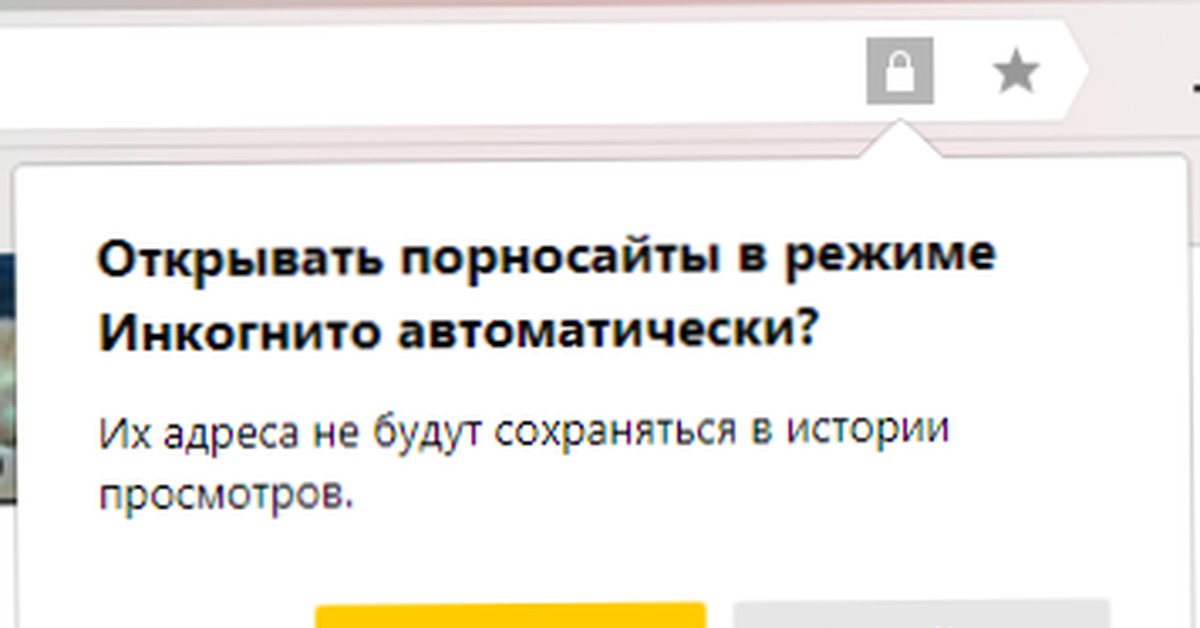 В окне, открытом в приватном просмотре, будет возможность включить VРN.
В окне, открытом в приватном просмотре, будет возможность включить VРN.
Заходить на страницы через VPN можно и в обычной Опере, для этого нужно включить его работу в Настройках самого Интернет-обозревателя. Как это сделать, написано в статье: как включить в Опере VPN.
Дело в том, что браузер напрямую связывается с сайтами, которые Вы посещаете, и они получают данные о текущем местоположении и IP адресе. А при включенном VPN Вы будете связываться с посещаемым сайтом через VPN-сервер. Таким образом, сайты будут получать данные о местоположении сервера.
Чтобы включить VPN, нажмите на значок «VPN», который появится слева в адресной строке. Откроется диалоговое окно, в котором нужно нажать «Включить».
После этого, функция VPN будет включена и значок в адресной строке станет синего цвета. Работать она будет на всех вкладках, которые будете открывать.
Кликнув на кнопку «VPN» можно посмотреть, какой объем данных был передан за сеанс, какое выбрано местоположение, если сами его не выбирали, то браузер будет использовать оптимальное местоположение, и какой используется IP-адрес.
Чтобы отключить работу VPN, нажмите на соответствующую синюю кнопочку слева в строке адреса и перетащите ползунок в положение «Выкл.», чтобы он стал серого цвета.
Если Вам интересно, то можете посмотреть, действительно ли используемый IР-адрес отличается от того, который используется в обычном режиме.
Откройте обычную Оперу и через поиск зайдите на любой сайт, который покажет текущий IP. Как видите, у меня он начинается с 31.
А в приватном окне, с включенным VPN, используется другой IP-адрес, он начинается со 188. Это видно на верхнем скриншоте.
Расширение VPN
Увеличить защищенность данных при посещении сайтов можно с помощью встроенного расширения VPN в браузере Опера. Технология позволяет скрыть настоящий ip-адрес пользователя и зайти в интернет с сервера Opera.
Иконка VPN расположена рядом с адресной строкой в браузере.
Для активации расширения нужно нажать на соответствующий ярлык, после чего откроется окно с настройками безопасности.
Важно: при активации VPN в браузере невозможно будет использовать функциюTurbo.
В окне отображается использованный график VPN за определенный период.
Расширение устанавливает ложное местоположение IP-адреса в случайном порядке, но в нижней части окна настроек можно выбрать самостоятельно желаемое местонахождение.
Как поменять шрифт в браузере Опера
Если по каким-либо причинам стандартное расширение VPN не подходит или не соответствует требованиям, тогда можно установить любое стороннее приложение в браузер на выбор, но скачивать рекомендуется только с официального сайта поддержки Opera.
История посещений
В случае если пользователь по ошибке не использовал функцию инкогнито, тогда историю посещений можно очистить самостоятельно. Для этого нужно открыть настройки браузера и найти раздел «Безопасность».
В центре окна откроется список опций, в котором следует нажать на «Очистить историю посещений».
В новом окне нужно поставить галочки в основных и дополнительных критериях. Также следует установить период, за который нужно очистить историю посещений.
После подтверждения история просмотра страниц очистится.
Как зайти в инкогнито с телефона на Андроид
Если хотите использовать Оперу инкогнито на телефоне или планшете, зайдите в установленное приложение «Opera». Затем нажмите на кнопку, которая покажет все открытые вкладки браузера – число снизу справа в квадратике.
Здесь вверху есть две вкладки: «Обычный» и «Приватный». Перейдите на вторую. Все – Вы перешли в режим инкогнито в Опере. Создавайте новые страницы, нажав на «+».
Вы можете переключаться между окнами, открытыми обычно и приватно. Для этого выбирайте нужную вкладку вверху.
Закрыть анонимно открытую вкладку, можно так же, как и обычную – нажмите на крестик в углу справа на ней. Если нужно выйти из режима приватного просмотра, закройте в нем все открытые страницы.
Думаю, все понятно. И теперь Вы с легкостью сможете работать в окне браузера Опера, открытом в приватном режиме.
Вывод
Мы рассмотрели, как использовать режим инкогнито. Это не защитит на сто процентов перемещения в интернете. Но не пренебрегайте эти способом, особенно если работаете за чужим ПК, или в общественном месте и не хотите, чтобы другие знали, какие сайты вы просмотрели. Также в последствии не придется тратить время чтобы почистить историю. В мозиле эта функция отключает системы слежения Яндекс. Метрика, Аналитика от Гугла, и другие счетчики посещаемости. Поэтому владелец сайт получит о вас меньше информации.
Как сделать приватный режим в Mozilla постоянным?
Если вы не «юзаете» Мозиллу иначе как в инкогнито, вам проще настроить браузер таким образом, чтобы он автоматически открывался в «привате». В отличие от IE, Firefox не требует «танцев с бубнов» ради достижения подобного эффекта. Достаточно полазить в настройках – действуйте так:
Шаг 1.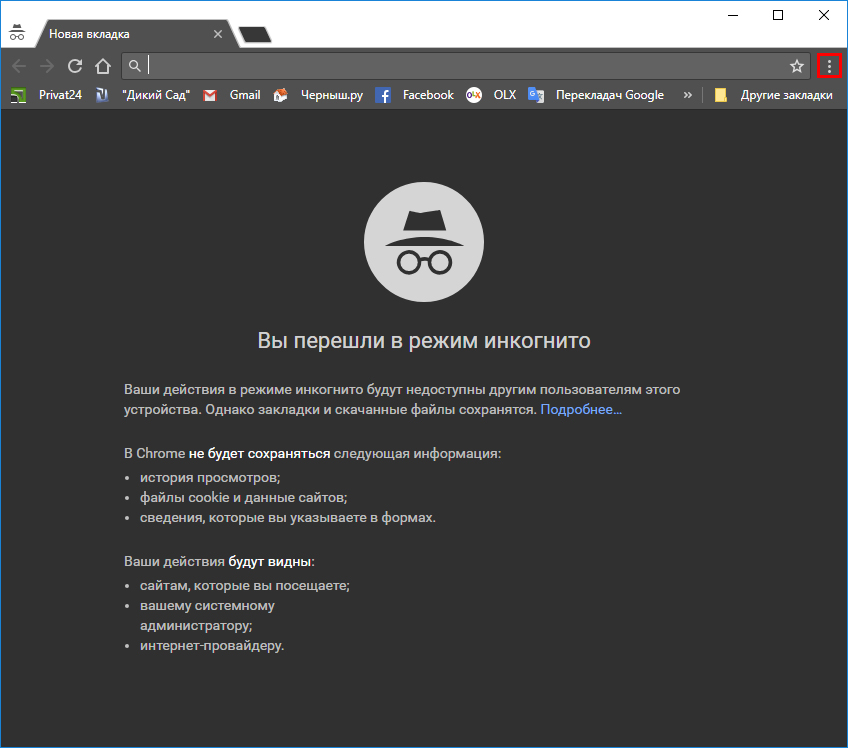 Проследуйте в настройки браузера (1) и скролльте до блока «История».
Проследуйте в настройки браузера (1) и скролльте до блока «История».
Шаг 2. Напротив слова «Firefox» находится выпадающее меню. В этом меню выберите вариант «Будет использовать ваши настройки хранения истории» вместо «Будет запоминать историю».
Шаг 3. Проставьте галочки там, где их нет, и удалите, где они стоят. Должно выглядеть, как на рисунке ниже (1). Потом перезагрузите браузер (2).
После этого Мозилла запустится сразу в приватном режиме. И продолжит так запускаться, пока вы не вернете настройки к исходному виду.
Несмотря на то что борьба Firefox с дуэтом «ЯБ» и Хрома напоминает эпическую битву Давида и Голиафа (или, если угодно – Дацика и Тарасова), в Mozilla не опускают руки и постоянно что-то «докручивают», делая браузер всё более удобным. Так что риска того, что «лисица» захиреет и зачахнет, как в своё время Эксплорер, нет. Я лично Мозиле симпатизирую, но «юзать» её не буду. Просто эта «лисичка» настолько горяча, что мой ноут становится кипяточным уже при открытии 5-6 вкладок.
Пользовался ли ты Firefox? Почему перестал? Расскажи в комментариях, что тебя побудило поменять браузер!
Полезен ли был этот пост?
Кликни на звездочку, чтобы оценить его!
Средний рейтинг 5 / 5. Итог: 1
Еще никто не проголосовал :((
Особенности режима программы
Особенностью этого режима является то, что после завершения работы с браузером все данные об активности пользователя в сети удаляются автоматически из истории. При этом удалению подлежат:
- история посещения интернет-ресурсов;
- ссылки, сохраненные в кэше браузера;
- cookie-файлы в системе.
Это делает невозможным восстановление ранее закрытых страничек в интернете, что крайне полезно при использовании чужих компьютеров или при эксплуатации публичных беспроводных соединений. Актуально это, в частности, при работе с корпоративным оборудованием или в гостях.
режиме инкогнито — Translation into English — examples Russian
These examples may contain rude words based on your search.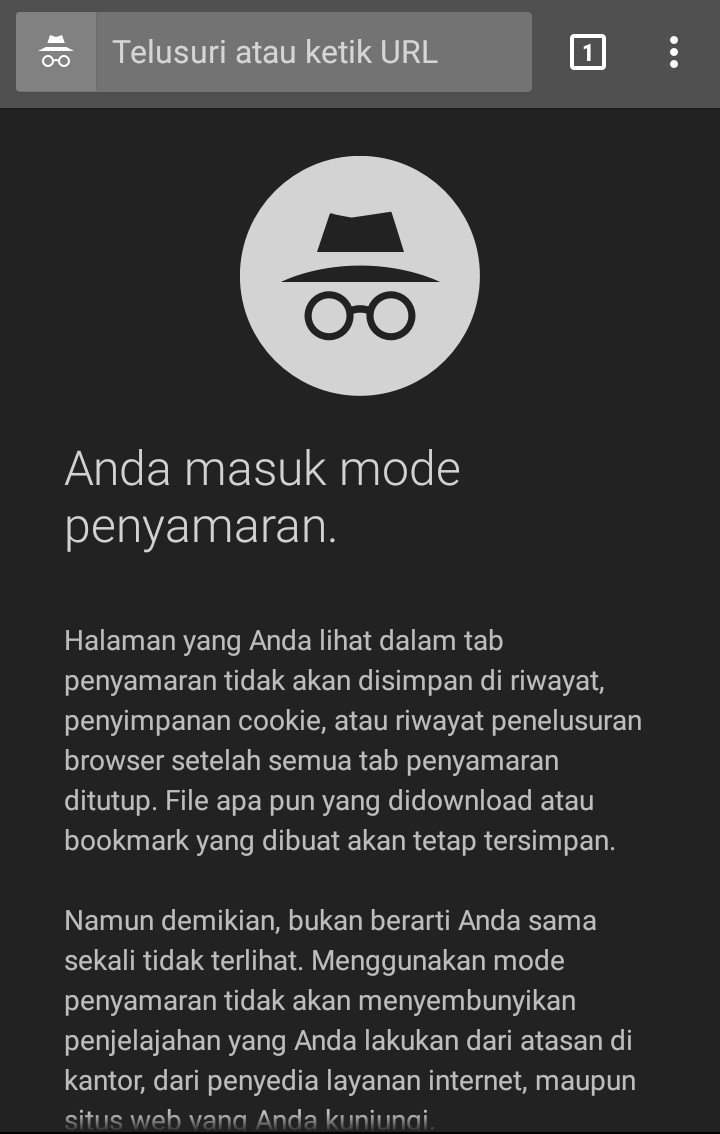
These examples may contain colloquial words based on your search.
При использовании Google Chrome в режиме инкогнито браузер не будет передавать уже существующие файлы cookie на посещаемые вами сайты.
If you use Google Chrome in incognito mode, it will not transmit any pre-existing cookies to sites that you visit.
Однако сайты могут помещать новые файлы cookie на ваш компьютер, даже если вы работаете в
Эти файлы cookie будут сохраняться в качестве временных файлов и передаваться на сайты, пока вы остаетесь в режиме инкогнито.
Новые файлы cookie, полученные при работе в режиме инкогнито, после закрытия браузера или возврата в стандартный режим работы в Интернете сохранены не будут.
New cookies received in incognito mode will not be saved after you close your browser or return to normal browsing mode.Открыть новое окно в режиме инкогнито
Понять, что вы находитесь в 
При работе в режиме инкогнито история навигации не сохраняется.
Браузер Chrome
В этом примечании рассказывается о том, как управлять данными, которые получает, хранит и использует Google, когда вы работаете в браузере Google Chrome на компьютере или мобильном устройстве, в Chrome OS или с функцией «Безопасный просмотр». Следует учесть, что вся личная информация, которую вы предоставляете Google или храните в своем аккаунте, обрабатывается строго в соответствии с Политикой конфиденциальности Google.
Использование и защита ваших данных, которые собирают Google Play или ОС Android в
приложениях Google Play на Chromebook, регулируются Условиями использования Google Play,
а также Политикой конфиденциальности Google.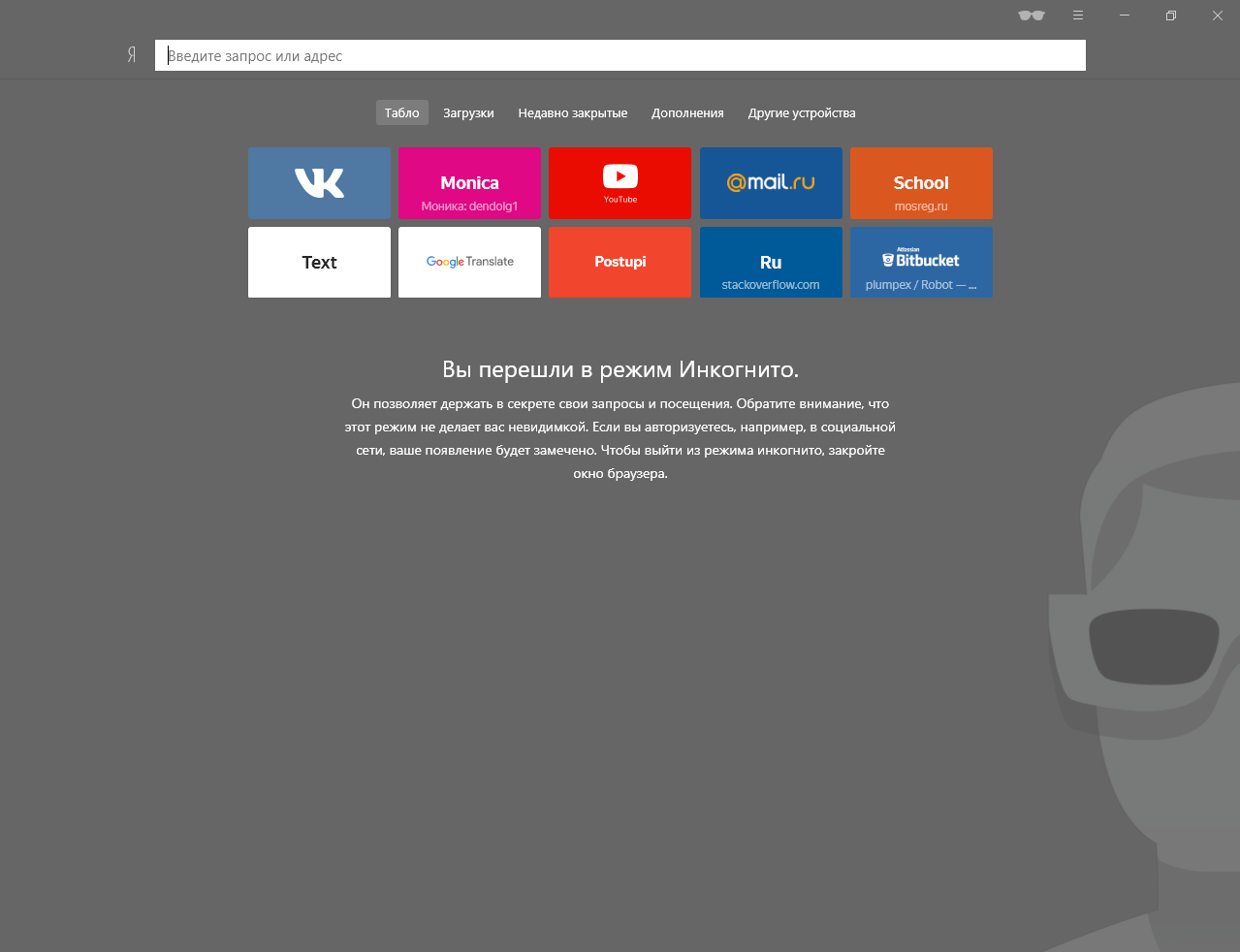
О примечании
В этом примечании для удобства мы будем использовать термин Chrome в отношении всего ряда продуктов, указанных выше. В случае отличий в правилах для разной продукции это будет оговорено отдельно.
Версии «Chrome (бета)», «Chrome для разработчиков» и «Chrome Canary» позволяют тестировать новые функции браузера, которые ещё не были выпущены официально. Настоящее примечание относится ко всем версиям Chrome, но может не учитывать функции в разработке.
Подробнее о том, как задать настройки конфиденциальности в Google Chrome…
Содержание
Режимы браузера
Начать использовать Chrome можно без предоставления какой-либо личной информации. Тем не
менее в некоторых режимах браузер может собирать данные о вас для вашего удобства. Меры
по обеспечению конфиденциальности зависят от выбранного режима.
Меры
по обеспечению конфиденциальности зависят от выбранного режима.
Основной режим
В основном режиме на вашем компьютере сохраняется некоторая информация, в том числе:
История просмотров сайтов. Это URL посещенных страниц, файл кеша с текстом, картинками и другими ресурсами со страниц, а также список IP-адресов некоторых ресурсов, на которые имеются ссылки на посещенных страницах (если включена функция предсказания сетевых действий).
Персональные данные и пароли для быстрого заполнения форм и входа на сайты, где вы уже бывали раньше.
Список разрешений, которые вы предоставили различным веб-сайтам.
Уменьшенные изображения страниц, которые вы посещаете чаще всего.
Файлы cookies или другие данные с посещенных вами веб-сайтов.

Данные, хранящиеся в дополнениях.
Информация о скачиваниях с веб-сайтов.
Вы можете:
Личная информация из Chrome отправляется в Google только в том случае, если вы вошли через браузер в свой аккаунт Google. После входа автоматически включается синхронизация, а все личные данные сохраняются в вашем аккаунте.
Как Chrome обрабатывает информацию
Информация для владельцев сайтов. Сайты, которые вы посещаете с помощью
Chrome, будут автоматически получать стандартные данные
журналов, включая ваш IP-адрес и файлы cookie или аналогичные
данные. Используя Chrome для работы с сервисами Google (например, Gmail), вы не
предоставляете Google какой-либо дополнительной информации о себе. Если Chrome обнаружит,
что пользователь сервисов Google или других сайтов, сотрудничающих с Google, стал жертвой
сетевой атаки («человек посередине»), данные об этом могут быть направлены в Google или
на соответствующий сайт с целью определения серьезности атаки и принципа ее организации.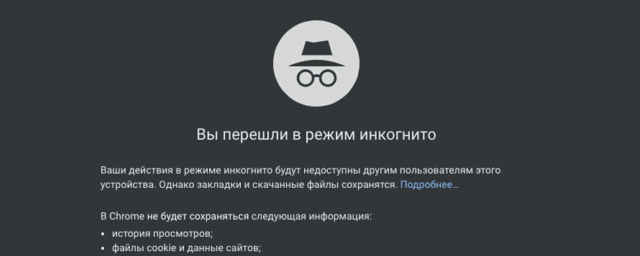 Все владельцы сайтов, которые сотрудничают с Google таким образом, получают подробные
отчеты об атаках.
Все владельцы сайтов, которые сотрудничают с Google таким образом, получают подробные
отчеты об атаках.
Предварительная визуализация. Чтобы быстрее загружать веб-страницы, Chrome может искать IP-адреса ссылок, размещенных на текущей странице, и создавать сетевые подключения. Сайты и приложения Android также иногда запрашивают у браузера предварительную загрузку веб-страниц, на которые вы можете перейти дальше. Чтобы запретить или разрешить запросы от приложений Android, используйте ту же настройку, что и для системы подсказок Chrome. Запросы от веб-сайтов выполняются всегда и не зависят от системы подсказок Chrome. После запроса предварительной визуализации со стороны браузера Chrome, сайта или приложения загружаемая веб-страница сможет считывать и размещать файлы cookie, как это происходит при посещении, даже если вы на нее так и не перейдете. Подробнее…
Местоположение.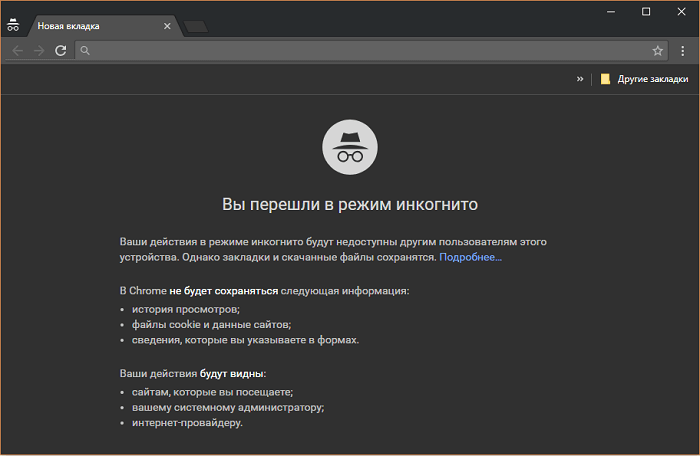 Чтобы предоставить вам наиболее подходящую информацию,
некоторые сайты могут запрашивать данные о вашем местоположении. Chrome предупреждает об
этом и предоставляет их только с вашего разрешения. Однако, если вы предоставили доступ к
своим геоданным мобильному приложению, Chrome автоматически передаст их поисковой системе
по умолчанию. Для определения вашего местоположения Chrome использует службы геолокации
Google и может отправлять туда следующую информацию:
Чтобы предоставить вам наиболее подходящую информацию,
некоторые сайты могут запрашивать данные о вашем местоположении. Chrome предупреждает об
этом и предоставляет их только с вашего разрешения. Однако, если вы предоставили доступ к
своим геоданным мобильному приложению, Chrome автоматически передаст их поисковой системе
по умолчанию. Для определения вашего местоположения Chrome использует службы геолокации
Google и может отправлять туда следующую информацию:
- маршрутизаторы Wi-Fi поблизости;
- идентификаторы базовых станций сотовой связи поблизости;
- мощность Wi-Fi или мобильного сигнала;
- текущий IP-адрес вашего мобильного устройства.
Google не несет ответственности за сторонние веб-сайты и их меры по обеспечению
конфиденциальности. Будьте внимательны, предоставляя им информацию о своем
местоположении.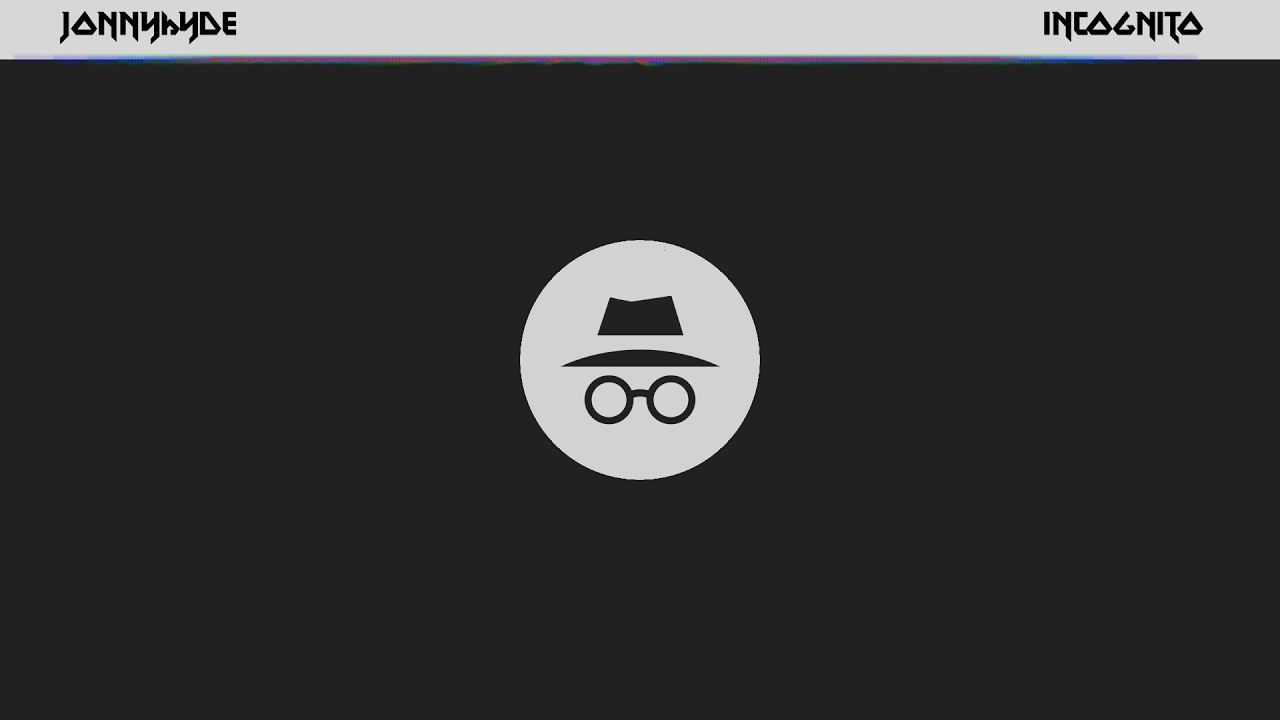
Обновления. Chrome иногда отправляет в Google запросы, чтобы проверить обновления, определить статус соединения, синхронизировать настройки времени и узнать количество активных пользователей.
Функции поиска. Символы, которые вы вводите в адресную строку Chrome, отправляются в вашу поисковую систему по умолчанию (даже если вы ещё не нажали клавишу ВВОД). Таким образом, поисковая система может автоматически предлагать вам варианты запросов или URL. Если вы пользуетесь поисковой системой Google, браузер Chrome связывается с серверами Google при запуске и при смене сети, чтобы подобрать локальный адрес для отправки запросов. Если вы вошли в свой аккаунт на сайте Google или в браузере Chrome и используете поисковую систему Google, все поисковые запросы через адресную строку Chrome будут сохраняться в вашем аккаунте Google.
Подсказки. Система предлагает вам похожие поисковые запросы, совпадения
из истории просмотров и популярные сайты. Если ваша поисковая система поддерживает
подсказки, то ей будет
отправляться весь текст, который вы вводите в адресную строку.
Система предлагает вам похожие поисковые запросы, совпадения
из истории просмотров и популярные сайты. Если ваша поисковая система поддерживает
подсказки, то ей будет
отправляться весь текст, который вы вводите в адресную строку.
Похожие страницы. Если невозможно подключиться к нужной веб-странице, браузер предложит похожие адреса. Для работы этой функции Chrome передает в Google введенный вами URL.
Автозаполнение и управление паролями. Для удобства заполнения форм и работы с паролями Chrome отправляет в Google анонимную и зашифрованную информацию о веб-формах, которые вы заполняете онлайн, в том числе хешированный URL веб-страницы и информацию о полях для ввода.
Платежи. Если вы вошли в свой аккаунт в браузере Chrome и у вас есть
банковские карты, привязанные к аккаунту Google Payments, Chrome будет предлагать вам
подставить данные карт в соответствующие поля. Если вы введете данные новой банковской
карты в веб-форму, Chrome предложит вам сохранить эту карту и ее реквизиты в аккаунте
Google Payments. Если вы активно используете эту карту или просто привязали ее к Google
Payments, Chrome будет собирать информацию о вашем компьютере и передавать ее в этот
сервис для защиты от мошеннических операций. При работе на устройствах Android вы сможете
оплачивать покупки через Chrome с помощью Android Pay (если эта функция поддерживается
продавцом).
Если вы введете данные новой банковской
карты в веб-форму, Chrome предложит вам сохранить эту карту и ее реквизиты в аккаунте
Google Payments. Если вы активно используете эту карту или просто привязали ее к Google
Payments, Chrome будет собирать информацию о вашем компьютере и передавать ее в этот
сервис для защиты от мошеннических операций. При работе на устройствах Android вы сможете
оплачивать покупки через Chrome с помощью Android Pay (если эта функция поддерживается
продавцом).
Статистика использования и отчеты о сбоях. Вы можете разрешить отправку
статистики использования и отчетов о сбоях в Google, чтобы помочь улучшить наши сервисы.
У пользователей ранних версий Chrome и владельцев Chromebook эта функция включена по
умолчанию. Статистика использования содержит информацию о настройках, нажатиях клавиш и
задействованных ресурсах памяти. В статистику не включаются URL веб-страниц и личная
информация пользователя, если нет подозрения, что посещенные страницы вредоносные или фишинговые. Отчеты о сбоях содержат системную
информацию на момент сбоя, а также могут включать адреса веб-страниц и личные данные (в
зависимости от того, как использовался браузер). Обобщенная информация о сбоях без
привязки к пользователям может быть передана третьим лицам. Подробнее…
Если приложения Google Play используются на вашем Chromebook и у вас включена отправка
статистики Chrome, в Google также будут отправляться диагностические данные и статистика
использования Android.
Отчеты о сбоях содержат системную
информацию на момент сбоя, а также могут включать адреса веб-страниц и личные данные (в
зависимости от того, как использовался браузер). Обобщенная информация о сбоях без
привязки к пользователям может быть передана третьим лицам. Подробнее…
Если приложения Google Play используются на вашем Chromebook и у вас включена отправка
статистики Chrome, в Google также будут отправляться диагностические данные и статистика
использования Android.
Лицензирование контента. Чтобы у вас был доступ к определенному контенту
через браузер Chrome для Windows или Chrome OS, партнерам и веб-сайтам, использующим
Adobe Flash Access, предоставляется уникальный идентификатор, который хранится в вашей
системе. Вы можете отключить эту функцию в настройках или сбросить значение уникального
идентификатора, переустановив операционную систему. Для доступа к HD-контенту в
Chrome OS может потребоваться подтверждение того, что устройство подходит для его
воспроизведения.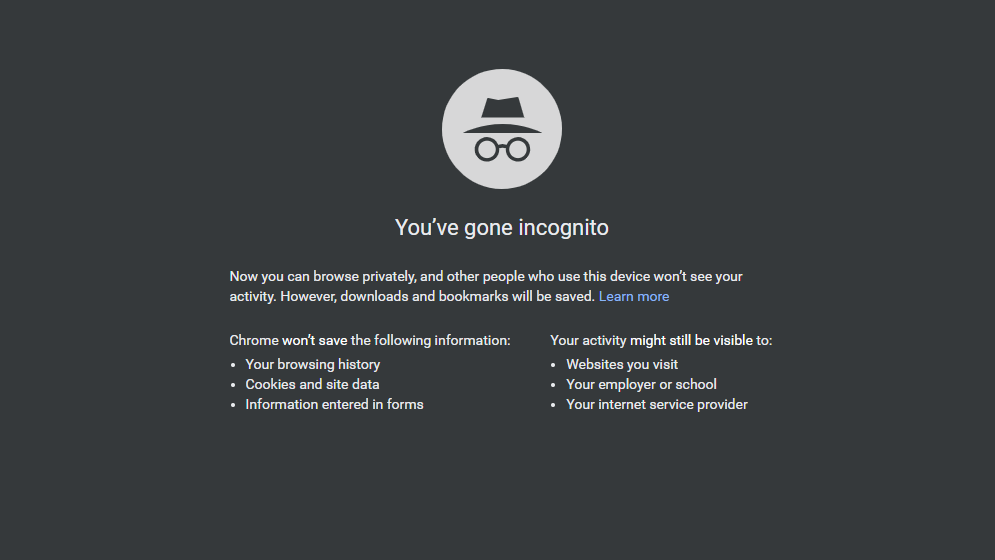 В этом случае Chromebook передаст сайту данные
о своем аппаратном обеспечении, а также подтвердит защиту ключей шифрования с помощью
службы проверенного
доступа. Вы должны будете разрешить или отклонить эту проверку. Подробнее…
В этом случае Chromebook передаст сайту данные
о своем аппаратном обеспечении, а также подтвердит защиту ключей шифрования с помощью
службы проверенного
доступа. Вы должны будете разрешить или отклонить эту проверку. Подробнее…
Другие сервисы Google. В настоящем примечании рассматриваются сервисы Google, которые включены в Chrome по умолчанию. Кроме того, Chrome может предлагать вам воспользоваться и другими сервисами Google, например Google Переводчиком, если вы открыли страницу на другом языке. При первом использовании этих сервисов вы увидите настройки их дальнейшего применения. Подробнее…
Идентификаторы в Chrome
В Chrome используются различные идентификаторы, необходимые для корректной работы
функций. Например, при push-рассылке вам присваивается идентификатор для корректной
доставки уведомлений. Мы стараемся использовать неуникальные идентификаторы, а также
своевременно удалять ненужные. Кроме того, есть несколько идентификаторов, которые нужны
для улучшения и продвижения Chrome, но не связаны с пользовательскими функциями напрямую.
Кроме того, есть несколько идентификаторов, которые нужны
для улучшения и продвижения Chrome, но не связаны с пользовательскими функциями напрямую.
Отслеживание установок. Каждая копия Chrome для компьютера содержит генерируемый случайным образом номер, который отправляется в Google при первом запуске, а затем удаляется при первом обновлении Chrome. С помощью этого временного идентификатора мы оцениваем количество установок браузера. В мобильной версии Chrome вместо этого используется своеобразный идентификатор устройства, который также помогает нам узнать количество установок.
Промоидентификатор. Необходим для контроля эффективности промоакций. Chrome генерирует уникальный токен, который отправляется в Google при первом запуске и использовании браузера. Если вы скачали или повторно активировали браузер в результате рекламной кампании, Chrome также отправляет в Google неуникальную промометку.
 Это же могут делать устройства на Chrome OS (например, во время
первой установки и при отправке поисковых запросов). Подробнее…
Это же могут делать устройства на Chrome OS (например, во время
первой установки и при отправке поисковых запросов). Подробнее…Тестирование. Иногда мы организуем закрытые тесты новых функций. При первом запуске браузеру присваивается случайный идентификатор, который нужен для выбора фокус-групп. Тестирование может быть ограничено страной (т. е. определенными IP-адресами), операционной системой, версией Chrome и другими параметрами. Список всех тестовых функций, которые сейчас активны в вашем браузере Chrome, прилагается ко всем запросам, которые отправляются в Google. Подробнее…
Режим зарегистрированного пользователя
Когда вы входите в Chrome или Chromebook, используя свой аккаунт Google, ваши данные о работе в браузере сохраняются на серверах Google и синхронизируются с аккаунтом. Вот какие настройки могут синхронизироваться:
- история просмотров;
- закладки;
- вкладки;
- пароли и параметры автозаполнения;
- другие настройки браузера, например установленные расширения.

Эти настройки будут доступны, как только вы войдете в браузер Chrome на любом компьютере или мобильном устройстве. Изменить информацию, которая будет синхронизироваться, можно в меню «Настройки». Подробнее… На этой странице можно узнать, какие данные Chrome хранятся в вашем аккаунте, и управлять ими. Там же можно полностью отключить синхронизацию и удалить соответствующие данные с серверов Google.
Как Chrome обрабатывает вашу информацию в режиме зарегистрированного пользователя
Когда Chrome синхронизируется с вашим аккаунтом Google, мы используем сохраненные данные, чтобы сделать вашу работу в браузере максимально удобной и комфортной. Чтобы вам было удобнее пользоваться и другими нашими сервисами, данные браузера можно включить в Историю приложений и веб-поиска.
Вы можете изменить эту настройку на странице истории аккаунта, а также
управлять личной информацией по своему
усмотрению.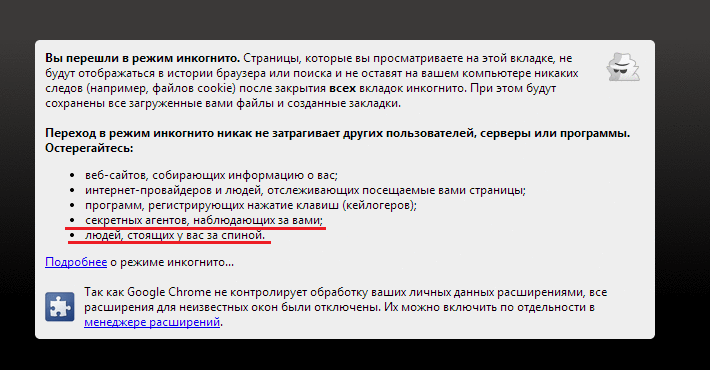 Если вы решили не использовать в других сервисах данные Chrome, они будут
обрабатываться Google только в анонимном виде и после объединения их с данными других
пользователей. Это нужно нам для создания новых функций, продуктов и сервисов, а также
для улучшения существующих. Если вы хотите хранить данные Chrome в облачном хранилище
Google и синхронизировать их, но при этом запретить Google доступ к этим данным, включите
шифрование с помощью кодовой
фразы.
Если вы решили не использовать в других сервисах данные Chrome, они будут
обрабатываться Google только в анонимном виде и после объединения их с данными других
пользователей. Это нужно нам для создания новых функций, продуктов и сервисов, а также
для улучшения существующих. Если вы хотите хранить данные Chrome в облачном хранилище
Google и синхронизировать их, но при этом запретить Google доступ к этим данным, включите
шифрование с помощью кодовой
фразы.
Режим инкогнито и гостевой режим
Чтобы ограничить объем информации, который Chrome хранит у вас на компьютере, вы можете воспользоваться режимом инкогнито или гостевым режимом. В этих режимах Chrome не сохраняет определенную информацию, например:
- основную информацию об истории работы в Интернете, такую как URL, кешированный текст страниц и IP-адреса, связанные с посещенными вами веб-сайтами;
- уменьшенные изображения посещаемых вами сайтов;
- записи о скачивании файлов (при этом скачанные файлы будут храниться в указанной вами
папке на компьютере или мобильном устройстве).

Как Chrome обрабатывает информацию в режиме инкогнито и гостевом режиме
Файлы cookie. Chrome не предоставляет сайтам доступ к файлам cookie, когда вы работаете в режиме инкогнито или гостевом режиме. Сайты могут сохранять в системе новые cookie, но все они будут удалены, когда вы закроете окно браузера.
Изменения конфигурации браузера. Когда вы вносите изменения в конфигурацию браузера, например создаете закладку для веб-страницы или меняете настройки, эта информация сохраняется независимо от выбранного режима.
Разрешения. Разрешения, которые вы даете в режиме инкогнито, не сохраняются в существующем профиле.
Информация из профиля. В режиме инкогнито у вас есть доступ к информации
из существующего профиля, например к подсказкам на базе истории просмотров и сохраненным
паролям. В гостевом режиме данные профилей не используются.
В гостевом режиме данные профилей не используются.
Управление пользователями
Управление пользователями в персональной версии Chrome
Вы можете создать в браузере Chrome отдельный профиль для каждого человека, который работает на данном компьютере или устройстве. При этом любой пользователь устройства будет иметь доступ ко всем сведениям всех профилей. Если вы хотите защитить свою информацию, используйте разные аккаунты в вашей операционной системе. Подробнее…
Вы также можете создать контролируемый профиль в Chrome. Вся информация о контролируемом пользователе, такая как история просмотра сайтов и другие настройки, будет синхронизироваться с вашим аккаунтом Google. Вы сможете просматривать эти данные по ссылке chrome.com/manage.
Управление пользователями в Chrome для организаций
Если браузер Chrome или устройство Chromebook контролируется компанией или учебным
заведением, то местный администратор может устанавливать для них правила. Когда
пользователь в первый раз входит в свой аккаунт в Chrome или начинает работу без входа
(кроме гостевого режима), браузер обращается к Google и получает установленные для него
правила, а в дальнейшем периодически проверяет их обновление.
Когда
пользователь в первый раз входит в свой аккаунт в Chrome или начинает работу без входа
(кроме гостевого режима), браузер обращается к Google и получает установленные для него
правила, а в дальнейшем периодически проверяет их обновление.
Администратор может включить создание отчетов о статусе и активности Chrome, которые будут также содержать данные о местоположении устройств с Chrome OS. Кроме того, администратор может иметь доступ к информации на управляемом устройстве и, соответственно, отслеживать и разглашать ее.
Безопасный просмотр веб-страниц
Google Chrome и другие браузеры (включая некоторые версии Mozilla Firefox и Apple Safari) поддерживают функцию безопасного просмотра Google. В этом режиме браузер Chrome и серверы Google могут обмениваться информацией о подозрительных веб-сайтах.
Принцип работы функции безопасного просмотра
Браузер периодически обращается к серверам Google для загрузки постоянно обновляемого
списка сайтов, замеченных в фишинге и распространении вредоносного программного
обеспечения. Текущая копия списка хранится в вашей системе локально. При этом в Google не
поступают ни сведения об аккаунте, ни другие идентификационные данные. Передается только
стандартная информация журнала, включая IP-адрес и файлы
cookie.
Текущая копия списка хранится в вашей системе локально. При этом в Google не
поступают ни сведения об аккаунте, ни другие идентификационные данные. Передается только
стандартная информация журнала, включая IP-адрес и файлы
cookie.
Каждый посещенный вами сайт сверяется с загруженным списком. При обнаружении соответствий браузер отправляет в Google хешированную частичную копию URL, чтобы получить дополнительную информацию. Определить настоящий URL на основе этой информации невозможно. Подробнее…
Кроме того, в Chrome есть перечисленные ниже особые функции безопасного просмотра.
В некоторых версиях Chrome используется технология безопасного просмотра, позволяющая определять потенциально опасные сайты и типы файлов, которых ещё нет в списках Google. Информация о них (включая полный URL сайта или загрузочный файл) может отправляться в Google на проверку.

Chrome использует технологию «Безопасный просмотр» и периодически сканирует ваш компьютер, чтобы обнаружить нежелательное программное обеспечение. Такое ПО может мешать изменению настроек браузера или иным способом ухудшать его безопасность и стабильность. Подробнее… Обнаружив нежелательные программы, Chrome может предложить вам скачать Инструмент очистки Chrome, чтобы удалить их.
Безопасный просмотр можно настроить так, чтобы при обнаружении сайтов, содержащих вредоносное ПО, в Google отправлялись дополнительные сведения, помогающие нам совершенствовать эту функцию. Сведения передаются при закрытии страницы предупреждения или переходе с нее на другую страницу. В отчетах могут пересылаться потенциально опасные файлы, URL и контент подозрительных страниц, URL страниц, с которых вы перешли на подозрительный сайт, и другая информация.

Если в Chrome включена отправка статистики использования, то при переходе на потенциально опасный сайт в Google отправляются и некоторые другие данные, в том числе полный URL страницы, заголовок Referer, переданный на эту страницу, и URL, совпадающий с записью в списке вредоносных сайтов.
Отключить функцию безопасного просмотра в Chrome можно в любой момент.
Меры обеспечения конфиденциальности при работе с приложениями, темами, сервисами и другими дополнениями
В Chrome можно использовать приложения, расширения, темы, сервисы и прочие дополнения,
включая предустановленные или интегрированные. Дополнения, разработанные и
предоставленные компанией Google, могут отправлять данные на ее серверы и контролируются
Политикой конфиденциальности
Google, если не указано иное.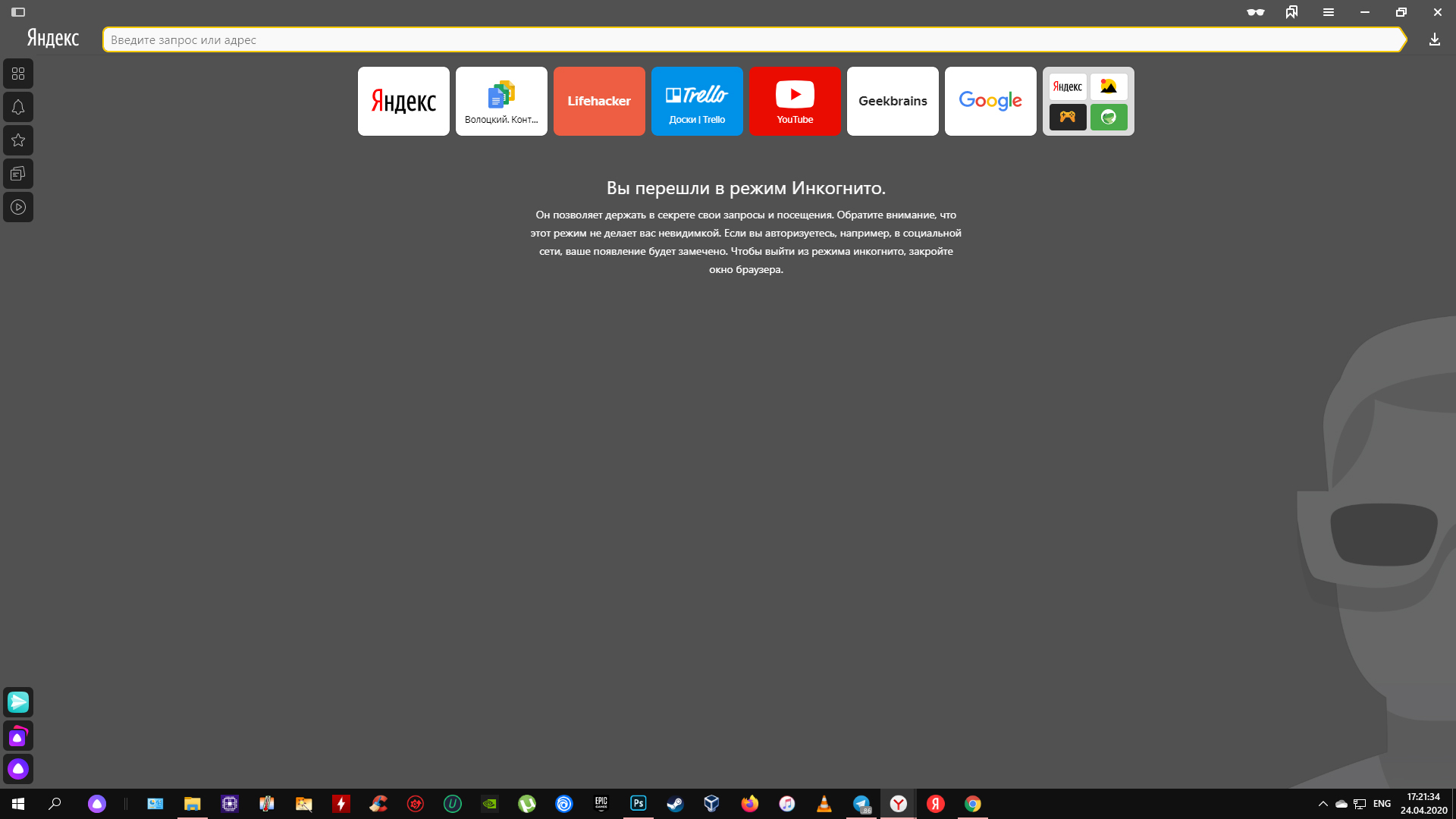 Сторонние дополнения контролируются их разработчиками,
у которых своя политика конфиденциальности.
Сторонние дополнения контролируются их разработчиками,
у которых своя политика конфиденциальности.
Управление дополнениями
Перед установкой дополнения проверьте, какие разрешения оно запрашивает. Вот некоторые из возможных разрешений:
- хранить, просматривать и публиковать данные с вашего устройства или из аккаунта Google Диска;
- просматривать контент на сайтах, которые вы посещаете;
- использовать оповещения, которые отправляются через серверы Google.
Chrome может взаимодействовать с дополнениями следующими способами:
- проверять наличие обновлений;
- скачивать и устанавливать обновления;
- отправлять показатели использования дополнений в Google.
Некоторые дополнения могут запрашивать доступ к уникальному идентификатору для управления
цифровыми правами или доставки push-уведомлений.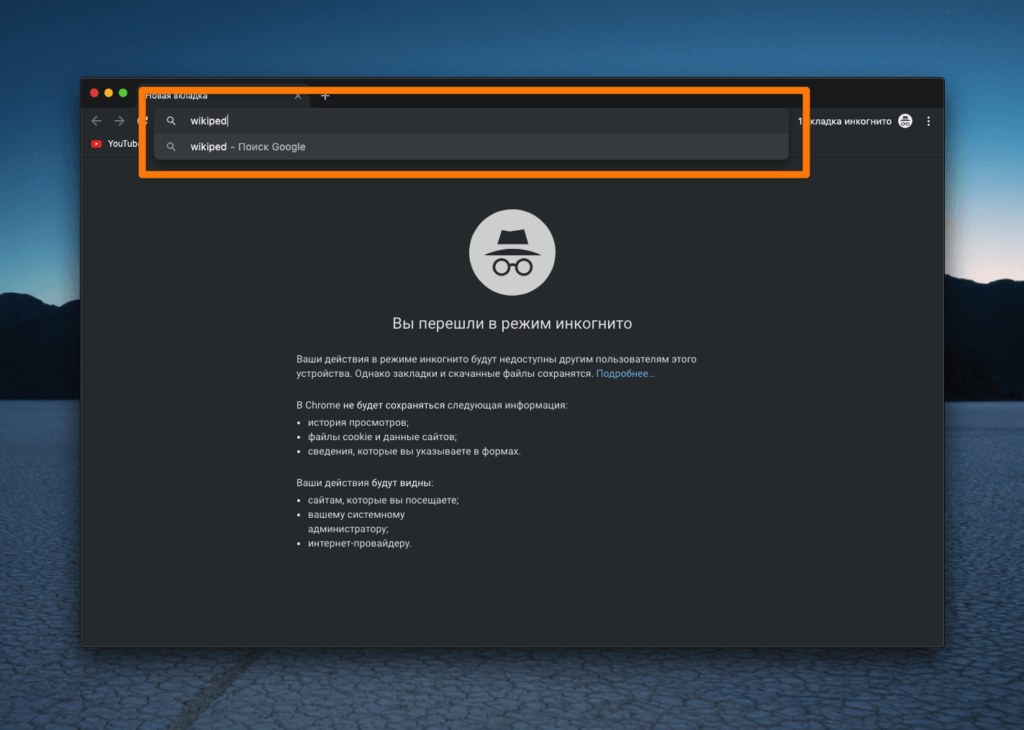 Чтобы отменить доступ к идентификатору,
удалите дополнение из Chrome.
Чтобы отменить доступ к идентификатору,
удалите дополнение из Chrome.
Иногда к нам поступают сведения о том, что некоторые дополнения представляют опасность, нарушают Условия Интернет-магазина Chrome для разработчиков или другие юридические соглашения, нормы, законы и правила. Chrome может периодически загружать список таких дополнений с серверов, отключать или удалять их с устройств пользователей.
Дополнительная информация
Вся информация, которую Google получает при использовании Chrome, обрабатывается и хранится в рамках Политики конфиденциальности Google. В отношении сведений, которые передаются владельцам других веб-сайтов и разработчикам дополнений (например, файлов cookie), действуют соответствующие политики конфиденциальности.
Google следует принципам различных программ защиты, например US-EU Safe Harbor и US-Swiss
Safe Harbor, установленных Министерством торговли США.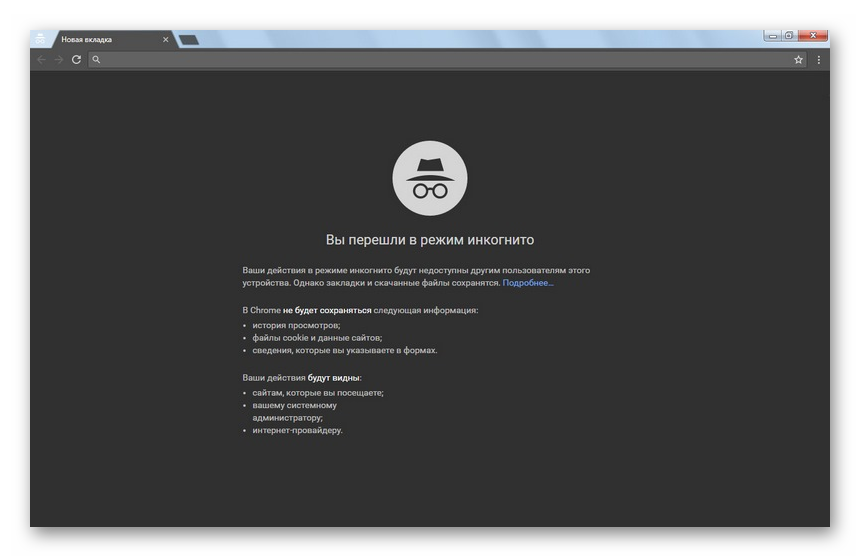 Подробнее…
Подробнее…
Определения
Файлы cookie и аналогичные технологии
Файл cookie – это небольшой файл, который содержит строку символов и отправляется на ваш компьютер, когда вы заходите на определенную страницу. Веб-сайт с его помощью идентифицирует браузер при вашем повторном посещении. Такие файлы используются в разных целях, например позволяют запоминать ваши настройки. Пользователи могут запретить браузеру сохранять файлы cookie или включить уведомления о них. Однако это иногда приводит к некорректной работе сайтов и сервисов. На других платформах, где файлы cookie использовать нельзя, для выполнения аналогичных функций реализованы специальные технологии, например рекламный идентификатор на мобильных устройствах Android. Подробнее о том,как Google использует файлы cookie и аналогичные данные, полученные от партнеров…
Аккаунт Google
Чтобы получить доступ к некоторым из наших сервисов, пользователь должен создать аккаунт Google, предоставив определенную
информацию (обычно это имя, адрес электронной почты и пароль). Эти данные будут
использоваться для аутентификации и защиты от несанкционированного доступа. Изменить
данные или удалить аккаунт можно в любой момент в его настройках.
Эти данные будут
использоваться для аутентификации и защиты от несанкционированного доступа. Изменить
данные или удалить аккаунт можно в любой момент в его настройках.
Журналы сервера
Как и большинство веб-сайтов, наши серверы автоматически записывают, какие страницы были запрошены пользователями при посещении наших ресурсов. Записи журналов сервера обычно включают ваш интернет-запрос, IP-адрес, тип браузера, язык браузера, дату и время запроса и один или несколько файлов cookie, которые позволяют однозначно идентифицировать браузер.
Вот пример типовой записи в журнале, относящейся к поисковому запросу «машины». Ниже объясняется, что означает каждая ее часть.
123.45.67.89 - 25/Mar/2003 10:15:32 -https://www.google.com/search?q=машины -Firefox 1.0.7; Windows NT 5.1 - 740674ce2123e969
123.45.67.89– это адрес интернет-протокола, назначенный пользователю его поставщиком интернет-услуг. При каждом подключении пользователя к Интернету этот адрес может отличаться.25/Mar/2003 10:15:32– это дата и время запроса.https://www.google.com/search?q=машины– это запрашиваемый URL, включающий в себя поисковый запрос.Firefox 1.0.7; Windows NT 5.1– это браузер и используемая поисковая система.740674ce2123a969– это уникальный идентификатор файла cookie, присвоенного данному компьютеру при первом посещении сайта Google. Если пользователь удалил файл cookie с компьютера после посещения Google, это будет уникальный идентификатор файла cookie, выданный пользователю при следующем посещении Google с этого компьютера.
что это такое и как его включить
К аждый из нас хоть раз сталкивался с необходимостью утаить от кого-либо действия, выполняемые в браузере. Большинство пользователей решают данную задачу следующим образом – заходят в историю и удаляют данные обо всех посещенных порталах. И, к сожалению, мало кто знает, что в современных браузерах есть более простой способ «замести следы», в Гугл Хром данный способ называется режим инкогнито. В этом материале о том, как включить режим инкогнито в Google Chrome .
Что такое режим инкогнито?
Режим инкогнито Гугл Хром – это удобная опция, дающая пользователю возможность работать в отдельном особенном окне. Страницы, открываемые в этом окне, не сохраняются в истории.
В начале статьи мы сказали, что режим инкогнито – это более простой способ «замести следы», нежели очистка истории вручную, однако если говорить точнее, как вы уже, наверно, поняли, режим инкогнито – это не более простой способ замести следы, а способ избежать необходимости их заметать. Данные о посещенных страницах не сохраняются в истории, а значит, и очищать ее незачем.
Более того, файлы, которые скачиваются на ПК в режиме инкогнито, не будут отображаться в загрузках, то есть, необходимость чистить загрузки тоже пропадает.
Однако! Компания Google предупреждает – действия, которые выполняются в режиме инкогнито, видны:
— интернет-провайдеру;
— работодателю, в том случае если ПК рабочий и подключен в общую сеть;
— посещаемым интернет-ресурсам.
Кроме того, не забывайте – загруженные файлы хоть и не отобразятся в загрузках, однако на ПК они, разумеется, сохранятся в стандартной папке загрузок. Если вам нужно их спрятать, сохраните их в надежном месте, а из стандартной папки загрузок удалите!
Та же история с закладками – если в режиме инкогнито вы решите закрепить страницу в закладках, закладка сохранится и будет отображаться и в стандартном режиме работы.
В общем, как вы понимаете, режим инкогнито во многом облегчает «секретные» действия в браузере, однако, работая в нем, важно все-таки не терять бдительности.
Как включить режим инкогнито в Google Chrome на ПК?
Активировать режим инкогнито Гугл Хром на ПК очень просто, для этого потребуется выполнить пункты следующей инструкции:
1. Откройте браузер.
2. Зайдите в меню «Настройки».
3. Кликните строчку «Новое окно в режиме инкогнито».
При выборе пункта «Новое окно в режиме инкогнито», перед вами тут же откроется новое окно, в левом углу вы заметите фигурку шпиона, кроме того, браузер уведомит вас, что вы перешли в режим работы инкогнито и сообщит, кому и как будут видны ваши действия при работе в данном режиме, а кому нет.
4. Готово! Можете приступать к работе!
Совет! Для быстрого перехода к режиму инкогнито нажмите «горячую» комбинацию «Ctrl + Shift + N».
Как включить режим инкогнито в Google Chrome на мобильном устройстве?
Мобильная версия Гугл Хром поддерживает режим инкогнито. Чтобы его активировать, следуйте данной инструкции:
1. Откройте браузер в обычном режиме.
2. Тапните по значку в виде трех вертикальных точек в правом углу браузера.
3. Тапните строчку «Новая вкладка инкогнито».
4. Готово – вы перешли в режим инкогнито!
Важно! Порядок активации режима инкогнито Гугл Хром для пользователей мобильных устройств на iOS и Android совершенно одинаков.
Как отключить режим инкогнито в Google Chrome?
Для выхода из режима инкогнито не существует никаких специальных команд, и ответ на вопрос как отключить режим инкогнито в Google Chrome, очень прост. Чтобы сделать это, как на ПК, так и на мобильном устройстве, вам просто необходимо либо закрыть по очереди все вкладки, открытые в этом режиме, либо нажать на «крестик» в главном окне.
Если вы хотите, чтобы на вашем ПК режим инкогнито не работал, ну, например, вы боитесь, что ваш ребенок будет лазить по всяким сомнительным сайтам и скрывать это от вас, вынуждены вас огорчить – отключить режим инкогнито, чтобы он был недоступен для активации – невозможно.
Впрочем, если ваш ПК работает на Windows 10, вы можете настроить семейный аккаунт, и вот в нем режим инкогнито недоступен.(Об этом вскоре напишем)
Итоги
Итак, вы познакомились с понятием режим инкогнито Гугл Хром. Теперь вы знаете, как включить режим инкогнито в Google Chrome на ПК и мобильном устройстве и как его отключить. Надеемся, наши инструкции были полезны и просты!
Здравствуйте, друзья! Если Вы много работаете в браузере Google Chrome, и периодически возникает необходимость скрыть пребывание на некоторых сайтах, или удалить из списка загрузок последние скачанные файлы, тогда сейчас рассмотрим, как быстро решить подобные вопросы.
В данной статье я расскажу про режим инкогнито в браузере Google Chrome. Что это такое, как просматривать сайты с его помощью и выходить из него.
Что дает режим инкогнито в Google Chrome
Инкогнито – это такой режим в Интернет-обозревателе, благодаря которому не сохраняется история просмотренных страниц и скачанных файлов. Давайте по пунктам разберемся с его особенностями:
- В Гугл Хром он позволит просматривать различные страницы в Интернете, при этом они не будут сохраняться в Истории браузера.
- Браузер не запоминает поисковые фразы, которые Вы вводите в адресную строку.
- При скачивании файлов они не будут сохранены в разделе «Загрузки» в самом браузере, но Вы сможете их найти в папке «Загрузки» или «Downloads» на своем устройстве.
- При его включении, откроется новое окно браузера Хром. Соответственно, Вы можете параллельно работать с вкладками, открытыми в обычном окне, и в том, что запущено анонимно. Нужно просто переключаться между открытыми окнами.
- У Вас не будет доступа к файлам cookies, которые хранятся в Хром. А все новые cookies полученные в процессе работы будут удалены после выхода из окна, открытого инкогнито.
- Все изменения в настройках браузера и новые созданные закладки будут сохранены и доступны в Хроме в обычном режиме.
- У Вас остается доступ к сохраненным в браузере паролям для сайтов.
- Все расширения работать не будут. При желании, их можно включить вручную.
- Список сайтов, которые Вы посещаете, доступен Вашему провайдеру. На счётчике сайтов Ваше посещение также учитывается. Если компьютер рабочий, то вся информация доступна работодателю. При посещении социальных сетей будет видно, что Вы зашли на странцу.
Как включить режим
Чтобы войти в подобное окошко в Гугл Хром нужно сделать пару несложных действий.
Вот так выглядит страница открытия новой вкладки в Хроме, открытая самым обычным способом.
Чтобы открыть ее анонимно, нажмите на три вертикальные точки в правом верхнем углу браузера и выберите из меню пункт «Новое окно в режиме инкогнито».
Если Вы привыкли пользоваться сочетанием клавиш в браузере, то горячие клавиши для включения режима инкогнито в Хроме: Ctrl+Shift+N.
После этого откроется еще одно окно браузера Chrome, но уже в режиме инкогнито. Об этом будет свидетельствовать надпись на самой странице, серый фон и шляпа с очками в левом верхнем углу.
Чтобы в данном окошке открыть новую вкладку в Хроме, нужн просто нажать на соответствующую кнопку в строке с вкладками и перейти на интересующий сайт или ввести нужный запрос.
Если Вам нужно, чтобы дополнения, которые у Вас установлены и включены в Хром работали и в данном окошке, тогда необходимо перейти к списку дополнений и включить их использование в данном режиме.
Для этого нажмите на три вертикальные точки в правом верхнем углу и выберите из списка «Дополнительные инструменты» – «Расширения».
В списке с дополнениями для браузера под нужным расширением поставьте галочку в поле «Разрешить использование в режиме инкогнито».
После этого, в окне Хром, открытом анонимно, у Вас также будет доступ к привычным расширениям.
Как выйти из режима инкогнито
Выйти из него в Хром довольно просто. Поскольку при этом открывается отдельное окно браузера, достаточно его просто закрыть – нажав на крестик в правом верхнем углу.
Если не нужно закрывать окно самого веб-обозревателя, открытое инкогнито, а Вы просто хотите закрыть отдельный сайт, тогда нажмите в верхней строке на крестик в той вкладке, которую нужно закрыть.
Открываем режим инкогнито с телефона на Андроид
Зайти в Google Chrome подобным образом можно и с мобильного телефона или планшета. Как это сделать, подробно расскажу для устройств с операционной системой Android. Для владельцев устройств с iOS все точно так же.
Зайдите в Chrome и нажмите на три вертикальные точки в правом верхнем углу окна. Откроется меню, в котором выберите пункт «Новая вкладка инкогнито».
Вот так выглядит страница, Хрома, открытая инкогнито.
Если нажать на кнопку «Открытые вкладки» – число в квадратике справа вверху, тогда откроется просмотр всех вкладок. Серые – это те, которые открыты в режиме инкогнито. Если смахнуть страницу вправо, перейдете к просмотру вкладок, открытых обычным способом.
Чтобы закрыть одну вкладку, или вовсе выйти из него, при просмотре вкладок нажмите на три точки в правом верхнем углу и выберите из меню «Закрыть вкладки инкогнито». После этого, все вкладки, открытые анонимно, будут закрыты.
Если нужно закрыть не все вкладки, а какую-нибудь определенную, то просматривая их, нажмите на крестик, который находится на вкладке справа.
Используйте данный режим в Хроме, это значительно упростит работу в браузере. Вам больше не нужно будет чистить историю или удалять загруженные файлы из соответствующего списка в браузере.
Гугл Хром – является самый удачный и продвинутый браузер, который имеет массу нужных функций. Одной из таких функций является режим инкогнито. Достаточно много сайтов, которые использую Ваши куки-файлы в своих целях. Также информация о посещаемых сайтах записывается на компьютер. Для того, чтобы скрыть данные о посещаемых сайтах в гугл Chrome можно включить режим инкогнито.
Достаточно часто мы используем чужие компьютеры для просмотра сайтов и забываем удалить историю просмотров и загрузок.
При помощи режима инкогнито Вы сможете скрыть свое присутствие на веб-сайте при этом Ваша история будет автоматически удалена вместе с закрытием браузера.
Вы сможете не беспокоиться, что просмотренные интернет страницы будет сохранена в истории браузера.
Существует достаточно много ситуаций когда режим инкогнито в Google Chrome будет Вам полезен:
- Вы находитесь в гостях и Вам необходимо зайти на сайт или на электронную почту, где требуется ввести личные данные (логин и пароль)
- Вы желаете сделать близким людям подарок, заказав его в интернет-магазине.
- Если Вам необходимо зайти на сайт под несколькими аккаунтами, в режиме инкогнито можно открыть несколько страниц под разными логинами.
- Данная функция будет полезна любителям поглядывать «сайты для взрослых».
- Вы редактируете личную страничку в социальной сети и желаете посмотреть как она будет для остальных пользователей.
Когда режим инкогнито активирован вся информация о посещении интернет-страниц не сохраняется в истории гугл хром, а временные куки-файлы удаляются после закрытия все окон браузера. Все закладки, которые были добавлены в режиме инкогнито сохраняются.
Режим инкогнито в Гугл Chrome можно активировать, используя панель инструментов (Настройка и управление Chrome->Новое окно в режиме инкогнито). Для быстрого включения режима инкогнито в Гугл Хроме можно воспользоваться клавишами Ctrl+Shift+N при этом появится значок с изображением шпиона, который сигнализирует о работе браузера в приватном режиме.
Доступ к режиму инкогнито в Chrome можно получить через панель инструментов. Щелкните мышкой по строке «Настройка и управление Гугл Chrome», а потом нажмите «Новое окно в режиме инкогнито» Вы можете работать и в обычном режиме одновременно.
В приватном режиме не доступны дополнительные плагины и расширения, некоторые из них можно активировать. Нажмите на значок шестеренки в правом верхнем углу монитора, выберите меню «Инструменты», а затем пункт «Расширения». Для активации расширений можно поставить галочку возле «Разрешить использование в режиме инкогнито» (Google Chrome не может запретить расширениям записывать историю браузера. Чтобы отключить это расширение в режиме инкогнито, снимите этот флажок.).
Имейте ввиду, что даже если Вы вошли на сайт в приватном режиме на сайте все равно будет отображаться Ваше посещение. Если вы войдете в свой гугл аккаунт в режиме инкогнито, то вся поисковая история также будет сохранена на сторонних серверах. Вы можете временно отключить историю поиска, кликнув по ссылке «Мой аккаунт», после нажатия шестеренки можно выбрать строчку «История веб-поиска», в открывшемся окне нажать пункт «Приостановить».
Для тех кто использует iOS этот режим, можно сказать, не работает, ведь из-за существенных ограничений в этой операционной системе все вкладки имеют единую локальную память.
Используя режим инкогнито в Google Chrome, Вы можете обеспечить безопасность своей личной информации и контактных данных и не беспокоясь о чистке временных файлов и истории поиска на сторонних компьютерах.
Гугл режим инкогнито как зайти инкогнито в гугл . как зайти инкогнито в гугл гугл режим инкогнито
Миллионы людей ежедневно используют интернет: посещают сайты по интересам, разыскивают необходимые сведения, вводят пароли и личные данные. Но далеко не все задумываются, что в эти самые моменты их приватная информация попадает в руки маркетинговых систем слежения и ещё бог весть кому. Для защиты персональных данных в интернете существуют специальные программы и разработки. Режим «Инкогнито» — одна из таких.
Что такое режим Инкогнито
Режим «Инкогнито» (приватный режим) — это специальная функция браузера, которая позволяет пользователю оставаться анонимным в интернет-пространстве. Когда режим «Инкогнито» активен, браузер перестаёт сохранять ваши запросы в поисковых системах, введённые пароли, файлы cookies, историю и адреса просматриваемых сайтов. Также полностью блокируется сбор любой информации о вас сторонними системами. Ваше геоположение, пол, возраст, частные запросы и интересы останутся засекреченными.
Однако помните, режим приватного просмотра не может скрыть ваш статус в соцсетях. Поэтому при авторизации на своих страницах, вы будете автоматически отмечены «онлайн».
Как включить режим «Инкогнито» в различных браузерах
Возможность использовать режим приватного просмотра есть во всех известных браузерах. Рассмотрим подробнее, как включить данный режим.
Google Chrome
Для моментального переключения браузера в режим приватности воспользуйтесь комбинацией горячих клавиш «Ctrl+Shift+N» (актуально как для системы Windows, так и для Linux). Чтобы включить режим «Инкогнито» вручную, выполните следующие шаги.
Нажмите на три вертикальные точки в правом верхнем углу браузера, чтобы открыть настройки
Чтобы включить приватный просмотр, выберите в настройках пункт «Новое окно в режиме инкогнито»
Теперь можете свободно пользоваться браузером — вы не оставите следов.
В режиме «Инкогнито» история ваших посещений не сохранится
Видео: как включить режим «Инкогнито» в Google Chrome
Mozilla Firefox
Для моментального переключения в Mozilla Firefox используйте комбинацию «Ctrl+Shift+P». Для переключения вручную следуйте инструкции.
В Mozilla Firefox откройте меню, чтобы включить приватный просмотр
Режим «Инкогнито» в Mozilla Firefox активируется в пункте «Приватное окно»
Теперь вы в режиме «Инкогнито».
Специальный значок появится в правом верхнем углу окна браузера, когда приватный режим будет включен
Opera
Для моментального переключения в Opera используйте сочетание клавиш «Ctrl+Shift+N». Включить приватный режим вручную вам помогут следующие действия.
Зайдите в настройки Opera для переключения в режим «Инкогнито»
Выбрав пункт меню «Создать приватное окно», вы переключитесь в режим приватности
Режим «Инкогнито» включён, можете пользоваться.
Специальный значок напомнит вам о включённом приватном режиме
Internet Explorer
Для моментального переключения браузера в режим «Инкогнито» поочерёдно нажмите «Ctrl+Shift+P» или выполните переключение вручную.
В Internet Explorer приватность включается через параметр «Безопасность»
Нажмите «Просмотр InPrivate» и режим «Инкогнито» будет включён
Всё, режим приватного просмотра подключён.
После подключения режима «Инкогнито» в Internet Explorer появится индикатор «InPrivate»
«Яндекс.Браузер»
Используйте сочетание клавиш «Ctrl+Shift+N» для моментального переключения браузера в режим приватности или включите его вручную.
Откройте меню настроек в «Яндекс.Браузере»
Найдите в настройках пункт «Режим инкогнито» и активируйте его
Готово! Приватный режим активен. Для выхода из режима «Инкогнито» просто закройте окно браузера. При следующем запуске он начнёт работу в прежнем «открытом» режиме.
Режим «Инкогнито» — надёжный способ защиты персональных данных в интернете. Он скроет вашу историю посещений от посторонних глаз и предотвратит утечку личной информации аналитическим компаниям и сервисам. Включить его проще простого, а от использования — одни плюсы.
Столкнулся тут с необычной просьбой: «А можешь убрать режим инкогнито в браузере Google chrome?», он же режим начальной приватности. Странная просьба, конечно, ведь по сути такое действо не решает ни какую проблему. Но раз задача поставлена, значит требует выполнения. Для начала немного теории, чтобы запустить режим приватности, воспользуйтесь сочетанием клавиш Ctrl+Shift+N, нажмите на три точки в верхнем правом углу браузера и выберете соответствующий пункт. А вот что об этом говорит сам Google:
Как работает режим инкогнито
- Ваши действия в режиме инкогнито недоступны другим пользователям устройства.
- Chrome не сохраняет историю просмотров и информацию из форм. Файлы сookie и данные сайтов удаляются, когда вы выходите из режима инкогнито.
- Вы можете одновременно запускать окна в обычном режиме и инкогнито, а также переключаться между ними. Режим инкогнито действует только для открытых в нем страниц.
Кто может видеть ваши действия
Браузер Chrome не сохраняет информацию о веб-страницах, которые вы посещаете в режиме приватности.
Однако доступ к информации о ваших действиях могут получить:
- веб-сайты, которые вы посетили (включая просмотренную рекламу и ресурсы, которыми вы воспользовались на этих сайтах).
- администратор вашей организации или владелец сети, которую вы используете;
- ваш интернет-провайдер.
Как все же отключить
Есть два пути сделать это — отредактировать реестр или воспользоваться специальной программкой IncognitoGone , которая отключает приватный режим не только в chrome, но и в Internet Explorer и Microsoft Edge.
Вы перейдете в репозиторий где хранятся версии утилиты.
После перехода на Github и скачивания IncognitoGone.exe скорее все ваш браузер, не позволит вам просто так скачать.
Нажмите CTRL+J или перейдите в загрузки Google chrome и нажмите Сохранить.
От вас требуется минимум действий: скачать, запустить и выбрать пункт Disable напротив нужного браузера. Потом согласиться с действием два раза и этот пункт пропадет из меню. Конечно, после переустановки режим вернется, оставьте программу и запускайте ее по мере необходимости.
Второй вариант для более продвинутых пользователей, здесь потребуется отредактировать реестр. По сути, создается или изменяется параметр IncognitoModeAvailability в зоне безопасности Policies . Чтобы начать нажмите Win+R и введите regedit , затем пройдите по пути:
HKEY_LOCAL_MACHINE\SOFTWARE\Policies\Google\Chrome
Если такого раздела нет, его нужно создать. Для этого кликнуть по разделу Policies правой кнопкой мыши и выбрать создать раздел, называем его Google . По такой же аналогии внутри папки Google создаем раздел Chrome .
Как работать в режиме инкогнито в Chrome, Safari и других браузерах
Режимы инкогнито в браузере, или «режимы конфиденциальности», как они более широко известны, были впервые представлены Apple. В 2005 году компания запустила первый режим «Приватного просмотра» в Safari 2.0.
С тех пор в Google Chrome (известный как «Инкогнито»), Internet Explorer («Просмотр в режиме InPrivate»), Firefox («Просмотр в режиме InPrivate») и Microsoft Edge («Просмотр в режиме InPrivate»).
Режимы конфиденциальности стали очень популярны среди пользователей, но существует множество недопониманий относительно того, как на самом деле работает режим конфиденциальности и от чего они на самом деле защищают вас.
Активировать режим конфиденциальности в SafariВыберите «Файл»> «Новое личное окно» в строке меню Safari. Появится новое окно с темной темой. Это окно является частным окном просмотра. У него есть темное поле интеллектуального поиска с белым текстом.
Активировать режим конфиденциальности в Mozilla FirefoxВ открытом окне Firefox в правом верхнем углу нажмите кнопку «Меню» (три горизонтальные полосы). Теперь нажмите Новое частное окно (рядом с ним есть маленький значок маски для глаз). Появится новое окно в режиме инкогнито. В верхнем углу вы увидите значок «Приватный», подтверждающий, что вы находитесь в приватном режиме.
Активировать режим конфиденциальности в Microsoft EdgeВ открытом окне в правом верхнем углу нажмите кнопку Еще (три вертикальные точки). Теперь щелкните Новое окно InPrivate. Появится новое окно InPrivate. В верхнем углу вы увидите значок «Приватный», подтверждающий, что вы находитесь в приватном режиме.
Активировать режим конфиденциальности в Google ChromeВ открытом окне Chrome в правом верхнем углу нажмите кнопку «Еще» (три вертикальные точки). Теперь нажмите Новое окно в режиме инкогнито. Появится новое окно в режиме инкогнито. В верхнем углу вы увидите значок инкогнито, подтверждающий, что вы находитесь в режиме инкогнито.
Или … если вы хотите полностью конфиденциально, просто используйте DuckDuckGo!
Что НЕ делают режимы конфиденциальностиИзвините за плохие новости, но если вы думаете, что режимы конфиденциальности или инкогнито защищают вас от вашего интернет-провайдера, который знает, на какие сайты вы заходите, или от государственных учреждений, то вы ошибаетесь. Если вы перейдете на amazon.com в режиме конфиденциальности, ваш интернет-провайдер по-прежнему будет иметь запись о том, что вы перешли на веб-сайт Amazon, и любой, кто может получить доступ к записям вашего интернет-провайдера, тоже будет знать.
Режимы конфиденциальности также не мешают Google и другим поисковым системам сохранять ваши поисковые запросы, если вы вошли в свою учетную запись Google (или другие учетные записи поисковых систем).
Режимы конфиденциальности также не мешают веб-сайтам и интернет-провайдерам узнать истинное местоположение вашего компьютера, с которого вы просматриваете Интернет. Если ты хочешь это сделать, вам нужно использовать VPN.
Наконец, режимы конфиденциальности не защитить вас от заражения вредоносными программами или вирусами.
Что ДЕЙСТВИТЕЛЬНО делают режимы конфиденциальностиТак что же на самом деле делают частные режимы? Режимы конфиденциальности позволяют вам просматривать веб-страницы на вашем компьютере без сохранения следов вашей веб-активности на вашем компьютере локально. Эти следы включают записи истории просмотров, веб-кеши и другие биты данных, такие как запись ваших имен пользователей или паролей.
Другими словами, просмотр веб-страниц в режиме конфиденциальности на домашнем ноутбуке поможет скрыть ваши действия в Интернете на локальном компьютере от других пользователей, которые могут иметь к ним доступ. Проще говоря, если вы используете режим конфиденциальности для просмотра порнографии на ваш домашний iMac чтобы твоя жена не узнала — ты в безопасности.
Если ваша жена не является экспертом в области цифровой криминалистики, просмотр порнографии в режиме конфиденциальности будет скрывать ваши действия от всех, кто может использовать ваш компьютер (при условии, что вы закроете браузер, когда закончите).
Но опять же, ваш интернет-провайдер все равно будет знать, какие порносайты вы посещали в режиме конфиденциальности, потому что режим конфиденциальности защищает вашу историю Интернета только локально.
Обязательно ознакомьтесь с нашими Сравнение DuckDuckGo и Google чтобы узнать больше о конфиденциальности.
Узнать подробности как включить куки на iPhone здесь.
Эксперт и писатель Apple, Майкл Гротхаус освещает технологии на KnowYourMobile на протяжении большей части 10 лет. До этого он работал в Apple. А до этого был киножурналистом. Майкл — опубликованный автор; его книга «Эпифания Джонс» была признана одним из лучших романов о Голливуде. Entertainment Weekly. Майкл также является автором других публикаций, в том числе ВИЦЕ и Быстрая Компания.
КАК ВКЛЮЧИТЬ ПРИВАТНЫЙ ПРОСМОТР В ЛЮБОМ ВЕБ-БРАУЗЕРЕ — КАК
Приватный просмотр в той или иной форме существует с 2005 года, но каждому браузеру требовалось время, чтобы от него отказаться. Теперь, независимо от того, какой браузер вы используете, вы можете пут
Содержание:
Приватный просмотр в той или иной форме существует с 2005 года, но каждому браузеру требовалось время, чтобы от него отказаться. Теперь, независимо от того, какой браузер вы используете, вы можете путешествовать по Интернету, не оставляя за собой следа истории, паролей, файлов cookie и другой разной информации.
Приватный просмотр полезен, среди прочего, для заметания ваших следов (или, скорее, предотвращения создания любых треков). Однако он не является безошибочным, и, хотя он предотвратит хранение информации на вашем компьютере, он не помешает вашему работодателю, интернет-провайдеру, веб-сайтам, которые вы посещаете, или АНБ в этом отношении собирать любую передаваемую вами информацию. за пределами вашего компьютера.
У каждого браузера есть собственное имя для приватного просмотра, и хотя доступ к нему осуществляется практически одинаково, могут быть небольшие различия от продукта к продукту.
Google Chrome: откройте режим инкогнито
Google Chrome остается наиболее часто используемым браузером на рынке и называет свой режим частного просмотра «Режимом инкогнито».
На Windows и Mac
Вы можете вызвать окно в режиме инкогнито, щелкнув специальное меню в правом верхнем углу окна браузера. В Windows это будет три строки, а в MacOS — три точки. Затем выберите «Новое окно в режиме инкогнито». (Вы также можете получить доступ к этой опции из меню «Файл» на Mac.)
Также можно нажать сочетание клавиш Control + Shift + N в Windows или Command + Shift + N на Mac.
Режим инкогнито безошибочен: просто найдите значок человека в шляпе в верхнем левом углу. На Mac это будет в правом верхнем углу. (В некоторых системах с новейшей версией Chrome окно также будет темно-серым.)
Имейте в виду, что даже в режиме инкогнито вы все равно сможете делать закладки на сайты и скачивать файлы. Однако ваши расширения не будут работать, если вы не отметите их «Разрешено в режиме инкогнито» на странице настроек расширений Chrome.
Чтобы выйти из режима инкогнито, просто закройте окно.
На Android и iOS
Если вы используете Chrome на мобильном устройстве, таком как телефон Android, iPhone или iPad, вы можете нажать на три точки в правом верхнем углу окна браузера и выбрать «Новая вкладка инкогнито» в раскрывающемся меню.
Затем браузер сообщит вам, что вы перешли в режим инкогнито, со всеми необходимыми предупреждениями о том, что это означает.
Чтобы выйти из режима инкогнито, коснитесь поля с числом в нем (указывающим, сколько вкладок у вас открыто) и вернитесь на частную вкладку или просто закройте вкладки в режиме инкогнито.
Mozilla Firefox: откройте окно приватного просмотра
Firefox просто называет свой режим «Частным просмотром». Как и Chrome, к нему можно получить доступ из меню в правом верхнем углу. Просто нажмите «Новое личное окно». (Вы также можете получить доступ к этой опции из меню «Файл» на Mac.)
Либо нажмите сочетание клавиш Control + Shift + N в Windows или Command + Shift + N на Mac.
Ваше личное окно будет иметь фиолетовую полосу в верхней части окна и значок в правом верхнем углу.
В этом окне вы также можете включить или выключить защиту от отслеживания. Защита от отслеживания предназначена для защиты вас от отслеживания на нескольких веб-сайтах. Проблема в том, что любой веб-сайт может просто проигнорировать этот запрос и все равно отслеживать вас — поэтому, хотя защита от отслеживания не может повредить, она может и не помочь.
Чтобы выйти из режима приватного просмотра, просто закройте окно.
Internet Explorer: открытие окна просмотра InPrivate
Несмотря на то, что его популярность идет на убыль, Internet Explorer все еще используется довольно многими людьми. Чтобы получить доступ к его приватному режиму просмотра, который называется InPrivate Browsing, щелкните значок шестеренки в правом верхнем углу, затем выберите Безопасность> InPrivate Browsing, или просто нажмите Ctrl + Shift + P на клавиатуре.
IE укажет, что он находится в режиме InPrivate, в синем поле рядом с адресной строкой, которая также имеет метку «InPrivate».
Когда InPrivate включен, не только будет игнорироваться история просмотров, но и панели инструментов и расширения будут отключены.
Чтобы выйти из режима просмотра InPrivate, закройте окно.
Microsoft Edge: открытие окна просмотра InPrivate
Edge — это новый браузер Microsoft, который входит в состав Windows 10. Как и IE, он сохраняет номенклатуру InPrivate для обозначения, когда открыто окно частного просмотра. Чтобы открыть новое окно InPrivate, используйте меню в правом верхнем углу или нажмите Ctrl + Shift + P на клавиатуре.
После открытия все окно браузера станет серым, и на каждой вкладке будет написано «InPrivate».
По завершении работы в режиме InPrivate закройте вкладку или окно, чтобы выйти и вернуться в обычный режим просмотра.
Safari: откройте окно приватного просмотра
Safari является оригинальным поставщиком приватного просмотра и, как таковой, также позволяет вам просматривать в приватном окне, как и другие.
На Mac
Параметр «Личное окно» доступен из меню «Файл» или путем нажатия Shift + Command + N на клавиатуре.
Когда включен приватный просмотр, строка местоположения будет неактивна, а полоса в верхней части окна новой вкладки укажет, что вы находитесь в режиме приватного просмотра.
Расширения Safari продолжат работать в приватном режиме, в отличие от Chrome и Internet Explorer.
Чтобы выйти из этого режима, как обычно, просто закройте окно.
На iOS
Наконец, если вы используете iPhone или iPad и просматриваете страницы в Safari, вы также можете использовать на нем приватный режим. Для этого сначала нажмите значок новой вкладки в правом нижнем углу экрана новой вкладки.
Теперь нажмите «Личное» в нижнем левом углу.
После активации экран браузера станет серым и сообщит вам, что вы находитесь в режиме приватного просмотра.
Чтобы выйти, просто нажмите кнопку «Готово» в правом нижнем углу экрана.
Как видите, каждый браузер имеет более или менее одинаковую процедуру перехода в режим приватного просмотра, и большинство из них работают одинаково (с некоторыми редкими различиями). Кроме того, вы можете рассчитывать скрыть подобные типы информации от посторонних глаз при использовании режима просмотра.
И помните, что приватный просмотр полезен не только для обеспечения конфиденциальности. Это также позволяет вам входить на один и тот же сайт из разных учетных записей. Допустим, вы вошли в свою учетную запись Facebook, и ваш друг хочет быстро проверить его, просто откройте личное окно и позвольте ему это сделать.
Вы также можете использовать приватный просмотр для устранения потенциально проблемных расширений. Представьте, что что-то не так, ваш компьютер или расширение проблемы? Поскольку в частном режиме обычно отключаются все расширения и панели инструментов, вы можете использовать его, чтобы увидеть, повторяется ли проблема, а если нет, тогда у вас есть неплохая идея, с чего начать.
Страница инкогнито Chrome обновлена на Android
Последнее обновление Автор Venkat
Google обновляет Chrome Incognito New Tab Page на Android и для настольных ПК . После недавнего иска против гиганта поисковых систем за слежку в приватном просмотре эти изменения кажутся важными. Компания тщательно разработала и обеспечила целевую страницу в режиме инкогнито, в которой отсутствует первый абзац, который содержит «просматривать в частном порядке» и сообщает, что история поиска будет удалена, когда вы закроете вкладки / окна в режиме инкогнито.
Chrome: новая вкладка Incognito на новой вкладке в AndroidЧто такое режим инкогнито в Chrome?
Режим инкогнито или приватный просмотр помогает пользователям не допустить, чтобы их действия были видны другим, когда они делятся своим устройством.
История просмотров, информация, которую вы ввели в формы, и файлы cookie будут удалены при выходе из режима инкогнито. Однако закладки и загрузки будут сохранены.
Режим инкогнито не является приватным. Вас по-прежнему могут отслеживать веб-сайты и рекламодатели.
Некоторые веб-сайты обнаруживают, когда вы просматриваете в режиме инкогнито, если вы пытаетесь обойти их платный доступ.
Новая вкладка Chrome в режиме инкогнито обновляется на Android
Обновленную страницу в режиме инкогнито можно впервые увидеть в Chrome Canary для Android, если установить флажок « Обновленная страница новой вкладки в режиме инкогнито ». В конечном итоге это превратится в версии для Windows, Linux, Mac, Chrome OS и iOS.
Сравнение текущей и обновленной страниц показывает следующие изменения:
- Первый абзац, который сообщает: «Теперь вы можете просматривать в частном порядке. и другие пользователи этого устройства не будут видеть вашу активность.. » был сброшен.
- В обновленном интерфейсе отображаются разделы «, что делает инкогнито, » и «, что не выполняет инкогнито, ».
- « файлов cookie и данных сайта » было заменено на « ваша история поиска с этого устройства »
- Блокировка сторонних файлов cookie была удалена.
В новом интерфейсе по-прежнему не отображаются закладки, и загрузки сохранятся при выходе из режима инкогнито.
Следует отметить, что изменение скрывается за флажком, и текст на странице в режиме инкогнито может претерпеть другие изменения.
В связанных новостях Google объявила, что постепенно откажется от сторонних файлов cookie с помощью Federated Learning of Cohorts (песочница конфиденциальности). Компания задержала FLoC.
Google хочет, чтобы пользователи Chrome пересмотрели настройки конфиденциальности. В настоящее время эта функция доступна для тестирования на Canary, где пользователи могут повторно оценить определенные параметры, которые могут защитить их конфиденциальность.
Правильно ли переработан дизайн новой страницы вкладки инкогнито в Google? Сообщите нам об этом в комментариях ниже
Подробнее о Chrome:
Chrome тестирует экспериментальный «Closed Tab Cache»
Google, чтобы сделать функцию поиска по ключевым словам в Chrome более доступной и полезной
Chrome для настольных ПК получает Native Screenshot Tool
Chrome интегрирует воспоминания в историю.
Безопасен ли приватный просмотр? Когда мне следует использовать режим инкогнито?
Приватный просмотр в веб-браузерах помогает пользователям сохранить конфиденциальность своей истории просмотров.Вы можете войти в режим приватного просмотра или инкогнито, дав определенную команду своим веб-браузерам, например Ctrl + Shift + P в Mozilla Firefox и Ctrl + Shift + N в Google Chrome и Microsoft Edge. При подаче этих команд веб-браузер открывает отдельное окно, в котором вы можете заниматься серфингом в Интернете в частном порядке, не оставляя следов. У вас может возникнуть вопрос: «Действительно ли режим инкогнито приватен?» Если да, «Насколько это безопасно?»
Как работает приватный просмотр?
Прежде чем мы начнем, давайте посмотрим, как работает Приватный просмотр или Режим инкогнито ? Когда вы путешествуете по Интернету, веб-браузеры сохраняют ваши данные о просмотре, такие как история, имена пользователей для входа и т. Д., чтобы обеспечить вам удобный и быстрый просмотр.
Давайте разберемся в этом на примере. Когда вы впервые входите в свою учетную запись Gmail в обычном режиме, вы должны ввести свое имя пользователя и пароль. Когда вы снова заходите в Gmail в обычном режиме, вам не нужно вводить свое имя пользователя, потому что оно уже есть в браузере. Вам просто нужно нажать на нее и ввести свой пароль. Как это бывает? Каждый веб-сайт использует файлы cookie, которые отслеживают поведение пользователей. Файлы cookie сохраняют общую информацию о пользователях.Ваши данные не будут удалены, даже если вы выйдете из просмотра в обычном режиме. Вот почему, когда вы ищете определенный продукт на платформах электронной коммерции, они начинают показывать вам похожие продукты каждый раз, когда вы заходите на их веб-сайт.
Прочтите : Что такое супер-файлы cookie или файлы cookie, не зависящие от браузера?
При закрытом просмотре веб-страниц все ваши данные, включая историю просмотров, файлы cookie и т. Д., Удаляются при выходе. Каждый веб-сайт, который вы посещаете в частном режиме или в режиме инкогнито, рассматривает вас как нового посетителя, даже если вы уже посещали его ранее в режиме инкогнито.
Действительно ли приватный просмотр безопасен или безопасен?
Частный режим в некоторых случаях безопасен. Посмотрим, когда вам следует использовать режим приватного просмотра.
1] Вход в свою учетную запись на другом компьютере
Приватный режим или режим инкогнито является обязательным, когда вы используете компьютер другого человека или интернет-кафе для входа в свои учетные записи. Поскольку каждый сеанс в приватном просмотре — это новый сеанс, вам не нужно беспокоиться, если вы забудете выйти из своей учетной записи, потому что, когда вы закрываете личное окно, сеанс автоматически завершается.Следовательно, частный режим защищает информацию о вашей учетной записи от утечки.
2] Исследование деликатных тем
Режим инкогнито также полезен при исследовании деликатных или деликатных тем. Если вы используете обычный режим, вам необходимо очищать всю историю просмотров после каждого сеанса, что может расстраивать. Однако, если вы используете частное окно, вам не нужно выполнять такие задачи, так как оно автоматически очистит историю. Таким образом, режим инкогнито помогает защитить конфиденциальную информацию.Никто не может просматривать то, что вы искали в Интернете.
3] Покупка подарков
Когда у вас общий компьютер, лучший способ делать покупки для подарков — это приватный режим. Благодаря очистке всей истории просмотров в режиме инкогнито вы не испортите свой сюрприз. Более того, вы можете быть уверены, что получите лучшие ставки, на которые не повлиял ваш предыдущий просмотр.
4] Вход в разные учетные записи
Вход в личную учетную запись может быть запрещен в некоторых сценариях.Но вы можете войти в личный кабинет в приватном режиме, не сообщая об этом властям.
Заблуждения о приватном просмотре
Многие люди думают, что режим инкогнито является полностью приватным и полностью защищает их конфиденциальность. Это всего лишь заблуждение. Здесь мы перечисляем некоторые распространенные мифы о частных браузерах, которые есть у многих людей.
- Правительство не может отслеживать пользователя.
- Компьютер пользователя остается защищенным от вирусов и вредоносных программ.
- IP-адрес остается скрытым на разных сайтах.
- Приватный просмотр блокирует отслеживание рекламы.
- Пользователь остается офлайн даже после входа в учетные записи социальных сетей.
1] Правительство не может меня отследить
Многие люди думают, что правительство не может отследить их личность, когда они занимаются серфингом в частном порядке. Это всего лишь миф. Есть много способов связаться с вами, если вы сделаете что-то незаконное. Когда вы путешествуете по Интернету, вы подключаетесь к интернет-провайдеру вашего региона, который помогает официальным лицам отслеживать ваше местоположение.
Прочтите : Как избежать наблюдения с вашего компьютера?
2] Ни один вирус не может атаковать мой компьютер
Многие люди думают, что частный режим защищает их от атак вирусов и вредоносных программ. Это неправда, потому что вредоносные программы и вирусы могут проникнуть на ваш компьютер через загрузку программного обеспечения, фишинговую электронную почту и т. Д. Чтобы защитить свой компьютер от вирусов и вредоносных атак, у вас должно быть хорошее программное обеспечение безопасности.
3] Веб-сайты не могут просматривать мой IP-адрес в режиме инкогнито
Это не на 100% верно.Если вы выполните поиск «Какой у меня IP» в режиме инкогнито и в стандартном режиме, вы получите одинаковые результаты. Это означает, что веб-сайты также могут просматривать ваш IP-адрес в приватном режиме. Использование VPN будет хорошим вариантом, если вы хотите скрыть свой IP.
Прочтите : Что такое VPN и почему мы должны использовать VPN?
4] Объявления не могут отслеживать меня в приватном режиме
Поскольку файлы cookie удаляются после выхода из режима приватного просмотра, многие люди думают, что реклама не может их отслеживать. Когда вы просматриваете страницы в режиме инкогнито, браузер сохраняет файлы cookie во временном режиме, позволяя рекламе отслеживать вас в течение всего сеанса приватного просмотра.
Прочтите : Что такое веб-отслеживание? Что такое трекеры в браузерах?
5] Вход в режиме инкогнито не показывает меня в сети
Вы можете подумать, что если вы войдете в свою учетную запись Gmail или других социальных сетей в приватном режиме, никто не увидит вас в сети. Это неправда. Неважно, вошли ли вы в свою учетную запись в обычном режиме или в режиме инкогнито; другие всегда могут заметить вас в Интернете.
Разница между приватным режимом и очисткой данных просмотра при выходе
В обычном режиме просмотра у вас могут быть установлены некоторые надстройки, расширения, темы и т. Д., И вы можете их использовать.Они могут отслеживать ваши действия. Данные удаляются при выходе из браузера.
Когда вы используете режим приватного просмотра, браузер загружается в исходном виде, обычно без установленных надстроек, расширений, тем и т. Д. Данные удаляются при выходе из браузера. В этом режиме данные не сохраняются на диск, а хранятся в памяти во время текущего сеанса.
Заключение
Приватный просмотр безопасен в некоторых обстоятельствах, но он не может обеспечить вам полную защиту конфиденциальности.Если вас беспокоит конфиденциальность, вы можете попробовать другие веб-браузеры, такие как Tor, или вместо этого использовать сеть VPN. Браузер Tor или сеть VPN помогают скрыть свой IP-адрес. Эта возможность недоступна в приватном режиме или режиме инкогнито.
Читать далее : Как узнать, не шпионил ли кто-то за вашим компьютером?
Как войти в режим инкогнито в Mozilla Firefox
Приватный режим («режим инкогнито») — это особая функция, когда браузер прекращает записывать историю посещений и не работает с временными файлами и файлами cookie.Эта функция реализована в каждом современном браузере, и с ее помощью вы можете перемещаться по Интернету, не оставляя следов своей деятельности. Работа в режиме приватности может быть параллельна основному сеансу — при включении этой функции открывается новое окно браузера, а все старые вкладки остаются открытыми. Когда вы захотите вернуться в обычный режим, просто закройте второе окно браузера и продолжайте работу — ни кеш, ни история посещений, ни автозаполнение форм сохраняться не будут. В этом тексте мы узнаем, как настроить режим инкогнито в Mozilla Firefox.
Вы также можете прочитать: Как отключить всплывающие окна в Mozilla Firefox
Как настроить режим инкогнито в Mozilla Firefox
Вход в режим инкогнито
Чтобы включить режим инкогнито в Firefox, выполните следующие действия:
Откройте меню, нажав кнопку в правом верхнем углу окна (значок из трех параллельных полос). Найдите «Новое частное окно» в раскрывающемся меню и щелкните по нему.
После выполнения этих действий откроется новое окно, в котором будет объявлено с соответствующим сообщением, что Firefox работает в режиме инкогнито.
Важно! Если вы не хотите, чтобы история посещенных сайтов сохранялась, просмотр следует производить из окна в режиме инкогнито (обозначенного соответствующим значком вверху). Любое действие, предпринятое в первой копии браузера, приведет к сохранению посещенных сайтов, как обычно.
Горячие клавиши
В том случае, если вы привыкли получать доступ к настройкам приложений с клавиатуры или торопитесь, вы можете использовать ярлыки для входа в режим инкогнито Mozilla Firefox.Просто нажмите «Ctrl» + «Shift» + «P», и сразу откроется новое окно браузера, работающего в режиме инкогнито.
Источник изображения: www.wallpapercave.com
Вы также можете прочитать: Как полностью удалить Mozilla Firefox
Что такое режим инкогнито и стоит ли его использовать? — Советник Forbes UK
Режим инкогнито — это настройка вашего веб-браузера, которая не ведет учет посещенных вами веб-страниц. Но это не делает его на 100% приватным.Вот все, что вам нужно знать.
Что такое режим инкогнито?Большинство веб-браузеров (которые вы используете для доступа в Интернет) по умолчанию ведут учет посещаемых вами веб-сайтов и страниц. Сохраняя свою «историю», вы можете легко находить и повторно посещать контент позже.
Большинство браузеров имеют возможность временно приостановить ведение записей, то есть веб-страницы, которые вы посещаете, будут оставаться конфиденциальными — по крайней мере, для всех, кто использует тот же браузер.
В каждом браузере параметр имеет свое имя. В Chrome это режим инкогнито, в Microsoft Edge — частный режим, в Safari — частный просмотр, а в Firefox — частный режим.
Они могут быть полезны, если вы, например, планируете сюрприз для кого-то, с кем вы пользуетесь компьютером или планшетом.
Как использовать режим инкогнито?Нажмите или коснитесь кнопки в браузере, которую вы обычно используете для открытия новой вкладки (обычно три вертикальные точки или линии в правом верхнем углу), и выберите «открыть новую личную вкладку / вкладку инкогнито».Все, что вы делаете на этих новых вкладках, не будет записываться вашим браузером.
Нужно ли мне вручную очищать историю, кеш и файлы cookie?Нет, в приватных режимах просмотра история просмотров, кешированные страницы и файлы cookie не сохраняются, поэтому удалять нечего.
Если вы не используете режим приватного просмотра, удаление вашей истории, кеша и файлов cookie имеет тот же эффект, что и приватный просмотр, в том смысле, что никто другой, кто использует ваше устройство, не сможет увидеть, что вы делаете.
Лучшие VPN-сервисы
ПодробнееНа защищенном веб-сайте Privateinternetaccess.com
Действительно ли режим инкогнито частный?Да, от кого-либо еще, использующего ваше устройство, но не от других людей.
Браузер не будет вести учет ваших действий, но это не означает, что записи о посещенных вами страницах не будут существовать. Например, если вы посетили BBC News, используя приватный просмотр, его аналитика будет записывать ваши (относительно анонимные) действия на сайте, даже если ваше устройство не будет.
Любой веб-сайт, на котором у вас есть учетная запись и на который вы входите — например, Instagram — также будет хранить записи о том, где и когда вы входили в свою учетную запись.
Точно так же большинство поисковых систем, которые вы используете, могут вести учет ваших поисковых запросов, если вы не скажете им не делать этого. А если вы используете учебную или рабочую сеть, ИТ-отдел, вероятно, сможет просмотреть записи о вашей деятельности.
Наконец, но по сути, ваш провайдер широкополосного доступа также, вероятно, будет вести учет ваших действий в Интернете.И если вас обвинили в пиратстве фильмов в Интернете, например, киностудия или дистрибьютор могут подать в суд, чтобы получить историю вашего браузера от вашего поставщика широкополосного доступа, чтобы потребовать от вас возмещения убытков.
Можно ли просматривать Интернет в частном порядке?Да, но не в режиме инкогнито или приватном режиме браузера.
Виртуальные частные сети (VPN)скрывают ваш IP-адрес — уникальный идентификатор, присваиваемый вашему компьютеру, телефону или планшету в Интернете, — поэтому веб-сайты, которые вы посещаете, не знают, кто или где вы на самом деле.Они также шифруют данные, которые вы отправляете и получаете через Интернет, что делает их непонятными для всех, у кого нет ключа дешифрования.
Любой достойный VPN-сервис также будет иметь политику отсутствия журналов, что означает, что даже он не будет вести учет ваших действий в Интернете, и поэтому его нельзя заставить передать его кому-либо. Если вы хотите пойти еще дальше, VPN может защитить вас от государственного наблюдения и международных альянсов наблюдения, таких как Five Eyes, членом которых является Великобритания.
Другой способ просматривать веб-страницы конфиденциально и анонимно — это браузер Tor.Программное обеспечение блокирует трекеры, шифрует трафик, защищает от наблюдения и затрудняет идентификацию пользователей с помощью отпечатков пальцев (вашего профиля на основе информации о вашем браузере и устройстве).
Хотя виртуальные частные сети стали широко распространенным методом защиты вашей конфиденциальности в Интернете, браузер Tor уже давно ассоциируется с доступом к «темной сети» и обнаруженными там киберпреступлениями. Браузер Tor, хотя в отличие от лучших VPN-сервисов бесплатный, возможно, более рискованный и менее безопасный.
Лучшие VPN-сервисы Великобритании в 2021 году
Мы составили список лучших VPN-сервисов на 2021 год.
Как открыть режим инкогнито и новые вкладки в Chrome iOS?
Узнайте, как открыть новую вкладку и запустить режим инкогнито в Chrome iOS. В инкогнито или приватном режиме информация о просмотре не сохраняется для защиты конфиденциальности и данных.
Когда я ищу в Интернете свои задания в колледже, я обычно оставляю открытыми несколько вкладок для исследований, диссертаций и т. Д.И функция новых вкладок в Chrome iOS пригодится для этой цели. И в случае, если я хочу получить доступ к любому подозрительному веб-сайту, я могу открыть режим инкогнито в Chrome iOS для большей безопасности, поскольку он не отправляет конфиденциальные данные.
Я уверен, что вы также используете несколько вкладок во время серфинга в Интернете. Можно было бы использовать его для YouTube, Facebook и еще нескольких названий. Возможность многозадачности с использованием нескольких новых вкладок в Chrome — благо для пользователей iPhone. Там, где Safari не может обрабатывать множество вкладок, Chrome — ваш лучший друг.
Так же, как новая вкладка и закрытая вкладка в браузере Safari, в Chrome iOS есть новая вкладка и вкладка инкогнито, которые работают одинаково; однако Chrome оптимизирован для большей производительности и дает отличные возможности многозадачности. Я могу слушать песни на Spotify на одной вкладке, пока я просматриваю Википедию в поисках задания в колледже. Разве это не интересно?
И в случае, если вы хотите открыть какой-либо явный веб-сайт, вы всегда можете использовать Chrome Chrome в режиме инкогнито, который является быстрым, безопасным, надежным и не оставляет следов в истории.
Связано: Как открыть режим инкогнито и новые вкладки в Chrome для Mac?
Как мы обсуждали ранее, в Chrome есть два типа параметров новой вкладки. Один для общего использования, а другие, когда вы не хотите сохранять какие-либо следы истории. Мы расскажем обо всех этих режимах и расскажем, как их эффективно использовать.
Как открыть новую вкладку в Chrome iOS?
Если вы хотите открыть Chrome, он напрямую перейдет на веб-страницу Google. Для большинства пользователей этого более чем достаточно, поскольку люди в основном используют Google для повседневного поиска.
Однако, если у вас есть конкретный веб-сайт, который вы хотите использовать, функция новой вкладки в Chrome iOS наверняка вам поможет.
Чтобы открыть новую вкладку в Chrome iPhone или iPad, выполните следующие действия. :
- Откройте приложение Chrome iOS.
- Щелкните значок внизу.
- Новая вкладка откроется мгновенно, введите URL-адрес веб-сайта , чтобы продолжить.
Вы также можете щелкнуть значок Tabs , чтобы открыть несколько вкладок.Здесь вы можете нажать кнопку «Добавить», чтобы добавить больше новых вкладок по мере необходимости.
Как запустить режим инкогнито в Chrome iOS?
Incognito Tab chrome iPhone — полезная вкладка внизу, которая не отслеживает вашу историю, файлы cookie, данные входа и т. Д. Вы можете использовать ее для посещения любого ненадежного веб-сайта или любого онлайн-источника, для которого вы не используете хочу записывать историю. Хромированный iPhone в режиме инкогнито очень полезен, когда вы используете чужое устройство.
Примечание : Ваш интернет-провайдер может отслеживать вашу онлайн-активность, даже если вы используете Chrome iPhone с вкладкой инкогнито.
Чтобы открыть вкладку инкогнито в Chrome iPhone или iPad, выполните следующие действия. :
- Откройте приложение Chrome на iPhone.
- Щелкните значок Tabs (внизу экрана).
- Он покажет вам текущие активные вкладки. Проведите по экрану слева направо, чтобы войти в Режим инкогнито .
- Нажмите кнопку, и новая вкладка в режиме инкогнито станет активной.
Аналогичным образом, вы также можете закрыть все активные вкладки из того же меню вкладок.Просто нажмите на команду «Закрыть все», чтобы закрыть все активные вкладки.
Нажмите кнопку «Готово» после того, как добавите или закроете все вкладки в Chrome iOS.
Переключение между нормальным режимом и режимом инкогнито
Если вы активно используете режим Нормальный и инкогнито в Chrome iOS, вам нужен быстрый способ навигации между ними. Вы можете щелкнуть значок вкладок , чтобы открыть активные вкладки.
Проведите пальцем влево или вправо, чтобы открыть другие вкладки, например, вкладок в режиме инкогнито, вкладок и недавно закрытых вкладок, .
Итог: Chrome iOS Incognito Mode
Я интернет-енот, и Chrome — это то, что я использую каждый день. Инкогнито или частные вкладки и новые вкладки удобны при просмотре нескольких веб-сайтов в Интернете. Если вы когда-либо использовали чей-то телефон для открытия учетной записи Facebook или интернет-банкинга, всегда используйте режим инкогнито, поскольку он никогда не сохраняет историю, пароль или кеш.
Знание режима инкогнито Chrome для iPhone и новых вкладок в Chrome iOS может помочь вам сохранить свою личность в Интернете и повысить производительность за счет переключения между несколькими вкладками по мере необходимости.Я часто использую несколько вкладок во время работы над исследовательской работой или заданием в колледже. Chrome iOS дает мне возможность быстро просматривать несколько вкладок.
Точно так же вы также можете запустить режим инкогнито и новые вкладки на компьютере Chrome Mac. Функции, предлагаемые как в компьютерном, так и в мобильном режиме инкогнито, одинаковы.
Сообщите нам свое мнение о режиме инкогнито на Chrome iPhone. Кроме того, считаете ли вы, что несколько новых вкладок и закрытые вкладки в режиме инкогнито эффективны?
Наконец, вот рекомендуемые веб-браузеры для вашего компьютера и мобильного телефона, которые вы должны попробовать.
Если у вас есть какие-либо мысли о , как открыть режим инкогнито и новые вкладки в Chrome iOS? , тогда не стесняйтесь заглядывать в поле для комментариев ниже. Если вы найдете эту статью полезной, рассмотрите возможность поделиться ею со своей сетью.
Кроме того, подпишитесь на наш канал BrowserHow на YouTube, чтобы получать полезные видеоуроки.
Google Chrome предупреждает вас перед загрузкой любых файлов в режиме инкогнито, подтверждая, что они будут видны всем, кто использует ваше устройство / Digital Information World
Google Chrome предупреждает пользователей при загрузке файлов на устройства в режиме инкогнито.Это сделано для того, чтобы пользователь знал, что его история просмотров и поиска будет удалена, но сведения о загрузке останутся на устройстве и будут доступны другим пользователям.Режим инкогнито преобладает при приватном просмотре, который не только оставляет минимальные следы вашей поисковой активности, но также может удалять данные, которые могут быть заняты устройством или компьютером, которые вы используете.
Мотив использования режима инкогнито состоит в том, чтобы защитить и скрыть историю просмотров, которую вы просматривали с помощью своего устройства.Но все же рекламодатели, посещенные веб-сайты, ваш интернет-провайдер и владелец устройства могут иметь доступ к вашей поисковой активности и получать данные, которые вы ввели через свой IP-адрес.
Режим инкогнито позволяет стереть историю поиска и просмотра, данные и информацию, введенные для перехода на этот конкретный веб-сайт, а также файлы cookie при выходе из системы. Но закладки и закладки сохранятся. Это причина, по которой Chrome предупреждает пользователя перед загрузкой файлов / документов или чего-либо еще в режиме инкогнито.
Изначально режим инкогнито в Chrome был разработан для облегчения работы устройств с несколькими пользователями, например в школах, офисах, студиях и т. Д., Для сохранения конфиденциальности данных, которые они вводят для доступа к определенным сайтам.
Режим инкогнито защищает пользователей от передачи их личной конфиденциальной информации злоумышленникам во время онлайн-платежей и покупок, удаляя файлы cookie при выходе из системы.
Google Chrome намеренно не процитировал предостережение на своей странице в режиме инкогнито, что загруженные файлы и закладки будут доступны для людей, которые совместно используют устройство, и они могут иметь легкий доступ к ним.
И теперь Chrome разъясняет это с предупреждением о том, что загруженные файлы по-прежнему видны всем, кто использует это устройство в режиме инкогнито.
В настоящее время эта функция работает только на устройствах Android с браузером Chrome Canary. Чтобы активировать эту функцию, перейдите по этому URL-адресу chrome: // flags / # incognito-downloads-warning и включите ее. Теперь вы можете видеть новую подсказку при загрузке чего-либо в режиме инкогнито.
Перед тем, как продолжить загрузку, Chrome запросит у пользователей разрешение на загрузку файлов во вкладке Incognito.
Chrome предупреждает о проблемах, с которыми приходится сталкиваться при попытке загрузить файлы в режиме инкогнито, и запрашивает подтверждение и согласие перед продолжением. Он призван разъяснить, что загруженные файлы сохраняются и могут быть доступны на устройстве тем, кто его использует.
Читать далее: Google прекратит выпуск расширений Manifest V2 из Chrome Web Store в 2023 году, при этом Manifest V3 получит полный контроль
Безопасен ли режим инкогнито для просмотра веб-страниц? Насколько анонимен серфинг в режиме инкогнито?
Прежде чем мы начнем
Передовые технологии могут быть легкими и увлекательными.ClearVPN — первое персонализированное решение VPN, ориентированное на удобство работы и реальные потребности пользователя. Он простой, интуитивно понятный и красиво оформленный.
Итак, вот вам совет: скачайте ClearVPN и попробуйте готовые ярлыки. Если вы хотите получить доступ к большему количеству контента одним касанием, зашифровать соединение, посмотреть любой потоковый сервис или получить полную конфиденциальность в сети — ClearVPN здесь для вас. Чтобы помочь вам получить максимальную отдачу от взаимодействия в Интернете, мы подготовили несколько полезных идей и практик, приведенных ниже.
Иногда мы хотим найти в Google что-то слишком личное. Или просто необходимость найти то, что мы не видим никому, кто пользуется тем же устройством. Дело в том, что иногда мы все используем режим инкогнито в нашем браузере. Но достаточно ли безопасен режим инкогнито? Защищает ли он ваши личные данные и личность? Давайте вместе разберемся.
Что такое режим инкогнито?
Во всех популярных браузерах есть режим инкогнито. У них могут быть разные имена, но все они делают одно и то же.Проще говоря, режим инкогнито похож на белый лист бумаги для просмотра. Вы вышли из всех своих учетных записей, и у вас нет файлов cookie, чтобы отслеживать вас (пока).
Что делает режим инкогнито
Удаляет историю вашего браузера
Режим инкогнито не оставляет в браузере никакой информации о ваших действиях после закрытия окна. Все веб-сайты, которые вы посетили в режиме инкогнито, не будут появляться в вашем избранном, и любая информация, которую вы ввели в формы, не будет сохранена.Если вы войдете в службу в режиме инкогнито, ваш браузер не сохранит логин и пароль, и они не будут отображаться при следующем посещении этого веб-сайта из обычного режима.
Скрывает ваши файлы cookie (частично)
Файлы cookie — это крошечные фрагменты информации, которые помогают веб-сайтам узнавать вас. Их можно использовать для хороших вещей, таких как запоминание всех товаров в вашей корзине покупок или сохранение вашего входа в систему. Но есть некоторые сторонние файлы cookie, которые отслеживают вас через разные веб-сайты и представляют вам целевую рекламу.На новой пустой вкладке в режиме инкогнито нет файлов cookie. Но как только вы входите в свою учетную запись Google или Facebook на вкладке инкогнито, ваша анонимность исчезает. Все сервисы, которые вы посещаете после, узнают вас, если они используют Google Рекламу или если у них есть соглашения с другими крупными рекламными компаниями, такими как Facebook.
Что не скрывает режим инкогнито
Ваши загрузки не будут удалены
Хотя история вашего браузера, файлы cookie и вся информация, которую вы вводите в формы, попадают в корзину, все, что вы скачали, — нет.С одной стороны, это хорошо — вы не хотите потерять файл, который долго искали, сразу после закрытия браузера. Но если файл является личным и вы не хотите, чтобы его нашли другие люди, использующие то же устройство, лучше позаботьтесь о нем самостоятельно. Вот как это сделать на Mac.
Ваши закладки остаются в вашем браузере
Закладки сохраняются даже при закрытии окна в режиме инкогнито. Итак, если вы обнаружили интересный веб-сайт во время просмотра в режиме инкогнито, вы можете добавить его в закладки, и он будет отображаться в вашем браузере в обычном режиме.Просто, знаете ли, не добавляйте в закладки то, что вы бы не хотели видеть или посещать без режима инкогнито.
Насколько безопасен режим инкогнито?
Он хорошо скрывает историю просмотров от людей, которые используют тот же компьютер. Но действительно ли режим инкогнито безопасен, если вы хотите защитить свои данные и оставаться анонимным в Интернете?
Ваше местоположение все еще видно
Когда вы переходите в режим инкогнито, ваш IP не меняется. Зная свой IP-адрес, достаточно, чтобы определить штат, город и даже почтовый индекс.Если вы хотите оставаться анонимным в сети, вам следует изменить или скрыть свой реальный IP-адрес, например, с помощью службы VPN.
Сайтов, которые вы посещаете, посмотрите, чем вы занимаетесь
Большинство веб-сервисов отслеживают все ваши клики, лайки и действия, независимо от того, какой режим браузера вы используете. Поскольку они анализируют как ваши файлы cookie, так и IP-адрес вашего устройства, который нельзя скрыть в режиме инкогнито, они не дадут вам полного пакета анонимности.
Ваш провайдер будет видеть, что вы делаете
На вопрос о том, насколько безопасен режим инкогнито, провайдер Интернет-услуг будет видеть, что вы гуглите и посещаете, даже когда вы находитесь в режиме инкогнито.В некоторых странах интернет-провайдеры обязаны по закону вести журналы своих пользователей (отчеты о том, что вы делаете в Интернете) в течение некоторого времени. И, если их попросит правительство, они должны будут передать ваши данные официальным лицам. Что еще хуже, интернет-провайдеры могут продавать ваши данные третьим лицам.
Ваш трафик не защищен
Ваш веб-трафик похож на старую школьную почту. Он содержит все ваши пароли и логины, личные фотографии, которые вы отправляете своим близким, и даже информацию о банковском счете.Режим инкогнито (как и обычный режим) вашего браузера не защищает ваш трафик от кражи. Если утечка происходит через небезопасные HTTP-соединения или ваша сеть взломана, хакеры могут использовать ваши данные для кражи денег или шантажа.
Вот как обезопасить себя во время просмотра в режиме инкогнито с ClearVPN:
1. Установите бесплатную версию ClearVPN
2. Откройте приложение
3. Нажмите «Безопасный и конфиденциальный просмотр»
4.Активируйте ярлык
5. Отличная работа! Теперь ваше соединение зашифровано
Сводка
Режим инкогнито хорош, если вы хотите скрыть то, что вы делаете в сети, от людей, которые используют то же устройство. Он удаляет вашу историю и файлы cookie после закрытия окна в режиме инкогнито, но сохраняет закладки и загрузки. В режиме инкогнито ваше местоположение отображается, а ваш IP-адрес остается неизменным, что позволяет отслеживать вас. Веб-сайты, которые вы посещаете, и интернет-провайдер по-прежнему будут знать обо всем, что вы делаете в Интернете, и ваш трафик не защищен.
Если вы хотите скрыть свое реальное местонахождение и IP-адрес, а также сделать невозможным для провайдера отслеживание ваших действий в сети и продажу ваших данных, используйте ClearVPN. Он шифрует ваш веб-трафик и защищает ваши личные данные с помощью лучших отраслевых алгоритмов. С ClearVPN вы можете легко изменить свой IP-адрес и просматривать веб-страницы конфиденциально и безопасно. Узнайте больше о ClearVPN здесь .
.

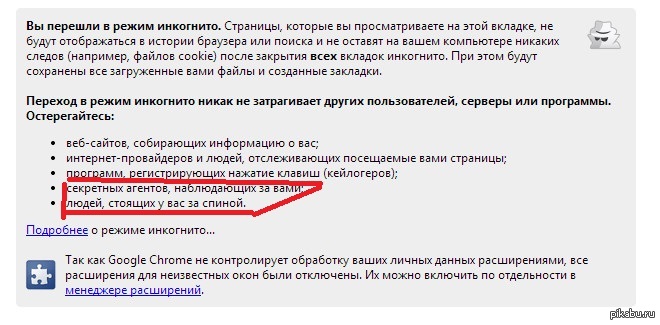 Это же могут делать устройства на Chrome OS (например, во время
первой установки и при отправке поисковых запросов). Подробнее…
Это же могут делать устройства на Chrome OS (например, во время
первой установки и при отправке поисковых запросов). Подробнее…