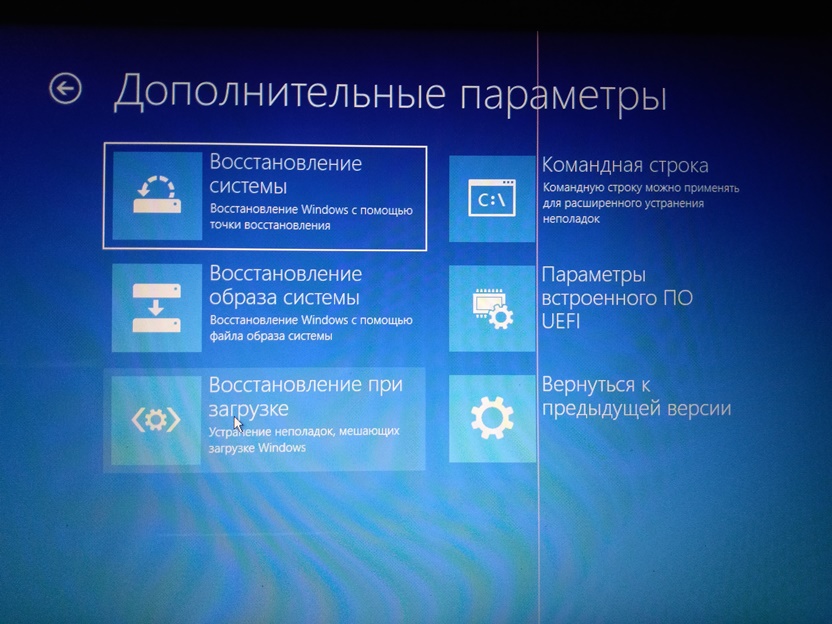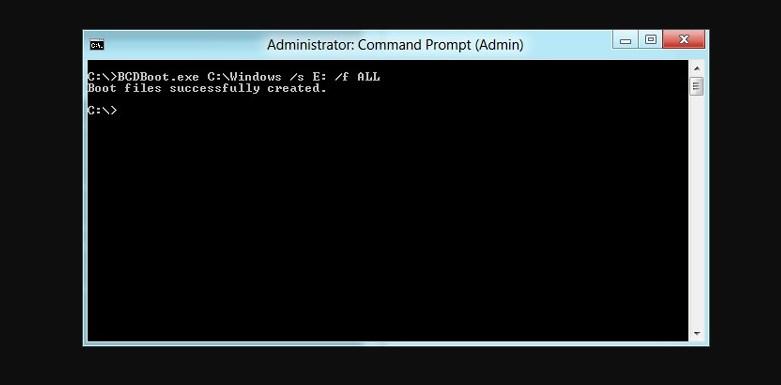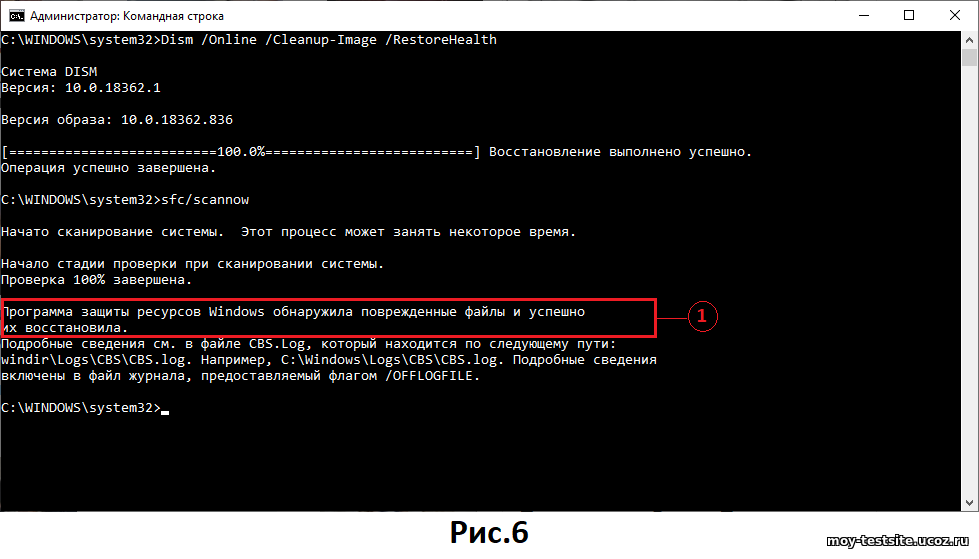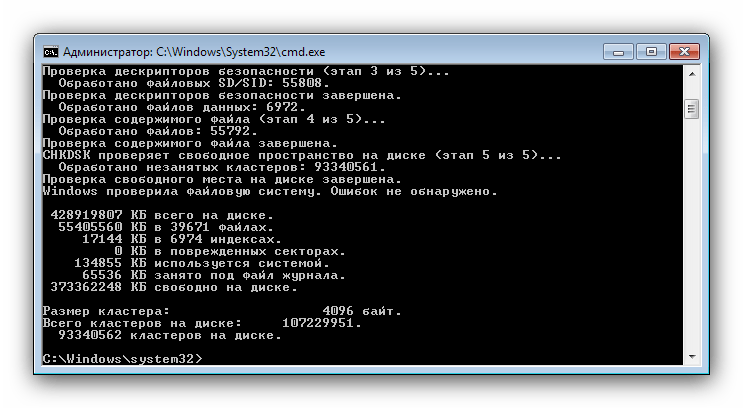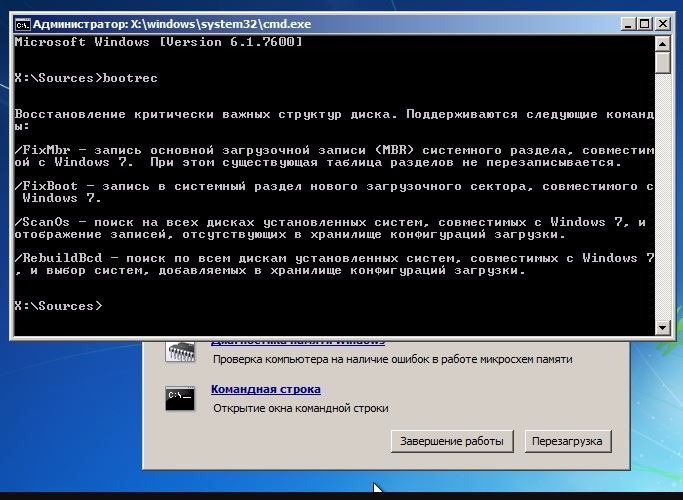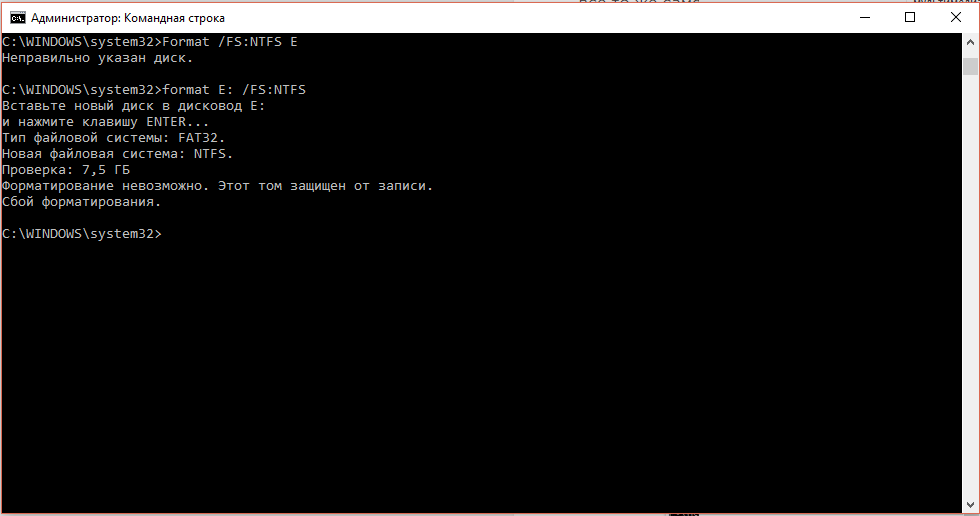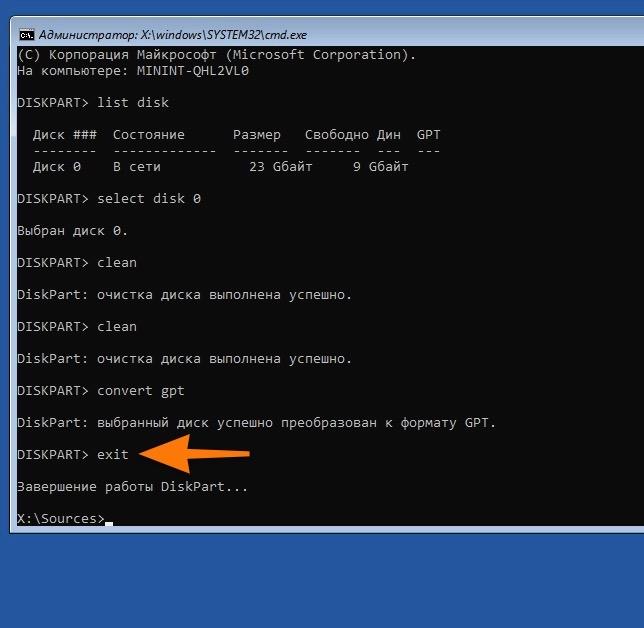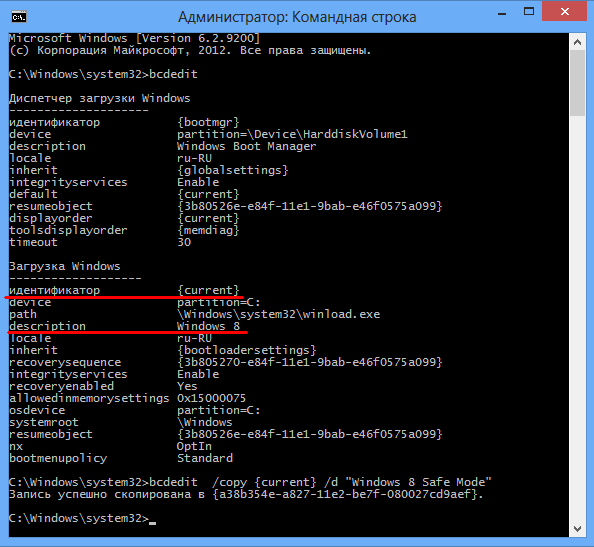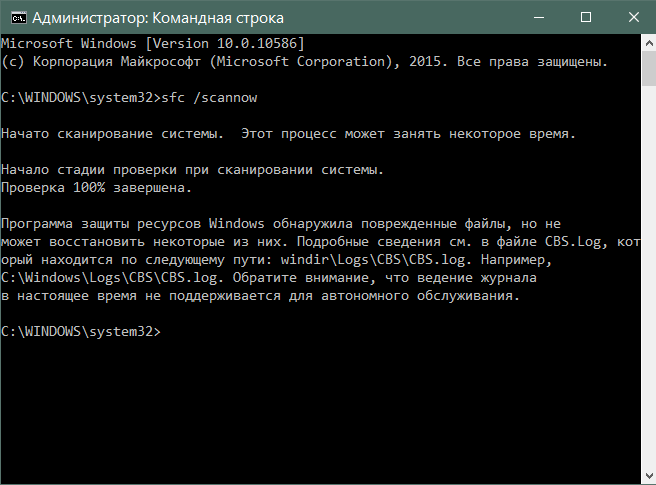Параметры восстановления системы в Windows
Поддержка Windows 7 закончилась 14 января 2020 г.
Чтобы продолжить получать обновления системы безопасности от Майкрософт, мы рекомендуем перейти на Windows 10.
Подробнее
Меню «Параметры восстановления системы » содержит несколько средств, например средство «Восстановление при загрузке», с помощью которых можно восстановить Windows после серьезной ошибки. Этот набор средств имеется на жестком диске компьютера и на установочном диске Windows.
Примечание: Вы также можете создать диск восстановления системы, содержащий меню «Параметры восстановления системы». Дополнительные сведения см. в статье Создание диска восстановления системы. Если у вас планшет или другой компьютер с сенсорным экраном, то чтобы использовать средство «Восстановление при загрузке» и другие средства в меню «Параметры восстановления системы», вам может потребоваться подключить клавиатуру и мышь.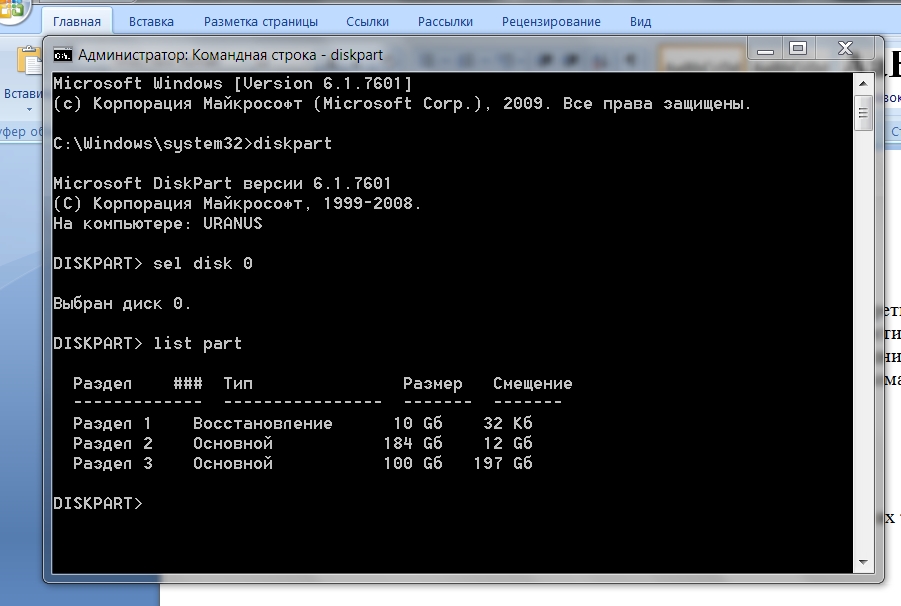
Функции каждого параметра восстановления
|
Параметр восстановления системы |
Описание |
|---|---|
|
Восстановление при загрузке |
Устранение ряда проблем, связанных, например, с потерей системных файлов или их повреждением. Такие проблемы могут препятствовать нормальному запуску Windows. |
|
«Восстановление системы» |
Восстановление системных файлов компьютера до более раннего состояния. При этом ваши файлы, например, почта, документы или фотографии, не будут затронуты. Если вы используете средство «Восстановление системы» из меню «Параметры восстановления системы», то вам не удастся отменить операцию восстановления. Тем не менее вы сможете еще раз запустить средство восстановления системы и выбрать другую точку восстановления (если она существует). |
|
Восстановление образа системы |
Чтобы использовать этот вариант, необходимо предварительно создать образ системы. Образ системы — это персонализированная резервная копия раздела, содержащего Windows, программы и данные пользователей, например документы, рисунки и музыку. |
|
Средство диагностики памяти Windows |
Проверка оперативной памяти компьютера на наличие ошибок. |
|
командную строку |
Опытные пользователи могут использовать командную строку для выполнения связанных с восстановлением операций, а также запускать другие программы командной строки для диагностики и устранения неполадок. |
Как открыть меню «Параметры восстановления системы» на компьютере
-
Извлеките все дискеты, компакт-диски и DVD-диски из компьютера, а затем перезагрузите компьютер с помощью кнопки питания компьютера.
-
Выполните одно из следующих действий:
-
Если на компьютере установлена одна операционная система, во время перезапуска компьютера нажмите и удерживайте клавишу F8.

-
Если на компьютере установлено несколько операционных систем, с помощью клавиш со стрелками выберите операционную систему, которую вы хотите восстановить, а затем нажмите и удерживайте клавишу F8.
-
-
На экране Дополнительные варианты загрузки с помощью клавиш со стрелками выберите пункт
-
Выберите необходимую раскладку клавиатуры и нажмите кнопку Далее.

-
В меню Параметры восстановления системы щелкните необходимое средство, чтобы открыть его.
Открытие меню «Параметры восстановления системы» с помощью установочного диска Windows 7, флэш-накопителя USB или диска восстановления системы
Если система компьютера серьезно повреждена и вы не можете открыть меню Параметры восстановления системы на компьютере, вы можете получить к нему доступ с помощью установочного диска Windows 7 или USB или с помощью диска восстановления системы, если вы создали один из ранее.
Чтобы использовать этот метод, необходимо перезапустить (перезагрузить) компьютер с помощью диска или USB-устройства флэш-памяти.
-
Вставьте установочный диск Windows 7, USB-устройство флэш-памяти или диск восстановления системы, а затем завершите работу компьютера.

-
Перезапустите компьютер с помощью кнопки питания.
-
Когда отобразится соответствующий запрос, нажмите любую клавишу и следуйте инструкциям на экране.
-
На странице Установка Windows или Параметры восстановления системы выберите нужный язык и другие параметры, а затем нажмите кнопку Далее.
-
Если не отображаются ни страница «Установка Windows», ни страница «Параметры восстановления системы», ни предложение нажать любую клавишу, то вам может потребоваться изменить некоторые параметры системы.
-
-
Если вы используете установочный диск Windows или USB-устройство флэш-памяти, щелкните Восстановление системы.
-
Выберите установленный экземпляр Windows, который необходимо исправить, а затем нажмите кнопку Далее.

-
В меню Параметры восстановления системы
Восстановление системы из командной строки
Использование командной строки для восстановления Windows
Откат Windows помогает быстро устранить ошибки системы, которые приводят к нестабильной работе XP. Обычно откат запускается в среде Windows, но если система перестала корректно работать или загружаться, то можно выполнить восстановление через командную строку.
Восстановление Виндовс XP понадобится в следующих случаях:
- Проблемы при запуске.
- Неправильная установка (удаление) программ.
- Резкое снижение производительности компьютера по неизвестным причинам.
- Пропажа рабочего стола со всеми ярлыками.
- Некорректное обновление драйверов или системы.
- Повреждение системных файлов и файлов реестра.
- Заражение вирусами, которые блокируют вход в Виндовс.

В перечисленных случаях откат помогает устранить неполадки и вернуть Виндовс в работоспособное состояние, однако не является единственным возможным решением проблемы.
Рассмотрим более простой вариант – Windows XP загружается, но запустить инструмент возврата системы в работоспособное состояние вы не можете: например, не работает проводник или меню «Пуск». Чтобы осуществить откат:
- Нажмите Win+R. Выполните «cmd».
- Введите «rstrui.exe» и нажмите Enter.
Можно запустить восстановление прямо через меню «Выполнить», без использования командной строки. Нажмите Win+R и введите «rstrui.exe». Появится окно мастера отката, через которое вы указываете, к какой дате вернуть Windows XP, чтобы устранить ошибки в её работе.
После перезагрузки компьютера неполадки должны быть устранены. Если проблема остается, то придется прибегнуть к использованию более мощных инструментов: например, консоли восстановления, которая запускается с установочного носителя Windows XP.
Если ошибки системы не позволяют Windows XP корректно загрузиться, то попробуйте запустить восстановление через безопасный режим с поддержкой командной строки.
- Перезагрузите компьютер. Сразу после старта начинайте нажимать клавишу F8. На экране появится «Меню дополнительных вариантов загрузки».
- Выполните загрузку последней удачной конфигурации. Этот параметр подразумевает использование последних корректно работающих настроек, которые автоматически сохраняются при выключении компьютера.
- Если удачная конфигурация не решила проблему, снова перезагрузите компьютер и нажимайте F8. Запустите безопасный режим с командной строкой.
Появится окно интерпретатора команд Windows. Чтобы запустить восстановление XP, введите команду «rstrui.exe».
Появится окно мастера, через которое можно провести возврат системы к сохраненной контрольной дате, когда Виндовс работала без ошибок.
Если после отката системы ошибки в работе Виндовс не устранены, то следует попробовать выполнить возврат к еще более раннему состоянию.
Восстановление системы через командную строку в безопасном режиме – процесс необратимый. Личные файлы пользователя останутся нетронутыми, но программы, которые были инсталлированы после выбранной контрольной точки, будут удалены или начнут работать некорректно, поэтому их придется переустанавливать.
Восстановление Windows из командной строки — один из способов восстановления рабочего состояния операционной системы, в случае возникновения неполадок. Пользователь может воспользоваться консолью для решения проблемы, если другие способы восстановления системы недоступны в данный момент времени.
В процессе использования компьютера, некоторые пользователи сталкиваются с ситуациями, когда ПК перестает нормально работать: появляются «синие экраны», зависания системы, или происходит отказ при загрузке Windows. Проблему необходимо решить, иначе невозможно нормально работать на компьютере.
Причины возникновения сбоев могут быть самими разными: повреждение системных файлов, файлов загрузки, воздействие вирусов, неполадки в аппаратном или программном обеспечении.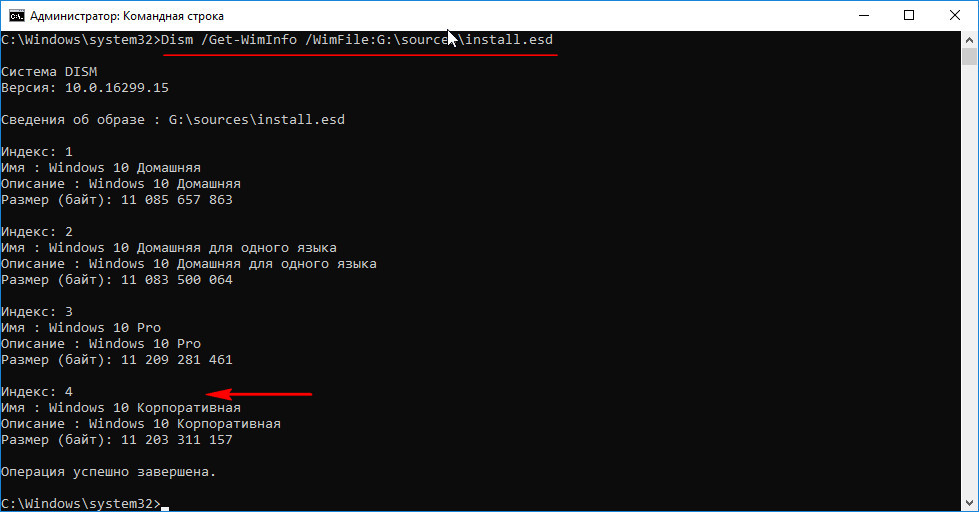 При отказе оборудования, потребуется замена неисправной детали компьютера, в других случаях, есть возможность исправить ситуацию, выполнив некоторую работу по восстановлению системы.
При отказе оборудования, потребуется замена неисправной детали компьютера, в других случаях, есть возможность исправить ситуацию, выполнив некоторую работу по восстановлению системы.
Другой популярный способ: восстановление Windows с помощью ранее созданных точек восстановления системы. Пользователь запускает откат системы из выбранной точки восстановления, созданной в определенную дату. После завершения процесса, на компьютере загрузится система в состоянии, которое она имела на момент создания данной точки восстановления.
Запустить восстановление Виндовс без проблем можно из работающей операционной системы. А что делать, если ОС не загружается, или нет возможности выполнить восстановление из работающей системы?
При повреждении загрузочных файлов, воспользуйтесь советами из статей о восстановлении загрузчика Windows 10, и о восстановлении загрузчика Windows 7.
Для того, чтобы выполнить восстановление системы Windows, командная строка поможет запустить процесс восстановления из консоли, если другие способы решения проблемы, стали недоступными.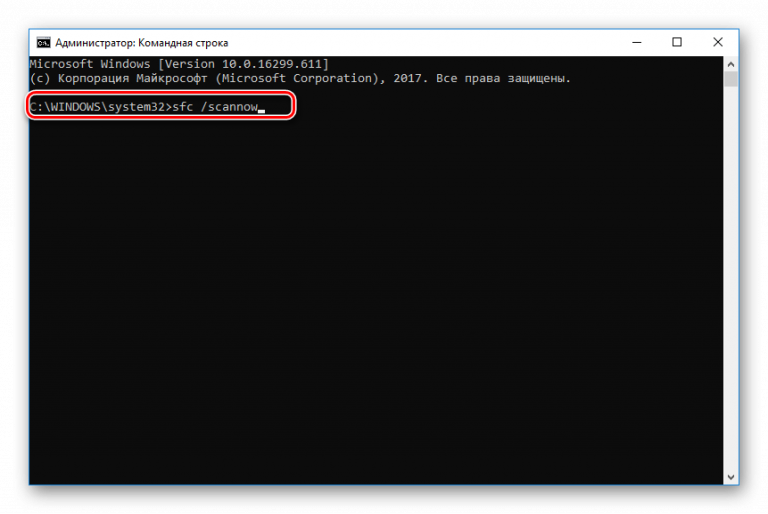
Восстановление системы Windows через командную строку можно выполнить несколькими способами:
- Запуск командной строки, загрузившись в безопасном режиме.
- Запуск командной строки из консоли восстановления, загрузившись с Диска восстановления, с установочного диска, или загрузочной флешки Windows.
В первом случае, на компьютере имеется возможность загрузки в безопасном режиме. Во втором случае, восстановление Windows через командную строку можно выполнить при любых неполадках в программном обеспечении.
В этой статье мы рассмотрим инструкции об обоих вариантах решения возникшей проблемы в операционных системах Windows 10 и Windows 7.
Восстановление Windows 10 через командную строку в безопасном режиме
Для начала необходимо загрузить компьютер в безопасном режиме. Войдите в безопасный режим Windows 10 одним из этих способов.
- В окне «Выбор действия» выберите «Поиск и устранение неисправностей».
- В окне «Диагностика» нажмите на «Дополнительные параметры».

- В окне «Дополнительные параметры» нажмите на параметр «Командная строка».
- После перезагрузки компьютера, выберите свою учетную запись и раскладку клавиатуры.
- В открывшемся окне интерпретатора командной строки введите команду, а затем нажмите на клавишу «Enter»:
- В окне «Восстановление системных файлов и параметров» нажмите на кнопку «Далее».
- В окне «Восстановление системы до предыдущего состояния» выделите точку восстановления, а затем нажмите на кнопку «Далее».
- В окне «Подтверждение точки восстановления» ознакомьтесь с общей информацией, а затем нажмите на кнопку «Готово».
После этого, начнется процесс восстановления Windows.
Восстановление Windows 7 через командную строку в безопасном режиме
Сейчас мы выполним в Windows 7 восстановление системы через командную строку, загрузившись в безопасном режиме.
- В самом начале загрузки Windows 7 нажмите на клавишу «F8».

- В меню «Дополнительные параметры загрузки» выберите «Безопасный режим с поддержкой командной строки».
- В открывшемся окне командной строки введите команду (после ввода команду, не забудьте нажать на клавишу «Enter»):
- В окне «Восстановление системных файлов и параметров» нажмите на «Далее».
- В окне «Восстановление компьютера до предыдущего состояния» необходимо выбрать подходящую точку восстановления. При необходимости, посмотрите сведения о затрагиваемых программах.
- В окне «Подтверждение точки восстановления» отобразится вся информация, касающаяся данной точки восстановления системы. Для запуска процесса восстановления Windows 7 из ранее созданной контрольной точки, нажмите на кнопку «Готово».
При серьезной неисправности операционной системы, можно выполнить восстановление Windows c помощью командной строки, выполнив загрузку со съемного носителя: с DVD диска, или загрузочной флешки.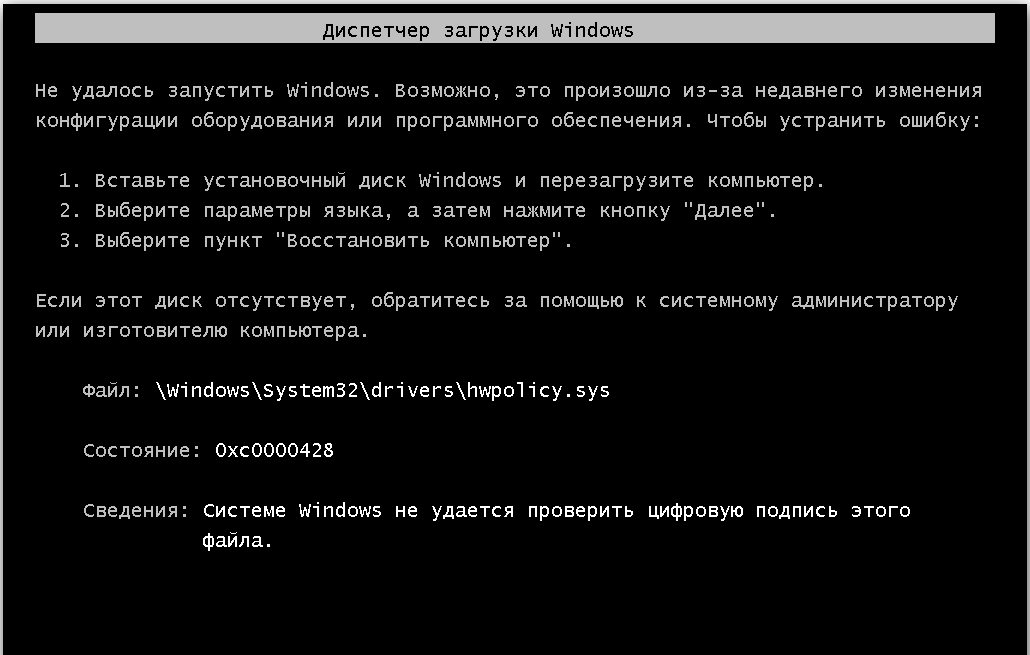 Для этого, предварительно необходимо создать Диск восстановления на оптическом диске, или на USB накопителе. Можно использовать для этой цели загрузочную флешку, или установочный диск Windows.
Для этого, предварительно необходимо создать Диск восстановления на оптическом диске, или на USB накопителе. Можно использовать для этой цели загрузочную флешку, или установочный диск Windows.
Восстановление Windows 10 из командной строки проходит в следующем порядке:
- После запуска компьютера, необходимо нажать на клавишу, отвечающую на вашем компьютере за вход в загрузочное меню. Клавиши различаются, в зависимости от производителя материнской платы на ПК. В большинстве случаев, это одна из следующих клавиш: «F12», «F11», «F8», «Esc».
- В Boot Menu нужно выбрать для загрузки внешнее устройство: DVD-диск или USB-флешку, в зависимости от того, какой внешний диск вы используете для восстановления.
- В первом окне программы установки Windows с выбором языка, нажмите на кнопку «Далее».
- В следующем окне нажмите на кнопку «Восстановление системы», которая расположена в левом нижнем углу.
- В окне «Выбор действия» нажмите на «Поиск и устранение неисправностей».

- В окне «Дополнительные параметры» выберите «Командная строка».
- После перезагрузки, выберите учетную запись пользователя и подходящую раскладку клавиатуры.
- В окне командной строки введите команду:
- В окнах «Восстановление системы» пройдите шаги, описанные выше в статье: выберите точку восстановления, запустите процесс восстановления системы.
Сначала, после запуска ПК, необходимо войти в Boot Menu (загрузочное меню), или непосредственно в BIOS, для выбора внешнего загрузочного устройства: загрузочной флешки или DVD диска с Windows. Заранее узнайте, какие клавиши клавиатуры на вашем компьютере отвечают за вход в настройки, отвечающие за загрузку операционной системы.
- В приложении «Установка Windows» выберите язык.
- В новом окне, в левом нижнем углу, нажмите на опцию «Восстановление Windows».
- В окне «Параметры восстановления системы» выберите язык ввода с клавиатуры.
- В следующем окне выберите операционную систему.

- В окне «Выберите средство восстановления» нажмите на средство «Командная строка».
- В интерпретаторе командной строки введите команду:
- В запущенном средстве восстановления системы проделайте действия, о которых я уже писал в этой статье: сделайте выбор точки восстановления, выполните восстановление Windows, из заранее созданной точки восстановления.
В случае возникновения неполадок на компьютере, пользователь может восстановить Windows через командную строку. После загрузки компьютера в безопасном режиме, или загрузившись с загрузочного диска или флешки, пользователю необходимо выполнить команду в командной строке, которая запускает средство восстановления Windows, выполняющее откат системы, из ранее созданных точек восстановления.
лБЛ ЪБРХУФЙФШ ЧПУУФБОПЧМЕОЙЕ windows У РПНПЭША ЛПНБОДОПК УФТПЛЙ
оБРПНОА ДМС ЮЕЗП ОХЦОП ЧПУУФБОПЧМЕОЙЕ УЙУФЕНЩ Ч ПРЕТБГЙПООЩИ УЙУФЕНБИ РПД ХРТБЧМЕОЙЕН windows. у ЕЗП РПНПЭША НПЦОП ПФНЕОЙФШ ЙЪНЕОЕОЙС, ЛПФПТЩЕ ВЩМЙ ЧОЕУЕОЩ Ч УЙУФЕНХ ЛПНРШАФЕТБ ЪБ РПУМЕДОЕЕ ЧТЕНС, Б ЙНЕООП:
1.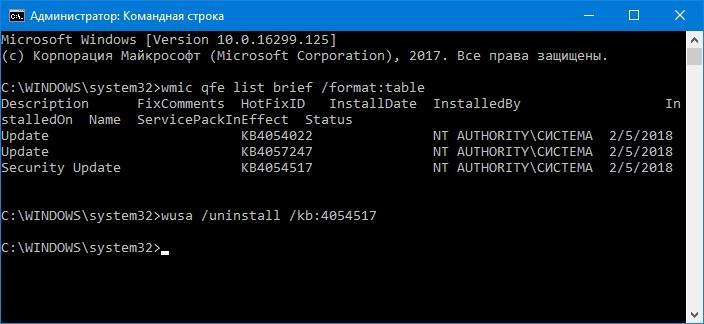 оЕХДБЮОБС ХУФБОПЧЛБ (ХДБМЕОЙЕ) РТПЗТБНН;
оЕХДБЮОБС ХУФБОПЧЛБ (ХДБМЕОЙЕ) РТПЗТБНН;
2. пВОПЧМЕОЙС УБНПК УЙУФЕНЩ, Б ФБЛЦЕ РТПЗТБННОПЗП ПВЕУРЕЮЕОЙС;
3. хУФБОПЧЛБ (ХДБМЕОЙЕ) ДТБКЧЕТПЧ;
4. рТЙ ЪБТБЦЕОЙЙ ЛПНРШАФЕТБ ЧЙТХУБНЙ, ЛПЗДБ РТЙ УФБТФЕ УЙУФЕНЩ РПСЧМСЕФУС ПЛОП У ОБДРЙУША «windows ЪБВМПЛЙТПЧБО, ПФРТБЧШФЕ sms. »;
5. еУМЙ ОЕЧПЪНПЦОП ЪБРХУФЙФШ ДЙУРЕФЮЕТ ЪБДБЮ (ПРСФШ ЦЕ, ЙЪ-ЪБ ЪБТБЦЕОЙС ЧЙТХУБНЙ)
Й ДТХЗЙЕ РТПВМЕНЩ ЪБРХУЛБ windows.
еУМЙ ЧПЪОЙЛМЙ УМПЦОПУФЙ Ч ЪБРХУЛЕ ЛПНРШАФЕТБ Ч ПВЩЮОПН ТЕЦЙНЕ, ФП ЪБРХУФЙФШ ЧПУУФБОПЧМЕОЙЕ НПЦОП ЙЪ ЛПНБОДОПК УФТПЛЙ ЮЕТЕЪ ТЕЦЙН «вЕЪПРБУОЩК ТЕЦЙН У РПДДЕТЦЛПК ЛПНБОДОПК УФТПЛПК». ч ПРЕТБГЙПООЩИ УЙУФЕНБИ УЕНЕКУФЧБ windows (ПУПВЕООП Ч РПУМЕДОЙИ ЧЕТУЙСИ — windows 7, windows 8) ЧЩРПМОЕОЙЕ ЧПУУФБОПЧМЕОЙС ЧПЪНПЦОП ФПМШЛП ПФ ХЮЕФОПК ЪБРЙУЙ БДНЙОЙУФТБФПТБ.
лБЛ ЪБРХУФЙФШ ЧПУУФБОПЧМЕОЙЕ У РПНПЭША ЛПНБОДОПК УФТПЛЙ:
рТЙ ЪБЗТХЪЛЕ ПРЕТБГЙПООПК УЙУФЕНЩ (ДП ФПЗП ЛБЛ РПСЧМСЕФУС РТЙЧЕФУФЧЕООПЕ ПЛОП) ОХЦОП ОБЦБФШ F8.пФЛТПЕФУС ПЛОП ЧЩВПТБ ЧУРПНПЗБФЕМШОЩИ ХФЙМЙФ windows.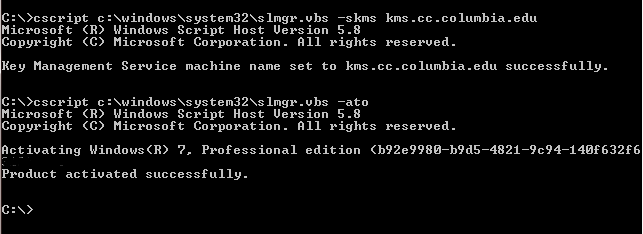 чЩВЕТЙФЕ РХОЛФ «веъпрбуощк тецйн у рпддетцлпк лпнбодопк уфтплй«. (еУФШ РТПУФПК ТЕЦЙН «вЕЪПРБУОЩК» (Safe Mode), Б ЕУФШ «вЕЪПРБУОЩК ТЕЦЙН У РПДДЕТЦЛПК ЛПНБОДОПК УФТПЛЙ» — ВХДШФЕ ЧОЙНБФЕМШОЩ. тЕЦЙН РПЬФПНХ Й ОБЪЩЧБЕФУС ВЕЪПРБУОЩН, ЮФП РПЪЧПМСЕФ ТЕЫБФШ ТБЪМЙЮОЩЕ РТПВМЕНЩ. ч ВЕЪПРБУОПН ТЕЦЙНЕ ЪБРХУЛ УЙУФЕНЩ Windows РТПИПДЙФ У ПЮЕОШ ПЗТБОЙЮЕООЩН ОБВПТПН ЖБКМПЧ Й ДТБКЧЕТПЧ, ОЕ РТПЙЪЧПДЙФУС БЧФПНБФЙЮЕУЛЙК ЪБРХУЛ РТПЗТБНН (ЬФП ФЕ РТПЗТБННЩ, ЛПФПТЩЕ УФБТФХАФ РЕТЧЩНЙ РТЙ ПВЩЮОПН ЪБРХУЛЕ windows), РП ДТХЗПНХ — ХУФБОБЧМЙЧБЕФУС УФБОДБТФОЩК ОБВПТ ДТБКЧЕТПЧ, ЛПФПТЩЕ ОЕПВИПДЙНЩ ФПМШЛП ДМС ЪБРХУЛБ Windows).
чЩВЕТЙФЕ РХОЛФ «веъпрбуощк тецйн у рпддетцлпк лпнбодопк уфтплй«. (еУФШ РТПУФПК ТЕЦЙН «вЕЪПРБУОЩК» (Safe Mode), Б ЕУФШ «вЕЪПРБУОЩК ТЕЦЙН У РПДДЕТЦЛПК ЛПНБОДОПК УФТПЛЙ» — ВХДШФЕ ЧОЙНБФЕМШОЩ. тЕЦЙН РПЬФПНХ Й ОБЪЩЧБЕФУС ВЕЪПРБУОЩН, ЮФП РПЪЧПМСЕФ ТЕЫБФШ ТБЪМЙЮОЩЕ РТПВМЕНЩ. ч ВЕЪПРБУОПН ТЕЦЙНЕ ЪБРХУЛ УЙУФЕНЩ Windows РТПИПДЙФ У ПЮЕОШ ПЗТБОЙЮЕООЩН ОБВПТПН ЖБКМПЧ Й ДТБКЧЕТПЧ, ОЕ РТПЙЪЧПДЙФУС БЧФПНБФЙЮЕУЛЙК ЪБРХУЛ РТПЗТБНН (ЬФП ФЕ РТПЗТБННЩ, ЛПФПТЩЕ УФБТФХАФ РЕТЧЩНЙ РТЙ ПВЩЮОПН ЪБРХУЛЕ windows), РП ДТХЗПНХ — ХУФБОБЧМЙЧБЕФУС УФБОДБТФОЩК ОБВПТ ДТБКЧЕТПЧ, ЛПФПТЩЕ ОЕПВИПДЙНЩ ФПМШЛП ДМС ЪБРХУЛБ Windows).
ч ЛПНБОДОПК УФТПЛЕ ЧЧЕДЙФЕ
(ЗДЕ и — ЬФП ДЙУЛ, ЗДЕ ХУФБОПЧМЕОБ УБНБ УЙУФЕНБ) Й ОБЦНЙФЕ Enter.
пФЛТПЕФУС ПЛОП «чПУУФБОПЧМЕОЙЕ УЙУФЕНЩ», ЗДЕ ЧЩ ЧЩВЙТБЕФЕ РХОЛФ «чПУУФБОПЧМЕОЙЕ ВПМЕЕ ТБООЕЗП УПУФПСОЙС ЛПНРШАФЕТБ».
рТЙ РТБЧЙМШОПН ЧЩРПМОЕОЙЙ ЧУЕИ РЕТЕЮЙУМЕООЩИ ЧЩЫЕ РХОЛФПЧ УЙУФЕНБ ЪБРХУФЙФ ВПМЕЕ ТБООАА ЧЕТУЙА УПИТБОЈООПЗП ТЕЕУФТБ ОБ ЛПНРШАФЕТЕ (РТЙ ХУМПЧЙЙ ЛПОЕЮОП, ЮФП ЧЩ УБНЙ ОЕ ПФЛМАЮБМЙ ЧПУУФБОПЧМЕОЙЕ УЙУФЕНЩ Ч ОБУФТПКЛБИ УЙУФЕНЩ, ЙОБЮЕ ЬФБ ЛПНБОДБ ПЛБЦЕФУС ВЕУРПМЕЪОПК).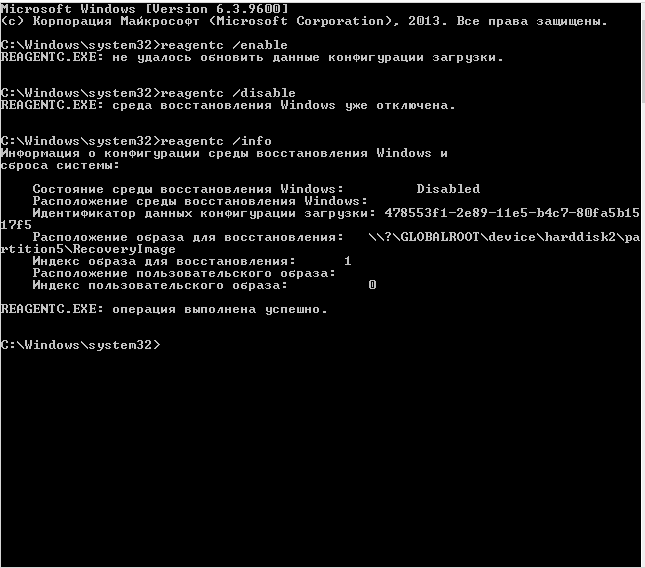
еУМЙ ЛПНРШАФЕТ ВЩМ ЪБТБЦЈО ЧЙТХУБНЙ, ФП ЧПУУФБОПЧМЕОЙЕ ОЕ ЙЪВБЧЙФ ЧБУ ПФ ОЙИ. оХЦОП ВХДЕФ РТПУЛБОЙТПЧБФШ (ЧЩВТБЧ РТЙ ЪБЗТХЪЛЕ УЙУФЕНЩ F8 РХОЛФ «вЕЪПРБУОЩК ТЕЦЙН») ЧУЕ ДЙУЛЙ БОФЙЧЙТХУОПК РТПЗТБННПК (ЧЩВПТ БОФЙЧЙТХУОПК РТПЗТБННЩ ЪБ ЧБНЙ).
ъБРПНОЙФЕ, ЪБРХУЛ ЧПУУФБОПЧМЕОЙС УЙУФЕНЩ, ЮЕТЕЪ ВЕЪПРБУОЩК ТЕЦЙН, ЬФП ОЕПВТБФЙНЩК РТПГЕУУ. йЪНЕОЕОЙС, ЛПФПТЩЕ ВХДХФ ЧОЕУЕОЩ Ч РТПГЕУУЕ ЧПУУФБОПЧМЕОЙС, ПФНЕОЙФШ ОЕЧПЪНПЦОП. еУМЙ РТПГЕУУ ЧПУУФБОПЧМЕОЙС ЧБУ ОЕ ХДПЧМЕФЧПТЙФ, ФП Х ЧБУ ВХДЕФ ФПМШЛП ЧПЪНПЦОПУФШ ЪБРХУФЙФШ дтхзха фпюлх ЧПУУФБОПЧМЕОЙС, РТЙ ХУМПЧЙЙ, ЛПОЕЮОП, ЕУМЙ ПОБ УХЭЕУФЧХЕФ.
01.02.2016 0 4836
Восстановление системы — это инструмент, который позволит вам отказаться от изменений, которые были внесены в вашу операционную систему с определенной даты. Иногда, однако, проблема с вашей ОС настолько серьезна, что не загружается даже оболочка Windows, поэтому у вас не получиться запустить восстановление системы обычным способом. К счастью, вам достаточно загрузить командную строку для запуска этого инструмента, в частности, в способах загрузки Windows есть пункт, который позволяет загрузить Windows в безопасном режиме с поддержкой командной строки.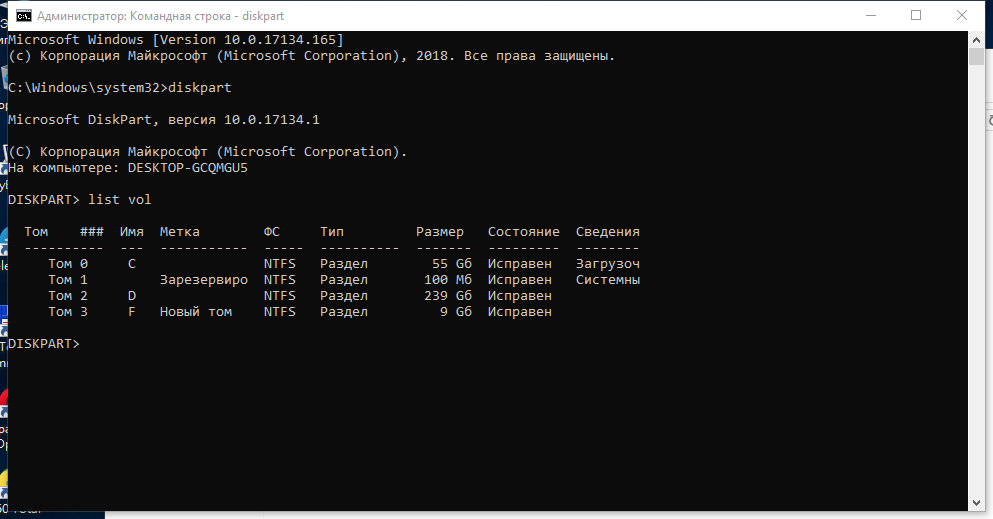
Если у вас загружается Windows, но не запускается восстановление системы через проводник, вы можете использовать команду для запуска восстановления системы в диалоговом окне «выполнить», вызвать его вы можете комбинацией клавиш: Win+R (работает во всех версиях ОС Windows), либо:
- windows 8, windows 10 — с помощью стартового меню или контекстного меню «Power User Menu»;
- windows 7, windows vista — нажать кнопку старт;
- windows xp либо более рание — нажать кнопку старт — выполнить;
Как запустить восстановление системы из командной строки
Команда восстановления системы одинакова для всех версиий Windows, эта инструкция актуальна для Windows 10, Windows 8, Windows 7, Winsows Vista и Windows XP. 1. Откройте командрую строку, если она еще не открыта 2. Наберите следующую команду в текстовом окне или командной строке: rstrui.exe
. и затем нажмите кнопку Enter либо кнопку ОК, это зависит от того, какой способ выполнения команды вы выбрали.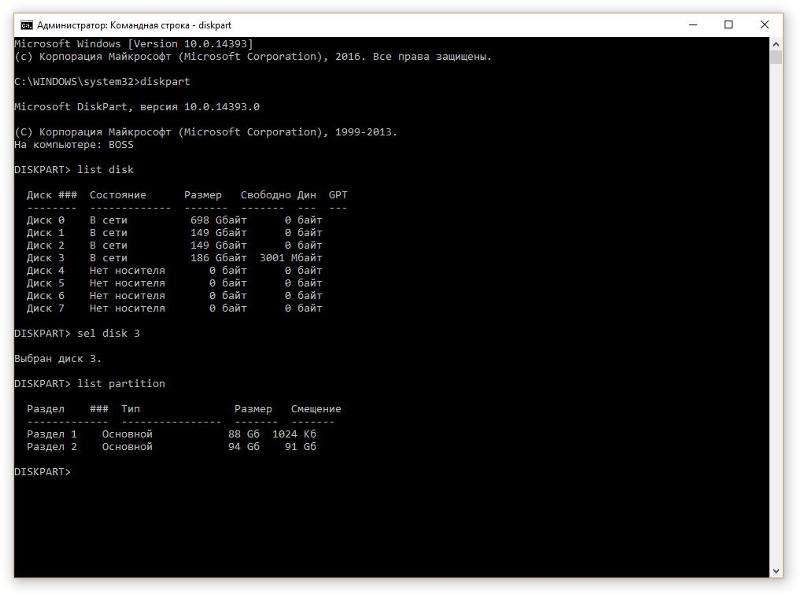 3. Откроется окно восстановления системы. Далее следуйте инструкциям, которые будут отображаться на экране.
3. Откроется окно восстановления системы. Далее следуйте инструкциям, которые будут отображаться на экране.
Восстановление системы с командной строки практически ничем не отличается от аналогичного процесса, запускаемого через панель управления.
Восстановление системы XP командная строка – этот запрос связан с моими первыми познаниями компьютерной науки. Нередко, Windows начинает глючить, тормозить, конфликтовать с второстепенными программами, а иногда совсем не подавать признаков жизни. Причины на то могут быть различными, главное- это вернуть компу работоспособный видок. По традиции, мы запускаем средство восстановления системы, выбираем контрольную точку и ждем, пока машина не выполнит откат.
Восстановление системы из командной строки используется тогда, когда проводник Windows не отвечает или же операционка совсем не загружается. Для последнего случая, необходимо использовать «безопасный режим», но об этом чуть позже.
Что такое командная строка (CMD)?
Командная строка – стандартное средство в Windows, используемое для ввода особых программных фраз. Для сравнения, когда вам нужно запустить определенную процедуру или открыть определенный файл, вы просто ищите этот файл в проводнике. В случае с CMD, потребуется указать путь к этому файлу – логический диск, путь через кучу каталогов и, собственно, сам файлик. Вещь довольно полезная, особенно, если операционка ведет себя крайне нестабильно. Вообразим себе именно такую ситуацию, дабы узнать, как проходит запуск восстановления системы из КС.
Начинаем вводить «служебные слова»
Открываем «коммандер Windows», используя следующий путь Пуск – все программы – стандартные – КС. Можно ввести в поисковом меню «Пуска» фразу CMD, после чего появится привычное черное окно с мигающим курсором.
Кстати, совершенно не важно, какую винду вы используете. За все время эволюции операционок от Microsoft, CMD не слишком менялись, принцип работы и набор служебных слов остались прежними. Поэтому данный пост актуален для всех существующих версий винды.
Поэтому данный пост актуален для всех существующих версий винды.
Самый простой способ запустить «реабилитацию» через CMD – ввести простецкую фразочку rstrui.exe, затем нажать «ВВОД». Сразу после этого на экране вы увидите привычное окошко, где система предлагает вам выбор между стандартными точками восстановления или искать другие точки, созданные вручную.
Далее, начинаем процесс отката по стандартному сценарию. Подробнее об этом читайте здесь.
Безопасный режим
Командная строка восстановление системы… Вроде бы, все понятно. Но основная прелесть в том, что ее можно запускать через безопасный режим, когда операционка категорически отказывается загружаться. Напомню, что безопасный режим – особый режим запуска Windows, при котором все сосредоточено на минимальном потреблении ресурсов, загружаются только стандартные драйвера и программы, необходимые для работы системы. Это позволяет компьютеру загрузиться с максимальной экономией, а пользователю, соответственно, необходимо принять все возможные меры для того, чтобы восстановить производительность машины. Запускается безопасный режим многократным нажатием кнопки F8 при включении ПК.
Запускается безопасный режим многократным нажатием кнопки F8 при включении ПК.
Здесь нам необходимо выбрать «Безопасный режим с поддержкой командной строки». В случае, если обычная процедура восстановления не помогает, прибегаем к помощи CMD. Вводим rstrui.exe, после чего откроется привычное окошко со списками точек. Кстати, можно использовать и полный путь — Х:\WINDOWS\system32\Restore\rstrui.exe. Здесь, Х – название локального диска, куда установлена Windows. Длинную команду можно приберечь на случай, если CMD не захочет реагировать на первоочередную, короткую запись. Если вы все сделаете правильно, винда успешно загрузится с более раннего, работоспособного состояния.
Заключение
Восстановление системы с командной сроки прошло успешно. Теперь вы знаете, как еще можно использовать CMD и безопасный режим во благо себе и своему компу. Удачной работы!
Восстановление системы посредством командной строки
Инструкция по восстановлению системы через командную строку.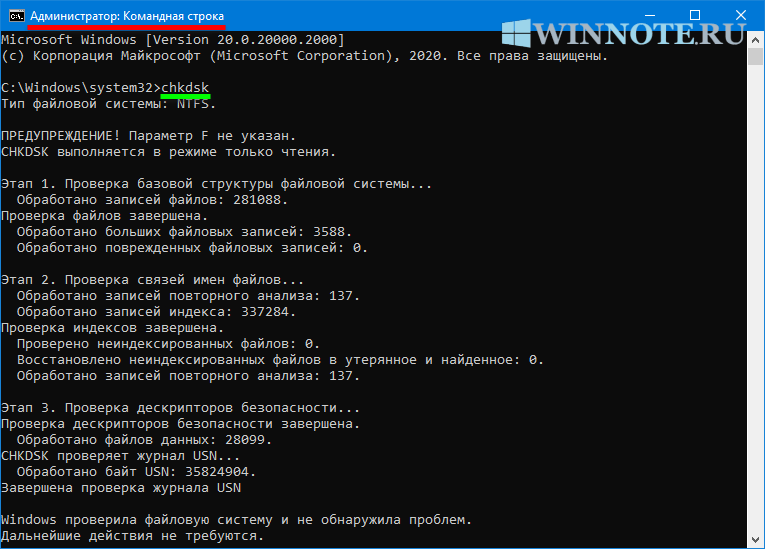
При использовании компьютера иногда возникают ситуации, когда установленные драйвера или обновления каких-то программ становятся причиной ухудшения работы операционной системы. Естественно, это доставляет пользователю большие неудобства. В таких случаях будет уместным провести процедуру восстановления системы.
Восстановление системы подразумевает под собой средство, которое в автоматическом режиме отслеживает и фиксирует все изменения, которые происходят в основных системных файлах, а также в реестре. Это необходимо для тех случаев, когда какое-либо действие пользователя или программы стало причиной того, что система начала работать нестабильно. В этом случае необходимо сделать «откат», то есть отмену произведенного действия, чтобы вернуть систему к нормальному состоянию.
Рассмотрим, в каких случаях существует вероятность начала нестабильной работы системы и приходится делать её восстановление.
- Была сделана неудачная установка или удаление программы на компьютер.

- Обновление программного обеспечения и системы прошли неудачно.
- Компьютер был заражен вирусами, которые блокируют работу системы и выводят сообщение с требованием отправить SMS или ввести код, который пользователь может получить только после оплаты указанного в сообщении счёта.
- Компьютер был заражен, в результате чего невозможно запустить диспетчер задач.
- Накануне неудачно были установлены или удалены драйвера.
- Другие проблемы с запуском ОС windows 7.
Вариантов восстановления системы windows 7 существует множество, но данная статья будет посвящена способу восстановления этой системы через командную строку. Поэтому первое, что следует понять, что же собой представляет командная строка.
Командная строка представляет собой интерфейс для взаимодействия компьютера и пользователя. В этом интерфейсе пользователь пишет текстовые команды компьютеру с помощью клавиатуры. И хотя многие люди воспринимают командную строку как архаизм, тем не менее, бывают ситуации, когда без неё просто нельзя обойтись. И способ, который мы рассматриваем, из этого числа.
И способ, который мы рассматриваем, из этого числа.
Если Ваша система после одного из приведённых выше случаев начала давать сбои, если у Вас возникают проблемы при запуске компьютера, то есть возможность восстановить систему через командную строку с помощью специальной функции. Но обязательно нужно помнить, что windows 7 может быть восстановлена только пользователем, который заходит в систему с правами администратора.
- Запустить операционную систему Windows 7.
- До того, как на экране отобразится окно приветствия, нажать клавишу F8.
- Откроется окно для выбора вспомогательных утилит. В нём необходимо выбрать «Безопасный режим с поддержкой командной строки».
- В командную строку пользователь должен набрать одну из следующих команд: C:\WINDOWS\system32\Restore\rstrui.exe или rstrui.exe. Вместо диска С можно подставить ту букву, которой соответствует диск, где была установлена ОС Windows 7. Нажать клавишу Enter.
- В окне «Восстановление системы» найти пункт «Восстановление более раннего состояния компьютера».

В случае правильного выполнения всех пунктов алгоритма, windows 7 запустит на Вашем компьютере одну из версий сохранённого реестра.
Но следует обязательно учитывать, что в случае, когда пользователем было отключено восстановление системы в настройках windows 7, приведённый алгоритм не будет работать, так как у системы попросту не окажется сохранённой ранее версии реестра.
Если же до восстановления системы на компьютере были вирусы, то после произведённой процедуры они никуда не исчезнут. Поэтому Вам необходимо будет сделать следующее:
- Запустить windows 7 и нажать F8.
- Выбрать «Безопасный режим».
- Просканировать систему антивирусной программой. Это избавит Ваш компьютер от вирусов.
И ещё одно важное замечание напоследок: когда Вы запускаете восстановление системы через безопасный режим, то должны понимать, что эта процедура необратимая. Это значит, что изменения, сделанные во время восстановления системы, отменить никак не получится.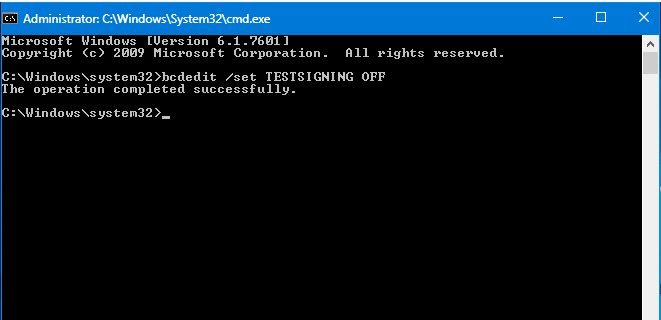 Поэтому, если Вас вдруг не устроит то, что Вы получили в результате восстановления системы, то единственное, что можно будут сделать – это попробовать восстановить систему, правда, уже через другую точку восстановления. Если, конечно, такая точка существует.
Поэтому, если Вас вдруг не устроит то, что Вы получили в результате восстановления системы, то единственное, что можно будут сделать – это попробовать восстановить систему, правда, уже через другую точку восстановления. Если, конечно, такая точка существует.
Таким образом, было рассмотрено восстановление системы семейства windows через командную строку. Эта процедура не требует особых навыков от пользователя, который её проводит. Но важно одно, чтобы такой процесс вообще состоялся, необходимо, чтобы в настройках системы не была отключена функция восстановление системы.
10 способов восстановления Windows через командную строку
Как восстановить Windows из командной строки
Чтобы избавить свой компьютер от постоянных сбросов и рестартов при загрузке, нужно восстановить операционную систему (Windows) в командной строке.
Неудачное обновление драйверов, баннер на весь экран с просьбой оплатить какую-то услугу — всё это усложняет нормальную работу с ПК.
Восстановить систему нам поможет «Безопасный режим с поддержкой командной строки».
Обычно, командную строку применяют для расширенного устранения неполадок.
Корректному запуску системы может препятствовать функциональной сбой.
Откат системы возможен только после полной загрузки ОС.
Но что делать, если этого процесса не происходит?
В таком случае нам нужно воспользоваться функционалом командной строки Windows.
В консоли восстановления находится большинство самых востребованных системных команд.
Они позволяют в считанне минуты исправить проблему и возобновить работу компьютера.
Сообщение об ошибке
Для начала нужно иметь под рукой установочный диск или флешку с версией Windows, что была установлена на ПК.
С помощью специальной утилиты Rufus, мы можем за пару кликов создать такой накопитель.
Если подсистема BIOS поддерживает загрузку со съёмного накопителя, нам нужно вставить нашу флешку в соответствующий разъём.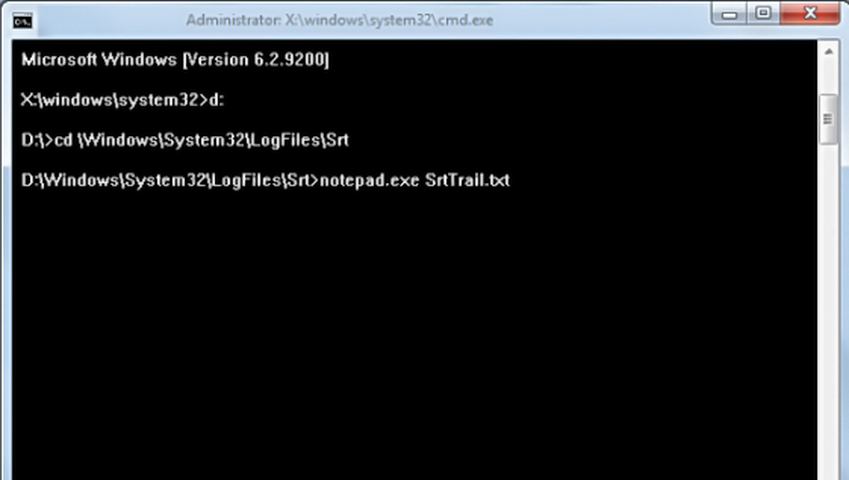
Далее нужно перезагрузить компьютер (или включить его).
Открываем загрузочное меню, с помощью клавиши входа в БИОС.
Обычно это клавиша Delete или F1 , но возможны и другие варианты.
Во время загрузки в нижнем углу экрана высветиться подсказка с названием нужной кнопки.
Затем выбираем место, с которого система установит файлы. В нашем случае это USB-устройство.
Как на картинке ниже:
Нажмите любую клавишу
Нажимаем на, скажем, пробел и идём дальше.
Откроется процесс инсталляции нашей Windows XP, нужно подождать пока распакуются все загрузочные файлы.
После завершения распаковки, откроется следующее окно.
В нём нажимаем клавишу R , чтобы открыть консоль восстановления.
Теперь нужно ввести цифру, которая соответствует нужной копии Windows.
В большинстве случаев, установлена лишь одна ОС, кликаем на кнопку 1 .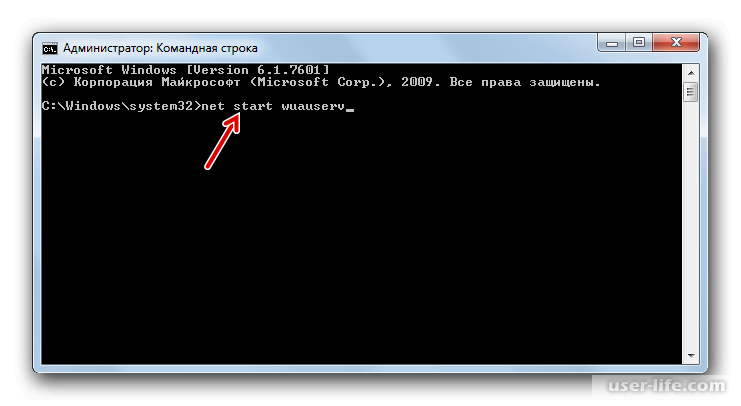
Если у вас установлен пароль — нужно ввести его и нажать Ok . Либо просто жмём Enter .
В текстовую строку мы можем прописать любую интересующую нас команду.
Их полный список можно получить, написав
— эта команда поможет восстановить загрузочный раздел системы.
Чтобы подтвердить любое действие, нажимаем латинскую букву Y и нажимаем Enter .
Пишем и подтверждаем команду
, чтобы начать процесс записи ОС на системный диск.
После завершения процесса вводим
, чтобы закрыть ненужную консоль.
Затем перезагружаем компьютер.
Восстановление MBR на Windows XP, все команды в консоли восстановления
Восстанавливать нашу систему будем через безопасный режим.
При запуске компьютера нажмите и удерживайте клавишу F8 .
В редких случаях её функции занимает кнопка Delete .
Перед нами откроется загрузочное меню, в котором нам нужно выбрать пункт «Безопасный режим с поддержкой командной строки». Как показано на скриншоте ниже:
Дополнительные варианты загрузки
Перед нами откроется консоль, в которой нужно написать команду
Перед нами откроется «Мастер восстановления системы».
В нём отображается список сохранённых точек, к которым мы можем откатить систему.
Среди них будет и автоматически созданная точка.
Мастер исправления системы
Выбираем интересующий нас пункт и жмём Далее . Процесс восстановления запущен.
После этого перезагрузите ваш ПК.
Этот метод действует, даже когда система сильно повреждена вирусами.
Таким способом можно воспользоваться, если ОС не загружается вовсе.
Интересные видео, которое дополнительно помогут разобраться в проблеме:
youtube.com/embed/qQdtTSeeM8E?rel=0&enablejsapi=1″/>
Не загружается Windows? Восстанови загрузку Windows 10, 8 или 7
Проще всего начать процесс восстановления через загрузочный носитель.
Аналогично предыдущему варианту, это может быть обычный SD-диск или же USB-накопитель.
Вставляем наш переносчик системных файлов в нужный разъём и перезагружаем компьютер.
Во время запуска нажимаем клавишу Delete , чтобы зайти в подсистему БИОС.
Находим вкладку «boot» и устанавливаем на первое место наш носитель.
Делается это для того, чтобы загрузить систему именно из него.
Находясь в БИОСе, запомните какой диск раcположен на первом месте во вкладке «boot».
Если у вас два и более хард диска, то загрузка начнётся с того, на котором нет данных операционной системы.
Поставьте на первое место тот диск, на который хотите установить Виндовс.
Теперь нажимаем клавишу F10 и жмём на кнопку Y в латинской раскладке клавиатуры.
Конфигурация БИОСа успешно сохранена. После этого всплывёт окно «Мастера установки Windows 8».
Внизу экрана находим пункт «Восстановление системы» и кликаем на него.
Установка Windows 8
В предложенном списке, выберите нужную операционную систему:
Список доступных ОС
Теперь переходим в раздел «Диагностика» и входим в «Дополнительные параметры»:
Раздел дополнительных параметров
Нажимаем на «Автоматическое восстановление» и ждём завершения процесса.
Находясь в БИОСе, запомните какой диск раcположен на первом месте во вкладке «boot».
Если у вас два и более хард диска, то загрузка начнётся с того, на котором нет данных операционной системы.
Поставьте на первое место тот диск, на который хотите установить Виндовс.
Если автоматический режим бессилен, приступаем к ручному устранению багов.
Для этого в режиме «Дополнительных параметров» выбираем вкладку «Командная строка».
Выбор командной строки
Начинаем работу с командной строкой.
Для начала вводим
— для исправления загрузочной записи.
, чтобы исправить новый загрузочный сектор.
. Эта команда поможет найти ранее установленные версии Виндовс.
Она предназначена для предоставления сведений об инсталлированных версиях ОС в хранилище загрузки.
Для завершения вводим латинскую Y , чтобы подтвердить все наши действия.
В результате у вас должна образоваться такая картина:
Поочерёдность нужных команд
Теперь нужно просто перезагрузить компьютер, чтобы внесённые изменения вступили в силу.
Если все предыдущие действия не увенчались успехом, то воспользуемся ещё одним способом.
Снова открываем командную строку с установочного носителя (как описано выше).
. Запускается системная утилита.
Затем вводим действие
, которое откроет список всех установленных дисков.
Ищем диск, на который установлена наша операционная система.
Смотреть надо только по объёму.
Далее пишем команду
, чтобы покинуть утилиту diskpart.
После этого вводим и выполняем
, где «E:» — имя системного диска.
У вас оно может отличаться, будьте внимательны.
В результате у вас должно получиться следующее:
Консоль с действиями по управлению дисками
Это действие исправит некорректно работающий файл — «bootmgr».
Конфигурация хранилища загрузки так же восстановит свою работу, что поможет правильному запуску ОС.
После этого мы создадим новый, с правильно заданными конфигурациями.
Открываем утилиту diskpart, как описано выше.
. Это действие выведет список подключённых к устройству накопителей.
При помощи команды
, мы выделяем том с зарезервированной системой.
Его размер должен быть равен 350Мб. Эго нужно удалить при помощи действия
. После этого снова пишем , для выведения списка нужных разделов.
В нём выбираем «Диск 0» и пишем
Дальше нужно воссоздать удалённый диск, с точным повторением его размеров.
Для него нужно установить нужный формат, а именно — NTFS.
Для этого вписываем очередное действие
Затем нужно активировать его, кликнув на надпись
В результате всё должно выглядеть следующим образом:
Конфигурация нового раздела
При помощи команды
наделяем наш новый размер именем.
Чтобы проверить действие, снова пишем знакомое действие
Найдите диск, объём которого равен 350Мб — запомните его букву.
Можем завершить работу с утилитой, написав действие
Конфигурация нового диска
Последнее что нужно сделать, написать завершительную команду
Вместо «D:» должна стоять буква, присвоенная созданному вами диску.
Интересные видео, которые помогут дополнительно разобраться в проблеме:
Как восстановить Windows 8.1 и 8. Второй способ сработал
Для начала рассмотрим возможность создания резервной копии windows с помощью cmd (командной строки).
Чтобы создать копию рабочей операционной системы, нужно перезагрузить компьютер следующим образом:
Удерживая клавишу Shift , нажимаем левой кнопкой на опцию «Перезагрузка».
Перед вами появится следующее окно. В нём выбирите пункт «Поиск и устранение неисправностей».
В нём выбирите пункт «Поиск и устранение неисправностей».
В следующем окне выбираем «Дополнительные параметры», как показано на скриншоте.
Если на вашем ПК установлен пользовательский пароль или в системе находиться ещё какие-то учётные записи помимо вашей, перед загрузкой cmd могут появиться дополнительные экраны предупреждений.
В первом случае просто введите пароль в указанное поле и нажмите Ок . Во втором выберите нужную учётную запись и нажмите Enter .
В окне доп. параметров находим пункт «Командная строка» и нажимаем на него.
Теперь нужно по порядку ввести нужные команды. Это позволит сделать резервную копию правильно.
В нужное поле вводим команду
и нажимаем Enter .
Здесь будут отображены имена всех существующих в системе дисков и их параметры.
и нажимаем кнопку Enter .
Она выдаст нам список, в котором нужно будет запомнить букву системного диска.
Для завершения вводим
и снова нажимаем Enter .
Теперь приступаем к созданию образа операционной системы.
Будем использовать системную утилиту «dism.exe».
Снова открываем cmd и печатаем в поле для ввода следующее:
Команда для монтирования образа
Эта процедура может занять некоторое время. Наберитесь терпения.
О завершении процесса нам сообщит следующее окно:
Успешное завершение операции
Образ смонтирован и можно приступать к следующим шагам.
Выходим из режима восстановления системы.
Создать резервную копию операционной системы можно и в самой Windows 10.
Запускаем консоль с помощью предназначенных для этого горячих клавиш Win + X .
Находим пункт «Командная строка (администратор)» и нажимаем левой кнопкой мыши либо Enter .
После этого, мы создаём директорию для нашей копии Windows.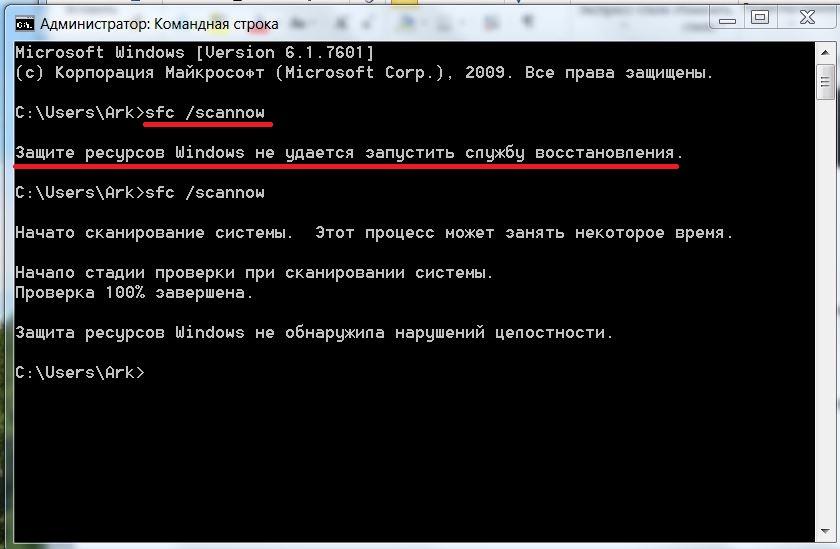
Для этого в нужном поле вводим:
и нажимаем клавишу Enter .
Запуск процесса создания директории
После ваших действий не последует видимых изменений. Не пугайтесь.
Таковы настройки системы. Консоль выдаст вам ответ уже после завершения манипуляции.
На 20-30 минут оставьте компьютер в спокойствии, не совершая никаких дополнительных действий.
Когда процесс завершится, вы увидите созданную вами копию, которая будет стоять под именем «С:».
Путь записи выберете самостоятельно. Перед вами будет два варианта: внешний винт или же другой локальный диск.
Итак, после завершения процесса проверьте в ней наличие файла «CustomRefresh.wim».
Если её не обнаружится, то нажимаем restart и повторяем попытку.
Этот образ регистрируется как отправная точка для восстановления системы Windows.
Первым делам перезагружаем наш ПК в безопасном режиме. Для этого открываем меню «Пуск».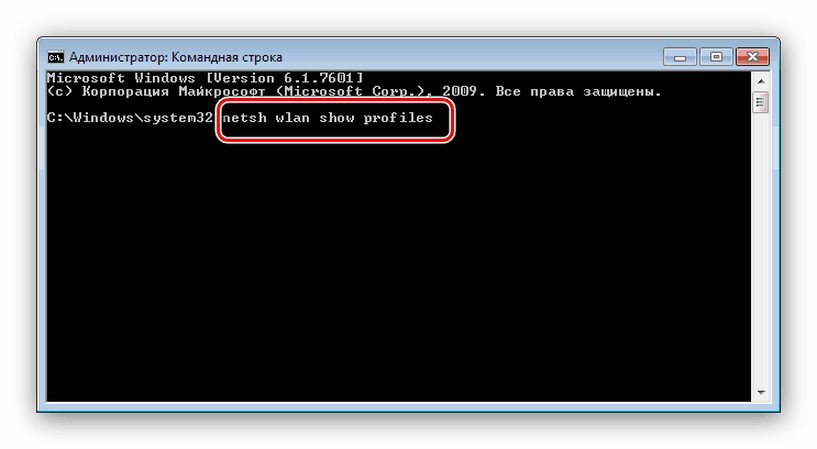
Находим пункт «Параметры» и открываем его при помощи щелчка левой кнопки мыши.
Теперь нажимаем на «Обновление и безопасность» → «Восстановление» → «Особые варианты загрузки».
Находим опцию «Перезагрузить сейчас» и выбираем её.
В результате этого перед вами откроется «Выбор действия».
Этот пункт даёт нам на выбор три действия, выбираем позицию «Диагностика».
В открывшемся окне выбираем «Дополнительные параметры», и наконец «Параметры загрузки».
Из предложенного списка вариантов перезагрузки, нам нужен «Включить безопасный режим».
Нажимаем на кнопку «Перезагрузить».
Этот режим можно выбрать и коротким путём: заходим в «Пуск», зажимаем клавишу Shift и нажимаем на действие «Перезагрузка». На скриншоте детально описано:
Эту же функцию можно поставить по умолчанию через командную строку.
Для начала открываем её (выше показано, как именно) и вводим всего одну команду:
и нажимаем Enter .
Место для ввода
Закрываем окно нашего терминала, и смело перезагружаем компьютер обычным способом.
Во время запуска системы нажимаем клавишу F8 и перед нами появится меню выбора способа загрузки.
Восстановление Windows 10 с помощью командной строки
Абсолютно не важно, каким именно антивирусом вы пользуетесь.
Перед процессом восстановления системы, обязательно проверьте свой ПК на наличие вредных программ или файлов.
Используйте для этого «Глубокое сканирование».
Варианты проверки компьютера
Запускаем наш компьютер. Через несколько секунд нажимаем клавишу F8 , чтобы на экране появилось окно выбора загрузки.
Идём по знакомому пути: «Диагностика» — «Дополнительные параметры» — «Командная строка».
На скриншотах детально показан весь путь.
Двигаться можем с помощью кликов мышки, или же стрелочками клавиатуры.
После каждого выбора, методично нажимаем Enter для ввода.
Меню дополнительных параметров
В открывшемся окне просто выбираем из предложенного списка название операционной системы (если их несколько).
После автоматического процесса устранения неполадок, мешающих правильной загрузке Виндовс, наш компьютер будет работать в штатном режиме.
Если такой способ не помог, прибегаем к помощи командной строки.
В поле для ввода, пишем команду
, далее ставим пробел.
Следующей нам нужно указать букву системного диска (в основном С) и ввести название операционной системы (Windows).
В конечном итоге, команда будет выглядеть следующим образом:
bcdboot.exe C:\Windows
Для этого мы также воспользуемся командной строкой. Вводим команду
и затем нажимаем Enter
После открытия этой команды, пишем
, нажимаем Enter .
Перед нами появится информация обо всех дисках, которые есть на компьютере.
Из этого списка нам нужно найти именно системный. Набираем
После этого нужный нам диск должен автоматически выделиться.
Чтобы открыть детальную информацию о нём, пишем
В новом информационном окне мы видим имя искомого системного диска.
Детально показано на скриншоте:
Этот поиск сделан для того, чтобы избежать ошибок при восстановлении.
Имя системного диска, что закреплено за ним по умолчанию, не всегда совпадает с буквой в командной строке.
В нашем случае, системным оказался D:
Для выхода из службы «diskpart», вводим слово
и нажимаем Enter .
Теперь можем вернуться к процессу исправления, набрав команду
Снова нажимаем на ввод Enter .
Если вы выполнили все инструкции правильно, появится сообщение об успешном восстановлении файлов загрузки.
Закрываем командную строку и перезагружаем своё устройство.
Восстановление UEFI Windows 10 с помощью командной строки
Надеемся, что наши советы помогли вам эффективно справиться с проблемами запуска операционной системы Windows.
Мы подробно описали механизм работы с консолью, что поможет вам вручную ввести нужные конфигурации.
В инструкции описаны все способы восстановления системы через командную строку. Рассмотрены варианты от Windows XP до «десятки».
Из-за наличия вирусов, несоответствия драйверов или программного обеспечения, может возникнуть сбой в работе ОС. Если у вас «полетел» Windows, не спешите паниковать. Ситуацию можно исправить, вернув состояние файлов и программ к тому моменту, когда ПК работал исправно.
Во время работы OS Windows 7-ой, 10-ой или 8-ой версии могут возникнуть определенные ошибки и неполадки. В результате таких сбоев новый запуск операционки в рабочем режиме становится невозможным. При этом вовсе не обязательно делать трудоемкую переустановку OS. Достаточно выполнить восстановление системы.
Восстановление OS с использованием среды восстановления
При работе используем следующую схему действий:
- Перезагружаем компьютер, жмем клавишу F8 во время загрузки;
- Устранение неполадок;
- Восстановление системы, выбор точки восстановления OS;
- Кликаем «Далее» и опять «Далее»;
- Нажимаем кнопку «Готово», выполняем перезагрузку системы (в Меню выбрать загрузку с последней удачной конфигурацией).
Есть несколько способов, к которым можно прибегнуть для возобновления работы ОС. Некоторые из них основываются на откате к сохраненным параметрам. Другие просто очищают данные.
Выполнить «реанимацию» ОС можно одним из способов:
- с помощью выбора точек восстановления;
- с помощью использования командной строки;
- посредством безопасного режима;
- с применением среды восстановления;
- с использованием образа/загрузочного диска.
Восстановить операционку с задействованием контрольных точек «реанимации» системы — один из самых доступных, эффективных и популярных вариантов. Чтобы его применить, необходимо провести ряд кликов:
При такой операции будут устранены неполадки в работе компьютера, отменены изменения и возвращено то рабочее состояние системы, которое позволяло ПК нормально загружаться. Потеря данных, файлов и документов при таком восстановлении не происходит. Все данные сохраняются. Операция обратима. Можно откатить систему до предыдущего состояния компьютера и задействовать иную точку для восстановления.
Многие задаются вопросом, как самостоятельно (вручную) делать восстановительную точку, чтобы в перспективе выбрать именно ее? Для этого в том же меню «Пуск» — «Восстановление системы» можно в любой удобный и подходящий для Вас момент создать самому такую точку. Она сохранится с указанием текущей даты, которую остается только запомнить.
В компьютерной инженерии есть такое понятие, как точка восстановления. Это сохраненные параметры ПК. Как правило, сохранение происходит автоматически с каждой удачной загрузкой ОС. Наиболее легкий способ возобновления Windows 7 заключается в использовании именно этих данных.
Нажмите F8 при загрузке компьютера. Данная команда вызовет меню вариантов запуска системы. Далее нужно выбрать опцию Последней удачной конфигурации.
Можно использовать и другой способ. Войдите в свойства папки Мой компьютер. Найдите строчку Защита системы, кликнув на которую вы откроете одноименное диалоговое окно. Нажмите Восстановление – Далее. Задаем контрольную дату, указываем диски, которые подлежат исправлению, и подтверждаем действия. После перезагрузки ПК должен нормально работать.
Можно исправить проблемы с ОС и без наличия точек восстановления. Для этого потребуется прибегнуть к программе LiveCD. Ее нужно скачать и записать на флешку с расширением .iso.
Далее все действия будут происходить в БИОС. Необходимо настроить загрузку с флешки. Для этого в разделе Boot выберите USB-HDD в строке First boot device.
Мы исправим системную ошибку, используя архивную копию. Подключите флешку, откройте папку Windows\System32\config\ . Файлы с названиями default, sam, security, software, system нужно перенести в любую другую папку. На их место переносим аналогичные файлы из папки RegBack и перезагружаем компьютер.
Описанный способ поможет только в том случае, если проблема связана с реестром.
К «реанимированию» Windows 7 с командной строки можно прибегнуть, если ПК стал зависать или медленно работать, однако, система при этом загружается. Войдите в меню «Пуск» и при помощи правой клавиши мыши запустите командную строку от имени администратора. Задайте команду rstrui.exe , которая откроет программу восстановления системы. Нажмите «Далее». В следующем окне выберите желаемую точку отката и снова кликните «Далее». По завершении процесса, ПК должен нормально работать.
Зайти в утилиту можно иначе. Заходим в «Пуск». Для вызова командной строки нажимаем «Выполнить» и прописываем команду CMD . Кликаем мышкой на найденном файле CMD.exe и ждем запуск. Далее вводим в командной строке rstrui.exe и подтверждаем действие клавишей Enter на клавиатуре.
Не всегда удается перестраховаться и заранее создать точки восстановления ОС. Могут возникнуть неполадки, которые блокируют вариант подобной «реанимации» ПК. Тогда можно воспользоваться другим, не менее эффективным и легким вариантом — восстановление системы Windows с помощью самой системы.
Опираемся на схему:
- Значок «Мой компьютер» — правой клавишей мыши «Свойства»;
- «Защита системы»;
- В новом окошке нажимаем «Защита системы», кнопка восстановления;
- «Далее»;
- Выбираем точку восстановления в соответствии с датой;
- Указываем восстанавливаемые системные диски;
- Подтверждаем операции и перезагружаем систему.
Такому способу отдают предпочтение в случае, если привычная загрузка системы невозможна. Тогда после нажатия кнопки включения ПК на системном блоке удерживаем клавишу F8 , чтобы вызвать «Меню запуска». Одним из вариантов «Меню» является «Безопасный режим». Выбираем его и нажимаем Enter на клавиатуре. Как только Windows прогрузится, выполняем тот алгоритм действий, который мы описывали ранее.
Если вам удалось запустить ОС, можно возобновить Windows 8 через «Параметры». Наведите курсор на правый верхний угол и войдите в них. Кликните на «Изменение параметров компьютера» – «Обновление и восстановление». Раздел «Восстановление» предложит несколько вариантов:
- «Обычное восстановление с сохранением информации».
- «Удаление данных и переустановка ОС».
- «Особый вариант».
Определитесь с тем, что именно нужно сделать. Далее следуйте подсказкам меню.
Если вы выбираете последний способ, в открывшемся окне следует кликнуть на пункт диагностики. Вам будут предложены такие варианты:
- «Восстановить»;
- «Вернуть в исходное состояние»;
- «Дополнительные параметры». Этот пункт включает возможность отката к желаемой точке возобновления.
Чтобы возобновить Windows 8.1 нажмите Win+R и вызовите sysdm.cpl . В окне свойств системы во вкладке «Защита» укажите необходимый системный диск. Нажмите «Восстановить». Нажав «Далее», вы сможете увидеть список точек отката. Выберите желаемую и нажмите «Поиск затрагиваемых программ». Изменения, которые были произведены на ПК с выбранного момента, будут удалены. Завершите процесс, нажав «Готово».
В случае работы с ОС Windows 8 могут возникнуть неполадки, некорректная работа интернета и т.д. Чтобы это исправить можно воспользоваться классическим способом восстановления через точки восстановления.
Другим вариантом является откат системы. Для этого откроем меню «Пуск» — «Панель управления» — «Центр обновлений Windows». Выбираем пункт «Удаление обновлений». Тоже можно сделать используя командную строку.
Итак, в открывшемся перечне обновлений удаляем те из них, с момента установки которых (смотрим по дате) начались проблемы и неполадки. Удаляем ненужные файлы и делаем перезагрузку.
В системе Windows 8.1 можно выполнить сброс настроек. Важные файлы при такой операции затронуты не будут. Метод эффективный, но для его реализации нужно ОС беспроблемно загружалась. Используем алгоритм:
- Правая сторона монитора — «Параметры»;
- «Изменение параметров»;
- «Обновление и восстановление» — «Восстановление»;
- «Восстановление без удаления файлов».
Если зайти в систему обычным способом нельзя, необходимо воспользоваться диском с системой. Загружаем установочный диск, выбираем «Восстановление системы». Нажимаем кнопку «Диагностика», и «Восстановить».
Если проблемы возникли с Windows 10, нажмите Windows + Pausе . Перейдите в «Защиту системы» и нажмите «Восстановить» – «Далее». Выберите нужный показатель и снова нажмите «Далее». По завершении действия нажмите «Готово». Компьютер будет автоматически перезагружен и изменения вступят в силу.
Одним из преимуществ «десятки» является возможность вернуть настройки к заводским. Это помогает избежать необходимости устанавливать систему сначала. Чтобы сбросить данные зайдите в «Параметры компьютера» – «Обновление и безопасность» – «Восстановление» – «Вернуть компьютер в исходное состояние». Нажмите «Начать».
Вы можете заблаговременно позаботиться о возможности отката при сбое. Точки возобновления можно создавать самостоятельно либо настроить их автоматическое создание с желаемой периодичностью. Для этого в параметрах, в пункте Обновление и безопасность, выберите Службу архивации. Укажите, куда следует сохранять копии, нажмите Добавление диска. После выбора устройства функция будет активирована.
Восстановить систему Windows 10 можно опять же через использование точек восстановления. При этом произойдет откат системы до момента, когда она беспрепятственно загружалась и работала без сбоев. Данный метод восстановления описан в начале статьи.
Если ОС не грузится, то на экране возникает предупреждающая таблица с клавишей «Дополнительные варианты восстановления». Нажимаем ее и выбираем «Диагностика» — «Восстановление системы». Делаем выбор контрольной точки восстановления Windows, ждем откат системы и перезагрузку.
Если подобные операции не помогли и компьютер продолжает работать некорректно, можно выполнить откат к базовым настройкам. Часть программ и утилит, персональные настройки ПК будут сброшены, а личные данные — удалены.
Данная методика используется крайне редко, если другие описанные выше варианты не помогают. Алгоритм действий при этом таков:
- «Пуск» — «Выбор параметров» — вкладка «Обновлений и безопасности»;
- Пункт «Восстановление» — кнопка «Начать»;
- Выбираем удалить все файлы или частично их сохранить.
Откат системы после этого займет 40-90 минут.
Возобновление с использованием установочного диска
Один из радикальных методов исправления ошибки предполагает использование установочного диска. Запустив его в БИОС, нажмите Восстановление системы. В пункте Поиск и устранение неисправностей укажите желаемое действие. Далее следуйте подсказкам системы для завершения процесса.
Не утихают споры о том, что лучше Windows 10 или Windows 7. Такое явление не является случайным. Разработчики из Майкрософта уверяют, что лучше, чем Windows 10 ничего не найти, а опытные пользователи говорят наоборот, мол надёжнее системы, чем Windows 7 сейчас.
Иногда при установке программ либо приложений на экране компьютера появляется сообщение, о том, что возникла ошибка 5 Windows 10. Это означает что пользователю отказано в доступе. Подобное случается если в системе есть несколько учётных.
Частые перезагрузки компьютера могут привести к повреждению жесткого диска. Если вам приходится отлучаться от.
Восстановление системы Windows. Восстановление системы Windows Инициализация восстановления системы windows 7 как долго
Из-за наличия вирусов, несоответствия драйверов или программного обеспечения, может возникнуть сбой в работе ОС. Если у вас «полетел» Windows, не спешите паниковать. Ситуацию можно исправить, вернув состояние файлов и программ к тому моменту, когда ПК работал исправно.
Во время работы OS Windows 7-ой, 10-ой или 8-ой версии могут возникнуть определенные ошибки и неполадки. В результате таких сбоев новый запуск операционки в рабочем режиме становится невозможным. При этом вовсе не обязательно делать трудоемкую переустановку OS. Достаточно выполнить восстановление системы.
Восстановление OS с использованием среды восстановления
При работе используем следующую схему действий:
- Перезагружаем компьютер, жмем клавишу F8 во время загрузки;
- Устранение неполадок;
- Восстановление системы, выбор точки восстановления OS;
- Кликаем «Далее» и опять «Далее» ;
- Нажимаем кнопку «Готово» , выполняем перезагрузку системы (в Меню выбрать загрузку с последней удачной конфигурацией).
Есть несколько способов, к которым можно прибегнуть для возобновления работы ОС. Некоторые из них основываются на откате к сохраненным параметрам. Другие просто очищают данные.
Выполнить «реанимацию» ОС можно одним из способов:
- с помощью выбора точек восстановления;
- с помощью использования командной строки;
- посредством безопасного режима;
- с применением среды восстановления;
- с использованием образа/загрузочного диска.
Восстановить операционку с задействованием контрольных точек «реанимации» системы — один из самых доступных, эффективных и популярных вариантов. Чтобы его применить, необходимо провести ряд кликов:
- Панель «Пуск» ;
- «Восстановление системы» ;
- «Далее» ;
- «Выбор точки восстановления» ;
- «Готово» .
При такой операции будут устранены неполадки в работе компьютера, отменены изменения и возвращено то рабочее состояние системы, которое позволяло ПК нормально загружаться. Потеря данных, файлов и документов при таком восстановлении не происходит. Все данные сохраняются. Операция обратима. Можно откатить систему до предыдущего состояния компьютера и задействовать иную точку для восстановления.
Многие задаются вопросом, как самостоятельно (вручную) делать восстановительную точку, чтобы в перспективе выбрать именно ее? Для этого в том же меню «Пуск» — «Восстановление системы» можно в любой удобный и подходящий для Вас момент создать самому такую точку. Она сохранится с указанием текущей даты, которую остается только запомнить.
С точки восстановления
В компьютерной инженерии есть такое понятие, как точка восстановления. Это сохраненные параметры ПК. Как правило, сохранение происходит автоматически с каждой удачной загрузкой ОС. Наиболее легкий способ возобновления Windows 7 заключается в использовании именно этих данных.
Нажмите F8 при загрузке компьютера. Данная команда вызовет меню вариантов запуска системы. Далее нужно выбрать опцию Последней удачной конфигурации.
Можно использовать и другой способ. Войдите в свойства папки Мой компьютер. Найдите строчку Защита системы, кликнув на которую вы откроете одноименное диалоговое окно. Нажмите Восстановление – Далее. Задаем контрольную дату, указываем диски, которые подлежат исправлению, и подтверждаем действия. После перезагрузки ПК должен нормально работать.
Без точек восстановления
Можно исправить проблемы с ОС и без наличия точек восстановления. Для этого потребуется прибегнуть к программе LiveCD. Ее нужно скачать и записать на флешку с расширением.iso.
Далее все действия будут происходить в БИОС. Необходимо настроить загрузку с флешки. Для этого в разделе Boot выберите USB-HDD в строке First boot device.
Перед тем как приступить непосредственно к восстановлению, скопируйте все нужные файлы на съемный диск. Программа LiveCD предусматривает специальное меню для этих целей.
Мы исправим системную ошибку, используя архивную копию. Подключите флешку, откройте папку Windows\System32\config\ . Файлы с названиями default, sam, security, software, system нужно перенести в любую другую папку. На их место переносим аналогичные файлы из папки RegBack и перезагружаем компьютер.
Описанный способ поможет только в том случае, если проблема связана с реестром.
Командная строка
К «реанимированию» Windows 7 с командной строки можно прибегнуть, если ПК стал зависать или медленно работать, однако, система при этом загружается. Войдите в меню «Пуск» и при помощи правой клавиши мыши запустите командную строку от имени администратора. Задайте команду rstrui.exe , которая откроет программу восстановления системы. Нажмите «Далее» . В следующем окне выберите желаемую точку отката и снова кликните «Далее» . По завершении процесса, ПК должен нормально работать.
Зайти в утилиту можно иначе. Заходим в «Пуск» . Для вызова командной строки нажимаем «Выполнить» и прописываем команду CMD . Кликаем мышкой на найденном файле CMD.exe и ждем запуск. Далее вводим в командной строке rstrui.exe и подтверждаем действие клавишей Enter на клавиатуре.
Не всегда удается перестраховаться и заранее создать точки восстановления ОС. Могут возникнуть неполадки, которые блокируют вариант подобной «реанимации» ПК. Тогда можно воспользоваться другим, не менее эффективным и легким вариантом — восстановление системы Windows с помощью самой системы.
Опираемся на схему:
- Значок «Мой компьютер» — правой клавишей мыши «Свойства» ;
- «Защита системы» ;
- В новом окошке нажимаем «Защита системы» , кнопка восстановления;
- «Далее» ;
- Выбираем точку восстановления в соответствии с датой;
- Указываем восстанавливаемые системные диски;
- Подтверждаем операции и перезагружаем систему.
Такому способу отдают предпочтение в случае, если привычная загрузка системы невозможна. Тогда после нажатия кнопки включения ПК на системном блоке удерживаем клавишу F8 , чтобы вызвать «Меню запуска» . Одним из вариантов «Меню» является «Безопасный режим» . Выбираем его и нажимаем Enter на клавиатуре. Как только Windows прогрузится, выполняем тот алгоритм действий, который мы описывали ранее.
Восстановление системы Windows 8/8.1
Если вам удалось запустить ОС, можно возобновить Windows 8 через «Параметры» . Наведите курсор на правый верхний угол и войдите в них. Кликните на «Изменение параметров компьютера» – . Раздел «Восстановление» предложит несколько вариантов:
- «Обычное восстановление с сохранением информации» .
- «Удаление данных и переустановка ОС» .
- «Особый вариант» .
Определитесь с тем, что именно нужно сделать. Далее следуйте подсказкам меню.
Если вы выбираете последний способ, в открывшемся окне следует кликнуть на пункт диагностики. Вам будут предложены такие варианты:
- «Восстановить» ;
- «Вернуть в исходное состояние» ;
- «Дополнительные параметры» . Этот пункт включает возможность отката к желаемой точке возобновления.
Чтобы возобновить Windows 8.1 нажмите Win+R и вызовите sysdm.cpl . В окне свойств системы во вкладке «Защита» укажите необходимый системный диск. Нажмите «Восстановить» . Нажав «Далее» , вы сможете увидеть список точек отката. Выберите желаемую и нажмите «Поиск затрагиваемых программ» . Изменения, которые были произведены на ПК с выбранного момента, будут удалены. Завершите процесс, нажав «Готово» .
В случае работы с ОС Windows 8 могут возникнуть неполадки, некорректная работа интернета и т.д. Чтобы это исправить можно воспользоваться классическим способом восстановления через точки восстановления.
Другим вариантом является откат системы. Для этого откроем меню «Пуск» — «Панель управления» — «Центр обновлений Windows» . Выбираем пункт «Удаление обновлений» . Тоже можно сделать используя командную строку.
Итак, в открывшемся перечне обновлений удаляем те из них, с момента установки которых (смотрим по дате) начались проблемы и неполадки. Удаляем ненужные файлы и делаем перезагрузку.
В системе Windows 8.1 можно выполнить сброс настроек. Важные файлы при такой операции затронуты не будут. Метод эффективный, но для его реализации нужно ОС беспроблемно загружалась. Используем алгоритм:
- Правая сторона монитора — «Параметры» ;
- «Изменение параметров» ;
- «Обновление и восстановление» — «Восстановление» ;
- «Восстановление без удаления файлов» .
Если зайти в систему обычным способом нельзя, необходимо воспользоваться диском с системой. Загружаем установочный диск, выбираем «Восстановление системы» . Нажимаем кнопку «Диагностика» , и «Восстановить» .
Если проблемы возникли с Windows 10, нажмите Windows + Pausе . Перейдите в «Защиту системы» и нажмите «Восстановить» – «Далее» . Выберите нужный показатель и снова нажмите «Далее» . По завершении действия нажмите «Готово» . Компьютер будет автоматически перезагружен и изменения вступят в силу.
Одним из преимуществ «десятки» является возможность вернуть настройки к заводским. Это помогает избежать необходимости устанавливать систему сначала. Чтобы сбросить данные зайдите в «Параметры компьютера» – «Обновление и безопасность» – «Восстановление» – «Вернуть компьютер в исходное состояние» . Нажмите «Начать».
Вы можете заблаговременно позаботиться о возможности отката при сбое. Точки возобновления можно создавать самостоятельно либо настроить их автоматическое создание с желаемой периодичностью. Для этого в параметрах, в пункте Обновление и безопасность, выберите Службу архивации. Укажите, куда следует сохранять копии, нажмите Добавление диска. После выбора устройства функция будет активирована.
Восстановить систему Windows 10 можно опять же через использование точек восстановления. При этом произойдет откат системы до момента, когда она беспрепятственно загружалась и работала без сбоев. Данный метод восстановления описан в начале статьи.
Если ОС не грузится, то на экране возникает предупреждающая таблица с клавишей «Дополнительные варианты восстановления» . Нажимаем ее и выбираем «Диагностика» — «Восстановление системы» . Делаем выбор контрольной точки восстановления Windows, ждем откат системы и перезагрузку.
Если подобные операции не помогли и компьютер продолжает работать некорректно, можно выполнить откат к базовым настройкам. Часть программ и утилит, персональные настройки ПК будут сброшены, а личные данные — удалены.
Данная методика используется крайне редко, если другие описанные выше варианты не помогают. Алгоритм действий при этом таков:
- «Пуск» — «Выбор параметров» — вкладка «Обновлений и безопасности» ;
- Пункт «Восстановление» — кнопка «Начать» ;
- Выбираем удалить все файлы или частично их сохранить.
Откат системы после этого займет 40-90 минут.
Возобновление с использованием установочного диска
Один из радикальных методов исправления ошибки предполагает использование установочного диска. Запустив его в БИОС, нажмите Восстановление системы. В пункте Поиск и устранение неисправностей укажите желаемое действие. Далее следуйте подсказкам системы для завершения процесса.
Довольно часто в компьютерах используется восстановление запуска Windows 7 после возникших ошибок. Это может как хорошо, так и не очень благоприятно сказаться на вашей операционной системе. Сегодня мы поговорим о том, как управлять восстановлением запуска системы.
Что такое средство восстановления
Средство восстановления запуска Windows 7 восстанавливает ОС. Оно может исправить ряд проблем, мешающих правильной работе Windows. При этом данный процесс запускает сканирование компьютера, определяет тем самым наличие проблем и ошибок, пытается устранить их и обеспечить правильную и эффективную работу вашего «железного друга». По умолчанию в каждой операционной системе Windows включен параметр «Автоматическое восстановление системы». При желании его можно отключить. Но без особых знаний собственного компьютера делать подобные манипуляции не нужно — пусть машина проверяется, восстанавливается и функционирует нормальным образом. Хотя бывают и такие моменты, когда восстановление запуска Windows 7 — долгое, и надоедает. Это уже сигнал к тому, чтобы задуматься над проверкой «железа». Конечно же, восстановление запуска Windows 7 не дает 100% гарантию правильной работы системы — существуют такие ошибки, с которыми не способны справиться средства восстановления. О них мы поговорим далее.
С чем не справятся средства восстановления
Средство восстановления запуска Windows 7 не может решить некоторые проблемы. Как правило, восстановлению подвергаются системные файлы, которые были повреждены, удалены или не поставлены вовсе. На большее восстановление не способно. Так, оно не может устранить отказ работы оборудования — например, жесткого диска или несовместимости памяти. Кроме того, восстановление запуска Windows 7 не может защитить компьютер от вирусов.
Восстановление не поможет и при проблемах установки системы. Так, если операционная система изначально встала «криво», то толку от средств восстановления не будет. Не подлежат возврату и «ремонту» личные файлы (фото/видео/документы). Для того чтобы сохранить свои данные, необходимо делать архивацию.
Если восстановление не помогает
Для того чтобы решить проблемы, не устраняемые при помощи восстановления системы, необходимо обнаружить неполадку. На экране у вас в любом случае появится сводная информация об ошибке и некоторая документация. Таким образом можно будет понять, в чем дело, и принять соответствующие меры. Как правило, если не помогает восстановление, то необходимо «поправить железо» или переустановить Windows.
Восстановление загрузчика вручную
Существует несколько способов: восстановление загрузчика Windows 7 вручную, при помощи программ, автоматически и при помощи отката системы. Сейчас речь пойдет о том, как «руками» восстановить систему.
Для того чтобы ответить на вопрос: «Восстановление загрузчика Windows 7 — что делать для ручного восстановления?», нужно запастись терпением и, конечно же, Windows 7. Теперь приступим непосредственно к процессу восстановления.
- Настройте параметры BIOS так, чтобы на первом месте загрузки и чтения стоял ваш дисковод.
- Вставьте в компьютер установочный диск с Windows 7 и перезагрузите устройство.
- Вы увидите уже знакомое окно переустановки системы. Внизу слева вы увидите «Восстановление системы». Нажмите на эту кнопку.
- После этого перед вами выскочит окошко «Параметры восстановления системы». Выберите ту, которую нужно восстановить, нажмите «Далее».
- Далее выберите «Восстановление запуска системы»-«командная строка».
- Напишите в открывшемся окне: «bootrec.exe».
Ключи Bootrec
При ручном методе восстановления после осуществления последнего пункта вы увидите окно с так называемыми ключами. Они поясняют, каким образом будет осуществлено восстановление системы Windows 7. Сейчас мы посмотрим, какие ключи за что отвечают.
FixMbr — происходит запись совместимой с Windows 7 главной загрузочной записи в системный раздел. Эту опцию используют тогда, когда повреждены главные загрузочные записи или из нее необходимо удалить нестандартные коды. Существующая таблица разделов не перезаписывается. Восстановление запуска Windows 7 долго может докучать вам из-за этих записей, но с FixMbr вы избавитесь от проблемы раз и навсегда.
FixBoot — в системный раздел записывается новый загрузочный сектор, совместимый с вашей операционной системой. Используют данный ключ при:
Замене загрузочного сектора нестандартными вариантами;
Повреждении загрузочного сектора;
Если была запущена предыдущая версия Windows.
После того как вы выберете необходимое средство восстановления запуска Windows 7, напишите его и нажмите Enter. Дождитесь завершения процесса. Готово — загрузчик Windows 7 снова работает и восстанавливает систему. При этом произойдет загрузка, восстановление запуска системы будут находиться в исправном состоянии.
Программы восстановления
Для того чтобы «вернуть» запуск системы, можно использовать различные Windows-программы, восстановление запуска Windows 7 при этом будет осуществлено практически автоматически. Этот метод отлично подойдет тогда, когда под рукой нет оригинального диска Windows. Какими же программами можно осуществить восстановление?
Heren’s Boot CD
Как правило, спасением при отсутствии оригинального диска Windows 7 будет так называемый liveCD, который можно записать куда угодно: хоть на диск, хоть на флешку. Таких программ множество. Наиболее простой и удобный способ — это воспользоваться Hiren’s Boot CD. На этом диске очень много всевозможных утилит восстановления Windows, но сегодня речь пойдет о самых удобных и распространенных. Перед тем как начать работу, необходимо записать liveCD, после чего загрузить его через BIOS. Когда это будет осуществлено, можно будет переходить к следующим этапам.
Вариант 1 — Paragon HD Manager
Одна из самых популярных утилит восстановления системы — это Paragon Hard Disk Manager. Для того чтобы осуществить восстановление системы Windows 7 через нее, необходимо:
Вариант 2 — MBRFix
Еще одна удобная, быстрая и популярная утилита восстановления системы — MBRFix. Она мало чем отличается от предыдущей. Разве что вашим желанием. Для того чтобы пошло восстановление системы Windows 7, долго ждать не придется. Достаточно выполнить следующие действия:
- Выбрать при запуске liveCD пункт «mini Windows XP».
- В открывшемся меню найти и выбрать «Partition/Boot/MBR»-«Commandline» — «MBRFix».
- Чтобы восстановить загрузчик, введите следующую запись: MBRFix.exe /drive 0 fixmbr /win7 /yes.
- Дождитесь завершения процесса и перезагрузите компьютер.
Восстановление при помощи командной строки. Это еще один неплохой и качественный способ восстановления системы. Для того чтобы воспользоваться командной строкой как средством восстановления Windows 7, нужно:
- Запустить на компьютере. Не забудьте выбрать вариант с поддержкой командной строки.
- Войти в систему.
- Прописать в командной строке rstrui.exe.
- Нажать Enter и дождаться завершения процессов.
Отключение восстановления
Можно при помощи Windows 7 отключить восстановление запуска системы. Для того чтобы отключить назойливое восстановление Windows 7 при запуске компьютера, вам необходимо:
- Зайти в «Пуск»-«Панель управления»-«Система»-«Защита системы».
- Найти окно «Свойства» и открыть вкладку «Защита системы».
- В «Параметрах защиты» найти и выделить диск, на котором нужно отключить восстановление системы, нажать «Настроить».
- В «Защите системы для…» в «Параметрах» установить флажок на «Отключить защиту системы».
- Нажать ОК. Такими простыми и быстрыми способами можно провести различные манипуляции с восстановлением системы. Не стоит забывать, что восстановление Windows 7 можно сделать при помощи отката системы. При этом ваши личные данные не будут повреждены. Возможен откат системы только в том случае, если сама она может запуститься, то есть если всегда происходит включение восстановления загрузчика Windows 7, который все время проверяет наличие ошибок, но операционная система при этом работает нормально. Нужно будет «откатить» ОС на ту дату, когда не было неполадок. Восстанавливается Windows при помощи стандартного набора, включенного в комплектацию. Но если ваш компьютер был подвержен действительно каким-то неприятным ошибкам, то в процессе могут возникнуть некоторые неполадки, которые не особо повлияют на качество работы системы — вам просто будет непривычно и неудобно работать за компьютером. Наиболее частой проблемой является исчезновение языковой панели в системе.
Языковая панель и восстановление
Языковая панель — это то, что видно и знакомо всем. Как правило, на есть панелька, которая показывает раскладку клавиатуры и позволяет ее переключить. Иногда случается так, что она пропадает. Тогда возникает необходимость осуществить восстановление запуска и работы языковой панели в Windows 7. Самый простой способ — это обратиться к встроенным средствам восстановления. Почему именно у вас и по каким причинам «накрылась» языковая панель — судить довольно трудно, так как их может быть огромное количество. Тем не менее все легко и просто исправляется. Приступим к устранению проблемы с данной панелью. Методов тут два.
Метод 1 — «народный»
- Нажмите Win+r и запустите intl.cpl. Также можете воспользоваться: «Пуск»-«Панель управления»-«Язык и региональные стандарты».
- Зайдите в «Языки и клавиатуры».
- Откройте меню «Изменить клавиатуру».
- Далее необходимо выбрать языковую панель в окошке «Языки и службы текстового ввода».
- Отметьте «Закреплена в панели задач» и «Отображать тестовые метки на языковой панели».
- Далее нужно принять изменения и нажать на Ок.
Теперь языковая панель должна появиться.
Метод 2 — «продвинутый»
- Нажмите Win+R и введите regedit.
- Найдите вкладку в реестре:
HKEY_LOCAL_MACHINE\Software\Microsoft\Windows\CurrentVersion\Run
3. Проверьте CTFMon на наличие соответствующей «программы». Если ее нет, создайте ее.
4. Правой клавишей нажмите Run и «создать строковый параметр».
5. Присвойте имя CTFMon и, нажав ПКМ на него, нажмите на «изменить».
6. Пропишите: «C:\Windows\system32\ctfmon.exe».
7. Нажмите Ок.
Встанет на свое место, отведенное Windows 7. Какой способ возвращения панельки на место подойдет именно вам — решайте сами. Здесь все зависит только от ваших навыков и желаний. Но не забывайте, что компьютер можно «заремонтировать» до такой степени, что в итоге он перестанет работать вовсе. Осторожнее с системными файлами. Хорошо, если у вас несколько компьютеров — на одном из них вы всегда сможете посмотреть, как исправить ту или иную ошибку, возникшую в системе.
В крайних случаях спасает только полная переустановка системы без сохранения данных.
Осуществляется она при помощи установочных дисков Windows. Перед тем как полностью «сносить» систему, убедитесь, что все способы восстановления не работают. Если выхода больше нет — вставляйте диск в дисковод, настраивайте BIOS на загрузку с диска и приступайте к работе. Очень часто при неполадках загрузчика могут возникнуть проблемы с установкой новой версии Windows или со временем ожидания. Старайтесь внимательно читать все, что пишет установщик. Наберитесь терпения — любой компьютер требует должного, зачастую очень кропотливого ухода.
Такими простыми методами можно привести в порядок свою систему. запуска Windows 7 и языковой панели не так сложно. Если сомневаетесь в том, сможете ли вы самостоятельно все верно сделать, вызовите мастера. Он точно сможет подсказать вам верный и качественный путь исправления возникших ошибок. Старайтесь проводить все необходимые манипуляции по защите и проверке компьютера вовремя и регулярно. Удачного ремонта!
Мар 3 2015
Как восстановить систему Windows 7 на ноутбуке, при загрузке выходит чёрный экран, среда восстановления не работает, скрытые разделы я все удалил, оригинального диска с Windows 7 нет.
Потратил уйму времени, подскажите что мне делать сейчас или хотя бы как застраховать себя от таких ситуаций в будущем, желательно без использования платных программ резервного копирования данных.
Как восстановить систему Windows 7
Причин этой неприятности к сожалению достаточно, начиная от неправильно написанных драйверов, пагубных действий вируса, ошибок файловой системы и заканчивая нашими ошибочными действиями при работе с компьютером, бояться таких проблем не надо, нужно научиться с ними эффективно бороться.
Давайте подумаем как восстановить систему windows 7, а так же застрахуем себя на будущее от возможных неприятностей с помощью встроенных в операционную систему средств резервного копирования и восстановления.
Мы научимся восстанавливать Windows 7, без применения сторонних программ по резервному копированию даже тогда, когда не загружаются Параметры восстановления системы и кнопка F-8 окажется бесполезной.
Имеет в своём арсенале достаточно мощный и хороший инструмент -> Среду восстановления, которое создаётся автоматически при установке Windows 7 в скрытом разделе и содержит в себе пять других инструментов решающих многочисленные неисправности и неполадки.
Примечание: Если научиться пользоваться правильно средствами восстановления Windows 7, а это не сложно, то можно обойтись без дополнительных и платных программ резервного копирования данных.
Запустить средство восстановления, можно нажатием кнопки F-8 на клавиатуре сразу же после запуска компьютера. После этого перед вами откроется меню Дополнительные варианты загрузки: Устранение неполадок компьютера, далее Безопасный режим, Безопасный режим с загрузкой сетевых драйверов и т.д.
Небольшое отступление: Прежде чем выбирать пункт Устранение неполадок компьютера, попробуйте вариант проще — Последняя удачная конфигурация – простыми словами, операционная система всегда запоминает последнюю удачную загрузку компьютера и заносит эту информацию в реестр.
При проблемах с загрузкой, Windows может вспомнить параметры реестра и настройки драйверов, которые были использованы при последней удачной загрузке системы и использовать их, если вами будет выбран пункт — Последняя удачная конфигурация.
Если же это средство не поможет, выберем первое -> Устранение неполадок компьютера,
Далее попадаем в меню Параметры восстановления системы Windows 7, оно нам и нужно, именно здесь мы сможем выбрать нужное нам Средство восстановления системы, всего их пять, давайте подробно рассмотрим как работают они все.
Первое что сделайте, примените Восстановление запуска (Автоматическое устранение проблем, мешающих запуску Windows).
Нужное отступление: После нажатия кнопки F-8 при загрузке компьютера, у вас может не быть пункта >Устранение неполадок компьютера, а будет только Безопасный режим и так далее, возникает вопрос почему.
При установке Windows 7, раздел среды восстановления создаётся автоматически и находится в корне диска (С:) в папке Recovery. Так же можно увидеть в окне Управление дисками — отдельный, скрытый раздел винчестера, объём у него всего 100 Мбайт, он используется для хранения загрузочных файлов конфигурации загрузки (BCD) и загрузчика системы (файл bootmgr).
Увидеть его можно Компьютер-> Управление->Управление дисками. Удалять этот раздел ни в коем случае нельзя (многие его удаляют по незнанию), в противном случае у вас не будет запускаться среда восстановления, то есть пункта Устранение неполадок компьютера у вас не будет, а в более тяжёлых случаях вы просто не загрузите систему.
На нижнем скришноте можно заметить ещё один скрытый раздел, объёмом 9,02 ГБ, это скрытый раздел восстановления с заводскими настройками моего ноутбука, у вас он может быть больше или меньше. Его тоже лучше не удалять, в случае необходимости, можно всегда восстановить Windows 7 с него.
Что делать если раздела со средой восстановления у вас нет и при нажатии кнопки F-8, в меню Дополнительные варианты загрузки, не появляется пункт Устранение неполадок компьютера? Как тогда восстановить систему Windows 7?
Спасти здесь может установочный диск с операционной системой Windows 7. Запустить средство восстановления, можно загрузившись с оригинального установочного диска Windows 7, выбрав в самом начале пункт Восстановление системы.
Если установочного диска с у вас нет, тогда можно использовать Диск восстановления Windows 7 (изготовить его можно в любой работающей Windows 7) за пять минут, затем вы так же можете загрузиться с него и проделать то же самое.
Итак в Параметры восстановления системы мы всё-таки попали, или с помощью кнопки F-8 и пункта Устранения неполадок, или установочного диска Windows 7 или Диска восстановления Windows 7.
В меню Выбора Средства восстановления системы, выбираем первое:
Восстановление запуска -> произойдёт анализ неисправностей мешающих нормальной загрузке Windows 7 и дальнейшее их исправление для нормальной загрузки и функционирования операционной системы.
В процессе нас могут предупредить, что обнаружены проблемы в параметрах загрузки, нажимаем Исправить и перезапустить.
Восстановление системы -> с помощью данной функции мы сможем выбрать ранее созданную точку восстановления системы, если оно у нас включено и откатиться назад на то время, когда наша Windows 7 прекрасно работала и загружалась, здесь всё просто.
Восстановление образа системы -> вот этим инструментом пользуюсь я лично, при умелом использовании им можно заменить платные программы по резервному копированию данных, если интересно, читаем дальше.
Чем он хорош? Он поможет, когда у вас нет оригинального установочного диска с Windows 7 и вы удалили скрытый раздел с заводскими параметрами вашего ноутбука, но это ещё не всё.
Иногда бывают ситуации, когда в силу разных причин или из за действий вируса, вы совсем не сможете загрузить операционку или многие спрашивают Как восстановить систему Windows 7, если даже меню с Дополнительными вариантами загрузки так же окажется недоступным. Переустанавливать операционную систему заново?
Поэтому, сразу после установки Windows 7 на ваш ноутбук или компьютер, создаём при помощи данной функции -> Восстановление образа системы, архивный образ нашей Windows 7 на жёстком диске, бережём её.
Обязательно нужно создать Диск восстановления Windows 7 (читайте ниже), он поможет воспользоваться Образом системы, если меню Дополнительные варианты загрузки не будет загружаться.
Идём в Пуск -> Панель управления -> Архивирование данных компьютера.
Выбираем «Создание образа системы».
В моём случае Локальный диск (Е:), если у вас в системном блоке несколько жёстких дисков, то конечно бэкап лучше расположить на том винчестере, где не установлена операционная система.
По умолчанию программа архивации данных, сама выберет раздел с операционной системой Windows 7, по желанию вы сами сможете добавить Локальные диски для архивации, лишь бы у вас хватило места.
Примечание: Можно заметить что у меня установлено две операционных системы, на ноутбуке, поэтому программа архивации выбрала два Локальных диска.
Нажимаем Архивировать и начнётся процесс создания архива с нашей Windows 7.
Создали, выглядеть он будет вот так.
Теперь, развернуть архив с Windows 7, на ваш компьютер в случае необходимости, вы сможете за 20-30 минут. Лучше будет, если архив с системой вы скопируете дополнительно на переносной жёсткий диск, этим вы обезопасите себя вдвойне.
Давайте представим, что мы не можем запустить Windows 7 и развернём созданный нами бэкап, проделаем это вместе.
Запускаем Средство восстановления Windows 7, нажатием кнопки F-8 на клавиатуре сразу же после запуска компьютера.
Открывается меню Дополнительные варианты загрузки, выбираем Устранение неполадок компьютера.
Восстановление образа системы
Использовать последний доступный образ системы.
Конечно все наши данные на Локальном диске, куда сейчас восстанавливается операционная система, удалятся, поэтому можно предварительно загрузиться с любого Live CD и скопировать то, что вам нужно.
Как ещё можно восстановить систему Windows 7? Конечно с помощью Диска восстановления Windows 7.
Создадим , который можно использовать для загрузки компьютера, на нём будут находиться средства восстановления, с помощью которых можно восстановить неисправности загрузки Windows 7, а так же восстановить операционную систему из архивной копии, которую мы создали заранее.
Важно: Для диска восстановления важна битность системы, вы можете использовать 32-битный диск восстановления для любой 32-битной Windows 7, а 64-битный диск восстановления для любой 64-битной Windows 7.
Опять идём Архивирование данных компьютера.
Создать диск восстановления системы, вставляем в дисковод DVD-диск, нажимаем «Создать диск».
Когда загрузочный Диск восстановления Windows 7 будет готов, уберите его в надёжное место.
Что бы восстановить Windows 7 с Диска восстановления, не нужно в принципе никакой работающей операционной системы вообще.
Вам нужно будет только сменить в BIOS вашего компьютера приоритет загрузки на дисковод, вставить в него диск восстановления и восстановить с помощью архива вашу Windows 7.
Многие здесь могут провести аналогию с программами резервного копирования данных и это правильно, работают они по такому же принципу, только вот функционал у них конечно поудобнее.
Восстанавливаем Windows 7 с Диска восстановления. Показываю как это сделать. Допустим у нас неприятности, мы не можем запустить Windows 7, при нажатии F-8 на клавиатуре сразу же после запуска компьютера ничего не происходит.
В меню с Дополнительными вариантами загрузки мы попасть не можем и выдаётся сообщение об ошибке. В таком случае, архив системы на жёстком диске нам не доступен. Именно такая неприятность произошла с нашим читателем Ильёй, который и написал нам письмо с просьбой помочь.
При таком раскладе многие переустанавливают Windows 7 с нуля, но не мы с вами, ведь у нас есть Диск восстановления системы.
Вставляем его в дисковод и перезагружаемся, выставляем в BIOS загрузку с дисковода, как я и говорил диск загрузочный, запускается программа Параметры восстановления системы.
Нажимаем Enter пока не пропало предложение загрузиться с диска.
Автоматически средство восстановления работающее с диска, попытается восстановить запуск Windows 7.
Если ничего не получается, выберите любой инструмент, пробуем например Восстановление компьютера с помощью созданного ранее образа операционной системы.
Используем последний доступный образ системы.
Какие есть ещё способы восстановить Windows 7?
Есть ещё один малоизвестный способ восстановить загрузку Windows 7 после сбоя и я Вам про него расскажу. На первый взгляд он многим покажется сложным, но тем не менее он меня часто выручает.
Дело в том друзья, что очень большая часть проблем из-за которых вы не можете загрузить Windows 7 кроется в ошибках реестра. И Windows 7 не была бы Windows 7, если бы в ней не существовал механизм защищающий файлы реестра. Такой механизм существует и создаёт архивные копии реестра в папке RegBack каждые 10 дней не зависимо от того включено у вас восстановление системы или нет.
Если вы не можете решить проблемы с загрузкой Windows 7 вам стоит попробовать заменить действующие (и видимо повреждённые) файлы реестра из папки Config архивными файлами из папки RegBack. Для этого нам придётся загрузить компьютер с установочного диска Windows 7 или диска восстановления Windows 7.
Загружаемся в среду восстановления, выбираем командную строку.
Набираем в ней – notepad, попадаем в Блокнот, далее Файл и Открыть.
Заходим в настоящий проводник, нажимаем Мой компьютер. Теперь нам нужен системный диск C:, внимание, буквы дисков здесь могут быть перепутаны, но системный диск C: я думаю вы сможете узнать по находящимся внутри системным папкам Windows и Program Files.
Идём в папку C:\Windows\System32\Config, здесь находятся действующие файлы реестра, указываем Тип файлов – Все файлы и видим наши файлы реестра, так же видим папку RegBack, в ней каждые 10 дней Планировщик заданий делает резервную копию разделов реестра.
Так вот, мы с вами заменим действующие файлы реестра из папки Config резервными файлами реестра из папки RegBack.
Итак, первым делом удалим из папки C:\Windows\System32\Config файлы SAM, SECURITY, SOFTWARE, DEFAULT, SYSTEM, отвечающие за все кусты реестра (мой совет — перед удалением скопируйте кусты реестра на всякий случай куда-нибудь).
На их место скопируем и вставим файлы с такими же именами, но из резервной копии, то есть из папки RegBack.
Примечание: Все вместе файлы SAM, SECURITY, SOFTWARE, DEFAULT, SYSTEM удалить не получится, удаляйте их по одному. Затем копируйте на их место такие же файлы из папки RegBack.
Друзья, если и это не помогло, примените восстановление целостности файлов Windows 7, в случае, если операционная система не загружается, делается оно точно также, как и в Windows 8.
Что у нас ещё осталось из средств восстановления Windows 7?
Диагностика памяти 7 -> проверяет системную память на наличие ошибок. Командная строка -> с помощью неё можно удалять файлы, мешающие загрузке Windows 7.
Надеюсь наша статья как восстановить систему Windows 7 вам помогла.
Windows 10, восстановление которой может вернуть компьютер в исходное состояние имеет несколько вариантов данного действия, давайте разберемся в восстановлении системы Виндовс 10!
Поскольку сама по себе ОС является довольно сложно организованной структурой, то частое возникновение проблем и ошибок объяснимо. С другой стороны, как и во всякой сложной системе, в Windows также имеются инструменты для ее восстановления, знания о которых могут помочь Вам сравнительно легко и без существенных потерь «оживить» Ваш компьютер и сохранить важные данные.
Как восстановить Виндовс 10
Разумеется, что пресловутые инструменты восстановления системы Windows 10 отличаются по специфике работы и с точки зрения конечного результата. Речь о них пойдет ниже.
Для начала, необходимо конкретизировать ситуации, в которых имеет смысл производить возврат ОС к предыдущему состоянию.
Windows 10 работает некорректно, также недавно было установлено обновление (штатное на саму ОС или драйвер) или какое-либо приложение.
Скорее всего, причина именно в том, что недавно было установлено. В данной ситуации можно . Сделать это можно несколькими способами:
В командной строке выполните команду от имени администратора наберите rstrui
– откроется интерфейс возврата к точке.
Также в данное окно можно попасть через панель управления – Восстановление.
Нажав на «Запуск восстановления системы» откроется уже знакомый нам интерфейс.
После выбора точки и нажатия на кнопку «Далее» начнется процесс возврата, который занимает несколько минут (от 10-15 и больше). Данный процесс затрагивает установленные приложения и пользовательские файлы, измененные после создания точки.
Для того, чтобы была возможность выполнить восстановление Виндовс 10 с помощью точек восстановления, необходимо убедиться, что они создаются автоматически. Для этого в окне панель управления – Восстановление необходимо выбрать «Настройка восстановления системы»
.
В таблице доступных дисков необходимо проверить, включена ли защита ОС. Если включена – точки восстановления создаются автоматически. Если нет – точка будет создана только вручную. Для создания точки необходимо нажать «Создать» и указать имя создаваемой точки.
Для включения автоматического создания точек (защиты ОС Windows) необходимо нажать «Настроить…» и выбрать «Включить защиту системы» .
Если нет возможности войти в систему, то можно воспользоваться данной функцией через среду восстановления (WinRE) . Попасть туда можно несколькими путями:
- На экране блокировки (ввода пароля) необходимо щелкнуть «Завершение работы» , зажать клавишу . После перезагрузки необходимо выбрать «Диагностика» – «Дополнительные параметры» – «Командная строка» – выполнить команду rstrui .
- Несколько раз выключить и включить компьютер с помощью кнопки питания (не самый безопасный способ). Данные манипуляции также позволят войти в среду восстановления и совершить дальнейшие действия.
Windows 10 работает некорректно, однако недавно не было произведено установки обновлений или каких-либо приложений.
Это вариант уже более неоднозначный. Причина некорректной работы системы может быть не так очевидна. В этом случае может помочь возврат ОС Windows 10 в исходное состояние. Для этого необходимо открыть Параметры , затем «Обновление и безопасность» .
Для начала процесса необходимо нажать «Начать» .
Если система не загружается, то можно войти в среду восстановления () и выбрать «Диагностика» – «Вернуть компьютер в исходное состояние»
.
При этом нам могут быть предложены варианты восстановления системы Виндовс 10:
- Сохранить файлы – в результате будет выполнена переустановка ОС с сохранением всех личных файлов, однако удалятся установленные драйверы и приложения, также будут удалены все изменения, внесенные в параметры, и все приложения, предустановленные производителем (Если вы приобрели компьютер с установленной системой Windows 10, приложения от производителя компьютера будут переустановлены).
- Удалить все – в результате будет выполнена переустановка Windows 10 с удалением личных файлов, будут удалены установленные приложения и драйверы, также будут удалены все изменения, внесенные в параметры, и все приложения, предустановленные производителем (Если вы купили устройство с уже установленной системой Windows 10, то приложения от производителя компьютера автоматически переустановятся). Данный вариант также лучше использовать, если вы собираетесь утилизировать или продать компьютер, очистка диска может занять несколько часов, однако после этого вернуть данные станет очень сложно.
- Сброс до заводских настроек
(если доступно) – в результате будет выполнена переустановка Windows 7/8/8.1/10 с удалением личных файлов, будут удалены установленные драйверы и приложения, также будут удалены все изменения, внесенные в параметры, и переустановлены все приложения, предустановленные производителем.
Важно! После выполнения данной процедуры перестанет быть доступен вариант возврата к предыдущей сборке.
Система не загружается и ранее вами был создан диск восстановления.
Чтобы воспользоваться данным вариантом, необходимо подключить диск к компьютеру. Далее, загрузив среду восстановления (WinRE), нужно выбрать «Устранение неполадок» – «Дополнительные параметры» – «Восстановление системы»
. В результате будут удалены установленные недавно программы, обновления на систему или Office, а также драйверы, которые могут провоцировать возникновение проблем на компьютере, однако личные файлы останутся нетронутыми.
Также при наличии диска есть возможность выполнить возврат в исходное состояние (см. предыдущий пункт).
О том, как создать диск восстановления.
Система не загружается и ранее не было создано диска восстановления.
В этой ситуации может помочь установочный носитель – диск, USB-накопитель с которых можно выполнить чистую установку системы. Если такого носителя под рукой нет, то его необходимо создать. Сделать это можно таким образом:
- На рабочем компьютере откройте веб-сайт программного обеспечения Майкрософт .
- Нажмите «Скачать средство сейчас» , дождитесь пока средство будет загружено и запустите его.
- Выберите «Создать установочный носитель для другого компьютера» .
- Настройте необходимые параметры — язык, выпуск и архитектуру (64- или 32-разрядная система).
- Выполняйте инструкциии по созданию установочного носителя до завершения процесса.
- Подсоедините вновь созданный установочный носитель к нерабочему компьютеру и включите его.
После этого необходимо загрузиться с установочного носителя и выбрать вариант «Восстановление системы» . Далее, набор возможных действий аналогичен предыдущему пункту данной статьи.
Компьютер не загружается, не было создано диска восстановления и не удалось выполнить возврат в исходное состояние.
В данной ситуации вариантов нет, кроме выполнения чистой установки. Для этого потребуется создать установочный носитель (как это сделать описано в предыдущем пункте статьи). В целом, процесс установки системы хоть и является глобальным для компьютера, все же не является сложным. Главное – правильно настроить загрузку с установочного носителя. После загрузки с него необходимо выбрать пункт «Установить сейчас»
. На следующем этапе будет предложено ввести ключ для активации системы – можно ввести его здесь или нажать на кнопку «У меня нет ключа продукта»
для продолжения установки системы, активацию в этом случае нужно будет провести сразу после появления рабочего стола. После будет предложено ознакомиться с лицензионным соглашением и принять его для продолжения. На следующем этапе необходимо нажать «Выборочная установка»
. После этого отобразится окно с разделами, на которые разбит жесткий диск. Необходимо выбрать подходящий раздел и нажать «Далее»
. В процессе установки системы компьютер будет несколько раз перезагружен. В результате будет установлена чистая система, все приложения и драйверы будут удалены. Файлы сохранятся в папке Windows.Old
на диске C, при желании их можно перенести оттуда.
В течении месяца после обновления до версии Windows 10 (и в течении 10 дней после обновления сборки) есть возможность выполнить возврат к предыдущей сборке – это позволит вернуть компьютер, программы и файлы в то состояние, в котором было устройство непосредственно перед обновлением. Запустить данный процесс можно либо через «Параметры» (раздел «Обновление и безопасность» — «Восстановление»), либо через среду восстановления (WinRE, способы входа описаны выше).
В целом, описанные выше варианты позволяют если не полностью возвратить компьютер в привычное состояние, то хотя вернуть ему работоспособность. Все эти варианты отличаются по времени выполнения и использование каждого из них зависит от первоначальной проблемы.
Отличного Вам дня!
Как создать точку восстановления системы с помощью Командной строки или PowerShell
По умолчанию, Windows автоматически создает точку восстановления, прежде чем вносить существенные изменения в ОС, такие как установка нового драйвера или приложения. Сегодня мы рассмотрим как создавать точку восстановления системы с помощью Командной строки или PowerShell в Windows 10.
Включить защиту системы
Прежде чем выполнять команды необходимо проверить, включена ли защита системы для того диска, что вы хотите создавать точки восстановления системы.
1. В строке поиска или в меню “Выполнить” (выполнить вызывается кнопками Win+R) введите SystemPropertiesProtection и нажмите Enter.
2. В “Параметры защиты” выберите необходимый диск и нажмите на “Настроить”.
3. Поставьте точку возле “Включить защиту системы” и нажмите на “ОК”.
Отключить частоту создания точек восстановления системы
По умолчанию Windows позволяет создавать только одну точку восстановления каждые 24 часа. Для того, чтобы удалить это ограничение:
1. В строку поиска или в меню “Выполнить” (Win+R) введите команду regedit и нажмите Enter.
2. Перейдите по пути HKEY_LOCAL_MACHINE\SOFTWARE\Microsoft\Windows NT\CurrentVersion\SystemRestore => нажмите на раздел SystemRestore правой кнопкой мыши, выберите “Создать” => “Параметр DWORD (32 бита)” => назовите новый параметр SystemRestorePointCreationFrequency
3. Значение параметр SystemRestorePointCreationFrequency должно быть 0
Создать точку восстановления системы в командной строке
1. Откройте командную строку от имени администратора: один из способов – в строке поиска напишите cmd => нажмите на результате поиска “Командная строка” правой кнопкой мыши, выберите “Запустить от имени администратора”.
2. Введите команду wmic.exe /Namespace:\\root\default Path SystemRestore Call CreateRestorePoint “MyRestorePoint”, 100, 7 и нажмите Enter.
Создать точку восстановления системы в PowerShell
1. Откройте PowerShell от имени администратора.
2. Введите команду powershell.exe -ExecutionPolicy Bypass -NoExit -Command “Checkpoint-Computer -Description “MyRestorePoint” -RestorePointType “MODIFY_SETTINGS”” и нажмите Enter.
На сегодня все, удачи Вам 🙂
Как восстановить виндовс 7 с помощью андроид. Способы восстановления системы. Восстановление через командную строку
16099 прочитано
Большинство пользователей компьютеров и ноутбуков наверняка не раз сталкивались с проблемами загрузки Windows 7. То есть их операционная система, просто напросто отказывалась загружаться в нормальном режиме и выдавала ошибку. В таких ситуациях невозможно даже зайти в «Безопасный режим» клавишей F8.
Первое действие, которое может прийти в голову при такой ситуации – банальная переустановка самой ОС Windows 7. Такая процедура достаточно проста и грамотно описана в следующих инструкциях: , и во множестве других.
Если вам необходимо восстановить систему в более раннем состоянии без потери документов или других личных файлов, вы можете выполнить восстановление системы на своем компьютере. Примечание. Восстановление системы только возвращает ваш компьютер к предыдущей точке восстановления. Следующие статьи. Существует два способа выполнения восстановления системы: из панели управления и из меню дополнительных параметров загрузки.
Используйте этот метод, если вы можете получить доступ к рабочему столу своего компьютера. Если вам будет предложено ввести пароль администратора, введите пароль. . Если самая последняя точка восстановления не решила проблему, выберите следующую точку восстановления. Любое программное обеспечение, установленное после точки восстановления, будет потеряно, и вам придется переустановить его.
Проблему с загрузкой операционной системы переустановка конечно же решит, но вот не всем хочется терять важные документы, программы и сохраненные настройки различных программ. Если с помощью операционной системы Linux документы можно как-нибудь достать и сохранить их (руководство: ), то повторная установка приложений и драйверов аппаратных устройств, а так же их настройка займет большое количество времени.
В меню «Дополнительные параметры загрузки»
Используйте этот метод, если вы не можете получить доступ к рабочему столу своего компьютера. Посмотрите это видео или выполните следующие действия. Перезагрузите компьютер. . Выбор точки восстановления в режиме восстановления системы. Это также помогает сделать это очень просто. Ниже приведены три отдельные процедуры: один для, или, один для или, и один для. Если это так, выберите «Выбрать другую точку восстановления», предположив, что вы здесь не для отмены. Выберите точку восстановления, которую вы хотите использовать, из списка в списке. К сожалению, нет возможности «восстановить» старые точки восстановления. Отчет носит информационный характер, но может оказаться полезным при устранении неполадок, если это восстановление системы не устраняет проблемы, которые вы пытаетесь решить. Ваш компьютер перезапустится как часть восстановления системы, поэтому обязательно закройте все, что у вас есть, прямо сейчас. Если вы не используете «Рабочий стол» и не подключаетесь туда автоматически, перейдите туда дальше. На рабочем столе вы увидите небольшое окно «Восстановление системы», в котором говорится: Восстановление системы завершено успешно.
- Перейдите к шагу 4, если вы закончите так.
- Тем не менее, это то, о чем вам следует знать.
- В общем, это, вероятно, займет около 15 минут.
- Важно: то, что вы здесь сидите, — это настоящая система Восстановить процесс.
- Не выключайте и не перезагружайте компьютер в течение этого времени!
- Подождите, пока ваш компьютер перезагрузится.
Примечание: в этой инструкции не рассматриваются аппаратные проблемы компьютера, вроде поломки какого-либо устройства, проблем с включением ноутбука, проблем с изображением и подобном.
К вашей удаче, проблему с запуском операционной системы представляется возможным решить куда проще. Обычно причиной неисправной загрузки ОС является повреждение встроенного загрузчика Windows, повреждение MBR (главная загрузочная запись). Для восстановления ОС необходимо восстановить загрузчик Windows и MBR. Как это выполнить, будет описано далее.
В идеале, вы хотите выбрать тот, который был перед тем, как заметить проблему, которую вы пытаетесь отменить, но не в дальнейшем. Если вам нужно, установите флажок «Показать больше точек восстановления» или «Показать точки восстановления старше 5 дней», чтобы увидеть больше, чем большинство последние точки восстановления. Вы хотите продолжить? диалоговое окно. Шаг Примечание. Если проблема по-прежнему сохраняется, вы можете повторить описанные выше шаги и выбрать другую точку восстановления, если она доступна. Если это восстановление вызвало проблему, вы всегда можете отменить это конкретное восстановление системы. Если нет, вы всегда можете попробовать более раннюю точку восстановления, если она у вас есть.
- Это может занять несколько минут.
- После завершения перезапуска войдите в систему, как обычно.
- Если восстановление системы ухудшило ситуацию, вы всегда можете ее отменить.
Восстановление штатной загрузки Windows 7
Метод восстановления MBR (главной загрузочной записи) и загрузчика в Windows 7 почти полностью подобен таковому для Windows Vista. Это означает, что описанные далее рекомендации спокойно можно использовать и для восстановления Windows Vista.
Часть 1. Резервное копирование файлов перед восстановлением системы
Перед выполнением заводских настроек по умолчанию вам настоятельно рекомендуется иметь резервную копию для всех полезных документов. Следуйте приведенным ниже инструкциям, чтобы выполнить резервное копирование документов.
Выключите компьютер и убедитесь, что все, кроме монитора, клавиатуры и мыши, отключено от компьютера, на котором вы хотите вернуться к заводским настройкам.
Возвращение к заводским настройкам
Войдите в систему как локальный пользователь или администратор.
Восстановите любые данные или программы из резервных файлов. К сожалению, если вы случайно потеряли свой пароль и не можете войти в свой заводский компьютер восстановления, как это сделать? Иногда вам может понадобиться менее новая точка восстановления.
Приступим. Для начала, вам понадобится загрузочный DVD или флешка с дистрибутивом ОС Windows 7. Как подготовить устройства с дистрибутивом, подробно описано в следующих инструкциях: , Как установить Windows 7 с флешки с помощью программы WinToFlash.
Например, при сбое системы и сбое программного обеспечения вам необходимо восстановить свой компьютер на несколько дней раньше. Чтобы восстановить предыдущую точку, выполните следующие действия.
Чтобы восстановить более раннее время, поместите галочку на квадрат с помощью опции Показать точки восстановления более чем на 5 дней.
- Отображается экран, на котором показаны жесткие диски для восстановления.
- Тот, который вам нужен, скорее всего, уже выбран.
Теперь необходимо кликнуть по пункту «Восстановление системы» ниже:
После этого начнется поиск уже установленных версий Windows на жестком диске компьютера:
Вы также можете выполнить восстановление системы в безопасном режиме. Это хороший выбор, особенно если компьютер в противном случае непригоден для использования. Выбор старой точки восстановления увеличивает вероятность того, что восстановление не будет успешным. Если возможно, вы можете попытаться постепенно восстановить, выбрав более новую точку восстановления, а затем снова запустите «Восстановление системы» со все более старой точкой восстановления.
Способ 1
Первый способ позволит вам восстановить поврежденные системные файлы, даже если проблема настолько серьезная, что вы не можете полностью загрузиться на свой рабочий стол.
Шаг 1: Вставьте установочный диск и перезагрузите
Перейдите в командную строку. В следующем меню будут два переключателя. Если это так, обратите внимание на используемую букву диска. Наконец, вы готовы к сканированию системных файлов на наличие ошибок. Для этого просто выполните следующую команду.В результате программа должна найти ранее установленные версии Windows 7. Выберите ее и нажмите кнопку «Далее»:
Теперь должно открыться меню восстановления ОС Windows:
Способ 2
В команде не должно быть квадратных скобок. Если сканирование обнаружит ошибки, вам может потребоваться повторить шаги в этом руководстве, пока не найдет больше ошибок. Если вы все еще можете добраться до своего рабочего стола, у вас есть дополнительные опции.
Последняя удачная конфигурация
Подожди, разве мы не говорим, что тебе не придется переформатировать? Надеюсь, вы все еще имеете свой ключ, записанный где-то, но если вы вам не повезло. Важно: перед продолжением этого процесса обратите внимание, что это может вызвать проблемы с вашими установленными программами, поэтому не делайте этого просто для удовольствия и не забудьте создать резервные копии важных данных и создать точку восстановления перед продолжением.
Рассмотрим все пункты меню восстановления:
- Восстановление запуска – автоматическое восстановление загрузчика ОС Windows и системных данных.
- Восстановление системы – восстановление ОС с помощью созданных ранее точек восстановления. Данные точки восстановления создаются сами при важных изменениях в системе, установке обновлений Windows, а также самостоятельно пользователем компьютера.
- Восстановление образа системы — исправление ОС Windows с помощью образа на устройстве хранения данных.
- Средство диагностики памяти Windows — тест оперативной памяти на предмет ошибок. Очень полезная вещь.
- Командная строка — консоль для самостоятельного восстановления ОС.
Вам понадобятся только два первых пункта, а также последний пункт. Сначала взглянем на «Восстановление запуска». Это самый легкий способ восстановить штатную загрузку системы. Кликнем по надписи. Должна запуститься диагностика ОС:
Шаг 2: Вставьте установочный диск
Для этого откройте панель управления, выберите «Удалить программу», а затем выберите вариант просмотра обновлений. Наконец, пришло время заняться бизнесом. Продолжайте и делайте это, пока сетевое подключение вашего компьютера все еще работает. Подумайте об этом как о переходе от сломанной версии к неподверженной версии, если вы должны. Все ваши системные файлы должны быть полностью восстановлены! Вы также можете создать диск восстановления системы, содержащий меню «Параметры восстановления системы».
Спустя какое-то время проблема будет обнаружена (или не будет) и исправлена:
Теперь взглянем на следующий пункт меню — «Восстановление системы». Попытаемся восстановить систему с помощью одной из точек восстановления. Для этого кликнем по надписи «Восстановление системы»:
Меню «Параметры восстановления системы»
В разделе Создание диска для восстановления системы. Что каждый вариант восстановления. Некоторые производители компьютеров могут настроить меню, добавив или удалив инструменты для восстановления или включив их собственные инструменты. Чтобы открыть меню «Параметры восстановления системы» на вашем компьютере.
Компьютер шаг за шагом Сделайте свой ПК лучше. Из-за различных причин после перезагрузки или когда вы хотите запустить свою систему, он больше не запускается. Обычно это разрешение на переустановку операционной системы. Правильная переустановка требует отформатировать системный раздел, но таким образом все ваши личные данные, которые были сохраненный на этом разделе, будет потерян. Сначала рекомендуем попробовать различные действия по устранению неполадок, чтобы исправить вашу операционную систему и в зависимости от системы. после ремонта вы можете решить, можно ли использовать систему дальше или если переустановка абсолютно. необходимо.
Затем выбираем самую последнюю точку восстановления системы и снова кликаем «Далее»:
Первый вариант, который должен быть выбран из этого меню. Если это не устранило проблему, а система, в которой он находится, продолжает цикл перезапуска, и вы не можете определить ошибку. Это поможет вам определить ошибку, а затем причину сбоя системы. Второй шаг это загрузка и отсюда вы можете удалить любой драйвер или установить программное обеспечение, которое вызвало сбой системы. В безопасном режиме у вас есть хорошие шансы для лечения системы. программное обеспечение безопасности для дезинфекции доступа к системе Безопасный режим с использованием сети.
Кликаем «Готово» и соглашаемся с предупреждениями:
Роль каждого параметра восстановления
Таким образом, у вас будет доступ в Интернет. Если он снова не работает, попробуйте восстановить другую систему, но более раннюю точку, когда система находилась в рабочем состоянии. Если вы можете получить доступ к своей системе, и вам удалось ее вылечить, мы рекомендуем установить ремонт.
Что такое последняя известная хорошая конфигурация?
Эти параметры можно использовать для запуска компьютера, если возникает проблема.
Что отключает автоматический перезапуск при сбое системы?
Если существующая проблема не появляется снова. вы запускаете в безопасном режиме, вы можете устранить настройки по умолчанию, программы и основные драйверы устройств, насколько это возможно. вызывает. Что такое ремонт вашего компьютера?
Теперь нужно перезагрузить ноутбук или компьютер:
Если описанные действия не принесли необходимого результата, тогда запускаем «Командную строку»:
Для восстановления MBR введите в командную строку следующее: Bootrec.exe /FixMbr:
Для того чтобы восстановить загрузчик введите в командную строку следующее: Bootrec.exe /FixBoot:
Чтобы восстановить загрузки нескольких ОС в обычном режиме или в случае возникновения ошибок с разделами, необходимо воспользоваться следующей командой: Bootrec.exe /RebuildBcd:
В итоге вы должны получить приблизительно вот такой отчет:
На этом статья закончена, надеюсь восстановление Windows 7 описано здесь более чем достаточно, спасибо за внимание.
Привет, статью о том и как создать точку восстановления, я уже написал. Теперь самое время написать, как сделать восстановление системы в Windows 7 , а если сказать попроще, то сейчас буду писать о том как сделать откат системы .
Если у вас возникла какая-то проблема с компьютером, ну например он стал сильно глючить, или что еще хуже вообще не запускается, то первым делом нужно пробовать сделать откат системы, тем самым мы вернем настройки и системные файлы из резервной копии, которая была создана например два дня назад, когда компьютер еще нормально работал.
Это хорошая возможность быстро починить компьютер и вернуть его в нормальное рабочее состояние. Я напишу три способа, которыми можно сделать откат в Windows 7.
- Первый способ: как сделать откат из-под Windows.
- Второй способ: как сделать восстановление системы с безопасного режима.
- Третий способ: восстановление с помощью загрузочного диска с Windows 7.
При восстановлении системы ваши личные файлы затронуты не будут.
Откат системы из-под Windows 7
Этот способ пригодится когда компьютер включается и работает, не важно как работает, главное что работает:). Например после установки какой-то программы, или драйвера, появились проблемы с компьютером. Программу вы удалили, а вот проблемы остались. В таком случае откат системы должен помочь.
Делаем так: нажимаем “Пуск” и в строке поиска начинаем писать “восстановление” . В результатах поиска находим и запускаем программу “Восстановление системы” .
Откроется окно, в котором нажимаем “Далее” .
Теперь нужно выделить точку восстановления к которой вы хотите сделать откат и нажать “Далее” .
Подтверждении точки восстановления. Нажимаем “Готово” .
Еще одно предупреждение, жмем “Да” .
Появится окно с подготовкой к восстановлению. Затем компьютер перезагрузиться и появится сообщение о том, что .
Если это не помогло решить вашу проблему, то попробуйте сделать откат к другой точке. На этом с первым способом можно закончить.
Восстановление системы с безопасного режима
Сделать откат настроек и системных файлов можно с безопасного режима, когда например Windows не загружается в обычном режиме. Были случаи, когда меня такой способ здорово выручал.
Для начала нам нужно зайти в безопасный режима, как это сделать я писал в статье . Ну а если вы пропустили ссылку, то пишу в двух словах, как войти в безопасный режим Windows 7.
Перезагрузите компьютер и как только он начнет включатся, нажимайте F8 . Появится черное окно с дополнительными вариантами загрузки. Выбираем “Безопасный режим” и нажимаем “Enter” .
Ждем пока компьютер загрузится в безопасном режиме. Дальше все действия почти не отличаются от восстановления из-под Windows, но напишу еще раз, так на всякий случай:).
Жмем пуск и вводим “восстано…” , запускаем утилиту “Восстановление системы” .
Так-как я только что делал откат системы, то у меня появился пункт с возможностью отменить восстановление. Выбираем “Выбрать другую точку восстановления” и нажимаем “Далее” (у вас наверное нужно будет нажать просто далее).
Выбираем точку для отката и нажимаем “Далее” .
Нажимаем на кнопку “Готово” .
На еще одно предупреждение отвечаем “Да” .
Компьютер будет перезагружен и включится уже в нормальном режиме. Конечно же, если откат к предыдущим настройкам помог решить вашу проблему с загрузкой системы.
Откат к предыдущим настройкам с помощью загрузочного диска
Этот способ я оставил на десерт, потому-что здесь понадобится загрузочный диск с Windows 7. Но у этого способа есть и плюсы. Например, можно сделать откат, когда даже безопасный режим не работает, короче говоря в самых тяжелых случаях:).
Как я уже писал, нужен загрузочный диск с Windows 7, в статье написано как его создать. Дальше в БИОС нужно и загрузится с установочного диска.
Пойдет поиск установленных систем. Если у вас их больше чем одна, то выбираем нужную и нажимаем “Далее” .
Затем выбираем “Восстановление системы” . Дальше весь процесс не отличается от первых двух способов.
Нажимаем “Далее” .
Выбираем точку для отката и жмем “Далее”
В следующем окне нажимаем кнопку “Готово” и на предупреждение отвечаем .
Вытягиваем диск с привода, и компьютер должен загрузится обычным способом. Все!
На этом интересный рассказа о том как откатить систему можно закончить:). Вроде бы все написал, жду ваших замечаний и пожеланий в комментариях. Удачи!
Восстановление системы windows 7
Несмотря на выход новых версий, многие пользователи компьютеров по сей день остаются верны Windows 7, считая ее самой стабильной со времен выхода версии ХР в 2001 году. Тем не менее в ее работе возможны сбои, после которых приходится переустанавливать ОС.
В некоторых случаях можно обойтись и без переустановки: восстановление системы Windows 7 при каких-либо нарушениях в ее работе предусмотрено функционалом самой Виндовс. Помимо встроенного функционала, это можно сделать и при помощи сторонних ресурсов — установочных дисков.
Восстановление OS с использованием среды восстановления
При установке Windows 7 на жестком диске создается отдельный раздел, в котором располагаются резервные файлы, обеспечивающие запуск и восстановление ОС, когда штатная ее загрузка невозможна. Он называется Windows Recovery Environment — в буквальном переводе «среда восстановления».
Чтобы зайти в этот раздел и восстановить Виндовс 7 путем применения данной функции, нужно сначала выключить ноутбук или компьютер, лучше всего на несколько минут. Вход в Recovery выполняется из меню загрузки, которое доступно первые несколько секунд после того, как начался процесс запуска ПК. Нажав кнопку Power, нужно дождаться изображения на экране и сразу же многократно надавить (или удерживать) клавишу F8, которая вызывает список доступных способов загрузки системы.
Здесь выбирается строка «Устранение неполадок компьютера», после чего начнется загрузка ОС в режиме восстановления. Учетная запись должна иметь права администратора. Если она защищена паролем, его придется вспомнить: Windows не допустит пользователя в среду восстановления, если его аккаунт не наделен правами администратора.
После удачного ввода пароля пользователь увидит окно с возможными дальнейшими действиями:
- «Восстановление запуска» позволяет решить проблему с запуском, связанную с повреждением загрузочных секторов и другими причинами. После анализа причин утилита предложит исправить найденные ошибки и перезагрузить ПК.
- Второй пункт откатит ОС к ранее сохраненной точке восстановления (при условии, что эта возможность не была отключена администратором).
- «Восстановление образа системы» — загрузка с помощью готового образа, заранее сохраненного на «винчестере» компьютера или на съемном носителе. Этот вариант выручает, когда под рукой нет установочного CD, а системный раздел с исходными настройками удален.
- «Диагностика памяти» — проверка на сбои в работе микросхем памяти, которые часто влияют на процесс запуска. Особенно это уместно при появлении BSOD — «синего экрана».
- «Командная строка» — загрузка консоли для ручного ввода дальнейших команд. С ними опытный пользователь сможет выполнить восстановление системы с ее нормальной загрузкой, а также управлять перемещением файлов, редактировать реестр и многое другое.
Восстановление системы Windows 7
Когда загрузка происходит нормально, а проблемы возникают уже в работе ОС, можно попытаться проанализировать, с чем они связаны. Часто это происходит после установки какого-то нового драйвера, сторонней программы и т.д.
С точки восстановления
Изначально в свежеустановленной Виндовс 7 включена соответствующая функция, и перед каждым существенным изменением создается точка восстановления, т.е. сохраненный образ нормально работающей системы. Дальше пользователь инсталлирует нужное ему программное обеспечение, и если какая-то программа спровоцировала сбой ОС, можно вернуться к обозначенной точке, т.е. к нормальному состоянию операционной системы.
Чтобы восстановить Windows 7 без потери данных этим способом, нужно зайти в «Панель управления» — «Восстановление». Здесь можно прочесть, по какому принципу произойдет восстановление: удалиться могут недавно установленное ПО и драйвера, а пользовательские файлы останутся на месте.
По кнопке «Запуск восстановления системы» запустится мастер, показывающий список всех доступных точек, к которым есть возможность откатиться из текущего состояния. Здесь же будет ссылка на раздел справки, объясняющий, как выбрать лучшую точку, а также подсказка, дающая заранее увидеть, какие программы затронет данный процесс.
Выбрав оптимальную точку, нужно подтвердить действие кнопкой «Дальше». Следующее окно конкретизирует планируемый процесс описанием точки, к которой будет произведен откат, и еще одним запросом подтверждения. По нажатию «Готово» появится диалоговое окно, предупреждающее о том, что запущенный процесс восстановления Виндовс нельзя остановить или прервать, и он начнется после подтверждения согласия пользователя.
По окончании компьютер перезагрузится, выдаст сообщение об удачном восстановлении системы, и проблема, скорее всего, будет решена. Если это не помогло, можно назначить более раннюю дату и повторить процедуру. Даже если дата последней точки сохранения Windows — 2012 год или раньше, к этим точкам можно вернуться и продолжать работу.
Кроме того, если пользователь собирается внести какие-то изменения в систему, изменить настройки, установить новое периферийное оборудование со сторонними драйверами или какую-то программу, рекомендуется создавать резервный образ вручную. Это делается для того, чтобы в случае проблем можно было быстро и безопасно вернуться в прежнюю версию — рабочее состояние системы.
Резервирование точки выполняется через «Панель управления» — «Система» — «Защита системы». В данном окошке нужно нажать кнопку «Создать», затем ввести название точки восстановления Windows 7 (дату и время система добавит сама), а потом снова нажать «Создать». После подтверждения стартует процедура сохранения текущих параметров, затем появится сообщение об удачном завершении. Теперь можно экспериментировать с настройками, программами и драйверами, не опасаясь последствий
.
Без точек восстановления
Некоторые пользователи, в том числе и опытные, отключают системную функцию создания резервных образов ОС для экономии места на «винчестере» или из других соображений. Когда возможность восстановления системы отключена системным администратором, восстановить операционную систему Windows 7 получится путем возвращения к первоначальному состоянию или с помощью полной переустановки.
Производители ноутбуков с предустановленной ОС практически всегда оставляют пользователю возможность полного сброса системы до первоначального состояния. Пользовательские настройки и программы, установленные за время работы ОС, при этом будут удалены, а нужные файлы следует по возможности сохранить на диске D или съемном носителе.
Для сброса к исходным параметрам нужно зайти в «Панель управления» — «Архивация и восстановление» — «Восстановить системные параметры или компьютер». Затем выбираются «Расширенные методы». Если в списке этих методов будет сброс, можно воспользоваться этой функцией. Если же в данной сборке ОС не предусмотрен возврат к исходным параметрам, возможно, не останется выбора, кроме переустановки системы с применением съемного установочного носителя.
Командная строка
Если нормальная загрузка ОС не происходит, следующий вариант для пользователя — попытаться инициировать процедуру возобновления с применением консоли для ввода команд. Для этого снова понадобится меню способов загрузки, вызываемое с помощью клавиши F8 в самом начале загрузки компьютера.
В этом перечне нужно поставить курсор на вариант «Безопасный режим с поддержкой командной строки» и нажать Ввод. Это означает запуск системы с использованием только наиболее необходимых для ее работы файлов и драйверов, плюс возможность запуска консоли.
Запустив командную строку, нужно набрать команду rstrui.exe в строке, где стоит курсор, и нажать Enter. Эта функция вызовет диалоговое окно с режимами восстановления, а в нем пользователь сможет выбрать подходящий вариант и запустить процедуру возобновления, как это описано выше.
Важно: если при штатном использовании данной функции неудачное восстановление Windows 7 пользователь всегда может отменить, то в безопасном режиме такой возможности нет. Если данная процедура не спасет положение, дело закончится, скорее всего, переустановкой Windows.
Если же причина сбоя в ОС заключается в повреждении загрузочного сектора, на помощь придет утилита Bootrec. Это слово нужно ввести в командную строку и нажать Enter: система выведет список доступных команд.
Первой можно вводить команду fixmbr, которая перезапишет главную загрузочную запись, не затрагивая таблицу разделов жесткого диска. Иногда этого достаточно, и после выполнения этой команды происходит нормальный запуск Windows. Если же этого не произошло, можно перезаписать весь загрузочный сектор командой fixboot, после чего загрузка ОС придет в норму.
Восстановление Windows 7 посредством безопасного режима
Этот способ пригодится, если Виндовс не запускается, но входит в меню выбора способов запуска. В этом случае нужно выбрать строку «Безопасный режим» и дождаться полной загрузки.
В данном режиме будет доступен вход в меню «Пуск», где нужно выбрать «Панель управления» — «Восстановление». Потом, как и в штатной процедуре, найти точку стабильной работы ОС и запустить откат до этой даты.
Еще один способ войти в систему, когда она перестала загружаться — это запуск последней удачной конфигурации с работоспособными параметрами. Одноименный пункт находится в меню способов загрузки, которое можно вызвать, удерживая клавишу F8 в процессе включения ПК. Если система не испытала сильных повреждений, после выбора этого пункта загрузится стабильная конфигурация, в которой можно будет полноценно работать.
Возобновление с использованием установочного диска
К этому способу придется обратиться, когда система не запускается ни в каком варианте, демонстрируя черный экран с курсором, постоянно висящий логотип Windows или вовсе «синий экран смерти».
Для загрузки с установочного носителя нужно задать системе команду использовать этот ресурс в качестве первоначального: сразу же после включения компьютера нажать кнопку Delete, чтобы попасть в параметры BIOS. В некоторых ПК, особенно ноутбуках, эту функцию может выполнять клавиша F2 или F11, а также другие клавиши и их сочетания.
В меню BIOS нужно выбрать пункт «Advanced BIOS features», а в нем — найти настройку очередности ресурсов с данными для запуска ОС. Чтобы компьютер в первую очередь обратился к CD-диску и смог начать загрузку с него, нужно установить параметр CD/DVD напротив пункта «First boot device». Если же список источников представлен без обозначений, просто переместить пункт CD/DVD на первую позицию с помощью клавиш «вниз» и «вверх».
После этого можно выходить из BIOS клавишей Esc или F10, не забыв подтвердить изменения клавишей Y, когда система спросит, хотите ли вы сохранить сделанные настройки. Компьютер перезагрузится, и запуск Windows начнется с использованием файлов, расположенных на CD-диске.
Когда загрузится интерфейс диска, наряду с переустановкой системы можно будет выбрать функцию восстановления: она приведет к запуску того же меню, которое вызывается через Панель Управления как в штатном, так и в безопасном режиме работы ОС. Здесь можно будет точно так же устранить проблемы запуска, откатиться до обозначенной точки, развернуть систему из образа, вернуть ее к исходным параметрам или продиагностировать системную память.
Если все это не приведет к ожидаемому результату, останется лишь переустановить систему заново с этого же диска. Если при этом провести переразбивку жесткого диска на логические, все данные из памяти исчезнут. Если же пропустить эту процедуру, данные на диске D останутся нетронутыми, перезапишется только диск С.
Чтобы восстановление операционной системы Windows 7 не отражалось на пользовательской информации, а необходимость переустановки возникала как можно реже, рекомендуется не отключать восстановление системы и автоматическое создание резервных точек. Пользовательские файлы можно время от времени архивировать и хранить на съемном носителе либо в облачном хранилище.
Windows 7. Не работает восстановление системы. Что делать?
Установили новую программу, после чего операционная система Windows 7 работает некорректно? Деинсталляция злополучного приложения не принесла желаемого результата? Решили откатиться к одной из точек восстановления, и не тут-то было? Не знаете, что делать? Давайте искать решение вместе.
Прежде всего, проверьте, включена ли в вашем Windows 7 защита системы. Перейдите по пути Пуск → кликните правой кнопкой мыши Компьютер → Свойства → Защита системы
Откроется окно, где в пункте «Параметры защиты» вы увидите перечень дисков, в котором напротив каждого указано, включена защита или нет (непосредственно после установки Windows 7 защита включена только для диска, на который установлена операционная система).
Теперь кликните левой кнопкой мыши по нужному диску и нажмите кнопку «Настроить»
Откроется окно, где в пункте «Параметры восстановления» отметьте «Восстановить параметры системы и предыдущие версии файлов». После чего нажмите ОК и создайте первую точку восстановления, нажав на кнопку «Создать» во вкладке «Защита системы».
Теперь давайте перейдем к трудным случаям. Например, что делать, если перейдя по пути Компьютер → Свойства → Защита системы, вы просто-напросто не обнаружили закладку «Защита системы», или же при переходе на неё посыпались ошибки?
Наиболее вероятная причина такого поведения Windows 7 – повреждение системы. Скорее всего, вы поставили новую операционную систему поверх старой.
Войдите в Windows 7 из-под учетной записи с правами администратора и проверьте, запущена ли служба «Программный поставщик теневого копирования» (Microsoft Software Shadow Copy Provider). Для этого вызовите Диспетчер задач → Вкладка «Службы» → кнопка «Службы». Указанная выше служба должна или работать, или быть установлена «Вручную».
Откройте командную строку (комбинация клавиш Win+R) и введите sfc /scannow, чтобы проверить Windows 7 на наличие ошибок.
Разберем второй случай, когда защита системы отключена, а кнопки «Настройка» и «Создать» невозможно нажать.
Кроме указанных для первого случая действий, вызовите команду «Выполнить» и введите gpedit.msc
От имени администратора запустите командную строку и выполните «gpedit.msc». В открывшемся «Редакторе локальной групповой политики» следуйте по ветке Конфигурация компьютера → Административные шаблоны → Система → Восстановление системы. Проверьте строки «Отключить конфигурацию» и «Отключить восстановление системы». Для них в столбце «Состояние» должно быть указано «Не задана».
После проведённых действий, проблемы с восстановлением системы должны решиться. Удачной работы!
Забыли или забыли пароль администратора в Windows?
Это случилось со всеми нами в какой-то момент: вы заходите на свой компьютер, вводите пароль и получаете сообщение «Неверный пароль». Вы пытаетесь снова, но ничего не получается. Затем вы набираете его очень медленно, чтобы убедиться, что вы не испортили ни одного символа, и он по-прежнему не работает!
Вы забыли свой пароль! Забывать пароль никогда не бывает весело, особенно если на вашем компьютере много важных данных.К счастью, есть инструменты и методы, которые позволяют получить доступ к своим данным, даже не зная, какой был исходный пароль.
В этой статье я расскажу о различных способах, которыми я научился восстанавливать доступ к локальной учетной записи в Windows. Обратите внимание, что на самом деле нет простого решения этой проблемы; вам придется открывать командные строки, вводить странные вещи и много молиться.
Если вы используете учетную запись Microsoft, сбросить пароль намного проще! Просто посетите страницу сброса пароля Windows Live и следуйте инструкциям.
Windows 7 и Windows 8.1 Сброс пароля
На самом деле существует два способа сброса пароля для учетной записи пользователя в Windows 7 и Windows 8.1. Оба метода работают в обеих операционных системах, что действительно удобно. В первом методе используется установочный DVD-диск Windows 7 или 8.1, а во втором — сторонний инструмент. Если у вас нет установочного CD / DVD, воспользуйтесь вторым способом.
Метод 1 — Windows DVD
Возьмите установочный диск для Windows 7 или 8.1 и вставьте его в привод CD / DVD. Перезагрузите компьютер и загрузитесь с диска. Обратите внимание, что вам, возможно, придется изменить порядок загрузки в BIOS, прежде чем система загрузится с диска.
Для Windows 7 первый экран предложит вам выбрать язык, клавиатуру и т. Д. Просто оставьте их по умолчанию и нажмите Далее. Для Windows 8 будет аналогично. На следующем экране вы увидите ссылку « Восстановите компьютер» внизу. Щелкните по этой ссылке.
На следующем экране для Windows 7 параметры восстановления системы должны найти установленную вами Windows 7.Установите переключатель « Использовать инструменты восстановления» и нажмите кнопку «Далее».
Наконец, щелкните Командная строка , чтобы открыть командную строку. В Windows 8 после того, как вы нажмете Восстановить компьютер , вам нужно будет нажать Устранение неполадок .
Затем нажмите Advanced Options внизу.
Наконец, нажмите Командная строка справа.
Теперь вы должны попасть в командную строку независимо от того, использовали ли вы Windows 7 или Windows 8.1. Теперь нам нужно ввести две простые команды.
скопируйте c: \ windows \ system32 \ sethc.exe c: \
скопируйте c: \ windows \ system32 \ cmd.exe c: \ windows \ system32 \ sethc.exe
Не беспокойтесь о том, что делают команды, просто надейтесь, что они сработают. Если вы получаете сообщение об ошибке, например, не можете найти путь и т. Д., Используйте другую букву диска, отличную от C. Например, введите те же команды, но замените C: \ в любом месте на D: \ . У меня была эта проблема в Windows 8.1, и я решил ее с помощью D: \.Закройте окна командной строки и выберите Продолжить при использовании Windows 8.1.
Теперь вы можете перезагрузить компьютер и не загружаться с DVD. Собственно, после того, как вы запустите команды, вы можете вынуть диск и затем перезагрузиться. Когда вы перейдете к экрану входа в Windows, нажмите клавишу SHIFT 5 раз .
Окно командной строки должно появиться в верхней части экрана входа в Windows 7 и 8.1. Здесь вы должны ввести последнюю команду, чтобы сбросить пароль для учетной записи пользователя:
net user "Имя пользователя" новый пароль
Обратите внимание, что вам не нужно использовать кавычки, если имя пользователя состоит из одного слова, например John.Поскольку мое имя пользователя состоит из двух слов, мне пришлось использовать кавычки. Пароль может быть любым. Как только вы это сделаете, закройте окно командной строки и введите новый пароль для входа в свою учетную запись! Оно работает!
Метод 2 — Инструмент стороннего производителя
Если у вас нет установочного DVD-диска Windows, вы можете загрузить бесплатный инструмент под названием Offline Windows Password & Registry Editor . Прокрутите вниз до раздела с надписью «Загрузить» и выберите либо образ ISO, либо установку через USB.Если вы можете загрузить свой компьютер с USB-накопителя, это будет проще, поскольку вам придется записать образ ISO на CD / DVD, если вы его загрузите.
Опять же, вам придется изменить порядок загрузки на вашем компьютере, чтобы загружаться с CD / DVD или USB-накопителя. При загрузке этого инструмента вы увидите следующий экран. Этот метод определенно более технический, но на самом деле несложный. В большинстве случаев вам просто нужно нажать Enter.
На этом экране просто нажмите Enter.Вы увидите, как на экране прокручивается множество элементов, а затем в конце появляется запрос для шага 1, который заключается в выборе установки. Он должен найти это автоматически, и внизу будет Select: [1] . Просто нажмите Введите и здесь.
На шаге 2 вам будет предложено выбрать, какую часть реестра вы хотите загрузить. В нашем случае это вариант сброса пароля [sam] , который равен 1 и уже выбран. Итак, снова просто нажмите Enter.
На шаге 3 вам нужно выбрать улей, над которым вы будете работать. Опять же, параметр, который нам нужен, Редактировать данные пользователя и пароли , равен 1, поэтому просто нажмите Enter еще раз. Как я уже сказал, это выглядит устрашающе, но в основном это нажатие клавиши Enter.
Наконец, на шаге 4 мы действительно должны что-то ввести. Здесь нам нужно выбрать имя пользователя, для которого мы хотим очистить пароль. Вместо того, чтобы вводить само имя пользователя, введите значение RID , которое указано слева от желаемого имени пользователя.
В моем случае RID , связанный с моим именем пользователя (Aseem Kishore), был 03e8 . Итак, я набрал 03e8 и нажал Enter.
Теперь вас спросят, что вы хотите сделать с этим пользователем. Первый вариант — Очистить (пустой) пароль пользователя , поэтому введите 1 и затем нажмите Введите . На этот раз убедитесь, что вы действительно набираете номер 1 , а не просто нажимаете Enter. Это должно быть очень быстро, и вы увидите что-то написанное, что не имеет никакого смысла.Не беспокойтесь обо всем этом, просто поищите где-нибудь написано Password Cleared . Если вы этого не видите, не волнуйтесь, просто продолжайте.
У нас есть последнее дело, прежде чем мы закончим. В командной строке введите q , чтобы выйти, а затем снова введите q , чтобы выйти еще раз. После второго ввода q вы увидите, что там написано Шаг 4 — Ответная запись изменений . Здесь вы должны ввести y , чтобы записать изменения.
Убедитесь, что написано РЕДАКТИРОВАТЬ ЗАВЕРШЕНО . Значит, все было написано правильно. Когда вас спросят, хотите ли вы выполнить еще один прогон, введите n вместо «нет». Теперь вы можете перезагрузить компьютер, нажав CTRL + ALT + DELETE. Для нормальной загрузки Windows может потребоваться извлечь CD / DVD или USB-накопитель.
Вот и все. Если все работает нормально, вы сможете войти в Windows 7 или Windows 8.1 без пароля!
Windows 10 Сброс пароля
Процедура для Windows 10 очень похожа на процедуру для Windows 8, но требует немного других команд.Чтобы начать работу, следуйте приведенным выше инструкциям для Method 1 под Windows 7 и 8.1, пока не дойдете до командной строки. Следуйте инструкциям для Windows 8.1, как и для Windows 10.
Как только вы попадете в командную строку, введите следующие команды:
переместить d: \ windows \ system32 \ utilman.exe d: \ windows \ system32 \ utilman.exe.bak
скопируйте d: \ windows \ system32 \ cmd.exe d: \ windows \ system32 \ utilman.exe
Закройте командную строку и нажмите кнопку Продолжить , чтобы нормально загрузить Windows.Выньте CD / DVD или USB-накопитель перед перезагрузкой. На экране входа в систему вы должны щелкнуть значок упрощения доступа внизу. Появится окно командной строки.
Теперь в окне командной строки мы используем ту же команду, что и для Windows 7 и Windows 8.1.
net user имя пользователя newpassword
Опять же, вам нужно будет заключить имя пользователя в кавычки, если оно состоит более чем из одного слова. Например, если имя пользователя — Aseem Kishore, вы должны ввести:
пользователь сети "Aseem Kishore" новый пароль
Теперь закройте окно командной строки и просто введите новый пароль, и вы войдете в Windows 10! Удивительно, что этот трюк работает, но я проверил его, и он отлично сработал.
Надеюсь, это вернет вас к компьютеру с Windows 7, Windows 8.1 или Windows 10. Обратите внимание: если у вас нет установочного DVD, вы можете загрузить их с сайта Microsoft. Прочтите мой предыдущий пост о легальной загрузке Windows 7, 8 и 10. Если у вас есть вопросы, оставьте комментарий. Наслаждаться!
Как исправить проблему, не указанную в списке Windows в параметрах восстановления системы?
Ремонт компьютера с помощью параметров восстановления системы — один из лучших способов решить проблемы с запуском Windows.Но иногда, когда мы пытаемся использовать эти функции, вы замечаете, что наш жесткий диск или окна не указаны здесь.
Итак, теперь вам нужно будет использовать некоторую команду в командной строке, чтобы решить эту проблему:
Активный раздел — это раздел на жестком диске вашего компьютера, известный как загрузочный раздел, содержащий операционную систему вашего ПК. Обычно одновременно может быть активен только один раздел, например диск c:, на котором в основном установлены наши окна.
Иногда этот раздел становился неактивным по каким-либо причинам, и нам нужно было реактивировать его, чтобы отобразить его в параметрах восстановления.
Сначала откройте cmd на экране компьютера, нажав клавиши Shift + F10 , а затем введите команду, указанную ниже:
Команда # 1 — diskpart
Эта команда запустит утилиту для работы с дисками в командной строке.Когда diskpart запустится, вы увидите «DISKPART>» слева.
Команда # 2 — список дисков
Это список всех ваших подключенных дисков в вашем компьютере.
Команда # 3 — выбор диска 0
На этом этапе мы выбираем наш основной жесткий диск, на котором будет установлено ваше окно. В моем случае я выбираю диск 0, потому что это единственный диск, показанный в моем cmd, и на нем также установлена моя ОС.
Команда # 4 — список разделов
Эта команда покажет вам все разделы, созданные на этом диске, которые вы выбрали.
Команда №5 — выбор раздела 2
Обычно мы выбираем раздел 2, потому что это наш раздел Windows, но это не доказывает, что нам всегда нужно выбирать 2 и , потому что иногда раздел 1 также может быть нашим разделом Windows. Итак, выберите раздел, в котором установлены ваши окна.
Примечание. Никогда не выбирайте разделы размером 100, 350 и 500 МБ.
Команда №6 — активна
Это сделает ваш раздел активным.
Команда № 7 — выход
Теперь перезагрузите компьютер и снова откройте параметры восстановления системы, чтобы увидеть изменения в нем.
Решение 2 # — Исправление перекодировки основной загрузки Windows
MBR, или я говорю, что перекодирование основной загрузки является наиболее важной структурой данных на диске, которая в основном создается, когда мы создаем раздел на нашем жестком диске для установки Windows.
Возможно, ваш загрузочный том был поврежден из-за недавно установленного программного обеспечения, вирусов или обновлений Windows / программного обеспечения, и лучше восстановить его как можно скорее Итак, теперь мы используем команду cmd для восстановления загрузочного тома жесткого диска, а теперь вы ‘ Мне просто понадобится cmd, чтобы ввести команду в командную строку.
Команда 1 # — Diskpart
Команда 2 # — Том списка
Команда 3 # — Выход
В этом списке вам нужно найти букву диска с Windows, например, у меня диск D: 29 ГБ.
Теперь вы знаете букву вашего диска, поэтому просто введите букву диска в командной строке и повторите следующую команду, приведенную ниже.
Command 4 # — D: ( Ваша буква диска Windows )
Команда 5 # — Bootrec / fixmbr
Команда 6 # — Bootrec / fixboot
Команда 7 # — Bootrec / rebuildbcd { Пропустите эту команду только в первый раз и используйте ее, если пропуск не сработает после тестирования, но обязательно используйте команду chkdsk, описанную ниже, при каждой попытке. }
Команда 8 # — Chkdsk / f ( Попробуйте chkdsk / f / r Если команда «Chkdsk / f» не работает )
Команда 9 # — Y
После завершения команды «chkdsk» просто перезагрузите компьютер, и я надеюсь, что ваша проблема решена.
ПЕРЕУСТАНОВИТЕ WINDOWS, ЕСЛИ НИЧЕГО НЕ РАБОТАЕТ !!! — НАЖМИТЕ, ЧТОБЫ ПРОСМОТРЕТЬ >> КАК УСТАНОВИТЬ WINDOWS XP, 7 ИЛИ 8?
Как восстановить системные файлы Windows 7
Сторонние программы, вирусные атаки, человеческий фактор — существует множество возможных причин повреждения системного файла.Если вы получаете сообщение об ошибке вроде «файл отсутствует или поврежден» в Windows, сканирование системы на наличие поврежденных или отсутствующих файлов, вероятно, является лучшим способом начать устранение неполадок.
Существует несколько инструментов для исправления различных проблем Windows, но трудно найти хороший инструмент для устранения неполадок и исправления отсутствующих или поврежденных системных файлов.
Сканирование вашего ПК на наличие поврежденных и отсутствующих файлов в Windows 7. Вам просто нужно открыть окно с повышенными привилегиями и выполнить команду для сканирования и автоматического исправления поврежденных или отсутствующих системных файлов.
В этом руководстве мы покажем вам , как восстановить системные файлы Windows 7 без использования сторонних инструментов.
ПРИМЕЧАНИЕ 1: Если вы используете Windows 10, обратитесь к статье о том, как восстановить поврежденные системные файлы, в статье Windows 10.
ПРИМЕЧАНИЕ 2: Мы также рекомендуем вам выполнить полное сканирование вашего компьютера с помощью хорошего антивирусного программного обеспечения, чтобы убедиться, что ваш компьютер не заражен каким-либо образом. Если у вас есть одна или несколько ранее созданных точек восстановления системы, восстановление вашего ПК до ранее созданной точки восстановления также может решить проблему с повреждением файлов.
Восстановление системных файлов в Windows 7
Шаг 1: Введите командную строку в поле поиска меню «Пуск» и затем нажмите Ctrl + Shift + Enter, чтобы запустить командную строку с правами администратора. Или перейдите к Пуск , Все программы , Стандартные , щелкните правой кнопкой мыши командную строку , а затем выберите параметр Запуск от имени администратора .
Шаг 2: Нажмите Да , если появится окно UAC (Контроль учетных записей).
Шаг 3: После открытия командной строки введите sfc / scannow и нажмите Enter. Эта команда проверяет целостность защищенных системных файлов, а затем исправляет их при обнаружении проблем.
Шаг 4: Процесс может занять несколько минут. После этого вы можете закрыть командную строку.
Вы также можете ввести только sfc в командной строке, чтобы узнать больше о командах sfc.
Изучите нашу статью о 10 бесплатных инструментах для восстановления Windows 7, чтобы изучить некоторые из лучших доступных бесплатных программ для поиска и устранения различных проблем Windows.
Как использовать диск восстановления системы в Windows 8, 7 и Vista. — wintips.org
В предыдущей статье мы упоминали о важности создания диска восстановления системы для устранения неполадок в системе, когда компьютер не загружается. В этой статье мы объясним, как вы можете использовать диск восстановления системы для устранения неполадок вашего компьютера.
Шаг 1. Измените Bios на загрузку с CD / DVD привода.Как изменить порядок загрузки BIOS для загрузки с CD / DVD.
1. Войдите в настройки BIOS , нажав « DEL » или « F1 », или « F2 » или « F10 ». *
* Способ входа в настройки BIOS зависит от производителя компьютера.
Уведомление: Если ваш компьютер поддерживает UEFI, нажмите соответствующую кнопку в соответствии с инструкциями производителя вашего компьютера.
2. В меню Bios найдите параметр « Boot Order ».Этот параметр обычно находится в « Расширенные настройки ».
Измените порядок загрузки, чтобы попытаться загрузить сначала с дисковода «CD / DVD».
3. Сохраните настройки Bios и выйдите из них.
Шаг 2. Поместите диск восстановления системы в привод CD / DVD.Нажмите любую клавишу для загрузки с компакт-диска, , когда на экране появится соответствующее сообщение.
Шаг 3. Начните ремонт вашей системы.Совет: Самым безопасным действием при ремонте компьютера является восстановление его до предыдущего рабочего состояния.
Windows 7 или Vista
1. Выберите раскладку клавиатуры и нажмите «Далее».
2. В окне параметров восстановления системы нажмите «Далее».
3. Параметры средств восстановления:
а. Восстановление при загрузке, устраняет проблемы, когда ваш компьютер не запускается.
г. Восстановление системы, поможет вам восстановить ваш компьютер до предыдущей рабочей точки.
г. Восстановление образа системы, восстанавливает ваш компьютер, используя ранее созданный образ.
г. Диагностика памяти Windows, диагностирует вашу системную память на наличие проблем.
e. Командная строка, помогает устранять неполадки в системе с помощью команд.
Сделайте свой выбор и начните устранение неполадок вашего компьютера.
Окна 8.
1. Выберите раскладку клавиатуры : например «США»
2. Выберите «Устранение неполадок».
3. «Устранение неполадок » Варианты:
Доступны следующие варианты «Устранение неисправностей , »:
а. Обновите компьютер без потери файлов или
г. Восстановите его до первого установленного состояния, или
.c: « Дополнительные параметры».
4. Меню дополнительных параметров:
а. Восстановление системы: Восстанавливает ваш компьютер в предыдущее рабочее состояние.
г. Восстановление образа системы: Восстановите компьютер с помощью предыдущего образа резервной копии.
г. Автоматическое восстановление: Позвольте Windows выполнить автоматическое восстановление системы.
г. Командная строка: Устраните неполадки в системе с помощью командной строки.
Сделайте свой выбор и начните устранение неполадок вашего компьютера.
Если эта статья была для вас полезной, поддержите нас, сделав пожертвование. Даже 1 доллар может иметь огромное значение для нас в наших усилиях продолжать помогать другим, сохраняя при этом этот сайт бесплатным: Если вы хотите, чтобы постоянно защищал от вредоносных угроз, существующих и будущих , мы рекомендуем вам установить Malwarebytes Anti-Malware PRO , нажав ниже (мы действительно зарабатываете комиссию от продаж, произведенных по этой ссылке, но без каких-либо дополнительных затрат для вас.У нас есть опыт работы с этим программным обеспечением, и мы рекомендуем его, потому что оно полезно и полезно):Полная защита домашнего ПК — Защитите до 3 ПК с помощью НОВОГО ПО Malwarebytes Anti-Malware Premium!
Консольная команда | Описание |
| attrib | Изменить права доступа к файлам. |
| Bootrec | Вы можете использовать инструмент Bootrec.exe в среде восстановления Windows (Windows RE) для устранения неполадок и восстановления основной загрузочной записи (MBR), загрузочного сектора и хранилища данных конфигурации загрузки (BCD) |
| bcdedit | Отображает и позволяет изменить способ загрузки Windows. Эта команда полезна для людей, у которых возникают проблемы с диспетчером загрузки Windows |
| cd | Изменяет текущий каталог |
| chkdsk | Проверяет жесткий диск на наличие ошибок и пытается их исправить. |
| копия | Скопируйте файл из одного места в другое. |
| del | Удаляет файл |
| dir | Выводит список файлов и папок в текущем каталоге |
| diskpart | Загрузите программу управления дисками Windows. С помощью этой программы вы можете создавать, удалять, сжимать и расширять существующие разделы, а также получать информацию о разделах и жестких дисках |
| icacls | Изменять права доступа к файлам и папкам и отображать или изменять списки управления доступом (ACL) |
| mkdir | Создает новую папку |
| еще | Отображает содержимое файла по одной странице за раз |
| перемещать | Перемещает файл или папку |
| reg | Выполнение операций с реестром Windows. |
| ren | Переименовать файл или папку |
| rd | Удалить пустую папку |
| тип | Показать содержимое файла | Скопируйте папку или файлы в другое место |
Используйте эти команды командной строки для исправления или восстановления поврежденных файлов
Средство проверки системных файлов Windows (SFC) — отличный инструмент для восстановления поврежденных файлов.Вот краткое руководство по восстановлению ваши файлы, и ваш компьютер снова заработает нормально.
Run SFC
Во-первых, вы необходимо открыть командную строку с повышенными привилегиями (CMD) . По сути, вам нужно будет запустить командную строку от имени администратора.
Открыть расширенную командную строку
Запустите Search и введите Командная строка . Найдите в результатах командную строку, щелкните правой кнопкой мыши его, затем выберите Запуск от имени администратора .
Run DISM (Windows 8 и выше)
Windows 8, Пользователям Windows 8.1 и Windows 10 потребуется запустить обслуживание и управление образами развертывания . (DISM) Инструмент перед запуском SFC.
Примечание. Пользователи Windows 7 могут перейти к следующему шагу.
В команде Подсказка, введите следующую команду и нажмите ввод:
DISM.EXE / ОНЛАЙН / ОЧИСТКА ИЗОБРАЖЕНИЙ / ВОССТАНОВЛЕНИЕ ЗДОРОВЬЯ
DISM будет использовать Центр обновления Windows для поиска файлов, которые заменят или восстановят поврежденные версии.Этот процесс может занять несколько минут.
Запустите SCANNOW
Теперь мы можем сканировать система для поврежденных файлов. В командной строке введите команду:
SFC / SCANNOW
С этим , Windows просмотрит ваши файлы и заменит поврежденные файлы. Сканирование займет некоторое время. Важно, чтобы вы не закрывали команду Подсказывать, пока сканирование не будет завершено на 100%.
Обзор результатов
После сканирования завершено, вы получите одно из следующих сообщений:
- Защита ресурсов Windows не обнаружила нарушений целостности — Windows не смогла найти поврежденные файлы на жестком диске
- Защита ресурсов Windows не смогла выполнить запрошенную операцию — Это означает, что вам необходимо запустить средство проверки системных файлов с помощью Safe Режим
- Защита ресурсов Windows обнаружила поврежденные файлы и успешно отремонтировал их — Windows нашла битые файлы и исправили их
- Защита ресурсов Windows обнаружила поврежденные файлы, но не смогла исправить некоторые из них — Windows обнаружила поврежденные файлы, но была ничего не может с этим поделать
Посмотреть Детали SFC
Вы можете открыть sfcdetails.txt, чтобы просмотреть или скопировать информацию, полученную при сканировании. Использовать инструкции ниже, чтобы найти вышеупомянутый текстовый файл.
Открыть надземный Командная строка и введите следующую команду:
FINDSTR / C: "[SR]"% WINDIR% \ LOGS \ CBS \ CBS.LOG > "% USERPROFILE% \ DESKTOP \ SFCDETAILS.TXT"
Это создаст копия файла на вашем рабочем столе. Откройте файл и просмотрите результаты. Обратите внимание, что в файле будут отображаться все данные, включая те, которые были собраны. из предыдущих запусков SFC.
Вам потребуется проверьте время и дату, чтобы найти конкретные записи.
Заменить поврежденные файлы вручную
Если SFC не в состоянии замените испорченный файл Windows, вы можете попробовать сделать это вручную. Это возможно, если вы знаете, где находится поврежденный файл. Вы также нужна хорошая копия этого файла, чтобы ее можно было заменить.
Открыть надземный Командная строка и введите следующую команду:
TAKEOWN / F <РАСПОЛОЖЕНИЕ ФАЙЛА>
Не забудьте замените <Местоположение файла> на путь к поврежденному файлу.Эта команда позволит вам стать владельцем зараженного файла. CMD сообщит вам, если поглощение прошло успешно.
После завершения предоставить администраторам доступ к поврежденному файлу. Сделайте это, набрав следующее команда:
ICACLS <РАСПОЛОЖЕНИЕ ФАЙЛА> / АДМИНИСТРАТОРЫ ГРАНТА: F
Опять же, помните для замены <Расположение файла> на поврежденный путь к файлу.
Теперь вы можете замените плохой файл хорошей версией. Вам нужно будет скопировать хороший файл и приклеиваем туда, где старый.Введите следующую команду:
КОПИЯ <ИСТОЧНИК> <НАЗНАЧЕНИЕ>
Заменить
Как сделать резервную копию файлов из командной строки
Иногда мы сталкиваемся с проблемами загрузки Windows, которые не позволяют нам загрузиться в Windows 10/8/7. Конечно, можно использовать инструменты восстановления Windows, чтобы исправить большинство проблем, связанных с запуском, но есть некоторые ошибки, которые нельзя исправить с помощью среды восстановления.Это время, когда вы хотите восстановить данные на вашем компьютере. Однако для большинства домашних пользователей важность резервного копирования данных игнорируется, пока не станет слишком поздно. Становится очевидным, что они должны были сделать резервную копию своих данных и настроек после зависания компьютера. У вас больше не будет возможности войти в Windows, если ваша операционная система выйдет из строя. Это может быть вызвано вирусом, который постоянно выключает компьютер, повреждением, отсутствием или заражением файлов Windows. Если у вас возникла такая проблема, вы попали на нужную страницу.Мы собираемся показать вам, как вы можете получить доступ к данным на вашем компьютере и создать резервную копию данных перед переустановкой Windows.
Конечно, жесткий диск всегда можно вставить в другой компьютер как второй диск или в футляр для внешнего USB. Любой из них позволит вам копировать данные на съемные носители, такие как CD, DVD или другие USB-накопители. Если вы работаете с ноутбуком в прочном корпусе или не можете найти компьютер, в котором можно было бы разместить второй диск, восстановление данных становится сложной задачей. Вы можете переустановить Windows, но если у вас закончилось место, это будет невозможно.Есть несколько программ резервного копирования, которые вы можете использовать для восстановления ваших данных. Если вы не хотите тратить ни копейки на то, что легко сделать, лучше всего использовать командную строку для резервного копирования данных, если вам нужно отформатировать раздел для переустановки Windows.
Windows всегда распространяла свою операционную систему со старым интерфейсом командной строки MSDOS. Вы всегда можете выбрать загрузку этой операционной системы во время запуска или во время восстановления. Чтобы загрузиться в командной строке и создать резервную копию данных, следуйте приведенным ниже методам.Вам потребуется съемный диск, например. флеш-накопитель, флэш-диск или внешний жесткий диск для резервного копирования данных.
Метод 1. Используйте командную строку и Блокнот для резервного копирования данных на внешнее хранилищеРезервное копирование данных — это их копирование в другое место. Мы загрузим компьютер в систему командной строки, определим наши файлы и создадим их резервные копии. Для тех, кто не знаком с командами, которые предлагает командная строка, вы можете использовать блокнот для запуска графического пользовательского интерфейса, к которому вы привыкли.
- Включите компьютер, нажмите клавишу F8 во время запуска, а затем выберите Восстановить Ваш компьютер вариант в Дополнительные параметры загрузки для загрузки в среду восстановления. Если вы не видите параметр «Восстановить компьютер» в разделе «Дополнительные параметры загрузки», вам потребуется использовать установочный носитель, например ваш розничный DVD с Windows.
- Если вы используете загрузочный DVD или USB-накопитель , нажмите любую клавишу , когда вас попросят.Когда вы нажимаете клавишу, Windows начинает загрузку файлов с DVD, вы увидите сообщение «Windows загружает файлы». Выберите свой язык, тип клавиатуры, язык и нажмите кнопку «Далее».
- На следующем экране вы увидите кнопку «Установить сейчас». Не нажимайте кнопку «Установить сейчас», так как это приведет вас к экрану установки. Нажмите « Восстановить компьютер» «» в нижнем левом углу, чтобы запустить «Параметры восстановления системы». Параметры восстановления системы будут искать установки Windows и перечислять их.Выберите операционную систему, нажмите кнопку «Далее», чтобы просмотреть доступные инструменты восстановления.
- На этом экране вы увидите все доступные параметры восстановления системы.
- Щелкните командную строку .
- В командной строке введите Notepad.exe и нажмите клавишу Enter, чтобы запустить приложение «Блокнот». После запуска приложения щелкните Файл> Сохранить как (вы также используете клавиши Ctrl + S) , чтобы открыть диалоговое окно «Сохранить как».
- Найдите файлы , для которых требуется создать резервную копию
- Подключите к USB или внешнему хранилищу
- Щелкните правой кнопкой мыши файлы и / или папки , для которых требуется создать резервную копию, и выберите ‘ отправить на свой USB-накопитель.
Эта демонстрация выполняется в Windows 10. Ваш компьютер может на некоторое время зависнуть во время копирования, поэтому не прекращайте действие преждевременно. Вы можете переустановить свою ОС Windows после того, как скопируете все необходимые данные.
Метод 2: Используйте команды командной строки для резервного копирования данных на внешнее хранилищеЗдесь мы будем использовать строки / команды командной строки, чтобы идентифицировать наши файлы и расположение резервной копии, и скопировать эти файлы в место резервной копии.
- Выполните шаги 1 — 5 в методе 1, чтобы запустить командную строку.
- Чтобы увидеть доступный диск, введите « diskpart » и нажмите Enter. Теперь введите « список томов » и нажмите Enter, чтобы увидеть все доступные диски и их буквы. Теперь вставьте USB-накопитель , снова введите «список томов» и нажмите Enter. Новые буквы дисков в этом списке — это буквы USB-накопителя. На них также будет указано название тома.
- Введите exit и нажмите Enter, чтобы выйти из режима diskpart.
- Введите букву диска, на котором хранятся данные, для которых требуется создать резервную копию e.грамм. C: и нажмите Enter (нет необходимости создавать резервные копии дисков, на которые вы не собираетесь устанавливать Windows)
- Введите dir , чтобы увидеть все папки и файлы на диске C:
- Чтобы перейти в введите папку « cd имя папки» и нажмите Enter. Чтобы вернуться в предыдущую папку, введите « cd ..» и нажмите Enter.
- Чтобы скопировать определенную папку или файл на свой диск, введите xcopy DirectoryPathToCopy DriveLetterToCopyInto \ / E
- Например, xcopy C: \ Users E \ / E скопирует файлы и папки пользователей на диск E :.
- Последняя буква \ E указывает команде на копирование папок и подпапок, включая пустые.