Утилита восстановления реестра Windows
Главным преимуществом
Recovery Toolbox for Registry — это специализированный инструмент для восстановления информации из повреждённых файлов системного реестра Windows. Его мощный алгоритм позволяет добиться высокой эффективности восстановления, а также непревзойдённой скорости сканирования и извлечения данных. Программа может быть использована в двух режимах – автоматическом и расширенном (ручном). Первый режим минимизирует вмешательство пользователя в процесс восстановления и позволяет вам восстановить данные, сделав лишь пару щелчков мышью — вам нужно будет лишь выбрать диск, а программа мгновенно найдёт имеющиеся на нём файлы реестра. Второй режим даёт вам возможность просмотреть структуру повреждённого файла, просмотреть его отдельные элементы и их параметры, а потом сохранить данные в конечный файл. Recovery Toolbox for Registry работает очень быстро, так что вам не придётся часами наблюдать за изменением индикатора прогресса – в большинстве случаев программе требуется меньше минуты, чтобы проанализировать файл реестра среднего размера.
Интерфейс программы очень просто и интуитивен. Это пошаговый мастер, совмещающий в себе простоту использования, эффективность и доступность для разных категорий пользователей, от новичков до профессионалов. Типичный сценарий восстановления состоит из нескольких несложных шагов. Вне зависимости от того, какой сценарий вы выбрали, просто следуйте инструкциям на каждом шаге, а программа позаботится об остальном. Первый шаг мастера предназначен для указания имени и местоположения файла, который вы хотите восстановить. В расширенном (ручном) режиме, это можно сделать одним из нескольких способов. Для выбора файла введите его полный путь и имя в поле, расположенное в центре окна программы, либо используйте стандартный диалог открытия файла. Вы также можете выбрать один из ранее использовавшихся файлов из выпадающего списка, открывающегося щелчком по кнопке с изображением треугольника в правой части поля ввода. После ввода имени файла воспользуйтесь кнопкой Next (Далее) в нижней части окна программы.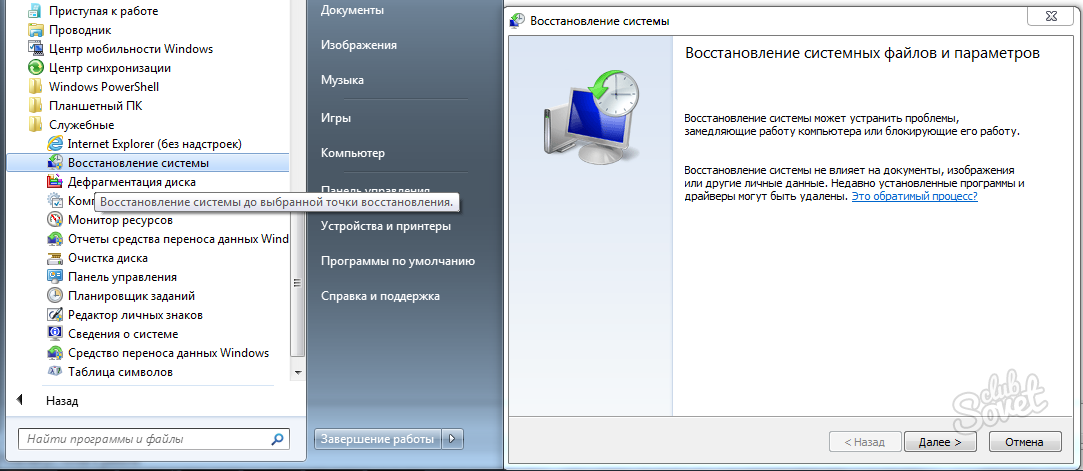
После завершения этого процесса вы увидите древовидную структуру файла и элементы, которая программа смогла идентифицировать. Для просмотра низкоуровневой информации о текущем элементе, отметьте опцию Show service information (Показать служебную информацию). Это последний этап процесса восстановления. Если щёлкнуть по кнопке Save (Сохранить), откроется стандартный диалог сохранения, где вы сможете указать имя и путь конечного файла. Процесс восстановления данных похож на процесс анализа, описанный выше, и может занять некоторое время. Завершив все операции, Recovery Toolbox for Registry покажет краткую статистику по текущей попытке восстановления – число восстановленных ключей и параметров.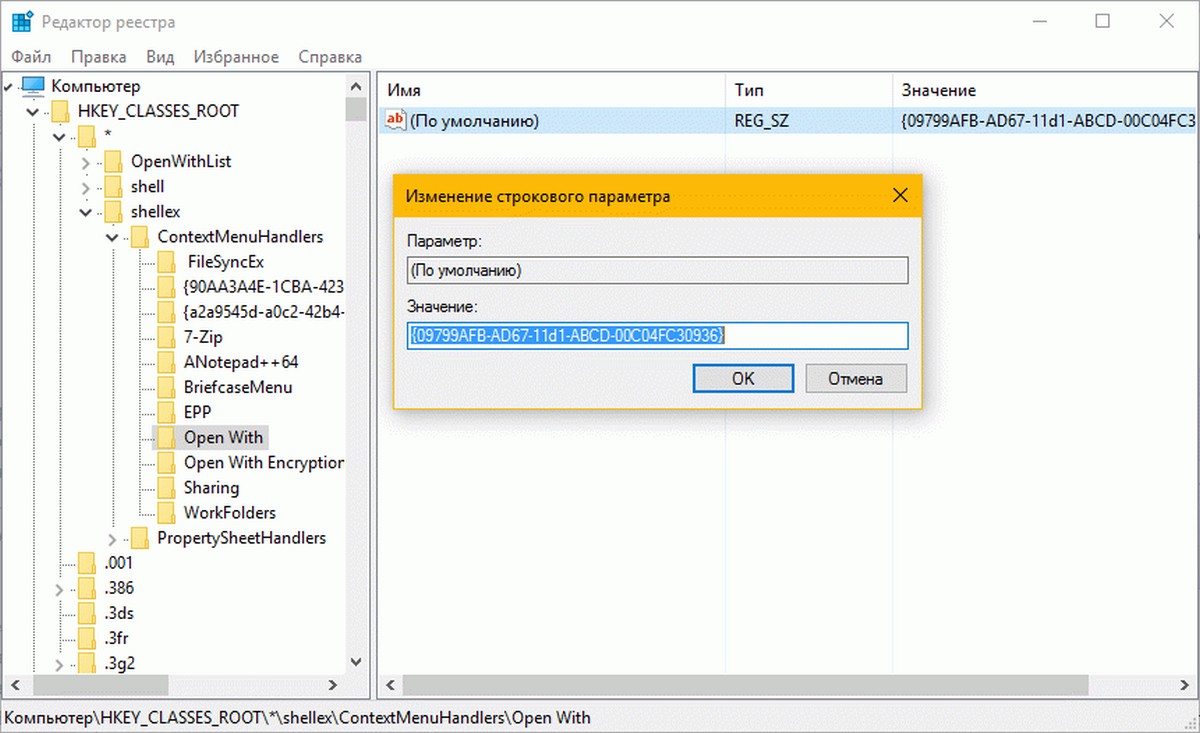
С момента своего появления в Windows 3.1 много лет назад системный реестр играл всё более важную роль в каждой последующей версии этой операционной системы. Практика хранения системных и программных настроек во множестве INI, CFG и других конфигурационных файлов стала анахронизмом – сегодня 99% всех настроек операционной системы хранятся в системном реестре. Реестр представляет собой центральную иерархическую базу данных, использующуюся ОС в качестве хранилища низкоуровневых системных настроек, относящихся к драйверам устройств, ядру системы, сервисам Windows, пользовательскому интерфейсу и системным политикам. Кроме того, приложения также используют реестр для хранения своих данных. Всё это делает реестр важной частью операционной системы и одновременно одним из её самых уязвимых мест. Вирусная атака, отказ оборудования, скачок напряжения, программный сбой, а также эксперименты пользователя с системными утилитами могут повредить файл реестра, а это может иметь весьма серьёзные и далеко идущие последствия.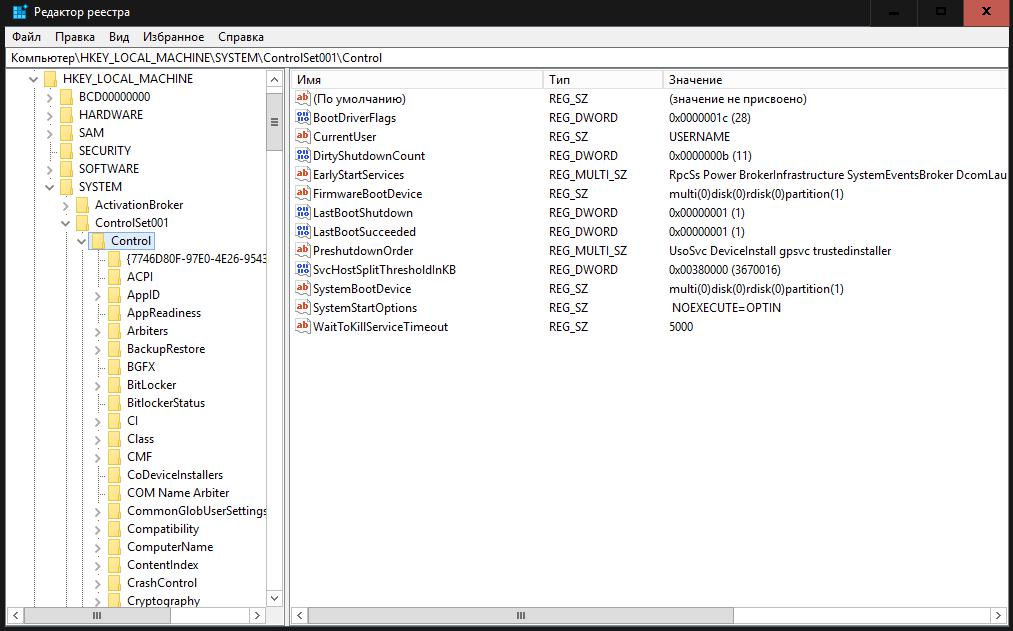
Требования:
- Windows 98/Me/2000/XP/Vista/7/8/10 или Windows Server 2003/2008/2012/2016 и выше
Восстановление реестра. Реестр Windows
Читайте также
Ключи реестра
Ключи реестра
На рис. 3.1 показана аналогия между разделами реестра и каталогами файловой системы. Каждый раздел может содержать другие разделы или последовательности пар «имя-значение». В то время как доступ к файловой системе реализуется посредством указания путей
3.1 показана аналогия между разделами реестра и каталогами файловой системы. Каждый раздел может содержать другие разделы или последовательности пар «имя-значение». В то время как доступ к файловой системе реализуется посредством указания путей
Редактор реестра
Настройки реестра
Настройки реестра Windows Меню кнопки Пуск Избранное (Windows 98 и выше) Удаление пункта ИзбранноеЕсли вы хотите удалить пункт Избранное из меню кнопки Пуск, то откройте разделHKEY_CURRENT_USERSoftwareMicrosoftWindowsCurrentVersionPoliciesExplоrer и создайте параметр NoFavoritesMenu типа DWORD со значением, равным
Восстановление реестра
Восстановление реестра
При работе с реестром надо соблюдать осторожность. Удаление каких-либо важных данных случайно или по незнанию может привести к краху операционной системы. Тогда спасти положение может только восстановление последней работоспособной копии.Перед
Удаление каких-либо важных данных случайно или по незнанию может привести к краху операционной системы. Тогда спасти положение может только восстановление последней работоспособной копии.Перед
Редактирование реестра
Редактирование реестра Для перехода в режим редактирования параметра системного реестра следует дважды щелкнуть на нем кнопкой мыши либо выполнить команду Изменить контекстного меню, которое появляется при щелчке правой кнопкой мыши на имени параметра. В результате
1.5. Резервное копирование и восстановление реестра
1.5. Резервное копирование и восстановление реестра
Характерной особенностью реестра Windows является то, что, в отличие от большинства других программ, при его редактировании система не спрашивает, желает ли пользователь сохранить внесенные изменения.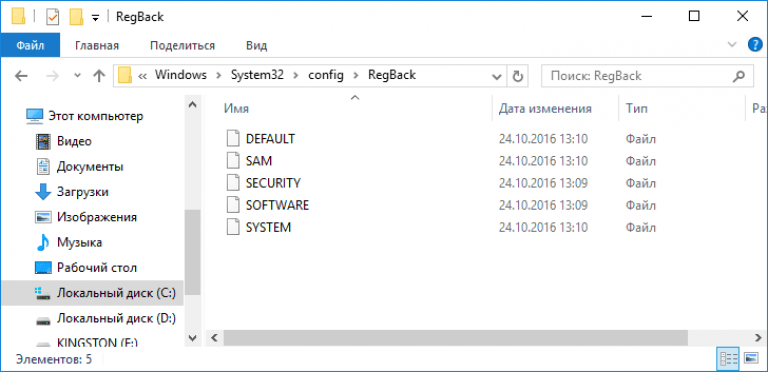
5.1. Твикеры реестра
5.1. Твикеры реестра Существует огромное множество твикеров реестра для операционной системы Windows Vista. Кроме того, есть множество твикеров реестра для операционной системы Windows XP, которые можно применять и для Windows Vista. Описание всех этих программ не поместится даже в
5.2. Дефрагментация реестра
5.3. Очистка реестра
5. 3. Очистка реестра
Под очисткой реестра понимается поиск и удаление неверных параметров реестра. Например, если в значении параметра указан путь, которого в вашей системе не существует, то этот параметр точно неверен, а значит, его следует
3. Очистка реестра
Под очисткой реестра понимается поиск и удаление неверных параметров реестра. Например, если в значении параметра указан путь, которого в вашей системе не существует, то этот параметр точно неверен, а значит, его следует
5.4. Редакторы реестра
5.4. Редакторы реестра Стандартный Редактор реестра операционной системы Windows Vista хорош всем, кроме одного – он стандартный. Многим людям претит мысль о том, что они используют что-то стандартное. Именно поэтому таким большим спросом пользуются сторонние редакторы
5.5. Мониторинг реестра
5.5. Мониторинг реестра Registry Monitor
Статус: Freeware.Размер: 271 Кбайт.Разработчик: http://technet.microsoft.com/ru-ru/sysinternals/bb896652(en-us).aspx. Программа не предназначена для внесения в реестр каких-либо изменений. Тем не менее целесообразность ее использования не вызывает сомнений, поскольку она
Программа не предназначена для внесения в реестр каких-либо изменений. Тем не менее целесообразность ее использования не вызывает сомнений, поскольку она
3. Просмотр реестра
3. Просмотр реестра На левой панели редактора реестра (панель разделов) отображается иерархия всех разделов реестра. На правой (панель параметров) — параметры выбранного раздела реестра. Раздел вместе со всеми подразделами называется ветвью реестра.Ваша работа с
Сохранение и восстановление файлов реестра
Сохранение и восстановление файлов реестра Никогда не забывайте о том, что от состояния реестра зависит работоспособность операционной системы. Очень часто работоспособность реестра ставится под угрозу разнообразными программами, написанными без соблюдения
Консольные команды Windows XP (восстановление реестра)
Консольные команды Windows XP (восстановление реестра)
Этой статьей мы продолжаем серию консольных команд, в которой понимаем под консольной командой также консольные утилиты.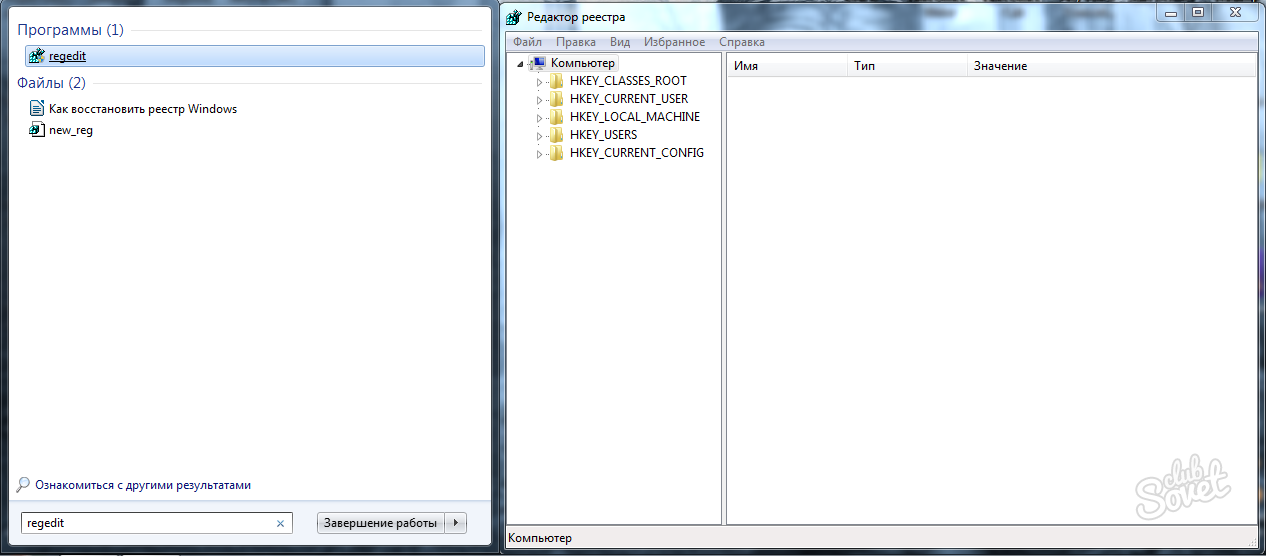 В данной части рассмотрим восстановление системы в практических случаях и их решением, примерами.
В данной части рассмотрим восстановление системы в практических случаях и их решением, примерами.
10.3. Очистка реестра
10.3. Очистка реестра Каждый раз, когда устанавливается какая-то программа, она заносит сведения о себе в специальное хранилище – системный реестр. В него также попадают параметры инициализации, сведения о драйверах, промежуточные и итоговые результаты – все, что может
ПК HP — Резервное копирование, редактирование и восстановление реестра Windows (Windows 10, 8)
Содержание данного документа относится к настольным компьютерам HP с установленной операционной системой Windows 10 и 8.
Реестр Windows представляет собой базу данных, в которой хранится важная информация о системных устройствах, установленных программах и настройках, а также профилях каждой учетной записи компьютера. ОС Windows часто считывает и обновляет информацию в реестре.
ОС Windows часто считывает и обновляет информацию в реестре.
Как правило, изменения в реестр вносятся программами автоматически. Пользователю не рекомендуется вносить изменения в реестр без весомых на то причин. Внесение некорректных изменений в файлы реестра может привести к нарушению работоспособности Windows или к выводу неверной информации.
Вносите изменения только в том случае, если информация о них поступила из надежных источников, и перед внесением изменений всегда создавайте архивную копию реестра.
Внимание!Неверная запись в реестре может привести к серьезным проблемам или невозможности запуска компьютера. Если редактирование настроек реестра требуется для устранения неполадок, обязательно создавайте архивную копию реестра. Для этого выполните действия Шага 1: Резервное копирование реестра Windows Если внесение изменений привело к повреждению реестра, а его резервная копия не была создана заблаговременно, то единственным способом решения данной проблемы является восстановление системы.

В этом документе приведены указания по созданию резервных копий реестра Windows, внесения в него изменений, а также по его восстановлению в случае сбоя.
Примечание.Если после перезагрузки профессиональных ПК внесенные изменения отменяются или элементы становятся недоступными или неактивными, можно предпринять действия для изменения политики безопасности на ПК. Для получения подробной информации обратитесь в ИТ-отдел вашей организации или местную ИТ-службу.
Резервное копирование и восстановление реестра Windows
Очень часто для внесения каких-то изменений в операционную систему – нужно внести изменения в реестр, но если вы сделаете что-то не так – может перестать что-то работать, или появятся ошибки в работе системы. Чтобы избежать случайностей – перед каждой работой с реестром рекомендуется делать резервную копию.
В сегодняшней статье мы расскажем как сделать резервную копию реестра, и как его восстановить. Это делается очень легко, в чем вы сами скоро удостоверитесь 🙂
Это делается очень легко, в чем вы сами скоро удостоверитесь 🙂
Кратко, что такое реестр.
Реестр – это огромная база данных, которая содержит все конфигурации и настройки используемых компонентов, приложений, сервисов и всего остального в Windows.
Реестр состоит из ключей и значений, ключи схожи с папками и выглядят как папки, а значения выглядят как файлы и содержат параметры нужные для работы определенного приложения (сервиса, и т.д.).
Проще говоря, там находится куча настроек вашей операционной системы и вы можете их менять, если понимаете, что и для чего 🙂
Резервное копирование и восстановление раздела реестра в Windows
Изменяя какие-то параметры в системе вы чаще всего делаете изменения в разделах реестра, вот и желательно сделать копию данного раздела до изменения.
Делать копии раздела реестра очень просто – открываем нужный раздел => нажимаем на него правой клавишей мыши и выбираем “Экспортировать” => дальше придумываем название для резервной копии и выбираем место куда ее сохранить => чтобы восстановить раздел – просто запустите сохраненный файл и согласитесь с внесением изменений.
Например вы хотите изменить контекстное меню, для начала открываем реестр: в любой версии Windows можно нажать клавиши Win+R и в появившемся окне ввести regedit => нажать Enter
Также можно открыть поисковую строку, написать regedit и выбрать из найденного.
открываем нужный раздел и нажимаем на него правой клавишей мыши => выбираем из списка “Экспортировать”
В следующем окне выбираем место для сохранения и придумываем название для резервной копии раздела реестра, после чего нажимаем “Сохранить”
Теперь можете проводить любые действия с реестром в этом разделе, чтобы его восстановить с резервной копии при надобности – нужно открыть сохраненный файл двойным щелчком и согласиться на внесения изменений в реестр.
Резервное копирование всего реестра в Reg-файл
Также открываем реестр, и нажимаем в самом верху на “Компьютер” правой клавишей мыши => выбираем “Экспортировать”
придумываем название для резервной копии реестра, и выбираем место для хранения, после чего нажимаем “Сохранить”. Файл будет весить около 200Мб
Файл будет весить около 200Мб
Теперь если запустить файл резервной копии реестра, то вы можете увидеть ошибку, так как все записи заменить ему не удастся (данные в реестре о приложениях работающих в данный момент изменить нельзя).
Если вы все таки хотите сделать копию всего реестра, чтобы можно было заменить всё, даже те приложения которые работают в данный момент – читайте статью дальше 🙂
Использовать функцию восстановление системы
Можно не химичить с резервными копиями реестра, вместо этого делать точки для восстановления системы перед каждым изменением в реестре. И даже если всё пойдет очень плохо и система не захочет запускаться – вы сможете восстановить ее из ранее созданной точки, с помощью меню параметры загрузки.
Сделать точку восстановления легко, с помощью всего нескольких кликов. В строке поиска пишем “Создание точки восстановления” и выбираем из найденного
Напротив “Создать точку восстановления …” нажимаем “Создать”
Если система не запускается – то операционная система вам предложит восстановить систему и там будет созданная вами точка. Если Windows загружается и появились какие-то ошибки – восстановить созданную ранее точку можно введя в поиск “Восстановление системы” и выбрав нужную точку для восстановления
Если Windows загружается и появились какие-то ошибки – восстановить созданную ранее точку можно введя в поиск “Восстановление системы” и выбрав нужную точку для восстановления
Есть еще один способ сделать копию всех файлов реестра – это скопировать файлы c:\windows\system32\config\system c:\windows\system32\config\software c:\windows\system32\config\sam c:\windows\system32\config\security c:\windows\system32\config\default
Но восстановить их можно только с загрузочного диска. Вроде всё, если есть дополнения – пишите комментарии! Удачи Вам 🙂
Читайте также:
Восстановление реестра | Блог по Windows
Сервисная статья, необходимая для линковки на неё материалов, в которых описываются сбои, устранение которых требует выполнения процедуры восстановления реестра. Поскольку традиционно реестр операционных систем Windows хранится в файлах, размещаемых на системном носителе, восстановление реестра производится путем восстановления файлов, содержащих кусты реестра из их резервных копий. Как Вы понимаете, сделать это на работающей операционной системе не представляется возможным по причине блокировки кодом подсистемы ядра файлов кустов реестра, активно используемых системой. По этой причине мы будем использовать специализированное средство под названием Консоль восстановления.
Как Вы понимаете, сделать это на работающей операционной системе не представляется возможным по причине блокировки кодом подсистемы ядра файлов кустов реестра, активно используемых системой. По этой причине мы будем использовать специализированное средство под названием Консоль восстановления.
Windows 7
При загрузке поврежденной операционной системы, сразу после статусных сообщений BIOS/UEFI, несколько раз нажимаем клавишу F8 для вывода меню дополнительных вариантов загрузки. В появившемся меня выбираем пункт «Устранение неполадок компьютера»:
Далее начинает загружаться средство устранения неполадок компьютера. На следующем этапе нас спрашивают по поводу метода ввода с клавиатуры:
В зависимости от языка локализации системы, мы можем оставить метод ввода с клавиатуры по умолчанию без изменений на значении «Русская».
Далее у нас идет:
Затем у нас открывается окно Параметры восстановления системы, содержащее меню выбора:
После выбора пункта «Командная строка» запускается хорошо уже знакомая нам командная строка Windows.
На данном этапе главное правильно определить имя системного тома, на котором у нас располагается рабочая операционная система, поскольку при загрузке через консоль восстановления диском C: назначается зарезервированный загрузочный раздел (100Мб).
Я для этого применяю следующую команду:
wmic logicaldisk where «Size>1000000000» get caption
которая возвращает буквы разделов, которые имеют размер более 1 гигабайта.
Microsoft Windows [Version 6.1.7601] X:\Windows\System32>wmic logicaldisk where «Size>1000000000» get caption Caption D:
Microsoft Windows [Version 6.1.7601]
X:\Windows\System32>wmic logicaldisk where «Size>1000000000» get caption Caption D: |
Видите литеру D:, которую выдала нам команда? Это и есть искомый нами системный раздел.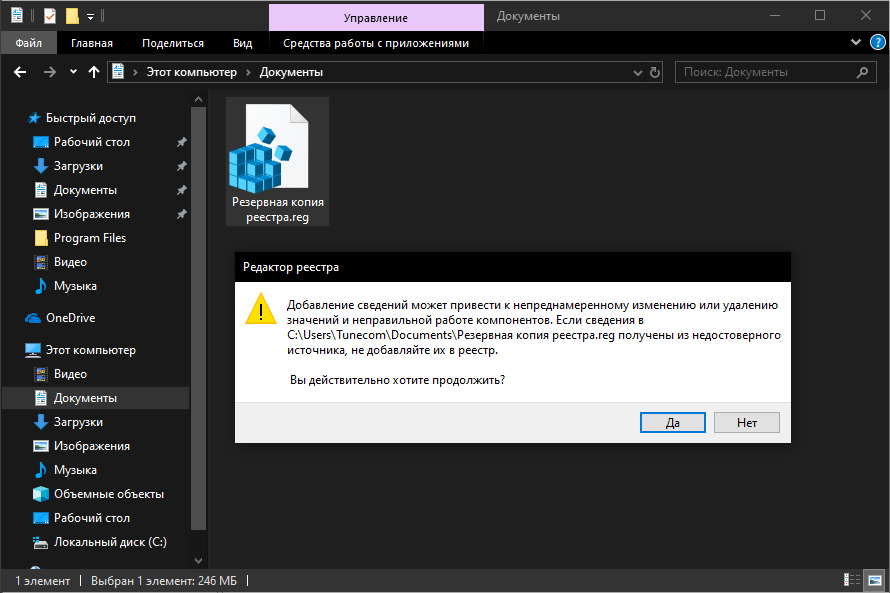
В некоторых случаях под шаблон может попасть сразу несколько разделов, то есть более одного раздела может быть большого размера. Поэтому, в случае, когда wmic выдала несколько литер, можно смело выбирать первую. Если же вам требуется точно удостовериться, то можно перейти на неё и вывести содержимое корневой директории посредством команды dir.
После того, как мы определились с разделом, нам необходимо выполнить копирование файлов резервной копии реестра в директорию фактического его расположения. Резервная копия файлов реестра размещается по пути <системный_том>:\Windows\System32\config\RegBack, а фактическое системное местоположение файлов реестра <системный_том>:\Windows\System32\config. Конечно же, само копирование можно выполнить разнообразными способами, например с применением любой программы, имеющей интерфейс открытия файла, в котором можно запросто копировать файлы, перемещаясь из директории в директорию. Я же предпочитаю использовать доступные системные утилиты типа xcopy:
xcopy d:\windows\system32\config\regback\*. * d:\windows\system32\config /h /r /y
* d:\windows\system32\config /h /r /y
После ввода команды начнется процесс копирования:
Утилита xcopy копируем файлы DEFAULT, SAM, SECURITY, SOFTWARE, SYSTEM из подкаталога RegBack в вышестоящую директорию config, автоматически перезаписывая уже находящиеся в целевой папке файлы реестра. Из скриншота видно, что процедура копирования завершилась успешно, все необходимые файлы скопировались. На этом процедура восстановления реестра завершена, закрываем консоль. Для этого можно нажать на значок закрытия окна, либо в командной строке набрать команду exit и вернуться в меню выбора параметров восстановления. На этом процедура восстановления реестра завершена, нажимаем кнопку Перезагрузка для инициирования процесса перезагрузки станции.
Восстановление реестра Windows 7 | CataMobile
Всем привет, данный метод восстановления реестра в Windows 7 подойдет тем у кого не получается восстановить с помощью точек восстановления.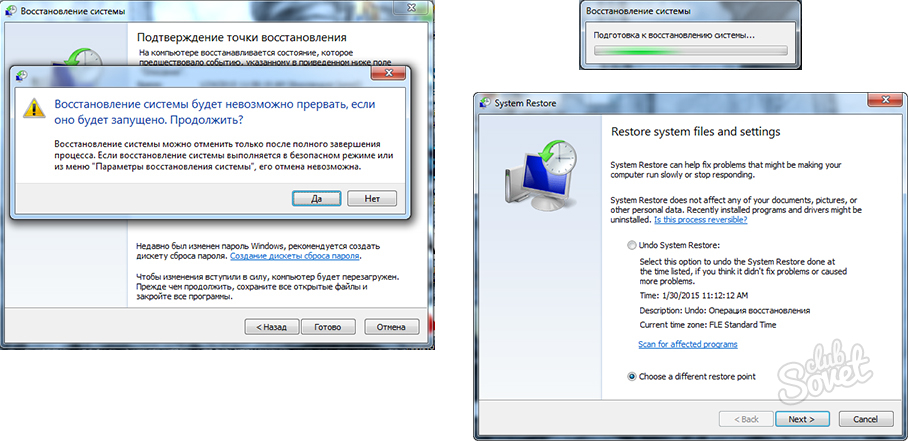 Обычно такое случается если у вас в настройках компьютера отключена функция «Создание контрольной точки восстановления», которая время от времени создает копию реестра вашей системы, а как известно в реестре хранятся все настройки компьютера и многое другое.
Обычно такое случается если у вас в настройках компьютера отключена функция «Создание контрольной точки восстановления», которая время от времени создает копию реестра вашей системы, а как известно в реестре хранятся все настройки компьютера и многое другое.
Возможно, более правильным было бы обновить операционную систему и купить виндовс 10. Но для тех кому важно сохранить текущую версию мы и предлагаем этот метод восстановления реестра.
Давайте мы с вами посмотрим способ, который подойдет именно тем у кого отключена функция «Создание контрольной точки восстановления». Итак, для начала вам понадобится сборка Windows 7 именно та, которая у вас установлена на компьютере, иначе в процессе восстановления могут возникнуть различные ошибки.
Помню, на одном довольно таки известном технофоруме один пользователь спрашивал у другого пользователя о том, как восстановить реестр Windows 7, тот предложил ему использовать способ, (который я хочу предложить вам) и сказал, что подойдет любая сборка главное, что версия Windows 7 одинаковая. В результате он оказался не правым, ведь в каждой версии Windows 7 реестр довольно-таки сильно различается. Например, если взять на примере оригинального образа и пиратской копии, которая была оптимизирована,то в структурах этих реестров можно заметить огромную разницу. В пользовательской сборке и вовсе, многие ветки реестра отключены с целью экономии ресурсов компьютера. Так что, если вы хотите восстановить реестр Windows 7, то обязательно используйте именно ту сборку, которая установлена на вашем ПК.
В результате он оказался не правым, ведь в каждой версии Windows 7 реестр довольно-таки сильно различается. Например, если взять на примере оригинального образа и пиратской копии, которая была оптимизирована,то в структурах этих реестров можно заметить огромную разницу. В пользовательской сборке и вовсе, многие ветки реестра отключены с целью экономии ресурсов компьютера. Так что, если вы хотите восстановить реестр Windows 7, то обязательно используйте именно ту сборку, которая установлена на вашем ПК.
Теперь о самом способе. Этот способ отлично работает независимо от того, запускается у вас еще система или нет. Вы в любом случае получите полностью рабочую операционную систему, с вашими сохраненными ранее документами.
Как восстановить реестр Windows 7:
1. Вставьте диск с образом используемой вами операционной системы;
2. У вас появится окно с словами типа «CD» или «DVD», вам в это время нужно успеть нажать на клавишу Enter, затем должна запуститься программа установки;
3. Через некоторое время появится окно в котором вам нужно будет выбрать тип установки, раз мы не перестанавливаем систему, а лишь хотим восстановить реестр, нажмем на пункт «Обновление».
Через некоторое время появится окно в котором вам нужно будет выбрать тип установки, раз мы не перестанавливаем систему, а лишь хотим восстановить реестр, нажмем на пункт «Обновление».
Через несколько минут вы получите полностью рабочую операционную систему, с ранее сохраненными документами.
ВОССТАНОВЛЕНИЕ РЕЕСТРА
При работе с реестром надо соблюдать осторожность. Удаление каких-либо важных данных случайно или по незнанию может привести к краху операционной системы. Тогда спасти положение может только восстановление последней работоспособной копии.Если Вы собрались
поэкспериментировать с реестром, предварительно
сохраните на диске файлы SYSTEM.DAT и USER.DAT. Они
находятся в каталоге, куда была установлена
операционная система и имеют атрибуты «только для
чтения» и «скрытый». В случае если реестр будет
серьезно испорчен, Вы сможете переписать эти файлы в
каталог Windows, установить нужные атрибуты и реестр
будет как новенький.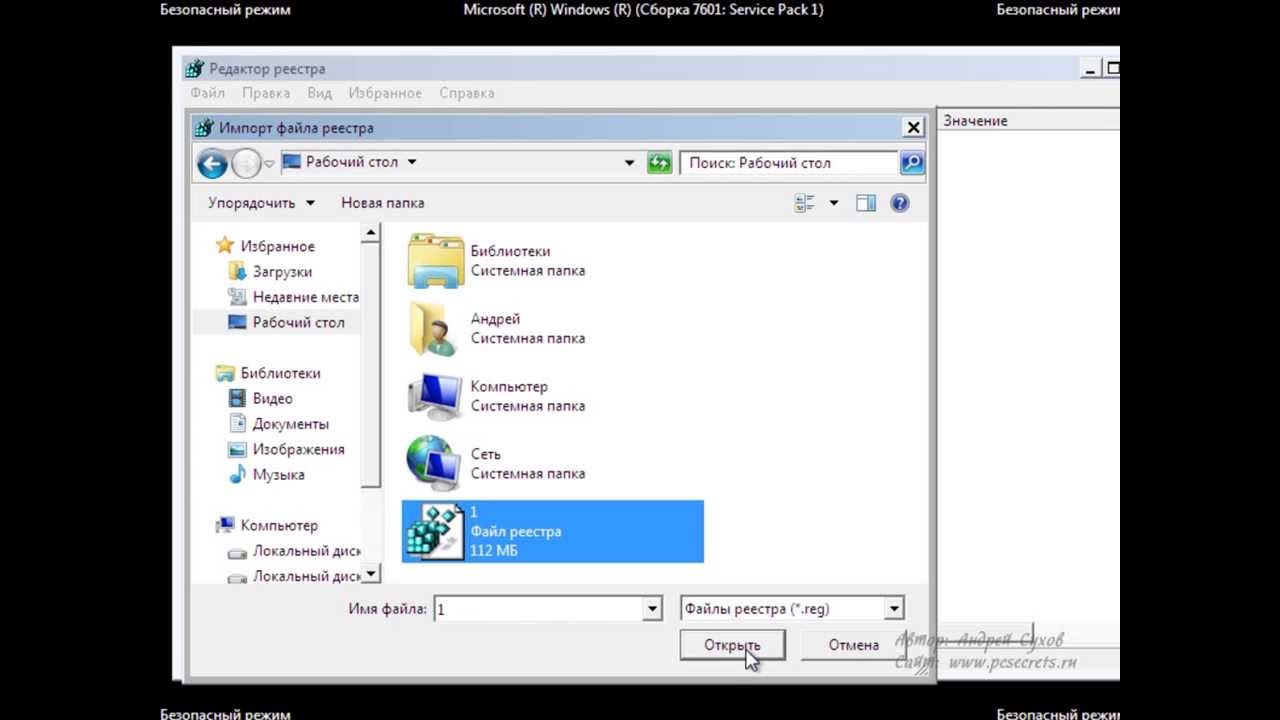 Только не вздумайте
восстанавливать эти файлы, когда загружен Windows,
иначе система накроется окончательно и спасет ее
только полная переустановка! Для восстановления этих
файлов надо предварительно перезагрузиться в DOS и
уже там заменять испорченные файлы хорошими.
Только не вздумайте
восстанавливать эти файлы, когда загружен Windows,
иначе система накроется окончательно и спасет ее
только полная переустановка! Для восстановления этих
файлов надо предварительно перезагрузиться в DOS и
уже там заменять испорченные файлы хорошими.
Но это не единственный вариант
восстановления данных. Дело в том, что операционная
система, при каждом удачном запуске сохраняет копию
реестра в CAB-файле, который записывается в скрытый
каталог SYSBCKUP каталога Windows. По умолчанию,
хранятся последние пять копий. Это число может
варьироваться от 0 до 99 и устанавливается значением
ключа MaxBackupCopies в файле scanreg.ini в каталоге
Windows. Правда не стоит устанавливать слишком
большое значение, т.к. файлы занимают немало места
(один файл имеет размер больше мегабайта).
Чтобы восстановить реестр с одной из этих резервных копий надо перезагрузиться в DOS и выполнить команду
SCANREG /RESTORE
Появится список доступных резервных копий реестра отсортированных по времени их создания. После выбора нужной копии данные будут благополучно восстановлены, и Вы получите реестр, отвечающий состоянию дел на момент его создания.
Но если Вы устанавливали какие-то программы или меняли настройки операционной системы в промежуток между последней резервной копией и сбоем в реестре, то все эти данные безвозвратно пропадут. Надо ли нам это? Однозначно нет! Чтобы в любое время создать резервную копию реестра воспользуйтесь командой
SCANREG /BACKUP
которая в случае нормально
прошедшей проверки создаст резервную копию.
Еще один вариант резервирования и
восстановления реестра состоит в экспортировании
раздела или целой ветви, которую Вы планируете
изменять. Это можно осуществить в Regedite для
Windows в меню «Реестр». Выделите нужный раздел и
щелкните по пункту «Экспорт файла реестра». После
задания имени файла данные этого раздела будут в
него экспортированы. Файл имеет расширение REG. Для
его импортирования в реестр достаточно дважды
щелкнуть на нем и данные будут перенесены. Правда
этот способ восстановления информации имеет один
существенный недостаток: все удаленные или
измененные записи будут восстановлены, но вот
добавленные записи удалены не будут. Поэтому данный
способ больше подходит, если Вы проводите какие-то
несущественные изменения, и чтобы откатить их не
вводя старые данные заново, можно воспользоваться
экспортом/импортом.
Вообще, работать с реестром надо крайне осторожно, но если Вы будете периодически резервировать его, то никаких проблем возникнуть не должно.
Как сделать резервную копию и восстановить реестр Windows
Реестр Windows — это база данных, которая содержит важные машинно-зависимые настройки и информацию практически обо всем на вашем компьютере — настройках, приложениях, пользователях, подключенных устройствах и т. Д. Реестр содержит два основных элемента: ключи и значения. Операционная система Windows постоянно обращается к реестру; например, чтобы открыть программу, установить новое программное обеспечение или сменить оборудование, Windows должна проверить значения определенных ключей.
Файл реестра может быть поврежден из-за вредоносных программ или проблем, что может привести к снижению производительности или даже к сбою операционной системы. Чтобы гарантировать восстановление после повреждения, регулярно создавайте резервные копии файлов reg. Итак, давайте узнаем, как сделать резервную копию всего реестра и восстановить реестр в Windows.
Итак, давайте узнаем, как сделать резервную копию всего реестра и восстановить реестр в Windows.
Создание резервной копии реестра Windows
Создайте резервную копию реестра Windows с помощью Regedit
Регулярно выполняйте резервное копирование реестра, а также перед попыткой изменить, создать или удалить параметры реестра или кусты или установить новые системные драйверы, чтобы вы могли вернуться к заведомо исправной версии, если что-то пойдет не так.Выполните следующие действия, чтобы создать резервную копию:
- Нажмите одновременно кнопки Windows и R , чтобы открыть окно «Выполнить».
- Введите «regedit», чтобы открыть редактор реестра, и нажмите . Введите .
- Щелкните Файл> Экспорт .
- В диалоговом окне введите имя файла резервной копии (например, «rgbkp2018»), выберите место, куда вы хотите экспортировать файл реестра, и нажмите Сохранить , чтобы создать и сохранить резервную копию.

Резервное копирование реестра Windows с помощью командной строки
Вы можете экспортировать записи реестра, набрав в командной строке reg export и определенный корневой раздел реестра. Чтобы экспортировать несколько ключей, вы можете использовать следующий сценарий:
reg экспорт HKCR C: \ RegBack \ HKCR.Reg / y reg экспорт HKCU C: \ RegBack \ HKCU.Reg / y reg экспорт HKLM C: \ RegBack \ HKLM.Reg / y reg экспорт HKU C: \ RegBack \ HKU.Reg / y reg экспорт HKCC C: \ RegBackHKCC.Рег / год
Вы также можете автоматически создавать резервные копии своего реестра с помощью стороннего программного обеспечения для очистки реестра, такого как CCleaner Registry Cleaner; вы можете найти больше о лучших бесплатных инструментах в статье «Как выполнить восстановление реестра Windows».
Восстановление реестра Windows
Вы можете восстановить реестр несколькими способами. Вот наиболее распространенные методы:
- Из безопасного режима
- Из командной строки
- Использование восстановления системы
- Использование автоматического ремонта
- Использование средства проверки системных файлов
- Путем перезагрузки ПК
- Использование команды DISM
- Путем переустановки Windows с нуля
Как восстановить резервную копию реестра из безопасного режима
Это самый простой метод. Сначала загрузите Windows в безопасном режиме, нажав кнопку F8 при включении компьютера. Когда вы загружаетесь в безопасном режиме, Windows загружает минимальную среду, которая помогает обеспечить стабильную работу системы и защитить важные файлы и драйверы от повреждения. После загрузки в безопасном режиме выполните следующие команды:
Сначала загрузите Windows в безопасном режиме, нажав кнопку F8 при включении компьютера. Когда вы загружаетесь в безопасном режиме, Windows загружает минимальную среду, которая помогает обеспечить стабильную работу системы и защитить важные файлы и драйверы от повреждения. После загрузки в безопасном режиме выполните следующие команды:
- Нажмите одновременно кнопки Windows и R , чтобы открыть окно «Выполнить».
- Введите «regedit» и нажмите . Введите .
- Щелкните Файл> Импорт , чтобы импортировать файл реестра.
- В диалоговом окне «Импорт реестра» перейдите в папку, в которой вы сохранили файл резервной копии, и нажмите Открыть .
Как вариант, более быстрый способ — перейти к месту с резервной копией, щелкнуть файл правой кнопкой мыши и выбрать Объединить . Файл будет автоматически импортирован в ваш реестр.
Как восстановить реестр из командной строки
В некоторых ситуациях система Windows не загружается в безопасном режиме, поэтому вам необходимо вручную восстановить реестр из командной строки. Для этого вам понадобится исходный диск с ОС Windows или образ ISO на загрузочной флешке с операционной системой Windows.
Для этого вам понадобится исходный диск с ОС Windows или образ ISO на загрузочной флешке с операционной системой Windows.
Нажмите кнопку F8 перед запуском Windows и выберите Восстановить мой компьютер . Если F8 не работает, загрузитесь с компакт-диска или флэш-накопителя, выбрав компакт-диск или флэш-накопитель в качестве основного загрузочного устройства в BIOS, и войдите в режим восстановления Windows оттуда. После загрузки установки ОС Windows перейдите в Восстановление системы и выберите командную строку.
Мы предполагаем, что ваш каталог Windows находится на диске C. Введите эти команды, чтобы сменить рабочий каталог на каталог с резервной копией:
Кд / д C: \ windows \ System32 \ config xcopy *. * C: \ RegBack \ cd RegBack реж
Затем замените текущие настройки реестра на те из резервной копии, используя следующие команды:
копирование / у софт .. копировать / у системы .. копия / у сам ..
Обратите внимание, что две точки являются частью команды.
После завершения этого процесса перезагрузите компьютер.
Как восстановить реестр Windows с помощью функции восстановления системы
Вы также можете восстановить реестр вашего компьютера с помощью точки восстановления системы Windows. Если на вашем компьютере включено восстановление системы, точки восстановления будут созданы автоматически при внесении в систему серьезных изменений, таких как установка новых драйверов. Вы также можете создавать точки восстановления вручную.
- Чтобы открыть окно восстановления системы, щелкните меню «Пуск» и введите «восстановить» в поле поиска.
- Выберите Восстановление системы из списка результатов.
- Выберите точку восстановления. Windows выберет самую последнюю точку восстановления. Если повреждение реестра существует какое-то время, нажмите Показать дополнительные точки восстановления , чтобы увидеть более ранние. Каждая точка восстановления будет иметь отметку времени, а также краткое описание того, почему была создана точка восстановления.

- Щелкните Сканировать на наличие уязвимых программ , чтобы просмотреть все программы и драйверы, которые будут удалены с компьютера, а также все программы, которые, вероятно, не будут работать правильно, если вы продолжите восстановление.Восстановление системы не повлияет на ваши личные файлы.
- Нажмите Далее , а затем Завершить , чтобы начать процесс восстановления. Это может занять несколько минут. Ваш компьютер перезагрузится после завершения восстановления.
Как восстановить реестр с помощью автоматического восстановления
Более новые версии Microsoft Windows, начиная с Windows XP, включают функцию автоматического восстановления. Когда вы запускаете автоматическое восстановление, оно пытается исправить поврежденные ключи реестра и восстановить недействительные ключи.В Windows 10 выполните следующие действия (обратите внимание, что в Windows XP, Windows Vista и Windows 7 действия могут отличаться):
- Откройте настройки
- Перейдите в раздел Обновление и безопасность и щелкните
- На панели Advanced Startup щелкните Перезагрузить сейчас .

- После перезагрузки компьютера на экране Выберите вариант нажмите Устранение неполадок .
- На экране Advanced Options щелкните Automated Repair.
- Выберите учетную запись и войдите в систему, когда будет предложено это сделать.
- Начнется автоматический ремонт. Ваш компьютер может перезагрузиться во время этого процесса.
Как восстановить реестр с помощью средства проверки системных файлов
Другой способ исправить поврежденный реестр — запустить средство проверки системных файлов:
- Запустить cmd.exe с правами администратора.
- В командном окне введите «sfc / scannow » и нажмите Введите .
- Дождитесь завершения сканирования и при необходимости перезагрузите компьютер.
Как восстановить реестр путем перезагрузки ПК
Windows 10 позволяет перезагрузить компьютер и оставить все файлы нетронутыми. Эта опция полностью обновляет ваши системные файлы и может помочь с восстановлением реестра после сбоя системы. Вот шаги, которые необходимо выполнить:
Эта опция полностью обновляет ваши системные файлы и может помочь с восстановлением реестра после сбоя системы. Вот шаги, которые необходимо выполнить:
- Перейдите в Настройки и щелкните Обновление и безопасность .
- Выбрать
- В разделе Reset This PC щелкните Get Started , а затем щелкните Keep My Files .
- Дважды щелкните Далее , а затем щелкните Готово .
Выполните восстановление реестра с помощью команды DISM
- Запустить cmd.exe с правами администратора.
- Выполните следующую команду: DISM / Online / Cleanup-Image / ScanHealth
- Дождитесь завершения процесса сканирования.
Переустановка Windows с нуля
Если эти методы не устранили проблемы с реестром, возможно, вам придется переустановить Windows с нуля, что приведет к сбросу реестра до заводских настроек.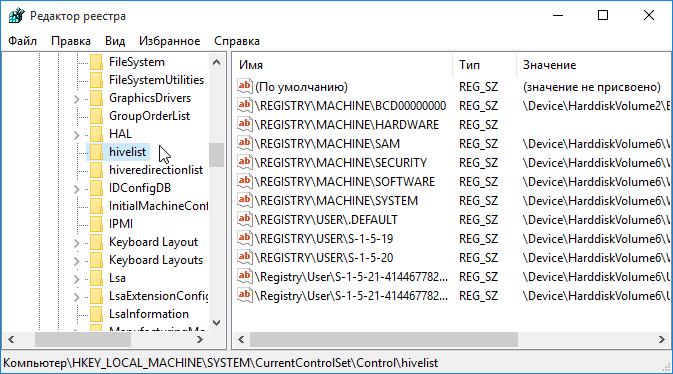
Заключение
Вы должны делать резервную копию реестра регулярно и перед любыми серьезными изменениями, чтобы вы могли восстановить его, если установка программы, драйвера или устройства вызывает проблемы. Также важно отслеживать изменения в записях реестра, чтобы быстро обнаружить его повреждение. В частности, вредоносное ПО часто меняет ключи запуска реестра, поэтому он запускается автоматически после каждой перезагрузки. Вы можете узнать больше об отслеживании изменений реестра Windows Server в этом руководстве по обнаружению изменений в элементах автозагрузки в реестре Windows.
Джефф — бывший директор по разработке глобальных решений в Netwrix. Он давний блоггер Netwrix, спикер и ведущий. В блоге Netwrix Джефф делится лайфхаками, советами и приемами, которые могут значительно улучшить ваш опыт системного администрирования.
Как сделать резервную копию всего реестра в Windows 10
Реестр, пожалуй, самая важная база данных в Windows 10, в которой хранятся все системные настройки, необходимые для правильной работы вашего ПК и приложений.
Обычно никогда не рекомендуется вносить изменения в эту базу данных, поскольку малейшая ошибка может вызвать проблемы со стабильностью и загрузкой. Однако, если вам действительно нужно изменить реестр, чтобы настроить работу, рекомендуется сделать резервную копию всей базы данных на случай, если что-то пойдет не так и вам нужно отменить изменения.
Несмотря на то, что существует несколько методов (включая сторонние инструменты) для резервного копирования этой базы данных, вы можете использовать Восстановление системы для быстрого резервного копирования и восстановления всего реестра.
В этом руководстве по Windows 10 мы расскажем, как успешно выполнить резервное копирование и восстановление всего реестра на вашем устройстве.
VPN-предложения: пожизненная лицензия за 16 долларов, ежемесячные планы за 1 доллар и более
Как сделать резервную копию реестра с помощью функции восстановления системы
Самый простой способ создать резервную копию реестра Windows 10 — использовать восстановление системы, выполнив следующие действия:
- Открыть Старт .
- Найдите Создайте точку восстановления и щелкните верхний результат, чтобы открыть интерфейс.
- В разделе «Настройки защиты» выберите диск System .
Нажмите кнопку Настроить .
Выберите опцию Включить защиту системы .
- Нажмите кнопку Применить .
- Нажмите кнопку ОК .
Нажмите кнопку Создать .
- Введите описательное имя для резервной копии.Например, Резервная копия реестра 11-16-18 .

Нажмите кнопку Создать .
- Нажмите кнопку Закрыть .
- Нажмите кнопку ОК .
После выполнения этих шагов у вас будет копия всего реестра, которую вы можете использовать в любое время для восстановления настроек или восстановления вашей системы, если у вас возникли проблемы с загрузкой.
Хотя восстановление системы — это инструмент, предназначенный для того, чтобы дать пользователям возможность вернуться во времени к предыдущему рабочему состоянию, оно также создает резервную копию всего реестра, которую затем можно использовать для легкого восстановления настроек системы.
Как восстановить реестр с помощью функции восстановления системы
Если у вас возникнут проблемы, вы можете восстановить реестр с рабочего стола и среду расширенного запуска, когда ваше устройство не загружается.
Восстановление реестра на рабочем столе
Чтобы восстановить полную резервную копию реестра, вы также можете использовать утилиту восстановления системы на рабочем столе Windows 10, выполнив следующие действия:
- Открыть Старт .

- Найдите Создайте точку восстановления и щелкните верхний результат, чтобы открыть интерфейс.
Нажмите кнопку Восстановление системы .
Нажмите кнопку Далее .
Выберите точку восстановления, которая включает резервную копию реестра.
- Нажмите кнопку Далее .
Нажмите кнопку Готово .
После того, как вы выполнили эти шаги, ваш компьютер должен будет перезагрузиться, чтобы завершить восстановление предыдущей версии реестра, не затрагивая ваши файлы.
Восстановление реестра в рекавери
Если вы не можете загрузиться в Windows 10, вам необходимо получить доступ к среде расширенного запуска, чтобы использовать восстановление системы для восстановления реестра, что вы можете сделать как минимум двумя способами.
Доступ к восстановлению без загрузочного носителя
Чтобы получить доступ к среде расширенного запуска без загрузочного носителя, выполните следующие действия:
- Включите компьютер.

- Как только на экране появится логотип Windows, нажмите кнопку power .(Это немедленно прервет процесс загрузки.)
- Повторите шаги 1 и 2 еще два раза. После третьего прерывания Windows откроется в среде расширенного запуска.
Щелкните опцию Устранение неполадок .
Щелкните опцию Восстановление системы .
Выберите целевую ОС, в данном случае «Windows 10.»
- Нажмите кнопку Далее .
Выберите точку восстановления с созданной вами резервной копией реестра.
Совет: Если с момента создания точки восстановления прошло некоторое время, а в системе есть более новая резервная копия, лучше выбрать последнюю точку восстановления.
- Нажмите кнопку Далее .
Нажмите кнопку Готово .

После выполнения этих шагов весь реестр будет восстановлен из резервной копии, и теперь вы сможете нормально запустить Windows 10.
Доступ к восстановлению с загрузочного носителя
Чтобы получить доступ к параметрам расширенного запуска с помощью загрузочного носителя, подключите USB-накопитель с установочными файлами Windows 10 к устройству, включите устройство, нажмите любую клавишу, чтобы продолжить, а затем выполните следующие действия:
Важно: Прежде чем продолжить, убедитесь, что ваш компьютер настроен на загрузку со съемного носителя. Обычно для этого требуется нажать одну из функциональных клавиш клавиатуры (F1, F2, F3, F10 или F12), ESC или клавишу Delete во время загрузки, чтобы получить доступ к BIOS и изменить порядок загрузки.Однако инструкции могут отличаться в зависимости от производителя вашего компьютера. Всегда проверяйте веб-сайт поддержки вашего производителя для получения более подробной информации.
Нажмите кнопку Далее .
Щелкните опцию Восстановить компьютер в нижнем левом углу.
Щелкните опцию Устранение неполадок .
Щелкните опцию Восстановление системы .
Выберите целевую ОС, в данном случае «Windows 10.»
- Нажмите кнопку Далее .
Выберите точку восстановления с созданной вами резервной копией реестра.
- Нажмите кнопку Далее .
Нажмите кнопку Готово .
После того, как вы выполните эти шаги, реестр восстановится со всеми предыдущими настройками, что позволит вашему устройству нормально загрузиться.
Завершение
В результате включения функции защиты системы, помимо создания резервных копий реестра вручную, Windows 10 теперь сможет создавать точки восстановления автоматически во время определенных событий (например, во время обновления системы и установки приложений), что также можно используйте для отмены изменений на вашем компьютере.
Хотя для создания полной резервной копии вы также можете использовать параметр «Редактор реестра Экспорт » из меню «Файл», мы не перечисляем этот параметр в этом руководстве, поскольку он не предназначен для резервного копирования и восстановления всего реестра.
Используя эту опцию, вы можете создать резервную копию всей базы данных, но вы, вероятно, столкнетесь с проблемами (такими как «ошибка доступа к реестру» или «невозможно импортировать. Не все данные были успешно записаны в реестр») при попытке для восстановления ключей с помощью редактора реестра или командной строки.
Параметры экспорта и импорта предназначены для резервного копирования и восстановления только одного или нескольких ключей реестра.
Дополнительные ресурсы по Windows 10
Дополнительные полезные статьи, статьи и ответы на распространенные вопросы о Windows 10 см. На следующих ресурсах:
Каждый найдет что-то для себяЛучшие сборки Destiny 2 и как сделать свои собственные
Песочница Destiny 2 стала шире и глубже, чем когда-либо прежде, и в результате у игроков есть инструменты для создания очень эффективных сборок как в PvE, так и в PvP. Вот обзор лучших из них, а также руководство о том, как вы можете начать создавать свои собственные сборки.
Вот обзор лучших из них, а также руководство о том, как вы можете начать создавать свои собственные сборки.
Какой дисплей XPS 15 вам больше всего подходит?
Хотя ноутбуки выглядят одинаково и имеют в основном одинаковые функции, есть некоторые ключевые различия, о которых следует знать при выборе между моделями 9510 FHD +, 3.5K OLED и UHD + XPS 15.
Как сделать резервную копию и восстановить реестр Windows
Обновлено: 13.03.2021, Computer Hope
В Microsoft Windows реестр содержит важную конфигурацию операционной системы и приложений.Выполните следующие действия, чтобы создать резервную копию и восстановить реестр в вашей версии Windows.
Пользователи Windows 10 и 8
Выполните следующие действия для резервного копирования и восстановления реестра в Windows 10 или Windows 8.
Резервное копирование реестра Windows 10 и 8
Windows 8 и 10 включают функцию восстановления системы, позволяющую пользователю создавать резервные копии своей операционной системы Windows и создавать точки восстановления для восстановления системных файлов до более ранней даты.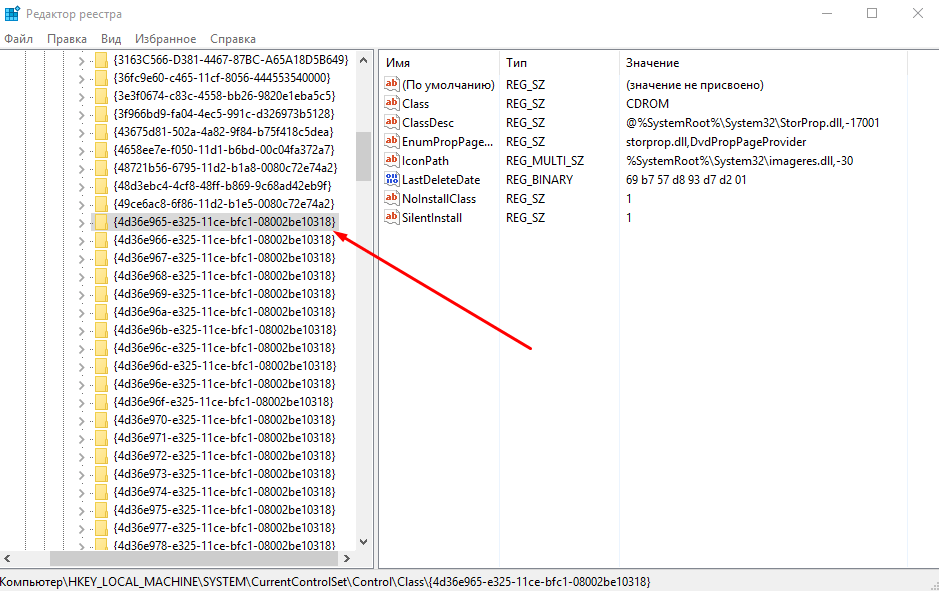 По умолчанию восстановление системы автоматически создает резервную копию файлов операционной системы при внесении изменений (т.е.д., установка программного обеспечения или обновление Windows). Однако вы можете вручную создать точку восстановления в любое время, выполнив следующие действия.
По умолчанию восстановление системы автоматически создает резервную копию файлов операционной системы при внесении изменений (т.е.д., установка программного обеспечения или обновление Windows). Однако вы можете вручную создать точку восстановления в любое время, выполнив следующие действия.
- Для Windows 8 введите , восстановить на начальном экране. В Windows 10 нажмите Пуск и введите , восстановить .
- В результатах поиска нажмите Создать точку восстановления .
- В открывшемся окне «Свойства системы» нажмите кнопку Создать .
- Введите краткое описание создаваемой точки восстановления и нажмите Создать .
Восстановление реестра Windows 10 и 8
Чтобы восстановить систему до более раннего состояния, выполните следующие действия.
- Для Windows 8 введите , восстановить на начальном экране. В Windows 10 нажмите Пуск и введите , восстановить .
- В результатах поиска нажмите Создать точку восстановления .

- В открывшемся окне Свойства системы нажмите кнопку Восстановление системы .
- Выберите параметр Рекомендуемое восстановление или параметр Выберите другую точку восстановления и нажмите Далее .
- Выполните оставшиеся шаги, чтобы активировать выбранную точку восстановления.
Пользователи Windows 7, Vista и XP
Выполните следующие действия для резервного копирования и восстановления реестра в Windows 7, Vista или XP.
Резервное копирование реестра Windows 7, Vista и XP
Microsoft Windows XP, Vista и 7 включают новую функцию под названием «Восстановление системы».Эта замечательная функция позволяет пользователю создавать резервные копии и восстанавливать важные системные файлы, сделанные ранее. По умолчанию эта функция автоматически создает резервную копию системы каждый день. Если вы хотите создать точку восстановления для вашей операционной системы Windows, выполните следующие действия.
- Нажмите Пуск , Программы , Дополнительные , Системные инструменты и Восстановление системы .
- Выберите вариант Создать точку восстановления .
- Щелкните Далее и выполните оставшиеся шаги.
Восстановление реестра Windows 7, Vista и XP
Чтобы восстановить систему до более раннего состояния, выполните следующие действия.
- Нажмите Пуск , Программы , Дополнительные , Системные инструменты и Восстановление системы .
- Выберите Восстановить мой компьютер до более ранней версии (как показано на рисунке ниже) и нажмите Далее .
- Выберите день и точку восстановления, которую хотите восстановить, а затем нажмите Далее .
Пользователи Windows 2000
Выполните следующие действия для резервного копирования и восстановления реестра в Windows 2000.
Резервное копирование реестра Windows 2000
Можно создать резервную копию реестра Microsoft Windows 2000 с помощью утилиты резервного копирования, выполнив следующие действия.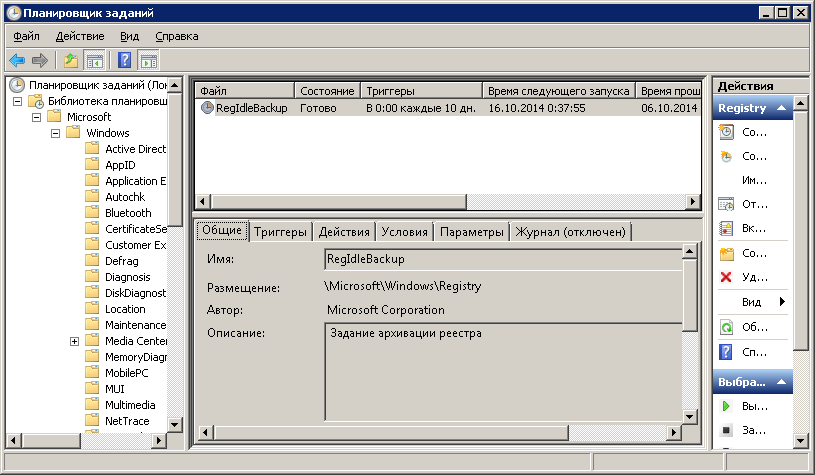
- Щелкните Пуск , Программы , Стандартные и щелкните резервное копирование .
- В окне Резервная копия щелкните вкладку Резервная копия .
- На вкладке Backup отметьте опцию System State , чтобы создать резервную копию загрузочных файлов , базы данных реестра классов COM + и системного реестра .
Восстановление реестра Windows 2000
Если вы создали резервные копии с помощью утилиты резервного копирования Microsoft, вы также можете восстановить реестр с помощью этой утилиты.
Пользователи Windows ME
Выполните следующие действия для резервного копирования и восстановления реестра в Windows ME.
Резервное копирование реестра Windows ME
Как и его предшественник, Microsoft Windows ME включает утилиту Scanreg, входящую в состав Windows 98. Эта утилита автоматически создает резервные копии реестра при каждой загрузке компьютера.
Восстановление реестра Windows ME
Чтобы восстановить более раннюю версию реестра, пользователь может нажать «Пуск», «Выполнить» и ввести scanreg / restore для восстановления реестра. Если вы не можете войти в Windows, это также можно сделать в безопасном режиме Windows.
Пользователи Windows 98
Выполните следующие действия для резервного копирования и восстановления реестра в Windows 98.
Резервное копирование реестра Windows 98
Windows 98 представила новую утилиту, известную как Scanreg, которая автоматически создает резервные копии реестра при каждой загрузке компьютера.
КончикШаги, перечисленные ниже для резервного копирования реестра Windows 95, также работают, но не обязательно нужны, если вы не хотите хранить оригинал где-то еще.
Восстановление реестра Windows 98
Чтобы восстановить реестр Windows 98, откройте командную строку MS-DOS.
В командной строке MS-DOS введите:
cd \ windows \ команда
В каталоге команд введите:
scanreg / восстановить
После ввода указанной выше команды компьютер восстановит более раннюю версию реестра. После завершения перезагрузите компьютер, и это должно решить все проблемы, которые могли возникнуть с вашим реестром.
После завершения перезагрузите компьютер, и это должно решить все проблемы, которые могли возникнуть с вашим реестром.
Если вы создали резервную копию реестра, используя шаги Windows 95, используйте шаги восстановления Windows 95 для восстановления реестра.
Пользователи Windows 95
Выполните следующие действия для резервного копирования и восстановления реестра в Windows 95.
Резервное копирование реестра Windows 95
Реестр Windows 95 хранится в двух файлах: user.dat и system.dat. Чтобы сделать резервную копию реестра Windows 95, вручную перезагрузите компьютер, чтобы получить приглашение MS-DOS, и выполните следующие действия.
Введите cd \ windows и нажмите Введите .
В командной строке C: \ Windows> введите следующие команды.
attrib user.dat -r -a -s -h <нажмите Enter> attrib system.dat -r -a -s -h <нажмите Enter> md backup <нажмите Enter> copy user.dat backup <нажмите Enter> копировать резервную копию system.dat <нажать Enter>
Приведенные выше команды копируют файлы реестра в каталог резервных копий в каталоге Windows. Этот каталог можно заменить любым каталогом или любым другим диском.
ПримечаниеВо многих случаях реестр не может быть скопирован на одну дискету, потому что он превышает стандартный размер дискеты.
Восстановление реестра Windows 95
Если в прошлом вы сделали резервную копию user.dat и system.dat и убедились, что они все еще существуют, выполните следующие действия, чтобы восстановить реестр Windows 95.
Во-первых, переведите компьютер в командную строку MS-DOS.
В командной строке MS-DOS введите cd \ windows и нажмите Введите .
Оказавшись в каталоге Windows, введите следующие команды.
attrib user.dat -r -a -s -h <нажмите Enter> система атрибутов.dat -r -a -s -h <нажмите Enter> del user.dat <нажмите Enter> del system.dat <нажмите Enter>
После удаления этих файлов введите cd \ windows \ backup и нажмите Введите . Оказавшись в каталоге «windows \ backup», введите следующие команды. Если вы изменили расположение резервной копии реестра, вам необходимо перейти в каталог, содержащий резервную копию.
copy user.dat c: \ windows <нажмите Enter>
copy system.dat c: \ windows <нажмите Enter>
Приведенные выше команды должны копировать два файла; после копирования перезагрузите компьютер, чтобы вернуться в Windows.
Как извлечь ключи реестра из точки восстановления системы в Windows »Winhelponline
Моментальные снимки восстановления системы или теневые копии томов содержат кусты реестра, а также важные системные файлы. Иногда вам может потребоваться извлечь отдельные разделы реестра из более ранней точки восстановления, но не нужно выполнять полный откат восстановления системы.
Ранее мы видели, как открывать кусты реестра из теневых копий с помощью вкладки «Предыдущие версии» и загружать кусты реестра для извлечения необходимых ключей. Теперь есть более удобный вариант извлечения определенных ключей реестра из точки восстановления.
Ознакомьтесь с одной из последних утилит от Nirsoft.net, которая называется RegistryChangesView. Хотя основной целью этой программы является сравнение снимков реестра Windows, ее также можно использовать для извлечения данных реестра из существующей теневой копии или точки восстановления.Его можно использовать для восстановления ключей реестра, которые могли быть случайно удалены.
Сценарий: Допустим, вы случайно удалили службу диспетчера очереди печати и хотите восстановить следующий раздел реестра службы диспетчера очереди печати из точки восстановления.
HKEY_LOCAL_MACHINE \ SYSTEM \ CurrentControlSet \ Services \ Spooler
Извлечение ключей реестра из точки восстановления системы
- Запустите RegistryChangesView и настройте его, как показано ниже.

- Установите «Источник данных реестра 1» на Текущий реестр
- Установите «Источник данных реестра 2» на Теневое копирование
- Выберите один из путей теневого копирования из показанного списка.
Элемент с наибольшим номером в списке «Путь теневого копирования» представляет самую последнюю теневую копию или точку восстановления. Вы можете найти список теневых копий с помощью командной строки
vssadmin list shadowsиз окна командной строки администратора. Для получения дополнительной информации ознакомьтесь со статьей Как удалить отдельные точки восстановления системы в Windows. - Выберите соответствующие кусты реестра, которые нужно включить для сравнения. В этой статье мы будем устанавливать только следующий флажок, так как это место, где хранятся ключи реестра служб:
HKEY_LOCAL_MACHINE \ SYSTEM
- Нажмите OK.RegistryChangesView перечислит и сравнит выбранные ключи в исходном и целевом кустах реестра и покажет результаты.

- В меню «Вид» включите параметр « Использовать быстрый фильтр ». [ Ctrl + Q ]
- В текстовом поле «Быстрый фильтр» введите
\ spoolerилиservices \ spooler, чтобы отфильтровать записи, в которых ключи начинаются со слова «spooler». Идея состоит в том, чтобы ограничить результаты только следующим ключом и подразделами.HKEY_LOCAL_MACHINE \ SYSTEM \ CurrentControlSet \ Services \ Spooler
- Выберите все записи (содержащие указанную выше ветвь) и нажмите Ctrl + E , чтобы экспортировать результаты в файл REG. Или щелкните Файл> Экспорт выбранных элементов в файл .Reg
- Сохраните файл REG на рабочем столе и откройте его с помощью Блокнота.
- Замените все вхождения строки
ControlSet001наCurrentControlSetи сохраните файл. - Дважды щелкните файл REG, чтобы добавить его содержимое (раздел «Диспетчер очереди печати») в реестр.

Вы восстановили недостающий ключ реестра службы диспетчера очереди печати!
Небольшой сбой
Одна небольшая проблема, которую я заметил, заключается в том, что текущая версия RegistryChangesView при экспорте записей в файл REG записывает расширяемые строковые значения как тип значения REG_SZ . Например, значение реестра ImagePath содержит переменную среды, а тип значения должен быть REG_EXPAND_SZ вместо REG_SZ .
Вам необходимо отредактировать реестр, чтобы исправить такие недостатки вручную. Запишите имя значения и данные значения в Блокноте, удалите имя значения из реестра и создайте значение с тем же именем и данными значения, но типа REG_EXPAND_SZ .
Метод RegistryChangesView, обсуждаемый в этом посте, должен работать в любой версии Windows, вплоть до Windows 10. Поддерживаются как 32-битные, так и 64-битные системы.
Одна небольшая просьба: Если вам понравился этот пост, поделитесь им?
Одна «крошечная» публикация от вас серьезно поможет в росте этого блога. Несколько отличных предложений:
Несколько отличных предложений:- Прикрепите!
- Поделитесь в своем любимом блоге + Facebook, Reddit
- Напишите в Твиттере!
сообщить об этом объявлении
Как восстановить реестр Windows 10 из папки RegBack
Поскольку мы знаем, что Windows 10 может автоматически создавать резервные копии кустов системы реестра в папку RegBack, хотя это автоматическое резервное копирование было закрыто, начиная с версии 1803, мы можем снова включить его вручную, настроив специальную запись в реестре.Если вы используете Windows 10 v1803 или выше, вы можете обратиться к этой странице, чтобы узнать, как включить автоматическое резервное копирование реестра в Windows 10.
Хорошо, у нас есть резервная копия реестра, как использовать эту резервную копию для восстановления реестра?
Чтобы восстановить реестр из папки RegBack, нам нужно запустить Windows 10 с расширенными параметрами запуска , а затем запустить командную строку для восстановления реестра.
На этой странице — 7 способов запуска Windows 10 в безопасном режиме представлены 4 метода запуска Windows 10 с расширенными параметрами запуска.
1, Откройте окно Windows 10 Settings , выберите Update & Security , затем выберите вкладку Recovery слева, нажмите кнопку Restart Now под Advanced Startup справа. Система немедленно перезагрузится.
2. После перезагрузки вы увидите 3 кнопки: «Продолжить», «Устранение неполадок» и «Выключить компьютер». Выберите второй Устранение неполадок .
3, нажмите Дополнительные параметры .
4, Нажмите Командная строка .
5, когда ваш компьютер запускается в командной строке, вы увидите этот файл X: \ Windows \ System32. Вам нужно переместить букву диска, на котором установлена Windows. В большинстве случаев буква диска — D . Введите следующую команду и нажмите Enter.
d:
6. Вам необходимо проверить, является ли D правильным диском. Пожалуйста, введите следующую команду. Если вы видите папку Windows , это означает, что вы находитесь на правильном диске, если нет, вернитесь к шагу 5 и попробуйте другую букву.
Пожалуйста, введите следующую команду. Если вы видите папку Windows , это означает, что вы находитесь на правильном диске, если нет, вернитесь к шагу 5 и попробуйте другую букву.
dir
7, Введите следующую команду, чтобы войти в папку System32
cd windows \ system32
8, Создайте папку (например, config_bak) для резервного копирования файлов в папке config со следующим команда.
mkdir config_bak
9, Создайте резервную копию файлов из папки config в папку config_bak , используя следующую команду.
copy config config_bak
10, Введите следующую команду, чтобы войти в папку RegBack , которая содержит резервную копию реестра.
cd config \ regback
11, Скопируйте файлы из папки RegBack в папку config и нажимайте Y на каждый вопрос для подтверждения.
copy * .. \ *
12, Закройте окно командной строки и нажмите кнопку Продолжить , после чего ваш компьютер перезагрузится.
Восстановление реестра
При восстановлении хранилища будут восстановлены следующие объекты:
- ML Пакеты: все пакеты, которые вы переобучили или загрузили вручную
- Наборы данных
- Артефакты конвейеров (выходы конвейеров)
- Трубопроводные журналы.
Сетевое подключение от машины резервного копирования к машине AI Center через порт 31443
- jq (можно установить через менеджер пакетов linux)
- jq (можно установить через менеджер пакетов linux)
- awscli (можно установить через менеджер пакетов linux)
- s3cmd (можно установить через менеджер пакетов linux)
Войдите в систему AI Center и загрузите скрипт получения учетных данных из наших клиентских скриптов.
Shell
wget https://raw.githubusercontent.com/UiPath/ai-customer-scripts/main/platform/onebox/backup_and_restore/registry/get-credentials. sh
wget https://raw.githubusercontent.com/UiPath/ai-customer-scripts/main/platform/onebox/backup_and_restore/registry/registry-np.yaml
sh
wget https://raw.githubusercontent.com/UiPath/ai-customer-scripts/main/platform/onebox/backup_and_restore/registry/registry-np.yaml
Затем выполните сценарий с общедоступным IP-адресом AI Center или DNS в качестве параметра (сначала убедитесь, что файл является исполняемым).
Shell
./get-credentials.sh
Будет создан файл с именем registry-creds.json , который выглядит следующим образом:
registry-creds.json
{"AWS_HOST": "",
"AWS_ENDPOINT": "https: // : 31443",
"AWS_ACCESS_KEY_ID": "",
"AWS_SECRET_ACCESS_KEY": ""}
Затем скопируйте этот файл на резервную машину.
Войдите в машину резервного копирования и загрузите скрипт импорта из наших клиентских скриптов.
Оболочка
wget https://raw. githubusercontent.com/UiPath/ai-customer-scripts/main/platform/onebox/backup_and_restore/registry/import.sh
githubusercontent.com/UiPath/ai-customer-scripts/main/platform/onebox/backup_and_restore/registry/import.sh
Затем выполните этот сценарий следующим образом (сначала убедитесь, что файл является исполняемым):
Shell
./import.sh <путь к storage-creds.json> <абсолютный BasePath для загрузки ресурсов / больших двоичных объектов>
Этот сценарий отправит все сущности на компьютер AI Center.
Как сделать резервную копию и восстановить реестр Windows с помощью загрузочного диска
Что такое реестр Windows
Реестр Windows — это база данных, в которой хранится вся информация о конфигурации операционной системы, оборудования, установленного программного обеспечения и профилей пользователей на вашем компьютере.Реестр состоит из нескольких файлов: SAM, SYSTEM, SECURITY, SOFTWARE, DEFAULT, которые могут находиться в каталоге c: \ windows \ system32 \ config.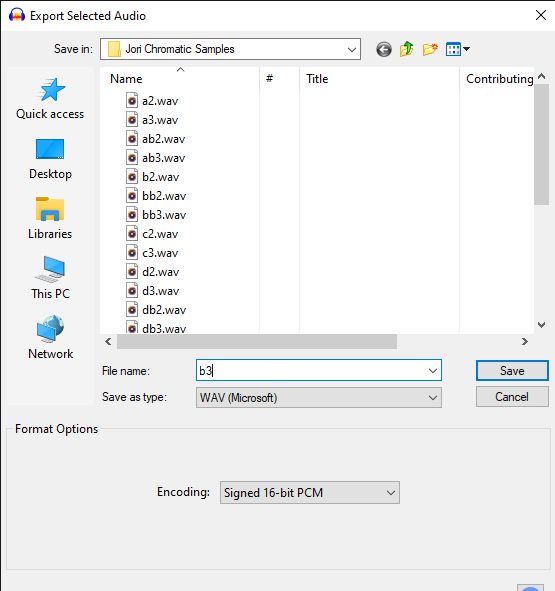
Windows является основной причиной замедления работы системы и потенциально может привести к сбоям системы и сбоям при загрузке. Чтобы ваш компьютер оставался быстрым и безопасным, рекомендуется регулярно делать резервные копии реестра. Однако файлы реестра надежно защищены и недоступны во время работы Windows даже для администратора.
Чтобы обойти ограничения безопасности Windows, нам нужно выполнить резервное копирование или восстановление с загрузочного диска. Вот как с помощью PCUnlocker Live CD создать резервную копию всего реестра и восстановить ее, если что-то пойдет не так.
Часть 1: Резервное копирование реестра Windows
Щелкните здесь, чтобы загрузить и сохранить самораспаковывающийся Zip-файл PCUnlocker на свой компьютер, затем извлеките из него файл образа ISO ( pcunlocker.iso ).Запишите ISO-образ на свой компакт-диск с помощью бесплатного программного обеспечения ISO2Disc.

- Вставьте созданный компакт-диск в дисковод для компакт-дисков вашего целевого компьютера. Чтобы загрузиться с компакт-диска, убедитесь, что вы изменили порядок загрузки BIOS, чтобы дисковод для компакт-дисков или DVD был указан первым.
Когда компьютер успешно загрузится с компакт-диска, программа PCUnlocker на диске запустится автоматически. Нажмите кнопку Options и затем выберите Launch Command Prompt .
Выполните следующие команды одну за другой, чтобы создать резервную копию папки, а затем скопируйте в нее все файлы реестра. Обязательно замените c: \ на соответствующую букву диска для вашего раздела Windows, если в вашем случае она отличается.
mkdir c: \ regbackup скопируйте c: \ windows \ system32 \ config c: \ regbackup
- Это касается резервного копирования всего реестра, но что делать дальше, если вам действительно нужно использовать одну из резервных копий? Давайте взглянем.
Часть 2: Восстановление реестра Windows
- Загрузите компьютер с помощью программы PCUnlocker и снова запустите командную строку.
Выполните следующую команду, чтобы заменить текущий реестр резервной копией, чтобы исправить возможно поврежденный реестр:
скопируйте c: \ regbackup c: \ windows \ system32 \ config
Когда командная строка попросит вас подтвердить свое действие перед перезаписью существующих файлов реестра, введите Все и нажмите Enter.Выполнено!
Теперь вы знаете, как сделать резервную копию и восстановить весь реестр в Windows 10/8/7 / Vista / XP. После восстановления файлов реестра вам необходимо войти в Windows со старым паролем, который вы использовали при создании резервной копии.


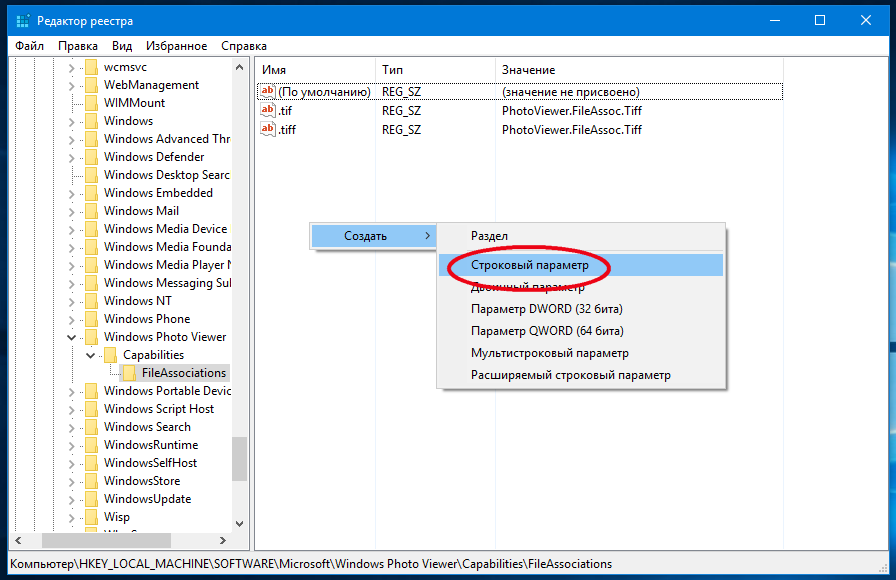
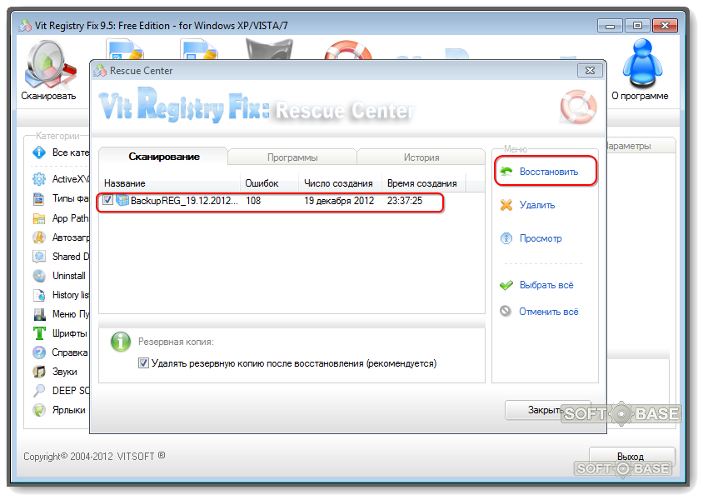


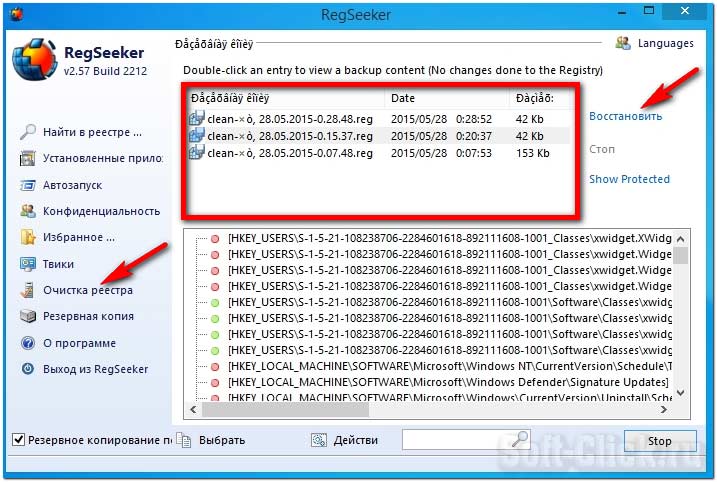
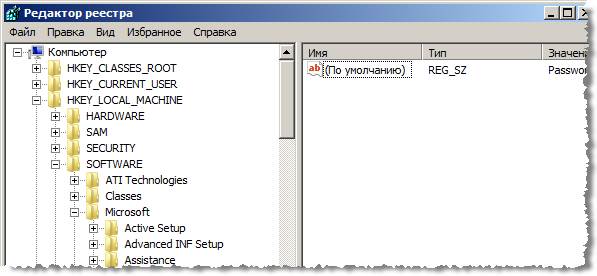
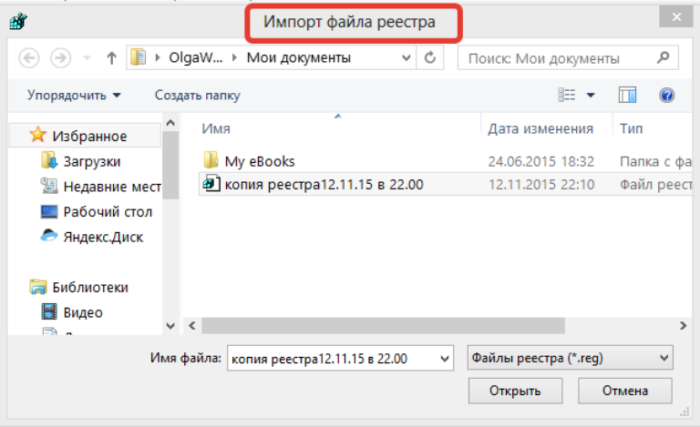 dat backup <нажмите Enter>
копировать резервную копию system.dat <нажать Enter>
dat backup <нажмите Enter>
копировать резервную копию system.dat <нажать Enter> 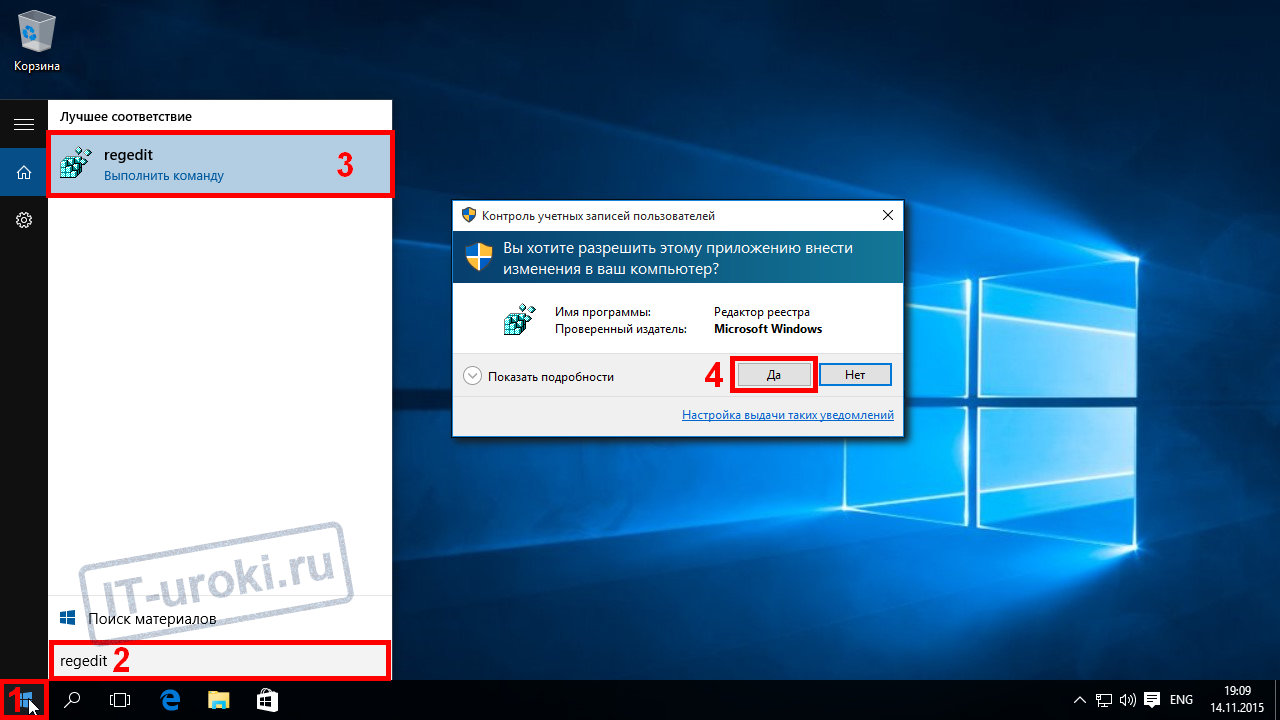 dat <нажмите Enter>
del system.dat <нажмите Enter>
dat <нажмите Enter>
del system.dat <нажмите Enter> 


 sh
wget https://raw.githubusercontent.com/UiPath/ai-customer-scripts/main/platform/onebox/backup_and_restore/registry/registry-np.yaml
sh
wget https://raw.githubusercontent.com/UiPath/ai-customer-scripts/main/platform/onebox/backup_and_restore/registry/registry-np.yaml
 githubusercontent.com/UiPath/ai-customer-scripts/main/platform/onebox/backup_and_restore/registry/import.sh
githubusercontent.com/UiPath/ai-customer-scripts/main/platform/onebox/backup_and_restore/registry/import.sh
