Как восстановить языковую панель в Windows 7
Обновлено 09.06.2017
Как восстановить языковую панель в Windows 7
Всем привет сегодня расскажу как восстановить языковую панель в Windows 7. Языковая панель – один из важнейших инструментов для всех, кто работает с текстами. И если она вдруг пропала из системного трея, это может вызвать определённые неудобства у пользователя. Все функции, горячие клавиши и поддержка языков остаются на месте, но без индикации работать с ними неудобно. Как вернуть языковую панель в Windows 7.
Начнём с хороших новостей. Поскольку это элемент системы, возвращать панель будем исключительно системными средствами. Никаких дополнительных программ или патчей устанавливать не придётся.
Итак, для восстановления языковой панели понадобится воспользоваться главным средством настройки Windows – панелью управления. Откройте панель, убедившись, что включено отображение в виде значков. Выберите в панели пункт Язык.
Как восстановить языковую панель в Windows 7-01
В пункте «Дополнительные параметры» поставьте галочку напротив пункта Использовать языковую панель
Как восстановить языковую панель в Windows 7-02
Пусть слова «если она доступна» вас не смущают: как правило, она доступна. Всё, что осталось – настроить параметры языковой панели.
Как восстановить языковую панель в Windows 7-03
Лучше всего закрепить её в панели задач. Фиксированное место удобнее, когда вы постоянно работаете с текстом. Скрытая языковая панель – оптимальный вариант для геймеров, дизайнеров, людей, работающих с мультимедийной информацией, которым важнее место на экране. Однако если она понадобится – вы знаете, как её активировать.
Как восстановить языковую панель в Windows 7-04
Есть и более продвинутый вариант активации языковой панели. Он может пригодиться, если вышеописанный способ активации через панель управления не работает.
Возможно, языковая панель не отображается из-за отсутствия соответствующей службы в автозагрузке. Тогда для комфортной работы нужно будет её добавить. Запустите редактор реестра (для этого надо набрать Win-R и в открывшейся командной строке набрать regedit). В редакторе найдите ветки, показанные на скриншоте.
Как восстановить языковую панель в Windows 7-05
Адрес, указанный в строке, должен существовать для всех актуальных версий Windows. Правым кликом запустите контекстное меню в правой части редактора и выберите пункт «Создать» — «Строковый параметр». Его название может быть произвольным (в нашем случае это Language Bar), а значение должно быть следующим: ”ctfmon”=”CTFMON.EXE”. Кавычки необходимо оставить в строке параметра.
Приведенные инструкции помогут восстановить языковую панель в Windows 7, а также в Windows 8.1 и даже Vista.
Материал сайта pyatilistnik.org
Как вернуть языковую панель Windows 7
В Windows 7 существует небольшая проблема — иногда не удается увидеть привычную языковую панель, что может быть крайне неудобно особенно для начинающих пользователей, переключающих с ее помощью раскладку клавиатуры. Но этот полезный элемент системы можно в любой момент вернуть, причем для этого можно выбрать один из нескольких возможных вариантов действий.
Но этот полезный элемент системы можно в любой момент вернуть, причем для этого можно выбрать один из нескольких возможных вариантов действий.
Используем средства управления системой
Используя это средство, можно попробовать восстановить нужный элемент одним из самых доступных способов:
- Через основное меню системы «Пуск» зайдите в панель управления;
- В окне настройки параметров откройте пункт управления языком и выбором региона;
- Самая нижняя строчка данного окна отвечает как раз за настройку раскладки;
- Перейдя по ссылке, в окне региональных стандартов зайдите в раздел настройки языков;
- Нажмите кнопку изменения клавиатуры — здесь нужно открыть вкладку языковой панели.
Это то самое окно, с которым далее предстоит работать. В меню выбора в окне должна быть отмечена строчка, отвечающая за закрепление на экране утилиты, которую мы хотим восстановить.
Напротив нижней строчки, отвечающей за показ текстовых меток на языковой панели должна быть поставлена галочка.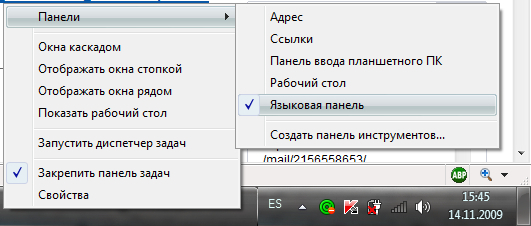
Самый быстрый способ попасть в окно настройки раскладки
В систему управления компьютером для использования нужного нам средства можно и не входить. Более того, не понадобится даже кнопка «Пуск», что может быть полезно, если причина проблем — воздействие вредоносных приложений. Будем использовать горячие клавиши и стандартную утилиту Windows 7 «Выполнить»:
- Нажмите одновременно Win и R, появится окно «Выполнить»;
- Запишите в поле для ввода команд строчку intl.cpl, нажмите Enter, после чего откроется средство настойки.
Далее нужно будет лишь выполнить действия по настройке утилиты, описанные ранее в прошлом разделе. Если в итоге элемент не удастся вернуть на привычное место, придется выполнить более трудоемкие манипуляции.
Используем системный реестр
Сначала стоит попробовать внести изменения в реестр вручную. Для этого понадобится стандартный редактор «Блокнот». Здесь введите три следующих как на картинке строчки.
Далее в стандартном блокноте:
- В списке команд меню «Файл» выберите «Сохранить как»;
- Назовите файл Run.
 reg и в нижней строчке типа файлов вместо текстовых выберите пункт «Все файлы», подтвердите сохранение изменений.
reg и в нижней строчке типа файлов вместо текстовых выберите пункт «Все файлы», подтвердите сохранение изменений.
Теперь останется только запустить созданный вами только что файл и в окне подтверждения изменений реестра нажать «Да». Если после перезагрузки нужный элемент системы так и не получилось вернуть, придется использовать другие возможности внесения изменений в реестр.
Системные средства для изменения реестра
Теперь для возвращения языковой панели Windows 7 воспользуемся возможностями встроенного редактора реестра:
- Откройте «Выполнить» (Win и R), в строке ввода команды запишите regedit, нажмите Enter;
- В левой части окна откройте папку HKEY_LOCAL_MACHINE, в ней — Software, далее вложенные директории Microsoft, Windows, CurrentVersion и Run;
- В левом окне программы найдите параметр CTFMon, значение которого должно быть C:\Windows\system32\ctfmon.exe.
Если вышеописанный параметр CTFMon с нужным значением присутствует в списке, то причина отсутствия системного элемента не в реестре. Если же его нет, проведите восстановление CTFMon самостоятельно. Для этого:
Если же его нет, проведите восстановление CTFMon самостоятельно. Для этого:
- На пустом поле левого окна кликните правой кнопкой и в контекстном списке пункты создания строкового параметра;
- Дайте последнему название CTFMon и кликните двойным щелчком по нему для задания названного ранее значения.
Останется перезагрузиться, после чего в Windows 7 должна появиться возможность переключения раскладки.
Использование сторонних утилит
Если так и не удалось восстановить в Wnidows 7 языковую панель всеми описанными способами, то лучшей ей заменой будет сторонняя программа Punto Switcher от Яндекс. Эта утилита точно так же отображает похожий элемент на привычном месте и пользоваться ей можно аналогично. Кроме этого Punto Switcher предоставляет пользователям дополнительные, иногда очень полезные возможности:
- Программа автоматически переключает раскладку, если это пользователь забыл сделать и набирает, например, русский текст на латинице;
- При обнаружении ошибки при наборе слова программа выдает звуковое оповещение;
- Проверяет автоматически орфографию;
- Плавающий индикатор программы можно разметить не только на панели задач, но и в любом месте на экране;
- Русский текст любого объема Punto Switcher может перевести в транслит, возможно и обратное действие;
- Утилита запоминает историю сохраненных в буфере обмена текстов;
- Самостоятельно при помощи встроенных средств создавайте шаблоны для автоматической замены фраз;
- При помощи собственного дневника имеется возможность следить за тем, что пользователи набирают на клавиатуре, информация сортируется по датам;
- Значение любого слова можно узнать в Яндекс-словарях и Википедии, воспользовавшись функцией быстрого поиска Punto Switcher (выделить слово и нажать Win и S).

К сказанному выше добавим, что Punto Switcher — это очень небольшая бесплатная программа, никоим образом не замедляющая работу Windows. Поэтому для замены стандартной языковой панели она будет, наверное, лучшим вариантом, особенно для новичков, часто забывающих вовремя переключать раскладку клавиатуры.
Пожаловаться на контентКак восстановить языковую панель в Windows 7
Наши реалии таковы, что большинству отечественных пользователей приходится работать с двумя языками (русский и английский), а некоторым ещё с большим количеством. Ориентироваться в том, какой сейчас в системе активный языковый режим, помогает языковая панель. Кроме того, те пользователи, которые не привыкли производить переключение между режимами горячими клавишами, делают это, используя именно данный значок. Но случается и такое, когда он просто исчезает. Давайте разберемся, что делать, если панель пропала, и как произвести ее восстановление в Виндовс 7.
Процедура восстановления
Панель переключения языков может пропасть как вследствие сбоев в ОС, так и преднамеренных действий пользователей.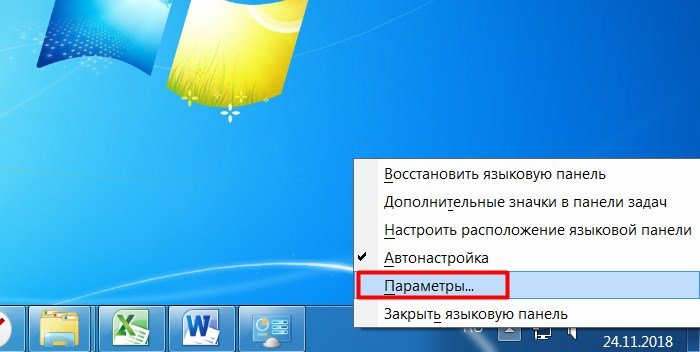
Способ 1: свертывание языковой панели
Одной из причин, по которым панель языков не отображается в привычном месте, может являться то, что пользователь нечаянно щелкнул по ней и нажал на «Восстановить языковую панель».
- Но не стоит сильно огорчаться. Если вы взглянете в верхнюю часть экрана, то объект, скорее всего, будет там. Хотя он может оказаться и в другом месте плоскости монитора. Поэтому прежде, чем приступать к дальнейшим действиям, просто внимательно осмотрите экран. Если вы обнаружили панель, то просто нажмите на стандартный значок
- После этого действия она окажется на своем обычном месте.
Способ 2: Панель управления
Существует простой, но довольно-таки эффективный способ включить отображение языковой панели через «Панель управления».
- Откройте меню «Панель управления». Установите в верхнем правом углу режим просмотра «Мелкие значки»
- В левой области окна откройте раздел «Дополнительные параметры».
- В блоке «Переключение методов ввода» поставьте галочку около пункта «Использовать языковую панель, если она доступна», а правее кликните по кнопке «Параметры».
- На экране отобразится новое окно, в котором, на вкладке «Языковая панель», вам потребуется убедиться, что отмечен пункт «Закреплена на панели задач», а чуть иже поставлена галочка около пункта «Отображать текстовые метки на языковой панели». Сохраните изменения.
После внесения данных коррективов языковая панель должна отобразиться на своем прежнем месте.
Способ 3: включение службы
Иногда панель языков отсутствует по той причине, что отключена служба, которая отвечает за её запуск. В этом случае соответствующую службу требуется включить, через системный планировщик. В Windows 7 данную службу можно остановить вручную только внеся изменения в реестр, так как она системно значима и разработчики убрали саму возможность её остановки в стандартном режиме. Тем не менее, вследствие различных сбоев она может стать отключенной даже без вмешательства пользователя, что послужит причиной различных негативных явлений, в том числе и отсутствия панели языков. Посмотрим, как можно запустить указанную службу.
В этом случае соответствующую службу требуется включить, через системный планировщик. В Windows 7 данную службу можно остановить вручную только внеся изменения в реестр, так как она системно значима и разработчики убрали саму возможность её остановки в стандартном режиме. Тем не менее, вследствие различных сбоев она может стать отключенной даже без вмешательства пользователя, что послужит причиной различных негативных явлений, в том числе и отсутствия панели языков. Посмотрим, как можно запустить указанную службу.
- Чтобы произвести переход в Диспетчер служб, жмите «Пуск». Далее перейдите по уже знакомой нам надписи «Панель управления».
- Затем щелкните по «Система и безопасность».
- Далее перемещайтесь в «Администрирование».
- Открывается перечень разнообразных утилит системного характера. Выберите «Службы».
- В открывшемся перечне служб ищите наименование «Планировщик заданий».
 Дважды жмите по указанному названию.
Дважды жмите по указанному названию. - Открывается окно свойств указанной службы. Во вкладке «Общие» в поле «Тип запуска» требуется из выпадающего списка выбрать значение «Автоматически». Затем последовательно нажать «Запустить», «Применить», «OK».
После перезапуска ПК панель языков опять отобразится на обычном месте.
Способ 4: ручной запуск загрузчика
Если вследствие каких-либо причин не получилось запустить службу, то, в этом случае, как временную меру, можно применять ручной запуск загрузчика панели языков. Мера временная потому, что с запуском службы «Планировщик заданий» все равно нужно будет что-то решать, так как она отвечает за активацию многих процессов в системе.
- Наберите Win+R, что вызовет инструмент «Выполнить». Введите:
CTFMON.EXEНажмите «OK».
- После этого действия запустится загрузчик CTFMON.
 EXE, который в свою очередь активирует графический инструмент переключения языков.
EXE, который в свою очередь активирует графический инструмент переключения языков.
Также существует другая возможность.
- Нажмите «Пуск». В поле «Найти программы и файлы» введите:
CTFMON.EXEРезультат поиска отобразится автоматически. Сделайте двойной щелчок по нему левой кнопкой мыши.
- Это приведет к запуску загрузчика и панели языков.
Операцию придется проводить каждый раз после запуска компьютера.
Нужно отметить, что данный способ подействует только в том случае, если объект исчез вследствие отключения службы. Если же его отключили вручную через контекстное меню, то в этом случае нужно применять действия, описанные в Способе 2.
Способ 5: добавление в автозагрузку
Но все-таки существует возможность сделать так, чтобы панель языков автоматически стартовала при запуске системы, даже при деактивированном планировщике заданий. Для этого следует объект CTFMON. EXE добавить в автозапуск в редакторе реестра.
EXE добавить в автозапуск в редакторе реестра.
- Прежде, чем начать манипуляции в редакторе реестра, создайте точку восстановления системы.
- Запускаем окно «Выполнить» (Win+R). Вводим:
regedit.exeЖмем «OK».
- Происходит запуск редактора реестра. В левой области окна находится инструмент навигации с древовидным расположением каталогов. Щелкаем по «HKEY_CURRENT_USER».
- Далее переходим в раздел «Software».
- После этого щелкаем по папке «Microsoft».
- Далее последовательно переходим по разделам «Windows», «CurrentVersion» и «Run».
- В правой области делаем щелчок в любом месте правой кнопкой мышки. Переходим по надписи «Создать». В списке выберите «Строковый параметр».
- Появился новый строковый параметр.
- Вместо наименования «Новый параметр» вбиваем «CTFMON.
 EXE». Жмем Enter. Дважды жмем по этому параметру левой кнопкой мыши.
EXE». Жмем Enter. Дважды жмем по этому параметру левой кнопкой мыши. - Открывается окошко изменения строкового параметра. В область «Значение» вводим полный путь к CTFMON.EXE, а именно:
C:\WINDOWS\system32\ctfmon.exeЖмем «OK».
- После того, как строковый параметр сформирован, можно жать на пиктограмму закрытия редактора реестра.
- Осталось только перезагрузить компьютер, чтобы панель языков очутилась на своем месте. Теперь она будет автоматически запускаться всегда даже при выключенном планировщике.
Внимание! Если вы не готовы до мелочей следовать инструкции, которая прописана в данном способе, или не уверены в своих силах, то лучше даже не пробовать производить изменения в редакторе реестра. Ведь если будет допущена ошибка, то это может крайне негативно отразиться на работоспособности системы в целом.
Также нужно отметить, что существуют и другие варианты добавления файла CTFMON.EXE в автозагрузку Windows 7. Но именно описанный способ с внесением записи в реестр является наиболее оптимальным, так как автозагрузка будет происходить независимо от того, под какой учетной записью произведен вход в систему.
Урок: Как добавить программу в автозагрузку Виндовс 7
Способ 6: Восстановление системы
Если ни один из приведенных способов так и не помог вам вернуть языковую панель, хотя ранее она присутствовала, предлагаем вам воспользоваться способом, который позволяет решать разнообразные проблемы, возникшие в работе операционной системы – выполнить процедуру восстановления.
Суть метода заключается в том, что операционная система, как раз на такие случаи, автоматически создает точки восстановления, к которым можно полностью вернуть работу компьютера. Вам потребуется лишь выбрать ту точку отката, когда языковая панель еще присутствовала, и проблем в ней не наблюдалось.
Функция восстановления полностью вернет ОС Windows к выбранному периоду времени, но исключения все же есть: в процессе не будут затронуты пользовательские файлы – музыка, видео, документы и т.д.
Ранее на нашем сайте уже подробно рассказывалось о восстановлении системы, поэтому рекомендуем вам изучить статью на данную тематику.
Урок: Как восстановить операционную систему
Как видим, существуют различные причины того, почему исчезла языковая панель с привычного места расположения: открепление, закрытие, остановка службы. Соответственно и выбор способа решения проблемы зависит от её причин.
Мы рады, что смогли помочь Вам в решении проблемы.Опишите, что у вас не получилось. Наши специалисты постараются ответить максимально быстро.
Помогла ли вам эта статья?
ДА НЕТКак восстановить языковую панель в Windows XP, 7, 8
Рубрика: ОС
Пропала языковая панель в Windows XP или 7 в правом нижнем углу и вам надо ее восстановить? Для начала разберемся в причинах их может быть несколько:
это удалилась языковая панель вами или кем-то, до заражения вирусом файла ctfmon.exe как раз отвечающего за панель языков, а в дальнейшем его успешное удаление вашим антивирусом.
И так рассмотрим решение проблем с панелью языков:
1) Проверьте автозагрузку Windows, там должен быть прописан и включена команда запуска процесса ctfmon.exe, строка «C:\Windows\system32\ctfmon.exe»
2) Проверьте не отключена ли она, для этого зайдите в Пуск->Панель управления->Язык и региональные стандарты (или Win+R и введите команду intl.cpl) -> Открыть вкладку «Языки и клавиатуры»->вкладка «Языки и клавиатуры»->»Изменить клавиатуру», далее выбрать «Языковая панель», здесь необходимо отметить пункты «Закреплена в панели задач» и «Отображать текстовые метки на языковой панели» — нажать кнопку Применить.
3) Еще возможно исчезла панель языков потому что повредился реестр, необходимо проверить ветку в реестре, запускаем regedit ищем ветку HKEY_LOCAL_MACHINE\Software\Microsoft\Windows\CurrentVersion\Run, ищем строковый параметр CTFMon и значение должно быть «C:\Windows\system32\ctfmon.exe»
3) Также возможно у вас отсутствует файл ctfmon, найдите его либо поиском либо посмотрите в папке C:\Windows\system32\, если нет то нужно создать сохранить и перезагрузить компьютер.
Если его нет, то значить восстанавливаем из дистрибутива Windows, на диске файл будет называться «ctfmon.ex_», без последней буквы, так что его еще нужно будет распаковать после копирования, команда expand, набираем команду в терминале (Пуск -> Выполнить->Набрать «cmd»->Ok) «expand C:\Windows\system32\ctfmon.ex_ C:\Windows\system32\ctfmon.exe»
P.S.: Всегда есть альтернативный вариант, очень быстрый и эффективный это установить программу «Punto Switcher» (брать здесь _http://punto.yandex.ru/), она заменит вам языковую панель.
Теги: вирус
Поделись с друзьями: Похожие статьи
Нет комментариев для записи Как восстановить языковую панель в Windows XP, 7, 8
Что делать, если не отображается языковая панель Windows 7. Как восстановить языковую панель Windows 7.
Доброго времени суток, уважаемые читатели блога Help начинающему пользователю компьютера. Сегодня я на примере покажу, как решить проблему, когда не отображается языковая панель операционной системы Widows 7. Решить данную задачу – дело нехитрое, но многие не знают, как это сделать.Языковая панель – панель, которая расположена на панели задач Windows(справа, при горизонтальном расположении панели задач) и главной задачей которой является быстрое переключение раскладки клавиатуры или языка ввода.
Языковая панель автоматически добавляется на панель задач любой операционной системы семейства Windows после установки ОС. Но, тем не менее, возникают ситуации, при которых языковая панель не отображается. В таких случаях необходимо восстановить языковую панель.
Можно, конечно, обойтись и без отображения языковой панели, ведь переключение раскладки клавиатуры все равно будет работать. Но при этом, возникнет определенное неудобство, ведь мы не будем видеть, какая раскладка клавиатуры активная. Для людей, которые набирают много текста, этот фактор, на мой взгляд, имеет не последнее значение.
Напомню, что для переключения раскладки клавиатуры используются комбинации клавиш Alt+Shift (по умолчанию) или Ctrl+Shift(можно настроить).
На блоге также имеется информация о других полезных комбинациях клавиш.
Кроме того, можно почитать информацию о программе для автоматической смене раскладки клавиатуры.
Вернемся к нашей проблеме – как восстановить языковую панель Windows7. Рассмотрим несколько вариантов решения данной задачи.
Восстановление языковой панели средствами Windows 7.
Для этого необходимо выполнить следующие действия:
1. Заходим в Пуск- Панель управления – Язык и региональные стандарты. Откроется окно “Язык и региональные стандарты”.
Рис 1. Язык и региональные стандарты.
2. Переходим по вкладке “Языки и клавиатуры” и клкаем по кнопке “Изменить клавиатуру”. Откроется окно “Язык и службы текстового ввода”.
Рис 2. Язык и службы текстового ввода.
3. В данном окне переходим по вкладке “Языковая панель”.
Рис 3. Языковая панель
4. Отмечаем пункты Закреплена в панели задач и Отображать текстовые метки на языковой панели. Дальше: Применить и Ok. Все готово. Языковая панель должна восстановиться на панели задач Widows 7.
Восстановление языковой панели с помощью редактора реестра
Если восстановление языковой панели таким способом потерпело неудачи, используем редактор реестра.
Для этого открываем редактор реестра:
1. Заходим в Пуск – Выполнить. В строку вводим команду regedit. Откроется редактор реестра.
Рис 4. Редактор реестра
2. Переходим следующем пути: HKEY_LOCAL_MACHINESoftwareMicrosoftWindowsCurrentVersionRun
В последнем разделе (Run) ищем параметр ctfmon. Значение данного параметра должно быть следующим «C:Windowssystem32ctfmon.exe».
Рис 5. Ctfmon
Если значение отличается – поменяйте. Если параметр отсутствует, необходимо создать его. Для этого кликаем правой кнопкой мышки в поле с параметрами и в контекстном меню выбираем Создать – Строковый параметр. Присваиваем ему имя ctfmon и значение»C:Windowssystem32ctfmon.exe«.
Для того, чтобы изменения вступили в силу, необходимо перезагрузить компьютер.
Рис 6. Отображение языковой панели на панели задач.
Если кликнуть правой кнопкой мышки на языковой панели откроется контекстное меню для изменения настроек языковой панели.
Рис 7. Настройка языковой панели.
Здесь можно:
— настроить расположение языковой панели;
— закрыть языковую панель;
— включить/отключить автонастройку;
— разрешить/запретить показ дополнительных значков панели задач;
— восстановить языковую панель;
— открыть окно для настройки языковой панели (Параметры).
На этом наш материал будем считать завершенным. Надеюсь, из этой статьи Вы узнали, как восстановить языковую панель Windows7
Пропала языковая панель Windows 7. Как восстановить?
На панели задач Windows 7 вы можете найти значки приложений, среди которых наверняка будет языковая панель. Некоторые пользователи жалуются на то, что в один прекрасный момент она попросту пропадает с панели задач. Как вернуть языковую панель? Рассмотрим несколько вариантов, какой из них подойдет вам, мы сказать не можем, поскольку каждую ситуацию надо рассматривать индивидуально.
Первый способ
Начнем с самого простого способа, когда в системе произошел сбой. Это могло случиться, например, при установке обновлений Windows.
Нажмите на кнопку «Пуск», в меню выберите «Панель управления», как показано на скриншоте.
Откроется окно панели управления. В верхней части окна в строке «Просмотр» выберите крупные или мелкие значки (в нашем примере выбраны крупные), затем найдите пункт «Язык и региональные стандарты» и нажмите на него.
Откроется окно с тем же названием. Выбираете вкладку «Языки и клавиатуры», после чего нажимаете на кнопку «Изменить клавиатуру».
В следующем окне выберите вкладку «Языковая панель». Убедитесь в том, что стоит галочка напротив пункта «Закреплена в панели задач». Если ее нет, обязательно поставьте ее и нажмите OK.
Второй способ
Он схож с предыдущим.
Наводите стрелку мыши на панель задач, нажимаете на правую клавишу мыши, появляется меню. В нем выбираете «Панели» и смотрите, установлена ли галочка рядом с пунктом «Языковая панель». Если нет, обязательно ее ставите.
Третий способ
Необходимо вызвать окно «Службы». Для этого нажмите на клавиши Win+R, затем в окно «Выполнить» введите команду services.msc и нажмите OK.
Откроется окно «Службы». В правой части окна найдите пункт «Планировщик заданий» и нажмите на него два раза левой клавишей мыши.
Запущено окно свойств планировщика заданий. Убедитесь, что в типе запуску указано «Автоматически», а состояние — «Работает». Если нет, измените настройки, как показано на скриншоте, нажмите ОК, после чего перезагрузите компьютер.
Четвертый способ
Понадобится редактор реестра, для чего нажмите Win+R, добавьте команду regedit и нажмите OK.
Редактор запущен. Проходите по пути: HKEY_CURRENT_USER — Software — Microsoft — Windows — CurrentVersion — Run.
Видите примерно следующее:
Если у вас нет параметра ctfmon, задайте его для автозагрузки. Для этого нажмите на правую клавишу мыши, затем выберите «Создать» — «Строковый параметр».
Задайте имя ctfmon.
Кликните по имени параметра дважды, после чего появится окно. Введите адрес C:\WINDOWS\system32\ctfmon.exe и нажмите OK. Внимание, буква диска может различаться в зависимости от того, где установлена ОС Windows!
Перезагрузите компьютер.
ВНИМАНИЕ! Будьте осторожны, при ошибках в редакторе реестра система может просто не загрузиться при последующей загрузке!
Пятый способ
Можно использовать сторонние языковые панели вроде Punto Switcher. Это приложение имеет массу достоинств. Например, позволяет автоматически переключать раскладку с одного языка на другой.
Шестой способ
Используйте антивирус и антивирусные утилиты. Возможно, пропажа языковой панели связана с «проделками» вредоносных приложений или файлов.
Как сделать панель языка windows 7. Как быстро восстановить языковую панель если она внезапно исчезла. Восстановление через настройки языковой панели
Активные пользователи операционной системы от Билла Гейтса наверняка стакивались с тем, что языковая панель в Window 7 не отображается.
Почему так случается – вопрос хороший, но наверняка он не потребует ответа, если вы знаете, как устранить этот недочет.
Самый простой способ решения проблемы
Есть много вариантов того, почему языковая панель может пропасть и самым популярным из них является неправильная работа одного или сразу нескольких приложений.
Данный способ применяют большинство пользователей стремятся устранить ошибку языковой панели. Алгоритм действий следующий:
- В нижнем правом углу вашего экрана найдите вкладку “Пуск”.
- Кликните на строку “Панель управления”.
- Найдите строку “Смена раскладки клавиатуры» и кликните на нее.
- Кликаете на всплывшее окно “Язык и региональные стандарты”.
- Найдите вкладку “Язык клавиатуры” и кликните “Изменить клавиатуру”.
- В новом окне “Языки и службы текстового ввода”.
Совет! Если после всех настроек языковая панель на вашем экране так и не появилась, то проверьте, сколько языков активно в вашем компьютере. Алгоритм действий будет бесполезен, если активен только один язык.
Проверить количество активных языков можно следующим образом:
- Снова пройдите два пункта вышеуказанного алгоритма;
- Найдите вкладку “Общее”.
Необъяснимо, но факт, пользователи русскоязычной версии Windows 7 отметили, что именно языковая панель с русским языком пропадает чаще всего. Почему так выходит и правда ли это, неизвестно.
Но вы можете сами провести эксперимент, если установите раскладку английского или любого другого языка.
Восстановление планировщика заданий на Windows 7
Языковая панель на Windows 7 имеет одно главное отличие от того же самого Windows XP — за запуск языковой модели в данном случае отвечает планировщик заданий.
Если данная программа не будет запущена, то соответственно, не будет отображаться и языковая панель. Проследить это можно следующим образом:
- На рабочем столе найдите и откройте ярлык “Мой компьютер”.
- Найдите вкладку «управления» и кликните по ней.
- Затем справа в списке вы найдете строку “Службы и приложения”. Выберите иконку “Службы”.
- Во всплывшем окне справа увидеть службу “Планировщик заданий”.
- После открытия службы обратите внимание на то, чтобы она отображала рабочее состояние. Также советуем вам указать автоматический тип запуска.
- Если в службе отображен тип запуска “Ручной”, то двойнымм кликами правый кнопки мышки поменяйте его на “Автоматический”.
- Последним этапом можно перезагрузить компьютер и проверить наличие языковой панели.
Рассмотрим вариант, когда все настройки в порядке, однако, языковая панель на экране монитора отсутствует.
Скорее всего, дело в том, что внутри самой службы отключено задание.
- На экране монитора в нижнем правом углу кликните на строку “Пуск”.
- Затем, в поисковике введите слово “Планировщик заданий”.
- Найдите строку “Библиотек планировщика заданий” и кликните по нему.
- Затем, укажите сразу две команды одну за другой: TextServicesFramework и MsCtfMonitor.
- По команде MsCtfMonitor нужно кликнуть правый кнопкой мышки два раза, чтобы появилась строка “Включить” и затем кликнуть по ней.
Совет! Обратите внимание на состояние команды MsCtfMonitor. Если в строке уже было указано “Включено”, значит, причина отсутствия языковой панели заключается в чем-то другом.
Обратите внимание, что далеко не в каждом компьютере установлена служба MsCtfMonitor. Без неё вернуть панель управления на место вряд ли получится. Вы можете самостоятельно создать эту программу по следующему алгоритму действий:
- Бесплатно скачайте программу MsCtfMonitor.zip и распакуйте её;
- Откройте скаченный файл;
- В главном меню справа найдите раздел TextServicesFramework;
- Кликните по разделу TextServicesFramework двойным щелчком правой кнопок мыши, чтобы открыть вкладку “Импортировать задачу”;
- Двойным щелчком левый кнопки мыши кликните по скаченному файлу;
- Кликните по задаче и затем перезагрузите компьютер, чтобы убедиться, что языковая панель вернулось на место.
Использование реестра для восстановления языковой панели
Если ни один из вышеуказанных способов вам не помогли, значит, имеет смысл проверить на исправность системный реестр. Более ранние операционные системы Win dows отличались от седьмой тем, языковой панелью можно было управлять с помощью ctfmon.exe.
Но в данном случае она также может быть уместно. Скачайте программу ctfmon.zip и затем распакуйте её. Если с работой возникли какие-либо проблемы, то действуйте так:
- Для запуска системного реестра введите комбинацию “Win”+”R”. После введите команду “regedite”.
- Далее, кликните по строке .
- Затем, в пустой правой части кликните правой кнопкой мыши, чтобы появилась строка “Создать”. Назвите её как CTFMON.EXE.
- Нажмите на заголовок левой кнопкой мыши, чтобы получить доступ к ссылке C:\WINDOWS\system32\ctfmon.exe».
Если вы четко следовали алгоритму действий, то попробуйте перезагрузить ваш компьютер и проверить, появилась ли языковая панель.
Решения проблемы через Punto Switcher
Если ни один из вышеуказанных способов вам так и не помог, то на крайний случай всегда есть решение, которое уже не раз выручало пользователей операционной системы Windows 7.
Сделать это можно с помощью Яндекса, а точнее, с помощью программы от его разработчиков — Punto Switcher.
Если быть точными, то суть данной программы заключается не в том, чтобы вернуть на экран монитора языковую строку, а что стать её заменой в случае необходимости. В программе Punto Switcher вы сможете переключаться с одного языка на другой.
После того как в главном меню у вас появится режим «Настройки», кликните по нему, чтобы переключиться на «Язык клавиатуры». Проблема решена. Проще говоря, вы скачали аналог языковой панели за отсутствием оригинала.
Совет! В программу включено более сотни языков. Чтобы вам не пришлось постоянно тратить время на поиск нужных вам, вберете несколько, которыми будете пользоваться чаще всего, например: русский-немецкий-английский.
Языковая панель Windows обычно по умолчанию расположена в правом углу монитора и автоматически появляется в панели задач непосредственно после установки операционной системы. Языковая панель даёт возможность быстро переключаться между разными раскладками клавиатуры и самостоятельно выбирать требуемый язык ввода. Её можно «переместить» в наиболее удобное место на экране вашего компьютера, «спрятать» в панели задач либо вовсе скрыть.
Когда этот, казалось бы, совсем незначительный элемент ни с того ни с сего бесследно исчезает из вашего поля зрения, то работа с большинством приложений сразу же заметно усложняется. Людям, проживающим за границей, к примеру в США, эта проблема неведома, поскольку им вообще нет необходимости переключаться между различными языками, но для русскоязычных пользователей исчезновение языковой панели приносит множество неудобств.
Итак, если после решения проблемы вышеописанным способом языковая панель исчезла и появляться никак не хочет, то переходим к следующему способу, а именно – проверке службы под названием «Планировщик заданий». Именно «планировщик заданий» является ответственным за запуск утилиты ctfmon.exe, которая в свою очередь отвечает за исправность языковой панели в Win 7.
Автоматическое внесение изменений в реестр
Делается это следующим образом:
Способ 4: двигаемся от простого к сложному (или внесение данных в реестр вручную)
Способ 5: нестандартный (Punto Switcher)
Punto Switcher – это программа, скачать которую можно бесплатно, к примеру, с сайта yandex.ru. Собственно, Яндекс является разработчиком этого приложения и обладателем всех прав на него, поэтому когда будете его (Punto Switcher) устанавливать, внимательно смотрите за тем, чтобы ненароком не согласиться на «букет» всевозможных дополнений и специальных поисковых строк, которые автоматически встроятся в ваш браузер и будут всячески «мозолить глаза». В остальном программа представляет собой достаточно интересный продукт, отлично оптимизированный для операционной системы Win 7.
Нестандартность этого метода в том, что языковая панель по факту не возвращается непосредственно в панель задач, а её обязанности берёт на себя утилита Punto Switcher. Она отслеживает весь вводимый текст и сама в случае необходимости переключает язык с английского на русский и обратно. То есть если вы, к примеру, задумались и напечатали в строке поиска вместо «Стиральная машина» «Cnbhfkmyfz vfibyf», то программа автоматически изменит запрос и известит вас об этом с помощью звукового сигнала.
Установка приложения на Win 7 особой сложности не составляет благодаря своей простоте и весьма дружелюбному интерфейсу. В правом углу экрана на панели задач рядом с информацией о текущей дате и времени появится значок Ru (с синей подсветкой) или En (подсвеченный красным). Кликнув правой кнопкой мыши на любой из этих значков, вы попадёте в меню, в котором можно настроить приложение для максимального удобства и комфортной работы. Здесь же можно определить, требуется ли от Punto Switcher исправление аббревиатур, заглавных букв, случайного нажатия клавиши Caps lock (при желании её можно и вовсе отключить) и самостоятельно отладить функции автоматической замены символов.
Вконтакте
Почему на панели задач исчез значок языка в Windows XP, 7, Seven . Как лечить? Но тем не менее переключение раскладки клавиатуры по прежнему это Alt+Shift или Ctrl+Shift. Где находятся настройки языковой панели?
Языковая панель не отображается windows xp
Если все же надо чтобы значок был на панели, то это делается так.
1 . Проверяем есть ли сtfmon.exe в автозагрузке .
Для этого запускаем редактор реестра (значок Windows + R > regedit > OK ).
Находим раздел HKEY_CURRENT_USER\Software\Microsoft\ Windows\CurrentVersion\Run и строковый параметр CTFMON .
Если такого нет, то его надо создать: на пустом месте кликаем правую клавишу и создаем строковый параметр «ctfmon» со значением
«C:\WINDOWS\system32\ctfmon.exe»
2 . Тоже самое проделываем и в разделе HKEY_LOCAL_MACHINE\SOFTWARE \Microsoft\Windows\CurrentVersion\Run .
Примечание : Этот раздел предназначен для всех пользователей.
Языковая панель не отображается windows 7
4 . Нам осталось теперь настроить отображение языковой панели .
Пуск — Панель Управления — Язык и региональные стандарты — Языки и клавиатура — Изменить клавиатуру
Вкладка «- Языковая панель».
Выбираем Языковая панель — «Закреплена в панели задач» .
Убрать галочку «Языковая панель прозрачна, когда неактивна «
Бывают ситуации, когда не получается стандартным способом открыть Панели настроек .
В этом случае воспользуемся командами windows:
- Язык и региональные стандарты «
- Языки и клавиатура «
Почему пропадает Языковая панель и не отображается windows xp
Выбор пользователя XP. Похоже, что такая беда, отсутствие языковой панели, возникает после борьбы с вирусами. Вирус переименовывает ctfmon.exe в ctfmon.rgn
Или вы используете ломаное , не лицензионное программное обеспечение или ОС . Или почистили реестр какой-нибудь утилиткой, типа Aulogics BootSpeed.
ICQ 7 может давать проблемы к языковой панелью.
Иногда проблему могут создавать тулбары. Например, Google Toolbar . Тулбары часто ставятся вместе в программами, как бесплатное приложение, в качестве дополнений. А удаляются они через Панель управления> Установка и удаление программ.
Если галочка стоит, а языковая панель все-равно не отображается в правом нижнем углу, где ей и положено быть.
Тогда поищите языковую панель на рабочем столе . Возможно, панельку эту кто-то вытащил на него (на рабочий стол). Или попробуйте убрать галочку и вновь поставить.
И еще. Попробуйте удалить русский язык и вновь его поставить .
Если панель иногда пропадает, то уберите галочку на «Выключить дополнительные текстовые службы» .
Если пропала, исчезла языковая панель W7
Известны случаи заражения файла языковой панели (ctfmon.exe ) вирусами. Если файл заражен, то пусть антивирус его удалит. Затем достаньте оригинальную версию ctfmon.exe из установочного диска Windows 7 и вставьте в папку System32.
Исчез значок языковой панели. Как отобразить языковую панель на рабочем столе?
Возможно, что пропадает раскладка клавиатуры после установки Office XP, Office 2003.
Это ctfmon мозги пудрит из-за добавления дополнительной раскладки — Альтернативный ввод данных» («Alternative User Input»).
Как лечить см. http://support.micro…99/ru
Пропадает переключение языков с англ на рус. Программа, Утилита для языковой панели Punto Switcher
Программа Punto Switcher предназначена для автоматического переключения раскладки клавиатуры. Иногда вы забываете переключить раскладку с русской на английскую и получаете, например, «Цштвщцы» вместо «Windows» и, наоборот, не переключив раскладку клавиатуры с английского на русский, вы получаете «Hjccbz» вместо «Россия». Теперь о переключателе клавиатуры можно просто забыть, переключение будет производиться автоматически.
Программа языковая панель Punto Switcher делает много других полезных вещей, о которых вы узнаете по адресу http://punto.yandex.ru/
Примечание : У меня на Win7 тоже иногда при запуске какой-нибудь «левой» программы пропадает значек переключения языков. Я просто поставил Punto Switcher, и уже не мучаюсь.
Если пропала, исчезла языковая панель XP, W7. Исчез значок языковой панели, не отображается переключение языков.
1 . Для этого нужно проделать операции, описанные выше. Или в настройках винды «Выбор языка» по умолчанию поставить английский , а потом опять русский и языковая панель снова появится.
2 . Вывести на рабочий стол ярлык от ctfmon.exe из C:\WINDOWS\system32 и каждый раз, если пропадает, щелкать по нему. Ничего умнее пока нет, если вы еще не нашли причину исчезновения языковой панели.
Для Windows 7 (Seven)
«Панель управления — Часы, язык и регион — Смена раскладки клавиатуры и других способов ввода «
Или воспользуемся командами windows:
- Нажмите клавишу Win + R и введите команду intl.cpl Откроется окно «Язык и региональные стандарты «
- При вводе команды control intl.cpl,2 откроется вкладка «Языки и клавиатура «
- При вводе команды control intl.cpl,3 откроется вкладка «Дополнительно «
Затем выбираем пункт «Изменить клавиатуру» и меняем язык ввода по умолчанию на «аглицкий» или какой другой и жмите применить и ок. А потом обратно русский язык ставите по умолчанию. И все готово. Помогало 100% всегда.
Еще вариант. Покажем принудительно все значки на Панели задач (она находится внизу экрана) . Для этого изменим настройки в Панели задач .
- Правой клавишей мышки жмем на панели задач и выбираем Свойства .
- Находим Область уведомлений и жмем Настроить .
- Ставим птицу «Всегда отображать все значки и уведомления на панели задач «
В этом случае все скрытые значки должны появиться. Если не появились, тогда ctfmon.exe не загружена, либо её кто-то подменяет (вирус?)
| ДОПОЛНИТЕЛЬНЫЕ ССЫЛКИ по теме |
-
Ошибка подключения SSL — не удается создать безопасное соединение с сервером. На сервере могла возникнуть проблема, или отсутствует сертификат аутентификации
В любой операционной системе является универсальным средством переключения языка и раскладки клавиатуры. Однако в Windows-системах иконка, отображающая язык, используемый в данный момент, в системном трее довольно часто пропадает. Как установить языковой значок на или вернуть саму пропавшую панель, сейчас и будет рассмотрено. Для проведения таких операций в самой системе можно использовать несколько нехитрых приемов.
Настройки языковой панели по умолчанию
Вообще, абсолютно во всех версиях Windows языковая панель находится в активном состоянии, поэтому применять какие-либо специфичные настройки или изменение параметров не нужно.
Правда, иногда некоторые пользователи задаются вопросом о том, как установить на панели задач языковую панель дополнительно. Непонятно только, зачем этим заниматься, ведь в самой системе она предусмотрена изначально. Однако же сделать это можно, инсталлировав специальную программу для автоматического изменения языка. Большинство таких программных продуктов встраивают в систему свой значок.
Но что делать, когда пропала стандартные настройки системы? Об этом сейчас и пойдет речь.
Как установить языковую в панель задач автоматически?
Сразу же обратите внимание, что кратковременное пропадание значка языка и раскладки клавиатуры в системе возможно. Такую ситуацию можно наблюдать, например, в момент запуска какого-то ресурсоемкого приложения. Это нормально. Сама иконка, как и панель, будет восстановлена автоматически по окончании загрузки исполняемых файлов и компонентов программы в оперативную память, нагрузка на которую в определенный момент достигает пика, а Windows просто пытается высвободить системные ресурсы. Но ведь некоторые приложения или вирусы могут блокировать работу языковой панели, а иногда и пользователи, сами того не ведая, попросту ее отключают.
Итак, при вопросе о том, как установить на панели задач языковую панель, самым простым решением станет проверка ее настроек в разделе языка и региональных стандартов, который находится в «Панели управления».
Здесь нас интересует вкладка языков и клавиатуры, в которой нужно выбрать пункт изменения клавиатуры, после чего перейти на вкладку параметров самой панели и убедиться, что напротив строки закрепления в «Панели задач» стоит отметка об использовании. Также необходимо задействовать параметр отображения текстовых меток. Если применить другие настройки, сама панель может оказаться скрытой или, что еще хуже, располагаться в произвольной локации на экране, поэтому доступ к ней может быть затруднен хотя бы по причине того, что пользователь просто не обращает внимания на то, где она находится в данный момент.
Как вернуть пропавшую языковую панель в Windows 7: проверяем службу планировщика
Это были самые простые настройки, о которых должен знать любой пользователь. Но и они не всегда дают положительный эффект.
Еще одним решением проблемы, как установить на панели задач языковую панель, если она по каким-то причинам пропала, может стать диагностика так называемого планировщика задач. Произвести проверку можно в разделе служб, вызвав соответствующий редактор командой services.msc в консоли «Выполнить» (Win + R). Можно поступить иначе, используя для доступа раздел администрирования, вызываемый из меню правого клика на значке компьютера.
В любом случае нужно дважды кликнуть на названии службы и на вкладке общих параметров и убедиться, что установлен автоматический тип запуска.
Настройки автозапуска
Иногда проблема исчезновения панели и иконки может состоять в том, что сам элемент отключен в автозапуске. Проще всего просмотреть все запускаемые в момент старта системы службы можно через конфигурацию. Войти в настройки можно через команду msconfig в меню «Выполнить», после чего выбрать соответствующую вкладку. В Windows 10 получить доступ можно еще и через стандартный «Диспетчер задач».
Здесь следует обратить внимание на процесс ctfmon, который и отвечает за отображение панели. Если он является неактивным, на нем просто нужно поставить галочку, после чего потребуется произвести полную перезагрузку системы.
Проверка ключей системного реестра
Наконец, решением проблемы того, как установить на панели задач языковую панель, может стать изменение некоторых значений ключей реестра.
Сначала вызываем редактор (для этого используется команда regedit в меню «Выполнить»), а затем выбираем ветку HKLM, в которой нужно последовательно спуститься по дереву каталогов и найти там папку Run. В правой части находим ключ ctfmon.exe (если такового нет, нужно создать строковый параметр String Value и дать ему соответствующее название). Далее либо проверяем, либо прописываем полный корректный путь к файлу с указанием его имени (это папка System32 в директории Windows на системном диске).
Вместо послесловия
Вот и все, что касается рассмотрения вопроса о языковой панели. В принципе, все вышепредложенные настройки, по сути, дублируют друг друга. Что из них применить, каждый решает сам (то, что удобнее или проще). С другой стороны, здесь не рассматривались вопросы, связанные с вирусным воздействием. Для устранения проблем такого типа придется применять совершенно другие методы. Но все, что было представлено на рассмотрение пользователей, поможет в любом случае. Идеальным можно считать вариант активации процесса в системном реестре, поскольку остальные способы иногда могут и не сработать (например, если в самой системе наблюдаются конфликты программного характера.
Впрочем, через меню правого клика на панели задач, если выбрать раздел панелей, можно и создать собственную панель, включить туда и языковые раскладки.
Прошли новогодние выходные и весь народ опять погрузился в рабочие будни, а я в свою очередь сел за свой блог. И все вроде бы ничего, но одна проблема меня мучает с прошлого года – постоянно пропадает панель языков. Только ее восстановишь, проходит месяц или два, и вот она исчезла.
Почему так происходит – не знаю. Без языковой панели работать на компьютере можно, но как то не удобно. Когда она пропала первый раз, я как говорится “загуглил” и сразу ее восстановил. Так было раза два, три. И вот на четвертый раз первый способ восстановления перестал действовать. Пришлось искать альтернативу, но все таки я ее нашел.
О двух моих действенных способах я и хочу вам поведать. Если первый не даст результата, второй то уж точно должен подействовать. Кстати, у меня Windows 7, но второй способ, возможно подойдет многим операционным системам.
Итак, если у вас не отображается языковая панель, применяем эти методы:
Через панель управления Windows.
Через “Автозагрузку” при помощи файла ctfmon. exe
1-способ . Самый простой и к нему сразу стоит прибегнуть после пропажи значка. Через “Пуск” заходим в “Панель управления”.
В приложении “Языковая панель” галочка должна стоять напротив “Закреплена в панели задач”.
Например, когда у меня первый раз пропал значок, я зашел в “Языковая панель” и галочка почему то оказалась напротив “Cкрыта”. Путем нехитрых действий закрепил ее в “Закреплена в панели задач” и нажал OK.
Все значок вернулся на место и я был рад, пока этот метод действовал. Но потом и он перестал помогать. Даже те нехитрые действия перестали действовать. Языковая панель никак не хотела возвращаться и тут помог второй метод.
2-способ. Такой же простой, как и первый.
Итак, для начала заходим в диск “C” нашего компьютера, затем открываем папку “ Windows ” далее “System32”.
Там мы находим файл ctfmon и копируем его на рабочий стол.
После этого через “Пуск” переходим в “Все программы”.
В программах находим папку “Автозагрузка” и открываем ее правой кнопкой мышки через “Открыть”. В появившееся окошко перемещаем наш ранее копированный ярлык ctfmon.
На этом операция практически завершена, только стоит перезагрузить компьютер и языковой значок RU/EN просто обязан появится на своем месте.
В этой посленовогодней статье я постарался как можно подробнее и нагляднее разобрать вопрос “Как вернуть языковую панель” и, я думаю, эти способы вам помогут. Ну все, пока!
Дополнение июль 2015 г
3-способ. При помощи изменений в реестре Windows.
Метод действенный, но следует делать все в точности как написано в данной инструкции. Иначе, система может работать нестабильно или не грузиться вовсе.
Заходим в меню Пуск или нажимаем горячие клавиши Win+R и в поисковом окошке вбиваем команду “regedit” .
В последней папке “Run ” нажимаем правую кнопку мышки и создаем “Строковый параметр”. Называем его “CTFMon” . Опять кликаем правой кнопкой мышки по вновь созданному файлу и выбираем “Изменить”. Вписываем туда следующее значение «C:\Windows\system32\ctfmon.exe »
Все, перезагружаем компьютер и наблюдаем результат.
Языковая панель Windows 10 отсутствует
Языковая панель отсутствует на панели задач после обновления Windows 10? Как удалить значок индикатора ввода из области уведомлений панели задач? Если вы добавили в Windows 10 более одного языка, вы можете переключаться между разными языками ввода, щелкая языковую панель или индикатор ввода на панели задач. В этом руководстве мы покажем вам, как скрыть или отобразить языковую панель / индикатор ввода в Windows 10.
Часть 1: Скрыть или показать индикатор ввода в Windows 10 с помощью приложения «Настройки»
- Щелкните правой кнопкой мыши пустое место на панели задач Windows 10 и выберите « Параметры панели задач ».
- Откроется соответствующая страница приложения «Настройки». Щелкните ссылку « Включение или отключение системных значков » справа.
- Переключите настройку индикатора входа на Вкл. Или Выкл. Это соответственно отобразит или скроет индикатор ввода.
- Это изменение вступит в силу немедленно. Вот как выглядит индикатор ввода в моей системе:
Часть 2: Скрытие или отображение языковой панели в Windows 10 с помощью панели управления
- Откройте Панель управления в виде Крупные значки , а затем щелкните апплет Язык .
- На левой панели щелкните ссылку Расширенные настройки .
- Если вы хотите отображать языковую панель, установите флажок « Использовать языковую панель рабочего стола, если она доступна », а затем щелкните Параметры .
Убедитесь, что выбраны как «, закреплен на панели задач », так и « Показать текстовые метки на языковой панели ». Щелкните ОК , а затем щелкните Сохранить .
- Если вы хотите скрыть или отключить языковую панель, просто снимите флажок « Использовать языковую панель рабочего стола, если она доступна » и нажмите Сохранить .
- Вот как выглядит старая языковая панель:
Вот и все!
Языковая панель отсутствует в Windows 10
Разместите свои комментарии?
Восстановление: языковая панель отсутствует в Windows 11/10
9 часов назад Языковая панель отсутствует в Win dows 11/ 10 . В Windows 11 откройте «Настройки»> «Время и язык » > «Дополнительные настройки клавиатуры». Щелкните Языковая панель …
Расчетное время чтения: 2 минуты
Веб-сайт: Thewindowsclub.com
Категория : Использование в предложении
Язык
Топ-5 исправлений для языковой панели, отсутствующей в Windows 10
Только что Языковая панель отсутствует в Win dows 10 . Если вы все сделали правильно и по-прежнему не видите языковую панель на панели задач, вот несколько способов устранения проблемы. 1. Показать.
Расчетное время чтения: 6 минут
Веб-сайт: Guidingtech.com
Категория : использовать для в предложении
Язык
Как исправить отсутствие языковой панели на панели задач (Windows 10
2 часа назад Если языковая панель все еще отсутствует , продолжайте к методу 2. 4B. Windows 10 , 8.1 и 8. Щелкните Дополнительные параметры. Установите флажок «Использовать языковую панель на рабочем столе, если она доступна», а затем щелкните Параметры. Убедитесь, что параметр «Пристыкован на панели задач» установлен флажок, а затем нажмите ОК.Если язык по-прежнему отсутствует , перейдите к методу 2
Отзывов: 29
Расчетное время чтения: 4 минуты
Веб-сайт: Wintips.org
: Использовать в предложении
Язык
Исправить отсутствующую языковую панель на панели задач в Windows 10
7 часов назад Исправить Отсутствует языковая панель на панели задач в Windows 10 31 марта 2021 г. Автор Самбит Колей Языковая панель на панели задач — важная функция для любого пользователя, который использует свой компьютер для ввода на любом языке , кроме английского, где они могут изменить язык ввода , просто изменив настройки на панели задач.
Расчетное время чтения: 5 минут
Веб-сайт: Thegeekpage.com
Категория : использовать строку в предложении
Язык
Как исправить отсутствие языковой панели 9 в Windows 10
3 часа назад Как исправить отсутствие в языковой панели в Windows 10 Языковую панель можно использовать для быстрого изменения раскладки клавиатуры или ввода языка без необходимости переходить в панель управления или настройки.Но после обновления вашего компьютера до Windows 10 языковая панель может исчезнуть.Расчетное время чтения: 2 минуты
Веб-сайт: Tencomputer.com
Категория : использовать в предложении
Язык, макет
Как исправить отсутствие языковой панели на панели задач Windows 10
3 часа назад Чтобы исправить отсутствие языковой панели на панели задач в Windows 10 , воспользуйтесь двумя способами: Метод 1: щелкните правой кнопкой мыши пустую область панели задач.Затем нажмите «Настройки панели задач
Веб-сайт: Youtube.com
Категория : Использовать из в предложении
Язык
Исправить отсутствующую языковую панель на панели задач в Windows 10
7 часов назад Как сделать Я верну свою языковую панель в Windows 10 ? Чтобы включить языковую панель в Windows 10 , выполните следующие действия. Открыть настройки. Перейдите в Time & language -> Keyboard.Справа нажмите на ссылку Дополнительные настройки клавиатуры. На следующей странице включите параметр Использовать рабочий стол , языковая панель …
Веб-сайт: En.naneedigital.com
Категория : использовать строку в предложении
Язык, ссылка
Языковая панель отсутствует Решено Форумы Windows 10
3 часа назад Языковая панель — это отсутствует . Не так давно я сделал чистую установку Windows 10 , и теперь моя языковая панель — это , отсутствует .Кроме того, не работает сочетание клавиш alt-shift для изменения раскладки клавиатуры. Я проверил все настройки панели управления, а также добавил запись в реестр для запуска ctfmon.exe в соответствии с приведенными здесь инструкциями, но проблема все еще не устранена.
Веб-сайт: Tenforums.com
Категория : использовать строку в предложении
Язык, длинный, макеты, запуск
Включить языковую панель в Windows 10 (значок классического языка)
1 час назад В Windows 7 есть компактный индикатор языка , который расположен рядом с системным лотком (область уведомлений) и поставляется с дополнительной языковой панелью .В отличие от Windows 7, Windows 10 имеет другой индикатор языков.
Отзывов: 3
Расчетное время чтения: 2 минуты
Веб-сайт: Winaero.com
Категория : Использование в предложении
Язык, язык
, языки Исправить языковую панель, отсутствующую после обновления Windows 10 Scottie6 часов назад Если вы говорите на нескольких языках , то вы, вероятно, также пишете на нескольких языках .В этом случае вы, вероятно, используете Windows ’ Language Bar . В Windows 10 он отображается в области уведомлений (нижний правый угол панели задач рядом с…
Расчетное время чтения: 2 минуты
Веб-сайт: Scottiestech.info
Категория : Используйте после в предложении
Язык, нижний
Языковая панель отсутствует после последнего обновления Windows
4 часа назад Языковая панель отсутствует после последнего обновления Windows .Ошибка. На моем рабочем столе Windows 10 Pro (сборка 1903) установлено 2 дополнительных языка. После недавнего обязательного обновления windows языковая панель исчезла, и теперь я не могу включить ввод с клавиатуры для этих двух языков (японского и традиционного китайского).
Веб-сайт: Reddit.com
Категория : использовать строку в предложении
Язык, языки
Переключение между языками с помощью языковой панели
6 часов назад Если вы не видите Языковая панель , выполните следующие действия, чтобы проверить, не скрыта ли языковая панель : В Windows 10 и Windows 8.Нажмите клавишу с логотипом Windows и введите Control, чтобы найти приложение панели управления. Щелкните Панель управления. В разделе «Часы», «», «Язык » и «Регион» щелкните «Изменить методы ввода». Щелкните Расширенные настройки.
Веб-сайт: Support.microsoft.com
Категория : использовать между в предложении
Язык, логотип
Как восстановить языковую панель в Windows 10 YouTube
3 часа назад Сегодня Мы научим вас, как восстановить языковую панель в Windows 10 .Перейдите в левый нижний угол рабочего стола и щелкните значок windows .
Веб-сайт: Youtube.com
Категория : Использовать в предложении
Язык, слева
Как вернуть языковую панель в Windows 10 Appuals.com
9 часов назад Некоторые Пользователи сообщают, что языковая панель внезапно исчезла с панели задач в Windows 10 . Сообщается, что эта конкретная проблема возникает после установки большого обновления или после обновления пользователем более старой версии Windows до Windows 10 . Языковая панель — это отсутствует из Windows 10
Занятие: Сетевой инженер
Расчетное время чтения: 8 минут
Веб-сайт: Appuals.com 9000
Категория использования к в предложенииЯзык
Устранена проблема: языковая панель отсутствует в задаче
2 часа назад Языковая панель была отсутствовала на панели задач, даже если моя клавиатура выглядела хорошо в региональном и языке .Я не мог переключиться на китайский язык через Ctrl + Пробел. Ctrl + Spac e использовалось более 10 лет, прежде чем была выпущена Windows 8. В Windows 10, и Windows 8 нам нужно использовать Win Key + Space. Я считаю, что это ошибка перехода на более раннюю версию.
Расчетное время чтения: 5 минут
Веб-сайт: Linrayusa.blogspot.com
Категория : использовать язык в предложении
Язык, поиск по Windows 10 Решенная панель языков
Отсутствует языковая панель
9 часов назад Попробуйте это: Языковая панель — Скрыть или показать.Откройте Панель управления. Региональный и Язык . Нажмите кнопку «Сменить клавиатуру». Щелкните вкладку Language Bar . Выберите «Плавающий на рабочем столе» или «Пристыкованный» на панели задач. Посмотрите, показывает ли это вам это. Последний раз редактировалось Brink; 23 июл 2011 at 10 : 41.
Веб-сайт: Sevenforums.com
Категория : использовать строку в предложении
Язык, последний
Скрыть или показать языковую панель / индикатор ввода в Windows 10
Только сейчас Языковая панель отсутствует из панели задач после обновления Windows 10 ? Как удалить значок индикатора ввода из области уведомлений панели задач? Если вы добавили более одного языка в Windows 10 , вы можете переключаться между разными языками ввода, щелкая языковую панель или индикатор ввода на панели задач.В этом руководстве мы покажем вам, как скрыть или показать языковую панель / индикатор ввода в
Веб-сайт: Top-password.com
Категория : Используйте или в предложении
Язык , Languages, Ll
Языковые пакеты для Windows support.microsoft.com
7 часов назад Самый простой способ получить языковые пакеты для Windows 8.1 и Windows RT — это загрузить и установить их с использованием языка Language Панель управления.Загрузите и установите дополнительные языки для просмотра меню, диалоговых окон и других элементов пользовательского интерфейса на предпочитаемом вами языке .
Веб-сайт: Support.microsoft.com
Категория : использовать в предложении
Язык, языки
Отсутствует языковая панель Windows 10 Super User
9 часов назад Недавно я увидел проблему с Windows 10 с последними обновлениями, где языковая панель была , отсутствует для одной конкретной учетной записи.Я проверил все стандартные вещи, и все флажки / параметры, которые могут потребоваться для его отображения, установлены (пример того, что я проверял). Может ли это быть связано с тем фактом, что это учетная запись Microsoft, а не локальная / Учетная запись / профиль не Microsoft:
Веб-сайт: Superuser.com
Категория : использовать строку в предложении
Последние, Язык, местный
Языковая панель исчезла. ctfmon.exe там нет.Tech
6 часов назад Теперь моя языковая панель исчезла, и когда я это сделаю. 1. Нажмите Пуск, выберите Панель управления, а затем дважды щелкните Язык и региональные стандарты Опции . 2. На вкладке «Языки» в разделе «Текстовые службы и языки ввода» щелкните «Подробности». 3. Перейдите в «Настройки», Языковая панель неактивна.
Веб-сайт: Techsupportforum.com
Категория : использовать строку в предложении
Язык, языки
Как скрыть языковую панель ENG в панели задач Windows 10
7 часов назад Как удалить или Скрыть языковую панель ENG или индикатор ввода на панели задач Windows 10 .Шаг 1. Щелкните правой кнопкой мыши значок языковой панели , который в моем случае говорит ENG. Щелкните параметр « Language » в настройках, чтобы открыть окно «Настройки региона и языка ». Шаг 2: В окне «Настройки
для региона и языка » перейдите в раздел «Связанные настройки» и нажмитеОбзоры: 4
Расчетное время чтения: 2 минуты
Веб-сайт: Thepcinsider.com
Категория : Использовать в предложении
Язык
Как восстановить отсутствующую языковую панель / Windows 7
4 часа назад Многие пользователи Windows 7 сталкиваются с неприятным сбоем, который вызывает исчезновение языковой панели с панели задач, а штатными средствами системы не удается восстановить индикатор раскладки.В этом случае может помочь незначительное вмешательство в реестр.
Веб-сайт: Easyos.net
Категория : использовать в предложении
Язык, макет
Получить индикатор старого языка и языковую панель в Windows 10
2 часа назад Нажмите кнопку «Изменить» языковая панель горячих клавиш «ссылка. Откройте вкладку « Language bar » и включите опцию «Закреплено на панели задач»: Нажмите OK, и все готово.До: После: Чтобы восстановить языковую панель в Windows 10 , щелкните правой кнопкой мыши индикатор языка и выберите пункт «Восстановить языковую панель …
Отзывов: 19
Расчетное время чтения: 1 мин.
Веб-сайт: Winaero.com
Категория : Использовать старое в предложении
Язык, ссылка
Bilah bahasa hilang di windows 10? 5 cara untuk
4 часа назад Cara Menyinkronkan Android Secara Nirkabel Dengan PC Windows 10 Bahasa № Bar .Ками харап Анда berhasil mendapatkan билах бахаса ди билах тугас секаранг. Сеперти ян кита лихат ди атас, мунгкин саджа билах бахаса тидак диатур денган бенар седжак авал. Настроить pengaturan dapatmbantu menyelesaikan kesalahan umum ini.
Расчетное время чтения: 5 минут
Веб-сайт: Id.joecomp.com
Категория : Используйте слова в предложении
Lihat
Невозможно изменить язык дисплея в Windows 10, изменить?
7 часов назад В разделе «Языки»> «Предпочитаемые языки» нажмите «Добавить язык ».В новом всплывающем окне выберите , язык , который вы хотите, и нажмите «Далее». Отметьте «Установить как мой Windows display language », а затем нажмите «Установить». (Если вам нужна дополнительная функция, просто отметьте ее). В разделе «Языки»> Windows display language выберите только что добавленный language .
Веб-сайт: Blog.fonepaw.com
Категория : использовать в предложении
Языки, язык
(фиксированный) Как загрузить и установить языковой пакет Windows 10
6 часов назад Установите Windows 10 Language Pack с помощью Windows Update.Для пользователей выпусков Home и Pro самый простой способ установки пакета для Windows 10 language — использование Windows Update. В зависимости от версии вашего компьютера Windows 10 конкретные операции могут незначительно отличаться. Вот инструкция для Windows 10 Pro, 1703 build. Шаг 1.
Веб-сайт: Jihosoft.com
Категория : использовать в предложении
Язык
Языковая панель отсутствует или не отображается в Windows 7/8/8.1
4 часа назад В следующем руководстве вы узнаете, что Языковая панель отсутствует или не отображается в Windows, исправление . Теперь эту проблему легко решить. См. Полезные подробности в следующем отчете. Эта проблема возникает, когда во время запуска службы не принимаются надлежащие меры. С этой проблемой сталкиваются в основном пользователи Windows 7, Windows 8 и Windows 8.1.
Расчетное время чтения: 4 минуты
Веб-сайт: Techimpose.com
Категория : Использование или в предложении
Язык
Горячие клавиши для изменения языковой панели Восстановление пароля Windows 10
7 часов назад Откройте панель управления. Переключите его в режим просмотра крупных значков и нажмите Язык . Щелкните ссылку Дополнительные настройки на левой боковой панели. В следующем окне прокрутите вниз до раздела «Переключение методов ввода» и щелкните ссылку «Изменить горячие клавиши языковой панели ». Откроется диалоговое окно «Текстовые службы и языки ввода».
Веб-сайт: Top-password.com
Категория : Используйте слова в предложении
Large, Language, Link, Left, Languages
Как я могу отобразить языковую панель в Windows 7?
7 часов назад Моя языковая панель — отсутствует в Windows 7. Я не могу найти ее на главной панели инструментов и даже не могу запустить ее в диалоговом окне «Текстовые службы и языки ввода» коробка. Где он находится и как его вернуть? Танакрит @ Бангкок, Таиланд.2013-02- 10 18:00:27.
Расчетное время чтения: 2 минуты
Веб-сайт: Makeuseof.com
Категория : Используйте банку в предложении
Язык, расположение, языки, расположение
Как восстановить отсутствующий язык bar в Windows 8.1 Lendy
3 часа назад Windows 8 / 8.1 вызвала случайную проблему с отсутствием языковой панели для переключения клавиатур в области уведомлений.В Интернете можно найти множество процедур, как его восстановить, но у меня никто не работал, поэтому я нашел другую и вот она. 🙂. а. Щелкните стрелку (1.) в области уведомлений и нажмите кнопку «Настроить» (2.) b.
Расчетное время чтения: 50 секунд
Веб-сайт: Lendy007.wordpress.com
Категория : использовать в предложении
Язык, лот
Как после исправить значки панели задач Перезагрузка в Windows
6 часов назад Как исправить значки панели задач Отсутствуют после перезагрузки в Windows 11.Если проблема связана с вашим компьютером или ноутбуком, вам следует попробовать использовать Restoro, который может сканировать репозитории и заменять поврежденные и отсутствующие файлы . Это работает в большинстве случаев, когда проблема возникает из-за повреждения системы.
Должность: Системный аналитик
Веб-сайт: Appuals.com
Категория : Использовать в предложении
Ноутбук
Ошибка в языковой панели Значок Windows 10
Когда я обновился до Windows 10 с Windows 7, по умолчанию был установлен только пакет
на английском языке , я также добавил арабский язык, в результате чего значок Language Bar появился в области уведомленийВеб-сайт: Linkedin.com
Категория : Использование в предложении
Язык
Как добавить другой язык в Windows 10 или 8, 8.1
2 часа назад Новый язык предпочтения предлагают поддержку большего числа языков, чем даже раньше и возможность для всех пользователей изменять свой дисплей , язык . В этом руководстве показано, как добавлять или удалять языки ввода в Windows 10 или Windows 8 OS. Как добавить еще один язык в Windows 10 и Windows 8, 8.1. (Посмотрите это руководство на YouTube.) 1.
Веб-сайт: Wintips.org
Категория : использовать в предложении
Язык, языки
Улучшенное управление удаленной языковой панелью для бесшовных опубликованных приложений
Введение
Это усовершенствование функции впервые появляется в выпуске продукта XenApp и XenDesktop 7.17. Изменения кода для поддержки этой функции требовались в Windows VDA версии 7.17 и Receiver for Windows 4.11.Используя пользовательский интерфейс Receiver for Windows, пользователи теперь могут настроить, хотят ли они отображать / скрывать удаленную языковую панель для опубликованных сеансов приложений.
Как работала языковая панель Remote в версиях до VDA 7.17 и Receiver for Windows 4.11?
- Если бы на VDA был настроен только один язык ввода, не было бы альтернативного языка, на который можно было бы переключиться, и поэтому по замыслу удаленная языковая панель не отображалась бы во время бесшовного сеанса опубликованного приложения.В противном случае удаленная языковая панель будет отображаться по умолчанию.
- Администраторы могли управлять внешним видом удаленной языковой панели, отключив агент удаленной языковой панели, используя параметр бесшовного реестра на стороне VDA:
HKEY_LOCAL_MACHINE / System / CurrentControlSet / Control / Citrix / wfshell / TWI /
SeamlessFlags (0x40000) [DWORD] Администраторы - также могли отключить возможность для пользователя сворачивать удаленную языковую панель в системный лоток (область уведомлений) с помощью другого параметра бесшовного реестра на стороне VDA:
HKEY_LOCAL_MACHINE / System / CurrentControlSet / Control / Citrix / wfshell / TWI /
SeamlessFlags (0x20) [DWORD]
Почему было введено усовершенствование функции?
Отображение или отключение удаленной языковой панели для опубликованных сеансов приложений должно быть решением пользователя и может настраиваться пользователем по своему желанию.Например, пользователи могут воспользоваться функцией синхронизации раскладки клавиатуры (представленной в Windows VDA 7.12 и Receiver for Windows 4.6) и поэтому могут не требовать удаленную языковую панель для опубликованных сеансов приложений.Административный контроль с использованием параметров реестра SeamlessFlags на стороне VDA не является гибким решением и не обеспечивает удобство работы пользователей.
Как работает языковая панель Remote в VDA версии 7.17 и Receiver for Windows 4.11?
Если в Windows VDA настроен только один язык ввода, удаленная языковая панель не будет отображаться во время сеанса опубликованного приложения — дизайн не изменился по сравнению с предыдущими версиями.
Теперь пользователи могут настроить отображение удаленной языковой панели с помощью пользовательского интерфейса Receiver for Windows:
Поведение функции
- Пользователи могут управлять удаленной языковой панелью с клиентской конечной точки.
- В бесшовном сеансе опубликованного приложения будет отображаться / скрываться удаленная языковая панель в соответствии с текущей конфигурацией пользовательского интерфейса Receiver.
- Изменение конфигурации удаленной языковой панели вступит в силу немедленно для текущего сеанса.
- По умолчанию после установки Receiver for Windows отображается удаленная языковая панель.
Минимальные требования к функции
- XenApp и XenDesktop VDA версии 7.17 установлен в поддерживаемых ОС Windows Server и ОС Windows Desktop.
- Ресивер для Windows 4.11
Ограничения и рекомендации
В настоящее время RfMac, RfHtml5, RfLinux и LinuxVDA не включают это усовершенствование. До тех пор, пока для этих продуктов не будет предоставлена поддержка, удаленное управление отображением языковой панели с помощью SeamlessFlags (0x40000) будет единственным способом.Устранение неполадок
Используйте CDFControl и MessageHistory (или Spy ++) для регистрации активности:- При запуске или повторном подключении сеанса опубликованного приложения VDA сообщит клиенту, поддерживает ли он отображение / скрытие функции удаленной языковой панели.
- Новый флаг HOST_AGENT_FLAGS_LANGBAR_SET_CAPABLE (0x00080000) был добавлен в поле HostAgentFlags сообщения TWI_PACKET_START, отправляемого при входе в систему или повторном подключении, чтобы сообщить клиенту, что хост поддерживает настройку удаленной языковой панели. Текущие настройки клиента для отображения / скрытия удаленной языковой панели: отправлено в VDA.
- Текущие настройки клиента отправляются в VDA по виртуальному каналу Seamless HDX.
- Текущая настройка клиента представлена в виде значения TWI_PACKET_C2H_SET_LANGBAR (ShowFlag 0 = скрыть, ShowFlag 1 = показать языковую панель) и получена twi3.dll (загружается Winlogon.exe).
- Сообщение передается в seamls20.dll (загружается либо WfShell.exe, либо PicaShell.exe, в зависимости от того, VDA для серверной ОС или VDA для настольной ОС).
- Клиент может изменить настройку удаленной языковой панели даже во время сеанса.
- Опять же, это значение TWI_PACKET_C2H_SET_LANGBAR (ShowFlag 0 = скрыть, ShowFlag 1 = показать языковую панель)
Windows 7. Языковая панель исчезает
Теперь для работы с компьютером нужно знать не только русский язык.Логины и пароли на разных сайтах придумываются на английском. Кроме того, набирает популярность общение с иностранцами, поэтому часто приходится менять язык. Проблем с этим не возникает, если у вас используется только 2 языка. Но если их больше, то возникает необходимость следить за специальной панелью. Часто пользователи Windows 7 теряли языковую панель, что затрудняло работу с компьютером. Об этой проблеме и пойдет речь в статье.
Что такое языковая панель?
Ничего особенного — это значок в области уведомлений.На этой панели отображается язык, на котором вы печатаете на своем компьютере. Обычно для обозначения используются первые две буквы его английской версии. В большинстве случаев стандартным является переключение между двумя языками: русским и английским.
Как переключить язык?
Есть два способа переключиться с одного языка на другой. Оба они довольно простые. Первый способ — нажать левую кнопку мыши на языковой панели и затем выбрать нужный язык. Итак, после щелчка мышью вам нужно перейти в «Параметры», прежде чем вы откроете окно с тремя вкладками.Язык, который будет использоваться по умолчанию, выбирается на вкладке «Общие». По умолчанию, когда вы входите в любую программу, которую вы можете использовать для ввода текста, этот язык будет доступен вам в первую очередь. Остальное появится в вашем распоряжении только после переключения. Если вы добавите много языков, то вам так будет удобнее. Второй способ более распространен у всех. Для переключения языков нужно нажимать определенную комбинацию кнопок на клавиатуре. Прописывается при установке операционной системы.Если вы забыли его, щелкните левой кнопкой мыши на языковой панели, перейдите в «Параметры», затем нажмите «Переключение клавиатуры». Здесь вы найдете нужную комбинацию клавиш.
Как добавить языки на языковую панель?
Для этого перейдите в уже знакомый вам раздел «Настройки», затем перейдите во вкладку «Общие». Чтобы установить язык, нажмите кнопку «Добавить» и найдите поиск в открывшемся списке. Не добавляйте одновременно слишком много языков. Переключаться между ними будет очень утомительно.
Языковая панель
Мы рассмотрели две вкладки окна «Параметры». Есть еще одна — «Языковая панель». Если вы случайно нажмете где-нибудь здесь, окажется, что у вас больше нет языковой панели. Windows 7, конечно же, «умная» операционная система, поэтому эту проблему можно решить. Вы узнаете, как это сделать позже. В общем, эта вкладка регулирует, где вы найдете языковую панель на экране и как она будет выглядеть. Вы хотите исправить это в «Панели задач» или сделать так, чтобы он свободно перемещался по экрану? В зависимости от этого вы выбираете, как вам удобнее — это делается на этой вкладке.
Если вы случайно пропустили, и вместо «Параметры» выбрали «Закрыть языковую панель», и теперь не можете его найти, то способы, которыми вы можете исправить текущую ситуацию, будут рассмотрены ниже.
Автоматически вносить изменения в реестр
Этот способ может показаться сложным, но на самом деле он прост и эффективен. Чтобы восстановить языковую панель Windows 7, вам нужно будет скопировать специальный текст в Блокнот. Он стандартный, и найти его не составит труда.
Сохраните этот документ. Обратите внимание, вам необходимо исправить расширение файла с .txt на .reg. Вы можете называть это как хотите. Перезагрузите компьютер. При следующей загрузке системы языковая панель должна снова появиться.
Внесение изменений в реестр вручную
Восстановление языковой панели (Windows 7) таким способом потребует немного больше усилий. Внимание понадобится и самому интимному. Любая оплошность может привести к тому, что вам придется переустанавливать операционную систему на вашем устройстве.Итак, заходим в «Пуск», набираем в поисковой строке regedit. Затем выберите папки в следующем порядке: HKEY_LOCAL_MACHINE -> SOFTWARE -> Microsoft -> Windows -> CurrentVersion -> Run. Здесь можно сделать небольшую паузу. Убедитесь, что вы прошли, а затем щелкните правой кнопкой мыши на «Выполнить», создайте новый строковый параметр, щелкнув соответствующую команду. Выберите имя CTFMon. После появления параметра щелкните его правой кнопкой мыши, выберите «Изменить», введите этот код: ctfmon.exe. Ваша языковая панель снова отобразится.
Punto Switcher
Если вы ленивый пользователь Windows 7, языковая панель у вас пропадает довольно часто и по совершенно невообразимым причинам, то не беспокойтесь лишний раз и скачайте программу Punto Switcher. Будет очень удобно, если вы не пользуетесь никакими языками, кроме русского и английского. С этой программой у вас не будет острой необходимости в языковой панели.
Планировщик заданий
Если вы очень внимательный пользователь Windows 7, языковая панель исчезает у вас по неизвестной причине, о которой вы хотите знать, потому что вы не закрывали ее даже случайно, вот еще одно объяснение для вас.Возможно, у вас перестала работать служба, которая отвечала за языковую панель. Чтобы это проверить, нужно щелкнуть правой кнопкой мыши значок «Мой компьютер», найти и выбрать пункт «Управление». В открывшемся окне найдите вкладку «Услуги». Найдите в нем «Планировщик заданий», щелкните его правой кнопкой мыши, перейдите в «Свойства», выберите вкладку «Общие». Проверьте, стоит ли значение «Автоматически» в поле напротив «Тип запуска». Если нет, то нужно поставить. После этого компьютер сможет отображать языковую панель (Windows 7).
Панель управления
И, наконец, последний, но не менее важный способ. как Показать языковую панель (Windows 7)? Воспользуйтесь «Панелью управления». Если вы забыли, то можете зайти туда через меню «Пуск». Пользоваться им будет удобнее после выбора режима просмотра «Мелкие значки». Теперь найдите «Язык и региональные стандарты». После появления окна выберите «Сменить клавиатуру». Перейдите на вкладку «Общие» и проверьте: в таблице должно быть как минимум два языка — стандартный английский и русский.Это главное условие, при котором панель должна появиться. Если у вас отображается только один язык, добавьте к нему еще один. После этого перейдите во вкладку «Языковая панель» и поставьте галочку напротив надписи «Исправлено в панели задач». После нажатия «Применить» языковая панель появится на том месте, где она была назначена.
Как мы выяснили, бывает, что у пользователей Windows 7 пропадает языковая панель. Не волнуйтесь, если это случилось, есть много удобных способов исправить. Выберите тот, который вам кажется наиболее простым, и используйте его по мере необходимости.
Резюме
Итак, подведем итоги. Чтобы отобразить нужную нам панель, нам нужно щелкнуть по панели задач, перейти в пункт меню «Панели инструментов» и выбрать подпункт «Языковая панель». При отсутствии такого подпункта в меню необходимо добавить в список дополнительные языки. Для этого зайдите в «Панель управления», там используйте пункт, отвечающий за язык, затем — соответствующую вкладку. В появившемся окне воспользуйтесь кнопкой «Добавить». Таким образом, в систему можно добавить несколько дополнительных языков ввода.
Как удалить языковую панель (индикатор ввода) на панели задач
ПРИМЕЧАНИЕ: Добро пожаловать в блог обмена знаниями! Если вы столкнетесь с какими-либо ошибками во время использования, такими как ошибка в ссылке для загрузки, медленная загрузка блога или невозможность получить доступ к определенной странице в блоге… пожалуйста, сообщите мне. через страницу контактов. Спасибо!
Как вы все знаете, с тех пор, как были выпущены Windows 8.1 и Windows 10, Microsoft интегрировала дисплей Индикатор ввода , также известный как языковая панель панели задач в этой системе, и, конечно же, он находится там по умолчанию.
Если эта языковая панель полезна при ее использовании, ничего не говорите, здесь она не работает, а только вызывает проблемы с глазами при ее использовании.
Поэтому в этой статье я расскажу, как просто удалить эту языковую панель с панели задач.
# первый. Зачем скрывать языковую панель?Излишне говорить, что вы все это знаете, потому что быстрый ярлык Unikey Vietnamese percussion имеет комбинацию клавиш, которая совпадает с ярлыком встроенной языковой панели Microsoft.
Таким образом, каждый раз, когда вы хотите переключаться между английским и вьетнамским с помощью комбинации клавиш, ощущение не будет чувствительным и будет похоже на нажатие клавиши.
Подробнее:
# 2. Как удалить языковую панель на панели задач WindowsОкей! Теперь, если вы хотите скрыть эту языковую панель, выполните следующие шаги по очереди:
+ Шаг 1: Щелкните значок языковой панели над панелью задач и выберите Языковые настройки , как показано ниже.
+ Шаг 2: Щелкните Расширенные настройки в левом столбце, чтобы начать настройку деталей.
+ Шаг 3: Появится окно дополнительных настроек, здесь вы должны поставить галочку на строке Использовать языковую панель рабочего стола, когда она доступна => и нажмите Параметры , чтобы продолжить.
+ Шаг 4: На вкладке Языковая панель Отметьте опцию Скрытый (означает скрытый) => нажмите Применить , чтобы согласиться на изменения.
Затем перейдите на вкладку Advanced Key Settings , чтобы сбросить комбинацию клавиш.
+ Шаг 5: На этом этапе появится новое окно. Щелкните Chenge Key Sequence .... и продолжайте, как показано ниже.
Выберите Not Assigned => нажмите OK => OK => Сохраните для сохранения.
Выполнено. В это время языковая панель на панели задач сразу исчезнет и освободит место для других полезных значков?
№ 3.Как это сделать снова?Завершено скрытие, теперь, если вам снова нужно показать языковую панель, что делать? Факт также очень прост, вам просто нужно выполнить следующие шаги:
Нажмите комбинацию клавиш Windows + X => откройте панель управления => (выберите вид как Крупные значки ) => выберите следующий Язык => выберите следующий Расширенные настройки => и выполните указанные выше действия в обратном порядке.
Маленькая уловка, но весьма полезная для всех, кто использует Windows 8.1 и Windows 10? Надеюсь, этот способ удаления языковой панели с панели задач поможет вам, желаю успехов!
Киен Нгуен — techtipsnreview
Примечание: Была ли эта статья полезной для вас? Не забывайте ставить оценки, ставить лайки и делиться с друзьями и родственниками!
Источник: Как убрать языковую панель (индикатор ввода) на панели задач
— TechtipsnReview
Программа для переключения языка клавиатуры.Отсутствует языковая панель в Windows
Языковая панель — это панель инструментов, которая автоматически появляется на рабочем столе при добавлении служб ввода текста, таких как языки ввода, раскладки клавиатуры, распознавание рукописного ввода, распознавание речи или редакторы методов ввода (IME). Языковая панель позволяет быстро изменить язык ввода или раскладку клавиатуры прямо с рабочего стола. Языковую панель можно переместить в любое место на экране, свернуть на панель задач или скрыть. Кнопки и другие элементы, отображаемые на языковой панели, зависят от того, какие службы ввода текста установлены и какое приложение активно в данный момент.
Но бывают ситуации, когда пропадает языковая панель. Но, тем не менее, переключение раскладки клавиатуры по-прежнему осуществляется Alt + Shift или Ctrl + Shift. Причины могут быть разные, поэтому рассмотрим способы восстановления языковой панели. Самый простой способ — попробовать восстановить панель с помощью инструментов Windows 7.
Метод восстановления 1
Для этого выполните следующие действия:
- intl.cpl или Пуск — Панель управления -.
- Откройте « языков и клавиатуры »
- В « Языки и клавиатуры » откройте « Смените клавиатуру »
- В окне «а» выберите « Языковая панель »
- Отметьте пункты «Прикреплено к панели задач» и «Отображение текстовых меток на языковой панели» и нажмите Применить и ОК
Языковая панель должна появиться в лотке.
Метод 2, проверьте настройки реестра
Второй способ — проверить настройки реестра. Для этого откройте редактор реестра:
Установка местоположения на панели задач
Если отображается языковая панель, щелкните правой кнопкой мыши, чтобы открыть меню настроек, чтобы изменить такие настройки, как положение на панели задач или вертикальное, а не горизонтальное
Если вы хотите, чтобы значок всегда присутствовал, вам необходимо изменить настройки на панели задач.
- Щелкните правой кнопкой мыши на панели задач и выберите Свойства .
- Найдите Область уведомлений и щелкните Tune .
- Ставим галку « Всегда показывать все значки и уведомления на панели задач »
Если область «Язык и региональные стандарты» не открывается
Бывают ситуации, когда невозможно открыть Панели настроек стандартным способом на языке и региональных стандартах .
В этом случае мы будем использовать команды Windows:
- Нажмите Win Key + R и введите команду intl.cpl Откроется окно «Язык и региональные стандарты»
- При вводе команды control intl.cpl, 2 откроется вкладка «Языки и клавиатура»
- При вводе команды control intl.cpl, 3 откроется вкладка « Дополнительно »
Надеюсь, эти методы помогут восстановить Языковая панель
Основное назначение программы Punto Switcher — автоматическая смена раскладки клавиатуры с английской на русскую (и наоборот) при наборе текста на неправильном языке.Этот процесс постоянно отслеживается с помощью встроенного словаря, который содержит довольно большое количество наиболее часто используемых фраз. Таким образом, набирая текст на клавиатуре, вам больше не нужно беспокоиться о том, чтобы его переписать, программа Punto Switcher все конвертирует автоматически. Однако, если по каким-то причинам этого не произошло, можно воспользоваться встроенным транслитератором, который за доли секунды переведет набранный текст в удобочитаемый вид.
Punto Switcher работает по принципу невозможности сочетания некоторых букв для русского и английского языков.В русском, например, слово не может начинаться с буквы «б». Программа отслеживает, какие буквы набираются на клавиатуре, и если программа видит недопустимую комбинацию, например, bscku (More), после нажатия клавиши пробела, Enter или Tab раскладка переключается автоматически. Словарь из нескольких миллионов слов используется для определения невозможных комбинаций. Учтите, что программа корректно работает с русской и английской раскладками клавиатуры, правила переключения основаны на правилах русского и английского языков.
Характеристики Punto Switcher:
- создание и редактирование собственного пользовательского словаря;
- исправление СЛУЧАЙНОГО нажатия CapsLock;
- отмена переключения и исправление набранного текста нажатием кнопки «Разрыв». Например, вы хотите превратить только что набранное «мы» в «vs» — нажмите Break;
- предотвращение переключений и исправления. Например, вы вводите пароль латинскими буквами и не хотите, чтобы раскладка переключалась. Нажмите стрелку вправо (клавиша →) и раскладка не переключится, но набранный текст будет исправлен;
- звуковой сигнал при опечатках;
- исправление первых двух заглавных букв, например, в случае: Россия — Россия;
- установка способа переключения раскладок;
- автокоррекция.Теперь вы можете создавать разворачивающиеся ярлыки. Например, вы пишете — «SNP», и эти три буквы превращаются во фразу: «С наилучшими пожеланиями». Также в автозамене можно указать название вашей компании, например, СКК — «Самарская кабельная компания».
В состав программного обеспечения Punto Switcher входит дневник — Punto Diary. Дневник разработан, чтобы помочь вам сохранить и упорядочить значимый текст, который обычно распыляется на конференциях, электронных письмах, чатах. Punto Dairy имеет возможность искать весь текст, набранный человеком в течение недели, месяца, года.Журналист может сделать из этого статью, писатель — книгу, или, листая дневник, вы можете вспомнить, что вы делали прошлой весной. Punto Diary может быть полезен для цитирования забытого разговора в чате, восстановления текста после сбоя программы и т. Д.
Операционная система Windows существует уже довольно давно. И самое интересное, что за двадцать пять лет его внешний вид практически не изменился. Естественно, ОС стала удобнее и красивее, но по большому счету структура не изменилась.Несмотря на все улучшения и обновления, одна проблема все еще присутствует в операционной системе Windows. Речь идет о внезапном исчезновении языковой панели.
Конечно, «местная» языковая панель особо не нужна. Сомневаюсь, что там часто переключают языки. Но в наших регионах переключение языка на другой — очень важная часть использования компьютера. Хотя бы с английского на русский или наоборот. Сегодня мы подробно разберем проблему исчезновения языковой панели и способы ее решения.
Что делать, если языковой панели больше нет?
Давайте сначала рассмотрим самые простые способы решения проблемы и постепенно перейдем к более сложным. Возможно, если на вашем компьютере пропала языковая панель, то вы сможете вернуть ее на место в два клика.
Первый способ выглядит следующим образом: перейдите в «Пуск», затем «Панель управления» и установите содержимое в «Категории». Найдите пункт «схема раскладки клавиатуры или другие способы ввода» или напишите язык в поиске.
Откроется панель «языки и региональные стандарты». В нем нужно перейти на вкладку «Язык и клавиатуры», а затем нажать «сменить клавиатуру …».
В новом окне «Языки и службы ввода текста» убедитесь, что переключатель находится в положении «Прикреплено к панели задач».
Чтобы вы не запутались, ниже приведен снимок экрана с подробным описанием перечисленных шагов:
Также не забывайте, что наличие языковой панели в левом углу может быть только тогда, когда она включает более чем на одном языке.
Чтобы проверить, сколько языков включено, вам необходимо выполнить первые три вышеуказанных шага, а затем щелкнуть вкладку «Общие». Проверьте, сколько языков включает панель.
Имея большой опыт использования компьютера, можно смело сказать, что языковая панель чаще всего пропадает, если языком по умолчанию является русский. Возможно, в этом и заключается ваша проблема. Измените язык по умолчанию на английский и, возможно, языковая панель вернется на исходное место и не исчезнет в будущем.
Но, основная причина исчезновения языковой панели — некорректная работа приложений. Если клавиатура пропадает слишком часто, то лучше всего удалить ее полностью и установить программу Punto Switcher. Как отключить стандартную языковую панель я расскажу в конце статьи.
Теперь нужно выяснить причины, по которым пропадает языковая панель.
Как восстановить Планировщик заданий Windows?
С появлением Windows 7 планировщик отвечает за запуск языковой панели.Из этого можно сделать вывод, что если служба планировщика не запущена, то языковая панель будет недоступна. Для проверки работы планировщика нужно сделать следующее:
- Щелкните правой кнопкой мыши значок «Компьютер» на рабочем столе и выберите «Управление».
- В окне смотрим на дерево слева и находим «Службы и приложения -> Службы»
- В правой части окна находим службу «Планировщик заданий»
- Проверяем, что служба находится в состоянии «Выполняется» и тип запуска — «Автоматический»
- Если тип запуска — «Ручной», затем дважды щелкаем и выбираем в окошке «Автоматический»
- Перезагружаем компьютер и проверяем.
Если служба планировщика заработала, но языковая панель не появилась, вам нужно будет проверить, включена ли задача в самом планировщике. Для этого нужно сделать следующее:
- Находим в меню «пуск» и в поиске пишем «планировщик». В результатах поиска нужно найти «Планировщик заданий» и щелкнуть по нему.
- Обратите внимание на левую часть окна и перейдите по следующему пути: «Библиотека планировщика заданий -> Microsoft -> Windows -> TextServicesFramework».
- В правой части окна должна присутствовать задача «MsCtfMonitor». Щелкните его правой кнопкой мыши и выберите «включить».
- Если у вас есть только опция «отключить», тогда планировщик включен и задача выполняется.
Восстановить языковую панель через реестр.
Если все вышеперечисленные способы не помогли, то придется зайти в реестр и внести в него изменения. До выпуска Windows 7 за управление языковой панелью отвечала программа ctfmon.exe.Для активации в семёрке нужно добавить программу в автозагрузку.
Возможно, эта процедура не увенчается успехом. В этом случае вам нужно будет действовать по следующему плану:
- Запустите редактор реестра: нажмите «Win + R» и введите «regedit».
- Найдите ветку
- В правой части окна справа- щелкните пустое место и выберите «Создать -> Строковый параметр», дайте ему имя «CTFMON.EXE».
- Дважды щелкните по нему и установите значение «C: \ WINDOWS \ system32 \ ctfmon.exe ».
Конечный результат должен быть таким:
Перезагружаем компьютер и проверяем, появилась ли языковая панель. Если он не появился, то скорее всего отсутствует сам файл «ctfmon.exe». В этом случае его нужно будет загрузить и распаковать в папку «C: / Windows / System32 /». Если ваша операционная система установлена на диске «D», то сначала укажите, что она вам нужна.
Решаем проблему кардинально.
Если все вышеперечисленные варианты вам не подошли, не отчаивайтесь.Нет неразрешимых проблем. Есть один вариант, который вам точно поможет. Это можно сделать с помощью программного обеспечения Punto Switcher. Программа не вернет языковую панель, но сможет заменить ее на свою, которая точно не исчезнет. Если, конечно, не удалите. Основное назначение Punto Switcher — автоматическое переключение раскладки клавиатуры. Если ввести «yjen, er», то программа автоматически переключится на русскую раскладку и поймет, что вы ввели «ноут».
У вас не должно возникнуть проблем с установкой Punto Switcher. При установке программы в системном трее появится значок, как на языковой панели. Если щелкнуть по нему правой кнопкой мыши, можно отключить автоматическое переключение языка. Таким образом, вы получите аналог языковой панели. Большинство пользователей делают это, отключают стандартную языковую панель и используют программу Punto Switcher.
Также эта программа очень проста в использовании. Он имеет дополнительные функции, которые могут ускорить вашу работу за компьютером.Например, вы можете установить переключатель языка на одну клавишу, например на «ctrl». Так что вы точно не запутаетесь при переключении раскладки клавиатуры.
Чтобы внести такие изменения, вам нужно щелкнуть правой кнопкой мыши значок языковой панели и выбрать «Настройки». Затем найдите вкладку «Общие» и выберите, например, «Переключить раскладки: правый Ctrl».
Если вы установили несколько языков, но чаще всего используете только русский и английский, то вас порадует функция «только русский / английский».«После выбора этой функции вы можете правой клавишей« Ctrl »переключаться между этими двумя языками. А чтобы переключиться на другие языки, просто нажмите на стандартное сочетание клавиш. Лично я использую эту функцию в течение длительного времени.
Что ж, теперь вы можете решить проблему с исчезновением языковой панели. Более того, теперь вы можете настроить ее так, как вам нравится. Оставайтесь с нами и изучайте новые знания.
Забываете изменить язык при наборе текста на компьютере? Изложив свои мысли на пике мыслительной деятельности в структурированной письменной речи, вдруг вы замечаете, что в окне редактора из символов на другом языке отображается абракадабра? С этой проблемой часто сталкиваются те, кто работает с набором текста на разных языках.У пользователей не всегда появляется привычка дважды проверять свой текущий язык ввода перед тем, как начать писать.
Для решения этой проблемы существует специальный тип программы для Windows — переключатели раскладки клавиатуры. Этот вид программного обеспечения, помимо этой функции, обычно может предложить множество дополнительных возможностей для оптимизации работы с текстом. Рассмотрим четыре такие программы ниже. Три из них могут автоматически менять язык ввода, а один сделает это только по нашему запросу.Мы будем рассматривать только предложения из числа бесплатных программ.
Товар Яндекс — это, пожалуй, самое известное в Рунете решение для автоматической смены русскоязычной и англоязычной раскладок. Когда он обнаруживает ввод данных на одном языке, хотя установлен другой язык, он мгновенно исправляет набранный текст и меняет макет на желаемый. На случай нежелательной работы предусмотрена горячая клавиша для обратного преобразования и смены языка.
Являясь детищем Яндекс среди дополнительных возможностей предлагает поиск по выбранным словам в Википедии и сервисы поисковых систем.
Из функционала программы:
Транслитерация, изменение регистра, написание чисел прописью;
Установка собственных правил для автоматического переключения раскладки;
Автозамена слов по заранее подготовленным шаблонам;
Дневник — сохранение набранного текста в специальной программной среде во всех приложениях Windows или только в отдельных;
Отслеживание буфера обмена;
Отправка текста в Twitter;
Назначение программ-исключений.
Также может проверять орфографию, но только если в системе установлена программа проверки орфографии Microsoft Office .
Более аскетичная, чем предыдущая, программа также служит для автопереключения раскладок и автоконвертации набранного текста. У нее более скромный потенциал, чем у , но больший список языковой поддержки. Поддерживается 24 язык. Из его функциональности:
Исправление опечаток, двойных заглавных букв, неправильного регистра;
Преобразование ранее набранного текста;
Автоматическое переключение раскладки на нужный язык при вводе определенных символов из числа предварительно заданных шаблонов.
Еще один инструмент для автоматического переключения макетов и автоматического исправления текста при вводе -. Это многофункциональный продукт, но не все функции доступны бесплатно. При запуске мы увидим форму для перевода текста. Узнайте больше о бесплатных возможностях программы в ее настройках.
Те, которых нет в бесплатной версии, отмечены отметкой «Только в версии Pro» . Что нам доступно бесплатно? Это, в частности:
Перевод с участием веб-сервисов Google Translate, Bing Translator, Яндекс.Переводчик;
Проверка орфографии;
Отмена нежелательной активации;
Преобразование регистра букв и выделенного текста;
Автопереключение раскладок по заданным шаблонам;
Автокоррекция двух заглавных букв;
Добавление программ-исключений, для которых EveryLang будет срабатывать только часть функций или не срабатывать вообще.
После активации платной версии Pro нам станут доступны такие функции, как автокоррекция слов, отслеживание буфера обмена, ведение дневника, преобразование дат и чисел в их значения в верхнем регистре.А еще мы можем использовать функцию SmartClick , которая позволяет копировать текст и выполнять программные операции с помощью кнопок мыши.
У есть портативная версия.
Самая последняя программа для замены текста с нужной раскладкой есть. Очень просто, с примитивным интерфейсом, с минимумом функций. В отличие от предыдущих рецензентов, он не сможет трансформировать текст по мере его написания, но отлично справится с исправлением уже набранных слов и фраз по нашему запросу.Для этого нужно выделить нужный блок текста и нажать горячую клавишу трансформации. Среди других возможностей :
Обратное написание слов;
Преобразование регистра букв;
Ищите слова и фразы в Google;
Перевод с участием веб-сервиса Google Translate.
Стоит выделить одну из функций программы — это отправка набранного текста на мобильные устройства с использованием QR-кода … Мы можем набрать на компьютере документ, сообщение, список дел и т.д., и программа сгенерирует для этой информации QR-код … Который, соответственно, сможет прочитать наш смартфон или планшет. .
Языковая панель в операционной системе Windows в большей степени служит индикатором того языка, который в данный момент активирован. Многие пользователи, и я в частности, иногда смотрят на языковую панель перед тем, как набрать слово. И все для того, чтобы убедиться, что выбран нужный нам для печати язык.Так как лучше сразу проверить, чем написать пару слов, а потом стереть и ввести заново. Впервые проблема исчезновения этой панели была замечена в версии Windows xp, но иногда эта ошибка может появляться и в более поздних версиях ОС.
Итак, если после включения компьютера вы обнаружите, что языковая панель Windows исчезла (она должна быть в правом нижнем углу, рядом с часами), попробуйте следующие шаги, которые в большинстве случаев помогут вернуть панель.
Так как чаще всего эта проблема возникает из-за ошибок в реестре, в первую очередь скачайте этот файл реестра Download. Затем запускаем и подтверждаем изменение реестра.
После этого нужно перезагрузить компьютер, должна появиться языковая панель.
Если решение с реестром не помогло, возможно, у вас поврежден файл, отвечающий за работу панели переключения языков. Скачать ctfmon.exe бесплатно можно по ссылкам ниже.
Удалить / восстановить языковую панель »JaypeeOnline
Одной из самых раздражающих функций Windows XP является языковая панель. Обычно вы видите это после того, как выполните новую установку на компьютере. Это раздражает, потому что большинство пользователей не используют или не нуждаются в нем, но занимают место на панели задач. Кроме того, его было легко временно отключить, но большинство пользователей не знают, как удалить или отключить его навсегда. Прежде чем я покажу вам, как навсегда избавиться от него, вот небольшая информация о том, что это такое и для чего он нужен.
Что такое языковая панель?
Языковая панель появляется на рабочем столе автоматически, когда вы добавляете распознавание рукописного ввода, распознавание речи или редактор метода ввода (IME) в качестве метода ввода текста. Кроме того, если вы добавите второй язык или раскладку клавиатуры, вы можете отобразить языковую панель из панели задач.
Теперь, когда вы знаете, для чего он нужен, мы можем перейти к методам его удаления.
Использование классического вида на панели управления:
- Щелкните Start , затем щелкните Control Panel , а затем дважды щелкните Regional and Language Options .
- На вкладке Языки в разделе Текстовые службы и языки ввода щелкните Подробно .
- В разделе Preferences щелкните Language Bar .
- Снимите флажок Показать языковую панель на рабочем столе .
Использование представления по категориям:
- Щелкните Пуск , щелкните Панель управления , а затем щелкните Дата, время, язык и региональные стандарты .
- Щелкните Язык и региональные стандарты .
- На вкладке Языки в разделе Текстовые службы и языки ввода щелкните Подробно .
- В разделе Preferences щелкните Language Bar .
- Снимите флажок Показать языковую панель на рабочем столе .
Вот и все. Это должно навсегда отключить надоедливую языковую панель. Однако, если он может вам понадобиться в ближайшем будущем, просто выполните те же действия, и на этот раз убедитесь, что Показать языковую панель на рабочем столе установлен, чтобы включить его снова.
JaypeeOnline пользуется поддержкой своей аудитории. Когда вы нажимаете на рекламу или совершаете покупку по ссылкам на нашем сайте, мы можем получать партнерскую комиссию. Узнать больше.

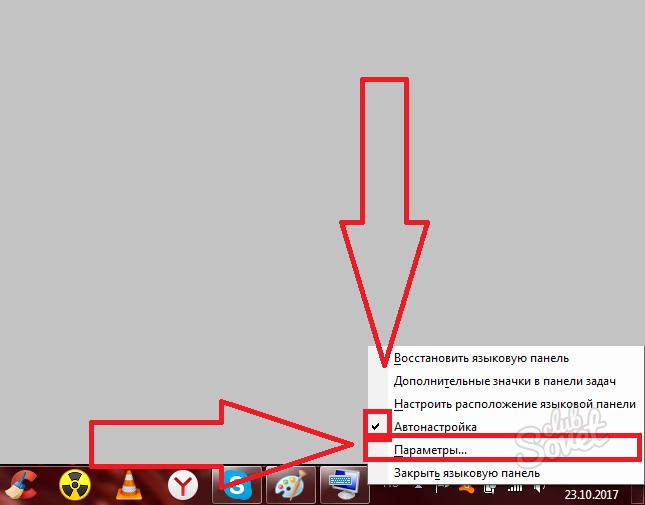
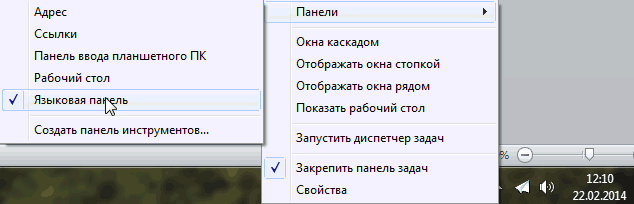 reg и в нижней строчке типа файлов вместо текстовых выберите пункт «Все файлы», подтвердите сохранение изменений.
reg и в нижней строчке типа файлов вместо текстовых выберите пункт «Все файлы», подтвердите сохранение изменений.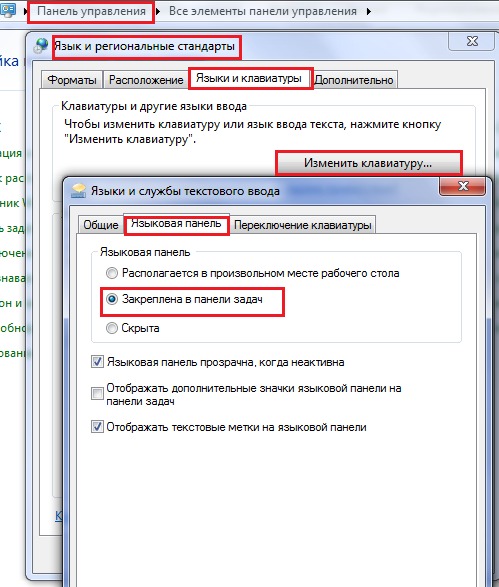
 Дважды жмите по указанному названию.
Дважды жмите по указанному названию. EXE, который в свою очередь активирует графический инструмент переключения языков.
EXE, который в свою очередь активирует графический инструмент переключения языков. EXE». Жмем Enter. Дважды жмем по этому параметру левой кнопкой мыши.
EXE». Жмем Enter. Дважды жмем по этому параметру левой кнопкой мыши.