Как восстановить Windows 7 через командную строку | IT блоги
Содержание:
- Как войти в режим ввода команд
- Реанимирование ОС Виндовс с помощью команды rstrui.exe
- Применение команды Chkdsk
- Восстановление загрузчика посредством Bootrec.exe
- Использование команды BCDboot.exe
Откат ОС позволяет восстановить нормальную работоспособность Windows при ее повреждении в результате воздействия вредоносного программного обеспечения, инсталляции некачественных драйверов, обновления софта, неумышленных действий пользователя и в других случаях. Чтобы запустить восстановление системы, достаточно войти в меню «Пуск» и в разделе «Служебные» активировать соответствующее приложение.
Если виндовс не запускается, то на выручку приходит командная строка. С ее помощью можно реанимировать загрузчик операционной системы, тем самым возвратив ей работоспособность и дав возможность пользователю выполнить тщательный поиск причины неисправности.
Как войти в режим ввода команд
Запустить командную строку в Windows 7 можно несколькими способами:
- через стандартное меню;
- с помощью безопасного режима;
- посредством загрузочного диска.
Первый способ актуальный в том случае, когда операционная система загружается в стационарном режиме. В этом случае необходимо через меню «Пуск» открыть вкладку «Выполнить» и ввести команду cmd.
Для включения безопасного режима нужно в процессе перезагрузки компьютера нажать функциональную клавишу F8 и в окне выбора вариантов загрузки активировать соответствующую строку. Дальнейшие действия будут такими же, как и в первом случае.
Если повреждения системы настолько серьезные, что безопасный режим не включается, на помощь приходит загрузочный диск или USB-флешка с ОС Windows 7. При этом ее сборка должна совпадать с той, которая установлена на компьютере.
Для запуска командной строки через загрузочный диск необходимо:
- Выставить в БИОСе считывание информации с привода CD.
 Для этого во время рестарта ПК нужно нажать клавишу F12 (кнопка может быть и другой, так как здесь все зависит от производителя материнки).
Для этого во время рестарта ПК нужно нажать клавишу F12 (кнопка может быть и другой, так как здесь все зависит от производителя материнки). - Поместить загрузочный диск в DVD-привод.
- В установочном окне выбрать «Восстановление системы».
- После окончания сканирования носителя информации высветится ранее установленная ОС. Ее нужно запустить, а затем в появившемся окне выбрать «Командная строка».
Реанимирование ОС Виндовс с помощью команды rstrui.exe
Команда rstrui.exe запускает привычную графическую оболочку процедуры восстановления. Однако для ее использования необходимо, чтобы на компьютере были включены контрольные точки. Для системного раздела Windows такие точки создаются автоматически. Для других же томов их надо активировать вручную.
Восстановление системы через rstrui.exe выполняется следующим образом:
- Войдя в командную строку, вписываем rstrui.exe.
- После этого запускается процедура реанимирования.
 В первом окне жмем «Далее».
В первом окне жмем «Далее». - Перед вами высветятся последние созданные бэкапы системы. Вам потребуется только выбрать подходящий вариант. Чтобы увидеть более ранние точки, следует поставить галочку возле соответствующего пункта.
- Подтвердив свои намерения, запустится откат ОС Windows 7 к указанной дате.
Применение команды Chkdsk
Программа Chkdsk запускает процедуру сканирования носителя информации, установленного на компьютере, на поврежденные системные файлы. При обнаружении таких элементов производится их автоматическое восстановление.
Данную утилиту можно запустить как с помощью графической оболочки Windows, так и через командную строку. В первом случае необходимо:
- Открыть свойства системного диска.
- В окне «Сервис» инициировать проверку, нажав на соответствующую кнопку.
- Кликнуть по «Запуск», тем самым активировав проверку жесткого диска. Если нужно, чтобы программа автоматически исправляла поврежденные файлы, следует поставить галочку в указанном месте.

Правильный синтаксис утилиты Chkdsk через командную строку показан на изображении.
Восстановление загрузчика посредством Bootrec.exe
Данная утилита позволяет восстановить поврежденный загрузчик Windows 7 и, соответственно, запустить ОС в нормальном режиме для поиска причины возникновения неисправности. Если в командной строке будет введено Bootrec, перед вами откроется список со всеми ключами, работающими с данной командой, а также их краткое описание.
Рассмотрим каждый ключ более подробно:
- Bootrec.exe /FixMbr. Применяется для реанимирования Master Boot Record (MBR). MBR – это основная загрузочная запись, состоящая из данных о последовательности запуска системы и других важных сведений, без которых запуск Windows 7 будет невозможным.
- Она размещается в нулевом секторе винчестера и указывает базовой среде ввода-вывода, откуда начинать запуск ОС. Явным признаком повреждения MBR является сообщение о блокировке ПК, которое высвечивается еще до запуска системы.

- Bootrec.exe /scanos. Сканирует компьютер на наличие установленных систем. Если на вашем ПК имеется несколько операционок, но при загрузке они высвечиваются не все, то недостающие ОС можно добавить в список с помощью команды Bootrec.exe /RebuildBcd.
Использование команды BCDboot.exe
Если восстановить работоспособность системы Windows 7 с помощью вышеописанных команд не получилось, можно попробовать воспользоваться утилитой BCDboot.exe. Данная программа также позволяет реанимировать поврежденный загрузочный сектор или создать новый.
Команда BCDboot.exe F:\windows восстанавливает вышедший из строя нулевой сектор. Вместо F:\windows нужно указывать путь к каталогу Windows на вашем компьютере.
Утилиты BCDboot.exe прописывается так, как указано на изображении.
Источник – это путь к месту хранения папки Windows, из которой будут копироваться требуемые для реанимирования файлы.
- /l язык – позволяет установить язык загрузки. Является необязательным ключом.
- /s буква диска – Указывается название тома, куда будут копироваться загрузочные файлы. По умолчанию для этих целей применяется системный том. Данный параметр также является необязательным.
- /v – активирует функцию подробного протоколирования функционирования программы (необязательный ключ).
- /m – объединяет свойства старого и нового загрузчика (необязательный параметр).
На сегодняшний день разработано много средств, позволяющих восстановить ОС Windows 7. Так что при правильном подходе у вас обязательно получится выполнить поставленную задачу.
Спасибо recoverit.ru
Смотрите также:
Как исправить цикл восстановления при загрузке в Windows 7 —
Получение загрузочный цикл который не позволяет вам пройти мимо Восстановление при загрузке в Windows 7 это то, что испытывали многие пользователи, и это, скорее всего, из-за поврежденных записей реестра. Это может быть вашей ошибкой, если вы запутались в реестре и изменили ключ, которого у вас не должно быть, но это также может произойти само по себе, поскольку Windows на самом деле не защищена от подобных проблем.
Это может быть вашей ошибкой, если вы запутались в реестре и изменили ключ, которого у вас не должно быть, но это также может произойти само по себе, поскольку Windows на самом деле не защищена от подобных проблем.
Независимо от того, виновата ли это ваша ошибка или нет, вы не сможете загрузить Windows, так как она застрянет, перезагрузится сама и не сможет пройти через нее. Восстановление при загрузке экран не смотря ни на что. Тем не менее, существует решение, которое начинается с экрана «Восстановление запуска» и использует командную строку для устранения проблемы путем резервного копирования файлов и обновления Windows, поэтому следуйте приведенным ниже инструкциям, чтобы узнать, как выйти из цикла загрузки.
Сделайте резервную копию старых файлов и обновите WindowsЧтобы запустить систему при восстановлении при загрузке, вам потребуется установочный носитель Windows, поставляемый с вашей системой, или диск восстановления системы, если он у вас есть.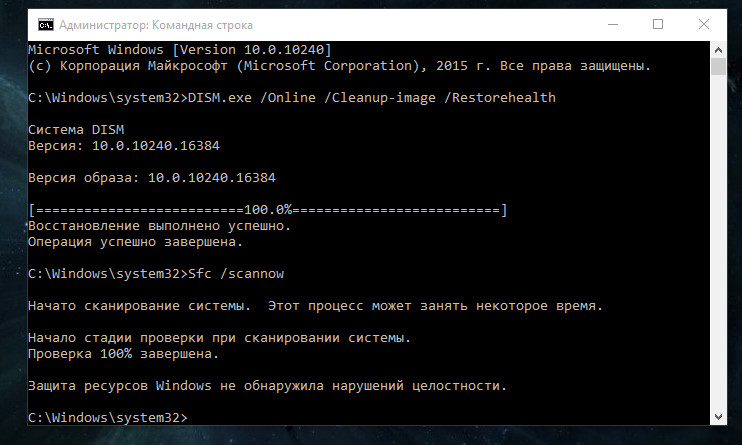 Если у вас их нет, вы можете купить их у производителя или создать другой компьютер, используя шаги здесь
Если у вас их нет, вы можете купить их у производителя или создать другой компьютер, используя шаги здесь
Вы должны знать, как загрузить и изменить порядок загрузки, так как это потребуется для выполнения приведенных ниже решений. Запустить снова твой компьютер. Введите настройки BIOS (или UEFI) вашего компьютера, как только он запустится. Клавиша, которую необходимо нажать для входа в эти настройки, зависит от производителя материнской платы вашего компьютера и может быть любой, от Esc, Delete или F2 до F8, F10 или F12, обычно F2. Это отображается на экране поста и в руководстве, прилагаемом к вашей системе. Быстрый поиск в Google с вопросом «как ввести биос» с последующим номером модели также покажет результаты. Перейдите к Загрузочный.
Как выполнить Восстановление при загрузке с установочного носителя Windows 7Вставьте установочный диск Windows 7 или USB в соответствующий компьютер и запустить снова
Как только компьютер начнет загрузку, войдите в его настройки BIOS (инструкции для которых различаются в зависимости от производителя материнской платы компьютера) и настройте порядок загрузки компьютера для загрузки с установочного носителя вместо жесткого диска. В большинстве систем это клавиша F2, которую нужно нажимать при появлении первого экрана. Клавиша для ввода биоса также отображается на первом экране, который появляется всего на несколько секунд. Сохранить После внесения изменений и выхода из настроек BIOS.
В большинстве систем это клавиша F2, которую нужно нажимать при появлении первого экрана. Клавиша для ввода биоса также отображается на первом экране, который появляется всего на несколько секунд. Сохранить После внесения изменений и выхода из настроек BIOS.
когда он говорит, нажмите любую клавишу, чтобы ботинок с установочного носителя, нажмите любую из клавиш на клавиатуре.
Выберите настройки языка и другие настройки, а затем нажмите следующий.
Когда вы достигнете окна, которое имеет Установить сейчас Кнопка в самом центре, нажмите на Почини свой компьютер в левом нижнем углу окна.
Выберите операционную систему, которую вы хотите восстановить.
Если Windows 7 — ваша единственная операционная система, только она будет отображаться в списке. На Настройки восстановления системы окно, нажмите на Восстановление при загрузке. Это вернет вас к основным параметрам восстановления системы.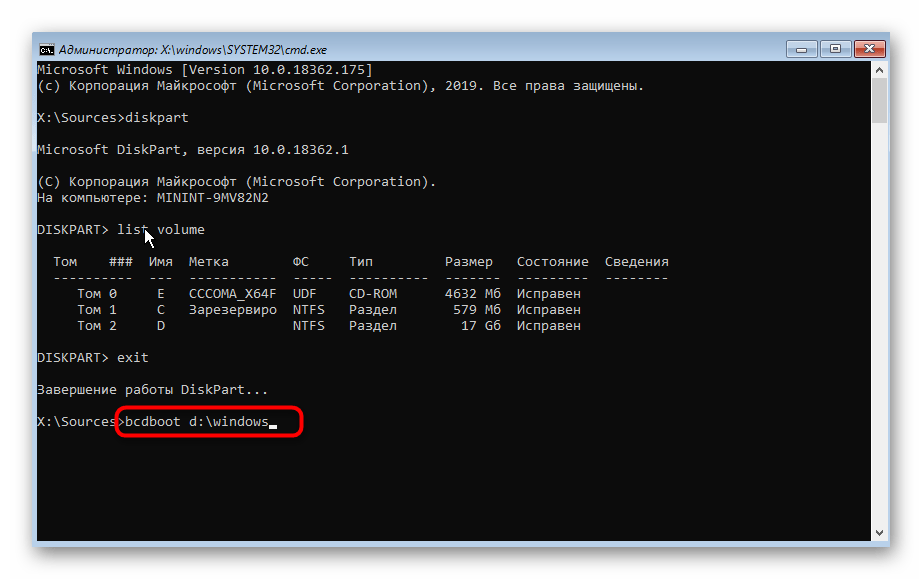 Нажмите Командная строка
Нажмите Командная строка
После щелчка по нему откроется командная строка для X: внутренней памяти, которая использует восстановление системы.
Если ваш основной диск C: тип C:, в противном случае введите букву диска или раздела, где установлена Windows, и нажмите Войти.
Введите DIR и нажмите Войти проверить диск. Если вы видите папки Program Files, Users и Windows, вы знаете, что это ваш главный диск. Если это не ваш основной диск, повторите первые шаги и введите соответствующий диск.
Найдя системный диск Windows, введите CD \ windows \ system32 \ config и нажмите Enter, чтобы выполнить.
Введите DIR и нажмите Войти, и посмотрите, есть ли на вашем диске следующие папки: RegBack, ПО УМОЛЧАНИЮ, SAM, БЕЗОПАСНОСТЬ, ПРОГРАММНОЕ ОБЕСПЕЧЕНИЕ, СИСТЕМА.
Введите MD mybackup и нажмите Enter, чтобы создать резервную копию папки, на случай, если что-то пойдет не так.
Введите копию *. * MyBackup и нажмите Войти. Нажмите если предложено перезаписать существующий файл.
На этом этапе вам нужно проверить, можете ли вы использовать автоматическое резервное копирование Windows для восстановления реестра. Тип CD RegBack и нажмите
Тип DIR, и убедитесь, что у вас есть папки, упомянутые выше. Обратите внимание, что все папки должны иметь определенный размер, который НЕ равен 0 байтов. Если какая-либо из папок имеет размер 0 байт, это означает, что пустой куст реестра и Windows не могут с ним работать, а это означает, что вам потребуется альтернативное решение.
Снова введите копия *. * .. и ударил Войти скопировать файлы резервной копии в папку \ Windows \ System32 \ config.
Если ваш компьютер говорит перезаписать существующие файлы, нажмите A, чтобы разрешить.
Затем введите выход и нажмите Enter, чтобы закрыть командную строку.
Перезагрузите компьютер.
Когда вы закончите с этим, вы должны выйти из цикла загрузки и снова иметь возможность использовать Windows. Это странная ошибка, которая случается время от времени для пользователей Windows 7, но если вы просто выполните вышеупомянутые шаги, вы быстро избавитесь от нее.
X sources в командной строке windows 7. Использование командной строки для восстановления жесткого диска. Запуск командной строки
Рассказывая о том, как восстановить Windows с флешки или диска, мы затронули использование командной строки. В том руководстве были описаны основные команды, которые могут помочь вернуть систему в работоспособное состояние, однако восстановление W indows 7 из командной строки часто требует более подробного мануала.
Ниже будут рассмотрены все особенности восстановления системы через cmd с необходимыми пояснениями, чтобы вы точно знали, какие действия выполняются при вводе определенных запросов, и как это сказывается на работе Windows
.
Запуск командной строки
Чтобы открыть список средств восстановления Windows , вам нужно при включении компьютера нажать F 8 и в появившемся меню «Дополнительные варианты загрузки» выбрать раздел «Устранение неполадок».
Если этой вкладки нет, то придется воспользоваться – о работе с ними мы рассказывали в предыдущих публикациях. В любом случае, на экране появится список инструментов – вы должны выбрать восстановление системы W indows 7 через командную строку.
Работать вы будете с утилитой Bootrec .exe , которая позволяет восстановить критические важные структуры диска. Для её запуска введите запрос «Bootrec.exe».
На экране появится список доступных команд восстановления системы, которые вы можете применить для исправления ошибки загрузки.
Возврат работоспособного состояния Windows
Восстановление W
indows через командную строку не требует наличия специальных знаний, так как все запросы имеют описание на русском языке. Вам понадобятся две команды, восстанавливающи е загрузчик – «FixMbr» и «FixBoot».
Вам понадобятся две команды, восстанавливающи е загрузчик – «FixMbr» и «FixBoot».
- Наберите «Bootrec.exe /FixMbr» и нажмите Enter – новая загрузочная запись будет создана в системном разделе.
- Введите «Bootrec.exe /FixBoot » — в разделе создастся сектор загрузки.
- Используйте команду «Exit », чтобы отключить Bootrec .exe .
- Перезагрузите компьютер и проверьте, что система загружается нормально.
Bootrec .exe помогает в решении большинства проблем, однако если загрузчик сильно поврежден или вовсе отсутствует, то лучше воспользоваться возможностями утилиты BCDboot.exe.
Использование BCDboot.exe
Если восстановление системы через командную строку посредством Bootrec .exe не принесло положительного результата, попробуйте другой метод: введите в окне интерпретатора команду «bcdboot.exe c :\windows» и нажмите Enter .
С помощью этого запроса вы восстановите среду загрузки. В синтаксисе команды указывается буква того диска, на котором установлена система, то есть у вас может быть не «c
:\windows», а, например, «e
:\windows». Кроме того, в команде можно указать некоторые дополнительные параметры типа языка среды загрузки, но это необязательно.
Кроме того, в команде можно указать некоторые дополнительные параметры типа языка среды загрузки, но это необязательно.
Много лет компания Microsoft улучшала систему восстановления операционной системы Windows, и в Windows 7 и Windows Vista она работает практически в автоматическом режиме. Если вы загрузитесь с установочного диска Windows 7 и щелкните «Восстановление системы » («Repair Computer «), система восстановления Windows будет запущена и самостоятельно попытается исправить все ошибки, которые она найдет. Она способна исправить большое количество проблем, однако, вполне вероятна ситуация, когда оказывается поврежден загрузчик, и с этой проблемой система восстановления не может справиться. В этом случае можно восстановить загрузчик вручную при помощи утилиты Bootrec.exe.
Приложение Bootrec.exe служит для исправления ошибок, связанных с повреждением загрузчика и, как следствие, невозможностью запуска операционных систем Windows 7 и Windows Vista.
Последовательность действий
Описание ключей запуска утилиты Bootrec.
 exe Bootrec.exe /FixMbr
exe Bootrec.exe /FixMbrЗапущенная с ключом /FixMbr, утилита записывает совместимую с Windows 7 и Windows Vista главную загрузочную запись (Master Boot Record, MBR) в системный раздел. Используйте эту опцию для разрешения проблем, связанных с повреждением главной загрузочной записи, или если вы желаете удалить из неё нестандартный код. Существующая таблица разделов в этом случае не перезаписывается.
Bootrec.exe /FixBoot
Запущенная с ключом /FixBoot, утилита записывает в системный раздел новый загрузочный сектор, совместимый с Windows 7 и Windows Vista. Использовать эту опцию нужно в следующих случаях:
- Загрузочный сектор Windows Vista или Windows 7 был заменен нестандартным.
- Загрузочный сектор поврежден.
- Была установлена предыдущая версия операционной системы Windows после установки Windows Vista или Windows 7. Например, если была установлена Windows XP, будет использоваться NTLDR (Windows NT Loader, загрузчик Windows NT), код штатного загрузчика NT 6 (Bootmgr) будет затерт программой установки Windows XP.

Следует отметить, что подобного эффекта можно добиться использованием утилиты bootsect.exe, также находящейся на загрузочном носителе Windows 7. Для этого необходимо запустить bootsect.exe со следующими параметрами:
Bootsect /NT60 SYS
Загрузочный сектор системного раздела будет перезаписан кодом, совместимым с BOOTMGR. Подробней об использовании утилиты bootsect.exe можно узнать, запустив её с параметром /help .
Bootrec.exe /ScanOs
Запущенная с ключом /ScanOs, утилита сканирует все диски на предмет установленных операционных систем Windows Vista и Windows 7. Кроме того, при её использовании выводится список найденных систем, которые в данный момент не прописаны в хранилище данных конфигурации загрузки Windows (Boot Configuration Data (BCD) Store).
Bootrec.exe /RebuildBcd
Запущенная с этим ключом, утилита сканирует все диски на предмет наличия установленных операционных систем Windows Vista или Windows 7. Найденные ОС выводятся в список, из которого их можно добавить в хранилище данных конфигурации загрузки Windows (Boot Configuration Data Store).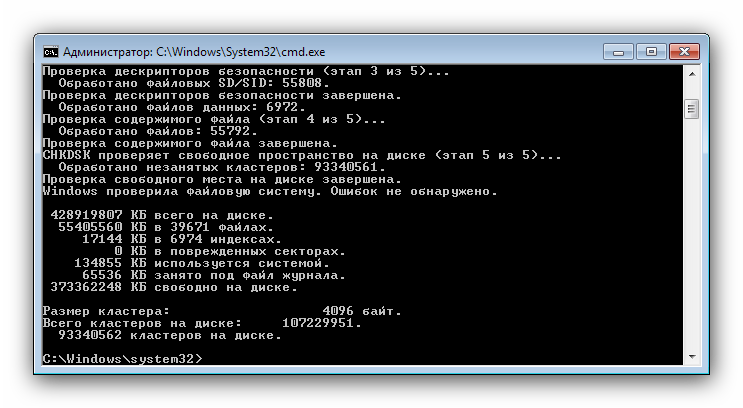 Используйте также эту опцию, если вы хотите полностью перестроить хранилище данных конфигурации загрузки. Перед этим необходимо удалить предыдущее хранилище. Набор команд при этом может быть таким:
Используйте также эту опцию, если вы хотите полностью перестроить хранилище данных конфигурации загрузки. Перед этим необходимо удалить предыдущее хранилище. Набор команд при этом может быть таким:
Bcdedit /export C:\BCDcfg.bak attrib -s -h -r c:\boot\bcd del c:\boot\bcd bootrec /RebuildBcd
В вышеприведенном примере текущее хранилище конфигурации загрузки экспортируется в файл C:\BCDcfg.bak, с него снимаются атрибуты «системный», «скрытый» и «только для чтения», после чего оно удаляется командой DEL и заново перестраивается командной bootrec /RebuildBcd.
Увеличить рисунок
Конечно, утилита Bootrec.exe весьма функциональна, однако, она не поможет, если, например, файл загрузчика Windows bootmgr поврежден или физически отсутствует. В таком случае можно воспользоваться другой утилитой, также входящей в состав дистрибутивного носителя Windows 7 — bcdboot.exe .
Восстановление среды загрузки с помощью
BCDboot.exeBCDboot.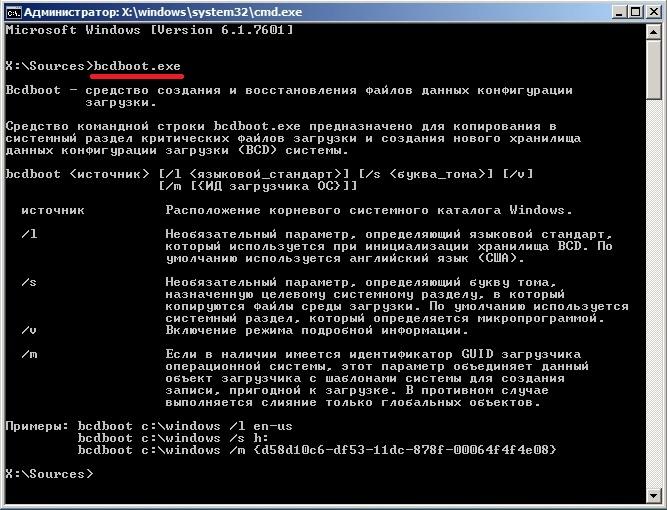 exe — это средство, которое используется для создания или восстановления среды загрузки, расположенной в активном системном разделе. Утилита также может быть использована для переноса файлов загрузки .
exe — это средство, которое используется для создания или восстановления среды загрузки, расположенной в активном системном разделе. Утилита также может быть использована для переноса файлов загрузки .
Командная строка в данном случае может выглядеть таким образом:
Bcdboot.exe e:\windows
Замените e:\windows на путь, соответствующий вашей системе.
Эта операция восстановит поврежденную среду загрузки Windows, включая файлы хранилища конфигурации данных загрузки (BCD), в том числе упомянутый выше файл bootmgr.
Синтаксис параметров командной строки утилиты bcdboot
Утилита bcdboot.exe использует следующие параметры командной строки:
BCDBOOT источник ]
источник
Указывает расположение каталога Windows, используемого в качестве источника при копировании файлов среды загрузки.
Необязательный параметр. Задает язык среды загрузки. По умолчанию используется английский (США).
Необязательный параметр. Указывает букву диска системного раздела, куда будет установлены файлы среды загрузки. По умолчанию используется системный раздел, заданный микропрограммой BIOS.
По умолчанию используется системный раздел, заданный микропрограммой BIOS.
Необязательный параметр. Включает режим подробного протоколирования работы утилиты.
Необязательный параметр. Объединяет параметры вновь созданной и уже имеющейся загрузочной записи хранилища и записывает их в новую загрузочную запись. Если GUID загрузчика операционной системы задан, для создания загрузочной записи объединяет объект загрузчика с шаблоном системы.
Резюме
В статье были рассмотрены принципы работы с утилитами bootrec.exe и bcdboot.exe, служащими для разрешения проблем, связанных с невозможностью запуска операционной системы Windows 7 из-за поврежденного или отсутствующего загрузчика.
Восстановление операционной системы после сбоев – задача настолько же типичная, насколько и ответственная. Даже простейшие терминалы и дисковые операционные системы периодически нуждались в восстановлении. Для некоторых ранних версий ОС подобная процедура называлась «генерацией» системы и требовала довольно внушительных познаний от системного оператора громоздких вычислительных машин, на которых такие ОС устанавливались.
Windows также периодически нуждается в восстановлении. Оно может принимать форму «отката» до некоторого зафиксированного состояния, либо же приводить к полному обнулению всех совершенных пользователем действий с момента инсталляции. Имеющиеся в Windows графические интерфейсы для запуска процедуры восстановления не всегда доступны и не всегда удобны. Поэтому мы рассмотрим вариант восстановления операционной системы Windows 7 из командной строки .
Умение пользоваться командной строкой — один из полезнейших навыков для любого пользователя системы Windows. Потратив совсем немного усилий, вы научитесь многому из того, что недоступно непосредственно из графического пользовательского интерфейса.
Любители системы Linux отлично знают, насколько удобной оказывается командная строка в самых различных обстоятельствах. Система Windows обладает не менее развитым, хотя и менее популяризованным интерфейсом консоли. Итак, за дело.
Самые общие сведения
Зачем необходимо делать восстановление системы? Вот небольшой перечень ситуаций, где без него не обойтись:
- Необходимость регенерации ОС после неудачной инсталляции программного обеспечения, повлекшей за собой нестабильную работу.

- Неудачные автоматические обновления Windows, после которых некоторое, ранее функционирующее, ПО перестает запускаться или работает неправильно.
- Регенерация ОС после неудачной инсталляции драйверов. Например, вы установили драйвер видеоадаптера и получили через это на экране хаос.
- Восстановление после серьезных вирусных атак.
- При невозможности активировать важнейшие службы Windows , наподобие «Диспетчера задач».
Во всех таких случаях потребуется возвращение системы к ее первоначальному состоянию, предшествующему неудачным действиям пользователя или неверному срабатыванию каких-либо программных модулей. Используя, можно без труда «откатить» состояние ОС к точке восстановления. Как правило, это необходимо в том случае, когда запустить оконный интерфейс Ос не получается.
От слов к делу
Режим запуска компьютера, который нам понадобится, называется «Безопасный режим с поддержкой командной строки». Попасть в него можно при старте Windows, удерживая клавишу «F8» через соответствующий пункт в меню запуска. Через данный пункт меню мы попадаем в консоль с типичным для операционок типа DOS приглашением к вводу команд. В этом режиме присутствует поддержка только самых необходимых для работы функций. Доступ к этим функциям осуществляется через ввод в приглашение команд с необходимыми опциями и последующим нажатием на клавишу «Enter»
. Для восстановления и последующего нормального запуска системы нам понадобится следующий командный диалог:
Через данный пункт меню мы попадаем в консоль с типичным для операционок типа DOS приглашением к вводу команд. В этом режиме присутствует поддержка только самых необходимых для работы функций. Доступ к этим функциям осуществляется через ввод в приглашение команд с необходимыми опциями и последующим нажатием на клавишу «Enter»
. Для восстановления и последующего нормального запуска системы нам понадобится следующий командный диалог:
Набираем в консоли: Диск:\WINDOWS\system32\Restore\rstrui.exe , где «Диск» — это тот самый раздел винчестера, на котором инсталлирована ОС.
- Перед нами открывается меню выбора действий. Мы выбираем пункт с надписью «Восстановление более раннего состояния компьютера» и жмем на клавишу «Enter» .
- Больше ничего делать не нужно, далее ОС самостоятельно выполнит все необходимые действия для отката к точке сохранения с нормальной работоспособностью.
- После завершения данной операции следует перезагрузить компьютер, если он не сделает этого самостоятельно.

Имейте в виду, что против вирусов данная процедура бессильна и следующим вашим действием после нормальной загрузки , должно быть полное сканирование компьютера на предмет выявления виртуальной заразы.
Инструменты исправления ошибок Windows постоянно совершенствуются, предлагая пользователям всё более автоматизированные решения, позволяющие быстро устранить различные неполадки. Если подключить к компьютеру установочный носитель и в разделе «Восстановление системы» выбрать пункт «Восстановление запуска», то можно исправить множество ошибок, мешающих запуску Windows . Однако при повреждении загрузчика этот способ не сработает, так что если вы столкнулись с такой проблемой, то придется производить восстановление MBR через командную строку.
Запуск командной строки
Вам понадобится загрузочный диск с дистрибутивом той же системы, что установлена на компьютере. Совпадать должна не только версия, но и разрядность Виндовс, иначе выполнить восстановление не получится.
Открыв список доступных инструментов , сначала выполните исправление ошибок запуска. Если решить проблему с повреждением загрузчика не удастся, снова вернитесь к перечню средств и выберите командную строку.
Утилита Bootrec
Для перезаписи MBR (данных, необходимых для загрузки Виндовс) и исправления ошибок загрузчика мы будем использовать встроенную в Windows утилиту . Введите в окне интерпретатора команду «bootrec». После запуска этой утилиты появится список поддерживаемых команд – выполняйте их по порядку.
Перезагрузите компьютер. Восстановление загрузчика выполнено, MBR перезаписана, поэтому Виндовс должна запуститься без проблем. Если же перезапись MBR не помогла устранить проблему запуска, попробуйте применить оставшиеся две команды:
Утилита начнет сканирование жесткого диска , пытаясь найти установленные системы . Когда Windows 7 будет обнаружена, выполните «Bootrec.exe /RebuildBcd». Найденные системы будут записаны в меню загрузки.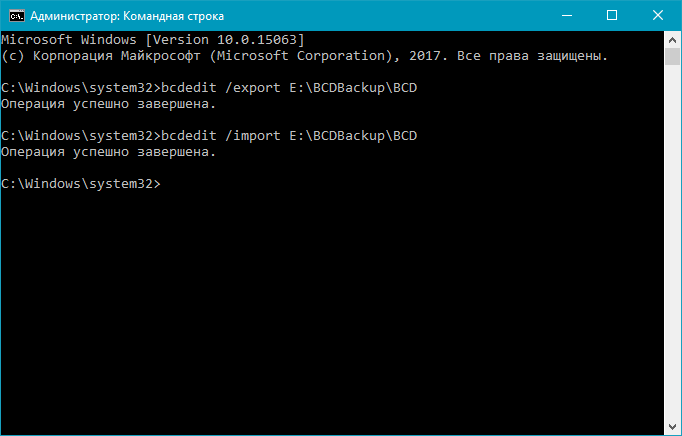 Выйдите из утилиты с помощью команды «exit» и перезагрузите компьютер. Перезаписывать MBR больше не нужно – Виндовс будет стартовать без ошибок.
Выйдите из утилиты с помощью команды «exit» и перезагрузите компьютер. Перезаписывать MBR больше не нужно – Виндовс будет стартовать без ошибок.
Утилита BCDboot
Если исправить ошибку MBR не получается, попробуйте выполнить восстановление загрузчика, применив утилиту BCDboot. Это средство позволяет создать или восстановить среду загрузки, расположенную в активном разделе винчестера. Если в результате системного сбоя среда загрузки была перенесена на другой раздел жесткого диска, то с помощью BCDboot.exe вы вернете её на место.
Откройте командную строку и введите «bcdboot.exe e:\windows» (атрибуты вводить необязательно). Вместо «E:» вам нужно поставить букву раздела, на котором хранятся файлы Виндовс . Если в среде Windows этот раздел обозначен буквой «C», то здесь он может отображаться как «D» – учитывайте это при выполнении команды.
Встроенный в Windows инструмент восстановления системы позволяет исправить большинство проблем с компьютером. Тем не менее, очень часто проблемы приходится решать ручным способом , например, когда операционная система не загружается. В этих случаях вы можете использовать утилиту под названием Bootrec.exe. Она может помочь в устранении неполадок и исправлении данных, таких как основная загрузочная запись (MBR), загрузочный сектор или файл конфигурации загрузки (BCD).
В этих случаях вы можете использовать утилиту под названием Bootrec.exe. Она может помочь в устранении неполадок и исправлении данных, таких как основная загрузочная запись (MBR), загрузочный сектор или файл конфигурации загрузки (BCD).
Независимо от того, используете ли вы Windows 7 или Windows 8.1, если ваша операционная система не загружается, а восстановление при загрузке не может побороть эту проблему, вам стоит попробовать средство Bootrec.exe.
Работа с этим инструментом осуществляется посредством командной строки. Однако, поскольку у вас проблемы с загрузкой операционной системы, очевидно, что вы не сможете запустить Bootrec.exe непосредственно в Windows.
Если у вас Windows 7, тогда вам нужно загрузиться с помощью установочного носителя или диска восстановления системы.
Чтобы загрузиться с DVD- или USB-диска, соответствующее устройство должно быть первым устройством в разделе « First Boot Device» в BIOS. В зависимости от производителя материнской платы и версии BIOS , этот раздел может называться несколько иначе.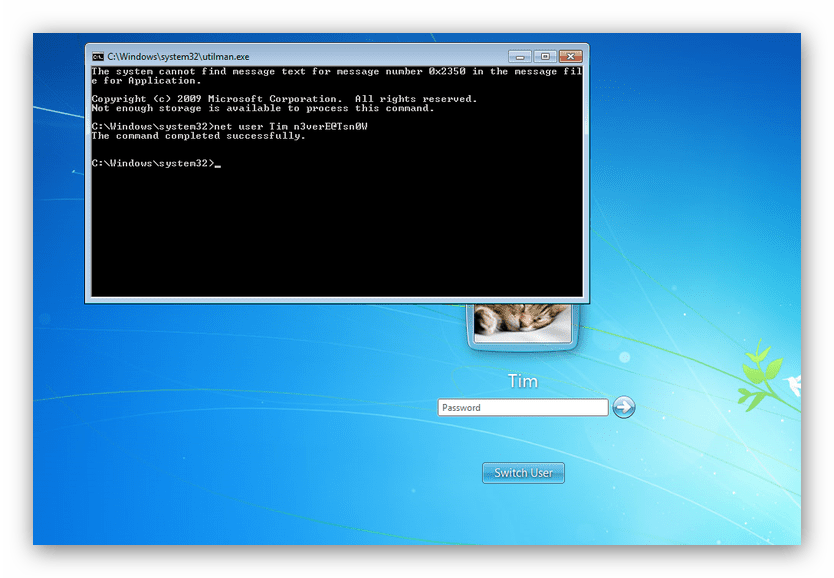
Если процесс загрузки с установочного диска прошел удачно, выберите предпочитаемый язык и нажмите «Далее». В следующем окне нажмите на ссылку «Восстановление системы».
Затем выберите операционную систему, которую вы хотите восстановить. Это важный шаг , когда у вас установлено несколько операционных систем, а повреждена только одна. Нажмите «Далее», чтобы продолжить.
В открывшемся окне вы увидите все параметры восстановления системы, но в данном случае нас интересует только командная строка.
Если у вас нет установочного диска Windows 7 или диска восстановления системы, вы можете получить доступ к параметрам восстановления системы с помощью скрытого раздела восстановления, который Windows 7 автоматически создает во время установки операционной системы. О том, как это сделать, читайте в разделе «Как запустить восстановление системы с помощью дополнительных параметров загрузки в Windows 7».
В том случае, если вы используете Windows 8 или Windows 8. 1, выполните действия, описанные в третьем, четвертом или пятом разделах этого руководства: . В зависимости от выбранного вами способа для загрузки вашей системы, вы можете запустить командную строку либо из дополнительных параметров, либо из интерфейса безопасного режима.
1, выполните действия, описанные в третьем, четвертом или пятом разделах этого руководства: . В зависимости от выбранного вами способа для загрузки вашей системы, вы можете запустить командную строку либо из дополнительных параметров, либо из интерфейса безопасного режима.
Теперь, когда командная строка запущена, введите команду и нажмите Enter, чтобы увидеть все опции, которые доступны для этого инструмента. Как подсказывает скриншот ниже, всего существует четыре параметра: /FixMbr, /FixBoot, /ScanOs и /RebuildBcd .
Далее в этой статье я расскажу, как каждый из этих параметров может помочь вам решить проблемы с загрузкой. Bootrec.exe может помочь решить большинство проблем, однако это не гарантирует успеха во всех сценариях, так что имейте это в виду.
Как восстановить Master Boot Record (MBR)
Первым параметром Bootrec.exe является /FixMbr . Он позволяет восстановить поврежденный Master Boot Record (MBR). Master Boot Record является первым сектором диска, и он подсказывает BIOS, где искать операционную систему на компьютере.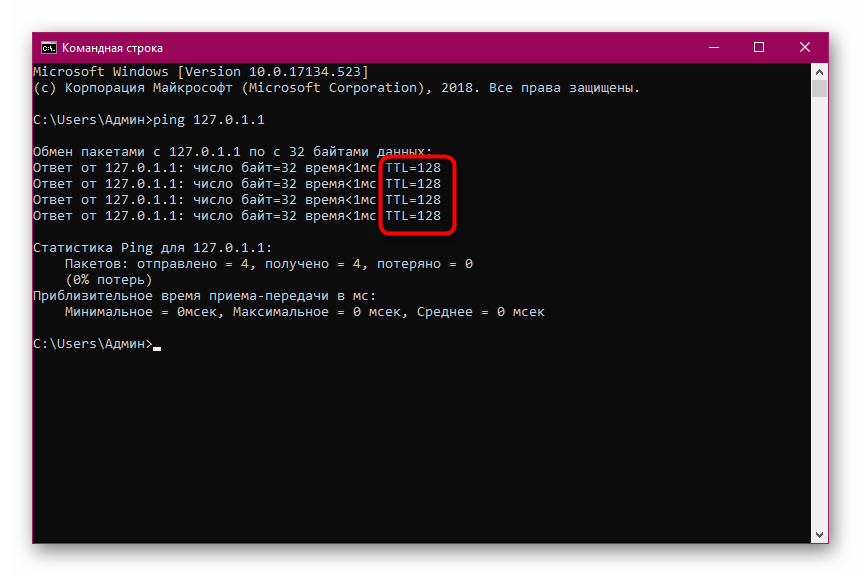
Как правило, этот параметр следует использовать в тех случаях, когда вы сталкиваетесь с одним из этих сообщений об ошибке: «Операционная система не найдена» («Operating System not found»), «Ошибка при загрузке операционной системы» («Error loading operating system »), «Операционная система отсутствует» («Missing operating system») или «Некорректная таблица разделов» («Invalid partition table»).
Чтобы начать процесс восстановления MBR , выполните команду bootrec.exe /fixmbr .
Как записать новый загрузочный сектор
Параметр /FixBoot записывает новый загрузочный сектор на системный раздел. Инструмент будет использовать загрузочный сектор, который совместим с вашей версией Windows. Использование этого параметра может помочь в следующих ситуациях:
- загрузочный сектор был заменен нестандартным для Windows Vista , 7, 8 или 8.1 загрузочным сектором;
- загрузочный сектор поврежден;
- после установки вашей операционной системы была установлена более ранняя версия Windows.

Чтобы записать новый загрузочный сектор, используйте команду bootrec.exe /fixboot .
Как восстановить данные конфигурации загрузки (BCD)
Данные конфигурации загрузки (Boot Configuration Data, BCD) содержат подробный перечень того, что должно загружаться при запуске системы. Microsoft указывает, что ошибка загрузки также может быть вызвана отсутствующими или поврежденными файлами в BCD. Параметр /rebuildbcd может быть очень полезен, когда необходимо исправить ошибки путем полного восстановления BCD.
Чтобы полностью восстановить Boot Configuration Data, выполните следующую команду: bootrec.exe /rebuildbcd .
Как добавить отсутствующие инсталляций Windows в данные конфигурации загрузки
Если на вашем компьютере установлено несколько операционных систем, но не все из них доступны, используйте параметр /ScanOS (команда bootrec.exe /scanos ), чтобы bootrec.exe «прошерстил» все диски на предмет наличия на них любых установленных версий Windows, которые не включены в данные конфигурации загрузки (BCD).
На скриншоте ниже вы можете посмотреть, как выглядит этот процесс сканирования.
Если команда bootrec.exe /scanos возвращает результаты, вы сможете продолжить процесс восстановления, чтобы вернуть «потерянную» инсталляцию Windows обратно в безопасную таблицу BCD, сделав ее снова загружаемой.
Во-первых, вы должны очистить Master Boot Record (MBR) с помощью bootrec /fixmbr . Затем введите bootsect.exe /nt60 all /force и нажмите Enter. Параметр /nt60 применяет основной загрузочный код, совместимый с BOOTMGR. Параметр /all обновляет основной загрузочный код на всех разделах. Параметр /force принудительно отключает том(а) во время обновления загрузочного кода.
Выполнив все эти команды, вы создадите новую основную загрузочную запись (MBR), которая будет использовать правильный загрузчик Windows для запуска этой конкретной операционной системы с вашего диска.
Если у вас есть какие-либо вопросы, не стесняйтесь оставлять комментарии.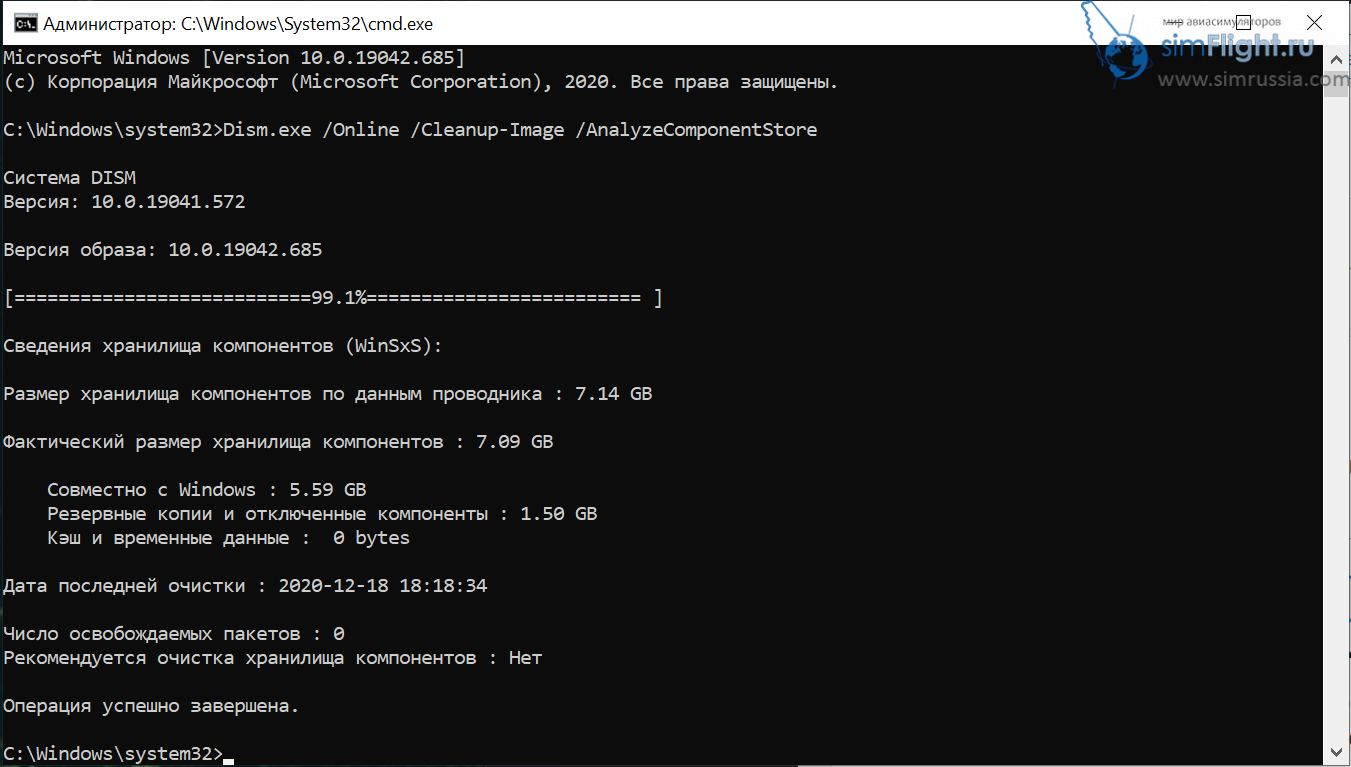
Отличного Вам дня!
Часто для восстановления работоспособности операционной системы требуется всего пара простых действий , которые займут считанные минуты. Но вместо того, чтобы сэкономить множество времени и сил, пользователь начинает процедуру переустановки системы. Соответственно, это тянет за собой установку драйверов и всех программ. Есть даже целая когорта людей, чьим основным занятием за ПК является реинсталляция ОС Windows. А если вам нужно просто работать и требуется максимально быстро восстановить работоспособность ПК? Тогда пригодится эта статья. Ведь разработчики Windows предусмотрели удобный инструмент — консоль восстановления. Любой, кого не испугает времен PC DOS 7.0, может справиться с этой задачей. Просто вооружитесь обычным дистрибутивом из серии Windows 2000/XP/Vista/7 — и за дело. через командную строку не составит большого труда. Грузимся с диска дистрибутива и дожидаемся этапа, когда будет предложено нажать клавишу «R». Выбираем установку системы, в которую надо зайти, и вбиваем пароль администратора системы; если вы не задавали его во время предыдущей установки, то он пустой.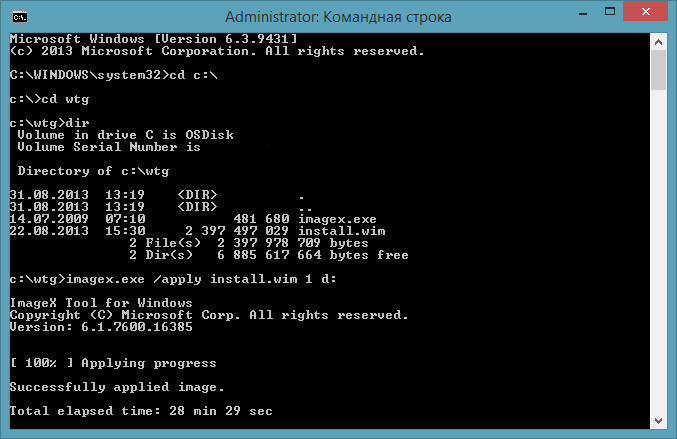 Рассмотрим типовые неисправности , позволяющие осуществить через командную строку.
Рассмотрим типовые неисправности , позволяющие осуществить через командную строку.
1. Поврежденный вредоносным программным обеспечением загрузочный сектор системного HDD.
Пожалуй, один из самых простых вариантов неполадки. Просто загружаем с дистрибутива и в консоли набираем всего 2 команды — fixboot и fixmbr.
Кроме этого часто возникает проблема в отсутствующими файлами ntldr и ntdetect.com, они в обязательном порядке должны быть. Их можно найти на дистрибутиве в папке i386. Копируем их на диск C:\
2. Отсутствующий в корне диска C:\ файл boot.ini
Просто запускаем команду bootcgf с ключом rebuild, добавляя найденные операционные системы в этот файл. Восстановление системы через командную строку просто элементарное. Каждый продвинутый пользователь способен осуществить это действие.
3. Была произведена переустановка системной платы , и система после этой процедуры не загружается, выдавая BSOD с кодом, оканчивающися на 7B
Если под рукой нет более удобного инструмента (скажем, ERD Commander), то можно обойтись лишь консолью восстановления Получаем список служб командой LISTSVC, а командой ENABLE включаем системный запуск служб amdide, amdsata, amdxata, atapi, intelide, msahci, pciide.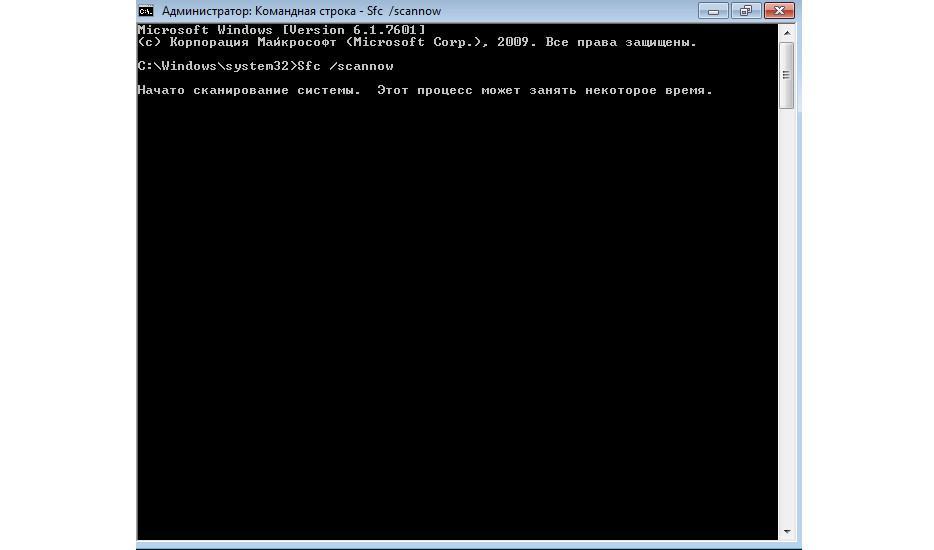 Это активирует загрузку стандартных драйверов и позволит осуществить старт старой системы на основе нового оборудования.
Это активирует загрузку стандартных драйверов и позволит осуществить старт старой системы на основе нового оборудования.
4. Установка некорректного драйвера или службы (вредоносное ПО) привела к неспособности системы к загрузке.
Чаще всего можно ограничиться просто и бэкапом предыдущей точки восстановления, но бывает, когда точки восстановления просто нет, а соответствующая служба отключена. Тогда надо зайти в консоль восстановления и набрать команду LISTSVC — список всех присутствующих в реестре служб. Таким образом, мы узнаем наименование нужного нам неисправного драйвера. Ведь бывает, что вы можете установить некорректно написанный драйвер устройства и может понадобиться восстановление системы через командную строку. Отключаем командой DISABLE «Имя_службы». Следует помнить, что часто вредоносное ПО делает подмену системного драйвера, например tcpip.sys или драйвера сетевой карты (ndis.sys), причем часто без потери работоспособности! Тогда следует переписать в корень диска C:\ оригинальный файл и сравнить с размером самозванца.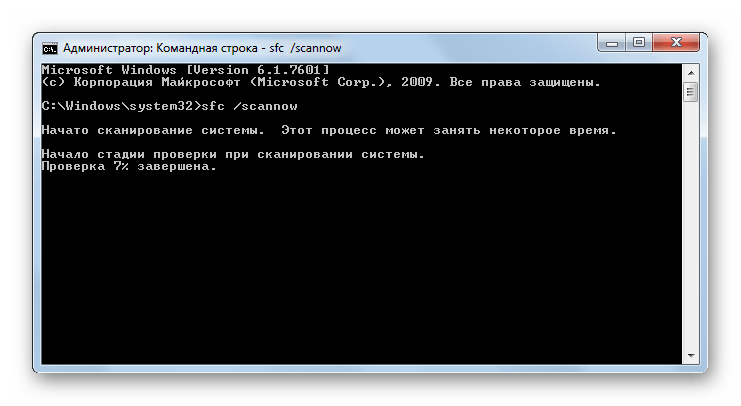 Если они не совпадают, смело делайте замену с помощью команды «copy» в каталог C:\windows\system32\drivers.
Если они не совпадают, смело делайте замену с помощью команды «copy» в каталог C:\windows\system32\drivers.
5. Поврежденный файл куста реестра
Симптомы проблемы таковы — вы видите где ядро системы сообщает, что отсутствует или поврежден SYSTEM/SOFTWARE. Пожалуй, это самая нехорошая проблема, если нет резервной копии реестра. Причем если проблема затронула SOFTWARE, то необходимо восстановить все записи реестра, касающиеся — то есть, по сути, переустановить систему. Более оптимистичный сценарий — поврежденный SYSTEM. Просто набираем в консоли восстановления команды:
cd repair
copy SYSTEM C:\windows\system32\config
Перезагружаемся и ждем, пока система найдет все устройства. Придется вручную «показать» системе, где лежат файлы драйверов (C:\windows\system32\drivers).
Вот основные проблемы и пути их решения, если вы решили осуществить восстановление системы из командной строки. Конечно, есть и другие, более сложные проблемы или их сочетания, но и их можно преодолеть, благо инструментарий позволяет. Можно также воспользоваться специализированным программным обеспечением Hiren»s Boot CD и ERD Commander, имеющими в своем арсенале гораздо большее количество мощных специализированных утилит, а также их многочисленными клонами, но консоль восстановления — та основа, которой необходимо уметь пользоваться сервисному инженеру или опытному пользователю. Ведь восстановление системы с помощью командной строки гораздо быстрее дает результат.
Можно также воспользоваться специализированным программным обеспечением Hiren»s Boot CD и ERD Commander, имеющими в своем арсенале гораздо большее количество мощных специализированных утилит, а также их многочисленными клонами, но консоль восстановления — та основа, которой необходимо уметь пользоваться сервисному инженеру или опытному пользователю. Ведь восстановление системы с помощью командной строки гораздо быстрее дает результат.
Многие пользователи персонального компьютера сталкиваются с необходимостью возврата системы задним числом в силу своих каких-то причин. Чаще всего — из-за поражения компьютера вирусами и вредоносными программами. Восстановление системы через командную строку может решить эту проблему. В чем смысл этой опции? В возврате в работающий режим, в котором уже можно чистить ПК от вирусов.
Общие сведенияНезависимо от продвинутости пользователя следует помнить, что восстановление системы через командную строку возможно только в том случае, если ранее была установлена точка возврата, то есть та дата, от которой можно сделать возврат. В операционке Windows 7 эта опция стоит автоматически. Где-то раз в неделю (стандартно по воскресеньям) система создает контрольную точку. Некоторые пользователи отключают данную услугу за ненадобностью, а зря. Если не будет точки, то восстановление системы через командную строку ничего не даст, потому как неоткуда будет восстанавливаться. Возврат системы к заднему числу не влияет на фото, видео или документы. Они сохраняются в полном объеме.
В операционке Windows 7 эта опция стоит автоматически. Где-то раз в неделю (стандартно по воскресеньям) система создает контрольную точку. Некоторые пользователи отключают данную услугу за ненадобностью, а зря. Если не будет точки, то восстановление системы через командную строку ничего не даст, потому как неоткуда будет восстанавливаться. Возврат системы к заднему числу не влияет на фото, видео или документы. Они сохраняются в полном объеме.
Итак, точка у вас есть. Первым шагом будет отключение компьютера. Затем включите его опять и нажмите клавишу F8. Если компьютер запускается в обычном режиме, значит, не успели — выполняйте все заново. Когда появится черное окно с вариантами запуска, смело выбирайте: безопасный режим с поддержкой командной строки. Это именно то, что вы ищите. Далее пойдет загрузка системы, побегут множество строчек на черном фоне.
Шаг № 2Когда появится большое окно с надписью «С:/WINDOWS/system32», то можете начинать вызов опции восстановления. Для этого пропишите команду. Сразу после надписи, без точек, пробелов и других знаков — rstrui. Нажимайте «Enter». Начнется восстановление системы из командной строки. Как вариант есть еще команда: «C:\WINDOWS\system32\Restore\rstrui.exe». Не на всех версиях «Виндоуса» помогает короткий вид приказа. Например, на XP разных выпусков срабатывает по-разному.
Для этого пропишите команду. Сразу после надписи, без точек, пробелов и других знаков — rstrui. Нажимайте «Enter». Начнется восстановление системы из командной строки. Как вариант есть еще команда: «C:\WINDOWS\system32\Restore\rstrui.exe». Не на всех версиях «Виндоуса» помогает короткий вид приказа. Например, на XP разных выпусков срабатывает по-разному.
Начинается, собственно, и само восстановление системы с помощью командной строки. В первом окне сразу нажимайте «Далее». Называется оно «Восстановление системных файлов и параметров». Здесь нет вариантов, только если существуют точки раннего доступа. Если их нет, то выскочит сообщение об ошибке. Создать точку из безопасного режима не представляется возможным на данный момент.
Шаг № 4Выбираем в открывшемся окне контрольную дату. Например, за сутки до катастрофы с вашим компьютером или любую другую удобную. Выбрав, нажимайте «Далее». Подтвердите свое решение, нажав «Далее». В самом последнем окне система еще раз уточнит ваше решение, а также предупредит, что восстановление системы через командную строку или любым другим способом невозможно отменить. То есть оно произойдет безвозвратно. С другой стороны, всегда можно выбрать еще более раннюю точку и снова вернуть систему к нужному числу. Дождитесь полного восстановления системы, ПК автоматически перезагрузится и откроется в обычном режиме от той даты, которую вы выбрали.
То есть оно произойдет безвозвратно. С другой стороны, всегда можно выбрать еще более раннюю точку и снова вернуть систему к нужному числу. Дождитесь полного восстановления системы, ПК автоматически перезагрузится и откроется в обычном режиме от той даты, которую вы выбрали.
Новая ОС Windows 10 от компании Microsoft уже завоевала популярность среди миллионов пользователей ПК во всем мире. Но, как и все новые продукты, Windows 10 не лишена изъянов. У многих пользователей этой ОС наблюдаются проблемы с загрузчиком . Наиболее часто такая проблема происходит из-за новой политики обновления операционной системы.
Сейчас в Windows 10 нельзя отключить обновления, как это было в Windows 7 и XP.
Сама же проблема с загрузчиком проявляется, когда пользователь не дожидается окончания обновления системы и выключает его кнопкой POWER.
После того, как пользователь снова включает компьютер, он встречает такое сообщение на экране своего монитора.
Это сообщение говорит о том, что у вас поврежден загрузчик и его следует восстановить. Также стоит отметить, что выключение компьютера при обновлении не единственная причина поломки. Повредить загрузчик еще могут вирусы и различное вредоносное ПО . Еще довольно распространенными причинами его поломки являются неисправные HDD, в которых есть битые сектора , то есть загрузочная запись будет находиться именно на этих секторах. Также причиной поломки загрузчика может быть установка младшей ОС поверх Windows 10 . Чтобы помочь нашим читателям восстановить загрузчик ниже мы подготовили примеры, в которых подробно опишем способы его восстановления.
Самый простой способ восстановления
Увидев сообщение о неисправности загрузчика, первым делом у пользователя ПК возникает вопрос — как восстановить загрузчик Windows 10. В этом примере мы опишем самый простой способ его восстановления. Для этого примера нам понадобится .
Если у вас нет этого диска и доступа в Интернет, то можете сделать его на другом компьютере с этой же ОС.
Также для этой задачи можно использовать оригинальный установочный диск с Windows 10. Ну что ж, приступим. Вставим диск восстановления в привод и загрузимся с него при старте компьютера.
В первом окне мастера диска восстановления необходимо указать раскладку клавиатуры , после чего откроется меню мастера.
В этом окне мы выберем вторую вкладку «Поиск и устранение неисправностей » и сразу перейдем на следующую «».
В дополнительных параметрах нас интересует вкладка «». После перехода по этой ссылке мастер попросит выбрать ОС для восстановления ее запуска.
На исследуемом компьютере установлена одна операционная система Windows 10, поэтому в мастере выбор только один. После выбора ОС система начнет процедуру нахождения неисправностей компьютера и должна восстановить поврежденный загрузчик.
Если с помощью этого способа вам не удастся вернуть работоспособность Windows 10, то в следующих примерах мы опишем подробный процесс восстановления загрузочного сектора с помощью системных утилит DiskPart и BCDboot .
Восстановление загрузчика Windows 10 с помощью командной строки
Для этого способа нам также потребуется диск восстановления Windows 10 . Загрузимся с диска, как и в предыдущем примере до пункта «». В этом меню нас интересует вкладка «», по которой мы и перейдем.
Первым делом мы запустим в командной строке консольную утилиту DiskPart . Для этого в консоли введем команду diskpart
Эта утилита необходима нам для вывода информации обо всех локальных дисках в системе . Теперь нам нужно найти номер раздела загрузчика. Обычно это скрытый раздел, занимающий 500 МБ. Создается этот раздел автоматически инсталлятором Windows 10. Далее для его поиска в DiskPart мы введем команду list volume
Из изображения видно, что раздел с загрузочной записью находится в первом томе на диске C. Также на изображении видно, что сама Windows 10 установлена на диск D. Теперь мы должны выйти из дисковой программы. Сделать это можно командой exit
После выхода из DiskPart введем команду bcdboot.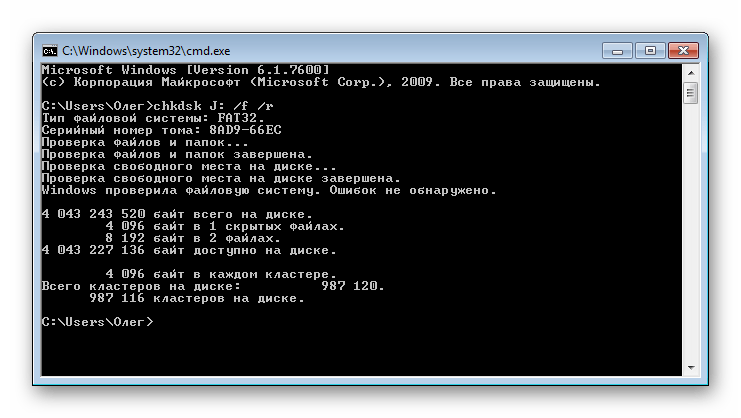 exe D:\Windows Также обратите внимание, что в команде используется диск D, так как именно на него установлена десятка.
exe D:\Windows Также обратите внимание, что в команде используется диск D, так как именно на него установлена десятка.
Эта команда полностью восстановила загрузочные файлы десятки. Принцип работы этой команды заключается в использовании утилиты BCDboot . Разработчики специально создали эту утилиту для работы с загрузочными файлами Windows . Также стоит отметить, что благодаря этой же утилите инсталлятор Windows создает скрытый раздел и копирует на него загрузочные файлы .
Восстановление загрузчика Windows 10 с помощью командной строки (Способ второй)
Во втором способе мы также воспользуемся утилитами DiskPart и BCDboot и попробуем перезаписать загрузчик. Для этого запустим DiskPart и узнаем, на каком диске находится наш скрытый раздел и раздел, на котором установлена Windows 10. Запуск этой утилиты описан выше.
Теперь нам нужно отформатировать скрытый раздел, который находиться в первом томе. Для этого наберем команду select volume 1 которая выберет наш скрытый зашифрованный раздел размером в 500 МБ.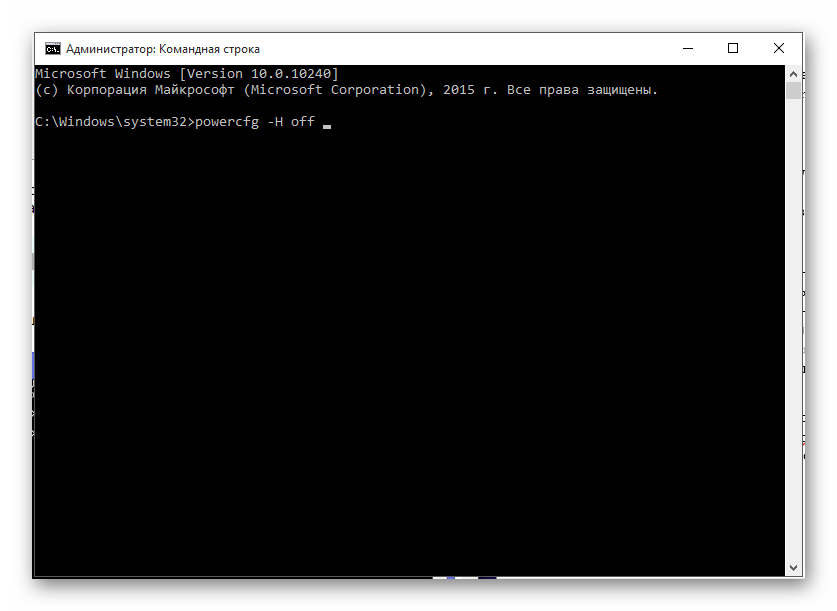
Дальнейшим действием будет форматирование выбранного раздела. Это делается для того, чтобы стереть все файлы с него. Для этой операции введем команду в консоли format fs=FAT32
После форматирования нашего раздела выйдем из дисковой утилиты и введем новую команду bcdboot.exe D:\Windows которую вводили в предыдущем примере.
Эта команда не исправит файлы загрузчика, как в предыдущем примере, а создаст новые . Как вы уже поняли, этот способ используется, если не сработал первый.
Еще один способ восстановления загрузки Windows 10 с помощью командной строки
Для этого способа нужна утилита Bootrec . В отличие от предыдущей утилиты эта утилита не восстанавливает файлы загрузчика, а восстанавливает загрузочную запись . То есть она восстанавливает MBR — первый сектор на HDD. Для операционной системы очень важно, чтобы MBR был в целости и сохранности. При старте компьютера его BIOS первым делом ищет MBR для осуществления с него запуска операционной системы.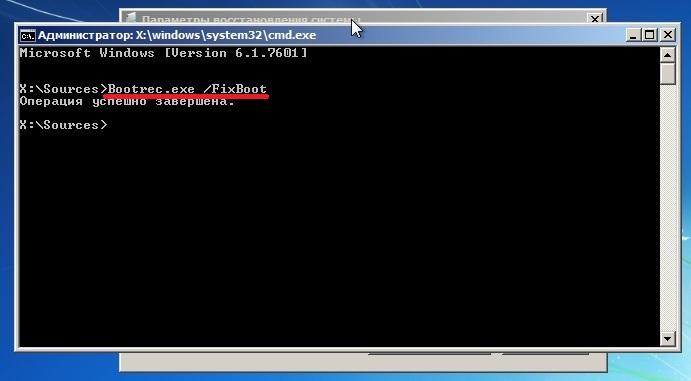 Для этого примера запустим, как и в предыдущих примерах, командную строку. В рассматриваемой утилите есть две основные команды /FixMbr и /FixBoot Первая команда необходима для исправления MBR , а вторая создает новый . Первым делом рассмотрим ситуацию, когда у нас поврежден MBR. Для этого в консоли введем первую команду.
Для этого примера запустим, как и в предыдущих примерах, командную строку. В рассматриваемой утилите есть две основные команды /FixMbr и /FixBoot Первая команда необходима для исправления MBR , а вторая создает новый . Первым делом рассмотрим ситуацию, когда у нас поврежден MBR. Для этого в консоли введем первую команду.
На изображении выше видно, что операция прошла успешно, а это значит, что MBR восстановлен.
Теперь рассмотрим ситуацию, когда первый способ не срабатывает, то есть мы создадим новый сектор MBR. Для этого воспользуемся второй командой.
Из изображения выше видно, что новый сектор MBR создан успешно.
Из примеров видно, как легко восстановить сектор MBR с помощью консольной утилиты Bootrec. Если у вас проблема со старто м Windows 10, то советуем воспользоваться этим примером в первую очередь.
Чистим систему от вредоносного программного обеспечения до восстановления загрузчика
Если причиной поломки загрузчика является вредоносная программа, то этот вредоносный код необходимо удалить до восстановления .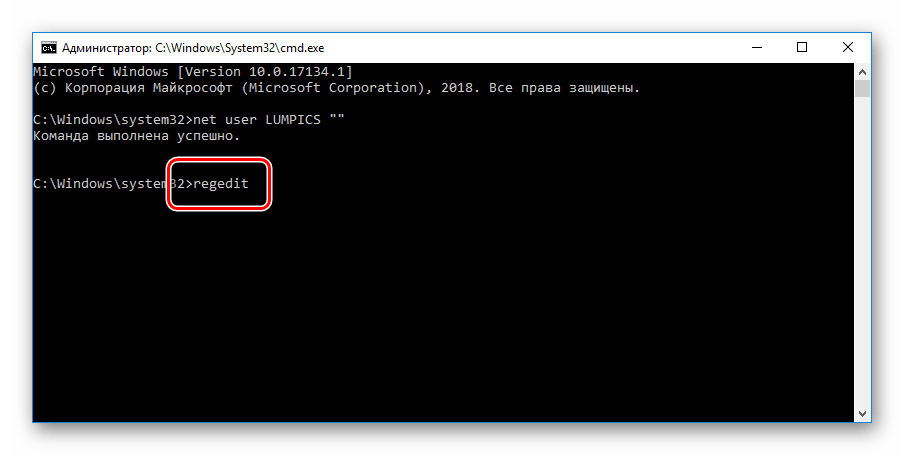 В этой ситуации вам поможет . Это аварийный диск, который обладает множеством средств для восстановления компьютера, а также лечения его от вирусов . Загрузить Dr.Web LiveDisk можно на его официальном сайте www.drweb.ru. Этот Live CD основан на linux и является бесплатным. Этот диск распространяется как образ ISO, который можно записать, как на оптический диск, так и на USB-флешку. После записи образа на диск запустим Dr.Web LiveDisk.
В этой ситуации вам поможет . Это аварийный диск, который обладает множеством средств для восстановления компьютера, а также лечения его от вирусов . Загрузить Dr.Web LiveDisk можно на его официальном сайте www.drweb.ru. Этот Live CD основан на linux и является бесплатным. Этот диск распространяется как образ ISO, который можно записать, как на оптический диск, так и на USB-флешку. После записи образа на диск запустим Dr.Web LiveDisk.
В стартовом меню выберем первый пункт и продолжим загрузку Dr.Web LiveDisk. После нескольких секунд должна запуститься ОС, основанная на Linux, которая собственно и представляет собой Dr.Web LiveDisk.
В этой операционной системе вы сможете полностью очистить компьютер от вирусов и даже сделать бекап всей информации.
Также полезным будет тот факт, что в этой ОС есть полная поддержка интернета и встроенный браузер Firefox .
Подводим итог
В заключение хочется сказать, если вы будете знать все тонкости восстановления загрузчика, то вы сможете быстро починить свой компьютер. Также стоит обратить внимание на ситуацию, когда восстановить загрузочный сектор и сам загрузчик невозможно. В этом случае надо перестраховаться и воспользоваться средствами полного восстановления системы. Такими средствами являются полной образ системы , создающийся средствами самой ОС Windows 10, а также такая программа, как Acronis True Image . Надеемся, что наш материал поможет вам восстановить загрузчик с MBR, и компьютер будет функционировать, как и прежде.
Также стоит обратить внимание на ситуацию, когда восстановить загрузочный сектор и сам загрузчик невозможно. В этом случае надо перестраховаться и воспользоваться средствами полного восстановления системы. Такими средствами являются полной образ системы , создающийся средствами самой ОС Windows 10, а также такая программа, как Acronis True Image . Надеемся, что наш материал поможет вам восстановить загрузчик с MBR, и компьютер будет функционировать, как и прежде.
Видео по теме
Командная строка для восстановления данных: восстановление файлов с помощью CMD
Обзор командной строки для восстановления данных
Можно ли использовать командную строку для восстановления всех потерянных или удаленных файлов с жесткого диска компьютера, внешнего жесткого диска, карты памяти или флешки? Многие спрашивают о подобных функциях командной строки. Но предусмотрены ли таковые?
Даже не смотря на наличие в интернете большого количества инструментов восстановления данных, разработанных для восстановления всех типов файлов с различных носителей на Windows 10, 8. 1, 8, 7, Vista и XP, поиск и выбор персонализированного и бесплатного инструмента по-прежнему крайне необходим и актуален.
1, 8, 7, Vista и XP, поиск и выбор персонализированного и бесплатного инструмента по-прежнему крайне необходим и актуален.
Командная строка, являясь одной из самых мощных и применимых встроенных утилит Windows, позволяющих пользователям полностью контролировать свой компьютер, сможет обеспечить извлечение файлов после случайного удаления, форматирования или заражения устройства вирусом.
Все доступные функции командной строки для восстановления данных
Ниже вы узнаете о всех функциях командной строки для восстановления данных, доступных для использования в некоторых конкретных случаях, включая восстановление файлов с зараженного вирусом жесткого диска, восстановление файлов с диска с поврежденными секторами и восстановление недоступных файлов с необработанного(RAW) диска.
Примечание:
Функции по восстановлению у командной строки в значительной степени ограничены, что означает, что вы не сможете полностью восстановить каждый потерянный файл с помощью CMD.
Если вам не удастся восстановить потерянные файлы с помощью командной строки, Беслатный Мастер Восстановления Данных EaseUS послужит лучшим решением для восстановления данных.
Способ 1. Восстановление файлов с помощью команды attrib
Применимо для восстановления: удаленных, потерянных, скрытых и даже зараженных вирусом файлов.
Поддерживаемые устройства: жесткий диск Windows, внешний HDD, USB, SD-карта и другие устройства хранения.
Примечание: будьте осторожны в использовании командной строки, малейшая ошибка при вводе команды может привести к серьезному результату.
Шаг 1: Подключите жесткий диск, карту памяти или USB-накопитель к вашему компьютеру.
Шаг 2: Перейдите в меню Пуск, введите «cmd» в строке поиска, нажмите Enter.
Затем вы увидите строку «cmd. exe» под списком программ.
Шаг 3: щелкните правой кнопкой мыши » cmd. exe», затем откроется окно командной строки Windows, с помощью которой и будет возможно восстановление.
exe», затем откроется окно командной строки Windows, с помощью которой и будет возможно восстановление.
Введите «attrib-h-r-s /S /d (буква диска):\*.* «, например, «attrib-h-r-s /s /d G:\*.*«.
(Замените G на букву вашего жесткого диска или внешнего устройства хранения с потерянными файлами.)
Способ 2. Восстановление удаленных файлов из корзины с помощью командной строки
Применимо для восстановления: удаленных данных и файлов, потерянных после очистки корзины.
Поддерживаемые устройства: жесткий диск Windows, рабочий стол.
Если вы удалили файлы в корзине, вы можете восстановить их непосредственно в ней, щёлкнув по файлам правой кнопкой мыши, или же воспользоваться командной строкой, восстановив их также в исходном расположении:
Шаг 1: Перейдите в меню Пуск, введите: cmd в строке поиска и нажмите Enter.
Выберите «cmd.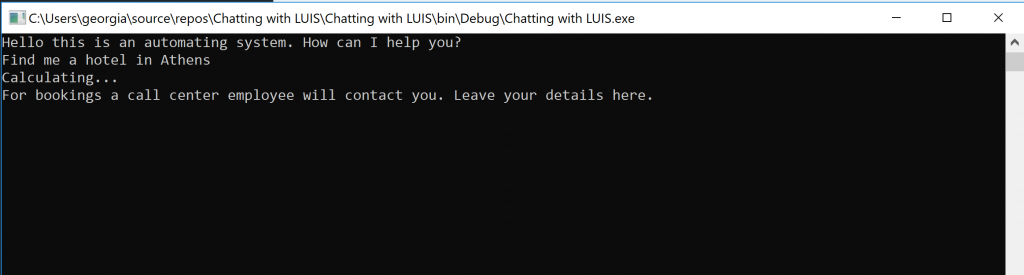 exe» в списке программ для открытия командной строки.
exe» в списке программ для открытия командной строки.
Шаг 2: Введите: start shell:RecycleBinFolder и нажмите Enter.
Шаг 3: Выберите файлы для восстановления в открывшемся окне.
Способ 3. Восстановление файлов с RAW диска с помощью команд chkdsk и rescan
Применимо для восстановления: RAW или поврежденной файловой системы.
Поддерживаемые устройства: RAW-диск, недоступный внешний HDD/USB/SD.
Если вы потеряли файлы на внешнем устройстве хранения, то сперва подключите носитель к компьютеру, затем откройте командную строку в Windows. При необходимости войдите в систему с учетной записи администратора.
Шаг 1: в окне команд введите «chkdsk (буква диска): /r/f» (например, chkdsk d: /r/f) и нажмите Enter. (Замените d на букву вашего жесткого диска или внешнего устройства хранения с потерянными файлами.)
Шаг 2: в окне командной строки введите diskpart и нажмите клавишу Ввод.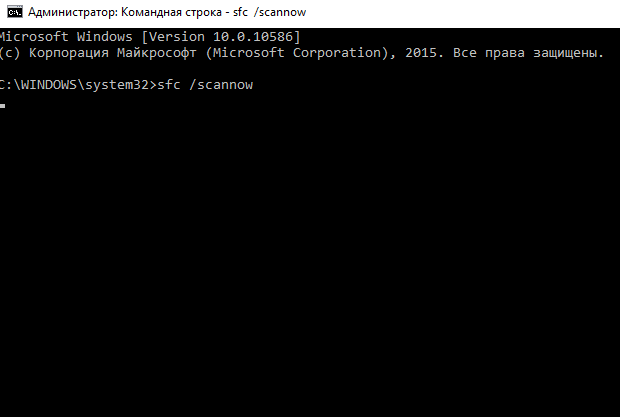
Шаг 3: Введите rescan, а затем нажмите enter.
Шаг 4: выйдите из DiskPart, введите chkdsk /f d: в CMD и нажмите Enter. (Замените d буквой диска устройства хранения, на котором вы потеряли данные.)
Дождитесь завершения процесса, затем проверьте были ли восстановлены потерянные файлы на устройстве.
Если после восстановления вы не увидели ваши потерянные данные на носителе или проблема более сложная, например, необходимо восстановление навсегда удаленных файлов или папок в Windows 10/8/7, то рассмотрите наше профессиональное программное обеспечение для восстановления данных с расширенными функциями.
Скачайте альтернативу CMD — бесплатное программное обеспечение для восстановления данных за 3 шага
Помимо восстановления удаленных или скрытых данных с помощью командной строки, есть множество и других случаев, требуемых восстановления, например: восстановление фото с отформатированного жесткого диска, восстановление жесткого диска, восстановления данных с жесткого диска сломанного или недоступного компьютера.
Поскольку командная строка не способна помочь во всех случаях потери данных, необходимо альтернативная бесплатная программа для восстановления файлов. Мастер Восстановления Данных EaseUS способен полностью заменить функции командной строки для восстановлении данных. Кроме того, он предоставляет более эффективные решения для восстановления данных, такие как: восстановление разделов, восстановление удаленных файлов, восстановление отформатированного жесткого диска и другое.
Выполните следующие действие для восстановления файлов, которые не получилось вернуть с помощью командной строки:
1. Загрузите и установите EaseUS Data Recovery Wizard на свой компьютер.
2. Используйте средство восстановления данных для поиска и восстановления потерянных данных.
Выберите место хранения или папку, в которой были потеряны данные, а затем нажмите кнопку Сканировать.
По завершении сканирования найдите в списке результатов файлы или папки для восстановления.
Выберите файлы и нажмите кнопку Восстановить. При выборе места для сохранения восстановленных данных не следует использовать исходный диск.
Примечание: Вы можете использовать EaseUS Data Recovery Wizard Free Edition для восстановления до 2 Гб данных абсолютно бесплатно, поделившись и рассказав о нас в Facebook или Twitter.
Восстановление Windows 7, 8, 8.1 до исходного состояния со своими настройками
| Рубрика: Администрирование / How To | Мой мир Вконтакте Одноклассники Google+ |
Восстановление Windows 7, 8, 8.1
до исходного состояния со своими настройками
Иногда требуется периодически переустанавливать ОС на ноутбуке или компьютере, но вместе с дополнительным ПО этот процесс слишком долог. Предлагаем пример, не требующий дополнительных программ и лишних действий в будущем
Предлагаем пример, не требующий дополнительных программ и лишних действий в будущем
В новых ноутбуках с предустановленной системой Windows 7-8.1 на жестком диске есть раздел для восстановления системы, там хранится образ для таких функций как:
- Восстановление компьютера без удаления файлов.
- Удаление всех данных и переустановка Windows (в Windows 7 для этого требуется установочный диск).
- Особые варианты загрузки.
Эта опция полезна, не нужно бегать с установочным диском и искать драйверы. Но есть и минусы – в этом образе хранится много мусора (программы для ноутбука и демо-версии сторонних программ, устаревшие драйверы). Первое, что необходимо сделать, – установить чистую сборку Windows 7, 8 или 8.1 на ноутбук или компьютер. При этом сделать разбивку разделов жесткого диска и выделить 20 Гб под раздел восстановления.
Все остальное мы оставляем по умолчанию. Когда установка дойдет до «персонализации», а именно ввода имени компьютера, нужно перейти в режим аудита (<Ctrl> + <Shift> + <F3>).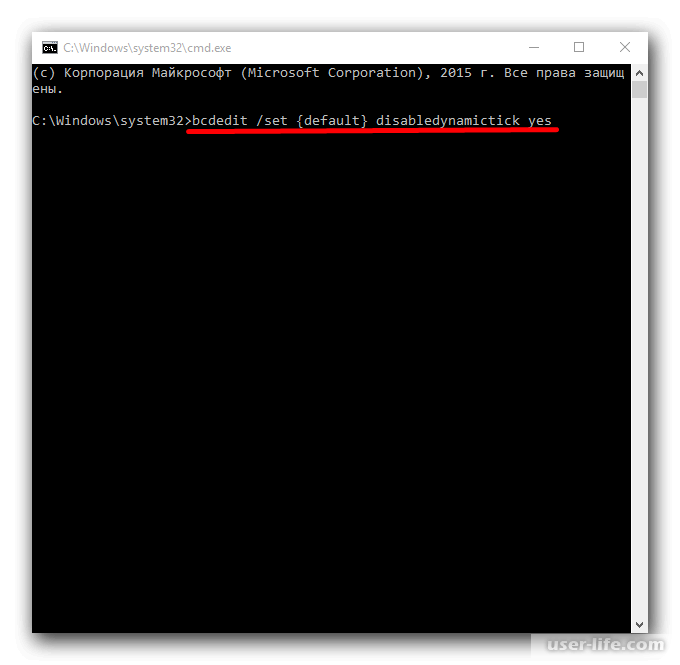 Компьютер перезагрузится и перейдет в режим «Аудит», где будет висеть окно «Программа подготовки системы». Не закрывая его, настраиваем систему, устанавливаем драйверы, программы, кодеки и обновления. Но не устанавливайте антивирусы и эмуляторы (Alcohol, DaemoonTool и прочее)! Они могут вызвать ошибки и испортить образ, что приведет к невозможности восстановить систему.
Компьютер перезагрузится и перейдет в режим «Аудит», где будет висеть окно «Программа подготовки системы». Не закрывая его, настраиваем систему, устанавливаем драйверы, программы, кодеки и обновления. Но не устанавливайте антивирусы и эмуляторы (Alcohol, DaemoonTool и прочее)! Они могут вызвать ошибки и испортить образ, что приведет к невозможности восстановить систему.
Запускаем командную строку и вводим команду:
C:\Windows\System32\Sysprep\Sysprep.exe /generalize /oobe /shutdown
После перезагрузки необходимо загрузиться с диска восстановления, в котором есть командная строка. Запускаем и вводим команды:
- DISKPART (управляет дисками и разделами) – откроется строка DISKPART.
- list disk (выводит список дисков) – если диск у вас один, сразу пишем sel disk 0.
- list part (список разделов).
- sel part * – нужно выбрать раздел восстановления, который вы создали при установке системы.

- Форматируем раздел командой format.
- Присваиваем разделу букву диска для доступа к нему командой assign.
- Узнаем командой detail part, какая буква у раздела.
- Выходим из DISKPART в обычную командную строку командой exit.
После того как создали раздел, нужно создать браз системы, которую уже настроили и подготовили.
Вводим команду:
dism /Capture-Image /ImageFile:/G:\Image\install.wim /CaptureDir:C:\ /Name:Win8
В ImageFile указывается буква диска восстановления, созданного при установке системы. Папку Image создавать отдельно не нужно. В CaptureDir указывается буква диска, на котором установлена система (обычно это диск C).
После проделанных команд будет создан образ системы и записан в раздел восстановления. Указываем, что данный раздел – это теперь раздел восстановления, для чего снова в командной строке вводим команду DISKPART, выбираем нужный раздел восстановления и вводим команду:
SET ID=27
Данный ID означает, что это раздел восстановления.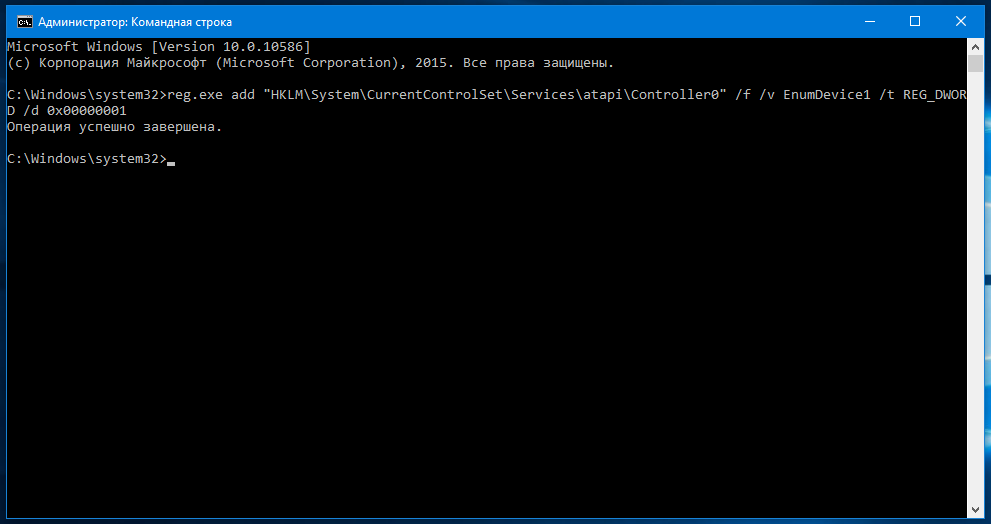
В случае если у вас таблица разделов в формате GPT, нужно ввести вместо SET ID команду:
GPT ATTRIBUTES=DE94BBA4-06D1-4D40-A16A-BFD50179D6AC
Перезагружаемся и завершаем установку. Последнее, что нужно сделать, это зарегистрировать образ. Необходимо присвоить букву разделу. Вводим в «Командной строке»:
DISKPART
В DISKPART вводим:
sel disk 0
sel part 3
assign
Открываем еще одну «Командную строку» и регистрируем образ:
reagentc /setosimage /path E:\Image\install.wim /index 1
В параметре path указываем полный путь до образа.
В утилите DISKPART отбираем букву у раздела восстановления, чтобы не отображался у пользователя:
remove
На этом этапе у нас готов раздел для восстановления системы Windows 7, 8 и 8.1.
Подготовил Игорь Решетов
Мой мир
Вконтакте
Одноклассники
Google+
Как начать восстановление системы из командной строки
Восстановление системы — это отличная утилита, которая помогает «откатить» Windows до более раннего состояния, отменяя любые системные изменения, которые могли вызвать проблему.
Однако иногда проблема настолько серьезна, что ваш компьютер не запускается нормально, а это означает, что вы не можете запустить Восстановление системы из Windows . Так как System Restore — это отличный инструмент для решения проблем, подобных этому, похоже, вы в какой-то степени в ловушке.
К счастью, даже если все, что вы можете сделать, это запустить в безопасном режиме и получить доступ к командной строке , вы можете запустить утилиту восстановления системы, выполнив простую команду . Даже если вы просто ищете быстрый способ запуска восстановления системы из диалогового окна «Выполнить», эти знания могут пригодиться.
Как начать восстановление системы из командной строки
Выполнение команды восстановления системы займет у вас менее минуты, и, в целом, возможно, менее 30 минут для завершения всего процесса.
Как вы читали выше, вы можете использовать другой инструмент командной строки , например, окно «Выполнить», для выполнения команды восстановления системы.
 В Windows 10 и Windows 8 откройте « Выполнить» в меню «Пуск» или в меню « Опытный пользователь» . В Windows 7 и Windows Vista нажмите кнопку «Пуск». В Windows XP и более ранних версиях выберите « Выполнить» в меню «Пуск».
В Windows 10 и Windows 8 откройте « Выполнить» в меню «Пуск» или в меню « Опытный пользователь» . В Windows 7 и Windows Vista нажмите кнопку «Пуск». В Windows XP и более ранних версиях выберите « Выполнить» в меню «Пуск».Введите следующую команду в текстовом поле или окне командной строки:
… и затем нажмите Enter или выберите кнопку OK , в зависимости от того, откуда вы выполнили команду восстановления системы.
По крайней мере, в некоторых версиях Windows вам не нужно добавлять суффикс .EXE в конец команды.
Мастер восстановления системы откроется немедленно. Следуйте инструкциям на экране для завершения восстановления системы.
Если вам нужна помощь, ознакомьтесь с нашим руководством по использованию восстановления системы в Windows для полного ознакомления. Первые части этих шагов, где мы объясняем, как открыть Восстановление системы, к вам не относятся, так как он уже запущен, но остальные должны быть идентичными.
Будьте осторожны с поддельными файлами rstrui.exe
Как мы уже упоминали, средство восстановления системы называется rstrui.exe . Этот инструмент включен в установку Windows и находится в этой папке:
C: \ Windows \ System32 \ rstrui.exe
Если вы обнаружите на своем компьютере другой файл, который называется rstrui.exe , скорее всего, это вредоносная программа, которая пытается заставить вас думать, что это утилита восстановления системы, предоставляемая Windows. Такой сценарий может иметь место, если на компьютере есть вирус .
Не используйте программы, которые претендуют на восстановление системы. Даже если это похоже на реальную вещь, вероятно, вам потребуется заплатить, чтобы восстановить ваши файлы, или предложить вам купить что-то еще, чтобы даже открыть программу.
Если вы копаться папки на компьютере , чтобы найти программу (которые вы не должны делать) Восстановление системы, и в конечном итоге видеть больше , чем один rstrui. exe файл, всегда использовать один в System32 место упомянутое выше ,
exe файл, всегда использовать один в System32 место упомянутое выше ,
Также обратите внимание на имя файла. Поддельные программы восстановления системы могут использовать небольшие ошибки, чтобы заставить вас думать, что они настоящие. Одним из примеров будет замена буквы i строчной буквой L , например, rstrul.exe , или добавление / удаление буквы (например, restrui.exe или rstri.exe ).
Опять же, вы не должны в действительности заглядывать в папки в поисках утилиты восстановления системы, потому что вы можете просто открыть ее обычным и быстрым способом с помощью команды rstrui.exe , панели управления или меню Пуск, в зависимости от вашей версии Windows.
Восстановление хранилища компонентов при помощи DISM
DISM (Deployment Image Servicing and Management, Обслуживание и управление образами развертывания) — многофункциональный сервисный инструмент [командной строки], предназначающийся для обслуживания образов Windows®, [подготовки] образов среды предустановки Windows (Windows PE), а так же включающий функции автономного обслуживания текущей инсталляции.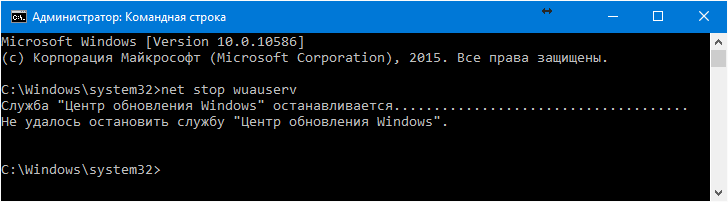 Пришел на смену своему предшественнику Pkgmgr.exe.
Пришел на смену своему предшественнику Pkgmgr.exe.
В данном материале речь пойдет о применении средства DISM исключительно для восстановления хранилища компонентов, поскольку данная утилита является основным (рекомендованным Microsoft) автоматизированным механизмом восстановления целостности компонентной модели Windows.
Это сервисная статья, кто вышел на неё напрямую, просьба, для начала, ознакомиться с главным хабом по восстановлению.Материал данной статьи описывает процесс восстановления хранилища компонентов при помощи dism.
Windows 8/10+:
В операционной системе Windows 10 синтаксис командной строки утилиты претерпел некоторые изменения. Для восстановления хранилиша компонентов выполняем команду:
dism /Online /Cleanup-Image /RestoreHealth
В современных ОС при запуске описанной выше команды, DISM уже использует возможности Центра обновления Windows для получения (подкачки) файлов, требуемых программе обслуживания образов для восстановления. Но иногда случается так, что клиент Центра обновления Windows уже поврежден (неработоспособен) или отсутствует доступ в Сеть Интернет, тогда у нас остается возможность использовать любой работоспособный экземпляр Windows в качестве источника файлов для восстановления. Для этого можно скачать папку Windows рабочей копии операционной системы на съемный носитель (USB/DVD), либо подключить её по сети (в качестве сетевой папки). После всех проведенных манипуляций выполните в командной строке следующую команду:
Но иногда случается так, что клиент Центра обновления Windows уже поврежден (неработоспособен) или отсутствует доступ в Сеть Интернет, тогда у нас остается возможность использовать любой работоспособный экземпляр Windows в качестве источника файлов для восстановления. Для этого можно скачать папку Windows рабочей копии операционной системы на съемный носитель (USB/DVD), либо подключить её по сети (в качестве сетевой папки). После всех проведенных манипуляций выполните в командной строке следующую команду:
dism /Online /Cleanup-Image /RestoreHealth /Source:C:\RepairSource\Windows /LimitAccess
*где в параметре /Source указывается местоположение рабочей копии.
Windows Vista/7:
В версии операционной системы Windows 7, до определенного момента, для решения проблемы восстановления хранилища компонентов разработчиками рекомендовалось специализированное Средство проверки готовности системы к обновлению (System Update Readiness Tool). Оно было призвано помочь в устранении проблем, препятствующих установке обновлений и сервисных пакетов обновлений, иными словами выполняло проверку файлов/ключей хранилища компонентов на всевозможные повреждения.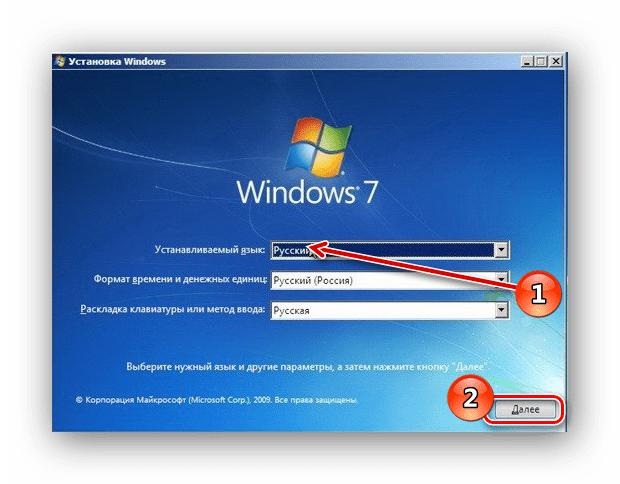 Однако с выпуском обновления KB2966583 появилась возможность использовать утилиту обслуживания компонентов и пакетов DISM, которая была доступна пользователю лишь в версиях Windows 8 и более поздних. Для выполнения процедуры автоматического восстановления хранилища компонентов в Windows 7 запустите следующую команду из командной строки (и дождитесь завершения её работы):
Однако с выпуском обновления KB2966583 появилась возможность использовать утилиту обслуживания компонентов и пакетов DISM, которая была доступна пользователю лишь в версиях Windows 8 и более поздних. Для выполнения процедуры автоматического восстановления хранилища компонентов в Windows 7 запустите следующую команду из командной строки (и дождитесь завершения её работы):
dism /Online /Cleanup-Image /ScanHealth
*в Windows 7 отсутствуют привычные нам по новым версиям ключи /RestoreHealth и /CheckHealth.
В Windows 7 утилита dism (добавленная в KB2966583) в ряде случаев не производит автоматического восстановления, поскольку отсутствуют необходимые эталонные файлы. Поэтому если после прохода dism ошибки повторяются, рекомендуется воспользоваться иными методами, например тем же SURT.Результаты работы (отчет)
Операция по восстановлению выполняется довольно продолжительное время, а результатом будет сообщение вида: «Выполнение операции scanhealth завершено, см.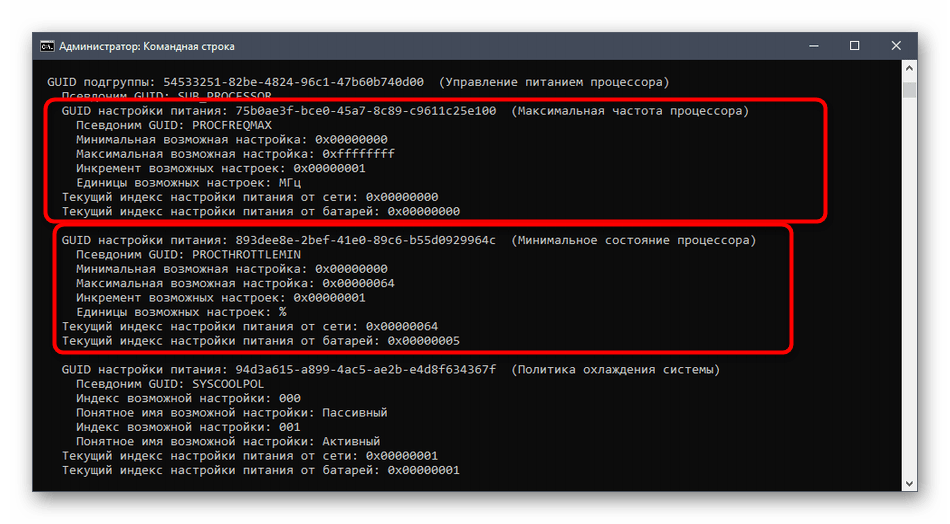 журнал по адресу %windir%\logs\CBS\Checksur.log. Операция успешно завершена.»
журнал по адресу %windir%\logs\CBS\Checksur.log. Операция успешно завершена.»
Вся информация о результатах восстановления сохраняется в файле отчета с именем %WinDir%\Logs\CBS\CheckSUR.log или %WinDir%\Logs\DISM\DISM.log (в зависимости от версии Windows):
================================= Checking System Update Readiness. Binary Version 6.1.7601.22471 Package Version 26.0 2019-07-09 15:49 Checking Windows Servicing Packages Checking Package Manifests and Catalogs Checking Package Watchlist Checking Component Watchlist Checking Packages Checking Component Store Summary: Seconds executed: 510 No errors detected
================================= Checking System Update Readiness. Binary Version 6.1.7601.22471 Package Version 26.0 2019-07-09 15:49
Checking Windows Servicing Packages Checking Package Manifests and Catalogs Checking Package Watchlist Checking Component Watchlist Checking Packages Checking Component Store
Summary: Seconds executed: 510 No errors detected |
Обязательно проанализируйте данный отчет, поскольку в нем всегда отображаются детали всех ошибок, возникающих в процессе восстановления хранилища компонентов. В случае отсутствия файлов, подлежащих восстановлению, наименования их обязательно будут перечислены в данном лог-файле, тут уже рекомендуется переписать их копии с рабочей системы. Встречаются ситуации, когда после вроде де бы успешного восстановления хранилища компонентов вышеописанным методом, проблемы с обновлениями/восстановлением системных файлов все еще сохраняются (не ставятся обновления). В этом случае можно попытаться восстановить хранилище другими методами, описанными далее.
В случае отсутствия файлов, подлежащих восстановлению, наименования их обязательно будут перечислены в данном лог-файле, тут уже рекомендуется переписать их копии с рабочей системы. Встречаются ситуации, когда после вроде де бы успешного восстановления хранилища компонентов вышеописанным методом, проблемы с обновлениями/восстановлением системных файлов все еще сохраняются (не ставятся обновления). В этом случае можно попытаться восстановить хранилище другими методами, описанными далее.
Как создать точки восстановления системы с помощью сценария или командной строки? »Winhelponline
Восстановление системы — это ценная функция Windows, которая помогает легко восстановить систему в случае неправильной конфигурации. Если вы регулярно использовали функцию восстановления системы, вам необходимо знать, как создавать точки восстановления системы одним щелчком мыши с помощью командной строки. Вы также можете сделать это, написав сценарий с помощью WMI или PowerShell.
В этой статье обсуждаются некоторые методы быстрого создания точки восстановления системы одним щелчком мыши в Windows 10 и более ранних версиях Windows.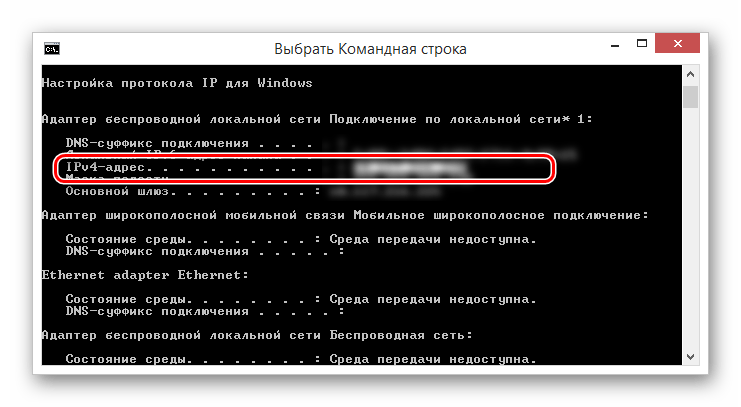
Создание точек восстановления системы с помощью командной строки или сценария
Обсуждаются три метода быстрого создания точки восстановления: с помощью командной строки WMI, PowerShell или VBScript.
Метод 1. Создание точки восстановления с помощью WMIC
- Откройте командную строку с повышенными правами (администратор).
- Введите следующую команду и нажмите ENTER :
Wmic.exe / Пространство имен: \\ root \ default Путь SystemRestore Вызов CreateRestorePoint "% DATE%", 100, 1
(или)
Wmic.exe / Пространство имен: \\ root \ default Путь SystemRestore Вызов CreateRestorePoint «Моя точка восстановления», 100, 12
Вы должны увидеть следующий вывод, который указывает, что создание точки восстановления было успешным.
Выполнение (SystemRestore) -> CreateRestorePoint ()
Выполнение метода выполнено успешно.
Параметры вывода:
экземпляр __PARAMETERS
{
ReturnValue = 0;
}; - Выйти из окна командной строки
При этом автоматически создается точка восстановления.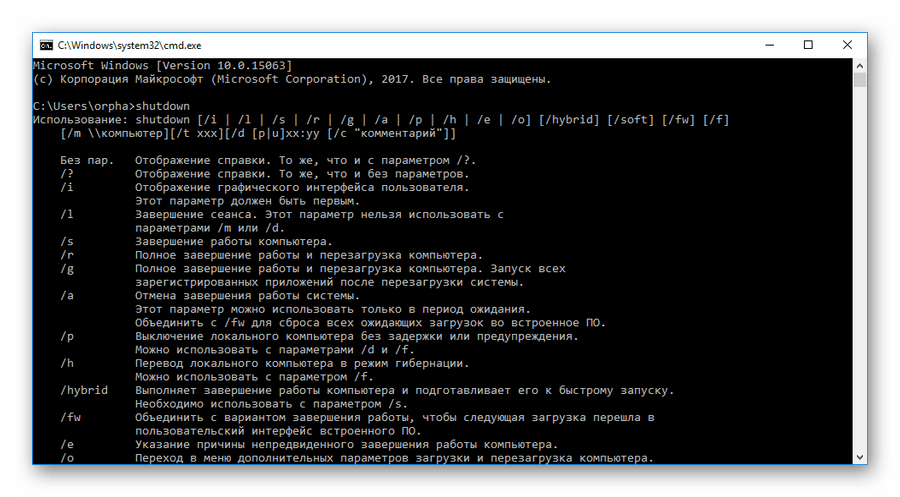 Вы можете создать ярлык на рабочем столе для указанной выше командной строки WMIC, назначить значок (из rstrui.exe) и установить для него значение , запускать от имени администратора при двойном щелчке.
Вы можете создать ярлык на рабочем столе для указанной выше командной строки WMIC, назначить значок (из rstrui.exe) и установить для него значение , запускать от имени администратора при двойном щелчке.
(Префикс целевого пути командой cmd / k (и пробел) перед командной строкой wmic.exe.)
Дважды щелкните ярлык всякий раз, когда вы хотите создать точку восстановления системы .
Метод 2: Создание точки восстановления с помощью командной строки PowerShell
Чтобы создать точку восстановления с помощью PowerShell:
- Щелкните рабочий стол правой кнопкой мыши и выберите «Создать».Выберите ярлык
- Введите следующую командную строку для ярлыка.
PowerShell -NoProfile -ExecutionPolicy Bypass -Command "& {Start-Process PowerShell -ArgumentList '-NoProfile -ExecutionPolicy Bypass -NoExit -Command" Checkpoint-Computer -Description "MyRestore" -RestorePointType "MODIFINGS" "'" -Verb RunAs} " - Назначьте имя ярлыку (скажем,
Create Restore Point) - Двойной щелчок по ярлыку автоматически создаст точку восстановления системы.
 Вам будет предложено разрешение на подъем.
Вам будет предложено разрешение на подъем.
Метод 3: создание точки восстановления с использованием сценария
Метод сценария имеет несколько преимуществ . Он позволяет вам назначать описание настраиваемой точки восстановления в системах до Windows 10. Во-вторых, на компьютерах с Windows 8 и Windows 10 сценарий может создать точку восстановления, даже если более ранняя точка восстановления была создана в последние 24 часа; обратитесь к значению реестра SystemRestorePointCreationFrequency, упомянутому в конце этого сообщения.Это невозможно, если вы используете командную строку или метод PowerShell.
- Загрузите create_restore_point.zip
- Распакуйте VBScript в папку по вашему выбору, скажем,
D: \ Scripts. - Дважды щелкните файл create_restore_point.vbs , чтобы запустить его.
Вы увидите запрос на повышение прав, и после того, как вы дадите свое согласие, сценарий автоматически создаст точку восстановления в Windows 10 .
Сценарий не отображает окно подтверждающего сообщения, если операция прошла успешно.Если операция создания точки восстановления завершится неудачно, отобразится код обнаруженной ошибки.
Поведение сценария в Windows 8 и более ранних версиях
Вы увидите следующее окно ввода, подсказывающее назначить для него пользовательское описание. Этот запрос появляется только в том случае, если вы используете Windows 8 или более раннюю версию.
Когда вы увидите следующее приглашение, введите описание и нажмите ENTER . Приведенное здесь описание отобразится в диалоговом окне «Восстановление системы».
Поле ввода предварительно заполнено фразой Точка восстановления вручную .Вы можете использовать описание по умолчанию или изменить его соответствующим образом, прежде чем нажимать ОК.
Совет № 1: Если вы хотите использовать описание по умолчанию и не хотите, чтобы поле ввода отображалось, отредактируйте файл create_restore_point.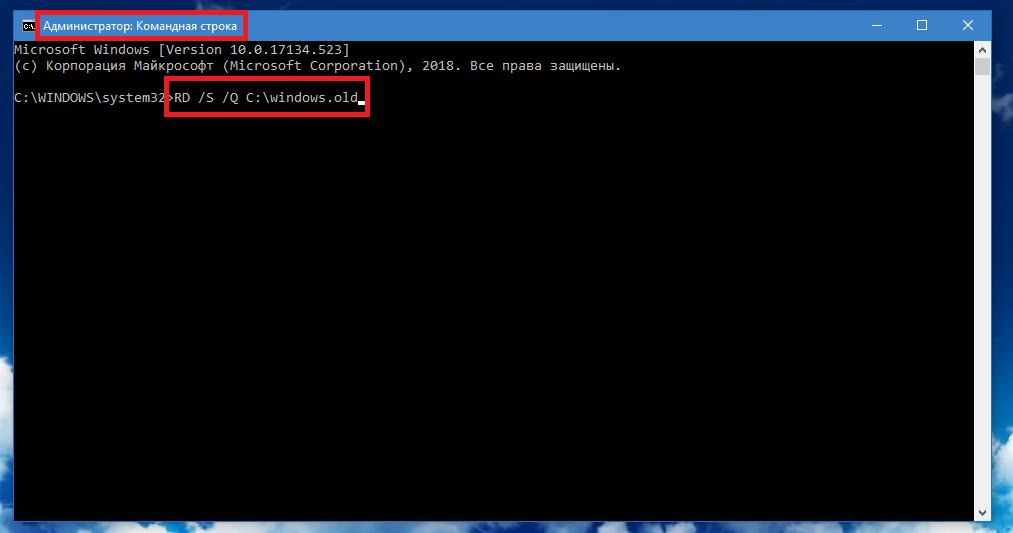 vbs с помощью Блокнота и удалите строку № 37 (строка, которая начинается со следующим кодом) и сохраните файл.
vbs с помощью Блокнота и удалите строку № 37 (строка, которая начинается со следующим кодом) и сохраните файл.
sDesc = InputBox ("Введите описание." ....... Примечание: Вы не увидите указанное выше поле ввода, если сценарий определит, что вы используете Windows 10.Это связано с тем, что из-за изменений в Windows 10 v1607 и более поздних версиях пользовательские описания точек восстановления не работают. В Windows 10 автоматические точки восстановления или точки восстановления по сценарию всегда называются Точка автоматического восстановления .
Совет № 2: Вы можете создать ярлык для сценария, поместить его в меню «Пуск» или на панель задач и соответствующим образом настроить значок ярлыка. Вы можете использовать значок точки восстановления в C: \ Windows \ System32 \ rstrui.exe .
Чтобы закрепить ярлык сценария на панели задач или в меню «Пуск», отредактируйте свойства ярлыка сценария и включите wscript.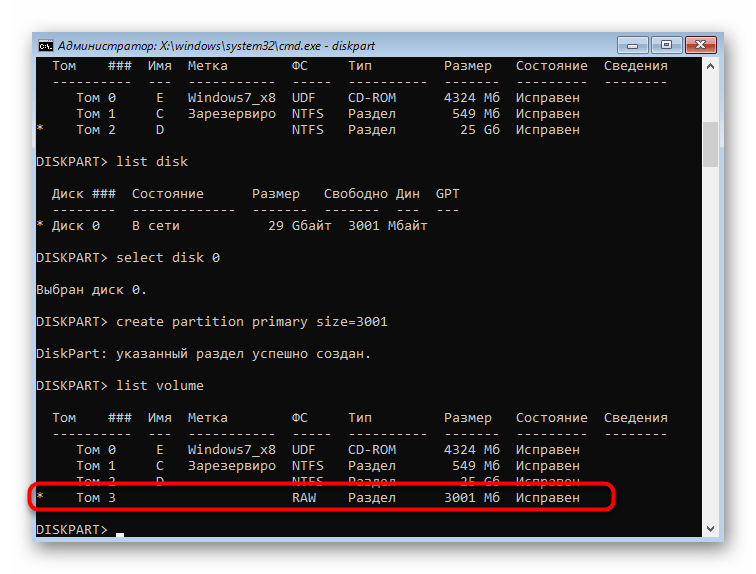 exe перед целевым путем.
exe перед целевым путем.
Устранение неполадок: точка восстановления не создается при использовании метода WMIC или PowerShell?
В Windows 8 и более поздних версиях, если приложение или сценарий вызывает метод CreateRestorePoint для создания точки восстановления, Windows пропускает при создании этой новой точки восстановления, если какие-либо точки восстановления были созданы за последние 24 часа .
Итак, если указанная выше командная строка PowerShell или WMIC не создает для вас точку восстановления, вероятно, это связано с тем, что за последние 24 часа была создана другая точка восстановления.В этом случае метод PowerShell может показать следующее предупреждение:
ПРЕДУПРЕЖДЕНИЕ. Невозможно создать новую точку восстановления системы, поскольку она уже была создана в течение последних 1440 минут. Частоту создания точки восстановления можно изменить, создав значение DWORD «SystemRestorePointCreationFrequency» в разделе реестра «HKLM \ Software \ Microsoft \ Windows NT \ CurrentVersion \ SystemRestore».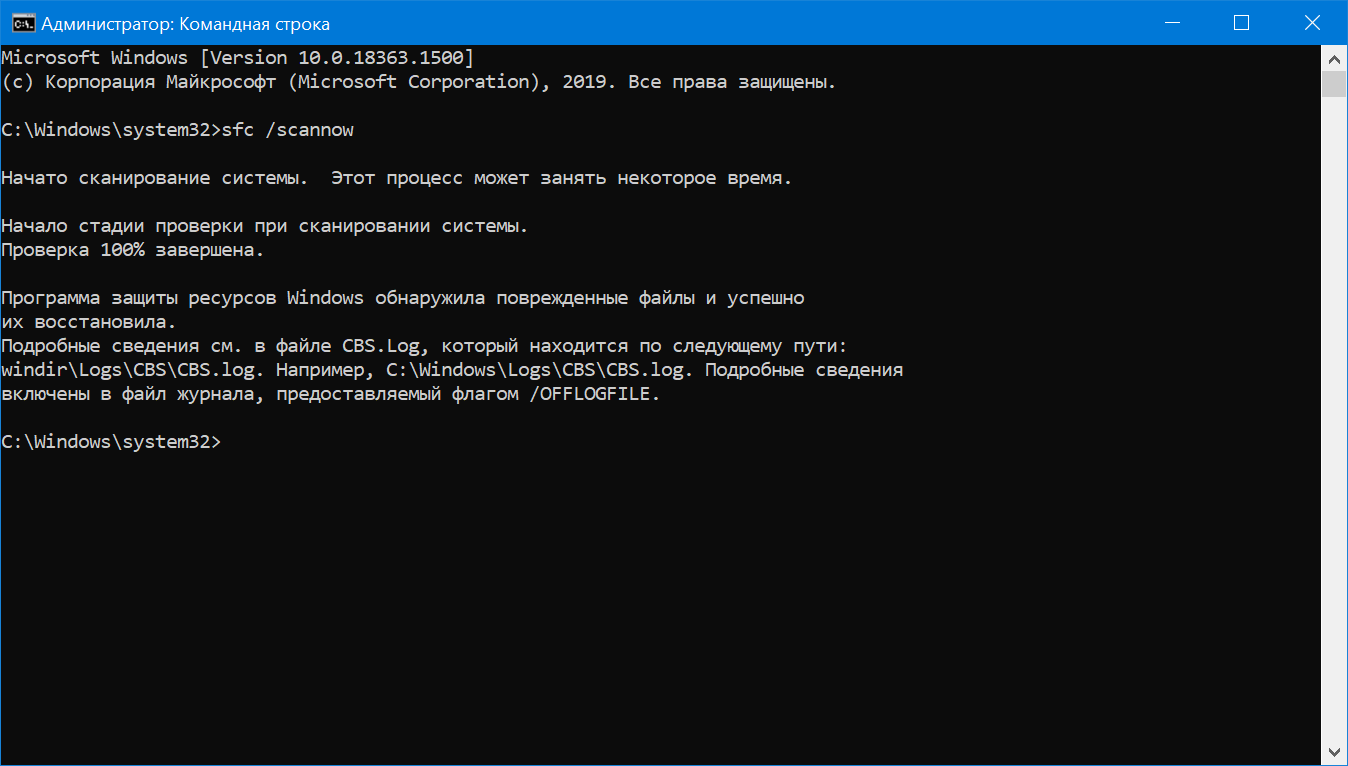 Значение этого раздела реестра указывает необходимый интервал времени (в минутах)
Значение этого раздела реестра указывает необходимый интервал времени (в минутах)
Частота создания точки восстановления может быть изменена путем создания значения DWORD SystemRestorePointCreationFrequency в разделе реестра:
HKLM \ Software \ Microsoft \ Windows NT \ CurrentVersion \ SystemRestore
Значение этого параметра реестра указывает необходимый интервал времени (в минутах) между созданием двух точек восстановления.Значение по умолчанию — 1440 минут (24 часа).
- Если приложение вызывает CreateRestorePoint для создания точки восстановления, а значение раздела реестра равно 0, восстановление системы не пропускает создание новой точки восстановления.
- Если приложение вызывает CreateRestorePoint для создания точки восстановления, а значение раздела реестра — целое число N, восстановление системы пропускает создание новой точки восстановления, если какие-либо точки восстановления были созданы за предыдущие N минут.

Статьи по теме
Если вам известен какой-либо другой метод командной строки или сценария для автоматизации создания точки восстановления системы, сообщите об этом в разделе комментариев ниже.
Одна небольшая просьба: Если вам понравился этот пост, поделитесь им?
Одна «крошечная» публикация от вас серьезно помогла бы росту этого блога. Несколько отличных предложений:- Прикрепите!
- Поделитесь в своем любимом блоге + Facebook, Reddit
- Напишите в Твиттере!
Включить отключение восстановления системы и обслуживания из командной строки
Мы можем включить или отключить восстановление системы из командной строки Windows, изменив соответствующие разделы реестра.Мы также можем настроить службу восстановления системы из командной строки с помощью команды sc.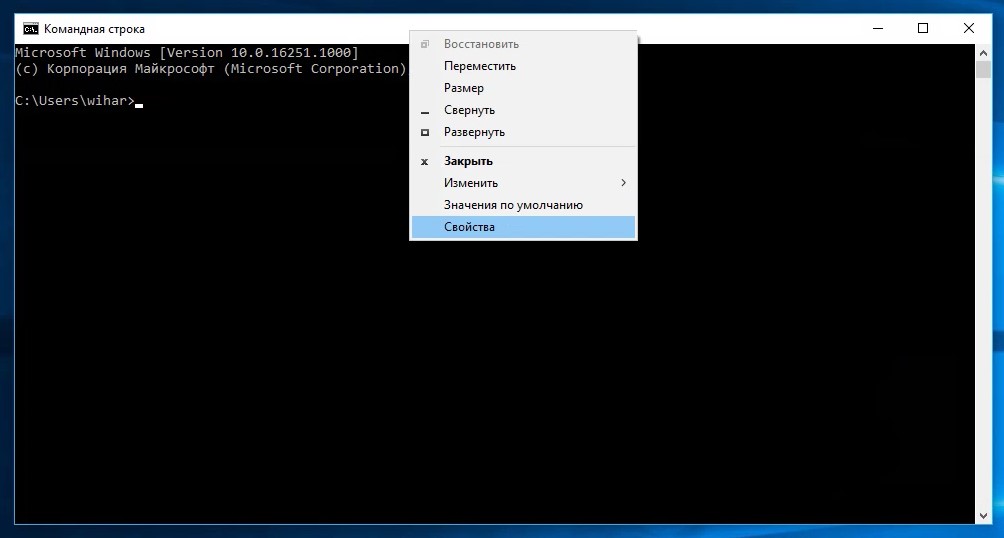
Отключить восстановление системы из командной строки Windows
Мы можем отключить восстановление системы, установив ключ реестра DisableSR на 1 под узлом
HKEY_LOCAL_MACHINE \ SOFTWARE \ Microsoft \ Windows NT \ CurrentVersion \ SystemRestore
Из командной строки Windows мы можем отредактировать этот раздел реестра, выполнив следующую команду.
Reg добавить "HKEY_LOCAL_MACHINE \ SOFTWARE \ Microsoft \ Windows NT \ CurrentVersion \ SystemRestore" / v DisableSR / t REG_DWORD / d 1 / f
Чтобы включить восстановление системы из командной строки, вы можете запустить следующую команду:
Reg добавить "HKEY_LOCAL_MACHINE \ SOFTWARE \ Microsoft \ Windows NT \ CurrentVersion \ SystemRestore" / v DisableSR / t REG_DWORD / d 0 / f
Отключить службу восстановления системы из командной строки
Мы можем отключить службу восстановления системы из командной строки, используя следующую команду.
sc config srservice start = отключено
Чтобы включить службу восстановления системы из командной строки, вы можете запустить следующую команду.
sc config srservice start = Авто
(или)
sc config srservice start = запрос
Обратите внимание, что приведенные выше команды не изменяют текущий статус работы службы восстановления системы. Если служба запущена в данный момент, отключение службы не остановит ее в текущем сеансе, но при перезапуске системы эта служба не запустится.
Чтобы остановить службу восстановления системы из командной строки, мы можем запустить следующую команду.
нетто стоп srservice
Чтобы запустить службу восстановления системы из командной строки, мы можем запустить следующую команду.
чистый старт srservice
Похожие сообщения:
Выполнить команду для восстановления системы
Как сбросить пароль для входа в Windows 7 с помощью командной строки
Забыли пароль администратора Windows 7 и нет другой учетной записи для входа? Лучшее, что вы можете сделать, чтобы восстановить доступ, — это использовать диск для сброса пароля, но большинство пользователей не знают, что эта функция существует, или вы никогда не забудете пароль своего ПК.К счастью, есть несколько приемов командной строки, которые помогут вам легко сбросить забытый пароль для входа в Windows 7.
Метод 1. Сброс пароля с помощью командной строки в Windows 7
Если на вашем компьютере доступны другие административные учетные записи, вы можете войти в Windows 7 и легко сбросить забытый пароль пользователя с помощью командной строки:
Щелкните Start и введите «cmd» в поле поиска. Щелкните результат правой кнопкой мыши и выберите Запуск от имени администратора .
Когда откроется административная командная строка, выполните следующую команду, чтобы сбросить потерянный пароль пользователя. Замените username на имя своей учетной записи и new_password на новый пароль.
чистое имя пользователя новый_пароль
Метод 2. Сброс пароля с помощью командной строки в безопасном режиме
Windows 7 и более ранние версии имеют встроенную скрытую учетную запись администратора, у которой по умолчанию нет пароля.После того, как вы забыли пароль к своей обычной учетной записи, вы можете получить доступ к встроенной учетной записи администратора в безопасном режиме, а затем сбросить забытый пароль с помощью командной строки.
При запуске компьютера нажмите и удерживайте клавишу F8 , пока не появится экран Advanced Boot Options . С помощью клавиш со стрелками выберите « Safe Mode with Command Prompt » и нажмите Enter.
- Вы увидите скрытую учетную запись администратора, доступную на экране входа в систему.После входа в систему система автоматически запустит командную строку с правами администратора.
Выполните следующую команду, и вы сможете мгновенно сбросить забытый пароль Windows 7.
чистое имя пользователя новый_пароль
Обратите внимание, что этот метод не работает, если скрытая учетная запись администратора отключена.
Метод 3. Сброс пароля Windows 7 с помощью уловки Utilman.exe
Этот трюк основан на подмене файла Utility Manager (Utilman.exe), которую можно использовать во время экрана входа в систему с помощью командной строки (cmd.exe), чтобы вы могли получить доступ к командной строке с экрана входа и быстро сбросить пароль Windows 7. Следуй этим шагам:
- Загрузите компьютер с установочного диска Windows 7. Когда появится экран установки Windows, нажмите клавиши SHIFT + F10 , чтобы открыть командную строку.
Введите следующие команды. Замените C: диском, на котором была установлена ваша система Windows 7.
С: компакт-диск Windows \ system32 ren Utilman.exe Utilman.exe.bak скопировать cmd.exe Utilman.exe
Это все, что нам нужно здесь сделать. Закройте командную строку и диалоговое окно «Установить Windows», чтобы перезагрузить компьютер.
Пусть на этот раз Windows 7 загрузится нормально. На экране входа в систему щелкните значок Ease of Access , откроется окно командной строки. Затем вы можете выполнить следующую команду, чтобы сбросить забытый пароль.
чистое имя пользователя новый_пароль
- Закройте командную строку, и вы сможете использовать новый пароль для входа в систему. Не забудьте восстановить исходный файл Utilman.exe .
Если вам все еще не удается сбросить пароль Windows 7 с помощью командной строки или у вас нет предварительных знаний о командной строке, вы можете попробовать мощный инструмент «сделай сам» — PCUnlocker, который упрощает восстановление пароля, чем вы думаете.
Статьи по теме
Как сбросить пароль Windows 7 с помощью командной строки
Если вы не запомнили пароль администратора Windows 7 и нет другой учетной записи пользователя для входа в Windows 7, это типичная проблема, которая возникает со многими типами учетных записей, люди забыли пароль которые они используют, или хотят получить доступ к своему компьютеру без пароля. Но они не знают , как сбросить пароль Windows 7 с помощью командной строки .Самый идеальный способ сбросить забытый пароль Windows — использовать диск для сброса пароля, однако большое количество клиентов не имеют ни малейшего представления о существовании компонента. И подумайте, однако, что они никогда действительно не забыли пароль вашего персонального компьютера или что у них есть ситуация, когда они могут получить доступ к компьютеру без пароля.
В любом случае, большинство клиентов не настраивали это заранее. Есть ли другой хороший способ сбросить забытый пароль администратора или локальный пароль Windows7? Соответствующий ответ — да, вы можете использовать командную строку для сброса пароля без каких-либо помех.Несмотря на то, что это может показаться запутанным, командная строка является ценным инструментом для множества заданий, одним из которых является сброс пароля учетной записи клиента. Стоит упомянуть, что вы также можете выбрать, как использовать эту технику, в зависимости от ваших личных обстоятельств.
Хотя этот метод сброса пароля для Windows 7 можно отнести к разряду «взломов», здесь нет продукта для загрузки или требуются беспрецедентные возможности ПК. Если вы можете следовать указаниям, найдите , как обойти пароль Windows 7 с помощью командной строки .
Часть 1. Сброс пароля Windows 7 с помощью командной строки на доступном компьютере
Первый и самый простой способ сбросить пароль Windows 7 или получить доступ к компьютеру без использования пароля — это командная строка на доступном компьютере. Это означает, что если у вас есть две учетные записи пользователей на вашем компьютере, вы можете получить доступ к своему компьютеру с помощью командной строки. Во-первых, войдите в свою учетную запись, пароль которой вы запомнили. После этого вы можете сбросить забытый пароль других учетных записей с помощью командной строки.Следуйте приведенным ниже инструкциям, как взломать пароль Windows 7 с помощью командной строки.
Шаг 1: Нажмите кнопку «Пуск» или нажмите клавишу «Windows» на клавиатуре. Теперь введите cmd в области поиска. Команда отображается в списке программ, щелкните ее правой кнопкой мыши и выберите «Запуск от имени администратора».
Шаг 2: После этого появится всплывающее окно с вопросом: «Вы хотите, чтобы следующая программа могла вносить изменения в этот компьютер?». Нажмите кнопку Да, чтобы запустить командную строку.
Шаг 3: Теперь на экране cmd введите «net user» для просмотра списка всех учетных записей клиентов, то есть учетных записей администратора или гостя.
Шаг 4: После просмотра списка учетных записей введите «net user user_name new_password», чтобы сбросить пароль. Первая часть команды «имя_пользователя» означает ввод имени учетной записи пользователя, которое вы хотите сбросить, а вторая часть «новый_пароль» означает сброс пароля предварительной учетной записи пользователя.
Теперь перезагрузите компьютер с Windows 7 и введите новый сброшенный пароль.
Часть 2. Сброс пароля Windows 7 с помощью командной строки в безопасном режиме
Если у вас нет доступа к компьютеру, вы можете запустить командную строку в безопасном режиме, чтобы сбросить пароль Windows 7. По сути, по умолчанию встроенная учетная запись администратора без пароля, установленного в Windows 7 и предыдущих выпусках. Если у вас не было двух учетных записей на вашем компьютере, вы можете сбросить пароль, войдя в эту учетную запись администратора с помощью cmd в безопасном режиме.Следуйте инструкциям по использованию cmd, выбрав опцию «Командная строка в безопасном режиме».
Шаг 1: Чтобы войти в безопасный режим, включите компьютер и нажмите клавишу «F8». Вы попадете в «Дополнительные параметры загрузки». Выберите вариант «Безопасный режим с командной строкой». Теперь ваш компьютер запускается в безопасном режиме.
Шаг 2: Теперь встроенная учетная запись администратора отображается в окне входа в систему и не имеет защиты паролем. Вы можете войти в него, просто нажав кнопку ввода.После входа в систему cmd автоматически открывается с правами администратора.
Шаг 3: После этого вы можете использовать команду, которая используется в первой части, это «сетевой пользователь», чтобы просмотреть список учетных записей.
После просмотра списка учетных записей введите «net user user_name new_password» (эта команда объясняется в первой части), чтобы сбросить пароль.
На этом процесс сброса пароля Windows 7 с помощью cmd в безопасном режиме завершен.
Часть 3. Сброс пароля Windows 7 с помощью командной строки на экране входа в систему
Третье решение для сброса пароля Windows 7 с помощью командной строки находится на экране входа в систему. Командная строка также запускается на экране входа в систему. Для этого менеджер утилит использует cmd. Следуйте приведенным ниже инструкциям, чтобы сбросить пароль Windows 7 с помощью cmd на экране входа в систему.
Шаги, как разблокировать пароль Windows 7 с помощью cmd:
Шаг 1: Во-первых, сделайте загрузочный CD / DVD с Windows 7 или USB.Вставьте этот диск в свой компьютер и загрузите с него свой персональный компьютер.
Шаг 2: После появления экрана установки Windows нажмите клавиши «shift + F10» . Это откроет cmd на экране.
Шаг 3: Теперь введите следующие команды в cmd;
C:
cd Windows \ system32
ren Utilman.exe Utilman.exe.bak
скопируйте cmd.exe Utilman.exe
Если ваша Windows установлена на другом диске, а не на диске C, введите этот символ диска вместо C.
Шаг 4: После этого закройте cmd, а также закройте установку Windows. Перезагрузите компьютер и извлеките загрузочный диск.
Шаг 5: После перезагрузки компьютера отобразится экран входа в систему. Теперь нажмите клавишу Shift 5 раз или нажмите значок «Простота доступа» . Команда будет запущена с правами администратора. Теперь введите следующие команды, чтобы реорганизовать пароль Windows 7.
- net user
- net user user_name new_password
И перезагрузите компьютер, чтобы войти в систему с новым паролем.
Часть 4. Сброс пароля Windows 7 с помощью сброса пароля Windows
Помимо упомянутых выше решений, на рынке доступны также некоторые инструменты для сброса пароля Windows 7. Вверху находится список стороннего программного обеспечения — Сброс пароля Windows. Это хорошо организованный инструмент сброса Windows для сброса всех типов паролей Windows, таких как пароль пользователя, администратора, учетной записи Microsoft и домена для всех версий Windows 10 / 8.1 / 8/7 / vista / XP / 2016/2012/2008/2003. и 2000.Вы также можете создать новый пароль для всех типов учетных записей с помощью этого инструмента. У него пять разных редакций, перед покупкой проверьте спецификации всех редакций на официальном сайте. Потому что разные выпуски работают с разными типами учетных записей и версиями Windows.
Его пользовательский интерфейс очень удобен и прост. В нем есть несколько очень простых шагов для сброса пароля Windows 7. Следуйте приведенным ниже инструкциям, чтобы сбросить пароль Windows 7 в течение нескольких минут.
Шаг 1: Сначала загрузите Windows Password Reset и завершите его установку на свой компьютер.Он работает на загрузочном диске, будь то CD / DVD или USB.
Бесплатная загрузка Купить сейчас (Pro) Шаг 2: На домашней странице инструмента показаны два варианта загрузочного диска.
В первой таблице вы можете выбрать CD / DVD для записи диска сброса пароля.
Во второй сетке вы можете выбрать USB-накопитель для записи диска сброса пароля.
Шаг 3: Теперь измените параметры загрузки в настройках BIOS с жесткого диска на USB-накопитель или CD / DVD (какой тип диска вы можете использовать для загрузки).Затем вставьте диск и запустите компьютер.
Шаг 4: Теперь после перезагрузки ваш компьютер загрузит диск, который вы вставили, и запустится инструмент сброса пароля Windows. У него есть четыре шага для сброса пароля;
- Шаг 1: В первой сетке ваша версия Windows отобразится в списке, выберите свою.
- Шаг 2: Во второй сетке будет указан тип ваших учетных записей (администратор, гость), выберите нужного пользователя.
- Шаг 3: На этом шаге перечислены три кнопки, нажмите «Сброс».
- Шаг 4: После выполнения этих трех шагов перезагрузите компьютер, нажав кнопку «Перезагрузить».
Примечание: Пустой пароль, установленный во всех типах версий Windows и в серверных выпусках [защищенных по электронной почте], будет установлен в качестве пароля.
Шаг 5: Теперь появляется всплывающее окно для перезагрузки компьютера, нажмите кнопку «Да». Также удалите загрузочный диск.
Теперь вы закончили с взломом пароля Windows 7 и можете использовать свой компьютер без пароля.
Заключение
Мы описываем все методы , как обойти пароль Windows 7 с помощью командной строки . Если у вас есть две учетные записи в Windows 7, сбросить пароль с помощью cmd очень просто. Но если у вас его нет, то использование командной строки — очень длительная и утомительная процедура. Поэтому используйте инструмент сброса пароля Windows, который очень просто и легко разблокирует пароль Windows, а также вы можете сгенерировать новый пароль с помощью этого инструмента. Он совместим со всеми версиями Windows и серверами.
Скачать бесплатно Купить сейчас (Pro)Как выполнить восстановление системы из командной строки Windows 10/7? | by Ариэль Му
Знаете ли вы, как запустить восстановление системы из командной строки? Если вы пытаетесь в этом разобраться, заходите на этот пост. MiniTool проведет вас через полное руководство по выполнению восстановления системы из командной строки в Windows 10 и Windows 7.
Как вы знаете, функция восстановления системы может помочь вам восстановить операционную систему до более раннего рабочего состояния. Кроме того, вы можете использовать эту функцию, когда некоторые программы-вымогатели атакуют ваш компьютер и повреждают системные файлы.
Итак, когда вы столкнетесь с атаками программ-вымогателей, вам может потребоваться восстановление системы. Однако выполнить восстановление системы — непростая операция. Это связано с тем, что, как вы знаете, поддельные антивирусные программы и заражения программами-вымогателями могут блокировать безопасный режим вашей операционной системы.
В этот раз вам нужно запустить восстановление системы из командной строки. Теперь давайте посмотрим, как выполнить команду восстановления системы в Windows 10 и Windows 7.
Шаг 1. Нажмите кнопку Power , чтобы включить компьютер.Во время процесса запуска нажмите клавишу F8 , чтобы открыть экран Advanced Boot Options .
Шаг 5. Появится окно восстановления системы. Нажмите Далее , чтобы продолжить.
Шаг 6. В списке точек восстановления выберите точку восстановления, которую вы хотите восстановить, и нажмите Далее .
Теперь ваша система должна быть восстановлена до более раннего рабочего состояния. Следующий. Давайте посмотрим, как выполнить восстановление системы Windows 10 из командной строки.
Этот процесс аналогичен тому, что происходит в Windows 7. Прежде чем вы это сделаете, вы можете прочитать этот пост, чтобы загрузить компьютер с Windows 10 из безопасного режима. После этого вы можете выполнить следующие шаги, чтобы выполнить восстановление системы Windows 10 из командной строки.
Шаг 1. Нажмите клавиши Win + R , чтобы открыть диалоговое окно Выполнить , затем введите в нем cmd и нажмите Ctrl + Shift + Enter , чтобы открыть командную строку с повышенными привилегиями, которая предоставит у вас права администратора.
Шаг 3. Сразу появится окно восстановления системы, нажмите Далее , чтобы продолжить.
Шаг 5. Затем подтвердите точку восстановления, нажав кнопку Готово . После этого ваш компьютер должен быть восстановлен до более раннего состояния и устранить эту проблему.
Итак, я полагаю, вы уже знаете, как выполнить восстановление системы из командной строки Windows 10/7.
Помимо указанного выше вопроса, многие пользователи сталкиваются с новыми проблемами при запуске восстановления системы из командной строки.Например, пользователь получил сообщение об ошибке «недостаточно ресурсов памяти для обработки этой команды». Для решения этой проблемы вы можете попробовать освободить место для хранения на вашем компьютере.
Некоторые пользователи жаловались, что их компьютер не загружается и не может получить доступ к безопасному режиму. Не пугайтесь. Вы можете прочитать этот пост, в котором мы подробно рассказываем, как войти в безопасный режим, когда ваш компьютер не загружается.
Как сбросить пароль Windows 7 с помощью командной строки
Я использую Windows 7.Я изменил пароль своей локальной учетной записи и забыл, где я его записал. У меня нет диска для сброса пароля. Могу ли я сбросить пароль с помощью командной строки? Как я могу это сделать?
Командная строка— очень полезный инструмент для множества задач, одна из которых — сброс пароля Windows. В этой статье будут показаны 3 различных метода сброса пароля Windows 7 с помощью командной строки, а затем рассказывается, какой из них лучше всего сбросить пароль.
Часть 1: 3 метода сброса пароля Windows 7 с помощью командной строки
Командную строку можно использовать в разных ситуациях.Вот 3 метода использования командной строки для сброса пароля Windows 7.
Метод 1. Использование командной строки с другой учетной записью администратораУчетные записи администратора дают вам практически полный контроль над вашим ПК. Они позволяют устанавливать любое программное обеспечение, вносить изменения в настройки системы и создавать / удалять учетные записи пользователей. В Windows 7 вы можете сбросить пароль учетной записи пользователя, используя другую учетную запись администратора на устройстве. Если у вас есть другая учетная запись администратора на вашем ПК с Windows 7 и у вас есть доступ к этой учетной записи, то с помощью командной строки вы сможете сбросить пароль для нужной учетной записи.Для этого вам нужно войти в другую учетную запись администратора , к которой у вас есть доступ. Как только вы это сделаете, вам нужно будет выполнить следующие действия.
Найдите «CMD» или «Командная строка» в меню «Пуск» окна.
Щелкните правой кнопкой мыши по этой опции и выберите «Запуск от имени администратора» .
Щелкните YES в появившемся диалоговом окне.
Вы увидите черный экран с белой надписью . Чтобы сбросить пароль учетной записи пользователя, вам сначала нужно ввести «net user» , а затем нажать клавишу Enter на клавиатуре. (Введите net user без кавычек)
Появится список всех учетных записей пользователей на вашем ПК.
Чтобы сбросить пароль, введите « net user ACCOUNTNAME NEWPASSWORD », например, net user default abc123.
Ваш новый пароль будет выбранным паролем.
Теперь вы можете выйти из своей текущей учетной записи и войти в учетную запись с измененным паролем.
Метод 2. Использование командной строки в безопасном режиме Windows 7Если у вас нет другой учетной записи администратора Windows 7, которую вы можете использовать для сброса пароля, вы все равно можете использовать командную строку, но на этот раз в безопасном режиме, чтобы сбросить пароль вашей учетной записи. В этой ситуации мы воспользуемся скрытой учетной записью администратора. Обычно скрытая учетная запись администратора отключена и для нее нет пароля. Если вы уже включали эту учетную запись раньше, вы можете сбросить пароль Windows 7 с помощью CMD.
Завершите работу ПК, а затем включите ПК с Windows 7.
Во время загрузки ПК несколько раз нажмите F8 .
Вы увидите список опций. С помощью клавиш со стрелками перейдите к параметрам, которые гласят: « Safe Mode with Command Prompt» и нажмите Enter.
Появится скрытая учетная запись администратора. Выберите его, чтобы продолжить.
Используйте те же команды пользователя сети, которые были показаны в методе 1, чтобы сбросить пароль .
Вот еще один способ сбросить пароль Windows 7 с помощью командной строки.Для этого метода вам понадобится установочный диск Windows 7 . Если он не прилагался к вашему ПК, вам необходимо его приобрести. Вы можете либо создать свой собственный установочный диск , используя USB-накопитель, а затем превратить его в установочный диск. Ниже приводится подробная инструкция по сбросу пароля пользователя / администратора Windows 7 с помощью командной строки.
Вставьте установочный диск Windows 7 и перезагрузите компьютер.Вы должны увидеть экран установки Windows 7.
Нажмите «Далее» на экране и выберите « Восстановить компьютер». .
Подождите , пока ваша Windows 7 не будет найдена, и запишите местоположение на диске .
В разделе «Параметры восстановления системы » выберите «Командная строка».
Скопируйте следующую команду и нажмите Enter:
copy d: \ windows \ system32 \ utilman.exe d: \
Если у вас место установки Windows 7 было другим, замените букву «d» на правильную, например, «c».Затем введите следующую команду:
скопируйте d: \ windows \ system32 \ cmd.exe d: \ windows \ system32 \ utilman.exe
Опять же, вам может потребоваться заменить букву d другой буквой для места установки.Введите Y и затем нажмите Введите после завершения процесса.
Перезагрузите ПК и нажмите кнопку Простота доступа в нижнем левом углу экрана.
Выберите командную строку , если она не появляется, а затем сбросьте пароль, используя те же команды net user , что и в методе 1 и методе 2.
Часть 2: Не удалось сбросить пароль Windows 7 с помощью командной строки? Попробуйте Passper WinSenior
Если вам не удалось сбросить пароль Windows 7 с помощью командной строки, есть другие способы сбросить пароль Windows 7.Самый эффективный и простой способ — использовать диск для сброса пароля. В ситуации, когда вы не создали диск для сброса пароля заранее, вы можете обратиться к инструменту сброса пароля Windows. Лучшим инструментом, который мы хотели бы порекомендовать, является Passper WinSenior Windows Password Reset Tool . Это комплексный инструмент, который можно использовать для сброса, удаления, создания и удаления паролей и учетных записей Windows.
Почему мы рекомендуем Вам Passper WinSenior?
Он может сбросить все пароли для локальных учетных записей Windows без переустановки или переформатирования вашей операционной системы.Таким образом, вы не потеряете данные на своем компьютере.
Он может сбрасывать пароли Windows 7/8 / 8.1 / 10 со 100% успехом за одну секунду.
Он предлагает подробные инструкции на экране. Даже если вы новичок в компьютерах, вы можете легко сбросить пароль для своей учетной записи.
Инструмент позволяет создать диск для сброса пароля с двумя вариантами: с CD / DVD или с USB-накопителем.
Теперь давайте рассмотрим, как использовать Passper WinSenior. Во-первых, вам необходимо скачать программу и установить ее на доступный компьютер.
Бесплатная загрузка для Win 10/8/7 / XP / Vista
Шаг 1. Запустите Passper WinSenior на другом компьютере, к которому у вас есть доступ. Вставьте чистый CD / DVD или USB-накопитель, чтобы создать диск для сброса пароля.
Шаг 2. Затем вставьте диск сброса CD / DVD / USB в заблокированный компьютер и нажмите специальную кнопку, чтобы загрузить компьютер с CD / DVD / USB.Passper WinSenior предлагает подробное руководство. Вы можете легко следовать инструкциям.
Шаг 3. Как только ваш компьютер загрузится с CD / DVD / USB, вы увидите интерфейс Passper WinSenior. Выберите ОС Windows и нажмите «Далее», чтобы выбрать «Сброс пароля Windows», чтобы сбросить пароль. Вы получите уведомление об успешном сбросе пароля. Нажмите «Перезагрузить компьютер» и извлеките CD / DVD / USB-накопитель, а затем нажмите «Перезагрузить сейчас», чтобы завершить процесс.Используйте новый пароль при включении компьютера.
Часть 3: Сравнение вышеперечисленных 4 методов
| Методы | Степень успеха | Сложность | Время восстановления | Нужен установочный диск или нет |
| Используйте командную строку с другой учетной записью администратора | 100% | Сложный | Середина | Не нужен |
| Используйте командную строку в безопасном режиме Windows 7 | 50% | Сложный | Середина | Не нужен |
| Использование командной строки на экране входа в систему | 90% | Сложный | Длинный | Необходимость |
| Passper WinSenior | 100% | Легкий | короткий | Не нужен |
В этой статье были рассмотрены различные методы, с помощью которых вы можете сбросить пароль Windows 7 с помощью командной строки и надежной программы под названием Passper WinSenior , которая является отличным инструментом, который эффективен для сброса пароля Windows 7 со 100% успехом.Мы очень надеемся, что эта статья будет вам полезна. Если вы знаете другие способы сброса пароля Windows 7 с помощью командной строки, вы можете оставить нам комментарий.
Как сбросить пароль администратора Windows 7 с помощью командной строки
Если вы забыли пароль администратора Windows 7, существует множество способов сбросить пароль без потери данных, и использование командной строки является одним из них. Теперь в этом посте мы покажем вам, как сбросить пароль администратора Windows 7 с помощью командной строки в следующих двух случаях.
Сброс пароля администратора Windows 7 с помощью командной строки при входе в систему
Этот метод подходит вам, если вы забыли пароль администратора Windows 7, но уже вошли в систему, или когда вы просто хотите изменить свой старый пароль.
Шаг 1. Войдите в Windows 7 как учетную запись администратора.
Шаг 2. Откройте командную строку от имени администратора.
Нажмите Пуск и введите cmd в поле поиска. Щелкните правой кнопкой мыши файл cmd.exe , который отображается в результатах поиска, и выберите «Запуск от имени администратора».Если появится диалоговое окно «Контроль учетных записей», нажмите «Да», чтобы продолжить.
Шаг 3. Сбросьте пароль администратора Windows 7 с помощью команды.
Введите следующую команду и нажмите клавишу Enter. Замените user_name и new_password именем вашей учетной записи администратора и желаемым новым паролем соответственно, например, net user iSumsoft 2019 . Когда отображается сообщение «Команда успешно завершена», ваш пароль администратора успешно изменен.В следующий раз вам нужно будет использовать новый пароль для входа в систему.
чистый пользователь имя_пользователя новый_пароль
Сброс пароля администратора Windows 7 с помощью командной строки при блокировке
Если вы забыли пароль администратора Windows 7 и не можете войти на свой компьютер, вы все равно можете использовать командную строку для сброса пароля. Что вам нужно сделать, так это заменить диспетчер служебных программ (utilman.exe) на экране входа в Windows 7 на командную строку (cmd.exe), чтобы вы могли открыть командную строку с экрана входа в систему и легко сбросить пароль администратора Windows 7.
Советы: Этот процесс будет немного громоздким и потребует использования установочного диска Windows 7 или флэш-накопителя. Если вам нужен более быстрый и простой способ сбросить пароль администратора Windows 7, когда ваш компьютер заблокирован, лучшим выбором будет инструмент Windows 7 Password Refixer. Если вы предпочитаете попробовать трюк с командной строкой, выполните следующие действия.
Шаг 1. Загрузите компьютер с установочного диска Windows 7.
Вставьте установочный / загрузочный диск Windows 7 в компьютер, на котором необходимо сбросить пароль администратора Windows 7, затем загрузите компьютер с диска (USB-накопитель или компакт-диск).
Шаг 2. Замените utilman.exe на cmd.exe с помощью командной строки.
1. После успешной загрузки компьютера с установочного диска Windows 7 вы увидите экран «Установка Windows», как показано на рисунке ниже. Выберите свой язык и метод ввода с клавиатуры, затем нажмите «Далее».
2. Щелкните Восстановить компьютер .
3. Подождите, и ваша операционная система Windows 7 появится в списке Параметры восстановления системы .Запишите букву диска (обычно C 🙂 диска, на котором установлена ваша система Windows 7, затем нажмите Далее, чтобы продолжить.
4. Щелкните Командная строка, откроется окно командной строки.
5. Выполните две следующие команды, чтобы заменить utilman.exe на cmd.exe. Когда вас спросят, перезаписывать ли файл utilman.exe, введите Да и нажмите клавишу Enter. Это все, что вам нужно сделать в командной строке.
- скопируйте c: \ windows \ system32 \ utilman.exe c: \
- скопируйте c: \ windows \ system32 \ cmd.exe c: \ windows \ system32 \ utilman.exe
6. Закройте командную строку, извлеките диск Windows 7 из компьютера и щелкните Кнопка «Перезапустить » в нижней части окна «Параметры восстановления системы». Затем компьютер перезагрузится, и на этот раз он запустится в обычном режиме со своего внутреннего жесткого диска.
Шаг 3. Сбросьте пароль администратора Windows 7 с помощью командной строки.
1. Когда появится экран входа в Windows 7, щелкните значок Ease of Access в нижнем левом углу экрана.Это откроет командную строку, если предыдущие шаги были выполнены правильно.
2. Теперь введите следующую команду и нажмите клавишу Enter, чтобы сбросить пароль администратора Windows 7. После успешного сброса пароля вы можете войти в Windows 7 с новым паролем.
чистый пользователь имя_пользователя новый_пароль
Шаг 4. Восстановите файл utilman.exe.
Для нормальной работы компьютера восстановите исходный файл utilman.

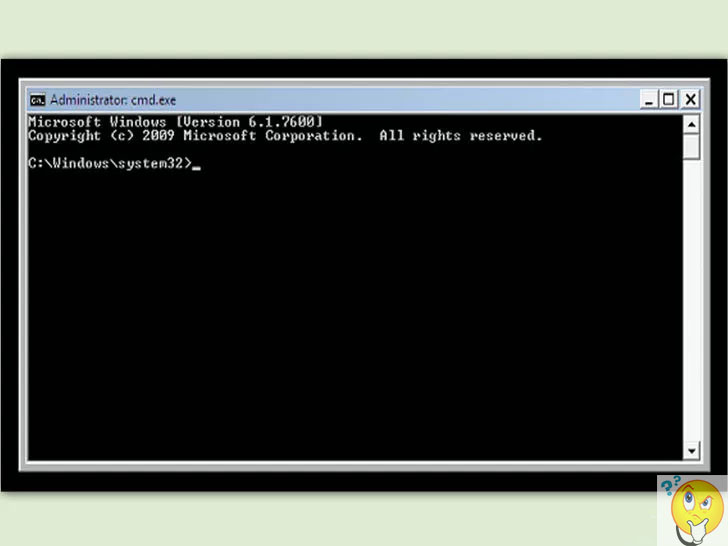 Для этого во время рестарта ПК нужно нажать клавишу F12 (кнопка может быть и другой, так как здесь все зависит от производителя материнки).
Для этого во время рестарта ПК нужно нажать клавишу F12 (кнопка может быть и другой, так как здесь все зависит от производителя материнки).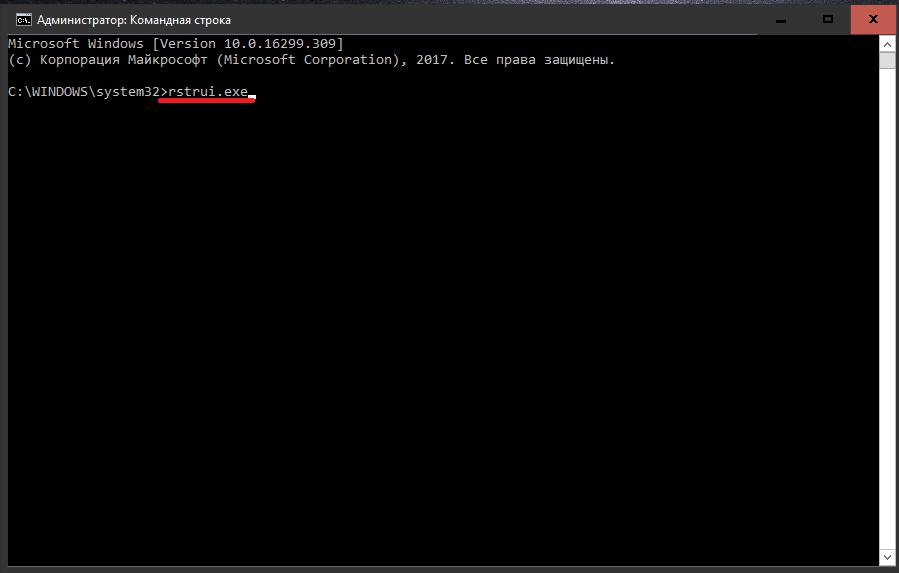 В первом окне жмем «Далее».
В первом окне жмем «Далее».






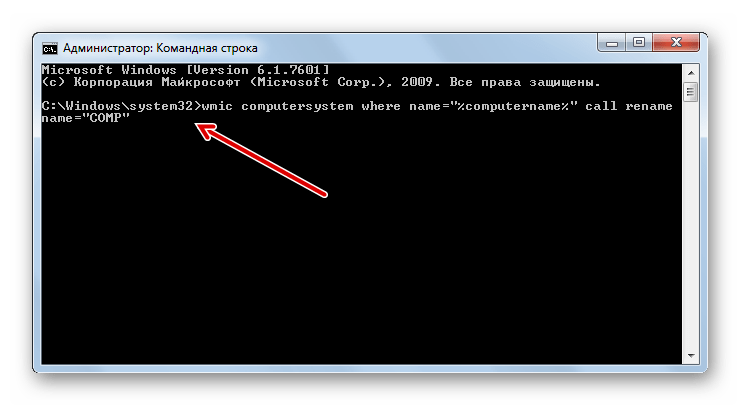
 В Windows 10 и Windows 8 откройте « Выполнить» в меню «Пуск» или в меню « Опытный пользователь» . В Windows 7 и Windows Vista нажмите кнопку «Пуск». В Windows XP и более ранних версиях выберите « Выполнить» в меню «Пуск».
В Windows 10 и Windows 8 откройте « Выполнить» в меню «Пуск» или в меню « Опытный пользователь» . В Windows 7 и Windows Vista нажмите кнопку «Пуск». В Windows XP и более ранних версиях выберите « Выполнить» в меню «Пуск». Вам будет предложено разрешение на подъем.
Вам будет предложено разрешение на подъем. 