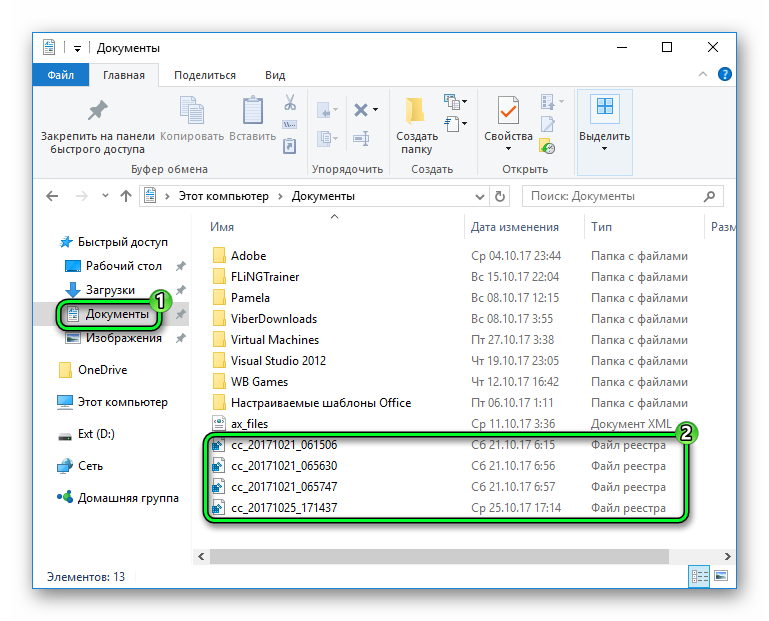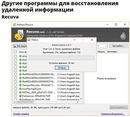Как восстановить удаленные файлы с компьютера или флешки
При стандартной настройке Windows 10 удаленный файл легко вернуть в любой момент, ведь он не удаляется, а копируется в корзину. Проблемы начинаются, когда файлы удалены из корзины или находились на съемном носителе, например, флешке. Однако и в этом случае есть надежда восстановления случайно удаленных файлов.
Какие удаленные данные можно восстанавливать
Можно восстанавливать любые данные. Восстановление только что удаленных файлов дает больше всего шансов. При этом на накопитель нельзя записывать никакой новой информации.
В идеале внутренний накопитель, на котором был файл, лучше всего вынуть и поместить во внешний карман. После этого восстановлением файла нужно заниматься на другом компьютере.
Если на диск записывалась информация, давно удаленные файлы восстановить с большой вероятностью не удастся.
Больше шансов — восстановить удаленные файлы с механического жесткого диска.
Windows 10 предлагает встроенный инструмент для восстановления удаленных файлов. Такая возможность появилась, начиная с версии 2004 Windows 10. Из магазина Windows Store необходимо установить программу Windows File Recovery. Это приложение не имеет привычного графического интерфейса и использует командную строку.
Одной из лучших программ восстановления удаленных файлов является Recuva для Windows 10 от разработчиков популярного «уборщика» CCleaner. Кстати, последний может быть причиной исчезновения файлов — у него есть опция автоматической очистки корзины Windows.
Возможностей бесплатной версии Recuva достаточно для большинства задач. Если стоит проблема, как вернуть удаленные файлы с виртуального диска, тогда на помощь придет платная версия этой программы.
Принцип действия таких программ схож: они сканируют диск в поиске типичных признаков файлов наиболее распространенных типов. Найдя вероятное начало файла, они пытаются переходить по указателям на другие блоки файла, собирая его в один файл.
С помощью программ восстановления можно восстановить такие типы данных, как файлы офисного пакета Microsoft, PDF, фото, видео, аудио.
Компания Intel в своем официальном блоге, кроме Recuva, также рекомендует для Windows 10 программы Stellar Data Recover и Disk Drill. Последняя также доступна для платформы macOS.
В итогеСамые большие шансы восстановить информацию будут при условии, что сразу после удаления файла накопитель (жесткий диск или флешка) блокируется от возможности записи на него информации. Шансов вернуть данные почти нет, если на диск было записано много данных с момента удаления файла.
Чтобы вопрос, как восстановить потерянные данные, не возникал вовсе, нужно регулярно делать резервные копии.
Восстановление удаленных файлов iPad / Инструмент восстановления данных iPad
Ищете решение для восстановления удаленных данных на iPad / iPad Air / iPad Pro / iPad Mini? Вот удаленные файлы в решениях для восстановления данных iPad, которые помогут восстановить потерянные данные. Я надеюсь, что iPad будет вам очень полезен.
Резюме: Вы удалили важные файлы / фотографии / сообщения / видео / заметки / приложение / историю Safari / закладки / электронную почту с iPad, iPad Air, iPad Pro, iPad Mini без резервного копирования? Только с iPad Files Recovery Software Tool. Следуйте методу восстановления потерянных / удаленных файлов с устройств iPad.
Хотя в сентябре 2020 года Apple продала более 500 миллионов iPad, ее продажи достигли пика в 2013 году, и это самый популярный планшетный компьютер по стандарту продаж во втором квартале 2020 года.
Пользовательский интерфейс состоит из виртуальной клавиатуры и мультисенсорного экрана. Все iPad имеют подключение к Wi-Fi. В некоторых моделях есть возможности для селфи. IPad может выполнять сетевые функции, такие как захват видео, фотосъемка, воспроизведение музыки, просмотр веб-страниц и передача электронной почты. Игры, справочник, GPS-навигация, социальные сети и другие функции можно активировать, загрузив и установив приложения. В марте 2016 года Apple и другие компании разработали более 1 миллиона приложений для iPad в магазине приложений.
Анализ потери данных с iPad:
Обновленное программное обеспечение iPad, iPad не протирает ремешок. Прошлое до взрыва SIM-карты и icloud Когда вы теряете всю свою контактную информацию, первое, что нужно сделать, — это продолжить дышать. Это помогает сохранять прохладу, когда что-то происходит дома или на работе. Нет необходимости выражать недовольство семьей или коллегами.
Большинство пользователей iPad первыми сообщат вам, что на устройстве хранится много данных, включая контакты, сообщения, изображения, приложения, заметки, историю звонков, закладки, историю сафари, музыку, видео, документы и приложения. Данные устройства на 100% небезопасны. Одна из наиболее частых причин потери данных на iPad или устройстве — случайное удаление.
Однако независимо от метода потери данных важен надежный способ восстановления данных. В этом отчете будет обсуждаться проблема потери данных iPad и дано комплексное решение. Эти данные можно быстро восстановить.
Вам может понравиться:
Перенос данных с iPad на iPad
Краткое описание метода:
Метод 1: восстановить удаленные файлы на iPad с помощью iOS Data Recovery без резервного копирования
Метод 2: восстановить удаленные данные iPad из резервной копии iTunes
Метод 3: восстановить потерянные файлы из резервной копии iCloud
Советы 1. Что нужно знать, когда вы теряете фотографии на iPad
Что нужно знать, когда вы теряете фотографии на iPad
Советы 2: 7 важных советов по предотвращению потери данных iPad во время обновления iOS
Советы 3: поиск потерянного или украденного iPad
Метод 1: восстановить удаленные файлы на iPad с помощью iOS Data Recovery без резервного копирования
Но больше не волнуйся. На этом этапе самообучения мы будем использовать профессионально разработанное и простое в использовании программное обеспечение iPad Data Recovery, которое объяснит, как выполнять задачу. Помогает восстановить удаленные контакты / сообщения / видео / фотографии / заметки / приложения / закладки и т. Д. Если вы используете текстовые сообщения, заметки, закладки Safari, фотографии и другое программное обеспечение, вы можете восстановить данные в файлах резервных копий icloud и iTunes. Другими словами, это не инструмент, позволяющий электронным машинам восстанавливать данные напрямую.
iOS Data Recovery — это эффективное программное обеспечение для восстановления данных для iPad, которое позволяет восстановить все потерянные данные в случае ошибки удаления, обновления IOS, выхода из тюрьмы IOS, восстановления заводской инициализации и другой потери данных. Если вы используете iPad Data Recovery, вы можете восстановить удаленные файлы приложений на iPad независимо от того, есть ли у них резервная копия или нет. iPad Data Recovery включает в себя все устройства IOS, такие как данные приложений, контактную информацию, SMS, фотографии, календарь, заметки, журналы вызовов, и поддерживает более 22 типов файлов. С помощью функции восстановления данных iPhone вы можете подробно просматривать медиафайлы и текст, а также просто и точно выбирать данные, которые хотите восстановить.
Возможности восстановления данных iPad:
-Легко восстановить потерянные данные устройств iOS, резервную копию iTunes и iCloud.
-Исправить сломанную систему устройств iOS и профессионально.
-Резервное копирование вашего iPhone / iPad / iPod и восстановление файлов на ios devicde или ПК
-Поддерживается для всех устройств ios.
Поддерживаемые модели: серия iPad 2, серия iPad 3G, серия iPad 4, серия iPad mini 2, серия iPad mini 2 серия iPad, серия iPod touch 5, серия iPod touch 2019, серия ipod touch 4, ipad pro.
Поддерживаемые данные: Фотопленка, поток pohtos, библиотека фотографий, фотографии приложений, видео приложений, аудио приложения, сообщения, контакты, история звонков, история звонков, голосовая почта, WhatsApp, заметки, календарь, напоминания, голосовые заметки, закладки сафари, история сафари, приложение, документы.
Действия по восстановлению удаленных данных с iPad, iPad Pro, iPad Air, iPad Mini:
Шаг 1. Запуск iOS Data Recovery на ПК
После восстановления данных iOS с Mac или ПК после установки. Затем с помощью оригинального USB-кабеля подключите iPad, iPad pro, iPad air и ipad Mini к компьютеру. И вы можете выбрать «Восстановить с устройства iOS». Подключите устройство iPad к компьютеру ПК / Mac.
Затем с помощью оригинального USB-кабеля подключите iPad, iPad pro, iPad air и ipad Mini к компьютеру. И вы можете выбрать «Восстановить с устройства iOS». Подключите устройство iPad к компьютеру ПК / Mac.
Шаг 2: Подключитесь к iPad, и приложение автоматически обнаружит устройство. Нажмите на странице «Начало сканирования», чтобы восстановить и отсканировать все данные iPad. Если требуемые данные отображаются в процессе сканирования, вы можете нажать кнопку «пауза», чтобы остановить процесс.
Шаг 3 : После сканирования все данные будут отображаться в разных категориях. Вы можете заранее просмотреть нужные данные.
Шаг 4: Теперь вы нашли данные, которые нужно удалить. Пожалуйста, выберите информацию о файлах и нажмите «восстановить», чтобы быстро сохранить ее на свой компьютер.
Метод 2: восстановить удаленные данные iPad из резервной копии iTunes
Шаг 1.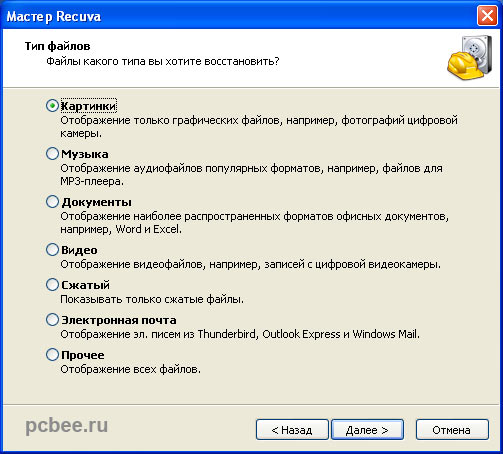 После запуска восстановления данных iOS выберите «Восстановить из файлов резервных копий iTunes» на домашней странице. Не забудьте подключить iPad к компьютеру через USB.
После запуска восстановления данных iOS выберите «Восстановить из файлов резервных копий iTunes» на домашней странице. Не забудьте подключить iPad к компьютеру через USB.
Шаг 2: iOS Data Recovery может распознавать и отображать все файлы резервных копий iTunes компьютера. После подтверждения файла резервной копии в соответствии с датой создания, выберите файл резервной копии в iTunes и нажмите «Начало сканирования», чтобы извлечь все данные, которые можно восстановить.
Шаг 3 : Теперь все данные отмечены в категории файлов резервных копий. Нажмите на все результаты поиска, чтобы заранее увидеть, что вам нужно. Затем выберите контактную информацию и нажмите «восстановить», чтобы сохранить ее на компьютер.
Метод 3: восстановить потерянные файлы из резервной копии iCloud
Шаг 1. Введите квалификационный сертификат учетной записи icloud.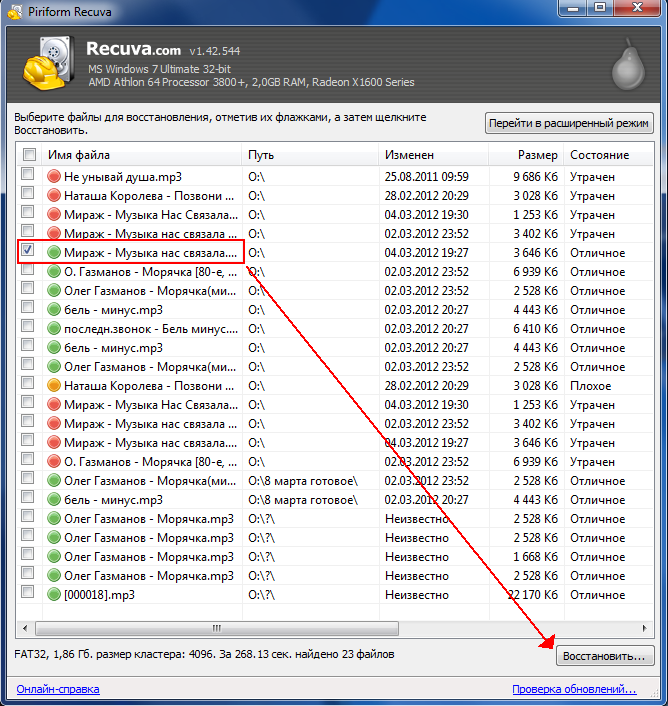 После запуска iOS Data Recovery выберите слева режим восстановления «Восстановить из файлов резервных копий iCloud», чтобы войти в систему.
После запуска iOS Data Recovery выберите слева режим восстановления «Восстановить из файлов резервных копий iCloud», чтобы войти в систему.
Шаг 2: После загрузки этой программы icloud вам может потребоваться выбрать все файлы в процессе резервного копирования. Пожалуйста, проявите терпение.
Шаг 3. По завершении загрузки отображаются все элементы, которые можно восстановить. Выберите нужные файлы и нажмите «Далее».
Шаг 4: После сканирования вы можете заранее просмотреть все результаты сканирования, затем выбрать необходимую контактную информацию и нажать «восстановить», чтобы сохранить ее на компьютер.
Советы 1. Что нужно знать, когда вы теряете фотографии на iPad
Ниже приводится информация о периоде, в течение которого фотографии не могут быть удалены или случайно удалены.
Во-первых, перестаньте пользоваться iPad. То есть, если фото не отображается на устройстве, одновременно прекратите пользоваться телефоном. Если вы перестанете использовать iPad, вы не сможете покрыть фотографии другими удаленными данными, что помогает восстановить фотографии, удаленные на iPad, iPad air, iPad pro, iPad mini.
Если вы потеряете свои фотографии, немедленно обратитесь за помощью к инструменту восстановления данных. Чтобы восстановить удаленные фотографии с iPad, вы можете выбрать один из вышеупомянутых инструментов. Помогает безопасно восстановить фотографии.
Еще одна важная вещь, о которой следует помнить, — отключить Wi-Fi или данные автоспуска, если вы знаете, что фотография была удалена по ошибке. Поскольку беспроводной обмен данными будет охватывать удаленное местоположение / адрес, временное удаление приведет к безвозвратному удалению фотографий. Поэтому отключите соединение Wi-Fi или мобильные данные.
Что ж, мы всегда советуем вам избегать потери данных из-за использования дополнительного программного обеспечения и восстановления данных партии. И вы можете сделать это, создав резервную копию ваших фотографий и других важных данных. Обеспечьте ежедневное резервное копирование данных iPad, чтобы при удалении можно было легко восстановить удаленные фотографии на iPhone. Создается и выполняется резервная копия фотографий и других необходимых данных. При удалении делайте резервную копию данных iPhone каждый день, чтобы восстановить удаленные фотографии на iPad.
И вы можете сделать это, создав резервную копию ваших фотографий и других важных данных. Обеспечьте ежедневное резервное копирование данных iPad, чтобы при удалении можно было легко восстановить удаленные фотографии на iPhone. Создается и выполняется резервная копия фотографий и других необходимых данных. При удалении делайте резервную копию данных iPhone каждый день, чтобы восстановить удаленные фотографии на iPad.
Советы 2: 7 важных советов по предотвращению потери данных iPad во время обновления iOS
1. Резервное копирование на iPad
Нет никаких сомнений в том, что создание резервной копии данных с iPad просто необходимо. Потому что резервное копирование может довольно легко восстановить данные. Например, если ваш файл PST поврежден на вашем компьютере, вы можете легко восстановить данные Outlook из резервных копий. Поэтому перед обновлением IOS необходимо создать резервную копию данных iPad через iTunes или icloud.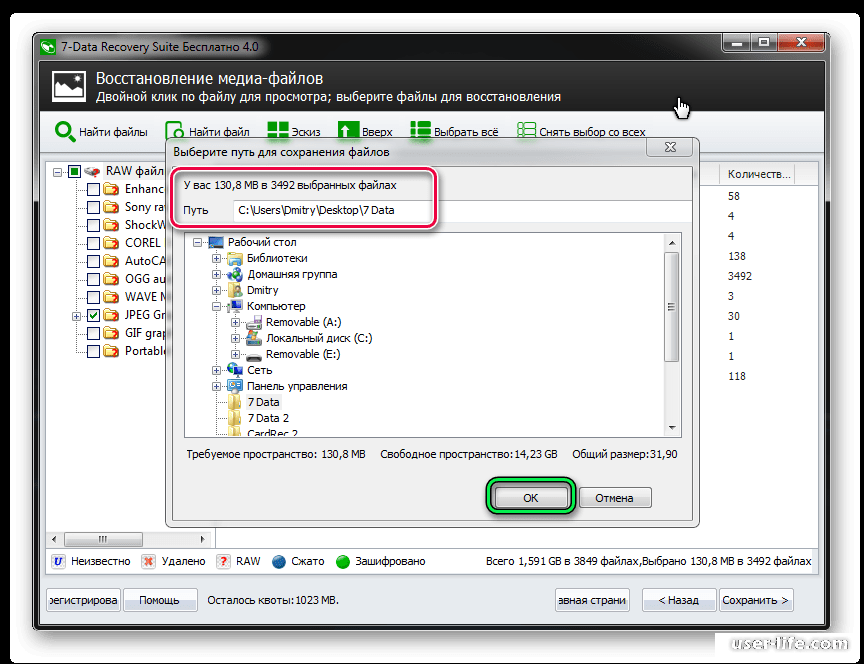
2. Подтвердите совместимость с iPad.
И убедитесь, что iPad совместим с последней версией IOS. Если iPad не поддерживает эту функцию, необходимо принудительно применить программу установки IOS, и данные iPhone могут быть в опасности, поэтому необходимо подтвердить соответствующее содержимое. Информация с официального сайта.
3. Обеспечьте надлежащее место для хранения
Как правило, вам необходимо сначала загрузить установочные файлы IOS, поэтому вам потребуется определенный объем дискового пространства. Кроме того, для установки IOS требуется дополнительное пространство. Таким образом, вы должны убедиться, что на вашем iPhone достаточно места для установки последней версии iOS. Последняя версия IOS. В противном случае обновление будет прервано, что может привести к потере данных.
4. Постоянная гарантия электроснабжения.
Как и в случае с пространством для хранения, для завершения обновления IOS вы должны подтвердить, есть ли на iPhad соответствующее устройство питания. В зависимости от объема данных и программ, хранящихся на iPad, обновление действительно требует времени. Во время обновления iPhone неожиданно отключается, что приведет к потере данных.
В зависимости от объема данных и программ, хранящихся на iPad, обновление действительно требует времени. Во время обновления iPhone неожиданно отключается, что приведет к потере данных.
5. Установите доступные обновления приложения.
Кроме того, лучше установить все доступные обновления приложений, не относящиеся к системному программному обеспечению, например iTunes или другим приложениям компании. Поскольку предыдущая версия приложения может быть несовместима с новой IOS, приложение будет конфликтовать и может повредить все соответствующие данные.
6. Удалите недействительные приложения.
Кроме того, предлагается удалить все ненужные приложения, которые давно не использовались. Ешьте Если на вашем iPad слишком много приложений, обновление iOS займет гораздо больше времени. В этом случае вероятность сбоя обновления iOS может быть выше.
7. Подключите iPhone к Wi-Fi.
Наконец, убедитесь, что iPad подключен к так называемой сети 3G или 4G, а не к Wi-Fi. В противном случае всех данных о селфи в этом месяце будет недостаточно. Хуже того, телефонная служба будет взимать плату за просрочку платежа, сеть будет внезапно прервана, обновление IOS будет приостановлено, а данные будут потеряны.
В противном случае всех данных о селфи в этом месяце будет недостаточно. Хуже того, телефонная служба будет взимать плату за просрочку платежа, сеть будет внезапно прервана, обновление IOS будет приостановлено, а данные будут потеряны.
Советы 3: поиск потерянного или украденного iPad
На компьютерах Apple или других устройствах, если у меня активирована функция поиска iPad, www.icloud.com Войдите в систему с Apple ID, чтобы отслеживать местоположение на всех компьютерах. Или другой IOS может получить доступ к данным. Машина, которая бесплатно использует мое приложение для поиска на iPad.
В случае утери или кражи эти инструменты можно использовать для отправки информации на машину, подготовки к возврату товаров, удаленного выключения машины с помощью пароля или начала удаления удаленных данных машины. Ваш компьютер IOS может быть признан ценным во время полицейского расследования. Сегодня данные iPad и их безопасность — важная проблема. Использование соответствующих средств защиты и идентификации может обеспечить сохранность данных на iPad.
Использование соответствующих средств защиты и идентификации может обеспечить сохранность данных на iPad.
Разгребаем руины. Как восстановить удаленные файлы на разделах NTFS — «Хакер»
Надежность NTFS — это одно, а ошибочно удаленные файлы — совсем другое. Файловая система, даже такая мощная, как NTFS, бессильна защитить пользователя от себя самого. Прекрасно, если удаленный файл сохранился в «Корзине», но что делать, если там его не окажется? Как поступить, если ты случайно удалил нужное файло, а теперь в отчаянье кусаешь локти и прочие части тела? Главное — не паниковать, а о том, как справиться с этой бедой, я сейчас расскажу.
О книге
В 2006 году вышла в свет книга Криса Касперски «Восстановление данных. Практическое руководство», которая быстро стала бестселлером. В апреле 2021 года издательство «БХВ» выпустило второе, переработанное и дополненное издание этой книги, отрывком из которой и является эта статья.
В течение первых 30 дней продаж эту книгу можно купить со скидкой 30% в интернет‑магазине издательства по промокоду first30. Промокод нужно вводить на этапе оформления заказа.
Пакет FILE_DISPOSITION_INFORMATION
IRP_MJ_SET_INFORMATION/ — это пакеты, посылаемые драйверу при удалении файла (имей это в виду при дизассемблировании). Чтобы уметь восстанавливать удаленные файлы, необходимо отчетливо представлять, что происходит в процессе удаления файла с раздела NTFS. Вот последовательность выполняемых при этом действий.
- Корректируется файл
/, каждый бит которого определяет «занятость» соответствующей файловой записи (FILE Record) в MFT (значение 0 говорит о том, что запись не используется).$MFT: $BITMAP - Корректируется файл
/, каждый бит которого определяет «занятость» соответствующего кластера (значение 0 говорит о том, что кластер не используется).$BITMAP 
- Файловые записи, соответствующие файлу, помечаются как удаленные (поле
FLAG, находящееся по смещению16hот начала файловой записи, сбрасывается в нуль). - Ссылка на файл удаляется из двоичного дерева индексов. Технические подробности этого процесса здесь не рассматриваются, поскольку восстановить таблицу индексов вручную сможет только «гуру». Кроме того, в таком восстановлении нет необходимости. Ведь в NTFS индексы играют вспомогательную роль, и гораздо проще переиндексировать каталог заново, чем восстанавливать сбалансированное двоичное дерево (B-tree).
- Обновляется атрибут
$STANDART_INFORMATIONкаталога, в котором хранится удаляемый файл (время последнего доступа и т. д.). - В файле
/обновляется поле$LogFile Sequence(изменения, происходящие в журнале транзакций, здесь не рассматриваются).Number - Поля
Updateследующих файловых записей увеличиваются на единицу: сам удаляемый файл, текущий каталог,Sequence Number $MFT,/,$MFT: $BITMAP /,$BITMAP /,$BOOT /.$TRACKING. 
LOG
Каталоги удаляются практически так же, как и файлы. В этом нет ничего удивительного, так как с точки зрения файловой системы каталог тоже представляет файл особого вида, содержащий внутри себя двоичное дерево индексов (B-tree).
Ни в том, ни в другом случае физического удаления файла не происходит, и он может быть легко восстановлен. Легкое и быстрое восстановление возможно до тех пор, пока не будет затерта файловая запись (FILE Record), принадлежащая этому файлу и хранящая его резидентное тело или список отрезков (run-list) нерезидентного содержимого. Утрата файловой записи крайне неприятна, поскольку в этом случае файл придется собирать по кластерам. При этом стоит заметить, что чем сильнее был фрагментирован удаленный файл, тем сложнее будет эта задача. К счастью, в отличие от FAT, NTFS не затирает первого символа имени файла, что значительно упрощает восстановление.
Автоматическое восстановление удаленных файлов
Утилиты, восстанавливающие удаленные файлы, не входят в стандартный комплект поставки Windows. Разумеется, это явный недостаток — вспомни, ведь в MS-DOS такая утилита была! Следовательно, эти средства приходится приобретать отдельно. Одна из автоматических утилит для восстановления удаленных файлов — GetDataBack. Опасаясь разрушить файловую систему окончательно, большинство таких утилит избегает прямой записи на диск. Вместо этого пользователю предлагается считать удаленный файл и переписать его в другое место, но только не на сам восстанавливаемый раздел. Не слишком‑то удачное решение. А если на остальных дисках свободного места нет, или если восстанавливаемый диск имеет всего лишь один логический раздел?
Разумеется, это явный недостаток — вспомни, ведь в MS-DOS такая утилита была! Следовательно, эти средства приходится приобретать отдельно. Одна из автоматических утилит для восстановления удаленных файлов — GetDataBack. Опасаясь разрушить файловую систему окончательно, большинство таких утилит избегает прямой записи на диск. Вместо этого пользователю предлагается считать удаленный файл и переписать его в другое место, но только не на сам восстанавливаемый раздел. Не слишком‑то удачное решение. А если на остальных дисках свободного места нет, или если восстанавливаемый диск имеет всего лишь один логический раздел?
Предположим, нам необходимо восстановить базу данных объемом в несколько гигабайт. Можно, конечно, подключить второй винчестер, скопировать ее туда, а затем обратно. Однако подумай, сколько же это займет времени, не говоря уже о том, что сервер лучше не выключать, а «горячую» замену поддерживают далеко не все жесткие диски!
Другой недостаток подобных утилит — слишком медленная работа. Вместо того чтобы найти один‑единственный файл, имя которого нам известно, они проводят полномасштабные «маневры», сканируя весь раздел целиком. При работе с большими дисками на это уходит от одного до нескольких часов, причем это время фактически тратится впустую.
Вместо того чтобы найти один‑единственный файл, имя которого нам известно, они проводят полномасштабные «маневры», сканируя весь раздел целиком. При работе с большими дисками на это уходит от одного до нескольких часов, причем это время фактически тратится впустую.
С другой стороны, утилиты, вносящие изменения непосредственно в структуру NTFS, рискуют серьезно повредить дисковый том, после чего ему не помогут даже профессионалы. Настоящие хакеры не доверяют никакому коду, кроме созданного лично ими, особенно, если исходные тексты недоступны, а документация туманна и двусмысленна. Различные версии NTFS отличаются друг от друга. Последние радикальные изменения произошли в Windows XP (NTFS версии 3.1) — массив последовательностей обновления (Update Sequence Number-n-Array) переместился на шесть байтов вперед, а его место было отдано под выравнивание и поле номера текущей файловой записи (Number of this MFT Record).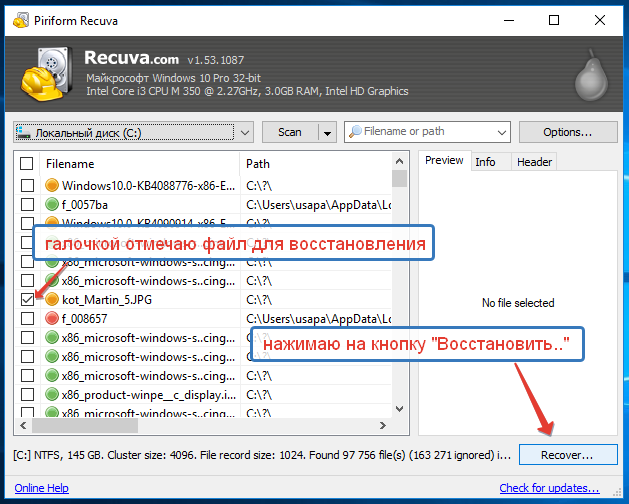 С тех пор формат файловой системы не претерпел каких‑либо существенных архитектурных изменений.
С тех пор формат файловой системы не претерпел каких‑либо существенных архитектурных изменений.
Наконец, возможна и такая ситуация, когда утилит восстановления просто не окажется под рукой в тот момент, когда вам срочно потребуется восстановить какой‑нибудь ценный файл. Законов Мэрфи еще никто не отменял! В этом случае вам придется рассчитывать только на свои силы.
Ручное восстановление ошибочно удаленных файлов
Начнем с простейшего. Файл только что удален, и принадлежащая ему файловая запись еще не затерта. Как найти его на диске? Существует два способа — «теоретический» и «практический». Теоретический метод исключительно надежен, но требует дополнительных операций, выполнения которых можно избежать, приняв ряд практических допущений.
Теоретически грамотный и правильный подход состоит в следующем. Извлекаем из загрузочного сектора указатель на MFT, извлекаем из нее первую запись (она описывает $MFT), находим атрибут $DATA (80h), декодируем список отрезков (data ) и последовательно читаем все записи в MFT, анализируя содержимое атрибута $FILE_NAME (30h) — имя файла.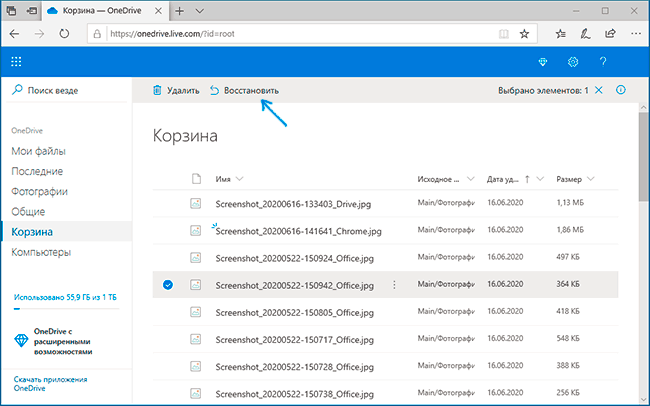 Обрати внимание, что таких атрибутов у файла может быть несколько. Этот же атрибут хранит ссылку на родительский каталог. Поэтому, если несколько одноименных файлов были удалены из различных каталогов, то необходимо выяснить, какой именно из них должен быть восстановлен.
Обрати внимание, что таких атрибутов у файла может быть несколько. Этот же атрибут хранит ссылку на родительский каталог. Поэтому, если несколько одноименных файлов были удалены из различных каталогов, то необходимо выяснить, какой именно из них должен быть восстановлен.
Как восстановить случайно удаленные файлы на ПК?
Современные компьютеры – это мультимедийные устройства и заодно центры хранения данных. Но иногда можно случайно удалить нужные файлы. В этом случае не переживайте, потому что они подлежат восстановлению.
Как хранится информация?
После удаления файла с компьютера он физически не стирается. В файловой таблице ему присваивается метка «0», которая означает, что на этом месте жесткого диска может быть записана другая информация. Поэтому восстановить случайно удаленный файл можно. Но помните, что часть информации может быть безвозвратно утеряна.
Восстановление данных
Для восстановления удаленных данных используются специальные методы и сторонние программы (выполняют сканирование накопителя и ищут фрагменты с отметкой «файл удален»).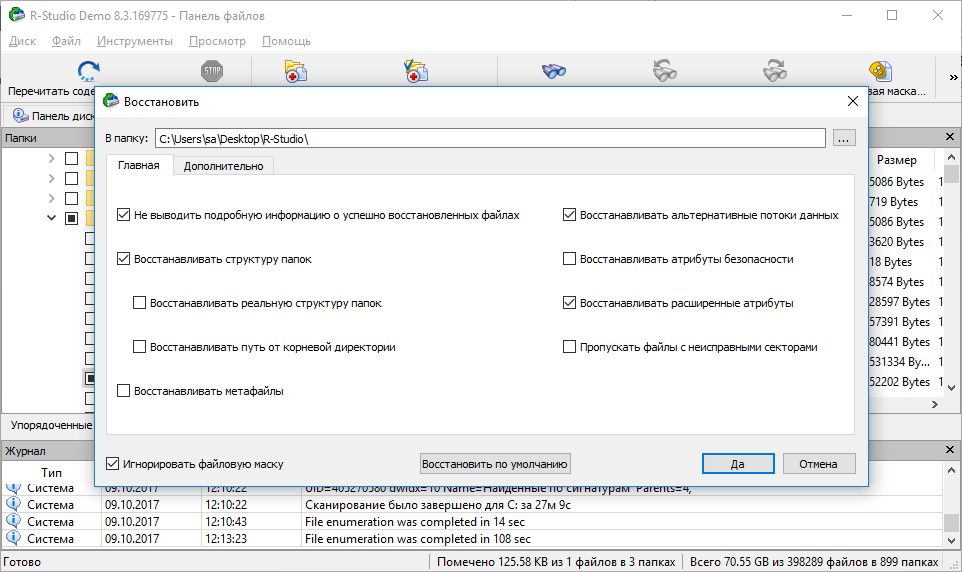
Средствами Windows
Наиболее простой способ восстановления – вернуть файлы из Корзины. Это место для резервного хранения удаленных документов перед стиранием. Она ограничена по объему, после превышения которого хранящаяся там информация удаляется, чтобы освободить место для новых сведений.
Откройте Корзину → ПКМ по нужному документу — Восстановить.
Восстановить файлы из Корзины можно только в том случае, если вы удалили их не безвозвратно (нажатием клавиш Shift+Del) или же не очистили Корзину. В этом случае вернуть потерянные сведения можно только с помощью специальных программ.
Специальными программами
После очистки Корзины или безвозвратного удаления данных восстановить их можно только с помощью специальных программ, сканирующих внутренний накопитель устройства.
Важно! Для восстановления удаленной информации лучше вынуть жесткий диск и подсоединить к другому ПК, чтобы исключить вероятность «случайного» затирания данных.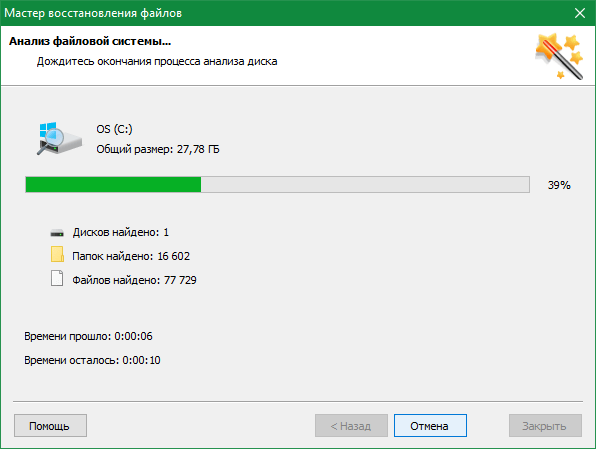
Recuva
Recuva имеет понятный на интуитивном уровне интерфейс.
- В окне мастера восстановления укажите тип файлов и диск для сканирования.
- После этого запустите поиск. Если информация удалена давно, включите глубокое сканирование системы.
- По завершении процесса в окне утилиты появятся найденные файлы. Отмеченные зеленым кружком можно восстановить. Если найденный файл отмечен красным кружочком, восстановить его не удастся.
Полезно! Перед восстановлением можно просмотреть данные документа.
EaseUS Data Recovery
Преимущество программы EaseUS Data Recovery – она создает защищенную Корзину, в которой файлы хранятся максимально долго и защищены от затирания.
- Выберите тип файлов для восстановления и место для поиска.
- Если EaseUS Data Recovery ничего не нашла, запустите глубокое сканирование.
- Укажите нужные документы и запустите процесс восстановления.
CardRecovery
Программа CardRecovery имеет небольшой размер и работает почти со всеми файловыми системами.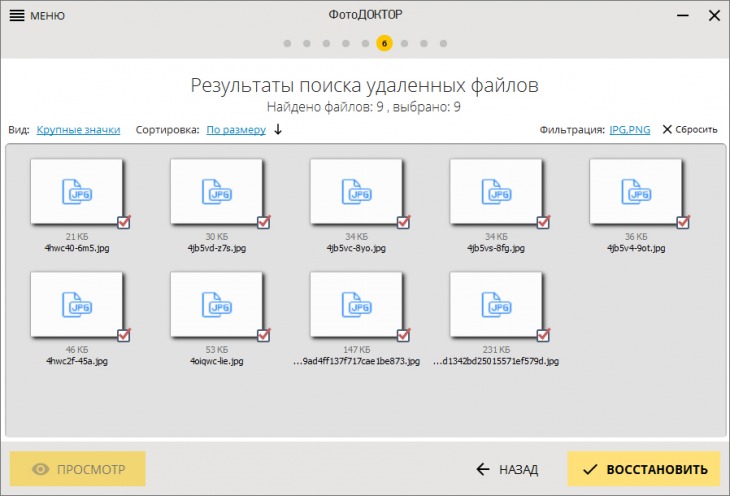 Главный минус – условно-бесплатная лицензия.
Главный минус – условно-бесплатная лицензия.
- Выберите место для поиска нужных файлов, их тип и папку, в которой они сохранятся.
- После нажатия кнопки «Next» утилита запустит сканирование.
- Найденная информация будет представлена в графическом виде.
- Выберите нужные данные и восстановите их.
Как восстановить удаленные файлы с iCloud Drive
Потеря файлов — это мучительно, особенно если это важный рабочий документ или фотографии ваших детей. Решения для онлайн-хранилищ обычно предлагают способ восстановления удаленных файлов, и iCloud не исключение. Процесс запутан, но мы всегда будем держать вас за руку.
Такие компании, как Dropbox, предлагают несколько обширных решений для восстановления удаленных файлов в течение нескольких месяцев после их удаления, и хотя iCloud приближается к этому, он во многих отношениях не оправдывает ожиданий.
Если вы удалили файл, который ранее сохранили в iCloud Drive, и теперь вам нужно его восстановить, следует помнить о двух предостережениях:
- Файлы доступны для восстановления только в течение 30 дней после удаления.
 После этого они ушли навсегда.
После этого они ушли навсегда. - Восстановление обычно может происходить только на компьютере через iCloud.com. Начиная с iOS 11 и macOS Sierra, разработчики могут встраивать функцию «недавно удаленных» в свои приложения, но ваш опыт здесь будет разным.
Первое из этих двух предостережений означает, что вы вряд ли сможете использовать восстановление файлов iCloud Drive в качестве надежного решения для резервного копирования, поскольку история не ведется достаточно далеко. Второе означает, что велика вероятность того, что для восстановления любого файла потребуется поездка на компьютер. Любой владелец iPad или iPhone, посещающий iCloud.com, получает указания настроить iCloud, открыть «Найти iPhone» или «Найти друзей».
Все это означает, что если восстановление файлов — ваша последняя надежда, вам придется скрестить пальцы и перейти на iCloud.com. Вот шаги, которые необходимо выполнить, чтобы начать работу.
Восстановление удаленных файлов с iCloud Drive
Возможно, вы никогда не посещали его раньше, но для начала откройте Safari и подключитесь к
сайт iCloud
.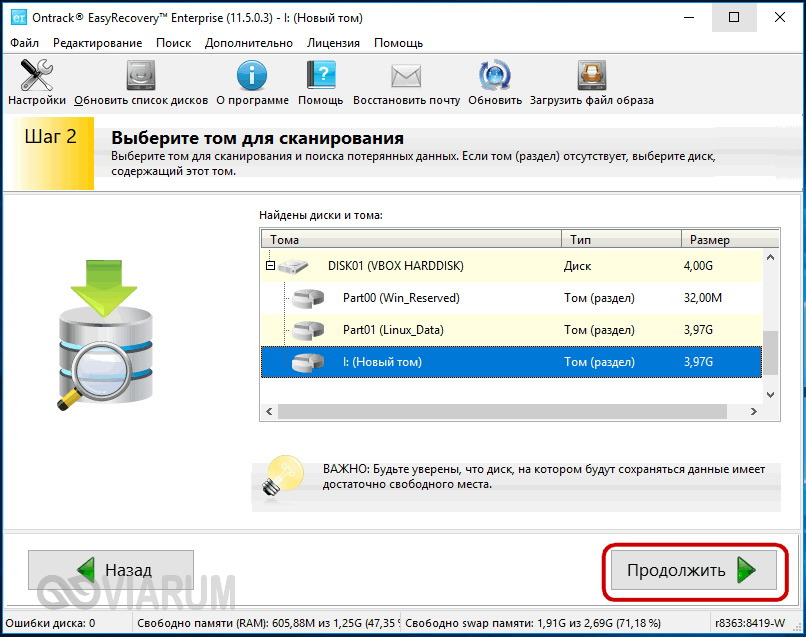 Вам нужно будет войти в систему со своим Apple ID; убедитесь, что вы используете тот, который связан с iCloud Drive, на котором размещен файл или файлы, которые вы хотите восстановить.
Вам нужно будет войти в систему со своим Apple ID; убедитесь, что вы используете тот, который связан с iCloud Drive, на котором размещен файл или файлы, которые вы хотите восстановить.
После входа в iCloud.com нажмите кнопку «Настройки».
Прокрутите экран вниз до раздела «Дополнительно» и нажмите «Восстановить файлы».
Откроется окно восстановления файла. Если у вас много файлов, хранящихся в iCloud, и вы удалили многие из них за последние 30 дней, сайту потребуется некоторое время, чтобы составить список файлов, доступных для восстановления. После этого появится список удаленных файлов, и вы сможете увидеть их предыдущее местоположение в iCloud Drive, размер и время, оставшееся до истечения срока их действия.
Чтобы восстановить файл, установите флажок рядом с ним и нажмите «Восстановить». На этом этапе вы можете выбрать несколько файлов, если вам нужно.
После успешного восстановления файла iCloud отобразит подтверждающее сообщение.
Способы восстановления стёртых фалов на телефоне или карте памяти
Вопрос как восстановить удалённые файлы на телефоне Андроид возникает в самых разных случаях. Возможно, вы по ошибке или в спешке стёрли важные снимки — и теперь хотели бы вернуть их. Может быть, фотографии, видео (или файлы других типов) исчезли из памяти из-за сбоя внешнего накопителя. Не исключено, что причиной удаления стала работа приложения-«чистильщика». Причин может быть много — и для каждой из них есть своё решение. В статье мы рассмотрим самые популярные способы восстановления данных (файлов, папок) в смартфоне. Ничего не получилось или не хотите тратить время на поиски? Обратитесь за помощью в «Службу добрых дел»!
Типы восстанавливаемых данных
Рассказ, как восстановить удалённые файлы на телефоне, начнём
с перечисления типов файлов, поддающихся восстановлению. Теоретически вернуть
на место можно как фото и видео, так и архивы или текстовые документы — но
наиболее велики шансы для фотографий. Причина этого — автоматическая отправка
удаляемых снимков, хранящихся на устройстве, в «Корзину». В этом системном
каталоге они сохраняются ещё несколько дней (обычно — 30 суток), после чего
стираются окончательно.
Причина этого — автоматическая отправка
удаляемых снимков, хранящихся на устройстве, в «Корзину». В этом системном
каталоге они сохраняются ещё несколько дней (обычно — 30 суток), после чего
стираются окончательно.
В этом случае вам даже не придётся пользоваться специальными программами для ПК. Чтобы восстановить удалённое фото:
- Откройте системное приложение «Галерея» и, вызвав выплывающее меню, перейдите в раздел «Корзина».
- Фото, которые вы случайно или намеренно стёрли ранее, могут быть уже удалены навсегда. Вам будет представлен список файлов, подлежащих восстановлению — выберите нужные и переместите их в исходный каталог.
- Пользуетесь приложением «Google Фото», и оно синхронизировано с вашим гугл-аккаунтом? Запустите программу и перейдите в раздел «Корзина» — удалённые снимки могут храниться, также в течение 30 суток, и здесь.
Обратите внимание: последний способ позволяет выполнить восстановление удалённых файлов на Android, только если включена автоматическая синхронизация.
Программы для восстановления файлов
Хранение данных на внешнем диске (обычно это microSD-карта) даёт возможность вернуть файлы, не получая root-доступа и не прибегая к сложным настройкам операционной системы. Вы будете работать только с носителем, извлечённым из смартфона. Чтобы повысить эффективность процесса, сразу после обнаружения пропажи данных ничего не записывайте на карту памяти: каждая последующая запись снижает шансы на восстановление, поскольку старая информация (случайно удалённая) может быть замещена новой.
Ниже рассмотрим две программы, позволяющие провести восстановление файлов в телефоне через компьютер. Перед началом работы извлеките microSD и подключите к ПК — в подходящий слот или через переходник-кардридер. Форматировать носитель по предложению системы не нужно — так вы окончательно удалите информацию, которую пытаетесь вернуть.
R.Saver
Порядок работы с приложением:
Скачайте программу по ссылке.
Продукт распространяется бесплатно, поддерживает работу со всеми типами
накопителей и разметок. Приятная особенность — полностью русский интерфейс.
Приятная особенность — полностью русский интерфейс.
Подключите карту памяти к ПК и, после её обнаружения, запустите сканирование. Для этого выберите диск и щёлкните «Продолжить».
На то, чтобы восстановить файлы после удаления, может уйти немало времени. После завершения сканирования отметьте, какие из доступных данных хотели бы сохранить (можно «Выбрать всё»).
Нажмите «Сохранить как…» и укажите, в какой каталог на жёстком диске должны быть перенесены «спасённые» фото, видео или документы.
Когда данные будут сохранены, скопируйте их обратно на карту памяти — или во внутреннюю память телефона.
7-Data Recovery Suite
Приложение подходит для восстановления видео, фотографий, информации других типов, размещённой на microSD или во внутренней памяти смартфона. Порядок действий аналогичен приведённому выше. Не требуется вспоминать, где найти удалённые файлы на Андроиде — скачайте программу, запустите её и выберите отмеченный на скриншоте пункт.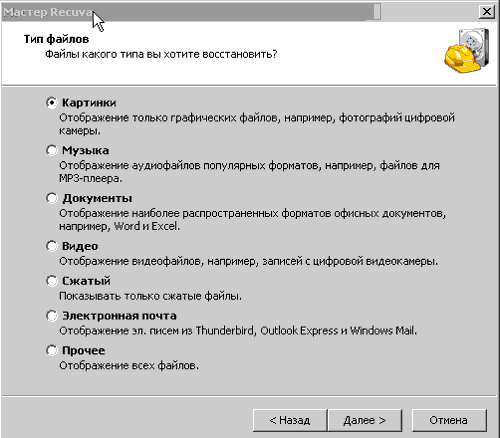
Чтобы программа могла работать с внутренней памятью, включите опцию «Отладка по USB». Находится она в разделе «Специальные возможности» системных настроек смартфона. Чтобы этот раздел появился в общем меню, нужно открыть другой, «О телефоне», и несколько раз тапнуть по пункту «Версия ядра/сборки». После этого нажимайте «Далее» — и запускайте сканирование.
Подключение смартфона в качестве флеш-памяти
Способ позволит вернуть данные, хранившиеся во внутренней памяти гаджета. Чтобы выполнить восстановление файлов на телефоне, требуется подключить его к ПК — как USB-накопитель. Следуйте инструкции:
- При помощи USB-шнура (например, прилагаемого к зарядному устройству) подсоедините смартфон к порту компьютера или ноутбука.
- Потяните шторку уведомлений вниз. В списке опций вы найдёте описание способа подключения. Тапните по заголовку.
- В открывшемся меню выберите пункт «USB-накопитель». Называться он может слегка по-другому — всё зависит от модели телефона и версии ОС.

- Посмотрите, пользуясь «Проводником», не размещены ли утерянные данные во внутренней памяти — возможно, гаджет их просто не видит, но файлы хранятся на телефоне, скопируйте их на жёсткий диск или перенесите в другой каталог.
В этом же режиме можно запустить сканирование смартфона специальными программами — для этого обычно требуется активировать отладку по USB.
Мобильные приложения для восстановления данных
При невозможности подключить устройство к компьютеру скачайте мобильную программу, помогающую вернуть файлы. Чаще всего такие апплеты хорошо справляются с поиском фотографий и/или видео. Один из самых эффективных вариантов — DiskDigger. Программа проста в освоении, способна сканировать внутреннюю и внешнюю (подключаемую) память, совместима почти со всеми моделями телефонов и версиями Android. Когда сканирование будет завершено, выберите в новом окне, какие снимки должны быть восстановлены — через несколько мгновений они окажутся в нужных каталогах.
Обратите внимание: способы, перечисленные выше, не сработают, если были выполнены перепрошивка, форматирование карты памяти — или телефон подвергся физическому воздействию.
Остались вопросы? Обращайтесь в «Службу добрых дел» — мы проведём дистанционную консультацию и поможем вам вернуть случайно удалённые важные файлы!
Как восстановить удалённые файлы с компьютера?
Можно ли восстановить удаленные файлы?
Потеря данных на компьютере — довольно распространённая проблема среди пользователей ПК. Причин может быть множество. От случайного удаления файлов до системного сбоя ПК. Найти удаленные файлы на компьютере и восстановить их можно при помощи мощной русскоязычной программы ФЕНИКС. Вам не потребуется помощь специалиста, программа проста в использовании. Достаточно следовать инструкции и выполнять действия шаг за шагом.
1 шаг.
 Установка программы на ПК
Установка программы на ПКЧтобы приступить к работе, необходимо скачать программу для восстановления файлов и установить её на тот компьютер, с которого были удалены файлы. ФЕНИКС поддерживает операционную систему Windows разных версий и разрядности.
2 шаг. Начало работы
Запустите программу на ПК. ФЕНИКС позволяет искать и восстанавливать изображения, видеоролики, различные документы и даже целые архивы с файлами. Чтобы выбрать конкретное место поиска удалённых файлов (в данном случае это будет локальный диск ПК), кликните «Далее». На этом шаге выберите из списка тот диск, где хранились данные.
Окно при запуске программы Список дисков3 шаг. Установка параметров поиска
Для ускорения поиска утраченных данных вы можете установить галочки у конкретных форматов в представленных пунктах: Изображения, Документы, Мультимедиа, Архивы, Прочее. Например, если требуется восстановить фото, но вы точно не знаете, в каком они были формате, установите все галочки в пункте «Изображения». Также можно указать размер искомых файлов. В программе представлены несколько диапазонов, но вы можете указать и свои значения. Далее необходимо нажать на «Сканировать».
Например, если требуется восстановить фото, но вы точно не знаете, в каком они были формате, установите все галочки в пункте «Изображения». Также можно указать размер искомых файлов. В программе представлены несколько диапазонов, но вы можете указать и свои значения. Далее необходимо нажать на «Сканировать».
4 шаг. Выбор файлов для восстановления
Дождитесь, когда программа выполнит поиск на выбранном вами диске и с теми параметрами, которые вы указали на предыдущем шаге. В результате будет сформирован список найденных файлов. Все файлы в списке отмечаются галочками, то есть все эти данные и будут восстановлены на ваш ПК. Чтобы восстановить удалённые файлы выборочно, достаточно снять галочки у ненужных файлов.
Поиск удалённых файлов Список найденных файловФЕНИКС позволяет сортировать файлы по имени, по формату, по размеру. Если файлов оказалось слишком много, то можно в пункте «Фильтрация» указать, например, только изображения или только документы.
Если файлов оказалось слишком много, то можно в пункте «Фильтрация» указать, например, только изображения или только документы.
Программа позволяет просмотреть подробную информацию о каждом найденном файле. Для этого необходимо открыть список удалённых файлов, выделить один из файлов, а затем нажать на кнопку «Просмотр». В открывшемся окне вы найдете не только информацию о файле, но также увидите вероятность его восстановления. Здесь же присутствует функция «Восстановить сейчас», что позволяет восстанавливать файлы по-отдельности.
Просмотр информации о файле Выбор папки на ПК5 шаг. Восстановление
С программой ФЕНИКС вы можете не просто восстановить удалённые файлы, но также и записать их сразу на диск (CD или DVD) или отправить по ftp (то есть данные будут переданы на ftp-сервер). Чтобы вернуть удалённые файлы на ваш компьютер, выберите «Восстановить и сохранить в папку». Укажите любую папку на ПК и дождитесь восстановления.
Готово! Файлы возвращены на место. Теперь вы знаете, как восстановить потерянные с вашего компьютера данные при помощи удобной программы ФЕНИКС. Данный софт позволяет также восстанавливать удалённые файлы с фотокамер, телефонов, планшетов, USB-флешек.
Можете ли вы восстановить удаленные файлы?
Как восстановить удаленные файлы в Windows
Если вы только что удалили свои файлы, проверьте свою корзину, так как возможно, они были перемещены туда. В противном случае вам придется приложить немного больше усилий для извлечения данных.
Восстановление файлов с помощью команды «Отменить удаление»
Вы можете отменить любое недавнее действие в Windows 10 и восстановить свои файлы. Однако это работает, только если вы не выключили компьютер.Вот что вам нужно сделать:
- Перейдите в папку, в которой хранились удаленные файлы.

- Щелкните правой кнопкой мыши внутри папки.
- Выберите в меню Отменить удаление .
Восстановление файлов из предыдущих версий
Если вы удалили файлы и папки, вы можете восстановить их из предыдущей версии. Windows автоматически сохраняет копии ваших документов (называемые теневыми копиями), поэтому вы можете восстановить все, что отсутствует.Однако, поскольку он восстанавливает файлы только до предыдущих версий, любой прогресс, достигнутый после последнего автосохранения, все равно будет потерян.
Чтобы восстановить файл из предыдущей версии, на вашем устройстве должна быть включена функция История файлов . В противном случае этот метод не сработает.
- Найдите папку, в которой находились удаленные файлы.
- Щелкните папку правой кнопкой мыши.
- Выбрать Восстановить предыдущие версии .
- Вы увидите список доступных версий.
- Щелкните Восстановить .

Восстановление файлов с помощью стороннего программного обеспечения
Существует множество программ, которые могут восстанавливать потерянные файлы, поэтому найдите ту, которая работает в вашей операционной системе. Поищите отзывы или отзывы пользователей в Интернете, чтобы убедиться, что программное обеспечение вам подходит. Мы сами попробовали программу Disk Drill и будем использовать ее для этой демонстрации.
- Загрузите и установите Disk Drill .
- Запустите программу и нажмите кнопку Поиск потерянных данных .
- Выберите файлы, которые хотите восстановить.
- Щелкните Восстановить .
Как восстановить удаленные файлы в macOS
Если вы перетащили файлы в корзину или щелкнули их правой кнопкой мыши и нажали «Удалить», вы все равно можете сохранить их. Просто перейдите в корзину и найдите свои документы. Однако, если вы удалили файлы из корзины, вы все равно можете сделать несколько вещей.
Восстановление удаленных файлов с помощью резервного копирования Time Machine
Time Machine — это встроенная функция macOS, которая позволяет восстанавливать удаленные файлы, включая приложения, музыку, фотографии и электронную почту.Чтобы настроить резервное копирование Time Machine, вам необходимо подключить внешний диск и выбрать его в качестве резервного. Если вы уже используете эту функцию, вот как восстановить файлы:
- Запустите Time Machine на вашем Mac.
- Найдите файлы, которые хотите восстановить, используя стрелки справа. x
- Нажмите Восстановить , и ваши файлы будут перемещены в их исходное расположение.
Однако, если вы не включили резервное копирование Time Machine, это решение вам не подойдет.
Восстановление файлов с помощью стороннего программного обеспечения
- Загрузите и установите Disk Drill .
- Запустите программу и нажмите кнопку Поиск потерянных данных .

- Выберите файлы, которые хотите восстановить.
- Щелкните Восстановить .
Как избежать потери файлов
Случайное удаление фотографии с вечеринки по случаю дня рождения — это одно, но потеря важной части работы может вызвать серьезные проблемы.Единственный способ по-настоящему защитить ваши файлы — это регулярно делать резервные копии в Windows или macOS. Никогда не удаляйте временные файлы на своем компьютере, если вы точно не знаете, что делаете.
Использование облачных сервисов вместо собственных приложений также является хорошей идеей. Например, Google Диск — гораздо более безопасный вариант, чем Microsoft Office, поскольку он автоматически сохраняет ваш прогресс в работе, и вы можете получить доступ к своим файлам с любого устройства.
И не забудьте использовать программное обеспечение для шифрования файлов, это защитит ваши данные от посторонних глаз.
Хотите узнать больше о таком?
Получайте последние новости и советы от NordVPN.
Вы успешно подписались на нашу рассылку! Электронная почта недействительнаПодпискаМы не будем спамить, и вы всегда сможете отказаться от подписки.
Как восстановить удаленные файлы на вашем Mac
Мы все удалили важные файлы по ошибке. Но, к счастью, когда вы удаляете файл со своего Mac, он редко исчезает навсегда. Фактически, есть несколько способов восстановить удаленные файлы с вашего Mac — вы даже можете восстановить некоторые файлы после очистки корзины.
Мы покажем вам, как восстановить удаленные файлы на вашем Mac, начиная с самого простого метода и заканчивая более сложными, но более эффективными вариантами.
Перед тем, как мы начнем
Если много файлов продолжает пропадать, и вы уверены, что не удалили их самостоятельно, возможно, на ваш Mac заразилось какое-то вредоносное ПО.
Вредоносные программы бывают самых разных форм и размеров, и на Mac можно заразить вредоносное ПО, как и на ПК с Windows.
Загрузите MacKeeper, чтобы бесплатно сканировать свой Mac. Это сканирование не только выявит любые вредоносные программы, заражающие ваш Mac, но вы также можете использовать его, чтобы освободить больше места, удалив ненужные файлы, засоряющие ваш компьютер.
Как восстановить удаленные файлы на Mac?
Для наилучшего восстановления данных необходимо прекратить использование Mac как можно скорее после удаления важного файла. Отказ от использования Mac снизит риск перезаписи удаленного файла, чтобы освободить место для новых данных.
Это связано с тем, что при удалении файла на Mac он не удаляется. Обычно удаленные файлы перемещаются в папку корзины, где они остаются до тех пор, пока вы не решите ее очистить — возможно, вы настроили свой Mac на автоматическое очищение корзины каждые 30 дней — но даже очистка корзины не удаляет файл с вашего компьютера. Mac.
Mac.
Когда файл удаляется из корзины, ваш Mac перестает показывать его вам, но сохраняет эти данные, записанные на жестком диске.Ваш Mac хранит эти данные за кулисами, пока ему не потребуется освободить место для новых файлов, после чего он, наконец, перезаписывает данные, удаляя их навсегда.
Это то, что позволяет восстанавливать удаленные файлы с вашего Mac, даже после того, как вы очистили корзину.
Чем раньше вы перестанете использовать Mac, тем лучше. Как только вы это сделаете, выполните следующие действия, чтобы вернуть файлы.
1. Отмените последнее действие для восстановления недавно удаленных файлов
Если вы только что удалили что-то, самый простой способ восстановить это с помощью действия «Отменить».Обычно это возможно только в том случае, если вы все еще используете то же приложение, из которого удалили файл, будь то Finder, Word, Photos или другое приложение.
К сожалению, вы не можете постоянно отменять свои действия, поэтому этот вариант поможет только в том случае, если удаление файла было одним из последних ваших действий.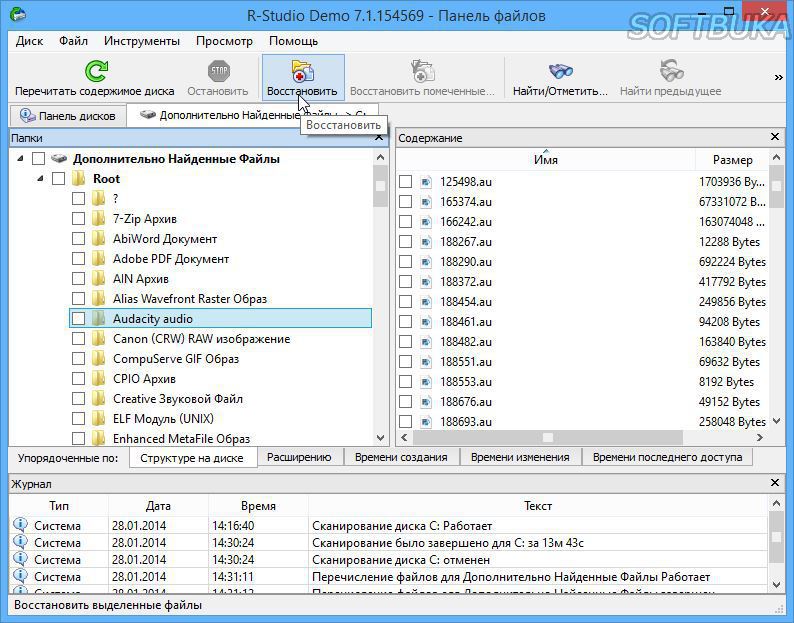
Вот как восстановить удаленный файл с помощью действия «Отменить»:
- В том приложении, которое вы использовали, нажмите Cmd + Z или перейдите к Правка > Отменить [действие] из меню bar
- Продолжайте повторять предыдущий шаг, пока не отмените действие удаления.
- Удаленный файл будет восстановлен в исходное местоположение
2.Поиск в корзине, чтобы найти и вернуть удаленные файлы
Самый распространенный способ восстановить удаленные файлы на Mac — найти их в корзине. Это специальная папка, в которую попадают все ваши удаленные файлы; они остаются там, пока вы не решите очистить корзину.
Чтобы восстановить удаленные файлы из корзины на вашем Mac:
- Щелкните значок Корзина в Dock, чтобы открыть его
- Просмотрите удаленные файлы или используйте строку поиска, чтобы найти то, что вы ищете для
- Когда вы найдете удаленный файл, который хотите восстановить, щелкните на нем , удерживая клавишу Control, и выберите Вернуть во всплывающем меню
- Удаленный файл будет восстановлен в исходное местоположение
Если вы не можете найти удаленный файл в корзине, возможно, он не был удален должным образом. Фактически, файл мог быть просто перемещен в неожиданное место на вашем Mac. В этом случае вы можете найти его, выполнив поиск на своем Mac:
Фактически, файл мог быть просто перемещен в неожиданное место на вашем Mac. В этом случае вы можете найти его, выполнив поиск на своем Mac:
- Использование Spotlight: Нажмите Cmd + пробел , чтобы открыть Spotlight, и введите имя вашего файла для его поиска. Если Spotlight найдет файл, щелкните, чтобы открыть его, затем сохраните в новом месте.
- Использование Finder: Откройте новое окно Finder и введите имя файла в строку поиска в правом верхнем углу.Выберите This Mac над результатами поиска, чтобы обеспечить поиск по всему Mac. Если Finder найдет файл, щелкните и перетащите его, чтобы переместить его в новое место.
3. Проверьте папку «Недавно удаленные» в различных приложениях.
Не все удаленные файлы попадают в корзину. Некоторые приложения включают папку «Недавно удаленные», которая автоматически сохраняет удаленные файлы в течение 30 дней, а не отправляет их в корзину.
Это особенно часто встречается в стандартных приложениях Apple, таких как «Фотографии» или «Заметки». Но некоторые сторонние приложения также включают аналогичные функции.
Но некоторые сторонние приложения также включают аналогичные функции.
Откройте приложение, из которого вы удалили отсутствующий файл, и посмотрите в альбомах, папках или настройках приложения, чтобы увидеть, есть ли папка недавно удаленных . Сторонние приложения могут использовать другое имя, например Корзина или Удалено .
Если вы найдете одну из этих папок, найдите в ней удаленный файл и используйте параметры в приложении для Вернуть, Восстановить, или Восстановить его.Это должно вернуть файл в его исходное расположение в приложении.
4. Восстановление удаленных файлов из резервной копии Time Machine
Если вы используете Time Machine для резервного копирования вашего Mac, вы сможете восстановить удаленные файлы из предыдущей резервной копии.
Даже если вы давно не делали резервную копию, ваш Mac автоматически создает локальные снимки для Time Machine, в которых могут быть ваши удаленные файлы. Чтобы получить доступ к этим снимкам, просто подключите диск Time Machine и выполните новое резервное копирование — macOS автоматически передаст локальные снимки.
Чтобы получить доступ к этим снимкам, просто подключите диск Time Machine и выполните новое резервное копирование — macOS автоматически передаст локальные снимки.
Чтобы восстановить удаленные файлы на Mac с помощью Time Machine, выполните следующие действия:
- Подключите резервный диск Time Machine
- Откройте окно Finder и перейдите в папку, из которой был удален файл. Или откройте соответствующее приложение, из которого был удален файл, например Pages
- Нажмите Cmd + пробел , чтобы запустить Spotlight, затем введите Time Machine и нажмите Return , чтобы войти в Time Machine
- Используйте стрелки справа от экран, на который нужно вернуться во времени до того, как файл был удален.Вы должны увидеть, что он появится в окне Time Machine.
- Выберите удаленный файл, затем нажмите Восстановить
Вы также можете использовать эти шаги для восстановления удаленных файлов с помощью стороннего программного обеспечения для резервного копирования Mac.
5. Используйте стороннее приложение для восстановления данных
Доступно множество сторонних приложений, которые могут помочь вам восстановить удаленные файлы на вашем Mac, даже если вы уже очистили корзину. Большинство этих приложений достигают этого за счет того, что macOS не перезаписывает данные сразу после удаления файла.
Самым популярным приложением для восстановления данных на данный момент, вероятно, является Disk Drill.
Хотя вы можете скачать Disk Drill бесплатно, вам необходимо приобрести членство PRO, которое стоит 89 долларов, чтобы восстановить любые удаленные файлы. Тем не менее, мы не рекомендуем платить за это, пока Disk Drill не просканирует ваш Mac на наличие файлов, которые можно восстановить.
Чтобы использовать Disk Drill, выполните следующие действия:
- Запустите Disk Drill и дайте ему разрешение на сканирование вашего диска.Вам нужно будет ввести пароль администратора вашего Mac, чтобы разрешить этому
- Согласитесь использовать Базовую версию для завершения сканирования, затем дождитесь его завершения
- Если сканирование обнаружило какие-либо восстанавливаемые файлы на вашем Mac, перейдите на членство PRO
- Выберите нужный удаленный файл и нажмите Восстановить
6.
 Нанять специалиста по восстановлению данных
Нанять специалиста по восстановлению данныхЕсли вам по-прежнему не удается восстановить удаленные файлы на Mac, пора поговорить со специалистом по восстановлению данных.Эти специалисты могут предложить ряд профессиональных услуг по восстановлению данных с вашего Mac, хотя они могут быть довольно дорогостоящими и работать редко.
Найдите авторитетного специалиста по восстановлению данных в вашем регионе и поговорите с ним о вариантах, которые они могут вам предложить. Надеюсь, они смогут восстановить потерянные вами файлы.
Подробнее:
Написано
Обладая более чем 5-летним опытом поддержки пользователей Mac, Руслана живет и дышит всем, чем Mac.Технический эксперт, любитель Apple, ну и милашка. Скажи привет в LinkedIn!
Обладая более чем 5-летним опытом поддержки пользователей Mac, Руслана живет и дышит всем, чем Mac. Технический эксперт, любитель Apple, ну и милашка. Скажи привет в LinkedIn!
Технический эксперт, любитель Apple, ну и милашка. Скажи привет в LinkedIn!
Как восстановить удаленные файлы? | File Recovery
Случайное удаление важных файлов может вызвать панику и стресс от мысли, что они исчезнут навсегда.К счастью, если утерянные файлы обнаруживаются достаточно быстро, их обычно можно восстановить.Восстановить удаленные файлы из корзины
Если вы только переместили файлы в корзину, вы можете восстановить их без особых усилий. Просто щелкните правой кнопкой мыши папку или файл в корзине и нажмите «восстановить» или щелкните файл и перетащите его на рабочий стол. Затем вы можете легко переместить его туда, где вам нужно. Если вы опустошили мусорную корзину, у вас все еще есть варианты.
Немедленно прекратите использование компьютера
Как только вы определите, что удалили или изменили файл, прекратите пользоваться компьютером.Когда вы удаляете файл, данные временно скрываются из каталога даже после того, как вы очистите корзину. В зависимости от используемого вами компьютера (Windows или Mac) встроенная функция восстановления или функция стороннего производителя может восстановить ваш жесткий диск до предыдущей версии.
В зависимости от используемого вами компьютера (Windows или Mac) встроенная функция восстановления или функция стороннего производителя может восстановить ваш жесткий диск до предыдущей версии.
Восстановление с внешнего жесткого диска или облачной службы
Если вы настроили систему резервного копирования, ваши удаленные файлы, вероятно, сохранятся в этой системе. Доступ к файлам резервных копий зависит от типа используемой вами системы, но в большинстве из них легко ориентироваться.Если ваша система основана на облаке, вы можете войти на платформу, где хранятся ваши файлы, и восстановить предыдущую резервную копию.
Внешняя машина, скорее всего, будет доступна после поиска на вашем компьютере «резервной копии» или имени устройства.
Наем специалистов
Профессиональные поставщики технических услуг, такие как Geeks on Site, могут восстановить недостающие файлы за вас. Кроме того, профессиональная техническая поддержка может помочь вам настроить систему резервного копирования, которая гарантирует, что вы никогда случайно не удалите папки или файлы снова в будущем.
По-прежнему возникают проблемы с восстановлением удаленных файлов? Мы можем помочь! Позвоните Geeks on Site по телефону 1-888-360-4335, и мы проведем вас через процесс восстановления ваших файлов в любое время 24/7.
Как восстановить удаленные файлы на Mac {7 лучших способов в октябре 2021 года}
Есть много способов удалить файлы на Mac, и, к счастью, у нас также есть несколько способов восстановить удаленные файлы. Чтобы помочь вам найти наиболее подходящий метод для вашей ситуации, мы составили это простое руководство, в котором сравниваем несколько способов восстановления удаленных файлов и даем пошаговые инструкции для каждого из них.
Как выбрать правильный способ восстановления файлов Mac?
Решая, как восстановить удаленные файлы на Mac, необходимо учитывать следующие факторы:
- Ваши навыки. Нет ничего постыдного в признании того, что ваши навыки работы с компьютером ограничены. Если вы не чувствуете себя достаточно уверенно, чтобы использовать некоторые из более сложных методов, описанных ниже, вы можете просто выбрать более простой и с такой же надежностью восстановить удаленные файлы на Mac.
 Например, Disk Drill — это программа для самостоятельного восстановления данных для пользователей Mac любого уровня.
Например, Disk Drill — это программа для самостоятельного восстановления данных для пользователей Mac любого уровня. - Ограничения каждого метода: Все методы восстановления имеют определенные ограничения, которые диктуют, когда их можно использовать. Вы должны помнить об этих ограничениях, чтобы не тратить время на метод восстановления файлов, у которого нет шансов на работу.
- Сколько у вас времени: одни методы восстановления данных требуют больше времени, чем другие. Хотя разница, как правило, довольно мала, возможность восстановить потерянные файлы всего на несколько минут быстрее, когда вы собираетесь выступить с важной презентацией, может быть разницей между успехом и неудачей.
Воспользуйтесь следующей сравнительной таблицей различных методов восстановления, чтобы выбрать наиболее подходящий для вас.
Как видите, у вас есть несколько вариантов восстановления удаленных файлов на Mac. Независимо от того, какой вариант вы выберете, вы всегда должны делать восстановление данных своим главным приоритетом и избегать записи новых данных на запоминающее устройство, на котором были расположены удаленные файлы.
Пошаговые инструкции для каждого метода восстановления
Теперь, когда вы выбрали наиболее подходящий метод восстановления, пришло время более внимательно изучить каждый из них и предоставить вам подробные пошаговые инструкции, которым вы можете легко следовать, чтобы восстановить удаленные файлы на Mac.
Вариант 1. Используйте команду отмены на Mac
- Приблизительное время восстановления файла: 10 секунд
- Сложность: Легкая. Для использования этого метода не требуются специальные знания.
- Ограничения: не работает, если вы уже выполнили другие действия или вышли из приложения, которое использовалось для удаления файла.
- Массовое восстановление: невозможно. Потому что этот метод восстановления для Mac может восстановить только последний удаленный файл.
- Местоположение и имя восстановленных файлов: Восстановленные файлы появятся в их исходных местах и будут иметь свои исходные имена.
Если вы удалили не тот файл на Mac и сразу заметили свою ошибку, вы можете мгновенно восстановить его с помощью команды «Отменить». Как следует из названия, эта команда отменяет последнее завершенное действие, и есть несколько способов вызвать ее.
Как следует из названия, эта команда отменяет последнее завершенное действие, и есть несколько способов вызвать ее.
Шаг 1. Выделите приложение, которое использовалось для удаления файла (например, Finder).
Шаг 2. Откройте меню «Правка» в строке меню.
Шаг 3. Щелкните Отменить перемещение «filename».
Кроме того, вы можете нажать Command + Z на клавиатуре, чтобы сразу вызвать команду «Отменить».Просто имейте в виду, что правильное приложение должно быть в фокусе, чтобы команда «Отменить» сделала то, что вы намереваетесь делать.
Плюсы:
- Прямая связь
- Никакого обучения
- Работает во всех приложениях Mac
Минусы:
- Можно восстановить только последний удаленный файл
- Необходимо использовать перед выходом из приложения, из которого был удален файл
Вариант 2: восстановить файлы из корзины на Mac
- Приблизительное время восстановления файла: 1 минута
- Сложность: Легкая.
 Для использования этого метода не требуются специальные знания.
Для использования этого метода не требуются специальные знания. - Ограничения: файлы не могут быть восстановлены из очищенной корзины, что может произойти вручную или автоматически через 30 дней.
- Массовое восстановление: возможно. Вы можете восстановить столько файлов одновременно, сколько захотите.
- Местоположение и имя восстановленных файлов: Восстановленные файлы появятся в своих исходных местоположениях и будут иметь свои исходные имена, но вы также можете восстановить их в любое другое местоположение.
Когда вы удаляете файл на Mac, он обычно (не всегда!) Попадает в специальную папку под названием «Корзина», где он остается до тех пор, пока вы вручную / автоматически не очистите корзину.Пока файл находится в корзине, вы можете восстановить его в исходную папку несколькими простыми щелчками мыши и быть уверенным, что восстановление будет на 100% успешным.
Шаг 1. Щелкните значок корзины в Dock.
Шаг 2. Выберите файлы (вы можете использовать строку поиска, если помните имя файла, который хотите восстановить).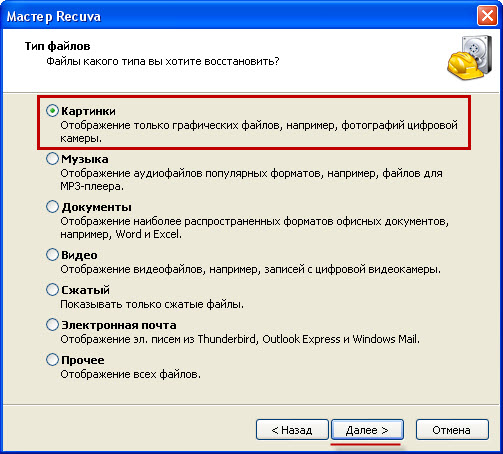
Шаг 3. Щелкните правой кнопкой мыши любой из выбранных файлов и выберите опцию Вернуть.
Если вы не хотите восстанавливать удаленные файлы в их исходные папки, вы можете перетащить их в любую папку по вашему желанию.
Плюсы:
- Занимает меньше минуты
- Позволяет восстанавливать удаленные файлы на Mac без программного обеспечения
- Облегчает поиск удаленных файлов
Минусы:
- Не все удаленные файлы попадают в корзину
- Функция автоматического опорожнения Mac удаляет файлы из корзины через 30 дней
Вариант 3: Восстановление удаленных файлов с помощью терминала
- Приблизительное время восстановления файла: 3 минуты
- Сложность: высокая.Вам нужно точно знать, какие команды использовать.
- Ограничения: вы должны знать точное имя удаленного файла, который вы хотите восстановить.
- Массовое восстановление: невозможно. С помощью одной команды терминала вы можете восстановить только один файл.

- Местоположение и имя восстановленных файлов: Восстановленные файлы будут иметь свои исходные имена, но вы должны вручную указать место восстановления.
На Mac всегда есть несколько способов сделать одно и то же, и вы можете использовать тот, который вам больше нравится.Если вам всегда нравились компьютеры Macintosh из-за их корней Unix и мощного интерфейса командной строки, вам может понравиться идея использовать Терминал для восстановления файлов из корзины.
Шаг 1. Запустите Терминал из / Applications / Utilities или с помощью Spotlight.
Шаг 2. Введите cd .Trash, чтобы перейти к папке «Корзина».
Шаг 3. Введите ls -al ~ / .Trash, чтобы просмотреть содержимое папки Trash.
Шаг 4. Введите mv filename ../, чтобы переместить определенный файл в вашу домашнюю папку (замените filename именем файла, который вы хотите восстановить).
Поскольку команды терминала на самом деле являются альтернативой графическому пользовательскому интерфейсу корзины, они не помогут вам восстановить корзину, которую вы или ваш Mac очистили.
Плюсы:
- Потенциально полезная альтернатива графическому пользовательскому интерфейсу Trash
- Относительно быстрый метод, если вы знаете, что делаете.
Минусы:
- Устрашающий
- Массовое восстановление не поддерживается
- Вы должны знать точное имя файла, который хотите восстановить
- Невозможно просмотреть файлы перед восстановлением.
Вариант 4: Восстановление файлов из резервных копий
- Приблизительное время восстановления файла: 10 минут
- Сложность: Нормальная. Если вы используете удобный инструмент резервного копирования, вы сможете восстанавливать файлы без каких-либо серьезных проблем.
- Ограничения: работает только в том случае, если вы создали резервную копию до потери файлов. Вы должны помнить, где хранились ваши файлы.
- Массовое восстановление: возможно. Практически все инструменты резервного копирования могут одновременно восстанавливать несколько удаленных файлов.

- Местоположение и имя восстановленных файлов: Восстановленные файлы появятся в их исходных местах и будут иметь свои исходные имена.
Существует несколько категорий инструментов резервного копирования, которые можно использовать для надежного восстановления удаленных файлов на Mac. Все компьютеры Mac с macOS 10.5 или новее оснащены инструментом инкрементного резервного копирования под названием Time Machine, который позволяет пользователям восстанавливать всю операционную систему или определенные файлы из локальной резервной копии, хранящейся на выделенном резервном диске. Начиная с macOS 11 Big Sur Time Machine может делать «более быстрые, компактные и надежные резервные копии».Вот как вы можете восстановить удаленные файлы из резервной копии Time Machine:
Шаг 1. Откройте папку, содержащую удаленные файлы, с помощью Finder.
Шаг 2. Щелкните значок Time Machine, расположенный в строке меню, и выберите «Войти в Time Machine».
Шаг 3. Выберите файлы, которые хотите восстановить. Используйте шкалу времени в правом углу экрана, чтобы найти самую последнюю версию ваших файлов.
Шаг 4. Нажмите «Восстановить», чтобы восстановить выбранные файлы.
Некоторые пользователи Mac могут предпочесть удобство облачных решений для резервного копирования, таких как Google Drive, iCloud или Dropbox, самым большим преимуществом которых является то, что вы можете получить к ним доступ из любого места.
Независимо от того, какой инструмент резервного копирования вы предпочитаете, вы сможете восстановить с его помощью потерянные файлы, только если вы заранее создали резервную копию. Если у вас нет актуальной резервной копии для восстановления, попробуйте другой метод.
Плюсы:
- 100% надежность
- Все новые Mac поставляются с предустановленным отличным инструментом резервного копирования
- Может использоваться для восстановления данных после физического повреждения
Минусы:
- Работает, только если у вас есть актуальная резервная копия данных
Вариант 5. Попробуйте программу для восстановления данных Mac
- Приблизительное время восстановления файла: 7 минут
- Сложность: Нормальная.Для восстановления удаленной корзины на Mac с помощью современного программного обеспечения для восстановления данных не требуется никаких специальных знаний или навыков.
- Ограничения: даже программа для восстановления данных не может восстановить файлы, которые были перезаписаны новыми данными.
- Массовое восстановление: возможно. Программные решения для восстановления данных обычно позволяют пользователям восстанавливать несколько файлов одновременно.
- Местоположение и имя восстановленных файлов: Восстановленные файлы будут иметь свои исходные имена, но вы должны вручную указать место восстановления.
Восстановление данных для Mac также можно выполнить с помощью специализированных программ для восстановления. Такие приложения стоят от 0 до нескольких сотен долларов и ориентированы как на обычных домашних пользователей, так и на профессионалов.
В отличие от методов, которые мы описали до сих пор, приложения для восстановления могут восстанавливать очищенную корзину на Mac и возвращать навсегда удаленные файлы, которые никогда не были в корзине. Некоторые приложения для восстановления, особенно те, которые стоят денег, включают различные функции защиты файлов и резервного копирования, которые можно использовать, чтобы избежать потери данных в будущем.
Давайте подробнее рассмотрим, как восстановить удаленные файлы в Mac OS X и macOS с помощью одного бесплатного приложения для восстановления файлов и одного платного приложения для восстановления.
Disk Drill — платное решение для восстановления удаленных файлов на MacДоступно для Mac OS X 10.11.6+ (включая Монтерей).
Шаг 1. Загрузите и установите Disk Drill для Mac.
Шаг 2. Запустите Disk Drill и нажмите кнопку «Восстановить» рядом с диском, который нужно восстановить.
Шаг 3. Дождитесь завершения сканирования, выберите все файлы, которые вы хотите восстановить, и нажмите кнопку «Восстановить».
Шаг 4. Укажите место для восстановления и нажмите Выбрать, чтобы начать процесс восстановления.
Плюсы:
- Может восстанавливать навсегда удаленные файлы
- Подходит как для новичков, так и для профессионалов
- Не требуется специальных знаний
- Поддержка всех часто используемых устройств хранения и типов файлов
Минусы:
- Бесплатные программные решения для восстановления не всегда работают хорошо
- Требуются учетные данные администратора
Доступно для Mac OS X 10.14 или новее.
PhotoRec — это бесплатный инструмент для восстановления данных для macOS, который также поддерживает операционные системы Windows, Linux и Unix. Это инструмент командной строки, в котором может быть сложно ориентироваться нетехническим пользователям.
Вот обзор процесса восстановления с помощью PhotoRec. Более подробные пошаговые инструкции можно найти на сайте инструмента.
Шаг 1. Запустите программу на вашем Mac.
Шаг 2. Выберите диск с потерянными данными.
Шаг 3.Выберите правильный раздел для восстановления.
Шаг 4. Выберите параметры, которые PhotoRec будет использовать для восстановления.
Шаг 5. Найдите на диске файлы, которые можно восстановить.
Шаг 6. Выберите элементы для восстановления.
Шаг 7. Выберите место, куда будут записаны восстановленные файлы.
Шаг 8. Выполните восстановление.
Вариант 6. Использование функций восстановления для конкретных приложений
- Приблизительное время восстановления файла: 10 секунд
- Сложность: Очень простая
- Ограничения: Это должно быть сделано до истечения срока хранения файлов и их окончательного удаления.
- Массовое восстановление: вы можете восстановить столько недавно удаленных элементов, сколько захотите, за один раз.
- Местоположение и имя восстановленных файлов: файлам присваиваются имена, и они возвращаются в их исходные местоположения.
Некоторые приложения macOS, например приложение «Фото», хранят недавно удаленные элементы в специально отведенной папке, чтобы обеспечить их быстрое восстановление. Вот шаги, которые вы должны выполнить, чтобы восстановить потерянный файл с помощью этого метода.
- Откройте приложение.
- Выберите папку Недавно удаленные .
- Выберите элементы, которые хотите восстановить.
- Нажмите кнопку Восстановить .
Плюсов:
- 100% надежное восстановление в течение 30 дней
- Бесплатное решение
- Процесс восстановления автономен в приложении
Минусы:
- Файлы доступны только в течение 30 дней после удаления
- Доступно только в выбранных приложениях
Вариант 7. Обратиться в службу восстановления данных
- Приблизительное время восстановления файла: несколько дней на восстановление, так как устройство необходимо отправить в сервисный центр
- Сложность: Очень просто и не требует специальных знаний
- Ограничения: Восстановление должно быть выполнено до перезаписи данных на затронутом устройстве.
- Массовое восстановление: за один раз можно восстановить большие объемы данных.
- Расположение и имя восстановленных файлов: служба должна иметь возможность восстанавливать большинство имен файлов. Данные будут возвращены на новый носитель, откуда их можно будет скопировать обратно в исходное место.
Использование службы восстановления данных, такой как центр восстановления данных CleverFiles, может помочь вам вернуть утерянные данные, когда другие варианты не сработали. Профессиональные специалисты по восстановлению данных будут использовать передовые аппаратные и программные методы для клонирования поврежденного устройства хранения и восстановления его файлов.
Вот обзор, описывающий, как задействовать службу восстановления данных.
- Обратитесь в сервисный центр для первичной консультации и получения инструкций о том, как отправить им ваше запоминающее устройство.
- Отправьте запоминающее устройство в центр восстановления.
- После получения служба проверит устройство и предоставит покупателю компенсацию. Надежные сайты не будут взимать с вас плату, если они не могут восстановить ваши данные.
- Данные будут восстановлены и отправлены вам на новом носителе.
Плюсы:
- Надежный метод восстановления
- Выполняется профессионалами с использованием передовых программных и аппаратных средств
- Может быть успешным, если все остальные варианты восстановления не дали результата
Минусы:
- Дороже других решений
- Восстановление может занять несколько дней
Какие типы файлов можно восстановить на Mac?
Используя описанные выше методы, вы можете восстановить практически любой тип файла и расширение файла, с которыми вы столкнетесь.
Вот несколько распространенных типов файлов и расширений файлов, которые пользователи Mac часто хотят восстанавливать:
| Тип файла | Расширение файла |
|---|---|
| Видео | 3G2, AVI, CRM, FLV, M4V, MKV, MOV, MP4, MPG, OGM, RM, WEBM, WMV |
| Аудио | AA, AAC, CDA, FLAC, M4A, MP3, MP2, MPA, OGA, OGG, RA, WAV, WMA |
| Изображений | AI, BMP, C4D, CR2, DJVU, ICO, JP2, JPG, NEF, PNG, PSD, SVG, TIFF, WMF |
| Документы | DOC, DOCX, ENL, EPUB, FB2, HTML, ICS, НОМЕРА, ODT, ODS, ODP, PAGES, PPT, PPTX, QBB, RTF, TTF, XLS, XLSX, XML |
| Архив | 7Z, ARJ, CAB, DMG, ISO, JAR, MBX, PST, RAR, RDB, TAR.XZ, ZIP |
Мы собрали подробные руководства о том, как восстанавливать определенные типы файлов, и мы рекомендуем вам прочитать их, чтобы вы как можно лучше понимали процесс восстановления:
Как увеличить шансы на успешное выздоровление?
К сожалению, не все попытки восстановить файлы из корзины и других мест заканчиваются хорошо. Иногда удаленные файлы невозможно восстановить, потому что они были перезаписаны, но есть и другие факторы, которые могут поставить под угрозу ваши попытки восстановления, такие как повреждение данных, физическое повреждение или ошибка пользователя.
Хорошая новость в том, что есть определенные вещи, которые вы можете сделать, чтобы значительно увеличить шансы на успешное выздоровление:
- Не ждите: чем раньше вы начнете восстанавливать файлы, тем лучше. Если вы заметили, что важный файл отсутствует в течение нескольких секунд после его случайного удаления, вы можете вернуть его с помощью одного ярлыка. С другой стороны, восстановление файла, который был удален более месяца, может оказаться невозможным даже с помощью лучшего программного обеспечения для восстановления файлов для Mac.
- Избегайте ненужных операций передачи данных: окончательно удаленные файлы, которых больше нет в корзине, или существующие резервные копии, можно восстановить только до тех пор, пока они не будут перезаписаны, что гарантированно произойдет раньше, чем позже, если вы продолжите записывать много новых файлов в хранилище устройство. Чтобы быть в большей безопасности, вам следует избегать всех ненужных операций по передаче данных, пока вы не восстановите свои файлы.
- Устраните основную причину потери данных: не все файлы исчезают из-за ошибки пользователя.Вредоносное ПО и проблемы с жестким диском — это лишь две из многих других возможных причин потери данных. Вы всегда должны устранять основную причину потери данных, прежде чем начинать процесс восстановления данных, иначе вы можете снова потерять свои файлы, как только вернете их.
С помощью этих трех простых советов вы сможете без особых проблем получать файлы из корзины или любой другой папки.
HELP: Ни одно из решений не помогло. Могу ли я еще что-нибудь сделать?
С помощью решений, описанных в этой статье, вы сможете восстановить все удаленные файлы с исправных устройств хранения, включая традиционные вращающиеся жесткие диски, современные твердотельные накопители, USB-накопители и карты памяти.
Однако они не могут надежно восстановить файлы с запоминающих устройств, которые были повреждены физически, что может произойти, когда запоминающее устройство подвергается воздействию чрезвычайно высоких или низких температур, влажности, пыли или просто падает на пол.
В таких случаях нет места для самостоятельных решений, поскольку большинство попыток отремонтировать поврежденное запоминающее устройство в домашних условиях приносят больше вреда, чем пользы. Вместо этого вам следует использовать службу восстановления данных и позволить профессионалам с самым современным оборудованием восстановить ваши данные за вас.
FAQ
Существует несколько решений, позволяющих восстанавливать удаленные файлы на Mac без программного обеспечения. Они либо используют ранее созданные носители резервных копий, либо встроенные функции macOS и приложений. Вы можете восстановить потерянные данные без программного обеспечения следующими способами:
- Восстановить из корзины;
- Рекавери с бэкапом;
- Используйте команду «Отменить»;
- Восстановление с особенностями приложения.
Чтобы получить более полное объяснение того, как выполнить восстановление данных без программного обеспечения, мы направим вас на эту информативную веб-страницу, на которой представлены подробные инструкции по использованию каждого метода.
Корзина вашего Mac — это первое место, где вы должны искать удаленные файлы. Если файлы находятся в корзине, вы сможете быстро и легко восстановить ваши данные. Выполните следующие действия, чтобы восстановить удаленные файлы из корзины на Mac:
- Откройте корзину Mac, щелкнув ее значок.
- Найдите элементы, которые вы хотите восстановить.
- Щелкните элементы правой кнопкой мыши и выберите параметр «Вернуть».
- Файлы будут восстановлены в исходное расположение.
У вас есть несколько вариантов, чтобы попытаться восстановить недавно удаленные файлы на Mac.
- Найдите удаленные файлы в корзине Mac Trash, откуда их можно легко восстановить несколькими щелчками мыши.
- Используйте команду Mac «Отменить», выполнив комбинацию клавиш Command-Z, которая отменяет последнее действие, такое как удаление файла.
- Используйте специальные методы приложения, например недавно удаленную папку приложения Photo. Он хранит удаленные файлы в течение 30 дней, прежде чем навсегда избавиться от них.
Как восстановить [навсегда] удаленные файлы с Google Диска: 4 способа
Эта статья была обновлена в феврале 2021 года.
Случайное или преднамеренное удаление файлов чрезвычайно распространено среди корпоративных сотрудников. У вас могут быть пользователи Google Workspace (ранее G Suite), которые удалили файл или несколько файлов только для того, чтобы понять, что это не тот файл или файлы, которые они предполагали.
Как компания, занимающаяся защитой от потери данных, мы постоянно восстанавливаем данные компаний и частных лиц.В этой статье мы расскажем обо всех имеющихся механизмах, которые помогут вам восстановить удаленные файлы с Google Диска, будь то фотографии, листы, видео, аудио или текстовые документы.
Решение для резервного копирования и восстановления Google Workspace 2021
Узнать больше Варианты восстановления в зависимости от того, как был удален файлСуществует множество способов удаления и восстановления файлов, но в конечном итоге они сводятся к двум сценариям. В первом сценарии ваши файлы были «мягко удалены», то есть их все еще можно восстановить с помощью встроенных инструментов Google.Во втором сценарии файлы «жестко удаляются» навсегда, что означает, что вы мало что можете сделать без резервного копирования. Мы подробно говорим о том, как данные жестко удаляются в примечаниях под каждой точкой, но в двух словах это происходит через 30-60 дней после удаления.
| Проблема | Решение |
| Пользователь удаляет файл с Google Диска, но он по-прежнему доступен из корзины | Используйте операцию «Отменить удаление» и Корзина Google Диска Восстановить |
| Пользователь безвозвратно удаляет файл из папки корзины Google Диска | Восстановить файл с помощью консоли администратора G Suite |
| Пользователь или администратор удаляет учетную запись G Suite | Восстановить учетную запись из G Suite Admin Console и передача прав собственности на файлы |
| Пользователь перезаписывает файл, вызывая потерю / изменение данных | Использование Google Диск Управление версиями Функциональность |
| Необходимо восстановить жестко удаленные файлы или предотвратить вышеперечисленное — упомянутые потери данных | Использовать стороннюю резервную копию |
Восстановление Google Диска из папки корзины с помощью операции «Отменить»
В большинстве случаев вы можете восстановить файлы Google Диска, удаленные из папки корзины. Это возможно, если конечный пользователь случайно удалит не тот файл или папку, не очистив корзину. В этом случае вы можете выполнить «отменить удаление на Google Диске».
Если вы поймаете действие удаления достаточно быстро, в окне Google Диска появится всплывающая подсказка, предупреждающая вас об операциях удаления и дающая возможность Отменить операцию удаления .По сути, это перемещает файл из корзины Google Диска обратно в исходное место.
Однако, если с момента удаления файла прошло больше нескольких секунд, это окно в конечном итоге исчезнет. На этом этапе вам нужно будет перейти в папку Google Drive Trash , а затем восстановить файл оттуда.
Чтобы восстановить элементы из папки корзины Google Диска:
- Перейдите в корзину в папке Мой диск .
- Щелкните правой кнопкой мыши удаленный файл.Откроется контекстное меню с двумя вариантами: Восстановить, и Удалить навсегда.
- Чтобы восстановить файл, выберите опцию Восстановить . Это вернет файл в исходное местоположение.
Восстановление элементов из корзины Google Диска
Неважно, восстанавливаете ли вы удаленные файлы на Android, iOS, Windows или Mac, если вы выполняете эти шаги и ваши файлы остаются не были удалены навсегда.
Обратите внимание, что у вас есть 30 дней на восстановление файлов таким образом. Если после удаления прошло более 30 дней или если пользователь очистил папку «Корзина», эти файлы переходят в категорию файлов, удаленных безвозвратно.
Как восстановить окончательно удаленные файлы с Google Диска
Если файлы были автоматически удалены из корзины по истечении 30-дневного периода или кем-то вручную удалены, у вас есть два варианта:
- Восстановить данные из создать резервную копию или получить их из Google Vault
- Восстановить данные из консоли администратора G Suite
Мы предполагаем, что вы не сделали резервную копию своей учетной записи Google Диска, и файлы не были охвачены политикой DLP, что означает, что вы можете ‘ t получить их из Google Vault.Перейдем сразу ко второму варианту: восстановление консоли администратора.
Как восстановить окончательно удаленное через консоль администратора:
1. Войдите в свою учетную запись администратора G Suite
2. В консоли Google выберите Пользователи
3. В списке пользователей , найдите тот, файлы которого вам нужно восстановить.
4. Наведите указатель мыши на их имя; справа вы увидите кнопку Еще ; щелкните по нему.
5.Из представленного меню выберите опцию Восстановить данные.
6. В открывшемся окне укажите диапазон дат в пределах последних 25 дней и нажмите Восстановить.
Обратите внимание, что у вас есть 25 дней с момента окончательного удаления файлов из папки «Корзина», чтобы восстановить их таким образом. По прошествии 25 дней вы не сможете восстановить их, если у вас нет резервной копии.
Как восстановить файлы Google Диска из удаленной учетной записи
Иногда мы можем поспешить с удалением учетной записи бывшего сотрудника, или сам пользователь может случайно удалить свою учетную запись со всеми данными на ней.
Чтобы восстановить файлы из удаленной учетной записи Google, выполните следующие действия:
1. Сначала восстановите удаленную учетную запись пользователя.
2. Сделайте другого пользователя владельцем файлов / папок Google Диска.
- Войдите в свою учетную запись администратора
- Перейдите в приложения
- Выберите G Suite
- Нажмите Диск и документы
- Выберите Передача права собственности
- Введите имена пользователей как предыдущий, так и будущий владельцы данных и щелкните Передача файлов .
- После завершения переноса вы можете снова удалить учетную запись, если вам нужно.
Обратите внимание, что только суперадминистраторы могут восстановить удаленную учетную запись Google только в течение 20 дней после удаления. Через 20 дней все данные, связанные с этой учетной записью, будут удалены из центров обработки данных и их невозможно будет восстановить.
Как восстановить перезаписанные файлы на Google Диске с помощью управления версиями
Другая встроенная функция для восстановления данных на Google Диске позволяет восстанавливать данные, которые могли быть перезаписаны .Случайная перезапись данных — это сценарий, который часто происходит, когда вы выполняете операцию Сохранить случайно или с неправильным файлом. Без сохранения новой версии файла операция сохранения перезаписывает данные, которые могли быть изменены или удалены до выполнения операции сохранения.
Как восстановить альтернативную версию перезаписанного файла с помощью «Управление версиями»:
1. Щелкните правой кнопкой мыши файл, размещенный на Google Диске; вы увидите опцию Управление версиями в контекстном меню.
2. В открывшемся диалоговом окне «Управление версиями» вы увидите доступные версии файла, которые можно восстановить. Отобразятся дата и временная метка файла, что позволит пользователю увидеть зафиксированный временной интервал версии. Когда версия определена, щелкните три точки рядом с файлом и выберите Загрузить .
Это позволит вам загрузить выбранную версию файла.
Управление версиями сохраняет альтернативные версии файлов, которые можно загрузить
Другой способ восстановить предыдущую версию перезаписанного файла — посетить историю версий этого файла:
1.Откройте нужный файл.
2. Щелкните ссылку «Последние изменения» вверху страницы.
3. Вам будут представлены все изменения, внесенные в этот файл, с привязкой к дню или конкретному времени, когда они были внесены.
4. Просмотрите изменения, найдите нужную версию и щелкните по ней.
5. Щелкните Восстановить эту версию.
Как предотвратить безвозвратную потерю данных в Google Workspace
Все описанные выше методы не могут восстановить данные в 100% случаев.
Любой навсегда удаленный файл исчезнет навсегда без механизма или решения для защиты данных, которое позволяет восстановить данные, которые необходимо восстановить, из резервной копии.
Как мы упоминали ранее, для удаленных файлов установлен срок, который составляет от 20 до 30 дней в зависимости от типа удаления. Если на эти файлы не распространяется политика хранения (что бывает редко), они будут окончательно удалены по истечении этого периода.
Учитывая, что многие важные файлы просто не нужно регулярно редактировать, большинство случайно удаленных документов удаляются безвозвратно, поскольку сотрудники и ИТ-администраторы пропускают эти 30 дней.
Давайте также не будем забывать об угрозе программ-вымогателей, которые шифруют ваши файлы и делают невозможным их восстановление без уплаты выкупа или создания резервной копии. Средняя сумма выкупа в 2020 году подскочила до 178 000 долларов, и это не гарантирует, что вы вернете свои файлы, поэтому резервное копирование — ваше единственное решение.
5 причин использовать инструменты резервного копирования вместо стандартного восстановления Google:1. Восстановление удаленных файлов. Вы всегда можете восстановить файлы, даже если они были безвозвратно удалены или зашифрованы программой-вымогателем.
2. Выборочное восстановление . Вы можете восстанавливать данные выборочно (один файл) или массово (папка или весь Google Диск), и обе операции будут одинаково быстрыми и простыми.
3. Восстановление на момент времени. Вы восстанавливаете удаленные данные со всеми их настройками, разрешениями на общий доступ и структурой папок.
4. Восстановление в несколько кликов. Учитывая, что файлы удаляются постоянно, этот процесс должен занимать как можно меньше времени и усилий.
5. Простая миграция. Вы можете легко переносить данные между учетными записями пользователей и даже между бизнес-пакетами, такими как Google Workspace и Microsoft 365.
6. Контроль версий. Каждая версия вашего файла находится под вашим контролем.
7. Восстановление кросс-аккаунтов. Вы сможете восстановить удаленные данные в аккаунте другого пользователя.
Готовы попробовать профессиональный инструмент резервного копирования без каких-либо ограничений? Попробуйте Spinbackup для Google Workspace.
Как восстановить навсегда удаленные файлы | Программное обеспечение безопасного облачного резервного копирования
Вне зависимости от того, столкнулись ли вы с неудачной системной ошибкой, отказом жесткого диска или просто несколькими щелчками не той кнопки, скорее всего, вы захотите узнать, как восстановить навсегда удаленные файлы. В зависимости от мер предосторожности, которые вы предприняли для защиты своей компании от потери данных, вам может быть сложнее восстановить файлы, чем другим.
К счастью, когда дело доходит до цифровых технологий, в большинстве случаев ничто не теряется навсегда. Воспользуйтесь приведенными ниже советами, чтобы восстановить навсегда удаленные файлы и определить план действий вашего бизнеса по предотвращению потери данных в будущем.
Важность планирования восстановления данных (и защиты от потери)
Планирование восстановления данных является серьезным направлением почти для всех предприятий сегодня, потому что в настоящее время в электронном виде хранится очень много информации, будь то контактный профиль вашего клиента, конфиденциальные коммерческие тайны, финансовые данные или другая информация — конфиденциальная и прочая.Многим компаниям повезло, что они просто беспокоятся о попытках восстановить удаленные файлы и данные, в то время как другие компании могут столкнуться с, казалось бы, непреодолимой проблемой (надеюсь) извлечения оцифрованной информации за годы, что обходится компаниям в тысячи долларов каждый год. и не всегда дает желаемый результат.
Как восстановить навсегда удаленные файлыСовременные компьютерные операционные системы часто включают методы восстановления удаленных файлов, и для этого также можно установить приложения и программы.Перед тем, как начать восстановление системы или установку программного обеспечения для восстановления, вы должны — несмотря на очевидность утверждения — выполнить тщательную проверку ваших существующих данных, включая элементы в корзине, просто чтобы убедиться, что файлы или данные, которые вам не хватает случайно не были упущены из виду.
Некоторые из методов, приложений и программ для восстановления данных включают:
- Как только вы обнаружите, что данные отсутствуют или удалены, прекратите использование устройства, пока не сможете реализовать программу восстановления.Любая деятельность на компьютере (или другом устройстве) может записывать файлы в «пространство», где существовали удаленные данные, тем самым перезаписывая их и сводя на нет вашу возможность восстановить их.
- Установите программу восстановления файлов и попросите ее просканировать ваш жесткий диск на наличие удаленных файлов. После того, как вы найдете удаленные данные, дайте программе указание восстановить их в исходное (до удаления) местоположение. Почти все эти программы предоставляют инструкции по восстановлению навсегда удаленных файлов, что обычно делает их очень простыми в использовании.Среди программ восстановления файлов — Norton Utilities , PC Data Rescue, SanDisk RescuePRO , Recuva и многие другие.
- Специалисты по технологиям и ИТ-специалисты также могут показать вам, как восстановить навсегда удаленные файлы и помочь вам восстановить информацию, которую вы считали утерянной навсегда. Кроме того, специалист по восстановлению данных, такой как Kroll OnTrack , может выполнить восстановление за вас (часто по относительно высокой цене и с небольшой гарантией успеха их усилий).
Надежная защита данных (и душевное спокойствие) существует
Чтобы лучше подготовить ваш бизнес к возможной потере данных в будущем , вам следует предпринять упреждающие меры для защиты и защиты цифровой информации вашей компании, вместо того, чтобы полагаться на хранилище физических устройств, которое делает данные очень уязвимыми.
Один из лучших способов защитить ваши данные от потери — это регулярно и автоматически создавать резервные копии в защищенных базах данных поставщика облачного резервного копирования.Этот метод предоставляет вам надежный способ гарантировать безопасность, безопасность и возможность восстановления ваших резервных копий данных, если вы когда-либо снова столкнетесь с неудобством потери данных на ваших физических или локальных системах, серверах и оборудовании.
Если вы хотите предотвратить возможность потери данных из-за стихийных бедствий, отказа или повреждения оборудования или других потенциальных угроз, лучший способ сделать это — изучить доступные вам варианты с безопасным и надежным облачным резервным копированием с надежным облаком. партнер по решениям для резервного копирования, такой как Nordic Backup.
Nordic Backup автоматически и непрерывно выполняет резервное копирование всех выбранных данных на выбранных вами устройствах и предоставляет неограниченное количество историй предыдущих версий файлов, позволяя вам вернуться к предыдущим версиям файлов и восстановить данные, которые вам нужны, в любой момент времени — независимо от того, заметили ли вы ошибка в ваших данных, сделанная человеком, или вы недавно обнаружили вирус и вам нужно вернуться к читаемой версии файла.
Для облачного решения резервного копирования для малого бизнеса с неограниченной историей версий, которое необходимо для восстановления и восстановления любой версии файла, попробуйте план резервного копирования для малого бизнеса в облаке с Nordic Backup .Для вариантов виртуализации серверов, позволяющих восстановить всю систему без простоев, облачное решение для резервного копирования серверов предоставит вам все необходимые варианты восстановления.
Как восстановить удаленные файлы с помощью бесплатной программы для восстановления
Обзор
Удаление файлов — довольно обычная операция на компьютере, и почти все пользователи компьютеров удалили данные с компьютера. Удаление файлов — это простой способ освободить место на диске для сохранения новых данных.Некоторые пользователи удаляют файлы в целях защиты конфиденциальности, поскольку считают, что удаление файлов может помешать другим просматривать их. Однако правда в том, что удаленные файлы можно восстановить с помощью определенных методов, даже если файлы были удалены из корзины.
Причины удаления файлов варьируются от одной к другой, но часто файлы удаляются случайно. Например, вы просто удалили файл, а затем поняли, что он все еще важен, или вы просто выполнили неправильное удаление.Тогда вам нужен эффективный подход для восстановления удаленных файлов с наименьшими затратами. Мы рекомендуем вам следующий контент, который шаг за шагом расскажет, как вернуть удаленные файлы.
Как файлы удаляются?
Есть множество причин, по которым люди удаляют свои файлы, также файлы могут быть удалены разными способами. В большинстве случаев потерянные файлы можно восстановить, поскольку они не стираются с устройств хранения навсегда.
Удалите данные с помощью клавиши «Удалить»
На клавиатуре каждого компьютера есть клавиша «Удалить», и вы можете выбрать файл, который хотите стереть, и нажать эту клавишу.Затем вы получите сообщение с вопросом: «Вы уверены, что хотите переместить этот файл в корзину?» Если вы нажмете «Да», файл будет удален в корзину.
Удаление файлов с опцией «Удалить»
Удаление файлов — одно из самых простых действий, и это довольно легко сделать. Вы можете удалить один файл или тысячи файлов за раз. Выберите файлы, которые вы хотите удалить, и щелкните правой кнопкой мыши, чтобы выбрать опцию «Удалить». Эта опция работает так же, как клавиша «Удалить», и она также помещает файлы в корзину.
Клавиши «Shift + Delete»
При удалении файлов вы можете использовать комбинацию клавиш «Shift + Delete», которая удаляет файлы в обход корзины. Файлы не будут перемещены в корзину, а будут удалены напрямую. Этот метод эквивалентен очистке корзины. Хотя это часто называется удалением без возможности восстановления, удаленные файлы все же можно восстановить.
Другие случаи удаления файлов
Помимо способов удаления, упомянутых выше, существует множество других случаев, которые могут вызвать удаление данных.Например, когда вы используете «Вырезать — Вставить» для перемещения файлов, файлы будут удалены из исходного местоположения; компьютер заражен вирусом или вредоносным ПО, файлы могут быть удалены вирусом; удалять файлы с помощью сторонних программ без ведома пользователя.
Почему удаленные файлы можно восстановить?
Имея так много инструментов для восстановления файлов в Интернете, вы можете задаться вопросом, какое волшебство они делают для восстановления удаленных файлов. Почему удаленные файлы можно восстановить? Как проходит процесс восстановления? Кто-нибудь может сделать это дома? Следующий раздел даст ответы на эти вопросы.
Как компьютер удаляет файлы?
Файлы хранятся в секторах жесткого диска в виде блоков данных, и эти сектора на жестком диске могут быть размещены последовательно или случайным образом разбросаны по пластинам диска. Например, когда система хранит файл, который слишком велик для хранения в непрерывном блоке секторов, система фрагментирует файл и записывает его части в другие незанятые блоки.
Операционная система отслеживает данные с помощью указателей. Файлы, хранящиеся на жестком диске, управляются и индексируются файловой системой, которая записывает подробную информацию о файле, включая имя файла, размер, свойства, точное расположение сектора на диске и т. Д.Когда Windows удаляет файл, она удаляет указатели из файловой системы, чтобы пометить его как «удаленный», и помечает сектора, содержащие данные файла, как свободные, чтобы их можно было повторно использовать для хранения других файлов. С точки зрения Windows, удаленный файл больше не отображается на жестком диске, и сектора, когда-то содержащие данные, снова становятся свободными.
Таким образом, процесс удаления файла не стирает данные навсегда. Операционная система только изменяет информацию о файле в файловой системе и отмечает сектора, занятые удаленным файлом, как доступные.Однако, если есть новые файлы, которые нужно сохранить, система может записывать данные в любые сектора, отмеченные как доступные. Сохранение новых данных может привести к перезаписи удаленных файлов, после чего удаленные файлы невозможно будет восстановить.
Почему система не удаляет данные сразу
Вы снова можете спросить, почему компьютер не стирает файлы с жесткого диска, когда выполняет операцию удаления. Причина в том, чтобы сэкономить время и повысить производительность. Упомянутый в предыдущей части способ удаления файлов Windows — действительно быстрый процесс.Напротив, стирание данных с секторов занимает много времени. Например, удаление 5 ГБ данных будет завершено в мгновение ока, а удаление содержимого файла может занять несколько минут, что похоже на запись 5 ГБ данных на жесткий диск. Если вы хотите полностью стереть данные, вы можете использовать DiskGenius для окончательного удаления файлов.
Что происходит, когда система удаляет файлы с SSD?
Удаление файла на твердотельном накопителе — отдельная история. Твердотельный накопитель завоевывает популярность в эти годы, и команда обрезки известна большему количеству людей.Чтобы продлить срок службы SSD, мы должны стараться как можно меньше писать на него. Производители твердотельных накопителей делают то же самое, а затем обрезки используются почти во всех твердотельных накопителях. Когда файл удаляется с SSD с обрезкой, система сообщает SSD, что файл удален с помощью команды trim. Тогда секторы, содержащие данные, будут немедленно удалены и никогда не смогут быть восстановлены.
Способы восстановления удаленных файлов
Восстановить потерянные файлы из корзины
Корзина — это встроенный в Windows инструмент для хранения удаленных файлов, чтобы пользователи могли легко восстанавливать файлы из нее.В предыдущем разделе упоминалось, что файлы, удаленные нажатием клавиши «Удаление» или опции «Удаление» в контекстном меню, помещаются в корзину. Фактически, корзина предназначена для временного хранения удаленных файлов, поэтому вы всегда можете восстановить файлы в любое время, пока файлы не будут удалены из корзины.
Для восстановления файлов из корзины:
- 1. Откройте корзину, дважды щелкнув ее значок на рабочем столе.
- 2. Найдите нужные файлы.Если там так много файлов, вы можете выполнить поиск по имени файла в поле «Поиск в корзине» или отсортировать файл по имени, времени удаления, размеру, типу файла и т. Д.
- 3. Выберите нужные файлы и щелкните их правой кнопкой мыши, чтобы выбрать «Восстановить». После этого файлы будут восстановлены в исходное место перед удалением.
Восстановить удаленные файлы из резервной копии
Резервное копирование данных — один из важнейших способов защиты данных от потери или повреждения. Потеря данных происходит по-разному, и резервное копирование может спасти вас от потери ценных данных.Резервное копирование данных означает создание копий важных файлов, и оно пригодится, когда исходные данные потеряны или повреждены. Обычно резервная копия хранится в безопасном месте, отличном от исходных данных. Если резервная копия содержит нужные вам файлы, вы можете восстановить файл, скопировав их на компьютер.
Восстановить файлы из предыдущей версии
Если ваша Windows настроена на автоматическое создание точек восстановления, вы можете попробовать восстановить данные из предыдущих версий, которые также называются теневыми копиями.
- 1. Откройте проводник Windows, дважды щелкнув «Компьютер» на рабочем столе.
- 2. Найдите папку, в которой хранились потерянные файлы, и щелкните ее правой кнопкой мыши, чтобы выбрать «Восстановить предыдущие версии». Если потерянные файлы находились на верхнем уровне раздела, щелкните раздел правой кнопкой мыши.
- 3. Вы можете увидеть список предыдущих доступных версий, выбрать ту, которую хотите восстановить, и нажать кнопку «Восстановить». Например, если файл был удален сегодня, выберите версию папки со вчерашнего дня, когда файл был утерян.
- 4. Перетащите файл, который вы хотите восстановить, в другое место, чтобы сохранить его.
Восстановить файлы с помощью программы восстановления
Не отчаивайтесь, даже если вы не можете найти потерянные файлы в корзине или не можете получить резервную копию. Есть также другие способы помочь вам вернуть потерянные файлы. Вы можете обратиться за помощью к специалисту по восстановлению данных или к программному обеспечению для восстановления удаленных данных.
Компания по восстановлению данных — эффективное, но не идеальное решение.Эти компании предоставляют профессиональные решения по восстановлению, но при этом всегда взимают высокую плату. Кроме того, ваша конфиденциальность может быть недостаточно защищена по сравнению с самостоятельным восстановлением. Лучшее решение — восстановление файлов с помощью программного обеспечения для восстановления. Программа для восстановления удаленных файлов обычно проста в использовании, а процесс восстановления требует простых шагов. Некоторые программы восстановления предоставляют профессиональную техническую поддержку и предлагают бесплатную удаленную помощь, которая также выполняется специалистами по восстановлению данных.
Eassos Recovery Free — это бесплатное программное обеспечение для восстановления, разработанное для помощи пользователям в восстановлении удаленных или утерянных файлов и разделов.Он выполняет глубокое сканирование с помощью сложных алгоритмов, чтобы обнаружить столько же файлов. Он предоставляет функцию предварительного просмотра файлов, чтобы вы могли идентифицировать и исследовать файлы перед фактическим восстановлением. Программа для восстановления данных Eassos полностью совместима с жесткими дисками IDE, SATA, SCSI, внешним жестким диском, картой памяти, USB-накопителем, мобильным телефоном и т. Д.
Шаги по восстановлению удаленных файлов с помощью бесплатного программного обеспечения для восстановления данных
Если вас беспокоит проблема потери данных и вы хотите вернуть файлы, вы можете прочитать и узнать о решении для восстановления.Eassos Recovery Free — это безопасное и эффективное программное обеспечение, которое легко восстанавливает файлы.
Шаг 1
Загрузите и установите Eassos Recovery Free. Помните, что программное обеспечение не следует загружать или устанавливать на диск, содержащий потерянные файлы. В противном случае потерянные файлы будут перезаписаны и их невозможно будет восстановить.
Шаг 2
Запустите программу восстановления, и вы увидите четыре модуля восстановления на интерфейсе. Поскольку вы хотите восстановить удаленные файлы, вам следует нажать кнопку «Восстановить удаленные файлы».
Шаг 3
Выберите раздел, данные которого необходимо восстановить, и нажмите кнопку «Далее», чтобы начать сканирование. Если ваши файлы отображаются в списке во время сканирования, вы можете предварительно просмотреть их.
Step 4
Когда будут обнаружены все удаленные файлы, вы можете приостановить или остановить сканирование и восстановить файлы. Выберите нужные файлы и нажмите кнопку «Восстановить», чтобы сохранить файлы в безопасном месте.
Что следует знать, чтобы максимально увеличить вероятность восстановления
Как мы все знаем, восстановление удаленных файлов не всегда может быть успешным по той или иной причине.Обратите внимание, что эти необдуманные действия могут привести к безвозвратной потере данных. Вы должны помнить о том, что следует и что нельзя делать при потере данных, чтобы максимально увеличить вероятность восстановления.
До
- Вы должны признать тот факт, что потеря данных уже произошла, и ваши фотографии, документы, видео и т. Д. Потеряны. Понятно, что вы расстроены и расстроены, но люди, страдающие от потери данных, склонны выполнять неправильные операции, такие как восстановление системы.
- Сохраняйте спокойствие, когда вы застряли в проблеме потери файлов, даже если вы не знаете, как выполнить восстановление файлов.
- Проанализировать текущую ситуацию и предотвратить перезапись данных. Например, прекратить использование компьютера или сохранить новые данные в разделе, который требует восстановления данных; если удаленные файлы хранились в системном разделе, таком как рабочий стол, вам следует сразу выключить компьютер. Затем отключите жесткий диск и подключите его к другому компьютеру, чтобы восстановить данные.
- Проверьте, не вызвана ли потеря данных физическим повреждением запоминающих устройств.Например, если жесткий диск издает щелчки, должно быть, что-то не так с головками. Вы должны выключить компьютер как можно скорее и отправить его в профессиональный центр восстановления для восстановления данных.
- Найдите простой и эффективный способ восстановить файлы. На данный момент наиболее часто используемый способ — использовать бесплатное программное обеспечение для восстановления данных или нанять компанию по восстановлению данных.
Нельзя
- Не тратьте время на сожаление или обвинение.Просто возьмите себя в руки, чтобы найти решения, как вернуть потерянные файлы или папки.
- Не выполнять никаких операций, связанных с перезаписью файла. Потерянные файлы невозможно будет восстановить, если секторы жесткого диска, содержащие потерянные данные, будут повторно использованы для хранения новых данных.
- Не устанавливайте программу восстановления в раздел, где хранились потерянные файлы, и не начинайте процесс восстановления, не прочитав руководство пользователя.
- Не ударяйте и не ударяйте по жесткому диску намеренно, так как это может повредить головку жесткого диска и привести к серьезным физическим проблемам.

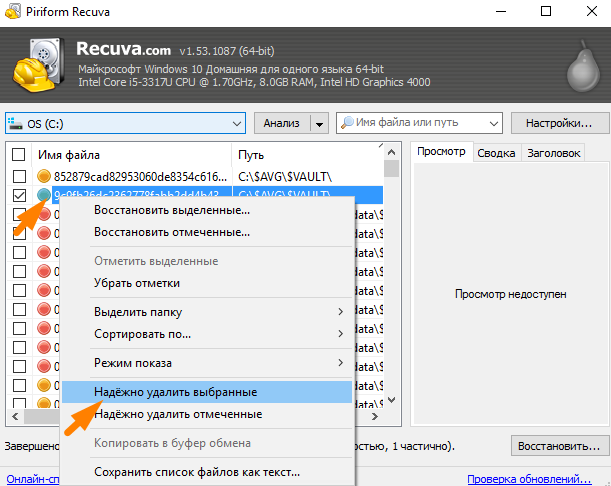
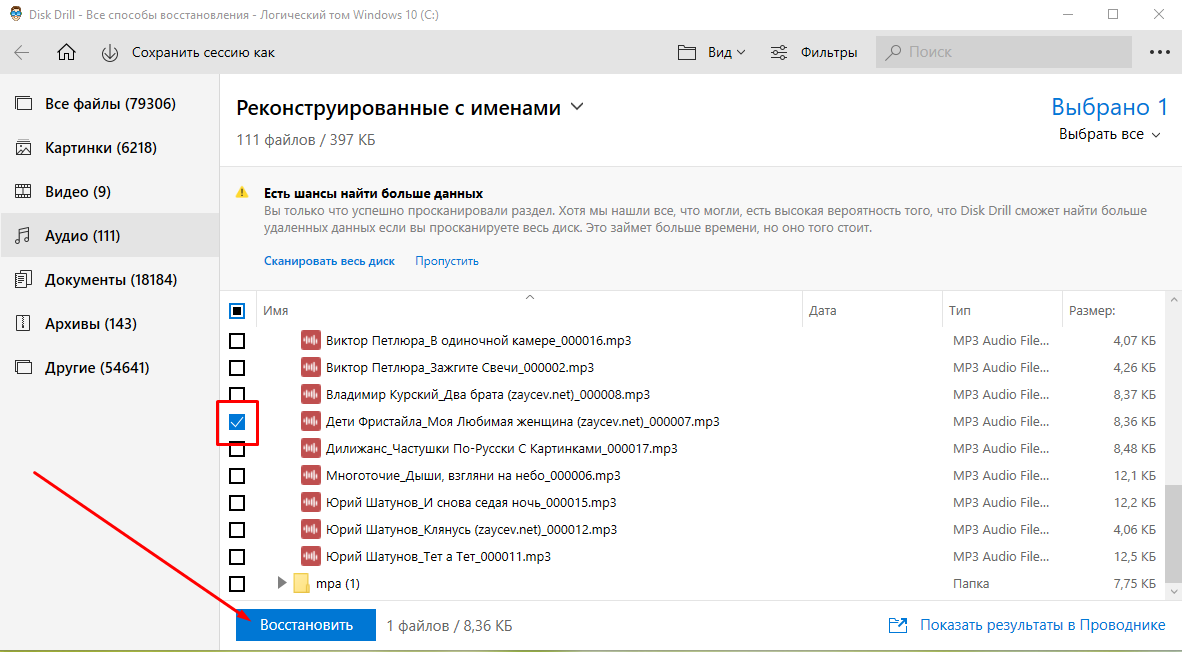
 После этого они ушли навсегда.
После этого они ушли навсегда.


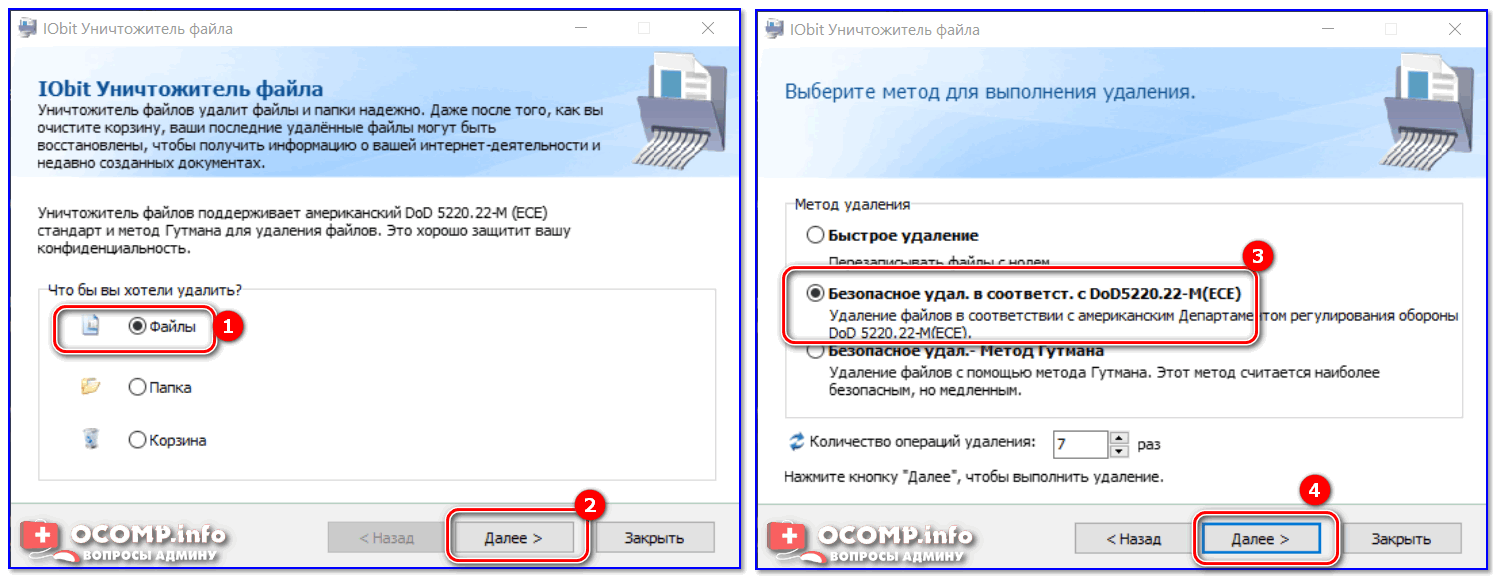
 Например, Disk Drill — это программа для самостоятельного восстановления данных для пользователей Mac любого уровня.
Например, Disk Drill — это программа для самостоятельного восстановления данных для пользователей Mac любого уровня. Для использования этого метода не требуются специальные знания.
Для использования этого метода не требуются специальные знания.