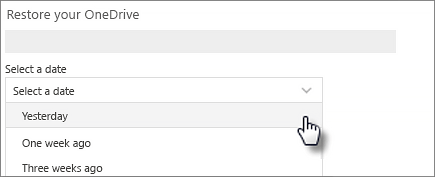Восстановление приложения Office — Служба поддержки Office
Если приложение Office, например Word или Excel, не работает должным образом, иногда для устранения проблемы достаточно перезапустить его. Если это не помогает, попробуйте восстановить приложение. По завершении может потребоваться перезагрузка компьютера.
Восстановление Office через панель управления
Последовательность действий для запуска средства восстановления зависит от вашей операционной системы. Выберите свою систему из перечисленных ниже вариантов.
-
Щелкните правой кнопкой мыши кнопку Пуск


-
Выберите продукт Microsoft Office, который вы хотите восстановить, и выберите пункт Изменить.
Примечание: Таким образом будет восстановлен весь набор Office, даже если вы хотите восстановить лишь отдельное приложение, например Word или Excel. Если у вас автономное приложение, вы можете найти его по имени.
-
Выполните указанные ниже действия по восстановлению в зависимости от технологии установки версии Office («нажми и работай» или MSI). Следуйте инструкциям для вашего типа установки.
Технология «нажми и работай»
В окне Как вы хотели бы восстановить программы Office? выберите вариант Восстановление по сети, чтобы исправить все неполадки, а затем выберите Восстановить
Установка на основе MSI
В окне Измените текущую установку выберите Восстановить и нажмите кнопку Продолжить.
-
Следуйте инструкциям на экране, чтобы завершить восстановление.
-
Щелкните правой кнопкой мыши кнопку Пуск
 (в левом нижнем углу) и выберите во всплывающем меню пункт Панель управления.
(в левом нижнем углу) и выберите во всплывающем меню пункт Панель управления.
-
В представлении Категория в разделе Программы выберите
-
Щелкните правой кнопкой мыши продукт Microsoft Office, который вы хотите исправить, и выберите пункт Изменить.
Примечание: Если у вас есть набор, например Microsoft 365 для семьи, Office для дома и учебы 2016 или Office для дома и учебы 2013, выполните поиск по имени набора, даже если это просто конкретное приложение, которое вы хотите восстановить, например Word или Excel. Если у вас есть отдельное приложение, например Word или Excel, найдите его имя.
-
Выполните указанные ниже действия в зависимости от технологии установки вашей версии Office («нажми и работай» или MSI):
Установка по технологии «нажми и работай»:
На экране Как вы хотели бы восстановить программы Office? выберите вариант Восстановление по сети, чтобы исправить все неполадки, а затем выберите Восстановить. (Доступен также вариант Быстрое восстановление, при котором восстановление происходит быстрее, но предполагается только обнаружение поврежденных файлов и их замена.)
Установка с помощью MSI:
В окне Измените текущую установку выберите Восстановить и нажмите кнопку Продолжить.
-
Следуйте остальным инструкциям на экране, чтобы завершить восстановление.
-
Нажмите кнопку Пуск
 и выберите Панель управления.
и выберите Панель управления. -
В представлении Категория в разделе Программы выберите Удаление программы.
-
Выберите продукт Office, который вы хотите восстановить, и нажмите кнопку Изменить.
Примечание: Если у вас есть набор, например Microsoft 365 для семьи, Office для дома и учебы 2016 или Office для дома и учебы 2013, выполните поиск по имени набора, даже если это просто конкретное приложение, которое вы хотите восстановить, например Word или Excel. Если у вас есть отдельное приложение, например Word или Excel, найдите его имя.
-
Выполните указанные ниже действия в зависимости от технологии установки вашей версии Office («нажми и работай» или MSI):
Установка по технологии «нажми и работай»:
На экране Как вы хотели бы восстановить программы Office? выберите вариант Восстановление по сети, чтобы исправить все неполадки, а затем выберите Восстановить. (Доступен также вариант Быстрое восстановление, при котором восстановление происходит быстрее, но предполагается только обнаружение поврежденных файлов и их замена.)
Установка с помощью MSI:
В окне Измените текущую установку выберите Восстановить и нажмите кнопку Продолжить.
-
Следуйте остальным инструкциям на экране, чтобы завершить восстановление.
Средство восстановления не помогло. Что теперь делать?
-
Нажмите расположенную ниже кнопку для скачивания и установки средства поддержки удаления.

-
Следуйте указанным ниже инструкциям, чтобы скачать средство поддержки удаления для соответствующего браузера.
Edge или Chrome
-
В левом нижнем углу щелкните правой кнопкой мыши SetupProd_OffScrub.exe и выберите пункт Открыть.

Edge (старый) или Internet Explorer
-
В нижней части окна браузера нажмите кнопку Выполнить, чтобы запустить файл SetupProd_OffScrub.exe.

Firefox
-
Во всплывающем окне выберите Сохранить файл, а затем в правом верхнем окне браузера выберите стрелку загрузки> SetupProd_OffScrub.exe.

-
-
Выберите версию, которую нужно удалить, и нажмите кнопку «Далее».
-
Следуйте остальным указаниям и при появлении запроса перезагрузите компьютер.
После перезагрузки компьютера средство удаления автоматически откроется для завершения последнего этапа процесса удаления. Следуйте остальным указаниям.
-
Выберите действия для версии Office, которую нужно установить или переустановить. Закройте средство удаления.
Microsoft 365 | Office 2019 | Office 2016 | Office 2013 | Office 2010 | Office 2007
Как был установлен мой Office: с помощью технологии «нажми и работай» или MSI?
-
Откройте любое приложение Office, например Outlook или Word.
-
Выберите Файл > Учетная запись (Учетная запись Office).
-
Если вы видите кнопку «Параметры обновления», установка была выполнена по технологии «нажми и работай». Если кнопки «Параметры обновления» нет, использовался MSI.

Как восстановить учетную запись Майкрософт
 С помощью единой учетной записи пользователи получают возможность пользоваться многими сервисами от компании Microsoft: облачное хранилище OneDrive, синхронизация настроек в Office, магазин приложений для Windows, Skype и так далее. С выходом Windows 8 пользователи могут также использовать пароль от аккаунта для входа в операционную систему. В данной статье описывается, как восстановить свою учетную запись Майкрософт, если вы утратили возможность войти в нее.
С помощью единой учетной записи пользователи получают возможность пользоваться многими сервисами от компании Microsoft: облачное хранилище OneDrive, синхронизация настроек в Office, магазин приложений для Windows, Skype и так далее. С выходом Windows 8 пользователи могут также использовать пароль от аккаунта для входа в операционную систему. В данной статье описывается, как восстановить свою учетную запись Майкрософт, если вы утратили возможность войти в нее.
Стоит отметить, что если вы используете свою учетку для входа в ОС Windows, то без пароля у вас никак авторизоваться не получится. В этом случае необходимо зайти в браузер с любого другого устройства (например, со смартфона) и восстановить доступ на сайте Майкрософт.
Разовый SMS-пароль
Чтобы начать работу со своей учеткой, необходимо перейти на сайт https://login.live.com/. Вы можете попробовать зайти, используя свой адрес электронной почты или прикрепленный номер телефона. В случае, если вы не помните пароль, или он не подходит, действуйте согласно представленным инструкциям:
- Кликните по гиперссылке «Вход с помощью разового кода».

- Укажите свой адрес почтового ящика и прикрепленный номер телефона.
- Кликните по кнопке «Отправить мне SMS с кодом».

- Введите полученный код, чтобы авторизоваться в своей учетной записи.
- Теперь вы можете открыть настройки своего аккаунта Майкрософт и изменить свои параметры безопасности.
Как сбросить пароль от Windows
Если предыдущий вариант не помог, и вы не смогли войти в систему с помощью СМС-кода, нужно восстановить аккаунт через специальную форму. Для этого требуется выполнить следующее:
- Щелкните по гиперссылке «Не удается получить доступ?..», либо перейдите по адресу https://account.live.com/resetpassword.aspx.

- Если вы забыли свой пароль – выберите этот пункт из списка. Если же вы твердо уверены, что вводите его правильно – выберите пункт «Я помню, но не могу войти» или «Моей записью пользовался кто-то другой».
- Какой бы вариант вы ни выбрали, на следующем шаге понадобится указать свой email или номер телефона.

- Введите капчу и нажмите «Далее».
- Установите отметку напротив первого пункта «Письмо».
- Введите недостающие символы, чтобы подтвердить, что это ваша почта.

- Кликните по кнопке «Отправить код».
- Откройте свой email-ящик и найдите полученное сообщение с кодом.
- Укажите данный код, чтобы вернуть доступ к своей учетной записи.
Теперь вы сможете зайти в Windows или другие необходимые сервисы.

Похожие статьи
Как восстановить учетную запись Майкрософт, способы восстановления пароля к профилю Microsoft
Время чтения: ~4 минут Автор: Алексей Шипунов 342
Учетная запись Microsoft позволяет пользователю авторизоваться в настольных операционных системах Windows 8.1 и 10, работать с виртуальными сервисами и офисными программами, а также мобильными устройствами на Windows Phone. Сегодня мы поговорим о том, как восстановить учетную запись Майкрософт. Большинство способов и процедур подразумевают использование официального сайта компании.
К аккаунту привязываются такие сервисы, как Outlook, Skype, Hotmail и прочее. Поэтому восстановление доступа в некоторых случаях просто необходимо.
Через официальный сайт
Рассмотрим стандартный способ, подразумевающий наличие доступа к привязанным контактным сведениям. Восстановление выполняется следующим образом:
- Откройте ссылку https://login.live.com/ и введите электронный адрес, который является логином. Нажмите «Далее».
- Вместо ввода защитной комбинации, нажмите ссылку «Забыли пароль?».
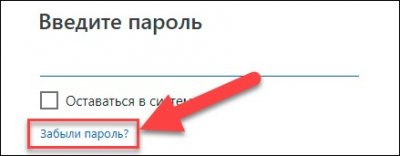
Сервис предложит выбрать причину, по которой вы не смогли авторизоваться. Выберите вариант «Я не помню свой пароль» и кликните «Далее».
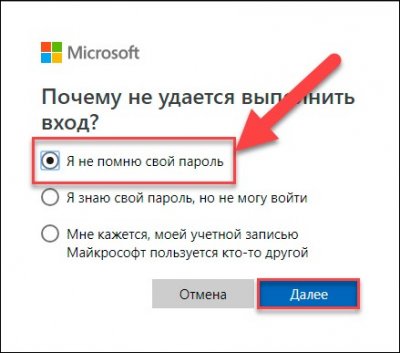
Теперь необходимо выбрать способ получения кода подтверждения. Варианты зависят от привязанных данных. Вы можете выполнить восстановление по номеру телефона или электронной почте.
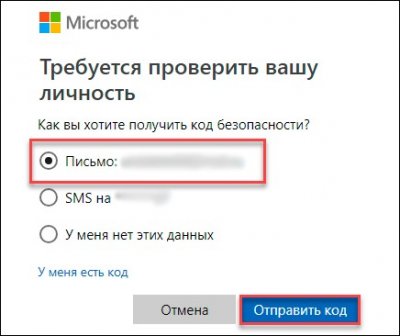
Получите SMS или письмо с кодом, затем перепишите комбинацию на сайт. Нажмите «Далее» еще раз. Если код не пришел, то отсюда вы можете перейти на предыдущий шаг к выбору другого варианта проверки.
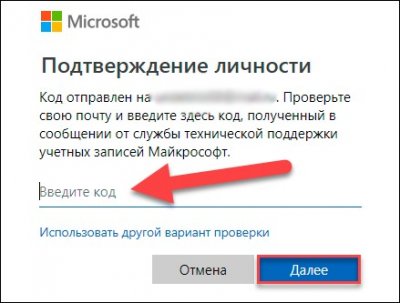
Если код указан правильно, сайт перенесет вас на страницу ввода нового пароля. Комбинация должна состоять из 8 символов, среди которых латинские буквы разного регистра и римские цифры.
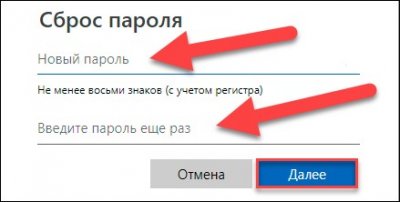
На этом процедура восстановления аккаунта завершается. Помните, что новый пароль должен существенно отличаться от забытой или взломанной комбинации.
Читайте также:
Без контактных данных
Более серьезным случаем является восстановление доступа без привязанных телефона или почты. Такой вариант подразумевает отправку заявки в службу поддержки. Рассмотрим процедуру пошагово. Выполните начальные этапы из предыдущей инструкции до момента получения кода. Поскольку у вас нет доступа к почте или номеру, выберите пункт «У меня нет этих данных».
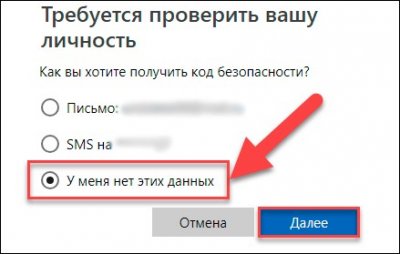
На следующем этапе следует вписать контактный Email, через который поддержка Microsoft сможет связаться с вами для возврата аккаунта или уточнения данных.
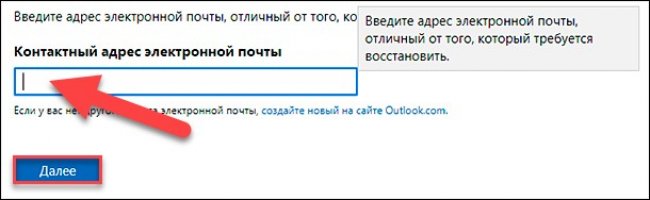
Подтвердите владение почтой с помощью кода, присланного в письме. Затем следует заполнить форму с ФИО, датой рождения, страной создания аккаунта и текущим регионом, в котором находится пользователь.
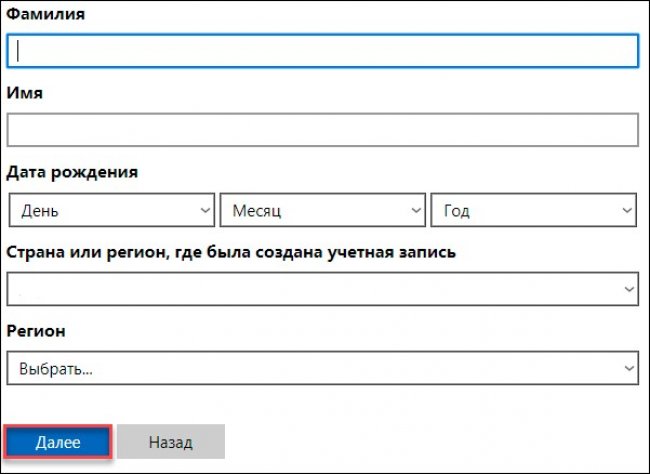
После отправки запроса с уведомлением о том, что вы забыли пароль и логин от аккаунта, следует ждать ответа от службы поддержки. Таким способом вы можете попробовать восстановить профиль, используемый на ПК или старой Nokia Lumia.
В данном способе важна точность указания сведений. Если вы заполните анкету теми же данными, с которыми регистрировали утерянный аккаунт, то шанс на восстановление возрастает. Вы можете отправлять до 3 заявок в день.
На мобильном телефоне
Теперь подробнее о том, как восстановить доступ к Microsoft на телефоне. Вы можете выполнять процедуру через мобильный браузер на Windows Phone, iOS или Android. Конкретная платформа не имеет значения, поскольку все операции осуществляются через обозреватель.
Для восстановления необходимо открыть одну из ссылок:
- если вы хотите восстановить профиль с помощью Email или мобильного номера, то перейдите по ссылке https://login.live.com/ и следуйте первой инструкции из статьи;
- для подачи заявки в службу поддержки зайдите на https://account.live.com/acsr и выполните действия из второго руководства.
Еще один вариант быстрого перехода к службе восстановления на Нокиа Люмия и других девайсах – это страница авторизации в фирменных приложениях Microsoft. Например, это можно сделать через Outlook, мобильные версии инструментов Office.
Сброс настроек на Windows Phone
Рассмотрим ситуацию, в которой восстановление аккаунта Microsoft не удалось. Если профиль привязан к телефону Нокия на Windows Phone, то пользователь попадает в неприятную ситуацию. Ему необходимо сбросить смартфон до заводских настроек, а затем создать и привязать новую учетную запись.
Рассмотрим порядок действий при сбросе:
- Зайдите в меню и откройте настройки.
- Выберите пункт «Об изделии» и нажмите на «Восстановление стандартных настроек».
- Введите код блокировки, если на телефоне установлена защита.
- Дождитесь перезагрузки и сброса параметров.
- Зарегистрируйте новый аккаунт Microsoft.
Альтернативный метод – это горячие клавиши. Зажмите кнопки питания и уменьшения громкости одновременно на несколько секунд. Телефон начнет перезагрузку, а включится уже с заводскими параметрами. На нем не останется привязанный аккаунт, от которого вы потеряли пароль.
Все операции по восстановлению доступа Microsoft осуществляются через официальный сайт. При наличии привязанного телефона или Email процедура упрощается до нескольких шагов. Если у вас больше нет доступа к контактным сведениям, то восстановление ложится на плечи службы поддержки. В такой ситуации никто не дает 100-процентной гарантии возврата аккаунта.
Справка по учетной записи и выставлению счетов
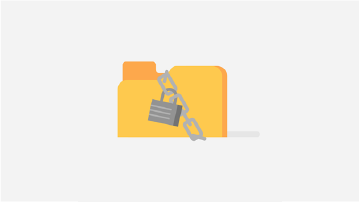
Держите свой аккаунт в безопасности
Безопасность в настоящее время является приоритетом для многих. Узнайте, что вы можете сделать, чтобы обеспечить безопасность своей учетной записи.
Безопасность учетной записи
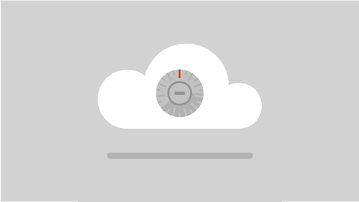
Возьмите под контроль свои личные данные
Microsoft серьезно относится к вашей конфиденциальности. Узнайте о нашей приверженности вам и вашей конфиденциальности.
Конфиденциальность
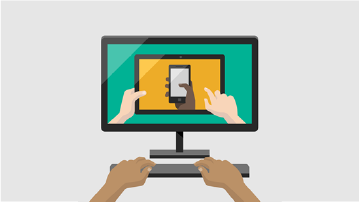
Управление устройствами, на которых вы вошли
Найти, заблокировать или стереть утерянное или украденное устройство Windows 10, запланировать ремонт и получить поддержку.
Устройства
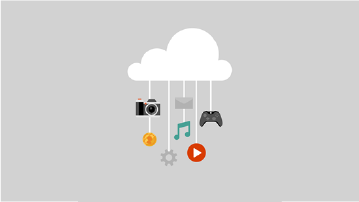
Другие продукты и услуги Microsoft
Найдите справку по другим продуктам и услугам Microsoft, в которые вы входите, таким как Xbox, Skype и Outlook.com.
Подробнее
Резервное копирование и восстановление учетных записей с помощью приложения Microsoft Authenticator (Azure Active Directory)
- Чтение занимает 5 мин
В этой статье
Применимо к:Applies to:
устройства с iOS 5.7.0 или более поздней версии;iOS devices, running version 5.7.0 and later
устройства с Android 6.6.0 или более поздней версии.Android devices, running version 6.6.0 and later
Приложение Microsoft Authenticator выполняет резервное копирование учетных данных и связанных с ними параметров приложений (например, порядок учетных записей), в облако.The Microsoft Authenticator app backs up your account credentials and related app settings, such as the order of your accounts, to the cloud. Создав резервную копию, вы сможете с помощью этого же приложения восстановить эту информации на другое устройство. Это избавит вас от проблем с блокировкой или повторным созданием учетных записей.After backup, you can also use the app to recover your information on a new device, potentially avoiding getting locked out or having to recreate accounts.
Для каждого места хранения резервных копий требуется одна личная учетная запись Майкрософт, а в iOS дополнительно требуется учетная запись iCloud.Each backup storage location requires you to have one personal Microsoft account, while iOS also requires you to have an iCloud account. В одном расположении может храниться несколько учетных записей.You can have multiple accounts stored in that single location. Например, можно хранить личную учетную запись, рабочую или учебную учетную запись и учетную запись стороннего поставщика (Facebook или Google и т. д.).For example, you can have a personal account, a work or school account, and a personal, non-Microsoft account like for Facebook, Google, and so on.
Важно!
Для личной и сторонней учетной записи сохраняются только учетные данные, то есть имя пользователя и код проверки учетной записи, который используется для подтверждения личности.Only your personal and 3rd-party account credentials are stored, which includes your username and the account verification code that’s required to prove your identity. Мы не сохраняем другие сведения, связанные с учетными записями, например адреса электронной почты или файлы.We don’t store any other information associated with your accounts, including emails or files. Мы также не сопоставляем ваши учетные записи с другими продуктами или службами и никуда не передаем эту информацию.We also don’t associate or share your accounts in any way or with any other product or service. И наконец, даже администратор вашей ИТ-системы не может получить информацию об этих учетных записях.And finally, your IT admin won’t get any information about any of these accounts.
Резервное копирование учетных данныхBack up your account credentials
Чтобы применить резервное копирование учетных данных, вам потребуется следующее:Before you can back up your credentials, you must have:
Включение резервного копирования в облако для устройств iOSTo turn on cloud backup for iOS devices
На устройстве iOS выберите элементы Параметры, Резервное копирование, а затем включите параметр Резервное копирование iCloud.On your iOS device, select Settings, select Backup, and then turn on iCloud backup.
Учетные данные сохранятся в учетной записи iCloud.Your account credentials are backed up to your iCloud account.
Включение резервного копирования в облако для устройств AndroidTo turn on cloud backup for Android devices
На устройстве Android выберите Параметры, Резервное копирование, а затем включите параметр Облачное резервное копирование.On your Android device, select Settings, select Backup, and then turn on Cloud backup.
Теперь для учетных данных будет создаваться резервная копия в облачной учетной записи.Your account credentials are backed up to your cloud account.
Восстановление учетных данных на новое устройствоRecover your account credentials on your new device
Вы можете восстановить учетные данные из облачной учетной записи, но сначала нужно убедиться, что восстанавливаемая учетная запись не существует в приложении Microsoft Authenticator.You can recover your account credentials from your cloud account, but you must first make sure that the account you’re recovering doesn’t exist in the Microsoft Authenticator app. Например, при восстановлении личной учетной записи Майкрософт необходимо убедиться, что в приложении Authenticator не настроена личная учетная запись Майкрософт.For example, if you’re recovering your personal Microsoft account, you must make sure you don’t have a personal Microsoft account already set up in the authenticator app. Эта проверка нужна для того, чтобы не перезаписать и не потерять существующую учетную запись по неосторожности.This check is important so we can be sure we’re not overwriting or erasing an existing account by mistake.
Восстановление информацииTo recover your information
На мобильном устройстве откройте приложение Microsoft Authenticator и выберите действие Начать восстановление в нижней части экрана.On your mobile device, open the Microsoft Authenticator app, and select Begin recovery from the bottom of the screen.
Войдите в учетную запись восстановления, используя настроенную для резервного копирования личную учетную запись Майкрософт.Sign in to your recovery account, using the same personal Microsoft account you used during the backup process.
Сохраненные учетные данные восстанавливаются на новое устройство.Your account credentials are recovered to the new device.
Когда восстановление завершится, личные коды проверки для учетной записи Майкрософт на новом и старом устройствах будут разными.After you finish your recovery, you might notice that your personal Microsoft account verification codes in the Microsoft Authenticator app are different between your old and new phones. Это вызвана тем, что у каждого устройства есть уникальные учетные данные. Но оба кода будут допустимыми, и вы сможете входить в учетную запись со связанного телефона.The codes are different because each device has its own unique credential, but both are valid and work while signing in using the associated phone.
Восстановление учетных записей, для которых необходима дополнительная проверкаRecover accounts requiring more verification
Если вы используете push-уведомления для личных, рабочих или учебных учетных записей, на экране появится предупреждение с предложением пройти дополнительную проверку для восстановления данных.If you use push notifications with your personal or work or school accounts, you’ll get an on-screen alert that says you must provide additional verification before you can recover your information. Для push-уведомлений применяются учетные данные, которые привязаны к конкретному устройству и никогда не отправляются по сети. Поэтому вам нужно подтвердить идентификацию перед созданием таких учетных данных на устройстве.Because push notifications require using a credential that’s tied to your specific device and never sent over the network, you must prove your identity before the credential is created on your device.
Для личных учетных записей Майкрософт идентификацию можно подтвердить, введя пароль и альтернативный адреса электронной почты или номер телефона.For personal Microsoft accounts, you can prove your identity by entering your password along with an alternate email or phone number. Для рабочих или учебных учетных записей следует отсканировать QR-код, предоставленный поставщиком этой учетной записи.For work or school accounts, you must scan a QR code given to you by your account provider.
Предоставление дополнительной проверки для личных учетных записейTo provide more verification for personal accounts
На экране учетные записи Microsoft Authenticator приложения выберите учетную запись, которую нужно восстановить, чтобы открыть полноэкранный режим.In the Accounts screen of the Microsoft Authenticator app, tap the account you want to recover to open the full screen view of the account.
Коснитесь плитки для восстанавливаемой учетной записи, а затем выберите вариант входа для восстановления.Tap the tile for the account you’re recovering and then tap the option to sign in to recover. Введите пароль, а затем подтвердите свой адрес электронной почты или номер телефона в качестве дополнительной проверки.Enter your password and then confirm your email address or phone number as additional verification.
Предоставление дополнительной проверки для рабочих или учебных учетных записейTo provide more verification for work or school accounts
На экране учетные записи Microsoft Authenticator приложения выберите учетную запись, которую нужно восстановить, чтобы открыть полноэкранный режим.In the Accounts screen of the Microsoft Authenticator app, tap the account you want to recover to open the full screen view of the account.
В полноэкранном режиме коснитесь параметра, чтобы сканировать QR-код для полного восстановления.In the full screen view, tap the option to scan a QR code to fully recover.
Примечание
Дополнительные сведения о QR-кодах и о том, где их получить, см. в статье Начало работы с приложение Microsoft Authenticator или Настройка использования приложения проверки подлинности в сведениях для защиты (в зависимости от того, включил ли администратор сведения о безопасности).For more info about QR codes and how to get one, see Get started with the Microsoft Authenticator app or Set up security info to use an authenticator app, based on whether your admin has turned on security info.
Если вы настраиваете приложение Microsoft Authenticator впервые, вы можете получить запрос на разрешение приложению получить доступ к камере (iOS) или разрешить приложению делать снимки и записывать видео (Android).If this is the first time you’re setting up the Microsoft Authenticator app, you might receive a prompt asking whether to allow the app to access your camera (iOS) or to allow the app to take pictures and record video (Android). Необходимо выбрать параметр Разрешить, чтобы приложение Authenticator могло получить доступ к камере для получения изображения QR-кода на следующем шаге.You must select Allow so the authenticator app can access your camera to take a picture of the QR code in the next step. Если вы не разрешите использование камеры, вы все равно сможете настроить Приложение Authenticator, однако вам нужно будет добавить информацию о коде вручную.If you don’t allow the camera, you can still set up the authenticator app, but you’ll need to add the code information manually. Сведения о том, как добавить код вручную, см. в разделе Добавление учетной записи в приложение вручную.For information about how to add the code manually, see see Manually add an account to the app.
Устранение неполадок с резервным копированием и восстановлениемTroubleshoot backup and recovery problems
Есть несколько причин, по которым резервные копии могут оказаться недоступны.There are a few reasons why your backup might not be available
Другая операционная система. Резервная копия хранится в iCloud для iOS или в поставщике облачного хранилища Майкрософт для Android.Changing operating systems: Your backup is stored in the iCloud for iOS and in Microsoft’s cloud storage provider for Android. Это означает, что резервная копия станет недоступна при переходе с устройства Android на устройство iOS или наоборот.This means that your backup is unavailable if you switch between Android and iOS devices. При таком переходе необходимо вручную восстановить учетные записи в приложении Microsoft Authenticator.If you make the switch, you must manually recreate your accounts within the Microsoft Authenticator app.
Проблемы с сетью. Если существуют проблемы с сетевым подключением, проверьте правильность подключения и входа в учетную запись.Network problems: If you’re experiencing network-related problems, make sure you’re connected to the network and properly signed in to your account.
Проблемы с учетной записью. Если существуют проблемы, связанные с учетной записью, проверьте правильность входа в учетную запись.Account problems: If you’re experiencing account-related problems, make sure that you’re properly signed in to your account. Для iOS это означает, что вы должны войти в iCloud с той же учетной записью Apple ID, которая настроена на устройстве iPhone.For iOS this means that you must be signed into iCloud using the same AppleID account as your iPhone.
Случайное удаление. Возможно, вы удалили учетную запись резервного копирования на старом устройстве или при управлении облачной учетной записью хранения.Accidental deletion: It’s possible that you deleted your backup account from your previous device or while managing your cloud storage account. В таких ситуациях учетную запись придется восстанавливать в приложении вручную.In this situation, you must manually recreate your account within the app.
Уже существует учетная запись Microsoft Authenticator. Если вы уже создавали учетные записи в приложении Microsoft Authenticator, оно не сможет восстановить резервные копии из старых учетных записей.Existing Microsoft Authenticator accounts: If you’ve already set up accounts in the Microsoft Authenticator app, the app won’t be able to recover your backed-up accounts. Этот запрет нужен для того, чтобы устаревшие данные не влияли на актуальные данные учетной записи.Preventing recovery helps ensure that your account details aren’t overwritten with out-of-date information. В такой ситуации следует удалить все существующие учетные данные из существующих учетных записей, настроенных в приложении Microsoft Authenticator, а затем восстановить данные из резервной копии.In this situation, you must remove any existing account information from the existing accounts set up in your Authenticator app before you can recover your backup.
Резервная копия устарела. Если сведения в резервной копии устарели, вам будет предложено обновить их. Для этого нужно войти в учетную запись восстановления Майкрософт.Backup is out-of-date: If your backup information is out-of-date, you might be asked to refresh the information by signing in to your Microsoft Recovery account again. Учетной записью восстановления считается личная учетная запись Майкрософт, с которой вы изначально настраивали резервное копирование.Your recovery account is the personal Microsoft account you used initially to store your backup. Если требуется выполнить вход, в меню или на панели действий появится красная точка, либо появится значок с восклицательным знаком, предлагающий выполнить вход, чтобы завершить восстановление из резервной копии.If a sign-in is required, you’ll see a red dot on your menu or action bar, or you’ll see an exclamation mark icon prompting you to sign in to finish restoring from backup. После выбора соответствующего значка вам будет предложено войти еще раз, чтобы обновить сведения.After you select the appropriate icon, you’ll be prompted to sign in again to update your information.
Дальнейшие действияNext steps
Итак, вы успешно выполнили резервное копирование учетных данных и восстановили их из резервной копии на новое устройство. Теперь вы можете обычным образом использовать приложение Microsoft Authenticator для проверки идентификации.Now that you’ve backed up and recovered your account credentials to your new device, you can continue to use the Microsoft Authenticator app to verify your identity. Дополнительные сведения см. в статье Вход в учетные записи с помощью приложения Microsoft Authenticator.For more information, see Sign in to your accounts using the Microsoft Authenticator app.
Связанные статьиRelated articles
Как переустановить Магазин и другие приложения в Windows 10
Возможно, вы хотите переустановить приложение Магазина Windows, чтобы исправить его проблемы, или, возможно, вы хотите переустановить все приложения, поставляемые с Windows 10. Или, может быть, вы случайно удалили Магазин app или любое другое приложение и теперь хотите восстановить то же самое, но не знаете, как это сделать.
Вы могли заметить, что, в отличие от сторонних приложений, встроенные приложения нельзя удалить через приложение «Настройки». Нам нужно либо использовать собственный PowerShell для удаления приложений по умолчанию из Windows 10, либо использовать сторонний инструмент для удаления собственных приложений.
Если по какой-либо причине вы хотите переустановить Store, Mail или любое другое предустановленное приложение, вы можете сделать это, выполнив простую команду в PowerShell. Команда действительно полезна, если вы случайно удалили Магазин или любое другое приложение и теперь хотите восстановить то же самое.
Это руководство также полезно для устранения проблем, связанных с предустановленными приложениями в Windows 10.
Вот как переустановить Магазин и другие приложения в Windows 10.
Метод 1 из 4
Переустановите приложение Store через Настройки
Этот метод доступен только в Windows 10 1803 и более поздних версиях.
Шаг 1: Перейдите в приложение «Настройки » > Приложения > Приложения и функции .
Шаг 2: Найдите запись Microsoft Store и щелкните по ней, чтобы открыть ссылку «Дополнительные параметры». Щелкните ссылку Дополнительные параметры .


Шаг 3: В разделе «Сброс» нажмите кнопку « Сбросить ». Как вы можете видеть на скриншоте, в описании четко сказано, что сброс приложения приведет к переустановке приложения.Нажмите кнопку Сбросить , когда увидите диалоговое окно подтверждения для завершения переустановки.


Метод 2 из 4
Переустановите отдельные приложения через PowerShell
Шаг 1: Откройте PowerShell с правами администратора. Для этого введите Windows PowerShell в поле поиска, чтобы увидеть PowerShell в результатах, щелкните правой кнопкой мыши PowerShell и выберите параметр «Запуск от имени администратора».


Шаг 2: В командной строке PowerShell введите следующую команду и нажмите клавишу Enter.
Get-Appxpackage –Allusers


Шаг 3: Прокрутите вниз и найдите запись приложения Store и скопируйте имя пакета. Если вы хотите переустановить какое-либо другое приложение, найдите его запись и скопируйте его PackageFullName.


Совет: После выбора PackageFullName используйте Ctrl + C для копирования. Вы не сможете щелкнуть правой кнопкой мыши и скопировать.
Шаг 4: Наконец, выполните следующую команду:
Add-AppxPackage -register «C: \ Program Files \ WindowsApps \
В приведенной выше команде замените PackageFullName на имя пакета Магазин Windows или любое другое приложение, которое вы скопировали на шаге 3, и замените «C» буквой диска, на котором установлена Windows 10.Удачи!


Метод 3 из 4
Переустановка всех приложений сразу через PowerShell
Обратите внимание, что следующая команда переустанавливает не только приложение Store, но и все приложения по умолчанию , которые поставляются с Windows 10. Поэтому при переустановке всех приложений вы можете потерять данные, хранящиеся в приложениях, и вам, возможно, придется заново настроить эти приложения.
ПРИМЕЧАНИЕ: Хотя команда переустанавливает большинство собственных приложений, команда может не переустановить некоторые приложения, такие как Cortana и Edge.
Шаг 1: Откройте Windows PowerShell с правами администратора. Самый простой способ запустить PowerShell от имени администратора — ввести PowerShell в поле поиска и одновременно нажать клавиши Ctrl + Shift + Enter.
Или введите PowerShell в поле поиска, щелкните правой кнопкой мыши запись PowerShell в результатах и выберите «Запуск от имени администратора».


Шаг 2: Закройте работающие приложения, если таковые имеются.
Шаг 3: В PowerShell скопируйте и вставьте следующую команду, а затем нажмите Enter, чтобы выполнить ее.
Get-AppxPackage -AllUsers | Foreach {Add-AppxPackage -DisableDevelopmentMode -Register «$ ($ _. InstallLocation) \ AppXManifest.xml»}


Это может занять некоторое время, и вы можете увидеть некоторые ошибки. Просто игнорируйте все ошибки и дождитесь, пока команда завершит свою работу.


Шаг 4: После этого откройте меню «Пуск» и найдите приложение, которое вы хотите переустановить. Он должен быть там.
И если у вас возникли проблемы с приложениями, установленными из Магазина, воспользуйтесь официальным средством устранения неполадок, чтобы исправить проблемы с приложениями из Магазина.
Метод 4 из 4
Последнее средство: создайте новую учетную запись пользователя
В некоторых случаях описанные выше методы могут не привести к переустановке или восстановлению одного или нескольких предустановленных приложений. Если эти методы не работают и вы не можете жить без своего любимого приложения, такого как Магазин, верный способ вернуть приложение в форму или восстановить его — это создать новую учетную запись пользователя. Да, у новой учетной записи пользователя будут все приложения, включая приложение Store.
Чтобы создать новую учетную запись пользователя, откройте раздел «Учетные записи» в приложении «Настройки», нажмите «Семья и другие пользователи», нажмите «» «Добавить кого-то еще на этот компьютер» , а затем следуйте простым инструкциям на экране, чтобы создать новую учетную запись пользователя.Когда новая учетная запись будет готова, вы можете перенести существующие данные из старой учетной записи в новую.


Удачи!
.Восстановите и переустановите Магазин Windows в Windows 10 после удаления с помощью PowerShell
Практически все пользователи удаляют все связанные приложения для Windows 10, потому что они очень плохо сделаны и практически бесполезны на ПК с мышью и клавиатурой. Вы можете удалить сразу все связанные приложения, как мы показали ранее. Или вы можете удалить приложения по отдельности. Если вы удалили все приложения и также потеряли приложение Магазина Windows, возможно, вы не сможете устанавливать новые приложения. Вот как восстановить и переустановить Магазин Windows в Windows 10 после его удаления с помощью PowerShell.
РЕКОМЕНДУЕТСЯ: Щелкните здесь, чтобы исправить ошибки Windows и оптимизировать производительность системы
Чтобы восстановить и переустановить Магазин Windows в Windows 10 после его удаления с помощью PowerShell , вам необходимо сделать следующее:
- Запустите PowerShell от имени администратора.
Откройте меню «Пуск» (нажмите клавишу Win на клавиатуре) и введите Powershell. Когда он появится в результатах поиска, щелкните его правой кнопкой мыши и выберите «Запуск от имени администратора». Или вы также можете нажать Ctrl + Shift + Enter, чтобы открыть его от имени администратора.Открытие PowerShell от имени администратора важно, иначе команды, которые вы выполняете, завершатся ошибкой:
- Введите следующую команду в консоли PowerShell:
Get-Appxpackage -Allusers
- В выходных данных найдите запись Microsoft.WindowsStore. Для меня это было последнее. Найдите текст PackageFamilyName.

Затем запустите эту команду PowerShell, все еще с повышенными правами, заменив ****** на PackageFullName сверху:Add-AppxPackage -register "C: \ Program Files \ WindowsApps \ ****** \ AppxManifest .xml "-DisableDevelopmentMode
Например, в моем случае это должно быть:
Add-AppxPackage -register" C: \ Program Files \ WindowsApps \ Microsoft.WindowsStore_2015.8.3.0_x64__8wekyb3d8bbwe \ AppxManifest.xml "-DisableDisableDisableDisableDevelopment
верните приложение Store. Затем вы можете установить новые приложения, которые вам действительно нужны, например игры без бесполезных предварительно загруженных приложений, для которых настольные приложения являются гораздо лучшей альтернативой.Если вы получаете сообщение об ошибке «доступ запрещен» или что-то вроде этого что вам может потребоваться стать владельцем папки WindowsApps.См. Статью о том, как стать владельцем и получить полный доступ к файлам и папкам в Windows 10.
Спасибо нашему читателю «Грегу» за этот совет.
РЕКОМЕНДУЕТСЯ: Щелкните здесь, чтобы исправить ошибки Windows и оптимизировать производительность системы
Вы здесь: Домашняя страница »Windows 10» Как восстановить Магазин Windows в Windows 10 после его удаления с помощью PowerShell
Поддержите нас
Winaero во многом полагается на твоя поддержка. Вы можете помочь сайту продолжать приносить вам интересный и полезный контент и программное обеспечение, используя следующие параметры:
Биткойн: 18amKj99FCPUfnnpqZ6XCG2h4TGeUTCeY7
Свяжитесь с нами
Для вашего удобства вы можете подписаться на Winaero на следующих веб-сайтах и в сервисах.
Кроме того, вы можете поделиться этим постом.
Эта запись была размещена в Windows 10 и помечена как windows 10 добавить магазин Windows, Windows 10 переустановить магазин Windows, Windows 10 восстановить магазин Windows , автор: Сергей Ткаченко.О Сергее Ткаченко
Сергей Ткаченко — разработчик программного обеспечения из России, который основал Winaero еще в 2011 году. В этом блоге Сергей пишет обо всем, что связано с Microsoft, Windows и популярным программным обеспечением. Следуйте за ним в Telegram, Twitter и YouTube.
.ПК HP — Использование восстановления системы Microsoft (Windows 7)
Программное обеспечениедля сканирования вредоносных программ может иметь встроенные системы защиты, которые не позволяют другим программам изменять свою структуру, включая восстановление системы. Когда восстановление системы не может использовать файлы программного обеспечения для сканирования, восстановление системы не выполняется, и появляется следующее сообщение:
Восстановление системы не завершилось успешно. Системные файлы и настройки вашего компьютера не были изменены …
Для успешного восстановления системы временно отключите сканирование на вирусы и встроенную защиту.
Например, многие настольные компьютеры HP и Compaq поставляются с программным обеспечением Norton Internet Security. Если на вашем компьютере установлен Norton Internet Security, вы можете использовать следующие шаги, чтобы временно отключить его встроенную защиту:
нота:Если на вашем компьютере используется другой тип защиты от вирусов, воспользуйтесь инструкциями производителя, чтобы временно отключить защиту.
Покажи мне, как

Отключитесь от Интернета.Физически отсоедините сетевой кабель или нажмите кнопку отключения на маршрутизаторе.
Щелкните Пуск, щелкните Все программы, щелкните Norton Internet Security, а затем щелкните Norton Internet Security.
В разделе Интернет щелкните Параметры.
Рисунок: Главное окно Norton Internet Security

В разделе «Дополнительные параметры» щелкните Защита от вирусов и шпионского ПО.
Щелкните «Прочие настройки», а затем нажмите кнопку рядом с надписью «Защита от изменений продукта Norton», чтобы отключить защиту.
Рисунок: Прочие настройки

Отображается сообщение запроса безопасности. Оставьте продолжительность 15 минут, а затем нажмите OK.
Рисунок: Запрос безопасности

Восстановление OneDrive — OneDrive
Если многие из ваших файлов OneDrive были удалены, перезаписаны, повреждены или заражены вредоносным ПО, вы можете полностью восстановить OneDrive до состояния, которое было раньше. Восстановление файлов помогает подписчикам Microsoft 365 отменить все действия, которые произошли с файлами и папками за последние 30 дней.
Если вы не подписаны на Microsoft 365 или хотите исправлять проблемы с отдельными файлами по одному, вы можете восстановить удаленные файлы из корзины OneDrive или восстановить предыдущую версию файла.Для файлов в SharePoint или Microsoft Teams вы можете восстановить библиотеку документов.
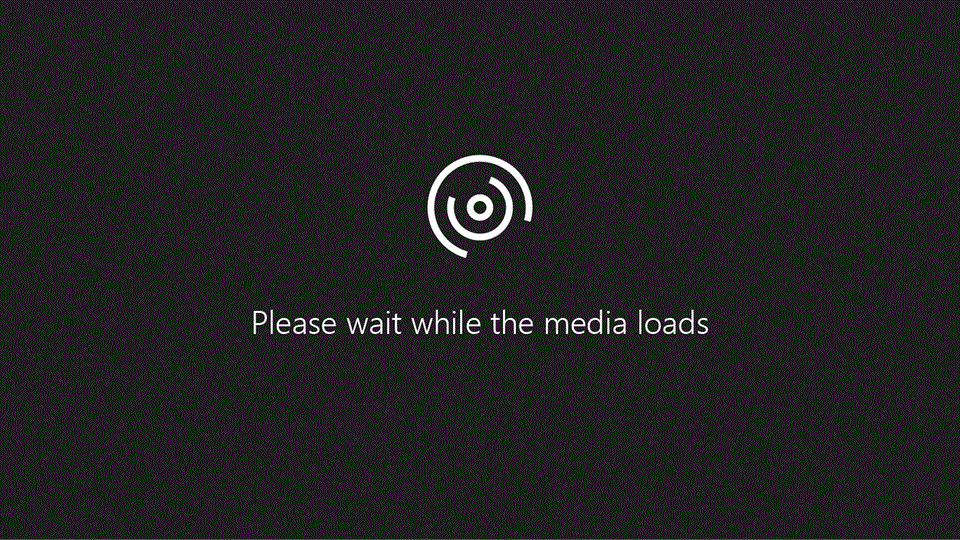
Примечание. На видео показана личная учетная запись OneDrive. Когда вы вошли в систему с помощью рабочей или учебной учетной записи, выберите Параметры > Восстановите OneDrive , чтобы начать работу.
Восстановить OneDrive до предыдущего состояния
Перейдите на веб-сайт OneDrive.(Убедитесь, что вы вошли в правильный аккаунт.)
Если вы вошли в личный аккаунт, вверху страницы выберите Настройки
 > Параметры , а затем выберите Восстановить OneDrive на левой панели навигации.
> Параметры , а затем выберите Восстановить OneDrive на левой панели навигации.Если вы вошли в систему с помощью рабочей или учебной учетной записи, выберите Параметры > Восстановите OneDrive .
Примечание. Параметр Restore your OneDrive недоступен в классическом интерфейсе OneDrive для работы или учебы или без подписки на Microsoft 365.
На странице «Восстановление» выберите дату из раскрывающегося списка, например Вчера , или вы можете выбрать Пользовательские дата и время . Если вы восстанавливаете свои файлы после автоматического обнаружения программ-вымогателей, для вас будет указана предполагаемая дата восстановления

Используйте диаграмму активности и канал активности, чтобы просмотреть недавние действия, которые вы хотите отменить.

Ежедневная диаграмма активности показывает объем операций с файлами за каждый день за последние 30 дней. Он дает вам обзор того, что произошло с вашим OneDrive с течением времени, и может помочь вам определить любые необычные действия, например, когда ваш OneDrive был заражен вредоносным ПО.
Лента активности показывает отдельные операции с файлами и папками в обратном хронологическом порядке. Вы можете прокрутить вниз, чтобы увидеть предыдущие дни, или переместите ползунок под графиком дневной активности, чтобы быстро перейти к определенному дню.
Совет: Используйте стрелку развертывания и свертывания рядом с каждым днем в ленте действий, чтобы показать или скрыть действия за этот день.
Если вы выбираете дату и время, выберите самое раннее действие, которое хотите отменить. Когда вы выбираете действие, все остальные действия, которые произошли после этого, выбираются автоматически.
Примечание: Выбирая день на диаграмме активности, вы скрываете последние действия в ленте, но эти более свежие действия все равно будут выбраны, если вы выберете действие.Прежде чем щелкнуть Восстановить , прокрутите до верхней части ленты действий, чтобы просмотреть все действия, которые вы собираетесь отменить.
Когда вы будете готовы восстановить OneDrive, нажмите Восстановить , чтобы отменить все выбранные действия.
Ваш OneDrive будет восстановлен до состояния, в котором он находился до первого выбранного действия. Если вы передумаете относительно только что выполненного восстановления, вы можете отменить восстановление, запустив Восстановление файлов еще раз и выбрав только что выполненное действие восстановления.
Ограничения и устранение неисправностей
Files Restore использует журнал версий и корзину для восстановления OneDrive, поэтому на него распространяются те же ограничения, что и на эти функции. Когда история версий отключена, Files Restore не сможет восстановить файлы до предыдущей версии. Для получения информации о параметрах управления версиями см. Включение и настройка управления версиями для списка или библиотеки.
Удаленные файлы невозможно восстановить после того, как они были удалены из корзины семейства веб-сайтов — ни вручную, ни путем очистки корзины.
Альбомы не восстанавливаются.
Если вы повторно загрузите файл или папку после их удаления, функция восстановления файлов пропустит операцию восстановления для этого файла или папки.
Если некоторые файлы или папки не могут быть восстановлены, в корневой папке OneDrive будет создан файл журнала для записи ошибок.Имя файла начинается с «RestoreLog», за которым следует идентификатор (например, RestoreLog-e8b977ee-e059-454d-8117-569b380eed67.log). Вы можете поделиться файлом журнала с нашей службой поддержки, чтобы устранить любые проблемы, которые могут возникнуть.
Узнать больше
Расширенная защита Office 365




 и выберите Панель управления.
и выберите Панель управления.
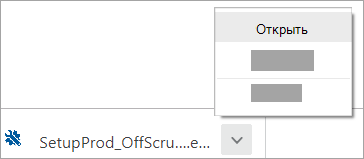

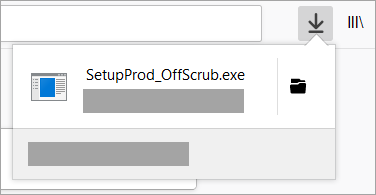
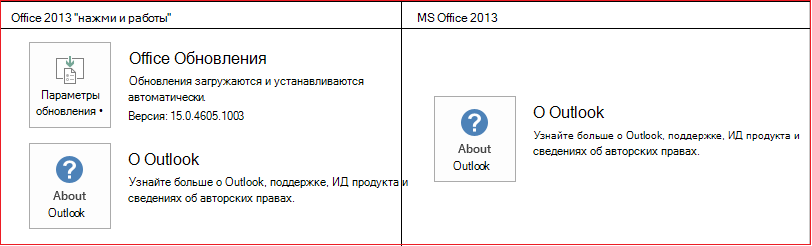





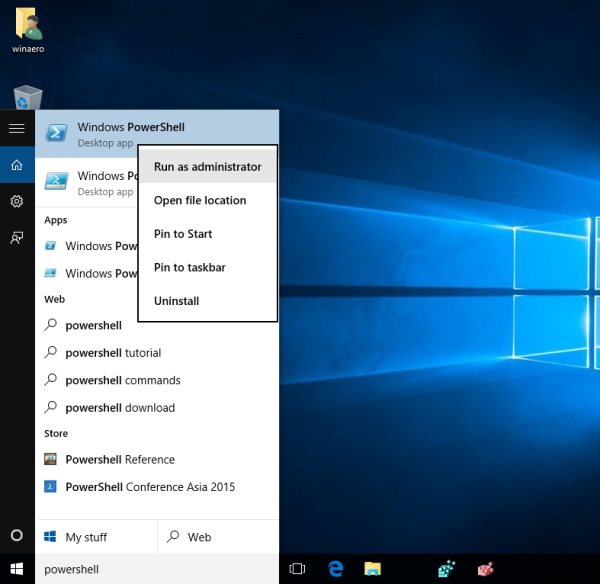
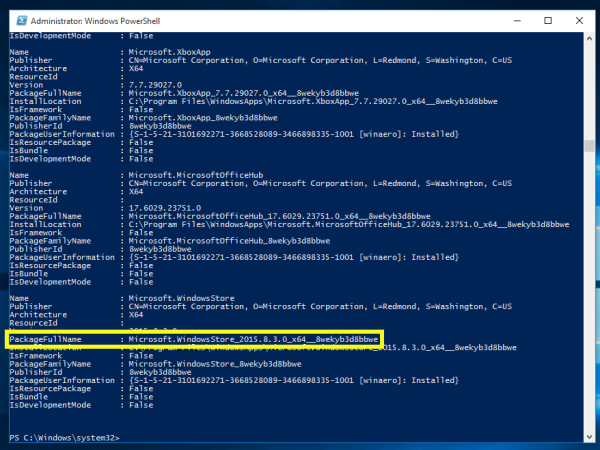
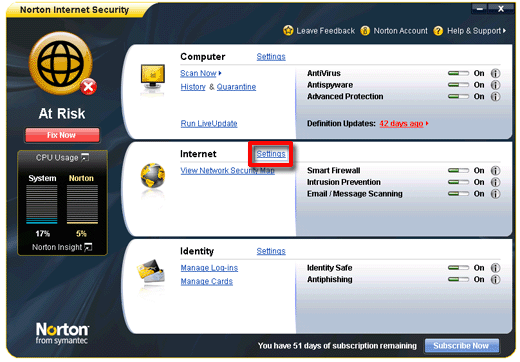
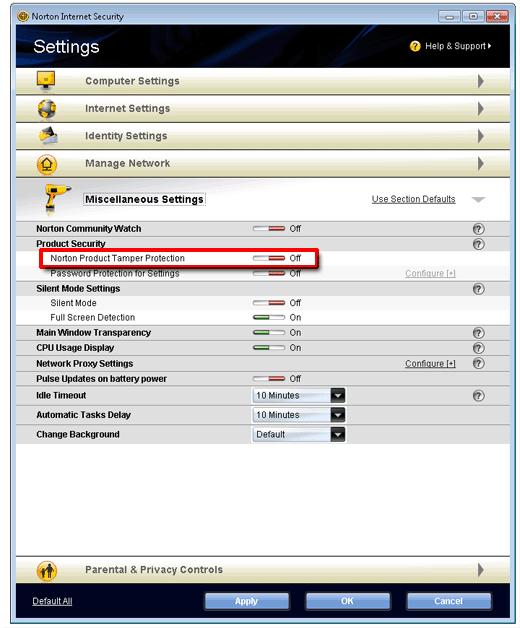
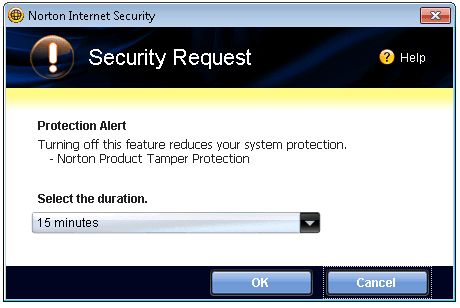
 > Параметры , а затем выберите Восстановить OneDrive на левой панели навигации.
> Параметры , а затем выберите Восстановить OneDrive на левой панели навигации.