Линейка. Word 2007.Популярный самоучитель
Линейка. Word 2007.Популярный самоучительВикиЧтение
Word 2007.Популярный самоучительКраинский И
Линейка
Линейка в Word 2007, в отличие от предыдущих версий программы, по умолчанию скрыта. Для вывода ее на экран нужно щелкнуть на кнопке Линейка
которая находится над вертикальной полосой прокрутки.
В результате в верхней части рабочей области появляется горизонтальная линейка, а в левой части – вертикальная (рис. 1.38). С ее помощью можно ориентироваться в размерах текстового поля и изменять поля документа.
Рис. 1.38. Линейки разметки
Линейку можно также включить, установив флажок Линейка в группе Показать или скрыть вкладки Вид ленты.
Данный текст является ознакомительным фрагментом.
Продолжение на ЛитРесЧитайте также
2.1.10. Линейка прогресса
2.1.10. Линейка прогресса Конвертирование маленьких таблиц в небольшое количество страниц не занимает много времени, не более нескольких секунд. Но конвертирование больших таблиц в сотни или тысячи страниц может занять несколько минут. По этой причине я сделал небольшой
Линейка времени
Линейка времени
На линейке времени окна редактора в часах, минутах, секундах и миллисекундах отображается время (рис.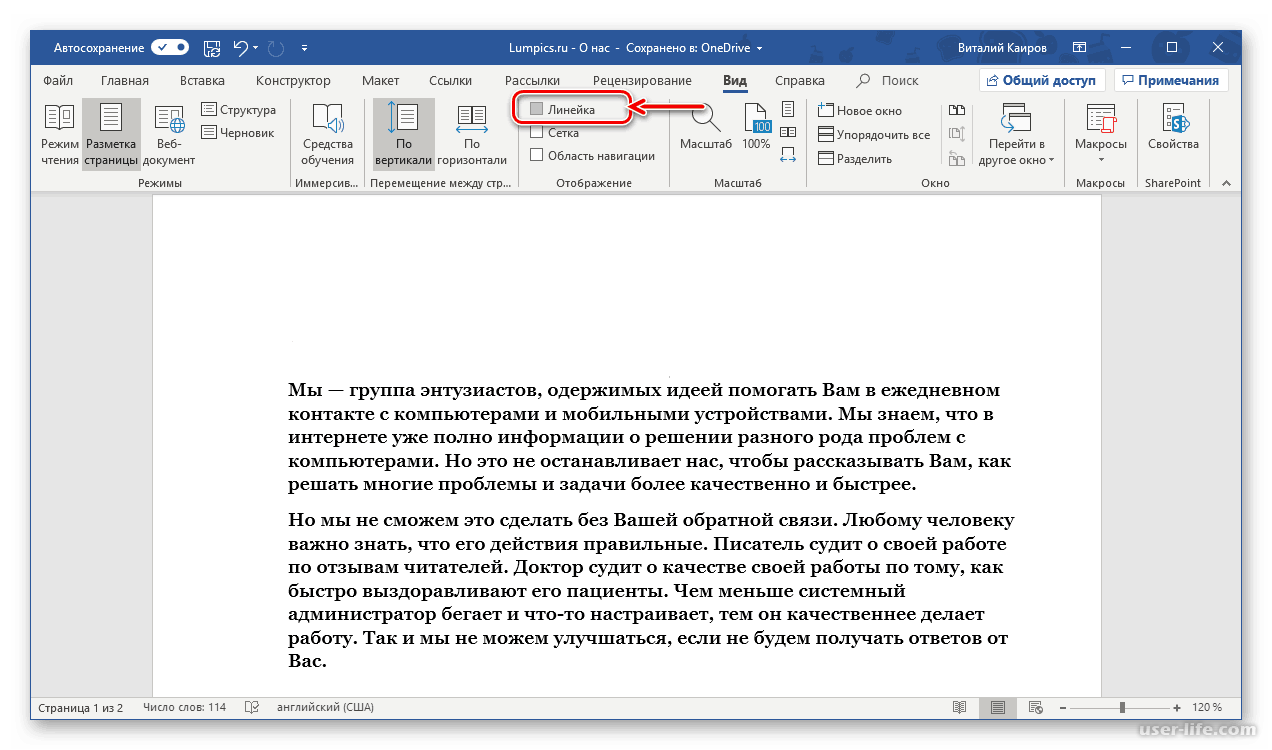 4.11). Когда мы прослушиваем запись, то всегда можем определить, сколько времени прошло с начала воспроизведения. Для этого достаточно посмотреть на
4.11). Когда мы прослушиваем запись, то всегда можем определить, сколько времени прошло с начала воспроизведения. Для этого достаточно посмотреть на
Линейка
Линейка В программе ArCon, помимо проставления размеров, есть еще одна очень интересная возможность проводить измерения на чертеже. Эта возможность реализована через объект Линейка.Линейка ArCon – это графическое изображение обычной метрической чертежной линейки, которое
4.3. Линейка инструментов
4.3. Линейка инструментов
Теперь рассмотрим линейку инструментов. Она состоит из семи вкладок:? Главная;? Вставка;? Разметка страницы;? Ссылки;? Рассылки;? Рецензирование;? Вид.Также обратите внимание на кнопки, которые находятся над линейкой инструментов в строке заголовка.
ПЕРЕПИСКА: Мультимедийная логарифмическая линейка
ПЕРЕПИСКА: Мультимедийная логарифмическая линейка Автор: Алексей КлимовПятиполосный материал в «Компьютерре» встретишь нечасто, поэтому статью А. Клименкова «Как сделать интересно» #642постоянные читатели заметили наверняка, а непостоянные могли подумать, что проблемы
Как включить линейку в Ворде
Что такое линейка, какую функцию она в себе несет и что позволяет сделать в текстовом документе Ворд? Ответ на эти вопросы вы сможете узнать в нашей статье. Здесь же мы расскажем, как включить линейку в Ворде, сделав это самыми простыми способами.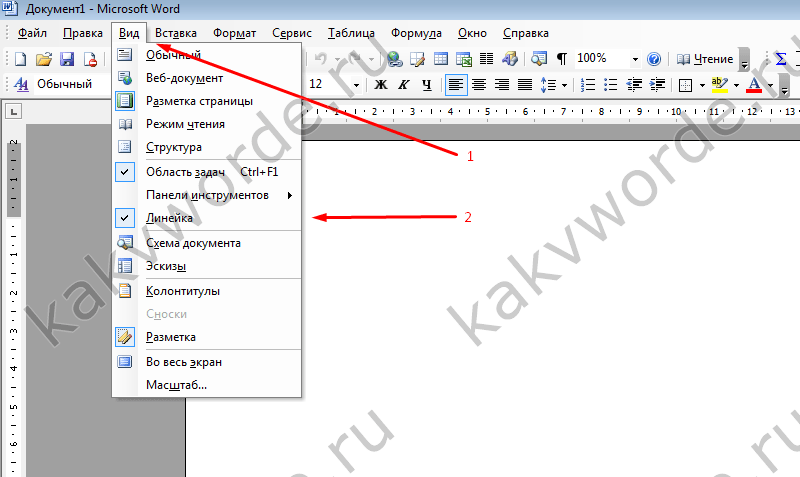 С такой задачей сможет справиться даже начинающий пользователь программы Word, а мы вам в этом поможем.
С такой задачей сможет справиться даже начинающий пользователь программы Word, а мы вам в этом поможем.
Что такое линейка в Ворд?
Линейка – элемент, позволяющий выравнивать текст, рисунки или таблицы, а также иные элементы, присутствующие в текстовом документе. Обычно они отображаются на экране: горизонтальная линейка расположена вверху страницы, вертикальная – вдоль левого края.
Зачастую у пользователей возникает проблема с включением линейки, ведь по умолчанию она не отображается на экране. Сейчас мы расскажем, как включить линейку в Ворде различных версий: 2007, 2016, 2013 и 2010 годов.
Включение линейки для программы Word 2010, 2013 и 2017 годов
Способ, о котором мы расскажем сейчас, позволяет работать сразу в трех версиях текстового редактора Ворд: 2010, 2013 и 2017 годов. Ничего сложного в этом нет – главное, четко следовать алгоритму действий:
- Перед тем приступить к включению линеек, обязательно проверьте, что у вас включен режим разметки.

- Кликаем «Показать линейку», значок, расположен над вертикальной полосой прокрутки документа. Выглядит он следующим образом:
- Если все было сделано правильно, то в документе должна отобразиться линейка.
Как включить линейку в Ворде 2016, 2013 и 2010 годов?
Сейчас мы разберем второй способ, позволяющий включить линейку в версиях Ворда 2016, 2013 и 2010 годов.
Для этого достаточно зайти во вкладку «Вид», которая находится на панели инструментов. Далее находим пункт «Линейка» и ставим напротив него «галочку». Если все сделано правильно, то горизонтальная линейка тут же отобразится на экране.
Кстати, если вам приходится периодически отключать или включить линейку, то можно добавить эту функцию на панель быстрого доступа. Для этого необходимо кликнуть на команду «Показать линейку» правой кнопкой мышки, а затем выбрать пункт «Добавить на панель быстрого доступа».
Как включить вертикальную линейку в Word?
Сейчас мы разберем способ, как отобразить вертикальную линейку в документе. Для этого заходим во вкладку «Файл», выбираем «Параметры», после – «Дополнительно».
В разделе под названием «Экран» устанавливаем флажок напротив пункта «Показывать вертикальную линейку в режиме разметки». Далее в поле «Единицы измерения» необходимо поставить стандартное и привычное для нас значение – Сантиметры. Также пользователь может выбрать миллиметры, пункты или пики. Все проведенные действия подтверждаем нажатием кнопки ОК. Линейка должна отобразиться в документе.
Как включить в Ворде 2007 года?
Для того, чтобы отобразить обе линейки в Ворде пользователь должен проверить, что работает режим разметки и при этом используется вертикальная разметка.
Первый способ – очень простой. Достаточно просто щелкнуть на пункт «Показать линейку», которая расположена над полосой прокрутки с правой стороны документа. Линейки должна отобразиться в документе.
Чтобы отобразить вертикальную линейку в версии Ворда 2007 года необходимо нажать на кнопку «Microsoft Office», которая находится в левом верхнем углу экрана. Затем выбрать пункт «Параметры Ворд». После необходимо выбрать пункт «Дополнительно», далее в разделе «Экран» установить флажок напротив пункта под названием «Показывать вертикальную линейку в режиме разметки». Если все было сделано правильно, то нужная линейка отобразиться в документе.
В данной статье мы показали несколько способов, как включить линейку в Ворде различных версий: 2007, 2016, 2013 и 2010 годов. Как вы уже поняли, в этом нет ничего сложного и с этим может справиться даже начинающий пользователь текстового редактора Word. Главное – четко следовать алгоритму действий, в этом случае результат проделанной работы вас точно не разочарует, а само процесс — не доставит трудностей.
Вам понравилась статья?
Наши авторы уже более 10 лет пишут для студентов курсовые, дипломы, контрольные и другие виды учебных работ и они отлично в них разбираются.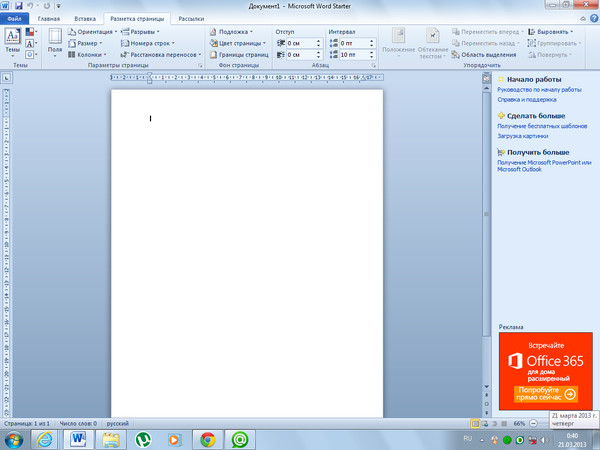 Если Вам тоже надо выполнить курсовую работу, то оформляйте заказ и мы оценим его в течение 10 минут!
Если Вам тоже надо выполнить курсовую работу, то оформляйте заказ и мы оценим его в течение 10 минут!Как вставить линейку в Word ▷ ➡️ Creative Stop ▷ ➡️
Как вставить линейку в Word. Вы хотите использовать виртуальное правило для справки в Word, но вы не знаете как.
Хорошие новости: Word имеет встроенную функцию, которую можно активировать за секунды, чтобы вставить правило в Word, не нужно ничего скачивать.
Как вставить линейку в Word для ПК
Вам нужно сделать ноты или другие персонализированные материалы с использованием компьютера, поэтому будет ли чрезвычайно полезно активировать правило на этой платформе?
Тогда это раздел для вас: ниже я объясню, как это сделать в Windows, MacOS и в онлайн версия Word.
Вставить правило в Word для Windows
Вставить правило в Word для Windows это действительно просто.
После запуска программы щелкните значок, чтобы создать Документ пустойили откройте файл Word, уже сохраненный на вашем компьютере.
Затем нажмите на вкладку перспектива расположите сверху, затем поставьте галочку рядом с элементом правитель и вуаля: горизонтальная линейка будет показана сразу на экране!
внимание : Если вы используете Word на маленьком экране или с меньшим окном, после перехода на вкладку перспективаВы должны нажать на кнопку Покажи покажи установить флажок для правила.
Если вам нужно использовать вертикальную линейку, вы можете сделать следующее: вернуться на вкладку перспективанажмите на кнопку Показатьпри необходимости поставьте галочку напротив пункта Панель навигации.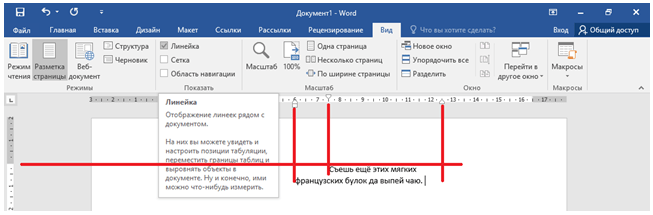
Сразу после этого на экран Word будут добавлены как вышеупомянутое поле (полезно, например, для быстрого перехода между главами документа), так и вертикальная линейка.
Если, с другой стороны, вы хотите отобразить вертикальную линейку вместе с горизонтальной, без отображения панели навигации, вы должны включить соответствующую опцию: нажмите на вкладку учетРасположенный в верхнем левом углу окна Word, нажмите на элементы opciones y Расширенные настройки, определить посещать и поставьте галочку рядом со статьей Показать вертикальную линейку в представлении «Дизайн печати».
Всегда из одного и того же раздела при необходимости вы можете изменить исходную единицу измерения (дюймы, сантиметры и т. Д.).
Вставьте линейку в Word для Mac
Шаги для вставить линейку в Word в Мак они очень похожи на те, которые вы уже видите в Windows.
Для начала запустите программу, щелкните значок, чтобы создать Документ пустой (или, альтернативно, откройте существующий файл), щелкните вкладку перспектива расположите сверху и поставьте галочку на элементе правитель / правитель.
Или нажмите меню перспектива программа (та, которая появляется на панели Mac, когда окно Word отображается в уменьшенном размере) и нажмите на элемент правитель поместить внутри него, чтобы поставить галочку.
Вам нужен один вертикальная линейка?
Нажмите на меню слово Расположенный в левом верхнем углу (если вы его не видите, наведите курсор мыши на верхнюю панель Mac), выберите элемент предпочтения а затем нажмите на значок перспектива.
Наконец, найдите вариант Показать элементы окна и поставьте галочку рядом со статьей Вертикальная линейка.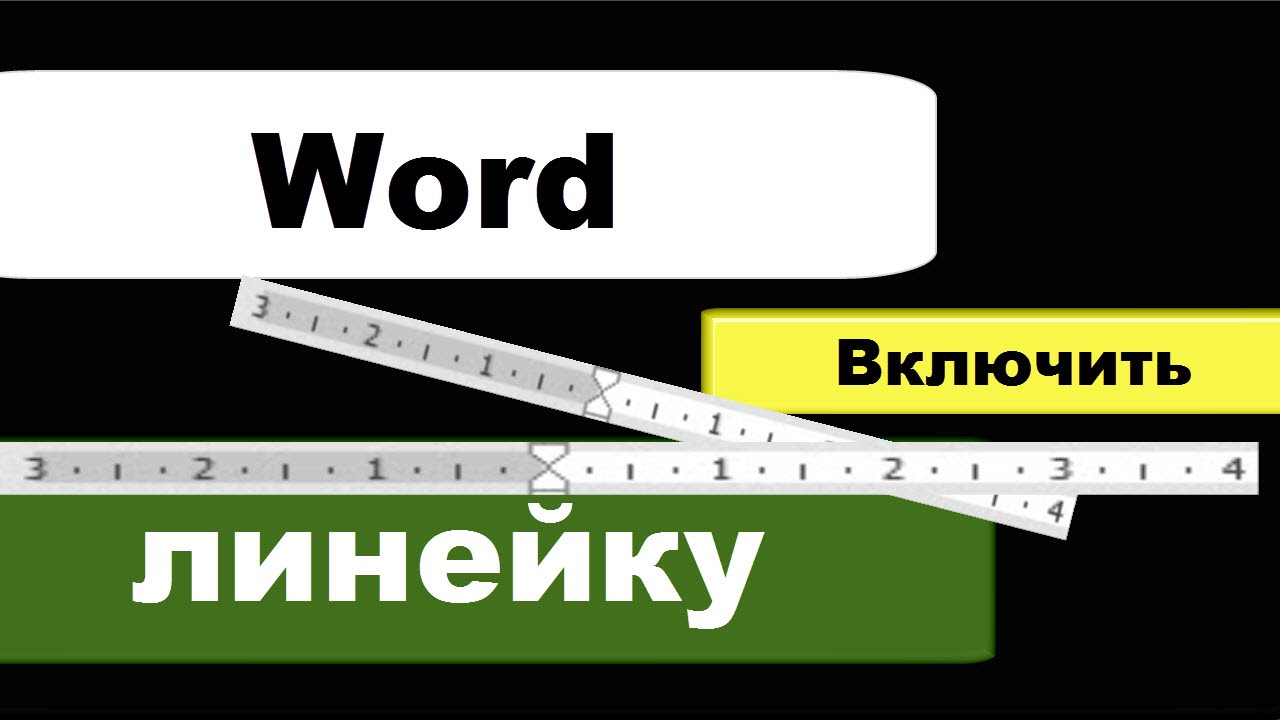
Вставить правило в Word Online
В настоящее время нет специальной функции для отображения линейки в Word Online, бесплатной версии Word, которая запускается непосредственно из браузер.
Однако, если вам нужны функции для изменения границ, полей, интервалов и т. Д., Вы можете использовать кнопки и поля, доступные в форме. Макет страницы, предназначенный именно для этой цели.
Как вставить линейку в Word для мобильных телефонов и планшетов
На момент написания этой статьи в приложении Word нельзя было отобразить линейку для мобильных телефонов и планшетов с Android e Ios.
Однако, если вам нужна линейка для изменения полей и пробелов в документах, вы можете использовать специальные функции на экране программы.
Чтобы изменить межстрочный интервал и интервал между абзацами (если они доступны), коснитесь значка редактировать (в форме Чтобы с карандаш) и значок пробел между абзацами / строками, размещенный в разделе Главная, Да это в мобильный телефон.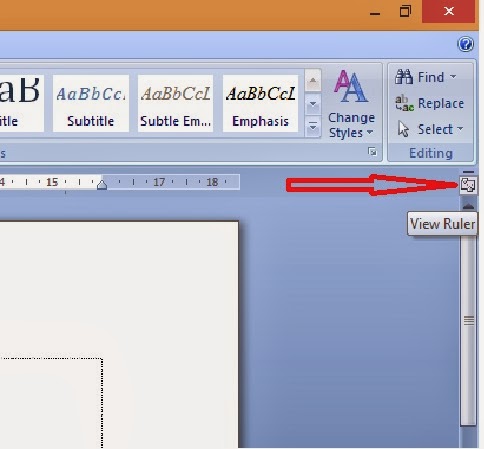
En таблетка вместо этого вы должны нажать на карту дом / дом и нажмите значок пункт.
Функции издание поля, с другой стороны, помещаются в раздел перспектива приложения, доступного по нажатию на значок А карандашом (на мобильном телефоне) или прикоснувшись к одноименной карточке (на планшете).
Как показать линейку в слове
Word имеет функцию линейки, которая позволяет вам выполнять достаточно точную работу с макетом прямо в документе Word . Линейка Microsoft Word полезна для создания резюме , сопроводительных писем, форм, брошюр и других документов, где важно, где и насколько крупный тип или графические элементы.
Если вы не видите линейку во время работы над документом, она, вероятно, отключена. Вот как показать линейку в Word.
Что может сделать линейка Microsoft Word?
Если вы хотите установить вкладку или посмотреть, какой будет размер вашего текстового поля или заголовка при печати документа, вы можете использовать линейку, чтобы измерить, где на странице вы хотите, чтобы эти элементы упали, и посмотреть, насколько большими они будут, когда распечатаны.
Вы также можете размещать и изменять поля и вкладки с помощью линейки, просто перетаскивая их на линейку.
Как получить линейку в слове
Если вы хотите, чтобы линейка отображалась горизонтально и вертикально, сначала убедитесь, что вы работаете в представлении «Макет печати». Открыв документ, выберите « Просмотр» > « Макет печати выбран»?
Установите флажок Линейка . На ленте он расположен в верхней части столбца, который также содержит линии сетки и навигационную боль.
Линейка появится над вашим документом, а также вертикально с левой стороны в макете печати.
При включенном правиле вы можете использовать вкладки и поля, измерять размер и расположение текстовых полей и многое другое в представлении «Макет печати».
Если вы хотите выключить линейку, снимите флажок Линейка .
Как отобразить линейку Microsoft в черновом макете в Word
Если вы предпочитаете работать в макете «Черновик», а не в макете «Печать», линейка в этом представлении работает аналогично.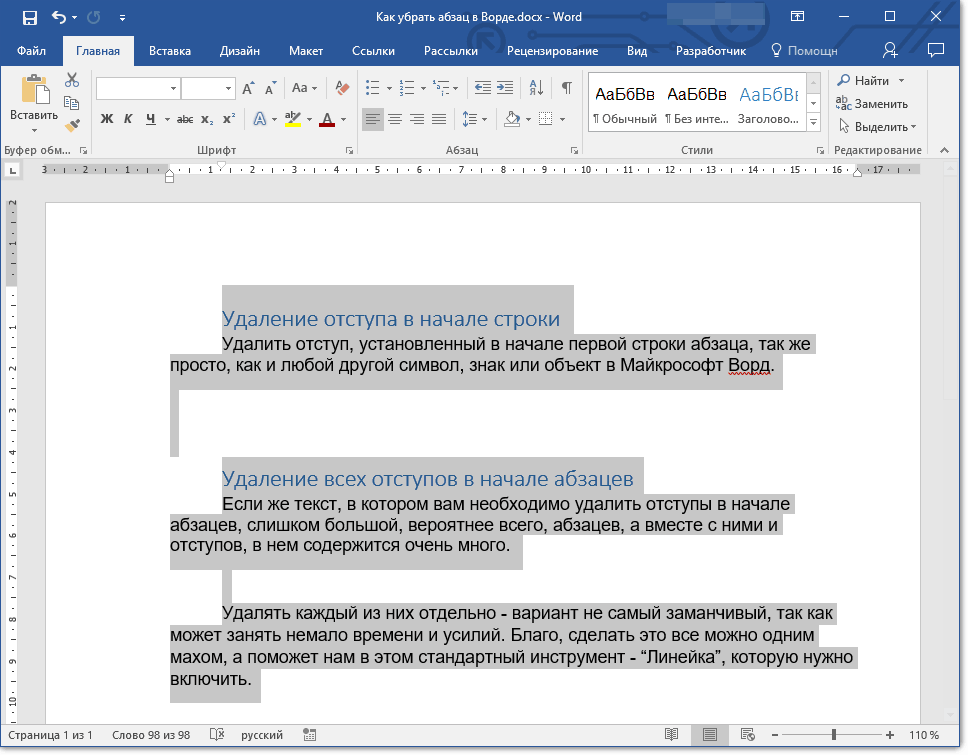 Хотя линейка не будет отображаться вдоль вертикального поля документа в черновом макете, она будет отображаться вдоль верхней части. Это работает так же, как в макете «Печать».
Хотя линейка не будет отображаться вдоль вертикального поля документа в черновом макете, она будет отображаться вдоль верхней части. Это работает так же, как в макете «Печать».
Сначала убедитесь , что документ открыт и вы смотрите на него в проекте об МЭНЕ. Для этого выберите « Вид» > « Черновик» .
Установите флажок Линейка на ленте. Он находится в том же столбце на ленте, что и линии сетки и панель навигации.
Как использовать линейку Microsoft Word
Когда линейка включена либо в макете печати, либо в макете черновика, ее можно использовать для изменения полей и вкладок, а также для просмотра размера и размещения графических элементов или элементов типа.
Использование линейки для изменения полей
Наведите указатель мыши на двойную вкладку на левом поле. Ваша мышь превратится в двойную стрелку, и «Left Margin» будет отображаться как текст при наведении курсора.
 Часть документа вне поля — левая — закрашена серым.
Часть документа вне поля — левая — закрашена серым.Выберите и перетащите значок левого поля, чтобы увеличить левое поле.
На правом конце линейки находится правое поле. Наведите указатель мыши на нее, пока она не превратится в двухстороннюю стрелку с надписью «Right Margin».
Выберите и перетащите значок правого поля, чтобы увидеть, как оно меняет ваше правое поле.
Как создать вкладку с помощью линейки
Поместите курсор на линию, где вы хотите разместить вкладку.
Выберите линейку в том месте, где вы хотите вкладку. Это создаст маленький угловой значок, представляющий вашу вкладку.
Нажмите клавишу Tab, чтобы разместить вкладку в документе, затем перетащите ее вдоль линейки, чтобы изменить расположение вкладки.
Включаем отображение линейки в Microsoft Word.
 Где включить линейку в ворде? Свободное изменение отступов
Где включить линейку в ворде? Свободное изменение отступовКак известно всем пользователям текстового редактора Microsoft Word, в любой создаваемый или созданный ранее документ, можно легко добавить текст, графики, таблицы, изображения и т.п. Но, в отличие от PowerPoint, этот редактор не имеет важной функции привязки. Однако присутствует линейка, которая позволяет выровнять любые элементы по усмотрению пользователя. По умолчанию она масштабируется в дюймах и, к тому же, может быть скрыта из интерфейса. Давайте разберем, как включить линейку в Word и изменить её единицы измерения.
Конкретные единицы измерения помогают не только выравнивать различные элементы в документе, но и управлять шириной и высотой ячеек, столбцов и строк в таблицах. Это очень удобно и эффективно.
КАК ВКЛЮЧИТЬ ЛИНЕЙКУ В WORD
Откройте текстовый редактор, перейдите на вкладку “Вид” и установите отметку напротив опции “Линейка”. Теперь перейдите в меню “Файл” на Панели инструментов. Затем нажмите на “Параметры”.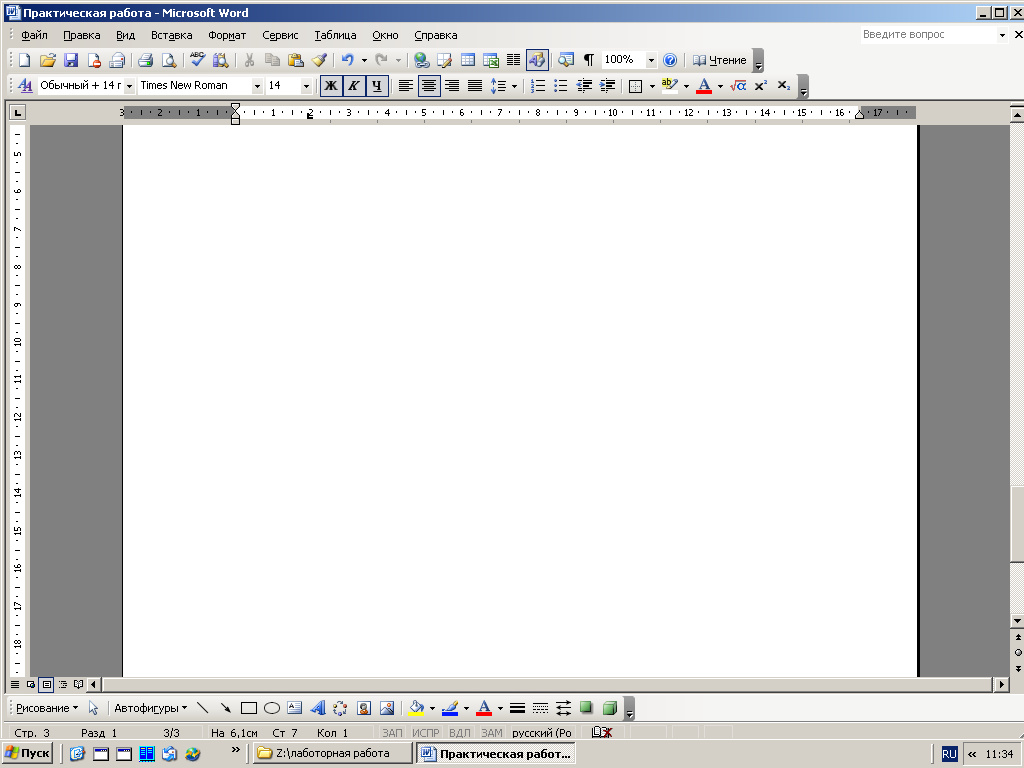 Откроется окно параметров, в котором перейдите на вкладку “Дополнительно” и прокрутите страницу вниз до раздела “Экран”.
Откроется окно параметров, в котором перейдите на вкладку “Дополнительно” и прокрутите страницу вниз до раздела “Экран”.
В этом разделе откройте раскрывающийся список рядом с надписью “Единицы измерения” и выберите те, в которых вы хотите измерять. Вы сможете выбрать :
- дюймы;
- сантиметры;
- миллиметры;
- пункты;
- пики.
После выбора нажмите на кнопку “ОК” и вернитесь к основному интерфейсу текстового редактора. Изменения вступят в силу сразу, в режиме реального времени, и не нарушат выравнивание различных объектов, которые вы уже установили в документе ранее.
Что такое линейка, какую функцию она в себе несет и что позволяет сделать в текстовом документе Ворд? Ответ на эти вопросы вы сможете узнать в нашей статье. Здесь же мы расскажем, как включить линейку в Ворде, сделав это самыми простыми способами. С такой задачей сможет справиться даже начинающий пользователь программы Word, а мы вам в этом поможем.
Что такое линейка в Ворд?
Линейка – элемент, позволяющий выравнивать текст, рисунки или таблицы, а также иные элементы, присутствующие в текстовом документе. Обычно они отображаются на экране: горизонтальная линейка расположена вверху страницы, вертикальная – вдоль левого края.
Обычно они отображаются на экране: горизонтальная линейка расположена вверху страницы, вертикальная – вдоль левого края.
Зачастую у пользователей возникает проблема с включением линейки, ведь по умолчанию она не отображается на экране. Сейчас мы расскажем, как включить линейку в Ворде различных версий: 2007, 2016, 2013 и 2010 годов.
Включение линейки для программы Word 2010, 2013 и 2017 годов
Способ, о котором мы расскажем сейчас, позволяет работать сразу в трех версиях текстового редактора Ворд: 2010, 2013 и 2017 годов. Ничего сложного в этом нет – главное, четко следовать алгоритму действий:
Как включить линейку в Ворде 2016, 2013 и 2010 годов?
Сейчас мы разберем второй способ, позволяющий включить линейку в версиях Ворда 2016, 2013 и 2010 годов .
Для этого достаточно зайти во вкладку «Вид», которая находится на панели инструментов. Далее находим пункт «Линейка» и ставим напротив него «галочку». Если все сделано правильно, то горизонтальная линейка тут же отобразится на экране.
Кстати, если вам приходится периодически отключать или включить линейку, то можно добавить эту функцию на панель быстрого доступа. Для этого необходимо кликнуть на команду «Показать линейку» правой кнопкой мышки, а затем выбрать пункт «Добавить на панель быстрого доступа».
Как включить вертикальную линейку в Word?
Сейчас мы разберем способ, как отобразить вертикальную линейку в документе. Для этого заходим во вкладку «Файл», выбираем «Параметры», после – «Дополнительно».
В разделе под названием «Экран» устанавливаем флажок напротив пункта «Показывать вертикальную линейку в режиме разметки». Далее в поле «Единицы измерения» необходимо поставить стандартное и привычное для нас значение – Сантиметры. Также пользователь может выбрать миллиметры, пункты или пики. Все проведенные действия подтверждаем нажатием кнопки ОК. Линейка должна отобразиться в документе.
Как включить в Ворде 2007 года?
Для того, чтобы отобразить обе линейки в Ворде пользователь должен проверить, что работает режим разметки и при этом используется вертикальная разметка.
Первый способ – очень простой. Достаточно просто щелкнуть на пункт «Показать линейку», которая расположена над полосой прокрутки с правой стороны документа. Линейки должна отобразиться в документе.
Чтобы отобразить вертикальную линейку в версии Ворда 2007 года необходимо нажать на кнопку «Microsoft Office», которая находится в левом верхнем углу экрана. Затем выбрать пункт «Параметры Ворд». После необходимо выбрать пункт «Дополнительно», далее в разделе «Экран» установить флажок напротив пункта под названием «Показывать вертикальную линейку в режиме разметки». Если все было сделано правильно, то нужная линейка отобразиться в документе.
Это для офиса 2010. Заходим на вкладку Вид, там выбираем линейку и ставим галочку в квадрате. Все, линейка отображается. Для 2007 тоже самое. В 2003 вкладка Вид, и опция линейка, сейчас уже не помню тоже ставится галочка или нет, важно что вкладка Вид — линейка. Это почти для всех офисов. 2013 еще не пользовалась, но думаю отличий кардинальных тоже нет.
Для Word 2007 и 2010 — одинаковые способы включения линейки (для остальных версий не знаю). Включить линейку в Врде можно двумя способами. Первый — самый наипростейший я бы сказала. В правой части поля, прямо над бегунком есть маленькая белая кнопочка, которая и включает линейку.
Можно включить линейку и способом чуть сложнее. В самом верху окна заходим в последнюю вкладку quot;ВИДquot;, в ней выбираем quot;РАЗМЕТКА СТРАНИЦЫquot; и чуть правее (на тоже же панели) возле quot;ЛИНЕЙКАquot; ставим галочку — и все готово.
в открытом офисе нажми справа в верхнем углы, как на рисунке
В Ворде обычно проблем нет. Линейка есть уже при установке. Но, если все же куда-то пропала, то зайдите в quot;Видquot; на верхней панели Ворда, там и увидите линейку.
А вот в Ворде 2007 даже заходит никуда не нужно. Достаточно только нажать на маленький значок, что находится сразу над прокруткой страницы вверху. если наведете курсор мыши, то увидите надпись quot;Линейкаquot;. Либо есть другой способ — это зайти в quot;Видquot; и поставить галочку рядом с надписью quot;Линейкаquot;.
Либо есть другой способ — это зайти в quot;Видquot; и поставить галочку рядом с надписью quot;Линейкаquot;.
Включить линейку в Ворде 2003 и Ворде 2010 можно двумя способами, 1 — нажать белую кнопочку справа (на картинках сверху показано где она находится), 2 — зайти во вкладку quot;видquot; и там напротив слова quot;линейкаquot; поставить галочку.
Что касается линейки Ворд 2017 и Ворд 2013, то данная процедута тоже выполняется во вкладке Вид.
Сделать это в ворде достаточно просто, сам немного покликал и разобрался 🙂 нужно выбрать на верху вкладку Вид, а в ней вкладку Линейка и поставить галочку. Вот и вс, теперь в ворде будет отображаться линейка.
У меня в открытом Ворде надо найти закладку под названием quot;Видquot;. Если взглянуть вверх экрана и последовать по вкладкам вправо, то последняя и будет Вид. Далее заходим в эту вкладку и видим пустую клеточку, а справа написано Линейка. Ставим галку в эту пустую клетку. Вот и все.
Если вы хотите отключить линейку в программе Microsoft office word 2003,2007,2010,2013 то скажу вам сразу, везде вы сможете очень легко отключить линейку, если в левом верхнем углу посмотрите, то увидите картинку, где нарисована маленькая линейка. Нажимая на него, вы сможете его отключить.
Нажимая на него, вы сможете его отключить.
Есть и другой способ.
На самом верху по середине написано Вид или если английская версия View. Нажимайте на него, и увидите слово Линейка а рядом место для птички. Если птичка вставлена, то линейка включена, ну а если птички нету, значит линейка отключена.
Включить линейку в Ворде проще простого, однако этот вопрос волнует многих, так как инструмент включения невзрачен на вид.
Чтобы включить линейку в Ворде , нужно нажать неприметную кнопку справа от листа, которая отмечена стрелкой на этом рисунке:
После нажатия на кнопку, линейка появляется в Ворде на привычных местах, сверху и слева.
У Microsoft Word 2007, 2010 и 2013 включение отображения линейки одинаково. Для не русифицированных Officeов — главное меню (активируется Altом) Veiw/Ruler (нужно взвести галку на соответствующем Checkboxе quot;Rulerquot;).
В этом уроке мы рассмотрим сразу 3 элемента интерфейса Microsoft Word.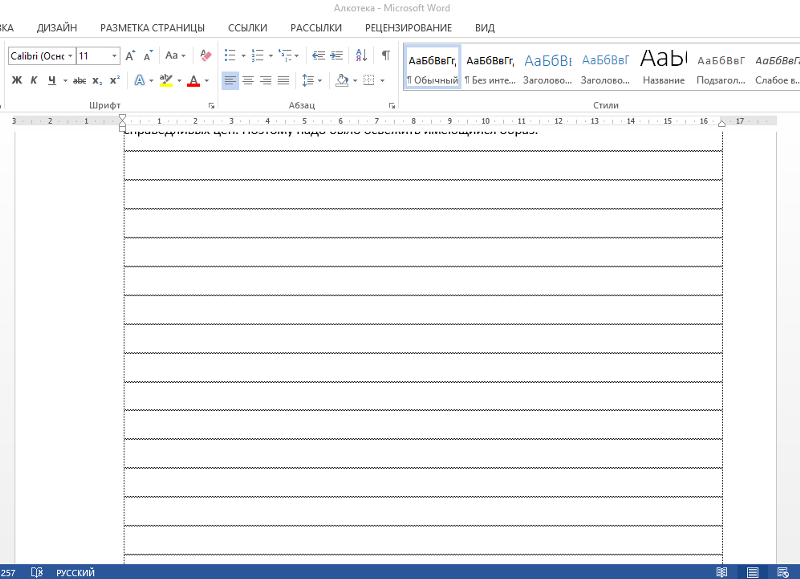 Хоть они и гораздо менее значимые, чем, например, представление Backstage или Лента , но ничуть не менее полезные. Далее в уроке Вы научитесь добавлять полезные команды (даже из представления Backstage) на Панель быстрого доступа, а также использовать режимы просмотра документа при работе в Word.
Хоть они и гораздо менее значимые, чем, например, представление Backstage или Лента , но ничуть не менее полезные. Далее в уроке Вы научитесь добавлять полезные команды (даже из представления Backstage) на Панель быстрого доступа, а также использовать режимы просмотра документа при работе в Word.
Панель быстрого доступа
Панель быстрого доступа позволяет получить доступ к основным командам Microsoft Word независимо от того, какая вкладка в данный момент активна. По умолчанию отображаются команды Сохранить , Отменить и Повторить . Вы можете добавить любые другие команды на усмотрение.
Как добавить команду на Панель быстрого доступа
Линейка
Линейка расположена в верхней и левой частях документа. Она используется для выравнивания документа. При желании Вы можете скрыть линейку для экономии пространства на экране.
Как показать или скрыть Линейку
Режимы просмотра документа
Word 2013 располагает широким выбором режимов просмотра, от которых зависит отображение документа.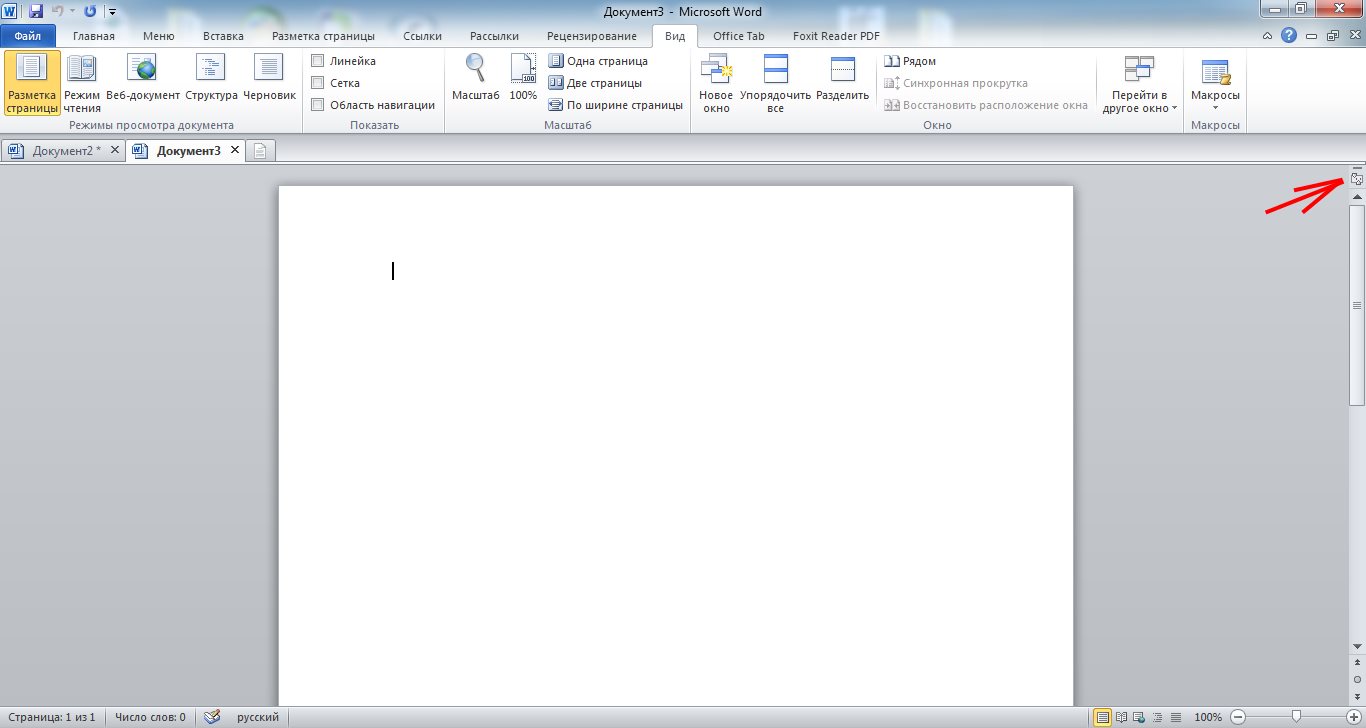 Документ можно открыть в Режиме чтения , Разметки страницы или как Веб-документ . Режимы могут пригодиться при выполнении различных задач в Microsoft Word, особенно при подготовке документа к печати.
Документ можно открыть в Режиме чтения , Разметки страницы или как Веб-документ . Режимы могут пригодиться при выполнении различных задач в Microsoft Word, особенно при подготовке документа к печати.
Режим чтения: В этом режиме все команды, относящиеся к редактированию, скрыты, т.е. документ отображается во весь экран. С левой и правой сторон экрана появляются стрелки, с помощью которых можно перелистывать документ.
Разметка страницы: Данный режим предназначен для создания и редактирования документа и включен по умолчанию. Между страницами видны разрывы, таким образом можно понять в каком виде документ будет выводиться на печать.
Веб-документ: В этом режиме удаляются все разрывы страниц. Благодаря данному режиму, можно наглядно представить, как документ выглядит в формате веб-страницы.
В Word 2013 появилась новая удобная функция – Возобновление чтения . В случае, когда документ содержит много страниц, его можно открыть с того места, на котором Вы в прошлый раз остановились. При открытии документа обратите внимание на закладку, которая появится на экране. При наведении на нее курсора мыши, Word предлагает открыть документ с того места, на котором Вы ранее остановились.
При открытии документа обратите внимание на закладку, которая появится на экране. При наведении на нее курсора мыши, Word предлагает открыть документ с того места, на котором Вы ранее остановились.
КАК: Отступы Microsoft Word, вкладки и линейки
Любой, кто работает с документами Microsoft Word, случайно щелкнул песочные часы на линейке в верхней части документа и заставил текст перемещаться за пределы своих обычных полей. Песочные часы, вызывающие это разочарование, — это не один элемент, а отступ, который он применяет, зависит от того, где вы его нажимаете.
Отступ устанавливает расстояние между левым и правым полями. Он также используется в пулях и нумерации для обеспечения правильного отображения текста.
Вкладки вступают в игру, когда вы нажимаете кнопкутабуляция на клавиатуре. По умолчанию он перемещает курсор на половину дюйма, как ярлык для нескольких пространств. На оба абзаца и вкладки влияют знаки абзаца, которые возникают, когда вы нажимаетеВойти, Новый пункт запускается каждый раз, когда вы нажимаете кнопкуВойти ключ.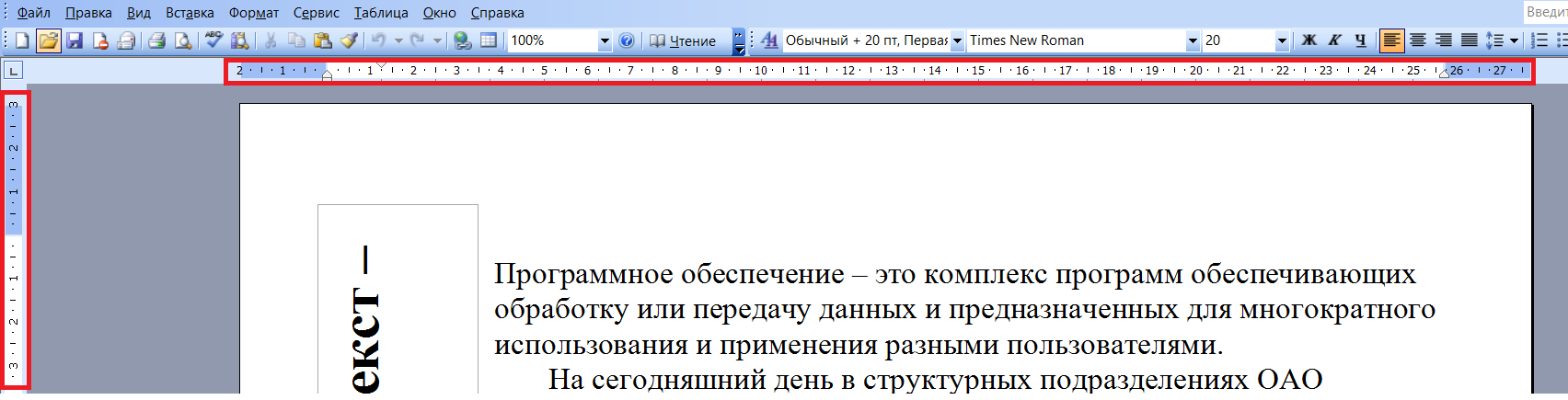
Microsoft Word сбрасывает местоположение отступов и вкладок при перезагрузке программы.
Отступы: что это такое и как их использовать
Отступы отображаются на линейке. Если линейка не отображается в верхней части документа, нажмите Правитель флажокПосмотретьВкладка. Маркер отступа состоит из двух треугольников и прямоугольника.
Существует четыре типа отступов: левый отступ, правый отступ, отступ первой линии и висячий отступ.
- Левый отступ управляет пространством между абзацем и левым полем. Чтобы изменить его, нажмите на самое дно маркера отступа — прямоугольник — и перетащите его в новое положение.
- Правый отступ контролирует пространство между абзацем и правым краем и имеет собственный маркер. Он обозначается одним треугольником на линейке с текущим правым краем. Нажмите и перетащите его, чтобы изменить маржу.
- Отступ первой строки используется для отступов первой строки абзаца или каждого абзаца.
 Нажмите верхний треугольник маркера отступа и переместите его туда, где вы хотите, чтобы отступ первой строки был помещен.
Нажмите верхний треугольник маркера отступа и переместите его туда, где вы хотите, чтобы отступ первой строки был помещен. - Подвесной отступ определяет, как текст абзаца выстраивается под первой строкой. Обычно это настраивается, когда вы работаете с марками или нумерацией, а текст не выравнивается правильно. Нажмите и перетащите второй треугольник (тот, который посередине), чтобы применить висячий отступ.
Вы также можете применять отступы через Параграф областиГлавная Вкладка.
Что такое вкладки Microsoft Word?
Как и отступы, вкладки помещаются в Линейку и контролируют размещение текста. Microsoft Word имеет пять стилей вкладок: Left, Center, Right, Decimal и Bar.
- Левая вкладка используется как первый отступ строки; он перемещает первую строку абзаца в позицию вкладки.
- Средняя вкладка центрирует весь абзац на вкладке на линейке.
- Вкладка «Вправо» выравнивает текст до положения правой вкладки.

- Если ваш документ содержит числа с десятичными знаками, вкладка «Десятичная» гарантирует, что номера будут совпадать с десятичной точкой.
- Вы можете использовать вкладку «Бар», чтобы поместить вертикальную полосу в положение остановки табуляции.
Самый быстрый способ установки табуляции — щелкнуть по линейке, где вы хотите использовать вкладку. Каждый раз, когда вы нажимаете клавишу Tab при вводе текста, текст выравнивается там, где вы помещаете вкладки. Вы можете вытащить вкладки с линейки, чтобы удалить их.
Для более точного размещения табуляции щелкните Формат и выберите Вкладки чтобы открыть окно вкладки. Там вы можете точно разместить вкладки и выбрать тип вкладки, который вы хотите в документе.
Масштабные линейки—ArcGIS Pro | Документация
Масштабная линейка позволяет визуально оценивать на карте размер объектов и расстояние между ними. Масштабная линейка — это линия или полоса, разделенная на части. Это линия или панель, разделенная на части и подписанная согласно реальным расстояниям на местности, обычно в кратных единицах карты, таких как десятки километров или сотни миль. Масштабные линейки связаны с фреймом карты в компоновке. Если масштаб карты данного фрейма изменился, масштабная линейка также изменится, чтобы оставаться корректной.
Это линия или панель, разделенная на части и подписанная согласно реальным расстояниям на местности, обычно в кратных единицах карты, таких как десятки километров или сотни миль. Масштабные линейки связаны с фреймом карты в компоновке. Если масштаб карты данного фрейма изменился, масштабная линейка также изменится, чтобы оставаться корректной.
Масштабы карты часто являются средними и могут варьироваться в зависимости от системы координат, широты, направления и экстента карты. Во многих случаях, масштаб, указанный в виде карты, отражает масштаб вдоль экватора. Вы можете включить опцию Вычислить в центре на вкладке Опции на панели Элемент, чтобы вычислить масштаб карты, используя центр фрейма карты.
Вставка масштабной линейки
При добавлении на страницу масштабной линейки она автоматически связывается с фреймом карты по умолчанию. Если на странице нет фрейма карты, масштабная линейка не связана ни с одной картой, для фрейма устанавливается значение <Нет>.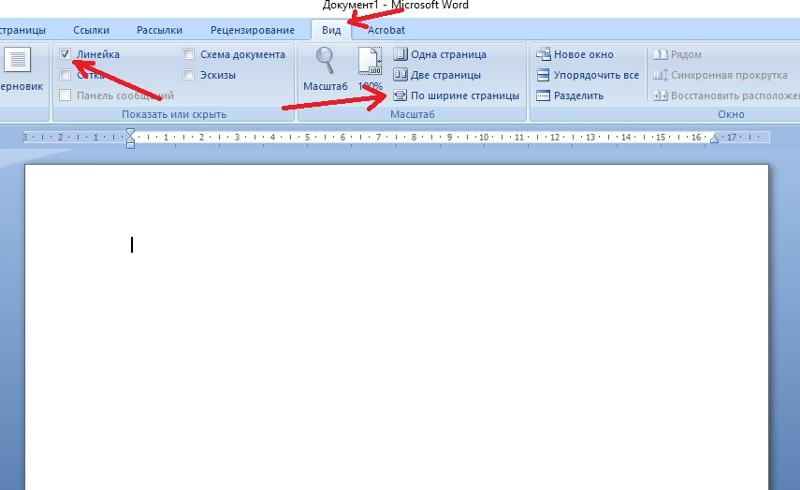 Вы можете задать фрейм карты для масштабной линейки позже, после вставки.
Вы можете задать фрейм карты для масштабной линейки позже, после вставки.
Чтобы вставить масштабную линейку, выполните следующие действия:
- На вкладке Вставка в группе Зарамочное оформление карты щелкните Масштабная линейка .
Щелкните верхнюю половину кнопки, чтобы вставить масштабную линейку по умолчанию. Щелкните нижнюю половину кнопки, чтобы выбрать масштабную линейку из галереи.
- Перетащите масштабную линейку на нужное место компоновки.
Подсказка:
Если вы хотите использовать текст масштаба вместо масштабной линейки, вставьте динамический текст.
Изменение оформления масштабной линейки
После добавления масштабной линейки к компоновку, ее можно изменить. Задайте стратегию расположения, чтобы определить, как линейка будет реагировать на изменение масштаба карты. Изменить способ отображения линейки, настроив символы или свойства единиц карты, разделителей, чисел, отметок и линеек. Вы также можете добавить границу, фон и тень.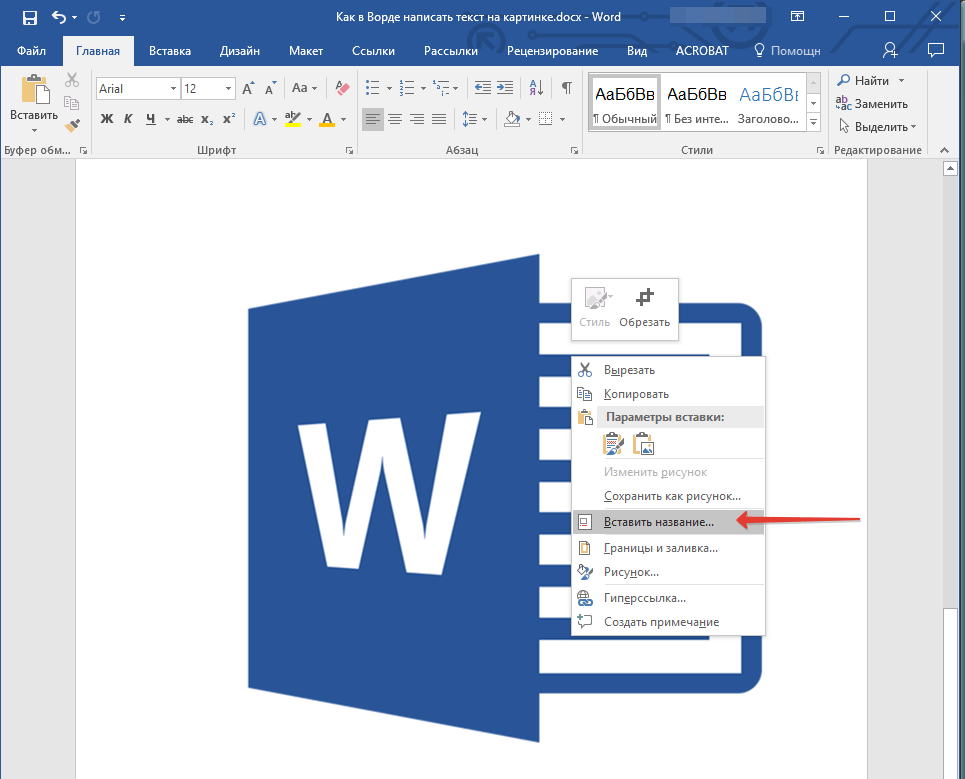
Для изменения масштабной линейки выполните следующие шаги:
- На панели Содержание щелкните масштабная линейка кнопкой и выберите Свойства , чтобы открыть панель Элемент.
- На панели Элемент выберите вкладку, содержащую свойства, которые вы хотите изменить.
Вкладка Опции
Выбор единиц карты и присвоение им символов.
Вкладка Свойства
Выберите стратегию расположения, измените свойства и символы разделов, чисел, отметок и линеек.
Вкладка Отображение
Содержит параметры границ, фона и теней.
- Настройте свойства. Чтобы настроить символы единиц карты, разделов, чисел, отметок и линеек, щелкните кнопку Символ рядом с элементом.

После настройки масштабной линейки, можно сохранить ее в стиле, чтобы снова использовать в будущих проектах без переформатирования.
Если вы не можете настроить линейку так, как вам необходимо, с помощью параметров, рассмотрите возможность ее конвертации в графику. Для этого щелкните масштабную линейку правой кнопкой мыши на панели Содержание и выберите Конвертировать в графику . Это преобразует линейку в группы графических элементов, которые можно обрабатывать по-отдельности. Однако после конвертации в графику, она теряет связь с картой. Последующие изменения масштаба не будут отражаться на линейке.
Единицы карты
Единицы карты — это значение расстояния, отображающееся на линейке, например, мили или километры. На вкладке Опции , можно выбрать единицы карты с помощью опций в ниспадающем списке Единицы карты. Если вы не видите нужную единицу в списке, добавьте ее в качестве единицы измерения расстояния в свой проект. Также вы можете изменить Текст надписи, чтобы настроить, как значение записывается на масштабной линейке.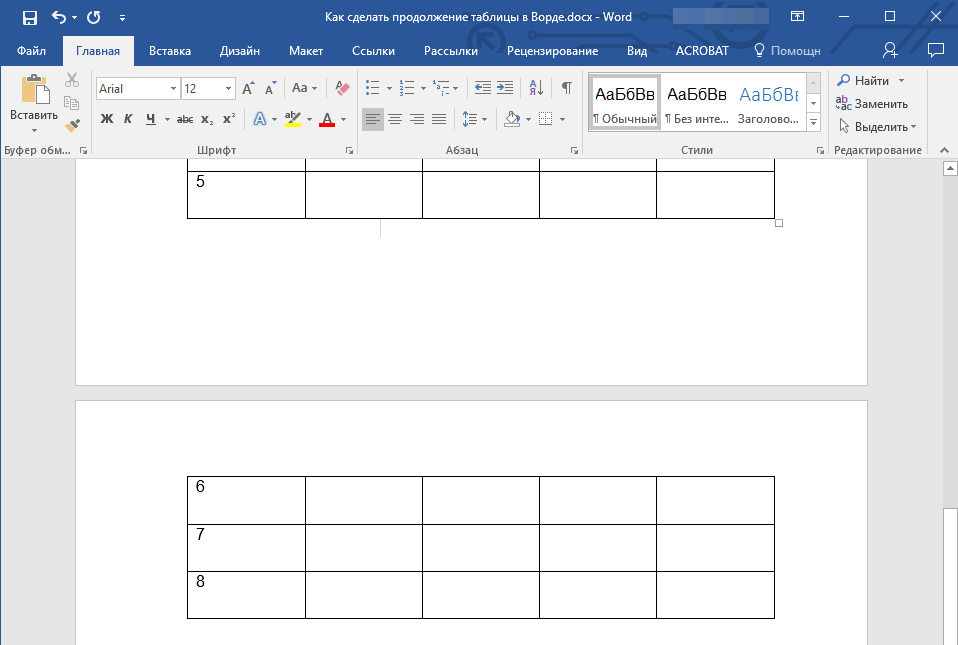 Например, можно настроить Текст надписи как KM вместо километров.
Например, можно настроить Текст надписи как KM вместо километров.
Стратегия расположения
На вкладке Свойства можно задать стратегию расположения масштабной линейки. Это управляет изменением линейки при изменении масштаба карты. С некоторыми стратегиями расположения, при изменении масштаба карты линейка становится длиннее или короче. С другими стратегиями меняются только цифры. Доступны четыре стратегии расположения.
| Стратегия расположения | Описание |
|---|---|
| Изменить цену деления | Сохраняется только число; ширина линейки практически не изменяется, изменяется ее цена деления. Можно вручную изменять размер масштабной линейки. |
| Изменить число делений | Сохраняется только цена деления линейки; ширина линейки практически не изменяется, изменяется число ее делений. |
| Настроить деления и цену | Число делений сохраняется, ширина линейки по возможности сохраняется практически не изменяется, для этого сначала меняется число делений, а затем – цена деления. Можно вручную изменять размер масштабной линейки. |
| Изменить ширину | Сохраняется цена деления линейки и число ее делений; при изменении масштаба карты изменяется. Вручную изменять размер масштабной линейки нельзя. |
Деления
На масштабных линейках может отображаться одно расстояние — например, 100 миль — или она может делиться для отображения нескольких расстояний. Деление и место деления определяются заданным числом Делений и Подразделений на вкладке Свойства .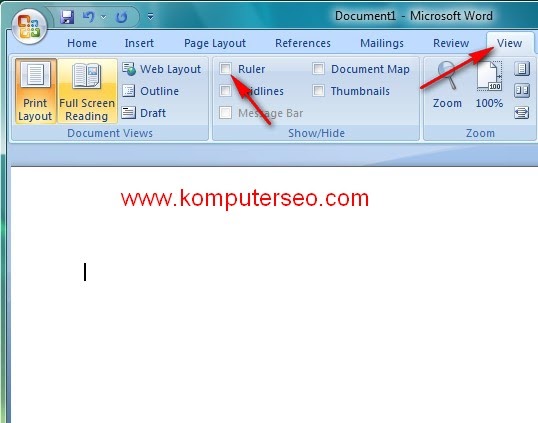 Если стратегия расположения позволяет, также можено настроить Значение деления, сделав деления шире или уже. Цена подразделения — это цена деления, разделенная на число разделов.
Если стратегия расположения позволяет, также можено настроить Значение деления, сделав деления шире или уже. Цена подразделения — это цена деления, разделенная на число разделов.
Только стратегии расположения Изменить число делений и Изменить ширину позволяют управлять Делением и Подразделением. В других стратегиях расположения они вычисляются автоматически.
Числовые
Частота, положение и символ чисел масштабной линейки также задаются на вкладке Свойства . Выберите опцию с ниспадающем списке Частота, чтобы определить, где будут размещаться числа на масштабной линейке. Доступно множество опций, включая Нет подписей, Одна подпись и Деления. Используйте ниспадающий список Позиция, чтобы задать, где отображаются числа на масштабной линейке. Например, имеются опции отображения над или под линейкой.
Доступны дополнительные опции для задания округления значений, дополнительных нулей, использования десятичных знаков, если необходимо, отображения знаков разделения разрядов, отображения первого или последнего значений вне пределов линейки.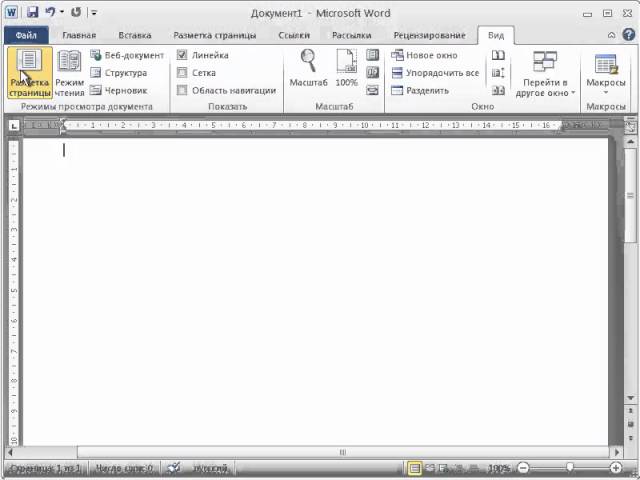
Метки
Метки показывают деления линейки в виде линий. Есть три типа меток:
- Метки делений — линии отображаются на делениях линейки
- Метки подразделений — линии отображаются на подразделениях линейки
- Метка средней точки — одна линия отображается посередине, между началом линейки и первым делением.
Вы можете присвоить различным типам разные символы с помощью вкладки Свойства , нажав кнопку Символ под соответствующим типом метки и сделав необходимые изменения. Используйте ниспадающий список Частота, чтобы определить отображаемые метки, и список Позиция, чтобы задать отображение меток относительно линейки. Например, имеются опции отображения над или под линейкой.
Линейка
Вы можете присвоить символы масштабной линейке на вкладке Свойства . Доступные свойства символов зависят от типа добавленной масштабной линейки. Некоторые масштабные линейки являются линиями, другие — простыми или составными линейками. Если вы не видите нужных вам опций, измените стиль масштабной линейки, выбрав опцию в ниспадающем меню Стиль на вкладке Опции .
Если вы не видите нужных вам опций, измените стиль масштабной линейки, выбрав опцию в ниспадающем меню Стиль на вкладке Опции .
Для любого типа масштабной линейки можно изменить символы с помощью кнопки Символ. Для масштабных линеек в виде линий можно выбрать опцию Ступенчатая, чтобы отобразить линейку линиями под углом, в зависимости от заданной Высоты. Для линеек можно задать Высоту и выбрать опцию в ниспадающем меню Стиль, чтобы выбрать способ отображения дополнительных символов. Ниспадающее меню Стиль не доступно для масштабных линеек с единственным делением, поскольку они не поддерживают различные двухсимвольные стили.
Точная установка вкладок с помощью линейки (Microsoft Word)
Обратите внимание: Эта статья написана для пользователей следующих версий Microsoft Word: 2007, 2010, 2013 и 2016. Если вы используете более раннюю версию (Word 2003 или более раннюю), этот совет может не подойти вам . Чтобы ознакомиться с версией этого совета, написанного специально для более ранних версий Word, щелкните здесь: Точная установка вкладок с помощью линейки.
Если вы используете более раннюю версию (Word 2003 или более раннюю), этот совет может не подойти вам . Чтобы ознакомиться с версией этого совета, написанного специально для более ранних версий Word, щелкните здесь: Точная установка вкладок с помощью линейки.
Вы, наверное, знаете, что Word позволяет устанавливать табуляции в абзаце, щелкая линейку в верхней части окна документа. Вкладка, которая вставляется, зависит от типа вкладки, выбранного в левой части линейки.Затем вы можете щелкнуть вкладку и перетащить ее в желаемое место.
Однако иногда точное размещение вкладок с помощью линейки и мыши может быть проблемой. Фактически, вы можете заметить, что вкладки «прыгают» из одного места в другое, когда вы их перетаскиваете. Если это так, и вы хотите более точно настроить вкладки с помощью мыши на линейке, есть несколько вещей, которые вы можете проверить.
Если это так, и вы хотите более точно настроить вкладки с помощью мыши на линейке, есть несколько вещей, которые вы можете проверить.
Во-первых, вы должны понимать, что настройки сетки на слое чертежа могут влиять на поведение перетаскивания вкладок.(Кажется, никто не знает, почему это так; это просто так.) Word по умолчанию настроен так, что «привязка к сетке» включена, а сетка настроена на шаг 1/16 дюйма. Таким образом, когда вы перетаскиваете позицию табуляции, кажется, что она «прыгает» с шагом 1/16 дюйма. Если сетка для рисования вам не нужна, ее можно отключить, выполнив следующие действия:
- Отображение вкладки «Макет страницы» или «Макет» ленты.
- В группе «Упорядочить» щелкните раскрывающийся список «Выровнять».
- В раскрывающемся списке выберите параметр «Параметры сетки».Word отображает диалоговое окно «Сетка чертежа» (Word 2007 и Word 2010) или диалоговое окно «Сетка и направляющие» (Word 2013 и более поздние версии). (См. Рисунок 1.
 )
) - Снимите флажок «Привязать объекты к другим объектам».
- Снимите флажок «Привязать объекты к сетке, когда линии сетки не отображаются».
- Щелкните ОК.
Рисунок 1. Диалоговое окно «Сетка и направляющие».
Теперь вы можете плавно и точно перетаскивать вкладки вдоль линейки.Если вы хотите увидеть точное расположение вкладок, просто удерживайте нажатой клавишу Alt при их перетаскивании.
Если у вас по-прежнему возникают проблемы с точным размещением вкладок, вы можете попробовать увеличить настройку масштабирования для просмотра документа и убедиться, что ваша мышь чистая. (Если ваша мышь использует механический шарик для позиционирования, а в корпусе шарика есть ворс или грязь, это может повлиять на способность мыши двигаться плавно.)
WordTips — ваш источник экономичного обучения работе с Microsoft Word.(Microsoft Word — самая популярная программа для обработки текстов в мире.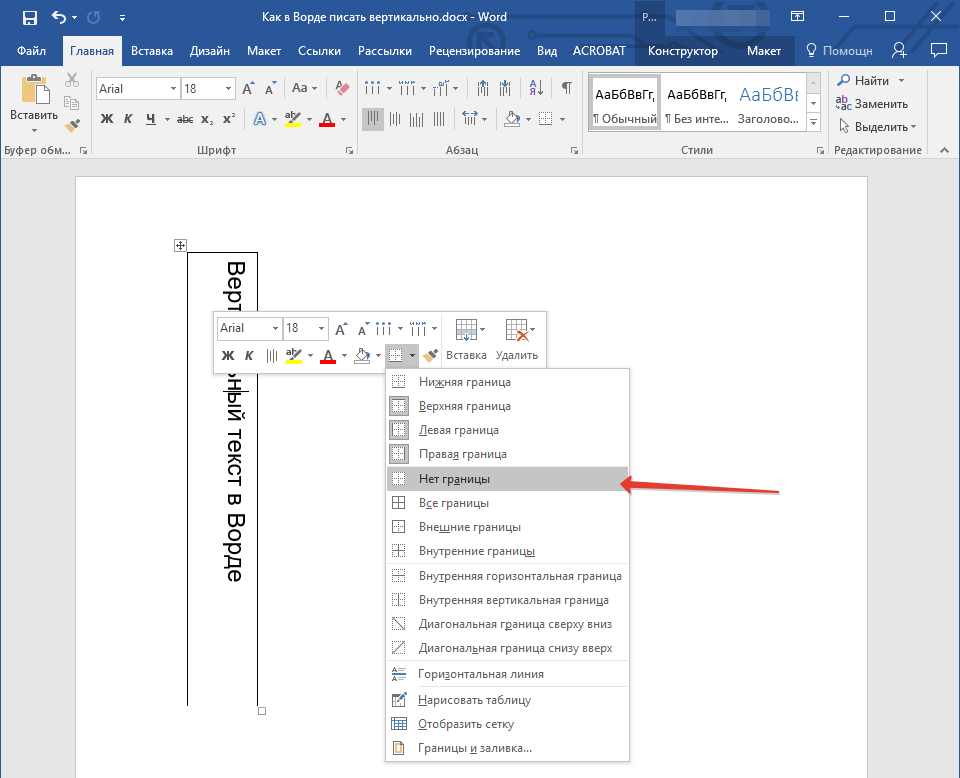 )
Этот совет (5930) применим к Microsoft Word 2007, 2010, 2013 и 2016. Вы можете найти версию этого совета для более старого интерфейса меню Word здесь: Точная установка вкладок с помощью линейки .
)
Этот совет (5930) применим к Microsoft Word 2007, 2010, 2013 и 2016. Вы можете найти версию этого совета для более старого интерфейса меню Word здесь: Точная установка вкладок с помощью линейки .
Автор Биография
Аллен Вятт
Аллен Вятт — всемирно признанный автор, автор более чем 50 научно-популярных книг и многочисленных журнальных статей.Он является президентом Sharon Parq Associates, компании, предоставляющей компьютерные и издательские услуги. Узнать больше о Аллене …
Головоломка с закрытым файлом
Что бы вы сделали, если бы каждый раз при открытии книги Excel сообщал вам, что она заблокирована? Вот как можно попробовать восстановить …
Узнайте большеСхватки отмечены как неправильные
Word, в своем бесконечном стремлении пересмотреть и попытаться улучшить ваше письмо, может отмечать ваши схватки как.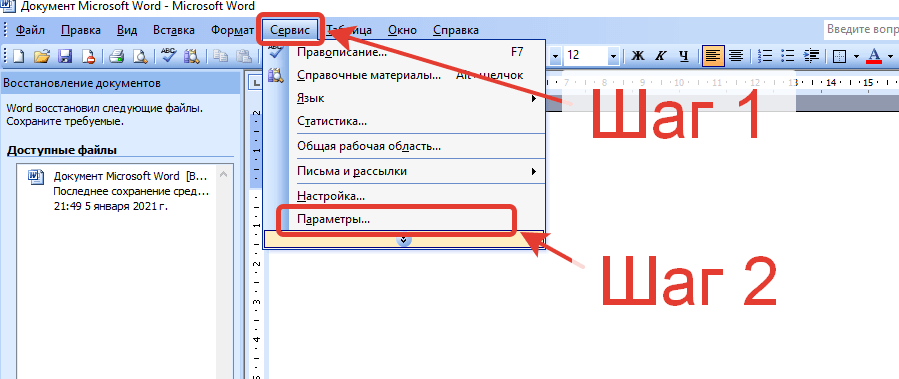 ..
..
Предлагаемое исправление неверно
По мере ввода документа Word отмечает слова и фразы, которые, по его мнению, могут быть неправильными. Источник этих различных сообщений …
Узнайте большеЛинейка Синонимов | Тезаурус Мерриам-Вебстера
Тезаурус
тот, кто правит народом с единоличной, высшей и обычно наследственной властью- стареющий правитель мучился над выбором наследника
- Цезарь,
- царь
- (также царь или царь),
- эмир
- (или амир также амер),
- император,
- императрица,
- Кайзер,
- хан,
- хедив,
- король,
- господин,
- Микадо,
- могул,
- князь,
- королева,
- сатрап,
- шах,
- султан,
- сюзерен
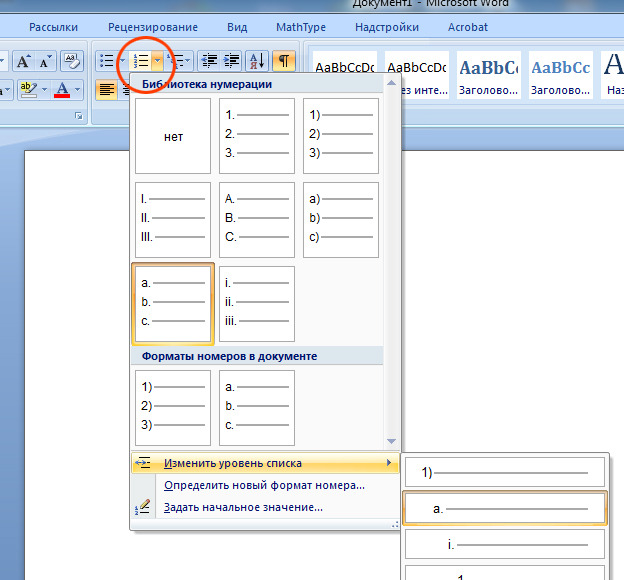 Определение словаря
Определение словаряРуководство по Microsoft Word: Использование линейки для отступов
4 декабря 2017 г.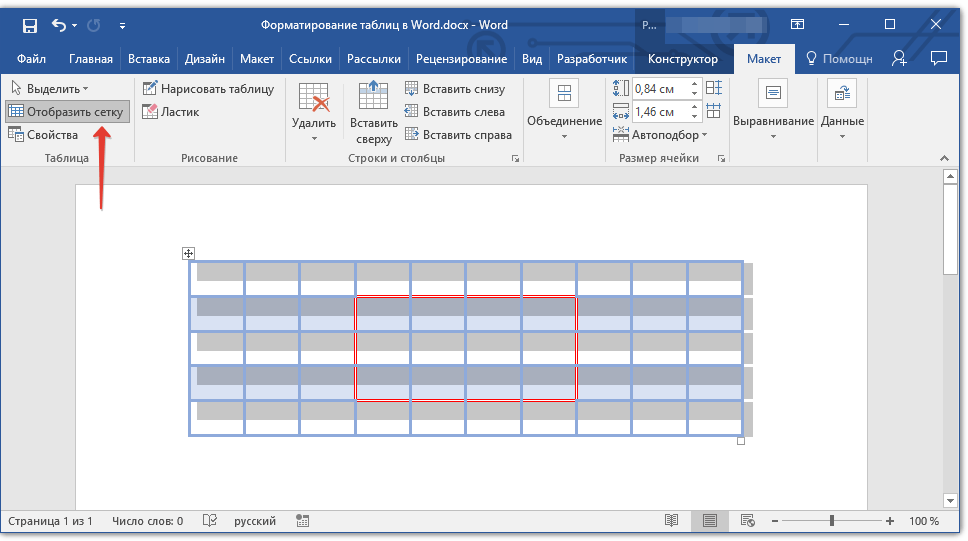 от ProofreadingPal
в письменных руководствах
от ProofreadingPal
в письменных руководствахМы продолжаем наше погружение в тайны и секреты Microsoft Word, рассмотрев важную, но малоизученную функцию MS Word: инструмент линейки.
Говоря о Word в своих последних нескольких сообщениях в блоге, я постоянно возвращаюсь к универсальности программного обеспечения и его широкому спектру функций. Это один из самых гибких и мощных продуктов потребительского уровня, особенно если учесть, что он продается людям, которые в целом не являются книжными дизайнерами или даже профессиональными писателями; они обычные люди, которые хотят написать резюме или домашнее задание. В одном из предыдущих постов я коснулся некоторых привычек, которые мы перенесли, возможно, бессознательно, с эпохи пишущей машинки, — привычки, от которых мы, как пользователи, должны отучиться, если мы хотим использовать Word в полной мере.
На этот раз давайте сделаем более глубокое погружение и посмотрим, как встроенная линейка Word автоматизирует отступы текста, а также объясним, почему вы должны использовать ее, а не делать отступы вручную.
Получите бесплатного образца корректуры и отредактируйте для своего документа.
Два профессиональных корректора вычитают и редактируют ваш документ.
Пробелы и вкладки
Большинство академических стилей письма, а также стандартные форматы рукописей, используемые для книг и журнальных статей, требуют отступа в первой строке каждого нового абзаца; то есть первая строка начинается с полдюйма или около того пустого пространства, в то время как шрифт во второй и всех последующих строках начинает выравниваться по левому краю.
Возможно, вас научили делать отступ в каждом абзаце, нажимая клавишу пробела пять раз. Во времена пишущих машинок [ Примечание редактора: Ты не должен заставлять нас казаться такими старыми, Джек! ], это был разумный совет; пять пустых пространств достаточно надежно дали бы отступ в полдюйма. Это связано с тем, что в пишущих машинках используются шрифты фиксированной ширины, а это означает, что каждый символ — будь то узкая буква, такая как заглавная I, или широкая буква, например, заглавная W, — занимает одно и то же место на печатной странице.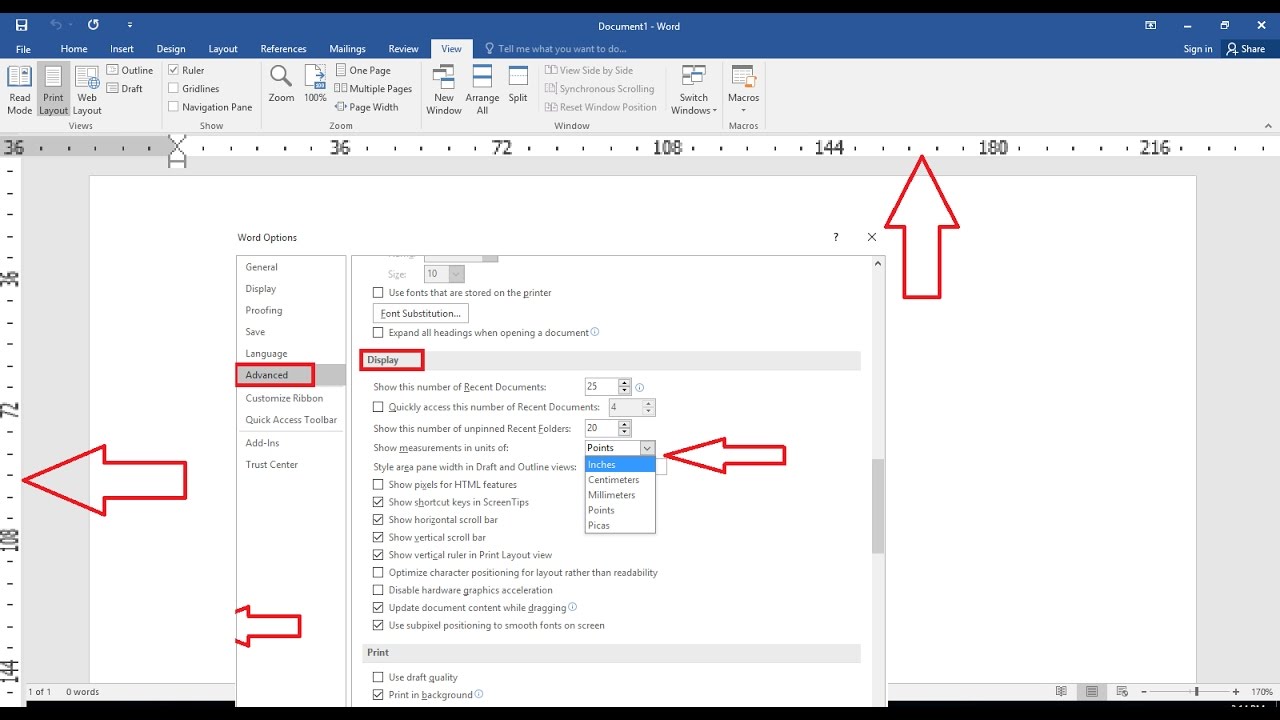
Одним из нововведений программного обеспечения для обработки текстов является кернинг, который более естественно сочетает широкие и узкие буквы. В результате разные шрифты одного и того же размера будут отображаться на странице по-разному. Как вы можете видеть на своем экране прямо сейчас, фрагмент текста занимает разные объемы пространства при кернинге.
Видите разницу в отступах? В четвертом примере, который отображается шрифтом фиксированной ширины в стиле пишущей машинки, пять пробелов равны примерно полдюйму пустого пространства.Однако в других примерах он значительно меньше. А если бы вы изменили размер шрифта, разница была бы еще более заметной.
Полудюймовый отступ является стандартом ( Chicago , MLA, APA) для удобочитаемости независимо от того, какой шрифт вы используете; при печати или на экране он направляет взгляд читателя вниз по странице. Посмотрите, насколько чётче читается наш пример, когда каждый абзац имеет равномерный отступ:
Настройка автоматического отступа
Вы можете использовать клавишу табуляции для выполнения каждого отступа вручную, но универсальность Word заключается в его способности автоматизировать ручные задачи.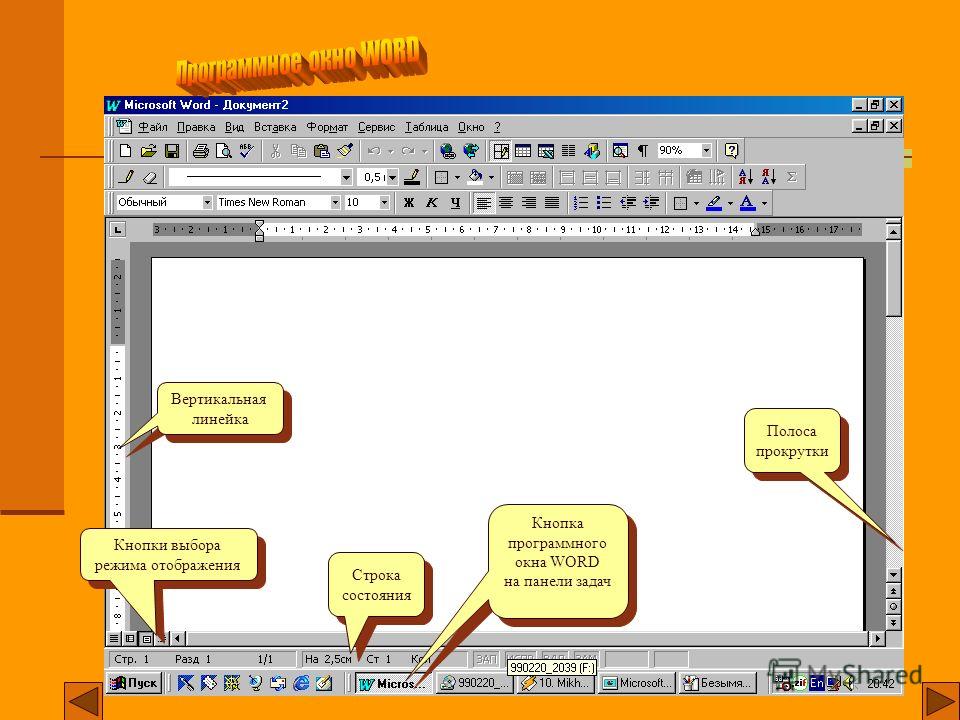 Давайте посмотрим, как автоматически форматировать отступ.
Давайте посмотрим, как автоматически форматировать отступ.
Давайте начнем с линейки в верхней части экрана. (Если вы не видите линейку, перейдите в ПРОСМОТР и нажмите ЛИНЕЙКА.) Слева и справа есть значки ползунков, указывающие поля для вашего текста.
Две части ползунка правого поля могут перемещаться вместе или по отдельности. Для наших целей мы наведем указатель мыши на верхнюю половину ползунка, щелкнем и перетащим его на полдюйма влево.
Настройка верхнего ползунка применяется к первой строке любого данного абзаца, а настройка нижнего ползунка применяется к любым последующим строкам.Вот как это выглядит на практике.
Отступ первой строки — это наиболее частое использование линейки в общем письме. Мы можем использовать нижний ползунок для создания эффекта, называемого висячим отступом, который проявляется в некоторых типах академического письма. В моем следующем блоге мы рассмотрим способы использования и процедуры висячего отступа.
Джек Ф.
Получите бесплатного образца корректуры и отредактируйте для своего документа.
Два профессиональных корректора вычитают и редактируют ваш документ.
Как использовать линейку в Word 2007 | Малый бизнес
Некоторые люди пробивают пробел. Чтобы их документы выглядели правильно, они используют множество пробелов вместо отступов или табуляции, и часто вещи не выстраиваются правильно. Это может быть приемлемо для неофициальных документов, но когда вы ведете собственный бизнес, вам нужно, чтобы ваши отчеты, брошюры и другие документы выглядели правильно. Обучение использованию горизонтальной и вертикальной линейки в Microsoft Word 2007 упростит редактирование и сделает документы более точными.Кроме того, научившись пользоваться линейками, вы сэкономите как время, так и износ клавиши пробела.
Изменение полей документа
Откройте Word 2007 и загрузите документ с полями, которые необходимо изменить. Убедитесь, что вы видите линейки; в противном случае нажмите кнопку «Просмотр линейки» над правой полосой прокрутки.
Убедитесь, что вы видите линейки; в противном случае нажмите кнопку «Просмотр линейки» над правой полосой прокрутки.
Переместите курсор мыши между двумя треугольниками на горизонтальной линейке, разделяющими синюю и белую части. Когда курсор изменится на двунаправленную горизонтальную стрелку, нажмите левую кнопку мыши и перетащите влево или вправо, чтобы изменить левое поле документа.Когда размер поля вас устроит, отпустите кнопку мыши.
Переместите курсор мыши в правый треугольник между синим и белым участками горизонтальной линейки. Снова появляется двунаправленная стрелка. Удерживайте и перетащите мышь, чтобы изменить правое поле.
Измените верхнее поле, поместив курсор мыши между синей и белой секциями на вертикальной линейке. Курсор изменится на двойную стрелку. Нажмите левую кнопку мыши и перетащите, чтобы изменить верхнее поле.
Измените нижнее поле, перемещая курсор мыши между синей и белой секциями в нижней части вертикальной линейки. Курсор изменится на двойную стрелку; удерживайте левую кнопку мыши и перетащите, чтобы изменить нижнее поле.
Вкладки настроек
Откройте Word 2007 и загрузите документ, в котором вы хотите установить вкладки. Убедитесь, что ваши линейки включены. Если нет, щелкните вкладку «Просмотр», а затем установите флажок «Линейка» в группе «Показать / скрыть».
Выберите стиль табуляции, нажав кнопку «Стиль табуляции» между вертикальной линейкой и лентой. Вы можете установить левую, правую, центральную или линейную вкладку.
Щелкните горизонтальную линейку, появится позиция табуляции. Вы можете продолжать нажимать на горизонтальную линейку, чтобы добавить дополнительные позиции табуляции. Удалите ненужные вкладки, щелкнув вкладку левой кнопкой мыши и перетащив вкладку обратно на кнопку «Стили вкладок».
Изменение отступов абзацев
Откройте Word 2007 и загрузите документ.Включите линейки, нажав кнопку «Просмотр линейки».
Щелкните в начале первого абзаца, для которого нужно сделать отступ. Word может делать отступы трех типов: обычный отступ, при котором абзац имеет отступ с обеих сторон; отступ первой строки, где первая строка сдвигается, как табуляция; и висячий отступ, где первая строка находится на одном уровне с левым краем, а остальная часть абзаца располагается под первой строкой.
Переместите курсор мыши к двум треугольникам на горизонтальной линейке.Верхний треугольник представляет первую строку вашего абзаца. Нижний треугольник — это левый отступ абзаца. Сдвиньте треугольники вместе, чтобы получился нормальный отступ. Перетащите верхний треугольник влево, чтобы создать выступ, или перетащите нижний треугольник, чтобы сделать отступ первой строки.
Ссылки
Ресурсы
Советы
- Если вертикальная линейка не отображается, нажмите кнопку «Офис», затем нажмите «Параметры Word», чтобы открыть диалоговое окно «Параметры Word».Нажмите «Дополнительно» на левой панели и прокрутите до раздела «Дисплей» на правой панели. Установите флажок «Показать вертикальную линейку в режиме макета печати» и нажмите «ОК».
Writer Bio
Перевод технического жаргона на повседневный английский — одна из специализаций Анни Мартин. Она педагог и писатель, которая более 13 лет преподавала и создавала документацию в Университете Миссури. Она имеет степень магистра образовательных технологий, а также степень бакалавра журналистики и политологии Университета Миссури.
Она имеет степень магистра образовательных технологий, а также степень бакалавра журналистики и политологии Университета Миссури.
Работа с линейкой и направляющими линейки
Работа с линейкой и направляющими линейки
Линейка используется для отображения элементов формата страницы, таких как поля, табуляторы, отступы столбцов и отступы. Вы также можете использовать линейку для установки табуляции, изменения полей и отступа абзацев. Линейка состоит из двух частей: строки и панели вкладок. Линия напоминает линейку и содержит градуированные измерения для области между левым и правым полями. Панель вкладок, белое пространство в нижней части линейки, отображает метки табуляции треугольной формы.
Направляющие линейки — это черные пунктирные вертикальные линии, которые позволяют видеть, где настройки полей и отступов находятся по отношению к тому, где отображается текст на странице; например, когда вы щелкаете вкладку, отображаются линейка и поле, содержащее настройки вкладки. Вы можете отобразить или скрыть линейку и направляющие линейки.
Вы можете отобразить или скрыть линейку и направляющие линейки.
Вы можете использовать линейку для добавления и удаления позиций табуляции в документе. Дополнительную информацию о позициях табуляции см. В разделе «Добавление позиций табуляции».
Чтобы скрыть или отобразить линейку |
• | Щелкните Просмотр Линейка . |
Галочка рядом с Линейка указывает, что линейка отображается. |
Для отображения направляющих линейки |
1. | Нажмите Инструменты Настройки . |
3. | Щелкните вкладку Линейка . |
4. | Установите флажок Показать направляющие линейки . |
Для добавления табуляции с помощью линейки |
2. | Откройте всплывающее меню вкладки и щелкните стиль вкладки. |
3. | На линейке щелкните панель вкладок там, где требуется вкладка. |
• | Когда вы изменяете настройку вкладки, значок поля отображается в левом поле. |
• | Когда вы добавляете позицию табуляции, код набора табуляции добавляется к кодам отображения для документа. Для получения дополнительной информации о кодах обнаружения см. «Использование кодов обнаружения». |
• | Щелкните значок поля, чтобы отобразить панель Tab прямо над курсором. |
• | Вы можете изменить стиль табуляции. Щелкните правой кнопкой мыши позицию табуляции и выберите стиль табуляции. |
Удаление вкладок с помощью линейки |
2. | Перетащите знак табуляции за пределы линейки. |
• | Если перетащить вкладку на другую вкладку, все вкладки между перетаскиваемой вкладкой и новым положением будут удалены. |
• | Вы также можете удалить вкладку, перетащив код набора вкладок из окна Показать коды . |
Работа с линейкой и направляющими линейки
Обратный словарь
Как вы, наверное, заметили, слова, обозначающие термин, перечислены выше. Надеюсь, сгенерированный список слов для слова «термин» выше соответствует вашим потребностям.Если нет, вы можете попробовать «Связанные слова» — еще один мой проект, в котором используется другая техника (хотя он лучше всего работает с отдельными словами, а не с фразами).
О реверсивном словаре
Обратный словарь работает довольно просто. Он просто просматривает тонны словарных определений и выбирает те, которые наиболее точно соответствуют вашему поисковому запросу. Например, если вы наберете что-то вроде «тоска по прошлому», то движок вернет «ностальгию».На данный момент движок проиндексировал несколько миллионов определений, и на данном этапе он начинает давать стабильно хорошие результаты (хотя иногда может возвращать странные результаты). Он во многом похож на тезаурус, за исключением того, что позволяет искать по определению, а не по отдельному слову. Так что в некотором смысле этот инструмент представляет собой «поисковую машину по словам» или преобразователь предложения в слово.
Я создал этот инструмент после работы над «Связанные слова», который очень похож на инструмент, за исключением того, что он использует набор алгоритмов и несколько баз данных для поиска слов, похожих на поисковый запрос.Этот проект ближе к тезаурусу в том смысле, что он возвращает синонимы для запроса слова (или короткой фразы), но также возвращает множество широко связанных слов, которые не включены в тезаурус. Таким образом, этот проект, Reverse Dictionary, должен идти рука об руку с «Родственными словами», чтобы действовать как набор инструментов для поиска слов и мозгового штурма. Для тех, кто интересуется, я также разработал Describing Words, который поможет вам найти прилагательные и интересные описания для вещей (например, волн, закатов, деревьев и т. Д.).
Если вы не заметили, вы можете щелкнуть по слову в результатах поиска, и вам будет представлено определение этого слова (если доступно).Определения взяты из известной базы данных WordNet с открытым исходным кодом, поэтому огромное спасибо многим участникам за создание такого потрясающего бесплатного ресурса.
Особая благодарность разработчикам открытого исходного кода, который использовался в этом проекте: Elastic Search, @HubSpot, WordNet и @mongodb.
Обратите внимание, что Reverse Dictionary использует сторонние скрипты (такие как Google Analytics и рекламные объявления), которые используют файлы cookie. Чтобы узнать больше, см. Политику конфиденциальности.
определение, произношение, транскрипция, словоформы, примеры
существительное
— человек, который управляет или командует— мерная палка, состоящая из полоски дерева, металла или пластика с прямым краем, которая используется для рисования прямых линий и измерения длины (синоним: правило)
Дополнительные примеры
Эта линейка показывает дюймы и сантиметры.
Правитель без сердца
Генерал использовал длинную линейку, чтобы указать на карте, где именно высадятся войска.
… руководитель студии, некогда бесспорный правитель королевства Голливуд …
Она была популярным правителем на протяжении всего своего правления.
Бывший правитель был вынужден уступить власть новому правительству.
Правитель ежегодно платил дань.
… в некоторых культурах у правителя народа есть божество, и ему соответственно поклоняются…
… бессильный правитель, который был всего лишь подставным лицом …
… тиранический правитель, чье ужасное правление было отмечено непрекращающимся насилием …
Генерал начал свою армейскую жизнь как рядовой, а в итоге стал правителем своей страны.
Он не был правителем.
Он показал себя суровым правителем.
Карла Великого уважали как справедливого правителя.

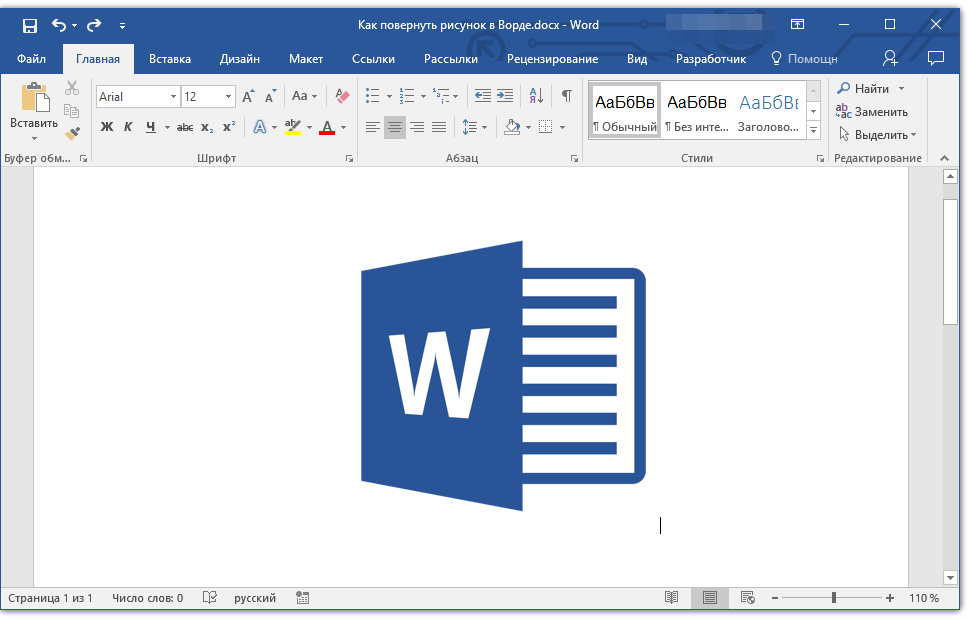
 Часть документа вне поля — левая — закрашена серым.
Часть документа вне поля — левая — закрашена серым. Нажмите верхний треугольник маркера отступа и переместите его туда, где вы хотите, чтобы отступ первой строки был помещен.
Нажмите верхний треугольник маркера отступа и переместите его туда, где вы хотите, чтобы отступ первой строки был помещен.

 Можно вручную изменять размер масштабной линейки.
Можно вручную изменять размер масштабной линейки. )
)