
При наборе текстовых документов очень часто возникает необходимость сделать длинное тире. Но, на клавиатуре нет клавиши, которая бы отвечала за данный символ.
Поэтому многие пользователи не знают, как это делается.
В данной статье мы рассмотрим сразу 4 способа, которые можно использовать для вставки длинного тире в документ Word. При этом данные способы одинаково актуальны, как для новых Word 2007, 2010, 2013 и 2016, так и для старого Word 2003.
Способ № 1. Использование комбинации клавиш CTRL+ALT+«минус».
Пожалуй самым простым и надежным способом сделать длинное тире в Ворде является комбинация клавиш CTRL+ALT+«минус». Пользоваться данной комбинацией клавиш очень просто. Установите курсор в том месте, где необходимо сделать длинное тире, зажмите клавиши CTRL и ALT, и нажмите на кнопку «минус» на дополнительном блоке клавиш (в правой части клавиатуры). В результате в выбранном вами месте будет поставлено длинное тире.

Если необходимо вставить не длинное тире, а короткое, то используйте туже комбинацию клавиш, только без ALT. То есть нажимайте просто CTRL+«минус» на дополнительном блоке клавиш.
Способ № 2. Использование комбинации клавиш ALT+X.
О комбинации клавиш ALT+X мы уже рассказывали в статье об ударениях. Но, данную комбинацию клавиш можно использовать и для вставки длинного тире. Для этого необходимо ввести число «2014» в том месте, где должно быть длинное тире, и после этого нажать комбинацию ALT+X. В результате число «2014» исчезнет, а вместо него появится длинное тире.

Если необходимо сделать более короткое тире или дефис, то вместо «2014» используйте число «2013» или «2012».
Способ № 3. Использование клавиши ALT.
Еще один вариант, это ввод кода символа с зажатой клавишей ALT. Для этого установите курсор в том месте, где вы бы хотели сделать длинное тире, после этого зажмите клавишу ALT и не отпуская ее введите число «0151» на дополнительном блоке клавиш (правая часть клавиатуры).
Преимуществом данного способа является, то что он работает не только в Ворде, но и во многих других текстовых редакторах.
Способ № 4. Вставка длинного тире вручную.
Самый медленный и сложный способ, это вставка длинного тире вручную. В Word 2007, 2010, 2013 и 2016 для этого необходимо перейти на вкладку «Вставка», нажать на кнопку «Символ» и выбрать вариант «Другие символы».

В Word 2003 для этого необходимо открыть меню «Вставка» и выбрать пункт «Символ».

После этого откроется окно со списком всех доступных символов. Здесь необходимо перейти на вкладку «Специальные символы».

После чего выбрать длинное тире и нажать на кнопку «Вставить».

Таким образом вы сделаете длинное тире в той точке документа Ворд, где был установлен ваш курсор.
Как поставить длинное тире в Ворде
Как поставить длинное тире в Word 2007
Чтобы в тексте поставить кавычки-ёлочки, попробуйте эти варианты:
- Самый быстрый способ (не всегда работает):
Нажмите одновременно клавишу «Shift» и цифру «2». Двойку необходимо зажать на верхней цифровой панели клавиатуры. Раскладка должна быть русскоязычной. Введите нужную фразу или слово и повторно нажмите эту комбинацию клавиш. Должна появиться закрывающаяся кавычка ёлочка.
- Shift + 2 = «
- Shift + 2 = »
- Коды кавычек-ёлочек:
Зажмите клавишу «Alt». Не отпуская её, на цифровой клавиатуре (которая справа) наберите код открывающейся или закрывающейся кавычки:
- Alt + 0171 = «
После набора кода отпустите «Alt». Обратите внимание — должен гореть индикатор «NumLock».
- На английской раскладке:
Переключитесь на английскую раскладку и напечатайте в ворде символы «ab». Затем одновременно нажмите клавиши «Alt» и «X». Чтобы поставить закрывающийся символ — введите «bb» и снова нажмите «Alt» и «X».
- ab > Alt + x = «
- bb > Alt + x = »
- Без клавиатуры:
Воспользуйтесь вставкой символов из панели верхнего меню в ворд.
«Вставка» > вкладка «символы» > «Символы» — в ней откроется табличка, в которой есть кавычки-ёлочки.
- Очень быстрый способ:
Если нужно поставить кавычки сейчас — скопируйте их из этого ответа, и закрывающие, и открывающие)
- Нестандартный способ.
На личном опыте — лично мне практически ни один из предложенных выше способов с комбинациями не подходит, потому что у меня не русифицированный ноутбук и на клавиатуре справа нет цифровой раскладки, поэтому я либо пользуюсь советом из пункта 5, либо использую типограф для проверки текста, который вносит корректировки, либо переключаюсь на смартфон — там есть русифицированная клавиатура, которая выставляет правильные кавычки.
Источник: Pexels
Каждый пользователь Хабра, хоть раз напечатавший здесь «пробел-дефис-пробел», может видеть, как дефис магическим образом заменяется на длинное тире. Это сработала автозамена, похожая на ту, что имеется в ворде и других текстовых процессорах.
Что такое длинное тиреТире, или попросту черточка (dash), бывает трех основных сортов, если не заморачиваться:
- Дефис, самая короткая, вводится с клавиатуры.
- Длинное тире или EM DASH — это черточка шириной в латинскую M. Вот как в этой фразе.
- Среднее тире или EN DASH — черточка шириной в латинскую N. Вот такая: –
Если же заморачиваться, черточек этих существует изрядное множество, со своими традициями, гуру и холиварами. Ну как без них.
По роду деятельности мне приходится иметь дело с типографикой, и чтобы оформлять текст правильно и сразу, не полагаясь на милость железного мозга, нужно уметь вводить с клавиатуры символы, которые ввести нельзя. В частности, то самое длинное тире, которое часто используется в оформлении прямой речи.
Но, как мы знаем: если нельзя, но очень хочется, то можно. Долгое время сидел на Windows, и пользовался для быстрого ввода отсутствующих на клавиатуре символов известной комбинацией: зажатый <Alt> + серия нажатий на малой (цифровой) клавиатуре. Например, длинное тире вставлялось набором 0151 с зажатым альтом. (Способ работал безотказно на всенародно любимой Хрюше, как сейчас — не знаю, подскажите в каментах.)
Несколько лет назад, когда принял окончательное решение переезжать на Linux, в полный рост встала проблема быстрого ввода типографских символов. Это не только тире, это разного рода типографские кавычки — «елочки» и „лапки”, а еще градусы водки Цельсия °, приближенное равенство ≈ и прочие нужные штуки.
Как водится, полез в интернеты поискать решение. Как водится, нашлось оно сразу.
Клавиша Compose
Этот способ поисковики выдали в большом количестве. Что это такое?
Метод Compose позволяет, нажав и отпустив специально назначенную клавишу, ввести кодовую последовательность символов и получить на экране фантик соответствующий символ.
Например, нажав 1, а потом 2, мы получаем ½. Чтобы получить рекомое длинное тире, следует нажать дефис три раза, и так далее.
На роль Compose можно назначить, например, левый Win, он же Super. Или правый, кому как удобно. Впрочем, через какое-то время я почувствовал: некая неуютность метода, ощущаемая вначале, никак не желает рассасываться со временем. Вспоминал стремительный метод выстукивания по цифрам и слегка ностальгировал.
Level 3
Напомню, дело было несколько лет назад. В потоке поисковой выдачи несколько раз встречались упоминания о таинственном третьем уровне, но что это такое, выгуглить сходу не удалось.
(Или оно уже было переведено на русский?.. не помню. Не важно. И — не буду утомлять лирикой, сразу к делу.)
У клавиатуры есть уровни. Первый уровень — когда ты просто нажал клавишу. Например, нажав «А», напечатаешь «а»; нажав «2» — напечатаешь «2».
Второй уровень — когда ты нажал клавишу, зажимая шифт. Тогда, нажав «А», ты напечатаешь «А»; нажав «2» — напечатаешь «@» (в латинской раскладке) или «»» в русской.
Задействовав третий уровень, ты получишь возможность печатать и другие символы, только зажимать надо уже не шифт, а специально назначенную тобой клавишу-модификатор. Для меня удобно переключаться на третий уровень правым Alt. Легко и просто вводить часто используемые кавычки-елочки и длинные тире одной рукой.
Но и это не все! Зажав одновременно шифт и клавишу Level3, мы получим четвертый уровень и еще немножко символов, которые не поместились в логичные, интуитивно ожидаемые места третьего.
Чтобы задействовать эту плюшку, пользователям Linux надо не забыть включить «дополнительные типографские символы» в «разных параметрах совместимости». Ну и, понятно, выбрать клавишу для выбора третьего уровня (или третьего ряда, в зависимости от перевода, level 3, в общем). После чего можно посмотреть и распечатать карту задействованных символов там же в настройках.
А ведь есть и пятый уровень — но с ним пытливый читатель разберется сам; непытливому же оно и не надо вовсе, как мне нашептывает имха.
Фича есть во всех основных DE (пользователям Gnome 3 придется установить твикер). А как же Windows? Оказывается, и там есть такая возможность. Ключевое слово для поиска — «раскладка Бирмана».
Статья в википедии
Сайт проекта
Сам я, по понятным причинам, эту софтину не проверял. Буду благодарен толковым комментариям знающих. Внесу.
Итого
И пользователи Linux, и пользователи Windows могут настроить себе раскладку Бирмана, либо задействовать метод Compose, либо и то, и другое, как говаривал Винни-Пух.
Теперь мы можем запросто вводить символы «»—°≈½⅓¼←→, числа в квадрате², в кубе³, и прочую светотень.
И да́же мо́жем невозбра́нно расставля́ть ударе́ния ѓд́е́ п́о́п́а́л́о́!
Upd1:
Камрад s-a-u-r-o-n подсказывает: конфигурация символов третьего уровня находится в файле /usr/share/X11/xkb/symbols/typo.
Метод Compose для пользователей Windows советует камрад ainu: проект WinCompose на Гитхабе.
Upd2:
Для андроида есть несколько клавиатур, имеющих что-то вроде третьего уровня. По длинному тапу всплывает окошко, в котором можно выбрать дополнительные символы. Я поначалу использовал Hacker’s Keyboard, потом пересел на ее мод Full Keyboard русскоязычного автора.
Как поставить большое тире в ворде
 Доброго дня!
Доброго дня!
При обычной работе на ПК вместо тире можно поставить и знак минус, и просто дефис, и даже какую-нибудь закорючку, лишь бы ваш собеседник вас правильно понял. Но вот при оформлении ряда документов — необходимо быть более конкретным и правильным: где-то ставить дефис, а где-то длинное тире.
Но вот ведь незадача, длинного-то тире на клавиатуре нет, и как его поставить — для многих пользователей большой вопрос (собственно, именно так и родилась эта тема ✌, т.к. периодически отвечаю на подобные вопросы) .
Кстати, вначале статьи решил указать парочку способов, которые работают не только в MS Word (т.к. не все документы оформляют в этом текстовом редакторе) .
И так, теперь ближе к решению вопроса.
Способы поставить тире
Способ 1 (универсальный): с помощью авто-замены
Мне очень импонирует способ автоматической замены двух-дефисов на одно длинное тире (собственно, этим я пользуюсь и сам) . Причем, работает это во всех приложения (а не только в Word).
Для того, чтобы это реализовать — вам необходимо установить одну небольшую утилиту, которая служит для авто-определения раскладки клавиатуры — Punto Switcher (незаменимая вещь для тех, кто много работает с текстом) .
После ее установки — в вашем системном трее появится небольшая иконка с отображением языка. Щелкните по ней правой кнопкой мышки и включите «авто-переключение» , после откройте ее настройки (см. скрин ниже).

Настройки Punto Switcher
Далее зайдите в раздел «Авто-замена» и создайте правило (кнопка «Добавить») , чтобы два минуса/дефиса «—» заменялись на одно длинное тире «—». После рекомендую еще также поставить галочку напротив пунктов:
- заменять по клавише Enter или TAB;
- заменять по клавише «Пробел».
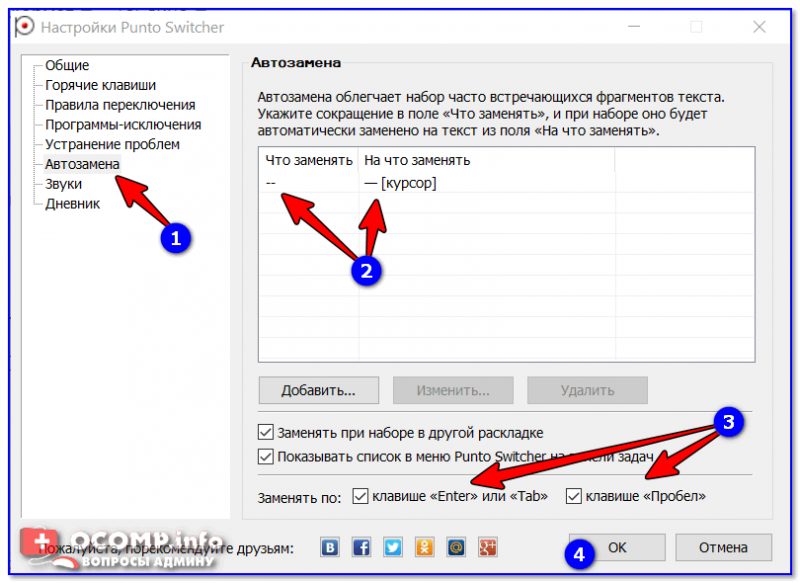
Авто-замена — настройка программы
В результате, благодаря этому правилу, как только вы напишите два дефиса и нажмите пробел — у вас тут же появится длинное тире. Экономия времени на лицо!
Добавлю также и то, что можно создать правила и для более интересных вариантов замены.
Способ 2
Этот способ работает во многих текстовых редакторах (в т.ч. и в Word), но подойдет далеко не каждому — например, на ноутбуках не всегда есть цифровой блок клавиатуры.
Чтобы поставить длинное тире: зажмите левый Alt и наберите 0151 на цифровом блоке! См. стрелки на фото ниже.

Зажмите левый Alt и наберите 0151 на цифровом блоке!
Способ 3
Напишите число 2014 в Word, а затем нажмите сочетание Alt+X — в результате это число автоматически будет заменено на тире. Работает данная «штука» во всех современных версиях Word.
Примечание : для вставки более короткого тире — напишите 2013 и нажмите Alt+X .
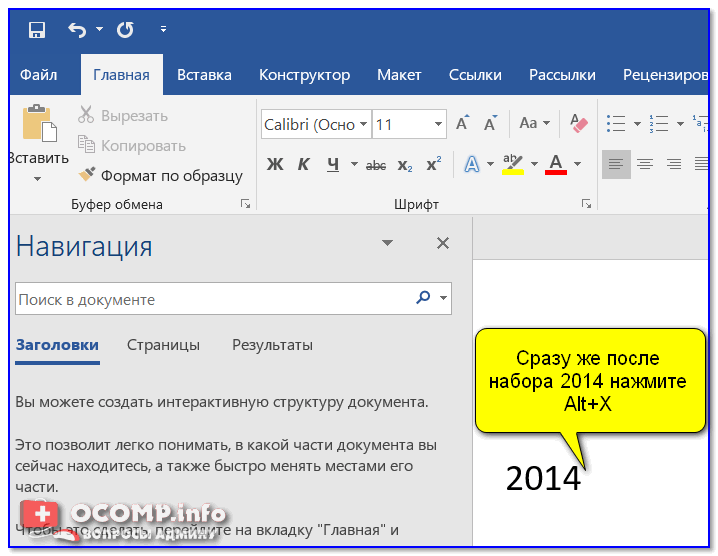
Сразу же после набора 2014 нажмите Alt+X — работает только в Word
Способ 4
Нужно зажать правый Alt , а затем нажать минус на цифровом блоке ( примечание : этот способ работает только в Word) .
Альтернативный вариант: зажать Ctrl+Alt (хоть левый, хоть правый) и нажать на минус (на цифровом блоке).

Правый Alt и минус на цифровом блоке
Способ 5
Перейдите в Word’e в раздел «вставка» и щелкните по ссылке «Другие символы» во вкладке «Символы» . См. скриншот ниже.

Вставка — другие символы (Word 2019) / Кликабельно
Далее укажите отображение знаков пунктуации , выберите нужное вам тире, и нажмите «Вставить» . Обратите внимание, что код знака длинного тире 2014 (его мы использовали в предыдущем способе) .
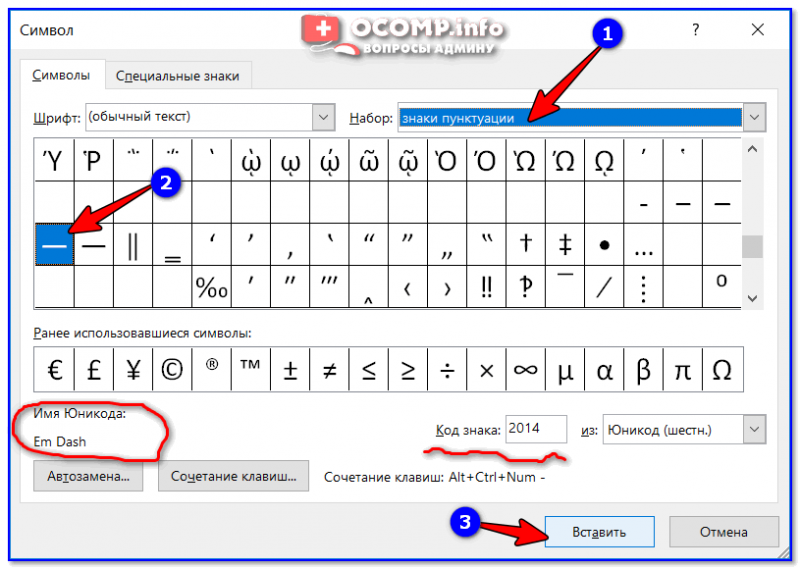
Символы и спец. знаки
Тире будет вставлено!
Кстати, также обратите внимание, что вам не обязательно каждый раз вручную открывать всю таблицу знаков и выискивать там снова тоже самое тире — достаточно кликнуть по вкладке «Символы» , и вы увидите все ранее вставленные знаки.
При наборе текста в Word важно уметь ставить длинное и короткое тире. Для этого следует понимать в каких случаях они применяются и не путать их с дефисом. Символы имеют своё назначение в пунктуации и отличаются не только длиной.
| Написание | Название | Применение |
|---|---|---|
| — | Длинное тире — знак пунктуации. | Всегда отделён пробелами от слов и служит для утверждения или объяснения. |
| – | Короткое — средство указания диапазона. | Например, между числами (1 – 10). |
| — | Дефис — знак переноса. | Не отделяется от слова пробелами. |
На клавиатуре есть только клавиша дефиса — он же минус. Знаков тире нет, но их можно поставить несколькими способами.
Простой способ
Word является интеллектуальным инструментом для набора текста и во многих случаях сам осуществляет автозамену дефисов на тире. Если этого не происходит, то можно воспользоваться горячими клавишами.
- Alt + Ctrl + — = длинное тире;
- Ctrl + — = короткое.
Нажимаем комбинацию клавиш и получаем длинное или короткое тире. Знак «-» — это минус на цифровой клавиатуре.
Универсальный способ для текстовых редакторов
Следующий способ может быть использован в любом текстовом редакторе. Например, в блокноте. Зажимаем «Alt» и набираем на цифровой клавиатуре код символа. Отпускаем «Alt» и получаем нужный символ.
Под цифровой клавиатурой подразумевается блок цифровых клавиш, который находится справа.
Волшебное появление тире
В документе печатаем число «2014» или «2013» и нажимаем комбинацию клавиш «Alt» + «X». Число превращается в длинное или короткое тире в зависимости от набранного числа.
Работает только в Word, а клавиши следует нажимать при английской раскладке клавиатуры.
Вставка тире через меню Word
Можно воспользоваться ручным вариантом вставки. В панели меню выбираем «Вставка» и раскрываем пункт «Символ». Открываем окно «Другие символы» и находим в нём нужный символ.
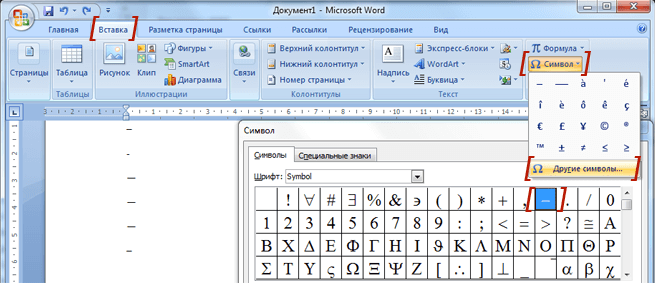
Вариант менее удобен, но в некоторых случаях может применяться. Например, когда ввод с клавиатуры по каким-то причинам невозможен.
 Часто возникает вопрос при написании каких либо статей или курсовых, как поставить тире в ворде или в любом текстовом редакторе. Где находится дефис знают все, поэтому очень часто его и применяют. Хотя определенных правил на это счет нет, но все же лучше использовать тире.
Часто возникает вопрос при написании каких либо статей или курсовых, как поставить тире в ворде или в любом текстовом редакторе. Где находится дефис знают все, поэтому очень часто его и применяют. Хотя определенных правил на это счет нет, но все же лучше использовать тире.
Оказывается, существует 3 разных видов тире (длинное (—), средне (–) и «электронное» (-) ) и как минимум 5 способов для их вставки. В данной статье мы разберем не только ситуации для программы Microsoft Word, но также некоторые способы можно будет применять в любом текстовом или HTML документе.
Пять различных способов вставки — выбирайте удобный
1. Автозамена в Word.
Программа Microsoft Office Word по-умолчанию заменяет дефис на тире в следующей ситуации: вы набираете, например, такой текст «Глагол — это » и в тот момент, когда после слова «это» вы поставили пробел, то дефис заменится на тире. То есть, получится: «Глагол — это » .
Автозамена происходит когда у дефиса по бокам пробел, но если это просто слово, где он используется, например слово «где-нибудь», то, конечно же, автозамена не сработает.
2. Использование шестнадцатеричных кодов.
Если автозамены не произошло, то поставить тире можно самостоятельно с помощью набранных цифр и сочетаний клавиш.
В ворде просто набираем цифру 2014 и нажимаем сочетание клавиш alt + x (икс). Цифра 2014 заменится на длинное тире. Цифра 2013 заменится на тире по-короче, а 2012 еще на меньшее.
3. Способ вставки тире для любых текстовых редакторов.
Зажмите клавишу Alt и набираете с помощью цифровой клавиатуры цифры 0151, отпустите клавишу Alt. В том месте куда вы поставили курсор появится знак длинного тире.
Такой способ подойдет даже если вы набираете текст не в программе Microsoft Word, а в любом html-редакторе.
4. Использование горячих клавиш.
Если у вас имеется на клавиатуре дополнительная «цифровая» клавиатура, то вы можете нажать сочетание клавиш Сtrl и «-» (Сtrl и знак минуса) или сочетание клавиш ctrl + alt + «-» (большое тире).
5. Через меню «Вставка символа».
Заходим в меню «Вставка» программы Word

Справа находим кнопку «Символ»

Кликнув по ней выпадет вкладка, на которой нужно выбрать «Другие символы»

Нам откроется окошко с множеством разных символов

Чтобы среди них не искать тире, можно просто перейти на вкладку «Специальные знаки». Выбрать там длинное тире, нажать «вставить» и оно поставиться в вашем документе.

Как оказывается все очень просто. Надеемся что данная статья поможет вам писать ваши тексты еще правильнее.
Любой документ, будь то официальный или персональный, должен быть оформлен красиво, чтобы с ним было приятно работать. Один из важных моментов в оформлении документа — это простановка знаков тире и дефисов. Визуально это очень схожие знаки препинания, но все же отличия есть. В нашей статье о том, какие можно поставить тире и дефисы на клавиатуре, в Word и других программах.
Оглавление: 1. Виды тире и дефисов 2. Как сделать среднее тире - На клавиатуре - В Word 3. Как сделать длинное тире - На клавиатуре - В Word
Виды тире и дефисов
Важно
На клавиатуре есть только одна кнопка, которая способна вывести горизонтальную палочку. Эта палочка является дефисом, не тире.
Дефис — это знак, который используется для разделения части слов на слоги или частей составных слов. Чтобы было понятнее, приведем несколько примеров. “Кол-во”, “р-н”, “45-й”, “по-русски” и так далее. Во всех этих словах используется дефис, который можно поставить просто с клавиатуры.
Тире — это знак, который разделяет слова в предложении. Слева и справа от тире обязательно должны быть пробелы. Принято разделять 2 вида тире: среднее и длинное. По-английски тире — это dash. Принято разделять “EN dash” и “EM dash”, соответственно, среднее и длинное тире.
Обратите внимание
Принято считать, что “настоящее” тире для текстов — это длинное тире, то есть “EM dash”. Тогда как среднее тире применяется, например, для указания диапазона чисел “1941–1945”. Но упрощения, связанные с печатным набором текста, привели к тому, что в англоязычной литературе среднее тире заменило длинное тире.
После небольшой теории покажем наглядно, как отличаются дефис, среднее тире и длинное тире:
| Дефис | N-N |
|---|---|
| Среднее тире | N–N |
| Длинное тире | N—N |
Визуально отличия заметны невооруженным взглядом. Более того, знаки тире располагаются выше, чем знак дефис.
Обратите внимание
Из таблицы выше вы можете скопировать нужное тире (или дефис) и вставить их в свой текст.
Как сделать среднее тире
Рассмотрим несколько способов поставить среднее тире.
На клавиатуре
Способ 1:
Проще всего сделать среднее тире на клавиатуре, которая имеет дополнительный NUM-блок — это блок цифр с правой части клавиатуры. Если этот блок имеется, активируйте его (нажатие клавиши Num Lock). Далее зажмите Ctrl и нажмите на дефис в блоке NUM. После этого будет установлено среднее тире.
Важно
Во многих программах комбинация клавиш “Ctrl + минус” выполняет некие заданные действия. Например, в браузере уменьшает страницу. При использовании этой комбинации в таких программах, работать простановка среднего тире не будет.
Способ 2:
Как и в первом способе, потребуется клавиатура с NUM-блоком. Активируйте его нажатием на клавишу Num Lock. После этого зажмите клавишу Alt и введите комбинацию цифр “0150”. Появится среднее тире.
Плюс этого способа, в сравнении с первым вариантом, является его универсальность — он работает практически везде.
Способ 3:
Снова будет задействован NUM-блок и определенная комбинация клавиш. Нужно ввести при помощи NUM-блока комбинацию “2013”, а после нажать одновременно сочетание клавиш “Alt+X”. Цифры 2013 превратятся в среднее тире.
Этот способ работает не везде. Но, например, он работает в Word.
В Word
Отдельно рассмотрим способы поставить среднее тире в Word.
Способ 1:
Самый простой способ поставить среднее тире в Word — это воспользоваться автоматической заменой. По-умолчанию приложение Word устанавливает среднее тире, если вы поставили знак дефиса (минус), оставили слева и справа от него по пробелу, а также поставили пробел после первого слова, которое следует за знаком.
Например, при написании фразы “Свобода — это рабство” в Word дефис заменится на тире автоматически после нажатия на клавишу пробел после слова “это”.
Способ 2:
Второй вариант — вставить среднее тире из библиотеки символов Word. Чтобы это сделать, перейдите в верхнем меню программы в раздел “Вставка”. Выберите пункт “Символ”, а далее нажмите “Другие символы”.

Откроется библиотека символов Word. Перейдите в раздел “Знаки пунктуации”, и здесь вы увидите список доступных символов. В том числе, среди них будет среднее тире. Нажмите на него, и после этого нажмите “Вставить”.

Обратите внимание
Около символа будет указано, что это “EN Dash”.
Как сделать длинное тире
Теперь посмотрим на наиболее удобные способы поставить длинное тире в текст.
На клавиатуре
Способ 1:
Для установки длинного тире достаточно зажать клавиши “Ctrl+Alt” и нажать на правом цифровом блоке (NUM-блок) на значок “-”. После этого будет установлено длинное тире.
Способ 2:
Как и в случае со средним тире, длинное можно поставить при помощи специальной комбинации цифр. Напишите при помощи правого NUM-блока код “2014”, а после этого нажмите сочетание клавиш “Alt+X” и произойдет автоматическая замена числа на длинное тире.
Способ 3:
Если на клавиатуре есть две клавиши Alt (одна слева от пробела, другая справа от пробела), можно использовать правую клавишу Alt для простановки длинного тире. Зажмите ее и нажмите на значок “-” на NUM-блоке. После этого будет проставлено длинное тире.
Способ 4:
Зажмите на клавиатуре левую клавишу “Alt” и после этого введите комбинацию при помощи NUM-блока “0151” — будет вставлено длинное тире.
В Word
Теперь отдельно рассмотрим способы вставить длинное тире в Word.
Обратите внимание
Все перечисленные выше варианты работают, в том числе, в Word.
Способ 1:
Используйте вставку символов. Для этого в верхнем меню переключитесь на пункт “Вставка”, выберите вариант “Символ” и пункт “Другие символы”.

Появится таблица символов, переключитесь к набору “Знаки пунктуации” и установите длинное тире, выбрав его из списка знаков.

Обратите внимание
У длинного тире указано, что это “EM Dash”.
Способ 2:
В Word можно настроить автоматическую замену определенного символьного сочетания на нужный символ (или группу символов). Это можно использовать для простановки длинного тире, если с ним приходится часто работать.
Нажмите в верхнем меню Word на раздел “Вставка”, после этого кликните “Символ” и выберите “Другие символы”.

Переключившись к набору “Знаки пунктуации”, найдите длинное тире в списке доступных символов. Выберите его и нажмите на пункт “Автозамена”.

Здесь в левой колонке “Заменить” напишите комбинацию, которую вы хотели бы, чтобы Word автоматически менял на длинное тире. Например, два дефиса. После этого нажмите “Добавить” и “ОК”.

Все, с этого момента два дефиса будут заменяться на одно длинное тире.
 Загрузка…
Загрузка…5 способов создать Em Dash — Tech Tools for Writers

C.K. Маклеод
Обновлено 14 января 2017 года.
У меня ноутбук все-в-одном, который весит столько же, сколько планшет. Это чудо машины, за исключением одной вещи: поскольку у нее нет цифровой клавиатуры (меньше клавиатуры = лучшая мобильность), я не могу создать em dashes (-) и en dashes (-), как обычно.
(Вы знаете, что на письменном английском языке есть три вида черточек, верно? Используйте их правильно в своем письме, и вы поразите редактора!)
1.Используйте встроенные сочетания клавиш.
На клавиатуре обычного размера с цифровой клавиатурой я могу использовать сочетания клавиш для создания тире и тире:
- Em тире (-): Alt + 0151
- En тире (-): Alt + 0150
В Microsoft Word:
- Em тире (-): Alt + Ctrl + — (минус)
- En тире (-): Ctrl + — (минус)
пользователи Mac используют эти ярлыки: *
- Em тире (-): Shift-Alt-дефис или Command + M
- En тире (-): Alt-дефис
Мои обычные сочетания клавиш не работают на моем портативном ноутбуке.Вот несколько обходных путей:
2. Подключите полноразмерную внешнюю клавиатуру или клавиатуру.
Эта опция будет привлекательной только для вас, если вы склонны использовать свой ноутбук как настольный компьютер.
Для редактирования документов мне нравится подключать свой ноутбук к массивному монитору и подключать беспроводную мышь и полноразмерную клавиатуру в комплекте с цифровой клавиатурой.
Кроме того, вы можете подключить переносную цифровую клавиатуру USB и использовать клавиатуру ноутбука и сенсорную панель. С этой настройкой не возникает проблем при создании em и en dash в моем обычном режиме — с использованием Alt-кодов.
Но что, если вы предпочитаете использовать свой ноутбук в дороге, как и предполагалось? Читайте дальше …
3. Используйте коды символов Unicode.
Большинство компактных клавиатур ноутбуков для ПК не позволяют использовать коды Alt для создания тире и тире, но в большинстве случаев вы можете использовать коды символов Unicode:
- Em Dash: 2014 + Alt + x
- En dash: 2013 + Alt + x
Вы можете посмотреть другие коды символов Unicode здесь.
Примечание. Сочетания клавиш с использованием кодов символов Unicode не работают в документах Scrivener, Gmail или Google.Для этих программ попробуйте один из следующих вариантов.
4. Используйте встроенную функцию автозамены вашего текстового процессора.
В Google Docs, если вы введете два дефиса, а затем пробел, эти два дефиса будут заменены на тире. Из коробки Word и Scrivener будут делать то же самое.
Однако для автозапуска не существует опции автозамены из коробки. Итак, вы можете попробовать это:
В Word 2010 и более поздних версиях выберите Инструменты, Параметры, Проверка и нажмите кнопку Параметры автозамены .
Выберите вкладку Автозамена и добавьте следующие сочетания клавиш:
- Заменить: .em На: —
- Заменить .en на: —
Теперь каждый раз, когда вы вводите .em (точка em) в Microsoft Word, он будет заменяться на тире, а .en будет давать вам тире.
Если вы хотите сделать то же самое в Scrivener, перейдите к Инструменту , Параметры, Исправления, Редактировать замены . В Google Docs перейдите на Инструменты, Настройки.
5.Используйте карту символов вашей операционной системы.
Используя функцию поиска вашей операционной системы, введите «карту символов». Появится сетка с символами, и вы можете выбрать ее или скопировать и вставить в свой документ. В Scrivener вы можете получить доступ к карте символов вашей операционной системы, перейдя по ссылке Edit, Character Map . В Word 2010 и более поздних версиях вам нужно перейти на Вставить, Символ. В Google Docs, перейдите к Вставка, Специальные символы.
Быть эффективным
Существует множество способов создания тире и тире на вашем ноутбуке.Если ваш единственный вариант — использовать карту символов (наименее эффективный вариант), попробуйте добавить в документ два дефиса для тире в своем документе. Затем вы можете использовать функцию поиска и замены вашего текстового процессора для замены дефисов на правильный символ позже.
Вы используете Mac? Дайте нам знать, как вы вставляете тире и тире в свое письмо в разделе комментариев ниже.
* Спасибо Джону Эспириану и Джери Дж. За предложение сочетаний клавиш для пользователей Mac.
Автор изображения Деннис Скли
,А теперь еще один пунктуальный термин, который вы, вероятно, никогда раньше не слышали: em dash.
По правде говоря, я не знал о том, что такое тире, пока Джо не подошел ко мне по поводу знака препинания.
Итак, я сделал то, что сделал бы любой образованный американец, и пошел прямо в Википедию. (Помните энциклопедии? Это были дни.)


Em Dash — определение
Отключает em dash (также известное как m dash, m-rule, long dash или в грамматических сленговых кругах «Баранина», и я не придумываю это) — это просто расширенная черта, которую вы видите, когда происходит перерыв в повествовании или разговоре.
Вы знаете одно:
Энди просмотрел бюджеты на своем столе, отметив, что почерк Марго — и большинство ее работ, на самом деле — были менее чем удовлетворительными.
Или в диалоге:
«Карл, я, честно говоря, не знаю, почему ты…» «Стоп, Лорен. Я положу горячий соус на мою пасту вместо маринара, если захочу.
Что Em Dashhes (Длинные тире) делают для твоего письма
Em Dashhes — интересный способ погрузить читателя в голову персонажей и познакомиться с их личностями.
Из первого приведенного выше примера мы узнали не только кое-что о Маргот, но и то, как Энди воспринимает ее и ее работу.
Без усиленной тире, читатель не получает тот же эффект. И из второго примера, довольно ясно, что Карл закончил, слушая протесты Лорен о его выборе обеда.
Сочетание клавиш Em Dash
В Microsoft Word (и в большинстве других систем обработки текста), когда вы ставите две черточки рядом (-), они объединяются, чтобы образовать тире.
Однако в большинстве веб-редакторов — например, WordPress, Twitter или Facebook — эти два дефиса волшебным образом не превращаются в тире.
Это означает, что вы можете либо скопировать и вставить из Word, либо использовать сочетание клавиш Em Dash, чтобы сделать их самостоятельно. К счастью, сочетание клавиш em dash невероятно быстро и просто. Я использую это все время -dash.Попробуйте это сейчас в форме комментариев ниже. Разве это не здорово?
Em Dash Copy & Paste
Или, просто потому, что мы хотим быть полезными, вы можете просто скопировать и вставить это: —
Em Dash против En Dash против Hyphen
На самом деле существует три различных типа штрихов. и их очень легко перепутать.
Не уверен, что разница между тремя? Вот шпаргалка для различных типов тире:


Как вы можете видеть, тире em — самая длинная из трех, и примерно равна ширине буквы m, как она и получила свое название.(И да, тире en назван потому, что это ширина буквы n.)
Тире em также действует как самая длинная остановка или пауза в предложении по сравнению с тремя другими тире, которые все служат для объединения частей предложений. вместо того, чтобы разбить предложение и остановить читателя.
Когда избегать бросков Эм
Слишком много лихих ударов могут задушить и разрушить повествовательный поток за счет истории.
Например, блог «Рассуждение о вампирах» — это блог, в котором рассказывается о сочинениях серии «Сумерки», а блогер Дана собрал несколько примеров плохо размещенных тире.
Как и в случае с десертом, вином и концертами Никки Минаж, умеренность — это ключ.
Дополнительные ресурсы по пунктуации
Нужна дополнительная помощь по грамматике? Моим любимым инструментом, который помогает находить грамматические проблемы и даже генерирует отчеты, помогающие улучшить мое письмо, является ProWritingAid . Работает с Word, Scrivener, Google Docs и веб-браузерами. Кроме того, обязательно используйте мой код купона, чтобы получить скидку 25%: WritePractice25
Код купона: WritePractice25 »Как насчет вас? Вам нравится использовать Em Dashes в вашем письме? Дайте мне знать в разделе комментариев.
ПРАКТИКА
Пишите в течение пятнадцати минут в следующей письменной форме. Используйте тире, чтобы лучше понять мысли персонажей или показать прерывания в диалоге.
Подсказка : Эшли уставилась на Макса, который сидел посреди растрепанной гостиной.
Когда ваше время истечет, опубликуйте свою практику в разделе комментариев. И если вы публикуете, пожалуйста, не стесняйтесь оставлять отзывы своим коллегам, комментируя, правильно ли они использовали черту em.
Liz Bureman
Liz Bureman имеет более чем здоровый интерес к правильной грамматической структуре, точному написанию и недооцененной точке с запятой. Когда она не рисует предложения и не читает блоги о том, как ужасно написан сериал «Сумерки», она редактирует «Практику написания», вызывает проблемы в Денвере и очень медленно и плохо играет на гитаре. Вы можете следить за ней в Твиттере (@epbure), где она пишет больше о музыке середины 90-х, чем пишет. ,Как вставить тире En или Em в Microsoft Word
Обновлено: 05/04/2019 от Computer Hope
Используя функцию автоформатирования в Microsoft Word, вы можете автоматически создавать тире Em ( — ) и En ( — ), печатая дефисы. Кроме того, вы можете вставить эти специальные символы с помощью меню Вставить символ . Вы также можете скопировать и вставить черточки из другого документа, например веб-страницы, в документ Word.
Вставить тире, используя Автоформат
Если вы сделаете следующее, автоформат будет вставлять тире ( — ) при вводе.
В документе Word:
- Введите слово без пробела после него.
- Введите два дефиса без пробелов между ними или после них.
- Введите другое слово.
- Введите пробел.
Например, набрав:
Нечто — Нечто (пробел)
Будет автоматически форматировать строку как:
Нечто-Нечто
Когда вы нажимаете пробел после ввода текста примера выше.
Вставить ан тире с помощью автоформат
Если вы сделаете следующее, автоформат будет вставлять тире En ( — ) при вводе.
В документе Word:
- Введите слово с пробелом после него.
- Введите один дефис с пробелом после него.
- Введите другое слово.
- Введите пробел.
Например, набрав:
1993 (пробел) — (пробел) 1995 (пробел)
Автоматически форматирует строку:
1993 — 1995
Когда вы нажимаете пробел после ввода текста примера выше.
Вставить Em или En тире с помощью сочетания клавиш
Чтобы создать тире Em, используйте комбинацию клавиш Ctrl + Alt + минус .
Чтобы создать тире En, используйте комбинацию клавиш Ctrl + минус .
ЗаметкаNum Lock должен быть включен, и вам нужно использовать клавишу минус, расположенную на цифровой клавиатуре.
Вы также можете вставить специальную черту с помощью меню Insert Symbol :
- В документе Microsoft Word выберите Вставить в строке меню .
- Выберите Символ .
- Выберите Больше символов .
- Нажмите символы, которые вы хотите вставить. Эм-тире должна быть на втором ряду. Чтобы вставить несколько символов, нажимайте их по одному.
- Когда вы закончите, нажмите Закрыть , чтобы закрыть окно специальных символов.
Если черточка En не предлагается в вашем меню Symbol , вы все равно можете использовать другой метод для ее вставки.
Вставьте Em или En тире с помощью копирования и вставки
Если ничего не помогает, скопируйте и вставьте тире из другого документа, такого как эта страница.
- Выделите тире, который вы хотите вставить:
Em Dash: —
En Dash: —
- Скопируйте это. (Нажмите Ctrl — C или ⌘ — C на Mac)
- В своем документе Word поместите текстовый курсор туда, куда вы хотите, чтобы черточка пошла, и вставьте его.(Нажмите Ctrl — V или ⌘ — V на Mac)
Удалить Em или En dash
Если ваш документ Word имеет тире Em или En и вы хотите удалить его, выполните одно из следующих действий.
- С помощью мыши выделите тире Em или En dash, затем нажмите клавишу Delete.
- Поместите текстовый курсор после тире En или En, затем нажмите клавишу Backspace.
Если вы хотите заменить тире Em или En тире обычным дефисом, введите дефис после удаления тире Em или En.
,Мне нравится Em Dash. Это отличная альтернатива запятым и двоеточиям и позволяет более четкое копирование. К сожалению, большинство клавиатур не имеют этого жизненно важного знака препинания, и последовательные дефисы не всегда являются хорошей заменой.
Word автоматически заменяет два дефиса на тире, но если вместо этого вы используете Документы Google для обработки текста, по умолчанию эта функция не будет работать.
К счастью, есть сочетание клавиш, которое вы можете использовать для получения тире.Кроме того, Google Docs также позволяет заменять символы — такие как последовательные дефисы — на тире em при условии, что вы настроите некоторые параметры.
Без дальнейших церемоний, давайте посмотрим, как мы можем это сделать.
Сочетание клавишС помощью универсального сочетания клавиш можно вставить тире не только в Документы Google, но и в другие приложения для обработки текстов.
Для этого, удерживая нажатой клавишу Alt, введите 0151 на цифровой клавиатуре.
Примечание: Если у вас есть ноутбук без отдельной цифровой клавиатуры, используйте вместо этого клавиши Fn и буквенно-цифровые клавиши, чтобы ввести цифры.Например, на клавиатурах с американской раскладкой это означает нажатие Alt-Fn-MJIJ, чтобы получить тире.
На Mac вы можете использовать нажатие клавиши Shift-Option-Hyphen для вставки тире.
Теперь я не собираюсь говорить, что это самый эффективный способ добавить электронную черту в ваши документы. На самом деле, не очень приятно использовать сочетание клавиш с несколькими клавишами, особенно если вы собираетесь регулярно использовать этот знак пунктуации.
Итак, давайте посмотрим на другой, хотя и более удобный способ, чтобы заставить прибор оставаться на клавиатуре.
Заменить последовательные дефисы
Использование двух последовательных дефисов является следующей лучшей альтернативой для клавиатур без выделенной клавиши тире. Но вы также можете настроить Google Docs на автоматическую замену двух дефисов тире, когда вы их вставляете. Звучит круто, правда?
Шаг 1: В окне Документов Google укажите Инструменты, а затем выберите Настройки.
Шаг 2: Вставьте двойной дефис в пустое поле под Заменить.
Теперь добавьте их в поле «С», используя сочетания клавиш Alt-0151 или Shift-Option-Hyphen (на Mac). Или вы можете скопировать и вставить символ тире здесь: —
Нажмите кнопку ОК, чтобы добавить замену в Документы Google.
Вот и все! Теперь вы должны видеть тире, когда вы дважды нажимаете клавишу дефиса и начинаете с пробела.
Вставить как специальный символ
Существует также другой способ вставить пробел в Документы Google, и это с помощью экрана выбора специальных символов.
Шаг 1: Откройте меню «Вставка» и выберите «Специальные символы», чтобы открыть всплывающее окно «Вставка специальных символов».
Шаг 2: Найдите Em Dash , и вы должны увидеть, что он появляется в результатах поиска. Просто нажмите на символ, чтобы добавить его в свой документ.
Теперь вам на самом деле не нужно повторно открывать поле «Вставка специальных символов» каждый раз, когда вы хотите вставить тире. Вы можете просто убрать его со своего пути и продолжить работу над документом, и ваш штрих, включая сотни других специальных символов, находится всего в одном клике!
Бонусные уловки
Прежде чем мы подведем итоги, давайте рассмотрим несколько изящных уловок, основанных на том, что мы говорили выше.
Найти и заменить
Замена дефисов на тире не влияет на любые последовательные дефисы, которые вы уже вставили ранее. Но не волнуйся. Есть хитрость, которую вы можете использовать для мгновенной замены всех последовательных дефисов на тире в любом документе.
Шаг 1: Откройте документ Google Docs, нажмите «Изменить», а затем нажмите «Найти и заменить».
Шаг 2: Добавьте последовательные дефисы в поле рядом с «Найти» и вставьте в поле рядом с «Заменить».Чтобы добавить тире em, используйте сочетания клавиш Alt + 0151 или Shift-Option-Hyphen или скопируйте и вставьте символ тире здесь: —
Нажмите «Заменить все» и наслаждайтесь волшебством. Очевидно, вам нужно сделать это для каждого документа отдельно, но это все же лучше, чем вводить их вручную.
Заменить неверный текст
Как мы говорили выше, замена последовательных дефисов — это всего лишь один из них, чтобы легко получить функциональность тире. Но это не означает, что список замещения ограничен только знаками препинания.
Если у вас неуклюжие пальцы, как у меня, и вы часто неправильно набираете слова «друзья» как «друзья» или «the» как «teh», вы просто нашли идеальный способ предотвратить исправление текста все время.
Просто добавьте все эти слова в список замещения и наберите, не беспокоясь!
Наслаждайтесь Em Dash
Я не могу представить, что пишу без Em Dash, и мне приятно освежить эту функциональность в Документах Google. Несмотря на то, что вы можете вставить их через сочетание клавиш или как специальный символ, я настоятельно рекомендую заменить их последовательными дефисами.
И, не забудьте использовать этот список подстановки для вашего сердца!
Итак, что вы думаете по поводу их тире? Дайте нам знать в комментариях.
Приведенная выше статья может содержать партнерские ссылки, которые помогают поддерживать Guiding Tech. Однако это не влияет на нашу редакционную целостность. Содержание остается непредвзятым и подлинным.
