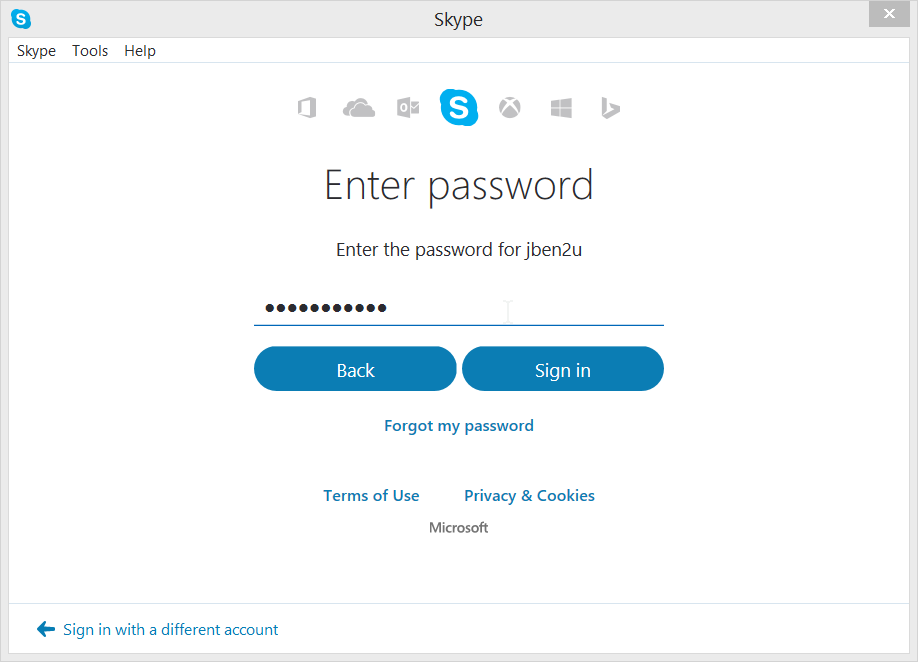Вход в Skype для бизнеса
Настроили приложение и готовы к работе? Ознакомьтесь со статьей Знакомство со Skype для бизнеса или Присоединение к собранию Skype для бизнеса.
Войдите в систему компьютера.
-
Нажмите кнопку Войти.
-
Введите пароль.
-
Установите флажок Сохранить мой пароль, чтобы автоматически сохранить сведения для входа, или не устанавливайте флажок, если нет необходимости сохранять пароль.
-
Снова нажмите кнопку Войти, чтобы выполнить вход.
Выйдите из системы компьютера.
-
Щелкните стрелку рядом со значком Показать меню .

-
Выберите Файл.
-
Щелкните Выйти.
Закрытие и повторное открытие
-
Чтобы приложение Skype для бизнеса продолжило работу, закройте главное окно, щелкнув в правом верхнем углу.
-
Выполните поиск по запросу «»Skype для бизнеса»» на компьютере и снова откройте программу.
-
Также можно щелкнуть значок приложения, если вы закрепили его на панели задач.
Настроили приложение и готовы к работе? Узнайте о новых возможностях Skype для бизнеса и Присоединение к собранию Skype для бизнеса.
Первый вход в Skype для бизнеса на Mac
-
В Dock щелкните значок Skype для бизнеса ( ), чтобы открыть приложение.

Введите адрес входа (например, пользователь@домен.com) и пароль, затем нажмите Войти.
Совет: Если вы не хотите вводить пароль при каждом входе в Skype для бизнеса на Mac, установите флажок Запомнить пароль.
Если запрашиваются одновременно имя пользователя и адрес для входа, щелкните Дополнительные параметры. Если вы используете Skype для бизнеса Online, введите пользователь@домен.com. В остальных случаях введите домен\пользователь и нажмите кнопку Войти.
Теперь вы готовы к работе с Skype для бизнеса на Mac. Сведения о присоединении к собранию см. в статье Присоединение к собранию Skype для бизнеса.
Выход из приложения Skype для бизнеса на Mac
На панели меню нажмите Skype для бизнеса, затем нажмите Выход.
После выхода невозможно передавать и принимать сообщения, а для других пользователей отображается состояние «Не в сети».
Вход с телефона в Скайп: как зайти в аккаунт
Почему вход в Скайп с телефона последнее время становится всеобщей проблемой для обладателей самых разнообразных смартфонов? Попытаемся разобраться в проблеме.
Почему невозможно осуществить вход в Skype?
Для объяснения столь нерадостного явления существует несколько причин:
- Версия программы устарела.
- Приложение было скачано не из соответствующего сервиса (например, ПлейМаркет).
- Неверно введен логин либо пароль.
- Устройство тормозит, так как идет «бесконечная авторизация».
Как войти?
Вход в Скайп с телефона:
- Зайдите в программу на своем устройстве.
- Немного подождите, пока все полностью не догрузится.
- Дотроньтесь до экрана в районе поля для ввода логина, пока не откроется клавиатура.

- Введите логин для входа.
- Тапните на «Войти».
- Все. Вы уже должны находиться в своем Скайпе.
Как избавиться от «бесконечной авторизации»?
Если ваш телефон постигла такая участь, которая в народе называется «бесконечной авторизацией», нужно прекратить этот процесс, так как он ни к чему не приведет. Для решения проблемы нужно все выключить и снова включить, а еще лучше переустановить Скайп.
Возможно, понадобится принудительно завершать процесс работы Скайпа. Для этого нужно вызвать «Диспетчер задач». Среди процессов на одной из вкладок отыщите Скайп. Если он есть, завершите данное действие.
После этого неплохо было бы перезагрузить устройство, чтобы попытаться «с чистого листа» запустить программу для онлайн-общения.
Проблема входа, связанная с привязкой аккаунта
В последнее время, когда появилась возможность входить в аккаунт Скайп по логину из Майкрософта, также выскочила и новая проблема. При отказе связывать оба упомянутых аккаунта (обе ученые записи) на телефоне после становится невозможным вообще зайти со своего смартфона в Скайп.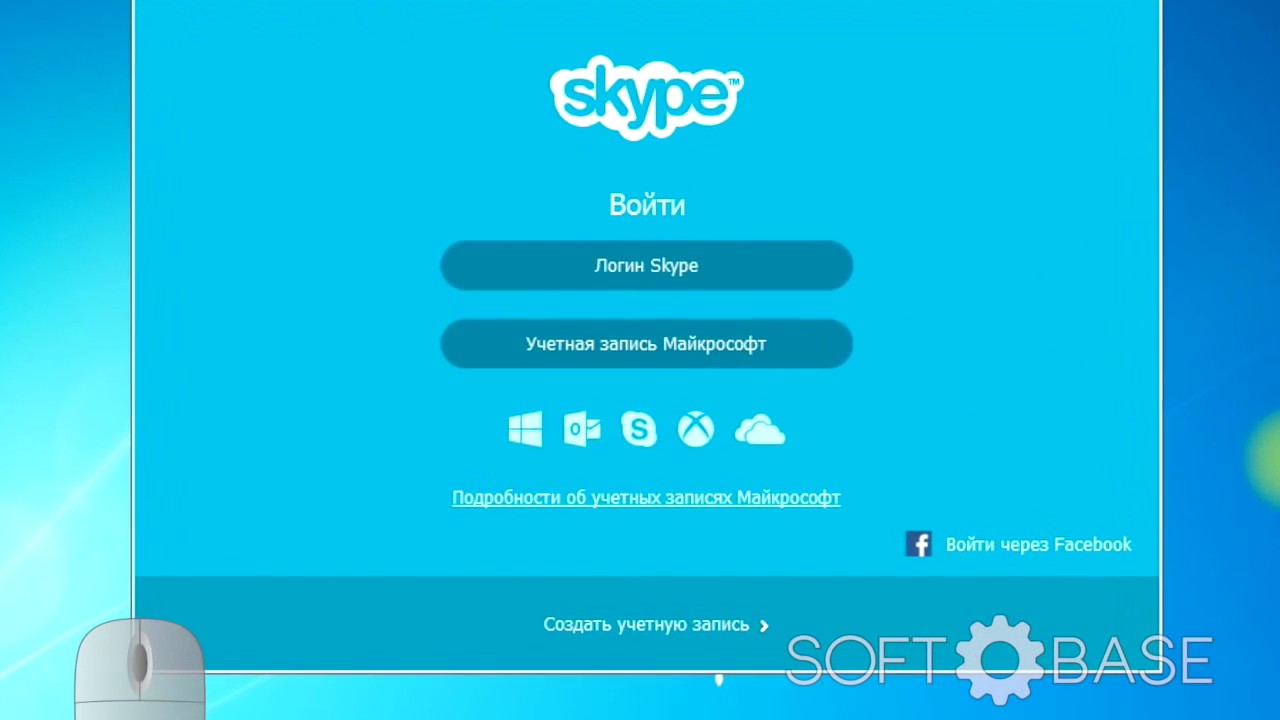
Вот одна из рекомендуемых схем, как осуществить вход в данной ситуации:
- Кроме телефона, понадобится еще и ноутбук.
- Нужно включить его, зайти в Скайп.
- Сделать выход путем нажатия на значке Скайпа правой кнопкой и выбора соответствующего пункта.
- Снова запустите Скайп и найдите надпись «Microsoft Account» и нажмите.
- Теперь вам нужно ввести учетную запись Микрософта, если она уже есть у вас, или создать учетную запись на Микрософте, если такого ранее вы еще не делали.
Объединение записей можно сделать так:
- Осуществите вход через Майкрософт-аккаунт.
- Нажмите «У меня есть аккаунт Скайп».
- В открывшемся окошке введите нужные данные.
- Далее обе записи, которые предполагается синхронизировать, будут отражены рядом друг с другом.
- Если вы согласны с этим и все введено верно, подтвердите это, нажимая на соответствующую кнопку.
- После удачного проведения «связывания» двух учеток корпорация «Microsoft» рекомендует входить под ее аккаунт-логином.

- Если вдруг вы передумаете или окажется, что связь сделана неверно, можно будет аннулировать этот «мост» между программами.
Если Андроид не может войти в Скайп
Если вы хотите зайти через Андроид, но не получается, сделайте одно из следующих действий:
- Сделайте вход сюда: «Настройки» / «Приложения» / «Скайп» – «Стереть данные».
- Переустановите версию Skype, предварительно скачав еще раз с официального сайта. После обновления все должно получиться.
- Перезагрузите телефон.
Важно заметить, что это приложение доступно с такими форматами связи, как 3G, 4G, с тем же успехом можно использовать Wi-Fi. Связь происходит с теми же параметрами аккаунта, что и вход из иного источника. Единственное, что способно изменяться в этой комбинации, это плата за интернет-соединение. Впрочем, такие вопросы стоит обсуждать с оператором или узнать из условий тарифного плана, который используется вами.
Как зайти еще
Через социальную сеть Фейсбук вы также можете осуществить вход в Скайп.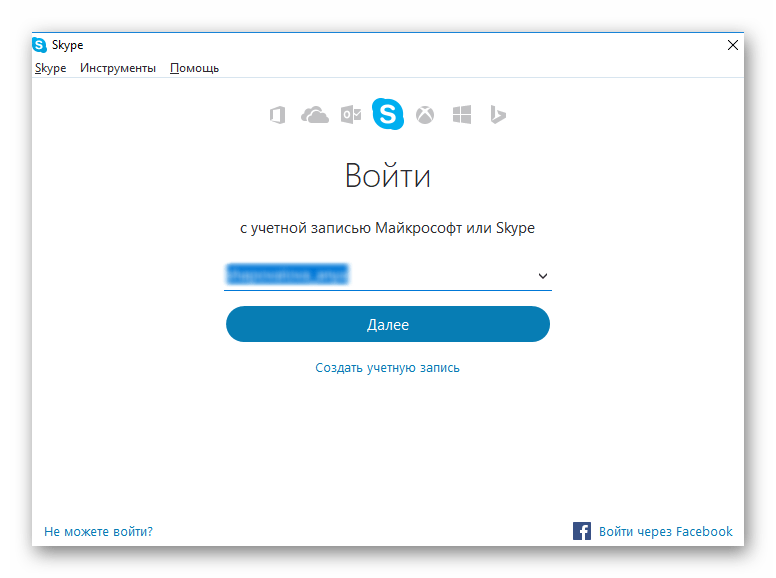 Это так же просто, как и раньше. Если вы используете для поиска и поддержания дружественных связей соц. сеть «Facebook», синхронизируйте прямо на телефоне обе эти записи и заходите в Скайп-общение из любого устройства или учетной записи.
Это так же просто, как и раньше. Если вы используете для поиска и поддержания дружественных связей соц. сеть «Facebook», синхронизируйте прямо на телефоне обе эти записи и заходите в Скайп-общение из любого устройства или учетной записи.
Итак, чтобы войти в Скайп-общение либо в мир Бизес-Скайпа, можно использовать и ваш смартфон, причем неважно, на какой именно платформе он базируется. А для того чтобы подробнее узнать о других способах входа в программу, прочитайте статью «Как войти в Скайп».
Войти в Skype двумя учетными записями
Если возникла надобность работать в Skype под двумя учетными записями, то можно запустить две программы. Но здесь не всё так просто, если вы запускаете Skype с ярлыка еще раз – открывается уже работающая программа, а не новое окно. В сегодняшней статье рассмотрим пару способов как войти в Skype под двумя (или более) учетными записями.
Войти в Skype через браузер
Если одной учетной записью вы вошли через программу Skype, то второй можно зайти через браузер. Откройте страницу входа и введите данные своей второй учетной записи. Если вам нужно зайти под третьей учетной записью – откройте еще один браузер, или тот же самый браузер но инкогнито.
Откройте страницу входа и введите данные своей второй учетной записи. Если вам нужно зайти под третьей учетной записью – откройте еще один браузер, или тот же самый браузер но инкогнито.
Запустить вторую программу Skype
Чтобы использовать данный вариант в Windows 8 и 10 – нужно установить классический Skype. То есть, не из магазина, а зайти на страницу загрузки Skype => возле надписи “Скачать Skype из Microsoft Store” нажмите на стрелку и выберите “Скачать классическую версию Skype” => установите скачанное приложение.
1. Нажмите на клавиатуре клавиши Windows + R (также команды ниже вы можете ввести в строку поиска и нажать клавишу Enter).
2. Если у вас 32-разрядная версия Windows – введите C:\Program Files\Skype\Phone\Skype.exe /secondary и нажмите на “ОК”. Если у вас 64-разрадная версия Windows – введите C:\Program Files (x86)\Skype\Phone\Skype.exe /secondary и нажмите на “ОК”. Если вы не знаете разрядность своей Windows – узнайте используя инструкцию.
Если вы не знаете разрядность своей Windows – узнайте используя инструкцию.
Откроется второе окно Skype и вы сможете зайти используя другую учетную запись.
Создать ярлык для запуска еще одного приложения Skype
1. Откройте проводник. Если у вас 32-разрядная версия Windows в адресной строке введите:
C:\Program Files\Skype\Phone\ и нажмите клавишу Enter.
Если у вас 64-разрадная версия Windows в адресной строке введите:
C:\Program Files (x86)\Skype\Phone\ и нажмите клавишу Enter.
2. Нажмите на Skype.exe правой клавишей мыши => отправить => рабочий стол (создать ярлык).
3. На рабочем столе нажмите на появившийся ярлык Skype правой клавишей мыши => свойства
В поле “Объект” в конец строки нужно добавить /secondary Например, в 32-разрядной версии Windows, поле должно выглядеть следующим образом
“C:\Program Files\Skype\Phone\Skype. exe” /secondary
exe” /secondary
4. После изменений нажмите на “ОК”. Теперь нажмите на ярлык правой клавишей мыши, выберите “Переименовать” и измените названия ярлыка на то, которое вам больше нравится (данное действие не является обязательным.
Теперь сколько раз вы откроете ярлык, сколько и будет окон Skype и вы сможете зайти как под двумя учетными записями, так и под десятью.
Mac
Запускаем дополнительное приложение Skype с помощью команды
open -na /Applications/Skype.app --args -DataPath /Users/$(whoami)/Library/Application\ Support/Skype2
то есть открыли терминал, и ввели данную команду. Также можно открыть и третье приложение
Вход в Skype двумя учетными записями
Linux
Чтобы открыть второе или третье приложение Skype – запускаем терминал (или нажимаем клавиши Alt + F2 чтобы появилась строка для команд), и вводим любую из двух ниже команд:
skype -s
skype –secondary
Данной командой можно открывать сколько приложений сколько вам понадобится.
На IPhone, Ipad, Android – найти возможность запуска еще одного приложения не удалось, по этому нужно выходить с одной учетной записи и заходить под другой. Но если вы знаете способ запуска второго приложения Skype на данных платформах – пишите в комментариях.
На сегодня всё, если вы знаете другие способы – пишите в комментариях. Счастья Вам 🙂
Читайте также:
почему и как решить проблему
Skype — удобный сервис для общения по видеосвязи. С помощью него люди поддерживают связь с близкими, которые живут далеко от них, ведут переговоры по бизнесу. Что делать, если вдруг оказалось, что вы не можете войти в свой аккаунт в «Скайпе» по какой-то причине?
Не получается войти в учётную запись из-за неверного логина и пароля
Неудачный вход происходит в основном из-за введения не тех данных для авторизации: имя юзера (почта «Майкрософт», логин в «Скайпе», номер телефона) и ключ безопасности (пароль).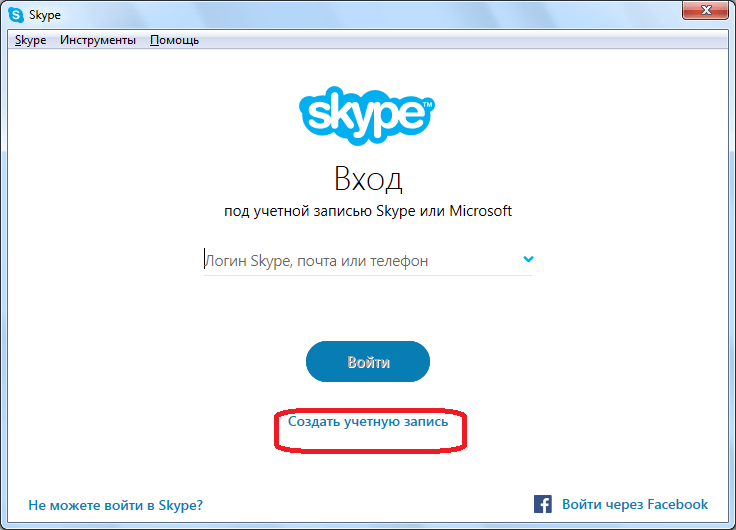
Большая часть проблем с входом случается при вводе некорректных данных
Что видит человек, который вводит неверный логин или пароль: разные формулировки ошибки
В меню для входа после нажатия на кнопку «Войти» возникает вдруг надпись «Извините, введённые вами данные не распознаны». При этом сервис вас просит снова вбить все комбинации, но уже более внимательно, чтобы они оказались корректными.
Когда вводят не те данные, появляется сообщение «Данные не распознаны»
Ещё один вариант надписи — «Комбинация логина и пароля не найдена». Обе ошибки характерны для уже устаревших версий «Скайпа». Если у вас новая версия, будет появляться сообщение «Неверно введённый пароль» или «Такая учётная запись не существует». Такое разделение идёт потому, что пользователь теперь должен вводить сначала имя «учётки», а затем уже ключ безопасности.
Если вы введёте не тот логин, система выдаст уведомление «Такая учётная запись не существует»
Все эти ошибки означают, что либо вы забыли точные данные для входа, либо кто-то изменил их без вашего ведома — скорее всего, это мошенники. В любом случае нужно как можно быстрее поставить новый пароль на «учётку».
В любом случае нужно как можно быстрее поставить новый пароль на «учётку».
Правильный пароль и логин или нет — проверяем
Смотрим, какая раскладка «клавы» (язык) сейчас активна — нужна именно английская. При необходимости поменяйте — через Shift + Alt на «Виндовс» и Space + Cmd на Mac OS. Также посмотрите, активна ли клавиша Caps Lock (если да, печататься будут только большие буквы).
Верный пароль или нет, покажет вход на официальном ресурсе «Скайпа»:
- Пройдите по этому адресу. Напишите тот же логин, что вы вводили в утилите.
Напишите логин, телефон или «мыло»
- Если система вас пропустила, вбейте тот же ключ безопасности.
Введите предполагаемый вариант пароля
- Если система загрузит ваш личный кабинет, значит, все данные были ранее введены верно. Если появляется проблема с аутентификацией, переходите к восстановлению своего аккаунта.
Если вы вошли на сайте, значит, причина неудачной авторизации в утилите в другом
Как восстановить забытый логин или пароль
Методы восстановления будут зависеть от того, что именно вы вбили неправильно: ключ безопасности или логин.
Если неверный логин
Если проблема со входом возникла на этапе логина, сделайте следующее:
- Перейдите по этой ссылке и кликните по «Параметры входа».
Выберите параметры входа
- Нажмите на «Забыли имя пользователя».
Чтобы восстановить имя пользователя напишите почту или телефон, привязанные к профилю
- Напишите на следующей странице номер телефон или адрес «мыла», который был связан с вашей «учёткой» Microsoft. Нажмите на «Далее» и ожидайте письма — в сообщении будет код, который нужно будет вбить в поле на сайте.
- Вы увидите перечень аккаунтов, привязанных к введённому ранее телефону или электронной почте. Середина имени будет скрыта. Выберите нужную и кликните по «Войти». Вбейте пароль. Если все данные оказались верными, перейдите в утилиту и введите то же имя и ключ.
Если неправильно введён пароль
Чтобы поставить новый пароль на «учётку» (при условии, что вы помните логин), сделайте следующее:
- Перейдите по этому адресу.
 Напишите имя в «Скайпе».
Напишите имя в «Скайпе». - Теперь введите недостающую часть адреса «мыла», который привязан к аккаунту. Кликните по «Отправить код».
Отправьте письмо с кодом на электронную почту
- В письме от «Майкрософт» отыщите код и вбейте его в пустой строчке.
Напишите полученный только что код
- Придумайте и напечатайте свежий пароль два раза.
Вбейте новый ключ безопасности дважды
Если у вас нет возможности получить код ни через телефон, ни по электронной почте (к контактам, которые были привязаны к «учётке», у вас нет доступа), заполните анкету для восстановления аккаунта:
- Откройте эту страницу. Напишите в первом поле электронную почту, логин в мессенджер или номер телефона, который был привязан к вашей странице. Укажите также адрес «электронки», на который разработчик отправит вам ответное письмо.
- Напечатайте символы на картинке и кликните по «Далее».

Введите графический код и кликните по «Далее»
- На указанный адрес придёт код — напишите его в диалоговом окне.
Подтвердите почту в дополнительном окошке
- Теперь введите все пароли, которые вы когда-либо использовали для аккаунта. Отметьте нужные значения в пунктах ниже, укажите дату своего рождения и другие данные — только те, что были указаны в учётной записи, чтобы специалисты, которые примут вашу заявку, поняли, что это именно вы хотите восстановить доступ к ней.
- Отправьте заявку — в течение суток вам придёт ответное письмо с инструкцией по восстановлению.
Видео: что делать, если забыл пароль от «Скайпа»
Сколько раз можно вводить неправильные данные, прежде чем «Скайп» включит блокировку
Точное количество неудачных попыток разработчик не указывает, но у вас есть право трёх попыток как минимум. Если вы будете пытаться вбивать данные для авторизации слишком много раз, ваш аккаунт заблокируют. Вам не останется ничего другого, как снимать блокировку, прежде чем восстанавливать пароль.
Если вы будете пытаться вбивать данные для авторизации слишком много раз, ваш аккаунт заблокируют. Вам не останется ничего другого, как снимать блокировку, прежде чем восстанавливать пароль.
Если вы исчерпаете лимит попыток, ваш аккаунт временно заблокируют
Как снять блокировку из-за многократного введения неверного пароля
Убрать временную блокировку аккаунта можно следующим образом:
- Войдите в свой аккаунт в «Скайпе» на этой странице.
- Перейдите по ссылке Fix your account.
- Следуйте дальнейшим инструкциям, чтобы убрать блокировку с профиля. Вам нужно будет подтвердить свою личность с помощью комбинации цифр, отправленную на телефон или электронную почту, которая была привязана к профилю.
Посмотрите в сообщения на телефоне — там должна быть «смска» с кодом
Вводятся правильные логин и пароль, но войти в личный кабинет всё равно не получается
Если вы легко вошли с теми же данными в свой личный кабинет на сайте мессенджера, проблема кроется не в корректности логина и пароля.
Проверка служб «Скайпа»
Просто перейдите по этой ссылке и посмотрите на компонент «Вход в Skype». Если он работает нормально, значит, с сервером разработчика всё в порядке. Причина в интернете либо в вашем ПК.
Проверьте, как работает служба входа «Скайпа» в данный момент
Проверяем наличие обновлений
Иногда вход невозможен, если мессенджер не получил важный пакет апдейта. Раньше можно было обновить утилиту прямо из меню для входа, но сейчас панель «Помощь» там отсутствует, поэтому будем использовать инсталляцию свежей версии, которую скачаем с сайта, поверх старой:
- Переходим на страницу для закачки. Выбираем тип «операционки» в выпадающем меню — сразу начнётся скачивание.
Загрузите версию для настольного компьютера на официальном сайте
- Раскрываем установщик — жмём на «Установить».
Запустите инсталляцию в мастере
- Ожидаем завершение процедуры.
Ждём, когда инсталляция закончится
- По окончании мессенджер вновь откроется — вводим заново данные для авторизации.

Кликните по «Войти или создать»
Причина в недостаточной скорости интернета или в отсутствии подключения
Если причина в низкой скорости интернета либо вовсе в отсутствии сети, после попытки войти вы увидите сообщение «Не удалось установить соединение».
Если у вас что-то не так с интернетом, «Скайп» покажет уведомление «Не удалось установить соединение»
Формулировка может быть немного другой — «Не удалось войти. Проверьте подключение к интернету и повторите процедуру».
Если вы видите просьбу проверить подключение, откройте любой сайт в браузере
Проверить, есть ли доступ к сети, просто — запустите какой-либо сайт в любом браузере. Если он плохо прогружается, проверьте текущую скорость интернета в любом сервисе по измерению, например, в «Яндексе»:
- Перейдите по ссылке. Кликните по жёлтой кнопке «Измерить».
Запустите оценку реальной скорости
- Подождите, пока сервис оценит входящую и исходящую скорости.
Ждём, когда закончится проверка двух видов скорости
- Взгляните на результат.
 Если он меньше 1 – 5 МБ/с, значит, со входом в «Скайп» и с работой в его интерфейсе действительно будут проблемы.
Если он меньше 1 – 5 МБ/с, значит, со входом в «Скайп» и с работой в его интерфейсе действительно будут проблемы.Посмотрите, соответствует ли скорость той, что предоставляет вам провайдер
Если никакие сайты не прогружаются или если скорость слишком низкая, решайте уже проблему с интернетом: переподключитесь к сети, перезапустите роутер, позвоните в техподдержку вашего провайдера (возможно, неполадка на его стороне) и т. д.
Перезагрузка компьютер
Возможно, произошёл какой-то сбой в «операционке» — устраните его с помощью перезапуска ПК. Кликните по «Перезагрузка» или «Завершение работы» в меню «Пуск».
Завершите работу ПК обычным способом, а затем включите его
Временное отключение антивируса и сетевого экрана
Поставьте в режим «Откл.» защиту своего домашнего антивируса и его «Брандмаэура». Как это сделать для утилиты Kaspersky:
- Ищем в трее его иконку — букву K. Жмём на неё ПКМ и выбираем пункт для приостановки защиты.

В контекстном меню выберите «Приостановить защиту»
- Выбираем первое значение в окошке и ставим в выпадающем меню время, через которое антивирус снова должен включиться.
Укажите период, по истечении которого антивирус снова активируется
- Также вы можете деактивировать защиту в самом интерфейсе — во вкладке «Общие».
В разделе «Общие» можно также отключить антивирус, но уже на неопределённое время
- Затем перейдите в раздел «Защита» и кликните по тумблеру справа от зелёной ссылки «Сетевой экран» — это и есть «Брандмауэр».
В настройках отключите сетевой экран
Скорее всего, у вас в системе активирован также встроенный «Брандмауэр», который относится к стандартному антивирусу системы — «Защитник» (Windows Defender). Выключите и его:
- Вызовите «Панель управления» через меню «Пуск» (папка «Служебные» или «Стандартные»).
Отыщите в меню «Пуск» «Панель управления»
- Возьмите на заметку ещё один способ запуска панели, который подходит для всех версий «Виндовс»: зажмите R и «Вин», напишите слово control и щёлкните по ОК.

Выполните команду control для запуска панели
- Переключаемся на раздел для «Брандмауэра».
На панели идём в блок «Брандмауэра»
- Слева будет список ссылок — жмём на ту, что поможет нам отключить сетевой экран.
Перейдите по четвёртой сверху ссылке слева
- Выберите один из двух типов сетей и поставьте значение «Отключить». Сомневаетесь в выборе — деактивируйте сразу два вида. Щёлкните по ОК для сохранения.
Отключите экран для своей сети и кликните по ОК
- В интерфейсе увидите сразу красные щиты. Пробуем войти в «Скайп», а затем всё снова включаем.
Красный щит говорит, что сетевой экран сейчас неактивен
Сброс настроек Internet Explorer и его апдейт
Встроенный компонент системы «Интернет Эксплорер» связан с другими утилитами на ПК, которым нужен доступ к сети. Чтобы последние работали нормально, нужно следить за актуальностью и настройками классического обозревателя:
- Раскройте интерфейс IE — через «Поиск» Windows (для «восьмёрки» и «десятки») или через «Пуск» (для версий ниже).

Отыщите браузер через панель «Поиск»
- Перейдите к иконке в виде шестеренки — на панели выберите последний пункт.
Выберите «Свойства браузера» в контекстном меню
- В дополнительном разделе нажмите на «Сброс».
Перейдите к сбросу настроек во вкладке «Дополнительно»
- Согласитесь на это действие (можете также удалить сразу все личные данные в этом обозревателе, но это уже необязательно).
Кликните по «Сброс», чтобы согласится с проведением процедуры
- Подождите, пока закончится процедура восстановления исходных настроек. Кликните по «Закрыть».
Ждём, пока закончится сброс настроек
- Теперь перезапустите гаджет, как этого требует сообщение в самом низу интерфейса.
Перезагрузите ПК, чтобы все изменения вступили в силу
Если возврат к заводским настройкам не дал результат, попробуйте обновить стандартную утилиту:
- Откройте эту официальную страницу «Майкрософт». Выберите в меню в начале страницы версию «операционки».

Укажите свою «операционку» в меню
- Кликните по той синей кнопке, что соответствует разрядности вашей системы.
Выберите разрядность своей системы
- Откройте окно установщика и согласитесь с инсталляцией. Когда браузер обновится, перезагрузитесь и попытайтесь войти в мессенджер.
Щёлкните по клавише, которая запускает инсталляцию
Сброс настроек Skype
Чтобы удалить все изменения в параметрах «Скайпа», сделайте следующее:
- Запустить «Командную строку» с правами администратора. Для этого используйте «Поиск Виндовс» либо меню «Пуск» (раздел «Служебные» или «Стандартные»).
Запустите консоль от имени администратора
- Также можете использовать окно «Выполнить» («Вин» и R) — ввести cmd и выполнить код через Shift + Ctrl + Enter.
C помощью клавиш Shift + Ctrl + Enter выполните команду cmd в окне
- По очереди выполнить следующие коды:
- taskkill /IM skype.exe /F
Вставьте taskkill /IM skype.exe /F и нажмите на Enter
- rename «%AppData%\Skype» «Skype-%RANDOM%%RANDOM%»
- reg delete «HKEY_CURRENT_USER\Software\Skype» /f
- reg delete «HKEY_LOCAL_MACHINE\Software\Skype» /f
- reg delete «HKEY_CURRENT_USER\Software\Policies\Skype» /f
- reg delete «HKEY_LOCAL_MACHINE\Software\Policies\Skype» /f
- taskkill /IM skype.exe /F
- Попробуйте запустить «Скайп» и войти в аккаунт.

Если вы видите сообщение о невозможности входа из-за ошибки передачи данных, значит, в базе данных «Скайпа» что-то сбилось: мессенджер либо не может её найти, либо неправильно обрабатывает.
Ошибка передачи данных решается удалением некоторых файлов «Скайпа»
Вам следует стереть базу данных:
- Доберитесь до каталога «Скайпа» через окно «Выполнить»: нажать на R и «Виндовс», напечатать или вставить %appdata%\skype, щёлкнуть по ОК.
Чтобы зайти в каталог базы данных, выполните код %appdata%\skype
- В разделе найдите в первую очередь файл shared.xml — выделите его правой клавишей мышки.
Выделите все файлы shared.xml
- Кликните в меню по «Удалить». Если файлов несколько, удалите их все.
Через контекстное меню удалите все файлы
- Если ничего нет в «Проводнике», в окне «Выполнить» напишите control folder.
Запустите выполнение команды control folder
- Активируйте показ каталогов и файлов, которые ранее скрывались.

Сделайте скрытые элементы видимыми
- Очистите раздел от файлов main.incorrupt и документов с расширением .lck и .xml.
Удалите файл main.incorrupt
- Избавитесь от каталога с названием вашего профиля. Перезагрузите ПК, откройте мессенджер и повторите вход — система автоматически создаст новые — уже свежие версии файлов, которые мы удалили.
Очистите и папку профиля
Видео: какие файлы базы данных «Скайпа» удалить, чтобы решить проблему с входом
Соответствует ли новое устройство требованиям мессенджера
Если вы хотите войти в аккаунт в мессенджере на новом гаджете, но у вас это не получается сделать, посмотрите, соответствует ли новый девайс требованиям, которые предъявляет «Скайп» от компании «Майкрософт».
Таблица: требования для Windows
Таблица: требование для Мас
Таблица: требования для Linux
Как узнать параметры своего ПК
Посмотреть на краткие данные по системе и аппаратной части компьютера можно следующим образом:
- Найдите на «Рабочем столе» классическую иконку «Мой/Этот компьютер».
- Кликните по ней правой клавишей — в дополнительном меню щёлкните по последнему пункту.
В меню ярлыка выбираем «Свойства»
- Вас перенесёт в окно с главной информацией. Сравните её с требованиями.
Знакомимся с общими характеристиками своего ПК
Если ранее удалили «учётку» Microsoft
После того как корпорация «Майкрософт» приобрела мессенджер, от пользователей требовалась привязать «учётки» «Скайп» к аккаунту компании. Если вы ранее сделали привязку, но потом по каким-то причинам удалили профиль Microsoft, это значит, что вы удалили и свой аккаунт в «Скайпе». В этой ситуации можно завести только новый профиль в мессенджере:
- Откройте эту ссылку.
 Укажите существующий адрес электронной почты, к которой у вас есть доступ.
Укажите существующий адрес электронной почты, к которой у вас есть доступ.Создайте аккаунт, используя почту или номер телефона
- Если у вас её нет, создайте новый адрес Outlook.
Введите название нового «мыла»
- Также можно использовать номер телефона. Кликните по соответствующей ссылке, выберите в выпадающем меню страну и вбейте номер.
Устанавливаем страну, к которой относится ваш номер телефона
- Придумайте и напишите уникальный ключ безопасности: не менее 8 символов; наличие букв английского алфавита верхнего и нижнего регистра, а также цифр.
Вбейте и запомните пароль для учётной записи
- Напишите своё имя и фамилию.
Введите фамилию и имя
- Выберите в первом меню страну, в которой вы проживаете. Поставьте дату рождения.
Указываем дату рождения и страну
- Вам на телефон придёт «смска» с комбинацией цифр. Вбейте её. Новый профиль подтверждён — теперь вы можете заходить под новой «учёткой» в «Скайп».
Напишите комбинацию и кликните по «Далее»
Не работает ли ваш Skype сейчас в фоновом режиме
Если у вас появилась ошибка с текстом «Не удалось загрузить базу данных» или «Не удаётся открыть», значит, на вашем устройстве уже был открыт ранее мессенджер (возможно, вместе запуск произошёл с загрузкой «операционки»).
«Скайп» советует выйти из копии «Скайпа», которая уже открыта на ПК
Закройте ранее запущенную копию, а затем повторите вход.
Две копии «Скайпа» не могут работать одновременно на одном ПК
Выйти из мессенджера просто — откройте трей «Виндовс», кликните правой клавишей мышки по значку и щёлкните по «Выйти из «Скайпа».
Закройте «Скайп» через контекстное меню иконки
Переустановка «Скайпа»
Сперва правильно проведите деинсталляцию мессенджера — удалите не только основные файлы, но и остаточные, например, параметры в реестре. Для этого подойдёт сторонний инструмент Revo Uninstaller:
- Проходим по этой ссылке и кликните по Free Download либо Free Portable. Вторая зелёная кнопка загрузит портативный вариант приложения (который не требует установки). Если выбрали первую кнопку, установите инструмент.
Скачайте файл Revo Uninstaller — лучше портативную версию (Portable)
- В интерфейсе ищем Skype — выделяем и жмём на опцию удаления сверху либо в контекстном меню пункта.

Найдите в списке Skype и запустите удаление
- Ждём, когда сервис завершит создание точки восстановления — это обязательная процедура, не прерывайте её.
Перед удалением программа должна создать точку восстановления
- Соглашаемся с удалением «Скайпа».
Сначала нужно удалить основные файлы утилиты
- Когда очистка основных файлов закончится, выделяем третий уровень анализа и начинаем сканирование.
Выберите и запустите продвинутый режим сканирования
- Отмечаем все файлы (это будут записи в реестре) и удаляем их.
Очистите все записи в реестре, связанные со «Скайпом»
- Подтверждаем своё действие.
Нажмите на «Да», чтобы согласиться с удалением
- Теперь избавляемся от всех других остаточных документов.
Уберите и другие «мусорные» файлы
После полного удаления проведите чистую инсталляцию — инструкция дана в разделе «Проверяем наличие обновлений» в этой статье.
Использование браузерной версии «Скайпа»
Если у вас никак не получается зайти в «Скайп» в утилите или если новый девайс не соответствует требованиям, просто используйте на компьютере браузерный вариант сервиса — у него такой же интерфейс и такие же функции:
- Откройте эту официальную страницу веб-версии инструмента, используя любой обозреватель (желательно перед этим очистить его кэш, чтоб сервис в нём работал лучше).
 Тут же выполните вход.
Тут же выполните вход. - Подождите, пока инструмент прогрузится.
Ждём, когда в браузере загрузится версия «Скайпа»
- Пользуйтесь мессенджером. В интерфейсе вы увидите те же диалоги и контакты.
Все контакты и сообщения остались на месте
Если авторизация в мессенджере закончилась неудачей, посмотрите в первую очередь на текст ошибки и уже исходя из него ищите решение. Если ошибка явно указывает на то, что вы вбили не те данные, проверьте регистр, раскладку, попробуйте выполнить вход через официальный сайт. Если возникает ошибка соединения, проверяйте, работает ли интернет. Ошибка передачи данных исправляется удалением папки профиля и некоторых файлов «Скайпа». Если у сервиса не получается открыть «Скайп», посмотрите в трей «Виндовс» — возможно, там уже открыта копия программы.
Вход в Скайп для зарегистрированных пользователей
Вход в Скайп для зарегистрированных пользователей можно осуществить тремя способами, используя учетную запись:
- самого Скайпа;
- Майкрософт;
- Facebook.

Все способы позволяют полноценно использовать программу, но для каждого из них существует ряд особенностей.
Использование Skype и вход пользователя
Предполагается, что у пользователя уже имеются логин и пароль. При запуске приложения может открыться стартовый экран с предложением выбрать нужный аккаунт. Это происходит в случае, если пользователь зарегистрировал на свой электронный адрес сразу несколько аккаунтов. Далее в соответствующих полях потребуется ввести связку логин-пароль – и, если при вводе не были допущены ошибки, будет осуществлен успешный вход. Если пользователь допустил ошибку, будет предложено повторить ввод.
Особенности данного метода:
- можно использовать сразу несколько аккаунтов и переключаться между ними при необходимости;
- если у пользователя имеется несколько устройств для использования Скайпа, для каждого из них придется совершать вход по отдельности.
Использование аккаунта Microsoft
В последних версиях Windows каждому пользователю предлагается завести единую учетную запись на сервере Майкрософт, при помощи которой он сможет заходить во многие приложения и управлять ими, не путаясь в многочисленных аккаунтах, паролях и логинах.
Чтобы войти в Скайп при помощи учетной записи Майкрософт, для начала потребуется связать ее с аккаунтом в Скайпе. Для этого на стартовом экране программы требуется выбрать пункт «Учетная запись Майкрософт» и ввести адрес электронной почты, а также пароль. Будут показаны сразу все учетные записи, останется выбрать нужный аккаунт в Скайпе и нажать на кнопку «Продолжить».
Особенности:
- невозможно переключаться между несколькими аккаунтами в Скайпе в пределах учетной записи Microsoft;
- если есть несколько устройств, использующих Скайп и ОС Windows, достаточно будет войти под своей учетной записью Майкрософт, все остальные входы в программы со связанными учетными записями будут выполнены автоматически.
Использование Facebook
С недавнего времени в Скайп стало возможным заходить и с аккаунта на Фейсбуке. Но сначала также потребуется связать эти две учетные записи между собой.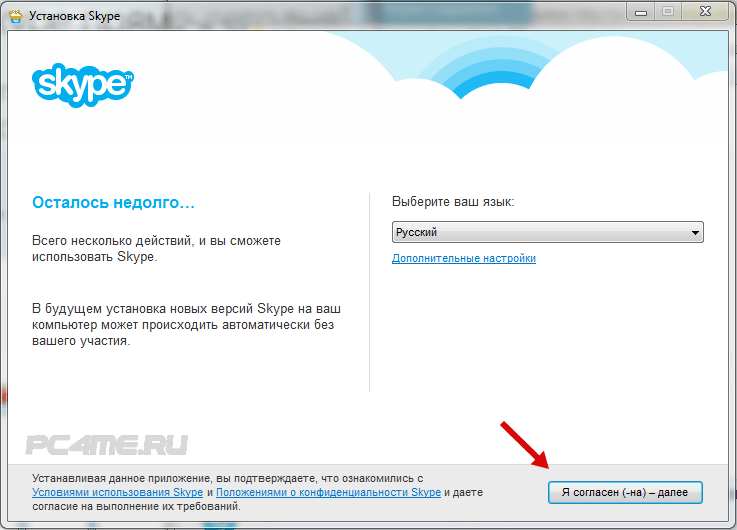 На стартовом экране в правом нижнем углу нужно выбрать «Sign in with Facebook». Откроется окно, где нужно будет ввести электронный адрес и пароль, соответствующие параметрам для Фейсбука. Вход в Скайп на свою страницу, также возможно осуществить на нашем сайте.
На стартовом экране в правом нижнем углу нужно выбрать «Sign in with Facebook». Откроется окно, где нужно будет ввести электронный адрес и пароль, соответствующие параметрам для Фейсбука. Вход в Скайп на свою страницу, также возможно осуществить на нашем сайте.
Особенности этого метода аналогичны методу входа с учетной записью Майкрософт.
Восстанавливаем доступ к учетной записи Skype
Допустим, вы давно не пользовались Скайпом и забыли пароль от него. Что тогда делать? В действительности, все очень просто. Пароль можно сбросить и придумать новых. Для этого вам только понадобится ваш почтовый ящик, на который вы регистрировали Skype.
- Заходим на официальный сайт www.skype.com.
- В правом верхнем углу страницы нажимаем «Войти»
- Появится выбор способа входа. Я регистрировал учетную запись Microsoft, поэтому и восстанавливать буду доступ к ней. Если вы регистрировали учетку skype, то выбирайте ее.
 По сути, способы восстановления для них не отличаются, так что инструкция подойдет всем.
По сути, способы восстановления для них не отличаются, так что инструкция подойдет всем. - Далее мы увидим форму входа, но, так как пароль мы не помним, то нужно выбрать «Не удается получить доступ к своей учетной записи?».
- Майкрософт предложит нам сбросить пароль. Достаточно лишь ввести свой почтовый ящик (на который вы регистрировали аккаунт skype) и набрать капчу.
- Появляется выбор как мы хотим восстановить пароль. Выбираем — на почтовый ящик и вводим его. Нажимаем Далее
- На почту придет код, который мы введем в появившееся поле. Идем в почтовый ящик и копируем код.
- Вот что получится у вас на странице восстановления.
- В заключении всей этой сложной процедуры нам предлагают придумать новый пароль, который будет одновременно и очень надежным и легким для запоминания. Лучше придумайте что-нибудь на самом деле сложное и запишите себе его в блокнот, чтобы никто кроме вас не смог воспользоваться аккаунтом skype.
 Тогда и галочку «Менять пароль каждые 72 дня» ставить не обязательно»
Тогда и галочку «Менять пароль каждые 72 дня» ставить не обязательно» - В следующем шаге просто нажимаем Далее. Двухшаговая проверка нас не интересует.
Это все. Вы восстановили пароль от skype, то есть сменили его на новый используя при этом почтовый ящик. Было сложно? Сомневаюсь. Если же все таки остались вопросы, то задавайте их в комментариях, постараюсь на все ответить.
Как войти в Скайп для бизнеса
Способ 1: Подключенная учетная запись Microsoft
Этот вариант подходит тем пользователям, кто хочет подключить используемую на Windows 10 учетную запись Microsoft для дальнейшего приобретения пакета Office или его активации при подключении к Skype для бизнеса. Софт автоматически подхватывает профиль, поэтому вам необходимо только подтвердить его при появлении на экране соответствующего уведомления во время первого запуска программы.
Если к учетной записи еще не подключен Office или ключ продукта по каким-то причинам не был активирован, отобразится специальное сообщение.
 Прямо через это окно вы можете перейти к приобретению ключа или его активации, чтобы завершить авторизацию в приложении и начать полноценное его использование.
Прямо через это окно вы можете перейти к приобретению ключа или его активации, чтобы завершить авторизацию в приложении и начать полноценное его использование.Способ 2: Другая учетная запись Microsoft
Иногда юзеру требуется выполнить вход в другой профиль Майкрософт или Скайп, который не используется в текущей операционной системе или еще не был добавлен. В таком случае алгоритм действий немного меняется и выглядит так, как это показано далее.
- При отображении окна с подтверждением нажмите по кликабельной надписи «Использовать другую учетную запись».
- После отображения нового окна кликните на «Войти».
- Ожидайте завершения загрузки страницы входа, что может потребовать несколько секунд.
- В соответствующем поле введите адрес электронной почты, используемый телефон или логин Скайпа.
- Укажите пароль, прикрепленный к текущему аккаунту, чтобы подтвердить вход.
- Вы будете уведомлены о предоставлении защиты Windows Hello, если она была настроена в ОС ранее.

- При необходимости подтвердите личность, введя установленный в системе PIN-код.
- Начнется подготовка Office, после чего вы можете перейти к приобретению ключа, а в случае его наличия вход будет выполнен автоматически.
Точно таким же образом осуществляется вход для любых других учетных записей, связанных с Microsoft. Переключение между ними доступно в любой момент и происходит точно так же, как это было показано выше.
Способ 3: Ключ продукта
Из названия этого метода уже понятно, что он подходит тем юзерам, кто приобрел лицензионный ключ для Office, но не может авторизоваться в привязанной учетной записи. Тогда в качестве альтернативы можно ввести сам ключ, а программа подхватит профиль.
- Для этого на странице входа нажмите по той самой кнопке.
- Щелкните по кликабельной надписи «Вместо этого ввести ключ продукта».
- В поле напишите сам ключ, который был приобретен ранее.

- Если он введен правильно, отобразится отдельная кнопка «Активация Office», по которой и следует кликнуть.
- Начнется процесс подготовки, который может занять несколько минут.
- Примите условия лицензионного соглашения при появлении уведомления об успешной активации.
- Если вдруг отобразится дополнительное окно Мастера активации, выберите вариант подтверждения через Интернет и запустите данный процесс, после чего можно сразу перейти к использованию Skype для бизнеса.
Способ 4: Корпоративный адрес
В завершение рассмотрим вход под адресом, который предоставляется системным администратором при развертывании программы Skype для бизнеса в офисе компании. Здесь не нужно проходить никаких процедур регистрации или использовать личный профиль, поскольку процесс авторизации значительно отличается от того, который вы видели выше.
- Если появится уведомление о подтверждении профиля Microsoft, отмените его, чтобы отобразилось стандартное окно для входа.
 Там введите полученный от администратора адрес, а в случае его отсутствия уточните данные.
Там введите полученный от администратора адрес, а в случае его отсутствия уточните данные. - Пример правильного ввода вы видите на следующем скриншоте. Важно указать как внутренний сервер, так и внешнее имя.
- Перед входом доступен выбор состояния, которое будет отображаться по умолчанию.
- Как только будете готовы, нажмите на «Войти».
- Начнется операция организации связи с сервером, после чего сразу же выполнится вход в программу.
- Если указанный адрес для входа не подходит и по каким-то причинам не изменяется, нажмите по иконке со значком шестеренки, чтобы перейти к настройкам.
- Там выберите раздел «Личные» через меню слева.
- Измените поле «Адрес для входа» или откройте дополнительные параметры.
- В них присутствует возможность настроить внутренний и внешний сервер при соединении, если это потребуется.

Опишите, что у вас не получилось. Наши специалисты постараются ответить максимально быстро.
Помогла ли вам эта статья?
ДА НЕТКак войти в Skype для бизнеса (настольный клиент Windows) | Услуги информационных технологий
Теги: Office 365, Skype, Skype для бизнесаSkype для бизнеса — это официально поддерживаемый BSU и NTC инструмент чата и аудио / видеоконференцсвязи.
Вот как найти и войти в клиент Skype для бизнеса. Если у вас нет клиента Skype для бизнеса, вы можете загрузить его со страницы установки программного обеспечения Office 365.
- Чтобы найти Skype для бизнеса, щелкните кнопку запуска Windows и начните , набрав « Skype для бизнеса ». Вы увидите, что приложение появится в результатах поиска.
- Введите в адрес входа . Это ваш официальный адрес электронной почты BSU или NTC.

@ bemidjistate.edu или @ ntcmn.edu (сотрудники) и
@ live .bemidjistate.edu или @ live .ntcmn.edu (студенты).
C лизнуть Войти . - На следующем экране вас попросят ввести пароль. Не вводите его здесь. Вместо этого щелкните Войдите в систему, используя ссылку другой учетной записи.
- На экране выбора учетной записи выберите , опцию , в которой указаны ваши учетные данные Minnstate.edu.
- Если вы не видите здесь свою ранее использованную учетную запись, выберите Используйте другую учетную запись и завершите вход в систему с вашим Minnstate.edu учетные данные. Для студентов это будет
@ go.minnstate.edu. Для сотрудников его minnstate.edu. Щелкните Далее. - Введите свой пароль StarID .
 Нажмите Войти.
Нажмите Войти. - Теперь вы вошли в настольный клиент.
Оценить статью
Полезный 10 человек нашли эту статью полезной.
Статьи по теме
Многофакторная аутентификация (MFA) для Office 365Информация об учетной записи BSU / NTC — что мне использовать для входа?
Остановить синхронизацию папки в OneDrive
Синхронизация файлов команд с локальным компьютером
Войти в Skype для бизнеса
Выберите один:
Вход в Skype для бизнеса
Адрес для входа
Ваш адрес для входа в Skype для бизнеса (SFB) всегда CougarNetID @ central.uh.edu .
Вход в SFB с помощью компьютера в домене CougarNet
Когда человек входит в систему CougarNet, при запуске SFB будет использовать учетные данные CougarNet человека, вошедшего в этот компьютер. Вход в SFB происходит автоматически, если вы вводите адрес для входа как [email protected] .
Вход в SFB происходит автоматически, если вы вводите адрес для входа как [email protected] .
Вход в SFB дома с помощью компьютера, не входящего в домен CougarNet
- В поле «Адрес для входа» введите свой CougarNetID @ central.uh.edu .
- Щелкните Войти .
- В появившемся поле User Name введите [email protected] .
- В поле Пароль введите свой пароль CougarNet .
- Щелкните Войти .
Войти в SFB как другое лицо
Чтобы войти в SFB как кто-то другой, кроме человека, вошедшего в компьютер:
Skype для бизнеса — Windows
- В окне SFB в меню Файл выберите Изменить адрес для входа .
- В появившемся поле «Адрес для входа» введите свой [email protected].
 edu .
edu . - Щелкните Ok .
- В диалоговом окне подтверждения щелкните Ok .
- В появившемся поле User Name введите свой [email protected] .
- В поле Пароль введите свой пароль CougarNet .
Skype для бизнеса для Mac
Для входа в SFB:
- Тип CougarNetID @ central.uh.edu в поле Адрес для входа .
- Щелкните Дополнительные параметры .
- Введите свой [email protected] в поле Имя пользователя .
- Нажмите Сохранить .
- Щелкните Продолжить .
- Введите свой пароль CougarNet в поле Пароль .
- Щелкните Войти .
- Нажмите Подключиться .
Что делать при появлении запроса пароля безопасности Windows
По той или иной причине иногда появляется диалоговое окно «Безопасность Windows» с запросом пароля. SFB не может подключиться к вашей учетной записи Exchange для доступа к истории недавних вызовов или голосовой почте.
SFB не может подключиться к вашей учетной записи Exchange для доступа к истории недавних вызовов или голосовой почте.
Если появляется одно из следующих диалоговых окон (показано ниже):
- Введите имя пользователя как [email protected] .
- Введите свой пароль.
- Выберите «Сохранить мой пароль».
- Щелкните Ok .
Вход на телефон CX600
Для всех телефонов CX600 требуется PIN-код, который необходимо использовать для входа в телефон.После входа в систему вам никогда не придется выходить из системы, если вы сами этого не сделаете. Если вы забыли свой PIN-код или вам никогда не давали PIN-код, вы можете создать новый PIN-код, не зная своего текущего PIN-кода.
Чтобы создать PIN-код для входа:
- В интернет-браузере перейдите на dialin.central.uh.edu.
- Щелкните Войти и выберите Язык .

- Нажмите кнопку Войти , затем введите свой CougarNetID в качестве имени пользователя и свой пароль CougarNet.
- Следуя критериям на экране управления PIN-кодом, введите свой PIN в соответствующие поля.
Примечание: Если вы забыли свой PIN-код, вы можете сбросить его, выполнив действия, перечисленные выше.
Для входа в телефон CX600:
- На экране приветствия CX600 нажмите Нет .
- Введите свой 5-значный добавочный номер (не свой ПИН-код), нажмите Далее.
- Введите свой PIN , нажмите Войти .
- Создайте 4-значный PIN-код разблокировки. Он может совпадать с вашим PIN-кодом для входа.
- Нажмите Готово , и вы вошли в свой телефон.
Для выхода из телефона CX600:
- Нажмите кнопку Меню .

- Выберите Сменить пользователя .
- Выберите Да .
По вопросам или проблемам, связанным со Skype для бизнеса (SFB), отправляйте электронное письмо по адресу [email protected].
Microsoft — Skype: вход в телефоны серии Polycom VVX
Цель:
Дайте инструкции по входу в телефон серии VVX
Как войти в телефон Polycom серии VVX?
Телефоны серии VVX требуют аутентификации с вашими учетными данными Skype для бизнеса и Exchange для подключения устройства.Есть несколько вариантов, как войти в устройство. Каждый вариант указан ниже с соответствующими преимуществами и ограничениями.
Примечание. Телефоны VVX могут хранить 1 набор учетных данных. Если вы получаете предупреждение о сбое аутентификации Exchange, убедитесь, что пароли соответствуют
Используйте телефонный интерфейс для входа в систему
Преимущества
- Дополнительного ПО не требуется
- Устройство войдет в систему независимо от компьютера и не требует ОС Windows
- Работает для клиентов, использующих компьютеры Mac
Ограничения
- Если устройство теряет связь, может потребоваться повторный ввод учетных данных
- При изменении пароля в Skype для бизнеса или Exchange требуется перезагрузка телефона и учетные данные для входа в систему
- Ввод учетных данных с цифровой клавиатуры может быть обременительным и потребуется каждый раз, когда требуется вход.

Войти через Polycom Web Utility
Преимущества
- Учетные данные и пароль можно ввести с помощью компьютера
- Никакого дополнительного ПО не требуется
- Устройство войдет в систему независимо от компьютера и не требует ОС Windows
- Работает для клиентов, использующих компьютеры Mac
Ограничения
- Если устройство теряет связь, может потребоваться повторный ввод учетных данных
- Шаги для первоначального входа повторяются
- Если устройство теряет связь
- При изменении пароля в Skype для бизнеса или Exchange требуется перезагрузка телефона и учетные данные для входа в систему
Использование веб-входа Polycom
Преимущества
- Простой девятизначный PIN-код, созданный на устройстве, позволяет регистрироваться онлайн.
- Дополнительного ПО не требуется
- Устройство войдет в систему независимо от компьютера и не требует ОС Windows
- Работает для клиентов, использующих компьютеры Mac
Ограничения
- Устройство необходимо подключить к компьютеру «гирляндой».

- Доступно только клиентам на O365
Использование программного обеспечения BToE (лучше вместе через Ethernet)
Преимущества
- Учетные данные и пароль можно ввести с помощью компьютера
- Клиент Skype для бизнеса на ПК может взаимодействовать с устройством и передавать активные вызовы на устройство
- Если устройство теряет подключение к сети или происходит смена пароля, учетные данные автоматически обновляются с помощью учетных данных клиента Skype для бизнеса.
Ограничения
- Требуется установка дополнительного программного обеспечения (для установки / работы программного обеспечения могут потребоваться учетные данные администратора)
- Требует «гирляндного подключения» устройства к компьютеру.
- Устройство может потерять сопряжение с клиентом компьютера, требуя дополнительных действий для повторного сопряжения устройства
- Устройство не будет работать независимо от компьютера Windows для входа в систему и встроенных функций
- Не работает на компьютерах Mac
Войти через телефонный интерфейс
- Нажмите кнопку «Домой».
 \ @: 1
\ @: 12 — А Б В 2
3 — Д Е Ф 3
4 — G H I 4
5 — Дж К Л 5
6 — ПН О 6
7 — П К Р С 7
8 — Т У В 8
9 — Ш X Y Z 9
* -.* — &% +; ()
0 — /, _ $ ~ =? 0
# -> <{} [] "`
Для переключения между заглавными и строчными буквами используйте кнопку с надписью «кодировка».
Вход через утилиту веб-настройки Polycom
Найдите IP-адрес телефона
- Нажмите кнопку «Домой».
- Выберите «Настройки».
- Выберите опцию 4 «Статус».
- Выберите вариант 2 Сеть.
- Выберите опцию 1 Параметры TCP / IP.
- Запишите IP-адрес, указанный во второй строке, так как он понадобится вам для следующих шагов настройки.
Подключение к утилите веб-настройки Polycom
- Запустите веб-браузер на компьютере Windows, подключенном к телефону.
- Введите IP-адрес телефона (см.
 Раздел выше, чтобы определить IP-адрес телефона) в качестве знака безопасности (https: //).
Раздел выше, чтобы определить IP-адрес телефона) в качестве знака безопасности (https: //). - На странице входа в систему нажмите кнопку «Администратор» и введите пароль 654 (по умолчанию).
- Щелкните Отправить.
Вход через веб-интерфейс
- В разделе «Параметры» выберите «Вход в Lync ».
- Тип аутентификации должен читать Учетные данные для входа
- В качестве адреса для входа введите свое имя пользователя Lync (например, [email protected])
- Выберите имя пользователя и введите свое имя пользователя Lync (как в шаге 3)
- Выберите Пароль и введите свой пароль
- Остальные поля можно оставить пустыми
- Выберите Войти
Вход через Polycom Web Sign-In
Выберите веб-вход на устройстве
Будет сгенерирован уникальный девятизначный код с URL-адресом
Откройте браузер на своем компьютере и введите адрес, указанный на устройстве
Введите свой адрес электронной почты в поле подтверждения на сайте
Введите код на устройстве на экране входа в систему.

Введите свои учетные данные Skype для бизнеса
Теперь устройство войдет в вашу учетную запись
Вход в систему с использованием BToE (если клиент использует BToE)
Предварительные требования
- Компьютер Windows с установленным клиентом Skype для бизнеса и правами администратора на компьютере (для установки программного обеспечения Polycom BToE)
Установите Polycom BToE (Better Together over Ethernet) на свой компьютер
- Посетите следующий веб-сайт Polycom: http: // support.polycom.com/PolycomSe…e_release.html и загрузите Polycom BToE Connector для своей версии Windows (32- или 64-разрядной).
- Запустите установщик BToE Connector.
- Примите все настройки по умолчанию, и когда установка будет завершена и вам будет предложено перезагрузить компьютер, нажмите «Готово» и перезагрузите компьютер.

Используйте разъем BToE для сопряжения телефона с компьютером
- Убедитесь, что кабель Ethernet вашего компьютера подключен к порту ПК на задней панели телефона.BToE требует, чтобы компьютер был привязан к телефону для работы.
- На вашем компьютере запустите клиент Skype для бизнеса.
- На вашем компьютере запустите BToE Connector, который вы установили ранее. Значок BToE появится на панели задач в правом нижнем углу экрана.
- Если вы ввели учетные данные Skype для бизнеса на телефоне ранее, все готово. Если вы ранее не вводили учетные данные Skype для бизнеса на телефоне, клиент Lync теперь отобразит всплывающее окно проверки подлинности с запросом правильных учетных данных Lync для телефона.
- В поле Адрес для входа введите свое имя пользователя Skype для бизнеса (например, [email protected]). В поле «Имя пользователя» введите свое имя пользователя Skype для бизнеса .
- Поскольку BToE уже был включен на вашем телефоне и запущен клиент Skype для бизнеса, BToE Connector будет автоматически сопрягаться с вашим телефоном.

- Вы можете просмотреть статус BToE Connector на своем ПК, щелкнув правой кнопкой мыши значок на панели задач и выбрав BToE Status. Вы можете просмотреть статус с телефона, выбрав опцию BTOE на главном экране.
На этом этапе телефон подключен к вашей учетной записи Skype для бизнеса и может использоваться для отправки и приема звонков. Остальные шаги настройки ниже включают функцию Better Together over Ethernet (BToE), которая позволяет вам управлять телефоном с помощью клиента Skype для бизнеса на вашем ПК с Windows.Не удается войти в клиент Skype для бизнеса? — UC Now
Не удается войти в клиент Skype для бизнеса?
Чтобы войти в Skype (Lync), вы должны иметь учетные данные , предоставленные вашей организацией.
· Имя пользователя: orgnamebilag
· Пароль: ************
Примечание: Orgname.com — это мое доменное имя SIP.
Вот наиболее частая ошибка, которую люди допускают при входе в Skype для бизнеса (Lync).
1. Если у вас есть учетные данные для входа, но вы все еще не можете войти в систему, убедитесь, что вы вводите правильные учетные данные для входа .
Ниже отображается ошибка, когда вы неправильно вводите адрес для входа:
2. Если вы пишете правильный адрес для входа, но получаете ошибку DNS, обратитесь к администратору / в службу поддержки, возможно, проблема с разрешением или конфигурацией DNS.Администратору необходимо проверить записи DNS SfB (Lync) AutoDiscover.
3. Иногда срок действия пароля пользователя может истек / заблокировать:
Убедитесь, что срок действия вашего пароля не истек и не заблокирован. Если да, то позвоните в службу поддержки и сбросьте пароль / разблокируйте.
4. Сделайте так, чтобы у пользователя был установлен обновленный клиент Skype для бизнеса . Проверьте версию клиента (Skype для бизнеса> Параметры> Справка> О Skype для бизнеса и просмотрите сведения о версии.
5.
 Действуйте как , соответствующий вашей ситуации, или для каждого сообщения об ошибке:
Действуйте как , соответствующий вашей ситуации, или для каждого сообщения об ошибке: a. Возникла проблема с получением личного сертификата, необходимого для входа в систему. Если проблема не исчезнет, обратитесь в службу поддержки.
Возможно, кэшированный сертификат, или учетные данные устарели или повреждены. Вы можете очистить кэшированные учетные данные и сертификаты.
1. Удалите временный файл (Пуск> Выполнить>% temp% и удалите файлы.
2. Пуск> Выполнить> Cmd> введите ipconfig / flushdns
3. Попробуйте войти еще раз
b. При проверке сертификата с сервера возникла проблема. Вход в систему может быть отложен, пока мы пытаемся установить соединение.
Обычно клиент не может проверить цепочку сертификатов из сертификата корневого сервера домена.
1. Убедитесь, что на клиентах установлен доверенный корневой центр сертификации (ЦС).
2. Следуйте пошаговым инструкциям здесьc.
 Не удается войти в Lync, потому что часы на вашем компьютере установлены неправильно. Чтобы проверить настройки часов компьютера, откройте «Дата и время» на панели управления.
Не удается войти в Lync, потому что часы на вашем компьютере установлены неправильно. Чтобы проверить настройки часов компьютера, откройте «Дата и время» на панели управления.Обычно на вашем компьютере часы установлены неправильно или на устройстве неправильно установлены время или дата.
· Системное время или дата отстают более чем на пять минут от времени или даты сервера Skype для бизнеса (Lync).
· Перейдите в Панель управления> Все элементы панели управления> дважды щелкните «Дата и время»> измените дату и время.
г. Адрес для входа не найден.
Это ошибка проверки подлинности: пользователь не имеет лицензии на Skype для бизнеса Online или не поддерживает Skype для бизнеса в локальной среде.
Убедитесь, что у пользователя есть лицензия на Skype для бизнеса Online. Убедитесь, что адрес для входа (SIP) введен правильно, и включите его в Skype для бизнеса.
Если вы постоянно получаете сообщение об ошибке «Адрес для входа не найден» и используете Skype для бизнеса Online, вам необходимо добавить запись брандмауэра для msoidsvc. exe на ваш прокси-сервер. Ниже приведен пошаговый процесс добавления записи брандмауэра.
exe на ваш прокси-сервер. Ниже приведен пошаговый процесс добавления записи брандмауэра.
ПРИМЕЧАНИЕ : Следующие шаги предполагают, что вы используете Microsoft Forefront Threat Management Gateway (TMG) 2010. Если у вас другое решение веб-шлюза, используйте настройки, описанные в шаге 4 ниже.Чтобы создать запись приложения для Msoidsvc.exe в Forefront TMG 2010, выполните следующие действия:
1. На левой панели Forefront щелкните Сеть .
2. Щелкните вкладку Сеть .На вкладке Задачи на правой панели щелкните Настроить параметры клиента Forefront TMG .
3. В диалоговом окне Forefront TMG Client Settings щелкните New .
4. В диалоговом окне Application Entry Setting настройте следующие правила:60002
.
 Наконец, включите вход в клиент Skyep для бизнеса (Lync), воспроизведите проблему и отправьте журнал своему администратору ИТ-поддержки.
Наконец, включите вход в клиент Skyep для бизнеса (Lync), воспроизведите проблему и отправьте журнал своему администратору ИТ-поддержки.Как включить вход в Skype для бизнеса Клиент для Windows?
Журнал диагностики UCCAPILOG хорош для поиска и устранения неисправностей на глубоком уровне. Это дает вам полное представление о том, кто является клиентом Skype для бизнеса (Lync), как проходит мультимедийный и сигнальный трафик. Также позволяет администратору выполнять поиск и устранение неисправностей на глубоком уровне.
1.В клиенте Skype для бизнеса нажмите Инструменты > Параметры > Общие.
2. В разделе «Вход в Skype для бизнеса»: выберите Полный
3. Нажмите OK
4. Перезапустите клиент Lync.
5. Попытайтесь воспроизвести проблему.
6. Журналы можно найти в трассировке
Точный путь для клиента Lync 2013: % localappdata% MicrosoftOffice15.0LyncTracing
Как правило, там будет ошибка с возможностью поиска, которая укажет вам на проблему.

[Исправлено] Невозможно войти в Skype для бизнеса, так как часы вашего компьютера установлены неправильно
В этом руководстве мы обсудим, как решить проблему невозможности входа в Skype для бизнеса из-за неправильной настройки часов вашего компьютера, которая возникает в Skype для бизнеса.
Недавно я пытался войти в Skype для бизнеса, но когда я открываю Skype для бизнеса, он пытается подключиться к серверу, но выдает ошибку: «Не удается войти в Skype для бизнеса, потому что часы вашего компьютера не установлены. правильно.Чтобы проверить настройки часов вашего компьютера, откройте «Дата и время» в Панели управления ».
Я получал ошибку на машине с Windows Server 2012 R2.
Если вы еще не обновили Lync до Skype для бизнеса, узнайте, как Lync становится Skype для бизнеса, и как перейти с Lync на Skype для бизнеса?
Ошибка будет выглядеть следующим образом:
Не удается войти в Skype для бизнеса, так как часы на вашем компьютере установлены неправильно
Ниже перечислены вещи, с помощью которых я пытался устранить ошибку «Не удается войти в Skype для бизнеса, потому что часы вашего компьютера установлены неправильно».

- Я также пытался изменить часовой пояс системы на другой часовой пояс в формате UTC.
- Скорректировано время в соответствии с выбранным часовым поясом.
- Выбранные настройки перехода на летнее время.
Но ни одно из решений у меня не помогло.
Но потом я понял, что дата в моем ноутбуке как-то изменилась на будущую дату , а не на сегодняшнюю дату. Я установил дату на сегодняшний день, и у меня все заработало. Надеюсь, этот небольшой совет может быть кому-то полезен.
Чтобы решить эту проблему, убедитесь, что часы и часовой пояс компьютера установлены правильно.
Не удается войти в Skype для бизнеса, потому что часы на вашем компьютере установлены неправильно (другой подход)
Если описанный выше подход не сработал, вы можете воспользоваться решением, которое упоминалось на одном из форумов Microsoft. Но я не тестировал решение. Но вы попробуете, многие люди говорят, что приведенное ниже решение также работает.

- Откройте панель управления и запустите Windows Дата и время
- Отключите «Автоматически устанавливать время»
- Зайдите в «Изменить дату и время» (вручную) и нажмите кнопку обновления.
- ПРИМЕЧАНИЕ — В моем случае время уже было правильным с точностью до секунды, как это было независимо проверено на моем сотовом телефоне. Поэтому я нажал кнопку обновления, но НИЧЕГО не изменил ни время, ни дату.
- Вернуться к основному экрану «Дата и время»
- Включите «Автоматически устанавливать время»
- Теперь Skype для бизнеса позволяет входить без ошибок.
Ошибка входа в Skype для бизнеса Online
Есть еще одна вещь, которую вы можете проверить, если вы столкнулись с той же проблемой, связанной с настройками даты и времени.
Если время на вашем компьютере установлено неправильно, пользователь не может войти в систему.
Чтобы убедиться в этом, вы также можете проверить записи реестра.

Перейдите в HKEY_USERS \ .DEFAULT \ Software \ Microsoft \ MSOIdentityCRL расположение
А затем проверьте, присутствует ли значение DWORD ClockSkew? Если да, то это может быть проблемой, значение 300 представляет пятиминутную разницу во времени, и это может вызвать проблему со входом в систему.
Вы можете ознакомиться с еще одним решением здесь.
Теги : Невозможно войти в Skype для бизнеса, потому что часы вашего компьютера установлены неправильно, Skype устанавливает правильную дату и время на вашем устройстве для входа в Skype, ошибка часов Skype для бизнеса, не удается войти в lync, потому что ваш компьютер часы установлены неправильно, скайп установил правильную дату и время на вашем устройстве для входа в скайп, скайп установил правильную дату и время в окнах 10, не удалось войти в скайп для бизнеса, потому что на вашем компьютере часы установлены неправильно, скайп установлен правильная дата и время на вашем устройстве для входа в Skype, Skype для бизнеса
Надеюсь, это руководство поможет устранить ошибку Skype для бизнеса.
 Невозможно войти в Skype для бизнеса, потому что часы на вашем компьютере установлены неправильно.
Невозможно войти в Skype для бизнеса, потому что часы на вашем компьютере установлены неправильно.Я Биджай из Одиши, Индия. В настоящее время работаю в собственном предприятии TSInfo Technologies в Бангалоре, Индия. Я являюсь MVP по серверам и службам Microsoft Office (SharePoint) (5 раз). Я работаю в SharePoint 2016/2013/2010, SharePoint Online Office 365 и т. Д. Ознакомьтесь с моим профилем MVP. Я также использую популярный веб-сайт SharePoint SPGuides.com
Как изменить имя в Skype
Хотя вы можете изменить свое имя пользователя на других онлайн-платформах, Skype не позволяет вам его менять.Но есть и другие варианты, которые вы можете использовать, чтобы изменить свое имя в Skype.
На этапе регистрации Skype позволяет вам использовать ваш адрес электронной почты или номер телефона. Если вы входите в систему, используя свой номер телефона или адрес электронной почты, а не свое имя в Skype, у вас будет учетная запись Microsoft, а не имя в Skype.

Вы можете войти в систему, используя свое имя в Skype и пароль, поэтому вам нужно выбрать тот, который легко запомнить и уникальный для вас.
Следуйте инструкциям, чтобы узнать, какие параметры вы можете использовать вместо этого, чтобы изменить свое имя в Skype.
Что такое имя в Skype?Ваше имя в Skype или Skype ID — это имя пользователя, которое вы создали при первом подключении к Skype, кроме вашего номера телефона или адреса электронной почты.
До того, как Microsoft приобрела Skype в 2011 году, пользователи могли создавать новую учетную запись Skype с выбранным пользователем именем Skype. Пользователи, которые зарегистрировались для учетной записи Skype до приобретения в 2011 году, имеют имя пользователя, не связанное с электронной почтой, с идентификатором @name, который также нельзя изменить.
После приобретения имя или дескриптор Skype, которые вы видите, принимает форму live: name , где имя — это ваше имя пользователя или первая часть адреса электронной почты, который вы используете для входа в Skype.

Это связано с тем, что требования были пересмотрены, поэтому для регистрации в Skype вам потребуется учетная запись Microsoft. Следовательно, вы можете изменить свое имя в Skype, только изменив адрес электронной почты, связанный с вашей учетной записью Microsoft и вашим профилем Skype.
Например, если ваш адрес электронной почты — [email protected], ваше имя в Skype будет читаться как live: spoiledsly , а не в предыдущем формате @spoiledsly. Вы можете использовать это, если хотите поделиться своим именем в Skype со своими контактами вместо того, чтобы раскрывать свой полный адрес электронной почты.
Если вы используете свой номер телефона для создания учетной записи, ваш дескриптор будет иметь форму live: буквенно-цифровых символов.
Это также помогает при поиске новых пользователей. Вы можете использовать их адрес электронной почты или номер телефона, хотя поиск по имени пользователя live: также работает.
- Чтобы найти свое имя в Skype, коснитесь или щелкните свое изображение профиля .

- Во всплывающем окне вы увидите данные своей учетной записи Skype, такие как ваше имя в Skype, адрес электронной почты, местоположение и дату рождения, если вы ввели какие-либо из этих данных.Если вы хотите увидеть дополнительную информацию, нажмите или коснитесь трех точек справа от изображения вашего профиля.
Почему я не могу изменить свое имя в Скайпе?
Ваше имя пользователя Skype — это имя вашей учетной записи, которое обычно начинается с реального (имя пользователя), и его нельзя изменить, поскольку оно создается на основе используемого вами адреса электронной почты.
Единственный вариант, который у вас есть, — это изменить отображаемое имя вашей учетной записи и другие данные, но не имя в Skype.
Однако вы можете создать новую учетную запись Microsoft для использования в Skype, хотя это означает отказ от всех ваших контактов, поскольку это не будет синхронизировать или перемещать ваши контакты и историю разговоров в старой учетной записи Skype.

Если вы решите пойти по этому пути, создайте учетную запись электронной почты, которую вы хотите использовать в качестве имени пользователя Skype, и всегда входите в систему с учетными данными учетной записи, которую вы хотите использовать.
Вы можете создать несколько учетных записей, но проблема заключается в том, чтобы правильно выполнить вход для каждой и управлять каждой отдельной учетной записью.
Как изменить отображаемое имя Skype
Если вы все еще хотите использовать ту же учетную запись Skype, вместо создания новой, чтобы получить желаемое имя пользователя, вы можете вместо этого изменить свое отображаемое имя.
- Для этого запустите Skype и щелкните или коснитесь изображения своего профиля.
- Щелкните или коснитесь Профиль Skype во всплывающем окне.
- Затем выберите Изменить (отображается в виде значка карандаша)
- Обновите отображаемое имя в своем профиле Skype.
 Щелкните или коснитесь галочки , чтобы сохранить изменения. Вы можете изменить отображаемое имя в любое время и столько раз, сколько захотите, но для обновления и отображения в вашем профиле потребуется некоторое время.
Щелкните или коснитесь галочки , чтобы сохранить изменения. Вы можете изменить отображаемое имя в любое время и столько раз, сколько захотите, но для обновления и отображения в вашем профиле потребуется некоторое время.
Могу ли я изменить имя в Skype на разных устройствах?
Независимо от того, используете ли вы Skype в Windows, Mac, Android или iOS, изменить имя Skype невозможно, но вы можете изменить свое отображаемое имя на разных устройствах.
Windows и Mac- Чтобы изменить свое отображаемое имя на ПК с Windows или Mac, откройте Skype и щелкните изображение своего профиля или отображаемое имя в верхнем левом углу экрана.
- Нажмите Профиль Skype .
- Нажмите кнопку Изменить рядом с отображаемым именем.
- Щелкните флажок справа от текстового поля отображаемого имени, чтобы завершить процесс.
- Для этого откройте приложение Skype на своем смартфоне и коснитесь изображения профиля Skype вверху.

- Затем коснитесь отображаемого имени Skype или коснитесь значка Edit рядом с ним.
- Введите новое имя , которое вы хотите отобразить.
- Коснитесь Готово на клавиатуре смартфона или коснитесь отметки справа от отображаемого имени, чтобы сохранить изменения.
- Если вы используете iPad, войдите в Skype в Интернете и нажмите Изменить профиль . Коснитесь отображаемого имени на странице и переименуйте его в то, что вы хотите отображать, когда другие видят ваше имя.
Microsoft Teams — это теперь профессиональное решение Microsoft для онлайн-встреч вместо Skype для бизнеса Online.Это интегрированное приложение, сочетающее в себе видеоконференции, обмен мгновенными сообщениями, звонки и совместную работу с документами.
Если вы используете Skype для бизнеса, вы не можете изменить свое имя пользователя (имя в Skype) или отображаемое имя. Это связано с тем, что учетные записи пользователей уже созданы для вас вашим работодателем, который назначает каждому сотруднику адрес электронной почты для работы и имя.
Чтобы изменить имя или идентификатор Skype для бизнеса, вам необходимо связаться со своим начальником или соответствующим лицом в вашем ИТ-отделе.
Изменение имени Skype в Интернете
- Для этого войдите в Skype в Интернете и щелкните свое имя в правом верхнем углу экрана.
- Щелкните Моя учетная запись в раскрывающемся меню и перейдите к Контактные данные> Изменить профиль .
- Щелкните Изменить профиль , введите новое отображаемое имя и щелкните Сохранить, а затем щелкните ОК , чтобы подтвердить и сохранить изменения.
Удалось ли вам изменить свое имя в Skype, выполнив описанные выше действия? Поделитесь с нами в комментариях ниже.
Какой у меня Skype ID? Как найти свой уникальный идентификатор Skype
- Ваш Skype ID — это уникальное имя, связанное с вашей учетной записью, которое нельзя изменить.
- Чтобы узнать свой Skype ID, вам просто нужно открыть свой профиль Skype. Сделать это можно как на рабочем столе, так и в мобильном приложении для iPhone и Android.
- Раньше вы могли установить свой собственный Skype ID, но теперь он создается и предоставляется вам при создании учетной записи Skype.
- Посетите домашнюю страницу Business Insider, чтобы узнать больше.
Ваше имя в Skype — это уникальный идентификатор вашей учетной записи, представляющий собой строку цифр и букв, начинающуюся со слова «live».
До того, как Microsoft приобрела Skype, этот идентификатор был персонализированным именем пользователя, которое вы выбрали при создании новой учетной записи. Если вы создали свою учетную запись в первые дни Skype, у вас все еще может быть это персональное имя пользователя.
В любом случае, ни старое имя пользователя, ни новое случайное имя не могут быть изменены сейчас.Однако вы можете изменить свое отображаемое имя в Skype — для получения информации о том, как это сделать, см. Нашу статью «Как изменить отображаемое имя в Skype, чтобы друзьям или работодателям было легче вас найти».
Ваш Skype ID можно найти в вашем профиле Skype, в мобильном приложении для iPhone и Android, а также в настольном приложении. Процессы для обоих практически идентичны.
Ознакомьтесь с продуктами, упомянутыми в этой статье:iPhone 11 (от 699 долларов США.99 в Best Buy)
Samsung Galaxy S10 (от 899,99 долларов в Best Buy)
Как найти свой Skype ID в мобильном приложении1. Откройте приложение Skype на своем телефоне или планшете.
2. Нажмите на изображение своего профиля в верхней части экрана. Если у вас нет изображения профиля для вашей учетной записи, вы должны увидеть свои инициалы внутри серого круга.
Нажмите на изображение вашего профиля или инициалы.Марисса Перино / Business Insider3. Откроется всплывающее окно. Нажмите на «Профиль Skype» в разделе «Управление».
Откройте свой профиль в Skype.Марисса Перино / Business Insider4. Вы найдете свое имя в Skype в разделе «Профиль», прямо над адресом электронной почты, который использовался для создания учетной записи.
Найдите свое имя в Skype.Марисса Перино / Business Insider Как найти свой Skype ID в настольном приложении1. Откройте приложение Skype на рабочем столе.
2. Щелкните изображение своего профиля в верхнем левом углу экрана. Если у вас нет изображения профиля для вашей учетной записи, вы должны увидеть свои инициалы внутри серого круга.
3. Щелкните «Профиль Skype».
Вы можете попасть в свой профиль Skype одним щелчком мыши. Марисса Перино / Business Insider4. Откроется всплывающее окно, в котором вы найдете свое имя в Skype под заголовком «Профиль».
Ваше имя в Skype обычно представляет собой строку из букв и цифр.Марисса Перино / Business Insider .



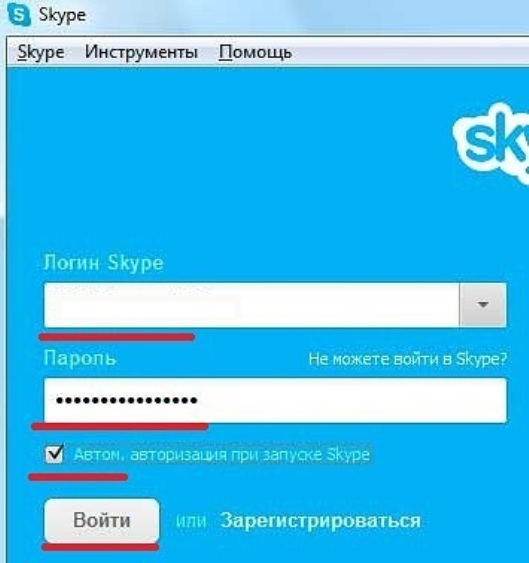

 Напишите имя в «Скайпе».
Напишите имя в «Скайпе».
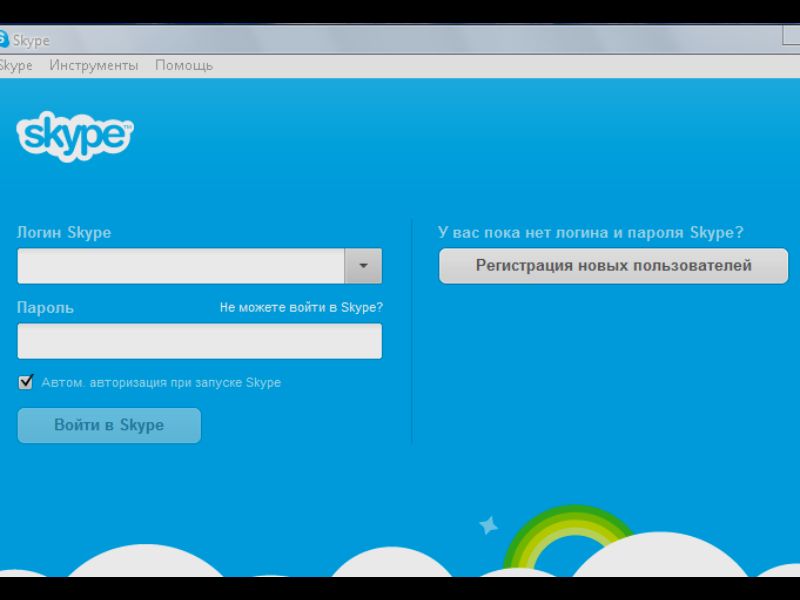
 Если он меньше 1 – 5 МБ/с, значит, со входом в «Скайп» и с работой в его интерфейсе действительно будут проблемы.
Если он меньше 1 – 5 МБ/с, значит, со входом в «Скайп» и с работой в его интерфейсе действительно будут проблемы.

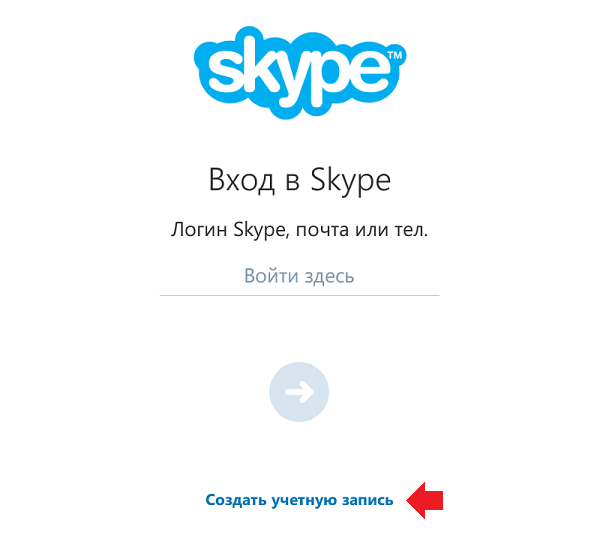
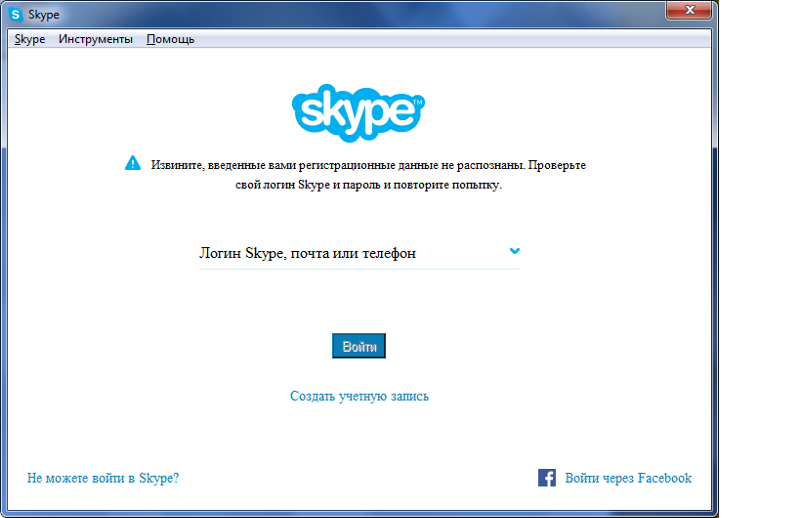
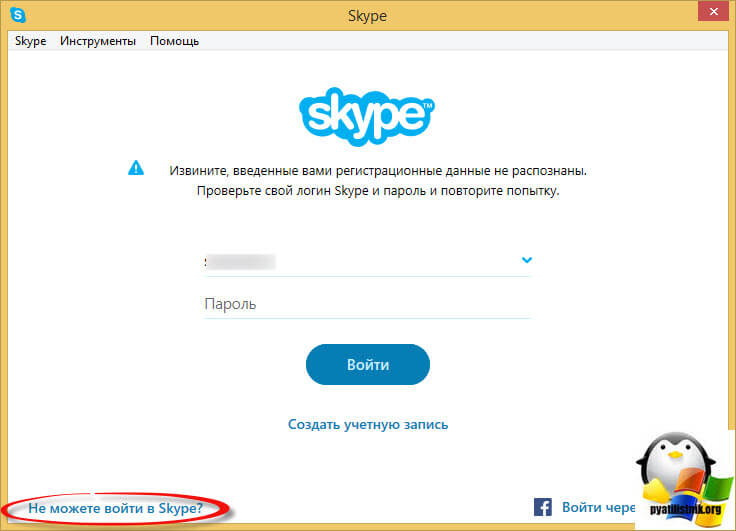

 Укажите существующий адрес электронной почты, к которой у вас есть доступ.
Укажите существующий адрес электронной почты, к которой у вас есть доступ.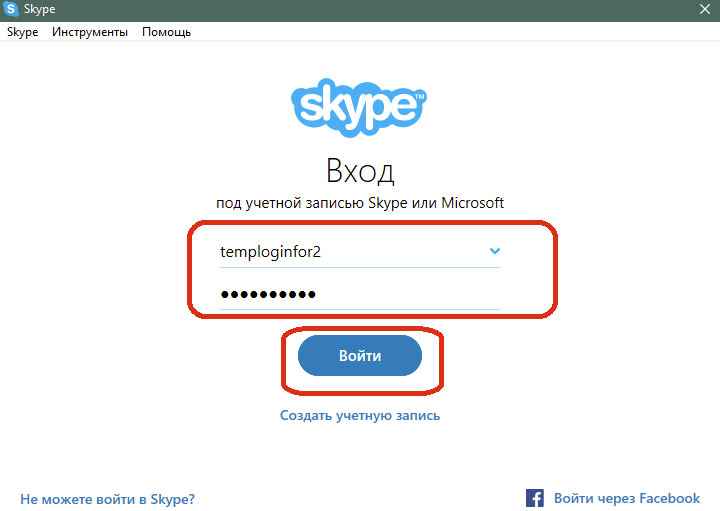
 Тут же выполните вход.
Тут же выполните вход.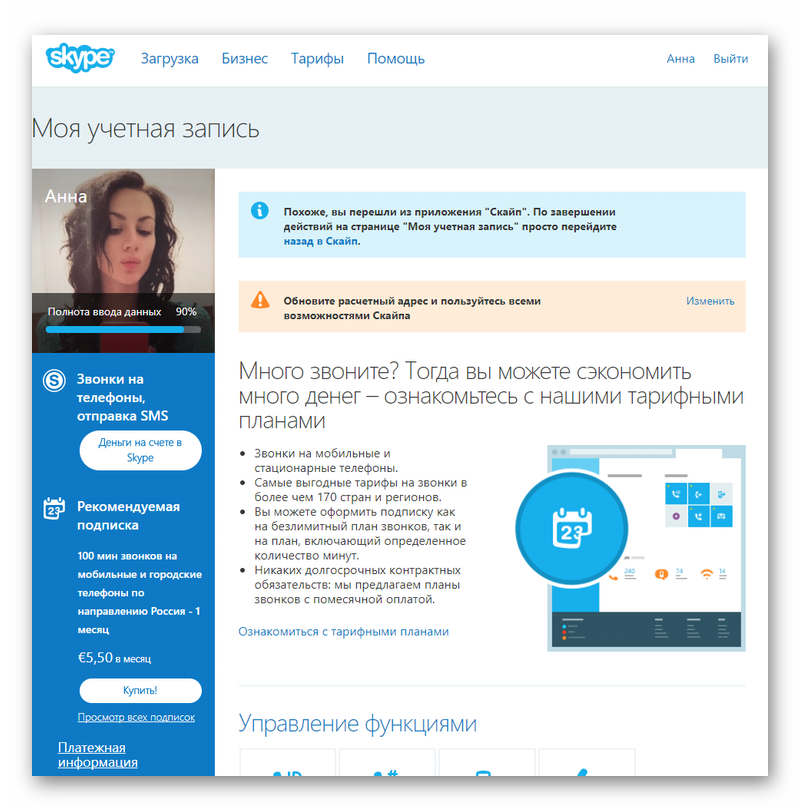
 По сути, способы восстановления для них не отличаются, так что инструкция подойдет всем.
По сути, способы восстановления для них не отличаются, так что инструкция подойдет всем.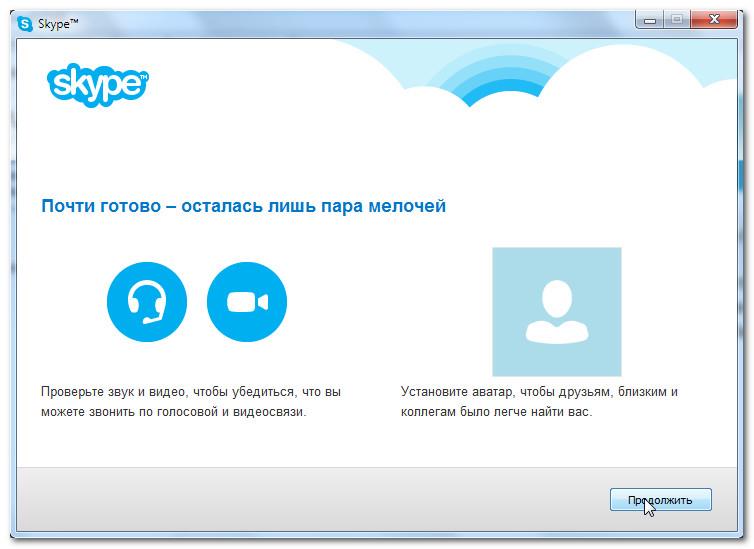 Тогда и галочку «Менять пароль каждые 72 дня» ставить не обязательно»
Тогда и галочку «Менять пароль каждые 72 дня» ставить не обязательно»
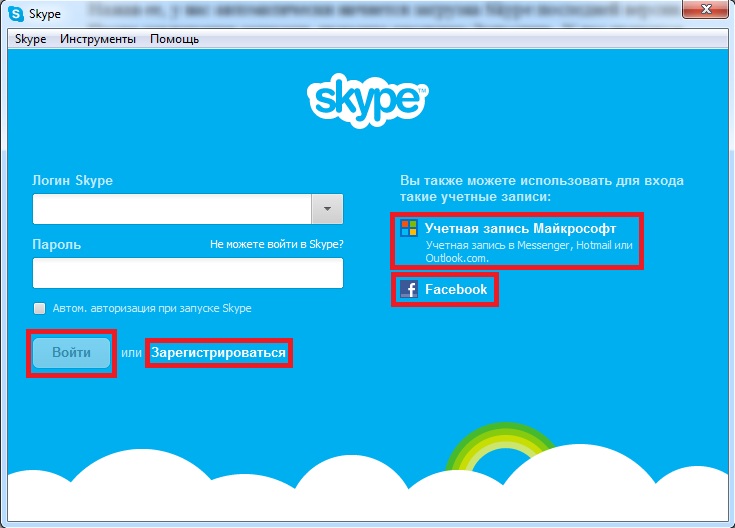
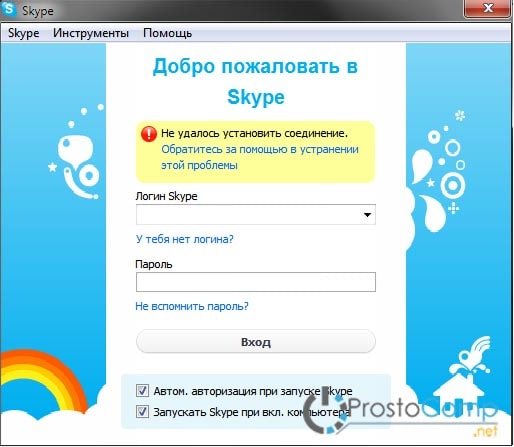 Там введите полученный от администратора адрес, а в случае его отсутствия уточните данные.
Там введите полученный от администратора адрес, а в случае его отсутствия уточните данные.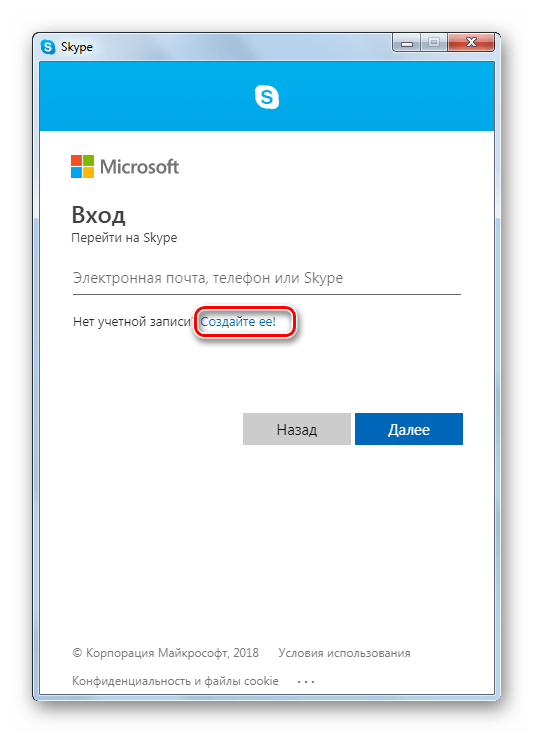
 Нажмите Войти.
Нажмите Войти. 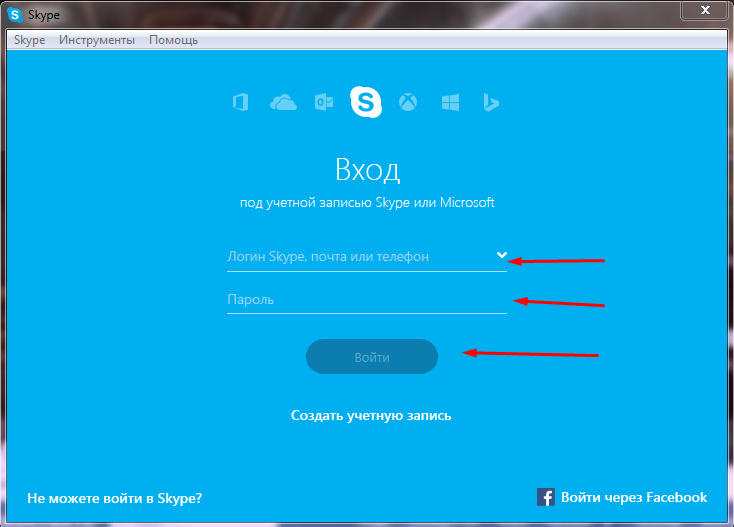 edu .
edu .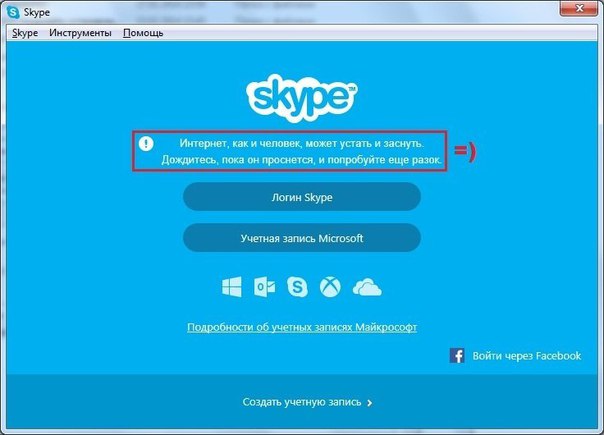
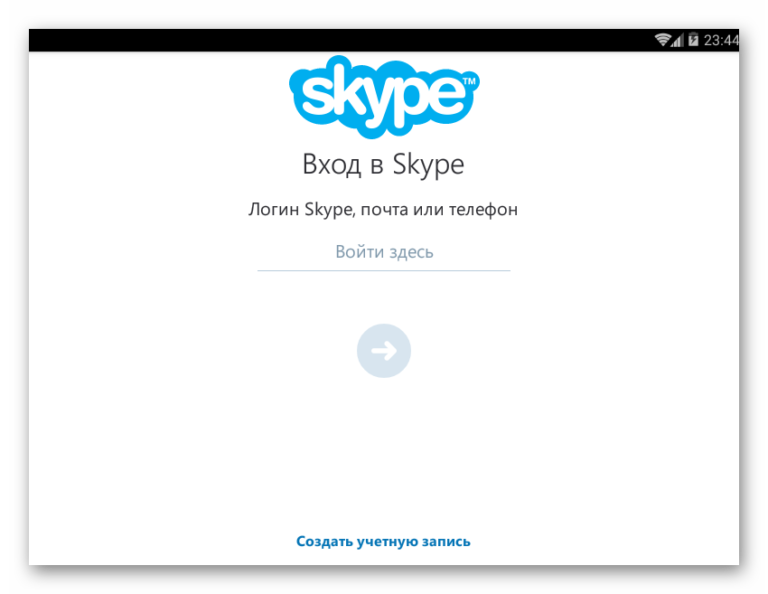
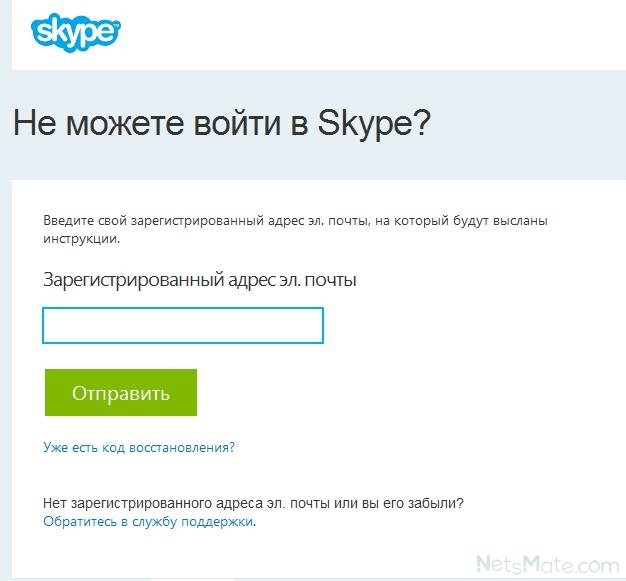

 \ @: 1
\ @: 1 Раздел выше, чтобы определить IP-адрес телефона) в качестве знака безопасности (https: //).
Раздел выше, чтобы определить IP-адрес телефона) в качестве знака безопасности (https: //).

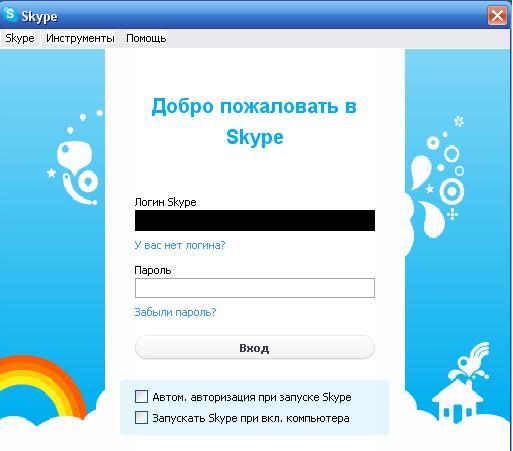
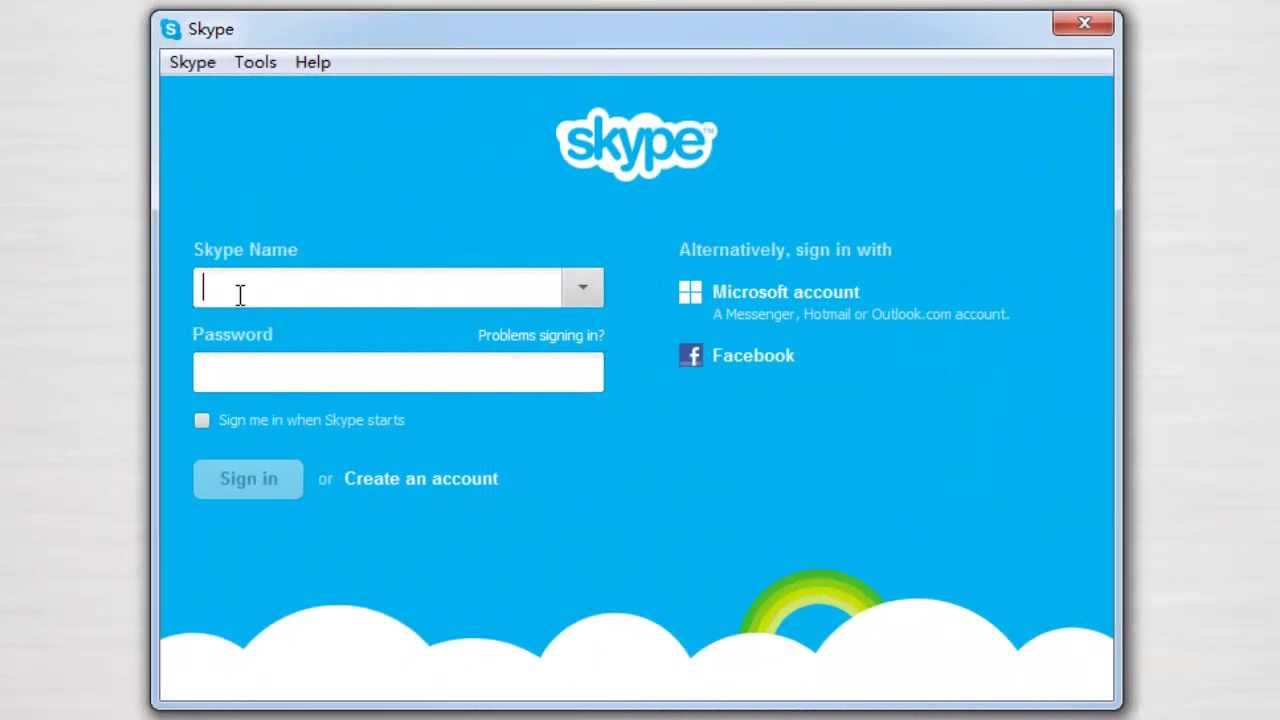
 Действуйте как , соответствующий вашей ситуации, или для каждого сообщения об ошибке:
Действуйте как , соответствующий вашей ситуации, или для каждого сообщения об ошибке: 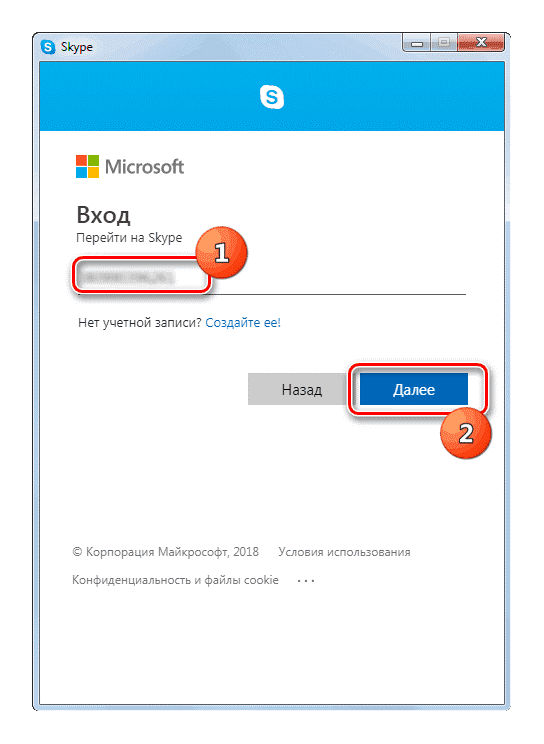 Не удается войти в Lync, потому что часы на вашем компьютере установлены неправильно. Чтобы проверить настройки часов компьютера, откройте «Дата и время» на панели управления.
Не удается войти в Lync, потому что часы на вашем компьютере установлены неправильно. Чтобы проверить настройки часов компьютера, откройте «Дата и время» на панели управления. exe на ваш прокси-сервер. Ниже приведен пошаговый процесс добавления записи брандмауэра.
exe на ваш прокси-сервер. Ниже приведен пошаговый процесс добавления записи брандмауэра. 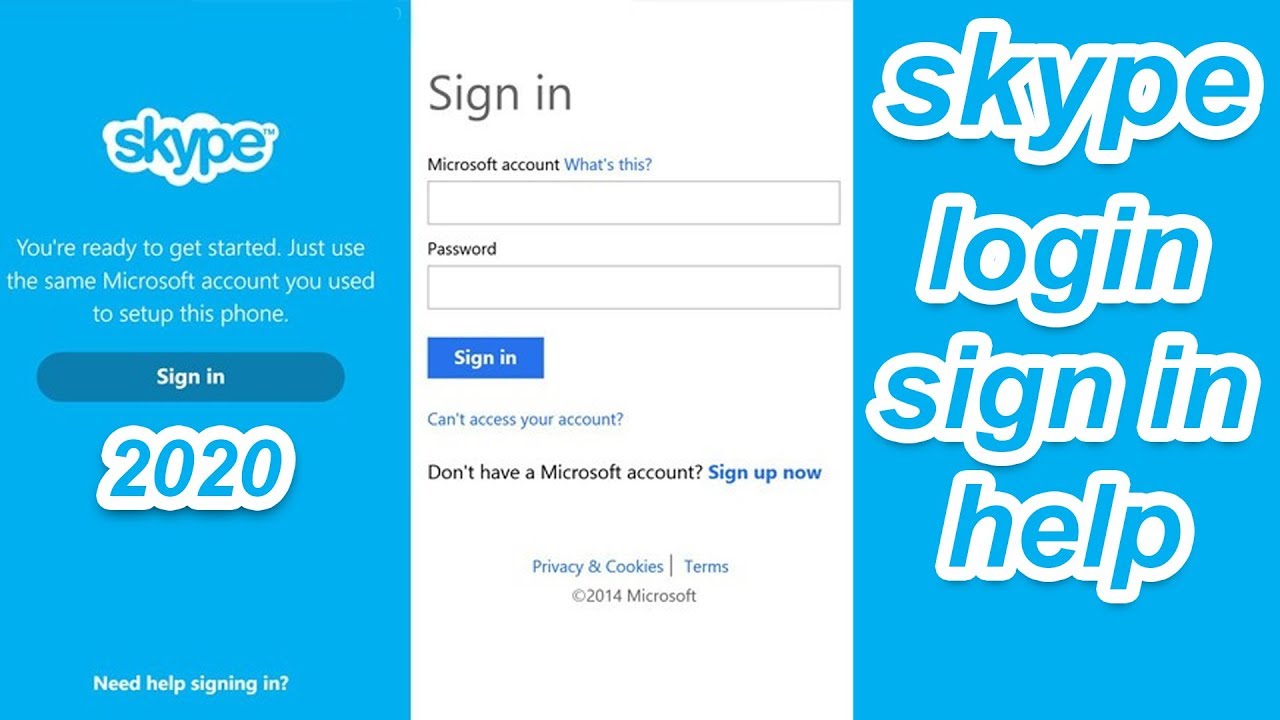 Наконец, включите вход в клиент Skyep для бизнеса (Lync), воспроизведите проблему и отправьте журнал своему администратору ИТ-поддержки.
Наконец, включите вход в клиент Skyep для бизнеса (Lync), воспроизведите проблему и отправьте журнал своему администратору ИТ-поддержки.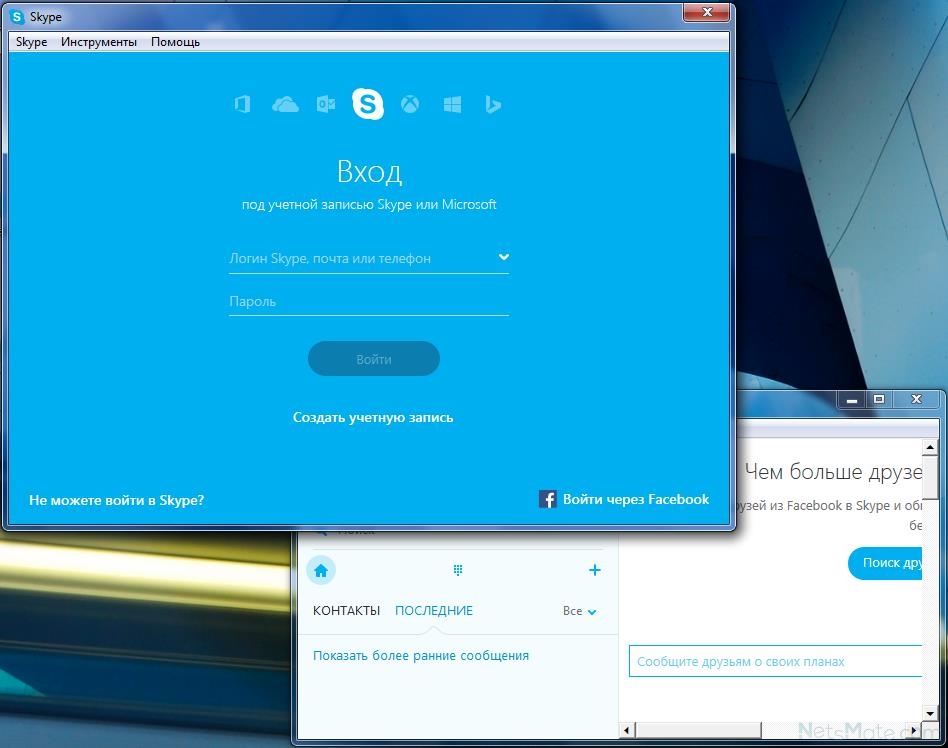

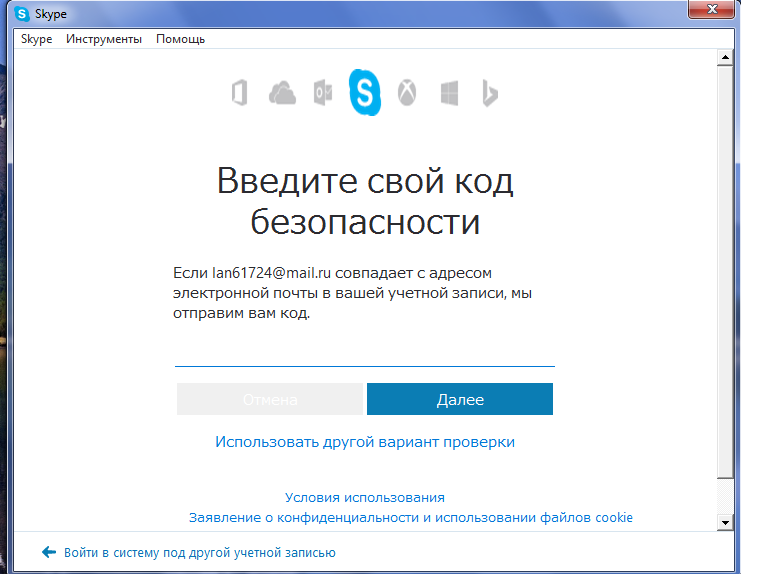

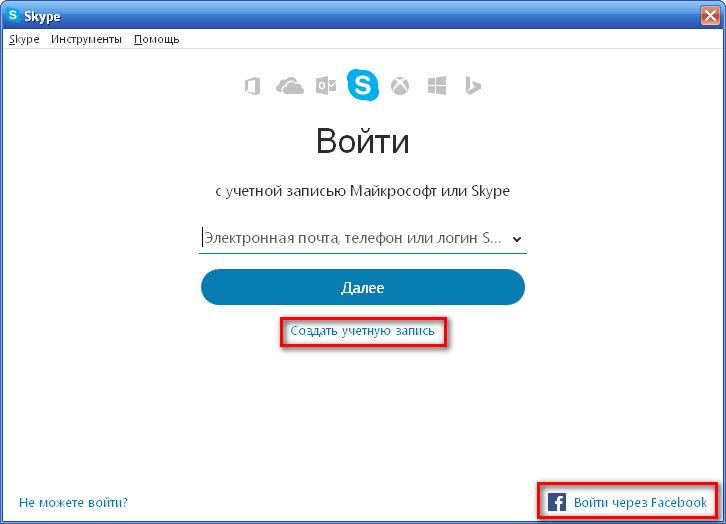 Невозможно войти в Skype для бизнеса, потому что часы на вашем компьютере установлены неправильно.
Невозможно войти в Skype для бизнеса, потому что часы на вашем компьютере установлены неправильно.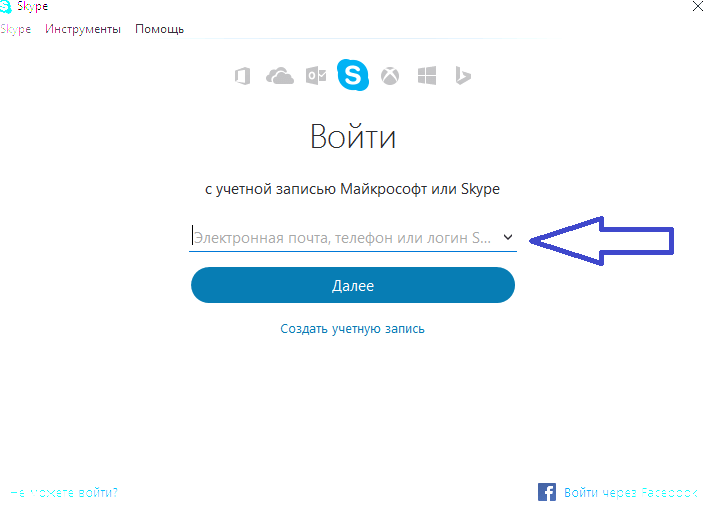

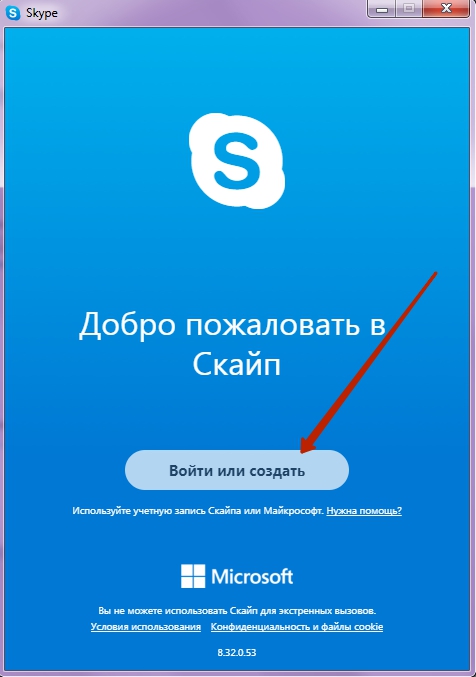
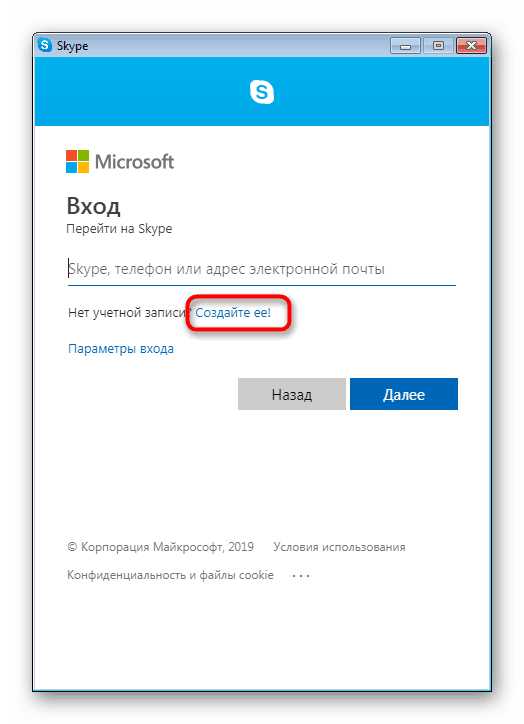
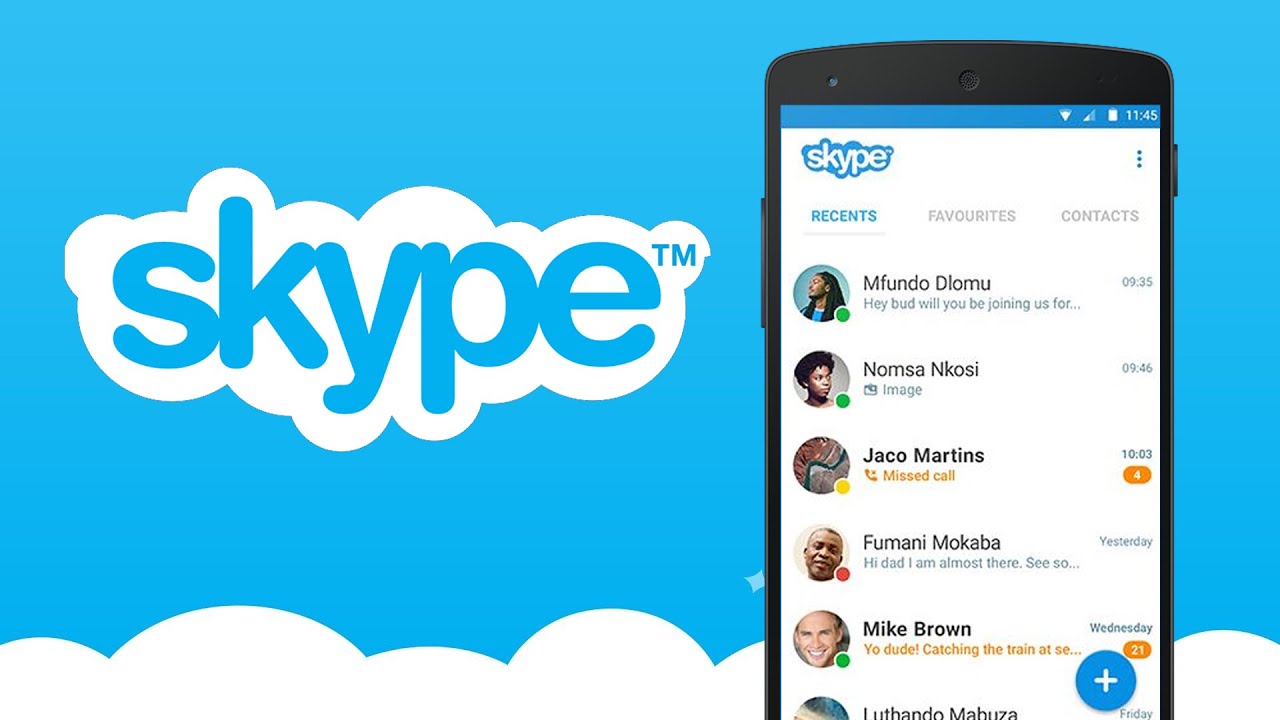 Щелкните или коснитесь галочки , чтобы сохранить изменения. Вы можете изменить отображаемое имя в любое время и столько раз, сколько захотите, но для обновления и отображения в вашем профиле потребуется некоторое время.
Щелкните или коснитесь галочки , чтобы сохранить изменения. Вы можете изменить отображаемое имя в любое время и столько раз, сколько захотите, но для обновления и отображения в вашем профиле потребуется некоторое время.