Use local resources on Hyper-V virtual machine with VMConnect
- Чтение занимает 2 мин
В этой статье
Область применения: Windows Server 2022, Windows Server 2019, Windows 10, Windows 8.1, Windows Server 2016, Windows Server 2012 R2
Виртуальный диспетчер подключений (VMConnect) позволяет использовать локальные ресурсы виртуальной машины, например съемный USB-накопитель или принтер. Также режим расширенного сеанса позволяет изменить размер окна VMConnect. В этой статье показано, как настроить узел и предоставить виртуальной машине доступ к локальному ресурсу.
Режим расширенного сеанса и текст из буфера обмена доступны только для виртуальных машин под управлением последних версий операционной системы Windows.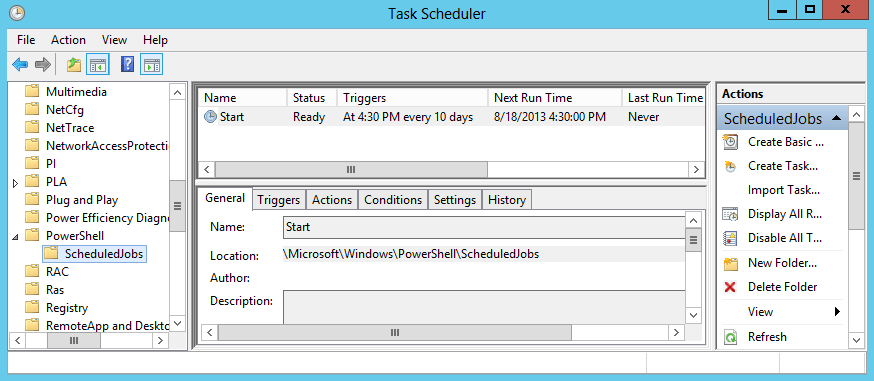
Сведения о виртуальных машинах под управлением Ubuntu см. в статье Changing Ubuntu Screen Resolution in a Hyper-V VM (Изменение разрешения экрана Ubuntu на виртуальной машине Hyper-V).
Включение режима расширенного сеанса на узле Hyper-V
Если узел Hyper-V работает под управлением Windows 10 или Windows 8.1, режим расширенного сеанса на нем включен по умолчанию, и тогда этот раздел можно пропустить и перейти к следующему. Но если узел работает под управлением Windows Server 2016 или Windows Server 2012 R2, сначала выполните следующее.
Включите режим расширенного сеанса.
Подключитесь к компьютеру, на котором размещена виртуальная машина.
В диспетчере Hyper-V выберите имя компьютера узла.
Выберите Параметры Hyper-V.
В разделе Сервер выберите Политика режима расширенного сеанса.

Установите флажок Разрешить режим расширенного сеанса .
В разделе Пользователь выберите Режим расширенного сеанса.
Установите флажок Разрешить режим расширенного сеанса .
Нажмите кнопку ОК.
Выбор локального ресурса
К локальным ресурсам относятся принтеры, буфер обмена и локальный диск на компьютере, на котором выполняется VMConnect. Дополнительные сведения см. вразделе Требования к использованию локальных ресурсов ниже.
Чтобы выбрать локальный ресурс, выполните следующее.
Откройте VMConnect.
Выберите виртуальную машину, к которой нужно подключиться.
Нажмите кнопку Показать параметры.
Выберите Локальные ресурсы.
Нажмите кнопку Дополнительно.

Выберите диск, который нужно использовать на виртуальной машине, и нажмите кнопку ОК.
Выберите Сохранить мои параметры для подключения к этой виртуальной машине.
Нажмите кнопку Подключить.
Изменение параметров VMConnect
Для изменения параметров подключения VMConnect выполните следующую команду в командной строке или в Windows PowerShell:
VMConnect.exe <ServerName> <VMName> /edit
Примечание
Для этого может потребоваться командная строка с повышенными привилегиями.
Требования к использованию локальных ресурсов
Требования, позволяющие использовать локальные ресурсы компьютера на виртуальной машине:
на узле Hyper-V должны быть включены параметры Политика расширенного режима сеанса и Режим расширенного сеанса;
компьютер, на котором выполняется VMConnect, должен работать под управлением Windows 10, Windows 8.
 1, Windows Server 2016 или Windows Server 2012 R2;
1, Windows Server 2016 или Windows Server 2012 R2;на виртуальной машине должны быть включены службы удаленных рабочих столов и запущена гостевая операционная система Windows 10, Windows 8.1, Windows Server 2016 или Windows Server 2012 R2.
Если компьютер, где работает VMConnect, и виртуальная машина соответствуют этим условиям, вы можете использовать любой из следующих локальных ресурсов, если они присутствуют в системе:
настройка отображения;
звук;
принтеры;
буферы обмена для копирования и вставки;
смарт-карты;
USB-устройства;
диски;
поддерживаемые самонастраивающиеся устройства;
Для чего можно использовать локальные ресурсы компьютера?
Локальные ресурсы компьютера можно использовать для выполнения следующих задач:
устранение неполадок виртуальной машины без сетевого подключения к виртуальной машине;
копирование файлов в виртуальную машину и из нее аналогично копированию с помощью подключения удаленного рабочего стола (RDP).

вход в систему виртуальной машины с использованием смарт-карты;
печать с виртуальной машины на локальном принтере;
тестирование и устранение неполадок приложений разработчиков, требующих USB или перенаправление звука без использования RDP.
См. также
Подключение к виртуальной машине Следует ли создавать виртуальные машины 1-го и 2-го поколения в Hyper-V?
Доступ к консоли виртуальной машины Hyper-V с помощью RDCMan
Remote Desktop Connection Manager (RDCMan) — это официальная утилита Microsoft для удобного подключения ко множеству серверов по протоколу RDP (утилита предназначена заменить устаревшую оснастку Remote Desktops), позволяющая существенно упростить жизнь системному администратору. В RDCMan 2.7 появилась довольно интересная функция – возможность прямого подключения к консоли любой виртуальной машины, запущенной на гипервизоре Hyper-V, с помощью VMConnect.
Чтобы подключится к конкретной виртуальной машине, необходимо получить ее идентификатор (VM ID). С помощью PowerShell идентификатор конкретной ВМ можно получить так:
Get-VM -Name lon-dc01 | select ID
После того, как вы узнали идентификатор виртуальной машины, откройте RDCMan и добавьте новый сервер. В свойствах сервера проверьте, что включена опция «VM console connect». Затем в поле Server name укажите имя Hyper-V сервера, на котором запущена виртуальная машина. В поле id укажите ее идентификатор, полученный на предыдущем шаге, и сохраните настройки.
Чтобы подключиться к виртуальной машине, вам нужно указать учетную запись пользователя с правами администратора Hyper-V.
Совет. Даже если ваша учетка состоит в локальной группе администраторов, ее нужно непосредственно включить в группу Hyper-V Administrators.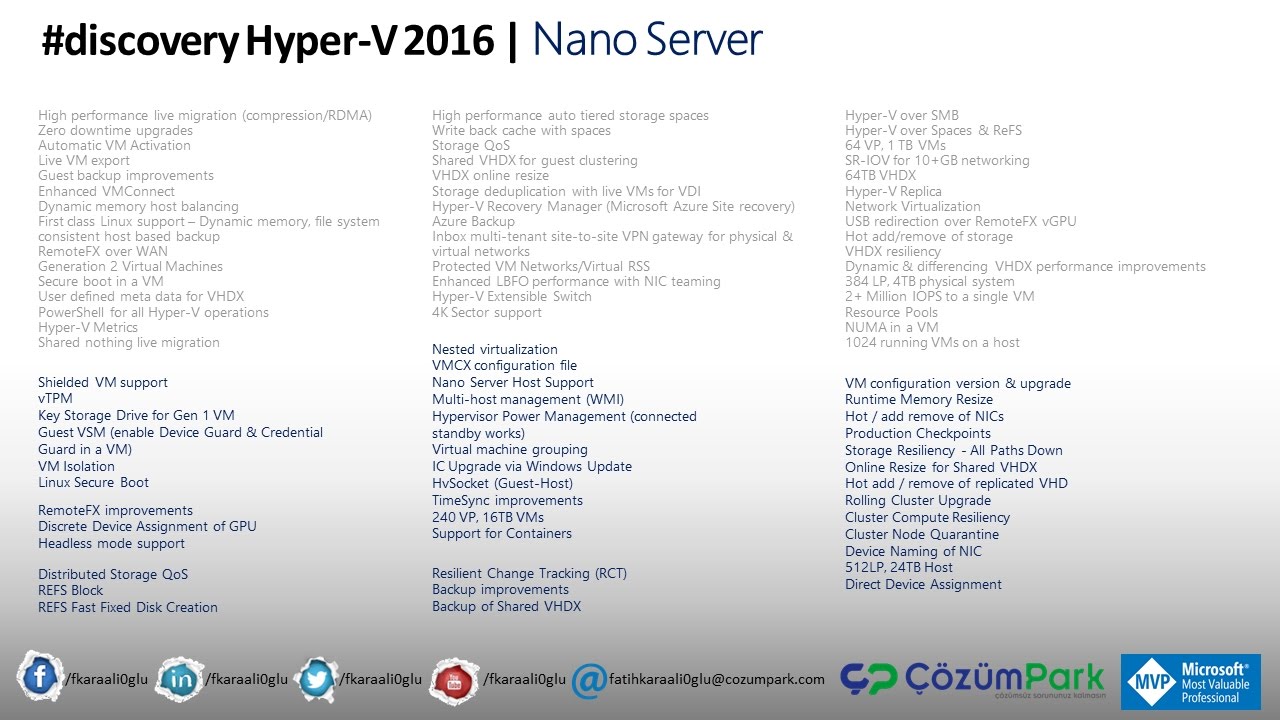
Теперь вы можете подключиться к консоли виртуальной машины, запущенной на Hyper-V, точно также, как вы подключаетесь к обычному серверу Windows. Важно отметить, что виртуальная машина, к которой осуществляется подключение, может находиться во внутренней изолированной Hyper-V сети, у нее в принципе может не быть сетевого адаптера, и подключение не зависит от того, разрешен ли к ней RDP доступ или нет.
Совет. На сервере Hyper-V должен разрешен доступ к порту TCP 2179.
New-NetFirewallRule -Name "Hyper-V REMOTE_DESKTOP_TCP_IN " -DisplayName "Hyper-V REMOTE_DESKTOP_TCP_IN Port 2179" -Description Inbound rule for Hyper-V to allow remote connection to the virtual machines over Network port TCP 2179. VMMS.exe listens traffic over network port 2179" -Group "Hyper-V" -Direction Inbound -Protocol TCP -LocalPort 2179 -Action Allow -Profile Public
В том случае, если вы хотите разрешить подключаться к консоли ВМ определенному пользователю (не являющемуся администратором), необходимо предоставить ему разрешения следующим образом:
Grant-VMConnectAccess -ComputerName hyper-srv-01 -VMName lon-srv-01 -UserName contoso\iaivanov2
В том случае, если при подключении к ВМ появляется ошибка «Unknown disconnection reason 3848», необходимо настроить ряд разрешений.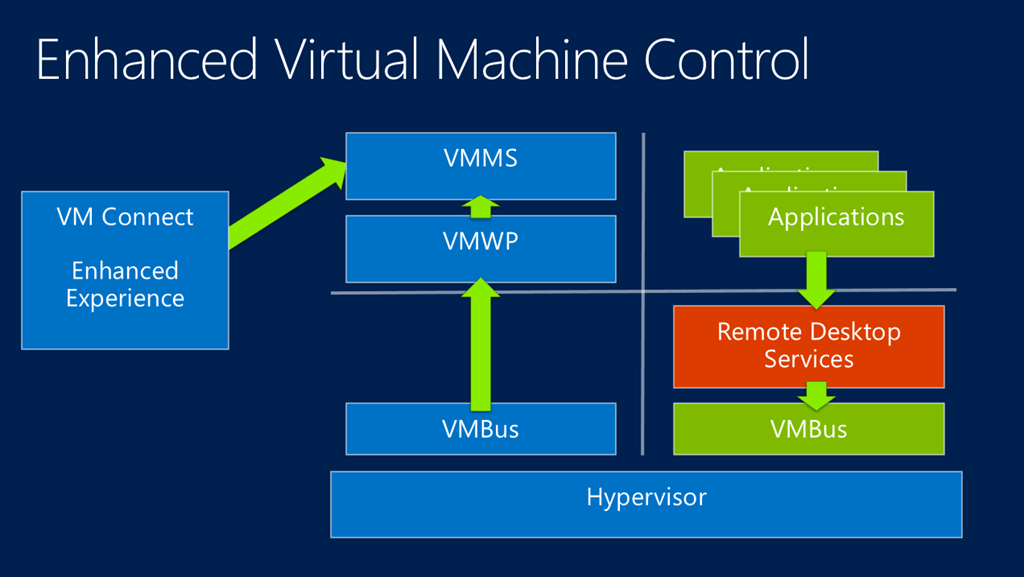 Дело в том, что политика CredSSS (Credential Security Service Provider) на хосте Hyper-V по умолчанию не позволяет аутентифицировать удаленных пользователей.
Дело в том, что политика CredSSS (Credential Security Service Provider) на хосте Hyper-V по умолчанию не позволяет аутентифицировать удаленных пользователей.
Запустите консоль PowerShell с правами администратора и выполните следующие команды:
New-ItemProperty -Path HKLM:\SYSTEM\CurrentControlSet\Control\Lsa\Credssp\PolicyDefaults\AllowFreshCredentialsDomain -Name Hyper-V -PropertyType String -Value "Microsoft Virtual Console Service/*" -Force
New-ItemProperty -Path HKLM:\SYSTEM\CurrentControlSet\Control\Lsa\Credssp\PolicyDefaults\AllowDefaultCredentials -Name Hyper-V -PropertyType String -Value "Microsoft Virtual Console Service/*" -Force
New-ItemProperty -Path HKLM:\SYSTEM\CurrentControlSet\Control\Lsa\Credssp\PolicyDefaults\AllowFreshCredentialsWhenNTLMOnlyDomain -Name Hyper-V -PropertyType String -Value "Microsoft Virtual Console Service/*" -Force
ItemProperty -Path HKLM:\SYSTEM\CurrentControlSet\Control\Lsa\Credssp\PolicyDefaults\AllowDefaultCredentialsDomain -Name Hyper-V -PropertyType String -Value "Microsoft Virtual Console Service/*" -Force
New-ItemProperty -Path HKLM:\SYSTEM\CurrentControlSet\Control\Lsa\Credssp\PolicyDefaults\AllowFreshCredentials -Name Hyper-V -PropertyType String -Value "Microsoft Virtual Console Service/*" -Force
New-ItemProperty -Path HKLM:\SYSTEM\CurrentControlSet\Control\Lsa\Credssp\PolicyDefaults\AllowFreshCredentialsWhenNTLMOnly -Name Hyper-V -PropertyType String -Value "Microsoft Virtual Console Service/*" -Force
New-ItemProperty -Path HKLM:\SYSTEM\CurrentControlSet\Control\Lsa\Credssp\PolicyDefaults\AllowSavedCredentialsWhenNTLMOnly -Name Hyper-V -PropertyType String -Value "Microsoft Virtual Console Service/*" -Force
New-ItemProperty -Path HKLM:\SYSTEM\CurrentControlSet\Control\Lsa\Credssp\PolicyDefaults\AllowSavedCredentials -Name Hyper-V -PropertyType String -Value "Microsoft Virtual Console Service/*" -Force
New-ItemProperty -Path HKLM:\SYSTEM\CurrentControlSet\Control\Lsa\Credssp\PolicyDefaults\AllowSavedCredentialsDomain -Name Hyper-V -PropertyType String -Value "Microsoft Virtual Console Service/*" -Force
Теперь попробуйте снова подключиться. Подключение должно успешно установится.
Подключение должно успешно установится.
Таким образом, с помощью RDCMan, вы можете удаленно подключаться к консоли любой виртуальной машины, работающей на хосте Hyper-V, независимо от гостевой ОС, будь то Window, Linux, MacOs или что-то еще.
VMConnect.exe Устранить ошибку
Файл VMConnect.exe относится к программе неизвестно производителя неизвестно. Его задача: VMConnect.exe Обеспечивает действие модема Vodafone при подключении к сети Интернет через сеть мобильной телефонии.
Обычно VMConnect.exe находится в каталоге %programfiles%\Vodafone\Vodafone Mobile Connect. Если этот файл находится в другой папке на Вашем компьютере, возможно, Вы выбрали такое расположение во время установки данного программного обеспечения. Однако это может указывать и на заражение вирусами.
VMConnect.exe Устранить ошибку
Если VMConnect.exe вызывает ошибки в, причиной могут быть поврежденные записи реестра.
В большинстве случаев достаточно проверить реестр Windows на наличие ошибок VMConnect. exe!
exe!
Если ошибки VMConnect.exe не удалось устранить, рекомендуется удалить программу с помощью «Панели управления», а затем повторно проверить реестр Windows.
VMConnect.exe замедляет мой компьютер!
Программы и файлы могут сильно ограничить производительность Windows. В некоторых случаях такой эффект вызывает и файл VMConnect.exe. В сомнительном случае следует удалить соответствующую программу.
Если VMConnect.exe в перечне автозагрузки Windows, это может привести к замедлению работы компьютера. Рекомендуется выключить автозапуск этой программы, если функции не нужны.
Наш совет: AVG TuneUp отключает излишние автоматически загружаемые программы, а также процессы Windows, уменьшая тем самым нагрузку на компьютер.
Представляет ли VMConnect.exe опасность для моего компьютера?
VMConnect.exe считается Надежно. Если он находится не в каталоге по умолчанию, это может указывать на заражение вирусами. Проверьте компьютер с помощью актуальной антивирусной программы. Наш совет: AVG Anti-Virus Free.
Проверьте компьютер с помощью актуальной антивирусной программы. Наш совет: AVG Anti-Virus Free.
Вся информация о VMConnect.exe:
У нас имеется следующая информация о VMConnect.exe.
Имя продукта: неизвестно
Имя процесса: Vodafone Mobile Connect
Производитель: неизвестно
Интернет-сайт Производитель: неизвестно
Путь к файлу по умолчанию: %programfiles%\Vodafone\Vodafone Mobile Connect
Категория: Служебная программа для неизвестно.
Оценка: Надежно
PowerShell создание виртуальной машины Hyper-V и boot
Я пытаюсь использовать PowerShell для создания и запуска VM:
$vmName = "vm" + (Get-Date -Format "yyyy-MM-dd-HH-mm")
New-VM -Name $vmName -NewVHDPath "$vmName.vhdx" -NewVHDSizeBytes 64GB -MemoryStartupBytes 8GB -Path $vmName -Generation 2
# Attach the Windows 10 ISO as a DVD drive to the VM
Add-VMDvdDrive -VMName $vmName -Path win. iso
# Set correct boot order (DVD drive first)
$dvd = Get-VMDVDDrive -VMName $vmName
Set-VMFirmware -VMName $vmName -FirstBootDevice $dvd
# Start the VM and connect to it
Start-VM -Name $vmName
vmconnect $env:COMPUTERNAME $vmName
iso
# Set correct boot order (DVD drive first)
$dvd = Get-VMDVDDrive -VMName $vmName
Set-VMFirmware -VMName $vmName -FirstBootDevice $dvd
# Start the VM and connect to it
Start-VM -Name $vmName
vmconnect $env:COMPUTERNAME $vmName
Это хорошо работает, создает VM, присоединяет Windows 10 ISO, устанавливает правильный порядок boot, запускает VM и подключается к нему.
Однако сразу после запуска VM не удается boot. Во-первых, появляется черный экран, предлагающий мне нажать любую клавишу до boot из DVD, однако это происходит только на короткую секунду, и прежде чем я успеваю это сделать, я получаю этот экран:
Порядок boot является правильным в настройках VM: сначала DVD, затем сеть, затем VHD. Я хочу boot из DVD, но у меня нет возможности нажать клавишу, чтобы сделать это, прежде чем появится белый экран.
Более того, я хочу сделать сценарий таким, чтобы он автоматически входил в DVD/ISO boot без необходимости нажимать клавишу для ввода этой опции boot . Как я могу это сделать? Моя конечная цель-полностью автоматическая установка, которая начинается с вызова сценариев и заканчивается установленным гостем Windows 10, выполняющим сценарий PowerShell, совместно используемый с хостом. Это означает, что я не могу попросить пользователя нажать клавишу в определенное время, чтобы помочь последовательности boot.
Как я могу это сделать? Моя конечная цель-полностью автоматическая установка, которая начинается с вызова сценариев и заканчивается установленным гостем Windows 10, выполняющим сценарий PowerShell, совместно используемый с хостом. Это означает, что я не могу попросить пользователя нажать клавишу в определенное время, чтобы помочь последовательности boot.
Отредактировано: Баунти в 50 баллов тому, кто сможет продемонстрировать PowerShell скрипт, который создает, запускает, подключает и сапоги на сервере Hyper-V и виртуальной машины с Windows 10 ISO так, что в конце там бегущая VM на первом экране установщика Windows 10.
powershell virtual-machine hyper-vПоделиться Источник Tomáš Hübelbauer 10 апреля 2020 в 16:13
2 ответа
- Столбец имени списка виртуальной машины Hyper-V с использованием powershell
Эта команда powershell показывает все запущенные виртуальные машины Hyper-V (с большим количеством столбцов: имя, состояние, использование CPU и т.
 д.): Get-VM | where {$_.State -eq ‘Running’} Как я могу получить список только с именем столбца всех запущенных Hyper-V VM?
д.): Get-VM | where {$_.State -eq ‘Running’} Как я могу получить список только с именем столбца всех запущенных Hyper-V VM? - Производительность виртуальной машины на Hyper-V
Мы успешно преобразовали физическую машину (windows 2000 server sp4) в виртуальную машину ( для работы на Hyper-V ) с помощью следующей методологии: С помощью конвертера VMware версии 3.0 мы создаем образ физической машины (файл vmdk) Мы используем инструмент vmdk2Vhd для успешного преобразования…
2
Я думаю, что ваша проблема не является проблемой powershell. Ваша проблема заключается в том, что вы используете обычный boot iso, но в вашем случае вам нужно создать пользовательский файл WIM (Windows Imaging file). Если вы создадите его, то сможете начать непосредственно процесс установки без участия человека.
Я не хочу дублировать текст, написанный уже на superuser. ; он длинный и занимает много шагов. Я рекомендую использовать второй подход — создание пользовательского ISO из Windows 10 , поскольку это имеет смысл и берет вас step-by-step над созданием пользовательского WIM. com
com
Поделиться tukan 13 апреля 2020 в 12:14
1
Попробовать это:
# Start the VM and connect to it
vmconnect $env:COMPUTERNAME $vmName
Start-VM -Name $vmName
Start-Sleep -Seconds 1
[System.Windows.Forms.SendKeys]::SendWait("{ENTER}")
Возможно, вам придется настроить время сна, поэтому пользовательский wim-это, вероятно, лучший вариант.
Поделиться antonyoni 17 апреля 2020 в 17:13
Похожие вопросы:
Создание группы администраторов Hyper-V в Windows 10
Я получаю сообщение об ошибке невозможно добавить пользователя в группу администраторов Hyper-V. Код выхода 2220 при попытке развертывания в эмуляторе MS Android. Я могу развернуть windows…
Код выхода 2220 при попытке развертывания в эмуляторе MS Android. Я могу развернуть windows…
Есть ли возможность включить роль Hyper-V на виртуальной машине Hyper-V?
Есть ли возможность включить роль Hyper-V на виртуальной машине Hyper-V? http://i.imgur.com/saCRE.png Hyper-V cannot be installed http://i.imgur.com/DNSc6.png Processor settings
Как управлять процессами в консоли виртуальной машины Hyper-V?
Я хочу написать сценарий создания виртуальной машины Hyper-V как часть процесса сборки. В частности, мне нужно иметь возможность запускать процессы, возможно, отправляя ключи и в VM, но пока я могу…
Столбец имени списка виртуальной машины Hyper-V с использованием powershell
Эта команда powershell показывает все запущенные виртуальные машины Hyper-V (с большим количеством столбцов: имя, состояние, использование CPU и т. д.): Get-VM | where {$_.State -eq ‘Running’} Как я…
Производительность виртуальной машины на Hyper-V
Мы успешно преобразовали физическую машину (windows 2000 server sp4) в виртуальную машину ( для работы на Hyper-V ) с помощью следующей методологии: С помощью конвертера VMware версии 3.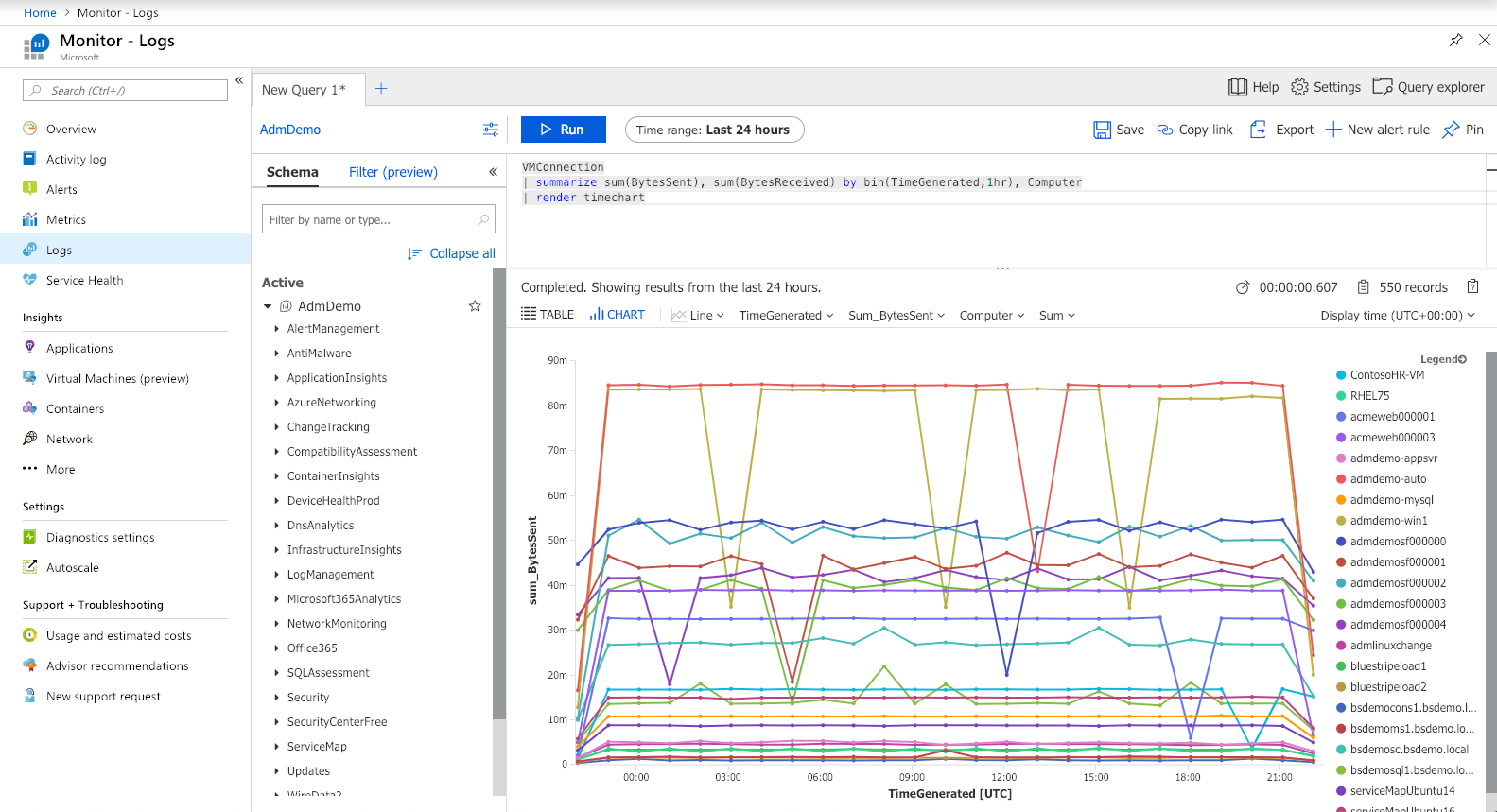 0 мы создаем…
0 мы создаем…
автоматическое отключение питания hyper-v
Недавно я установил hyper-v на windows server 2008 enterprise R2. Я также установил win server 2008 enterprise R2 на hyper-v. Через некоторое время я заметил, что hyper-v выключен. Это происходит…
Как установить имя компьютера виртуальной машины с хост-машины с помощью powershell?
Я нашел статью о переименовании гостевой OS в соответствии с именем виртуальной машины на Hyper-V , чтобы переименовать имя компьютера в соответствии с именем виртуальной машины. Проблема в том, что…
Чтение моментальных снимков Hyper-V
Мы можем сделать снимок виртуальной машины Hyper-V на основе VSS, используя WMI CreateSnapshot() API, предоставленный Msvm_VirtualSystemSnapshotService . Но для чтения данных моментального снимка не…
Включить-PSSession без учетных данных в виртуальной машине hyper-v
Я хочу получить доступ к виртуальной машине Hyper-V без учетных данных пользователя(без имени пользователя и пароля).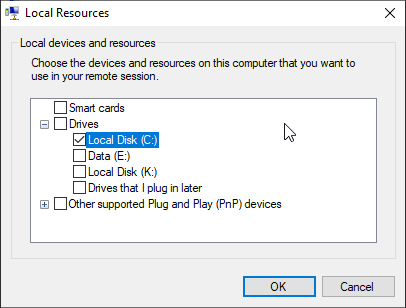 Есть ли какой-либо способ или сценарий PowerShell или команда для достижения…
Есть ли какой-либо способ или сценарий PowerShell или команда для достижения…
Использование виртуальной машины Hyper-v 100% cpu
Я довольно новичок в создании виртуальных машин. У меня есть этот MacBook: Apple MacBook Pro Core i7 2.5 15 середина 2015 года. Я запускаю Windows 10 в BootCamp. Я установил этот виртуальный windows…
windows — правильная командная строка для запуска VMConnect
Если я запускаю VMConnect.exe вручную и заполняю информацию, он работает, но когда я пытаюсь указать сервер и виртуальную машину в командной строке, происходит сбой (все машины, на которых размещены виртуальные машины, — это все машины с Windows 8.1, а клиенты — смесь Windows 7. , Windows 8.1 и Windows 10).
Я пытался
VMConnect.exe Сервер «Именованная ВМ»
VMConnect.exe Сервер «Именованная ВМ» -G VM-UID
VMConnect.exe Сервер «Именованная ВМ» -G VM-UID -C 1
Какие-либо предложения?
0
Stephen Lee Parker 21 Авг 2015 в 14:04
2 ответа
Лучший ответ
Я обнаружил, что работает:
VMConnect. exe Сервер «Именованная ВМ» -G VM-GUID -C 0
exe Сервер «Именованная ВМ» -G VM-GUID -C 0
«-C 0» был ответом … либо работает в командной строке, но я могу заставить его работать только с «-C 0» в приложении. Мы без проблем пользуемся этим решением уже пару месяцев.
0
Stephen Lee Parker 22 Июл 2016 в 18:10
Может быть, через пару месяцев кого-то все еще интересует этот вопрос.
В Windows 10 это работает так:
- запустите
cmdкак администратор - тип
vmconnect.exe "host-name" "guest-name"
Это должны быть имена, которые вы увидите, если запустите vmconnect вручную. localhost как hostname также принимаются.
1
989 11 Июл 2016 в 17:15
Пресс-релиз сборки Windows 10 Insider Preview Build 15019 » MSReview
27 января Microsoft представила очередную предварительную сборку в программе тестирования Windows Insider.
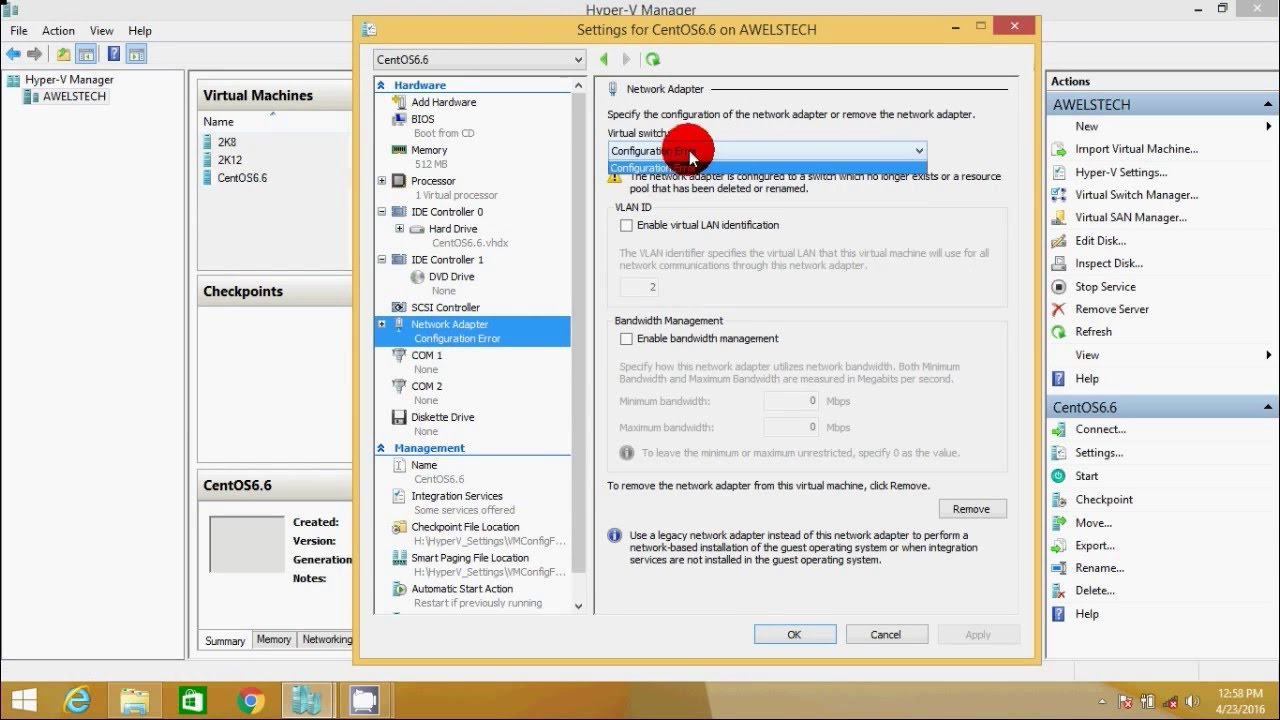
Что нового в сборке 15019
Игровые функции Xbox
Встроенное потоковое вещание Beam
Beam является простейшим и самым быстрым способом транслировать игровой процесс, который теперь доступен на компьютерах на Windows 10 и на приставках Xbox One. После установки этой сборки трансляцию в Beam можно начать сочетанием клавиш Windows + G, которое открывает игровую панель.
Новый раздел игр в приложении Параметры
Приложение с настройками Windows 10 получило новую игровую секцию. Пользователи без труда найдут её при помощи логотипа Xbox. Разработчики начинают объединять в одном месте системные и пользовательские настройки для игр. Здесь находятся настройки для игровой панели, GameDVR, игрового режима, вещания и трансляции. Пока в данном разделе видны не все элементы, его разработка продолжается.
Игровой режим
Игровой режим призван оптимизировать систему для повышения производительности игр. Переключатель находится в приложении Параметры > Игры > Игровой режим.
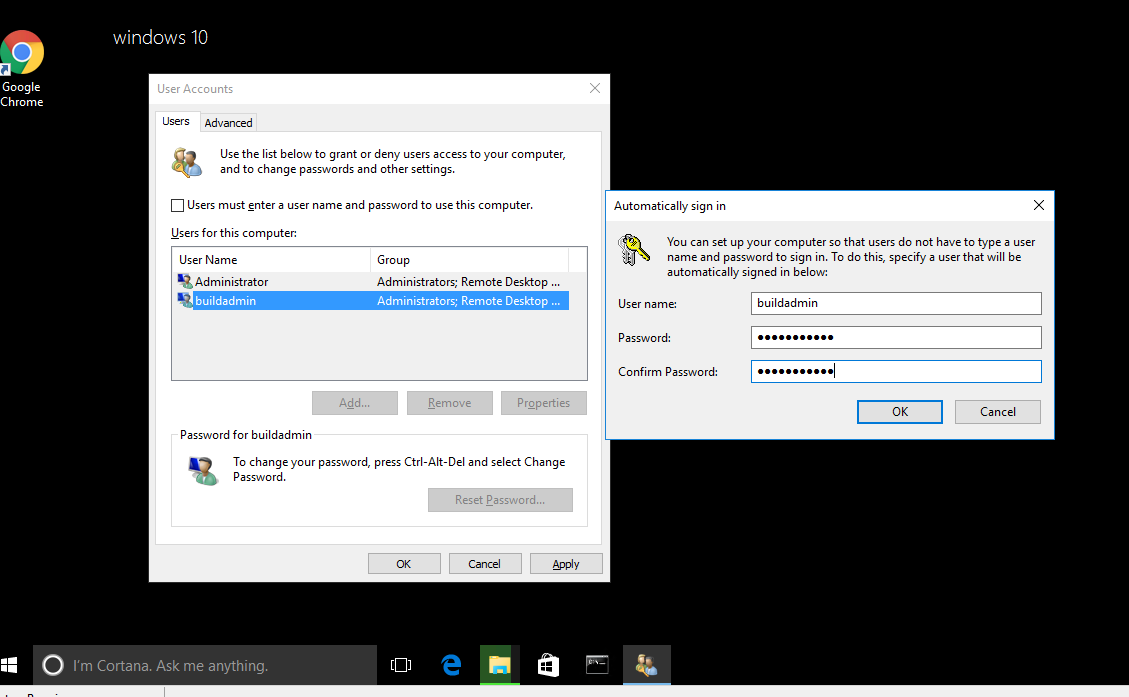 Его активация позволяет включать игровой режим для универсальных игр из магазина и игр Win32, делается это в игровой панели.
Его активация позволяет включать игровой режим для универсальных игр из магазина и игр Win32, делается это в игровой панели.Улучшена поддержка игр в полноэкранном режиме в панели Windows Game
Добавлены 17 игр.
Браузер Edge научился читать вслух
Нажатие на кнопку в правом верхнем углу браузера позволяет прослушивать текст электронных книг. Русский язык пока не поддерживается.
На определённых сайтах браузер отображает полноцветные обновлённые смайлы
Более полный OOBE
Был улучшен процесс настройки системы в процессе установки
Представлены новые параметры в разделе конфиденциальности
Portal Wi-Fi Captive
В настройках OOBE добавлена поддержка сетей Wi-Fi Captive Portal. При подключении к подобным точкам доступа Wi-Fi OOBE переходит в режим работы в виде лёгкого браузера, позволяя завершить подключение и выходить в интернет. Также можно настраивать ряд свойств Wi-Fi.
Создание и вход в учётную запись Microsoft
Обновлена работа с учётной записью Microsoft в OOBE, представлен новый дизайн.
 Процесс был упрощён.
Процесс был упрощён.Windows Hello
Функция биометрической идентификации получила поддержку голосового ввода при помощи Cortana.
Обновлён голос
Вместо синтетического голоса система теперь предлагает голоса нескольких людей с улучшенной интонацией.
Субтитры
Призваны помочь пользователям с проблемами со слухом.
Исправлены некоторые баги и улучшено визуальное отображение.
Фильтр синего света превратился в ночной свет
Настройка фильтра была переименована и внесено несколько изменений в его работу. Внесены исправления в диапазон цветовых температур, исправлено несколько проблем.
Изменение размера окна виртуальной машины Hyper-V
Можно менять размер VMConnect при помощи перетаскивания окна. При этом должен быть выполнен вход в операционную систему в виртуальной машине и работа должны вестись в режиме Enhanced.
Строка скачивания в центре уведомлений
Показывается процент закачки игр и приложений магазина Windows Store.

Улучшен механизм обнаружения проблем
Раздел Решение проблем из панели управления перенесён в приложении Параметры. Он находится в разделе Обновление и безопасность.
Улучшена поддержка высокого разрешения.
ESM в Windows 8.1/Windows Server 2012
Тайные возможности Hyper-V
Виртуализацией сейчас никого не удивишь, Microsoft Hyper-V прочно обосновался в корпоративном сегменте на серверах и плавно завоёвывает сердца клиентов.
Но есть у Hyper-V неочевидная особенность – не видны в виртуальных машинах USB-устройства. И в целом без них можно было бы работать, но есть задачи, в которых требуется пробрасывать USB порты – подключаться к спецоборудованию или считывать данные со съёмных устройств.
Так администраторам или специалистам технической поддержки, да и простым пользователям порой нужно:
- устранять неполадки виртуальной машины (ВМ) без сетевого подключения ВМ;
- регистрироваться в системе виртуальной машины с помощью смарт-карт;
- печатать с виртуальной машины на локальном принтере;
- тестировать и устранять неполадки приложений, требующих USB-порт.

И казалось бы, всё уже изучено в Hyper-V и проверено много раз, и все знают, что не доступны USB-устройства в ВМ. Но на деле рано ставить крест на USB-портах в Hyper-V.
Для решения большинства проблем с USB-устройствами ещё в Windows 8.1/Windows Server 2012 R2 стал доступен Расширенный режим сеанса/Enhanced Session Mode (ESM), предоставляющий расширенные возможности консольного подключения к виртуальным машинам (не путать с RDP – подключение реализуется локальными средствами, без использования сети).
Конечно же, и в Windows 10 ESM тоже доступен. Для подключения Enhanced Session Mode нужно открыть Параметры Hyper-V (Hyper-V Settings) в диспетчере Hyper-V (Hyper-V Manager) и в разделе Сервер (Server) выбрать пункт Политика режима расширенного сеанса (Enhanced Session Mode Policy) и разрешить использование расширенного режима.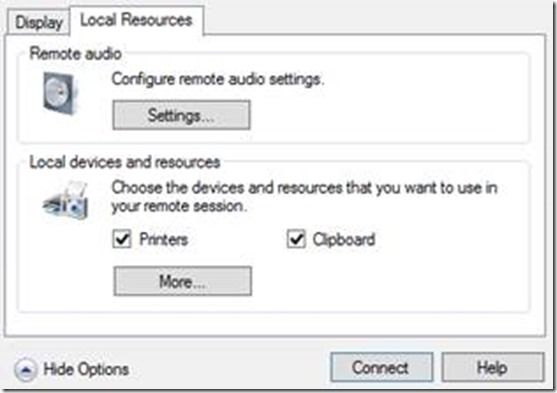
Затем подключаемся к клиенту — через диспетчер Hyper-V выбираем виртуальную машину. В клиентском гипервизоре на Windows 10 сам Hyper-V с помощью VMConnect спрашивает с какими параметрами нужно подсоединится к ВМ.
В разделе Локальные ресурсы (Local Resources) нажимаем кнопку Больше… (More…) и выбираем нужные USB-диски и устройства PnP.
Внутри списка есть полезная опция Диски /Устройства, которые будут подключены позже (Drives/Devices that I plug later), что позволит пробросить в ВМ новые USB при подключении.
В итоге, гостевая система будет видеть подключённые к хосту накопители как сетевые диски.
И нет необходимости в дополнительных настройках RemoteFX или выделении отдельной сети для подключения по RDP.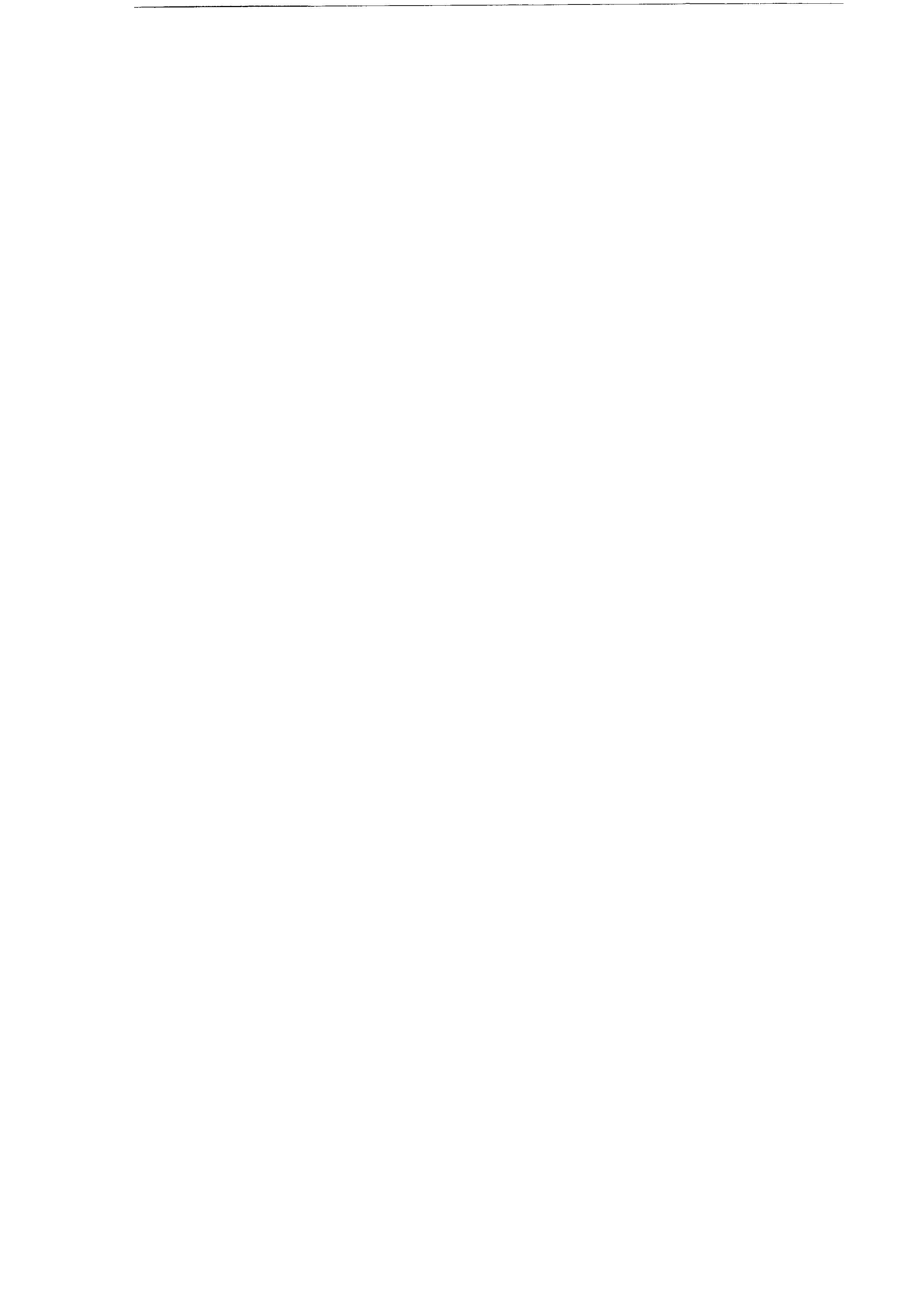 Но это справедливо только для гостевых систем Windows 8, Windows 8.1, Windows 10 ,Windows Server 2012, Windows Server 2012 R2или Windows Server 2016. А для остальных USB-over-IP в помощь.
Но это справедливо только для гостевых систем Windows 8, Windows 8.1, Windows 10 ,Windows Server 2012, Windows Server 2012 R2или Windows Server 2016. А для остальных USB-over-IP в помощь.
Подробно про требования и условия подключения ESM можно прочитать на официальном сайте Microsoft, а получить полезные и важные сведения про возможности Windows 10 и Windows Server 2016 можно на официальных курсах в УЦ «Эврика», где мы всегда будем рады Вас видеть!
5 советов по Hyper-V, которые должен знать каждый системный администратор
Введение
Из-за большого количества функций, включенных в Hyper-V, запуск Hyper-V — непростая задача для новичков. Администраторы Hyper-V должны знать несколько основных функций и советов, чтобы сэкономить время.
Если у вас есть опыт администрирования систем, вы знаете, что определенные советы имеют основополагающее значение как для вашей работы, так и для вашего психического здоровья, что делает вас эффективным и гибким администратором Hyper-V.
Вы также знаете, что знание этих функций / советов является практически необходимым требованием, даже если эти советы являются базовыми.
Итак, в этой статье я перечислю следующие функции / советы и опишу, как их реализовать в вашей среде:
- Как создать ярлык диспетчера Hyper-V?
- Как создать ярлык виртуальной машины Hyper-V?
- Как подключиться к виртуальным машинам Hyper-V, не открывая диспетчер Hyper-V?
- Как использовать локальные ресурсы на виртуальной машине Hyper-V с VMConnect?
- Почему в Hyper-V нет опции перезагрузки?
Примечание : Все предыдущие шаги можно выполнить в Windows 10 и Windows Server .
Кроме того, я хотел бы посоветовать вам следующую статью: 11 основных терминов Microsoft Hyper-V, которые вам необходимо знать, написанную Брайеном Поузи. В этой статье объясняется терминология Hyper-V, которую необходимо знать для правильной работы с Hyper-V.
1.
 Как создать ярлык для диспетчера Hyper-V?
Как создать ярлык для диспетчера Hyper-V? Создание ярлыка диспетчера Hyper-V может быть полезным в некоторых случаях, поэтому в этом разделе я объясню, как его создать. Этот инструмент находится по следующему пути:
Hyper-V Manager доступен в разделе «Программы и компоненты» как инструменты управления Hyper-V в любой ОС Windows с включенным Hyper-V.
% windir% \ System32 \ mmc.exe virtmgmt.msc
Примечание : платформу Hyper-V не нужно включать для управления удаленными узлами.
Шаг 1. Щелкните правой кнопкой мыши на рабочем столе, выберите «Создать» и «Ярлык»:
.Шаг 2. Добавьте понятное имя к этому ярлыку
Шаг 3: Вы можете изменить значок, если хотите
Теперь вы можете запускать консоль Hyper-V Manager напрямую через этот ярлык.
Многие системные администраторы создают свой собственный набор инструментов на основе консоли MMC.Таким образом, вы можете скопировать и вставить этот ярлык в свой набор инструментов, и вы сэкономите время при первом подключении к серверу.
2. Как создать ярлык виртуальной машины Hyper-V?
Вот, наверное, один из моих любимых советов, когда мне нужно управлять инфраструктурой Hyper-V.
Если вы начинаете работать с Hyper-V, вы наверняка знаете консоль диспетчера Hyper-V. Консоль Hyper-V Manager может использоваться для запуска и остановки всех ваших виртуальных машин. Но иногда приятно ставить
в звезду.Обычно, когда вы хотите подключиться к виртуальной машине, вы должны использовать инструмент VMConnect.Но вы также можете использовать этот инструмент, чтобы напрямую открыть конкретную виртуальную машину. Этот инструмент находится по следующему пути:
C: \ Windows \ System32 \ vmconnect.exe
Шаг 1. Теперь откройте консоль диспетчера Hyper-V и запишите имя вашей виртуальной машины. В моем случае виртуальная машина называется «Windows10».
Шаг 2. Щелкните правой кнопкой мыши на рабочем столе, выберите «Создать» и «Ярлык»:
. Шаг 3. Введите расположение, включая имя хоста Hyper-V, за которым следует имя виртуальной машины. В моем случае я хочу открыть виртуальную машину под названием «Windows10», которая находится на моем локальном хосте. Как вы понимаете, вы можете указать имя удаленного хоста Hyper-V.
В моем случае я хочу открыть виртуальную машину под названием «Windows10», которая находится на моем локальном хосте. Как вы понимаете, вы можете указать имя удаленного хоста Hyper-V.
Шаг 4: Затем вы можете дать этому ярлыку понятное имя:
Если вы попытаетесь дважды щелкнуть новый ярлык:
Вы получите следующую ошибку:
Автономное подключение к виртуальной машине должно запускаться от имени администратора.
Шаг 5: Щелкните правой кнопкой мыши новый ярлык и выберите «Свойства».Затем выберите вкладку «Ярлык» и нажмите «Дополнительно»:
.Шаг 6: Наконец, подтвердите, работает ли он, дважды щелкнув ярлык
Примечание : вы будете получать приглашение UAC каждый раз, когда запускаете виртуальную машину с этого ярлыка.
3. Как подключиться к виртуальным машинам Hyper-V, не открывая диспетчер Hyper-V?
В этом разделе я объясню, как подключиться к виртуальной машине, размещенной на узле Hyper-V, без необходимости открывать консоль Hyper-V Manager.
Этот совет поможет вам сэкономить время при выполнении повседневных задач. Этот совет интересен, если вы не хотите устанавливать инструменты управления Hyper-V на свой компьютер.
Используемый инструмент — Инструмент подключения к виртуальной машине (VMConnect) .
Что такое VMConnect?
VMConnect — это инструмент, который вы используете для подключения к виртуальной машине, чтобы вы могли установить гостевую операционную систему на виртуальной машине или взаимодействовать с ней. Некоторые из задач, которые можно выполнять с помощью VMConnect, включают следующее:
- Запуск и завершение работы виртуальной машины
- Подключиться к образу DVD (.iso файл) или флешку
- Создать КПП
- Изменить настройки виртуальной машины
Шаг 1. Откройте проводник Windows и перейдите по следующему пути:
C: \ Windows \ System32 \ vmconnect.exe
Шаг 2: Если вы попытаетесь просмотреть доступную виртуальную машину, расположенную на вашем хосте Hyper-V, вы увидите следующее предупреждение:
Обратите внимание на предупреждающее сообщение. Вы должны запустить исполняемый файл VMConnect от имени администратора, чтобы иметь возможность отображать виртуальные машины.
Вы должны запустить исполняемый файл VMConnect от имени администратора, чтобы иметь возможность отображать виртуальные машины.
Шаг 3. Подтверждаем, что отображаются виртуальные машины:
4. Как использовать локальные ресурсы на виртуальной машине Hyper-V с VMConnect?
Virtual Machine Connection (VMConnect) позволяет использовать локальные ресурсы компьютера в виртуальной машине, такие как съемный USB-накопитель, локальный диск или принтер.
Шаг 1. Сначала запустите виртуальную машину, нажав кнопку запуска:
Шаг 2: Затем вы должны подождать несколько секунд, и появится следующее всплывающее окно:
Щелкните «Показать параметры», чтобы развернуть доступные параметры.Первая вкладка позволяет настроить параметры отображения:
Шаг 3. Перейдите на вторую вкладку «Локальные ресурсы», чтобы выбрать диск, который вы хотите использовать на виртуальной машине.
Вы также можете использовать один и тот же буфер обмена между виртуальной машиной и вашим локальным компьютером.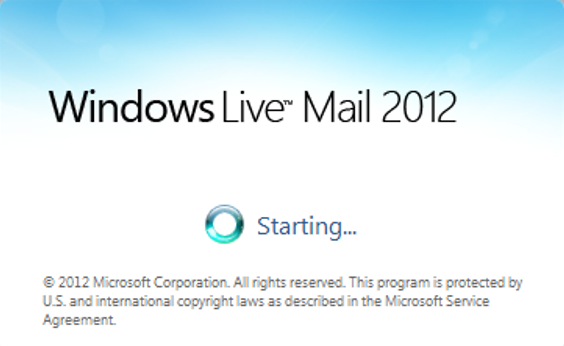
Требования:
- Компьютер, на котором вы используете VMConnect, должен работать под управлением Windows 10, Windows 8.1, Windows Server 2016 или Windows Server 2012 R2
- На узле Hyper-V должна быть включена политика режима расширенного сеанса и включены параметры режима расширенного сеанса
5.Почему в Hyper-V нет возможности перезагрузки?
Запуск виртуальной машины можно легко выполнить, щелкнув правой кнопкой мыши виртуальную машину и выбрав опцию «Пуск», как показано на снимке ниже:
Что делать, если вам нужно перезагрузить виртуальную машину?
Тогда, как вы, вероятно, заметили, у вас нет действия «перезагрузка». Когда вы щелкаете правой кнопкой мыши виртуальные машины, у вас есть только три варианта:
Шаг 1. Сначала необходимо перезагрузить виртуальную машину непосредственно в гостевой ОС.Это лучшая практика.
Шаг 2: Если вы не можете получить доступ к виртуальной машине по какой-либо причине, выберите действия «Завершить работу» и «Пуск». Действие «Завершение работы» отправляет сообщение о завершении работы гостевой ОС и сохраняет файлы на виртуальной машине.
Действие «Завершение работы» отправляет сообщение о завершении работы гостевой ОС и сохраняет файлы на виртуальной машине.
Шаг 3. Для завершения используйте Reset только в экстренных случаях, когда виртуальные машины полностью заморожены. Это похоже на полный сброс, когда вы удерживаете кнопку питания на физическом компьютере.
Итак, да, это просто и быстро, но на самом деле это не рекомендуется.
Заключение
Подводя итог, в этой статье мы обсудили:
- Как создать ярлык диспетчера Hyper-V?
- Как создать ярлык виртуальной машины Hyper-V?
- Как подключиться к виртуальным машинам Hyper-V, не открывая диспетчер Hyper-V?
- Как использовать локальные ресурсы на виртуальной машине Hyper-V с VMConnect?
- Почему в Hyper-V нет опции перезагрузки?
Благодаря этим функциям и советам теперь вы можете легко и более эффективно управлять средой Hyper-V.Эти советы иногда очень простые, но их важно знать, чтобы правильно управлять инфраструктурой Hyper-V.
Чтобы закончить эту статью, прочтите следующую статью Брэндона Ли, посвященную передовым методам настройки Hyper-V. Эта статья поможет вам настроить среду Hyper-V, используя передовые методы.
Следите за нашими новостями в Twitter и Facebook, чтобы получать информацию о новых выпусках, обновлениях, содержательных сообщениях и многом другом.
Подключение к виртуальной машинеHyper-V | Документы Microsoft
- Читать 3 минуты
В этой статье
Применимо к: Windows Server 2019, Windows Server 2016, Windows 10, Windows 8.1, Windows Server 2012 R2, Windows Server 2012, Windows 8
Virtual Machine Connection (VMConnect) — это инструмент, который можно использовать для подключения к виртуальной машине для установки или взаимодействия с гостевой операционной системой на виртуальной машине.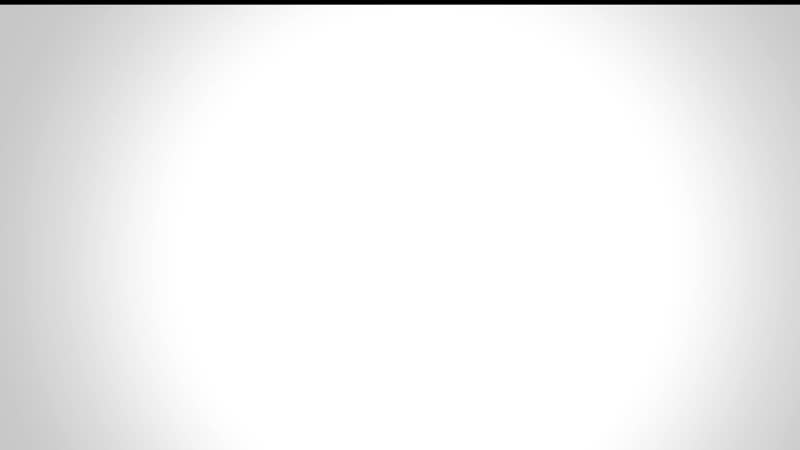 Некоторые из задач, которые вы можете выполнять с помощью VMConnect, включают следующее:
Некоторые из задач, которые вы можете выполнять с помощью VMConnect, включают следующее:
Запуск и завершение работы виртуальной машины
Подключение к образу DVD (файл .iso) или USB-накопителю
Создать КПП
Изменить настройки виртуальной машины
Советы по использованию VMConnect
Следующая информация может оказаться полезной для использования VMConnect:
| Для этого… | Сделайте это… |
|---|---|
| Отправлять щелчки мыши или ввод с клавиатуры на виртуальную машину | Щелкните в любом месте окна виртуальной машины.Указатель мыши может отображаться в виде маленькой точки при подключении к работающей виртуальной машине. |
| Вернуть щелчки мыши или ввод с клавиатуры на физический компьютер | Нажмите CTRL + ALT + стрелка влево и переместите указатель мыши за пределы окна виртуальной машины. Эту комбинацию клавиш для отпускания мыши можно изменить в настройках Hyper-V в диспетчере Hyper-V. Эту комбинацию клавиш для отпускания мыши можно изменить в настройках Hyper-V в диспетчере Hyper-V. |
| Отправить сочетание клавиш CTRL + ALT + DELETE на виртуальную машину | Выберите действие > Ctrl + Alt + Delete или используйте комбинацию клавиш CTRL + ALT + END. |
| Перейти из оконного режима в полноэкранный | Выберите Просмотр > Полноэкранный режим . Чтобы вернуться в оконный режим, нажмите CTRL + ALT + BREAK. |
| Создайте контрольную точку для захвата текущего состояния машины для устранения неполадок | Выберите Action > Checkpoint или используйте комбинацию клавиш CTRL + N. |
| Изменить настройки виртуальной машины | Выберите Файл > Настройки . |
Подключение к образу DVD (файл .iso) или виртуальной дискете (файл .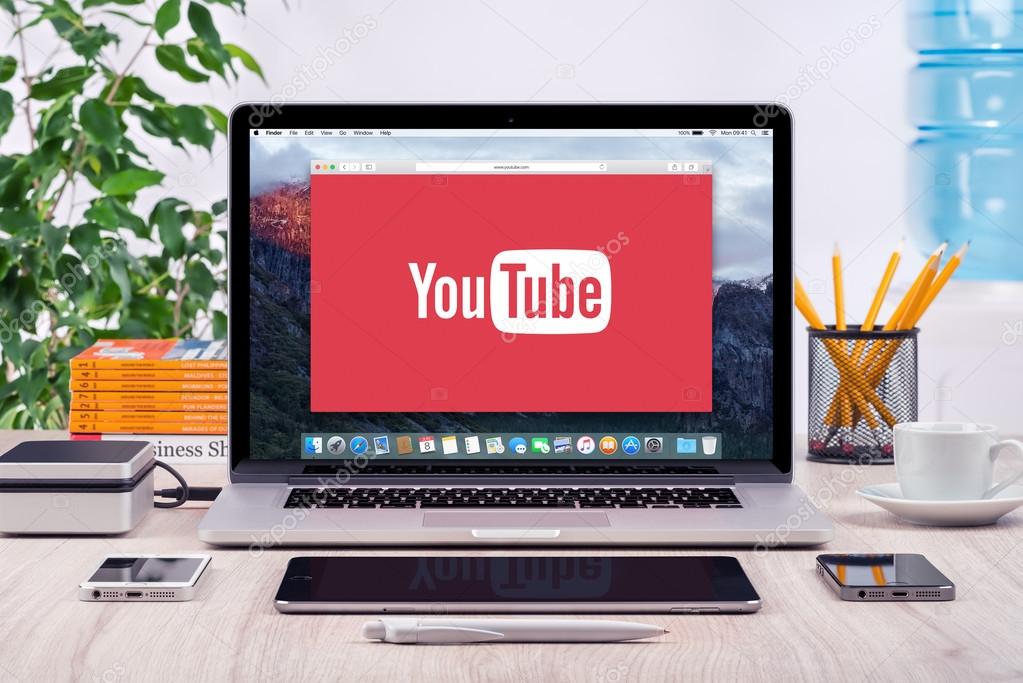 vfd) vfd) | Выберите Медиа . Виртуальные гибкие диски не поддерживаются для виртуальных машин поколения 2. Дополнительные сведения см. В разделе «Должен ли я создавать виртуальную машину поколения 1 или 2 в Hyper-V?». |
| Использовать локальные ресурсы хоста на виртуальной машине Hyper-V, например, флэш-накопитель USB | Включите расширенный режим сеанса на узле Hyper-V, используйте VMConnect для подключения к виртуальной машине и перед подключением выберите локальный ресурс, который вы хотите использовать.Конкретные шаги см. В разделе Использование локальных ресурсов на виртуальной машине Hyper-V с VMConnect. |
| Изменить сохраненные настройки VMConnect для виртуальной машины | Выполните следующую команду в Windows PowerShell или командной строке: |
| Запретить пользователю VMConnect перехватить сеанс VMConnect другого пользователя | Включите расширенный режим сеанса на узле Hyper-V. Отсутствие включенного режима расширенного сеанса может представлять угрозу безопасности и конфиденциальности. Если пользователь подключен и вошел в систему на виртуальной машине через VMConnect, а другой авторизованный пользователь подключается к той же виртуальной машине, сеанс будет передан второму пользователю, а первый пользователь потеряет сеанс. Второй пользователь сможет просматривать рабочий стол, документы и приложения первого пользователя. |
| Управление службами интеграции или компонентами, которые позволяют виртуальной машине взаимодействовать с хостом Hyper-V | На узлах Hyper-V, работающих под управлением Windows 10 или Windows Server 2016, вы не можете управлять службами интеграции с помощью VMConnect.См. Следующие темы: — Включение / выключение служб интеграции с хоста Hyper-V — Включение / выключение служб интеграции с виртуальной машины Windows — Включение / выключение служб интеграции с виртуальной машины Linux — Сохранение службы интеграции обновлены для виртуальной машины Для узлов, работающих под управлением Windows Server 2012 или Windows Server 2012 R2, см.  Службы интеграции. Службы интеграции. |
| Изменение размера окна VMConnect | Вы можете изменить размер окна VMConnect для виртуальных машин поколения 2, работающих под управлением операционной системы Windows.Для этого вам может потребоваться включить расширенный режим сеанса на хосте Hyper-V. Дополнительные сведения см. В разделе «Включение режима расширенного сеанса на узле Hyper-V». Для виртуальных машин под управлением Ubuntu см. Раздел Изменение разрешения экрана Ubuntu на виртуальной машине Hyper-V. |
Сочетания клавиш
По умолчанию ввод с клавиатуры и щелчки мыши отправляются на виртуальную машину. Поэтому вам может потребоваться нажать CTRL + ALT + стрелка влево, прежде чем использовать следующие сочетания клавиш.
| Комбинация клавиш | Описание |
|---|---|
| CTRL + ALT + стрелка влево | Выпуск мыши |
| CTRL + ALT + END | Эквивалент CTRL + ALT + DELETE в виртуальной машине |
| CTRL + ALT + BREAK | Перейти из полноэкранного режима обратно в оконный |
| CTRL + O | Открывает настройки виртуальной машины |
| CTRL + S | Запускает виртуальную машину |
| CTRL + N | Создать контрольно-пропускной пункт |
| CTRL + E | Вернуться к КПП |
| CTRL + C | Сделайте снимок экрана |
См.
 Также
Такжес использованием подключения к виртуальной машине и расширенного режима сеанса в Windows Server 2012 R2
Введение
Enhanced Session Mode поддерживает перенаправление локальных клиентских ресурсов при использовании подключения к виртуальной машине для подключения к виртуальной машине.Это сопоставимо с функциональностью, которую обеспечивает подключение к удаленному рабочему столу при подключении к физической или виртуальной машине.
Фон Виртуальные машины (ВМ) не имеют физической консоли, за которую можно сесть и взаимодействовать, как с физическим компьютером. Следовательно, все взаимодействие с виртуальной машиной осуществляется с помощью удаленной консоли. Windows Server 2012 R2 и более ранние версии предоставляют выделенный клиент под названием Virtual Machine Connection (VMConnect), который предоставляет удаленный интерфейс для виртуальной машины.VMConnect позволяет подключаться к узлу Hyper-V и перенаправлять удаленный рабочий стол любой виртуальной машины, к которой у вас есть доступ. VMConnect предоставляет вам возможность взаимодействовать с виртуальной машиной от BIOS и последовательности загрузки до гостевой операционной системы и приложений, работающих на виртуальной машине.
VMConnect предоставляет вам возможность взаимодействовать с виртуальной машиной от BIOS и последовательности загрузки до гостевой операционной системы и приложений, работающих на виртуальной машине.
В то время как предыдущие версии Hyper-V поддерживали только перенаправление экрана, клавиатуры, мыши, а также ограниченную возможность копирования текста на виртуальную машину, Windows Server 2012 R2 дополняет VMConnect возможностью совместного использования большего количества данных и устройств с помощью виртуальную машину через расширенный режим сеанса.Для тех, кто знаком с RDP, Enhanced Session Mode предоставляет аналогичные функции в VMConnect, но использует VMBus в качестве пути подключения. VMBus — это синтетический путь устройства между родительским и дочерним разделами хоста Hyper-V. Использование VMBus устраняет необходимость в том, чтобы хост и виртуальная машина находились в общей сети.
Некоторые из ресурсов, которые перенаправляются через режим расширенного сеанса подключения к виртуальной машине, включают:
- Копирование и вставка (т.
 е. текст, графика, файлы и папки)
е. текст, графика, файлы и папки) - Аудио
- Драйв
- Принтер
- Смарт-карты
- USB-устройства
- Устройства Plug and Play
- Конфигурация дисплея
Хотя эта новая функция обеспечивает более широкую модель совместного использования данных и устройств для удаленного взаимодействия с виртуальными машинами, важно отметить, что расширенный режим сеанса в настоящее время поддерживает только узлы Windows Server 2012 R2 и Windows Server 2012 R2, Windows 8.1 Pro и Windows 8.1 Enterprise в качестве гостевых операционных систем на виртуальной машине.
Включение режима расширенного сеанса подключения к виртуальной машине По умолчанию функция расширенного режима сеанса отключена на узлах Hyper-V. Чтобы использовать функциональные возможности расширенного режима сеанса, необходимо правильно настроить параметры хост-сервера и пользователя Hyper-V и включить гостевые службы служб Integration Services для целевых виртуальных машин. В таблице 1 приведены шаги, необходимые для настройки хоста Hyper-V и включения режима расширенного сеанса.
В таблице 1 приведены шаги, необходимые для настройки хоста Hyper-V и включения режима расширенного сеанса.
Включить политику расширенного режима сеанса | В диспетчере Hyper-V откройте настройки Hyper-V -> Сервер -> Политика режима расширенного сеанса , чтобы выбрать Разрешить режим расширенного сеанса (рисунок 1) |
Включить режим расширенного сеанса | В Hyper-V Manager , откройте настройки Hyper-V -> Пользователь -> Расширенный режим сеанса , чтобы выбрать Использовать расширенный режим сеанса (рисунок 2) |
Перезапустите службу Hyper-V | Выберите Остановить службу на панели действий диспетчера Hyper-V (рисунок 3) Выберите Start Service на панели действий Hyper-V Manager (рисунок 4) |
Таблица 1: Включение режима расширенного сеанса на узле Hyper-V с помощью диспетчера Hyper-V
Как показано на рисунке 1, когда вы настраиваете Hyper-V для разрешения подключений в режиме расширенного сеанса, это влияет на все виртуальные машины, работающие на хосте.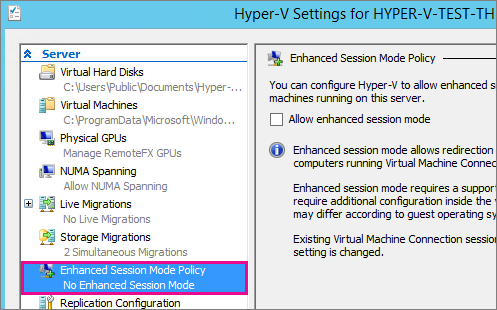 Однако только те виртуальные машины, на которых работает поддерживаемая гостевая операционная система, допускают полное перенаправление.
Однако только те виртуальные машины, на которых работает поддерживаемая гостевая операционная система, допускают полное перенаправление.
Рисунок 1: Настройка политики расширенного режима сеанса с помощью Hyper-V Manager
В то время как политика расширенного режима сеанса контролирует поддержку хоста Hyper-V, включение режима расширенного сеанса в пользовательских настройках Hyper-V (рис. 2) позволяет подключению виртуальной машины выполнять подключения в режиме расширенного сеанса к виртуальным машинам, работающим на хосте.
Рисунок 2: Настройка расширенного режима сеанса для VMConnect с помощью Hyper-V Manager
После изменения параметров сервера и пользователя Hyper-V необходимо перезапустить службу Hyper-V, чтобы изменения конфигурации вступили в силу. На рисунках 3 и 4 показан перезапуск хоста Hyper-V с помощью инструмента Hyper-V Manager.
Рисунок 3: Остановка службы Hyper-V с помощью диспетчера Hyper-V
Рисунок 4: Запуск службы Hyper-V с помощью Hyper-V Manager
После завершения настройки хоста Hyper-V все еще необходимо настроить виртуальные машины, чтобы разрешить режим расширенного сеанса. В таблице 2 приведены шаги настройки, необходимые для каждой виртуальной машины для включения режима расширенного сеанса.
В таблице 2 приведены шаги настройки, необходимые для каждой виртуальной машины для включения режима расширенного сеанса.
Включить гостевые службы | В диспетчере Hyper-V откройте настройки виртуальной машины -> Управление -> Службы интеграции и выберите Гостевые службы (рисунок 5) | |
Запустить ВМ | Запустите виртуальную машину и дождитесь завершения процесса загрузки | |
Службы удаленных рабочих столов | Убедитесь, что служба удаленных рабочих столов работает | |
Добавлены новые возможности | Копирование / вставка, изменение размера дисплея и поддерживаемые устройства теперь должны быть доступны через подключение к виртуальной машине | |
Таблица 2: Включение гостевых служб в настройках виртуальной машины
На рис. 5 показано, как можно использовать диспетчер Hyper-V, чтобы выбрать параметр «Гостевые службы» в службах интеграции и разрешить подключения в режиме расширенного сеанса к определенной виртуальной машине.После загрузки виртуальной машины убедитесь, что служба удаленных рабочих столов запущена в гостевой операционной системе. Не требуется ни лицензия клиентского доступа (CAL) RDS, ни настройка Разрешить удаленные подключения к этому компьютеру. Свойства системы. Гостевая операционная система должна поддерживать сеансы удаленного рабочего стола, что ограничивает эту функцию выпусками Windows Server 2012 R2, Windows 8.1 Pro и Windows 8.1 Enterprise. Windows 8.1 Домашняя версия не поддерживается.
5 показано, как можно использовать диспетчер Hyper-V, чтобы выбрать параметр «Гостевые службы» в службах интеграции и разрешить подключения в режиме расширенного сеанса к определенной виртуальной машине.После загрузки виртуальной машины убедитесь, что служба удаленных рабочих столов запущена в гостевой операционной системе. Не требуется ни лицензия клиентского доступа (CAL) RDS, ни настройка Разрешить удаленные подключения к этому компьютеру. Свойства системы. Гостевая операционная система должна поддерживать сеансы удаленного рабочего стола, что ограничивает эту функцию выпусками Windows Server 2012 R2, Windows 8.1 Pro и Windows 8.1 Enterprise. Windows 8.1 Домашняя версия не поддерживается.
Рисунок 5: Настройка гостевых служб виртуальной машины с помощью Hyper-V Manager
После того, как все изменения конфигурации были применены к хосту Hyper-V и виртуальным машинам, вы должны увидеть диалоговое окно, показанное на рисунках 6 и 7, при подключении к виртуальной машине, которая поддерживает расширенный режим обслуживания. Если вы не видите это диалоговое окно, убедитесь, что вы входите в систему с учетной записью, которая является членом групп локальных администраторов или пользователей удаленного рабочего стола в гостевой операционной системе.
Если вы не видите это диалоговое окно, убедитесь, что вы входите в систему с учетной записью, которая является членом групп локальных администраторов или пользователей удаленного рабочего стола в гостевой операционной системе.
Рисунок 6: Параметры конфигурации дисплея подключения к виртуальной машине
Если вы успешно подключитесь к виртуальной машине и увидите диалоговое окно на рисунке 6, вы можете выбрать размер экрана для рабочего стола виртуальной машины, а также сохранить настройки для будущих подключений к виртуальной машине. Настройки подключения сохраняются в файле % appdata% \ Microsoft \ Windows \ Hyper-V \ Client \ 1.0 . Для каждого подключения виртуальной машины создается отдельный файл с использованием следующего соглашения об именах: vmconnect.rdp. {GUID виртуальной машины} .config .
Рисунок 7: Параметры конфигурации локальных ресурсов подключения виртуальной машины
На вкладке «Локальные ресурсы» диалогового окна, показанного на рисунке 8, вы можете настроить перенаправление воспроизведения и записи звука, а также выбрать локальные устройства и ресурсы для перенаправления на виртуальную машину. Сюда входят смарт-карты, принтеры, накопители, а также существующие и будущие устройства Plug and Play.
Сюда входят смарт-карты, принтеры, накопители, а также существующие и будущие устройства Plug and Play.
Рисунок 8: Выбор локальных ресурсов подключения виртуальной машины
На рис. 9 показано, что вы также можете переключаться между базовым и расширенным режимом сеанса с помощью параметра «Расширенный сеанс» в меню «Просмотр подключений виртуальной машины».
Рисунок 9: Параметр меню расширенного просмотра сеанса подключения к виртуальной машине
Чтобы реализовать перенаправление USB-устройств через подключение к виртуальной машине, необходимо выполнить дополнительный шаг настройки. С помощью средства управления групповой политикой на клиентском компьютере включите Разрешить перенаправление RDP других поддерживаемых USB-устройств RemoteFX с групповой политики компьютера .Вы можете найти эту политику в разделе «Административные шаблоны » -> «Компоненты Windows» -> «Службы удаленных рабочих столов» -> «Перенаправление USB-устройств RemoteFX ». После включения политики используйте команду GPUPDATE / FORCE , чтобы применить это изменение на клиенте, а затем перезагрузите его. На рисунке 10 показано диалоговое окно «Локальные ресурсы» для виртуальной машины, для которой включено перенаправление USB-устройств.
После включения политики используйте команду GPUPDATE / FORCE , чтобы применить это изменение на клиенте, а затем перезагрузите его. На рисунке 10 показано диалоговое окно «Локальные ресурсы» для виртуальной машины, для которой включено перенаправление USB-устройств.
Рисунок 10: Диалоговое окно локальных ресурсов подключения виртуальной машины с перенаправлением USB
Режим расширенного сеанса подключения к виртуальной машине предоставляет новые функции для совместного использования и перенаправления клиентских ресурсов на виртуальную машину, во многом аналогично использованию подключений RDP.Однако основным преимуществом использования расширенного режима сеанса является то, что он не требует сетевого подключения, поскольку использует путь подключения VMBus. Расширенный режим сеанса поддерживает множество новых сценариев для сред, в которых используются виртуальные машины и которым необходим доступ к локальным клиентским ресурсам. Некоторые из этих сценариев включают печать на локальном принтере с виртуальной машины, использование смарт-карт для входа в виртуальную машину и перенаправление USB-устройств клиентских устройств для проверки функциональности из виртуальной машины.
Некоторые из этих сценариев включают печать на локальном принтере с виртуальной машины, использование смарт-карт для входа в виртуальную машину и перенаправление USB-устройств клиентских устройств для проверки функциональности из виртуальной машины.
Просмотры сообщений: 15 238
Создать ярлык подключения к виртуальной машине Hyper-V в Windows 10
Windows 10, Windows 8.1 и Windows 8 поставляются с клиентом Hyper-V, поэтому вы можете запускать поддерживаемую гостевую операционную систему внутри виртуальной машины. Hyper-V — это собственный гипервизор Microsoft для Windows. Первоначально он был разработан для Windows Server 2008, а затем перенесен на клиентскую ОС Windows. Со временем он улучшился и также присутствует в последней версии Windows 10.Сегодня мы увидим, как создать ярлык для прямого подключения к виртуальной машине Hyper-V в Windows 10.
Примечание. Только выпуски Windows 10 Pro, Enterprise и Education включают технологию виртуализации Hyper-V.
Что такое Hyper-V
Hyper-V — это собственное решение Microsoft по виртуализации, которое позволяет создавать виртуальные машины в системах x86-64 под управлением Windows. Hyper-V был впервые выпущен вместе с Windows Server 2008 и доступен без дополнительной оплаты с Windows Server 2012 и Windows 8.Windows 8 была первой клиентской операционной системой Windows, изначально включавшей поддержку аппаратной виртуализации. В Windows 8.1 Hyper-V получил ряд улучшений, таких как Enhanced Session Mode, обеспечивающий высокую точность графики для подключений к виртуальным машинам с использованием протокола RDP, и перенаправление USB, которое включено с хоста на виртуальные машины. Windows 10 вносит дополнительные улучшения в предложение встроенного гипервизора, в том числе:
- «Горячее» добавление и удаление памяти и сетевых адаптеров.
- Windows PowerShell Direct — возможность запускать команды внутри виртуальной машины из операционной системы хоста.
- Безопасная загрузка Linux — Ubuntu 14.
 04 и новее, а также предложения ОС SUSE Linux Enterprise Server 12, работающие на виртуальных машинах поколения 2, теперь могут загружаться с включенной опцией безопасной загрузки.
04 и новее, а также предложения ОС SUSE Linux Enterprise Server 12, работающие на виртуальных машинах поколения 2, теперь могут загружаться с включенной опцией безопасной загрузки. - Диспетчер Hyper-V Управление нижнего уровня. Диспетчер Hyper-V может управлять компьютерами с Hyper-V в Windows Server 2012, Windows Server 2012 R2 и Windows 8.1.
Создайте ярлык подключения к виртуальной машине Hyper-V
- Щелкните правой кнопкой мыши пустое место на рабочем столе.В контекстном меню выберите New — Shortcut (см. Снимок экрана).
- В поле назначения ярлыка введите или скопируйте и вставьте следующее:
vmconnect.exe - Введите Hyper-V VM Connection в качестве имени ярлыка. Фактически, вы можете использовать любое имя, какое захотите. По завершении нажмите кнопку «Готово».
- Открыть диалоговое окно свойств ярлыка. На вкладке Ярлык нажмите кнопку Advanced .
- В следующем диалоговом окне включите параметр Запуск от имени администратора .
 Нажмите Применить и ОК , чтобы закрыть свойства ярлыка.
Нажмите Применить и ОК , чтобы закрыть свойства ярлыка.
Готово.
Ярлык откроет диалоговое окно «Подключение виртуальной машины Hyper-V». Там вы сможете указать хост Hyper-V и имя виртуальной машины, к которой вы хотите подключиться.
Кроме того, вы можете изменить цель ярлыка или создать новый ярлык, который позволит вам напрямую установить новое соединение с конкретной виртуальной машиной на конкретном хосте Hyper-V.
Синтаксис следующий:
vmconnect.exe «Имя хоста Hyper-V или IP-адрес» «Имя виртуальной машины»
Следующая команда откроет новое соединение с виртуальной машиной Windows 10 , запущенной на локальном хосте. .
vmconnect.exe 127.0.0.1 "Windows 10"
Теперь вы можете изменить значок ярлыка, переместить этот ярлык в любое удобное место, закрепить его на панели задач или на Пуске, добавить во все приложения или добавить в быстрый запуск (см. как включить быстрый запуск). Вы также можете назначить глобальную горячую клавишу для своего ярлыка.
Вы также можете назначить глобальную горячую клавишу для своего ярлыка.
Статьи по теме:
Поддержите нас
Winaero очень рассчитывает на вашу поддержку. Вы можете помочь сайту продолжать предоставлять вам интересный и полезный контент и программное обеспечение, используя следующие параметры:
Невозможно выполнить консоль в виртуальные машины в Hyper-V
Когда я пытаюсь просмотреть консоль виртуальной машины в Hyper-V, я получаю следующие сообщения:
Удаленное видео отключено
и
Не удалось подключиться к виртуальной машине.Попробуй снова подключиться. Если проблема не исчезнет, обратитесь к системному администратору. Хотите попробовать подключиться снова?
Я видел много «исправлений» и пробовал их все. Однако, покопавшись, я наконец нашел способ включить ведение журнала и вижу ошибки. Кто-нибудь узнает это?
Вещей, которые я пробовал:
- Перезагрузка
- Удаление Hyper-V и повторная установка
- Выполнение обновления на моем компьютере с Windows 10 (сервер Hyper-V) (это позволило ему работать в течение дня, а на следующий день делать то же самое)
- Проверенный IPv6 включен.
 Затем обнаружил, что он был отключен через GPO, поэтому я переместил его в OU, к которому не применялся GPO, создал GPO, который его включает, gpupdate / force и перезагрузил
Затем обнаружил, что он был отключен через GPO, поэтому я переместил его в OU, к которому не применялся GPO, создал GPO, который его включает, gpupdate / force и перезагрузил - Отключены все брандмауэры / антивирус
- Открыл vmconnect.exe от имени администратора вручную
- Сравнил параметры GPO / безопасности с моим домашним экземпляром Hyper-V, который работает
- Отключен режим расширенного сеанса
- Выключил RemoteFX
- Удаленная виртуальная машина и воссоздана
- Пробовал просто виртуальную машину без ISO, или ОС, или чего-либо другого, кроме BIOS
- ВМ отключена от vSwitch
Заранее извиняюсь за все логи.Пожалуйста, дайте мне знать, если вам понадобится дополнительная информация, и спасибо за помощь!
Журналы
VMConnect_Trace_20180511125822
Отслеживание версии клиента Hyper-V: 10.0.0.0. Примерная дата сборки (записан файл virtman): 29. 04.2018 03:56:46
2018-05-11 12: 58: 23.435 [01] USER_ACTION_INITIATED VmConnect RdpViewerControl: ConnectCallback () Подключение с полным именем сервера: ET1SYS23 к порту RDP 2179
2018-05-11 12: 58: 35.035 [01] USER_ACTION_INITIATED VmConnect RdpViewerControl: ConnectCallback () Подключение с полным именем сервера: ET1SYS23 к порту RDP 2179
2018-05-11 12:58:37.211 [01] USER_ACTION_INITIATED VmConnect RdpViewerControl: ConnectCallback () Подключение с полным именем сервера: ET1SYS23 к порту RDP 2179
2018-05-11 01: 00: 26.173 [01] USER_ACTION_INITIATED VmConnect RdpViewerControl: ConnectCallback () Подключение с полным именем сервера: ET1SYS23 к порту RDP 2179
2018-05-11 01: 09: 33.589 [01] USER_ACTION_INITIATED VmConnect RdpViewerControl: ConnectCallback () Подключение с полным именем сервера: ET1SYS23 к порту RDP 2179
2018-05-11 01: 10: 01.123 [01] ОШИБКА VmConnect RdpViewerControl: не удалось деактивировать () QueryInterface для IOleInPlaceObject в элементе управления Rdp.
04.2018 03:56:46
2018-05-11 12: 58: 23.435 [01] USER_ACTION_INITIATED VmConnect RdpViewerControl: ConnectCallback () Подключение с полным именем сервера: ET1SYS23 к порту RDP 2179
2018-05-11 12: 58: 35.035 [01] USER_ACTION_INITIATED VmConnect RdpViewerControl: ConnectCallback () Подключение с полным именем сервера: ET1SYS23 к порту RDP 2179
2018-05-11 12:58:37.211 [01] USER_ACTION_INITIATED VmConnect RdpViewerControl: ConnectCallback () Подключение с полным именем сервера: ET1SYS23 к порту RDP 2179
2018-05-11 01: 00: 26.173 [01] USER_ACTION_INITIATED VmConnect RdpViewerControl: ConnectCallback () Подключение с полным именем сервера: ET1SYS23 к порту RDP 2179
2018-05-11 01: 09: 33.589 [01] USER_ACTION_INITIATED VmConnect RdpViewerControl: ConnectCallback () Подключение с полным именем сервера: ET1SYS23 к порту RDP 2179
2018-05-11 01: 10: 01.123 [01] ОШИБКА VmConnect RdpViewerControl: не удалось деактивировать () QueryInterface для IOleInPlaceObject в элементе управления Rdp. Журнал событий (Microsoft-Windows-Hyper-V-VMMS-Admin)
Нет доступа к требуемым ресурсам графического процессора. Этот сервер не может работать как хост RemoteFX без графического процессора. Убедитесь, что графический процессор установлен правильно.
Невозможно загрузить конфигурацию контрольной точки: процесс не может получить доступ к файлу, потому что он используется другим процессом. (0x80070020). (Идентификатор КПП FD216B1C-2BB2-48A2-966C-C97D2853094D)
Невозможно загрузить конфигурацию контрольной точки: процесс не может получить доступ к файлу, потому что он используется другим процессом.(0x80070020). (Идентификатор КПП FD216B1C-2BB2-48A2-966C-C97D2853094D)
Невозможно получить доступ к требуемым ресурсам графического процессора. Этот сервер не может работать как хост RemoteFX без графического процессора. Убедитесь, что графический процессор установлен правильно.
Этот сервер не может работать как хост RemoteFX без графического процессора. Убедитесь, что графический процессор установлен правильно.
Невозможно загрузить конфигурацию контрольной точки: процесс не может получить доступ к файлу, потому что он используется другим процессом. (0x80070020). (Идентификатор КПП FD216B1C-2BB2-48A2-966C-C97D2853094D)
Невозможно загрузить конфигурацию контрольной точки: процесс не может получить доступ к файлу, потому что он используется другим процессом.(0x80070020). (Идентификатор КПП FD216B1C-2BB2-48A2-966C-C97D2853094D)
Невозможно получить доступ к требуемым ресурсам графического процессора. Этот сервер не может работать как хост RemoteFX без графического процессора. Убедитесь, что графический процессор установлен правильно.
Журнал событий (Microsoft-Windows-Hyper-V-VMMS-Analytics)
vm \ service \ resmgr \ video \ synth4dvideopoolrepository.cpp (884) \ vmms.exe! 00007FF6378: (вызывающий: 00007FF63900CD0F) Исключение (1) tid (2728) 80004005 Неопределенная ошибка
[Synth4dPhysicalGPUManager :: InitGpuStates () @ 1356] Обнаружено исключение: неопределенная ошибка (0x80004005)
vm \ service \ fr \ frctutilities. cpp (2223) \ vmms.exe! 00007FF63910DF69: (вызывающий: 00007FF6394A6B0E) Исключение (2) tid (ebc) 80070002 Системе не удается найти указанный файл.
[FrCtUtilities :: UpdateFRCTFilesTime () @ 2226] Обнаружено исключение: система не может найти указанный файл. (0x80070002)
cpp (2223) \ vmms.exe! 00007FF63910DF69: (вызывающий: 00007FF6394A6B0E) Исключение (2) tid (ebc) 80070002 Системе не удается найти указанный файл.
[FrCtUtilities :: UpdateFRCTFilesTime () @ 2226] Обнаружено исключение: система не может найти указанный файл. (0x80070002)
Журнал событий (Microsoft-Windows-Hyper-V-Worker-Admin)
Виртуальная машина Ubuntu 18.04 не может загрузить устройство Microsoft Synthetic Display Controller, поскольку нет взаимно поддерживаемых версий протокола.Версия сервера - 3.5, а версия клиента - 3.2 (идентификатор виртуальной машины B4714427-9B5E-4CD1-AE7D-5020D643EC55).
«Ubuntu 18.04» запустился успешно. (Идентификатор виртуальной машины B4714427-9B5E-4CD1-AE7D-5020D643EC55)
Журнал событий (Microsoft-Windows-Hyper-V-Worker-Analytics)
[Виртуальная машина -] [PIC] Использование необработанной команды 3
[Виртуальная машина B4714427-9B5E-4CD1-AE7D-5020D643EC55] onecore \ vm \ ic \ framework \ icendpoint. cpp (1279) \ vmiccore.dll! 00007FF871CBCC3F: (вызывающий: 00007FF871CBCEE8) LogHr (1) tid (24d4) 8007D Данные является недействительным.Msg: [Усеченный или частичный заголовок сообщения]
[Виртуальная машина B4714427-9B5E-4CD1-AE7D-5020D643EC55] onecore \ vm \ ic \ framework \ icendpoint.cpp (1288) \ vmiccore.dll! 00007FF871CBCCE5: (вызывающий: 00007FF871CBCEE8) LogHr (2) tid (24d4) 8007D Данные является недействительным.
Msg: [Ошибка обработки необработанных частей; bytesRemaining = 8]
[Виртуальная машина B4714427-9B5E-4CD1-AE7D-5020D643EC55] onecore \ vm \ ic \ framework \ icendpoint.cpp (1288) \ vmiccore.dll! 00007FF871CBCCE5: (вызывающий: 00007FF871CBCEE8) LogHr (4) tid (2520) 8007000D Данные является недействительным.Msg: [Ошибка обработки необработанных частей; bytesRemaining = 12]
[Виртуальная машина B4714427-9B5E-4CD1-AE7D-5020D643EC55] onecore \ vm \ ic \ framework \ icendpoint.cpp (1279) \ vmiccore.dll! 00007FF871CBCC3F: (вызывающий: 00007FF871CBCEE8) LogHr (5) tid (2454) 8007000D Данные является недействительным.
cpp (1279) \ vmiccore.dll! 00007FF871CBCC3F: (вызывающий: 00007FF871CBCEE8) LogHr (1) tid (24d4) 8007D Данные является недействительным.Msg: [Усеченный или частичный заголовок сообщения]
[Виртуальная машина B4714427-9B5E-4CD1-AE7D-5020D643EC55] onecore \ vm \ ic \ framework \ icendpoint.cpp (1288) \ vmiccore.dll! 00007FF871CBCCE5: (вызывающий: 00007FF871CBCEE8) LogHr (2) tid (24d4) 8007D Данные является недействительным.
Msg: [Ошибка обработки необработанных частей; bytesRemaining = 8]
[Виртуальная машина B4714427-9B5E-4CD1-AE7D-5020D643EC55] onecore \ vm \ ic \ framework \ icendpoint.cpp (1288) \ vmiccore.dll! 00007FF871CBCCE5: (вызывающий: 00007FF871CBCEE8) LogHr (4) tid (2520) 8007000D Данные является недействительным.Msg: [Ошибка обработки необработанных частей; bytesRemaining = 12]
[Виртуальная машина B4714427-9B5E-4CD1-AE7D-5020D643EC55] onecore \ vm \ ic \ framework \ icendpoint.cpp (1279) \ vmiccore.dll! 00007FF871CBCC3F: (вызывающий: 00007FF871CBCEE8) LogHr (5) tid (2454) 8007000D Данные является недействительным. Msg: [Усеченный или частичный заголовок сообщения]
[Виртуальная машина B4714427-9B5E-4CD1-AE7D-5020D643EC55] onecore \ vm \ ic \ framework \ icendpoint.cpp (1288) \ vmiccore.dll! 00007FF871CBCCE5: (вызывающий: 00007FF871CBCEE8) LogHr (6) tid (2454) 8007000D Данные является недействительным.Msg: [Ошибка обработки необработанных частей; bytesRemaining = 12]
[Виртуальная машина B4714427-9B5E-4CD1-AE7D-5020D643EC55] Невозможно найти соединение на карте соединений.
Msg: [Усеченный или частичный заголовок сообщения]
[Виртуальная машина B4714427-9B5E-4CD1-AE7D-5020D643EC55] onecore \ vm \ ic \ framework \ icendpoint.cpp (1288) \ vmiccore.dll! 00007FF871CBCCE5: (вызывающий: 00007FF871CBCEE8) LogHr (6) tid (2454) 8007000D Данные является недействительным.Msg: [Ошибка обработки необработанных частей; bytesRemaining = 12]
[Виртуальная машина B4714427-9B5E-4CD1-AE7D-5020D643EC55] Невозможно найти соединение на карте соединений.
Подключение к виртуальным машинам Hyper-V с помощью PowerShell
Я использую Windows 8 с момента ее предварительной версии, и одна из функций, которые мне нравятся больше всего, — Hyper-V. До Windows 8 Hyper-V был доступен только как серверная технология. Начиная с Windows 8, он доступен прямо из коробки!
Короче говоря, Hyper-V позволяет запускать более одной 32-разрядной или 64-разрядной операционной системы одновременно на одном компьютере.В Windows 8 эта технология теперь встроена в несерверную версию Windows. Клиентский Hyper-V обеспечивает те же возможности виртуализации, что и Hyper-V в Windows Server 2012.
Клиентский Hyper-V обеспечивает те же возможности виртуализации, что и Hyper-V в Windows Server 2012.
Для нас, ИТ-специалистов, виртуализированная среда в настоящее время является почти необходимостью, поскольку многим из нас необходимо запускать несколько операционных систем и поддерживать несколько тестовых сред. Hyper-V — это дополнительная функция. Вы должны сначала включить его.
Примечание : клиент Hyper-V поддерживается только в 64-разрядных версиях Windows 8, Pro или Enterprise, имеющих не менее 4 ГБ ОЗУ, и требует современных микропроцессоров Intel и AMD, которые включают технологии преобразования адресов второго уровня (SLAT). .
Включение Hyper-V с помощью пользовательского интерфейса
На панели управления щелкните «Программы», затем щелкните «Программы и компоненты», щелкните «Включение или отключение компонентов Windows», установите флажок Hyper-V, щелкните «ОК», а затем щелкните «Закрыть».
Включение клиентского Hyper-V с помощью Windows PowerShell
Откройте Windows PowerShell и введите следующую команду (которая является частью модуля Dism):
Enable-WindowsOptionalFeature –FeatureName Microsoft-Hyper-V -All
Для завершения установки необходимо перезагрузить компьютер. После перезагрузки компьютера вы можете использовать Hyper-V Manager или Windows PowerShell для создания виртуальных машин и управления ими. Вы также можете использовать Virtual Machine Connection (vmc) для подключения к виртуальным машинам локально или удаленно.
После перезагрузки компьютера вы можете использовать Hyper-V Manager или Windows PowerShell для создания виртуальных машин и управления ими. Вы также можете использовать Virtual Machine Connection (vmc) для подключения к виртуальным машинам локально или удаленно.
Подключение к виртуальным машинам
Вы можете подключиться к своим виртуальным машинам с помощью утилиты подключения к виртуальной машине. Обратите внимание на предупреждение внизу диалогового окна. Я запустил его без административных прав и в результате не смогу подключиться к виртуальным машинам.Убедитесь, что вы щелкнули его правой кнопкой мыши и открыли от имени администратора.
Это предупреждение также действительно при использовании командлетов Hyper-V, и полученная ошибка вводит в заблуждение; в нем вообще не упоминаются необходимые разрешения. Например, если вы запускаете Get-VM из консоли без повышенных прав:
PS> Get-VM -VMName DC12
Get-VM: недопустимый параметр. Hyper-V не смог найти виртуальную машину с именем DC12.
В строке: 1 символ: 1
+ Get-VM -VMName DC12
+ CategoryInfo: InvalidArgument: (DC12: String) [Get-VM], VirtualizationInvalidArgumentException
+ FullyQualifiedErrorId: InvalidParameter, Microsoft.HyperV.PowerShell.Commands.GetVMCommand
Hyper-V не смог найти виртуальную машину с именем DC12.
В строке: 1 символ: 1
+ Get-VM -VMName DC12
+ CategoryInfo: InvalidArgument: (DC12: String) [Get-VM], VirtualizationInvalidArgumentException
+ FullyQualifiedErrorId: InvalidParameter, Microsoft.HyperV.PowerShell.Commands.GetVMCommand
В качестве альтернативы можно использовать диспетчер Hyper-V. Просто щелкните виртуальную машину правой кнопкой мыши и выберите «Подключиться»:
.Модуль Hyper-V для Windows PowerShell
Модуль Hyper-V для Windows PowerShell включает более 160 командлетов для управления виртуальными машинами Hyper-V. Командлеты позволяют легко автоматизировать задачи управления Hyper-V. Вот неполный список команд модуля:
PS> Get-Command-модуль Hyper-V CommandType Имя ModuleName ----------- ---- ---------- Командлет Add-VMDvdDrive hyper-v Командлет Add-VMFibreChannelHba hyper-v Командлет Add-VMHardDiskDrive hyper-v Командлет Add-VMMigrationNetwork hyper-v Командлет Add-VMNetworkAdapter hyper-v Командлет Add-VMNetworkAdapterAcl hyper-v Командлет Add-VMRemoteFx3dVideoAdapter hyper-v Командлет Add-VMScsiController hyper-v Командлет Add-VMStoragePath hyper-v Командлет Add-VMSwitch hyper-v Командлет Add-VMSwitchExtensionPortFeature hyper-v Командлет Add-VMSwitchExtensionSwitchFeature hyper-v Командлет Checkpoint-VM hyper-v Командлет Compare-VM hyper-v Командлет Complete-VMFailover hyper-v Командлет Connect-VMNetworkAdapter hyper-v Командлет Connect-VMSan hyper-v Командлет Convert-VHD hyper-v Командлет Disable-VMEventing hyper-v (...)
Онлайн-справочник командлетов Hyper-V в Windows PowerShell можно найти здесь: http://technet.microsoft.com/library/hh848559.aspx
Одна из первых вещей, которые я попробовал при работе с Hyper-V, — это подключиться к виртуальной машине через PowerShell, но я не смог найти командлет Connect-VM!
Под капотом Hyper-V Manager использует утилиту vmc (vmconnect.exe) для подключения к виртуальной машине.
На основе параметров vmc я создал расширенную функцию Connect-VM.С помощью Connect-VM вы можете подключиться к виртуальной машине, локально или на удаленном компьютере, и даже запустить ее, если она еще не запущена. Вы можете передать ему виртуальные машины, полученные с помощью Get-VM, или просто указать имена виртуальных машин или идентификаторы GUID. И с некоторыми изменениями вы также можете расширить его для запуска удаленного рабочего стола вместо Hyper-V.
#requires -Версия 3.0
функция Connect-VM
{
[CmdletBinding (DefaultParameterSetName = 'имя')]
парам (
[Параметр (ParameterSetName = 'name')]
[Псевдоним ('cn')]
[Система. String []] $ ComputerName = $ env: COMPUTERNAME,
[Параметр (Позиция = 0,
Обязательный, ValueFromPipelineByPropertyName,
ValueFromPipeline, ParameterSetName = 'name')]
[Псевдоним ('VMName')]
[System.String] $ Имя,
[Параметр (Позиция = 0,
Обязательный, ValueFromPipelineByPropertyName,
ValueFromPipeline, ParameterSetName = 'id')]
[Псевдоним ('VMId', 'Guid')]
[System.Guid] $ Id,
[Параметр (Позиция = 0, обязательный,
ValueFromPipeline, ParameterSetName = 'inputObject')]
[Microsoft.HyperV.PowerShell.VirtualMachine] $ InputObject,
[переключатель] $ StartVM
)
начинать
{
Write-Verbose «Инициализация InstanceCount, InstanceCount = 0»
$ InstanceCount = 0
}
процесс
{
пытаться
{
foreach ($ компьютер в $ ComputerName)
{
Write-Verbose "ParameterSetName is '$ ($ PSCmdlet.ParameterSetName) '"
если ($ PSCmdlet.ParameterSetName -eq 'имя')
{
# Получить виртуальную машину по идентификатору, если Name можно преобразовать в guid
если ($ Name -as [guid])
{
Write-Verbose «Входящее значение может быть преобразовано в guid»
$ vm = Get-VM -Id $ Name -ErrorAction SilentlyContinue
}
еще
{
$ vm = Get-VM -Name $ Name -ErrorAction SilentlyContinue
}
}
elseif ($ PSCmdlet.
String []] $ ComputerName = $ env: COMPUTERNAME,
[Параметр (Позиция = 0,
Обязательный, ValueFromPipelineByPropertyName,
ValueFromPipeline, ParameterSetName = 'name')]
[Псевдоним ('VMName')]
[System.String] $ Имя,
[Параметр (Позиция = 0,
Обязательный, ValueFromPipelineByPropertyName,
ValueFromPipeline, ParameterSetName = 'id')]
[Псевдоним ('VMId', 'Guid')]
[System.Guid] $ Id,
[Параметр (Позиция = 0, обязательный,
ValueFromPipeline, ParameterSetName = 'inputObject')]
[Microsoft.HyperV.PowerShell.VirtualMachine] $ InputObject,
[переключатель] $ StartVM
)
начинать
{
Write-Verbose «Инициализация InstanceCount, InstanceCount = 0»
$ InstanceCount = 0
}
процесс
{
пытаться
{
foreach ($ компьютер в $ ComputerName)
{
Write-Verbose "ParameterSetName is '$ ($ PSCmdlet.ParameterSetName) '"
если ($ PSCmdlet.ParameterSetName -eq 'имя')
{
# Получить виртуальную машину по идентификатору, если Name можно преобразовать в guid
если ($ Name -as [guid])
{
Write-Verbose «Входящее значение может быть преобразовано в guid»
$ vm = Get-VM -Id $ Name -ErrorAction SilentlyContinue
}
еще
{
$ vm = Get-VM -Name $ Name -ErrorAction SilentlyContinue
}
}
elseif ($ PSCmdlet. ParameterSetName -eq 'идентификатор')
{
$ vm = Get-VM -Id $ Id -ErrorAction SilentlyContinue
}
еще
{
$ vm = $ InputObject
}
если ($ vm)
{
Подробная запись «Выполнение vmconnect.exe $ computer $ ($ vm.Name) -G $ ($ vm.Id) -C $ InstanceCount '"
vmconnect.exe $ computer $ vm.Name -G $ vm.Id -C $ InstanceCount
}
еще
{
Write-Verbose «Не удается найти vm: '$ Name'»
}
если ($ StartVM -и $ vm)
{
если ($ vm.State -eq 'выключено')
{
Write-Verbose "Был указан StartVM, а состояние VM - 'off'. Запуск VM '$ ($ vm.Name)'»
Start-VM -VM $ vm
}
еще
{
Write-Verbose "Запуск виртуальной машины" $ ($ vm.Name) ". Пропуск, виртуальная машина не находится в состоянии" выключено "."
}
}
$ InstanceCount + = 1
Подробная запись "InstanceCount = $ InstanceCount"
}
}
ловить
{
Ошибка записи $ _
}
}
}
ParameterSetName -eq 'идентификатор')
{
$ vm = Get-VM -Id $ Id -ErrorAction SilentlyContinue
}
еще
{
$ vm = $ InputObject
}
если ($ vm)
{
Подробная запись «Выполнение vmconnect.exe $ computer $ ($ vm.Name) -G $ ($ vm.Id) -C $ InstanceCount '"
vmconnect.exe $ computer $ vm.Name -G $ vm.Id -C $ InstanceCount
}
еще
{
Write-Verbose «Не удается найти vm: '$ Name'»
}
если ($ StartVM -и $ vm)
{
если ($ vm.State -eq 'выключено')
{
Write-Verbose "Был указан StartVM, а состояние VM - 'off'. Запуск VM '$ ($ vm.Name)'»
Start-VM -VM $ vm
}
еще
{
Write-Verbose "Запуск виртуальной машины" $ ($ vm.Name) ". Пропуск, виртуальная машина не находится в состоянии" выключено "."
}
}
$ InstanceCount + = 1
Подробная запись "InstanceCount = $ InstanceCount"
}
}
ловить
{
Ошибка записи $ _
}
}
}
Примеры использования
# Подключиться к ВМ и запустить ее
PS> Connect-VM -VMName DC12 -StartVM
- Подключение к нескольким виртуальным машинам, когда выполняется несколько подключений, окна каскадируются.
 Без него они сидели бы друг на друге в одном и том же положении, что затрудняло бы переключение с одного на другое.
Без него они сидели бы друг на друге в одном и том же положении, что затрудняло бы переключение с одного на другое.
PS> Get-VM | Подключить-ВМ
- Подключение с помощью Guid виртуальной машины
PS> Connect-VM -Id 34d22d46-15c7-4226-9fa2-04f6c90a5a9a -StartVM
Скачать функцию можно ЗДЕСЬ
Поделись:Как мне открыть VMConnect?
Вот как:
1 Откройте диспетчер Hyper-V.Если вы не видите диалоговое окно VMConnect , а виртуальная машина в настоящее время работает без расширенного сеанса, нажмите / коснитесь «Просмотр» в строке меню виртуальной машины и нажмите / коснитесь не отмеченного расширенного сеанса, чтобы открыть . диалоговое окно VMConnect .
Люди также спрашивали, как использовать vmconnect?
Некоторые задачи, которые можно выполнять с помощью VMConnect, включают следующее:
- Запуск и завершение работы виртуальной машины.

- Подключитесь к образу DVD (файл .iso) или USB-накопителю.
- Создать контрольно-пропускной пункт.
- Измените настройки виртуальной машины.
Также знаете, что такое подключение виртуальной машины? Windows Server 2012 R2 и более ранние версии предоставляют выделенный клиент под названием Virtual Machine Connection (VMConnect), который предоставляет удаленный интерфейс для виртуальной машины . VMConnect позволяет подключить к хосту Hyper-V и перенаправить удаленный рабочий стол любой виртуальной машины , к которой у вас есть доступ.
как мне получить доступ к моему хост-диску Hyper V?Выберите местный ресурс
Вы можете спросить, Как мне подключиться к виртуальной машине в Windows 10?
Windows 10 Fall Creators Update (Windows 10 версии 1709)
Поддерживает ли Hyper V устройства USB?
Функция сквозной передачи USB позволяет получить доступ к устройству USB из виртуальной машины.Что такое интеграция Hyper V?
Службы интеграции Hyper-V — это набор утилит в Microsoft Hyper-V, предназначенный для повышения производительности гостевой операционной системы виртуальной машины. Он также синхронизирует время между гостевой и основной операционными системами и может обеспечить взаимодействие файлов и тактовый сигнал.Как я могу использовать свои устройства и ресурсы в сеансе удаленного рабочего стола?
Использование устройств и ресурсов в сеансе удаленного рабочего стола. В разделе «Локальные устройства и ресурсы» выберите устройства или ресурсы, которые вы хотите перенаправить.Чтобы просмотреть дополнительные устройства или перенаправить устройства Plug and Play или диски и устройства, которые вы подключаете позже, щелкните «Дополнительно».Как я могу получить доступ к моей виртуальной машине с другого компьютера?
Чтобы получить удаленный доступ к общей виртуальной машине, вам необходимо знать IP-адрес компьютера, выступающего в качестве сервера. Вы можете легко сделать это, нажав «Пуск», набрав CMD, а затем набрав ipconfig в командном окне. Теперь перейдите на другой компьютер, на котором установлена VMware Workstation, и щелкните вкладку «Главная».
Вы можете легко сделать это, нажав «Пуск», набрав CMD, а затем набрав ipconfig в командном окне. Теперь перейдите на другой компьютер, на котором установлена VMware Workstation, и щелкните вкладку «Главная».Как мне получить доступ к локальному жесткому диску с виртуальной машины?
1 Ответ В меню VMWare Player: ВМ / Настройки / Вкладка Параметры / Общие папки. Щелкните Добавить и введите букву диска (D 🙂 в качестве пути к хосту. Включите долю. В окне проводника Windows в гостевой ОС сопоставьте желаемую букву диска с общей папкой VMWare.Что такое диспетчер Hyper V?
Microsoft Hyper-V Manager — это административный инструмент для создания, изменения и удаления виртуальных машин (ВМ). Hyper-V Manager также можно использовать для установки гостевой операционной системы (ОС), а также для установки или обновления служб, которые улучшают интеграцию между физическим компьютером и виртуальной машиной.Как узнать IP-адрес виртуальной машины Hyper V?
Как использовать Powershell для получения IP-адресов виртуальных машин в HYPER-V Войти в HYPER-V Host. Откройте PowerShell от имени администратора. Мы знаем о большинстве из них get-vm, который предоставит все виртуальные машины с определенными свойствами, но не с IP-адресами. Теперь давайте представим все свойства конкретной виртуальной машины. get-vm -name Win10 | Формат-список *
Откройте PowerShell от имени администратора. Мы знаем о большинстве из них get-vm, который предоставит все виртуальные машины с определенными свойствами, но не с IP-адресами. Теперь давайте представим все свойства конкретной виртуальной машины. get-vm -name Win10 | Формат-список *Что такое расширенный режим сеанса Hyper V?
Расширенный режим сеанса позволяет Hyper-V подключаться к виртуальным машинам с помощью RDP (протокол удаленного рабочего стола).Это не только улучшает общее впечатление от просмотра виртуальной машины, но и позволяет виртуальной машине совместно использовать устройства с вашим компьютером.Как скопировать файлы на виртуальную машину?
Подключите общую папку, которая находится на хосте Windows, в Ubuntu. Таким образом, вам даже не нужно их копировать. Перейдите в Виртуальная машина »Настройки виртуальной машины» Общие папки. Самый простой способ сделать это — установить VMware Tools в Ubuntu, после чего вы сможете перетащить файл в виртуальную машину Ubuntu.

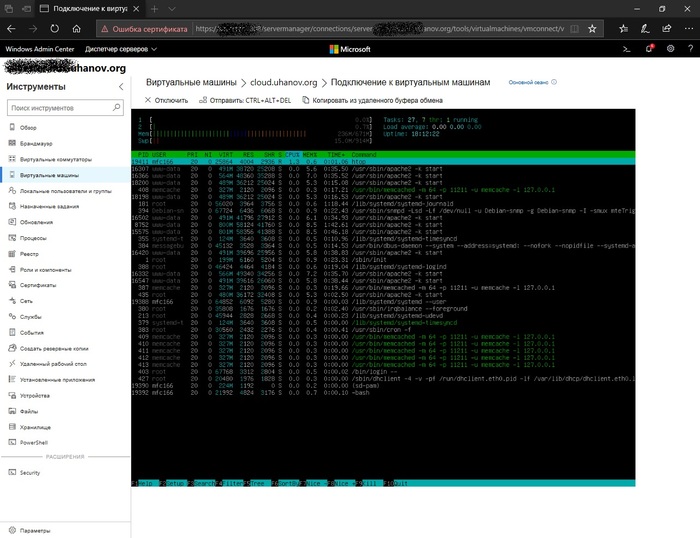

 1, Windows Server 2016 или Windows Server 2012 R2;
1, Windows Server 2016 или Windows Server 2012 R2;
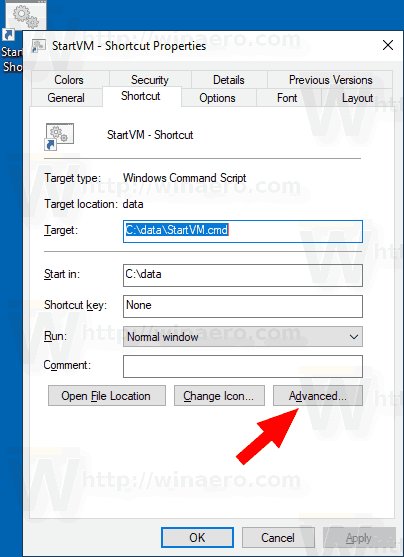 iso
# Set correct boot order (DVD drive first)
$dvd = Get-VMDVDDrive -VMName $vmName
Set-VMFirmware -VMName $vmName -FirstBootDevice $dvd
# Start the VM and connect to it
Start-VM -Name $vmName
vmconnect $env:COMPUTERNAME $vmName
iso
# Set correct boot order (DVD drive first)
$dvd = Get-VMDVDDrive -VMName $vmName
Set-VMFirmware -VMName $vmName -FirstBootDevice $dvd
# Start the VM and connect to it
Start-VM -Name $vmName
vmconnect $env:COMPUTERNAME $vmName
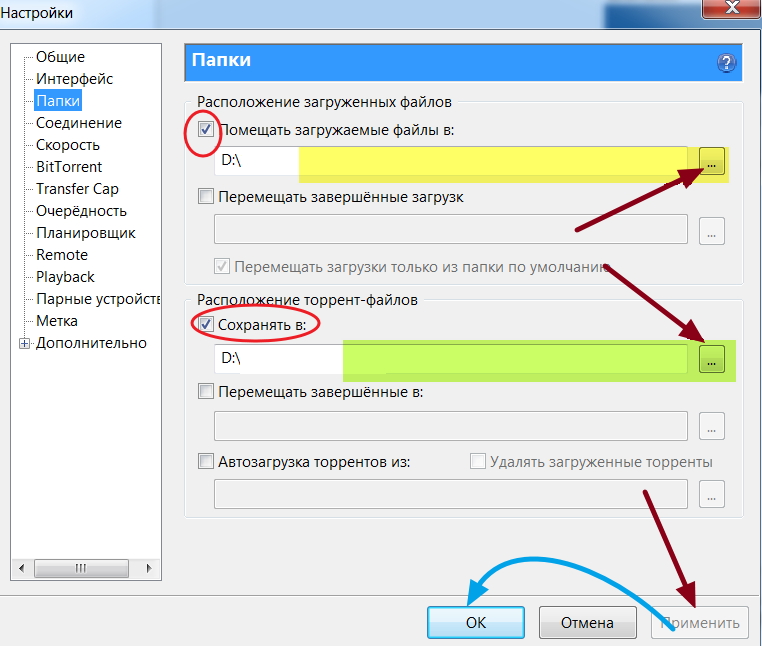 д.): Get-VM | where {$_.State -eq ‘Running’} Как я могу получить список только с именем столбца всех запущенных Hyper-V VM?
д.): Get-VM | where {$_.State -eq ‘Running’} Как я могу получить список только с именем столбца всех запущенных Hyper-V VM?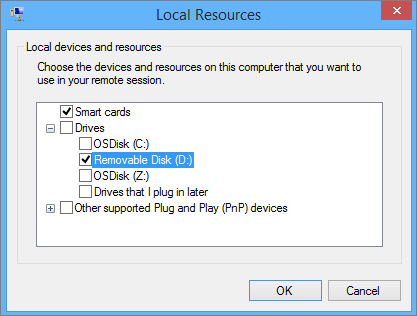 е. текст, графика, файлы и папки)
е. текст, графика, файлы и папки) 04 и новее, а также предложения ОС SUSE Linux Enterprise Server 12, работающие на виртуальных машинах поколения 2, теперь могут загружаться с включенной опцией безопасной загрузки.
04 и новее, а также предложения ОС SUSE Linux Enterprise Server 12, работающие на виртуальных машинах поколения 2, теперь могут загружаться с включенной опцией безопасной загрузки. Нажмите Применить и ОК , чтобы закрыть свойства ярлыка.
Нажмите Применить и ОК , чтобы закрыть свойства ярлыка. Затем обнаружил, что он был отключен через GPO, поэтому я переместил его в OU, к которому не применялся GPO, создал GPO, который его включает, gpupdate / force и перезагрузил
Затем обнаружил, что он был отключен через GPO, поэтому я переместил его в OU, к которому не применялся GPO, создал GPO, который его включает, gpupdate / force и перезагрузил 04.2018 03:56:46
2018-05-11 12: 58: 23.435 [01] USER_ACTION_INITIATED VmConnect RdpViewerControl: ConnectCallback () Подключение с полным именем сервера: ET1SYS23 к порту RDP 2179
2018-05-11 12: 58: 35.035 [01] USER_ACTION_INITIATED VmConnect RdpViewerControl: ConnectCallback () Подключение с полным именем сервера: ET1SYS23 к порту RDP 2179
2018-05-11 12:58:37.211 [01] USER_ACTION_INITIATED VmConnect RdpViewerControl: ConnectCallback () Подключение с полным именем сервера: ET1SYS23 к порту RDP 2179
2018-05-11 01: 00: 26.173 [01] USER_ACTION_INITIATED VmConnect RdpViewerControl: ConnectCallback () Подключение с полным именем сервера: ET1SYS23 к порту RDP 2179
2018-05-11 01: 09: 33.589 [01] USER_ACTION_INITIATED VmConnect RdpViewerControl: ConnectCallback () Подключение с полным именем сервера: ET1SYS23 к порту RDP 2179
2018-05-11 01: 10: 01.123 [01] ОШИБКА VmConnect RdpViewerControl: не удалось деактивировать () QueryInterface для IOleInPlaceObject в элементе управления Rdp.
04.2018 03:56:46
2018-05-11 12: 58: 23.435 [01] USER_ACTION_INITIATED VmConnect RdpViewerControl: ConnectCallback () Подключение с полным именем сервера: ET1SYS23 к порту RDP 2179
2018-05-11 12: 58: 35.035 [01] USER_ACTION_INITIATED VmConnect RdpViewerControl: ConnectCallback () Подключение с полным именем сервера: ET1SYS23 к порту RDP 2179
2018-05-11 12:58:37.211 [01] USER_ACTION_INITIATED VmConnect RdpViewerControl: ConnectCallback () Подключение с полным именем сервера: ET1SYS23 к порту RDP 2179
2018-05-11 01: 00: 26.173 [01] USER_ACTION_INITIATED VmConnect RdpViewerControl: ConnectCallback () Подключение с полным именем сервера: ET1SYS23 к порту RDP 2179
2018-05-11 01: 09: 33.589 [01] USER_ACTION_INITIATED VmConnect RdpViewerControl: ConnectCallback () Подключение с полным именем сервера: ET1SYS23 к порту RDP 2179
2018-05-11 01: 10: 01.123 [01] ОШИБКА VmConnect RdpViewerControl: не удалось деактивировать () QueryInterface для IOleInPlaceObject в элементе управления Rdp. Этот сервер не может работать как хост RemoteFX без графического процессора. Убедитесь, что графический процессор установлен правильно.
Невозможно загрузить конфигурацию контрольной точки: процесс не может получить доступ к файлу, потому что он используется другим процессом. (0x80070020). (Идентификатор КПП FD216B1C-2BB2-48A2-966C-C97D2853094D)
Невозможно загрузить конфигурацию контрольной точки: процесс не может получить доступ к файлу, потому что он используется другим процессом.(0x80070020). (Идентификатор КПП FD216B1C-2BB2-48A2-966C-C97D2853094D)
Невозможно получить доступ к требуемым ресурсам графического процессора. Этот сервер не может работать как хост RemoteFX без графического процессора. Убедитесь, что графический процессор установлен правильно.
Этот сервер не может работать как хост RemoteFX без графического процессора. Убедитесь, что графический процессор установлен правильно.
Невозможно загрузить конфигурацию контрольной точки: процесс не может получить доступ к файлу, потому что он используется другим процессом. (0x80070020). (Идентификатор КПП FD216B1C-2BB2-48A2-966C-C97D2853094D)
Невозможно загрузить конфигурацию контрольной точки: процесс не может получить доступ к файлу, потому что он используется другим процессом.(0x80070020). (Идентификатор КПП FD216B1C-2BB2-48A2-966C-C97D2853094D)
Невозможно получить доступ к требуемым ресурсам графического процессора. Этот сервер не может работать как хост RemoteFX без графического процессора. Убедитесь, что графический процессор установлен правильно.
 cpp (2223) \ vmms.exe! 00007FF63910DF69: (вызывающий: 00007FF6394A6B0E) Исключение (2) tid (ebc) 80070002 Системе не удается найти указанный файл.
[FrCtUtilities :: UpdateFRCTFilesTime () @ 2226] Обнаружено исключение: система не может найти указанный файл. (0x80070002)
cpp (2223) \ vmms.exe! 00007FF63910DF69: (вызывающий: 00007FF6394A6B0E) Исключение (2) tid (ebc) 80070002 Системе не удается найти указанный файл.
[FrCtUtilities :: UpdateFRCTFilesTime () @ 2226] Обнаружено исключение: система не может найти указанный файл. (0x80070002)
 cpp (1279) \ vmiccore.dll! 00007FF871CBCC3F: (вызывающий: 00007FF871CBCEE8) LogHr (1) tid (24d4) 8007D Данные является недействительным.Msg: [Усеченный или частичный заголовок сообщения]
[Виртуальная машина B4714427-9B5E-4CD1-AE7D-5020D643EC55] onecore \ vm \ ic \ framework \ icendpoint.cpp (1288) \ vmiccore.dll! 00007FF871CBCCE5: (вызывающий: 00007FF871CBCEE8) LogHr (2) tid (24d4) 8007D Данные является недействительным.
Msg: [Ошибка обработки необработанных частей; bytesRemaining = 8]
[Виртуальная машина B4714427-9B5E-4CD1-AE7D-5020D643EC55] onecore \ vm \ ic \ framework \ icendpoint.cpp (1288) \ vmiccore.dll! 00007FF871CBCCE5: (вызывающий: 00007FF871CBCEE8) LogHr (4) tid (2520) 8007000D Данные является недействительным.Msg: [Ошибка обработки необработанных частей; bytesRemaining = 12]
[Виртуальная машина B4714427-9B5E-4CD1-AE7D-5020D643EC55] onecore \ vm \ ic \ framework \ icendpoint.cpp (1279) \ vmiccore.dll! 00007FF871CBCC3F: (вызывающий: 00007FF871CBCEE8) LogHr (5) tid (2454) 8007000D Данные является недействительным.
cpp (1279) \ vmiccore.dll! 00007FF871CBCC3F: (вызывающий: 00007FF871CBCEE8) LogHr (1) tid (24d4) 8007D Данные является недействительным.Msg: [Усеченный или частичный заголовок сообщения]
[Виртуальная машина B4714427-9B5E-4CD1-AE7D-5020D643EC55] onecore \ vm \ ic \ framework \ icendpoint.cpp (1288) \ vmiccore.dll! 00007FF871CBCCE5: (вызывающий: 00007FF871CBCEE8) LogHr (2) tid (24d4) 8007D Данные является недействительным.
Msg: [Ошибка обработки необработанных частей; bytesRemaining = 8]
[Виртуальная машина B4714427-9B5E-4CD1-AE7D-5020D643EC55] onecore \ vm \ ic \ framework \ icendpoint.cpp (1288) \ vmiccore.dll! 00007FF871CBCCE5: (вызывающий: 00007FF871CBCEE8) LogHr (4) tid (2520) 8007000D Данные является недействительным.Msg: [Ошибка обработки необработанных частей; bytesRemaining = 12]
[Виртуальная машина B4714427-9B5E-4CD1-AE7D-5020D643EC55] onecore \ vm \ ic \ framework \ icendpoint.cpp (1279) \ vmiccore.dll! 00007FF871CBCC3F: (вызывающий: 00007FF871CBCEE8) LogHr (5) tid (2454) 8007000D Данные является недействительным. Msg: [Усеченный или частичный заголовок сообщения]
[Виртуальная машина B4714427-9B5E-4CD1-AE7D-5020D643EC55] onecore \ vm \ ic \ framework \ icendpoint.cpp (1288) \ vmiccore.dll! 00007FF871CBCCE5: (вызывающий: 00007FF871CBCEE8) LogHr (6) tid (2454) 8007000D Данные является недействительным.Msg: [Ошибка обработки необработанных частей; bytesRemaining = 12]
[Виртуальная машина B4714427-9B5E-4CD1-AE7D-5020D643EC55] Невозможно найти соединение на карте соединений.
Msg: [Усеченный или частичный заголовок сообщения]
[Виртуальная машина B4714427-9B5E-4CD1-AE7D-5020D643EC55] onecore \ vm \ ic \ framework \ icendpoint.cpp (1288) \ vmiccore.dll! 00007FF871CBCCE5: (вызывающий: 00007FF871CBCEE8) LogHr (6) tid (2454) 8007000D Данные является недействительным.Msg: [Ошибка обработки необработанных частей; bytesRemaining = 12]
[Виртуальная машина B4714427-9B5E-4CD1-AE7D-5020D643EC55] Невозможно найти соединение на карте соединений.
 Hyper-V не смог найти виртуальную машину с именем DC12.
В строке: 1 символ: 1
+ Get-VM -VMName DC12
+ CategoryInfo: InvalidArgument: (DC12: String) [Get-VM], VirtualizationInvalidArgumentException
+ FullyQualifiedErrorId: InvalidParameter, Microsoft.HyperV.PowerShell.Commands.GetVMCommand
Hyper-V не смог найти виртуальную машину с именем DC12.
В строке: 1 символ: 1
+ Get-VM -VMName DC12
+ CategoryInfo: InvalidArgument: (DC12: String) [Get-VM], VirtualizationInvalidArgumentException
+ FullyQualifiedErrorId: InvalidParameter, Microsoft.HyperV.PowerShell.Commands.GetVMCommand
 ..)
..)
 String []] $ ComputerName = $ env: COMPUTERNAME,
[Параметр (Позиция = 0,
Обязательный, ValueFromPipelineByPropertyName,
ValueFromPipeline, ParameterSetName = 'name')]
[Псевдоним ('VMName')]
[System.String] $ Имя,
[Параметр (Позиция = 0,
Обязательный, ValueFromPipelineByPropertyName,
ValueFromPipeline, ParameterSetName = 'id')]
[Псевдоним ('VMId', 'Guid')]
[System.Guid] $ Id,
[Параметр (Позиция = 0, обязательный,
ValueFromPipeline, ParameterSetName = 'inputObject')]
[Microsoft.HyperV.PowerShell.VirtualMachine] $ InputObject,
[переключатель] $ StartVM
)
начинать
{
Write-Verbose «Инициализация InstanceCount, InstanceCount = 0»
$ InstanceCount = 0
}
процесс
{
пытаться
{
foreach ($ компьютер в $ ComputerName)
{
Write-Verbose "ParameterSetName is '$ ($ PSCmdlet.ParameterSetName) '"
если ($ PSCmdlet.ParameterSetName -eq 'имя')
{
# Получить виртуальную машину по идентификатору, если Name можно преобразовать в guid
если ($ Name -as [guid])
{
Write-Verbose «Входящее значение может быть преобразовано в guid»
$ vm = Get-VM -Id $ Name -ErrorAction SilentlyContinue
}
еще
{
$ vm = Get-VM -Name $ Name -ErrorAction SilentlyContinue
}
}
elseif ($ PSCmdlet.
String []] $ ComputerName = $ env: COMPUTERNAME,
[Параметр (Позиция = 0,
Обязательный, ValueFromPipelineByPropertyName,
ValueFromPipeline, ParameterSetName = 'name')]
[Псевдоним ('VMName')]
[System.String] $ Имя,
[Параметр (Позиция = 0,
Обязательный, ValueFromPipelineByPropertyName,
ValueFromPipeline, ParameterSetName = 'id')]
[Псевдоним ('VMId', 'Guid')]
[System.Guid] $ Id,
[Параметр (Позиция = 0, обязательный,
ValueFromPipeline, ParameterSetName = 'inputObject')]
[Microsoft.HyperV.PowerShell.VirtualMachine] $ InputObject,
[переключатель] $ StartVM
)
начинать
{
Write-Verbose «Инициализация InstanceCount, InstanceCount = 0»
$ InstanceCount = 0
}
процесс
{
пытаться
{
foreach ($ компьютер в $ ComputerName)
{
Write-Verbose "ParameterSetName is '$ ($ PSCmdlet.ParameterSetName) '"
если ($ PSCmdlet.ParameterSetName -eq 'имя')
{
# Получить виртуальную машину по идентификатору, если Name можно преобразовать в guid
если ($ Name -as [guid])
{
Write-Verbose «Входящее значение может быть преобразовано в guid»
$ vm = Get-VM -Id $ Name -ErrorAction SilentlyContinue
}
еще
{
$ vm = Get-VM -Name $ Name -ErrorAction SilentlyContinue
}
}
elseif ($ PSCmdlet. ParameterSetName -eq 'идентификатор')
{
$ vm = Get-VM -Id $ Id -ErrorAction SilentlyContinue
}
еще
{
$ vm = $ InputObject
}
если ($ vm)
{
Подробная запись «Выполнение vmconnect.exe $ computer $ ($ vm.Name) -G $ ($ vm.Id) -C $ InstanceCount '"
vmconnect.exe $ computer $ vm.Name -G $ vm.Id -C $ InstanceCount
}
еще
{
Write-Verbose «Не удается найти vm: '$ Name'»
}
если ($ StartVM -и $ vm)
{
если ($ vm.State -eq 'выключено')
{
Write-Verbose "Был указан StartVM, а состояние VM - 'off'. Запуск VM '$ ($ vm.Name)'»
Start-VM -VM $ vm
}
еще
{
Write-Verbose "Запуск виртуальной машины" $ ($ vm.Name) ". Пропуск, виртуальная машина не находится в состоянии" выключено "."
}
}
$ InstanceCount + = 1
Подробная запись "InstanceCount = $ InstanceCount"
}
}
ловить
{
Ошибка записи $ _
}
}
}
ParameterSetName -eq 'идентификатор')
{
$ vm = Get-VM -Id $ Id -ErrorAction SilentlyContinue
}
еще
{
$ vm = $ InputObject
}
если ($ vm)
{
Подробная запись «Выполнение vmconnect.exe $ computer $ ($ vm.Name) -G $ ($ vm.Id) -C $ InstanceCount '"
vmconnect.exe $ computer $ vm.Name -G $ vm.Id -C $ InstanceCount
}
еще
{
Write-Verbose «Не удается найти vm: '$ Name'»
}
если ($ StartVM -и $ vm)
{
если ($ vm.State -eq 'выключено')
{
Write-Verbose "Был указан StartVM, а состояние VM - 'off'. Запуск VM '$ ($ vm.Name)'»
Start-VM -VM $ vm
}
еще
{
Write-Verbose "Запуск виртуальной машины" $ ($ vm.Name) ". Пропуск, виртуальная машина не находится в состоянии" выключено "."
}
}
$ InstanceCount + = 1
Подробная запись "InstanceCount = $ InstanceCount"
}
}
ловить
{
Ошибка записи $ _
}
}
}
 Без него они сидели бы друг на друге в одном и том же положении, что затрудняло бы переключение с одного на другое.
Без него они сидели бы друг на друге в одном и том же положении, что затрудняло бы переключение с одного на другое.