Как включить отображение скрытых файлов и папок и открыть скрытые файлы на Windows 7 и Windows 10?

Иногда необходимо включить отображение скрытых файлов и папок, чтобы открыть скрытые файлы в Windows. В операционных системах Windows 7 и Windows 10 имеется много скрытых файлов, которые таким образом делаются недоступными для обычного пользователя. Скрываться могут как отдельные файлы, так и целые папки со всем их содержимым. Таким образом производится примитивная защита системы, скрытием системных файлов, ведь их удаление будет означать неработоспособность Windows в целом.
Как включить отображение скрытых файлов и папок? | Видео урок
Содержание статьи:
Но также могут маскироваться вирусы, для удаления которых необходимо сделать видимыми скрытые файлы и папки. Как показать скрытые папки мы будем рассматривать на примере Windows 7 и Windows 10.
3 способа, как включить отображение скрытых файлов и папок на Windows 7
- Отображение скрытых файлов в Windows 7 через панель управления
- Переход в «Параметры папок» через поиск Windows
- Переход в настройки «Параметры папок» через «Проводник»
I способ — Отображение скрытых файлов в Windows 7 через панель управления
И так, чтобы показать скрытые папки в Windows 7, необходимо зайти в настройки «Параметры папок». Чтоб добраться до этой настройки, необходимо зайти в «Пуск / Панель управления / Оформление и персонализация / Параметры папок / Показ скрытых файлов и папок».
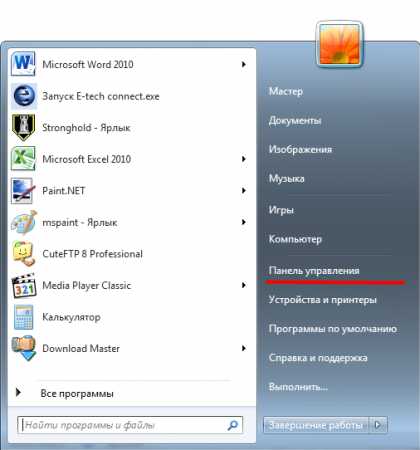
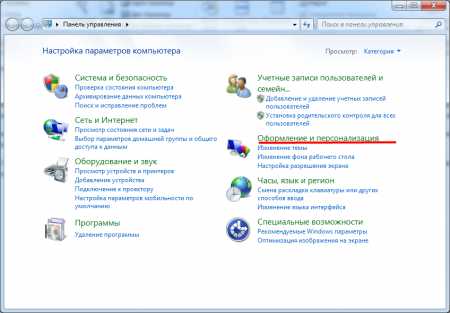
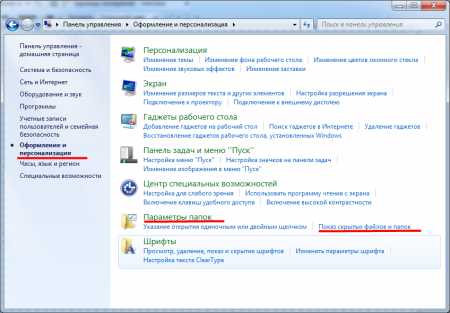
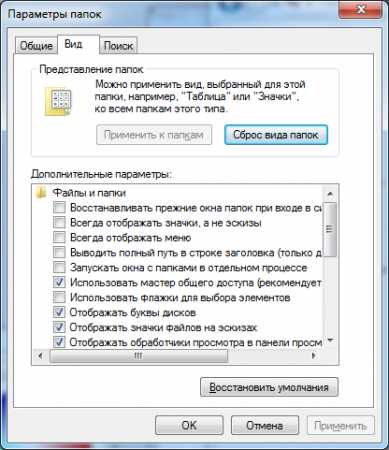
Функция «Показ скрытых файлов и папок» находится во вкладке «Вид» настроек «Параметры папок». Чтобы включить опцию «Показывать скрытые файлы, папки и диски» необходимо прокрутить список в окошке до самого низа и найти графу «Скрытые файлы и папки». Также необходимо отжать галочку «Скрывать защищенные системные файлы», чтобы видеть все имеющиеся файлы.
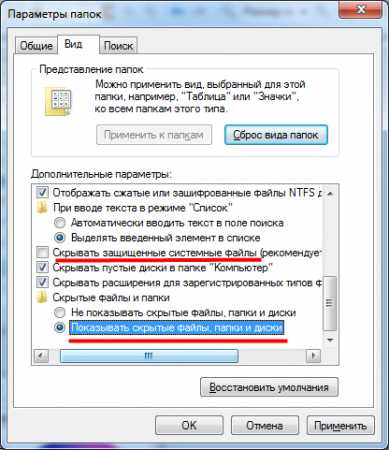
Убрав галочку с графы «Скрывать защищенные системные файлы» получаем окошко с предупреждением.
Добраться до этих настроек можно и другим способом. Разработчики Windows 7 в меню «Пуск» сделали графу «Поиск», которая может значительно облегчить жизнь пользователей, если знать, как ею пользоваться. В графе поиска необходимо ввести название функции, которую мы ищем. Введем «Параметры папок». Потом достаточно нажать на результат поиска левой кнопкой мыши, чтобы зайти в эти настройки.

III способ — Переход в настройки «Параметры папок» через «Проводник»
И еще один простой способ, как из самого проводника попасть сразу в настройки
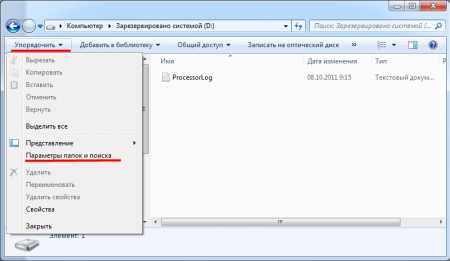
к содержанию ↑
3 способа, как открыть скрытые файлы Windows 10
- Настройка через «Панель управления», как и в Windows 7
- Переход в «Параметры папок» через меню проводника
- Открытие (отображение) скрытых файлов с помощью меню проводника
I способ — Открываем скрытые файлы в Виндовс 10 через «Панель управления»
Операционная система Windows 10 хоть на первый взгляд и сильно отличается от Windows 7, некий функционал там остался практически без изменений. Например, «Панель управления», к которой все так привыкли, может быть вызвана и в Windows 10. Проще всего ее найти через поиск Виндовс, введя в поисковой строке «Панель управления».
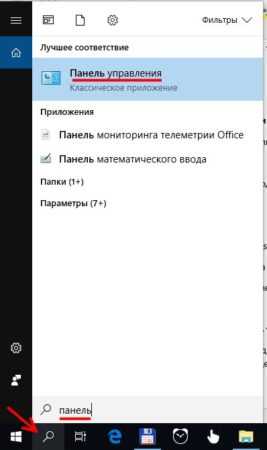
Дальнейшие действия по открытию скрытых файлов точно такие же, как было описано выше для Windows 7: перейти к описанию настроек.
II способ — Переходим в «Параметры папок» через меню проводника и открываем показ скрытых файлов
В Windows 10 проводник значительно преобразился и там стало доступно гораздо больше настроек. Для включения показа скрытых файлов теперь необходимо делать немного меньше манипуляций.
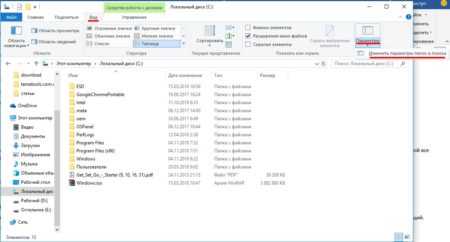
В настройках «Параметры папок» переходим на вкладку «Вид» и прокручиваем окошко в самый низ, где убираем галочку с пункта «Скрывать защищенные системные файлы» и выбираем вариант «Показывать скрытые файлы, папки и диски». При этом появится окошко с предупреждением.
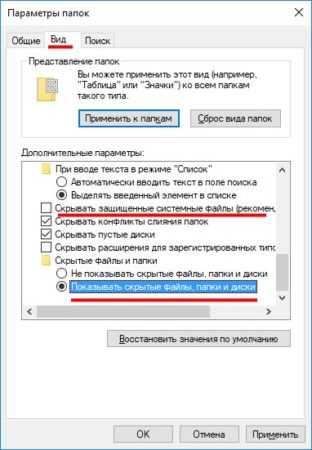
III способ — Открываем скрытые файлы, включив их показ непосредственно в проводнике
В Windows 10 в самом проводнике есть возможность открывать для просмотра скрытые файлы. Для этого переходим в проводнике на вкладку «Вид», и в разделе «Показать или скрыть» ставим галочку напротив пункта «Скрытые элементы».
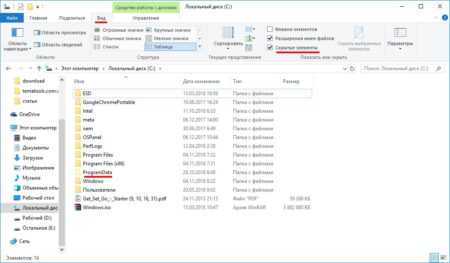
к содержанию ↑
Теперь посмотрим на примере. Во время установки Windows 7 для нужд системы выделяется целый диск размером 100 МБ. На первый взгляд может показаться, что на этом диске совершенно нет никаких файлов.
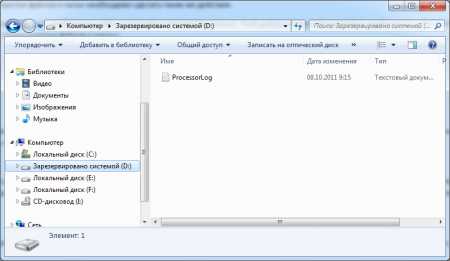
После произведенных нами манипуляций видно, что на этом диске есть не только
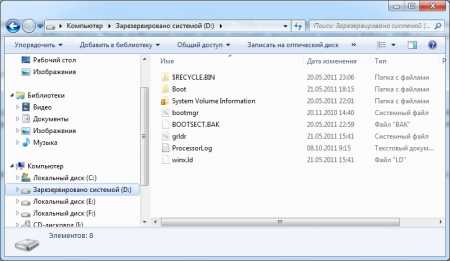
Скрытые файлы и папки, а также защищенные системные файлы отображаются в проводнике с полупрозрачными логотипами.
к содержанию ↑
Как скрыть любые файлы и папки в Windows
Можно также самостоятельно ставить для файлов и папок статус «скрытые», если их нужно скрыть от глаз неопытных пользователей. Чтобы сделать файл скрытым и ,соответственно, невидимым, необходимо нажать на него правой кнопкой мыши и зайти в «Свойства».
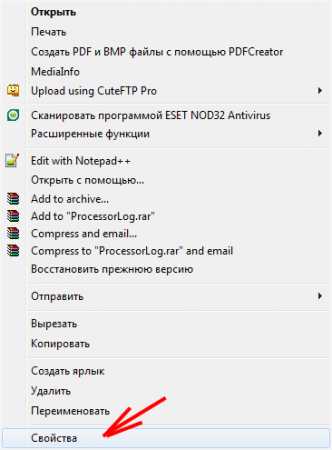
В появившемся окошке необходимо поставить галочку напротив графы «Скрытый».
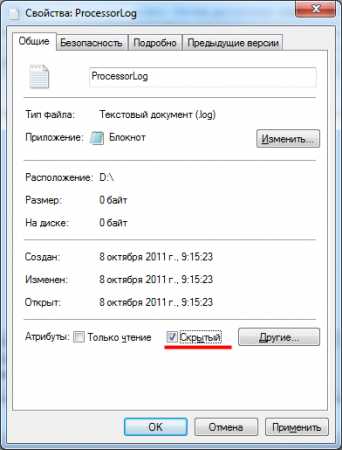
Сделать папку скрытой можно таким же способом.
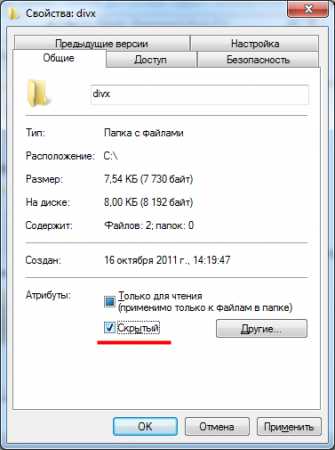
Если у вас мало опыта в пользовании компьютером, и вы не знаете назначение скрытых файлов, то лучше их не трогать и скрыть от глаз подальше. Удаление одного такого файла, не любого конечно, может привести к полной неработоспособности Windows.
к содержанию ↑
Также статьи на сайте chajnikam.ru:
Чем обрезать mkv?
Как редактировать avi видео?
Команда выполнить в windows 7
Перевод в пдф формат
chajnikam.ru
Как в Windows включить отображение скрытых файлов и папок
Кроме обычных файлов и папок на любом компьютере есть папки и файлы скрытые. Таковыми обычно являются важные системные файлы, удаление или изменение которых может повлиять на стабильность работы компьютера. Скрытым можно сделать также любой другой файл или папку. Напомню, что для этого нужно щелкнуть по нему правой кнопкой мышки, в появившемся меню выбрать пункт «Свойства», в открывшемся окне на вкладке «Общие» поставить флажок возле пункта «Скрытый», после чего там же нажать кнопку «Применить». По умолчанию, скрытые файлы и папки не отображаются компьютером. Но при необходимости настройки Windows можно изменить, «заставив» компьютер их отображать. Порядок действий при этом в разных версиях Windows немного отличается.Windows 10, Windows 8:
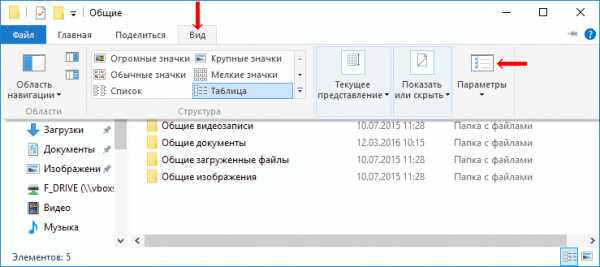
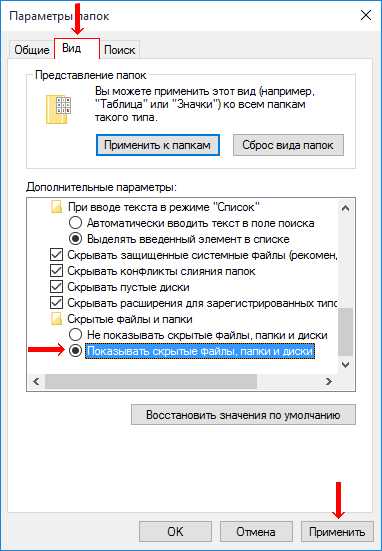
Windows 7, Windows Vista:
• открыть любую папку; • в левом верхнем ее углу щелкнуть мышкой по пункту «Упорядочить», после чего в появившемся меню выбрать пункт «Параметры папок и поиска»;

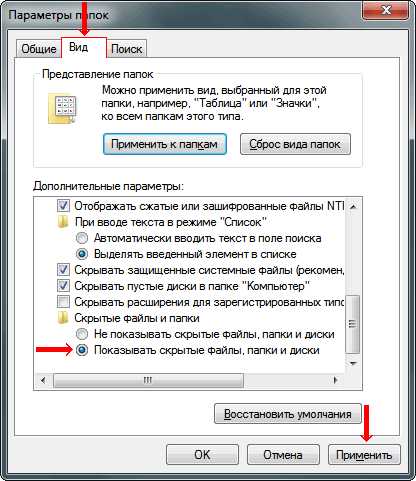
Windows XP:
• открыть любую папку; • в верхней ее части щелкнуть левой кнопкой мышки по пункту «Сервис» и в появившемся меню выбрать пункт «Свойства папки».
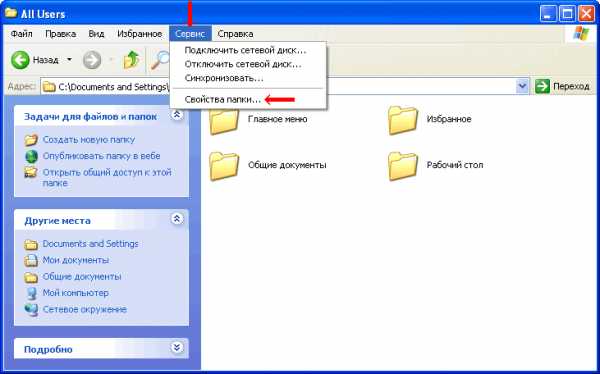
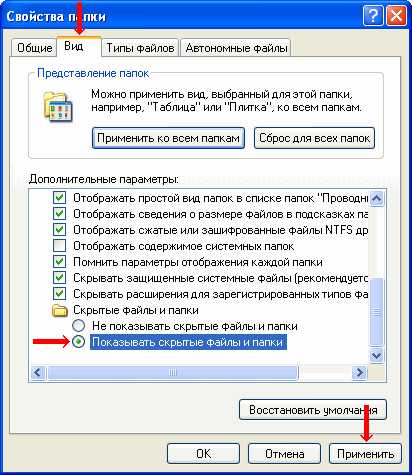
www.chaynikam.info
Как включить отображение скрытых файлов и папок в Windows, пошаговая инструкция

По умолчанию в операционных системах семейства Windows показ системных и скрытых файлов отключен, сделано это для того, чтобы неопытный пользователь не смог удалить какой-либо важный файл, но в некоторых ситуациях это может оказаться неудачной помехой, поэтому сейчас мы рассмотрим как можно включить отображение подобных файлов.
Показываю на примере Windows 7, но инструкция в равной степени работает как на Windows Vista, так и на Windows 8.
Инструкция
- Заходим в меню проводника. Для этого достаточно открыть «Мой компьютер», далее жмём кнопку alt чтобы открыть дополнительное меню проводника в верхней части окна.
 Выбор меню Сервис в папке Мой компьютер после нажатия клавиши Alt
Выбор меню Сервис в папке Мой компьютер после нажатия клавиши Alt - Жмём «Сервис» и открываем пункт «Параметры папок» (в Windows 8 необходимо перейти на вкладку «Вид», нажать кнопку «Параметры» в правой части меню и выбрать «Изменить параметры папок и поиска»).
 В меню нажимаем на параметры папок
В меню нажимаем на параметры папок - В открывшемся окне идём на вкладку «Вид» и в списке ищем два пункта:
- «Скрывать защищенные системные файлы» — отвечает за отображение системных файлов и папок.
- «Скрытые файлы и папки» — отвечает за отображение папок и файлов с атрибутом «Скрытый».
 Снимаем соответствующие галочки на вкладке Вид
Снимаем соответствующие галочки на вкладке Вид - Далее необходимо снять галочку с пункта скрытия системных файлов, если вам необходима работа с системных файлами, и передвинуть точку на положение «Показывать скрытые файлы, папки и диски», если вам интересны скрытые файлы.
 Отмечаем галочками соответствующие пункты на вкладке Вид
Отмечаем галочками соответствующие пункты на вкладке Вид - В момент отмены скрытия системных файлов появится сообщение о том, что мы поступаем нехорошо. Обещаем вести себя хорошо, ничего плохого не делать и жмём «Да».
Нажимаем «Да» в окне предупреждения
- Далее нажимаем кнопку «ОК» в окне параметров папок, изменения применятся, проводник обновится в соответствии с новыми настройками, и вы увидите необходимые вам файлы. По завершению необходимых операций рекомендую вернуть настройки к первоначальному виду.
На этом всё. Надеюсь эта статья оказалась вам полезной, нажмите одну из кнопок ниже, чтобы рассказать о ней друзьям. Также подпишитесь на обновления сайта, введя свой e-mail в поле справа.
Спасибо за внимание.
Материал сайта Skesov.ru
Оцените статью:(5 голосов, среднее: 5 из 5)
Поделитесь с друзьями!skesov.ru
Как скрывать файлы в Windows 7
Содержание статьи
Файловая система на компьютере на самом деле выглядит совершенно не так, как ее видит рядовой пользователь. Все важные системные элементы отмечены специальным атрибутом «Скрытый» — это означает, что при активации определенного параметра данные файлы и папки будут визуально скрыты из Проводника. При включенном параметре «Показывать скрытые файлы и папки» данные элементы видны в виде немного бледных значков.
При всем удобстве для опытных пользователей, которые часто обращаются к скрытым файлам и папкам, активный параметр показа ставит под угрозу существование этих самых данных, ведь они никак не защищены от случайного удаления невнимательным пользователем (исключая элементы с владельцем «Система»). Для повышения безопасности хранения важных данных настоятельно рекомендуется скрыть их.
Визуально убираем скрытые файлы и папки
В этих местах обычно хранятся файлы, которые необходимы работающей системе, ее программам и компонентам. Это могут быть настройки, кэш или файлы лицензии, которые представляют особую ценность. Если пользователь не очень часто обращается к содержимому этих папок, то для визуального освобождения пространства в окнах «Проводника» и обеспечения безопасности хранения этих данных необходимо деактивировать специальный параметр.
Сделать это можно двумя способами, которые будут подробно рассмотрены в данной статье.
Способ 1: «Проводник»
- На рабочем столе дважды нажмите на ярлык «Мой компьютер». Откроется новое окно «Проводника».
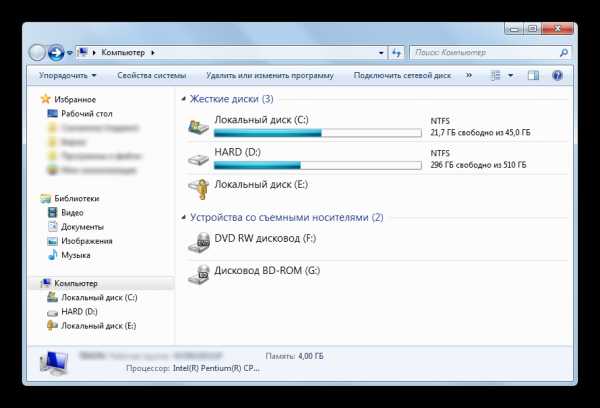
В левом верхнем углу выберите кнопку «Упорядочить», после чего в открывшемся контекстном меню нажмите на пункт «Параметры папок и поиска».
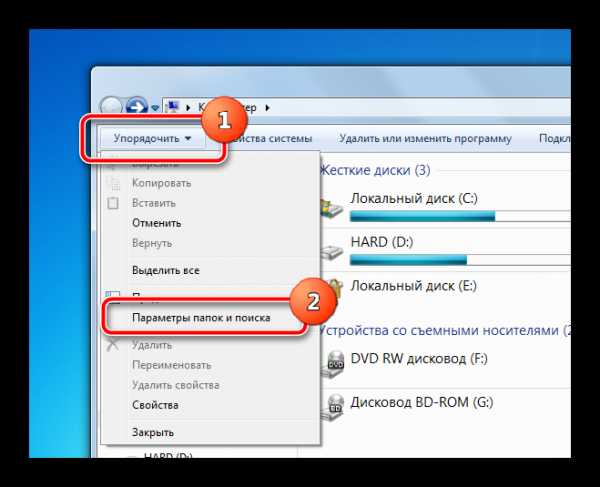
Вслед за этим проверьте наличие галочки в параметре чуть выше — «Скрывать защищенные системные файлы». Она обязательно должна стоять для обеспечения максимальной сохранности критических объектов. На этом настройка заканчивается, внизу окошка нажмите по очереди на кнопки «Применить» и «ОК». Проверьте отображение скрытых файлов и папок — в окнах Проводника их быть теперь не должно.
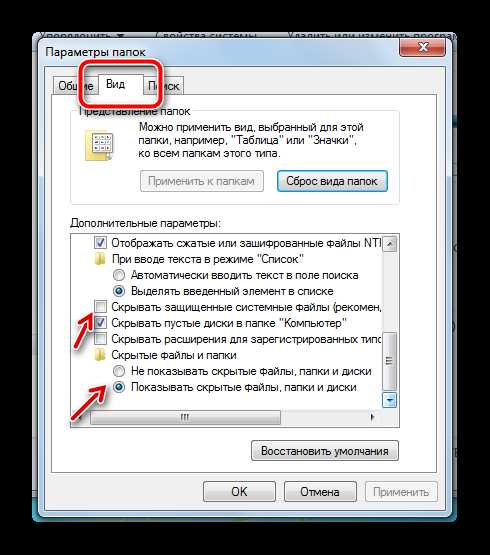
Способ 2: меню «Пуск»
Настройка во втором способе будет происходить в том же окне, но метод доступа к данным параметрам будет немного иной.
- Слева внизу на экране один раз нажмите на кнопку
«Пуск»
- . В открывшемся окошке в самом низу находится строка поиска, в которую нужно вписать фразу
«Показ скрытых файлов и папок»
- . В поиске отобразится один пункт, на который нужно нажать один раз.
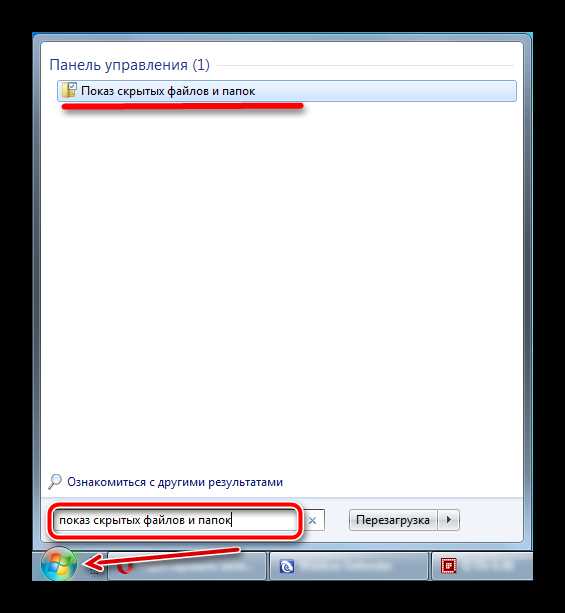
- Меню «Пуск» закроется, а пользователь сразу же увидит окошко параметров из способа выше. Останется только пролистать ползунок вниз и настроить вышеуказанные параметры.
Для сравнения ниже будет представлен скриншот, где будет показана разница в отображении при различных параметрах в корне системного раздела обычного компьютера.
- Включено отображение скрытых файлов и папок, включено отображение защищенных системных элементов.
- Включено отображение системных файлов и папок, отключено отображение защищенных системных файлов.
- Отключено отображение всех скрытых элементов в «Проводнике».
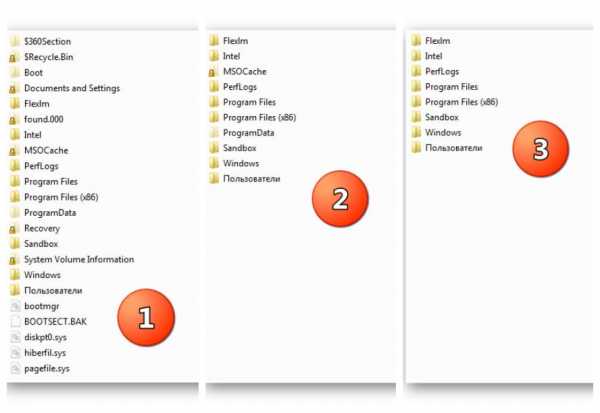
Таким образом, абсолютно любой пользователь всего в несколько кликов может отредактировать параметры отображения скрытых элементов в «Проводнике». Единственным требованием для выполнения этой операции будет наличие административных прав у пользователя или таких разрешений, которые позволят ему вносить изменения в параметры операционной системы Windows.
Отблагодарите автора, поделитесь статьей в социальных сетях.
Как скрыть папки на компьютере Windows 7
Пользователи Windows 7 и других редакций ОС от Microsoft могут задавать атрибуты любой папки, кроме некоторых системных.
Что такое атрибут
Атрибут – это описывающие дополнительные параметры файла/каталога метаданные. По сравнению с другими метаданными, касающимися папок, в понятие «атрибут» не входят дата создания и модификации каталога, права на доступ к нему.

Для обычного юзера наличие таких метаданных означает, что он сможет делать директории в Windows невидимыми в проводнике и файловых менеджерах, архивировать и индексировать файлы, расположенные в каталоге, а также сжимать данные с целью экономии дискового пространства и шифровать содержимое директории. Со всего списка нас интересует возможность скрыть папку.
Как назначать атрибуты
В любой Windows, вышедшей за последние 15 лет, делать скрытые директории чрезвычайно легко, потому с задачей справится любой пользователь. Рассмотрим, как это делается, причем несколькими путями.
Использовать предложенный метод для сокрытия конфиденциальных данных ненадежно: любой пользователь сможет обнаружить скрытые папки и содержащуюся в них информацию. Потому использовать метод можно только для временного сокрытия данных от менее осведомленных в тонкостях файловой системы Windows пользователей, например, совсем юных юзеров.
- Запускаем проводник и открываем папку или диск, где располагается целевой каталог (который хотим скрыть).
- При помощи контекстного меню или комбинации «Alt+Tab» вызываем его контекстное меню.
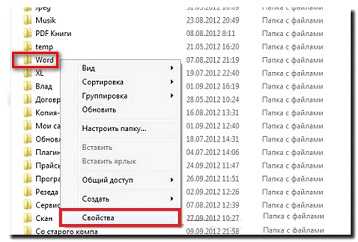
- В открывшемся окне на первой вкладке «Общие» находим поле «Атрибуты», расположенное внизу, и ставим галочку возле «Скрытый».

- Жмем «Применить».
- При появлении окна для подтверждения изменения атрибутов выбираем удовлетворяющее условие и кликаем «ОК».
- Заново заходим в папку, где располагается наш скрытый объект, или обновляем содержимое проводника, кликнув F5.
Папки окрашены в менее яркий цвет. Это символизирует то, что все получилось.
Активируем опцию неотображения скрытых директорий
Для того, чтобы директории, которым присвоен атрибут «Скрытый», не были видны в проводнике Windows, необходимо отключить опцию отображения скрытых объектов.
- Вызываем окно проводника, зайдя в любой каталог, на диск или запустив «Мой компьютер».
- Вызываем пункт главного меню под названием «Упорядочить».
Если его нет, нажмите аппаратную клавишу «Alt».
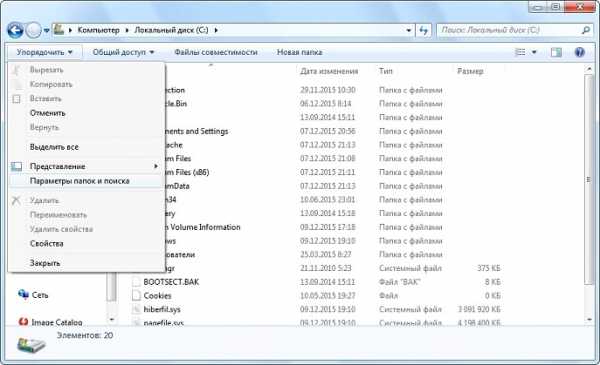
- Активируем вкладку «Вид» и перемещаемся вниз по списку дополнительных параметров.
- Переносим чекбокс в положение «Не показывать…», дабы скрытые каталоги стали невидимыми для пользователя.
Чтобы Windows обратно начала визуализировать объекты с атрибутом «Скрытый», переносим переключатель к «Показать…».

- Сохраняем новые параметры отображения скрытых объектов, кликнув «Применить».
- Знакомимся с информацией в диалоге предупреждения и принимаем к сведению приведенную информацию.
Работа со скрытыми каталогами в Total Commander
При использовании файлового менеджера на компьютере в качестве альтернативы примитивному проводнику, Total Commander и прочие аналоги также позволяют изменять атрибуты директорий и расположенных в них файлов.
- Перемещаем курсор к требуемой директории или выделяем ее.
- Вызываем диалог изменения атрибутов объекта в Total Commader.
- Отмечаем флажком опцию «h Скрытый».
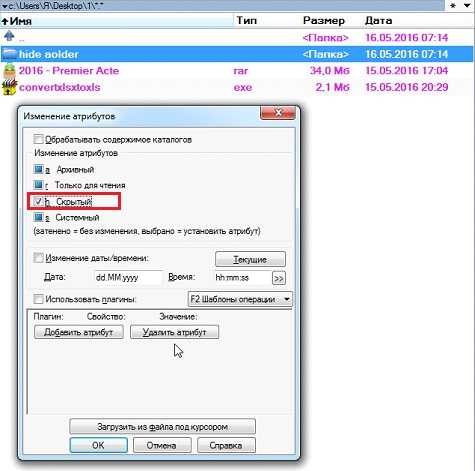
- Жмем «ОК». Цвет отображения каталога изменился.
Для включения опции неотображения скрытых объектов вызываем «Настройки», расположенные в пункте «Конфигурация, главного меню.
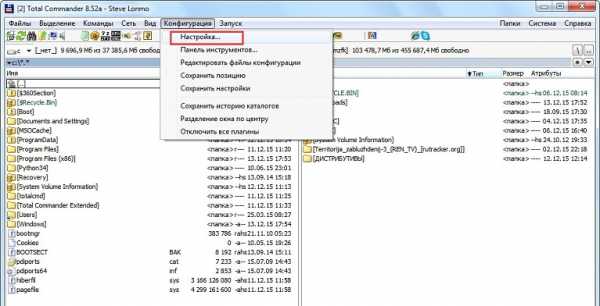
На вкладке «Содержимое панелей» деактивируем опцию «Показывать скрытые файлы» и сохраняем новую конфигурацию.

Работу с атрибутами посредством командной строки рассматривать не станем ввиду того, что такой способ скрытия папок покажется сложным преимущественному большинству новичков.
Как открыть скрытые папки в Windows 7
Разработчики Windows предусмотрели множество способов защиты ОС от неграмотных действий пользователей — например, скрывать от просмотра важные файлы, удаление которых может повлечь за собой необходимость полной переустановки системы. Однако во многих случаях у пользователей всё же возникает необходимость открыть скрытые папки в Windows 7.
Назначение скрытых файлов
Функция скрытия важных элементов появилась вместе с первыми операционными системами и изначально применялась только разработчиками. В более поздних версиях Windows и MacOS возможность убрать собственные файлы из общего доступа появилась и у пользователей. Чаще всего эту опцию используют с целью:
- скрыть персональную информацию от коллег, имеющих доступ к компьютеру;
- уберечь детей от неподходящего по возрасту контента;
- сделать невидимыми папки, которые на данный момент не нужны, чтобы они не мешали работе.
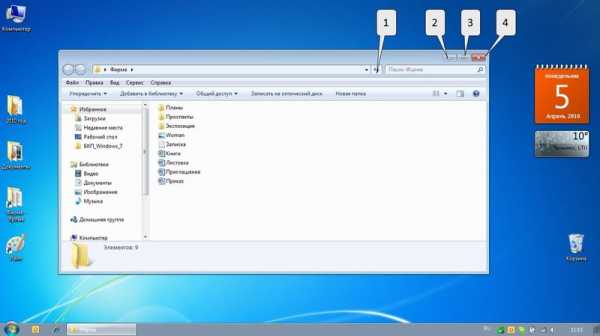
Для защиты важной информации можно установить на папку пароль, однако у такого способа есть два весомых недостатка: во-первых, закрытую директорию можно взломать, а во-вторых, наличие пароля не защищает от возможности удаления.
Поэтому скрытие папок является одним из наиболее действенных методов обеспечения сохранности данных.
Системные папки в работе тестировщика
Бета-тестировщики — это пользователи, добровольно принимающие участие в испытаниях ранних версий программного обеспечения и операционных систем. Перед такими пользователями стоит задача выявить вероятные ошибки в функционировании объекта тестирования и сообщить о них разработчикам. В процессе инсталляции тестируемого софта создаётся огромное количество скрытых папок, содержимое которых необходимо для проведения проверок и формирования отчётов:
- При тестировании компьютерных игр нередко возникает необходимость заменить собственные сохранения на предоставленные разработчиком. А поскольку нужные файлы обычно хранятся не в папке приложения, а в скрытой директории «AppData», произвести замену без дополнительных действий не выйдет.
- Для проверки инсталляционного процесса процедуру установки необходимо проводить многократно, используя различные варианты настроек и каждый раз убеждаясь, что на компьютере не осталось ни одного файла, созданного на предыдущем этапе. Большинство установщиков создают данные в скрытых временных директориях, без доступа к которым корректное выполнение тестирования станет невозможным.
- При сбоях в работе мобильных приложений разработчики обычно просят тестировщиков предоставить crash log — файл, содержащий техническую информацию о ситуации, произошедшей на устройстве пользователя. Эти данные также сохраняются в невидимых папках — «ProgramData» или «AppData».
Просмотр невидимых директорий
Информация о том, как увидеть скрытые папки в Виндовс 7, может пригодиться не только тестировщику, но и рядовому пользователю. Просмотреть их можно двумя способами: изменив соответствующие системные настройки либо воспользовавшись специальными приложениями.
Настройки системы
Включить отображение скрытых файлов проще всего в меню «Параметры папок». Чтобы войти в него, нужно выполнить следующие операции:
- Кликнуть на кнопке «Пуск» и перейти к разделу «Панель управления».
- Открыть категорию «Оформление и персонализация» и выбрать в предложенном перечне пункт «Показ скрытых файлов и папок».
- На вкладке «Вид» отыскать и соответствующим образом отметить строку «Показывать скрытые файлы, папки и диски».
- Убрать галочку с атрибута «Скрывать защищённые системные файлы».
- Подтвердить изменение параметров кнопкой «Применить» и закрыть окно клавишей «ОК».
В меню параметров также можно перейти, открыв любую папку и нажав клавишу Alt. После этого в верхней части экрана отобразится дополнительная панель, где нужно будет выбрать пункт «Сервис» и открыть соответствующую категорию в выпадающем меню.
Сторонний софт
Показать скрытые папки в Виндовс 7, как и в большинстве операционных систем этого семейства, можно с помощью файлового менеджера Total Commander. Для этого понадобится произвести весьма простые манипуляции:
- Скачать и установить на ПК программу Total Commander.
- Запустить менеджер, выбрать в верхней панели пункт «Конфигурация» и перейти к настройкам.
- Найти в левой части экрана меню «Содержимое панелей», а затем отметить галочками атрибуты «Показывать скрытые файлы» и «Показывать системные файлы».
- Кликнуть по кнопке «Применить» и нажать ОК.
Все описанные методы позволят посмотреть как скрытые папки на Windows 7, так и файлы, созданные системой или пользователями на съёмных накопителях. Однако необходимо помнить о том, что бездумное изменение системной информации может повлечь за собой самые неприятные последствия, вплоть до необходимости полной переустановки ОС.
Создание секретных папок
Как уже упоминалось, создание невидимых в Проводнике директорий — практически беспроигрышный способ уберечь конфиденциальную информацию от любопытных глаз. Поэтому весьма полезно знать не только о том, как открыть скрытые файлы на флешке или HDD-накопителе, но и о том, как собственноручно их скрывать.
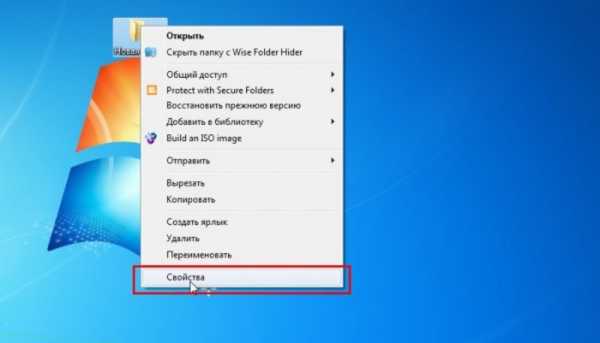
Самый лёгкий способ сделать папку невидимой — это изменить её свойства:
- Щёлкните правой клавишей мыши по директории, которую собираетесь спрятать, и перейдите во всплывающем меню к разделу «Свойства».
- В открывшемся окне установите отметку возле атрибута «Скрытый».
- Кликните на кнопке «Другие» и снимите галочку с пункта «Разрешить индексировать содержимое файлов…».
- Подтвердите внесённые изменения нажатием клавиш «Применить» и «ОК».
- Любым удобным способом войдите в меню «Параметры папок», отметьте атрибут «Не показывать скрытые файлы…» и примените настройки.
После выполнения описанных манипуляций отмеченная директория перестанет отображаться в Проводнике. Конечно же, метод имеет и недостатки — ведь сделать папку видимой так же легко, как и спрятать.
Скрыть важную информацию могут помочь и специальные утилиты — например, бесплатная и простая в использовании Free Hide Folder:
- Скачайте, установите и запустите программу, введите придуманный ранее пароль и подтвердите его.
- Нажмите кнопку «Add» и укажите путь к директории, которую хотите скрыть.
- Кликните ОК.
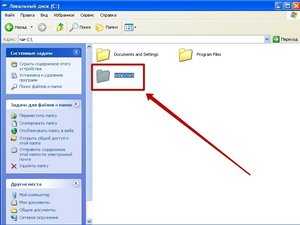 Информацию, спрятанную таким способом, невозможно найти, даже включив в настройках системы отображение невидимых файлов. Единственный способ восстановить к ней доступ — вновь открыть утилиту, ввести правильный пароль, выбрать скрытую директорию и нажать кнопку «Unhide». Прежде чем скрывать файлы таким образом, нужно позаботиться о создании резервной копии — это нужно для того, чтобы при случайном удалении программы вы не лишились данных.
Информацию, спрятанную таким способом, невозможно найти, даже включив в настройках системы отображение невидимых файлов. Единственный способ восстановить к ней доступ — вновь открыть утилиту, ввести правильный пароль, выбрать скрытую директорию и нажать кнопку «Unhide». Прежде чем скрывать файлы таким образом, нужно позаботиться о создании резервной копии — это нужно для того, чтобы при случайном удалении программы вы не лишились данных.
Все способы открыть скрытые файлы на Windows 7 крайне просты и понятны даже для неопытных пользователей.
Но нужно помнить о том, что невидимыми обычно бывают важные системные папки, для работы с которыми нужно чётко осознавать свои действия и понимать возможные риски.
Как включить скрытые файлы и папки в windows 7
В данной статье хотелось бы Вам показать как увидеть скрытые файлы и папки в windows 7. В windows данная функция по умолчанию отключена. Дело в том, что пользователи могут непреднамеренно изменить содержание файла или даже удалить, то что скрыто, и позволяет ОС работать, в результате чего можно нарушить работоспособность windows.
В целях безопасности системы это полезно, однако данной функцией пользуются злоумышленники, в написании вредоносных программ, наносящих вред вашему компьютеру и не позволяющие их обнаружению. Но об этом мы с Вами поговорим чуть позже. Из этого можно сделать небольшой вывод, что видимость скрытых файлов и папок есть свои преимущества. А тем более если на Вашем компьютере есть Ваша скрытая папка, вам необходимо научиться включать скрытое.
Добраться до настроек папки, где можно включить скрытые файлы и папки в windows 7, можно несколькими способами, давайте их рассмотрим.
Включаем скрытые паки через мой компьютер
Открываем Мой компьютер, нажимаем на выпадающее меню Упорядочить > Параметры папок и поиска
Настройки папки через панель управления
Нажимаем Пуск > Панель управления, далее выбираем Оформление и персонализация, следующее выбираем Показ скрытых файлов и папок
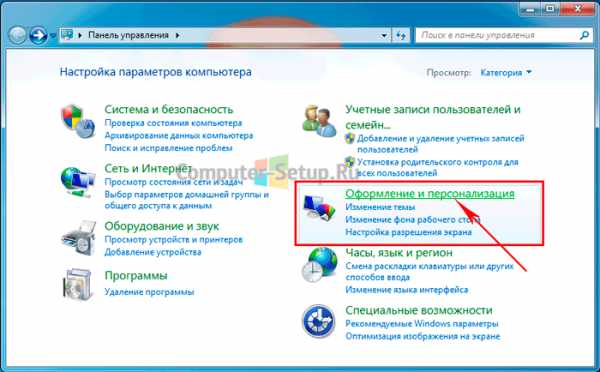

Откроется окно Параметры папок, в этом окне вам также нужно спуститься вниз списка, найти Скрытые файлы и папки, и установить галочку напротив пункта Показывать скрытые файлы, папки и диски и нажимаем ОК.

Проделав указанные манипуляции на Вашем компьютере отобразятся скрытые файлы и папки.

показать системные файлы в windows 7
Для того чтобы показать системные файлы Вам необходимо в окне параметры папок убрать галочку напротив пункта Скрывать защищенные системные файлы (рекомендуется).
ПРЕДУПРЕЖДЕНИЕ: Для стабильной работоспособности операционной системы windows 7 данную галочку имеет смысл снимать только опытным пользователям. Иначе Вы рискуете нарушить работоспособность, ненароком удалив системные файлы или папки системы.
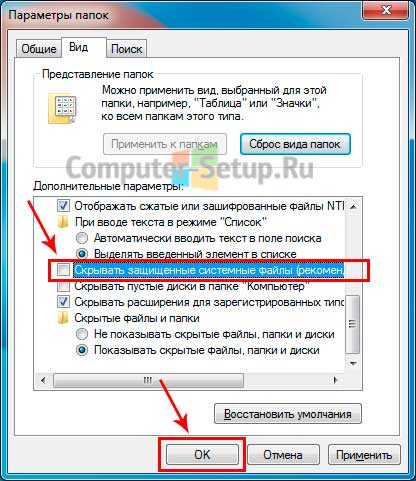
После того как Вы попытаетесь снять галочку показать системные файлы, сразу же увидите предупреждение windows. Если Вы все таки решились увидеть скрытые системные файлы, нажимаете ДА в окне предупреждения, иначе НЕТ для отмены. Далее нажмите ОК.
Если у Вас данная галочка снята и вы видите все скрытые файлы ОС, то рекомендуется ее поставить, чтобы windows 7 скрыла системные файлы.
siniy-ekran.ru
Как включить отображение скрытых файлов в Windows 7

Добрый день! Уважаемые читатели блога pyatilistnik.org, недавно мой приятель спросил, как включить отображение скрытых файлов в Windows, я быстро рассказал ему, он остался доволен, но думаю, что и у других пользователей может возникнуть данный вопрос, так что эта статья для вас. В windows 7 скрытые файлы, включаются очень просто, ниже я приведу несколько методов, которые будут актуальны и для более поздних систем, например Windows 8.1 или Windows 10. Уверен, что многим, это будет очень интересно.
1 Способ отобразить скрытые файлы в Windows 7, через меню упорядочить
Открываем ярлык мой компьютер и слева видим пункт Упорядочить-Параметры папок и поиска

Как включить отображение скрытых файлов в Windows 7-01
Нажимаем на него, и перед вами открывается окно Параметры папок.
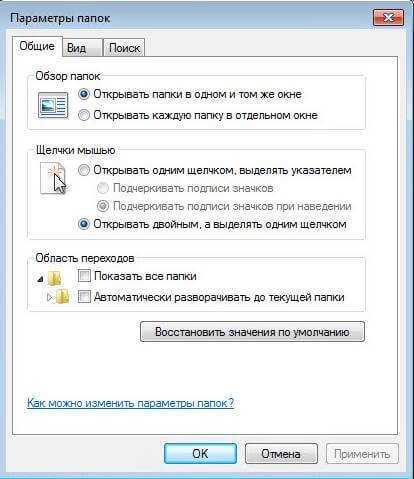
параметры папок
Дальше идем на вкладку вид и в самом низу включаем пункт Показывать скрытые файлы, папки и диски.
windows 7 скрытые файлы
2 способ отобразить скрытые файлы в Windows 7, через волшебную кнопку Alt
Открываем все тот же ярлык мой компьютер

Как включить отображение скрытых файлов в Windows 7-03
Нажимаем волшебную кнопку ALT на вашей клавиатуре
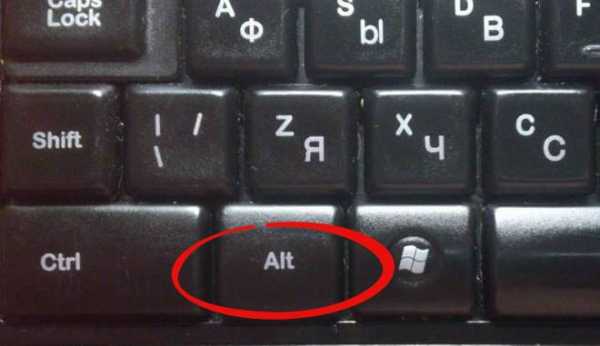
Кнопка ALT
и видим, что после данной манипуляции у вас появилось сверху меню. Из него вы выбираете Сервис-Параметры папок

параметры папок
А дальше переходите опять в вид и снизу включаете нужную галку.
Как включить отображение скрытых файлов в Windows 7-07
3 Способ отобразить скрытые файлы в Windows 7,это через панель управления
Нажимаем пуск-Панель управления
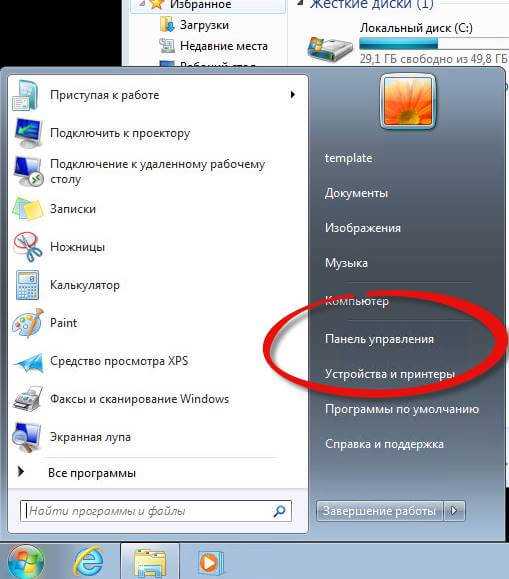
Как включить отображение скрытых файлов в Windows 7-05
И идем в параметры папок, а дальше все как в предыдущих способах, включаете нужный параметр. Вот так вот просто включить отображение скрытых файлов в Windows, и вы легко можете найти скрытые файлы на флешке или любом другом устройстве. Надеюсь данная статья была вам полезна. Не забывайте делиться статьями с помощью социальных кнопок, даешь знания в массы.
pyatilistnik.org
Как включить (отключить) показ скрытых и системных папок и файлов
Иногда необходимо включить или же наоборот отключить показ скрытых и системных папок и файлов.Заходим в любую папку.
Заходим в меню Сервис, находим там пункт Свойства папки… и нажимаем.
После этого откроется панель Свойства папки.
Переходим на вкладку Вид (просто нажмите на название вкладки левой кнопкой мыши один раз).
В окне Дополнительные параметры в разделе Файлы и папки ищем подраздел Скрытые файлы и папки и ставим отметку в строке Показывать скрытые файлы и папки.
В разделе Файлы и папки ищем строку Скрывать защищённые системные файлы (рекомендуется), убираем галочку слева от неё
После этого Нажимаем кнопку Применить
Теперь нажимаем кнопку Применить ко всем папкам
Система покажет окно предупреждения
Подтверждаем наши намерения нажатием кнопки Да.
Теперь нажимаем OK и, тем самым, выходим из вкладки Свойства папки.
Что бы отключить показ скрытых и системных папок и файлов.
Заходим в любую папку.
Заходим в меню Сервис, находим там пункт Свойства папки… и нажимаем.
После этого откроется панель Свойства папки.
Переходим на вкладку Вид (просто нажмите на название вкладки левой кнопкой мыши один раз).
В окне Дополнительные параметры в разделе Файлы и папки ищем подраздел Скрытые файлы и папки и ставим отметку в строке Не показывать скрытые файлы и папки.
В разделе Файлы и папки ищем строку Скрывать защищённые системные файлы (рекомендуется), ставим галочку слева от неё
После этого Нажимаем кнопку Применить
Теперь нажимаем кнопку Применить ко всем папкам
Система покажет окно предупреждения
Подтверждаем наши намерения нажатием кнопки Да.
Теперь нажимаем OK и, тем самым, выходим из вкладки Свойства папки.
safezone.cc
Как показать скрытые и системные файлы в Windows?
Чаще всего показ скрытых файлов в Windows по умолчанию отключен, это сделано для того, чтобы пользователи, особенно неопытные, не смогли удалить что-то нужное, какие-то системные файлы. Иногда это бывает полезно, иногда нет. Сейчас разберемся, как показать скрытые и системные файлы в Windows. Способ подходит, как для Windows 7, 8, 10, так и для Windows Vista.
Давайте теперь зайдем в «Мой компьютер» и начнем разбираться, что делать. Если у Вас Windows 7, то в окне «Мой компьютер» нажимаем кнопку Alt, чтобы выше открылось дополнительная строка с различными настройками. В открывшейся панели нажимаем «Сервис».
Далее, необходимо нажать «Параметры папок…».
В Windows 8 все это делается немного по-другому. Также, заходим в «Мой компьютер» и нажимаем на вкладку «Вид», а уже там выбираем «Параметры».
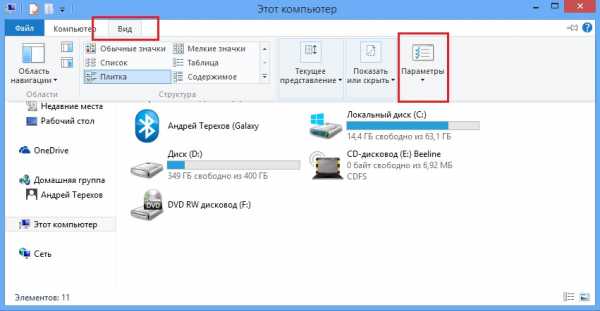
Теперь, в окне параметров папок нужно нажать на вкладку «Вид». Там нам нужной найти два пункта – «Скрывать защищенные системные файлы» и «Скрытые файлы и папки». Первый пункт отвечает за отображение скрытых системных файлов, а второй за отображение файлов с атрибутом скрытый.
Все, что там нужно сделать, это снять галочку с «Скрывать защищенные системные файлы». Хотите посмотреть скрытые папки и файлы, тогда в разделе «Скрытые файлы и папки» поставьте кнопку на «Показывать скрытые файлы…».
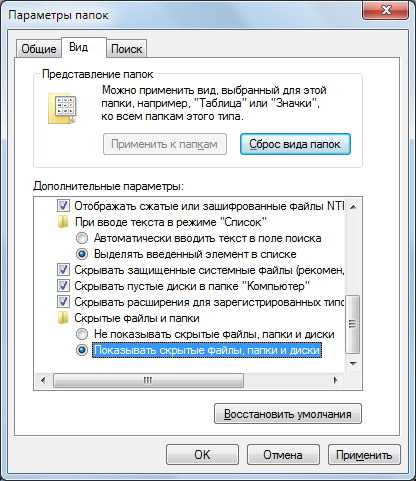
Далее, может выскочить сообщение, предупреждающее нас о нехорошем поступке. Просто жмем «ДА».
Это интересно:
- Что такое файл и папка и как с ними работать
- Как проверить системные файлы на ошибки
Теперь нажимаем «Применить» сохраняем параметры и можно уже просматривать файлы и папки, которые были скрыты. Когда закончите с работой, желательно вернуть все к первоначальному состоянию, то есть обратно поставить галочку на скрытие защищенных файлов и поставить кнопку «не показывать системные файлы…».
Вот такая сегодня была простая и полезная инструкция, будет хорошо, если эта статья будет Вам полезной.
computerinfo.ru

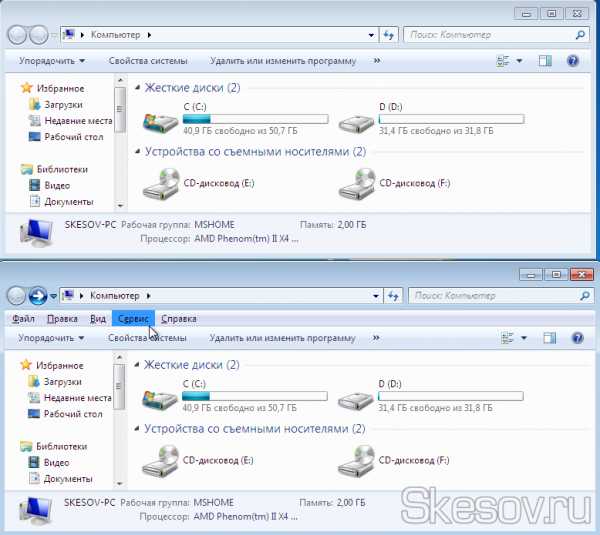 Выбор меню Сервис в папке Мой компьютер после нажатия клавиши Alt
Выбор меню Сервис в папке Мой компьютер после нажатия клавиши Alt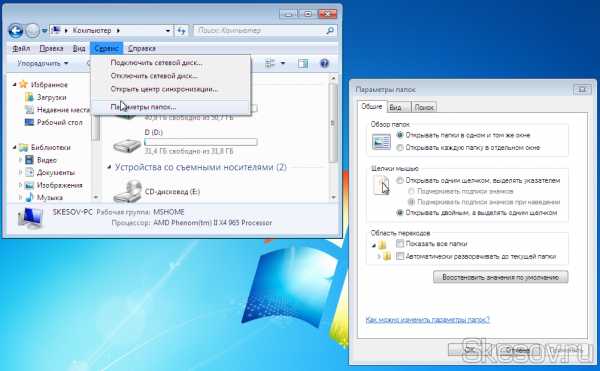 В меню нажимаем на параметры папок
В меню нажимаем на параметры папок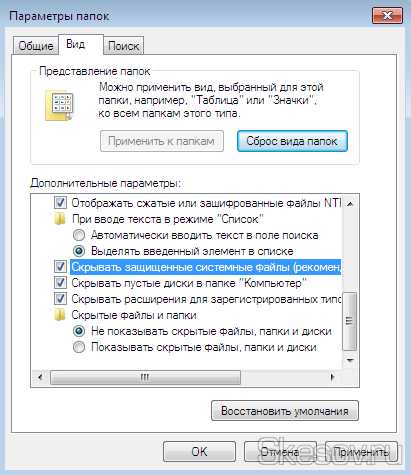 Снимаем соответствующие галочки на вкладке Вид
Снимаем соответствующие галочки на вкладке Вид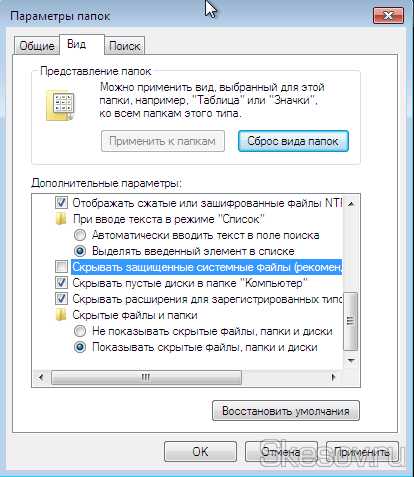 Отмечаем галочками соответствующие пункты на вкладке Вид
Отмечаем галочками соответствующие пункты на вкладке Вид