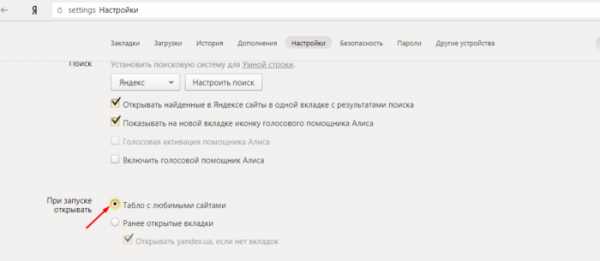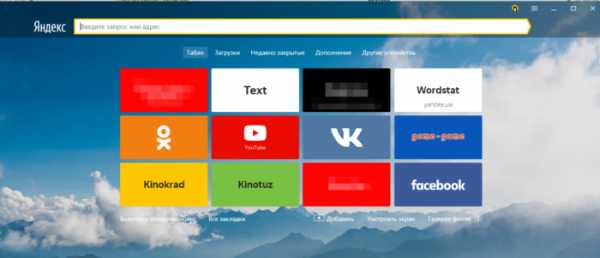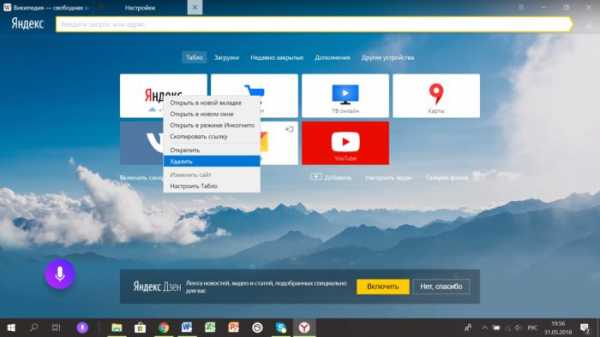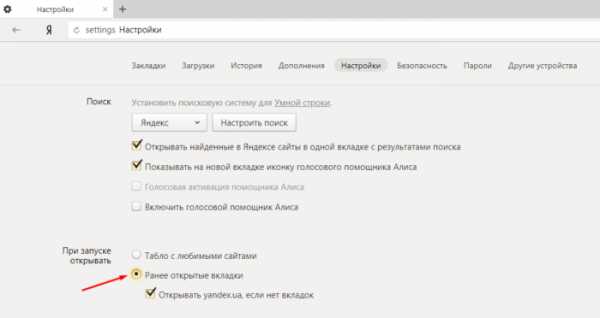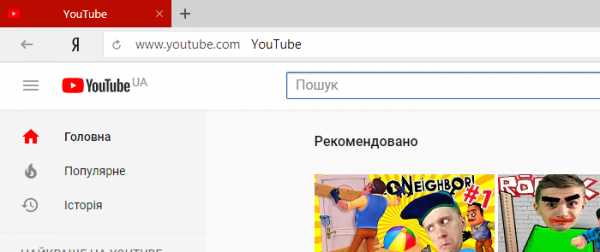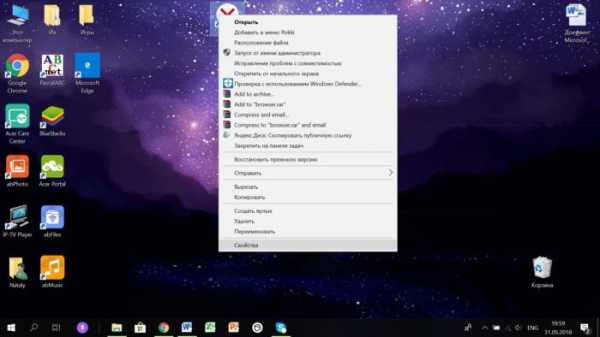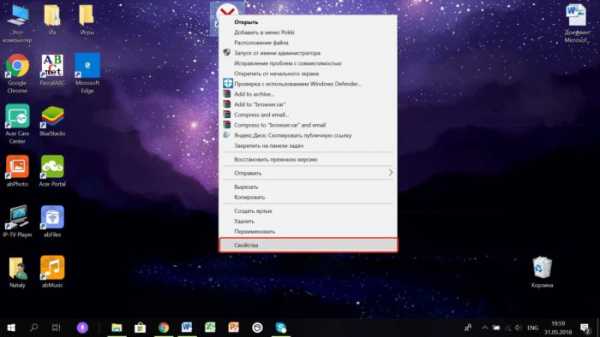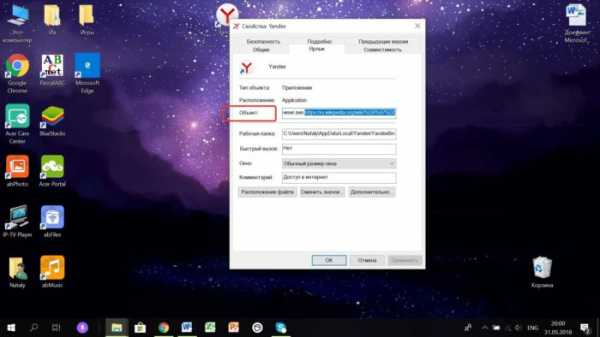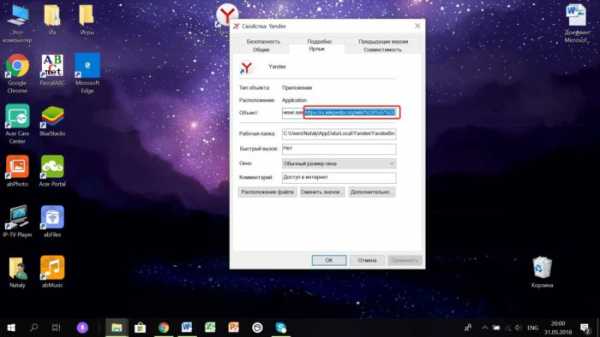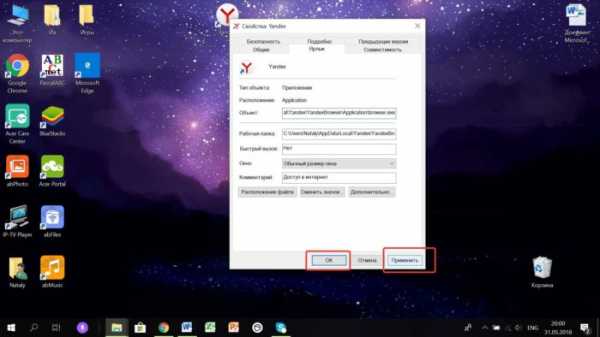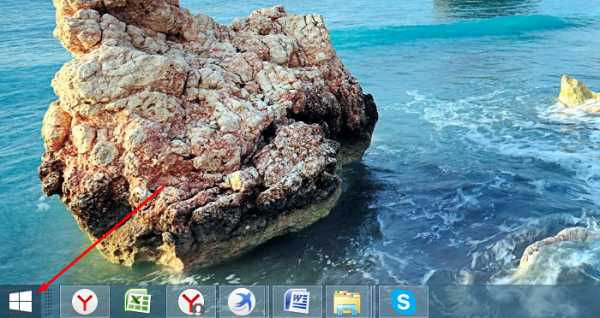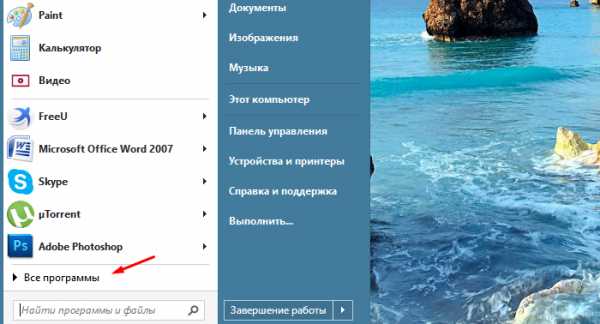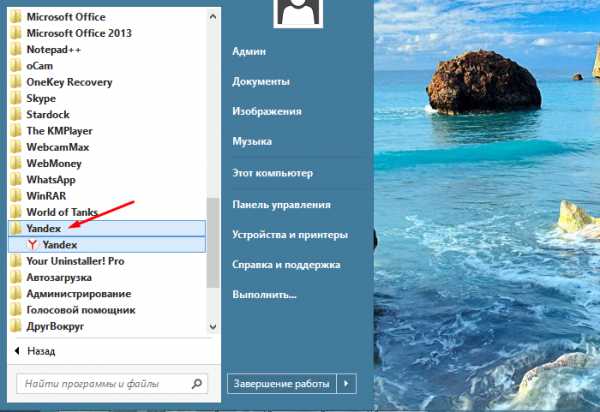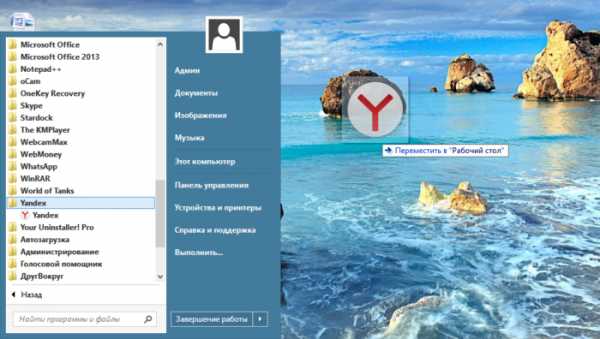Управление вкладками в разных браузерах / Habr
Вкладочный интерфейс поддерживают всё больше программ: браузеры, мессенджеры, текстовые редакторы. В целом поведение вкладок реализовано однотипно, но встречаются и различия. Это создаёт трудности для пользователей, т. к. одни и те же операции производятся в разных приложениях по-разному.Автор не нашёл документа, описывающего стандарты реализации вкладочного интерфейса. Поэтому было решено сравнить уже существующие реализации и выделить методы управления вкладками, ставшие стандартом де-факто, а также обозначить способы, по поводу которых согласие ещё не достигнуто.
Не имея возможности сравнить все существующие программы, автор ограничился анализом реализации 1) браузерами 2) для Windows 3) следующих операций:
— создание вкладки;
— закрытие вкладки;
— отмена закрытия вкладки;
— навигация по вкладкам;
— открытие адреса/ссылки во вкладке.
Сравнительная таблица
Легенда:
IE7 — Internet Explorer 7.0.5730.13
Op9 — Opera 9.63
Saf3 — Safari 3.2
Cr — Google Chrome 1.0.154.36
+ — реализовано
– — не реализовано
± — требуется настройка или плагин Tab Mix Plus для Fx3
| IE7 | Fx3 | Op9 | Saf3 | Cr | |
| Создание вкладки | |||||
| — кликом по заготовке вкладки | + | ± | + | – | + |
| — двойным кликом по панели | + | + | + | + | – |
| — средним кликом по панели | – | ± | + | – | – |
| — сочетанием Ctrl + T | + | + | + | + | + |
| Закрытие вкладки | |||||
| — кликом по крестику на вкладке | + | + | + | + | + |
| — средним кликом по вкладке | + | + | + | – | + |
| — сочетанием Ctrl + W | + | + | + | + | + |
| — сочетанием Ctrl + F4 | + | + | + | + | + |
| — сочетанием Ctrl + Shift + T | – | + | + | – | + |
| При закрытии вкладки выделяется | |||||
| — вкладка справа от закрытой | – | + | ± | + | + |
| — последняя активная вкладка | + | ± | + | – | – |
| Навигация в порядке расположения | |||||
| — сочетаниями Ctrl (+ Shift) + Tab | + | + | ± | + | + |
| – | + | ± | – | + | |
| — сочетаниями Ctrl (+ Shift) + F6 | – | – | + | – | – |
| — сочетаниями Ctrl + Shift + [/] | – | – | ± | + | – |
| Навигация в порядке использования | |||||
| — сочетаниями Ctrl (+ Shift) + Tab | ± | ± | + | – | – |
| — скроллингом при нажатой правой кнопке | – | – | + | – | |
| Навигация по номерам вкладок | |||||
| — сочетаниями Ctrl + 1—8, Ctrl + 9 | + | + | – | – | + |
| Открытие адреса в новой вкладке | |||||
| — сочетанием Alt + Enter | + | + | – | – | + |
| — сочетанием Shift + Enter | – | – | + | – | – |
| Открытие ссылки в фоновой вкладке | |||||
| — средним кликом | + | + | + | + | + |
| — сочетанием Ctrl + клик | + | + | – | + | + |
| — сочетанием Ctrl + Shift + клик | – | – | + | ± | – |
| Открытие ссылки в новой вкладке | |||||
| — сочетанием Ctrl + Shift + клик | + | + | – | + | + |
| — сочетанием Shift + клик | – | – | + | – | – |
Сравнительный анализ
Создание и закрытие вкладок реализовано в целом одинаково. Хрому осталось научиться создавать вкладку по двойному клику, а Сафари — закрывать по среднему.
Автор опечален тем, что сочетание Ctrl (+ Shift) + Tab становится стандартом де-факто для навигации по вкладкам в порядке расположения. Это идёт вразрез с поведением аналогичного сочетания Alt (+ Shift) + Tab, переключающего приложения в порядке использования. На взгляд автора, для навигации в порядке расположения удобнее использовать сочетания Ctrl + PageUp/PageDown, а Ctrl + Tab оставить для перехода к предыдущей активной вкладке.
Вышесказанное касается и выбора активной вкладки после закрытия предыдущей. В Windows при закрытии программы фокус получает последнее активной приложение. Казалось бы, вкладки должны вести себя аналогично. Такое поведение реализовано в Эксплорере и Опере. Остальные браузеры выделяют вкладку справа от закрытой. Этот способ удобен при открытии дочерних вкладок и последовательного их просмотра. У обоих подходов есть свои сторонники, единого стандарта пока нет.
В трёх браузерах сочетания Ctrl + 1—8 выбирают соответствующую вкладку на панели, а Ctrl + 9 — крайнюю правую вкладку. Опера и Сафари используют указанные сочетания для открытия соответствующих закладок.
Аналогичный расклад наблюдается в отношении Alt + Enter. Сафари открывает набранный адрес в
Наконец, почти все браузеры единодушно открывают ссылки в фоновой вкладке, если зажать Ctrl, или в новой, если зажать Ctrl + Shift. Автор считает, что Опера должна «отдать дань моде» и реализовать Ctrl + клик по ссылке. Также очевидно, что средний клик стал стандартом де-факто для открытия ссылки в фоновой вкладке.
Автор будет благодарен читателям за дополнения и замечания.
habr.com
Как сделать вкладку в «Яндексе»? :: SYL.ru
«Яндекс» — популярная в России компания. У нее есть своя поисковая система и даже браузер. Последним пользуются многие юзеры ПК. И сегодня мы познакомимся с азами работы с Yandex Browser. Речь идет о вкладках. «Яндекс», как и любой другой обозреватель, позволяет создавать новые элементы соответствующего браузера, удалять их и восстанавливать. На самом деле все это должен уметь делать каждый интернет-пользователь. Иначе серфинг в Сети доставит немало хлопот.
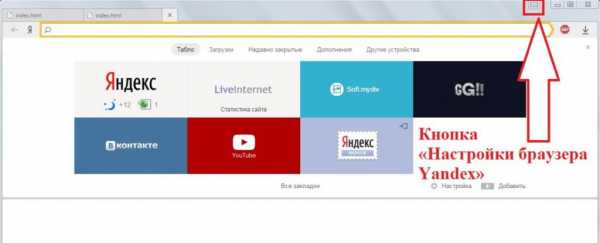
Что такое вкладка
Что такое вкладки в «Яндексе»?
Так называют открытую страницу в интернет-обозревателе. Речь идет о веб-сайтах, которые пользователь просматривает на данный момент. Сохраненные вкладки называют закладками. О них мы поговорим чуть позже.
Без изучаемого элемента невозможно представить себе работу браузера. Первая вкладка с начальной страницей открывается сразу после запуска интернет-обозревателя. Но как работать с этим элементом? Что необходимо помнить каждому современному юзеру?
Панель вкладок
Вкладки в «Яндекс.Браузере», как и в любом другом обозревателе Сети, размещаются на специальной панели. Она называется панелью вкладок. Вмещает огромное количество открытых страниц, что позволяет просматривать сразу несколько страниц.
По умолчанию панель вкладок размещается в верхней части браузера, над адресной строкой. При желании можно переместить ее в нижнюю часть интернет-обозревателя, но такой прием используется в реальной жизни крайне редко.
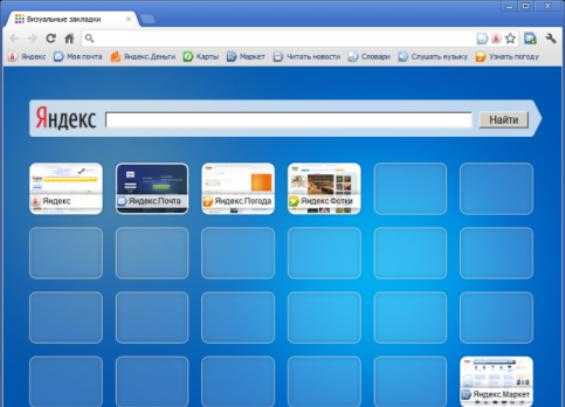
Чтобы переместить панель просматриваемых сайтов, придется:
- Открыть «Яндекс».
- Кликнуть ПКМ по панели вкладок.
- Выбрать параметр «Показывать снизу».
Аналогичным образом осуществляется восстановление панели в «привычном» месте. Ничего трудного в этом нет. Всего несколько секунд — и дело сделано.
Открываем страницу — первый прием
Как сделать вкладку в «Яндексе»? Это самая простая задача из всех существующих. У поставленной задачи имеются разные пути решения.
Уже было сказано, что браузеры не могут работать без изучаемого элемента. Поэтому если пользователю требуется только одна вкладка, достаточно запустить интернет-обозреватель. На панели в верхней части выскочившего окна появится новая вкладка — с панелью визуальных вкладок или с домашней страничкой. Ею можно пользоваться для интернет-серфинга. Достаточно указать в адресной строке нужный адрес виртуального ресурса.
Создание элементов мышью — второй прием
Вкладки в «Яндексе» можно создавать по-разному. Предложенные далее инструкции помогут справиться с поставленной задачей даже начинающему интернет-пользователю.
Для воплощения задумки в жизнь можно воспользоваться панелью открытых страниц и мышью. Руководство по открыванию новых вкладок имеет такой вид:
- Зайти в «Яндекс.Браузер».
- Навести курсор на панель открытых страниц.
- Кликнуть по кнопке с изображением «+». Она появляется дополнительной (маленькой) вкладкой после запуска браузера. На данный момент в «Яндексе» на панели открытых страничек просто отображается изображение плюса справа от открытого веб-ресурса.
Такой прием используется чаще всего. Он доставляет минимум хлопот и позволяет быстро открывать вкладки в «Яндексе».
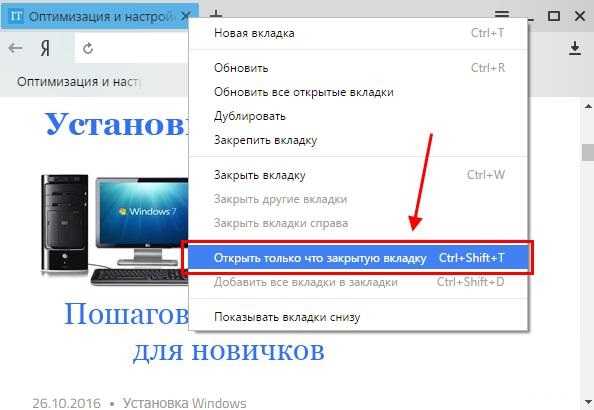
Мышь и функциональное меню — третий прием
Но это еще не все. На данный момент можно воплотить поставленную задачу в жизнь разными методами. И зачастую в них задействована компьютерная мышь.
Третий способ решения проблемы — работа с функциональным меню обозревателя Сети. Инструкция по открытию новых вкладок в «Яндексе» при подобных обстоятельствах будет следующей:
- Осуществить запуск обозревателя и дождаться его загрузки.
- Навести курсор на панель закладок. Желательно остановиться на свободном поле, а не на открытой странице.
- Кликнуть ПКМ.
- Выбрать в появившемся функциональном меню команду «Новая вкладка».
Вот и все. После проделанных действий пользователь увидит, как в браузере откроется новая пустая страница. Ею можно пользоваться для серфинга в сети.
Клавиатура в помощь — четвертый метод
Как сделать новую вкладку в «Яндексе»? Мы изучили наиболее распространенные приемы. Трудно поверить, но с поставленной задачей иногда помогает справиться клавиатура. Как?
В любом интернет-обозревателе имеются так называемые «горячие клавиши». Их сочетание позволяет выполнять различные действия. Например, закрывать просматриваемые страницы или пополнять панель вкладок новыми элементами. Ничего особенного или непонятно в приеме нет. От пользователя не потребуется каких-либо навыков и знаний.
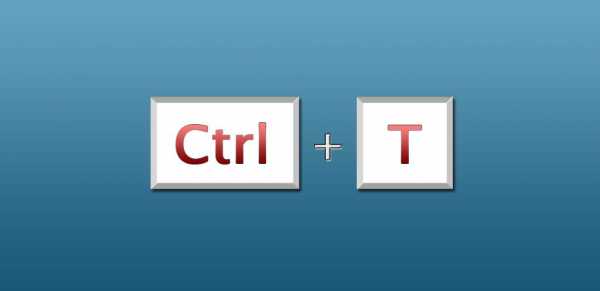
Как сделать вкладку в «Яндексе»? Для этого нужно:
- Зайти в упомянутый обозреватель.
- Нажать на клавиатуре сочетание Ctrl + T. Можно выполнять действия при любой языковой раскладке.
Дело сделано. Клавиши нужно нажимать одновременно. Это приведет к открытию новых вкладок в «Яндексе». Данный вариант развития событий прекрасно подходит для массового открытия новых страничек.
Восстановление закрытых страничек
Мы выяснили, как добавить вкладки в «Яндексе». Но это еще не все. Существуют иные интересные и полезные приемы, помогающие работать с изучаемыми элементами.
Например, восстановление закрытых страниц. Эта операция будет недоступна полностью или частично, если:
- пользователь работает в режиме «инкогнито»;
- у человека в настройках браузера отключено сохранение истории посещенных страниц;
- юзер хочет вернуть вкладки из прошлой сессии.
В остальных случаях справиться с восстановлением проще, чем кажется.
Можно воспользоваться одним из следующих приемов:
- Открыть настройки обозревателя и перейти в пункт «История». Здесь появится пункт «Недавно закрытые». Если кликнуть по строчке с подходящим сайтом, на активной вкладке «Яндекса» откроется соответствующий ресурс.
- Зайти в «Историю» в настройках браузера, затем кликнуть по кнопке «История…». Выбрать в появившемся меню страницу, на которую хочется перейти. Такой прием позволяет открывать вкладки, которые были закрыты давно.
- Кликнуть по панели вкладок и выбрать параметр «Восстановить закрытую…». В ходе операции откроется последняя закрытая страница. Повторная обработка операции восстановит вторую закрытую вкладку в текущей сессии и так далее.
- Задействовать сочетание клавиш Ctrl + Shift + T. Этот прием работает по принципу ранее предложенного метода восстановления просмотренных страниц.
Теперь понятно, как открыть вкладки в «Яндексе», которые были закрыты в текущей сессии и не только. На самом деле все предельно просто и понятно. Несколько секунд — и дело сделано.
О закладках
Как мы уже говорили, в браузерах есть элементы под названием «закладки». Это сохраненные интересные страницы. Они позволяют быстро переходить по тем или иным адресам.
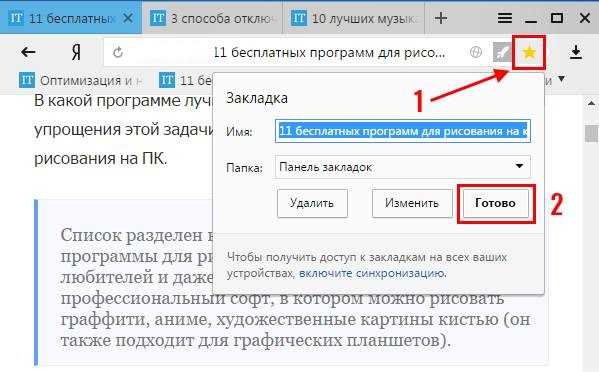
Добавить вкладки в «Яндексе» в закладки можно несколькими способами. Например:
- Открыть в браузере интересующую страницу и кликнуть по изображению звезды в правом углу адресной строки.
- Выбрать в функциональном меню панели вкладок параметр «Закрепить вкладку». В закладки страница добавлена не будет, зато она сохранится в обозревателе Сети.
- Открыть настройки «Яндекса», перейти в раздел «Закладки» и выбрать опцию «Добавить текущую вкладку в закладки».
- Использовать сочетание Ctrl + D. Эта команда поможет сохранить текущую страницу. Если нажать Ctrl + Shift + D, осуществится добавление всех открытых страниц в закладки.
Как показывает практика, с подобной задачей тоже не возникает никаких проблем. Обычно для создания закладок используется мышь и специальная кнопка в браузере. Это самый быстрый и простой прием.
Закрываем страницы
Закрытые вкладки в «Яндексе» можно восстановить, но далеко не всегда. С подобной операцией мы уже познакомились. А как в целом закрывать открытые страницы? Такой процесс может пригодиться, если в браузере и так много просматриваемых веб-ресурсов.
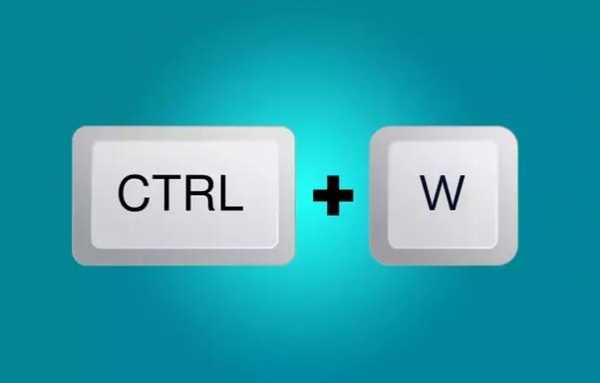
Чтобы закрыть вкладки в «Яндексе», можно:
- Закрыть браузер. Обычно все страницы при этом закрываются.
- Навести курсор на конкретную вкладку в панели браузера и кликнуть по изображению крестика в правой стороне.
- Кликнуть ПКМ по панели закладок и выбрать функцию «Закрыть текущую вкладку», «Закрыть все вкладки», «Закрыть все, кроме текущей».
- Находясь на нужной странице, нажать Ctrl + W.
Мы выяснили, какие действия можно осуществлять с открытыми вкладками в «Яндексе». Вашему вниманию были представлены основные операции, необходимые юзерам.
www.syl.ru
Как убрать вкладку в Яндексе при запуске
Как удалить нежелательную вкладку, которая появляется при открытии Яндекс браузера? Когда вы запускаете браузер, каждый раз натыкаетесь на один и тот же рекламный сайт? Тогда эта статья для вас.
У самопроизвольного открытия вкладок (страниц) может быть несколько причин:
- Рекламная страница была добавлена по умолчанию самим разработчиком браузера в установочном пакете. А появилась она у вас, когда вы впервые установили или же обновили Яндекс браузер до последней версии.
- На вашем компьютере присутствуют программы или файлы, которые занесли вирус. В таком случае необходимо проверить свое устройство на наличие таковых (для этого можно использовать предустановленный антивирус, или же, за неимением такого, установить его самостоятельно), при обнаружении удалить вредоносные элементы.
Примечание! Если этого не получается сделать самостоятельно, обратитесь в специализированный центр, в противном случае, присутствует риск необратимой поломки устройства.
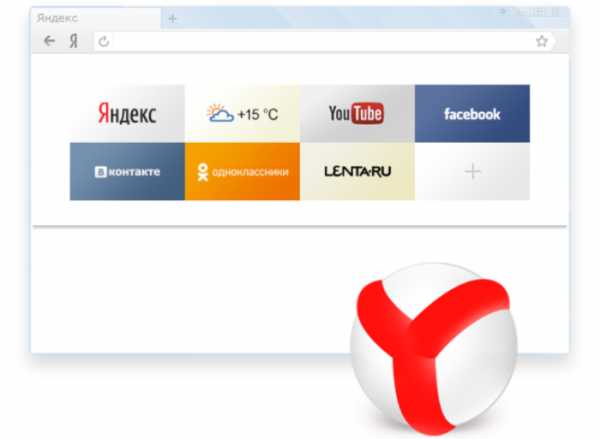
Как убрать вкладку в Яндексе при запуске
Пошаговая инструкция по удалению стартовой страницы в браузере
Проверьте внутренние настройки Яндекс браузера. Для этого:
Шаг 1. Один раз кликните на три горизонтальные полосы в верхнем правом углу, они расположены рядом с кнопками «закрыть» и «свернуть программу».
Один раз кликаем на три горизонтальные полосы в верхнем правом углу
Шаг 2. После нажатия откроется ниспадающее меню, в котором найдите и нажмите на пункт «Настройки».
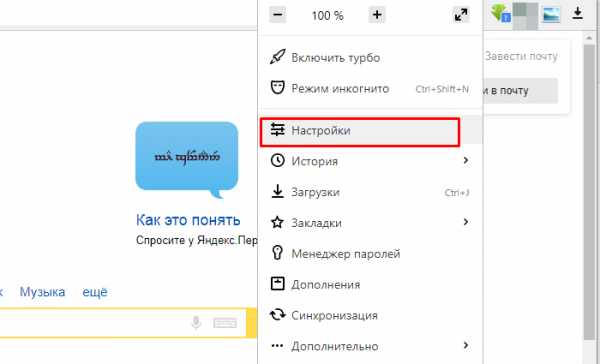
Нажимаем на пункт «Настройки»
Шаг 3. Немного пролистав вниз, вы увидите пункт «При запуске открывать».
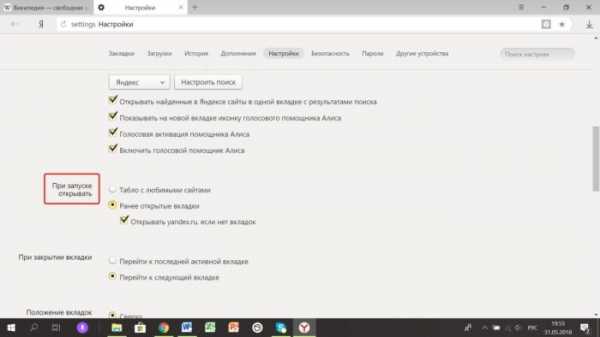
Находим пункт «При запуске открывать»
На заметку! Главные пункты находятся по левую сторону экрана, справа же располагаются подпункты.
Шаг 4. Выберите, подходящий пункт, который вам нужен при запуске:
- если вы выберете подпункт «Табло с любимыми сайтами», при запуске браузера вы увидите главную страницу: строку поиска, а ниже иконки ваших наиболее часто посещаемых сайтов;

Ставим галочку на пункт «Табло с любимыми сайтами»

Страница Яндекс при запуске с функцией «Табло с любимыми сайтами»

Кликаем один раз по иконке сайта правой кнопкой мыши и выбираем пункт «Удалить»
На заметку! Есть возможность и самостоятельной настройки показываемых сайтов. Для удаления определенного сайта, кликните один раз по его иконке правой кнопкой мыши и выберете пункт «Удалить». Чтобы добавить какой-то сайт, воспользуйтесь кнопкой «+ добавить», которая располагается после иконок сайтов, ближе к правому краю.
- а выбрав подпункт «Ранее открытые вкладки», при запуске Яндекса появятся вкладки, открываемые вами при последнем использовании браузера.

Щелкаем по пункту «Ранее открытые вкладки»

При запуске Яндекс браузера откроются ранее открытые вкладки
Как удалить нежелательную вкладку
Если эти манипуляции не помогли вам решить проблему, то предлагаем прибегнуть к следующим шагам:
- Прежде всего, закройте Яндекс браузер. Этот шаг обязателен для выполнения во избежание проблем с зависаниями и для стабильной работы браузера.
- Если вы сохранили ярлык этого приложения на рабочем столе, один раз кликните по иконке правой кнопкой мыши.

Один раз кликаем по иконке браузера Яндекс правой кнопкой мыши
На заметку! Если браузер добавлен у вас только в панель быстрого доступа и отсутствует на рабочем столе, тогда перейдите к пунктам ниже.
- В проявившемся меню найдите самую последнюю строку – «Свойства». Нажмите на нее лишь один раз левой кнопкой мыши.

Находим самую последнюю строку «Свойства», нажимаем на нее лишь один раз левой кнопкой мыши
- При этом появятся «Свойства Яндекса», и курсором вы сразу попадете на строку «Объект».

Во вкладке «Ярлык» находим пункт «Объект»
Примечание! Если этого по какой-то причине не произошло, зайдите по вкладку «Ярлык» (вторая строчка сверху) и самостоятельно найдите этот пункт.
- После полного имени файла «C:Users … browser.exe» будет располагаться ссылка на нежелательную вам страницу. Удалите данную ссылку.

Аккуратно удаляем ссылку после полного имени объекта
Совет! Удаляйте не спеша, или частями, чтобы не стереть необходимое для работы имя файла самого браузера.
- Кликните по кнопке «Применить» в нижнем правом углу меню. Нажмите «ОК».

Кликаем по кнопке «Применить» в нижнем правом углу меню, затем «ОК»
Попробуйте открыть браузер. Если рекламный сайт всё же появится, проверьте внутренние настройки Яндекса (см. выше).
Как вынести ярлык браузера Яндекс на рабочий стол
Если же сохраненного ярлыка Яндекс браузера не имеется на рабочем столе, в данном случае:
- Нажмите на кнопку «Пуск».

Нажимаем на кнопку «Пуск» или на иконку с логотипом Виндовс
- Зайдите в список приложений и найдите Яндекс браузер («Yandex»).

Щелкаем по разделу «Все программы» или «Приложения»
- Продолжительно кликните на иконку и не отпускайте.

Щелкаем по папке «Yandex», затем нажимаем левой кнопкой мышки по ярлыку Яндекс
- Перетащите на рабочий стол.

Удерживая левую кнопку мышки, перетаскиваем ярлык на рабочий стол, затем отпускаем клавишу
- Повторите пункты 2-6 (см. выше).
На заметку! Также этот файл можно найти по пути: «Диск (C:)» -> «Папка «Program Files (х…)» -> «Ярлык «Yandex».
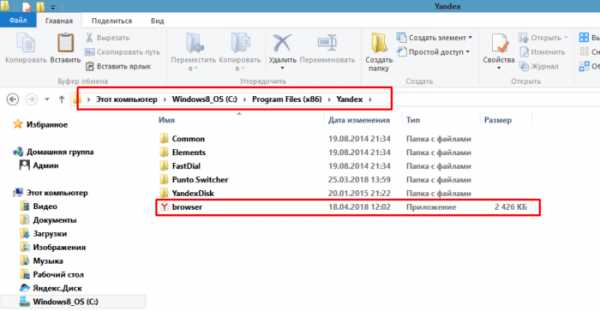
Ярлык браузера можно найти по указанному пути, как на фото
В случае возникновения каких-либо вопросов по решению данной проблемы, можете обратиться к информационному видео по ссылке ниже.
Видео — Как убрать сайт, который появляется пи запуске браузера
Понравилась статья?
Сохраните, чтобы не потерять!
pc-consultant.ru
Как открыть новую вкладку браузера Google Chrome?
Ещё недавно, чтобы просмотреть несколько сайтов одновременно нужно было открывать каждый из них в новом окне. В итоге получалось чёрте-что-и-сбоку-бантик. Современные браузеры сейчас позволяют открывать новые вкладки, используя одно окно. Это куда удобнее, но и сейчас есть пользователи, которые открывают 10-50 вкладок одновременно (вдруг понадобится), не закрывают их и жалуются, что «всё тормозит»: интернет медленный, компьютер старый, а Микрософт — корпорация зла. В этой статье рассмотрим 3 способа, как открыть новую вкладку браузера Google Chrome. Каким из них пользоваться, каждый решит со временем сам. Я открываю новую вкладку мышкой в один клик.
Как открыть новую вкладку браузера Google Chrome мышкой в один клик
Для того, чтобы открыть новую вкладку браузера Google Chrome мышкой в один клик нужно навести курсор мышки на кнопку в виде наклонного параллепипеда в конце списка всех вкладок и нажать один раз левую кнопку мышки:
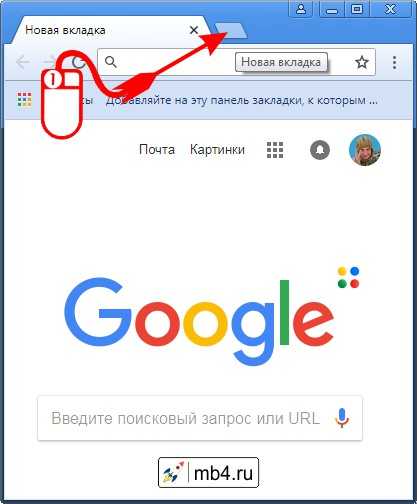
Как открыть новую вкладку браузера Google Chrome мышкой в два клика с помощью Главного меню браузера
Для фанатов «всё делать правильно», хотя тут всё правильно, — неправильного решения просто нет, можно открыть новую вкладку браузера Google Chrome мышкой в два клика с помощью Главное меню браузера.
Для этого нужно кликнуть левой кнопкой мышки на значок трёх вертикально расположенных кнопок в конце адресной строки Google Chrome. Это раскроет Главное меню. Вторым кликом нужно выбрать первый пункт из этого меню «Новая вкладка»:
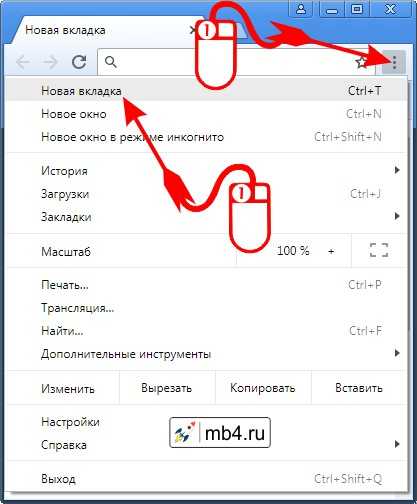
Как открыть новую вкладку браузера Google Chrome «горячими клавишами» с помощью клавиатуры
Для тех, кто ещё помнить о том, что у компьютера или ноутбука кроме мышки и монитора есть ещё и клавиатура, можно открыть новую вкладку браузера Google Chrome «горячими клавишами». Для этого нужно нажать кнопку Ctrl и, удерживая её, нажать на клавишу с латинской буквой T (или русской Е). После этого отпустить обе клавиши.
Результат открытия новой вкладки браузера Google Chrome
Любой из способов описанных выше не лучше и не хуже других двух. Поэтому выбирать, каким из них пользоваться следует исходя из собственного удобства и привычек (а остальные два забыть) =)
Главное — это помнить, что каждая открытая вкладка браузера — это часть оперативной памяти вашего компьютера, которое будет занято хранением и обработкой информацией, содержащейся в этой вкладке. Поэтому советую закрывать вкладки, которые не нужны.
Ну и в итоге любого из описанных выше действий при любом раскладе откроется новая вкладка браузера Google Chrome:
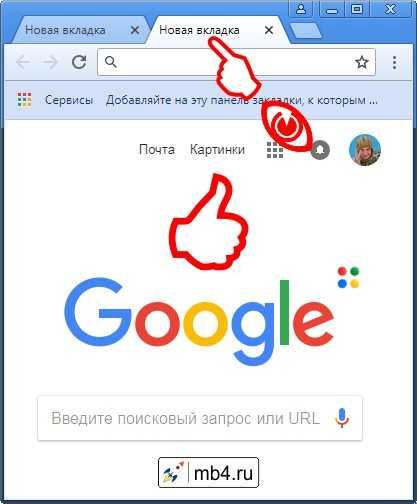
Удачи! =)
Заберите ссылку на статью к себе, чтобы потом легко её найти 😉
Выберите, то, чем пользуетесь чаще всего:
Спасибо за внимание, оставайтесь на связи! Ниже ссылка на форум и обсуждение ; )
mb4.ru
Как сделать Chrome ещё удобнее: 20 расширений для работы с вкладками
Управляйте вкладками
1. TooManyTabs
TooManyTabs соберёт все вкладки в одном месте и рассортирует их по имени, адресу и времени создания. Восстановить закрытые вкладки или найти нужную страницу по ключевому слову не составит труда.
2. Tabli
Расширение группирует открытые вкладки в удобный список. Помимо этого, Tabli интересно тем, что работает с несколькими открытыми окнами одновременно.
3. Tab Manager
Простой менеджер вкладок с минимальной функциональностью. Можно открыть сайт в новом окне прямо из расширения или закрепить вкладку, чтобы случайно её не закрыть. В Tab Manager есть поиск по названию и URL.
4. Quick Tab
Расширение группирует вкладки в список. Можно открыть Quick Tab горячими клавишами и быстро перейти на нужную страницу.
5. Tabman Tabs Manager
Tabman Tabs Manager собирает все вкладки вместе, а чтобы выбрать нужную страницу, достаточно покрутить колёсико мыши. Для удобства можно закрепить панель расширения.
6. Tabs Outliner
Это расширение пригодится всем, кто работает в Chrome с большим количеством информации. Tabs Outliner поможет организовать работу с вкладками и рассортировать их.
Прокачайте окно новой вкладки
7. Currently
Превращает пустую вкладку в страницу с часами и прогнозом погоды. Можно изменить цвет фона самому или сделать так, чтобы он менялся в зависимости от времени суток и температуры на улице.
8. Simple Speed Dial
Стартовая страница, на которой аккуратно расположатся все сохранённые закладки.
9. Speed dial 2
Стильное и удобное расширение полностью меняет окно новой вкладки. Кроме того, что на основном экране находятся сайты, с которыми вы работаете, на страницу можно добавить панель с быстрым доступом к почте, документам, музыке и другим сервисам Google. Настройте расширение как вам угодно: поменяйте фон, измените отображение закладок или рассортируйте их по группам. Приятным бонусом будет возможность отследить свою активность в интернете.
10. Mosaic
Дизайн расширения вдохновлён плитками в Windows. Никаких дополнительных возможностей Mosaic не предлагает, зато внешний вид страницы можно настроить по желанию.
11. Start
Расширение открывает в новой вкладке страницу с закладками браузера. В боковом меню можно найти установленные приложения, а также настроить RSS-ленту.
12. Start.me
В Start.me есть всё: виджеты, списки дел, RSS-рассылки, закладки. Создайте несколько домашних страниц и быстро переключайтесь между ними. Самое интересное, что вы можете поделиться домашней страницей с коллегами по работе.
13 Card Board
Превращает новую вкладку в информативную страницу. Добавьте на неё топ посещаемых сайтов, панель с данными о вашей системе или меню с приложениями.
Другие полезные и красивые расширения для вкладок
14. Taskade
Красивое расширение с минималистичным дизайном для составления списков дел и заметок. Откройте новую вкладку, запишите свои идеи и поделитесь ими с друзьями.
15. Subtle tab
Превратите домашнюю страницу в галерею. Subtle tab предлагает множество красивых фотографий, разделённых по темам. Кроме этого, на главной странице можно отслеживать погоду и делать заметки.
16. Pin Tabs
Небольшое расширение, которое закрепляет все вкладки в браузере так, что вы не сможете их случайно закрыть.
17. TabCloud
С помощью TabCloud можно сохранять, а затем восстанавливать вкладки в браузере. Есть синхронизация между устройствами.
18. Cute Animal Tab
Это расширение добавляет в новую вкладку милейшие фото и видео с собачками, котиками, пандами и другими животными. Cute Animal Tab точно должно стоять на вашем рабочем компьютере.
19. Tabbie
Tabbie позволяет сохранять вкладки, чтобы потом к ним вернуться.
20. MovieTabs
Классное расширение для любителей кино. Заменяет поисковую страницу на постеры к фильмам. Так вы сможете найти интересное кино, посмотреть трейлер и рейтинг картины на IMDb.
Читайте также
lifehacker.ru
Как открыть, восстановить и удалить вкладки на Яндексе
В браузере Яндекс как и в других браузерах имеются закладки и вкладки. Вкладки это открытые страницы в вашем браузере на данный момент, а закладки это сохранённые страницы браузером которые при необходимости можно открыть одним кликом.
Как переместить панель вкладок
Панель на которой располагаются все вкладки по умолчанию находятся вверху, но можно панель расположить и внизу. Для этого нужно навести курсор на пустое место на панели закладок и нажать правую кнопку мыши. Откроется контекстное меню в котором выбираете пункт Показывать вкладки снизу.
Как открыть новую вкладку
Открывать новые вкладки в Яндекс браузере можно с помощью двух горячих клавиш Ctrl + T которые нужно нажимать одновременно. Также откроется новая вкладка Яндекс если нажать на крестик который расположен на панели вкладок в конце последней вкладки.
Как удалить вкладки на Яндексе
Закрывать открытые Яндекс вкладки тоже можно с помощью двух горячих клавиш Ctrl + W. Нажав эти две клавиши одновременно сразу закроется вкладка которую вы в данный момент просматриваете.
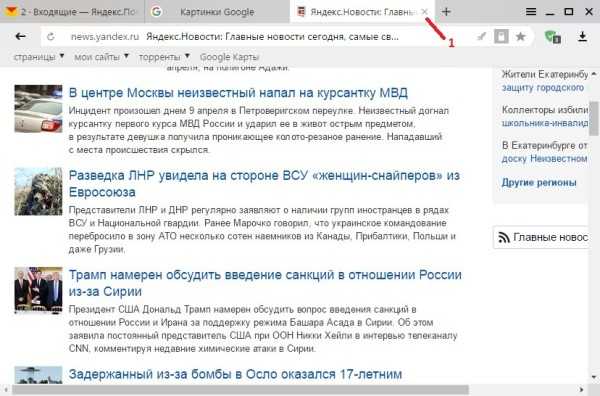 Как удалить недавние вкладки в Яндексе
Как удалить недавние вкладки в ЯндексеЗакрыть просматриваемые вкладки можно нажав на крестик в панели закладок или с помощью средней кнопки мыши то есть колёсика. Вкладка закроется если на панели вкладок навести курсор на вкладку которую нужно закрыть и нажать на мышке колёсико.
Как восстановить закрытую вкладку
Восстановить закрытые вкладки можно также с помощью трёх горячих клавиш Ctrl + Shift + T. Если несколько раз одновременно нажать эти клавиши то при каждом нажатии будет восстанавливаться одна закрытая вкладка.
Также восстановить закрытые вкладки можно с помощью мышки. Наводите курсор на панель вкладок и нажимаете правую кнопку мыши. Откроется контекстное меню в котором выбираете пункт Открыть только, что закрытую вкладку.
Похожие заметки:
kaknakomputere.ru
Что такое вкладка (вкладки)?
Вкладка — это микропротез, применяют для восстановления разрушенных патологическим процессом коронок зубов и как составную (опорную) часть мостовидных протезов. Они могут быть изготовлены на зубы с интактной пульпой и депульпированных в тех случаях, когда большая часть коронки сохранена. Протезирование коронок зубов вкладками состоит из препарирования полости в зубе, изготовления вкладки, припасовки и укрепления вкладки в зубе цементом. Подготавливаемая для вкладки полость в зубе должна иметь плоское дно и отвесные стенки. В зависимости от величины и локализации поражения твердых тканей и назначения вкладки полость в зубе может быть сформирована как простая или сложная, состоящая из основной и добавочных полостей или основной “полости и специальных каналов для штифтов. Добавочные полости обеспечивают лучшую устойчивость вкладки в коронке зуба. Для защиты эмалевого края полости зуба вкладкой и для полноценного краевого смыкания полости с вкладкой по краю полости зуба создают скос эмалевого края (фальц) под углом 45° к наружной поверхности зуба. При изготовлении вкладки из пластмассы фальц не делают, так как тонкий слой пластмассы, покрывающий фальц, не имеет достаточной прочности.
Вкладка — это великая вещь маленького размера! Она спасла не один зуб от полного и бесповоротного удаления. Вкладки бывают внутрикорневые, когда зуб разрушен настолько, что его необходимо закрыть коронкой, но коронку ставить практически не на что, т.к. стенки зуба или слишком тонкие, или их нет вообще. Тогда доктор изготавливает вкладку, которая ножками уходит глубоко в канал зуба, а верхняя часть вкладки обрабатывается под коронку, и все это хозяйство стоит долго и счастливо. Если вкладка многокорневая, то ее вынуть потом уже нереально, а потому гарантия на нее пожизненная (имеется в виду жизнь зуба, конечно!). А иногда бывает совершенно другая ситуация, когда зуб живой, но на нем пломб больше, чем зуба. Тогда вместо трех-четырех пломб ставят одну вкладку. Делают полость в зубе специальной формы и изготавливают для нее вкладку. Вкладку потом цементируют на приличный цемент двойного отверждения, и она стоит гораздо дольше, чем несколько пломб в одном зубе.
Если вы нашли ошибку, пожалуйста, выделите фрагмент текста и удерживая ЛЕВЫЙ Ctrl, нажмите Enter. Вы можете отправить не более 5 сообщений за 30 минут!
Понравилось? Расскажите друзьям!
ludent.ru