Как включить режим инкогнито в Opera
Что такое режим инкогнито и зачем он нужен
Браузеры запоминают сайты, которые вы посещаете, а также логины, пароли и другие введённые данные. Информацию могут просмотреть все пользователи, у которых есть доступ к устройству.
Если не хотите, чтобы о ваших действиях знали посторонние, используйте режим инкогнито, или приватный режим. Когда он активен, браузер открывает специальное окно, которое не сохраняет историю посещений и данные форм. За его пределами программа работает как обычно.
Скриншот: приватное окно в браузере Opera для ПКОднако созданные закладки и скачанные файлы сохраняются даже в приватном режиме — не забывайте об этом. Кроме того, режим инкогнито не обеспечивает анонимность в Сети. Владельцы посещённых сайтов по-прежнему смогут видеть ваш IP-адрес и, возможно, даже примерное местоположение.
Сейчас читают 🔥
Как включить режим инкогнито в Opera на компьютере
Воспользуйтесь комбинацией Shift + Ctrl + N (Windows, Linux) или Cmd + Shift + N (macOS). Либо кликните по логотипу Opera в левом верхнем углу и выберите «Создать приватное окно».
Либо кликните по логотипу Opera в левом верхнем углу и выберите «Создать приватное окно».
Чтобы выйти из режима инкогнито, закройте приватное окно.
Как включить режим инкогнито в Opera и Opera mini на Android-устройствах
Нажмите на кнопку переключения вкладок и выберите сверху «Приватный».
Чтобы выйти из режима инкогнито, снова нажмите на кнопку управления вкладками и выберите «Обычный».
Как включить режим инкогнито в Opera Touch на Android-устройствах
Нажмите на значок с тремя точками и выберите «Приватный режим».
Чтобы закрыть окно инкогнито, снова нажмите на значок с точками и выберите «Выйти из приватного режима».
Как включить режим инкогнито в Opera Touch на iPhone
Нажмите на логотип Opera в правом нижнем углу и выберите «Приватный режим».
Чтобы закрыть окно инкогнито, снова нажмите на логотип и выберите «Выйти из приватного режима».
Читайте также 🦹♀️💻👤
Режим инкогнито в браузере Opera, или как открыть приватное окно?
В наши дни утаить информацию или сохранить какие-либо личные данные или, по крайней мере, быть до конца уверенным в том, что им ничего не угрожает, весьма сложно.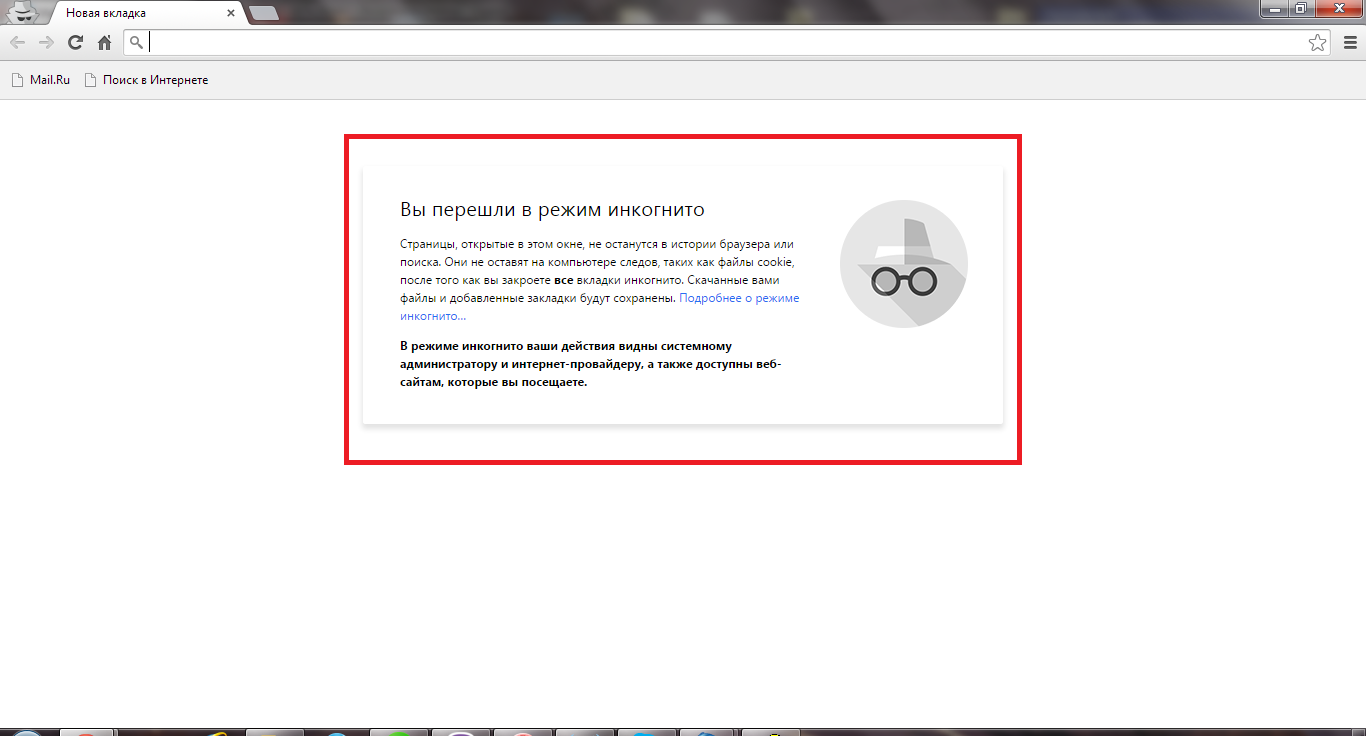
Сейчас многие пользователи чрезвычайно трепетно относятся к охране персональной информации. В особенности это актуально при чтении веб-ресурсов во всемирной сети.
Это и неудивительно, ведь накопление статистики и всевозможных сведений происходит без преувеличения говоря отовсюду.
У каждого интернет-провайдера присутствует полная информация обо всех возможных данных: исходящем и входящем трафике с персональных компьютеров и мобильных устройств.
Оглавление:
Каждый браузер сохраняет историю серфинга, данные cookies, сведения из заполняемых форм, загруженные данные о файлах и даже сами файлы.
Владетели просмотренных пользователями вебсайтов в том числе накапливают такие сведения, как:
- ip-адрес,
- географическое положение,
- язык,
- различные технические данные и т. п.
Поисковые роботы и боты, для того чтобы из огромного потока поступающей информации вычленить свою целевую аудиторию и подобрать контекстную рекламу для нее, концентрируют колоссальные базы информационных данных о юзерах:
- возраст,
- пол,
- интересы,
- местоположение и др.

И давайте признаемся себе, что никто на 100 процентов не может быть уверен, точно ли указанным списком исчерпывается эта информация.
Если вы не являетесь единственным пользователем компьютера, с которого осуществляется серфинг, то сведения о ваших увлечениях, интересах, пристрастиях может поступить не в те руки. В особенности, если вы пользуетесь общественным компьютером, а также при подключении к открытой сетке Wi-Fi в каком-нибудь общественном месте (метро, кафе и т. д).
Безопасное посещение сайтов в браузерном режиме инкогнито
Если вы поставили цель уберечь сведения о себе, то сейчас современные технологии предоставляют достаточное количество разнообразных приложений, утилит, программ и расширений. Но и здесь может затаиться опасность: в них могут быть спрятаны вирусы, вредоносные элементы, которые также могут похитить персональные данные.Пару слов давайте посвятим самому слову, которое дало название этому способу просмотра страниц. Обратимся к словарю. Инкогнито — это латинское слово, которое обозначает «тайно, скрыто». Часто этот термин относится к официальным лицам, которые желают находиться неузнанными, то есть хотят быть инкогнито.
Обратимся к словарю. Инкогнито — это латинское слово, которое обозначает «тайно, скрыто». Часто этот термин относится к официальным лицам, которые желают находиться неузнанными, то есть хотят быть инкогнито.
Браузерный режим инкогнито — это особенный перечень возможностей браузера, который дает возможность сохранить в интернете анонимность. При активации данного режима браузер не станет сохранять данные о посещенных сайтах: хронологию посещений, загрузок, данные cookies.
Разумеется, это не идеальная возможность защиты. Поскольку приватная сессия через браузер совершенно бесполезна, при желании утаить сведения от собственного провайдера или веб-ресурсов, которые вы посещаете. И все же гарантировать базовую охрану во время серфинга в онлайна он будет способен.
Для чего нужен этот режим
Активная приватная сессия предоставляет следующие возможности:- Вся исходная и входящая информация о просмотренных веб-страницах не будет записана в журнал посещений;
- Все файлы cookies, в которых находится персональная информация, включая и пароли, будут уничтожены после завершения сессии;
- Аудио- и видеофайлы не окажутся сохраненными в кэше.

- Даже если в одном окне будет открыто несколько вкладок, информация, которая была собрана через них, потом самоликвидируется, а пользователь окажется анонимной невидимкой в сети.
Как активировать
Руководство к активации приватной сессии для каждого браузера можно прочитать ниже.
Инкогнито в Google Chrome и Opera
Для того чтобы начать приватную сессию в браузере Гугл Хром, необходимо применить комбинацию клавиш Ctrl+Shift+N.Приватный режим в Опере активируется той же комбинацией, что и в Хроме. А также можно выбрать в меню браузера специальную настройку, только там будет не слово «инкогнито», а «приватное окно»:
Инкогнито в Яндекс браузере
Почему особенное внимание уделяется браузеру от Яндекса? Дело в том, что для того, чтобы можно было включать режим инкогнито в этом браузере, необходимо учитывать операционную систему, под которой он работает.
- В Windows это будет Ctrl + Shift + N
- В МАС OS это характерная клавиша для системы + Shift + N
Инкогнито в Mozilla Firefox и в Internet Explorer
Для открытия приватной сессии в Мозилле необходимо выполнить следующую процедуру: открываем сам браузер и набираем следующую комбинацию на клавиатуре: Ctrl+Shift+P. Также можно воспользоваться выбором в меню «приватного окна».
Режим InPrivate в IE не имеют никаких отличий от приватной сессии в прочих браузерах. Активируется так же, как и в Мозилле.
Как выйти из режима инкогнито
Выходить из приватной сессии просто и не потребует никаких лишних движений пальцами: достаточно попросту закрыть активное окно, в котором он открыт, через стандартную процедуру нажатия на «крестик». Когда режим будет деактивирован, все временные данные насовсем удалятся. А это даст возможность предупредить их утечку в будущем.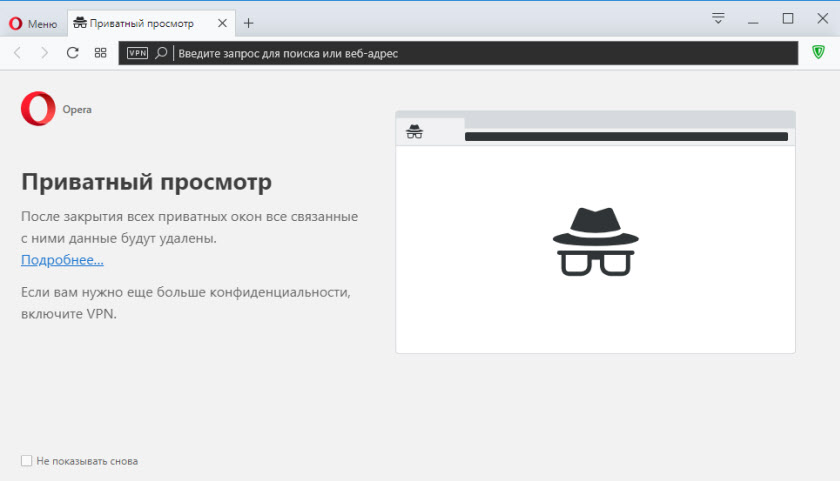
Это интересно
- Как узнать и восстановить свою учетную запись майкрософт
- Как сделать брошюру в ворде: пошаговая инструкция
- Способы постановки тире в Ворде
- Добавление музыки в презентацию Powerpoint на все слайды
- Как быстро восстановить несохраненный документ Word 2003, 2007, 2010
Когда мы пользуемся браузером, то он собирает и сохраняет много разной информации. Если появилась необходимость посмотреть какие-то сайты, зайти в социальную сеть под своим именем, воспользоваться интернет-банкингом и при этом вы не хотите, чтобы Opera сохранила историю просмотренных сайтов, cookies, или какие-то элементы сайтов в кэше, то можно использовать режим инкогнито. В браузере Опера достаточно открыть приватное окно.
В режиме инкогнито (при серфинге в приватном окне) Opera не сохраняет сайты которые вы открывали, картинки, другие элементы сайтов и файлы cookies. Они сохраняются, но будут полностью удалены после закрытия приватного окна.
Для чего нужен режим инкогнито? Это очень полезная функция. Например, когда нам нужно что-то посмотреть в интернете с чужого компьютера. Мы просто открываем приватное окно, смотрим что нам необходимо и закрываем его. Все сведения о нашей активности будут удалены. Да и на личном компьютере может понадобится данный режим. Например, чтобы зайти на какой-то сайт под другим именем. Или открыть сайт в «чистом браузере».
Обратите внимание, что приватный режим в Опере не изменяет наш IP-адрес. Это не VPN соединение. Как использовать VPN в этом браузере, я писал в статье Бесплатный VPN в браузере Opera.
Если вы не использовали приватный режим, и вам необходимо очистить историю, то смотрите статью как очистить историю, кэш, куки браузера Opera.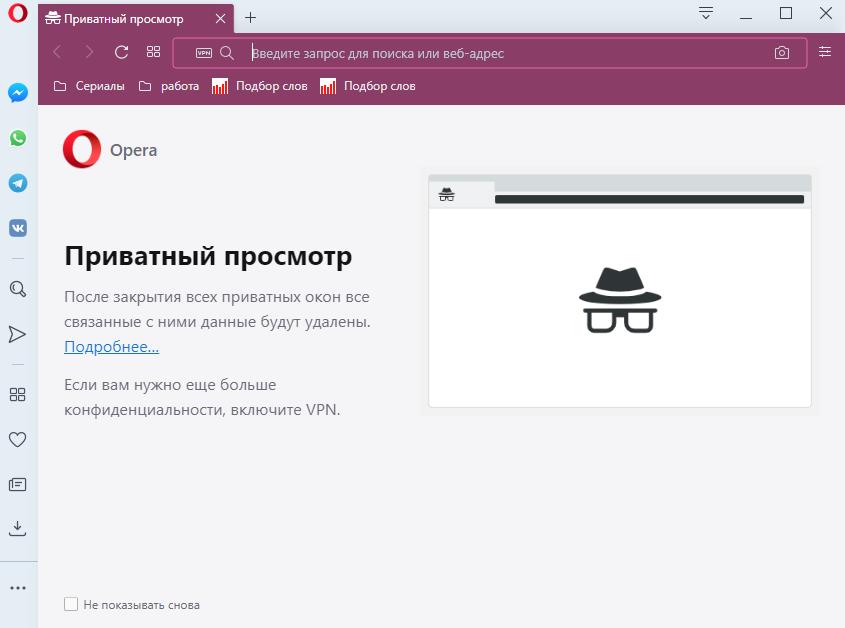
Приватный режим в Опера
Чтобы включить режим инкогнито в Опере, достаточно нажать на «Меню» и выбрать «Открыть приватное окно».
Откроется новое окно «Приватный просмотр». И страничка с описанием этой функции. Это окно отличается иконкой (в виде шляпы и очков), которая будет отображаться вместо обычных иконок (фавикон) сайта и темной адресной строкой.
Можно просматривать сайты в приватном режиме.
После закрытия этого окна, вся история вашей активности будет удалена.
Если вы будете заходит на какие-то сайты под своим логином и паролем с чужого компьютера, то не сохраняйте пароль (для автоматического заполнения), если браузер предложит вам это сделать.
Сергей
Программы / БраузерыОглавлениеВ этой статье мы разберемся, как включить режим инкогнито в Яндекс.Браузере на телефонах и планшетах Андройд и Айфон, настольных ПК и ноутбуках. Что он нам дает и зачем нужен.
Инкогнито — это специальный режим работы Яндекс.
Браузера. При его активации запускается отдельное приватное окно. Работая в нем, у вас НЕ БУДЕТ СОХРАНЯТЬСЯ история просмотров (посещений) других страниц сайтов, поисковые запросы, введенные пароли и данные форм автозаполнения.
При этом, все изменения настроек, загруженные файлы и сделанные закладки будут сохранены. За пределами приватного окна или вкладки на смартфонах и планшетах, браузер работает в обычном режиме.
Благодаря такой приватности, другие пользователи устройства не узнают, какие сайты вы посещали и какие данные для входа в свои аккаунты использовали. Этот режим пригодиться, если вы захотите использовать интернет, не оставляя следов на компьютере, планшете или смартфоне, когда к этим устройствам есть доступ других людей.
Кроме того, владельцы посещённых сайтов могут видеть ваш IP‑адрес и даже примерно где вы сейчас находитесь географически. Так что никакой реальной приватности, функция инкогнито не гарантирует.
youtube.com/embed/Gh307V85AAg» frameborder=»0″/>Ниже я привел две инструкции, как войти и выйти из режима инкогнито, для мобильных устройств и компьютеров (ноутбуков).
Как включить инкогнито в Яндексе на телефоне Андроид или Айфоне
Откройте мобильное приложение с веб-обозревателем от Яндекса. Установить его можно через App Store или Google Play.
В упрощённом броузере Yandex Light, функция инкогнито отключена.
- Нажмите на значок в виде трех точек справой стороны поисковой строки.
- В появившемся меню, выберите «Инкогнито вкладка».
- Чтобы завершить приватный просмотр, на главном экране нажмите «Выйти» или закройте текущую вкладку.
- Переключаться между «Открытым» и «Невидимым» режимами, можно через окно открытых вкладок. Перейдите по иконке в виде квадрата справа от адреса ссылки и выберите сверху нужный режим.
Как включить и отключить режим инкогнито в Яндекс на компьютере или ноутбуке
Это можно сделать тремя способами ⇒
- Нажав комбинации клавиш.
 Для OS Windows это Ctrl+Shift+N, а в MacOS Cmd (⌘)+Shift+N.
Для OS Windows это Ctrl+Shift+N, а в MacOS Cmd (⌘)+Shift+N. - Через кнопку настройки в верхней части экрана. Нажать и выбрать «Режим инкогнито»
- Непосредственно на странице любого сайта кликнуть правой кнопкой мыши по нужной ссылке. Появиться контекстное меню, в котором можно перейти в анонимный режим.
После перехода браузера в инкогнито, вверху диалогового окна появится иконка . Это значит, что приватный режим в данный момент активирован.
По умолчанию в режиме Инкогнито запрещены сторонние cookie, собирающие сведения о пользователе в интересах других ресурсов. Чтобы снять запрет, нужно на новой вкладке отключить опцию «Блокировать файлы cookie с других сайтов».
Чтобы убрать на компьютере режим «Инкогнито», достаточно просто закрыть диалоговое окно и перезапустить браузер.
Что дает и от чего защищает
- не сохраняет введенные пароли от различных форм и аккаунтов, а так же файлы cookie, что не даст владельцам сайтов собирать о вас различную информацию;
- скрытие в истории браузера информации о загруженных файлах и просмотренных страницах;
- фиксирование новых закладок;
При посещении социальных сетей, если вы авторизуетесь, то будете показаны как «В сети».
Недоступными остаются только те данные, которые сохранены непосредственно в самом браузере. Так же могут быть заблокированы оповещения от любых сетевых ресурсов.
Вся информация о ваших действиях в сети доступна только провайдеру и администратору сети, которые обеспечивают возможность входа в сеть Интернет.
Расширения в режиме Инкогнито
Активация анонимности отключает дополнительные возможностей в виде расширений. Если они вам нужны, то перед активацией зайдите в настройки, и сделайте из доступными вручную ⇒
- Через меню настроек, зайдите во вкладку «Дополнения».
- Найдите нужное расширение.
- Нажмите «Подробнее» рядом с описанием инструмента.
- Сделайте активным пункт «Разрешить использование в режиме Инкогнито».
Если у расширения нет подобной опции, значит функция доступна только в обычном режиме.
Используете ли вы в своей деятельности режим Инкогнито?Да0%Нет0%Автор статьи и сайта
АлександрВ 1998 году — первое знакомство с компьютером.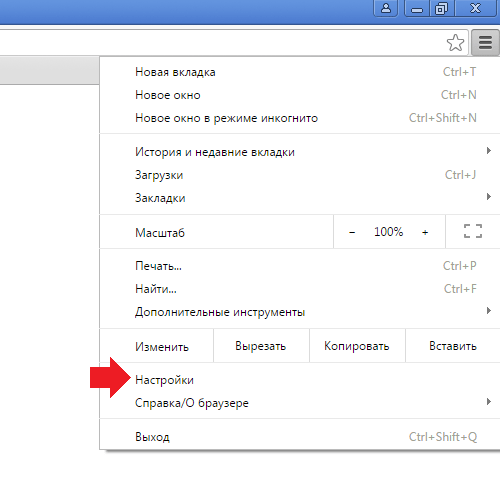 С 2002 года постоянно развиваюсь и изучаю компьютерные технологии и интернет. Сейчас военный пенсионер. Занимаюсь детьми, спортом и этим проектом.Используемые источники:
С 2002 года постоянно развиваюсь и изучаю компьютерные технологии и интернет. Сейчас военный пенсионер. Занимаюсь детьми, спортом и этим проектом.Используемые источники:- https://komp.guru/brauzery/kak-vklyuchit-privatnyj-rezhim-inkognito-v-brauzere.html
- https://help-wifi.com/programmy-brauzery/rezhim-inkognito-v-brauzere-opera-ili-kak-otkryt-privatnoe-okno/
- https://fixx.one/internet/browsers/incognito-mode-in-yandex
Режим «Инкогнито» в Опере: активация на различных устройствах
Любой веб-браузер по умолчанию сохраняет те или иные следы сетевой активности пользователя. И речь идет не только о хорошо известной еще со времен первых Internet Explorer и Netscape папке «Избранное» и всех ее современных производных, но и посещенных веб-страницах, формах автозаполнения, списках загрузок и кэшированных мультимедиа-файлах. И если возникает необходимость провести сеанс, в статистике обозревателя не отраженный, либо отсутствует желание постоянно чистить за собой историю браузера, следует использовать так называемый режим «Инкогнито». Включить в «Опере», как и в большинстве других браузеров, его можно сочетанием Ctrl, Shift и N.
Включить в «Опере», как и в большинстве других браузеров, его можно сочетанием Ctrl, Shift и N.
Принцип работы
Следует заметить, что функционал данного режима несколько проще, чем обещает довольно громкое название: он обеспечивает лишь чистоту журналов посещений и загрузок, отсутствие записи данных в формах, а также удаление за собой всех куки-файлов при закрытии окна. При этом сохраняются все сделанные настройки, а загруженные файлы нужно будет удалять вручную. Поэтому единственное предназначение режима «Инкогнито» в «Опере» – обеспечение «чистой» сессии на публичном устройстве.
Приватность и анонимность
Приватность гарантируется только в границах конкретного устройства и только по отношению к другим возможным его пользователям. А вот на внешних рубежах сети (уровня провайдер – хост – сервер – сайт), а также внутри сетевого размещения (если устройство подключено к интернету через локальную сеть) анонимности и приватности можно не ждать.
Встроенный в браузер сервис VPN, по сути, является самым обыкновенным прокси с шифрованием HTTP и HTTPS, при этом IP-адрес не особо и скрывающим.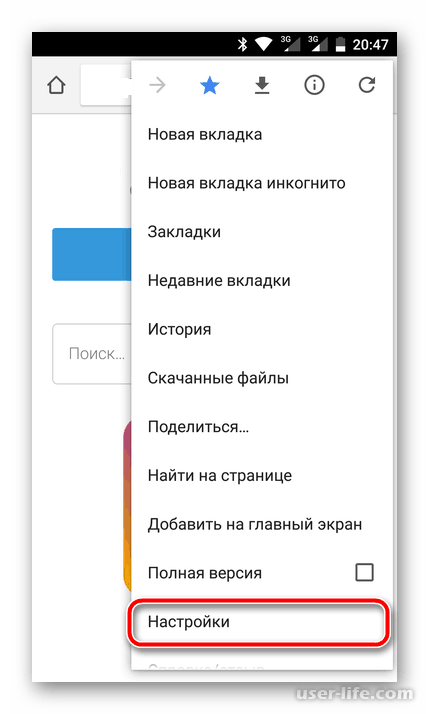 А виной всему печально известная служба WebRTC, демонстрирующая публичный IP, которую полноценно не может отключить ни один из имеющихся в данный момент аддонов. Поэтому для обеспечения конфиденциальности используются совершенно другие средства. Например, специализированные браузерные сборки от энтузиастов (чаще всего платные), в которых механизмы анонимизации прописаны в самом коде, либо различные платные или бесплатные vpn-сервисы.
А виной всему печально известная служба WebRTC, демонстрирующая публичный IP, которую полноценно не может отключить ни один из имеющихся в данный момент аддонов. Поэтому для обеспечения конфиденциальности используются совершенно другие средства. Например, специализированные браузерные сборки от энтузиастов (чаще всего платные), в которых механизмы анонимизации прописаны в самом коде, либо различные платные или бесплатные vpn-сервисы.
Активация режима
На различных устройствах приватный режим запускается по-разному. Все зависит от того, чем именно вы пользуетесь. Ниже рассмотрим наиболее популярные варианты подключений.
Включение на стационарном компьютере режима «Инкогнито» в «Опере»
Существует два способа воспользоваться приватным посещением сайтов и включения режима «Инкогнито» в «Опере»:
- Ctrl, Shift и N – единое сочетание клавиш, принятое большинством разработчиков веб-обозревателей.
- Через основное меню – строка «Создать приватное окно».

Режим активируется в новом окне, и каждая новая приватная вкладка будет открываться именно здесь. Публичные вкладки при этом закрыты не будут, и браузером можно пользоваться одновременно в двух режимах. Однако необходимо учитывать, что все установленные пользовательские расширения в приватных вкладках не работают. В настройках расширений умолчания можно отключить, задав правила для каждого из дополнений отдельно, но некоторые аддоны в «Опере» с режимом «Инкогнито» частично несовместимы, поскольку требуют доступ к истории браузера.
При каждом первом запуске браузер вместо привычного стартового экрана будет выдавать сообщение такого вида:
Чтобы отключить его, достаточно, переместив курсор вниз, поставить отметку на пункт «Не показывать снова». При закрытии же последней активной вкладки окно режима «Инкогнито» в «Опере» тоже будет закрыто, а все данные из текущей сессии стерты.
В устройствах на базе операционной системы MaC OS режим активируется точно так же, как и на Windows-совместимых ПК, разве что вместо CTRL используется функциональная клавиша «Command».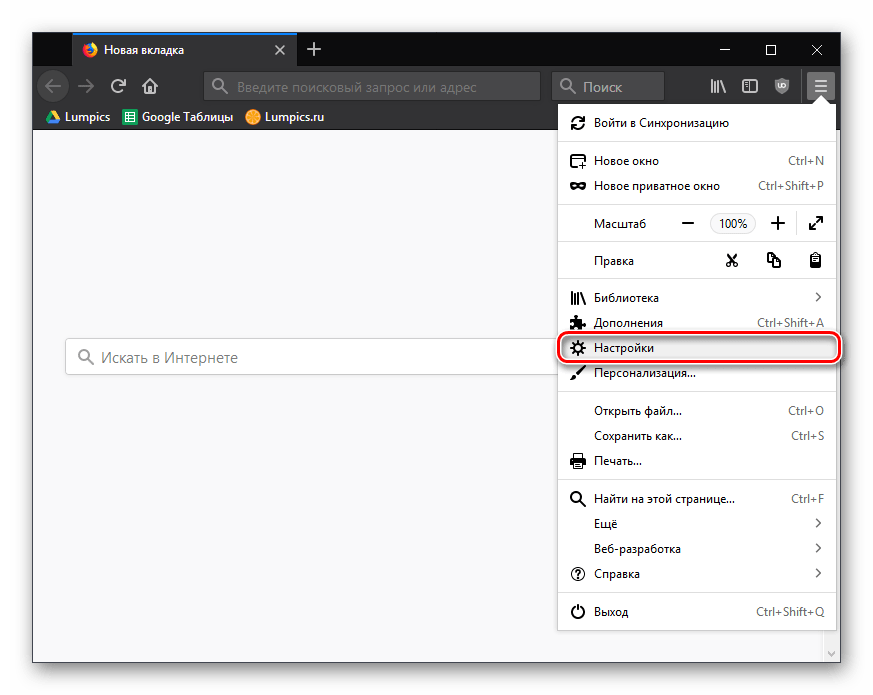
Запуск режима на Андроид-устройствах
Включить в «Опере» режим «Инкогнито» как на смартфонах, так и на планшетах можно на стартовой странице мобильного браузера. Справа от адресной строки находится иконка, отображающая количество открытых в данный момент вкладок. Нажав на нее, пользователь попадает в меню выбора режимов, где следует выбрать «Приватный». Окно обозревателя поменяет цвет на темно-серый, в остальном же вся навигация аналогична обычному режиму.
Запуск на iOS
До недавнего времени возможностью работы в режиме приватности мог похвастаться только браузер Opera Mini. Активировать функцию в этом обозревателе можно с помощью специальной кнопки, режима расположенной в «Галерее вкладок». Сначала нужно тапнуть на нее, а после нажать на значок открытия новой вкладки. Следует иметь в виду, что в устройствах на базе операционной системы iOS при желании и из приватного режима можно изъять всю историю виртуальных прогулок пользователя. Всему виной организация хранилища данных, общего для всех режимов обозревателя.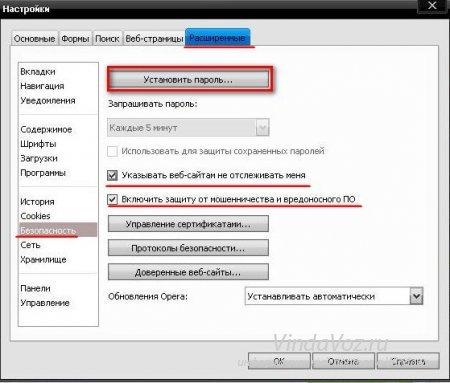
В мобильном браузере Opera Touch до версии 1.10.5 приватный режим отсутствовал, однако уже в ней разработчики обещают эту функцию добавить.
Режим «Инкогнито» в «Опере» – весьма полезная функция, предназначенная только для локальной приватности при работе на публичных устройствах, к которым имеет доступ не один пользователь. Вся передаваемая через сессию информация будет доступна только текущему пользователю, при этом необходимость в очистке данных по завершении работы отсутствует.
Использование приватного режима инкогнито в браузере. Как включить режим «Инкогнито» в различных браузерах. Приватный режим в Опере
При просмотре страниц в интернете, каждый пользователь обычно оставляет за собой «следы». Может Вы заметили, что уже и формы заполнения на сайтах можно заполнить автоматически (логин, ник, e-mail, имя, пароль и т.п.), и при вводе в адресную строку какого-нибудь адреса уже подставляется часто набранные адреса, и часто посещаемые страницы (сайты) открываются уже быстрее, чем когда было в первый раз, и т.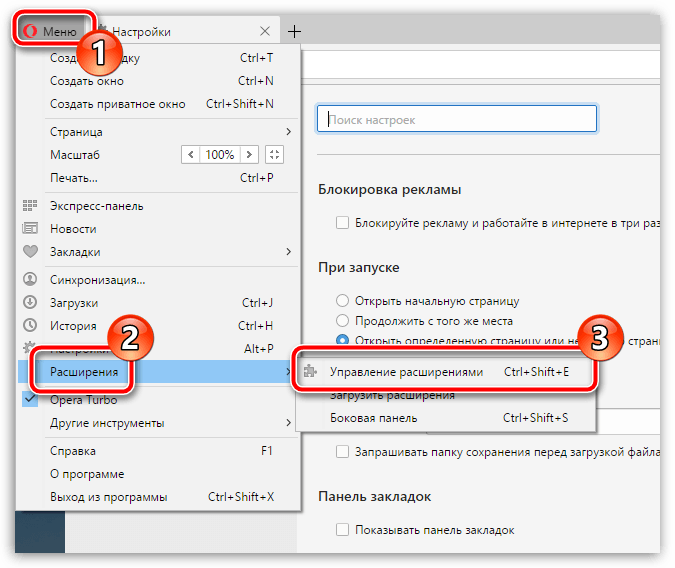 д.
д.
Вот как раз дело в том, что Вы сохраняете в обычно всю эту информацию, а так же она передается и остаётся на сайтах и на компьютере в виде .
С одной стороны это удобно, ведь не нужно каждый раз вводить все эти данные и всё происходит достаточно быстро, а вот с другой доступ к этим данным могут получить злоумышленники и могут Вас взломать с их помощью. А ещё другой человек, который пользуется Вашим компьютером, может видеть Вашу историю посещения или загрузки, да и в общем всю Вашу активность в интернете.
В этой статье я покажу как можно пользоваться браузером в режиме приватного просмотра (инкогнито), в результате чего Ваши данные не будут сохранятся нигде и никто не узнает где Вы были и что Вы делали.
Что такое приватный режим в браузере?
Это такой режим просмотра веб-страниц, при котором в браузере не остаётся никаких следов прибывания как для самих страниц, так и для других пользователей. Его ещё называют режим инкогнито.
В результате такого просмотра, следующая информация не будет сохранена:
— заполняемые Вами данные веб-форм и поиска;
— введенные пароли;
— все посещенные веб-страницы;
— кукисы посещенных сайтов;
— список загрузки в Окне загрузок;
— кешированное и автономное содержимое;
— данные пользователей.
Кстати, можно в этом режиме создавать закладки и они будут отображаться в обычном режиме. Это удобно, когда Вы «побродили» по интернету, нашли интересный сайт и решили его сохранить, чтобы потом посмотреть.
Ещё хотелось бы заметить, что при включении этого режима, открывается новое окно (не вкладка) в котором Вы можете посещать страницы, а так же будет открыта недавняя страница. Т.е. в итоге получается что Вы одновременно можете сидеть и в обычном режиме и в приватном, что позволяет в одном окне сидеть в например, в другом бороздить просторы Интернета не боясь что Ваши данные и информацию могут узнать.
Приватный просмотр в Internet Explorer
1 способ : сочетание клавиш Ctrl +Shift +P .
2 способ
: меню Сервис — Просмотр InPrivate
В обоих способах откроется новое окно приватного режима:
Приватный просмотр в Firefox
1 способ : сочетание клавиш Ctrl +Shift +P .
2 способ
: меню Файл — Новое приватное окно
3 способ : кликаем правой кнопкой мыши на любой ссылке на сайте, а затем, в появившемся контекстном меню, выбираем Открыть ссылку в новом приватно окне
В любом из этих способов (кроме последнего) результатом будет новое приватное окно:
Кстати, если нажать в меню Инструменты — Настройки в Мазиле Фаерфокс:
то откроется окно настроек, а там вкладка Безопасность , в которой можно сделать чтобы браузер всегда был в режиме приватного доступа:
Приватный просмотр в Opera
1 способ : сочетание клавиш Ctrl +Shift +N
2 способ
: верхнее меню Оперы — Вкладки и окна — Создать приватную вкладку или Создать приватное окно :
Как видите, Опера создала ещё и приватную вкладку, может кому это будет так же удобно.
Кстати, в Опере тоже есть настройки
которые могут помочь с приватностью:
Окно приватного режима в Опере представляет собой следующий вид.
Вы наверняка использовали режим инкогнито, например, чтобы одновременно входить в несколько почтовых аккаунтов или просматривать фотографии котиков на рабочем месте. Сейчас, когда за вашими действиями в интернете бдительно наблюдают поисковые и рекламные боты, режим инкогнито кажется весьма соблазнительным вариантом. Но на самом деле он не обеспечивает приватности.
Чем режим инкогнито отличается от обычного
В режиме инкогнито:
- Не ведётся запись истории просмотров;
- Не сохраняются поисковые запросы;
- Не сохраняются файлы ;
- Не записываются новые пароли;
- Не сохраняются временные файлы и кешированное содержимое сайтов;
- Не записываются данные в формах на сайтах.
Как видите, список длинный. Но режим инкогнито защищает только небольшую часть ваших данных. Google и честно предупреждают об этом в своих браузерах. Пользователи Chrome получают соответствующее уведомление при запуске режима инкогнито.
Когда вы открываете вкладку в режиме инкогнито, то видите соответствующее предупреждение. Мы пытаемся донести, что ваша деятельность даже в приватном режиме всё еще видна на сайтах, которые вы посещаете, и может быть видна вашему работодателю, вашему учебному заведению и, конечно, вашему интернет-провайдеру.
Дэрин Фишер, вице-президент отдела разработки Chrome
Firefox тоже отображает дисклеймер.
Режим приватного просмотра не делает вас анонимным в интернете. Ваш интернет-провайдер, работодатель или сами сайты могут отслеживать, какие страницы вы посещаете. Также режим приватного просмотра не защищает вас от кейлогеров или шпионских программ, которые могут быть установлены на вашем компьютере.
Mozilla Support
Что обеспечивает настоящую конфиденциальность
По большому счёту все эти хитрости поисковиков, направленные на таргетирование рекламы, не особо мешают пользователям. Однако в некоторых случаях избавиться от столь назойливого внимания может быть полезно.
Например, вы намереваетесь приобрести подарок своей супруге и ищете в режиме инкогнито подходящие варианты в интернет-магазинах. Через некоторое время супруга запускает браузер в обычном режиме и видит кучу рекламы с предложениями купить смартфоны и бижутерию. Это раздражает и может испортить сюрприз.
Избежать подобного можно несколькими способами.
VPN
Виртуальная частная сеть скрывает ваш IP-адрес и заменяет его IP-адресом удалённого . Таким образом, рекламным платформам будет труднее связать ваш IP-адрес с вашим браузером.
Tor
Это анонимная сеть, которая пропускает ваш трафик через несколько случайных хостов, прежде чем соединить вас с конечным сервером. Вы можете сёрфить через Tor хотя бы изредка, потому что скорость в нём не очень впечатляет. Зато меры, направленные на приватность, в этом браузере на высоте.
Ghostery
Существует несколько , которые затрудняют рекламным платформам идентификацию браузеров. Одно из лучших — Ghostery. Оно блокирует большую часть следящих трекеров на страницах, никак не влияя на скорость сёрфинга.
Для начала о том, что такое режим инкогнито в браузере и для чего он нужен. Режим инкогнито – это такой режим, работая в котором, браузер не сохраняет никакую информацию о его использовании. История посещений, загрузок, введенные пароли, файлы cookie и другие данные, по которым можно определить, что вы делали в интернете, не сохраняются вовсе или удаляются после закрытия окна.
Что даст вам режим инкогнито:
- поисковые запросы не сохраняются в браузере
- адреса посещенных сайтов не сохраняются в истории браузера
- не сохраняются введенные пароли
- файлы, которые вы скачиваете, остаются на компьютере, но в истории загрузок их нет
- возможность авторизоваться на сайте, на котором вы уже авторизованы, под другим логином
- если вы авторизованы на каком-либо сайте в обычном режиме, в режиме инкогнито эта авторизация не учитывается
Что НЕ даст вам режим инкогнито:
- режим инкогнито не скрывает ваши действия в сети
- ваш интернет-провайдер «видит», какие сайты вы посещали
- если вы используете рабочий компьютер, то работодателю будут видны посещаемые вами сайты
- сами сайты «видят», что вы на них заходили
- если вы авторизуетесь на каком-либо сайте (вконтакте, одноклассники и пр.) под своей учетной записью, это будет заметно. Стать «невидимкой», просто включив режим инкогнито, не получится
Как включить режим инкогнито в браузере
Во всех современных и более-менее популярных браузерах режим инкогнито включается комбинаций клавиш ctrl+shift+n (⌘ + Shift + n в Mac OS) . Исключение – firefox, в нем приватный просмотр включается с помощью комбинации клавиш ctrl+shift+p . Также есть возможность войти в этот режим через меню браузера, о, этом для каждого из них ниже.
Режим инкогнито в хроме
Чтобы войти в режим инкогнито в браузере google chrome, используйте комбинацию клавиш Или нажмите кнопку «Настройка и управление Google chrome» — три точки «Новое окно в режиме инкогнито» :
После чего откроется новое окно с темным оформлением. Вы получите оповещение о том, что браузер работает в режиме инкогнито, а в левом верхнем углу появится значок:
Режим инкогнито в опере
Чтобы войти в режим инкогнито в браузере opera, используйте комбинацию клавиш ctrl+shift+n (⌘ + Shift + n в Mac OS). Или нажмите кнопку «Меню» в левом верхнем углу браузера. Затем выберите «Создать приватное окно» :
После чего откроется новое с надписью «Приватный просмотр» :
Режим инкогнито в яндекс браузере
Чтобы войти в режим инкогнито в яндекс браузере, используйте комбинацию клавиш ctrl+shift+n (⌘ + Shift + n в Mac OS). Или нажмите кнопку «Настройки яндекс.Браузера» в правом верхнем углу браузера. Затем выберите «Режим инкогнито» :
После чего откроется новое окно с темным оформлением, в правом верхнем углу будет значок темных очков:
Режим инкогнито в firefox
Чтобы войти в режим инкогнито в браузере Mozilla firefox, используйте комбинацию клавиш ctrl+shift+p (⌘ + Shift + p в Mac OS). Или нажмите кнопку «Открыть меню» в правом верхнем углу браузера. Затем выберите «Приватное окно»:
После чего откроется новое окно. В правом верхнем углу будет отображаться значок в виде маски на фиолетовом фоне:
Кроме этого, в браузер firefox встроена защита от отслеживания, которая включается в режиме инкогнито. Данная функция не позволяет собрать подробную информацию о вас. Отключаются такие системы слежения, как Яндекс. Метрика, Goggle Analytics, всевозможные счетчики посещаемости и прочее. Это не значит, что владелец сайта ничего о вас не узнает. Это значит лишь то, что узнает он гораздо меньше, чем мог бы узнать.
В этой статье я покажу Вам как зайти в режим инкогнито или как включить режим инкогнито в разных браузерах и на разных операционных системах. А точнее на Windows и на Android. Режим инкогнито это так называемый приватный режим, пользуясь которым Вы можете быть уверенными что никто не сможет отследить Ваши действия.
Особенности режиму инкогнито:
- История посещения сайтов не сохраняется
- История загрузок файлов не сохраняется, но скачанные файлы при этом успешно сохраняются на компьютере
- Файлы cookie удаляются сразу после закрытия всех открытых окон приватного режима
- Нет возможности открыть закрытую вкладку
- IP-адрес при этом не меняется
Включить приватный режим в Opera
Как включить режим инкогнито в Яндекс.Браузер
InPrivate в Microsoft Edge
Режим инкогнито появился в Microsoft Edge в последних обновлениях Windows 10. Но чтобы наверное не повторятся, то ему дали название InPrivate. Но по сути это тот самый приватный режим, который доступный в других браузерах.
Как открыть режим инкогнито на телефоне
Большинство пользователей смартфонов используют Chrome и Opera для того чтобы сидеть в интернете. Поэтому здесь я и покажу как зайти в режим инкогнито в этих мобильных браузерах.
И так чтобы зайти в режим инкогнито в Chrome на Android нужно всего лишь нажать в браузере кнопку Функции (три точки расположенные сверху вниз) и выбрать Новая вкладка инкогнито.
Для того чтобы открыть приватную вкладку в Opera , Вам нужно зайти в открытые вкладки и свайпом вправо переключится на приватные вкладки. Потом нажмите + , чтобы открыть новую приватную вкладку.
Также можете посмотреть как включить режим инкогнито в браузере на компьютере.
Вот и все. В этой статье я показал Вам как зайти в режим инкогнито на компьютере и телефоне. Надеюсь статья была для Вас полезной. Вы без проблем теперь сможете сидеть в социальных сетях с двоих учетных записей в одном браузере. Ну и теперь Ваши секреты никто не узнает. Не забывайте подписываться на обновления и делится статьей в социальных сетях.
Режим инкогнито — это безопасность ваших данных и вашего компьютера в интернете. Как его включить? Подробная инструкция как пользоваться этим инструментом во всех браузерах.
Всем привет!
Сегодня будем говорить о режиме инкогнито в браузерах.
Инкогнито что это такое вообще? Если одним словом, то — это ваша безопасность.
Безопасность ваших данных в интернете.
Зачем нужно включать режим инкогнито?
А вы знали, что на какой бы вы сайт в интернете не зашли все это сливается?
Что именно?
Да все! Ваше местоположение, имя, возраст, интересы. Логины и пароли, кстати тоже.
Вы думаете, почему в браузерах появляется именно та реклама, чем, вы интересуетесь?)
А вы знали, что google работает на ФБР и сливает всю инфу о каждом пользователе интернета?
В России нет точной информации на этот счет, но думается мне, яндекс занимается тем же самым).
Какие плюсы, есть, заходя в интернет таким образом?
Все ваши просмотры скрыты от посторонних глаз.
Логины и пароли не сохраняются.
Не нужно чистить кэш и куки.
Приступим, начнем с яндекс.
Как включить режим инкогнито в яндекс браузере?
Делается это достаточно просто, одновременным нажатием трех клавиш на клавиатуре
«Ctrl» + «Shift» + «N»
Если у вас оперативная система Windows.
Если у вас операционка Mac OS, то сочетание клавиш «⌘» + «Shift» + «N»
Если, вы все правильно сделали, у вас должна открыться вот такая вкладка.
Все. Можете пользоваться без палева
Режим инкогнито в гугл хром включается 2-я способами.
Сочетанием 3-х клавиш или через настройки браузера — это, как вам удобней будет).
1-й способ
С помощью комбинации клавиш.
Одновременно нажимаете «Ctrl» + «Shift» + «N»
2-й способ.
Через настройки google.
Заходите, выбираете. «Новое окно в режиме инкогнито.»
Как на картинке ниже.
Если, вы все сделали правильно, у вас должна выйти вот такая картинка.
Переходим к менее популярным браузерам в России и странах ближнего зарубежья.
Начнем с хакерского
с браузера «Опера.»
Режим инкогнито в опере
Как включить режим инкогнито в опере?
режим инкогнито опера включается также 2-я способами.
1-й способ все те же «Ctrl» + «Shift» + «N»
2-ой способ. Заходите в настройки оперы. выбираете окно инкогнито.
Режим инкогнито в мозиле
как открыть инкогнито в мозиле?
Так же 2 способа.
1-й комбинация с одновременным нажатием 3-х клавиш.
Кстати, здесь другие кнопки будут задействованы, в отличие от других браузеров.
Нажимаете одновременно «Ctrl» + «Shift» + «P»
2-ой способ.
Настройка оперы, далее выбираете «приватное окно.»
как выйти из режима инкогнито на любом из браузеров
Для того чтобы выйти из инкогнито, просто достаточно закрыть окно с инкогнито вкладкой.
Инструкция универсальная), подойдет для всех браузеров.
Можете посмотреть видео из ютуба, о том, как это все делается.
На этом все, пока!
Как открыть окно в режиме инкогнито на Android
Каждый раз, когда мы выходим в Интернет, независимо от используемого браузера, мы систематически оставляем следы, которые предоставляют информацию обо всем, что мы там сделали. Например, просматривая историю браузера, мы можем узнать все веб-сайты, которые вы посетили, или поисковые запросы, которые вы выполняли во время последнего подключения. Эти следы можно найти как на вашем устройстве, так и за его пределами (например, у вашего интернет-оператора или у администраторов используемой компьютерной сети).
Когда вы делитесь смартфоном или планшетом Android, вы не обязательно хотите, чтобы другие пользователи знали, что вы делаете в Интернете. Чтобы этого не произошло, вы можете использовать приватный просмотр.
Что такое приватный просмотр?
Приватный просмотр или просмотр в режиме инкогнито — это функция, предлагаемая большинством веб-браузеров. Это позволяет вам выходить в Интернет «не оставляя следов» на вашем устройстве. Когда вы открываете обычную веб-страницу, определенные элементы, такие как история посещенных сайтов, история выполненных поисков, временные файлы или файлы cookie, автоматически сохраняются на вашем устройстве и становятся доступными во время следующих открытий. При переключении в режим инкогнито все эти элементы систематически удаляются после закрытия браузера.
Однако обратите внимание, что просмотр в приватном режиме не означает, что вы просматриваете страницы анонимно, поскольку ваш интернет-провайдер может получить доступ к вашим данным просмотра в любое время. Кроме того, если вы используете соединение своей компании, администраторы компьютерной сети вашей компании также могут знать все, что вы делаете в Интернете, если они того пожелают. Это также относится к веб-мастерам веб-сайтов, которые автоматически получают доступ к вашему IP-адресу, как только вы подключаетесь к их платформе.
С другой стороны, даже если вы используете просмотр в режиме инкогнито и добровольно загружаете файлы из Интернета или сохраняете закладки, закладки останутся на вашем устройстве после закрытия браузера, и другие пользователи смогут их использовать.
Как открыть окно в режиме инкогнито в Google Chrome?
Чтобы спокойно просматривать веб-страницы в приватном режиме с помощью Google Chrome на смартфоне или планшете Android, начните с нажатия значка, представляющего браузер, чтобы открыть его. После этого нажмите на меню, представленное тремя вертикально выровненными точками в правом верхнем углу окна Chrome. Из появившихся опций нажмите «Новая вкладка приватного просмотра». Справа от обычных вкладок появится новая вкладка со значком маски. После этого вы можете начать работу в режиме инкогнито.
Также можно открыть веб-страницу в частном порядке на Android с помощью Chrome, слегка нажав и удерживая значок браузера. В появившемся всплывающем меню просто нажмите «Вкладка приватного просмотра».
Когда вы пытаетесь открыть окно браузера в режиме инкогнито в Google Chrome, вы можете увидеть следующее сообщение: «Скриншоты не разрешены ни приложением, ни вашей организацией». Если это так, это означает, что, скорее всего, существует ограничение на используемую сеть. Откройте обычное окно браузера или используйте собственное соединение для просмотра в приватном режиме.
NB: открытие вкладки приватного просмотра не препятствует доступу к вашим веб-страницам, открытым в обычном режиме.
Как открыть окно в режиме инкогнито в браузере Firefox на Android?
Открытие веб-страницы в приватном режиме на Android с помощью браузера Firefox выполняется всего за несколько шагов. После открытия браузера нажмите меню (представленное тремя горизонтальными линиями, расположенными в правом верхнем углу экрана или внизу для некоторых), затем на «Новая вкладка частного просмотра».
Если вы попытаетесь открыть ссылку в браузере Firefox в режиме инкогнито, скопируйте эту ссылку и вставьте ее в окно, уже открытое в приватном режиме. Также можно сделать долгое нажатие на эту ссылку, чтобы отобразить контекстное меню и выбрать опцию «Открыть в приватной навигации».
Чтобы отобразить все окна, которые вы открыли в частном режиме в своем браузере, нажмите значок вкладки, а затем значок, представленный маской.
Как открыть окно в режиме инкогнито в браузере Opera на Android?
Сначала откройте Opera на телефоне или планшете. На домашней странице браузера вы увидите логотип O вверху слева, нажмите его и выберите из появившегося списка «Новое личное окно».
Если вы используете Opera mini, нажмите значок вкладок, который представлен квадратом с числом внутри. Вверху экрана отображаются два режима: обычный режим слева и приватный режим справа. Нажмите ее, и на заднем плане появится окно с предложением ввести +, чтобы открыть новую частную вкладку, сделать это и начать работу в режиме инкогнито.
Можно ли по умолчанию переключиться на приватный просмотр?
На Android приватный просмотр по умолчанию пока недоступен. С другой стороны, на вашем компьютере можно по умолчанию переключиться в приватный режим.
Чтобы активировать просмотр в режиме инкогнито по умолчанию, например, в Google Chrome, щелкните правой кнопкой мыши ярлык браузера, расположенный на рабочем столе, и выберите «Свойство» в самом низу появившегося меню. Затем щелкните вкладку «Ярлык». В поле «Цель» находится ссылка на ярлык, поместите курсор в конец последнего и нажмите клавишу пробела, затем вставьте параметр — инкогнито. Подтвердите изменение, нажав «ОК». Ваш браузер теперь автоматически откроется в приватном режиме.
Методология почти такая же, если вы хотите переключиться на приватный просмотр по умолчанию в браузерах Firefox и Opera. За исключением того, что вместо параметра — incognito вы должны добавить параметры — private для Firefox и — новую частную вкладку для Opera.
Как открыть личное окно и новые вкладки в браузере Opera?
Браузер Opera поддерживает режим приватного просмотра, который можно активировать с помощью сочетания клавиш Ctrl + Shift + N или с помощью параметра Новое личное окно в меню Opera. Точно так же мы можем открывать новые вкладки и окна из того же списка меню.
Браузер Opera работает немного иначе, чем другие браузеры, поскольку его функциональность и пользовательский интерфейс уникальны и намного больше отличаются от других. Есть несколько уникальных функций, которыми вы, возможно, не умеете пользоваться.Я помогу развеять в тебе основные сомнения.
Например, как и любой другой браузер в мире, браузер Opera также предлагает возможность открыть новую вкладку для всех ваших потребностей и многозадачности. Вы можете легко переключаться между вкладками для быстрого просмотра.
Напротив, он также предлагает возможность просматривать в частном порядке, когда вы не хотите оставлять какие-либо остатки своих данных или информации. Если вы используете общедоступный компьютер, рекомендуется просматривать в приватном режиме.
Связано: 5+ лучших браузеров конфиденциальности для мобильных и компьютеров
По личным причинам мне также приходится часто использовать общедоступный компьютер для работы, и просмотр в приватном режиме — мой единственный вариант. Я также предпочитаю использовать браузер Opera для всех моих нужд. Он также поддерживает бесплатный VPN-сервис, который, на мой взгляд, является отличной дополнительной функцией.
Включить приватный режим в браузере Opera
Частный режим или режим инкогнито обеспечивает вашу конфиденциальность и безопасность, не оставляя следов вашей информации на компьютере, на котором вы просматриваете.Рекомендуется для всех, кто скептически относится к данным.
Чтобы открыть режим инкогнито или личное окно в Opera, выполните следующие действия. :
- Запустите браузер Opera и убедитесь, что вы используете последнюю версию.
- Щелкните Opera , чтобы открыть список меню.
- Выберите Новое личное окно из списка.
Как только вы выберете опцию приватного окна, откроется новая вкладка в приватном режиме.Теперь вы можете безопасно просматривать в приватном режиме.
Вы можете нажать Ctrl + Shift + N, если вы используете Windows, и ⌘ + Shift + N, если вы используете MAC для открытия приватного окна в браузере Opera.
Оба эти метода помогут вам просматривать Opera в приватном режиме, так что вы можете быть уверены в своей конфиденциальности даже после выхода из браузера. Это делает ваш просмотр более безопасным и удобным.
Открытие новых вкладок в браузере Opera
Совершенно очевидно, что все мы хотим выполнять больше работы за меньшее время.Чтобы гарантировать это, можно использовать опцию новых вкладок в браузере Opera, которая позволяет открывать несколько вкладок и работать с ними одновременно.
Чтобы открыть новую вкладку в браузере Opera , выполните следующие действия:
- Запустите браузер Opera на компьютере.
- Щелкните Opera , чтобы открыть список меню.
- Из списка выберите Новая вкладка меню.
Откроется новая вкладка, над которой вы можете работать.Точно так же вы можете открыть несколько новых вкладок и работать с ними.
Вы также можете нажать Ctrl + T для Windows и ⌘ + T для MacOS на клавиатуре, чтобы просто открыть новую вкладку в браузере Opera.
Используя эти методы, вы можете открыть новую вкладку в браузере Opera и быстро просматривать через них в соответствии с вашими требованиями.
Итог: приватный просмотр Opera
Хотя браузер Opera может быть немного сложнее, чем работают его современники, пользовательский интерфейс и скорость, которые он предлагает, не имеют себе равных.По этой причине это один из моих любимых браузеров на все времена. Я тоже предпочитаю его Chrome. Все его функции уникальны и загружаются быстрее других.
Две из его наиболее важных функций включают параметр новых вкладок и режим приватного просмотра. Однако иногда это может сбивать с толку, учитывая пользовательский интерфейс браузера Opera. Я изо всех сил старался упростить шаги по использованию обеих этих функций в этой статье. Обе функции одинаково полезны и помогут вам работать быстрее и лучше в повседневной жизни.
Функция режима приватного просмотра стала для меня спасением, поскольку мне больше не нужно беспокоиться об утечках данных или защите конфиденциальности. Я использую эту функцию, даже когда использую ноутбук своей сестры, чтобы она не могла за мной шпионить.
Связано: Браузер Opera против Mozilla Firefox: Что лучше?
Какой у вас режим приватного просмотра в браузере Opera? Вы часто им пользуетесь?
Наконец, вот рекомендуемые веб-браузеры для вашего компьютера и мобильного телефона, которые вы должны попробовать.
Если у вас есть какие-либо мысли по поводу Как открыть личное окно и новые вкладки в браузере Opera? , тогда не стесняйтесь заглядывать в поле для комментариев ниже. Если вы найдете эту статью полезной, рассмотрите возможность поделиться ею со своей сетью.
Также, пожалуйста, подпишитесь на наш канал BrowserHow на YouTube, чтобы получать полезные видеоуроки.
Как запустить Opera в режиме приватного просмотра по умолчанию
Последнее обновление: Автор Venkat
Мы уже рассмотрели, как запустить Google Chrome и Firefox в режиме приватного просмотра .Приватный просмотр не является уникальной функцией, эта функция уже давно предлагается всеми популярными браузерами — Opera добавила эту функцию в свою предварительную версию, если вы хотите, чтобы автоматически запускал Opera в режиме приватного просмотра, выполните следующие шаги.
Если вы открыли новую приватную вкладку или приватное окно, вся ваша история просмотров, кеш, файлы cookie и логины не будут сохранены во время этого сеанса, однако сделанные вами закладки и загруженные вами файлы будут сохранены.
Обновление 20 ноября 2017 г. : Для запуска Opera на основе Chromium в режиме частного просмотра по умолчанию
- Щелкните правой кнопкой мыши ярлык Opera на рабочем столе и выберите его «Свойства». конец строки «C: \ Program Files (x86) \ Opera \ launcher.exe» после добавления пробела –private и нажмите OK.
Целевое поле должно быть таким:
"C: \ Program Files (x86) \ Opera \ launcher.exe "--private
С этого момента используйте этот ярлык для открытия Opera в режиме приватного просмотра.
Для автоматического запуска старой Opera (Presto) в режиме приватного просмотра
- Щелкните правой кнопкой мыши значок ярлыка Opera на
- Щелкните «Свойства», скопируйте путь к программе Opera, указанный в поле «Цель», который выглядит следующим образом: «C: \ Program Files \ Opera \ opera.exe»
- Щелкните правой кнопкой мыши на рабочем столе, выберите «Создать». > Ярлык, вставьте ранее скопированный путь и оставьте пробел, введите –newprivatetab и нажмите «Далее»
- Назовите его OperaPrivate или как угодно и нажмите «Готово».
С этого момента, когда вы захотите использовать режим приватного просмотра Opera, щелкните этот ярлык.
Fast & Private в App Store
Быстрый, безопасный и конфиденциальный, Opera Browser — это красиво оформленный веб-браузер, удостоенный награды Red Dot Award за потрясающий пользовательский интерфейс. Его любят миллионы поклонников по всему миру, он создан для людей, находящихся в пути, и предлагает молниеносный поиск в Интернете для мгновенных результатов. Установите браузер Opera, чтобы получить максимальную отдачу от просмотра веб-страниц на iOS, независимо от того, ищете ли вы Opera Mini или обновите свой текущий мобильный браузер iOS.
LIGHTNING FAST BROWSER
Браузер Opera создан как самый быстрый мобильный браузер на iOS. Когда вы открываете браузер Opera, он сразу же готов к поиску чего-либо в Интернете. Кнопка быстрого действия всегда доступна на экране вашего браузера и дает вам прямой доступ к мгновенному поиску.
БЕЗОПАСНОСТЬ И ЧАСТНОСТЬ
Браузер Opera использует самые последние веб-технологии, чтобы обеспечить вашу безопасность и максимальную защиту конфиденциальности в Интернете. Встроенная Apple Intelligent Tracking Prevention (ITP) блокирует сторонние файлы cookie для отслеживания, а также имеет режим приватного просмотра, который помогает вам оставаться полностью анонимным в сети.В браузере также есть функция защиты от криптоджекинга Opera, которая снижает риск перегрева ваших мобильных устройств или разрядки батареи при просмотре веб-страниц.
НАТИВНЫЙ БЛОКЕР РЕКЛАМЫ ДЛЯ БЫСТРОГО ПРОСМОТРА
Opera имеет встроенный блокировщик рекламы для еще более быстрого просмотра. Когда он включен, ваш браузер Opera будет блокировать назойливую рекламу, из-за чего веб-страницы загружаются быстрее, чем другие мобильные браузеры.
РАЗРАБОТАН ДЛЯ ИСПОЛЬЗОВАНИЯ НА GO
Opera позволяет вам исследовать Интернет одной рукой, что делает его лучшим и самым простым мобильным браузером для iOS.Выберите между стандартной нижней навигацией и кнопкой быстрого действия. Если этот параметр выбран, FAB всегда доступен на экране вашего браузера и дает вам прямой доступ к вашему мгновенному поиску. Вы можете удерживать и перемещать его, чтобы перейти к самым последним вкладкам, или перезагрузить, закрыть или поделиться текущей вкладкой с браузером вашего компьютера.
СДЕЛАЙТЕ ОПЕРУ ВАШИМ ЛЮБИМЫМ
Сделайте Opera, как и миллионы других, своим любимым браузером по умолчанию. С выпуском iOS 14 вы можете по умолчанию использовать быстрый, конфиденциальный и безопасный просмотр веб-страниц прямо с домашнего экрана.
БЕСПЛАТНЫЙ ОБМЕН ФАЙЛАМИ МЕЖДУ УСТРОЙСТВАМИ С ПОМОЩЬЮ FLOW
Используйте Opera для мобильных устройств вместе с браузером Opera для удобного просмотра веб-страниц и быстрого обмена файлами между настольными и мобильными устройствами. Подключение телефона к компьютеру для обмена файлами никогда не было таким простым. Просто запустите настольный браузер Opera и отсканируйте отображаемый QR-код с помощью браузера Opera. Не требуется ни логина, ни пароля, ни учетной записи! Вы можете отправлять себе ссылки, заметки, видео или любые другие файлы одним щелчком мыши, и они будут отображаться на всех ваших настольных и мобильных устройствах..
ОБ ОПЕРА
Основанная в 1995 году в Норвегии с идеей о том, что каждый должен иметь возможность просматривать веб-страницы, мы потратили последние +25 лет, помогая миллионам людей получить доступ к Интернету безопасным, конфиденциальным и инновационным способом. Мы заботимся об Интернете, об открытых стандартах и о людях.
Opera Touch теперь называется Opera Browser! Отмеченный наградами дизайн и все популярные функции по-прежнему здесь, что дает вам лучший опыт работы в Интернете на вашем мобильном телефоне.
Загружая это приложение, вы соглашаетесь с Лицензионным соглашением с конечным пользователем по адресу https: // www.opera.com/eula/mobile Кроме того, вы можете узнать, как Opera обрабатывает и защищает ваши данные, в нашем Заявлении о конфиденциальности по адресу https://www.opera.com/privacy
.Насколько безопасен режим инкогнито / приватный просмотр на самом деле?
Вы можете открыть новое окно браузера в режиме инкогнито и подумать, что вы просто исчезли под покровом тьмы, а весь ваш интернет-трафик полностью скрыт от мира. Извини, что лопнул твой пузырь, приятель, но нет. Различные «частные» опции, которые предоставляют веб-браузеры, не являются панацеей от ваших проблем с конфиденциальностью.На самом деле, вы можете быть шокированы, узнав, насколько мало они обеспечивают защиту от посторонних глаз, но все же есть веские причины их использовать. Сегодня мы собираемся погрузиться в то, что делают эти режимы приватного просмотра, а что нет.
У всех браузеров есть приватный режим?
Все основные веб-браузеры имеют приватный режим. В Chrome это называется режим инкогнито. В браузерах Microsoft Explorer и Edge есть режим «InPrivate». Для браузеров Firefox и Opera это называется «Приватный просмотр.«Ну, роза с любым другим названием пахла бы… ну, небезопасно? Да, давай с этим. Между этими разными предложениями есть тонкие нюансы, но в конечном итоге все они делают одно и то же.
Что он на самом деле делает
Проще говоря, эти приватные режимы просмотра скроют вашу интернет-активность от других, которые могут взглянуть на ваш настоящий компьютер. То есть членов семьи, коллег, соседей по комнате и так далее. Мы говорим о людях, имеющих физический доступ к вашему компьютеру.В режиме инкогнито и ему подобных не будут сохраняться посещаемые вами веб-сайты, информация, которую вы можете ввести в формы на этих веб-сайтах для автозаполнения, или файлы cookie с этих веб-сайтов. По этой причине он подходит для:
- Поиск подарков, когда вы не хотите, чтобы член семьи видел то, что вы ищете
- Вход в несколько учетных записей электронной почты или социальных сетей, которые позволяют входить в систему только одному пользователю
- Поиск вещей, которые вы не обязательно хотите, чтобы они отображались в вашей истории поиска (для журналиста это случается часто)
- Ищу билеты на самолет, так как некоторые компании могут изменять цены на вас на основе вашей истории поиска
- Другие вещи, которые вы бы предпочли не иметь автозаполнение в строке URL
Чего он не делает
К сожалению, список того, чего не делают режимы приватного просмотра, намного длиннее.Большинство из них на самом деле предупреждают вас об этом, когда вы впервые открываете окно, но люди обычно игнорируют это, поэтому здесь стоит указать:
- Он не может скрыть вашу активность от вашего интернет-провайдера. Ваш интернет-провайдер по-прежнему может отслеживать сайты, которые вы посещаете.
- Это особенно верно, если вы выходите в Интернет на работе или в школе. Ваши действия могут по-прежнему отслеживаться постоянным ИТ-специалистом или провайдером учреждения. По этой (и другим очевидным причинам) вам действительно не следует делать на своем рабочем / школьном компьютере то, что вы хотите скрыть.
- Он не скрывает ваши действия от посещаемых вами веб-сайтов. Данные, которые вы вводите на этих сайтах (то, что вы ищете, ссылки, по которым вы нажимаете, и т. Д.), Вероятно, по-прежнему будут отслеживаться и записываться этими веб-сайтами.
- Это не означает, что ваша деятельность не может быть отслежена до вас. Несмотря на то, что файлы cookie и история просмотров будут удалены с вашего компьютера, как только вы закроете окно, в наши дни веб-сайты могут иметь доступ к сложным инструментам, таким как снятие отпечатков пальцев браузера, которые по-прежнему могут позволить им связать вас с вашей реальной личностью.
Это все не означает, что приватный просмотр плох или бесполезен, просто важно понимать его ограничения. Если вам действительно нужен более безопасный способ просмотра веб-страниц, существуют инструменты, которые могут помочь, например VPN, о которых мы поговорим в следующих публикациях.
Как работать в режиме инкогнито в браузере телефона или компьютера
Ваш браузер много знает о вас. Он собирает и хранит как можно больше информации, от вашей истории покупок до результатов поиска в Google.
Если вы думаете, что это огромные возможности для браузера, то вам нужно научиться работать в режиме инкогнито.
Совет для профессионалов: В режиме приватного просмотра ваши данные не хранятся в браузере, но их все равно могут собирать ваш интернет-провайдер (ISP), веб-сайты и злонамеренные третьи стороны. Чтобы оставаться по-настоящему конфиденциальным в Интернете, включите режим инкогнито и используйте VPN, чтобы скрыть свой IP-адрес. Вот как использовать VPN для обеспечения конфиденциальности в Интернете:
- Загрузите Clario
- Зарегистрируйтесь, чтобы начать бесплатную пробную версию
- Выберите местоположение VPN и начните просмотр конфиденциально
Прочтите, чтобы узнать, как включить частный режим просмотра в Chrome, Safari, Firefox и Opera.Следуя нашему простому совету, ваш браузер перестанет отслеживать ваши поисковые запросы, посещения веб-сайтов и другие действия в Интернете.
Как работать инкогнито на MacВ 2005 году Apple Safari стал первым браузером, в котором были реализованы функции конфиденциальности. В наши дни все основные браузеры предлагают варианты приватного просмотра. Давайте посмотрим, как работать в режиме инкогнито на Mac с помощью Chrome, Firefox и Opera.
Как перейти в режим инкогнито в Chrome- Щелкните три точки в правом верхнем углу окна Chrome
- Щелкните Новое окно в режиме инкогнито
- Или используйте сочетание клавиш Shift + ⌘ + N
- Открыть Safari
- Выберите файл и щелкните Новое личное окно
- Или используйте сочетание клавиш Shift + ⌘ + N
- Нажмите кнопку меню в правом верхнем углу окна Firefox.
- Нажмите Новое личное окно
- . Также можно использовать сочетание клавиш Shift + ⌘ + P
- Откройте Opera
- Выберите File и щелкните New Private Window
- Или используйте t he Shift + ⌘ + N ярлык
Если вы не хотите, чтобы браузер вашего телефона запоминал посещаемые вами веб-сайты или собирал другую информацию, которую вы хотели бы сохранить в тайне, тогда узнайте, как работать в режиме инкогнито на iPhone или Android.Вот как это делается:
Как включить приватный просмотр в Google Chrome- Открыть Chrome
- Нажмите три точки в правом верхнем углу окна
- Нажмите Новая вкладка инкогнито
- Откройте Safari на вашем iPhone
- Нажмите кнопку New Page
- Tap Private
- Tap Done
- Откройте приложение Firefox
- Коснитесь значка вкладки в правом нижнем углу экрана
- Коснитесь значка маски в правом нижнем углу экрана
- Коснитесь значка плюс значок для открытия новой приватной вкладки
- Откройте приложение Opera или Opera GX
- Коснитесь значка вкладки в правом нижнем углу экрана
- Коснитесь трех точек в правом верхнем углу окна
- Коснитесь Новая закрытая вкладка
Выйти из приватного режима так же просто, как закрыть окно приватного браузера.В следующий раз браузер должен открыться в обычном режиме. Да, это означает, что вам придется открывать инкогнито или личное окно каждый раз, когда вы хотите, чтобы ваш просмотр был закрыт.
В некоторых браузерах может быть возможность отключить его, не закрывая вкладку или окно. Например, чтобы выйти из режима приватного просмотра в Safari (iPhone), нажмите Частный , а затем Готово — так же, как если бы вы включали его.
Сделайте приватный просмотр по-настоящему приватным с помощью VPN.На самом деле режим приватного просмотра скрывает ваши поисковые запросы и посещения веб-сайтов от людей, которые будут использовать ваше устройство после вас.Однако это не мешает другим сторонам отслеживать ваши действия в Интернете. Веб-сайты, которые вы посещаете, ваш интернет-провайдер (ISP) или работодатель могут видеть, что вы делаете в Интернете. Чтобы оставаться полностью конфиденциальным, вам нужно будет использовать как режим частного просмотра, так и VPN.
Вот как использовать VPN для обеспечения конфиденциальности в Интернете:
1. Загрузите Clario и создайте учетную запись, чтобы начать бесплатную пробную версию.
2. Перейдите в раздел Просмотр и щелкните Далее на вкладке Местоположение просмотра .
3. Выберите расположение VPN-сервера и нажмите «Подключиться».
Приложение Clario позволяет не только конфиденциально, но и безопасно просматривать веб-страницы. В дополнение к безлимитному VPN приложение также предлагает круглосуточный мониторинг утечек данных, мощный антивирус, надежную защиту от отслеживания и защиту от фишинга в режиме реального времени.
Руслана Лищук
Обновлено: 8 сентября 2021 г.Читать 7 мин.
Обновлено: 8 сентября 2021 г.Читать 7 мин.
Преданный пользователь Mac и технический писатель с более чем 5-летним опытом поддержки пользователей Apple.
Определяет, работает ли браузер в приватном режиме (на основе Promise) · GitHub
Определяет, работает ли браузер в приватном режиме (на основе Promise) · GitHubМгновенно делитесь кодом, заметками и фрагментами.
Определить, работает ли браузер в приватном режиме (на основе обещаний)
| / ** | |
| * Облегченный скрипт для определения того, работает ли браузер в приватном режиме. | |
| * @returns {Promise | |
| * | |
| * Живая демонстрация: | |
| * @ см. Https://output.jsbin.com/tazuwif | |
| * | |
| * В этом фрагменте кода используются обещания. Если вы хотите запустить его в старых браузерах, заполните его полифилом: | |
| * @ см. Https: // cdn.jsdelivr.net/npm/es6-promise@4/dist/es6-promise.auto.min.js | |
| * | |
| * Больше полифиллов обещаний: | |
| * @ см. Https://ourcodeworld.com/articles/read/316/top-5-best-javascript-promises-polyfills | |
| * / | |
| функция isPrivateMode () { | |
| вернуть новое обещание (функция обнаружение (разрешение) { | |
| вар да = функция () {разрешение (истина); }; // в приватном режиме | |
| var not = функция () {разрешить (ложь); }; // не в приватном режиме | |
| функция detectChromeOpera () { | |
| // https: // разработчики.google.com/web/updates/2017/08/estimating-available-storage-space | |
| var isChromeOpera = /(?=.*(opera|chrome)).*/i.test(navigator.userAgent) && navigator.storage && navigator.storage.estimate; | |
| , если (isChromeOpera) { | |
| navigator.storage.estimate (). Then (function (data) { | |
| вернуть данные.квота <120000000? ДАНЕТ(); | |
| }); | |
| } | |
| возврат !! isChromeOpera; | |
| } | |
| функция detectFirefox () { | |
| var isMozillaFirefox = ‘MozAppearance’ в документе.documentElement.style; | |
| if (isMozillaFirefox) { | |
| если (indexedDB == null) да (); | |
| остальное { | |
| var db = indexedDB.open (‘inPrivate’); | |
| db.onsuccess = not; | |
| db.onerror = да; | |
| } | |
| } | |
| возврат isMozillaFirefox; | |
| } | |
| функция detectSafari () { | |
| var isSafari = навигатор.userAgent.match (/ Версия \ / ([0-9 \ ._] +). * Safari /); | |
| , если (isSafari) { | |
| var testLocalStorage = function () { | |
| попробовать { | |
| если (localStorage.length) not (); | |
| остальное { | |
| локальное хранилище.setItem (‘inPrivate’, ‘0’); | |
| localStorage.removeItem (‘inPrivate’); | |
| не (); | |
| } | |
| } улов (_) { | |
| // Safari разрешает куки только в приватном режиме | |
| // если cookie отключен, то отключено все хранилище на стороне клиента | |
| // если отключено все хранилище на стороне клиента, то точки нет | |
| // в приватном режиме | |
| навигатор.cookieEnabled? ДАНЕТ(); | |
| } | |
| вернуть истину; | |
| }; | |
| var version = parseInt (isSafari [1], 10); | |
| if (версия <11) return testLocalStorage (); | |
| попробовать { | |
| окно.openDatabase (ноль, ноль, ноль, ноль); | |
| не (); | |
| } улов (_) { | |
| да (); | |
| } | |
| } | |
| возврат !! isSafari; | |
| } | |
| функция detectEdgeIE10 () { | |
| var isEdgeIE10 =! Window.indexedDB && (window.PointerEvent || window.MSPointerEvent); | |
| если (isEdgeIE10) да (); | |
| возврат !! isEdgeIE10; | |
| } | |
| // когда браузер обнаружен, он запускает тесты для этого браузера | |
| // и пропускает бессмысленное тестирование для других браузеров. | |
| if (detectChromeOpera ()) return; | |
| if (detectFirefox ()) return; | |
| if (detectSafari ()) возврат; | |
| if (detectEdgeIE10 ()) возврат; | |
| // режим навигации по умолчанию | |
| возврат не (); | |
| }); | |
| } |
| / ** | |
| * Облегченный скрипт для определения того, работает ли браузер в приватном режиме. | |
| * | |
| * Живая демонстрация: | |
| * @ см. Https://output.jsbin.com/tazuwif | |
| * | |
| * В этом фрагменте кода используются обещания. Если вы хотите запустить его в старых браузерах, заполните его полифилом: | |
| * @ см. Https://cdn.jsdelivr.net/npm/es6-promise@4/dist/es6-promise.auto.min.js | |
| * | |
| * Больше полифиллов обещаний: | |
| * @ см. Https://ourcodeworld.com/articles/read/316/top-5-best-javascript-promises-polyfills | |
| * / | |
| функция экспорта isPrivateMode (): Promise | |
| вернуть новое обещание | |
| const yes = () => разрешить (истина); // в приватном режиме | |
| const not = () => разрешить (ложь); // не в приватном режиме | |
| функция detectChromeOpera (): boolean { | |
| // https: // разработчики.google.com/web/updates/2017/08/estimating-available-storage-space | |
| const isChromeOpera = /(?=.*(opera|chrome)).*/i.test(navigator.userAgent) && navigator.storage?.estimate; | |
| , если (isChromeOpera) { | |
| navigator.storage.estimate (). Then (({quota}) => { | |
| квота <120000000? ДАНЕТ(); | |
| }); | |
| } | |
| возврат !! isChromeOpera; | |
| } | |
| function detectFirefox (): логическое { | |
| const isMozillaFirefox = ‘MozAppearance’ в документе.documentElement.style; | |
| if (isMozillaFirefox) { | |
| если (indexedDB == null) да (); | |
| остальное { | |
| const db = indexedDB.open (‘inPrivate’); | |
| db.onsuccess = not; | |
| db.onerror = да; | |
| } | |
| } | |
| возврат isMozillaFirefox; | |
| } | |
| function detectSafari (): boolean { | ).|
| const isSafari = навигатор.userAgent.match (/ Версия \ / ([0-9 \ ._] +). * Safari /); | |
| , если (isSafari) { | |
| const testLocalStorage = () => { | |
| попробовать { | |
| если (localStorage.length) not (); | |
| остальное { | |
| локальное хранилище.setItem (‘inPrivate’, ‘0’); | |
| localStorage.removeItem (‘inPrivate’); | |
| не (); | |
| } | |
| } улов (_) { | |
| // Safari разрешает куки только в приватном режиме | |
| // если cookie отключен, то отключено все хранилище на стороне клиента | |
| // если отключено все хранилище на стороне клиента, то точки нет | |
| // в приватном режиме | |
| навигатор.cookieEnabled? ДАНЕТ(); | |
| } | |
| вернуть истину; | |
| }; | |
| константная версия = parseInt (isSafari [1], 10); | |
| if (версия <11) return testLocalStorage (); | |
| попробовать { | |
| (окно как любое).openDatabase (ноль, ноль, ноль, ноль); | |
| не (); | |
| } улов (_) { | |
| да (); | |
| } | |
| } | |
| возврат !! isSafari; | |
| } | |
| функция detectEdgeIE10 (): логическое { | |
| const isEdgeIE10 =! Окно.indexedDB && (window.PointerEvent || window.MSPointerEvent); | |
| если (isEdgeIE10) да (); | |
| возврат !! isEdgeIE10; | |
| } | |
| // когда браузер обнаружен, он запускает тесты для этого браузера | |
| // и пропускает бессмысленное тестирование для других браузеров. | |
| if (detectChromeOpera ()) return; | |
| if (detectFirefox ()) return; | |
| if (detectSafari ()) возврат; | |
| if (detectEdgeIE10 ()) возврат; | |
| // режим навигации по умолчанию | |
| возврат не (); | |
| }); | |
| } |
| / ** | |
| * Живая демонстрация: | |
| * @ см. Https: // output.jsbin.com/tazuwif | |
| * / | |
| isPrivateMode (). Then (function (isPrivate) { | |
| console.log (‘Просмотр в приватном режиме?’, IsPrivate); | |
| }); |
Есть ли в Opera Mini режим инкогнито?
Opera Mini, как и любой другой браузер, также имеет функцию инкогнито для конфиденциального и безопасного просмотра сети.
Приватный режим используется пользователями, которые хотят сохранить свою историю просмотров в секрете. Закрытая вкладка Opera Mini не сохраняет информацию о просмотре. Все данные о просмотре, такие как файлы cookie и история, теряются после закрытия частной вкладки, что делает невозможным повторное открытие закрытых вкладок с использованием истории просмотров.Таким образом, пользователи могут просматривать сеть без следа посещенных веб-сайтов в их истории просмотров.
Кроме того, режим инкогнито представлен безликой кепкой и значком очков, что указывает на то, что пользователи просматривают сайты конфиденциально. Кроме того, в частном режиме нет домашнего экрана, поскольку нет сохраненной истории.
Пользователи могут переключаться между обычным и приватным просмотром без потери вкладок, кроме случаев, когда режим инкогнито закрыт.
Сохранение контента в приватном режимеВ Opera Mini доступ к контенту, сохраненному в приватном режиме, можно получить на вкладке обычного просмотра даже после закрытия приватного режима.
Запуск режима инкогнитоДля запуска режима инкогнито выполните следующие действия.
- Запустите браузер Opera Mini.
- Нажмите значок настроек Opera Mini.
- Нажмите значок инкогнито в отображаемых параметрах меню.
- Откроется вкладка просмотра в режиме инкогнито.
- Нажмите значок закрытия на вкладке инкогнито, чтобы выйти из режима инкогнито.
При выходе из приватного режима у пользователей есть два варианта:
Вариант 1: «Покинуть и закрыть приватные вкладки.’Эта опция очищает всю историю просмотров и данные.
Вариант 2: «Выйти из приватного режима». Этот параметр позволяет запускать режим инкогнито в фоновом режиме, в то время как пользователь возобновляет нормальный просмотр. Этот вариант рекомендуется для пользователей, намеревающихся позже вернуться в режим инкогнито.
В дополнение к режиму инкогнито в браузере Opera Mini включен ночной режим. Эта функция уменьшает яркость экрана в темноте.
Было ли это полезно?
Связанные .

 Браузера. При его активации запускается отдельное приватное окно. Работая в нем, у вас НЕ БУДЕТ СОХРАНЯТЬСЯ история просмотров (посещений) других страниц сайтов, поисковые запросы, введенные пароли и данные форм автозаполнения.
Браузера. При его активации запускается отдельное приватное окно. Работая в нем, у вас НЕ БУДЕТ СОХРАНЯТЬСЯ история просмотров (посещений) других страниц сайтов, поисковые запросы, введенные пароли и данные форм автозаполнения. Для OS Windows это Ctrl+Shift+N, а в MacOS Cmd (⌘)+Shift+N.
Для OS Windows это Ctrl+Shift+N, а в MacOS Cmd (⌘)+Shift+N. Недоступными остаются только те данные, которые сохранены непосредственно в самом браузере. Так же могут быть заблокированы оповещения от любых сетевых ресурсов.
Недоступными остаются только те данные, которые сохранены непосредственно в самом браузере. Так же могут быть заблокированы оповещения от любых сетевых ресурсов.