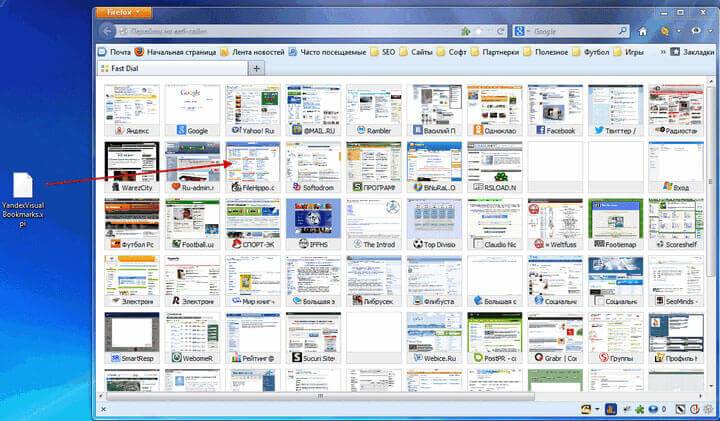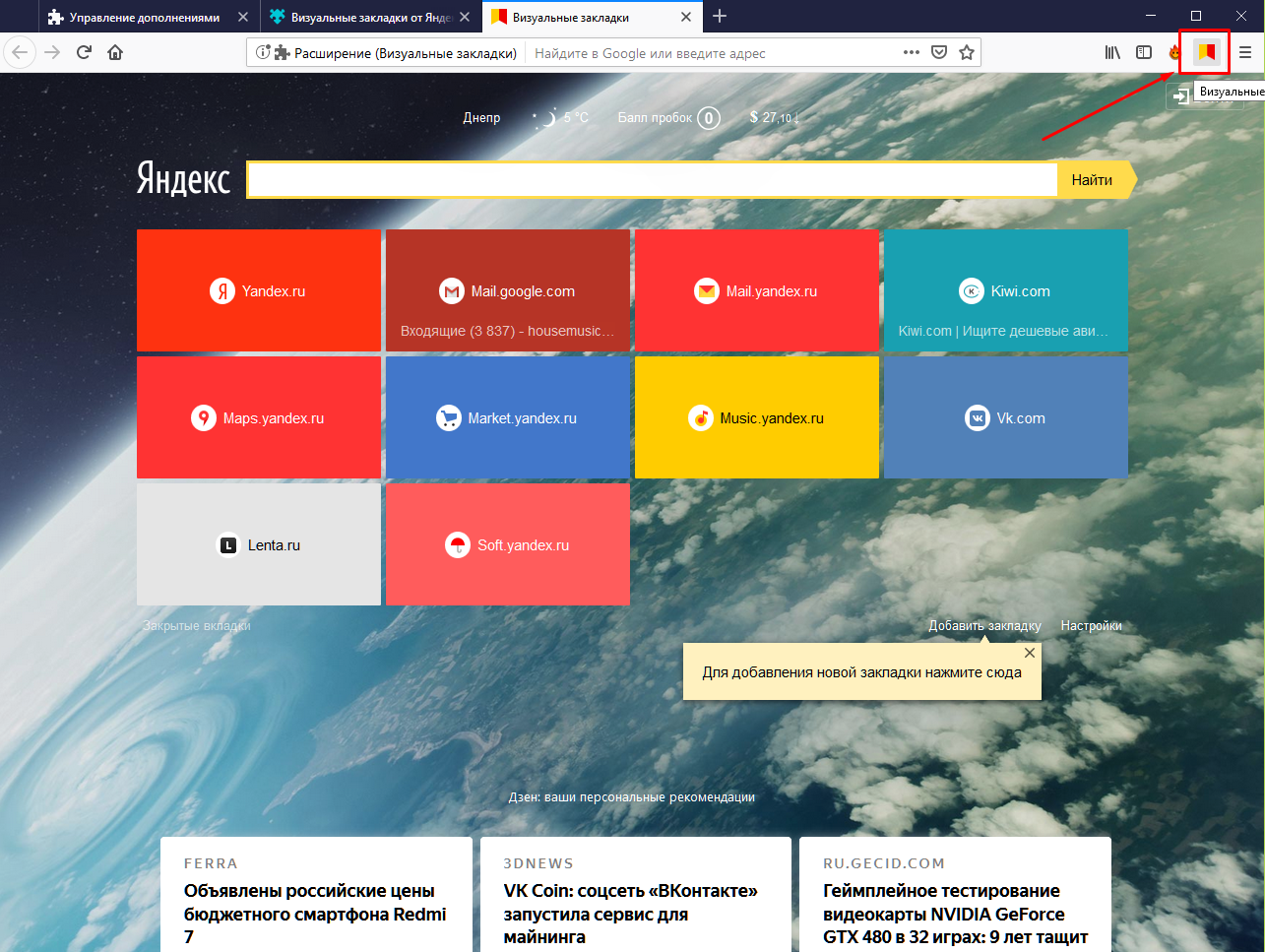Визуальные закладки для Mozilla Firefox: обзор лучших плагинов
Стандартных возможностей браузера хватает не каждому и на помощь пользователям приходят сторонние разработчики. Рассмотрим популярные плагины визуальных закладок для Mozilla Firefox.
Элементы Яндекса
Визуальные закладки Яндекса просты в использовании и интегрируются с аккаунтом на сервисе. Главное преимущество — синхронизация с мобильными устройствами, на которых установлен Яндекс.Браузер.
Преимущества
• Автоматическое добавление самых посещаемых сайтов.
• Доступ к элементам меню напрямую с главной страницы: история, закладки и недавно посещенные веб-сервисы.
• Регулировка числа отображаемых вкладок в главном окне.
• Универсальные и ненавязчивые темы, с выбором собственного фона.
• Интегрированная поисковая строка.
• Синхронизация с сервером и на мобильных устройствах.
• Доступ к своему аккаунту на Яндекс-сервисах.
Недостатки
Из недостатков можно отметить только небольшое окошко внизу экрана, которой периодически будет предлагать установить Яндекс в качестве домашней страницы.
Motix
Сервис визуальных закладок Motix уникальный в своем роде, так как позволяет пользоваться своими возможностями и сохранять любимые сайты практически на любом устройстве. Основное требование — браузер с поддержкой технологии HTML5.
Полноценно использовать сервис можно через основной сайт или при помощи дополнения для Firefox.
Преимущества визуальных закладок Motix.ru
• Интеграция в контекстное меню браузера.
• Возможность добавлять личные категории и сайты.
• Отключайте визуальные эффекты, если пользуетесь слабым ПК.
• Встроенная мультипоисковая строка с выбором поискового движка.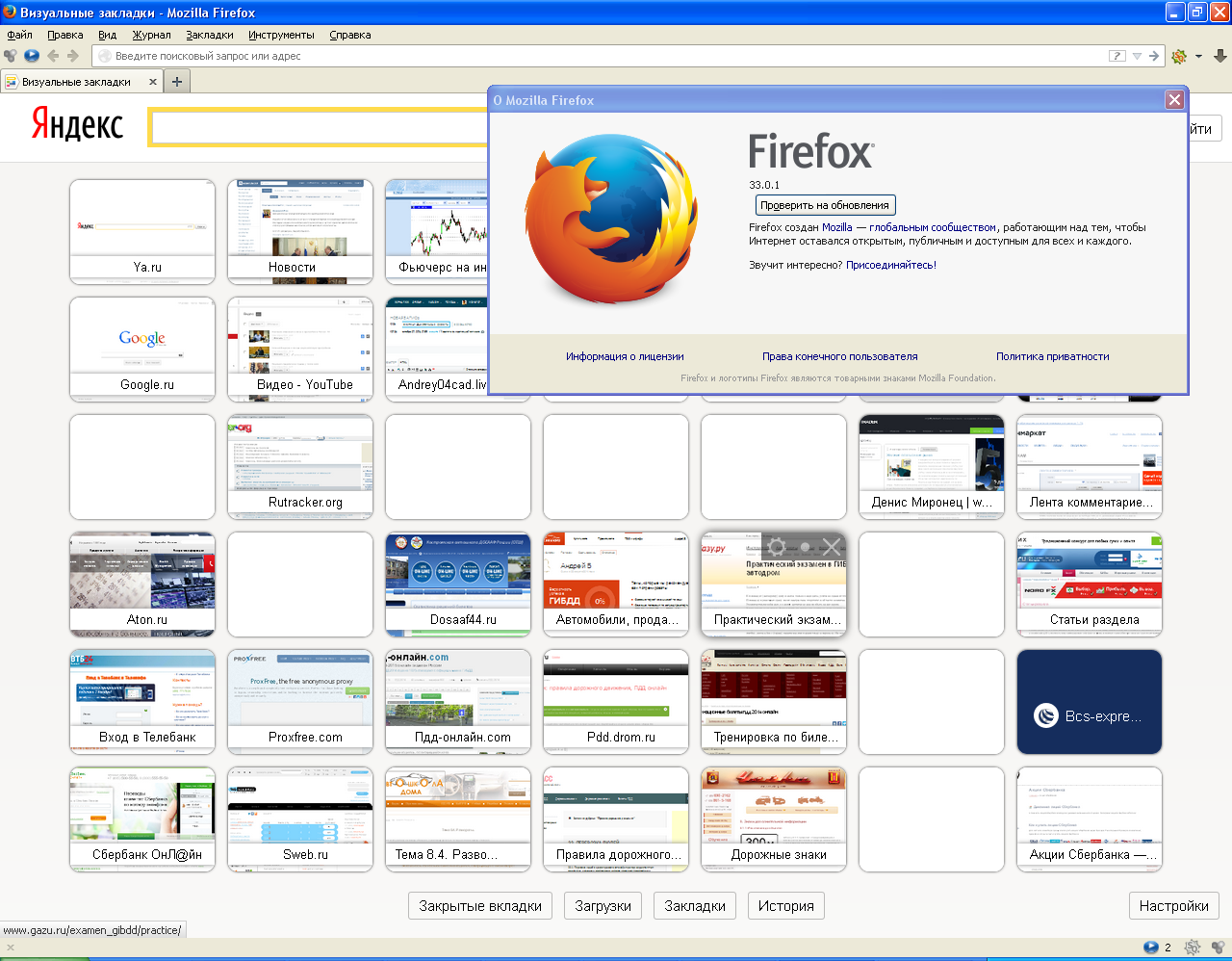
• Автоматическая подстройка под ширину экрана.
• Работает на всех устройствах и в любых браузерах, включая Mozilla Firefox для смартфонов.
• Автоматическая подгрузка изображения интернет-сайта.
Недостатки
• Недоступность визуальных закладок в тех случаях, когда сервера не выдерживают нагрузку.
• Невозможно произвести тонкую настройку внешнего вида.
Несмотря на эти минусы, motix.ru – это самый известный мультиплатформенный сервис в своей категории.
Top-Page
Еще одно мультиплатформенное дополнение, которое пользуется популярностью у пользователей Mozilla Firefox. Сервис бесплатный и распространяется в виде дополнений для браузера (для ПК) и отдельного приложения для устройств под управлением Android OS и Windows Phone.
Внешний вид визуальных закладок для Mozilla Firefox выполнен в минималистическом стиле, а в настройках меняется фоновое изображение и количество колонок для предпросмотра веб-сервиса.
Преимущества
• Стабильность работы сервиса.
• Любимые сайты добавляются вручную и через контекстное меню.
• Минимальная нагрузка на компьютер.
• Работает на компьютерах и мобильных устройствах.
Недостатки
Основной недостаток – скудное количество регулируемых параметров, но если вам нужен постоянный доступ к любимым ресурсам, ваш выбор – Top Sites.
Onlinezakladki
Популярным дополнений в категории можно смело назвать Onlinezakladki. Несмотря на простое название, дополнение гибкое в настройке и индивидуализации – от стандартной смены фонового изображения, до загрузки собственных картинок для предпросмотра сайтов.
Преимущества дополнения Onlinezakladki
• Тонкая настройка внешнего вида (фоновое изображение, картинка предпросмотра, цвет и прозрачность поисковой панели, количество сайтов и рабочих столов, и т. д.).
• Синхронизация на разных компьютерах.
• Доступ сервису через веб-интерфейс.
• Мултипоисковая строка с наиболее распространенными поисковыми системами.
Недостатки
• Есть две версии проекта, которые в будущем станут единым целым, но пока — это только слова от разработчиков.
• Из-за большого количества визуальных эффектов вызывает сильную нагрузку на слабые компьютеры.
Визуальные закладки для Mozilla Firefox позволяют легко персонализировать любимый обозреватель и получить доступ к сайтам в один клик.
Визуальные закладки Яндекс для Mozilla Firefox
При использовании веб-обозревателя некоторые юзеры уделяют значительное количество времени настройке внешнего вида и добавлению дополнительных опций для повышения комфорта взаимодействия с сайтами. Некоторые из таких действий можно осуществить с помощью встроенной функциональности веб-обозревателя, а другие устанавливаются вместе с определенными расширениями. Одним из таких дополнений является Визуальные закладки от Яндекс. Об их использовании мы и хотим поговорить далее, взяв за пример Mozilla Firefox.
Используем расширение Визуальные закладки от Яндекс в Mozilla Firefox
Визуальные закладки, разработанные компанией Яндекс, служат для замены стандартной панели, которая открывается при создании новой вкладки. Теперь на ней будут располагаться специальные плитки, отвечающие за переход на определенный сайт. Пользователь сам может настроить количество этих плиток, их содержимое и внешний вид фона. Давайте разберемся в этом всем по порядку.
Давайте разберемся в этом всем по порядку.
Шаг 1: Установка в браузер
Все содержимое сегодняшнего материала будет разбито на этапы, чтобы пользователю было проще ориентироваться в каждом отдельном действии. Первый шаг заключается в инсталляции Визуальных закладок через официальный магазин Firefox. Если вы уже сделали это или знаете, как именно осуществляется данная операция, можете выполнить ее самостоятельно и сразу переходить к следующему этапу. Начинающим юзерам советуем изучить следующую инструкцию.
- Откройте главное меню веб-обозревателя, нажав по соответствующей кнопке на верхней панели. Там выберите раздел «Дополнения». Задействуйте горячую клавишу Ctrl + Shift + A, если хотите быстро перейти в этом меню.
- Среди результатов отобразится только одно подходящее расширение. Нажмите по его названию для перехода к странице инсталляции.

- Щелкните по синей кнопке «Добавить в Firefox».
- Ознакомьтесь с запрашиваемыми правами, а затем подтвердите намерение установить дополнение.
- После этого появится всплывающее уведомление о том, что операция завершилась успешно.
- Дополнительно отобразится и новое предупреждение о включении служб поиска расположений. Если вы желаете предоставить рассматриваемому приложению доступ к вашему местоположению, кликните на
Как видно, ничего сложного в процедуре инсталляции нет, и займет она максимум минуту времени. После этого Визуальные закладки сразу же активируются, и можно переходить к взаимодействию с ними.
Шаг 2: Первые действия
Вкратце разберем функционирование расширения, а затем уже перейдем к детальной его настройке. После установки не обязательно перезагружать веб-обозреватель, поскольку все разрешения уже предоставлены, а значит, дополнение работает корректно.
- Открытие Визуальных закладок осуществляется двумя методами — при нажатии на отведенный значок, расположившийся на верхней панели, или при создании новой вкладки.
- Вы можете использовать стандартные или пользовательские плитки для перехода на сайты либо же нажмите по кнопке «Закрытые вкладки».
- Тут отображается список недавно закрытых страниц, что полностью соответствует информации из «Журнала». Выберите одну из ссылок, чтобы попасть на тот сайт.
- Веб-ресурс будет открыт в новой вкладке.
Дополнительно вы можете задействовать расположившуюся выше строку поиска, чтобы осуществлять запросы через Яндекс. Однако учтите, что у некоторых пользователей из Украины могут наблюдаться проблемы с этим, поскольку данный поисковик заблокирован на территории страны. Для исправления этой ситуации установите специальное VPN-расширение. Детальнее об этом читайте в другой статье на нашем сайте далее.
Подробнее: Дополнения для Mozilla Firefox, позволяющие получить доступ к заблокированным сайтам
Шаг 3: Добавление закладок
Сразу же после установки Визуальных закладок от Яндекс создается определенное количество плиток. Туда выводится часть часто помещаемых сайтов, а другие разделы заполнены популярными сайтами и веб-ресурсами от этой же компании. Из-за этого практически у каждого пользователя появляется желание добавить еще одну или несколько плиток, что осуществляется так:
Туда выводится часть часто помещаемых сайтов, а другие разделы заполнены популярными сайтами и веб-ресурсами от этой же компании. Из-за этого практически у каждого пользователя появляется желание добавить еще одну или несколько плиток, что осуществляется так:
- Откройте страницу расширения и нажмите на надпись «Добавить закладку», которая расположилась внизу.
- Используйте плитку, выбрав ее, например, из раздела «Популярные».
- Перейдите на вкладку «Недавно посещенные», чтобы осуществить выбор из закрытых страниц за последнее время.
- Вы можете и вручную указать адрес сайта, введя его название в соответствующее поле.
- После этого новая плитка сразу же будет создана.
Точно таким же образом добавляется огромное количество самых разнообразных плиток на страницу с закладками. Все их можно редактировать, о чем пойдет речь далее.
Шаг 4: Редактирование закладок
Как уже было сказано ранее, после установки некоторые закладки создаются автоматически. Иногда они не нужны пользователю, поэтому возникает желание удалить их. Дополнительно может потребоваться переместить плитку или задать ей другое имя. Все это осуществляется очень просто.
Иногда они не нужны пользователю, поэтому возникает желание удалить их. Дополнительно может потребоваться переместить плитку или задать ей другое имя. Все это осуществляется очень просто.
- Наведите курсор мыши на необходимый прямоугольник и подождите буквально секунду. После этого вверху появится три значка. Первый отвечает за закрепление плитки. Открепите ее, чтобы с зажатой ЛКМ переместить в любое другое место на панели. После закрепления эта функция будет недоступна.
- В разделе «Настройки» тоже имеется несколько полезных параметров.
- Здесь вы можете настроить адрес сайта или задать для него название, если отображение ссылки вас не устраивает.
- Самая правая кнопка на прямоугольнике в виде крестика отвечает за его удаление. Кликните по нему, чтобы сразу же избавиться от закладки.
Это были все действия, которые осуществимы с отдельными закладками. Остальные настройки выполняются непосредственно через основные настройки расширения.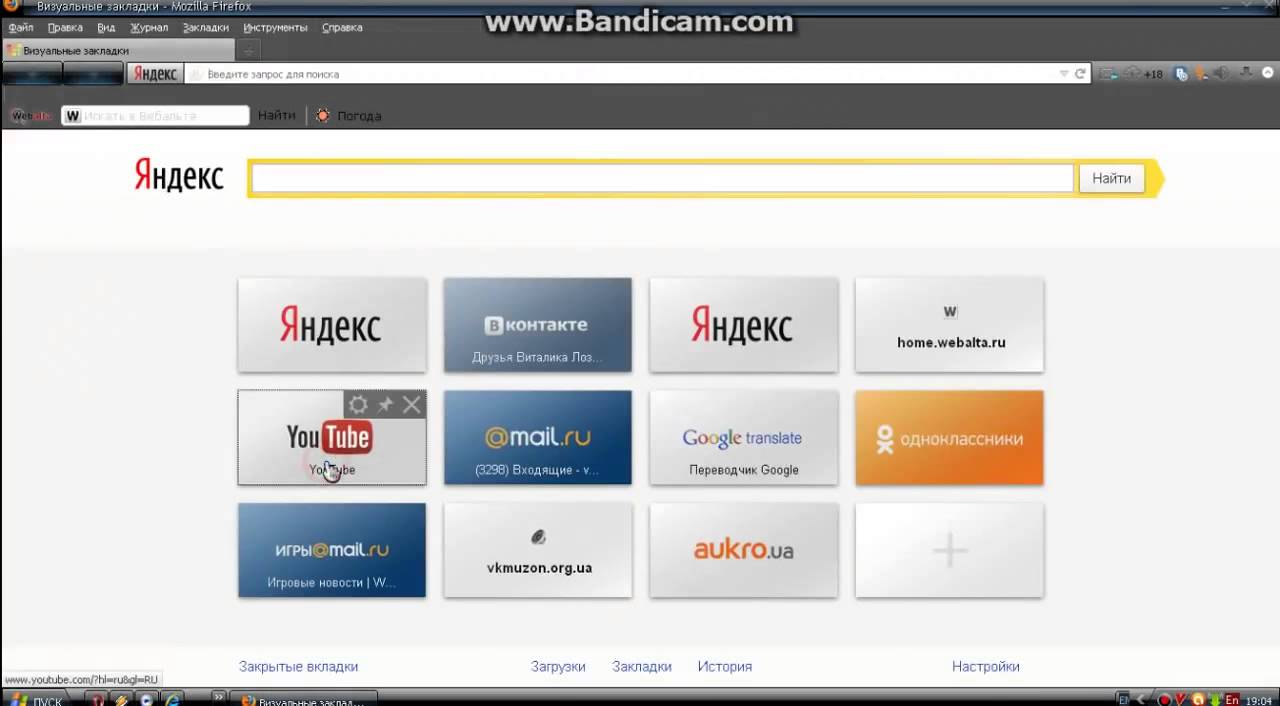
Шаг 5: Настройки расширения
В качестве последнего этапа нашего сегодняшнего материала рассмотрим основные настройки Визуальных закладок от Яндекс. Именно это позволяет подобрать оптимальные параметры не только внешнего вида, но и общей функциональности.
- Переход к окну конфигурации осуществляется путем нажатия на кнопку «Настройки», которая расположилась под всеми плитками.
- Здесь вы можете регулировать количество закладок, перемещая ползунок.
- Используйте доступные фоны или загрузите свой, чтобы настроить индивидуальный внешний вид. Дополнительно отметьте маркером пункт «Менять фон каждый день», если хотите наблюдать смену картинки.
- Уделите внимание и дополнительным параметрам. Здесь вы можете активировать или отключить ненужные пункты. Например, поисковую строку, внутренние закладки браузера, учет местоположения, показ сервиса Дзен и другое. Используйте сохранение в файл, чтобы иметь под рукой резервную копию закладок для их дальнейшего восстановления.

Рассмотренное приложение — не единственное решение замены стандартных визуальных закладок в Mozilla Firefox. Если расширение от компании Яндекс вас не устроило, ознакомьтесь с другими доступными вариантами, воспользовавшись нашей отдельной статьей, посвященной этому вопросу.
Подробнее: Визуальные закладки для Mozilla Firefox
Только что вы детально изучили тему использования расширения Визуальные закладки от Яндекс в браузере Фаерфокс. Как видите, оно создает новый внешний вид для открытой вкладки и позволяет быстро перемещаться по необходимым сайтам, задействовав красивые и удобные плитки.
Мы рады, что смогли помочь Вам в решении проблемы.Опишите, что у вас не получилось. Наши специалисты постараются ответить максимально быстро.
Помогла ли вам эта статья?
ДА НЕТПочему не работают визуальные закладки. Что делать, если не открываются закладки в Firefox
Многие пользователи, в том числе и я, сталкивались с такой частой проблемой лисьего браузера, как не открывающиеся закладки.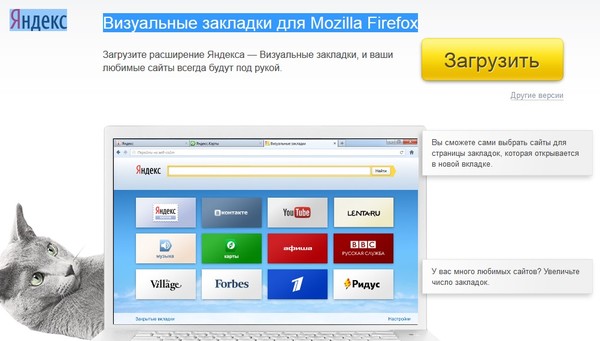
Есть несколько сценариев по устранению неполадки – быстрый, и долгий. И сейчас по порядку я о них расскажу.
Быстрый вариант
Самое действенное решение, которое обычно применяется для восстановления работоспособного состояния FireFox, это его откат к первоначальному состоянию. Данная функция является встроенной возможностью браузера, и выполняется она всего в несколько кликов.
- Будут отключены все установленные дополнения.
- Пользовательский профиль будет создан заново, а все настройки из прошлого профиля будут перенесены в специальную папку, так что фактически вы не потеряете ни сохраненных сайтов в избранном, ни какой-либо другой информации.
Но любые изменения, внесенные в сам обозреватель (по причине которых, вероятно, и не открываются закладки в Mozilla Firefox), будут отменены.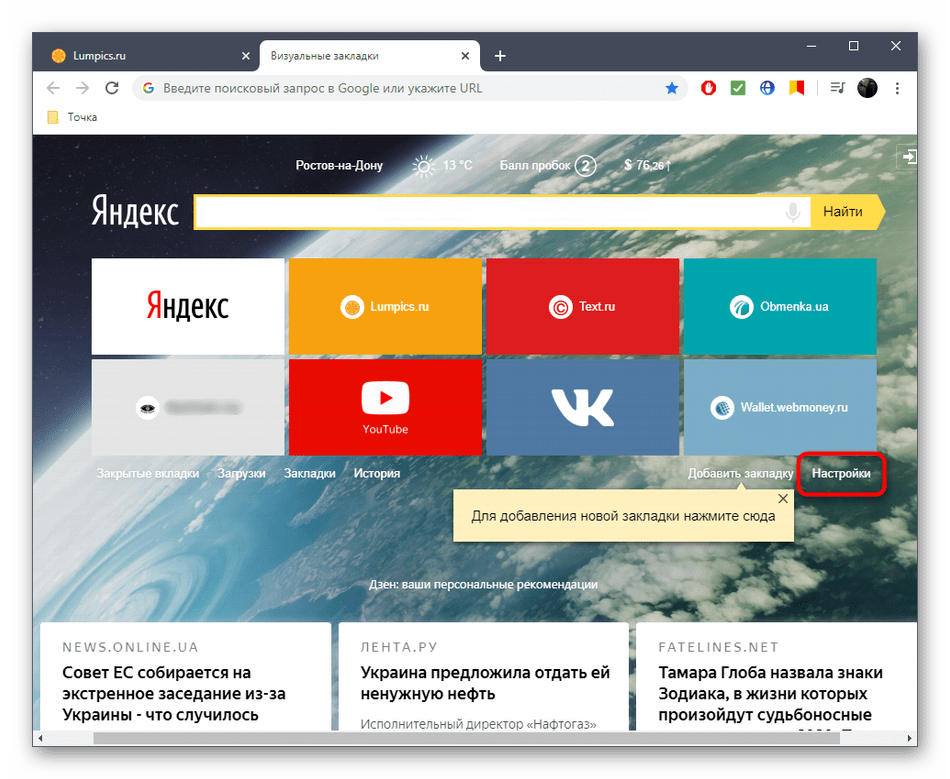
Итак, для того, чтобы вернуть браузер в первоначальное состояние, потребуется:
- Запустить его.
- Открыть главное меню нажатием кнопки в правой части панели инструментов.
- Нажать на иконку со знаком вопроса.
- Выбрать пункт «Информация для решения проблем».
На открывшейся странице потребуется лишь нажать на кнопку «Очистить FireFox» и подтвердить выполняемое действие. Браузер закроется и откроется снова через некоторое время в своем стандартном состоянии – будто только что после переустановки.
Важно! После того, как очистка будет выполнена, проверьте содержимое своего рабочего стола. На нём должна появиться папка, где будет храниться вся информация из предыдущего профиля – ведь будет нехорошо, если из-за того, что у вас не открываются закладки в Mozilla Firefox, будут потеряны важные данные и сохраненные ссылки.
Долгий вариант
Для исправления вашей неисправности вторым способом не потребуется возвращать браузер к стандартным настройкам. Здесь потребуется вооружиться терпением, и несколько раз проделать одну и ту же процедуру.
Здесь потребуется вооружиться терпением, и несколько раз проделать одну и ту же процедуру.
Судя по опыту пользователей Firefox, проблема может быть вызвана каким-либо установленным расширением (более подробно об удалении плагинов можете прочесть ). Поэтому, если у вас не открываются закладки в Mozilla, потребуется:
- Запустить обозреватель.
- Открыть главное меню браузера и перейти в раздел «дополнения».
- Открыть вкладку «Расширения» и начать по одному выключать каждое из установленных вами приложений, перезагружая браузер и проверяя работоспособность открытия закладок.
Совет! Первым делом обратите внимание на расширения, которые вносят изменения в панель инструментов обозревателя. Всевозможные и других издателей должны быть проверены в первую очередь.
После проделанных процедур (не важно, каким из двух описанных путей вы решили пойти) функция открытия новой страницы должна работать нормально. Надеюсь, данная статья была для вас полезной, и впредь вы будете следить за тем, какие расширения устанавливаются в ваш обозреватель!
Многим понравилась идея с визуальными закладками, и пользователи Mozilla Firefox захотели данный функционал на любимый браузер. Разработчики браузера эту идею поддержали слабовато, зато появилось множество сторонних дополнений, которые выполняют востребованную задачу. Но и эти плагины могут оказаться «сырыми», так как юзеры часто жалуются, что пропали визуальные закладки в FireFox. Как восстановить их узнайте в рамках данной статьи.
Разработчики браузера эту идею поддержали слабовато, зато появилось множество сторонних дополнений, которые выполняют востребованную задачу. Но и эти плагины могут оказаться «сырыми», так как юзеры часто жалуются, что пропали визуальные закладки в FireFox. Как восстановить их узнайте в рамках данной статьи.
О визуальных закладках
Сразу оговорю некоторые моменты. То, что сейчас представлено в браузере, можно назвать визуальными закладками, но функционал остается не до конца проработанным.
Да, сайты, которые вы посетили, отображаются при открытии новой вкладки (не домашней страницы). Но самостоятельно добавить сюда закладку нельзя. В целом, можно закрепить позицию сайта (я закрепил сайт bbc.com) и он останется в этом окне, даже если:
В ином случае, если вы не поставили флажок «Закрепить этот сайт в текущей позиции», все данные пропадут безвозвратно.
Совет! Работаете с зарубежными сайтами через Mozilla Firefox? Подключите , чтобы на месте распознавать неизвестные зарубежные слова или переводить текст целиком.
Дополнения
Плагины для браузера помогают решить задачу с полноценным функционалом закладок, и не только. К примеру, установив расширение в Mozilla Firefox от Яндекса , можно получить дополнительную полезную информацию. Чтобы установить, просто нажмите «Добавить в Firefox».
Но что делать, если при открытии браузера и начала новой сессии, пропали визуальные закладки плагина и отображается стандартная «новая вкладка»?
Вероятно, произошел какой-либо сбой в работе плагина и Mozilla Firefox выключил его. Чтобы включить обратно дополнение:
В случае, если плагин не выключился, а в нем возникли неполадки, обратитесь к автору дополнения или поищите информацию на домашней странице.
Это можно сделать, нажав «Подробнее», рядом с используемым плагином.
После выпуска своего браузера, компания Яндекс обновила многие свои приложения и сервисы. Обновление затронуло и популярное дополнение Визуальные закладки для различных браузеров. Многим пользователям не понравилось обновление, и они хотят снова вернуться на визуальные закладки Яндекс старая версия.
Многим пользователям не понравилось обновление, и они хотят снова вернуться на визуальные закладки Яндекс старая версия.
Не всегда новое бывает лучше старого, многим не понравилось это обновление дополнения для браузера. Многим пользователям было удобно использовать старые версии визуальных закладок, по этому поводу было много сожалений.
Так как, этот актуальный вопрос волнует многих пользователей, я решил написать эту статью на тему — как вернуть визуальные закладки. Сейчас я напишу, как установить старые визуальные закладки для Mozilla Firefox.
На моем сайте уже была опубликована статья, посвященная визуальным закладкам, в том числе и визуальным закладкам от Яндекса. Признаюсь, что я не сразу понял, смысл задаваемых мне вопросов, в которых фигурировало расширение для Mozilla Firefox.
На своем компьютере, я использую другое расширение для визуальных закладок — . Меня оно больше удовлетворяет, чем визуальные закладки от Яндекса, но они многим нравятся, поэтому я и пишу эту статью.
После новой установки расширения, в браузере у вас будет работать дополнение визуальные закладки старая версия.
Для установки старой версии расширения визуальные закладки, вам потребуется скачать файл, который содержит старую версию визуальных закладок, на свой компьютер.
Это было сделано потому, что Яндекс может в любой момент удалить прежнюю версию дополнения, после того, как выпустит другую версию расширения.
старые визуальные закладки скачать
Расширение Визуальные закладки для Mozilla Firefox старая версия, загруженное на ваш компьютер, представляет из себя файл с расширением «.xpi». Теперь осталось лишь решить вопрос — как вернуть визуальные закладки.
Как вернуть старые визуальные закладки
Перед установкой дополнения, следует удалить новые визуальные закладки от Яндекса, если они были установлены на вашем компьютере.
Для этого нужно нажать на кнопку «Firefox» => «Дополнения» => «Расширения». В этом окне следует найти расширение «Визуальные закладки» и нажать на кнопку «Удалить», для удаления этой версии дополнения с вашего браузера.
После того, как была удалена новая версия расширения, можно будет перейти к установке расширения старые визуальные закладки Яндекс для браузера Mozilla Firefox.
Для установки расширения в браузер Firefox, файл дополнения визуальные закладки «YandexVizualBookmarks.xpi» необходимо перетащить мышью в открытое окно браузера.
После этого в окне браузера Mozilla Firefox откроется окно «Установка программы». В этом окне потребуется нажать на кнопку «Установить сейчас».
Затем будет необходимо нажать на кнопку «Перезапустить сейчас», во всплывающем окне, около адресной строки браузера.
После перезапуска браузера Mozilla Firefox необходимо нажать на кнопку «Firefox» => «Дополнения» => «Расширения». Во вкладке «Управление дополнениями, в списке расширений нужно найти расширение «Визуальные закладки», а потом нажать на ссылку «Подробнее».
Во вкладке «Визуальные закладки» следует активировать радиокнопку «Отключено». Это требуется для того, чтобы расширение автоматически не обновилось до новой версии.
После этих действий нужно нажать на кнопку «Firefox» => «Настройки» => «Настройки». В окне «Настройки» в поле домашняя страница потребуется ввести выражение «yafd:tabs», а после этого нажать на кнопку «ОК».
После перезапуска браузера, у вас откроется домашняя страница — старые визуальные закладки для Мазилы.
Визуальные закладки от Яндекса вы можете настроить по своему желанию. Для этого необходимо в правом нижнем углу нажать на кнопку «Настройки».
В окне «Визуальные закладки: настройки», вы можете выбрать время обновления эскизов миниатюр визуальных закладок, выбрать оптимальное количество отображаемых визуальных закладок. Для замены фонового изображения, вам необходимо будет выбрать изображение из предложенных, или загрузить его с вашего компьютера.
Для загрузки фонового изображения с вашего компьютера нужно нажать на кнопку «Добавить».
В окне Проводника потребуется найти и выбрать нужное изображение, нажав для этого на кнопку «Открыть».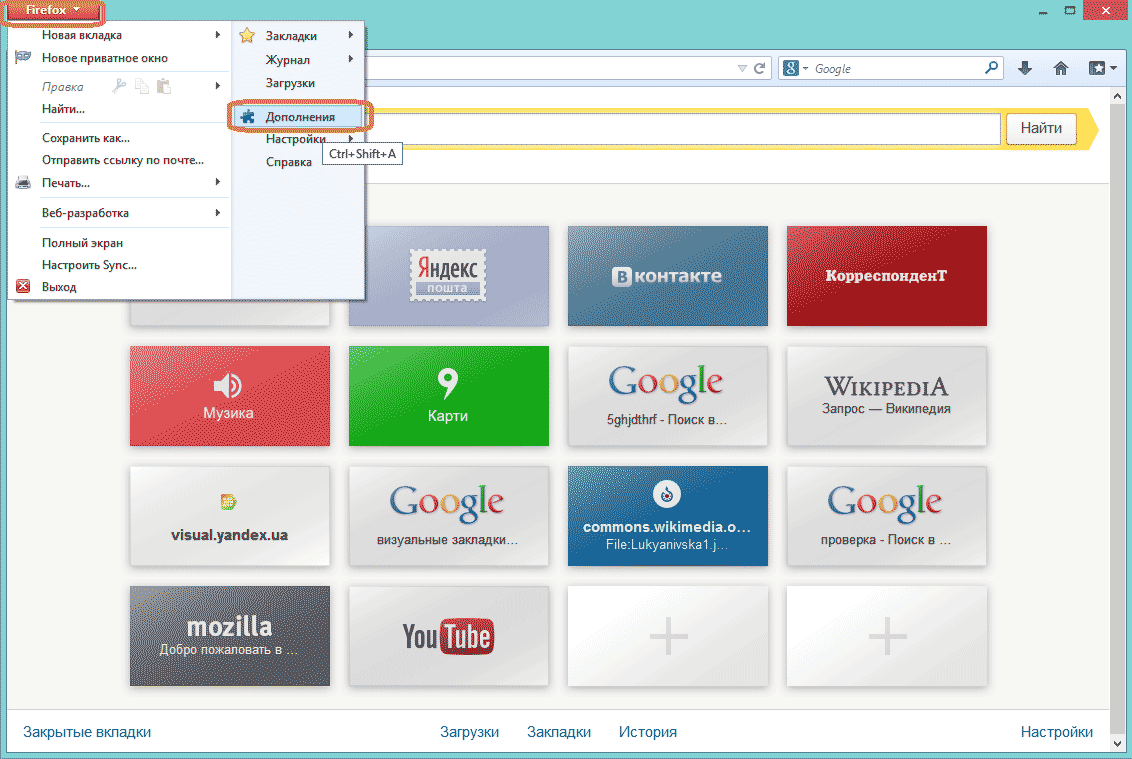
Если вам необходимы еще некоторые настройки, то вы можете поставить флажки около пунктов для дополнительных настроек — например, «Отображать панель закладок». Можно поменять количество закладок в окне браузера. После окончания настроек следует нажать на кнопку «ОК».
Для добавления новых визуальных закладок нужно нажать на пустое окно закладки левой кнопкой мыши, и в окне «Редактирование визуальной закладки», выбрать для добавления один из недавно посещенных сайтов, или ввести адрес того сайта, который вы хотите добавить в качестве визуальной закладки.
После добавления новой визуальной закладки нужно нажать на кнопку «Сохранить».
Визуальные закладки Яндекс для Mozilla Firefox
Задача «Визуальных закладок» — быстрое перемещение с одной веб-страницы на другую. Очень часто в роли домашней страницы браузера выступает какой-нибудь сайт. Многие пользователи также предпочитают устанавливать страницу поиска одного из двух наиболее популярных поисковиков в нашей стране – то есть поставить, скажем, Яндекс или Google.
В данном случае, чтобы пользователь смог попасть на определенный ресурс, ему необходимо ввести его название в область адресной строки, расположенной наверху браузера Mozilla Firefox. Другой вариант – это сохранение сайта в панели закладок в «Мозилле». Туда можно перейти, кликнув на «Закладки» и выбрав нужный сайт.
Удобство визуальных закладок Mozilla Firefox
В принципе, может показаться, что сделать это довольно просто. Однако постепенно, каждый раз совершая такие движения, неизбежно хочется сделать свою задачу ещё более лёгкой. Именно для этого IT-компании разработали специальные расширения браузера, предназначенные для Firefox. Такое дополнение успешно играет роль домашней страницы. Одним из самых популярных и удобных расширений являются «Визуальные закладки» от Яндекс для Mozilla Firefox. Сделать их установку нетрудно. Достаточно ввести в поисковике запрос, скачать и установить расширение. Важно помнить, что лучше пользоваться только официальным сайтом дополнений Firefox.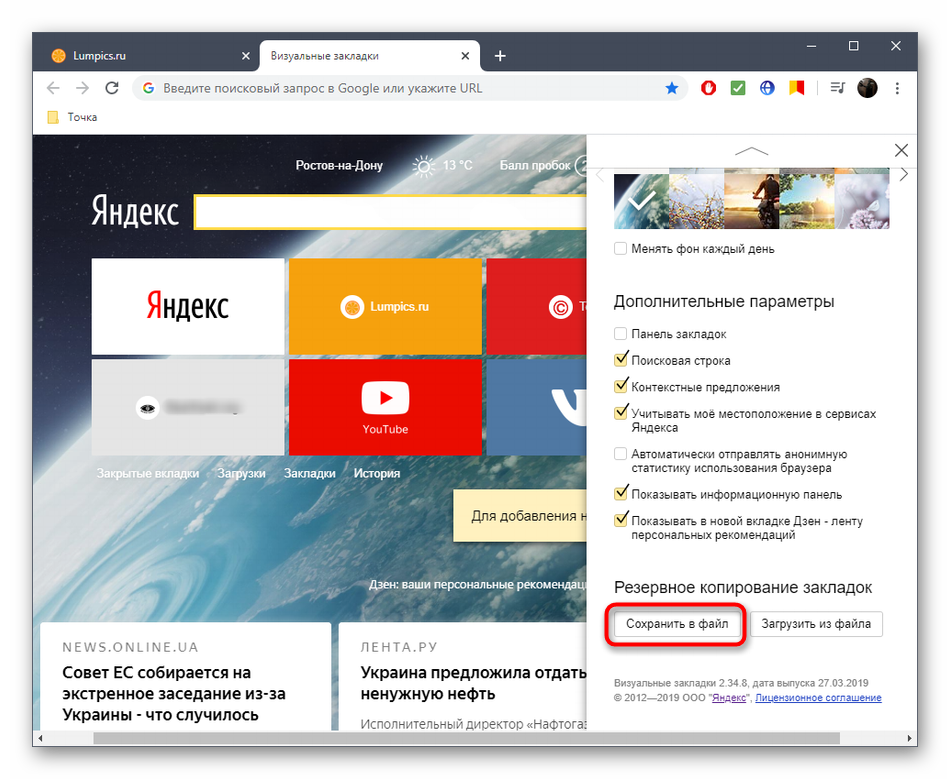 Скачивание абсолютно бесплатно, и можно быть уверенным в том, что в компьютер не попадет ничего лишнего. Обычно официальная страница находится на верхней или на второй строке поисковой выдачи.
Скачивание абсолютно бесплатно, и можно быть уверенным в том, что в компьютер не попадет ничего лишнего. Обычно официальная страница находится на верхней или на второй строке поисковой выдачи.
Такая «Homepage» имеет вид сетки из окон, каждое из которых включает в себя изображение нужного сайта в миниатюре. Для этого нужно просто добавить ресурс в закладки расширения. Число окон можно легко регулировать с помощью панели настроек. Так значительно удобнее осуществлять переход – достаточно просто кликнуть на одно из них.
Особенности использования
Нормальное функционирование «Визуальных закладок» возможно не на всех версиях Mozilla Firefox. Чтобы установить и настроить расширение по своему усмотрению, необходимо наличие панели Яндекс. Бар. В подавляющем большинстве установленных браузеров такая панель имеется по умолчанию. Но если по какой-то причине этого не произошло, то на сайте bar.yandex.ru нужно будет найти Яндекс. Бар, предназначенный для Mozilla Firefox и поставить уже самостоятельно.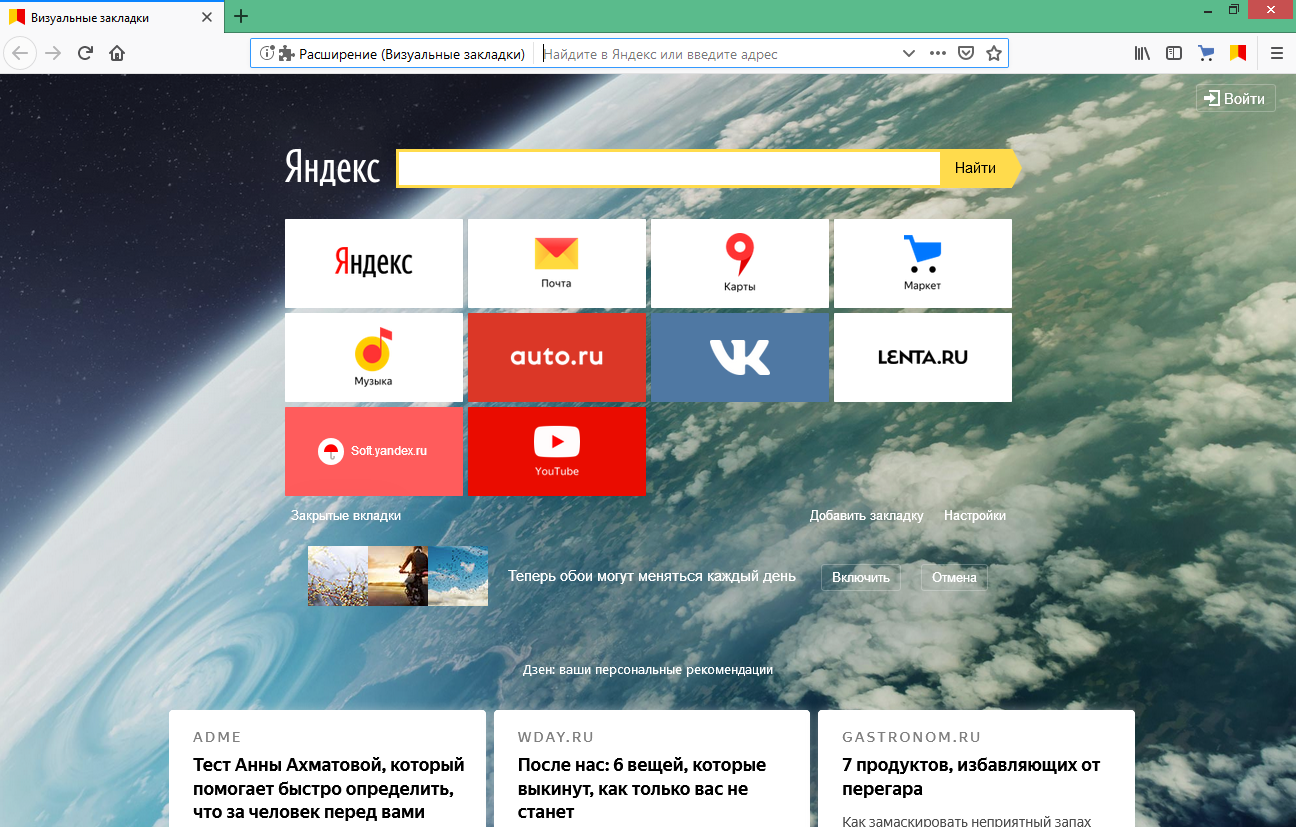 Этот бар предназначен лишь для Мозиллы и полезность его несомненна, что подтверждается отзывами про Яндекс. Бар большого числа продвинутых пользователей.
Этот бар предназначен лишь для Мозиллы и полезность его несомненна, что подтверждается отзывами про Яндекс. Бар большого числа продвинутых пользователей.
Яндекс. Бар установить нетрудно, как это сделать, читайте дальше.
Иногда Mozilla Firefox запрещает установку ПО. Понять, что это произошло, очень просто: наверху экрана появится сообщение о блокировке установки с сайта. Чтобы решить эту проблему, достаточно просто кликнуть на кнопку «Разрешить», расположенную в верхнем углу справа.
Следующий шаг – нажать на кнопку «Установить сейчас», которая находится в открывшемся окне «Установка ПО». Загрузка Яндекс. Бара начнется примерно через десять секунд. После того, как установочная процедура произошла и Яндекс. Бар успешно готов действовать, потребуется перезагрузить браузер. Это необходимо для полного завершения процесса. Перезагрузки можно не бояться, так как браузер сохраняет все окна, которые будут вновь открыты при последующем запуске.
Теперь установка и настройка «Визуальных закладок» от Яндекс будет возможна после принятия условий лицензионного соглашения.
Как установить, сделать себе такие закладки
Итак, как установить подобные визуальные закладки? Чтобы начать пользоваться дополнением, достаточно нажать на клавиатуре сочетание клавиш Ctrl+T. Это откроет новую вкладку браузера, на которой и закреплены закладки.
Настройки «Визуальных закладок» Яндекс для Firefox расположены справа в нижнем углу. Здесь можно установить фоновое изображение. Менять картинку можно самостоятельно, или она сама будет меняться в течение определенного промежутка времени.
Большим преимуществом закладок от Яндекс является возможность сделать определенное количество окон для панели задач. Чтобы ввести новое окно достаточно клика по прозрачной закладке прямоугольной формы, которая открывает вкладку «Редактирование». Здесь можно ввести название сайта, который отныне появится в «Визуальных закладках». Для этого нужно нажать «Сохранить». Существует возможность перемещать окна между собой.
Удобнее всего пользоваться «Визуальными закладками», когда расширение установлено в качестве домашней страницы. Для этого необходимо открыть панель «Firefox», затем «Настройки», после чего – «Основные». Здесь имеется строка «Домашняя страница». В ней вводится команда yafd:tabs. Чтобы завершить процесс установки достаточно нажать «ОК».
Для этого необходимо открыть панель «Firefox», затем «Настройки», после чего – «Основные». Здесь имеется строка «Домашняя страница». В ней вводится команда yafd:tabs. Чтобы завершить процесс установки достаточно нажать «ОК».
Дополнительные преимущества
Расширение «Визуальные закладки» Яндекс для Mozilla Firefox не только способно существенно упростить Интернет-серфинг. По сути, это невероятная по своей компактности панель инструментов, которая помогает сделать массу важных задач, не создавая помех просмотру веб-страниц. В частности, здесь предустановлен удобный поиск прямо из адресной строки. При этом поиск работает таким же образом, как и стандартный вариант. Здесь даются подсказки, позволяющие максимально быстро придать нужную форму запросу, а также исправляющие ошибки и опечатки.
«Визуальные закладки» Яндекса для Firefox дают возможность наблюдать погоду и состояние пробок в реальном времени. С данным расширением не нужно будет нажимать на что-то, достаточно просто взглянуть на экран, где информация закреплена.
Еще одно удобство заключается в получении уведомлений от различных сервисов и социальных сетей. Если на одном из сервисов, где зарегистрирован пользователь, произошло определенное событие, расширение сразу отошлет уведомление. В качестве примера можно привести Яндекс.Почту или социальные сети ВКонтакте, Facebook и другие. Ответить можно будет непосредственно из панели визуальных закладок, для чего хватит сделать щелчок на самом уведомлении.
Альтернативный менеджер закладок для Mozilla Firefox. Визуальные закладки для Mozilla Firefox
Закладки Firefox – это веб-ссылка на любимую / часто посещаемую интернет – страницу. При помощи закладок вы в один клик можете перемещаться между избранными вами веб – сайтами. Если вы не успели дочитать новости на каком-нибудь интернет – ресурсе, то добавив его в закладки, вы с легкость можете к нему вернуться в любой момент. Закладки удобны тем, что вам не нужно вспоминать точное название сайта, каждый раз набирать его в строке поиска и искать в огромном списке похожих на него. Запустив интернет – обозреватель , вы моментально можете попасть на необходимую страницу, при условии, что она уже предварительно добавлена в раздел полезных заметок.
Запустив интернет – обозреватель , вы моментально можете попасть на необходимую страницу, при условии, что она уже предварительно добавлена в раздел полезных заметок.
Как сохранить закладки в Мозиле
Сам процесс сохранения сносок на необходимые интернет порталы осуществляется одним нажатием на иконку в форме пятиконечной звезды в менюшке быстрого доступа или комбинацией кнопок на клавиатуре «Ctrl+D». По-умолчанию она без заливки, но если страница оказывается в сохранённых закладках, то она меняет свой цвет на голубой.
Нажав иконку для сохранения, пользователь может изменить имя своей заметки, а также изменить директорию сохранения. Есть в этом меню и обратное действие – удаление ненужной заметки.
Просмотреть сохранённые закладки можно нажатием на следующую иконку или «Ctrl+Shift+B».
Для того чтобы сохранить интернет-закладки из веб-поисковика Mozilla на персональном компьютере, вам необходимо произвести операцию экспорта. О том, как ее выполнить вы можете узнать, прочитав статью « ».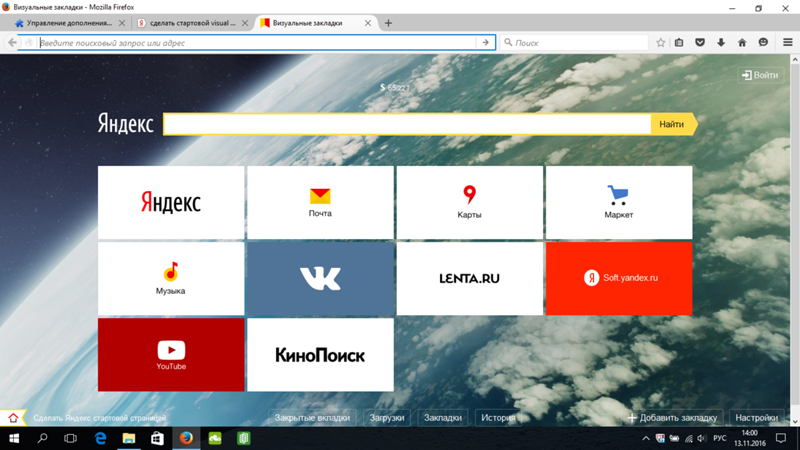 В этой статье так же описано, как восстановить закладки в Мозиле.
В этой статье так же описано, как восстановить закладки в Мозиле.
Где хранятся закладки в Mozilla Firefox
Все действия, касающиеся изменений веб-браузера Firefox, такие, как: установка плагинов, сохранение пользовательский персональных данных и добавления закладок, сохраняются в служебной папке, под названием «Профиль». Эта папка сохранена отдельно от основных документов поисковика, сделано это для надёжности, чтобы пользователь не теряли свои данные при удалении или переустановке браузера.
Для нахождения своего профиля необходимо следующее:
- Запустить интернет-обозреватель Мозила Фаерфокс;
- Открыть инженерное меню браузера;
- Нажать по иконке, находящейся в самом низу окна меню с изображением вопросительного знака.
Открылось справочное меню. Здесь выбираем опцию «Информация для решения проблем».
Затем у вас открывается новая страница под названием «Информация для решения проблем». Здесь в данных о приложении нужно найти пункт «Папка профиля», напротив этого пункта выбрать кнопочку для открытия папки.
В открывшейся папке, содержащей в себе актуальные изменения, произведенные пользователем в поисковике Мозила.
Другой способ попадания в эту папку, не запуская веб-браузер следующий.
Для этого в меню Windows необходимо нажать кнопку «Пуск» и в окне поиска ввести путь к папке « %APPDATA%\Mozilla\Firefox\Profiles\ » Далее выбирать самую первую папку с английским словом «default».
У вас откроется та же самая папка, которую вы открывали через браузер.
Будьте предельно осторожны, манипулируя информацией в данной папке. Так как, неосторожно удалив некоторые объекты можно испортить производительность поисковой системы Фаерфокс и безвозвратно лишиться некоторых важных данных.
Если вы регулярно гуляете по интернету (а ведь большинство читателей Хабра этим и занимается, не так ли?), то у вас не займет ного времени накопить большой список сайтов, которые хотелось бы посетить позднее. Дефолтный менеджер закладок в браузере Firefox вряд ли устраивает вас полностью.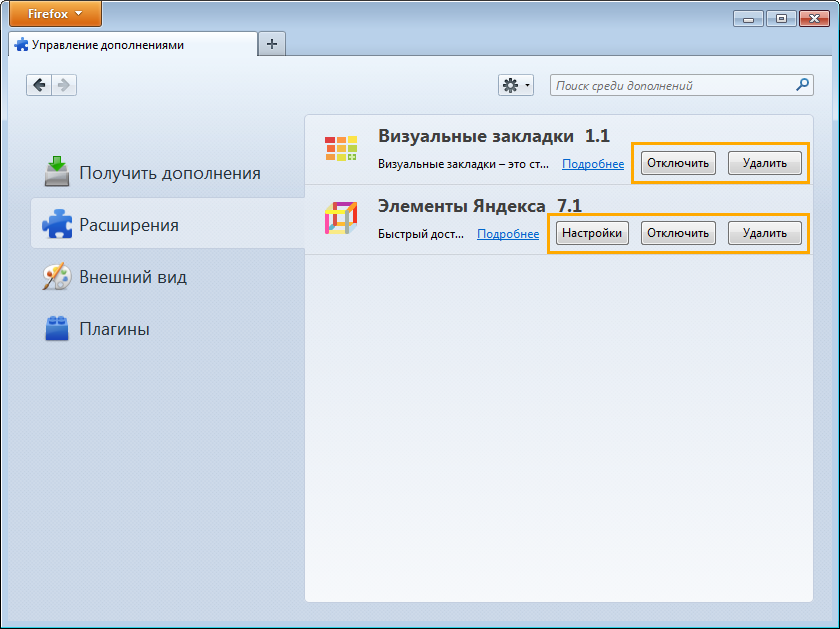 Для лучшей организации накопления коллекции закладок, синхронизации их с другими компьютераи или просто более легкого доступа к ним написана много расширений. Итак, давайте рассмотрим лучшие из них.
Для лучшей организации накопления коллекции закладок, синхронизации их с другими компьютераи или просто более легкого доступа к ним написана много расширений. Итак, давайте рассмотрим лучшие из них.
Foxmarks : расширение для людей с несколькими компьютерами
Вы используете несколько компьютеров или операционных систем на одном? Если так, то расширение Foxmarks поможет автоматически синхронизировать закладки между ними. Оно так же позволяет получать доступ к закладкам из интернета . Это очень полезное расширение, если вы используете публичные компьютеры для доступа в сеть, не имея возможности установить на них что-либо. Foxmarks синхронизирует ваши закладки, сохраняя их на удаленном сервере. С этим расширением вы забудете о бэкапе закладок при форматировании или смена компьютеров. Так же для любителей безопасности есть опция шифрования.Speed Dial : пиктограммы сайтов на одной странице
Это расширение пришло из браузера Opera. Оно пригодится, если вы имеете список часто посещаемых сайтов, хотите видет их превью или использовать горячие клавиши ‘Ctrl+1/2/3/4…’ для быстрого доступа к ним.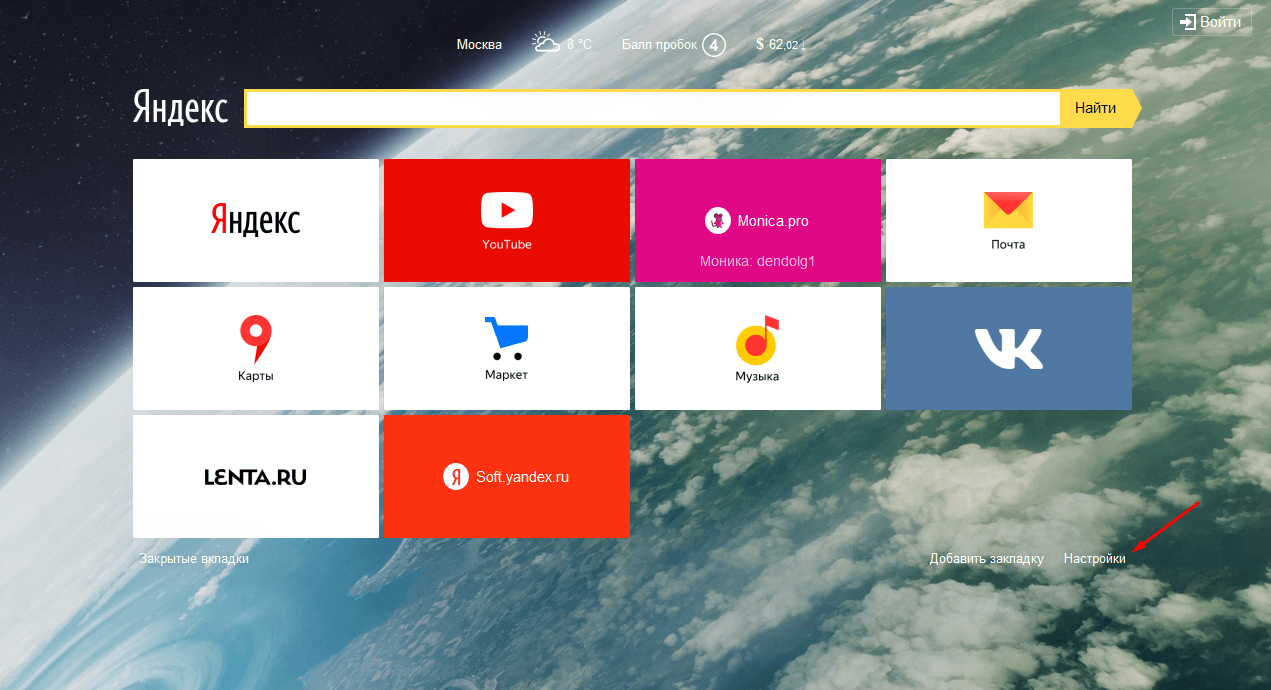 В настройках можно выбрать как много пиктогрмм будет показано на одной странице, отсортировать закладки по группам (они будут отсортированы в табах) и выбрать открывать закладку в этом же табе, открывать новый или создавать новое окно.
В настройках можно выбрать как много пиктогрмм будет показано на одной странице, отсортировать закладки по группам (они будут отсортированы в табах) и выбрать открывать закладку в этом же табе, открывать новый или создавать новое окно.
В Speed Dial много опций по кастомизации каждого превью о вашим предпочтениям. Можно определить как часто они будут обновляться. Расширение так же может сохранять/загружать настройки для использования на других компьютерах.
Delicious Bookmarks : интеграция акаунта Del.icio.us в Firefox
Это расширение не похоже на стандартную клавишу del.icio.us, которая есть у каждого пользователя. Оно дает легкий доступ к закладкам del.icio.us с интеграцией их в Firefox. С его помощью можно быстро добавить существующие закладки в del.icio.us и категоризировать их тагами. Так же можно выполнять поиск закладок в del.icio.us из браузера.GMarks : интеграция Google Bookmarks в Firefox
Часто пользуетесь Google? GMarks интегрирует закладки из Google Bookmarks прямо в Firefox.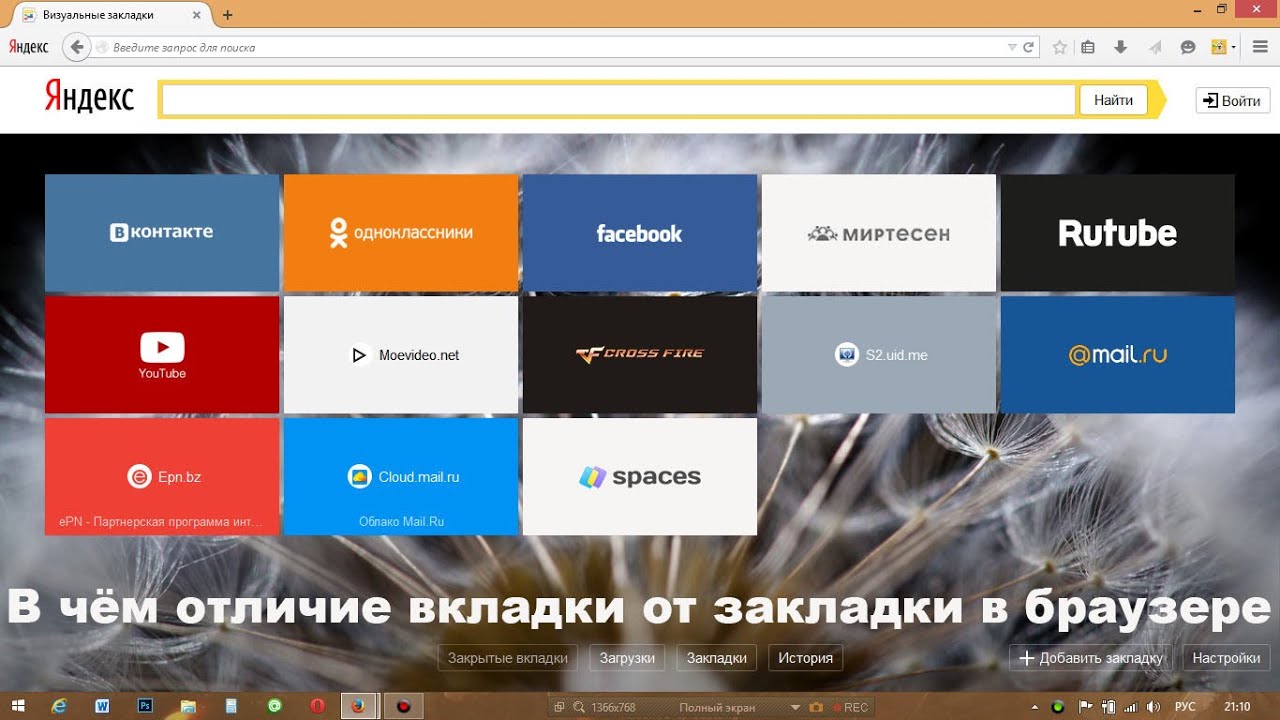 GMarks позволяет легко мигрировать с/на Google Bookmarks. Расширение может разделять существующие закладки в Firefox с новыми и не удаляет или стирает их.
GMarks позволяет легко мигрировать с/на Google Bookmarks. Расширение может разделять существующие закладки в Firefox с новыми и не удаляет или стирает их.Smart Bookmarks Bar : больше свободного места на панели закладок
Ваша панель закладок переполнена? Smart Bookmarks Bar это расширение помогает лучше использовать свободное место на панели, уменьшая занимаемое каждой закладкой. Оно просто показывает на панеле только иконки сайтов. Если же сайт не имеет иконки, вы можете добавить ее с помощью расширения Favicon Picker 2 . По умолчанию, когда вы наводите курсор на закладку, показывается ее название Так же можно прятать панель когда курсор мыши на не не наведен, тем самым еще больше экономя пространство.Другие расширения
Следующие плагины не вошли в топ 5, но тоже достойны упоминания здесь.To Read Later : это расширение позволяет делать временные закладки на сайты, на которые хочется посмотреть позже.
Bookmark Duplicate Detector : как и говорит имя, расширение следит за повторяющимися URL в закладках при создании новых.
 Только нужно быть внимательным и лучше забэкапить базу.
Только нужно быть внимательным и лучше забэкапить базу.А каким еще расширениями пользуетесь вы?
Визуальные закладки позволяют быстро перемещаться между веб-страницами в сети Интернет. У многих из вас домашней страницей браузера установлен какой-нибудь сайт. Чаще всего такой страницей бывает сайт поисковой системы Яндекс или Google.
Для того, чтобы перейти к какому-нибудь конкретному сайту, нужно ввести его название в адресную строку, а если этот сайт сохранен у вас в закладках, то его нужно выбрать на панели закладок, или из меню настроек браузера следует перейти к пункту «Закладки», и из расположенных там закладок выбрать нужный сайт.
Для совершения этих действий, необходимо сделать довольно много телодвижений. Для упрощения запуска нужного сайта из закладок, были разработаны специальные дополнения (расширения) для браузера Mozilla Firefox.
Такое установленное в браузер дополнение становится домашней страницей. На этой странице появляются окна закладок с миниатюрным изображением сайта, добавленного в закладки. Количество таких окон с закладками регулируется в настройках дополнения. Так намного удобнее переходить на нужный сайт просто кликнув по его изображению.
Количество таких окон с закладками регулируется в настройках дополнения. Так намного удобнее переходить на нужный сайт просто кликнув по его изображению.
Самыми известными дополнениями такого типа являются Speed Dial и Fast Dial. Сейчас я расскажу еще о двух подобных дополнениях: Яндекс.Бар с визуальными закладками и Super Start.
В этой статье, вы можете прочитать про обзор старых визуальных закладок. Ссылка на загрузку старой версии расширения была удалена с сайта Яндекса, и сейчас оттуда можно загрузить только новую версию дополнения Визуальные закладки от Яндекса.
Из статьи узнаете о том, как установить файл расширения визуальные закладки в браузер Mozilla Firefox. В старой версии расширения Визуальные закладки для Mozilla Firefox настройки дополнения остались прежними, такими, какими они описаны в этой статье.
Визуальные закладки Яндекса в Mozilla Firefox
Для вызова визуальных закладок потребуется нажать на кнопку «Firefox» => «Новая вкладка» => «Новая вкладка» (или сочетание клавиш на клавиатуре «Ctrl» + «T»).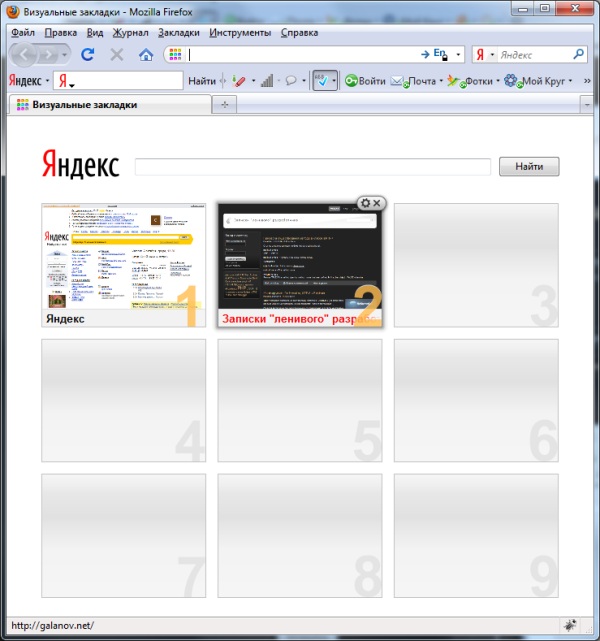 После этого, в браузере появляется новая вкладка – «Визуальные закладки».
После этого, в браузере появляется новая вкладка – «Визуальные закладки».
Для настройки расширения, в правом нижнем углу нужно будет нажать на кнопку «Настройки».
В окне «Визуальные закладки: настройка» вы можете выбрать фоновое изображение для страницы. В этом окне, вы можете выбрать время его обновления, или не обновлять это изображение никогда. Если вы нажмете на кнопку «Добавить», то сможете загрузить новое фоновое изображение со своего компьютера.
Также здесь можно выбрать количество закладок по горизонтали и вертикали (всего поддерживается 48 закладок). Вы можете добавить любое новое фоновое изображение нажав на кнопку «Добавить», и загрузить его со своего компьютера.
Для ввода новых визуальных закладок необходимо кликнуть по прямоугольной прозрачной закладке. После этого появляется окно «Редактирование визуальной закладки».
В этом окне необходимо ввести название сайта, который вы хотите добавить в качестве визуальной закладки.. Можете также ввести название визуальной закладки, но это делать не обязательно.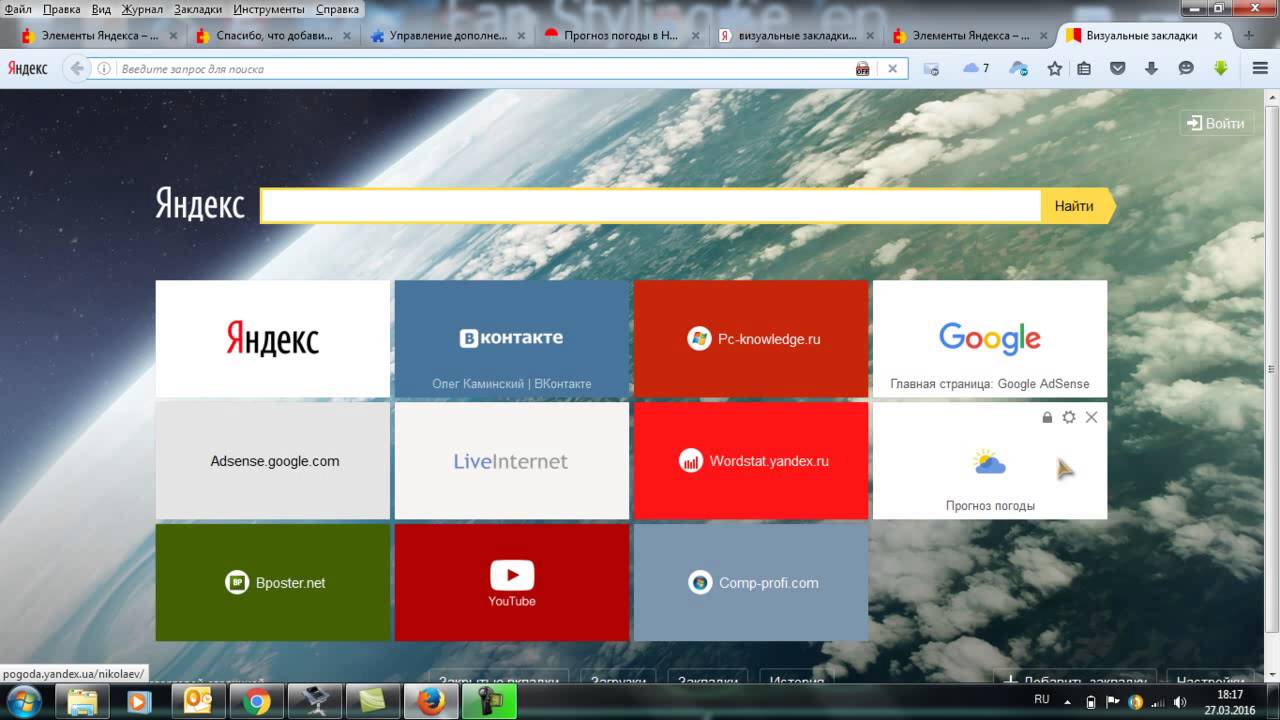 После этого нажимаем на кнопку «Сохранить».
После этого нажимаем на кнопку «Сохранить».
Визуальная закладка с моим сайтом добавлена. Вы можете перемещать закладки с места на место, редактировать их, обновлять и удалять.
Для того, чтобы сделать «Визуальные закладки» стартовой страницей при запуске браузера, необходимо нажать на кнопку «Firefox» => «Настройки» => «Настройки». Во вкладке «Основные», в строке «Домашняя страница» следует ввести выражение «yafd:tabs», а затем нажать на кнопку «ОК».
Теперь при открытии браузера Mozilla Firefox домашней страницей будут Визуальные закладки.
Дополнение Super Start
Для того, чтобы установить в браузер дополнение Super Start нужно нажать на кнопку «Firefox» => «Дополнения» => «Получить дополнения». В поле «Поиск среди дополнений» необходимо ввести выражение — «Super Start».
На странице дополнения нажимаете на кнопку «Добавить в Firefox» => «Установить сейчас» => «Перезапустить сейчас». Расширение Super Start установлено в браузер Mozilla Firefox.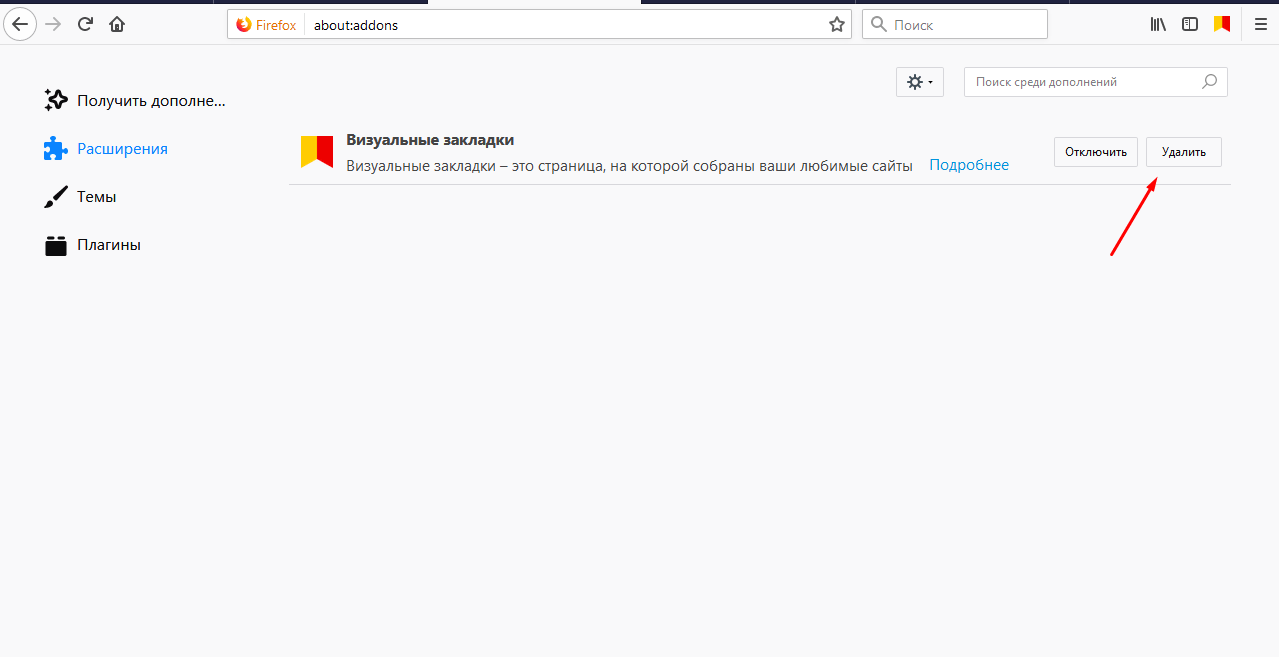
Для настройки установленного дополнения потребуется нажать на кнопку «Firefox» => «Дополнения» => «Расширения» => «Super Start».
В поле расширения Super Start нужно нажать на кнопку «Настройки». Во вкладке общие поставьте флажок напротив пункта «Сделать Super Start домашней страницей».
В настройках отображения вы можете менять количество «Окон в ряду» (максимальное число — 17) и «Минимальное число строк» (максимальное число — 10). Можно выбрать количество окон только по горизонтали, при добавлении новых закладок, их количество будет увеличиваться автоматически.
Поставьте флажок напротив пункта «Выровнять высоту страницы по возможности», для того, чтобы закладки помещались на экране монитора. Можно отметить пункт «Отображать закладки». После этого потребуется нажать на кнопку «ОК».
Во вкладке настройки вида вы можете поставить флажок напротив пункта «Использовать свои настройки отображения». После этого активируются кнопки управления вкладки «Настройка вида».
При нажатии на кнопку «Выберите изображение», откроется окно Проводника, с его помощью вы можете выбрать и загрузить изображение со своего компьютера. Также здесь вы можете «Удалить изображение», которое вы загрузили. Если вы не загрузите изображение, то вы можете оставить прозрачный фон или использовать для фона один из предложенных цветов.
После перезапуска браузера Firefox расширение Super Start стало домашней страницей.
В правом верхнем углу страницы при нажатии на цветные круглые кнопочки будет изменяться фон страницы в соответствующий цвет, если вы не загрузили свое изображение. Справа от окон с закладками находится кнопочка в виде треугольника. При нажатии на нее вы можете в появившемся окошке делать свои заметки. Эти записи вы можете затем скопировать в любой текстовый редактор. При повторном нажатии окно с заметками исчезает.
В правом верхнем углу страницы находятся кнопка «Закладки» (если поставить флажок напротив пункта «Отображать в закладках в настройках дополнения») и кнопка «Недавно закрытые».
При нажатии на кнопку «Закладки» будет открываться список ваших закладок, а при нажатии на кнопку «Недавно закрытые», вы увидите недавно закрытые закладки.
Для добавления сайта на страницу закладок, нужно кликнуть по соответствующему окну.
После этого появляется окно «Введите URL» для ввода адреса сайта.. Когда я вводил название сайта, то появлялись подсказки с адресом сайта, и я выбрал полное название сайта из подсказки.
Если захотите, то вы можете выбрать изображение со своего компьютера, которое будет отображаться вместо изображения страницы сайта. Здесь вы можете дать название сайту, но это делать необязательно. После этого нажимаем на кнопку «ОК».
В верхней части окна с миниатюрой сайта расположены значки управления. При нажатии на значок «Открыть в новой вкладке» сайт откроется в новой вкладке. Нажимая на соответствующие кнопки вы можете «Настроить», «Обновить» или «Удалить сайт».
Дополнение добавляет сайты по порядку по горизонтали, но вы можете перемещать сайты в любое окно.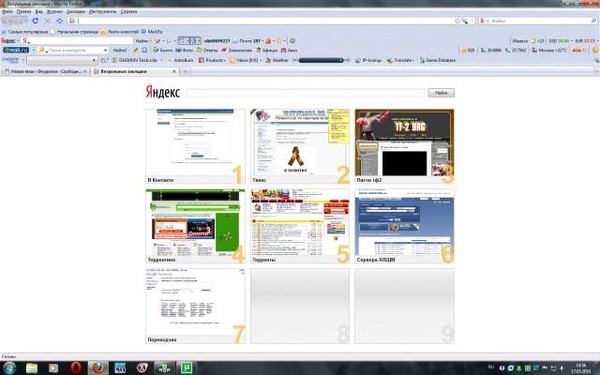
Для того, чтобы при переходе на выбранный из визуальных закладок сайт, этот сайт открывался в новом окне, необходимо на миниатюре страницы сайта нажимать на маленький значок «Открыть в новой вкладке», иначе новая веб-страница откроется в этой вкладке. Это не совсем удобно при использовании этого расширения. Было бы удобнее, если бы открытие сайта в новой вкладке происходило просто при нажатии на окно с миниатюрой сайта.
Вот так выглядит домашняя страница с загруженным с моего компьютера фоновым изображением.
Дополнение Super Start мне больше понравилось, чем Визуальные закладки от Яндекса, тем, что в Super Start можно сделать большее количество окон для миниатюр визуальных закладок, а также тем, что закладки в этом расширении выглядят красивее.
Для того, чтобы отключить или удалить дополнение необходимо нажать на кнопку «Firefox» => «Дополнения» => «Расширения» => здесь вы выбираете соответствующее дополнение и нажимаете на кнопку «Отключить» или «Удалить».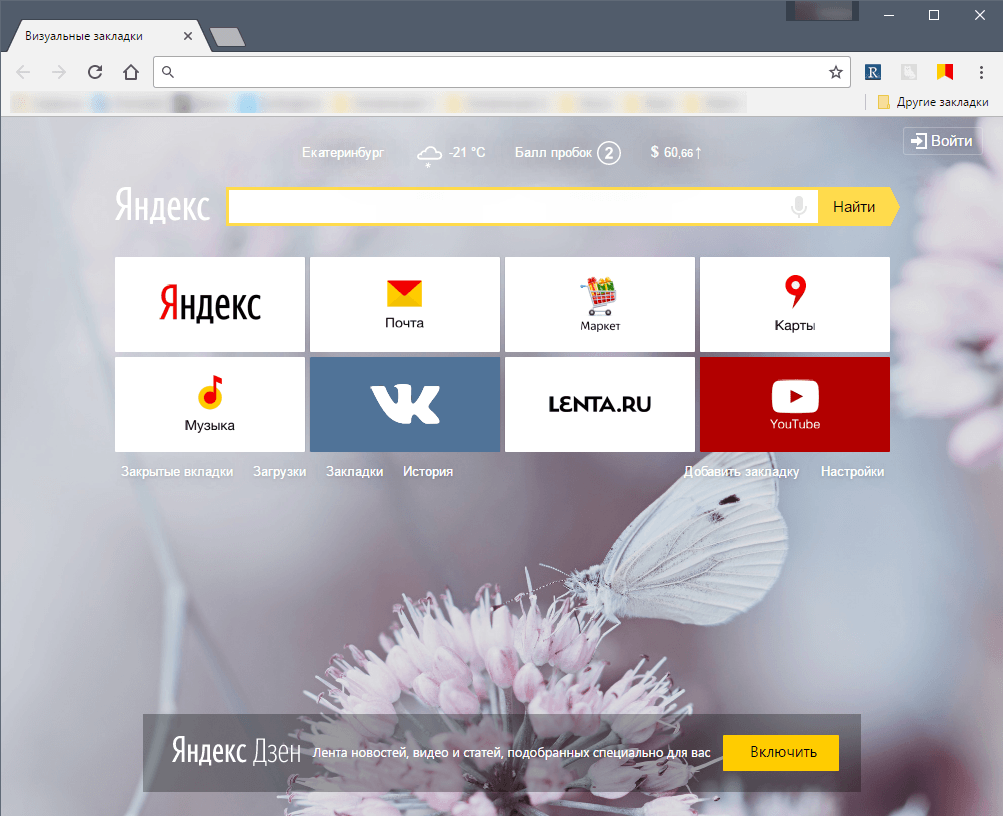 После перезапуска браузера расширение будет удалено из браузера Mozilla Firefox.
После перезапуска браузера расширение будет удалено из браузера Mozilla Firefox.
Выводы статьи
Обзор расширений визуальных закладок для браузера Mozilla Firefox: визуальные закладки Яндекса и Super Start.
В последнее время всё больше людей используют визуальные закладки в качестве домашней страницы в своих браузерах. Во-первых это удобно, сразу после запуска вы получаете доступ к своим любимым сайтам. Выглядит панель визуальных закладок в виде табло с окошками, содержащими миниатюры соответствующих им сайтов. Клик по любому из них открывает доступ к указанному веб-ресурсу.
Панель закладок можно устанавливать в разные браузеры, но тема этой статьи визуальные закладки для mozilla firefox, как устанавливать, как работать с ними и как настроить.
В mozilla firefox нет своих встроенных визуальных закладок, как, например, в опере, но никто не мешает установить нужное расширение и наслаждаться функциональностью и внешним видом панели. Для решения этой задачи имеется много плагинов, мы рассмотрим два самых популярных и известных из них:
- Speed Dial
- Визуальные закладки онлайн (от яндекса)
Speed Dial
В браузере firefox в верхнем меню выбираем «Инструменты» — «Дополнения»
Попадаем в раздел расширений, в нем переходим на вкладку «Расширения»
На следующей странице сверху находится окно поиска.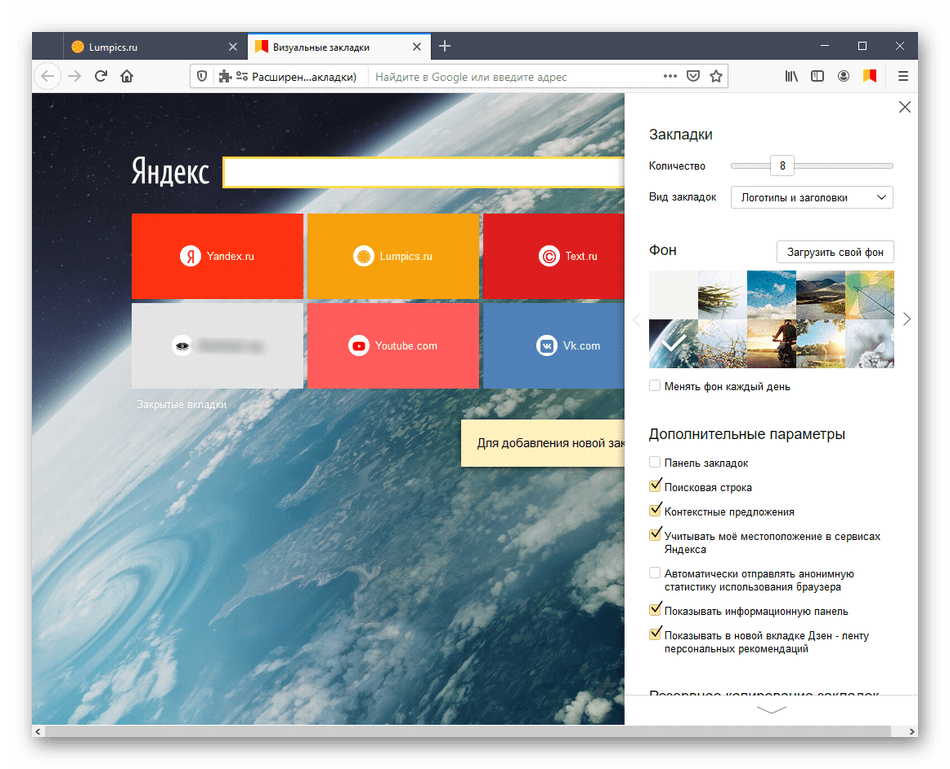 Вводим в окно поиска название плагина, в нашем варианте это «speed dial»
и жмём на лупу.
Вводим в окно поиска название плагина, в нашем варианте это «speed dial»
и жмём на лупу.
После окончания поиска активируем найденный плагин кнопкой «Включить» . Здесь же можно перейти в настройки плагина по кнопке «Настройки» .
Выглядят визуальные закладки speed dial примерно так
Визуальные закладки онлайн (от яндекса)
Для того чтобы скачать и поставить виз. закладки для mozilla firefox переходим на специальный сайт яндекса и кликаем по кнопке «Загрузить» сверху. Далее даём разрешение на запуск файла и следуем указаниям установщика.
На очередном шаге не забываем снять три галки с установки дополнительных сервисов яндекса. Хотя можете и оставить, но не советую. Если что-то нужно всегда можно установить потом и отдельно.
После перезапуска firefox визуальные закладки уже будут стоять в вашем браузере.
Настраиваются закладки по ссылке «Настройки»
сверху или снизу панели закладок (в зависимости от версии).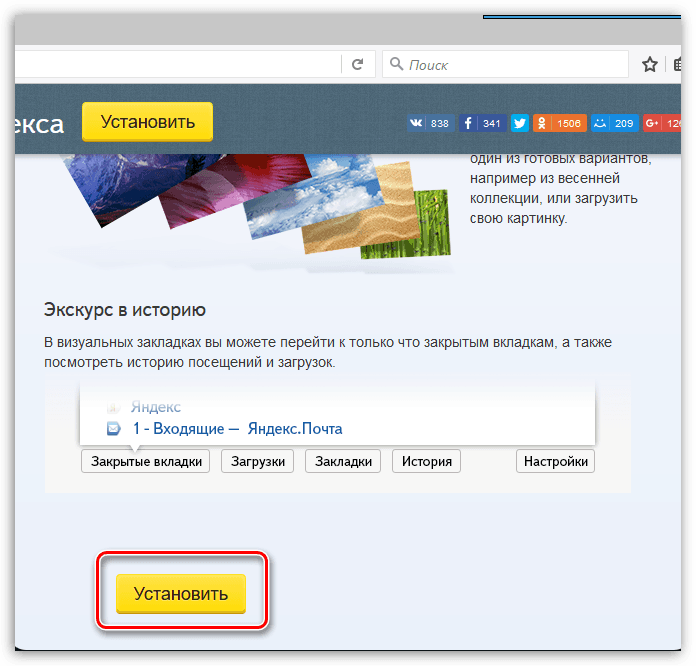 Тут можно задать количество выводимых окошек, их внешний вид и другие параметры. Там в общем-то всё просто и не нуждается в объяснении. Клик ПКМ по любому окошку визуальных закладок позволяет вставить адрес сайта, который будет соответствовать этому окошку.
Тут можно задать количество выводимых окошек, их внешний вид и другие параметры. Там в общем-то всё просто и не нуждается в объяснении. Клик ПКМ по любому окошку визуальных закладок позволяет вставить адрес сайта, который будет соответствовать этому окошку.
Кроме этого визуальные закладки можно установить прямо из браузера firefox. Выбираем «Инструменты» — «Дополнения» в верхней строчке браузера и вводим в окно поиска название плагина, в нашем случае это «визуальные закладки» и нажимаем на значок лупы. Найденное расширение устанавливаем с помощью соответствующей кнопки напротив расширения. После установки работаем с расширением как описывалось выше.
В Mozilla Firefox имеется довольно неплохой встроенный компонент управления браузерными закладками, но, тем не менее, при желании вы можете его улучшить, к примеру, добавив к нему визуальную составляющую. Поможет вам в этом ViewMarks — бесплатное дополнение, предназначенное для создания, редактирования и управления изображениями предварительного просмотра закладок.
По сути, это представляет собой альтернативный менеджер закладок, который помимо заголовка сайта или страницы может содержать краткое описание, ключевые слова, теги, а самое главное — небольшие графические эскизы, одновременно служащие ссылками на добавленные в ресурсы.
Также ViewMarks обладает рядом дополнительных возможностей, которых лишен стандартный менеджер закладок . Только вот касаются они по большей части не столько функционала, сколько визуального оформления.
Дополнением поддерживается замена эскизов, смена фона страницы с визуальными закладками, расширенный поиск по базе данных, генерирование QR-кодов на ссылки, сортировка закладок, просмотр истории веб-серфинга, масштабирование эскизов, переключение между режимами их отображения, присваивание рейтинга, а также некоторые другие функции. Например, отображение данных о закладке в отдельном всплывающем окошке.
Управление дополнением производится из панели инструментов браузера (значок ViewMarks находится рядом с иконкой домашней страницы). Если кликнуть по нему мышкой, откроется выпадающее меню с набором функций. Здесь вы можете создать новую закладку, выполнить поиск по уже имеющимся закладкам, просмотреть историю переходов.
Если кликнуть по нему мышкой, откроется выпадающее меню с набором функций. Здесь вы можете создать новую закладку, выполнить поиск по уже имеющимся закладкам, просмотреть историю переходов.
Дополнение никак не влияет на работу штатного менеджера закладок, напротив, оно интегрируется с ним, благодаря чему добавляемые обычным путем в закладки страницы автоматически попадают в ViewMarks. Добавленные же в ViewMarks элементы можно редактировать, удалять, сортировать, перемещать, создавать для них новые каталоги, заменять графические эскизы и прочее.
Визуальные закладки Яндекса для Mozilla Firefox, Google Chrome — как установить и настроить вкладки в популярных браузерах
Обновлено 21 января 2021- Визуальные закладки для Google Chrome
- Закладки Яндекса для Mozilla Firefox
Здравствуйте, уважаемые читатели блога KtoNaNovenkogo.ru. Бар Яндекса, про который я когда-то довольно подробно писал, перестал существовать. В нем было не мало полезных опций и он вполне имел право на существование.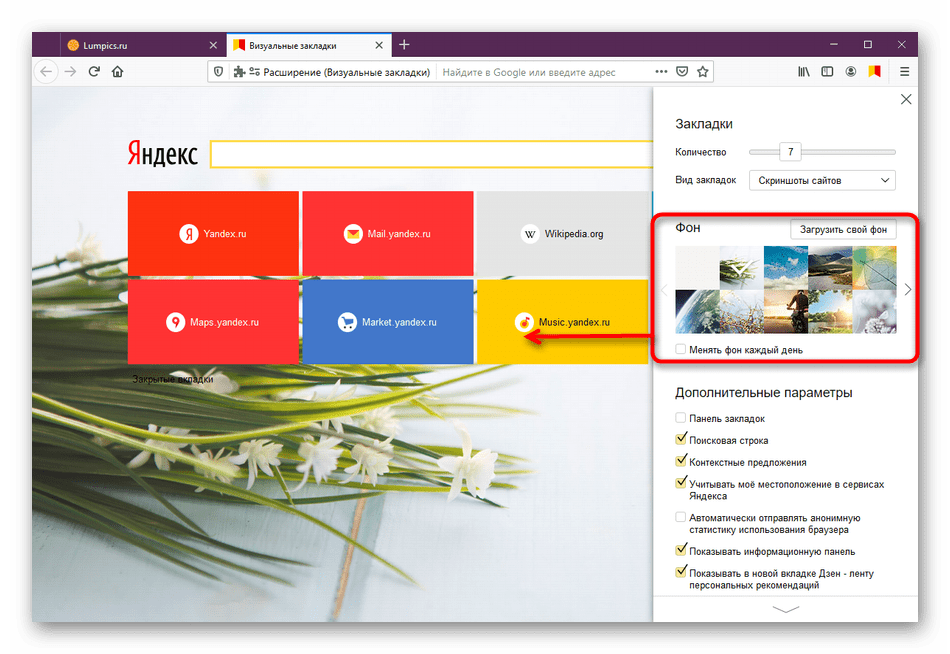 Но не все так печально, фактически произошло простое переименование бара в Элементы Яндекса.
Но не все так печально, фактически произошло простое переименование бара в Элементы Яндекса.
Панелька стала более компактной, легкой и не такой навязчивой, но суть осталась прежняя, тем более, что бар можно спокойно обновить на элементы. Похожая ситуация с переименованием происходит и у других гигантов интернета, например, заслуживший не очень хорошую репутацию сервис бесплатной почты Хотмайл будет переименовав в Outlook.
Лично мне, бар нравился больше всего за такую опцию, как визуальные закладки, которые Яндекс добавлял в Mozilla Firefox, Google Chrome и Internet Explorer для удобной навигации по наиболее посещаемым вами ресурсам. Кстати, недавно нашел достойную альтернативу — визуальные закладки от бесплатного онлайн-сервиса Atavi, которая во многом детище Яндекса превосходит.
Уже сто лет в Опере существует Экспресс-панель, а вот в других интернет-обозревателях использование этого приложения для замены стандартных закладок я считаю вполне оправданным. Ну и давайте посмотрим на работу и ее настройки в наиболее популярных браузерах всех времен и народов.
Ну и давайте посмотрим на работу и ее настройки в наиболее популярных браузерах всех времен и народов.
Закладки от Яндекса для Гугл Хрома — скачать и настроить
Раньше этот функционал можно было заполучить, лишь установив довольно громоздкий Бар. Но теперь для трех самых популярных браузеров (IE, Google Chrome и Mozilla Firefox) это приложение можно скачать и установить отдельно от прочего обвеса, который вам может никогда и не понадобиться.
Для Оперы визуальных закладок нет, но они там и не нужны, ибо фактически являются клонами ее Экспресс-панели, разработчики которой очень часто являлись пионерами в использовании каких-либо новых мулек.
Итак, для начала заходите из-под своего любимого браузера сюда и инициируете скачивание и установку визуальных закладок.
По пути к заветной цели вас попытаются перехватить и склонить к установке нового браузера Яндекса, но вы ведь стойкие и не поддадитесь на провокацию, хотя мне он очень понравился в своей текущей инкарнации.
Установить визуальные закладки будет не сложнее, чем любое другое форточное приложение. Единственное, на первом шаге мастера установки вам будет предложено (что приятно) отключить все дополнительные приблуды, а именно поиск по умолчанию, сделать главную страницу Яндекса домашней и, что особо приятно, можно будет отключить шпионский модуль, который собирает для зеркала рунета данные о том, какие сайты нам нравятся, а какие нет:
Понятно, что поисковой системе нужны эти данные для построения более релевантной выдачи, но далеко не всем нравится, когда за ними шпионят, пусть и с благими намерениями. Дальше программа установщик перенастроит ваш браузер и он запустится с открытой новой (пустой) страницей:
На скриншоте отображен внешний вид страницы с Яндекс закладками для Google Chrome и они мне нравятся больше всего, ибо практически дублируют Экспресс панель Оперы, к которой я очень привык.
При подведении курсора мыши к пустому прямоугольничку, на нем проявится знак «+», щелкнув по которому вы получите возможность создать новую вкладку на основе ранее открытых в браузере страниц или же просто введя нужный УРЛ и название будущей закладки в соответствующие поля:
Потом ее можно будет свободно перетаскивать мышью на любое удобное место, что легко позволяет осуществить сортировку нужных вам сайтов в нужной вам последовательности.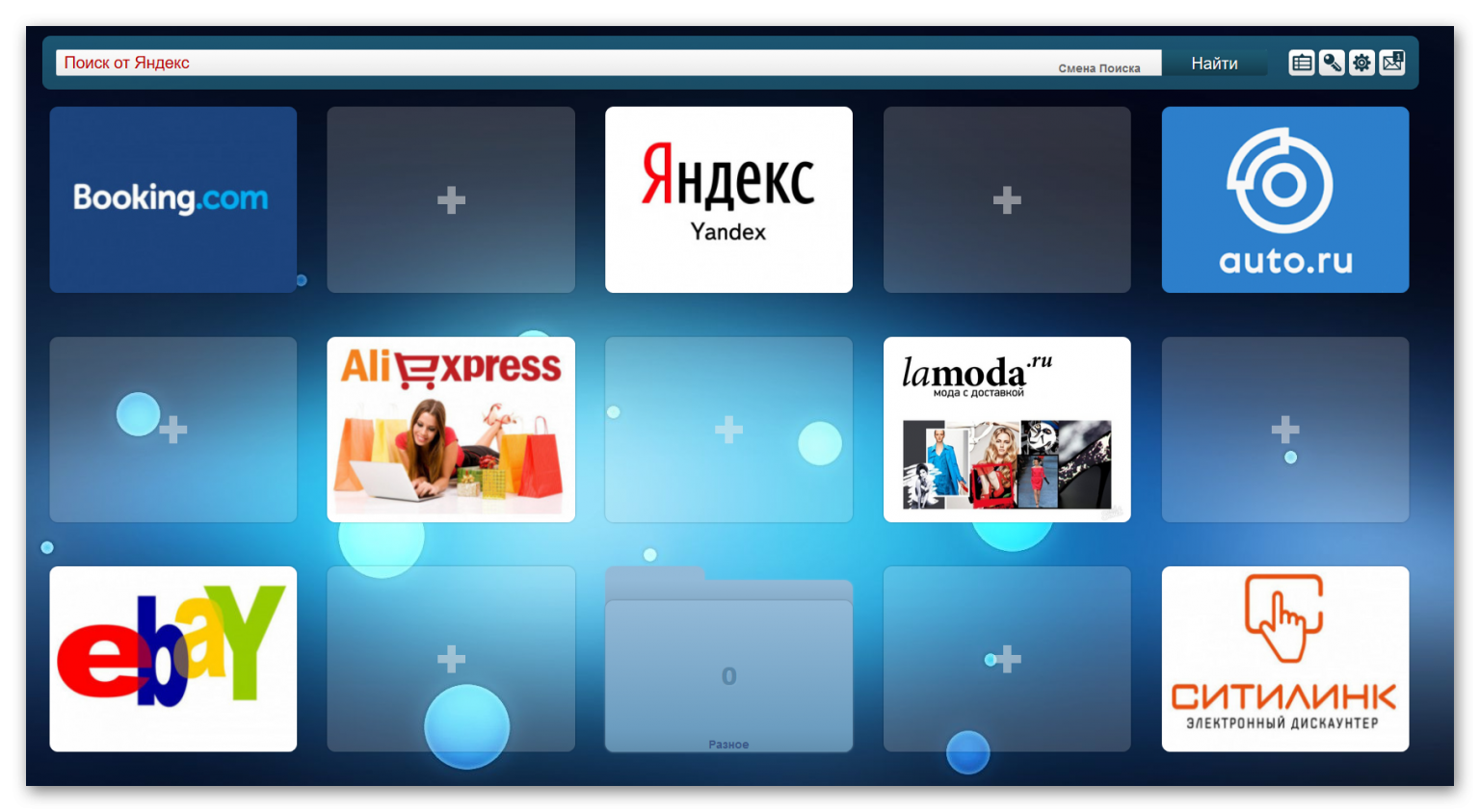 Кроме этого, при подведении курсора мыши к любой из созданных вкладок в ее верхней части, вы увидите панель управления с четырьмя кнопками:
Кроме этого, при подведении курсора мыши к любой из созданных вкладок в ее верхней части, вы увидите панель управления с четырьмя кнопками:
С помощью них можно удалить закладку, обновить скриншот заложенного сайта, изменить что-то в настройках (назначить другой УРЛ, сменить название или задать другой период обновления скриншота), а также скрыть ее. Последнюю опцию я не понял для чего можно использовать, ибо на месте скрытой вкладки все равно остается дырка, подведя к которой курсор она проявится.
Внизу страницы с визуальными вкладками Яндекса в Google Chrome расположена кнопка «Настройки», которая позволит изменить внешний вид панели под ваши предпочтения (поменять возможное количество прямоугольничков, добавить фон и настроить период обновления скриншотов).
Визуальные вкладки для Mozilla Firefox и Internet Explorer
Для Mozilla Firefox и Internet explorer они выглядят одинаково и скачать их можно все по той же ссылке.
Но, на мой взгляд, новая версия фаерфоксовских закладок от Яндекса существенно уступает по удобству описанным чуть выше вкладкам для Google Chrome. Выглядит это дело как-то более аляписто и бестолково, при том, что старая версия для Firefox такими недостатками не обладала (лучшее — враг хорошего). Хотя, на вкус и цвет… Причем, со старыми закладками Фаерфокс работает и после обновлений.
В качестве изображения вкладки сейчас используется не скриншот закладываемого сайта, а некий его логотип, который чаще всего представляет из себя Favicon и название, взятые с этого самого сайта. Цветовая гамма вкладок выбирается тоже исходя из имеющихся на сайте оттенков:
Новая версия визуальных закладок для Мазилы Фаерфокса носит гордый номер 2.5 и позволяет не только вручную добавлять новые сайты, но и сама вставляет на панель наиболее часто посещаемые вами ресурсы. Удобно ли это? Лично мне нет, но, возможно, вам это понравится. Плюс заключается в том, что сразу же после установки вкладок в Firefox и IE вы увидите панель Яндекса заполненную наиболее часто вами до этого посещаемыми сайтами.
При подведении курсора мыши к любой из них, вы сможете ее закрепить с помощью соответствующего значка. Зачем это нужно? Ну, чтобы при нашествии более популярных ресурсов именно эта вкладка оставалась бы на месте:
Кнопка в виде шестеренки служит для смены сайта, на который будет вести данная вкладка:
В новой версии экспресс панели для Мазилы и Ослика я не понял, как их можно перемещать и сортировать. Перетаскивание мышью решить эту задачу не позволяет. Для добавления же новых вкладок на нужные вам сайты достаточно нажать на имеющуюся в правом нижнем углу кнопку «Настройки».
В результате откроется окно, где вы сможете задать количество закладок в панели и сменить фоновую картинку. Если нажать на кнопку «Дополнительные параметры», то можно будет отключить и шпионский модуль, сняв соответствующую галочку.
Но все равно, новые версии визуальных закладок для Мазилы и IE оставили сугубо негативное впечатление (возможно, чего-то не допонял и не проникся), поэтому я ими пока не пользуюсь, а вот версия вкладок Яндекса для Гугл Хрома, наоборот, вызывает у меня только положительные эмоции. Наверное, разные разработчики над ними трудились. Если хотите вернуть былое, то воспользуйтесь приведенной чуть выше ссылкой на версию 1.5).
Удачи вам! До скорых встреч на страницах блога KtoNaNovenkogo.ru
Настройки визуальных закладок. Как установить визуальные закладки для Mozilla Firefox
Как правило, пользователи интернета сохраняют полезные или частоиспользуемые сайты, а также понравившиеся им страницы на свой компьютер с помощью закладок. Штатными средствами браузера вы можете добавить страничку на специальную панель под строкой адресации или сохранить в особую папку, доступ к которой осуществляется через интерфейс программы. В случае, если стандартной панели вам недостаточно, или вас не устраивает ее функционал или внешний вид, вы можете установить визуальные закладки для Mozilla Firefox.
В отличие от некоторых других веб-обозревателей, в Mozilla Firefox не реализован стандартный интерфейс для работы с визуальными закладками (он называется экпресс-панелью). Вместо этого пользователи могут установить сторонние приложения для добавления новых нужных элементов, называемые плагинами.
Если вы хотите получить экспресс-панели, похожие на те, что реализованы в браузерах Yandex или Opera, вам необходимо сохранить и поставить соответствующие расширения. В сети можно найти огромное количество визуальных закладок, различающихся по потребляемым системным ресурсам, внешнему виду элементов и дизайну панели, наличию различных дополнительных функций и так далее.
В данной статье рассмотрено, как установить и настроить понравившейся вам панели закладок, а также представлены обзоры двух наиболее популярных в России плагинов: Yandex.Закладки и SpeedDial.
Как установить плагинВ интернет-обозревателе Мозилла Фаерфокс существует 2 способа, как сохранить на жесткий диск и установить интересующий вас плагин. Во-первых, пользователи могут посетить вебсайт, посвященный нужному приложению, и сохранить его на свой компьютер. Нужные сайты описаны в разделах данного руководства, посвященных конкретным приложениям.
Альтернативный способ поставить расширение – воспользоваться встроенным в обозреватель каталогом аддонов. Для того чтобы установить нужное вам расширение, вы должны сделать следующее:
Теперь вы можете перейти в подраздел «Extensions» («Расширения») с помощью левого меню. Среди списка установленных приложений появятся ваши закладки. Если вам нужно убрать их, вы можете воспользоваться кнопкой «Disable» («Отключить») для приостановления работы плагина или «Remove» («Убрать») для деинсталляции.
Speed DialПлагин SpeedDial считается наиболее полным, развитым и многофункциональным среди всех существующих. Кроме того, он обладает огромной гибкостью настроек – пользователи могут изменять множество параметров, начиная от количества и расположения закладок, заканчивая их анимированием и расположением дополнительных элементов.
Вы можете вывести на экспресс-панель свой почтовый ящик и ярлыки для других полезных расширений, которые хранятся на вашем браузере. Благодаря всем этим функциям SpeedDial завоевал огромную популярность среди пользователей всех популярных браузеров.
Вы можете сохранить данное расширение на свой персональный компьютер, перейдя по ссылке https://speeddial2.com/ на официальный вебсайт разработчика программы. Там необходимо кликнуть по синей кнопке Установить «Install».
Сразу после установки экспресс-панель станет доступна для работы. Если вы хотите настроить приложение под свои нужды, вам потребуется кликнуть по появившемуся справа от строки адресации значку SpeedDial2. В развернувшемся контекстном ниспадающем меню выберите пункт «Options» («Настройки»).
Для того, чтобы сохранить интересующий вас вебсайт, необходимо добавить новую закладку. Вы можете перейти на нужную страницу, щелкнуть в любом свободном месте окна ПКМ, и в ниспадающем меню нажать «Add new bookmark». Альтернативный способ – перейти на главную страницу вашей экспресс-панели и щелкнуть по значку в виде «плюсика +» в том месте, где вы хотите создать закладку. После этого вам потребуется скопировать адрес сайты в представленное текстовое поле и придумать названия для созданного объекта.
Очень полезной функцией Speed Dial2 является сбор статистики о просмотренных вами страницах. В базе данных приложения хранятся все сайты, которые вы посетили, и на основе данной информации строит наглядные графики-диаграммы. С их помощью пользователи могут увидеть, какие сайты они посещают чаще всего и добавить их в закладки для увеличения продуктивности работы в сети.
Yandex .ЗакладкиНа территории России сервисы от компании Яндекс являются очень популярными. Закладки от Yandex не могут похвастаться такой огромной гибкостью конфигураций, как вышеописанный SpeedDial, но они не менее удобны.
Интерфейс Яндекса более минималистичен, но, тем не менее, крайне удобен для хранения большой количества информации и удобной навигации по своим ссылкам. Пользователи данного дополнения могут поставить фоновое изображение, установить количество одновременно отображаемых элементов, а также настроить многие другие параметры.
Чтобы сохранить данной приложение, вам необходимо посетить официальную страничку Элементов Яндекса. Здесь пользователям требуется перейти в раздел, посвященный визуальным закладкам и кликнуть по любому изображению или по желтой кнопке «Установить».
Сразу после установки вы сможете приступить к работе с приложением. Для добавления нового объекта вам нужно кликнуть по пиктограмме в виде плюсика, а в появившемся всплывающем окошке указать ссылку на сайт, на котором хранятся интересующие вас данные, и ввести название для ссылки.
В нижней части страницы располагается кнопка вызова меню конфигураций. Здесь пользователи могут задать количество веб-страниц, которые будут отображаться, выбрать фон, настроить отображение дополнительных сервисов и кнопок, к примеру, изменения параметров браузера. Всего вы можете сохранить до 48 закладок.
Статья была полезна?
Инструкция
Запустите браузер Mozilla Firefox — у вас уже откроется как минимум одна вкладка. По вашему выбору этой вкладкой может стать пустой белый бланк, либо веб-страница, назначенная в качестве домашней, или даже сразу несколько страниц — тогда при запуске браузера откроется и соответствующее количество вкладок. Помимо этого существует возможность установить в качестве стартовой страницы (новой вкладки) экспресс-панель с визуальными закладками. Так что для сначала проанализируйте свою ситуацию и решите, какой из возможных вариантов настройки для вас будет наиболее предпочтителен.
Не оставляйте в качестве стартовой страницы пустую вкладку, если вы намереваетесь очень часто посещать большое количество одних и тех же URL-адресов. Ведь в этом случае для перехода на любимые сайты вам каждый раз придется набирать эти URL»ы вручную, либо разыскивать нужные ссылки в закладках и журнале или вообще использовать веб-поиск. Намного целесообразнее в данном случае будет установить в качестве стартовой страницы (новой вкладки) экспресс-панель, разработанную для Mozilla Firefox. Более подробную информацию по существующим модификациям экспресс-панелей (отзывы пользователей, советы по установке и настройкам) ищите в интернете.
Не тратьте свое время и ресурсы компьютера на установку, настройку и зксплуатацию экспресс-панели с многочисленными визуальными закладками, если в интернете вы регулярно посещаете всего пару-тройку сайтов. В этом случае их лучше назначить домашними страницами. При запуске браузера и/или при нажатии на кнопку «Домой» они откроются сразу все — каждый сайт в отдельной вкладке, а редкие переходы по другим ссылкам можно будет делать и с пустой страницы с помощью обычных средств.
Внесите необходимые изменения в настройки Mozilla Firefox. Откройте меню браузера — оно вызывается оранжевой кнопкой вверху слева. Щелкните по пункту «Настройки». В появившемся окне начните с группы «Основные настройки» — в ней укажите адрес (адреса) домашней страницы, а также выберите наиболее оптимальный вариант отображения вкладок при запуске браузера. Если не знаете, как это сделать, нажмите на кнопку «Справка» в правом нижнем углу окна настроек.
Перейдите в следующую группу настроек — «Вкладки». Чтобы выбрать наиболее предпочтительные параметры, изучите информацию в справочной системе. Отметьте все нужные пункты флажками и нажмите на кнопку ОК, чтобы сохранить сделанные настройки.
Загрузите понравившееся вам дополнение. Как правило, после окончания процесса установки требуется перезапустить браузер.
Многие браузеры предоставляют пользователям возможность создания визуальных закладок. Такие закладки обеспечивают более комфортную работу с браузером. Сегодня Страна Советов расскажет, как сделать визуальные закладки в Mozilla Firefox .В отличие от Opera, браузер Mozilla Firefox не имеет встроенного сервиса визуальных закладок. Как быть, если вам нужны визуальные закладки в браузере, но вы не готовы променять Firefox на другой браузер только ради этой функции? На помощь придут различные дополнения , которые помогут вам сделать визуальные закладки в Mozilla Firefox.
Итак, как сделать визуальные закладки в Mozilla Firefox? Для начала нужно установить специальное дополнение, которое позволить вам создавать и настраивать визуальные закладки. Таких дополнений есть несколько. Пожалуй, самое известное — этоЯндекс.Бар , в числе функций которого есть и визуальные закладки. Если вы не хотите ставить Яндекс.Бар, можем посоветовать вам дополнения Speed Dial, Fast Dial, Sugestron Speed Dial .
Мы расскажем, как сделать визуальные закладки в Mozilla Firefox при помощи дополнения Speed Dial. Установка и настройка других подобных дополнений имеют такой же принцип, поэтому они не должны вызвать у вас ни малейших сложностей. Для начала нам нужно зайти в менеджер дополнений браузера . Для этого в меню Инструменты выбираем пункт дополнения. В открывшемся окне переходим на вкладку Поиск дополнений:
В строке поиска (ее можно узнать по надписи курсивом «Поиск по всем дополнениям» и значку увеличительного стекла) вводим название нужного нам дополнения — в данном случае Speed Dial — и жмем на значок лупы или клавишу Enter на клавиатуре. В окне появятся предлагаемые дополнения, нужное нам дополнение должно быть на первом месте . Выделяем его, нажав на название дополнения левой кнопкой мыши, и нажимаем на кнопку Добавить в Firefox…
Появится окно с предупреждением. Не боимся предупреждения и нажимаем кнопку Установить сейчас.После установки нам предложат перезапустить браузер . После перезапуска браузера настраиваем дополнение. Для этого снова заходим в Инструменты — Дополнения, но вместо вкладки Поиск дополнений выбираем вкладку Расширения. В ней кликаем по свежеустановленному дополнению Speed Dial и нажимаем на кнопку Настройки.
Сначала обратим внимание на выпадающее меню Действия внизу окна настроек . Оно позволяет сбросить настройки дополнения, восстановив настройки по умолчанию, совершить первоначальную настройку дополнения, экспортировать настройки и закладки в отдельный файл в формате speeddial (специфический формат дополнения) или HTML, импортировать настройки из файла или восстановить из резервной копии.
Сейчас нам нужен пункт Первоначальная конфигурация . Первоначальная настройка Speed Dial позволяет настроить загрузку дополнения в новых пустых окнах и вкладках, использование групп визуальных закладок, добавить кнопку дополнения на панель инструментов браузера и установить визуальные закладки Mozilla Firefox в качестве домашней страницы. Все, что нам нужно — это поставить галочки напротив нужных нам пунктов и нажать на кнопку ОК.
Теперь давайте подробнее рассмотрим окно настроек Speed Dial . Во вкладке Основные можно настроить группы визуальных закладок: названия групп и количество закладок в группе. Одновременно в браузере может быть активна одна группа, но группы сделаны вкладками, поэтому между ними можно легко переключаться. Кроме этого, во вкладке основных настроек можно настроить автоматическую загрузку дополнения в новых пустых окнах и/или вкладках, а также доступ к Speed Dial через контекстное меню и меню «Закладки».
Во вкладке По умолчанию можно настроить частоту обновления превью сайтов в визуальных закладках, использование JavaScript, размер закладок и количество закладок в строках и столбцах. Во вкладке Миниатюры настраиваются параметры миниатюр, во вкладке Управления — горячие клавиши и действия мыши, во вкладке Дополнительно — остальные, не столь важные параметры. Чтобы сохранить внесенные изменения, нужно нажать кнопку ОК .
Чтобы создать новую визуальную закладку , щелкаем правой кнопкой мыши по пустой закладке с номером и выбираем пункт Изменить. В открывшемся окне вводим адрес (URL) нужного нам сайта, заголовок (если не вводить заголовок и поставить галочку в чекбоксе Динамический, заголовок будет формироваться динамически при обновлении закладки). В выпадающем списке Обновлять выбираем время обновления: никогда или периодически. Если вы выбрали пункт Периодически, появится еще один выпадающий список. Из него нужно будет выбрать единицу времени (часы, дни, минуты, секунды), а число ввести вручную. Ставить ли галочку в чекбоксе Использовать JavaScript? Не обязательно, но желательно — превью некоторых сайтов без JavaScript не загрузятся.
Вот так легко можно сделать визуальные закладки в Mozilla Firefox. Десять минут на установку и настройку — и ваш браузер стал удобнее и функциональнее!
Возможности визуальных закладок в Mozilla довольно слабы, поэтому многие пользователи решаются на установку сторонних продуктов. Зачастую это происходит не по их прямому желанию. Дело в том, что Яндекс сотрудничает со многими it-компаниями и есть вероятность появления закладок во время инсталляции какого-либо ПО.
Благодаря стараниям разработчиков, в отсутствии должной информации, это перерастает в очень сложную задачу. Впрочем, при её наличии, с этим справится абсолютной любой пользователь.
Что такое визуальные закладки от Яндекса
Они представляют собой некое расширение от Яндекс, которое позволяет упростить работу с Интернет-ресурсами.
Так, можно выделить следующие функции:
- встроенный поиск от Яндекса, расположенный сверху. В имеющуюся строку можно сразу вводить запрос;
- список наиболее посещаемых сайтов. При этом можно добавить в него ресурсы по желанию;
- возможность изменять фон браузера;
Интересно: можно загрузить любую картинку по желанию.
- удобная работа с историей посещений и загрузок;
Несмотря на кажущиеся достоинства, такие элементы могут не понравиться по нескольким причинам. Во-первых, они без ведома пользователя меняют все настройки (от поиска по умолчанию, до домашней страницы). Во-вторых, их появление может сказаться на безопасности компьютера.
Все, якобы полезные функции, направлены на продвижение сервисов Яндекса. При этом такая агитация может серьезно сказаться на производительности соединения с интернетом. В этой связи многие решают удалить визуальные закладки Яндекс из Mozilla Firefox. Для деинсталляции этого расширения потребуется немного стараний.
Способ удаления
Избавиться от этого надоедливого расширения возможно, главное строго действовать инструкции. Данная задача потребует выполнения нескольких манипуляций.
видео: Визуальные закладки для Mozilla Firefox
Открываем управления дополнениями
Первым делом потребуется открыть вкладку, отвечающую за управление дополнениями.
Делаем все в таком порядке:
- открываем браузер;
- нажимаем на яркую оранжевую кнопку с надписью Firefox;
- в результате откроется список возможных вариантов. Выбираем в меню пункт «дополнения». Он находится напротив значка, который выглядит как кусочек синего пазла;
Описанную операцию можно выполнить гораздо проще: одновременно нажать Shift+Ctrl+A. Вообще, стоит знать основные сочетания горячих клавиш, ибо они значительно упрощают работу.
Убираем закладки
Итак, перед нами открылось окно, показывающее информацию обо всех расширениях, интегрированных в браузер. При этом рядом с каждым из них находится две кнопки «удалить» и «отключить».
Совет: если вы часто используйте программное обеспечение, скачанное с интернета, то, скорее всего, у вас установлено довольно много ненужных расширений. Они могут тормозить работу в интернете. Поэтому лучше их все удалить.
Если нажать на клавишу «отключить», то расширение деактивируется. Казалось бы, зачем его тогда удалять? Дело в том, что такое программное обеспечение зачастую настроено на принудительную работу. То есть, с большой долей вероятности, после перезапуска компьютера, расширение вновь включится.
Поэтому лучше всего прибегнуть к наиболее радикальному решению. Это позволит полностью избавиться от ненужного дополнения.
Делаем следующее:
Завершение процедуры
Остались финальные аккорды:
Скорее всего, некоторые настройки остались без изменений. В частности, потребуется вручную убрать Яндекс из настроек домашней страницы. Также можно будет выбрать другой сервис поиском по умолчанию.
Как видите, процедура совсем несложная. Однако, чтобы не приходилось постоянно выполнять подобные операции, необходимо внимательно следить за установкой программного обеспечения, взятого с непроверенных источников.
В основном из-за него и появляются на компьютере ненужные утилиты.
Возможности визуальных закладок в Mozilla довольно слабы, поэтому многие пользователи решаются на установку сторонних продуктов. Зачастую это происходит не по их прямому желанию. Дело в том, что Яндекс сотрудничает со многими it-компаниями и есть вероятность появления закладок во время инсталляции какого-либо ПО.
Благодаря стараниям разработчиков, в отсутствии должной информации, это перерастает в очень сложную задачу. Впрочем, при её наличии, с этим справится абсолютной любой пользователь.
Что такое визуальные закладки от Яндекса
Они представляют собой некое расширение от Яндекс, которое позволяет упростить работу с Интернет-ресурсами.
Так, можно выделить следующие функции:
Фото: дополнение, встроенное в браузер
- встроенный поиск от Яндекса, расположенный сверху. В имеющуюся строку можно сразу вводить запрос;
- список наиболее посещаемых сайтов. При этом можно добавить в него ресурсы по желанию;
- возможность изменять фон браузера;
Интересно: можно загрузить любую картинку по желанию.
- удобная работа с историей посещений и загрузок;
Несмотря на кажущиеся достоинства, такие элементы могут не понравиться по нескольким причинам. Во-первых, они без ведома пользователя меняют все настройки (от поиска по умолчанию, до домашней страницы). Во-вторых, их появление может сказаться на безопасности компьютера.
Все, якобы полезные функции, направлены на продвижение сервисов Яндекса. При этом такая агитация может серьезно сказаться на производительности соединения с интернетом. В этой связи многие решают удалить визуальные закладки Яндекс из Mozilla Firefox. Для деинсталляции этого расширения потребуется немного стараний.
Способ удаления
Избавиться от этого надоедливого расширения возможно, главное строго действовать инструкции. Данная задача потребует выполнения нескольких манипуляций.
видео: Визуальные закладки для Mozilla Firefox
Открываем управления дополнениями
Первым делом потребуется открыть вкладку, отвечающую за управление дополнениями.
Делаем все в таком порядке:
- открываем браузер;
- нажимаем на яркую оранжевую кнопку с надписью Firefox;
- в результате откроется список возможных вариантов. Выбираем в меню пункт «дополнения». Он находится напротив значка, который выглядит как кусочек синего пазла;
Описанную операцию можно выполнить гораздо проще: одновременно нажать Shift+Ctrl+A. Вообще, стоит знать основные сочетания горячих клавиш, ибо они значительно упрощают работу.
Убираем закладки
Итак, перед нами открылось окно, показывающее информацию обо всех расширениях, интегрированных в браузер. При этом рядом с каждым из них находится две кнопки «удалить» и «отключить».
Совет: если вы часто используйте программное обеспечение, скачанное с интернета, то, скорее всего, у вас установлено довольно много ненужных расширений. Они могут тормозить работу в интернете. Поэтому лучше их все удалить.
Если нажать на клавишу «отключить», то расширение деактивируется. Казалось бы, зачем его тогда удалять? Дело в том, что такое программное обеспечение зачастую настроено на принудительную работу. То есть, с большой долей вероятности, после перезапуска компьютера, расширение вновь включится.
Поэтому лучше всего прибегнуть к наиболее радикальному решению. Это позволит полностью избавиться от ненужного дополнения.
Делаем следующее:
Рекомендуем также
Визуальные закладки KiwiBox — получите это расширение для 🦊 Firefox (en-US)
Лучший способ сократить количество вкладок в браузереУ вас открыто 40 вкладок? Вы ненавидите добавлять страницы в закладки, но не хотите потерять последнюю находку? Упакуйте его с KiwiBox и найдите через несколько секунд!
Достаточно часто я обнаруживаю, что мои вкладки открыты, чтобы не потерять страницу, которую я нашел несколько дней назад. Правильная закладка страницы — слишком хлопотная задача. У кого есть время правильно назвать и классифицировать каждую страницу, которая может вам понадобиться, за несколько дней? Кроме того, вы также должны помнить, как вы назвали закладку, и искать ее позже.Это слишком большая когнитивная нагрузка для страницы, которую вам, возможно, придется использовать один или два раза через 2 дня.
KiwiBox — это ответ на эту загадку. Просто нажмите Alt + K, и страница мгновенно добавится в KiwiBox с ее именем и снимком экрана, чтобы вы могли вспомнить ее позже. Больше не обращайте внимания на эту страницу, нажмите Alt + K еще раз, чтобы удалить ее из KiwiBox! Значок KiwiBox становится зеленым, если текущая страница находится в KiwiBox, и черным, если это не так.
Самое приятное, что KiwiBox делает снимок экрана текущей страницы в том виде, в каком вы ее сейчас видите.Допустим, вы нашли интересный проект на GitHub, но у вас нет времени, чтобы узнать о нем больше. Вместо того, чтобы добавлять его в закладки и надеяться, что вы позже вспомните, как он был вызван, чтобы найти его в своих закладках, или держать вкладку открытой в течение нескольких дней, просто используйте KiwiBox! Но что еще лучше, вы можете прокрутить до интересной части страницы, части, которая мгновенно напомнит вам, о чем была страница, и KiwiBox с этим снимком экрана.
KiwiBox также прост в использовании. Он очень легкий, поскольку представляет собой чистый JS, без библиотек или фреймворков, и его можно полностью использовать с клавиатуры.Вы можете открыть диалоговое окно KiwiBox, нажав Alt + Shift + K или щелкнув значок Kiwi на панели инструментов. Когда вы ищете элементы в KiwiBox, нажатие Enter откроет первый показанный результат. Alt + K сохранит или удалит текущую страницу из KiwiBox. Это так просто. И, честно говоря, нам нужно в жизни больше простых вещей.
Вот и все. Это бесплатно, весело и позволит вам закрыть все ненужные вкладки, которые вы держали в течение последнего года, потому что, знаете ли, «на всякий случай».”
Так чего же вы ждете, попробуйте!
Диспетчер закладок — получите это расширение для 🦊 Firefox (ru-ru)
Расширение закладок Elink для Firefox — лучший инструмент для создания закладок для сохранения и организации визуальных закладок в одной центральной библиотеке. Когда вы сохраняете закладку или ссылку, вы можете выбрать изображение, сделать снимок экрана или загрузить собственное изображение. Вы можете отредактировать заголовок и описание, чтобы добавить свой голос или заметки и даже связать ссылки вместе и поделиться своей коллекцией ссылок с другими.Более 70 000 пользователей ежедневно используют elink для профессионального сбора и обмена цифровой информацией. С помощью этих закладок вы можете создавать красивые информационные бюллетени Gmail, информационные бюллетени в формате HTML, контент для своих веб-сайтов и блогов, биологические ссылки в социальных сетях и многое другое. Инструмент закладок Elink необходим каждому.
———————————————
elink Функции закладки:
———————————————
• Простой — щелкните правой кнопкой мыши любую веб-страницу, ссылку или изображение и сохраните их как закладку с помощью расширения Firefox от elink.Это быстрый и простой способ собирать и упорядочивать закладки во время просмотра.
• Несколько шаблонов — elink позволяет вам выбирать из множества красивых шаблонов с одиночными макетами и макетами в виде сетки для отображения ваших закладок.
• Редактирование в реальном времени — быстро редактируйте или обновляйте любую информацию, которую вы опубликовали на странице, с панели инструментов elink, и она будет обновляться в реальном времени.
• Неограниченное количество ссылок — нет ограничений на количество веб-страниц и информационных бюллетеней elink, которые вы можете создать.
• Аналитика — вы можете отслеживать уровни взаимодействия, источники рефералов и местоположение вашей аудитории для каждой из ваших ссылок.
• Адаптивные шаблоны. Наши адаптивные шаблоны сделают вашу веб-страницу, информационный бюллетень и встраиваемый веб-сайт великолепно на всех устройствах. Делитесь закладками профессионально, когда делитесь ими с другими.
• Добавить в закладки любой веб-контент — мощный инструмент elink позволяет вам создавать и делиться любым онлайн-контентом, имеющим ссылку. Сюда входят видео, веб-семинары, статьи подкастов, изображения, инфографика, файлы PDF, Google Docs, Dropbox и многое другое.Вы можете добавить в закладки что угодно в Интернете.
———————————————— ——-
Как работает расширение закладок elink?
———————————————— ——-
Используйте значок закладок elink или щелкните правой кнопкой мыши, чтобы собрать любой тип веб-контента. Вы можете щелкнуть правой кнопкой мыши любую веб-страницу, ссылку или изображение и сохранить их в качестве закладки с помощью расширения Firefox от elink. Это быстрый и простой способ собрать и упорядочить что угодно во время просмотра! Больше не просто сохраняйте закладки для себя, начните собирать и делиться ими со своими клиентами, товарищами по команде, подписчиками или кем бы то ни было из вашей аудитории.
———————————————— —
Какие закладки я могу сохранять?
———————————————— —
• Веб-сайты
• Статьи
• Видео (YouTube, Vimeo, Ted и т. Д.)
• Slideshares
• Документы Google
• Файлы Dropbox
• PDF-файлы
• Изображения
• Любой контент с веб-ссылкой может быть сохранен и поделился с elink!
• Вы даже можете создавать галереи изображений, добавляя закладки к фотографиям со своего диска Google, Dropbox и т. Д.
———————————————— —————
Как использовать закладки elink для создания информационных бюллетеней по электронной почте:
——————— ——————————————
Создание информационных бюллетеней по электронной почте может быть временным. потребляющий. С помощью elink вы можете быстро настроить и превратить свои ссылки в электронные информационные бюллетени за считанные минуты. Просто соберите ссылки по любой теме и экспортируйте их в Gmail, MailChimp или скопируйте и вставьте HTML-код на свою стороннюю платформу электронной почты.elink работает почти со всеми провайдерами электронной почты. Вам никогда не придется беспокоиться о дизайне информационного бюллетеня, и вы можете легко переключаться между различными шаблонами информационного бюллетеня простым нажатием кнопки. Делитесь лучшими онлайн-ресурсами, продуктами, инструментами, видео, новостными статьями и многим другим со своей аудиторией. Кураторские информационные бюллетени по электронной почте — отличный способ общаться с вашими клиентами, товарищами по команде и подписчиками. Привлекайте их внимание с помощью потрясающей рассылки по электронной почте, которую вы можете отправить за считанные минуты! Это самый быстрый способ создать информационный бюллетень по электронной почте на планете.Расширение Elink для закладок Firefox упрощает сохранение и организацию вашего контента для информационных бюллетеней во время просмотра веб-страниц.
—————————-
Могу ли я использовать elink для курирования контента?
—————————-
elink, вероятно, лучший инструмент для удовлетворения ваших потребностей в курировании контента. Проще говоря, курирование контента означает поиск лучшего контента в Интернете, а затем его профессиональный доступ к аудитории. С помощью elink вы можете сохранять свои закладки и редактировать контент на ходу.
Существует множество инструментов для курирования контента. Однако есть некоторые ключевые особенности, на которые следует обратить внимание при выборе правильной платформы:
Насколько прост в использовании инструмент для курирования контента?
Как представлен отобранный контент?
Можете ли вы добавить свои заметки к курируемому контенту?
Как вы можете поделиться своим отобранным контентом?
Простота использования и возможность представлять контент в различных форматах делают elink лучшим инструментом для курирования контента для любой отрасли.
—————————-
Кто может использовать закладки elink для курирования?
—————————-
elink.io — отличный выбор контента для любой отрасли — технологий, розничной торговли, финансов, здравоохранения. , недвижимость, путешествия, юриспруденция, производство, искусство, строительство, образование, сельское хозяйство, правительство и т. д.
elink.io отлично подходит для курирования контента почти в любой профессии: маркетологи, менеджеры, технические специалисты, брокеры, администраторы, человеческие ресурсы. , бухгалтеры, юристы, преподаватели, инженеры, страховые агенты и т. д.
Несмотря на то, что elink.io считается Pinterest для бизнеса, вы также можете использовать инструмент закладок elink для своих личных нужд!
——————————————
Загрузите расширение для закладок Elink сегодня и начните сохранять свои закладки!
——————————————
Если у вас есть вопросы о том, как использовать закладки elink, или если вы хотите связаться с нами, напишите нам по адресу [email protected].
Новое в версии 3.1.0
* Выберите изображение для закладок из галереи изображений, например pinterest.
* Сделайте снимок экрана для ваших закладок
* Добавьте теги в свои закладки
* Интеллектуальный поиск ваших закладок в библиотеке ссылок
* Параметры фильтра поиска для ваших закладок на основе тегов
* Добавление закладок в коллекции непосредственно из расширения закладок
* Редактировать изображения при сохранении закладок
* Настроить текст и описание для ваших закладок
* Быстрая загрузка изображений для ваших закладок
* Сохранять закладки прямо в опубликованные вами сообщения
Визуальные закладки Mozilla Firefox: настройка и восстановление.Визуальные закладки для Mozilla Firefox
Инструкции
Видео по теме
Так бывает, что в случае неудачного обновления программы или переустановки операционной системы, закладки, выбранные пользователем Интернета в любимом браузере, пропадают. Если это браузер Mozilla, то есть несколько простых приемов, как вернуть все на привычное место и снова наслаждаться любимыми страницами.
Вам понадобится
- — резервные копии закладок;
- — браузер Mozilla Firefox.
Инструкции
Откройте браузер Mozilla Firefox и найдите в верхнем меню пункт «Закладки». Выберите мышью пункт подменю «Показать» и щелкните по нему. Такой же эффект будет получен, если в открытом состоянии одновременно нажать комбинацию клавиш «Ctrl + Shift + B». На экране монитора появится новое окно «Библиотека», содержащее необходимые инструменты управления и показывающее их структуру.
Если вам необходимо полностью заменить существующие на сохраненные, то вам необходимо перейти в пункт меню «Импорт и резервное копирование».Он расположен в верхней части нового окна и содержит следующее:
Резервное копирование
Восстановление (содержит вложенные элементы)
Импорт из HTML
Экспорт в HTML
Выберите пункт «Восстановить», откроется окно справа, где будут показаны варианты: восстановить из архива копию закладок браузера на определенную дату или восстановить из вашего файла. В последнем случае предполагается, что у пользователя есть резервная копия своих закладок в формате JSON. Если его нет, то вам придется выбрать первый вариант, где предпочтение следует отдать ближайшей дате архивации.Закладки автоматически копируются каждый новый день.
Выбрав нужный элемент (или указав путь к файлу резервной копии), подтвердите свое желание заменить существующие закладки (на экране отобразится «Все ваши текущие закладки будут заменены закладками из резервной копии. Вы уверены?») )
В конце процедуры вы увидите закладки из резервной копии на их исходных местах, а их структуру можно выполнить, повторив шаги с шага 1.
Можно восстановить закладки, используя импорт из HTML файл (меню «Импорт и резервное копирование», подпункт «Импорт из HTML»).В этом случае вам необходимо заранее экспортировать закладки в формат HTML, сохранить файл в доступном вам месте и, при необходимости, восстановить в нем закладки. Однако такая возможность существует только при наличии указанного файла и не подходит в случае внезапных сбоев.
Полезный совет
В случае предстоящих манипуляций с операционной системой, а также в случаях переустановки программного обеспечения рекомендуется заранее создать резервную копию ваших закладок в браузере с помощью функции «Импорт и резервное копирование» меню, подпункт «Резервное копирование».
Для хранения файлов резервных копий закладок лучше всего использовать портативные диски или флэш-накопители. Они не подведут в ситуациях, когда локальный компьютер по какой-то причине потерял данные или не работает.
Источники:
- как сделать визуальные закладки в муфте
Боковая панель Окна — длинная вертикальная панель стороны рабочего стола. В нем есть мини-приложения, дающие быстрый доступ к самым необходимым функциям: календарь, погода в вашем городе, курсы валют и т. Д.Вы можете настроить его, добавить новые приложения, скрыть или показать перед всеми окнами. Боковую панель можно закрыть, иногда случайно, а потом нужно вернуть. Чтобы восстановить боковую панель , выполните следующие действия.
Инструкции
Возможно, панель просто скрыта. Наведите курсор на панель задач — в правом нижнем углу монитора — и найдите значок боковой панели. Щелкните по нему правой кнопкой мыши — и выберите «Открыть».Вы можете добиться того же эффекта, нажав Win + G или Win + Пробел. Если панель появилась — отлично. Если на панели задач нет значка боковой панели, переходите к следующему шагу.
Запускаем команду: «Пуск» — «Все программы» — «Стандартные» — «Боковая панель , Windows». Боковая панель восстановлена.
Снова переместите курсор на панель задач и найдите значок боковой панели. Щелкните его правой кнопкой мыши и выберите «Свойства». В появившемся окне установите флажок «Запускать сторона , панель при запуске Windows».«Если пропустить этот шаг, то при включении компьютера боковая панель не появится. В большинстве случаев описанных шагов достаточно для восстановления боковой панели … Если нет, переходите к шагу 4.
Щелкните правой кнопкой мыши панель задачи (в самом низу экрана) и выберите «Диспетчер задач».
Вы также можете получить доступ к диспетчеру задач, нажав CTRL + SHIFT + ESC. Откройте вкладку «Процессы» и найдите файл Sidebar.exe. Выберите его щелчком мыши и нажмите «Завершить процесс».Запрос «Вы уверены, что хотите завершить процесс?» — нажмите «Завершить процесс». Закройте окно диспетчера задач. Перезагрузите компьютер. После перезагрузки компьютера повторите шаг 2: «Пуск» — «Все программы» — «Стандартные» — «Боковая панель , Windows». Боковая панель восстановлена.
Источники:
- Настройка боковой панели Windows — страница с официального сайта Microsoft Windows в России
Почти все современные программы для веб-серфинга — браузеры — используют « Панель закладки ».Его преимущество перед, например, «Экспресс-панелью» или «Избранным» состоит в том, что эти ссылки всегда присутствуют при нажатии, и для перехода достаточно одного щелчка мыши. Эта панель в интерфейсе приложения может быть удалена или восстановлена по желанию.
Инструкции
В браузере Opera, чтобы вернуть ранее скрытую «Панель закладки », откройте меню — нажмите клавишу Alt или нажмите кнопку со стилизованным символом Opera.Откройте раздел «Панели инструментов» и нажмите клавишу с буквой «П» или щелкните строку « Панель закладки ». В результате этого действия требуемый элемент интерфейса браузера вернется на свое место под адресной строкой.
В Internet Explorer «Панели закладки » Нет, но есть « Панель, выбранная». Чтобы вернуть ее к отображению, щелкните правой кнопкой мыши заголовок окна приложения и выберите строку « Панель . избранный «.Такой же пункт есть в разделе «Панели» раздела «Вид» меню браузера — вы также можете использовать эту функцию.
В Google Chrome через контекстное меню окна приложения эту панель можно только отключить, а для ее возврата проще всего использовать горячие клавиши — нажмите Ctrl + Shift + B и она вернется. Ссылка на эту команду также есть в раскрывающемся меню при нажатии на значок с изображением гаечного ключа. Для его использования перейдите в раздел «Закладки» и выберите строку «Всегда показывать панель закладок ».
Mozilla Firefox имеет очень похожие на Internet Explorer механизмы, позволяющие отображать «Панели , закладки ». И здесь при щелчке правой кнопкой мыши по заголовку окна открывается контекстное меню с нужной командой — выбираем строку « Панель закладки ». И дубликат этой строки помещается в тот же раздел меню, что и в Internet Explorer — «Просмотр ». Откройте его, перейдите в раздел« Панели инструментов »и выберите« Панель закладки ».
Для удобства работы в Интернете вы используете возможность сохранять закладки в папку «Избранное» вашего браузера.Возможно, вас ничто не беспокоит, но наступает момент, когда вам нужно переустановить систему. Сделайте несколько простых шагов, чтобы сохранить нужную информацию.
Инструкции
Восстановите закладки в браузере Internet Explorer следующим образом. Найдите желтую пятиугольную звездочку в правом верхнем углу окна браузера. Если вы нажмете на нее, появится панель избранного. Нажмите на надпись «Добавить в избранное», затем в появившемся контекстном меню выберите вкладку «Импорт и экспорт».В новом окне установите флажок «Экспорт в файл», затем нажмите «Далее». В следующем окне выберите опцию «Избранное», нажмите «Далее». Теперь выберите папку для процедуры экспорта и нажмите «Далее». Файл, который создается по умолчанию, называется bookmark.htm и находится в папке «Документы». Будет лучше, если вы измените имя файла, чтобы его было легче запомнить, и выберите папку не на системном диске. Щелкните «Экспорт», затем «Готово». Чтобы восстановить избранное, вам нужно будет повторить процесс, но для команды «Импорт», выбрав ранее сохраненный файл.
Если вы используете браузер Opera, чтобы сохранить избранное, выберите параметр «Закладки», затем «Управление закладками» и меню «Файл». Затем нужно выбрать пункт «Экспорт в HTML». Назовите файл экспорта и выберите место для сохранения. Чтобы восстановить закладки, выберите Закладки \ Управление закладками \ Файл \ Импорт закладок Opera. Если вы восстанавливаете закладки из другого браузера в Opera, вам необходимо выбрать его из списка браузеров, которые предлагаются в меню.
Если вы используете Mozilla Firefox, войдите в меню «Закладки», после «Показать все закладки» вы также можете нажать комбинацию клавиш Ctrl + Shift + B.В новом окне нажмите «Импорт и резервное копирование», затем «Экспорт закладок в файл HTML». Затем установите каталог и имя файла. Чтобы восстановить закладки: Показать все закладки \ Импорт и резервное копирование \ Импорт закладок из файла HTML, выберите файл, который вы сохранили ранее.
Если вас интересуют закладки Mozilla Firefox, их расположение зависит от версии вашей системы. Для WindowsXP путь к папке с закладками выглядит как «C: \ Documents and Settings \ Username \ Application Data \ Mozilla \ Firefox \ Profiles \ profile_name.По умолчанию », для Windows7 и Vista — как« C: \ Users \ User_name \ AppData \ Roaming \ Mozilla \ Firefox \ Profiles \ profile_name.default ». Само имя профиля представляет собой набор произвольных цифр и букв.
набор файлов, находящихся в папке профиля, имеет расширение sqlite — это элементы базы данных SQlite, с которыми работает браузер. По их именам легко определить, какие элементы они содержат — нужный вам файл будет иметь имя places.sqlite и содержат информацию не только о закладках, но и о посещенных сайтах.Файлы signons.sqlite и key3.db отвечают за ваши пароли и их шифрование, файл formhistory.sqlite хранит все данные об автозаполнении форм на сайтах, к которым вы подключили эту функцию — поисковые запросы, логины, регистрационные данные и прочее. аналогичная информация.
Что делать с закладками?
Если вы хотите сохранить все свои предыдущие настройки при переустановке браузера в той же операционной системе, скопируйте папку профиля перед удалением старой версии.После установки новой версии Mozilla Firefox вставьте папку профиля в тот же каталог, где она находилась. Папка Profiles, скорее всего, уже будет содержать папку с вновь созданным профилем по умолчанию. Если имена совпадают, просто замените новую папку на старую, если нет, перезапишите имя вновь созданной папки, удалите ее и переименуйте папку со старым профилем.
Если вы устанавливаете Mozilla Firefox после того, как Internet Explorer был браузером по умолчанию, программа автоматически предложит вам импортировать все закладки.Это позволит вам сохранить всю информацию, а не передавать ее вручную. В этом случае информация об этих закладках также будет записана в профиль.
Если вы хотите создать резервную копию закладок своего браузера, используйте инструмент автоматического экспорта закладок Firefox — будет создан файл HTML, позволяющий затем импортировать закладки в любой другой браузер и в любую версию Firefox.
Источники:
- Официальные инструкции по экспорту закладок Firefox в html файл
Практически каждый пользователь ПК когда-либо работал с закладками браузера.Эти компоненты помогают быстро переходить к интересным сохраненным страницам, что значительно упрощает жизнь. Но при переустановке браузера или операционной системы закладки исчезают. Это может произойти и по другим причинам. Поэтому каждый пользователь должен знать, как восстанавливать интересные страницы в браузерах. Ниже будет рассказано о нахождении в «Google Chrome». Какие секреты помогут быстро найти и перейти на интересную страничку в Интернете?
Кратко о решении проблемы
Задумываясь над выполнением поставленной задачи, следует обратить внимание на то, что существует несколько вариантов решения проблемы.Все зависит от обстоятельств и от желания пользователя.
Как восстановить закладки в Google Chrome? Может:
- синхронизировать;
- вернуть визуальные закладки;
- использовать импорт и экспорт закладок;
- копировать файл с закладками вручную;
- открыть вкладки текущего сеанса;
- найди нужные страницы в истории.
На самом деле все предельно просто и понятно. Обо всех этих техниках и пойдет речь дальше!
Синхронизация
Как восстановить закладки в Google Chrome? Лучше всего использовать почту Google.В этом случае при входе в систему с любого ПК все сохраненные закладки будут скопированы автоматически.
Для воплощения идеи в жизнь вам потребуется:
- Зайдите в Google Chrome.
- В правом верхнем углу нажмите на кнопку с изображением мужчины (крайняя слева).
- В открывшемся окне введите данные из почты в Google.
Во время первой синхронизации вам будет предложен список данных, которые можно связать с профилем. Установив галочку напротив «Закладки», пользователь решит исследуемую проблему.Теперь остается только добавить интересные страницы в закладки, а затем при необходимости авторизоваться в браузере из выбранного профиля.
Через настройки
Как восстановить закладки в Google Chrome? Следующая методика поможет решить проблему сохранения интересных страниц даже после удаления браузера. Но эту технику нужно использовать заранее.
Есть специальная настройка, позволяющая импортировать и экспортировать закладки. Это то, что нам нужно!
Руководство по сохранению интересных страниц выглядит так:
- Зайдите в Интернет-браузер.
- Щелкните в правом верхнем углу страницы на кнопке с 3 точками (или горизонтальными линиями).
- В появившемся меню перейдите в «Закладки», затем в «Диспетчер закладок».
- Щелкните по кнопке «Упорядочить».
- Выберите пункт «Импортировать в html …».
- Укажите место, где вы хотите сохранить файл с закладками.
- Дайте имя документу.
- Щелкните «Сохранить».
Этот метод сохраняет все закладки в программе в отдельный файл.Его можно использовать в будущем. Например, если человек удалил Google Chrome. Как восстановить закладки?
В этом случае вам потребуется:
- Зайдите в «Настройки», «Закладки» и «Диспетчер закладок». Переход осуществляется в Chrome.
- Щелкните «Управление».
- Выберите «Экспорт из HTML».
- Найдите и укажите путь к ранее скопированным закладкам.
- Подтвердите действие.
Через несколько секунд после отправки запроса пользователь сможет просматривать восстановленные страницы.
Визуальные закладки
Некоторые задаются вопросом, как восстановить визуальные закладки в Google Chrome. Этот вопрос возникает нечасто, но ответ все равно пригодится.
Для этого потребуется:
- Нажмите кнопку «Добавить закладку».
- Найдите нужную страницу и выберите ее.
- Щелкните «Добавить».
За визуальные закладки отвечает специальное расширение. Для его восстановления нужно зайти в магазин Google. Выполняется загрузка и установка соответствующего приложения, после чего служба начинает работать.
Поиск на ПК
Как восстановить закладки Google Chrome? Вы можете найти файл с интересными страницами на своем ПК. Этот документ сохраняется где-то еще в ОС, после чего при необходимости вставляется по определенному пути.
Закладки Chrome хранятся по адресу: C: \ Users \ user \ AppData \ Local \ Google \ Chrome \ User Data \ Default. Нам нужен файл закладок. Он копируется на ПК, а затем передается по указанному пути в нужный момент.
Кстати, если щелкнуть по нему правой кнопкой мыши и выбрать «Восстановить предыдущую версию», вы сможете вернуть ранее сохраненные закладки.
История
Теперь несколько слов о том, как работать с восстановлением закладок (вкладок) в текущем сеансе.
Вы можете действовать так:
- Откройте настройки браузера и перейдите в «История». Нажав на интересующую страницу, пользователь перейдет на нее.
- Перейти в главное меню браузера. Щелкните «История» — «Недавно закрытые».Выберите желаемую страницу.
- Нажмите Ctrl + Shift + T на клавиатуре. Вкладки открываются в обратном порядке.
Готово! Отныне понятно, как восстановить закладки в Google Chrome в том или ином случае. Сделать это сможет даже начинающий пользователь.
Инструкция по восстановлению визуальных закладок яндекса.
Визуальные закладки — это удобные значки, позволяющие быстро перейти к нужному сайту. С появлением современных браузеров функция визуальных закладок нашла поддержку огромного числа пользователей.Однако с восстановлением закладок в Яндекс. Справиться с этим несложно, нужно лишь внимательно изучить последовательность действий.
Основная проблема с закладками возникает из-за того, что максимальное количество закладок в стандартном браузере не всегда достаточно для нормальной работы. На помощь приходит сервис Яндекс бар. Возможности этого расширения позволяют увеличить количество возможных закладок до 25. И этого количества вполне хватит любому, даже самому искушенному пользователю.В Яндексе вы можете выбрать способ отображения закладок, а также их оформление. Вы можете установить Яндекс-бар в свой браузер следующим образом:
- Откройте страницу bar.yandex.ru/google;
- Нажать в Яндексе на кнопку «Скачать приложение»;
- Найдите сохраненный файл в папке загрузок;
- Дважды щелкнув левой кнопкой мыши по ярлыку, выполните простую установку. Внимательно следуйте инструкциям по установке;
- Откройте браузер и используйте новые закладки из панели Яндекс.
Как мне вернуть визуальные закладки?
Визуальные закладки — это список веб-страниц, который отображается в стартовом окне вашего браузера. В таком списке могут отображаться как ваши любимые страницы, так и сайты, которые вы недавно посещали. История просмотров хранится в памяти вашего персонального компьютера. Вы можете настроить закладки на Яндексе по своему усмотрению.
Иногда при неудачной перезагрузке компьютера или при плохом обновлении новой версии браузера сохраненные визуальные закладки Яндекса пропадают.Это создает проблемы для пользователя, так как удобные закладки полностью исчезли из памяти компьютера. Восстановить их несложно. Важно только знать порядок действий.
- Откройте браузер и найдите меню «Закладки». Нажав на нее, вы увидите кнопку «Показать все закладки» — щелкните по ней левой кнопкой мыши. Вы увидите библиотеку, с помощью которой вы сможете управлять закладками в Яндексе;
- Найдите меню «Импорт и резервное копирование».Щелкните левой кнопкой мыши по полю «Восстановить». Выберите способ восстановления визуальных закладок: через архивную копию или из прямого файла в Яндексе;
- В Яндексе выберите меню «Настройки». Установите флажок «Показывать визуальные закладки при открытии новой вкладки или окна». Затем перейдите в раздел «Расширения» и вы увидите в списке «Яндекс-бар». Когда вы открываете страницу Яндекса, перед вами будут отображаться все визуальные закладки.
Этот способ восстановления закладок очень простой и удобный.Если вдруг ваши визуальные закладки в Яндексе были удалены, вы можете легко восстановить их, не потеряв ни одной нужной ссылки.
Для того, чтобы восстановить визуальные закладки, стоит разобраться, как их установить. Каждый пользователь ПК предпочитает использовать разные браузеры. Это логично, поскольку одни ценят скорость, другие — дизайн, третьи — удобство. Современные браузеры сочетают в себе все эти качества, но некоторые выделяются более высокой производительностью того или иного параметра.У каждого из них есть свои достоинства и недостатки. Для того, чтобы восстановить визуальные закладки в Яндексе, необходимо выполнить ряд действий.
Как установить визуальные закладки в Яндексе?
Для установки визуальных закладок в Яндексе необходимо скачать надстройку Яндекс бар. После того, как вы установите его на свой компьютер, на стартовой странице Яндекса появится список закладок. Чтобы добавить новую закладку, вам нужно щелкнуть левой кнопкой мыши в пустом окне. После этого появится меню, в котором вы можете добавить нужный вам сайт в закладки.
Используйте следующий алгоритм для установки закладок Яндекса:
Простая установка:
- В Яндексе перейти на страницу панели Яндекс;
- Установите приложение на свой компьютер;
- Перезагрузите браузер;
- Новые закладки появятся автоматически на стартовой странице.
Комплексная установка:
Этот способ установки нужен тем, у кого закладки не появлялись автоматически. Если вам это удастся, вам необходимо действовать следующим образом:
- В верхнем углу стартовой страницы браузера есть окно «Инструменты».Нажав на нее, вы увидите перед собой следующую кнопку «Дополнения». Выбери ее;
- Затем щелкните Расширения. Перед вами откроется новое окно. Вам следует дождаться обновления полного списка всех установленных расширений. Дождавшись этого момента, найдите расширение «Яндекс бар». Справа от него установите флажок «Включить» и перезапустите браузер;
- Чтобы сделать закладки Яндекса «под себя», вам необходимо зайти в настройки браузера и задать нужные вам соответствия.После настройки всех параметров не забудьте нажать кнопку «ОК», иначе новые параметры не будут применены.
А еще Яндекс поможет настроить дополнительные параметры закладок, например:
- Основной фон. На выбор предлагается несколько десятков разных картинок, которые могут стать отличным фоном для меню закладок. Разнообразие изображений даст простор вашей фантазии;
- Расположение визуальных закладок. Закладки в Яндексе можно размещать двумя способами: вертикально и горизонтально.Дело вкуса — выберите подходящий вам способ;
- Количество визуальных закладок в Яндекс. Максимальное количество закладок — 25. Совсем не обязательно использовать все возможные. Выберите то количество, которое вам будет достаточно.
Таким образом, ваш Яндекс браузер позволяет использовать огромное количество визуальных закладок, а также помогает проводить время за компьютером максимально комфортно и удобно.
Способ восстановления закладок на Яндексе
Сервис Яндекс Закладки знаком всем, кто пользуется браузером Яндекс.Эти визуальные закладки помогут вам быстро и легко перейти на нужный сайт. С помощью этой опции вы можете легко создать целый каталог закладок. И вы можете получить доступ к каталогу в любое время с любого компьютера. Все закладки можно хранить как в памяти компьютера, так и в Интернете. Но есть одно неудобство: после удаления визуальной закладки из каталога восстановить ее можно только одним способом. Ниже подробная инструкция по восстановлению:
- Зарегистрируйтесь на официальном сайте яндекс.ru и перейдите на страницу zakladki.yandex.ru;
- Нажмите кнопку «Экспорт», затем в новом окне «Сохранить файл» и «ОК»;
- После предыдущего шага начнется процесс загрузки визуальных закладок. После завершения загрузки файла перейдите в папку загрузок, и вы увидите новый файл с именем «Bookmarks.html». Если вы не знаете, где находится папка загрузок, то посмотрите адрес этой папки в меню браузера или щелкните файл и выберите действие «Показать файл в папке»;
- Откройте папку «Мои документы» и переместите загруженный файл визуальных закладок Яндекс «Закладки.html »там. Для лучшего упорядочивания создайте папку «Мои закладки» и поместите туда новый файл;
- Дайте файлу новое имя (например, «Закладка1»), но не удаляйте базовое расширение «Html»;
- Как можно чаще экспортируйте новые закладки Яндекса;
- Для восстановления визуальных закладок авторизуйтесь в Яндексе и пройдите авторизацию. Щелкните левой кнопкой мыши значок «Импорт», после чего перед вами появится окно «От». В этом окне вам нужно ввести «Из файла», а затем выбрать опцию «Обзор»;
- Найдите нужный файл в списке.В позиции «В существующую папку» выбираем корень. Это позволит избежать повторения закладок. Наконец, нажмите клавишу импорта.
Итак, пройдя простой алгоритм действий, можно восстановить визуальные закладки. Все, что вам нужно, это Интернет и базовый сайт Яндекса.
Используйте визуальные закладки Яндекса и сделайте процесс работы в Интернете максимально быстрым, простым и удобным. Столкнувшись с проблемами, теперь вы будете точно знать, как восстановить свои важные закладки.
Многим понравилась идея визуальных закладок, и пользователи Mozilla Firefox хотели, чтобы эта функция была в их любимом браузере. Разработчики браузеров поддержали эту идею довольно слабо, но появилось много сторонних надстроек, выполняющих требуемую задачу. Но даже эти плагины могут оказаться «сырыми», поскольку пользователи часто жалуются на исчезновение визуальных закладок в FireFox. Узнайте, как их восстановить, в этой статье.
Про визуальные закладки
Сразу отмечу некоторые моменты.То, что сейчас представлено в браузере, можно назвать визуальными закладками, но функционал остается не полностью проработанным.
Да, сайты, которые вы посетили, отображаются, когда вы открываете новую вкладку (не домашнюю страницу). Но вы не можете добавить сюда закладку самостоятельно. В общем, вы можете закрепить положение сайта (я закрепил сайт bbc.com) и он останется в этом окне, даже если:
В противном случае, если вы не установили флажок «Исправить этот сайт в текущем положении» «, все данные будут потеряны навсегда.
Совет! Вы работаете с зарубежными сайтами через Mozilla Firefox? Подключайтесь, чтобы узнавать неизвестные иностранные слова на месте или переводить весь текст.
Дополнения
Плагины браузера помогают решить проблему с полной функциональностью закладок и многим другим. Например, установив расширение в Mozilla Firefox от Яндекса, вы можете получить дополнительную полезную информацию. Для установки просто нажмите «Добавить в Firefox».
А что, если при открытии браузера и запуске нового сеанса пропали визуальные закладки плагина и отображается стандартная «новая вкладка»?
Вероятно, произошла какая-то неисправность плагина и Mozilla Firefox отключил его.Чтобы снова включить надстройку:
Если надстройка не выключается, но возникают проблемы, обратитесь к автору надстройки или поищите информацию на домашней странице.
Что вызывает пропадание закладок? Основные ситуации, после которых, как правило, могут возникнуть проблемы с закладками, следующие:
- Когда Firefox внезапно вылетает. В результате, к своему собственному ужасу, вы обнаружите, что потеряли все свои закладки и не сделали ни одной резервной копии.
- Иногда после того, как вы обновились до новой версии и не закрыли Firefox должным образом, некоторые настройки и закладки могут быть потеряны.
- Когда ваш компьютер выходит из строя. После перезагрузки компьютера ваши закладки могут исчезнуть.
Что можно сделать, чтобы защитить себя от потери закладок? Как восстановить утерянные закладки? Есть несколько способов, о которых мы вам расскажем:
- Если вы случайно удалили закладку и не закрыли браузер, то есть возможность отменить изменения;
- Вы можете восстановить утерянные закладки с помощью функции резервного копирования Firefox, которая автоматически выполняет ежедневное резервное копирование ваших закладок;
- Кроме того, пользователи Firefox могут регулярно вручную создавать резервные копии своих закладок;
- Можно делать закладки в «облачном» хранилище или на съемном носителе.
Восстановить закладки firefox
СПОСОБ 1
Первый способ поможет вам, если вы случайно удалили закладку, но браузер еще не был закрыт.
Наведите указатель мыши на параметры «Показать закладки» в правом верхнем углу экрана компьютера. Выберите параметр «Показать все закладки».
Откроется окно «Библиотека». Нажмите кнопку «Управление» и выберите в меню «Отмена». Это простой и быстрый способ восстановить закладки в Firefox, отменив их удаление.Для удобства также можно использовать сочетание клавиш Ctrl + Z .
СПОСОБ 2
Firefox автоматически создает резервные копии ваших закладок. Все, что вам нужно сделать, чтобы восстановить старые закладки в Mozilla, — это восстановить их из резервной копии.
В окне «Библиотека» нажмите «и резервные копии»:
В меню перейдите в «Восстановить резервную копию из» и выберите, с какой даты вы хотите восстановить сохраненные закладки.
ВНИМАНИЕ
Обратите внимание, что при восстановлении резервной копии существующие закладки будут удалены, то есть вы потеряете закладки, сделанные до создания резервной копии.
После нажатия кнопки «ОК» изменения вступят в силу немедленно. Вам даже не нужно перезапускать Firefox.
Как сохранять и восстанавливать закладки Mozilla Firefox
Для сохранения и последующего восстановления закладок вы можете сделать резервную копию вручную. В окне «Библиотека» выберите «Импорт и резервное копирование» и в меню нажмите «Создать резервную копию»:
В окне проводника найдите место для сохранения файла и нажмите кнопку «ОК».
Файл закладок сохраняется в формате JSON, и в будущем вы сможете восстановить удаленные закладки из сохраненной резервной копии.
Дополнительно вы можете самостоятельно отправить этот файл в «облачное» хранилище или записать на съемный носитель.
Таким образом, в дальнейшем его можно использовать для восстановления после переустановки Windows или использовать для восстановления закладок на другом компьютере.
Нравится визуальные закладки. Процесс добавления визуальных закладок в Firefox
Все современные браузеры имеют возможность добавлять визуальные закладки для быстрого доступа к вашим любимым и наиболее посещаемым сайтам. В Mozilla firefox изначально нет встроенных визуальных закладок, например, как в Chrome или Opera.Так что такое визуальные закладки Firefox, как их настроить? В статье будет рассказано, как устанавливать закладки. Воспользовавшись нашими советами, вы сделаете свою работу с Mozila удобной и легкой.
Визуальные закладки — это сервис для пользователей всех существующих браузеров для мгновенного доступа к сайтам.
Настройка визуальных закладок в Firefox
Как было сказано выше, в Mozilla нет автоматической функции визуальных закладок. Для этого их нужно подключить, используя надстройки, которые вы легко можете скачать.Самая известная надстройка для Firefox — Яндекс.Бар. Но есть и другие надстройки: Fast Dial, Sugestron Speeddial, SpeedDial.
Итак, для настройки визуальных закладок в Mozilla рассмотрите надстройку SpeedDial. Для этого вам необходимо сделать следующее:
- Откройте браузер, перейдите в «Инструменты» и выберите «Надстройки». Далее нажмите на поиск надстроек, введите «быстрый набор» в строку поиска.
- После того, как надстройка будет найдена, нажмите кнопку «добавить в Firefox» (после нажатия появится окно с предупреждением, не бойтесь и нажмите «установить»).
- После установки надстройки необходимо перезапустить браузер. После перезагрузки необходимо настроить установленное дополнение. Настройки следующие: «Инструменты — Дополнения — Расширения». В этом абзаце нажмите на установленную надстройку и выберите пункт «Настройки».
- Появится меню «Действие». В этом меню вы можете управлять надстройкой (например, вы можете добавить загрузку надстроек, создавать группы визуальных закладок и другие функции).
- Выберите «Настройки».Благодаря этому меню вы можете создавать группы вкладок, сортировать их по имени, а также устанавливать время для постоянного обновления вкладок и загрузки надстроек. Чтобы сохранить все, отметьте выбранные вами функции галочками и нажмите ОК.
Теперь ваш браузер стал удобнее и быстрее.
Визуальные закладки были изобретены для удобства пользователей. Они помогают максимально настроить вашу работу в браузере: вы можете перейти на нужный вам сайт без лишних усилий.Фактически, когда вы открываете браузер, вы видите готовый к работе рабочий стол.
Встроенные визуальные закладки
Mozilla имеет встроенное окно визуальных закладок. Вы можете сделать так, чтобы при открытии Firefox закладки сразу были видны вам. Для этого необходимо сделать следующее:
Важно! Перед тем как делать все вышеперечисленное, обязательно закройте все вкладки, кроме страницы закладок. В противном случае откроются все открытые в этот момент вкладки.
Вы также можете сделать это так: просто введите адрес «about: newtab» в текстовое поле «Домашняя страница».
Важно! В выпадающем списке «При запуске Firefox» не забудьте указать пункт «Показывать домашнюю страницу».
Как настроить содержимое самих плиток:
Совет! Чтобы добавить сайт, которого еще нет, просто введите его адрес в адресную строку, перейдите на него. Затем откройте панель визуальных закладок, и появится соответствующая плитка. Просто закрепите его.
Дополнения для настройки визуальных закладок в Firefox и способы их использования
Вот самые популярные и, соответственно, самые удобные надстройки для управления визуальными закладками:
Пример использования Speed Dial:
Примечание: использование этого дополнения аналогично использованию стандартной страницы визуальных закладок.Вы можете установить адрес каждой плитки, поменять их местами.
После первого открытия браузера загрузится официальная страница и параллельно откроется окно начальных настроек.
Вы можете указать, когда откроется Speed Dial, и вставить дополнительные кнопки управления в «Панель инструментов».
В целом использование визуальных закладок не проблема. Это очень удобный инструмент для организации плодотворной работы. Надеюсь, информация была для вас полезной и поможет вам в будущем.
Визуальные закладки — это удобная опция, позволяющая автоматически переходить на любимые сайты одним щелчком мыши. Обычно в качестве начальной вкладки используется поисковик Google или Яндекс.
Чтобы перейти на выбранный сайт, вам необходимо ввести его имя в строке поиска, нажать кнопку поиска и выбрать нужный из отображаемых результатов. Но у каждого есть список сайтов, которые вы посещаете каждый день. Это могут быть социальные сети, электронная почта и многое другое. Но зная, как устанавливать закладки, вы можете сделать это намного быстрее, имея прямой доступ к нужному сайту.
Настройка
Основным отличием Mozilla от других браузеров является отсутствие встроенной опции визуальных закладок. Но, если браузер в целом вас устраивает, то менять его только из-за этого недостатка не стоит. Вам могут помочь различные дополнительные приложения. Они смогут решить проблему и устранить недостаток.
Самыми распространенными являются Яндекс.Бар и SpeedDial.
Давайте посмотрим, как настроить такие закладки в Mozilla с помощью Speed Dial.Для этого просто выполните простую последовательность:
- Вам нужно перейти в менеджер надстроек вашего браузера. Для этого в разделе «Инструменты» следует выбрать столбец «Дополнения».
- Затем найдите столбец «Искать дополнения» и перейдите туда. В открывшейся автоматически строке поиска необходимо ввести название приложения. В нашей версии введите Speed Dial, и нажмите Enter.
- В появившемся разделе будут разные приложения. Тот, который нам нужен, находится в самом начале.Продолжая настройку, щелкните левой кнопкой мыши и выберите «Добавить в Firefox».
- Если все сделано правильно, появится предупреждение. Это стандартный документ, которого совсем не стоит опасаться. Нажмите на пункт «Продолжить», «Установить сейчас» и смело продолжайте дальнейшие манипуляции.
- После установки приложения необходимо перезагрузить браузер.
- Теперь переходим к настройкам самих приложений. Для этого еще раз зайдите в «Инструменты» — «Дополнения» — «Расширения».Далее нужно выбрать только что установленное приложение SpeedDial, и перейти к его настройкам.
- Далее изучим сами настройки программы. В пункте «Общие» можно выбрать целые группы визуальных закладок, задать их количество. При этом у вас может быть открыта одна группа закладок, а во вкладках может быть еще несколько. Таким образом, вы можете легко манипулировать ими и переключаться с одного на другой.
- Очень важно, чтобы после того, как вы закончили настройку надстройки, нажмите OK, чтобы сохранить всю проделанную работу.
- Завершающий этап работы: нажмите на пустую закладку и выберите «Изменить», введите URL нужного сайта и его название. Теперь он будет в быстром доступе в виде визуальной закладки.
На вкладке настроек вы также можете настроить другие параметры:
- В «По умолчанию» вы можете выбрать, как часто будут происходить обновления сайта, которые находятся в визуальных закладках, а также количество закладок в столбцах и ряды.
- В «Эскизах» настраиваются их размер и параметры.
- В «Управлении» вы можете настроить действия горячих клавиш и кнопок мыши.
- В разделе «Дополнительно» можно найти еще много параметров и настроек, которые считаются второстепенными.
Использование таких подробных инструкций Вы можете легко понять, как настроить визуальные закладки в Mozilla, и настроить их по своему усмотрению.
Потратив всего 15 минут, ваш браузер стал намного функциональнее, а время, затрачиваемое на поиск нужного вам сайта, сократилось в несколько раз.
Prism — Альтернативы визуальных закладок и похожие сайты / приложения
Prism — Альтернативы визуальных закладок и похожие сайты / приложения | АльтернативаПерейти к основному контентуПерейти к поиску по сайтуПлатформы
- Интернет
- Google Chrome
- Firefox
- Android
- Android Tablet
- Self-Hosted
- Vivaldi Browser
- iPad
- iPad 9013
- Safari
- Яндекс.Браузер
- Opera
Возможности
- Закладки
- Создание закладок
- Расширения Google Chrome
- Визуальные закладки
- Виджеты
- Фильтры категорий
- Расширенный поиск
- Организация файлов с расширенным поиском
- Расширения Firefox
- Полнотекстовый поиск
- Синхронизация с Google Диском
- Интегрировано в iOS
- Живые обои
- Заметки
- Ночной режим / Темная тема
- Заметки
- Работает в автономном режиме
- .io сохраняет не только закладки, но и связанный с ними контент в зависимости от типа страницы. Поддерживает статьи, фотографии, видео, презентации, скриншоты веб-сайтов и многое другое. Поддерживает все ваши любимые сайты
- start.me — это менеджер закладок премиум-класса. Это помогает пользователям тратить меньше времени на поиск ссылок и больше времени на их просмотр.
- В адресной строке браузера введите «saved.io/» перед URL-адресом сайта, который вы хотите сохранить. Нажмите Enter, и вы будете перенаправлены на страницу «Сохранено».io, где вы можете увидеть сохраненную ссылку. Все, что вам нужно, это веб-браузер. Вам не нужно устанавливать никаких приложений или расширений.
- Откройте для себя красивую новую вкладку с 5K обоями, менеджером закладок, поиском, прогнозом погоды и лучшей историей.
- Менеджер закладок, ориентированный на конфиденциальность, для сохранения веб-страниц, текстов, изображений, видео, PDF-файлов и многого другого. Сохраняйте и упорядочивайте веб-страницы, тексты, изображения, видео, PDF-файлы и многое другое.
- Организуйте свои онлайн-закладки во вложенных папках, ищите термины или ищите свои последние добавленные, последние использованные или наиболее часто используемые закладки.Импорт и экспорт в стандартный файл закладок.
- Еще одна панель управления закладками веб-приложения с интересными функциями. Возможности — создает панель для просмотра веб-страниц — использует одиночный.
- Быстрый доступ к любимым веб-сайтам с помощью настраиваемых ключевых слов.
- Простая стартовая страница в автономном режиме для упорядочивания закладок.
Выпуск Firefox 92.0: вот что нового и измененного
Firefox 92.0 Stable Дата выпуска 7 сентября 2021 года.Новая стабильная версия веб-браузера Firefox по большей части является стабильным и безопасным выпуском, но также включает в себя новые функции.
В прошлом месяце Mozilla выпустила Firefox 91.0, новую основу для канала расширенной поддержки веб-браузера Firefox.
Firefox 92.0 — не единственная версия Firefox, выпущенная на этой неделе. Firefox 91.0 ESR обновлен до Firefox 91.1 ESR, а Firefox 78.13 ESR — до Firefox 78.14 ESR.
Каналы Firefox Beta, Developer и Nightly перемещены в новую версию, в данном случае на Firefox 93 Beta, Firefox 93 Developer и Firefox 94 Nightly.Версия для Android также скоро будет обновлена.
Ознакомьтесь с обзором выпуска Firefox 91 на случай, если вы его пропустили или захотите посмотреть снова.
Краткое содержание
- В Mozilla исправлена проблема с программами чтения с экрана и инструментами специальных возможностей, которая могла значительно снизить производительность Firefox.
- Firefox по умолчанию поддерживает формат изображений AVIF (обновление , : отложено до Firefox 93)
- Теперь WebRender должен быть включен во всех системах.
- Firefox 92.0 включает обновления безопасности.
Загрузка и обновление Firefox 92.0
Большинство установленных Firefox обновляются автоматически. Mozilla представила поддержку фоновых обновлений в Windows, что еще больше упрощает установку новых версий.
Новая версия будет выпущена позже, 7 сентября 2021 года.
Чтобы проверить установленную версию, перейдите в Меню> Справка> О Firefox. Обратите внимание, что это также запустит ручную проверку обновлений и установит новые версии, обнаруженные во время сканирования.
Также доступна загрузка вручную. На следующих страницах перечислены прямые загрузки для поддерживаемых каналов Firefox.
Новые функции и улучшения
Поддержка изображений AVIF включена по умолчанию (отложена до Firefox 93)
Mozilla Firefox теперь поддерживает формат изображений AVIF по умолчанию. Это новый формат изображения, разработанный Alliance for Open Media, который не требует лицензионных отчислений и основан на видеокодеке AV1, который также не требует лицензионных отчислений.
Firefox поддерживает неанимированные изображения AVIF в этом начальном выпуске.
Firefox может отображать неподвижные изображения с поддержкой цветового пространства как для полного, так и для ограниченного диапазона цветов, а также преобразования изображений для зеркального отображения и поворота.
Пользователи и организации Firefox могут использовать параметр image.avif.compliance_strictness для корректировки строгости соответствия со спецификацией.
Примечание. Флаг в Firefox, определяющий, включен ли AVIF, image.avif.enabled, был установлен в FALSE в тестовой системе. Загрузите about: config и проверьте изображение предпочтений.avif.enabled, чтобы узнать, включен ли он (ИСТИНА) или нет (ЛОЖЬ).
Автоматические обновления HTTPS
Работа Mozilla над улучшением обработки HTTP и HTTPS продолжается. После введения политики HTTPS-First для режима частного просмотра Firefox в Firefox 91 для автоматического обновления HTTP до HTTPS, когда это возможно, он интегрировал поддержку автоматического обновления до HTTPS с использованием HTTPS RR в качестве заголовков Alt-Svc.
Заголовок Alt-Svc «позволяет серверу указывать, что конкретный ресурс должен быть загружен с другого сервера», показывая пользователю, что он все еще был загружен с того же сервера.
Другие изменения
- Поддержка полноцветного уровня для воспроизведения видео во многих системах.
- Открытые предупреждения на вкладках не вызывают проблем с производительностью на других вкладках, использующих тот же процесс.
- Переработаны страницы ошибок сертификатов для «лучшего взаимодействия с пользователем».
- Mac: параметры общего доступа Mac OS теперь доступны из меню «Файл» Firefox.
- Mac: включена поддержка образов, содержащих профили ICC v4.
- Mac: VoiceOver сообщает о кнопках и ссылках, правильно помеченных как «развернутые», с использованием атрибута «расширенный aria».
- Mac: меню панели инструментов закладок теперь соответствуют визуальным стилям Firefox.
Изменения разработчика
- Доступ к устройству вывода звука защищен политикой функции выбора говорящего.
- Заголовок принятия HTTP по умолчанию для изображений был изменен на image / avif, image / webp, * / * для поддержки формата AVIF.
Изменения предприятия
Известные проблемы
Не указаны.
Обновления / исправления безопасности
Обновления безопасности появляются после официального выпуска веб-браузера.Вы найдете информацию, опубликованную здесь после выпуска.
Outlook
Firefox 93.0 Stable планируется выпустить 5 октября 2021 года. Firefox 78.15 ESR будет выпущен в тот же день; это последняя версия ветви 78.x, которая последней поддерживает Adobe Flash и Mac Os X версий 10.11 и старше.
Недавно просмотренные расширения Firefox
нет
Последние новости и советы по Firefox
Дополнительная информация / источники
Резюме
Название статьи
Firefox 92.0: вот что нового и что изменилось
Описание
Вот информация о выпуске нового стабильного браузера Firefox от Mozilla, Firefox 92.0.
Автор
Мартин Бринкманн
Издатель
Ghacks Technology News
Logo
РекламаFirefox получает новое приглашение добавить закладку
Если вы запускаете Firefox Nightly прямо сейчас, вы могли заметить, что конкретная версия Firefox поставляется с измененное приглашение добавить закладку.
Хотя сама подсказка не изменилась, ключевым изменением является то, что Firefox отображает миниатюру фактической страницы, когда вы щелкаете значок добавления закладки в адресной строке Firefox.
Если вы использовали Firefox до того, как узнали, что можете добавить любой сайт в закладки браузера, щелкнув значок звездочки в адресной строке Firefox.
Firefox отображает параметры для изменения имени закладки, добавления тегов и изменения местоположения в иерархии закладок, в которой также сохраняется закладка, но все это необязательно.
Добавление миниатюры страницы добавляет визуальный компонент к диалоговому окну закладок.
Размер нового приглашения к закладке увеличивается из-за этого, так как ему требуется место для отображения эскиза страницы в верхней части диалогового окна.
Тот же эскиз отображается, когда вы щелкаете значок на странице с закладкой. Firefox отображает возможность удалить закладку из браузера с помощью диалогового окна, чтобы вам не приходилось делать это в библиотеке закладок.
Firefox не отображает эскиз в библиотеке закладок на данный момент. Я не могу сказать, сохраняет ли он эскиз, но не отображает его, или он не сохраняет его прямо сейчас.
На самом деле не имеет большого смысла отображать эскиз страницы, отмеченной закладкой, без каких-либо действий с ней. Учитывая, что вы видите страницу под приглашением к закладке, вы ничего не получаете от нее, когда она отображается в диалоговом окне.
Mozilla может планировать добавить визуальный компонент в библиотеку закладок Firefox.Библиотека — один из последних элементов Firefox, который открывается в дополнительных окнах, а не во вкладках браузера. Возможно, Firefox будет отображать миниатюры рядом с закладками в предстоящей редизайне менеджера закладок, но это чистое предположение.
Firefox Beta сегодня перемещен в версию 62, и будет интересно посмотреть, доступно ли новое приглашение к закладке и в бета-версии. Если это так, это явный индикатор того, что Mozilla планирует продолжить выпуск Firefox 62 или другой версии Firefox, которая будет выпущена в ближайшее время.
Mozilla в последний раз модифицировала функцию закладок Firefox в 2016 году.
Теперь вы : Что вы думаете о новой подсказке?
Статьи по теме
Сводка
Название статьи
Firefox получает новое приглашение добавить закладку
Описание
Если вы запускаете Firefox Nightly прямо сейчас, вы могли заметить, что конкретная версия Firefox поставляется с измененным дополнением закладка подсказка.
Автор
Мартин Бринкманн
Издатель
Ghacks Technology News
Логотип
Реклама.