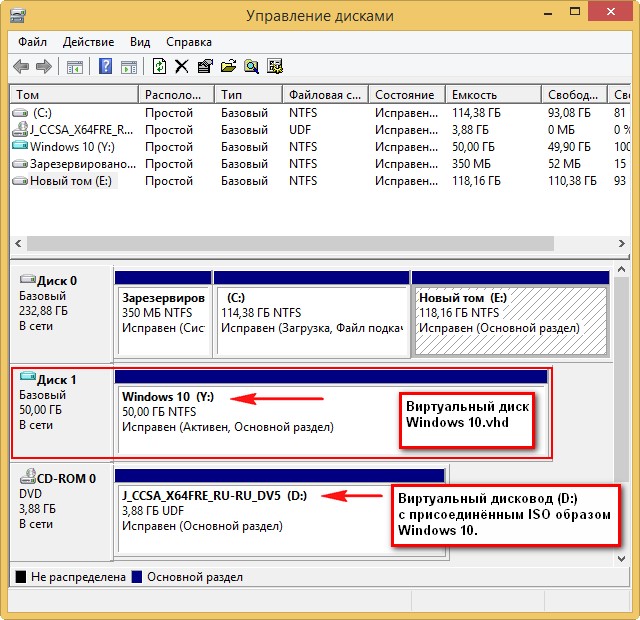Управление виртуальными жесткими дисками | Microsoft Docs
- Чтение занимает 2 мин
В этой статье
Область применения: Windows 10, Windows 8.1, Windows Server 2016, Windows Server 2012 R2, Windows Server 2012
В этом разделе описывается, как создавать, подключать и отключать виртуальные жесткие диски с помощью средства управления дисками. Виртуальные жесткие диски — это файлы виртуальных жестких дисков, которые при подключении отображаются и функционируют практически идентично физическому жесткому диску. В основном они используются в сочетании с виртуальными машинами Hyper-V.
Просмотр виртуальных жестких дисков в средстве управления дисками.
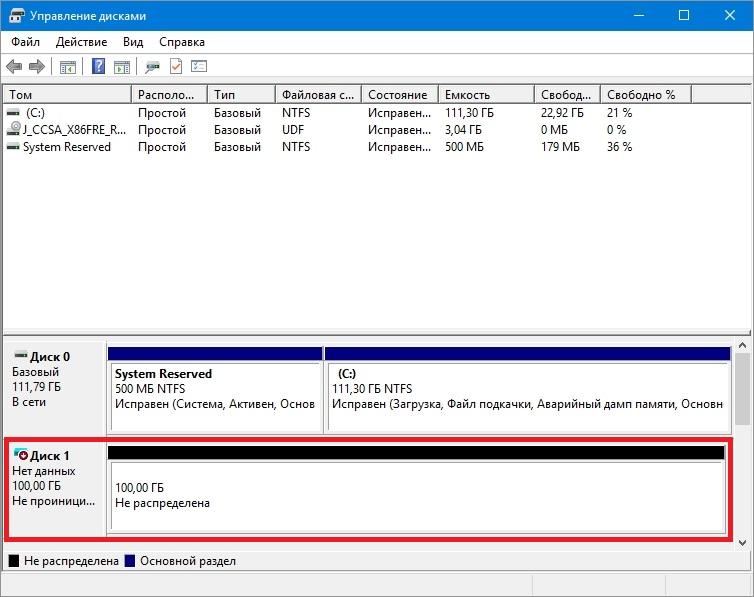
Виртуальные жесткие диски отображаются в средстве управления дисками так же, как и физические диски. После подключения (предоставления системе в пользование) виртуальный жесткий диск выделяется синим цветом. Если диск отключен (становится недоступным), его значок становится серым.
Создание виртуального жесткого диска
Примечание
Для выполнения следующих шагов необходимо как минимум состоять в группе Операторы архива или Администраторы.
Процедура создания виртуального жесткого диска
В меню Действие выберите Создать виртуальный жесткий диск.
В диалоговом окне Создание и подключение виртуального жесткого диска укажите расположение на физическом компьютере, где требуется хранить файл виртуального жесткого диска, а также размер виртуального жесткого диска.
В поле Формат виртуального жесткого диска выберите Динамически расширяемый или Фиксированный размер и нажмите кнопку ОК.

Подключение и отключение виртуального жесткого диска
Чтобы сделать виртуальный жесткий диск (недавно созданный или другой существующий виртуальный жесткий диск) доступным для использования, выполните следующие действия.
В меню Действие выберите Подключить виртуальный жесткий диск
Укажите полный путь к виртуальному жесткому диску.
Чтобы отключить виртуальный жесткий диск, сделав его недоступным: Щелкните диск правой кнопкой мыши, выберите команду Отключить виртуальный жесткий диск, а затем нажмите кнопку ОК. При отключении ни виртуальный жесткий диск, ни хранящиеся на нем данные не удаляются.
Дополнительные сведения
- Расположение виртуального жесткого диска должно быть указано с использованием полного пути, не ведущего в каталог \Windows.
- Минимальный размер виртуального жесткого диска составляет 3 мегабайта (МБ).
- Виртуальный жесткий диск может быть только базовым.

- Поскольку при создании виртуальный жесткий диск инициализируется, создание большого виртуального жесткого диска с фиксированным размером может занять продолжительное время.
Виртуальный жесткий диск. Что это и с чем его едят?
Как создать виртуальный жесткий диск в Windows?
Сегодня мы поговорим о том, как создать виртуальный жесткий диск в операционных системах Windows (на примере Windows 7). Начнем же мы с термина:
Виртуальный жесткий диск(virtual hard disk, vhd) — одиночный инкапсулированный файл, в котором могут находиться встроенные файловые системы и который поддерживает стандартные операции с дисками.
Создать виртуальный жесткий диск можно с помощью Средства управления дисками или утилитой командной строки Diskpart. В данной статье мы разберем создание виртуального жесткого диска с помощью первого инструмента.
Создание виртуального жесткого диска с помощью Средства управления дисками
Итак, чтобы создать виртуальный жесткий диск, делаем следующее:
правой кнопкой мыши кликаем на Мой компьютер и выбираем Управление, либо вызываем файл compmgmt. msc через меню Выполнить. Дальше кликаем по пункту Управление дисками, ждем пока она прогрузится и делаем правый клик по тому же пункту — Управление дисками
msc через меню Выполнить. Дальше кликаем по пункту Управление дисками, ждем пока она прогрузится и делаем правый клик по тому же пункту — Управление дисками
Дальше нам нужно инициализировать этот диск, для этого внизу окна Управление компьютером, находим наш диск, нажимаем на него правой кнопкой мышки и жмем Инициализировать, а дальше ОК. После этого нам нужно создать том на этом диске. Для этого необходимо выполнить правый клик по не распределенной зоне и дальше выбрать пункт Сделав это, можете открыть Мой компьютер и там рядом с привычными для глаза Локальными дисками Вы увидите только что созданный виртуальный жесткий диск. Можете его использовать как и все остальные локальные диски.
Сделав это, можете открыть Мой компьютер и там рядом с привычными для глаза Локальными дисками Вы увидите только что созданный виртуальный жесткий диск. Можете его использовать как и все остальные локальные диски.
Как подключить/отключить виртуальный жесткий диск?
Для того чтобы отключить виртуальный жесткий диск, делаем правый клик по нему в Моем компьютере и выбираем Извлечь. Для того чтобы заново его присоединить, нужно в Управление компьютером
Зачем нужны виртуальные жесткие диски?
Зачем нужны виртуальные жесткие диски, рассмотрим в следующих статьях. А пока что можете создать такой диск, закинуть туда все свои документы, и отсоединить его. И можно не бояться что простые юзеры смогут добраться до ваших документов, так как многие просто не знают как открыть файл vhd. А это значит, что Ваш документ будет спрятан. А для верности можно и файл vhd закинуть куда-нибудь подальше, чтоб самому потом искать. Кроме всего этого, на виртуальный жесткий диск можно даже установить операционную систему.
А для верности можно и файл vhd закинуть куда-нибудь подальше, чтоб самому потом искать. Кроме всего этого, на виртуальный жесткий диск можно даже установить операционную систему.
Работа с виртуальными жесткими дисками VHD и VHDX средствами Windows
Windows, Windows 10, Windows 7, Windows 8, Windows Server- Recluse
- 14.04.2020
- 8 642
- 2
- 8
- 7
- 1
- Содержание статьи
 VHDX является более новым форматом виртуального жесткого диска, с различными улучшениями.
VHDX является более новым форматом виртуального жесткого диска, с различными улучшениями.Работу с VHD файлами поддерживают все версии Windows, начиная с Windows 7 и Windows Server 2008.
Работу с VHDX файлами поддерживают все версии Windows, начиная с Windows 8 и Windows Server 2012.
Использование Управление дисками
Подключение виртуального жесткого диска
- Подключить VHD/VHDX диск в систему Windows можно через Управление дисками. Для этого, достаточно просто нажать правой кнопкой мыши по иконке меню «Пуск», и выбрать пункт «Управление дисками».
- В открывшемся окне управления дисками, в верхнем меню нужно выбрать раздел «Действие», и в нем выбрать «Присоединить виртуальный жесткий диск».
- Откроется маленькое окошко, где нужно выбрать VHD или VHDX файл. В нем так же можно установить чекбокс «Только для чтения.», установка которого закроет любую возможность вносить какие-либо изменения в данный файл виртуального жесткого диска.

- После нажатия кнопки «ОК», VHD/VHDX файл будет смонтирован в систему, а в «Мой компьютер» появятся разделы виртуального жесткого диска (при условии, что у них файловая система, которую поддерживает Windows — exFAT, FAT, FAT32, NTFS или ReFS).
Отключение виртуального жесткого диска
Отключить подключенный VHD/VHDX файл можно так же через управление дисками. Для этого, нужно найти данный жесткий диск в списке подключенных дисков, и нажать на нем правой кнопкой мыши. В появившемся меню нужно выбрать пункт «Отсоединить виртуальный жесткий диск».
Использование diskpart
Запускаем diskpart (через Проводник, Выполнить или Командную строку). В нем указываем расположение VHD файла:
select vdisk file=""Для монтирования диска, нужно выполнить следующую команду:
attach vdiskДля размонтирования диска, нужно выполнить следующую команду:
detach vdiskИспользование PowerShell
В PowerShell так же возможно выполнить монтирование и размонтирование виртуальных жестких дисков VHD и VHDX.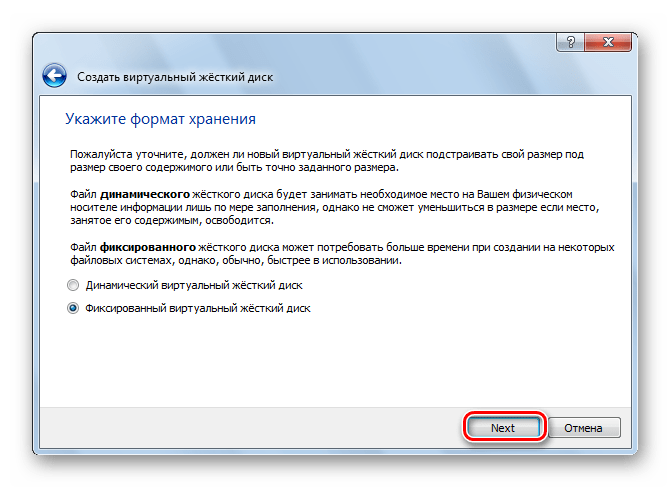 Для этого, нужно запустить PowerShell от имени администратора, и выполнить следующие команды:
Для этого, нужно запустить PowerShell от имени администратора, и выполнить следующие команды:
- Для монтирования диска:
Mount-VHD –Path "" - Для размонтирования диска:
Dismount-VHD –Path ""
Виртуальный жесткий диск Hyper-v Server
Виртуальный жесткий диск Hyper-v Server
Виртуальный жесткий диск виртуальной машины Hyper-V — это отдельный файл, размещенный на физическом жестком диске. Цель файла виртуального диска — зафиксировать полное состояние виртуальной машины, находящейся в памяти сервера, и отобразить информацию в формате файла чистого диска. Hyper-V в Windows Server 2012 R2 использует формат файла виртуального жесткого диска (VHDX), а расширение файла виртуального жесткого диска — .VHDX.
Виртуальный жесткий диск — ключ к виртуализации. Когда виртуальный сервер включен, виртуальная машина загружается в память сервера и запускается из соответствующего файла VHDX. Во время работы виртуальной машины файл VHDX может обновляться для отражения изменений данных или состояния. Файлы VHDX можно переносить или копировать на другие серверы. Файлы VHDX также можно копировать в удаленное хранилище для обеспечения резервного копирования и аварийного восстановления копий виртуальных машин для миграции или репликации на другие серверы.По условиям лицензии на программное обеспечение виртуальным машинам разрешается мигрировать или реплицироваться. Виртуальные жесткие диски также подходят для централизованного хранения или общего хранилища (вместо того, чтобы существовать на каждом локальном сервере).
Во время работы виртуальной машины файл VHDX может обновляться для отражения изменений данных или состояния. Файлы VHDX можно переносить или копировать на другие серверы. Файлы VHDX также можно копировать в удаленное хранилище для обеспечения резервного копирования и аварийного восстановления копий виртуальных машин для миграции или репликации на другие серверы.По условиям лицензии на программное обеспечение виртуальным машинам разрешается мигрировать или реплицироваться. Виртуальные жесткие диски также подходят для централизованного хранения или общего хранилища (вместо того, чтобы существовать на каждом локальном сервере).
В связи с постоянно меняющимися потребностями виртуальных машин и ресурсов центра обработки данных формат виртуальных жестких дисков постоянно улучшается. Очень очевидным изменением является то, что максимальная емкость, поддерживаемая VHDX, была увеличена с 2 ТБ до 64 ТБ, что позволяет разместить огромные виртуальные машины и ресурсы данных. Это может сделать виртуальный диск более подходящим для таких приложений, как анализ памяти.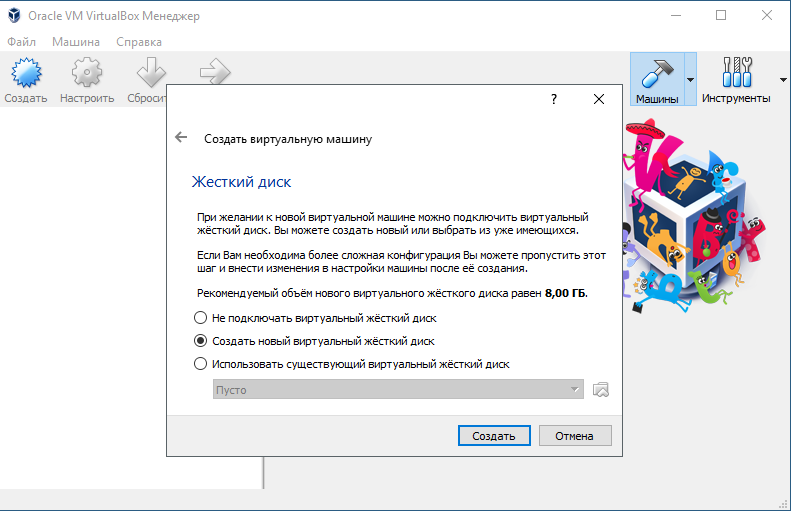
Виртуальный диск формата VHDX также предоставляет различные функции повышения производительности. Например, по сравнению со старым форматом VHD, VHDX имеет большую емкость хранения. Он также может обеспечить защиту от повреждения данных во время сбоев питания и оптимизировать структурное выравнивание динамических дисков и дифференциальных дисков, чтобы предотвратить снижение производительности на новых физических дисках с большим сектором.
1. Формат виртуального жесткого диска Hyper-V:
Виртуальный жесткий диск обеспечивает пространство для хранения виртуальной машины.В виртуальной машине виртуальный жесткий диск функционирует как физический жесткий диск и используется виртуальной машиной как физический жесткий диск. Microsoft в основном предоставляет два формата виртуальных жестких дисков, а именно VHD и VHDX. До Windows Server 2012 формат виртуального жесткого диска Hyper-V был в основном форматом .VHD, а максимальная емкость виртуального жесткого диска в этом формате составляла 2 ТБ. Новый диск .vhdx в Windows Server 2012 R2 преодолевает ограничение в 2 ТБ и может поддерживать до 64 ТБ. В настоящее время .VHDX также является форматом виртуального жесткого диска, рекомендованным Microsoft. Основные функции жестких дисков формата VHDX:
Новый диск .vhdx в Windows Server 2012 R2 преодолевает ограничение в 2 ТБ и может поддерживать до 64 ТБ. В настоящее время .VHDX также является форматом виртуального жесткого диска, рекомендованным Microsoft. Основные функции жестких дисков формата VHDX:
1. Максимальная емкость хранения 64 ТБ.
2. Он может поддерживать блоки большего размера для динамических и дифференциальных дисков, что позволяет дискам лучше соответствовать требованиям виртуализации по нагрузке.
3. Он может записывать журнал обновлений структуры метаданных VHDX. Таким образом, файлы VHDX могут быть предоставлены с большей гибкостью в случае сбоя питания.
4. Он может поддерживать блоки большего размера для динамических и дифференциальных дисков, что позволяет дискам лучше соответствовать требованиям виртуализации по нагрузке.
5. Это может улучшить производительность приложений и нагрузок, особенно на физических дисках, размер сектора которых превышает 512 байт.
6. Поддержка хранения пользовательских метаданных. Например, вы можете записать версию операционной системы или информацию об установленном исправлении.
Например, вы можете записать версию операционной системы или информацию об установленном исправлении.
7. Используйте команды Windows PowerShell для настройки виртуальных дисков на компьютере с Hyper-V и управления ими.
8. Добавлено выравнивание формата виртуального жесткого диска, которое лучше работает на дисках с большими секторами.
9. Эффективно представляйте данные (также известное как «обрезка»), уменьшайте размер файлов и позволяйте основным физическим устройствам хранения освобождать неиспользуемое пространство. (Для настройки требуется физический диск, напрямую подключенный к виртуальной машине или SCSI-диску, и оборудование, совместимое с настройкой.)
2. Тип виртуального жесткого диска:
Windows Server 2012 R2 предоставляет четыре типа виртуальных жестких дисков: «фиксированный размер», «динамическое расширение», «дифференциальный диск» и «сквозной жесткий диск». Введение четырех дисков выглядит следующим образом:
1. Фиксированный размер: этот тип диска может обеспечить лучшую производительность и рекомендуется для серверов, на которых запущены приложения с повышенной активностью диска. Первоначально созданный файл виртуального жесткого диска использует размер виртуального жесткого диска и не изменяется при удалении или добавлении данных.
Первоначально созданный файл виртуального жесткого диска использует размер виртуального жесткого диска и не изменяется при удалении или добавлении данных.
2. Динамическое расширение: этот тип диска позволяет лучше использовать физическое пространство для хранения и рекомендуется для серверов, которые не содержат приложений, интенсивно использующих диск. Виртуальный жесткий диск невелик при первоначальном создании, но постепенно увеличивается по мере добавления к нему данных.
3. Дифференциальный диск: у этого типа диска есть родительско-дочерние отношения с другим диском, который необходимо поддерживать. Данные или операционная система могут быть изменены, не затрагивая родительский диск, так что изменения могут быть легко восстановлены. Все дочерние диски должны Используйте тот же формат виртуального жесткого диска (VHD или VHDX), что и родительский диск.
4. Сквозной жесткий диск. Сквозной диск обеспечивает способ подключения виртуальных машин Hyper-V к физическому хранилищу (в отличие от виртуальных жестких дисков).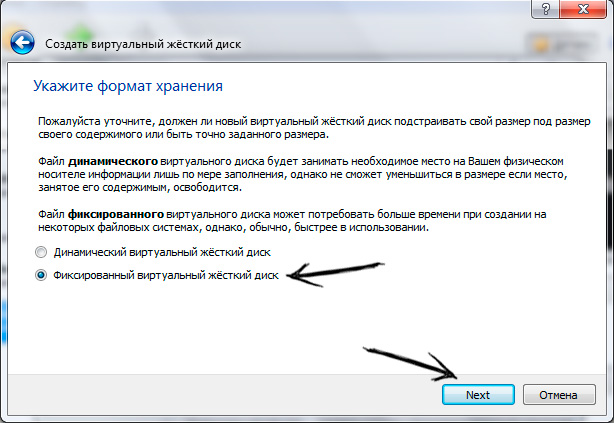 Но следует отметить, что использование проходных дисков имеет определенные ограничения. До выпуска Windows Server 2012 были популярны сквозные диски. В то время формат виртуального жесткого диска (VHD), используемый Hyper-V, имел размер до 2 ТБ, что было недостаточно для некоторых виртуальных машин (ВМ). Сквозной диск преодолел ограничение в 2 ТБ и стал популярным. Но в Windows Server 2012 Microsoft представила формат виртуального жесткого диска VHDX, размер которого больше не ограничивается 2 ТБ. Во многих сценариях использование виртуальных жестких дисков на основе VHDX снижает потребность в дисках прямого доступа. Если вы планируете использовать промежуточные диски, вам необходимо знать, что эти диски привязаны к хост-серверу. Следовательно, использование промежуточных дисков усложнит динамическую миграцию (хотя установка транзитных дисков в качестве дисков кластера, использующих виртуальные машины, может сделать динамическую миграцию возможной). Кроме того, Hyper-V не может делать снимки транзитных дисков.
Но следует отметить, что использование проходных дисков имеет определенные ограничения. До выпуска Windows Server 2012 были популярны сквозные диски. В то время формат виртуального жесткого диска (VHD), используемый Hyper-V, имел размер до 2 ТБ, что было недостаточно для некоторых виртуальных машин (ВМ). Сквозной диск преодолел ограничение в 2 ТБ и стал популярным. Но в Windows Server 2012 Microsoft представила формат виртуального жесткого диска VHDX, размер которого больше не ограничивается 2 ТБ. Во многих сценариях использование виртуальных жестких дисков на основе VHDX снижает потребность в дисках прямого доступа. Если вы планируете использовать промежуточные диски, вам необходимо знать, что эти диски привязаны к хост-серверу. Следовательно, использование промежуточных дисков усложнит динамическую миграцию (хотя установка транзитных дисков в качестве дисков кластера, использующих виртуальные машины, может сделать динамическую миграцию возможной). Кроме того, Hyper-V не может делать снимки транзитных дисков.
3. Поддерживаемые типы жестких дисков:
Виртуальные машины, развернутые Hyper-V, поддерживают типы хранилищ основных поставщиков на рынке, включая SAN, ISCSI, ISCSISAB, а типы устройств включают устройства IDE и устройства SCSI:
Устройство IDE: Hyper-V использует аналоговое устройство с контроллером IDE. Может быть до 2 контроллеров IDE, и каждый контроллер может иметь 2 диска.
Устройства SCSI: каждая виртуальная машина может поддерживать до 256 устройств SCSI (4 контроллера SCSI, каждый контроллер поддерживает до 64 дисков). Контроллер SCSI использует устройство, специально разработанное для виртуальных машин, и использует шину виртуальной машины для связи.
В-четвертых, создать / подключить виртуальный диск
1. Создайте виртуальный диск:
Откройте диспетчер Hyper-v, щелкните правой кнопкой мыши «Новый» — «Жесткий диск»:
Нажмите Далее на странице мастера. В позиции «Выбрать формат диска» вы можете увидеть, что формат диска разделен на VHD и VHDX, как мы говорили ранее.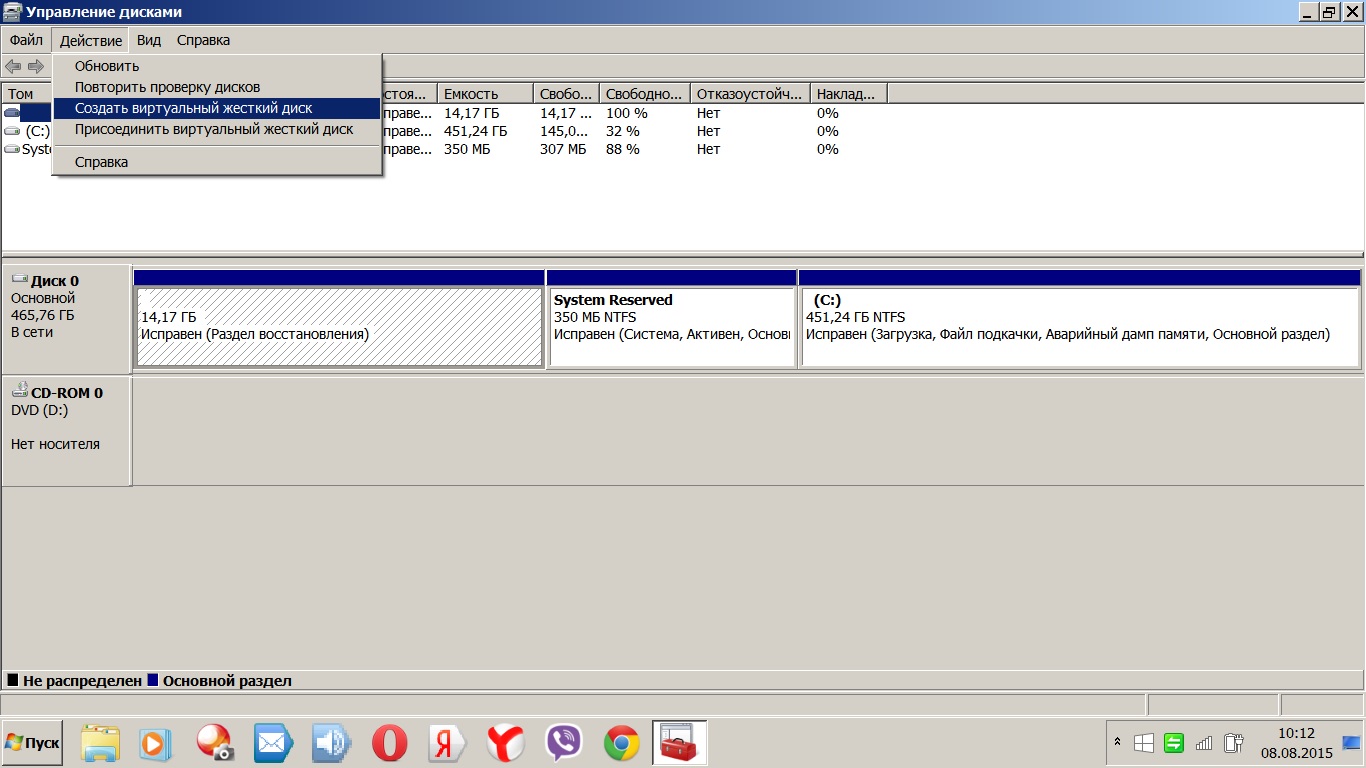 Выберите здесь vhdx и нажмите Далее:
Выберите здесь vhdx и нажмите Далее:
Выберите «Фиксированный размер» в поле «Выбор типа диска» и нажмите «Далее»:
Укажите имя виртуального диска и место хранения, нажмите Далее:
Настройте размер виртуального диска:
Щелкните Готово.
После завершения создания откройте Мой компьютер и найдите каталог хранения только что созданного виртуального жесткого диска и проверьте вновь созданный диск:
Поскольку мы только что выбрали фиксированный размер и указали его размер как 15 ГБ, проверьте, имеет ли виртуальный диск тот же размер, что и указанный размер в свойствах:
Как видите, размер составляет 15 ГБ, и он непосредственно занимает 15 ГБ дискового пространства.
2. Подключите промежуточный диск к виртуальной машине.
Откройте Диспетчер дисков и просмотрите неиспользуемые физические диски:
Щелкните правой кнопкой мыши «Test-Hyper-v-03», выберите настройки:
Выберите «Жесткий диск» в SCSI и нажмите «Добавить»:
В интерфейсе «Дисковод» выберите «Физический жесткий диск», выберите доступный физический диск и нажмите «ОК»:
Примечание. Физический диск, который будет использоваться в качестве промежуточного диска, должен быть отключен, иначе диск не будет найден.
Физический диск, который будет использоваться в качестве промежуточного диска, должен быть отключен, иначе диск не будет найден.
Войдите в виртуальную машину «Test-Hyper-v-03», чтобы открыть диспетчер дисков и проверить, успешно ли добавлен диск:
Вы можете видеть, что промежуточный диск был успешно добавлен.
Сегодня я подробно расскажу вам о содержимом виртуального жесткого диска Hyper-v Server! Заинтересованные друзья могут зайти на официальный сайт Microsoft для просмотра соответствующей информации.
Как создать виртуальный жесткий диск с физического диска Windows 10
Существует множество причин, по которым вы захотите создать виртуальный жесткий диск (VHD) с вашего физического жесткого диска. Возможно, вы хотите создать резервную копию существующей установки Windows 10 и всех данных перед обновлением до более новой версии Windows 10; или, может быть, вы хотите иметь одинаковый набор приложений и настроек Windows на другом ПК с использованием программного обеспечения виртуальной машины; или вы просто хотите создать виртуальный жесткий диск вашего физического диска по некоторым другим причинам.
Всего несколько лет назад создание виртуального жесткого диска было не так просто, как сегодня. Для выполнения этой задачи не было бесплатных инструментов, а значит, пользователям приходилось либо выбирать сложный метод, либо покупать дорогостоящее программное обеспечение.
Сегодня существует множество бесплатных инструментов для быстрого преобразования существующей установки Windows или жесткого диска в виртуальный жесткий диск, чтобы вы могли легко использовать виртуальный диск (что означает все установленные программы и настройки Windows) на другом ПК с помощью программное обеспечение для виртуализации.
На самом деле, существуют инструменты не только для преобразования установки Windows 10 на виртуальный жесткий диск, но также есть инструменты, которые могут клонировать текущую установку Windows на USB-накопитель, чтобы использовать ее в качестве диска Windows To Go.
В этом руководстве мы покажем, как вы можете использовать Disk2VHD от Microsoft для преобразования физического диска в виртуальный жесткий диск с помощью нескольких щелчков мыши. Программное обеспечение абсолютно бесплатное и очень простое в использовании.
Программное обеспечение абсолютно бесплатное и очень простое в использовании.
Выполните приведенные ниже инструкции, чтобы преобразовать существующую установку Windows 10 в виртуальный жесткий диск с помощью Disk2VHD. Это программное обеспечение и процедура также работает с предыдущими версиями Windows.
Создать виртуальный жесткий диск из существующей установки Windows 10
Шаг 1: Первый шаг — загрузить последнюю версию Disk2VHD. Посетите эту страницу Microsoft TechNet, чтобы загрузить zip-файл Disk2VHD.
Извлеките zip-файл, чтобы получить исполняемый файл Disk2VHD. Дважды щелкните исполняемый файл Disk2VHD, чтобы увидеть лицензионное соглашение, а затем, кроме того же, начать использовать программу.
Шаг 2. После запуска Disk2VHD выберите физические диски, которые вы хотите преобразовать в виртуальный жесткий диск, а затем выберите место для сохранения виртуального жесткого диска (файл .vhdx). Местом назначения может быть либо ваш внутренний жесткий диск, либо внешний USB-накопитель.
Как видно, с настройками по умолчанию Disk2VHD использует формат VHDX для сохранения виртуального жесткого диска. Однако вы можете сохранить виртуальный диск в формате VHD, сняв флажок «Использовать VHDX». Для тех, кто не знает, VHDX является новым форматом виртуальных дисков Microsoft и имеет много преимуществ по сравнению с устаревшим VHD.
Шаг 3: Наконец, нажмите кнопку Создать, чтобы начать снимок выбранного диска. В зависимости от размера выбранного диска (ов) и аппаратного обеспечения вашего ПК время, необходимое для выполнения задания, может варьироваться от нескольких минут до часов.
Пожалуйста, дайте нам знать, если у вас возникли какие-либо проблемы во время следования этому руководству, оставив комментарии.
Использование утилиты WinNTSetup в целях инсталляции Windows 10 на виртуальный диск
В настоящее время для установки сразу нескольких операционных программ пользователи прибегают к процедуре разделения своего жесткого диска на несколько томов. Многие не идут простым путем и не устанавливают новую операционку на один из томов. Для этой цели они используют виртуальный диск. Поэтому важно знать, как можно на жестком диске создать разделы для инсталляции нескольких операционных систем не сложным методом.
Многие не идут простым путем и не устанавливают новую операционку на один из томов. Для этой цели они используют виртуальный диск. Поэтому важно знать, как можно на жестком диске создать разделы для инсталляции нескольких операционных систем не сложным методом.
Использование утилиты WinNTSetup в целях инсталляции Windows 10 на виртуальный диск
Виртуальный диск представляет собой своего рода один из видов форматов файлов. Он обладает такой же структурой, что и жесткий диск. Следует отметить, что операционной системой он воспринимается, как обычный жесткий диск. Его главным достоинством является то, что на одном жестком диске с его помощью может располагаться сразу несколько операционных программ. При этом они будут расположены в одном разделе винчестера.
Это подробно можно рассмотреть на примере ситуации, когда на компьютерном устройстве имеется только один жесткий диск, разделенный на тома. На одном из них каждый пользователь обладает возможностью создать сразу несколько виртуальных дисков и инсталлировать на них те операционные системы, которые ему необходимы.
Теперь можно проверить это опытным путем. Для начала нам потребуется утилита WinNTSetup. Именно благодаря ней мы будем создавать виртуальный жесткий диск и устанавливать на него новую операционную систему от компании Microsoft.
Предварительный этап работы
Для начала необходимо зайти в компьютерный раздел Управление дисками и посмотреть, какие на компьютерном устройстве имеются диски и на какие разделы они поделены.
Управление дискамиСледует перед началом процедуры сделать один очень важный шаг. Необходимо изначально скопировать хранилище загрузки, чтобы после удаления ненужной операционной системы она не оставалась в списке загрузок.
Провести данную процедуру не составит труда даже начинающим пользователям.
Работа с ISO образом Windows 10
Перед тем, как начать пользоваться программой WinNTSetup, необходимо сделать копию. ISO образа операционной системы Windows 10. Для этого нужно зайти на диск с системными файлами и выбрать там образ операционной системы. Затем его нужно скопировать в любую папку. Копия может быть расположена даже на рабочем столе.
Для этого нужно зайти на диск с системными файлами и выбрать там образ операционной системы. Затем его нужно скопировать в любую папку. Копия может быть расположена даже на рабочем столе.
Далее следует выполнить процедуру подсоединения Iso образа Windows 10 к виртуальному дисководу.
Работа с программой WinNTSetup
Для загрузки утилиты WinNTSetup можно воспользоваться ссылкой с официального интернет ресурса http://www.winntsetup.com/?page_id=5.
Get WinNTSetupПосле скачивания программу следует разархивировать и открыть файл WinNTSetup_x64.exe, если работа осуществляется в шестидесяти четырех битной операционной системе. В новом окне нужно нажать на Да.
После появления главной страницы программы необходимо в самой первой строчке после нажатия на Выбрать указать путь к файлу install.wim.
файл install.wimКак только на своем компьютерном устройстве пользователь его нашел, ему необходимо его открыть.
Диск для загрузки Windows 10 будет определен в автоматическом режиме.
Для создания виртуального диска, на который будет устанавливаться Windows 10 необходимо в главном окне программы WinNTSetup нажать на VHD.
WinNTSetup VHD-На появившейся странице следует выбрать Создать.
создатьЕсли в планах пользователя имеется длительное использование устанавливаемой на виртуальный жесткий диск операционной системой, то в этом случае ему лучше создать динамически расширяемый размер виртуального жесткого диска. Изначально он может обладать не очень большим размером. Зато потом после его использования его размеры могут вырасти в значительной мере.
Если же создавать фиксированный размер, то в этом случае после выделения для виртуального жесткого диска определенного количества Гигабайт, на нем размер не будет увеличиваться. Придется для наполнения его новыми файлами, удалять с него старые.
В новом окне нужно указать желаемый размер и нажать на Просмотр.
На новой странице имеется информация о том, где будет находиться виртуальный жесткий диск, и какое он будет иметь название. На ней нужно просто нажать на Сохранить.
WinNTSetup сохранение созданного виртуального дискаДалее следует нажать на Ok.
Сразу после этого начнется процедура создания виртуального жесткого диска.
Появится оповещение о том, что виртуальный жесткий диск успешно создан.
Теперь заходим в Управление дисками и находим виртуальный жесткий диск.
На главной странице WinNTSetup нажимаем на Выбрать в разделе, диск, на который будет инсталлирована Windows 10.
Далее нажимаем на Установка.
В новом окне нужно нажать на Ok.
Операционная система Windows 10 устанавливается на виртуальный жесткий диск.
После завершения установки следует выполнить перезагрузку компьютерного устройства. В загрузочном меню нужно выбрать Windows 10.
Начинается завершающий этап инсталляции операционной системы.
Если зайти в Управление дисками, то можно заметить, что операционная система принимает виртуальный жесткий диск за обычный винчестер.
Таким же методом можно создать сразу несколько виртуальных жестких дисков.
Твитнуть
Поделиться
Плюсануть
Поделиться
Класснуть
Многие пользователи пренебрегают программой WinNTSetUp при установке сразу нескольких операционных систем на свое компьютерное устройство. если использовать данную программу для установки Windows 10 на виртуальный диск, то процесс станет значительно легче. Программы 4. 81
14
Идёт загрузка…
81
14
Идёт загрузка…Как создать и пользоваться виртуальным жестким диском
Создание виртуального жесткого диска — одна из операций, доступных каждому пользователю Windows. Используя свободное пространство своего винчестера, можно создать отдельный том, наделенный теми же возможностями, что и основной (физический) HDD.
Создание виртуального жесткого диска
Операционная система Windows имеет утилиту «Управление дисками», работающую со всеми подключенными к компьютеру или ноутбуку винчестерами. С ее помощью можно выполнять различные операции, в том числе и создавать виртуальный HDD, являющийся частью физического диска.
- Запустите диалоговое окно «Выполнить» клавишами Win+R. В поле ввода напишите diskmgmt.msc.
- Откроется утилита. На панели инструментов выберите «Действие» > «Создать виртуальный жесткий диск».

- Запустится окно, в котором задайте следующие настройки:
- Расположение
Укажите место, где будет храниться виртуальный винчестер. Это может быть рабочий стол или любая другая папка. В окне выбора места для хранения также надо будет прописать имя будущего диска.
Диск будет создан в виде одного файла.
- Размер
Впишите размер, который вы хотите выделить для создания виртуального HDD. Он может быть от трех мегабайт до нескольких гигабайт.
- Формат
В зависимости от выбранного размера настраивается и его формат: VHD и VHDX. VHDX не работает на Windows 7 и ранее, поэтому в устаревших версиях ОС такой настройки не будет.
Подробная информация по выбору формата написана под каждым пунктом. Но обычно виртуальные диски создаются размером до 2 ТБ, поэтому VHDX практически не используется среди обычных юзеров.
- Тип
По умолчанию установлен оптимальный вариант — «Фиксированный размер», но если вы не уверены, каков он должен быть, то используйте параметр «Динамически расширяемый».

Второй вариант актуален для тех случаев, когда вы боитесь выделить слишком много места, которое впоследствии будет пустым, либо слишком мало, и тогда некуда будет записывать нужные файлы.
- После того, как вы нажмете на «ОК», в окне «Управления дисками» появится новый том.
Но его еще нельзя использовать — предварительно диск следует инициализировать. О том, как это сделать, мы уже писали в другой нашей статье.
- Расположение
- Инициализированный диск появится в Проводнике Windows.
Кроме того, будет осуществлен автозапуск.
Подробнее: Как инициализировать жесткий диск
Использование виртуального HDD
Использовать виртуальный накопитель можно таким же способом, как и обычный диск. На него можно перемещать различные документы и файлы, а также устанавливать вторую операционную систему, например, Ubuntu.
Читайте также: Как установить Ubuntu в VirtualBox
По своей сути виртуальный HDD похож на смонтированный ISO-образ, который вы уже могли встречать при установке игр и программ. Однако если ISO в основном предназначен только для чтения файлов, то у виртуального HDD есть все те же возможности, к которым вы привыкли (копирование, запуск, хранение, шифрование и т. д.).
Однако если ISO в основном предназначен только для чтения файлов, то у виртуального HDD есть все те же возможности, к которым вы привыкли (копирование, запуск, хранение, шифрование и т. д.).
Еще одним плюсом виртуального накопителя является возможность его переноса на другой компьютер, так как он является обычным файлом, имеющим расширение. Таким образом можно делиться и обмениваться созданными дисками.
Установить HDD можно также через утилиту «Управление дисками».
- Откройте «Управление дисками» способом, указанным в начале этой статьи.
- Зайдите в «Действие», нажмите на «Присоединить виртуальный жесткий диск».
- Укажите его расположение.
Теперь вы знаете, как создавать виртуальные HDD и пользоваться ими. Несомненно, это удобный способ организации хранения и перемещения файлов.
Мы рады, что смогли помочь Вам в решении проблемы.Опишите, что у вас не получилось.
 Наши специалисты постараются ответить максимально быстро.
Наши специалисты постараются ответить максимально быстро.Помогла ли вам эта статья?
ДА НЕТОпасности файлов VHD и VHDX
Недавно я выступил с презентацией на BSidesPGH 2019 под названием Death By Thumb Drive: Fuzzing File System with CERT BFF. (Слайды из моей презентации доступны в цифровой библиотеке SEI.) Хотя моей основной целью было найти ошибки в коде разбора файловой системы ядра, заметной частью моих исследований было изучение векторов атак. В частности, я сосредоточился на файлах VHD и VHDX в системах Windows.В этом посте я описываю некоторые риски, связанные с этими двумя типами файлов.
Файлы VHD и VHDX
Формат файла VHD (виртуальный жесткий диск), первоначально представленный в Connectix Virtual PC, может хранить содержимое жесткого диска. В конце концов, Microsoft Hyper-V принял этот формат образа диска. Windows 7 и более новые системы включают возможность вручную монтировать файлы VHD. Начиная с Windows 8, пользователь может смонтировать VHD, просто дважды щелкнув файл.После подключения образ VHD-диска отображается в Windows как обычный жесткий диск, физически подключенный к системе. Образы VHDX (Virtual Hard Disk v2) функционально эквивалентны изображениям VHD, но включают в себя более современные функции, такие как поддержка больших размеров и изменение размера диска.
Начиная с Windows 8, пользователь может смонтировать VHD, просто дважды щелкнув файл.После подключения образ VHD-диска отображается в Windows как обычный жесткий диск, физически подключенный к системе. Образы VHDX (Virtual Hard Disk v2) функционально эквивалентны изображениям VHD, но включают в себя более современные функции, такие как поддержка больших размеров и изменение размера диска.
VHD / VHDX и повреждение файловой системы
После фаззинга образов файловой системы с помощью BFF я смог найти несколько различных способов вывести Windows из строя в результате монтирования поврежденного диска.Очевидным вектором атаки было физическое подключение USB-накопителя с поврежденной файловой системой. Однако многие концепции безопасности отвергаются, когда предоставляется физический доступ к системе. Файлы VHD и VHDX устраняют необходимость физического доступа к системе-жертве. Если пользователь просто дважды щелкнет файл VHD или VHDX, содержащий специально созданную файловую систему, он рискует вызвать сбой Windows или что-то еще хуже, как показано ниже.
Интернет-магазин
Mark of the Web (MOTW) был представлен в Windows XP SP2 и позволял Windows помечать файлы в локальной файловой системе информацией о зоне безопасности Internet Explorer, из которой эти файлы были созданы.Эта функция MOTW эволюционировала, чтобы обрабатывать все больше и больше типов файлов и сценариев. Повторяющаяся тема заключается в том, что файлы, пришедшие из Интернета (например, веб-страница или электронное письмо), могут быть опасными, и поэтому к ним следует относиться с большей осторожностью.
Например, начиная с Microsoft Office 2010, документы с меткой MOTW, указывающей на то, что они пришли из Интернета, открываются в Microsoft Office Protected View. Доступ к документам в режиме защищенного просмотра ограничен, что снижает вероятность атаки потенциально опасных документов.Вот что пользователь может увидеть при открытии документа в режиме защищенного просмотра:
Начиная с Windows 10, фильтр SmartScreen Защитника Windows ограничивает выполнение определенных типов файлов, если они исходят из Интернета. Вот что пользователь может увидеть, когда SmartScreen блокирует небезопасный исполняемый файл:
Вот что пользователь может увидеть, когда SmartScreen блокирует небезопасный исполняемый файл:
Как Windows узнает, что файл исходит из Интернета? Он использует тег MOTW, связанный с рассматриваемым файлом.Если Windows Explorer или другие совместимые утилиты ZIP используются для извлечения содержимого ZIP-файла, каждый файл, содержащийся в ZIP-файле, содержит MOTW контейнера ZIP-файла.
файлов VHD / VHDX и MOTW
С точки зрения пользователя, начиная с Windows 8, файлы VHD и VHDX могут иметь функцию, аналогичную файлам ZIP. То есть пользователь дважды щелкает файл, чтобы отобразить его содержимое в проводнике Windows. Важное отличие состоит в том, что файлы, содержащиеся в контейнере VHD или VHDX, не сохраняют MOTW файла контейнера , а не .
Что это означает с точки зрения конечного пользователя? Любой файл, содержащийся в файле VHD или VHDX, не получит той же защиты, которую Windows обеспечивает от файлов, исходящих из Интернета.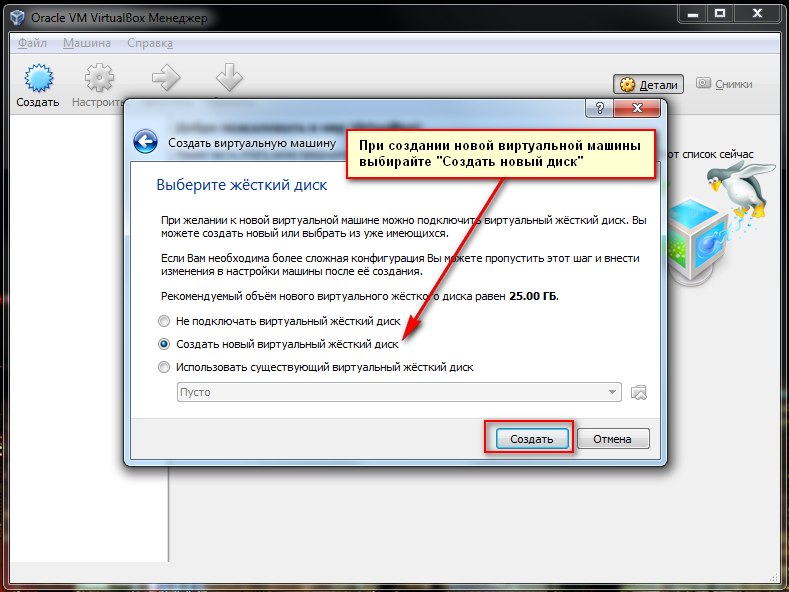 Чтобы понять, что это означает, я создал видео, демонстрирующее несколько различий между файлом с тегами MOTW (в ZIP-архиве) и файлом, не содержащим тега MOTW (на VHD):
Чтобы понять, что это означает, я создал видео, демонстрирующее несколько различий между файлом с тегами MOTW (в ZIP-архиве) и файлом, не содержащим тега MOTW (на VHD):
Файлы VHD / VHDX и антивирус
Я не нашел свидетельств того, что какое-либо развернутое в настоящее время антивирусное программное обеспечение будет сканировать файлы , содержащиеся в файле VHD или VHDX.Однако для тех, кто работает на предприятии, отсутствие возможности сканировать эти файлы оставляет слепое пятно для определенных файлов, пока они не попадут в конечную точку. Если содержимое файлов VHD и VHDX не сканируется продуктами безопасности электронной почты и веб-шлюзов, у этих продуктов нет никакой надежды на обнаружение вредоносных программ, содержащихся в файлах VHD или VHDX.
Я создал виртуальный жесткий диск, содержащий тестовый файл защиты от вредоносных программ EICAR, и загрузил этот файл в VirusTotal. Вот результаты:
Нет свидетельств того, что какой-либо из сканеров, настроенных в VirusTotal, просканировал содержимое файла VHD.
Файлы ISO и IMG
Вредоносное ПО, распространяемое через файлы ISO, уже происходит в дикой природе. Так же, как файлы VHD и VHDX, содержимое файлов ISO или IMG не содержит MOTW содержащего файла. И так же, как файлы VHD и VHDX, начиная с Windows 8, файлы ISO и IMG можно открывать двойным щелчком. Однако, в отличие от файлов VHD и VHDX, есть большая вероятность, что развернутый антивирусный продукт может обнаружить вредоносное ПО, содержащееся в файле ISO или IMG.
Я выполнил тот же тест EICAR, что и выше, с VirusTotal, но на этот раз файл eicar.com был обнаружен в файле ISO. Вот результаты:
Хотя эти результаты невелики, есть, по крайней мере, некоторые свидетельства того, что некоторые продукты безопасности будут сканировать содержимое файла ISO.
Заключение и рекомендации
Файлы VHD и VHDX могут быть опасными. Из-за комбинации синтаксического анализа файловой системы на уровне ядра, а также отсутствия тегов MOTW для их содержимого, разрешение файлов VHD или VHDX достигать конечных точек увеличивает риск для этих систем. Следующие стратегии могут помочь минимизировать этот риск:
Из-за комбинации синтаксического анализа файловой системы на уровне ядра, а также отсутствия тегов MOTW для их содержимого, разрешение файлов VHD или VHDX достигать конечных точек увеличивает риск для этих систем. Следующие стратегии могут помочь минимизировать этот риск:
- Блокировать файлы VHD, VHDX, IMG и ISO на шлюзах электронной почты.
- Отмените регистрацию расширений файлов VHD, VHDX, IMG и ISO в проводнике Microsoft Windows.
- Ограничить файлы VHD, VHDX, IMG и ISO на веб-шлюзах.(Есть несколько законных причин для загрузки этих файлов, поэтому убедитесь, что любые ограничения не блокируют законные бизнес-потребности.)
ВИРТУАЛЬНЫЕ ЖЕСТКИЕ ДИСКИ — PEAKUP
İŞBU ANLAŞMA METNİNİ ASAGI KAYDIRIP «KABUL EDİYORUM» DÜĞMESİNİ TIKLADIĞINIZDA, İŞBU ANLAŞMAYI В.Е. İŞBU ANLAŞMAYA EKLENMİŞ OLAN В.Е. Onun BİR PARÇASINI OLUŞTURAN WEB Ситеси Kullanım VE GİZLİLİK Аннуляции BİDİRİMİNİ VE BU WEB SİTESİNDE SUNULAN İLKELERİ КАБУЛЕ ETMİŞ VE BUNLARLA bağlı OLMAYI ONAYLAMIŞ SAYILIRSINIZ.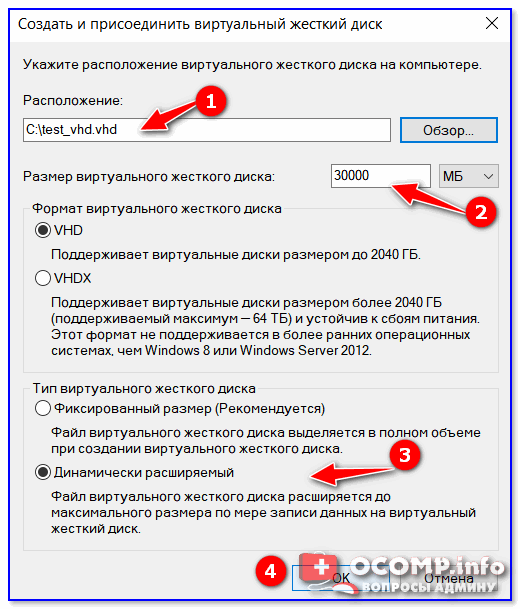 AYRICA İBU ANLAŞMANIN TÜM HÜKÜMLERİNİ OKUYUP ANLADIĞINIZI DA BEYAN EDERSİNİZ. AYRICA, PEAKHELP PROFESYONELLERININ MÜŞTERI ‘NIN / ALIŞANLARININ KIŞISEL BILGILERINE ULAŞMASININ GEREKMESI HALINDE,’ AÇIK RIZA ‘SUNMU SAYILIRSINIZ. PEAKHELP PROFESYONELLERININ MÜŞTERI ‘NIN / ALIŞANLARINIZIN KIŞISEL BILGILERINE ULAŞMASINA IZIN VERMEZSENIZ, PEAKHELP PROFESYONELLERI, PEAKHELP PROFESYONELLERI VA 1. TARAFLAR Bu anlaşma hizmetler bölümünde belirtilen hizmetleri sağlayan PeakUp Bilişim Danışmanlık ve Mühendislik Ltd.Şti. (Бандан böyle «PeakUp» оларак анилакактыр) ile Yeni müşteri kaydı bölümünde detayları ile belirtilen kişi / kurum («müşteri» olarak anılacaktır) arasmişti akdedil. 2. HİZMETLER. PeakUp, Müşteri ’den gelen / gelecek olanardım Taleplerini PeakHelp Uzaktan Bağlantı servisini kullanarak da gerçekleştirebilecektir. PeakHelp uzaktan bağlantı Servisi, PeakUp Destek profesyonellerinden бир я да birkaçının Servisi sağladığı yerde bulunması zorunluluğu içerisinde olmadan, Müşteri»нин Cihaz ekranına erişimini ве şifrelenmiş бир bağlantı Ile Cihaz üzerinde çalışması prensibiyle çalışmaktadır.
AYRICA İBU ANLAŞMANIN TÜM HÜKÜMLERİNİ OKUYUP ANLADIĞINIZI DA BEYAN EDERSİNİZ. AYRICA, PEAKHELP PROFESYONELLERININ MÜŞTERI ‘NIN / ALIŞANLARININ KIŞISEL BILGILERINE ULAŞMASININ GEREKMESI HALINDE,’ AÇIK RIZA ‘SUNMU SAYILIRSINIZ. PEAKHELP PROFESYONELLERININ MÜŞTERI ‘NIN / ALIŞANLARINIZIN KIŞISEL BILGILERINE ULAŞMASINA IZIN VERMEZSENIZ, PEAKHELP PROFESYONELLERI, PEAKHELP PROFESYONELLERI VA 1. TARAFLAR Bu anlaşma hizmetler bölümünde belirtilen hizmetleri sağlayan PeakUp Bilişim Danışmanlık ve Mühendislik Ltd.Şti. (Бандан böyle «PeakUp» оларак анилакактыр) ile Yeni müşteri kaydı bölümünde detayları ile belirtilen kişi / kurum («müşteri» olarak anılacaktır) arasmişti akdedil. 2. HİZMETLER. PeakUp, Müşteri ’den gelen / gelecek olanardım Taleplerini PeakHelp Uzaktan Bağlantı servisini kullanarak da gerçekleştirebilecektir. PeakHelp uzaktan bağlantı Servisi, PeakUp Destek profesyonellerinden бир я да birkaçının Servisi sağladığı yerde bulunması zorunluluğu içerisinde olmadan, Müşteri»нин Cihaz ekranına erişimini ве şifrelenmiş бир bağlantı Ile Cihaz üzerinde çalışması prensibiyle çalışmaktadır. PeakUp ’tan hizmet talebinde bulunan Müşteri, http://www.peakup/help adresine erişecek, PeakUp profesyonelleri de uzaktan bağlantı servisini kullanmak suretiyle, gerekli desteği Müşteri’ ye sağlayacak. İşbu anlaşma metni altında yer alan «KABUL EDİYORUM» butonunu tıklamakla, alacağınız hizmetin kapsamını da peşinen kabul etmiş sayılırsınız. Anlaşma kapsamında PeakUp tarafından sağlanacak hizmet kapsamında gerçekleştirilecek işlemler; Denetim Veya masaüstünüzün görüntülenmesi, Sistem bilgilerinin görüntülenmesi, Dosya в klasör aktarımı, silinmesi, üzerine yazılması в / Veya kopyalanması, Ekran görüntüsü alınması, Sistemin yeniden başlatılması, yapılandırılması, Komut dosyalarının çalıştırılması, Спасательные Calling Card kullanılması, İşbirliği için teknisyeni Davet etmek VD.gibi işlemler dahil ve bunlarla sınırlı olmamak üzere gerek görülen müdahaleleri ihtiva edecektir. Hizmet görülmesine yönelik talepte bulunmanızla birlikte PeakUp ekibi, yukarıda sayılmış olan işlemlerden bir ya da birkaçını ürünü / leri kullandığınız cihaza uzaktireşııınız cihaza uzaktire PeakUp gerçekleştirdiği işlemler esnasında, cihazınızda bulunan dosyalarınıza erişmek ve / veya kayıt altına almak durumunda kalabilir.
PeakUp ’tan hizmet talebinde bulunan Müşteri, http://www.peakup/help adresine erişecek, PeakUp profesyonelleri de uzaktan bağlantı servisini kullanmak suretiyle, gerekli desteği Müşteri’ ye sağlayacak. İşbu anlaşma metni altında yer alan «KABUL EDİYORUM» butonunu tıklamakla, alacağınız hizmetin kapsamını da peşinen kabul etmiş sayılırsınız. Anlaşma kapsamında PeakUp tarafından sağlanacak hizmet kapsamında gerçekleştirilecek işlemler; Denetim Veya masaüstünüzün görüntülenmesi, Sistem bilgilerinin görüntülenmesi, Dosya в klasör aktarımı, silinmesi, üzerine yazılması в / Veya kopyalanması, Ekran görüntüsü alınması, Sistemin yeniden başlatılması, yapılandırılması, Komut dosyalarının çalıştırılması, Спасательные Calling Card kullanılması, İşbirliği için teknisyeni Davet etmek VD.gibi işlemler dahil ve bunlarla sınırlı olmamak üzere gerek görülen müdahaleleri ihtiva edecektir. Hizmet görülmesine yönelik talepte bulunmanızla birlikte PeakUp ekibi, yukarıda sayılmış olan işlemlerden bir ya da birkaçını ürünü / leri kullandığınız cihaza uzaktireşııınız cihaza uzaktire PeakUp gerçekleştirdiği işlemler esnasında, cihazınızda bulunan dosyalarınıza erişmek ve / veya kayıt altına almak durumunda kalabilir. İşbu erişimalesbinizin çözümüne yönelik olup, herhangi bir veri kaybı yaşandığı iddiasıyla PeakUp ’и hiçbir surette başvuruda bulunulamayacaktır.3. MÜLKİYET VE LİSANS Tarafımızca Müşteri ’nin PeakHelp aracılığıyla gerçekleştirdiği pasteplere yanıt vermek adına, gerçekleştireceği iş, işlem ve müdahalelerde gekullanmak; PeakUp ve / veya Microsoft ve / veya 3. Херханги бир киши курум тарафиндан олуштурулмуш, гелиштирилмиш ве бунларла сынирлы калмамак узере, херханги уверетте кулланима сунулмуштурулмуш урумасундайн меру; işbu ürünlerin münhasıran mülkiyeti tarafınıza hiçbir surette geçmeyecek Olup, yalnızca tarafınıza ве bağlı şirketlerinize Kullanım amacıyla sunulmuş sayılır ве ить размер размер yahut bağlı şirketler haricinde herhangi бир BAŠKA Bilgisayar koduyla birleştirilmesine, birlikte dağıtılmasına, değiştirilmesine ве / Veya içine yerleştirilmesine ilişkin hiçbir lisans, хак, yetki я да изни капсамаз.İşbu maddede açık bir şekilde verilmeyen tüm haklar saklıdır. 4. GİZLİLİK İşbu anlaşmanın hüküm в в gizlidir Аннуляция ее ики tarafın да «Gizli» в / Veya «mülkiyetinde» olduğunu belirttiği Veya koşullar dikkate alındığında Gizli ве / Veya mülkiyete таби ( «Gizli Bilgi») olarak Эль alınması gereken ее türlü Bilgi, işbu anlaşmaya uygun haller dışında, bilgiyi alan tarafça, söz konusu bilginin kendisine açıklandığı tarihi izleyen beş (5) yıl boyunca diğer tarafın açık onayı olmadan üçişilmeüncif.
İşbu erişimalesbinizin çözümüne yönelik olup, herhangi bir veri kaybı yaşandığı iddiasıyla PeakUp ’и hiçbir surette başvuruda bulunulamayacaktır.3. MÜLKİYET VE LİSANS Tarafımızca Müşteri ’nin PeakHelp aracılığıyla gerçekleştirdiği pasteplere yanıt vermek adına, gerçekleştireceği iş, işlem ve müdahalelerde gekullanmak; PeakUp ve / veya Microsoft ve / veya 3. Херханги бир киши курум тарафиндан олуштурулмуш, гелиштирилмиш ве бунларла сынирлы калмамак узере, херханги уверетте кулланима сунулмуштурулмуш урумасундайн меру; işbu ürünlerin münhasıran mülkiyeti tarafınıza hiçbir surette geçmeyecek Olup, yalnızca tarafınıza ве bağlı şirketlerinize Kullanım amacıyla sunulmuş sayılır ве ить размер размер yahut bağlı şirketler haricinde herhangi бир BAŠKA Bilgisayar koduyla birleştirilmesine, birlikte dağıtılmasına, değiştirilmesine ве / Veya içine yerleştirilmesine ilişkin hiçbir lisans, хак, yetki я да изни капсамаз.İşbu maddede açık bir şekilde verilmeyen tüm haklar saklıdır. 4. GİZLİLİK İşbu anlaşmanın hüküm в в gizlidir Аннуляция ее ики tarafın да «Gizli» в / Veya «mülkiyetinde» olduğunu belirttiği Veya koşullar dikkate alındığında Gizli ве / Veya mülkiyete таби ( «Gizli Bilgi») olarak Эль alınması gereken ее türlü Bilgi, işbu anlaşmaya uygun haller dışında, bilgiyi alan tarafça, söz konusu bilginin kendisine açıklandığı tarihi izleyen beş (5) yıl boyunca diğer tarafın açık onayı olmadan üçişilmeüncif. Бу gizlilik yükümlülükleri, (я) bilgiyi алан tarafın, МАСЛИ edene Karsi herhangi Bir gizlilik yükümlülüğü ihlal edilmeksizin МАСЛИ Иден dışındaki Bir kaynaktan edindiği, (II) bilgiyi алан tarafın бир ihlali olmaksızın kamuya açıklanmış уа да bilahare açıklanan Veya (III) bilgiyi алан tarafın bağımsız çalışmalarıyla geliştirdiği bilgi bakımından uygulanmayacaktır. Ürünlerimizle ilgili hizmetleri verirken edindiğimiz teknik bilgileri, sorun tespit ve çözümü, ürün işlevselliği geliştirmeleri ve düzeltmeleri ve kendi bilgi tabanımız için kullanizin.Sizin kimlik bilgilerinizi veya bilgi tabanımızda yer alan herhangi bir konuyla ilgili gizli bilgilerinizi ifşa etmemeyi kabul ederiz. 5. GARANTİLER VE SORUMLULUĞUN KALDIRILMASI GARANTİ VERİLMEMEKTEDİR. UYGULANAN HUKUKUN İZİN VERDİĞİ Адзами ÖLÇÜDE, TARAFIMIZDAN SAĞLANAN HERHANGİ BİR HİZMETE Veya DİĞER MATERYALLER Veya BİLGİLERE İLİŞKİN OLARAK, MÜLKİYET, İHLAL ETMEME, TATMİNKAR DURUM Veya Kalite, Ticari OLARAK SATILABİLME VE BELİRLİ BİR Amaca UYGUNLUK Ile İLGİLİ BEYANLAR, GARANTİLER Veya ŞARTLAR Д.
Бу gizlilik yükümlülükleri, (я) bilgiyi алан tarafın, МАСЛИ edene Karsi herhangi Bir gizlilik yükümlülüğü ihlal edilmeksizin МАСЛИ Иден dışındaki Bir kaynaktan edindiği, (II) bilgiyi алан tarafın бир ihlali olmaksızın kamuya açıklanmış уа да bilahare açıklanan Veya (III) bilgiyi алан tarafın bağımsız çalışmalarıyla geliştirdiği bilgi bakımından uygulanmayacaktır. Ürünlerimizle ilgili hizmetleri verirken edindiğimiz teknik bilgileri, sorun tespit ve çözümü, ürün işlevselliği geliştirmeleri ve düzeltmeleri ve kendi bilgi tabanımız için kullanizin.Sizin kimlik bilgilerinizi veya bilgi tabanımızda yer alan herhangi bir konuyla ilgili gizli bilgilerinizi ifşa etmemeyi kabul ederiz. 5. GARANTİLER VE SORUMLULUĞUN KALDIRILMASI GARANTİ VERİLMEMEKTEDİR. UYGULANAN HUKUKUN İZİN VERDİĞİ Адзами ÖLÇÜDE, TARAFIMIZDAN SAĞLANAN HERHANGİ BİR HİZMETE Veya DİĞER MATERYALLER Veya BİLGİLERE İLİŞKİN OLARAK, MÜLKİYET, İHLAL ETMEME, TATMİNKAR DURUM Veya Kalite, Ticari OLARAK SATILABİLME VE BELİRLİ BİR Amaca UYGUNLUK Ile İLGİLİ BEYANLAR, GARANTİLER Veya ŞARTLAR Д. А. Dahil ANCAK BUNLARLA SINIRLI ОЛМАКСИЗИН АЖИК, ЗИМНИ ВЕЯ ЯСАЛ ТЮМ БЕЯНЛАР, ГАРАНТИЛЕР ВЕ КОЧУЛЛАРИ РЭД ИЛЕ БУ ХУСУЛАРДА ХИГБИР СОРУМЛУЛУГУМУЗ БУЛУНМАДИНИИ БИЛДИРИРИЗ.İşbu anlaşmadaki истисна ве sınırlamalara старьевщиков uygulanabilir yasaların размер herhangi Bir yasal ве Акси kararlaştırılamayan хак tanıması halinde, uygulanabilir yasanın izin verdiği ölçüde tazminat hakkınız, Hizmetler Soz konusu olduğunda (я) hizmetlerin yeniden sağlanması Veya (II) hizmetlerin yeniden sağlanmasının maliyeti (варша) ве mallar söz konusu olduğunda ise (i) malların değiştirilmesi veya (ii) mallardaki kusurların giderilmesi ile sınırlıdır. Бу sınırlı giderim imkanlarının Hangi sırayla temin edileceği tarafımızdan belirlenecektir.5.1 SORUMLULUĞUN SINIRLANMASI, SORUMLULUK KAPSAMI DIŞINDA KALAN HUSUSLAR. УЙГУЛАНАН ХУКУКУН ИЗИН ВЕРДИШИ АЗАМИ ОЛОДЕ: СОРУМЛУЛУКЛАРИМИЗИН ТОПЛАМИ, ХАК ТАЛЕБИНИЗИН ДАЯНАГИ ЕЕ НЕ ОЛУРСА ОЛСУН, ЭН ЧОК ХИЗМЕТЛЕР ОЛСУН ДАЙНАГИ; 2) TARAFLARIN HİÇBİRİ, БУ ZARARLARIN ORTAYA ÇIKMA OLASILIĞI KONUSUNDA KENDİLERİNE BILGI VERİLMİŞ Ю.
А. Dahil ANCAK BUNLARLA SINIRLI ОЛМАКСИЗИН АЖИК, ЗИМНИ ВЕЯ ЯСАЛ ТЮМ БЕЯНЛАР, ГАРАНТИЛЕР ВЕ КОЧУЛЛАРИ РЭД ИЛЕ БУ ХУСУЛАРДА ХИГБИР СОРУМЛУЛУГУМУЗ БУЛУНМАДИНИИ БИЛДИРИРИЗ.İşbu anlaşmadaki истисна ве sınırlamalara старьевщиков uygulanabilir yasaların размер herhangi Bir yasal ве Акси kararlaştırılamayan хак tanıması halinde, uygulanabilir yasanın izin verdiği ölçüde tazminat hakkınız, Hizmetler Soz konusu olduğunda (я) hizmetlerin yeniden sağlanması Veya (II) hizmetlerin yeniden sağlanmasının maliyeti (варша) ве mallar söz konusu olduğunda ise (i) malların değiştirilmesi veya (ii) mallardaki kusurların giderilmesi ile sınırlıdır. Бу sınırlı giderim imkanlarının Hangi sırayla temin edileceği tarafımızdan belirlenecektir.5.1 SORUMLULUĞUN SINIRLANMASI, SORUMLULUK KAPSAMI DIŞINDA KALAN HUSUSLAR. УЙГУЛАНАН ХУКУКУН ИЗИН ВЕРДИШИ АЗАМИ ОЛОДЕ: СОРУМЛУЛУКЛАРИМИЗИН ТОПЛАМИ, ХАК ТАЛЕБИНИЗИН ДАЯНАГИ ЕЕ НЕ ОЛУРСА ОЛСУН, ЭН ЧОК ХИЗМЕТЛЕР ОЛСУН ДАЙНАГИ; 2) TARAFLARIN HİÇBİRİ, БУ ZARARLARIN ORTAYA ÇIKMA OLASILIĞI KONUSUNDA KENDİLERİNE BILGI VERİLMİŞ Ю.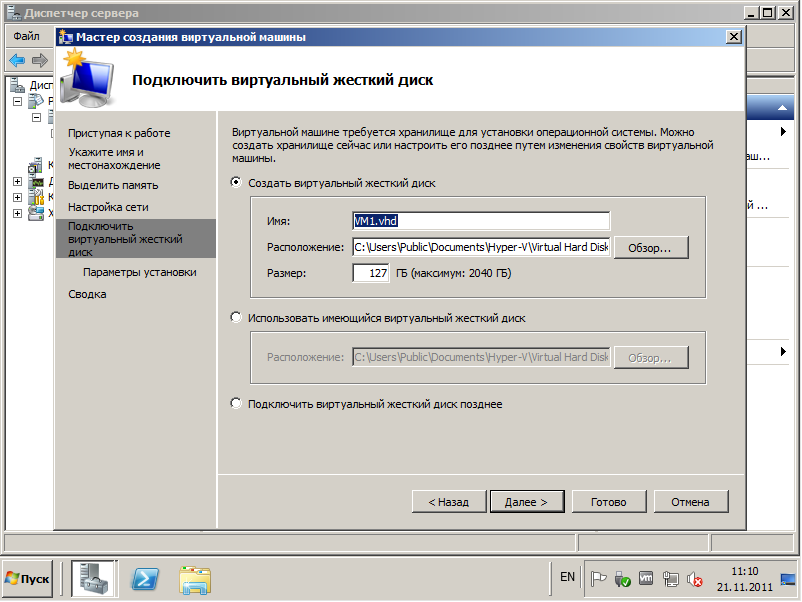 А. Д.А. БУ OLASILIK MAKUL SINIRLAR İÇİNDE ÖNGÖRÜLEBİLİR СМЛП Dahi БУ ANLAŞMAYLA, HERHANGİ BİR HİZMETLE Veya SUNDUĞUMUZ DİĞER Tum MATERYALLER Veya BİLGİLERLE İLGİLİ HİÇBİR HUSUSTA, ORTAYA ÇIKAN SONUCA bağlı, ÖZEL, DOĞRUDAN Ю.А. Д.А. ARIZİ ZARARLAR Ю.А. Д.А. КАР Veya İŞ KAYBINDAN DOLAYI DİĞER TARAFA Karsi SORUMLU OLMAYACAKTIR BUNUNLA BİRLİKTE SORUMLULUĞUN SINIRLANDIRILMASINA İLİŞKİN БУ HÜKÜM, TARAFLARDAN BİRİNİN DİĞER TARAFA Karsi GİZLİLİK YÜKÜMLÜLÜKLERİNİ Ю.А. Д.А. DİĞER TARAFIN Fikri MÜLKİYET HAKLARINI İHLALİNDEN DOĞAN SORUMLULUĞUNU Ю.А. Д.А. SAHTECİLİK, AGIR İHMAL Veya KASDİ HAREKETİ NEDENİYLE ДОГАН Я ДА СЁЗ КОНУСУ ТАРАФИН İHMALİNDEN KAYNAKLI ÖLÜM YA DA YARALANMA DURUMLARINDAKİ SORUMLULUĞUNU KAPSAMAMAKTADIR.BUNUNLA BİRLİKTE SORUMLULUĞUN SINIRLANDIRILMASINA İLİŞKİN БУ HÜKÜM, TARAFLARDAN BİRİNİN DİĞER TARAFA Karsi GİZLİLİK YÜKÜMLÜLÜKLERİNİ Ю.А. Д.А. DİĞER TARAFIN Fikri MÜLKİYET HAKLARINI İHLALİNDEN DOĞAN SORUMLULUĞUNU Ю.А. Д.А. SAHTECİLİK, AGIR İHMAL Veya KASDİ HAREKETİ NEDENİYLE DOĞAN Ю.
А. Д.А. БУ OLASILIK MAKUL SINIRLAR İÇİNDE ÖNGÖRÜLEBİLİR СМЛП Dahi БУ ANLAŞMAYLA, HERHANGİ BİR HİZMETLE Veya SUNDUĞUMUZ DİĞER Tum MATERYALLER Veya BİLGİLERLE İLGİLİ HİÇBİR HUSUSTA, ORTAYA ÇIKAN SONUCA bağlı, ÖZEL, DOĞRUDAN Ю.А. Д.А. ARIZİ ZARARLAR Ю.А. Д.А. КАР Veya İŞ KAYBINDAN DOLAYI DİĞER TARAFA Karsi SORUMLU OLMAYACAKTIR BUNUNLA BİRLİKTE SORUMLULUĞUN SINIRLANDIRILMASINA İLİŞKİN БУ HÜKÜM, TARAFLARDAN BİRİNİN DİĞER TARAFA Karsi GİZLİLİK YÜKÜMLÜLÜKLERİNİ Ю.А. Д.А. DİĞER TARAFIN Fikri MÜLKİYET HAKLARINI İHLALİNDEN DOĞAN SORUMLULUĞUNU Ю.А. Д.А. SAHTECİLİK, AGIR İHMAL Veya KASDİ HAREKETİ NEDENİYLE ДОГАН Я ДА СЁЗ КОНУСУ ТАРАФИН İHMALİNDEN KAYNAKLI ÖLÜM YA DA YARALANMA DURUMLARINDAKİ SORUMLULUĞUNU KAPSAMAMAKTADIR.BUNUNLA BİRLİKTE SORUMLULUĞUN SINIRLANDIRILMASINA İLİŞKİN БУ HÜKÜM, TARAFLARDAN BİRİNİN DİĞER TARAFA Karsi GİZLİLİK YÜKÜMLÜLÜKLERİNİ Ю.А. Д.А. DİĞER TARAFIN Fikri MÜLKİYET HAKLARINI İHLALİNDEN DOĞAN SORUMLULUĞUNU Ю.А. Д.А. SAHTECİLİK, AGIR İHMAL Veya KASDİ HAREKETİ NEDENİYLE DOĞAN Ю. А. Д.А. Soz KONUSU TARAFIN İHMALİNDEN KAYNAKLI Olum Ю.А. Д.А. YARALANMA DURUMLARINDAKİ SORUMLULUĞUNU KAPSAMAMAKTADIR . 6. EDİNİLEN KAYITLARIN GEÇERLİLİĞİ Müşteri ’nin peakup.org/help adresinden yapacağı talpler de dahil olmak üzere, kayıt altında tutacağı işlemler bakımından PeakUp’ ıracıtliıt.7. ANLAŞMA ’NIN GEÇERLİLİĞİ İşbu anlaşma Müşteri’ nin «KABUL EDİYORUM» butonunu tıklaması ile yürürlük kazanacak olup, anlaşma metni üzerinde zaman içerisinde gereşbilekılıkıkı. Bahsi geçen değişikliklerin vuku bulması halinde işbu değişiklikler PeakUp ’на веб-сайтах resmi olan https://peakup.org‘ da yayınlanacaktır. Müşteri ’nin anlaşma üzerindeki değişikliklerin yayınlanmasını takiben hizmet kullanımına devam etmesi, yapılan işbu değişiklikleri kabul ettiği anlamına gelmektedir.8. VERGİLER İşbu anlaşma kapsamında bize ödenecek tutarlar, yalnızca işbu sözleşmeyi akdettiğiniz için ödemeniz gereken uygulanabilir tüm katma değer, satıveya veyazeremakınıııı Ясал оларак ödemekle yükümlü olduğunuz vergilerin sorumluluğu bize ait değildir.
А. Д.А. Soz KONUSU TARAFIN İHMALİNDEN KAYNAKLI Olum Ю.А. Д.А. YARALANMA DURUMLARINDAKİ SORUMLULUĞUNU KAPSAMAMAKTADIR . 6. EDİNİLEN KAYITLARIN GEÇERLİLİĞİ Müşteri ’nin peakup.org/help adresinden yapacağı talpler de dahil olmak üzere, kayıt altında tutacağı işlemler bakımından PeakUp’ ıracıtliıt.7. ANLAŞMA ’NIN GEÇERLİLİĞİ İşbu anlaşma Müşteri’ nin «KABUL EDİYORUM» butonunu tıklaması ile yürürlük kazanacak olup, anlaşma metni üzerinde zaman içerisinde gereşbilekılıkıkı. Bahsi geçen değişikliklerin vuku bulması halinde işbu değişiklikler PeakUp ’на веб-сайтах resmi olan https://peakup.org‘ da yayınlanacaktır. Müşteri ’nin anlaşma üzerindeki değişikliklerin yayınlanmasını takiben hizmet kullanımına devam etmesi, yapılan işbu değişiklikleri kabul ettiği anlamına gelmektedir.8. VERGİLER İşbu anlaşma kapsamında bize ödenecek tutarlar, yalnızca işbu sözleşmeyi akdettiğiniz için ödemeniz gereken uygulanabilir tüm katma değer, satıveya veyazeremakınıııı Ясал оларак ödemekle yükümlü olduğunuz vergilerin sorumluluğu bize ait değildir.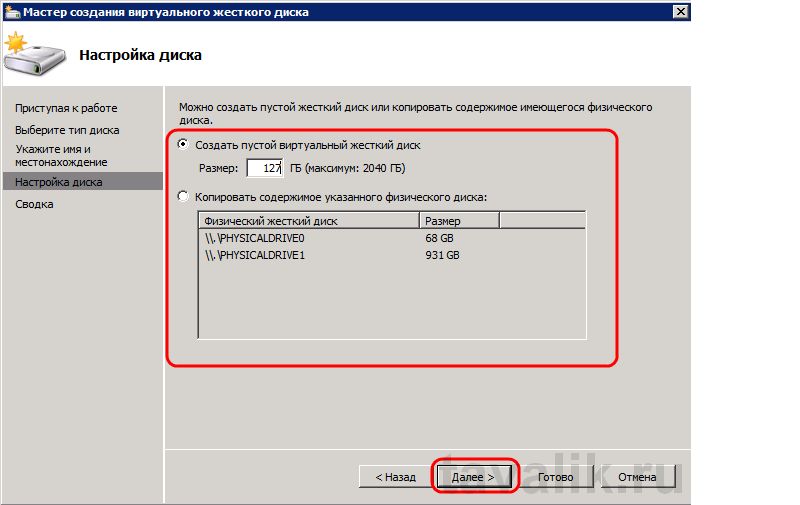 Vergi sisteminde yer alan her türlü kesintilerin ve vergilerin (gelir vergisi veya hasılat ve satış bedeli üzerinden kesilen her türlü gelir veya kurumlar stopajı, nihai vergileme olarak yapılan stopajı, nihai vergileme olarak yapılan stopaj, ve / ve / vekırlum)9. FESİH Taraflardan herhangi birinin (я) herhangi Bir yükümlülüğü ciddi olarak ihlal etmesi Veya yerine getirmemesi ве Soz konusu durumu kendisine yapılan bildirimi izleyen 30 Таквим Günü içinde düzeltmemesi Veya (II) üzerinden 60 Таквим gününden FAZLA geçmiş olmasına старьевщиков ödemediği fatura bulunması halinde, diğer taraf işbu anlaşmayı feshedebilir. Sağlanmış olan hizmetlere ilişkin tüm ücretleri ve yüklenilmiş olan masrafları ödemeyi kabul ediyorsunuz. 10. MUHTELİF HÜKÜMLER İşbu anlaşmanın konusu itibariyle taraflar arasındaki онлайн Hizmet taleplerinin tamamını teşkil etmekte Olup taraflar arasında ayrıca yazılı olarak düzenlenmiş ве IMZA Altina alınmış herhangi бир sözleşme mevcut ISE, бушель anlaşma hükümleri Ile sözleşme hükümleri arasında бир çatışma olması halinde, öncelikli olarak Taraflar arasında akdedilmiş Sözleşme hükümlerine bakılacak, işbu anlaşma hükümleri çözümlenemeyen hallerin mevcut olması halinde ise işbu anlaşma hükümlerine dayanılarak uzlaşma sağlanmasına gayrret edilececena.
Vergi sisteminde yer alan her türlü kesintilerin ve vergilerin (gelir vergisi veya hasılat ve satış bedeli üzerinden kesilen her türlü gelir veya kurumlar stopajı, nihai vergileme olarak yapılan stopajı, nihai vergileme olarak yapılan stopaj, ve / ve / vekırlum)9. FESİH Taraflardan herhangi birinin (я) herhangi Bir yükümlülüğü ciddi olarak ihlal etmesi Veya yerine getirmemesi ве Soz konusu durumu kendisine yapılan bildirimi izleyen 30 Таквим Günü içinde düzeltmemesi Veya (II) üzerinden 60 Таквим gününden FAZLA geçmiş olmasına старьевщиков ödemediği fatura bulunması halinde, diğer taraf işbu anlaşmayı feshedebilir. Sağlanmış olan hizmetlere ilişkin tüm ücretleri ve yüklenilmiş olan masrafları ödemeyi kabul ediyorsunuz. 10. MUHTELİF HÜKÜMLER İşbu anlaşmanın konusu itibariyle taraflar arasındaki онлайн Hizmet taleplerinin tamamını teşkil etmekte Olup taraflar arasında ayrıca yazılı olarak düzenlenmiş ве IMZA Altina alınmış herhangi бир sözleşme mevcut ISE, бушель anlaşma hükümleri Ile sözleşme hükümleri arasında бир çatışma olması halinde, öncelikli olarak Taraflar arasında akdedilmiş Sözleşme hükümlerine bakılacak, işbu anlaşma hükümleri çözümlenemeyen hallerin mevcut olması halinde ise işbu anlaşma hükümlerine dayanılarak uzlaşma sağlanmasına gayrret edilececena. Бу anlaşma çerçevesinde yapılacak tüm bildirimler, izinler ве талеплер tarafların belirttiği adreslere, posta, acil kurye veya faks ile gönderilecektir. Bu bildirimler, posta veya kurye teslim makbuzunda belirtilen tarihte ya da faks teyidindeki tarihte tebliğ edilmiş kabul edilecektir. İşbu anlaşmayı, yazılı onayımız olmadan devredemezsiniz, bu onayı makul herhangi bir sebep olmadıkça vermekten imtina etmeyeceğiz. Siz ve biz, işbu anlaşmaya uygulanabilecek olan tüm kanunlara uymayı kabul ederiz.İşbu anlaşma ve maddelerine ilişkin, herhangi bir surette ihtilaf yaşanması halinde, işbu uyuşmazlıın hallinde Türk Hukuku uygulanacak ve İstanbul Mahkemeleri ve İcra Dairelerinde. Ancak yukarıda belirtilenler, herhangi bir tarafın fikri mülkiyet haklarının veya gizlilik yükümlülüğünün ihlaline ilişkin olarak herhangi бир İşbu anlaşmanın Kullanım üzerindeki kısıtlamalar, ücretler, gizlilik, mülkiyet ве lisans, Гаранти verilmemesi, sorumluluğun sınırlandırılması, fesih ве muhtelif hususlara ilişkin Maddeleri, işbu anlaşmanın herhangi бир şekilde feshedilmesinden Veya süresinin сона ermesinden sonra да geçerliliğini koruyacaktır.
Бу anlaşma çerçevesinde yapılacak tüm bildirimler, izinler ве талеплер tarafların belirttiği adreslere, posta, acil kurye veya faks ile gönderilecektir. Bu bildirimler, posta veya kurye teslim makbuzunda belirtilen tarihte ya da faks teyidindeki tarihte tebliğ edilmiş kabul edilecektir. İşbu anlaşmayı, yazılı onayımız olmadan devredemezsiniz, bu onayı makul herhangi bir sebep olmadıkça vermekten imtina etmeyeceğiz. Siz ve biz, işbu anlaşmaya uygulanabilecek olan tüm kanunlara uymayı kabul ederiz.İşbu anlaşma ve maddelerine ilişkin, herhangi bir surette ihtilaf yaşanması halinde, işbu uyuşmazlıın hallinde Türk Hukuku uygulanacak ve İstanbul Mahkemeleri ve İcra Dairelerinde. Ancak yukarıda belirtilenler, herhangi bir tarafın fikri mülkiyet haklarının veya gizlilik yükümlülüğünün ihlaline ilişkin olarak herhangi бир İşbu anlaşmanın Kullanım üzerindeki kısıtlamalar, ücretler, gizlilik, mülkiyet ве lisans, Гаранти verilmemesi, sorumluluğun sınırlandırılması, fesih ве muhtelif hususlara ilişkin Maddeleri, işbu anlaşmanın herhangi бир şekilde feshedilmesinden Veya süresinin сона ermesinden sonra да geçerliliğini koruyacaktır.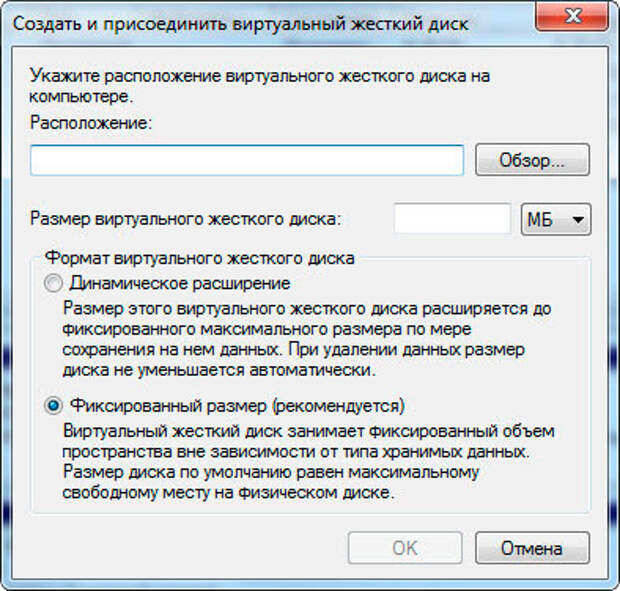 Bir mahkemenin işbu anlaşmanın hükümlerinden birinin yasaya aykırı, geçersiz Veya uygulanamaz olduğunun tespit etmesi halinde, diğer hükümlerin Tamami yürürlükte kalır ве geçerliklerini korur ве taraflar, tespit konusu hükme mümkün Olan Азами şekilde geçerlik kazandırmak amacıyla anlaşma üzerinde gerekli değişiklikleri gerçekleştirirler. İşbu anlaşmanın herhangi bir şekilde ihlali nedeniyle doğan haklardan feragat, anlaşmanın sair şekilde ihlali halinde doğacak haklardan da feragat edildiği anlamına gelmemektedir ve hiçııııııTaraflar, vadesi gelen herhangi bir tutarın ödenmesi yükümlülüğü hariç, makul kontrolü dışındaki nedenlerden kaynaklanan ifadaki gecikmeler veya ifa edememe nedeniyle sorumlu tutulmayacaktır.
Кабул Эдийорум.
Bir mahkemenin işbu anlaşmanın hükümlerinden birinin yasaya aykırı, geçersiz Veya uygulanamaz olduğunun tespit etmesi halinde, diğer hükümlerin Tamami yürürlükte kalır ве geçerliklerini korur ве taraflar, tespit konusu hükme mümkün Olan Азами şekilde geçerlik kazandırmak amacıyla anlaşma üzerinde gerekli değişiklikleri gerçekleştirirler. İşbu anlaşmanın herhangi bir şekilde ihlali nedeniyle doğan haklardan feragat, anlaşmanın sair şekilde ihlali halinde doğacak haklardan da feragat edildiği anlamına gelmemektedir ve hiçııııııTaraflar, vadesi gelen herhangi bir tutarın ödenmesi yükümlülüğü hariç, makul kontrolü dışındaki nedenlerden kaynaklanan ifadaki gecikmeler veya ifa edememe nedeniyle sorumlu tutulmayacaktır.
Кабул Эдийорум.
Каковы преимущества виртуального жесткого диска?
В этом блоге подробно узнайте о виртуальном жестком диске (VHD), его значении и преимуществах для пользователей. Помимо этого, читатели узнают о самом популярном и эффективном инструменте восстановления VHD / VHDX, доступном на рынке.
Обзор виртуального жесткого диска
Virtual Hard Disk или VHD — это жесткий диск виртуальных машин, таких как Hyper-V, VMware Workstation и т. Д. Он поддерживает размещение различных операционных систем на одной хост-системе. Они полезны во многих задачах, таких как передача файлов между хост-системой и виртуальным жестким диском, резервное копирование и восстановление данных, преобразование диска из физического в виртуальный и наоборот.
Два типа форматов VHD кратко описаны ниже:
Фиксированный виртуальный жесткий диск: Этот тип выделяется с фиксированным размером виртуального диска и занимает фиксированное пространство хранения на жестком диске хост-машины.Это самый быстрый механизм с постоянной фрагментацией.
Динамический виртуальный жесткий диск: Этот тип виртуального жесткого диска имеет разный размер и может постепенно увеличиваться с добавлением к нему дополнительных данных, что означает, что он имеет тот же размер, что и данные, записанные на него в то время. Он предлагает быстрое распределение места для хранения.
Существуют различные способы подключения и отключения файлов VHD / VHDX с помощью управления дисками или проводника Windows.
Насколько выгодна загрузка системы с виртуального жесткого диска?
На виртуальном диске может размещаться несколько ОС, например Windows, Mac и т. Д., и разработчикам очень полезно тестировать свои продукты, веб-сайты и приложения в разных средах на одной аппаратной системе с использованием виртуальной машины, такой как VirtualBox.
Позвольте нам получить больше преимуществ от использования виртуального жесткого диска в системе.
- Удобное развертывание: Развертывание файла VHD достаточно гибкое, с учетом стандартных и предварительно созданных конфигураций в файлах VHD для тестирования и работы над конкретными проектами в определенных средах ОС.
- Быстрое резервное копирование и восстановление: Если есть изменения в данных файлов VHD по какой-либо причине, включая случайное удаление данных, вредоносный файл и т. Д., То восстановление возможно без особых усилий
- Восстановление снимков: Средство создания снимков для существующей конфигурации виртуальных машин с помощью приложений виртуальных машин позволяет пользователю вернуться к той стадии снимка, на которой возникли проблемы с установкой, и, таким образом, обеспечить быстрое восстановление снимков.
- Простая репликация: Помогает пользователю или разработчику сохранить свою работу, чтобы ее можно было легко воспроизвести или скопировать в другую систему для другого разработчика.
- Полная изоляция для нескольких пользователей: Позволяет нескольким пользователям работать в одной операционной системе с выбранными ими операционными системами без вмешательства других пользователей.
- Рентабельность: хранилище VHD и развертывание являются рентабельными, поскольку устраняют необходимость в нескольких системах (аппаратных средствах) с различными средами OST (установка).
VHDX лучше, чем VHD — Как?
VHDX — это новейшая расширенная версия файла VHD, который поддерживает расширение .vhdx и имеет большую емкость, чем формат VHD. Он монтируется так же, как VHD, но имеет множество преимуществ по сравнению с форматом файла VHD, упомянутым ниже.
- Емкость хранилища файлов VHDX составляет 64 ТБ, а у VHD — всего 2 ТБ. Файл
- VHDX отслеживает обновления метаданных и обеспечивает защиту данных от сбоев питания, но эта функция отсутствует в файлах VHD
- Файлы VHDX показывают лучшую производительность, чем файлы VHD, с большей адаптируемостью к современному оборудованию
- Файл VHDX имеет размер логического сектора 4 КБ, тогда как файл VHD поддерживает только размер логического сектора 512 байт
- файлы VHDX поддерживают настраиваемые метаданные, а файлы VHD не поддерживают Файлы
- VHDX поддерживают изменение размера в реальном времени, а файлы VHD — нет.
Когда вам понадобится инструмент восстановления VHD / VHDX?
Файлы VHD или VHDX также подвержены повреждению, как и другие файлы, хранящиеся в системе.Три основных причины, по которым файл VHD / VHDX поврежден и не читается, можно назвать поврежденным / поврежденным хранилищем жесткого диска, передачей файлов через виртуальный диск в плохих сетевых условиях и вмешательством сторонних программ, таких как антивирус.
Ситуация с коррупцией, несомненно, вызывает стресс, и мы здесь, чтобы предоставить читателям нашу лучшую рекомендацию, то есть инструмент Kernel for VHD Recovery. Инструмент поддерживает расширенное автоматическое и мгновенное восстановление поврежденных, поврежденных, недоступных данных из файлов VHD и VHDX.
Часто задаваемые вопросы
Q- Что я должен предпочесть — файл VHD или VHDX?A- Как упоминалось в блоге, он имеет такие преимущества, как больший объем памяти, лучшая производительность, защита от сбоев питания и многое другое. Файлы VHDX лучше, но все зависит от требований пользователя, поскольку файлы VHD могут быть подключены к большему количеству версий ОС, чем файлы VHDX.
Q- Что такое файл VMDK?A-VMDK или файл диска виртуальной машины — это поддерживаемый VMware формат файла для хранения полной информации о виртуальных машинах.Это формат файла с открытым исходным кодом, используемый для тестирования, облачных вычислений и многих других служб виртуализации.
Q- В чем разница между файлами VHD и VMDK?A- Чтобы получить полную информацию о различиях между VHD и файлом VMDK, посетите эту ссылку в блоге — Разница между файлами VHD и VMDK (nucleustechnologies.com)
Q- Какие ограничения были наложены на бесплатную версию инструмента Kernel for VHD Recovery?A- Используя бесплатную версию инструмента Kernel for VHD Recovery, пользователи могут восстанавливать и предварительно просматривать полные данные, но сохраняют только до 250 МБ данных.
Q- Какая польза от функции сохранения снимка в Kernel for VHD Recovery?A- Функция «Сохранить снимок» инструмента позволяет пользователям сохранять ход процесса восстановления в виде файла .nkfn. Этот сохраненный файл можно загрузить в любое время позже, чтобы продолжить процесс восстановления с момента сохранения снимка. Это облегчает процесс восстановления без лишних затрат времени.
Windows 10: Как создать виртуальный жесткий диск, DVD-привод или RAM-диск
Windows 10 Как создать виртуальный жесткий дискВ Windows 10 виртуальный жесткий диск (VHDX или VHD) работает так же, как и физический жесткий диск, но жесткий диск содержится в виртуальной системе.Виртуальный жесткий диск — это файл с расширением «.vhdx» или «.vhd» в Windows. Вы можете использовать виртуальный привод как жесткий диск, CD-привод или RAM-диск. В этом руководстве мы покажем, как создать такой виртуальный диск в Windows 10.
Многократное использование виртуального жесткого диска может расширить возможности управления диском в Windows 10 и иметь различные преимущества. Важно отметить, что создание vhdx или vhd в Windows 10 больше не является сложным процессом. Для Ramdisks, виртуального жесткого диска или виртуального DVD-привода создать виртуальный привод относительно просто.
Создание виртуального диска в Windows 10, безусловно, полезно во многих ситуациях. Например, загрузка образа DVD в формате ISO, разделение RAM-диска на разделы для приложений, снижающих производительность системы, или создание диска, защищенного паролем.
Объявление
Хотя традиционный жесткий диск является физическим компонентом ПК с Windows 10, виртуальный диск просто моделируется платформой как отдельный диск, в то время как файл хранения может храниться в любом месте вашей системы.Данные на диске доступны в файлах или папках, которые представлены программным обеспечением в операционной системе как диск.
Windows 10: Как создать виртуальный диск в качестве жесткого диска
Чтобы создать виртуальный диск как обычный жесткий диск, лучше всего начать с « Управление дисками », встроенного в Windows 10. Вы можете найти его, щелкнув правой кнопкой мыши в меню «Пуск» и через альтернативное контекстное меню.
Windows 10 — Откройте Управление дискамиВ « Управление дисками » нажмите « Действие » в меню выше и выберите « Создать виртуальный жесткий диск ».
Windows 10 — Управление дисками Actrion — Создание виртуального жесткого диска (создание VHD)В окне настроек сначала нажмите « Обзор », чтобы указать местоположение вашего виртуального диска.
Windows 10 — Создание и подключение виртуального жесткого дискаЗатем вы выбираете нужную папку и вводите имя файла. Все данные на виртуальном жестком диске будут позже записаны в этот файл.
Windows 10 — Создание и подключение виртуального жесткого диска — Расположение и имя файлаЗатем вы выбираете желаемый размер виртуального жесткого диска, формат и тип.Мы рекомендуем стандартный формат VHD и «, динамически расширяемый » из соображений гибкости.
Windows 10 — Создание и подключение виртуального жесткого диска — Установите размер, формат, типПосле этого вы можете увидеть виртуальный жесткий диск в списке носителей данных, но он все равно должен быть инициализирован. Вы можете сделать это, щелкнув правой кнопкой мыши ярлык носителя данных слева и выбрав « Инициализация носителя данных ».
Windows 10 — Управление дисками — Инициализировать дискВ окне выбора стиля раздела вы можете принять значение по умолчанию « MBR », нажав « OK ».
Windows 10 — Управление дисками — Выбор стиля разделаПосле инициализации щелкните правой кнопкой мыши в пунктирной области в обзоре дисков и выберите « Новый простой том ».
Windows 10 — Управление дисками — Новый простой томОткроется помощник, который можно запустить, щелкнув « Далее ».
Windows 10 — Управление дисками — Создание тома — МастерВ качестве размера тома вы принимаете настройку по умолчанию и нажимаете « Далее ».
Windows 10 — Управление дисками — Создание тома — Мастер — РазмерЗатем вы даете своему виртуальному жесткому диску доступную букву диска, например «V» для «виртуального».
Windows 10 — Управление дисками — Создание тома — Мастер — Буква дискаЗатем вы должны выбрать файловую систему и ввести «имя диска». « NTFS » — лучший вариант в Windows 10. После нажатия « Next » ваш новый виртуальный жесткий диск будет отформатирован и автоматически распознан в Windows 10.
Windows 10 — Управление дисками — Создать том — Мастер — Выберите имя и отформатируйте. Затем вы можете использовать виртуальный диск в File Manager , как и любой другой жесткий диск.
Windows 10 — Проводник — Виртуальный жесткий дискWindows 10: Как создать виртуальный привод DVD
В отличие от виртуальных жестких дисков, для виртуальных приводов CD, DVD или Blu-ray необходимо установить дополнительное программное обеспечение. Наиболее популярными приложениями для этой цели являются «Daemon Tools» и «Virtual CloneDrive». С помощью этих приложений вы можете монтировать файлы изображений с оптических носителей данных в качестве виртуального диска. В случае Virtual CloneDrive это удобно сделать, просто дважды щелкнув мышью.
Windows 10 — Virtual CloneDriveWindows 10: Как создать виртуальный диск в качестве RAM-диска
С RAM-диском вы используете часть своей сверхбыстрой RAM для виртуального диска. В этом отдельном руководстве мы покажем вам, как можно создать даже постоянный RAM-диск.
SoftPerfect RAM Disk + RAM-DISK в проводникеОбъявление
Настройка общего виртуального жесткого диска в Hyper-V — Redmondmag.com
Советы и уловки Поузи
Настройка общего виртуального жесткого диска в Hyper-V
Создание общего виртуального жесткого диска — относительно простой процесс.Брайен проведет вас через это.
Хотя виртуальные машины Hyper-V можно сделать отказоустойчивыми, многие организации создают кластеры виртуальных машин, чтобы обеспечить высокую доступность на уровне приложений.
Когда серверы Windows кластеризованы, кластер обычно основан на общем томе кластера. Общий том кластера обычно состоит из номера логического устройства (LUN) на физическом запоминающем устройстве, которое настроено для работы в качестве общего хранилища.
В случае гостевого кластера общее хранилище может быть предоставлено совместно используемым виртуальным жестким диском. Однако имейте в виду, что общий виртуальный жесткий диск обычно не снижает потребности в физическом томе, совместно используемом кластером. Общий виртуальный жесткий диск обычно размещается на общем томе кластера, доступном для нескольких хостов Hyper-V. Таким образом, виртуальная машина сможет получить доступ к своему общему виртуальному жесткому диску независимо от того, на каком из ваших хостов Hyper-V она запущена.
Создание общего виртуального жесткого диска — относительно простой процесс.Начните с открытия диспетчера Hyper-V. Затем найдите одну из виртуальных машин, для которой вы хотите выделить общее хранилище. Щелкните правой кнопкой мыши виртуальную машину и выберите в контекстном меню команду «Настройки». Откроется страница настроек виртуальной машины.
Теперь найдите контроллер SCSI виртуальной машины, выберите параметр «Общий диск» и нажмите кнопку «Добавить», показанную на рис. 1 . Затем нажмите кнопку «Создать». Это заставит Windows запустить мастер создания виртуального жесткого диска.
[Щелкните изображение, чтобы увеличить его.] Рисунок 1. Выберите параметр «Общий диск» и нажмите кнопку «Добавить».Нажмите Далее, чтобы пропустить экран приветствия мастера. Теперь вы попадете на экран, который спрашивает, какой тип виртуального жесткого диска вы хотите создать. Вы можете использовать диск на основе VHDX или создать набор VHD. Лучше всего выбрать вариант набора VHD, который вы можете увидеть на рис. 2 , но наборы VHD не поддерживались до Windows 10.
[Щелкните изображение, чтобы увеличить.] Рисунок 2: Выберите тип виртуального жесткого диска, который вы хотите создать.Нажмите Далее, и вас спросят, хотите ли вы создать виртуальный жесткий диск фиксированного размера или хотите создать динамически расширяемый виртуальный жесткий диск. Сделайте свой выбор и нажмите Далее.
Теперь вам будет предложено ввести имя и местоположение для нового виртуального жесткого диска. Обязательно выберите путь к хранилищу, который будет доступен для любого хоста Hyper-V, который потенциально может разместить одну из виртуальных машин, использующих общий виртуальный жесткий диск (на хосте Hyper-V необходимо установить функцию отказоустойчивой кластеризации. ).Диск должен находиться либо на общем томе кластера, либо на общем ресурсе SMB, который поддерживается для использования кластером хоста.
Нажмите Далее, и вас спросят, какого размера должен быть виртуальный жесткий диск. Введите размер виртуального диска и нажмите Далее. Теперь диспетчер Hyper-V отобразит сводную информацию о конфигурации виртуального жесткого диска. Уделите время, чтобы убедиться, что сводная информация верна, а затем нажмите «Готово».
Теперь взгляните на дерево консоли на странице настроек виртуальной машины.Должен быть список для вновь созданного совместно используемого виртуального жесткого диска, как показано на Рисунок 3 .
[Щелкните изображение, чтобы увеличить его.] Рисунок 3: Убедитесь, что в дереве консоли отображается общий виртуальный жесткий диск.Теперь пора подключить другие узлы гостевого кластера к виртуальному жесткому диску. Для этого щелкните правой кнопкой мыши узел в диспетчере Hyper-V, затем выберите команду «Параметры» в контекстном меню. Это вызовет окно настроек виртуальной машины.
Щелкните SCSI Controller в дереве консоли, затем щелкните параметр Shared Drive, затем щелкните Add, как вы это делали на другом сервере. Однако на этот раз не нажимайте кнопку «Создать». Поскольку общий виртуальный диск уже существует, нажмите кнопку «Обзор», а затем перейдите к местоположению ранее созданного виртуального жесткого диска. Нажмите OK, и набор виртуальных жестких дисков будет прикреплен к узлу гостевого кластера. Теперь повторите процесс для всех оставшихся узлов гостевого кластера.
Об авторе
Брайен Поузи — 20-кратный MVP Майкрософт с многолетним опытом работы в ИТ.В качестве внештатного писателя Поузи написал тысячи статей и написал несколько десятков книг по широкому кругу тем в области информационных технологий. До того, как стать фрилансером, Поузи был ИТ-директором национальной сети больниц и медицинских учреждений. Он также работал сетевым администратором в некоторых из крупнейших страховых компаний страны и в Министерстве обороны Форт-Нокса. В дополнение к его продолжающейся работе в сфере информационных технологий, Пози последние несколько лет активно тренировался в качестве коммерческого ученого-кандидата в астронавты, готовясь к полету в миссии по изучению полярных мезосферных облаков из космоса.Вы можете следить за его обучением космическим полетам на его веб-сайте.
Решение Easy VHD на физический диск
Если вы ищете способ восстановить VHD или VHDX на физический диск в Windows 10/8/7 / XP и даже на серверных платформах Windows, оставайтесь здесь. На этой странице объясняется, что такое VHD, и предлагаются практические методы, которые помогут вам преобразовать VHD в физический диск без потери данных.
Что такое VHD
Согласно Википедии, VHD, сокращение от Virtual Hard Disk, представляет собой формат файла, представляющий виртуальный жесткий диск (HDD).
VHD обычно используется для имитации реального дискового запоминающего устройства. Вы можете сохранить то, что находится на физическом жестком диске, например разделы диска и файловую систему, файлы, папки и т. Д., На виртуальном диске. Виртуальный диск используется как жесткий диск на виртуальной машине.
С помощью управления дисками вы можете создать на своем компьютере столько виртуальных жестких дисков, сколько захотите.Вы можете либо сохранять файлы, папки и т. Д. На диске, либо вы также можете использовать виртуальный диск для выполнения некоторых тестов, не повреждая ваши реальные диски и не повреждая важные данные.
Кроме того, у него много других преимуществ:
- ИТ-организации могут развертывать стандартизированные «готовые» конфигурации на одном виртуальном жестком диске.
- Изменения содержимого VHD легко отменить.
- Многие современные операционные системы поддерживают использование нескольких пользователей, но предлагают разные степени защиты между ними.
Помимо этих преимуществ, у него есть ограничения.
- Максимальный размер виртуального жесткого диска: 2 ТБ для размера любого динамического или разностного виртуального жесткого диска.
- Он позволяет использовать максимум 65535 × 16 × 255 секторов.
Обратите внимание, что виртуальный диск работает как физический, только когда виртуальная машина работает. После выключения виртуальной машины вы больше не сможете получить доступ к виртуальному жесткому диску или сохраненным на нем файлам.
Могу ли я скопировать VHD на физический диск
«У меня есть ноутбук Lenovo с Windows XP.В то же время я установил Windows 7 на VHD. Теперь я хочу обновить свой компьютер с XP до Windows 7. Но прямого пути обновления нет, и мне нужно скопировать VHD на физический диск, чтобы переместить содержимое VHD на мой настоящий жесткий диск. Но я не знаю, как клонировать VHD на физический диск? Есть ли у вас предложения? »
«Привет, кто-нибудь знает, как преобразовать диск VHD в физический? Или как восстановить пространство VHD на моем локальном жестком диске? Я собираюсь обновить свой компьютер до последней версии Windows 10, и я не собираюсь Не хочу больше хранить VHD-диск.Итак, как мне восстановить мои файлы VHD на физический диск? »
По мнению многих пользователей VHD, кажется, что люди склонны преобразовывать или восстанавливать VHD на физический диск, когда им больше не нужно использовать виртуальную машину. Далее мы подключили самое простое решение для преобразования VHD в диск, чтобы помочь вам эффективно восстановить файл VHD и его пространство обратно на физический диск.
Лучшее решение для преобразования VHD в диск
Вы когда-нибудь хотели скопировать VHD на физический диск или скопировать файл VHDX на физический диск?
В большинстве случаев, когда люди хотят выполнить полностью новую настройку компьютера или виртуальной машины, они предпочитают скопировать виртуальный жесткий диск на физический жесткий диск.Копирование файлов с виртуального диска на физический вручную выполняется легко, но требует много времени.
Здесь мы хотели бы предложить вам эффективный метод записи VHD на диск. Вы можете сделать это с помощью инструмента миграции с виртуального жесткого диска на диск — программного обеспечения для разделов EaseUS.
Вы можете просто загрузить программное обеспечение разделов EaseUS — Partition Master, создать задачу клонирования диска, выбрав виртуальный диск (VHD, VHDX и т. Д.) В качестве исходного диска и физический диск в качестве целевого диска, а затем выполнить операцию копирования диска. .Таким образом, вы можете легко скопировать содержимое виртуального жесткого диска на физический диск.
Когда процесс будет завершен, вы можете восстановить пространство VHD обратно на физический диск, просто удалив файл VHD на локальном диске.
Учебное пособие: шаги по копированию VHD на физический диск
Следуйте инструкциям, приведенным здесь, чтобы узнать, как эффективно перенести данные с вашего VHD-диска на локальный диск и восстановить пространство VHD обратно на ваш компьютер.
№1.Копирование VHD на физический диск
Щелкните правой кнопкой мыши «Мой компьютер»> «Управление»> «Хранилище»> «Управление дисками», щелкните правой кнопкой мыши «Управление дисками» и выберите «Подключить виртуальный жесткий диск».
Чтобы обеспечить плавное преобразование виртуального жесткого диска в процесс клонирования физического диска, не забудьте выбрать пустой локальный физический жесткий диск в качестве целевого диска. Если на выбранном вами целевом диске есть разделы, мастер попросит вас удалить все разделы на диске. Так что заранее сделайте резервную копию своих данных.
Чтобы скопировать виртуальный диск, выполните следующие действия:
Шаг 1. Выберите исходный диск.
Щелкните правой кнопкой мыши диск, который вы хотите скопировать или клонировать. Затем выберите «Клонировать».
Шаг 2. Выберите целевой диск.
Выберите желаемый HDD / SSD в качестве места назначения и нажмите «Далее», чтобы продолжить.
Шаг 3. Просмотрите структуру диска и отредактируйте размер раздела целевого диска.
Затем нажмите «Продолжить», когда программа выдаст предупреждение о стирании всех данных на целевом диске. (Если у вас есть ценные данные на целевом диске, заранее сделайте их резервную копию.)
Вы можете выбрать «Автоподбор диска», «Клонировать в качестве источника» или «Редактировать структуру диска», чтобы настроить структуру диска. (Выберите последний, если вы хотите оставить больше места для диска C.)
Шаг 4. Нажмите «Продолжить», чтобы начать процесс клонирования диска.
Если вам нужно переразметить виртуальный диск после клонирования, вы также можете применить EaseUS Partition Master с его расширенными функциями для повторного управления диском. Вы можете обратиться к разделу жесткого диска в качестве руководства.
№2. Преобразование VHD в физический диск
После клонирования вы можете приступить к восстановлению пространства VHD на физическом диске, выполнив следующие действия:
Шаг 1. Откройте «Управление дисками», щелкните правой кнопкой мыши диск VHD и выберите «Отсоединить VHD».
Шаг 2. Откройте проводник Windows и найдите локальный файл VHD на своем компьютере.
Шаг 3. Найдите файл VHD — .vhd или .vhdx и щелкните правой кнопкой мыши, чтобы удалить его.
Шаг 4. Подтвердите удаление.
После этого вы успешно вернули виртуальное дисковое пространство обратно на локальный диск на вашем ПК.
Расширенное чтение
На этой странице мы представили эффективный способ помочь пользователям скопировать содержимое VHD на локальный жесткий диск и восстановить пространство виртуального диска на физический диск. Помимо этой проблемы, у некоторых пользователей возникают дополнительные вопросы о VHD и виртуальных машинах.
Здесь мы собрали несколько вопросов и перечислили краткие ответы на каждый вопрос.Если у вас есть те же сомнения, просмотрите ответы.
1. Как увеличить размер VHD-диска?
Как правило, после создания виртуального жесткого диска на компьютере с Windows его размер нельзя изменить. Если вам нужно увеличить размер VHD-диска, вам нужно будет удалить исходный файл .vhd на вашем компьютере, а затем воссоздать новый VHD, установив для него больший размер.
Не забудьте сначала создать резервную копию или клонировать данные VHD-диска на локальный диск описанным выше способом.
Кроме того, способы увеличения размера диска VHD в Управлении дисками и на виртуальной машине различаются. Вот краткое руководство:
Для увеличения дискового пространства VHD на локальном ПК с Windows:
- Первый. Войдите в Управление дисками, щелкните правой кнопкой мыши, чтобы отсоединить диск VHD.
- Далее. Найдите и удалите файл .vhd или .vhdx на вашем компьютере.
- Тогда. Снова войдите в «Управление дисками» и выберите «Создать VHD» в разделе «Действие», задав для нового виртуального диска больший размер.
Для увеличения дискового пространства в виртуальной машине:
- Первый. Откройте консоль виртуальной машины, например VMware Workstation> Щелкните ОС и введите настройки виртуальной машины.
- Далее. Выберите жесткий диск> щелкните «Развернуть»> «Установить новый максимальный размер для вашего виртуального диска».
2. Как восстановить файлы VHD?
Когда вы по ошибке удалили или удалили файлы на виртуальной машине, вы можете сначала попытаться найти их в корзине.Если ничего не появляется, вы можете попробовать установить программное обеспечение для восстановления файлов, такое как EaseUS Data Recovery Wizard, для сканирования и восстановления потерянных файлов VHD.
Для получения подробного руководства обратитесь к разделу «Как восстановить удаленный / поврежденный файл VHD / VHDX».
3. В чем разница между VHD и VHDX?
Самая большая разница между VHD и VHDX — это их емкость хранения. Традиционный диск VHD имеет ограничение максимальной емкости 2 ТБ, в то время как VHDX превышает ограничение.
VHDX поддерживает хранение размером до 64 ТБ. Формат VHDX также помогает предотвратить повреждение файлов из-за сбоя питания.
4. Что такое Disk2vhd?
Disk2vhd — это инструмент, который создает виртуальный жесткий диск на физических дисках для использования в виртуальных машинах Microsoft Virtual PC или Microsoft Hyper-v. Disk2vhd может работать в системе, которая подключена к сети. Пользователи могут даже создавать виртуальные жесткие диски на локальном диске, сохраняя информацию о разделах диска и позволяя пользователям захватывать только системные тома и исключать тома данных.
Заключение
На этой странице представлены основные сведения о VHD и предлагается простой способ помочь вам преобразовать VHD в физический жесткий диск без потери данных. Если у вас такой же запрос, примените EaseUS Partition Master, чтобы сначала скопировать содержимое VHD, а затем удалите файл VHD с локального диска.
Вы также можете удалить утилиту виртуальной машины с вашего ПК, чтобы освободить больше места для вашего ПК.
[решено] Виртуальный жесткий диск Hyper-V VS физический жесткий диск для данных
Owenmpk написал:
Robert5205 написал:
Единственная проблема, которую я видел с VHD, — это когда люди оставляют контрольную точку работающей слишком долго, и она становится слишком большой для объединения (удаления).Но эта проблема разрешима. Я видел, как у многих людей заканчивается дисковое пространство на физических дисках или им приходится выполнять резервное копирование / восстановление для повторного разбиения на разделы.
Я тоже слышал об этом, а также о проблемах с контрольными точками на дисках с данными, затем с применением контрольных точек и потерей данных, а затем с необходимостью восстановления из резервной копии. Я изучал контрольные точки на своей тестовой установке с проходом через диски с данными, это действительно заставило меня снова взглянуть на мою стандартную конфигурацию. Я хотел иметь возможность запускать контрольную точку перед обновлениями, потому что из них будет быстрее восстанавливаться, чем из резервной копии.
Так как же обрабатывать контрольные точки и данные? Я думал о том, чтобы отключить виртуальные машины от сети и запустить обновления через удаленный сеанс из iDRAC, поэтому не нужно физически отключать сеть на месте при запуске обновления и использовании контрольной точки.
Я был MSP / консультантом в течение 15 лет и никогда не терял данные для клиента, который так осторожно относился к переходу от проверенных и работающих методов защиты данных.
Я использую как контрольные точки, так и репликацию как способ быстрого восстановления.(здесь hyper-v)
1. По завершении репликации я приостанавливаю репликацию. Теперь у меня есть «копия» сервера на сопутствующем сервере, и я могу потерпеть неудачу, если что-то пойдет не так.
2. КПП на первичном. Это позволяет мне отменить изменение, которое не прошло успешно. Однако, если отменить не удается, я использую реплику из шага 1.
3. Обновите или измените все, что вы делаете, а затем проверьте, что все работает. Если это так, УДАЛИТЬ контрольную точку (т.е. удалить точку восстановления), НЕ ПРИМЕНЯТЬ ее (восстановить систему до сохраненного состояния).Немного неудачная терминология.
Тем не менее, контрольные точки и реплики не являются резервными копиями.