Визуальные закладки для Google Chrome
Google Chrome – браузер функциональный, с широким выбором опций настроек и персонализации. Программн…
Google Chrome – браузер функциональный, с широким выбором опций настроек и персонализации. Программный набор установок обозревателя позволяет использовать chrome без установки дополнительных расширений. Однако у ряда пользователей возникает желание дополнить функционал браузера. Для них разработчиками создан магазин, где представлены программы, расширения, приложения, в том числе визуальные закладки в гугл хром. Эта программа собирает в одном месте необходимые пользователю страницы и ссылки, доступ к которым становится оперативным.
Что такое визуальные закладки и для чего они нужны?
Как добавить новую вкладку в экспресс-панель Google ChromeВизуальные вкладки для google chrome представляют собой специальное расширение (также приложение). После установки закладок у пользователя появляется инструмент организации отдельной экспресс-панели.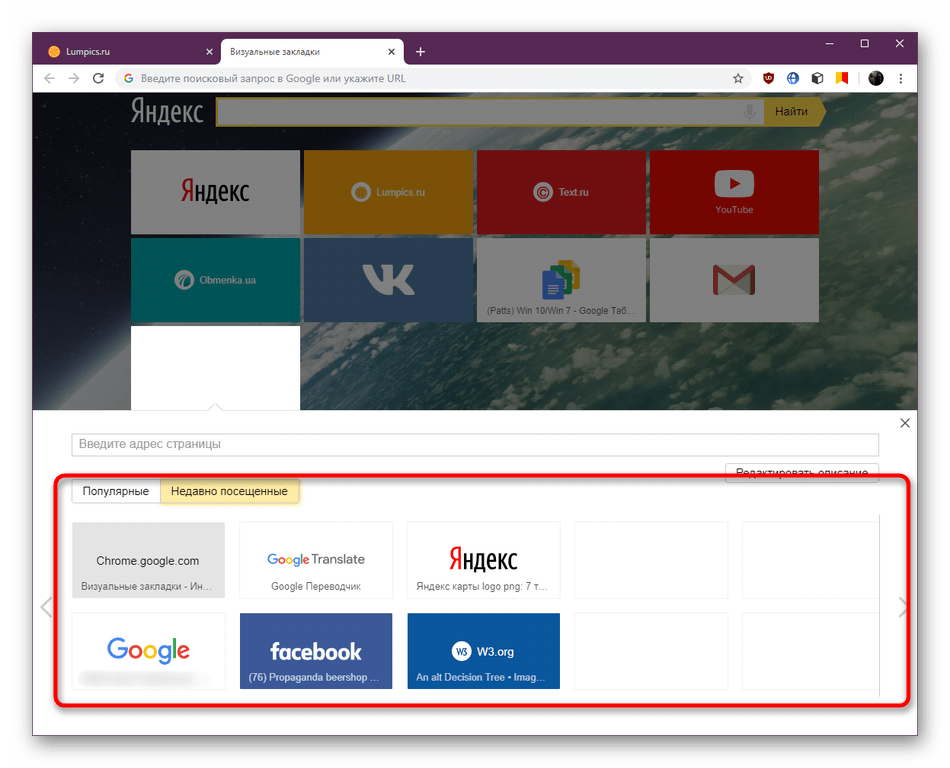
Благодаря наличию перечня миниатюрных изображений избранных сайтов пользователь оперативно переходит по ссылке, не тратя времени на поиск ресурса в истории обозревателя. Для удобства список упорядочивается по принципу, который подходит пользователю. Это облегчает работу с браузером.
Начало работы – устанавливаем закладки
К сожалению, в функционале интернет-обозревателя экспресс-панель не предусмотрена. Поэтому ее необходимо скачивать и устанавливать самостоятельно. Чтобы хранить закладок в гугл хром, переходим в официальный магазин. Для простоты поиска используем поисковую строку, куда вводим название искомого расширения. В результате получаем список приложений и расширений от многочисленных разработчиков. Разница между ними невелика. Стандартное приложение представляет собой полноценный ресурс.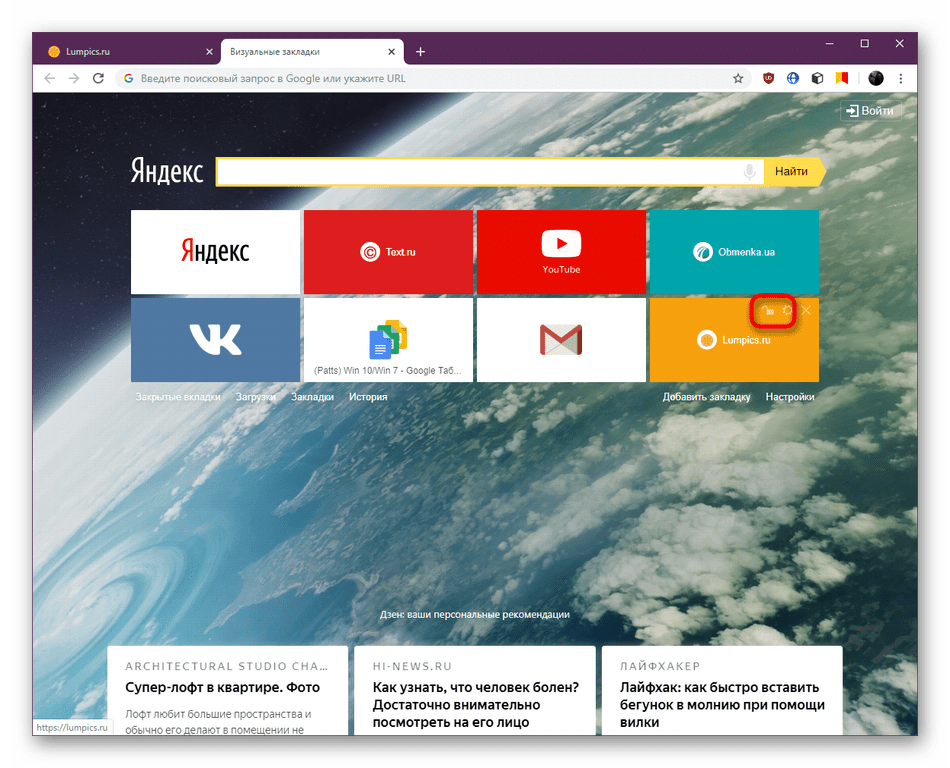
Среди востребованных – закладки Яндекс, Mail.ru, плагины Speed Dial, Fast Dial и проч. Перечисленные приложения каждое с отличительными характеристиками, поэтому пользователь решает самостоятельно, какому отдать предпочтение. При этом в каждом расширении предусмотрена опция создания резервной копии настроек.
Как настроить визуальные закладки?
После установки программы (автоматизированный процесс, участие пользователя не требуется), в браузере появляется соответствующая иконка.
Далее настраиваем визуальные закладки для google chrome – сначала рассмотрим процесс на примере приложения сервиса Яндекс. Кликнув по значку, сразу попадаем на экспресс-панель. Здесь переходим в настройки – соответствующая кнопка расположена внизу страницы. В результате на экране отобразится панель малого размера, где пользователь выбирает фон, количество необходимых вкладок для google chrome – число варьирует в пределах от 1 до 25.
Кликнув по значку, сразу попадаем на экспресс-панель. Здесь переходим в настройки – соответствующая кнопка расположена внизу страницы. В результате на экране отобразится панель малого размера, где пользователь выбирает фон, количество необходимых вкладок для google chrome – число варьирует в пределах от 1 до 25.
Кроме стандартного фона, предлагаемого программными настройками, доступны собственные картинки из галереи, даже установка фото. Для этого предусмотрена кнопка загрузки изображения. Помимо основных настроек присутствуют дополнительные (кнопка «Другие параметры»). Здесь доступны настройки визуализации закладок. Оформляются в виде:
- логотипов с заголовками;
- скриншотов с логотипами;
- скриншотов выбранных сайтов.
Выбор, как сделать визуальные вкладки в гугл хром эстетичными, зависит от предпочтений юзера. Также по желанию устанавливается либо скрывается поисковая строка Яндекса, которая по умолчанию отображается. Но убрав галочку в настройках, опция скрывается.
Дополнительно решаем, нужна ли контекстная реклама, будем ли помогать составлять статистику для Яндекс. В соответствующих пунктах либо оставляем, либо убираем галочки. Последняя установка – местоположение. Рекомендуется оставить параметр по умолчанию, чтобы при посещении порталов регион пользователя определялся автоматически.
Вкладки от сервиса Mail.ru
Эти визуальные закладки для google chrome также доступны в официальном магазине. Устанавливаются автоматически, после выбора понравившегося варианта.
После чего при переходе на новую вкладку на мониторе отображается строка поиска и закладки, добавленные пользователем заранее. На главной панели видны 12 вкладок. Если таковых больше, автоматически создается виртуальная панель (дополнительная), перейти на которую просто – мышью навести на край монитора справа.
Снизу под закладками расположены кнопки истории, закладок, загрузок, обновлениями и настройками пульта. Последняя – это переход в форму настроек самой панели. Здесь доступны стилевые решения оформления. Настройки с интуитивно-понятным интерфейсом, сложностей не возникает.
Здесь доступны стилевые решения оформления. Настройки с интуитивно-понятным интерфейсом, сложностей не возникает.
Инструмент удобен интеграцией сервисов mail.ru – от почтового ящика до Одноклассников. Как и в Яндекс, есть сводка погоды, настраивается вывод курсов валют.
Плагины для красивого оформления закладок
Среди разнообразия инструментов отличается дополнение под названием Speed Dial. Если интересно, как сделать визуальные закладки в гугл хром объемными, это приложение пригодится. Инструмент доступен в Гугл магазине. Размер утилиты не превышает 2Мб, поэтому установка занимает считанные секунды. В результате на мониторе возникает трехмерная панель визуальных закладок. Настройки программы осуществляются в навигационной области.
В настройках по желанию изменяются виды закладок, фон, шрифт, виджеты. Доступны группы недавно закрытых ресурсов и популярных порталов. В зависимости от предпочтений создается уникальное оформление, индивидуальное для пользователя.
Также популярен плагин Fast Dial. Инструмент не связан с поисковыми системами или иными сайтами. Изначально расширение разрабатывалось для обозревателя firefox, затем стало доступно и в гугл хром. Инструмент простой, удобный, бесплатный.
После выбора и установки открываем пустую вкладку. После нажатия на изображение «Плюс» на экране возникают плитки элементов, куда переносятся адреса избранных Интернет-ресурсов. Плагин удобен тем, что способен работать с закладками в диспетчере интернет-обозревателя. Там присутствует папка Fast Dial, в которую добавляются нужные вкладки. И их успешно можно экспортировать в случае переустановки google chrome – визуальные закладки не пропадут.
Органайзеры для обработки закладок
Эффективным инструментом управления вкладками помимо перечисленных расширений выступают органайзеры (так называемые менеджеры). На сегодня популярны несколько утилит. Рассмотрим наиболее востребованные.
- Pocket. Полный инструмент, который управляет закладками на любых устройствах.
 Для сохранения ссылки в избранные, достаточно нажать значок Tick. А чтобы легче отыскать сохраненную ссылку, к ней добавляются теги или пометки. Pocket доступен в магазине браузера. Перед установкой требуется зарегистрироваться на сайте программы. Благодаря регистрации закладки синхронизируются между устройствами пользователя. После установки в строке расширений появляется значок приложения. Нажатие на него – это автоматическое сохранение страницы.
Для сохранения ссылки в избранные, достаточно нажать значок Tick. А чтобы легче отыскать сохраненную ссылку, к ней добавляются теги или пометки. Pocket доступен в магазине браузера. Перед установкой требуется зарегистрироваться на сайте программы. Благодаря регистрации закладки синхронизируются между устройствами пользователя. После установки в строке расширений появляется значок приложения. Нажатие на него – это автоматическое сохранение страницы. - Xmarks. Инструмент, который синхронизирует визуальные закладки для google chrome в популярных интернет-обозревателях. Установка также предусматривает регистрацию. Для синхронизации паролей и избранных страниц нажимаем соответствующую иконку.
- Dewey Bookmarks. Расширение для google chrome, организует и управляет закладками пользователя. Инструмент собирает все сохраненные ссылки и оформляет их в виде карточного макета в интернете. К каждой карточке можно добавить подписи, пометки для облегчения поиска нужной страницы позднее. Программа скачивается из магазина.

Удаление закладок из браузера
Необходимость удаления возникает по разным причинам: закладки устарели или отпала необходимость использования расширения. В первом случае справиться с задачей просто: наводим курсор на вкладку. В верхнем уголке появляется крестик – кликаем по нему – готово.
Для удаления расширения используются несколько способов. Первый – через меню программы. Для этого кликаем по иконке расширения и выбираем в выпавшем меню «Удалить».
Второй способ – в меню гугл хром. Операция выполняется в настройках обозревателя, пункте «Расширения». В списке утилит выбираем визуальные закладки и удаляем, нажав на изображение корзины. Таким образом, расширение удалится полностью. Если нужно отключить инструмент на время, убирается галочка напротив надписи «Включено».
Если нужно отключить инструмент на время, убирается галочка напротив надписи «Включено».
Восстановление расширения и закладок
При переходе на экспресс-панель, иногда можно случайно удалить визуальные закладки Гугл Хром, чтобы восстановить надо скачать их заново и установить. Затем настроить под себя.
Панель с визуальными закладками упрощает работу с гугл хром. Видов расширений достаточно, чтобы подобрать для себя оптимальный вариант.
как создать визуальные закладки и добавлять тему
You have been blocked from seeing ads.
Популярный браузер Гугл хром, поисковая система которого обладает множеством возможностей: установка расширений, изменение визуального оформления и работа с различными дополнительными приложениями – только небольшая часть его функций.
Содержание:
Далее рассмотрим те из них, которые пригодятся каждому пользователю.
Установка приложения из интернет-магазина Chrome
Google Chrome предлагает множество возможностей для настройки функционала. Различные приложения и расширения способны приспособить браузер под конкретные требования пользователя.
Различные приложения и расширения способны приспособить браузер под конкретные требования пользователя.
Рассмотрим установку дополнительного приложения на примере простого графического редактора Polarr.
Совет! Установка расширений гугл хром происходит при помощи интернет-магазина Chrome. Чтобы его открыть, нужно нажать кнопку вызова основного меню Chrome (кнопка с тремя полосками, которая находится справа от адресной строки).В открывшейся вкладке необходим пункт «Расширения», в котором будет ссылка «Еще расширения». Нажатием по ней открывается непосредственно интернет-магазин.
На странице магазина располагается лента свежих и самых популярных приложений. В левой части находится расширенное меню поиска.
- Поиск гугл хром по названию контента.
- Выбор типа контента.
- Выбор категории контента (инструменты для разработчиков, игры, служебные приложения и т.п.).
- Фильтр по возможностям и источникам приложений.

- Фильтр по рейтингу контента.
В строке поискового запроса необходимо ввести название интересующего приложения, настроить фильтры и нажать «Enter».
В центральной части страницы появится поисковая выдача. В ней нужно выбрать необходимый результат. По клику откроется сообщение, в котором нужно нажать «Добавить».
Добавленное таким образом дополнение можно обнаружить в панели инструментов браузера.
Чтобы его вызвать, останется только открыть панель инструментов (кнопка с девятью квадратами в новой вкладке) кликнуть по миниатюре установленного приложения.
Страницу с дополнительными сервисами при желании можно сделать домашней в настройках браузера.
к содержанию ↑
Создание закладок
Все, кто пользуется интернетом, непременно имеют несколько страниц, к которым необходим быстрый доступ.
Именно для реализации этих потребностей браузер предоставляет возможность создания закладок страницы.
Чтобы запомнить конкретную страницу, необходимо открыть нужную страницу и нажать на кнопку меню, расположенную справа от адресной строки.
В выпавшем списке потребуется навести курсор на строку «Закладки».
Во втором уровне списка нужен клик по пункту «Добавить страницу в закладки…». Для этих же целей служит и комбинация клавиш Ctrl+D.
Под адресной строкой появится форма, сообщающая об успешном добавлении в избранные. В нем же можно выбрать папку для сохранения закладки.
Если не определять назначение, то страница сохраниться в папке «Другие».
Если задать пункт назначения «Панель закладок», то она появится в панели сразу под поисковой строкой.
Избранные страницы можно открывать одним кликом из списка в соответствующем пункте меню или из, уже упомянутой, панели закладок.
к содержанию ↑
Создание визуальных закладок
Для дополнительного удобства работы в Chrome можно установить специальное расширение, которое добавит визуальные закладки google chrome.
Для этого необходимо посетить интернет-магазин Chrome.
Как это сделать указано в первой части статьи.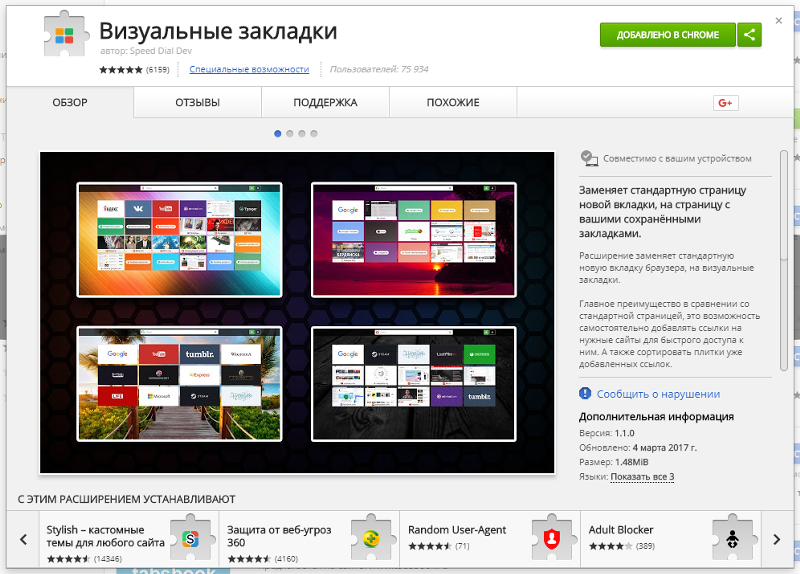 В поисковой строке необходимо указать Speed Dial.
В поисковой строке необходимо указать Speed Dial.
В поисковой выдаче необходим Speed Dial 2. В его плитке нужно нажать кнопку «+ Бесплатно». После этого откроется окно, в котором нужно одобрить установку.
После завершения установки необходимо открыть новую вкладку нажать «Сохранить изменения» в открывшемся окошке с предупреждением.
После этих манипуляций расширение готово к добавлению первой закладки. Если есть желание просмотреть приветствие с подробным описанием некоторых функций, то нужно жать «Продолжить».
Если такого желания нет, то «Пропустить приветствие».
После этого представится возможность начать добавление.
Для добавления первой страницы нужно нажать плюс в круге. Откроется окно с редактированием свойств закладки.
- Поле для копирования ссылки.
- Название ссылки, которое будет размещаться под миниатюрой в панели
- Кнопка для сохранения закладки.
- Кнопка для быстрого сохранения закладки с открытой страницы.

Страница с готовыми визуальными закладками теперь будет открываться на каждой новой вкладке. При желании эту опцию можно отключить в настройках браузера.
к содержанию ↑
Добавление визуальной темы оформления браузера
Чтобы установить тему в гугл хром, потребуется интернет-магазин Chrome. Открыть его можно из меню справа от адресной строки.
За это отвечает пункт «Дополнительные инструменты», в котором есть графа «Расширения».
По нажатию на нее откроется меню расширений, в котором есть ссылка «Еще расширения», открывающая упомянутый магазин.
В меню типа контента необходимо выбрать пункт «Темы». После этого откроется страница с «плитками» предоставляемых тем. Из него и выбирают понравившуюся.
Если точно известно название темы, то его можно ввести в форму поискового запроса.
Определившись с выбором, необходимо нажать на миниатюру темы, тогда откроется окно с ее более подробным описанием и возможностью установки.
За это отвечает синяя кнопка «Установить», расположена справа от названия темы.
По ее нажатию тема будет установлена и браузер гугл хром станет выглядеть иначе.
В приведенными выше сведениями использование дополнительных функций браузера не составит труда.
что это и как пользоваться
Гугл Хром – популярный браузер, который справляется быстро с интернет-запросами. Он является первым по всем техническим характеристикам, поэтому его выбирает большая часть пользователей. Однако некоторые жалуются на слишком простой интерфейс. Но, несмотря на отсутствие виджетов, вы сможете самостоятельно сделать удобный для себя дизайн и тем самым наладить комфортную работу. В качестве основных запросов является настройка экспресс-панели с визуальными закладками. Как создать панель любимых вкладок для быстрого перехода?
Что такое визуальные закладки в Гугл Хром
Если вы решили перейти на Google Chrome, то для удобной и быстрой работы нужно произвести ряд индивидуальных настроек, одними и которых является использование визуальных закладок. Что такое визуальные закладки? Это дополнительный инструмент в браузере, с помощью которого вы можете одним нажатием переходить на любимые и часто посещаемые сайты. Суть слова «визуальные» заключается в отображении сайта в виде небольших миниатюрных изображений. Панель с закладками размещается на новой странице в браузере Chrome. Вы можете их изменять, добавлять новые страницы, редактировать дизайн и многое другое.
Что такое визуальные закладки? Это дополнительный инструмент в браузере, с помощью которого вы можете одним нажатием переходить на любимые и часто посещаемые сайты. Суть слова «визуальные» заключается в отображении сайта в виде небольших миниатюрных изображений. Панель с закладками размещается на новой странице в браузере Chrome. Вы можете их изменять, добавлять новые страницы, редактировать дизайн и многое другое.
Как установить закладки
В Google Chrome по умолчанию при нажатии на плюсик открывается новая вкладка, именно на ней и размещается панель с визуальными закладками. В стандартной вариации доступно восемь окошек, за каждым из которых вы можете закрепить закладку – интересующий вас сайт. Количество закладок можно изменять, а также редактировать их настройку. Если вас не устраивает типичная экспресс-панель закладок, вы можете ее видоизменить также при помощи дополнительных инструментов.
От Яндекс
Визуальные закладки от браузера-конкурента Яндекс можно установить и в Google Chrome. Данная экспресс-панель считается удобной и пользуется большой популярностью среди интернет-пользователей. Кроме закладок и настроек в новой вкладке браузера будет отображать и поисковая система Яндекс. Если вас устраивает интерфейс избранных сайтов от Yandex, но вы хотите работать в Хроме, тогда установите дополнительное расширение, которое позволит добавить важные вкладки на отдельную панель Яндекса. Как это сделать:
Данная экспресс-панель считается удобной и пользуется большой популярностью среди интернет-пользователей. Кроме закладок и настроек в новой вкладке браузера будет отображать и поисковая система Яндекс. Если вас устраивает интерфейс избранных сайтов от Yandex, но вы хотите работать в Хроме, тогда установите дополнительное расширение, которое позволит добавить важные вкладки на отдельную панель Яндекса. Как это сделать:
- Запускаете Хром.
- Нажимаете на кнопку меню – в правом верхнем углу три вертикальные точки.
- Открывается список меню, выбираете «Дополнительные инструменты», далее «Расширения».
- Браузер переносит вас на страницу с установленными расширениями.
- Чтобы скачать новое, нужно слева внизу нажать «Еще расширения» или перейти в меню интернет-магазина Chrome через три горизонтальные линии.
- Слева в строке поиска пишете название плагина – «Визуальные закладки», нажимаете Enter и в представленном списке доступных расширений выбираете «Визуальные закладки: элементы Яндекса».

- Останется нажать «Установить» и проверить их наличие в новой вкладке в Хроме.
Установить закладки от Mail.ru
От Mail.ru
Не менее удобной и популярной является экспресс-панель от Mail.ru. Она также доступна для Гугла и может полноценно использоваться с браузера Хром. Если вам по душе больше настройка и управление закладками от Mail, тогда установите себе подобное расширение в Гугл Хром:
- Открываете браузер.
- Нажимаете на три вертикальные точки в правом верхнем углу, это кнопка меню.
- Выбираете «Дополнительные инструменты», далее «Расширения».
- Переходите на страницу с расширениями. Справа будут отображаться установленные плагины. Чтобы получить доступ ко всем, нажмите на три горизонтальные линии слева вверху, а после внизу увидите кнопку «Интернет-магазин Chrome».

- Переходите в магазин расширений и в строке прииска вбиваете «Пульт» – это и есть визуальные закладки от Маил. Далее Enter.
- В результатах поиска нужный плагин. В описании с названием «Пульт», будет указано, что это панель закладок от Mail.ru.
- Напротив нажмите «Установить», а после завершения проверьте их наличие в новой вкладке (нажав на плюсик вверху).
Плагин Speed Dial
Speed Dial – это ветеран в плагинах для установления экспресс-панели закладок. Он отличается красочным интерфейсом, создание 3D визуализации, удобной работой с закладками и рядом настроек, которые позволяют сделать работу с сайтами еще более удобной, красочной и интересной. Вы сможете даже импортировать сюда уже ранее созданные закладки на посещаемые страницы. Speed Dial – это настоящее произведение искусства, где можно даже изменять фон браузера Google. Установка расширения Speed Dial происходит аналогичным образом, как и любого другого – через интернет-магазин Хром:
- У вас открыт Google Chrome, переходите в меню.

- Нажав на три вертикальные точки в правом верхнем углу, вам откроется внизу список функций, выбираете «Дополнительные инструменты».
- В рядом открывшемся уточняющем списке нажимаете «Расширения».
- Переходите в меню с расширениями, а теперь вам осталось найти Speed Dial через строку поиска.
- Если строка поиска отсутствует в левом верхнем углу, то нажимаете на три горизонтальные линии, а внизу выбираете «Интернет-магазин Chrome».
- После того как вверху появится строка поиска, вбиваете в нее соответствующее название расширения и устанавливаете его.
По завершению установки вы нажимаете в Хроме на плюсик для открытия новой вкладки и на экране должна отобразиться экспресс-панель от Speed Dial. После недолгого ознакомительного ролика, откроется мастер по настройке и добавлению сайтов. Единственным минусом данной программы является то, что если вы впишите в конкретное окно адрес сайта, закладка добавится, но не будет визуального эскиза. Он появляется только после того, как вы хоть раз на него перейдете.
Единственным минусом данной программы является то, что если вы впишите в конкретное окно адрес сайта, закладка добавится, но не будет визуального эскиза. Он появляется только после того, как вы хоть раз на него перейдете.
Настройка панели закладок
Кроме того что вы можете создать удобную панель с закладками, вы дополнительно имеете возможность ими управлять и настраивать под себя, а именно:
- удалять сайты и вписывать новые;
- добавлять количество закладок;
- перетаскивать их на другое место или менять местами между собой;
- изменять URL-адрес;
- поставить фон;
- изменить название;
- увеличить или уменьшить размер;
- создавать группу сайтов под одной закладкой;
- выбрать удобное количество столбцов и строк;
- настроить вид;
- установить дополнительные параметры для перехода по каждому отдельному сайту.

Делается это очень просто. Для этого существует специальная кнопка, под всеми закладками, которая так и называется «Настройки». Также дополнительные параметры высвечиваются при наведении мышки на окно или нажатии на три точки в правом верхнем углу каждого виджета. Например, у расширения Speed Dial имеется боковая панель, где можно получить доступ и к истории посещения сайтов или в качестве фона установить собственную картинку.
Порядок отключения дополнения
Любое расширение в Гугл Хроме можно отключить. Сделать это несложно, причем само расширение не удаляется, а просто перестает быть неактивным, и в случае необходимости вы можете его быстро вернуть в работу. Для отключения панели закладок нужно:
- открыть браузер;
- нажать на кнопку меню;
- выбрать раздел «Дополнительные расширения», а после «Расширения»;
- откроется отдельная страница, где справа будут отображены все ваши установленные дополнительные плагины.
В представленном меню расширений выбираете нужный, например, визуальные закладки Яндекс или Маил, и в этом окошке перетаскиваете ползунок влево, тем самым выключив программу. После ее деактивации она сразу исчезает с браузера, и вы возвращаетесь к привычным настройкам и стандартному окну при открытии новой вкладки.
После ее деактивации она сразу исчезает с браузера, и вы возвращаетесь к привычным настройкам и стандартному окну при открытии новой вкладки.
Что делать, если не отображаются визуальные закладки
Проблемы в работе программ случаются у всех и Гугл Хром – не исключение. Вы выполнили все шаги, установили соответствующие расширения или вручную добавили визуальные закладки, но они почему-то не отображаются. Подобное может произойти как сразу, так и после исправной работы. Чтобы устранить подобную проблему, нужно выполнить следующую настройку: в поле «Вид закладок», установить флажок на пункте «Скриншоты» и тогда к названию сайта автоматически подвяжется его скриншот. Зачастую сбой в отображении закладок происходит после обновления расширения. Если у вас там сохранены важные страницы, то лучше всего перестраховаться и создать резервное копирование.
Визуальные закладки для Google Chrome
По тем или иным причинам нам приходится использовать несколько браузеров. Например, лично я чаще всего использую Google Chrome и Mozilla Forefox. оба этих обозревателей по своему хороши и каждый из них имеет как плюсы, так и минусы. К минусам Хрома я бы отнес отсутствие виртуальных закладок. Вернее, разработчик позаботился о них, но более 8 закладок сохранить не получится. Как вы могли догадаться, я говорю именно о визуальных закладках, которые вы видите при открытии браузера, а вовсе не о тех, которые сохраняются и прячутся в панели закладок. В этом плане Mozilla гораздо удобнее — здесь сохраняется девять закладок, причем они имеют нормальный вид, а не урезанные в размерах картинки. Но не стоит переживать, потому как в интернет-обозреватель Хром каждый из вас может установить расширение с дополнительными закладками. Где их брать и как устанавливать, я расскажу прямо сейчас.
Например, лично я чаще всего использую Google Chrome и Mozilla Forefox. оба этих обозревателей по своему хороши и каждый из них имеет как плюсы, так и минусы. К минусам Хрома я бы отнес отсутствие виртуальных закладок. Вернее, разработчик позаботился о них, но более 8 закладок сохранить не получится. Как вы могли догадаться, я говорю именно о визуальных закладках, которые вы видите при открытии браузера, а вовсе не о тех, которые сохраняются и прячутся в панели закладок. В этом плане Mozilla гораздо удобнее — здесь сохраняется девять закладок, причем они имеют нормальный вид, а не урезанные в размерах картинки. Но не стоит переживать, потому как в интернет-обозреватель Хром каждый из вас может установить расширение с дополнительными закладками. Где их брать и как устанавливать, я расскажу прямо сейчас.
Установка виртуальных закладок
Итак, все дополнения для Google Chrome устанавливаются через сам браузер. Речь в данном случае идет о расширениях. Прежде, чем продолжить, хотелось бы напомнить вам о том, что бы вы никогда не скачивали файлы (в том числе расширения) с подозрительных сайтов, поскольку можете скачать какой-нибудь вредоносный файл. Все расширения можно загрузить в официальном интернет-магазине Chrome. Что бы попасть в него, необходимо сделать следующее:
Все расширения можно загрузить в официальном интернет-магазине Chrome. Что бы попасть в него, необходимо сделать следующее:
Откройте браузер, в правом верхнем углу нажмите нажмите на кнопку «Настройки» (три полосочки) — «Инструменты» — «Расширения».
Перед вами откроется список уже установленных расширений. В данный момент они вас не должны интересовать. В нижней части экрана нажмите на ссылку «Еще расширения», что позволит вам попасть в интернет-магазин Chrome.
В правой части сайта находится строка поиска, в которую нужно вписать два слова «Визуальные закладки» (без кавычек) и нажать Enter на клавиатуре.
Номером один в списке — закладки от Яндекса. Они являются наиболее популярными и удобными. Для установки расширения нажмите на кнопку «Бесплатно», после чего кликните «Добавить». Через несколько секунд дополнение будет установлено.
Визуальные закладки от Яндекс
Собственно, это самые популярные и удобные закладки, которые существуют на сегодняшний день в рунете. Почему? Да хотя бы потому, что вы можете добавить в панель аж до 24 закладок одновременно. Сделать это очень просто — наведите курсор на любое из свободных окон и нажмите на него. Система предложит добавить вам адрес самостоятельно или тот, которые есть в списке ваших посещенных сайтов. Кстати, 24 закладки — это по-умолчанию, всего же их поддерживается до 48 штук!
Почему? Да хотя бы потому, что вы можете добавить в панель аж до 24 закладок одновременно. Сделать это очень просто — наведите курсор на любое из свободных окон и нажмите на него. Система предложит добавить вам адрес самостоятельно или тот, которые есть в списке ваших посещенных сайтов. Кстати, 24 закладки — это по-умолчанию, всего же их поддерживается до 48 штук!
Через «Настройки» можно изменить фоновое изображение. Изображений, к сожалению, немного, однако вы можете добавлять свои собственные картинки. Для этого необходимо найти в «Настройки» и нажать на кнопку «Добавить» под доступными изображениями.
Среди других особенностей стоит отметить строку поиска, благодаря которой вы можете искать все, что вам необходимо, не заходя на сам поисковик.
Теперь немного слухов. Как известно, подобные расширения крупные компании разрабатывают вовсе не просто так, поскольку их разработка стоит просто космических денег. С помощью тех же закладок Яндекс пытается расширить свою аудиторию за счет поисковой строки. В этом нет ничего криминального, подобные схемы были замечены и за другими поисковыми системами. Совсем другое дело — сбор информации о пользователе и его компьютере. И хотя это всего лишь слухи, сомневаться в информации не приходится, потому что данные используются в первую очередь для статистики, а также для показа релевантных объявлений пользователю. Иными словами, установив данное расширение, вы можете быть спокойными за свои банковские счета или, например, интимные фотографии, хранящиеся на компьютере, однако система все равно соберет определенную информацию о вас, среди которой возможный возраст, пол и т.п. К чему я это написал? Для того, что бы вы, дорогие читатели, были в курсе. Да и потом, в сборе данных замечены очень многие программы, которые используются на компьютере среднестатистического пользователя ПК.
В этом нет ничего криминального, подобные схемы были замечены и за другими поисковыми системами. Совсем другое дело — сбор информации о пользователе и его компьютере. И хотя это всего лишь слухи, сомневаться в информации не приходится, потому что данные используются в первую очередь для статистики, а также для показа релевантных объявлений пользователю. Иными словами, установив данное расширение, вы можете быть спокойными за свои банковские счета или, например, интимные фотографии, хранящиеся на компьютере, однако система все равно соберет определенную информацию о вас, среди которой возможный возраст, пол и т.п. К чему я это написал? Для того, что бы вы, дорогие читатели, были в курсе. Да и потом, в сборе данных замечены очень многие программы, которые используются на компьютере среднестатистического пользователя ПК.
Закладки Speed Dial
Вообще-то я хотел бы рассказать вам о закладках от Mail.ru, но почему-то не смог найти их в магазине расширений. Почему они оттуда пропали, мне неизвестно, поэтому рассмотрю панель быстрого доступа к сайтам от Speed Dial.
Установка этого расширения ничем не отличается от предыдущего, разве что находясь в магазине в строке поиска нужно ввести слова «Speed Dial» (без кавычек) и установить дополнение в Google Chrome.
В чем прелесть данного расширения? На мой взгляд, самой главной его фишкой является возможность добавления 81 закладки! Причем на экране они расположены так удобно, что ничуть не мешают и не раздражают. Через настройки можно увеличивать или уменьшать количество закладок, менять цветовую гамму страницы, включать или выключать обновление закладок и т.д. На мой взгляд, очень интересное дополнение.
Теперь о поисковой строке, которая есть и здесь. В данном случае поиск будет осуществляться в поисковой системе Google. Собирает ли расширение статистику о пользователе, неизвестно.
Как удалить расширение из Гугл Хром?
Если вы захотели избавиться от навязчивых дополнений, то сделать это будет совсем нетрудно. Вам необходимо зайти в раздел «Расширения» и выбрать одно из них. Допустим, это будет Speed Dial.
Допустим, это будет Speed Dial.
Если вы снимете галочку рядом с пунктом «Включено», то расширение будет отключено. Если кликните на значок в виде корзины, то оно будет безвозвратно удалено.
Визуальные закладки в браузере google chrome для android
Визуальные закладки существенно помогают пользователю в использовании часто посещаемых страниц на просторах интернета. В компьютере Гугл Хром может предложить пользователю множество расширений, которые добавят их в виде удобной мозаики, где каждая ссылка будет в отдельном прямоугольнике.
К сожалению, в мобильном телефоне на базе Android таких расширений нет и не было. Человек должен использовать встроенные возможности, которые открываются перечнем в соответствующем меню главной страницы браузера.
Чтобы попасть во встроенный список необходимо сделать следующее:
- Открываем на вашем устройстве Google Chrome.
- Обычно он откроет последнюю страницу до закрытия приложения, поэтому создаем новую вкладку и мы увидим поисковую строку Google.

- Внизу слева можно увидеть кнопку «Закладки». Нажав ее мы попадаем в соответствующий список на мобильном устройстве или планшета.
- Чтобы работать с этими ссылками справа от них есть точки, нажав которые можно выбрать, переместить, изменить, либо удалить.
Но этот вариант не всегда подходит, ведь человек привык к быстрому серфингу и многоразовое нажатие будет только отнимать время. Расширений, как и других приложений от Chrome нет, но есть способ, который решает проблему.
Но почему виртуальные вкладки были бы более удобными для пользователя? – ответов на этот вопрос несколько:
- Удобней видеть сохраненные страницы;
- Возможность редактировать и удалять закладки в два клика;
- У вас «под рукой» всегда все любимые сайты без поиска их из списка встроенных;
- Человек, который имеет такую возможность у себя в Хроме на компьютере наверняка хотел бы подобное использовать и на смартфоне.
Как создать виртуальные закладки от Google Chrome
Чтобы пользователь телефоном мог быстро посещать любимые сайты или быстро редактировать данные в других приложениях система Android имеет ряд встроенных и дополнительно устанавливаемых виджетов, которые также установились после установки Гугл Хром. Поэтому вам остается только поместить данный виджет в удобное место на рабочем экране смартфона или планшета.
Поэтому вам остается только поместить данный виджет в удобное место на рабочем экране смартфона или планшета.
Для этого выполняем следующие действия:
- На пустом месте экрана делаем продолжительный клик, пока не появиться под настройка система (обычно это вкладки «обои», «виджеты», «настройки»).
- Выбираем вкладку «Виджеты».
- Ищем из всех виджетов программ, которые установлены на телефоне именно виджет Google Chrome (размер у него 2 на 2 ячейки экрана, но можно и расширить).
- Недолго удерживая на виджете – он перенесется на рабочий экран.
Разместив его в удобное место мы получим список, по нажатию на который сразу попадем на нужное место.
Можно добавлять любое их количество в Гугл Хром. Все они будут отображены в установленном квадрате на рабочем экране или в самих закладках браузера, но не забывайте, что труднее управлять и запоминать информацию, если ее очень много. Поэтому от большого количества сохраненных страниц человек способен забыть зачем он вообще сохранил ее. Лучше всего и для вас, и для телефона – это десять самых популярных и интересующих сайтов.
Лучше всего и для вас, и для телефона – это десять самых популярных и интересующих сайтов.
Для телефона это выгодно тем, что он меньше тратит оперативной памяти на сохранение этих данных, а для вас – меньше нужно будет помнить о них.
Можно ли обойтись без них
Никто не заставлял и не требует создавать список в телефоне, также как и сохранять сайты в системе. Это все по вашему желанию и если вам удобно пользоваться интернетом на телефоне без этого – это ваше дело.
Много пользователей софта от Гугл жалуются на то, что после продолжительного использования браузера они уже не могут «навести в нем порядок». Это говорит о том, что количество сохраненных сайтов очень большое и кэш системы переполнен. Для устранения этого воспользуйтесь приложениями для чистки кэша по типу CCleaner, а для удаления сайтов – отформатируйте память браузера или самостоятельно удалите весь список.
Быстрые закладки в гугл хром. Как в браузере google chrome добавить визуальные закладки
Google Chrome – популярный браузер благодаря своей простоте использования и многофункциональности. Его функции легко могут быть расширены, например, можно добавить удобные большинству пользователей визуальные закладки. По умолчанию подобно визуальным закладкам выводятся в строку последние посещенные страницы под адресной строкой, но изменить их нельзя.
Его функции легко могут быть расширены, например, можно добавить удобные большинству пользователей визуальные закладки. По умолчанию подобно визуальным закладкам выводятся в строку последние посещенные страницы под адресной строкой, но изменить их нельзя.
 Изучите меню панели закладок, щелкнув на ней правой кнопкой мыши. Один из пунктов меню – «Добавить страницу».
Изучите меню панели закладок, щелкнув на ней правой кнопкой мыши. Один из пунктов меню – «Добавить страницу». Выберите установленное расширение или, если здесь пусто, нажмите «Хотите просмотреть галерею?», иначе просмотрите весь список приложений, выберите «Еще расширения». Откроется интернет-магазин, где в поисковой строке наберите «Визуальные закладки», затем жмите «Enter». Найдите нужное расширение и щелкните «Установить», согласитесь с установкой.
Выберите установленное расширение или, если здесь пусто, нажмите «Хотите просмотреть галерею?», иначе просмотрите весь список приложений, выберите «Еще расширения». Откроется интернет-магазин, где в поисковой строке наберите «Визуальные закладки», затем жмите «Enter». Найдите нужное расширение и щелкните «Установить», согласитесь с установкой.Ставшие ненужными приложения легко отключить: зайдите в «Настройки» — «Инструменты» — «Расширения», отыщите ненужное расширение и снимите галочку «Включено». Чтобы удалить расширение полностью без сохранения настроек, щелкните на значок «Корзина», подтвердите удаление. Для сохранения всех своих закладок на внешнем носителе отыщите в папке «Google Chrome» файл «bookmarks», сохраните его или в окне «Диспетчер закладок» выберите «Упорядочить» — «Экспортировать закладки в файл HTML…», укажите место сохранения.
Чтобы удалить расширение полностью без сохранения настроек, щелкните на значок «Корзина», подтвердите удаление. Для сохранения всех своих закладок на внешнем носителе отыщите в папке «Google Chrome» файл «bookmarks», сохраните его или в окне «Диспетчер закладок» выберите «Упорядочить» — «Экспортировать закладки в файл HTML…», укажите место сохранения.
У меня есть сайт – это заметно. Посмотрев статистику, я увидел, что гугл хром используют больше людей, чем все остальные браузеры вместе взятые – раньше было по-другому.
Увидев такую расстановку, вот и решил написать несколько статей, как сделать работу в хроме более удобной – здесь речь пойдет: как сделать закладки в гугл хром.
Google Chrome – для обычных пользователей подходит лучше всего. Хотя он быстрый и простой все же некоторые функции в нем можно сказать спрятаны.
Особенное внимание нужно обратить на дополнения в хроме. Лучше всего это сделать — это нажать верху справа на значок «настройки и управления Google Chrome».
В старых версиях этот значок в виде ключа, в новых три полоски. Потом кликнуть настройки (почти в самом низу) и щелкнуть с левой стороны по опции «расширения».
Тогда вы увидите все установленные, а если захотите больше, то в самом низу перейдите по ссылке «еще расширения».
Создание визуальных закладок в хроме
Стандартными средствами сделать в хроме визуальные закладки невозможно, но поскольку это удобно и красиво пренебрегать ими не стоит.
Чтобы в гугл хроме создать визуальные дополнения вам понадобиться скачать и установить расширение — Speed Dial 2 (ru).
Потом, когда перейдете на любой сайт, кликните в любом месте страницы правой мышью. Подведите курсор к значку «молния» (строка Speed Dial) и нажмите на вновь появившуюся ленту с надписью: «добавить текущую страницу».
Как в гугл хром сделать добавить закладки
Прежде чем в хроме добавлять стандартные закладки их нужно сделать видимыми. Для этого нажмите на значок настройки (справа верху) и подведя курсор к строке «закладки» кликните по надписи: «показывать панель закладок».
Теперь, чтобы добавить закладку в хроме вам достаточно кликнуть верху на значок «звездочка» (верху, справа около поисковой линейки), нажать на расширение меню напротив «папка», в нем выбрать «панель закладок» и щелкнуть «готово».
Вот и все. С виртуальными и обычными расширениями думаю, разобрались полностью. Конечно, в браузере гугл хром есть «достоинств» намного больше, только об этом в других статьях. Успехов.
Создано 09.03.2013 13:26 /Гугл Хром — Добавить , изменить Уважаемые читатели! У кого установлен браузер Google Chrome /Гугл Хром ? Или ещё не установили расширение визуальные закладки ? Сегодня у нас урок на тему «Как настроить визуальные закладки в браузере Google Chrome /Гугл Хром «. Конечно, после установки браузера Google Chrome отсутствуют забавные инструменты для постоянного пользования. Для этого и существуют дополнительные расширения на любой вкус и на ваше усмотрение .
Прежде чем начать урок, хочу предупредить, что в браузере Гугл Хром структура немного отличается от браузера Mozilla Firefox.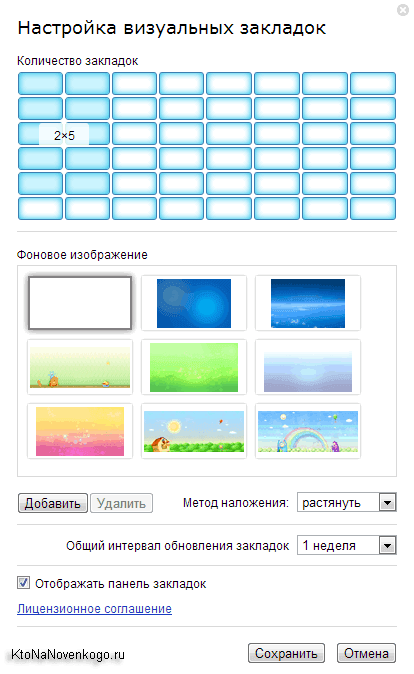 Постараюсь в этом уроке детально рассказать и показать яркие картинки (скриншоты). Но это ещё не всё. Если вы действительно хотите изменить или вставить фон /картинку в визуальные закладки , то вам необходимо приготовить желаемую вами картинку заранее. Ведь мы с вами будем менять фон.
Постараюсь в этом уроке детально рассказать и показать яркие картинки (скриншоты). Но это ещё не всё. Если вы действительно хотите изменить или вставить фон /картинку в визуальные закладки , то вам необходимо приготовить желаемую вами картинку заранее. Ведь мы с вами будем менять фон.
А по поводу того, как добавить ссылку блога/сайта на закладку — это не проблема. Всё предельно просто. Вам понравится. Не беспокойтесь! По ходу работы с настройками я вам всё покажу, как обещал, потому что процесс настройки будет проходить в реальное время. А сейчас давайте перейдём к уроку, а то чего-то я заболтался.
Итак, урок:
Как увеличить или уменьшить количество визуальных закладок в браузере Google Chrome ?
Как изменить или добавить фон /картинку в визуальные закладки Google Chrome ?
Как добавить или удалить ссылку блога/сайта в визуальные закладки Google Chrome ?
Настроили? Ок! На сегодня урок заканчиваю. До скорой встречи!
До скорой встречи!
Для просмотра содержимого интернета было разработано множество браузеров. Они отличаются по своим возможностям, поддержке, дизайну, количеству дополнений. И стандартные сборки даже в таких случаях мало кого удовлетворяют. Одно из направлений, над которым работают пользователи, — улучшение дизайна. И хорошо с этой целью справляются визуальные закладки для Google Chrome.
Чем являются визуальные закладки
Когда они появились? В данном случае визуальные закладки для Google Chrome 2.0.1 были использованы впервые. С того момента они претерпели множество изменений и улучшений, и разница между ними значительная. Визуальные закладки для Google Chrome 2.0.1 и современных версий браузера разнятся так, что даже сложно поверить, что они из одного и того же программного продукта.
Визуальные закладки позволяют сохранить ссылку на сайт. Но не в качестве обычной текстовой ссылки, а с дополнением в виде единичной фотографии этого сайта. Обычно их вид такой: расположение в виде матрицы с определённым количеством столбцов и строчек (настроить можно самостоятельно).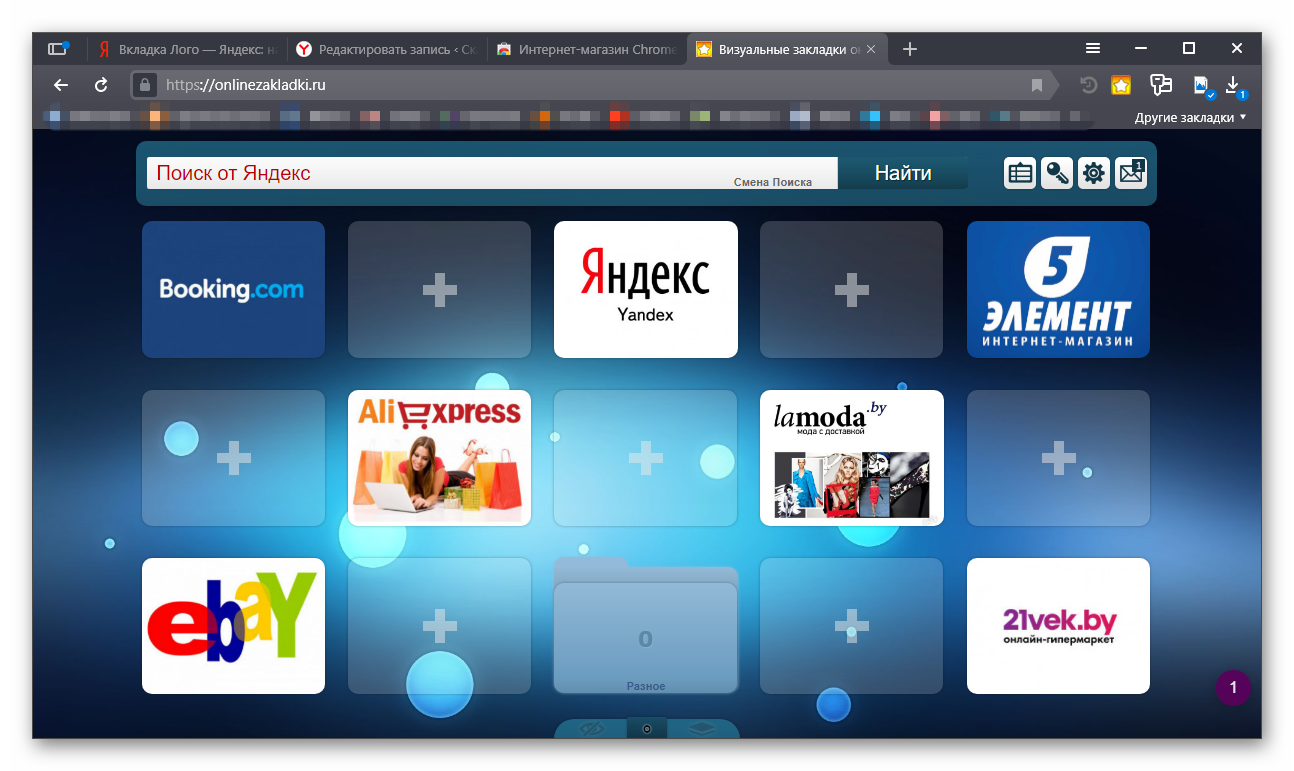 Каждая ячейка имеет изображение, автоматически сохраненное с сайта, и подпись в виде его названия.
Каждая ячейка имеет изображение, автоматически сохраненное с сайта, и подпись в виде его названия.
Что предлагается по умолчанию?
Где же находятся визуальные закладки для Google Chrome? Что они дают? Наверное, вы слышали про визуальные закладки для Google Chrome от «Яндекса» или другой компании, но если читаете эту статью — вряд ли их использовали ранее. Чтобы увидеть их, необходимо открыть чистую страницу браузера. Там вы сможете перейти на любой сайт, нажав на иконку того, который нужен. Тут может возникнуть вопрос: «А чем визуальные закладки отличаются от обычных закладок?» Дело в том, что в стандартных настройках матрица формируется из самых популярных сайтов, и можно только перетаскивать их внутри самой матрицы, закреплять или удалять.
Что предлагают расширения?
А если необходимо добавить новый ресурс? Тут стандартные закладки ничем не смогут помочь. Разве что удалять уже существующие до того момента, пока не покажется необходимый сайт. И дополнения, которыми являются визуальные закладки, позволяют создавать свою подборку сайтов, которые должны быть под рукой. В пользу их популярности говорит и то, что в Google Chrome настройка визуальных закладок не является проблемой, и сделать всё согласно своим вкусам может каждый человек.
В пользу их популярности говорит и то, что в Google Chrome настройка визуальных закладок не является проблемой, и сделать всё согласно своим вкусам может каждый человек.
Как установить визуальные закладки?
Здесь лучше всего будет создать специальный алгоритм:
- Первоначально следует зайти в Настройки, выбрать меню «Инструменты», в нём нажать на подменю «Расширения».
- Нажать на кнопку «Ещё расширения». Если её не видно, прокрутите окно вниз. Такой вариант возможен в том случае, если вы до сих пор не устанавливали ни одного расширения в браузер.
- Появится строка. Если вам придётся по вкусу одна из дальше представленных закладок, можете вбить её. Если хотите выбрать из других — вбейте в поисковую строку «Визуальные закладки» или что-то похожее и выбирайте. Но количество дополнений, мягко говоря, зашкаливает, поэтому не нужно сидеть полдня, просматривая всё. В большинстве случаев те, что пониже, являются элементарными клонами. Но вольному воля, и если будет желание — можете поискать.

- Напротив понравившегося расширения нажать на кнопку «Установить».
- Всё, можно собирать свою коллекцию закладок.
Если вы хотите установить на телефон визуальные закладки для Google Chrome («Андроид» или другая операционная система — не важно), то можете не волноваться — алгоритм действий не меняется. Как-никак, одна компания-разработчик.
Самые популярные расширения, устанавливающие визуальные закладки
Существует довольно много расширений, но мы остановимся только на 3 самых популярных. Они были созданы разными компаниями и для людей разных типов. Три самых популярных расширения:
- От «Яндекс». Визуальные закладки Google Chrome «Яндекс» сделал с дружественным интерфейсом. Для добавления новой ссылки требуется только нажать на окно с плюсом, ввести данные сайта — и всё. Можно также выбрать из недавно посещенных. Максимальное количество закладок составляет 48 штук! Также можно подобрать фон для страницы с ними. Визуальные закладки для Google Chrome от «Яндекса» позволяют разнообразить обычный вид браузера и настроить мощный инструмент для быстрого доступа к необходимым виртуальным ресурсам.
 Но следует знать грань разумного, потому как при максимальном использовании закладки начинают напоминать рабочие столы компьютеров. Можно сказать, что визуальные закладки Google Chrome «Яндекс» превратил в тот же рабочий стол, только в браузере.
Но следует знать грань разумного, потому как при максимальном использовании закладки начинают напоминать рабочие столы компьютеров. Можно сказать, что визуальные закладки Google Chrome «Яндекс» превратил в тот же рабочий стол, только в браузере. - От Mail.ru. Простенькое расширение, имеющее 9 ячеек для закладок. Принцип взаимодействия аналогичен продукту от «Яндекса». Оно отлично подойдёт людям, круг интересов которых ограничен несколькими сайтами и которые не любят всяких вычурностей, а отдают предпочтение простоте.
- Speed Dial 2. Расширение, которое позволяет настроить стиль и внешний вид закладок, добавить любой сайт, создать статистику посещения, установить настройки под себя и ещё немного приятных дополнений. В связи с возможными трудностями при установке предлагают ознакомительный тур (и отказываться не советуем). Можно выбрать не только количество сайтов, которые будут храниться, но и расстояние между их эскизами. Если есть желание подобрать визуальные закладки специально под себя, с учетом своих пристрастий и пожеланий вы можете выбрать это расширение.
 Но для полноценной настройки необходимо будет качественно разобраться со всем и найти время, чтобы создать именно то, что нужно.
Но для полноценной настройки необходимо будет качественно разобраться со всем и найти время, чтобы создать именно то, что нужно.
Как удалить расширения?
Если дополнение к браузеру не нужно или вы считаете, что он из-за него начал медленнее работать, то сторонний продукт можно удалить. Нужно пройтись по тому же пути, что и в подразделе «Установок», и в меню «Расширения» напротив ненужного дополнения убрать галочку около слова «Включено». Затем следует нажать на мусорную корзину, и расширение будет удалено. Следует отметить, что при удалении файлов удаляются и все настройки. Если будет желание восстановить всё, придётся делать настройку опять. Поэтому более эффективным является ход с отключением расширения — возможно, его скоро поправят или оно опять вам понадобится.
Заключение
Вот вы и узнали, зачем нужны визуальные закладки для Google Chrome и как их установить, где смотреть их настройку, с тем чтобы настроить под себя. Можете попробовать работать с визуальными закладками, о которых рассказано. Но следует помнить, что при переустановке операционной системы все расширения будут удалены. Чтобы избежать потери всех своих расширений, вы можете воспользоваться синхронизацией с сервисами «Гугла» посредством своего аккаунта. И тогда в новой системе или вообще в новом компьютере или ноутбуке вы сможете восстановить прежнюю атмосферу без необходимости проводить часы в воспоминаниях, какие же расширения были установлены.
Но следует помнить, что при переустановке операционной системы все расширения будут удалены. Чтобы избежать потери всех своих расширений, вы можете воспользоваться синхронизацией с сервисами «Гугла» посредством своего аккаунта. И тогда в новой системе или вообще в новом компьютере или ноутбуке вы сможете восстановить прежнюю атмосферу без необходимости проводить часы в воспоминаниях, какие же расширения были установлены.
как добавить сайт в закладки в 2021 году
Почему Google Chrome?
Согласно статистике 2013 года, Google Chrome вышел на первое место по популярности среди интернет-пользователей Украины. Его предпочитают 30,9%потребителей, Opera — 29,97%, Firefox – 27,17%. Функциональные и удобные онлайн-сервисы Google стали одной из ключевых причин лидирующих позиций браузера.
Google AdSense, Google AdWords, Google Analytics, Google Calendar, Google Docs; а также Google ArtProject, Google Maps, Google Picasa Web – далеко не полный список бесплатных бизнес-инструментов и развлекательных сервисов Google.

Закладки Google: стандартные и визуальные
Наверняка, многие из нас используют закладки Google для повседневной работы с часто посещаемыми сайтами в сети Интернет. Стандартные закладки, которые размещаются под адресной строкой, позволяют быстро и удобно открывать любимые страницы. Для их создания нужно открыть «Настройки и управления Google Chrome» (в правом верхнем углу окна) → «Закладки» → «Закладки для этой страницы». Или же нажать на значок звезды на панели инструментов. Для большей эффективности работы закладки можно объединять в папки закладок, размещать по приоритетности. Их можно также закрепить в левом углу под адресной строкой, с помощью функции «Закрепить вкладку», которая открывается при нажатии правой кнопкой мыши на вкладку. Закрепленные закладки автоматически загружаются в процессе запуска Google Chrome. Поэтому не стоит закреплять слишком много URL-адресов, поскольку это может незначительно снизить оперативность запуска браузера.
Недостатком стандартных закладок является то, что ими нельзя воспользоваться, заходя в Сеть с другого компьютера.
По умолчанию в Google есть и другой вид закладок – визуальные, которые состоят из списка последних посещаемых вами страниц. Они отображаются автоматически на новой вкладке и не регулируются пользователем без специальных приложений.
Как добавить закладку в Гугл Хром экспресс панель?
Для того чтобы добавить сайт в закладку в браузере Гугл Хром, необходимо нажать на клавиатуре CTRL+D или кликнуть на звездочку как показано на рисунке. После этого откроется окно добавления сайта в закладки. Самостоятельно можно прописать название сайта и выбрать папку закладок, в данном случае — Панель закладок (экспресс панель).
Выбираем и настраиваем визуальные закладки Google
Для установки визуальных закладок в Google мы:
1. Заходим в меню «Настройки» Google Chrome (кнопка в правом верхнем углу)→ «Инструменты» → «Расширения».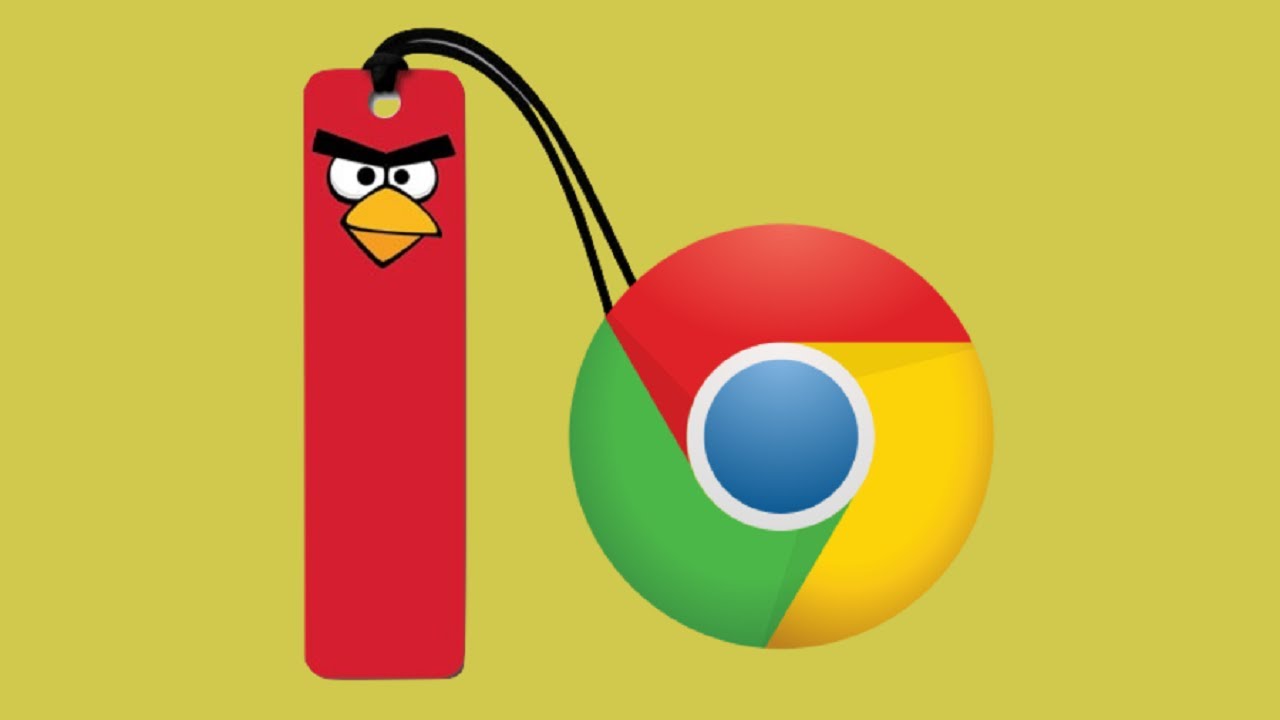
2. Если окно пустое – выбираем «Хотите просмотреть галерею?», а если какие-то расширения уже установлены – кликаем на «Визуальные закладки».
3. В открывшемся поисковом поле набираем «Визуальные закладки». Выбираем нужное нам расширение и устанавливаем его, кликнув на «Бесплатно». Отметим, что список для Google Chrome состоит из двух приложений и трех расширений. Нажав на рейтинг «звездочки», можете ознакомиться с функционалом приложения и отзывами пользователей.
Обратите внимание, рейтинг пользователей указывает на наименьшую эффективность расширения «Визуальные закладки от Yandex.ru».
С другой стороны, многих пользователей подкупает простота в дизайне и крайне понятный, хоть и минимальный функционал визуальных закладок от yandex.ru. Они дают возможность увеличить количество закладок в Google Chrome до 25 штук. Помимо этого, у вас всегда под рукой будет панель закладок браузера. Со страницы визуальных закладок вы легко сможете запускать приложения (Apps) Google Chrome™.
Взвесив функционал предложенных расширений и отзывы пользователей, устанавливаем «Визуальные Закладки» от Mail.ru», нажав на «Бесплатно» → «Добавить».
В чем преимущества закладок Mail.ru:
- дают доступ к данным на всех веб-сайтах,
- показывают актуальную информацию о вашем городе – погоду, курсы валют и загруженность дорог (если они есть для выбранного города),
- отображают количество непрочитанных писем в почте Mail.Ru, а также новых событий в Моем Мире и Одноклассниках,
- позволяют выбрать тему оформления из 20 различных вариантов.
Чтобы проверить их работу откроем новую вкладку в Google Chrome, на которой уже будут отображаться новые закладки.
Расширение Mail.ru сразу предложит вам установить:
- понравившийся фон,
- город, информация о котором будет автоматически отображаться
- события, которые вы хотите отслеживать (кинопремьеры, Сочи-2014, праздники и так далее).

Учтите, после установки визуальных закладок Google, стандартные закладки (априори размещаются под адресной строкой) теперь доступны вам только посредством меню «Настройки и управления Google Chrome».
Проблемы, с которыми вы можете столкнуться, работая в визуальных закладках:
- замедляется работа браузера (картинки закладок имеют достаточно большой «вес», не увлекайтесь добавлением ненужных вам страниц),
- не подгружается картинка закладки,
- если город маленький – отсутствует информация о нем.
Рассмотрим интерфейс еще одного интересного сервиса визуальных закладок Google — tabsbook.ru, для которого потребуется регистрация.
Его функционал намного шире, чем Mail.ru и Yandex.ru, страницы сгруппированы, что значительно упрощает навигацию. Основные тематические блоки экспресс-панели tabsbook.ru, в которых вы можете сохранить свои закладки:
- поисковые системы,
- переводчики,
- соцсети,
- развлечения,
- новости.

Если вы не оценили преимущества визуальных закладок Google, можете вернуться к стандартной версии. Чтобы удалить/отключить расширение визуальных закладок Google, заходим в «Настройки и управления Google Chrome» → «Расширения» → «Удалить/Отключить».
Лучшие способы упорядочить ваши беспорядочные закладки Chrome
Горе — пользователь Chrome, у которого переполнена панель закладок или, что еще хуже, та единственная папка, которую они используют для хранения всего интересного, что они видят в Интернете.
Упорядочивать закладки в Chrome — это головная боль. И если вы не будете в курсе, вы скоро обнаружите, что у вас есть ссылки на месяцы, которые нужно пройти, и у вас не будет времени (или интереса) для этого. Исправить это сложно, но возможно. В этом руководстве я расскажу о нескольких приемах, которые вы можете использовать, чтобы не перегружать себя закладками, и о том, что делать, если вы это уже сделали.
Попробуйте функцию добавления тегов в Chrome
В Google Chrome на самом деле нет встроенной возможности добавлять теги к закладкам для упрощения организации. Firefox делает это, что вызывает у нас зависть (и любопытно, почему Google не реализовал простую настройку в Chrome). Хотя вы, вероятно, можете найти всевозможные расширения, которые позволяют использовать какую-либо функцию тегов закладок в Chrome, они вам не нужны.
Firefox делает это, что вызывает у нас зависть (и любопытно, почему Google не реализовал простую настройку в Chrome). Хотя вы, вероятно, можете найти всевозможные расширения, которые позволяют использовать какую-либо функцию тегов закладок в Chrome, они вам не нужны.
Вместо этого всякий раз, когда вы добавляете новую закладку в Chrome (с помощью CTRL + D или значка звездочки в адресной строке), просто добавляйте любые теги, которые хотите, к имени сайта, например:
Снимок экрана: Дэвид МерфиG / O Media может получить комиссию
Теперь, когда вы открываете Диспетчер закладок Chrome (CTRL + SHIFT + O), вы можете просто выполнить поиск по своему хэштегу, чтобы найти соответствующие сайты, или просто введите хэштег в адресную строку Chrome, которая также следует выделить сайты, которые вы ранее пометили.
Даже не используйте текст
Снимок экрана: Дэвид Мерфи Если у вас есть несколько сайтов, которые вы посещаете почти ежедневно, и вы можете узнать их значки, то вам не нужно ссылаться на них по имени в ваша переполненная панель закладок.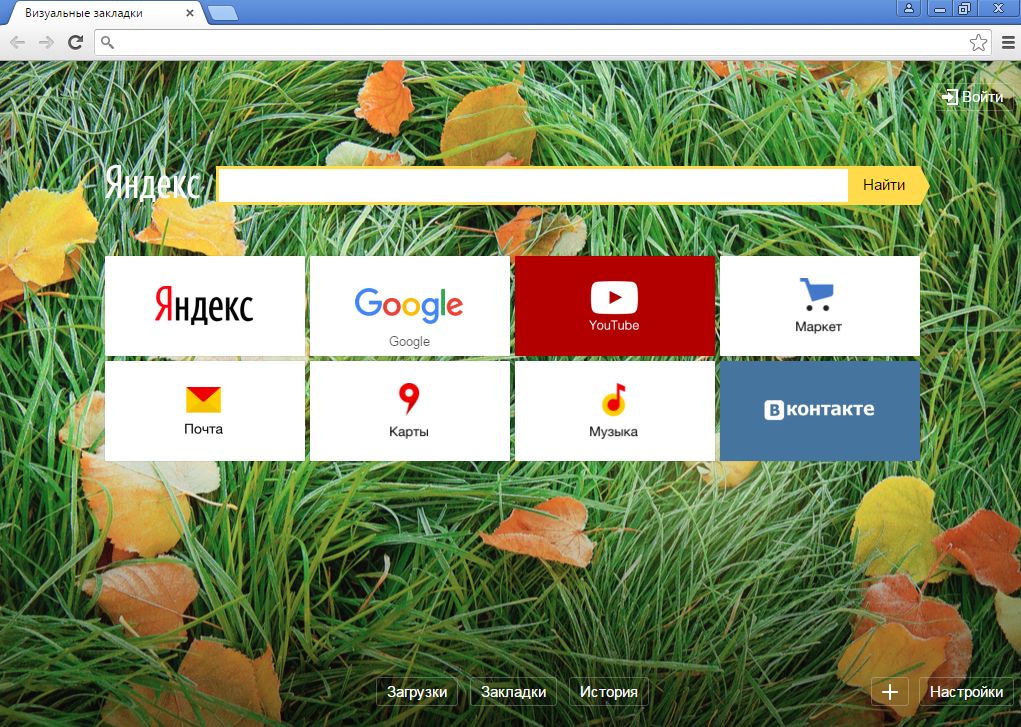 Отредактируйте закладку и полностью удалите имя, чтобы у вас был только значок, который должен позволить вам упаковать еще больше ссылок в указанное место для хранения. (Конечно, это работает и с закладками в папках, но это менее практично.)
Отредактируйте закладку и полностью удалите имя, чтобы у вас был только значок, который должен позволить вам упаковать еще больше ссылок в указанное место для хранения. (Конечно, это работает и с закладками в папках, но это менее практично.)
Если на сайтах, которые вы добавляете в закладки, нет значков, вы всегда можете использовать расширение, чтобы создать свои собственные.Или, если вам лень, просто используйте свой любимый смайлик в качестве «названия» для сайта. Вы по-прежнему будете видеть более уродливый значок пустой страницы слева от него на панели закладок, но это что-то.
Создайте схему
Если вы просто хотите придерживаться основ — закладок и папок — тогда вы должны создать какую-то схему, которая поможет вам оставаться организованной, ради себя и своего рассудка. И вы не только должны придерживаться того плана, который выберете (только перетаскивание таких сайтов, как Facebook или Twitter, в папку «социальных сетей» или всего, что вы должны закончить к крайнему сроку в папку «Сделать»), но и вы также нужно быть честным и регулярно просматривать эти папки, чтобы они не были забиты до краев устаревшими ссылками.
Подумайте о создании закладок на сайтах, например, об организации своего туалета. Если вы не носили его в течение последнего года или двух (или посещали его, в случае вашего браузера), скорее всего, вы не собираетесь этого делать, и, возможно, пришло время попрощаться навсегда и удалить закладку. Хотя диспетчер закладок Chrome может помочь, сортируя сохраненные сайты по имени, он не будет делать это по дате их добавления (к сожалению).
Используйте расширения, чтобы отслеживать беспорядок с закладками
Иногда вам просто нужна небольшая дополнительная помощь для управления вашими закладками. И есть множество расширений, которые вы можете использовать, чтобы немного помочь себе в организации. Они включают в себя, в произвольном порядке:
- Недавние закладки — отличное расширение для организации ваших закладок по давности, которое может помочь вам решить, что просматривать, что оставить, а что удалить.
 (Вы можете настроить количество закладок в списке расширения через его экран параметров и удалить закладки прямо из списка расширения.)
(Вы можете настроить количество закладок в списке расширения через его экран параметров и удалить закладки прямо из списка расширения.) - Supersorter — Будьте осторожны с этим, так как не будет пути назад, если вы позволите Supersorter творить чудеса. на ваших выпуклых папках закладок. Однако мне нравится, как он может автоматически сортировать закладки по имени и приводить в порядок ваш браузер, удаляя дубликаты и очищая папки закладок. Хотя было бы здорово, если бы он также мог сортировать в хронологическом порядке, он все же весьма полезен, если вам нужно, чтобы ваш браузер обрабатывал немного больше вашей организации за вас.
- Ель — Поехали. Это расширение может автоматически сортировать сайты на панели закладок, в папке «Другие закладки» и в папке «Мобильные закладки», а также во всех подпапках по имени, дате добавления закладок или их URL-адресам. Если вам нужно немного больше oomph , чем «Недавние закладки», но у вас нет повторяющихся закладок или других неприятных проблем, которые нужно решить, это расширение может быть для вас.

Попробовать страницу вкладок
Мы рассмотрели несколько полезных расширений, которые можно использовать для упорядочивания закладок и открытия вкладок осмысленным образом, включая OneTab и Toby, но есть множество других расширений, которые можно использовать для всплывающих окон. обязательные к прочтению закладки по центру (чтобы вы могли затем просмотреть их и удалить или, по крайней мере, не забыть, что они существуют).Другие, которые вы можете попробовать, включают:
- Humble New Tab Page — отличный способ увидеть панель закладок, другие закладки и последние добавленные закладки на любой новой открытой вкладке.
- Speed Dial 2 Новая вкладка — Хотя Speed Dial 2 не ориентирован напрямую на доставку списка закладок всякий раз, когда вы открываете новую вкладку, расширение позволяет легко прикрепить наиболее часто посещаемые сайты к любой новой вкладке страницу, которую вы открываете.
 Кроме того, вы можете использовать боковую панель при наведении курсора, чтобы быстро сканировать (и искать) вашу панель закладок, папку «Другие закладки» и любые другие папки, которые вы используете для сортировки сайтов.(А если вам просто нужна боковая панель для ваших закладок, и все, проверьте расширение Bookmark Sidebar.)
Кроме того, вы можете использовать боковую панель при наведении курсора, чтобы быстро сканировать (и искать) вашу панель закладок, папку «Другие закладки» и любые другие папки, которые вы используете для сортировки сайтов.(А если вам просто нужна боковая панель для ваших закладок, и все, проверьте расширение Bookmark Sidebar.)
Управляйте своими закладками извне
Если вы даже не хотите иметь дело с закладками в браузере — по крайней мере , не обычным способом — вы всегда можете сбросить свои закладки в сторонний сервис. И есть из чего выбрать: Pocket, (дорогой) Pinboard, Evernote, Diigo, Pinterest … этот список можно продолжить. (И не забывайте о save.io, уникальном сервисе, который позволяет сохранять закладки в облаке без необходимости использования каких-либо специальных расширений или букмарклетов, точка.)
В качестве дополнительного бонуса вы, вероятно, можете комбинировать ряд этих служб с удобным триггером IFTTT, который также позволяет вам отправлять новые закладки, которые вы сохраняете, в другие места — в виде электронной почты, чтобы вы не забыли о них, или в Google Sheet, который отслеживает все, что вы хотите сохранить, и так далее.
Chrome: создание закладок в Chrome
Урок 4: Создание закладок в Chrome
/ en / chrome / customizing-chrome / content /
Закладки
Вы когда-нибудь находили веб-сайт, который хотели бы просмотреть позже, только чтобы понять, что не помните веб-адрес, когда пришло время? Закладки — отличный способ сохранять и систематизировать определенные веб-сайты, чтобы вы могли возвращаться к ним снова и снова.
В этом уроке мы поговорим о том, как добавлять закладки в Chrome, как управлять и организовывать ваши закладки и папки и как импортировать закладки из другого браузера
Посмотрите видео ниже, чтобы узнать об основах создания закладок в Chrome.
Чтобы добавить закладку:
Вы можете сохранить любую просматриваемую страницу в качестве закладки.
- Щелкните звездочку в омнибоксе, чтобы сохранить текущую страницу в качестве закладки.Вы также можете нажать Ctrl + D на клавиатуре.
- Появится диалоговое окно. Щелкните Готово .
- Закладка будет сохранена на панели закладок .
Использование закладок
После того, как вы добавили веб-сайт в закладки, есть несколько способов открыть закладку.
- Адресная строка : Когда вы начнете вводить текст в адресной строке, любые закладки, соответствующие тексту, будут отображаться со значком звездочки рядом с ними. Просто щелкните закладку, чтобы открыть ее.
- Меню Chrome : щелкните меню Chrome в правом верхнем углу, наведите курсор на Закладки , затем щелкните закладку, которую хотите открыть.
- Панель закладок: Панель закладок расположена на странице «Новая вкладка» сразу под омнибоксом.
 Щелкните закладку, чтобы перейти на эту страницу.
Щелкните закладку, чтобы перейти на эту страницу.
Если хотите, панель закладок может всегда отображаться под омнибоксом. Просто щелкните Chrome Menu , наведите указатель мыши на Закладки, , затем выберите Показать панель закладок .
Управление закладками
Если вы планируете регулярно использовать закладки, вы можете узнать, как организовать их с помощью функции под названием Менеджер закладок .
Чтобы открыть Диспетчер закладок:
- Щелкните меню Chrome в правом верхнем углу браузера, наведите указатель мыши на Закладки , затем выберите Диспетчер закладок из раскрывающегося меню.
- Появится менеджер закладок .Отсюда вы можете упорядочивать закладки по папкам, удалять закладки и папки, которые больше не используете, и искать закладки, которые не можете найти.

Чтобы создать папку:
Если у вас есть разные закладки по одной теме, вы можете подумать о создании папки, чтобы держать их в порядке. Новые папки могут быть добавлены либо в папку панели закладок , либо в папку Другие закладки .
- Щелкните папку , в которую вы хотите добавить новую папку.В этом примере мы создадим папку, чтобы упорядочить некоторые рецепты в Другие закладки , , папка .
- Щелкните Упорядочить , затем выберите Добавить папку из раскрывающегося меню.
- Появится новая папка. Введите имя для папки и нажмите Введите . В нашем примере мы наберем рецептов .
- Будет создана новая папка.
Папка Другие закладки также появится на панели закладок для быстрого доступа ко всем вашим закладкам.
Чтобы добавить новую закладку в папку:
Вы можете добавлять новые закладки прямо в папку при сохранении закладки.
- Щелкните звездочку в омнибоксе, чтобы сохранить текущую страницу в качестве закладки.
- Выберите нужную папку из раскрывающегося меню, затем щелкните Готово .
Чтобы добавить существующую закладку в папку:
Вы также можете переместить любые ранее сохраненные закладки в папку.
- В диспетчере закладок щелкните и перетащите закладку в нужную папку.
- Закладка появится в папке.
- Вы можете открыть закладку из диспетчера закладок или из папки «Другие закладки» на панели закладок.
Чтобы переместить папку:
Вы можете перемещать целые папки между панелью закладок и Другие закладки папками.
- Щелкните и перетащите папку, чтобы переместить ее.
- При перемещении папки в папку панели закладок она помещается прямо на панель закладок.

Для удаления закладок и папок:
Если вы больше не используете определенные закладки или папки, вы всегда можете удалить их.
- Чтобы удалить a b ookmark , щелкните закладку правой кнопкой мыши и выберите Удалить .
- Чтобы удалить папку , щелкните папку правой кнопкой мыши и выберите Удалить .
Вы не можете удалить Панель закладок или Другие закладки папок.
Для поиска закладки:
Если вы ищете конкретную закладку, но не можете вспомнить, где она сохранена, вы можете выполнить поиск для нее.
- Введите адрес или поисковый запрос в строку поиска. Появятся все закладки, соответствующие запросу.
Импорт закладок
Если вы уже сохранили много закладок в другом веб-браузере, вы можете импортировать этих закладок в Chrome.
Для импорта закладок:
- Щелкните меню Chrome в правом верхнем углу браузера, наведите указатель мыши на Закладки , затем выберите Импортировать закладки и настройки …
- Появится диалоговое окно. Выберите обозреватель и элементы для импорта. В этом примере мы импортируем закладки из Internet Explorer.
- Щелкните Импорт .
- Нажмите Готово , чтобы продолжить.
- Импортированные закладки появятся в папке на панели закладок. При желании вы можете использовать диспетчер закладок, чтобы реорганизовать эти закладки.
/ en / chrome / конфиденциальность-и-безопасность-в-Chrome / контент /
Как организовать и синхронизировать закладки вашего браузера
Закладки вашего браузера превратились в беспорядочный беспорядок? Чем больше веб-страниц вы сохраняете в виде закладок, тем длиннее и неуправляемее может стать ваш список закладок, особенно если вам не удается сохранить и упорядочить их в их собственных уникальных папках.
Не бойся. Вы можете работать со своими текущими закладками, чтобы реорганизовать их и сохранить каждую в логическом месте. Независимо от того, используете ли вы Chrome, Firefox, Internet Explorer или Edge, вы можете управлять своими закладками, чтобы к ним было легче получить доступ. Вы также можете синхронизировать свои закладки и избранное, чтобы они были согласованы в одном браузере и даже в разных браузерах на нескольких компьютерах и устройствах.
Во-первых, предположим, что вы собрали много избранного или закладок за годы, но не организовали их должным образом.В результате поиск конкретной закладки может занять некоторое время. Давайте рассмотрим, как организовать и синхронизировать все в каждом браузере.
Объявление
Добавить закладки в Chrome
Чтобы добавить закладку в Chrome, нажмите звездочку в правом верхнем углу окна браузера. Появится раскрывающееся меню, в котором вы можете изменить имя закладки и место ее хранения, например, на панели закладок или в определенной папке.
Вы также можете щелкнуть значок настроек в правом верхнем углу (тот, что с тремя точками) и выбрать Закладки> Добавить закладку на эту страницу , при этом появится такое же раскрывающееся меню, как и при выборе Ctrl + D в Windows и Command + D на Mac.
Добавить новую папку в Chrome
Но если вы добавите закладки, не сохраняя и не систематизируя их логическим образом, они могут легко выйти из-под контроля. Чтобы навести порядок, выберите Настройки> Закладки> Диспетчер закладок .Теперь вы можете добавить папку для хранения определенных закладок вместе. Щелкните правой кнопкой мыши за пределами списка закладок. Всплывающее меню предлагает команды для добавления новой закладки или добавления новой папки. Выберите команду «Добавить новую папку» и введите для нее имя.
Организуйте закладки в Chrome
Новая папка появится внизу списка, но вы можете перетащить ее в любое место, где хотите. Затем вы можете перетащить определенные закладки в эту новую папку.
Чтобы удалить закладку из папки, откройте эту папку в диспетчере закладок, щелкните сайт, который нужно удалить, и перетащите его в новую папку. Вы также можете щелкнуть правой кнопкой мыши и выбрать Удалить, если хотите полностью избавиться от него.
Синхронизировать закладки в Chrome
Если вы используете Chrome на нескольких устройствах, вы, вероятно, захотите, чтобы ваши закладки синхронизировались по всем направлениям.Вы можете активировать функцию внутренней синхронизации браузера, щелкнув значок «Настройки» и выбрав «Настройки». В разделе «Люди» нажмите кнопку «Войти в Chrome», если вы еще не вошли в систему, и войдите в свою учетную запись Google.Когда вам будет предложено включить синхронизацию, нажмите кнопку «Да, я в деле». Вернитесь к настройкам и нажмите запись для синхронизации и сервисов Google. Затем щелкните запись для управления синхронизацией. В меню «Синхронизация» включите переключатель закладок.
Добавить закладки в Firefox
Процесс создания закладок для сайта в Firefox аналогичен процессу в Chrome. Щелкните значок звездочки в адресной строке. Вы также можете нажать Ctrl / Command + D или щелкнуть значок, который выглядит как книги в книжном шкафу, и перейти к « Закладки»> «Добавить страницу в закладки». Назовите и сохраните закладку.
Щелкните значок звездочки в адресной строке. Вы также можете нажать Ctrl / Command + D или щелкнуть значок, который выглядит как книги в книжном шкафу, и перейти к « Закладки»> «Добавить страницу в закладки». Назовите и сохраните закладку.
Организуйте закладки в Firefox
Чтобы упорядочить закладки в Firefox, щелкните значок «Закладки» и выберите « Закладки»> «Показать все закладки» . Появится меню библиотеки закладок. Щелкните правой кнопкой мыши любую область. Во всплывающем меню вы можете создать новую папку.Затем перетаскивайте закладки в определенные папки и из них, чтобы перемещать и систематизировать их. Чтобы удалить закладку, щелкните ее правой кнопкой мыши и выберите Удалить.
Синхронизировать закладки в Firefox
Как и Chrome, Firefox также можно синхронизировать на нескольких устройствах, поэтому все ваши закладки будут следовать за вами независимо от того, откуда вы выходите в Интернет. В Firefox щелкните значок гамбургера в правом верхнем углу и выберите Параметры. На экране параметров щелкните запись для учетной записи Firefox.
На экране параметров щелкните запись для учетной записи Firefox.Если у вас уже есть учетная запись Firefox, нажмите кнопку «Войти» и введите свои учетные данные.Если нет, щелкните ссылку «Начать работу», чтобы создать учетную запись. После входа в систему перейдите в раздел «Параметры синхронизации» и установите флажок «Закладки».
Добавить избранное в Internet Explorer
Те из вас, кто все еще использует Internet Explorer, щелкните значок звездочки в правом верхнем углу экрана. Вы можете добавить страницу в избранное или использовать раскрывающееся меню и добавить страницу прямо в панель избранного. Если в IE отображается панель меню, щелкните «Избранное», затем выберите «Добавить в избранное» или «Добавить в панель избранного».
Управление избранным в Internet Explorer
Если вы хотите управлять своим избранным, вы можете сделать это, перейдя в « Избранное»> «Упорядочить избранное» или щелкнув значок звездочки в правом верхнем углу, а затем выбрав « Добавить в избранное> Упорядочить избранное ».
Добавить новую папку в Internet Explorer
Если у вас есть десятки или даже сотни избранных, вы можете хранить похожие сайты в их собственных уникальных папках. В окне «Упорядочить избранное» нажмите кнопку «Новая папка».Дайте папке имя.Теперь просмотрите избранное, чтобы найти сайт, который вы хотите сохранить в новой папке. Перетащите его в новую папку. Вы также можете щелкнуть правой кнопкой мыши избранное и выбрать «Вырезать». Затем щелкните правой кнопкой мыши новую папку и выберите «Вставить».
Организуйте избранное IE в проводнике
Использование окна «Упорядочить избранное» в Internet Explorer может быть медленным и неуклюжим. Вместо этого вы можете легче работать со своими папками и избранным через Проводник. Откройте проводник (или проводник Windows в более старых версиях Windows).Перейдите в папку: C: \ users \ [ваше имя пользователя] \ Favorites. Теперь вы можете создавать новые папки, перемещать избранное и выполнять другие задачи в более широком и удобном для пользователя ландшафте. Вы даже можете открыть два окна проводника рядом, чтобы упростить перемещение избранного в разные папки.
Вы даже можете открыть два окна проводника рядом, чтобы упростить перемещение избранного в разные папки.
Как добавлять и управлять избранным в Microsoft Edge
В текущей версии Microsoft Edge Избранное работает так же, как в IE. Чтобы что-то сохранить, щелкните значок звездочки справа и сохраните его в избранном.Чтобы получить доступ ко всем избранным, нажмите кнопку Hub (которая выглядит как падающая звезда). Там вы можете щелкнуть правой кнопкой мыши, чтобы добавить папку, а затем перетащить избранное, чтобы упорядочить их.
Синхронизация закладок в нескольких браузерах
Проблема с опцией внутренней синхронизации для Firefox или Chrome заключается в том, что она работает только в этом одном браузере, а не в других браузерах. Если вы используете комбинацию Firefox, Chrome, IE и Edge, лучше подойдет сторонний инструмент для синхронизации закладок.Давайте посмотрим на некоторые из них.
Eversync
Eversync от Nimbus — это расширение, которое может синхронизировать ваши закладки в Firefox и Chrome в Windows, iOS и Android. Во-первых, вы должны создать учетную запись Eversync для хранения закладок в Интернете. Затем вы можете объединить локальные закладки с онлайн-закладками, загрузить онлайн-версии, чтобы заменить локальные закладки, или загрузить свои локальные закладки, чтобы заменить онлайн-версии.
Во-первых, вы должны создать учетную запись Eversync для хранения закладок в Интернете. Затем вы можете объединить локальные закладки с онлайн-закладками, загрузить онлайн-версии, чтобы заменить локальные закладки, или загрузить свои локальные закладки, чтобы заменить онлайн-версии.Вы можете вручную синхронизировать свои закладки, когда захотите, и выбрать опцию автоматической синхронизации их в фоновом режиме каждые 30 минут.Закладки также можно вручную создать резервную копию в вашей учетной записи в любое время, а затем восстановить их из сохраненного набора данных, если у вас возникнут проблемы с текущими закладками. Nimbus шифрует ваши закладки, чтобы обезопасить и защитить их во время синхронизации.
Бесплатная служба Eversync позволяет создавать до 15 000 закладок и сохранять автоматические резервные копии за две недели. Платите 4,99 доллара в месяц (или 44,99 доллара в год), и вы можете синхронизировать неограниченное количество закладок и восстановить резервную копию ваших закладок за последние шесть месяцев.
Raindrop.io
Raindrop.io работает немного иначе, чем Eversync. Вместо того, чтобы использовать и синхронизировать свои закладки локально, вы делаете это через веб-сайт Raindrop. Доступ к ним онлайн так же удобен, как и доступ к ним локально, хотя и не так быстро.Вы можете просматривать и использовать свои закладки через значок на панели инструментов Raindrop или через панель Raindrop. После того, как вы установите программу Raindrop.io как приложение или расширение и создадите бесплатную учетную запись, вы можете импортировать существующие локальные закладки в сервис.Оттуда установите программу для других браузеров на другие ваши устройства, войдите в свою учетную запись, и вы увидите свои сохраненные закладки.
Закладки можно сортировать по имени, дате и другим критериям. Щелкнув закладку правой кнопкой мыши, вы можете ее отредактировать или удалить. Измените или удалите закладку в одном браузере, и изменение немедленно отобразится в других браузерах, поскольку все они включены в одну и ту же коллекцию.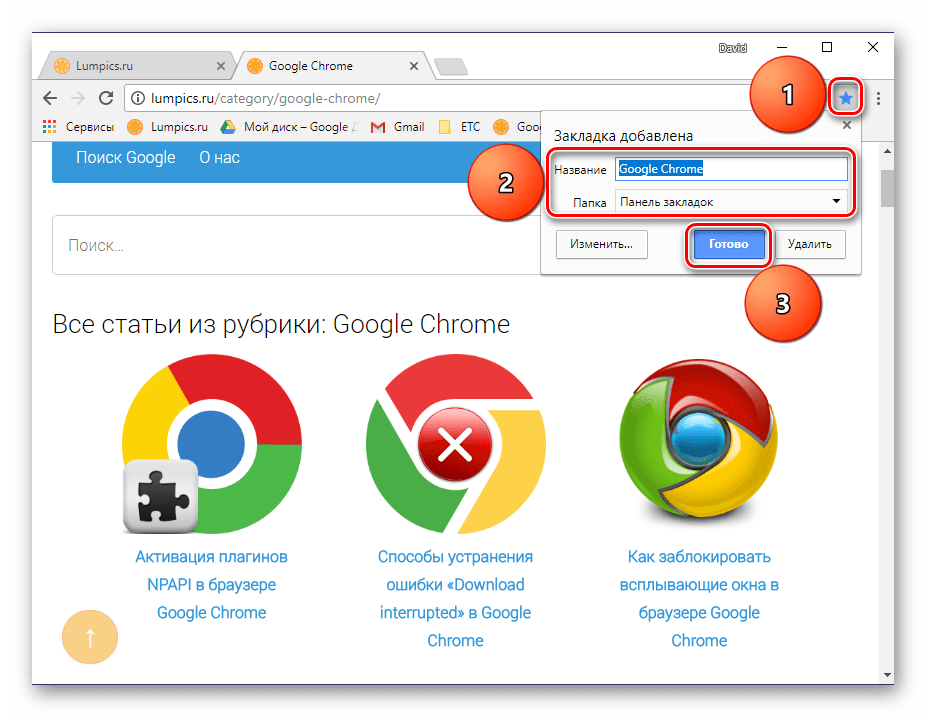 Чтобы добавить закладку, щелкните значок Raindrop, выберите папку, в которой вы хотите сохранить закладку, и нажмите кнопку «Добавить закладку».
Чтобы добавить закладку, щелкните значок Raindrop, выберите папку, в которой вы хотите сохранить закладку, и нажмите кнопку «Добавить закладку».
Raindrop напрямую поддерживает Chrome, Firefox, Safari и Opera. Программа совместима с Windows, macOS, iOS и Android. В Internet Explorer или Microsoft Edge вы можете использовать Raindrop в качестве веб-приложения для просмотра и открытия страниц с закладками.
Базовая учетная запись с закладками в Raindrop.io бесплатна. За 3 доллара в месяц или 28 долларов в год версия Pro поддерживает вложенные коллекции закладок, хранящихся во вложенных папках, находит и удаляет повторяющиеся закладки и неработающие ссылки, а также позволяет хранить свои коллекции закладок в Dropbox или Google Диске.
RoboForm
Те из вас, кто использует RoboForm в качестве менеджера паролей, также могут использовать его как инструмент синхронизации закладок. Как и Raindrop.io, RoboForm заменяет ваши встроенные локальные закладки браузера. Таким образом, ваши закладки автоматически синхронизируются на любом компьютере или устройстве, на котором вы запускаете RoboForm.
Таким образом, ваши закладки автоматически синхронизируются на любом компьютере или устройстве, на котором вы запускаете RoboForm.Чтобы настроить это, щелкните правой кнопкой мыши значок RoboForm на панели задач и выберите в меню Параметры. В окне «Параметры» выберите параметр «Учетная запись и данные». Щелкните кнопку Импорт.Если ваши закладки хранятся в папках и подпапках, установите флажок Сортировать импортированные данные по подпапкам. Затем нажмите кнопку «Импорт» рядом с обозревателем, который содержит закладки, которые вы хотите импортировать.
RoboForm работает с любым веб-браузером. Если вы хотите получить доступ к закладке в браузере, который использует RoboForm, щелкните значок RoboForm на панели инструментов и выберите запись для закладок. Теперь вы должны увидеть все папки для ваших закладок. Просто откройте папку и выберите закладку для страницы, которую хотите запустить.Отсюда вы также можете щелкнуть закладку правой кнопкой мыши, чтобы управлять ею.
Вы можете полностью управлять всеми закладками, хранящимися в RoboForm, щелкнув значок на панели инструментов RoboForm, выбрав запись для закладок, а затем щелкнув команду «Редактировать». Щелкните папку правой кнопкой мыши, чтобы создать, переименовать или удалить ее. Щелкните закладку правой кнопкой мыши, чтобы переименовать, переместить или удалить ее.
Щелкните папку правой кнопкой мыши, чтобы создать, переименовать или удалить ее. Щелкните закладку правой кнопкой мыши, чтобы переименовать, переместить или удалить ее.
Закладки iCloud на iOS
Вы можете использовать iCloud для синхронизации закладок между Safari на устройствах iOS и Chrome, Firefox или Internet Explorer на ПК с Windows или Mac.Чтобы сначала настроить это на вашем iPhone или iPad, откройте «Настройки». Нажмите на свое имя вверху экрана настроек. На экране Apple ID нажмите на запись для iCloud. Включите настройку Safari. Нажмите на опцию, чтобы объединить любые существующие локальные данные Safari на вашем iPhone или iPad.
Закладки iCloud в Windows
На Mac необходимая программа iCloud встроена. На ПК с Windows загрузите iCloud для Windows, если у вас ее еще нет. Откройте программу iCloud на своем компьютере и щелкните галочку для закладок. В окне «Параметры закладок» отметьте браузеры, которые вы хотите включить в синхронизацию закладок: Internet Explorer, Firefox и / или Chrome. Щелкните ОК, а затем Применить.
Щелкните ОК, а затем Применить.
Затем вам будет предложено загрузить расширение iCloud Bookmarks для Firefox или Chrome. Щелкните кнопку Загрузить. Ваш браузер откроет страницу закладок iCloud. Нажмите кнопку «Добавить», чтобы добавить расширение в браузер, затем перезагрузите компьютер.
После перезагрузки компьютера откройте резервную копию браузера, и теперь ваши закладки должны быть синхронизированы между Safari на вашем iPhone или iPad и браузером на вашем компьютере.
Дополнительная литература
Обзоры браузера
Как я могу создать резервную копию своих закладок и получить к ним доступ в Интернете? | Веб-браузеры
У меня на ноутбуке есть много сайтов с закладками для средневековых рукописей, на сбор которых ушло много времени. Как мне сделать резервную копию, если ноутбук умрет? Дженифер
Как известно, Google закрывает Google+ в апреле. В настоящее время я использую этот сайт в качестве инструмента для создания закладок.
Можете ли вы предложить что-то, что легко использовать как в Интернете, так и на мобильном телефоне? EC
Прежде всего, Дженифер.У вас должна быть резервная копия всего жесткого диска на случай, если ваш ноутбук умрет. Ваша операционная система почти наверняка включает в себя пригодное для использования программное обеспечение для резервного копирования. В остальном существует более 30 бесплатных сторонних альтернатив для Windows, включая BackUp Maker, AOMEI Backupper Standard и EaseUS Todo Backup Free.
К счастью, почти все браузеры позволяют сохранять закладки в один файл в формате HTML для Интернета. Двойной щелчок по этому файлу загрузит его на вкладку в вашем браузере по умолчанию, где вы сможете нажимать ссылки на то, что вам нравится.Фактически, некоторые люди считают, что иметь свои закладки в качестве локальной веб-страницы удобнее, чем папки с закладками. Недостаток? Сохраненный документ не обновляется при добавлении новой закладки.
Сохранение закладок вручную
В хорошо спроектированном браузере, таком как Vivaldi, вы можете перейти в меню «Файл» и просто выбрать «Экспорт закладок…», чтобы создать файл резервной копии. Opera почти так же хороша — вы выбираете «Закладки», затем «Экспорт закладок…», но теперь большинство браузеров усложняют задачу.
В Firefox, например, вы должны использовать скрытую кнопку библиотеки или нажать Ctrl-Shift-B (для закладок), затем щелкнуть элемент раскрывающегося меню для «Импорт и резервное копирование». В Google Chrome вы можете нажать Ctrl-Shift-O (я полагаю, для Obscure), чтобы загрузить диспетчер закладок, или, как я, введите chrome: // bookmarks в адресной строке и нажмите Enter. После этого щелкните три точки на синей панели закладок и выберите «Экспорт закладок».
В Microsoft Edge щелкните три точки для параметров или нажмите Alt-X, затем кнопку «Импортировать из другого браузера».Процедура экспорта была хитро спрятана за процедурой импорта.
После того, как вы сохранили файл с именем Vivaldi_Bookmarks-201.html или что-то подобное, вы можете убрать его в безопасное место. Варианты включают внешний жесткий диск, карту памяти USB, SD-карту и так далее. Вы также должны загрузить файл — перетаскивание обычно работает — в одно или несколько бесплатных онлайн-хранилищ, таких как Microsoft OneDrive, Google Drive, Apple iCloud, Dropbox или что угодно. После того, как файл будет в сети, вы сможете получить к нему доступ с других компьютеров, смартфонов, планшетов и других устройств.
Вы даже можете сохранить свои закладки в документе Microsoft Word, который сохранит любой макет и предоставит ссылки, доступные при нажатии Ctrl. Я делаю это, загружая HTML-файл в браузер, сохраняя его как файл MHTML или MHT, загружая его в Word, а затем сохраняя как файл Word (например, как файл doc, docx, rtf и т. Д.). Internet Explorer может сохранять файлы в стандартном формате MHTML. Браузеры на основе Chromium, такие как Google Chrome, Vivaldi и Opera, также могут сохранять файлы MHTML, если вы редактируете настройки (chrome: // flags или vivaldi: // flags или opera: // flags и т. Д.).В качестве альтернативы можно добавить расширение браузера, например SingleFile, которое работает как в Firefox, так и в Chrome. (MHTML успешно инкапсулирует целые веб-страницы в один файл, не создавая подкаталог для хранения множества отдельных файлов js, css и других.)
Синхронизация закладок и менеджеров закладок
Vivaldi — один из многих браузеров, предлагающих функцию синхронизации предназначен для обновления закладок на разных компьютерах. Фотография: VivaldiБраузеры обычно используют папки и подпапки для управления закладками.Многие из них, включая Chrome, Firefox, Vivaldi и Edge, также имеют встроенные системы синхронизации для синхронизации закладок на разных устройствах, которые можно использовать для восстановления их на заменяющих компьютерах в худшем случае. Однако папки могут стать громоздкими, если у вас есть сотни или тысячи закладок, и именно здесь на помощь приходят менеджеры закладок.
Менеджеры закладок обычно позволяют добавлять теги, примечания и комментарии. Теги полезны, потому что вы можете дать каждой ссылке несколько тегов, что похоже на размещение их в нескольких папках.
Менеджеры закладок также должны предоставлять расширение или букмарклет, чтобы вы могли делать закладки на сайты из браузера, не переходя на сайт менеджера закладок.
У Google есть один из простейших менеджеров закладок, который заслуженно непонятен, но может подойти некоторым пользователям. Закладки Apple iCloud лучше и работают в нескольких разных браузерах — Safari, Firefox, Chrome, IE, но не в Edge — на многих разных устройствах.
Я не пользовался многими менеджерами закладок и не проверял наличие онлайн-приложений, поэтому вам придется попробовать несколько, чтобы найти то, что вам нравится.Доступны следующие варианты: start.me, Bookmark Ninja, Dropmark, Raindrop.io, Bookmax, Atavi и Booky только для Chrome. К сожалению, два самых популярных сайта в этой категории — Delicious и Xmarks — закрылись.
Есть также отличная доска для печати, которая теперь стоит 11 долларов в год. Пинбордом управляет его основатель Мацей Цегловски, который купил останки Delicious. Guardian Technology использовала Pinboard в течение нескольких лет для публикаций в блогах.
Pocket — который встроен в Firefox, но доступен для Chrome — будет работать как менеджер закладок, но обычно используется для сохранения страниц для последующего чтения.Instapaper делает то же самое.
Большинство исследователей, которым нужен Зотеро, уже знают о нем, хотя он вполне может подойти тем, кто любит средневековые рукописи.
В противном случае люди, которые обычно используют Microsoft OneNote или Evernote, будут знать, что они действительно могут работать как менеджеры закладок, а также хранить вырезки из Интернета, фотографии, документы и многое другое.
Социальные закладки
Pinterest — один из многих сайтов, которые могут стать хорошей заменой Google+ в качестве сервиса социальных закладок.Фотография: Архив Dpa Picture Alliance / AlamyЗакладки превратились из личных каталогов в общие ресурсы на таких сайтах, как Delicious. Это привело к созданию социальных закладок, а с 2005 по 2007 год — к буму фолксономии или совместной маркировки. Другими словами, множество разных людей добавляют теги к публичным ссылкам. Delicious был архетипическим образцом жанра. Многим из нас это понравилось.
Фолксономия заменена на #hashtagging. Это в точности то же самое, за исключением того, что хэштеги можно применять ко всему, а не только к закладкам.К основным сайтам, использующим хэштеги, относятся Facebook, Instagram и Twitter. Но это сайты социальных сетей, а не менеджеры закладок.
Я бы не стал предлагать Google+ в качестве сайта закладок, но, возможно, его провал в качестве социальной сети помог сделать его жизнеспособным для этой цели. Вы можете заменить его на Bookmax (где бесплатные учетные записи ограничены до 1000 ссылок) или Raindrop.io, но Pinterest может быть лучшей альтернативой.
Основная идея Pinterest — создавать публичные дисплеи, но вы можете иметь любое количество «секретных досок».По умолчанию они являются личными, но вы можете поделиться ими с избранными людьми. Вы можете создать отдельную доску для каждого набора закладок, чтобы освещать новости, фильмы, музыку и т. Д.
Прощай, Google+
В любом случае вам следует загрузить свои данные из Google+ до его закрытия 2 апреля. На странице загрузки вы можете выбирать записи со своей страницы и сообществ Google+ в формате HTML, а также контакты из ваших кругов. По умолчанию они имеют формат vCard, но вместо этого вы можете выбрать CSV, HTML или JSON.Это не имеет значения, потому что вы получаете только их имя, псевдоним (если есть) и их обреченный адрес в Google+. Вы не получите их адреса электронной почты, номера телефонов, должности или что-нибудь еще, что может быть полезно.
Вы можете отправить свои данные вывода на Google Диск, OneDrive, Dropbox или Box или загрузить их по электронной почте. В моем случае это было всего 9 МБ загрузки, 17 МБ в распакованном виде.
У вас есть вопросы? Отправьте его на адрес [email protected]
Эта статья содержит партнерские ссылки, что означает, что мы можем заработать небольшую комиссию, если читатель перейдет по ссылке и совершает покупку.Вся наша журналистика независима и никоим образом не зависит от рекламодателей или коммерческих инициатив. Нажимая на партнерскую ссылку, вы соглашаетесь с установкой сторонних файлов cookie. Больше информации.
Как сделать резервную копию закладок Google Chrome
Последнее обновление , автор: David Webb .
Закладки — это ссылки , которые позволяют быстро и легко получить доступ к вашим любимым веб-страницам .Это стандартная функция во всех современных браузерах, поэтому, если вы хотите сменить браузер, вы можете экспортировать свои закладки, чтобы вам не приходилось вручную добавлять их одну за другой. Google Chrome позволяет создавать резервные копии закладок, чтобы они были доступны не только на вашем компьютере, но и на других устройствах, на которых выполнен вход в вашу учетную запись. В этой статье мы дадим вам быстрый и простой способ создать резервную копию закладок Google Chrome в файле резервной копии закладок, совместимом со всеми браузерами.
Как экспортировать закладки из Google Chrome
Откройте Google Chrome и щелкните меню Настройка и управление Google Chrome > Закладки .Затем выберите Диспетчер закладок или нажмите [CTRL] + [Shift] + [O] на клавиатуре.
Теперь щелкните меню Организовать > Экспорт закладок в файл HTML :
Назовите файл и выберите место для сохранения . Вы можете отправить этот файл закладок кому хотите. Затем человек, который его получит, может импортировать ваши закладки в свой браузер.
Как импортировать файл закладок Google Chrome в Firefox
Откройте Firefox, нажмите Закладки и выберите Показать все закладки .В окне каталога нажмите Импорт и резервное копирование и выберите Импортировать закладки из HTML. Выберите файл закладок, который вы ранее создали в Chrome, и нажмите Открыть .
Как импортировать файл закладок Google Chrome в Internet Explorer
Откройте Internet Explorer и нажмите клавишу Alt , чтобы отобразить строку меню. Щелкните Файл и выберите Импорт и экспорт . Выберите Импорт из файла и нажмите Далее .Выберите то, что вы хотите импортировать (избранное), и нажмите Далее . Нажмите Обзор , найдите файл закладок Chrome и нажмите Открыть .Как импортировать файл закладок Google Chrome в Safari
Откройте Safari, нажмите Файл и выберите Импортировать из . Найдите созданный вами в Chrome файл закладок под названием HTML-файл закладок и нажмите Открыть .
Как импортировать закладки на Android-устройство
Войдите в Google Chrome на своем ПК, щелкните меню Chrome и выберите Настройки .В разделе Access щелкните Расширенные настройки синхронизации . В раскрывающемся меню выберите Выберите, что будет синхронизироваться , установите флажок Закладки и нажмите ОК . Затем откройте Google Chrome на своем устройстве Android, нажмите Меню (три вертикальные точки) и выберите Закладки. Список закладок на вашем ПК теперь появится на вашем мобильном телефоне.Изображение: © 123RF
Как импортировать и экспортировать закладки в Google Chrome?
Узнайте, как импортировать и экспортировать закладки в браузере Google Chrome.Если вы переключаетесь на Chrome или из него, то переносите существующие закладки, используя эти шаги.
Так же, как отметки в книге полезны при чтении, закладки являются очень важной частью просмотра веб-страниц. Они помогают сохранить веб-страницу в определенном веб-браузере, чтобы вы могли быстро получить к ней доступ на более позднем этапе.
В веб-браузере вам может быть жизненно важно вернуться на веб-страницу. Когда вы создаете закладку для веб-страницы, вы создаете ярлык для быстрого доступа к этой странице в любое время.Вы можете просматривать веб-страницу столько раз, сколько хотите, без необходимости искать ее снова в сети.
Если вы случайно забыли добавить страницу в закладки и забыли адрес, вы можете просмотреть историю своего браузера.
Вы можете переносить закладки и настройки браузера с одного устройства на другое. Точно так же вы можете переносить закладки из одного браузера в другой на одном устройстве. Это очень возможно, и мы рассмотрим это подробно в этой статье.
Как экспортировать закладки с компьютера Chrome?
Экспорт закладок браузера помогает беспрепятственно переходить от одного браузера к другому.Все ваши любимые ссылки и закладки можно экспортировать и импортировать в любой другой браузер и даже при переключении вашего компьютера.
Вот шаги для экспорта закладок из браузера Chrome :
- Запустите браузер Google Chrome на компьютере.
- Щелкните, чтобы увидеть дополнительные параметры и меню.
- Наведите курсор на меню Закладки из опций.
- Выберите из списка опцию Диспетчер закладок .
- Щелкните в строке заголовка Диспетчера закладок, чтобы увидеть дополнительные параметры.
- Выберите команду опции Экспорт закладок в меню.
- Это откроет Проводник , где вы можете выбрать путь к папке.
- Нажмите кнопку Готово , чтобы сохранить экспорт закладок.
Теперь вы можете использовать этот экспортированный файл .HTML для импорта в любой другой поддерживаемый браузер. Этот экспортированный файл может быть отправлен по электронной почте и импортирован любым человеком на любом компьютере.
Как импортировать закладки в Chrome?
При переносе закладок из одного браузера или устройства в другое вам сначала необходимо экспортировать закладки из существующего браузера. Экспорт закладок поддерживается всеми браузерами. Просто найдите опцию экспорта закладок в диспетчере закладок.
После того, как закладка будет экспортирована в формат .HTML. Вы готовы импортировать закладки в Chrome.
В качестве альтернативы, если вы хотите импортировать закладки с компьютера Chrome в браузер Chrome Android и наоборот, вам нужно просто включить параметр синхронизации браузера.
Вот шаги для импорта закладок в браузер Chrome на любом компьютере :
- Запустите браузер Google Chrome на компьютере.
- Щелкните, чтобы увидеть дополнительные параметры и меню.
- Наведите курсор на меню Закладки из опций.
- Выберите из списка опцию Диспетчер закладок .
- Щелкните в строке заголовка Диспетчера закладок, чтобы увидеть дополнительные параметры.
- Выберите команду опции Импорт закладок в меню.
- Это откроет Проводник .
- Выберите файл .HTML, содержащий данные о закладках, которые вы хотите импортировать.
- Нажмите кнопку команды Открыть .
- Нажмите кнопку Готово , чтобы завершить импорт закладок.
Если в используемом браузере Chrome не было закладок в Chrome, импортированные закладки появятся на панели закладок.
Если закладки уже были добавлены, импортированные закладки добавляются в папку «Другие закладки» в конце панели закладок.
Итог: импорт и экспорт закладок в Chrome
Закладки браузера очень важны для продуктивной работы каждого пользователя. Эти шаги помогут в импорте и экспорте закладок или избранного в браузере Chrome. Вы можете переключиться на другой браузер или перенести закладки из других браузеров в Chrome.
Если вы хотите скопировать закладки с компьютера Chrome на любое другое устройство, например Chrome в Android или iOS, вы можете просто включить параметр синхронизации.Однако вам необходимо войти в Chrome с одной и той же учетной записью Google на всех ваших устройствах. По умолчанию эта опция включена, ваши закладки будут синхронизироваться со всеми из них.
Обычно я использую закладки для сохранения страниц, к которым я часто возвращаюсь, а также веб-страниц, на которых есть ценные для меня ресурсы и информация, но у меня нет времени на их немедленное изучение.
Я также использую закладки для сохранения веб-сайтов, которые постоянно обновляются важной информацией, например, вы можете добавить этот блог в закладки в браузереhow.com, чтобы узнать о веб-браузерах и о том, как это сделать.
Для чего вы обычно используете закладки веб-браузера? Поделитесь с нами в разделе комментариев ниже.
Наконец, вот рекомендуемые веб-браузеры для вашего компьютера и мобильного телефона, которые вы должны попробовать.
Если у вас есть мысли о Как импортировать и экспортировать закладки в Google Chrome? , тогда не стесняйтесь заглядывать в поле для комментариев ниже. Кроме того, подпишитесь на наш канал BrowserHow на YouTube, чтобы смотреть обучающие видео.Ура!
QuickBooks Online и Google Chrome
Я признаю — часто в бухгалтерской профессии мы можем использовать сокращения и сокращения и думать, что все вокруг нас сразу понимают, о чем мы говорим. Это вина всех профессий, но особенно бухгалтерского учета, потому что существует очень много сокращенных терминов.
На этой неделе мы расскажем о 529 планах.
Когда мы говорим «План 529», мы говорим об определенном типе сберегательного и инвестиционного плана, управляемого государством или финансовым учреждением, которое имеет налоговые льготы, чтобы упростить накопление для колледжа или другого послесреднего образования для бенефициара по вашему выбору. .
Уф, это длинный приговор!
Итак, давайте распакуем.
Основным налоговым преимуществом вложения денег в накопительный план колледжа 529 является то, что доходы от ваших взносов растут без налогов. Первоначальный взнос в план не вычитается из вашей федеральной декларации, но когда деньги снимаются для оплаты квалифицированных расходов на образование, с этих денег не взимается налог. Чем раньше деньги поступят на счет, скажем, вашей двухлетней племянницы, тем дольше должны расти деньги и тем больше «необлагаемых налогом» денег вы накопите в заработке.
Бенефициаром может быть кто угодно, в том числе и вы. Вы можете составить план в пользу друга, родственника, коллеги по работе и, да, даже для себя. Вы можете настроить столько планов, сколько захотите, и ваши взносы не ограничены в зависимости от того, сколько денег вы зарабатываете.
529 Однако в планах есть осторожность. Человек не может делать неограниченные взносы в план и иметь экспоненциальный безналоговый рост. Формального ограничения суммы взносов в долларах не существует, но она не может превышать сумму, необходимую для покрытия расходов получателя на квалифицированное образование.И будьте осторожны с любыми последствиями налога на дарение для сумм, превышающих 14 000 долларов, внесенных в течение одного года (лимит на 2016 год).
Второе предостережение заключается в том, что если средства снимаются для целей, отличных от расходов на квалифицированное образование, то прибыль подлежит обложению подоходным налогом плюс 10% штраф за снятие средств с заработка.
Штат Айдахо предлагает план 529 с небольшими изменениями: в дополнение к не облагаемым налогом доходам на квалифицированные расходы на образование, взносы вычитаются из вашей налоговой декларации штата.План должен быть составлен вместе с программой сбережений колледжа IDeal и настроен до 31.12.16 для учета в текущем налоговом году. И вычитаемые взносы ограничены до 4000 долларов на человека, вносящего взнос (8000 долларов в браке).
Как видите, за краткосрочным планом 529 стоит многое. Позвоните нам, если у вас есть вопросы о том, как это влияет на вашу налоговую ситуацию. И вы можете проверить эти ссылки для получения дополнительной информации:
Программа сбережений IDeal College IRS.Правительство
.
 Для сохранения ссылки в избранные, достаточно нажать значок Tick. А чтобы легче отыскать сохраненную ссылку, к ней добавляются теги или пометки. Pocket доступен в магазине браузера. Перед установкой требуется зарегистрироваться на сайте программы. Благодаря регистрации закладки синхронизируются между устройствами пользователя. После установки в строке расширений появляется значок приложения. Нажатие на него – это автоматическое сохранение страницы.
Для сохранения ссылки в избранные, достаточно нажать значок Tick. А чтобы легче отыскать сохраненную ссылку, к ней добавляются теги или пометки. Pocket доступен в магазине браузера. Перед установкой требуется зарегистрироваться на сайте программы. Благодаря регистрации закладки синхронизируются между устройствами пользователя. После установки в строке расширений появляется значок приложения. Нажатие на него – это автоматическое сохранение страницы.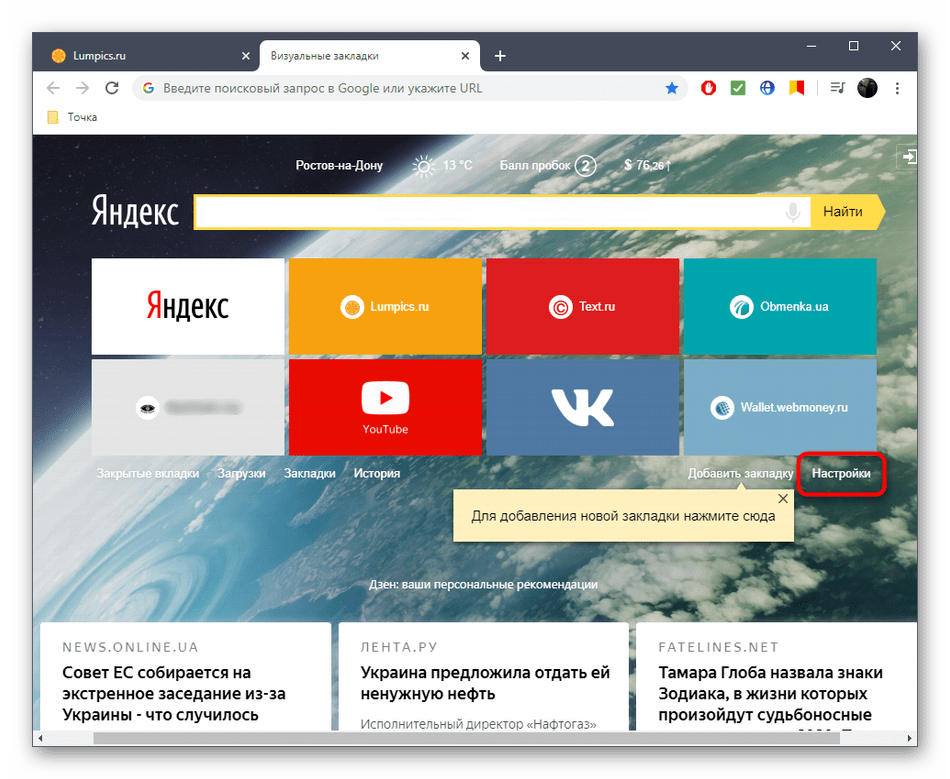
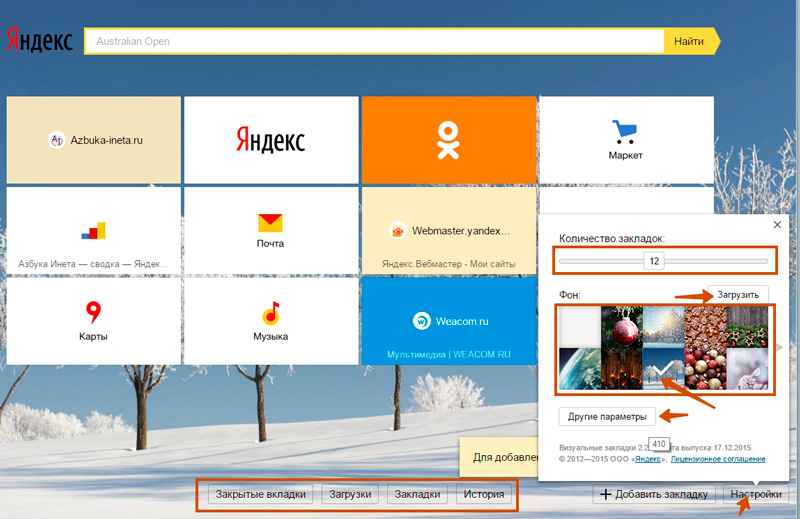







 Но следует знать грань разумного, потому как при максимальном использовании закладки начинают напоминать рабочие столы компьютеров. Можно сказать, что визуальные закладки Google Chrome «Яндекс» превратил в тот же рабочий стол, только в браузере.
Но следует знать грань разумного, потому как при максимальном использовании закладки начинают напоминать рабочие столы компьютеров. Можно сказать, что визуальные закладки Google Chrome «Яндекс» превратил в тот же рабочий стол, только в браузере. Но для полноценной настройки необходимо будет качественно разобраться со всем и найти время, чтобы создать именно то, что нужно.
Но для полноценной настройки необходимо будет качественно разобраться со всем и найти время, чтобы создать именно то, что нужно.
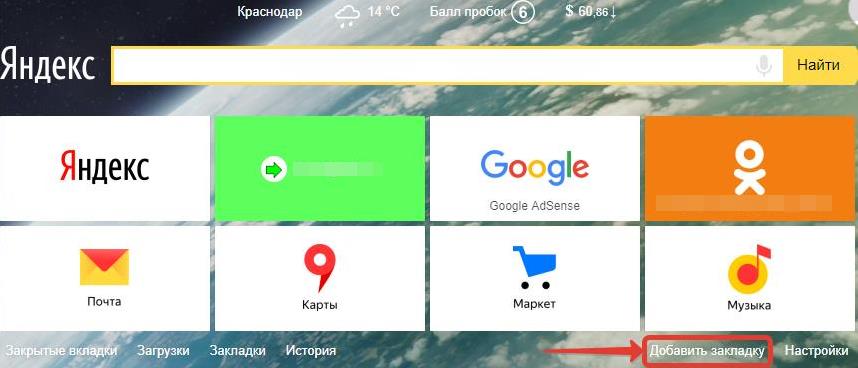

 (Вы можете настроить количество закладок в списке расширения через его экран параметров и удалить закладки прямо из списка расширения.)
(Вы можете настроить количество закладок в списке расширения через его экран параметров и удалить закладки прямо из списка расширения.)
 Кроме того, вы можете использовать боковую панель при наведении курсора, чтобы быстро сканировать (и искать) вашу панель закладок, папку «Другие закладки» и любые другие папки, которые вы используете для сортировки сайтов.(А если вам просто нужна боковая панель для ваших закладок, и все, проверьте расширение Bookmark Sidebar.)
Кроме того, вы можете использовать боковую панель при наведении курсора, чтобы быстро сканировать (и искать) вашу панель закладок, папку «Другие закладки» и любые другие папки, которые вы используете для сортировки сайтов.(А если вам просто нужна боковая панель для ваших закладок, и все, проверьте расширение Bookmark Sidebar.) Щелкните закладку, чтобы перейти на эту страницу.
Щелкните закладку, чтобы перейти на эту страницу.
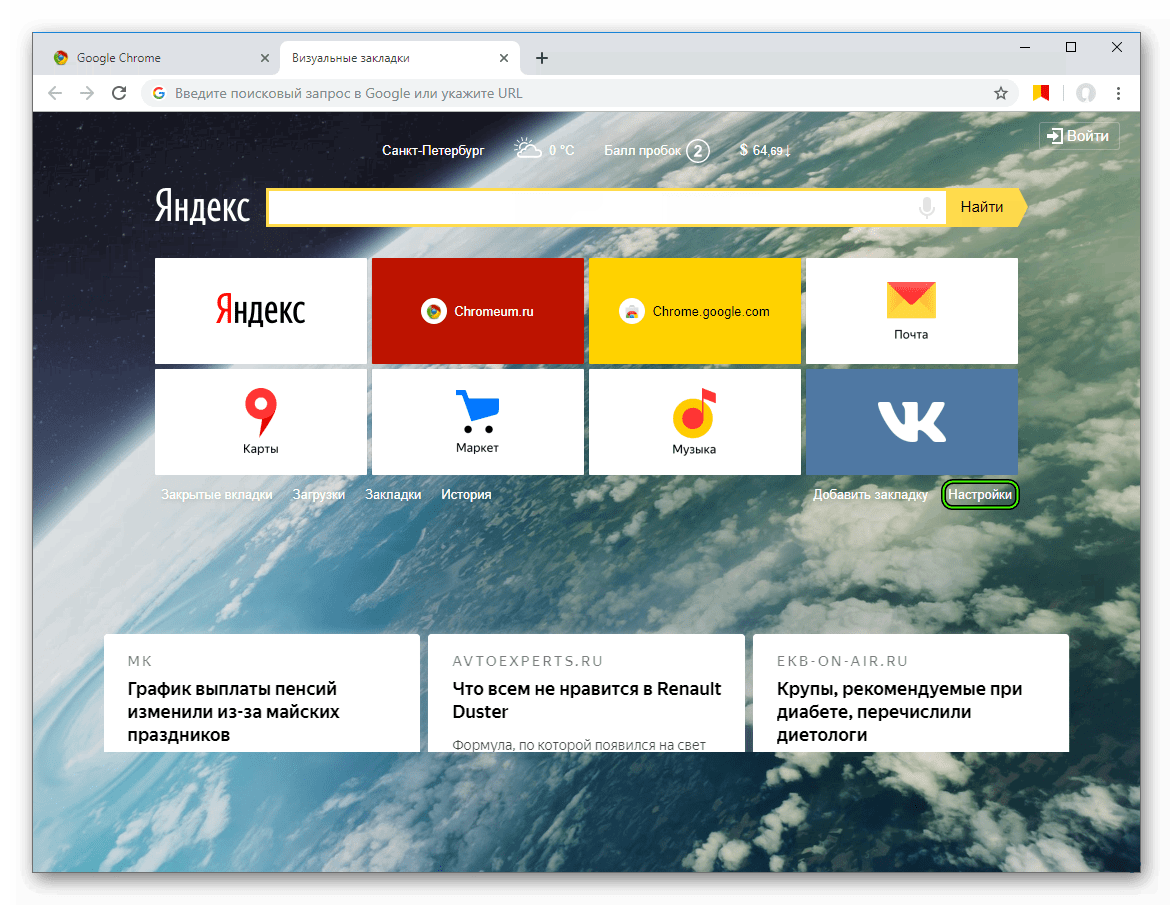
 Можете ли вы предложить что-то, что легко использовать как в Интернете, так и на мобильном телефоне? EC
Можете ли вы предложить что-то, что легко использовать как в Интернете, так и на мобильном телефоне? EC