Как использовать виртуальную машину?
Ответ мастера:Когда IT-специалисты работают на компьютере, случается так, что появляется необходимость использовать одновременно несколько сервисов и приложений, которые должны работать на разных машинах под управлением различных операционных программ. Но возможности воспользоваться несколькими компьютерами — нет, а у пользователя есть только один компьютер. И что же в этой ситуации делать? Есть отличный способ решить эту проблему — воспользовавшись виртуальной машиной.
Для того чтобы создать новую виртуальную машину, нужно запустить программу «Oracle VM VirtualBox Менеджер». В меню «Машина» нужно выбрать пункт «Создать…» или нажать одновременно клавиши Ctrl+N. Далее мастер по созданию виртуальных машин предложит вам совершить ряд действий. Будьте внимательны при выборе опции, которая указывает на версию устанавливаемой операционной системы.
После того, как виртуальная машина будет создана необходимо произвести дополнительные настройки. В списке виртуальных машин приложения «Oracle VM VirtualBox Менеджер», выберите необходимый вам пункт. Далее, в меню «Машина» выберите пункт «Свойства…» или нажмите одновременно клавиши Ctrl+S. Появится диалоговое окно. В его левой части будет список опций. Переключаясь между ними, изменяйте параметры настроек. В разделе «Система» необходимо выбрать последовательность опроса устройств. При необходимости можно добавить один или несколько виртуальных дисков в разделе «Носители». В секции «Сеть» укажите параметры и тип сетевого оборудования.
Далее, нужно выбрать источник, с которого будет производиться установка операционной системы. Выберите раздел «Носители». В списке «Носители информации» выберите нужный вам виртуальный оптический привод. Затем, нажмите кнопку, которая расположена возле появляющегося списка «Привод». Выберите образ диска или устройство с дистрибутивом операционной системы, данные с которого будут передаваться в виртуальный привод. Нажав на копку ОК – вы закроете окно свойств.
Для того чтобы запустить виртуальную машину, нужно выбрать в меню «Машина» на панели инструментов пункт «Старт». Откроется новое диалоговое окно.
Теперь установите операционную систему, которую вы выбрали ранее. Устанавливайте все так же, как если бы вы делали это на реальный компьютер. Если не определяется загрузочный диск, укажите его. Это можно сделать, перезагрузив машину. Для этого, в меню «Машина» выберите пункт «Сброс». Далее, нажав F12, войдите в BIOS и выберите необходимую опцию.
Теперь загрузите инсталлированную ОС. После того, как установка закончится, нужно выключить виртуальную машину. Выберите в меню «Машина» пункт «Закрыть…». В разделе «Система» измените порядок загрузки, выбрав «Жесткий диск» первым пунктом. После этого снова включите виртуальную машину.
После того, как вы все это сделаете, можно приступать к работе с виртуальной машины.
VirtualBox — как пользоваться. Установка и инструкция. Установка виртуальной машины Windows Virtual PC вручную
Чтобы иметь под рукой сразу несколько операционных систем с отдельным рабочим пространством и приложениями, не нужно покупать второй (третий, четвертый и т. д.) компьютер. Потому что всё это уместится в вашем единственном ПК. Как? Благодаря виртуальным машинам (ВМ) — особым программам, которые создают (эмулируют) внутри основной операционной системы воображаемые (виртуальные) компьютеры.
Виртуальный ПК почти как настоящий. У него есть собственный процессор, память, жесткий диск, сетевой адаптер и всё остальное. Конечно, это не физические устройства, но сделаны они так, чтобы операционные системы считали их именно такими — настоящими.
На одном физическом компьютере одновременно может работать несколько виртуальных. Сколько именно — зависит от аппаратных ресурсов: чем шустрее процессор, объемнее оперативка, просторнее накопитель, тем больше. Обычный домашний ПК средней производительности на базе Windows 10 справляется с одновременной работой трех-пяти легковесных ОС (например, Windows XP, Android и Lubuntu + основная система).
Виртуальные машины общего назначения (в отличие от специализированных — таких, как, например, VM Java), используют:
- Для запуска приложений, которые не поддерживает основная система.
- Для защиты системы от потенциального вреда непроверенных программ.
- Как дополнительную преграду от вирусов при посещении сомнительных веб-ресурсов.
- Для создания изолированной среды для изучения деятельности вредоносного ПО.
- В качестве тестового полигона для отладки собственных разработок.
- Для освоения технологий построения сетей.
- Для двойной авторизации на некоторых игровых порталах и многого другого.
Ну и конечно, виртуальные машины повсеместно используют для распределения рабочих ресурсов серверов.
Сегодня мы не будем касаться промышленного применения ВМ, а рассмотрим только то, что может быть полезно домашним пользователям ОС Windows.
Oracle Virtualbox
Рассмотрим процесс создания новой виртуальной машины и начало установки в нее Windows 10.
- Кликнем в верхней панели кнопку «Создать».
- В первом окошке мастера создания ВМ укажем имя ОС (оно будет отображаться в списке гостевых систем), ее тип (Windows, Linux и т. д.) и версию. В нашем примере это Windows 10 32 bit (можно поставить и 64 bit, но ей потребуется больше ресурсов). Для перехода к следующему шагу нажмем Next.
- Дальше укажем размер оперативной памяти ВМ. По умолчанию Windows 10 x86 отводится 1 Гб, но вы можете увеличить этот объем, сдвигая ползунок вправо. Если на вашем ПК не очень много оперативки, не отдавайте ВМ больше 2-3 Гб, иначе основная система будет тормозить из-за нехватки памяти.
- Следом создаем виртуальный жесткий диск.
 Если вы ставите систему первый раз, выбирайте вариант «Создать новый».
Если вы ставите систему первый раз, выбирайте вариант «Создать новый».
- Тип виртуального диска оставим по умолчанию.
- Формат хранения данных — это область на физическом накопителе вашего компьютера, который отводится ВМ. Она может иметь постоянный или динамически расширяемый объем в тех пределах, которые вы определите дальше. Для экономии места выберем динамический формат.
- Следом укажем имя тома (виртуального диска С) и его размер. По умолчанию — 32 Гб.
- После нажатия в последнем окошке кнопки «Создать» в списке появится новая виртуальная машина. Справа в рамке показаны ее параметры.
- Для перехода к установке Windows кликнем в верхней панели кнопку «Запустить».
- В окне, которое откроется после этого, появится окошко «Выберите загрузочный диск». Нажмите на иконку папки и укажите путь к дистрибутиву системы. Это может быть образ в формате.iso или физический носитель (DVD, флешка). Выбрав дистрибутив, нажмите «Продолжить».
- Дальнейший ход инсталляции ОС в виртуальную машину не отличается от установки ее на физический компьютер.
Некоторые настройки ВМ и гостевой системы
Клик в окне виртуальной машины захватывает курсор мыши (т. е. он будет двигаться только в пределах виртуального экрана). Для возврата курсора в основную ОС нажмите комбинацию Ctrl+Alt.
Для доступа ко всему набору функций гостевой ОС нужно установить специальные дополнения. Зайдите в меню «Устройства», щелкните «Подключить образ диска дополнений гостевой ОС» и следуйте дальнейшим инструкциям.
Чтобы подключить к гостевой системе папку для обмена файлами с основной, кликните в меню «Устройства» пункт «Общие папки». Нажмите на значок «папка+» в открывшемся окне и через поле «путь к папке» укажите ее в проводнике (в нем показаны каталоги основной системы).
Если хотите, чтобы настройка работала постоянно, отметьте «Авто-подключение» и «Создать постоянную папку». Общая папка будет доступна из проводника виртуальной машины как сетевая.
Общая папка будет доступна из проводника виртуальной машины как сетевая.
Чтобы изменить порядок опроса загрузочных устройств (например, для загрузки виртуальной машины с DVD), завершите работу гостевой ОС, откройте ее настройки (в главном окне Virtualbox) и зайдите на первую вкладку раздела «Система». В списке «Порядок загрузки» отметьте нужный носитель и, нажимая кнопки со стрелками, передвиньте его наверх.
VMware Workstation Pro
Некоторые опции виртуальных машин Hyper-V
Доступ к настройкам отдельной виртуальной машины открывается из ее контекстного меню в списке главного окна диспетчера и скрывается за кнопкой «Параметры».
Прочие возможности программы тоже весьма незамысловаты и осваиваются без особого труда.
Всем большой привет! Сегодня речь пойдет о Виртуалке. Да не о Наташке-виртуалке, та что сидит в вконтакте, а о виртуальной машине.
Давным-давно, в одной из моих предыдущих статей, а точнее в статье « », я обещал рассказать о том, как установить и правильно настроить виртуальную машину Virtualbox для тестирования программ, проверки их на склейку и анализа вирусов.
С тех пор прошло много времени, и на днях, когда меня окончательно доела совесть, я наконец-то решил выполнить обещанное. Эта статья будет первой частью мануала. В ней речь пойдет о правильной настройке виртуальной машины, а в следующей статье — об анализе вредоносных программ. Ну что, друзья, погнали!
- Виртуальная машина
- Что такое виртуальная машина?
- Какой виртуальной машиной пользуется автор?
- Виртуальная машина VirtualBox
- Установка VirtualBox
- Настройка VirtualBox
- Создание виртуальной машины
- Настройка виртуальной машины
- Установка Windows
- Установка дополнения гостевой ОС
- Снимки состояния VirtualBox
Виртуалка
Что такое Виртуальная машина?
Виртуальная машина (VM — Virtual machine) или в простонародье виртуалка — программная и/или аппаратная система, эмулирующая аппаратное обеспечение некоторой платформы (target — целевая, или гостевая платформа) и исполняющая программы для target-платформы на host-платформе (host — хост-платформа, платформа-хозяин).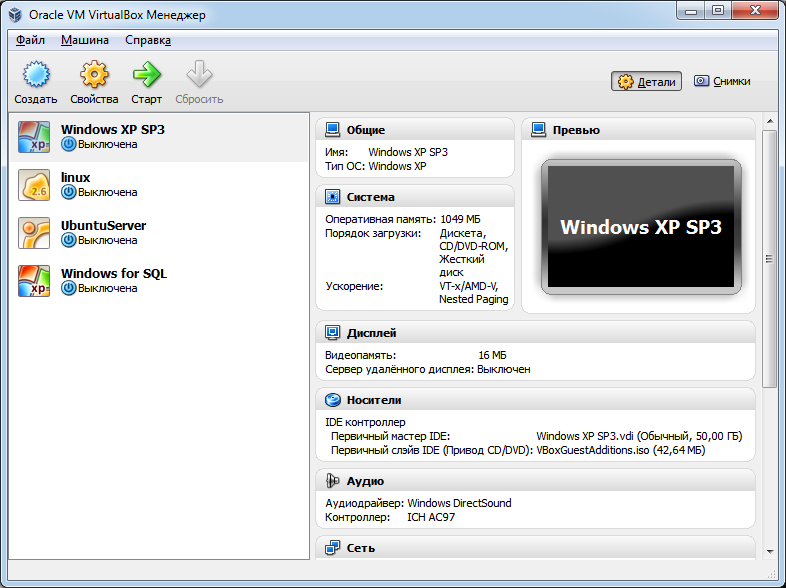 Более глубокие теоретические знания вы можете почерпнуть на Wikipedia .
Более глубокие теоретические знания вы можете почерпнуть на Wikipedia .
Зачем нужна виртуальная машина?
Виртуализация позволяет создавать операционную систему в операционной системе и тестировать программы не устанавливая их на основную машину. Также виртуализация позволяет заниматься пентестом. Вместо того чтобы взламывать чужие компьютеры (что как вы знаете считается незаконным и наказуемым) находить или использовать уязвимости для взлома операционных систем и другого софта у себя дома. Подробнее о том как правильно настроить сеть на виртуальной машины для пентеста, я расскажу позже в отдельной статье.
Друзья мои, если вы хотите быть немного больше чем просто пользователь компьютера, вы должны уметь пользоваться виртуальной машиной и делать это правильно.
Меня часто спрашивали, как я проверяю программы. Для тестирования белого софта я использую виртуальные машины VirtualBox и VMware Workstation. Для серого софта я не использую виртуальные машины, для этого у меня выделен отдельный компьютер — карантин, которой был собран специально для этой цели. Сделал я это по двум причинам:
- Чтобы обезопасить всю домашнюю сеть, так-как физически моя вирусная лаборатория вообще не подключена к сети.
- И для того чтобы вредоносные программы не смогли определить использования виртуальной машины. Вы наверное знаете, что вирусы имеет такую защиту, которая может определить и не запускать механизм заражения, чтобы предотвратить детект и последующий анализ зловреда.
Какая виртуальная машина лучше?
Это спорный вопрос. Под него у нас отведена отдельная статья « «. Почитайте на досуге, там же в начале статьи на фотке вы найдете другана сегодняшней зачетной тел#чки.
Виртуальная машина VirtualBox
Походив по ссылкам, выше вы уже поняли, что существует большое количество виртуалок. Напрашивается вопрос: «почему именно Виртуал Бокс?» — ведь он не самый лучший. Да, не самый, но зато бесплатный и уже родной. Поэтому в этой инструкции будет про установку VirtualBox.
Поэтому в этой инструкции будет про установку VirtualBox.
Скачать VirtualBox
Скачивать Virtualbox надо только с сайта разработчиков, не с трекеров и не софт-порталов. Скачанный с торрент-трекеров ВиртуалБокс может быть склеен с вредоносом. А на софт-порталах версия может быть устаревшая, да еще и со всякими уязвимостями. С помощью которых малварь, т.е. вредонос, может выбежать из гостевой машины и немного вас покусать о_0.
Скачать VirtualBox вы можете бесплатно на официальном сайте по ссылке. В бесплатной загрузке доступны версии для операционных систем:
- Windows
- Mac OS X
- Linux
- Solaris x-86
Какую версию скачать мне?
Исходя из того какая у вас операционная система. В этой статье я буду устанавливать VirtualBox на Windows 10. Установка VirtualBox на все версии Windows идентична.
Переходим на официальный сайт и скачиваем установочный файл.
Файл весит примерно 120мб, после установки занимает на диске 150мб (не считая установленных виртуальных машин).
Установка VirtualBox
Итак, после того как мы скачали последнюю версию Виртуал Бокс приступим к установке. Запускаем программу и нажимаем «Next». После чего появится окно выбора компонентов. Нечего не меняя нажимаем «Next».
В следующем окне нечего не меня еще раз жмем «Next».
Теперь появится окно, которое говорит о том, что во время установки программы временно будет отключен интернет. Нажимаем «Yes».
Еще раз «Next». И в конце «Finish». На этом утомительный процесс установки завершен.
Настройка VirtualBox
Теперь перейдем к настройке виртуалки и установке операционной системы.
Если у вас в системе установлен русский язык, программа автоматически при первом запуске поменяет язык интерфейса на русский. Если это не произошло, то зайдите в меню «Файл» —> «Настройки» и на вкладке языки выберите ваш язык.
В принципе в настройках самого Виртуал Бокс больше нечего менять не надо, но если вы в теме и знаете что делаете, можете там маленько побродить.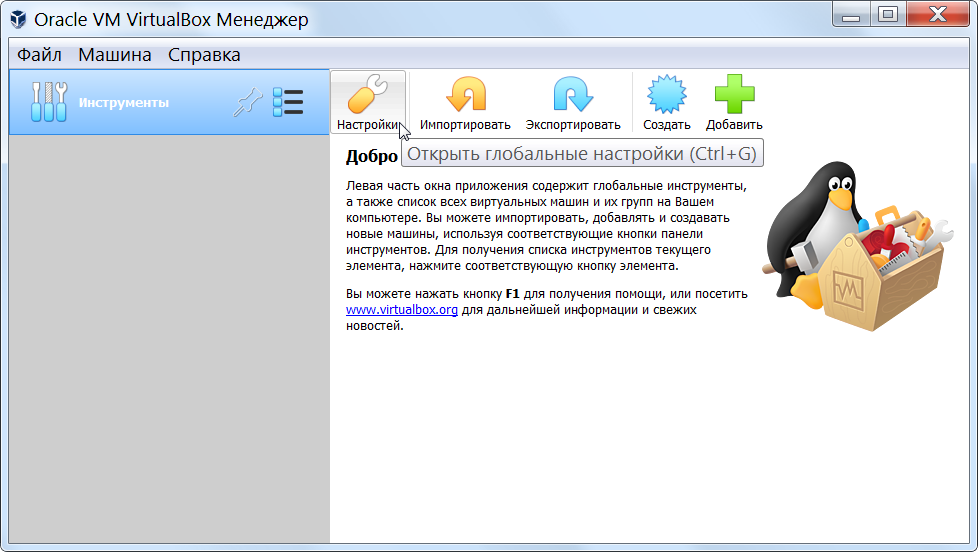
Создание виртуальной машины
Нажимаем кнопку «Создать».
В окне настроек указываем имя (в будущем можно изменить), тип и версию операционной системы. Имейте ввиду, чем старее версия Windows, тем меньше ресурсов необходимо выделять. Я устанавливаю Windows 10, а как вы знаете она довольно требовательна к ресурсам. Microsoft утверждает, что минимальные требования Windows 10 для полноценной работы: 1гб для 32-битной и 2гб для 64-битной, но это фигня. На таких настройках вы не сможете тестировать никакие программы, единственное что сможете — это заняться мазохизмом.
Поэтому выставляем максимально возможный объем виртуальной памяти. У меня 32гб, и я обычно выделяю 8гб для виртуальной машины. Иногда даже больше, все зависит от задач и от того сколько виртуальных машин запускаю одновременно.
В конце жмем кнопку «Создать» и переходим к созданию виртуального жесткого диска. Минимальный размер жесткого диска для Windows 10: 16гб для 32-битной версии и 20гб для 64-битной. Ставим минимум 80гб и отмечаем галочкой чекбокс «Динамический размер».
Также можно изменить месторасположения виртуальной машины. Если есть возможность, то в плане быстродействия лучше установить на SSD-диск. Обычно это диск C.
Все хорошенько проверяем и нажимаем кнопочку «Создать».
Настройка виртуальной машины
Теперь правым кликом мышки на созданной виртуальной машине открываем настройки. В меню «Общие » переходим на вкладку «Дополнительно» и отключаем использование общего буфера обмена и функцию Drag’nDrop.
В меню «Система » переходим на вкладку «Процессор» и задаем количество процессоров виртуальной машины. У меня 4, поэтому я выставил 2цп. Если у вас 2, выставляете 1цп. И ползунок загрузки процессора на максимум.
В том же меню переходим на вкладу «Ускорение» и отмечаем галочками все чекбоксы.
В меню «Сеть» отключаем сетевой адаптер. Но в некоторых ситуациях, имея дело с вирусами, может потребоваться включение адаптера. Если будете включать, то отключайте интернет, выбрав в выпадающем меню тип подключения «Не подключен». А если захотите интернет, настройте отдельную сеть, не используя Nat-подключение. Последнее для параноиков.
Если будете включать, то отключайте интернет, выбрав в выпадающем меню тип подключения «Не подключен». А если захотите интернет, настройте отдельную сеть, не используя Nat-подключение. Последнее для параноиков.
В меню «USB » убираем галочку с чекбокса «Включить контролер USB».
В меню «Общие папки » добавим папку, куда и будем скидывать для нашей виртуальной машины нужные программы. Нажимаем на значок с права и появившемся окне настраиваем общую папку. Выберите путь, где будет находится общая папка, и обязательно поставьте галочки как показано на скрине ниже. В особенности на чекбоксе «Только для чтения».
Если вы будете использовать виртуальную машину для другой цели, например для тестирования операционных систем, то в таком случае можете пропустить этот чекбокс. Но если вы создаете виртуальную машину для проверки подозрительных программ и вирусов, то конечно же следует включить функцию «Только для чтения».
Установка Windows на виртуальную машину VirtualBox
В главном окне программы отмечаем нашу виртуальной машину и нажимаем на зеленую кнопку «Запустить». Запустится виртуальная машина и тут же выдаст ошибку. Это нормально, для установки операционной системы надо подгрузить образ диска. Для этого в выпадающем меню «Устройства» —> «Оптические диски» нажмем «Выбрать образ диска».
Все, теперь необходимо следовать этапам установки ОС.
Дополнения гостевой ОС
После завершения процесса установки операционной системы необходимо установить дополнения гостевой ОС. Для этого в выпадающем меню «Устройства» нажмем на пункт «Подключить образ диска Дополнений гостевой ОС». Посмотрите на скрин выше.
После чего следуем этапам установки. Нечего там сложного нет, просто где нужно жмете «Next», а затем перегружаете виртуальную машину.
Помимо этого после установки Windows, в самой операционной системе обязательно включите . На рабочем столе будут маячить файлы desktop.ini, но нечего не поделаешь, так надо, смеритесь с этим.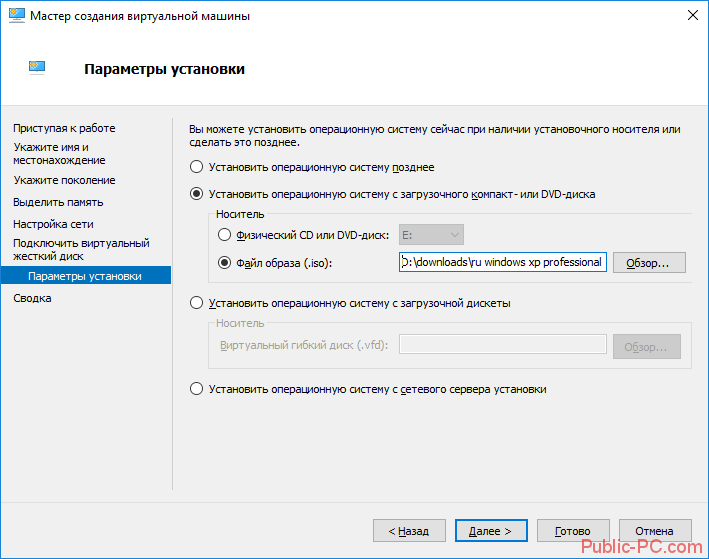
Теперь на чистую Windows нужно установить все необходимые программы и утилиты. Для работы с реестром можете установить утилиту Regshot, о которой мы подробно рассказывали в статье « ». Обо всех других инструментах для анализа программ и вирусов я расскажу позже в отдельной статье.
Если вы не желаете ждать и хотите приступить к работе прямо сейчас, вот еще одна вещь которую необходимо сделать. Пока Windows чистая надо сделать снимок состояния или клонировать операционную систему.
Снимки ВиртуалБокс позволяют в один клик откатить операционную систему к прежнему состоянию. Делается это так. После того как вы настроили Windows и установили все необходимые программы в главном окне программе выбираем нужную виртуальную машину и жмем синюю кнопку «Снимки».
После чего ждем окончания процесса создания снимка операционной системы.
Вот теперь можем устанавливать и тестировать все скаченное в сети добро.
Операционная система Windows позволяет создать виртуальную машину (ВМ), которая представляет собой еще один компьютер с отдельным виртуальным диском, ОС, системными данными и программным обеспечением. Проще говоря, вы подключаете еще одну систему, которую можно открыть в отдельном окне. О том, как установить виртуальную машину, мы расскажем в этой статье. Внимательно следуйте инструкции, и через 20-30 минут на компьютере появится ВM
Создаем виртуальную машину на Windows 10
В «десятке» есть стандартный сервис для создания виртуальных машин – Hyper-V. По умолчанию компоненты этой службы отключены – нам нужно их запустить. Для этого необходимо зайти в Панель управления , затем перейти в раздел Программы – Включение или отключение компонентов . В появившемся меню активируйте пункт Hyper-V и подтвердите свое действие клавишей OK .После установки компьютер следует перезагрузить. Теперь заходим в поисковый сервис Windows и вбиваем туда Диспетчер Hyper-V . Сам он расположен в Средствах администрирования . Теперь переходим к созданию ВМ:
Теперь переходим к созданию ВМ:
Готово. Открыв Hyper-V , вы увидите ВМ.
Запуск происходит при помощи двойного клика по названию ВМ в Hyper-V. В окне подключения вам необходимо нажать на кнопку Включить . Вам осталось пройти стандартную процедуру установки системы.
Важно! Может случиться так, что вы все правильно настроили и установили, но при этом операционная система на виртуальной машине не запускается. Объяснить это можно тем, что технические характеристики не подходят для воспроизведения виртуальной системы. Внимательно ознакомьтесь с системными требованиями для установки той или иной версии ОС. К примеру, Windows 10 вы не сможете поставить на слабенький ПК с процессором на два ядра и 1 Гб оперативной памяти.
Создание виртуальной машины на Windows 7
В «семерке» есть встроенный сервис для создания ВМ, но он позволяет создавать виртуальную машину только для Windows XP. Мы считаем, что отсутствие выбора – это плохо, поэтому сделали инструкцию по использованию стороннего софта для создания ВМ. Программа называется Virtual Box, вы также можете использовать ее для установки ВМ на Windows 10, 8 и даже XP. Скачать Virtual Box нужно по этой ссылке .Устанавливаем программу по стандартной схеме и запускаем ее:
- В главном меню нажимаем на кнопку Создать .
- После этого откроется мастер создания новой ВМ.
- Выбираем тип операционной системы и ее версию: если вы хотите поставить Windows 8, то выбираем ее в списке.
- В следующем окне выставляем нужное количество ОЗУ новой ОС – для Windows XP хватит и 512 Мб, а десятая версия будет работать некорректно, если вы не предоставите для нее минимум 4 Гб.
Полезный совет! Указывая память, ставьте не менее 515 Мб и не больше 50% от всей оперативной памяти, которая есть в вашем компьютере.
Создаем новый жесткий диск для ВМ, кликнув по соответствующему пункту, и движемся дальше. Рекомендуем выбрать фиксированный вариант, чтобы жесткий диск для ВМ не забрал всё место с основной Windows.
 Установив размер виртуального HDD, необходимо указать путь, где он будет расположен.
Установив размер виртуального HDD, необходимо указать путь, где он будет расположен.Теперь возвращаемся в меню создания ВМ и нажимаем кнопку Готово . Теперь нам нужно настроить виртуальную машину и установить на нее саму систему – переходим в раздел Свойства . В разделе Дисплей необходимо включить 2D-ускоритель и 3D-ускоритель .
Следующий шаг – это выбор носителя, с которого будет установлена новая ОС на виртуальную машину:
- Если вы хотите использовать образ с установкой, то перейдите в раздел Атрибуты и кликните на значок с изображением папки – откроется менеджер носителей – сюда нужно добавить ваш образ.
- Если установка будет выполняться с DVD-диска или USB-носителя, то следует вставить его в компьютер и перейти в раздел Атрибуты . После загрузки в списке носителей появится нужный вам диск или флешка.
Теперь нажимаем кнопку Установить и переходим в стандартный мастер инсталляции операционной системы. Рекомендуем изучить программу Virtual Box, чтобы настроить виртуальную машину полностью под себя.
Полезный совет! Для создания ВМ с Linux лучше использовать программу Virtual Box. Вы можете воспользоваться и стандартным мастером Windows 10, но отзывы пользователей говорят о том, что Linux будет работать нестабильно.
Установка виртуальной машины с Windows XP
Мы уже рассмотрели пример с использованием Virtual Box, теперь изучим программу VMaware Workstation, с помощью которой мы будет устанавливать Windows XP на виртуальную машину. Скачать приложение VMaware Workstation можно отсюда .После загрузки запускаем установочный файл и по стандартной схеме выполняем установку программы. Теперь заходим в VMaware Workstation и действуем по следующей схеме:
- В диалоговом меню приложения следует выбрать раздел для установки ВМ. В английской версии он называется New Virtual Machine .
- Первым делом программа попросит нас указать DVD-диск, Flash-накопитель или ISO-образ.
 Для примера мы взяли обычный DVD с XP. Нажимаем на кнопку Далее и переходим в режим активации системы – указываем путь к файлу активации XP.
Для примера мы взяли обычный DVD с XP. Нажимаем на кнопку Далее и переходим в режим активации системы – указываем путь к файлу активации XP. - Теперь необходимо настроить отдельный жесткий диск, на котором будут расположены файлы с Windows XP, также туда будет устанавливаться софт. Указываем размер: обычно хватает 40 Гб, но для пробного использования ВМ вам хватит и 8 Гб.
- После этого VMaware Workstation запустит проверку и окончательную настройку. Здесь мы можем изменить количество ОЗУ для версии WindowsF, способы входа и другие параметры. Сейчас на сайте VMaware Workstation доступна русская версия, рекомендуем прочесть описание каждой настройки в справке. Если же пропустить этот раздел, то программа автоматически выставит оперативную память.
- После завершения настройки VMaware Workstation перейдет к инсталляции системы XP на виртуальную машину.
Видео-установка ВМ
Видео посвящено установке Windows XP на ВМ и последующей ее настройке. Выполнить установку ВМ по этой инструкции сможет и начинающий пользователь. Также в ролике подробно объясняется, как пользоваться уже установленной XP в качестве виртуальной операционной системы.Теперь у вас есть виртуальная машина, с которой можно экспериментировать. Если вы давно хотели воспользоваться «нежелательным» софтом, то лучше всего ставить его на ВМ. Использовать стандартные сервисы для установки ВМ проще, но сторонний софт дает больше возможностей. Все зависит от ваших требований – инструкция с Windows 7 подойдет и для других ОС, там же указана ссылка на скачивание удобной программы.

С помощью бесплатной программы VirtualBox вы можете создать на своем компьютере виртуальную машину с другой гостевой операционной системой. Программа виртуализации VirtualBox создает виртуальные машины, в которые можно будет установить разные операционные системы: Windows, Linux, Mac OS X и т.д.
В Виртуал Бокс на ваш компьютер будет установлен как бы виртуальный компьютер с другой (или другими) операционной системой, которая никак не будет затрагивать основную ОС, установленную на вашем компьютере. При помощи данной программы, вы можете одновременно работать в двух разных операционную системах, например, в Windows и Linux Mint, или в Windows 10 и Windows 8.1.
В такой виртуальной операционной системе можно будет выполнять разные действия: учиться работать в новой ОС, тестировать новые версии Windows, пробовать в работе незнакомые программы, запускать устаревшие приложения, которые уже не работают в вашей системе и т.д. Вы можете делать с виртуальной (гостевой) операционной системой все, что угодно, без всякого риска для основной системы.
Для этого не нужно будет создавать новые разделы на жестком диске, и устанавливать туда другую ОС. Все, что необходимо для создания виртуальной машины, сделает программа VirtualBox.
Подробнее об установке программы VirtualBox и пакета дополнений можно будет прочитать здесь. Далее мы рассмотрим процесс создания виртуальной машины и ее настройку. Программа VirtualBox полностью русифицирована.
Создание виртуальной машины в VirtualBox
Для запуска процесса создания виртуальной машины, в главном окне программы VirtualBox, нажмите на кнопку «Создать».
В окне «Укажите имя и тип ОС», вам нужно будет ввести имя новой виртуальной машины, далее выбрать тип и версию операционной системы. Созданная виртуальная машина будет идентифицироваться по этому имени, поэтому я рекомендую делать понятные имена.
В данном случае, на моем реальном компьютере установлена Windows 10, а я хочу установить на виртуальную машину Windows 7.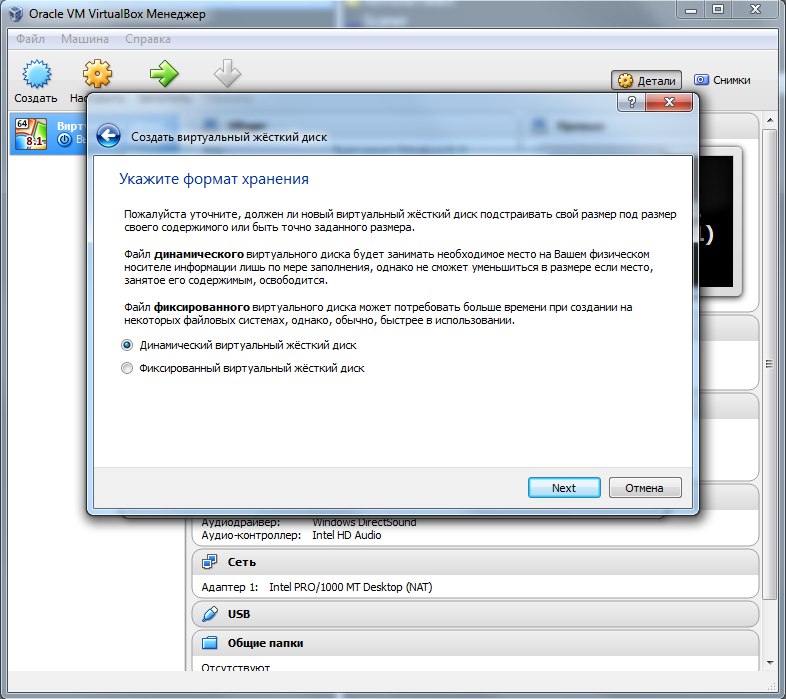 Для того, чтобы избежать путаницы между версиями (можно будет установить несколько одинаковых систем разных выпусков), я дал гостевой системе подробное понятное имя.
Для того, чтобы избежать путаницы между версиями (можно будет установить несколько одинаковых систем разных выпусков), я дал гостевой системе подробное понятное имя.
Можно будет установить виртуальную машину в экспертном режиме (все настройки будут сгруппированы в нескольких окнах), или в подробном режиме, который мы сейчас рассмотрим.
Программа VirtualBox рекомендует минимальный объем оперативной памяти для данной виртуальной машины. Вы можете выбрать самостоятельно необходимый объем памяти. Здесь следует придерживаться такой рекомендации: нельзя превышать размер выделенной памяти, который отмечен на шкале зеленым цветом, чтобы в итоге, не иметь проблем, с работой создаваемой виртуальной машины.
Виртуальная память — это часть физической памяти вашего компьютера, которая будет использоваться в виртуальной машине. Виртуальная память выделяется из распоряжения основной (хостовой) операционной системы для работы гостевой операционной системы на виртуальной машине. Выделенная оперативная память будет использоваться только при работе данной виртуальной машины.
На моем компьютере находится 8 ГБ оперативной памяти, поэтому я могу выделить виртуальной машине половину объема — 4 ГБ. Вы можете выбрать свой размер объема оперативной памяти, передвигая курсор по шкале, или ввести размер памяти в цифровом значении в МБ. В дальнейшем, при необходимости, вы можете изменить объем выделяемой оперативной памяти в настройках этой виртуальной машины.
На следующем этапе необходимо будет создать виртуальный жесткий диск, так как виртуальная машина не сможет работать без такого жесткого диска. Виртуальный жесткий диск — это файл специального типа, который хранится в файловой системе ОС вашего компьютера.
В данном окне на выбор предлагаются три варианта действий:
- Не подключать виртуальный жесткий диск — вы можете подключить виртуальный жесткий диск после создания виртуальной машины
- Создать новый жесткий диск — будет создан новый виртуальный жесткий диск
- Использовать существующий виртуальный жесткий диск — к виртуальной машине будет подключен ранее созданный виртуальный жесткий диск
В следующем окне необходимо будет выбрать тип виртуального жесткого диска.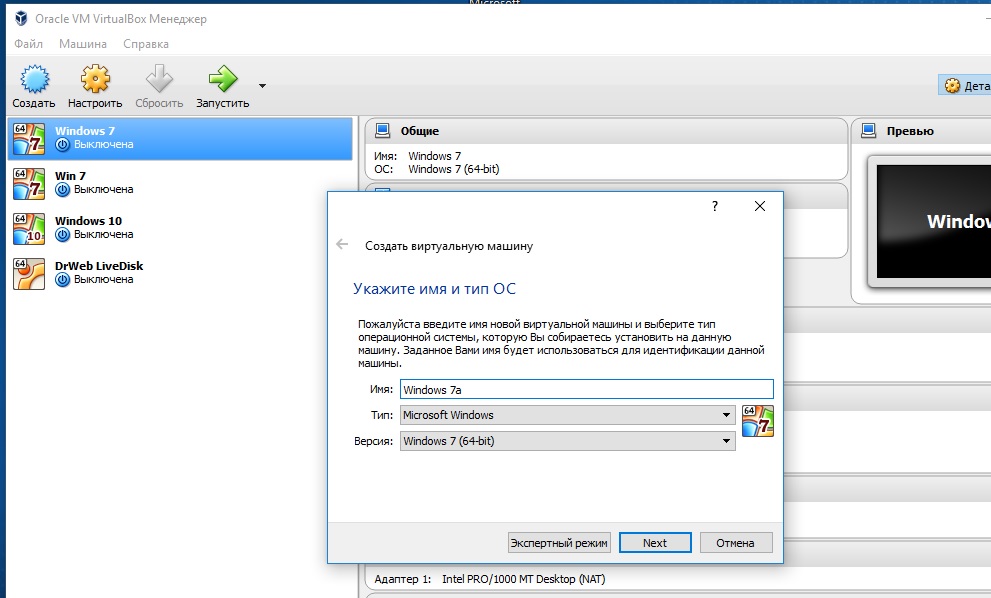 Вы можете выбрать следующие форматы дисков (виртуальных контейнеров):
Вы можете выбрать следующие форматы дисков (виртуальных контейнеров):
- VDI (VirtualBox Disk Image) — формат диска VirtualBox
- VMDK (Virtual Machine Disk) — формат диска VMware
- VHD (Virtual Hard Disk) — формат диска Microsoft
- HDD (Parallels Hard Disk) — формат диска Parallels
- QED (QEMU enhanced disk) — формат для QEMU/KVM
- QCOW (QEMU Copy-On-Write) — формат для QEMU (qcow2)
Если для создания и запуска виртуальных машин вы будете использовать только программу VirtualBox, то тогда можно оставить выбор по умолчанию: формат VDI. Диски этого формата будут открываться в программе Виртуал Бокс.
Формат VMDK подойдет в том случае, если вы будете использовать виртуальную машину VMware Player, или VMware Workstation. Создав виртуальную машину в VirtualBox, выбрав тип виртуального диска VMDK, вы сможете в дальнейшем запустить эту виртуальную машину с установленной операционной системой, не только в VirtualBox, но и в другой программе производства VMware.
После выбора типа диска, нажмите на кнопку «Next».
Файл динамического жесткого диска будет занимать небольшое место на физическом жестком диске вашего компьютера. По мере заполнения данными он будет увеличиваться в размере до предельного объема.
Файл фиксированного жесткого диска сразу займет весь объем виртуального жесткого диска.
В новом окне необходимо будет указать имя и размер файла виртуального жесткого диска.
В поле для имени нужно будет написать имя виртуального жесткого диска. Я всегда указываю понятные названия для виртуальных машин для того, чтобы у меня была возможность без труда отличить файлы виртуальных контейнеров друг от друга.
По умолчанию, все файлы виртуальной машины будут сохранены в профиле пользователя на диске «С» вашего реального компьютера. Я рекомендую поступить по-другому: создать в другом (не системном) разделе диска вашего компьютера специальную папку (у меня она называется Virtual Machines), в которой можно будет хранить файлы виртуальных машин.
Если файлы виртуальной машины будут храниться в профиле пользователя на системном диске, то в случае, переустановки операционной системы, созданные ранее виртуальные машины, будут потеряны. Вам необходимо будет заново создавать виртуальную машину, а затем устанавливать туда операционную систему.
Файлы, сохраненные на другом разделе жесткого диска, или на другом жестком диске, в случае переустановки системы будут сохранены. После установки на компьютер программы виртуализации (VirtualBox или VMware), нужно будет только подключить и запустить ранее созданные виртуальные машины с операционными системами.
Для выбора папки хранения виртуальных машин используйте иконку с кнопкой папки. В окне Проводника выберите диск и папку для хранения данных виртуальной машины.
Затем на шкале укажите объем виртуального жесткого диска в мегабайтах. Для этого перетащите ползунок на нужное место, соответствующее вашим потребностям. После выбора настроек, нажмите на кнопку «Создать».
Виртуальная машина создана. После этого откроется главное окно «Oracle VM VirtualBox Менеджер» с вновь созданной виртуальной машиной. В правой части окна вы можете ознакомиться с некоторыми параметрами виртуальной машины.
Теперь необходимо будет сделать дополнительные настройки перед установкой операционной системы на виртуальную машину.
Настройки виртуальной машины в VirtualBox
В главном окне VirtualBox выделите виртуальную машину (если их несколько), а затем нажмите на кнопку «Настроить» для входа в настройки этой конкретной виртуальной машины.
В разделе «Общие», во вкладке «Дополнительно» вам нужно будет выбрать папку хранения для снимков системы (очень полезная функция). По умолчанию снимки системы будут сохраняться в папке «Snapshost» в профиле пользователя на системном диске «С». Вы можете создать папку с таким именем в том месте, где вы храните файлы этой виртуальной машины, для того, чтобы не потерять снимки при переустановке системы.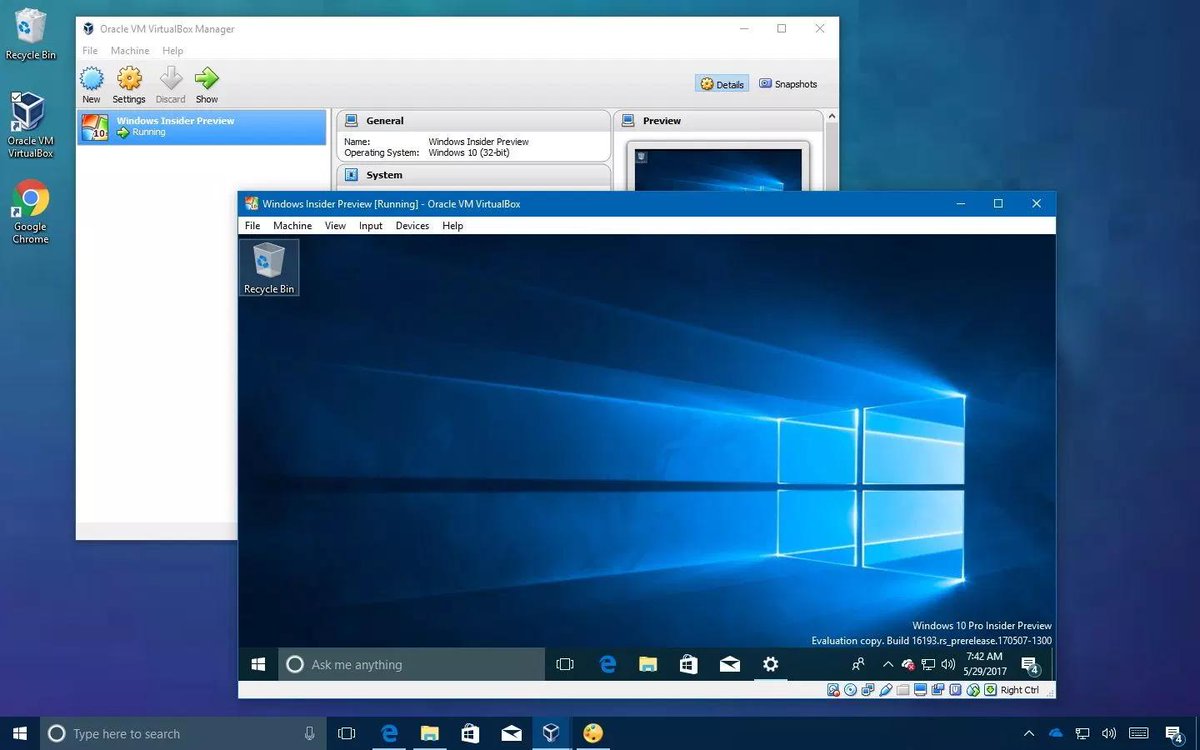
Необходимо также будет выбрать общий буфер обмена для того, чтобы обмениваться данными между основной реальной операционной системой, и гостевой виртуальной ОС. На выбор предлагается несколько вариантов:
- Выключен — настройка по умолчанию
- Из основной в гостевую ОС — вы можете перемещать информацию из основной системы в виртуальную ОС
- Из гостевой в основную ОС — вы можете перемещать данные из виртуальной ОС в основную систему
- Двунаправленный — данными можно будет обмениваться в обоих направлениях
Есть смысл выбрать двунаправленный общий буфер обмена для наибольшего удобства при работе.
В разделе «Система», во вкладке «Материнская плата» можно будет настроить порядок загрузки виртуальной машины. С помощью кнопочек со стрелками вверх и вниз, выберите последовательность загрузки виртуальной машины. Имеет смысл сделать первым загрузочным устройством оптический диск, с гибкого диска можно будет вообще снять галочку из-за неактуальности такого способа.
При выборе первым загрузочным устройством оптического диска, загрузка системы может произойти, как с реального дисковода вашего компьютера, куда будет вставлен загрузочный диск DVD с операционной системой, так и с образа диска, например, в формате ISO, который физически находится где-нибудь на диске вашего компьютера.
После применения новых настроек, не забывайте нажимать на кнопку «ОК».
Во вкладке «Процессор» вы можете включить дополнительные ядра, в том случае, если процессор вашего компьютера многоядерный.
В разделе «Дисплей», во вкладке «Экран» вы можете выбрать объем видеопамяти, которую будет использовать виртуальная машина. Здесь вы можете включить 2D (необходимо) и 3D (необязательно) ускорение.
Во вкладке «Захват видео» вы можете включить функцию захвата видео в виртуальной машине.
В разделе «Носители» нужно будет выбрать виртуальный привод. Здесь уже отображается файл виртуального диска, но он почти пустой, так как операционная система еще не была установлена.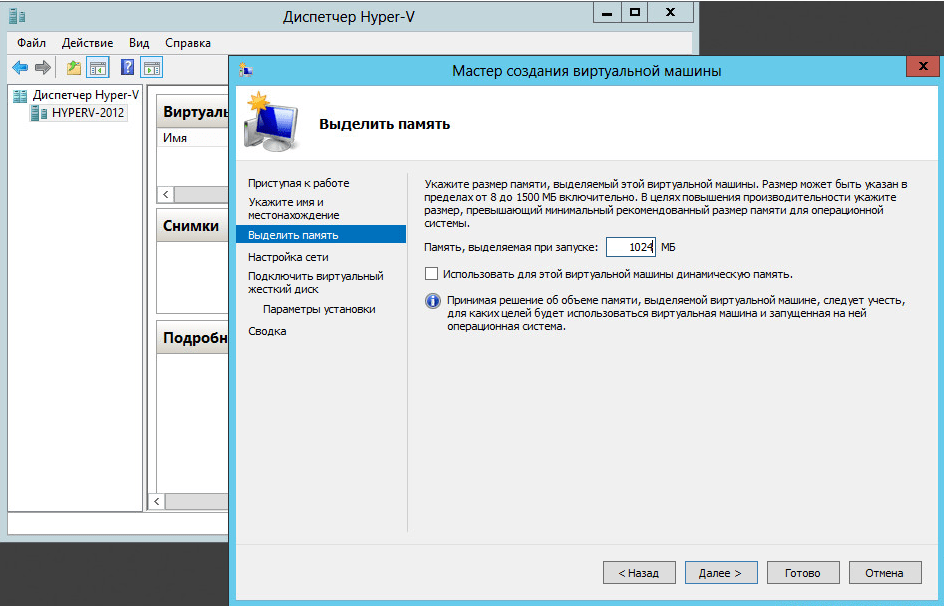 Поэтому для установки системы нужно будет выбрать ISO файл образа с операционной системой.
Поэтому для установки системы нужно будет выбрать ISO файл образа с операционной системой.
Нажмите на «Пусто», в правой части окна напротив пункта «Оптический привод» нажмите на кнопку с изображением диска, а затем в контекстном меню выберите пункт «Выбрать образ оптического диска…». С помощью Проводника найдите на своем компьютере нужный образ операционной системы.
В разделах «Аудио», «Сеть», «COM-порты», «USB» можно оставить настройки по умолчанию, во многом эти настройки зависят от аппаратной части вашего компьютера.
В разделе «Общие папки» пока ничего нет, так как гостевая система еще не была установлена. Для функционирования общих папок понадобиться установка Дополнений для гостевой ОС (VirtualBox Guest Additions). Подробнее об установке системы в виртуальную машину, и об установке дополнений можно будет прочитать здесь.
В случае необходимости, вы можете изменить настройки для конкретной виртуальной машины на другие. Для каждой виртуальной машины все настройки индивидуальны.
Удаление виртуальной машины в VirtualBox
Для удаления виртуальной машины, в главном окне Виртуал Бокс нужно будет войти в меню «Машина», а потом выбрать пункт контекстного меню «Удалить».
После удаления, все файлы и данные виртуальной машины будут удалены с вашего компьютера.
Заключение
В бесплатной программе VirtualBox можно будет создать новую, или подключить готовую виртуальную машину, применить необходимые настройки для более удобного использования виртуальной машины.
Если хочется установить на свой компьютер еще одну или несколько операционных систем, причем абсолютно разных, будет весьма ошибочным пытаться устанавливать эти операционные системы на разделы жесткого диска. С такой ошибкой нам приходится сталкиваться довольно часто. Ничего кроме проблем с загрузкой и тратой впустую места на жестком диске такой подход не сулит. Как выйти из ситуации? Есть замечательное решение — виртуальная машина! Как установить и настроить виртуальную машину на примере Oracle VM VirtualBox? Читайте в этой статье…
Одна из причин, для чего это нам нужно, была названа и звучала она как необходимость получить анонимный выход в Интернет. Что еще может подвигнуть вас на создание виртуальной машины VirlualBox? Например, вы никогда не видели в работе операционную систему Линукс, но есть желание попробовать, а «сносить» работающую Windows совсем не хочется. Или вам нужно попробовать в работе новый программный пакет, в стабильной работе которого вы не уверены или сомневаетесь, что он вам вообще нужен. Все это сделать без вреда для основной операционной системы можно с помощью виртуальной машины.
Что еще может подвигнуть вас на создание виртуальной машины VirlualBox? Например, вы никогда не видели в работе операционную систему Линукс, но есть желание попробовать, а «сносить» работающую Windows совсем не хочется. Или вам нужно попробовать в работе новый программный пакет, в стабильной работе которого вы не уверены или сомневаетесь, что он вам вообще нужен. Все это сделать без вреда для основной операционной системы можно с помощью виртуальной машины.
Немного терминов для правильного понимания темы. Та операционная система (ОС), на которой запускается виртуальная машина (ВМ), называется – хост операционной системой или просто Хостом. Ту операционную систему, которую мы запускаем, называют гостевой операционной системой. Гостевая ОС может совпадать по типу с Хостом. Например, мы можем запустить Windows 7 поверх Windows 7, это самый простой вариант для систем виртуализации. Гораздо интереснее экспериментировать с разными типами ОС, например, запустить Линукс поверх Windows, чем мы сегодня и займемся в качестве примера.
Для начала нам понадобится дистрибутив ВМ, или в простонародье установочный файл. Найти его проще простого, но чтобы не затруднять вас ненужными тренировками, я просто дам ссылку на страницу загрузки:
Вам только останется выбрать ссылку, соответствующую вашей ОС, для случая Windows, на момент написания статьи она выглядит так: VirtualBox 4.1.18 for Windows hosts x86/amd64. Это значит, что один и тот же дистрибутив будет использоваться как для 64-битной так и для 32-битной ОС. Скачиваем файл по соответствующей вашей ОС ссылке и запускаем установку. В случае Windows 7 вас попросят подтвердить запуск и разрешить внесение изменений.
После начала установки нажимаем Next, что на русском значит «следующий», не меняем набор компонентов, предложенный установщиком.
Для успешной установки нам понадобится примерно 140 Мб свободного места на системном диске. Да, и для установки Гостевой ОС нам еще понадобится от 5 до 25 Гб свободного пространства на любом разделе жесткого диска для размещения виртуального диска Гостевой ОС.
Получаем предупреждение о возможном кратковременном пропадании сетевого соединения. Это происходит из-за установки дополнительных сетевых драйверов ВМ.
Нажимаем Yes и ждем несколько минут, пока закончится установка.
Ура! Первый этап уже почти закончен. Осталось нажать Finish, отметку о запуске после установки оставляем выделенной, что после завершения установки должно привести к запуску ВМ VirtualBox.
Если на этапе установки не возникло никаких сбоев, в результате откроется вот такое окно. В нем будет активна лишь одна кнопка в виде голубого солнышка с подписью – Создать. Для создания ВМ и дальнейшей установки гостевой ОС она нам и нужна.
Теперь переходим непосредственно к созданию ВМ. Нажимаем Создать, вводим имя нашей будущей системы (оно может быть, в принципе, произвольным), в качестве типа ОС выбираем Linux в качестве версии оставляем Ubuntu.
После нажатия Next вам предложат установить необходимый объем памяти доступный Гостевой ОС. Следите, чтобы ползунок не вышел за зеленую зону, но и был достаточен. Если в вашем компьютере установлено 1Гб оперативной памяти, для Гостевой ОС будет доступно не более 512Мб. В общем случае для Гостевой ОС можно выделить не более половины объема памяти, установленного в вашем компьютере.
Теперь пришло время выделить место для виртуального диска Гостевой ОС. Предложенных 8Гб пространства должно хватить с головой для установки системы, если вы не планируете все ваши данные в будущем сохранять на диске ВМ.
Тип диска оставляем VDI – это родной формат для VirtualBox. Еще раз Next, теперь видим выбор между динамическим и фиксированным типом диска. У каждого типа есть свои преимущества, динамический будет занимать меньше пространства и расти по мере заполнения, а фиксированный сразу займет полный выделенный ему объем, но будет быстрее работать. Лично я предпочитаю динамический.
По умолчанию, диск ВМ будет располагаться в папке c:\Users\Имя пользователя\VirtualBox VM\, где «Имя пользователя» — имя вашей учетной записи в Windows 7. В других ОС все будет немного отличаться. Оставляем предложенный объем диска ВМ без изменений или изменяем в случае, если необходимо ужаться или выделить дополнительное место. Очередное нажатие Next.
В других ОС все будет немного отличаться. Оставляем предложенный объем диска ВМ без изменений или изменяем в случае, если необходимо ужаться или выделить дополнительное место. Очередное нажатие Next.
Читаем, что у нас вышло в итоге, если все так, как вы планировали — подтверждаем нажатием кнопки Создать.
Машина уже готова, для запуска ВМ осталось подключить образ загрузочного диска к приводу ВМ или указать, что мы будем использовать физический привод оптических дисков, если установочный диск у вас уже есть на отдельном оптическом носителе. Для этого нажимаем ставшую доступной кнопку Свойства, выбираем слева раздел Носители. В форме Носители информации есть IDE контроллер к которому привязан виртуальный привод, сейчас он пустой. Справа под надписью Атрибуты нужно либо отметить пункт Живой CD/DVD, если оптический диск вставлен в ваш привод CD/DVD, или, нажав иконку с изображением диска справа, выбрать расположение установочного образа Гостевой ОС.
После выбора все должно выглядеть вот так:
Теперь о том, где взять образ. Он доступен по ссылке с этой страницы: http://xubuntu.org/getxubuntu/ .
Для скачивания образа нам понадобится программа, умеющая загружать торрент-ссылки. Это может быть браузер Opera, умеющий это делать, или, например, utorrent для Windows. Можно скачать отсюда: http://www.utorrent.com/intl/ru/downloads/complete?os=win . О вреде и пользе скачивания через торрент-ссылки можно спорить долго, но в данном случае это самый простой, надежный и быстрый способ получить необходимый образ диска.
Теперь можно приступать к запуску созданной ВМ, а за одно и посмотреть, как выглядит одна из разновидностей ОС Линукс. В дальнейшем еще можно будет покопаться в свойствах ВМ, поменять разные параметры и посмотреть как это влияет на работу ВМ, но это все оставим для самостоятельной работы любознательным.
После запуска ВМ нужно дождаться появления графического экрана с выбором языка установки, выбрать русский язык и нажать кнопку – «Установить Xubuntu».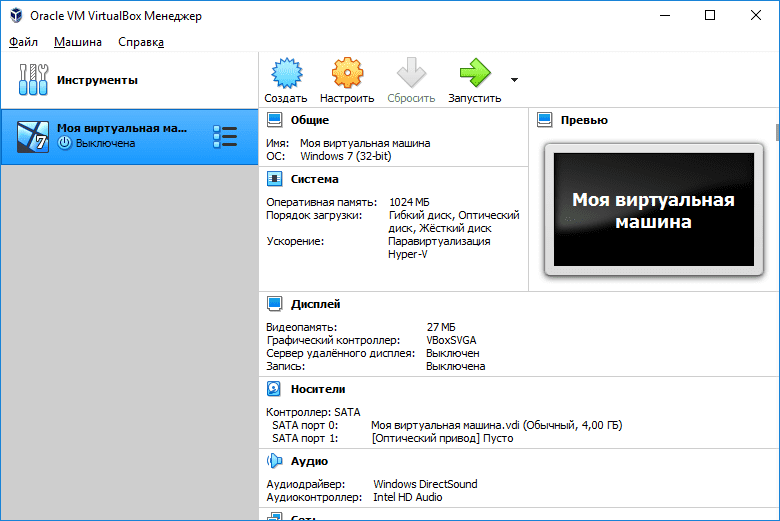 Система проверит параметры вашей ВМ, и если все в порядке даст продолжить установку. Также можно выделить пункты Установить обновления и Установить ПО сторонних разработчиков, это избавит от необходимости ручной настройки Flash и кодеков для прослушивания MP3. Далее установщик предложит стереть диск и установить Xubuntu. Смело соглашаемся, т.к. ничего кроме виртуального раздела в Гостевой ОС недоступно, и на реальной ОС ничего не пропадет и не сотрется. Планирование и форматирование диска установщик проведет самостоятельно, так что выбираем продолжить. Осталось выбрать часовой пояс, для каждого он свой, и где вы читаете эту статью — я не могу даже предположить. Выбираем свое месторасположение на карте мышкой, а какой там пояс система знает сама. Для моего компьютера система выдала месторасположение Zaporozhje. Далее выбираем раскладку клавиатуры скорее всего это будет Русская, если вы не предпочитаете что-то другое. Осталось ввести свое имя и придумать пароль, система проверит совпадение пароля в двух полях ввода и оценит его сложность. Выбирайте такой пароль, который вы в состоянии запомнить, но не вводите что-то типа: 123, qwerty, password, test, user , god и пр. — такие пароли вычисляются за пару минут трудолюбивым «ломальщиком». Не стоит и мудрить не в меру, пароль типа — G%4v$$q12&hB будет признан надежным, но наверняка потеряется и в голове и на бумажке.
Система проверит параметры вашей ВМ, и если все в порядке даст продолжить установку. Также можно выделить пункты Установить обновления и Установить ПО сторонних разработчиков, это избавит от необходимости ручной настройки Flash и кодеков для прослушивания MP3. Далее установщик предложит стереть диск и установить Xubuntu. Смело соглашаемся, т.к. ничего кроме виртуального раздела в Гостевой ОС недоступно, и на реальной ОС ничего не пропадет и не сотрется. Планирование и форматирование диска установщик проведет самостоятельно, так что выбираем продолжить. Осталось выбрать часовой пояс, для каждого он свой, и где вы читаете эту статью — я не могу даже предположить. Выбираем свое месторасположение на карте мышкой, а какой там пояс система знает сама. Для моего компьютера система выдала месторасположение Zaporozhje. Далее выбираем раскладку клавиатуры скорее всего это будет Русская, если вы не предпочитаете что-то другое. Осталось ввести свое имя и придумать пароль, система проверит совпадение пароля в двух полях ввода и оценит его сложность. Выбирайте такой пароль, который вы в состоянии запомнить, но не вводите что-то типа: 123, qwerty, password, test, user , god и пр. — такие пароли вычисляются за пару минут трудолюбивым «ломальщиком». Не стоит и мудрить не в меру, пароль типа — G%4v$$q12&hB будет признан надежным, но наверняка потеряется и в голове и на бумажке.
Вот теперь система произведёт установку необходимых пакетов и по завершении попросит перезагрузить ВМ. Во время установки желательно, чтобы компьютер был подключен к Интернету, это позволит сразу установить некоторые обновления системы. В процессе установки в виде слайд- шоу происходит знакомство пользователя с основными приложениями и особенностями интерфейса, так что не ленитесь, посмотрите и почитайте все, что там на слайдах. В дальнейшем это сэкономит время и силы для выполнения практических задач в системе. После перезагрузки остался последний штрих, установить дополнения гостевой ОС. Для этого из меню ВМ выбираем раздел Устройства и в нем пункт Установить дополнения гостевой ОС.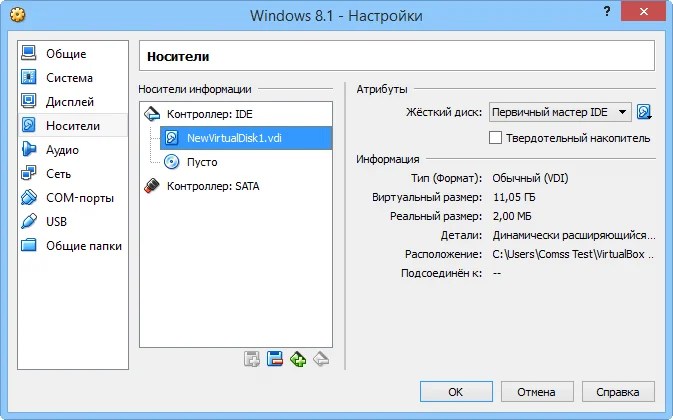 В виртуальный привод гостевой ОС, будет смонтирован диск с дополнительными драйверами для гостевой ОС. В нашем случае, нужно будет запустить на выполнение приложение с именем VBoxLinuxAdditions.run, более того, сделать нужно с правами администратора. Нажимаем правую кнопку мыши на свободном месте в окне с содержимым виртуально привода. Выбираем пункт контекстного меню Открыть терминал. В открывшемся окне набираем команду:
В виртуальный привод гостевой ОС, будет смонтирован диск с дополнительными драйверами для гостевой ОС. В нашем случае, нужно будет запустить на выполнение приложение с именем VBoxLinuxAdditions.run, более того, сделать нужно с правами администратора. Нажимаем правую кнопку мыши на свободном месте в окне с содержимым виртуально привода. Выбираем пункт контекстного меню Открыть терминал. В открывшемся окне набираем команду:
sudo ./VBoxLinuxAdditions.run
Нажимаем Enter, далее потребуется ввести пароль, тот который мы ввели в начале установки, надеюсь, вы его еще не забыли, снова нажимаем Enter и ждем завершения установки. По завершении перезагружаем систему гостевой ОС. В правом верхнем углу экрана есть надпись с именем пользователя, нажимаем на нее левой кнопкой мыши и выбираем пункт Перезагрузить.
Вот такой результат должен нас ждать в финале, если все прошло без ошибок. Если что-то получилось не так – пишите, попробуем разобраться.
Установив однажды виртуальную машину и поняв, как это просто, вам наверняка захочется попробовать установить что-нибудь самостоятельно. Все что для этого нужно — это ISO образ установочного диска и правильно выбрать тип ОС. Исследуйте сначала те системы, которые есть в перечне VirtualBox, не хватайтесь сразу за настройку Mac OS X 10.8 Lion. Со временем вы научитесь делать и это, но тогда, когда детально разберетесь во всех тонкостях работы ВМ. А пока можете поэкспериментировать с установленной системой Xubuntu, как мне кажется, она заслуживает вашего внимания.
Мы успешно сделали один из шагов, который приблизил нас к анонимности в Интернете. Для полного завершения пути нам еще предстоит установить пакет позволяющий скрыть реальный IP адрес нашего компьютера — Tor Project, но об этом подробно в следующий раз. Удачи и спасибо что читаете наш блог!
GD Star Rating
a WordPress rating system
Как установить и использовать VirtualBox ? Виртуальная машина на ПК
Существует множество программ для того, чтобы виртуализировать компьютер, и они используются с целью запуска серверов и проверки программ в разных операционных системах.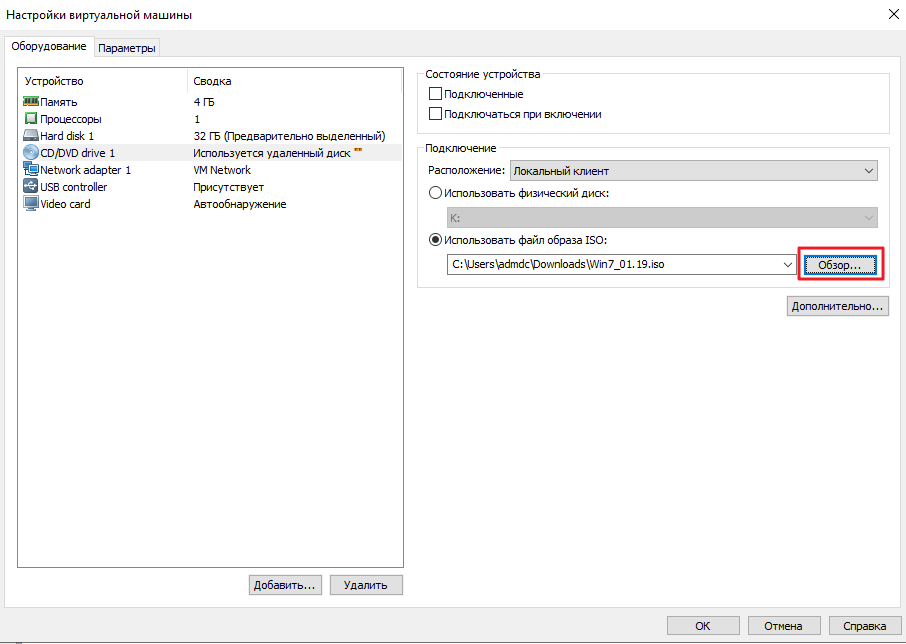 Рядовому, даже малоопытному пользователю такой инструмент как виртуал бокс будет весьма полезен. Например, вы хотите установить новую операционную систему, но не уверенны, понравится ли она вам в постоянном действии. Вот потому ее можно опробовать заранее и в виртуальном режиме познакомиться с функционалом. Еще одно полезное свойство виртуальной машины – возможность запускать сомнительные по безопасности программы, чтобы не допустить риск вирусного заражения компьютера.
Рядовому, даже малоопытному пользователю такой инструмент как виртуал бокс будет весьма полезен. Например, вы хотите установить новую операционную систему, но не уверенны, понравится ли она вам в постоянном действии. Вот потому ее можно опробовать заранее и в виртуальном режиме познакомиться с функционалом. Еще одно полезное свойство виртуальной машины – возможность запускать сомнительные по безопасности программы, чтобы не допустить риск вирусного заражения компьютера.
Одной из самых известных и удобных для частного пользования виртуальных машин является VirtualBox, о которой и пойдет речь в данной статье – как ее установить и настроить.
Что такое виртуальная машина
Виртуальная машина VirtualBox представляет собой программную или аппаратную систему, эмулирующую аппаратное обеспечение конкретной платформы, исполняющую программы для target-платформы или виртуализирующую некоторую платформу, чтобы сформировать независимые рабочие области.
Задача такого устройства заключается в том, чтобы реализовать независимый машинный код и дать возможность проводить исследование в безопасном окружении
На практике использования виртуальная машина является компьютерным файлом, действующим в режиме обычного компьютера. То есть на вашем персональном компьютере создается еще один рабочий компьютер. Реализуется в отдельном рабочем окне, подобно любой устанавливаемой и запущенной программе.
В рамках созданной машины пользователи могут работать в тех же условиях, что и в режиме обычной операционки своего компьютера. Виртуальная машина изолируется от всей операционки, поэтому ее ПО не влияет на работу компьютера и не может негативно на него повлиять.
Созданная рабочая виртуальная область идеально подходит для следующих целей:
- тестирование ОС;
- бета-выпуски программ;
- оценка данных;
- создание резервных копий систем;
- использование программ, зараженных вирусами;
- запуск программного обеспечения на ОС, для которой оно изначально не предназначено.

На одном компьютере можно запускать несколько виртуальных машин одновременно, и каждая будет иметь свое оборудование, включая центральный процессор, память, жесткие диски и сетевые интерфейсы. Весь это набор инструментов сопоставляется с фактическим компьютерным оборудованием.
Как установить VirtualBox
На официальном сайте https://www.virtualbox.org/wiki/Downloads можно по прямой ссылке бесплатно скачать соответствующий файл программы. Вы выбираете ту версию, которая подходит под вашу операционную систему:
Сайт доступен в пользование только на английском языке, но скачанная программа имеет русскоязычный интерфейс, так что вы сможете комфортно ею пользоваться.
После скачивания запускаете файл и следуете инструкции по установке. Рекомендуется сохранять все параметры по умолчанию, которые предлагаются в диалоговых окнах.
Когда будет идти установка VirtualBox и у вас остается включенным компонент для доступа к Интернету из виртуальной машины, появится сообщение «Warning: Network Interfaces», означающее, что в ходе настройки подключение к сети временно прерывается.
Когда установка завершена, вы можете открывать VirtualBox и начинать в нем работать.
Как добавить новую виртуальную машину?
Как правило, работа в виртуальной машине будет корректной и успешной, если включена виртуализация VT-x или AMD-V в БИОС. Обычно это сохраняется по умолчанию, если возникают неполадки в программе, тогда важно проверить эту настройку.
Пример создания новой виртуальной машины рассматривается на примере компьютера с Windows, на которой устанавливается виртуальная машина windows 10.
- Нажать кнопку «Создать» в окне менеджера машины.
- В окне «Укажите имя и тип ОС» задать любое придуманное имя, указать тип операционки, которая будет устанавливаться. В данном примере мы установим 10- ку на 64 бита. Нажать кнопку «Далее».
- Указать объем оперативной памяти, который выделен под виртуальную машину.
 Лучше не брать слишком большой объем, чтобы не нарушать работу компьютера. В этом случае ориентируйтесь на значения в «зеленой» области.
Лучше не брать слишком большой объем, чтобы не нарушать работу компьютера. В этом случае ориентируйтесь на значения в «зеленой» области.
- Выбрать опцию «Создать новый виртуальный жесткий диск».
- Далее выбирается тип диска. В примере указывается VDI (VirtualBox Disk Image) – диски, который не будет использоваться за пределами машины.
- Указать размер жесткого диска для использования – динамический или фиксированный. Лучше выбирать фиксированный и задавать его размер вручную.
- Указать размер виртуального жесткого диска и место для хранения – нужно задать достаточно места. Даже нажимаете «Создать» и ждете завершение процесса.
Теперь виртуальная машина готова к использованию, а в списке слева в окне VirtualBox будет соответствующий значок.
Если нажать по стрелке справа от кнопки «Машина» – «Детали», можно увидеть информацию о конфигурации.
При запуске созданной программы откроется черный экран, поскольку отсутствует операционная система. И мы переходим к этапу ее создания.
Установка Windows в VirtualBox
Мы будем устанавливать Windows10 и для этого требуется образ ISO с дистрибутивом системы. Он заранее скачивается и далее выполняют такие действия:
- вставить образ ISO в виртуальный привод DVD. В виртуальной машине нажать кнопку «Настроить» в левом списке, далее перейти в «Носители», выбрать диск, нажать на него и стрелкой указать на пункт «Выбрать образ оптического диска». Далее указываем путь к нему, а в настройках «Система» выбираем «Порядок загрузки» и устанавливаем «Оптический диск» на первое место списка. Нажать «ОК»;
- в главном окне нажать «Запустить». Откроется наша установленная машина, и теперь с образа ISO можно инсталлировать Windows 10, аналогично физической установке на вашем ПК.
Аналогичным образом будет инсталлироваться образ windows 7 для VirtualBox или образ windows xp для VirtualBox.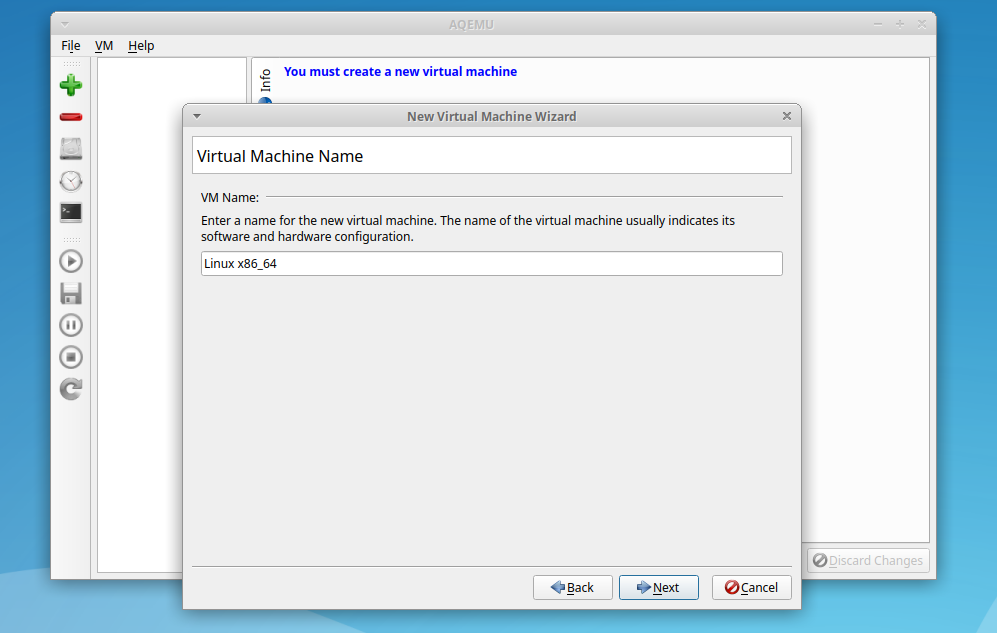
Когда операционная система запущена, нужно выполнить установку некоторых драйверов:
- Устройства – Подключить образ диска дополнений VirtualBox – открыть компакт-диск внутри машины и запустить файл VBoxWindowsAdditions.exe;
- если вы дает ошибку подключения образа, тогда закройте машину и подключите образ с диска С таким путем – С:\ Program Files\ Oracle\ VirtualBox\ VBoxGuestAdditions.iso;
- далее завершаете установку и перезагружаете машину – она полностью готова к использованию.
Как настроить новую виртуальную машину?
Настройка VirtualBox, которая будет полезна для дальнейшей работы, состоит из следующих действий:
- вкладка «Дополнительно» – пункт «Общие» – включить общий буфер обмена и функцию Drag-n-Drop для перетаскивания файлов в гостевую ОС или из неё;
- вкладка «Система» – порядок загрузки, режим EFI, размер оперативной памяти, данные о процессоре;
- вкладка «Дисплей» – включить ускорение 2D или 3D, указать объем видеопамяти;
- вкладка «Носители» – можно добавлять дисковые приводы и виртуальные винчестеры;
- вкладка «USB» – можно добавлять новые устройства через USB-порт;
- раздел «Общие папки» – добавление папок, которые будут общими объектами для виртуальной машины и ее операционной системы.
В качестве дополнительной полезной информации есть несколько фишек по настройке виртуальной машины, которые пригодятся всем пользователям:
- можно создавать снимок Snapshot, который отображает текущее состояние системы со всеми файлами. В любой момент можно сделать откат к этому состоянию. Снимок делается следующим образом: Машина – Сделать снимок состояния;
- комбинации горячих клавиш по умолчанию могут перехватываться основной операционкой. Если вам требуется применить их именно в виртуальной машине, тогда используйте опцию «Ввод»;
- в виртуальном пространстве может происходить захват ввода клавиатуры и мыши, поэтому нельзя перенести их в рабочую систему. Освобождение клавиатуры и мыши происходит через горячие клавиши, чаще всего через правую кнопку Ctrl.
Заключение
Применение виртуальной машины как безопасной альтернативной рабочей среды весьма актуально для повседневного пользователя ПК. Если вы переживаете, чтобы компьютер оставался «чистым» и невредимым, тогда виртуализация поможет решать многие задачи, связанные с использованием опасных или сомнительных программ и установки новых операционных систем.
Виртуальная машина windows на virtualbox – это надежный и эффективный способ, чтобы тестировать новое ПО и решать вопросы, связанные с работой на компьютере в безопасном режиме.
Запуск Ubuntu Linux в виртуальной машине
Один из возможных способов работать в Linux без лишних сложностей вроде установки системы, настроек GRUB и необходимости пользоваться Linux при учёбе — поставить Linux на виртуальную машину, запущенную в вашей любимой ОС.Oracle VirtualBox — бесплатная виртуальная машина, доступная на Windows, Linux и Mac OS.Инструкция по установке Ubuntu Linux на VirtualBox
Загрузка нужных файлов и установка
1) Скачать и поставить виртуальную машину:www.virtualbox.org/wiki/Downloads
2) Скачать образ установочного диска Linux, например
http://www.ubuntu.com/desktop/get-ubuntu/download
-> «Ubuntu 12.04.1 Desktop Edition 32-bit» (или «64-bit», если основная ОС 64-битная)
Также, наверняка образы Ubuntu есть в локальной сети.
3) В VirtualBox создать новую виртуальную машину, оно попросит выбрать .ISO образ инсталляционного диска Linux
Внимательно прочитайте все окна, которые выдаёт виртуальная машина!
Для учебных целей достаточно виртуального жёсткого диска 8GB, 512-1024MB виртуальной RAM.
4) Устанавливаете Linux, будто на «обычную» машину; установщик достаточно понятный.
Обязательно запомните пароль root!
Это ещё не всё!
Настройка Ubuntu для эффективной работы
5) После установки виртуальной машины в меню VirtualBox (сверху) выбираете «Install Guest Additions».Внутри виртуальной машины появится «вставленный компакт-диск», с него нужно установить дополнения для ОС.
Если автозапуска не происходит, откройте терминал (Ctrl+Alt+T), там введите
sudo /media/VBOX*/autorun.sh
затем введите пароль root, который выбрали в пункте 4.
После завершения установки перезагрузите виртуальную машину (из виртуального Linux).
ВАЖНО: процедуру установки Guest Additions необходимо выполнять после каждого обновления ядра гостевой ОС.6) Установить компиляторы и другие полезные программы (в терминале, Ctrl+Alt+T):
sudo apt-get install -y build-essential vim subversion meld valgrind
Проверка «я могу компилировать и запускать программы»
Проверим простейший сценарий «написать и запустить helloworld»:cd ~/Desktop gedit hello.c & # Напишите исходный код hello world в текстовом редакторе и сохранить gcc hello.c -o hello # Скомпилировать hello.c в исполняемый файл hello ./hello # Запустить helloРекомендуемые настройки gedit (Edit > Preferences):
8) (Необязательно) Можно сделать выборочные папки основной ОС (напр., Windows) доступной для гостевой (виртуальной) ОС.
FYI: если что-то не работает — напишите на [email protected].
Допустим, мы хотим сделать папку C:\vmshare в Windows доступной для гостевого Linux как /home/$USER/shared (где $USER — имя вашего пользователя в Linux).
В настройках/меню виртуальной машины выберите пункт «Устройства > Общие папки» («Devices > Shared Folders»).
Кнопкой с плюсиком в правой части окна:
открывается диалог добавления общей папки.
Выберите там папку C:\vmshare, укажите «Автоподключение» и «Создать постоянную папку» («Auto-mount» и «Make Permanent»):
В гостевой ОС создайте папку /home/myusername/shared
Далее, выполните следующую команду:
sudo mount -t vboxsf -o uid=$UID,gid=$UID vmshare /home/myusername/shared TODO(timurrrr): верно ли что gid=$UID всегда включает uid=$UID ?
Проверьте что всё работает как предполагается — файлы синхронизируются между ОС.
Теперь можно добавить строчку mount в файл /etc/rc.local (без префикса sudo).
TODO: может лучше добавить в fstab?
Установка и настройка виртуальной машины VirtualBox для проверки
Всем большой привет! Сегодня речь пойдет о Виртуалке. Да не о Наташке-виртуалке, та что сидит в вконтакте, а о виртуальной машине.
Давным-давно, в одной из моих предыдущих статей, а точнее в статье «Где скачать вирусы», я обещал рассказать о том, как установить и правильно настроить виртуальную машину Virtualbox для тестирования программ, проверки их на склейку и анализа вирусов.
С тех пор прошло много времени, и на днях, когда меня окончательно доела совесть, я наконец-то решил выполнить обещанное. Эта статья будет первой частью мануала. В ней речь пойдет о правильной настройке виртуальной машины, а в следующей статье — об анализе вредоносных программ. Ну что, друзья, погнали!
Содержание
- Виртуальная машина
- Что такое виртуальная машина?
- Зачем нужна виртуальная машина?
- Какой виртуальной машиной пользуется автор?
- Какая виртуальная машина лучше?
- Виртуальная машина VirtualBox
- Загрузка VirtualBox
- Установка VirtualBox
- Настройка VirtualBox
- Создание виртуальной машины
- Настройка виртуальной машины
- Установка Windows
- Установка дополнения гостевой ОС
- Снимки состояния VirtualBox
Виртуалка
Что такое Виртуальная машина?
Виртуальная машина (VM — Virtual machine) или в простонародье виртуалка — программная и/или аппаратная система, эмулирующая аппаратное обеспечение некоторой платформы (target — целевая, или гостевая платформа) и исполняющая программы для target-платформы на host-платформе (host — хост-платформа, платформа-хозяин). Более глубокие теоретические знания вы можете почерпнуть на Wikipedia.
Зачем нужна виртуальная машина?
Виртуализация позволяет создавать операционную систему в операционной системе и тестировать программы не устанавливая их на основную машину. Также виртуализация позволяет заниматься пентестом. Вместо того чтобы взламывать чужие компьютеры (что как вы знаете считается незаконным и наказуемым) находить или использовать уязвимости для взлома операционных систем и другого софта у себя дома. Подробнее о том как правильно настроить сеть на виртуальной машины для пентеста, я расскажу позже в отдельной статье.
Друзья мои, если вы хотите быть немного больше чем просто пользователь компьютера, вы должны уметь пользоваться виртуальной машиной и делать это правильно.
Какой виртуальной машиной пользуется автор?
Меня часто спрашивали, как я проверяю программы. Для тестирования белого софта я использую виртуальные машины VirtualBox и VMware Workstation. Для серого софта я не использую виртуальные машины, для этого у меня выделен отдельный компьютер — карантин, которой был собран специально для этой цели. Сделал я это по двум причинам:
- Чтобы обезопасить всю домашнюю сеть, так-как физически моя вирусная лаборатория вообще не подключена к сети.
- И для того чтобы вредоносные программы не смогли определить использования виртуальной машины. Вы наверное знаете, что вирусы имеет такую защиту, которая может определить и не запускать механизм заражения, чтобы предотвратить детект и последующий анализ зловреда.
Какая виртуальная машина лучше?
Это спорный вопрос. Под него у нас отведена отдельная статья «Обзор виртуальных машин«. Почитайте на досуге, там же в начале статьи на фотке вы найдете другана сегодняшней зачетной тел#чки.
Виртуальная машина VirtualBox
Походив по ссылкам, выше вы уже поняли, что существует большое количество виртуалок. Напрашивается вопрос: «почему именно Виртуал Бокс?» — ведь он не самый лучший. Да, не самый, но зато бесплатный и уже родной. Поэтому в этой инструкции будет про установку VirtualBox.
Скачать VirtualBox
Скачивать Virtualbox надо только с сайта разработчиков, не с трекеров и не софт-порталов. Скачанный с торрент-трекеров ВиртуалБокс может быть склеен с вредоносом. А на софт-порталах версия может быть устаревшая, да еще и со всякими уязвимостями. С помощью которых малварь, т.е. вредонос, может выбежать из гостевой машины и немного вас покусать о_0.
Скачать VirtualBox вы можете бесплатно на официальном сайте по этой ссылке. В бесплатной загрузке доступны версии для операционных систем:
- Windows
- Mac OS X
- Linux
- Solaris x-86
Какую версию скачать мне?
Исходя из того какая у вас операционная система. В этой статье я буду устанавливать VirtualBox на Windows 10. Установка VirtualBox на все версии Windows идентична.
Переходим на официальный сайт и скачиваем установочный файл.
Файл весит примерно 120мб, после установки занимает на диске 150мб (не считая установленных виртуальных машин).
Установка VirtualBox
Итак, после того как мы скачали последнюю версию Виртуал Бокс приступим к установке. Запускаем программу и нажимаем «Next». После чего появится окно выбора компонентов. Нечего не меняя нажимаем «Next».
В следующем окне нечего не меня еще раз жмем «Next».
Теперь появится окно, которое говорит о том, что во время установки программы временно будет отключен интернет. Нажимаем «Yes».
Еще раз «Next». И в конце «Finish». На этом утомительный процесс установки завершен.
Настройка VirtualBox
Теперь перейдем к настройке виртуалки и установке операционной системы.
Если у вас в системе установлен русский язык, программа автоматически при первом запуске поменяет язык интерфейса на русский. Если это не произошло, то зайдите в меню «Файл» —> «Настройки» и на вкладке языки выберите ваш язык.
В принципе в настройках самого Виртуал Бокс больше нечего менять не надо, но если вы в теме и знаете что делаете, можете там маленько побродить.
Создание виртуальной машины
Нажимаем кнопку «Создать».
В окне настроек указываем имя (в будущем можно изменить), тип и версию операционной системы. Имейте ввиду, чем старее версия Windows, тем меньше ресурсов необходимо выделять. Я устанавливаю Windows 10, а как вы знаете она довольно требовательна к ресурсам. Microsoft утверждает, что минимальные требования Windows 10 для полноценной работы: 1гб для 32-битной и 2гб для 64-битной, но это фигня. На таких настройках вы не сможете тестировать никакие программы, единственное что сможете — это заняться мазохизмом.
Поэтому выставляем максимально возможный объем виртуальной памяти. У меня 32гб, и я обычно выделяю 8гб для виртуальной машины. Иногда даже больше, все зависит от задач и от того сколько виртуальных машин запускаю одновременно.
В конце жмем кнопку «Создать» и переходим к созданию виртуального жесткого диска. Минимальный размер жесткого диска для Windows 10: 16гб для 32-битной версии и 20гб для 64-битной. Ставим минимум 80гб и отмечаем галочкой чекбокс «Динамический размер».
Также можно изменить месторасположения виртуальной машины. Если есть возможность, то в плане быстродействия лучше установить на SSD-диск. Обычно это диск C.
Все хорошенько проверяем и нажимаем кнопочку «Создать».
Настройка виртуальной машины
Теперь правым кликом мышки на созданной виртуальной машине открываем настройки. В меню «Общие» переходим на вкладку «Дополнительно» и отключаем использование общего буфера обмена и функцию Drag’nDrop.
В меню «Система» переходим на вкладку «Процессор» и задаем количество процессоров виртуальной машины. У меня 4, поэтому я выставил 2цп. Если у вас 2, выставляете 1цп. И ползунок загрузки процессора на максимум.
В том же меню переходим на вкладу «Ускорение» и отмечаем галочками все чекбоксы.
В меню «Сеть» отключаем сетевой адаптер. Но в некоторых ситуациях, имея дело с вирусами, может потребоваться включение адаптера. Если будете включать, то отключайте интернет, выбрав в выпадающем меню тип подключения «Не подключен». А если захотите интернет, настройте отдельную сеть, не используя Nat-подключение. Последнее для параноиков.
В меню «USB» убираем галочку с чекбокса «Включить контролер USB».
В меню «Общие папки» добавим папку, куда и будем скидывать для нашей виртуальной машины нужные программы. Нажимаем на значок с права и появившемся окне настраиваем общую папку. Выберите путь, где будет находится общая папка, и обязательно поставьте галочки как показано на скрине ниже. В особенности на чекбоксе «Только для чтения».
Если вы будете использовать виртуальную машину для другой цели, например для тестирования операционных систем, то в таком случае можете пропустить этот чекбокс. Но если вы создаете виртуальную машину для проверки подозрительных программ и вирусов, то конечно же следует включить функцию «Только для чтения».
Установка Windows на виртуальную машину VirtualBox
В главном окне программы отмечаем нашу виртуальной машину и нажимаем на зеленую кнопку «Запустить». Запустится виртуальная машина и тут же выдаст ошибку. Это нормально, для установки операционной системы надо подгрузить образ диска. Для этого в выпадающем меню «Устройства» —> «Оптические диски» нажмем «Выбрать образ диска».
Все, теперь необходимо следовать этапам установки ОС.
Дополнения гостевой ОС
После завершения процесса установки операционной системы необходимо установить дополнения гостевой ОС. Для этого в выпадающем меню «Устройства» нажмем на пункт «Подключить образ диска Дополнений гостевой ОС». Посмотрите на скрин выше.
После чего следуем этапам установки. Нечего там сложного нет, просто где нужно жмете «Next», а затем перегружаете виртуальную машину.
Помимо этого после установки Windows, в самой операционной системе обязательно включите отображение скрытых файлов. На рабочем столе будут маячить файлы desktop.ini, но нечего не поделаешь, так надо, смеритесь с этим.
Теперь на чистую Windows нужно установить все необходимые программы и утилиты. Для работы с реестром можете установить утилиту Regshot, о которой мы подробно рассказывали в статье «Как отследить изменения реестра». Обо всех других инструментах для анализа программ и вирусов я расскажу позже в отдельной статье.
Если вы не желаете ждать и хотите приступить к работе прямо сейчас, вот еще одна вещь которую необходимо сделать. Пока Windows чистая надо сделать снимок состояния или клонировать операционную систему.
Снимки VirtualBox
Снимки ВиртуалБокс позволяют в один клик откатить операционную систему к прежнему состоянию. Делается это так. После того как вы настроили Windows и установили все необходимые программы в главном окне программе выбираем нужную виртуальную машину и жмем синюю кнопку «Снимки».
После чего ждем окончания процесса создания снимка операционной системы.
Вот теперь можем устанавливать и тестировать все скаченное в сети добро.
На этом все. Теперь вы знаете, что настройка VirtualBox и использование виртуальных машин совсем не сложно. На самом деле есть еще пару моментов которые хотелось бы добавить, но сил сегодня уже нет. Статья и так получилось огромной. Все остальное в отдельной статье. А сегодня надеюсь увидеть ваши лайки. Адиос, друзья!
Наша оценка
VirtualBox — это хороший, бесплатный инструмент виртуализации операционных систем.
User Rating: 4.47 ( 46 votes)Безопасный выход в Интернет через виртуальную машину, или как я перестал бояться вирусов и полюбил Linux
В этой статье будет описан способ создания и настройки виртуальной машины c Linux, выступающей в качестве прослойки между Интернетом и вашей основной операционной системой.
Зачем это нужно?
Начнем с вопроса — есть ли на вашем компьютере файлы, удаление или шифрование которых как минимум расстроит вас? Это могут быть как банальные закладки в браузере, так и фотографии или рабочие документы. Резервные копии — один из вариантов решения проблемы. Но и здесь возможны нюансы.
Перейдем к самим опасностям. Наверное, все помнят, насколько дырявыми еще совсем недавно были такие плагины для браузеров, как Flash, Adobe Acrobat и другие. Сейчас они фактически полностью исчезли с повестки дня, но уязвимости вместе с ними не закончились.
Теперь «восходящими звездами» стали уязвимости в процессорах Intel, такие как Meltdown, SPECTRE, Spoiler, ZombieLoad, позволявшие (а некоторые позволяющие до сих пор) эксплуатировать незащищенные ПК пользователей.
Другим свежим примером, от 20 июня 2019 года, является уязвимость в Firefox 67.0.4, позволявшая с помощью JavaScript запускать на ПК пользователя произвольный код. То есть в операционной системе пользователя могли исполняться команды просто при открытии зараженной веб-страницы в браузере.
Банальную возможность по ошибке кликнуть на небезопасный файл или ссылку в мессенджере или письме тоже никто не отменял.
Windows + Linux
Устанавливать чистый Linux на ПК не обязательно. Можно и дальше пользоваться Windows, но в самой уязвимой точке ПК выставить непробиваемую двойную защиту: Linux + виртуальную машину, дополнительно изолирующую один ПК (виртуальный) от другого (настоящего).
Почему Linux предпочтительнее в плане безопасности:
- Чисто эмпирически Linux всегда был более надежен
- Сам Linux + большинство приложений это Open Source, то есть вероятность спрятать в них бэкдор, или пропустить уязвимость уже ниже, чем в Windows
- В Windows принято устанавливать программы, просто скачивая их с сайтов. В Linux в подавляющем числе случаев они устанавливаются из одного (нескольких) защищенных репозиториев, в которых и без того по большей части Open Source приложения, проверяются и ветируются дополнительно.
- В Windows есть только автообновление системы, а в Linux есть как постоянное обновление системы, так и обновление всех приложений (установленных из репозитория).
Итак, Linux сам по себе более безопасен, но даже если вы подхватите вирус в виртуальной машине, он все равно будет изолирован внутри этой машины и не попадет в Windows, что, наверное, даже лучшая защита, чем использование Linux.
Установка виртуальной машины
Вариантов VM (virtual machine) для Windows, по сути, всего два: VMware и VirtualBox. Остановимся, естественно, на Open Source – Virtual Box. Скачиваем последнюю версию, кликнув по ссылке Windows hosts. Также заранее скачиваем дистрибутив Lubuntu (нажмите ссылку lubuntu Desktop 64-bit).
Установив VirtualBox, запускаем его и нажимаем кнопку New для создания новой виртуалки.
- Пишем имя Lubuntu. VM автоматически распознает название дистрибутива и поменяет почти все нужные параметры самостоятельно.
- Устанавливаем количество оперативной памяти в пределах от 1024 до 4096 МБ (позже всегда можно будет поменять)
- Нажимаем Create
- Выбираем размер виртуального жесткого диска. Лучше задать хотя бы 20..40 ГБ
- Нажимаем Create
В отличие от RAM, позднее этот параметр будет поменять сложнее. Так что лучше сразу сделать диск с запасом. Поскольку по умолчанию создается динамический виртуальный диск, то его файл не будет сразу занимать 40 ГБ на вашем реальном накопителе, а станет расти по мере заполнения диска в VM.
После создания виртуалки откройте ее свойства (Settings)
- Перейдите в настройки процессора
- Увеличьте количество ядер в виртуалке хотя бы до двух
- Выбираем созданную виртуалку в основном окне и нажимаем кнопку Start
- Теперь нужно указать, с какого виртуального CD-ROM диска система будет грузиться. Выбираем ISO файл Lubuntu
- Нажимаем Start
Установка Lubuntu
- Установка Lubuntu ненамного сложнее установки Windows. После загрузки в графический интерфейс запустите ярлык инсталлятора на рабочем столе
- На этапе Partitions выберите пункт Erase Disk
На этапе Users:
- Предполагается, что здесь должно быть настоящее имя пользователя (например, Сергей), но можно вводить любое
- Это имя пользователя (ник) которое будет реально использоваться в системе (для авторизации и т.д.)
- Введите пароль и подтвердите его
- Поставьте галочку «автоматически входить в систему без пароля». Мы еще вернемся к этому пункту
Завершение настройки VM
После окончания установки и первой загрузки в Lubuntu установим внутри системы дополнения VirtualBox, чтобы виртуалкой стало проще пользоваться (станет удобнее менять разрешение экрана, появится возможность «интеграции» окон приложений Linux в Windows и т.д.).
Для этого откройте терминал (Ctrl + Alt + T) и введите в него следующую команду (или, что гораздо проще, запустите уже в Lubuntu браузер Firefox, откройте эту веб-страницу и скопируйте команду в терминал):
- sudo apt install virtualbox-guest-x11 virtualbox-guest-utils virtualbox-guest-dkms
Нажмите Enter, введите пароль и дождитесь завершения команды. После этого перезагрузите ПК. Для этого прямо в терминале можно использовать команду:
Настройка Lubuntu
По настройкам Lubuntu пробежимся совсем вкратце. Предположим, вы хотите использовать в системе только браузер, почтовик и мессенджер.
Браузер Firefox уже установлен в Lubuntu и его иконка вынесена на панель задач.
Остальные приложения можно устанавливать через центр установки (Пуск→ System Tools→Discover). Просто ищите то, что вам нужно: Chrome (Chromium), Thunderbird, Telegram, Viber, Skype.
Firewall
Быстро улучшить защиту Linux можно, включив Firewall на блокирование всех входящих соединений. Для этого в терминале (Ctrl + Alt + T) выполните команду
- sudo apt install gufw && gufw
В окне приложения Firewall:
- Переведите слайдер Status в активное положение
- Убедитесь, что в поле Incoming выбрано Deny (по умолчанию так и должно быть)
Создаем Swap
Чтобы система лучше работала, добавим swap размером 4 ГБ. Для этого целиком копируем команду в терминал и подтверждаем пароль пользователя.
- sudo fallocate -l 4G /swapfile && sudo chmod 600 /swapfile && sudo mkswap /swapfile && sudo swapon /swapfile && sudo echo ‘/swapfile none swap sw 0 0’ | sudo tee -a /etc/fstab
На первый взгляд, команда страшная, но на самом деле это целых пять команд, которые можно было бы вводить и по очереди, но тут они склеены в одну с помощью символов &&.
После создания swap можно запустить htop (либо командой через терминал, либо найти программу в меню Пуск) и посмотреть на нагрузку системы. Там можно увидеть, как используются процессор, память и swap файл.
Интеграция приложений с Windows
На самом деле за счет установки ранее расширений VirtualBox все уже готово для интеграции. Для перехода в «бесшовный» режим (seamless mode) необходимо лишь нажать Ctrl + L. С той лишь разницей, что Ctrl должен быть обязательно тот, что находится справа от клавиатуры. Это особая клавиша в VirtualBox, и на нее завязано много горячих комбинаций. А сама по себе она используется для переключения фокуса из виртуальной машины в Windows. Так что если вы когда-нибудь застрянете в виртуалке, просто жмите правый Ctrl, и мышка с клавиатурой вновь «перепрыгнут» в Windows.
Итак, после нажатия Ctrl + L, все окна из Linux, а также панель задач как бы переносятся в Windows, и с ними можно работать как с обычными окнами и еще одной панелью задач в Windows. Панель Linux будет логичнее переместить снизу на любую другую сторону экрана, а при желании и вовсе спрятать с экрана.
Автоматический запуск приложений
Если вы не забыли, при установке Lubuntu мы ставили галочку «автоматически заходить в систему без пароля». Это было сделано для интересной и удобной модели использования виртуальной машины.
Если вы настроили виртуалку, к примеру, на Firefox, Thunderbird и Telegram, то можно сделать так, чтобы все эти приложения запускались как родные виндовые лишь по одному клику на ярлык виртуалки.
Для этого сначала создадим ярлык конкретной виртуальной машины на рабочем столе — в основном окне VirtualBox найдите Lubuntu и через контекстное меню выберите команду Create Shortcut on Desktop.
Чтобы автоматически запускать нужные приложения в Lubuntu, нам пригодится утилита Пуск→Preferences→LXQt Settings→Session Settings.
В диалоге добавления пишем:
- Описание — Firefox. (может быть любым)
- Путь к исполняемому файлу — /usr/bin/firefox
Как самостоятельно искать путь к исполняемому файлу:
- Запускаем терминал (Ctrl + Alt + T)
- Пишем команду — whereis firefox
- Копируем первый путь в результатах (/usr/bin/firefox)
В некоторых случаях программы могут называться нестандартно. Например, telegram вызывается по команде telegram-desktop. В некоторых случаях это быстрее и проще нагуглить, но в данном случае помог бы следующий трюк. Набираем в терминале telegram и нажимаем клавишу Tab, которая автоматически допишет команду или имя файла на экране (в данном случае автокоррекция подставит telegram-desktop).
Добавив все три программы в автозапуск, можно выключить виртуальную машину. И запустить ее заново по ярлыку на рабочем столе. Если все настроено правильно, то сначала автоматически включится виртуальная машина, затем загрузится Lubuntu, затем произойдет переход в бесшовный режим, а затем все программы для работы в Интернет покажутся на рабочем столе Windows, и он будет выглядеть следующим образом:
Отличить все это от обычной работы в Windows почти невозможно, но защита компьютера от вирусов возрастет в разы.
Дополнение
Почему Lubuntu
- Это один из самых легковесных, но при этом не чрезмерно урезанных дистрибутивов. Поскольку мы по сути собираемся запустить две операционные системы на одном компьютере, такая система нам и нужна. Lubuntu «щадит» как процессор, так и память. Например, сразу после загрузки ОС занимает всего 300 МБ RAM, а после запуска Thunderbird и Telegram использует лишь 500 МБ RAM.
- Графические интерфейсы Linux с дополнительными спецэффектами плохо отображаются Windows в бесшовном режиме. Например в стандартной Ubuntu, из-за эффекта затенения, окна выводятся в Windows с большими некрасивыми рамками. А некоторые другие элементы (панели по краям экрана) и вовсе становятся прозрачными и невидимыми. С графическим интерфейсом Lubuntu (LXQt) таких проблем не наблюдается.
Передача файлов и буфера обмена
Для передачи файлов или текста в буфере обмена можно банально использовать «сохраненные сообщения» в Telegram, запуская на время вторую копию Telegram в Windows.
Или использовать средства VirtualBox. Соответствующие пункты Shared Clipboard и Drag and Drop находятся в меню Devices.
Доступ можно делать как односторонним (только Linux видит буфер обмена Windows, но не наоборот), так и двусторонним. В случае с Drag and Drop можно напрямую перетягивать файлы из Windows в Linux и наоборот. Этим режимом гораздо проще пользоваться в «оконном» режиме виртуалки. Поэтому для выхода из бесшовного режима нажмите Ctrl + L.
Ярлыки на панели задач Lubuntu
Добавление ярлыков программ на панель задач Lubuntu работает не всегда гладко. Если вам кажется, что ничего не получается, попробуйте перетянуть нужный ярлык на ярлык первого приложения на панели (по умолчанию файловый браузер) и подержать его там. После появления зеленого плюсика отпускайте ярлык.
Перетягивать ярлыки таким образом можно и из меню Пуск на панель.
Резервные копии виртуалки
После настройки системы можно сделать резервную копию виртуальной машины и даже изредка ее обновлять. Делается это либо через команду Clone в самой VirtualBox, либо через копирование папки c:\users\имя пользователя\VirtualBox Vms\Lubuntu
Виртуальные рабочие столы
В Lubuntu встроены гораздо более удобные виртуальные рабочие столы, чем в Windows. Если вы захотите вынести некоторые приложения Linux на другие столы, запомните комбинацию клавиш Alt + колесо прокрутки. Оно позволяет быстро переключаться между столами.
В оконном режиме виртуальной машины эта комбинация работает везде. В бесшовном режиме удобнее всего наводить курсор на панель задач Lubuntu на краю экрана и использовать прокрутку там.
пример настройки виртуальной машины. – QNAP Россия и СНГ
Сетевые хранилища QNAP оснащенные процессорами Intel и AMD поддерживают функцию виртуализации. Вы можете установить популярные операционные системы, такие как Windows, Linux, Android непосредственно на ваш NAS QNAP, и полноценно использовать их функционал.
По умолчанию интерфейс привычных вам операционных систем будет доступен из любого браузера с поддержкой HTML5. Если ваш NAS оснащен HDMI разъемом, то подключив к нему монитор, а к портам USB мышь и клавиатуру, вы получаете полноценную рабочую станцию.
Для установки и запуска вам понадобится приложение Virtualization Station 3. Установить его можно из App Center.
Откройте App Center и введите в поиске Virtualization Station. Нажмите на кнопку Установить под найденным приложением.
При запуске приложение проверит аппаратные характеристики вашей модели QNAP на предмет совместимости со станцией виртуализацией.
Если у вас не был ранее настроен виртуальный коммутатор для виртуальных машин, то система пометит его «предупреждением». Нажмите кнопку Завершить, и система создаст виртуальный коммутатор для работы станции виртуализации.
Для создания виртуальной машины в меню Обзор нажмите кнопку Создать ВМ.
Введем параметры виртуальной машины.
- Имя ВМ — название виртуальной машины, вы можете назвать ее как вам удобно.
- Описание — Это поле можно оставить пустым, или добавить туда информацию о виртуальной машине. Например, “WinXP с последним обновлением фотошопа”.
- Тип ОС — Выберите тип операционной системы из выпадающего меню. Это может быть: Generic, Windows, Linux, Unix, Android-x86. В нашем примере мы выберем Windows.
- Версия — В следующем выпадающем меню необходимо выбрать версию операционной системы. В нашем случае это Windows XP.
- Ядра ЦП — Укажите количество ядер, которые будут обрабатывать данную операционную систему. Ядра резервируются в момент работы виртуальной машины и освобождаются при ее выключении. Таким образом можно создать большее число виртуальных машин, чем количество ядер. Помните, что малое количество ядер, снижает производительность. Однако, все зависит от задач, которые вы ставите перед виртуальной машиной. Избыточная конфигурация, будет зарезервирована, но по факту будет простаивать.
- Память — Укажите количество оперативной памяти, которое будет использовать виртуальная машина. Помните, что у многих операционных систем есть ограничение на максимальное количество памяти. Например, не имеет смысла давать Windows XP (32 бит) больше 3 гигабайт, т.к. система не будет их использовать.
- Образ CD — Укажите путь на QNAP NAS, где размещается дистрибутив из которого будет установлена ваша операционная система. Данная опция необходима только для первой инсталляции, впоследствии дистрибутив может быть удален или перемещен без ущерба для виртуальной машины.
- Расположение жесткого диска — Укажите папку где будет размещен образ жесткого диска вашей системы. Образ диска, расположенный на NAS будет зашифрован и недоступен злоумышленникам. Обратиться к информации на нем можно только из самой виртуальной машины.
- Хранилище на жестком диске — Укажите размер жесткого диска для вашей операционной системы. Данное пространство будет зарезервировано от общего массива на NAS, и недоступно для использования нигде кроме самой виртуальной машины.
- Сеть — Укажите сетевой интерфейс для этой виртуальной машины. NAS создает свой интерфейс по умолчанию, если настройка данного параметра вызывает у вас вопросы, то оставьте интерфейс по умолчанию.
- Другие — В последнем блоке настроек можно включить QVM – систему, позволяющую вывести виртуальную машину на монитор или телевизор через порт HDMI (если таковой есть на вашей модели QNAP).
Также здесь можно задать отдельный пароль на виртуальную машину. В итоге получить доступ к виртуальной машине можно будет, только введя этот пароль.
Нажмите Ок, для создания виртуальной машины.
Виртуальная машина создана. Откройте ее нажав на значок с изображением значка Windows рядом с названием.
После создания виртуальная машина находится в выключенном состоянии. Нажмите на кнопку Пуск чтобы ее запустить.
Вас приветствует, знакомое многим, окно установки операционной системы (в нашем случае Windows XP). Все дальнейшие действия ничем не отличаются от установки операционной системы на ПК.
После окончания установки вы можете пользоваться операционной системой, используя все преимущества виртуализации.
В правой части окна расположено меню управления виртуальной машины. Его можно свернуть, нажав на кнопку , в нижней части экрана.
Действие ВМ – позволяет остановить, перезагрузить, выключить виртуальную машину и является аналогом кнопок Power и Reset на системном блоке обычного ПК.
Качество отображения – позволяет адаптировать быстродействие передачи интерфейса виртуальной машины в зависимости от ширины вашего интернет канала. Если вы подключены к виртуальной машине через нестабильный интернет-канал (например, 3G-модем), то снижение качества картинки повысит скорость отклика виртуальной машины.
Полноэкранный режим – аналогичен нажатию F11 в вашем браузере и позволяет убрать адресную строку и строку закладок, увеличив рабочую область браузера до всего экрана.
Ctrl+Alt+Del – быстрый доступ к диспетчеру задач.
Функциональные клавиши – возможность настроить комбинации клавиш для автоматического выполнения каких-либо действий. Удобно для пользователей, работающих с виртуальной машиной через планшет или смартфон.
Снимок экрана – позволяет сделать скриншот.
Настройка ВМ – позволяет пробросить внешние устройства, подключенные в QNAP, в интерфейс виртуальной машины. Например, USB накопители, USB-ключи 1С, графические карты или физические сетевые адаптеры..
Данные ВМ – Перечисление всех параметров что мы вводили при создании виртуальной машины.
KB-6027
——————————————————————
Статья проверена на следующей конфигурации:
Микропрограмма QNAP Turbo NAS версии: 4.3.6 build 1040
Утилита Virtualization Station 3.1.1125
Что такое виртуальная машина (ВМ)?
Виртуальная машина (ВМ) — это виртуальная среда, которая функционирует как виртуальная компьютерная система со своим собственным ЦП, памятью, сетевым интерфейсом и хранилищем, созданная в физической аппаратной системе (расположенной вне или на территории). Программное обеспечение, называемое гипервизором, отделяет ресурсы машины от оборудования и соответствующим образом подготавливает их для использования виртуальной машиной.
Физические машины, оснащенные гипервизором, таким как виртуальная машина на основе ядра (KVM), называется хост-машиной, хост-компьютером, хост-операционной системой или просто хостом .Многие виртуальные машины, которые используют его ресурсы, — это гостевые машины, гостевые компьютеры, гостевые операционные системы или просто гостей . Гипервизор рассматривает вычислительные ресурсы, такие как ЦП, память и хранилище, как пул ресурсов, который можно легко перемещать между существующими гостевыми системами или новыми виртуальными машинами.
ВМ изолированы от остальной системы, и несколько виртуальных машин могут существовать на одном аппаратном обеспечении, например на сервере. Их можно перемещать между хост-серверами в зависимости от потребности или для более эффективного использования ресурсов.
Виртуальные машины позволяют одновременно запускать несколько различных операционных систем на одном компьютере — например, дистрибутив Linux® на ноутбуке MacOS. Каждая операционная система работает так же, как операционная система или приложение обычно работают на аппаратном обеспечении хоста, поэтому взаимодействие с конечным пользователем, эмулируемое в виртуальной машине, почти идентично работе операционной системы в реальном времени, работающей на физической машине.
Как работают виртуальные машины?
Технология виртуализации позволяет использовать систему в нескольких виртуальных средах.Гипервизор управляет оборудованием и отделяет физические ресурсы от виртуальных сред. Ресурсы разделяются по мере необходимости от физической среды до виртуальных машин.
Когда виртуальная машина работает и пользователь или программа выдает инструкцию, которая требует дополнительных ресурсов из физической среды, гипервизор планирует запрос к ресурсам физической системы, чтобы операционная система и приложения виртуальной машины могли получить доступ к общему пулу физических Ресурсы.
Типы гипервизоров
Существует 2 различных типа гипервизоров, которые можно использовать для виртуализации.
Тип 1
Гипервизор типа 1 работает на «голом железе». Ресурсы виртуальной машины распределяются гипервизором непосредственно на оборудование. KVM — это пример гипервизора типа 1. KVM был объединен с ядром Linux® в 2007 году, поэтому, если вы используете современную версию Linux, у вас уже есть доступ к KVM.
Тип 2
Размещен гипервизор типа 2.Ресурсы виртуальной машины планируются для операционной системы хоста, которая затем выполняется на оборудовании. VMware Workstation и Oracle VirtualBox являются примерами гипервизоров типа 2.
Зачем нужна виртуальная машина?
Консолидация серверов — главная причина для использования виртуальных машин. Большинство развертываний операционных систем и приложений используют только небольшой объем физических ресурсов, доступных при развертывании на «голом железе». Виртуализируя свои серверы, вы можете разместить множество виртуальных серверов на каждом физическом сервере, чтобы улучшить использование оборудования.
Это избавляет вас от необходимости покупать дополнительные физические ресурсы, такие как жесткие диски или жесткие диски, а также снижает потребность в электропитании, пространстве и охлаждении в центре обработки данных. Виртуальные машины предоставляют дополнительные возможности аварийного восстановления за счет переключения при отказе и избыточности, которые ранее могли быть достигнуты только с помощью дополнительного оборудования.
Виртуальная машина обеспечивает среду, изолированную от остальной системы, поэтому все, что выполняется внутри виртуальной машины, не будет мешать работе чего-либо другого на аппаратном обеспечении хоста.
Поскольку виртуальные машины изолированы, они являются хорошим вариантом для тестирования новых приложений или настройки производственной среды. Вы также можете запустить одноцелевую виртуальную машину для поддержки определенного процесса.
Почему стоит выбрать Red Hat?
Red Hat долгое время поддерживала разработку программного обеспечения для виртуализации — улучшая гипервизор KVM и участвуя в KVM и oVirt с момента основания обоих сообществ.
Гипервизор KVM теперь является ядром всех основных дистрибутивов виртуализации OpenStack® и Linux, и он установил рекорды по общей производительности и по запуску самого большого количества хорошо работающих виртуальных машин на одном сервере.
Red Hat® Virtualization — это открытая программно определяемая платформа, которая виртуализирует рабочие нагрузки Linux и Microsoft Windows. Построенный на базе Red Hat Enterprise Linux и KVM, он включает инструменты управления, которые виртуализируют ресурсы, процессы и приложения, что дает вам стабильную основу для будущего с использованием облачных технологий и контейнеров.
Что такое виртуальная машина? A Tutorial
Виртуальная машина — это смоделированная компьютерная система, работающая на физическом компьютере. Другими словами, виртуальная машина — это компьютер внутри компьютера.Виртуальные машины выделяют память, виртуальный ЦП, дисковое пространство для хранения и сетевой интерфейс. Это означает, что у нас может быть компьютер с Windows, на котором работает несколько виртуальных машин, состоящих из Ubuntu Linux, macOS, Windows 10, Solaris и CentOS, и все они будут полностью отделены от нашей родительской операционной системы Windows.
Вся идея виртуальной машины вращается вокруг наличия системы, которая распределяет ресурсы с нашего физического хоста в нашу виртуальную среду. Распределение ресурсов настраивается в соответствии с потребностями пользователя, поэтому могут быть установлены конкретные ограничения с точки зрения использования ЦП или пространства, выделенного для нашей виртуальной машины.Обычно эти настройки создаются и применяются во время установки / настройки нашей виртуальной машины, а гипервизор контролирует фактическое распределение ресурсов.
Этот метод позволяет нам запускать несколько виртуальных машин, ограниченных только доступными ресурсами родительской ОС. Когда виртуальная машина не работает, ресурсы используются вашим хост-компьютером (физическим сервером, на котором работает виртуальная машина), поэтому ресурсы не остаются в подвешенном состоянии и не резервируются исключительно для виртуальной машины, когда она выключена.
Как работают виртуальные машины?
Виртуальные машины работают с использованием технологии виртуализации.Как упоминалось ранее, эти приложения виртуализации используют специальное программное обеспечение для эффективного создания изолированного виртуального пространства, в котором работают разные операционные системы и отдельные ресурсы распределяются между каждым виртуальным экземпляром.
У нас может быть несколько виртуальных машин, работающих на нашем хост-компьютере, и эти ОС, работающие под ним, называются гостевыми виртуальными машинами. Поскольку гостевая операционная система изолирована от родительской и других гостевых операционных систем, любые внесенные изменения не влияют на родительский компьютер или другие виртуальные машины.Для упрощения программное обеспечение виртуализации запускает компьютеры меньшего размера, которые используют выделенные ресурсы, которые мы им назначили.
Что такое гипервизор?
Гипервизор — это то, что делает возможной виртуализацию, поскольку это система управления созданными виртуальными машинами. Это программное обеспечение, которое можно установить поверх операционной системы или установить непосредственно на оборудование. Его основная обязанность — использовать доступные физические ресурсы и распределить их по одной или нескольким виртуальным машинам.Гипервизор является важной частью виртуализации, поскольку он действует как барьер между операционной системой хоста и виртуальными машинами, фактически делая его двумя полностью отдельными объектами на одном физическом устройстве. Его основная способность — моделировать аппаратные компоненты в операционной системе хоста, в которой будут работать виртуальные машины.
Типы гипервизоров
Существуют два основных типа гипервизоров
- Гипервизоры Bare Metal (виртуальные машины процессов)
- Размещенные гипервизоры (системные виртуальные машины)
Иногда разница между этими типами виртуализации не всегда очевидна .Например, в ядре Linux есть модуль, представленный в 2007 году, который эффективно модифицирует операционную систему хоста на гипервизор типа 1. Это позволяет использовать как аппаратный, так и программный гипервизор.
Гипервизор «голого металла» (Process VM)
Гипервизор «голого металла» или гипервизоры типа 1 работают непосредственно на аппаратном обеспечении хоста для контроля и управления гостевой ОС. Гипервизоры «на чистом железе» в основном используются в корпоративных средах, поскольку они позволяют «перераспределять» физические ресурсы.С гипервизором типа 1 мы можем выделить дополнительные ресурсы для группы виртуальных машин.
Вы можете спросить: « Как мне добавить память, которой у меня нет ?
Допустим, у нашего хост-сервера 128 ГБ ОЗУ. Теперь, если мы создадим восемь виртуальных машин и назначим 24 ГБ ОЗУ для Это составляет 192 ГБ ОЗУ, однако сами виртуальные машины « на самом деле не будут использовать все 24 ГБ ОЗУ », назначенные хосту !. Виртуальные машины считают, что у них есть полные 24 ГБ ОЗУ, но на самом деле они будут только использовать объем оперативной памяти, необходимый для выполнения определенных задач.Таким образом, гипервизор выделяет только объем оперативной памяти, необходимый для полной работоспособности экземпляра.
Одним из примеров гипервизора типа 1, распространенного в среде хостинга, является KVM (виртуальная машина на основе ядра). KVM позволяет ядру функционировать как гипервизор с неизмененными образами Linux или Windows. Используя KVM, мы можем запускать множество виртуальных машин, каждая из которых имеет уникальный объем дискового пространства, графический адаптер, сетевую карту и т.д.
Размещенный гипервизор (системная виртуальная машина)
Размещенный гипервизор или гипервизор типа 2 будет работать внутри операционная система на физическом хост-сервере.Вот почему они называются « размещенный гипервизор ». Основное различие между гипервизорами типа 1 и типа 2 заключается в том, что тип 1 работает на оборудовании, а тип 2 — в операционной системе.
Гипервизоры типа 2 обычно используются в средах, где требуется меньшее количество серверов. Кроме того, в гипервизорах типа 2 перераспределение ресурсов невозможно, так как это заблокирует полный объем выделенной оперативной памяти и приведет к сбою хост-машины. Управление гипервизором типа 2 проще, чем гипервизором типа 1, поскольку задачи выполняются на главном сервере, на котором установлена консоль управления.
Консоль управления также позволяет использовать другие функции, такие как мониторинг, создание и использование моментальных снимков, или создание шаблонов с предварительно установленными приложениями, которые будут автоматически развернуты при установке VMware или VirtualBox на нашем хост-компьютере.
Что такое виртуализация?
Виртуализация — это процесс запуска одного или нескольких виртуальных экземпляров (ВМ) на другом компьютере. Идея была впервые выдвинута в 1960-х годах, когда системные аналитики искали способы логически разделить системные ресурсы внутри мэйнфрейма между различными приложениями.
Сегодня современные компьютеры обладают значительно большей вычислительной мощностью и объемом памяти. Тем не менее, для подавляющего большинства эти ресурсы используются не на полную мощность. Технология виртуализации помогает решить эту проблему недостаточного использования ресурсов, создавая несколько виртуальных машин, которые работают с одного аппаратного устройства или сервера. «Облако » — это пример того, как виртуализация может улучшить использование ресурсов и вычислительную мощность, поскольку она распределяет ресурсы, делая ее очень рентабельной.Мы рассмотрим три основных типа виртуализации.
Полная виртуализация
Идея полной виртуализации заключается в том, что виртуальная машина полностью изолирована от гостевой ОС. Виртуальная машина будет имитировать оборудования, но полностью отключена от реального оборудования уровнем виртуализации. Несколько типичных примеров полной виртуализации, которые мы видим сегодня, — это KVM, VMware Fusion, Microsoft Virtual PC и VirtualBox.
Аппаратная виртуализация
Аппаратная виртуализация использует физические устройства хостов для поддержки программного обеспечения, которое создает виртуальные машины и управляет ими.Они также позволяют виртуальным машинам выполнять привилегированные инструкции непосредственно на процессоре, не затрагивая хост. Тип гипервизора — фундаментальный компонент такого рода виртуализации.
Виртуализация на уровне ОС
В этом типе виртуализации ядро ОС позволяет использовать множество экземпляров пользовательского пространства, которые отделены и изолированы от других. Этот модуль виртуализации на основе ядра позволяет этим экземплярам работать поверх существующей операционной системы хоста для создания образа сервера.
Эта виртуализация на уровне машины создает изолированные контейнеры или разделы на одном физическом сервере. Каждый из этих экземпляров работает независимо от других, но использует одни и те же физические ресурсы, доступные на главном сервере. Общие ресурсы для каждого экземпляра ограничены общим объемом ресурсов на хосте. Эти типы экземпляров имеют несколько имен в зависимости от самой ОС. Некоторые распространенные названия — это контейнеры, виртуальные частные серверы или виртуальные среды, и этот тип виртуализации довольно распространен на общем хостинге.
В чем разница между виртуальными машинами и контейнерами?
Одно из основных различий между виртуальной машиной и контейнером состоит в том, что контейнеры работают в базовой операционной системе, в то время как виртуальные машины имеют свою собственную операционную систему, использующую аппаратную поддержку виртуальных машин. Гипервизоры управляют виртуальными машинами, в то время как контейнерная система будет предоставлять услуги базового хоста и изолировать приложения с помощью оборудования виртуальной памяти.
Для упрощения виртуальная машина виртуализирует оборудование с помощью гипервизора, а контейнер виртуализирует операционную систему.Контейнеры, как правило, меньше по размеру, используются более ограниченно (например, для тестирования приложений перед развертыванием) и не имеют встроенных операционных систем, таких как виртуальные машины. Напротив, виртуальная машина может имитировать и целые серверы, сети, базы данных и т. Д.
Зачем использовать виртуальную машину?
Преимущества
Гибкость
С точки зрения гибкости виртуализация виртуальной машины позволит быстро развертывать различные типы виртуальных машин.Все они могут быть настроены с точки зрения операционной системы, использования ресурсов и других аспектов. Большинство, если не все поставщики гипервизоров также позволяют нам создавать определенные шаблоны, которые можно развернуть простым нажатием кнопки.
Предположим, у вас есть сервер, на котором размещено несколько виртуальных машин. Если случайно, заражается вредоносным ПО. Весь процесс восстановления будет простым, поскольку у нас есть возможность просто повторно развернуть виртуальную машину со всем уже установленным на ней программным обеспечением.Это снова связано с тем, что мы развертываем виртуальную машину из шаблона. Это экономит драгоценное время при настройке машины, а поскольку виртуальные машины существуют в собственной изолированной среде, нет риска заражения других виртуальных машин.
Стоимость оборудования
Непрерывные затраты на обновление оборудования могут быть непомерно высокими в любом бизнесе. Хотя виртуальным машинам все еще может потребоваться мощность и лицензирование программного обеспечения, виртуальные машины являются экономически эффективным решением, поскольку использование ресурсов виртуальной машины можно лучше контролировать и настраивать на более дисциплинированное извлечение ресурсов, чем в системах на основе нескольких аппаратных средств.
Control
И снова виртуальные машины работают по централизованной схеме управления, которая позволяет быстро развертывать и контролировать все единицы виртуальных машин из одной точки. Это более эффективно, чем управление несколькими рабочими станциями, в первую очередь, если они расположены в разных местах.
Аварийное восстановление
Риск потери данных в случае аппаратного сбоя невелик, поскольку виртуальные машины делают регулярные резервные копии своей истории.Все можно быстро и легко повторно развернуть, сэкономив драгоценное время на восстановление и повторное развертывание виртуальной машины.
Недостатки
Менее производительные
Виртуальные машины могут быть менее эффективными, чем выделенные серверы, поскольку они не имеют прямого доступа к оборудованию. Другими словами, у них нет собственного оборудования, но они должны полагаться на обмен данными через операционную систему, что может замедлить реакцию оборудования.
Потребление ресурсов
ВМ могут занимать значительный объем системных ресурсов хоста, особенно если мы запускаем несколько экземпляров ВМ.Кроме того, если распределение ресурсов настроено неправильно, это может привести к сбою хоста и всех других виртуальных машин с ним.
Безопасность
Хотя этот вопрос может быть спорным (поскольку виртуальные машины работают изолированно по отношению к остальной части операционной системы), они по-прежнему являются программными решениями. Они могут быть уязвимы для вредоносных программ, которые потенциально могут поставить под угрозу безопасность. Если злоумышленнику удастся получить доступ к самому гипервизору, все виртуальные экземпляры могут оказаться под угрозой.В таких ситуациях, если не было достаточного отказоустойчивого варианта, невозможно узнать, что виртуальные машины скомпрометированы. Этот тип сценария особенно пугает, если мы представим себе крупномасштабную операцию виртуализации, в которой задействованы сотни или тысячи виртуальных машин.
Заключение
Виртуализация и облачные системы — это будущее вычислений. Проще говоря, виртуальные машины — это более экономичное решение, которое позволяет нам лучше, с меньшими затратами контролировать весь рабочий процесс среды и более эффективно распределять ресурсы между отдельными виртуальными машинами.Существует множество приложений для виртуализации, от облачных вычислений до простого тестирования новой операционной системы. Поскольку будущее компьютеров находится в облаке, виртуальные машины — долгожданное дополнение. Хотя и у контейнеров, и у виртуальных машин есть свои плюсы и минусы, лучший выбор для вашего бизнеса зависит от текущих потребностей вашего проекта. Однако оба могут быть выдающимися решениями для повышения рентабельности вычислений.
Мы гордимся тем, что являемся самыми полезными людьми в Hosting ™!
Наша служба поддержки всегда готова помочь с любыми вопросами, связанными с этой статьей, 24 часа в сутки, 7 дней в неделю, 365 дней в году.
С нами можно связаться через нашу систему продажи билетов по адресу [email protected], по телефону (800-580-4986) или через LiveChat или любым другим способом, который вы предпочитаете. Мы усердно работаем для вас, чтобы вы могли расслабиться.
Что такое виртуальная машина? Как работает виртуальная машина с примерами
Определение
Виртуальная машина (ВМ) — это программно определяемый компьютер с собственной операционной системой, работающий на хост-сервере с другой базовой операционной системой.
Обзор
Виртуальные хосты могут совместно использовать ресурсы между несколькими гостевыми или виртуальными машинами, каждая со своим собственным экземпляром операционной системы.Двумя основными типами виртуальных машин являются виртуальные машины процессов и системные виртуальные машины.
- Виртуальная машина процесса позволяет запускать отдельный процесс как приложение на хост-машине. Примером виртуальной машины процесса является виртуальная машина Java (JVM), которая позволяет любой системе запускать приложения Java, как если бы они были встроены в систему.
- Системная виртуальная машина — это полностью виртуализированная виртуальная машина, предназначенная для замены физической машины. Он работает на другом хост-компьютере с использованием гипервизора, такого как VMware ESXi, для доступа к ресурсам базовой машины.
Виртуализация серверов
Когда дело доходит до серверов, на одном хосте потенциально могут работать сотни виртуальных машин, каждая с независимыми операционными системами. Разделение операционных систем означает, что один хост может одновременно поддерживать серверы Linux и Windows.
Виртуальный хост также может быть настроен для использования тонкого предоставления, что означает, что виртуальные машины используют только те ресурсы, которые им абсолютно необходимы в данный момент. Это позволяет администраторам оптимизировать распределение ресурсов и уменьшить количество оборудования, которым должен владеть бизнес.
Как работает виртуальная машина
Архитектура виртуальной машины может быть разделена на четыре различных компонента, перечисленных снизу вверх:
- Базовая система, которая включает физический компьютер и его операционную систему. Гипервизоры «на чистом металле» не требуют наличия базовой операционной системы на этом уровне.
- Гипервизор, который действует как уровень коммуникации и перевода.
- Несколько виртуальных машин, которые используют ресурсы хоста, взаимодействуя с гипервизором.
- Приложения и процессы, которые работают в операционной системе каждого гостя.
Гипервизор необходимо соответствующим образом настроить перед развертыванием любых виртуальных машин. Используя KVM, технологию виртуализации с открытым исходным кодом, встроенную в Linux, администраторы могут создавать виртуальные машины из интерфейса командной строки.
Ниже приведены несколько примеров кода, который можно запустить из командной строки для создания новых виртуальных машин.
- Создайте виртуальную машину с помощью ISO-образа:
# virt-install --name = linuxconfig-vm \
--vcpus = 1 \
--memory = 1024 \
--cdrom = / tmp / debian-9.0,0-amd64-netinst.iso \
- размер диска = 5 \
--os-option = debian8 - Создайте виртуальную машину путем клонирования существующей:
# virt-clone \
--original = linuxconfig-vm \
--name = linuxconfig-vm-clone \
--file = / var / lib / libvirt / images / linuxconfig-vm.qcow2 Виртуальные машины на границе
Edge computing позволяет виртуальным машинам локализовать обработку данных без задержки при подключении к общедоступному облаку.Провайдеры обычно занимаются любой настройкой и обслуживанием на уровне оборудования и гипервизора, освобождая разработчиков приложений для сосредоточения усилий на разработке и избавляя предприятия от инвестиций в дорогостоящее оборудование. Виртуальные машины, работающие на границе сети, называются пограничными виртуальными машинами.
Примеры виртуальных машин
Виртуализация машин позволяет разработчикам тестировать приложения на множестве систем без необходимости покупать дорогостоящее оборудование. Хотя это особенно полезно для кроссплатформенной разработки, оно также может помочь обеспечить совместимость приложений со старыми или новыми операционными системами.Виртуальную машину можно запустить для тестирования, а затем так же быстро списать.
Снимки и резервные копии
Виртуальные машины легче физических. Используя программное обеспечение для управления виртуализацией, пользователи могут сделать снимок виртуальной машины за мгновение до того, как произойдет изменение. Если изменение не удалось, сервер можно восстановить в предыдущее состояние одним щелчком мыши.
Программное обеспечениедля резервного копирования, такое как Tivoli Storage Manager, можно настроить на виртуальных машинах, и, поскольку они очень легкие, инкрементное резервное копирование может быть выполнено очень быстро.Благодаря моментальным снимкам виртуальных машин и продуманной политике резервного копирования критически важные системы никогда не будут потеряны.
Основные выводы
- Виртуальные машины сокращают количество приобретаемого организациями физического оборудования и позволяют запускать несколько операционных систем на одном базовом хосте.
- Запуск нескольких виртуальных машин на физическом хосте может оптимизировать использование системных ресурсов.
- Тестирование приложений в различных средах может выполняться быстро и бесплатно за счет развертывания и вывода виртуальных машин из эксплуатации.
Что такое виртуальная машина и как она работает?
Виды гипервизоров
В виртуализации используются гипервизоры двух типов.
Гипервизоры 1-го типа
Гипервизорытипа 1 (также известные как гипервизоры без операционной системы) изначально устанавливаются на базовое физическое оборудование. Виртуальные машины напрямую взаимодействуют с хостами для распределения аппаратных ресурсов без каких-либо дополнительных программных уровней между ними.
Хост-машины с гипервизорами типа 1 используются только для виртуализации.Они часто встречаются в серверных средах, таких как корпоративные центры обработки данных. Некоторые примеры гипервизоров типа 1 включают Citrix Hypervisor (ранее XenServer), VMware vSphere и Microsoft Hyper-V.
Для обработки гостевых действий, таких как создание новых экземпляров виртуальных машин или управление разрешениями, необходим отдельный инструмент управления.
Гипервизоры 2-го типа
Гипервизоры типа 2 (также называемые размещенными гипервизорами) работают в операционной системе главного компьютера.
Размещенные гипервизоры передают запросы виртуальных машин в операционную систему хоста, которая затем предоставляет соответствующие физические ресурсы каждому гостю.Гипервизоры типа 2 работают медленнее, чем их аналоги типа 1, поскольку каждое действие виртуальной машины сначала должно проходить через операционную систему хоста.
В отличие от гипервизоров без операционной системы, гостевые операционные системы не привязаны к физическому оборудованию. Пользователи могут запускать виртуальные машины и использовать свои компьютерные системы как обычно. Это делает гипервизоры типа 2 подходящими для личных пользователей или малых предприятий, у которых нет выделенных серверов для виртуализации.
Почему предприятиям следует использовать виртуальные машины?
Ресурсная и экономическая эффективность
Организации используют виртуализацию для размещения нескольких виртуальных машин на одном сервере.Допустим, организация хочет развернуть несколько приложений. Вместо того, чтобы вкладывать средства в дополнительные серверы, они могут развернуть виртуальные машины на одном сервере для каждого приложения — тот же результат за небольшую часть стоимости. Это повышает рентабельность, поскольку физическое оборудование используется на полную мощность.
Масштабируемость
Добавить виртуальную машину так же просто, как клонировать копии существующих виртуальных машин на физическом компьютере. Организации могут лучше реагировать на колебания нагрузки, что помогает стабилизировать производительность.Это быстрее и эффективнее по сравнению с установкой различных операционных систем на физических серверах.
Безопасность
Средывиртуальных машин изолированы от операционной системы хоста, что повышает безопасность, поскольку такие уязвимости, как вредоносное ПО, не влияют на базовое оборудование. Это делает виртуальные машины идеальными для тестирования новых приложений или изменений программного обеспечения перед их вводом в производство.
Скомпрометированная виртуальная машина может быть легко восстановлена до более старых версий. Его также можно быстро удалить и воссоздать, чтобы ускорить аварийное восстановление.
Облачные вычисления
Виртуализация идет рука об руку с облачными вычислениями. Организации могут развертывать облачные виртуальные машины и переносить их на локальные серверы и обратно, чтобы воспользоваться преимуществами гибридных облаков.
Облачные сервисытакже можно настраивать в режиме реального времени для соответствия различным уровням использования. Это улучшает масштабируемость не только для конечных пользователей, но и внутри компании. Например, разработчики могут создавать специальные виртуальные среды в облаке для тестирования своих реализаций.
Virtualization также позволяет создавать инфраструктуры виртуальных рабочих столов (VDI) в организациях.Развертывания VDI позволяют пользователям удаленно получать доступ к средам рабочего стола, таким как Windows или операционные системы с открытым исходным кодом (например, Linux). Думайте об этом как о цифровом офисе, который доступен в любое время и в любом месте. Распределенные команды будут более продуктивными, поскольку члены команды будут иметь легкий доступ к инструментам компании независимо от их рабочих настроек.
Как Citrix помогает вашему бизнесу с помощью виртуализации
Citrix Virtual Apps and Desktops предоставляет вашей организации инструменты, необходимые для получения преимуществ от программного обеспечения для виртуализации.
Удобный доступ к бизнес-приложениям и виртуальным рабочим столам с любого устройства. Наслаждайтесь быстрым и бесперебойным пользовательским интерфейсом на основе технологии высокой четкости (HDX) Citrix. Используйте полный набор продуктов Microsoft — от Azure до Teams и Office 365 — в своих развертываниях VDI. Поддерживайте непрерывность бизнеса, создавая продуктивные и безопасные виртуальные рабочие места для сотрудников, которые могут работать где угодно.
Давайте работать вместе, чтобы сделать виртуализацию успешной в вашем бизнесе и сделать ее там, где она должна быть, — на вершине.
Начало работы с Citrix Virtual Apps and Desktops
Дополнительные ресурсы
Что такое виртуальная машина? Зачем использовать виртуальную машину?
Виртуальные машины (ВМ) стали неотъемлемой частью многих бизнес-сетей благодаря своей гибкости и экономической эффективности. Но что такое виртуальная машина и почему они так полезны? Эта статья призвана ответить на некоторые ваши вопросы о виртуальных машинах: что такое виртуальная машина, кто их создает и почему они так полезны. Я также отвечу на вашу озабоченность по поводу процесса управления виртуальными машинами, который на первый взгляд может показаться непосильным, но гораздо проще с помощью специального программного инструмента.
Существует множество причин, по которым ваша компания может рассмотреть возможность использования виртуальных машин. Виртуальные машины позволяют снизить накладные расходы, поскольку несколько систем одновременно работают с одной консоли. Виртуальные машины также обеспечивают безопасность ваших данных, поскольку их можно использовать для быстрого аварийного восстановления и автоматического резервного копирования. Для крупных и растущих предприятий масштабируемость виртуальных сред может иметь решающее значение для решения растущих проблем постоянно расширяющейся ИТ-среды.
Что такое ВМ?
Если вам интересно, что такое виртуальная машина, ответ на самом деле не слишком сложный.Основное назначение виртуальных машин — одновременное управление несколькими операционными системами на одном и том же оборудовании. Без виртуализации для работы нескольких систем, таких как Windows и Linux, потребовались бы два отдельных физических устройства.
Поскольку приложения запускаются на основе конкретных возможностей ОС, предприятия, использующие широкий спектр приложений, могут столкнуться с развертыванием множества различных консолей и аппаратных средств для управления своими приложениями. Это может стать громоздким и дорогим.Для оборудования требуется физическое пространство, которое не всегда доступно. Оборудование также требует значительных затрат на обслуживание — затраты на ремонт в случае отказа оборудования, затраты на обслуживание, чтобы ваше оборудование оставалось в рабочем состоянии, а также затраты на электроэнергию для питания и охлаждения. Виртуализация снижает затраты, помещая все операционные системы в облачную структуру с несколькими экземплярами, работающими на одном и том же базовом локальном оборудовании, что устраняет необходимость в накоплении оборудования и чрезмерных накладных расходах.
Что такое гипервизор?
Центральным компонентом виртуальной машины является программное обеспечение, называемое гипервизором.Гипервизор служит для изоляции отдельной виртуальной машины в облачном пространстве. Гипервизор — это не просто разделитель для ваших виртуальных машин — это гораздо больше. Помимо обеспечения непроницаемой виртуальной границы между несколькими ОС, ваш гипервизор будет имитировать аппаратные компоненты традиционной операционной системы. В вашем гипервизоре будут доступны виртуализированные версии аппаратных ресурсов, таких как ЦП, ввод-вывод, память и другие.
Основным преимуществом гипервизоров является их способность работать без специального оборудования.Я не просто говорю о том, что вам не нужно больше оборудования для большего количества виртуальных машин — ваша базовая консоль сама может запускать гипервизор без специального оборудования для виртуальных машин. По этой причине виртуальные машины действительно оправдывают свое название как гибкое решение для систем с несколькими ОС. Поскольку гипервизор может изолировать каждую моделируемую систему от других, виртуальная среда может содержать несколько гипервизоров для постоянно растущего числа виртуальных машин.
Что такое контейнер?
Часто бывает нечеткое различие между виртуальными машинами и контейнерами.Контейнер — это еще один компонент вашей виртуальной среды, но контейнеры не основаны на программном гипервизоре. По сути, контейнер — это виртуальная ОС без виртуальных аппаратных компонентов полной виртуальной машины. Контейнеры могут работать внутри ваших виртуальных машин, и они существуют в гипервизоре, но они являются лишь частью полной виртуальной машины. Контейнеры могут быть полезны, когда вам нужно работать с несколькими приложениями из одной ОС без использования сценария с несколькими ОС.
Каковы риски виртуализации?
Хотя для вашей виртуальной машины не требуются аппаратные надстройки, для настройки нескольких виртуальных машин может потребоваться большая емкость хранилища от вашего физического сервера.Особенно, когда ваша виртуальная среда начинает накапливать несколько виртуальных машин, вам следует внимательно следить за показателями истощения ресурсов. Всегда полезно использовать инструменты мониторинга ВМ для проверки вашего оборудования. Регулярно проверяйте, есть ли у вас ответы на сложные вопросы: сколько осталось емкости, пропускной способности и памяти? Насколько быстро разрастание ВМ истощает полосу пропускания? Некоторые виртуальные машины в виртуальной среде забирают все ресурсы?
Конкретные стратегии мониторинга виртуальных машин будут рассмотрены позже в этой статье.На данный момент важно понимать, что управление ресурсами — это самый важный способ сохранить здоровую и безопасную виртуальную среду. Как только вы научитесь устранять проблемы с потреблением ресурсов виртуальными машинами, вы на правильном пути к устойчивой среде виртуальных машин.
Вернуться к началу
Какие производители гипервизоров являются ведущими?
Следующие продукты являются общими и эффективными инструментами, которые можно использовать для создания виртуальной среды:
- VMware v-Sphere : отраслевым стандартом для программного обеспечения виртуальных машин является VMware.VMware — это публичная компания, производящая различные инструменты для создания вашей виртуальной среды. Виртуальная среда VMware известна под общим названием v-Sphere, и вы можете работать с ней в облаке VMware.
- Microsoft Hyper-V : Возможно, самым известным гипервизором является Microsoft Hyper-V, который может служить основой для вашей виртуальной машины VMware. Hyper-V предлагает возможность использования нескольких виртуальных машин. Он может виртуализировать существующие операционные системы и создавать гипервизоры с виртуальным оборудованием.Hyper-V приобрел репутацию удобного гипервизора с централизованным процессом управления виртуальными машинами. Независимо от того, сколько виртуальных машин работает в гипервизоре Hyper-V, ИТ-администраторы могут легко наблюдать за каждой отдельной виртуальной машиной. Еще одна примечательная особенность Hyper-V — это возможность создавать настраиваемые виртуальные машины внутри каждого гипервизора. Независимо от программного обеспечения гипервизора, которое вы в конечном итоге выберете для использования, любой менеджер виртуальных машин должен понимать, что гипервизоры, как и виртуальные машины в целом, требуют обслуживания хранилища и подробного управления, мониторинга и планирования разрастания.
Почему вам следует использовать виртуальную машину?
Есть множество причин, по которым виртуальные машины стали центральным элементом эффективных ИТ-систем во всем мире бизнеса. Виртуальные машины позволяют запускать мультисистемные приложения в одно и то же время в одном месте без дополнительных затрат. Моделируемое оборудование — это гибкое решение для расширяющегося сервера компании с множеством приложений и многопользовательскими потребностями. Вот некоторые из основных причин, по которым крупные и малые предприятия используют виртуализацию в качестве ИТ-решения:
- Операционная гибкость. Самым большим преимуществом виртуализации является управление несколькими дисплеями и даже системами — например, Linux и Windows — с одной консоли. Это позволяет пользователям переключаться между приложениями независимо от их ОС. Виртуальные машины имитируют одновременное использование нескольких компьютеров для сложных серверов с мультисистемными потребностями. Кроме того, эти системы остаются полностью отделенными друг от друга, что повышает уровень безопасности ваших операций.
- Уменьшение накладных расходов. Накладные расходы возникают не только при покупке нового оборудования — они сохраняются на протяжении всего срока службы вашей рабочей станции.Постоянные расходы на обслуживание оборудования, питание и лицензирование могут сказаться на вашем бизнесе. Конечно, VMware по-прежнему требует энергопотребления и лицензирования программного обеспечения. Но потребление ресурсов с помощью VMware может быть значительно ниже, чем потребление ресурсов с несколькими аппаратными системами. Виртуализация гарантирует, что необходимость в постоянном обслуживании и замене оборудования будет не меньше.
- Централизованное управление различными операционными подразделениями позволяет повысить эффективность и, в конечном итоге, увеличить производительность.Виртуальные машины полезны, потому что они дают возможность объединить управление ИТ в одной консоли. Излишне говорить, что это может быть намного эффективнее, чем управление несколькими физическими устройствами. VMware и дополнительное программное обеспечение для управления виртуальными машинами могут управляться через единую панель управления всеми вашими приложениями. Многие компании обнаруживают, что нет более простого способа отслеживать такое количество приложений, систем и операционных единиц.
- Составление пятилетнего плана развития ИТ-инфраструктуры — это всегда разумный бизнес-шаг.ИТ-администраторы и руководители бизнеса должны объединиться, чтобы обсудить видение, бюджет и ресурсы, необходимые для ИТ-операций в ближайшем будущем. Растущий бизнес требует постоянных вложений в новые ИТ-инструменты — следовательно, в ваш пятилетний план должны быть учтены затраты на пространство и обслуживание, связанные с добавлением оборудования. Поскольку виртуальные машины обладают высокой масштабируемостью, ваш пятилетний план может быть намного проще с виртуализированной средой. Поскольку VMware позволяет добавлять и удалять приложения без физических накладных расходов, расширяющаяся виртуальная инфраструктура не требует сложных бюджетов на аппаратные ресурсы или дополнительную площадь.
- Аварийное восстановление. VMware может быть высокоэффективным решением для аварийного восстановления. Поскольку виртуальные машины делают регулярные копии своей истории операций — копии, которые вы можете отследить и пересмотреть при необходимости, — существует небольшой риск потери данных в случае неожиданного отказа оборудования. Кроме того, поскольку в вашей виртуальной среде накладные расходы на оборудование незначительны, ваш сервер с самого начала будет представлять меньший риск сбоя системы.
Методы управления виртуальными машинами
Виртуальные машинымогут быть весьма эффективными в плане экономии времени и денег, но они также могут сопряжены со своими проблемами.По сравнению с традиционной установкой одной ОС на жесткий диск, ваш жесткий диск будет нести гораздо большую рабочую нагрузку при размещении нескольких виртуальных машин и гипервизоров. Без правильного плана управления виртуальные машины могут быстро съесть ваши ресурсы хранения, снизить производительность из-за узких мест и потреблять много места из-за разрастания виртуальных машин.
К счастью, существуют надежные методы управления виртуальными машинами, которые гарантируют, что ваша виртуальная среда работает как можно более плавно и эффективно. Вот несколько способов, которыми виртуальные машины могут снизить производительность вашего сервера, и способы их устранения.
- Изменения конфигурации. Ваша виртуальная среда постоянно меняется для размещения новых виртуальных машин и развивающихся приложений. Если не установить флажок, эти изменения конфигурации могут привести к простоям и длительному разрастанию виртуальных машин. Изменения конфигурации также могут способствовать возникновению узких мест, которые может быть особенно трудно выявить, если вы не знаете историю изменений конфигурации. Без подробного анализа изменений конфигурации вы можете быстро стать жертвой низкой производительности виртуальной машины.
Решение представляет собой программное обеспечение для управления виртуальными машинами, которое позволяет визуализировать изменения конфигурации и изменять пользовательские шаблоны изменений конфигурации. Программное обеспечение для управления виртуальными машинами помогает отслеживать изменения конфигурации, устранять неполадки, связанные с изменениями конфигурации, вызывающими простои, и просматривать историю изменений конфигурации с течением времени. - Поскольку виртуальные машины постоянно расширяются и настраиваются, новые службы будут устанавливаться как зависимости от других виртуальных машин в той же группе защиты. Неисправное приложение может привести к сбоям в работе его зависимостей, что означает, что сложные зависимости могут очень затруднить устранение неполадок.
Однако программное обеспечение для управления виртуальными машинами позволяет визуализировать зависимости виртуальных машин с помощью карт и графики. Программное обеспечение для управления зависимостями может обеспечить четкое представление о взаимоотношениях между различными службами в вашей виртуальной среде. Благодаря интуитивно понятному интерфейсу вы можете получить представление о своих виртуальных машинах, группах приложений, показателях хранилища и многом другом.
Максимально используйте свои виртуальные машины
Объединяя аппаратную инфраструктуру в виртуальную среду, вы повышаете эффективность и надежность без каких-либо накладных расходов.Поскольку виртуальные машины могут выполнять мультисистемные операции из централизованного управления, вам больше не придется тратить время на переключение между различными рабочими станциями для управления приложениями на разных ОС. Поскольку виртуальные машины являются гибкими и масштабируемыми, ваша виртуальная машина может соответствовать пятилетнему ИТ-плану вашей инфраструктуры по мере того, как вы добавляете приложения и расширяете свои операции. А поскольку виртуальные машины делают исторические снимки своих операций, они предлагают быстрое аварийное восстановление в случае отказа оборудования.
Виртуальные машиныбыстро стали основой ИТ-инфраструктуры двадцать первого века.Для предприятий, пытающихся не отставать от виртуализации, важно понимать, что такое виртуальная машина, для чего она нужна и какие преимущества вы можете получить. Вы также должны понимать, что ваша v-Sphere не собирается заботиться о себе сама — любой бизнес, работающий в виртуальной среде, должен инвестировать в комплексную систему управления VMware, чтобы предотвратить разрастание и ненужные простои. Как только вы определитесь со своей стратегией управления виртуальными машинами, виртуальные машины могут стать главным достижением вашей ИТ-инфраструктуры.
У виртуальных машин много преимуществ, но есть и проблемы, за которыми должен следить любой ИТ-администратор.Без надежного плана управления виртуальными машинами время, сэкономленное на консолидации нескольких систем в единую консоль, может не компенсировать простои, вызванные разрастанием и чрезмерным использованием хранилища. Чтобы ваши виртуальные машины работали бесперебойно и эффективно, ваше программное обеспечение для управления виртуальными машинами должно охватывать все ваши виртуальные базы.
По общему качеству я выбрал SolarWinds Virtualization Manager (VMAN). SolarWinds имеет репутацию разработчика надежных инструментов для создания общей картины, и VMAN не является исключением. Управление виртуализацией с помощью SolarWinds затрагивает все области, необходимые для бесперебойной работы виртуальных машин.VMAN предлагает подробный план для всех проблемных участков вашей виртуальной машины. Благодаря настраиваемым предупреждениям об узких местах и проблемах с емкостью хранилища VMAN позволяет ИТ-менеджерам остановить простои на своем пути — до того, как это скажется на производительности виртуальных машин. VMAN также предлагает рекомендации по устранению неполадок, контроль разрастания и интерактивную панель со всеми вашими инструментами управления виртуальными машинами в одном месте. Прежде чем виртуализировать свою ИТ-инфраструктуру, убедитесь, что у вас есть необходимые инструменты, чтобы окупить вложенные средства. Ознакомьтесь с дополнительными функциями в бесплатной демоверсии .
Что такое виртуальная машина и как она работает?
Виртуальная машина (ВМ) — это операционная система (ОС) или прикладная среда, установленная в программном обеспечении, имитирующем выделенное оборудование. Конечный пользователь имеет такой же опыт работы с виртуальной машиной, как и на выделенном оборудовании.
Что такое виртуальная машина и как она работает?Виртуальная машина обеспечивает изолированную среду для запуска собственной ОС и приложений независимо от базовой хост-системы или других виртуальных машин на этом хосте.Операционная система виртуальной машины обычно называется гостевой ОС и может быть такой же или отличаться от ОС хоста или других виртуальных машин. Таким образом, на одном компьютере может размещаться несколько виртуальных машин, на каждой из которых работают разные операционные системы и приложения, не влияя и не мешая друг другу. Виртуальная машина по-прежнему зависит от физических ресурсов хоста, но эти ресурсы виртуализированы и распределены между виртуальными машинами и могут быть переназначены по мере необходимости, что позволяет одновременно запускать разные среды, а также справляться с изменяющимися рабочими нагрузками.
С точки зрения пользователя, виртуальная машина работает как «голый металл». В большинстве случаев пользователи, подключающиеся к виртуальной машине, не смогут определить, что это виртуальная среда. Гостевую ОС и ее приложения можно настраивать и обновлять по мере необходимости, а также устанавливать или удалять новые приложения, не затрагивая хост или другие виртуальные машины. Такие ресурсы, как ЦП (центральные процессоры), память и хранилище, выглядят так же, как на физическом компьютере. Хотя пользователи могут время от времени сталкиваться с сбоями, например, с невозможностью запустить приложение в виртуальной среде, эти типы проблем, как правило, минимальны.
Для компьютера, на котором размещены виртуальные машины, требуется специальное программное обеспечение, называемое гипервизором . Гипервизор имитирует ресурсы ЦП, памяти, жесткого диска, сети и другого оборудования компьютера, создавая пул ресурсов, который можно выделить отдельным виртуальным машинам в соответствии с их конкретными требованиями. Гипервизор может поддерживать несколько виртуальных аппаратных платформ, которые изолированы друг от друга, что позволяет виртуальным машинам запускать ОС Linux и Windows Server на одном физическом узле.
Гипервизор управляет ресурсами и распределяет их по виртуальным машинам.Он также планирует и регулирует распределение ресурсов в зависимости от того, как были настроены гипервизор и виртуальные машины, и может перераспределять ресурсы при изменении требований. Большинство гипервизоров делятся на две категории:
- Тип 1. Также называемый гипервизором без оболочки , этот тип гипервизора работает непосредственно на физическом хост-компьютере и имеет прямой доступ к его оборудованию. Гипервизоры типа 1 обычно работают на серверных компьютерах и считаются более эффективными и производительными, чем гипервизоры типа 2, что делает их хорошо подходящими для виртуализации серверов, настольных компьютеров и приложений.Примеры гипервизоров типа 1 включают Microsoft Hyper-V и VMware ESXi.
- Тип 2. Гипервизор типа 2, иногда называемый размещенным гипервизором , устанавливается поверх ОС хост-машины, которая управляет обращениями к аппаратным ресурсам. Гипервизоры типа 2 обычно развертываются в системах конечных пользователей для конкретных случаев использования. Например, разработчик может использовать гипервизор типа 2 для создания определенной среды для создания приложения или аналитик данных может использовать его для тестирования приложения в изолированной среде.Примеры гипервизоров типа 2 включают VMware Workstation и Oracle VirtualBox.
Большинство гипервизоров не требуют специальных аппаратных компонентов, но компьютер, на котором работает гипервизор, должен иметь ресурсы, необходимые для поддержки виртуальных машин, а также операций гипервизора и собственных операций хоста, какими бы минимальными они ни были.
Зачем нужна виртуальная машина?Организации регулярно развертывают виртуальные машины в своих центрах обработки данных для поддержки широкого спектра сценариев использования и рабочих нагрузок.Они используют виртуальные машины по нескольким причинам, в том числе:
- виртуальные машины помогают организациям консолидировать серверы и лучше использовать аппаратные ресурсы. Поскольку на одном сервере может одновременно работать несколько виртуальных машин, организации могут более эффективно использовать ресурсы на одном сервере, уменьшая необходимость распределять рабочие нагрузки между несколькими серверами, которые часто работают с недостаточной мощностью. Таким образом, организации экономят капитальные и операционные расходы. Виртуальные машины
- обеспечивают изолированную среду, что позволяет запускать различные типы операционных систем и приложений на одном сервере.Организации могут развертывать унаследованные и бизнес-приложения в необходимых им средах, не сталкиваясь с проблемами конкуренции или приобретая несколько серверов для поддержки различных сред. Виртуальные машины
- упрощают масштабирование приложений и приспособление к изменяющимся рабочим нагрузкам, что является одной из причин, по которой виртуализация играет такую ключевую роль в облачных вычислениях и таких системах, как гиперконвергентная инфраструктура (HCI).
- Организации также обращаются к виртуальным машинам из-за дополнительного уровня безопасности, который они обеспечивают от потенциальных угроз.Если виртуальная машина скомпрометирована, ее можно удалить или откатить к последней резервной копии или моментальному снимку. Поскольку он изолирован от хоста и других виртуальных машин, угроза ограничивается этой виртуальной машиной. Виртуальные машины
- упрощают управление несколькими средами с разными ОС. Поскольку рабочие нагрузки консолидируются на меньшем количестве серверов, также остается меньше физических систем для развертывания и обслуживания. Кроме того, большинство платформ виртуализации позволяют управлять виртуальными машинами из единого интерфейса, даже если эти виртуальные машины распределены по нескольким хостам.
Организации часто развертывают виртуальные машины, когда хотят запускать несколько приложений одновременно, для которых требуются разные операционные системы и разные вычислительные мощности. Например, группа обеспечения качества (QA) может захотеть протестировать несколько веб-серверов и небольших баз данных одновременно, или ИТ-специалистам может потребоваться использовать один и тот же сервер для запуска графического игрового программного обеспечения и базы данных обслуживания клиентов. DevOps также может использовать виртуальные машины для операций непрерывной интеграции и доставки, или организации может потребоваться среда для запуска унаследованных приложений наряду с другими рабочими нагрузками.
Преимущества ВМХотя контейнеры и другие современные технологии приложений повлияли на использование виртуальных машин, виртуальные машины продолжают активно развертываться организациями любого размера, поскольку они предлагают несколько важных преимуществ, в том числе:
- Виртуализация ограничивает расходы за счет уменьшения потребности в физических аппаратных системах. Виртуальные машины используют аппаратные ресурсы более эффективно, чем развертывания на «голом железе». Это снижает количество серверов, которые необходимо развернуть, и связанные с этим расходы на обслуживание.Это также снижает потребность в электроэнергии и охлаждении. Виртуальные машины
- — это изолированные, автономные среды, которые могут запускать различные типы приложений и операционных систем на одном сервере, что устраняет потенциальные конфликты и проблемы с безопасностью, а также необходимость развертывания нескольких физических серверов. Виртуальные машины
- можно легко перемещать, копировать и переназначать между хост-серверами, а также между локальной и облачной средами, улучшая использование аппаратных ресурсов и упрощая масштабирование приложений. Виртуальные машины
- упрощают управление несколькими способами. Администраторы, разработчики и тестировщики могут быстро развернуть виртуальные машины, а несколькими виртуальными машинами можно легко управлять из централизованного интерфейса. Администраторы также могут воспользоваться преимуществами виртуальных сред для упрощения резервного копирования, аварийного восстановления (DR), новых развертываний и базовых задач системного администрирования.
- Поскольку виртуальные машины работают в изолированной среде, они могут обеспечить дополнительный уровень защиты от злонамеренных атак. Они также поддерживают такие функции, как моментальные снимки и резервное копирование, которые упрощают откат виртуальной машины в случае, если текущая будет взломана или повреждена.
ВМ не требуют специального оборудования или оборудования для гипервизора. Однако главному компьютеру требуется больше пропускной способности, хранилища и вычислительной мощности, чем у традиционного сервера или настольного компьютера, если на физическом оборудовании предполагается разместить несколько запущенных виртуальных машин. Поскольку виртуальные машины на физическом хосте могут потреблять неравные количества ресурсов (одна может занимать доступное физическое хранилище, а другая хранить мало), ИТ-специалисты должны сбалансировать виртуальные машины с доступными ресурсами. К счастью, платформы виртуализации упрощают этот процесс.
Два типа ВМ Виртуальные машинычасто классифицируются по типу гипервизора, который ими управляет, или по типу поддерживаемых ими рабочих нагрузок. Однако виртуальные машины также классифицируются по типу ВМ:
.- ВМ процесса. ВМ процесса — это временная, не зависящая от платформы среда программирования для выполнения отдельного процесса как приложения. Среда обеспечивает абстракцию высокого уровня, которая маскирует базовое оборудование или ОС. Виртуальная машина процесса создается при запуске процесса и уничтожается при завершении процесса.Двумя распространенными примерами виртуальных машин процессов являются виртуальная машина Java, которая является частью платформы Java, и среда Common Language Runtime, которая используется для .NET Framework.
- Системные виртуальные машины. Системная виртуальная машина — это полностью виртуализированная среда, размещенная на физическом сервере и работающая под собственной ОС. Виртуальная машина разделяет физические ресурсы хоста, но предоставляет полную среду для запуска приложений и служб, как физическая машина, но без накладных расходов. Системные виртуальные машины полагаются на гипервизор для виртуализации аппаратных ресурсов и предоставления их средам виртуальных машин.Общие примеры системных виртуальных машин включают те, которые поддерживаются платформами виртуализации, такими как VMware vSphere и Microsoft Hyper-V.
похожи на виртуальные машины, за исключением того, что они виртуализируют только ОС, а не остальное базовое оборудование. Контейнеры включают код, системные инструменты, среду выполнения, системные библиотеки и настройки, необходимые для запуска контейнерных приложений. Вот почему контейнеры часто используются для нескольких приложений, работающих в одной ОС.Контейнеры также используются для облачных, распределенных приложений и для упаковки устаревших приложений для повышения переносимости и простоты развертывания. Docker, который вышел на рынок в 2013 году как контейнерная платформа на базе Linux, является одним из ведущих разработчиков контейнеров.
Контейнеры имеют меньшие накладные расходы, чем виртуальные машины, и намного легче. Они также загружаются быстрее, используют меньше ресурсов сервера и более портативны, что делает их хорошо подходящими для современных прикладных технологий, таких как микросервисы.Однако все контейнеры, работающие на одном хосте или перенесенные на другой хост, должны поддерживать одну и ту же ОС. Виртуальные машины могут работать с разными операционными системами и обеспечивают большую степень изоляции; хотя при необходимости их можно настроить для связи друг с другом. Виртуальные машины лучше подходят для монолитных приложений или для совместной работы нескольких приложений. Они также удобны для устаревших приложений, которым требуются изолированные среды.
Виртуальные машины занимают больше места, чем контейнеры, поскольку для работы им требуется гостевая ОС.Каждый контейнер использует операционную систему хоста. Некоторые пользователи развертывают контейнеры на виртуальных машинах для повышения безопасности контейнеров.Контейнеры и виртуальные машины можно использовать вместе, чтобы получить лучшее из обоих миров. Хотя это увеличивает накладные расходы, это обеспечивает дополнительный уровень безопасности, который отсутствует только в контейнерах. Комбинация также позволяет развернуть инфраструктуру, которая может поддерживать современные и традиционные рабочие нагрузки. Большинство платформ HCI основаны на технологиях виртуализации, но многие из них добавили поддержку Kubernetes, которая реализована в структуре виртуальных машин.В результате все контейнерные рабочие нагрузки выполняются на виртуальных машинах, извлекая выгоду из изоляции, работая вместе с традиционными рабочими нагрузками.
Настройка виртуальной машиныПроцесс, используемый для настройки виртуальной машины, зависит от платформы виртуализации. Многие платформы предлагают мастеров и другие функции, упрощающие создание и развертывание виртуальной машины. Например, в VMware vSphere администратор может создать виртуальную машину из шаблона или клонировать или создать отдельную виртуальную машину с нуля. В vSphere входит мастер создания новой виртуальной машины, который проводит пользователя через процесс создания виртуальной машины, будь то новая или виртуальная машина на основе шаблона или клона.
Red Hat Virtualization использует другой подход к настройке виртуальной машины. Например, чтобы установить виртуальную машину Linux, пользователь должен выполнить следующие действия:
- Создайте пустую виртуальную машину.
- Добавьте виртуальный диск для хранения.
- Добавьте сетевой интерфейс для подключения виртуальной машины к сети.
- Установите гостевую ОС.
- Зарегистрируйте виртуальную машину в сети доставки контента и прикрепите необходимые подписки.
- Установите все необходимые гостевые агенты или драйверы.
Поскольку процесс настройки виртуальной машины зависит от платформы виртуализации, пользователи должны ознакомиться с документацией платформы перед развертыванием любых виртуальных машин.
Управление ВМИспользование виртуальных машин связано с рядом важных аспектов управления, многие из которых могут быть решены с помощью общих рекомендаций и инструментов системного администрирования, предназначенных для управления виртуальными машинами.
Существует ряд рисков для консолидации, включая перегрузку ресурсов или возможное отключение нескольких виртуальных машин из-за физического сбоя оборудования.Хотя экономия затрат увеличивается по мере того, как все больше виртуальных машин используют одну и ту же аппаратную платформу, увеличивается и риск. Возможно, удастся разместить сотни виртуальных машин на одном и том же оборудовании, но если аппаратная платформа выйдет из строя, это может привести к отключению десятков или сотен виртуальных машин. Однако использование резервных копий или моментальных снимков виртуальных машин может помочь снизить эти риски.
Поставщики ВМПлатформы виртуализации предлагают несколько поставщиков. Четыре из самых популярных платформ принадлежат VMware, Citrix, Microsoft и Red Hat:
.- VMware vSphere — это широко внедренная платформа виртуализации, которая недавно была изменена и теперь включает встроенную поддержку Kubernetes, что позволяет запускать традиционные и современные рабочие нагрузки на виртуальных машинах.VMware vSphere обладает высокой масштабируемостью и может поддерживать высокопроизводительные приложения, такие как SAP HANA.
- Citrix Hypervisor — ранее Citrix XenServer — это высокопроизводительный гипервизор, основанный на гипервизоре с открытым исходным кодом Xen Project. Citrix Hypervisor оптимизирован для рабочих нагрузок виртуальных приложений и настольных компьютеров, а также для виртуальных серверов Windows и Linux. Администраторы могут настраивать политики, которые перезапускают виртуальные машины на другом сервере в случае сбоя одной из них.
- Microsoft Hyper-V — это роль Windows Server, которая позволяет администраторам создавать виртуальные машины и управлять ими.Преимущество Hyper-V заключается в том, что он является интегрированным компонентом в платформу Windows Server, что помогает упростить реализацию. Hyper-V поддерживает виртуальные машины как Windows, так и Linux и включает функции для простого перемещения, распределения или репликации виртуальных машин.
- Red Hat Virtualization — это корпоративная платформа виртуализации, построенная на Red Hat Enterprise Linux (RHEL) и виртуальной машине на основе ядра (KVM). Платформа может поддерживать критически важные приложения и ресурсоемкие рабочие нагрузки и интегрирована с платформами Red Hat OpenStack, RedHat OpenShift и Red Hat Ansible Automation.
Многие продукты виртуализации с открытым исходным кодом также заявили о себе на рынке виртуальных машин, включая KVM, OVirt и Proxmox VE. Кроме того, облачные вычисления широко используют виртуализацию; однако он накладывает на платформу дополнительные технологии, такие как самообслуживание и возврат платежей. Например, в виртуализированном центре обработки данных ИТ-персонал может запускать новые виртуальные машины в зависимости от потребностей пользователей или нового проекта. Однако в облачной среде конечный пользователь может подготовить виртуальные машины из каталога самообслуживания и указать ресурсы, не взаимодействуя с базовым физическим оборудованием и не требуя помощи администратора.
виртуальных машин | IBM
Введение в виртуальные машины (ВМ), технологию для создания виртуализированных вычислительных сред и основу первого поколения облачных вычислений.
Что такое виртуальная машина (ВМ)?
Виртуальная машина — это виртуальное представление или эмуляция физического компьютера. Их часто называют гостями, в то время как физическая машина, на которой они работают, называется хостом.
Виртуализация позволяет создавать несколько виртуальных машин, каждая со своей собственной операционной системой (ОС) и приложениями, на одной физической машине. Виртуальная машина не может напрямую взаимодействовать с физическим компьютером. Вместо этого ему нужен легкий программный уровень, называемый гипервизором, для координации между ним и базовым физическим оборудованием. Гипервизор выделяет физические вычислительные ресурсы, такие как процессоры, память и хранилище, каждой виртуальной машине. Каждая виртуальная машина отделена от других, поэтому они не мешают друг другу.
Хотя эта технология может иметь много названий, включая виртуальный сервер, экземпляр виртуального сервера (VSI) и виртуальный частный сервер (VPS), в этой статье они будут называться просто виртуальными машинами.
Как работает виртуализация
Когда гипервизор используется на физическом компьютере или сервере (также известном как «голый железный сервер»), он позволяет физическому компьютеру отделить свою операционную систему и приложения от оборудования. Затем он может разделиться на несколько независимых «виртуальных машин».”
Каждая из этих новых виртуальных машин может затем независимо запускать свои собственные операционные системы и приложения, при этом совместно используя исходные ресурсы с голого сервера, которым управляет гипервизор. Эти ресурсы включают память, оперативную память, хранилище и т. Д.
В следующем видео рассказывается об основах виртуализации (5:20) и просмотрите статью «5 преимуществ виртуализации»:
Гипервизор действует как своего рода диспетчер трафика, направляя и распределяя ресурсы голого железа для каждой из различных новых виртуальных машин, гарантируя, что они не мешают друг другу.
Есть два основных типа гипервизоров.
Гипервизоры типа 1 работают непосредственно на физическом оборудовании (обычно на сервере), заменяя ОС. Обычно вы используете отдельный программный продукт для создания виртуальных машин и управления ими на гипервизоре. Некоторые инструменты управления, такие как vSphere от VMware, позволяют выбрать гостевую ОС для установки на виртуальную машину.
Вы можете использовать одну виртуальную машину в качестве шаблона для других, дублируя ее для создания новых. В зависимости от ваших потребностей вы можете создать несколько шаблонов виртуальных машин для разных целей, например для тестирования программного обеспечения, производственных баз данных и сред разработки.
Гипервизоры типа 2 запускаются как приложение в ОС хоста и обычно предназначены для однопользовательских платформ настольных компьютеров или ноутбуков. С гипервизором типа 2 вы вручную создаете виртуальную машину, а затем устанавливаете в нее гостевую ОС. Вы можете использовать гипервизор для выделения физических ресурсов вашей виртуальной машине, вручную задав количество ядер процессора и памяти, которые он может использовать. В зависимости от возможностей гипервизора вы также можете установить такие параметры, как 3D-ускорение для графики.
Полный обзор гипервизоров см. В «Гипервизоры: полное руководство.”
Преимущества и преимущества виртуальных машин
Виртуальные машиныобладают рядом преимуществ по сравнению с традиционным физическим оборудованием:
- Использование ресурсов и повышенная рентабельность инвестиций: Поскольку несколько виртуальных машин работают на одном физическом компьютере, клиентам не нужно покупать новый сервер каждый раз, когда они хотят запустить другую ОС, и они могут получить большую отдачу от каждого компонента оборудования. они уже владеют.
- Масштаб: Используя облачные вычисления, можно легко развернуть несколько копий одной и той же виртуальной машины, чтобы лучше обслуживать возрастающую нагрузку.
- Переносимость: виртуальных машин могут быть перемещены по мере необходимости между физическими компьютерами в сети. Это позволяет распределять рабочие нагрузки по серверам, у которых есть резервная вычислительная мощность. Виртуальные машины могут даже перемещаться между локальной и облачной средами, что делает их полезными для сценариев гибридного облака, в которых вы совместно используете вычислительные ресурсы между центром обработки данных и поставщиком облачных услуг.
- Гибкость: Создание виртуальной машины быстрее и проще, чем установка ОС на физический сервер, поскольку вы можете клонировать виртуальную машину с уже установленной ОС.Разработчики и тестировщики программного обеспечения могут создавать новые среды по запросу для решения новых задач по мере их возникновения.
- Безопасность: виртуальных машин улучшают безопасность несколькими способами по сравнению с операционными системами, работающими непосредственно на оборудовании. Виртуальная машина — это файл, который может сканироваться на наличие вредоносного ПО с помощью внешней программы. Вы можете создать полный снимок виртуальной машины в любой момент времени, а затем восстановить его до этого состояния в случае заражения вредоносным ПО, эффективно вернув виртуальную машину назад во времени.Быстрое и простое создание виртуальных машин также позволяет полностью удалить скомпрометированную виртуальную машину, а затем быстро воссоздать ее, ускоряя восстановление после заражения вредоносным ПО.
Варианты использования виртуальных машин
Виртуальные машиныимеют несколько применений, как для корпоративных ИТ-администраторов, так и для пользователей. Вот несколько вариантов:
- Облачные вычисления: За последние 10 с лишним лет виртуальные машины были основной единицей вычислений в облаке, что позволило десяткам различных типов приложений и рабочих нагрузок успешно работать и масштабироваться.
- Поддержка DevOps: виртуальных машин — отличный способ поддержать корпоративных разработчиков, которые могут настраивать шаблоны виртуальных машин с настройками для своих процессов разработки и тестирования программного обеспечения. Они могут создавать виртуальные машины для конкретных задач, таких как статические тесты программного обеспечения, включая эти шаги в автоматизированный рабочий процесс разработки. Все это помогает оптимизировать цепочку инструментов DevOps.
- Протестируйте новую операционную систему: Виртуальная машина позволяет вам тестировать новую операционную систему на рабочем столе, не затрагивая основную ОС.
- Исследование вредоносных программ: виртуальных машин полезны для исследователей вредоносных программ, которым часто требуются новые машины для тестирования вредоносных программ.
- Запустить несовместимое программное обеспечение: Некоторые пользователи могут предпочесть одну ОС, но при этом им потребуется программа, доступная только в другой. Хорошим примером является программа для голосового диктовки Dragon. Его поставщик, Nuance, прекратил выпуск версии своего продукта для macOS. Однако запуск гипервизора, ориентированного на настольные компьютеры, такого как VMware Fusion или Parallels, позволяет запускать Windows на виртуальной машине, предоставляя вам доступ к этой версии программного обеспечения.
- Безопасный просмотр: Использование виртуальной машины для просмотра позволяет посещать сайты, не беспокоясь о заражении. Вы можете сделать снимок своего компьютера, а затем возвращаться к нему после каждого сеанса просмотра. Это то, что пользователь может настроить самостоятельно, используя настольный гипервизор типа 2. В качестве альтернативы администратор может предоставить временный виртуальный рабочий стол, расположенный на сервере.
Типы ВМ
В этом разделе рассматриваются некоторые из различных типов виртуальных машин:
- Виртуальные машины Windows
- Виртуальные машины Android
- Виртуальные машины Mac
- Виртуальные машины iOS
- Виртуальные машины Java
- Виртуальные машины Python
- Виртуальные машины Linux
- Виртуальные машины VMware
- Виртуальные машины Ubuntu
Виртуальные машины Windows
Большинство гипервизоров поддерживают виртуальные машины под управлением ОС Windows в качестве гостя.Гипервизор Microsoft Hyper-V входит в состав операционной системы Windows. После установки он создает родительский раздел, содержащий как себя, так и основную ОС Windows, каждая из которых получает привилегированный доступ к оборудованию. Другие операционные системы, включая гостевые системы Windows, работают в дочерних разделах, которые взаимодействуют с оборудованием через родительский раздел.
Android виртуальных машин
ОС Android с открытым исходным кодом Google широко используется на мобильных устройствах и подключенных домашних устройствах, таких как домашние развлекательные устройства.ОС Android работает только на архитектуре процессора ARM, которая является общей для этих устройств, но энтузиасты, геймеры Android или разработчики программного обеспечения могут захотеть запустить ее на ПК.
Это проблематично, потому что ПК работают на совершенно другой архитектуре процессора x86, а аппаратный гипервизор виртуализации передает инструкции только между виртуальной машиной и процессором. Он не переводит их для процессоров с разными наборами инструкций. Существуют различные проекты по решению этой проблемы.
Некоторые проекты, такие как Shashlik или Genymotion, используют эмулятор, который воссоздает архитектуру ARM в программном обеспечении.Одна из альтернатив, проект Android-x86, вместо этого переносит Android на архитектуру x86. Для его запуска необходимо установить программу Android-x86 как виртуальную машину с использованием гипервизора VirtualBox типа 2. Другая альтернатива, Anbox, запускает операционную систему Android на ядре основной ОС Linux.
Виртуальные машины Mac
Apple разрешает запускать свою систему macOS только на оборудовании Apple, запрещая людям запускать ее на оборудовании сторонних производителей в качестве виртуальной машины или иным образом в соответствии с лицензионным соглашением с конечным пользователем.Вы можете использовать гипервизоры типа 2 на оборудовании Mac для создания виртуальных машин с гостевой ОС macOS.
Виртуальные машины iOS
Сегодня невозможно запустить iOS на виртуальной машине, потому что Apple строго контролирует свою ОС iOS и не позволяет ей работать ни на чем, кроме устройств iOS.
Наиболее близким к виртуальной машине iOS является симулятор iPhone, который поставляется с интегрированной средой разработки Xcode, которая имитирует всю систему iPhone в программном обеспечении.
Виртуальные машины Java
Платформа Java — это среда выполнения для программ, написанных на языке разработки программного обеспечения Java.Обещание Java заключалось в функциональности «напиши один раз, запусти везде». Это означало, что любая программа Java могла работать на любом оборудовании, работающем на платформе Java. Для этого платформа Java включает виртуальную машину Java (JVM).
Java-программы содержат байт-код, который представляет собой инструкции, предназначенные для JVM. JVM компилирует этот байт-код в машинный код, который является языком нижнего уровня, используемым главным компьютером. JVM на платформе Java одной вычислительной платформы будет создавать другой набор инструкций машинного кода, чем JVM в другой, на основе машинного кода, ожидаемого процессором.
Таким образом, JVM не запускает всю ОС и не использует гипервизор, как другие виртуальные машины. Вместо этого он переводит программы прикладного уровня для работы на определенном оборудовании.
Дополнительную информацию о Java см. В «Java: A Complete Guide».
Виртуальные машины Python
Как и JVM, виртуальная машина Python не работает на гипервизоре и не содержит гостевой ОС. Это инструмент, который позволяет программам, написанным на языке программирования Python, работать на различных процессорах.
Подобно Java, Python переводит свои программы в промежуточный формат, называемый байт-кодом, сохраняя его в файле, готовом к выполнению. Когда программа запускается, виртуальная машина Python переводит байт-код в машинный код для быстрого выполнения.
Виртуальные машины Linux
Linux — это обычная гостевая ОС, используемая во многих виртуальных машинах. Это также обычная хост-ОС, используемая для запуска виртуальных машин, и даже имеет собственный гипервизор, называемый виртуальной машиной на основе ядра (KVM). Основное ядро Linux включает KVM с 2007 года.Хотя это проект с открытым исходным кодом, Red Hat теперь владеет компанией-разработчиком KVM.
Виртуальные машины VMware
VMware была одним из первых поставщиков программного обеспечения для виртуализации, а сейчас является популярным поставщиком гипервизоров типов 1 и 2, а также программного обеспечения виртуальных машин для корпоративных клиентов.
«VMware: полное руководство» предоставляет исчерпывающий обзор всего, что связано с VMware.
Виртуальные машины Ubuntu
Ubuntu — это дистрибутив Linux, производимый Canonical.Он доступен в настольной и серверной версиях, любую из которых можно установить как виртуальную машину. Ubuntu можно развернуть как гостевую ОС на Microsoft Hyper-V. Он предоставляет оптимизированную версию Ubuntu Desktop, которая хорошо работает в режиме расширенного сеанса Hyper-V, обеспечивая тесную интеграцию между хостом Windows и виртуальной машиной Ubuntu. Он включает в себя поддержку интеграции с буфером обмена, динамического изменения размера рабочего стола, общих папок и перемещения мыши между главным и гостевым рабочими столами.
Мультитенант или однопользовательский
В облачных вычислениях виртуальные машины обычно предлагаются как в однопользовательском, так и в мультитенантном вариантах.
Общедоступные или многопользовательские виртуальные машины — это виртуальные машины, в которых несколько пользователей совместно используют общую физическую инфраструктуру. Это наиболее экономичный и масштабируемый подход к предоставлению виртуальных машин, но ему не хватает некоторых характеристик изоляции, которые могут предпочесть организации со строгими требованиями к безопасности или соответствию требованиям.
Две модели для виртуальных машин с одним арендатором — это выделенные узлы и выделенные экземпляры.
Выделенный хост предполагает аренду всей физической машины и поддержание постоянного доступа и контроля над этой машиной, ее оборудованием и любым установленным на ней программным обеспечением.Эта модель обеспечивает максимальную гибкость и прозрачность оборудования, контроль и размещение рабочей нагрузки, а также предлагает некоторые преимущества для определенного программного обеспечения с собственной лицензией.
Выделенный экземпляр предлагает такую же изоляцию для одного клиента и такой же контроль над размещением рабочих нагрузок, но он не связан с конкретной физической машиной. Так, например, если выделенный экземпляр перезагружается, он может оказаться на новой физической машине — машине, выделенной для отдельной учетной записи, но, тем не менее, новой машине, возможно, в другом физическом месте.
Модели ценообразования для виртуальных машин
Наиболее распространенные модели ценообразования для виртуальных машин в облаке — это оплата по мере использования (по часам или секундам), временные / спотовые инстансы, зарезервированные инстансы и выделенные хосты.
- Pay-as-you-go : В модели pay-as-you-go виртуальная машина не требует никаких авансовых затрат, и пользователи просто платят за то, что они используют, как правило, почасовая или секундная оплата в зависимости от поставщик и тип экземпляра.
- Переходные / спотовые инстансы : модель с наименьшей стоимостью виртуальных машин, временные и спотовые инстансы используют преимущества избыточной мощности поставщика, но поставщик может вернуть их в любое время.Обычно они полезны для приложений, которые не обязательно должны быть постоянно включены или которые слишком дороги в любой другой модели.
- Зарезервированные инстансы : В отличие от моделей с оплатой по мере использования, зарезервированные инстансы имеют явный срок действия, обычно от одного до трех лет, но также сопровождаются большими скидками.
- Выделенные хосты : В случае выделенных хостов, пользователь обычно берет на себя общую стоимость физического сервера, и ему выставляется счет с любыми приращениями, которые поставщик предлагает выделенные серверы, обычно ежечасно или ежемесячно.
Виртуальные машины и серверы без операционной системы
Выбор виртуальной машины вместо физической, также известной как сервер без покрытия, связан не столько с конкурирующими возможностями, сколько с пониманием того, что вам нужно и когда это нужно.
Серверы «на чистом железе» — это чистое оборудование, мощность и изоляция. Это физические серверы с одним арендатором, полностью лишенные циклов гипервизора (программное обеспечение виртуализации) и полностью посвященные одному заказчику — вам.
Рабочие нагрузки, которые отдают приоритет производительности и изоляции, такие как приложения с интенсивным использованием данных и нормативные требования, обычно лучше всего подходят для серверов без операционной системы, особенно при развертывании в течение продолжительных периодов времени.
Приложения для электронной коммерции, ERP, CRM, SCM и финансовых услуг — это всего лишь несколько рабочих нагрузок, идеально подходящих для серверов без операционной системы.
Итак, когда бы вы разместили гипервизор поверх «голого железа», чтобы создать виртуальную машину? Когда ваши рабочие нагрузки требуют максимальной гибкости и масштабируемости.
Виртуальные машинылегко увеличивают емкость сервера и повышают коэффициент использования — идеально для перемещения данных с одной виртуальной машины на другую, изменения размеров наборов данных и разделения динамических рабочих нагрузок.
Виртуальные машины и контейнеры
Самый простой способ понять контейнер — это понять, чем он отличается от традиционной виртуальной машины (ВМ). При традиционной виртуализации — локальной или облачной — гипервизор используется для виртуализации физического оборудования. Затем каждая виртуальная машина содержит гостевую ОС, виртуальную копию оборудования, которое требуется ОС для работы, а также приложение и связанные с ним библиотеки и зависимости.
Вместо виртуализации базового оборудования контейнеры виртуализируют операционную систему (обычно Linux), так что каждый отдельный контейнер содержит только приложение, его библиотеки и зависимости.Отсутствие гостевой ОС является причиной того, что контейнеры такие легкие, а значит, быстрые и портативные.
Контейнерыи управляющий ими механизм оркестрации, Kubernetes, хорошо подходят для современных облачных архитектур и архитектур микросервисов. И хотя контейнеры чаще всего связаны с сервисами без сохранения состояния, на них также можно подать в суд за службы с отслеживанием состояния.
Контейнерытакже становятся все более распространенными в сценариях гибридного облака, поскольку они могут работать согласованным образом на портативных компьютерах, в облаке и в традиционных локальных ИТ-инфраструктурах.
Сообщение в блоге «Контейнеры против виртуальных машин: в чем разница?» объясняет больше.
В следующем видео Сай Веннам разбирает основы контейнеризации и сравнивает ее с использованием виртуальных машин (8:09):
Как выбрать поставщика виртуальной машины
Выбор виртуальной машины и облачного провайдера не должен быть сложной задачей, если вы знаете, что искать. Разумеется, виртуальная машина должна соответствовать потребностям вашей рабочей нагрузки и бизнес-бюджету, но другие факторы играют ключевую роль между вами и вашей средой виртуализации.Ниже приведены десять вещей, которые следует учитывать при выборе поставщика услуг виртуальных машин.
- Надежная поддержка — Обеспечьте круглосуточную поддержку клиентов по телефону, электронной почте и в чате или просто уходите. Вы хотите, чтобы на другом конце провода был реальный человек, который помогал бы вам в критических ИТ-ситуациях. Также важно отметить, какие облачные провайдеры предлагают дополнительные услуги для более практической поддержки.
- Управляемые параметры — Предлагает ли поставщик облачных услуг как неуправляемые, так и управляемые решения? Если вы не знакомы с технологиями виртуализации, выберите поставщика, который будет отвечать за настройку, обслуживание и постоянный мониторинг производительности.
- Интеграция программного обеспечения — Будет ли ваша среда виртуальной машины хорошо взаимодействовать с другими? Операционные системы, стороннее программное обеспечение, технологии и приложения с открытым исходным кодом помогут вам предоставить больше решений для вашего бизнеса. Вам понадобится поставщик виртуальных машин с поддержкой и прочными партнерскими отношениями с наиболее часто используемыми в отрасли поставщиками программного обеспечения. Примечание: держитесь подальше от привязки к продавцу.
- Высококачественная сеть и инфраструктура — Насколько актуальна инфраструктура, на которой будет работать ваша новая виртуальная машина? Сюда входят надежные серверы без операционной системы, современные центры обработки данных и магистральная сеть.Облачный провайдер должен быть в состоянии выполнить свою часть сделки, используя самое современное оборудование и высокоскоростные сетевые технологии.
- Местоположение, местоположение, местоположение — Чем ближе данные к вашим пользователям, тем меньше проблем вы столкнетесь с задержками, безопасностью и своевременным предоставлением услуг. Хорошая глобальная сеть, состоящая из разрозненных центров обработки данных и точек присутствия POP, имеет решающее значение для получения данных там, где и когда они вам больше всего нужны.
- Резервное копирование и восстановление — Какой план у вашего облачного провайдера для обеспечения работоспособности ваших виртуальных машин в случае непредвиденных событий? Предоставляют ли они также дополнительные возможности резервного копирования и резервирования для вашей виртуализированной среды? К непрерывной работе следует отнестись серьезно.
- Легкость масштабирования — Насколько быстро и легко вам будет раскручивать, замедлять, резервировать, приостанавливать и обновлять виртуальную машину? Когда речь заходит о масштабируемости виртуальных машин, вам больше всего хочется слышать слово «по запросу».
- Различные конфигурации ЦП — Чем больше конфигураций, тем лучше. Не каждая конфигурация виртуальной машины подходит для любой рабочей нагрузки в любой сезон использования. Обязательно ищите поставщика виртуальных машин, который предоставляет различные пакеты конфигурации как для одиночных, так и для многопользовательских требований.
- Уровни безопасности — Спросите о них своего провайдера, а затем спросите о них еще раз. Ваши бизнес-данные — это валюта в высшей форме, особенно при работе с конфиденциальной информацией о клиентах. Линии частных сетей, варианты для федеральных центров обработки данных, встроенные функции шифрования и соблюдение нормативных требований имеют важное значение для защиты вашего самого ценного актива.
- Полная поддержка миграции — Ваши ИТ-приоритеты всегда будут меняться. Все мы это знаем.Любой провайдер виртуальных машин должен быть в состоянии помочь вам перейти от гибридной, локальной и удаленной среды. Ищите варианты полного приема данных, миграции по сети и приложений.
Виртуальные машины и IBM Cloud
IBM Cloud предлагает возможность настраивать и запускать собственные виртуальные машины на основе различных технических и ценовых вариантов. Вы можете выбрать технические профили для виртуальных машин на основе необходимой вычислительной мощности, памяти, локального хранилища и возможностей графического процессора, адаптируя систему к вашей конкретной рабочей нагрузке.Вы также можете управлять виртуальными машинами VMware с помощью IBM Cloud for VMware Solutions.
Вы можете выбрать общедоступные или частные узлы в соответствии с вашими требованиями к безопасности и соответствию.

 Если вы ставите систему первый раз, выбирайте вариант «Создать новый».
Если вы ставите систему первый раз, выбирайте вариант «Создать новый».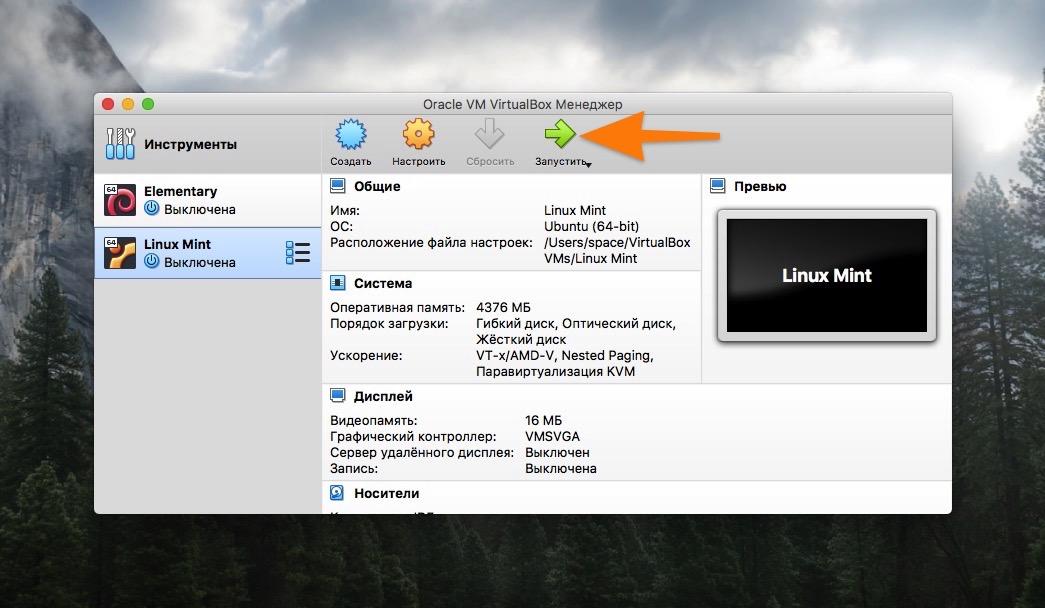 Для примера мы взяли обычный DVD с XP. Нажимаем на кнопку Далее и переходим в режим активации системы – указываем путь к файлу активации XP.
Для примера мы взяли обычный DVD с XP. Нажимаем на кнопку Далее и переходим в режим активации системы – указываем путь к файлу активации XP.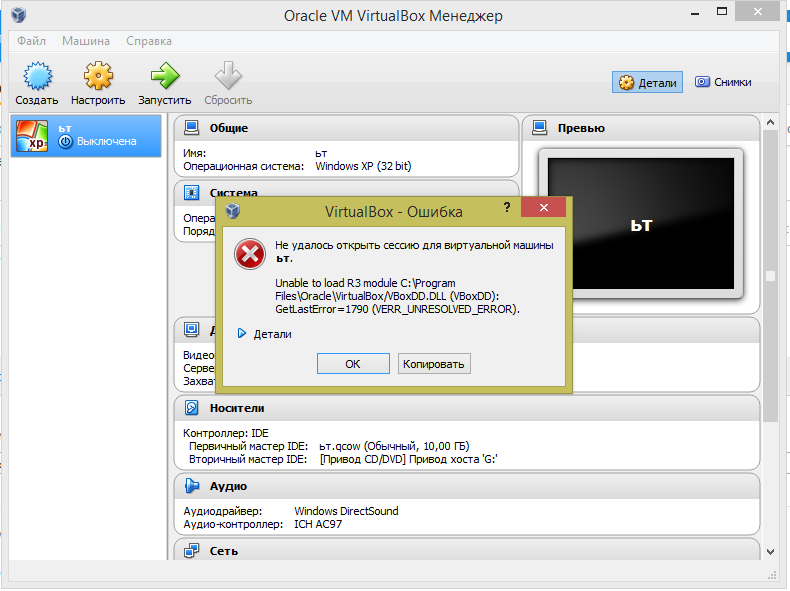
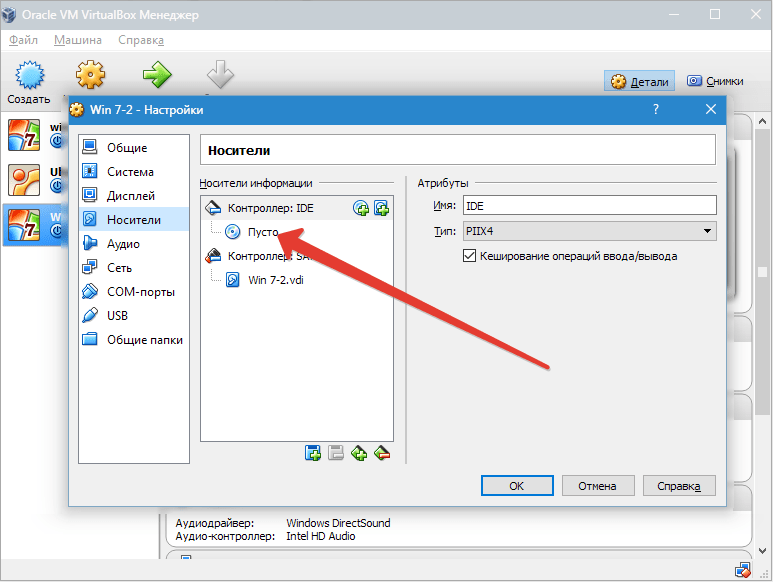 Лучше не брать слишком большой объем, чтобы не нарушать работу компьютера. В этом случае ориентируйтесь на значения в «зеленой» области.
Лучше не брать слишком большой объем, чтобы не нарушать работу компьютера. В этом случае ориентируйтесь на значения в «зеленой» области.