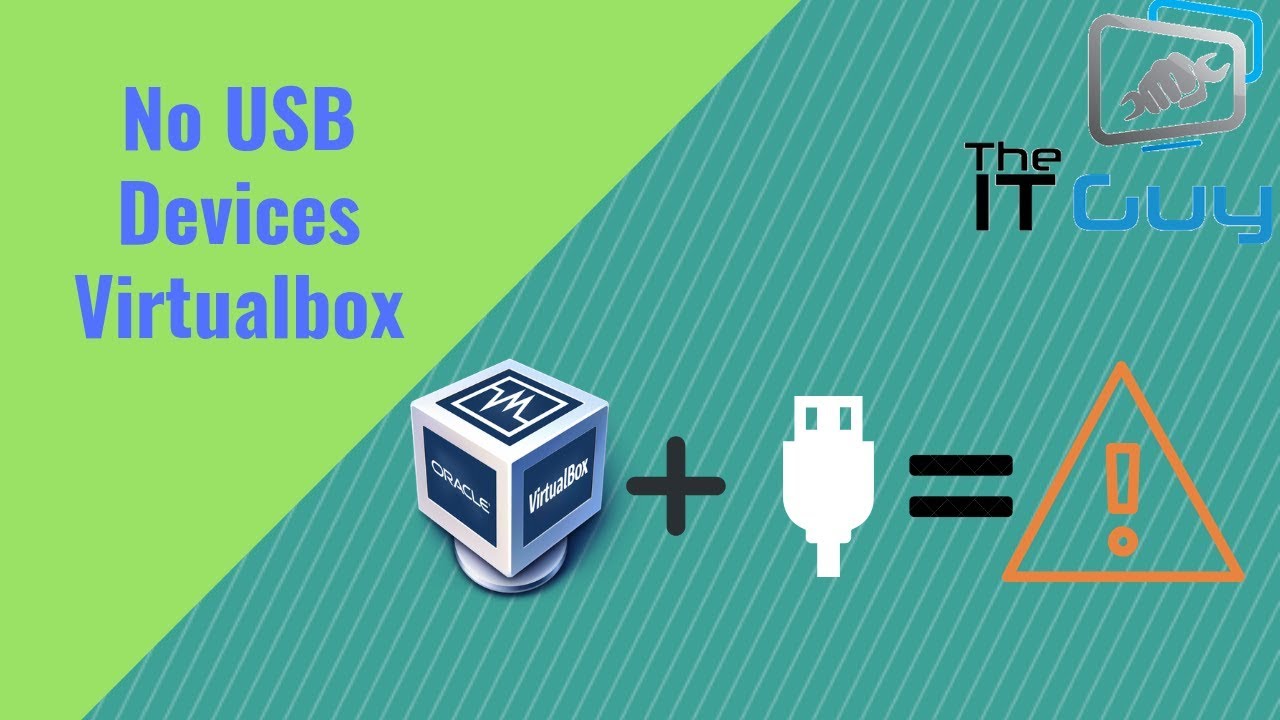Virtualbox не видит USB в Ubuntu
VirtualBox — это популярная программа для эмуляции персонального компьютера и запуска различных операционных систем. Вы можете подключать к своей виртуальной машине различные устройства, включая USB устройства, подключенные к основной системе.
Но многие пользователи сталкиваются с проблемой что VirtualBox не видит USB. Устройства подключены к системе и точно работают, а в меню подключения их просто нет. В этой статье мы рассмотрим что делать если virtualbox linux не видит usb устройства. Статья рассчитана в первую очередь на Ubuntu, но подойдет также пользователям других дистрибутивов.
Ошибка Virtualbox не видит USB
Чаще всего такая ошибка возникает потому что у пользователя, от имени которого вы запустили VirtualBox нет доступа к необходимым файлам. Это решается очень просто, вам достаточно добавить своего пользователя в группу vboxusers. Для этого выполните команду:
sudo usermod -a -G vboxusers $USER
После этого вам достаточно еще раз войти в систему чтобы все заработало. Вы можете проверить обнаруживаются ли USB устройства с помощью команды:
Вы можете проверить обнаруживаются ли USB устройства с помощью команды:
VBoxManage list usbhost
Но это помогает не всегда. Вам также нужно посмотреть включена ли поддержка USB контроллера для виртуальной машины. Для этого откройте контекстное меню для нее и выберите пункт «Настройка», затем перейдите на вкладку «USB»:
Тут должна быть установлена галочка напротив «Включить контроллер USB», а также выбран один из доступных интерфейсов. Для поддержки USB 2.0 или USB 3.0 вам необходимо установить Virtualbox Extensions Pack. Это набор проприетарных расширений, которые включают к тому же поддержку этой технологии. Скорее всего, вы уже можете подключить usb virtualbox.
Для этого скачайте файл для вашей версии Virtualbox на официальном сайте. Затем откройте меню «Файл» -> «Настройки» -> «Плагины» и подключите здесь скачанный файл:
В Ubuntu 16. #//’ w | ed -s /etc/udev/rules.d/60-vboxdrv.rules
#//’ w | ed -s /etc/udev/rules.d/60-vboxdrv.rules
Затем скопируйте этот файл в каталог /usr/lib/udev:
sudo cp -v /etc/udev/rules.d/60-vboxdrv.rules /usr/lib/udev/
И перезагрузите наборы правил:
sudo udevadm control --reload-rules
$ sudo systemctl restart vboxdrv.service
Теперь можете опять проверить все ли еще не видит Virtualbox usb устройства или уже все работает.
Выводы
В этой статье мы рассмотрели что делать если VirtualBox не видит USB Ubuntu или других Linux дистрибутивах. В большинстве случаев проблема решается очень просто. Надеюсь, эта информация была вам полезной.
Оцените статью:
Загрузка…Доступ к USB-накопителю в Oracle VM VirtualBox
Важно понимать, как работать с виртуальными жесткими дисками и внешним хранилищем внутри виртуальной машины. Мы уже объяснили, как создать первичный и вторичный виртуальный жесткий диск и как назначить виртуальную машину.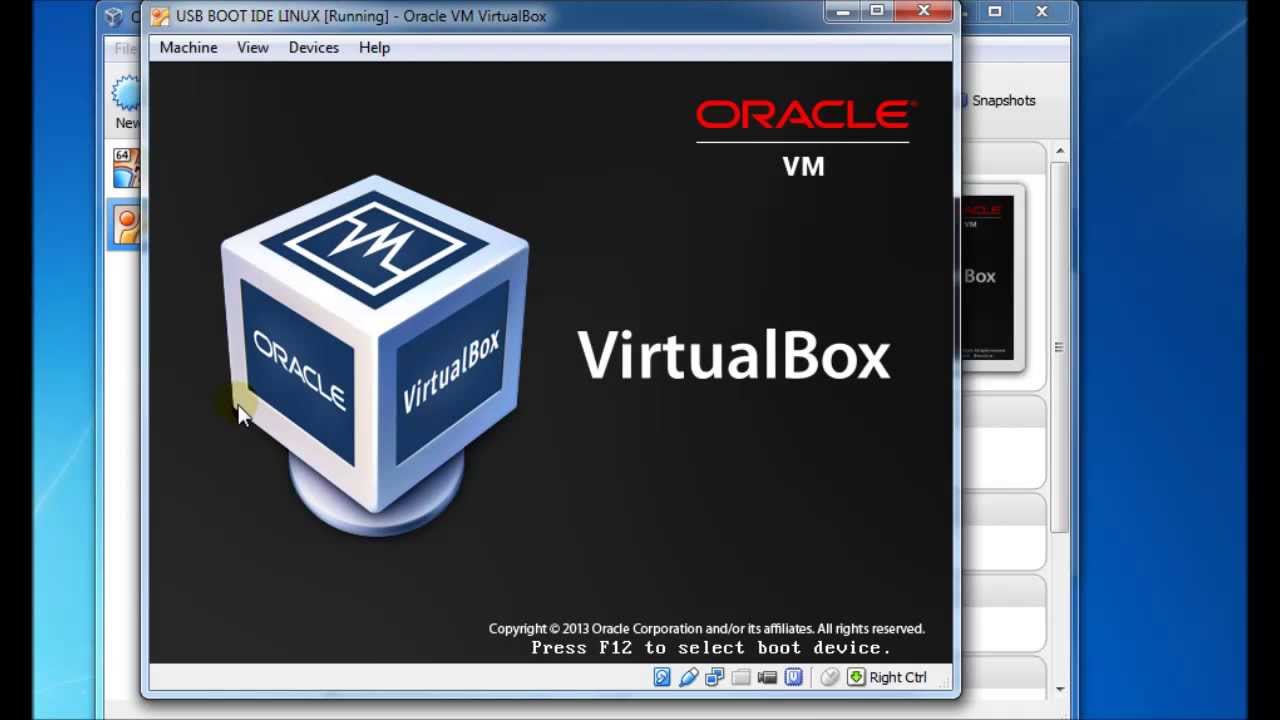
В этой статье мы покажем вам, как получить доступ к USB-накопителю в виртуальной машине. Чтобы показать вам, как это сделать, мы подключим флэш-накопитель 16 ГБ к порту USB нашего хост-компьютера, а затем загрузим его в виртуальную машину. Флэш-накопитель USB будет называться USB 16. Итак, начнем.
Как получить доступ к USB-устройству в VirtualBox VM?
Процесс доступа к USB-устройству через VirtualBox довольно прост и понятен. Доступ к нему можно получить после установки нескольких драйверов и внесения изменений в виртуальную машину.
- Вход в Windows 10
- Вставьте флэш-накопитель USB в порт USB (2.0 или 3.0) вашего хост-компьютера.
- Откройте Oracle VM VirtualBox
- Выберите виртуальную машину и выключите ее из Oracle VM VirtualBox или из гостевой операционной системы.
- Щелкните правой кнопкой мыши на выбранной виртуальной машине, затем нажмите «Настройки» и выберите «USB».
 Настройки – Виртуальная машина
Настройки – Виртуальная машина - Выберите Включить контроллер USB, а затем выберите контроллер USB 2.0 (EHCI). Использование USB 2.0 требует наличия пакета расширения Oracle VM VirtualBox. Пожалуйста, установите пакет расширения с сайта загрузки VirtualBox или отключите USB 2.0 / 3.0, чтобы иметь возможность запустить машину.Настройки USB – виртуальная машина
- Откройте интернет-браузер (Google Chrome, Mozilla Firefox, Edge или другие)
- Откройте веб-сайт VirtualBox и загрузите VirtualBox 6.1.4 Oracle VMB VirtualBox Extension Pack из ссылка на сайт, Это загрузит файл с именем Oracle_VM_VirtualBox_Extension_Pack-6.1.4, который составляет около 10 МБ. Помните, что версия пакета расширения должна быть совместима с версией Oracle VM VirtualBox. Пакеты расширений дополняют функциональность VirtualBox и могут содержать программное обеспечение системного уровня, которое потенциально может нанести вред вашей системе. Пожалуйста, ознакомьтесь с описанием и продолжите работу, если вы получили пакет расширений из надежного источника.

- Нажмите на установочный файл и нажмите Установить
- Нажмите на Установить
- Прочитайте лицензионное соглашение VirtualBox и затем нажмите Я согласен
- Нажмите Да, чтобы подтвердить установку пакета расширения. Требуется использовать учетную запись с правами администратора.
- Если все было в порядке, вы увидите окно подтверждения, в котором говорится, что пакет расширений Пакет расширений Oracle VM VirtualBox успешно установлен. Пожалуйста, нажмите ОК.
- Выберите виртуальную машину в списке виртуальных машин и запустите ее, нажав кнопку «Пуск», или выполните следующую процедуру – щелкните правой кнопкой мыши на виртуальной машине – запустите и выберите «Обычный запуск».
- Щелкните правой кнопкой мыши на выбранной виртуальной машине и выберите «Настройки».
- Нажмите на USB
- На правой стороне нажмите на кнопку.
 Если вы наведите курсор мыши на кнопку, вы увидите «Добавить новый USB-фильтр» со всеми полями, в которых установлены значения выбранного USB-устройства, подключенного к хост-компьютеру.
Если вы наведите курсор мыши на кнопку, вы увидите «Добавить новый USB-фильтр» со всеми полями, в которых установлены значения выбранного USB-устройства, подключенного к хост-компьютеру. - Выберите флешку. В нашем случае это устройство массовой памяти JetFlash (1100)
- После выбора флэш-накопителя USB он отобразится в списке USB. Пожалуйста, нажмите ОК.
- Нажмите на ОК.
- Вход в гостевую операционную систему, другими словами, вход в виртуальную машину
- Откройте проводник (удерживайте логотип Windows и нажмите E)
- Убедитесь, что USB-накопитель доступен в качестве запоминающего устройства. Как вы можете видеть, USB-накопитель доступен и может быть использован для доступа, обмена или перемещения данных.
Как в VirtualBox подключить флешку
- Как в VirtualBox подключить флешку? Привет всем! Установил на виртуальную машину новейшую операционную систему Windows 10 и хочу, чтобы VirtualBox видела мою флешку и внешний жёсткий диск USB, каким образом это можно осуществить?
- Здравствуйте remontcompa.
 ru, помогите решить проблему, операционная система установленная на виртуальную машину VirtualBox не видит флешку с файлами подключенную к компьютеру, также не виден мой переносной винчестер USB. В настройках виртуальной машины выбрал Устройства->Устройства USB, далее выбираю свою флешку и отмечаю её галочкой, но флешка всё равно не появляется в окне Компьютер и Управлении дисками.
ru, помогите решить проблему, операционная система установленная на виртуальную машину VirtualBox не видит флешку с файлами подключенную к компьютеру, также не виден мой переносной винчестер USB. В настройках виртуальной машины выбрал Устройства->Устройства USB, далее выбираю свою флешку и отмечаю её галочкой, но флешка всё равно не появляется в окне Компьютер и Управлении дисками.
Как в VirtualBox подключить флешку
Привет друзья. Ситуаций, когда Вам нужно будет подключить флешку с вашими файлами или внешний жёсткий диск USB к операционной системе установленной на виртуальную машину может возникнуть довольно много. Например Вы хотите установить в виртуальную машину программу, а установщик этой программы у Вас на флешке или наоборот, какие-то файлы Вам нужно с виртуальной машины перебросить в основную операционную систему, а создавать общую папку Вам влом, да и не очень это удобно и быстро, а может Вы вовсе хотите подключить к виртуальной машине принтер! Уверяю Вас, сделать всё это очень просто.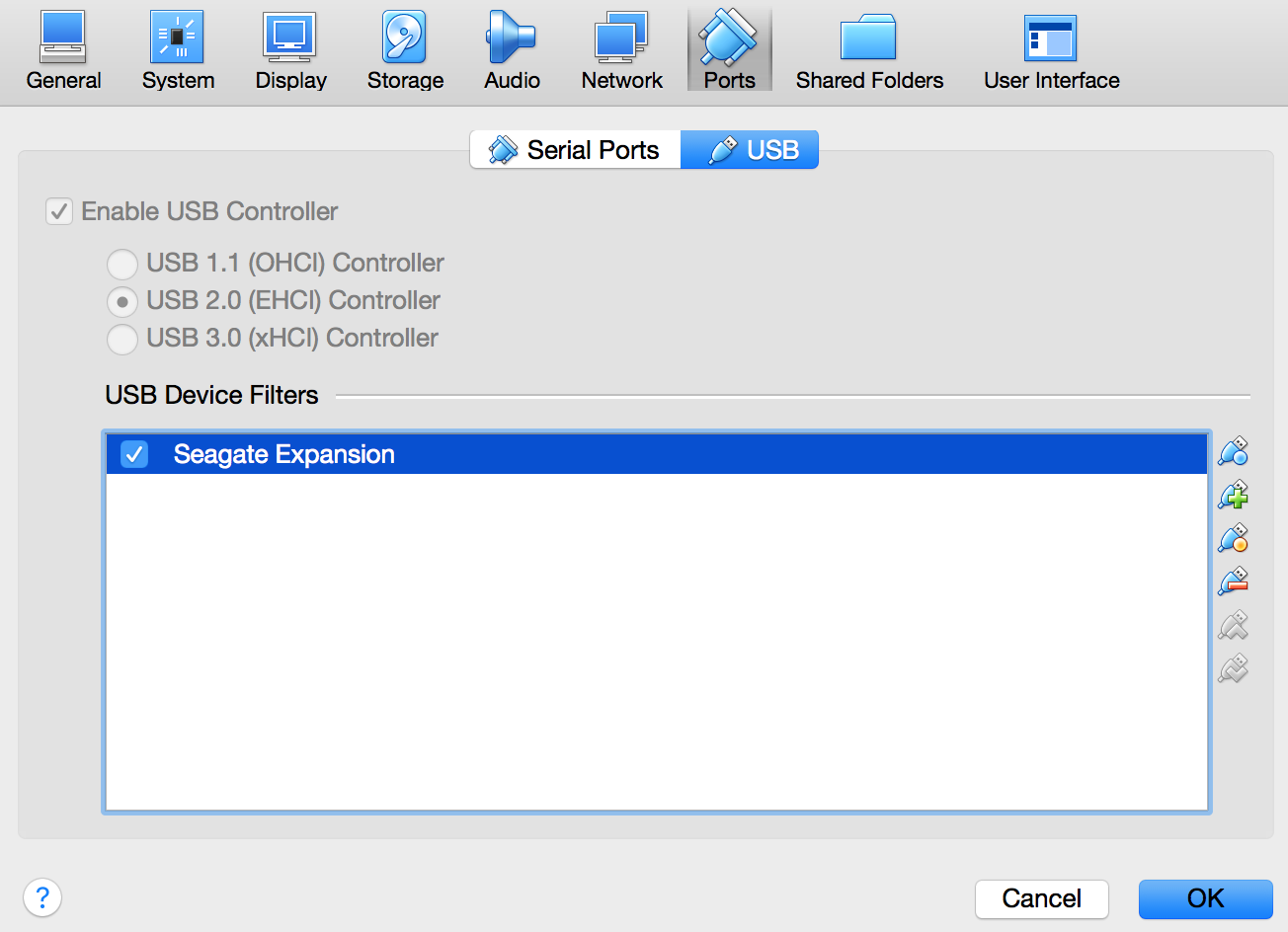
Примечание: На нашем сайте есть статьи о VirtualBox и они могут быть Вам интересны
В этой статье мы настроим VirtualBox так, что в ней можно будет работать с нашим внешним диском USB и флешкой.
В первую очередь подключаем флешку к компьютеру и запускаем VirtualBox, затем в главном окне виртуальной машины выделяем левой мышью нужную вам машину (если у вас их несколько) и жмём на кнопку Настроить.Выбираем Категорию USB.
Отмечаем пункты Включить контроллер USB
Включить контроллер USB 2.0 (EHCI)
В окне Фильтры устройств USB, добавляем новый USB фильтр, жмём на + и выбираем нашу флешку (в моём случае Kingston DataTraveler 3.0 отмечаем её левой мышью.
Далее отмечаем левой мышью переносной жёсткий диск USB Western Digital My Passport,вот и всё, два новых USB фильтра в виде нашей флешки и внешнего жёсткого диска добавлены в виртуальную машину, жмём ОКЗагружаем операционную систему установленную на VirtualBox, например Windows 10, затем в главном окне Устройства->Устройства USBвыбираю свою флешку Kingston DataTraveler 3.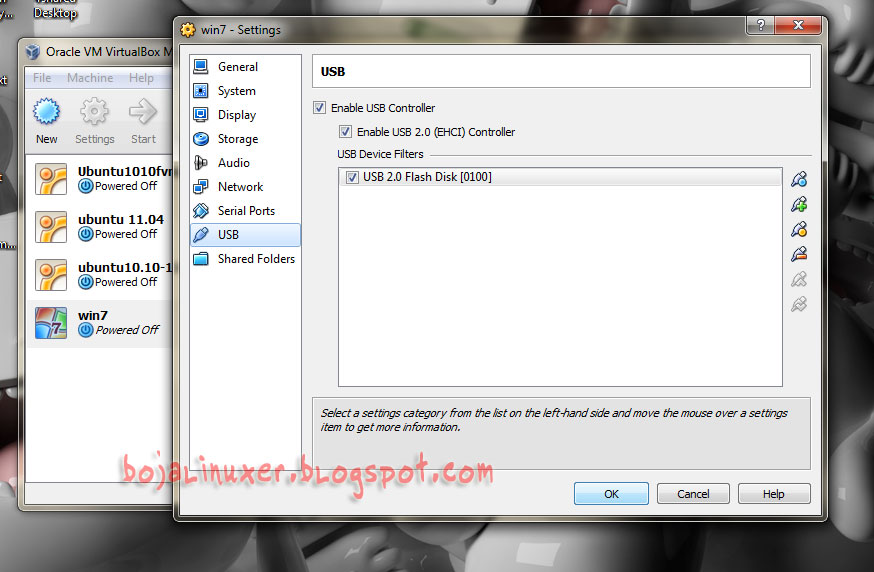 0 и отмечаю её галочкой, точно также отмечаю галочкой свой переносной жёсткий диск USB Western Digital My Passport.
0 и отмечаю её галочкой, точно также отмечаю галочкой свой переносной жёсткий диск USB Western Digital My Passport.Щёлкните для увеличения изображения левой мышью
Теперь оба устройства: флешка и переносной винчестер доступны в окне Компьютер операционной системы Windows 10 и в Управлении дисками.
Если Вам нужно чтобы флешка появилась в основной операционной системе, тогда в главном окне Устройства->Устройства USB, выбирайте свою флешку Kingston DataTraveler 3.0 и снимите с неё галочку
Щёлкните для увеличения изображения левой мышью
Чтобы все подключенные флешки USB-2.0 нормально работали в вашей виртуальной машине, установите себе плагин VirtualBox 4.2.16 Oracle VM VirtualBox Extension Pack, скачайте его на оф. сайте https://www.virtualbox.org/
Полезная статья по этой теме: Как загрузить виртуальную машину с флешки с помощью программы Virtual Machine USB Boot 1.5
Как настроить USB в VirtualBox
 К таким приложениям часто относятся приложения, защищенные аппаратными USB-ключами. На помощь в этом случае приходит Oracle VirtualBox, который позволяет запускать Windows в виртуальной машине. Сегодня мы расскажем, как открыть в гостевой ОС Windows доступ к USB-устройствам, например, ключам RuToken.
К таким приложениям часто относятся приложения, защищенные аппаратными USB-ключами. На помощь в этом случае приходит Oracle VirtualBox, который позволяет запускать Windows в виртуальной машине. Сегодня мы расскажем, как открыть в гостевой ОС Windows доступ к USB-устройствам, например, ключам RuToken.- Для начала, вам потребуется скачать и установить Oracle VirtualBox.
- Установите гостевую операционную систему.
- Загрузите с сайта Oracle расширение VM VirtualBox Extension Pack и установите его. В нем реализована поддержка USB 2.0 и USB 3.0.
- Для того, чтобы получить доступ к USB-устройствам, подключенным к Ubuntu, текущий пользователь должен состоять в группе vboxusers. Для этого выполните в терминале следующую команду:
sudo usermod -aG vboxusersДля того, чтобы изменения вступили в силу, необходимо выйти из системы и зайти снова.
- Активируйте поддержку USB для гостевой операционной системы. обратите внимание, сделать это можно только тогда, когда гостевая машина находится в выключенном состоянии.

- Загрузите гостевую операционную систему, дождитесь завершения установки драйверов USB-контроллера. Теперь вы можете подключить установленное USB-устройство, нажав на иконку в правой нижней части окна.
- Для того, чтобы устройство автоматически подключалось к выбранной виртуальной машине, зайдите в настройки устройств VirtualBox (Devices -> USB -> USB Settings…) и нажмите справа в разделе USB Device Filters кнопку с изображением знака «плюс». Выберите нужное устройство из списка.
Теперь вы можете использовать USB-устройства в виртуальной машине в среде Ubuntu.
Как прокинуть в виртуальную машину USB устройство
- Recluse
- 21.
 03.2017
03.2017 - 29 753
- 20
- 29.08.2020
- 20
- 18
- 2
- Содержание статьи
Описание и решение проблемы
Данная статья предназначена специально для тех, кто хочет «прокинуть» напрямую в виртуальную машину под управлением VirtualBox USB устройство но не знает как. Этим устройством может быть что угодно — принтер, подключенный по USB, флешка, какой-либо USB токен (Рутокен, eToken) и т. д.
Во многих дистрибутивах Linux, для проброса USB устройств требуется дополнительная установка VirtualBox Extension PackИ так, что нужно для этого:
- Включаем виртуальную машину и ждем окончания её загрузки.
- В верхнем меню VirtualBox находим пункт «Устройства«, и нажимаем на него.
 Там находим пункт «USB«, и тоже нажимаем на него.
Там находим пункт «USB«, и тоже нажимаем на него. - В раскрывшемся списке устройств находим нужное и нажимаем на него. После этого оно будет проброшено прямо в виртуальную машину.
При «пробросе» какого-либо USB устройства в виртуальную машину, оно перестает быть видимым в настоящей системе. Возможности заставить работать USB устройство одновременно в двух системах нет!
Однако, после перезагрузки USB устройство снова нужно будет пробрасывать в виртуальную машину, что может показаться утомительным. Для того, чтобы при каждом включении виртуальной машину устройство автоматом пробрасывалось, нужно проделать следующие действия:
- Открываем главное окно программы VirtualBox, и нажимаем правой кнопкой на нужной виртуальной машине. В появившемся меню выбираем пункт «Свойства«.
В свойствах переходим на вкладку под названием «USB». - Если ваше устройство уже вставлено в компьютер, и нужно настроить его автоматический проброс, то нужно нажать на иконку с зеленым плюсом, которая находится в правой части окна.
 Там, в выпадающем списке нужно выбрать нужное USB устройство.
Там, в выпадающем списке нужно выбрать нужное USB устройство. - Выбранное устройство появится в списке «Фильтр устройств USB», откуда его можно будет в любой момент либо удалить, либо выключить (просто нажав галочку). Теперь, для того, чтобы внесенные изменения вступили в силу, необходимо добавленное ранее USB устройство переподключить к компьютеру — для этого подойдет банальное физическое переподключение. Как только вы повторно подключите устройство к компьютеру, оно будет автоматически проброшено в виртуальную среду.
Как настроить USB для Virtualbox?
1. Установите пакет расширения
см. также: Как установить версию VirtualBox из Oracle для установки пакета расширений?
USB 1.0 поддерживается в версии, установленной из репозиториев Ubuntu (из VirtualBox> 4.x).
Для USB 2.0 и USB 3.0 нам необходимо установить бесплатный (но с закрытым исходным кодом) пакет расширений VirtualBox (НЕ «пакеты платформы») со страницы загрузки VirtualBox . Если вы установили VirtualBox из репозиториев, вы должны убедиться, что выбрали пакет расширений для правильной версии VirtualBox. Вы можете увидеть версию установленного VirtualBox в
Если вы установили VirtualBox из репозиториев, вы должны убедиться, что выбрали пакет расширений для правильной версии VirtualBox. Вы можете увидеть версию установленного VirtualBox в help > About VirtualBoxменю. Для регулярных обновлений и исправлений рекомендуется установить самую последнюю версию VirtualBox из репозитория Oracle .
Все виртуальные машины должны быть отключены перед установкой расширения.
2. Стать «vboxuser»
Чтобы получить доступ к подключенному USB-устройству, пользователь хоста Ubuntu должен быть в vboxusersгруппе. Добавьте вашего пользователя в эту группу, выполнив следующую команду
sudo usermod -aG vboxusers <username>
и перезагрузите или выйдите из системы / войдите в систему.
3. Активируйте поддержку USB в VirtualBox Manager
Завершите работу своей виртуальной машины и откройте настройки USB в VirtualBox Manager.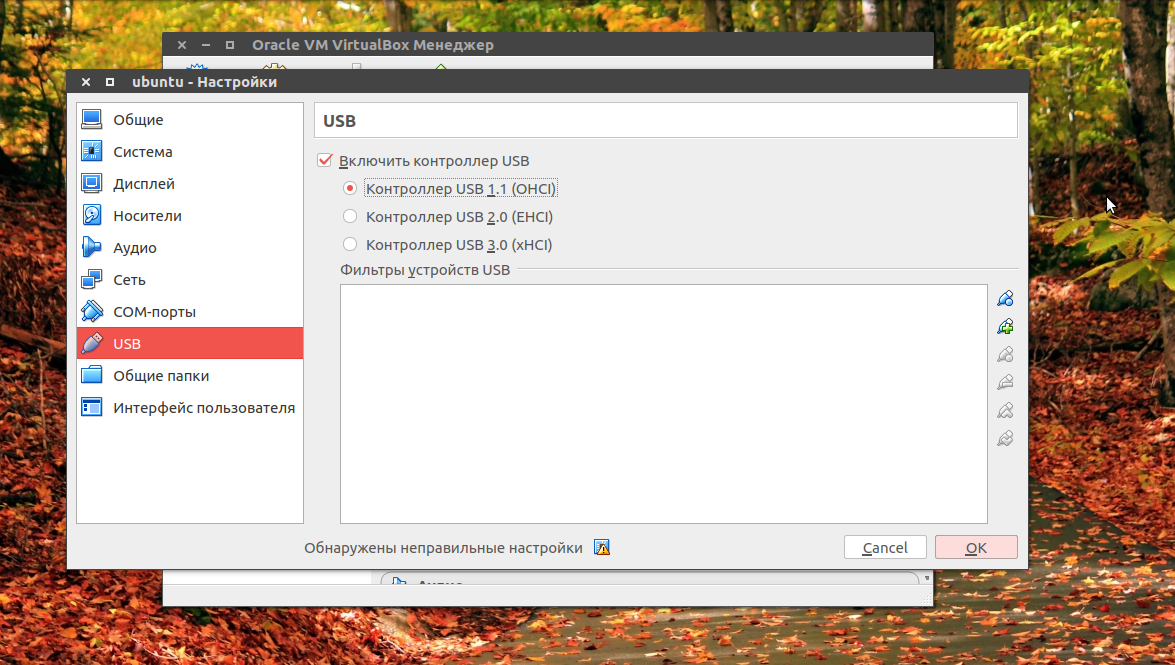 Отметьте
Отметьте Enable USB Controllerи USB 2.0 (EHCI) Controllerили USB 3.0 (xHCI) Controller.
Если эти параметры неактивны, вам необходимо выключить виртуальную машину .
4. Выберите хост-устройство USB для доступа от гостя
Чтобы предоставить доступ к USB-устройствам, нам нужно выбрать устройство, которое нужно отключить на хосте и включить в гостевой (это предосторожность, чтобы избежать одновременного доступа со стороны хоста и гостя). Это можно сделать из меню « Устройства» панели или щелкнув правой кнопкой мыши в нижней панели VirtualBox Manager на значке USB:
Отметьте нужное устройство в гостевой системе, снимите его, если оно требуется на хосте. Если вы не видите свое USB-устройство в этом списке, это означает, что VirtualBox не может получить доступ к вашим хост-USB-устройствам. Убедитесь, что ваш пользователь добавлен в vboxusersгруппу и вы перезапустили хост.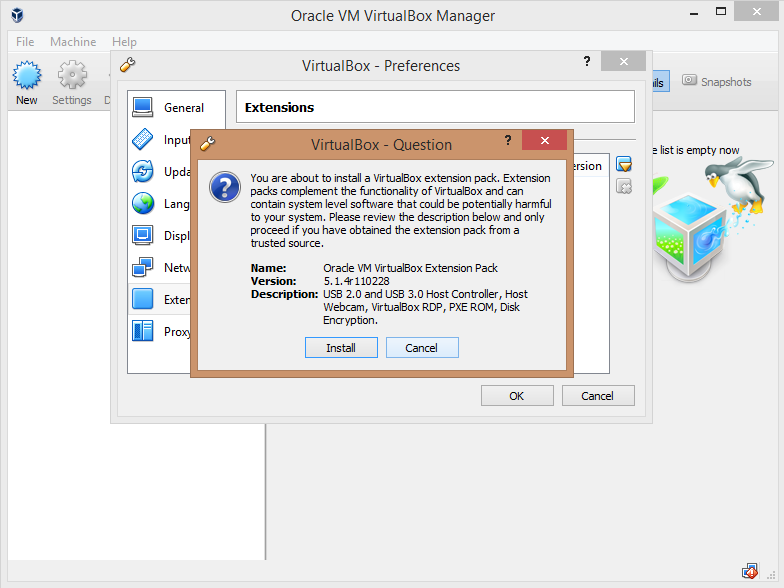
Выбранное устройство будет сразу же доступно от гостя. Гость Windows может потребоваться дополнительные драйверы.
[опционально] Используйте фильтры USB для постоянного доступа в гостевой
Определив фильтры USB, мы можем определить устройства USB, которые будут автоматически представлены гостю при загрузке гостевой ОС.
Нажмите на зеленый + символ справа, чтобы добавить известное устройство.
Обратите внимание, что некоторые устройства могут привести к ошибке загрузки гостя. Мы не можем использовать эти устройства для фильтров.
Подробнее о поддержке USB читайте в Руководстве пользователя VirtualBox .
Также смотрите: каковы правильные значения для USB-устройства в виртуальной коробке
Проброс USB в Virtualbox
После прочтения статьи «Virtualbox – Виртуальная машина» открыл для себя VirtualBox с лицензией PUEL, которая для домашнего использования распространяется абсолютно бесплатно. Раньше то я знал о существовании виртуальной машины VirtualBox, но о версии PUEL услышал впервые. Немного погуглив я нашел отличия версии OSE и PUEL.
Раньше то я знал о существовании виртуальной машины VirtualBox, но о версии PUEL услышал впервые. Немного погуглив я нашел отличия версии OSE и PUEL.
VirtualBox PUEL умеет:
- USB устройства базовой машины доступны в гостевых ОС.
- Можно подключать iSCSI устройства.
- Есть встроенный RDP-сервер.
- Можно засунуть образа жестких дисков VMDK от VMware и VHD от Microsoft Virtual PC. Будет работать даже snapshots.
Из всего этого самое нужное в домашнем использовании содержится в первом пункте – USB устройства базовой машины доступны в гостевых ОС.
Процесс проброса USB
Для того чтобы пробросить USB в Virtualbox, необходимо установить VM VirtualBox Extension Pack. Его можно найти на оф.сайте Для каждой версии Virtualbox он свой. Для домашнего использования использование Extension Pack — бесплатно.
Далее добавляем в VirtualBox. Для этого переходим в Настройки – Плагины. Кликаем на Обзор и выбираем скаченный плагин.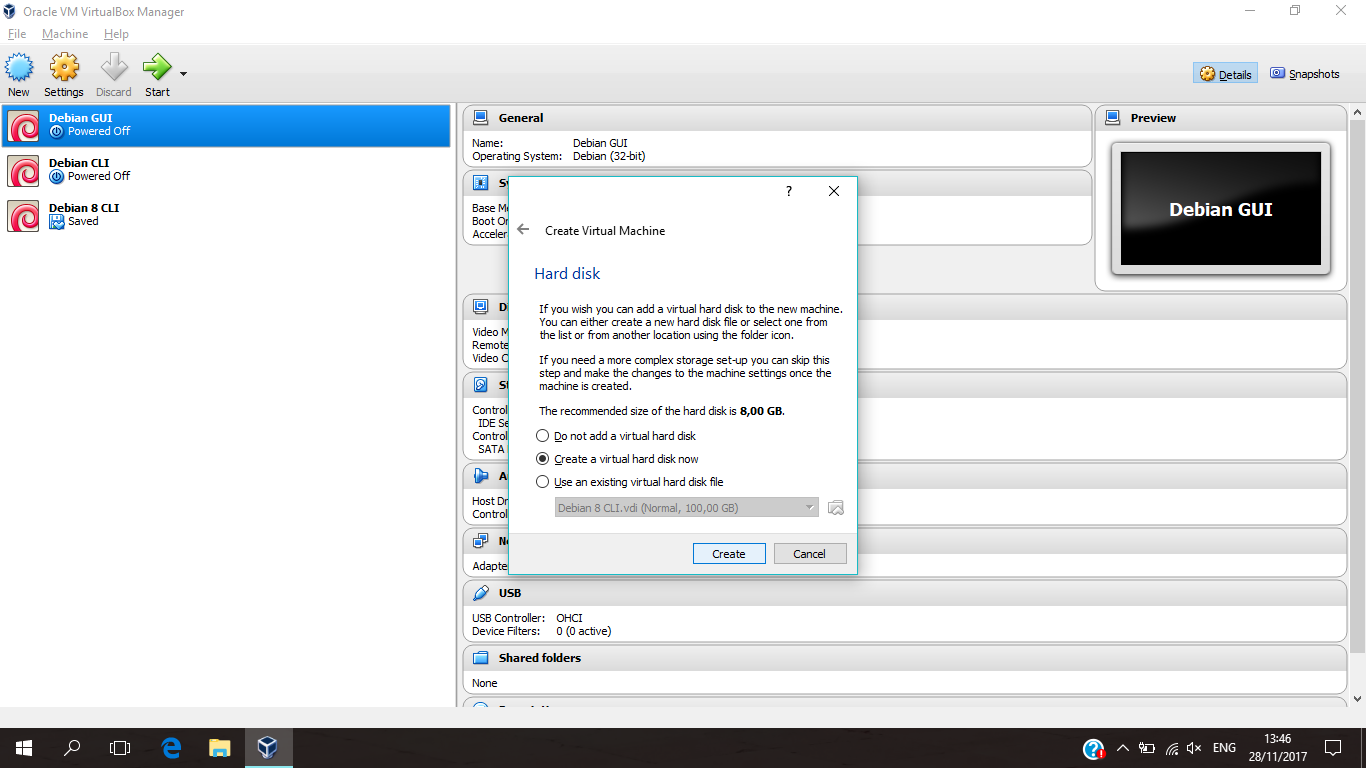
После этого у нас появится возможность пробрасывать и настраивать USB-порты в Virtualbox.
Но как было обещано, после установки PUEL версии, USB устройства на гостевой машине не запустились.
Возможные проблемы с пробросом USB в Virtualbox на Linux
Это возникает по причине ограниченности прав логина. Чтобы решить эту проблему нужно добавить пользователя в группу vboxusers:
sudo usermod -a -G vboxusers ваш_логинЧтобы посмотреть логин:
whoТак же следует посмотреть правила udev:
sudo nano /etc/udev/rules.d/10-vboxdrv.rules
KERNEL=="vboxdrv", NAME="vboxdrv", OWNER="root", GROUP="root", MODE="0600"
# Это строка должно быть такой
SUBSYSTEM=="usb_device", GROUP="vboxusers", MODE="0664"
SUBSYSTEM=="usb", ENV{DEVTYPE}=="usb_device", GROUP="vboxusers", MODE="0664"Собственно и все!
Теги: virtualbox
Как включить USB в VirtualBox
Если ваш центр обработки данных зависит от VirtualBox , а ваши виртуальные машины зависят от USB-устройства, вы, возможно, заметили, что USB не поддерживает по умолчанию, если вы не включили его вручную.
В этой статье мы объясним вам, как включить поддержку USB на Virtualbox . Текущая версия VirtualBox 6.0 поставляется с поддержкой USB 3.0 , и чтобы воспользоваться ею, вам необходимо установить последнюю версию VirtualBox Extension Pack .
В этом руководстве предполагается, что вы уже установили VirtualBox на своем Linux и гостевые дополнения VirtualBox на своих виртуальных машинах. Если у вас нет, вы можете установить его, используя следующие статьи.
- Как установить последнюю версию VirtualBox 6.0 в Linux
- Как установить VirtualBox 6 в Debian и Ubuntu
- Как установить Oracle VirtualBox 6.0 в OpenSUSE
- Установка гостевых дополнений VirtualBox в CentOS, RHEL и Fedora
- Как установить гостевые дополнения VirtualBox в Ubuntu
Как установить пакет расширений VirtualBox
Чтобы установить последнюю версию Extension Pack , перейдите на страницу загрузки Virtualbox и скачайте файл для всех поддерживаемых платформ.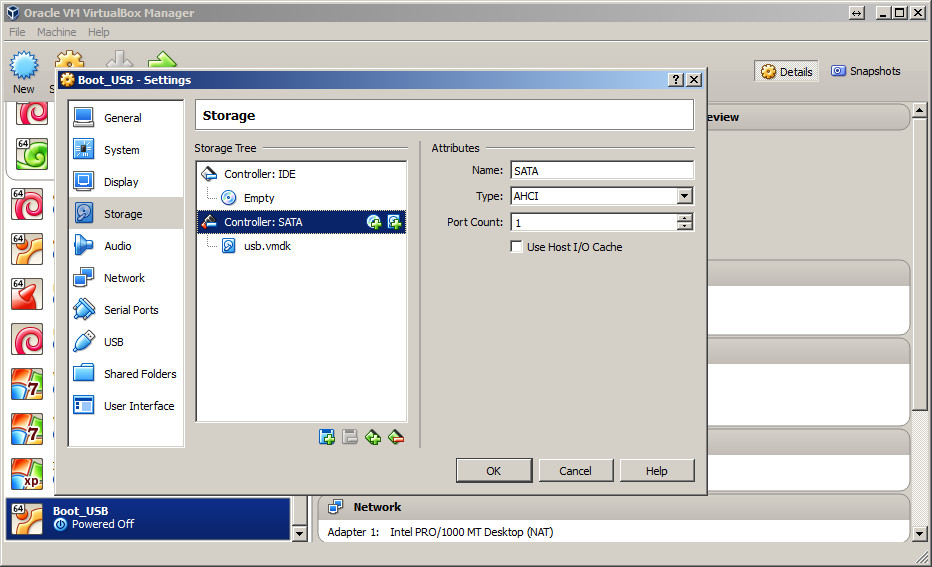
1. После загрузки откройте VirtualBox -> щелкните File -> Preferences в меню.
Настройки VirtualBox 2. Затем щелкните вкладку Extension и затем щелкните значок + .
3. Выберите загруженный Extension Pack и установите его, как показано.
Установите Virtualbox Extension Pack4. Прокрутите Virtualbox License и нажмите кнопку Я согласен , чтобы установить его.
Лицензионное соглашение Virtualbox5. Введите пароль sudo и дождитесь завершения установки.
Установка пакета расширений Virtualbox Установлен пакет расширений VirtualboxВключение доступа USB для пользователя
Чтобы разрешить пользователю доступ к подсистеме USB, вам необходимо добавить пользователя (работающего с VirtualBox ) в группу vboxusers , используя следующую команду.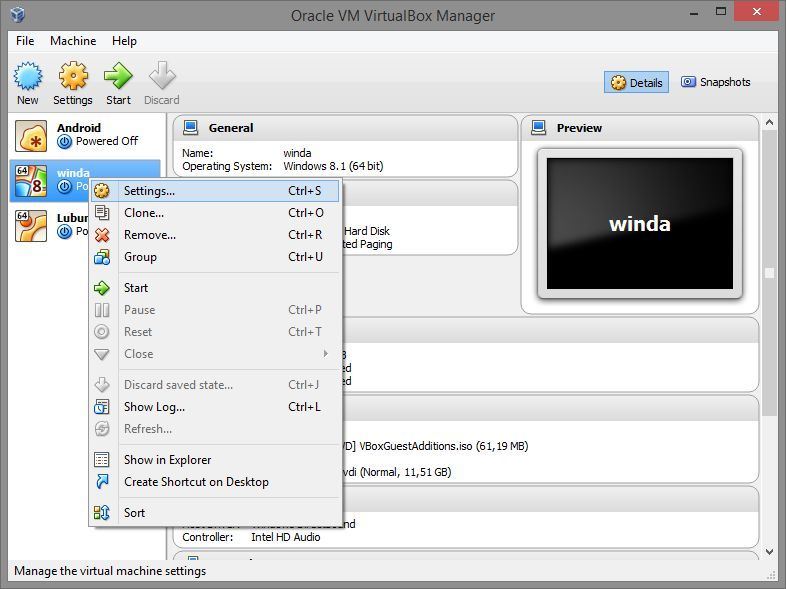
$ sudo usermod -aG vboxusers <ИМЯ ПОЛЬЗОВАТЕЛЯ>
Где ИМЯ ПОЛЬЗОВАТЕЛЯ — имя пользователя, запустившего VirtualBox.
Добавить пользователя в группу vboxusersПосле успешного выполнения команды выйдите из системы и снова войдите в систему.
Включение поддержки USB в VirtualBox
Запустите VirtualBox , щелкните правой кнопкой мыши виртуальную машину, которой требуется доступ к USB-устройству, и выберите Настройки .
VirtualBox VM Settings На вкладке Setting виртуальной машины щелкните USB , чтобы увидеть доступные USB-устройства. Щелкните значок + , чтобы добавить новое устройство.
После добавления USB-устройства запустите виртуальную машину, чтобы получить доступ к данным на USB-устройстве. Если вы хотите включить больше USB-устройств, вернитесь в Настройки -> USB и добавьте устройства.
Если вы цените то, что мы делаем здесь, на TecMint, вам следует принять во внимание:
TecMint — это самый быстрорастущий и пользующийся наибольшим доверием сайт сообщества, где можно найти любые статьи, руководства и книги по Linux в Интернете. Миллионы людей посещают TecMint! для поиска или просмотра тысяч опубликованных статей доступны БЕСПЛАТНО для всех.
Если вам нравится то, что вы читаете, пожалуйста, купите нам кофе (или 2) в знак признательности.
Мы благодарны за вашу бесконечную поддержку.
3.11. Поддержка USB
Контроллер USB: Выбирает контроллер с заданным уровнем поддержки USB, так как следует:
Фильтры USB-устройств: Когда
Для ВМ включена поддержка USB, можно детально определить
какие устройства будут автоматически подключены к гостю.Для этого вы можете создать фильтры, указав определенные
свойства USB-устройства. USB-устройства с соответствующими
фильтр будет автоматически передан гостю, как только он
привязаны к хосту. USB-устройства без соответствующего
фильтр можно передать гостю вручную, например
с помощью устройств , Меню USB .
USB-устройства с соответствующими
фильтр будет автоматически передан гостю, как только он
привязаны к хосту. USB-устройства без соответствующего
фильтр можно передать гостю вручную, например
с помощью устройств , Меню USB .
Нажав на кнопку + ,
справа от USB-устройства Окно Filters создает новый фильтр.Вы можете дать
фильтр имя, для дальнейшего использования, и укажите
критерии фильтрации. Чем больше критериев вы укажете, тем больше
точно устройства будут выбраны. Например, если вы
укажите только идентификатор поставщика 046d, все устройства, произведенные
Logitech будет доступен для гостей. Если вы заполните все
поля, с другой стороны, фильтр будет применяться только к
конкретная модель устройства от конкретного производителя, а не
даже к другим устройствам того же типа с другим
ревизия и серийный номер.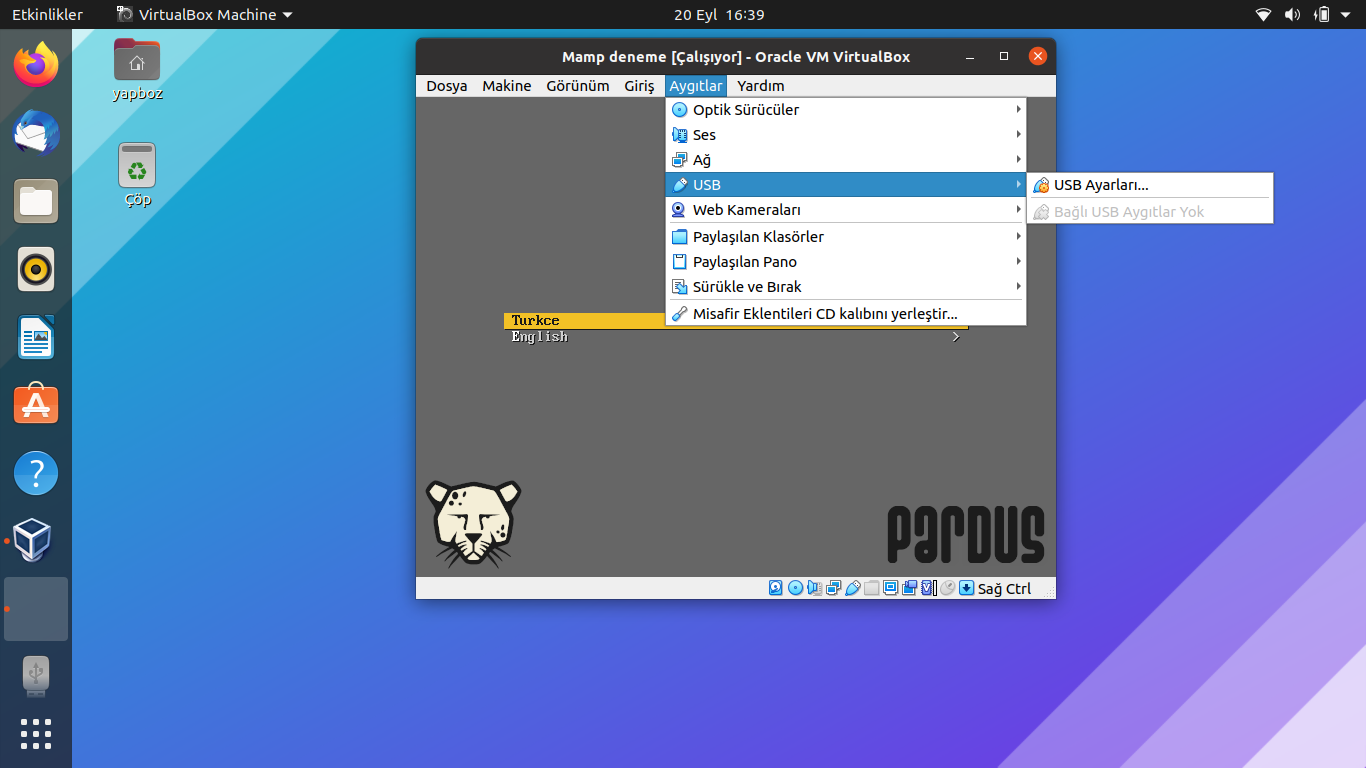
Подробно доступны следующие критерии:
Производитель и идентификатор продукта. С USB каждый поставщик USB-продуктов имеет идентификационный номер, уникальный во всем мире, называемый идентификатор поставщика . Аналогично каждая строка товаров присвоен товар Номер ID . Оба числа обычно пишутся в шестнадцатеричном формате, а двоеточие отделяет поставщика от идентификатор продукта.Например,
046d: c016означает Logitech как производитель и продукт M-UV69a Optical Wheel Mouse.В качестве альтернативы вы также можете указать Производитель и Товар по названию.
Чтобы перечислить все USB-устройства, подключенные к вашему хост-компьютер с соответствующими идентификаторами поставщика и идентификаторы продуктов, используйте следующую команду:
Список VBoxManage usbhost
В Windows вы также можете увидеть все USB-устройства, которые прикреплен к вашей системе в диспетчере устройств.
 В Linux
вы можете использовать команду lsusb .
В Linux
вы можете использовать команду lsusb .Серийный номер. В то время как идентификатор поставщика и идентификатор продукта довольно специфичны для идентификации USB-устройства, если у вас есть два одинаковых устройства того же бренда и линейки продуктов, вам также понадобятся их серийные номера, чтобы правильно их отфильтровать.
Пульт. Эта настройка указывает, будет ли устройство только локальным, удаленным только, например, через VRDP, или то и другое.
На хосте Windows вам нужно будет отключить и снова подключить USB-устройство, чтобы использовать его после создания для него фильтра.
Например, вы можете создать новый USB-фильтр и указать
идентификатор поставщика 046d для Logitech, Inc, индекс производителя
1, и «не удаленный».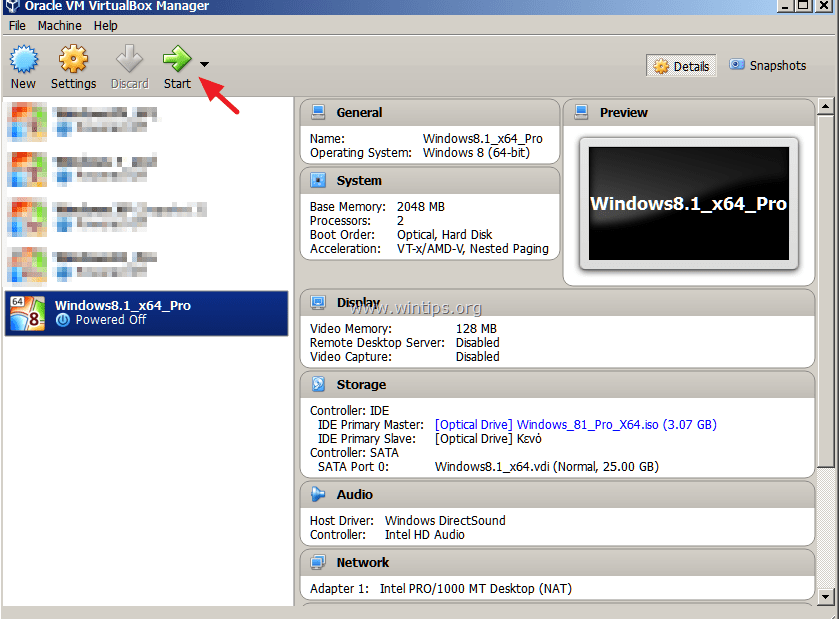 Затем любые USB-устройства на хосте
система производства Logitech, Inc с индексом производителя
из 1 будут видны гостевой системе.
Затем любые USB-устройства на хосте
система производства Logitech, Inc с индексом производителя
из 1 будут видны гостевой системе.
Несколько фильтров могут выбрать одно устройство. Например, фильтр, который выбирает все устройства Logitech, и тот, который выбирает конкретную веб-камеру.
Вы можете отключить фильтры, не удаляя их, сняв флажок рядом с именем фильтра.
Как подключить физические USB-устройства к виртуальной машине VirtualBox
Многие пользователи сталкиваются с проблемами при подключении физических носителей к их виртуальным машинам через USB.Это руководство покажет вам самый простой способ заставить его работать.
Вы пытались подключить USB-устройство к виртуальной машине VirtualBox только для того, чтобы оно не отображалось как распознанное? На самом деле это очень распространенная проблема, которая беспокоила меня, когда я впервые начал использовать VirtualBox. Проблема в основном в том, что через VirtualBox plug’n’play не работает должным образом, и Windows не может определить, какой драйвер нужен USB-устройству. Чтобы исправить это, установите соответствующий фильтр в настройках VirtualBox.
Проблема в основном в том, что через VirtualBox plug’n’play не работает должным образом, и Windows не может определить, какой драйвер нужен USB-устройству. Чтобы исправить это, установите соответствующий фильтр в настройках VirtualBox.
Смонтируйте физический USB-накопитель VirtualBox
Чтобы подключенные USB-устройства работали, на виртуальной машине должны быть установлены гостевые дополнения. Их невероятно легко установить, просто запустите виртуальную машину, а затем в окне хоста выберите Device> Install Guest Additions … VirtualBox должен загрузить виртуальный диск с настройкой гостевых дополнений, если он не запускается автоматически, просто войдите в виртуальный диск и запустите установщик.
Теперь вернитесь в диспетчер VirtualBox и щелкните правой кнопкой мыши виртуальную машину, с которой вы хотите использовать USB-устройство, чтобы открыть окно настроек.
В настройках перейдите на вкладку USB и нажмите кнопку «Добавить» в правом углу окна.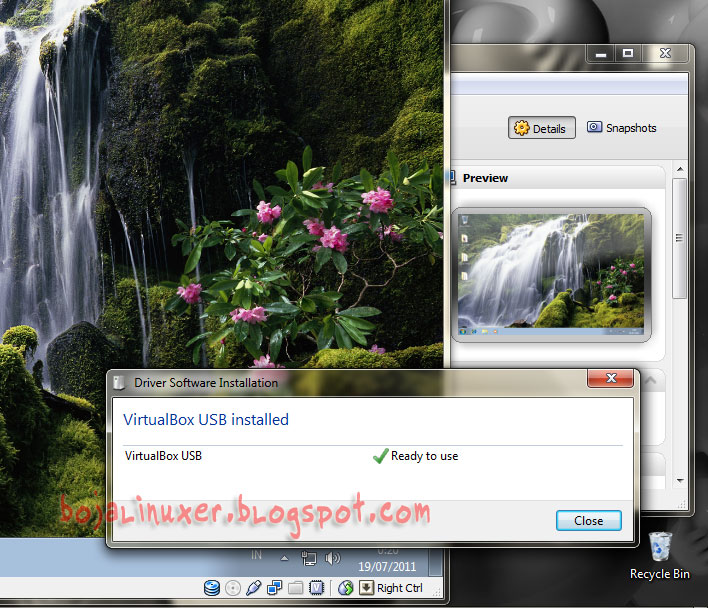 Выберите из списка USB-устройство, которое вы хотите использовать. После этого нажмите OK, чтобы сохранить изменения и выйти.
Выберите из списка USB-устройство, которое вы хотите использовать. После этого нажмите OK, чтобы сохранить изменения и выйти.
Теперь вернитесь в окно виртуальной машины и в опциях хоста выберите Device> Usb Devices> «your usb device».
Теперь USB-устройство должно отображаться так же, как на вашем физическом компьютере. И это все, что нужно для добавления физического USB-устройства к виртуальной машине VirtualBox.
Если у вас есть какие-либо вопросы, комментарии или проблемы, пожалуйста, ознакомьтесь с разделом «Устранение неполадок» ниже и оставьте комментарий ниже.
Поиск и устранение неисправностей
Все еще не работает? Попробуйте установить пакет расширений Virtualbox. Просто загрузите его из Oracle, а затем запустите, чтобы Virtualbox автоматически добавил его.
Вам может потребоваться перезагрузить компьютер и / или виртуальную машину, чтобы подключенное USB-устройство заработало.
# 8873 (USB 3.0 не поддерживаются) — Oracle VM VirtualBox
Устройства USB 3.0 не поддерживаются
В настоящее время устройства, подключенные к портам USB 3.0, не обнаруживаются VirtualBox (не отображаются в списке USB-устройств VirtualBox), а пользовательские фильтры USB также не срабатывают.
История изменений
Изменено 9 лет назад пользователем marazm_ne_orgazm
Изменен 8 лет назад пользователем klaus
- Сводка поменял с USB 3.
 0 хост-порты не поддерживаются – Устройства USB 3.0 не поддерживаются
0 хост-порты не поддерживаются – Устройства USB 3.0 не поддерживаются
Изменен 6 лет назад пользователем frank
- Статус изменено с новое на закрыто
- Разрешение установлен на фиксированный
VirtualBox Руководство по сквозной передаче USB | Подключите USB к VirtualBox
Поддержка VirtualBox Mac USB | Понимание функциональности VirtualBox Mac USB
Этот раздел предназначен для пользователей Mac, которые используют машину VirtualBox для запуска Windows.
VirtualBox Mac USB-устройства могут «проходить через» операционную систему Mac и вместо этого функционировать на виртуальной машине под управлением ОС Windows.
Выполните следующие действия, чтобы обойти Mac OS X и получить доступ к USB, подключенному к USB-порту в вашей WINDOWS «Виртуальная машина» .
- Откройте VirtualBox и убедитесь, что виртуальная машина Windows не работает.
- Нажмите «Настройки» опцию
- Выберите «Порты» (3-я опция в правом верхнем меню значка)
- По умолчанию отображается как «Последовательный» — выберите «USB» .
Примечание: выберите USB 2.0, так как это намного быстрее, чем при использовании опции USB 1.1.
- Физически подключите USB-устройство, которое вы хотите обойти Mac OS X.
Краткое объяснение : на этом экране мы указываем выбранное USB-устройство для передачи на виртуальную машину Windows. После установки, пока работает виртуальная машина Windows, устройство USB будет работать на виртуальной машине Windows всякий раз, когда подключено устройство USB.

Если виртуальная машина закрыта при подключении USB, она будет работают в обычной Mac OS X.
- Щелкните зеленый значок «плюс» и просмотрите список USB-устройств, подходящих для сквозной передачи. В этом примере мы выбираем «SanDisk Cruzer Blaze»
- Щелкните / выберите его
Теперь он должен находиться в списке «Фильтр USB-устройств»
На приведенном выше снимке экрана вы можете видеть, что контроллер USB был перемещен на USB 3.0. Продолжайте и игнорируйте это, потому что USB 3.0 в настоящее время не работает на виртуальных машинах Windows 7.
- Вернуться к основному экрану VirtualBox
- Безопасно извлеките и извлеките USB-устройство из компьютера
- Запустить виртуальную машину Windows
(Если вы впервые выбираете «USB 2.0 ”, вы, скорее всего, увидите экран, показанный выше, поэтому не беспокойтесь.)
Отсюда вы можете свободно подключить свое USB-устройство к Mac, и оно будет вести себя так, как если бы оно было физически подключено к компьютеру с Windows.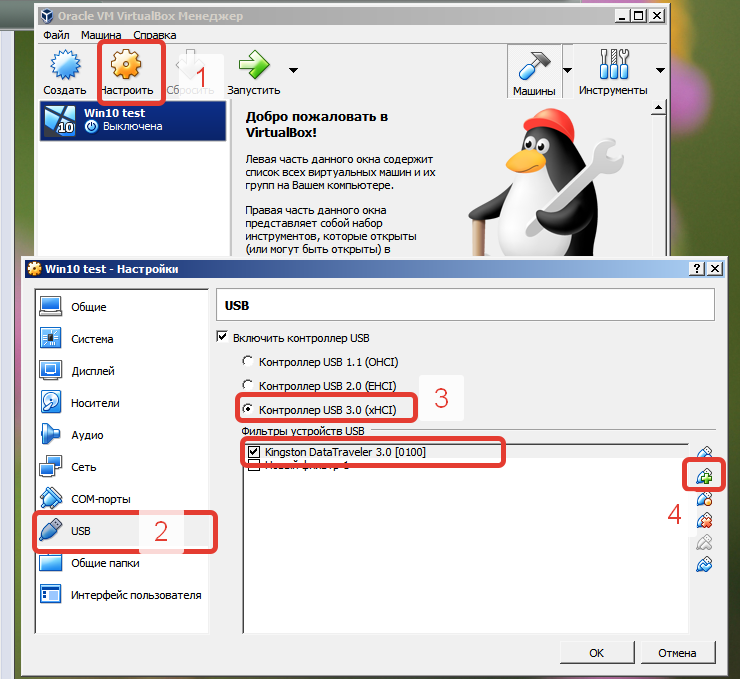
Неплохо, правда?
Примечание. Когда вы смотрите в Mac OS X «Finder», вы больше не видите USB-устройство. Однако , если вы закроете виртуальную машину и повторно вставите USB-устройство, на Mac OS X оно будет отображаться как обычно.
Как получить доступ к USB из гостевой ОС VirtualBox
Бывают случаи, когда вам нужно получить доступ к USB от VirtualBox .Например, вы установили Kali Linux в VirtualBox, и для тестирования на проникновение требуется адаптер беспроводной сети USB. Это простое руководство покажет вам, как легко получить доступ к флэш-накопителю USB , жесткому диску USB или беспроводному сетевому адаптеру USB в гостевой ОС Virtualbox.
Предполагается, что вы уже настроили VirtualBox на своей ОС.
Шаг 1. Установите пакет расширений Virtualbox
Выключите гостевую ОС.
VirtualBox по умолчанию поддерживает только устройства USB 1.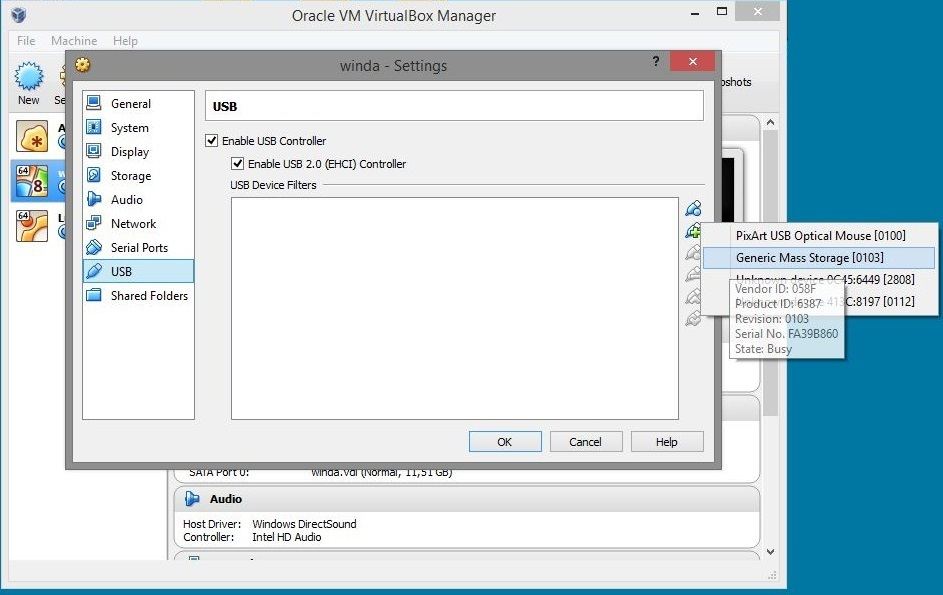 x. Пакет расширений VirtualBox включает поддержку устройств USB 2.0 и USB 3.0, VirtualBox RDP и загрузку PXE для карт Intel. Вы должны установить пакет расширений с той же версией, что и ваша установленная версия VirtualBox.
x. Пакет расширений VirtualBox включает поддержку устройств USB 2.0 и USB 3.0, VirtualBox RDP и загрузку PXE для карт Intel. Вы должны установить пакет расширений с той же версией, что и ваша установленная версия VirtualBox.
Чтобы проверить версию VirtualBox, откройте диспетчер VirtualBox, затем перейдите в справку > О VirtualBox . Узнав номер версии, перейдите по адресу http: //download.virtualbox.org / virtualbox / в своем веб-браузере, чтобы загрузить пакет расширений VirtualBox, который заканчивается расширением .vbox-extpack .
После загрузки в диспетчере VirtualBox перейдите к File > Preferences > Extensions . Нажмите кнопку «Добавить», чтобы добавить пакет расширений VirtualBox с жесткого диска.
После выбора пакета расширений нажмите кнопку Установить , чтобы установить его. Вы можете увидеть, какие функции он добавляет к вашей виртуальной машине, в описании.
Затем нажмите Принять , чтобы принять лицензию VirtualBox.
Итак, теперь поддержка Virtualbox USB улучшена.
Шаг 2. Добавьте своего пользователя в группу vboxusers
Чтобы VirtualBox мог видеть ваши USB-устройства, ваш пользователь должен быть в группе vboxusers . Откройте окно терминала (Ctrl + Alt + T), затем запустите эту команду. Замените your-username на свое настоящее имя пользователя. (Я предполагаю, что ваша хост-ОС — это дистрибутив Linux, такой как Ubuntu, а не Windows).
sudo gpasswd -a yourusername vboxusers
Теперь выйдите из системы и войдите снова, чтобы изменения вступили в силу. Чтобы проверить, к каким группам принадлежит ваша учетная запись пользователя, запустите:
группы yourusername
Шаг 3. Включите USB-контроллер и добавьте новый USB-фильтр
Щелкните настройки для вашей виртуальной машины.
Выберите USB на левой панели. Затем выберите контроллер USB 2.0 или контроллер USB 3.0. Обратите внимание, что вы можете включить только один тип контроллера.Затем вставьте USB-устройство в хост-машину и нажмите кнопку «Добавить», чтобы добавить новый USB-фильтр.
Затем выберите контроллер USB 2.0 или контроллер USB 3.0. Обратите внимание, что вы можете включить только один тип контроллера.Затем вставьте USB-устройство в хост-машину и нажмите кнопку «Добавить», чтобы добавить новый USB-фильтр.
Выберите свое USB-устройство и нажмите OK.
Шаг 4. Доступ к USB из VirtualBox
Теперь загрузите вашу виртуальную машину, и вы увидите свое USB-устройство в гостевой ОС. Следует отметить, что операционная система вашего хоста не сможет видеть USB-устройство, пока оно используется VirtualBox.
Чтобы отключить USB-устройство от гостевой ОС, выберите устройства > USB и снимите флажок со своего USB-устройства.
Чтобы снова подключить USB к VirtualBox, просто выберите свой USB-накопитель в списке.
Как загрузить виртуальную машину с USB-накопителя
Допустим, вы создали загрузочный USB-накопитель и хотите загрузить виртуальную машину VirtualBox с USB-накопителя. Virtualbox позволяет вашей виртуальной машине получить доступ к необработанному жесткому диску, создав специальный образ VMDK. Я предполагаю, что ваша основная ОС — Linux.
Virtualbox позволяет вашей виртуальной машине получить доступ к необработанному жесткому диску, создав специальный образ VMDK. Я предполагаю, что ваша основная ОС — Linux.
Сначала найдите имя устройства USB-накопителя.
lsblk
Мой — / dev / sdb .Затем выполните следующую команду, чтобы создать файл образа VMDK /tmp/usb.vmdk .
sudo VBoxManage internalcommands createrawvmdk -filename /tmp/usb.vmdk -rawdisk / dev / sdb
Измените владельца этого файла. Замените имя пользователя своим настоящим именем пользователя.
имя пользователя sudo chown: vboxusers /tmp/usb.vmdk -R
Затем добавьте свою учетную запись в группу disk , чтобы получить доступ к необработанному жесткому диску.
sudo adduser имя пользователя disk
Выйдите из системы и снова войдите в систему, чтобы изменения вступили в силу.Затем откройте Virtualbox и подключите необработанный диск ( /tmp/usb.) к вашей виртуальной машине. vmdk
vmdk
Завершение
Помог ли этот пост вам получить доступ к USB-накопителю в гостевой ОС VirtualBox? Дайте мне знать в разделе комментариев ниже. Как всегда, если вы нашли этот пост полезным, подпишитесь на нашу бесплатную рассылку новостей или подпишитесь на нас в Google+, Twitter или поставьте лайк на нашей странице в Facebook.
VirtualBox USB Passthrough | РУКОВОДСТВО VirtualBox USB [2021]
Доступ к USB-устройству в гостевой системе vBox
vBox 5.0 обеспечивает поддержку устройств USB 3.0 при установке VirtualBox Extension Pack. После установки пакета расширений запустите виртуальную машину, независимо от того, работает ли она в качестве гостя на компьютере с Linux или Windows.
Перед тем, как начать, убедитесь, что вы находитесь в группе vboxusers и все драйверы, относящиеся к оборудованию, программному обеспечению и EHCI, обновлены до последних версий, чтобы обеспечить максимальную производительность и минимизировать проблемы совместимости.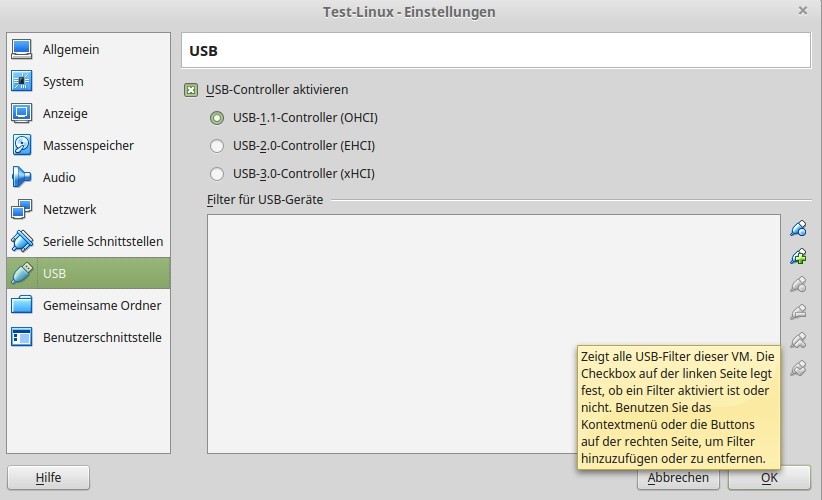
Самый простой способ установки VirtualBox Extension Pack — использовать командную строку vboxmanage. Откройте терминал и запустите эту команду:
sudo vboxmanage extpack uninstall
~ / Downloads / Oracle_VM_VirtualBox_Extension_Pack-6.1.10.vbox-extpack
- После завершения установки перейдите в папку vBox, запустите гипервизор, запустите виртуальную машину и подключите USB-устройство к открытому USB-порту на физическом хосте.
В этом примере, чтобы включить сквозную передачу VirtualBox USB для USB-накопителя (во всех операционных системах, кроме Win XP), перейдите в Devices => USB и выберите USB-устройство, к которому вы хотите предоставить общий доступ.
На рисунке ниже показан доступ к USB-накопителю vBox.
- Устройство должно быть подключено к гостевой ОС vBox сразу после щелчка мышью. На рисунке ниже показан USB-накопитель, установленный в Linux (Ubuntu) и гостевой ОС Windows как отдельный диск.

- Эта реализация позволяет легко копировать данные в VirtualBox USB и из него. Passthrough не подразумевает настоящего совместного использования устройства, и к нему можно получить доступ только в одной гостевой ОС одновременно.
Как подключить USB к VirtualBox с фильтрами
Автоматическое подключение USB-устройств к виртуальным машинам VirtualBox может быть выполнено с помощью фильтров.Настроить USB-фильтр vBox относительно просто. Щелкните правой кнопкой мыши виртуальную машину и выберите вкладку USB. Включите USB-контроллер и выберите значок «+» в правой части окна, чтобы отобразить доступные USB-устройства. Выберите USB-устройство, к которому требуется автоматический доступ из vBox, и щелкните по нему. В нашем примере ниже мы добавляем фильтр, чтобы оптическая мышь Logitech USB Optical Mouse была настроена с помощью vBox.
Нажмите «ОК» для подтверждения после добавления фильтра. Теперь устройство не будет отображаться в операционной системе хоста при подключении.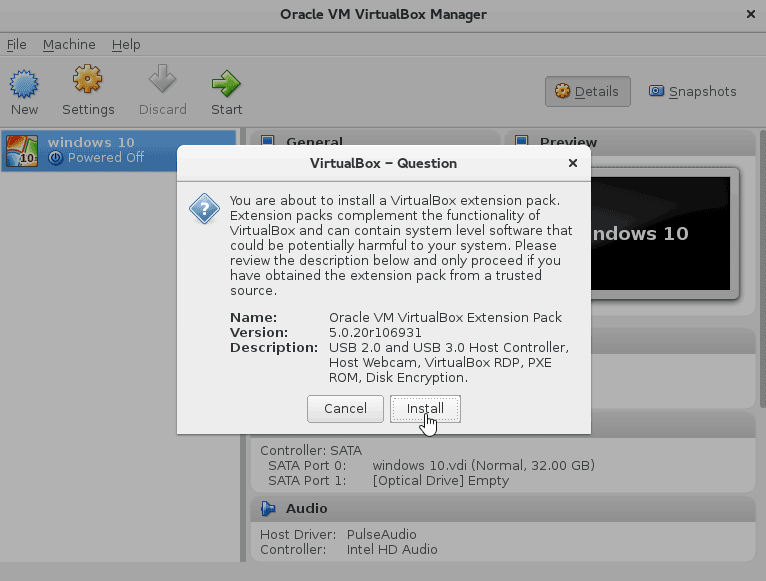 Вместо этого он будет автоматически передан гостевому хосту vBox.
Вместо этого он будет автоматически передан гостевому хосту vBox.
vBox Скорости USB
Поддержка в версии vBox гипервизора 5.0 скорости USB 3.0 является заметным улучшением в приложении. К сожалению, vBox USB не работает с той скоростью, которую я хотел бы видеть. Как вы можете видеть на рисунке ниже, скорость записи для USB 3.0 максимальна на уровне около 21 Мбит / с, а чтение выполняется лучше на скорости около 40 МБ в секунду. Скорость USB 2.0 также ниже производительности, что следует учитывать, если вы планируете запускать сервер из гостевой системы vBox.
Доступ к USB-устройству любого типа можно получить так же, как в примере совместного использования флэш-накопителя vBox, представленном здесь. Но, как видите, на одних устройствах он работает лучше, чем на других. Использование этой процедуры для клавиатуры или мыши может не принести особой пользы. Чтобы настроить сквозную передачу VirtualBox USB для аппаратных устройств, таких как устройства чтения SD-карт, принтеры или сканеры, настоятельно рекомендуется использовать сторонние приложения, такие как USB Network Gate, для увеличения функциональности ваших гостевых виртуальных машин.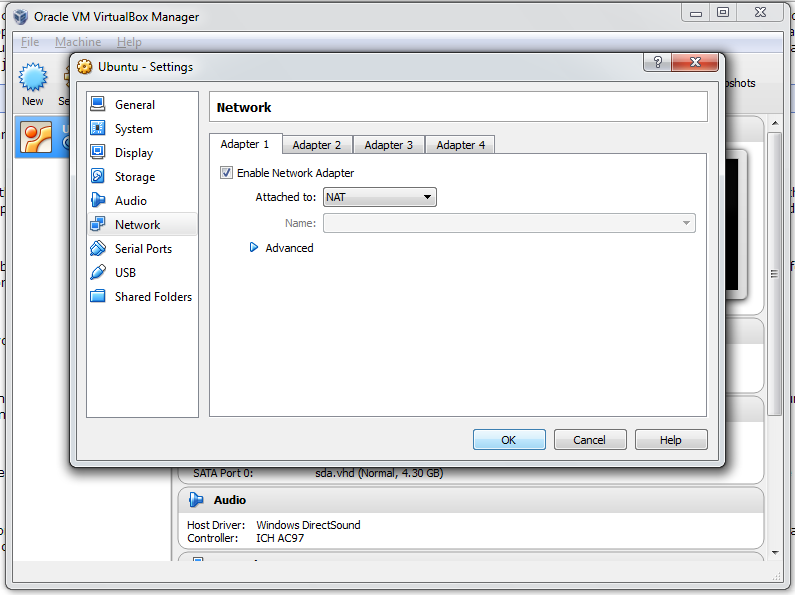

 Настройки – Виртуальная машина
Настройки – Виртуальная машина
 Если вы наведите курсор мыши на кнопку, вы увидите «Добавить новый USB-фильтр» со всеми полями, в которых установлены значения выбранного USB-устройства, подключенного к хост-компьютеру.
Если вы наведите курсор мыши на кнопку, вы увидите «Добавить новый USB-фильтр» со всеми полями, в которых установлены значения выбранного USB-устройства, подключенного к хост-компьютеру.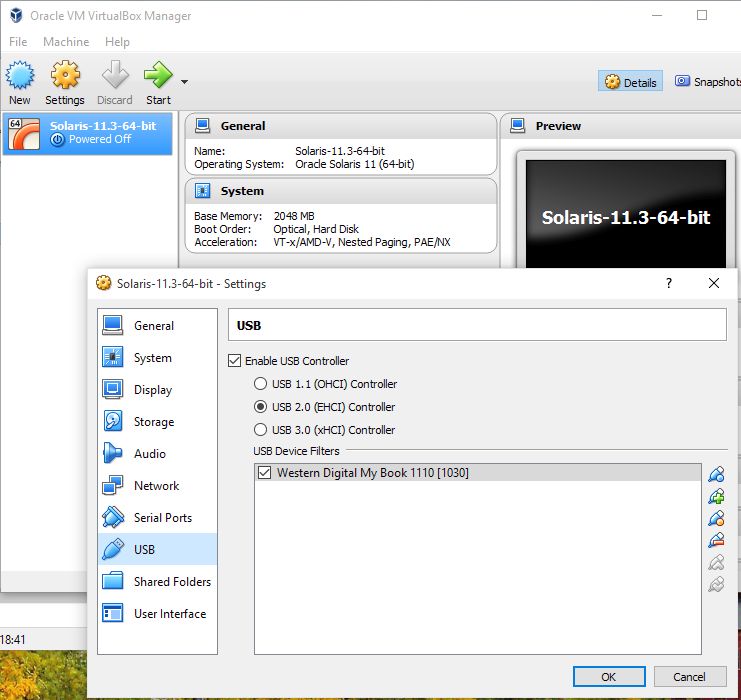 ru, помогите решить проблему, операционная система установленная на виртуальную машину VirtualBox не видит флешку с файлами подключенную к компьютеру, также не виден мой переносной винчестер USB. В настройках виртуальной машины выбрал Устройства->Устройства USB, далее выбираю свою флешку и отмечаю её галочкой, но флешка всё равно не появляется в окне Компьютер и Управлении дисками.
ru, помогите решить проблему, операционная система установленная на виртуальную машину VirtualBox не видит флешку с файлами подключенную к компьютеру, также не виден мой переносной винчестер USB. В настройках виртуальной машины выбрал Устройства->Устройства USB, далее выбираю свою флешку и отмечаю её галочкой, но флешка всё равно не появляется в окне Компьютер и Управлении дисками.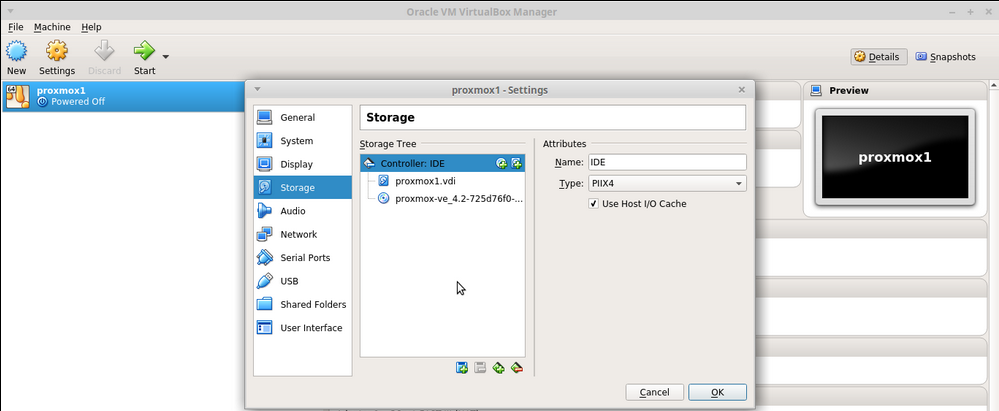
 03.2017
03.2017 Там находим пункт «USB«, и тоже нажимаем на него.
Там находим пункт «USB«, и тоже нажимаем на него. Там, в выпадающем списке нужно выбрать нужное USB устройство.
Там, в выпадающем списке нужно выбрать нужное USB устройство.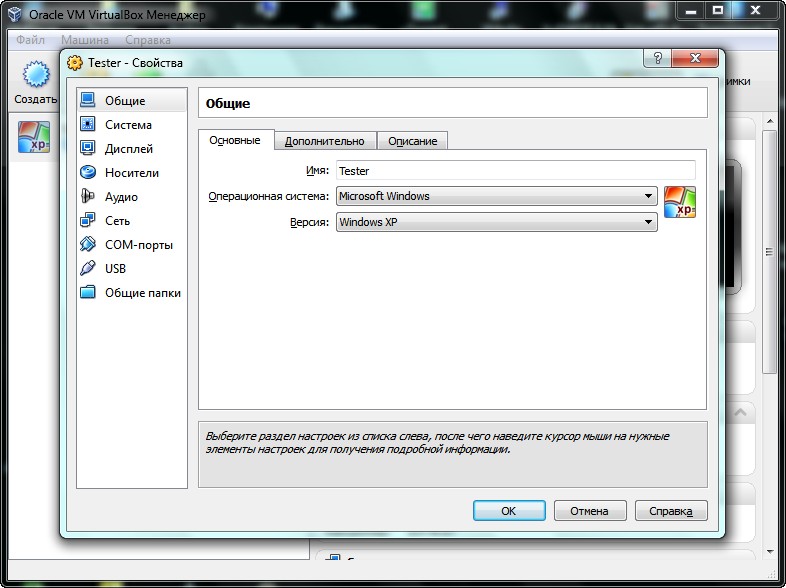 В Linux
вы можете использовать команду lsusb .
В Linux
вы можете использовать команду lsusb . 0 хост-порты не поддерживаются – Устройства USB 3.0 не поддерживаются
0 хост-порты не поддерживаются – Устройства USB 3.0 не поддерживаются