Некоторые особенности использования виртуальных машин для новичков / Habr
Виртуальные машины, такие как Virtualbox, используются для эмуляции виртуальное оборудование и запуска нескольких операционных систем на компьютере. Чем лучше будет у вас CPU и чем больше будет оперативной памяти, тем быстрее будут выполнятся виртуальные машины на вашем компьютере.Я предлагаю несколько советов которые помогут вам сэкономить время при начальной настройке виртуальных машин. Это будет полезно для работы с виртуальными машинами VirtualBox, VMware, Parallels, или любой другой.

Обязательно установите дополнения гостевой ОС VirtualBox или VMware Tools
После установки гостевой операционной системы в виртуальной машине, первое, что нужно сделать, это установить программное обеспечение виртуальной машины -«Дополнения гостевой ОС для VirtualBox» или VMware Tools для VMware». Эти пакеты включают в себя специальные драйверы, которые помогут вашей гостевой операционной системе работать быстрее на используя аппаратные средства вашей основной машины.
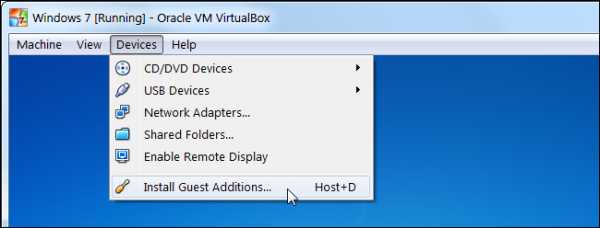
Убедитесь, что вы имеете самую последнюю версию Guest Additions — если вы видите уведомление, что доступно обновление для Guest Additions или VMware Tools, вы должны установить его.
Создание фиксированного размера дисков при первоначальной настройке
При создании виртуальной машины, вы можете создать два различных типа виртуальных дисков. По умолчанию программа обычно предлагает использовать динамически выделяемые диски, которые растут, вместе с занимаемым местом гостевой ОС.
Это может быть удобно — каждая виртуальная машина не будет занимать неоправданно много места на вашем жестком диске. Тем не менее, это медленнее, чем создание фиксированного размера диска (диск с заранее выделенным местом). При создании фиксированного размера диска, все 30 Гб, будет занято немедленно на вашем компьютере.
Здесь есть компромисс — фиксированный размер диска занимает больше места на жестком диске, но работает с виртуальным жестким диском быстрее. Вы также избавитесь от фрагментации файла — место будет занято большим блоком вместо того, чтобы добавлять по всему диску более мелкие куски.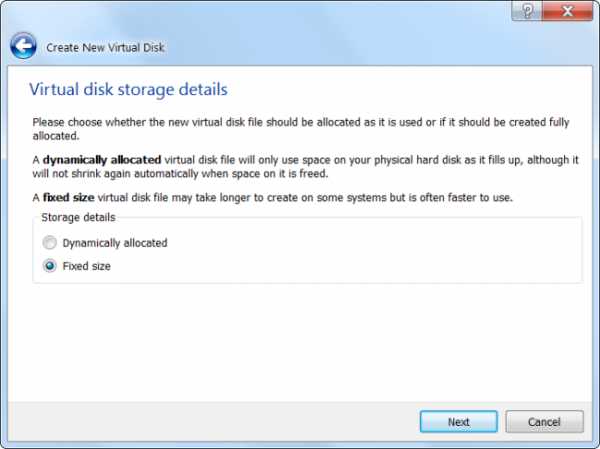
Исключите каталог виртуальных машин в вашем антивирусе
Ваш антивирус может сканировать файлы виртуальной машины, когда к ним происходит обращение, снижая производительность. Антивирус не сможет определить вирус внутри виртуальной машины, работающий на вашей гостевой операционной системе, так что эта проверка только вредит.
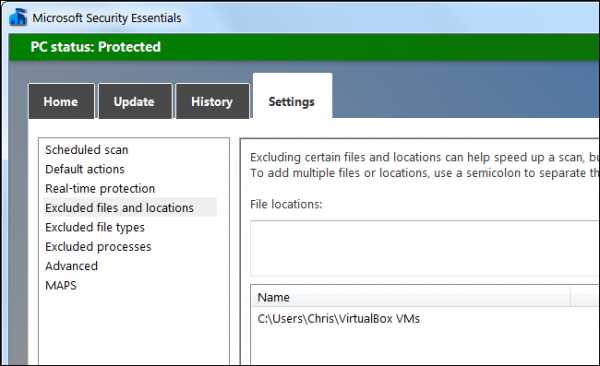
Выделите больше памяти
Виртуальные машины любят много виртуальной памяти. Microsoft рекомендует 2 Гб RAM для 64-битной Windows 7, и эта рекомендация относится и к Windows 7 x32, когда он работает в виртуальной машине. Если вы работаете большими приложениями в виртуальной машине, вы можете выделить более 2 Гб оперативной памяти.
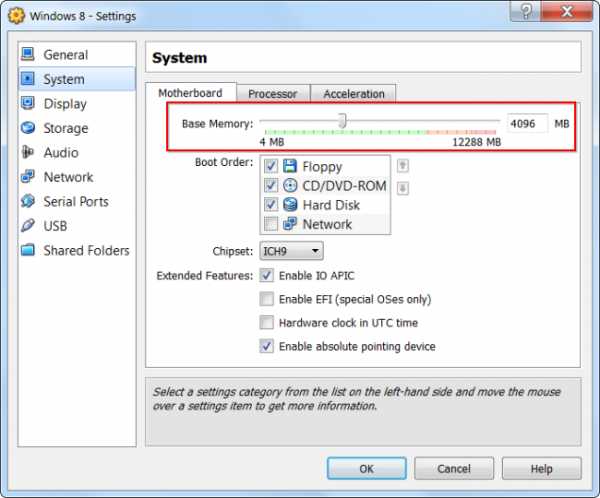
Выделите больше процессоров
Если у Вас компьютер с несколькими процессорами или ядрами, вы можете выделить дополнительные процессоры для вашей виртуальной машины из окна настроек VM. VM с двухъядерным (или четырехъядерным) процессором будет более шустро реагировать.
Если вы собираетесь инсталлировать ОС семейства MS-Windows и в будущем чтобы можно было использовать больше ядер при инсталляции указывайте 2 ядра для того чтобы поставился корректный HAL, после инсталляции вы можете выключить машину и поставить 1 ядро по умолчанию для повседневного использования. Но для будущего вы всегда сможете добавить ядра без деинсталляции ОС. Linux VM может динамически определять любое количество ядер при загрузке ОС.
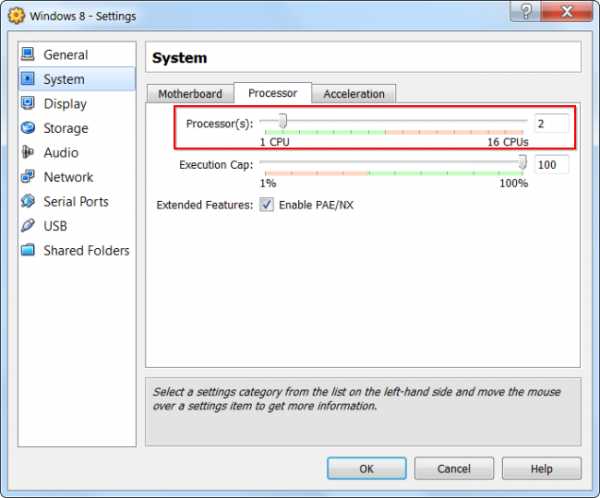
Настройте параметры видео
Тонкая настройка параметров видео и выделение большего объема видеопамяти поможет также улучшить скорость вашей виртуальной машины. Например, включение функции 2D ускорение в VirtualBox улучшает воспроизведение видео в виртуальных машинах, включение 3D-ускорения позволит вам использовать некоторые 3D-приложения.
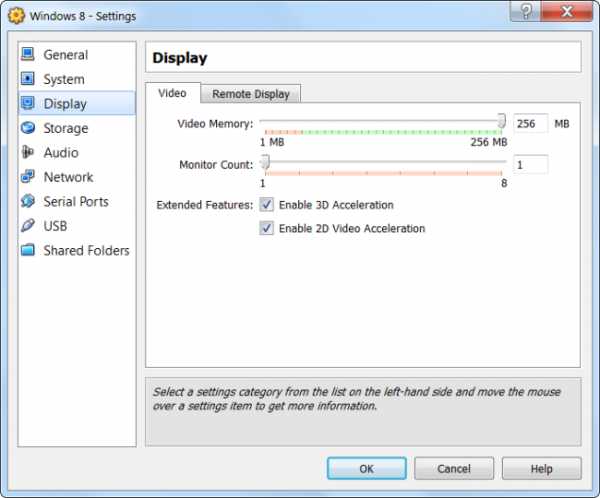
По большому счету нужно минимизировать использование 3D например ОС Windows 7 — отключив Aero.
Убедитесь, что функции Intel VT-x или AMD-V включены
Intel VT-x и AMD-V являются специальными расширениями процессора, которые улучшают скорость виртуализации. Новые Intel и AMD процессоры обычно включают в себя эти функции. Тем не менее, некоторые компьютеры не включают автоматически VT-x или AMD-V — вам придется включить этот параметр в BIOS вашего компьютера.
Чтобы определить, поддерживает ли Ваш Intel процессор расширение Intel VT, воспользуйтесь утилитами показывающими системную информацию. Если ваш процессор поддерживает эту функцию, но опция недоступна в вашей виртуальной машине, вы должны в BIOS вашего компьютера включить эту функцию. Этот параметр обычно включен по умолчанию в материнских платах с процессорами AMD.
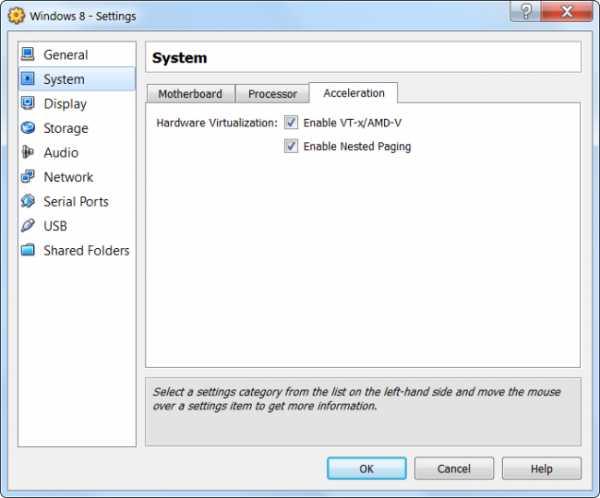
Поместите файлы виртуальной машины на другой диск
Производительность диска может ограничить скорость вашей виртуальной машины. Размещение файлов виртуальной машины на отдельном физическом диске или не на системном диске — может улучшить производительность. Ваша виртуальная машина и система не будут конкурентно читать и писать с одного диска.
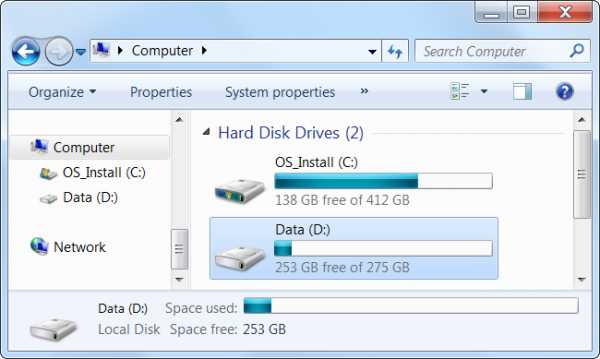
Однако, вы не должны запускать виртуальную машину с внешнего диска (USB) — это будет гораздо медленнее.
Еще несколько полезных советов
- Выделение дополнительных процессоров редко бывает хорошей идеей. Используйте 1 CPU для настольных ОС.
- Постарайтесь не использовать графические гипервизоры для серверных ОС.
- Не выделяйте работающим VM Больше ядер чем есть на Вашем компьютере.
habr.com
Как установить виртуальную машину
В статье описан порядок установки специального программного обеспечения, создающего на одном компьютере самостоятельные виртуальные машины с виртуальными составными частями: процессором, оперативной памятью и т.д. Этим виртуальным устройствам временно передается определенная часть реальных ресурсов компьютера. Работать с ними можно как с реальными компьютерами.Что такое виртуальная машина
Каждая операционная система имеет свои сильные и слабые стороны. Например, Windows 7 с поддержкой DirectX 11, позволяет эффективно реализовать игровые возможности и поэтому является лучшей операционной системой для «геймеров». В плане невосприимчивости к компьютерным вирусам отлично характеризируются операционные системы Linux. Большое количество людей по-прежнему отдают предпочтение привычной Windows XP, проверенной многими годами надежной работы.
Такое положение вещей невольно склоняет к мысли о том, что не плохо бы было как-то разделить возможности одного компьютера на несколько машин, на которых установить разные операционные системы, чтобы иметь возможность использовать преимущества каждой из них в зависимости от решаемых задач. В то же время, необходимо также реализовать возможность обратного соединения этих независимых машин в один мощный компьютер, поскольку современные игры и некоторые другие ресурсоемкие приложения все же требуют от «железа» максимальной производительности. Далеко не всем пользователям известно, что такая возможность уже давно существует. Она не предусматривает какого-либо физического «расчленения» компьютера на части и не требует приобретения дополнительных устройств. Все решается гораздо проще — установкой специального программного обеспечения, создающегоПреимущества виртуальных машин очевидны — возможность одновременного использования на одном компьютере разных операционных систем, сравнительное изучение этих операционных систем и программного обеспечения для них, эксперименты с новыми программами без риска повреждения хостовой операционной системы и т.д. В то же время, технология виртуализации пока далека от совершенства. Для обычного пользователя самым ощутимым ее недостатком является отсутствие возможности эмулировать на гостевых машинах высокопроизводительные видеокарты. Поэтому играть на них в компьютерные 3-D игры нельзя (во всяком случае пока). С учетом изложенного нетрудно сделать вывод о том, что в качестве хостовой лучше всего использовать операционную систему, обеспечивающую максимальную реализацию игровых возможностей компьютера, поскольку ресурсами реальной видеокарты сможет распоряжаться только основная система.
Сейчас существует несколько вариантов программного обеспечения, создающего виртуальные машины для Windows. Например, по надежности и степени интеграции в Windows программный продукт Virtual PC от Microsoft является неплохим вариантом. Обязательным условием использования Virtual PC является прохождение хостовой операционной системой проверки на подлинность. VMware также не плох, но является платным. Для рядовых пользователей лучшим вариантом, по мнению автора, будет программа Oracle VM VirtualBox (или просто VirtualBox). Возможно, это мнение не совсем объективно, но посудите сами: программа бесплатна, есть поддержка русского языка, в качестве хостовой можно использовать как любую версию Windows, так и Linux, Solaris и др., в интерфейсе все просто и наглядно, обеспечена достаточная функциональность. Для установки на виртуальную машину некоторых операционных систем (например, Mac OS) требуется, чтобы центральный процессор компьютера на аппаратном уровне поддерживал виртуализацию (большинство современных процессоров). • VirtualBox:
⇒ Подробнее о программе | скачать >>>
Устанавливается программа просто, без каких либо особенностей: двойной щелчок по файлу установки и дальше отвечаем на вопросы инсталлятора до завершения.Создание виртуальной машины
 Создается виртуальная машина для Windows очень просто — запускаем VirtualBox, жмем кнопку «Создать» и отвечаем на вопросы мастера:
• указываем название, семейство и конкретную операционную систему, которая будет устанавливаться на этой машине (например, Windows XP), жмем далее;
• затем выбираем объем оперативной памяти будущего виртуального компьютера;
• на следующем этапе создаем виртуальный жесткий диск — выбираем вариант «загрузочный диск», указываем его размер в ГБ (для Windows XP не менее 7 ГБ), тип файла — VDI. Если размер реального жесткого диска позволяет, создаем фиксированный виртуальный диск, если нет — выбираем вариант «динамический виртуальный диск», указываем место хранения файла виртуального диска (конкретный логический раздел реального жесткого диска), жмем кнопку «создать» и дожидаемся завершения процесса. После завершения создания виртуального жесткого диска в основном окне программы VirtualBox появится новая виртуальная машина — в нашем примере с названием Windows XP.
Создается виртуальная машина для Windows очень просто — запускаем VirtualBox, жмем кнопку «Создать» и отвечаем на вопросы мастера:
• указываем название, семейство и конкретную операционную систему, которая будет устанавливаться на этой машине (например, Windows XP), жмем далее;
• затем выбираем объем оперативной памяти будущего виртуального компьютера;
• на следующем этапе создаем виртуальный жесткий диск — выбираем вариант «загрузочный диск», указываем его размер в ГБ (для Windows XP не менее 7 ГБ), тип файла — VDI. Если размер реального жесткого диска позволяет, создаем фиксированный виртуальный диск, если нет — выбираем вариант «динамический виртуальный диск», указываем место хранения файла виртуального диска (конкретный логический раздел реального жесткого диска), жмем кнопку «создать» и дожидаемся завершения процесса. После завершения создания виртуального жесткого диска в основном окне программы VirtualBox появится новая виртуальная машина — в нашем примере с названием Windows XP.
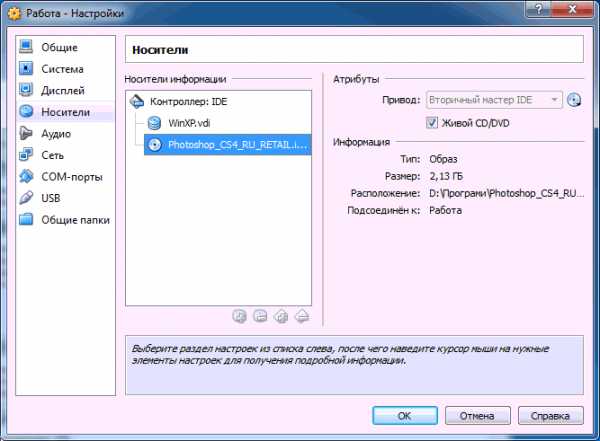
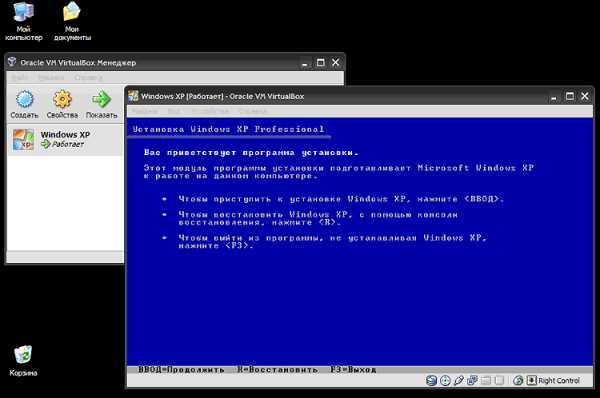
www.chaynikam.info
Властелин виртуальных машин: практические советы по развертыванию виртуальной инфраструктуры
Содержание статьи
Современные процессоры настолько мощны, что позволяют эмулировать самих себя
практически без тормозов. В области системного администрирования это находит
большое практическое применение. Но не все так просто, и прежде, чем возводить
виртуальную систему, следует взвесить все аргументы за и против.
Двери в виртуальный мир
За последние годы на рынке появилось множество виртуальных машин — от
узкоспециализированных (Bochs, eEye) до эмуляторов общего
назначения (VMware, VirtualBox, QEMU, XEN,
Virtual PC). Интерес к виртуализации растет, а сами эмуляторы по ходу дела
осваивают новые профессии, становясь все более и более привлекательными
игрушками в глазах системных администраторов. Именно «игрушками» – потому что к
введению в промышленную эксплуатацию существующие эмуляторы еще не готовы. Ущерб
от их использования намного превышает стоимость живого железа, которое они
призваны заменять (не говоря уже о том, что большинство эмуляторов
распространяются на коммерческой основе или, попросту, стоят денег).
Тем не менее, играться с виртуальными машинами можно и нужно! Есть все
основания ожидать, что в ближайшие несколько лет разработчики вылижут баги и
доведут эмуляторы до ума, а потому осваивать их надо прямо сейчас, чтобы потом
не разворачивать виртуальную инфраструктуру впопыхах.
Существует, по меньшей мере, три типа виртуальных машин (не считая
гибридов). К самым первым (и самым древним) относятся машины с полной
эмуляцией. Классический пример — Bochs. Тормозит ужасно, зато позволяет
эмулировать «чужеродные» архитектуры, например, x86 на Мотороллере или x86-64 на
x86. Возвести многопроцессорную машину на однопроцессорной? Без проблем. Причем,
основная операционная система надежно изолирована от гостевых виртуальных машин
и причинить ей ущерб невероятно трудно. Bochs очень хорошо подходит для
экспериментов с вирусами, червями и прочим зловредным ПО. Также его можно
использовать для того, чтобы опробовать 64-разрядные операционные системы,
прежде чем решиться покупать x86-64 – но высокие накладные расходы на эмуляцию
(даже с учетом оптимизации и кэширования инструкций) предъявляют жесткие
требования к аппаратной оснастке базовой машины. И проблема здесь даже не в том,
что WinXP на P-4 под «Борщем» стартует около суток. Она вообще не стартует!
Поскольку куча операций отваливается по тайм-ауту, в частности, если процедура
инициализации драйвера выполняется свыше 10 секунд, система автоматически
выгружает драйвер со всеми вытекающими отсюда последствиями.
Динамические виртуальные машины (QEMU, VMware, VirtualBox) эмулируют
лишь привилегированные инструкции (равно, как и непривилегированные инструкции,
имеющие доступ к системным данным). За счет этого скорость эмуляции возрастает
на несколько порядков, и на P-III 733 уже можно комфортно работать в среде
виртуального Win2k3, а на P-4 все просто летает. Расплатой за скорость
становится принципиальная невозможность эмуляции «чужеродных» архитектур, плюс
потенциальный риск атаки на основную операционную систему из гостевой.
Теоретически, создать надежный динамический эмулятор вполне возможно, но
практически… это же тысячи строк на Си/Си++ и мегабайты кода! К тому же,
разработчики QEMU и VMware даже не пытались защитить основную систему от атаки
со стороны гостевых виртуальных машин, чем с успехом пользуются вирусы и черви.
Аппаратная виртуализация (поддерживаемая последними моделями
процессоров Intel и AMD) устраняет ляпы в x86-архитектуре, где системные данные
надежно защищены только от записи, но могут быть прочитаны с прикладного уровня
легальными непривилегированными командами. Это вынуждает эмулятор просматривать
блок кода перед его выполнением, на что расходуется время. В процессорах фирмы
Motorola таких дефектов нет, и потому динамическая эмуляция на них работает
намного быстрее (и без всякой новомодной аппаратной поддержки!). Но рынок
захватила x86-архитектура, вытеснив Motorol’у, и потому аппаратную виртуализацию
встречают с очень большим энтузиазмом. Теоретически, скорость эмуляции должна
вплотную приближаться к «живому» процессору, поскольку накладные расходы на
виртуализацию близки к нулю. Однако, помимо процессора, виртуальная машина
вынуждена эмулировать еще и оборудование. Без жестких дисков ведь не обойтись, а
давать прямой доступ к физическим хардам — самоубийство. В этом причина того,
что производительность виртуальных машин (даже с поддержкой аппаратной эмуляции)
существенно отстает от живого железа, но все-таки обгоняет динамическую
эмуляцию.
Естественно, за повышение скорости приходится платить. Во-первых, необходимо
приобрести процессор с поддержкой аппаратной виртуализации (ладно, это не
проблема, приобретем в ходе очередного планового апгрейда). Во-вторых (а вот это
уже действительно серьезно) — процессоры содержат кучу дефектов, позволяющих
воздействовать на основную операционную систему из гостевых виртуальных машин.
Исправить ошибку в процессоре намного сложнее, чем в полностью программном
эмуляторе! И что самое неприятное – спонтанные падения основной системы
происходят даже без всякой атаки со стороны вредоносного кода! Словом,
аппаратная виртуализация до сих пор остается плохо отлаженной игрушкой, не
готовой к промышленному внедрению. Несмотря на это, Microsoft уже включила
эмулятор с поддержкой аппаратной виртуализации в состав Win2k8, конкурирующий с
бесплатным проектом XEN.
Виртуальные сервера
Как можно использовать виртуальную машину в корпоративной или офисной сети?
Например, поднять виртуальный сервер. А что? Допустим, нам нужен публичный WEB и
приватный SQL. По соображениям безопасности, публичный сервер должен быть
расположен в так называемой демилитаризованной (DMZ) зоне, а приватный SQL –
внутри локальной сети, обнесенной по периметру глубоким защитным рвом
(брандмауэром). Что требует двух машин. А как быть, если в наличии имеется
только одна?
Теоретически (подчеркиваю!), можно поднять VMware или Virtual PC, разместив
публичный WEB-сервер на виртуальной машине, а приватный SQL – на основной. И это
как бы будет работать. «Как бы» – потому что для достижения приемлемого уровня
производительности даже при поддержке аппаратной виртуализации нам понадобится
довольно мощное железо, способное тянуть эмулятор с разумной скоростью. Значит,
много сэкономить все равно не удастся, а если добавить к этой сумме издержки от
неизбежных атак на виртуальную машину и сбои самой виртуальной машины, в
долгосрочной перспективе мы имеем весьма внушительные убытки. Купить два
отдельных физических сервера — дешевле, да и работать они будут намного
стабильнее. А если денег на железо нет, то лучше отказаться от DMZ-зон, поселив
публичные и приватные сервисы на одной машине и запретив приватным сервисам
принимать трафик с внешних интерфейсов. А для надежности – еще и закрыть порты
на брандмауэре. Как говорится, дешево и сердито, но это все-таки лучше, чем
возня с виртуальными машинами.
Загон для вирусов
Достаточно часто виртуальные машины используются для экспериментов с
потенциально небезопасным программным обеспечением, полученным из ненадежных
источников. Антивирусная проверка — не слишком-то хорошее средство для поиска
неизвестных или модифицированных червей, вирусов и руткитов. Вредителям хорошо
известно, как «ослепить» проактивные технологии и эвристические анализаторы.
Утилиты, ориентированные на поиск руткитов, хорошо работают лишь в первые дни
своего появления, а затем хакеры находят обходной путь.
Прямое сравнение дисковых образов палит все руткиты, червей и вирусы без
исключения (конечно, при условии, что они вносят изменения в файловую систему, а
не ограничиваются заражением одной лишь оперативной памяти, умирая при
перезагрузке). Алгоритм поиска заразы выглядит так: снимаем образ стерильной
системы, сохраняя его в надежном месте, устанавливаем новое программное
обеспечение, снимаем еще один образ. Монтируем оба образа на заведомо не
зараженную систему и сравниваем их. Тривиальное пофайловое сравнение выявляет
до 90% малвари. Остальные 10% обнаруживает побайтовое сравнение,
«вытягивающее» вирусы, прячущиеся в NTFS-потоках или других местах (работая с
диском на низком уровне, мы должны знать все базовые структуры файловой системы,
подробно описанные в моей книге «Техника восстановления данных», электронную
копию которой можно бесплатно скачать здесь:
nezumi.org.ru/recover-full-rus.zip).
Естественно, проводить подобные эксперименты лучше всего под эмулятором. Так
намного проще оперировать образами виртуальных жестких дисков, да и выделять
отдельную (физическую) машину не потребуется. Удобство, простота и экономия —
налицо. Но простота хуже воровства, и экономия на выделенной машине до добра не
доводит. Если виртуальная машина соединена с основной системой виртуальной
сетью, то черви могут атаковать базовую операционную систему, используя дыры в
сетевых службах. Администратору следует либо своевременно устанавливать все
заплатки, либо отключить вирусный загон от Сети вообще – не забывая про
расшаренные ресурсы. Виртуальная машина VMware поддерживает их в обход
Ethernet-адаптера. Шары продолжают работать даже после удаления виртуальной
сетевой карты, и подвержены сразу двум типам атак — через дыры в сервисе «общих
папок» и путем засылки червей, модифицирующих шаблон папки, автоматически
«подхватываемый» Проводником. То же самое относится и ко всем остальным типам
носителей. Это существенно затрудняет обмен данными между виртуальной и основной
машинами. Самое надежное — копировать данные через CD-ROM (не обязательно
физический — подойдет и виртуальный, просто берем любую программу для создания
iso-образов и монтируем ее на основную систему и на VMware).
Важно: по умолчанию VMware автоматически распознает все подключаемые
USB-устройства и дает виртуальным машинам к ним полный доступ. Допустим, мы
подключаем FLASH, внешний жесткий диск с USB-интерфейсом или другой девайс
подобного рода, на котором тут же поселяется вирус, вырвавшийся из застенков
виртуальной машины. Чтобы предотвратить вторжение, достаточно отключить
USB-контроллер в свойствах виртуальной машины.
Однако проблемы на этом не заканчиваются. Руткиты уже давно научились
распознавать виртуальные машины, отказываясь от заражения в их присутствии,
что ломает весь концепт. Мы устанавливаем программное обеспечение с руткитом на
виртуальную машину, сравниваем образы, ничего не находим и, довольные собой,
запускаем руткита в основную систему. Выходит, гарантировано обнаружить
современных руткитов при помощи виртуальных машин невозможно! А если еще учесть
большое количество дыр в эмуляторах, то руткит имеет все шансы заразить основную
систему из гостевой машины. Выход? Либо использовать выделенную живую машину,
либо надежную виртуальную машину с полной эмуляцией (например, Bochs). Это
предотвратит вирусное вторжение, но, увы, не спасет от детекции виртуальной
машины руткитом. Bochs содержит множество мелких дефектов эмуляции (ведет себя
не как настоящий процессор), которые не препятствуют работе нормальных программ,
но могут быть использованы для детекта эмулятора. К тому же, ЛЮБОЙ эмулятор
несет на своем борту довольно специфический набор виртуального железа, по
которому его легко опознать. И хотя при наличии исходных текстов мы можем
воспрепятствовать этому — купить живой компьютер намного дешевле, чем корежить
виртуальное железо.
Резюмируя вышесказанное, делаем вывод: виртуальные машины – не слишком-то
надежный загон для вирусов, хотя если не быть параноиком, то (с учетом низкого
качества подавляющего большинства вирусов и руткитов) лучше использовать
виртуальную машину, чем всецело полагаться на антивирусы.
Инструмент выявления сетевых атак
Офисные сети обычно не испытывают необходимости в сенсорах и датчиках,
детектирующих вторжение, а если и испытывают, то дело обычно ограничивается
приобретением коммерческой IDS/IPS-системы, встраиваемой в брандмауэр и спокойно
работающей на шлюзе в интернете или на одном из узлов локальной сети.
С ростом сети появляется желание установить специализированную систему
обнаружения вторжений, например, Snort (бесплатный) или AMP (коммерческий). И
разместить ее на выделенном узле, поскольку для установки того же AMP
администратор должен предоставить его поставщикам удаленный shell на свою
машину. Причем, AMP будет не только автоматом скачивать свежие сигнатуры из
Сети, но и отправлять весь подозрительный трафик для анализа на серверы компании
Endeavor, которая и является его разработчиком.
Доверие — это прекрасно, но отдавать свой трафик в чужие руки… Нет, лучше
размесить эту штуку на отдельном узле, отключенном от основной локальной сети,
но запитанном от того же самого ISP – то есть ловящего тех же вирусов и червей,
что и основные узлы локальной сети. Можно ли использовать для этой цели
виртуальную машину? Конечно! Главное, надежно изолировать ее от корпоративной
сети.
Наибольшую проблему представляют виртуальные сетевые карты, через
которые гостевая операционная система легко доберется до основной. Все
виртуальные карты в обязательном порядке должны быть отключены! Но… если у нас
нет сети, как же тогда общаться с внешним миром и ловить трафик? Вариантов
много. Вот только один из них: ADSL-модем с USB-интерфейсом, подключенный к
виртуальной машине с выдернутой сетевой картой и заблокированными шарами.
Какую именно виртуальную машину следует использовать? VMware очень известна и
слишком дырява. Bochs невероятно медленно работает. Virtual PC – неплохой выбор,
но учитывая большое количество дыр в процессорах, его использование крайне
небезопасно. Реально остается только VirtualBox, XEN или QEMU, хотя первый из
них все еще достаточно сырой и до сих пор не отлаженный.
Зеркальный сервер
Вредоносная природа червей и вирусов вполне объяснима. Они как раз для этого
и писались. Увы, честное программное обеспечение зачастую наносит намного
больший урон. Взять хотя бы обновления безопасности или новые версии. Всем
администраторам хорошо известно, что их установка порой приводит к
трудноразрешимым конфликтам, потерям данных, а то и полному краху операционной
системы!
Аналогичным образом дела обстоят с кручением настроек, смысла которых
администратор до конца не понимает и действует методом тыка. Одно неверное
движение руки — и система отказывается загружаться, а чтобы поднять ее,
требуются знания и квалификация, вырабатываемые только в борьбе с вот такими
взлетами и падениями. По книжкам всего не выучишь… И здесь виртуальные машины –
незаменимы.
Просто устанавливаем систему со всеми приложениями и сервисными службами на
VMware/Virtual PC/VirtualBox/etc, и все новые заплатки, обновления, настройки, в
первую очередь, обкатываем на гостевой операционной системе, наблюдая за ее
реакцией. Если полет нормальный — переносим изменения на основную машину. Если
же нет — соображаем, что здесь не так, и где косяк.
Итого
Виртуальные машины открывают практически неограниченные возможности для
экспериментов. Главное — правильно ими воспользоваться, предусмотрев максимум
возможных побочных эффектов и разработав план по их устранению.
WWW
Bochs:
bochs.sourceforge.net
Virtual PC:
www.microsoft.com/windows/downloads/virtualpc
VirtualBox:
www.virtualbox.org
VMware: www.vmware.com
Xen: www.xen.org
xakep.ru
установка и настройка Microsoft Virtual PC
Windows 7: как установить и настроить Microsoft Virtual PC:
– зайдите на страницу Download Windows Virtual PC from Official Microsoft Download Center;
– установкой соответствующего флажка (Windows6.1-KB958559-x86-RefreshPkg.msu или Windows6.1-KB958559-x64-RefreshPkg.msu) выберите нужную загрузку;
– нажмите кнопку Next и скачайте установочный файл;
– запустите его, следуйте указаниям на экране;
– после установки Windows Virtual PC перезагрузите ПК.
После перезагрузки ПК нажмите кнопку Пуск –> Все программы;
– прокрутите список программ;
– нажмите Windows Virtual PC –> Windows Virtual PC;
– в открывшемся окне \Users\<Имя_пользователя>\Virtual Machines\ выберите меню Создать виртуальную машину;
– в окне Создать виртуальную машину укажите имя и расположение виртуальной машины –> Далее;
– в следующем окне укажите параметры памяти и сети –> Далее;
– в следующем окне установите переключатель Создать динамически расширяемый виртуальный жесткий диск –> Создать;
– в каталоге \Users\<Имя_пользователя>\Virtual Machines\ появится значок вновь созданной виртуальной машины, например, Windows 7.vmcx.
***
Установка операционной системы:
– установите загрузочный диск в лоток привода;
– левой кнопкой мыши дважды нажмите значок виртуальной машины;
– следуя указаниям на экране, установите операционную систему.
Установка операционных систем виртуального
ПК
осуществляется в каталог\Users\<Имя_пользователя>\AppData\Local\Microsoft\Windows Virtual PC\Виртуальные машины\. Здесь же хранятся все файлы виртуального
ПК
.netler.ru
Как создать и использовать виртуальные машины
Что такое виртуальная машина и зачем она нам нужна?
Виртуальная машина — это программа внутри вашей операционной системы, которая создает еще один виртуальный компьютер и на него можно поставить другую операционную систему. Проще говоря: вы скачиваете программу, ставите ее, после установки у вас есть еще один компьютер внутри вашего, со всеми виртуальными устройствами и жестким диском. На него мы можем поставить другую операционную систему, любую программу, проводить любые действия по удалению, установке, настройке разных параметров и они не коснуться настроек основного компьютера, и его операционной системы. Все, что вы будете делать на виртуальной машине, будет оставаться там! Вот вышла новая версия Windows, или все рассказывают, что Ubuntu лучше — многие сломя голову, сразу переустанавливают операционную систему, а можно просто установить виртуальную машину, установить туда эту систему и посмотреть ее в действии…. Или у вас есть программа, к которой нет никакого доверия, но хочется посмотреть, что оно 🙂 — запускаете ее с виртуальной машины и смотрите, как она себя ведет, если все хорошо — устанавливаете ее и на основной компьютер. Причем там можно делать ВСЁ, что вы хотите, вот многим интересно: что будет если удалить системные папки, или если подправить настройки реестра — смело проводите эксперименты в виртуальной машине, они никак не коснуться вашей основной операционной системы. Проще говоря виртуальная машина — для любопытных людей, для тех кто любит проводить разные эксперименты, или для тех кому необходимо тестировать ПО в безопасности…
Скорость работы виртуальной машины не является высокой, по этому вы не сможете играть в игры с высокими требованиями, данная программ подходит больше для настройки и тестов других программ, и операционных систем.
Виртуальных машин огромное множество, много платных и есть бесплатные, все мы рассматривать не будем, а выберем себе из нескольких вариантов:
VMware Player (Windows, Linux)- бесплатное виртуальная машина на основе VMware. Говорят очень неплохая программа для домашнего использования, есть в ней некоторые ограничения в тонких настройках, что вас огорчит если вы IT специалист, или тестировщик программного обеспечения. Но если поиграться, попробовать операционные системы или программы в работе — то неплохой вариант.
Virual PC — работает не на всех версиях Windows и Linux, тоже бесплатная виртуальная машина от Microsoft. Много функций, возможностей, но опять таки не кругом работает, 64 разрядные системы и Windows 8 в пролете, хотя для данных версий вышла Hyper-V. В общем — виртуальная машина от майкрософт достаточна хороша в работе, каких-то ограничений не видно, вроде всё есть;
VirtualBox (Windows, Linux, Mac OS X) — еще одна бесплатная программа виртуальной машины, поддерживает разные операционные системы, имеет русский интерфейс. Есть все, что нужно для тестирования программного обеспечения и различных операционных систем.
Установка и настройка виртуальной машины VirtualBox:
vynesimozg.com
Установка Windows 7 beta на Virtual PC 2007 / Habr
i. Хочу сразу предупредить, что установка в виртуальной среде занимает существенно больше времени, чем установка в физической среде – на реальное железо.ii. Также стоит отметить, что работает все заметно медленее. Чем быстрее процессор и больше доступной физической и выделенной для гостевой системы памяти, тем быстрее, но все равно не так быстро, как хотелось бы.
iii. Однако для тех, кто не хочет пока ставить себе Win7 (как никак бета) непосредственно на жд, боясь, что что-нибудь испортится в процессе апргрейда или в результате параллельной с основной ОС установкой, решение исопльзовать виртуализацию может стать самым подходящим для “посмотреть, попробовать”. В конце концов, чтобы снести систему, достаточно удалить пару файлов.
iv. Aero под Virtual PC не работает. Хотя в сети можно найти рекомендации как это исправить (через правку реестра или с использованием RDC из Windows Vista с включенным Aero) и даже скриншоты с запущенным Aero, у меня так и не удалось добиться нужного результата.
0. Если у вас еще нет Virtual PC, скачайте последнюю версию – Virtual PC 2007 SP1.
1. Если у вас устаревшая версия, см. выше 🙂 Последняя версия имеет номер 6.0.192.0, номер установленной версии можно посмотреть тут Help –> About Virtual PC… –> About
2. Находим образ с Windows 7 beta, нужна 32-битная версия.
3. Создаем новую виртуальную машину. Из консоли Virtual PC –> New… –> Next –> Create a Virtual Machine –> Next –> Задаем имя (обычно в той же папке, где будет образ с диском) –> Next
Выбираем тип операционной системы Windows Vista –> Next –> Next (При необходимости количество памяти можно увеличить. Важно, чтобы это количество памяти было свободно на момент запуска программы. Обычно рекомендуется ставить не более 50% от размера установленной физической памяти.)
4. Создаем новый виртуальный диск
Выбираем создание нового виртуального диска (A new virtual hard disk) –> Next. Имя для диска подставится автоматически, размер диска можно поменять (он изменяется динамически, устанавливается только максимальный размер), 16 Гб должно хватить. Next. Finish.
5. В консоли появилась наша система. Выбираем ее, нажимаем Start.
6. Подключаем образ с Windows 7 beta. CD –> Capture ISO Image… Перезагружаем виртуальную машину Actions –> Ctrl+Alt+Del или Right Alt + Del из виртуальной машины.
7. Начинается стандартная установка
8. Выбираем Custom (Advanced) установку. Диск еще не размечен, выбираем Drive options (advanced).
Выбираем New, Apply.
Появится окошко с предложением создать дополнительный раздел (200 Мб) под системные файлы, соглашаемся. Получаем два раздела на диске. Next.
9. Далее установка продолжается в автоматическом режиме… У меня, в отличии от примерно часовой установки на реальном железе, в виртуальной среде она заняла часа 3-4, если не больше… так что запасайтесь попкорном 🙂
10. Установка пости закончилась 🙂 Осталась стандартная настройка: пользователь, часы, персональные параметры… и мы получим Windows 7 на Virtual PC 2007.
11. Виртуальный диск с Win 7 занимает 5.37 Гб.
12. Далее рекомендуется установить Virtual Machine Additions, это позволит не только свободно перемещать курсом мышки между гостевой системой и основной, но и несколько ускорит работу системы за счет улучшения интеграции.
Actions –> Install or Update Virtual Machine Additions
Virtual PC предложит вставить образ CD с необходимыми дополнениями. Если установка не запустится автоматически, ее нужно запустить вручную. Надеюсь, найти нужный файл для запуска больших трудов не составит 😉
После установки остается перезагрузить виртуализированную систему – и можно начинать радоваться жизни.
p.s. Для подключения интернета мне пришлось прописать вручную нужные ip. Не забудьте убедиться, что в настройках (Settings) добавлена нужная сетевая карта:
В следующей серии: как запустить полученный образ в реальном окружении.
habr.com
Windows XP в Windows 7 или несколько вопросов по XP Mode / Habr
Microsoft заявила в четверг, что финальная версия виртуального окружения Windows XP будет доступна 22 октября, в день опубликования Windows 7. Известное как XP Mode (далее в статье — «Режим XP»), это новое программное обеспечение для виртуализации от Microsoft облегчает миграцию в Windows 7 для предприятий и пользователей, которые смогут перенести все свои Windows XP программы. На Хабре XP Mode уже рассматривался в ряде статей, однако, просмотрев их, я постарался обобщить некоторые вопросы и, в основном, дополнить изложенное с учетом последней имеющейся информации.
Еще в прошлом году начались активные обсуждения ориентированных на предприятия виртуализационных решений от Microsoft – таких как Microsoft Desktop Optimization Pack (MDOP), App-V (Application Virtualization) и MED-V (Microsoft Enterprise Desktop Virtualization). Именно последние и являются базой для попытки Microsoft убить двух зайцев — удовлетворить пользователей и администраторов одновременно. Ведь одним из важных препятствий на пути отказа от «стареющей» XP является нежелание пользователей и администраторов перестать использовать свои старые излюбленные, проверенные и изученные программы.
Что такое «Режим XP»?
«Режим XP» запускает Windows XP с 3-им сервис паком в качестве виртуальной среды в Windows 7, что позволяет Вам работать со своими XP-ориентированными программами на машине с основной осью — Windows 7. Между похожими для неискушенного интернет-читателя «Режимом XP» и MED-V Lite имеются значительные различия (см. прим. F). «Режим XP» более лоялен в плане производительности и не требует какого-либо особенного лицензионного соглашения, доступного лишь крупным компаниям.
Необходимо отметить, отмечает Деб Шиндер, что несмотря на буквальный перевод названия «Режим XP» — это не какой-то особый «режим» в котором можно запустить Windows 7, а также это не нечто встроенное в Вашу основную операционную систему. Это совершенно отдельное приложение — Windows Virtual PC, которое запускает специальную виртуальную машину. Основным отличием от виртуальных машин сторонних производителей является то, что в данном случае Windows XP уже в ней создана, установлена и лицензирована.
Почему «Режим XP» поставляется отдельно от Windows 7?
Насколько мне известно, основная причина — это уловка, предпринятая Microsoft, для избежания конфликтов с антимонопольным законодательством.
Что такое — Windows Virtual PC?
Windows Virtual PC — это основной движок программного обеспечения, которое делает возможной виртуализацию наподобие «Режима XP». Virtual PC строго необходим для запуска «Режима XP». Интеграция «Режима XP» в Windows Virtual PC обеспечивает отображение ваших излюбленных приложений, работающих в виртуальной Windows XP, на рабочем столе Windows 7, как будто они были установлены и запущены на основной машине Windows 7. Другими словами, вам даже вообще не будет необходимости видеть ваш рабочий стол виртуальной машины XP (лишь если вы пожелаете просто на него «посмотреть»).
Вообще, это все очень похоже на работу служб терминалов в Windows Server 2008, где пользователь вместо цельного удаленного рабочего стола видит окна отдельных, выполняемых на сервере, приложений. Разница в нашем случае лишь в том, что таким сервером выступает виртуальная ОС, в которую установлены “терминальные” приложения, а “терминальный клиент” запущен на родительской ОС, в задачи которой входит также при необходимости “поднимать” виртуальную ОС по запросу, если она еще не работает.
Стоит заметить, что Windows Virtual PC не ограниченна установкой и запуском виртуальной машины только в «Режиме XP». Вы вполне можете также устанавливать и другие гостевые операционные системы (например, Vista, Windows 7 и т.д.) и запускать под ними соответствующие приложения.
Как обстоит дело с безопасностью?
Важно знать, что несмотря на разные слухи и частные мнения, этот вопрос достаточно прост — используя «Режим XP» Вы, фактически, используете совершенно отдельный логический компьютер, который не наследует ни настройки безопасности Вашей основной машины Windows 7, ни ее ПО, ни ее обновления, отвечающие за безопасность и т. д. Другими словами, Вам необходимо вдвойне следить за своим компьютером — отдельно за Windows 7, и совершенно отдельно — за своей гостевой системой, со всеми вытекающими последствиями.
Важно также помнить, что используя «Режим XP» — Вы используете полноценную отдельную машину, которая должна управляться как обычная невиртуальная машина с установленной на ней Windows XP.
Для обеспечения безопасности сделайте следующее:
- Убедитесь в том, что на XP на ВМ установлено соответствующее антивирусное ПО. Локальное ПО на основной машине не защищает XP.
- Убедитесь в том, что на ВМ получены все необходимые обновления через автоматическое обновление или WSUS.
- Убедитесь в том, что все приложения, установленные на ВМ, при необходимости получают обновления от производителя.
- Отключите ненужные вам службы на ОС XP, запущенной на ВМ.
Другими словами, вам необходимо следовать инструкциям по безопасности из Windows XP Security Compliance Management Toolkit, здесь.
Для кого предназначен «Режим XP»?
Фирма Microsoft решила внедрить «Режим XP» для того, чтобы убедить консервативные маленькие предприятия и фирмы среднего звена отказаться от Windows XP в пользу Windows 7. Некоторые фирмы продолжают пользоваться Windows XP, так как используют привычное для них программное обеспечение, которое может конфликтовать с новейшими версиями Windows либо вообще с ним не совместимо. Беспокойство по поводу возникновения конфликтов со старым программным обеспечением — является одной из важнейших причин, из-за которой ряд фирм решили не мигрировать на Windows Vista. Предлагая «Режим XP», Microsoft надеется наконец положить конец Windows XP и переманить клиентскую базу у этой «стареющей OS».
Что мне нужно чтобы запустить «Режим XP»?
Вы можете запускать Windows Virtual PC на любой версии Windows 7, но «Режим XP» работает только версиях: Windows 7 Enterprise, Professional, и Ultimate.
Вам также необходимо убедиться, что Ваш процессор поддерживает виртуализацию. В журнале PC World есть неполный список процессоров, которые не поддерживают виртуализацию «Режима XP», а у Microsoft есть утилиты для процессоров Intel и AMD, которые могут определить, соответствует ли конфигурация Вашего компьютера «Режиму XP».
Где я могу получить «Режим XP» и сколько он стоит?
Вы можете загрузить кандидаты в релизы (Release Candidates) — «Режим XP» и Windows Virtual PC прямо сейчас с официального сайта Microsoft. Полноценные версии будут доступны для загрузки лишь с 22 октября. «Режим XP» и Virtual PC доступны для бесплатной закачки.
Примечания:
A/ XP Mode является ни чем иным, как «завиртуаленной» копией Windows XP SP3.
B/ ВАЖНО: Обновление с бета-версии Windows XP Mode до версии-кандидата Windows XP Mode не поддерживается. Удалите бета-версию Windows XP Mode и бета-версию Windows Virtual PC, прежде чем устанавливать версию-кандидат.
C/ Для запуска среды Windows XP Mode на компьютере нужно использовать Windows Virtual PC. Для Windows Virtual PC необходим процессор, поддерживающий аппаратную виртуализацию; в BIOS должна быть включена технология AMD-V™ или Intel® VT (обратите внимание, что часто для включения аппаратной виртуализации после выполнения настройки установок параметров BIOS требуется физическое выключение питания компьютера).
D/ Финальная RTM версия станет доступна 22 октября.
E/ Порядок установки:
- Устанавливаете Virtual PC, версию x86 или x64
- Устанавливаете Windows XP Mode.
F/ Microsoft Enterprise Desktop Virtualization (MED-V) и Microsoft Application Virtualization (APP-V) используются для управления инфраструктурой виртуальных машин. MED-V является частью Microsoft Desktop Optimization Pack (MDOP). MED-V предоставляет возможность централизованно создавать, устанавливать и обновлять виртуальные образы в компьютерной сети в масштабах целой организации. MED-V — это структурированный контроль над виртуальными машинами целого предприятия. Microsoft Application Virtualization (APP-V) используется для виртуализации приложений широкого масштаба, когда приложение не устанавливается на клиентском компьютере.
G/ Это моя первая статья, а не перевод. Для ее написания я пользовался собственными переводами материалов из PC World и проч. источников, а также русскоязычными статьями по теме, но с попыткой осмысления и стараясь излагать все обобщенно и своими словами.
Источники:
habr.com
