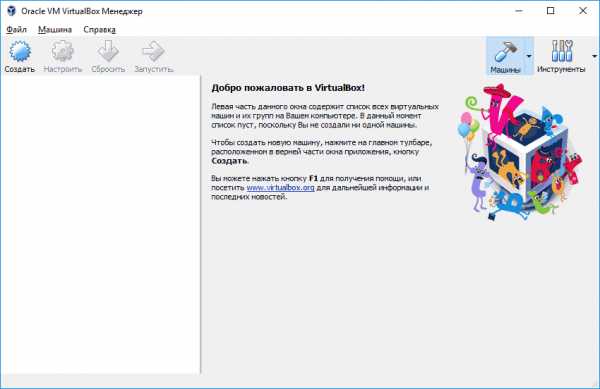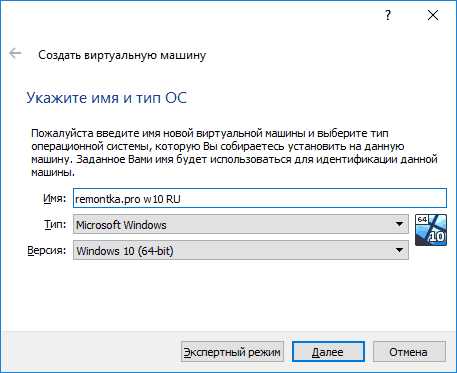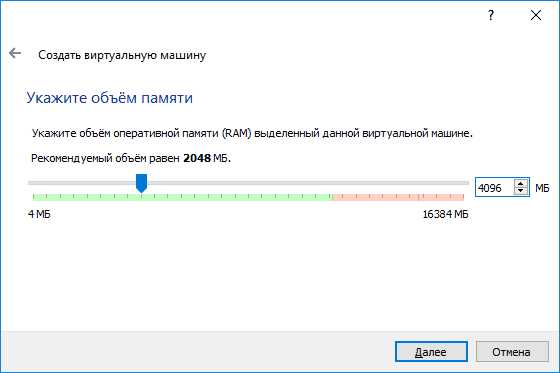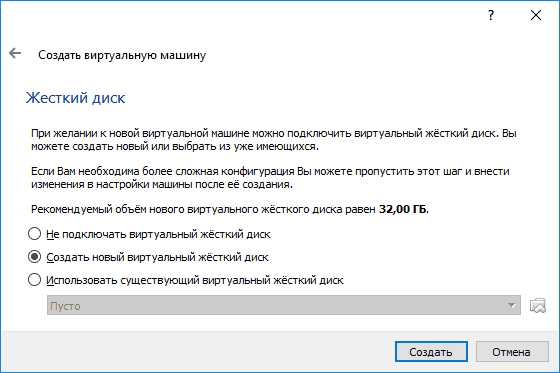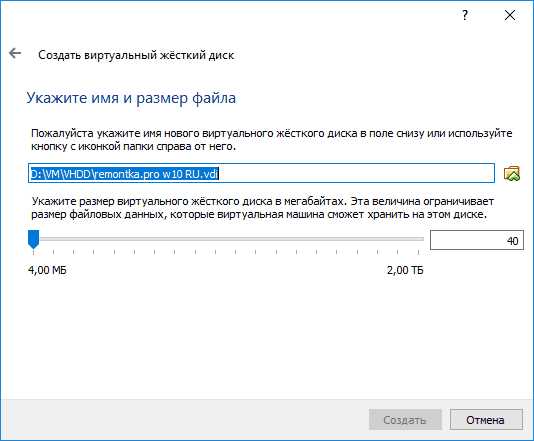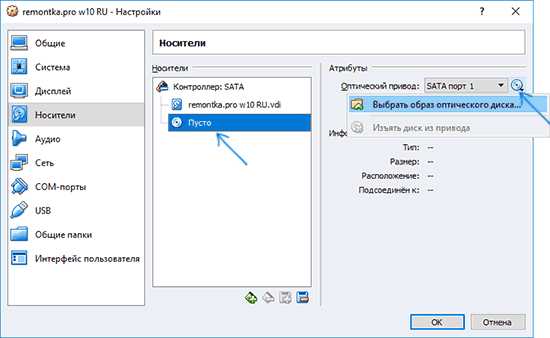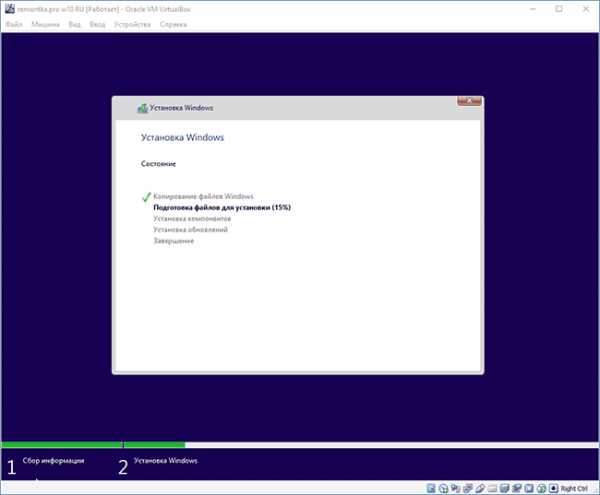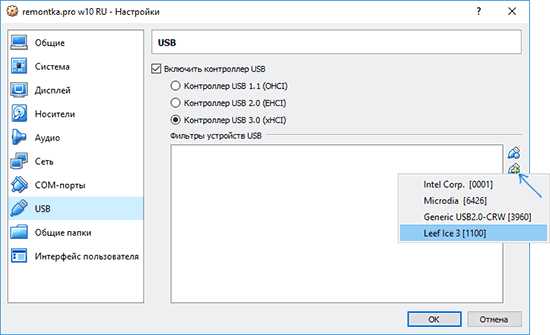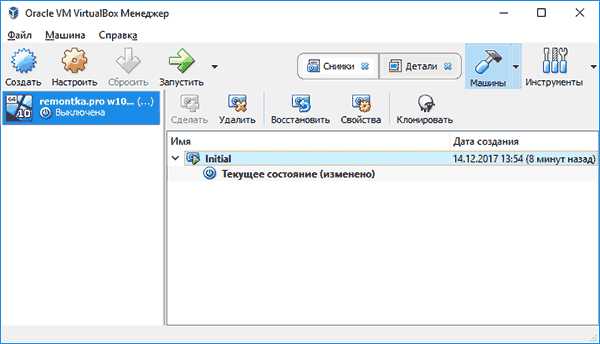Инструкция по использованию Windows Virtual PC в операционной системе Windows 7
Оглавление
Введение
Виртуализация — это общий термин, охватывающий абстракцию ресурсов для многих аспектов вычислений. Некоторые наиболее характерные примеры виртуализации приведены ниже. В свою очередь, виртуальная машина — это окружение, которое представляется для «гостевой» операционной системы, как аппаратное. Однако на самом деле это программное окружение, которое симулируется программным обеспечением хостовой системы. Эта симуляция должна быть достаточно надѐжной, чтобы драйверы гостевой системы могли стабильно работать. При использовании паравиртуализации, виртуальная машина не симулирует аппаратное обеспечение, а, вместо этого, предлагает использовать специальное API.
Используемые термины:
- Хостовая система (хост) – компьютер, на котором работает платформа виртуализации
- Гостевая операционная система – операционная система, запущенная внутри виртуальной машины
- Виртуальная машина, виртуальная среда – виртуализированное оборудование компьютера, в котором может быть запущена гостевая операционная система и приложения. Одновременно могут быть запущены несколько виртуальных машин
- Виртуальное приложение – виртуальная машина с предустановленной гостевой операционной системой и полностью сконфигурированными приложениями, нацеленная на решение конкретной задачи
В данном руководстве я расскажу о новых возможностях виртуализации операционной системы Windows 7. Virtual PC Windows является новым опциональным компонентом системы, где можно использовать для развертывания и миграции поддержки совместимости приложений в Windows 7, которыми можно управлять в устаревших операционных системах. Этот компонент доступен при загрузке пакета обновлений.
Virtual PC Windows обеспечивает простой способ для управления Windows XP и поддержку совместимости приложений, которые должны управляться именно на этой операционной системе. Можно использовать Windows XP Mode для обращения к виртуальному образу Windows XP, который готов для того, чтобы обеспечить настройку совместимости необходимыми для пользователя приложениями. Можно даже использовать Windows XP Mode и Windows 7 для запуска приложений непосредственно из Windows 7, когда приложения, в принципе, установлены на виртуальной машине Windows XP. Режим Windows XP Mode доступен в Windows 7 Professional, Windows 7 Enterprise, и Windows 7 Ultimate.
Под операционной системой Windows 7 в Windows Virtual PC также можно использовать и другие 32-х разрядные операционные системы. А именно:
- Windows XP – поддерживается только Windows XP Service Pack 3 (SP3) Professional;
- Windows Vista – поддерживается только Windows Vista Enterprise и Windows Vista Ultimate;
- Windows 7 – поддерживается только Windows 7 Enterprise и Windows 7 Ultimate;
В этом руководстве я опишу несколько вариантов использования Virtual PC – установку Windows XP Mode, а также установку другой операционной системы. Для обеспечения управления операционной системой в обоих случаях используются виртуальные машины. Windows XP Mode является более быстрым способом, т.к. он предусматривает меньше шагов и усилий. После того, как будет установлена тестовая среда операционной системы мы рассмотрим несколько ключевых особенностей Windows Virtual PC – таких, как совместное использование физических ресурсов: устройства USB, принтеры, а также жесткие диски.
Действия перед установкой
Для установки Windows Virtual PC необходимо загрузить и установить определенное обновление системы. Перед тем, как устанавливать Windows Virtual PC требуется рассмотреть требования, благодаря которым можно определить, можно ли на вашем компьютере запускать Windows Virtual PC. Для Windows Virtual PC необходима ОС Windows 7 аппаратная поддержка виртуализации. Поддержка виртуализации доступна для процессоров, которые включают в себя опцию виртуализации – а именно, процессоры с технологией виртуализации Intel (Intel VT) и технологии виртуализации AMD (AMD-V), а также некоторые процессоры VIA. Включить аппаратную поддержку виртуализации можно при помощи BIOSа. Для более подробной информации, относительно аппаратной поддержки определенным процессором виртуализации лучше всего обращаться на веб-узел изготовителя аппаратного обеспечения.
Для того, чтобы узнать поддерживается ли аппаратная виртуализация в процессорах Intel требуется сделать следующее:
- Загрузить, установить и запустить Intel Processor Identification Utility;
- Перейти на вкладку «CPU Technologies» и прочитать значение в поле «Intel Virtualization Technology»
Для того, чтобы узнать поддерживается ли аппаратная виртуализация в процессорах AMD требуется загрузить, установить и запустить AMD Virtualization Compatibility Check Utility
В следующем списке отображаются некоторые модели процессоров Intel, у которых есть аппаратная поддержка виртуализации:
- Pentium 4 662 and 672
- Pentium Extreme Edition 955 and 965 (not Pentium 4 Extreme Edition with HT) Pentium D 920-960 except 945, 935, 925, 915
- Core Duo T2300, T2400, T2500, T2600, T2700 (Yonah)
- Core 2 Duo E6300, E6400, E6320, E6420, E6540, E6550, E6600, E6700, E6750, E6850 (Conroe)
- Core 2 Duo E7600, E8200, E8300, E8400, E8500, E8600 and some versions of the E7400 and E7500 (Wolfdale)
- Mobile Core 2 Duo T5500, T5600, T7100, T7200, T7250, T7300, T7400, T7500, T7600, T7600G, T7700, T7800 (Merom)
- Mobile Core 2 Duo SU9300, SU9400, SU9600, P7370, P8400, P8600, P8700, P8800, P9500, P9600, P9700, T8100, T8300, T9300, T9400, T9500, T9600, T9800, T9900 (Penryn)
- Core 2 Quad Q6600, Q6700 (Kentsfield)
- Core 2 Quad Q8400, Q8400S, Q9300, Q9400, Q9400S, Q9450, Q9550, Q9550S, Q9650 and some versions of the Q8300 (Yorkfield)
- Core 2 Extreme X6800 (Conroe_XE)
- Core 2 Extreme QX6700, QX6800, QX6850 (Kentsfield_XE) Core 2 Extreme QX9650, QX9770, QX9775 (Yorkfield_XE) Xeon 3000, 5000, 7000 series
Atom Z520, Z530, Z540, Z550, Z515 (Silverthorne) - all Intel Core i7 processors
- Pentium Dual-Core E6300, E6500 and some versions of the E5300 and E5400*
- Celeron E3000 series
Для того, чтобы использовать Windows XP Mode, которое описывается в данном руководстве необходимо загрузить пакет Windows XP Mode с сайта Microsoft. Данный пакет используется для установки среды, которая нужна для Windows XP Mode. Чтобы получить загружаемые файлы Windows Virtual PC и Windows XP Mode нужно перейти по следующей ссылке: Windows XP Mode and Windows Virtual PC.
Установка
В этом разделе руководства описан процесс установки Windows Virtual PC, а также установка самой виртуальной машины. Дополнительная конфигурация и технические сведения в примерах.
Установка Windows Virtual PC
- Установка Windows Virtual PC.
a) Необходимо запустить на выполнение файл Windows 6.1-KB958559-platform.msu, где platform – это версия вашей платформы (х86 ли х64).b) Просматриваем лицензионное соглашение, выбираем опцию «Принимаю» для того, чтобы установить обновление.
c) Для завершения установки необходимо перезагрузить компьютер.
- После того, как установка будет закончена в меню «Пуск» станет доступным компонент Windows Virtual PC.
После установки Windows Virtual PC необходимо установить виртуальную машину. Можно использовать Windows XP Mode или создать свою собственную виртуальную машину. Если вы планируете использовать Windows XP, то можете загрузить ее, используя инсталляционный пакет Windows XP Mode, о котором говорилось в разделе «Перед тем, как начинать»
Немного об компонентах интеграции
Компоненты интеграции упрощают использование виртуальной машины, улучшая взаимодействие между физическими ресурсами и средой виртуальной машины. Они устанавливаются автоматически вместе с Windows XP Mode. Для других операционных систем их необходимо ставить вручную после установки самой операционной системы. Компоненты интеграции включены в Windows Virtual PC и обеспечивают доступ к следующим ресурсам:
- Буфер обмена. Можно вырезать, копировать и вставлять данные между хостовой и гостевой операционной системой. Например, можно с легкостью скопировать URL из браузера гостевой системы и вставить его в браузер хостовой.
- Жесткие диски. Этот компонент дает возможность отображать в виртуальной машине все жесткие диски и разделы хоста. Можно легко получить доступ к своим данным находясь в виртуальной машине.
Хостовые жесткие диски и разделы отображаются списком в гостевой системе с использованием имени компьютера хостовой операционной системы. Например, имя хостового компьютера –DIMANS. Диск С на гостевой операционной системе в списке дисков отображается как «C на DIMANS». - Принтеры. Благодаря этому компоненту появляется возможность использовать одни и те же принтеры в виртуальной машине и на хосте. Для того, чтобы обеспечить доступ к принтерам на гостевой системе Windows XP необходимо установить драйвера принтера. Использование принтеров в виртуальной машине рассматривается далее в текущем руководстве.
- USB устройства. Принтеры, запоминающие устройства и устройства для чтения смарт-карт автоматически отображаются в виртуальных машинах. Также можно использовать и другие виды поддерживаемых устройств, например USB устройства. О них будет подробно расписано ниже в текущем руководстве.
Благодаря компонентам интеграции также можно перемещать курсор мыши между рабочими столами гостевой и хостовой операционной системой не прикладывая для этого никаких усилий.
Установка Windows XP Mode
Если вы планируете использовать Windows XP как гостевую операционную систему, компания Microsoft рекомендует пользоваться загружаемым пакетом Windows XP Mode. Когда вы используете этот пакет совместно с Windows Virtual PC, автоматически создается виртуальная машина с установленной на виртуальный жесткий диск Windows XP Professional Service Pack 3 (SP3). В итоге это будет намного быстрее, нежели вы будете создавать виртуальную машину вручную. Когда вы используете этот метод вам не нужно проходить процесс установки системы. Все что нужно – это загрузить установочный пакет и запустить мастер установки. Для того, чтобы загрузить установочный пакет нужно перейти по следующей ссылке: Windows XP Mode and Windows Virtual PC.
Процесс установки:
- Необходимо запустить на выполнение файл WindowsXPMode_xx-XX.exe, где хх-ХХ является языком системы (например: WindowsXPMode_ru-RU.exe). Советуется избегать отмены установки Windows XP Mode и завершать установку в течении одной сессии.
- Откроется мастер установки Windows XP Mode. Для завершения установки необходимо пройти по всем страницам мастера установки. Для того, чтобы завершить процесс установки оставьте опцию «Запустить Windows XP Mode» включенной.
На первом шаге установки Windows XP Mode нужно нажать на кнопку «Далее».
На втором шаге мастер предлагает выбрать расположение для установленных файлов Windows XP Mode
Сам процесс установки. - Когда виртуальная машина запустится в первый раз появится диалог пользовательского соглашения Windows XP Mode. Для того, чтобы использовать Windows XP Mode необходимо принять пользовательское соглашение. Нажать на кнопку «Далее».
- Нужно создать пароль для учетной записи «XPMUser». Это учетная запись с правами администратора, которую мастер установки создает автоматически. Она используется по умолчанию для запуска Windows XP Mode. Если вы не хотите вводить пароль при каждом запуске гостевой системы, выберите опцию «Запомнить учетные данные (рекомендуется)» для того, чтобы система запомнила пароль. В противном случае вам придется каждый раз вводить пароль в поле для ввода пароля учетной записи. Если вы хотите хранить файлы виртуальной машины в расположении отличном от расположения по умолчанию, требуется его указать.
- Выберите метод установки обновлений, после чего можете просмотреть информацию о хостовых устройствах, которые автоматически отображаются в системе. Нажмите «Начать установку».
- После того, как Windows Virtual PC отконфигурирует Windows XP Mode виртуальная машина будет готова для использования.
Внимание
- Не следует деинсталлировать пакет в том случае, если вы больше не будете его использовать. Если вы его удалите, то пакет компонента Windows XP Mode будет более недоступен, и вы можете потерять важные данные. Деинсталляция пакета удаляет виртуальную машину, а также прекращает доступ к данным, которые хранились в виртуальной машине;
- Компания Microsoft советует хранить архивную копию пакета Windows XP Mode (WindowsXPMode_xx- XX.exe, где хх-ХХ является языком системы) как бэкап, на случай, если вам придется восстанавливать среду Windows XP Mode. Например, можно записать .exe файл на CD или DVD диск. Крайне рекомендуется иметь архивную копию, потому что среда Windows XP Mode имеет 2 виртуальных жестких диска – родительский виртуальный жесткий диск и дифференциальный диск. Дифференциальный диск не может использоваться без родительского. Если родительский диск будет удален или поврежден, то следует обновить существующую среду Windows XP Mode. В этом случае вам нужно использовать тот же родительский жесткий диск, который был использован ранее, если вы будете заново устанавливать Windows XP Mode
Процесс установки выглядит следующим образом:
После установки Windows XP Mode вы, возможно, захотите создать новые учетные записи для этого компонента. Если вы создадите учетные записи, то их нужно будет добавить в группы Remote Desktop User и Administrators. Учетные записи могут быть как доменными, так и локальными.
Установка виртуальной машины вручную
Этот метод можно использовать в том случае, если вы не хотите, чтобы вашей гостевой системой была Windows XP. В этом разделе я расскажу, как можно создать виртуальную машину и установить гостевую операционную систему, которой вы планируете управлять в Virtual PC. Для создания виртуальной машины можно воспользоваться мастером создания виртуальных машин. Мастер поможет вам отконфигурировать виртуальную машину с базовыми настройками, которые вы можете настроить так, как вам необходимо для использования виртуальной машины. Например, вы можете указать определенный объем памяти, которую будет использовать виртуальная машина. Количество выделяемой оперативной памяти должно быть таким, которые вы выделили бы физическому компьютеру. Желательно обеспечивать виртуальную машину достаточным количеством памяти для того, чтобы можно было без проблем управлять операционной системой и установленными на нее приложениями. Также следует обратить внимание на то, каким образом вы будете устанавливать гостевую операционную систему. Например, для установки операционной системы вы можете использовать сетевой сервер для инсталляции или физический CD или DVD привод, в который просто поместите установочный диск с системой. Если вы устанавливаете поддерживаемую Virtual PC гостевую операционную систему, то после установки понадобится установить пакет компонентов интеграции.
Создание виртуальной машины:
- Нужно открыть папку виртуальной машины. Для этого заходим в меню «Пуск», выбираем «Windows Virtual PC». Если сразу в меню данного пункта нет, нужно нажать в меню «Пуск» на «Все программы», нажать левой кнопкой на папку «Windows Virtual PC», а затем выбрать пункт «Windows Virtual PC»
- В проводнике Windows откроется папка «Виртуальные машины». Из области меню нажимаем на «Создать виртуальную машину».
Папка «Виртуальные машины» обеспечивает подробную информацию обо всех виртуальных машинах, созданных текущем пользователем, а также из этой папки можно открывать общий доступ, создавать и изменять виртуальные машины и виртуальные диски. - Откроется Мастер создания виртуальных машин. Пройдя по диалогам мастера вы выберите требуемые настройки для установки гостевой операционной системы.
На первом шаге необходимо дать имя новой виртуальной машине и указать ее расположение.На втором шаге мастер создания виртуальных машин нам предлагает указать параметры памяти для виртуальной машины.
На третьем шаге требуется указать настройки дисков виртуальной машины.
- По окончанию работы мастера виртуальная машина будет отображена в списке файлов папки «Виртуальные машины».
- Установка гостевой операционной системы. Если вы используете сетевой инсталляционный сервер, то можете смело пропускать данный шаг. Если вы используете CD или DVD диск, то вставьте его в каретку привода и переходите на следующий шаг установки. Для использования .iso образа нужно сделать следующее:
a) Нажмите правой кнопкой мыши на созданной виртуальной машине и выберите пункт «Параметры»; b) В левой панели выберите диск, на котором находится образ. В правой панели выберите пункт «Открыть ISO-образ». Нажмите кнопку ОК. - Запустите виртуальную машину. В списке файлов выберите виртуальную машину и нажмите «Open». Windows Virtual PC откроет установщик системы для виртуальной машины. Виртуальная машина будет искать установочный диск. Установка начнется после того, как найдется загрузочный диск.
- После того, как инсталляция будет завершена нужно установить компоненты интеграции. Нажимаем на меню «Сервис» в окне виртуальной машины и выбираем пункт «Установить компоненты интеграции». Если инсталляция не начнется через несколько секунд, перейдите на рабочий стол виртуальной машины и откройте в ней CD диск. После этого нужно 2 раза нажать левой кнопкой мыши на файле IntegrationComponents.msi.
- Пройдите установку при помощи мастера установки компонентов интеграции.
- Перезагрузите виртуальную машину. Из меню «Действие» окна виртуальной машины выберите пункт «Перезагрузить»
Закрытие виртуальной машины
До того как начнете выполнять некоторые действия в виртуальной машине возможно вы захотите узнать как можно выйти из виртуальной машины. Когда вы закрываете виртуальную машину, она может перейти в режим гибернации, завершение работы или выключиться. Когда виртуальная машина выходит из режима гибернации, у нее не происходит последовательная загрузка системы, соответственно этот вариант гораздо быстрее, нежели выключение и завершение работы.
Внимание
Когда вы открываете виртуальную машину, Windows Virtual PC обеспечивает ее памятью и процессорными ресурсами. Продолжительность времени, которое используется для открытия виртуальной машины, зависит от того, каким методом вы ее закрывали в момент последней сессии. Также имеет значение количество памяти, которое вы выделяли при создании виртуальной машины. По умолчанию, при нажатии на кнопку «Закрыть» в окне виртуальной машины, виртуальная машина Windows XP Mode переходит в режим гибернации и предлагает вам выбрать такое же действие и для остальных виртуальных машин. Вы можете самостоятельно изменить эту опцию.
Изменения действия закрытия виртуальной машины по умолчанию
- Сделайте следующее:
a) В папке «Виртуальные машины» нажмите правой кнопкой на виртуальной машине и выберите пункт «Параметры».
b) b. Из окна виртуальной машины нажмите на пункт меню «Сервис» и затем выберите пункт меню «Параметры». - В левой части диалога «Параметры» нажмите на опцию «Закрыть».
- В правой части диалога, выберите опцию для «Автоматически закрыть со следующим действием:», или выберите «Запросить о действии» для того, чтобы постоянно открывался запрос о способе закрытия виртуальной машины.
- Нажмите на кнопку ОК для применения изменений.
Выключение виртуальной машины
- В окне виртуальной машины нажмите на Ctrl+Alt+Del. Или можете нажать комбинацию клавиш CTRL+ALT+END.
- В появившемся окне гостевой операционной системы нажмите на «Shut Down».
- Операционная система будет выключена, ресурсы, потребляемые ею будут возвращены хостовой системе.
Использование приложений виртуальной машины на Windows 7
Если вы используете определенные версии Windows XP, Windows Vista или Windows 7 на виртуальной машине, то у вас появляется возможность для доступа к приложению непосредственно с рабочего стола на хостовом компьютере, когда приложение установлено в виртуальной машине. Благодаря этой возможности вы можете запускать на хостовой машине Windows 7 существующие приложения, избегая проблем, которые могут возникать в том случае, если они не совместимы с хостовой операционной системой.
Бизнес-приложения, запускаемые на операционной системе Windows XP замечательно подходят для тестирования данной возможности. Однако, Windows Virtual PC не поддерживает приложения, которые требуют стереозвук или 3D графику. Это означает, что пользовательские приложения, например игры, невозможно запускать в данном случае.
Предоставление доступа к приложениям в Windows 7
- Необходимо открыть виртуальную машину, если она еще не запущена. В папке «Виртуальные машины» нажимаем правой кнопкой на имени виртуальной машины и из контекстного меню выбираем команду «Open».
- Устанавливаем приложение. Например, если приложение находится на CD или DVD диске, вставляем его в каретку привода. Если программа автозапуска откроется на хостовой машине – закрываем ее окно. На гостевой операционной системе открываем DVD диск и устанавливаем программное обеспечение.
- После того, как приложение будет установлено, выходим из учетной записи пользователя гостевой операционной системы и закрываем виртуальную машину.
- Открываем приложение на хостовой операционной системе. Для этого заходим в меню «Пуск», открываем
«Все программы», переходим к «Windows Virtual PC», и открываем приложение, которое было установлено на виртуальной машине. - Через несколько секунд приложение откроется. Если минимизировать приложение, то оно отобразится на панели задач хостовой операционной системы как минимизированная виртуальная машина.
- Можно использовать приложение точно так же, как если бы оно было установлено непосредственно на хостовой системе. Чтобы проверить это можно попробовать сохранить файл в приложении. Выберите опцию
«Save» из меню установленной программы и у вас появится возможность сохранить файл прямо на хостовой
системе.
Использование USB устройств в виртуальной машине.
Windows Virtual PC поддерживает USB устройства версии 2.0, также возможно совместное использование устройства или запись с устройства на виртуальную машину. Метод, который вы будете применять, зависит от того, вида устройства USB, которое используется. В том случае, если установлены компоненты интеграции и они разрешены гостевой операционной системе, запоминающие устройства и устройства чтения смарт-карт автоматически разделяются между виртуальными машинами и физическим компьютером. Не требуются никакие дополнительные действия для этих типов запоминающих устройств. Для остальных видов возможно их использование благодаря прикреплению их к виртуальной машине. Например, можно прикрепить следующие типы USB устройств:
- Цифровые камеры;
- USB CD привод;
- MP3 плееры;
- Телефон/КПК/мобильное устройство;
- Веб-камеры/видео камеры;
- Беспроводные сетевые адаптеры.
Прикрепление USB устройства в виртуальную машину.
- Присоединяем устройство к физическому компьютеру и включаем его.
- В окне виртуальной машины, щелкаем на «USB» и затем на «Имя_устройства Совместный доступ».
- Система Windows попробует установить драйвер для устройства в автоматическом режиме. При инсталляции драйвера можно попробовать его найти через Интернет или использовать CD диск.
- После инсталляции драйвера вы можете использовать USB устройство непосредственно из виртуальной машины так же, как и можно им пользоваться на физическом компьютере. Однако, USB устройства, которые подключены, используя метод, приведенный выше, на одной операционной системе, не могут одновременно использоваться на второй.
- Для того, чтобы USB устройство стало доступным на хостовой операционной системе, должно быть отсоединено от виртуальной машине. В окне виртуальной машины нажмите на «USB», а затем на «Имя_устройства Освободить».
Печать из виртуальной машины
Существует несколько способов для того, чтобы сделать принтер доступным на виртуальной машине. На способы, которые можно использовать, воздействуют некоторые факторы: доступен ли драйвер принтера на Windows 7 и подключен ли принтер локально или через сеть. Также можно использовать формат XPS в том случае, если ваш компьютер поддерживает этот метод печати.
Использование локального USB принтера
Убедитесь, что принтер включен и доступен для установки драйверов. Например, можно устанавливать на него драйвера используя CD диск.
- Подключите принтер к виртуальной машине. Для этого в окне виртуальной машины нажмите на «USB», а затем на «Имя_устройства Совместный доступ».
- Установите драйвер принтера на гостевую операционную систему. Вы можете воспользоваться установкой драйвера через Интернет или использовать CD диск.
- Отключите принтер от виртуальной машины. Для этого из окна виртуальной машины нажмите на «USB», а затем на «Имя_устройства Освободить».
- Перезагрузите виртуальную машину. Для этого, из окна виртуальной машины нажмите на «Действие», а затем на «Перезагрузить».
- Перейдите в виртуальную машину и зайдите в учетную запись, если это необходимо (вы авторизируетесь автоматически, если установлена опция, связанная с сохранением пароля).
- Принтер будет доступен на обеих системах, как на хостовой, так и на гостевой.
Настройка сетевого принтера на виртуальной машине
- Перейдите в виртуальную машину и зайдите в учетную запись, если это необходимо (вы авторизируетесь автоматически, если установлена опция, связанная с сохранением пароля).
- Откройте «Панель управления» и перейдите в «Принтеры».
- Нажмите «Добавление устройства». Откроется мастер установки принтеров.
- Выберите сетевой принтер, используя мастер и завершите установку.
Если вы используете гостевую систему Windows XP, то необходимо вручную установить драйвер для принтера, который будет использоваться.
Установка драйвера для принтера в Windows XP
- Зайдите в меню «Пуск» и выберите пункт «Принтеры и факсы».
- В задачах принтера нажмите на «Установка принтера». Откроется мастер установки принтеров.
- На странице «Локальный принтер или подключение к принтеру» выбираем «Локальный принтер, подключенный к этому компьютеру» и «Автоматическое определение и установка PnP-принтера».
- В диалоговом окне «Выберите порт принтера», нажимаем на выпадающее меню и выбираем один из TS номеров портов, затем нажимаем на «Далее».
- В диалоговом окне «Установка программного обеспечения принтера» выбираем «Windows Update» или «Hard Disk» и заканчиваем установку.
Печать из виртуальной машины
- Перейдите в виртуальную машину и зайдите в учетную запись, если это необходимо (вы авторизируетесь автоматически, если установлена опция, связанная с сохранением пароля).
- Сделайте следующее:
a) На рабочем столе в виртуальной машине нажимаем правой кнопкой на файле и выбираем из контекстного меню опцию «Печать»
b) Открываем приложение, у которого доступна опция печати и используем команду печать. - Все принтеры, которые доступны в виртуальной машине есть в списке принтеров. Выбираем нужный принтер и нажимаем на кнопку ОК
Также можно использовать печать в документ XPS из вашего виртуального приложения или виртуальной сессии для сохранения печатаемого файла на хосте, а затем можно распечатать файл, используя принтер, установленный на хостовом компьютере. Эта опция полезна тогда, когда драйвера не доступны для гостевой операционной системы или вы не хотите устанавливать на ней принтер. Для этого способа требуется следующая конфигурация:
- Microsoft XPS Essentials Pack установленный на гостевой операционной системе. Microsoft XPS Essentials
Pack можно загрузить по следующей ссылке: Windows Hardware Developer Central site. - Виртуальная машина настроена и имеет доступ к дискам и разделам на хостовом компьютере, так что можно просто сохранить файл (По умолчанию, когда устанавливается Windows XP Mode система настроена так, что открыт доступ к дискам и разделам хостовой системы. Для остальных виртуальных машин необходимо устанавливать компоненты интеграции).
- На хостовой операционной системе должен быть установлен работающий принтер.
Печать с использованием XPS формата
- Создайте или откройте приложение, которое запускается в режиме Windows XP Mode или другой виртуальной машине. Выберите команду «Печать».
- Из списка доступных принтеров выберите «Microsoft XPS Document Writer».
- В диалоговом окне «Сохранить файл как» введите название файла и выберите директорию, в которую его необходимо сохранить. Каждый доступный диск или раздел отображается в списке с буквой диска и именем хостового компьютера. Например, чтобы сохранить файл на диск D на хостовом компьютере с именем DIMANS выберите «D на DIMANS»
- Перейдите на хостовую операционную систему и откройте директорию, в которую был сохранен документ.
- Откройте файл
- Из меню «File» программы «XPS Viewer» выберите опцию «Print».
- Выберите необходимый принтер и нажмите на кнопку «Print».
Источник: dimanb.spaces.live.com
Дополнительная информация:
www.windxp.com.ru
Общие сведения о Windows Virtual PC и среде режима Windows XP Mode
Общие сведения о Windows Virtual PC и среде режима Windows XP Mode
Как описывалось ранее, Windows Virtual PC и среда режима Windows XP Mode дополняют друг друга, устраняя ошибки совместимости, препятствующие развертыванию последних версий настольной операционной системы Windows. В этом разделе описывается принцип работы Windows Virtual PC и среды режима Windows XP Mode, а также приводятся указания по их установке, настройке и использованию.
Общие сведения о Windows Virtual PC
На рисунке 3-1 показана общая схема архитектуры Windows Virtual PC. С левой стороны показаны компоненты главной операционной системы, а с правой стороны — компоненты гостевой ОС.

Рисунок 3-1. Архитектура Windows Virtual PC.
Архитектуру главного компьютера Windows Virtual PC можно разделить на компоненты пользовательского интерфейса, компоненты режима пользователя и компоненты режима ядра.
Компоненты главного компьютера
В число компонентов главного компьютера Windows Virtual PC входят следующие компоненты:
- Диалоговое окно параметров VPC Позволяет изменять параметры конфигурации (сеть, память, функции интеграции и виртуальные жесткие диски для каждой машины).
- Мастер VPC Выполняет пошаговое создание виртуальной машины.
- Окно VM (VMWindow.exe) При запуске виртуальной машины запускается экземпляр VMWindow.exe, позволяющий управлять окном отображения, которое используется для взаимодействия с этой машиной. VMWindow.exe также загружает библиотеку MSTSCAX.dll, которая функционирует в качестве клиента протокола RDP и является тем же элементом управления ActiveX, который используется для запуска RemoteApp и удаленных рабочих столов с сервера веб-доступа к удаленным рабочим столам в Windows Server 2008 R2. Для каждой работающей виртуальной машины выполняется один уникальный экземпляр VMWindow.exe (кроме виртуальных машин с виртуальными приложениями, которые рассматриваются в следующем разделе).
- VM SAL (VMSAL.exe) При запуске виртуального приложения с главного компьютера для инициирования, контроля и управления приложением запускается экземпляр средства Virtual Machine Seamless Application Launcher. Как и для процесса VMWindow.exe, элемент управления ActiveX MSTSCAX.dll выполняет в процессе роль клиента RDP.
В число компонентов режима пользователя Windows Virtual PC входят следующие компоненты:
- VPC (VPC.exe) Основной механизм Virtual PC, управляющий виртуальными машинами и предоставляющий им службы. VPC.exe содержит следующие подкомпоненты, предоставляющие специализированные службы для виртуальных машин: технология RDP Encoder, эмуляторы устройств, серверы COM, преобразование сетевых адресов NAT и компоненты интеграции (IC). VPC.exe также предоставляет набор программных интерфейсов API COM, которые можно использовать при разработке настраиваемых приложений для выполнения различных задач: создания виртуальных машин и образов виртуальных жестких дисков, а также управления ими и изменения параметров конфигурации виртуальных машин.
- RDP ET (технология RDP Encoder) Группа компонентов, использующих RDP для предоставления на консоли интерфейса доступа к виртуальной машине и преобразующих действия клавиатуры, мыши и отображения из формата RDP в формат эмуляторов устройств виртуальной машины.
- Устройства Эмуляторы устройств для виртуальных жестких дисков, COM-портов и сетевых интерфейсов.
- Средство перенаправления порта COM Предоставляет виртуальной машине доступ к удаленным последовательным устройствам (например, к модемам)
- NAT Позволяет виртуальной машине использовать физический сетевой адаптер для подключения к сети
- Компоненты интеграции (IC) Предоставляет расширенные функции (например, изменение размера видео и перенаправление аудиосигнала в пределах виртуальной машины).
В число компонентов режима ядра Windows Virtual PC входят следующие компоненты:
- Поставщик сервера виртуализации (VSP) Предоставляет клиентам служб виртуализации (VSC) на виртуальных машинах ресурсы ввода-вывода для устройств.
- VPCBus.sys Драйвер шины в режиме ядра, используемый поставщиком VSP для взаимодействия узла и гостевых систем
- VMM.sys Монитор виртуальных машин, который виртуализует физические ресурсы обработки на главном компьютере и виртуальных машинах, а также предоставляет возможности управления ресурсами, в т. ч. памятью и прерываниями.
- Коннектор USB (vpcusb.sys) Предоставляет возможность виртуализации USB гостевым операционным системам и управляет виртуальными корневыми концентраторами подключенных устройств USB. Каждая виртуальная машина имеет один виртуальный концентратор, которому можно назначить от 0 до 8 устройств.
- Драйвер-заглушка USB (vpcuxd.sys) Драйвер-заглушка, который загружается ОС вместо стандартного клиентского драйвера USB.
Компоненты гостевого компьютера
Архитектуру гостевого компьютера Windows Virtual PC можно разделить на компоненты интеграции, компоненты RAIL/RDP и компоненты режима ядра.
Компоненты интеграции гостевой системы Windows Virtual PC содержат следующие службы, предоставляемые гостевой системе:
- Служба Virtual PC Integration Components Services Application (VMSrvc.exe)
- Службы Virtual Machine User Services (VMUSrvc.exe)
Гостевая система Windows Virtual PC содержит следующие компоненты RAIL/RDP:
- Служба сервера RDP Ожидает RDP-подключения с клиентов RDP, запущенных в окне виртуальной машины или в приложении.
- Оболочка RDP (RDPShell.exe) Оболочка для представления виртуальных приложений в качестве запущенных локально на главном компьютере. Обеспечивает незаметный запуск виртуальных приложений.
Примечание Дополнительные сведения о RAIL см. ниже во врезке «Из первых уст: RAIL и RemoteApp».
Гостевая система Windows Virtual PC в режиме ядра содержит следующие компоненты:
- VSC Потребляет ресурсы, предоставленные поставщиком VSP, запущенным на главном компьютере.
- Ядро VMX/SVM Root Основано на расширениях VMX для технологии виртуализации Intel VT. Оно содержит слой среды выполнения монитора Virtual Machine Monitor (VMM), который обеспечивает поддержку выполнения виртуальной машины, управление памятью, обработку перехвата и исключений, а также маршрутизацию прерываний, созданных виртуальными машинами. Дополнительные сведения см. ниже во врезке «Из первых уст: Windows Virtual PC и Hyper-V».
Из первых уст: Windows Virtual PC и Hyper-V
Windows Virtual PC не основан на технологии низкоуровневой оболочки наподобие сервера Hyper-V. Для предоставления функций, идентичных функциональности низкоуровневой оболочки, Windows Virtual PC использует ядро VMX.
В Virtual PC и Virtual Server поддержка устройств осуществлялась в первую очередь за счет эмуляции оборудования, что справедливо и для Windows Virtual PC. Подсистемы диска, сети и дисплея в Windows Virtual PC выступают в качестве физических устройств, которые обнаруживаются операционной системой при загрузке и неотличимы от реального оборудования для гостевой системы. Драйверы для этих устройств загружаются гостевой ОС и выполняют команды ввода-вывода как в реальной среде. Эти команды перехватываются средой выполнения VMM, которая является ядром VMX/ SVM и выполняет обратные вызовы эмуляторов устройства в процессе режима пользователя VPC.exe. Windows Virtual PC использует устройства на основе VPCBus, которые существуют параллельно с текущей структурой устройств.
— Отдел CSS Global Technical Readiness (GTR)
Общие сведения о виртуальных приложениях
Виртуальные приложения — это приложения, установленные на виртуальных машинах, которые выполняются в настольной системе главного компьютера. С точки зрения пользователя запуск виртуального приложения не отличается от запуска локального приложения (т.е. приложения, установленного на главном компьютере). Приложение открывается путем выбора ярлыка приложения в меню «Пуск» и другими подобными способами. Виртуальные приложения являются основной функцией Windows Virtual PC. Они позволяют запускать приложения, не полностью совместимые с главной операционной системой, путем их выполнения в гостевой ОС.
Два компонента Windows Virtual PC играют ключевую роль в выполнении приложений гостевой ОС на рабочем столе главного компьютера:
- VMSAL.exe При запуске виртуального приложения с главного компьютера для инициирования, контроля и управления приложением запускается экземпляр средства VMSAL. Затем элемент управления ActiveX с именем MSTSCAX.dll выполняет роль клиента RDP и создает именованный канал для подключения к соответствующей службе сервера RDP в гостевой системе с помощью порта TCP, прослушиваемого службой (по умолчанию 3389). Разница между открытием виртуального приложения и открытием виртуальной машины заключается в том, что управляющим процессом в первом случае является программа VMSAL.exe, а во втором — программа VMWindow.exe.
- RDPShell.exe Чтобы отобразить виртуальное приложение как запущенное локально (т.е. без отображения полного виртуального рабочего стола), при запуске сеанса RDP запускается уникальная оболочка виртуальных приложений RDPShell.exe.
При запуске виртуальных приложений выполняются следующие действия:
- При запуске приложения на сервере открывается сеанс удаленного рабочего стола.
- Стандартный процесс входа в систему (WinLogon.exe) вызывает процесс инициализации пользователя (UserInit.exe) для обработки групповой политики, запуска скриптов входа в систему и выполнения схожих задач.
- Если вход в систему инициирован запуском виртуального приложения, то процесс UserInit.exe загружает RDPInit.exe — процесс инициализации, относящийся к виртуальным приложениям.
- Процесс RDPInit.exe затем загружает RDPShell.exe вместо стандартной оболочки рабочего стола Explorer.exe), чтобы удаленное приложение представлялось пользователю как запущенное локально.
Обеспечение поддержки виртуальных приложений
Виртуальная машина режима Windows XP Mode предварительно настроена для поддержки виртуальных приложений, что облегчает использование этой среды для устранения ошибок совместимости приложений, препятствующих обновлению настольных систем. При этом все виртуальные машины, установленные в Windows Virtual PC, могут запускать виртуальные приложения, если гостевая ОС поддерживает RemoteApp. Windows 7 по умолчанию поддерживает RemoteApp, но для старых версий ОС следует загрузить специальное обновление поддержки RemoteApp.
После установки соответствующего обновления в гостевой ОС необходимо также выполнить следующие действия, чтобы включить поддержку виртуальных приложений в виртуальной машине:
- Установить компоненты интеграции на виртуальной машине
- Включить параметр автоматической публикации на виртуальной машине
Дополнительные сведения о выполнении этих задач см. ниже в разделе «Настройка параметров виртуальной машины». Дополнительные сведения об использовании RemoteApp в Windows Virtual PC см. во врезке «Из первых уст: RAIL и RemoteApp».
Из первых уст: RAIL и RemoteApp
Основная технология, поддерживающая виртуальные приложения в Virtual PC, часто называется RAIL (Remote Applications Installed Locally). Эта же технология используется в службах удаленного рабочего стола Windows Server 2008 и более поздних версиях для поддержки RemoteApps (удаленных приложений). RemoteApps — это приложения, установленные и выполняемые на сервере терминалов или сервере узла сеансов удаленных рабочих столов. При этом они интегрируются с клиентским компьютером удаленного рабочего стола и отображаются пользователю как запущенные локально. Несмотря на то, что с сервером установлен сеанс удаленного рабочего стола, пользователь не видит рабочий стол этого сеанса, а просто взаимодействует с приложением как если бы оно было установлено локально. Такие приложения называются виртуальными приложениями, но при использовании терминов RAIL или RemoteApp в контексте Virtual PC их следует считать синонимами виртуального приложения. Дополнительные сведения о моментальных снимках см. выше в разделе «Общие сведения о виртуальных приложениях».
— Отдел CSS Global Technical Readiness (GTR)
Установка виртуальных приложений
После включения поддержки виртуальных приложений на виртуальной машине можно опубликовать приложения машины на главном компьютере. Для этого необходимо установить приложение в гостевой операционной системе.
Совет Если при установке приложения в гостевой ОС возникает запрос на предоставление приложения текущему пользователю или всем пользователям, для публикации необходимо выбрать значение «Все пользователи». Если в ходе установки приложение не установлено в меню «Пуск» для всех пользователей, необходимо скопировать или переместить группы программ приложения и ярлыки в папку %SystemDrive%\Documents and Settings\All Users\Start Menu\Programs для публикации приложения.
Общие сведения о режиме Windows XP Mode
Режим Windows XP Mode представляет собой виртуальную машину и виртуальный жесткий диск (VHD) с установленной и активированной ОС Windows XP SP3 x86. Виртуальная машина также предварительно настроена для публикации виртуальных приложений и позволяет предприятиям быстро преодолевать ошибки совместимости приложения, которые препятствуют развертыванию настольных систем последней версии Windows. После установки устаревших приложений на эту виртуальную машину пользователи смогут запускать их с главного компьютера даже в том случае, если их локальная установка на главном компьютере невозможна.
Установка и использование виртуальной машины в режиме Windows XP Mode требует наличия Windows Virtual PC на главном компьютере. Режим Windows XP Mode невозможно использовать с устаревшими платформами виртуализации настольных систем Microsoft (например, Virtual PC 2007, Microsoft Virtual Server или Hyper-V).
После установки режима Windows XP Mode на главном компьютере будут созданы два виртуальных жестких диска:
- Родительский виртуальный диск Windows XP Mode base.vhd находится в папке %SystemDrive%\Program Files\Windows XP Mode. Он защищен от записи и имеет размер примерно 1,2 ГБ.
- Разностный виртуальный жесткий диск VM_name.vhd, где VM_Name — имя виртуальной машины. Разностный диск имеет переменный размер (при необходимости он увеличивается) и расположен в скрытой папке %SystemDrive%\Users\имя_пользователя\AppData\Local\Microsoft\ Windows Virtual PC\Virtual Machines, где имя_пользователя — это папка профиля пользователя. В этой папке также размещается файл конфигурации виртуальной машины (VMC-файл).
Совет В случае повреждения родительского диска следует создать его резервную копию, так как разностный диск не будет работать без родительского.
Режим Windows XP Mode предназначен для запуска устаревших бизнес-приложений, которые невозможно установить в Windows 7 из-за проблем совместимости. Режим Windows XP Mode не предназначен для запуска высокопроизводительных графических приложений (например, игр или AutoCAD).
Совет На виртуальной машине Windows XP Mode следует установить антивирусное ПО и средства защиты от вредоносного ПО. Следует также убедиться в том, что на виртуальной машине включены автоматические обновления.
Из первых уст: сравнение режима XP Mode с настраиваемой виртуальной машиной XP
Режим Windows XP Mode не слишком сильно отличается от виртуальной машины, которую пользователь может создать вручную, установив на нее Windows XP SP3. Основные различия заключаются в следующем:
- Установка режима Windows XP Mode предварительно активирована.
- Установка режима Windows XP Mode предварительно настроена.
Для установки и настройки виртуальной машины режима Windows XP Mode необходимо выполнить следующие действия:
- Установить Windows XP SP3.
- Установить последние компоненты интеграции Windows Virtual PC.
- Установить обновление Windows XP RemoteApp, необходимое для виртуальных приложений.
- Применить все обязательные обновления Windows XP (на момент создания виртуальной машины режима XP Mode).
Ни одна из функций Windows Virtual PC (например, поддержка виртуальных приложений) не ограничена в действии виртуальными машинами режима Windows XP Mode. Пользователь может создать собственную виртуальную машину XP SP3 самостоятельно (с необходимыми изменениями), а затем использовать тот же набор функций, что и в виртуальной машине режима Windows XP Mode.
— Отдел CSS Global Technical Readiness (GTR)
Требования для Windows Virtual PC
В этом разделе представлены требования к установке Windows Virtual PC.
Операционная система главного компьютера
Windows Virtual PC требует установки Windows 7 в качестве главной ОС. В частности, Windows Virtual PC может устанавливаться на главные компьютеры под управлением следующих версий Windows 7:
- Windows 7 Начальная (только 32-разрядная)
- Windows 7 Домашняя расширенная (32-разрядная или 64-разрядная)
- Windows 7 Профессиональная (32-разрядная или 64-разрядная)
- Windows 7 Максимальная (32-разрядная или 64-разрядная)
- Windows 7 Корпоративная (32-разрядная или 64-разрядная)
Гостевая операционная система
Для Windows Virtual PC поддерживаются следующие гостевые ОС (только 32-разрядные):
- Windows XP Professional SP3
- Windows Vista Business SP1 или более поздняя версия
- Windows Vista Ultimate SP1 или более поздняя версия
- Windows Vista Enterprise SP1 или более поздняя версия
- Windows 7 Профессиональная
- Windows 7 Максимальная
- Windows 7 Корпоративная
Обратите внимание на то, что функция виртуальных приложений в Windows Virtual PC не поддерживается для следующих гостевых ОС:
- Windows Vista Business SP1 или более поздняя версия
- Windows 7 Профессиональная
ЦП
Windows Virtual PC требует наличия процессора, поддерживающего аппаратную виртуализацию с помощью технологии AMD-V или Intel VT. Кроме того, в BIOS главного компьютера необходимо включить аппаратную виртуализацию.
Совет Средство обнаружения аппаратной виртуализации позволяет определить, поддерживает ли компьютер аппаратную виртуализацию AMD-V или Intel VT. Это средство можно загрузить из центра загрузок Майкрософт по адресу
http://www.microsoft.com/downloads/details.aspx?FamilyID=0ee2a17f-8538-4619-8d1c-05d27e11adb2&displaylang=en.
Память
Корпорация Майкрософт рекомендует обеспечить минимум 2 ГБ памяти для использования Windows Virtual PC.
Установка Windows Virtual PC
Чтобы установить Windows Virtual PC, загрузите соответствующую версию (32-разрядную или 64-разрядную) из центра загрузок Microsoft по адресу http://www.microsoft.com/windows/virtual-pc/. Затем дважды щелкните загруженный MSU-файл и следуйте указаниям для установки Windows Virtual PC.
После установки Virtual PC на компьютере в меню «Пуск» добавляется группа программ и ярлыки Windows Virtual PC. (см. рис. 3-2).
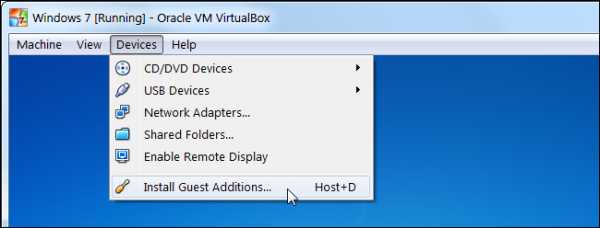
Рисунок 3-2. Группа программ Windows Virtual PC в меню «Пуск».
Требования для режима Windows XP Mode
В этом разделе представлены требования к установке режима Windows XP Mode.
Операционная система главного компьютера
Режим Windows XP Mode требует наличия одной из следующих версий ОС Windows 7 на главном компьютере:
- Windows 7 Профессиональная (32-разрядная или 64-разрядная)
- Windows 7 Максимальная (32-разрядная или 64-разрядная)
- Windows 7 Корпоративная (32-разрядная или 64-разрядная)
Кроме того, на главном компьютере необходимо установить Windows Virtual PC, а все требования к Windows Virtual PC должны быть выполнены.
Пространство на диске
Режим Windows XP Mode имеет следующие требования к пространству на диске:
- Минимум 2 ГБ для установки режима Windows XP Mode
- Дополнительные 15 ГБ для виртуальной среды Windows
Установка среды режима Windows XP Mode
Чтобы установить Windows XP Mode на главном компьютере с установленным Windows Virtual PC, загрузите соответствующую языковую версию из центра загрузок Майкрософт. Например, англоязычная версия режима Windows XP Mode (WindowsXPMode_en-us.exe) доступна по адресу
http://www.microsoft.com/windows/virtual-pc/download.aspx. Обратите внимание на то, что размер загружаемого файла Windows XP Mode почти равен 500 МБ.
Совет Чтобы получить локализованную версию Windows Virtual PC и режима Windows XP Mode, загрузите ее со страницы http://www.microsoft.com/windows/virtual-pc/download.aspx.
После загрузки файла установки дважды щелкните его, чтобы запустить установку режима Windows XP Mode. В ходе установки можно выбрать расположение для установки файла VHD (см. рис. 3-3).
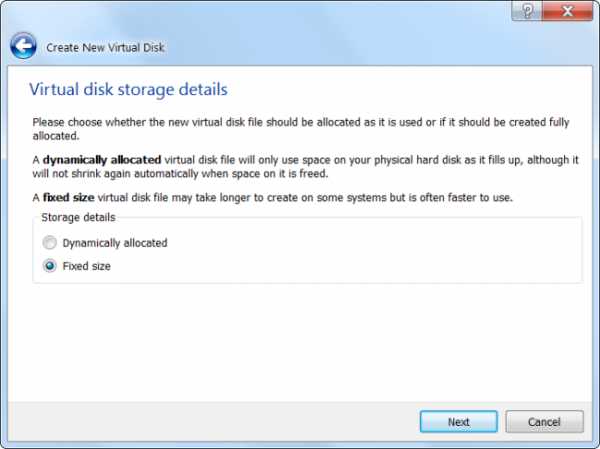
Рисунок 3-3. Укажите расположение файла виртуального жесткого диска Windows XP Mode.
После завершения настройки не снимайте флажок «Запустить Windows XP Mode», чтобы начать настройку режима Windows XP Mode (см. рис. 3-4).
Прочтите и примите условия лицензионного соглашения, а затем нажмите кнопку «Далее». На странице «Папка установки и учетные данные» введи
technet.microsoft.com
Обзор 3-х популярных виртуальных машин для Windows
Чтобы иметь под рукой сразу несколько операционных систем с отдельным рабочим пространством и приложениями, не нужно покупать второй (третий, четвертый и т. д.) компьютер. Потому что всё это уместится в вашем единственном ПК. Как? Благодаря виртуальным машинам (ВМ) — особым программам, которые создают (эмулируют) внутри основной операционной системы воображаемые (виртуальные) компьютеры.
Виртуальный ПК почти как настоящий. У него есть собственный процессор, память, жесткий диск, сетевой адаптер и всё остальное. Конечно, это не физические устройства, но сделаны они так, чтобы операционные системы считали их именно такими — настоящими.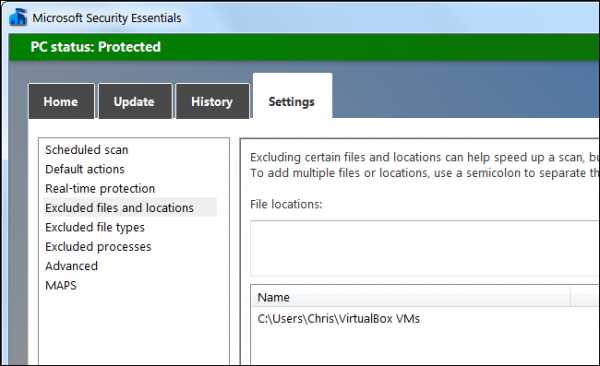
На одном физическом компьютере одновременно может работать несколько виртуальных. Сколько именно — зависит от аппаратных ресурсов: чем шустрее процессор, объемнее оперативка, просторнее накопитель, тем больше. Обычный домашний ПК средней производительности на базе Windows 10 справляется с одновременной работой трех-пяти легковесных ОС (например, Windows XP, Android и Lubuntu + основная система). Или двух-трех относительно тяжеловесных (например, основная Windows 10 + виртуальные Windows 7 и Mac OS X). Как вы уже поняли, приложения-эмуляторы виртуальных компьютеров позволяют устанавливать и запускать на них самые разные ОС.
Для чего используются виртуальные машины
Виртуальные машины общего назначения (в отличие от специализированных — таких, как, например, VM Java), используют:
- Для запуска приложений, которые не поддерживает основная система.
- Для защиты системы от потенциального вреда непроверенных программ.
- Как дополнительную преграду от вирусов при посещении сомнительных веб-ресурсов.
- Для создания изолированной среды для изучения деятельности вредоносного ПО.
- В качестве тестового полигона для отладки собственных разработок.
- Для освоения технологий построения сетей.
- Для двойной авторизации на некоторых игровых порталах и многого другого.
Ну и конечно, виртуальные машины повсеместно используют для распределения рабочих ресурсов серверов.
Сегодня мы не будем касаться промышленного применения ВМ, а рассмотрим только то, что может быть полезно домашним пользователям ОС Windows.
Oracle Virtualbox
Виртуальная машина Oracle Virtualbox, пожалуй, наиболее известна и популярна у домашних пользователей ПК. Она русифицирована, бесплатна, поддерживает все основные операционные системы, включая Android, и довольно проста в применении. Сделать минимально необходимые настройки и установить в нее операционную систему сможет даже слабо подготовленный юзер, если имеет под рукой инструкцию по установке выбранной ОС.
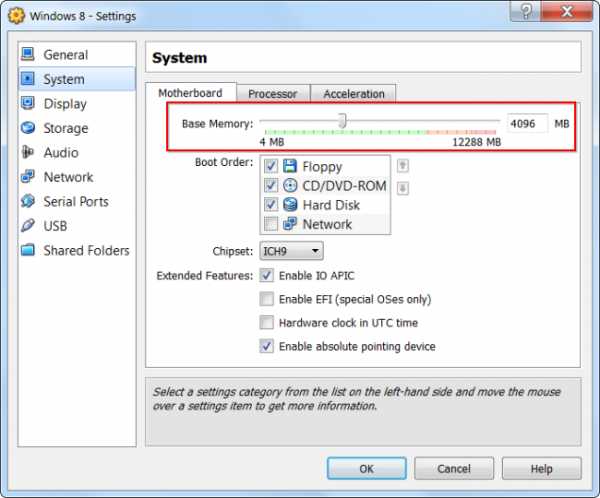
Даже беглого взгляда на рабочую область Virtualbox достаточно, чтобы понять, что здесь к чему и как примерно пользоваться программой. Слева — список всех операционных систем, установленных на платформу Virtualbox (гостевых), справа — окно параметров виртуального компьютера выбранной из списка ОС или окно снимков — сохраненных состояний этой системы (некий аналог точек восстановления). На верхней панели — основные инструменты управления: кнопки мастера создания новой ВМ, перехода в меню настроек и запуска ВМ. Вверху справа — кнопки переключения вкладок левой части окна (на скриншоте показана вкладка настроек).
Освоить основные функции программы — установку и запуск операционной системы, настройку параметров виртуального компьютера, большинству пользователей удается без инструкций. А для самых пытливых умов, стремящихся постичь все секреты Virtualbox, на официальном сайте есть англоязычный учебник.
Рассмотрим процесс создания новой виртуальной машины и начало установки в нее Windows 10.
- Кликнем в верхней панели кнопку «Создать».
- В первом окошке мастера создания ВМ укажем имя ОС (оно будет отображаться в списке гостевых систем), ее тип (Windows, Linux и т. д.) и версию. В нашем примере это Windows 10 32 bit (можно поставить и 64 bit, но ей потребуется больше ресурсов). Для перехода к следующему шагу нажмем Next.
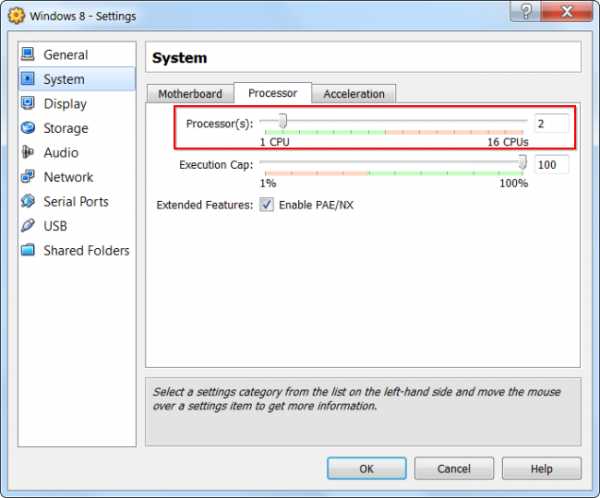
- Дальше укажем размер оперативной памяти ВМ. По умолчанию Windows 10 x86 отводится 1 Гб, но вы можете увеличить этот объем, сдвигая ползунок вправо. Если на вашем ПК не очень много оперативки, не отдавайте ВМ больше 2-3 Гб, иначе основная система будет тормозить из-за нехватки памяти.
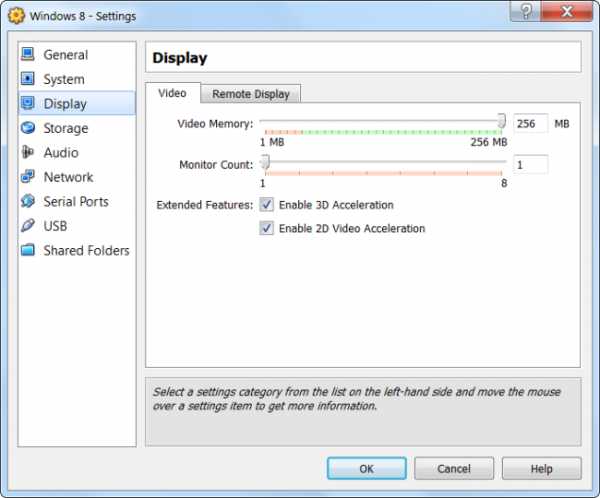
- Следом создаем виртуальный жесткий диск. Если вы ставите систему первый раз, выбирайте вариант «Создать новый».
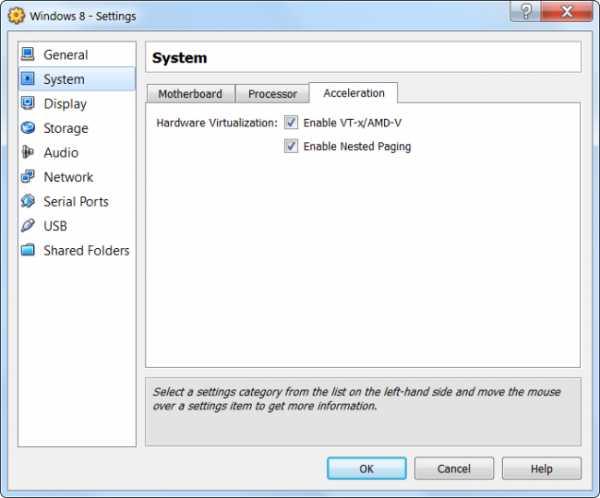
- Тип виртуального диска оставим по умолчанию.
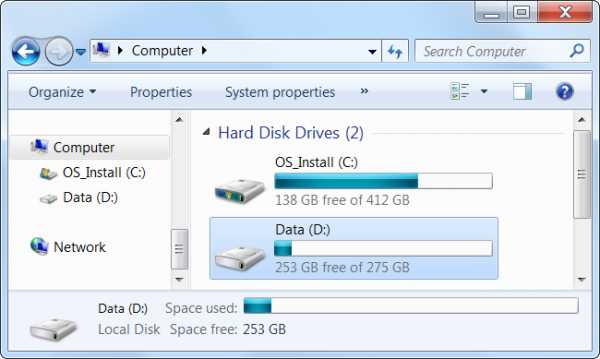
- Формат хранения данных — это область на физическом накопителе вашего компьютера, который отводится ВМ. Она может иметь постоянный или динамически расширяемый объем в тех пределах, которые вы определите дальше. Для экономии места выберем динамический формат.

- Следом укажем имя тома (виртуального диска С) и его размер. По умолчанию — 32 Гб.
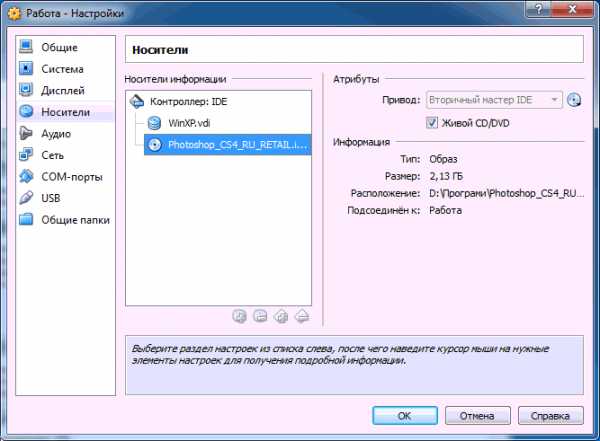
- После нажатия в последнем окошке кнопки «Создать» в списке появится новая виртуальная машина. Справа в рамке показаны ее параметры.
- Для перехода к установке Windows кликнем в верхней панели кнопку «Запустить».
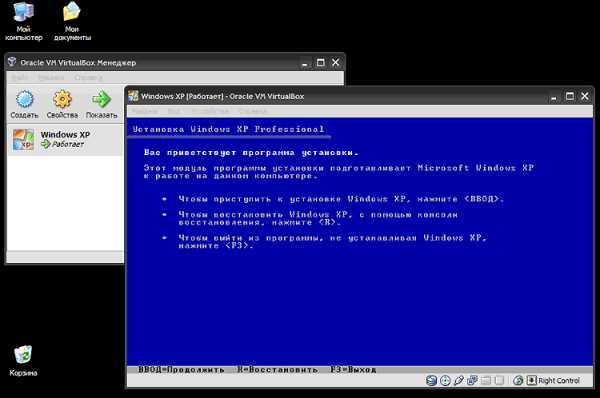
- В окне, которое откроется после этого, появится окошко «Выберите загрузочный диск». Нажмите на иконку папки и укажите путь к дистрибутиву системы. Это может быть образ в формате .iso или физический носитель (DVD, флешка). Выбрав дистрибутив, нажмите «Продолжить».
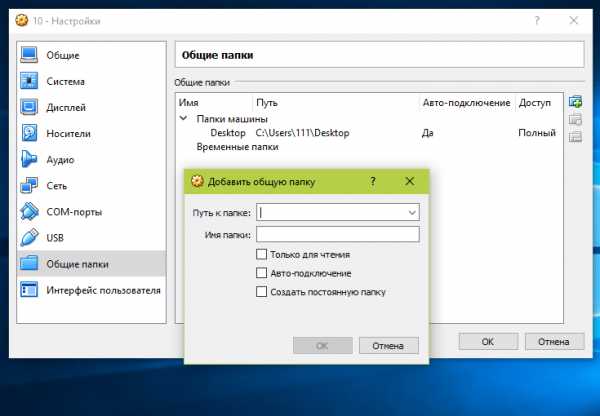
- Дальнейший ход инсталляции ОС в виртуальную машину не отличается от установки ее на физический компьютер.
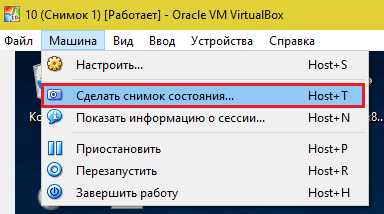
Некоторые настройки ВМ и гостевой системы
Клик в окне виртуальной машины захватывает курсор мыши (т. е. он будет двигаться только в пределах виртуального экрана). Для возврата курсора в основную ОС нажмите комбинацию Ctrl+Alt.
Для доступа ко всему набору функций гостевой ОС нужно установить специальные дополнения. Зайдите в меню «Устройства», щелкните «Подключить образ диска дополнений гостевой ОС» и следуйте дальнейшим инструкциям.
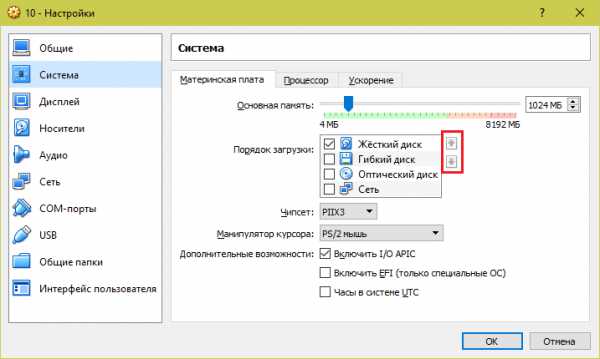
Чтобы подключить к гостевой системе папку для обмена файлами с основной, кликните в меню «Устройства» пункт «Общие папки». Нажмите на значок «папка+» в открывшемся окне и через поле «путь к папке» укажите ее в проводнике (в нем показаны каталоги основной системы).
Если хотите, чтобы настройка работала постоянно, отметьте «Авто-подключение» и «Создать постоянную папку». Общая папка будет доступна из проводника виртуальной машины как сетевая.
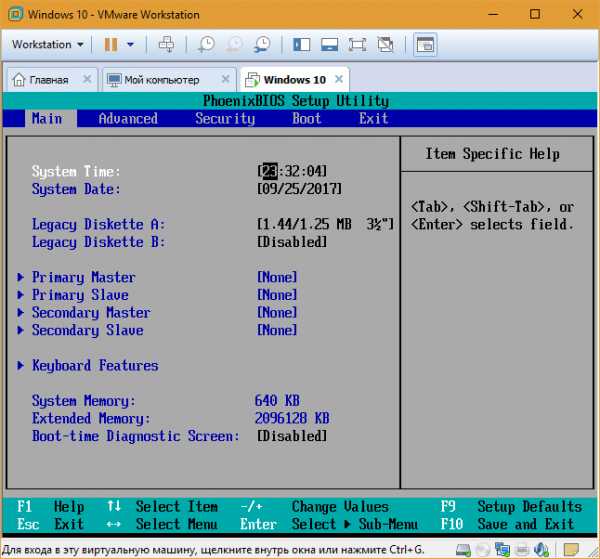
Чтобы сохранить текущее состояние гостевой ОС, откройте меню «Машина» и выберите «Сделать снимок состояния».
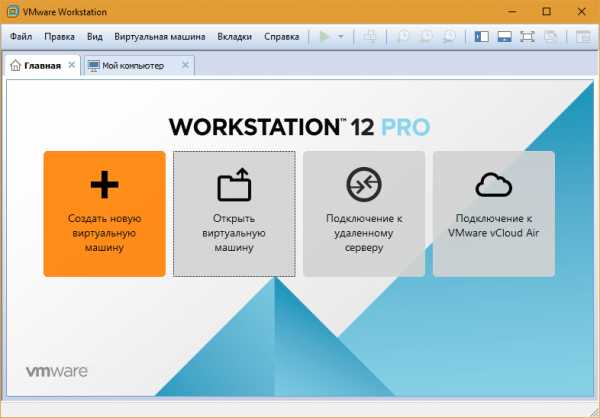
Чтобы изменить порядок опроса загрузочных устройств (например, для загрузки виртуальной машины с DVD), завершите работу гостевой ОС, откройте ее настройки (в главном окне Virtualbox) и зайдите на первую вкладку раздела «Система». В списке «Порядок загрузки» отметьте нужный носитель и, нажимая кнопки со стрелками, передвиньте его наверх.
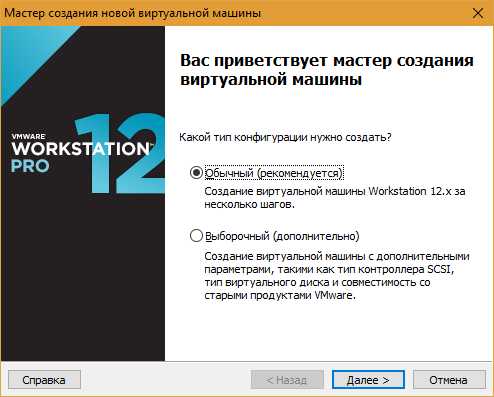
VMware Workstation Pro
VMware Workstation pro — не менее функциональный продукт, чем Vrtualbox, но рассчитанный на профессиональное применение и интеграцию с другими сервисами производителя. Не бесплатный и довольно дорогостоящий, однако тоже очень популярный у домашних пользователей Windows.
Бесплатная версия VMware для личного использования тоже существует. Это VMware Workstation Player, но малая функциональность, сильно уступающая даже некоммерческому Vrtualbox, отвернула от него любовь наших сограждан.
Полноценный VMware Workstation Pro, с которым мы будем знакомиться сегодня, как и конкурент, поддерживает массу операционных систем, включая мобильные и Mac OS X (кстати, он совместим с большим количеством редакций OS X, нежели Virtualbox), и эмулирует все основные устройства компьютера. Еще он эмулирует интерфейс BIOS, в отличие от Vrtualbox.
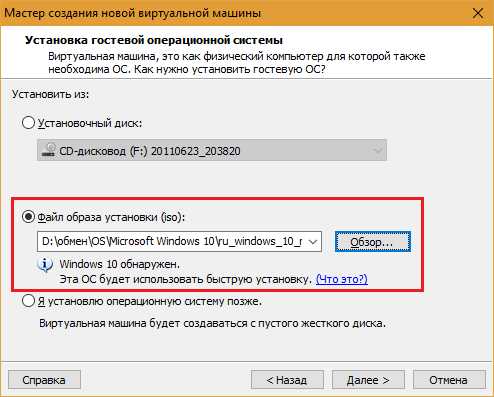
Рассмотрим, как проходит процесс создания виртуальной машины и запуск установки Windows 10 на платформе VMware Workstation Pro.
Дизайн основного окна программы (который, кстати, видоизменяется от версии к версии) не позволит запутаться даже начинающему пользователю.
- Чтобы создать новую виртуальную машину, нажмем одноименную кнопку на вкладке «Главная».
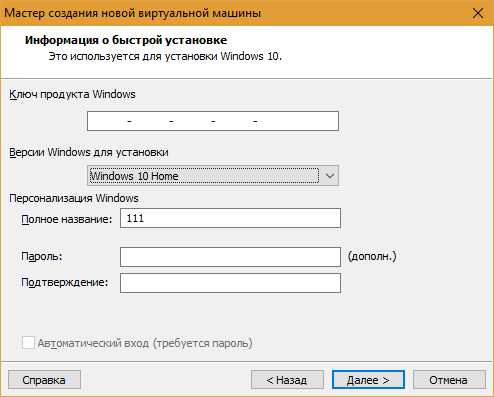
- В первом окошке мастера создания ВМ укажем тип конфигурации. Если вам нужен компьютер со стандартными параметрами (которых достаточно в 90% случаев), отметим «Обычный».
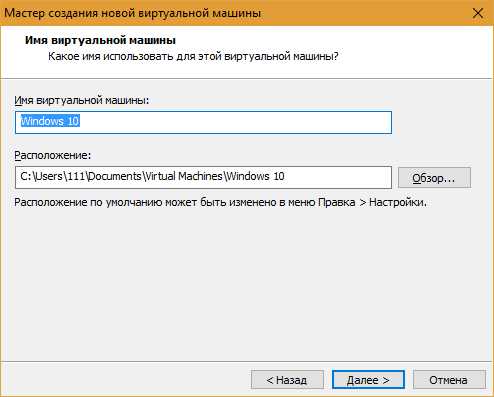
- Следом укажем тип ОС, которую будем устанавливать на эту виртуальную машину. Программа дает возможность запустить установку сразу после создания ВМ, причем без лишних действий с вашей стороны. Если вы согласны на это, укажите путь к файлу образа или носителя с дистрибутивом системы, если нет, отметьте «Я установлю систему позже».
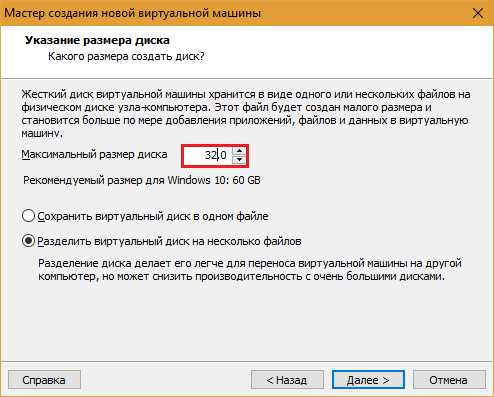
- Чтобы не вводить ключ продукта, имя пользователя и пароль во время установки Windows, введите это данные в следующее окно. Первый пункт можно пропустить.
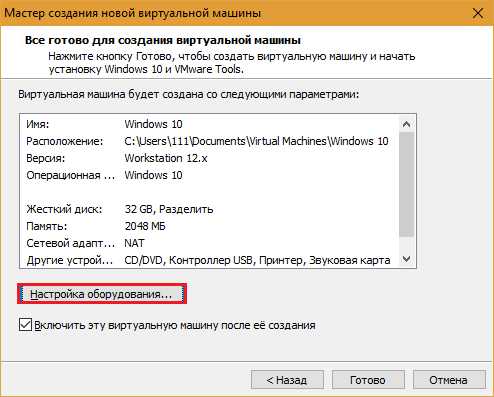
- Дайте новой виртуальной машине имя и укажите будущее расположение папки с операционной системой.
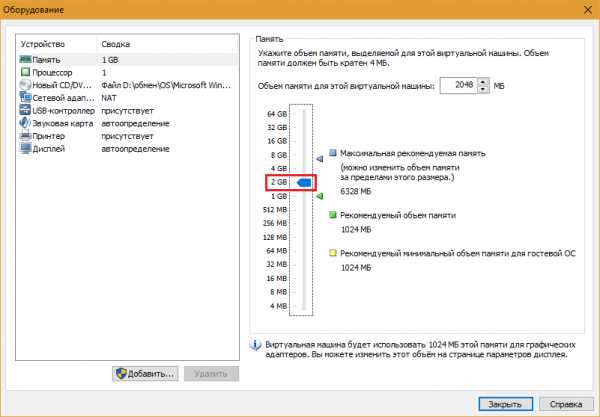
- Определите размер виртуального диска. По умолчанию VMware отдает Windows 10 целых 60 Гб, но мы можем увеличить или уменьшить этот объем. Следом вам предстоит указать способ сохранения виртуального диска — в одном или нескольких файлах.
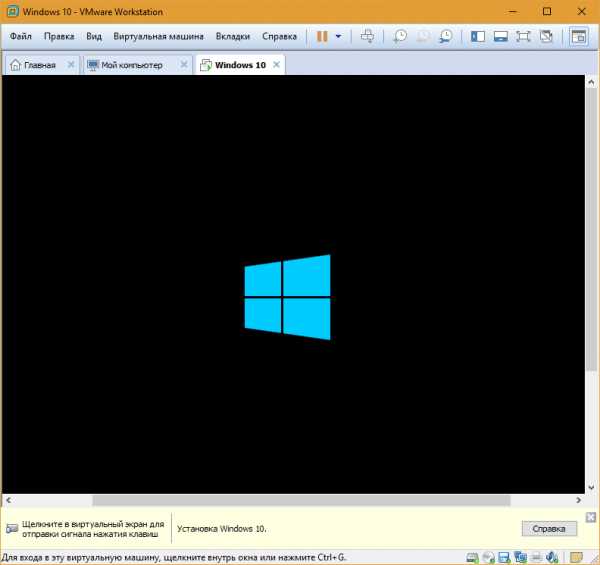
- Ниже показаны параметры только что созданного виртуального компьютера. Если вас что-то не устраивает, например, размер оперативной памяти, нажмите «Настройку оборудования».
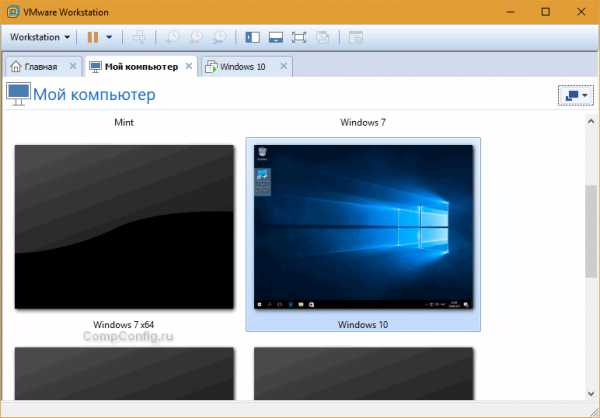
- Измените нужные характеристики, вернитесь в предыдущее окно и кликните «Готово».
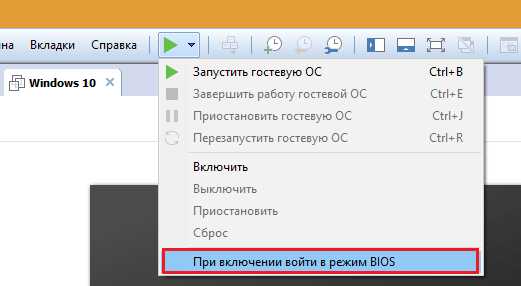
- После этого, наконец, запустится установка операционной системы. Ваше участие понадобится ближе к ее окончанию — для настройки сетевого обнаружения и проверки обновлений.
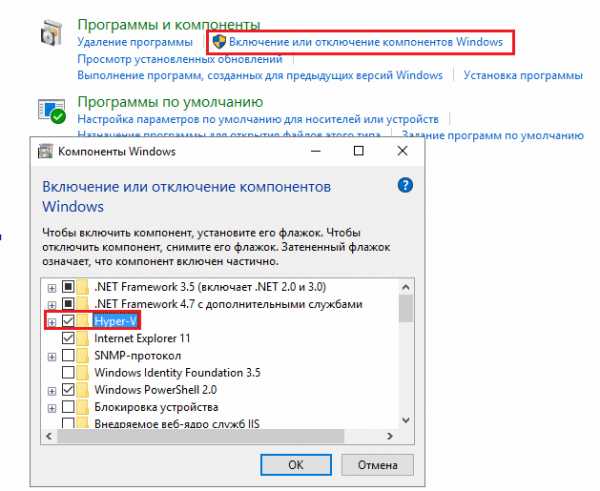
- После загрузки рабочего стола программа автоматически установит в новую систему VMware Tools — то же, что и дополнения гостевой ОС в Virtualbox. После этого виртуальная машина готова к работе.
Список всех установленных гостевых операционных систем находится на вкладке «Мой компьютер».
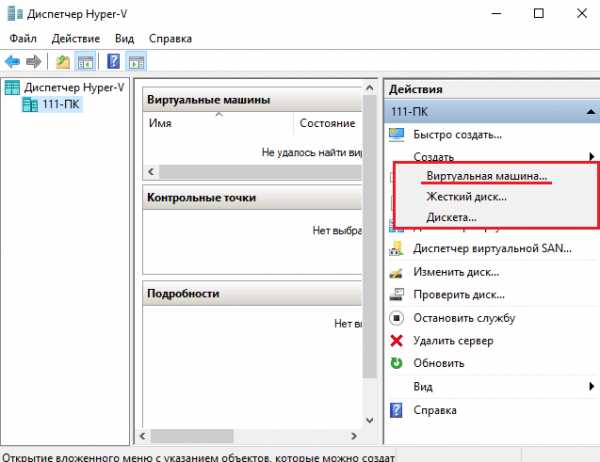
Некоторые опции виртуальной машины VMware
До установки VMware Tools окно гостевой системы, как и в Virtualbox, захватывает курсор мыши. Для возврата его в основную ОС нажмите Ctrl+Alt.
Чтобы попасть в интерфейс BIOS виртуальной машины, выделите ее в списке, откройте меню запуска (кнопка «play» на верхней панели) и кликните «При включении (машины) войти в режим BIOS».
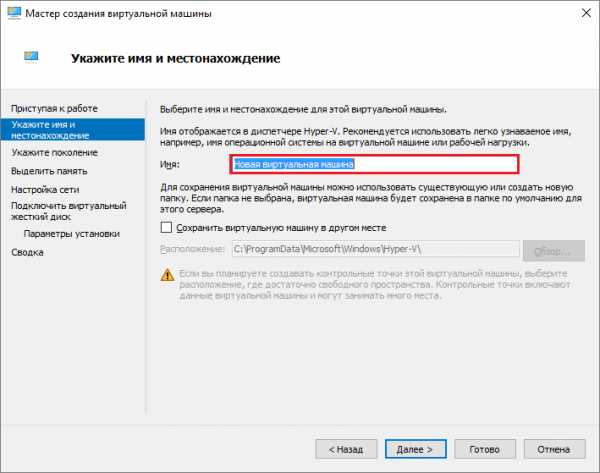
Microsoft Hyper-V
Диспетчер виртуальных машин Hyper-V — это встроенный компонент операционных систем всех редакций Windows 7-10, за исключением начальной и домашних. Если разобраться, он не хуже и не сложнее, чем два рассмотренных выше, просто некоторые пользователи ничего не знают о его существовании и только поэтому предпочитают сторонний софт.
Чтобы активировать диспетчер Hyper-V, зайдите в раздел приложений панели управления Windows, щелкните «Включение и выключение компонентов Виндовс» и в открывшемся окошке отметьте «Hyper-V».
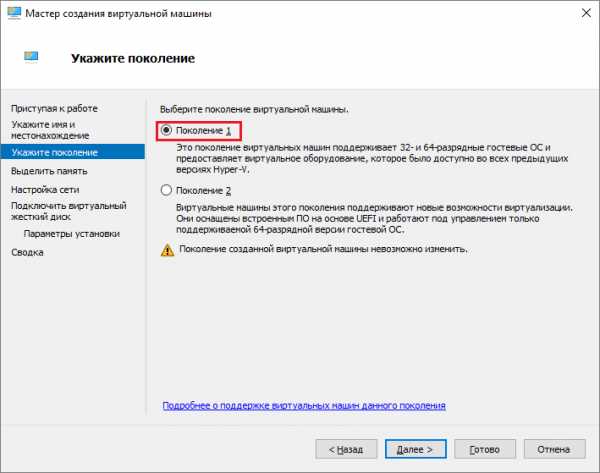
Перезагрузите компьютер, откройте поиск и с его помощью запустите диспетчер Hyper-V.
- Для создания новой ВМ в панели диспетчера «Действия» нажмите «Создать» — «Виртуальная машина».
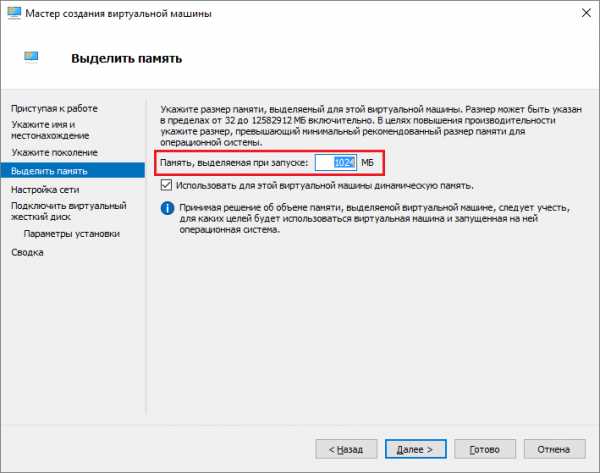
- Дайте новой виртуальной машине имя.
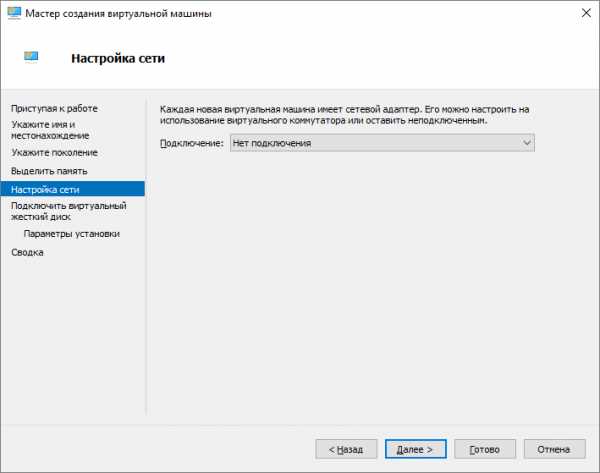
- Определите ее поколение — 1 (старое, к которому относится Windows XP и все 32-битные системы) или 2 (новое — 64-битные Windows 7, 8.1 или 10).
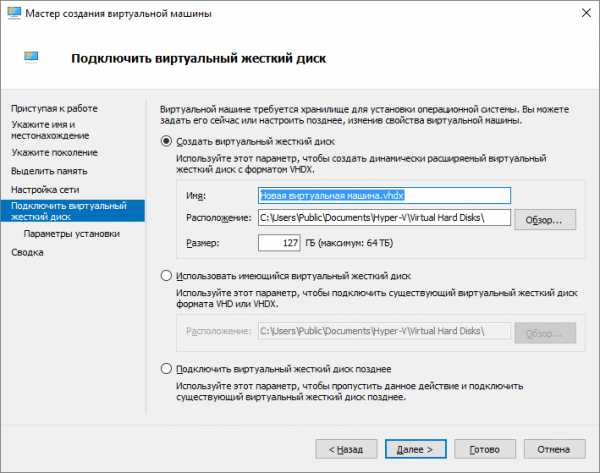
- Выделите виртуальной машине оперативную память. Флажок «Динамическая» позволит основной ОС использовать часть памяти, которая не задействована гостевой ОС, для своих нужд. Этой полезной возможности, кстати, нет ни в Virtualbox, ни в VMware.
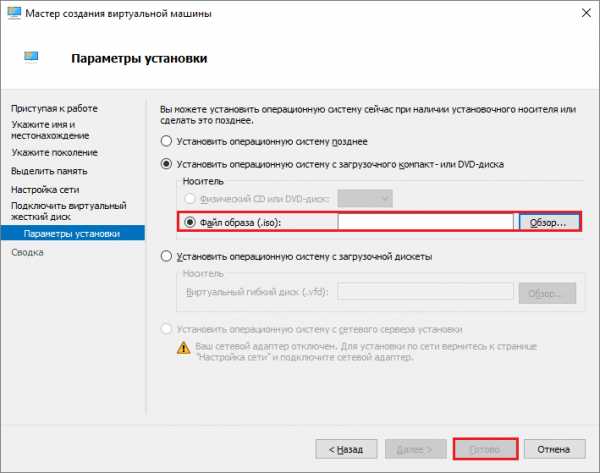
- Настройки сети отложим на потом. Оставим по умолчанию «Нет подключения».
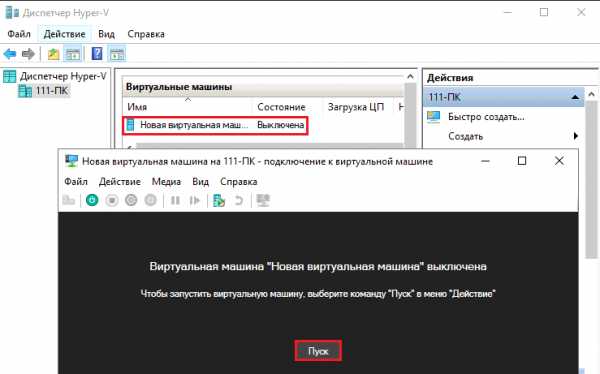
- Далее определим размер, расположение виртуального диска и назначаем ему имя.
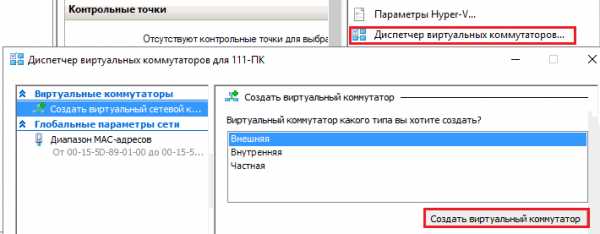
- Последний шаг — параметры установки гостевой ОС. Укажем месторасположение носителя с дистрибутивом или файла образа iso. Либо отложим установку Виндовс на другое время. После нажатия кнопки «Готово» виртуальная машина будет создана, а вслед за этим запустится инсталляция операционной системы. Ее ход тоже ничем не отличается от установки ОС на реальный компьютер.
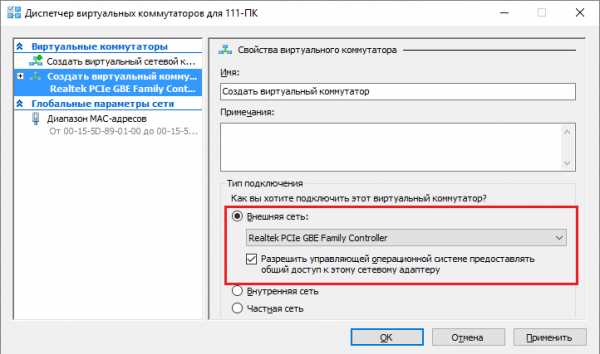
Список всех виртуальных машин Hyper-V отображается в средней части окна диспетчера. Чтобы запустить любую из них, кликните 2 раза по ее имени. В окошке, которое откроется после этого, нажмите кнопку «Пуск».
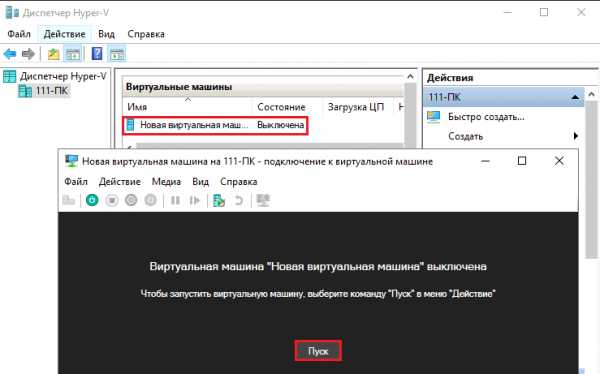
Чтобы виртуальные машины Hyper-v могли подключаться к Интернету, запустите через панель «Действия» диспетчер виртуальных коммутаторов. Выберите в показанном ниже списке тип сети «Внешняя» и нажмите «Создать виртуальный коммутатор». Сети «Внутренняя» и «Частная» предназначены для соединения виртуальных компьютеров между собой, и большинству пользователей не нужны.
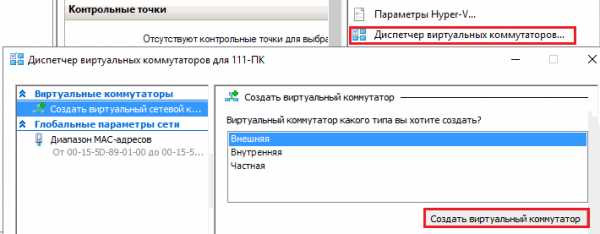
На следующей странице обычно ничего менять не требуется, кроме, если хотите, имени подключения. В выпадающем списке «Внешняя сеть» должен быть указан сетевой адаптер физического компьютера, который соединен с роутером или кабелем интернет-провайдера. Ниже должен стоять флажок «Разрешить управляющей ОС предоставлять общий доступ к адаптеру» (т. е. к Интернету).
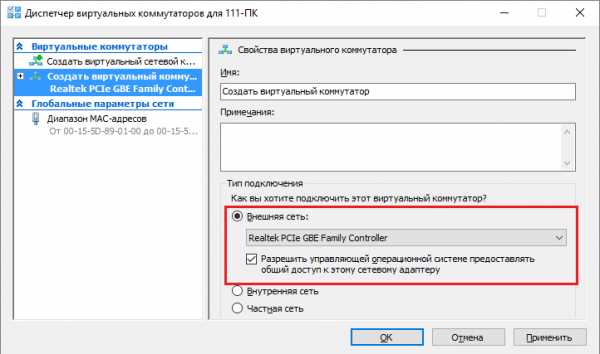
Кстати, Hyper-v поддерживает не только операционные системы семейства Windows, но и некоторых конкурентов, в частности, Linux и FreeBSD. Полный список всех совместимых с ним платформ, а также условия их использования в среде Windows, приведены на сайте MSDN.microsoft.
Некоторые опции виртуальных машин Hyper-V
Чтобы сделать снимок состояния запущенной гостевой ОС, Откройте верхнее меню ее окна «Действие» и щелкните «Контрольная точка». Либо нажмите комбинацию Ctrl+N.
Доступ к настройкам отдельной виртуальной машины открывается из ее контекстного меню в списке главного окна диспетчера и скрывается за кнопкой «Параметры».
Прочие возможности программы тоже весьма незамысловаты и осваиваются без особого труда.
compconfig.ru
[Решено] Microsoft Virtual PC — как пользоваться виртуалкой для нескольких операционок?
Основное назначение Virtual PC — запуск устаревших приложений, которые отказываются работать в новых версиях Windows.
Поэтому наибольший процент устанавливаемых операционных систем на виртуальную машину берет на себя Windows XP.
Но никто не мешает пользователю установить Vista или 7, виртуальные ОС подходят под многие потребности пользователя.
Виртуальная среда программы Virtual PC может содержать множество различных операционных систем одновременно.
Поскольку при установке каждой из них создается отдельный виртуальный диск, то они ни коем образом не могут мешать друг-другу.
Инструкцию по созданию виртуальных машин можно посмотреть в ответе на вопрос «Как делается установка Microsoft Virtual PC на компьютер?».
Виртуальные машины – это, своего рода, файлы-образы, каждый из которых содержит только файловую систему своей операционной системы. Это хорошо видно на скриншоте ниже.
По этой же причине программы, установленные в одной ОС, не могут присутствовать в другой, так же как и конфликтовать друг с другом.
Для того, чтобы легко устанавливать программы на виртуальные машины, нужно создать общие папки, куда можно будет сбросить инсталляторы и пользоваться ими из любой «оси».
То есть, открывается доступ к папке, например, со всеми вашими инсталляционными пакетами программ. Теперь доступ к ней остается в основной операционной системе, но так же она открыта для виртуальных ОС.
Вам не нужно закачивать с интернета или с флешки на виртуальную машину свой «софт», пользуйтесь уже существующими экземплярами. Это очень удобно, поскольку позволяет избегать копирования одних и тех же файлов на компьютере.
Как дать доступ к файлам и папкам можно прочитать в ответе на вопрос «Microsoft Virtual PC – не могу расшарить папку из виртуалки в установленную систему.»
После этой процедуры работать в виртуальной операционной системе станет намного проще. Программы устанавливаются точно так же как в обычной Windows, никаких новшеств.
Так что устанавливайте и экспериментируйте с Virtual PC.
softobase.com
установка и настройка Microsoft Virtual PC
Windows 7: как установить и настроить Microsoft Virtual PC:
– зайдите на страницу Download Windows Virtual PC from Official Microsoft Download Center;
– установкой соответствующего флажка (Windows6.1-KB958559-x86-RefreshPkg.msu или Windows6.1-KB958559-x64-RefreshPkg.msu) выберите нужную загрузку;
– нажмите кнопку Next и скачайте установочный файл;
– запустите его, следуйте указаниям на экране;
– после установки Windows Virtual PC перезагрузите ПК.
После перезагрузки ПК нажмите кнопку Пуск –> Все программы;
– прокрутите список программ;
– нажмите Windows Virtual PC –> Windows Virtual PC;
– в открывшемся окне \Users\<Имя_пользователя>\Virtual Machines\ выберите меню Создать виртуальную машину;
– в окне Создать виртуальную машину укажите имя и расположение виртуальной машины –> Далее;
– в следующем окне укажите параметры памяти и сети –> Далее;
– в следующем окне установите переключатель Создать динамически расширяемый виртуальный жесткий диск –> Создать;
– в каталоге \Users\<Имя_пользователя>\Virtual Machines\ появится значок вновь созданной виртуальной машины, например, Windows 7.vmcx.
***
Установка операционной системы:
– установите загрузочный диск в лоток привода;
– левой кнопкой мыши дважды нажмите значок виртуальной машины;
– следуя указаниям на экране, установите операционную систему.
Установка операционных систем виртуального
ПК
осуществляется в каталог\Users\<Имя_пользователя>\AppData\Local\Microsoft\Windows Virtual PC\Виртуальные машины\. Здесь же хранятся все файлы виртуального
ПК
.netler.ru
Виртуальная машина VirtualBox для начинающих
  для начинающих | программы
Виртуальные машины представляют собой эмуляцию устройств на другом устройстве или, в контексте этой статьи и упрощенно, позволяют запускать виртуальный компьютер (как обычную программу) с нужной операционной системой на вашем компьютере с той же или отличающейся ОС. Например, имея на своем компьютере Windows, вы можете запустить Linux или другую версию Windows в виртуальной машине и работать с ними как с обычным компьютером.
В этой инструкции для начинающих подробно о том, как создать и настроить виртуальную машину VirtualBox (полностью бесплатное ПО для работы с виртуальными машинами в Windows, MacOS и Linux), а также некоторые нюансы по использованию VirtualBox, которые могут оказаться полезными. Кстати, в Windows 10 Pro и Enterprise есть встроенные средства для работы с виртуальными машинами, см. Виртуальные машины Hyper-V в Windows 10. Примечание: если на компьютере установлены компоненты Hyper-V, то VirtualBox будет сообщать об ошибке Не удалось открыть сессию для виртуальной машины, о том как это обойти: Запуск VirtualBox и Hyper-V на одной системе.
Для чего это может потребоваться? Чаще всего, виртуальные машины используют для запуска серверов или для тестирования работы программ в различных ОС. Для начинающего пользователя такая возможность может быть полезна как для того, чтобы попробовать в работе незнакомую систему или, например, для запуска сомнительных программ без опасности получить вирусы на своем компьютере.
Установка VirtualBox
Вы можете бесплатно скачать ПО для работы с виртуальными машинами VirtualBox с официального сайта https://www.virtualbox.org/wiki/Downloads где представлены версии для Windows, Mac OS X и Linux. Несмотря на то, что сайт на английском, сама программа будет на русском языке. Запустите загруженный файл и пройдите простой процесс установки (в большинстве случаев достаточно оставить все параметры по умолчанию).
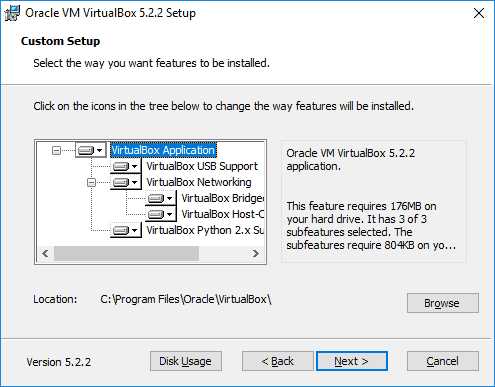
Во время установки VirtualBox, если вы оставите включенным компонент для доступа к Интернету из виртуальных машин, вы увидите предупреждение «Warning: Network Interfaces», которое сообщает о том, что в процессе настройки ваше Интернет-подключение будет временно разорвано (и восстановится автоматически после установки драйверов и настройки подключений).
По завершению установки можете запустить Oracle VM VirtualBox.
Создание виртуальной машины в VirtualBox
Примечание: для работы виртуальных машин требуется, чтобы на компьютере была включена виртуализация VT-x или AMD-V в БИОС. Обычно она включена по умолчанию, но, если что-то пойдет не так, учитывайте этот момент.
Теперь давайте создадим свою первую виртуальную машину. В примере далее используется VirtualBox, запущенная в Windows, в качестве гостевой ОС (той, которая виртуализируется) будет Windows 10.
- Нажмите «Создать» в окне Oracle VM VirtualBox Менеджер.

- В окне «Укажите имя и тип ОС» задайте произвольное имя виртуальной машины, выберите тип ОС, которая будет на нее установлена и версию ОС. В моем случае — Windows 10 x64. Нажмите «Далее».

- Укажите объем оперативной памяти, выделяемой для вашей виртуальной машины. В идеале — достаточный для её работы, но не слишком большой (так как память будет «отниматься» от вашей основной системы, когда виртуальная машина будет запущена). Рекомендую ориентироваться на значения в «зелёной» зоне.

- В следующем окне выберите «Создать новый виртуальный жесткий диск».

- Выберите тип диска. В нашем случае, если этот виртуальный диск не будет использоваться за пределами VirtualBox — VDI (VirtualBox Disk Image).
- Укажите, динамический или фиксированный размер жесткого диска использовать. Я обычно использую «Фиксированный» и вручную задаю его размер.
- Укажите размер виртуального жесткого диска и место его хранения на компьютере или внешнем накопителе (размер должен быть достаточным для установки и работы гостевой операционной системы). Нажмите «Создать» и дождитесь завершения создания виртуального диска.

- Готово, виртуальная машина создана и отобразится в списке слева в окне VirtualBox. Чтобы увидеть информацию о конфигурации, как на скриншоте, нажмите по стрелке справа от кнопки «Машины» и выберите пункт «Детали».

Виртуальная машина создана, однако, если её запустить, вы не увидите ничего кроме черного экрана со служебной информацией. Т.е. создан пока только «виртуальный компьютер» и никакая операционной система на нём не установлена.
Установка Windows в VirtualBox
Для того, чтобы установить Windows, в нашем случае Windows 10, в виртуальной машине VirtualBox вам потребуется образ ISO с дистрибутивом системы (см. Как скачать образ ISO Windows 10). Дальнейшие шаги будут выглядеть следующим образом.
- Вставьте образ ISO в виртуальный привод DVD. Для этого выберите виртуальную машину в списке слева, нажмите кнопку «Настроить», перейдите в пункт «Носители», выберите диск, нажмите по кнопке с диском и стрелкой и выберите пункт «Выбрать образ оптического диска». Укажите путь к образу. Затем в пункте настроек «Система» в разделе «Порядок загрузки» установите «Оптический диск» на первое место в списке. Нажмите «Ок».

- В главном окне нажмите «Запустить». Запустится созданная ранее виртуальная машина, при этом загрузка будет выполнена с диска (с образа ISO), можно выполнить установку Windows так, как это делается на обычном физическом компьютере. Все шаги первоначальной установки аналогичны таковым на обычном компьютере, см. Установка Windows 10 с флешки.

- После того, как Windows была установлена и запущена, следует установить некоторые драйверы, которые позволят гостевой системе правильно (и без лишних тормозов) работать в виртуальной машине. Для этого выберите в меню «Устройства» — «Подключить образ диска дополнений VirtualBox», откройте компакт-диск внутри виртуальной машины и запустите файл VBoxWindowsAdditions.exe для установки этих драйверов. При ошибке подключения образа, завершите работу виртуальной машины и подключите образ из C:\ Program Files\ Oracle\ VirtualBox\ VBoxGuestAdditions.iso в настройках носителей (как в первом шаге) и снова запустите виртуальную машину, а затем произведите установку с диска.
По завершении установки и перезагрузки виртуальной машины она полностью будет готова к работе. Однако, возможно, вы захотите выполнить некоторые дополнительные настройки.
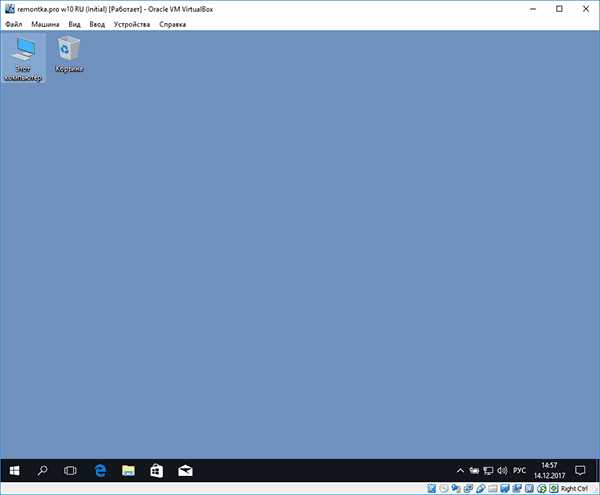
Основные настройки виртуальной машины VirtualBox
В настройках виртуальной машины (учтите, что многие настройки недоступны, пока виртуальная машина запущена) вы можете изменить следующие основные параметры:
- В пункте «Общие» на вкладке «Дополнительно» можно включить общий с основной системой буфер обмена и функцию Drag-n-Drop для перетаскивания файлов в гостевую ОС или из неё.
- В пункте «Система» — порядок загрузки, режим EFI (для установки на GPT диск), размер оперативной памяти, количество ядер процессора (не следует указывать число более количества физических ядер процессора вашего компьютера) и допустимый процент их использования (низкие значения часто приводят к тому, что гостевая система «тормозит»).
- На вкладке «дисплей» можно включить 2D и 3D ускорение, задать объем видеопамяти для виртуальной машины.
- На вкладке «Носители» — добавить дополнительные приводы дисков, виртуальные жесткие диски.
- На вкладке USB — добавить USB устройства (которые физически подключены к вашему компьютеру), например, флешку, к виртуальной машине (нажмите по значку USB с «плюсом» справа). Для использования контроллеров USB 2.0 и USB 3.0 установите Oracle VM VirtualBox Extension Pack (доступно для скачивания там же, где вы загружали VirtualBox).

- В разделе «Общие папки» можно добавить папки, которые будут общими для основной ОС и виртуальной машины.
Некоторые из указанных выше вещей можно выполнить и из запущенной виртуальной машины в главном меню: например, в пункт «Устройства» можно подключить флешку, извлечь или вставить диск (ISO), включить общие папки и т.п.
Дополнительная информация
В завершение — некоторая дополнительная информация, которая может оказаться полезной при использовании виртуальных машин VirtualBox.
- Одна из полезных возможностей при использовании виртуальных машин — создание «снимка» (snapshot) системы в её текущем состоянии (со всеми файлами, установленными программами и прочим) с возможностью отката к этому состоянию в любой момент (и возможностью хранить несколько снимков). Сделать снимок в VirtualBox можно на запущенной виртуальной машине в меню «Машина» — «Сделать снимок состояния». А восстановить в менеджере виртуальных машин, нажав «Машины» — «Снимки» и выбрав вкладку «Снимки».

- Некоторые комбинации клавиш по умолчанию перехватываются основной операционной системой (например, Ctrl+Alt+Del). Если вам требуется отправить подобное сочетание клавиш в виртуальную машину, используйте пункт меню «Ввод».
- Виртуальная машина может «захватывать» ввод клавиатуры и мышь (так, что нельзя перевести ввод на основную систему). Чтобы «освободить» клавиатуру и мышь, если потребуется, используйте нажатие хост-клавиши (по умолчанию это правый Ctrl).
- На сайте Майкрософт есть готовые бесплатные виртуальные машины Windows для VirtualBox, которые достаточно импортировать и запустить. Подробно о том, как это сделать: Как скачать бесплатные виртуальные машины Windows с сайта Майкрософт.
А вдруг и это будет интересно:
remontka.pro
Как установить виртуальный Windows 7/8/10 💻
Виртуальная машина (ВМ) – это ещё один компьютер, запущенный на вашем рабочем столе. Т.е, в окошке запускается как будто второй (виртуальный) монитор, а котором загружается ещё один компьютер.
У этого компьютера есть своё виртуальное оборудование и на него можно установить любую настоящую операционную систему (ОС), например, виртуальный Windows. На таком «компьютере» можно полноценно работать и мне очень нравится эта тема.
Для чего можно использовать «виртуалки»
- для тестов или обучения в других операционных системах (Windows, Linux, MacOS и т.д.)
- разработка программ для других ОС
- работать в разных местах с одинаковым программным окружением
- для анонимности
Думаю, можно ещё придумать способы применения, это первое что пришло мне в голову. Например, на бывшей работе я не мог поставить нужные мне программы на компьютер, хоть и был админом. Это было связано с безопасностью и лицензионными вопросами. Тогда я установил себе виртуальную машину, поставил на неё Windows и все нужные мне программы, и в ней работал. Вечером записывал образ на внешний жёсткий диск и уносил с собой домой.
К тому же, рабочий интернет был сильно урезан по скорости, но был доступ к другому провайдеру. Я поставил вторую сетевую карту и настроил её в виртуальной машине. Т.е., в «обычной» винде на неё даже не стояли драйвера, а в виртуальной среде через неё работал быстрый интернет.
Виртуальный жёсткий диск хранится в одном файле и его данные можно шифровать. Т.е., если кто-то приходит к вам без спроса, то можно просто закрыть виртуальную операционную систему и кроме браузера и Excel’а на вашем компьютере ничего найти не получится 🙂
Какие существуют виртуальные машины для Windows
Самые популярные и используемые:
- Oracle VM VirtualBox – бесплатная, умеет практически всё, что нужно рядовому пользователю
- Hyper-V – бесплатная, встроена в Windows 8/8.1/10 версий Pro и Enterprise
- VMware Workstation – платная, максимальный функционал, для профессиональных разработчиков
VMware довольно массивный пакет программного обеспечения, стоит немало, и рассчитан для коммерческого применения. Для описанных мной целей хватит и первых двух. Но, кто умеет качать с торрентов, можно поставить и его. Принцип работы и настройки плюс/минус везде одинаковые.
Как установить виртуальную машину на VirtualBox
Весь процесс проходит в несколько простых этапов:
- Скачать и установить VirtualBox
- Создать ВМ с помощью мастера
- Подключить установочный образ с операционной системой
- Установить ОС как на обычный компьютер
Собственно, я снял видео:
Чтобы скачать программу нужно кликнуть сюда:
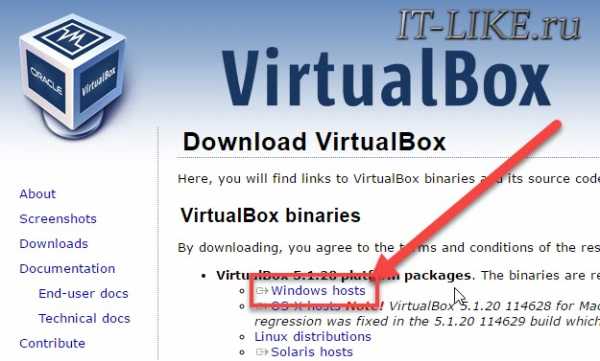
Скачать VirtualBox
Во время установки будут всплывать окошки с запросом на установку дополнительных драйверов виртуальных устройств, нужно на всё соглашаться.
В главном окне программы нажимаем кнопку «Создать» и попадаем в мастер виртуальных машин. Чтобы видеть все опции нужно ещё кликнуть по кнопке «Экспертный режим»:
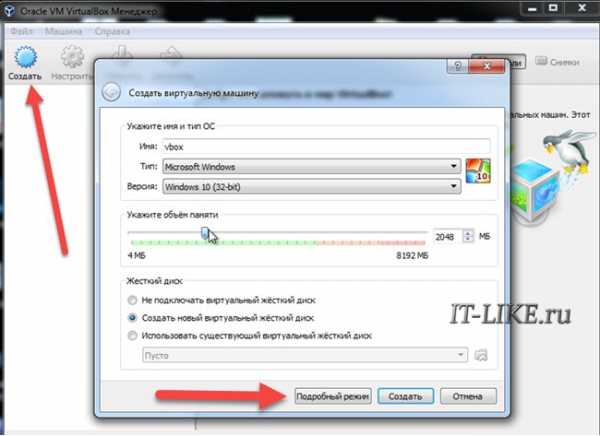
Имя: любое название
Тип: выбираем будущую операционную систему (Windows, Linux, BSD и т.д.)
Версия: точная версия устанавливаемой ОС (семёрка, десятка, разрядность Windows).
В списке может не быть выбора x64 версий, если нет аппаратной виртуализации, но об этом будет ниже.
Оперативная память
Объём памяти – та оперативная память, которая будет доступна в виртуальной Windows. Например, если в компьютере установлено 8 ГБ оперативной памяти, то для ВМ можно отвести до 4 ГБ. И после запуска ВМ эти 4 гигабайта отнимутся у вашей Windows, т.к. станут использоваться виртуальной ОС. Поэтому нужно выбирать этот объём, исходя из таких соображений:
- Для Windows 7/8/10 x86 нужно минимум 1 ГБ памяти, а для более-менее нормальной работы от 2 Гб
- Для Windows x64 понадобится от 2 ГБ памяти, а чтобы всё как-то шевелилось – хотя бы 3 ГБ
Соответственно, выбираем такой объём виртуальной памяти, чтобы устанавливаемой виртуальной винде хватило, и вашей Windows также осталось сколько нужно. В общем случае, если у вас 4 гигабайта памяти, то ставим здесь 1024МБ, а если у вас есть от 8ГБ, то выбираем здесь 3000-4000 мегабайт.
Жёсткий диск
Я подозреваю, что виртуального жёсткого диска у вас нет, потому переходим к его созданию на следующем шаге:
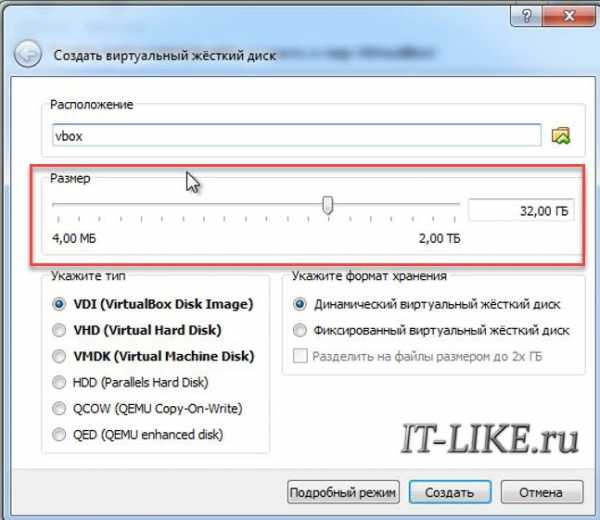
Первое важное – «Расположение». Поменяйте на папку на диске, где больше места. Например, у многих диск C: не очень большой, и рассчитан на одну операционную систему, а диск D: для остальных файлов. Вот если у вас тоже так, то выбираем там и создаём какую-нибудь папку на диске D:
Размер – для семейства Windows ставьте от 40 ГБ.
Тип – оставляем по умолчанию «VDI». Вряд ли вам понадобится подключать этот «диск» к другим виртуальным системам.
Формат хранения – «Динамический». При этом размер файла такого диска будет расти по мере его заполнения. Если же поставить «Фиксированный», то все 40 ГБ сразу займут место на диске D:, например.
На этом создание виртуальной машины закончено.
Настройка VM VirtualBox
Сейчас уже можно запустить виртуалку, но она пустая, без операционной системы. Нужно вставить в виртуальный дисковод «диск». В качестве установочного «DVD-диска» выступает ISO-образ, тот самый, который мы записываем на реальный двд или на флешку чтобы установить Windows.
Заходим в настройки нашей ВМ на вкладку «Носители»:
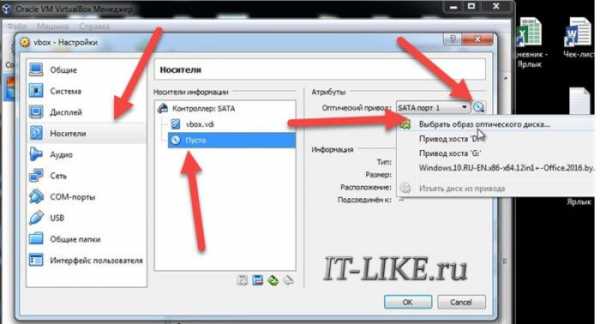
Нажимаем по «приводу» со значением «Пусто», затем по значку ДВД-диска и выбираем в меню «Выбрать образ оптического диска…», где и указываем путь к iso-образу. А если есть физический диск с установкой, то просто вставьте его в привод и поставьте галочку «Живой CD/DVD». Важно, что нужно устанавливать ту версию, которую вы выбрали на этапе создания машины, особенно на счёт разрядности.
Теперь всё готово для запуска виртуальной машины. Нажимаем кнопку «Запустить»

Начнётся загрузка виртуального компьютера и такой же процесс установки Windows, как если бы вы это сделали на своём компьютере или ноутбуке. После установки Windows вы будете запускать ВМ и будет грузиться уже ваша виртуальная винда.
Хост-клавиша
Важная деталь – хост-клавиша. Когда вы кликните по окну виртуальной машины, то всё «внимание» от нажатий на кнопки клавиатуры и движений мышки перейдёт к виртуалке (гостевая операционка). Чтобы «освободить» клаву и мышь, т.е. вернуть их к родной Windows, нужно нажать правый Ctrl. Эту кнопку можно сменить в настройках. К слову, буфер обмена вашей системы и виртуальной, как бы, общий. Т.е., если копируете текст в буфер на реальном компьютере, то можете вставлять его в виртуальном, очень удобно.
Аппаратная виртуализация
Чтобы ВМ работали быстрее и лучше, а также чтобы можно было устанавливать 64-битные (x64) версии операционных систем нужно чтобы была включена аппаратная виртуализация. Сама эта поддержка встроена в процессоры и у всех современных процессоров она есть (может не быть только у древних двухядерников и более старых).
Называются технологии Intel VT-x и VT-d (в дорогих процессорах) и AMD-V. Смысл её заключается в том, что команды подаются напрямую на процессор, минуя драйверы операционной системы. Включается аппаратная виртуализация в настройках ВМ на вкладке «»
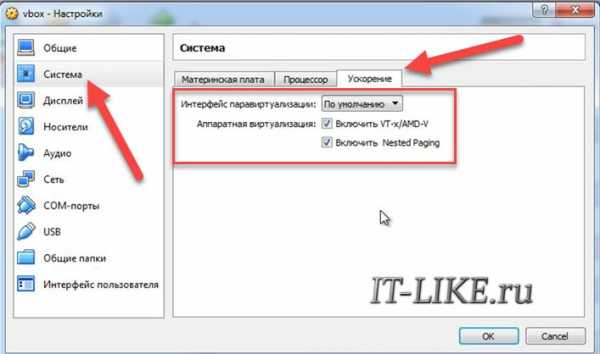
Но у вас это может не заработать, потому что эта опция по умолчанию отключена в БИОСе в целях безопасности. Может выдаваться ошибка «Функции аппаратной виртуализации VT-x/AMD-V включены, но не функционируют». Поэтому нам нужно перезагрузить компьютер и войти в биос.
Если не знаете как, и лень читать статью, то в двух словах: сразу после включения компьютера в течении 10 секунд жмём кнопки F1, F2, Delete или если написано на экране, то читаем какую кнопку нажать. Смотрим какой у вас биос по фоткам и ищем похожую настройку:
С графическим интерфейсом
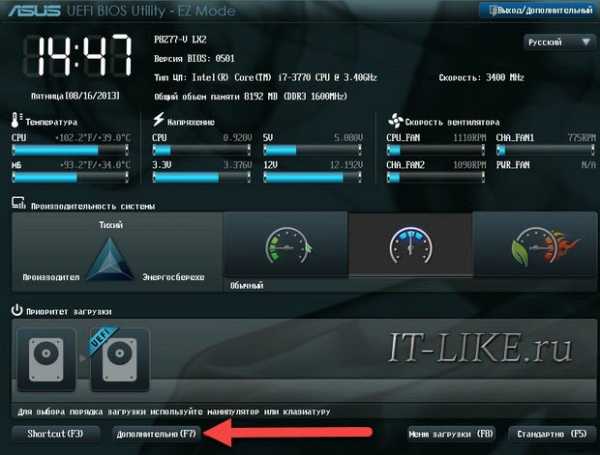
Жмём дополнительно, входим в расширенный режим, далее «Конфигурация ЦП»
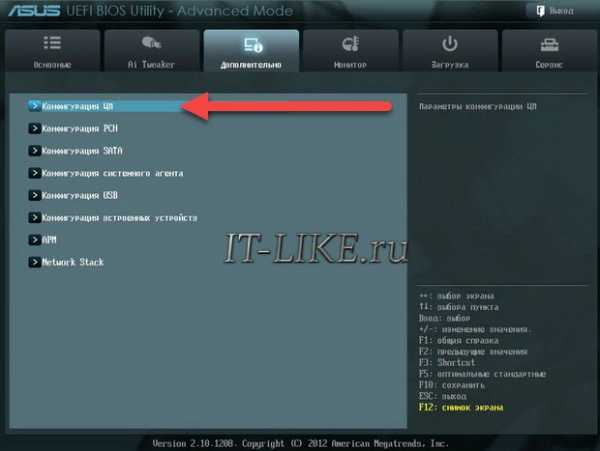
Ищем настройку «Intel Virtualization Technology» и меняем на положение «Вкл.» (On)
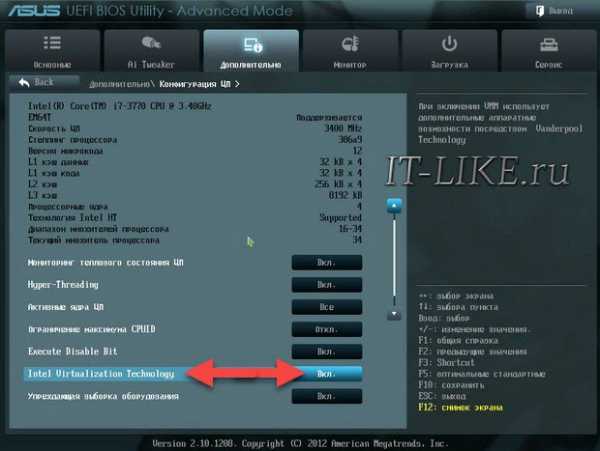
Если же у вас процессор от AMD, то настройка будет называться «Secure Virtual Machines». Сохраняем изменения кнопкой «F10».
С текстовым интерфейсом:
Идём в «»
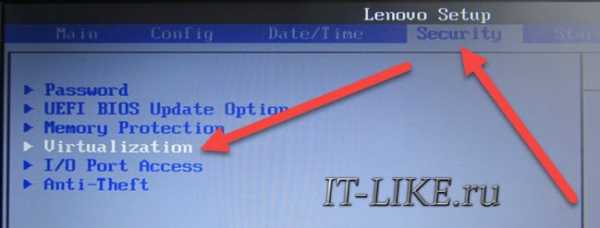
Включаем технологию аппаратной виртуализации в положение «Enabled»

Сохраняем настройки F10, произойдёт перезагрузка. Если не используете виртуальные машины, то в целях безопасности виртуализацию лучше выключать, т.к. вирусы могут создавать свои пространства.
Второй причиной почему может не работать аппаратная виртуализация в Windows 8/10 — это включённая встроенная виртуальная машина Hyper-V.
Успехов!
it-like.ru