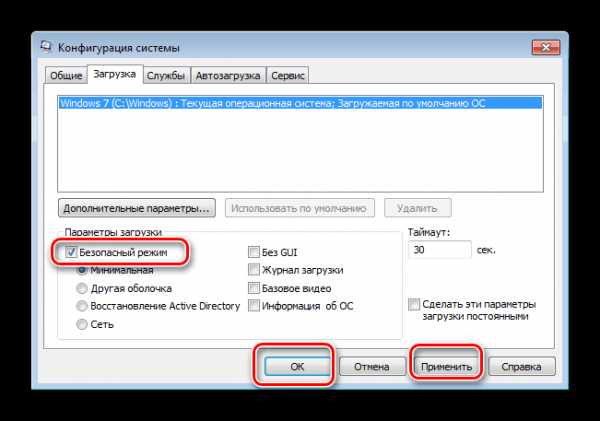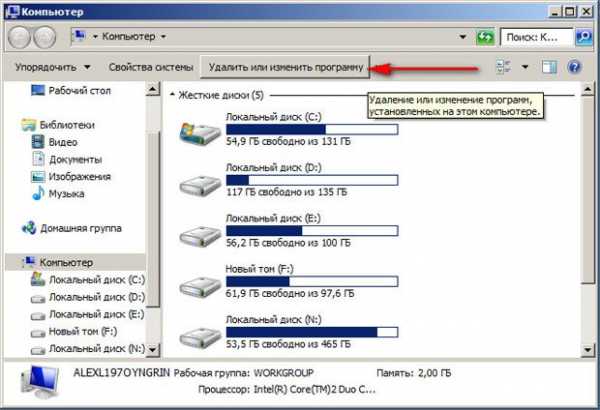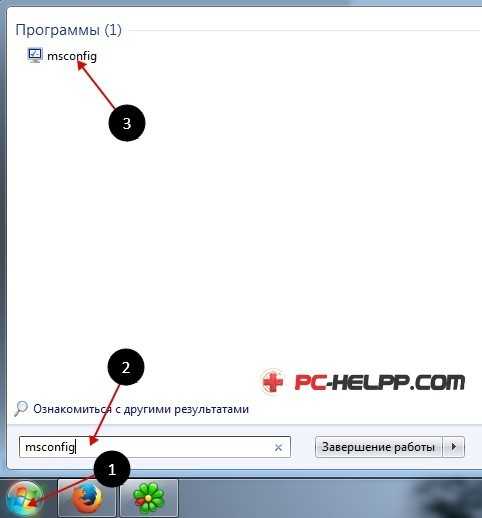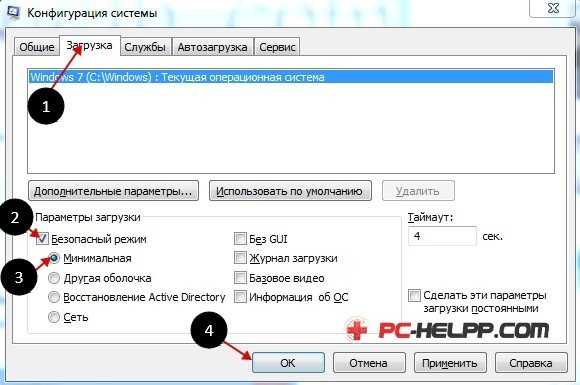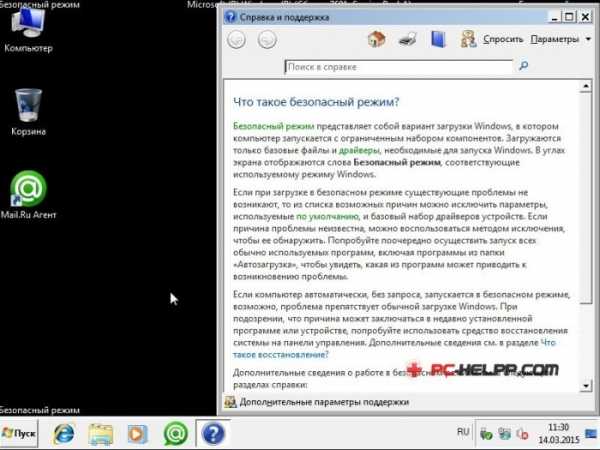Как запустить безопасный режим Windows 7
Для чего это нужно?
Иногда после установки нового программного обеспечения или в результате воздействия вирусов нормальная работа Windows 7 нарушается. Вследствие нештатного поведения ОС обнаружить и устранить причину его возникновения подчас довольно затруднительно. Вот тут и может помочь безопасный режим (в нерусифицированных версиях системы он имеет название Safe Mode). В некоторых ситуациях Windows 7 самостоятельно входит в него во время своего запуска после зависания ПК. Однако чаще пользователю самому приходится загружать Windows 7 в безопасном режиме. Что же это за режим, и как его запустить?
Safe Mode предназначен для диагностики и выяснения причины нештатного функционирования ОС. От обычного запуска системы он отличается тем, что приложения и драйвера, установленные после установки операционки, загружены не будут. При этом и появляется возможность удалить вирус, или приложение, которое обычным способом не удаляется, или драйвер, конфликтующий с другим оборудованием.
1-ый способ загрузиться в безопасном режиме
При включении ПК нужно, не дожидаясь появления логотипа ОС, нажать и удерживать клавишу F8. В некоторых моделях ноутбуков для этого может использоваться одна из функциональных клавиш F1-F12. При этом на экране появляется меню дополнительных вариантов загрузки, имеющее вид:
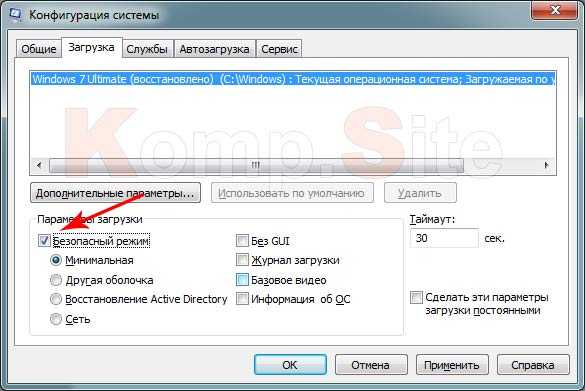
Первые три варианта относятся к нужному варианту, но выбрать следует первый – выделенный на картинке белым цветом. Это делается клавишами со стрелками, после чего нужно нажать «Enter». Начнется запуск системы, по окончании которого появится черное окно с разрешением 640×480 пикселей, а по углам окна будет находиться надпись «Безопасный режим».
Описанный выше способ действителен лишь в случае, если в ПК установлена только одна ОС. В противном случае для того, чтобы запустить Safe Mode, потребуется дважды нажимать F8. Первое нажатие приведет к появлению сообщения загрузчика о выборе загружаемой системы. Ее следует также выбрать клавишами со стрелками, нажать «Enter» и сразу же снова нажать F8. Появится приведенное выше окно с дополнительными вариантами запуска.
Второй способ запустить Safe Mode
Этот способ можно использовать при уже загруженной Windows 7. Он состоит в выполнении следующих действий:
- Нажать «Пуск», в поисковой строке набрать «msconfig» и нажать «Enter». Появится окно вида:

- В нем необходимо выбрать вкладку «Загрузка», после чего откроется окошко с вариантами запуска системы:

- В этом окне следует поставить галочку на опции «Безопасный режим» и нажать кнопки «Применить» и «ОК». Далее последует приглашение выполнить перезагрузку, с которым нужно согласиться. Начнется запуск Windows 7 в безопасном режиме.
Выход из режима Safe Mode
Для этого достаточно просто перезагрузить Windows.
Похожие статьи
windowstune.ru
Безопасный режим Windows 7 | remontka.pro
  windows
Запуск Windows 7 в безопасном режиме может потребоваться в самых разных ситуациях, например, когда обычная загрузка Windows на происходит или нужно удалить баннер с рабочего стола. При запуске безопасного режима, запускаются только самые необходимые службы Windows 7, что минимизирует вероятность сбоев при загрузке, позволяя тем самым исправить те или иные проблемы с компьютером.
Для того, чтобы зайти в безопасный режим Windows 7:
- Перезагрузите компьютер
- Сразу после экрана инициализации BIOS (но еще до появления заставки Windows 7) нажмите клавишу F8. Учитывая то, что этот момент сложно угадать, можно с самого включения компьютера нажимать раз в полсекунды на F8. Единственный момент, который стоит отметить — в некоторых версиях BIOS по клавише F8 происходит выбор диска, с которого требуется произвести загрузку. Если у Вас появилось такое окно, то выберите системный жесткий диск, нажмите Enter и сию же секунду снова начните нажимать F8.
- Вы увидите меню дополнительных вариантов загрузки Windows 7, среди которых имеется три варианта безопасного режима — «Безопасный режим», «Безопасный режим с поддержкой сетевых драйверов», «Безопасный режим с поддержкой командной строки». Лично я рекомендую использовать последний из них, даже в случае если Вам требуется обычный интерфейс Windows: просто загрузитесь в безопасном режиме с поддержкой командной строки, после чего введите команду «explorer.exe».
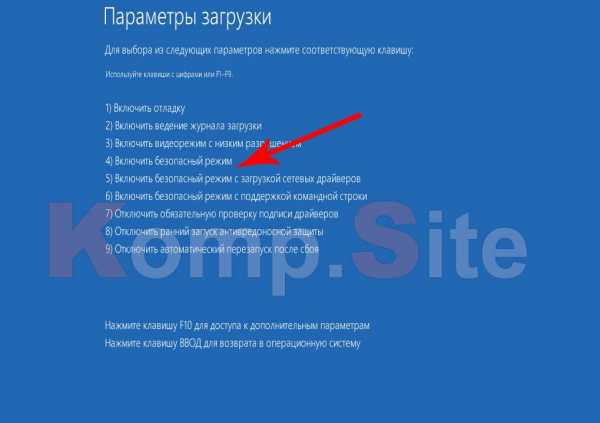
Запуск безопасного режима в Windows 7
После того, как Вы сделаете выбор, начнется процесс загрузки безопасного режима Windows 7: будут загружены только самые необходимые системные файлы и драйвера, список которых будет отображаться на экране. В случае, если в этот момент загрузка прервется — обратите внимание, на каком именно файле произошла ошибка — возможно, решение проблемы у Вас получится найти в Интернете.
По окончании загрузки, Вы либо сразу попадете на рабочий стол (или в командную строку) безопасного режима, либо Вам будет предложено выбрать между несколькими учетными записями пользователей (если на компьютере их несколько).
После того, как работа в безопасном режиме будет закончена, просто перезагрузите компьютер, он загрузится в обычном режиме Windows 7.
А вдруг и это будет интересно:
remontka.pro
Безопасный режим Windows 7: особенности, запуск, выход
Пользователи ПК часто сталкиваются с проблемой, когда операционная система начинает безжалостно виснуть. Если установлено много утилит и драйверов, то достаточно сложно выяснить, что вызывает сбои. К счастью, разработчики предусмотрели возможность решения проблемы: потребуется запустить безопасный режим Windows 7.
Особенности безопасного режима
Безопасный режим (safe mode) включает в себя загрузку основных служб и драйверов, без которых Windows не запустится совсем. Все второстепенные службы и программы запущены не будут, что на много повышает шанс успешной загрузки ОС. Также, если перейти в безопасный режим, то появляется возможность более простыми способами выявить неполадки, связанные с неправильной работой компонентов Windows, выполнить диагностику системы. Поэтому за ним закрепилось и другое название, его также называют диагностическим режимом.

Загрузка Windows 7 в безопасном режиме или safe mode позволит определить: на каком уровне возникла проблема. Если после запуска сбоев нет — значит, причину нужно искать в загруженных файлах. Запускайте поочередно программы, чтобы найти «виновника».
Вход в безопасный (диагностический) режим в ОС Windows 7 поможет почистить компьютер от вирусов. Если система сильно заражена, антивирус может не справиться с проблемой при обычной загрузке. В safe mode можно также установить антивирусную программу, если она не была закачана.
В особенно критических ситуациях Windows не загружается обычным способом. Тогда можно сделать откат системы через safe mode. Выберите точку восстановления, при которой система функционировала без сбоев. Компьютер должен вернуться к нормальной работе.
Перед началом работы
Перед тем, как войти в безопасный режим Windows 7, нужно проверить, поддерживается ли USB в BIOS. Если эта функция выключена, вы не сможете использовать клавиатуру и мышь с USB-портом, даже если устройства без проблем работают в обычном режиме.
- Заходим в настройки BIOS. Для этого необходимо перезагрузить компьютер. Когда появится логотип BIOS, нужно нажать определенную кнопку. Чаще всего это Delete или F1, но все зависит от производителя. Внизу экрана обычно указывается нужная клавиша. Но будьте внимательны: заставка появляется всего на несколько секунд.
 Внешний вид BIOS может отличаться от указанного ниже.
Внешний вид BIOS может отличаться от указанного ниже.
- Находим вкладку «Peripherals».

- Проверяем, чтобы был включен режим совместимости USB.

- Нажимаем «Сохранить и выйти». Продолжится обычный запуск Windows.

Теперь USB-устройства будут работать еще до запуска ОС.
Вход во время запуска системы
Перезагрузите компьютер. Когда на экране высветится логотип BIOS, нажмите и удерживайте F8. Иногда клавиша может не срабатывать. Если в настройках BIOS все в порядке, попробуйте сочетание Ctrl + F8 или Shift + F8.
Нужно успеть до появления логотипа Windows, иначе придется начать процедуру заново. Если вы все сделаете правильно, прозвучит сигнал и появится «Дополнительное меню загрузки», открытие займет некоторое время.
При помощи клавиш навигации мы можем выбрать подходящий вариант:
- безопасный режим — графический интерфейс с базовыми программами;
- загрузка сетевых драйверов — семерка запустит драйвера, требуемые для входа в Интернет;
- с поддержкой командной строки — вместо привычного графического интерфейса включится режим командной строки. Такая загрузка подойдет для специалистов IT-сферы. Обычным пользователям не рекомендуется загружать виндовс таким образом.
Выбираем первый или второй вариант, исходя из необходимости выхода в Интернет. Но будьте осторожны: в safe mode обычно не работают средства защиты и вручную их не всегда можно включить. Так что лучше остановить свой выбор на первом способе загрузки.
Появится окно загружаемых файлов. Это займет несколько секунд.
Итак, теперь наш компьютер в безопасном режиме. Разрешение экрана стало низким, а заставка сменилась на черный фон. Сразу открывается справка, где можно узнать о включении и особенностях работы в диагностическом режиме.
Однако здесь есть свои минусы. Эмблема BIOS очень быстро исчезает, и пользователи просто не успевают вовремя нажать F8. К тому же на ноутбуке не трудно сразу зайти в меню дополнительной загрузки. А вот на стационарном компьютере оно часто не открывается или откроется один раз на десять попыток. Исключение составляет запуск после аварийного выключения.
Поэтому возникает вопрос: что делать в этом случае, как зайти в безопасный режим Windows 7. К счастью, он может включаться еще одним способом.
Запуск из системы
Это альтернативный вариант, как быстро включить безопасный режим в ОС Windows 7. Преимущество этого способа в том, что он срабатывает практически всегда и не нужно «ловить» заветную F8.
- Нажимаем сочетание Windows меню Пуск + R. Откроется командная строка. Вводим
msconfigи нажимаем OK. Или вводим команду в поисковой строке меню Пуск.Откроется «Конфигурация системы».
Или вводим команду в поисковой строке меню Пуск.Откроется «Конфигурация системы». - Во вкладке «Общие» отмечаем «Диагностический запуск».

- Переходим во вкладку «Загрузка» и отмечаем «Безопасный режим».
- Windows 7 предлагает выбрать параметры. Отмечаем «Минимальная» — запустятся основные программы без сетевых драйверов.

- Система предложит перезагрузиться — подтверждаем.
Теперь ПК должен загрузиться в безопасном режиме.
Мы рассмотрели, как запустить безопасный режим в Windows 7, не выходя из системы. Здесь особенно важно, чтобы BIOS поддерживал USB. В первом случае safe mode выбирается еще до запуска системы. Соответственно, если используется USB-клавиатура, клавиша F8 просто не сработает и начнется стандартный запуск. Но когда запуск происходит через командную строку, диагностический режим открывается из среды Windows. Если клавиатура и мышь имеют USB-разъемы, пользователь столкнется с неприятной ситуацией: safe mode включен, а основные устройства ввода информации не отвечают. Выходить придется через аварийное выключение.
Как выйти из диагностического режима
Как правило, чтобы выйти из безопасного режима достаточно перезагрузить систему. Сделать это можно стандартными способами.
Через меню Пускили через комбинацию клавиш Alt + F4.
Windows должна вернуться в основной режим. Но иногда перезагрузка упрямо не хочет запускаться. Тогда безопасный или диагностический режим в ОС Windows 7 можно выключить внутри системы. По сути, мы выйдем из него так же, как и зашли.
- В командной строке вводим
msconfig.
- Выбираем «Обычный запуск».

- Выбираем вкладку «Загрузка» и проверяем, чтобы возле параметра «Безопасный режим» не стояла галочка. Подтверждаем «ОК».

После перезагрузки включится обычный режим.
Конечно, safe mode не обязательно решит проблему. Компьютер может тормозить из-за сильной загруженности процессора. Если включить безопасный режим на Windows 7, нагрузка значительно снизится, и система начнет хорошо работать. Но после обычной загрузки снова появятся сбои. Тогда придется чистить автозагрузку. Тем не менее, это незаменимый помощник при неполадках или проблемах с запуском системы.
Видео по теме
Хорошая реклама
ustanovkaos.ru
пошаговая инструкция с фото и видео
При возникновении значительной компьютерной неполадки, может потребоваться вход через безопасный режим. При верном запуске эта функция даст возможность загрузить ПК с набором базовых драйверов – мышки, монитора, клавиатуры, адаптера видео, дисков. Также включаются стандартные службы, помогающие функционировать системному обеспечению. Используя этот метод, как правило, удается устранить большинство сбоев, связанных с компьютерной работой. Узнайте, как осуществить правильным образом эту процедуру.
Что такое безопасный режим виндовс
Безопасный режим по своей сути является диагностическим, он помогает выявить проблемы с драйверами устройств. Если при обычном запуске ПК возникают неполадки, нужно попробовать включить его с базовым набором служб. Если же устройство работает нормально при таких параметрах, суть сбоев нужно искать в недавно появившихся дополнительных элементах. Такая загрузка виндовс позволяет удалить программное обеспечение, препятствующие адекватному функционированию ноутбука или стационарного ПК.
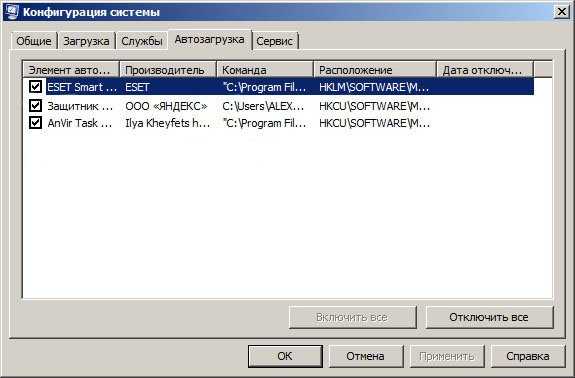
Если же включение компьютера сразу же происходит в безопасном режиме, значит, есть проблема, мешающая запуску операционной системы. Как правило, на это влияют программы, которые вы установили в последнее время. Чтобы устранить неполадку, вы можете использовать функцию «восстановление системы», которую найдете во вкладке «Пуск», «Панель управления».
Как загрузить windows 7 в безопасном режиме: инструкции
Двумя методами проводится запуск в безопасном режиме, они отличаются один от другого принципиально. В первом варианте процедура происходит при загрузке, и установленная виндовс семерка не запускается, поэтому вы легко внесете изменения в работу устройств. Во втором случае включение базового набора служб происходит из среды ОС, что накладывает некоторые ограничения и не даст возможности полноценно провести ремонтные процедуры. Однако оба эти методы способны решить некоторые проблемы, возникающие при работе. Подробнее о них читайте дальше.
Вход в безопасный режим windows 7 при запуске ОС
При возникновении проблем в функционировании ПК, необходимо знать, как войти в безопасный режим windows 7. Если устройство включено, нажмите во вкладке «Пуск» кнопку «Перезагрузка». В специальный режим нужно перейти при выключенном компьютере. Перед тем, как появится значок, свидетельствующий о запуске Windows, вы должны несколько раз щелкнуть по клавише F8. Постарайтесь не упустить момент, иначе ОС запустится, и придется снова перезагружать устройство. На экране должно появиться окно со следующими параметрами подключения:
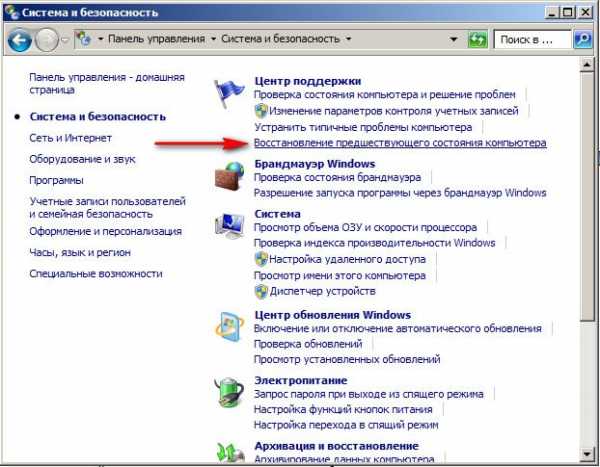
- Безопасный режим. С его помощью вы сможете выполнить запуск, используя набор стандартных драйверных программ. Включаются только те службы, которые нужны для запуска и работы компьютера.
- С загрузкой сетевых драйверов. Вам нужно будет выбрать этот способ, если вы хотите воспользоваться интернетом или подключиться по локальной сети.
- С поддержкой командной строки. Привычный интерфейс рабочего стола не будет запущен. Выбор этого варианта предусматривает появление вместо него командной строки.
Кроме вкладок, описанных выше, вы увидите и другие возможности. К примеру, включение протоколирования загрузки создает специальный файл, записывающий все драйвера, которые есть в Автозапуске. Это помогает обнаружить битую программу. Запуск VGA поможет вам настроить идеальное разрешение монитора. Выбор последней удачной конфигурации позволит восстановить windows с теми настройками, которые были при работоспособной загрузке. Оставшиеся варианты (восстановление службы каталогов, откладка) предназначены для специалистов области IT.
Используйте клавиши со стрелками, чтобы выбрать вкладку, оптимальную для решения возникнувшей задачи. После того, как выбор будет сделан, нажмите кнопку Enter на клавиатуре. Дальше вы сможете войти в виндовс и разобраться в причинах неполадок. Используя этот способ, у вас получится восстановить систему, сделав откат до того момента, когда устройство работало нормально, удалить вирусные программы, битые драйвера и многое другое.
Возможные проблемы при включении:
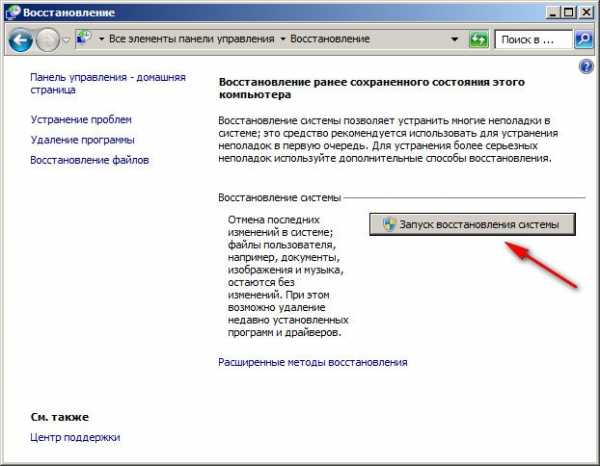
- Запускается окошко, означающее включение Windows. Это может случиться, если вы слишком медленно или недостаточное количество раз нажимаете F8. Повторите процедуру, перезагрузив компьютер.
- Отключены кнопки с F1 по F12. Если такое произошло, нужно знать, какая клавиша включает их. Зажмите кнопку Fn, а потом нажмите на F8, и устройство загрузится.
Как попасть в безопасный режим из среды ОС
В некоторых случаях может быть осуществлен системный вход с использованием минимального количества служб из среды операционной системы. Этот метод способен оказать помощь при решении многих задач, хотя пользуется меньшей популярностью. Если сбои работы windows слишком серьезные, включение из ОС может не принести должных результатов. Как попасть в нужный вам режим (безопасный), используя операционную систему:
- Найдите на клавиатуре клавишу Win (на ней может быть изображен значок виндовс, отображающийся при включении). Зажмите ее вместе с кнопкой R.
- Появится командная строка. Введите там следующие буквы без кавычек «к». Нажмите клавишу «Ок».
- Так вы сможете вызвать окно настроек. Среди вкладок откройте раздел под названием «загрузка».
- Выберите нужную операционную систему. Как правило, на большинстве компьютеров стоит одна ОС – в вашем случае windows 7, загружаемая по умолчанию.
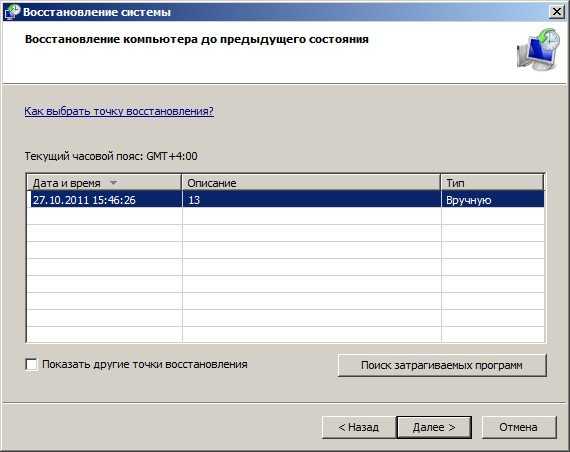
- Ниже вы увидите раздел, который называется «Параметры загрузки». Выберите пункт «Безопасный режим», поставьте галочку напротив значения «Минимальная».
- Нажмите «Применить», потом «Ок».
- Дальше появится небольшое окошко, где вы увидите две вкладки «Перезагрузка» и «Выход без перезагрузки». Если вы хотите перезагрузить компьютер сейчас, выберите первый вариант. Во втором случае при следующем включении ПК устройство запустит базовый набор программ.
Что делать, если не запускается безопасный режим на ноутбуке
На некоторых моделях ноутбуков возникает проблема, мешающая включить устройство с минимальным набором служб. Тогда при нескольких нажатиях F8 окно, в котором можно выбрать такую функцию, не появляется, и операционная система начинает запускаться. Это может быть связано с установленной по умолчанию комбинацией клавиш, которая предусматривает одновременное зажатие кнопки Fn + F8. Если этот вариант не сработал, неполадка может быть связана с поломкой клавиатуры.

При нормальной загрузке операционной системы вы можете включить минимальный набор необходимых для работы служб, используя командную строку:
- Для этого нажмите «Win + R», введите сочетание букв «msconfig» без кавычек. Нажмите «Ок».
- Далее вы сможете перейти во вкладку, где нужно выбрать «Загрузка», отметить нужную ОС.
- В указанном ниже разделе «Параметры загрузки» найдите пункт «Безопасный режим» и выберите «Минимальная». В заключение нажмите «Применить», «Ок».
- Выберите пункт «Перезагрузка» или «Выход без перезагрузки», если запуск с минимальным набором программ нужен будет позже.
Видео: как включить безопасный режим на windows 7
Если вы еще ни разу не входили в безопасный режим, используя операционную систему, то с первого раза можете не понять, как это сделать по инструкции. Изучите ниже пошаговое видео опытного пользователя ПК, которое поможет вам решить этот вопрос и устранить возникнувшую проблему. Ведущий ролика за несколько минут рассказывает, как включить базовый программный набор без усилий. Метод простой, с ним справятся даже те люди, которые ни разу не сталкивались с такой проблемой. Посмотрите пошаговую видео-инструкцию:
sovets24.ru
Как зайти в безопасный режим в Windows7
Безопасный режим (Safe Mode) – это диагностический режим, в котором по умолчанию отключены все лишние компоненты Windows и драйвера, зачастую используется для выявление и устранения ошибок и в системе.
В Windows7 существует два способа попасть в безопасный режим:
1) Вход в безопасный режим Windows 7 при запуске системы .
2) Вход в Безопасный режим из среды Windows 7 (из работающей ОС с помощью изменения загрузки в Конфигурации системы).
Вход в безопасный режим Windows7 при запуске системы.
Включите компьютер и во время загрузки системы нажимайте несколько раз клавишу F8, если появилось окно приветствия (логотип Windows 7)- значит вы не успели нажать клавишу F8, в таком случае необходимо дождаться, когда загрузиться система и снова выключить компьютер и при загрузке, вновь нажимать клавишу F8. В попытках попасть в безопасный режим, необходимо учесть:
— На некоторых клавиатурах функциональные клавиши F1 – F12 по умолчанию всегда отключены. Для их включения необходимо нажать специальную клавишу (обычно Fn) и удерживая ее нажимать клавишу F8.
— При наличии на компьютере двух или нескольких операционных систем, выберите нужную с помощью клавиш со стрелками, а затем нажмите клавишу Enter.
— Для использования клавиш со стрелками на цифровой клавиатуре режим Num Lock должен быть отключен.
В окне Дополнительные варианты загрузки выбираете «Безопасный режим» и нажимаете клавишу «Enter».
Спустя несколько секунд система загрузиться в безопасном режиме.
Вход в Безопасный режим из среды Windows 7.
Нажимаем кнопку «Пуск» и в строке поиска пишем msconfig и нажимаем клавишу «Enter»
В открывшемся окне Конфигурация системы, заходим в вкладку «Загрузка» устанавливаем галочку «Безопасный режим» и выбираем «Минимальная».
Для справки:
Безопасный режим: минимальная — Загрузка графического интерфейса пользователя ОС Windows (Проводника Windows) в безопасном режиме с запуском только самых важных системных служб. Сетевые компоненты отключены.
Безопасный режим: другая оболочка — Загрузка командной строки Windows в безопасном режиме с запуском только самых важных системных служб. Сетевые компоненты и графический интерфейс пользователя отключены.
Безопасный режим: восстановление Active Directory — Загрузка графического интерфейса пользователя Windows в безопасном режиме с запуском только самых важных системных служб и службы каталогов Active Directory.
Безопасный режим: сеть — Загрузка графического интерфейса пользователя Windows в безопасном режиме с запуском только самых важных системных служб. Сетевые компоненты включены.
Без GUI — Во время загрузки Windows экран приветствия не отображается.
Журнал загрузки — Вся информация, касающаяся процесса загрузки, сохраняется в файле %SystemRoot%Ntbtlog.txt.
Базовое видео — Загрузка графического интерфейса пользователя Windows в минимальном режиме VGA. В этом режиме загружаются стандартные драйверы VGA вместо драйверов экрана, соответствующих видеооборудованию компьютера.
Информация об ОС — Отображает имена загружаемых драйверов в процессе загрузки системы.
Сделать эти параметры загрузки постоянными — Изменения, вносимые в параметры системы, не отслеживаются. Параметры можно изменить позже с помощью программы настройки системы, но только вручную. Если этот параметр выбран, то откат изменений путем выбора на вкладке «Общие» режима «Обычный запуск» будет невозможен. 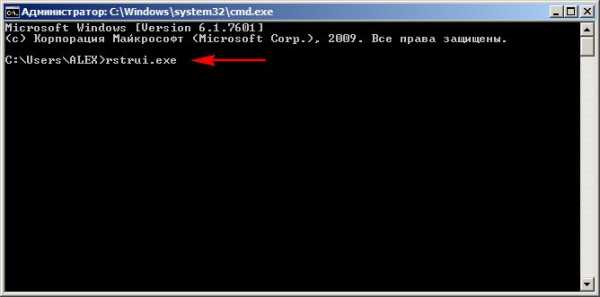
После этого будет предложено перезагрузить компьютер, что бы попасть в безопасный режим Windows7. Если вы хотите сейчас загрузиться в безопасном режиме нажимаете «Перезагрузка», если хотите сделать это позже выберите «Выход без перезагрузки» и в следующий раз когда вы будете перезагружать или включать компьютер/ ноутбук – автоматически загрузитесь в безопасном режиме.
При следующей загрузке Windows7, система загрузиться в Безопасном режиме.

Для того, что не загружаться в безопасном режиме, необходимо снова зайти в конфигурацию системы и убрать поставленные ранее галочки.
Я очень надеюсь, моя статья помогла Вам! Просьба поделиться ссылкой с друзьями:
pk-help.com
Как запустить безопасный режим windows 7, 8, 10, XP?
Являясь специальным видом диагностики компьютера, безопасный режим предполагает произведение запуска операционной системы с исключением фактически всех лишних компонентов. Данный режим весьма распространен в ходе восстановления работоспособности пользовательского компьютера после появления определенных поломок и неисправностей различного характера. Неполадки в работе системы случаются довольно таки часто, поэтому должные знания о процедуре запуска безопасного режима, станут весомым преимуществом владельца компьютера.
Как запустить безопасный режим windows 7
Существует два часто используемых варианта открытия безопасного режима в ОС Windows 7. Первый предполагает вход во время запуска системы, второй включается в процессе её работы. Первый вариант будет работоспособен даже в случаях серьёзных неисправностей компьютера, ведь необходимость в полноценной загрузке ОС отсутствует, пользователь входит в безопасный режим и проводит требуемые ремонтно-восстановительные манипуляции. Обязательным условием второго варианта, станет запущенная и активная ОС, потому подобный способ применим не во всех ситуациях, рассмотрим как запустить безопасный режим windows 7:
- При включенном компьютере, следует его перезагрузить (если ПК находится в выключенном состоянии, необходимо включить его).
- До старта запуска операционной системы, на дисплей выводятся данные о версии BIOS, именно в этот момент требуется несколько раз нажимать клавишу F8 (рекомендуются нажатия более двух-трёх раз).
- Откроется экран с окном выбора дополнительных параметров загрузки ОС.
- Посредством клавиш со стрелками, выбирается раздел «Безопасный режим» и нажимается кнопка «Enter».
Когда вместо специального окна с выбором вариантов запуска системы, появляется надпись «Windows 7», означающая обычную загрузку ОС, пользователю следует повторить попытку входа в режим безопасности. Следует отметить, что возможно клавиши F1-F12 были отключены ранее, в таком случае, кнопку F8 следует нажимать, удерживая клавишу Fn (часто бывает на ноутбуках).
Рассмотрим вариант запуска в ходе активной среды ОС:
При работающей ОС, нажать сочетание клавиш «Win+R», ввести запрос «msconfig».
- В открывшемся окне, необходимо перейти в пункт «Загрузка».

- Выбрать необходимую ОС и в разделе «Параметры загрузки» установить флажок возле пункта «Безопасный режим».
- Рекомендуется установка селектора напротив пункта «Минимальная».
- Нажать «Ок» либо «Применить».
Приведенные выше настройки выведут пользователю интерфейс, в котором будет предложено осуществить перезапуск ПК. Владелец компьютера может войти в безопасный режим, нажав пункт «Перезагрузить». Если выбрать «Выход без перезагрузки», вход в требуемый режим состоится после выключения/включения ПК либо после его первого перезапуска.
1. Особенности Windows 10, как зайти в безопасный режим?
Инновационная модификация Windows 10 не включила в себя устаревшую методику открытия безопасного режима посредством применения клавиши F8. Существует три способа его активации, первая пара которых используется в ходе загрузки ОС. Последний же вариант предполагает отказ системы запускаться в привычном для пользователя рабочем режиме.
Запуск безопасного режима с применением конфигурации «msconfig»:
- В процессе загрузки системы, следует нажать комбинацию кнопок «Windows+R».
- В открывшемся окне, необходимо ввести запрос «msconfig».
- После подтверждения, откроется окно «Конфигурация системы».
- Требуется перейти к вкладке «Загрузка» и запустить опцию «Безопасный режим».

- После того, как вышеприведенные пункты выполнены, следует закрыть окно с конфигурацией системы вводом клавиши «Ок» и перезапустить компьютер.
- Безопасный режим запущен. Для его отключения, необходимо повторно войти в «msconfig» и отключить эту опцию.
Безопасный режим можно запускать и с применением командной строки:
- Открыв меню «Пуск», в поисковом интерфейсе требуется ввести запрос «Командная строка» либо «CMD».
- Кликнуть командную строку посредством правой клавиши мыши, потом выбрать «Запустить от имени администратора».
- Пользователю открывается командная строка с поддержкой прав администратора.
- Следует произвести выполнение команды «bcdedit /set {globalsettings} advancedoptions true», а затем перезагрузить ПК.

- После перезапуска, на экран будет выведено меню, отображающее список, состоящий из возможных режимов работы ОС.

- Нажать на «Безопасный режим». Для его отключения, следует повторно зайти в командную строку с использованием прав администратора и отдать следующую задачу: «bcdedit /deletevalue {globalsettings} advancedoptions».
При отказе ПК загружаться, можно активировать безопасный режим следующим образом:
- Необходимо иметь загрузочный диск либо флешку с ОС Windows 10.
- Произвести загрузку с данного диска или флешки, выбрать необходимый язык интерфейса и прочие параметры.
- В появившемся окне, которое предложит установить ОС, требуется нажать клавишу «Восстановление системы», расположенную в нижней части окна.
- Перейти к разделу «Диагностика» и в подразделе «Дополнительные параметры», выполнить запуск командной строки.
- В открывшемся окне ввести «bcdedit /set {globalsettings} advancedoptions true».
- Дождаться сообщения, что операция выполнена удачно и деактивировать командную строку, нажав после этого «Продолжить».
- После перезагрузки ПК, будет выведено меню с доступными режимами работы, выбрать «Безопасный режим». (Его отключение производится посредством команды «bcdedit /deletevalue {globalsettings} advancedoptions»).
2. Windows 8, как зайти в безопасный режим в целях корректного устранения неполадок?
Специфика интерфейса Windows 8, предполагает не самую привычную методику запуска безопасного режима на фоне прочих систем. Рассмотрим основные варианты входа в данный режим.
Первым вариантом является вход с применением кнопки F8.
Однако подобный метод может работать не на всех модификациях компьютеров, его последовательность следующая:
- После перезапуска ПК, следует несколько раз нажать комбинацию кнопок «Shift+F8».

- В открывшемся меню выбирается пункт «Безопасный режим».
- Если вышеприведенная комбинация не запускает меню с возможными режимами загрузки системы, при запущенной ОС, используя сочетнаие клавиш «Win+X», можно открыть соответствующее окно и выбрать пункт «Командная строка (администратор)».
- Следует набрать команду «bcdedit /set {default} bootmenupolicy legacy», а затем нажать «Enter». После сообщения об успешном произведении данной команды, можно перезагрузить ПК и приступить к простому нажатию клавиши F8, проблем со входом в безопасный режим возникнуть не должно. Чтобы вернуть штатные настройки системы, в командной строке вводится следующее: «bcdedit /set {default} bootmenupolicy standard».
Как запустить безопасный режим Windows 8, изменив параметры загрузки?
Метод считается достаточно эффективным, для его реализации используют следующий ряд действий:
- Нажать комбинацию кнопок «Win+R», ввести команду «msconfig».
- Перейти в раздел под названием «Загрузка». В пункте «Параметры загрузки», следует установить флажок напротив надписи «Безопасный режим».
- Установить селектор напротив записи «Минимальная», а затем нажать «Ок».
- Открывается окно, в котором пользователю необходимо подтвердить перезапуск ОС.
- После перезагрузки станет активным безопасный режим. После решения и устранения неполадок, важно снять прежде установленный флажок у пункта «Безопасный режим» в настройках самой загрузки.
Еще один распространенный способ активации безопасного режима в Windows 8, включает в себя приведенные ниже действия:
С помощью загрузочных носителей.
Разумеется, включая возможность полного отказа работоспособности операционной системы, существует вариант входа в безопасный режим при помощи загрузочного диска либо флешки:
- Вставить загрузочную флешку в ПК и выполнить запуск с неё.
- Выбрать дату, время и прочие параметры.
- В появившемся установочном окне, нажать на «Восстановление системы».
- Перейти в пункт «Диагностика» и выбрать раздел под названием «Дополнительные параметры».
- В разделе «Командная строка» ввести задачу «bcdedit /set {globalsettings} advancedoptions true», после чего нажать «Enter».
- Закрыть командную строку, а затем нажать клавишу «Продолжить».
- После перезагрузки ОС, в открывшемся окне нажать кнопку F4.
- Войти в безопасном режиме. Чтобы окно с возможными вариантами запуска системы не появлялось после каждого последующего выключения/включения либо перезапуска ПК, необходимо ввести в командную строку следующее: «bcdedit /deletevalue {globalsettings} advancedoptions».
3. Как зайти в безопасный режим Windows XP?
Учитывая хоть и устаревшую, но всё еще актуальную для многих пользователей версию ОС Windows XP, рассмотрим процесс запуска на ней безопасного режима:
- Включая или перезагружая ПК, не дожидаясь полного запуска системы следует несколько раз нажать кнопку F8.
- Компьютер выведет специальное меню с вариантами выбора способа загрузки Windows XP.

- В верхнем блоке можно увидеть три пункта. Выбрав пункт «Безопасный режим», компьютер будет загружен с поддержкой исключительно базовых служб, а также с наличием основного набора драйверов. Данный режим поможет избавиться от зараженных приложений и утилит. С его помощью можно приступать к восстановлению системы.
- Если пользователь выбирает пункт «Безопасный режим с загрузкой сетевых драйверов», владелец ПК сумеет пользоваться локальной сетью.
- При выборе раздела «Безопасный режим с поддержкой командной строки», ОС будет запущена с поддержкой эмуляции MS-DOS, а значит появляется возможность применения команд DOS для дисков и файлов.
Как запустить безопасный режим Windows XP из системы? В некоторых случаях, подобный вариант может стать альтернативой вышеприведенному. Рассмотрим последовательность:
- При активной ОС, следует перейти в меню «Пуск» и нажать пункт «Выполнить».
- Ввести команду под названием «msconfig».
- После открытия окна с настройками, следует перейти к вкладке «BOOT.INI».
- Отыскав раздел «Параметры загрузки», установить селектор возле «/SAFEBOOT», а затем нажать «Применить».

- Перезапустить компьютер, безопасный режим готов к работе.
komp.site
Как включить безопасный режим на Windows 7
Безопасный режим это режим работы Windows, в котором загружаются только самые необходимые компоненты ОС. Загрузка только самого необходимого позволяет исключить влияние второстепенных программ и драйверов на работу всей операционной системы. Безопасный режим позволяет загрузить компьютер в случае заражения вирусами, возникновения конфликта драйверов или других программных ошибок. В данном материале вы узнаете о том, как включить безопасный режим на Windows 7.
Включить безопасный режим на Windows 7 довольно просто. Все что нужно сделать, это перезагрузить компьютер (если компьютер выключен и не включается, то просто нажмите на кнопку включения) и в момент начала загрузки нажимать на кнопку F8. Нажимать на кнопку нужно многократно, до тех пор, пока на экране не появится список вариантов загрузки Windows 7.
Обратите внимание, кнопку F8 нужно начинать нажимать сразу после начала загрузки компьютера, если вы опоздаете с нажатием, то Windows загрузится в обычном режиме. Если вы увидите, что загрузка Windows началась в обычном режиме (появился логотип), то значит, что вы не успели нажать на кнопку F8. В этом случае необходимо перезагрузить компьютер и попытаться еще раз.
Если вы нажмете F8 вовремя, то перед вами появится меню дополнительных вариантов загрузки Windows (см. скриншот ниже).
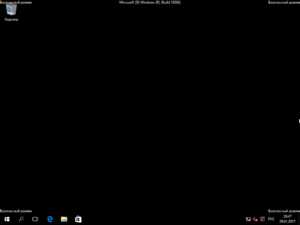
Для того чтобы включить безопасный режим нужно просто выбрать один из этих вариантов и нажать на кнопку Enter. Обратите внимание, здесь есть 3 варианта загрузки в безопасном режиме:
- Безопасный режим – обычный безопасный режим. В этом варианте загружаются только самые необходимые компоненты операционной системы. При этом локальная сеть и Интернет не работает (драйвер сетевые драйверы не загружаются).
- Безопасный режим с загрузкой сетевых драйверов – безопасный режим с загрузкой сетевых драйверов. То же самое, что и первый вариант, но с поддержкой локальной сети и интернета.
- Безопасный режим с поддержкой командной строки – безопасный режим, в котором не работает привычный графический интерфейс. После загрузки в этом режиме появляется командная строка, в которую пользователь может вводить команды.
Автоматическое включение безопасного режима на Windows 7
Если выше описанный способ включения безопасного режима кажется слишком сложным, то вы можете воспользоваться автоматическим входом в безопасный режим. Для этого откройте меню «Выполнить» (комбинация клавиш Windows+R) или меню Пуск и введите команду MSCONFIG. После ввода данной команды должно открыться окно под названием «Конфигурация системы». В этом окне нужно перейти на вкладку «Загрузка», активировать безопасный режим и сохранить настройки нажатием на кнопку «Ok».

После этого компьютер нужно перезагрузить. При следующей загрузке компьютера безопасный режим будет включен автоматически.
Нужно отметить, что после включения данной функции компьютер будет загружаться в безопасном режиме каждый раз. Для того чтобы компьютер снова начал загружаться в обычном режиме нужно еще раз зайти в окно «Конфигурация системы» (команда MSCONFIG ) и отключить функцию «Безопасный режим».
comp-security.net

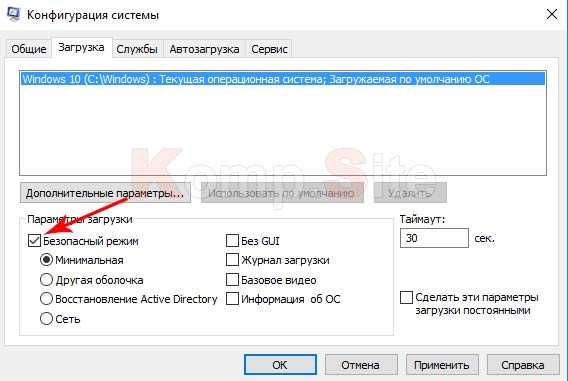

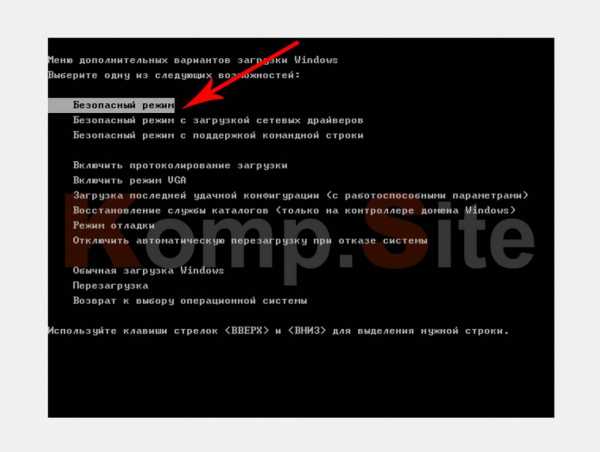 Внешний вид BIOS может отличаться от указанного ниже.
Внешний вид BIOS может отличаться от указанного ниже.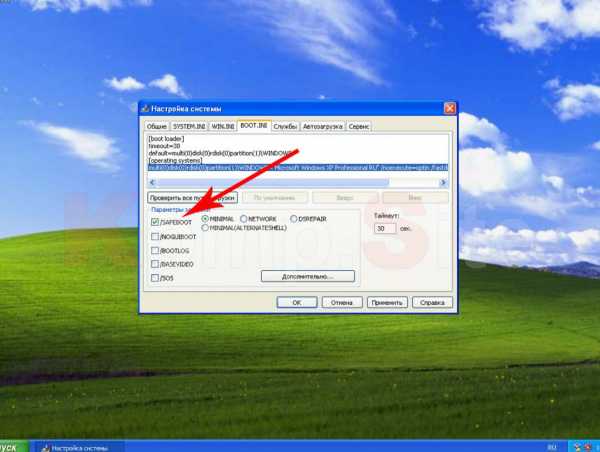

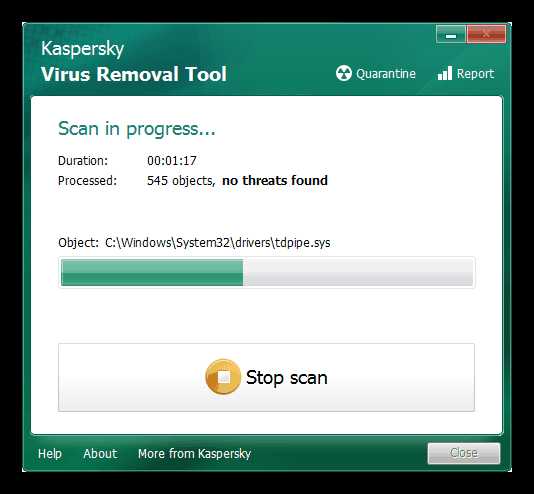
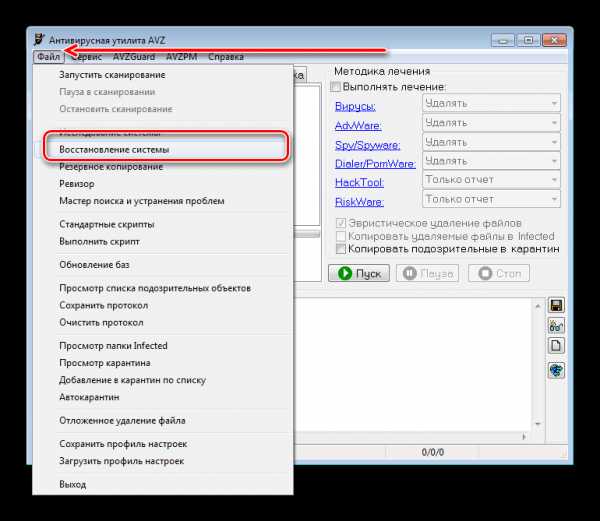
 Или вводим команду в поисковой строке меню Пуск.Откроется «Конфигурация системы».
Или вводим команду в поисковой строке меню Пуск.Откроется «Конфигурация системы».