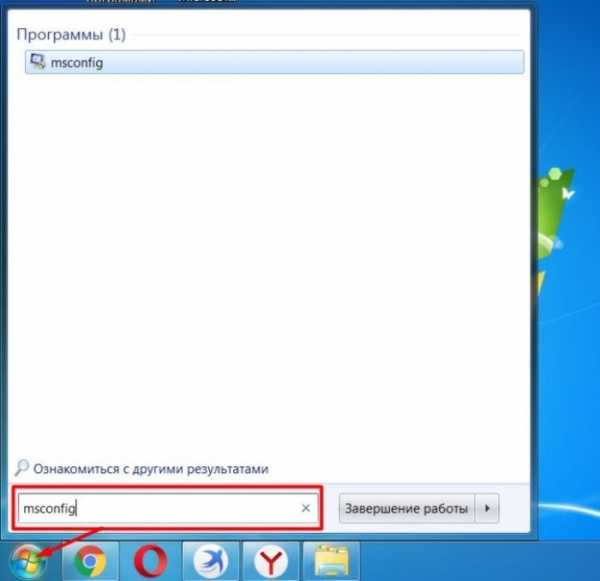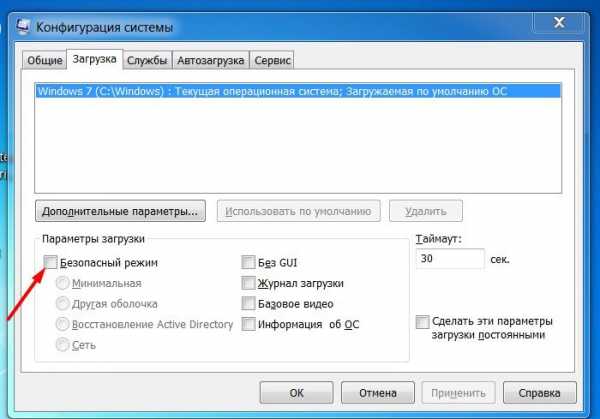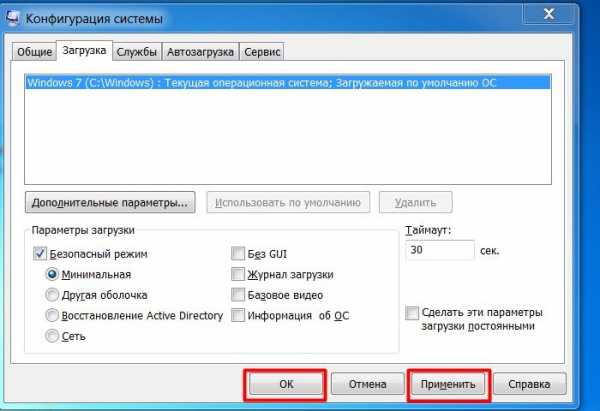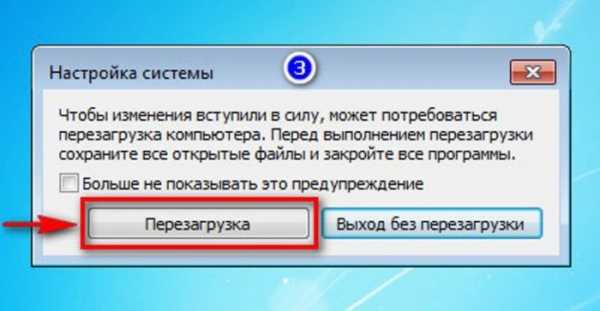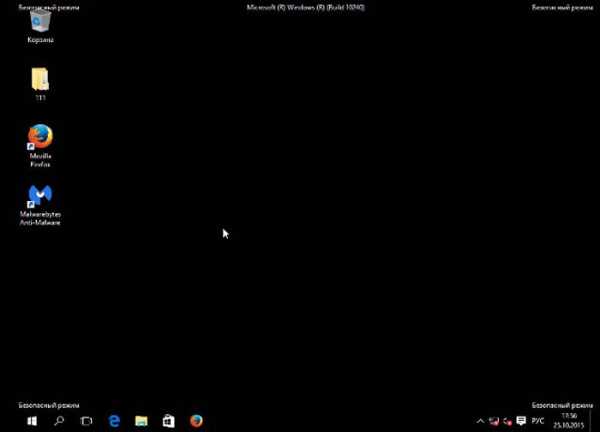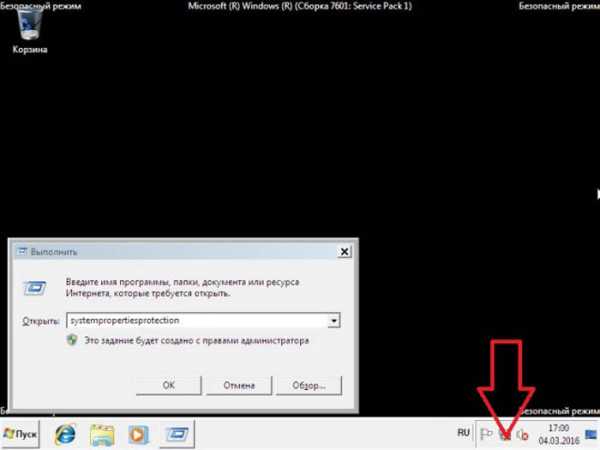Как запустить безопасный режим windows 7, 8, 10, XP?
Являясь специальным видом диагностики компьютера, безопасный режим предполагает произведение запуска операционной системы с исключением фактически всех лишних компонентов. Данный режим весьма распространен в ходе восстановления работоспособности пользовательского компьютера после появления определенных поломок и неисправностей различного характера. Неполадки в работе системы случаются довольно таки часто, поэтому должные знания о процедуре запуска безопасного режима, станут весомым преимуществом владельца компьютера.
Как запустить безопасный режим windows 7
Существует два часто используемых варианта открытия безопасного режима в ОС Windows 7. Первый предполагает вход во время запуска системы, второй включается в процессе её работы. Первый вариант будет работоспособен даже в случаях серьёзных неисправностей компьютера, ведь необходимость в полноценной загрузке ОС отсутствует, пользователь входит в безопасный режим и проводит требуемые ремонтно-восстановительные манипуляции. Обязательным условием второго варианта, станет запущенная и активная ОС, потому подобный способ применим не во всех ситуациях, рассмотрим как запустить безопасный режим windows 7:
- При включенном компьютере, следует его перезагрузить (если ПК находится в выключенном состоянии, необходимо включить его).
- До старта запуска операционной системы, на дисплей выводятся данные о версии BIOS, именно в этот момент требуется несколько раз нажимать клавишу F8 (рекомендуются нажатия более двух-трёх раз).
- Откроется экран с окном выбора дополнительных параметров загрузки ОС.
- Посредством клавиш со стрелками, выбирается раздел «Безопасный режим» и нажимается кнопка «Enter».
Когда вместо специального окна с выбором вариантов запуска системы, появляется надпись «Windows 7», означающая обычную загрузку ОС, пользователю следует повторить попытку входа в режим безопасности. Следует отметить, что возможно клавиши F1-F12 были отключены ранее, в таком случае, кнопку F8 следует нажимать, удерживая клавишу Fn (часто бывает на ноутбуках).
Рассмотрим вариант запуска в ходе активной среды ОС:
При работающей ОС, нажать сочетание клавиш «Win+R», ввести запрос «msconfig».
- В открывшемся окне, необходимо перейти в пункт «Загрузка».

- Выбрать необходимую ОС и в разделе «Параметры загрузки» установить флажок возле пункта «Безопасный режим».
- Рекомендуется установка селектора напротив пункта «Минимальная».
- Нажать «Ок» либо «Применить».
Приведенные выше настройки выведут пользователю интерфейс, в котором будет предложено осуществить перезапуск ПК. Владелец компьютера может войти в безопасный режим, нажав пункт «Перезагрузить». Если выбрать «Выход без перезагрузки», вход в требуемый режим состоится после выключения/включения ПК либо после его первого перезапуска.
1. Особенности Windows 10, как зайти в безопасный режим?
Инновационная модификация Windows 10 не включила в себя устаревшую методику открытия безопасного режима посредством применения клавиши F8. Существует три способа его активации, первая пара которых используется в ходе загрузки ОС. Последний же вариант предполагает отказ системы запускаться в привычном для пользователя рабочем режиме.
Запуск безопасного режима с применением конфигурации «msconfig»:
- В процессе загрузки системы, следует нажать комбинацию кнопок «Windows+R».
- В открывшемся окне, необходимо ввести запрос «msconfig».
- После подтверждения, откроется окно «Конфигурация системы».
- Требуется перейти к вкладке «Загрузка» и запустить опцию «Безопасный режим».

- После того, как вышеприведенные пункты выполнены, следует закрыть окно с конфигурацией системы вводом клавиши «Ок» и перезапустить компьютер.
- Безопасный режим запущен. Для его отключения, необходимо повторно войти в «msconfig» и отключить эту опцию.
Безопасный режим можно запускать и с применением командной строки:
- Открыв меню «Пуск», в поисковом интерфейсе требуется ввести запрос «Командная строка» либо «CMD».
- Кликнуть командную строку посредством правой клавиши мыши, потом выбрать «Запустить от имени администратора».
- Пользователю открывается командная строка с поддержкой прав администратора.
- Следует произвести выполнение команды «bcdedit /set {globalsettings} advancedoptions true», а затем перезагрузить ПК.

- После перезапуска, на экран будет выведено меню, отображающее список, состоящий из возможных режимов работы ОС.

- Нажать на «Безопасный режим». Для его отключения, следует повторно зайти в командную строку с использованием прав администратора и отдать следующую задачу: «bcdedit /deletevalue {globalsettings} advancedoptions».
При отказе ПК загружаться, можно активировать безопасный режим следующим образом:
- Необходимо иметь загрузочный диск либо флешку с ОС Windows 10.
- Произвести загрузку с данного диска или флешки, выбрать необходимый язык интерфейса и прочие параметры.
- В появившемся окне, которое предложит установить ОС, требуется нажать клавишу «Восстановление системы», расположенную в нижней части окна.
- Перейти к разделу «Диагностика» и в подразделе «Дополнительные параметры», выполнить запуск командной строки.
- В открывшемся окне ввести «bcdedit /set {globalsettings} advancedoptions true».
- Дождаться сообщения, что операция выполнена удачно и деактивировать командную строку, нажав после этого «Продолжить».
- После перезагрузки ПК, будет выведено меню с доступными режимами работы, выбрать «Безопасный режим». (Его отключение производится посредством команды «bcdedit /deletevalue {globalsettings} advancedoptions»).
2. Windows 8, как зайти в безопасный режим в целях корректного устранения неполадок?
Специфика интерфейса Windows 8, предполагает не самую привычную методику запуска безопасного режима на фоне прочих систем. Рассмотрим основные варианты входа в данный режим.
Первым вариантом является вход с применением кнопки F8.
Однако подобный метод может работать не на всех модификациях компьютеров, его последовательность следующая:
- После перезапуска ПК, следует несколько раз нажать комбинацию кнопок «Shift+F8».

- В открывшемся меню выбирается пункт «Безопасный режим».
- Если вышеприведенная комбинация не запускает меню с возможными режимами загрузки системы, при запущенной ОС, используя сочетнаие клавиш «Win+X», можно открыть соответствующее окно и выбрать пункт «Командная строка (администратор)».
- Следует набрать команду «bcdedit /set {default} bootmenupolicy legacy», а затем нажать «Enter». После сообщения об успешном произведении данной команды, можно перезагрузить ПК и приступить к простому нажатию клавиши F8, проблем со входом в безопасный режим возникнуть не должно. Чтобы вернуть штатные настройки системы, в командной строке вводится следующее: «bcdedit /set {default} bootmenupolicy standard».
Как запустить безопасный режим Windows 8, изменив параметры загрузки?
Метод считается достаточно эффективным, для его реализации используют следующий ряд действий:
- Нажать комбинацию кнопок «Win+R», ввести команду «msconfig».
- Перейти в раздел под названием «Загрузка». В пункте «Параметры загрузки», следует установить флажок напротив надписи «Безопасный режим».
- Установить селектор напротив записи «Минимальная», а затем нажать «Ок».
- Открывается окно, в котором пользователю необходимо подтвердить перезапуск ОС.
- После перезагрузки станет активным безопасный режим. После решения и устранения неполадок, важно снять прежде установленный флажок у пункта «Безопасный режим» в настройках самой загрузки.
Еще один распространенный способ активации безопасного режима в Windows 8, включает в себя приведенные ниже действия:
С помощью загрузочных носителей.
Разумеется, включая возможность полного отказа работоспособности операционной системы, существует вариант входа в безопасный режим при помощи загрузочного диска либо флешки:
- Вставить загрузочную флешку в ПК и выполнить запуск с неё.
- Выбрать дату, время и прочие параметры.
- В появившемся установочном окне, нажать на «Восстановление системы».
- Перейти в пункт «Диагностика» и выбрать раздел под названием «Дополнительные параметры».
- В разделе «Командная строка» ввести задачу «bcdedit /set {globalsettings} advancedoptions true», после чего нажать «Enter».
- Закрыть командную строку, а затем нажать клавишу «Продолжить».
- После перезагрузки ОС, в открывшемся окне нажать кнопку F4.
- Войти в безопасном режиме. Чтобы окно с возможными вариантами запуска системы не появлялось после каждого последующего выключения/включения либо перезапуска ПК, необходимо ввести в командную строку следующее: «bcdedit /deletevalue {globalsettings} advancedoptions».
3. Как зайти в безопасный режим Windows XP?
Учитывая хоть и устаревшую, но всё еще актуальную для многих пользователей версию ОС Windows XP, рассмотрим процесс запуска на ней безопасного режима:
- Компьютер выведет специальное меню с вариантами выбора способа загрузки Windows XP.

- В верхнем блоке можно увидеть три пункта. Выбрав пункт «Безопасный режим», компьютер будет загружен с поддержкой исключительно базовых служб, а также с наличием основного набора драйверов. Данный режим поможет избавиться от зараженных приложений и утилит. С его помощью можно приступать к восстановлению системы.
- Если пользователь выбирает пункт «Безопасный режим с загрузкой сетевых драйверов», владелец ПК сумеет пользоваться локальной сетью.
- При выборе раздела «Безопасный режим с поддержкой командной строки», ОС будет запущена с поддержкой эмуляции MS-DOS, а значит появляется возможность применения команд DOS для дисков и файлов.
Как запустить безопасный режим Windows XP из системы? В некоторых случаях, подобный вариант может стать альтернативой вышеприведенному. Рассмотрим последовательность:
- При активной ОС, следует перейти в меню «Пуск» и нажать пункт «Выполнить».
- Ввести команду под названием «msconfig».
- После открытия окна с настройками, следует перейти к вкладке «BOOT.INI».
- Отыскав раздел «Параметры загрузки», установить селектор возле «/SAFEBOOT», а затем нажать «Применить».

- Перезапустить компьютер, безопасный режим готов к работе.
komp.site
Не заходит в безопасный режим на Windows 7

«Безопасный режим» представляет собой программную среду для решения множества проблем с операционной системой, но иногда войти в него привычными методами не получается. Далее мы рассмотрим возможные решения этой проблемы.
Восстановление работоспособности «Безопасного режима»
Причины, по которым может появляться рассматриваемый сбой, можно разделить на две группы – программные и аппаратные. К первой относятся повреждение реестра или области восстановления ОС, ко второй – неполадки с жестким диском или материнской платой компьютера. Начнём с программных, но прежде стоит отметить, что «Безопасный режим» в Windows 7 чаще всего не запускается из-за действий вредоносного ПО, так что перед использованием одного из предложенных ниже методов рекомендуем сперва проверить систему на вирусы.
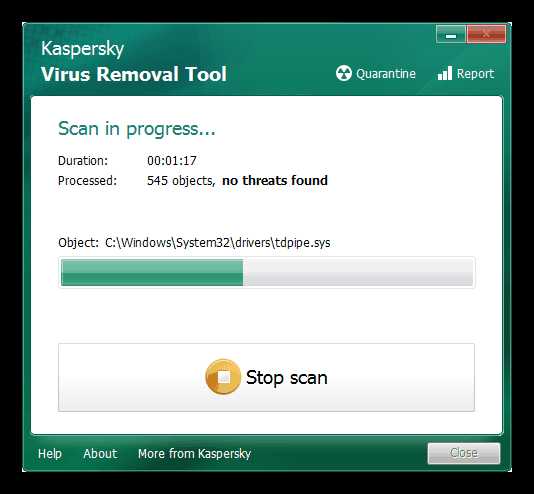
Урок: Борьба с компьютерными вирусами
Способ 1: AVZ
Программа AVZ в первую очередь известна как мощное решение для борьбы с вирусами, однако в её арсенале есть и средство восстановления запуска «Безопасного режима».
Скачать AVZ
- Откройте программу и воспользуйтесь пунктами «Файл» – «Восстановление системы».
- Появится меню с настройками восстановления. В нём необходимо активировать опцию «Восстановление настроек загрузки в SafeMode» и нажать «Выполнить отмеченные операции».
- Подтвердите желание внести в систему изменения.
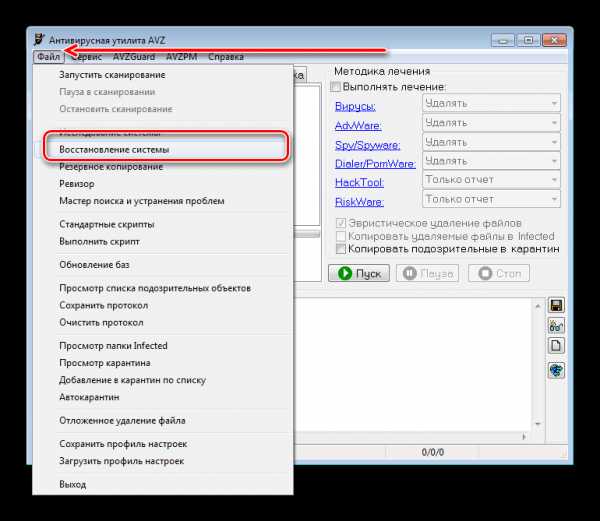


Подождите, пока AVZ проделает свою работу, а после уведомления об удачном завершении закройте её и перезагрузите ПК.
Рассмотренный способ позволит быстро и надёжно устранить проблемы с запуском «Безопасного режима», однако ничем не поможет, если причина не программная.
Способ 2: «Конфигурация системы»
Также можно попробовать внести изменения в системный реестр посредством включения «Безопасного режима» в оснастке «Конфигурация системы».
- Откройте окно «Выполнить» сочетанием клавиш Win+R, введите команду
msconfigи нажмите Enter. - В окне оснастки перейдите к вкладке «Загрузка» и найдите там опцию «Безопасный режим». Скорее всего, она будет отключена, а потому отметьте её, нажмите «Применить» и «ОК».
- Перезагрузите ПК и в процессе проверки BIOS нажмите на клавишу F8. Должен появиться пункт загрузки в «Безопасном режиме».
- Внесите необходимые изменения, после чего не забудьте отключить «Безопасный режим» по инструкции из шага 2.

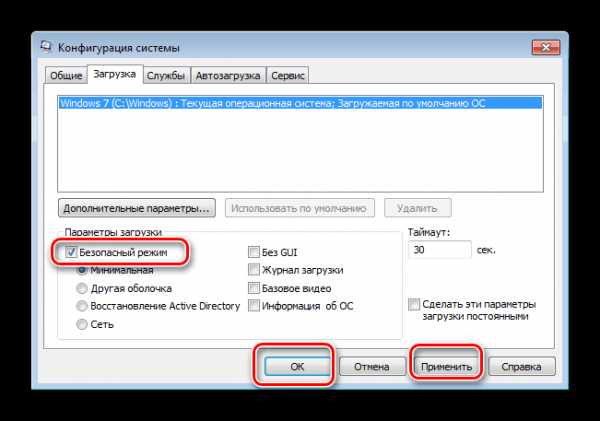

Способ простой, но он окажется бесполезным, если система не загружается вообще.
Способ 3: Восстановление системы
Если «Безопасный режим» не запускается, а система не грузится вообще, налицо проблемы с каким-то из её компонентов. Оптимальным решением в такой ситуации будет использование записанного на флешку Live-CD для восстановления работоспособности ОС.

Урок: Восстановление Windows 7
Способ 4: Диагностика проблем аппаратной части
Нельзя исключать и аппаратные неисправности компьютера. Как показывает практика, рассматриваемая проблема может оказаться признаком неполадок с жестким диском или материнской платой, поэтому разумным решением будет выполнить их проверку.
Подробнее:
Проверка состояния жесткого диска
Проверяем работоспособность материнской платы
Если в результате будут обнаружены проблемы, сбойные элементы следует либо заменить, либо отнести в сервисный центр.
Заключение
Теперь вам известно, почему Windows 7 не может запуститься в «Безопасном режиме» и как можно разобраться с этой проблемой. Напоследок отметим, что в большинстве случаев она возникает по программным причинам, а аппаратные встречаются относительно редко.
Мы рады, что смогли помочь Вам в решении проблемы.Опишите, что у вас не получилось. Наши специалисты постараются ответить максимально быстро.
Помогла ли вам эта статья?
ДА НЕТlumpics.ru
Windows 7 Безопасный режим
Windows 7 Безопасный режим реально может чем-нибудь помочь? У вас на сайте много хороших статей про восстановление Windows 7, но нет ни одной про безопасный режим. Скажите, какие неполадки можно устранить используя безопасный режим и вообще стоит ли на него тратить время, на случай серьёзной неисправности? Не отсылайте меня пожалуйста на другие сайты, как вы это обычно делаете, меня интересует конкретно ваше мнение.
Михаил.Windows 7 Безопасный режим
Дорогой Михаил, в случае серьёзных неисправностей и поломок, которые случаются с нашей операционной системой, загрузить её обычно не представляется возможным. Но очень часто бывает, что если не удаётся запустить систему нормально, то в Безопасном режиме, Windows 7 загружается. В данном режиме стартуют только основные системные службы и драйвера, это всегда шанс поправить ситуацию, подумать какие именно наши последние действия вызвали поломку и исправить её.
В нашей статье мы рассмотрим большое количество неисправностей, которые можно устранить с помощью безопасного режима. Но если вы свою проблему не решите, то при проблемах с загрузкой операционной системы, можно использовать Среду восстановления Windows 7, например Восстановление запуска, так же можно запустить простое восстановление системы, у нас на сайте множество статей об устранении всевозможных проблем при нестабильной работе Windows 7, вот некоторые из них:
- Восстановление Windows 7
- Точки восстановления Windows 7
- Предыдущие версии файлов
- Архивирование данных компьютера
- Создание образа системы
- Восстановление из образа системы
- Диск восстановления Windows 7
Ну а теперь, давайте на конкретных примерах рассмотрим применение в Windows 7 безопасного режима. Опишу самый последний случай. Мой знакомый установил игру, которая, по его словам, после установки предложила обновить DirectX (технологию, позволяющую запускать мультимедиа и игры), он согласился, не смотря на то, что DirectX лучше обновлять на официальном сайте Microsoft. После этого компьютер стал работать нестабильно, система долго загружалась и периодически стал пропадать интернет, попытка удалить программу тоже закончилась ничем (в таких случаях может помочь наша статья Не удаляется программа с компьютера). На следующий день запустить операционную систему он так и не смог, даже Средство восстановления запуска Windows 7 не помогло. Тогда мы решили использовать все доступные средства восстановления операционной системы и начали с безопасного режима.

При проблемах с загрузкой Windows 7, нужно сначала попробовать выбрать в Дополнительных вариантах загрузки параметр Последняя удачная конфигурация. Операционной системой будет предпринята попытка загрузить последнюю удачную конфигурацию запуска, сохранённую Windows при последнем удачном сеансе.

Допустим неудача, перезапускаем компьютер и жмём в начальной фазе загрузки компьютера клавишу F-8 на клавиатуре и попадаем в Меню дополнительных вариантов загрузки Windows 7, выбираем Безопасный режим. . В безопасном режиме пробуем удалить нашу программу через Удаление или изменение программ, затем нужно убрать её из автозагрузки и пробуем перезагрузиться.
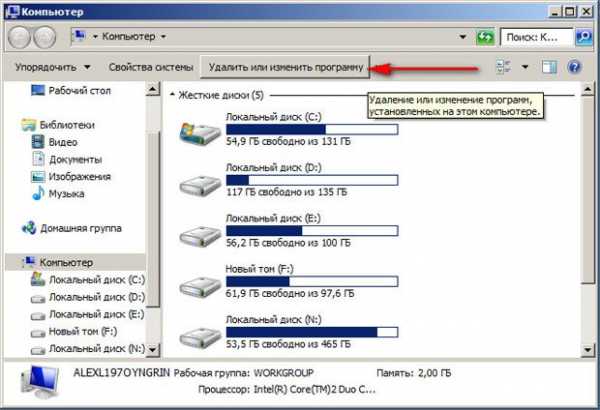
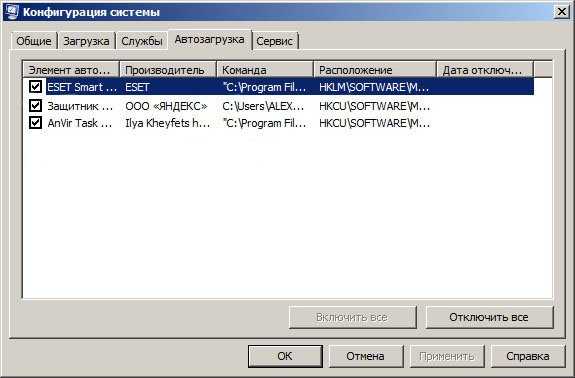
Но это нам не помогает, загрузиться в нормальном режиме мы с вами не можем, видимо нарушения в системных файлах серьёзные.
Очень часто мне и моим друзьям удавалось решить довольно трудную проблему с помощью безопасного режима Windows 7 или безопасного режима с поддержкой командной строки, например самый простой вариант откатится с помощью точки восстановления на то время, когда наш компьютер работал нормально. Заходим в безопасный режим, как это сделать мы уже знаем.
Далее заходим в меню восстановления системы Пуск->Панель управления->Система и безопасность->Восстановление предшествующего состояния компьютера->Запуск восстановления системы.
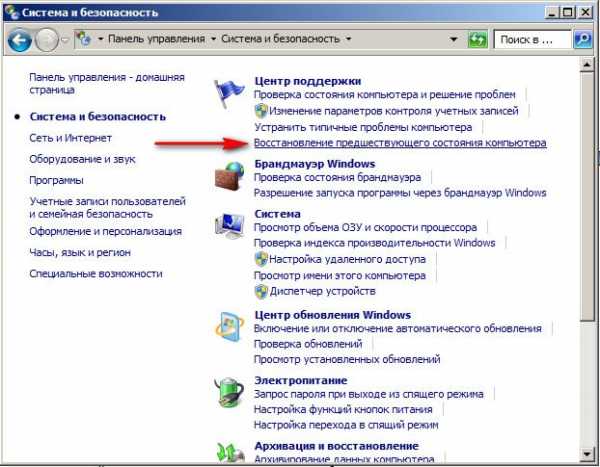
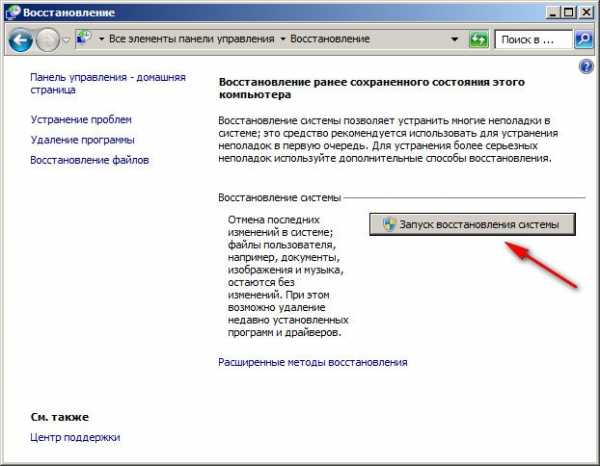
Создать здесь точку восстановления нельзя, возможен только откат к предшествующему состоянию компьютера. Далее выбираем контрольную точку восстановления и откатываемся назад на день, когда мы ещё не установили данную программу и не обновляли чем попало наш DirectX.
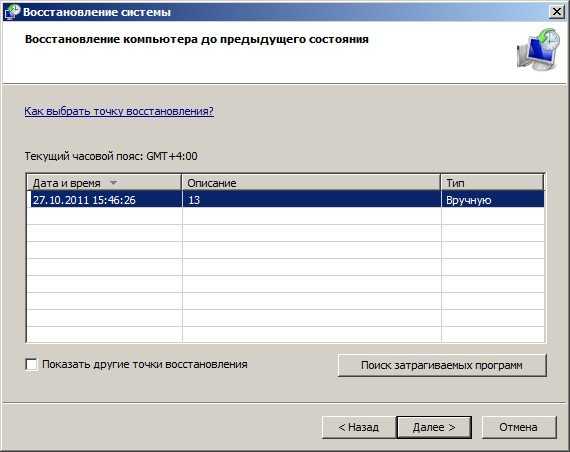
При использовании безопасного режима, с загрузкой сетевых драйверов, вместе с главными драйверами Windows 7, загрузятся драйвера на сетевую карту и вы сможете выйти в интернет и поискать ответ там.

Введите в командной строке команду sfc /scannow и вы запустите проверку системных файлов Windows 7, если она найдёт повреждённые по возможности будут заменены нормальными версиями.


Иногда мне не удавалось зайти в безопасный режим, но получалось попасть в безопасный режим с поддержкой командной строки, что бы запустить восстановление системы здесь нужно ввести команду rstrui.exe и пожалуйста, вы попадёте в окно восстановления системы.
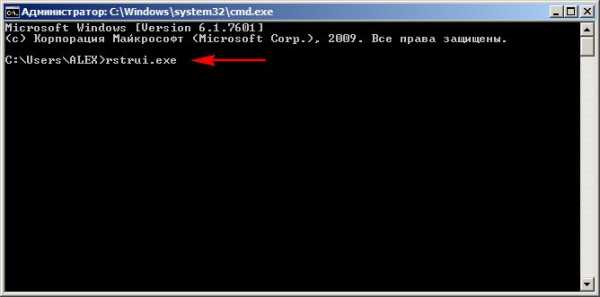
Как ещё можно использовать безопасный режим с поддержкой командной строки, например один раз я установил неподходящий драйвер для устройства и Windows 7 тоже порадовала меня синим экраном. Для того, что бы попасть в диспетчер устройств, пришлось заходить в режим командной строки из среды восстановления Windows 7 и набрать команду devmgmt.msc, затем пришлось удалять неподходящий драйвер. О том как пользоваться средой восстановления, подробно описано в статье Как восстановить систему Windows 7, ссылка вверху.
Метки к статье: Windows 7 Восстановление Windows Системные функции
remontcompa.ru
Как зайти в безопасный режим Windows 7
«Safe Mode» — такое название носит безопасный режим. Это специфический режим, используемый для отладки, диагностики и выявления, а также устранения ошибок в любой операционной системе. В диагностическом режиме Win7 отключает многие компоненты, а также драйвера. Остаются лишь те, без которых система не загрузится. Это позволяет компьютеру ограничить загрузку ненужных программ с компонентами и дать возможность понять, где произошел сбой в системе, поочередно запуская используемые в повседневной работе программы.Windows7 позволяет каждому человеку воспользоваться диагностическим режимом двумя различными способами. Первый способ — диагностический режим можно запустить при старте компьютера. И второй способ — из среды самой системы. И для этого надо изменить загрузки в Конфигурации OS. Как осуществить вход одним и другим способом подробнее.
Безопасный режим Windows 7 при старте системы
Включите традиционным способом свой компьютер, и пока система загружается, моментально, несколько раз, кликните клавишу «F8». При появлении логотипа Windows 7 следует отключить компьютер и еще раз попробовать нажать F8, потому что режим безопасности не загрузился. Если несколько попыток неудачны, подождите немного и вновь включите компьютер. Но если вы долго пытаетесь войти в режим диагностики, значит, проблемы могут быть в следующем:- Функциональные клавиши не работают (отключаются в настройке умолчания). Это можно исправить, включив F1-12 специальной клавишей «Fn». Для этого при старте Win7 необходимо удерживать сразу две клавиши — «Fn» и «F8»;
- Если вы пользуетесь клавиатурой со стрелками и цифрами, отключите «Num Lock», нажав нужную кнопку;
- Если на рабочем компьютере у вас не одна операционная система, необходимо сначала выбрать Windows7, нажимая стрелки, а затем уже воспользоваться «Enter».

Безопасный режим системы из среды Windows 7
Здесь понадобятся изменения настроек конфигурации, и осуществить их просто, воспользовавшись следующими советами. Кнопка «Пуск» содержит строку поиска, и в ней надо набрать на клавиатуреmsconfig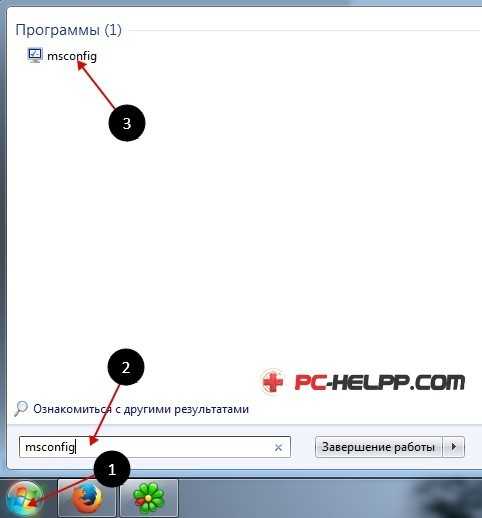
Эта команда откроет Конфигурацию Windows 7. В ней необходимо найти вкладку «Загрузка». В этой вкладке отметьте галкой такую строчку — «Безопасный режим, тип минимальная». Там вы увидите несколько безопасных режимов, и они различаются тем, что запускают разные компоненты и службы.
В минимальном режиме отладки Windows 7 загружаются настройки, и запускаются важнейшие службы операционной системы. Но элементы сети в этом режиме не загружены.
Режим восстановления загружает UI пользователя, значимые службы системы Win7 и специальной директории Active.
Другая оболочка в режиме отладки загружает лишь нужные для запуска службы системы, иные компоненты (сеть и графика) отключены.
В сетевом диагностическом режиме загружаются и важные программы, и пользовательские настройки, и компоненты сетей.
Интерес представляют и следующие значения вкладки «Загрузка», которая находится в конфигурации ОС.
Журнал загрузки хранит данные о загрузках системы (за сохранность отвечает текстовый документ Ntbtlog).
В информации о компьютере можно увидеть все загруженные драйвера.
В GUI можно отключить экран приветствия.
Основное видео загрузит ограниченные пользовательские настройки без драйверов монитора.
Неизменяемые параметры загрузок. Каждое изменение, которое вносится в конфигурацию ОС, позже можно отменить, но лишь в ручном режиме. Выбрав параметры выше, обычная загрузка Windows7 будет невозможна.
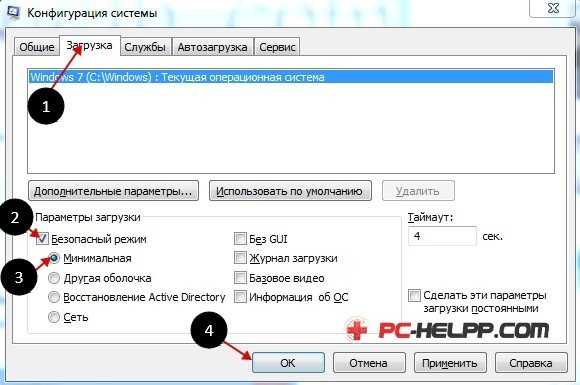
Такие изменения конфигурации позволят вам после перезагрузки выйти в безопасный режим Win7 сразу или со следующего запуска ОС.
И после каждой загрузки система Win7 автоматически осуществит вход в диагностический режим.
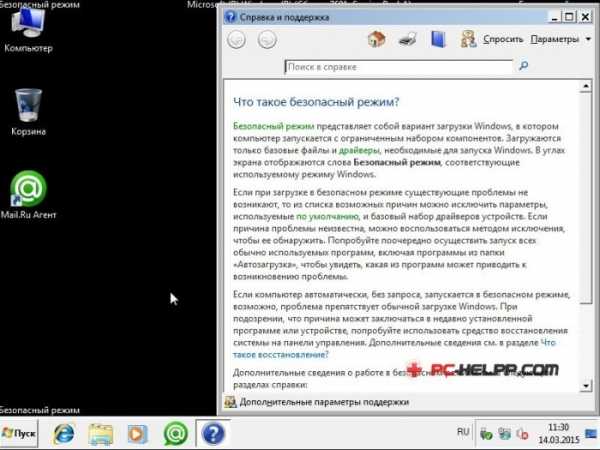
Чтобы отменить автоматический старт режима диагностики при каждом старте системы, вам необходимо убрать все галки в «Загрузки».
pc-helpp.com
запуск через графический интерфейс, редактор реестра и вход в меню F8
 Безопасный режим на Windows 7 помогает запустить компьютер, если обычным способом система не запускается. Причиной может служить вирус или троян, неправильно установленное приложение, пиратский софт, а также многочисленные ошибки самой системы. В этом режиме большинство приложений и программ неактивны, что позволяет избавиться от первопричины ошибки.
Безопасный режим на Windows 7 помогает запустить компьютер, если обычным способом система не запускается. Причиной может служить вирус или троян, неправильно установленное приложение, пиратский софт, а также многочисленные ошибки самой системы. В этом режиме большинство приложений и программ неактивны, что позволяет избавиться от первопричины ошибки.
Назначение и причины использования режима
Запуск ОС с сильно урезанными функциями и возможностями необходим для диагностики и отладки системы, когда по какой-то причине стандартный запуск не происходит, выдает ошибки или заканчивается синим экраном. Ограниченная версия Win 7 может потребоваться для различных отладочных действий и при нормально функционирующем стандартном запуске: при заражении вирусами, сбоях Windows или опасностях со стороны сети.
Основные причины использования урезанной версии Windows:
 Отсутствующие, некорректно установленные/переустановленные или удаленные драйвера. Может возникать конфликт между новыми драйверами для старых устройств либо наоборот.
Отсутствующие, некорректно установленные/переустановленные или удаленные драйвера. Может возникать конфликт между новыми драйверами для старых устройств либо наоборот.- Некорректно установленные приложение. Лицензионный софт редко вызывает серьезные проблемы, а вот ПО от неизвестных издателей, программы с торрентов или непроверенных источников нередко становятся причиной серьезных сбоев Windows.
- Заражение компьютера вредоносным ПО. Большинство троянов и вирусов не могут работать в режимах отладки, за счет чего появляется возможность устранить проблему.
При таком запуске Windows 7 работает в максимально урезанном режиме: отключены большинство служб, программ и драйверов, уменьшены и изменены возможности самой системы. Отключенные вредоносные программы можно удалить, поскольку они не препятствуют процессу.
Остальные проблемы решаются методом исключения или отменой последних изменений, ставших причиной сбоя. Этот режим также может быть использован для корректного отката до последней точки восстановления Windows, если другие способы решения проблемы не помогают.
Три варианта загрузки режима
Вне зависимости от способа, которым перезапускается компьютер, перед началом загрузки Windows предложит выбрать один из нескольких вариантов работы системы.
- Обычный. Самый распространенный вариант, запускает минимально возможный функционал системы с поддержкой графического интерфейса.
- С поддержкой командной строки. Такая загрузка в безопасном режиме Win 7 запустит систему без поддержки графического интерфейса. Это значит, что стандартный интерфейс Windows не загрузится, а вместо него вся работа происходит через командную строку cmd.
- С загрузкой сетевых драйверов. То же самое, что и обычный безопасный режим, только система позволяет пользоваться локальной сетью и выходить в интернет.
Если по ошибке был выбран способ с командной строкой, для возврата к привычному виду с графической оболочкой нужно ввести команду explorer. exe и нажать клавишу Enter.
Способы запуска режима безопасности
Вне зависимости от выбранного способа, компьютер все равно будет перезагружен. Для начала следует попробовать воспользоваться стандартными методами вызова Windows, особенно если нет опыта работы с командной строкой или редактором реестра.
Меню дополнительных вариантов загрузки
Для использования этого способа нужно нажать клавишу F8 во время загрузки компьютера. Если компьютер включен, нужно:
- Войти в меню «Пуск».
- Выбрать в окне «Завершение работы» пункт «Перезагрузка».
- Дождаться, пока при загрузке компьютер не предложит нажать клавишу F8.
Проблема в том, что современные компьютеры грузятся достаточно быстро и нужный момент загрузки может длиться секунду или даже меньше. На практике помогает нажатие клавиши F8 до нескольких раз в секунду во время запуска ПК, чтобы гарантированно войти в нужный режим. Если клавиша не нажимается (компьютер не реагирует на нажатие), вместе с ней следует нажимать клавишу Fn, обычно расположенную слева от левого Ctrl.
Если появился логотип Windows и началась загрузка системы, то клавишу уже нажимать бесполезно. Следует дождаться полной загрузки, потом заново перезагрузить компьютер и повторить попытку.
Если же все сделано правильно, на экране появится окно с выбором вариантом режима: стандартный, с поддержкой командной строки и с поддержкой сетевых драйверов. После выбора нужного пункта система сразу начнет загружаться с требуемыми настройками.
Запуск через настройки конфигурации
Запустить режим безопасности можно во время работы компьютера и графического интерфейса, используя системный файл настройки конфигурации — msconfig. Окно конфигурации системы позволяет выбрать все настройки до момента перезапуска компьютера, но в конце система все равно будет перезагружена.
Как войти в безопасный режим на Windows 7 через msconfig:
- Нажать «Пуск», вбить в строке поиска msconfig и открыть найденный файл. Альтернативный вариант — нажать сочетание клавиш Win+R, и в строке «Выполнить» ввести название файла, нажать Enter.
- Откроется окно конфигурации системы. Нужно перейти во вкладку «Общее» (обычно открывается по умолчанию) и выбрать пункт «Диагностический запуск».
- В этом же окне конфигурации перейти на вкладку «Загрузка».
- Поставить галочку около пункта «Безопасный режим» рядом с «Параметрами загрузки».
 Здесь же выбирается тип безопасного запуска: обычный, с поддержкой сетевых драйверов и другие доступные.
Здесь же выбирается тип безопасного запуска: обычный, с поддержкой сетевых драйверов и другие доступные.- Нажать «Ок».
После этого система еще раз предложит перезагрузить компьютер. Нужно нажать на «Перезагрузка» и дождаться загрузки выбранной безопасной версии Win 7. Для того чтобы запустить обычную версию Windows, все описанные шаги нужно будет повторить заново, только на этот раз сняв галочку с опции безопасного запуска. ПК еще раз перезапустится, но уже в обычном виде.
Если галочку не снять, система продолжит постоянно загружаться в урезанном виде. В последних версиях Windows 7 справа есть возможность поставить другую галочку — «Сделать эти параметры загрузки постоянными», чтобы не менять их каждый раз через настройки.
Перезапуск через командную строку
 Выключить и включить компьютер и зайти в биос через F8 гораздо проще, чем использовать способы вроде перезагрузки с использованием cmd. exe. Этим и следующим способом стоит пользоваться лишь в том случае, если остальные по каким-то причинам не работают.
Выключить и включить компьютер и зайти в биос через F8 гораздо проще, чем использовать способы вроде перезагрузки с использованием cmd. exe. Этим и следующим способом стоит пользоваться лишь в том случае, если остальные по каким-то причинам не работают.
Как загрузиться в безопасном режиме Windows 7 через командную строку (cmd):
- Нажать «Пуск», в строке поиска ввести cmd.
- Нажать правой кнопкой мыши по найденной программе и выбрать «Запуск от имени администратора». Естественно, на текущем аккаунте Windows эти права должны быть, иначе система попросит перезайти или ввести пароль администратора.
- В открывшейся командной строке ввести BCDedit и нажать Enter. Windows соберет информацию о конфигурации компьютера, среди которых будут и загрузочные данные.
На этом экране значение имеет идентификатор, располагающийся в первой же строчке в разделе «Загрузка Windows». Его нужно запомнить или переписать, поскольку идентификатор необходим для написания дальнейших команд.
От введенной команды будет зависеть, как перейти в безопасный режим:
- «bcdedit /set {идентификатор} safeboot minimal» (без кавычек) — запуск ПК в обычной версии режима.
- «bcdedit /set {идентификатор} safebootalternateshell yes» — будет поддерживаться работа cmd. exe.
- «bcdedit /set {идентификатор} safeboot network» — безопасный запуск с поддержкой работы сети (сетевых драйверов).
После нажатия клавиши Enter должна появиться надпись, что операция успешно завершена. Закрывать программы и перезагружать компьютер пользователю требуется самостоятельно. После того как вся работа выполнена, требуется снова открыть cms. exe с правами администратора и ввести команду «bcdedit /deletevalue {идентификатор} safeboot». Если этого не сделать, система будет каждый раз запускаться в указанном режиме.
Запуск через редактор реестра
В редакторе реестра Windows 7 есть ключ, отвечающий за запуск системы в режимах отладки. При помощи редактора реестра можно управлять режимами запуска компьютера, изменяя значения определенных ключей (записей).
Перед тем как запустить Виндовс 7 в безопасном режиме, следует убедиться, что работа ведется в учетной записи администратора. Не следует редактировать значения реестра Windows, не имея соответствующих знаний, поскольку высок риск нарушить работоспособность системы.
Настройка запуска Windows через реестр:
- Нажать «Пуск», ввести в поисковой строке regedit.
- Перейти в раздел HKEY_LOCAL_MACHINE — здесь находятся глобальные настройки всех пользователей компьютера.
- Перейти по пути: BCD00000000 — Objects.
- Найти раздел, начинающиеся с 7c54f77e-, раскрыть папку Elements. Внутри располагается множество папок с числовыми значениями.
- Нажать правой кнопкой мыши на разделе Elements, в появившемся контекстном меню выбрать «Создать», затем «Раздел». Создаваемый раздел должен иметь название 25000080.
- Аналогичным образом, через контекстное меню, в только что созданном разделе 25000080 создается «Двоичный параметр». Файл должен называться Element, созданные файлы переименовываются также, как в обычном Проводнике.
- Нажать правой кнопкой на Element и выбрать пункт «Изменить» для редактирования созданного ключа.
- В появившемся поле вводится ключ «0000 |00 00 00 00 00 00 00 00» в первой строчке и «0008» на второй.
После сохранения настроек вход в Windows будет выполняться в безопасном виде. Способ как минимум неудобен и долог, поэтому используется редко. Чтобы выйти из режима, потребуется заново вызвать редактор реестра удалить созданный раздел.
kompy.guru
Безопасный режим Windows. Safe mode — mirAdmin
Операционная система Windows для персональных компьютеров на сегодняшний день безусловный лидер на мировом рынке. Одной из главных причин такой популярности этой ОС часто называется удобство работы с ней для простых пользователей.
Однако, кроме того, в систему Windows встроены ещё и неплохие административные диагностические возможности, а также средства, позволяющие проводить элементарные действия по восстановлению работы компьютера. Об одной из таких «тайных комнат» в системе Windows и пойдёт речь дальше.
Содержание статьи:
Безопасный режим Windows
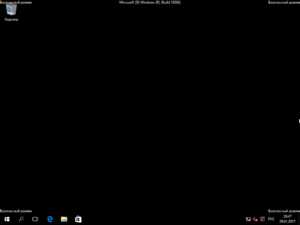 При работе с компьютерными программами могут возникать разные нештатные ситуации. Они могут быть вызваны как нестабильностью самой системы, так и ошибками в работе конкретного приложения. Кроме того, порой, ввиду определённой специфики некоторого компьютерного софта, его установка и удаление возможны только в строго регламентированной среде. Это может быть обусловлено, например, глубокой интеграцией приложения с системой.
При работе с компьютерными программами могут возникать разные нештатные ситуации. Они могут быть вызваны как нестабильностью самой системы, так и ошибками в работе конкретного приложения. Кроме того, порой, ввиду определённой специфики некоторого компьютерного софта, его установка и удаление возможны только в строго регламентированной среде. Это может быть обусловлено, например, глубокой интеграцией приложения с системой.
Для решения многих проблем и устранения сбоев в работе системы опытные пользователи используют Безопасный режим Windows.
Для начала обозначим, что же такое Безопасный режим.
Безопасный режим Windows — это способ запуска операционной системы и условия последующей работы в ней, осуществляющий автозагрузку исключительно необходимых для функционирования компьютера драйверов, служб и приложений
Простыми словами, Безопасный режим — это загрузка компьютера с минимальным набором программ.
Запуск системы в безопасном режиме может быть полезен в случае нестабильной работы системы в штатном режиме по различным причинам. Причём, зачастую, если компьютер не включается обычным способом, то есть вероятность, что в безопасном режиме его всё равно удастся запустить. К тому же, этот вариант работы ОС отлично подходит для выведения с компьютера некоторых вирусов и следов их существования.
Но, по тем же причинам, по которым работа в безопасном режиме может быть весьма полезной, этот способ включения компьютера не подходит для повседневного использования. Слишком уж урезанным получается функционал Windows на выходе. Хотя, безусловно, в экстренной ситуации для нетребовательных операций можно сделать исключение.
Запуск Windows в Безопасном режиме
Теперь полезно бы узнать, как войти в безопасный режим Windows.
Варианты и пути попадания в безопасный режим могут отличаться в зависимости от версии вашей операционной системы. Рассмотрим основные способы входа в Безопасный режим Windows.
Ⅰ Войти в Безопасный режим при помощи горячих клавиш
Данный способ подойдёт только для старых версий системы Windows (в случае с Windows 8/8.1 и Windows 10 способ сработает только если система установлена на Legacy BIOS, а не на новый UEFI BIOS). Им можно воспользоваться, если вам надо попасть в Безопасный режим Windows XP, Windows Vista или Windows 7, либо Windows 8/8.1 и Windows 10 с Legacy BIOS.
Выключаем компьютер. Нажимаем кнопку включения и после этого несколько раз стучим по клавише F8 (или F4, реже — другие варианты, в зависимости от производителя материнской платы/ноутбука) на клавиатуре. В случае с Windows 8/8.1 и Windows 10 на UEFI BIOS можно попытаться использовать клавишу F8 (F10, F4 или другие), но об этом поговорим ниже.
Перед нами появится меню с дополнительными вариантами загрузки

Нажимая кнопки со стрелками вверх/вниз на клавиатуре, добираемся до пункта Безопасный режим и нажимаем клавишу Enter
Ⅱ Войти в Безопасный режим через Конфигурацию системы
Этот вариант подходит для входа в Безопасный режим всех существующих операционных систем Windows.
На компьютере запускаем утилиту Выполнить перейдя в Пуск — Все программы — Стандартные (в Windows 10 утилита Выполнить находится в каталоге Служебные), либо зажав на клавиатуре клавиши Пуск (на некоторых клавиатурах она отмечается как Win) и R. В открывшемся окне вбиваем команду
msconfig
и жмём на клавишу Enter.
На Windows XP в новом окошке переходим на вкладку BOOT.INI и в поле Параметры загрузки ставим галочку напротив пункта /SAFEBOOT. Жмём кнопку ОК.
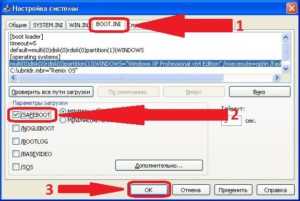
На новых версиях операционной системы, Windows Vista, Windows 7, Windows 8/8.1 и Windows 10 окно Конфигурации системы будет выглядеть немного иначе
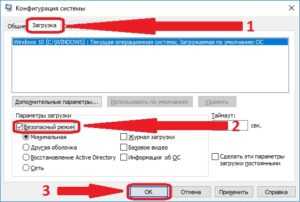
Теперь перезагружаем компьютер. Система запустится в Безопасном режиме.
Только нужно иметь ввиду, что после этого с каждой перезагрузкой Windows будет стартовать в безопасном режиме. Чтобы этого избежать, нужно вновь зайти в Настройки системы и убрать галочку с пункта Безопасный режим
Ⅲ Войти в Безопасный режим через параметры восстановления
Данный путь подходит для того, чтобы произвести запуск в безопасном режиме Windows 8/8.1 и Windows 10.
Итак, сперва нам нужно включить режим восстановления системы. Сделать это можно как из параметров Windows, так и из меню завершения работы:
После этого вы увидите окно выбора действия, где вам надо будет перейти в Поиск и исправление неисправностей
Далее — Дополнительные параметры
Параметры загрузки
И жмём кнопочку Перезагрузить
Дожидаемся перезагрузки компьютера и видим окно с вариантами запуска

Здесь вы видите схему соответствия кнопок линии F1-F12 на клавиатуре и вариантов запуска Windows. Чтобы попасть в Безопасный режим нам надо нажать клавишу F4
Ⅳ Войти в Безопасный режим из командной строки
Следующий способ подходит для юзеров, которые не боятся пользоваться командной строкой Windows. Он тоже работает на всех версиях операционной системы, вплоть до новейшей на сегодняшний день — Windows 10.
Запускаем командную строку от имени Администратора
- На системах Windows XP, Windows Vista и Windows 7 это можно сделать из меню Пуск — Все программы — Стандартные. Для Windows Vista и Windows 7 нужно нажать правой кнопкой мыши по приложению Командная строка и выбрать вариант Запуск от имени Администратора

- На системах Windows 8, Windows 8.1 и Windows 10 можно нажать правой кнопкой мыши по значку Пуск на экране монитора и выбрать пункт Командная строка (администратор)
В открывшейся консоли вводим команду
bcdedit /set {globalsettings} advancedoptions trueИ нажимаем клавишу Enter
Эту команду можно выполнять и не в ручную, а из созданного заранее bat-файла. Уже готовый батник с данной командой можете скачать из прикреплённого файла в *.zip архиве: safemode_on.Как создать подобные исполнительные файлы подробно описывалось в статье: Пакетные файлы (bat, батники) Windows
Длаее перезагружаем машину, дожидаемся включения и видим уже знакомое нам из предыдущего способа окно с вариантами запуска

Здесь вы видите схему соответствия кнопок линии F1-F12 на клавиатуре и вариантов запуска Windows. Чтобы попасть в Безопасный режим нам надо нажать клавишу F4
Чтобы отключить появление Параметров загрузки при каждом запуске системы нужно в командной строке от имени Администратора выполнить команду
bcdedit /deletevalue {globalsettings} advancedoptionsАрхив, содержащий батник с этой командой можно взять здесь: safemode_off
Ⅴ Войти в Безопасный режим с установочного диска Windows
Этот способ тоже может быть реализован на любой версии ОС от Microsoft. Но, в отличии от всех описанных выше, нам понадобится не только уже установленная копия системы, а ещё и установочный диск Windows той же версии, которая инсталирована на ПК, или Диск восстановления Windows
Вставляем в привод компьютера/ноутбука имеющийся диск и загружаемся с него (можно использовать и USB-носитель с загрузочной копией Windows). В первом окне выбираем язык и ваш регион и жмём Далее. В следующем окне вы не жмёте на кнопку Установить, а кликаете на Восстановление системы
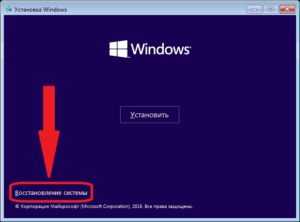
Дальше открываем меню Диагностика, затем Дополнительные параметры и нажимаем на пункт Командная строка
В командной строке выполняем известную нам теперь команду
bcdedit /set {globalsettings} advancedoptions trueИ жмём кнопочку Продолжить. Система перезагрузится с выбором режима запуска.
Чтобы отключить эту опцию, в командной строке от имени Администратора выполняем
bcdedit /deletevalue {globalsettings} advancedoptionsⅥ Войти в Безопасный режим через некорректное завершение системы
Этот способ тоже может позволить вам войти в Безопасный режим на любой версии и редакции операционной системы Windows, но мы не советуем прибегать к нему, пока у вас есть другие варианты. Его можно назвать нежелательным или крайним.
Суть заключается в том, что вам необходимо экстренно завершить работу компьютера:
- либо долгим нажатием кнопки питания на корпусе ПК или ноутбука;
- либо обесточить компьютер, выдернув провод питания ПК или, отсоединив ноутбук от зарядного устройства, отключить от него аккумуляторную батарею.
Следующий запуск системы после подобного нештатного выключения должен начаться с предложения вариантов загрузки компьютера.
Прибегать к столь радикальным мерам имеет смысл только в том случае, если в обычном режиме работы Windows у вас нет возможности воспользоваться одним из описанных выше способов
Работа в Безопасном режиме Windows
Мы рассмотрели основные способы, которые могут помочь вам открыть Windows в безопасном режиме. Далее уже нужно действовать в зависимости от причин, вынудивших вас на запуск системы подобным образом.
Если у вас возникли проблемы включения компьютера после установки какой-то программы или драйвера устройства, то нужно убрать проблемный софт из автозагрузки Windows, как это сделать подробно описывается в записи: Автозагрузка. Добавление приложений в автозагрузку Windows. Возможно, придётся вовсе удалить нестабильную программу с компьютера по инструкции, изложенной в записи Удаление программ в безопасном режиме Windows
Если сбои системы вызваны вирусной атакой, то необходимо просканировать компьютер антивирусной утилитой и избавиться от найденных вредоносных программ.
Всем стабильных систем и удачи в освоении тонкостей Windows
miradmin.ru
Как запустить Виндовс 7 в безопасном режиме
Операционная система – сложный комплекс программного обеспечения и он не защищен от сбоев на 100%. Хотя ОС Windows начиная с седьмой версии, считаются высоконадежными, проблемы возникают и с ними.

Как запустить Виндовс 7 в безопасном режиме
Что такое безопасный режим и для чего он нужен
Во время запуска компьютера происходит следующее:
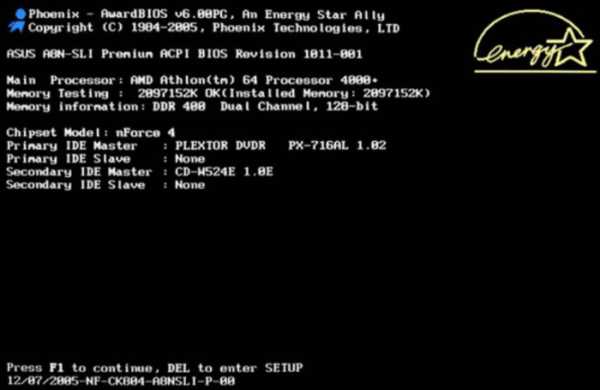
Операции, которые выполняются в процессе загрузки системы
- Тест ПК программой BIOS SETUP – это, по сути, проверка аппаратного обеспечения, компьютер проверяет сам себя.
- При удачном завершении теста происходит считывание MBR – главной загрузочной записи на жестком диске. Там находится информация о том, что делать дальше (исполняемый файл загрузчика winload.exe). Если есть повреждение MBR, появится надпись: «MBR is missing». Дальнейшая загрузка не произойдет.
- Winload.exe загружает ядро (главный модуль Windows) в оперативную память – нулевое кольцо системы.
Ядро приступает к загрузке остальных компонентов:
- Инициируются основные драйвера, обеспечивающие работу системы (первое и второе кольца).
- Запуск вспомогательных драйверов и служб, автозагрузка программ пользователя – третье кольцо.
После этого происходит вход в систему. Как видно из рисунка каждая группа драйверов, приложений или служб располагаются в отдельных областях памяти. Это обеспечивает безопасность и стабильность ОС, уменьшает вероятность возникновения конфликтов оборудования и программ.
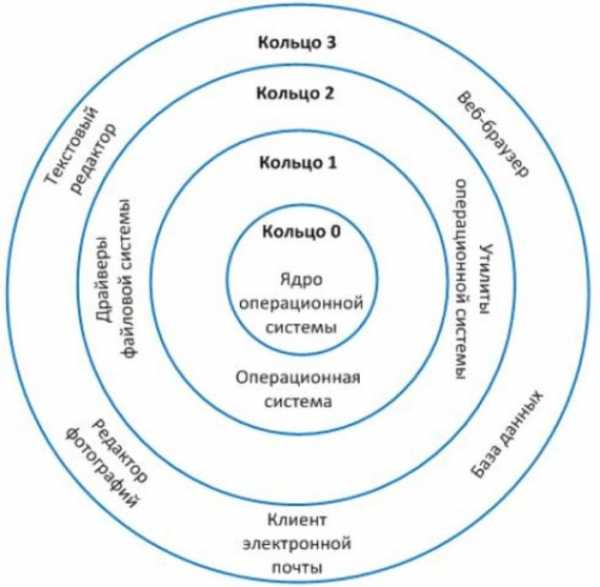
Схема расположения драйверов, приложений и служб в отдельных областях памяти
В результате, если вредоносный код (вирусная программа) будет загружена пользователем, она не сможет сильно повредить системе (пробраться к нулевому кольцу практически невозможно).
Но иногда возникают критические ошибки:
- вирус модифицировался и внедрил сам себя во 3 (или 2,1) кольцо, нарушив работу Windows;
- произошел сбой в одном из важных драйверов;
- новое устройство конфликтует с другими компонентами или службами;
- поврежден один из секторов жесткого диска или записанные в него системные данные.
Тогда ОС зависает или появляется «Синий экран смерти» с кодом ошибки.
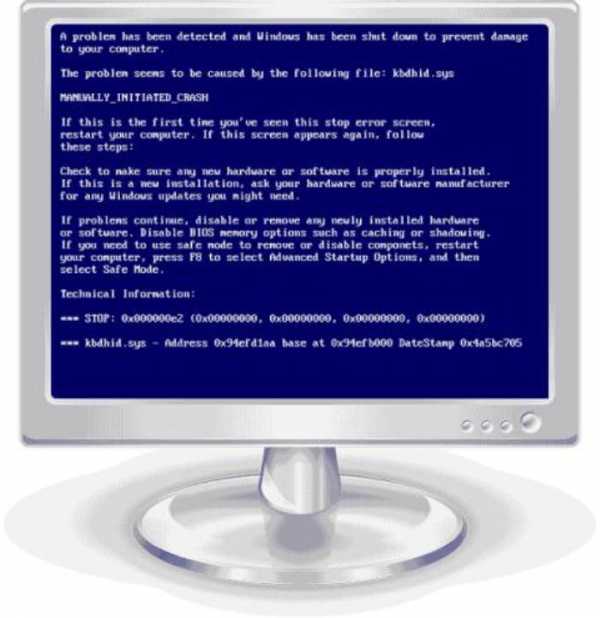
При появлении ошибки «Синий экран смерти» системы запускают в безопасном режиме и восстанавливают
Загрузка становится невозможной и приходится заниматься восстановлением системы. Главным инструментом можно считать запуск Windows в безопасном режиме.
Справка! Система может загрузиться, но работать нестабильно. В этом случае также рекомендуется попытаться вернуть ОС в нормальное состояние.
Видео — Безопасный режим Windows. Зачем нужен и как запустить?
Как загрузить Windows 7 в Safe Mode
Загрузка безопасного режима в системе Виндовс 7 осуществляется несколькими способами.
Первый способ
Шаг 1. Перезагружаем компьютер при помощи кнопки на передней панели системного блока (или используем соответствующую клавишу ноутбука).

Нажимаем на специальную кнопку на системном блоке для перезагрузки системы
Шаг 2. Как только на экране появится изображение, следует нажать и удерживать клавишу «F8».

В самом начале загрузки компьютера нажимаем и удерживаем клавишу «F8»
Справка! Если на ПК установлено несколько операционных систем, то нужно сначала выбрать нужную, а потом нажать «F8».
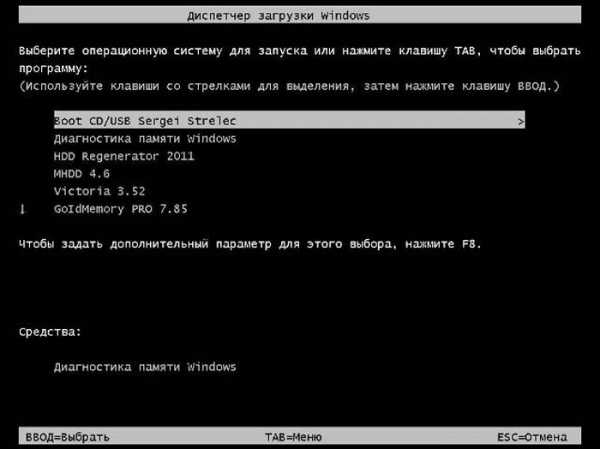
Выбираем нужную систему, нажимаем «F8»
Иногда «F8» нужна для выбора физического устройства, с которого будет происходить загрузка. Следует запустить соответствующий диск и снова нажать «F8».
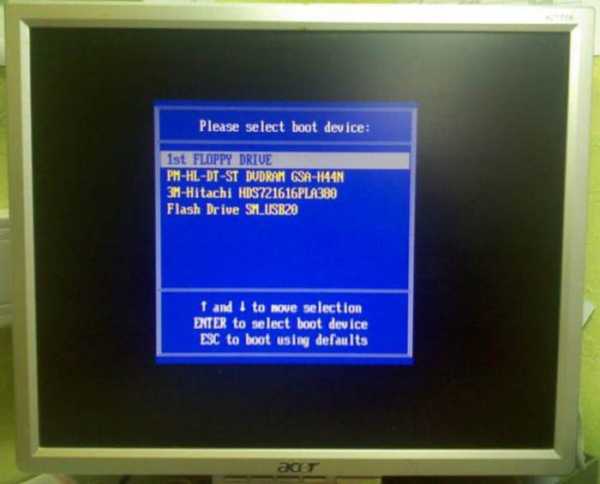
С помощью стрелок на клавиатуре выбираем соответствующий диск, снова нажимаем «F8»
Шаг 3. На экране должно возникнуть меню загрузки. Следует выбрать подходящий пункт при помощи клавиш со стрелками и нажать ввод.

Выбираем подходящий пункт при помощи клавиш со стрелками, нажимаем ввод
Второй способ
- Перейти в меню «Пуск», напечатать в поле для поиска «msconfig» и нажать «Enter».

Переходим в меню «Пуск», печатаем в поле для поиска «msconfig», нажимаем «Enter»
- Во вкладке «Общие» отметить пункт «Диагностический запуск».

Во вкладке «Общие» отмечаем пункт «Диагностический запуск»
- Кликнуть по вкладке «Загрузка».

Кликаем по вкладке «Загрузка»
- Отметить галочкой опцию «Безопасный режим».

Отмечаем галочкой опцию «Безопасный режим»
- Подтвердить действия кликом по кнопке «Применить», затем «ОК».

Нажимаем «Применить», затем «ОК»
- Система покажет сообщение о том, что необходимо перезагрузить ПК, подтверждаем.

Нажимаем «Перезагрузка»
Пункты меню
Выбор варианта зависит от того, какие действия необходимо выполнить:
- безопасный режим – стандартный вариант для старта с минимальной загрузкой только необходимых компонентов OS. Рекомендуется выбирать для начала именно его. Но интернет доступен не будет;

Виндовс в безопасном режиме с минимальной загрузкой только необходимых компонентов
- с загрузкой сетевых драйверов – нужно выбирать, если требуется поддержка интернет-соединения. Например, при скачивании антивирусных программ или для доступа к службам поддержки онлайн;

Безопасный режим с загрузкой сетевых драйверов для доступа в интернет
- с поддержкой командной строки – этот пункт используется людьми, которые умеют работать в терминале и знают соответствующие команды;

Безопасный режим с поддержкой командной строки запускается для работы с консолью и выполнением соответствующих команд
- с ведением протокола загрузки – нужен для анализа списка драйверов, которые запускаются вместе с системой. При старте создается файл «ntbtlog.txt», который располагается в папке с «Windows». Там будет указана информация об этапах загрузки и некоторых ошибках. Потом его можно будет открыть в текстовом редакторе и узнать, что именно вызывает сбой;

Пункт «Включить протоколирование загрузки» используется для анализа списка драйверов, работающих вместе с системой
- режим VGA – этот режим используется для попытки загрузки системы, если имеются подозрения, что видеокарта или монитор настроены неверно. Запуск производится со сбросом параметров экрана и самыми простыми драйверами;

Пункт «Включить режим VGA» запускается со сбросом параметров экрана и самыми простыми драйверами
- режим отладки – нужен при необходимости передать информацию об этапах загрузки на другой ПК, соединенный с неисправным. Используется системными администраторами и IT-инженерами;

Пункт «Режим отладки» используется системными администраторами и IT-инженерами
- загрузка последней удачной конфигурации – поможет, если имеются точки восстановления системы. Будет загружена конфигурация, которая была работоспособна до сбоя.

Пункт «Загрузка последней удачной конфигурации» запускается. если есть точки доступа для восстановления системы
Чаще всего выбирают первый вариант. После загрузки в режиме «Safe Mode» нужно будет (как обычно) ввести пароль для входа в систему, а если он не был определен, произойдет автоматический вход и пользователь увидит рабочий стол.
Что можно сделать в Safe Mode
Восстановление системы следует начать со следующих шагов:
- Если недавно устанавливались какие-то программы или другое ПО, лучше удалить его.
- Проверить ПК при помощи антивируса.
- Протестировать все диски на наличие ошибок.
- Если устанавливались какие-то обновления драйверов – загрузить старые версии.
- Посмотреть «Журнал ошибок Windows», можно скопировать данные, чтобы проконсультироваться потом у специалистов.
- Скопировать на переносной диск важные файлы. Если потребуется переустановка Windows, данные легко можно будет вернуть назад.
Справка! Безопасный режим может не помочь решить проблему, тогда придется искать другие способы: вызвать консультанта на дом или просто переустановить систему.
Проблемы с безопасным режимом
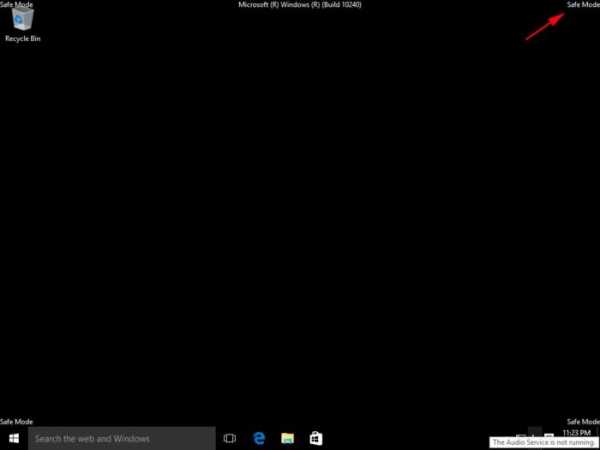
Причины, при которых система не может запуститься в безопасном режиме
Если нет возможности запустить Windows в Safe Mode, то это, скорее всего, вызвано причинами:
- поврежден ключ реестра, отвечающий за запуск данного режима;
- повреждена файловая система;
- аппаратные неполадки.
При наличии установочного диска рекомендуется попытаться запустить Widows с него. Существуют специальные «спасательные» образы DVD или CD дисков, их можно скачать на другом ПК и записать на «болванки». Часто они помогают решить проблему, кроме загрузочного образа на них присутствует вспомогательный софт.
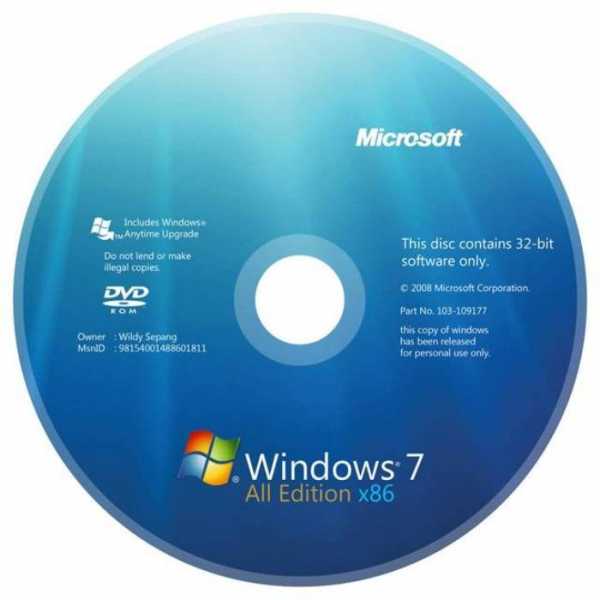
Если нет возможности войти в безопасный режим, запускаем восстановление системы с установочного диска
Заключение
Современные операционные системы считаются достаточно надежными, но от сбоев не застрахован никто. Безопасный режим во многих случаях поможет решить проблемы с запуском и отладкой Windows.
Видео — Как войти в безопасный режим Windows 7
Понравилась статья?
Сохраните, чтобы не потерять!
pc-consultant.ru

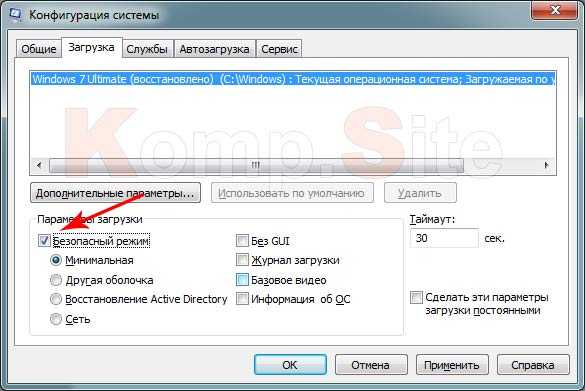
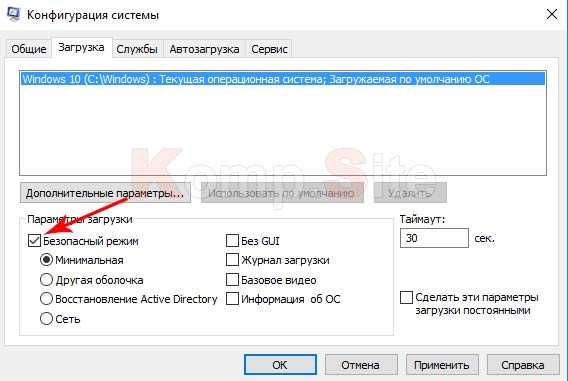

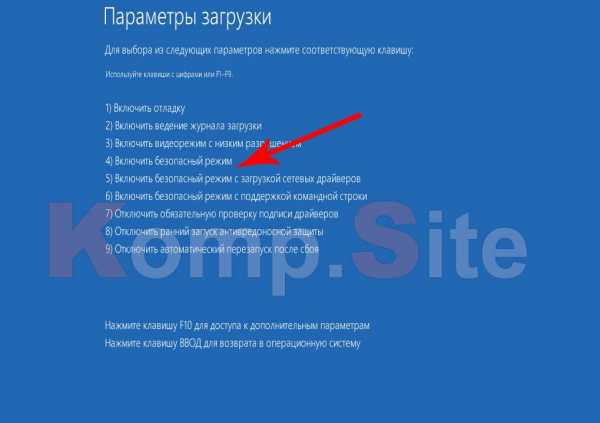

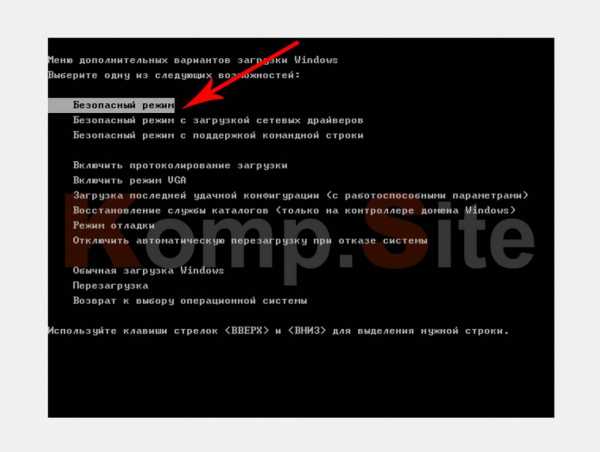
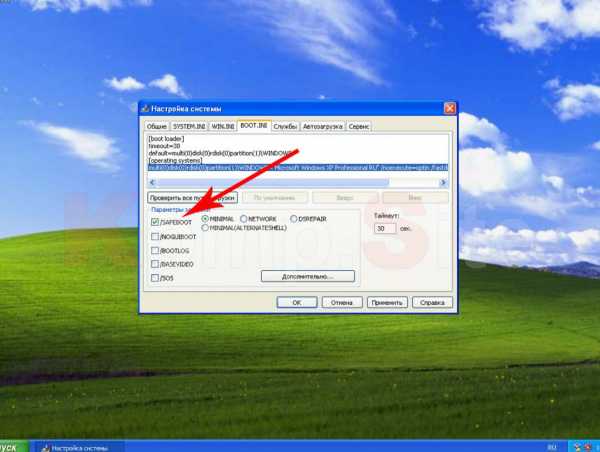
 Отсутствующие, некорректно установленные/переустановленные или удаленные драйвера. Может возникать конфликт между новыми драйверами для старых устройств либо наоборот.
Отсутствующие, некорректно установленные/переустановленные или удаленные драйвера. Может возникать конфликт между новыми драйверами для старых устройств либо наоборот. Здесь же выбирается тип безопасного запуска: обычный, с поддержкой сетевых драйверов и другие доступные.
Здесь же выбирается тип безопасного запуска: обычный, с поддержкой сетевых драйверов и другие доступные.