Как войти в безопасный режим Windows 7
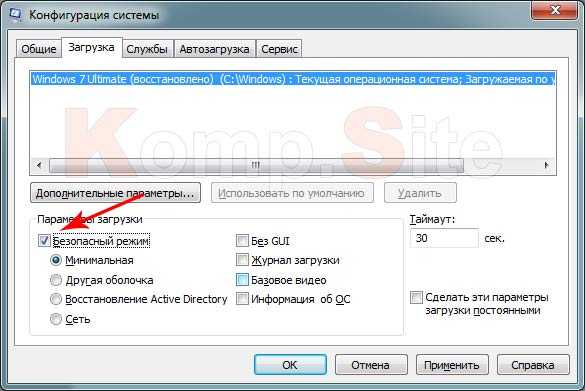
При работе на компьютере для решения особых задач, устранения ошибок и проблем с запуском в обычном режиме иногда требуется загрузиться в «Безопасном режиме» («Safe Mode»). В этом случае система будет работать с ограниченным функционалом без запуска драйверов, а также некоторых других программ, элементов и служб ОС. Давайте разберемся, как различными способами активировать указанный режим работы в Виндовс 7.
Читайте также:
Как войти в «Safe Mode» в Виндовс 8
Как зайти в «Безопасный режим» на Виндовс 10
Варианты запуска «Safe Mode»
Активировать «Безопасный режим» в Виндовс 7 можно различными способами, как из непосредственно работающей операционной системы, так и при её загрузке. Далее мы рассмотрим все возможные варианты действий по решению указанной задачи.
Способ 1: «Конфигурация системы»
Прежде всего, мы рассмотрим вариант перехода в «Безопасный режим»
- Жмите «Пуск». Щелкайте «Панель управления».
- Заходите в «Система и безопасность».
- Откройте «Администрирование».
- В перечне утилит выберите «Конфигурация системы».

Необходимый инструмент можно запустить и другим способом. Для активации окошка
msconfigЩелкайте «OK».
- Активируется инструмент «Конфигурация системы». Переходите во вкладку «Загрузка».
- В группе «Параметры загрузки» добавьте пометку около позиции «Безопасный режим». Ниже методом переключения радиокнопки выбираем один из четырех типов запуска:
- Другая оболочка;
- Сеть;
- Восстановление Active Directory;
- Минимальная (по умолчанию).
Каждый тип запуска имеет свои особенности. В режиме «Сеть» и «Восстановление Active Directory» к тому минимальному набору функций, который запускается при включении режима «Минимальная», добавляется, соответственно, активация сетевых компонентов и службы Active Directory. При выборе варианта «Другая оболочка» запустится интерфейс в виде «Командной строки». Но для решения большинства проблем требуется выбирать вариант «Минимальная».
После того как вы выбрали необходимый тип загрузки, жмите «Применить» и «OK».
- Далее открывается диалоговое окошко, которое предлагает перезагрузить компьютер. Для немедленного перехода в «Safe Mode» закрывайте все открытые окна на компьютере и жмите на кнопку «Перезагрузка». ПК запустится в «Безопасном режиме».

Но если вы пока не намерены выходить из системы, то жмите «Выход без перезагрузки». В этом случае вы продолжите работу, а «Безопасный режим» активируется при следующем включении ПК.
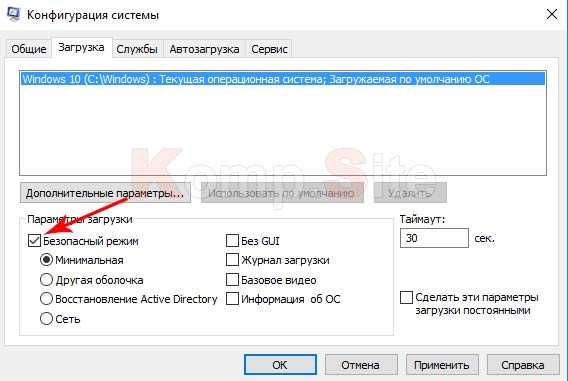

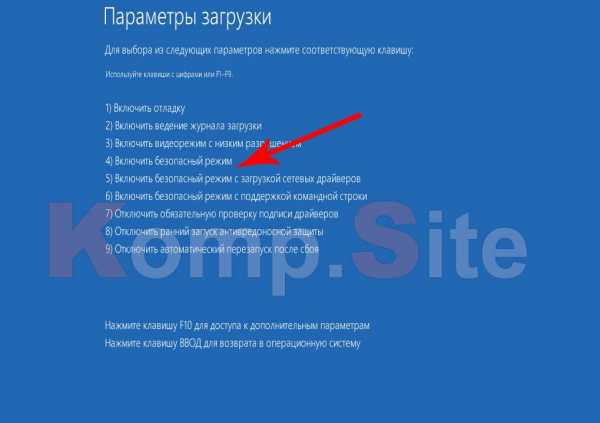
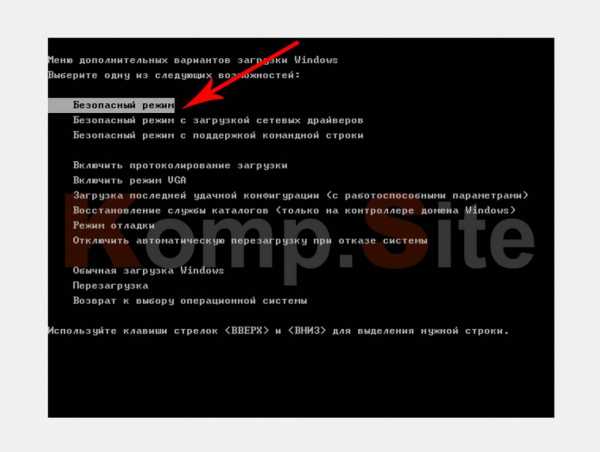
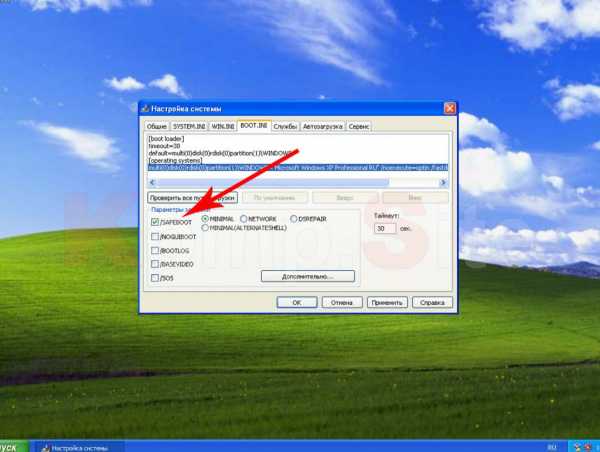

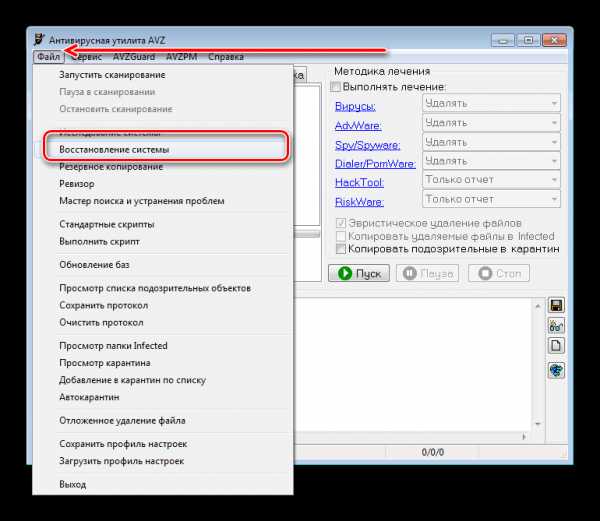
Способ 2: «Командная строка»
- Нажмите «Пуск». Совершите щелчок по «Все программы».
- Откройте директорию «Стандартные».
- Отыскав элемент «Командная строка», жмите по нему правой кнопкой мышки. Выберите «Запуск от имени администратора».
- «Командная строка» откроется. Впишите:
bcdedit /set {default} bootmenupolicy legacyЖмите Enter.
- Затем следует перезапустить компьютер. Жмите «Пуск», а после щелкайте по треугольному значку, который размещен справа от надписи «Завершение работы». Откроется список, где требуется выбрать «Перезагрузка».
- После перезапуска система загрузится в режиме «Safe Mode». Для переключения опции на запуск в обычном режиме требуется опять вызвать «Командную строку» и ввести в неё:
bcdedit /set default bootmenupolicyЖмите Enter.
- Теперь ПК будет запускаться снова в обычном режиме.



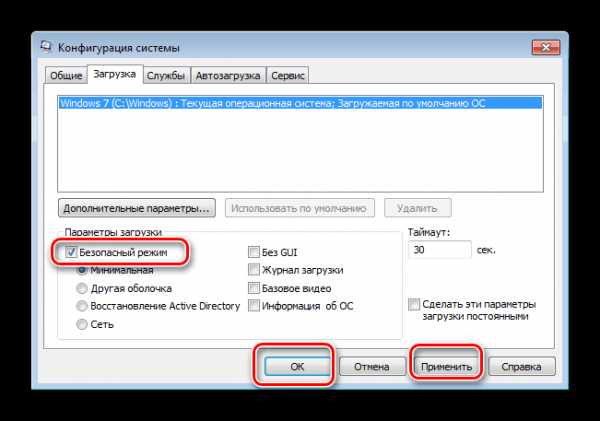


Описанные выше методы имеют один существенный недостаток. В большинстве случаев потребность запустить компьютер в «Safe Mode» вызвана невозможностью войти в систему обычным способом, а вышеописанные алгоритмы действий можно выполнить только предварительно запустив ПК в стандартном режиме.
Урок: Включение «Командной строки» в Виндовс 7
Способ 3: Запуск «Safe Mode» при загрузке ПК
В сравнении с предыдущими, этот метод не имеет недостатков, так как позволяет загрузить систему в «Безопасном режиме» независимо от того, можете вы запустить компьютер по обычному алгоритму или не можете.
- Если у вас уже запущен ПК, то для выполнения поставленной задачи его нужно предварительно перезагрузить. Если же он в данный момент выключен, необходимо просто нажать стандартную кнопку включения на системном блоке. После активации должен прозвучать звуковой сигнал, свидетельствующий об инициализации BIOS. Сразу же после того как вы его услышите, но обязательно до включения приветственной заставки Windows, несколько раз нажмите кнопку F8.
Внимание! В зависимости от версии BIOS, количества установленных на ПК операционных систем и типа компьютера, могут быть и другие варианты перехода к выбору режима запуска. Например, если у вас установлено несколько ОС, то при нажатии F8 откроется окно выбора диска актуальной системы. После того как вы с помощью клавиш навигации выберите нужный диск, жмите Enter. На некоторых ноутбуках также требуется для перехода к выбору типа включения набрать комбинацию Fn+F8, так как по умолчанию функциональные клавиши деактивированы.
- После того как вы произвели вышеуказанные действия, откроется окошко выбора режима запуска. При помощи кнопок навигации (стрелки «Вверх» и «Вниз»). Выберите подходящий для ваших целей режим безопасного запуска:
- С поддержкой командной строки;
- С загрузкой сетевых драйверов;
- Безопасный режим.
После того как нужный вариант выделен, щелкайте Enter.
- Компьютер запустится в «Безопасном режиме».


Урок: Как зайти в «Safe Mode» через БИОС
Как видим, имеется ряд вариантов входа в «Безопасный режим» на Виндовс 7. Одни из этих методов можно реализовать только предварительно запустив систему в обычном режиме, а другие выполнимы и без необходимости запуска ОС. Так что нужно смотреть по сложившейся ситуации, какой из вариантов осуществления задачи выбрать. Но все-таки нужно отметить, что большинство юзеров предпочитает использовать запуск
Опишите, что у вас не получилось. Наши специалисты постараются ответить максимально быстро.
Помогла ли вам эта статья?
ДА НЕТlumpics.ru
Как зайти в безопасный режим Windows 7
«Safe Mode» — такое название носит безопасный режим. Это специфический режим, используемый для отладки, диагностики и выявления, а также устранения ошибок в любой операционной системе. В диагностическом режиме Win7 отключает многие компоненты, а также драйвера. Остаются лишь те, без которых система не загрузится. Это позволяет компьютеру ограничить загрузку ненужных программ с компонентами и дать возможность понять, где произошел сбой в системе, поочередно запуская используемые в повседневной работе программы.Безопасный режим Windows 7 при старте системы
Включите традиционным способом свой компьютер, и пока система загружается, моментально, несколько раз, кликните клавишу «F8». При появлении логотипа Windows 7 следует отключить компьютер и еще раз попробовать нажать F8, потому что режим безопасности не загрузился. Если несколько попыток неудачны, подождите немного и вновь включите компьютер. Но если вы долго пытаетесь войти в режим диагностики, значит, проблемы могут быть в следующем:- Функциональные клавиши не работают (отключаются в настройке умолчания). Это можно исправить, включив F1-12 специальной клавишей «Fn». Для этого при старте Win7 необходимо удерживать сразу две клавиши — «Fn» и «F8»;
- Если вы пользуетесь клавиатурой со стрелками и цифрами, отключите «Num Lock», нажав нужную кнопку;
- Если на рабочем компьютере у вас не одна операционная система, необходимо сначала выбрать Windows7, нажимая стрелки, а затем уже воспользоваться «Enter».
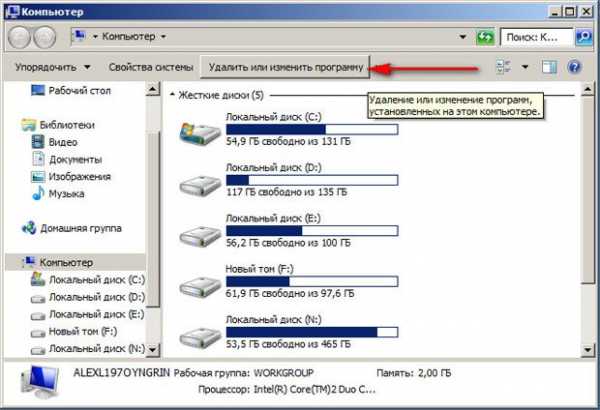
Безопасный режим системы из среды Windows 7
Здесь понадобятся изменения настроек конфигурации, и осуществить их просто, воспользовавшись следующими советами. Кнопка «Пуск» содержит строку поиска, и в ней надо набрать на клавиатуреи нажать «Enter».msconfig
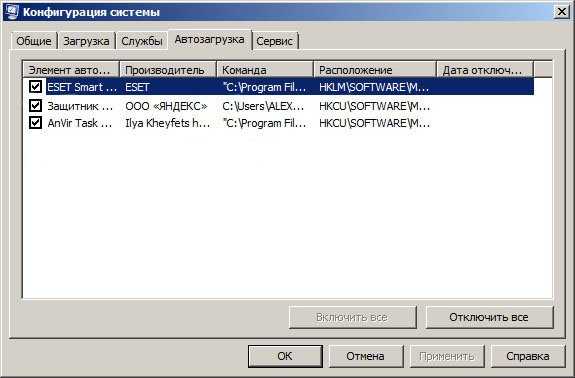
Эта команда откроет Конфигурацию Windows 7. В ней необходимо найти вкладку «Загрузка». В этой вкладке отметьте галкой такую строчку — «Безопасный режим, тип минимальная». Там вы увидите несколько безопасных режимов, и они различаются тем, что запускают разные компоненты и службы.
В минимальном режиме отладки Windows 7 загружаются настройки, и запускаются важнейшие службы операционной системы. Но элементы сети в этом режиме не загружены.
Режим восстановления загружает UI пользователя, значимые службы системы Win7 и специальной директории Active.
Другая оболочка в режиме отладки загружает лишь нужные для запуска службы системы, иные компоненты (сеть и графика) отключены.
В сетевом диагностическом режиме загружаются и важные программы, и пользовательские настройки, и компоненты сетей.
Интерес представляют и следующие значения вкладки «Загрузка», которая находится в конфигурации ОС.
Журнал загрузки хранит данные о загрузках системы (за сохранность отвечает текстовый документ Ntbtlog).
В информации о компьютере можно увидеть все загруженные драйвера.
В GUI можно отключить экран приветствия.
Основное видео загрузит ограниченные пользовательские настройки без драйверов монитора.
Неизменяемые параметры загрузок. Каждое изменение, которое вносится в конфигурацию ОС, позже можно отменить, но лишь в ручном режиме. Выбрав параметры выше, обычная загрузка Windows7 будет невозможна.
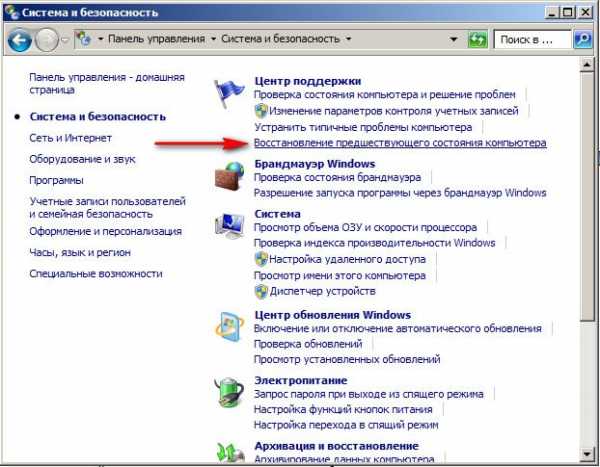
Такие изменения конфигурации позволят вам после перезагрузки выйти в безопасный режим Win7 сразу или со следующего запуска ОС.
И после каждой загрузки система Win7 автоматически осуществит вход в диагностический режим.
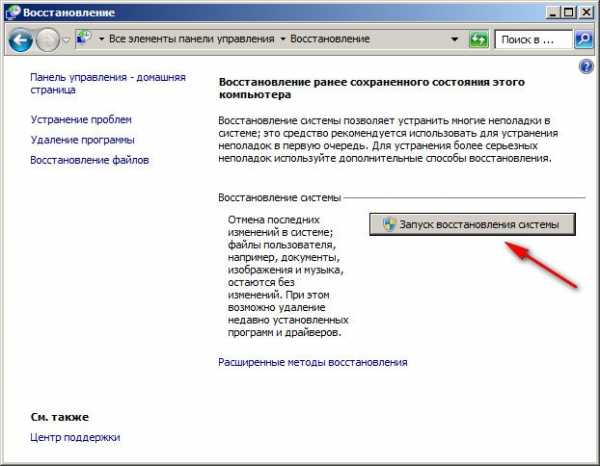
Чтобы отменить автоматический старт режима диагностики при каждом старте системы, вам необходимо убрать все галки в «Загрузки».
pc-helpp.com
Как войти в безопасный режим Windows 7
Пользователи часто пишут: не могу запустить компьютер, ПК загружается с многочисленными ошибками, во время его запуска появляется синий экран и Windows перезагружается, что делать? В большинстве таких случаев, помимо отката системы и её переустановки поможет запуск компьютера в одном из диагностических режимов. Рассмотрим, как войти в безопасный режим на Windows 7 различными способами, что он собой представляет и когда может выручить.
Понятие и назначение безопасного режима
В Windows 7 присутствуют диагностические режимы запуска операционной системы для решения тех или иных проблем. Один из них – безопасный или Safe mode (ещё называется режимом устранения сбоев) предназначен для выявления и устранения неполадок в Win 7, работе драйверов и аппаратных компонентов компьютера. В безопасном режиме запускается минимально возможный перечень процессов, служб и драйверов, необходимых для обеспечения работы операционной системы и основных аппаратных компонентов. Благодаря функционированию с ограниченными возможностями быстрее выявляются проблемы, ведь прикладное программное обеспечение не активно.
Клавиша F8
Наиболее простым и популярным способом вызвать безопасный режим на компе с Windows 7 является клавишаF8, нажатая во время его включения.
- В первую очередь следует перезагрузить или включить компьютер.
- После появления логотипа разработчика ноутбука или материнской платы и самотестирования оборудования жмём F8.
Лучше всего нажимать эту кнопку приблизительно раз в секунду или немного чаще, чтобы не упустить нужный момент.
Если на ноутбуке не работает кнопка F8, значит вместе с ней должна нажиматься клавиша Fn, расположенная возле левого Ctrl (на большинстве устройств эта комбинация отключает модуль беспроводной сети Wi-Fi).
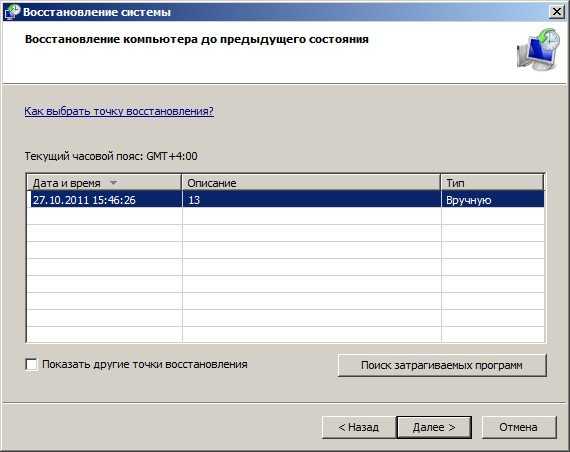
- При появлении дополнительных способов запуска Windows 7 посредством курсорного блока клавиш необходимо перейти к нужному пункту и нажать Ввод, чтобы войти в Safe Mode.

- Вследствие появится чёрный экран, где отображается прогресс загрузки системных файлов, а спустя пару десятков секунд появится привычный рабочий стол.
Скорее всего (для владельцев больших мониторов), разрешение экрана будет ниже, чем в обычном режиме, да и темы с визуальными эффектами задействованы не будут. Место привычной красочной заставки займёт черный фон, и это нормально.
Запуск через графический интерфейс
В этой статье мы рассмотрели, как запустить утилиту msconfig. Сейчас же воспользуемся ней, чтобы в следующий раз загрузиться в безопасном режиме.
- Открываем командный интерпретатор через «Пуск» или посредством Win + R.

- Прописываем в текстовую форму строку «msconfig» и выполняем команду.

Откроется окно «Конфигурация системы».
- В первой вкладке перемещаем триггерный переключатель ко второму пункту – «Диагностический запуск» – и сохраняем новую конфигурацию.
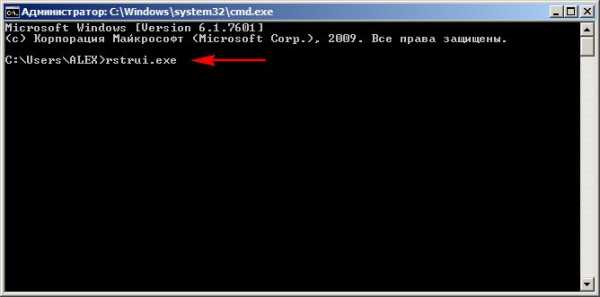
- Если включить Safe Mode нужно сейчас, в следующем окне кликаем «Перезагрузка». В ином случае зайти в диагностический режим получится после очередного включения/перезапуска ПК.
- Однако если предложенные диагностические режимы запуска не удовлетворяют, после второго шага переходим во вкладку «Загрузка».

- В первом поле выбираем операционную систему, которую следует загрузить в диагностическом режиме, если их на ПК установлено несколько.
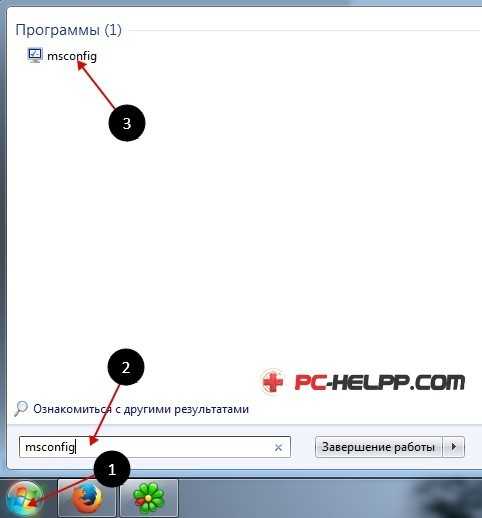
- В параметрах загрузки отмечаем галочкой опцию, на которой акцентировано внимание на скриншоте.
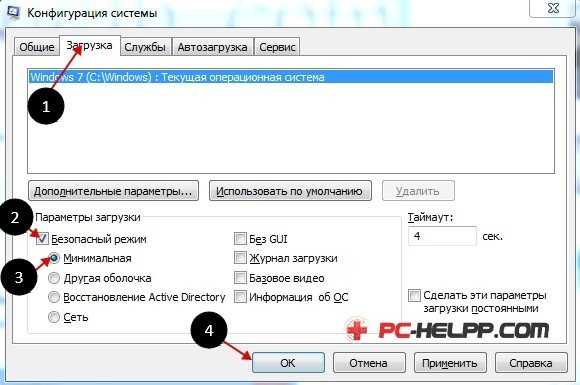
- Выбираем удовлетворяющий вариант из предложенных:
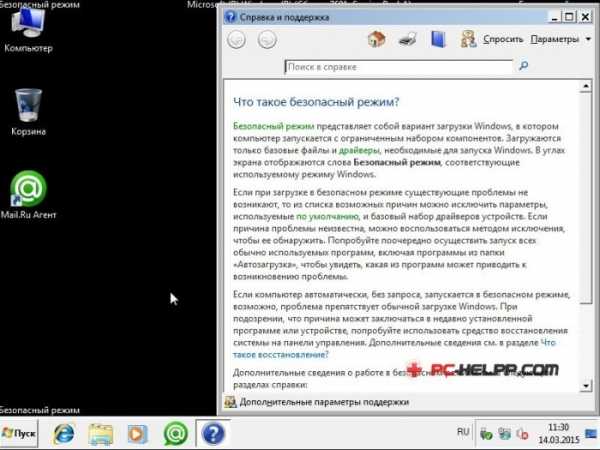
- Минимальная – запуск графического интерфейса с минимальным набором служб и драйверов;
- Другая оболочка – с поддержкой командной строки, а «Проводник» и сеть будут неактивными;
- Восстановление Active Directory – аналог минимальной, но с активацией службы Active Directory;
- Сеть – запуск сетевых драйверов.
Также можно активировать одну или несколько из следующих опций:
- Без GUI – запустите ПК, минуя экран приветствия;
- Журнал загрузки – в файл Ntbtlog.txt, расположенный на системном томе, запишется вся информация о процессе запуска;
- Базовое видео – будет загружен базовый видеодрайвер для задействования минимальных возможностей видеокарты (работа с видео и анимацией станет возможной).
- Информация об ОС – на загрузочном экране отобразятся названия запускаемых драйверов.
- Отмечаем флажком опцию «Сделать эти параметры постоянными», если уверены, что ПК с такой конфигурацией будете включать несколько раз подряд.

В этом случае не забудьте всё вернуть обратно, когда компьютер потребуется запустить в обычном режиме.
- Кликаем «ОК», чтобы выйти из окна конфигурации, и перезагружаем ПК, завершив все приложения с сохранением прогресса работы в них.
Редактор реестра
За запуск безопасного режима отвечает один из ключей реестра, поэтому управлять режимами старта компьютера можно и через редактор реестра, но для этого нужно работать из-под учётной записи администратора.
- Выполняем «regedit» в поисковой строке.

- Переходим в раздел, где хранятся глобальные настройки для всех пользователей, – HKLM.

- Следуем вниз по иерархии, как показано на скриншоте.

- Создаем раздел «25000080» через контекстное меню каталога «Elements».
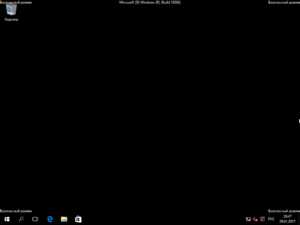
- Аналогичным образом добавляем двоичный параметр и называем его «Element» по принципу создания новых файлов и их переименования в «Проводнике».

- Через контекстное меню открываем диалог изменения значения ключа.
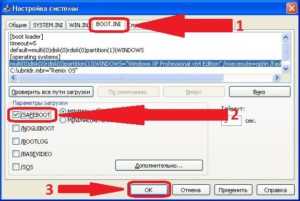
- Вводим его таким, как показано на скриншоте, и сохраняем новые настройки.
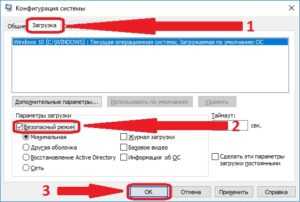
Все варианты вызова безопасного режима, который предлагают в Microsoft, мы рассмотрели.
Видеоинструкция
Можете посмотреть видео, где показано, как запустить Windows 7 в безопасном режиме через графический интерфейс за 20 секунд.
«Диагностический запуск» и сохраняем новую конфигурацию.
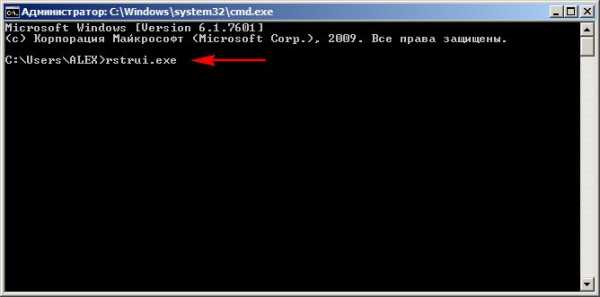
- Если включить Safe Mode нужно сейчас, в следующем окне кликаем «Перезагрузка». В ином случае зайти в диагностический режим получится после очередного включения/перезапуска ПК.
- Однако, если предложенные диагностические режимы запуска не удовлетворяют, после второго шага переходим во вкладку «Загрузка».

- В первом поле выбираем операционную систему, которую следует загрузить в диагностическом режиме, если их на ПК установлено несколько.
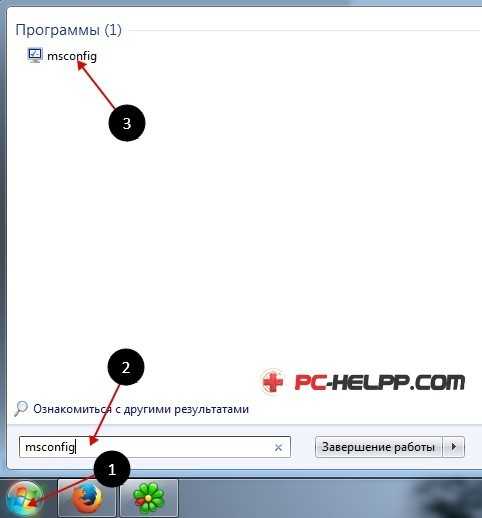
- В параметрах загрузки отмечаем галочкой опцию, на которой акцентировано внимание на скриншоте.
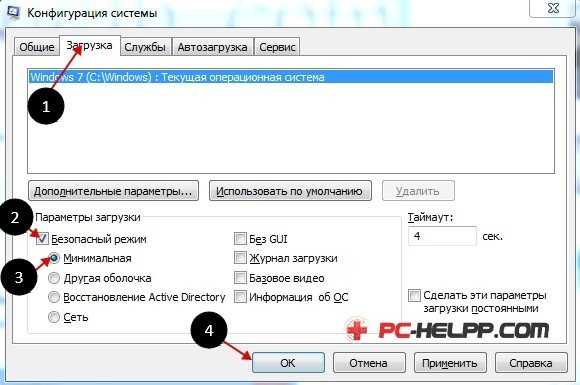
- Выбираем удовлетворяющий вариант из предложенных:
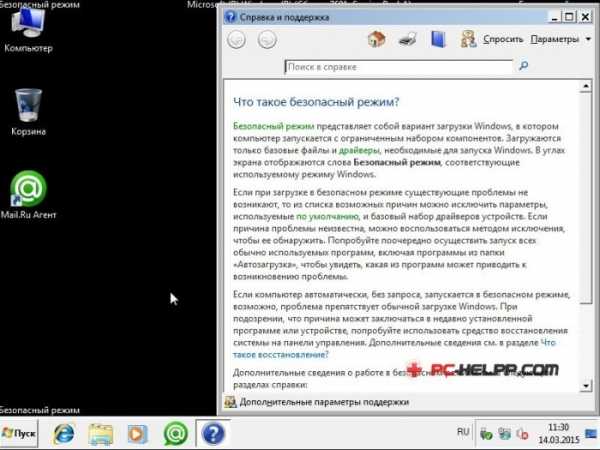
- Минимальная – запуск графического интерфейса с минимальным набором служб и драйверов;
- Другая оболочка – с поддержкой командной строки, «Проводник» и сеть будут неактивными;
- Восстановление Active Directory – аналог минимальной, но с активацией службы Active Directory;
- Сеть – запуск сетевых драйверов.
Также можно активировать одну или несколько из следующих опций:
- Без GUI – запустите ПК, минуя экран приветствия;
- Журнал загрузки – в файл Ntbtlog.txt, расположенный на системном томе, запишется вся информация о процессе запуска;
- Базовое видео – будет загружен базовый видеодрайвер для задействования минимальных возможностей видеокарты (работа с видео и анимацией станет возможной).
- Информация об ОС – на загрузочном экране отобразятся названия запускаемых драйверов.
- Отмечаем флажком опцию «Сделать эти параметры постоянными», если уверены, что ПК с такой конфигурацией будете включать несколько раз подряд.

В этом случае не забудьте всё вернуть обратно, когда компьютер потребуется запустить в обычном режиме.
- Кликаем «ОК», чтобы выйти из окна конфигурации, и перезагружаем ПК, завершив все приложения с сохранением прогресса работы в них.
Редактор реестра
За запуск безопасного режима отвечает один из ключей реестра, поэтому управлять режимами старта компьютера можно и через редактор реестра, но для этого нужно работать из-под учётной записи администратора.
- Выполняем «regedit» в поисковой строке.

- Переходим в раздел, где хранятся глобальные настройки для всех пользователей – HKLM.

- Следуем вниз по иерархии, как показано на скриншоте.

- Создаем раздел «25000080» через контекстное меню каталога «Elements».
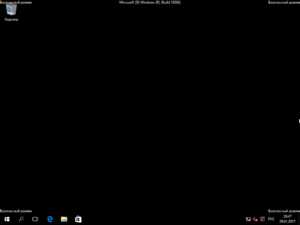
- Аналогичным образом добавляем двоичный параметр и называем его «Element» по принципу создания новых файлов и их переименования в «Проводнике».

- Через контекстное меню открываем диалог изменения значения ключа.
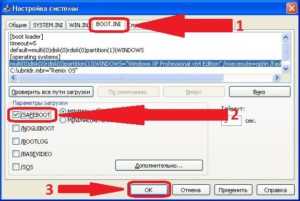
- Вводим его таким, как показано на скриншоте, и сохраняем новые настройки.
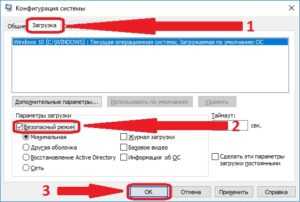
Все варианты вызова безопасного режима, который предлагают в Microsoft, мы рассмотрели.
Видео инструкция
Можете посмотреть видео, где показано, как запустить Windows 7 в безопасном режиме через графический интерфейс за 20 секунд.
os-helper.ru
Как запустить безопасный режим в Windows 7
Безопасный режим или safe mode – особый режим работы компьютера, при котором используется весьма ограниченный набор драйверов и файлов, необходимых для того, чтобы запустить систему. В безопасном режиме можно найти причины некорректного поведения вашего ПК и ликвидировать неполадки, вызвавшие сбой в работе Windows. Safe mode обладает куда более ограниченным набором функций, нежели полная версия операционной системы, поскольку в случае загрузки безопасного режима задействованы лишь базовые драйвера. К тому же наверняка пользователям, которым довелось попасть в него впервые, будет резать глаз непривычное низкое разрешение монитора. Но не спешите расстраиваться, вы здесь только для того, чтобы обнаружить причину сбоя, устранить её и вернуться к нормальному комфортному пользованию своим компьютером.
Список возможных причин вынудивших вас запустить безопасный режим может быть крайне разнообразным: нарушение нормального функционирования системы после атаки вирусного ПО, загрузка сомнительных приложений рекламного характера или установка неподходящих драйверов, вступивших конфликт с «железом» вашего компьютера. Для того чтобы попасть в safe mode существует несколько способов.
Содержание статьи:
Этот способ является наиболее простым решением для большинства стандартных проблем
- Чтобы войти в безопасный режим Windows 7, для начала компьютер требуется перезагрузить либо выключить. Сделать это проще всего зажав на несколько секунд кнопку «Power» (в том случае если ПК находится в рабочем состоянии). Если компьютер выключен, то его, соответственно, необходимо включить с помощью той же самой кнопки.
- Сразу после перезагрузки, когда инициализация BIOS уже завершена, а заставка Windows 7 ещё не появилась на экране, нужно зажать клавишу F8. Учитывая тот факт, что сделать это не всегда получается с первого раза, то можно с самого начала перезагрузки, когда вы услышите звуковой сигнал, нажимать на клавишу F8 каждые полсекунды. Производители некоторых моделей ноутбуков вносят изменения в свои модели, и вместо кнопки F8 в редких случаях используются различные клавиши от F1 до F12.
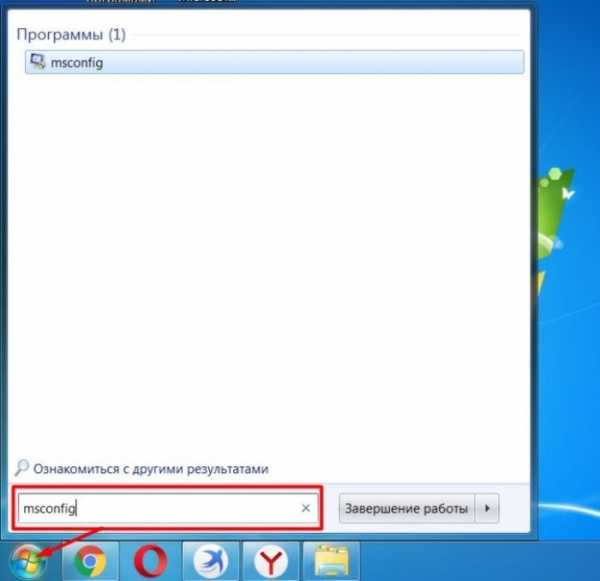
- Если все проделано правильно, то вы должны увидеть перед собой меню с вариантами выбора наиболее подходящего варианта загрузки. Мышь в этом случае не представляет никакой практической пользы, поэтому выбирать придётся только с помощью стрелок клавиатуры. Нас интересует запуск непосредственно безопасного режима, но знать что представляют собой остальные варианты будет нелишним.«Безопасный режим с загрузкой сетевых драйверов» практически аналогичен safe mode, единственное отличие которого – в загрузке сетевых драйверов, благодаря чему можно работать в локальной сети и в интернете. Но тут, разумеется, не стоит забывать, что вход в сеть в этом режиме далёк от комфортного хотя бы по причине крайне низкого разрешения экрана.«Безопасный режим с поддержкой командной строки» – загрузка этого режима позволит взаимодействовать с системой посредством командной строки. Привычный графический интерфейс отсутствует.
- Выбрав при помощи стрелок клавиатуры безопасный режим с помощью стрелок клавиатуры, подтверждаете свой выбор нажатием клавиши «Enter». Если все шаги были выполнены верно, то вы должны успешно осуществить вход в safe mode, подтверждением чего будет экран чёрного цвета с надписями «Безопасный режим» по углам экрана.
На заметку: после того как вы нажмёте клавишу ввода начнётся загрузка safe mode. Список наиболее важных системных драйверов при этом отобразится на вашем мониторе. Если при загрузке конкретного файла происходит ошибка – то обязательно обратите на него особое внимание, а лучше всего запишите его название на листочек бумаги, вполне вероятно что проблема связана именно с ним.
Второй способ несколько сложнее и подходит для более продвинутых пользователей
Для того чтобы запустить безопасный режим не придётся многократно стучать по клавише F8, но вход в него возможен только в том случае, если Windows 7 не содержит критических ошибок и вы можете произвести запуск полной версии операционной системы на своём компьютере.
- Заходите в панель быстрого доступа «Пуск» и нажимаете «Выполнить». В появившемся окне нужно ввести команду msconfig и подтвердить свои действия нажатием на клавишу «Ввод».
- Откроется окно «Конфигурация системы», в которой находите вкладку «Общие», если она не открылась сразу по умолчанию. Выбираете пункт «Диагностического запуска» и нажимаете «Применить».
- Перейдя на вкладку под названием Загрузка, необходимо поставить галочку напротив пункта «Безопасная загрузка», выбранную точку оставить минимальной. Теперь находите в диалоговом окне кнопку «Ok» и щёлкаете по ней левой клавишей мыши.
- Если все сделано правильно, то на экране появится окно с вопросом о необходимости перезагрузки. Соглашаетесь, подтверждаете свой выбор и компьютер должен автоматически перезагрузиться.
- В том случае, если загрузка безопасного режима прошла успешно, то переходите во вкладку «Загрузку», которую можно найти в конфигурации операционной системы. Зайдя в журнал загрузки можно ознакомиться с подробными данными о загрузке системы (все сведения хранятся в виде текстового документа Ntblog). Все драйвера, загруженные на данный момент времени, можно увидеть в разделе информации о компьютере. Раздел GUI позволяет отключать экран приветствия. Каждое изменение в неизменяемых параметрах загрузок может привести к тому, что запуск Windows 7 в обычном режиме будет невозможен.

- После того как причины неполадок обнаружены, а сами неполадки устранены, нужно не выходя из безопасного режима вернуть все обратно. Для этого заходите в вышеупомянутый msconfig и в разделе «Общие» выбираете пункт «Обычный запуск». С вкладки «Загрузка» необходимо снять галочку напротив пункта «Безопасный режим». Тем самым вы «поставите в известность» операционную систему о том, что все проблемы ликвидированы и можно производить запуск Windows 7 в обычном режиме.
Что делать, если компьютер самостоятельно загружается в безопасном режиме?
Если ни с того ни с сего ваш ПК загружается в безопасном режиме, то причина, скорее всего, в недавно установленном оборудовании, либо в программном обеспечении, скачанном из ненадёжных источников. В случае с сомнительным ПО проблема легко решается при помощи раздела «Установки и удаления программ», который находится в «Панели управления». Все приложения, установленные за последнее время, необходимо удалить. В том случае, если в сбое работы операционной системы виновато недавно установленное оборудование либо драйверы, конфликтующие с вашей ОС, то необходимо опять же зайти в «Панель управления» и самостоятельно удалить непосредственно само устройство, или, соответственно, его драйвера. Если после удаления сомнительного устройства или драйверов Windows нормально загружается, значит неполадка была напрямую связана с конфликтом аппаратного типа. Если же и после проведения всех перечисленных манипуляций проблема не решена, возможно имеет место быть повреждение реестра. В таком случае вас спасет только повторная установка операционной системы.
Вконтакте
Одноклассники
sdelaicomp.ru
запуск через графический интерфейс, редактор реестра и вход в меню F8
 Безопасный режим на Windows 7 помогает запустить компьютер, если обычным способом система не запускается. Причиной может служить вирус или троян, неправильно установленное приложение, пиратский софт, а также многочисленные ошибки самой системы. В этом режиме большинство приложений и программ неактивны, что позволяет избавиться от первопричины ошибки.
Безопасный режим на Windows 7 помогает запустить компьютер, если обычным способом система не запускается. Причиной может служить вирус или троян, неправильно установленное приложение, пиратский софт, а также многочисленные ошибки самой системы. В этом режиме большинство приложений и программ неактивны, что позволяет избавиться от первопричины ошибки.
Назначение и причины использования режима
Запуск ОС с сильно урезанными функциями и возможностями необходим для диагностики и отладки системы, когда по какой-то причине стандартный запуск не происходит, выдает ошибки или заканчивается синим экраном. Ограниченная версия Win 7 может потребоваться для различных отладочных действий и при нормально функционирующем стандартном запуске: при заражении вирусами, сбоях Windows или опасностях со стороны сети.
Основные причины использования урезанной версии Windows:
 Отсутствующие, некорректно установленные/переустановленные или удаленные драйвера. Может возникать конфликт между новыми драйверами для старых устройств либо наоборот.
Отсутствующие, некорректно установленные/переустановленные или удаленные драйвера. Может возникать конфликт между новыми драйверами для старых устройств либо наоборот.- Некорректно установленные приложение. Лицензионный софт редко вызывает серьезные проблемы, а вот ПО от неизвестных издателей, программы с торрентов или непроверенных источников нередко становятся причиной серьезных сбоев Windows.
- Заражение компьютера вредоносным ПО. Большинство троянов и вирусов не могут работать в режимах отладки, за счет чего появляется возможность устранить проблему.
При таком запуске Windows 7 работает в максимально урезанном режиме: отключены большинство служб, программ и драйверов, уменьшены и изменены возможности самой системы. Отключенные вредоносные программы можно удалить, поскольку они не препятствуют процессу.
Остальные проблемы решаются методом исключения или отменой последних изменений, ставших причиной сбоя. Этот режим также может быть использован для корректного отката до последней точки восстановления Windows, если другие способы решения проблемы не помогают.
Три варианта загрузки режима
Вне зависимости от способа, которым перезапускается компьютер, перед началом загрузки Windows предложит выбрать один из нескольких вариантов работы системы.
- Обычный. Самый распространенный вариант, запускает минимально возможный функционал системы с поддержкой графического интерфейса.
- С поддержкой командной строки. Такая загрузка в безопасном режиме Win 7 запустит систему без поддержки графического интерфейса. Это значит, что стандартный интерфейс Windows не загрузится, а вместо него вся работа происходит через командную строку cmd.
- С загрузкой сетевых драйверов. То же самое, что и обычный безопасный режим, только система позволяет пользоваться локальной сетью и выходить в интернет.
Если по ошибке был выбран способ с командной строкой, для возврата к привычному виду с графической оболочкой нужно ввести команду explorer. exe и нажать клавишу Enter.
Способы запуска режима безопасности
Вне зависимости от выбранного способа, компьютер все равно будет перезагружен. Для начала следует попробовать воспользоваться стандартными методами вызова Windows, особенно если нет опыта работы с командной строкой или редактором реестра.
Меню дополнительных вариантов загрузки
Для использования этого способа нужно нажать клавишу F8 во время загрузки компьютера. Если компьютер включен, нужно:
- Войти в меню «Пуск».
- Выбрать в окне «Завершение работы» пункт «Перезагрузка».
- Дождаться, пока при загрузке компьютер не предложит нажать клавишу F8.
Проблема в том, что современные компьютеры грузятся достаточно быстро и нужный момент загрузки может длиться секунду или даже меньше. На практике помогает нажатие клавиши F8 до нескольких раз в секунду во время запуска ПК, чтобы гарантированно войти в нужный режим. Если клавиша не нажимается (компьютер не реагирует на нажатие), вместе с ней следует нажимать клавишу Fn, обычно расположенную слева от левого Ctrl.
Если появился логотип Windows и началась загрузка системы, то клавишу уже нажимать бесполезно. Следует дождаться полной загрузки, потом заново перезагрузить компьютер и повторить попытку.
Если же все сделано правильно, на экране появится окно с выбором вариантом режима: стандартный, с поддержкой командной строки и с поддержкой сетевых драйверов. После выбора нужного пункта система сразу начнет загружаться с требуемыми настройками.
Запуск через настройки конфигурации
Запустить режим безопасности можно во время работы компьютера и графического интерфейса, используя системный файл настройки конфигурации — msconfig. Окно конфигурации системы позволяет выбрать все настройки до момента перезапуска компьютера, но в конце система все равно будет перезагружена.
Как войти в безопасный режим на Windows 7 через msconfig:
- Нажать «Пуск», вбить в строке поиска msconfig и открыть найденный файл. Альтернативный вариант — нажать сочетание клавиш Win+R, и в строке «Выполнить» ввести название файла, нажать Enter.
- Откроется окно конфигурации системы. Нужно перейти во вкладку «Общее» (обычно открывается по умолчанию) и выбрать пункт «Диагностический запуск».
- В этом же окне конфигурации перейти на вкладку «Загрузка».
- Поставить галочку около пункта «Безопасный режим» рядом с «Параметрами загрузки».
 Здесь же выбирается тип безопасного запуска: обычный, с поддержкой сетевых драйверов и другие доступные.
Здесь же выбирается тип безопасного запуска: обычный, с поддержкой сетевых драйверов и другие доступные.- Нажать «Ок».
После этого система еще раз предложит перезагрузить компьютер. Нужно нажать на «Перезагрузка» и дождаться загрузки выбранной безопасной версии Win 7. Для того чтобы запустить обычную версию Windows, все описанные шаги нужно будет повторить заново, только на этот раз сняв галочку с опции безопасного запуска. ПК еще раз перезапустится, но уже в обычном виде.
Если галочку не снять, система продолжит постоянно загружаться в урезанном виде. В последних версиях Windows 7 справа есть возможность поставить другую галочку — «Сделать эти параметры загрузки постоянными», чтобы не менять их каждый раз через настройки.
Перезапуск через командную строку
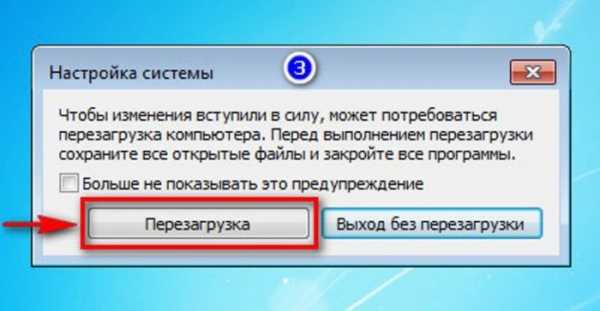 Выключить и включить компьютер и зайти в биос через F8 гораздо проще, чем использовать способы вроде перезагрузки с использованием cmd. exe. Этим и следующим способом стоит пользоваться лишь в том случае, если остальные по каким-то причинам не работают.
Выключить и включить компьютер и зайти в биос через F8 гораздо проще, чем использовать способы вроде перезагрузки с использованием cmd. exe. Этим и следующим способом стоит пользоваться лишь в том случае, если остальные по каким-то причинам не работают.
Как загрузиться в безопасном режиме Windows 7 через командную строку (cmd):
- Нажать «Пуск», в строке поиска ввести cmd.
- Нажать правой кнопкой мыши по найденной программе и выбрать «Запуск от имени администратора». Естественно, на текущем аккаунте Windows эти права должны быть, иначе система попросит перезайти или ввести пароль администратора.
- В открывшейся командной строке ввести BCDedit и нажать Enter. Windows соберет информацию о конфигурации компьютера, среди которых будут и загрузочные данные.
На этом экране значение имеет идентификатор, располагающийся в первой же строчке в разделе «Загрузка Windows». Его нужно запомнить или переписать, поскольку идентификатор необходим для написания дальнейших команд.
От введенной команды будет зависеть, как перейти в безопасный режим:
- «bcdedit /set {идентификатор} safeboot minimal» (без кавычек) — запуск ПК в обычной версии режима.
- «bcdedit /set {идентификатор} safebootalternateshell yes» — будет поддерживаться работа cmd. exe.
- «bcdedit /set {идентификатор} safeboot network» — безопасный запуск с поддержкой работы сети (сетевых драйверов).
После нажатия клавиши Enter должна появиться надпись, что операция успешно завершена. Закрывать программы и перезагружать компьютер пользователю требуется самостоятельно. После того как вся работа выполнена, требуется снова открыть cms. exe с правами администратора и ввести команду «bcdedit /deletevalue {идентификатор} safeboot». Если этого не сделать, система будет каждый раз запускаться в указанном режиме.
Запуск через редактор реестра
В редакторе реестра Windows 7 есть ключ, отвечающий за запуск системы в режимах отладки. При помощи редактора реестра можно управлять режимами запуска компьютера, изменяя значения определенных ключей (записей).
Перед тем как запустить Виндовс 7 в безопасном режиме, следует убедиться, что работа ведется в учетной записи администратора. Не следует редактировать значения реестра Windows, не имея соответствующих знаний, поскольку высок риск нарушить работоспособность системы.
Настройка запуска Windows через реестр:
- Нажать «Пуск», ввести в поисковой строке regedit.
- Перейти в раздел HKEY_LOCAL_MACHINE — здесь находятся глобальные настройки всех пользователей компьютера.
- Перейти по пути: BCD00000000 — Objects.
- Найти раздел, начинающиеся с 7c54f77e-, раскрыть папку Elements. Внутри располагается множество папок с числовыми значениями.
- Нажать правой кнопкой мыши на разделе Elements, в появившемся контекстном меню выбрать «Создать», затем «Раздел». Создаваемый раздел должен иметь название 25000080.
- Аналогичным образом, через контекстное меню, в только что созданном разделе 25000080 создается «Двоичный параметр». Файл должен называться Element, созданные файлы переименовываются также, как в обычном Проводнике.
- Нажать правой кнопкой на Element и выбрать пункт «Изменить» для редактирования созданного ключа.
- В появившемся поле вводится ключ «0000 |00 00 00 00 00 00 00 00» в первой строчке и «0008» на второй.
После сохранения настроек вход в Windows будет выполняться в безопасном виде. Способ как минимум неудобен и долог, поэтому используется редко. Чтобы выйти из режима, потребуется заново вызвать редактор реестра удалить созданный раздел.
kompy.guru
Как включить безопасный режим на Windows 7, 8, 10
Всем привет! Сегодня начнем с древней китайской притчи про безопасный режим Windows.
Один китайский мужик нашел в интернете программу, которую он давно искал. Кроме того, ему предложили скачать ее бесплатно и без регистрации. Со слезами счастья на глазах мужик скачал файл и запустил его. Но вместо ожидаемого результата получил что-то такое:
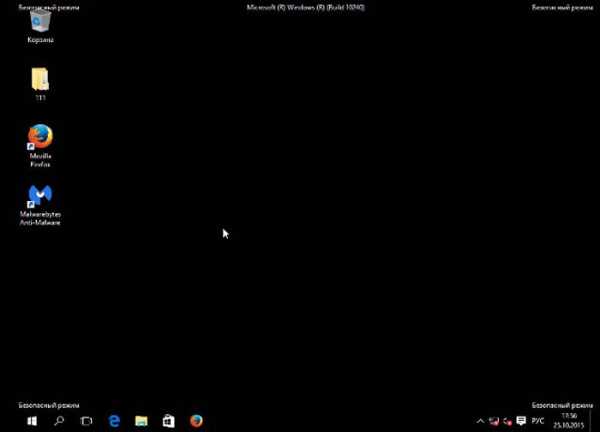
Запечалился мужик и пошел на гору Фудзияма к древнему мудрецу. Мудрец посмотрел на несчастного, заварил чай и сказал: «Дело твое скверно, но решение найти можно. Обернись пять раз вокруг своей оси, потом иди домой, запусти Windows в безопасном режиме и удали из автозагрузки винлокер. А чтобы легче было тебе это сделать, возьми с собой ценный манускрипт».
Неизвестно, вышло ли у мужика что-то сделать, но манускрипт дошел до наших времен. Текст его приводится ниже.
Раздел первый. Вводный.
Первым делом разберемся, для чего нужен безопасный режим. Компьютер в режиме ограниченной функциональности обычно запускают в трех случаях:
- Когда поймали вирус. Сейчас это уже не так популярно, основной наплыв винлокеров и троянов состоялся года два-три назад. Однако по случайности нарваться на неприятную занозу можно до сих пор. Вирусы прописывают себя в автозагрузку, которая в безопасном режиме не работает.
- Когда нужно поменять драйвер. Если тридцать пятый драйвер на видеокарту бунтует, то тоже нужно запускаться в безопасном режиме. В нем используется минимальный набор драйверов и используется встроенная видеокарта, а дополнительные драйвера можно переустанавливать.
- Критическая ошибка. Условно говоря, когда все плохо – последний выход запустить безопасный режим. Если и он не поможет, то нужно переустанавливать Windows, а если багов в безопасном режиме нет, то действующую операционку можно починить.
Раздел второй. Обучающий.
Способы входа в безопасный режим на Windows 7, 8 и 10.
Для каждой версии есть много способов, как загрузить компьютер в безопасном режиме Windows, но начнем с общего.
Способ Универсальный.
Он работает одинаково хорошо для каждой версии системы. Пользоваться ним, правда, советую нечасто – техника не любит грубого обращения и операционная система просто может потом не включиться.
Итак, если компьютер завис от вируса или просто не хочет выключаться человеческим способом, его нужно отключить от питания. Выдернуть шнур из розетки или нажать на большую кнопку на системнике.
Компьютер выключится, а при включении сам предложит запустить безопасный режим. Повторюсь, это одинаково работает на 7. 8 и 10 Windows. Но перейдем к более эстетичным и гуманным путям.
Windows 7
Процесс того, как запустить безопасный режим на Windows 7, довольно прост. Никаких лишних изворотов не придется. Первым делом заканчиваем работу через меню «Пуск».
Потом компьютер нужно повторно включить, при этом часто щелкая F8. Откроется такое окно.
Вот так выглядит безопасный режим. Он почти такой же как и обычный, только тут загружаются только основные драйвера и компоненты.
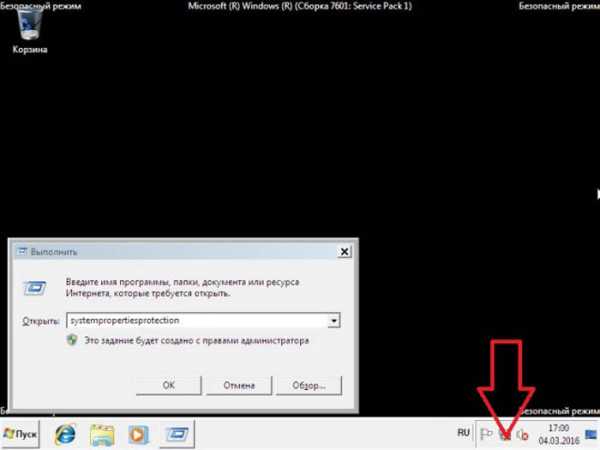
Иногда возникают ошибки проводника и для того чтобы их избежать, нужно выбрать режим с поддержкой командной строки.
Откроется окно в стиле хакерских программ из девяностых. Для того чтобы попасть на привычный рабочий стол в него нужно вбить explorer и нажать Enter.
Windows 8
Способ, как включить безопасный режим на Windows 8, который я сейчас опишу, должно работать и на семерке, но, поскольку тестился он именно на восьмой версии, утверждать не стану.
Суть в том, что установить следующий способ запуска можно и при включенном компьютере. Для этого понадобится командная строка (Win + R). В нее нужно ввести команду msconfig, вот так:
Откроется окошко с разнообразными настройками включения. Нас интересует вторая строка «Загрузка».

Достаточно поставить галочку возле строки «Безопасный режим», но можно пощелкать и по дополнительным параметрам, например, подгрузить сетевые драйверы (чтобы выйти потом из безопасного режима, нужно сделать все тоже самое, только находясь в безопасном режиме снять галочку безопасный режим и перезагрузиться).
Поскольку Windows 8 загружается быстро, щелкнуть кнопкой F8 не всегда получается, так что лучше настроить все заранее.
Windows 10
Перейдем к последнему детищу Microsoft, и разберем, как запустить Виндовс 10 в безопасном режиме. Кроме уже описанных способов (которые тоже неплохо работают), в новой винде добавился еще один.
Вообще, тут все довольно запутано. Из-за того, что, несмотря на функциональность, командная строка не прижилась, программисты начали постепенно выносить ее функции в более доступные пользователям места.
В «Пуске» нужно выбрать пункт «Перезагрузка», удерживая при этом зажатый Shift. Если все сделать правильно, то система откроет такое:

После выбора Диагностики откроется похожее окно с большим количеством выборов. Нас интересуют только три:

Раздел третий. Итоги.
Зайти в безопасный раздел нетрудно, труднее исправить неполадки, которые заставили в него заходить. Но об этом в другой раз, а пока только вторая часть притчи.
Через неделю довольный китаец пришел к мудрецу и сказал: «Спасибо тебе, разумнейший, из живущих на Земле, но как выйти из безопасного режима на Windows 7? Мудрец посмотрел на него и произнес всего два слова: «Перезагрузи компьютер». Потом подумал и добавил: «Ну. Можешь еще это видео посмотреть».
alexzsoft.ru
Как зайти в безопасный режим на Windows 7
Windows 7- Reboot
- 2 121
- 0
- 100,00%
- 1
Безопасный режим запуска компьютера это специальный диагностический режим, который подразумевает запуск системы без всех лишних компонентов. Очень часто этот режим применяется при восстановлении работоспособности компьютера после какой-либо поломки. Например, после неудачного обновления драйвера видеокарты или материнской платы Ваш компьютер стал очень плохо работать. Вы запускаете ПК в безопасном режиме и проводите восстановление системы.
Содержимое статьи:
Общая информация
Именно поэтому пользователям «семерки» будет очень полезно знать, как зайти в безопасный режим на Windows 7. Рано или поздно проблемы с компьютером могут начаться у каждого и лучше быть подготовленным к этой проблеме.
В общем случае можно назвать два эффективных способа с помощью которых можно быстро зайти в безопасный режим Windows 7:
- Вход при запуске операционной системы
- Вход из среды операционной системы
Эти способы принципиально отличаются между собой. В первом случае даже при серьезной поломке ПК у пользователя есть реальная возможность войти в безопасный режим и провести ремонтные процедуры (запуск ОС при этом не обязателен). Во втором случае уже запущенная ОС является обязательным условием, что накладывает определенные ограничения (если поломка серьезная, запустить ПК просто не получится). В любом случае мы подробно рассмотрим оба варианта.
Вход в безопасный режим Windows 7 при запуске компьютера
С точки зрения практической эффективности это способ самый простой и лучший. Если компьютер включен, то перезагрузите его. Если же он выключен, то включите. До того, как начнется загрузка операционной системы на экран будет выведена информация про используемый BIOS. В этот момент необходимо несколько раз нажать клавишу F8 (не нажимайте только один или два раза, а то упустите момент). После этого на экране Вы увидите окошко выбора дополнительных вариантов запуска ОС.

Если такого окошка нет, а появился логотип Windows 7 и началась загрузка системы, то скорее всего Вы не успели. Нужно перезагрузить компьютер и пробовать еще раз.
Возможные проблемы:
- Вы не успеваете нажать клавишу F8 и начинается загрузка ОС. Решение — не упускайте момент и не поленитесь нажать F8 чаще, чем пару раз.
- Клавиши F1-F12 отключены. Решение — нажимайте F8 с зажатой клавишей Fn.
При помощи клавиш со стрелками на клавиатуре выберите пункт «Безопасный режим» и нажмите Enter.
Спустя пару секунд начнется загрузка системы в безопасном режиме. Этот способ наиболее оптимально подходит пользователям, которые ищут ответ на вопрос, как зайти в безопасный режим на Windows 7. Как мы уже говорили ранее, даже при относительно серьезных проблемах с компьютером Вы сможете запустить ОС и провести откат изменений, удаление вирусной программы или запуск восстановления системы.
Вход в безопасный режим Windows 7 из операционной системы
Этот способ используется несколько реже, чем предыдущий и в некоторых ситуациях он просто бесполезен. Если запустить систему не получается, Вы просто не сможете выставить необходимые параметры для последующей перезагрузки с запуском в безопасном режиме. Тем не менее, такой способ существует, он работает во многих случаях, и пропускать его мы не будем.
При запущенной ОС нажмите комбинацию клавиш Win+R и введите команду msconfig.

В окошке настроек, которое после этого появится, мы переходим в раздел «Загрузка«. Далее выбираем необходимую операционную систему, в разделе «Параметры загрузки» устанавливаем флажок напротив пункта «Безопасный режим» и устанавливаем селектор напротив пункта «Минимальная«. После этого нажимаем «Применить» и «Ок«.

После таких настроек пользователю будет предложено осуществить перезагрузку компьютера. Если Вы хотите зайти в безопасный режим на Windows 7 прямо сейчас, то нажимайте кнопку «Перезагрузить«. Если Вы хотите зайти в безопасный режим позже, нажимайте кнопку «Выход без перезагрузки«. В этом случае вход в безопасный режим будет осуществлен после первой перезагрузки компьютера или его выключения/включения.

Заключение
Теперь Вы знаете, как можно быстро попасть в безопасный режим на Windows 7. Один из описанных способов обязательно поможет Вам при появлении проблем с работой компьютера.
- safemode
- безопасный режим
sysadmin.ru


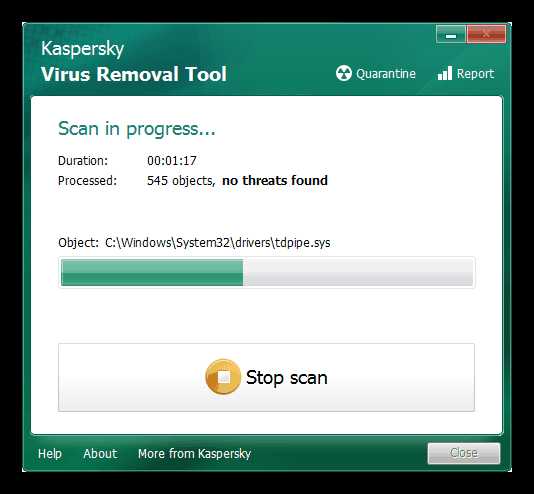

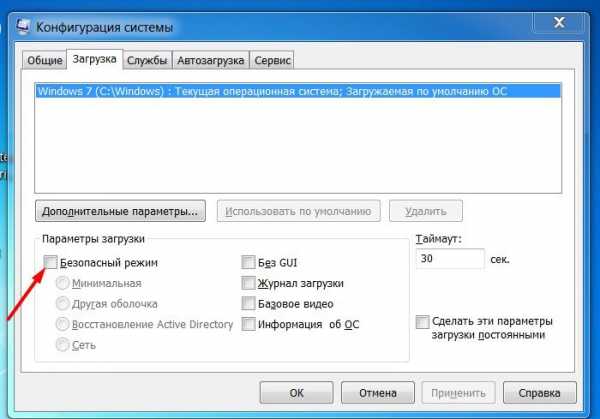 Отсутствующие, некорректно установленные/переустановленные или удаленные драйвера. Может возникать конфликт между новыми драйверами для старых устройств либо наоборот.
Отсутствующие, некорректно установленные/переустановленные или удаленные драйвера. Может возникать конфликт между новыми драйверами для старых устройств либо наоборот.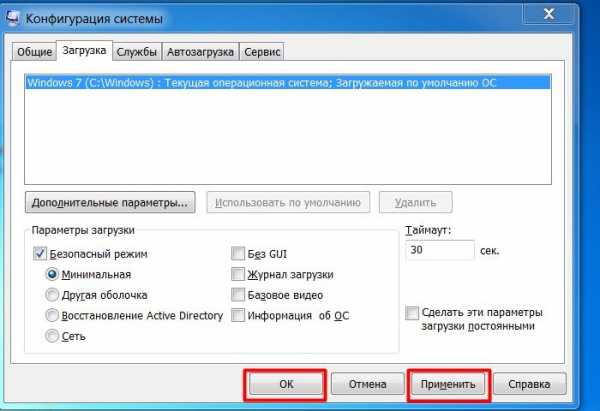 Здесь же выбирается тип безопасного запуска: обычный, с поддержкой сетевых драйверов и другие доступные.
Здесь же выбирается тип безопасного запуска: обычный, с поддержкой сетевых драйверов и другие доступные.