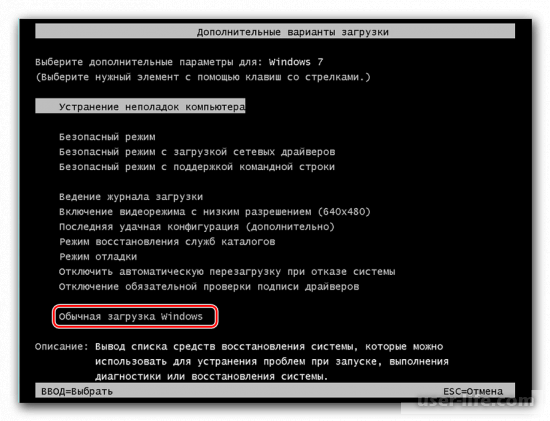Как включить безопасный режим на windows 7. Как зайти в безопасный режим в Windows7
часто необходима для устранения типовых неисправностей ОС Windows. Например, если запуск Windows прерывается, или когда нужно удалить вирус. Работа ОС в безопасном режиме выполняется с использованием минимума необходимых служб и компонентов. Это уменьшает вероятность сбоя. Вирусы, использующие продвинутые возможности современных ОС, в безопасном режиме не запустятся или не смогут в полной мере задействовать свои алгоритмы.
Windows 7: как загрузиться в безопасном режиме?
В Windows 7 и созданных до нее редакциях ОС используйте следующую последовательность действий для включения безопасного режима:
- Включите компьютер. Если он уже запущен, перезагрузите его.
- Когда пропадут сообщения BIOS, но еще не отобразится заставка Windows, нужно много раз нажать на кнопку F8. Сложно угадать точное время нажатия, поэтому с первого раза может не получиться. Надо сказать, что есть версии BIOS, в которых кнопка F8 включает режим выбора загрузочного устройства.

- На дисплее отобразится меню. Текст его пунктов может быть написан на русском или английском языке. В перечне вариантов загрузки есть три строчки, начинающиеся со слов Для запуска ОС выберите любую из них и нажмите на «Ввод». Вариант загрузки с поддержкой командной строки подойдет для опытных пользователей. В этом режиме не включается даже рабочий стол. Весь процесс выполняется в программе с текстовым интерфейсом. Однако ничто не мешает включить привычную оболочку. Для этого достаточно ввести explorer.exe.
Windows 7: как загрузиться в безопасном режиме при помощи утилиты Msconfig?
Утилита Msconfig позволяет выполнить настройку компьютера так, чтобы он после перезагрузки самостоятельно включил безопасный режим. Последовательность действий может быть выполнена во всех редакциях Windows, начиная с XP.
- Разверните «Пуск». В нижней его части находится поле поиска.
 В него введите текст «выполнить». Переместите курсор мыши на имя найденной программы и кликните. Откроется утилита «Выполнить». Также ее можно запустить сочетанием WIN+R. В текстовое поле введите текст msconfig. Кликните по «OK».
В него введите текст «выполнить». Переместите курсор мыши на имя найденной программы и кликните. Откроется утилита «Выполнить». Также ее можно запустить сочетанием WIN+R. В текстовое поле введите текст msconfig. Кликните по «OK».
- Откроется приложение, используемое для конфигурирования системы. Откройте закладку «Загрузка». Когда на компьютере установлено одновременно несколько ОС, надо выбрать в перечне, настройка какой из них выполняется. Установите галочку напротив текста «Безопасный режим» в нижней части окна. Щелкните по «OK».
- Как перезагрузить Windows в безопасном режиме? Используйте горячие клавиши ALT+F4, чтобы открыть стандартный диалог завершения работы. В появившемся окне переключите селектор на пункт «Перезагрузка». Кликните по «OK».
Чтобы вернуть обычный тип запуска, проделайте все те же действия, но в этом случае галочку у текста «Безопасный режим» требуется снять.
Windows 10
Привычный алгоритм, который требует нажатия на F8, в последних редакциях Windows не работает.
- Щелкните по значку центра уведомлений. Откройте «Все параметры». Зайдите в «Обновление и безопасность». В левом блоке окна кликните по тексту «Восстановление». Нажмите на «Перезагрузить».
- В открывшемся окне кликните поочередно на следующие пункты «Диагностика» — «Основные параметры» — «Параметры загрузки». Щелкните по надписи «Перезагрузить».
- До того как перезагрузить компьютер в безопасном режиме, в развернувшемся экране необходимо нажать на клавиатуре F4, F5 или F6.
Если рабочий стол Windows не запускается, можно открыть выбор вариантов загрузки на экране ввода пароля. Для этого щелкните по иконке питания в правом нижнем углу. Нажмите на SHIFT и кликните по надписи «Перезагрузка».
Загрузочная флешка
Если во время загрузки сбои начинаются еще до появления экрана ввода пароля, необходимо использовать загрузочную USB-флешку или диск восстановления. В его создании поможет пункт «Восстановление», расположенный в «Панели управления».
в безопасном режиме
при помощи диска восстановления?
В его создании поможет пункт «Восстановление», расположенный в «Панели управления».
в безопасном режиме
при помощи диска восстановления?
- Загрузитесь с USB-накопителя.
- Сочетанием клавиш SHIFT»+»F10 разверните командную строку.
- В нее введите следующий текст: bcdedit /set {default} safeboot minimal. Нажмите на «ВВОД».
- После этого выйдите из командной строки (для этого можно использовать команду exit) и перезагрузите ПК.
Чтобы вернуть обычный режим Windows, также используйте командную строку. В нее потребуется ввести ту же самую команду, но слово minimal заменить на safeboot.
Windows 8
Если он работает под управлением ОС Windows 8? Для этого требуется нажать сочетание SHIFT+F8 на клавиатуре сразу же после инициализации устройств системой BIOS. Это очень неудобно, потому что поймать момент перед появлением логотипа ОС на экране затруднительно. В первую очередь потому, что теперь нужно нажать две кнопки, в отличие от предыдущих версий Windows.
Как перезагрузить компьютер в безопасном режиме , если сочетание клавиш не срабатывает? Попробуйте завершить работу ПК неправильно. Например, выключить его из розетки или удерживать нажатой кнопку включения. После этого ОС автоматически выведет на экран меню. Прибегать к такому способу следует только в крайних случаях.
Любой пользователь ПК может столкнуться с неполадками в работе Windows 7. При этом неисправность может быть настолько серьезной, что операционная система, в своем штатном режиме, начнет изрядно тормозить или же и вовсе откажется запускаться. К счастью, существует верный метод все это исправить или хотя бы провести диагностику и выявить причину возникшей проблемы. Конечно же, речь идет о безопасном режиме Windows 7, также известном как Safe Mode. Именно ему и посвящена данная статья.
Назначение
Перед тем, стоит разобраться что, вообще, он из себя представляет и каково его назначение. Итак, это особый механизм запуска операционной системы, при котором используются только базовые драйвера и службы. Проще говоря, даже если какая-то программа и приводит к сбоям в работе компьютера, в безопасном режиме Windows 7 она попросту не включится.
Итак, это особый механизм запуска операционной системы, при котором используются только базовые драйвера и службы. Проще говоря, даже если какая-то программа и приводит к сбоям в работе компьютера, в безопасном режиме Windows 7 она попросту не включится.
Прежде всего, Safe Mode используется для диагностики. Так, если компьютер не запускается в обычном режиме, но спокойно работает в безопасном, значит причину неисправности нужно искать именно в программном обеспечении, а не в железе. Особое внимание стоит уделить приложениям и драйверам, установленным недавно. Удаляя такие программы по одной и пытаясь запустить Windows в штатном режиме, вы в итоге исправите неполадку.
Не все знают, но безопасный режим Windows 7 делится на три вида, у каждого из которых есть свои характерные особенности:
- Обычный. Базовый вариант с минимальным набором программ и драйверов. В большинстве случаев, вам хватит именно этого режима для решения всех возникших проблем.
- С поддержкой сети.
 Почти то же самое, что и предыдущий вариант, но с возможностью пользоваться сетевыми подключениями. Другими словами, если в процессе выявления и исправления неполадки вы хотите заходить в интернет, тогда этот вид Safe Mode подойдет вам идеально. Проблема заключается в том, что вредоносные программы также смогут подключаться к сети, а значит есть вероятность, что они нанесут еще больше вреда вашему компьютеру.
Почти то же самое, что и предыдущий вариант, но с возможностью пользоваться сетевыми подключениями. Другими словами, если в процессе выявления и исправления неполадки вы хотите заходить в интернет, тогда этот вид Safe Mode подойдет вам идеально. Проблема заключается в том, что вредоносные программы также смогут подключаться к сети, а значит есть вероятность, что они нанесут еще больше вреда вашему компьютеру. - С поддержкой командной строки. Включив этот режим, вы увидите перед собой не привычный рабочий стол, а интерфейс, в котором можно только вводить специальные буквенные команды. Данная функция пригодится вам лишь в частных случаях, так что не пользуйтесь ей без необходимости.
Перед тем, как запустить безопасный режим Windows 7, важно определиться, какой из его видов подойдет вам в данный момент. Если сомневаетесь — воспользуйтесь обычным.
Стандартный метод запуска
Первый из методов запустить безопасный режим Windows 7 на ноутбуке или ПК хорош тем, что им можно воспользоваться еще до старта ОС.
- Как только компьютер включится, нажмите клавишу F8. Важно успеть сделать это до того, как появится логотип «Виндовс», иначе вам придется перезагружать ПК и начинать все сначала. Если боитесь прозевать нужный момент, можете нажать F8 несколько раз подряд. Только не перестарайтесь, а то команда попросту не сработает.
- Если вы сделали все правильно, на экране появится меню с возможностью выбрать нужный вам вид Safe Mode. Выделите интересующую вас опцию при помощи стрелок на клавиатуре и нажмите Enter.
- Дождитесь пока система загрузит все необходимые службы. Обычно данный процесс занимает не больше минуты, но на слабых компьютерах он может затянуться.
Обратите внимание, что рабочий стол в безопасном режиме Windows 7 запускается с низким разрешением. При необходимости, вы можете изменить эту опцию, если так вам будет удобнее работать.
Вход через настройки
Данный метод включения безопасного режима Windows 7 подойдет вам при условии, что ваша операционная система запускается, но тормозит или же зависает через какое-то время.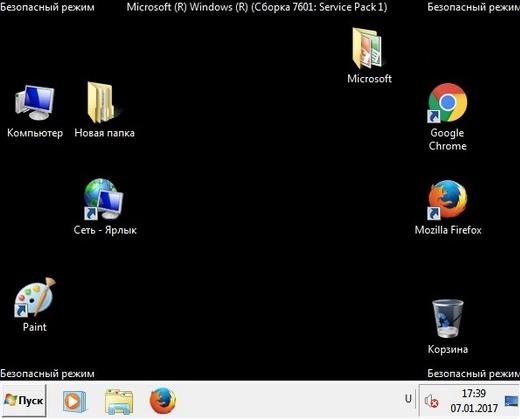 Чтобы воспользоваться им, сделайте так:
Чтобы воспользоваться им, сделайте так:
- Дождитесь загрузки ОС и нажмите сочетание кнопок Win+R.
- Введите в появившейся строке msconfig и нажмите «Ввод».
- Откроется меню с настройками запуска системы, в котором по умолчанию будет открыта вкладка «Общие». Здесь вам нужно переключиться с опции «Обычный запуск» на «Диагностический запуск».
- Теперь перейдите на вкладку «Загрузка». Здесь необходимо активировать безопасный режим (отметить флажком), а затем выбрать один из вариантов (рекомендуется «Минимальная»).
После этого вам останется только подтвердить внесенные изменения и перезагрузить ПК. Если вы все сделали правильно, вы сразу же попадете в Safe Mode. Обратите внимание на то, что при следующей перезагрузке компьютер запустится в штатном режиме.
Активация при помощи командной строки
Еще один способ запустить безопасный режим Windows 7 на компьютере с работающей операционной системой. Делается это так:
- Подождите пока ОС загрузится и нажмите Win+R.

- Напишите cmd и нажмите Enter.
- Теперь введите BCDedit и снова нажмите Enter.
- Появится перечень всевозможных характеристик вашего компьютера. Вам нужно переписать (или запомнить) то, что написано в разделе «Идентификатор».
- Далее напишите «bcdedit /set {ИДЕНТИФИКАТОР} safeboot minimal», подставив вместо {ИДЕНТИФИКАТОР} данные из одноименного раздела (те, что вы переписали в предыдущем шаге).
- Закройте окно и перезагрузите ПК.
Как бы там ни было, данный способ рекомендуется только продвинутым пользователям. Дело в том, что для выхода из Safe Mode, вам придется снова заходить в командную строку и вводить «bcdedit /deletevalue {ИДЕНТИФИКАТОР} safeboot». В противном случае компьютер так и продолжит работать в Safe Mode.
Экстренный способ
Хоть и довольно редко, но бывает так, что ни одним из вышеперечисленных способов у вас не получается включить Safe Mode. В таком случае сделайте следующее:
- Включите или перезагрузите компьютер.

- Как только появится логотип «Виндовс», нажмите на кнопку Reset на системном блоке. Если такой кнопки у вас нет, вы можете воспользоваться выключателем питания (нужно выключить, а затем включить).
- Эти действия будут расценены операционной системой как критический сбой, так что Windows автоматически предложит вам загрузиться в Safe Mode.
Возможные проблемы
При попытке запустить Safe Mode, вы можете столкнуться с некоторыми проблемами. Вот решения для самых распространенных из них:
- На отдельных моделях ноутбуков вы не сможете воспользоваться клавишей F8 для запуска Safe Mode. В этом случае вам нужно будет нажать комбинацию Fn+F8.
- Если вы уже запустили один из видов безопасного режима, но видите перед собой только черный экран с буквами, попробуйте нажать Enter или Space.
- Попав на рабочий стол в Safe Mode, вы обнаружите, что на нем нет ни одного значка. Чтобы добавить туда «Мой компьютер», кликните по столу правой кнопкой мыши и зайдите в раздел «Персонализация».
 После этого откройте категорию «Изменение значков» и выберите те из них, которые вам нужны. Не забудьте применить изменения.
После этого откройте категорию «Изменение значков» и выберите те из них, которые вам нужны. Не забудьте применить изменения.
Вот, в принципе, и все, что касается безопасного режима в Windows 7. Кстати, некоторые из способов его запуска работают и в более поздних версиях операционной системы.
В этом материале я попробую описать все максимально подробно и доступно.
Во-первых, зачем это надо? Загрузка компьютера в безопасном режиме часто является последним способом устранения проблем с запуском системы, если и в этом режиме компьютер загрузить не удастся, значит, вам необходима полная переустановка ОС.
Итак, если ваш компьютер при запуске выдает не загружается до конца, зависая на полпути, или вместо рабочего стола бесконечно крутит песочные часики, значит необходимо загрузить безопасный режим и попробовать устранить неисправность. А как зайти в безопасный режим вы узнаете, если прочтете статью до конца.
Последовательность действий для загрузки в безопасном режиме для Windows 7 и XP одинаковая, необходимо сразу после первых 2-3 секунд включения компьютера не дожидаясь окошка 7 частыми ударами нажимать клавишу F8. Если вместо окошка с предупреждением о загрузке ОС, появилось меню безопасного режима (Safe Mode) в английской версии, то вы все сделали правильно. Также возможно, что ваш компьютер при нажатии на F8 предложит вам выбрать устройство (DVD-ROM, HDD, Network boot) с которого он будет производить загрузку компьютера. Тогда следует подождать на пару секунд дольше и начинать нажимать F8 не через 2-3 секунды, а через 4-5, либо вместо F8 попробуйте нажать кнопку F5, если и эта кнопка не работает, попробуйте при загрузке держать нажатой кнопку Shift.
Если вместо окошка с предупреждением о загрузке ОС, появилось меню безопасного режима (Safe Mode) в английской версии, то вы все сделали правильно. Также возможно, что ваш компьютер при нажатии на F8 предложит вам выбрать устройство (DVD-ROM, HDD, Network boot) с которого он будет производить загрузку компьютера. Тогда следует подождать на пару секунд дольше и начинать нажимать F8 не через 2-3 секунды, а через 4-5, либо вместо F8 попробуйте нажать кнопку F5, если и эта кнопка не работает, попробуйте при загрузке держать нажатой кнопку Shift.
Но в большинстве случаев кнопка F8 справляется со своими обязанностями достаточно хорошо, и если не с первого, то со второго раза удается зайти в безопасный режим. Если у вас получилось, то вы увидите несколько вариантов загрузки, которые приготовила для вас ОС.
И в семерке и в XP вам предложат похожий набор опций, собственно с командной строкой (не рекомендуется), безопасный режим с поддержкой сети (если вы планируете использовать сеть или Интернет в безопасном режиме, то выберите этот вариант).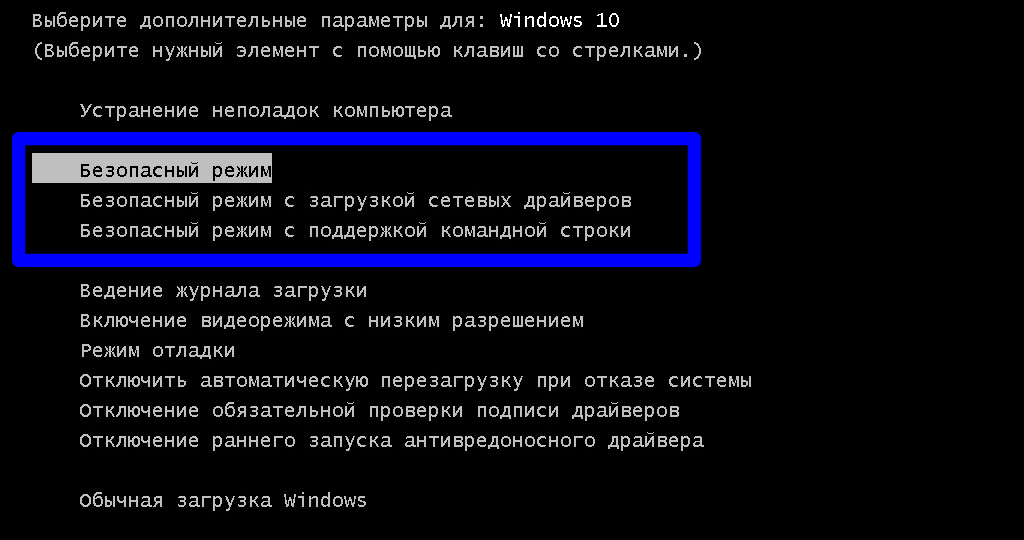 Если у вас возникает проблема не только с тем как зайти в безопасный режим XP или Win7, но вы еще и не знаете, как выбирать варианты в меню этого режима, не стоит отчаиваться, все очень просто, по пунктам меню можно передвигаться стрелочками на клавиатуре.
Если у вас возникает проблема не только с тем как зайти в безопасный режим XP или Win7, но вы еще и не знаете, как выбирать варианты в меню этого режима, не стоит отчаиваться, все очень просто, по пунктам меню можно передвигаться стрелочками на клавиатуре.
Также в списке есть вариант загрузки с последней удачной конфигурацией, но на моей памяти еще ни разу этот вариант никому не помог. Для очистки совести, вы можете попробовать загрузиться в него, вдруг именно вам улыбнется удача?
Какие основные отличия безопасного режима от обычного запуска можно упомянуть? Главное отличие, в программы и компоненты находящиеся в автозапуске, а ведь именно туда любят прописывать себя различные вирусы и прочее хакерское ПО. Значит, загрузившись в безопасном режиме, вы получите работоспособную операционную систему без влияния вирусов, и сможете, например, эти самые
С вопросом как зайти в безопасный режим хр и зачем это надо мы более-менее разобрались, можно переходить к Windows 7.
Поскольку эта относительно новая операционная система сама по себе хорошо защищена от вирусов, да и на большинстве компьютеров сейчас чуть ли не первой программой устанавливается какой-нибудь антивирус, заражение компьютеров, на которые установлена эта ОС, становится делом нетривиальным.
И действительно, чаще всего в безопасный режим на компьютерах с Win7 приходится заходить после каких-то изменений в программах или драйверах, а не после вирусной атаки. В моей практике, за последний год, из десяти наблюдаемых мной систем с установленной ОС Windows 7, переставили загружаться всего две по одному разу. В первом случае причина была в железе, а не в программах, а во втором вина лежала на драйвере видеокарты, который некорректно сработал после обновления. Вот тут то и пришлось мне вспоминать, как зайти в безопасный режим в Windows 7.
Если вы точно знаете, что причиной сбоя при загрузке Win7 является установленный драйвер, вам следует загрузиться в режиме восстановления системы и выбрать вариант «Командная строка». Когда появится приглашение на ввод команд, наберите devmgmt.msc. Появится окно диспетчера устройств, выберите то устройство, драйвер которого некорректно работает и удалите его. Теперь попробуйте перезагрузиться, если все сделано правильно, система порадует вас уверенным запуском.
Диагностический (безопасный) режим необходим для устранения различных неполадок и сбоев системы на ПК и ноутбуке. Если запуск Windows по стандартному сценарию невозможен, можно попробовать зайти в режиме диагностирования и попытаться выяснить, в чем дело. Также он может быть полезен в случае, если вы хотите переустановить поломанную ОС, а перед этим скопировать нужную вам информацию с жесткого диска. В данной статье описана такая возможность Windows 7, как безопасный или диагностический режим, и представлена инструкция, как выйти из безопасного режима запуска компьютера.
Общая информация
Запущенная в безопасном режиме операционная система использует только минимальный набор служб и драйверов, необходимых для работы.
Первое, что может броситься в глаза – очень маленькое разрешение экрана из-за отсутствия драйверов на видеокарту.
Подобный отказ от служб позволяет зайти в ОС после некорректной установки драйверов или софта, а также после отключения какой-либо критически важной службы Windows.
Таким образом, вы ограждаете себя от неправильно настроенных программ, делающих запуск системы невозможным. Здесь пользователь компьютера имеет доступ к командной строке и может попытаться разрешить возникшие трудности с помощью перенастройки или удаления определенного софта. В случае если это не удастся – диагностический режим позволяет перенести на внешний носитель всю нужную информацию перед переустановкой системы на вашем ноутбуке.
Запуск режима диагностики Windows
Для того чтобы зайти в безопасный режим, вам необходимо перезагрузить ваш персональный компьютер.
После этих простых действий вы попадете в режим диагностики системы. На экране вы сможете увидеть соответствующие уведомления.
Когда вам понадобиться войти в обычном режиме – просто завершите работу компьютера и перезагрузитесь.
Проблемы с запуском Windows
Если на ноутбуке или ПК ваша система загружается только в безопасном режиме – возможно в результате сбоев у вас изменились настройки.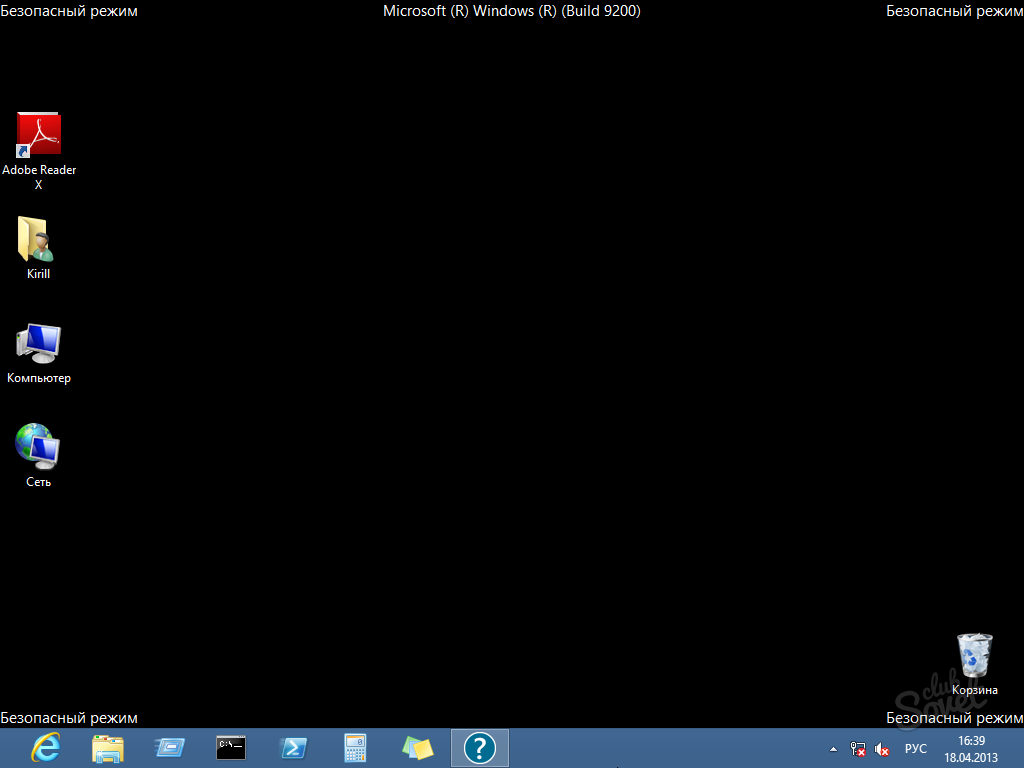 Чтобы перенастроить запуск, следуйте представленной инструкции.
Чтобы перенастроить запуск, следуйте представленной инструкции.
Как войти в безопасный режим Windows 7? Данный вопрос чаще всего возникает, когда появляется необходимость проведения отладочных операций по устранению сбоев системы, появлению разного рода ошибок, удалению последствий вирусных программ и т.д. Одним словом режим безопасности или как его еще принято называть «Safe Mode», призван помочь пользователю восстановить нормальную работоспособность компьютера в критической ситуации. К сожалению, не все владельцы ПК знают, как в него попасть. В данной теме рассмотрим несколько способов запуска данного режима в среде Windows 7.
Самый простой способ запустить безопасный режим Windows 7 – это выбрать соответствующий пункт операционной системы при её запуске. Для этого, до появления приветственного окна на ноутбуке следует сделать несколько нажатий кнопки F8. Откроется экран со способами запуска системы.
Обратите внимание : если на ноутбуке стоит несколько операционных систем, то предварительно для запуска следует выбрать нужную (в нашем случае это Виндовс 7) и только тогда нажимать F8.
Появится окно «Дополнительные параметры загрузки» со следующими вариантами:
- Безопасный режим
- Безопасный режим с загрузкой сетевых драйверов
- Безопасный режим с поддержкой командной строки
- Ведение журнала загрузки
- Включение видеорежима с низким разрешением (640х480)
- Последняя удачная конфигурация (дополнительно)
- Режим восстановления службы каталогов
Если не работает кнопка F8, это означает, что функциональные клавиши на ноутбуке выключены. Поэтому «F8» стоит одновременно нажать с клавишей «Fn», после чего у вас получится загрузиться в безопасном режиме Windows 7 обычным способом.
Обратите внимание : если вы нажали на эту кнопку после появления логотипа системы, то загрузка через БИОС уже не выполнится. Для этого нужно дождаться загрузки рабочего стола и снова перезагрузить Виндовс 7.
Как узнать, что компьютер загрузился в безопасном режиме? Более низкое разрешение экрана, упрощённая графическая оболочка, т. е. отсутствие тем оформления и других сложных элементов интерфейса, расходующих ресурсы системы. Безопасный режим Windows 7 отображает самые основные, жизненно важные для функционирования системы службы и не загружает программы из автозапуска. Точнее, можно загрузить те приложения, которые адаптированы для работы в режиме «Safe Mode»: служебные и диагностические утилиты, антивирусы, браузеры, текстовые документы и т.д. Безопасный режим в Windows 7 использует ограниченное количество цветов, поэтому вам будет казаться, что вы включили старый компьютер. Но в этом есть и свои плюсы. Из-за того, что многие службы и программы отключены, скорость работы системы будет значительно выше.
е. отсутствие тем оформления и других сложных элементов интерфейса, расходующих ресурсы системы. Безопасный режим Windows 7 отображает самые основные, жизненно важные для функционирования системы службы и не загружает программы из автозапуска. Точнее, можно загрузить те приложения, которые адаптированы для работы в режиме «Safe Mode»: служебные и диагностические утилиты, антивирусы, браузеры, текстовые документы и т.д. Безопасный режим в Windows 7 использует ограниченное количество цветов, поэтому вам будет казаться, что вы включили старый компьютер. Но в этом есть и свои плюсы. Из-за того, что многие службы и программы отключены, скорость работы системы будет значительно выше.
Обратите внимание, что в панели управления будут видны только самые важные пункты, необходимые для настройки системы. Кроме того, если вы откроете одно из недоступных для режима «Safe Mode» устройств в «Диспетчере», на экране появится следующее предупреждение:
При запуске безопасного режима с поддержкой сетевых драйверов вы сможете воспользоваться интернетом.
Перед тем, как включить безопасный режим на Windows 7, необходимо определиться, зачем вам это необходимо и в зависимости от этого выбирать один из вариантов. Например, для серьёзных исправлений в системе необходима поддержка командной строки. Чтобы в безопасном режиме была возможность выйти в интернет, следует вызвать режим с поддержкой сетевых драйверов.
Как перейти в безопасный режим непосредственно из системы
В этом нам поможет утилита «MsConfig». Для ее запуска откройте меню «Пуск» и наберите ее название в строке поиска. Выполните вход от имени администратора: кликните по названию правой кнопкой мышки и выберите соответствующий пункт.
Откроется приложение. Перейдя во вкладку «Загрузка» поставьте галочку «Безопасный режим».
- «Минимальная» — означает обычный безопасный режим Windows 7;
- «Другая оболочка» – подразумевает поддержку командной строки;
- «Восстановление Active Directory» – восстановление службы каталогов;
- «Сеть» – безопасный режим Windows 7 c возможностью загрузки сетевых драйверов.

Можно выйти без перезагрузки, тогда при последующем запуске Виндовс 7 произведет загрузку в безопасном режиме.
Обратите внимание : после выполнения всех задач в безопасном режиме и последующей загрузке системы следует вновь зайти в раздел конфигурации системы и убрать галочку «Безопасный режим». Иначе запуск ноутбука или ПК будет постоянно производится в режиме Safe Mode.
Запуск безопасного режима Windows 7 через командную строку
Это тоже один из вариантов включения режима «Safe Mode» при включённом ПК. Откройте меню «Пуск» и перейдите в папку «Стандартные», где найдите ярлык командной строки и запустите ее от имени администратора.
Простой безопасный режим в Windows 7
С поддержкой командной строки
С загрузкой драйверов сети
Выбор нормального режима
Для немедленной перезагрузки после одной из выбранной команд введите «shutdown /f /r /t 0» и нажмите Enter.
Если на ноутбуке или ПК загружается только безопасный режим
Это означает, что повреждены разделы реестра, драйвера или системные файлы ответственные за нормальный запуск системы. Или в системе появились вирусы. Первую проблему можно решить восстановлением системы к исходному состоянию, то есть к тому, в котором она работала стабильно.
Или в системе появились вирусы. Первую проблему можно решить восстановлением системы к исходному состоянию, то есть к тому, в котором она работала стабильно.
Заходим в меню «Пуск» в раздел «Все программы». Переходим в подраздел «Обслуживание», где выбираем инструмент «Архивация и восстановление».
После нажимаем на «Восстановить системные параметры или компьютер».
Почему компьютер загружается только в безопасном режиме? Безопасный режим в Windows
При загрузке Windows в безопасном режиме можно удалить вирусы, изменить неподходящие драйвера, которые не удаляются в нормальном порядке и диагностировать компьютер. Safe mode запускает ПК с низким разрешением, визуально некрасивый, с функционально ограниченной средой.
На протяжении многих лет самый быстрый способ войти в него — это нажать F8 при старте системы.
В нем не создать презентацию PowerPoint, но, если возникли какие-либо проблемы это бывает единственным вариантом избавится от них.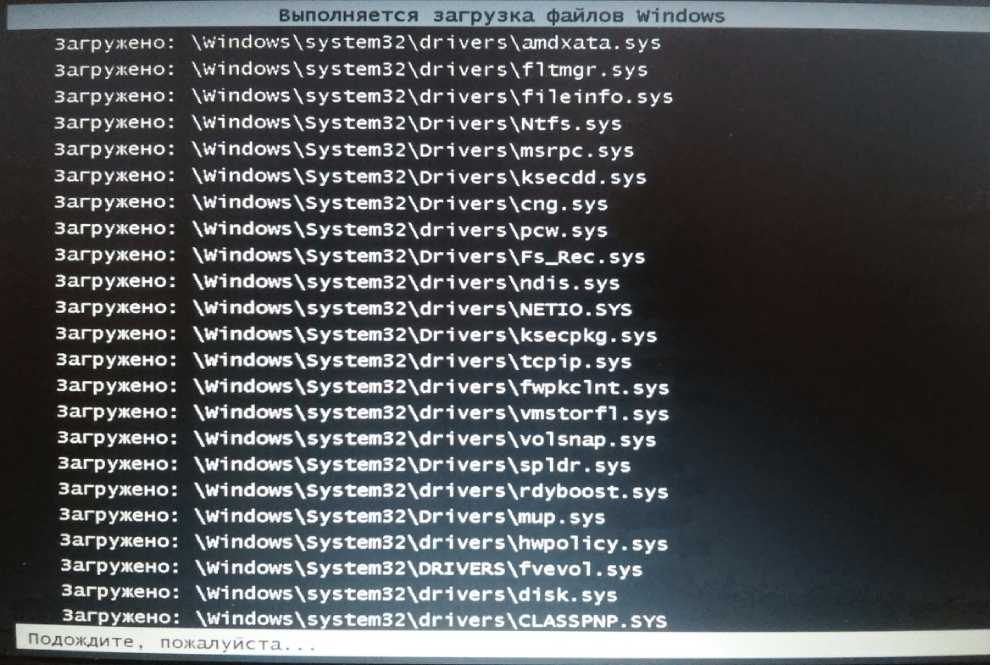 Например, если не получается деинсталляция программы, там ее можно удалить надлежащим образом.
Например, если не получается деинсталляция программы, там ее можно удалить надлежащим образом.
Опция, которая недоступна — это сеть. Однако, поскольку доступ в интернет бывают иногда необходимы, например, для обновления драйверов, ОС обеспечивает альтернативный режим с сетевым окружением.
Традиционный способ входа работает в Windows 7 и Vista. Перезагрузите компьютер, и запустите процесс, нажав несколько раз клавишу F8.
После того как появится меню дополнительных критериев, вы сможете выбрать загрузку сетевых драйверов.
Запуск через особые варианты для Windows 10
Зажмите Shift во время выбора «Перезагрузка» в меню «Завершение работы». Это меню доступно когда вы кликаете правой кнопкой по кнопке «Пуск».
Как только вы перейдете на экран диагностики, либо используя SHIFT + Restart на экране входа в систему, либо путем зажатия клавиши F8, используя флеш-накопитель для восстановления системы или просто щелкнув расширенные опции восстановления, вы окажетесь на этом экране, где вы должны выбрать диагностику.
Вам нужно будет нажать кнопку «диагностика».
затем «Дополнительные параметры»
«Параметры загрузки»
Вход через конфигурацию системы
В меню «Выполнить» запустите команду msconfig, откроется окно программы, перейдите на вкладку «Загрузка», отметьте соответствующий пункт и выберите опцию «Минимальная», либо «Сеть».
Вы также можете выбрать критерии:
- Минимальный — нормальный.
- Другая оболочка — с командной строкой
- Сеть — с сетью.
Параметр Active Directory относится к восстановлению сервера, который является контроллером домена для вашей сети. После того, как вы выбрали свой вариант, нажмите кнопку «ОК» и перезагрузите компьютер.
Проблема этого метода: когда вы закончите работу и перезагрузитесь, ОС снова загрузится в safe mode. Снова запустите msconfig и снимите отмеченные ранее флажки.
При возникновении значительной компьютерной неполадки, может потребоваться вход через безопасный режим. При верном запуске эта функция даст возможность загрузить ПК с набором базовых драйверов – мышки, монитора, клавиатуры, адаптера видео, дисков. Также включаются стандартные службы, помогающие функционировать системному обеспечению. Используя этот метод, как правило, удается устранить большинство сбоев, связанных с компьютерной работой. Узнайте, как осуществить правильным образом эту процедуру.
При верном запуске эта функция даст возможность загрузить ПК с набором базовых драйверов – мышки, монитора, клавиатуры, адаптера видео, дисков. Также включаются стандартные службы, помогающие функционировать системному обеспечению. Используя этот метод, как правило, удается устранить большинство сбоев, связанных с компьютерной работой. Узнайте, как осуществить правильным образом эту процедуру.
Что такое безопасный режим виндовс
Безопасный режим по своей сути является диагностическим, он помогает выявить проблемы с драйверами устройств. Если при обычном запуске ПК возникают неполадки, нужно попробовать включить его с базовым набором служб. Если же устройство работает нормально при таких параметрах, суть сбоев нужно искать в недавно появившихся дополнительных элементах. Такая загрузка виндовс позволяет удалить программное обеспечение, препятствующие адекватному функционированию ноутбука или стационарного ПК.
Если же включение компьютера сразу же происходит в безопасном режиме, значит, есть проблема, мешающая запуску операционной системы. Как правило, на это влияют программы, которые вы установили в последнее время. Чтобы устранить неполадку, вы можете использовать функцию «восстановление системы», которую найдете во вкладке «Пуск», «Панель управления».
Как правило, на это влияют программы, которые вы установили в последнее время. Чтобы устранить неполадку, вы можете использовать функцию «восстановление системы», которую найдете во вкладке «Пуск», «Панель управления».
Как загрузить windows 7 в безопасном режиме: инструкции
Двумя методами проводится запуск в безопасном режиме, они отличаются один от другого принципиально. В первом варианте процедура происходит при загрузке, и установленная виндовс семерка не запускается, поэтому вы легко внесете изменения в работу устройств. Во втором случае включение базового набора служб происходит из среды ОС, что накладывает некоторые ограничения и не даст возможности полноценно провести ремонтные процедуры. Однако оба эти методы способны решить некоторые проблемы, возникающие при работе. Подробнее о них читайте дальше.
Вход в безопасный режим windows 7 при запуске ОС
При возникновении проблем в функционировании ПК, необходимо знать, как войти в безопасный режим windows 7.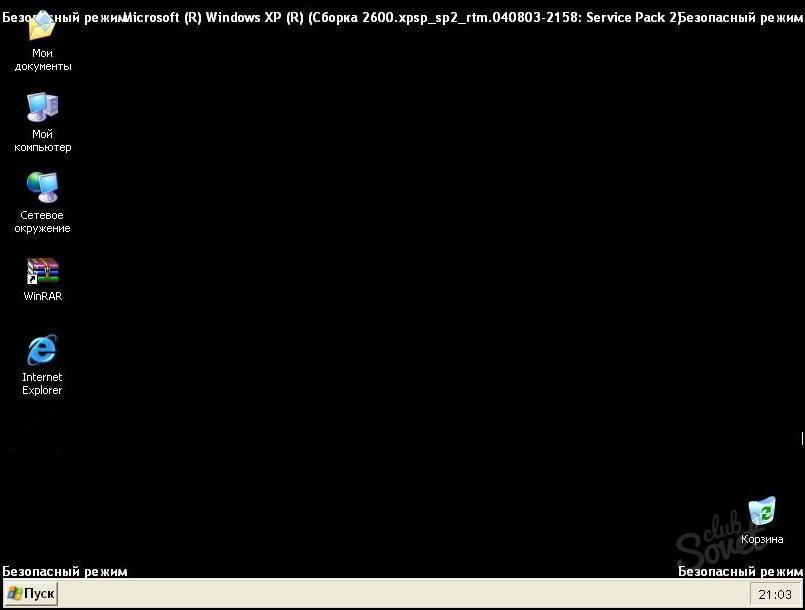 Если устройство включено, нажмите во вкладке «Пуск» кнопку «Перезагрузка». В специальный режим нужно перейти при выключенном компьютере. Перед тем, как появится значок, свидетельствующий о запуске Windows, вы должны несколько раз щелкнуть по клавише F8. Постарайтесь не упустить момент, иначе ОС запустится, и придется снова перезагружать устройство. На экране должно появиться окно со следующими параметрами подключения:
Если устройство включено, нажмите во вкладке «Пуск» кнопку «Перезагрузка». В специальный режим нужно перейти при выключенном компьютере. Перед тем, как появится значок, свидетельствующий о запуске Windows, вы должны несколько раз щелкнуть по клавише F8. Постарайтесь не упустить момент, иначе ОС запустится, и придется снова перезагружать устройство. На экране должно появиться окно со следующими параметрами подключения:
- Безопасный режим. С его помощью вы сможете выполнить запуск, используя набор стандартных драйверных программ. Включаются только те службы, которые нужны для запуска и работы компьютера.
- С загрузкой сетевых драйверов. Вам нужно будет выбрать этот способ, если вы хотите воспользоваться интернетом или подключиться по локальной сети.
- С поддержкой командной строки. Привычный интерфейс рабочего стола не будет запущен. Выбор этого варианта предусматривает появление вместо него командной строки.
Кроме вкладок, описанных выше, вы увидите и другие возможности.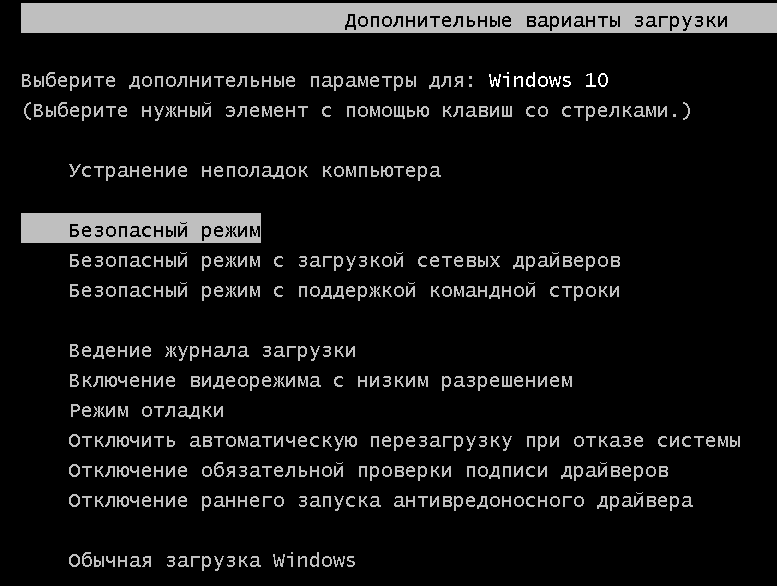 К примеру, включение протоколирования загрузки создает специальный файл, записывающий все драйвера, которые есть в Автозапуске. Это помогает обнаружить битую программу. Запуск VGA поможет вам настроить идеальное разрешение монитора. Выбор последней удачной конфигурации позволит восстановить windows с теми настройками, которые были при работоспособной загрузке. Оставшиеся варианты (восстановление службы каталогов, откладка) предназначены для специалистов области IT.
К примеру, включение протоколирования загрузки создает специальный файл, записывающий все драйвера, которые есть в Автозапуске. Это помогает обнаружить битую программу. Запуск VGA поможет вам настроить идеальное разрешение монитора. Выбор последней удачной конфигурации позволит восстановить windows с теми настройками, которые были при работоспособной загрузке. Оставшиеся варианты (восстановление службы каталогов, откладка) предназначены для специалистов области IT.
Используйте клавиши со стрелками, чтобы выбрать вкладку, оптимальную для решения возникнувшей задачи. После того, как выбор будет сделан, нажмите кнопку Enter на клавиатуре. Дальше вы сможете войти в виндовс и разобраться в причинах неполадок. Используя этот способ, у вас получится восстановить систему, сделав откат до того момента, когда устройство работало нормально, удалить вирусные программы, битые драйвера и многое другое.
Возможные проблемы при включении:
- Запускается окошко, означающее включение Windows.
 Это может случиться, если вы слишком медленно или недостаточное количество раз нажимаете F8. Повторите процедуру, перезагрузив компьютер.
Это может случиться, если вы слишком медленно или недостаточное количество раз нажимаете F8. Повторите процедуру, перезагрузив компьютер. - Отключены кнопки с F1 по F12. Если такое произошло, нужно знать, какая клавиша включает их. Зажмите кнопку Fn, а потом нажмите на F8, и устройство загрузится.
Как попасть в безопасный режим из среды ОС
В некоторых случаях может быть осуществлен системный вход с использованием минимального количества служб из среды операционной системы. Этот метод способен оказать помощь при решении многих задач, хотя пользуется меньшей популярностью. Если сбои работы windows слишком серьезные, включение из ОС может не принести должных результатов. Как попасть в нужный вам режим (безопасный), используя операционную систему:
- Найдите на клавиатуре клавишу Win (на ней может быть изображен значок виндовс, отображающийся при включении). Зажмите ее вместе с кнопкой R.
- Появится командная строка. Введите там следующие буквы без кавычек «к».
 Нажмите клавишу «Ок».
Нажмите клавишу «Ок». - Так вы сможете вызвать окно настроек. Среди вкладок откройте раздел под названием «загрузка».
- Выберите нужную операционную систему. Как правило, на большинстве компьютеров стоит одна ОС – в вашем случае windows 7, загружаемая по умолчанию.
- Ниже вы увидите раздел, который называется «Параметры загрузки». Выберите пункт «Безопасный режим», поставьте галочку напротив значения «Минимальная».
- Нажмите «Применить», потом «Ок».
- Дальше появится небольшое окошко, где вы увидите две вкладки «Перезагрузка» и «Выход без перезагрузки». Если вы хотите перезагрузить компьютер сейчас, выберите первый вариант. Во втором случае при следующем включении ПК устройство запустит базовый набор программ.
Что делать, если не запускается безопасный режим на ноутбуке
На некоторых моделях ноутбуков возникает проблема, мешающая включить устройство с минимальным набором служб. Тогда при нескольких нажатиях F8 окно, в котором можно выбрать такую функцию, не появляется, и операционная система начинает запускаться. Это может быть связано с установленной по умолчанию комбинацией клавиш, которая предусматривает одновременное зажатие кнопки Fn + F8. Если этот вариант не сработал, неполадка может быть связана с поломкой клавиатуры.
Это может быть связано с установленной по умолчанию комбинацией клавиш, которая предусматривает одновременное зажатие кнопки Fn + F8. Если этот вариант не сработал, неполадка может быть связана с поломкой клавиатуры.
При нормальной загрузке операционной системы вы можете включить минимальный набор необходимых для работы служб, используя командную строку:
- Для этого нажмите «Win + R», введите сочетание букв «msconfig» без кавычек. Нажмите «Ок».
- Далее вы сможете перейти во вкладку, где нужно выбрать «Загрузка», отметить нужную ОС.
- В указанном ниже разделе «Параметры загрузки» найдите пункт «Безопасный режим» и выберите «Минимальная». В заключение нажмите «Применить», «Ок».
- Выберите пункт «Перезагрузка» или «Выход без перезагрузки», если запуск с минимальным набором программ нужен будет позже.
Видео: как включить безопасный режим на windows 7
Если вы еще ни разу не входили в безопасный режим, используя операционную систему, то с первого раза можете не понять, как это сделать по инструкции.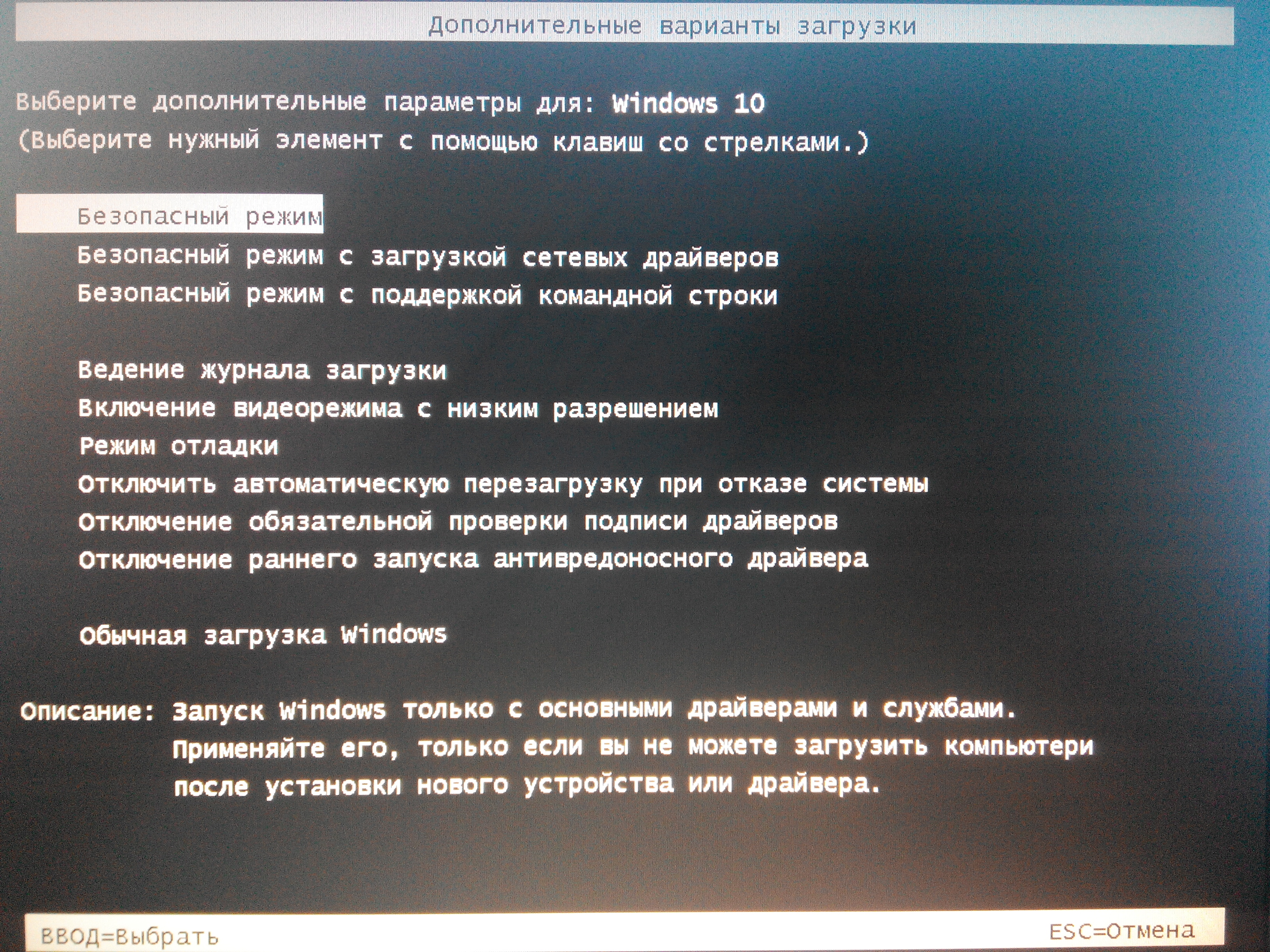 Изучите ниже пошаговое видео опытного пользователя ПК, которое поможет вам решить этот вопрос и устранить возникнувшую проблему. Ведущий ролика за несколько минут рассказывает, как включить базовый программный набор без усилий. Метод простой, с ним справятся даже те люди, которые ни разу не сталкивались с такой проблемой. Посмотрите пошаговую видео-инструкцию:
Изучите ниже пошаговое видео опытного пользователя ПК, которое поможет вам решить этот вопрос и устранить возникнувшую проблему. Ведущий ролика за несколько минут рассказывает, как включить базовый программный набор без усилий. Метод простой, с ним справятся даже те люди, которые ни разу не сталкивались с такой проблемой. Посмотрите пошаговую видео-инструкцию:
По видимости, любой пользователь знает, что иногда рекомендуется загружать систему с использованием специального варианта старта под названием Safe Mode (так называемый безопасный режим). Для чего нужно его использование, и как включить комп в безопасном режиме, далее и посмотрим. Сразу стоит отметить, что выполняемые действия разнятся достаточно сильно, в зависимости от модификации операционной системы Windows, под управлением которой работает компьютер или ноутбук. Однако, несмотря на это, можно предложить и общее решение, которое применимо к любой из известных версий.
Что такое безопасный режим, и для чего он используется?
Для начала давайте кратко остановимся на том, что это за режим, и для чего иногда так важно его использование. В большинстве случаев применяется он при нестабильной работе операционной системы или при невозможности ее загрузки в обычном режиме для устранения всевозможных неполадок. Обычно пользователи не обращают внимания на варианты старта системы и выбирают стандартный режим Safe Mode, но целесообразно это далеко не всегда, поскольку в этом случае полностью игнорируются сетевые драйверы, а доступ в интернет, например, для загрузки каких-то важных компонентов самой системы оказывается недоступным.
В большинстве случаев применяется он при нестабильной работе операционной системы или при невозможности ее загрузки в обычном режиме для устранения всевозможных неполадок. Обычно пользователи не обращают внимания на варианты старта системы и выбирают стандартный режим Safe Mode, но целесообразно это далеко не всегда, поскольку в этом случае полностью игнорируются сетевые драйверы, а доступ в интернет, например, для загрузки каких-то важных компонентов самой системы оказывается недоступным.
В некоторых ситуациях может потребоваться поддержка командной строки, поскольку именно ее инструменты позволяют устранять возможные неисправности и сбои при загрузке Windows максимально эффективно. Собственно, большинство пользователей видело такие предписания в стартовом меню некоторых модификаций Windows, но попросту игнорировало их применение, а вот при выборе неправильного метода старта некоторые операции оказывались невыполнимыми.
Как запустить комп в безопасный режим старта в Windows 7 и ниже?
Теперь перейдем непосредственно к активации такого старта. Как запустить комп седьмой версии и более ранних модификациях, наверное, особо объяснять не надо. Вероятно, все уже догадались, что речь идет о вызове специального стартового меню, в котором можно выбрать несколько типов действий.
Как запустить комп седьмой версии и более ранних модификациях, наверное, особо объяснять не надо. Вероятно, все уже догадались, что речь идет о вызове специального стартового меню, в котором можно выбрать несколько типов действий.
Доступ к нему активируется путем нажатия клавиши F8 в самом начале загрузки системы (после передачи управления загрузчику от BIOS, но еще до появления логотипа Windows). В некоторых случаях может потребоваться нажать клавишу несколько раз, поскольку однократное эффекта может не дать (тут главное не прозевать момент). На некоторых нестандартных клавиатурах, на которых функциональные клавиши совмещены с цифровыми кнопками, может понадобиться одновременное нажатие дополнительных клавиш вроде Alt, Fn или Shift.
Как войти в безопасный режим компа в восьмой и десятой версиях системы?
Выход восьмой версии, ее разновидности 8.1, а затем и десятой модификации ознаменовался негодованием пользователей, поскольку использование стандартного вызова загрузочного меню в них исчезло, хотя сама возможно осталась, о чем будет сказано чуть позже. В них комп включается в безопасном режиме с использованием множества дополнительных действий, а без использования съемного носителя с дистрибутивом или восстановительного диска добраться до такого варианта загрузки рядовому юзеру чрезвычайно сложно.
В них комп включается в безопасном режиме с использованием множества дополнительных действий, а без использования съемного носителя с дистрибутивом или восстановительного диска добраться до такого варианта загрузки рядовому юзеру чрезвычайно сложно.
В работающей системе для этого нужно войти в меню параметров, выбрать раздел восстановления, а затем задействовать пункт особых вариантов загрузки, после чего через пункты диагностики и дополнительных опций выбрать параметры загрузки и нажать кнопку рестарта.
Только после этого компьютер или ноутбук перезагружается, а на экране появляется стартовое меню, содержащее пункты для выбора необходимого действия (само меню выполнено в синем цвете и несколько отличается от того, что пользователь видит в Windows 7 и ниже).
Загрузка в Safe Mode: общие настройки для всех систем
Теперь несколько слов о том, как запустить комп в безопасном режиме, исходя из общих методов, которые можно применять, вне зависимости от установленной версии Windows. Для этого в любой ОС имеется специальный инструмент конфигурации, вызываемый из консоли «выполнить» командой msconfig.
Для этого в любой ОС имеется специальный инструмент конфигурации, вызываемый из консоли «выполнить» командой msconfig.
После входа в конфигуратор необходимо перейти на вкладку загрузки и просто отметить пункт безопасного старта с загрузкой минимальной конфигурации. Но тут есть свои подводные камни. Дело в том, что при активации такого типа старта загрузка в режиме Safe Mode будет производиться постоянно. Как на компе отключить безопасный режим, думается, уже понятно. В загруженной системе нужно попросту снова перейти в конфигурацию и снять флажок с вышеуказанного пункта.
Старт безопасной загрузки с использованием съемного носителя
Наконец, посмотрим, как запустить комп в безопасном режиме, если система не грузится вообще и ни под каким предлогом. Для выбора нужного действия можно использоваться загрузочный носитель (например, установочный диск с любой последней версией Windows), после выбора языковых параметров перейти к восстановлению, а затем вызвать командную строку, для чего можно использовать либо соответствующий пункт основного меню, либо быстрое сочетание Shift + F10. В консоли следует вписать команду «bcdedit /set {globalsettings} advancedoptions true» (без кавычек). Для отмены безопасного старта в загруженной системе следует вызвать командную консоль и выполнить вышеуказанную команду, но без дополнительного оператора «true» в конце. После этого старт будет произведен с обычной загрузкой.
В консоли следует вписать команду «bcdedit /set {globalsettings} advancedoptions true» (без кавычек). Для отмены безопасного старта в загруженной системе следует вызвать командную консоль и выполнить вышеуказанную команду, но без дополнительного оператора «true» в конце. После этого старт будет произведен с обычной загрузкой.
Как вернуть стартовое меню для Windows 8 и 10?
Естественно, многие пользователи двух последних модификаций системы хотели бы вернуть использование клавиши F8 для вызова стартового меню, поскольку это и проще, и практичнее.
Сделать это можно совершенно просто, если запустить командную строку (обязательно от имени администратора), а затем выполнить команду «bcdedit /set {current} bootmenupolicy legacy» (опять же, без кавычек в начале и в конце). По завершении всех действий производится рестарт, а нажатие клавиши F8 дает тот же результат, что и в системах седьмой модификации и ниже. Кстати сказать, этот вариант хорош еще и тем, что можно не отказываться от использования особых вариантов старта, о которых было сказано выше. В основном он предназначен для более удобного вызова меню при старте операционной системы, причем даже в том случае, если система не загружается вообще, а добраться до нужного пункта невозможно.
В основном он предназначен для более удобного вызова меню при старте операционной системы, причем даже в том случае, если система не загружается вообще, а добраться до нужного пункта невозможно.
Многие вещи, с которыми мы связывали Windows медленно исчезают с годами, по мере развития технологий, и мы формируем новые привычки, чтобы приспособиться. К примеру, я помню дни, когда для загрузки в безопасный режим надо было просто многократно нажимать F8.
Это был такой маленький секрет — что-то вроде лайфхака, чему вы могли научить друга в нужный момент по телефону. Те времена давно прошли, однако, даже если вход в безопасный режим стал более запутанным, это также отличительный знак прогресса в последовательности загрузки системы Windows.
Безопасный режим Windows 10
В безопасном режиме Windows автоматически исключает некоторые программы и драйвера, которые не являются необходимыми для загрузки и нормальной работы Windows. А берет только самое необходимое в минимальном количестве. Таким образом, процесс загрузки будет быстрым и безопасным.
Таким образом, процесс загрузки будет быстрым и безопасным.
В Windows 10 загрузка компьютера в безопасном режиме немного отличается от предыдущих версий Windows. Начиная с верcий 8 и 8.1, Microsoft изменила всем привычный способ попасть в безопасный режим.
Если раньше мы просто использовали клавиши F8 или комбинацию Shift + F8, чтобы перейти в безопасный режим, то в Windows 10 эти старые методы редко срабатывают. Но это не значит что у вас нет другого пути, чтобы зайти в безопасный режим в Windows 10. В этом посте я покажу вам 4 способа как загрузить компьютер на Windows 10 в безопасном режиме. Давайте взглянем.
#1 F8 или F8 + Shift
В данном случае, самый старый метод не является самым лучшим. Многократное нажатие F8 или F8 + Shift во время загрузки может вернуть воспоминания о вашей первой Windows 95 или XP. Но правда в том, что комбинация данных клавиш будет редко срабатывать в Windows 10.
Начиная с Windows 8 Майкрософт сумела значительно уменьшить время загрузки и поэтому большой процент современных компьютеров слишком быстр, чтобы регистрировать нажатия на этих клавиш. Даже если метод все еще технически поддерживается операционной системой, система просто не может среагировать достаточно быстро.
Даже если метод все еще технически поддерживается операционной системой, система просто не может среагировать достаточно быстро.
Конечно, в первую очередь вы должны попытаться использовать этот самый легкий способ. Если все прошло успешно, вы будете направлены в Меню дополнительных вариантов загрузки, где вы можете выбрать и запустить безопасный режим.
Примечание: Вы должны достаточно быстро нажимать клавишу до появления загрузочного логотипа. Загрузочный логотип будет выглядеть как картинка, которая, у каждого пользователя может быть разной, в зависимости от производителя оборудования.
#2 Особые варианты загрузки
Меню с особыми вариантами загрузки был представлен в Windows 8.1 и оно предоставляет широкий спектр вариантов для пользователей, кто имеет проблемы с компьютером. Оно также давало допуск до дополнительных вариантов загрузки, которые нам и нужны. Ниже несколько способов зайти в меню с особыми вариантами загрузки:
- Одним из самых простых путей загрузиться в меню с особыми вариантами загрузки является комбинация Shift и кнопки перезагрузки.
 Для этого зажмите кнопку Shift и нажмите кнопку перезагрузки . Это можно сделать в Меню Пуск , в меню входа в систему и других местах , где есть кнопка перезагрузки.
Для этого зажмите кнопку Shift и нажмите кнопку перезагрузки . Это можно сделать в Меню Пуск , в меню входа в систему и других местах , где есть кнопка перезагрузки. - Другим способом является подключение диска восстановления. Сразу после подключения диска, запустите систему. Вам будет предложено выбрать раскладку клавиатуры, после чего вы будете перенесены в меню с особыми вариантами загрузки. Создать диск восстановления очень легко. Просто введите «диск восстановления» в поле поиска, подключите флешку и следуйте указаниям на экране.
- Наконец, вы можете загрузиться в меню с особыми вариантами загрузки, через Параметры > Обновление и безопасность > Восстановление . Там нажмите кнопку «Перезагрузить сейчас» под главой Особые варианты загрузки, и ваш компьютер будет перезагружен.
Все эти три метода приведут вас к одному меню. Там выберите Диагностика > Дополнительные параметры > Параметры загрузки . Затем нажмите кнопку перезагрузки, после чего на экране появится различные варианты загрузок. Нажатие F4, F5 или F6, чтобы загрузить один из доступных вариантов безопасного режима.
Затем нажмите кнопку перезагрузки, после чего на экране появится различные варианты загрузок. Нажатие F4, F5 или F6, чтобы загрузить один из доступных вариантов безопасного режима.
#3 Конфигурация системы
Меню «Конфигурация системы» обеспечивает самый быстрый метод, по крайней мере, когда вы уже находитесь в Windows. Откройте поле поиска, пропишите msconfig.exe и нажмите Enter. Затем, во вкладке поставьте галочку в окошке «Безопасный режим». Если вы хотите зайти в безопасный режим с расширенными параметрами, выберите опцию Другая оболочка , не минимальный. Нажмите Ок и вам предложат перезагрузить систему сразу.
Если вам надо что-нибудь сделать до перезагрузки, то просто выберите опцию “Выход без перезагрузки” и можете перезапустите ваш ПК после.
#4 Прерывание запуска
Последний метод немного жесток, но необходим в некоторых случаях. К примеру, если вы не можете загрузиться в рабочий стол, то из всех опций, что я описал выше, только один гарантировано сработает на Windows 10 – это диск восстановления. Нажатие F8 или F8 + Shift попросту не сработает на большинстве современных компьютеров, и если у вас нет диска восстановления, то кажется уже нет способов попасть в безопасный режим.
Нажатие F8 или F8 + Shift попросту не сработает на большинстве современных компьютеров, и если у вас нет диска восстановления, то кажется уже нет способов попасть в безопасный режим.
Если у вас именно такая ситуация, то я хочу вас обрадовать, вы все еще можете попасть в безопасный режим. Помните ли вы, что ваш компьютер неоднократно выходил из строя и после этого отображалось сообщение, уведомляющее, что работа Windows была завершена некорректно, или запуск был прерван (подобно скриншоту ниже)?
Вы можете сделать с вашим компьютером то же самое. Просто запустите компьютер и прервите запуск до или во время появления логотипа Windows. Сделайте это три раза и после этого позвольте вашему ПК нормально запуститься. Вместо загрузки в рабочий стол ваш ПК спросит вас, каким образом запустить систему, среди доступных вариантов будет и безопасный режим.
Что такое Безопасный режим и для чего он нужен
Если компьютер не загружается в обычном режиме,
можно попробовать загрузить его в Безопасном режиме .
Безопасный режим (Safe Mode ) – это диагностический режим (иногда его еще называют режимом защиты от сбоев ), позволяющий выявить неполадки, вызванные некорректной работой (или неправильной настройкой) программной или аппаратной части .
В Безопасном режиме Windows использует настройки по умолчанию (минимальный набор устройств, необходимых для запуска Windows : , монитора, клавиатуры, дисков, видеоадаптера; стандартные службы; поддержка сети отсутствует).
– после загрузки Рабочего стола (для фонового рисунка Безопасного режима корпорация Microsoft выбрала «дивный» …) можно работать в Безопасном режиме .
Меню дополнительных вариантов загрузки Windows
В Меню дополнительных вариантов загрузки Windows доступны следующие варианты загрузки:
Безопасный режим – загрузка с
использованием только основных файлов и
( , кроме драйвера для последовательного
; монитор; клавиатура; диски; видеоадаптер;
стандартные службы; отсутствие сетевых подключений).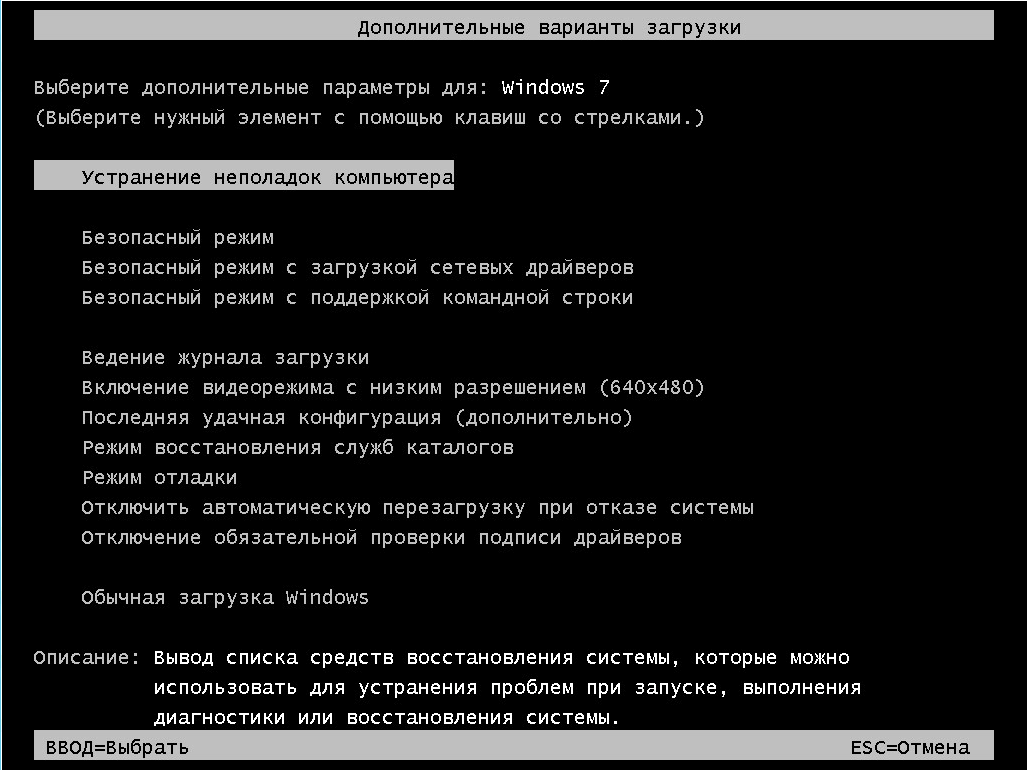 Если загрузить
в Безопасном режиме не удается, для восстановления системы может
потребоваться использование ;
Если загрузить
в Безопасном режиме не удается, для восстановления системы может
потребоваться использование ;
Включить протоколирование загрузки – при загрузке система записывает в файл перечень всех и служб, которые были загружены (или не загружены). Этот файл называется ntbtlog.txt и хранится в каталоге %windir% . При загрузке в Безопасном режиме , в Безопасном режиме с загрузкой сетевых драйверов и в Безопасном режиме с поддержкой командной строки в журнал загрузки добавляется список всех загружаемых и служб. Журнал загрузки полезен для определения точной причины неполадок при загрузке системы;
5. В некоторых ситуациях, например, при повреждении файлов Windows , необходимых для загрузки системы, Безопасный режим не поможет. В этом случае может помочь консоль восстановления (см. ).
6. При загрузке в Безопасном режиме не создает точки восстановления. Таким образом, невозможно отменить восстановление, выполненное, когда
Как выйти из безопасного режима в Windows 10, 8,7
Самый простой выход из безопасного режим на любом компьютере – это перезагрузить компьютер, а что делать если после перезагрузки снова и снова загружается безопасный режим? Сегодня рассмотрим два действующих способа позволяющие отключить безопасный режим в Windows 7, 8 и 10.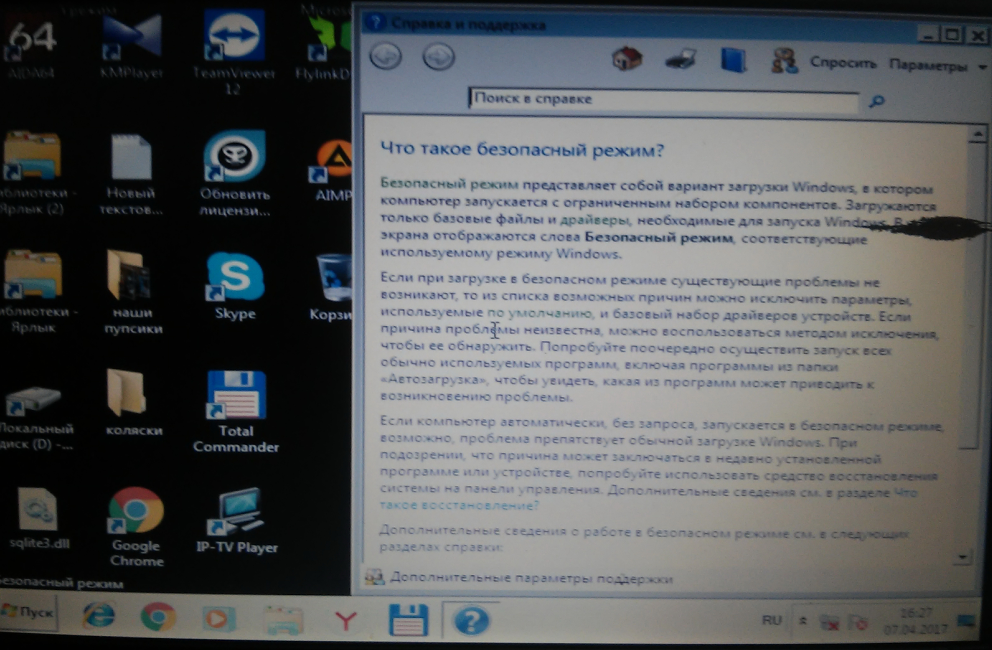
Безопасный режим полезен когда нужно устранить некоторые проблемы с компьютером, загружая компьютер в нем – вы получаете систему с минимальным количеством загруженных драйверов и работающих приложений. Что в свою очередь позволяет загрузить компьютер, когда он в обычном режиме не загружается. Но мы сегодня не об этом, будем описывать как с него выйти 🙂
Не удается выйти из безопасного режима в Windows
Когда компьютер загружен в безопасном режиме – нажмите клавиши Win+R и введите команду msconfig => нажмите “ОК” (также эту команду можно ввести в строку поиска и нажать Enter)
Зайдите во вкладку “Загрузка” и в “Параметры загрузки” уберите галочку с “Безопасный режим”, после чего нажмите “ОК” и перезагрузите компьютер (также можно поставить галочку в поле “Сделать эти параметры загрузки постоянными”).
После данных действий компьютер должен загрузиться в обычном режиме. Если этого не произошло – пробуем следующий способ.
Выйти из безопасного режима с помощью командной строки
Запустите командную строку от имени администратора: один из способов – в строке поиска напишите cmd и нажмите на найденном результате правой клавишей мыши, выберите “Запустить от имени администратора”.
Введите bcdedit /deletevalue {current} safeboot после чего нажмите клавишу Enter и перезагрузите компьютер.
После этого компьютер должен загрузиться в обычном режиме. На сегодня всё, если вы знаете другие способы или просто есть дополнения – пишите комментарии! Удачи Вам 🙂
Почему не запускается безопасный режим windows
Не запускается комп или ноутбук с windows 10 windows 7 в безопасном режиме? Эта Служба в ранних виндовс была легкой по сравнению с восьмеркой или десяткой.
Пользователи могут просто нажать F8 в предыдущих версиях, чтобы запустить безопасный режим.
На виндовс 10 благодаря функции быстрого запуска практически невозможно прервать процесс и безопасный режим с помощью F8.
Он «из коробки» не работает, так как F8 по умолчанию отключен в Windows 10, для ускорения процесса запуска.
Причин почему не запускается безопасный режим всего две: либо у вас произошел сбой (к этому могут привести, например вирусы), либо вы неправильно его запускаете.
По поводу сбоя сразу скажу, что в таких случаях лучше всего переустановить виндовс 7 или виндовс 10, но перед этим попробуйте варианты ниже.
Как включить безопасный режим если он не запускается через F8? Для этого сначала должны быть включены старые расширенные параметры загрузки с использованием F8.
Это не значит, что у вас нет других вариантов есть и другие способы. Вот они ниже кратко и расширенно.
Три раза подряд выключите принудительно ноутбук или компьютер сразу при появлении логотипа
Не запускается безопасный режим – включите 3 раза и выключите
Вы возможно, не поверите, но если виндовс 10 3 раза подряд включить и через несколько секунд выключить, то на 4 раз появиться меню с разными способами входа.
Выключить принудительно можно либо удержанием кнопки выключения 10 20 секунд, либо просто обесточить.
Я не проверял как себя в таких случаях ведет виндовс 7, но на десятке такой способ работает отлично.
Это такое ноу-хау десятки, хотя об этом и мало где упоминается. Попробуйте это быстро и просто.
Не запускается безопасный режим — используйте параметры «Конфигурация системы»
Выполните действия, чтобы перейти к настройкам запуска и перезагрузить систему до точки, в которой можете выбрать безопасный режим.
В настройках щелкните «восстановление» и в разделе «Расширенный запуск» жмите «Перезагрузить сейчас».
Через некоторое время получите меню с 3 опциями, щелкните «Устранение неполадок».
Вслед за тем «Дополнительные параметры» -> параметры запуска -> и жмите перезапуск.
Система перезагрузится. В указанных пунктах меню выберите нужный параметр безопасного режима, нажав соответствующие кнопки на клавиатуре.
Не запускается безопасный режим — используйте кнопку «Shift» и «перезагрузка»
Этот метод входа в безопасный режим работает немного быстрее. Использование комбинации клавиш Shift на клавиатуре и мыши для выбора опции перезапуска разрешит перейти в безопасный режим.
Использование комбинации клавиш Shift на клавиатуре и мыши для выбора опции перезапуска разрешит перейти в безопасный режим.
Зайдите в меню «Пуск» и жмите «Питание». Удерживайте кнопку «Shift», затем щелкните опцию «перезагрузка».
Появится меню с 3 опциями, выберите «Ликвидация неполадок». На следующем экране выберите «Дополнительные параметры» -> параметры запуска и жмите перезагрузить.
Система перезагрузится. В опциях меню выберите нужный параметр безопасного режима, нажимая соответствующие цифровые клавиши на клавиатуре.
- «F4» — число «4» простой безопасный режим
- «F5 — номер «5» Безопасный режим с интернетом»
- «F6 — номер «6» «Безопасный режим с командной строкой»
Войдите в систему, используя свои учетные данные. Вы можете видеть безопасный режим, написанный на всех 4 углах на рабочем столе.
Не запускается безопасный режим — используйте инструмент настройки системы MSCONFIG
В поиске ведите msconfig и жмите Enter или перейдите в Панель управления -> Администрирование -> Конфигурация системы. Выберите «Загрузка» и установите птичку «Безопасная загрузка»
Выберите «Загрузка» и установите птичку «Безопасная загрузка»
Если вы хотите работать с сетью, выберите «сеть» в окне конфигурации системы. Нажмите «Применить» и «ОК».
Увидите диалоговое окно. Жмите «перезагрузить», если вы хотите немедленно запустить в безопасном режиме, жмите «выйти без перезапуска», если захотите вручную перезапустить позже.
Не запускается безопасный режим — используйте загрузочный диск Windows
Если комп или ноутбук не запускается до экрана, можете задействовать диск восстановления, чтобы винда запустилась в безопасном режиме.
Для этого метода у нас должно быть Drive Recovery. Всегда полезно создать диск восстановления и сохранить его от стихийного бедствия.
Как создать диск восстановления? Чтобы создать диск восстановления, у вас должен быть рабочий компьютер с Win 10 и флэш-накопитель USB (минимальный размер: 4 ГБ)
Нажмите клавишу «Win». Выберите Тип восстановления диска. Из результатов поиска левой кнопкой мыши «Создать диск восстановления».
Нажмите «Да» на панели управления учетными записями пользователей, на которой написано «Хотите ли вы, чтобы это приложение внесло изменения в ваш компьютер»
Убедитесь, что это «Галочка» в файловой системе резервного копирования на диск. Жмите «Далее», и появится экран, который может проверить ваше терпение, которое говорит: «Пожалуйста, подождите».
Подключите большой диск жесткий диск USB к одному из портов USB на компьютере. Подождите немного больше времени для Windows, чтобы обнаружить ваш флэш-накопитель.
Убедитесь, что это правильный диск, прежде чем нажать «Далее» для создания диска восстановления. (Все на диске будет удалено). Следуйте инструкциям.
Как использовать восстановление диска для загрузки Windows 10 в режиме восстановления?
В качестве первого загрузочного устройства в BIOS было выбрано «Носитель». Подключите диск к одному из USB-портов. Перезагрузите комп или ноут.
Загрузитесь с компьютера на диск восстановления, затем выполните следующие действия, чтобы загрузить систему в безопасном режиме. После ввода конфигурации выберите «Восстановить компьютер» -> «Устранение неполадок» -> «Дополнительные параметры» -> «Командная строка».
После ввода конфигурации выберите «Восстановить компьютер» -> «Устранение неполадок» -> «Дополнительные параметры» -> «Командная строка».
Введите bcdedit и жмите клавишу ввода Enter Keyboard. Найдите диспетчер запуска, проверьте опцию по умолчанию и запишите ее ID справа от нее.
Введите команду ниже в окне командной строки (замените идентификатор в команде ниже, если он отличается в системе
bcdedit /set {current} safeboot minimalЖмите Enter, чтобы загрузить Windows 10 в безопасном режиме.
Не запускается безопасный режим – загрузитесь с командной строкой
Запустите Windows 10 в безопасном режиме при запуске. Доступны следующие опции: загрузите с
- USB-накопителя;
- загрузите с DVD-носителя;
- загрузите с флэш-накопителя USB.
Когда вы определитесь с установочным носителем, убедитесь, что DVD съемное устройство установлено в качестве первого загрузочного устройства в BIOS.
Вставьте USB-накопитель или DVD-диск с операционной системой Windows 10.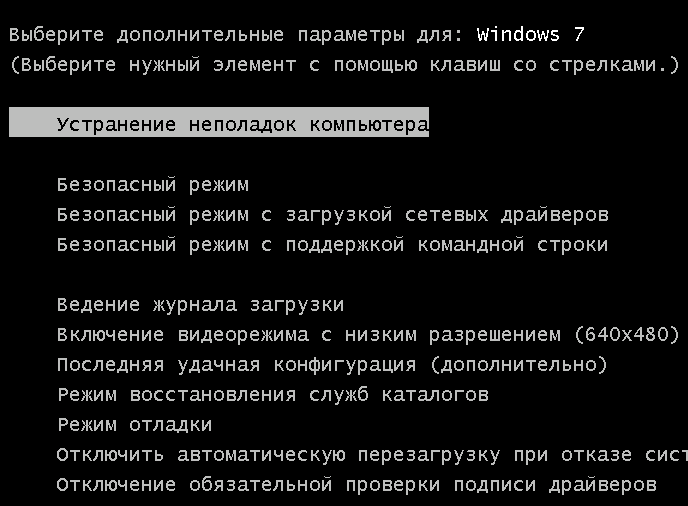 Перезагрузитесь.
Перезагрузитесь.
Жмите кнопку «пробел» или любую клавишу на клавиатуре при отображении системой.
При загрузке компьютера со вставленным носителем после ввода конфигурации выберите «Восстановить компьютер».
Под Расширенными параметрами Командная строка. Жмите на командную строку. Введите пароль для запуска компьютера с помощью командной строки.
В CMD впишите bcdedit и нажмите клавишу Enter. Теперь появится список параметров, организованных в разделах, отображаемых в окне командной строки.
Найдите диспетчер запуска системы, проверьте опцию по умолчанию и запишите ее ID справа от нее.
Введите команду ниже в окне командной строки (замените идентификатор в команде ниже, если он отличается в системе)
bcdedit /set {current} safeboot minimalЖмите Enter, чтобы загрузить Windows 10 в безопасном режиме. Для запуска Windows 10 в безопасном режиме с загрузкой сетевых драйверов, все что вам нужно сделать, это заменить SAFEBOOT минимум в сети SAFEBOOT В приведенной выше команде.
Не запускается безопасный режим — включите Legacy Advanced в настройках загрузки
Щелкните ПКМ меню «Пуск» и найдите «Командная строка» («Администратор») из списка. Скопируйте и вставьте следующие команды в окно командной строки.
bcdedit /set {default} bootmenupolicy legacyНажмите ввод. F8 теперь включена для компьютера. Теперь вы можете перезагрузить ПК и нажимать F8, пока не увидите «Дополнительные параметры».
Нажмите безопасный режим с помощью клавиш со стрелками на клавиатуре.
Чтобы отключить параметр F8, откройте командную строку (администратор). Скопируйте и вставьте следующие команды.
bcdedit /set {default} bootmenupolicy standardЕсли у вас есть какие-либо вопросы или вам нужна помощь, пожалуйста, напишите в комментариях, и я постараюсь как можно скорее. Успехов.
Чем отличается безопасный режим Windows и чистая загрузка? ~ Rebecca Z Blog
По сути, Clean Boot и Safe Mode очень похожи, даже выполняя одну и ту же функцию. Один предоставляет пользователям чистую среду для запуска Windows, а другой — безопасный режим для доступа и исправления ошибок.
Один предоставляет пользователям чистую среду для запуска Windows, а другой — безопасный режим для доступа и исправления ошибок.
Тем не менее, Clean Boot и Safe Mode используются в ситуациях, решающих различные проблемы. Важно, чтобы вы знали, когда использовать безопасную загрузку, а когда использовать безопасный режим.
Часть 1: Безопасный режим
1. Безопасный режим
Если вы пользователь Windows, вы, вероятно, не новичок в безопасном режиме. Безопасный режим работает, отключая почти все в Windows, кроме ядра процесса с работающей Windows.
Чистая загрузка под Windows не требует драйверов графического процессора, драйверов звуковой карты или какого-либо программного обеспечения сторонних производителей. Даже службы, интегрированные в Windows, такие как Поиск, Центр безопасности, Центр обновления Windows и Sticky Notes, не работают.
Вопреки тому, что вы думаете, вы можете запускать большинство программ в безопасном режиме, но на самом деле эта функция ограничена. Для запуска программ в безопасном режиме вам необходимо убедиться, что драйвер программы отключен. Например, в программе Photoshop, когда вы запускаете программу в безопасном режиме, на экране вы получите сообщение об ошибке.
Для запуска программ в безопасном режиме вам необходимо убедиться, что драйвер программы отключен. Например, в программе Photoshop, когда вы запускаете программу в безопасном режиме, на экране вы получите сообщение об ошибке.
Безопасный режим в основном используется для изоляции проблем, ошибок, медленных и зависающих машин, а также постоянных ошибок, возникающих на компьютерах Windows.
2. Когда использовать безопасный режим
- Запустите антивирусную программу, если вы подозреваете, что ваш компьютер подвергается атаке вредоносных программ (вредоносных программ).
- Проверка аппаратных ошибок — если ваш компьютер с Windows все еще зависает в безопасном режиме, это, вероятно, признак аппаратного сбоя.
- Выполните восстановление системы, если ваш компьютер не может загрузиться в обычном режиме.
3. Как получить доступ к безопасному режиму?
Есть много способов запустить компьютер с Windows в безопасном режиме, самый простой способ — когда компьютер загружается (до появления логотипа Windows), нажмите клавишу F8.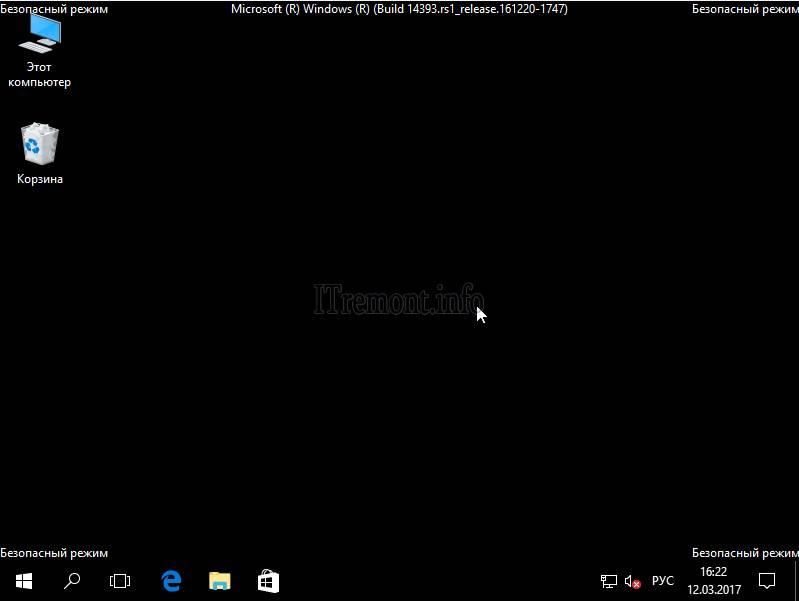 Затем на экране «Дополнительные параметры загрузки» с помощью клавиш со стрелками выберите параметр «Безопасный режим» и нажмите клавишу «Ввод».
Затем на экране «Дополнительные параметры загрузки» с помощью клавиш со стрелками выберите параметр «Безопасный режим» и нажмите клавишу «Ввод».
Кроме того, читатели могут обратиться к более подробной информации и некоторым способам запуска компьютера Windows 10/8/7 в безопасном режиме здесь.
Часть 2: Чистая загрузка
1. Чистая загрузка
В отличие от безопасного режима, чистая загрузка — это не «официальный» вариант Windows, а вариант, который вы можете выбрать. Чистая загрузка включает в себя процесс отключения всех программ запуска Windows (программ запуска) и сторонних служб во время запуска Windows.
Вы можете выполнить Чистую загрузку, если во время загрузки компьютера случайно появляется ошибка или если программы на компьютере приостановлены и сообщение об ошибке прикреплено.
После выполнения чистой загрузки ваш компьютер с Windows снова будет работать нормально, и вы сможете повторно активировать каждую программу и службу, которые хотите запустить с Windows.
Если ошибка возникает снова во время повторной активации программы и службы, вы можете определить, какая программа или служба является причиной ошибки и может быть исправлена путем удаления или обновления программы. этот процесс, сервис.
2. Когда использовать Clean Boot?
При сбое программного обеспечения или программ на компьютере Windows зависает.
3. Как реализовать Clean Boot?
Чтобы выполнить чистую загрузку, выполните следующие действия:
Нажмите комбинацию клавиш Windows + R, чтобы открыть окно команд «Выполнить», затем введите msconfig в окне команд «Выполнить» и нажмите Enter, чтобы открыть окно «Конфигурация системы».
В окне «Конфигурация системы» выберите «Выборочный запуск» и снимите флажок «Загрузить элементы запуска».
Затем нажмите на вкладку «Службы», затем выберите «Скрыть все службы Microsoft» в нижнем углу окна, затем нажмите «Отключить все», чтобы отключить все службы запуска сторонних разработчиков. Нажмите кнопку ОК, а затем перейдите к перезагрузке компьютера Windows.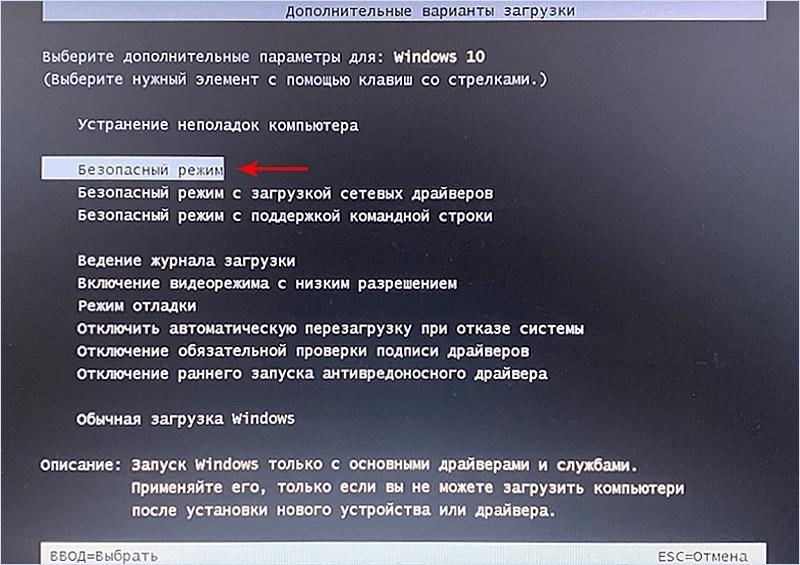
Теперь Windows загрузится в режиме «Чистая загрузка», чтобы вы могли найти, определить, какие приложения, программы или программное обеспечение являются «виновниками», вызвавшими ошибку, и найти способы устранения возникающих проблем.
Если вы хотите настроить Windows на нормальное состояние загрузки, выполните те же действия и в окне «Конфигурация системы» выберите «Обычный запуск».
Читатели могут обратиться к тому, как реализовать чистую загрузку на компьютерах с Windows 10/8/7 здесь.
Обратитесь к некоторым из следующих статей:
Удачи!
Как загрузиться в безопасном режиме Windows 10
В Windows есть режим, который может быть полезен при устранении разного рода неполадок.
Этот режим называется безопасным и его используют в тех случаях, когда, например, компьютер зависает во время загрузки или появляется синий экран смерти (BSoD).
В безопасный режим легко попасть при загрузке компьютера, но в Windows 10 не все так просто. .. Поэтому в данной заметке я также отвечу на вопрос — как загрузиться в безопасном режиме Windows 10?
.. Поэтому в данной заметке я также отвечу на вопрос — как загрузиться в безопасном режиме Windows 10?
Зачем нужен безопасный режим Windows
Например, вы установили какую-то программу или обновили драйвер и после перезагрузки компьютера Windows отказывается загружаться — виснет или уходит в постоянную перезагрузку. В этом случае нам и поможет безопасный режим.
В безопасном режиме Windows загружается с ограниченными возможностями, то есть запускаются только основные драйверы, программы и службы.
Если при запуске Windows в безопасном режиме проблема не возникает, то это может свидетельствовать о том, что к проблеме приводит именно какая-то из установленных программ или какой-то из драйверов.
Удаляем в безопасном режиме программу или проблемный драйвер и этим самым восстанавливаем работоспособность системы.
Кроме этого, безопасный режим можно использовать для проверки компьютера на вирусы антивирусными сканерами, но, сказать по правде, мне такой вариант не очень нравится, так как хоть операционная система и загружает только самый необходимый минимум, но все же довольно большое количество системных файлов не будет доступно для проверки антивирусом.
Я считаю, что лучше создать флешку с антивирусом и загрузиться с нее. Подобные флешки аварийного восстановления позволяют создать все известные антивирусные программы, либо у разработчиков антивирусов есть отдельные утилиты, специально «заточенные» для решения такой задачи.
Но вернемся к безопасному режиму и поговорим о том, как же в нем запустить операционную систему.
Как запустить безопасный режим
В версиях Windows XP и Windows 7 безопасный режим вызывается функциональной клавишей F8.
Для его запуска нужно во время перезагрузки компьютера нажать и удерживать клавишу F8, при этом клавишу необходимо нажать до появления логотипа Windows. Если же логотип Windows появился, то необходимо повторить попытку, перегрузив компьютер.
В Windows 8 разработчики расширили инструменты по восстановлению работоспособности операционной системы и для вызова безопасного режима нужно нажимать сочетание клавиш Shift + F8 сразу после включения компьютера.
Ну а в Windows 10 разработчики вообще убрали возможность вызова данного меню с помощью сочетания клавиш.
Как загрузиться в безопасном режиме Windows 10
Итак, как загрузиться в безопасном режиме Windows 10?
В Windows 10 мы можем загрузиться в безопасном режиме, выбрав его в настройках операционной системы, но эта возможность будет доступна только в том случае, если Windows все же загружается.
Для этого нужно зайти в «Параметры» и в разделе «Обновление и безопасность» перейти в «Восстановление». Затем в подразделе «Особые варианты загрузки» нужно выбрать «Перезагрузить сейчас».
После перезагрузки компьютера выбираем «Поиск и устранение неисправностей», далее «Дополнительные параметры», затем «Параметры загрузки» и нажимаем «Перезагрузить».
Компьютер перезагрузится и появится список параметров.
Необходимо нажать клавишу «4» или «F4», чтобы запустить компьютер в безопасном режиме.
Если во время работы в безопасном режиме вам понадобится Интернет, например, для скачивания каких-то файлов или поиска информации, то необходимо нажать клавишу «5» или «F5». Данное действие позволит запустить систему в безопасном режиме с загрузкой сетевых драйверов.
Данное действие позволит запустить систему в безопасном режиме с загрузкой сетевых драйверов.
Но далеко не всегда есть возможность загрузить Windows, а затем уже перезагрузить компьютер в безопасном режиме. Если вход в систему или ее запуск невозможен, то можно воспользоваться другим, универсальным способом.
Для этого нам потребуется загрузочная флешка или диск с установочными файлами Windows 10.
О создании загрузочной флешки я рассказывал в одном из видео моего бесплатного курса по основам работы в Windows 10.
Создаем флешку и загружаемся с нее. В окне выбора языка нажмите «Далее», а затем запускаем «Восстановление системы».
После этого переходим в «Поиск и устранение неисправностей», далее «Дополнительные параметры», затем «Командная строка».
В командной строке необходимо указать команду: bcdedit /set {default} safeboot minimal
Данная команда активирует безопасный режим и система будет загружена в нем после перезагрузки компьютера.
Если при работе в безопасном режиме нужен Интернет, то нужно включить безопасный режим с поддержкой сети.
В этом случае команда будет выглядеть так: bcdedit /set {default} safeboot network
После выполнения команды нужно перезагрузить компьютер и он автоматически загрузится в безопасном режиме.
Чтобы переключить загрузку компьютера в нормальный режим, необходимо вновь загрузиться с флешки и выполнить команду, отключающую безопасный режим:
bcdedit /deletevalue {default} safeboot
После этого перезагружаем компьютер и он будет загружен в штатном режиме.
Как получить доступ к безопасному режиму, если невозможно получить доступ к операционной системе
Конструктивно операционная система Windows 8 обеспечивает основной доступ к Безопасному режиму (Safe Mode) из операционной системы. Если операционная система не запускается, а вы хотите получить доступ к Безопасному режиму (Safe Mode) для того, чтобы определить причину неисправности и устранить ее, воспользуйтесь следующей процедурой:
- Удерживайте кнопку Питание (Power) в нажатом положении, пока компьютер полностью не выключится.

- Когда компьютер полностью выключен, нажмите и удерживайте кнопку Помощь (Assist), пока не появится черный экран VAIO.
ПРИМЕЧАНИЕ: Расположение кнопки Помощь (Assist) может быть разным в зависимости от модели компьютера. Для определения точного местоположения кнопки Помощь (Assist) на вашей модели компьютера обратитесь к инструкции по его эксплуатации.
- На экране VAIOCare | Режим спасения (Rescue Mode) при выделенной опции Восстановление или обслуживание системы (Recover or maintain your system) [F10] нажмите клавишу Ввод (Enter).
- На экране Выберите раскладку клавиатуры (Choose your keyboard layout) щелкните кнопкой мыши для выбора правильной раскладки своей клавиатуры.
- На экране Выберите опцию (Choose an option) щелкните кнопкой мыши на опции Поиск неисправности (Troubleshoot).
- На экране Поиск неисправности (Troubleshoot) щелкните кнопкой мыши на Расширенные опции (Advanced options).
- На экране Расширенные опции (Advanced options) щелкните кнопкой мыши на Командная строка (Command Prompt).

- В окне Командная строка (Command Prompt) введите «bcdedit /set {default} bootmenupolicy legacy» и затем нажмите клавишу Ввод (Enter).
- Щелкните на значке X в верхнем правом углу, чтобы закрыть окно Командная строка (Command Prompt).
- На экране Выберите опцию (Choose an option) щелкните кнопкой мыши на опции Выключить компьютер (Turn off your PC).
- Повторно нажимайте клавишу F8 во время нажатия кнопки Питание (Power) для включения компьютера.
- В Меню Пуск Windows (Windows Start Menu) выберите Безопасный режим (Safe Mode).
Как запустить Windows 7 в безопасном режиме
Запуск Windows 7 в безопасном режиме — отличный следующий шаг, если запуск Windows в обычном режиме невозможен. В безопасном режиме запускаются только самые важные процессы Windows 7, поэтому в зависимости от проблемы, с которой вы сталкиваетесь, вы можете найти и устранить неисправность отсюда.
Чтобы начать вход в безопасный режим Windows 7, включите или перезагрузите компьютер.
Непосредственно перед появлением заставки Windows 7 нажмите клавишу F8 , чтобы войти в Дополнительные параметры загрузки.
Теперь вы должны увидеть экран Advanced Boot Options. Если нет, возможно, вы пропустили короткое окно возможности, чтобы нажать F8 на предыдущем шаге, и Windows 7, вероятно, теперь продолжает нормально загружаться, если это возможно. В этом случае просто перезагрузите компьютер и попробуйте снова нажать F8 .
Когда вы находитесь в расширенных параметрах загрузки, вам будут представлены три варианта безопасного режима Windows 7, в который вы можете войти.С помощью клавиш со стрелками на клавиатуре выделите Safe Mode , Safe Mode with Networking или Safe Mode with Command Prompt и нажмите Введите .
- Безопасный режим : это вариант по умолчанию и обычно лучший выбор.
 В этом режиме загружаются только минимальные процессы, необходимые для запуска Windows 7.
В этом режиме загружаются только минимальные процессы, необходимые для запуска Windows 7. - Безопасный режим с подключением к сети : этот параметр загружает те же процессы, что и в безопасном режиме, но также включает те, которые позволяют работать сетевым функциям в Windows 7.Вам следует выбрать этот вариант, если вы считаете, что вам может потребоваться доступ к Интернету или локальной сети во время устранения неполадок в безопасном режиме.
- Безопасный режим с командной строкой : эта версия безопасного режима также загружает минимальный набор процессов, но запускает командную строку вместо проводника Windows, обычного пользовательского интерфейса. Это ценный вариант, если опция безопасного режима не сработала.
Подождите, пока загрузятся файлы Windows 7.Теперь загрузятся минимальные системные файлы, необходимые для запуска Windows 7. Каждый загружаемый файл будет отображаться на экране.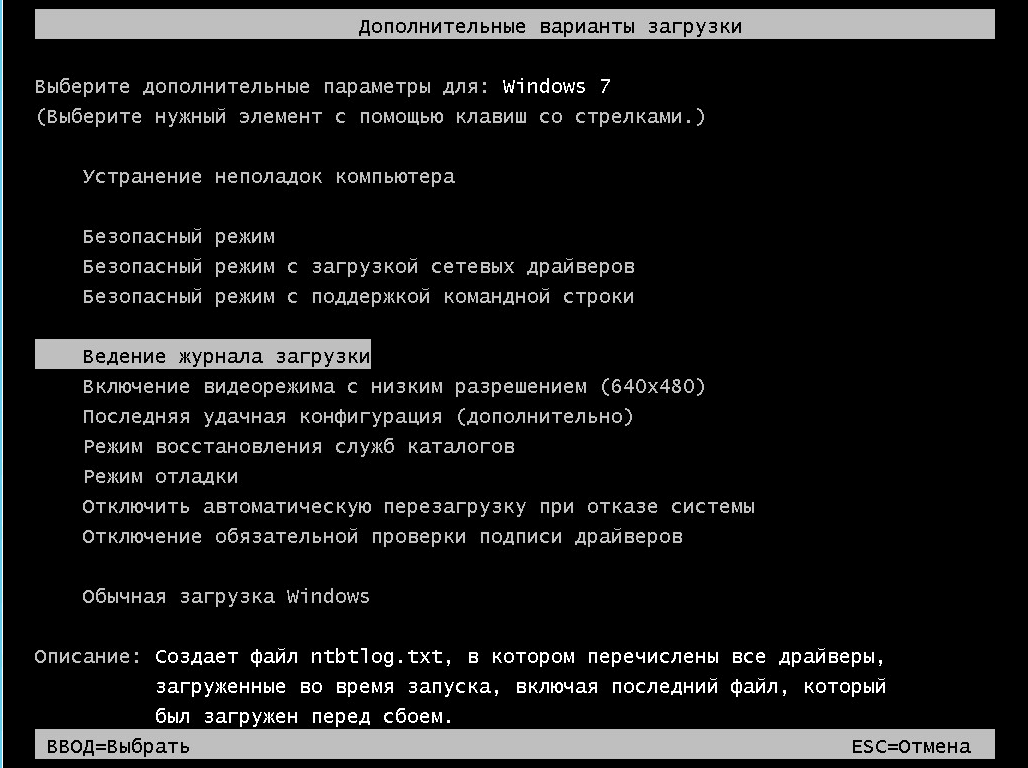
Если безопасный режим здесь зависает, запишите последний загруженный файл Windows 7, а затем поищите в Интернете советы по устранению неполадок.
Здесь ничего делать не нужно, но этот экран может стать хорошим местом для начала устранения неполадок, если на вашем компьютере возникают очень серьезные проблемы и безопасный режим не загружается полностью.
Чтобы запустить Windows 7 в безопасном режиме, вы должны войти в систему с учетной записью с правами администратора.Если вы не уверены, есть ли у какой-либо из ваших личных учетных записей права администратора, войдите в систему, используя свою учетную запись, и посмотрите, работает ли она.
Теперь вход в безопасный режим Windows 7 должен быть завершен. Внесите необходимые изменения и перезагрузите компьютер. Предполагая, что не существует проблем, препятствующих этому, компьютер должен нормально загрузиться с Windows 7 после перезагрузки.
Как вы можете видеть на скриншоте выше, очень легко определить, находится ли компьютер с Windows 7 в безопасном режиме. Текст «Безопасный режим» всегда будет отображаться в каждом углу экрана в этом специальном диагностическом режиме Windows 7.
Текст «Безопасный режим» всегда будет отображаться в каждом углу экрана в этом специальном диагностическом режиме Windows 7.
Запуск компьютера в безопасном режиме
Урок 19: Запуск компьютера в безопасном режиме
/ ru / basic-computer-skills / how-to-defragment-your-hard-drive / content /
Запуск компьютера в безопасном режиме
Безопасный режим — это альтернативный способ запуска компьютера, поэтому он использует только основные программы, необходимые для запуска.Обычно, когда вы загружаете свой компьютер, он загружает множество драйверов , которые представляют собой программы, которые позволяют операционной системе (ОС) взаимодействовать с другими устройствами и программным обеспечением . Однако при запуске в безопасном режиме загружается только минимальное количество драйверов, необходимых для запуска компьютера (обычно только драйверы мыши, клавиатуры и дисплея).
Зачем нужен безопасный режим?
Допустим, однажды вы идете использовать свой компьютер и обнаруживаете, что ваша ОС просто не запускается, или, может быть, она продолжает давать сбой у вас. Это может быть связано с любым количеством причин, включая вирус, вредоносное ПО, поврежденные файлы или что-то еще. Безопасный режим позволяет загружать вашу ОС в очень простом состоянии, так что вы потенциально можете определить и исправить проблему .
Это может быть связано с любым количеством причин, включая вирус, вредоносное ПО, поврежденные файлы или что-то еще. Безопасный режим позволяет загружать вашу ОС в очень простом состоянии, так что вы потенциально можете определить и исправить проблему .
В безопасном режиме разрешение экрана может немного отличаться от , некоторые приложения могут работать некорректно или ваш компьютер может работать немного медленнее, чем обычный . Это совершенно нормально; это просто последствия того, что некоторые драйверы не работают.
Для запуска в безопасном режиме (Windows 8.1 и новее):
- Нажмите кнопку «Пуск» и выберите значок Power .
- Удерживая нажатой клавишу Shift , нажмите Перезагрузить .
- Появится меню. Выберите Устранение неполадок > Дополнительные параметры > Параметры запуска .

- Нажмите кнопку Перезапустить .
- Ваш компьютер перезагрузится, и вы увидите меню, показанное ниже.Нажмите 4 , чтобы выбрать Включить безопасный режим (или 5 , чтобы выбрать Включить безопасный режим с поддержкой сети , если вам нужно использовать Интернет).
- Ваш компьютер загрузится в безопасном режиме.
Для запуска в безопасном режиме (Windows 7 и более ранние версии):
- Включите или перезагрузите компьютер. Во время загрузки удерживайте нажатой клавишу F8 до появления логотипа Windows .
- Появится меню.Затем вы можете отпустить клавишу F8. С помощью клавиш со стрелками выделите Safe Mode (или Safe Mode with Networking , если вам нужно использовать Интернет для решения вашей проблемы), затем нажмите Enter .
- Ваш компьютер загрузится в безопасном режиме.

Для запуска в безопасном режиме на Mac:
- Включите или перезагрузите компьютер. Во время загрузки удерживайте нажатой клавишу Shift до появления логотипа Apple .Когда появится логотип, отпустите клавишу Shift.
- Ваш компьютер загрузится в безопасном режиме.
Что делать в безопасном режиме
Некоторые проблемы можно довольно легко исправить в безопасном режиме, в то время как другие могут оказаться более сложной задачей.
- Если вы считаете, что на ваш компьютер влияет вредоносная программа , вы можете легко запустить антивирусное приложение , чтобы попытаться удалить его . Эту задачу может быть сложно выполнить при нормальной работе компьютера.
- Если вы недавно установили программу и заметили, что ваш компьютер с тех пор ведет себя странно, вы можете запустить безопасный режим, чтобы удалить его .

- Если вы подозреваете, что драйверы делают вашу систему нестабильной, вы можете использовать безопасный режим для их обновления.
Если вы загружаетесь в безопасном режиме, а ваш компьютер продолжает давать сбой , это означает, что, вероятно, что-то не так с вашим оборудованием . Если это так, вам, вероятно, придется обратиться к специалисту по ремонту за дополнительной помощью.
После того, как вы решите проблему, вам нужно выйти из безопасного режима, чтобы проверить, сработало ли это. Для этого просто перезагрузите компьютер . Когда он снова загрузится, он должен запустить Windows в обычном рабочем режиме.
/ ru / basic-computer-skills / install-software-on-your-windows-pc / content /
Windows 7 запускается в безопасном режиме, но не нормально (протестированные исправления)
Исправить можно, и не нужно переустанавливать
Когда ваш компьютер с Windows 7 запускается только в безопасном режиме, но не в обычном режиме, вы должны успокоиться
вниз. Это не имеет большого значения, потому что это означает, что ваши системные файлы не повреждены. Если система
файлы повреждаются, вы даже не можете загрузиться в безопасном режиме.
Это не имеет большого значения, потому что это означает, что ваши системные файлы не повреждены. Если система
файлы повреждаются, вы даже не можете загрузиться в безопасном режиме.
Вы можете создавать резервные копии файлов в Safe Режим или копирование файлов на внешний диск, поэтому нет риска потери данных. Хотя есть много причины, по которым Windows 7 работает только в безопасном режиме, вы можете исправить это, используя один или несколько решения здесь.
Решение для автоматического запуска системы в безопасном режиме
Решение 1. Последняя удачная конфигурацияЕсли вы видите экран Выберите Дополнительные параметры для: Windows 7, затем просто выберите параметр Последняя удачная конфигурация (дополнительно).Это может быстро исправить ваш компьютер и запустить Windows. как обычно. Только настройки будут восстановлены до предыдущих конфигураций, и ваши файлы будут остаются нетронутыми.
Решение 2. Восстановление при запуске
Восстановление при запуске Если последняя удачная конфигурация не может решить проблему, вы можете запустить Ремонт, чтобы решить эту проблему. Восстановление при загрузке автоматически исправит проблемы, которые предотвращение запуска Windows путем восстановления загрузочных файлов.
На экране дополнительных параметров загрузки Windows 7 выберите «Восстановить компьютер».Затем выберите язык клавиатуры. На следующем экране «Параметры восстановления системы» выберите «Восстановление при загрузке».
Если и это не помогло, вы можете попробовать функцию восстановления системы. Вы также можете запустить восстановление системы в Безопасный режим. Восстановление системы вернет Windows к более раннему состоянию. Обновления Windows или программы, установленные после снятия точки восстановления, будут удалены после того, как система восстановить.
Таким образом, перед восстановлением системы рекомендуется выполнить поиск уязвимых программ. Если
вы не видите опцию Восстановить компьютер, вы можете загрузить компьютер из восстановления системы Windows
диск, чтобы использовать эти параметры восстановления системы.
Если
вы не видите опцию Восстановить компьютер, вы можете загрузить компьютер из восстановления системы Windows
диск, чтобы использовать эти параметры восстановления системы.
Возможно, вам придется загрузиться в безопасном режиме для работы, но иногда Windows просто автоматически загружается в безопасном режиме при изменении настроек на нормальный запуск. Возможно Некоторое программное обеспечение, которое вы недавно установили, вызвало эту проблему. В этом случае вы можете отключить Safe Выберите режим и запустите чистую загрузку для устранения неполадок.
1. Нажмите клавишу «Windows + R», затем введите «msconfig» (без кавычек) в поле, а затем нажмите Enter, чтобы открыть конфигурацию системы Windows.
2. Убедитесь, что на вкладке «Загрузка» не установлен флажок «Безопасный режим». Если он отмечен, не отмечен
его и примените изменения, чтобы увидеть, сможете ли вы нормально загрузить Windows 7. Если не работает, попробуйте
следующие шаги.
3. На вкладке «Общие» установите флажок «Выборочный запуск». В разделе «Выборочный запуск» снимите флажок опция Загрузить элементы автозагрузки.
4. Щелкните вкладку «Службы», установите флажок «Скрыть все службы Microsoft» и нажмите кнопку Отключить все.
5. Нажмите Применить.
Если ваша система запускается нормально, это означает, что одна из фоновых программ вызывает это проблема. Затем вы должны определить, какая программа вызвала эту проблему, отключив только недавно установленные службы программы.
Когда вы узнаете, что вызывает проблему, вы можете удалить эту программу и вернуть свой Windows 7 для нормального запуска.
Решение 4. Устранить проблему с драйвером Помимо программного обеспечения сторонних производителей, проблема с драйвером также может привести к тому, что компьютер не запускается в обычном режиме.
режим Windows 7. Проблема с драйвером устраняется изменением некоторых записей. У Microsoft есть статья
Windows не загружается в обычном режиме
Режим — проблема с драйвером, которая очень хорошо это объясняет.
У Microsoft есть статья
Windows не загружается в обычном режиме
Режим — проблема с драйвером, которая очень хорошо это объясняет.
Имейте в виду, что неправильное изменение реестра может привести к более серьезным проблемам, поэтому сделайте это. с осторожностью. Также рекомендуется создать резервную копию, прежде чем пытаться редактировать реестр.
Решение 5. Устранение проблемы с аккумулятором (если вы используете ноутбук)Для компьютеров с аккумулятором (портативного компьютера или ноутбука) вы можете использовать следующий метод для решить проблему. Это подтвердили многие пользователи.
1. Загрузите компьютер в безопасном режиме.
2. Щелкните правой кнопкой мыши «Мой компьютер» и выберите «Управление».
3. В разделе «Управление компьютером» выберите «Диспетчер устройств».
4. Щелкните Батареи.
5. Найдите запись «Батарея метода управления, совместимого с Microsoft ACPI» и отключите Это.
После этого перезагрузите компьютер, и вы сможете загружать Windows 7 в обычном режиме. Если ни один из
эти методы работают, и у вас нет резервной копии системы, вы можете подумать о переустановке
Windows 7.
Если ни один из
эти методы работают, и у вас нет резервной копии системы, вы можете подумать о переустановке
Windows 7.
Не пытайтесь найти решение в следующий раз
Для подобных проблем Windows 7 запускается в безопасном режиме, но не в обычном режиме, трудно сказать, что это настоящая причина этого. Искать и опробовать все решения тоже может быть громоздкий.
Таким образом, вы можете создать резервную копию образа системы, пока ваш компьютер работает нормально.Нет Независимо от того, в какой ситуации вы встретитесь, резервная копия образа системы может восстановить вашу Windows до нормальный. Даже если его оборудование выйдет из строя, вы можете восстановить его на другом компьютере с помощью разное оборудование.
По сравнению с Windows 7 Backup and Restore, бесплатное резервное копирование
Программное обеспечение AOMEI Backupper работает намного быстрее и имеет больше возможностей. Профессиональная версия
также поддерживает зашифрованный образ резервной копии и резервное копирование по событию.
Он может создавать резервные копии и восстанавливать вашу систему Windows в кратчайшие сроки.Вы можете использовать AOMEI Backupper для настроить автоматическое резервное копирование образа системы с последующим добавочным резервным копированием и дифференциальное резервное копирование, чтобы всегда выполнять резервное копирование данных и занимать меньше места на диске.
Если вы хотите защитить неограниченное количество компьютеров в своей компании, вы можете выбрать AOMEI Backupper Technician. Со встроенным изображением AOMEI Инструмент развертывания, вы также можете развертывать / восстанавливать файл образа системы на стороне сервера. компьютер на несколько клиентских компьютеров по сети.
Как запустить Windows в безопасном режиме
Введение
Безопасный режим Windows — это способ загрузки операционной системы Windows для выполнения административных и диагностических задач в вашей установке.Когда вы загружаетесь в безопасном режиме, операционная система загружает только минимум программного обеспечения, необходимого для работы операционной системы. Этот режим работы разработан, чтобы вы могли устранять неполадки и запускать диагностику на вашем компьютере. В безопасном режиме Windows загружаются основные видеодрайверы, поэтому ваши программы могут выглядеть иначе, чем обычно.
Этот режим работы разработан, чтобы вы могли устранять неполадки и запускать диагностику на вашем компьютере. В безопасном режиме Windows загружаются основные видеодрайверы, поэтому ваши программы могут выглядеть иначе, чем обычно.
Для Win98 / ME, XP, Vista и Windows 7 существует два метода загрузки в безопасном режиме, в то время как 95 и 2000 имеют только один. Мы опишем эти методы ниже:
F8 — Нажав клавишу F8 прямо при запуске Windows, обычно сразу после того, как вы услышите звуковой сигнал компьютера при перезагрузке, вы попадете в меню, где можете выбрать загрузку в безопасном режиме.Если это не сработает с первой попытки, перезагрузитесь и попробуйте еще раз, так как вы должны быть быстрыми при нажатии. Я обнаружил, что во время загрузки сразу после того, как компьютер покажет вам все оборудование, память и т. Д., Установленные на вашем компьютере, если вы начнете слегка нажимать клавишу F8, вы обычно сможете попасть в желаемое меню.
Утилита настройки системы — Вы можете использовать Утилиту настройки системы или MSCONFIG, которая есть в Windows 98, ME, XP, Windows Vista и Windows 7, чтобы при следующей перезагрузке Windows загрузилась в безопасном режиме.Мы рассмотрим конкретные детали в разделах ниже. Обратите внимание, что вам не следует заставлять свой компьютер загружаться в безопасном режиме с помощью утилиты настройки системы, если вы подозреваете, что заражены вредоносным ПО, так как вредоносное ПО может повредить ключи, необходимые для загрузки в безопасном режиме. Вы можете прочитать об этом здесь.
Окна 95
Windows 95 может загружаться только в безопасном режиме с помощью метода F8, так как в нем нет служебной программы настройки системы.
Используя метод F8:
- Перезагрузите компьютер.
- Когда машина запускается в первый раз, она обычно перечисляет некоторое оборудование, установленное на ней, объем памяти, установленные жесткие диски и т. Д. Когда она будет завершена, появится сообщение «Запуск Windows 95». Сразу после просмотра «Запуск Windows 95» нажмите клавишу F8 .
- Теперь вам будет представлено меню. Выберите вариант безопасного режима с помощью клавиш со стрелками.
- Затем нажмите Enter на клавиатуре, чтобы загрузиться в безопасном режиме.
- Выполняйте любые задачи, которые вам требуются, и когда вы закончите, перезагрузитесь, чтобы вернуться в нормальный режим.
Windows 98 / ME
ПРИМЕЧАНИЕ. Windows ME может немного отличаться от того, что показано на изображениях ниже. У вас по-прежнему не должно возникнуть проблем.
Использование метода F8 :
- Перезагрузите компьютер.
- При первом запуске машины в ней обычно отображается некоторое оборудование, установленное на ней, объем памяти, установленные жесткие диски и т. Д. На этом этапе следует несколько раз осторожно нажимать клавишу F8, пока не появится меню.
- Когда у вас есть меню на экране. Выберите вариант безопасного режима с помощью клавиш со стрелками.
- Затем нажмите Enter на клавиатуре, чтобы загрузиться в безопасном режиме.
- Выполняйте любые задачи, которые вам требуются, и когда вы закончите, перезагрузитесь, чтобы вернуться в нормальный режим.
Использование метода настройки системы:
Шаг 1: Закройте все программы, чтобы ничего не открывать, и они находятся на рабочем столе.
Шаг 2: Нажмите кнопку «Пуск», затем нажмите «Выполнить».
Шаг 3: В поле Run введите msconfig, как показано на изображении ниже.
Рисунок 1. Запуск Msconfig
Шаг 4: Нажмите кнопку ОК, запустится служебная программа настройки системы. После этого вы увидите экран, похожий на рисунок 2 ниже.
Рис. 2. Экран запуска SCU
Шаг 5: Теперь вы должны нажать кнопку «Дополнительно», обозначенную красным прямоугольником на рисунке выше, и вы увидите экран, аналогичный рисунку 3 ниже.
Рисунок 3. Дополнительные параметры
Шаг 6: Установите флажок «Включить меню запуска», обозначенный красным полем на Рисунке 3 выше. Затем нажмите кнопку ОК, а затем еще раз кнопку ОК. Windows 98 / ME теперь предложит вам перезагрузиться, как показано на рисунке 4 ниже.
Рисунок 4. Подтвердите перезагрузку
Шаг 7: Нажмите кнопку «Да», и ваш компьютер перезагрузится в безопасном режиме.
Шаг 8: При загрузке компьютера выполните необходимые задачи диагностики или устранения неполадок.
Шаг 9. Когда вы закончите с этими задачами, выполните шаги 1-7 еще раз, но на шаге 6 на этот раз снимите отметку с поля «Включить меню запуска».
Шаг 10 : Перезагрузите компьютер в нормальный режим.
Окна 2000
Windows 2000 может загружаться только в безопасном режиме с помощью метода F8, поскольку в нем нет служебной программы настройки системы.
Используя метод F8:
- Перезагрузите компьютер.
- Когда машина снова запускается в первый раз, она обычно перечисляет некоторое оборудование, которое установлено на вашей машине, объем памяти, установленные жесткие диски и т. Д. Когда это будет завершено, начнется загрузка Windows.
- Когда вы увидите экран с черно-белой полосой внизу с надписью «Запуск Windows», нажимайте клавишу F8 несколько раз, пока не попадете в меню дополнительных параметров Windows 2000
- В этом меню используйте клавиши со стрелками, чтобы выбрать параметр безопасного режима, который обычно стоит первым в списке.
- Нажмите клавишу ввода.
- Ваш компьютер продолжит загрузку, но теперь загрузится в безопасном режиме.
- Выполняйте любые задачи, которые вам требуются, и когда вы закончите, перезагрузитесь, чтобы вернуться в нормальный режим.
Windows XP
Используя метод F8:
- Перезагрузите компьютер.
- Когда машина снова запускается в первый раз, в ней обычно указывается оборудование, установленное на ней, объем памяти, установленные жесткие диски и т. Д.На этом этапе вы должны осторожно нажимать клавишу F8 несколько раз, пока не появится меню дополнительных параметров Windows XP.
- Выберите вариант безопасного режима с помощью клавиш со стрелками.
- Затем нажмите Enter на клавиатуре, чтобы загрузиться в безопасном режиме.
- Выполняйте любые задачи, которые вам требуются, и когда вы закончите, перезагрузитесь, чтобы вернуться в нормальный режим.
Использование метода настройки системы:
Примечание: Если у вас возникли проблемы с входом в безопасный режим с помощью метода F8, вам не следует использовать этот метод для принудительного запуска в безопасном режиме.По причинам, почему вам следует прочитать это.
Шаг 1: Закройте все программы, чтобы ничего не открывать, и они находятся на рабочем столе.
Шаг 2: Нажмите кнопку «Пуск», затем нажмите «Выполнить».
Шаг 3: В поле Run введите msconfig, как показано на изображении ниже.
Рисунок 4. Запуск Msconfig
Шаг 4: Нажмите кнопку ОК, запустится служебная программа настройки системы.После этого вы увидите экран, аналогичный показанному на рисунке 5 ниже.
Рисунок 5. Запуск утилиты настройки системы
Шаг 5: Щелкните вкладку с надписью «BOOT.INI», которая обозначена красным полем на рисунке 5 выше. Затем вам будет представлен экран, аналогичный показанному на рисунке 6 ниже.
Рисунок 6. Вкладка BOOT.INI
Шаг 6: Поставьте галочку в поле «/ SAFEBOOT», обозначенном красным полем на Рисунке 6 выше.Затем нажмите кнопку ОК. После нажатия кнопки вам будет представлено окно подтверждения, как показано на рисунке 7 ниже.
Рисунок 7. Подтвердите перезагрузку
Шаг 7: Нажмите кнопку «Перезагрузить» и дайте компьютеру перезагрузиться. Теперь он загрузится в безопасном режиме.
Шаг 8: При загрузке компьютера выполните необходимые действия по диагностике или устранению неисправностей.
Шаг 9. Когда закончите с вашими задачами, выполните шаги 1-7 еще раз, но на этот раз снимите флажок «/ SAFEBOOT» на шаге 6. Затем щелкните вкладку «Общие» и установите для нее нормальный запуск.
Шаг 10 : Перезагрузите компьютер в нормальный режим.
Windows Vista
Используя метод F8:
- Перезагрузите компьютер.
- Когда компьютер запустится, вы увидите список оборудования вашего компьютера. Когда вы увидите эту информацию, начните осторожно нажимать клавишу F8 несколько раз, пока не увидите Windows Vista Advanced Boot Options .
- Выберите опцию Safe Mode с помощью клавиш со стрелками.
- Затем нажмите клавишу введите на клавиатуре, чтобы загрузиться в безопасном режиме Vista.
- При запуске Windows вы увидите типичный экран входа в систему. Войдите в свой компьютер, и Vista перейдет в безопасный режим.
- Выполняйте любые задачи, которые вам требуются, и когда вы закончите, перезагрузитесь, чтобы вернуться в нормальный режим.
Использование метода настройки системы:
Примечание: Если у вас возникли проблемы с входом в безопасный режим с помощью метода F8, вам не следует использовать этот метод для принудительного запуска в безопасном режиме.По причинам, почему вам следует прочитать это.
- Закройте все запущенные программы и откройте Windows, чтобы вернуться на рабочий стол.
- Щелкните кнопку Start ().
- В поле поиска меню «Пуск» () введите msconfig и нажмите , введите на клавиатуре.
- Откроется служебная программа настройки системы, и вы увидите экран, аналогичный показанному ниже.
Рис. 8. Утилита настройки системы VistaЩелкните вкладку Boot .
- Теперь вы попадете на экран параметров загрузки, как показано ниже.
Рисунок 9. Вкладка Vista Boot в программе настройки системыПоставьте галочку в поле Безопасная загрузка
- Нажмите кнопку Применить , а затем нажмите кнопку OK .
- Теперь вам будет предложено перезагрузить компьютер, чтобы применить изменения.
Рисунок 10.Запрос на перезапускНажмите кнопку Перезагрузить , чтобы перезагрузить компьютер.
- Ваш компьютер будет перезагружен непосредственно в безопасном режиме. Когда вы перейдете к экрану входа в систему Vista, войдите в систему и выполните все необходимые задачи.
- По завершении задач из безопасного режима запустите msconfig.
- Когда программа открыта и вы находитесь на вкладке Общие , выберите параметр Нормальный запуск .
- Затем нажмите кнопку Применить , а затем кнопку OK .
- Когда программа предложит вам перезагрузиться, позвольте ей сделать это, и вы снова загрузитесь в Windows Vista в обычном режиме.
Windows 7
Используя метод F8:
- Перезагрузите компьютер.
- Когда компьютер запустится, вы увидите список оборудования вашего компьютера. Когда вы увидите эту информацию, начните осторожно нажимать клавишу F8 на клавиатуре, пока не появится экран с расширенными параметрами загрузки Windows 7 , как показано на изображении ниже.
Рисунок 11. Экран дополнительных параметров загрузки Windows 7 - С помощью клавиш со стрелками выберите нужный вариант Safe Mode .
- Затем нажмите введите на клавиатуре, чтобы загрузиться в безопасном режиме Windows 7.
- При запуске Windows вы увидите типичный экран входа в систему. Войдите в свой компьютер, и Windows 7 перейдет в безопасный режим.
- Выполняйте любые задачи, которые вам требуются, и когда вы закончите, перезагрузитесь, чтобы вернуться в нормальный режим.
Использование метода настройки системы:
Примечание: Если у вас возникли проблемы с входом в безопасный режим с помощью метода F8, вам не следует использовать этот метод для принудительного запуска в безопасном режиме. По причинам, почему вам следует прочитать это.
- Закройте все запущенные программы и откройте Windows, чтобы вернуться на рабочий стол.
- Щелкните кнопку Start ().
- В поле поиска меню «Пуск» введите msconfig , как показано на рисунке 12 ниже.
Рисунок 12. Окно поиска Windows 7Затем нажмите введите на клавиатуре.
- Откроется служебная программа настройки системы, и вы увидите экран, аналогичный показанному ниже.
Рисунок 13. Утилита настройки системы Windows 7Щелкните вкладку Boot .
- Теперь вы попадете на экран загрузки, как показано ниже.
Рисунок 14. Вкладка загрузки Windows 7 в утилите настройки системыПоставьте галочку в поле Безопасная загрузка
- Нажмите кнопку Применить , а затем нажмите кнопку OK .
- Теперь вам будет предложено перезагрузить компьютер, чтобы применить изменения.
Рисунок 15. Запрос на перезапускНажмите кнопку Перезагрузить , чтобы перезагрузить компьютер.
- Ваш компьютер будет перезагружен непосредственно в безопасном режиме. Когда вы перейдете на экран входа в Windows 7, войдите в систему и выполните все необходимые задачи.
- По завершении задач из безопасного режима запустите msconfig.
- Когда программа открыта и вы находитесь на вкладке Общие , выберите параметр Нормальный запуск .
- Затем нажмите кнопку Применить , а затем кнопку OK .
- Когда программа предложит вам перезагрузиться, позвольте ей сделать это, и вы снова загрузитесь в Windows 7 в обычном режиме.
Окна 8
Подробное руководство по загрузке Windows 8 в безопасном режиме см. В этом руководстве: Как запустить Windows 8 в безопасном режиме
Использование метода расширенных параметров запуска:
- На начальном экране Windows введите Расширенный запуск и, когда появятся результаты поиска, щелкните категорию Параметры , а затем щелкните параметр поиска Расширенные параметры запуска.
- Когда откроется экран настроек, прокрутите вниз и нажмите кнопку Перезагрузить сейчас в категории «Расширенный запуск», и ваш компьютер перезагрузится.
- Когда появится расширенное меню запуска, выберите опцию Устранение неполадок .
- Затем нажмите кнопку Advanced Options .
- Наконец, выберите параметр Startup Settings и затем нажмите кнопку Restart .Ваш компьютер снова перезагрузится.
- Когда вы перейдете к экрану параметров запуска, нажмите номер параметра безопасного режима, который вы хотите использовать.
- Выполняйте любые задачи, которые вам требуются, и когда вы закончите, перезагрузитесь, чтобы вернуться в нормальный режим.
Использование средства настройки системы Метод:
Примечание: Если у вас возникли проблемы с входом в безопасный режим через меню расширенного запуска, не следует использовать этот метод для принудительного запуска в безопасном режиме.По причинам, почему вам следует прочитать это.
- Перейдите на начальный экран Windows и введите msconfig . Когда появятся результаты поиска msconfig, щелкните по нему.
- Откроется служебная программа настройки системы, и вы увидите экран, аналогичный показанному ниже.
Щелкните вкладку Boot . - Теперь вы попадете на экран загрузки, как показано ниже.
Поставьте галочку в поле Безопасная загрузка
- Нажмите кнопку Применить , а затем нажмите кнопку OK .
- Теперь вам будет предложено перезагрузить компьютер, чтобы применить изменения.
Нажмите кнопку Перезагрузить , чтобы перезагрузить компьютер.
- Ваш компьютер будет перезагружен непосредственно в безопасном режиме. Когда вы перейдете на экран входа в Windows 8, войдите в систему и выполните все необходимые задачи.
- По завершении задач в безопасном режиме вернитесь на начальный экран, нажав клавишу Tab на клавиатуре.Затем снова запустите msconfig, набрав msconfig и нажав на результат поиска.
- Когда программа открыта и вы находитесь на вкладке Общие , выберите параметр Нормальный запуск .
- Затем нажмите кнопку Применить , а затем кнопку OK .
- Когда программа предложит вам перезагрузиться, позвольте ей сделать это, и вы снова загрузитесь в Windows 8 в обычном режиме.
Windows 10
Подробное руководство по загрузке Windows 10 в безопасном режиме см. В этом руководстве: Как запустить Windows 10 в безопасном режиме с подключением к сети
- Нажмите одновременно клавиши Ctrl + Alt + Удалить , чтобы открыть экран безопасности Windows.
- Удерживая нажатой клавишу Shift, нажмите кнопку питания (), а затем нажмите Перезагрузка .
- После перезапуска Windows 10 вы попадете на экран Выберите вариант , как показано ниже. На этом экране нажмите кнопку «Устранение неполадок » , чтобы получить доступ к параметрам устранения неполадок.
- На экране устранения неполадок нажмите кнопку Advanced Options , чтобы открыть экран дополнительных параметров.
- На экране «Дополнительные параметры» выберите параметр « Startup Settings ».Это откроет экран настроек запуска.
- На экране параметров запуска нажмите кнопку Перезапустить . Windows перезагрузится.
- После перезапуска вам будет показан экран параметров запуска. На этом экране вы должны нажать клавишу с номером 5 на клавиатуре, чтобы войти в безопасный режим с загрузкой сетевых драйверов.
- Ваш компьютер перезагрузится. После перезагрузки вы увидите приглашение для входа в систему. Войдите, чтобы получить доступ к безопасному режиму с загрузкой сетевых драйверов.
Проблемы, которые могут возникнуть при переходе в безопасный режим с помощью утилиты настройки системы
Можно заставить ваш компьютер постоянно загружаться в безопасном режиме с помощью утилиты настройки системы, как описано выше. Программа делает это, изменяя файл boot.ini , файл настроек, который настраивает последовательность загрузки вашего компьютера, и добавляя аргумент / safeboot в строку запуска вашей операционной системы. Пример этого можно увидеть ниже.
| Оригинал | [операционные системы] мульти (0) диск (0) rdisk (0) раздел (2) \ WINDOWS = «Microsoft Windows XP Professional» / FASTDETECT / NOEXECUTE = OPTIN |
| После использования MsConfig.exe | [операционные системы] мульти (0) диск (0) rdisk (0) раздел (2) \ WINDOWS = «Microsoft Windows XP Professional» / FASTDETECT / NOEXECUTE = OPTIN / safeboot: минимум |
Когда вы закончите работу в безопасном режиме, вы должны снова запустить утилиту конфигурации системы и снять отметку с опции / Safeboot , тем самым удалив аргумент / safeboot из загрузки.ini и позволяя вашему компьютеру нормально загружаться.
На компьютере, который работает нормально, это обычно не проблема. Однако, к сожалению, новый трюк, который используют некоторые из новейших вредоносных программ, — это удаление определенных ключей реестра Windows, чтобы ваш компьютер не мог должным образом загрузиться в безопасном режиме. Именно в таких ситуациях использование утилиты конфигурации системы для загрузки в безопасном режиме может привести к тому, что компьютер станет неработоспособным для многих пользователей.
Это связано с тем, что после того, как вы настроите компьютер на загрузку в безопасном режиме с помощью / Safeboot, он будет постоянно пытаться запустить безопасный режим, пока аргумент / safeboot не будет удален из загрузки.ini. Поскольку вредоносная программа не позволяет нам фактически загрузиться в безопасном режиме, у вас нет возможности добраться до точки, где вы можете снова запустить утилиту настройки системы, чтобы снять флажок с опции / Safeboot . Таким образом, вы застряли с компьютером, который постоянно пытается перейти в безопасный режим, но не может этого сделать.
Если такая ситуация случилась с вами, можно решить эту проблему, переименовав файл boot.ini. Первым шагом будет использование загрузочного диска для запуска вашего компьютера.Если на вашем компьютере нет дискеты, обычно вы можете загрузиться с компакт-диска Windows, поставляемого с вашим компьютером, чтобы получить доступ к консоли восстановления Windows. Более подробную информацию о консоли восстановления Windows можно найти здесь. После загрузки в командной строке вы просто переименуете файл C: \ Boot.ini на другое имя, например C: \ Boot.ini.bak . Команда для переименования файла в командной строке:
ren C: \ Boot.ini Boot.ini.bak
После переименования файла вы можете удалить загрузочный диск и перезагрузить компьютер, чтобы вернуться в нормальный режим.При загрузке после переименования не удивляйтесь, если вы увидите ошибку о том, что у вас нет действующего файла Boot.ini. Когда вы вернетесь в обычный режим Windows, вы можете переименовать C: \ Boot.ini.bak в C: \ Boot.ini и снова запустить Msconfig, чтобы удалить флаг / safeboot.
Заключение
Нередко люди, помогающие вам устранить неполадки на вашем компьютере, говорят вам перейти в безопасный режим. С помощью этого руководства вы теперь должны знать, как войти в безопасный режим, когда это необходимо.
Если у вас есть вопросы, задавайте их на нашем форуме технической поддержки .
3 способа запустить Windows 7 в безопасном режиме
Иногда нам нужно загрузиться в безопасном режиме Windows, который представляет собой урезанную версию системы Windows, загружающую только самые важные файлы и драйверы. Это метод устранения как можно большего числа переменных и обеспечения того, чтобы проблема не возникла на самом базовом уровне. Это также отличное место, например, для поиска вирусов.Как загрузиться в безопасном режиме Windows? Есть 3 способа запустить Windows 7 в безопасном режиме.
1. Используйте инструмент настройки системы (msconfig.exe)
2. Нажмите F8 до появления экрана-заставки Windows 7
3, загрузка с установочного диска
1, используйте инструмент настройки системы (msconfig.exe)
Если вы можете успешно загрузиться в Windows, это самый простой способ войти в безопасный режим Windows 7.
1) Нажмите Win + R, введите msconfig.exe, чтобы открыть конфигурацию системы
2) Щелкните или коснитесь вкладки загрузки
3) Установите флажок Safe boot option
.
4) Нажмите ОК, чтобы сохранить изменения
В следующий раз, когда вы перезагрузите Windows 7, она сразу перейдет в безопасный режим.
2, нажмите F8 перед заставкой Windows 7
Это наиболее распространенный способ войти в безопасный режим независимо от того, можете вы войти в рабочий стол или нет.
1) Включите или перезагрузите компьютер, непосредственно перед появлением заставки Windows 7 быстро нажмите клавишу F8, чтобы войти в Дополнительные параметры загрузки, в которых вы можете выбрать загрузку в безопасном режиме.
2) Нажмите стрелку вниз на клавиатуре, чтобы выбрать безопасный режим, а затем нажмите клавишу Enter.
Затем система автоматически перезагрузится или загрузится в безопасном режиме
3, загрузка с установочного диска
Для этого нам понадобится установочный диск Windows 7.
1) Когда вы увидите первый экран мастера установки, нажмите Далее
2) Нажмите «Восстановить компьютер» в левом нижнем углу экрана
3) Отметьте 1-й вариант и нажмите Далее
4) Выберите командную строку
5) Введите команду bcdedit / set {default} safeboot minimal и нажмите Enter
.
6) Если вы видите «Операция успешно завершена», закройте командную строку и нажмите «Перезагрузить».
Затем система Windows 7 перезагрузится и автоматически перейдет в безопасный режим.
Дополнительную информацию о безопасном режиме Windows 7 Advanced Options можно получить на веб-сайте Microsoft.
6 способов загрузить Windows 10 в безопасном режиме
Если вы испортили конфигурацию Windows или вирус мешает вам использовать систему, безопасный режим Windows — лучший выбор для решения всех таких проблем.
В безопасном режиме Windows запускается с минимальным количеством необходимых драйверов и служб, сторонние программы не загружаются.Это гарантирует отсутствие проблемной загрузки программ, так что вы можете решить проблему без каких-либо помех.
Однако доступ к безопасному режиму становится реальной проблемой при возникновении ошибки. Хотя получить доступ к безопасному режиму прямо из настроек Windows 10 проще, что делать, если вы не можете получить доступ к настройкам?
Или того хуже, вы даже не можете запустить Windows?
В Windows 10 есть много способов загрузиться в безопасном режиме, и каждый из них полезен в зависимости от проблемы, с которой вы имеете дело.В этой статье я покажу вам 6 способов получить доступ к безопасному режиму Windows 10, чтобы у вас всегда был доступ к безопасному режиму, несмотря ни на что.
№1. Доступ к безопасному режиму из настроек Windows 10
Это наиболее распространенный метод доступа к безопасному режиму, когда вы можете управлять системой и получать доступ к настройкам. Вот как это сделать:
Перейдите в Windows Settings из меню «Пуск» и нажмите Update & Security .
Теперь нажмите Recovery option на левой панели, а затем нажмите Restart now в разделе Advanced startup .
Windows перезагрузится и откроет среду восстановления Windows (WinRE). Здесь перейдите к Устранению неполадок > Дополнительные параметры> Параметры запуска> Перезапустить .
Ваш компьютер перезагрузится и откроется страница с набором команд на выбор. Здесь нажмите клавишу 4 или клавишу f4, чтобы запустить Safe mode .
№2. Используйте команду командной строки
Если у вас есть доступ только к командной строке, вы можете запустить команду, которая перезагрузит компьютер в среде восстановления Windows, где вы сможете получить доступ к безопасному режиму.
Чтобы получить доступ к командной строке в Windows 10, нажмите клавиши Windows + R , чтобы открыть диалоговое окно Выполнить , и введите здесь cmd , чтобы открыть командную строку.
Здесь введите команду shutdown.exe / r / o и нажмите клавишу Enter.
После небольшой задержки Windows перезагрузится в среду восстановления Windows, где вы можете следовать инструкциям вышеупомянутого метода для доступа к безопасному режиму.
№ 3.Доступ к безопасному режиму с экрана входа
Вы также можете загрузиться в безопасном режиме с экрана входа в систему, если по какой-то причине не можете войти в систему. Все, что вам нужно сделать, это нажать кнопку Power в правом нижнем углу, а затем удерживать клавишу shift , одновременно нажимая кнопку Restart .
Это перезагрузит компьютер, и вы войдете в среду восстановления Windows. Отсюда вы можете следовать инструкциям первого метода, чтобы получить доступ к безопасному режиму.
Примечание: Вы также можете использовать этот метод в Windows; удерживайте клавишу Shift при перезагрузке компьютера из меню «Пуск».
№4. Включить безопасный режим в конфигурации системы
Это довольно постоянный вариант доступа к безопасному режиму, но он может помочь часто перезагружать компьютер и гарантировать, что вы всегда входите в безопасный режим. В разделе «Конфигурация системы» вы можете заставить компьютер всегда запускаться в безопасном режиме при перезагрузке. И когда вы закончите устранение проблемы, вы можете отключить эту опцию, чтобы вернуться к нормальной работе Windows.Вот как это сделать:
Нажмите клавиши Windows + R , чтобы открыть диалоговое окно Выполнить , и введите здесь msconfig , чтобы открыть окно конфигурации системы.
Здесь перейдите на вкладку Boot , установите флажок рядом с Safe boot, и затем нажмите OK .
Вам будет предложено перезагрузить компьютер, принять приглашение, и ваш компьютер будет загружаться в безопасном режиме при каждой перезагрузке.
Чтобы отменить изменения, выполните те же действия, что и выше, в безопасном режиме и снимите флажок рядом с Безопасная загрузка .
№ 5. Заставить Windows войти в WinRE
Вы также можете заставить Windows войти в среду восстановления Windows, откуда вы можете получить доступ к безопасному режиму. Этот метод следует использовать только в критических обстоятельствах, когда Windows вообще не может загрузиться. В противном случае этот метод может повредить вашу Windows.
Если Windows выйдет из строя три раза подряд, она автоматически загрузится в WinRE. Поэтому, если у вас возникли проблемы с запуском Windows, вы также можете имитировать сбой Windows, чтобы открыть WinRE для решения этой проблемы.
Просто запустите компьютер и, когда начнется загрузка Windows, удерживайте кнопку питания до 10 секунд, чтобы принудительно выключиться. Повторите этот процесс еще два раза, и в следующий раз Windows автоматически загрузится в среду восстановления Windows. Оттуда вы можете следовать рекомендациям первого метода для доступа к безопасному режиму.
№ 6. Используйте загрузочный USB-накопитель Windows 10 или диск
Если у вас есть компакт-диск с Windows 10 или загрузочная флешка с Windows 10, вы можете использовать его для загрузки в безопасном режиме.Вам нужно будет использовать этот метод только в том случае, если Windows повреждена до такой степени, что она вообще не может загружаться, даже если метод принудительного выключения не работает.
Если у вас еще нет загрузочного диска, вы можете легко создать его бесплатно с помощью инструмента создания носителей Windows 10. Все, что вам нужно, — это еще один компьютер и USB-накопитель с не менее 8 ГБ свободного места. Вы можете следовать инструкциям на вышеупомянутой странице поддержки Microsoft, чтобы загрузить и создать загрузочный USB-накопитель Windows 10.
Получив загрузочный диск, вставьте его в компьютер и запустите компьютер.Во-первых, вам нужно будет выбрать раскладку клавиатуры и предпочтительный язык. После этого вы можете нажать кнопку Восстановить компьютер в нижнем левом углу окна, чтобы открыть среду восстановления Windows.
Изменения, которые вы вносите здесь, в среде восстановления Windows, будут применяться к исходной Windows. Итак, все, что вам нужно сделать, это получить доступ к безопасному режиму отсюда (см. Метод № 1), и ваша поврежденная Windows запустится в безопасном режиме.
Бонусный метод
Этот метод, вероятно, не будет работать на последних компьютерах с UEFI и твердотельными накопителями для хранения.Однако, если у вас есть старый компьютер с устаревшей версией BIOS с жестким диском, он вам подойдет; и это, пожалуй, самый простой способ получить доступ к безопасному режиму.
В Windows 7 для доступа к безопасному режиму можно было несколько раз нажать клавиши F8 или Shift + F8 перед запуском Windows. Однако этот метод не работает в Windows 8.1 и Windows 10, потому что оборудование, с которым они поставляются, новое, а время загрузки быстрое. Таким образом, у Windows не хватает времени, чтобы зарегистрировать нажатия клавиш и запустить безопасный режим.
Хотя, если у вас есть старый компьютер, работающий с устаревшим BIOS и жестким диском, он будет достаточно медленным даже в Windows 10, чтобы регистрировать нажатия клавиш и запускать безопасный режим. Если ваш компьютер соответствует требованиям, все, что вам нужно сделать, это несколько раз нажать клавишу F8 , когда ваш компьютер начнет загрузку, чтобы загрузиться в безопасном режиме. Если это не помогло, попробуйте удерживать клавишу Shift и несколько раз нажать клавишу F8 .
Этот метод намного быстрее обеспечивает доступ к безопасному режиму, так как вам не нужно иметь доступ к Windows и не нужно просматривать какие-либо меню.
Завершение
Я уверен, что этих методов для доступа к безопасному режиму в Windows 10 достаточно, независимо от того, в какой проблеме вы застряли. Независимо от того, есть ли у вас доступ к Windows или нет, один из этих методов будет работать. Хотя, если вы ищете самый быстрый способ открыть безопасный режим, я считаю, что третий способ самый быстрый. Вам даже не нужно входить в систему, чтобы открыть безопасный режим, и он работает, даже если вы вошли в систему.
Если вам все еще нужна помощь с загрузкой ПК, попробуйте программное обеспечение Tenorshare Windows Boot Genius.
Далее узнайте, как отключить NetBIOS через TCP / IP в Windows.
Как перезапустить систему в безопасном режиме
Как перезапустить систему в безопасном режиме
Автор: Иоана Бистричану
Взаимодействие с другими людьмиБезопасный режим запускает Windows с ограниченным набором файлов и драйверов. Программы автозагрузки не работают в безопасном режиме, и устанавливаются только базовые драйверы, необходимые для запуска Windows. Перезагрузка компьютера в безопасном режиме может быть очень полезна для устранения проблем с программами, драйверами, которые могут запускаться неправильно, или инфекциями, которые могут помешать запуску или нормальной работе Windows.
При загрузке в безопасном режиме будут отображаться 3 варианта ниже:
- Безопасный режим: загружает ограниченный набор файлов Windows, драйверов и служб, необходимых для загрузки операционной системы. Вы не можете подключиться к Интернету, удалить программы из панели управления, установить приложения или установить обновления Windows.
- Безопасный режим с подключением к сети: запускает Windows только с основными драйверами и подключением к Интернету. Кабельное соединение и большинство беспроводных сетей должны работать.
- Безопасный режим с командной строкой: этот режим может помочь вам выполнить расширенную диагностику и решить многие серьезные проблемы, особенно когда запуск в обычном режиме или в других вариантах безопасного режима невозможен. При этом отобразится только черное окно командной строки, и вам, возможно, придется вводить команды для выполнения действий.
Как перезагрузить систему в безопасном режиме при использовании Windows XP, Vista, Windows 7:
- Перезагрузите компьютер
- Несколько раз нажмите клавишу F8 до начала загрузки Microsoft Windows; нажимайте клавишу F8 с интервалом в 1 секунду, пока не отобразится текстовое меню (Дополнительные параметры загрузки)
- Используйте стрелки на клавиатуре, чтобы выбрать нужный режим, затем нажмите Введите .Пример того, как расширенные параметры загрузки с выбранным безопасным режимом и сетевым подключением , показан ниже:
- После того, как вы выбрали нужный вариант безопасного режима и нажали Enter, компьютер загрузится в режиме диагностики.
Как перезагрузить систему в безопасном режиме при использовании Windows 8
- Нажмите клавишу Windows на клавиатуре + клавишу C
- В правой части экрана отобразится новое меню, в котором выберите «Настройки».
- Щелкните Power, удерживайте нажатой клавишу Shift на клавиатуре и щелкните Restart.
- Щелкните Устранение неполадок.
- Щелкните Дополнительные параметры.
- Щелкните Параметры запуска.
- На экране «Параметры запуска» выберите нужный параметр запуска.
Например, нажмите F5 на клавиатуре, чтобы загрузиться в безопасном режиме с использованием сети - Затем перезапустите систему по запросу, и она загрузится непосредственно в выбранном режиме.
Для получения дополнительных сведений о том, как перезагрузить компьютер в безопасном режиме с загрузкой сетевых драйверов для Windows 8, перейдите по ссылке ниже: // windows.microsoft.com/en-us/windows-8/windows-startup-settings-including-safe-mode
Если ваш компьютер не работает, позвоните в службу технической поддержки Bitdefender. Мы — команда компьютерных экспертов, которые всегда готовы уделить максимум внимания потребностям вашего ПК. Техническая помощь доступна 24/7.


 В него введите текст «выполнить». Переместите курсор мыши на имя найденной программы и кликните. Откроется утилита «Выполнить». Также ее можно запустить сочетанием WIN+R. В текстовое поле введите текст msconfig. Кликните по «OK».
В него введите текст «выполнить». Переместите курсор мыши на имя найденной программы и кликните. Откроется утилита «Выполнить». Также ее можно запустить сочетанием WIN+R. В текстовое поле введите текст msconfig. Кликните по «OK». Почти то же самое, что и предыдущий вариант, но с возможностью пользоваться сетевыми подключениями. Другими словами, если в процессе выявления и исправления неполадки вы хотите заходить в интернет, тогда этот вид Safe Mode подойдет вам идеально. Проблема заключается в том, что вредоносные программы также смогут подключаться к сети, а значит есть вероятность, что они нанесут еще больше вреда вашему компьютеру.
Почти то же самое, что и предыдущий вариант, но с возможностью пользоваться сетевыми подключениями. Другими словами, если в процессе выявления и исправления неполадки вы хотите заходить в интернет, тогда этот вид Safe Mode подойдет вам идеально. Проблема заключается в том, что вредоносные программы также смогут подключаться к сети, а значит есть вероятность, что они нанесут еще больше вреда вашему компьютеру.

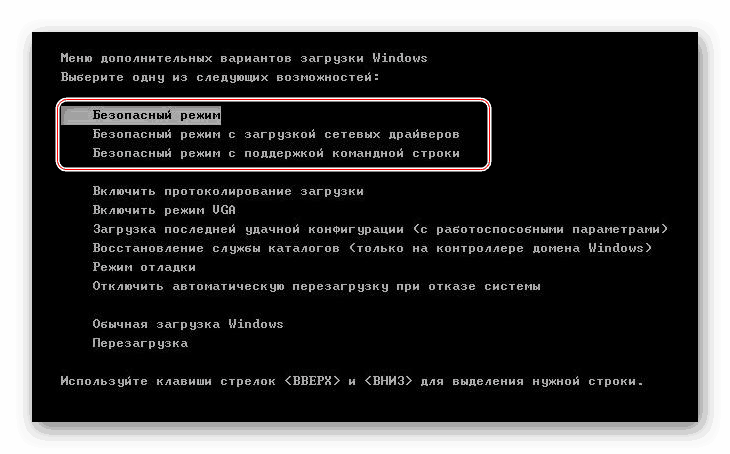 После этого откройте категорию «Изменение значков» и выберите те из них, которые вам нужны. Не забудьте применить изменения.
После этого откройте категорию «Изменение значков» и выберите те из них, которые вам нужны. Не забудьте применить изменения.

 Это может случиться, если вы слишком медленно или недостаточное количество раз нажимаете F8. Повторите процедуру, перезагрузив компьютер.
Это может случиться, если вы слишком медленно или недостаточное количество раз нажимаете F8. Повторите процедуру, перезагрузив компьютер. Нажмите клавишу «Ок».
Нажмите клавишу «Ок». Для этого зажмите кнопку Shift и нажмите кнопку перезагрузки . Это можно сделать в Меню Пуск , в меню входа в систему и других местах , где есть кнопка перезагрузки.
Для этого зажмите кнопку Shift и нажмите кнопку перезагрузки . Это можно сделать в Меню Пуск , в меню входа в систему и других местах , где есть кнопка перезагрузки.

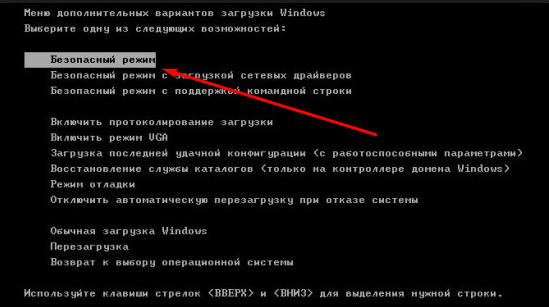 В этом режиме загружаются только минимальные процессы, необходимые для запуска Windows 7.
В этом режиме загружаются только минимальные процессы, необходимые для запуска Windows 7.