Windows 10 долго восстанавливается. Восстановление системы Windows
Если ваш ПК с Windows 10 работает медленно или вы регулярно сталкиваетесь с ошибками и сбоями, самым простым решением будет сброс настроек компьютера до значений по умолчанию, удалив все ваши программы, файлы и все остальное, что может вызвать проблемы. Этот способ особенно хорош, если все другие попытки ни к чему не привели, а установочного диска с ОС нет и другими способами вернуть работоспособность не получается. Вы узнаете об основных методах восстановления ПК: использование встроенного инструмента Windows 10 через меню расширенной загрузки, а также восстановление при помощи системного образа, чтобы вы могли вернуть систему Windows 10 до исходного момента в будущем.
Способ 1: Сброс к заводским установкам Windows 10
Нажмите «Пуск» и введите «Восстановление». Нажмите «Вернуть в исходное состояние». Откроется окно сброса, в котором вы сможете выбрать несколько вариантов. Если вы столкнулись с проблемами, которых у вас не было в Windows 7, 8 или 8.1, и вы обновились до Windows 10 меньше чем месяц назад, вы можете вернуться к своей старой ОС. Если вы хотите остаться на ней, нажмите «Начать» в разделе «Вернуть в исходное состояние.Появится диалоговое окно с двумя вариантами выбора.
- Сброс Windows 10
Этот параметр удалит все программы на компьютере, но не будет затрагивать другие файлы, такие как документы и настройки пользователя. Также будут удалены программы, загруженные из Интернета, но все приложения, которые вы установили из Windows Store, будут переустановлены. Это удобный способ вернуть ваш компьютер в прежнее состояние, если он не работает должным образом, и вы не хотите, чтобы вам пришлось восстанавливать файлы.
- Удалить все

ПРИМЕЧАНИЕ: Если вы используете какой-либо из этих параметров (запрет последнего), вы потеряете возможность вернуться в Виндовс 7, 8 или 8.1 в будущем.
Способ 2. Использование образа ОС
Если вы не хотите переустанавливать ОС сейчас, но считаете, что можете захотеть в будущем, стоит создать резервную копию вашей ОС на тот случай, если она в будущем будет выдавать ошибки. Благодаря этому у вас будет готовый к установке образ ваших файлов, настроек и приложений. Это удобный способ восстановить операционку из образа к текущему состоянию в любое время в будущем.Для этого щелкните меню «Поиск» и введите «Восстановление». Нажмите «Восстановление» и дождитесь полной загрузки. Нажмите «Создание диска восстановления» и следуйте инструкциям мастера.
Вам будет предоставлен выбор места размещения этого образа на жестком диске, оптическом диске или в сети. Когда вы выберете диск, нажмите «Далее» и затем «Начать резервное копирование». Образ будет создан. Теперь рассмотрим, как восстановить Windows, если у вас он уже имеется.
Чтобы использовать образ вашей ОС, вернитесь к меню возврата в исходное состояние, которое мы использовали ранее. В этот раз нажмите «Перезагрузить сейчас» в разделе «Расширенный запуск».
Когда компьютер перезагрузится, вам будет предоставлена возможность переустановить Windows из образа системы, который вы создали.
Это, вероятно, самый лучший вариант, поскольку он возвращает ОС в то состояние, в котором вы создали образ. Имейте в виду, что этот параметр удалит все файлы, созданные после образа операционки, поэтому перед тем, как сделать это, убедитесь, что у вас есть резервная копия вашей информации.
Использование средства восстановления системы
Восстановление системы – это способ отменить изменения, используя точки отката, позволяющий вернуть системные файлы и параметры в более ранний момент времени, не затрагивая личные файлы пользователей.
Если не удается решить проблемы с Windows 10, вы можете выполнить откат Виндовс, чтобы вернуть систему на Виндовс до более раннего момента, называемого контрольной точкой.
Примечание: Чтобы выполнить откат, вы должны войти в ОС как администратор.
В поиске введите «Восстановление» и выберите соответствующий пункт из результатов поиска.
Когда вы запустите процесс отката, ОС автоматически создаст контрольную точку, прежде чем продолжить, чтобы вы могли отменить изменения, если это необходимо.
Если вы загрузили Виндовс в безопасном режиме, контрольная точка не будет создана до продолжения восстановления. В этой ситуации вы не сможете отменить процесс отката.
Восстановление системы Windows 10 при загрузке
Теперь вы узнаете, как сделать восстановление системы на Виндовс 10 при загрузке, через БИОС:Теперь вы знаете, как через БИОС загрузиться в режим расширенной загрузки и запустить процедуру восстановления ОС.
Как восстановить Windows с помощью загрузочного диска или флешки?
Многие пользователи знают, как переустановить ОС, но как восстановить Windows с загрузочного носителя – мало кому известно.Чтобы запустить процесс восстановления, загрузитесь с установочного носителя. После загрузки появится окно с выбором языка. Нажмите «Далее» и в следующем окне кликните по ссылке «Восстановление».
Запустится аналогичное меню расширенной загрузки.
Очень часто ОС Windows 10 перестает работать в самый неподходящий момент. Не стоит паниковать и сразу вызывать мастера на дом, ведь причины неработоспособности системы могут быть самые разные.
Существует большое количество разнообразных вариантов запустить Windows 10. Среди них выделяется откат системы к первоначальному состоянию, создание зеркала ОС с сохранением на флешку или диск с дальнейшим восстановлением через USB, также использование контрольной точки восстановления.
Чтобы использовать тот или иной способ исправления ошибок восстановления, необходимо их квалифицировать по коду, который указывает на причину их возникновения и возможного варианта решения.
Ошибка восстановления системы Windows 10 0x80070091
Как правило, данная ошибка возникает из-за удаления системной директории, в которой находятся файлы по управлению некоторыми программами. Пользователи по незнанию системы зачастую удаляют или пытаются удалить папку Program Files\ WindowsApps, после чего на экране компьютера появляется сообщение об ошибке под кодом 0x80070091. Также данная ошибка может возникать после установки обновления KB3213986. Его рекомендуется удалить.
Варианты устранения ошибки:
- Нужно проверить диск. Для этого нужно сделать переход в
- Также можно переименовать и удалить папку WindowsApps. Производим запуск Командной строки (Администратор) и вводим в нее команду TAKEOWN /F «C:\Program Files\WindowsApps» /R /D Y
После того, как система предоставит права на папку, нужно во вкладку «Вид» в Проводнике . В нем нужно выставить отображение скрытых файлов и папок. После скачивания portable версии программы Unlocker, требуется перейти по пути C:\Program Files\WindowsApps и переименовать папку в WindowsApps.old. Далее – нажать на «Rename» — ввод нового имени и
Ошибка при восстановлении системы Windows 10 0x80070005
Такая ошибка может возникнуть при восстановлении системы из-за функций защиты антивирусной программы. Можно попытаться отключить самозащиту в настройках антивируса или полностью удалить его.
Также можно выполнить такие шаги:
- Проверка на переполнение локальных дисков ПК.

- Выполнение выборочного запуска системы. Нажать Win+R и ввести команду msconfig – В новом окне в
Также можно проверить подключение службы Теневого копирования тома или сбросить репозиторий.
Ошибка программы восстановления системы 0x81000203 Windows 10
Ошибку под кодом 0x81000203 можно исправить, запустив службу «Microsoft Software Shadow Copy Provider» . Если проблема возникает и дальше, то попытайтесь сделать по очереди следующие шаги:
- Отключить режим Turbo в программе TuneUP Utilities.
- Сканирование реестра утилитой Kerish Doctor 2013 4.50.
- Проверка целостности системных файлов посредством ввода команды sfc /scannow.
Ошибка при восстановлении системы Windows 10 0x81000202
- Системной антивирусной утилитой проверить компьютер на вирусы и вредоносное ПО.
- Запустить Командную строку от имени Администратора и ввести в ее консоли команду sfc /scannow для сканирования целостности системных файлов и устранения данной ошибки.
Ошибка восстановления системы в ноутбуке Acer
Если ошибка восстановления возникает в ОС Windows 10 в ноутбуке Acer, то необходимо сделать откат системы до заводских настроек во встроенном инструменте.
Данное действие осуществляется следующим образом:
- В лэптопе Acer нажать Alt+F10.
- Для запуска утилиты нужно ввести пароль восстановления – 000000.
Стоит учитывать, что при установке системы включается «Быстрый запуск» в автоматическом режиме. Чтобы произвести дальнейшие действия нужно отключить его в BIOS.
В Windows 10 на ноутбуке Acer предоставляется возможность сохранения пользовательских данных.
После всех манипуляций требуется перезагрузить компьютерное устройство, чтобы началась переустановка ОС.
Если выдаются ошибки разного плана при восстановлении системы Windows 10, необходимо обязательно просканировать всю систему на функциональность – оперативную память, жесткий диск, папки реестра, драйвера и другие элементы компьютера. В большинстве случаев причинами неполадок выступают некорректное закрытие некоторых программ, попадание в систему различных вирусов, троянов и вредоносного программного обеспечения.
Эти проблемы можно решить самостоятельно, не обращаясь в сервисный центр. Если же возникает более сложный системный сбой, то естественно без помощи компьютерного специалиста не обойтись. Иначе, вы рискуете привести ОС своего компьютера в плачевное состояние, при котором ее восстановление бывает не всегда успешным.
Похожие записи
Пользователям, у которых на ПК установлен Windows 10, временами приходится сталкиваться с проблемами в работе и получать ошибки Центра обновлений. Причины этих неполадок бывают самые разные – от засорения системного диска временными файлами…
Любые критические ошибки в Windows 10 — прямой «нож в сердце» пользователя операционной системы. Кстати, для создателей ОС — это прибыльное дело. Таким образом, они выманивают денежные средства, причем официально. Вместе с этим любой из вас может…
Windows 10, восстановление которой может вернуть компьютер в исходное состояние имеет несколько вариантов данного действия, давайте разберемся в восстановлении системы Виндовс 10!
Поскольку сама по себе ОС является довольно сложно организованной структурой, то частое возникновение проблем и ошибок объяснимо. С другой стороны, как и во всякой сложной системе, в Windows также имеются инструменты для ее восстановления, знания о которых могут помочь Вам сравнительно легко и без существенных потерь «оживить» Ваш компьютер и сохранить важные данные.
Как восстановить Виндовс 10
Разумеется, что пресловутые инструменты восстановления системы Windows 10 отличаются по специфике работы и с точки зрения конечного результата. Речь о них пойдет ниже.
Речь о них пойдет ниже.
Для начала, необходимо конкретизировать ситуации, в которых имеет смысл производить возврат ОС к предыдущему состоянию.
Windows 10 работает некорректно, также недавно было установлено обновление (штатное на саму ОС или драйвер) или какое-либо приложение.
Скорее всего, причина именно в том, что недавно было установлено. В данной ситуации можно . Сделать это можно несколькими способами:
В командной строке выполните команду от имени администратора наберите rstrui
– откроется интерфейс возврата к точке.
Также в данное окно можно попасть через панель управления – Восстановление.
Нажав на «Запуск восстановления системы» откроется уже знакомый нам интерфейс.
После выбора точки и нажатия на кнопку «Далее» начнется процесс возврата, который занимает несколько минут (от 10-15 и больше). Данный процесс затрагивает установленные приложения и пользовательские файлы, измененные после создания точки.
Для того, чтобы была возможность выполнить восстановление Виндовс 10 с помощью точек восстановления, необходимо убедиться, что они создаются автоматически. Для этого в окне панель управления – Восстановление необходимо выбрать «Настройка восстановления системы»
.
В таблице доступных дисков необходимо проверить, включена ли защита ОС. Если включена – точки восстановления создаются автоматически. Если нет – точка будет создана только вручную. Для создания точки необходимо нажать «Создать» и указать имя создаваемой точки.
Для включения автоматического создания точек (защиты ОС Windows) необходимо нажать «Настроить…» и выбрать «Включить защиту системы» .
Если нет возможности войти в систему, то можно воспользоваться данной функцией через среду восстановления (WinRE) . Попасть туда можно несколькими путями:
- На экране блокировки (ввода пароля) необходимо щелкнуть «Завершение работы»
, зажать клавишу . После перезагрузки необходимо выбрать «Диагностика» – «Дополнительные параметры» – «Командная строка»
– выполнить команду rstrui
.

- Несколько раз выключить и включить компьютер с помощью кнопки питания (не самый безопасный способ). Данные манипуляции также позволят войти в среду восстановления и совершить дальнейшие действия.
Windows 10 работает некорректно, однако недавно не было произведено установки обновлений или каких-либо приложений.
Это вариант уже более неоднозначный. Причина некорректной работы системы может быть не так очевидна. В этом случае может помочь возврат ОС Windows 10 в исходное состояние. Для этого необходимо открыть Параметры , затем «Обновление и безопасность» .
Для начала процесса необходимо нажать «Начать» .
Если система не загружается, то можно войти в среду восстановления () и выбрать «Диагностика» – «Вернуть компьютер в исходное состояние»
.
При этом нам могут быть предложены варианты восстановления системы Виндовс 10:
- Сохранить файлы – в результате будет выполнена переустановка ОС с сохранением всех личных файлов, однако удалятся установленные драйверы и приложения, также будут удалены все изменения, внесенные в параметры, и все приложения, предустановленные производителем (Если вы приобрели компьютер с установленной системой Windows 10, приложения от производителя компьютера будут переустановлены).
- Удалить все – в результате будет выполнена переустановка Windows 10 с удалением личных файлов, будут удалены установленные приложения и драйверы, также будут удалены все изменения, внесенные в параметры, и все приложения, предустановленные производителем (Если вы купили устройство с уже установленной системой Windows 10, то приложения от производителя компьютера автоматически переустановятся). Данный вариант также лучше использовать, если вы собираетесь утилизировать или продать компьютер, очистка диска может занять несколько часов, однако после этого вернуть данные станет очень сложно.
- Сброс до заводских настроек
(если доступно) – в результате будет выполнена переустановка Windows 7/8/8.
 1/10 с удалением личных файлов, будут удалены установленные драйверы и приложения, также будут удалены все изменения, внесенные в параметры, и переустановлены все приложения, предустановленные производителем.
1/10 с удалением личных файлов, будут удалены установленные драйверы и приложения, также будут удалены все изменения, внесенные в параметры, и переустановлены все приложения, предустановленные производителем.
Важно! После выполнения данной процедуры перестанет быть доступен вариант возврата к предыдущей сборке.
Система не загружается и ранее вами был создан диск восстановления.
Чтобы воспользоваться данным вариантом, необходимо подключить диск к компьютеру. Далее, загрузив среду восстановления (WinRE), нужно выбрать «Устранение неполадок» – «Дополнительные параметры» – «Восстановление системы»
. В результате будут удалены установленные недавно программы, обновления на систему или Office, а также драйверы, которые могут провоцировать возникновение проблем на компьютере, однако личные файлы останутся нетронутыми.
Также при наличии диска есть возможность выполнить возврат в исходное состояние (см. предыдущий пункт).
О том, как создать диск восстановления.
Система не загружается и ранее не было создано диска восстановления.
В этой ситуации может помочь установочный носитель – диск, USB-накопитель с которых можно выполнить чистую установку системы. Если такого носителя под рукой нет, то его необходимо создать. Сделать это можно таким образом:
- На рабочем компьютере откройте веб-сайт программного обеспечения Майкрософт .
- Нажмите «Скачать средство сейчас» , дождитесь пока средство будет загружено и запустите его.
- Выберите «Создать установочный носитель для другого компьютера» .
- Настройте необходимые параметры — язык, выпуск и архитектуру (64- или 32-разрядная система).
- Выполняйте инструкциии по созданию установочного носителя до завершения процесса.
- Подсоедините вновь созданный установочный носитель к нерабочему компьютеру и включите его.
После этого необходимо загрузиться с установочного носителя и выбрать вариант «Восстановление системы»
. Далее, набор возможных действий аналогичен предыдущему пункту данной статьи.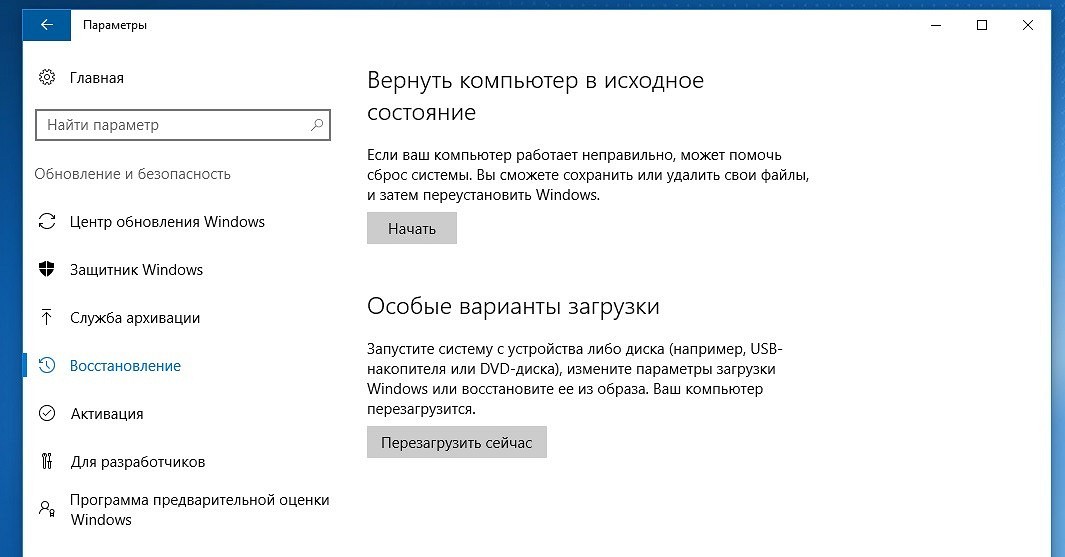
Компьютер не загружается, не было создано диска восстановления и не удалось выполнить возврат в исходное состояние.
В данной ситуации вариантов нет, кроме выполнения чистой установки. Для этого потребуется создать установочный носитель (как это сделать описано в предыдущем пункте статьи). В целом, процесс установки системы хоть и является глобальным для компьютера, все же не является сложным. Главное – правильно настроить загрузку с установочного носителя. После загрузки с него необходимо выбрать пункт «Установить сейчас»
. На следующем этапе будет предложено ввести ключ для активации системы – можно ввести его здесь или нажать на кнопку «У меня нет ключа продукта»
для продолжения установки системы, активацию в этом случае нужно будет провести сразу после появления рабочего стола. После будет предложено ознакомиться с лицензионным соглашением и принять его для продолжения. На следующем этапе необходимо нажать «Выборочная установка»
. После этого отобразится окно с разделами, на которые разбит жесткий диск. Необходимо выбрать подходящий раздел и нажать «Далее»
. В процессе установки системы компьютер будет несколько раз перезагружен. В результате будет установлена чистая система, все приложения и драйверы будут удалены. Файлы сохранятся в папке Windows.Old
на диске C, при желании их можно перенести оттуда.
В течении месяца после обновления до версии Windows 10 (и в течении 10 дней после обновления сборки) есть возможность выполнить возврат к предыдущей сборке – это позволит вернуть компьютер, программы и файлы в то состояние, в котором было устройство непосредственно перед обновлением. Запустить данный процесс можно либо через «Параметры» (раздел «Обновление и безопасность» — «Восстановление»), либо через среду восстановления (WinRE, способы входа описаны выше).
В целом, описанные выше варианты позволяют если не полностью возвратить компьютер в привычное состояние, то хотя вернуть ему работоспособность. Все эти варианты отличаются по времени выполнения и использование каждого из них зависит от первоначальной проблемы.
Отличного Вам дня!
Порядок восстановления системы Windows 10 довольно прост. Существует сразу несколько альтернативных способов о которых и пойдет речь в статье. Выполнить восстановление можно следующими способами:
- Откат системы к контрольной точке;
- Восстановление ОС при помощи образа или дистрибутива на внешнем носителе.
Точки отката
Вариант с откатом системы при помощи точек восстановления призван решить проблемы, связанные со сбоем при установке программ, обновлении драйверов, внесений изменений в параметры реестра и прочее.
Режим отката дает возможность пользователю вернуть реестр, системные файлы и прочие параметры к одной из контрольных точек, созданных Windows автоматически или владельцем вручную.
Замечание. При откате системы на контрольную точку документы и прочие файлы пользователя не будут затронуты.
Алгоритм:
Сделать откат системы к контрольной точке можно даже тогда, когда Виндовс вовсе не загружается. В этом случае, когда пользователь пытается запустить ОС, появляется окно с предупреждением:
Кликаем на дополнительные варианты восстановления. Проводим запуск программы диагностики, нажимая на соответствующее меню:
Включаем режим восстановления системы:
После выбора этого пункта появляется знакомое окно. В нем необходимо выбрать контрольную точку для отката. Вот и весь ответ на вопрос, как восстановить Windows 10 при помощи контрольной точки.
Откат Windows в первоначальное состояние
Если через режим восстановления системы не удалось избавиться от возникших проблем, то ему на замену приходит функция отката к базовым настройкам.
Исходное состояние восстановленной ОС может иметь следующий вид:
- Полностью сохраненные пользовательские файлы и часть утилит. Однако все драйвера устройств, часть программ и персональные настройки сбрасываются;
- Полное удаление всех личных данных владельца. Вариант можно сравнить с полной переустановкой Windows через BIOS.

Замечание. Если Windows 10 – заводская система компьютера, то появляется третий вариант. Он представляет собой откат параметров к заводским настройкам. В этом случае удаляется абсолютно все, в том числе и файлы с несистемных дисков.
Метод, указанный в примечание является радикальным и используется крайне редко.
Алгоритм отката системы:
Как только сделали выбор, начнется откат ОС, который продлится от 40 до 90 минут. Продолжительность зависит от количества сохраняемых/удаляемых файлов.
Откат системы через BIOS
Если система не запускается вовсе, то единственный вариант — восстановление Windows через BIOS. Для этого нам понадобится диск с образом или дистрибутивом (установочный файл) операционки.
Перед тем как вставить носитель с ОС необходимо настроить BIOS для чтения с диска/флешки. Для того чтобы включить BIOS используются клавиши: Delete, F8, F10, F12, в зависимости от материнской платы.
Замечание. В Windows 10 есть одна проблема: окно между непосредственным запуском системы и возможностью загрузить BIOS составляет несколько секунд. Если вы не знаете назначение клавиш, то придется перезапустить ПК несколько раз.
Образ восстановления Windows 10 – это официальный инструмент, благодаря которому вы сможете восстановить работоспособность вашей ОС, если с ней приключились проблемы. У вас есть два пути, как обзавестись образом. Первый путь – скачать образ восстановления Windows 10 из Интернета. Второй способ – создать этот образ самостоятельно, когда ваша система еще работает максимально стабильно. Идеально, если вы выберите второй способ. Лучше всего создавать образ в тот момент, когда вы только установили ОС. В этот момент ваша система максимально близка к чистому состоянию.
Как использовать образ восстановления Windows 10
Образ восстановления Windows 10 должен быть записан на флешку. Ведь если с вашим компьютером приключились проблемы, то вы не сможете воспользоваться данными, записанными на вашем жестком диске. Поэтому, не важно, какой из двух способов вы выберите, вы должны записать данные на USB флешку. Образ восстановления требует флешку не менее 4 Гб. Рекомендуем создать подобную флешку сразу после того, как вы установили систему. У вас есть 2 пути, как вы можете обзавестись образом восстановления:
Поэтому, не важно, какой из двух способов вы выберите, вы должны записать данные на USB флешку. Образ восстановления требует флешку не менее 4 Гб. Рекомендуем создать подобную флешку сразу после того, как вы установили систему. У вас есть 2 пути, как вы можете обзавестись образом восстановления:- Создать образ на своем компьютере;
- Скачать образ восстановления Windows 10 из сети Интернет;
Скачать образ восстановления для своего компьютера невозможно. Персональный образ можно только создать самому, ведь он уникальный. Разумеется, образ создается еще в тот момент, пока у вас не возникли никакие проблемы. Специалисты рекомендуют создавать образы регулярно. Например, раз в полгода или год. Образ нужно иметь всегда под рукой. Ведь компьютер может быть выведен из строя в любой момент. Если у вас нет готового образа, а компьютер сломался, то вам потребуется второе устройство, на котором вы создадите образ восстановления Windows 10 из образа Windows 10. Разумеется, для этого вы должны прочитать инструкцию,
Как вернуть Виндовс 10 к первоначальному состоянию
В этой инструкции о том, как сбросить Windows 10 на заводские настройки, выполнить сброс, откат в исходное состояние, или, иначе, автоматическую переустановку Windows 10 на компьютере или ноутбуке. Сделать это стало проще чем в Windows 7 и даже в 8, в связи с тем, что изменился способ хранения образа для сброса в системе и в большинстве случаев вам не нужен диск или флешка для того, чтобы выполнить описываемую процедуру.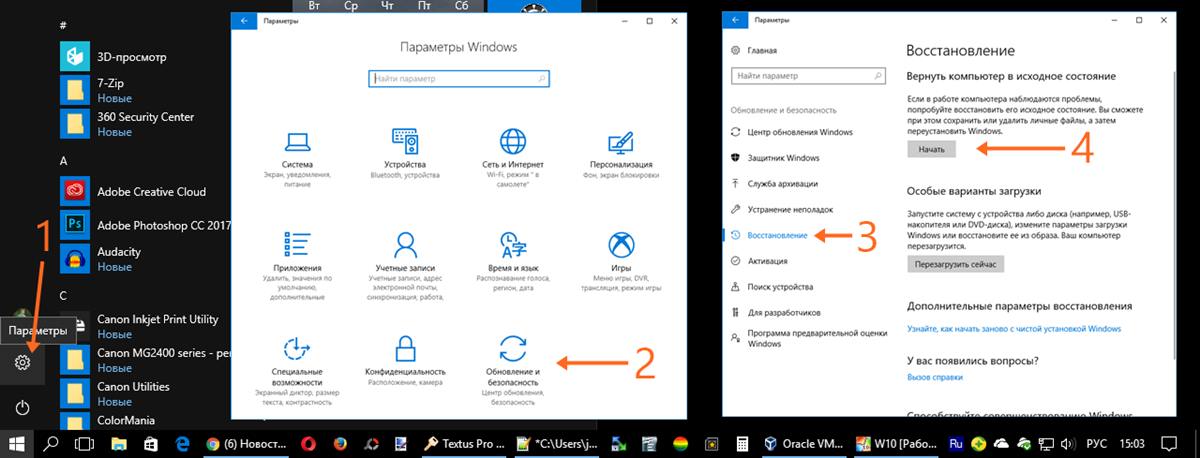 Если по какой-то причине все описанное не получается, вы можете просто выполнить чистую установку Windows 10.
Если по какой-то причине все описанное не получается, вы можете просто выполнить чистую установку Windows 10.
Сброс Windows 10 в исходное состояние может пригодиться в тех случаях, когда система стала работать неправильно или даже не запускается, а выполнить восстановление (на эту тему: Восстановление Windows 10) другим способом не получается. При этом переустановка ОС таким способом возможна с сохранением ваших личных файлов (но без сохранения программ). Также, в конце инструкции, вы найдете видео, в котором описанное показано наглядно. Примечание: описание проблем и ошибок при откате Windows 10 на первоначальное состояние, а также возможные способы их решения описаны в последнем разделе этой статьи.
Обновление: в последних версиях Windows 10 появились дополнительные методы сброса системы, в том числе с удалением всех предустановленных производителем компьютера или ноутбука программ — Автоматическая чистая установка Windows 10, Восстановление Windows 10 из облака.
Сброс Windows 10 в параметрах из установленной системы
Самый простой способ сброса Windows 10 предполагает, что система на вашем компьютере запускается. Если это так, то несколько простых шагов позволяют выполнить автоматическую переустановку.
- Зайдите в Параметры (через пуск и значок шестеренки или клавиши Win+I) — Обновление и безопасность — Восстановление.
- В разделе «Вернуть компьютер в исходное состояние» нажмите «Начать». Примечание: если при восстановлении вам сообщат об отсутствии необходимых файлов, используйте способ из следующего раздела этой инструкции. Также, на этом этапе может появиться ошибка: Невозможно найти среду восстановления.
- Вам будет предложено либо сохранить личные файлы, либо удалить их. Выберите нужный вариант.
- В случае выбора варианта с удалением файлов, также будет предложено либо «Просто удалить файлы», либо «Полностью очистить диск». Я рекомендую первый вариант, если только вы не отдаете компьютер или ноутбук другому человеку.
 Второй вариант удаляет файлы без возможности их восстановления и занимает больше времени.
Второй вариант удаляет файлы без возможности их восстановления и занимает больше времени. - В окне «Все готово к возврату этого компьютера в исходное состояние» нажмите «Сброс».
После этого начнется процесс автоматической переустановки системы, компьютер будет перезагружаться (возможно, несколько раз), а после сброса вы получите чистую Windows 10. Если вы выбирали «Сохранить личные файлы», то на системном диске также будет находиться папка Windows.old, содержащая файлы старой системы (там могут пригодиться папки пользователя и содержимое рабочего стола). На всякий случай: Как удалить папку Windows.old.
Автоматическая чистая установка Windows 10 с помощью «Новый запуск» (Refresh Windows Tool)
В последних версиях Windows 10 в параметрах восстановления появилась новая функция — «Новый запуск» (ранее называлась Refresh Windows Tool), позволяющая выполнить автоматическую чистую установку или переустановку Windows 10 с сохранением файлов, но с удалением предустановленных программ производителя. Ее использование позволяет выполнить сброс, когда первый способ не работает и сообщает об ошибках.
- В параметрах восстановления, внизу в разделе Дополнительные параметры восстановления, нажмите по пункту Узнайте, как начать заново с чистой установки Windows.
- Вам предложат перейти на соответствующую страницу центра безопасности Windows 10, нажмите Да.
- Нажмите кнопку «Начало работы» в разделе «Новый запуск».
- Ознакомьтесь с тем, что именно представляет собой функция Начать заново и, если согласны, нажмите Далее.
- Дождитесь завершения сброса Windows 10 на заводские настройки.
По завершении процесса (который может занять продолжительное время и зависит от производительности компьютера, выбранных параметров и количества личных данных при сохранении) вы получите полностью переустановленную и работоспособную Windows 10. После входа в систему рекомендую также нажать клавиши Win+R, ввести cleanmgr нажать Enter, а затем нажать по кнопке «Очистить системные файлы».
С большой вероятностью при очистке жесткого диска вы сможете удалить до 20 Гб данных, оставшихся после процесса переустановки системы.
Как сбросить Windows 10 если система не запускается или сброс из параметров не работает
В тех случаях, когда Windows 10 не запускается или сброс в параметрах не срабатывает, можно попробовать выполнить с помощью средств производителя или же с среде восстановления.
Если Windows 10 не запускается, но показывает синий экран с ошибкой, то нажав по пункту «Дополнительные параметры», вы можете попасть в среду восстановления. Если система запускается, но сбросить ОС не удается, зайдите в Параметры — Обновление и безопасность и нажмите кнопку «Перезагрузить сейчас» в разделе «Особые варианты загрузки».
После перезагрузки зайдите в раздел «Поиск и устранение неисправностей», а затем нажмите по пункту «Вернуть компьютер в исходное состояние».
Далее, также, как и в первом описанном методе вы можете:
- Сохранить или удалить личные файлы. При выборе «Удалить» будет также предложено либо полностью очистить диск без возможности их восстановления, либо простое удаление. Обычно (если вы не отдаете ноутбук кому-то), лучше использовать простое удаление.
- В окне выбора целевой операционной системы выберите Windows 10.
- В окне «Вернуть компьютер в исходное состояние» ознакомьтесь с тем, что будет проделано — удаление программ, сброс настроек на значения по умолчанию и автоматическая переустановка Windows 10 Нажмите «Вернуть в исходное состояние».
После этого начнется процесс сброса системы к исходному состоянию, в ходе которого компьютер может перезагружаться.
Если на вашем устройстве была предустановлена лицензионная Windows 10 при покупке, то самый простой способ сброса его на заводские настройки — использовать определенные клавиши при включении ноутбука или компьютера. Подробно о том, как это делается написано в статье Как сбросить ноутбук на заводские настройки (подойдет и для фирменных ПК с предустановленной ОС).
Видео инструкция
В видео ниже показаны оба способа запустить автоматическую переустановку Windows 10, описанные в статье.
Ошибки сброса Windows 10 в заводское состояние
Первые и самые простые методы, при возникновении проблем при сбросе Windows 10 на заводские настройки состоят из следующих шагов:
- Убедитесь, что на системном разделе диска (на диске C) достаточно свободного места. В идеале — 10 и более Гб.
- Удалите все сторонние антивирусы и другие программа защиты перед запуском восстановления.
Если при попытке сброса Windows 10 после перезагрузки вы увидели сообщение «Проблема при возврате ПК в исходное состояние. Изменение не внесены», обычно это говорит о проблемах с файлами, необходимыми для восстановления (например, если вы что-то делали с папкой WinSxS, из файлов в которой и происходит сброс). Можно попробовать проверку и восстановление целостности системных файлов Windows 10, но чаще приходится делать чистую установку Windows 10 (впрочем, при этом вы также можете сохранить личные данные).
Второй вариант ошибки — вас просят вставить диск восстановления или установочный накопитель. Тут появилось решение с функцией Начать заново, описанное во втором разделе этого руководство. Также в этой ситуации вы можете сделать загрузочную флешку с Windows 10 (на текущем компьютере или на другом, если этот не запускается) или диск восстановления Windows 10 с включением системных файлов. И использовать его в качестве требуемого накопителя. Используйте версию Windows 10 с той же разрядностью, что установлена на компьютере.
Еще один вариант действия в случае с требованием предоставить накопитель с файлами — зарегистрировать собственный образ для восстановления системы (для этого ОС должна работать, действия совершаются в ней). Мною такой способ не проверен, но пишут, что работает (но только для второго случая с ошибкой):
- Нужно скачать образ ISO Windows 10 (второй способ в инструкции по ссылке).

- Смонтировать его и скопировать файл install.wim из папки sources в заранее созданную папку ResetRecoveryImage на отдельном разделе или диске компьютера (не системном).
- В командной строке от имени администратора использовать команду reagentc /setosimage /path «D:ResetRecoveryImage» /index 1 (здесь в качестве отдельного раздела выступает D, у вас может быть другая буква) для регистрации образа восстановления.
После этого попробовать снова запустить сброс системы в исходное состояние. Кстати, на будущее можно рекомендовать сделать собственную резервную копию Windows 10, которая может сильно упростить процесс отката ОС к предыдущему состоянию.
Ну а если у вас остались вопросы по переустановке Windows 10 или возврату системы к исходному состоянию — спрашивайте. Также напомню, что для предустановленных систем обычно существуют дополнительные способы сброса на заводские настройки, предусмотренные производителем и описанные в официальных инструкциях.
А вдруг и это будет интересно:
- Windows 10
- Настройка роутера
- Всё про Windows
- Загрузочная флешка
- Лечение вирусов
- Восстановление данных
- Установка с флешки
- В контакте
- Одноклассники
- Android
Почему бы не подписаться?
Рассылка новых, иногда интересных и полезных, материалов сайта remontka.pro. Никакой рекламы и бесплатная компьютерная помощь подписчикам от автора. Другие способы подписки (ВК, Одноклассники, Телеграм, Facebook, Twitter, Youtube, Яндекс.Дзен)
16.03.2020 в 14:00
Здравствуйте. Можно ли мне сбрасывать ноутбук до заводских, если на нем стоит пиратская windows 10 pro (неактивированная). Типо после сброса, она вообще запустится у меня?
16.03.2020 в 14:55
Здравствуйте. Не могу ответить на вопрос. Попробовать-то можете, но с большой вероятностью вам сообщат, что не удалось выполнить сброс.
10.04.2020 в 14:49
Здравсвуйте, можно ли использовать чистую установку видновс без флешки, используя компьютер как накопитель или вместе флешки использовать телефон
10. 04.2020 в 14:55
04.2020 в 14:55
Здравствуйте.
Современные телефоны не умеют работать как накопитель, когда вы его подключаете, он работает как медиа-устройство. Компьютеры в большинстве своем тоже нет (хотя есть отдельные ноутбуки с такой возможностью, редки).
Но: вы можете создать загрузочную флешку на телефоне: https://remontka.pro/make-bootable-usb-on-android/
11.04.2020 в 14:45
Я имею ввиду, если на данный компьютер скачать виндовс и с него же установить, возможно так сделать, без флешки и без диска, чисто с компьютера своего
11.04.2020 в 16:40
В общем-то да, можно и так. Скачиваем, монтируем диск, запускаем setup.exe. Но установка не совсем чистая получится.
24.04.2020 в 12:32
Добрый день! Попробовал вернуть систему в исходное состояние, т.е. к заводским настройкам с удалением личных файлов, а на деле вернулся к версии 1909, которая и была у меня, личные файлы удалены, драйвера переустановлены, но версии 1703, которая была при покупке не установилась, ведь по факту она является заводской по умолчанию. Объясните в чём моя ошибка, что я делал не так и почему не стала 1703? Спасибо.
Дмитрий простите, дополню к ранее написанному, складывается ощущение, что сегодня пришёл в магазин и покупаю ноутбук версии1909, вот этот вариант сейчас и стал у меня.
24.04.2020 в 15:11
Здравствуйте.
Сейчас сброс в 10-ке работает именно так, т.е. та система, что была, уже не восстанавливается, а сбрасывается та версия, что сейчас.
Раньше на ноутбуках был скрытый раздел с оригинальной системой (можно в управлении дисками посмотреть), гигабайт на 10-20, где хранилась оригинальная ОС и восстановление оттуда можно было запустить клавишами при включении, но в последнее время такого нет «за ненадобностью».
24.04.2020 в 15:30
Спасибо, теперь всё понятно, здоровья и берегите себя и близких.
02.05.2020 в 19:35
Процессор прогревается до 100 градусов (раньше было на уровне 60) после неправильного выключения. Поможет ли сброс системы?
Поможет ли сброс системы?
Получится ли вообще сбросить систему на не лицензионной, но активированной версии Windows 10?
03.05.2020 в 11:16
Попробуйте лучше точки восстановления, если есть.
Про то, как пройдет сброс у вас и пройдет ли — не знаю.
07.05.2020 в 16:05
Подскажите, при сбросе удалятся программы, а игры тоже?
07.05.2020 в 18:02
Да, ведь игры — те же программы.
24.05.2020 в 03:57
Здравствуйте, Дмитрий. А если выбрать вариант с удалением файлов, то файлы будут удалены только на диске С или на диске Д также (там есть обычные файлы и есть установщики)?
24.05.2020 в 09:59
Здравствуйте. В процессе вас «спросят», нужно ли удалять данные с диска D. Но в любом случае, внимательно читайте всё, что пишут на каждом шаге.
24.05.2020 в 04:03
И если изначально ноут шел без винды и выбирать с полным форматированием, то к прошлой винде возврат будет?
24.05.2020 в 09:58
Не к прошлой. Та же Windows, что сейчас установлена будет, только чистая.
24.05.2020 в 21:51
Сбросятся ли системные файлы компьютера ? У меня лицензия Windows. Она сбросится ?
25.05.2020 в 09:52
Нет, лицензия не сбросится, все будет в порядке. Это как обычная переустановка. Сбросятся ли системные файлы — не совсем ясно, что вы имеете в виду. Да, они будут «чистыми» — если вы меняли какие-то системные файлы вручную, они будут восстановлены.
04.06.2020 в 17:53
Здравствуйте Дмитрий. У меня не запускается ноутбук hp. Не получается переустановить виндоус 10 с последней точки восстановления а другие он не выдаёт варианты, подскажите как мне перезапустить систему при условии что авто восстановление не проходит а usb загрузчик у меня с виндоус 8.1 версией взятой у друга? Спасибо за ответ заранее.
05.06.2020 в 12:58
А вариант сбросить систему в исходное состояние в меню (которое с синими плитками) тоже не отображается или не работает?
А вообще, что происходит при попытке загрузиться? О какой ошибке сообщает? Вполне возможно, что как-то вручную можно исправить (можете и у меня на сайте по тексту ошибки поискать и вообще в интернете, если у меня не найдется).
Как сбросить Windows 10 в исходное состояние
Сброс Windows 10 позволяет с помощью восстановления вернуть компьютер в исходное состояние, которое он имел при установке системы. При помощи встроенного средства системы можно вернуть компьютер в исходное состояние в операционной системе Windows 10 (Windows 8.1, Windows 8).
Сброс настроек Windows 10 поможет восстановить систему при возникновении проблем и сбоев в работе компьютера, от которых не застрахован любой пользователь. При возникновении проблем, необходимо постараться вернуть работоспособность операционной системе для того, чтобы не потерять личные данные, или наоборот, в некоторых случаях, лучше начать с «чистого листа», оставив все проблемы с ПК в прошлом.
У пользователя есть несколько вариантов восстановления Windows:
- Восстановление системы с помощью контрольных точек восстановления
- Восстановление Windows из резервной копии при архивации
- Сброс настроек в исходное состояние (с сохранением личных файлов или без сохранения личных файлов)
Способ восстановления Windows с помощью точки восстановления системы не всегда бывает успешным. Большинство пользователей не используют резервное копирование, с помощью которого можно восстановить систему и остальные данные. Поэтому у пользователя остается в запасе самый радикальный способ начать все заново – переустановка Windows.
Установка (переустановка) Windows обычно проходит при помощи загрузочной флешки или DVD-диска, с записанным образом операционной системы. Во многих случаях, можно обойтись без использования внешних подключаемых устройств (USB-флешки или DVD-диска), так как в системе есть необходимое средство.
Сброс Windows 10 до заводских настроек выполняется непосредственно из операционной системы. Вернуть в исходное состояние Windows можно при помощи 3 вариантов:
- Переустановка Windows 10 с сохранением или удалением личных файлов
- Восстановление систем с помощью особых вариантов загрузки
- Установка чистой Windows при помощи дополнительных параметров восстановления
Данные варианты при использовании несколько отличаются друг от друга, но результат во всех случаях одинаков: вы получите чистую переустановленную Windows 10, с сохранением личных файлов или без сохранения личных данных, в зависимости от выбранных настроек при восстановлении.
Войдите в «Параметры», далее «Обновление и безопасность», откройте раздел «Восстановление». В этом разделе доступны три варианта возврата компьютера к исходному состоянию.
Теперь посмотрим, как сделать сброс Windows 10 разными способами.
Как вернуть Windows 10 в исходное состояние
В разделе «Восстановление», в настройке «Вернуть компьютер в исходное состояние» нажмите на кнопку «Начать».
После этого, откроется окно «Выбор действия». Здесь необходимо выбрать параметры возврата компьютера в исходное состояние. На выбор доступны два варианта действий:
- Сохранить мои файлы — удаление программ и настроек с сохранением личных файлов
- Удалить все — удаление программ, настроек и личных файлов
В первом случае, вы получите чистую операционную систему, с сохранением некоторых ваших личных данных. Во втором случае, возврат ПК в исходное состояние приведет к установке абсолютно «чистой» Windows 10.
Выберите нужную настройку.
Далее разберем выполнение необходимых действий в обоих случаях.
Сброс Windows 10 с сохранением личных файлов
После выбора опции «Сохранить мои файлы», откроется окно с информацией об удаляемых программах. После восстановления компьютера в исходное состояние, удаленные приложения необходимо будет заново установить на компьютер. Список удаленных программ будет сохранен на Рабочем столе компьютера в файле формата HTML (открывается в браузере).
Нажмите на кнопку «Далее».
В окне «Все готово к возврату этого компьютера в исходное состояние» вы увидите информацию о следующих последствиях:
- Произойдет удаление всех приложений и программ
- Настройки операционной системы вернутся на значения по умолчанию
- Произойдет переустановка Windows без удаления личных данных
Для запуска процесса возвращения Windows 10 в исходное состояние, нажмите на кнопку «Сброс».
Далее начнется процесс переустановки Виндовс 10, который займет некоторое время. Во время сброса системы, компьютер несколько раз перезагрузится.
Во время сброса системы, компьютер несколько раз перезагрузится.
Возврат Windows 10 в исходное состояние с удалением всех личных файлов
После выбора параметра «Удалить все», откроется окно с вопросом «Вы действительно хотите также очистить диски»?».
Здесь нужно выбрать одну из двух опций:
- Просто удалить мои файлы — удаление файлов с диска
- Удаление файлов и очистка диска — удаление файлов с диска, очистка диска от удаленных файлов
Если вы продолжите использовать данный компьютер, выберите первый вариант, при котором переустановка ОС займет намного меньше времени.
Второй вариант предполагает не только удаление файлов с диска, но и затирание места, на котором находились удаляемые файлы. В этом случае, другой пользователь этого компьютера, если вы предполагаете продать или отдать ПК, не сможет восстановить ваши удаленные файлы.
Имейте в виду, что процесс очистки диска может занять много часов. Поэтому имеет смысл выбрать первый вариант для того, чтобы не растягивать переустановку ОС на несколько часов. Затем, если это необходимо, можно очистить диск от ранее удаленных файлов, без возможности их восстановления, при помощи сторонних программ, например CCleaner, Files Terminator Free и т. д.
После выбора настройки «Просто удалить мои файлы», откроется окно «Все готово к возврату этого компьютера в исходное состояние». При сбросе на данном компьютере будут удалены:
- Все личные файлы и учетные записи пользователей
- Все программы и приложения
- Все внесенные в параметры изменения
Нажмите на кнопку «Продолжить».
Далее начнется возвращение Windows 10 в исходное состояние, которое займет некоторое время.
Сброс Windows 10 через особые варианты загрузки
Войдите в раздел «Восстановление», в настройке «Особые варианты загрузки» нажмите на кнопку «Перезагрузить сейчас».
После перезагрузки ПК, откроется среда восстановления Windows RE, в которой нужно выбрать вариант «Поиск и устранение неисправностей».
В окне «Диагностика» выберите параметр «Вернуть компьютер в исходное состояние».
В окне «Вернуть компьютер в исходное…» предложено два варианта сброса операционной системы:
- Удаление настроек и программ с сохранением личных файлов
- Удаление приложений, настроек и личных файлов
Выберите нужный вариант.
При выборе «Удалить все», после перезагрузки ПК, откроется окно «Вернуть компьютер в исходное состояние», в котором необходимо выбрать способ удаления файлов (простое удаление или полная очистка диска).
Выше в статье я уже рассматривал отличия этих двух вариантов.
В следующем окне нажмите на кнопку «Вернуть компьютер в исходное состояние».
Затем начнется возврат Windows 10 в исходное состояние.
Чистая установка Windows помощью Дополнительных параметров восстановления
В разделе «Восстановление», в настройке «Дополнительные параметры восстановления» нажмите на ссылку «Узнайте, как начать заново с чистой установкой Windows».
В окне с вопросом «Вы хотели переключить приложения?», которое пытается открыть Центр безопасности защитника Windows, нажмите на кнопку «Да».
Далее откроется окно «Центр безопасности Защитника Windows» .
Здесь пользователю предлагают начать с чистой установки и обновления Windows. Личные файлы и некоторые параметры Windows будут сохранены, а большая часть приложений – удалены, в том числе пакет Microsoft Office, сторонние антивирусы и классические приложения, предустановленные на компьютере. На ПК останутся только приложения, входящие в стандартную поставку операционной системы, Windows обновится до последней версии.
Удаленные программы, после чистой установки Windows, придется установить заново. Microsoft рекомендует сделать резервную копию важных данных для того, чтобы не потерять нужную информацию. Сохраните лицензии и ключи, которые понадобятся для активации программного обеспечения, после новой установки приложений.
Нажмите на кнопку «Начало работы».
Согласитесь на запуск Центра безопасности Защитника Windows. В окне «Начать заново» нажмите на кнопку «Далее».
В окне «Ваши приложения будут удалены» показаны приложения, которые необходимо будет установить заново. Нажмите на кнопку «Далее».
В окне «Давайте начнем» нажмите на кнопку «Начало».
Далее начнется восстановление компьютера. Процесс установки «чистой» Windows 10 займет некоторое время. Во время восстановления компьютер несколько раз перезагрузится.
Через некоторое время на Рабочем столе компьютера загрузится чистая, переустановленная Windows.
Предыдущая версия операционной системы сохранится на диске «С» в папке Windows.old, которую можно удалить с компьютера для того, чтобы она не занимала лишнее место на диске.
Заключение
В случае возникновения проблем в работе компьютера, пользователь может при помощи средства системы выполнить сброс Windows 10 в исходное состояние: переустановить систему, выполнив чистую установку Windows с сохранением, или без сохранения личных файлов, без использования загрузочной флешки или установочного DVD диска.
4 верных способа восстановить Windows
Если Windows работает со сбоями или вообще не запускается, её нужно восстановить. Лайфхакер поможет сделать это просто и быстро.
1. Использовать точку восстановления
Этот вариант поможет вернуть систему к состоянию, записанному в определённый момент времени, — точке восстановления. Если сохранение таких точек настроено и включено, то перед установкой обновлений, драйверов и приложений состояние системы будет записываться на жёсткий диск.
Возвращение Windows к точке восстановления сохранит все личные файлы, а вот драйверы и приложения, которые появились после создания точки, нужно будет переустановить.
Чтобы запустить восстановление Windows, нажмите правой кнопкой на «Пуск» (Win + X) и зайдите в «Панель управления» → «Система и безопасность» → «Система» → «Защита системы».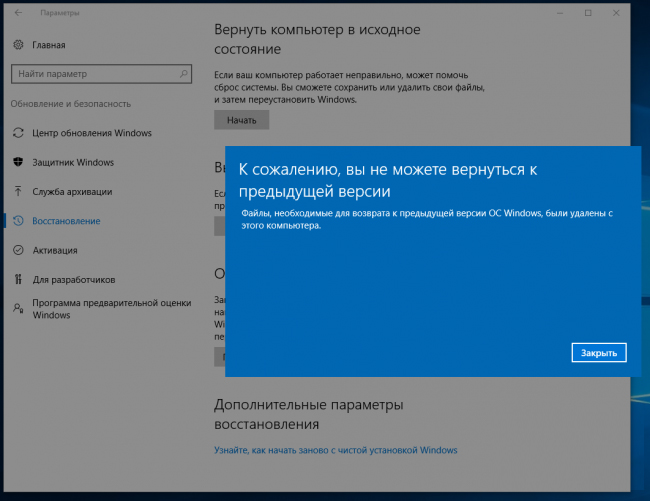 Нажмите «Восстановить» → «Далее» и выберите нужную точку восстановления.
Нажмите «Восстановить» → «Далее» и выберите нужную точку восстановления.
Ещё один вариант пути: «Панель управления» → «Все элементы панели управления» → «Восстановление» → «Запуск восстановления системы».
Если точка восстановления не находится, значит, защита системы отключена, а вам придётся использовать другие способы.
Чтобы избежать неприятностей в будущем, включите создание точек восстановления. Для этого в том же меню «Защита системы» выберите системный диск, нажмите «Настроить» и включите защиту системного диска.
2. Вернуть компьютер в исходное состояние
Если точек восстановления нет или переход к ним не помогает, попробуйте вернуть систему в исходное состояние. Можно откатиться с сохранением файлов или полностью всё удалить и переустановить Windows. Также в некоторых компьютерах — чаще это ноутбуки — есть вариант восстановления заводских настроек.
В Windows 8 и 10 запустить восстановление исходного состояния можно, перейдя в раздел «Параметры» → «Обновление и безопасность» → «Вернуть компьютер в исходное состояние» → «Начать».
В Windows 7 для этого нужно перейти в «Панель управления» → «Система и безопасность» → «Архивация и восстановление» → «Восстановить системные параметры или компьютер» → «Расширенные методы восстановления» → «Вернуть компьютер в состояние, заданное изготовителем».
3. Восстановить Windows с помощью диска
Диск восстановления пригодится, например, для отката к сохранённой точке или возврату в исходное состояние, если Windows отказывается запускаться. На роль такого диска подойдёт обычная флешка, внешний жёсткий диск или DVD.
Диск восстановления нужно записать заранее и хранить на случай сбоя системы. В разделе «Панель управления» → «Все элементы панели управления» → «Восстановление» нажмите «Создание диска восстановления». В появившемся меню отметьте пункт «Выполнить резервное копирование системных файлов на диск восстановления», и вы сможете использовать USB-накопитель не только для исправления ошибок и отката, но и для переустановки Windows.
Создать DVD восстановления в Windows можно в разделе «Панель управления» → «Система и безопасность» → «Архивация и восстановление» → «Создать диск восстановления системы». Этот же способ работает и в более новых версиях системы, отличается только название: «Резервное копирование и восстановление (Windows 7)» вместо «Архивации и восстановления».
Для исправления ошибок загрузите систему с диска. В открывшейся среде восстановления нажмите «Устранение неполадок». Запустите возвращение к точке восстановления системы в меню «Дополнительные параметры» → «Восстановление системы».
4. Восстановить Windows с помощью полного образа системы
Ещё один вариант восстановления Windows — откатиться к созданному ранее образу системы. Образ записывается на жёсткий диск, на DVD-диски или в сетевой раздел.
В отличие от отката к исходному состоянию или восстановления из точки, использование полного образа сохраняет все файлы, приложения, настройки и драйверы, установленные на момент его создания.
Самым подходящим моментом для создания такого образа может быть состояние, когда в системе установлены все драйверы и нужные приложения, но нет ничего лишнего. Так вы сможете продолжить работу сразу после восстановления.
Для создания полного образа системы в «Панели управления» выберите «Резервное копирование и восстановление (Windows 7)» → «Создание образа системы». (В Windows 7: «Панель управления» → «Система и безопасность» → «Архивация и восстановление» → «Создание образа системы».)
В появившемся меню вы можете выбрать, что из имеющихся разделов и файлов включить в образ системы и на какой носитель его записать.
Имея в распоряжении полный образ системы, вы сможете быстро возвращать Windows в нужное вам состояние. Начать восстановление на основе образа можно при перезагрузке компьютера: «Диагностика» → «Дополнительные параметры» → «Восстановление образа системы».
Когда всё пошло не так: возврат Windows 10 в исходное состояние
Уханов снова вещает на IT тематику. В прошлой заметке я попытался отговорить людей от активации пиратской WIndows 10 при помощи активаторов и пояснил как активировать лицензионную WIndows 10 после полной переустановки. А сегодня поговорим мы сегодня о способах переустановки Windows 10.
В прошлой заметке я попытался отговорить людей от активации пиратской WIndows 10 при помощи активаторов и пояснил как активировать лицензионную WIndows 10 после полной переустановки. А сегодня поговорим мы сегодня о способах переустановки Windows 10.
Так или иначе, но система со временем накапливает ошибки и начинает работать не так, как раньше. Я не поднимаю тему восстановления системы из резервных копий — это тема для отдельной беседы. Кроме того, система чаще не ломается в один день, а копит неполадки в течение длительного периода и восстановление из резервной копии может привести в откату на предыдущую сборку Windows 10. Это спровоцирует установку свежего релиза и обновлений к нему.
Изменения в процессе переустановки Windows начались ещё в Windows 8. Мир увидел функции «Reset your PC» и «Refresh your PC». В Windows 10 эти функции значительно улучшили.
Windows 10 предоставляет нам следующие способы решить поставленную задачу:
— Сброс к заводским настройкам
Сброс к заводским настройкам
Это абсолютно новый способ привести систему в рабочее состояние. Система собирает новую себя из уже используемых компонентов. Проверка контрольных сумм гарантирует использование рабочих компонентов. Во время сброса к заводским настройкам производится сборка операционной системы из компонентов, хранящихся в папке WinSxS. В сборке не используются пакеты, обновленные за последние 30 дней — используются их предыдущие версии. Это позволяет избежать восстановления обновлений с ошибками. За счет использования жестких ссылок взамен копирования файлов достигается максимальная экономия дискового пространства. Особенно хорошо это заметно на планшетах.
Основным преимуществом данной технологии является то, что можно запустить сброс систему даже тогда, когда система не способна загрузиться. В этом случае выполняется вход в среду восстановления WinRE и выбираем соответствующий пункт. Видео демонстрирует как происходит процесс.
Краткий порядок действий для тех, у кого Windows загружается:
Нажмите кнопку поиск (или выполнить (win+r) и напишите systemreset
Желающие могут воспользоваться меню «восстановление» в «параметры».
Решаем как поступить с файлами пользователей:
Удалить только с системного диска
Удалить со всех дисков
Данные можно просто удалить или удалить без возможности восстановления
Выберем пункт с сохранением пользовательских файлов.
После сброса на рабочем столе будет html файл со списком удаленных приложений, все пользовательские данные на своих местах..
В корне диска так-же останется каталог, в котором будут лежать логи. Рассмотрим лог подробнее в отдельной заметке. Некоторые шаги особенно интересны
Начать заново
Этот вариант приведения стсиемы в рабочее состояние появился в Windows 10 1703 Creators Update. Он в отличии от предыдущего, предполагает наличие интернета. При таком методе отката с серверов Microsoft скачивается последний релиз Windows 10. Система будет переустановлена с сохранением пользовательских данных и основных параметров. Часть параметров компьютера сохранился: например, после выполнения переустановки компьютер не вылетает из домена.
Функция «Начать заново» находится в разделе безопасность. На этом этапе стоит сохранить открытые файлы.
Соглашаемся, идем дальше
Windows 10 приводит список приложений, что будут удалены в процессе работы. На рабочем столе нас также будет ждать html файл со списком удаленных программ.
В следующей заметке я более подробно рассмотрю сброс к заводским настройкам.
Найдены дубликаты
Замечательные функции, но у них есть один маленький недостаток. Они не работают. Сколько раз запускал — или крашились или так «восстанавливали», что приходилось переустанавливать.
Я тоже очень обрадовался, когда такую функцию увидел. Из реальных минимум 2 попыток в разное время откатить разные версии официальных 10 окон не получилось ни разу.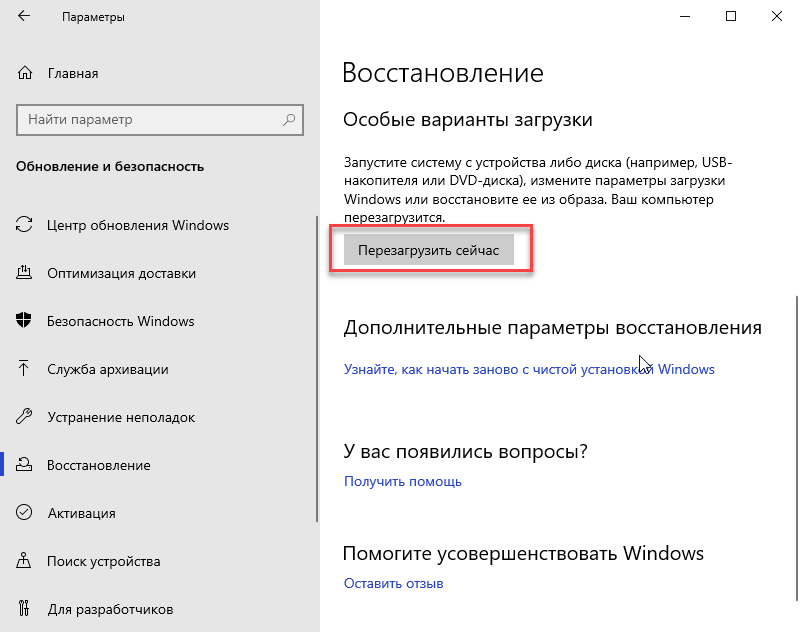 Оба раза была кучи вопросов прямо как на скринах в посте, но в итоге ошибка непонятнокакая и до свидания. Ошибки я не скринил, конечно же, но тем не менее надежды на то, что в очередной раз это сработает — нет.
Оба раза была кучи вопросов прямо как на скринах в посте, но в итоге ошибка непонятнокакая и до свидания. Ошибки я не скринил, конечно же, но тем не менее надежды на то, что в очередной раз это сработает — нет.
А функцию начать заново использовали? Там фактически винда с инета качается.
Все доступные кнопки пробовал нажимать, ибо мне просто нужна была чистая винда и очень лениво было заново ставить. Просто удалите всё и сделайте как было, но что-то не срослось)
Функция «Начать заново» появилась совсем недавно — в Windows 10 1703, что вышла в апреле 2017 года. Тогда она была спрятана в Защитнике Windows, потом перекочевала в меню Безопасность Windows. Я потому про неё и уточнил, что спрятана она совсем не очевидно. Без ста грамм не разберешься, по тому и уточнил, точно ли Вы её пробовали.
Ну, в принципе, я правильно ответил. Название кнопок не помню, но ни одна не работала как должна.
Для себя сделал вывод, что проще сразу создать точку восстановления и не мучиться
Может дискового пространства не хватило.
Точка восстановления — это первое, что стоит попробовать.
Описанные решения имеют совсем другие цели.
Сброс системы у меня один раз не сработал — было повреждено хранилище компонентов, но начать заново сработало.
Лицензионный ключ вводить заново нужно или нет?
@mfc166, не подскажете как быть в такой ситуации: умер жесткий диск в ноуте, купил и поставил новый. Захотел установить ОС (win 10, обновлённая с win 8 oem). В 2016 году делал диск восстановления, вставил его, но система не восстанавливается. Какая была на старом диске таблица разделов, я уже не помню. Что можно сделать?
Если Вы выполнили обновление, то на сервере активации Microsoft есть информация о лицензии.
Скачиваете средство создания носителей: http://link.uhanov.org/2b
Создаете загрузочную флешку и запускаетесь с неё. При установке выберите соответствующую версию системы (скорее всего Домашняя). Если ошибетесь, то потом, когда винда попытается активироваться, она сообщит об ошибке редакции — просто переустанавливаете.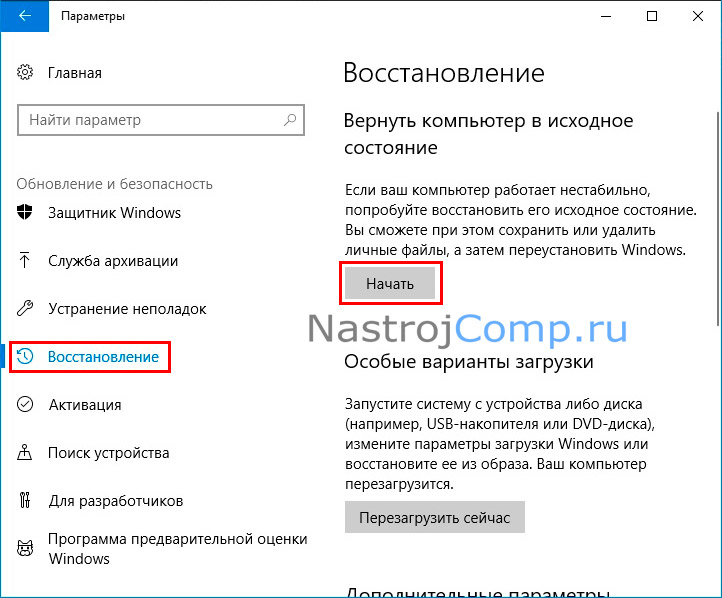 Во время установки никакие ключи не указываете.
Во время установки никакие ключи не указываете.
Делить на разделы не нужно — это уже в прошлом. Создаете один раздел и соглашаетесь на создание служебных разделов.
Будут вопросы — можно в скайп: mfc166.33
Спасибо, все получилось.
Тут многое зависит от того, в каком состоянии диск и сколько свободного действия. Я проделывал сброс в виртуалке при разных условиях и алгоритм установщик подстраивался под окружающие реалии.
LTSCLTSB сборку поставил, за пол года — никакой деградации. Стандартная винда, уже через 3 месяца начинала заметно тупеть.
Не думаю, что стоит ждать халявы.
если очень хочется купить офис, покупайте 365, он чаще обновляется. все новые фичи там.
Интересно, когда в этом удивительном мире энтомологии появится полноценная система управления пакетами?
Хотя бы с основными функциями той, которая в этом году празднует 22 годовщину 🙂
для офиса они уже перевели в офис 2019 все на click-to-run, MSI отправляется на свалку истории, не знаю, наверное что-то такое для винды тоже сделают.
Она есть: OneGet
Ага, а потом нахватает обновлений и опять перестанет работать.
ретейл версия, активированная кряком или активатором — да.
юзеры по-прежнему живут в нулевых, как я смотрю
ну, это ваша судьба — качать ZVER паки
покупал за свои кровные и устанавливал с дистрибутива следующие: Win2000, WinXP, WinVista, Win7.
А также приходилось устанавливать «пиратские» WinXP и Win7. Разницы не заметил.
«А если нет разницы — зачем платить больше?»
разница для бизнеса, когда проверка придет.
Тут лучше не рисковать — последствия слишком серьезные.
Некоторых это особо не страшит 😉
В том то и дело, что не нужно её крякать совсем. Прекрасно работает и в неактивированном виде.
согласен. и винда и офис.
ну будет максимум другой фон рабочего стола и красная полоска в офисе, ну и норм
Фон кстати, все равно поменять можно правой кнопкой по картинке
Обновления тут причем? Думаете, если поставите систему с флешки, то она обновлений не нахватает?
Похоже, вы гуру в MS Windows.
Может быть доступно сможете объяснить с чем связано увеличение в разы размера дистрибутива и увеличение в разы требований к «железу»?
Давайте разбираться для начала в причинах роста дистрибутивов:
Первый раз дистрибутивы выросли в Windows Vista — это вызвало недовольство пользователей. Но они не заметили одного: фактически это был один дистрибутив, содержащий в себе несколько редакций. Во времена XP был диск или Pro или Home или Tablet или Multimedia. Начиная с Windows Vista, установочный образ содержит несколько редакций.
Второй рост дистрибутивов был на Windows 10: тогда стало возможным делать установочный диск или флешку для x32 и x64 архитектур одновременно, что ведет к увеличению образа. Но удобно: одна флешка не все компы.
С Windows 10 кстати, идет огромная база драйверов устройств, что не может не радовать.
теперь о росте дистрибутивов:
Тогда же, во времена Windows Vista особое распространение стали получать 64 — битные редакции. Они более требовательны к железу и дисковому пространству из-за подсистемы WOW64. Она позволяет запускать x32 приложения на x64 системе.
Идем далее: разработчику требуется обеспечить совместимость со старыми версиями Windows, что требует хранения старых версий библиотек.
Microsoft прилагают значительные усилия для экономии дискового пространства, используя для этого технологии: жестких ссылок, NTFS LZX сжатие, технологию Compressed OS.
К слову сказать, та же Ubuntu тоже неплохо растолстела с пятой версии, какой я её запомнил. И на моём стареньком ноутбуке Ubuntu тормозит. Так что всё растет и развивается: посмотрите хотя-бы на смартфоны: больше ядер, больше памяти.
Как восстановить систему Windows 10?
Восстановление операционной системы Windows 10 необходимо, когда «десятка» функционирует ненадлежащим образом либо не загружается после инсталляции программ, приложений, установки обновлений и драйверов. Так же проблемы могут проявиться после вирусной атаки или неверных действий пользователя. В статье рассмотрены основные аспекты восстановления Windows 10 и приведены пошаговые инструкции с описанием вариантов действий.
В статье рассмотрены основные аспекты восстановления Windows 10 и приведены пошаговые инструкции с описанием вариантов действий.
Windows 10 загружается
В этом случае операции по восстановлению некорректно работающей «десятки» проводятся в обычном или безопасном режимах. Последний вариант иногда может сработать, если операционка не грузится обычным образом.
Как задействовать безопасный режим?
При безопасной загрузке можно выполнять большое число полезных операций, включая:
- лечение и удаление вирусов;
- исправление ошибок драйверов;
- полный откат Windows.
В «десятке» имеются два варианта безопасной загрузки, при этом старый способ через клавишу F8 во время старта компьютера уже не действует. Несмотря на это, запуск Windows 10 в безопасном режиме осуществляется следующим образом:
- Используем сочетание клавиш Win+R, после чего появляется окно, где следует набрать msconfig и согласиться — «ОК».
Открывается «Конфигурация системы». Переходим на вкладку «Загрузка» и в «Параметре загрузки» выбираем «Безопасный режим». Подтверждаем — «Применить», затем перезагружаем систему.
Возможен и другой путь:
- Используем меню «Пуск» и активируем значок с шестерёнкой («Параметры»), затем выбираем «Обновление и безопасность». Переходим на вкладку «Восстановление». Здесь нас интересуют «Особые варианты загрузки», жмём на «Перезагрузить сейчас».
По завершении перезагрузки в диагностическом окне нам предлагается три варианта действия, выбираем второе — «Поиск и устранение неисправностей».
Следующий шаг — «Дополнительные параметры», где выбираем значок с большой шестерёнкой — «Параметры загрузки».
Здесь мы выбираем 4-ю строчку — «Включить безопасный режим».
Восстановление системы в безопасном режиме рекомендовано лишь в случае недоступности этой процедуры при обычной загрузке.
Через точку восстановления
Применение данной опции позволяет отменить последние изменения в «операционке», тем самым вернув последнюю к предыдущему (рабочему) состоянию. Откатываем Windows 10 через точку восстановления следующим образом:
Откатываем Windows 10 через точку восстановления следующим образом:
- Заходим в «Пуск». Открываем папку «Служебные — Windows» и запускаем «Панель управления».
В окне «Все элементы панели управления» выбираем опцию «Восстановление».
На вкладке «Восстановление компьютера или возврат его в исходное состояние» нужно активировать «Запуск восстановления системы». Жмём «Далее» в появившемся окне.
Теперь вам предстоит вручную выбрать точку отката. Рекомендуется отметить последнюю по времени, если их несколько. После манипуляций нажимаем «Далее».
После отката системы машина будет перезагружена. Если проблемы не исчезли, попробуйте произвести возвращение на более раннюю точку.
Создаём точку восстановления
При необходимости возможно создать точку восстановления в ручном режиме. Рекомендуемый алгоритм:
- Открываем «Восстановление компьютера или возврат его в исходное состояние» через панель управления, так как это рассматривалось выше. Выбираем пункт «Настройка восстановления системы». В свойствах переходим на вкладку «Защита системы» и щёлкаем мышкой по кнопке «Создать. ».
Тем самым мы запустим функцию автоматического создания точки восстановления (процесс может занять несколько минут). Перезагрузка компьютера после операции не потребуется.
В окне «Свойства системы» вы можете также настроить параметры отката, управлять дисковым пространством и удалять точки восстановления. Здесь же можно включить данную функцию, если она по какой-то причине деактивирована.
Сброс на заводские настройки
Откат на заводские настройки рекомендуется, если не сработал способ с точкой восстановления. Вариант этот рискованный, так как при выполнении сброса к настройкам по умолчанию удаляются все параметры, драйвера, приложения и устанавливаются стандартные.
Это потенциально грозит самыми разными неожиданностями, вплоть до полной неработоспособности Windows, хотя процедура может выполняться и с сохранением ваших файлов (исключая установленные приложения, которые полностью удаляются).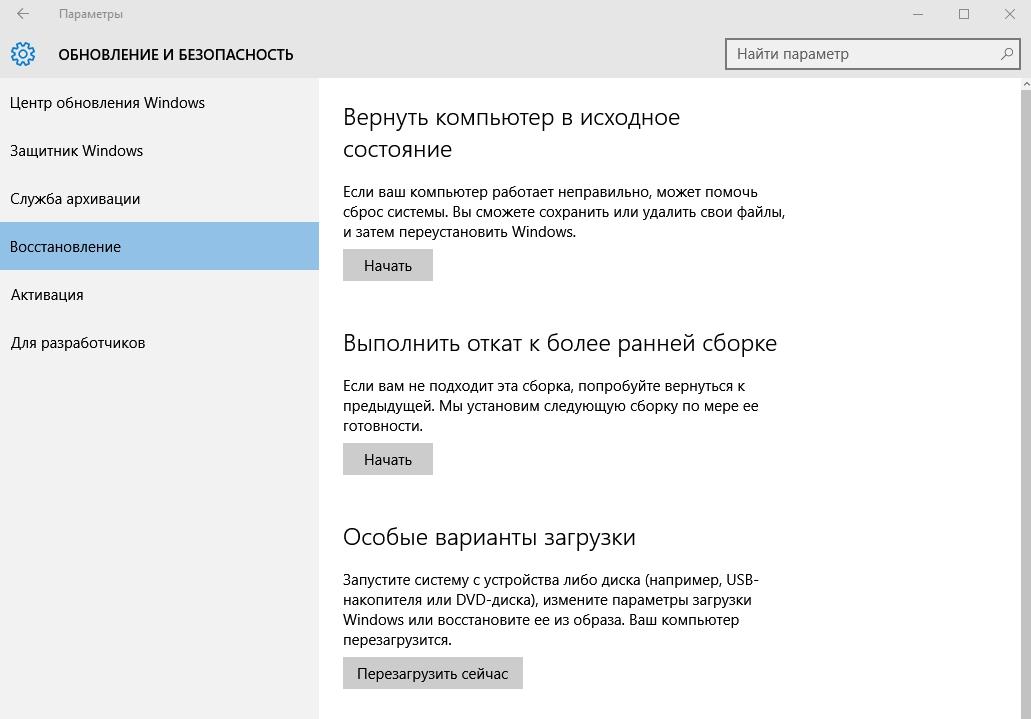 Алгоритм отката на заводские настройки таков:
Алгоритм отката на заводские настройки таков:
- Открываем меню «Параметры». Заходим в «Обновление и безопасность». Выбираем «Восстановление» и активируем «Начать» в блоке «Вернуть компьютер в исходное состояние».
Появится всплывающее окно. Нажимаем «Сохранение моих файлов» и «Сброс» в очередном элементе.
Сброс системы будет иметь следующие последствия:
- удаление инсталлированных вами программ;
- установка настроек на значения по умолчанию;
- полная переустановка Windows (без удаления личных файлов).
Возврат к заводским настройкам может занять продолжительное время, после чего ПК перезагрузится.
История файлов
Следует сразу сказать, что сохранение истории файлов производится только на отдельный физический накопитель (жёсткий диск, флешку) и по умолчанию опция, скорее всего, у вас будет отключена. Краткая инструкция, как задействовать и работать с этой полезной функцией, далее:
- Чтобы активировать сохранение, запустим панель управления. Перейдём на вкладку «История файлов». В блоке «Хранение истории файлов» нажимаем кнопку «Включить».
Для восстановления истории выбираем «Восстановление личных файлов». В окне с восстанавливаемыми папками нажимаем на значок со стрелкой и затем «Заменить файлы в папке назначения».
В процессе копирования элементов пользователь может сам выбирать при необходимости замену или пропуск отдельных файлов. Также есть возможность включения запроса на операцию применительно каждой папки или файла.
Восстанавливаем реестр
Использование резервной копии (её «десятка» генерирует в автоматическом режиме по умолчанию) для восстановления реестра — процедура не сложная, но она может вызвать непредсказуемые последствия. Поэтому данный способ лучше оставить на самый крайний случай, когда другие варианты не сработали.
Восстановление реестра производится по следующему алгоритму:
- Пройдём по пути C:WindowsSystem32configRegBack.
 Перенесём лежащие в ней файлы в папку config с заменой. Перезагружаем компьютер.
Перенесём лежащие в ней файлы в папку config с заменой. Перезагружаем компьютер.Чтобы создать резервную копию вручную, выполняем активацию редактор реестра. Для этого задействуем сочетание Win+R, в поле утилиты «Выполнить» вводим «regedit» и подтверждаем («ОК»). Далее щёлкаем правой кнопкой мыши по строке «Компьютер» и нажимаем «Экспортировать».
Выберем место назначения для сохраняемого файла. Вводим имя и нажимаем «Сохранить».
Внесение данных через сохранённый файл резервной копии реестра осуществляется его запуском. Однако, как уже писалось, вариант этот опасный и не всегда действенный.
Windows 10 не загружается
Рассмотренные выше способы по восстановлению применимы, когда операционка загружается в обычном или безопасном режимах. Но что делать, если система отказывается запускаться? Рассмотрим варианты решения данной проблемы.
Диск восстановления
Образ для восстановления поможет при наличии самых разных проблем с Windows, включая ситуации, когда она не запускается. Маловероятно, что у обычного пользователя под рукой найдётся флешка с таким образом. Хотя этот нужный инструмент может понадобиться в самый неожиданный момент.
Алгоритм создания и использования:
- Подключаем к ПК флешку. Открываем «Панель управления», следуем во вкладку «Восстановление компьютера». Здесь понадобится «Создание диска восстановления». Снимаем выделение «Выполнить резервное копирование …». Жмём «Далее».
Теперь нужно выбрать USB-устройство для записи из доступных носителей и щёлкнуть «Далее».
Запустится процесс формирования и записи образа восстановления, который может занять определённое количество времени.
Для использования образа будет необходимо загрузится с носителя. Для этого в процессе запуска компьютера нажимаем несколько раз одну из клавиш Delete, F2, F8, F11 (самые распространённые варианты, зависящие от конфигурации ПК) и выбираем загрузку с флешки. В появившемся окне «Выбор действия» жмём «Поиск и устранение неисправностей».
В появившемся окне «Выбор действия» жмём «Поиск и устранение неисправностей».
Теперь станут доступны несколько вариантов действий. Возможны несколько опций: либо выбор возврата ПК к прежнему состоянию (включая режим с полным сохранением личных данных) либо через «Дополнительные параметры» восстановление операционки иными способами.
Любая выбранная операция сопровождается подробным описанием того или иного действия и рекомендациями.
Установочный диск
Чтобы восстановить систему с помощью установочного диска вам потребуются загрузочная флешка (диск) с аналогичной редакцией «десятки». Если таковой у вас нет, на другом ПК под управлением Windows скачайте с сайта Microsoft средство MediaCreationTool и следуйте инструкциям по созданию установочного диска (потребуется флешка ёмкостью не менее 8 Гб).
Если имеется скачанный образ Windows (опять же редакция и разрядность которого должны совпадать с восстанавливаемой системой), проще всего создать установочный диск, воспользовавшись утилитой Rufus. Загрузите её с официального сайта, и действуйте в следующем порядке:
- Запускаем программу (Rufus не требует установки). В поле «Устройства» выбираем сменный носитель, куда будет осуществляться запись. Имейте в виду, вся информация на флешке будет уничтожена.
В поле «Метод загрузки» выбираем образ диска для записи. Параметры образа — «Стандартная установка Windows», схема раздела — MBR или GPT (смотрите в конфигурации вашего ПК). Жмём «Старт».
После того, как загрузочный диск будет готов, действуйте по следующей схеме:
- Вставляем переносной накопитель в проблемный компьютер. Выбираем загрузку с носителя. Выбираем язык и метод ввода (раскладку клавиатуры) и нажимаем «Далее».
В следующем окне необходимо активировать «Восстановление системы».
Далее порядок действия идентичен рассмотренному алгоритму в инструкциях касательно работы с диском восстановления (шаги 4, 5).
Восстановление загрузчика в командной строке
Восстановить загрузчик из командной строки можно либо с использованием образа восстановления, либо запустив загрузочный диск. Для этого выполним следующее:
- На экране дополнительных параметров (как сюда попасть см. инструкции выше) активируем пункт «Командная строка» либо там, где выбираем язык и раскладку клавиатуры жмём сочетание Shift+F10.
В появившейся консоли вводим команды (именно в таком порядке и после каждой жмём Enter): diskpart, list volume. Появятся все подключенные диски. Скорее всего системный (с загрузчиком) будет обозначен как «Том 0 C Системный» или что-то подобное. Запоминаем букву диска и набираем exit. Жмём Enter.
Далее выполним bcdboot c:windows (или ваша буква системного раздела). В завершении Windows сообщит об успешном создании новых файлов загрузчика.
После проведённых манипуляций закройте терминал и перезагрузите машину.
Восстановление Windows 10 — довольно сложная и обширная тема, все аспекты которой невозможно рассмотреть в рамках одной статьи. Если у вас появились вопросы, скорее всего, на нашем сайте вы найдёте ответы и на них.
Как вернуться к заводским настройкам Windows 10?
Желаете вернуть операционную систему Windows 10 к заводским (стандартным) настройкам без переустановки? Ниже мы разберем основные способы сброса системы до изначальных параметров.
Содержание:
- Как вернуться к стандартным настройкам в работающей Windows 10?
- Откат системы с помощью Refresh Windows Tool
- Как вернуться к заводским настройкам, если система не загружается?
- Восстановление данных после возврата компьютера в исходное состояние
Функция возврата к заводским настройкам Windows была добавлена только в десятой версии операционной системой, поэтому многие пользователи банально не знают про существование такой удобной возможности. Возврат к стандартным настройкам по своей сути более всего схож с чистой переустановкой системы, но с сохранением всей информации и документов, что особо важно для пользователей, хранящих на компьютере важные данные.
Возврат к стандартным настройкам по своей сути более всего схож с чистой переустановкой системы, но с сохранением всей информации и документов, что особо важно для пользователей, хранящих на компьютере важные данные.
Помимо сохранения всех файлов, функция возврата к заводским настройкам не требует дополнительного ПО или каких-либо сложных манипуляций с установочными флешками, загрузочными дисками и другим средствам. Таким образом можно быстро вернуть систему в первоначальное состояние, тем самым исправив ошибки и проблемы текущей ОС. Стоит отметить, что к функции возврата следует прибегать в тех случаях, когда исправлением проблем может стать только переустановка. В других случаях лучше воспользоваться менее радикальными способами, вроде отката системы через точки восстановления.
Как вернуться к стандартным настройкам в работающей Windows 10?
Если система пользователя имеет незначительные повреждения и нормально загружается, возврат к заводским настройкам можно произвести прямо из работающей ОС. Для этого нужно проследовать шагам:
Шаг 1. Нажимаем правой клавишей мыши по кнопке «Пуск» и выбираем пункт «Параметры».
Шаг 2. В открывшемся окне листаем бегунок в самый низ и выбираем пункт «Обновление и безопасность».
Шаг 3. Переходим в графе «Восстановление» и нажимаем по кнопке «Начать».
После выполнения указанных действий появится экран восстановления системы «Выбор действия», где следует выбрать вариант сброса настроек с удалением или сохранением всей информации.
На финальном окне восстановления система укажет все действия, которые будут проведены и попросит подтверждения. Для запуска возврата к заводским настройкам следует нажать кнопку «Сброс».
В ходе выполнения сброса компьютеру потребуется несколько перезагрузок, после чего система будет возвращена к заводским настройкам.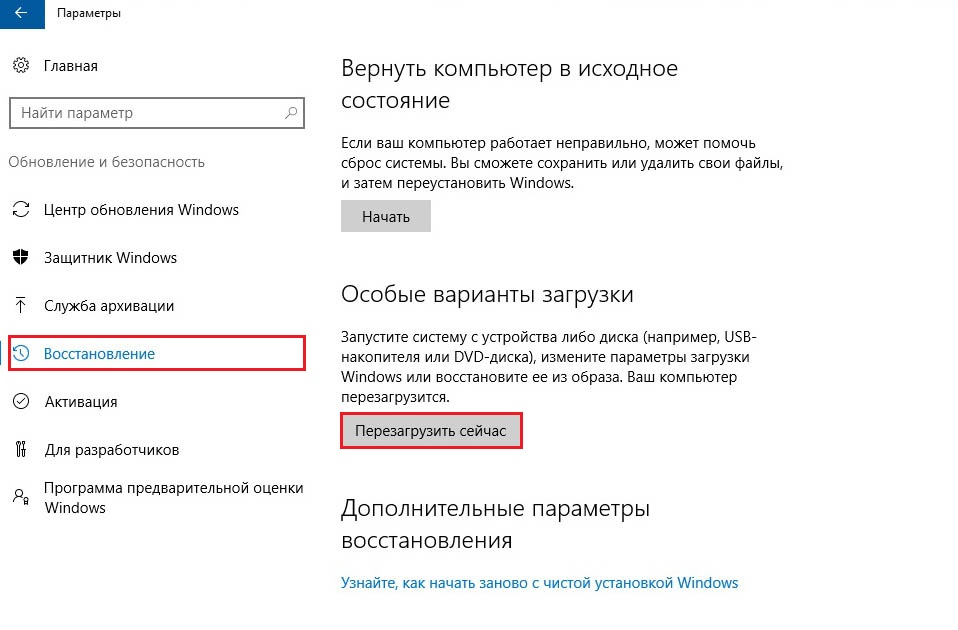
Файлы и данные с рабочего стола и системных папок предыдущей ОС будут сохранены на системном диске в каталоге «Windows.old».
Стоит отметить, что в некоторых ситуациях, восстановление системы из работающей ОС невозможно провести (как правило это происходит при удалении файлов, отвечающих за возврат системы к заводским установкам), поэтому следует прибегнуть к способу, описанному ниже.
Откат системы с помощью Refresh Windows Tool
Если первый способ не сработал, нужно воспользоваться специальной утилитой Refresh Windows Tool, которую можно получить следующим образом:
Шаг 1. Как и в первом способе, заходим в «Параметры», «Обновления и безопасность», «Восстановление» и нажимаем по пункту «Узнайте, как начать заново…».
Шаг 2. В открывшейся страница браузера необходимо опуститься вниз и нажать по кнопке «Скачать средство сейчас».
Шаг 3. После скачивания запускаем утилиту и выбираем необходимый вариант возврата системы к стандартному состоянию.
После выполнения вышеуказанных действий, система будет возвращена к предыдущему состоянию.
Стоит отметить, что после завершения установки, рекомендовано очистить компьютер о старых данных установки. Это позволит удалить вплоть до 20 гб ненужных данных. Очистку можно провести дополнительными программами для очистки или встроенными средствами Windows.
Для этого:
Шаг 1. Заходим в каталог «Этот компьютер», нажимаем по системному диску ПКМ и выбираем пункт «Свойства».
Шаг 2. В открывшемся окне выбираем пункт «Очистка диска».
Шаг 3. Нажимаем по кнопке «Очистка системных данных».
Шаг 4. Ставим галочку напротив «Временные файлы установки Windows» и подтверждаем действие «Ок».
Как вернуться к заводским настройкам, если система не загружается?
При сильных повреждениях операционной системы (вирусным ПО, удалением или некорректной работой элементов, отвечающих за запуск) у пользователя остается возможность произвести возврат Windows 10 к заводским настройкам.
Для этих целей понадобиться загрузочный диск, установочная флешка или другое средство, с помощью которого можно запустить среду восстановления системы. С тем как это сделать, можно ознакомиться в статье «Как восстановить загрузчик Windows 10, 8, 7 из командной строки». Зайдя в среду восстановления, необходимо проследовать шагам:
Шаг 1. На экране «Выбор действий», выбираем пункт «Поиск и устранение неисправностей».
Шаг 2. На следующем окне выбираем графу «Вернуть компьютер в исходное состояние».
Шаг 3. В последующих окнах следует выбрать вариант возврата (с удалением или сохранением личной информации), а также подтвердить процесс возврата соответствующей кнопкой.
Если данный способ не помог, это может означать о проблемах с файлами восстановления системы. В таком случае лучше произвести чистую установку ОС с официального диска Microsoft.
Восстановление данных после возврата компьютера в исходное состояние
Если Вы случайно выбрали пункт возврата системы к заводским настройкам с удалением системных файлов, следует немедленно принять меры по восстановлению информации. Для начала необходимо полностью прекратить работу с системным диском, поскольку перезапись может «затереть» остатки файлов, с помощью которых можно провести восстановление. Зная это, достаточно воспользоваться удобной утилитой для восстановления данных RS Partition Recovery. Программа обладает продвинутыми алгоритмами работы, позволяющими восстанавливать информацию после удаления, форматирования, переустановки ОС, отката системы до предыдущего состояния, поражения вирусами или другого повреждения.
Функционал RS Partition Recovery дает возможность восстанавливать медиафайлы, документы и любую другую информацию в самые быстрые сроки. Таким образом, для восстановления файлов после сброса до заводских настроек, достаточно просканировать жесткий диск утилитой и восстановить информацию из указанных системных папок:
Таким образом, для восстановления файлов после сброса до заводских настроек, достаточно просканировать жесткий диск утилитой и восстановить информацию из указанных системных папок:
- C:\Users\Имя Пользователя\Documents – для восстановления документов.
- C:\Users\Имя Пользователя\Desktop – для восстановления файлов с рабочего стола.
- C:\Users\Имя Пользователя\Pictures – для восстановления сохраненных изображений.
- C:\Users\Имя Пользователя\Downloads – для восстановления загруженных файлов.
Часто задаваемые вопросы
Это сильно зависит от емкости вашего жесткого диска и производительности вашего компьютера. В основном, большинство операций восстановления жесткого диска можно выполнить примерно за 3-12 часов для жесткого диска объемом 1 ТБ в обычных условиях.
Если файл не открывается, это означает, что файл был поврежден или испорчен до восстановления.
Используйте функцию «Предварительного просмотра» для оценки качества восстанавливаемого файла.
Когда вы пытаетесь получить доступ к диску, то получаете сообщение диск «X: \ не доступен». или «Вам нужно отформатировать раздел на диске X:», структура каталога вашего диска может быть повреждена. В большинстве случаев данные, вероятно, все еще остаются доступными. Просто запустите программу для восстановления данных и отсканируйте нужный раздел, чтобы вернуть их.
Пожалуйста, используйте бесплатные версии программ, с которыми вы можете проанализировать носитель и просмотреть файлы, доступные для восстановления.
Сохранить их можно после регистрации программы – повторное сканирование для этого не потребуется.
Восстановление системы Windows 10
Часто появляется потребность в переустановке Windows из-за ошибок операционной системы. Или необходимо сбросить все настройки компьютера для того, чтобы продать устройство или передать другому человеку.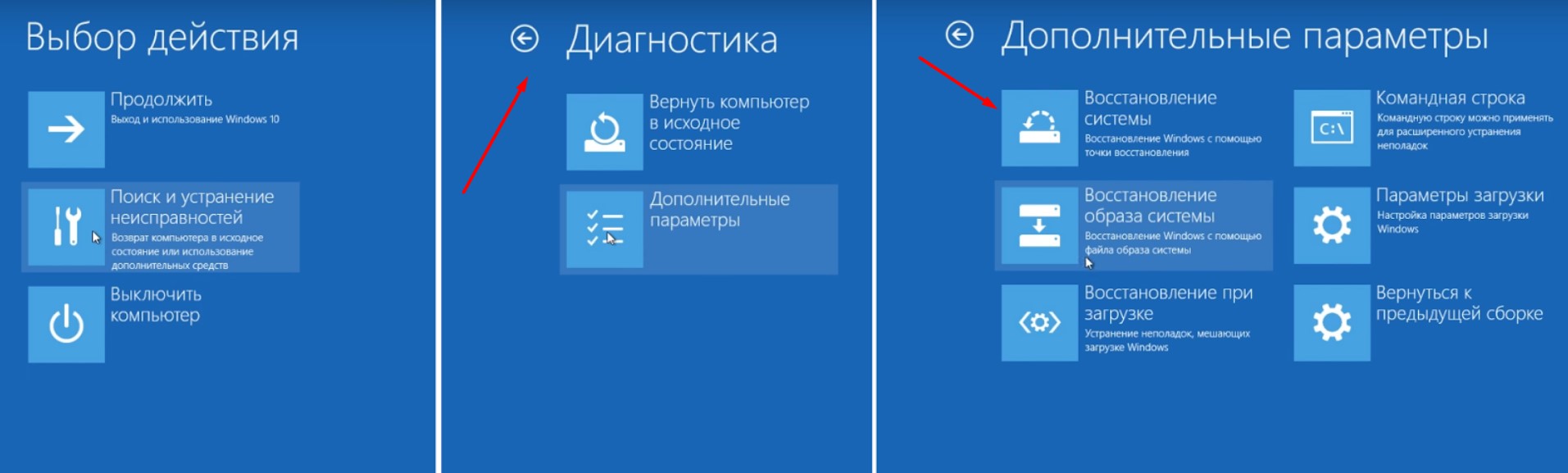 Но иногда требуется просто восстановить корректную работу компьютера после неудачного обновления, установки драйверов и программ. В последней версии Windows разработчики добавили множество функций, для облегчения такого процесса, как восстановление системы Windows 10.
Но иногда требуется просто восстановить корректную работу компьютера после неудачного обновления, установки драйверов и программ. В последней версии Windows разработчики добавили множество функций, для облегчения такого процесса, как восстановление системы Windows 10.
Сегодня мы разберем несколько моментов — как удалить все настройки и личные данные, исправить проблему с запуском, переустановить систему при отсутствии установочного накопителя, или как восстановить Windows 10.
Возврат компьютера в исходное состояние
Если необходимо привести компьютер или ноутбук в первоначальный вид, в котором он находился на момент покупки — по аналогии со смартфоном, Вы можете выполнить общий сброс. Подобные действия удалят личные файлы, программы, а также вернут предустановленные приложения.
Откройте параметры Windows 10, нажав на соответствующую иконку в меню Пуск или панели уведомления.
Нас интересует меню Обновление и безопасность.
Следом требуется нажать на Восстановление
На следующем этапе Вам предложат либо полное удаление всех программ и данных, либо сохранение личных файлов.
Также вы можете проделать все необходимое без входа в систему, достаточно нажать на иконку питания, зажать клавишу Shift, а потом кликнуть пункт Перезагрузка.
Тут нам будут интересны пункты “Диагностика”, а после — “Вернуть в исходное состояние”.
Этот способ удобен тем, что для переустановки Windows не требуется загрузочная флешка Windows или какой-нибудь другой носитель. Однако, если у компьютера неисправен жесткий диск или сама система сильно повреждена, данный способ может и не сработать.
Диск восстановления Windows 10
Также можно воспользоваться диском восстановления Windows, который поможет без труда переустановить систему, сохранив все файлы, или вернуть работоспособность системы. Делается это следующим образом.
Воспользуемся поиском и найдем Панель управления
Жмем на Восстановление
Выбираем Создание диска восстановления
Ставим галочку и следуем инструкции программы. Нам потребуется флешка или другой съемный носитель, не менее 16 Гб. Теперь мы можем быстро переустанавливать систему на нашем компьютере.
Нам потребуется флешка или другой съемный носитель, не менее 16 Гб. Теперь мы можем быстро переустанавливать систему на нашем компьютере.
Для этого достаточно загрузиться с флешки, где, выбрав “Диагностику”, Вы можете воспользоваться стандартными инструментами для восстановления.
Полный образ системы
В отличии от предыдущего способа, в Windows имеется способ для того, чтобы создать копию системных данных и настроек. Это очень удобно, если Вы только что закончили чистую переустановку и настройку операционной системы, Вы можете сохранить этот образ, чтобы потом, в случае чего без особых проблем откатиться к этому состоянию.
Для этого пройдите в Панель управления (попасть в нее можно из поиска), выберите меню История файлов.
В самом низу нажмите на Резервная копия образа системы.
По завершению записи копии на внешний носитель, Вы без труда сможете откатиться к этому моменту, воспользовавшись возможностями меню восстановления:
Сегодня мы с Вами разобрали лишь несколько способов восстановить работоспособность компьютера, или вернуться к состоянию только что установленной системе. Помимо вышеупомянутых способов существуют еще несколько, но о них мы поговорим в следующей статье — как создать точку восстановления в Windows 10.
Загрузка…переустановка, загрузка, откат к прежним ОС
Если вас интересует восстановление Windows 10, то вы попали по адресу.
«Десятка», как и любая операционная система семейства Windows, подвержена сбоям.
Однако они редко бывают фатальными и необратимыми, поскольку система имеет в своем составе мощные механизмы восстановления.
Содержание:
Разберемся, как вернуть работоспособность Windows 10 без использования сторонних программ.
Восстановление системы
Этот вариант поможет исправить ошибки, которые появились после установки софта, апдейтов Windows, изменений в реестре и тому подобных действий.
Функция возобновления позволяет вернуть настройки реестра и защищенные системные файлы к ранее сохраненному состоянию — к одной из контрольных точек, которые Windows создает автоматически.
Документы пользователя при этом не затрагиваются.
Точки регенерации в «десятки» создаются перед установкой программ, драйверов, системных обновлений или просто раз в 7 дней. Кроме того, пользователь может создавать их вручную.
Порядок действий
- Зайдите в панель управления, откройте апплет «Восстановление» и выберите из списка команд «Запуск восстановления системы».
- Выберите контрольную точку, созданную до сбоя, и нажмите «Готово».
- В ходе выполнения задачи компьютер будет перезагружен. Через 5-7 минут Виндовс 10 вернется к состоянию, которое предшествовало неполадке.
Возобновление работы системы доступно и тогда, когда Виндовс 10 не запускается. При нарушении загрузки вместо окна приветствия вы увидите следующее:
По нажатию кнопки «Дополнительные варианты восстановления» вам будет предложен выбор действия. Здесь необходимо кликнуть пункт «Диагностика».
А далее — «Восстановление системы».
После этого вам откроется уже знакомое окно с предложением выбрать контрольную точку. Следуйте инструкциям и дождитесь окончания работы мастера.
к содержанию ↑Восстановление компьютера в первоначальное состояние
Этот вариант поможет справиться с ошибками, которые не устраняет функция возобновления системы, а также в тех случаях, когда подходящие контрольные точки отсутствуют или не создаются.
Восстановление Windows 10 в исходное состояние может быть выполнено:
- С сохранением пользовательских файлов и ряда предустановленных программ.
 При этом все системные настройки, драйвера и софт, установленные пользователем, будут сброшены.
При этом все системные настройки, драйвера и софт, установленные пользователем, будут сброшены. - Без сохранения личных данных, программ и настроек. Этот вариант возвращает систему к состоянию, как после чистой установки. Никакой пользовательской информации в ней не останется.
Возврат к заводскому состоянию без сохранения личной информации используются как крайняя мера — альтернатива переустановке системы при трудноустранимых сбоях, а также перед продажей компьютера или передачей его другому пользователю.
Порядок возврата Windows 10 в исходное состояние
- Откройте меню Пуск и кликните кнопку «Параметры».
- Выберите из списка параметров «Обновление и безопасность».
- Далее выберите «Восстановление».
- В разделе «Вернуть компьютер в исходное состояние» нажмите кнопку «Начать».
- После этого выберите нужный вам вариант: «Сохранить мои файлы» или «Удалить все».
Примерно через 40-60 минут Windows 10 будет снова в строю.
к содержанию ↑Откат к предыдущей версии системы (Windows 7 или 8)
Этот способ доступен только тем, кто установил «десятку» в порядке обновления предыдущей ОС — «семерки» или «восьмерки». И возможен лишь в течение месяца после обновления.
При этом будут сохранены файлы пользователя в личных папках, драйвера, софт и настройки предыдущей системы, а всё, что было в Windows 10, будет удалено.
Чтобы откатиться к первоначально установленной ОС, запустите из меню «Пуск» приложение «Параметры», откройте «Обновление и безопасность», потом «Восстановление» и выберите «Вернуться к Windows 8.1 (7)».
Если в списке параметров этого пункта нет, значит, функция недоступна. Также она будет недоступна, если пользователь удалил из системного раздела жесткого диска папку Windows.old.
к содержанию ↑Переустановка Windows 10 с диска восстановления
Этот вариант будет полезен тем, кто заранее создал диск регенерации Виндовс 10.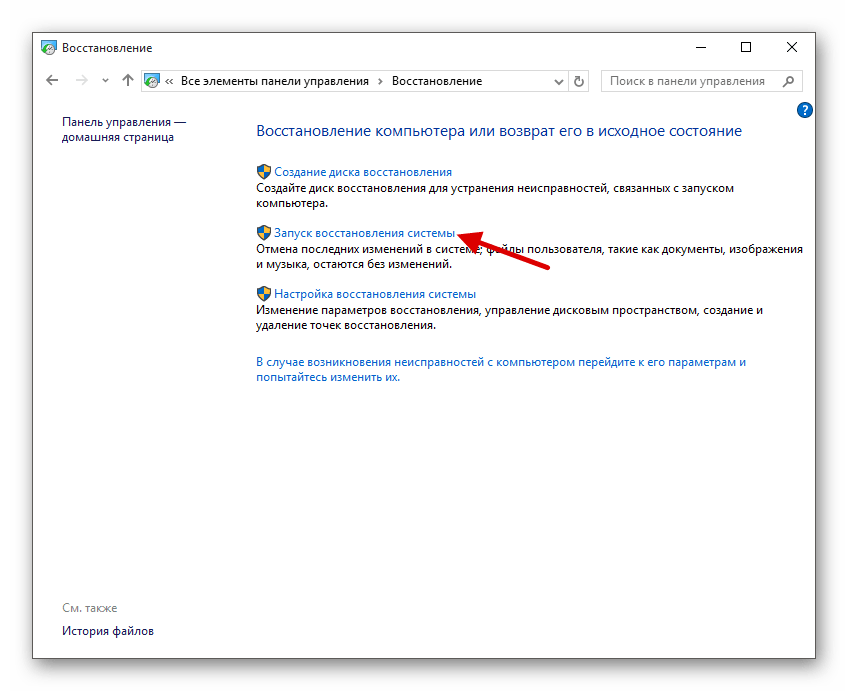 На нем сохраняется резервная копия системы с работоспособными параметрами.
На нем сохраняется резервная копия системы с работоспособными параметрами.
Для создания диска восстановления необходимо выполнить следующее:
- подготовить чистый DVD или флешку (минимальная емкость накопителя определяется индивидуально) и подключить к компьютеру;
- открыть в панели управления раздел «Восстановление», выбрать пункт «Создание диска восстановления» и следовать инструкциям.
Готовый носитель с резервной копией Виндовс нужно хранить в надежном месте и не использовать ни для чего другого.
Как восстановить Windows 10 из резервной копии
Если система загружается, откройте приложение «Параметры» -> «Обновление и безопасность» -> «Восстановление» и «Вернуть компьютер в исходное состояние».
После перезагрузки в среду recovery выберите раздел «Диагностика» и «Восстановление образа системы».
Совет! Если система не загружается, необходимо запустить компьютер с диска с дистрибутивом, но вместо установки (Install now) выбрать «Восстановление компьютера» (Repair your computer).Далее подключите носитель с резервной копией Windows 10 и следуйте инструкциям:
- Выберите образ системы за нужное число.
- Если необходимо, укажите дополнительные параметры, например, форматирование диска.
- Подтвердите согласие на откат и дождитесь его окончания.
Будет выполнено автоматическое восстановление винды с сохранением пользовательских файлов, софта и настроек. Состояние системы будет таким же, как при создании резервной копии.
к содержанию ↑Восстановление загрузки Windows 10
Возобновление загрузчика Windows 10 также выполняется путем запуска ПК с установочного диска «десятки».
Порядок действий следующий:
- Подключите к компьютеру накопитель с дистрибутивом Windows 10.
- Вместо установки выберите «Восстановление компьютера».
- В окне «Выбор действия» щелкните пункт «Диагностика».
- Далее в списке дополнительных параметров выберите «Восстановление при загрузке».
В отдельных случаях автоматическое восстановление запуска не дает результатов. Тогда может помочь ручная перезапись файлов загрузчика и загрузочного раздела винчестера. Как это сделать:
- Откройте в окне дополнительных параметров командную строку.
- Выполните инструкцию bcdboot.exe X:\Windows, где X: — буква системного раздела на жестком диске.
В среде Recovery буквы разделов часто не совпадают с теми, какие назначаются в Windows. Чтобы их определить, можно воспользоваться консольной утилитой Diskpart из дистрибутива системы.
Наберите в командной строке поочередно:
Diskpart
List disk
Sel disk 0 (или 1, 2, 3 — зависит от того, где находится загрузчик, если на ПК несколько физических накопителей)
Detail disk
В нашем примере загрузочному разделу назначена буква С, значит, команда восстановления записывается так: bcdboot.exe С:\Windows.
Для исправления сбоя загрузки на винчестерах с разметкой MBR необходимо выполнить в консоли еще 2 команды: bootrec /fixmbr и bootrec/fixboot. Код загрузочного раздела будет перезаписан.
к содержанию ↑Как восстановить системные файлы Windows 10
Для восстановления защищенных системных файлов в Windows 10 используется приложение SFC.exe, запущенное в командной строке с параметром /scannow.
Сканирование и исправление длится около 20-40 минут.
По окончании работы SFC будет создан отчет (CBS.log), который сохраняется в папке C:\Windows\Logs. Из него можно узнать, какие файлы были повреждены и восстановлены.
Восстановление системы в Windows 7. Как сделать откат системы?
Инструкция
Возобновление заводских настроек ноутбука
нужно во многих ситуациях. Многие проблемы возникают из-за сбоя Windows или засоренности системы ненужными программами.
Данные проблемы мешают полноценной работе вашего ноутбука, он начинает тормозить. Но с помощью возобновления такие проблемы легко решить.
Для создания диска восстановления системы, выполните следующие действия:
- Нажмите клавишу Win + R
- Ведите sdclt
или Пуск -> Панель Управления -> Архивация и восстановление - В левой области выберите команду Создать диск восстановления системы
и следуйте инструкциям. При появлении запроса пароля администратора или подтверждения введите пароль или предоставьте подтверждение. - Если будет предложено вставить установочный диск Windows, это значит, что файлы, необходимые для создания диска восстановления системы, не удается найти на компьютере. Вставьте установочный диск Windows 7
На этом создание диска восстановления системы закончено. Для использования диска восстановления системы выполните следующие действия
1.
Для того, чтобы запустить восстановление Windows, Нужно
нажать F8 на клавиатуре сразу после запуска компьютера
.
2.
После этого на черном экране перед вами откроется список дополнительных вариантов загрузки:
- Устранение неполадок компьютера,
- Безопасный режим,
- Безопасный режим с загрузкой сетевых драйверов и т.д.
Для запуска утилиты восстановления нажимаем кнопку F11.
На дисплее появится интерфейс утилиты. Выбираем пункт «Восстановление системы до первоначального состояния при поставке от производителя».
Сброс системы через панель управления
Практически все Windows выполнены с возможностью возврата к заводским параметрам в меню служебных программ на панели управления. В списке опций необходимо выбрать закладку
В дальнейшем открывающемся диалоге следует выбрать заранее сохраненную точку отката с желаемой конфигурацией. Минус данного возврата в том, что если прежде не было выполнено сохранения конфигурации, то возможность сброса исключается.
Стирание данных Windows сторонними приложениями
2. Не удаляйте раздел
восстановления
СидоровВалерий
Затем появится окно с просьбой перезагрузить систему, нажимаем «Перезапустить
«.
После перезапуска необходимо указать настройки восстановления системы. Рекомендую оставить все по умолчанию и просто нажимать «Далее
«.
На следующем шаге система сама найдет архив системы.
Далее можно указать дополнительные параметры.
Примечание
: Если запустить восстановление системы, когда компьютер находится в безопасном режиме, изменения, внесенные в процессе восстановления, отменить будет невозможно. Однако можно будет снова запустить восстановление системы и выбрать другую точку восстановления, если она существует
Возвращение Windows или компьютера к первоначальным настройкам
Этот метод можно использовать при отсутствии образа системы или если нужно полностью удалить все программы и вернуть ОС Windows к «новым» или заводским параметрам. Понадобится переустановить все добавленные программы и восстановить все пользовательские файлы.
Этот метод предложит один из двух вариантов, в зависимости от выбора изготовителя компьютера.
- Возврат компьютера к параметрам по умолчанию. Этот вариант удаляет с компьютера все данные, включая все пользовательские файлы и все установленные программы, и заменяет их образом для восстановления, предоставленным изготовителем компьютера. Образ для восстановления содержит ОС Windows и может содержать программы, предустановленные на компьютере при поставке. Пользователю понадобится самостоятельно восстановить свои файлы и переустановить все ранее установленные программы, используя исходные установочные диски или файлы.
- Переустановить Windows. Этот вариант переустанавливает ОС Windows на компьютере. Пользователю понадобится самостоятельно восстановить свои файлы и переустановить все ранее установленные программы, используя исходные установочные диски или файлы.
3. ЗАГРУЖАЕМ ПРОГРАММУ ОЧИСТКИ
Как поменять последовательность загрузки в BIOS
На современных компьютерах этот этап практически не вызывает трудностей, однако устаревшие машины, как правило, нуждаются во внесении некоторых изменений в BIOS. Впрочем, и здесь загрузка с внешнего носителя не составляет особого труда. Вам нужно вставить CD или флешку и при запуске системы переключиться на BIOS. Здесь можно поменять последовательность загрузки. Важно, чтобы CD-привод или USB-накопитель стояли выше внутреннего диска. На некоторых компьютерах существует возможность быстрого переключения с помощью функциональных клавиш для разового выбора последовательности дисков при загрузке. После этого компьютер запустит не Wndows, а программу удаления.
4. ОЧИЩАЕМ ЖЕСТКИЙ ДИСК
Интерфейс Darik’s Boot and Nuke не самый удобный. Меню полностью в стиле BIOS, а переход по нему осуществляется с помощью стрелок. Однако главное достоинство программы не в этом. После полного запуска утилиты нажмите на Enter, чтобы просмотреть список распознанных дисков. Перейдите к тем, которые необходимо очистить, и отметьте их пробелом. Кнопка Р позволяет выбрать алгори запускает процесс очистки.
Во время нашего тестирования возврата Windows XP и «семерки» в исходное состояние проблем не возникло. Однако следует допускать возможность того, что после этого процесса система перестанет запускаться или повредятся данные.
Поэтому перед сбросом необходимо сделать резервные копии. Как создать образ Windows, читайте на следующей странице. Если вы не хотите этим заниматься, сохраните важные файлы на флеш-накопителе или внешнем жестком диске.
Небольшие объемы можно скопировать простым переносом, а работу с крупными массивами ускорит бесплатная программа TeraCopy
. Удобнее всего выполнить задачу создания резервной копии системного раздела с помощью приложения
Personal Backup
, также некоммерческого.
Вернуть компьютер в исходное состояние
Если точек восстановления нет или переход к ним не помогает, попробуйте вернуть систему в исходное состояние. Можно откатиться с сохранением файлов или полностью всё удалить и . Также в некоторых компьютерах — чаще это ноутбуки — есть вариант восстановления заводских настроек.
В Windows 8 и 10 запустить восстановление исходного состояния можно, перейдя в раздел «Параметры» → «Обновление и безопасность» → «Вернуть компьютер в исходное состояние» → «Начать».
В Windows 7 для этого нужно перейти в «Панель управления» → «Система и безопасность» → «Архивация и восстановление» → «Восстановить системные параметры или компьютер» → «Расширенные методы восстановления» → «Вернуть компьютер в состояние, заданное изготовителем».
Восстановить Windows с помощью диска
Диск восстановления пригодится, например, для отката к сохранённой точке или возврату в исходное состояние, если Windows отказывается . На роль такого диска подойдёт обычная флешка, внешний жёсткий диск или DVD.
Диск восстановления нужно записать заранее и хранить на случай сбоя системы. В разделе «Панель управления» → «Все элементы панели управления» → «Восстановление» нажмите «Создание диска восстановления». В появившемся меню о, и вы сможете использовать USB-накопитель не только для исправления ошибок и отката, но и для переустановки Windows.
Создать DVD восстановления в Windows можно в разделе «Панель управления» → «Система и безопасность» → «Архивация и восстановление» → «Создать диск восстановления системы». Этот же способ работает и в более новых версиях системы, отличается только название: «Резервное копирование и восстановление (Windows 7)» вместо «Архивации и восстановления».
Для исправления ошибок загрузите систему с диска. В открывшейся среде восстановления нажмите «Устранение неполадок». Запустите возвращение к точке восстановления системы в меню «Дополнительные параметры» → «Восстановление системы».
Шаги при сбросе системы Windows 10
Microsoft процесс сброса системы Windows поясняет следующим образом:
- Персональный компьютер перезагружается в Windows RE — среду восстановления Windows;
- Windows RE стирает и форматирует существующие разделы Windows перед установкой новой копии Windows.
- ПК перезагружается в новую копию Windows.
Причём, когда Вы выбираете опцию сохранения папок и файлов, перед удалением текущей системы Windows, Windows RE сканирует жёсткий диск на наличие личных папок и файлов. Найденные личные файлы она откладывает в сторону, устанавливает новую копию Windows, и возвращает файлы туда, где они были найдены.
Восстановить Windows с помощью полного образа системы
Ещё один вариант восстановления Windows — откатиться к созданному ранее образу системы. Образ записывается на жёсткий диск, на DVD-диски или в сетевой раздел.
В отличие от отката к исходному состоянию или восстановления из точки, использование полного образа сохраняет все файлы, приложения, настройки и драйверы, установленные на момент его создания.
Самым подходящим моментом для создания такого образа может быть состояние, когда в системе установлены все и нужные приложения, но нет ничего лишнего. Так вы сможете продолжить работу сразу после восстановления.
Для создания полного образа системы в «Панели управления» выберите «Резервное копирование и восстановление (Windows 7)» → «Создание образа системы». (В Windows 7: «Панель управления» → «Система и безопасность» → «Архивация и восстановление» → «Создание образа системы».)
В появившемся меню вы можете выбрать, что из имеющихся разделов и файлов включить в образ системы и на какой носитель его записать.
Имея в распоряжении полный образ системы, вы сможете быстро возвращать Windows в нужное вам состояние. Начать восстановление на основе образа можно при перезагрузке компьютера: «Диагностика» → «Дополнительные параметры» → «Восстановление образа системы».
Во время нашего тестирования возврата Windows XP и «семерки» в исходное состояние проблем не возникло. Однако следует допускать возможность того, что после этого процесса система перестанет запускаться или повредятся данные.
Поэтому перед сбросом необходимо сделать резервные копии. Как создать образ Windows, читайте на следующей странице. Если вы не хотите этим заниматься, сохраните важные файлы на флеш-накопителе или внешнем жестком диске.
Небольшие объемы можно скопировать простым переносом, а работу с крупными массивами ускорит бесплатная программа TeraCopy
. Удобнее всего выполнить задачу создания резервной копии системного раздела с помощью приложения
Personal Backup
, также некоммерческого.
Восстановление Windows 7 и 8
В прошлой статье мы рассматривали как делать точку восстановления Windows. Теперь мы будем учиться восстанавливать систему Windows из этой точки. Если Вы еще не читали предыдущую статью, то советую Вам это сделать.
Все мы когда ни будь рано или поздно устанавливаем какую нибудь неизвестную хрень на свой компьютер, причем на свой страх и риск. Не думая о последствиях, мы втыкаем разнообразные программы на свой ПК дабы протестировать их «замечательную» способность делать что то невероятное (как нас уверяют перед тем как скачать программу).
Откат в первоначальное состояние
Если восстановить ОС не получается посредством точки восстановления либо такая точка с работоспособными параметрами отсутствует, можно выполнить возвращение компьютера в исходное состояние.
Здесь возможны два варианта:
- С сохранением некоторых предустановленных ранее приложений, контента. Удалятся настройки, программы, драйвера.
- Без сохранения файлов, настроек, полный откат назад, к первоначальному состоянию, какое было после установки Windows 10 на устройство, к заводским настройкам.
Возвращение к заводским настройкам выполняют, когда другими механизмами наладить работу не получается либо при подготовке ПК к продаже/передаче.
- Зайдите в «Пуск», нажмите «Параметры».
- Выберите «Обновление и безопасность» — значок с круглой стрелкой.
- Слева нажимаете на «Восстановление», справа выбираете «Вернуть в исходное состояние». Далее, нажимаете «Начать».
- Выбираете путь отката: сохраняете файлы личные либо всё полностью очищаете.
- Ждёте примерно час, пока завершится процесс отката.
Как исправить эту проблему?
Нет необходимости в каких-либо специальных навыках для использования этих методов, так как шаги подробно объясняются. Попробуйте описанные ниже методы, чтобы исправить. Возникла проблема с перезагрузкой компьютера. Изменений не было.
Способ 1: использование командной строки
Шаг (1): Прежде всего, нажмите клавиши Windows + I вместе, чтобы открыть настройки Windows, а затем выберите «Обновление и безопасность» → «Восстановление» .
Шаг (2): Теперь в разделе «Расширенный запуск» нажмите кнопку «Перезагрузить сейчас»
Шаг (3): в новом окне выберите Устранение неполадок → Дополнительные параметры → Параметр командной строки .
Шаг (4): Далее выберите свою учетную запись администратора и затем введите пароль (в случае, если вы установили ранее). После этого нажмите «Продолжить», чтобы продолжить.
Шаг (5): Теперь в окне командной строки введите следующие командные строки и затем нажмите клавишу Enter после каждой команды:
Шаг (6): после выполнения всех команд закройте окно командной строки. Теперь вы попадете на страницу параметров загрузки. Здесь, нажмите на кнопку «Продолжить», чтобы загрузить компьютер.
Теперь вы можете попробовать перезагрузить компьютер с Windows 10, и вы сможете без проблем перезагрузить компьютер. И если проблема все еще сохраняется, переходите к следующему способу.
Способ 2: использовать диск восстановления для переустановки Windows 10
Если вышеописанное решение не может исправить ошибку сброса Windows 10, вы можете попробовать использовать диск восстановления для переустановки. Вот как это сделать:
Шаг (1). Сначала вставьте флэш-накопитель USB 8 ГБ , 16 ГБ или 32 ГБ в компьютер.
Шаг (2). Теперь введите диск восстановления в поле поиска меню «Пуск» и выберите «Создать диск восстановления» из результатов поиска.
Шаг (3). Так как восстановление вашего ПК с диска приведет к удалению всех текущих файлов и приложений, поэтому здесь вам нужно выбрать опцию «Резервное копирование системных файлов на диск восстановления », чтобы создать резервную копию ваших данных, а затем нажать кнопку «Далее».
Шаг (4): В следующем окне выберите флэш-накопитель USB и нажмите кнопку «Далее».
Шаг (5): Теперь, чтобы создать диск восстановления, нажмите «Создать». И как только процесс завершится, нажмите кнопку Готово.
Шаг (6): После этого перезагрузите Windows 10 и затем нажмите определенную клавишу, например F12, Esc, F9 или любую другую клавишу (зависит от марки вашего ПК), чтобы перейти на страницу параметров загрузки. И приступайте к загрузке с USB-накопителя.
Шаг (7). Наконец, нажмите «Восстановление с диска» и следуйте инструкциям, появляющимся на экране вашего компьютера.
Способ 3: выполнить чистую установку Windows 10
Если вам по-прежнему не удается избавиться от проблемы «Проблема при возврате ПК в исходное состояние», попробуйте выполнить чистую установку операционной системы Windows 10. Выполните приведенные ниже шаги для процедуры установки:
Важное примечание. Перед выполнением чистой установки Windows 10 необходимо выполнить резервное копирование файлов, чтобы убедиться, что важные файлы не потеряны из-за форматирования.
Шаг (1): Прежде всего, вставьте установочный носитель Windows (DVD, CD или USB), содержащий установочный файл Windows 10, а затем запустите компьютер.
Шаг (2): Теперь нажмите клавишу для загрузки с установочного носителя (USB или DVD) и отформатируйте диск.
Шаг (3): Наконец, переустановите свежую копию Windows на вашем компьютере, следуя инструкциям на экране.
Это лучший и самый эффективный способ исправить. Возникла проблема с перезагрузкой компьютера в Windows 10.
Последние мысли
Таким образом, вы можете легко исправить. Была проблема сброса ошибки вашего ПК в Windows 10, так как это одна из самых распространенных ошибок, и вышеупомянутые решения помогут вам эффективно их исправить. Если вы по-прежнему сталкиваетесь с какими-либо проблемами или у вас есть вопросы относительно сброса Windows 10, свяжитесь с нами в разделе комментариев.
Откат к предыдущей версии
Те, кто ставил «десятку» на основе обновления «семёрки»/«восьмёрки», при сбоях в системе могут выполнить откат на прежнюю версию. Но этот способ доступен только в течение месяца после обновления ОС до Виндовс 10. При сроке больше месяца откат назад уже невозможен.
При откате удаляются все обновления «десятки», личная информация, драйвера предыдущей версии, которая была установлена, сохраняются.
Алгоритм будет следующим:
- Пройдите по пути «Пуск» — «Параметры» — «Обновление и безопасность».
- Нажмите функцию «Восстановление».
- Справа увидите надпись «Вернуться к Windows…» с указанием вашей предыдущей ОС.
Если такого пункта нет, значит, этот путь назад уже невозможен — прошло больше месяца с тех пор, как обновили систему до «десятки», либо из директории была удалена папка Windows.old.
Создание точки восстановления
1. В меню Пуск
щелкните на папке
Компьютер
правой кнопкой мыши и выберите команду
Свойства
.
На экране откроется диалоговое окно Система
, в котором отображаются все самые важные функции компьютера.
Появится диалоговое окно Свойства системы
.
3. Кликайте на кнопке Создать
во вкладке
Защита системы
.
В диалоговом окне Защита системы
введите имя новой точки восстановления.
Сохраните точку восстановления, кликнув на кнопке Создать
. Создав заранее точку восстановления, вы всегда будете иметь возможность выбрать состояние, к которому лучше всего вернуться в случае сбоя в системе.
Если вы обнаружили, что ваш компьютер заражен вирусами, перед тем как вылечить его антивирусной программой, удалите все существующие точки восстановления. Они могут содержать вирусы!
Переустановка ОС с диска
Если вы заранее приготовили диск восстановления, то сможете обновить систему через него. Рекомендуем после удачного обновления ОС копировать её на диск, а после сбоя можно вернуть к работоспособным параметрам.
Для создания диска вставьте диск в дисковод либо присоедините флешку. Зайдите в раздел «Восстановление», выберите функцию «Создание диска». Следуйте указаниям программы.
Не применяйте этот диск/флешку для других целей, сохраните.
После сбоя производим возвращение Windows 10 через созданную резервную копию.
- Зайдите в «Параметрах» на вкладку «Восстановление».
- Загрузитесь в режиме Recovery, пройдите в «Диагностику», выберите восстановить образ ОС.
- Подключите носитель с образом, резервной копией, при необходимости диск отформатируйте, дайте согласие на откат и подождите, пока процесс завершится.
Восстанавливаем системные файлы
Можно запустить через командную строку специальную утилиту SFC.exe. Наберите команду /scannow, утилита начнёт сканировать файлы системы, затем исправит ошибки, восстановит файлы, вернёт их исходное, прежнее состояние. Весь процесс длится примерно 45 минут. Информация о повреждениях, которые были устранены, размещается программой в системном разделе в папке Logs.
Эти несколько приёмов помогут вам при неполадках в работе системы восстановить повреждённые файлы, вернуть состояние ОС прежнее, исходное, чтобы продолжать функционировать, как было до сбоя. Теперь вы знаете, как вернуть компьютер к заводским настройкам, сможете исправить ОС при неполадках или после ошибочно установленных программ, нарушающих работу системы в целом.
Инструкция
Возобновление заводских настроек ноутбука
нужно во многих ситуациях. Многие проблемы возникают из-за сбоя Windows или засоренности системы ненужными программами.
Данные проблемы мешают полноценной работе вашего ноутбука, он начинает тормозить. Но с помощью возобновления такие проблемы легко решить.
Для создания диска восстановления системы, выполните следующие действия:
- Нажмите клавишу Win + R
- Ведите sdclt
или Пуск -> Панель Управления -> Архивация и восстановление - В левой области выберите команду Создать диск восстановления системы
и следуйте инструкциям. При появлении запроса пароля администратора или подтверждения введите пароль или предоставьте подтверждение. - Если будет предложено вставить установочный диск Windows, это значит, что файлы, необходимые для создания диска восстановления системы, не удается найти на компьютере. Вставьте установочный диск Windows 7
На этом создание диска восстановления системы закончено. Для использования диска восстановления системы выполните следующие действия
1.
Для того, чтобы запустить восстановление Windows, Нужно
нажать F8 на клавиатуре сразу после запуска компьютера
.
2.
После этого на черном экране перед вами откроется список дополнительных вариантов загрузки:
- Устранение неполадок компьютера,
- Безопасный режим,
- Безопасный режим с загрузкой сетевых драйверов и т.д.
Для запуска утилиты восстановления нажимаем кнопку F11.
На дисплее появится интерфейс утилиты. Выбираем пункт «Восстановление системы до первоначального состояния при поставке от производителя».
Сброс системы через панель управления
Практически все Windows выполнены с возможностью возврата к заводским параметрам в меню служебных программ на панели управления. В списке опций необходимо выбрать закладку
В дальнейшем открывающемся диалоге следует выбрать заранее сохраненную точку отката с желаемой конфигурацией. Минус данного возврата в том, что если прежде не было выполнено сохранения конфигурации, то возможность сброса исключается.
Стирание данных Windows сторонними приложениями
2. Не удаляйте раздел
восстановления
СидоровВалерий
Затем появится окно с просьбой перезагрузить систему, нажимаем «Перезапустить
«.
После перезапуска необходимо указать настройки восстановления системы. Рекомендую оставить все по умолчанию и просто нажимать «Далее
«.
На следующем шаге система сама найдет архив системы.
Далее можно указать дополнительные параметры.
Примечание
: Если запустить восстановление системы, когда компьютер находится в безопасном режиме, изменения, внесенные в процессе восстановления, отменить будет невозможно. Однако можно будет снова запустить восстановление системы и выбрать другую точку восстановления, если она существует
Возвращение Windows или компьютера к первоначальным настройкам
Этот метод можно использовать при отсутствии образа системы или если нужно полностью удалить все программы и вернуть ОС Windows к «новым» или заводским параметрам. Понадобится переустановить все добавленные программы и восстановить все пользовательские файлы.
Этот метод предложит один из двух вариантов, в зависимости от выбора изготовителя компьютера.
- Возврат компьютера к параметрам по умолчанию. Этот вариант удаляет с компьютера все данные, включая все пользовательские файлы и все установленные программы, и заменяет их образом для восстановления, предоставленным изготовителем компьютера. Образ для восстановления содержит ОС Windows и может содержать программы, предустановленные на компьютере при поставке. Пользователю понадобится самостоятельно восстановить свои файлы и переустановить все ранее установленные программы, используя исходные установочные диски или файлы.
- Переустановить Windows. Этот вариант переустанавливает ОС Windows на компьютере. Пользователю понадобится самостоятельно восстановить свои файлы и переустановить все ранее установленные программы, используя исходные установочные диски или файлы.
3. ЗАГРУЖАЕМ ПРОГРАММУ ОЧИСТКИ
Как поменять последовательность загрузки в BIOS
На современных компьютерах этот этап практически не вызывает трудностей, однако устаревшие машины, как правило, нуждаются во внесении некоторых изменений в BIOS. Впрочем, и здесь загрузка с внешнего носителя не составляет особого труда. Вам нужно вставить CD или флешку и при запуске системы переключиться на BIOS. Здесь можно поменять последовательность загрузки. Важно, чтобы CD-привод или USB-накопитель стояли выше внутреннего диска. На некоторых компьютерах существует возможность быстрого переключения с помощью функциональных клавиш для разового выбора последовательности дисков при загрузке. После этого компьютер запустит не Wndows, а программу удаления.
4. ОЧИЩАЕМ ЖЕСТКИЙ ДИСК
Интерфейс Darik’s Boot and Nuke не самый удобный. Меню полностью в стиле BIOS, а переход по нему осуществляется с помощью стрелок. Однако главное достоинство программы не в этом. После полного запуска утилиты нажмите на Enter, чтобы просмотреть список распознанных дисков. Перейдите к тем, которые необходимо очистить, и отметьте их пробелом. Кнопка Р позволяет выбрать алгори запускает процесс очистки.
Контрольная точка восстановления
Итак, Друзья, контрольная точка восстановления – это копия служебных файлов операционной системы, параметров программ, а также реестра системы на определенный момент времени.
Контрольные точки восстановления операционная система, как правило, создает автоматически через определенные промежутки времени, в случае установки какого-либо программного обеспечения или же по непосредственному указанию пользователя.
Следует отметить, что при “откате” к точке восстановления операционной системы не затрагиваются личные файлы пользователя такие, как музыкальные композиции, графические файлы, документы и т.п.
Внимание! Возврат к точке восстановления позволяет восстановить работу ОС, но не личный контент пользователя.
1. Кликните по кнопке “Пуск” в нижней правой части экрана и выберите пункт “Панель управления”. Откроется главное окно Панели управления операционной системы Windows 7:
2. Кликните по самому первому разделу “Система и безопасность” и в открывшемся окне выберите подраздел “Восстановление предшествующего состояния компьютера”.
3. В появившемся окне кликните по кнопке “Запуск восстановления системы”.
4. Система произведет сбор необходимой информации и запустит Мастера восстановления системы. В первом появившемся окошке необходимо просто нажать кнопку “Далее”.
5. Далее откроется второе окошко Мастера, где из приведенного списка необходимо выбрать точку восстановления. Если Вы только что сделали какие-то настройки и желаете их отменить, то выберите самую верхнюю указанную запись. Также Вы можете выбрать любую, удовлетворяющую Вас запись точки восстановления.
Также Вы можете запустить “Поиск затрагиваемых программ”, нажав на соответствующую кнопку. Операционная система просканирует свои служебные записи, определит, какие программы будут удалены или восстановлены в ходе отката к точке восстановления, и представит результаты анализа в отдельном окне. Ознакомившись со списками затрагиваемых программ, нажмите кнопку “Закрыть”.
7. На экране появится окошко с предупреждением, что прервать восстановление системы будет невозможно. И еще раз попросят Вас подтвердить свои намерения, нажав кнопку “Да”.
После этого запуститься процесс восстановления системы. Который обычно занимает немного времени – порядка 2-3 минут. После чего система перезагрузиться и Вы увидите вот такое окошко:
Состояние Вашего компьютера восстановлено до указанного состояния. Теперь можно проверить работу ОС и других программ на корректность их работы. Обязательно протестируйте результат восстановления системы.
Если же операционной системе не удалось восстановить систему, то окно будет другое. Такое часто бывает в случае работы антивирусной программы. Отключите ее и повторите попытку.
Если Вы смогли удачно решить проблему “”, то я Вас поздравляю. Но в некоторых случаях восстановление системы привело не к улучшению ситуации, а наоборот к ее ухудшению. Система стала зависать, какие-то программы вовсе не загружаются, пропали значки на рабочем столе и т.п. В таком случае лучше всего отменить восстановление системы.
Для этого проделываем весь алгоритм, начиная с 1 пункта. При выполнении пункта 3 у Вас откроется вот такое окошко:
Выберите пункт “Отменить восстановление системы” и далее все по представленному вверху алгоритму.
Итак, Друзья, мы рассмотрели довольно-таки важный вопрос “как восстановить систему?”, научились “откатывать” систему к точкам восстановления и отменять “откаты”.
Следует отметить, что восстановить систему указанным способом можно, но только если не было серьезных повреждений системных файлов, например, как в случае заражения системы вирусом. При серьезных нарушениях работы ОС данное средство малоэффективно и Вам не избежать обращения к одному из расширенных методов восстановления системы.
В одной из следующих статей, я как раз расскажу о таком средстве – диск аварийного восстановления.
Здравствуйте, уважаемые читатели блога Бизнес через интернет! Восстановление системы компьютера может понадобиться, если вы видите такие сбои:
- операционная система работает со скоростью улитки,
- программы зависают,
- меню раскрывается само по себе и исчезает,
- во время работы Windows выдает многочисленные сообщения об ошибках,
- время от времени компьютер издает странные звуки.
Есть от чего расстроиться! Если такое случилось, вы захотите опять вернуть то время, когда компьютер работал хорошо. Думаете, что время нельзя повернуть вспять? Поверьте, это возможно! В качестве машины времени выступит замечательное средство Windows 7 Восстановление системы
.
Как восстановить систему? Каждый день Windows 7 запоминает жизненно важные параметры ОС и сохраняет их, создавая точку восстановления. Когда на компьютере происходят серьезные сбои, его нормальную работу можно вернуть из точки восстановления, то есть перенестись в благополучное прошлое, которое было сохранено системой.
Важно знать, что при обращении к точке восстановления ваши документы не удаляются системой восстановления. Но программы, которые были установлены после создания точки восстановления, будут потеряны и их нужно будет загрузить заново. Вы можете отменить восстановление системы и воспользоваться другой точкой восстановления.
Как долго восстанавливается система windows 10. Восстановление системы Windows
Восстановление Windows 10 позволяет вернуть операционную систему к работоспособному или исходному состоянию из созданной автоматически или вручную точки отката системы или хранимого на винчестере полного образа системы.
Также в наборе инструментов «десятки» числятся средство выполнения сброса ОС, которое избавит от длительной переустановки Windows 10, и создание флешки восстановления, необходимой для возобновления функционирования операционной системы в критических ситуациях (когда Windows 10 не загружается и не предоставляет возможности попасть в среду восстановления).
Предложенная статья-инструкция рассказывает обо всех инструментах, из которых состоит среда восстановления системы в Windows 10, механизмах их функционирования, способах использования той или иной функции и эффективности методов восстановления в определенных ситуациях.
Прежде чем приступить к изучению материала, рекомендуется ознакомиться с инструкциями на тему восстановления загрузчика операционной системы, проверки ее файлов на целостность и восстановления поврежденных файлов реестра.
Первое, что следует попробовать при появлении неполадок, загрузиться в безопасном режиме. Рассмотрим ситуацию, когда «десятка» не загружается и не позволяет выполнить перезагрузку с соответствующими параметрами (попасть в этот режим через msconfig или особые варианты загрузки не получится).
1. Запускаемся из загрузочного носителя с дистрибутивом Windows 10, воспользовавшись Boot Menu.
4. Выполняем команду «bcdedit /set safeboot minimal» для последующего запуска компьютера в безопасном режиме.
5. Перезагружаемся, закрыв все окна.
После запуска компьютера можно заняться решением проблемы, которая препятствует нормальному запуску/функционированию ПК.
Возвращаем компьютер/ноутбук в исходное состояние
Самая примечательная функция восстановления, которая появилась в Windows 10, — это возврат Виндовс к исходному состоянию. Воспользоваться ею можно через «Параметры».
1. Вызываем меню при помощи Win→I.
2. Переходим в раздел «Обновление/безопасность».
3. Нажимаем по вкладке «Восстановление».
Пользоваться этой возможностью следует в самую последнюю очередь, когда приведенные ниже варианты не помогли решить проблему, ведь в итоге получите чистую только проинсталлированную операционную систему с личными данными или без них, в зависимости от указанных параметров.
4. Жмем «Начать», после чего появится диалог с предложением указать параметры сброса операционной системы.
Первый вариант — это полная очистка системного тома ото всех файлов и быстрая переустановка «десятки» без задействования установочного диска с дистрибутивом операционной системы, второй способ — быстрая инсталляция Windows 10 с сохранением файлов пользователя и настроек установленных на ПК приложений, сами же программы сохранены не будут.
Существует еще один путь вызвать диалог сброса операционной системы даже без авторизации в системе. Осуществляется все на экране авторизации. Для получения доступа к функции жмём по пиктограмме «Перезагрузка» с зажатой клавишей Shift. После перезапуска компьютера выполняем клик по пиктограмме «Диагностика», затем жмем по кнопке возврата системы в исходное состояние.
Преимуществами способа являются отсутствие необходимости иметь установочный диск/флешку и выполнение всех действий в автоматическом режиме без какого-либо вмешательства со стороны пользователя.
Недостаток всего один — при удалении пользователем образа системы или расположении этого файла в поврежденных секторах жесткого диска совершить быструю переустановку не удастся, но здесь в арсенале «десятки» есть несколько дополнительных инструментов: использование диска восстановления системы при его наличии (очень редкое явление) и резервирование Windows 10 при помощи инструментов ОС на томе, отличающемся от системного.
Флешка восстановления Windows 10
Инструмент называется диском восстановления Виндовс, но в «десятке» его следовало бы переименовать во флешку восстановления (будем пользоваться именно этим термином).
Если ранее в ОС от Microsoft были утилиты для выполнения автоматической реанимации системы, которые в большинстве случаев только пытались что-то сделать, то в «десятке» присутствует опция создания образа системы для последующего возврата системного тома к запечатленному в этом образе состоянию посредством автоматической переустановки ОС, о чем говорилось разделом выше.
Создается подобный образ следующим путем:
1. Вызываем апплет Панели управления под названием «Восстановление».
3. Отмечаем опцию резервирования системных файлов на флешку восстановления, чтобы получить возможность совершать мгновенную переустановку «десятки».
4. По окончании всех операций записи или в случае необходимости загружаемся с созданного накопителя, воспользовавшись функцией Boot Menu.
5. В окне выбора действия переходим в раздел «Диагностика».
Находясь в нем, откроем возможность выполнить следующие операции:
- воспользовавшись флешкой с образом, вернуть Windows 10 к прежнему состоянию;
- посетить параметры UEFI/BIOS;
- прибегнуть к реанимации «десятки» посредством точки отката;
- запустить через командную строку, например, для создания копии загрузчика на соответствующем томе;
- восстановить Windows 10 из полного образа ОС.
Наличие такой флешки в случае с «десяткой» намного полезнее, чем даже установочной, хотя и последняя позволяет запустить некоторые из операций восстановления операционной системы на экране с кнопкой «Установить» сразу после выбора языка.
Создаем полный образ реанимации системы
Подготовка автоматического восстановления заключается в создании снимка Windows 10 на время ее нынешнего состояния. Лучше всего создавать такой образ сразу после инсталляции операционной системы со всеми драйверами и софтом, пока системный том не замусорен, как и реестр.
Не обязательно формировать снимок в первые часы функционирования новой ОС, это можно сделать спустя пару дней после ее переустановки, чтобы Windows притерлась и была доведена до нормального функционирующего состояния, но не успела обзавестись мусорными файлами и ключами реестра.
1. Процесс начинается с очистки от мусора диска C: системного реестра и деинсталляции программ, которые оказались ненужными.
5. Определяемся с местом хранения снимка операционной системы и разделами, которые будут подвергаться резервированию (лучше всего указать съемный накопитель).
После завершения сжатия системных файлов и их перенесения на указанный цифровой носитель его можно будет использовать для быстрого возврата Windows 10 к запечатленному в образе состоянию. Для того чтобы запустить восстановление с образа необходимо выполнить загрузку компьютера с флешки, на которой файл хранится, или через инсталлятор Windows 10 («Диагностика» — «Расширенные параметры» — «Восстановление образа ОС»).
Точки отката Windows 10
С этой функцией нет никаких новшеств, все ее возможности работают, как в предыдущих версиях ОС. Она предоставляет шанс вернуть систему к одному из сохранившихся состояний через среду восстановления или в работающей операционной системе. Чтобы воспользоваться всеми преимуществами функции, она должна быть активированной. Проверить состояние можно через апплет Панели управления под именем «Восстановление». В окне жмем «Настройка восстановления системы».
Для изменения параметров жмем «Настроить» и указываем выделяемое под хранение точек отката место на системно диске.
При использовании лицензионного образа эта функция активирована, но, если установили Windows 10, скачанную с пиратских сайтов, возможно, автор сборки деактивировал эту функцию. Как включить восстановление системы? Выбираем системный раздел, жмем «Настроить» и перемещаем чекбокс к позиции «Включить защиту системы».
Обычно, точки отката формируются автоматически в случаях внесения со стороны пользователя или каких-либо приложений изменений, касающихся системных файлов, настроек, служб и параметров реестра. Также доступна возможность ручного создания точек восстановления. В окне «Свойства системы» нажимаем «Создать» и вводим название снимка, чтобы было проще идентифицировать его.
Для эксплуатации функции отката системы посредством одной из точек восстановления заходим в тот же апплет и жмем «Запуск восстановления системы». В случае когда Windows 10 не запускается, выполняем загрузку с диска восстановления или установочного дистрибутива и вызываем «Восстановление системы» через «Дополнительные параметры» в окне диагностики.
История файлов
Очередное новшество Windows 10, позволяющее делать и хранить резервные копии указанных файлов (зачастую текстовых документов и различных проектов) и извлекать из резерва нужную копию файла в случае необходимости.
Как можно увидеть, «десятка» обладает расширенным набором эффективных функций для возврата системы к работоспособному состоянию в любых случаях и без переустановки ОС. В добавок ко всем перечисленным инструментам обязательно следует отнести функцию восстановления загрузчика средствами Windows 10.
Очень часто ОС Windows 10 перестает работать в самый неподходящий момент. Не стоит паниковать и сразу вызывать мастера на дом, ведь причины неработоспособности системы могут быть самые разные.
Существует большое количество разнообразных вариантов запустить Windows 10. Среди них выделяется откат системы к первоначальному состоянию, создание зеркала ОС с сохранением на флешку или диск с дальнейшим восстановлением через USB, также использование контрольной точки восстановления.
Чтобы использовать тот или иной способ исправления ошибок восстановления, необходимо их квалифицировать по коду, который указывает на причину их возникновения и возможного варианта решения.
Ошибка восстановления системы Windows 10 0x80070091
Как правило, данная ошибка возникает из-за удаления системной директории, в которой находятся файлы по управлению некоторыми программами. Пользователи по незнанию системы зачастую удаляют или пытаются удалить папку Program Files\ WindowsApps, после чего на экране компьютера появляется сообщение об ошибке под кодом 0x80070091. Также данная ошибка может возникать после установки обновления KB3213986. Его рекомендуется удалить.
Варианты устранения ошибки:
- Нужно проверить диск. Для этого нужно сделать переход в «Мой компьютер» и нажать правой клавишей мышки на локальный диск С («Свойства» ). Далее – в новом окне во вкладке «Сервис» необходимо нажать на «Проверить» . После чего нужно сделать перезагрузку ОС и запустить восстановление.
- Также можно переименовать и удалить папку WindowsApps. Производим запуск Командной строки (Администратор) и вводим в нее команду TAKEOWN /F «C:\Program Files\WindowsApps» /R /D Y
После того, как система предоставит права на папку, нужно во вкладку «Вид» в Проводнике . В нем нужно выставить отображение скрытых файлов и папок. После скачивания portable версии программы Unlocker, требуется перейти по пути C:\Program Files\WindowsApps и переименовать папку в WindowsApps.old. Далее – нажать на «Rename» — ввод нового имени и «Ок» и «Unlock All» . Перезагрузите систему и запустите восстановление.
Ошибка при восстановлении системы Windows 10 0x80070005
Такая ошибка может возникнуть при восстановлении системы из-за функций защиты антивирусной программы. Можно попытаться отключить самозащиту в настройках антивируса или полностью удалить его.
Также можно выполнить такие шаги:
- Проверка на переполнение локальных дисков ПК.
- Выполнение выборочного запуска системы. Нажать Win+R и ввести команду msconfig – В новом окне в «Общие» включить выборочный или диагностический запуск (не забудьте отключить автозагрузку).
Также можно проверить подключение службы Теневого копирования тома или сбросить репозиторий.
Ошибка программы восстановления системы 0x81000203 Windows 10
Ошибку под кодом 0x81000203 можно исправить, запустив службу «Microsoft Software Shadow Copy Provider» . Если проблема возникает и дальше, то попытайтесь сделать по очереди следующие шаги:
- Отключить режим Turbo в программе TuneUP Utilities.
- Сканирование реестра утилитой Kerish Doctor 2013 4.50.
- Проверка целостности системных файлов посредством ввода команды sfc /scannow.
Ошибка при восстановлении системы Windows 10 0x81000202
Данная ошибка возникает при открытии меню «Свойства системы» . Чтобы ее устранить, существует 2 варианта:
- Системной антивирусной утилитой проверить компьютер на вирусы и вредоносное ПО.
- Запустить Командную строку от имени Администратора и ввести в ее консоли команду sfc /scannow для сканирования целостности системных файлов и устранения данной ошибки.
Ошибка восстановления системы в ноутбуке Acer
Если ошибка восстановления возникает в ОС Windows 10 в ноутбуке Acer, то необходимо сделать откат системы до заводских настроек во встроенном инструменте.
Данное действие осуществляется следующим образом:
- В лэптопе Acer нажать Alt+F10.
- Для запуска утилиты нужно ввести пароль восстановления – 000000.
Стоит учитывать, что при установке системы включается «Быстрый запуск» в автоматическом режиме. Чтобы произвести дальнейшие действия нужно отключить его в BIOS.
В Windows 10 на ноутбуке Acer предоставляется возможность сохранения пользовательских данных.
После всех манипуляций требуется перезагрузить компьютерное устройство, чтобы началась переустановка ОС.
Если выдаются ошибки разного плана при восстановлении системы Windows 10, необходимо обязательно просканировать всю систему на функциональность – оперативную память, жесткий диск, папки реестра, драйвера и другие элементы компьютера. В большинстве случаев причинами неполадок выступают некорректное закрытие некоторых программ, попадание в систему различных вирусов, троянов и вредоносного программного обеспечения.
Эти проблемы можно решить самостоятельно, не обращаясь в сервисный центр. Если же возникает более сложный системный сбой, то естественно без помощи компьютерного специалиста не обойтись. Иначе, вы рискуете привести ОС своего компьютера в плачевное состояние, при котором ее восстановление бывает не всегда успешным.
Похожие записи
Пользователям, у которых на ПК установлен Windows 10, временами приходится сталкиваться с проблемами в работе и получать ошибки Центра обновлений. Причины этих неполадок бывают самые разные – от засорения системного диска временными файлами…
Любые критические ошибки в Windows 10 — прямой «нож в сердце» пользователя операционной системы. Кстати, для создателей ОС — это прибыльное дело. Таким образом, они выманивают денежные средства, причем официально. Вместе с этим любой из вас может…
Операционные системы имеют свойство иногда выходить из строя. Это может случаться по вине пользователя, вследствие заражения вирусами или банального сбоя. В таких случаях не спешите сразу переустанавливать Windows. Сперва можно попробовать восстановить ОС в ее исходное состояние. Именно о том, как это сделать на операционной системе , мы и расскажем в данной статье.
Сразу обращаем ваше внимание на то, что далее речь пойдет не о точках восстановления. Безусловно, вы можете сразу после установки ОС создать таковую, но делает это крайне малое число пользователей. Поэтому данная статья будет рассчитана больше на рядовых пользователей. Если вы хотите узнать больше об использовании точек восстановления, рекомендуем ознакомиться с нашей специальной статьей.
Давайте детально рассмотрим, как можно вернуть операционной системе первоначальный вид.
Способ 1: «Параметры»
Данный метод можно использовать в том случае, если ваша ОС загружается и есть доступ к стандартным настройкам Windows. Если оба условия выполнены, выполняйте следующие действия:
- В левой нижней части рабочего стола нажимаете на кнопку «Пуск» .
- В открывшемся окне нажмите на кнопку «Параметры» . Она изображена в виде шестеренки.
- На экране появится окно с подразделами настроек Windows. Необходимо выбрать пункт «Обновление и безопасность» .
- С левой стороны нового окна найдите строку «Восстановление» . Нажмите один раз ЛКМ по данному слову. После этого необходимо нажать на кнопку «Начать» , которая появится правее.
- Далее у вас будет два варианта: сохранить все личные файлы либо же полностью удалить их. В открывшемся окне необходимо нажать на ту строку, которая соответствует принятому вами решению. Мы же для примера выберем вариант с сохранением личной информации.
- Начнется подготовка к восстановлению. Спустя некоторое время (зависит от количества установленных программ) на экране появится перечень ПО, которое будет удалено во время восстановления. Можете ознакомиться со списком при желании. Для продолжения операции нужно нажать кнопку «Далее» в этом же окне.
- Перед началом восстановления вы увидите последнее сообщение на экране. В нем будут перечислены последствия восстановления системы. Для того чтобы запустить процесс, жмем кнопку «Сброс» .
- Сразу же начнется подготовка к сбросу. Она занимает некоторое время. Поэтому просто ждем окончания операции.
- По завершении подготовки система автоматически перезагрузится. На экране появится сообщение о том, что выполняется возвращение ОС в исходное состояние. Тут же будет показан прогресс процедуры в виде процентов.
- Следующим шагом будет инсталляция компонентов и драйверов системы. На этом этапе вы увидите следующую картину:
- Снова ждем, пока ОС завершит выполняемые операции. Как будет сказано в уведомлении, система может несколько раз перезагружаться. Поэтому не пугайтесь. В конечном итоге вы увидите экран входа в систему под именем того же пользователя, кто и выполнял восстановление.
- Когда вы окончательно войдете в систему, на рабочем столе останутся ваши личные файлы и будет создан дополнительный HTML документ. Открывается он с помощью любого браузера. В нем будет содержаться список всех приложений и системных библиотек, которые были деинсталлированы во время восстановления.
Теперь ОС восстановлена и снова готова к использованию. Обратите внимание на то, что вам потребуется заново установить все сопутствующие драйвера. Если у вас возникают проблемы на данном этапе, тогда лучше воспользоваться специальным софтом, который сделает всю работу за вас.
Способ 2: Загрузочное меню
Описанный ниже метод чаще всего используется в тех случаях, когда системе не удается корректно загрузиться. После нескольких таких неудачных попыток на экране появится меню, о котором мы расскажем далее. Также это меню можно запускать вручную непосредственно из самой ОС, если у вас, к примеру, пропал доступ к общим параметрам или другим элементам управления. Вот как это делается:
- Нажмите на «Пуск» в нижнем левом углу рабочего стола.
- Далее необходимо нажать на кнопку «Выключение» , которая находится в выпадающем окне сразу над «Пуск» .
- Теперь зажмите на клавиатуре клавишу «Shift» . Удерживая ее, нажмите левой кнопкой мышки на пункте . Спустя несколько секунд «Shift» можно отпустить.
- На экране появится загрузочное меню со списком действий. Именно такое меню появится после нескольких неудачных попыток системы загрузиться в обычном режиме. Тут необходимо нажать один раз левой кнопкой мышки на строке .
- После этого на экране увидите две кнопки. Нужно нажать на самую первую – «Вернуть компьютер в исходное состояние» .
- Как и в предыдущем способе, вы можете восстановить ОС с сохранением личных данных либо же с их полным удалением. Для продолжения просто нажмите на нужную вам строчку.
- После этого компьютер перезагрузится. Спустя некоторое время на экране появится список пользователей. Выберите ту учетную запись, от имени которой будет выполнено восстановление операционной системы.
- Если для учетной записи установлен пароль, вам потребуется ввести его на следующем этапе. Делаем это, после чего жмем кнопку «Продолжить» . Если ключ безопасности вы не устанавливали, тогда просто нажмите «Продолжить» .
- Спустя несколько минут система подготовит все для восстановления. Вам останется лишь нажать кнопку «Вернуть в исходное состояние» в следующем окне.
Дальнейшие события будут развиваться точно так же, как и в предыдущем методе: вы увидите на экране несколько дополнительных этапов подготовки к восстановлению и сам процесс сброса. По завершении операции на рабочем столе будет находиться документ с перечнем удаленных приложений.
Восстановление предыдущей сборки Windows 10
Компания Microsoft периодически выпускает новые сборки операционной системы Windows 10. Но далеко не всегда подобные обновления влияют положительно на работу всей ОС. Бывают случаи, когда такие нововведения вызывают критические ошибки, из-за которых устройство выходит из строя (например, синий экран смерти при загрузке и т.д.). Этот метод позволит вам откатиться к предыдущей сборке Windows 10 и вернуть работоспособность системе.
Сразу отметим, что мы рассмотрим две ситуации: когда ОС работает и когда она наотрез отказывается загружаться.
Способ 1: Без запуска Windows
Если вам не удается запустить ОС, тогда для использования данного способа вам потребуется диск или USB-флешка с записанной Windows 10. В одной из наших предыдущих статей мы рассказывали о процессе создания таких накопителей.
Имея на руках один из указанных накопителей, вам необходимо сделать следующее:
- Сперва подключаем накопитель к компьютеру или ноутбуку.
- Затем включаем ПК или перезагружаем (если он был включен).
- Следующим шагом будет вызов «Boot Menu» . Для этого необходимо во время перезагрузки нажать одну из специальных клавиш на клавиатуре. Какая именно это клавиша у вас, зависит лишь от производителя и серии материнской платы либо ноутбука. Чаще всего «Boot Menu» вызывается нажатием «Esc» , «F1» , «F2» , «F8» , «F10» , «F11» , «F12» или «Del» . На ноутбуках иногда указанные клавиши нужно нажимать в комбинации с «Fn» . В конечном итоге у вас должна получиться приблизительно следующая картина:
- В «Boot Menu» стрелками на клавиатуре выбираем то устройство, на которое предварительно была записана ОС. После этого жмем «Enter» .
- Спустя некоторое время на экране появится стандартное окно установки Windows. Нажимаем в нем кнопку «Далее» .
- Когда появится следующее окно, нужно нажать на надпись «Восстановление системы» в самом низу.
- Далее в списке выбора действий нажимаете на пункт «Поиск и устранение неисправностей» .
- Затем следует выбрать пункт «Вернуться к предыдущей сборке» .
- На следующем этапе вам будет предложено выбрать операционную систему, для которой будет выполнен откат. Если у вас установлена одна ОС, то и кнопка, соответственно, тоже будет одна. Нажимаем на нее.
- После этого вы увидите уведомление о том, что ваши личные данные не будут удалены в результате восстановления. Но все программные изменения и параметры в процессе отката будут деинсталлированы. Для продолжения операции нажмите кнопку «Выполнить откат к предыдущей сборке» .
Теперь остается лишь дождаться, пока закончатся все этапы подготовки и выполнения операции. В результате система откатится к более ранней сборке, после чего вы сможете скопировать свои личные данные или просто продолжить использовать компьютер.
Способ 2: Из операционной системы Windows
Если ваша операционная система загружается, то для отката сборки не понадобится внешний носитель с Windows 10. Достаточно выполнить следующие простые действия:
На этом наша статья подошла к концу. Используя вышеперечисленные руководства, вы без проблем сможете вернуть системе первоначальный вид. Если же и это не даст вам желаемого результата, тогда уже стоит задуматься о переустановке операционной системы.
Если ваш ПК с Windows 10 работает медленно или вы регулярно сталкиваетесь с ошибками и сбоями, самым простым решением будет сброс настроек компьютера до значений по умолчанию, удалив все ваши программы, файлы и все остальное, что может вызвать проблемы. Этот способ особенно хорош, если все другие попытки ни к чему не привели, а установочного диска с ОС нет и другими способами вернуть работоспособность не получается. Вы узнаете об основных методах восстановления ПК: использование встроенного инструмента Windows 10 через меню расширенной загрузки, а также восстановление при помощи системного образа, чтобы вы могли вернуть систему Windows 10 до исходного момента в будущем.
Способ 1: Сброс к заводским установкам Windows 10
Нажмите «Пуск» и введите «Восстановление». Нажмите «Вернуть в исходное состояние». Откроется окно сброса, в котором вы сможете выбрать несколько вариантов. Если вы столкнулись с проблемами, которых у вас не было в Windows 7, 8 или 8.1, и вы обновились до Windows 10 меньше чем месяц назад, вы можете вернуться к своей старой ОС. Если вы хотите остаться на ней, нажмите «Начать» в разделе «Вернуть в исходное состояние.Появится диалоговое окно с двумя вариантами выбора.
- Сброс Windows 10
Этот параметр удалит все программы на компьютере, но не будет затрагивать другие файлы, такие как документы и настройки пользователя. Также будут удалены программы, загруженные из Интернета, но все приложения, которые вы установили из Windows Store, будут переустановлены. Это удобный способ вернуть ваш компьютер в прежнее состояние, если он не работает должным образом, и вы не хотите, чтобы вам пришлось восстанавливать файлы.
- Удалить все
ПРИМЕЧАНИЕ: Если вы используете какой-либо из этих параметров (запрет последнего), вы потеряете возможность вернуться в Виндовс 7, 8 или 8.1 в будущем.
Способ 2. Использование образа ОС
Если вы не хотите переустанавливать ОС сейчас, но считаете, что можете захотеть в будущем, стоит создать резервную копию вашей ОС на тот случай, если она в будущем будет выдавать ошибки. Благодаря этому у вас будет готовый к установке образ ваших файлов, настроек и приложений. Это удобный способ восстановить операционку из образа к текущему состоянию в любое время в будущем.Для этого щелкните меню «Поиск» и введите «Восстановление». Нажмите «Восстановление» и дождитесь полной загрузки. Нажмите «Создание диска восстановления» и следуйте инструкциям мастера.
Вам будет предоставлен выбор места размещения этого образа на жестком диске, оптическом диске или в сети. Когда вы выберете диск, нажмите «Далее» и затем «Начать резервное копирование». Образ будет создан. Теперь рассмотрим, как восстановить Windows, если у вас он уже имеется.
Чтобы использовать образ вашей ОС, вернитесь к меню возврата в исходное состояние, которое мы использовали ранее. В этот раз нажмите «Перезагрузить сейчас» в разделе «Расширенный запуск».
Когда компьютер перезагрузится, вам будет предоставлена возможность переустановить Windows из образа системы, который вы создали.
Это, вероятно, самый лучший вариант, поскольку он возвращает ОС в то состояние, в котором вы создали образ. Имейте в виду, что этот параметр удалит все файлы, созданные после образа операционки, поэтому перед тем, как сделать это, убедитесь, что у вас есть резервная копия вашей информации.
Использование средства восстановления системы
Восстановление системы – это способ отменить изменения, используя точки отката, позволяющий вернуть системные файлы и параметры в более ранний момент времени, не затрагивая личные файлы пользователей. В System Restore используется функция, называемая системной защитой, которая регулярно создает и сохраняет в качестве точек отката информацию о драйверах, программах, реестре, системных файлах и настройках вашего ПК.Если не удается решить проблемы с Windows 10, вы можете выполнить откат Виндовс, чтобы вернуть систему на Виндовс до более раннего момента, называемого контрольной точкой.
Примечание: Чтобы выполнить откат, вы должны войти в ОС как администратор.
В поиске введите «Восстановление» и выберите соответствующий пункт из результатов поиска.
Когда вы запустите процесс отката, ОС автоматически создаст контрольную точку, прежде чем продолжить, чтобы вы могли отменить изменения, если это необходимо.
Если вы загрузили Виндовс в безопасном режиме, контрольная точка не будет создана до продолжения восстановления. В этой ситуации вы не сможете отменить процесс отката.
Восстановление системы Windows 10 при загрузке
Теперь вы узнаете, как сделать восстановление системы на Виндовс 10 при загрузке, через БИОС:Теперь вы знаете, как через БИОС загрузиться в режим расширенной загрузки и запустить процедуру восстановления ОС.
Как восстановить Windows с помощью загрузочного диска или флешки?
Многие пользователи знают, как переустановить ОС, но как восстановить Windows с загрузочного носителя – мало кому известно.Чтобы запустить процесс восстановления, загрузитесь с установочного носителя. После загрузки появится окно с выбором языка. Нажмите «Далее» и в следующем окне кликните по ссылке «Восстановление».
Запустится аналогичное меню расширенной загрузки.
Если вы перешли на новую Windows 10, но по каким-то причинам она не понравилась, то можете выполнить откат до предыдущей операционной системы, которая была установлена на компьютере ранее. Также Windows 10 можно откатить до заводских настроек или до одной из точек восстановления, если система выдаст ошибку, которую вы не сможете решить другим способом.
Условия для отката системы
Существует два способа откатить систему — переустановить её или восстановить:
- первый способ потребует от вас лицензионный ключ, так как данные о том, что раньше у вас была установлена активированная система, будут потеряны. При переустановке вся информация, хранящаяся на основном разделе диска, будет потеряна;
- второй способ подойдёт вам в том случае, если с момента перехода на Windows 10 не прошло 30 дней, так как в течение этого срока сохраняется папка Windows.old, в которой хранятся все данные, необходимые для восстановления предыдущей установленной операционной системы. После истечения месяца со дня перехода на новую операционную систему папка автоматически удаляется, а лицензия с предыдущей системы окончательно переносится на Windows. То есть, если у вас была лицензионная Windows 7, и вы 30 дней провели на Windows 10, то десятая версия станет лицензионной, а для установки седьмой Windows вам понадобится новый лицензионный ключ.
Откатываем до истечения 30 дней
Восстановить предыдущую версию установленной системы из папки Windows.old можно несколькими способами. Сначала попробуйте стандартный метод и восстановление системы, но если они вам не подойдёт, то воспользуйтесь вторым вариантом — через стороннюю программу.
Стандартным методом
- Откройте параметры компьютера. Открываем параметры компьютера
- Перейдите к блоку «Обновление и безопасность».
Открываем раздел «Обновление и безопасность» - Выберите подраздел «Восстановление». Переходим в подраздел «Восстановление»
- В этом подразделе должен находиться пункт «Вернуться к…». Версия, к которой можно вернуться, соответствует той, которая была установлена ранее. Кликнете по кнопке «Начать» и следуйте инструкции, появившейся на экране.
Нажимаем кнопку «Начать», чтобы запустить откат к предыдущей ОС
Через восстановление
- Находясь на шаге «Вход в систему», когда необходимо выбрать учётную запись, зажмите на клавиатуре клавишу Shift и выберите пункт «Перезагрузка».
Зажимаем клавишу Shift и переходим к перезагрузке - Откроется меню восстановления, выберите пункт «Диагностика». Переходим к разделу «Диагностика»
- Перейдите к выбору дополнительных параметров. Переходим к дополнительным параметрам
- Выберите блок «Вернуться к предыдущей сборке».
Выбираем функцию «Вернуться к предыдущей сборке» - Выберите предложенный вариант — откат к предыдущей установленной системе.
Выбираем, куда откатиться - Введите пароль, если он у вас установлен.
Вводим пароль - Прочтите предупреждение и подтвердите действие.
Подтверждаем начало отката - Дождитесь окончания процесса, он может длиться от десяти минут до нескольких часов, зависимо от производительно компьютера и от того, сколько файлов нужно восстановить.
Дожидаемся, пока установится предыдущая версия ОС
С помощью сторонней программы
К этому способу стоит переходить, если у вас есть папка Windows.old с файлами предыдущей системы, но раздел «Вернуться к…» в параметрах компьютера не отображается. Такое иногда случается, поэтому можно выполнить следующие действия, чтобы воспользоваться файлами из папки:
- Сторонняя программа представляет собой образ официального приложения от компании Microsoft — Rollback Utility. Скачайте этот образ, весящий около 200 МБ с официального сайта Microsoft, а после запишите его на любую свободную флешку. Сделать это можно с помощью встроенных функций Windows 10: кликнете по образу правой кнопкой мыши, выберите пункт «Монтировать» и укажите, на какой носитель необходимо записать образ.
Выбираем пункт «Монтировать», чтобы начать процесс монтирования -
Нажимаем клавишу Delete, чтобы войти в BIOS -
Переходим в меню Boot -
Ставим на первое место носитель - Сохраните внесённые в BIOS изменения и выйдете из него, загрузка с флешки начнётся автоматически.
Сохраняем настройки и выходим из BIOS - Когда программа с флешки загрузится, перейдите к режиму Automated Repair.
Выбираем режим Automated Repair - В окошке появится две системы: активная и старая. Выберите ту из них, до которой необходимо откатиться, и кликнете по кнопке Roll Back. На экране появятся инструкции, следуйте им.
Выбираем систему, до которой будет выполнен откат
После истечения 30 дней
Если у вас уже не осталось папки Windows.old, то откат без переустановки системы невозможен. Создайте установочный носитель с версий Windows, до которой хотите откатиться, через монтирование на флешку образа системы. Загрузитесь с созданного носителя и пройдите процесс установки нужной операционной системы.
Устанавливаем систему, удалив предыдущую версию
Учтите, вам придётся удалить Windows 10, так как нужно отформатировать раздел жёсткого диска, на который будет производиться установка, а это значит, что лицензионный ключ нужно будет вводить снова. Если вы хотите сохранить файлы, которыми успели обзавестись за время использования десятой Windows, то скопируйте их на сторонний носитель, а после окончания установки перенесите их обратно на компьютер.
Восстановление системы
Восстановление системы — это откат её не до предыдущей операционной системы, а до последней точки восстановления. Точки можно создать вручную, но по умолчанию они создаются автоматически. Нужны они для того, чтобы в случае появления нерешаемой ошибки в системе можно было откатить все процессы и настройки компьютера до того момента, когда этой ошибки не было. Чтобы воспользоваться точкой, выполните следующие действия:
- Запустите панель управления компьютера. Открываем панель управления
- Перейдите к разделу «Восстановление». Отыщите его с помощью поисковой строки.
Переходим в раздел «Восстановление» - Запустите восстановительную программу.
Нажимаем кнопку «Запустить восстановление системы» - Если у вас несколько точек, то вы можете выбрать ту, которую рекомендовала система, или любую другую, перейдя к ручному выбору точки.
Выбираем рекомендованную или другую точку восстановления - Дождитесь, пока система выполнит восстановление в автоматическом режиме. После завершения процесса вы получите уведомление, что система восстановилась успешно. Готово, теперь все настройки и параметры компьютера соответствуют тем свойствам, которыми он обладал на момент создания точки восстановления.
Проходим процесс отката до точки восстановления
Видео: применение точек восстановления
Через командную строку
Если компьютер не загружается в обычном режиме, то можете перевести его в безопасный режим с поддержкой командной строки, после чего выполнить команду rstrui.exe в командной строке. Выполнение этой команды запустит процесс восстановления, а все остальные действия будут совпадать с обычным восстановлением, описанным выше.
Выполняем команду rstrui.exe, для запуска восстановления
Возвращение к первоначальным настройкам
Если настройки компьютера были изменены в худшую сторону, то у вас есть возможность откатить все параметры до значений по умолчанию в пару шагов:
- Перейдите к параметрам компьютера, зажав клавиши Win+I на клавиатуре, или через меню поиска. Открываем приложение «Параметры»
- Откройте раздел «Обновление и безопасность».
Выбираем блок «Обновление и безопасность» - Откройте подраздел «Восстановление».
Переходим к подпункту «Восстановление» - Начните процесс возвращения компьютера в исходное состояние, кликнув по кнопке «Начать».
Кликаем по кнопке «Начать», чтобы начать сброс к параметрам по умолчанию - Вы может выбрать один из двух вариантов: удалить приложения вместе с настройками, но с сохранением личных файлов, или удалить все, что есть на компьютере, оставив совершенно чистую Windows с пустым жёстким диском.
Выбираем, каким образом сбросить настройки - Выбрав способ отката, подтвердите действия, нажав кнопку «Сброс». Процесс сброса производится в автоматическом режиме, дождитесь его окончания, не прерывая процедуру.
Кликаем по кнопке «Сброс», чтобы начать процесс
Дополнительный способ
Если способ, описанный выше, выдаёт вам ошибку или не позволяет сбросить настройки по ещё каким-либо причинам, то вы можете воспользоваться сторонней программой от Microsoft для достижения цели:
Сброс при зависшей системе
Если из-за изменения настроек компьютера система перестала запускаться, и из-за этого нет доступа к параметрам компьютера, то вы можете восстановиться без входа в систему, но для этого понадобится диск восстановления или загрузочная флешка:
Восстановление с помощью программы
Если система наткнулась на непреодолимую ошибку, то вы можете восстановить её до исходного состояния с помощью загрузочной флешки и официального приложения от Microsoft:
- Скачайте и запустите приложение с официального сайта Microsoft, предназначенное для установки Windows 10 — Installation Media Creation Tool.
Скачиваем программу Installation Media Creation Tool - Запустив приложение, выберите версию системы, установленной на вашем компьютере.
Выбираем параметры образа системы - На выборе действия отметьте вариант «Создать установочную флешку» и пройдите процесс создания до конца.
Указываем, что хотим создать установочную флешку - Выключите компьютер, не вынимая флешки из порта, начните процесс включения и как только на экране появятся первые признаки включения, нажмите кнопку Delete на клавиатуре, чтобы перейдите к настройкам BIOS. Клавиша может отличаться, какая будет в вашем случае, зависит от модели материнской платы. Но во время загрузки системы появятся строчки, в которых будет указана клавиша для запуска BIOS.
Используем клавишу Delete для перехода в BIOS - Находясь в BIOS, перейди в раздел Boot или «Загрузка» в русской версии.
Открываем меню «Загрузка» - Поставьте флешку с записанным образом на первое место в очереди загрузки. Сделать это необходимо для того, чтобы компьютер, включаясь, начал загрузку не с жёсткого диска, а с вашей флешки. Если у вас более новая версия BIOS — UEFI, то на первое место нужно поставить флешку, имя которой начинается с UEFI: «Название носителя».
Переносим на первое место флешку - Сохраните изменения, внесённые в BIOS, и выйдете из него. Загрузка с флешки начнётся автоматически.
Выходим из BIOS и сохраняем внесенные изменения - Когда появится первое окошко программы установки, не начинайте процесс, вместо этого кликнете по кнопке Repair you computer.
- Выберите функцию «Восстановление образа системы». Готово, дождитесь, пока система восстановится с созданного вами установочного носителя.
Активируем функцию «Восстановление образа системы»
Что делать, если эти опреации не работают
Откат до предыдущей операционной системы может не работать в том случае, если у вас повреждена или утеряна папка Windows.old. Если папка непригодна для использования, то у вас остаётся только один выход — переустановить систему.
Восстановление может не работать по следующим причинам:
- точка восстановления повреждена, используйте другую, более раннюю точку, чтобы успешно откатить систему;
- если вы пытаетесь восстановиться через сторонний носитель, то убедитесь, что на нём установлена правильная версия операционной системы, а также в том, что он удовлетворяет всем условиям: имеет не меньше 4 ГБ свободного места, отформатирован в формате FAT32 или NTFS;
- если один из способов восстановления, предложенных выше, не работает, то попробуйте восстановиться через загрузочную флешку, вернуть компьютер к исходному состоянию или сбросить настройки до значений по умолчанию.
Что можно cделать, если Windows 10 зависла во время отката
Если вы убедились в том, что система зависла — процесс не двигается с места больше двадцати минут, то необходимо вручную прервать процесс. Зажмите кнопку «Выключение» на корпусе компьютера на 5–10 секунд, пока он не выключится. Если это не поможет, то отключите устройство от сети и дождитесь, пока оно выключится. Подобные действия могут привести к возникновению ошибки, поэтому прибегайте к ним только в крайнем случае.
После того как компьютер выключится, начните его включение и войдите в меню восстановление. Обычно, для этого используется клавиша F2, но на вашей модели материнской плате кнопка может отличаться. Используйте подсказку, появившуюся на экране во время включения, чтобы найти нужную кнопку. Войдя в меню восстановление, воспользуйтесь вышеприведёнными инструкциями по сбросу и откату.
Если войти в меню восстановления не получилось, или начатый через это меню процесс тоже завис, то создайте установочный носитель и восстановите компьютер через образ системы, этот способ описан в пункте «Восстановление с помощью программы». Если и это не поможет, то переустанавливайте систему, форматируя при этом диск, на котором сейчас у вас установлена зависшая Windows.
Как вернуться после отката обратно
Если вы откатились к Windows 7 или 8, а потом решили снова вернуться на десятую версию системы, то используйте тот же способ, что и использовали раньше, когда переходили с Windows 7 или 8 на Windows 10. Обновитесь через центр обновлений или установочную флешку, создав её с помощью официальной программы от компании Microsoft — Installation Media Creation Tool. Вы можете сколько угодно обновляться до новой Windows, а потом обратно откатываться до старой системы, например, используя папку Windows.old, а потом снова обновляться до десятой версии системы.
Обновляемся до Windows 10
Переход между версиями Windows можно осуществлять как при помощи обновления, переходя со старой системы на новую, так и при помощи отката, переходя с новой системы на старую. Чтобы восстановить полноценную работу системы, необязательно переходить с одной версии на другую, достаточно сбросить настройки или восстановить параметры до значений по умолчанию с помощью встроенных функций или загрузочных носителей.
Как вернуть систему Windows 10 в предыдущее состояние с помощью точки восстановления системы — Ashampoo
Introduction
Точки восстановления системы включают только системные файлы, установленные приложения, реестр Windows и системные настройки на момент создания, но не личные файлы, такие как музыка, изображения или другие документы. С помощью точек восстановления вы можете легко вернуть свою систему в предыдущее состояние, например в случае неудачного обновления или неисправного драйвера.
Прочтите, чтобы узнать, как вернуть систему к предыдущему состоянию в Windows 10.
1. Откройте панель управленияНайдите «Панель управления» в меню Windows и щелкните результат левой кнопкой мыши.
2. Система и безопасность Панель управленияподдерживает разные стили просмотра. Переключитесь в режим просмотра «Категория» (2) в разделе «Категория» (1). Затем выберите «Система и безопасность» (3).
3. Безопасность и обслуживаниеТеперь нажмите «Безопасность и обслуживание».
4. ВосстановлениеЗатем нажмите «Восстановление».
5. Восстановление системыПосле этого выберите «Открыть восстановление системы».
6. ИзвещениеWindows уведомит вас о том, что ваши личные файлы не будут затронуты, и предварительно выберет самую последнюю точку восстановления. Чтобы вручную выбрать точку восстановления, выберите «Выбрать другую точку восстановления» (1).Затем нажмите «Далее», чтобы продолжить.
7. Выберите точку восстановленияВы увидите список доступных точек восстановления. Выберите один (1) и нажмите «Далее», чтобы продолжить.
8. РезюмеВ следующем диалоговом окне отображаются дополнительные сведения для вашего выбора. Нажмите «Готово», чтобы продолжить.
9. Подтвердить процессНаконец, вы получите уведомление о том, что после запуска процесс не может быть прерван.Нажмите «Да», чтобы вернуть вашу систему в выбранное состояние, или «Нет», чтобы отменить.
По завершении процесса ваш компьютер перезагрузится.
Перезагрузка и восстановление Windows 10 одним щелчком мыши
Влияние, которое компьютерные устройства оказывают на повседневную жизнь сегодня, можно сравнить с влиянием электричества. ПК и Mac проникли во все сферы работы, будь то личные или деловые. Это потребовало бесперебойной работы системы.В случае полного сбоя системы или ужасного синего экрана смерти пользователю, возможно, придется вернуться к заводским настройкам по умолчанию. Различные решения по перезагрузке и восстановлению позволяют исправить такие проблемы, возникающие из-за устаревшей конфигурации или проникновения вредоносного ПО.
Системные сбои в основном возникают из-за вредоносных файлов и программного обеспечения, которые загружаются (вручную или автоматически) во время активного сеанса. Во время серфинга пользователь должен загрузить расширения и определенные файлы в соответствии с требованиями.С другой стороны, файлы cookie — не редкость. Пользователям часто приходится вносить изменения в конфигурацию для облегчения определенных действий, которые, в свою очередь, могут повлиять на функции системы. Проблемы возникают, когда эти изменения внедряются в системы, что чаще наблюдается на компьютерах общего доступа, таких как библиотеки, интернет-кафе, школы и вестибюли гостиниц. Следовательно, для сокращения времени простоя необходим быстрый и простой метод предотвращения и решения таких проблем.
Windows, безусловно, одна из наиболее широко используемых операционных систем.Он постоянно улучшал функции с каждой новой версией. Последняя версия, Windows 10, имеет ряд встроенных служебных программ, которые позволяют пользователям с легкостью решать системные проблемы, вызванные вредоносными файлами и дрейфом конфигурации. Одна из программ позволяет сбросить систему до заводских настроек по умолчанию, в то время как другие предлагают параметры восстановления Windows, которые позволяют пользователям в случае возникновения проблемы откатить устройство к ранее сохраненной конфигурации.
Как восстановить Windows 10?
Восстановление системы на устройстве с Windows 10 включает несколько простых шагов.Как и в предыдущей версии, Windows 10 создает точки восстановления, которые пользователи могут выбрать во время восстановления. Для восстановления системы в Windows 10 необходимо выполнить следующие действия:
- Нажмите кнопку «Пуск»
- Щелкните появившееся поле поиска
- Введите панель управления
- Найдите восстановление в окне панели управления
- Нажмите «Восстановление»
- Нажмите «Восстановление системы», а затем «Готово».
- Выберите точку восстановления, до которой необходимо откатить конфигурацию устройства.
Точки восстановления могут не появиться, если программа восстановления была отключена по умолчанию.Пользователи должны будут включить эту опцию вручную, чтобы программа могла создавать точки восстановления. Для этого:
- . Перейдите в Панель управления, как указано выше.
- Нажмите «Восстановление», а затем «Настроить восстановление системы».
- Нажмите «Настроить» и выберите «Включить защиту системы».
Параметры восстановления системы в Windows 10
In Помимо восстановления системы, Windows 10 предлагает ряд других способов решения конкретных системных проблем, а именно.
Сброс ПК: Сброс позволяет сохранить файлы или удалить их, а затем переустановить Windows.Это подходит, если ваш компьютер не работает даже после восстановления.
Диск восстановления и установочный носитель: Это два отдельных варианта восстановления, которые актуальны в случае полного сбоя системы. Когда ОС не загружается, пользователи могут восстановить Windows с помощью диска восстановления. Если они не создали диск восстановления, они могут загрузить установочный носитель и использовать его для восстановления Windows на уязвимом устройстве.
Переустановить Windows 10: Как указано, эта опция позволяет пользователям переустановить ОС с помощью внешнего диска.
Предыдущая версия Windows: Windows 10 также позволяет пользователям перейти на предыдущую версию ОС. Однако эта возможность доступна только в течение первых 10 дней с момента первоначальной активации операционной системы.
Восстановление системы Windows против Faronics Deep Freeze
Windows 10 предоставляет множество вариантов для решения конкретных системных проблем. Хотя встроенные функции, такие как «Восстановление системы» и «Сброс ПК», просты в использовании, они все же требуют времени, чтобы восстановить Windows до идеального состояния.Задача восстановления становится довольно утомительной, если эти методы не решают проблемы и пользователи вынуждены использовать диск восстановления или внешний диск. Даже с помощью функции восстановления системы вирусы и вредоносные программы не могут исчезнуть, поскольку они обычно проникают глубже в систему. Таким образом, для рабочих станций общего доступа обслуживание систем становится чрезвычайно сложным. Благодаря технологии Reboot для восстановления Deep Freeze значительно упрощает процесс восстановления, решая такие проблемы одним щелчком мыши.
В отличие от длительных процессов, связанных с перезагрузкой и восстановлением Windows, Faronics Deep Freeze делает восстановление еще проще и быстрее благодаря технологии «перезагрузки для восстановления».Это позволяет пользователям восстановить желаемую конфигурацию системы одним нажатием кнопки перезапуска. Все, что нужно сделать пользователю, — это установить Deep Freeze в свои системы. Эта перезагрузка для восстановления программного обеспечения сохраняет базовую конфигурацию, то есть состояние, к которому система возвращается при каждой перезагрузке. Следовательно, для восстановления требуется минимум времени и усилий, и весь процесс может быть выполнен самими пользователями, что требует минимальных технических знаний.
Перезагрузка и восстановление Windows 10 с помощью Deep Freeze
Faronics ‘Deep Freeze делает восстановление системы чрезвычайно простым в выполнении.Используя технологию «перезагрузки для восстановления», программное обеспечение восстанавливает исходное состояние системы с помощью простой перезагрузки. Следовательно, уменьшается потребность в привлечении ИТ-специалистов и сокращается время простоя системы. Он также поддерживает Windows 10 и более ранние версии. Эти функции делают Deep Freeze подходящим решением как для пользователей, так и для ИТ-администраторов. Технология Deep Freeze с ее перезагрузкой для восстановления доказала свою эффективность в сокращении ИТ-заявок на 63%, что привело к экономии до 42%.
Когда программное обеспечение установлено на устройстве, оно позволяет сохранить желаемую конфигурацию в качестве базовой.После зависания системы все изменения, сделанные пользователем во время активного сеанса, сохраняются во временном разделе, который удаляется при перезагрузке. Следовательно, независимо от типа установленного программного обеспечения или изменений, внесенных в настройки системы, или типа файлов, загруженных конкретным пользователем, это программное обеспечение для перезагрузки и восстановления обеспечивает защиту системы. ИТ-администратору в школе, библиотеке, кафе или киоске нужно только убедиться, что каждое устройство в экосистеме перезагружается после того, как пользователь завершит свою работу.Эта перезагрузка для восстановления программного обеспечения также поставляется с центральной консолью управления для облегчения единого управления несколькими устройствами. Это делает Deep Freeze лучшим выбором для обеспечения безопасности и обслуживания компьютеров общего доступа.
Восстановление компьютера с Windows 10 до рабочего состояния с помощью функции восстановления системы
Проблемы типичны почти для всех компьютеров под управлением Windows . Независимо от того, какая версия операционной системы работает на вашем компьютере, всегда будут неприятные случаи, когда он просто выйдет из строя и станет непригодным для использования из-за определенных ошибок, вызванных вредоносными программами и другими формами вирусов, которые могут помешать его правильной работе.
Что вы обычно делаете, когда это происходит? Вы сразу паникуете и выбираете наиболее распространенное решение — чистую установку или машинное переформатирование, как это называют в старых версиях операционной системы Windows Windows ? Или, если вы используете Windows 10 , вы просто выполняете сброс компьютера, который либо удалит ваши сторонние приложения и программы и сохранит ваши личные файлы, либо удалит все, если вы выберете другой вариант для полной заводской настройки перезагрузить.
Если вы применяли эти болезненные решения во всех случаях, когда ваш компьютер внезапно выходил из строя, то вы определенно не слышали о встроенном инструменте Windows под названием Восстановление системы . Эта функция существует уже давно, но лишь немногие действительно хотят ее использовать, а те, кто действительно заметили большую разницу, были избавлены от боли потери своих личных файлов и хлопот с повторной установкой сторонних программ.
В этом руководстве мы покажем вам, как получить доступ к этому инструменту на вашем компьютере Windows 10 , а также продемонстрируем, как вы можете использовать его в три простых шага, поэтому обязательно получите свой компьютер Windows загорелся и следуйте инструкциям, которые будут показаны ниже.
Что делает восстановление системы?
Прежде чем вы сможете воспользоваться инструментом восстановления системы , вам сначала нужно убедиться, что вы создали точку восстановления в то время, когда ваш компьютер работает нормально.Затем эта точка восстановления будет использоваться, когда ваша машина попадет в беду и откажется работать должным образом. Таким образом, он в основном восстанавливает ваш компьютер до предыдущего рабочего состояния, и все изменения, которые были внесены на ваш компьютер после того, как вы создали точку восстановления, исчезнут.
Сюда входят программы или приложения, которые вы установили, и даже некоторые изменения, которые вы внесли в свой компьютер Windows . Хорошая вещь о Восстановление системы заключается в том, что это не влияет на ваши личные файлы и папки, поэтому, если вы создали некоторые файлы и сохранили их в определенных папках, вы все равно можете получить к ним доступ после того, как вернете свой компьютер в предыдущее рабочее состояние.Даже ваша история просмотров, электронные письма и ваш последний пароль не будут затронуты, поэтому единственное, о чем вам нужно беспокоиться, — это установить программное обеспечение, которое будет затронуто после процесса восстановления.
Если вы хотите узнать больше об этом инструменте и о том, как вы можете получить к нему доступ и использовать его на своем компьютере Windows 10 , не стесняйтесь обращаться к этому предыдущему руководству, в котором описаны полные шаги по созданию точки восстановления и убедитесь, что Windows автоматически сохраняет изображение рабочего состояния вашего компьютера.
Как получить доступ к восстановлению системы в Windows 10
Теперь, когда вы знаете, что на самом деле представляет собой инструмент для восстановления системы , пришло время узнать, как получить доступ к инструменту на вашем компьютере Windows 10 . Мы показали некоторые доступные методы для этого в одном из наших предыдущих руководств, но, чтобы помочь вам сэкономить время, мы покажем здесь два самых простых метода.
Во-первых, вы можете получить доступ к Восстановление системы из окна системы панели управления .Чтобы быстро запустить это окно Window на компьютере Windows 10 , все, что вам нужно сделать, это запустить меню WinX , нажав клавиши Windows + X , а затем Меню должно появиться в нижнем левом углу экрана вашего компьютера. Отсюда просто щелкните ссылку с надписью «Система» , как показано на скриншоте ниже.
После нажатия на ссылку «Система» вы сможете запустить раздел Системное окно панели управления и отсюда все, что вам нужно сделать, это обратить внимание на По ссылкам слева найдите ссылку с надписью «Защита системы» , и как только найдете ее, просто щелкните по ней, как показано на скриншоте ниже.
Небольшое окно с надписью «Свойства системы» откроется сразу после того, как вы нажмете на ссылку «Защита системы» , и в нем автоматически отобразится содержимое «Защита системы» вкладка, как вы можете видеть на скриншоте ниже.
Другой метод, который вы можете использовать, который намного быстрее, чем предыдущий, который мы показали выше, выполняется с помощью функции Search .Чтобы запустить Search на вашем компьютере Windows 10 , все, что вам нужно сделать, это нажать клавиши Windows + S , и Search должен сдвинуться вверх из нижней левой части экран вашего компьютера. После запуска функции поиска все, что вам нужно сделать, это ввести слова «защита системы» в поле ввода Search , которое находится внизу, и после того, как вы это сделаете, поиск результаты должны появиться чуть выше поля ввода, где вам нужно будет щелкнуть ярлык с надписью «Создать точку восстановления» , как вы можете видеть, выделенное ниже.
Сразу после нажатия на ярлык «Создать точку восстановления» , который появился в качестве одного из результатов поиска, вы сможете открыть то же маленькое окно с меткой «Свойства системы» , что и у нас показано выше, и он должен отображать содержимое «Защита системы» . Это два самых простых метода запуска инструмента Восстановление системы , и теперь, когда он открыт на экране компьютера, давайте начнем изучать, как использовать его для возврата проблемного компьютера в предыдущее рабочее состояние.
Как использовать средство восстановления системы
Предположим, у вас уже есть точка восстановления, которую вы создали в прошлом, когда ваш компьютер работал нормально. Чтобы иметь возможность вернуть машину к предыдущему рабочему состоянию, вам сначала необходимо изучить шаги по использованию инструмента Восстановление системы , и, чтобы упростить вам задачу, мы разбили весь процесс на части. при использовании Восстановление системы на три части.Итак, теперь, когда у вас есть раздел Защита системы , открытый на экране вашего компьютера, остальные шаги показаны ниже.
Шаг 1. Запустите мастер восстановления системы
Раздел Защита системы небольшого окна свойств системы еще не инструмент для восстановления системы . Это просто место, где вы можете настроить Settings для функции восстановления системы на вашем компьютере Windows 10 .Чтобы запустить мастер восстановления системы на экране вашего компьютера, все, что вам нужно сделать, это нажать на кнопку с надписью «Восстановление системы…» , как вы можете видеть на снимке экрана ниже.
Мастер восстановления системы должен запуститься после того, как вы нажмете кнопку «Восстановление системы…» , и отсюда вам просто нужно будет нажать кнопку, которая находится в правом нижнем углу, которая говорит «Далее>» .
После нажатия на кнопку «Далее» вам нужно будет перейти к следующему шагу, который выбирает точку восстановления , в которую вы хотите восстановить вашу машину. Наш тестовый компьютер настроен на автоматическое сохранение точек восстановления , и мы рекомендуем сделать то же самое на компьютере Windows 10 .
Шаг 2. Выберите желаемую точку восстановления
Теперь следующий шаг — выбор точки восстановления, в которую вы хотите восстановить ваш компьютер.Одно практическое правило состоит в том, чтобы помнить, когда на вашем компьютере начала возникать определенная проблема, потому что может быть точка восстановления , которая была создана в это же время, поэтому вам нужно будет выбрать ту, которая была сохранена ранее Восстановление системы инструмент.
Если вы хотите увидеть все точек восстановления и даже образы системы (если есть), которые вы создали вручную в прошлом или те, которые были автоматически созданы инструментом Восстановление системы , все, что вам нужно сделать, это щелкните параметр «Показать больше точек восстановления» , который находится в левой части окна.
ПРИМЕЧАНИЕ:
Прежде чем продолжить процесс Восстановление системы , вы можете выбрать, какие программы будут удалены после восстановления системы. Это поможет вам увидеть, какие программы необходимо установить снова после того, как ваш компьютер вернется в предыдущее рабочее состояние, чтобы вы могли продолжить свои обычные задачи, которые вы выполняете на компьютере Windows 10 . Чтобы выполнить сканирование на наличие затронутых программ, все, что вам нужно сделать, это сначала выбрать точку восстановления , в которую вы хотите восстановить свой компьютер, и после этого просто нажмите кнопку, которая находится в правой части с надписью «Сканировать на наличие уязвимых программ» , как показано на снимке экрана ниже.
После нажатия на кнопку инструмент Восстановление системы теперь будет сканировать программы, которые будут затронуты после восстановления вашей системы до предыдущего рабочего состояния, как вы можете видеть на снимке экрана ниже. Просто подождите, пока мастер завершит сканирование программ, и как только он завершится, вы сможете увидеть список этих программ, которые будут удалены, и вам нужно будет переустановить сразу после того, как процесс будет один!
Шаг 3. Выполните процесс восстановления системы
Наконец, после выбора точки восстановления , в которую вы хотите восстановить свой компьютер, и сохранения списка программ, которые будут затронуты, чтобы вы могли переустановить их после завершения процесса, все, что вам нужно сделать, это нажать на «Готово» кнопка, которая находится в правом нижнем углу System Мастер восстановления , как показано ниже.
Сразу после нажатия кнопки «Готово» вы должны увидеть предупреждающее сообщение о том, что процесс восстановления системы нельзя отменить. Это означает, что вы не можете отменить, как только инструмент начнет восстанавливать вашу машину до точки восстановления, которую вы выбрали ранее, поэтому это будет ваш последний шанс либо продолжить, либо отменить процесс. Если вы уверены, что продолжите процесс восстановления, просто нажмите кнопку с надписью «Да» , в противном случае нажмите кнопку с надписью «Нет» .
Если вы нажали «Да» , Восстановление системы теперь начнет выполнять свою работу, и экран вашего компьютера должен стать синим с сообщением «Подождите, пока файлы и настройки Windows восстанавливаются. . Восстановление системы инициализируется… » . Просто держите компьютер включенным и обязательно подключите его, чтобы не прервать процесс.
После завершения процесса восстановления системы ваш компьютер должен перезагрузиться, и после того, как вы войдете в систему, вы должны увидеть уведомление, которое выглядит точно так же, как показано ниже, информирующее вас об успешном завершении процесса.Он также сообщит вам, что ваши документы не были затронуты, поэтому вам не нужно беспокоиться о том, что они будут потеряны после того, как инструмент Восстановление системы выполнит свою работу.
Простой способ починить компьютер
Как мы уже упоминали в начале этого руководства, на самом деле есть решение для проблемного компьютера, которое менее болезненно сделать, и оно поставляется в виде инструмента System Restore . Если вы настроили этот удобный инструмент для автоматического создания точек восстановления или создали его самостоятельно ранее, вы сможете легко исправить свою машину, вернувшись к этой точке восстановления, в случае, если что-то не так случится в будущем.
В случае, если вы уже выполнили процесс восстановления после того, как прочитали это руководство, теперь вам нужно будет переустановить любое программное обеспечение или даже драйверы, которые могли быть удалены после того, как ваша система была возвращена в предыдущее рабочее состояние. Если вы столкнулись с какой-либо проблемой при использовании инструмента System Restore , пожалуйста, сообщите нам об этом, разместив и описав проблему в разделе комментариев ниже, и мы постараемся решить ее в одном из наших будущих периодов. учебные пособия.
Выполните обновление или перезапустите
Windows 10В более ранних версиях Windows вы могли вручную переустановить Windows со съемного носителя после сбоя системы. Это может потребовать переустановки всех приложения, настройки и пользовательские данные, и это может занять много часов. В Windows 10, если другие методы восстановления вашей системы не работают, вы можете вернуть свой компьютер. в исходное состояние при покупке или при первой установке Windows 10.
У вас есть возможность обновить или утилизировать компьютер в Windows 10. Эта функция была впервые представлена в Windows 8, а в Windows 10 улучшена скорость и надежность процесса. Говоря о восстановлении системы с помощью этого нового быстрого метода, термины «обновить» и «перезапустить» часто используются как синонимы. Эти термины относятся к процессу восстановления, к которому вы получаете доступ в разделе «Восстановление» в приложении «Настройки».
Чтобы начать процесс восстановления, выполните следующие действия.
- Откройте приложение «Настройки», нажмите «Обновление и безопасность» и выберите «Восстановление».
- На странице «Сбросить этот компьютер» нажмите «Приступить к работе».
Фоновый экран затемнен, и вам будут предложены три варианта:- Сохранить мои файлы: Удаляет все приложения и настройки, но сохраняет ваши личные файлы.
- Удалить все: Удаляет все приложения, настройки и ваши личные файлы и предлагает два уровня очистки: просто удалить мои файлы и полностью очистить Привод.
- Восстановить заводские настройки: Этот параметр доступен только в системах, приобретенных у OEM.Удаляет личные файлы, приложения и настройки, а также
переустанавливает версию Windows, поставляемую с ПК, вместе со всеми предустановленными приложениями и настройками.
Важно:
Если вы решите удалить все настройки, учетные записи пользователей, приложения и личные файлы, «Удалить все» восстанавливает операционную систему в исходное состояние, то есть состояние компьютера при первой установке или обновлении до Windows 10. С помощью этого параметра вы можете очистить диск, полностью очистив жесткий диск перед повторной установкой. Windows 10.Эта опция полезна, если вы перерабатываете свой компьютер и вам нужно восстановить почти все данные на компьютере, например личные файлы. невозможно. Это похоже на выполнение низкоуровневого полного форматирования диска, тогда как при нормальной работе используется быстрое форматирование.
- Выберите «Сохранить мои файлы». Выберите один из следующих вариантов.
- Just Remove My Files: Запускает быстрое форматирование диска
- Удалить файлы и полностью очистить диск: Выполняет полное форматирование диска
Появляется предупреждение о том, что ваши приложения будут удалены; в нем перечислены все приложения, которые необходимо переустановить.После того, как процесс завершено, на рабочем столе создается новый текстовый файл, содержащий этот список приложений.
- Щелкните Далее.
На странице «Готово к сбросу этого ПК» напоминается, что при сбросе ПК удаляются приложения и восстанавливаются значения по умолчанию для всех настроек. - Нажмите «Сброс», чтобы перезагрузить компьютер и позволить начать процесс сброса.
- Ваш компьютер будет перезагружен, и через короткое время вы увидите экран входа в систему.
Важно:
Будьте осторожны при просмотре функции сброса, поскольку при этом удаляются все личные данные и данные на компьютере.Не выполняйте это действие на своем личном компьютер, если вы не понимаете последствий.
Если вы используете ПК в корпоративной среде, параметры восстановления могут быть отключены. Часто предприятия используют решения для развертывания образов, такие как Microsoft. Deployment Toolkit (MDT) или System Center Configuration Manager для развертывания настроенного образа непосредственно на компьютере в сети. Этот метод часто является самым быстрым способом чтобы предоставить пользователю в локальной сети полностью сконфигурированный компьютер.По мере ознакомления администраторов с конструктором образов и конфигураций Windows (ICD) и Инструменты DISM, упомянутые в предыдущем руководстве, возможно, будет больше развертываний Windows 10 с использованием этих инструментов вместе с пакетами подготовки.
Подсказка:
Параметры «Обновите компьютер» и «Перезагрузите компьютер», которые были доступны в Windows 8 и Windows 8.1, были объединены в «Сбросить этот компьютер».
В конце процесса сброса Windows 10 предлагает вам нормальную работу при выходе из коробки (OOBE), и вы должны настроить устройство, добавить пользователей, устанавливайте любые приложения и изменяйте любые настройки, которые вам нужны.
Если процесс обновления или перезапуска не завершится по какой-либо причине, система не будет изменена, а после входа в систему в уведомлении будет указано, что процесс не удалось завершить, и на вашем компьютере не было внесено никаких изменений.
Совет:
В более ранних версиях Windows вы могли использовать утилиту Recimg.exe для создания образа вашего компьютера. Это было полезно для создания собственного образа для восстановления. Эта утилита устарела и недоступна в Windows 10.
Выполнение операций восстановления с помощью Windows Recovery
Windows 10 включает в себя комплексную среду восстановления, которая позволяет устранять проблемы, связанные с процессом загрузки, и сохраняет большую часть функциональности. это было доступно в предыдущих версиях Windows.
Среда восстановления Windows (Windows RE) позволяет загружать Windows 10 в безопасном режиме или использовать другие расширенные инструменты для устранения неполадок. Есть несколько способов запустите Windows 10 в расширенном режиме устранения неполадок, в том числе:
- Загрузка с диска восстановления.
- Нажмите «Настройки», выберите «Обновление и безопасность», выберите «Восстановление», а затем в разделе «Расширенный запуск» нажмите «Перезагрузить сейчас».
- Нажмите клавишу Shift и выберите «Перезагрузить» в меню «Пуск».
- Перезагрузите компьютер, запустив команду Shutdown.exe / r / o.
- Используйте установочный носитель и выберите «Восстановить».
После того, как Windows 10 загрузится в расширенном режиме устранения неполадок, вы можете выбрать «Устранение неполадок», а затем нажать «Дополнительные параметры». На экране дополнительных параметров перечислены основные инструменты восстановления.
Вы можете выбрать один из следующих вариантов.
- Восстановление системы Для восстановления Windows из точки восстановления системы.
- Восстановление образа системы Для восстановления Windows с помощью файла образа системы.
- Восстановление при загрузке Чтобы попытаться автоматически исправить проблемы при запуске, препятствующие загрузке Windows.
- Командная строка Для запуска расширенного поиска и устранения неисправностей.
- Параметры запуска Для изменения поведения при запуске Windows. Это похоже на параметры меню F8 в более ранних версиях операционной системы.
- Вернуться к предыдущей сборке Чтобы вернуть вашу систему к предыдущей сборке Windows.
Если ваша система оснащена материнской платой UEFI, вам также предлагается дополнительная опция:
- Настройки прошивки UEFI Изменение настроек материнской платы UEFI.
Если вы хотите запустить Windows с помощью одной из предыдущих опций запуска, например, «Включить безопасный режим» или «Включить режим видео с низким разрешением», выберите «Параметры запуска» на экран дополнительных параметров. Вам будет предложено нажать кнопку «Перезагрузить», и Windows 10 загрузится в специальный режим устранения неполадок, с которым вы, возможно, знакомы. если вы использовали предыдущие версии Windows.
После нажатия кнопки «Параметры запуска» и перезапуска в режиме устранения неполадок предлагается выбор параметров запуска:
Параметры запуска Описание
Включить отладку: перезапускает Windows 10 для отслеживания и отладки поведения.
Режим драйверов устройств для помощи в устранении неполадок с драйвером устройства
вопросы.
Включить ведение журнала загрузки. Перезагружает Windows 10 и создает файл с именем
Режим Ntbtlog.txt, в котором записываются все установленные драйверы устройств
и загружается в процессе запуска.Включить низкое разрешение Запускает Windows 10 в графическом режиме с низким разрешением.
Видео режим
Включить безопасный режим: перезагружает Windows с минимальным набором драйверов,
службы и приложения, позволяющие устранять неполадки
система с использованием графического интерфейса, но без сторонних
драйверы и сервисы запущены.
Включить безопасный режим: перезагружает Windows с минимальным набором драйверов,
с сетевыми службами и приложениями и позволяет сети
возможность подключения.
Включить безопасный режим с перезагрузкой Windows с минимальным набором драйверов,
Службы командной строки и с помощью окон командной строки, а
чем графический интерфейс.Отключить драйвер Позволяет обойти требования для загрузки
Драйверы устройств Signature Enforcement с цифровой подписью.
Отключить ранний запуск: перезапускает Windows и отключает ранний запуск
Защита от вредоносных программ Драйвер защиты от вредоносных программ (ELAM), полезный, если вы подозреваете
проблемы с безопасной загрузкой или если вы изменяете
Конфигурация загрузки Windows или настройки защиты от вредоносных программ.
Отключить автоматический запуск предотвращает автоматический перезапуск Windows 10
Перезагрузите систему после сбоя системы.Это позволяет
Экран с информацией об отказе для просмотра.
Примечание.
Windows 10 больше не поддерживает параметр запуска «Последняя удачная конфигурация», который присутствовал в Windows 7 и других версиях Windows.
Находясь на экране параметров запуска, вы можете нажать Enter, если хотите выйти и перезагрузить систему в обычном режиме. Чтобы выбрать параметр загрузки параметров запуска из списка, нажмите цифровую клавишу или функциональную клавишу F1-F9, соответствующую элементу в списке.
Если вы нажмете F10, появится экран с единственным параметром «Запустить среду восстановления», который вернет вас к экрану меню, предлагающему следующие три варианта:
- Продолжить Выход и перейти к Windows 10
- Устранение неполадок Перезагрузите компьютер или просмотрите дополнительные параметры
- Выключите компьютер
Примечание:
F8 больше не запускает меню расширенных параметров загрузки
В предыдущих версиях Windows на этапе загрузки можно было нажать клавишу F8, чтобы открыть меню дополнительных параметров загрузки.По умолчанию это больше не доступно в Windows 10. Чтобы ускорить процесс загрузки, процесс загрузки больше не ждет, пока вы нажмете F8. Вы можете восстановить эту функцию, что замедлит загрузка Windows 10, открыв командную строку с повышенными привилегиями и набрав bcdedit / set {default} bootmenupolicy legacy.
Как восстановить, обновить, сбросить устройства Surface Pro — НЕ ИСПОЛЬЗУЕТСЯ БОЛЬШЕ
Если вы используете устройство Surface Pro и работаете под управлением ОС Windows 10, то это руководство, основанное на шагах, предложенных Microsoft по восстановлению, сбросу и понижению версии и переустановите Windows 10 на устройстве Surface.
Восстановление Surface Pro из точки восстановления системы
Точка восстановления системы — это сохраненное состояние ваших системных файлов. Если вы столкнулись с проблемой, вы можете восстановить свою систему до предыдущего хорошего момента времени, используя эту функцию. Несмотря на то, что Windows время от времени создает точки восстановления автоматически, всегда рекомендуется создавать их время от времени вручную, особенно если вы вносите некоторые изменения в свою систему.
Вот как можно восстановить Surface Pro из точки восстановления системы:
- Нажмите и удерживайте кнопку «Пуск» и выберите Панель управления .
- Перейдите к окну поиска в правом верхнем углу и введите recovery .
- Выберите его и перейдите к Recovery> Open System Restore> Next .
- Здесь вы увидите список точек восстановления. выберите подходящий, нажмите Далее> Готово .
Когда вы это делаете, вы переводите свою систему в предыдущее состояние, что означает, что все установки, диски и обновления, выполненные за это время, будут удалены.
Если точки восстановления недоступны
Если вы не можете найти точки восстановления в своей системе, вы можете решить проблему, выполнив сброс настроек устройства Surface . Сразу после сброса Windows убедитесь, что защита системы включена, выполнив следующие действия:
- Щелкните правой кнопкой мыши или нажмите и удерживайте кнопку «Пуск» и выберите Панель управления .
- Перейдите к окну поиска в правом верхнем углу и введите recovery .
- Перейдите к Настроить восстановление системы> Настроить .
- Выберите Установите флажок «Защита системы ».
Если не удается войти в Windows
Если вы не можете войти в свою систему, вы можете восстановить ее в среде восстановления Windows.
- На экране входа в Windows выберите Power .
- Нажмите и удерживайте клавиши Shift и Alt и выберите Перезапустить .
- Вы увидите Экран выбора опций . Выберите Устранение неполадок .
- Перейдите в Дополнительные параметры> Восстановление системы .
- Введите ключ восстановления, если потребуется. Выберите целевую операционную систему и нажмите Далее .
- Выберите точку восстановления, выберите Далее> Готово .
- Когда будет предложено продолжить, выберите Да .
Вы сможете запустить свою систему, как только процесс будет завершен.
Если не удается запустить Windows
Если вы вообще не можете запустить устройство Surface из-за проблемы, вы можете выполнить восстановление системы в среде восстановления Windows, выполнив следующие действия.
- Запустите Surface Pro с USB-накопителя для восстановления. Для этого вставьте загрузочный USB-накопитель (отформатированный в файловую систему FAT32) в USB-порт. Нажмите и удерживайте клавишу уменьшения громкости , одновременно нажимая и отпуская кнопку питания. Вы увидите логотип Surface.Затем отпустите кнопку уменьшения громкости.
- Windows запросит у вас язык и раскладку клавиатуры. Выберите их соответствующим образом.
- Перейдите к Устранение неполадок> Дополнительные параметры> Восстановление системы .
- Если потребуется ключ восстановления, введите его. После этого выберите целевую операционную систему и нажмите Далее .
- Выберите подходящую точку восстановления.
- Выберите Далее> Готово , чтобы завершить работу мастера.
Когда процесс будет завершен, вы сможете запустить Surface.
Сбросить Surface Pro
Сброс позволяет переустановить Windows. Вы можете выбрать, сохранить ли файлы или удалить их целиком. Это удобно, когда система не работает должным образом, и вы не устанавливали ничего нового в течение значительного количества времени. В дополнение к этому, сброс — это следующий шаг, который вы хотите сделать, когда восстановление не решает вашу проблему.Выполните следующие действия, чтобы сбросить настройки Surface Pro:
.- Перейдите к Запустите и перейдите к Настройки> Обновление и безопасность> Восстановление.
- Выберите Reset this PC и выберите Get Started и выберите соответствующий вариант среди трех отображаемых. Вот что делает каждый из них:
- Сохранить мои файлы : этот вариант переустановит Windows 10 на Surface Pro, сохраняя личные файлы и приложения, поставляемые с вашим компьютером.Но он удаляет изменения, внесенные в настройки и установленные приложения и драйверы.
- Удалить все : Как следует из названия, выполняется очистка всего. Если вы выберете этот вариант, все ваши личные файлы будут удалены вместе с изменениями, внесенными вами в настройки и приложения / драйверы, которые вы установили. Будьте осторожны при выборе этого параметра, так как вы никогда не сможете отменить / восстановить его.
- Восстановить заводские настройки : Эта опция превращает вашу систему в тот день, когда вы ее получили, переустановив ОС и все приложения, которые поставлялись с ней.Он удаляет личные файлы, изменения в настройках и приложениях / драйверах, которые вы установили.
Обратите внимание, что если вы обновились до Windows 10 и сбросили настройки Surface Pro в течение месяца после обновления, возврат к предыдущей версии невозможен, если вы не предприняли некоторые шаги, которые позволили бы вам перейти на более раннюю версию даже через 30 дней.
Если не удается войти в Windows
По какой-то причине, если вы не можете войти в свою систему, вы можете сбросить Surface Pro из среды восстановления.
- Выберите Power на экране входа в Windows.
- Нажмите и удерживайте клавиши Shift и Alt на клавиатуре и выберите Перезагрузить .
- Вы увидите . Выберите вариант на экране, выберите Устранение неполадок .
- Выберите Rest this PC и выберите соответствующий вариант Remove Everything или Keep my files .
Если не удается запустить Surface
Если вы вообще не можете запустить Windows на Surface Pro, возможно, вы захотите выполнить сброс из среды восстановления Windows.Выполните следующие шаги
- Запустите Surface Pro с USB-накопителя восстановления. Для этого вставьте загрузочный USB-накопитель (отформатированный в файловую систему FAT32) в USB-порт. Нажмите и удерживайте клавишу уменьшения громкости, одновременно нажимая и отпуская кнопку питания. Вы увидите логотип на поверхности, затем отпустите кнопку уменьшения громкости.
- > Windows запросит язык и раскладку клавиатуры. Выберите их соответствующим образом.
- Выберите Устранение неполадок> Сбросить этот компьютер .Выберите Сохранить мои файлы или Удалить все .
После завершения работы мастера вы сможете нормально использовать систему.
Используйте диск восстановления для переустановки Windows
Вы можете использовать этот механизм, если вам доступен диск восстановления и ваша система не запускается из-за проблемы. Выполните следующие действия, чтобы использовать его на Surface Pro под управлением Windows 10.
.- Сначала убедитесь, что вы выключили Surface и подключили его к розетке.Теперь вставьте USB-накопитель восстановления в USB-порт.
- Удерживая нажатой кнопку питания, нажмите и удерживайте клавишу уменьшения громкости. Когда вы видите, что на экране появляется логотип Surface, вы можете отпустить кнопку уменьшения громкости.
- Выберите подходящий язык и раскладку клавиатуры. После этого вы увидите экран Выберите вариант , в котором выберите Устранение неполадок> Восстановить с диска . Если Windows запрашивает ключ восстановления, вы можете просто выбрать Пропустить этот диск , присутствующий в нижней части экрана.
- После этого выберите Полностью очистить диск или Просто удалите мои файлы по мере необходимости. Выберите Recovery .
В зависимости от выбранного вами варианта мастер будет работать в течение нескольких минут. Если появится запрос на смену TPM, просто выберите OK . Здесь стоит упомянуть одну важную вещь: если вы решите не создавать резервные копии системных файлов при создании диска восстановления в Windows 10, вы не сможете использовать его для переустановки Windows.
Проверьте, включено ли восстановление системы в Windows 10
Если вы установили Windows 10 на новом компьютере или обновили до новой операционной системы с предыдущей, или обновили до новой версии Windows 10 с более ранней версии, вы можете быть удивлены тем, что одна из основных функций восстановления системы, Восстановление системы, может не работать.
Восстановление системы — это удобная функция, которая создает моментальные снимки определенных файлов и информации перед выполнением критических операций, таких как обновление или установка программного обеспечения.
Это позволяет пользователям системы вернуться к предыдущему состоянию, если в процессе что-то пошло не так.
Если восстановление системы отключено по крайней мере на некоторых машинах, пользователь должен регулярно создавать резервные копии, чтобы можно было восстановить систему в случае необходимости.
Проверка того, включено ли восстановление системы
Если вы используете Windows 10, вам следует проверить настройку восстановления системы, чтобы узнать, включено ли оно.
- Используйте ярлык Windows-Pause, чтобы быстро открыть апплет панели управления системой.
- Найдите слева ссылку «Дополнительные параметры системы» и щелкните по ней.
- На следующем экране перейдите на вкладку «Защита системы».
- Здесь вы найдете список всех дисков, подключенных к системе, и их состояние защиты. Состояние «включено» означает, что для диска включено восстановление системы.
- Если это не так, выберите диск и затем нажмите кнопку настройки.
- Переключитесь на «включить защиту системы» и выберите максимальный объем памяти, который вы хотите, чтобы восстановление системы использовало на устройстве.Значение от 5 до 10 гигабайт обычно является хорошим вариантом.
- Нажмите «Применить», а затем «ОК», чтобы завершить процесс.
- При необходимости повторите процесс для других приводов.
Вкладка защиты системы предоставляет вам возможности для создания точки восстановления и восстановления точки данных, которая была создана ранее.
Это может быть полезно, поскольку иногда может потребоваться восстановить точки вручную.
Создание точек восстановления системы вручную
Создание новых точек восстановления системы относительно просто.Windows 10 также автоматически создает новые точки восстановления системы, например когда обновления устанавливаются, но иногда вам может потребоваться создать их вручную.
- Используйте Windows-Pause, чтобы открыть апплет панели управления системой.
- Выберите Дополнительные параметры системы в меню слева.
- В открывшемся новом окне перейдите на вкладку «Защита системы».
- Выберите «Создать», чтобы создать точки восстановления системы для всех дисков, на которых включено восстановление системы.
Заключительные слова
Восстановление системы, с другой стороны, не является универсальным решением. Хотя обычно он работает хорошо, когда дело доходит до обновлений или установки программного обеспечения, он может вообще не работать, если в систему вносятся другие изменения, например, из-за вредоносного программного обеспечения или повреждения данных.
Восстановление системы не заменяет надлежащее резервное копирование данных. Ознакомьтесь с нашим бесплатным руководством по резервному копированию, если вам нужна помощь в поиске решения.
Now You : Было ли восстановление системы включено или отключено при использовании Windows 10?
Сводка
Название статьи
Проверьте, включено ли восстановление системы в Windows 10
Описание
Узнайте состояние восстановления системы на вашем компьютере под управлением Windows 10 и способы его включения, если оно не запущено.
Автор
Мартин Бринкманн
Издатель
Ghacks Technology News
Logo
РекламаРезервное копирование и восстановление состояния системы
Что входит в резервную копию состояния системы?
Точные системные компоненты, составляющие состояние системы вашего компьютера, зависят от установленной операционной системы и ее настройки. Резервная копия состояния системы обычно включает в себя копию всех установленных драйверов устройств и связанных файлов, большей части каталога Windows, реестра Windows, конфигурации Active Directory (если применимо) и системных файлов в Защите файлов Windows.
Резервные копии состояния системы для Vista и Server 2008 обычно составляют от 7 до 15 ГБ, а для XP и Server 2003 они обычно намного меньше — от 200 до 300 МБ. Многие файлы в каталоге Windows имеют несколько жестких ссылок. Если вы выполняете резервное копирование состояния системы с помощью механизма репликации файлов или Rsync Engine и у вас включено хранилище единственного экземпляра, только одна копия каждого многосвязного файла будет храниться в месте назначения резервного копирования. Эти данные не нужно копировать при последующих резервных копиях, что сокращает время резервного копирования и экономит место для хранения в месте назначения.
Почему полезно резервное копирование состояния системы?
Из резервной копии состояния системы вы можете восстановить системные настройки Windows в случае сбоя или повреждения системы. Таким образом, резервное копирование состояния системы особенно важно для целей аварийного восстановления, поскольку оно избавляет вас от необходимости повторно настраивать Windows в исходное состояние до того, как произошел сбой системы.
Мы рекомендуем всегда иметь последнюю резервную копию состояния системы и выполнять проверку состояния системы. резервное копирование на регулярной основе, даже ежедневно, чтобы повысить свой уровень защиты.Мы также рекомендуется выполнять резервное копирование состояния системы до и после любых серьезных изменений на сервере.
Как создать резервную копию состояния системы
С помощью BackupAssist v6 вы можете запланировать локальное * резервное копирование «только состояния системы» во всех современных операционных системах Windows или даже выполнить резервное копирование состояния системы как часть более крупной резервной копии, включая файлы и приложения, с помощью репликации файлов, Zip или Windows Imaging.Резервная копия состояния системы включает важные системные настройки Windows, такие как реестр, и имеет решающее значение для восстановления системы.
* BackupAssist не может использоваться для резервного копирования состояния системы удаленной машины; необходимо установить BackupAssist на каждом сервере, для которого требуется резервная копия состояния системы.
Выполните следующие шаги, чтобы настроить задание BackupAssist для резервного копирования состояния системы локального компьютера:
- Запустите BackupAssist и либо отредактируйте существующее задание репликации файлов, архивирования или создания образов, выбрав Редактировать в верхнем меню и выбрав соответствующее задание, либо создайте новое задание репликации файлов, архивирования или создания образов, перейдя к Файл > Новое задание резервного копирования .
- Если вы создаете новое задание, отметьте опцию Резервное копирование состояния локальной системы на этапе «Файлы и папки» мастера создания задания.
- Если вы редактируете существующее задание, выберите Файлы и папки в левом меню, щелкните вкладку Выбор локальной системы , а затем включите параметр Резервное копирование состояния локальной системы .
Как восстановить состояние системы
Выполните следующие шаги для восстановления состояния системы из резервной копии BackupAssist с помощью консоли восстановления BackupAssist:
- Примечание : вы не можете восстановить состояние системы из резервной копии образа с помощью BackupAssist Restore Console.Вы должны использовать встроенный инструмент Windows, wbadmin. Посетите wbadmin.info для получения инструкций.
- В BackupAssist щелкните Restore на верхней панели навигации и выберите BackupAssist Restore Console .
- Щелкните Загрузить все известные резервные копии , чтобы загрузить все каталоги резервных копий, расположенные в папке настроек BackupAssist, или используйте опцию Обзор , чтобы найти набор резервных копий, из которого вы хотите восстановить.
- Выберите задание, соответствующее резервной копии, из которой вы хотите восстановить состояние системы.
- Используйте календарь, чтобы выбрать дату резервной копии, из которой вы хотите восстановить.
- Примечание : даты, когда доступны резервные копии, выделены в календаре жирным шрифтом.
- Используйте среднюю панель, чтобы развернуть загруженный набор резервных копий и выбрать состояние системы для восстановления.
- Примечание : файлы, расположенные на системном диске Windows (диск C: в приведенном выше примере), могут быть доступны для восстановления, даже если для резервного копирования было выбрано только состояние системы. Эти файлы связаны с состоянием системы. Если вы выберете восстановление отдельных файлов из этого списка, а не состояния системы, состояние системы не будет восстановлено, а сами файлы могут быть восстановлены некорректно. Если вы решите восстанавливать эти файлы вместе с состоянием системы, параметр «Состояние системы» переопределит выбор, в котором есть перекрытие.Если вы хотите выполнить полное восстановление и не уверены, какие файлы включены в состояние системы, мы рекомендуем выбрать как состояние системы, так и все остальные перечисленные файлы.
Вы можете восстановить состояние системы либо в исходное, либо в другое место по вашему выбору.Если вы выбрали альтернативное расположение, щелкните […] , чтобы задать альтернативный путь восстановления.
- Примечание : если вы восстанавливаете состояние системы на машине, на которой размещены службы каталогов, вам будет предложено перезагрузиться в режиме восстановления служб каталогов.
- Примечание : Во время восстановления состояния системы необходимые файлы копируются во временный каталог, а затем перемещаются в правильное место после перезагрузки машины.



 1/10 с удалением личных файлов, будут удалены установленные драйверы и приложения, также будут удалены все изменения, внесенные в параметры, и переустановлены все приложения, предустановленные производителем.
1/10 с удалением личных файлов, будут удалены установленные драйверы и приложения, также будут удалены все изменения, внесенные в параметры, и переустановлены все приложения, предустановленные производителем.
 Второй вариант удаляет файлы без возможности их восстановления и занимает больше времени.
Второй вариант удаляет файлы без возможности их восстановления и занимает больше времени.
 При этом все системные настройки, драйвера и софт, установленные пользователем, будут сброшены.
При этом все системные настройки, драйвера и софт, установленные пользователем, будут сброшены.