ОЗУ, виртуальная память, файл подкачки и управление памятью в Windows
Аннотация
В этой статье представлены общие сведения о реализации виртуальной памяти в 32-разрядных версиях Windows. Эта информация распространяется на Windows 2000, Windows XP, Windows Server 2003, Windows Vista и Windows Server 2008. (Так как Windows Server 2008 R2 доступна только в 64-разрядной версии, к ней эта информация не применяется.)
Дополнительная информация
В современных операционных системах, таких как Windows, приложения и многие системные процессы всегда ссылаются на память с помощью адресов виртуальной памяти. Эти адреса автоматически преобразуются оборудованием в реальные адреса (ОЗУ). Только базовые части ядра операционной системы пропускают это преобразование и напрямую используют реальные адреса.
Виртуальная память применяется всегда, даже если объем памяти, требуемый всем запущенным процессам, не превышает объем ОЗУ, установленный в системе.
Процессы и адресные пространства
Всем процессам (например, исполняемым файлам приложений), работающим в 32-разрядных версиях Windows, назначаются виртуальные адреса (виртуальное адресное пространство) в диапазоне от 0 до 4 294 967 295 (2*32–1 = 4 ГБ) независимо от того, сколько фактической оперативной памяти доступно на компьютере.
В конфигурации Windows по умолчанию 2 гигабайта (ГБ) этого виртуального адресного пространства выделены каждому процессу для частного использования, а другие 2 ГБ совместно применяются всеми процессами и операционной системой. Обычно приложения (например, Блокнот, Word, Excel и Acrobat Reader) используют только часть из 2 ГБ частного адресного пространства. Операционная система назначает рамки страниц ОЗУ только используемым страницам виртуальной памяти.
Расширение физических адресов (PAE) — это возможность 32-разрядной архитектуры Intel, которая расширяет адреса физической памяти (ОЗУ) до 36 разрядов. PAE не меняет размер виртуального адресного пространства (он остается равным 4 ГБ), а только объем фактической оперативной памяти, которая доступна процессору. Дополнительные сведения см. в следующей статье базы знаний Майкрософт:
PAE не меняет размер виртуального адресного пространства (он остается равным 4 ГБ), а только объем фактической оперативной памяти, которая доступна процессору. Дополнительные сведения см. в следующей статье базы знаний Майкрософт:
268363 Поддержка режима расширения физических адресов (Physical Addressing Extensions, PAE) компании Intel в Windows 2000 Преобразование 32-разрядных адресов виртуальной памяти, используемое в коде, выполняемом в процессе, в 36-разрядный адрес ОЗУ осуществляется автоматически и прозрачно оборудованием компьютера в соответствии с таблицами преобразования, которые создаются операционной системой. Любая страница виртуальной памяти (32-разрядный адрес) может быть связана с любой страницей физической памяти (36-разрядный адрес).
В следующем списке показано, какой объем ОЗУ поддерживают различные версии и выпуски Windows (с мая 2010 г.):
|
Windows NT 4. |
4 ГБ |
|
Windows 2000 Professional |
4 ГБ |
|
Windows 2000 Standard Server |
4 ГБ |
|
Windows 2000 Advanced Server |
8 ГБ |
|
Windows 2000 Datacenter Server |
32 ГБ |
|
Windows XP Professional |
4 ГБ |
|
Windows Server 2003 Web Edition |
2 ГБ |
|
Windows Server 2003 Standard Edition |
4 ГБ |
|
Windows Server 2003 Enterprise Edition |
|
|
Windows Server 2003 Datacenter Edition |
64 ГБ |
|
Windows Vista |
4 ГБ |
|
Windows Server 2008 Standard |
4 ГБ |
|
Windows Server 2008 Enterprise |
64 ГБ |
|
Windows Server 2008 Datacenter |
64 ГБ |
|
Windows 7 |
4 ГБ |
Файл подкачки
Оперативная память — это ограниченный ресурс, а виртуальная память для большинства практических целей не ограничена. Может существовать множество процессов, каждому из которых выделено собственное частное виртуальное адресное пространство объемом 2 ГБ. Если объем памяти, используемый всеми текущими процессами, превышает объем ОЗУ, операционная система перемещает страницы (частями по 4 КБ) одного или нескольких виртуальных адресных пространств на жесткий диск компьютера. Это освобождает ОЗУ для других целей. В системах Windows такие “выгруженные” страницы хранятся в одном или нескольких файлах Pagefile.sys в корневом каталоге раздела. В каждом разделе может быть один такой файл. Размещение и размер файла подкачки задаются в
Может существовать множество процессов, каждому из которых выделено собственное частное виртуальное адресное пространство объемом 2 ГБ. Если объем памяти, используемый всеми текущими процессами, превышает объем ОЗУ, операционная система перемещает страницы (частями по 4 КБ) одного или нескольких виртуальных адресных пространств на жесткий диск компьютера. Это освобождает ОЗУ для других целей. В системах Windows такие “выгруженные” страницы хранятся в одном или нескольких файлах Pagefile.sys в корневом каталоге раздела. В каждом разделе может быть один такой файл. Размещение и размер файла подкачки задаются в
Пользователи часто спрашивают, какой максимальный размер следует задать для файла подкачки. Единственного правильного ответа на этот вопрос нет, так как размер зависит от объема ОЗУ и требуемого объема виртуальной памяти. Если другие сведения недоступны, типичный рекомендуемый размер файла подкачки равен объему ОЗУ x 1,5.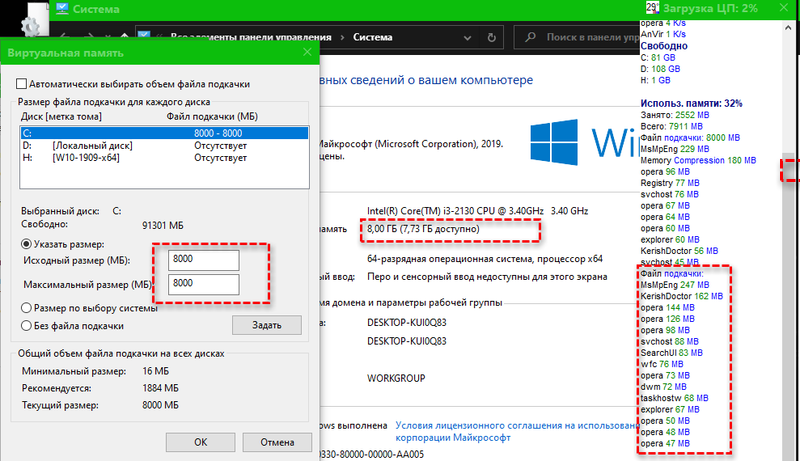
Производительность, ограничения архитектуры и ОЗУ
В любой компьютерной системе при увеличении нагрузки (числа пользователей, объема работы) производительность уменьшается, но нелинейно. Увеличение нагрузки или спроса после определенной точки приводит к значительному снижению производительности. Это значит, что определенный ресурс становится дефицитным, т. е. «узким местом».
В определенный момент объем такого ресурса нельзя увеличить. Это значит, что достигнуто ограничение архитектуры.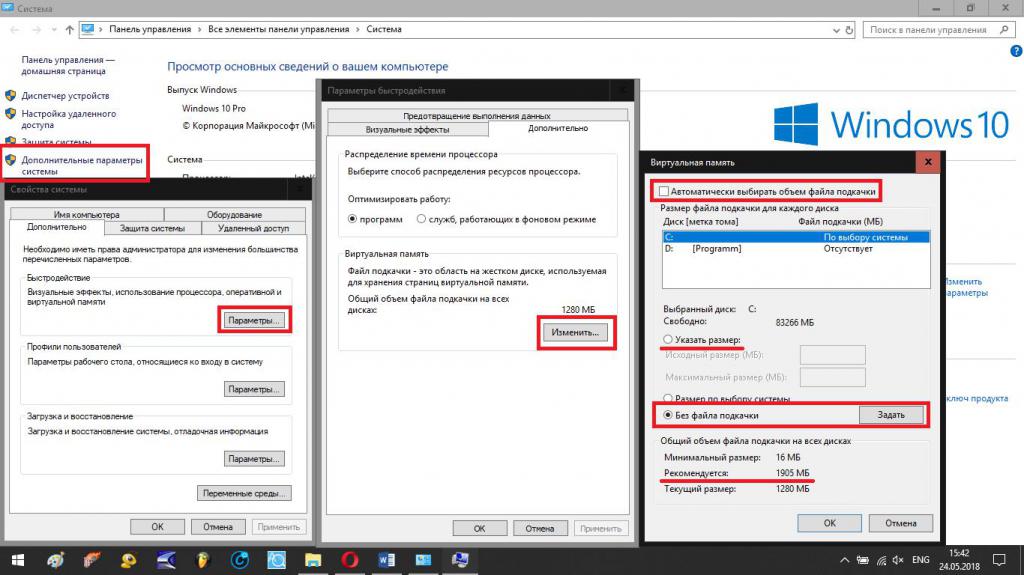 Далее перечислены некоторые из распространенных архитектурных ограничений Windows:
Далее перечислены некоторые из распространенных архитектурных ограничений Windows:
-
2 ГБ общего виртуального адресного пространства для системы (ядра)
-
2 ГБ частного адресного пространства на процесс (режим пользователя)
-
660 МБ системного хранилища PTE (Windows Server 2003 и предыдущие версии)
-
470 МБ памяти выгружаемого пула (Windows Server 2003 и предыдущие версии)
-
256 МБ памяти невыгружаемого пула (Windows Server 2003 и предыдущие версии)
Эта информация относится непосредственно к Windows Server 2003, но может быть справедлива и для Windows XP или Windows 2000. Однако в Windows Vista, Windows Server 2008 и Windows 7 подобные ограничения архитектуры отсутствуют. Ограничения памяти режима пользователя и ядра (номер 1 и 2 в списке) такие же, но ресурсы ядра, такие как PTE и различные пулы памяти, являются динамическими. Эта новая функциональность позволяет использовать как выгружаемую, так и невыгружаемую память. Она также позволяет PTE и пулу сеансов преодолевать ограничения, указанные ранее, до момента истощения всего ядра.
Ограничения памяти режима пользователя и ядра (номер 1 и 2 в списке) такие же, но ресурсы ядра, такие как PTE и различные пулы памяти, являются динамическими. Эта новая функциональность позволяет использовать как выгружаемую, так и невыгружаемую память. Она также позволяет PTE и пулу сеансов преодолевать ограничения, указанные ранее, до момента истощения всего ядра.
Часто встречаются заявления следующего характера:
В Terminal Server 2 ГБ общего адресного пространства будут полностью заняты, прежде чем будут использованы 4 ГБ ОЗУ.”
В некоторых случаях это действительно может произойти. Однако следует отслеживать систему, чтобы знать, возможно ли возникновение подобной ситуации в вашей системе. В некоторых случаях эти заявления сделаны на основе опыта работы с конкретными средами Windows NT 4.0 или Windows 2000 и совершенно необязательно применимы к Windows Server 2003. В Windows Server 2003 были внесены значительные изменения, направленные на снижение вероятности практического достижения подобных пределов. Например, некоторые процессы, ранее размещавшиеся в ядре, перемещены в ряд пользовательских процессов, чтобы уменьшить объем памяти, используемой в общем виртуальном адресном пространстве.
Например, некоторые процессы, ранее размещавшиеся в ядре, перемещены в ряд пользовательских процессов, чтобы уменьшить объем памяти, используемой в общем виртуальном адресном пространстве.
Отслеживание использования оперативной и виртуальной памяти
Системный монитор — это основное средство для отслеживания производительности системы и определения узких мест. Чтобы запустить системный монитор, нажмите кнопку Пуск, выберите пункт Панель управления, Администрирование, а затем дважды щелкните Системный монитор. Далее представлена сводка по некоторым важным счетчикам и предоставляемым им сведениям:
-
Память, байт выделенной виртуальной памяти. Этот счетчик представляет меру спроса на виртуальную память.
Он показывает, сколько байтов было выделено процессам и для какого объема памяти ОС выделила рамку страницы ОЗУ или раздел страницы в файле подкачки (или и то, и другое).
 Если значение Байт выделенной виртуальной памяти превышает объем доступной ОЗУ, подкачка используется более интенсивно, а размер файла подкачки также увеличивается. В определенный момент использование файла подкачки начинает сильно влиять на производительность.
Если значение Байт выделенной виртуальной памяти превышает объем доступной ОЗУ, подкачка используется более интенсивно, а размер файла подкачки также увеличивается. В определенный момент использование файла подкачки начинает сильно влиять на производительность. -
Процесс, рабочий набор, _всего. Этот счетчик представляет меру активно используемой виртуальной памяти.
Он показывает, сколько требуется оперативной памяти, чтобы вся используемая виртуальная память для всех процессов размещалась в ОЗУ. Это значение всегда кратно 4096 — размеру страницы в Windows. Если объем требуемой виртуальной памяти превышает доступный объем ОЗУ, ОС изменяет часть виртуальной памяти процесса, расположенную в рабочем наборе, для оптимизации использования ОЗУ и сокращения применения файла подкачки.
-
Файл подкачки, используется %pagefile. Этот счетчик представляет меру фактического использования файла подкачки.

С его помощью можно определить, соответствует ли размер файла подкачки требованиям. Если значение счетчика достигает 100, файл подкачки заполнен, и система перестанет работать. В зависимости от изменчивости рабочей нагрузки вы, вероятно, захотите задать достаточный размер файла подкачки, чтобы использовалось не больше 50-75 процентов файла. Если используется большая часть файла подкачки, размещение нескольких файлов подкачки на разных физических дисках может повысить производительность. -
Память, обмен страниц/с. Этот счетчик очень часто неправильно интерпретируют.
Большое его значение необязательно подразумевает, что узкие места производительности возникают из-за недостатка ОЗУ. ОС не использует подкачку для записи страниц из-за слишком большого объема выделенной памяти.
-
Память, вывод страниц/с. Этот счетчик показывает, сколько страниц виртуальной памяти записывались в файл подкачки для освобождения страниц ОЗУ для других целей каждую секунду.

Этот счетчик необходимо отслеживать, если вы подозреваете, что узкое место — это подкачка. Даже если значение счетчика Байт выделенной виртуальной памяти больше объема ОЗУ, проблем с производительностью из-за недостатка оперативной памяти не будет, если значение счетчика «Вывод страниц/с» небольшое или равно нулю в течение большей части времени.
-
Память, байт кэш-памяти,
Память, байт в невыгружаемом пуле,
Память, байт в выгружаемом пуле,
Память, всего байт системного кода,
Память, всего байт системных драйверов.
Сумма этих счетчиков представляет меру того, какая часть из 2 ГБ общей части виртуального адресного пространства объемом 4 ГБ фактически используется. Используйте эти значения, чтобы определить, достигает ли ваша система одно из архитектурных ограничений, описанных ранее. -
Память, доступно МБ.
 Этот счетчик представляет меру того, сколько оперативной памяти доступно для удовлетворения спроса на виртуальную память (новые запросы выделения или восстановления страницы из файла подкачки).
Этот счетчик представляет меру того, сколько оперативной памяти доступно для удовлетворения спроса на виртуальную память (новые запросы выделения или восстановления страницы из файла подкачки).Если ОЗУ недостаточно (например, значение счетчика «Байт выделенной виртуальной памяти» больше объема ОЗУ), ОС попытается сохранить определенную часть оперативной памяти доступной для непосредственного применения, копируя страницы виртуальной памяти, которые не используются активно, в файл подкачки. Поэтому этот счетчик не достигнет нуля, что необязательно является признаком недостатка оперативной памяти в системе.
Дополнительные сведения об этих темах см. на следующих веб-сайтах корпорации Майкрософт и в следующих блогах:
Как увеличить виртуальную память вашего Windows 10
Вполне вероятно, что с течением времени вы заметите, что ваш компьютер с Windows 10 больше не работает со скоростью и точностью в первые несколько дней.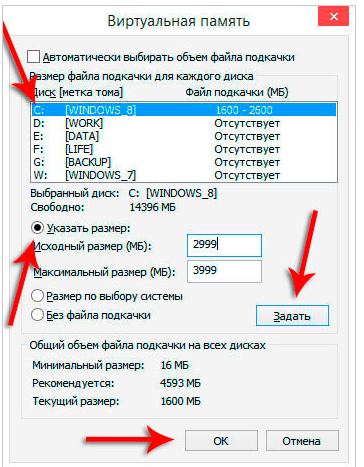 Это нормально, поскольку со временем требования к оборудованию как вашей операционной системы, так и программ, которые вы используете, увеличиваются. Если у вас есть современный ПК с большим количеством оперативной памяти и твердотельным накопителем вместо жесткого диска, у вас, вероятно, нет проблем, но пользователи старых компьютеров, особенно ноутбуков, могут ясно видеть периодическое снижение их компьютер.
Это нормально, поскольку со временем требования к оборудованию как вашей операционной системы, так и программ, которые вы используете, увеличиваются. Если у вас есть современный ПК с большим количеством оперативной памяти и твердотельным накопителем вместо жесткого диска, у вас, вероятно, нет проблем, но пользователи старых компьютеров, особенно ноутбуков, могут ясно видеть периодическое снижение их компьютер.
Несмотря на то, что существует множество причин, по которым ваше устройство может замедляться, часто основной причиной является нехватка памяти в системе. Когда это происходит, загрузка приложений может занять несколько минут, и ваш компьютер может зависнуть и не реагировать на щелчки мыши. Чтобы решить эти проблемы, желательно увеличить виртуальную память вашего устройства.
ПК памяти
В сегодняшней статье мы поговорим о виртуальной памяти Windows 10 и о том, как вы можете увеличить ее, чтобы повысить скорость и время отклика ваших приложений. Мы надеемся, что это поможет вам.
Что такое виртуальная память?
Мы все знаем или слышали об оперативной памяти нашей команды, но очень немногие из нас точно знают, что такое виртуальная память.
Проще говоря, на вашем ПК есть два типа памяти: память вашего жесткого диска и оперативная память. Первая — это место, где вы храните свою операционную систему, программы, видеоигры и файлы, а вторая — то, где ваше устройство хранит конкретные данные для каждой программы. Таким образом, ОЗУ отвечает за управление любой программой, которая у вас открыта или используется на вашем компьютере, и обеспечивает ее правильную работу.
Но … что происходит, когда ОЗУ заканчивается? Именно тогда виртуальная память вступает в действие.
Виртуальная память — это та, которая используется, когда больше памяти больше не доступно на вашем компьютере. Это использует часть памяти вашего жесткого диска, чтобы иметь возможность расширить работу вашей оперативной памяти. Поэтому это способ повысить производительность вашего оборудования, чтобы вы могли более эффективно управлять использованием программ.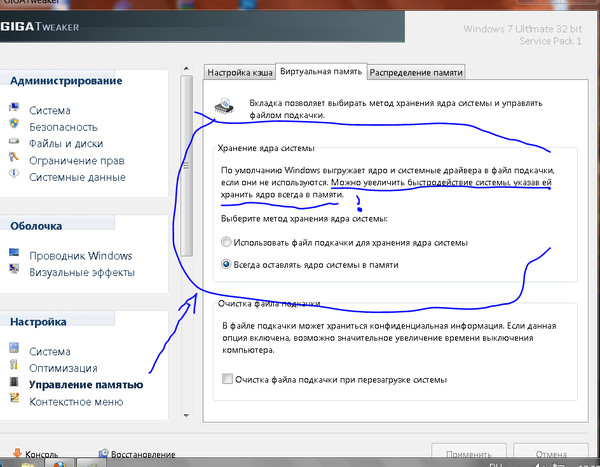
Однако виртуальная память имеет проблемы с оперативной памятью: поскольку она поступает с жесткого диска или SSD, она работает намного медленнее. Вот почему виртуальная память позволяет некоторым программам нормально работать на вашем компьютере, но обычно они работают с меньшей производительностью.
Что происходит, когда на вашем компьютере мало виртуальной памяти?
Когда на вашем устройстве заканчивается виртуальная память, вы получаете сообщение «В системе недостаточно виртуальной памяти. Windows увеличивает размер выгружаемого файла виртуальной памяти. Во время этого процесса запросы памяти от некоторых приложений могут быть отклонены ». В этом случае Windows попытается автоматически увеличить виртуальную память вашего ПК. По умолчанию Windows настраивает виртуальную память таким образом, который пропорционален объему установленной вами оперативной памяти.
Если вы видите, что сообщение не исчезает, вы должны вручную увеличить виртуальную память вашего устройства.
Как вручную увеличить виртуальную память вашего ПК?
Как мы уже продвинулись, вы можете увеличить виртуальную память устройства вручную. Помните, что размер файла подкачки может быть как минимум в 1.5 раз больше объема вашей оперативной памяти или не более чем в три раза больше его. Однако не стоит увлекаться максимальными цифрами, так как огромный файл подкачки может быть опасным и сделать вашу систему совершенно нестабильной.
Чтобы вручную увеличить виртуальную память вашего компьютера, вы должны выполнить следующие действия:
Сначала откройте панель управления Windows и нажмите «Система». Откроется новое окно, в котором вы должны нажать «Advanced System Settings», вы найдете эту опцию в левом боковом меню экрана.
В разделе «Свойства системы» перейдите на вкладку «Дополнительные параметры» и в разделе «Производительность» нажмите «Настройки».
Откроется новое окно, в котором необходимо щелкнуть вкладку «Дополнительные параметры», а в разделе «Виртуальная память» нажать кнопку «Изменить».
Вы увидите, как по умолчанию эта опция активирована, чтобы Windows автоматически управляла размером файла подкачки. Снимите этот флажок и нажмите на опцию «Нестандартный размер», вы найдете его в центре окна. Теперь пришло время выбрать максимальный размер, который вы хотите использовать в своей системе для виртуальной памяти.
Помните, что самое большее, вы сможете ввести размер, в три раза больший, чем ваш RAM. Если вы выберете большее число, вы поставите под угрозу стабильность вашего оборудования и его работу в целом.
Как только вы определились с максимальным размером, пришло время заполнить поля нестандартного размера. В качестве начального размера мы рекомендуем всегда указывать размер, выделенный Windows для виртуальной памяти. Вы можете найти эту информацию в нижней части окна. Что касается максимального размера, это на ваше полное усмотрение, хотя помните, что очень большой размер будет контрпродуктивным для вашей команды.
После того, как вы внесли все необходимые изменения, нажмите кнопку «Принять».
Существуют ли другие способы увеличения вашей виртуальной памяти в Windows 10?
Обычно вы не любите изменять настройки виртуальной памяти вашего устройства, опасаясь, что оно может перестать работать. Существуют и другие, менее опасные варианты для повышения производительности Windows 10, и что ваш компьютер может загружать и запускать программы без сбоев. Один из самых простых способов — купить больше оперативной памяти для вашего устройства и, следовательно, увеличить виртуальную память вашего компьютера.
Хотя поначалу идея приобретения дополнительной оперативной памяти является неприятной, в долгосрочной перспективе это один из самых удобных и безопасных вариантов обеспечения надлежащего функционирования вашего оборудования. Подумайте, что по мере увеличения объема оперативной памяти объем используемой виртуальной памяти будет уменьшаться, и вы увидите, как заметно увеличивается скорость и производительность вашего ПК и всех его программ.
Желательно ли изменить настройки виртуальной памяти вашего устройства с Windows 10?
Windows 10 эффективно управляет виртуальной памятью вашего компьютера, обеспечивая баланс между стабильностью операционной системы и производительностью ее программ. Хотя вы можете вручную изменять параметры автоматической системы, гораздо лучше приобрести дополнительную оперативную память для вашего устройства. И если у вас есть ПК с достаточным количеством лет, ваша команда оценит это изменение, и вы сможете наслаждаться гораздо большей скоростью для своей операционной системы, не беспокоясь о возможных сбоях из-за неправильной конфигурации виртуальной памяти.
Хотя вы можете вручную изменять параметры автоматической системы, гораздо лучше приобрести дополнительную оперативную память для вашего устройства. И если у вас есть ПК с достаточным количеством лет, ваша команда оценит это изменение, и вы сможете наслаждаться гораздо большей скоростью для своей операционной системы, не беспокоясь о возможных сбоях из-за неправильной конфигурации виртуальной памяти.
Мы надеемся, что эта статья поможет вам узнать немного больше о том, как это работает, как изменить и как увеличить виртуальную память на компьютере с Windows 10. Если у вас есть вопросы по этому вопросу, не стесняйтесь поделиться ими с нами в разделе комментариев.
Как переместить виртуальную память на другой диск в «Windows 10»?
В операционной системе «Windows 10» виртуальная память не закреплена непосредственно в определенном, установленном по умолчанию разработчиками, месте и может быть перенесена на другой диск по выбору пользователей в случае такой необходимости. И далее мы подробнее рассмотрим последовательные шаги для выполнения данной операции.
И далее мы подробнее рассмотрим последовательные шаги для выполнения данной операции.
Содержание:
Введение
Персональные компьютерные устройства массово представлены в самых разнообразных отраслях деятельности пользователей и регулярно используются последними для исполнения востребованных деловых, профессиональных или персональных операций. Огромная вовлеченность компьютерных устройств подразумевает полноценный и все объемлемый перевод всей доступной информации в электронно-цифровой формат представления, что значительно способствует как скорости ее оформления, прямого или удаленного взаимодействия, так и существенно увеличивает мобильность используемых данных, дополнительно сокращая время на их обработку.
Усовершенствование персональных компьютерных устройств происходит регулярно, и соответственно требует разработки и внедрения продвинутого программного обеспечения, обладающего высокими скоростными характеристиками и надежными показателями стрессоустойчивости, чтобы защитить устройство и используемые данные от непредвиденных потерь и сбоев.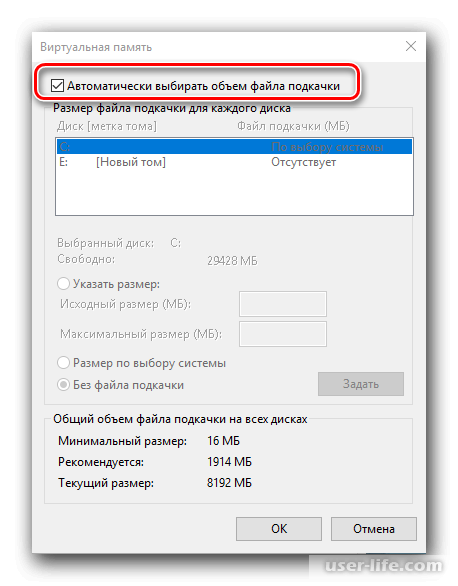 Одним из таких программных решений, массово представленным на подавляющем большинстве компьютерных устройств в мире, является операционная система «Windows» производства корпорации «Microsoft».
Одним из таких программных решений, массово представленным на подавляющем большинстве компьютерных устройств в мире, является операционная система «Windows» производства корпорации «Microsoft».
На сегодняшний день система представлена своей наиболее прогрессивной десятой версией и укомплектована многими добавленными функциями и востребованными усовершенствованиями, выгодно отличающими ее от предыдущих изданий. «Windows 10» обладает повышенной производительностью, за счет снижения общей нагрузки на устройство, и позволяет осуществлять единовременно множество сложных и трудоемких операций практически мгновенно без задержек в отклике и системных ошибок, совокупно объединяя и полноценно предоставляя возможность успешно функционировать как собственным предустановленным приложениям, так и программам сторонних разработчиков.
Во многом, скорость обработки данных зависит от умения операционной системы использовать заложенные возможности устройства и разумно управлять доступным дисковым пространством, резервируя на нем отдельное место для потребностей системы.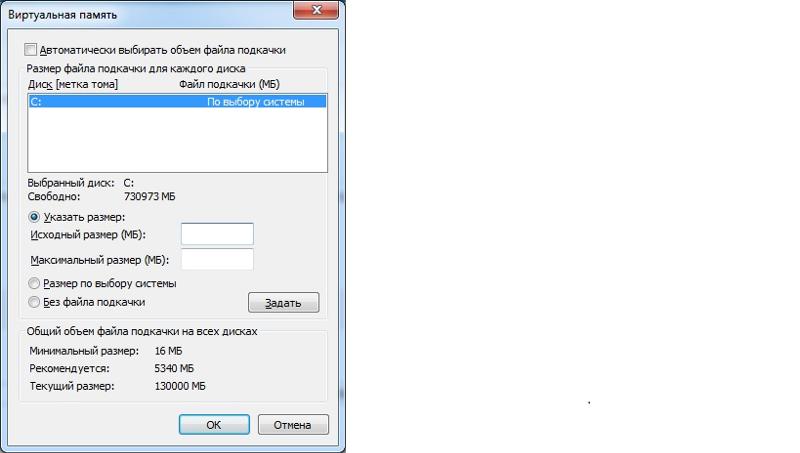
Так в «Windows 10» присутствует виртуальная память (файл подкачки), представляющая собой административную функцию, которая управляет памятью компьютера, сохраняет неиспользуемые измененные страницы памяти в выделенном пространстве накопителя и расставляет приоритеты в основной физической памяти для более частых востребованных процессов и приложений. Данная технология позволяет запускать и полноценно функционировать программам, требующим больше оперативной памяти, чем имеется в компьютере, посредством автоматического перемещения частей программ из основной памяти («ОЗУ») во вторичное хранилище на жестком диске. Использование указанной функции помогает значительно повысить производительность, снижает шансы приостановки корректной деятельности системы и возникновения непредвиденных ошибок при полном заполнении основной памяти устройства.
Хотя, по большей части, функция виртуальной памяти работает автоматически и по умолчанию ее выделенное хранилище имеет определенное местоположение, при необходимости пользователи могут переместить системный файл подкачки («pagefile.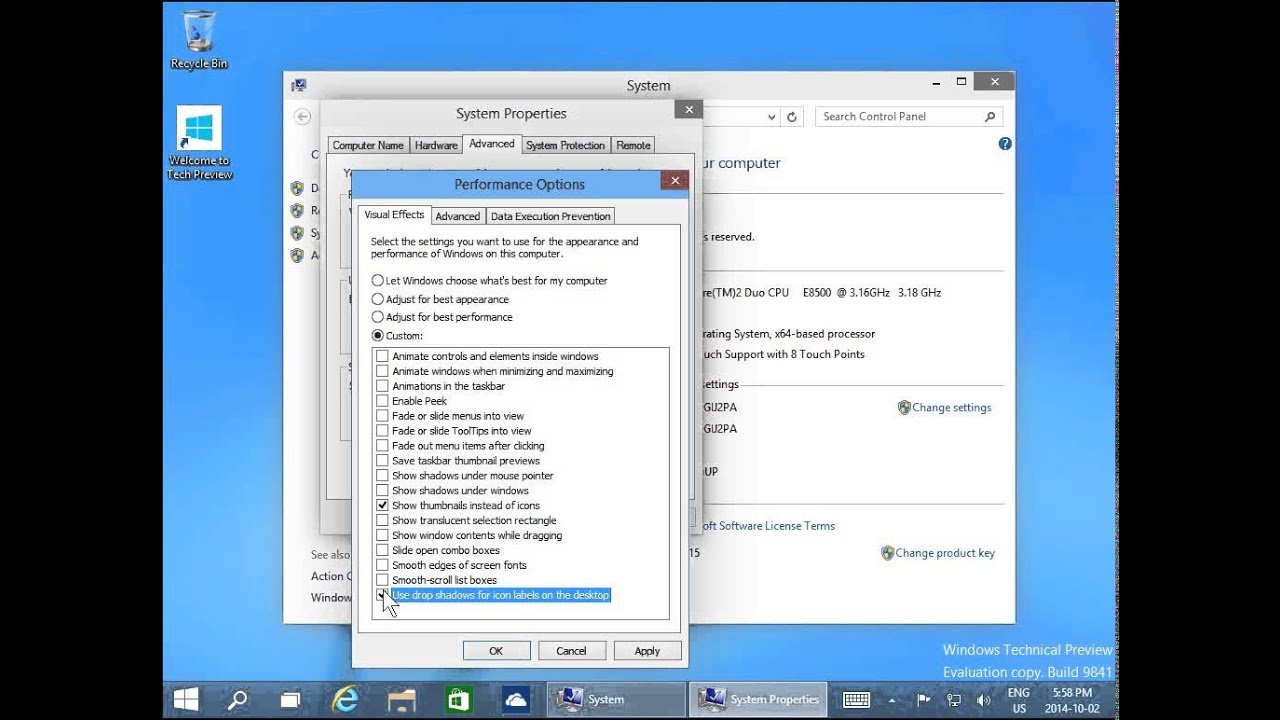 sys») на другой диск, чтобы повысить общую продуктивность, или для уменьшения активности процессов ввода / вывода на главном диске при работе с высоко затратными приложениями, выполняющими множественные операции чтения и записи.
sys») на другой диск, чтобы повысить общую продуктивность, или для уменьшения активности процессов ввода / вывода на главном диске при работе с высоко затратными приложениями, выполняющими множественные операции чтения и записи.
Какой бы ни была первопричина, в операционной системе «Windows 10» присутствует способность произвести перемещение файлов подкачки на другой диск с помощью встроенного приложения «Параметры».
В данном руководстве по представлению, заложенных разработчиками, возможностей «Windows 10» мы расскажем, как перенести виртуальную память на другой диск.
Как осуществить перенос виртуальной памяти на другой диск?
Чтобы выполнить востребованную операцию перемещения файла виртуальной памяти в операционной системе «Windows 10» на другой диск, пользователям предстоит выполнить следующий упорядоченный алгоритм пошаговых действий.
-
Данный алгоритм подразумевает обязательное использование встроенного системного приложения «Параметры», содержащего полный перечень основных системных настроек и позволяющего мгновенно осуществить переход к расположению и последующее изменение любого, по выбору пользователя, параметра операционной системы из единого универсального программного интерфейса.
 Открыть приложение пользователи могут многими разными способами, в избытке представленными в «Windows 10». Например, нажмите на «Панели задач» в нижнем левом углу рабочего стола на кнопку «Пуск» и откройте главное пользовательское меню «Windows». В представленном списке доступных на компьютере системных приложений, установленных по умолчанию, и программ сторонних производителей, используя стандартные методы перемещения посредством задействования колеса вращения компьютерной мыши или ползунка полосы прокрутки, отыщите и выберите раздел «Параметры». Или нажмите на кнопку «Параметры», представленную в виде схематического изображения «шестеренки» в левой боковой панели главного меню операционной системы, и искомое приложение будет незамедлительно запущено.
Открыть приложение пользователи могут многими разными способами, в избытке представленными в «Windows 10». Например, нажмите на «Панели задач» в нижнем левом углу рабочего стола на кнопку «Пуск» и откройте главное пользовательское меню «Windows». В представленном списке доступных на компьютере системных приложений, установленных по умолчанию, и программ сторонних производителей, используя стандартные методы перемещения посредством задействования колеса вращения компьютерной мыши или ползунка полосы прокрутки, отыщите и выберите раздел «Параметры». Или нажмите на кнопку «Параметры», представленную в виде схематического изображения «шестеренки» в левой боковой панели главного меню операционной системы, и искомое приложение будет незамедлительно запущено.Также пользователи могут осуществить переход в меню «Опытного пользователя» путем совместного нажатия комбинации горячих клавиш «Windows + X» или щелкнув правой кнопкой мыши по кнопке «Пуск» в нижнем левом углу рабочего стола на «Панели задач», и выбрать, в перечне представленных системных служб и разрешенных действий, раздел «Параметры», вызывающий мгновенное отображение окна искомого приложения.

Или воспользоваться наиболее простым и вероятно самым быстрым способом доступа к приложению «Параметры», который заключается в совместном одномоментном нажатии комбинации горячих клавиш «Windows + I», по результатам которого востребованное приложение будет немедленно открыто.
-
На основной странице настроек открывшегося приложения «Параметры» отыщите, из предлагаемых вариантов настроек операционной системы «Windows 10», и выберите вкладку «Система».
-
В левой боковой панели отмеченной вкладки, используя ползунок полосы прокрутки или колесо вращения компьютерной мыши, перейдите в самый конец списка системных параметров и щелкните левой кнопкой мыши раздел «О системе».
-
В правой связанной панели окна системной вкладки, задействуя описанные методы перемещения, отыщите раздел «Сопутствующие параметры» и нажмите на текстовую ссылку «Сведения о системе».

-
В новом открывшемся окне «Система», являющимся вложением единого инструмента управления административными элементами операционной системы «Панель управления», нажмите в левом боковом меню на исполняемую текстовую ссылку «Дополнительные параметры системы».
-
Всплывающее окно «Свойства системы» будет содержать разнообразные параметры «Windows», упорядоченно представленные на отдельных сгруппированных вкладках. В верхней части окна выберите из предлагаемых вариантов вкладку «Дополнительно».
-
На странице отмеченной вкладки в разделе «Быстродействие», ответственном, помимо настроек визуальных эффектов и корректного использования процессора, за контроль и управление оперативной и виртуальной памятью, нажмите на кнопку «Параметры».
-
В открывшемся всплывающем окне «Параметры быстродействия», в верхней его части, перейдите во вкладку «Дополнительно».

-
В разделе «Виртуальная память», непосредственно ответственном за настройку файла подкачки, нажмите на кнопку «Изменить».
-
В новом открывшемся окне «Виртуальная память» снимите индикатор выбора («галочку») в связанной ячейке строки «Автоматически выбирать объем файла подкачки» для получения возможности изменять размер данного файла для каждого диска в соответствии с личными предпочтениями.
-
В разделе «Размер файла подкачки для каждого диска» выберите в окне, содержащем перечень доступных на компьютере дисков, из представленных вариантов строку с диском «С:», щелкнув ее один раз левой кнопкой мыши для выделения.
-
Под окном упорядоченного списка разделов установите индикатор выбора («точку») в соответствующей ячейке строки «Без файла подкачки».

Краткое примечание. Несмотря на тот факт, что пользователи могут безболезненно отключить файл подкачки на главном системном диске «С:», если планируется использовать другой доступный диск для хранения файла виртуальной памяти, делать этого не рекомендуется. Вариант подхода к созданию нескольких файлов подкачки на разных дисках, включая главный диск «С:», позволит системе создавать аварийные страховочные файлы в случае системной ошибки. Если файл подкачки на главном диске будет активен и не отключен, пользователи все равно смогут настроить виртуальную память также и на новом диске, и операционная система «Windows 10» позаботится о том, чтобы файлы подкачки другого диска использовались чаще для временного хранения неиспользуемых страниц, пока необходимость в их хранении не закончится, для улучшения общей производительности системы.
-
Затем нажмите на кнопку «Задать».
-
Во всплывающем системном сообщении нажмите на кнопку «Да» для продолжения.

-
В окне «Виртуальная память» в разделе «Размер файла подкачки для каждого диска» выберите новый диск, на котором будет располагаться файл подкачки.
-
Теперь установите индикатор выбора («точку») в связанной ячейке строки «Размер по выбору системы», что позволит зарезервировать под файл подкачки рекомендуемый объем дискового пространства.
-
Потом нажмите на кнопку «Задать».
-
Нажмите на кнопку «ОК» для сохранения отмеченных новых параметров виртуальной памяти.
-
Нажмите на кнопки «Применить» и «ОК» в окне «Параметры быстродействия» для внесения установленных изменений в системные службы.
-
Перезагрузите компьютер, чтобы заданные пользовательские настройки были применены.

После завершения представленного алгоритма последовательных шагов, операционная система «Windows 10» автоматически создаст новый файл подкачки «pagefile.sys», содержащий содержимое виртуальной памяти в установленном пользователями месте, чтобы повысить общую производительность компьютера.
Как правило, пользователям лишь следует переместить системный файл «pagefile.sys» только на другой диск, который имеет аналогичную или превосходящую производительность, чем основной диск, на котором установлена операционная система «Windows 10». Например, если задействуется традиционный жесткий диск с вращающимися пластинами, пользователи могут использовать другой жесткий диск («HDD») или твердотельный накопитель («SSD») для хранения виртуальной памяти. Однако, если пользователи используют диск «SSD», было бы не совсем логично перемещать файл подкачки на менее скоростной обычный механический диск. В такой ситуации, для повышения производительности, пользователям предпочтительнее будет переустановить операционную систему «Windows 10» на накопитель «SSD», чем перемещать виртуальную память.
В случае, если больше нет необходимости в операции переноса файла подкачки на другой диск или данная служба функционирует не должным образом, то, используя представленный алгоритм, можно отменить заданные изменения и вернуть настройки к первоначально установленным значениям.
Приведенные выше инструкции используют параметр, который позволяет «Windows 10» автоматически настраивать размер виртуальной памяти, но его можно изменить, вручную задав в соответствующих полях предпочитаемые значения размера файла подкачки после установки индикатора выбора («точки») в ячейке связанной строки «Указать размер» раздела «Размер файла подкачки для каждого диска» в окне «Виртуальная память».
Подтверждение виртуальной памяти
Если пользователям необходимо убедиться, что операция по переносу и настройке виртуальной памяти на новом, предварительно выбранном, диске завершена и файл подкачки полноценно функционирует, то потребуется выполнить представленный далее простой последовательный алгоритм упорядоченных пошаговых действий.
-
Откройте проводник файлов «Windows» любым предпочитаемым способом из доступного многообразия, полноценно представленного в операционной системе. Например, наиболее простой и быстрый вариант открыть искомый проводник файлов заключается в нажатии соответствующей кнопки, представленной в виде схематического изображения «папки», на «Панели задач» в нижнем левом углу рабочего стола.
-
В левой боковой панели управления открывшегося окна проводника выберите, из доступных вариантов, системную директорию «Этот компьютер».
-
В основном разделе «Устройства и диски», отображенном в связанной правой панели, дважды щелкните по наименованию диска для его непосредственного открытия, на котором согласно заданным пользовательским настройкам в настоящее время хранится перемещенный файл подкачки.
-
В меню управления проводника файлов «Windows», расположенном на соответствующей ленте в верхней части окна, перейдите на вкладку «Вид».

-
На представленной панели выбранной вкладки установите в связанной ячейке параметра «Скрытые элементы» индикатор выбора («галочку»), чтобы включить видимость для файлов и папок, которые спрятаны системой и не отображаются в проводнике файлов при стандартных настройках представления.
Краткое примечание. Если пользователи не могут отыскать данную ячейку на панели вкладки «Вид», то значит она скрыта за обобщающей системной кнопкой, которая появляется при небольшом исходном размере окна проводника. Расширьте границы окна или нажмите на кнопку «Показать или скрыть», и во всплывающем вложенном меню установите индикатор выбора («галочку») в появившейся искомой ячейке «Скрытые элементы», которая будет доступна с другими параметрами управления.
-
Теперь нажмите на панели управления вкладки «Вид» на кнопку «Параметры», предоставляющую прямой доступ к разнообразным системным настройкам папок.

-
В открывшемся новом окне «Параметры папок» перейдите на вкладку «Вид».
-
В разделе «Дополнительные параметры» отыщите строку «Скрывать защищенные системные файлы (рекомендуется)», используя стандартные методы перемещения посредством ползунка полосы прокрутки или колеса вращения компьютерной мыши, и снимите в связанной ячейке индикатор выбора («галочку»), что позволит отобразить скрытые файлы операционной системы.
-
Подтвердите свое решение во всплывающем окне «Предупреждение» и нажмите на кнопку «Да» для продолжения.
-
Нажмите на кнопку «Применить», чтобы внести заданные изменения в параметры системы.
-
Потом нажмите на кнопку «ОК» для сохранения установленных характеристик.
-
Перейдите в проводник файлов «Windows», откройте требуемый диск и удостоверьтесь, что файл подкачки «pagefile.
 sys» присутствует.
sys» присутствует.
По завершению описанного алгоритма последовательных упорядоченных шагов пользователи смогут непосредственно убедиться, использует ли операционная система «Windows 10» новое местоположение для виртуальной памяти.
При желании обратно скрыть системные файлы, воспользуйтесь предлагаемой пошаговой инструкцией и сначала на шаге «№ 5» снимите индикатор выбора («галочку») в ячейке «Скрытые элементы», а затем на шаге «№ 8» установите «галочку» в ячейке связанной строки «Скрывать защищенные системные файлы (рекомендуется)». Теперь системные файлы и папки не будут отображаться в проводнике файлов «Windows», что снизит риск их случайного повреждения или удаления, способного повлечь за собой сбой или развитие ошибок в операционной системе.
Заключение
Персональные компьютерные устройства стали постоянной и неотъемлемой частью ежедневного обихода пользователей, и регулярно задействуются для исполнения различных трудоемких и затратных процессов, которые предъявляют повышенные требования к возможностям современных устройств.
Благодаря наличию сверхбыстрых и мощных комплектующих, компьютерные устройства успешно и быстро справляются с поставленными задачами. Во многом, своевременному и надежному функционированию устройств способствует обязательное применение современного инновационного программного обеспечения, самым распространенным и массовым представителем которого, ответственным за контроль и управление пользовательскими компьютерами, является операционная система «Windows», представленная на сегодняшний день свой новейшей десятой версией.
Система нацелена на облегчение пользователям процесса ежедневного взаимодействия с компьютером, полноценного раскрытия потенциала устройства, ускорения процессов обработки и вывода данных и повышения общей производительности. Одной из функций, повышающей скорость взаимодействия и работоспособность, является виртуальная память, которая по умолчанию создает на системном диске файл подкачки, облегчающий и ускоряющий вычислительные процессы.
Используя представленные в данном руководстве алгоритмы переноса файла подкачки из заданного по умолчанию местоположения на другой доступный диск, пользователи могут добиться повышения продуктивности и эффективности, при работе с высоко затратными приложениями, и тем самым увеличить общее быстродействие системы.
Что такое файл подкачки в Windows 10?
Файл подкачки Windows – это специальный файл, в котором хранятся данные, которые ваша оперативная память не может удерживать, когда она достигает своих пределов. У вашей системной RAM есть предел. Если ваша система пытается превысить этот предел, она может передать часть данных в файл подкачки.
Это не самый эффективный способ управления системной памятью. Тем не менее, файл подкачки необходим, и он будет поддерживать вашу систему в хорошем рабочем состоянии.
Итак, вот что такое файл подкачки Windows 10 и как он работает.
Что такое файл подкачки?
Ваш компьютер имеет установленный объем оперативной памяти или оперативной памяти. Не уверены, сколько в вашей системе? Введите системную информацию в строку поиска меню «Пуск». Когда откроется окно с информацией о системе, прокрутите вниз и найдите Установленную физическую память (ОЗУ). Наряду с этим указывается объем оперативной памяти, установленной на вашем компьютере.
Не уверены, сколько в вашей системе? Введите системную информацию в строку поиска меню «Пуск». Когда откроется окно с информацией о системе, прокрутите вниз и найдите Установленную физическую память (ОЗУ). Наряду с этим указывается объем оперативной памяти, установленной на вашем компьютере.
ОЗУ содержит всю информацию, относящуюся к открытым программам, например, рабочую область памяти. Оперативная память помогает поддерживать активность на вашем компьютере, храня регулярно используемые данные. Кроме того, оперативная память намного быстрее, чем ваш старый жесткий диск, и даже быстрее, чем ваш твердотельный накопитель.
Вы хотите, чтобы ваша оперативная память использовалась. То есть вам нужно достаточно ОЗУ, чтобы ваша система работала быстро и вмещала достаточно данных, чтобы не замедлять работу. Но если у вас начнется нехватка оперативной памяти, вашему компьютеру может потребоваться больше времени для выполнения обычных задач.
Когда ОЗУ заканчивается, в игру вступает файл подкачки.
Файл подкачки (также известный как файл подкачки) – это файл на вашем жестком диске. Когда ваша оперативная память заполняется, Windows перемещает часть лишних данных в файл подкачки. Таким образом, файл подкачки действует как тип виртуальной памяти, позволяя обмениваться данными между жестким диском и ОЗУ.
Как работает файл подкачки?
Windows пытается эффективно использовать файл подкачки. Это означает, что он ищет данные, которые вы не используете в данный момент, но все еще хранятся в вашей оперативной памяти. Например, если вы (как и я!) Сидите с открытыми, но минимизированными окнами различных приложений, Windows может переместить некоторые из окон фоновых приложений в файл подкачки.
Перемещение данных для этих файлов освобождает активное пространство ОЗУ для приложений, которые вы используете (потенциально помогая им работать быстрее и плавнее), и их легко извлечь из файла подкачки, когда вы открываете окно.
Файл подкачки является самоуправляемым. Вам не нужно возиться с настройками файла подкачки, за исключением определенных ситуаций. Обычно размер файла подкачки составляет от 1,5 до 3 раз больше установленной RAM.
Вам не нужно возиться с настройками файла подкачки, за исключением определенных ситуаций. Обычно размер файла подкачки составляет от 1,5 до 3 раз больше установленной RAM.
Например, в системе с 4 ГБ ОЗУ минимум 1024x4x1,5 = 6144 МБ. [1GB RAM x Installed RAM x Minimum]. Принимая во внимание, что максимум 1024x4x3 = 12 288 МБ. [1GB RAM x Installed RAM x Maximum].
Также не рекомендуется увеличивать размер файла подкачки до максимального, поскольку это может вызвать нестабильность системы.
Могу ли я отключить файл подкачки?
Отключение файла подкачки для повышения производительности системы – это миф. Если у вас есть система с относительно небольшим объемом памяти, отключение возможности передачи некоторых данных на жесткий диск только повредит общей производительности (хотя и сэкономит несколько гигабайт памяти на жестком диске).
В самом худшем случае отключение файла подкачки приведет к сбою программ если у вас начинает заканчиваться ОЗУ, так как некуда девать дополнительные данные. Сбои программ могут вызвать другие нестабильности системы, так что это того не стоит.
Сбои программ могут вызвать другие нестабильности системы, так что это того не стоит.
Даже с 16 ГБ оперативной памяти, установленной на моем компьютере, я сохраняю файл подкачки нетронутым!
Мало виртуальной памяти
Одна из распространенных проблем, которая предупреждает людей о наличии файла подкачки, – это нехватка виртуальной памяти. Вы можете столкнуться с таким сообщением об ошибке:
«В вашей системе мало виртуальной памяти. Windows увеличивает размер файла подкачки виртуальной памяти. Во время этого процесса запросы памяти для некоторых приложений могут быть отклонены. Для получения дополнительной информации см. Справку ».
Это сообщение означает, что ваша оперативная память заполнена, а файл подкачки трещит по швам. Таким образом, вам необходимо увеличить виртуальную память, например файл подкачки. Помните, вмешательство в ваш файл подкачки – редкость, но это одно из исключений.
Как увеличить размер файла подкачки
Если вам действительно нужно увеличить размер файла подкачки, вы можете отредактировать его вручную.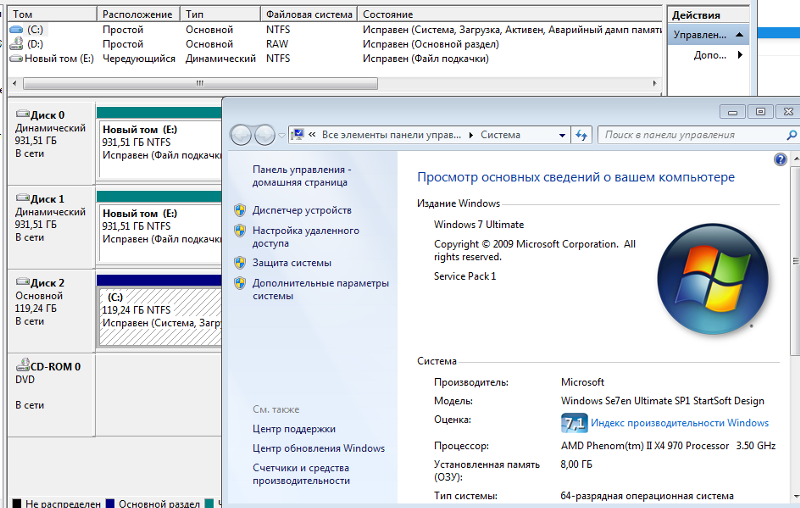 Как упоминалось выше, вы должны делать это только в исключительных случаях.
Как упоминалось выше, вы должны делать это только в исключительных случаях.
- Перейдите в Панель управления> Система и безопасность> Система, затем выберите Изменить настройки.
Перейдите на вкладку «Дополнительно». В разделе «Производительность» выберите «Настройки».
Перейдите на вкладку «Дополнительно». В разделе «Виртуальная память» выберите «Изменить».
Снимите флажок Автоматически управлять размером файла подкачки для всех дисков.
Увеличьте размер файла подкачки в 1,5–3 раза от установленной оперативной памяти. Когда будете готовы, нажмите Set.
Нажмите OK, чтобы выйти из окна управления виртуальной памятью. Вы изменили размер файла подкачки.
Обновите свою оперативную память для лучшей производительности
Увеличение размера файла подкачки – это лишь временное решение проблемы виртуальной памяти. Если вы часто достигаете предела виртуальной памяти и вам приходится настраивать файл подкачки, вам следует подумать об установке большего объема оперативной памяти.
Установка большего объема оперативной памяти – это экономичный способ повысить скорость и возможности вашей системы. Более того, в Интернете есть бесчисленные учебники, в которых подробно рассказывается, как это сделать! Неудивительно, что обновление ОЗУ – один из способов сделать ваш компьютер невероятно быстрым!
Настройка виртуальной памяти в Windows 8.1
Виртуальная память позволяет расширить оперативную память (RAM — Random Access Memory), используя в этом качестве дисковое пространство посредством технологии, называющейся подкачкой страниц (paging).
Суть этой технологии заключается в том, что на жестком диске создается специальный файл, называющийся файлом подкачки (paging file), в который из оперативной памяти записываются данные, не использующиеся в настоящий момент. Когда в данных возникает надобность, они снова возвращаются в память, возможно, вытесняя при этом на жесткий диск другой блок данных.
Первоначальный файл подкачки создается автоматически на жестком диске, на котором установлена операционная система. По умолчанию файлы подкачки для других дисков не создаются, поэтому, если в этом есть надобность, их нужно создавать вручную.
По умолчанию файлы подкачки для других дисков не создаются, поэтому, если в этом есть надобность, их нужно создавать вручную.
При создании файла подкачки для него задается исходный и максимальный размеры. В Windows 8, Windows 8.1 файл подкачки называется pagefile.sys.
В Windows 8.1 размер файла подкачки устанавливается как минимум вдвое больше общего объема физической памяти, установленной на компьютере. Это помогает избежать фрагментации файла подкачки, что может вызвать падение производительности системы. При ручном управлении виртуальной памятью фрагментацию файла подкачки можно уменьшить, установив его исходный размер равным как минимум общему объему физической памяти.
При объеме установленной оперативной памяти равным 4 Гбайт или меньше максимальный размер файла подкачки должен быть, по крайней мере, вдвое больше объема оперативной памяти.
При объеме установленной оперативной памяти больше, чем 4 Гбайт, максимальный размер файла подкачки должен быть, по крайней мере, в полтора раза больше объема физической памяти (или таким, как рекомендуется производителем компьютера).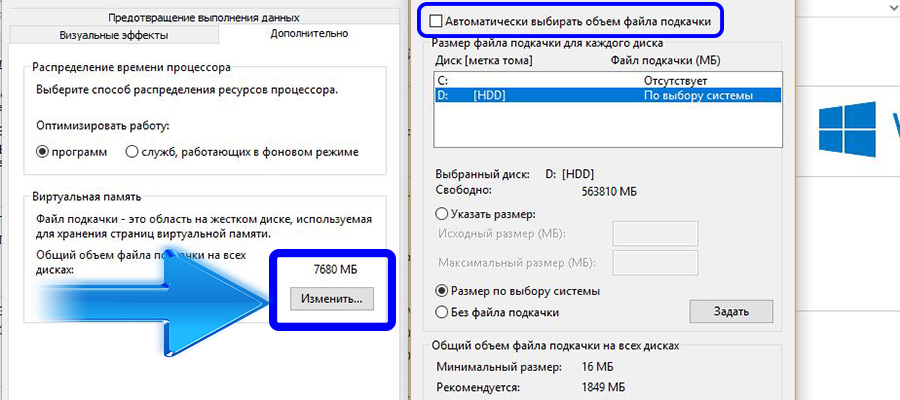 Это способствует поддержке целостности файла и записи в него данных в виде смежных блоков (если это возможно при доступном объеме тома).
Это способствует поддержке целостности файла и записи в него данных в виде смежных блоков (если это возможно при доступном объеме тома).
Настройка виртуальной памяти
Для настройки виртуальной памяти выполните следующие действия:
Откройте диалоговое окно Параметры быстродействия, для этого нажмите сочетание клавиш + Q и в поле поиска появившейся боковой панели Поиск введите systempropertiesperformance и нажмите клавишу Enter ↵.
В открывшемся диалоговом окне Параметры быстродействия перейдите на вкладку Дополнительно.
На вкладке Дополнительно окна Параметры быстродействия нажмите кнопку Изменить..
Откроется диалоговое окно Виртуальная память.
В этом окне предоставляется следующая информация:
- Диск [метка тома] и Файл подкачки (МБ). Информация о текущих настройках виртуальной памяти системы. Для каждого тома указывается его файл подкачки (если имеется).
 Диапазон размера файла подкачки указывает его исходный и максимальный размеры.
Диапазон размера файла подкачки указывает его исходный и максимальный размеры. - Общий объем файла подкачки на всех дисках. Этот раздел содержит информацию о рекомендуемом объеме виртуальной памяти для системы и текущем выделенном объеме. Обратите внимание на то обстоятельство, что (в большинстве случаев) для системного диска уже был выделен рекомендуемый объем файла подкачки, на что указывает установленный переключатель Размер по выбору системы.
По умолчанию Windows 8.1 управляет размером файла подкачки для всех дисков. Для ручного управления виртуальной памятью сбросьте флажок Автоматически выбирать объем файла подкачки.
В списке дисков выберите диск, для которого нужно настроить файл подкачки.
Установите переключатель Указать размер и введите значения для исходного и максимального размеров файла подкачки.
Нажмите кнопку Задать, чтобы применить заданные параметры.
По завершении настройки нажмите кнопку OK. В случае вывода окна с запросом, затереть ли старый файл pagefile.sys новым, нажмите в нем кнопку Да.
В случае вывода окна с запросом, затереть ли старый файл pagefile.sys новым, нажмите в нем кнопку Да.
При изменении параметров файла подкачки, используемого в настоящее время, выводится сообщение о необходимости перезагрузить компьютер, чтобы внесенные изменения вступили в силу. Нажмите кнопку OK.
Закройте все открытые диалоговые окна, последовательно нажимая в них кнопку OK. При закрытии окна Свойства системы выводится сообщение, что для применения внесенных изменений, компьютер нужно перезагрузить.
Автоматическое управление виртуальной памятью
Настройка Windows 8.1 на автоматическое управление виртуальной памятью выполняется следующим образом:
На вкладке Дополнительно диалогового окна Параметры быстродействия нажмите кнопку Изменить, чтобы открыть диалоговое окно Виртуальная память.
Установите в этом окне флажок Автоматически выбирать объем файла подкачки.
Закройте все открытые диалоговые окна, последовательно нажимая в них кнопку OK.
Как увеличить файл подкачки в Windows 10: изменение размера
Каждый пользователь ПК слышал о файле подкачки (ФП). Центровая тема материала, как увеличить файл подкачки в Windows 10. Также попутно рассмотрим, для чего он нужен, где находится, и как его перенести.
Файл подкачки: для чего нужен и где находится
Все исполняемые элементы в данный момент на Windows хранятся в оперативной памяти (ОЗУ). Нередки ситуации, когда объем ОЗУ переполняется, это происходит из-за малого ее объема. В результате неиспользуемые данные в ОЗУ перемещаются в специальный ФП, расположенный на диске (HDD, SSD), тем самым освобождая пространство для новых данных. Далее если выгруженные фрагменты понадобятся снова, они могут быть загружены в оперативную память из файла подкачки в любой момент.
Файл подкачки носит название pagefile.sys, и чаще находится в корне диска, где установлена система.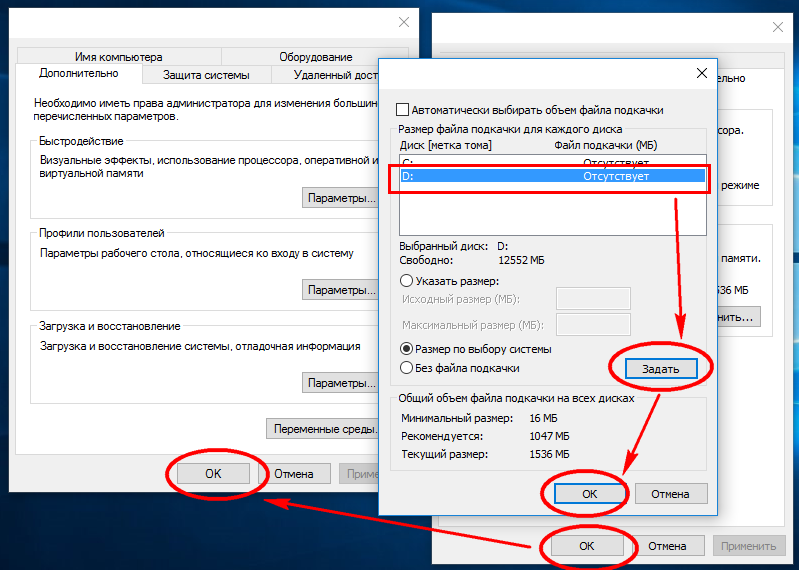 Начиная с Windows 8, Microsoft представила еще один дополнительный ФП — swapfile.sys, который находится рядом с pagefile.sys. Файл swapfile.sys по размеру намного меньше, чем сосед. Он предназначен исключительно для приложений Windows, и зависим от основного ФП. Все, описанные инструкции, соответственно будут касаться pagefile.sys.
Начиная с Windows 8, Microsoft представила еще один дополнительный ФП — swapfile.sys, который находится рядом с pagefile.sys. Файл swapfile.sys по размеру намного меньше, чем сосед. Он предназначен исключительно для приложений Windows, и зависим от основного ФП. Все, описанные инструкции, соответственно будут касаться pagefile.sys.
Зачем увеличивать размер файла подкачки
Перейдите на диск, с установленной системой, и посмотрите на ФП. В проводнике также можно оценить его размер. По умолчанию Windows 10 сама выставляет необходимый размер. Если Вы не увидели pagefile.sys, посмотрите другие диски, либо включите показ скрытых системных файлов Windows 10.
Например, когда ОЗУ сильно нагружена программами и не хватает объема ФП, Вы можете видеть сообщение о недостаточности памяти. Это одна из ситуаций, почему так может произойти, на самом деле их больше. При таком сообщении ПК заметно теряет в производительности. В такой ситуации целесообразно увеличить файл подкачки. Читайте также: оптимальные размеры файла подкачки в Windows 10.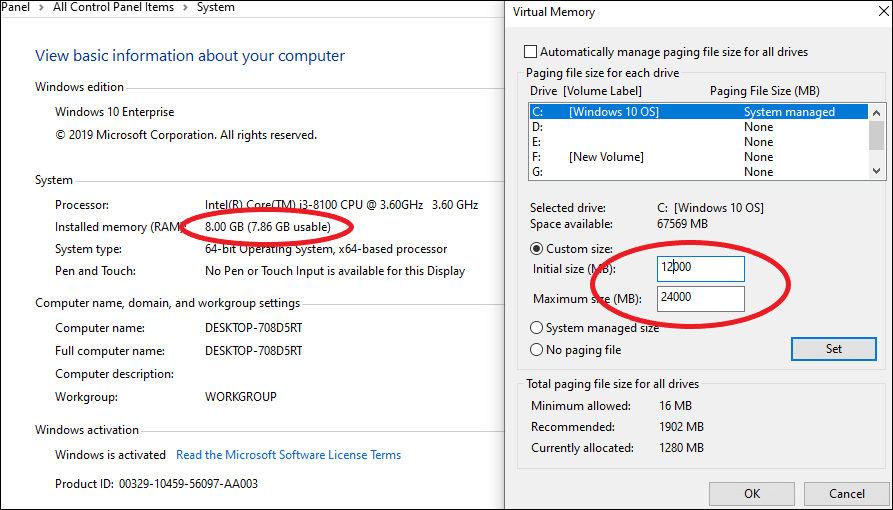
Увеличение pagefile.sys через свойства системы
Войдите в ОС в качестве администратора. Вызовите панель управления Виндовс 10. Укажите просмотр в виде крупных (мелких) значков. Найдите элемент «Система», нажав на него.
Слева сделайте щелчок по разделу дополнительных параметров. Вследствие чего выскочит окошко свойств системы.
Примечание: для быстрого вызова свойств системы, в «Выполнить» Виндовс 10 используйте sysdm.cpl. Поместив команду в строку, нажмите OK.
Посетите вкладку «Дополнительно». В области быстродействия щелкните «Параметры».
На вкладке «Дополнительно» в области виртуальной памяти выполните нажатие на «Изменить».
Чтобы увеличить файл подкачки в Windows 10 проделайте такие действия:
- Уберите галочку с опции автоматического выбора размера.
- Выберите диск.
- Установите положение «Указать размер», задав исходный и максимальный размер. Обычно в данных полях задают одинаковые значения. Например, нам нужно сделать файл подкачки 6144 МБ.
 Также обратите внимание, на текущий размер.
Также обратите внимание, на текущий размер. - Кликните «Задать» и OK.
Вам покажется сообщение, предупреждающее о вступлении в силу изменений после перезагрузки, где надо нажать OK. Далее нажмите в открытых окнах OK. На последнем этапе закрытия окна Вам будет предложено перезагрузить ПК сейчас. Сделайте это сейчас, либо при удобном моменте, нажав соответствующие кнопки.
Увеличение файла подкачки через Cmd
Откройте командную строку Windows 10 в качестве админа. Используйте конструкцию:
wmic pagefile list /format:list
После ввода щелкните Enter. Эта конструкция выводит информацию о ФП. Для увеличения pagefile.sys, используйте следующую конструкцию:
wmic pagefileset where name=»X:\\pagefile.sys» set InitialSize=XXXX,MaximumSize=YYYY
Где X – буква диска, где находится текущий файл подкачки, XXXX – исходный размер, YYYY – максимальный размер. Можете задать эти значения XXXX=YYYY. После ввода конструкции щелкните Enter. Перезагрузите ПК.
Теперь Вы знаете, зачем нужен ФП, а также способы его увеличения. В большинстве случаях Windows 10 сама определяет размер pagefile.sys и этого вполне достаточно, но ситуации бывают разные, и ручную настройку никто не отменял. При определенных ситуациях даже можно отключить файл подкачки Windows 10.
Посмотрите еще статьи:
Вы можете пропустить чтение записи и оставить комментарий. Размещение ссылок запрещено.
Оптимальный размер файла подкачки в Windows 10
Создана: 10.07.2020 Обновлено: 28.01.2021 21:54:16
Файл подкачки предназначается для временного кэширования из RAM невостребованных данных. По умолчанию Windows управляет его размером самостоятельно, динамически изменяя по мере необходимости. При достаточном объеме RAM вмешательство пользователя в работу системы не требуется. Наши эксперты рассказывают, как подобрать оптимальный размер файла подкачки для Windows 10 на компьютерах с малым размером оперативной памяти.
Объем RAM
Файл виртуальной памяти создается в момент установки операционной системы на компьютер. Начальный его размер Windows определяет в зависимости от имеющегося объема RAM. Посмотреть размер оперативной памяти можно несколькими способами. Наши эксперты приводят два наиболее удобных.
Вызываем диалоговое окно «Выполнить» клавиатурным сочетанием «Win+R». Набираем в текстовом поле «ms-settings:about». Нажимаем «ОК» или клавишу Enter на физической клавиатуре.
В новом окне откроется раздел параметров Windows с характеристиками компьютера. Размер оперативной памяти выделен на снимке экрана рамкой.
Второй способ заключается в использовании диспетчера задач. Вызвав диалоговое окно «Выполнить» набираем в текстовом поле «taskmgr». Щелкаем «ОК» или жмем клавишу ввода на клавиатуре.
В открывшемся окне переключаемся на отмеченную единицей вкладку «Производительность». На боковой панели кликаем мышкой по области «Память». Общее количество установленной RAM подсвечено на снимке экрана зеленым маркером и обозначено тройкой. Текущие параметры использования памяти, с учетом виртуальной, выводятся в области указанной цифрой «4».
На боковой панели кликаем мышкой по области «Память». Общее количество установленной RAM подсвечено на снимке экрана зеленым маркером и обозначено тройкой. Текущие параметры использования памяти, с учетом виртуальной, выводятся в области указанной цифрой «4».
Управление файлом подкачки
При ручном управлении размером файлом подкачки обычно руководствуются эмпирическими правилами. При объеме RAM 2 Гб увеличиваем его вдвое, а при 4 Гб – в полтора раза. На компьютере с оперативной памятью 8 и более Гб Windows сама справится с управлением виртуальной памятью.
Вызвав диалоговое окно «Выполнить» набираем в текстовом поле «sysdm.cpl». Щелкаем «ОК» активируя свойства системы.
Переключаемся на отмеченную единицей вкладку «Дополнительно». В первом блоке настроек «Быстродействие» жмем «Параметры».
В следующем окне настроек снова активируем вкладку «Дополнительно». В блоке «Виртуальная память», название которого подсвечено маркером, щелкаем область «Изменить».
В блоке «Виртуальная память», название которого подсвечено маркером, щелкаем область «Изменить».
Снимаем отмеченную стрелкой галочку, активируя ручной режим управления виртуальной памятью.
В области обозначенной цифрой «1» выбираем диск, на котором размещается файл подкачки. Устанавливаем радиокнопку в положение «Указать размер». Задаем одинаковые значения в подсвеченных зеленым маркером полях. Таким образом мы фиксируем размер файла подкачки, запрещая системе динамическое управление.
Кликаем мышкой по кнопке «Задать». Убеждаемся, что в поле выбора жестких дисков появилось выставленное вручную значение. Жмем «ОК» завершая настройку. При увеличении существующего размера виртуальной памяти перезагрузка не потребуется.
В заключение
В этом материале наши эксперты рассказали об эмпирических правилах определения оптимального размера файла подкачки и показали, как выставить вручную выбранное значение.
| Оцените статью | |
Всего голосов: 0, рейтинг: 0 |
Увеличение виртуальной памяти в Windows
На этой странице содержатся инструкции для пользователей 32-битной Windows, которым необходимо увеличить объем доступного адресного пространства для X-Plane. Вам нужно следовать этим инструкциям только в том случае, если X-Plane перенаправляет вас на эту страницу при запуске. Эта процедура не применяется к 64-битной Windows (которая всегда предоставляет X-Plane 4 ГБ адресного пространства) или Mac / Linux (где нет возможности настроить адресное пространство).
Основной причиной увеличения размера виртуальной памяти в системах Windows XP / Vista на 2 ГБ является предотвращение сбоев X-Plane при выборе слишком большого количества графических функций.Даже настройки параметров рендеринга по умолчанию могут быть слишком жесткими для некоторых систем при первоначальном запуске X-Plane 10. Перед выполнением любой из описанных ниже процедур просмотрите файл log.txt, находящийся в основной папке X-Plane 10. Перед увеличением виртуальной памяти до 3 ГБ убедитесь, что для виртуальной памяти установлено значение «Максимальный объем виртуальной памяти (только для X-Plane): 2147352576».
Перед выполнением любой из описанных ниже процедур просмотрите файл log.txt, находящийся в основной папке X-Plane 10. Перед увеличением виртуальной памяти до 3 ГБ убедитесь, что для виртуальной памяти установлено значение «Максимальный объем виртуальной памяти (только для X-Plane): 2147352576».
Увеличение виртуальной памяти в Windows 10
- Перейдите в меню Пуск и щелкните Настройки .
- Тип исполнение .
- Выберите Настройте внешний вид и производительность Windows .
- В новом окне перейдите на вкладку Advanced и в разделе Virtual memory нажмите Change.
- В нижней части нового окна проверьте значение Рекомендуемое значение и его сравнение с В настоящее время выделено .
- Если текущая настройка значительно меньше рекомендуемой, снимите флажок Автоматически управлять размером файла подкачки для всех дисков в верхней части тех же окон, а затем щелкните Нестандартный размер .

- Введите рекомендуемое значение в поле Начальный размер и большее значение в поле Максимальный размер .
- Щелкните OK, чтобы сохранить новые настройки.
Увеличение 32-разрядной виртуальной памяти Windows XP / Vista до 3 ГБ виртуальной памяти
Процесс увеличения виртуальной памяти до 3 ГБ только для 32-разрядной Windows XP. (Ошибки могут привести к нестабильности системы.) (Эта процедура для увеличения 32-битной виртуальной памяти Windows XP адаптирована из руководства Microsoft.)
Всегда сохраняйте резервную копию Boot.ini перед редактированием
- Щелкните правой кнопкой мыши «Мой компьютер» и выберите «Свойства».
- На вкладке «Дополнительно» щелкните «Параметры» в разделе «Запуск и восстановление».
- В разделе «Запуск системы» щелкните «Изменить». Это открывает файл в Блокноте, готовый для редактирования.
- В Блокноте щелкните Файл в строке меню, а затем щелкните Сохранить как.

- Щелкните правой кнопкой мыши пустую область диалогового окна «Сохранить как», выберите «Создать» в контекстном меню и выберите «Папка».
- Введите имя новой папки, например, файл temp ini, а затем нажмите клавишу ВВОД, чтобы создать папку с именем temp.
- Дважды щелкните новую папку с именем temp, а затем нажмите кнопку «Сохранить», чтобы сохранить резервную копию файла Boot.ini.
Отредактируйте файл Boot.ini Чтобы просмотреть и отредактировать файл Boot.ini (после просмотра приведенного ниже примера до и после):
- Щелкните правой кнопкой мыши «Мой компьютер» и выберите «Свойства».
- На вкладке «Дополнительно» щелкните «Параметры» в разделе «Запуск и восстановление».
- В разделе «Запуск системы» щелкните «Изменить».
- Добавить пространство / 3 ГБ в конец последней строки файла boot.ini
- Щелкните File> Save> Exit
- Пример файла Boot.ini до и после изменения для увеличения виртуальной памяти
Это образец файла Boot.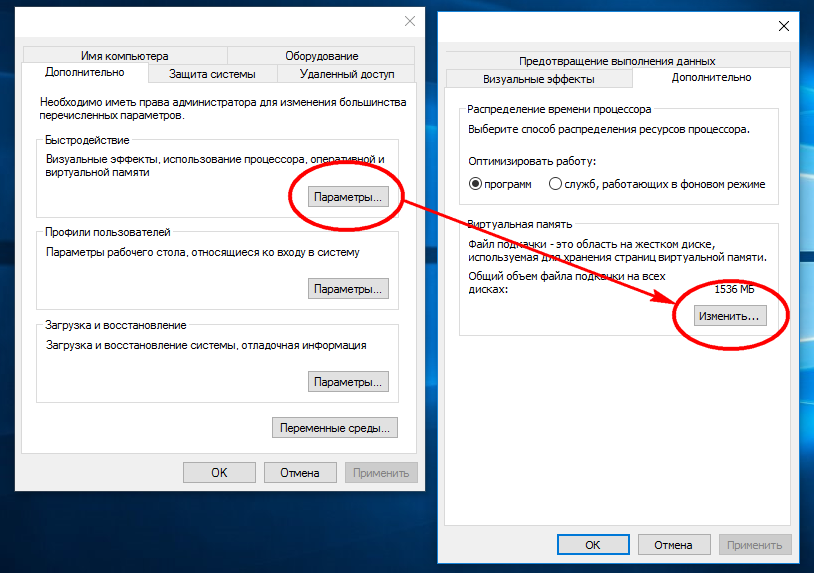 ini по умолчанию с 32-разрядного компьютера с Windows XP Home Edition.
ini по умолчанию с 32-разрядного компьютера с Windows XP Home Edition.
[загрузчик] тайм-аут = 30 по умолчанию = multi (0) disk (0) rdisk (0) partition (2) \ WINDOWS [операционные системы] мульти (0) диск (0) rdisk (0) раздел (2) \ WINDOWS = "Microsoft Windows XP Home Edition" / fastdetect / NoExecute = OptIn
Это тот же бут.ini, указанный выше, изменен только для расширения виртуальной памяти до 3 ГБ:
[загрузчик] тайм-аут = 30 по умолчанию = multi (0) disk (0) rdisk (0) partition (2) \ WINDOWS [операционные системы] мульти (0) диск (0) rdisk (0) раздел (2) \ WINDOWS = "Microsoft Windows XP Home Edition" / fastdetect / NoExecute = OptIn / 3GB
Откройте файл Boot.ini для проверки изменений
- Щелкните правой кнопкой мыши «Мой компьютер» и выберите «Свойства».
- На вкладке «Дополнительно» щелкните «Параметры» в разделе «Запуск и восстановление».
- В разделе «Запуск системы» щелкните «Изменить».
- Наблюдать за правильностью внесения изменений
- Если все в порядке, нажмите File> Exit, чтобы выйти из режима редактирования
Перезагрузите Windows, чтобы изменения вступили в силу.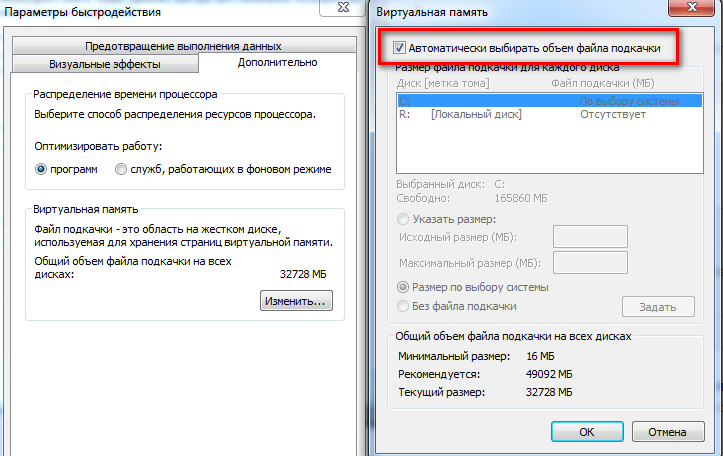
Запустите X-Plane, выберите «Файл»> «Выйти», а затем посмотрите в папке X-Plane файл log.txt, чтобы убедиться, что объем виртуальной памяти составляет 3 ГБ.
Процесс увеличения виртуальной памяти до 3 ГБ только в 32-битной Windows Vista и 32-битной Windows 7. (Используйте осторожность)
Запустите с приглашением DOS от имени системного администратора следующим образом:
- Нажмите Пуск
- Введите «cmd» в поле поиска
- Когда отобразится приглашение cmd, щелкните правой кнопкой мыши и выберите «Запуск от имени администратора» (если вы еще не вошли в систему как администратор.)
- Появится экран DOS 5. В конце запроса введите:
BCDEDIT / увеличение набора 3072
(Это может быть сложно: между буквами «T /» и «3» есть пробел)
- Введите «Exit», чтобы выйти из сценария.
- Перезагрузите Windows (изменение вступает в силу при перезагрузке).
Если BCDEDIT выдает сообщение об ошибке «Ошибка чтения» Не удалось открыть хранилище данных конфигурации загрузки.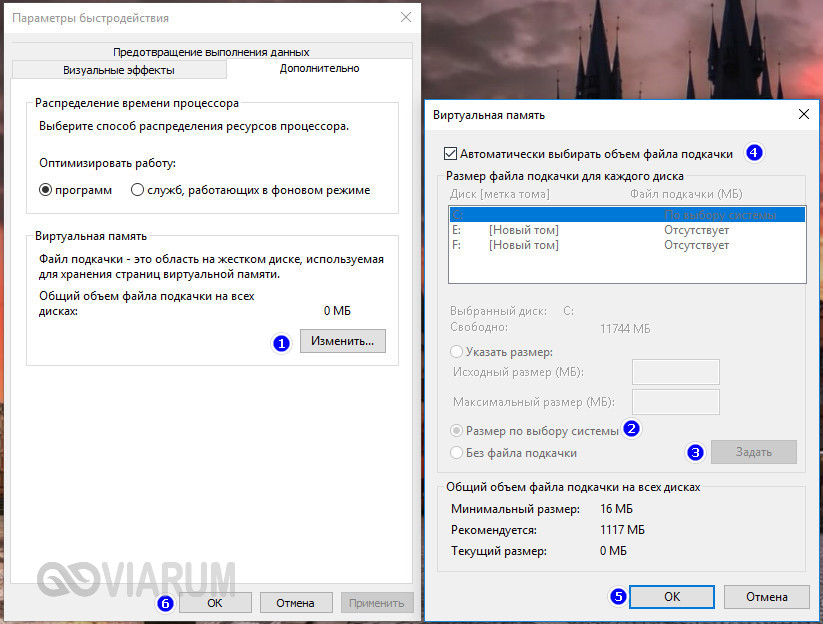 Доступ запрещен », убедитесь, что вы запустили приглашение DOS в режиме администратора, щелкнув правой кнопкой мыши по cmd и выбрав« Запуск от имени администратора ».”
Доступ запрещен », убедитесь, что вы запустили приглашение DOS в режиме администратора, щелкнув правой кнопкой мыши по cmd и выбрав« Запуск от имени администратора ».”
Запустите X-Plane, выберите File> Quit, а затем посмотрите в папке X-Plane файл log.txt, чтобы убедиться, что объем виртуальной памяти теперь составляет 3 ГБ
Запустите X-Plane, выберите File> Quit, а затем посмотрите в папке X-Plane файл log.txt, чтобы убедиться, что объем виртуальной памяти теперь составляет 3 ГБ
Вернуться к базе знаний
Как изменить размер виртуальной памяти в Windows 10
Источник: Windows Central В Windows 10 виртуальная память (или файл подкачки) является важным компонентом (скрытым файлом), предназначенным для удаления и временного хранения менее часто используемых измененных страниц, выделенных в ОЗУ (память с произвольным доступом) на жесткий диск.Использование этого подхода позволяет системе отдавать приоритет более быстрой физической памяти для более частых процессов и приложений, повышая общую производительность и предотвращая блокировку устройства в случае, если у него заканчивается системная память.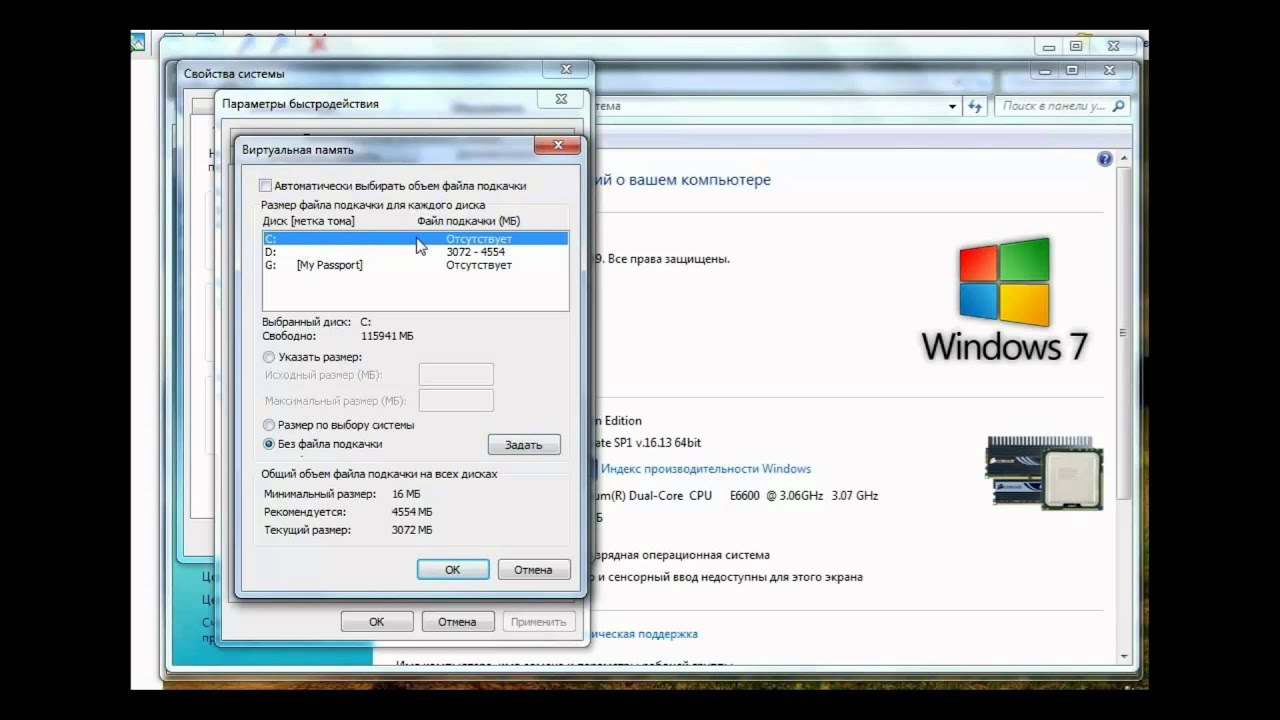
Кроме того, файл подкачки важен для поддержки аварийных дампов во время сбоя системы (синий экран смерти), поскольку без достаточно большого файла подкачки дамп со всем содержимым системной памяти не будет создан.
Хотя система довольно хорошо справляется с автоматическим управлением размером файла подкачки в соответствии с различными факторами, иногда вам все равно может потребоваться вручную увеличить значения виртуальной памяти по умолчанию.Например, когда вы видите сообщение «В вашей системе мало виртуальной памяти». Вы замечаете снижение производительности с течением времени или определенное приложение требует определенных параметров для правильной работы.
VPN-предложения: пожизненная лицензия за 16 долларов, ежемесячные планы за 1 доллар и более
Если у вас возникли проблемы с виртуальной памятью, на устройстве недостаточно памяти или вы пытаетесь повысить производительность системы, Windows 10 позволяет увеличить размер виртуальной памяти как минимум двумя способами, используя Приложение настроек и командная строка.
В этом руководстве по Windows 10 мы расскажем, как увеличить размер виртуальной памяти для повышения быстродействия системы.
Как увеличить виртуальную память с помощью настроек
Чтобы настроить размер виртуальной памяти в Windows 10, выполните следующие действия:
Предупреждение: Хотя любой может изменить размер файла подкачки, рекомендуется использовать эти инструкции только в том случае, если у вас есть веская причина и вы знаете, что делаете.
- Открыть Настройки .
- Щелкните Система .
- Щелкните О .
В разделе «Связанные настройки» выберите Системная информация .
Источник: Windows CentralЩелкните параметр «Дополнительные параметры системы» на левой панели.
Источник: Windows Central- Щелкните вкладку Advanced .
В разделе «Производительность» нажмите кнопку Настройки .
Источник: Windows Central
- Щелкните вкладку Advanced .
В разделе «Виртуальная память» нажмите кнопку Изменить .
Источник: Windows Central- Очистить Автоматически управлять размером файлов подкачки для всех дисков опция.
- Выберите вариант Нестандартный размер .
Укажите начальный и максимальный размер файла подкачки в мегабайтах.
Источник: Windows CentralСовет: Размер виртуальной памяти уникален для каждого устройства и не может быть обобщен. Однако обычно рекомендуется использовать число, в полтора раза превышающее общую доступную память для «Начального размера» и в три раза больше доступной памяти для «Максимального размера», когда это возможно.
- Нажмите кнопку Установить .
- Нажмите кнопку ОК .

- Снова нажмите кнопку ОК .
- Перезагрузите устройство.
После выполнения этих шагов вы должны заметить увеличение производительности при навигации в Windows 10, а также при одновременном запуске нескольких приложений.
Если вам нужно отменить изменения, вы можете использовать те же инструкции, но на шаге № 10 обязательно установите флажок « Автоматически управлять размером подкачки для всех дисков» и перезагрузите устройство.
Как увеличить виртуальную память с помощью командной строки
Чтобы изменить размер файла подкачки с помощью командной строки, выполните следующие действия:
- Открыть Старт .
- Найдите Командная строка , щелкните правой кнопкой мыши верхний результат и выберите Запуск от имени администратора .
Введите следующую команду, чтобы понять текущий статус файла подкачки, и нажмите Введите :
Источник: Windows Centralwmic список файлов подкачки / формат: списокВведите следующую команду для переключения формы управления на настраиваемую виртуальную память и нажмите Введите :
Источник: Windows Centralwmic computersystem, где name = "% computername%" установлено AutomaticManagedPagefile = falseВведите следующую команду, чтобы установить начальный и максимальный размер виртуальной памяти, и нажмите Введите :
wmic pagefileset, где name = "C: \\ pagefile. sys "установите InitialSize = YOUR-INIT-SIZE, MaximumSize = YOUR-MAX-SIZE
sys "установите InitialSize = YOUR-INIT-SIZE, MaximumSize = YOUR-MAX-SIZE В этом примере для файла подкачки устанавливается значение «9216» и «12288» мегабайт для начального и максимального размера:
Источник: Windows Centralwmic pagefileset, где name = "C: \\ pagefile.sys" устанавливает InitialSize = 9216, MaximumSize = 12288Введите следующую команду, чтобы перезагрузить компьютер, и нажмите Enter:
выключение -r -t 00
После выполнения этих шагов устройство начнет использовать новые значения виртуальной памяти, что, если все будет сделано правильно, должно помочь улучшить производительность системы.
Если вам больше не нужно использовать нестандартный размер виртуальной памяти, вы всегда можете отменить изменения и разрешить Windows 10 управлять этой функцией с помощью следующей команды: wmic computersystem where name = "% computername%" set AutomaticManagedPagefile = true и перезапуск вашего устройства.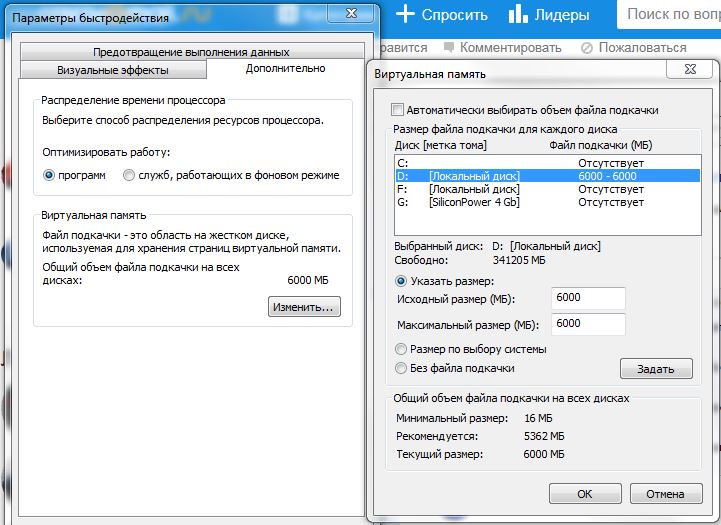
Хотя рекомендуется использовать в полтора раза больше доступной памяти для начального и в три раза больше памяти для максимального размера, обязательно проверьте изменения и отрегулируйте значения, если у вас возникают зависания, сбои и другие проблемы.
Хотя можно отключить виртуальную память в Windows 10, даже если у вас большой объем системной памяти, отключать эту функцию не рекомендуется. Обычно, если вы отключите файл подкачки, некоторые приложения могут перестать работать, некоторые системные функции могут работать неэффективно, и вы можете столкнуться с некоторыми странными действиями.
Дополнительные ресурсы по Windows 10
Дополнительные полезные статьи, статьи и ответы на распространенные вопросы о Windows 10 см. На следующих ресурсах:
Windows 10: настройка виртуальной памяти
Опубликовано , автор Mel Hawthorne 1 комментарий
В компьютерах используются два основных типа памяти: ОЗУ и хранилище. ОЗУ быстрое и дорогое устройство, оно используется для хранения данных, используемых текущими программами. Хранилище, обычно в виде жесткого диска или твердотельного накопителя, работает медленнее и дешевле, чем оперативная память, и используется для долгосрочного хранения данных. Используя быструю RAM для хранения данных для используемых в настоящее время программ, они могут загружать данные быстрее. Если на вашем компьютере недостаточно оперативной памяти для текущих загруженных программ, он использует виртуальную память в качестве временной меры.
ОЗУ быстрое и дорогое устройство, оно используется для хранения данных, используемых текущими программами. Хранилище, обычно в виде жесткого диска или твердотельного накопителя, работает медленнее и дешевле, чем оперативная память, и используется для долгосрочного хранения данных. Используя быструю RAM для хранения данных для используемых в настоящее время программ, они могут загружать данные быстрее. Если на вашем компьютере недостаточно оперативной памяти для текущих загруженных программ, он использует виртуальную память в качестве временной меры.
Виртуальная память — это часть накопителя, выделенная для использования для замены данных, хранящихся в ОЗУ, когда ОЗУ заполнено.Использование пространства виртуальной памяти снижает производительность. Любые данные, перемещенные туда, могут быть доступны только на более низких скоростях жесткого диска. Это влияние на производительность по-прежнему предпочтительнее, чем отсутствие какой-либо виртуальной памяти, потому что это будет означать просто удаление данных из ОЗУ, когда она слишком заполнена.
Итак, виртуальная память — это хорошо, но как настроить объем виртуальной памяти в вашей системе? Во-первых, вам нужно открыть Панель управления и перейти к «Панель управления \ Система и безопасность \ Система».Щелкните «Расширенные настройки системы» в левой части страницы. В новом окне свойств системы перейдите на вкладку «Дополнительно» и нажмите кнопку «Параметры» в поле «Производительность».
В окне «Параметры производительности» перейдите на вкладку «Дополнительно» и нажмите «Изменить» в поле «Виртуальная память». Теперь откроется окно конфигурации виртуальной памяти. Отсюда вы можете настроить объем жесткого диска на каждом из ваших жестких дисков, выделенный для использования виртуальной памяти.Вам просто нужно снять флажок «Автоматически управлять размером файла подкачки для всех дисков», а затем выбрать индивидуальный размер для каждого диска.
Как правило, для использования в качестве виртуальной памяти следует выделить около 4 ГБ дискового пространства, этого будет более чем достаточно для любой разумной рабочей нагрузки. Windows рекомендует минимум 800 МБ, так как это позволяет сохранять отчеты об ошибках для сбоев и синих экранов. Не устанавливайте систему ниже рекомендуемого значения, поскольку вы рискуете снизить производительность при более высоких нагрузках. Стоит отметить, что ваш компьютер не использует эту виртуальную память, пока не будет израсходована его фактическая оперативная память.
Windows рекомендует минимум 800 МБ, так как это позволяет сохранять отчеты об ошибках для сбоев и синих экранов. Не устанавливайте систему ниже рекомендуемого значения, поскольку вы рискуете снизить производительность при более высоких нагрузках. Стоит отметить, что ваш компьютер не использует эту виртуальную память, пока не будет израсходована его фактическая оперативная память.
Совет. Если на вашем компьютере регулярно заканчивается ОЗУ и он использует виртуальную память, вам следует увеличить объем ОЗУ на вашем компьютере. Виртуальная память не предназначена для работы вместо ОЗУ, и ваша система будет работать намного лучше с большим объемом ОЗУ. Для современных машин рекомендуется минимум 8 ГБ ОЗУ.
Как увеличить виртуальную память на ПК с Windows 10: HelloTech How
Если открытие, запуск и запуск занимает много времени
Даже закройте программы, на вашем компьютере может не хватить памяти.Вы можете добавить больше памяти
(RAM-карты), чтобы помочь решить эту проблему. Но если вы не хотите делать оборудование
изменения, есть некоторые временные исправления, которые могут помочь ускорить ваш компьютер. Вот
как увеличить виртуальную память на вашем компьютере с Windows 10.
Но если вы не хотите делать оборудование
изменения, есть некоторые временные исправления, которые могут помочь ускорить ваш компьютер. Вот
как увеличить виртуальную память на вашем компьютере с Windows 10.
Что такое виртуальная память?
Виртуальная память заставляет ваш компьютер думать, что больше памяти, чем есть на самом деле. Без него программы, занимающие больше оперативной памяти чем ваш компьютер не будет работать должным образом. Виртуальная память помогает в этом копирование данных из оперативной памяти на жесткий диск (HDD или SSD) для освобождения места.
Однако использование виртуальных данных составляет около тысячи раз медленнее, чем чтение данных из вашей оперативной памяти. Вот почему ваш компьютер не может работать так же быстро при использовании виртуальной памяти. При определенных условиях вы можете даже столкнуться с сообщением об ошибке, в котором говорится, что у вас мало виртуальной памяти.
Что означает «нехватка виртуальной памяти»?
Если вы получаете сообщение об ошибке виртуальной памяти
низкий, это означает, что вам не хватает места в оперативной памяти, а также на жестком диске. Это также происходит, когда вы запускаете одну или несколько программ, интенсивно использующих память, или
команды одновременно, такие как работа с видеофайлами высокого разрешения
фотографии или другие большие файлы.
Это также происходит, когда вы запускаете одну или несколько программ, интенсивно использующих память, или
команды одновременно, такие как работа с видеофайлами высокого разрешения
фотографии или другие большие файлы.
Если у вас слишком мало виртуальной памяти, Windows отобразит следующее сообщение: «В вашей системе мало виртуальной памяти. Windows увеличивает размер файла подкачки виртуальной памяти. Во время этого процесса запросы памяти для некоторых приложений могут быть отклонены. Для получения дополнительной информации см. Справку ».
Если вы видите эту ошибку, это означает, что Windows некуда хранить данные, когда ваша оперативная память переполняется. Это может вызвать сбой ваших программ, что может привести к потере данных.
Как увеличить виртуальную память
Вы можете увеличить свою виртуальную память, используя
Диспетчер задач, чтобы найти и закрыть все программы, интенсивно использующие память.Вы также можете
удалите ненужные файлы с помощью Disk Cleanup. Или вы можете вручную настроить подкачку
размер файла из Панели управления. Ниже приведены шаги для каждого метода.
Или вы можете вручную настроить подкачку
размер файла из Панели управления. Ниже приведены шаги для каждого метода.
Как закрыть программы, занимающие слишком много памяти
- Нажмите Ctrl + Alt + Delete на клавиатуре . Вы должны нажимать все клавиши одновременно.
Примечание. Клавиша «удалить» — это не то же самое, что клавиша «Backspace». Клавиша удаления на некоторых клавиатурах также помечена как «Del».
- Затем щелкните Диспетчер задач. Это последняя опция в появившемся списке.
Примечание. Вы также можете получить доступ к диспетчеру задач, щелкнув правой кнопкой мыши на панели задач в нижней части экрана и выбрав Диспетчер задач во всплывающем меню.
- Затем щелкните вкладку Процессы . Если вы не видите этот параметр, не забудьте нажать кнопку Подробнее в нижнем левом углу окна
- Затем нажмите Память , чтобы отсортировать программы от наиболее интенсивных к памяти к наименее затратным -интенсивный.

- Щелкните программу, которую хотите закрыть . Выберите процесс, который занимает больше оперативной памяти, чем другие.
Предупреждение: закрытие некоторых необходимых процессов может повредить ваш компьютер. Не завершайте процесс, если вы не знаете, что это такое и что он делает.
- Наконец, щелкните Завершить задачу . Вы можете найти эту кнопку в правом нижнем углу окна.
С виртуальной памяти использует место на жестком диске, важно удалить файлы, занимающие слишком много места.Перед тем как предпринять эти шаги, вы можете создать резервную копию своего файлы на другой жесткий диск.
Как удалить ненужные файлы с помощью диска Очистить
- Откройте панель поиска Windows . Вы можете найти его, щелкнув значок увеличительного стекла в нижнем левом углу экрана. Если вы не видите эту опцию, щелкните правой кнопкой мыши на панели задач внизу экрана и наведите указатель мыши на Search .
 Затем выберите Показать значок поиска во всплывающем меню.
Затем выберите Показать значок поиска во всплывающем меню. - Затем введите Очистка диска .
- Затем нажмите Открыть .
- Выберите диск, который вы хотите очистить . В большинстве случаев вам нужно выбрать диск «C:», который является диском, на котором работает ваша операционная система.
- Нажмите ОК . Подождите, пока приложение не закончит вычислять, сколько свободного места вы можете очистить на выбранном диске.
- На вкладке «Очистка диска» установите флажки рядом с файлами, которые нужно удалить. Когда вы щелкаете по любому из типов файлов, вы увидите краткое описание того, что это за файлы.
Предупреждение. Удаление некоторых необходимых файлов может повредить ваш компьютер. Не удаляйте файлы, если вы не знаете, что это такое и что они делают.
- Наконец, нажмите Очистить системные файлы .
Как вручную установить размер файла подкачки в Панель управления
- Откройте панель поиска Windows.
 Вы можете найти его, щелкнув значок увеличительного стекла в нижнем левом углу экрана.
Вы можете найти его, щелкнув значок увеличительного стекла в нижнем левом углу экрана. - Затем введите «Производительность».
- Затем выберите Настройте внешний вид и производительность Windows .
- Выберите вкладку Advanced . Вы увидите это вверху окна.
- Затем нажмите кнопку Изменить на панели Виртуальная память .
- Снимите флажок для Автоматическое управление размером файла подкачки для всех дисков. Вы увидите это в самом верху окна.
- Затем щелкните переключатель для Нестандартный размер. Введите значения рядом с полями Начальный размер (МБ) и Максимальный размер (МБ) .
Примечание. Microsoft рекомендует устанавливать размер виртуальной памяти не менее чем в 1,5 раза больше объема оперативной памяти и не более чем в три раза больше объема оперативной памяти.
 Итак, если у вас 2 ГБ ОЗУ, вы можете ввести 6000 МБ (1 ГБ составляет около 1000 МБ) в полях Начальный размер и Максимальный размер.
Итак, если у вас 2 ГБ ОЗУ, вы можете ввести 6000 МБ (1 ГБ составляет около 1000 МБ) в полях Начальный размер и Максимальный размер. - Наконец, нажмите Установить , а затем ОК.
Если вы хотите узнать больше о памяти и узнать, сколько у вас оперативной памяти, ознакомьтесь с нашим руководством здесь.
windows — Каков оптимальный размер виртуальной памяти для 8 ГБ ОЗУ | ВЫИГРАТЬ 10?
Не существует жесткого правила, определяющего идеальный размер файла подкачки во всех системах; это очень зависит от рабочей нагрузки, которой подвергается ваш компьютер. Принятый ответ здесь — это то, что можно порекомендовать обычному пользователю, а не опытному пользователю.
Бюджет для максимальных рабочих нагрузок: Если вы планируете максимально использовать ОЗУ, то, по крайней мере, вам следует выделить достаточно виртуальной памяти, чтобы покрыть любые наихудшие сценарии.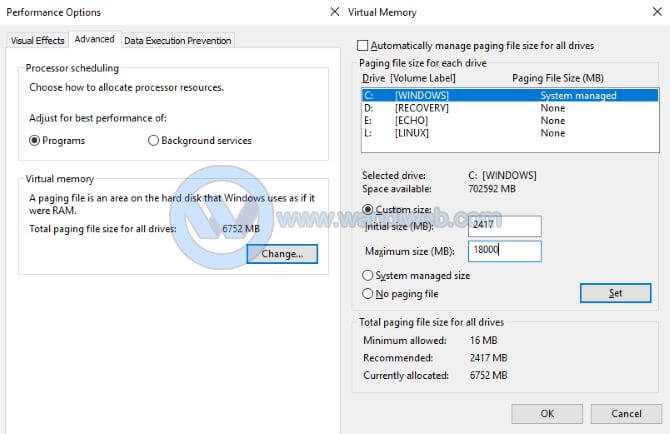 Т.е. если у вас 32 ГБ ОЗУ, но вы часто работаете с наборами данных 50 ГБ, то вам, вероятно, понадобится файл подкачки где-то примерно в 32 ГБ, чтобы покрыть разницу и разместить все остальное, что может выделять память.
Т.е. если у вас 32 ГБ ОЗУ, но вы часто работаете с наборами данных 50 ГБ, то вам, вероятно, понадобится файл подкачки где-то примерно в 32 ГБ, чтобы покрыть разницу и разместить все остальное, что может выделять память.
Бюджет для аварийных дампов Windows: Для полных дампов памяти вам понадобится файл подкачки размером с RAM + 1 МБ. Хотя полные дампы памяти обычно не нужны, поскольку у нас также есть дампы ядра, которые урезают файл, опуская информацию, которая (вероятно) не имеет отношения к сбою.Дампы ядра менее требовательны, но их размер может значительно различаться. По данным Microsoft, дампы ядра обычно составляют около 1/3 размера оперативной памяти вашей системы.
Windows будет использовать файл подкачки, даже если ОЗУ доступна: Это важно помнить, особенно если вы видите неожиданное замедление работы с большими файлами подкачки. Windows будет отслеживать использование памяти и может удалять процессы с меньшей активностью, чтобы разместить более активные процессы, а также любые процессы, которые вы можете запустить в будущем. Возьмем, к примеру, Центр обновления Windows или рабочий стол. В подавляющем большинстве случаев обновление неактивно, в то время как ваш рабочий стол не работает, поэтому он будет отображать обновление в пользу кэширования рабочего стола в активной памяти, то есть предоставления ОЗУ процессу, который более активно в нем нуждается.
Возьмем, к примеру, Центр обновления Windows или рабочий стол. В подавляющем большинстве случаев обновление неактивно, в то время как ваш рабочий стол не работает, поэтому он будет отображать обновление в пользу кэширования рабочего стола в активной памяти, то есть предоставления ОЗУ процессу, который более активно в нем нуждается.
Windows постоянно принимает эти решения; управление кешем для сотен файлов, которые постоянно записываются фоновыми службами, с одновременным балансированием его с требованиями к памяти активных процессов. К сожалению, Windows не всегда может правильно расставлять приоритеты, и нам приходится ждать, пока ОС не вернет данные обратно в активную память.Возможно, хотя я только предполагаю, что объем доступного пространства страницы играет некоторую ограниченную роль в том, решит ли Windows, что что-то может быть «безопасно» выгружено на страницы, не оказывая существенного влияния на скорость отклика.
Настройте его в соответствии с потребностями вашей системы: В идеале вы захотите быть максимально полезными для вашей ОС, установив размер файла подкачки не больше или меньше, чем потенциально может понадобиться вашей системе. Установка для него произвольного значения, например 1,5-кратного увеличения объема оперативной памяти, может быть излишним или недостаточным и может отрицательно сказаться на производительности или надежности системы.
Установка для него произвольного значения, например 1,5-кратного увеличения объема оперативной памяти, может быть излишним или недостаточным и может отрицательно сказаться на производительности или надежности системы.
Исправить нехватку виртуальной памяти в Windows 10 [ПОЛНОЕ РУКОВОДСТВО]
- Теперь нажмите кнопку Изменить в разделе Виртуальная память , и откроется новое окно.
- Теперь установите флажок вверху с надписью Автоматически управлять размером файла подкачки для всех дисков.
- Теперь щелкните переключатель Custom Size . Здесь вы можете установить новый начальный файл подкачки .sys размер вместе с максимальным размером.
- Нажмите ОК, , затем нажмите Применить в следующем окне, и теперь вам нужно перезагрузить компьютер, чтобы новые изменения вступили в силу.

Это должно исправить ошибку, связанную с нехваткой памяти в Windows 10. Тот же метод работает для Windows 7, Windows 8 или Windows 8.1, поэтому попробуйте его, если вы столкнулись с такой проблемой.
2. Увеличьте объем оперативной памяти
Что ж, виртуальная память ограничена.Также имейте в виду, что pagefile.sys использует пространство на жестком диске для создания виртуальной памяти, которая намного медленнее, чем реальная RAM.
Пока мы занимаемся этим, ознакомьтесь с этими 4 лучшими оптимизаторами ОЗУ для Windows 10, которые заставят ваш компьютер работать быстрее.
3. Отключите приложения и программы, занимающие много памяти
Проблемы с нехваткой памяти также могут быть вызваны некоторыми приложениями и программами, которые просто занимают память компьютера. Самым быстрым решением этой проблемы является отключение этих программ.Но сначала нужно их идентифицировать.
- Перейдите в Пуск> введите T спросите менеджер > дважды щелкните первый результат
- Щелкните вкладку Processes > выберите Memory , чтобы отфильтровать программы, которые используют слишком много памяти
- Щелкните правой кнопкой мыши соответствующую программу> выберите Завершить задачу
4.
 Проверьте свой компьютер на наличие вредоносных программ и других киберугроз
Проверьте свой компьютер на наличие вредоносных программ и других киберугрозВредоносное ПО, ПО для майнинга и другие подобные программы также могут вызвать нагрузку на память ПК.
Проблема в том, что их хитрые программы работают в фоновом режиме, и вы замечаете их только тогда, когда уже слишком поздно или их эффекты становятся слишком очевидными.
Воспользуйтесь выбранным антивирусом для полного сканирования системы. Вы также можете установить специальный инструмент защиты от вредоносных программ для дополнительного уровня защиты.
Мы также рекомендуем установить инструмент для защиты от майнинга, который обнаруживает и блокирует майнеров криптовалюты. Эти инструменты используют вычислительную мощность вашего компьютера для майнинга криптовалют без вашего согласия.
Одним из лучших средств защиты считается Bitdefender. После того, как он стал №1 в мире. 1, он также является отличным блокировщиком вредоносных программ, а также защищает ваш трафик и просмотр.
=> Скачать антивирус Bitdefender
5. Восстановите реестр
Запустите сканирование системы для обнаружения потенциальных ошибок
Нажмите Начать сканирование , чтобы найти проблемы с Windows. Нажмите Восстановить все , чтобы исправить проблемы с запатентованными технологиями.Запустите сканирование ПК с помощью Restoro Repair Tool, чтобы найти ошибки, вызывающие проблемы с безопасностью и замедление работы. После завершения сканирования в процессе восстановления поврежденные файлы заменяются новыми файлами и компонентами Windows.
Вредоносное ПОтакже может изменять определенные ключи реестра, что может привести к нестандартному поведению вашего компьютера.
В этом случае вам необходимо восстановить реестр с помощью специального инструмента, такого как CCleaner или rybbubg Microsoft System File Checker, чтобы проверить наличие повреждений системных файлов.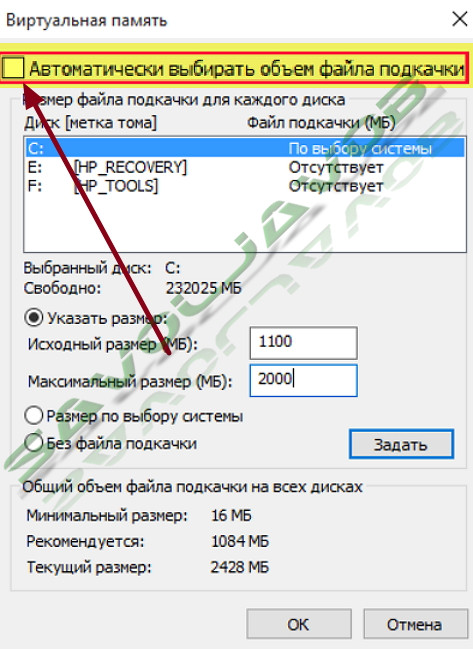
Не забудьте сначала сделать резервную копию реестра на случай, если что-то пойдет не так, чтобы можно было восстановить работающую версию ОС. Вот как запустить сканирование SFC:
1. Перейдите в Пуск> введите cmd > щелкните правой кнопкой мыши Командная строка> выберите Запуск от имени администратора
2. Теперь введите команду sfc / scannow
3. Дождитесь завершения процесса сканирования и перезагрузите компьютер. Все поврежденные файлы будут заменены при перезагрузке.
6. Проверьте свой диск на наличие ошибок
Windows 10 позволяет проверять диск на наличие ошибок с помощью командной строки.
Запустите командную строку от имени администратора и введите команду chkdsk C: / f , а затем нажмите Enter. Замените C буквой раздела вашего жесткого диска.
Чтобы исправить физические и логические ошибки после выполнения этой команды, вам также необходимо запустить команду параметра r .
7.Очистите временные файлы и папки
Когда вы пользуетесь компьютером или просматриваете Интернет, на вашем компьютере накапливаются различные ненужные файлы, так называемые ненужные файлы. Они могут повлиять на скорость обработки, память и скорость реакции вашего компьютера.
Самый простой и быстрый способ удалить временные файлы и папки — использовать Очистку диска.
1. Перейдите в Пуск> введите Очистка диска> запустите инструмент
2. Выберите диск, который вы хотите очистить> инструмент сообщит вам, сколько места вы можете освободить
Итак, если даже после выполнения описанных выше шагов вы столкнулись с той же ошибкой, то вам пора купить еще ОЗУ, и это наверняка решит проблему!
Сообщите нам о результатах вашего расследования, нажав на раздел комментариев ниже.
Часто задаваемые вопросы: дополнительные сведения о виртуальной памяти в Windows 10
- Повысит ли производительность увеличение виртуальной памяти?
В то время как виртуальная память позволяет запускать больше программ, чем ваша квота RAM, увеличение этого параметра может фактически повлиять на производительность вашего ПК и замедлить его работу. Мы предлагаем вам использовать инструменты оптимизатора.
Мы предлагаем вам использовать инструменты оптимизатора.
Виртуальная память — это комбинация оперативной памяти вашего ПК и временного пространства на жестком диске. Он использует пространство на жестком диске, называемое файлом подкачки, для перемещения данных и освобождения оперативной памяти.
- Как освободить виртуальную память Windows 10?
Откройте Панель управления -> Система -> Настройте внешний вид и производительность Windows-> Дополнительно и нажмите «Изменить» в разделе «Виртуальная память». Прочтите это руководство для получения дополнительных советов.
Примечание редактора : этот пост был первоначально опубликован в феврале 2018 года и с тех пор был переработан и обновлен в марте 2020 года для обеспечения свежести, точности и полноты.
По-прежнему возникают проблемы? Исправьте их с помощью этого инструмента:- Загрузите этот инструмент для ремонта ПК , получивший оценку «отлично» на TrustPilot.
 com (загрузка начинается на этой странице).
com (загрузка начинается на этой странице). - Нажмите Начать сканирование , чтобы найти проблемы Windows, которые могут вызывать проблемы с ПК.
- Нажмите Восстановить все , чтобы исправить проблемы с запатентованными технологиями (эксклюзивная скидка для наших читателей).
Как оптимизировать виртуальную память Windows 10 (Pagefile.sys) — SimpleITPro
Предупреждала ли Windows 10, что в вашей системе недостаточно виртуальной памяти? Это может произойти, когда вы запускаете приложение, которое может загружаться в вашей системе.Если это произойдет с вами, стоит знать, как управлять и увеличивать файл подкачки (виртуальную память) в Windows 10
. Файл подкачки — это системный файл Windows 10 с расширением .SYS. Многие пользователи не знакомы с ним, потому что это скрытый файл, который хранится на жестком диске.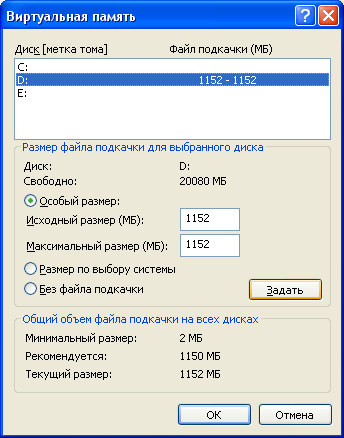 По сути, Pagefile.sys управляет физической памятью (RAM) и позволяет вашему компьютеру работать на оптимальном уровне.
По сути, Pagefile.sys управляет физической памятью (RAM) и позволяет вашему компьютеру работать на оптимальном уровне.
Что делает виртуальная память?
Каждый раз, когда вы открываете приложение в Windows, ваш компьютер потребляет оперативную память.Когда у вас открыто больше приложений, чем может обрабатывать ОЗУ на вашем компьютере, программы, уже запущенные в ОЗУ, перемещаются в файл подкачки. Технически это называется пейджингом и, по сути, означает, что файл подкачки действует как резервная RAM… многие пользователи знают это как виртуальную память.
Windows 10 имеет встроенные автоматические инструменты, которые управляют потреблением файла подкачки в зависимости от ОЗУ вашего компьютера. Если вы видите снижение производительности или отставание ПК, то первым делом вам следует обратиться к файлу подкачки.
Файл подкачки также должен быть вашим местом назначения в случае сбоя ПК, потому что Windows 10 сохраняет в файле так называемые образы аварийного дампа.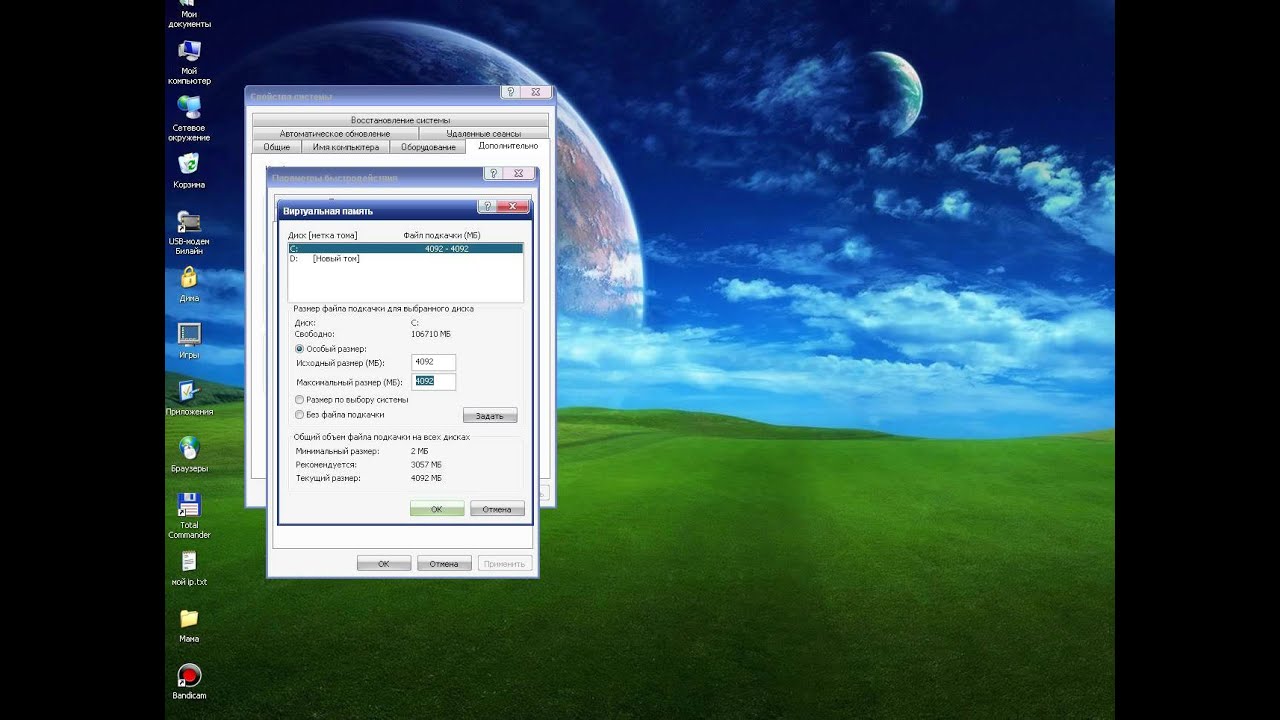 Если вы хотите управлять файлом подкачки, проверять отчеты о сбоях или выяснять причины плохой производительности ПК, есть несколько причин для посещения виртуальной памяти в Windows 10.
Если вы хотите управлять файлом подкачки, проверять отчеты о сбоях или выяснять причины плохой производительности ПК, есть несколько причин для посещения виртуальной памяти в Windows 10.
Рекомендуемая виртуальная память для Windows 10
Для оптимальной настройки файла подкачки к Windows 10 применяются следующие основные правила:
- Если возможно, вы должны поместить файл подкачки на SSD-диск. В идеале это системный диск.
- Разделив файл подкачки на несколько мест хранения данных, Windows 10 может быть несколько ускорена.Однако, если вы установили SSD-диск и более медленные обычные жесткие диски, вам следует использовать файл подкачки только на SSD.
- При указании фиксированного размера для файла подкачки Windows 10 работает немного быстрее, поскольку виртуальную память не нужно увеличивать по мере необходимости.
Оптимизация файла подкачки (виртуальная память) и управление им в Windows 10
Вы можете оптимизировать файл подкачки в Windows 10, выполнив следующие действия:
- Откройте панель управления через поиск Windows.

- В панели управления перейдите к « Система и безопасность ».
- Затем откройте меню «Система».
- Слева нажмите « Расширенные настройки системы ».
- Используйте свойства системы для управления производительностью.
Откроется « Свойства системы ». На вкладке « Advanced » найдите « Performance » и нажмите « Settings ».
- Найдите управление виртуальной памятью в «Параметры производительности».
В открывшемся меню « Performance Options » вы можете получить доступ к настройкам файла подкачки в « Advanced », а затем щелкнуть « Change » в « Virtual memory ».
- Создание файла подкачки нестандартного размера
Снимите флажок « Автоматически управлять размерами файлов подкачки для всех дисков ».


 0
0 Если значение Байт выделенной виртуальной памяти превышает объем доступной ОЗУ, подкачка используется более интенсивно, а размер файла подкачки также увеличивается. В определенный момент использование файла подкачки начинает сильно влиять на производительность.
Если значение Байт выделенной виртуальной памяти превышает объем доступной ОЗУ, подкачка используется более интенсивно, а размер файла подкачки также увеличивается. В определенный момент использование файла подкачки начинает сильно влиять на производительность.

 Этот счетчик представляет меру того, сколько оперативной памяти доступно для удовлетворения спроса на виртуальную память (новые запросы выделения или восстановления страницы из файла подкачки).
Этот счетчик представляет меру того, сколько оперативной памяти доступно для удовлетворения спроса на виртуальную память (новые запросы выделения или восстановления страницы из файла подкачки). Открыть приложение пользователи могут многими разными способами, в избытке представленными в «Windows 10». Например, нажмите на «Панели задач» в нижнем левом углу рабочего стола на кнопку «Пуск» и откройте главное пользовательское меню «Windows». В представленном списке доступных на компьютере системных приложений, установленных по умолчанию, и программ сторонних производителей, используя стандартные методы перемещения посредством задействования колеса вращения компьютерной мыши или ползунка полосы прокрутки, отыщите и выберите раздел «Параметры». Или нажмите на кнопку «Параметры», представленную в виде схематического изображения «шестеренки» в левой боковой панели главного меню операционной системы, и искомое приложение будет незамедлительно запущено.
Открыть приложение пользователи могут многими разными способами, в избытке представленными в «Windows 10». Например, нажмите на «Панели задач» в нижнем левом углу рабочего стола на кнопку «Пуск» и откройте главное пользовательское меню «Windows». В представленном списке доступных на компьютере системных приложений, установленных по умолчанию, и программ сторонних производителей, используя стандартные методы перемещения посредством задействования колеса вращения компьютерной мыши или ползунка полосы прокрутки, отыщите и выберите раздел «Параметры». Или нажмите на кнопку «Параметры», представленную в виде схематического изображения «шестеренки» в левой боковой панели главного меню операционной системы, и искомое приложение будет незамедлительно запущено.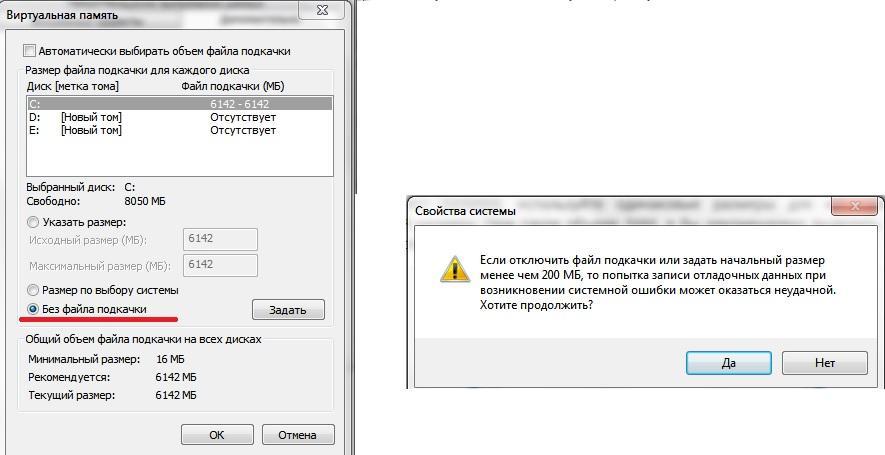
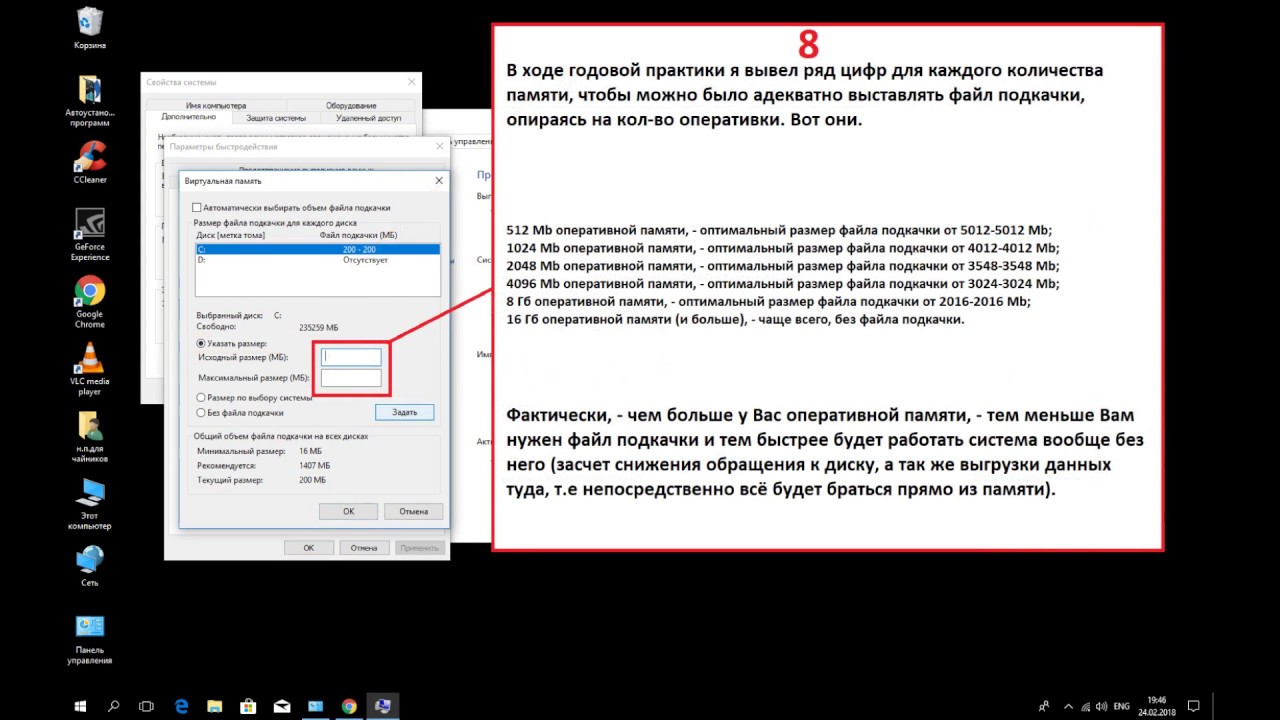
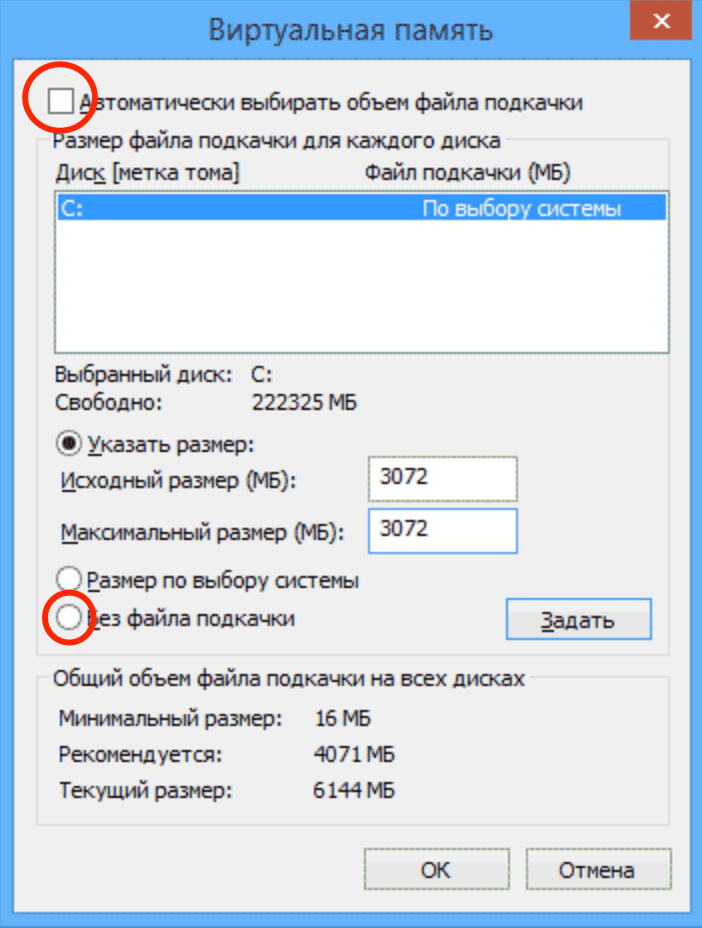
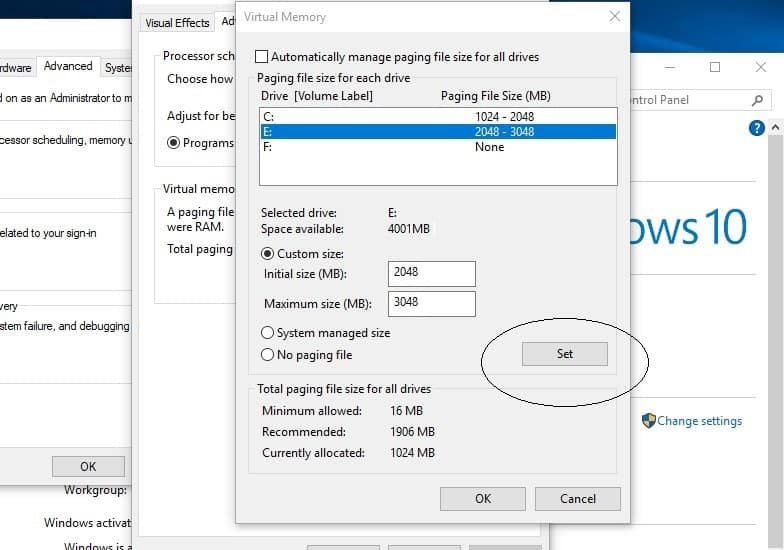

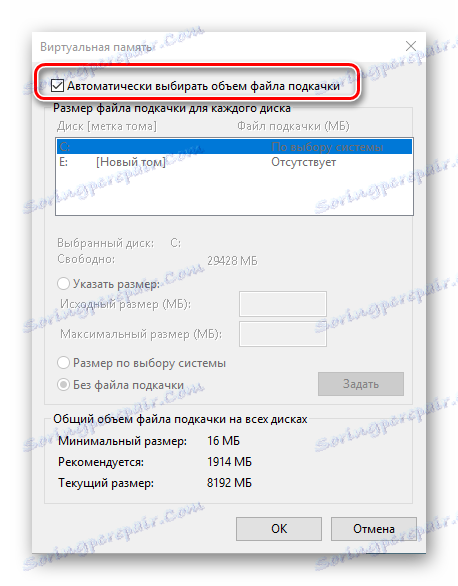
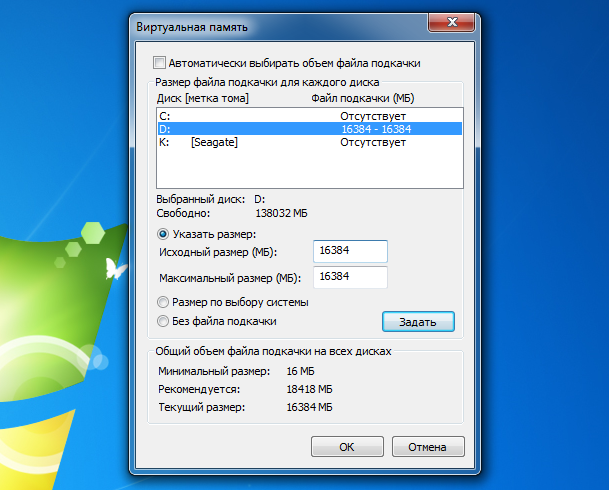

 sys» присутствует.
sys» присутствует. Диапазон размера файла подкачки указывает его исходный и максимальный размеры.
Диапазон размера файла подкачки указывает его исходный и максимальный размеры. Также обратите внимание, на текущий размер.
Также обратите внимание, на текущий размер.


 sys "установите InitialSize = YOUR-INIT-SIZE, MaximumSize = YOUR-MAX-SIZE
sys "установите InitialSize = YOUR-INIT-SIZE, MaximumSize = YOUR-MAX-SIZE 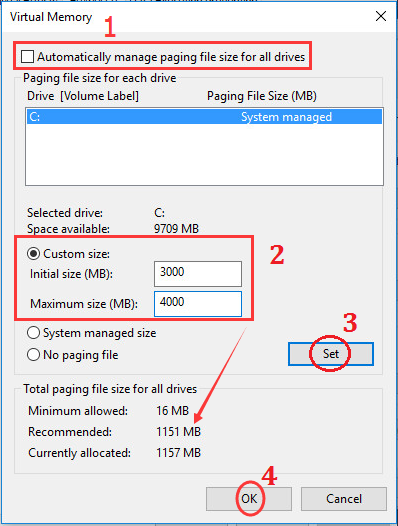
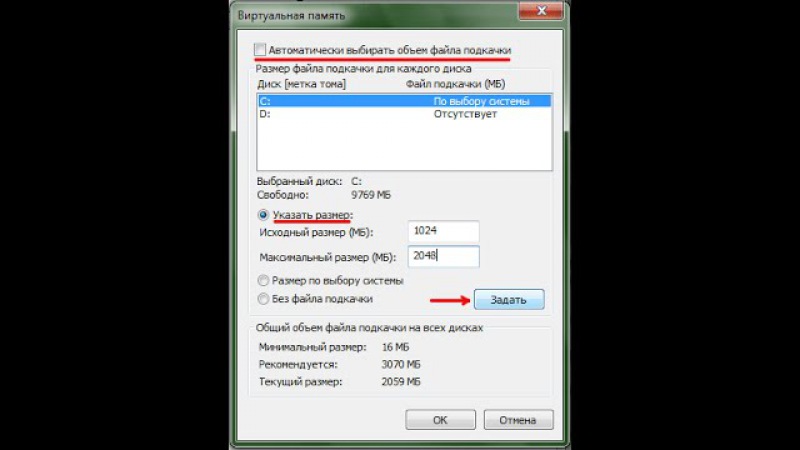 Затем выберите Показать значок поиска во всплывающем меню.
Затем выберите Показать значок поиска во всплывающем меню. Вы можете найти его, щелкнув значок увеличительного стекла в нижнем левом углу экрана.
Вы можете найти его, щелкнув значок увеличительного стекла в нижнем левом углу экрана. Итак, если у вас 2 ГБ ОЗУ, вы можете ввести 6000 МБ (1 ГБ составляет около 1000 МБ) в полях Начальный размер и Максимальный размер.
Итак, если у вас 2 ГБ ОЗУ, вы можете ввести 6000 МБ (1 ГБ составляет около 1000 МБ) в полях Начальный размер и Максимальный размер.
 com (загрузка начинается на этой странице).
com (загрузка начинается на этой странице).
