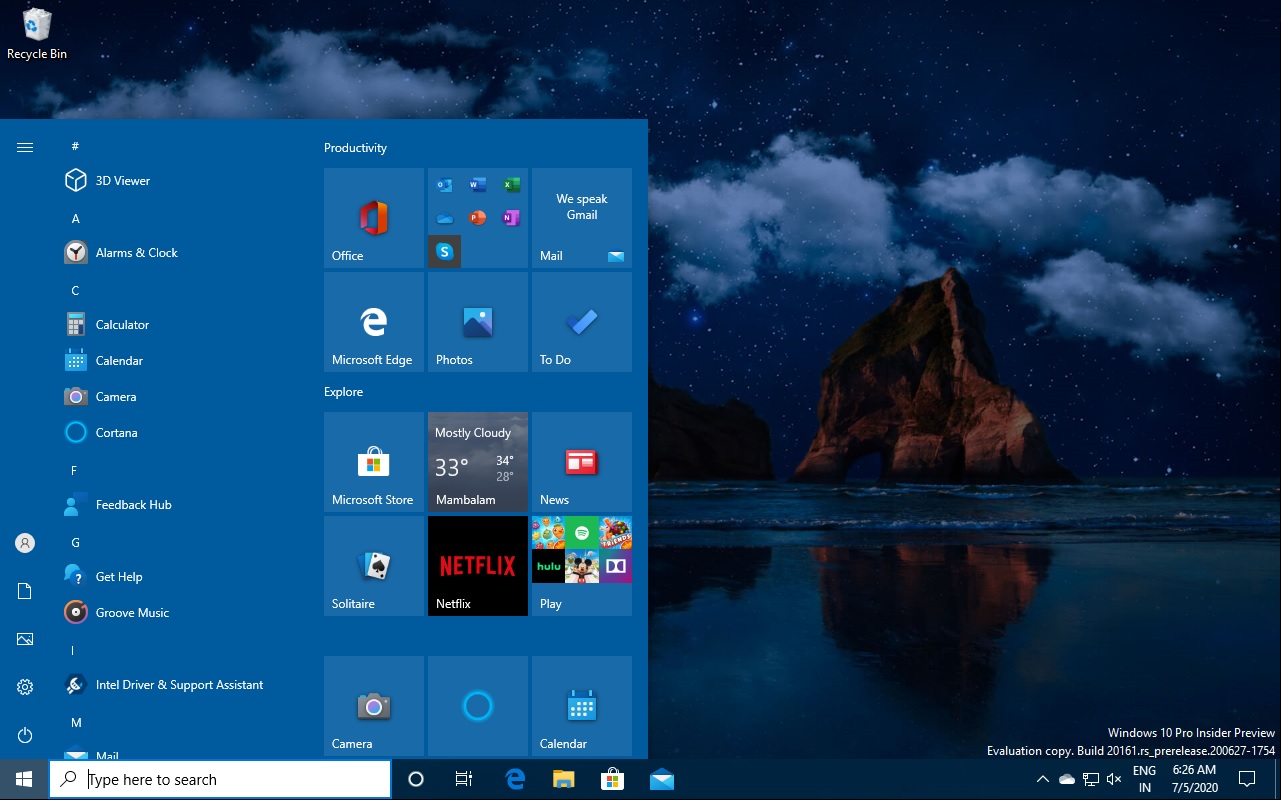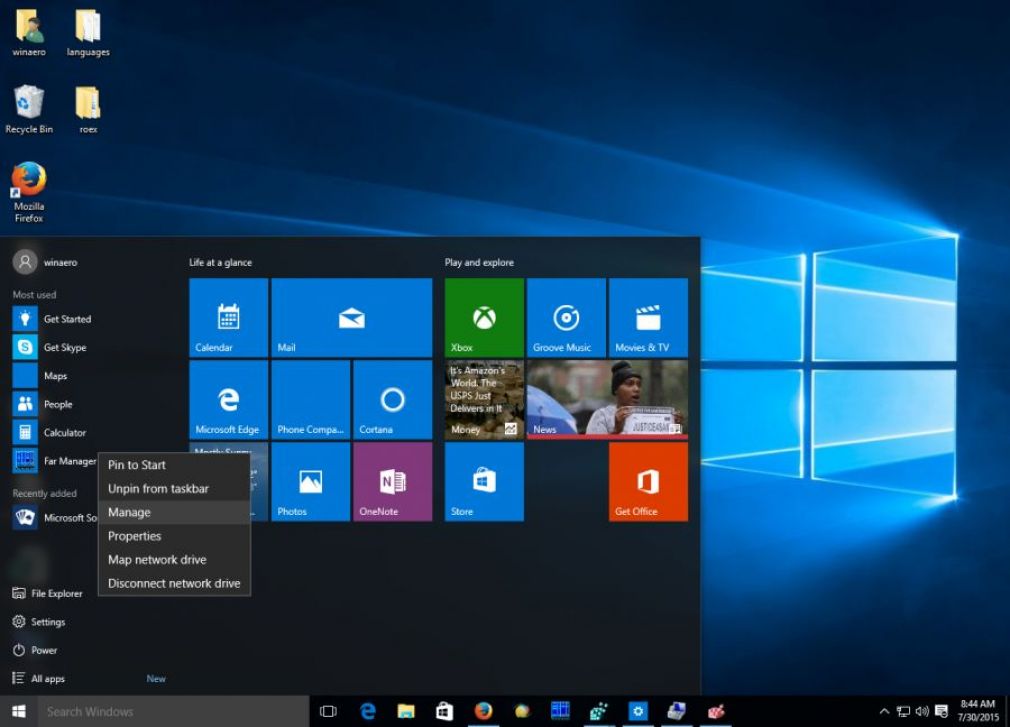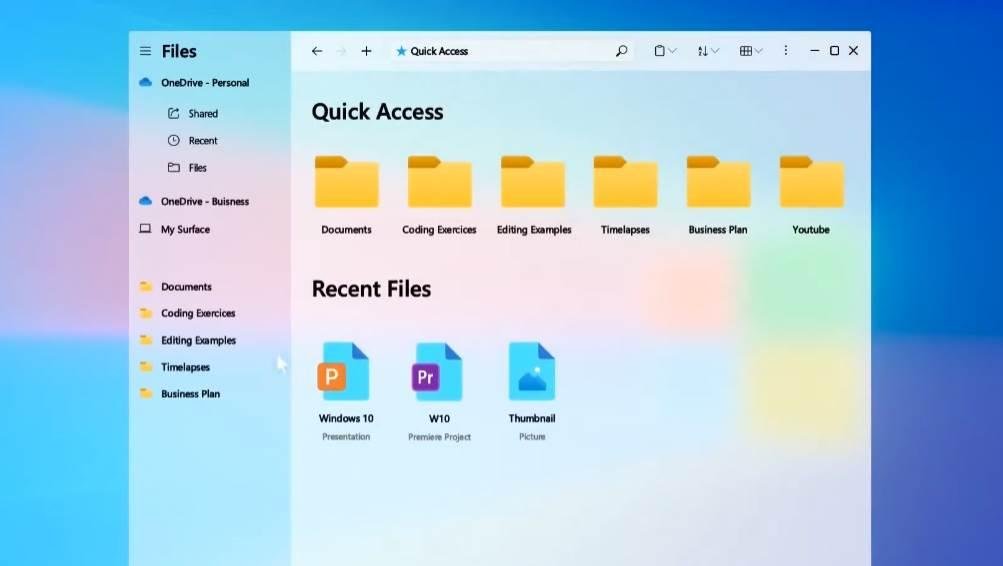Microsoft Windows Professional 10 (лицензия Single OLV NL Each Legalization GetGenuine wCOA), цена за 1 лицензию
Программное обеспечение Microsoft Windows 10 – новая универсальная операционная система, которая предназначена для всех типов устройств. В число этих устройств входят не только персональные компьютеры, ноутбуки, планшеты, но и смартфоны, телевизоры, различные платы и промышленные устройства, используемые для сценариев Internet of Things. Windows 10 также предлагает улучшенный пользовательский интерфейс, который, с одной стороны, остался привычным для пользователей Windows 8, с другой стороны, приобрел несколько новых полезных возможностей, например, меню «Пуск», голосовой помощник Cortana, новый центр уведомлений и другое. Кроме того, ОС Windows 10 предлагает новый браузер под кодовым названием Spartan и приложение Xbox.
Знакомая и усовершенствованная Windows 10 привычна и удобна, у нее много сходств с Windows 7, в том числе меню «Пуск».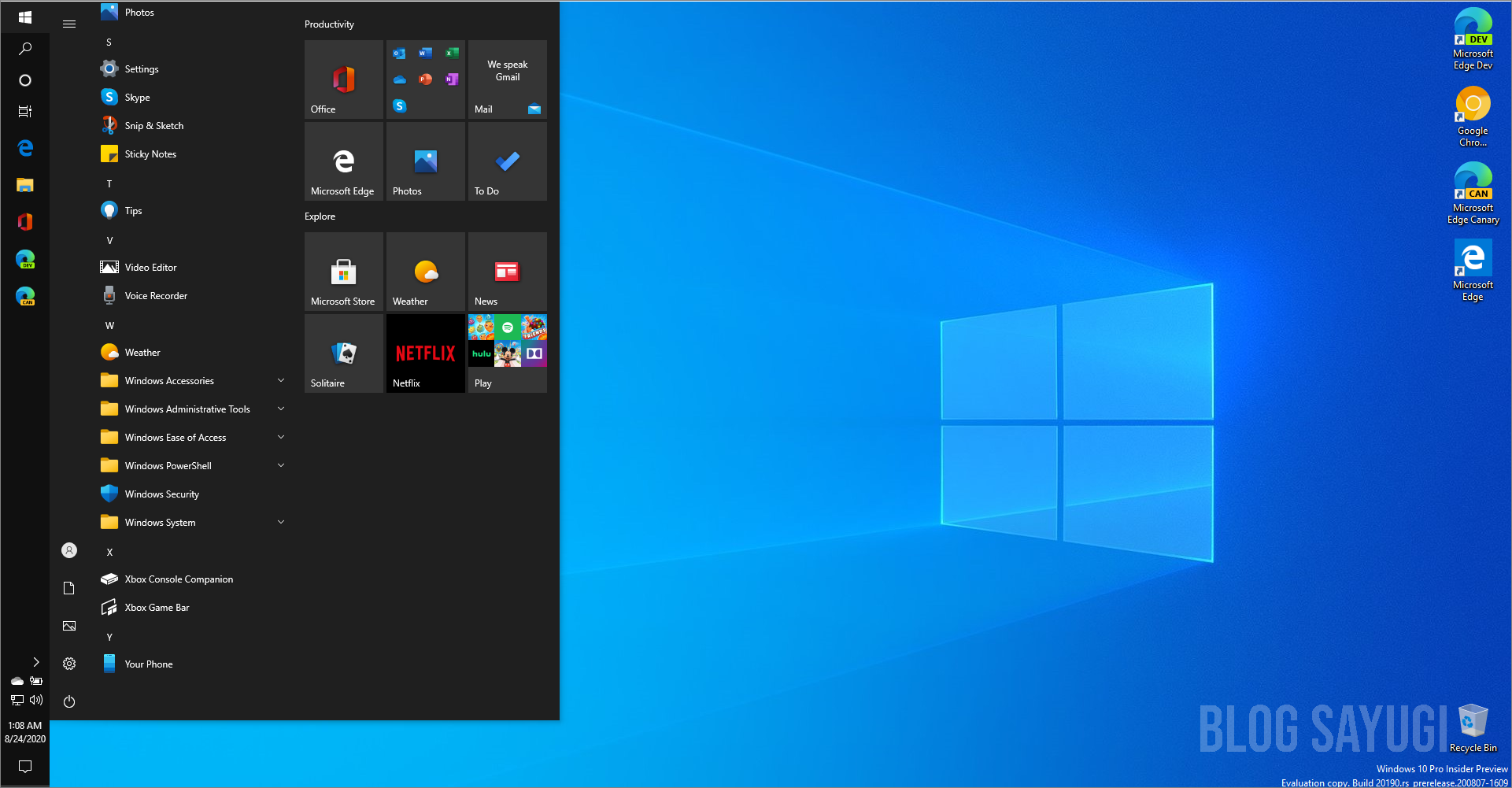
Работа в Интернете с Microsoft Edge. Microsoft Edge позволяет быстрее переходить от поиска информации к работе с ней. Пользователь может писать или печатать заметки прямо на web-страницах, а также делиться с ними, читать статьи без помех и сохранять понравившиеся материалы, чтобы позже с легкостью к ним вернуться.
Удобная организация рабочего стола. Пользователь может выполнять работу быстрее, удобнее организовав свой рабочий стол. Можно прикрепить одновременно до четырех элементов на одном экране и создавать виртуальные рабочие столы, если нужно больше места или надо сгруппировать элементы по проектам.
Новый Магазин Windows унифицирует процедуру совершения покупок на всех устройствах с Windows 10.
Встроенные приложения Windows 10 включает отличные встроенные приложения, например, «Карты», «Фотографии», «Почта», «Календарь», «Музыка», «Фильмы и ТВ-передачи».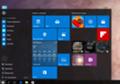
Функция Continuum. Пользователь может подключить монитор, мышь и клавиатуру, чтобы использовать телефон с Windows 10 как компьютер для работы или для просмотра фильмов на большом экране.
Функция Windows Hello. С Windows Hello устройство опознает пользователя по его внешнему виду, обеспечивая дополнительную безопасность, удобство и даже дружественное приветствие.
Доступные редакции Microsoft Windows 10:
- Windows 10 Home — эта редакция предназначена для ПК, планшетов и гибридных устройств. Домашняя версия получила все анонсированные нововведения, включая Cortana, Microsoft Edge, Windows Hello, поддержку режима Continuum, набор новых универсальных приложений, таких как «Фотографии», «Музыка», «Видео», «Карты», «Почта» и «Календарь», а также Xbox.

- Windows 10 Pro — это «десктопная» операционная система, разработанная на базе Windows 10 Home. Версия создана с оглядкой на нужды малого бизнеса, позволяет эффективно управлять устройствами и приложениями, защищать конфиденциальные данные, поддерживает сценарии максимально продуктивного удаленного и мобильного использования, позволяет воспользоваться различными облачными технологиями. С Windows 10 Pro можно использовать Windows Update для бизнеса, чтобы снизить стоимость обслуживания, получить полный контроль над установкой обновлений, максимальный быстрый доступ к обновлениям безопасности и новейшим инновациям Microsoft.
- Версия Windows 10 Enterprise (на базе Windows 10 Pro) обладает продвинутыми функциями, созданными для удовлетворения потребностей средних и крупных организаций. В этой редакции особое внимание уделяется защите от современных угроз безопасности, поддерживается больший набор инструментов для управления устройствами, приложениями и операционной системой.

- Редакция Windows 10 Education предназначена образовательным учреждениям, может использоваться персоналом, администраторами, учителями и студентами. Эта редакция будет поставляться по специальной программе лицензирования, но школы и учащиеся смогут при желании обновить свои устройства с Windows 10 Home и Windows 10 Pro до Windows 10 Education.
- Для небольших сенсорных устройств была разработана Windows 10 Mobile. В этой редакции будут доступны те же универсальные приложения, что входят в состав Windows 10 Home, а кроме того новая сенсорная версия Office. Некоторые новые устройства вместе с Windows 10 Mobile смогут использовать режим Continuum для телефонов. Тем, кто использует свой смартфон или планшет на работе, в Windows 10 Mobile подготовлены расширенные возможности по обеспечению максимальной продуктивности, безопасности и управляемости устройства.

- Редакция Windows 10 Mobile Enterprise создана для крупного бизнеса, сочетает в себе все возможности Windows 10 Mobile с более гибкими инструментами для управления обновлениями. Кроме того, для этой реакции будут быстрее выпускаться обновления безопасности и различные инновационные функции.
Для небольших, простейших встраиваемых устройств будет предложена Windows 10 IoT Core, а специальные версии Windows 10 Enterprise и Windows 10 Mobile Enterprise будут предусмотрены для промышленных устройств вроде роботов, банкоматов, ручных терминалов и так далее.
Часто задаваемые вопросы:
Как легализовать OS Windows?
Для решения этой задачи подойдет ESD лицензия Windows 10 Professional (предоставляет право переноса на другое устройство) или лицензия Windows Pro GetGenuine (без права переноса на другое устройство).
Как лицензировать Windows в виртуальных машинах на сервере?
Virtual Desktop Access (VDA)
Годовая лицензия (ежегодная подписка), доступная по трехлетним программам OVL, OVW и OVS.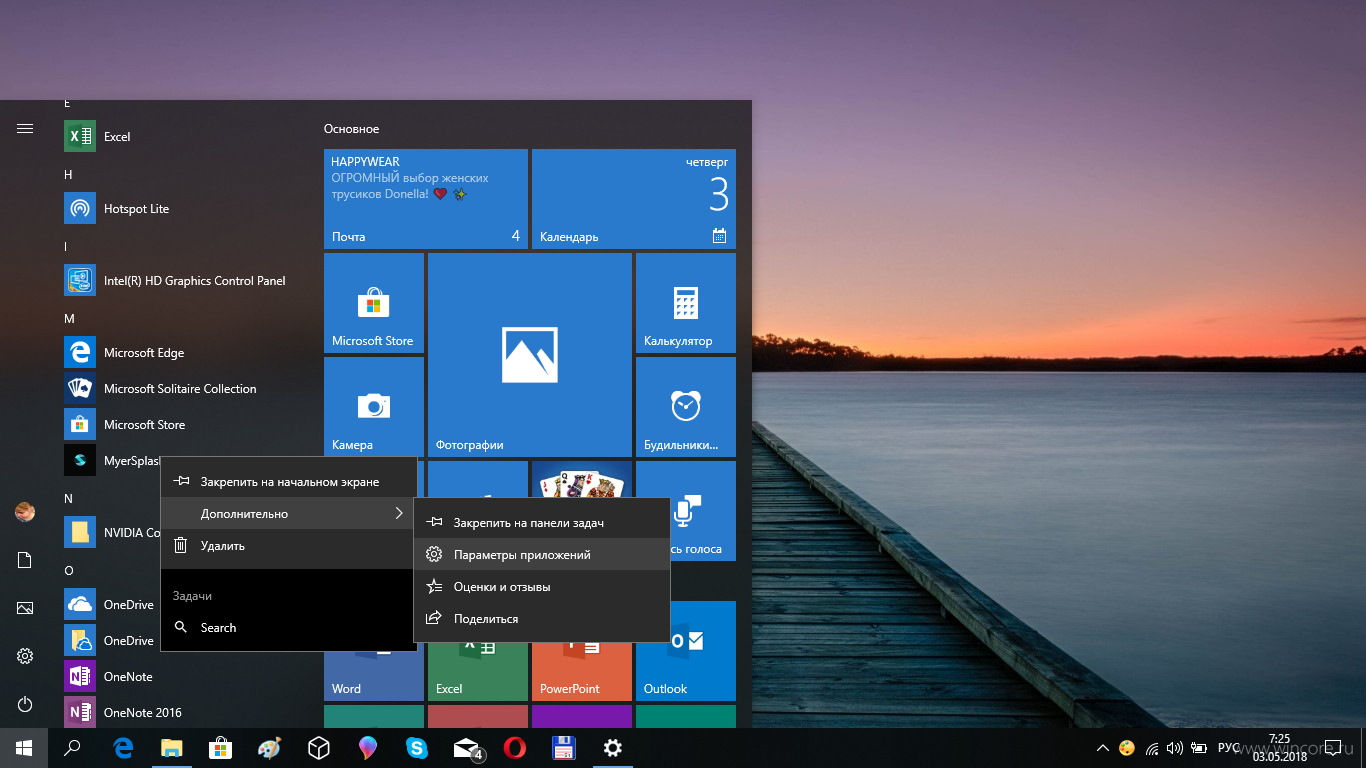 Данная лицензия назначается на устройство, у которого есть Основной пользователь. Этот Основной пользователь получает право использования до четырех экземпляров Windows 10 Professional или Windows 10 Enterprise в виртуальных машинах на аппаратном сервере, который целиком выделен покупателю лицензий VDA (находится в собственности или арендован). Вместо Windows 10 в виртуальных машинах на сервере разрешено использовать любую предыдущую версию Windows. Данная лицензия не предоставляет право локальной установки, запуска и использования настольной Windows на лицензированном устройстве. Наличие какой-любо ОС на лицензированном устройстве не обязательно. Требуемое количество лицензий VDA необходимо покупать каждый год.
Данная лицензия назначается на устройство, у которого есть Основной пользователь. Этот Основной пользователь получает право использования до четырех экземпляров Windows 10 Professional или Windows 10 Enterprise в виртуальных машинах на аппаратном сервере, который целиком выделен покупателю лицензий VDA (находится в собственности или арендован). Вместо Windows 10 в виртуальных машинах на сервере разрешено использовать любую предыдущую версию Windows. Данная лицензия не предоставляет право локальной установки, запуска и использования настольной Windows на лицензированном устройстве. Наличие какой-любо ОС на лицензированном устройстве не обязательно. Требуемое количество лицензий VDA необходимо покупать каждый год.
Windows Enterprise Upgrade с действующей подпиской Software Assurance (SA)
Это бессрочная лицензия, предоставляющая право перехода с лицензионной Windows Professional предыдущих версий на текущую версию Windows Enterprsie. Лицензия доступна в рамках программ OVL, OVW и OVS.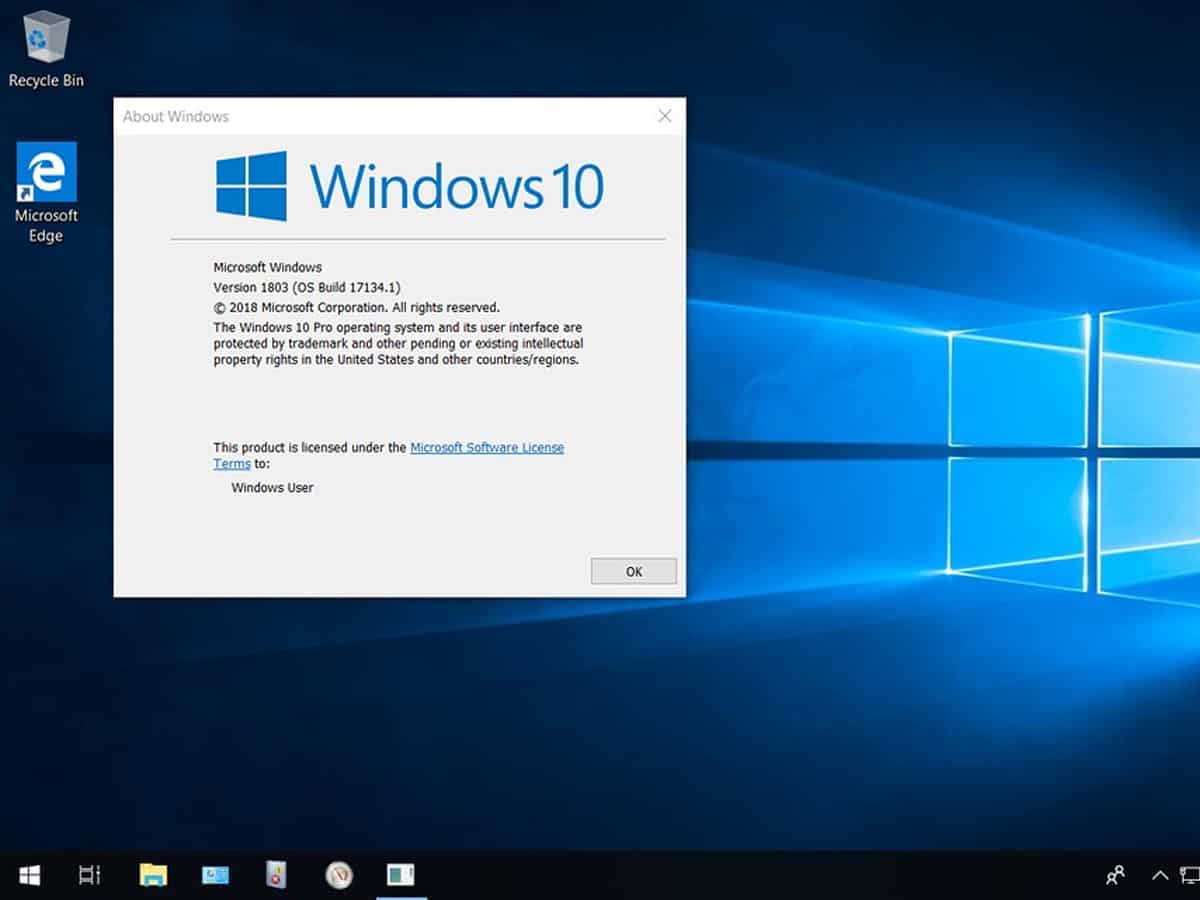
ESD лицензия Windows 10 Professional
ESD лицензия Windows 10 Professional назначается на устройство (сервер) и предоставляет право использовать Windows 10 Professional в одной виртуальной среде на лицензированном устройстве (сервере) с помощью другого устройства (с ОС или без ОС) одному Основному пользователю лицензированного устройства (сервера). В EULA нет ограничения на количество лицензий, назначенных одному устройству (серверу).
Windows 10 Pro Обновление — лицензия на обновление, доступная по каналу корпоративного лицензирования (например, как WinPro 10 Upgrd).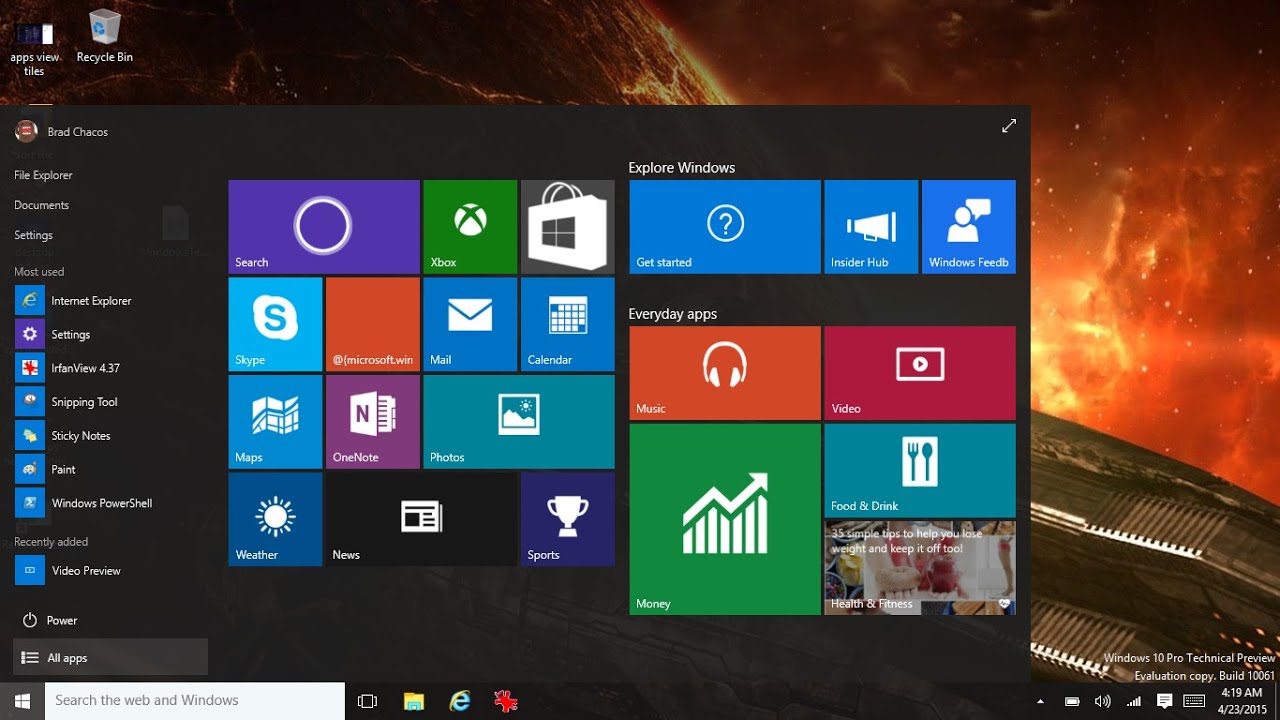 Как правило, применяется для перехода со старой версии Windows на новую. Требует наличия лицензионной Windows как основы. Этот продукт нельзя использовать для «голых» компьютеров или компьютеров, не имеющих соответствующей версии и выпуска Windows.
Как правило, применяется для перехода со старой версии Windows на новую. Требует наличия лицензионной Windows как основы. Этот продукт нельзя использовать для «голых» компьютеров или компьютеров, не имеющих соответствующей версии и выпуска Windows.
Существует ли право перехода на более раннюю версию для Windows 10?
Право даунгрейда — возможность использования предыдущей версии Windows. Это право предоставляется лицензионным соглашением Windows Pro OEM и также доступно для продуктов, доступных через канал корпоративного лицензирования (VL).
Продукты, приобретенные с помощью корпоративного лицензирования (например, GGWA, Windows 10 Pro Upgrade), могут быть понижены с более широким списком устаревших версий до Windows 95.
После даунгрейда будет доступна только старая версия, то есть даунгрейд необратим. Можно делать до 3 даунгрейдов, после трех даунгрейдов техническая поддержка не предоставляется.
Зачем мне Windows 10 Pro?
Удаленная работа повышает требования к безопасности компьютеров.
Windows10 Pro — наиболее защищенная версия Windows, поставляемая с устройствами. При удаленной работе особенно важна возможность полноценно управлять компьютерами сотрудников. Компьютеры с Windows10 Pro могут централизованно управляться со стороны ИТ-службы. Для удаленной работы сотрудникам нужны компьютеры, дающие возможность работать наиболее эффективно. Возможности современных бизнес-устройств с Windows10 Pro помогают повысить личную и командную продуктивность.
Основные типы лицензий на Windows 10 — Networkcenter.ru
У Windows всегда было 5-8 отличающихся друг от друга типов лицензий, и Windows 10 – не исключение. Несмотря на то, что эта модель ОС позиционируется как новая и модернизированная, компания не отказалась от политики разнообразия. Благодаря этому каждый может подобрать для себя тип лицензии по вкусу и кошельку.
Что такое лицензия Windows
OEM тип лицензии Windows ProЛицензия Windows – это права пользования программой на законных основаниях.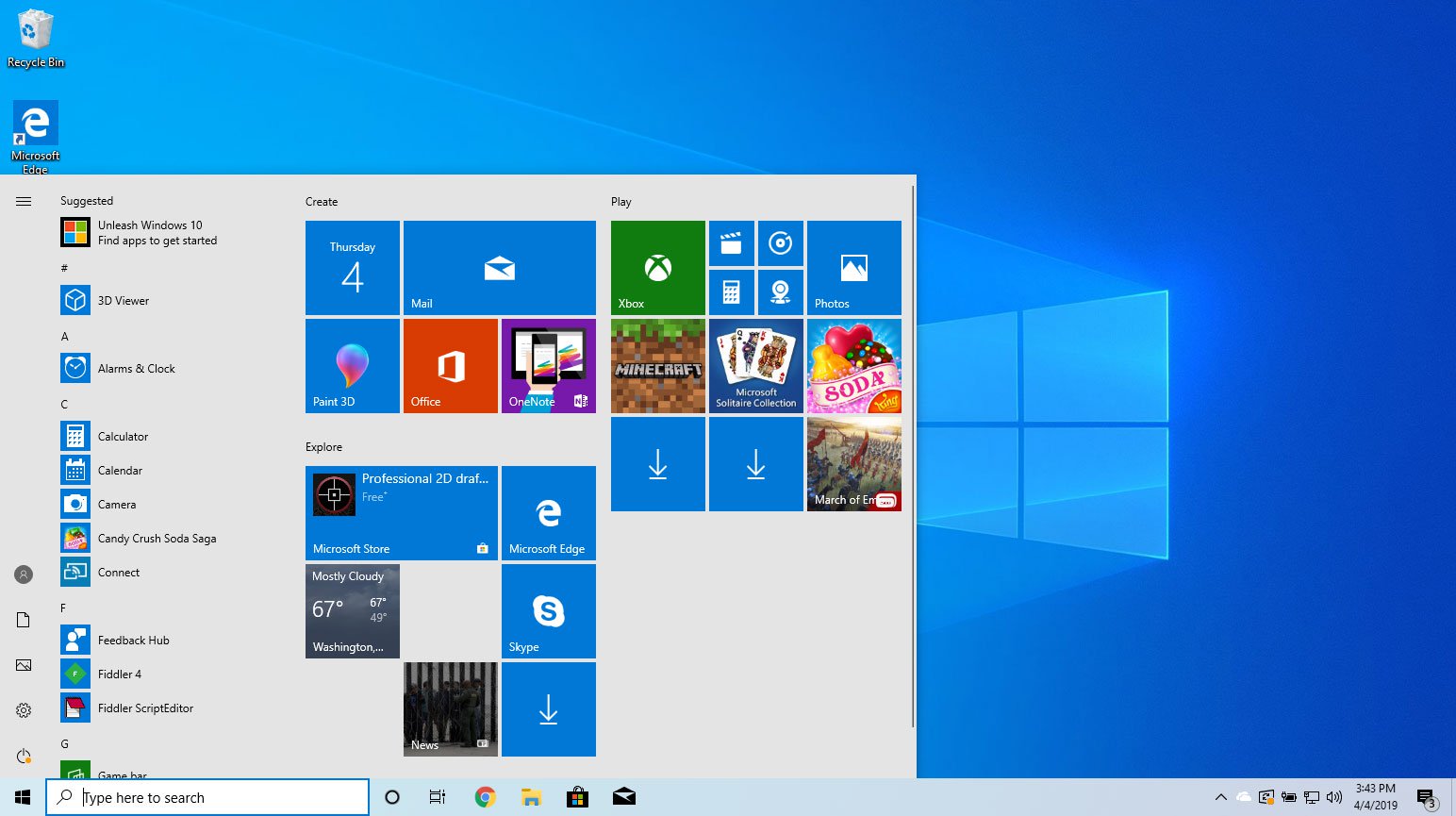 Скачать каждую модель операционной системы компании Microsoft можно бесплатно, а использовать официально – только после приобретения ОС.
Скачать каждую модель операционной системы компании Microsoft можно бесплатно, а использовать официально – только после приобретения ОС.
Лицензия на Windows 10 – это ключ доступа, который состоит из 20 символов (чисел и заглавных букв латинского алфавита), которые разделены на 4 группы по 5 символов в каждой. Этот набор чисел и букв вводится в специальное поле во время установки операционной системы или сразу после неё, чтобы открыть доступ к функционалу Windows и сделать её официальной.
Если не провести процедуру верификации и не ввести ключ доступа, операционная система может в любой момент отключиться.
Какие бывают лицензии Windows
Лицензии Windows производителем разделяются на две категории: в зависимости от типа носителя и в зависимости от объёма предоставляемых функций. В зависимости от типа меняется цена продукта, его доступность в свободной продаже и методы активации.
По типу носителя
В зависимости от типа носителя, на которое предоставляется Windows, выделяют:
- Электронный ключ доступа.

- Коробочная модель.
- OEM-ключ.
- Корпоративный доступ.
Электронный ключ доступа – это простой и распространённый способ приобрести Windows 10. Сделать это можно в нашем онлайн-магазине или компании Microsoft или в официальных розничных магазинах-дистрибьюторах.
После оплаты товара код доступа приходит на электронную почту заказчика. Если необходимо ввести во время установки операционной системы, и после этого пользователь получит доступ к инструментам Windows.
Коробочная версия Windows – это версия для тех, кто хочет подарить ОС другу или просто не доверяет электронным ключам. В наборе идёт установочный диск с системой и код доступа, вклеенный в саму коробку. В остальном эта версия ничем не отличается от электронной.
OEM-лицензия – это ключ доступа, который уже вшит в установленную на компьютер на заводе версию Windows 10. Она имеет тот же функционал, что и приобретённая отдельно ОС, но навсегда привязана к конкретному устройству.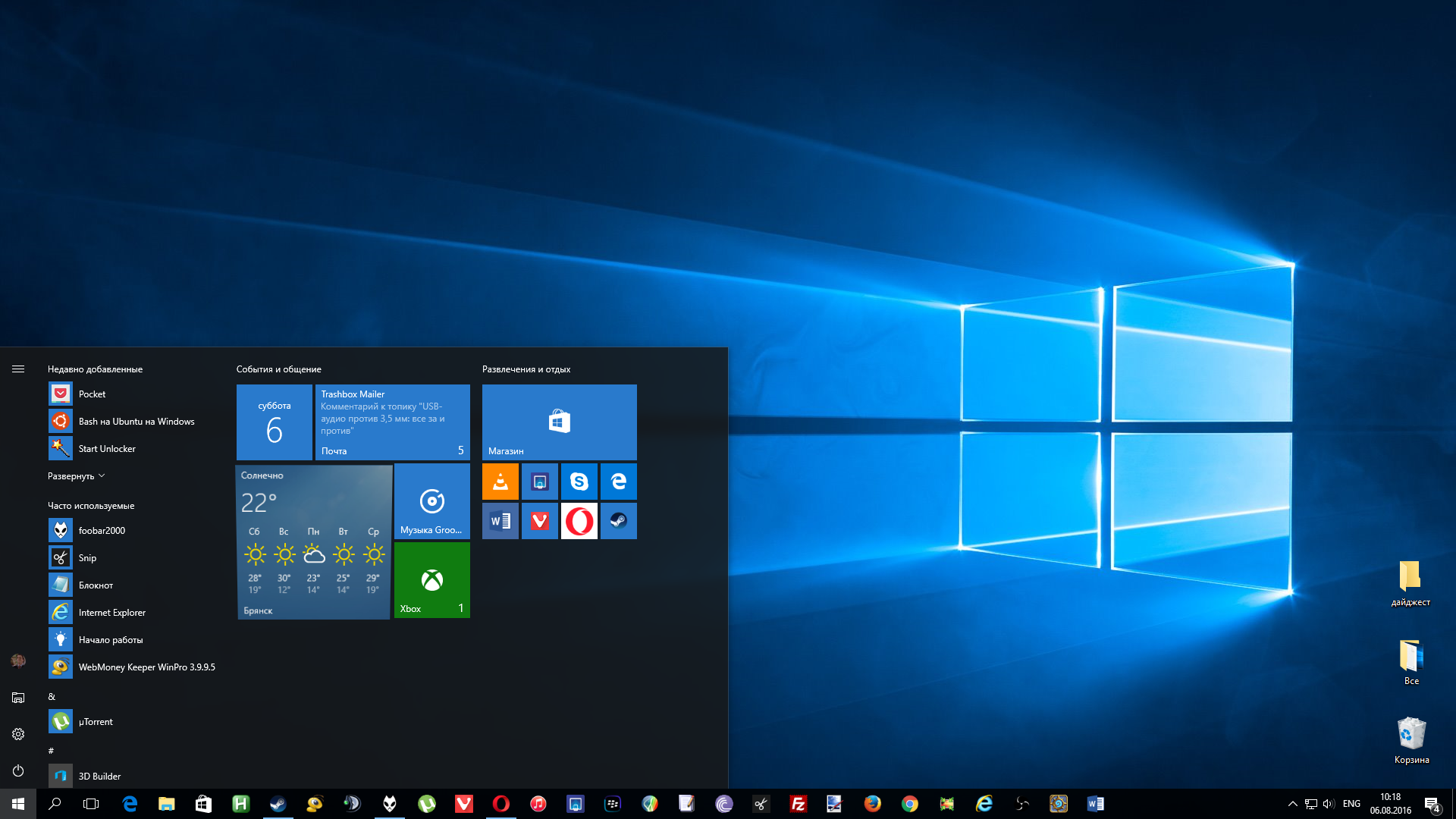 Если коробочную или электронную версии можно отвязать от одного компьютера и привязать к другому, то OEM-лицензия остаётся с техникой навсегда.
Если коробочную или электронную версии можно отвязать от одного компьютера и привязать к другому, то OEM-лицензия остаётся с техникой навсегда.
Корпоративная лицензия. Этот вид кода доступа к Windows 10 предоставляется только юридическим лицам и только оптом, от 5-ти штук. Приобретая сразу много кодов доступа к операционной системе, клиент получает большую скидку от компании Microsoft. Лицензии привязываются к имени покупателя и принадлежат только ему, без права передачи другим лицам.
По объёму доступа
Ранее Windows создавал множество разных версий своей операционной системы, которые отличались разным объёмом доступа к функциям ОС. В версии 10 есть всего два типа: Home и Pro.
Windows 10 Home – это стандартная версия последней операционной системы от Microsoft. Она позволяет пользоваться всеми стандартными функциями ОС: запускать программы, выходить в интернет, обеспечивает безопасность пользователя в сети и при обычном использовании компьютера.
Также собственник вместе с лицензией получает доступ к облачному хранилищу OneDrive, где бесплатно можно хранить свои важные документы и другие данные.
Windows 10 Pro – это улучшенная версия в сравнении с Home. Функций добавляется не слишком много, но для тех, кто использует эту операционную систему для работы, изменения существенны. В версии 10 Pro у пользователя есть возможность:
- Включить усиленную защиту данных;
- управлять мобильными устройствами;
- создавать групповые задачи;
- настраивать полноэкранный режим;
- приобретать специальные программы в отдельном магазине Microsoft Store для бизнеса.
Windows 10 – многообразная операционная система. Она продаётся в разных типах, благодаря чему каждый пользователь сможет найти для себя подходящую комплектацию этой ОС.
Метки:лицензия Windows 10Защищаем Windows 10 встроенными средствами
Microsoft Windows — самая популярная операционная система в мире, поэтому большинство атак направлены именно на нее. В Windows 10 разработчики заложили значительный защитный потенциал, начиная с Защитника Windows и заканчивая групповыми политиками, BitLocker и Virtualization-Based Security — их нужно только грамотно настроить.
В Windows 10 разработчики заложили значительный защитный потенциал, начиная с Защитника Windows и заканчивая групповыми политиками, BitLocker и Virtualization-Based Security — их нужно только грамотно настроить.
- Введение
- Безопасность Windows 7 и Windows 10
- Защита от бесфайловой атаки
- Виртуализация Windows 10
- Защита данных от утечки
- Выводы
Введение
Защита Windows 10 устроена интересным образом и делится на 3 больших параметра:
- Управление идентификацией и доступом
- Защита от угроз
- Защита информации
Если полностью описать весь набор правил, настроек и функций безопасности Windows 10, то придется написать книгу. Даже если детально присмотреться к пункту «Защита от угроз» в локальной политике, то сразу станет понятно, что все не так просто. Существует масса ключевых моментов при настройке как «Защитника Windows», так и всех его ответвлений.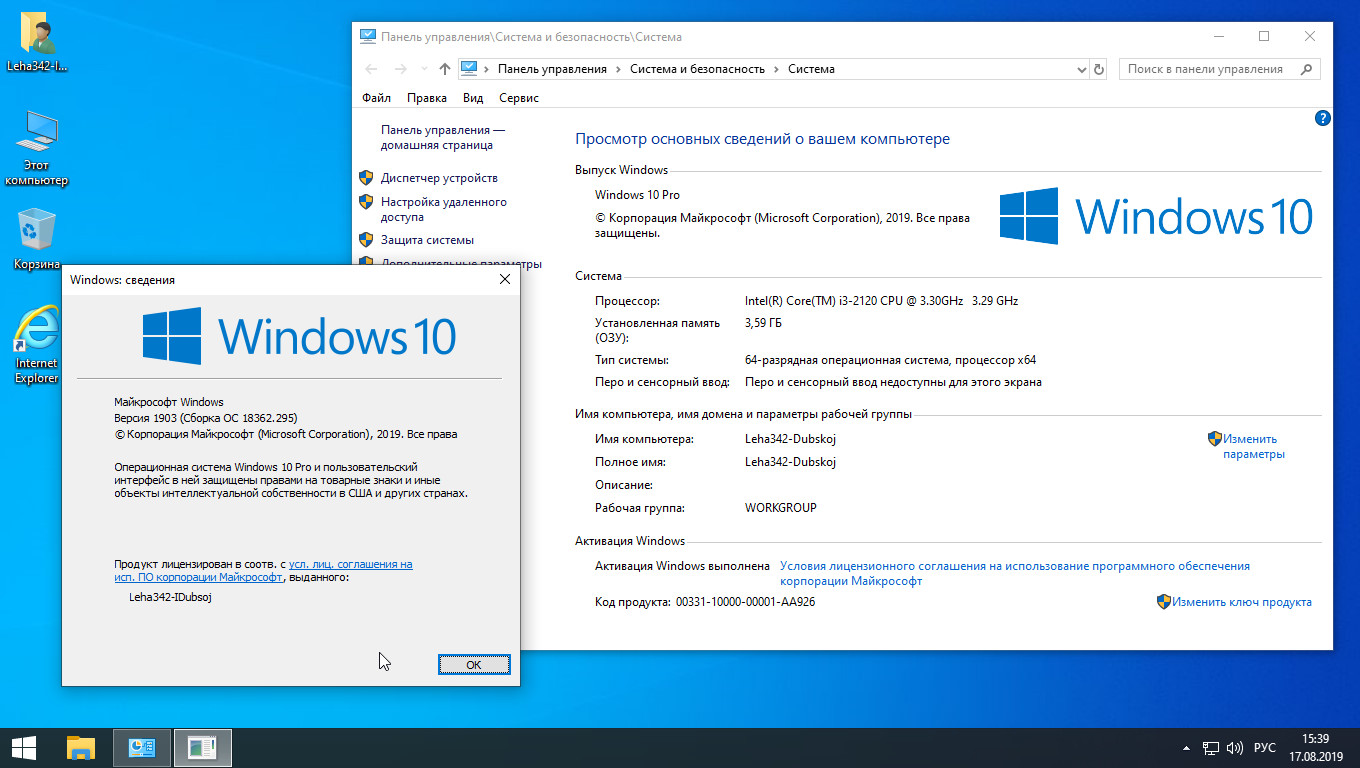 Поэтому придется коснуться частных случаев целевых атак, и показать опции и функции, которые нам любезно предоставили разработчики Windows 10, чтобы помочь сохранить время, деньги и нервы в подобных случаях.
Поэтому придется коснуться частных случаев целевых атак, и показать опции и функции, которые нам любезно предоставили разработчики Windows 10, чтобы помочь сохранить время, деньги и нервы в подобных случаях.
Безопасность Windows 7 и Windows 10
На момент выпуска Windows 7, а это 2009 год, защита была построена таким образом, какого требовало время выпуска данной операционной системы и обстоятельства атак. На момент написания статьи она еще получает пакеты обновления, в которые входят заплатки для уязвимостей, патчи и т. д. Кардинально она уже не меняется, и новых функций не добавляется. А 14 января 2020 года, как заявляет Microsoft, поддержка этой операционной системы вовсе закончится. И, как бы многим ни было трудно принимать сей факт, — Windows 7 является устаревшим продуктом.
В отношении Windows 10 подход с обновлениями изменился — каждый год выпускается новый релиз. Другими словами, каждые полгода с обновлениями устанавливаются не только исправления ошибок кода и патчи, но также обновляются и добавляются новые функции безопасности.
Если сравнивать разницу защищенности Windows 7 и 10, то встроенный антивирус в «десятке» — это не весь спектр защиты. Возьмем, к примеру, хранение учетных данных в памяти этих операционных систем, и сравним.
На практике делается это очень просто: есть масса программ, которые смогут сделать дамп памяти, к примеру Mimicatz.
Открываем его в командной строке от имени администратора на обеих операционных системах и вводим последовательность команд:
mimikatz # privilege::debug
mimikatz # sekurlsa::logonPasswords full
Рисунок 1. Работа программы Mimikatz
Данной утилитой мы атакуем процесс lsass.exe, который хранит учетные данные пользователей. Получаем пароль пользователя Windows 7 в открытом виде, а Windows 10 — только NTLM-хеш пароля. К сравнению: пароли на более новой операционной системе не хранятся в открытом виде. Отсюда следует, что чем новее программное обеспечение, тем оно острее отвечает на атаки.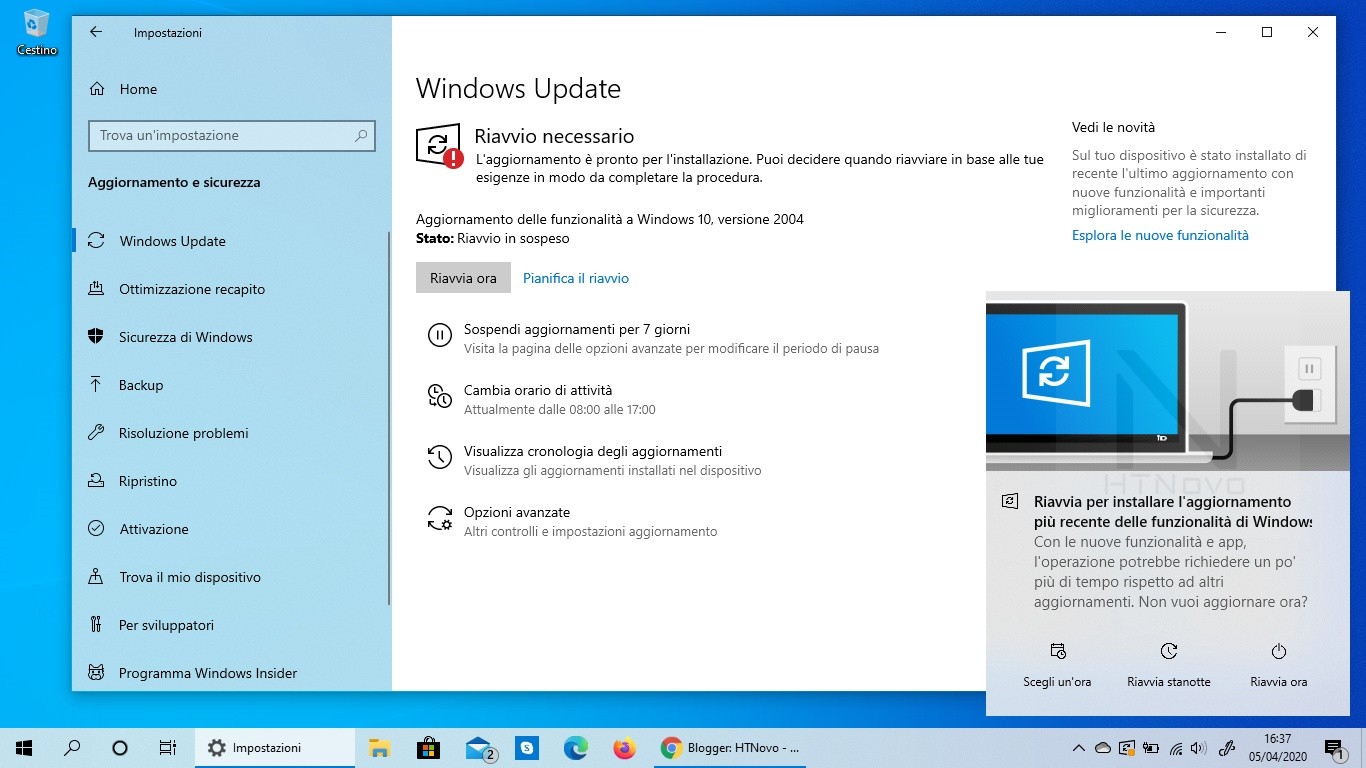 Чем быстрее организации обновляют парк программного обеспечения, тем менее уязвима информационная инфраструктура организации.
Чем быстрее организации обновляют парк программного обеспечения, тем менее уязвима информационная инфраструктура организации.
Защита от бесфайловой атаки
Хакеры часто применяют для начала атаки спам-кампании. Основаны они на рассылке писем с вредоносными файлами, запуск которых сулит открыть двери в сеть для злоумышленников.
Файлы бывают разных типов и эксплуатируют они разные уязвимости операционных систем. Однако если система под защитой антивируса, скорее всего, вредоносные действия будут заблокированы, а файл удален. Но существуют атаки, которые антивирус не в состоянии блокировать. Например, документы MS Office с вредоносными макросами. Сам документ по своей сути может быть безвреден и подозрительной сигнатуры, и странного поведения в себе не несет. Но макрос может быть написан таким способом, что боевую нагрузку он скачает с удаленного сервера и исполнит на системе. Ни встроенный в Windows 10, ни сторонний антивирус не сможет отреагировать на такую атаку, так как файл был проверен перед запуском, и он лишь исполняет макрос. А вот какие конкретно действия производит код, уже никто не смотрит. Да и бороться антивирусу особо не с чем — остается лишь код в памяти. Такие типы атак называются бесфайловыми или бестелесными (самого исполняемого файла нет), и они являются наиболее опасными при спаме.
А вот какие конкретно действия производит код, уже никто не смотрит. Да и бороться антивирусу особо не с чем — остается лишь код в памяти. Такие типы атак называются бесфайловыми или бестелесными (самого исполняемого файла нет), и они являются наиболее опасными при спаме.
Для тех, кто не использует макросы, защититься легче — просто отключить их. Но какие меры предпринять, когда это необходимо использовать? Ведь встает задача различать макросы, которые необходимы, от тех, которые используют атакующие. Для этой цели в Windows 10 разработали Windows Defender Exploit Guard. Это набор функций, который включает в себя:
- защиту от эксплойтов;
- уменьшение поверхности атаки;
- защиту сети;
- контролируемый доступ к папкам.
В документации Microsoft можно найти описание всех функций более подробно.
Важный момент: практически все компоненты зависят от встроенного в Windows 10 антивируса. То есть если установлен сторонний антивирус — то в Windows Defender Exploit Guard возможно будет пользоваться только защитой от эксплойтов. Остальные перечисленные функции будут работать только при включенном Windows Defender!
Остальные перечисленные функции будут работать только при включенном Windows Defender!
Для защиты от бесфайловой атаки необходима функция уменьшения поверхности атаки. Она содержит в себе порядка 14 правил. На странице представлены описания правил и их GUID. В данном случае необходимо включить правило «Блокировка создания исполняемого содержимого приложениями Office» с GUID «3B576869-A4EC-4529-8536-B80A7769E899». Это правило блокирует запуск сторонних приложений непосредственно макросом.
Чтобы включить данное правило, необходимо перейти в редактор локальных групповых политик и во вкладке «Конфигурация компьютера» идти по цепочке: Административные шаблоны → Компоненты Windows → Антивирусная программа «Защитник Windows» → Exploit Guard в Защитнике Windows → Сокращение возможных направлений атак. Далее необходимо открыть «Настроить правила сокращения возможных направлений атак».
Включаем функцию, выбрав переключатель «Включено», и нажимаем кнопку «Показать». В открывшемся окне вводим GUID правила и значение. Значения принимают вид:
Значения принимают вид:
0 — не работает
1 — блокирует
2 — не блокирует, но записывает логи.
Рисунок 2. Добавление правила в Windows Defender Exploit Guard
Включаем функцию, добавляем правило и пытаемся запустить файл с вредоносным макросом.
Рисунок 3. Оповещение о блокировке вредоносных действий
В этот момент появится уведомление о том, что действия макроса заблокированы. Но если запустить макрос, который, к примеру, посчитает стоимость скидки на товар внутри таблицы, его блокировать Защитник не будет.
Виртуализация Windows 10
В идеале политика защиты информационной безопасности в организации строится так, что ни на одной рабочей станции у пользователей не должно быть прав локального администратора, но на практике это тяжело выполнить. В любом случае на одной-двух станциях обычно бывают такие права. И в примере с Mimikatz было показано, как из дампа процесса lsass.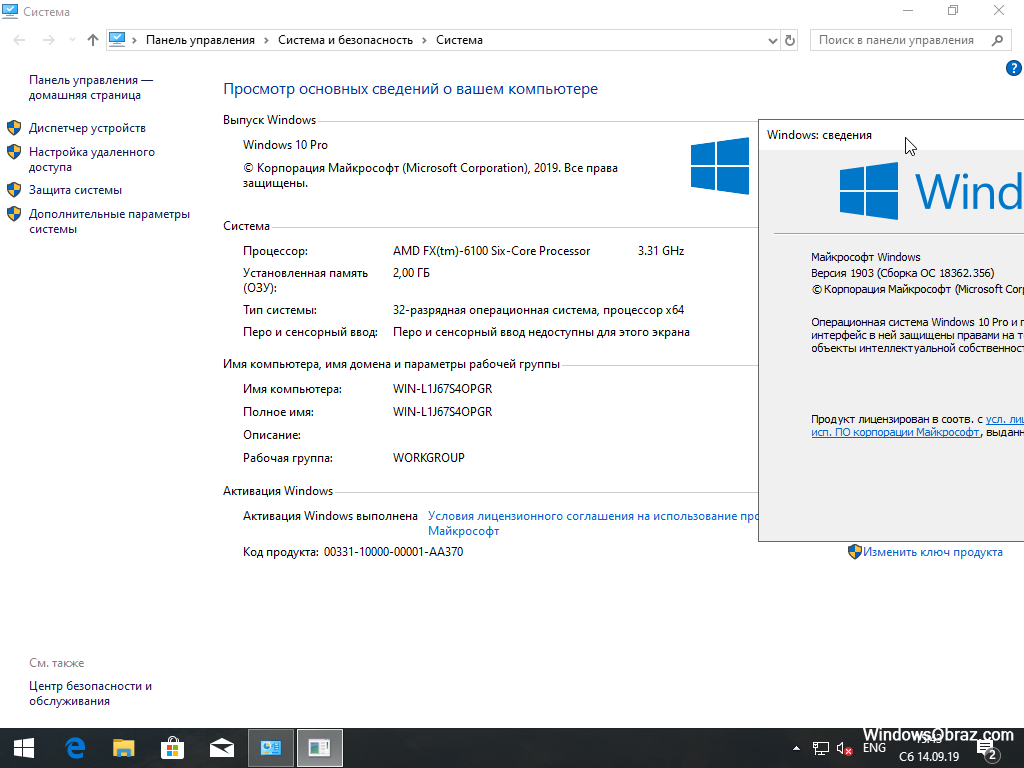 exe можно достать NTLM-хеш пароля пользователя. Им все еще можно воспользоваться. Сложнее, но всё же.
exe можно достать NTLM-хеш пароля пользователя. Им все еще можно воспользоваться. Сложнее, но всё же.
На этом этапе выявляется проблема архитектуры операционной системы Windows. Если у пользователя есть права локального администратора — он может делать все на данной машине. И эту парадигму сломать нельзя, так как на ней строится большинство приложений Windows. Возник вопрос: как защитить какие-то данные, чтобы к ним не мог получить доступ никто, независимо от того, какие у него привилегии, и в то же время оставить локального администратора? В Windows 10 на этот вопрос ответ нашелся в функции Windows 10 Virtualization-Based Security.
Эта функция позволяет запустить виртуальную среду за пределами операционной системы, и внутри этой виртуализации запустить контейнеры с данными. А так как гипервизор к аппаратной части компьютера ближе, чем сама операционная система, то виртуальная среда сама определяет уровень доверия к виртуальным контейнерам.
Рисунок 4. Архитектура Windows 10 Virtualization-Based Security
Архитектура Windows 10 Virtualization-Based Security
В итоге ситуация выглядит таким образом: даже если в системе работает локальный администратор, он не может получить доступ к данным в виртуальном контейнере. И лишь только некоторые системные запросы могут отправляться в этот контейнер.
Но в виртуальных контейнерах нельзя хранить все что угодно. В них хранятся специально разрабатываемые так называемые Trustlet. Один из них — это Credential Guard. То есть уже нельзя сделать дамп процесса lsass.exe со всеми учетными данными, которые там есть. Если быть совсем точным: дамп сделать можно, но процесс lsass раздваивается, и та часть, которая хранит в себе «учетки», находится в виртуальном контейнере.
Из минусов данной технологии:
- Пока так защитить можно только доменные учетные данные (если были введены другие учетные данные, то они так и останутся в памяти).
- Необходимо современное оборудование, желательно с крипточипами ТМ 1.
 2 или 2.0.
2 или 2.0. - Данную технологию можно запустить только на Windows Enterprise, что требует отдельного лицензирования и довольно дорого.
Переводить всю инфраструктуру на эту технологию нецелесообразно, но на двух-трех рабочих станциях, где используются учетные данные локального администратора, она была бы не лишней.
Чтобы проверить готовность рабочей станции к включению данного программного обеспечения, а также для самого включения можно скачать Device Guard and Credential Guard hardware readiness tool с официального сайта Microsoft. Это программное обеспечение представляет собой скрипт PowerShell. Обычный его запуск проверит на пригодность машины, а ключи «-Eneble -CG» запустят Windows Credential Guard с Windows 10 Virtualization-Based Security.
Рисунок 5. Проверка готовности системы к запуску виртуализации
После запуска и перезагрузки в диспетчере задач появится еще один процесс (если компьютер находится в домене): lsalso.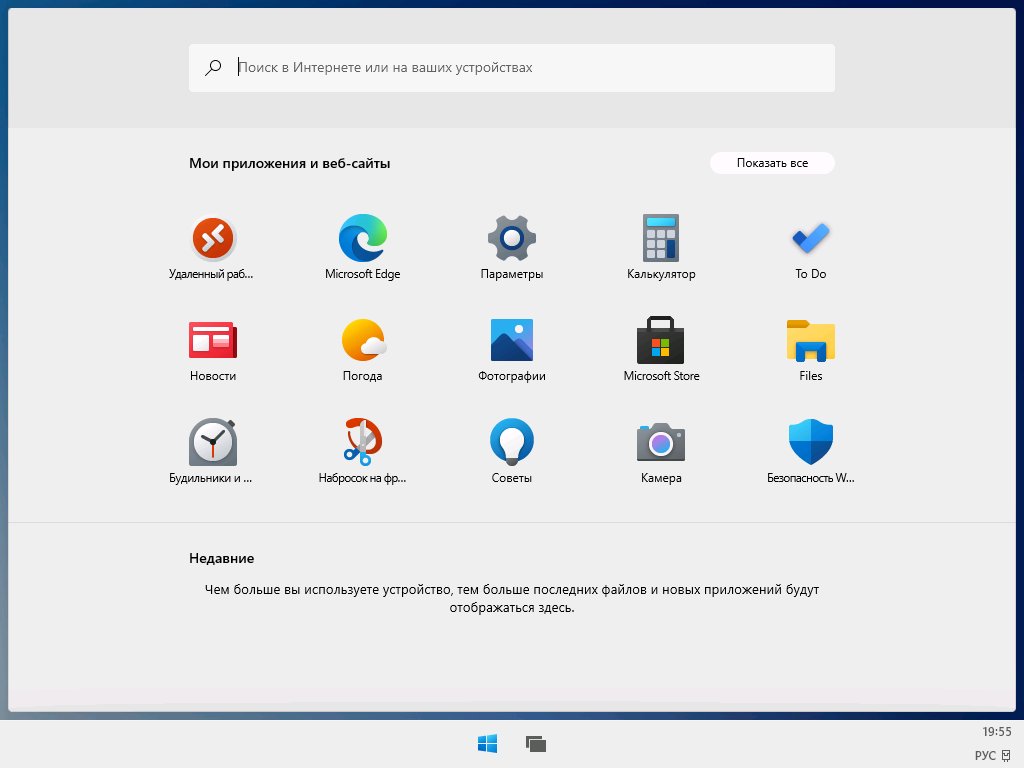 exe — это и есть вторая часть lsass.exe, которая хранится в контейнере вместе с учетными данными. Сделать дамп этого процесса невозможно, а в lsass содержится зашифрованный NTLM-хеш, использовать который на практике нереально.
exe — это и есть вторая часть lsass.exe, которая хранится в контейнере вместе с учетными данными. Сделать дамп этого процесса невозможно, а в lsass содержится зашифрованный NTLM-хеш, использовать который на практике нереально.
Чтобы убедиться, что виртуализация запустилась, необходимо зайти в «Сведения о системе», и напротив пункта «Безопасность на основе виртуализации: настроенные службы» должно быть значение Credential Guard.
Рисунок 6. Запущенная служба виртуализации
Защита данных от утечки
В рамках определенного сценария есть предположение, что пользователь случайно (или нет) может передавать информацию третьим лицам. Эти данные могут быть очень ценными, и от них может зависеть репутация или работа компании.
Также не исключены ситуации, когда носитель информации был утерян, или к устройству был получен несанкционированный доступ. В таких случаях получение данных с устройств — это лишь вопрос времени, причем очень короткого.
К примеру, можно взять ситуацию, когда злоумышленник получает доступ к рабочей станции. Достаточно загрузиться с загрузочного носителя, и через командную строку (вызывается сочетанием клавиш Shift+F10) мы получаем полный доступ к данным на жестком диске: можем их копировать и удалять.
Чтобы избежать такой ситуации и оградить хакера от информации на диске, в Windows 10 было разработано шифрование данных функцией BitLocker, правда, работает она только на Windows 10 версий Pro, Enterprise и Education.
Чтобы включить шифрование диска, необходимо в групповых политиках пройти по цепочке Конфигурация Компьютера > Административные шаблоны > Компонент Windows и выбрать «Диски операционной системы». Далее выбираем «Этот параметр политики позволяет настроить требование дополнительной проверки подлинности при запуске».
В новом окне выберите пункт «Включено», поставьте галочку напротив «Разрешить использование BitLocker без совместимого доверенного платформенного модуля» и нажмите OK.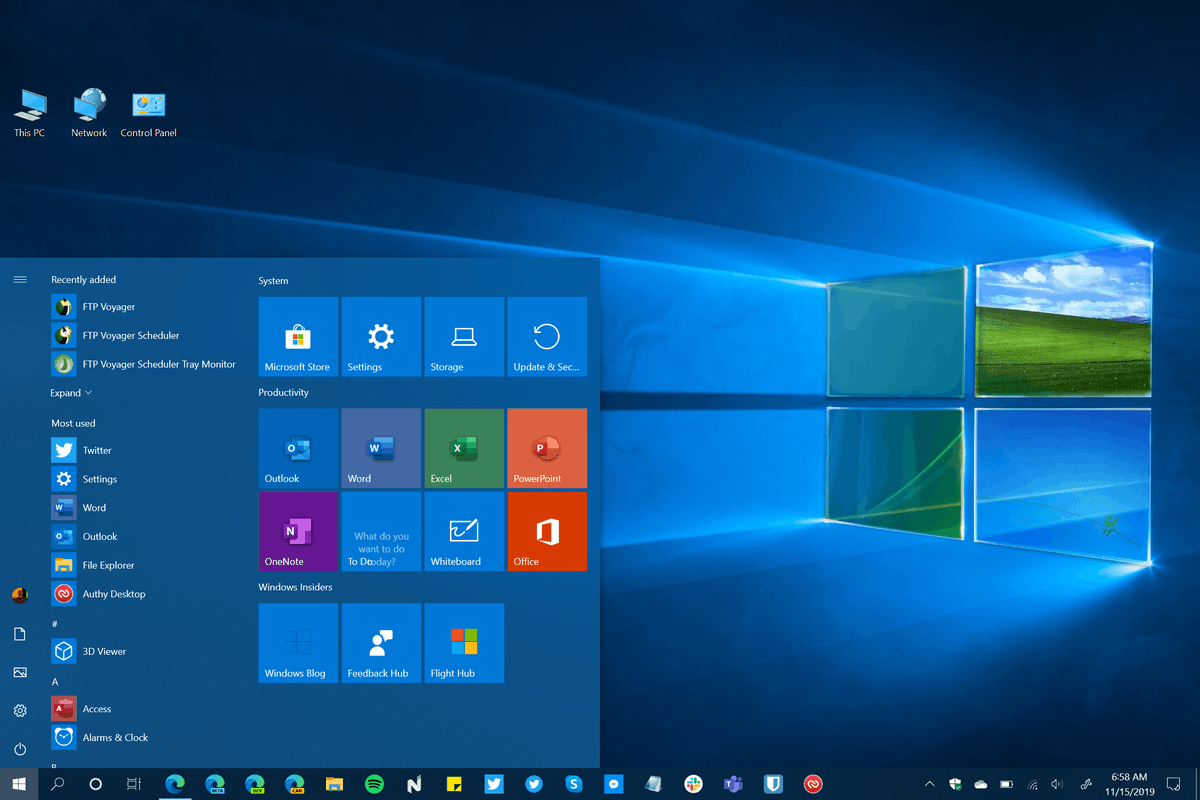
Рисунок 7. Изменение групповых политик для включения BitLocker
Теперь открываем «Панель управления» и заходим в раздел «Шифрование диска BitLocker», нажимаем «Включить BitLocker» и следуем инструкциям, появившимся на экране.
После шифрования диска при загрузке придется вводить пароль, который был указан при включении самой функции.
Рисунок 8. BitLocker просит ввести пароль для загрузки ОС
Если не ввести пароль в течение минуты, компьютер автоматически выключится.
Есть пара важных моментов, которые необходимо учесть при шифровании диска:
- Необходимо обзавестись ключами восстановления — на случай, если не удается получить доступ к шифрованному диску. И в рамках компании хранить такие ключи удобнее в Active Directory.
- Необходимо иметь копию данных, которые находятся на зашифрованном диске. Если, к примеру, диск был поврежден физически и из него надо извлечь данные, то нет гарантии, что будет возможность их расшифровать.

Выводы
Разработчики Microsoft провели колоссальную работу в направлении защиты Windows 10. Эта операционная система способна достойно ответить не только на вредоносный exe-файл (встроенный антивирус справляется с вредоносными программами не хуже, чем сторонние антивирусы с громкими именами, жаль только, что обновления баз данных происходит намного реже), но и отразить множество других хитрых атак хакеров.
Как уже косвенно упоминалось, обновление программного обеспечения — неотъемлемое звено в цепи защиты информации организации. К сожалению, зачастую это звено является слабым, наряду с ослабленной бдительностью администраторов и халатностью пользователей.
Исходя из всего сказанного, обновление парка операционных систем до Windows 10 — не просто необходимое, а вынужденное действие, которое должно войти в стратегию защиты информационного пространства любой организации на ближайшее время. Но, как и любое другое программное обеспечение, защита Windows 10 должна осуществляться грамотными специалистами, знающими свое дело.
Новое имя Windows Embedded — Windows 10 IoT. Редакции
На мероприятии Build 2015, которое прошло в конце апреля, Microsoft анонсировала новое имя для Windows Embedded поколения 10. Теперь это — Windows 10 IoT (от “Internet of Things” – Интернет Вещей).
В новых редакциях название Embedded присутствовать не будет. Это отражает новую концепцию развития как Embedded-продуктов, так и платформы Windows в целом – направленность на максимальное количество платформ и устройств различного форм-фактора, включая все виды специализированных устройств и компонентов Интернета Вещей. Использование Windows 10 дает массу преимуществ прежде всего разработчикам, учитывая универсальность разработки приложений и драйверов. К примеру, приложение Universal App, однажды разработанное для Win10 с использованием Visual Studio будет работать на всех устройствах — десктоп, планшет, мобильный телефон, терминал, IoT-устройства, независимо от архитектуры процессора (ARM или x86).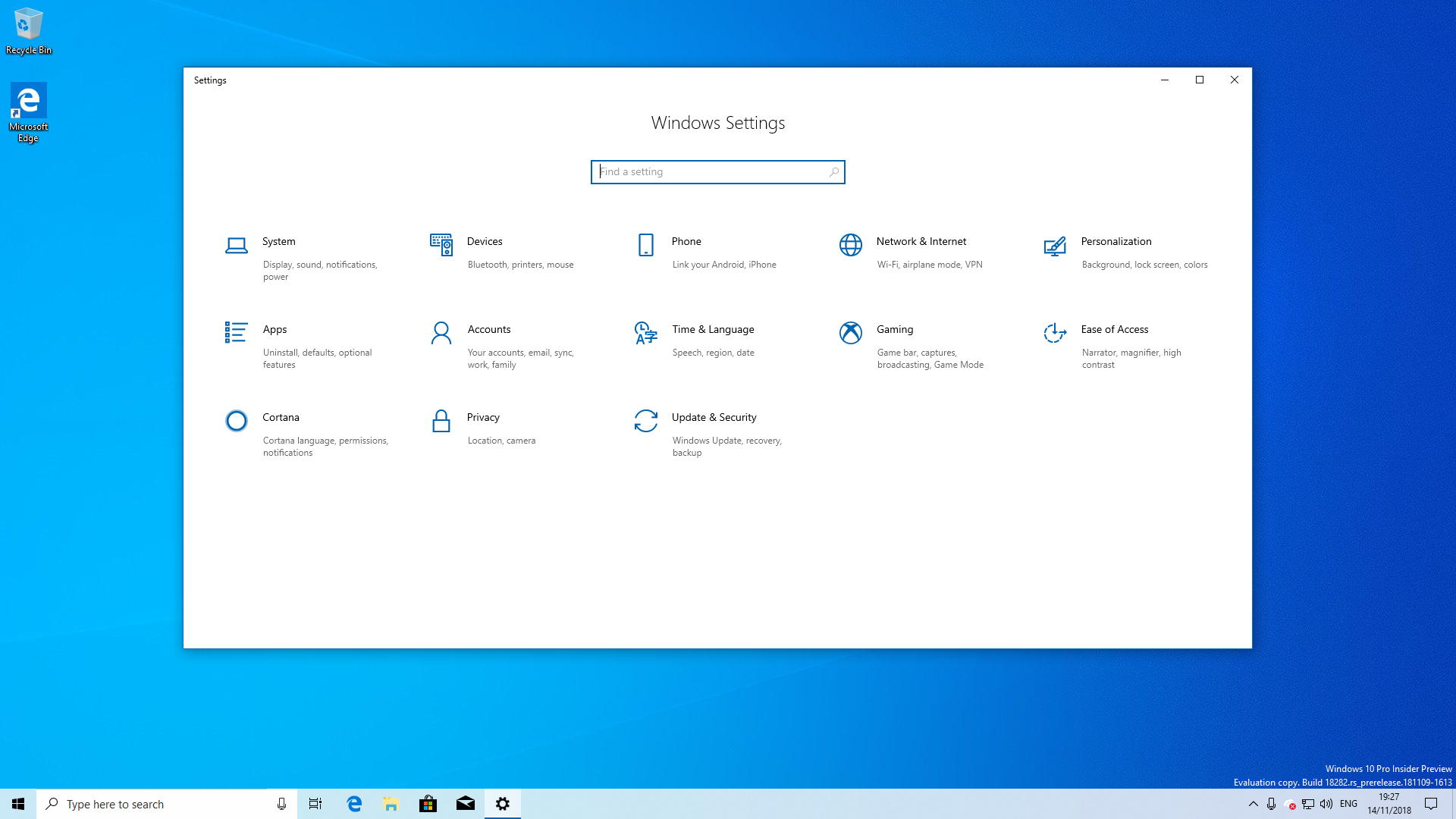 Также, анонсированы встроенные возможности по защищенному подключению устройств к облаку и новые возможности по встраиванию.
Также, анонсированы встроенные возможности по защищенному подключению устройств к облаку и новые возможности по встраиванию.
Официально представленные редакции Windows 10 IoT:
- Windows 10 IoT for Industry Devices (Системные требования: 1GB RAM, 16 Gb Storage, x86/x64), поддержка Desktop Shell, Win32 apps, Universal Apps, Universal Drivers. Фактически, является продолжением линейки Windows Embedded Industry, обладает готовым настраиваемым образом и возможностями по встраиванию, такими как Lockdown, write-фильтры, блокировка уведомлений и т.п. Подходит для большинства устройств.
- Windows 10 IoT for Mobile Devices (Системные требования: 512MB RAM, 4 Gb Storage, ARM), поддержка Modern Shell, Mobile Apps, Universal Apps, Universal Drivers – новая линейка продуктов для компактных мобильных устройств, обладающая возможностями встраивания, компактностью, меньшими системными требованиями и поддержкой архитектуры ARM (только АРМ!).

- Windows 10 IoT Core (Системные требования: 256MB RAM, 2 Gb Storage, ARM or x86/x64), БЕЗ ОБОЛОЧКИ (Т.е. оболочкой будет являться само приложение). Не поддерживает десктоп-приложения Microsoft, но поддерживает Universal Apps, Universal Drivers. Это «наследник» Compact 7 Core (Анонсирован инструмент портирования приложений с Compact на Core). И самое интересное – данная версия будет бесплатной!
Подробнее здесь.
К списку новостей
3 основных типа лицензий Windows 10 и их ограничения
Раскрытие информации для партнеров BinaryFork использует партнерские ссылки. Это означает, что когда вы решите купить или загрузить что-либо, щелкнув ссылку на нашем веб-сайте, мы можем получить небольшую комиссию без каких-либо дополнительных затрат для вас. Эта комиссия предназначена для поддержания работоспособности нашего веб-сайта. Подробнее- Существует три основных типа лицензий Windows.

- Каждый тип, розничная торговля, OEM и объем имеют свои преимущества, а также ограничения.
- Знание того, что означает каждый тип, поможет вам решить, что покупать.
Когда дело доходит до лицензий на программное обеспечение, все может очень быстро запутаться. Это особенно верно для Microsoft Windows. К счастью, есть только три основных типа лицензий, о которых вам нужно знать, когда дело касается Windows 10.
Когда дело доходит до лицензирования корпоративного программного обеспечения, все обстоит сложнее и выходит за рамки моей компетенции. Возможно, ваш ИТ-отдел сможет вам помочь, если вы смотрите в этом направлении.
Типы лицензий Windows 10: розничная, OEM и корпоративная
Эти три условия включены в лицензирование большинства продуктов Microsoft. Другие компании-разработчики программного обеспечения используют идентичные или очень похожие условия, но фактические лицензионные соглашения могут значительно отличаться, поэтому не делайте никаких предположений и прочтите Лицензионное соглашение с конечным пользователем (EULA), прежде чем принимать какие-либо решения.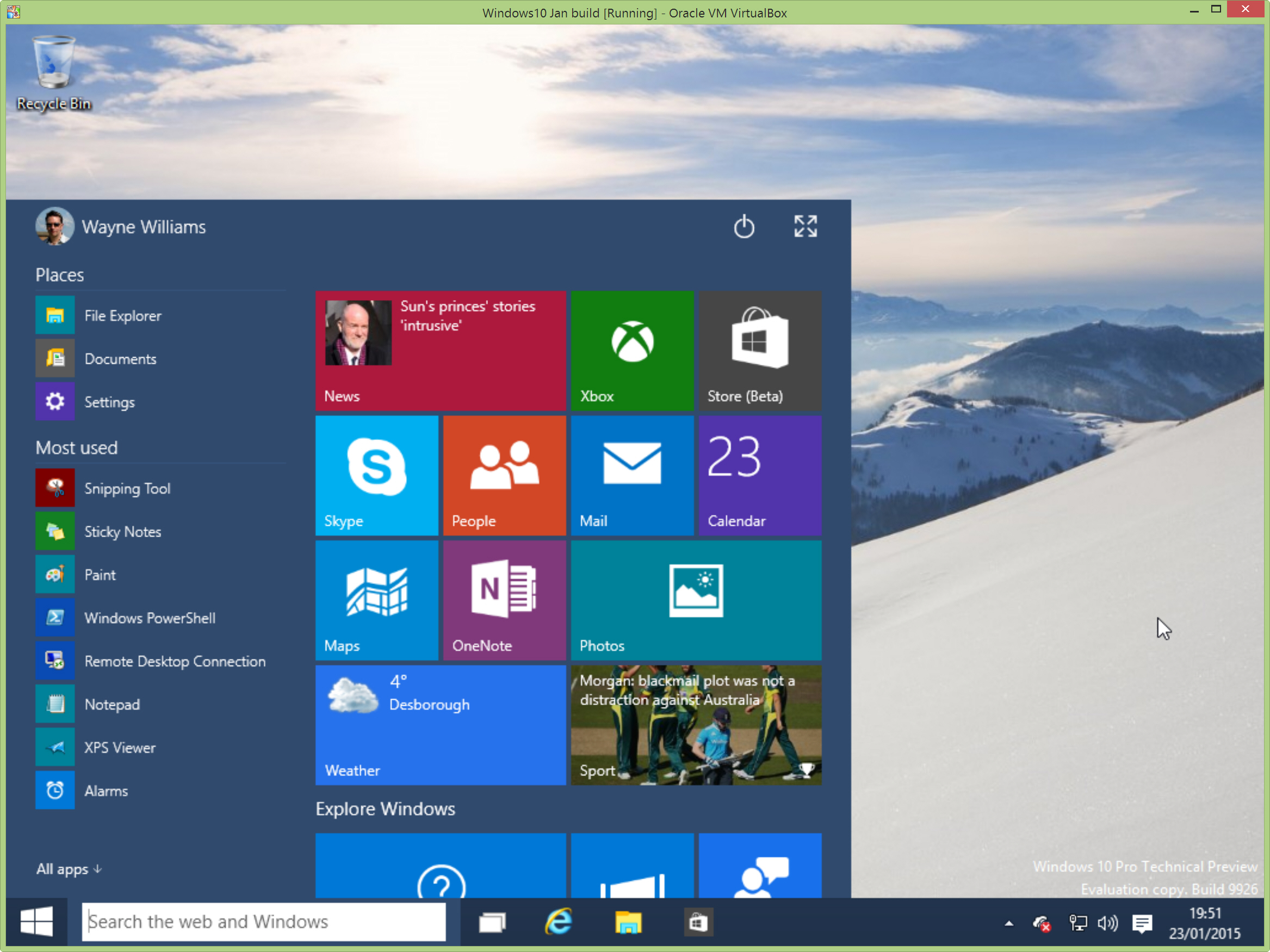
Розничная лицензия
Это коробочная лицензия, которую вы покупаете отдельно от компонентов вашего компьютера. Иногда его также называют Retail FPP (Full Package Product) .Вы можете установить лицензию на любой совместимый компьютер. Вы также можете перемещать лицензию при обновлении или смене компьютеров . Это, наверное, самый дорогой тип лицензии.
Лицензия OEM
Это лицензия производителя оригинального оборудования (OEM), что означает, что она выдается вместе с аппаратным компонентом, обычно предварительно собранным настольным компьютером или портативным компьютером.
Вы не можете перенести лицензию на другой компьютер, поскольку она привязана к самому оборудованию. В случае изменения основного компонента (или поломки и замены) вам необходимо будет купить другой, но позвонив в Microsoft и объяснив свою ситуацию, вы можете повторно активировать лицензию на новом оборудовании без каких-либо дополнительных затрат.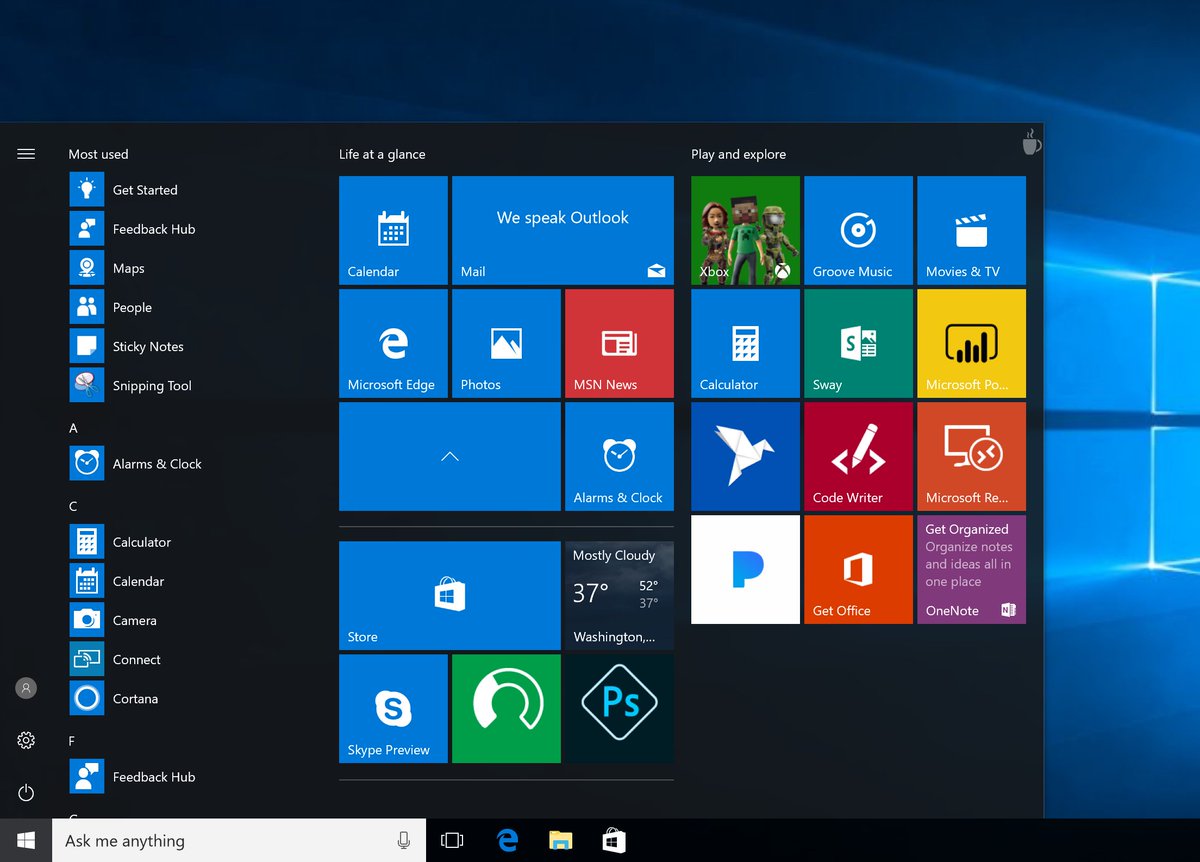
OEM-ключ Windows 10 стоит значительно меньше, чем ключ Windows 10 Retail, но у него есть вышеупомянутые недостатки.
Корпоративная лицензия
Это тип лицензии , зарезервированный для компаний , которые часто меняют компьютеры и нуждаются в способе быстрой активации и повторной активации лицензий без обращения в Microsoft или необходимости проходить процесс покупки.
Microsoft установит KMS-сервер (службу управления ключами) в сетевую инфраструктуру компании-клиента, который будет использоваться для выдачи VLK (ключей корпоративной лицензии) при необходимости.Стоимость ключей Volume Windows 10 обычно оговаривается.
Подмножество корпоративного лицензирования — Academic Volume Licensing , предназначенное для использования в школах.
Независимо от точного типа корпоративной лицензии, она обычно не доступна для покупки через розничные каналы, по крайней мере, по закону.
Также узнайте, как узнать, какой тип лицензии Windows вы используете
Менее известные лицензии Windows 10
Вы можете столкнуться с другими типами лицензий Windows, например, с лицензией на обновление как для OEM, так и для розничных копий Windows, и Восстановленные лицензии для бывших в употреблении компьютеров, но OEM и Розничная торговля и единственные лицензии, которые вы можете купить напрямую как потребитель.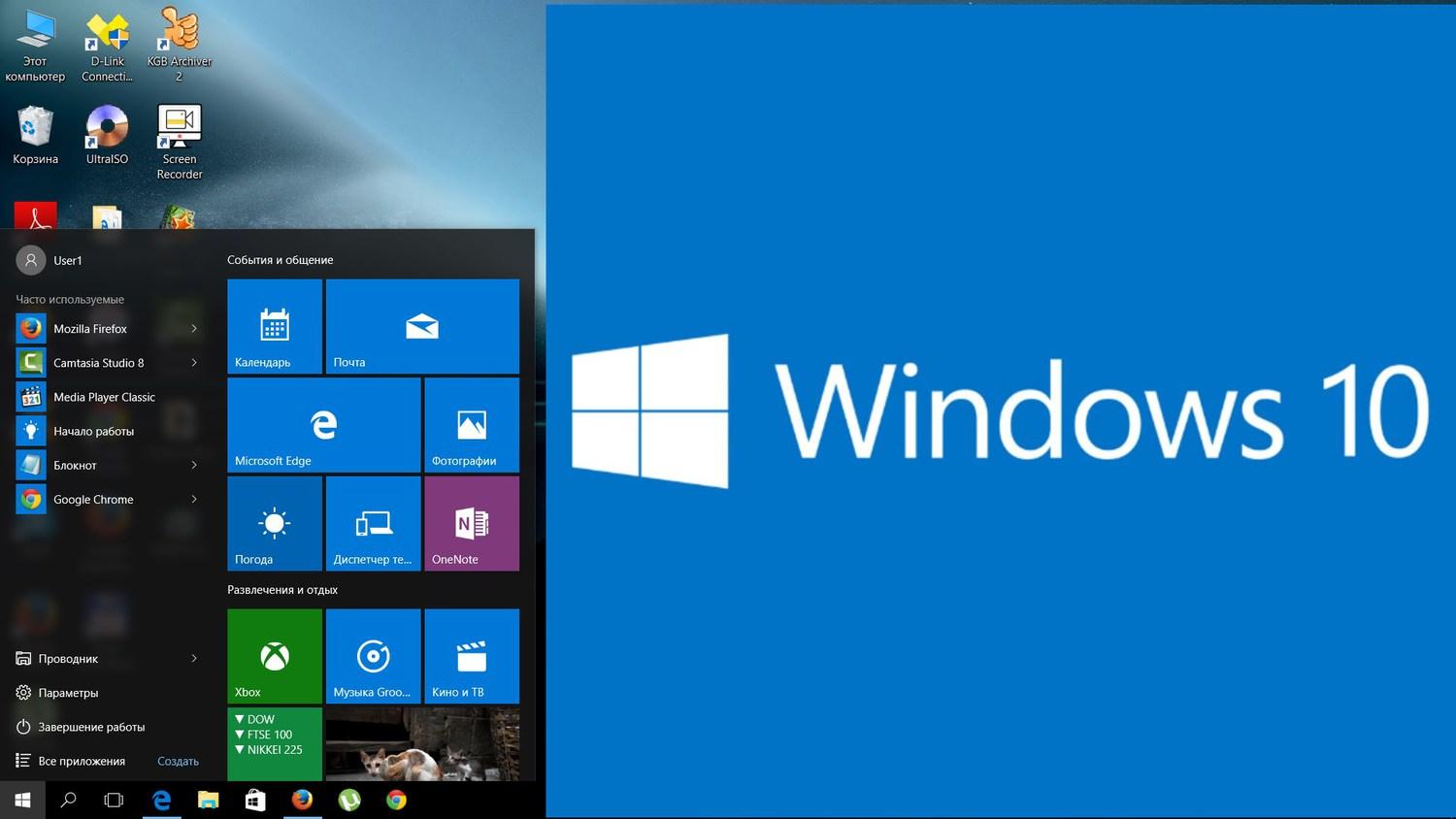
Лицензии типа обновления можно установить только на соответствующий компьютер, на котором была установлена и активирована предыдущая версия Windows.
Я одержим технологиями, наукой и гаджетами. Я пишу о них с 2003 года. Я делаю сайты, потому что мне нравится создавать вещи. Я также увлечен цифровым маркетингом и графическим дизайном. В свободное время смотрю фильмы и играю в игры. Еще я читаю книги, в основном научную фантастику.
14 вещей, которые можно делать в Windows 10, чего нельзя было делать в Windows 8
Вы слышали, что в городе появилась новая версия Windows? Если ваши друзья с Windows 8 спросят вас, что именно вы можете делать с новой Windows 10, чего они не могут делать на своих компьютерах, вот что им ответить.Это одни из лучших новых возможностей и функций, которые Microsoft добавила в свою универсальную операционную систему.
1. Общайтесь с Кортаной Кортана прибыла на рабочий стол! Как и на Windows Phone, вы можете задавать вопросы о погоде или известных поп-звездах, прокладывать маршруты до дома, устанавливать напоминания и многое другое — вы также можете заставить ее включить или выключить настройки Windows, такие как Wi-Fi и Bluetooth.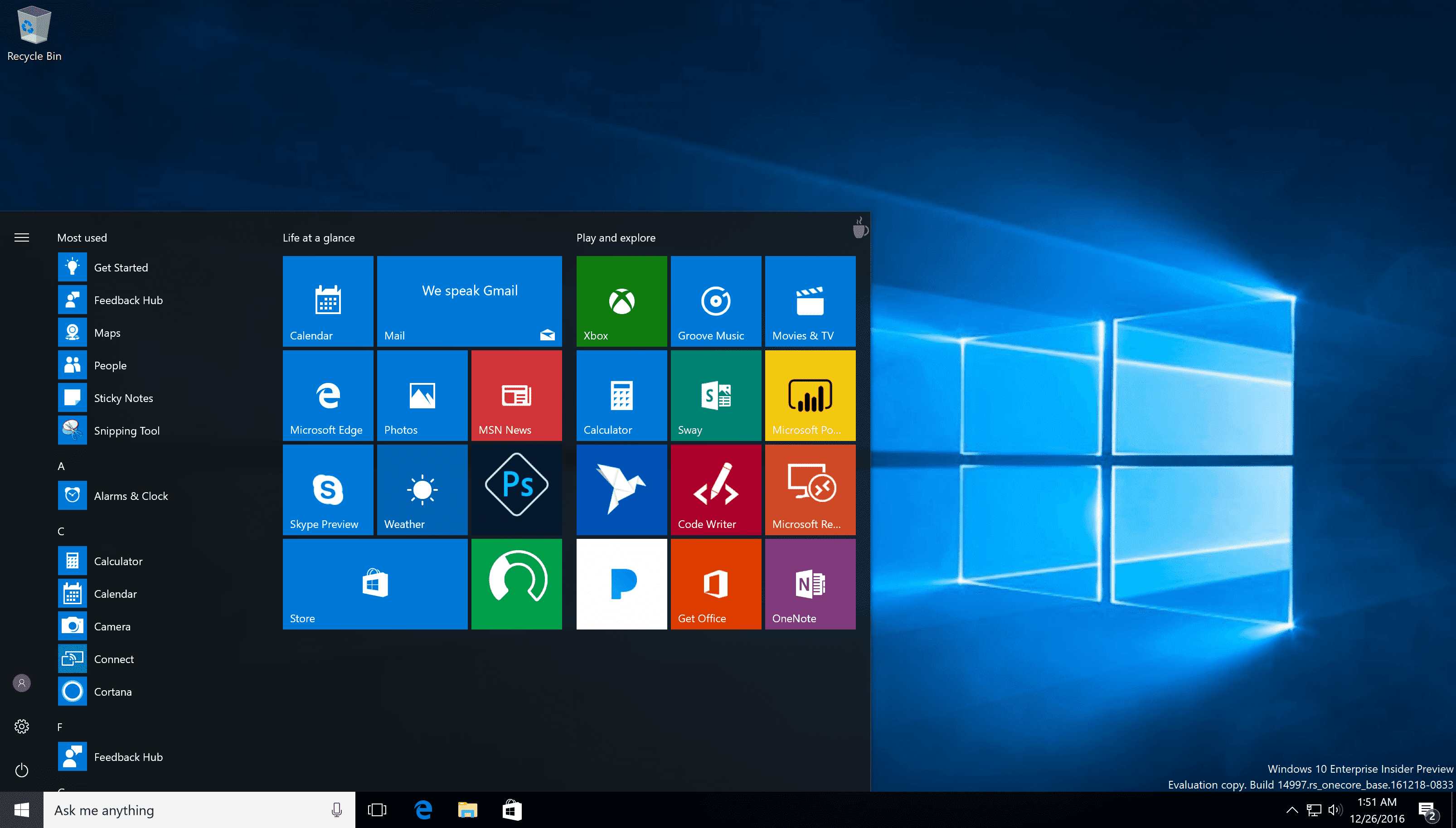 Нажмите кнопку «Кортана» в меню «Пуск», чтобы начать работу (функция голосовой активации «привет, Кортана!» Является необязательной).
Нажмите кнопку «Кортана» в меню «Пуск», чтобы начать работу (функция голосовой активации «привет, Кортана!» Является необязательной).
Если вы по-прежнему ограничиваете привязку окна к любой стороне экрана, значит, вы живете в прошлом — с 29 июля Windows полностью посвящена квадрантам. Перетащите открытые окна в углы экрана, чтобы прикрепить их к определенной четверти экрана, или используйте сочетание клавиш Windows + клавиша курсора . Конечно, вы все еще можете прикреплять окна бок о бок.
G / O Media может получить комиссию
3.Анализируйте место для хранения на вашем ПК В дни до Windows 10 вам нужно было задействовать стороннее приложение, если вы хотели должным образом изучить структуру файлов и дисков в вашей системе. В Windows 10 есть встроенный инструмент: введите «хранилище» в поле поиска на панели задач, выберите параметр Хранилище , и вы сможете точно увидеть, какие типы файлов (например, музыка или видео) занимают место на жестком диске.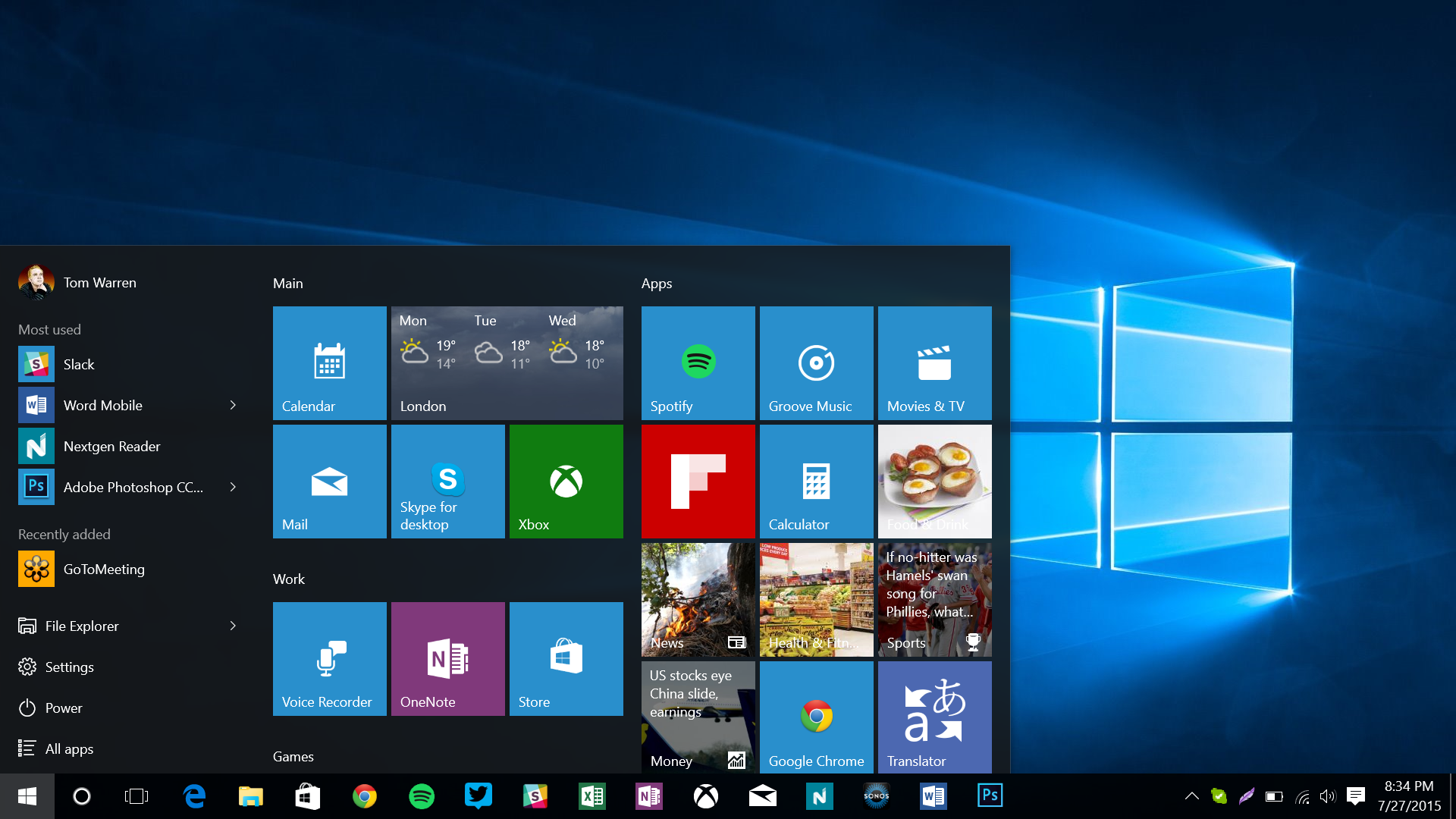 .
.
Наконец-то виртуальные рабочие столы появились в Windows, так что все ваши опытные пользователи могут размещать свои приложения на нескольких экранах (ярлыки на панели задач и на рабочем столе остаются единообразными для всех) .Нажмите кнопку «Просмотр задач» на панели задач (или нажмите клавишу Windows + Tab ), чтобы открыть обзор рабочих столов, добавить новые или удалить существующие.
Это часть биометрической платформы Windows Hello, и сможете ли вы ее использовать, зависит от марки и модели компьютера, на котором вы используете Windows 10. на. Помимо распознавания отпечатков пальцев, он поддерживает распознавание лиц и даже сканирование радужной оболочки глаза, поэтому, если производители компьютеров готовы встроить такой комплект в свои системы, новая ОС Microsoft сможет его поддерживать.
6.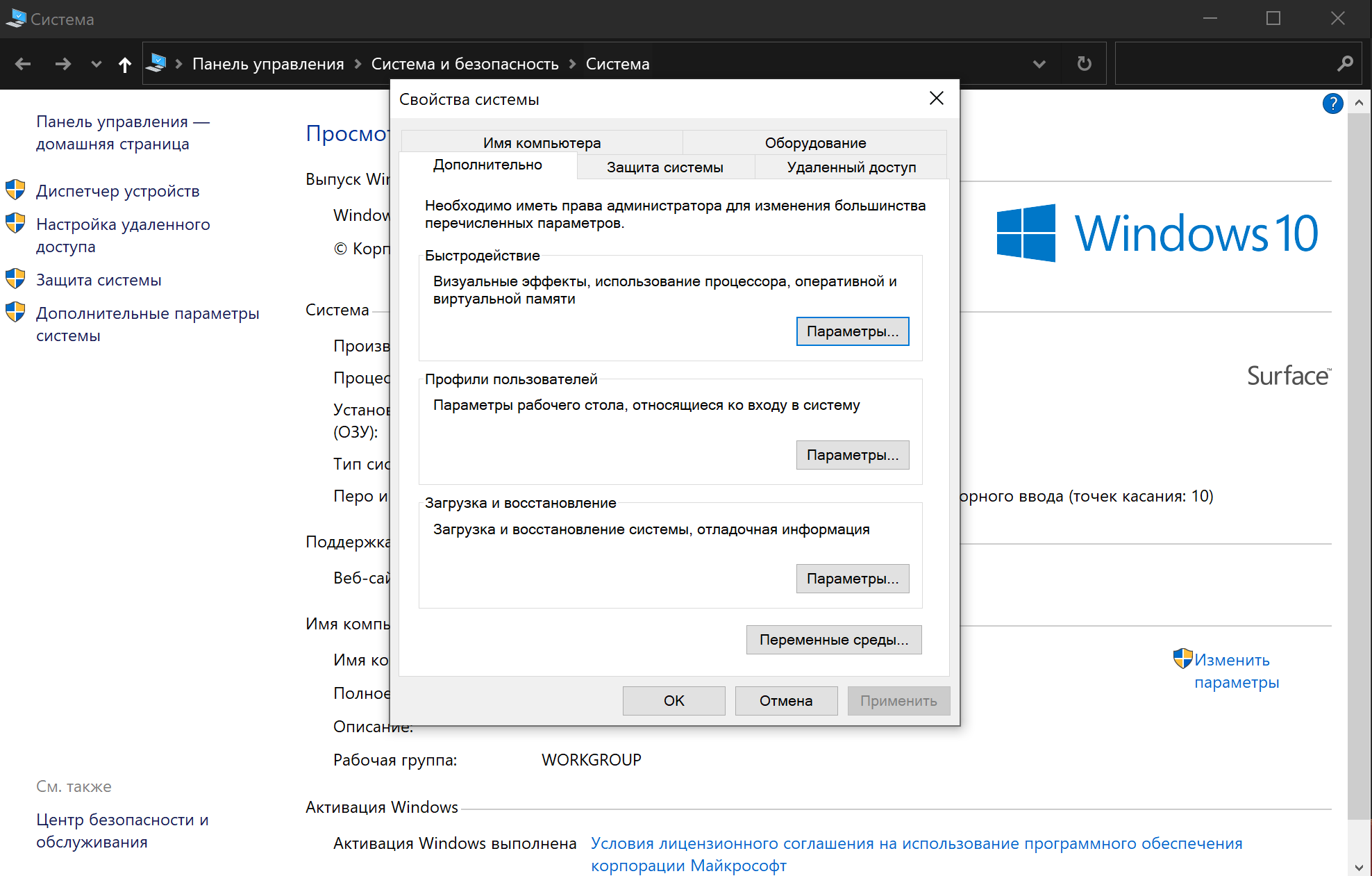 Управляйте своими уведомлениями
Управляйте своими уведомлениями Windows 10 поставляется с обновленным Центром действий, который находится в правой части рабочего стола и обеспечивает поток всех уведомлений, поступающих из любого приложения (больше не интересно, что именно Dropbox сказал, пока вы смотрели в окно). Щелкните значок уведомлений (всплывающее сообщение) на панели задач, чтобы открыть и настроить его.
Windows 8 попыталась объединить режим планшета и режим рабочего стола в одно неуклюжее целое, но в новом интерфейсе Windows 10 все гораздо цивилизованнее.Откройте вышеупомянутый Центр уведомлений, чтобы вручную переключиться в режим планшета или снова выйти из него. Фактически, вы можете предпочесть режим урезанного планшета, даже если к вам подключены мышь и клавиатура.
8. Потоковая передача игр для Xbox One Потоковая передача игр из одного места в другое — не совсем оригинальная идея, но связь, которую Microsoft установила между Xbox One и компьютерами с Windows 10, может быть лучшим использованием этой технологии. . Если дети хотят использовать большой экран в гостиной, вы можете транслировать игру с Xbox One на свой ноутбук или настольный компьютер наверху (если ваша домашняя сеть может справиться).
. Если дети хотят использовать большой экран в гостиной, вы можете транслировать игру с Xbox One на свой ноутбук или настольный компьютер наверху (если ваша домашняя сеть может справиться).
Новый упрощенный и оптимизированный браузер Microsoft является эксклюзивным продуктом Windows 10, и вы не можете запустить его в Windows 8 или более ранней версии. Только пользователи Windows 10 могут воспользоваться преимуществами аннотаций веб-страниц, беспрепятственного просмотра чтения и интеграции поиска Cortana. Пока неясно, будет ли достаточно вытеснить Chrome или Firefox в качестве предпочтительного браузера.
Возможно, это не самая умопомрачительная новая функция, появившаяся в Windows 10, но многие из вас все равно сочтут ее полезной — вы можете закрепить ярлык корзины. в меню «Пуск» впервые (в Windows 8, конечно, даже не было меню «Пуск»). Найдите корзину на панели задач, щелкните правой кнопкой мыши появившуюся ссылку и выберите Прикрепить к началу . То же самое можно сделать и в проводнике.
Найдите корзину на панели задач, щелкните правой кнопкой мыши появившуюся ссылку и выберите Прикрепить к началу . То же самое можно сделать и в проводнике.
Новая функция Wi-Fi Sense (в настройках сети) вызвала немало споров, но это простой способ позволить людям использовать ваш домашний Wi-Fi, пока они посещения (и чтобы вы использовали их взамен). На самом деле ваши контакты никогда не видят пароль, но если они связаны с вами, а также в комплекте с Windows 10, они могут просто начать просмотр, как только войдут в дверь.
12. Легко находите настройки Параметры — это еще одна область, в которой Windows 10 лучше справляется с представлением информации пользователю, чем Windows 8. Большая часть ключевых системных настроек перенесена в современный интерфейс — найдите Настройки на панели задач, чтобы увидеть их, — так что вы будете тратить меньше времени на поиски Панели управления (хотя старые утилиты и ссылки все еще там, если они вам нужны).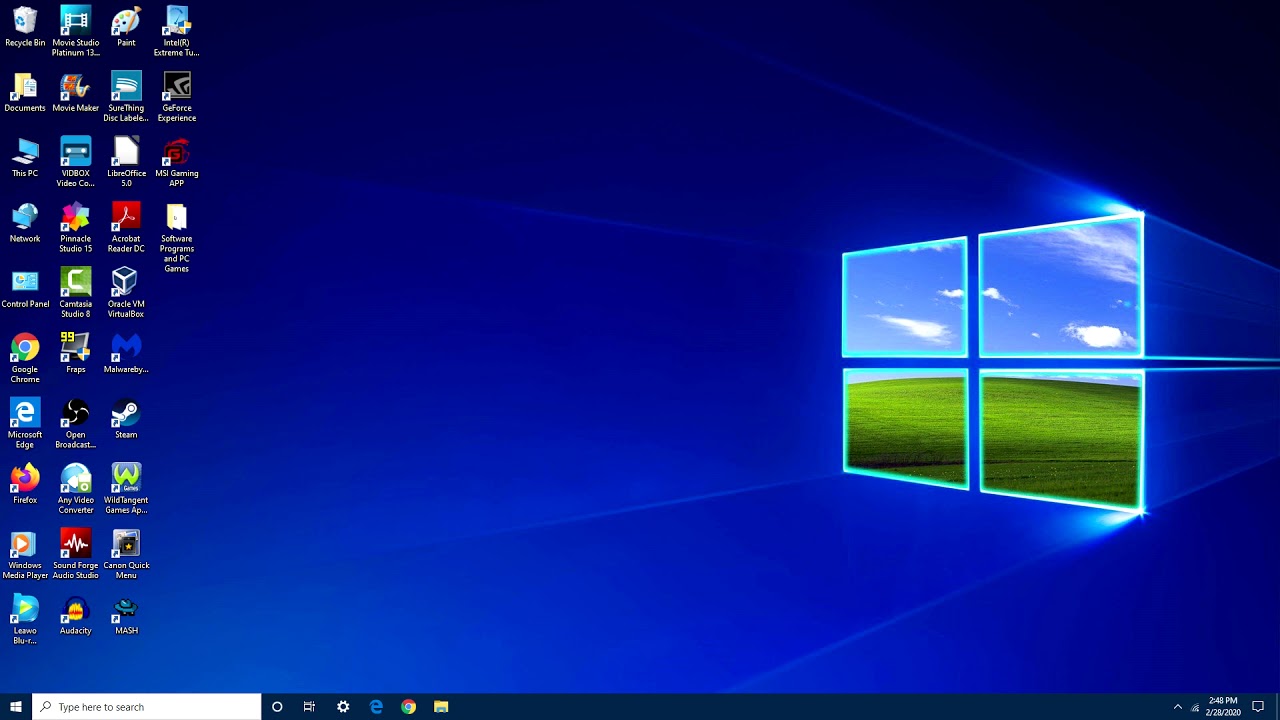
Microsoft решила использовать iOS и Android и теперь делает большинство своих приложений доступными для конкурирующих мобильных платформ (приложения Cortana, по-видимому, неизбежны).Запустите приложение Phone Companion из меню «Пуск», и вы сможете запустить пошаговое руководство, чтобы настроить iPhone 6 или LG G4 на бесперебойную работу со всеми данными и приложениями, хранящимися в Windows.
14. Запускать современные приложения на рабочем столе Мы уже упоминали некоторые способы, с помощью которых Microsoft улучшает работу планшета и рабочего стола в Windows 10, и еще одним улучшением в этой новой ОС является возможность запускать современные приложения. (также известный как Metro) приложения в оконном режиме, а также в полноэкранном режиме.Сами приложения тоже были улучшены, поэтому стоит еще раз взглянуть на них, если вам не понравились версии для Windows 8.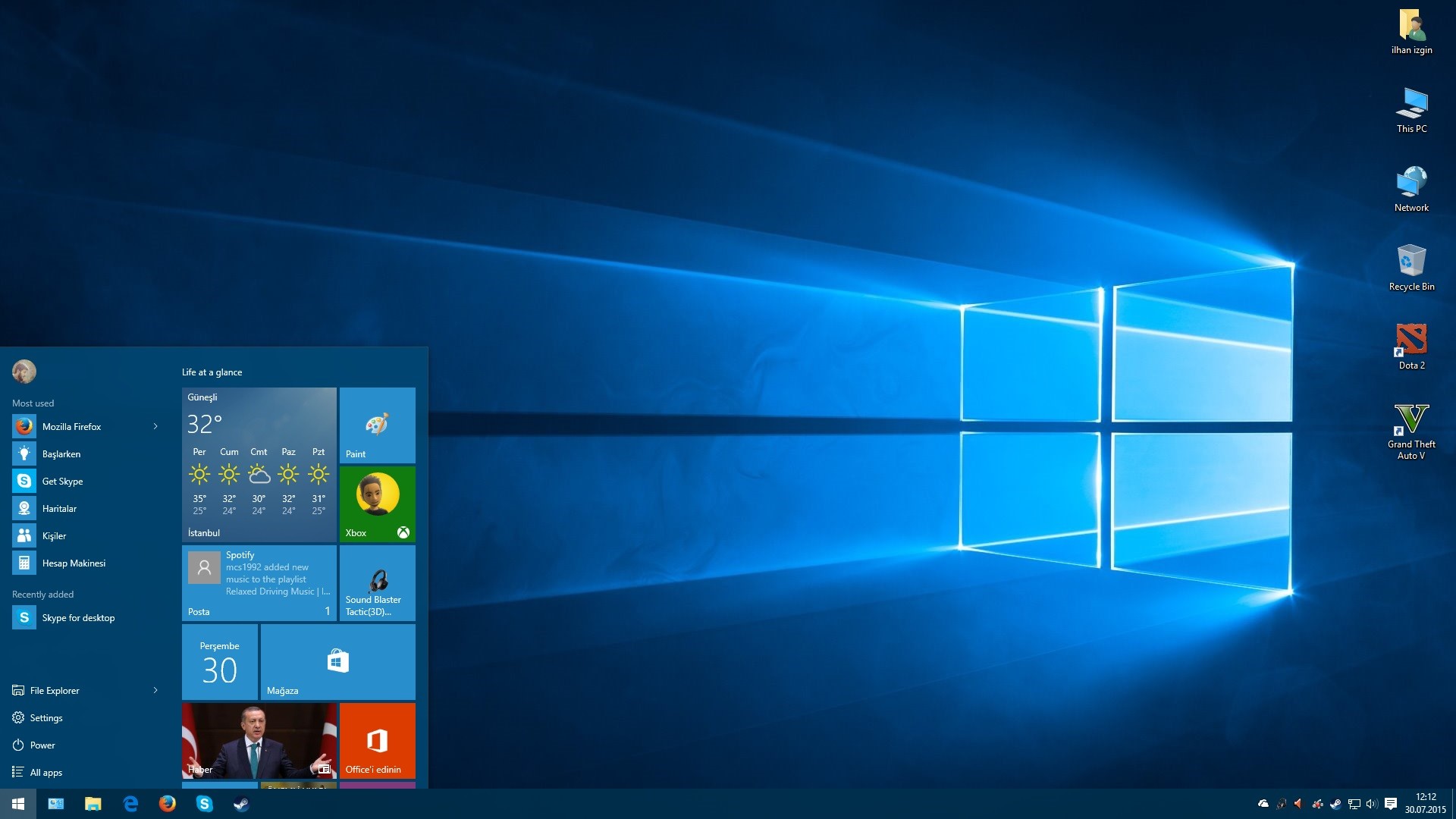
Какие возможности Microsoft Windows?
Обновлено: 31.12.2020 компанией Computer Hope
Microsoft Windows включает в себя широкий спектр функций, инструментов и приложений, которые помогут максимально эффективно использовать Windows и ваш компьютер.
Чтобы узнать больше о функциях, включенных в Microsoft Windows, щелкните ссылку ниже.
Панель управления
Панель управления — это набор инструментов, которые помогут вам настроить ресурсы на вашем компьютере и управлять ими.Вы можете изменить настройки принтеров, видео, звука, мыши, клавиатуры, даты и времени, учетных записей пользователей, установленных приложений, сетевых подключений, параметров энергосбережения и т. Д.
В Windows 10 панель управления находится в меню «Пуск» в разделе Система Windows .
Вы также можете запустить панель управления из окна «Выполнить». Нажмите клавишу Windows + R , введите control и нажмите Введите .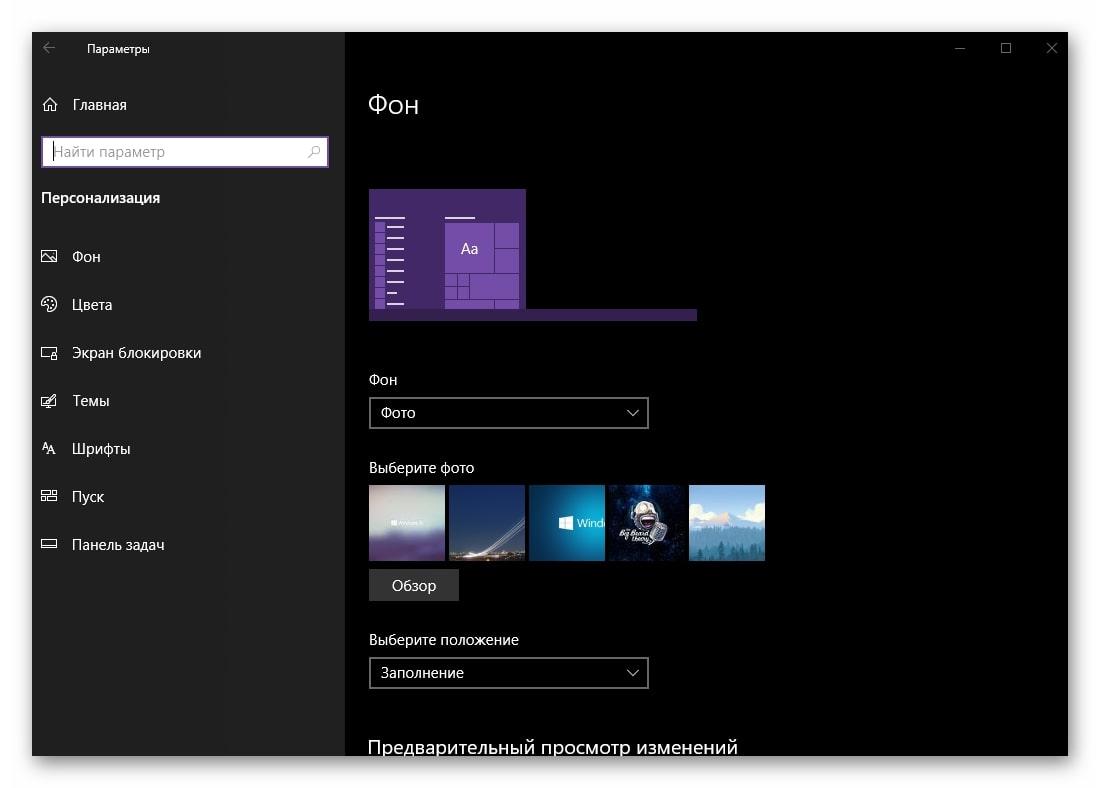 Или вы можете нажать клавишу Windows , ввести Панель управления , а затем нажать Введите .
Или вы можете нажать клавишу Windows , ввести Панель управления , а затем нажать Введите .
Многие параметры панели управления также доступны в меню Windows 10 Параметры .
Кортана
Cortana — это виртуальный помощник, представленный в Windows 10, который принимает голосовые команды. Кортана может отвечать на вопросы, выполнять поиск на вашем компьютере или в Интернете, назначать встречи и напоминания, совершать покупки в Интернете и многое другое. Кортана имеет сходство с другими голосовыми службами, такими как Siri, Alexa или Google Assistant, с дополнительным преимуществом, заключающимся в том, что она может искать информацию на вашем компьютере.
Чтобы получить доступ к Кортане в Windows 10, нажмите клавишу Windows + S .
Настольный
Рабочий стол является основной частью графического интерфейса пользователя по умолчанию в Windows. Это пространство, в котором вы можете упорядочивать приложения, папки и документы, которые отображаются в виде значков. Ваш рабочий стол всегда находится в фоновом режиме, за любыми другими запущенными вами приложениями.
Ваш рабочий стол всегда находится в фоновом режиме, за любыми другими запущенными вами приложениями.
Когда вы включаете компьютер и входите в Windows, первое, что вы видите, — это фон рабочего стола, значки и панель задач.Отсюда вы можете получить доступ к установленным на вашем компьютере программам из меню «Пуск» или дважды щелкнув любые ярлыки приложений, которые могут быть у вас на рабочем столе.
Вы можете получить доступ к своему рабочему столу в любое время, нажав клавишу Windows + D , чтобы свернуть все запущенные приложения.
ПримечаниеС выпуском Windows 8 в 2012 году рабочий стол больше не был графическим интерфейсом пользователя по умолчанию, его заменил начальный экран. Это изменение было недолгим, и рабочий стол вернулся в качестве графического интерфейса пользователя по умолчанию в Windows 10.
Диспетчер устройств
Диспетчер устройств перечисляет аппаратные устройства, установленные на компьютере. Он позволяет пользователям видеть, какое оборудование установлено, просматривать и обновлять драйверы оборудования, а также удалять оборудование с помощью диспетчера устройств.
Он позволяет пользователям видеть, какое оборудование установлено, просматривать и обновлять драйверы оборудования, а также удалять оборудование с помощью диспетчера устройств.
Вы можете открыть Диспетчер устройств из меню задач опытного пользователя (, клавиша Windows + X , затем нажмите M ).
Очистка диска
Утилита Disk Cleanup помогает увеличить свободное дисковое пространство на вашем компьютере, удаляя временные или ненужные файлы.Запуск очистки диска помогает повысить производительность вашего компьютера и создать дополнительное пространство для хранения ваших загрузок, документов и программ.
Вы можете получить доступ к очистке диска из проводника.
- Нажмите клавишу Windows + E , чтобы открыть окно проводника.
- В левой части окна найдите Этот компьютер или Мой компьютер и выберите его, щелкнув один раз.
- Затем с правой стороны щелкните правой кнопкой мыши любой диск на вашем компьютере (например, C: ).

- Выберите Свойства .
- На вкладке «Общие» щелкните Очистка диска .
Средство просмотра событий
Программа просмотра событий — это инструмент администратора, который отображает ошибки и важные события, происходящие на вашем компьютере. Это помогает устранять сложные проблемы в вашей системе Windows.
Доступ к программе просмотра событийможно получить из меню задач опытного пользователя (нажмите , клавишу Windows + X , затем нажмите V ).
Проводник
Проводник , также называемый проводником Windows, позволяет просматривать файлы и папки на компьютере. Вы можете просматривать содержимое вашего SSD, жесткого диска и подключенных съемных дисков. Вы можете искать файлы и папки, а также открывать, переименовывать или удалять их из проводника.
Чтобы открыть новое окно проводника, нажмите клавишу Windows + E .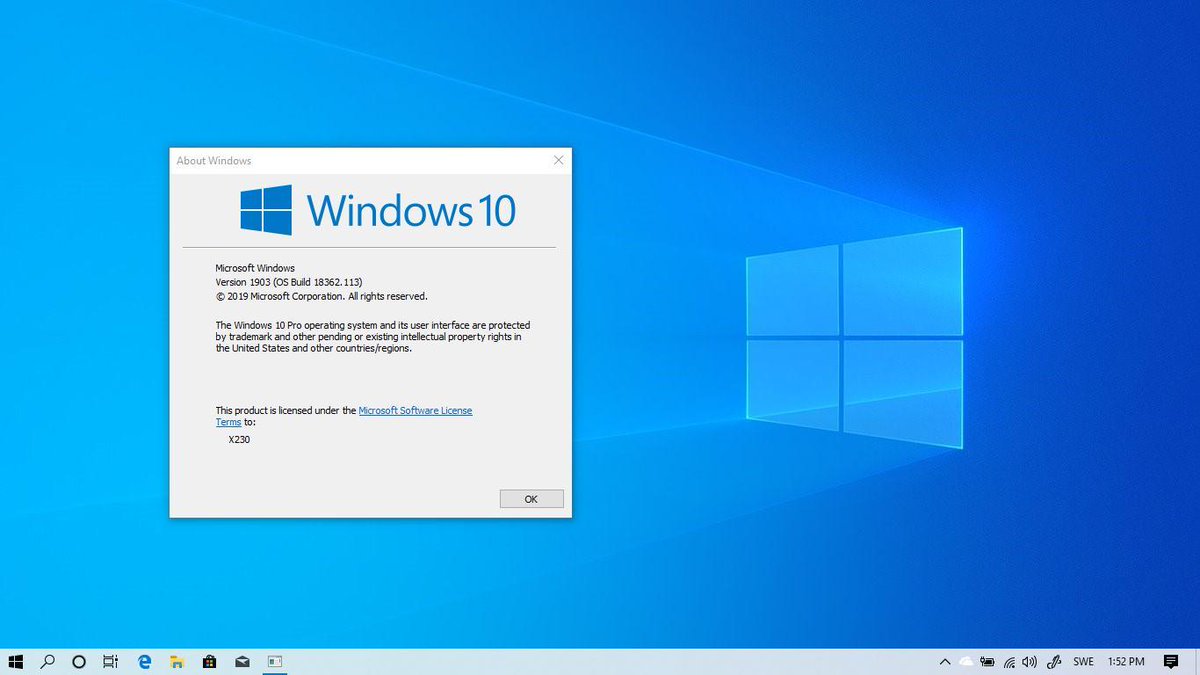 Вы можете одновременно открывать несколько окон проводника, что помогает одновременно просматривать несколько папок или копировать / перемещать файлы из одной в другую.
Вы можете одновременно открывать несколько окон проводника, что помогает одновременно просматривать несколько папок или копировать / перемещать файлы из одной в другую.
Интернет-браузер
Интернет-браузер — одно из самых важных приложений на вашем компьютере. Вы можете использовать его, чтобы искать информацию в Интернете, просматривать веб-страницы, делать покупки и покупать товары, смотреть фильмы, играть в игры и многое другое. Microsoft Edge является браузером по умолчанию в Windows 10. Internet Explorer включен в качестве браузера по умолчанию в предыдущих версиях Windows, от Windows 95 до Windows 8.1.
Чтобы открыть новое окно браузера Edge в Windows 10, откройте меню «Пуск» и прокрутите вниз до Microsoft Edge .
Microsoft Paint
Включенный в Windows с ноября 1985 года, Microsoft Paint представляет собой простой редактор изображений, который можно использовать для создания, просмотра и редактирования цифровых изображений.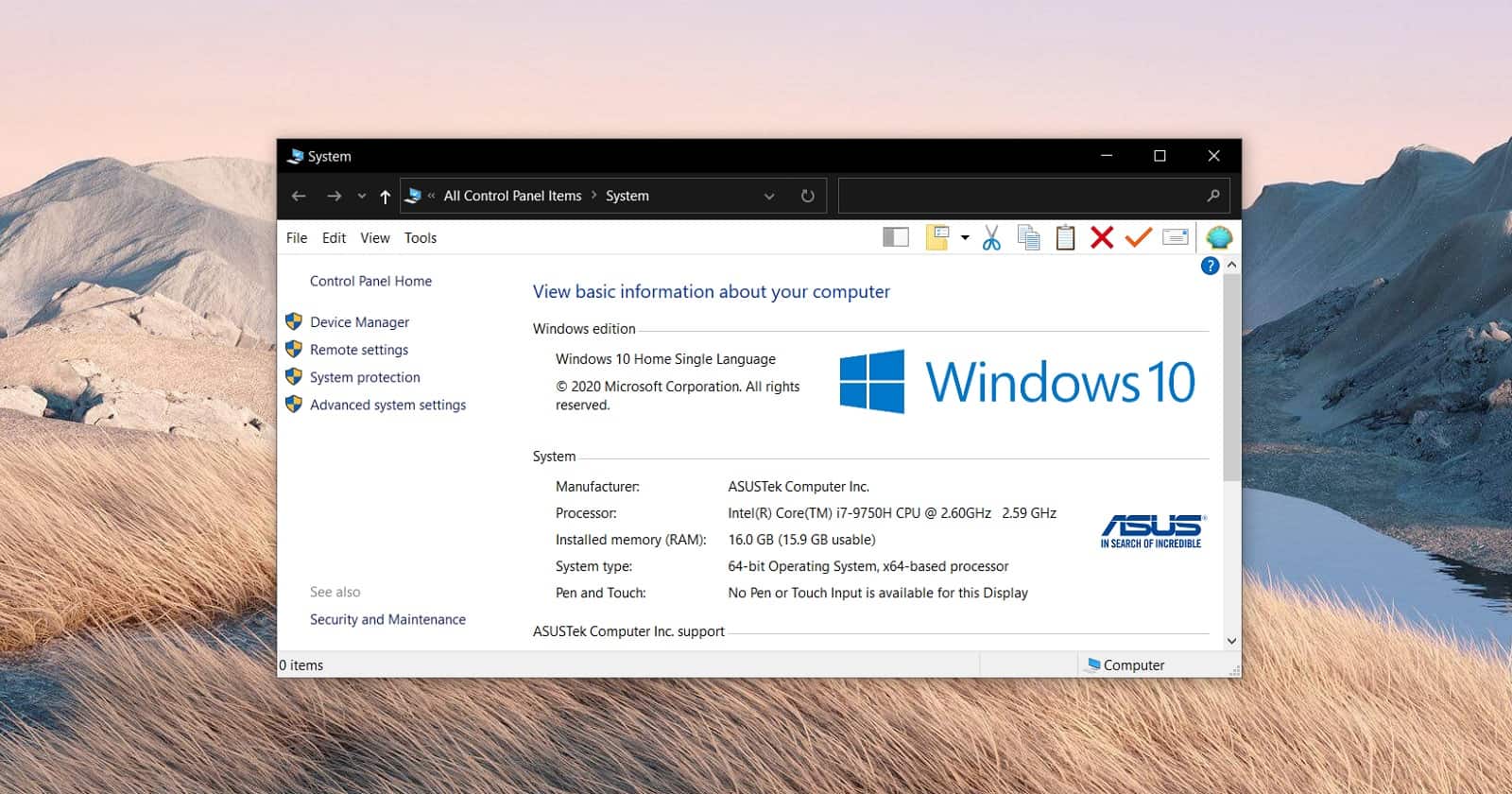 Он предоставляет базовые функции для рисования и раскрашивания изображений, изменения размера и поворота фотографий, а также сохранения изображений в виде файлов разных типов.
Он предоставляет базовые функции для рисования и раскрашивания изображений, изменения размера и поворота фотографий, а также сохранения изображений в виде файлов разных типов.
Чтобы открыть Microsoft Paint во всех версиях Windows, нажмите клавишу Windows , введите mspaint и нажмите Введите .Он также доступен в меню «Пуск»: в Windows 10 он указан в списке Аксессуары для Windows , Paint .
Блокнот
Блокнот — простой текстовый редактор. Вы можете использовать его для создания, просмотра и редактирования текстовых файлов. Например, вы можете использовать Блокнот, чтобы написать командный файл или веб-страницу, написанную в HTML.
В Windows 10 Блокнот находится в меню «Пуск» в разделе Аксессуары для Windows . Во всех версиях Windows вы можете запустить Блокнот из окна «Выполнить»: нажмите Клавиша Windows + R , введите блокнот и нажмите Введите .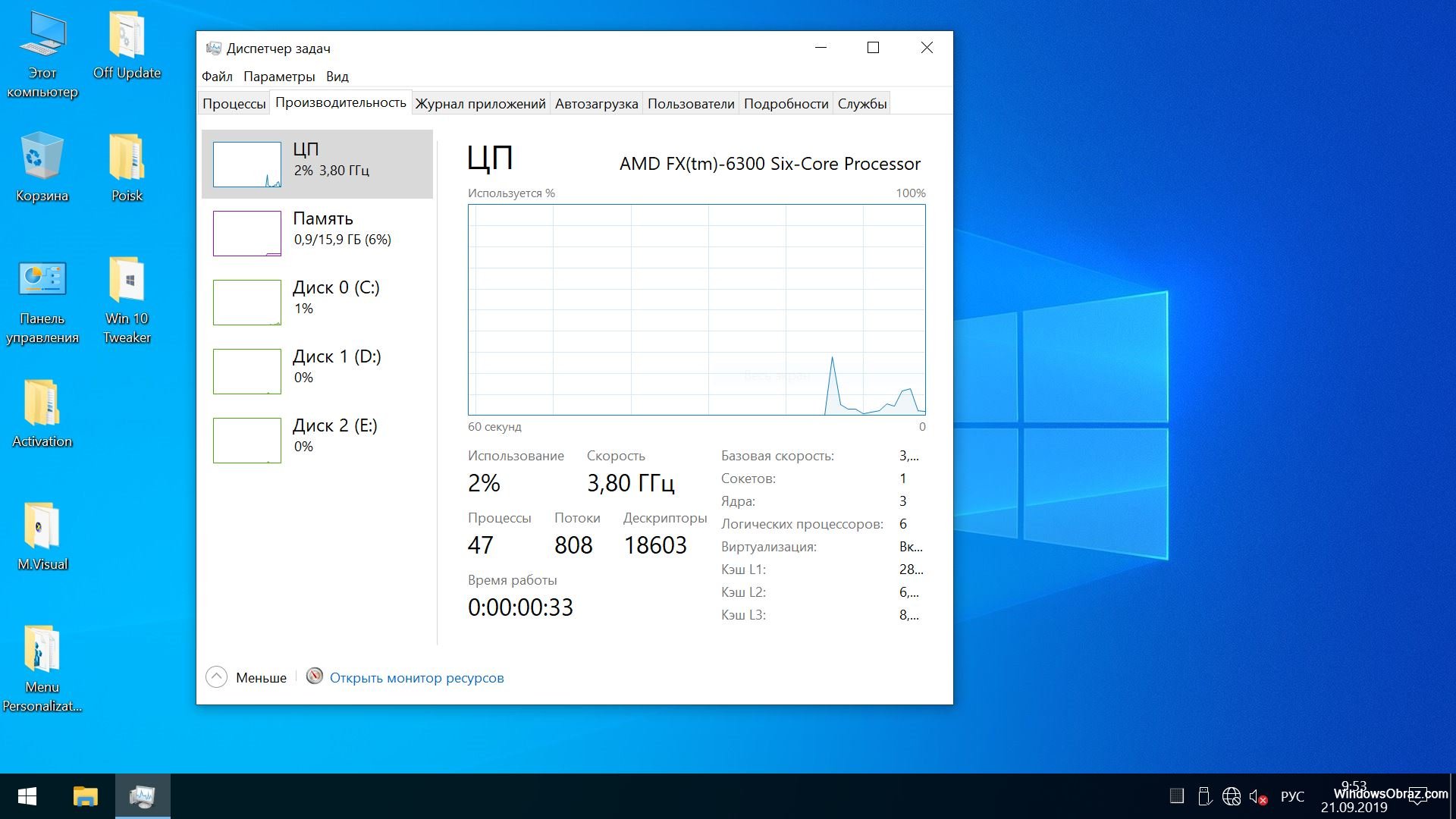
Зона оповещения
Область уведомлений , также известная как панель задач, отображает дату и время, а также значки программ, запускаемых с Windows. Он также отображает состояние вашего подключения к Интернету и значок динамика для регулировки громкости звука.
Меню задач опытного пользователя
Доступное в Windows 8 и Windows 10, меню задач опытного пользователя обеспечивает быстрый доступ к полезным и важным служебным программам Windows.Из этого меню вы можете открыть панель управления, диспетчер устройств, проводник, диспетчер задач и многое другое.
Чтобы открыть меню задач опытного пользователя, нажмите клавишу Windows + X или щелкните правой кнопкой мыши значок меню «Пуск».
Редактор реестра
Редактор реестра позволяет просматривать системный реестр Windows и редактировать разделы реестра. Компьютерные специалисты могут использовать редактор реестра для устранения проблем с операционной системой Windows или установленным программным обеспечением.
В Windows 10 редактор реестра находится в меню «Пуск» в разделе Средства администрирования Windows . Вы также можете запустить его, нажав клавишу Windows , набрав regedit , а затем нажав Enter .
ПредупреждениеВнесение изменений в реестр может привести к прекращению правильной работы ваших приложений или системы. Не редактируйте реестр, если не знаете, что именно вы меняете, и всегда делайте резервную копию реестра, экспортируя его в файл, прежде чем вносить изменения.
Настройки
Доступный в Windows 8 и Windows 10, Параметры позволяют изменять многие аспекты Windows. Вы можете изменить фон рабочего стола, настроить параметры питания, просмотреть параметры для внешних устройств и многое другое.
Чтобы открыть настройки в Windows 10, нажмите клавишу Windows + I . Или откройте меню «Пуск» и щелкните значок шестеренки ().
Меню «Пуск» — это список приложений и утилит, установленных на вашем компьютере.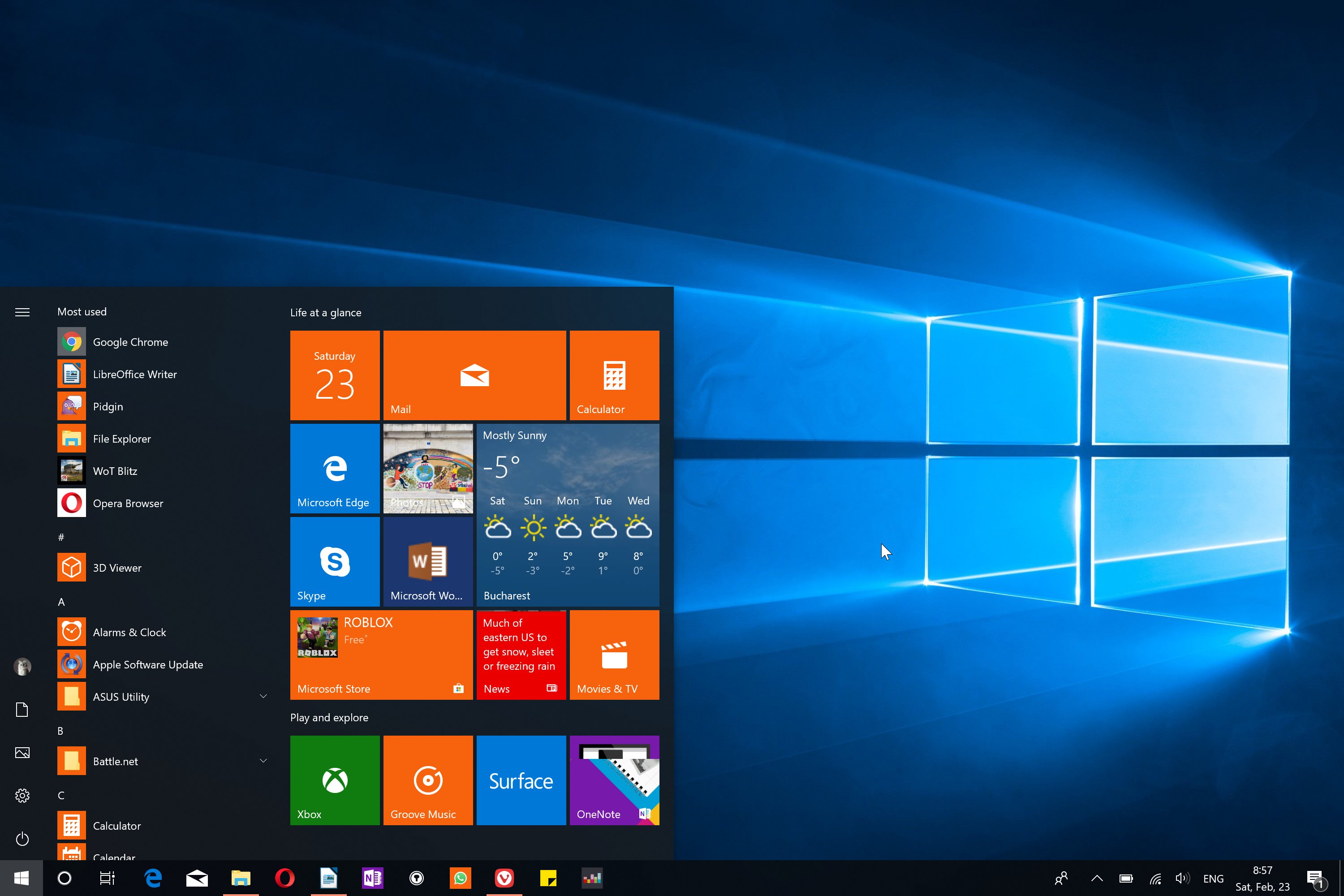 Вы можете открыть его, щелкнув Пуск в левой части панели задач.
Вы можете открыть его, щелкнув Пуск в левой части панели задач.
Используя клавиатуру, вы можете открыть меню «Пуск», нажав клавишу Windows .
Информация о системе
Информация о системе Утилита предоставляет информацию о компьютере, включая сведения об оборудовании и Windows. Вы можете узнать подробности об аппаратном обеспечении вашего компьютера, включая процессор, память, видеокарту и звуковую карту. Вы также можете просматривать и настраивать переменные среды, драйверы устройств, службы и многое другое.
В Windows 10 информация о системе находится в меню «Пуск» в разделе Средства администрирования Windows . Вы также можете открыть его из окна Выполнить: нажмите Windows key + R , введите msinfo32 и нажмите Введите .
Панель задач
На панели задач Windows отображаются программы, открытые в данный момент, и область быстрого запуска, которая обеспечивает быстрый доступ для запуска определенных программ. Область уведомлений находится в правой части панели задач, показывая дату и время, а также программы, работающие в фоновом режиме.
Область уведомлений находится в правой части панели задач, показывая дату и время, а также программы, работающие в фоновом режиме.
Диспетчер задач
Диспетчер задач дает вам обзор того, что работает на вашем компьютере. Вы можете видеть, какая часть ваших системных ресурсов используется каждым приложением (задачей), с сортировкой по ЦП, ОЗУ и использованию дискового ввода-вывода. Если программа зависла или не отвечает, вы можете щелкнуть ее правой кнопкой мыши в диспетчере задач и завершить задачу, принудительно завершив ее.
Чтобы открыть диспетчер задач в любое время, нажмите Ctrl + Shift + Esc .
Окно поиска Windows
Окно поиска Windows — удобный способ поиска документов, изображений, видео, приложений и т. Д. В Windows 10 поле поиска также интегрировано с Кортаной. Эта функция впервые появилась в Windows Vista.
По умолчанию поле поиска находится на панели задач.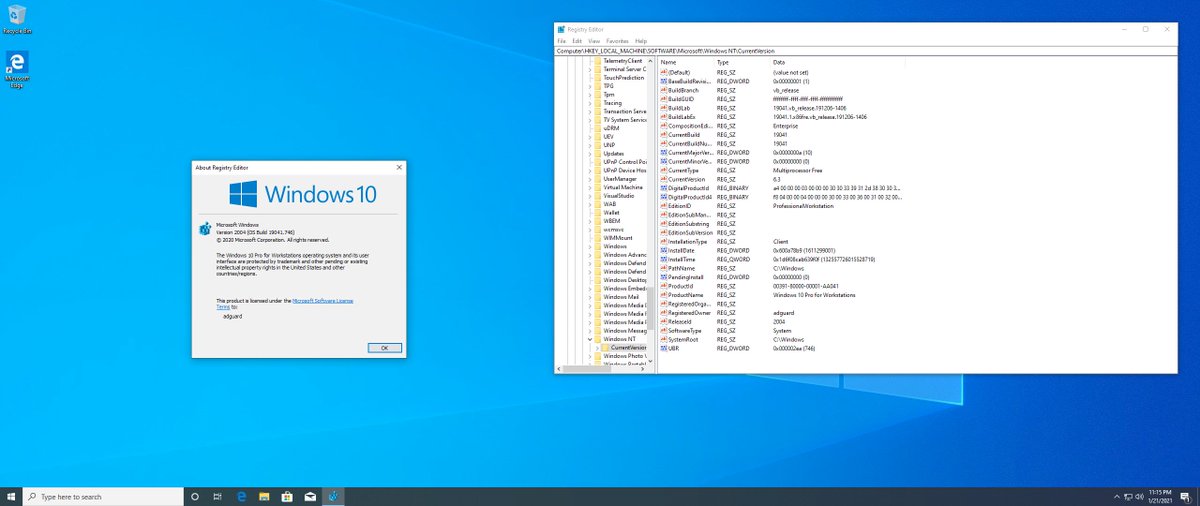 В Windows 10, если вы не видите поле поиска, щелкните правой кнопкой мыши панель задач и выберите Параметры панели задач . Убедитесь, что Используйте маленькие кнопки панели задач — Выкл. .Затем снова щелкните правой кнопкой мыши панель задач и выберите Cortana , Показать поле поиска .
В Windows 10, если вы не видите поле поиска, щелкните правой кнопкой мыши панель задач и выберите Параметры панели задач . Убедитесь, что Используйте маленькие кнопки панели задач — Выкл. .Затем снова щелкните правой кнопкой мыши панель задач и выберите Cortana , Показать поле поиска .
Типы учетных записей пользователей в Windows 10 (локальные, доменные, Microsoft)
Несколько лет назад я только начинал заниматься технологиями. По сравнению с остальной частью компании я находился на удалении, и у нас был кто-то, кто требовал учетных данных администратора домена. Я продолжал говорить им «нет» и указывать на людей, которые контролировали этот доступ, но было очевидно, что они немедленно застрелят человека.
В конце концов, этот человек привлек своего менеджера вместе с моим менеджером в то время, и они оба начали говорить, что я должен предоставить этот доступ. Я был так разорван этим, и из-за времени и расстояния я действительно не чувствовал, что у меня есть поддержка.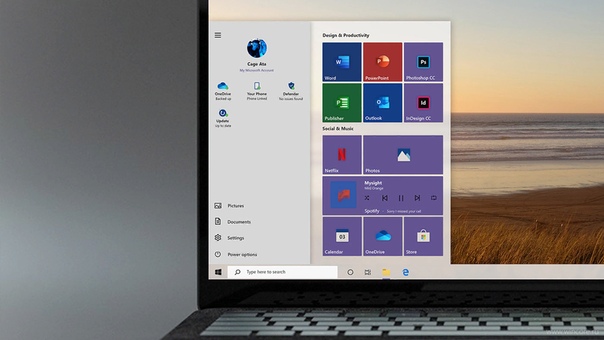 К счастью, я не сдавался и не давал доступа, но это просто показывает, как легко можно заставить кого-то попытаться отказаться от такой конфиденциальной информации.
К счастью, я не сдавался и не давал доступа, но это просто показывает, как легко можно заставить кого-то попытаться отказаться от такой конфиденциальной информации.
Так почему это так важно? Так что, если у этого случайного человека были учетные данные администратора домена? Что это вообще значит?
Чтобы объяснить этот вопрос, нам сначала нужно углубиться в различные типы учетных записей пользователей, которые распознает Windows: локальные учетные записи, учетные записи домена и учетные записи Microsoft.
Учетные записи локальных пользователей
В общем, когда мы говорим о чем-то «локальном», мы имеем в виду отдельный компьютер прямо перед вами — исключительно этот локальный ящик. Учетная запись локального пользователя может использоваться на этом конкретном компьютере и ни на каком другом… за некоторыми практическими исключениями. Если вы попытаетесь войти в систему с этим конкретным логином и паролем в любом месте, где эти учетные данные не были явно настроены, он вернется и скажет, что это недопустимая комбинация имени пользователя и пароля.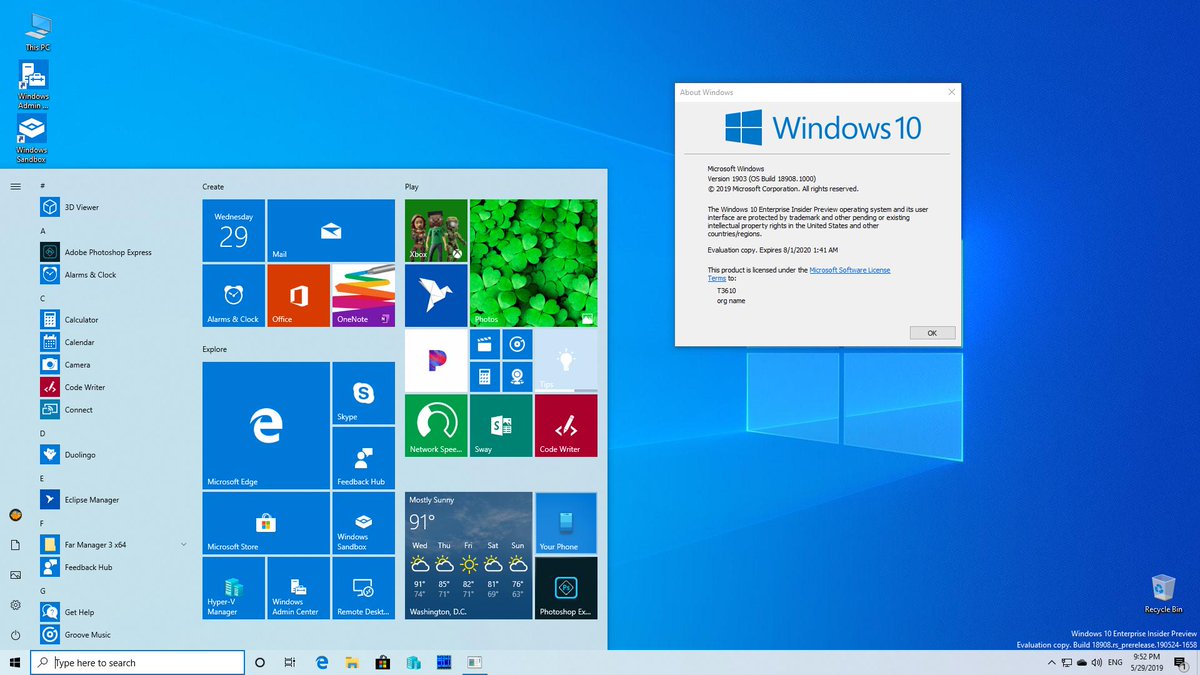
Учетные записи локальных пользователей можно разделить на две большие категории: пользователи и администраторы. Обычные пользователи могут входить в систему, запускать большинство программ, печатать и выполнять широкий спектр задач. Однако они не могут вносить изменения на системном уровне. В большинстве случаев они не могут устанавливать новые приложения.
Я говорю «большую часть времени» в таких ситуациях, потому что Windows имеет тенденцию быть немного странной, когда дело доходит до точных разрешений, необходимых для определенных элементов. Например, обычный пользователь может подключить USB-клавиатуру или мышь и нормально ими пользоваться.Однако для расширенной клавиатуры или мыши с настраиваемыми драйверами, которых еще нет в системе, будет предложен доступ на уровне администратора для установки пакетов поддержки.
Некоторые люди могут увидеть это и спросить: «А как насчет опытных пользователей?» Группа опытных пользователей может по-прежнему существовать в вашей реализации Windows 10, но существует только для поддержки устаревших версий.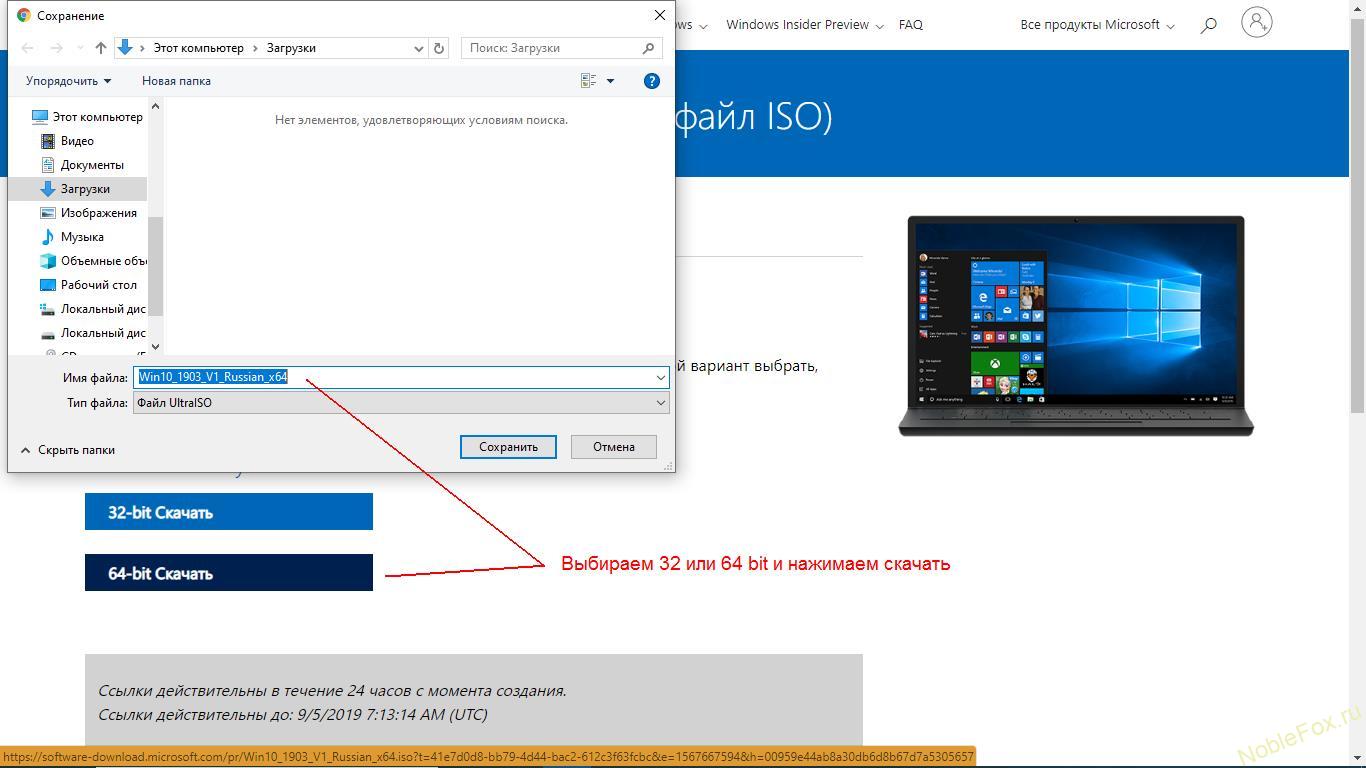 Что касается Windows Vista, у него нет возможностей, которые были раньше, из-за добавления контроля учетных записей пользователей.
Что касается Windows Vista, у него нет возможностей, которые были раньше, из-за добавления контроля учетных записей пользователей.
Настоятельно рекомендуется иметь хотя бы одну дополнительную учетную запись пользователя уровня администратора в любой системе, не относящейся к домену, хотя бы из-за ситуаций с восстановлением пароля.Если пользователь забывает свой пароль, локальные учетные записи пользователей исторически не имеют встроенных методов сброса пароля без посторонней помощи. Здесь вступает в игру дополнительная учетная запись: пока вы можете войти в систему, любой локальный администратор может сбросить пароль для других пользователей в локальной системе.
Если вы не можете или не хотите, чтобы в вашей системе был активен другой локальный администратор и была установлена версия не ниже 1803 (обновление за апрель 2018 г.), возможно, вам будет доступен другой вариант восстановления.Начиная с этой версии Windows 10, у вас есть возможность задавать вопросы безопасности, связанные с вашей учетной записью, чтобы вы могли восстановить свой пароль.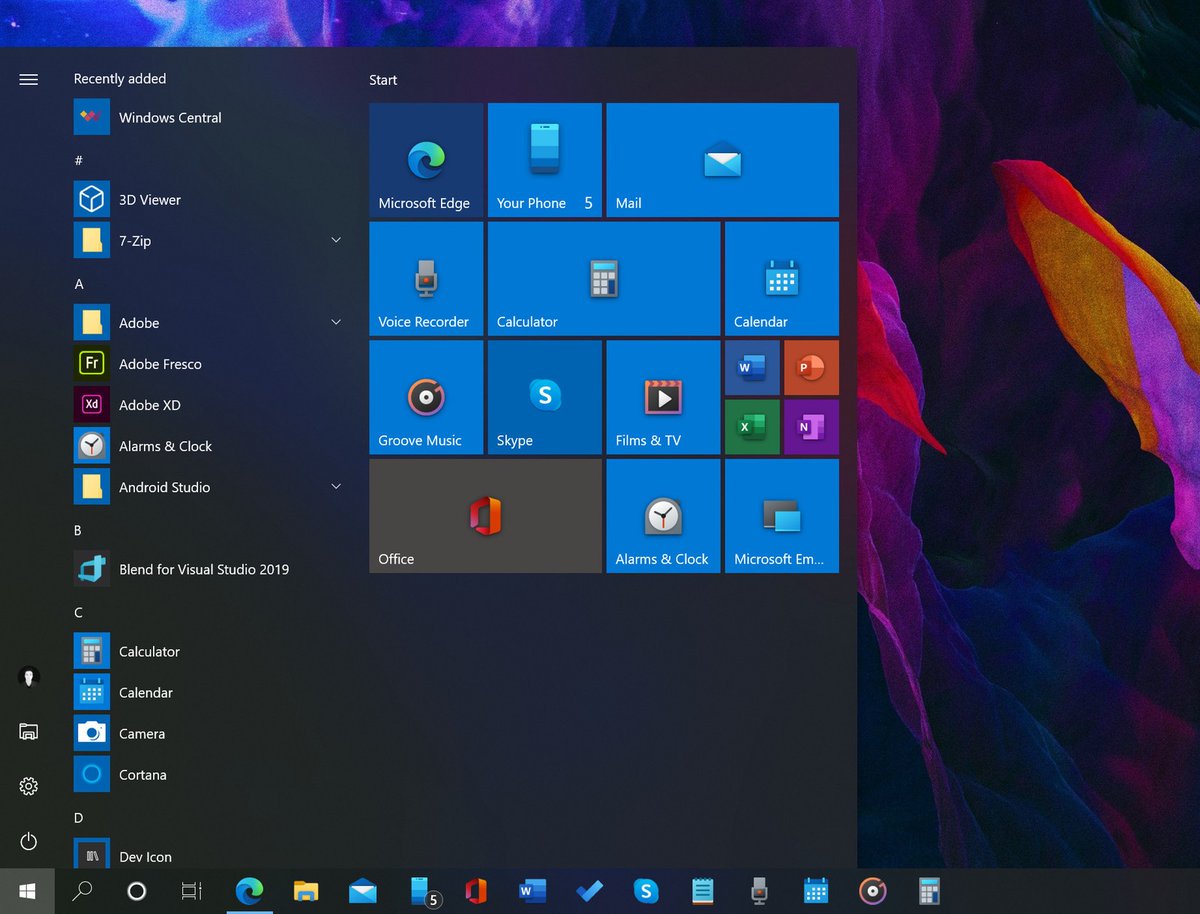
Я упоминал ранее, что в большинстве случаев вы не можете использовать одни и те же учетные данные на нескольких машинах при использовании локальной учетной записи. Уловка заключается в том, была ли создана другая учетная запись пользователя в другой системе с тем же именем пользователя и паролем, которые вы используете в настоящее время. В этом случае вы можете войти в систему или перейти к общим ресурсам в других системах, как если бы вы использовали учетную запись домена.В небольших сетях, использующих структуру рабочих групп (одноранговая сеть), этого обычно достаточно для доступа к общим сетевым ресурсам и принтерам.
Однако если вы выйдете за рамки этого, вам, скорее всего, захочется посмотреть на учетные записи домена.
Учетные записи пользователей домена
Как упоминалось выше, локальные учетные записи пользователей предназначены для односистемных или очень маленьких сетей. Однако как только вы выйдете за рамки этого, вам захочется перейти на доменную сеть на основе Active Directory.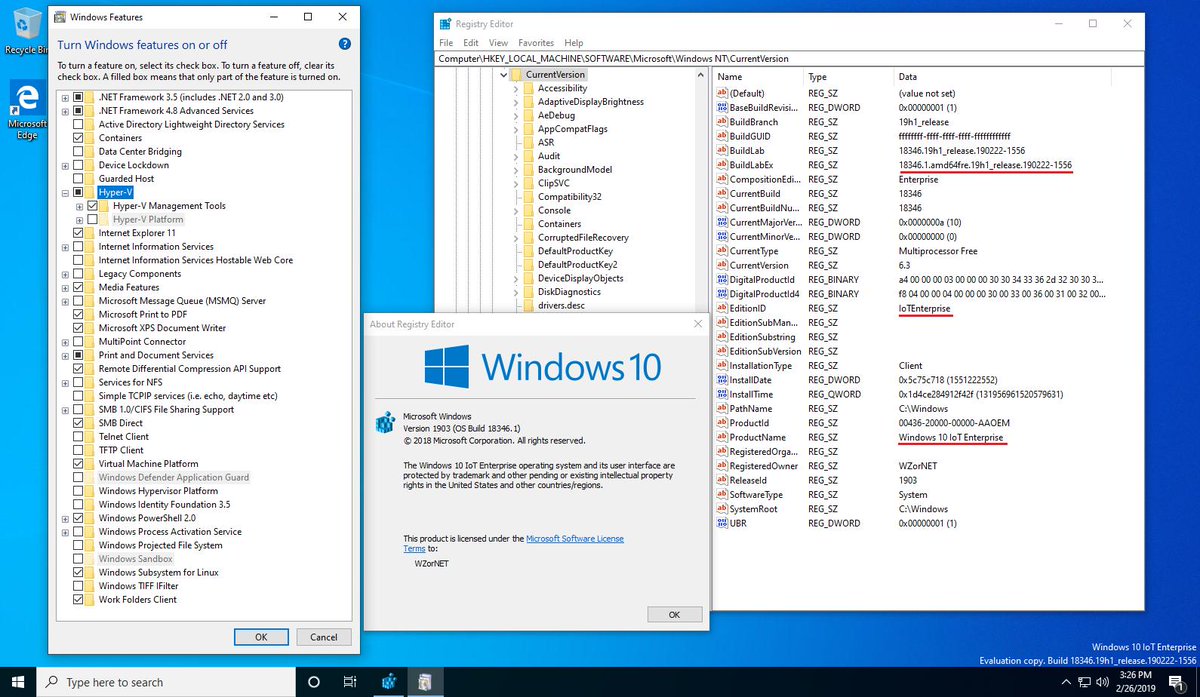
Это позволяет вам настроить очень большое количество пользователей с таким количеством машин и устройств, сколько вам нужно, с возможностью позволить пользователю переходить с устройства на устройство и беспрепятственно получать непрерывный доступ к своим сетевым ресурсам. В зависимости от того, что пользователю нужно делать на отдельной рабочей станции, можно назначить локальные административные привилегии учетной записи пользователя домена. По сути, это дает лучшее из обоих миров в очень специфических ситуациях.
Как и в случае с локальными учетными записями пользователей, у нас есть стандартные пользователи домена и администраторы домена для начала.В зависимости от того, насколько разветвляется ваша сеть, она может пойти дальше, но это выходит за рамки данной статьи.
Небольшие сети обычно не должны беспокоиться о назначении большого количества разрешений по всем направлениям, но с доменами действительно необходимо убедиться, что пользователи имеют доступ только к тому, что им нужно для выполнения своей работы.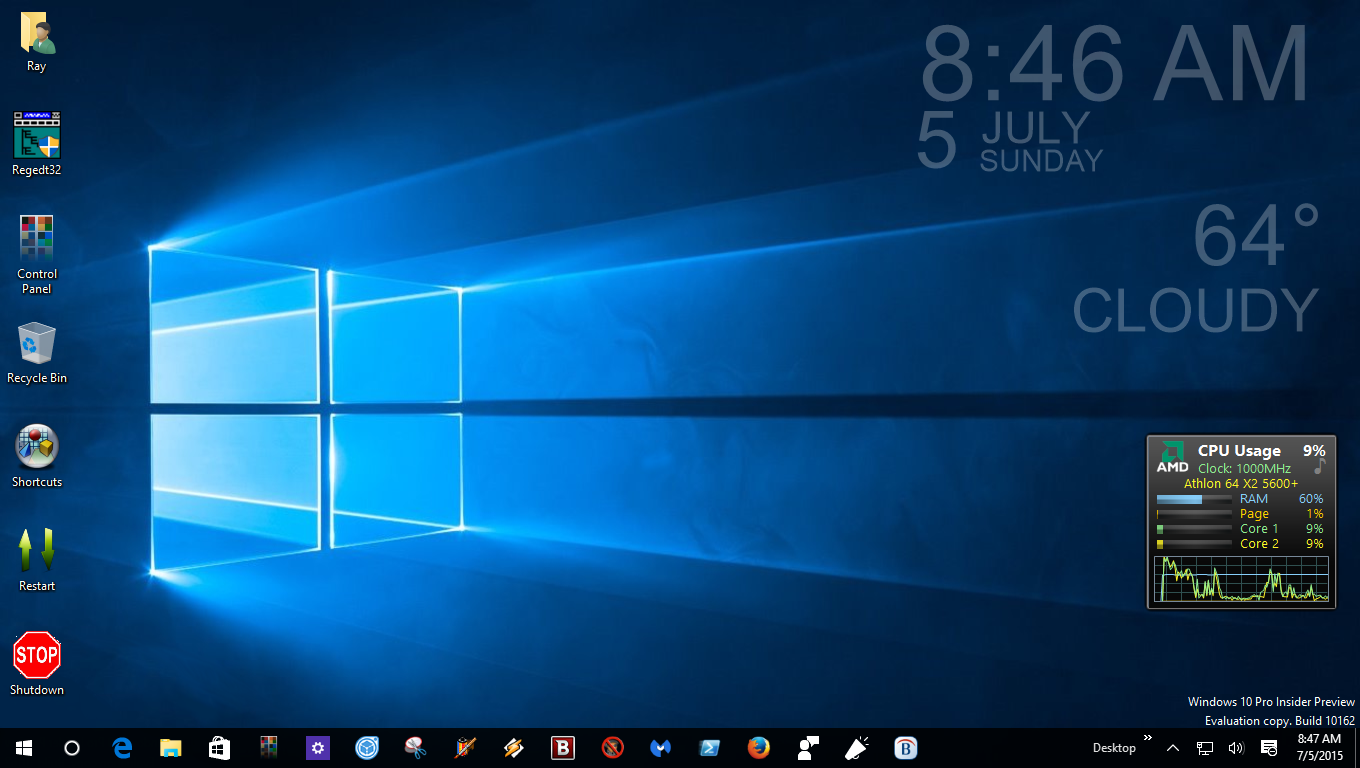 Это происходит не из-за какой-либо особой враждебности или страха перед намеренным действием пользователя, а из-за того, что может произойти, когда вредоносная программа или неавторизованное лицо получает доступ к учетной записи пользователя.Сохраняя разрешения на уровне минимум привилегий, он сводит к минимуму потенциальные риски для конфиденциальных данных и работоспособности сети в целом.
Это происходит не из-за какой-либо особой враждебности или страха перед намеренным действием пользователя, а из-за того, что может произойти, когда вредоносная программа или неавторизованное лицо получает доступ к учетной записи пользователя.Сохраняя разрешения на уровне минимум привилегий, он сводит к минимуму потенциальные риски для конфиденциальных данных и работоспособности сети в целом.
Одним из самых больших преимуществ учетной записи пользователя домена является простота сброса пароля. Знание текущего пароля не требуется, так как Active Directory берет на себя всю тяжелую работу. Эта особенность превращает потенциально паническую ситуацию в обычное утро вторника.
Аккаунты Microsoft
За последние несколько лет Microsoft активно продвигала концепцию учетной записи Microsoft вместо локальной учетной записи пользователя или даже учетной записи пользователя домена — до такой степени, что вам нужно перепрыгнуть через обручи, чтобы настроить новую систему Windows 10 без принуждение к использованию учетной записи Microsoft.
Так что же такое учетная запись Microsoft? По сути, это учетная запись единого входа (SSO), управляемая Microsoft для любых устройств и авторизованных веб-сайтов, к которым вы можете получить доступ. После аутентификации в системе она автоматически выполнит вход по любому поддерживаемому URL или приложению без повторной аутентификации.
Учетные записи Microsoftтакже поддерживают двухфакторную аутентификацию несколькими различными методами. Это может значительно повысить безопасность, если у вас всего несколько систем, с которыми вы работаете.
Восстановление пароля для учетной записи Microsoft одновременно проще и значительно сложнее, чем для локальных или доменных пользователей. Поскольку это, по сути, веб-учетная запись, доступны веб-методы восстановления пароля, включая альтернативные адреса электронной почты и номера телефонов. К сожалению, это также означает, что нет других людей, с которыми вы могли бы легко поговорить за помощью в этом отношении.
Заключение
Выбор типа нужной вам учетной записи во многом зависит от того, как вы используете систему или системы, которые вам нужны на ежедневной основе. Если у вас есть автономный компьютер, вам подойдет локальная учетная запись или учетная запись Microsoft. Если вы работаете в большой сети, учетная запись домена, скорее всего, будет служить вам намного лучше.
Если у вас есть автономный компьютер, вам подойдет локальная учетная запись или учетная запись Microsoft. Если вы работаете в большой сети, учетная запись домена, скорее всего, будет служить вам намного лучше.
Однако, поскольку мир продолжает переводить все больше и больше операций на веб-службы и облачных провайдеров, нам, возможно, придется вернуться к этому в будущем. Это особенно верно, если Microsoft начинает отходить от локальных реализаций Active Directory.
Источники
- Какие существуют типы учетных записей пользователей в Windows 10 ?, Манекены
- Как изменить тип учетной записи пользователя Windows 10 и почему, Windows Central
- Локальные учетные записи, Microsoft Docs
- Настройка Windows 10: какой тип учетной записи пользователя следует выбрать?, ZDNet
- Как определить, являются ли пользователи администратором или стандартным пользователем в Windows 10, Windows TenForums
- учетных записей Microsoft, Microsoft Docs
- Разница между локальными учетными записями и учетными записями Microsoft в Windows, Lifewire
- Как включить и использовать двухэтапную аутентификацию Microsoft в Windows 10, TechNorms
- Как сбросить пароль учетной записи Microsoft, Microsoft
- Сброс пароля локальной учетной записи Windows 10, Microsoft
Объяснение значений лицензий и версий Windows 10
В этой статье я дам вам некоторое объяснение значения лицензий и версий Windows 10, чтобы помочь вам решить, какая из них вам подходит.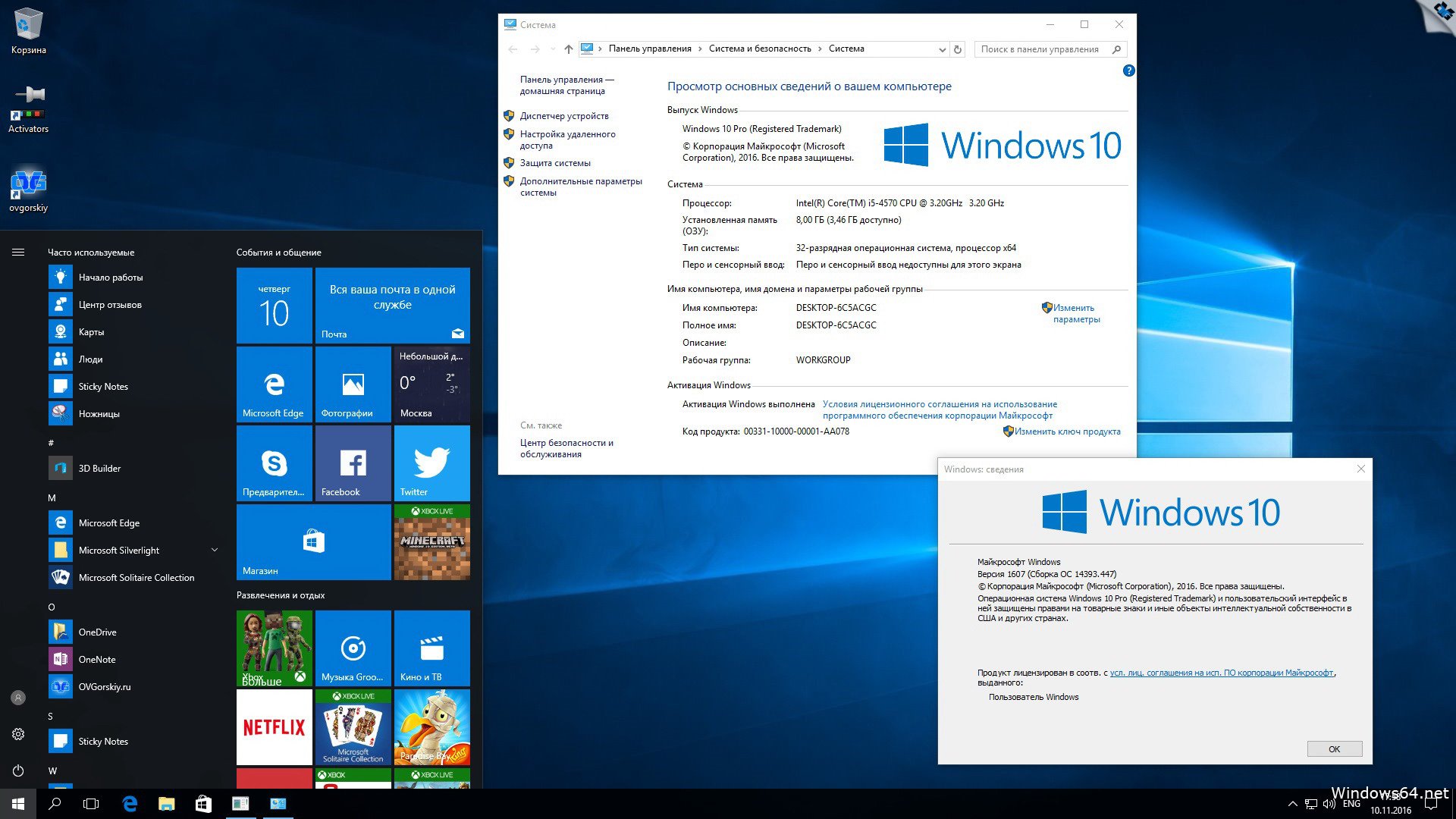
Безопасность прежде всего
Пиратские версии операционной системы долгое время были не только незаконными, но и небезопасными из-за растущего числа вредоносных программ.
Безопасность ваших данных и вашей личности в сети бесценна, и оригинальная операционная система поможет вам в этом.
Какую тогда выбрать Windows, поскольку существует множество различных версий с этикетками, которые могут быть непонятны покупателям.
Имейте в виду, что для запуска Windows 10 ваше устройство должно соответствовать системным требованиям (указано на коробке).Требования Windows 10
Типы лицензий Windows 10
Существует три типа лицензий Windows: OEM, GGK и FPP , и каждая предназначена для определенного типа компьютера.
OEM-лицензия
Вы можете купить лицензию OEM только с новым компьютером, и в этом случае это наиболее удобный способ получить оригинальную операционную систему.
Эта лицензия недействительна для использования на ранее приобретенных компьютерах, привязана к компьютеру, на котором она была приобретена, и не подлежит передаче.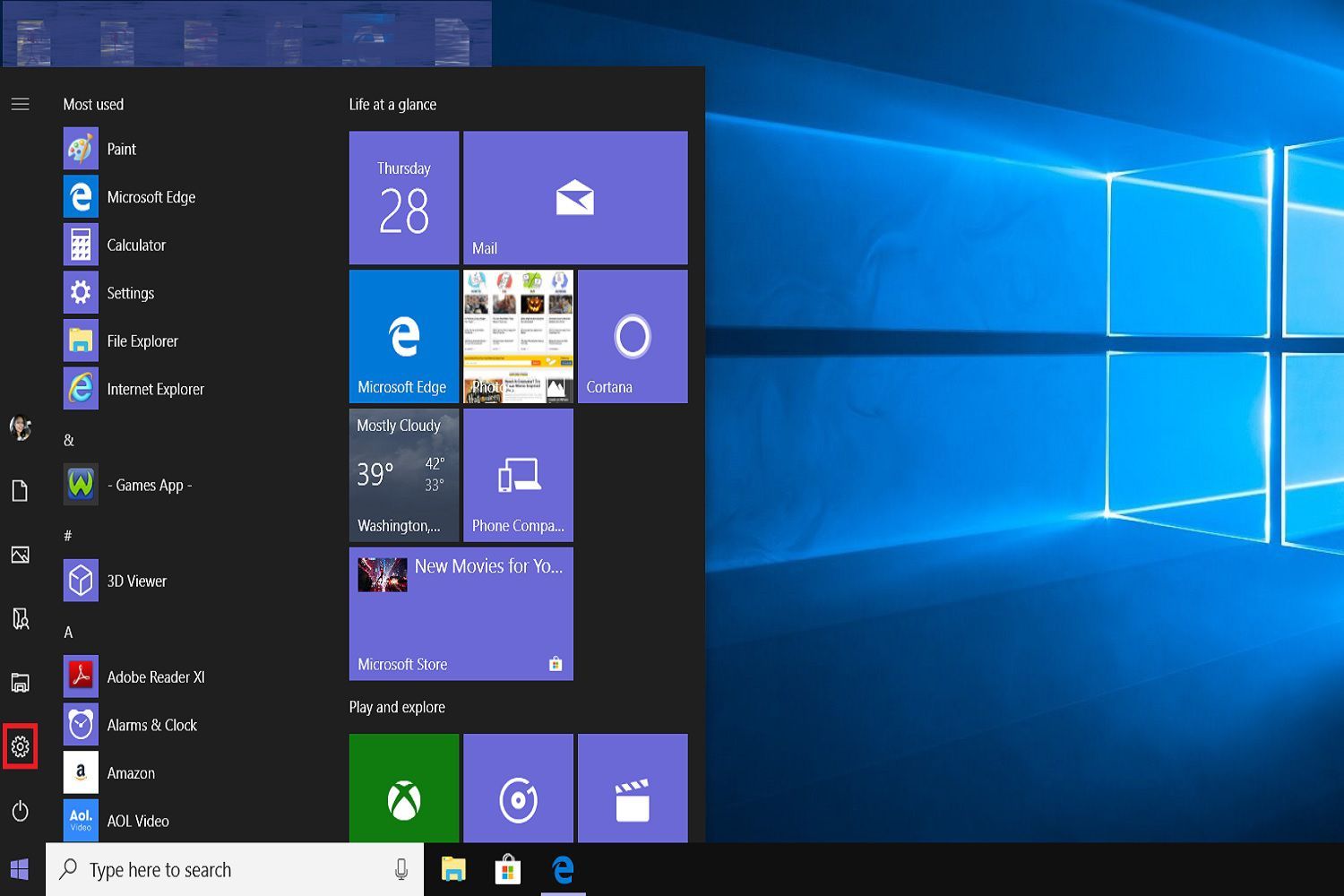
Лицензия GGK
Лицензия GGK , то есть Get Genuine Kit, предназначена для легализации существующих компьютеров без операционной системы и связана с одним компьютером без возможности последующей передачи.
Если у вас уже есть компьютер, эта лицензия — лучший вариант для вас.
Лицензия FPP
Лицензия FPP , или Полностью упакованный продукт, является наиболее полным вариантом операционной системы Windows.
Эта лицензия действительна для одного компьютера, но может быть перенесена с одного компьютера на другой при условии, что он сначала будет удален с предыдущего, на котором он был.
Это постоянная портативная лицензия, которая пригодится вам при покупке нового компьютера через несколько лет.
Пользователь обязан сохранить коробку с установочным носителем и наклейку сертификата подлинности на коробке, поскольку вместе с компьютером она является подтверждением покупки лицензии.
Если коробка случайно утеряна, лицензия также теряется безвозвратно. Пользователь использует приобретенную им версию программного обеспечения и не имеет права на более раннюю версию.
Пользователь использует приобретенную им версию программного обеспечения и не имеет права на более раннюю версию.
Версии Windows 10
Помимо типа лицензии, Windows 10 также доступна в двух версиях: Home и Pro .
Домашняя версия
Домашняя версия часто дешевле и предназначена для домашних пользователей, а также для небольших компаний и содержит все наиболее важные функции, к которым мы привыкли с Windows.
Windows 10 HomeЭта версия удовлетворит большинство пользователей, которым не нужны расширенные функции, предоставляемые версией Pro.
Pro версия
Windows 10 Pro предоставляет дополнительные функции безопасности и защиты данных, такие как BitLocker и Windows Information Protection. Windows 10 Pro
Кроме того, расширенное управление и установка, которые упростят администрирование и повысят эффективность, позволят использовать компьютеры для рекламные цели и многое другое.
Дополнительные сведения о лицензиях Windows 10 см. В этом видео:
В этом видео:
Mircic91.com является аффилированным лицом. Как партнер Amazon я зарабатываю на соответствующих покупках.
Mircic91.com является аффилированным лицом. Как партнер Amazon я зарабатываю на соответствующих покупках.34-летняя история операционных систем Microsoft
С выпуском Windows 10 Microsoft продолжает более трех десятилетий создания операционных систем для персональных компьютеров.
На этой временной шкале операционных систем Microsoft прослеживается путь софтверного гиганта за последние 34 года.
1981: MS-DOS
IBM PC 5150 с MS-DOS 5.0 (Изображение: Wikimedia)
Microsoft начала выпуск ПК в 1981 году в результате партнерства с IBM. Microsoft создала программное обеспечение, работающее на оборудовании IBM, а затем и на машинах других производителей. Эта первая операционная система называлась MS-DOS и требовала, чтобы люди вводили инструкции для выполнения таких задач, как запуск программ и удаление файлов.
Эта первая операционная система называлась MS-DOS и требовала, чтобы люди вводили инструкции для выполнения таких задач, как запуск программ и удаление файлов.
1985: Windows 1.0
Снимок экрана операционной среды Microsoft Windows 1.0, показывающий MS-DOS Executive и другие приложения (Изображение: Wikimedia)
Только в 1985 году Microsoft выпустила свой первый графический пользовательский интерфейс, который позволял людям выполнять задачи, перемещая мышь и щелкая значки на экране.Microsoft назвала операционную систему Windows. Windows
— это переход от командной строки к гораздо более простому в использовании графическому пользовательскому интерфейсу. Windows 1.0 коммерческая. Стив Баллмер описывает особенности ОС Windows 1.0 вышла в ноябре 1985 года, почти через два года после того, как Apple начала продавать свой первый компьютер Macintosh, который также использовал графическую операционную систему. В 1988 году Apple подала в суд на Microsoft за нарушение авторских прав, утверждая, что Microsoft скопировала «внешний вид» своей операционной системы.Apple проиграла.
В 1988 году Apple подала в суд на Microsoft за нарушение авторских прав, утверждая, что Microsoft скопировала «внешний вид» своей операционной системы.Apple проиграла.
1987: Windows 2.0
Снимок экрана операционной среды Microsoft Windows 2.0. (Изображение: Wikimedia)
Microsoft последовала за Windows 1.0 с Windows 2.0 в декабре 1987 года, 3.0 в мае 1990 года и 3.1 в апреле 1992 года. Windows 2.0 имела улучшенный пользовательский интерфейс и позволяла сочетания клавиш.
1990: Windows 3.0
Логотип Windows 3.0
Windows 3.0 была выпущена в 1990 году и оказалась более успешной, чем ее предшественники.Это также стало серьезной проблемой для Mac. Впоследствии были добавлены мультимедийные функции.
1993: Windows NT Windows NT 3.1 Рабочая станция В июле 1993 года Microsoft выпустила Windows NT, более надежную операционную систему, созданную с нуля. Это было задумано как дополнение к Windows 3.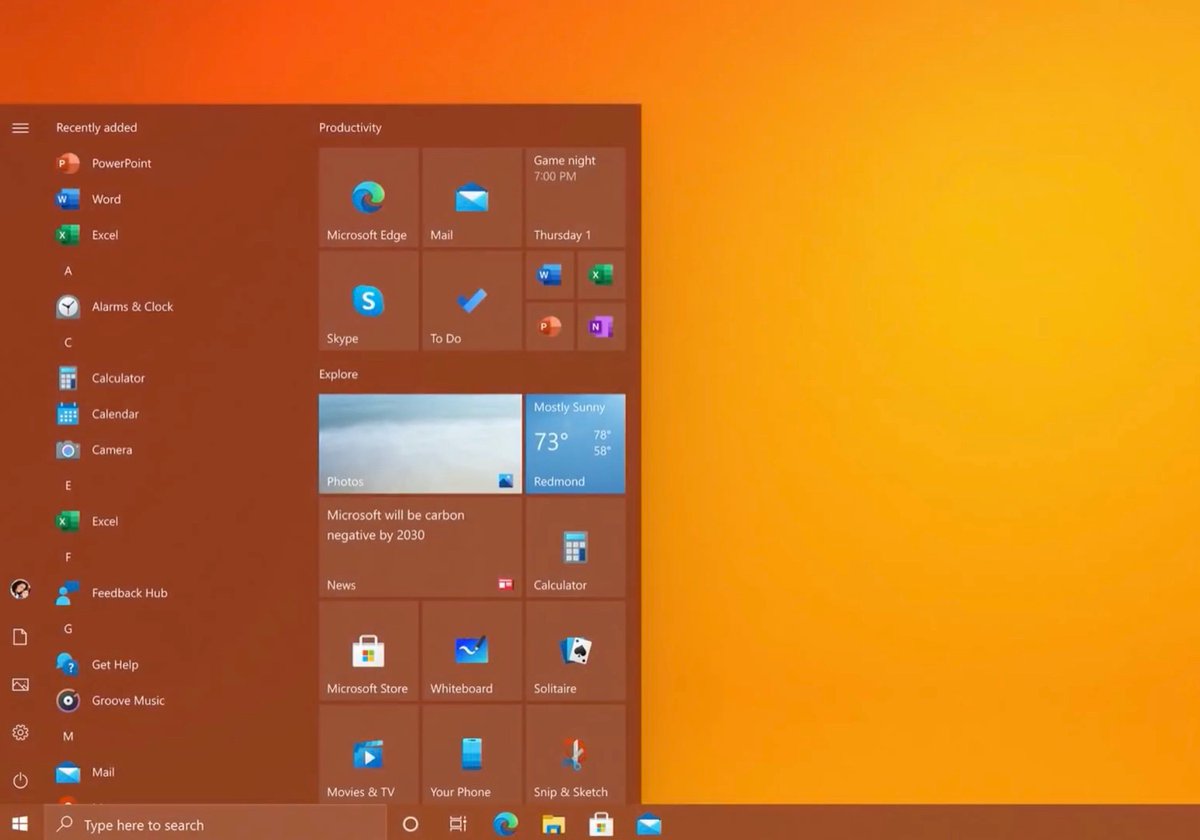 1 и позволяло машинам более высокого уровня выполнять более сложные задачи, особенно для инженерных и научных программ, которые имели дело с большими числами. NT означает «новые технологии».
1 и позволяло машинам более высокого уровня выполнять более сложные задачи, особенно для инженерных и научных программ, которые имели дело с большими числами. NT означает «новые технологии».
Microsoft провела свой первый большой запуск Windows с выпуском Windows 95 (первоначально под кодовым названием Chicago) в августе 1995 года.Компания разместила специальные разделы в газетах, запустила телерекламу с песней Rolling Stones «Start Me Up» и заплатила за то, чтобы Эмпайр-стейт-билдинг освещался цветами Windows.
Комик Джей Лено присоединился к соучредителю Биллу Гейтсу на сцене на презентации в штаб-квартире компании в Редмонде, штат Вашингтон. «Windows 95 настолько проста, что даже ведущий ток-шоу может понять это», — пошутил Гейтс. Windows 95 запускает видео Шумиха сработала: пользователи компьютеров выстроились в очередь, чтобы первыми ее купить. Microsoft продала миллионы копий в течение первых нескольких недель. Windows 95 имеет встроенную поддержку через Интернет и инструменты «plug and play», упрощающие установку программного обеспечения и подключение оборудования. Windows 95 была намного лучше и успешнее своей предшественницы и сократила разрыв в простоте использования между компьютерами Windows и Mac.
Microsoft продала миллионы копий в течение первых нескольких недель. Windows 95 имеет встроенную поддержку через Интернет и инструменты «plug and play», упрощающие установку программного обеспечения и подключение оборудования. Windows 95 была намного лучше и успешнее своей предшественницы и сократила разрыв в простоте использования между компьютерами Windows и Mac.
На этой фотографии из архива 24 августа 1995 года председатель Microsoft Билл Гейтс сидит на сцене во время видеосвязи презентации Windows 95 Launch Event в кампусе компании в Редмонде.(AP Photo)
С Windows 95 Microsoft начала брендировать ОС Windows с годом ее выпуска.
Примерно в то же время Microsoft выпустила первую версию своего браузера Internet Explorer. В дальнейшем он настолько тесно связал функции IE и Windows, что многие люди просто использовали браузер вместо когда-то доминирующего Netscape Navigator.
Домашняя страница Yahoo отображается в Internet Explorer 1 (Изображение: TechPaparazzi)
Министерство юстиции США и несколько штатов в конечном итоге подали в суд на Microsoft, обвинив ее в использовании своего монопольного контроля над Windows для защиты от конкурентов на других рынках. Компания годами боролась с обвинениями, прежде чем урегулировать дело в 2002 году.
Компания годами боролась с обвинениями, прежде чем урегулировать дело в 2002 году.
Выпуск Windows 98 в июне 1998 г. был более сдержанным, чем выпуск Windows 95, хотя Microsoft отрицала, что это имеет какое-либо отношение к антимонопольному делу. Windows 98 была последней, унаследовавшей корни исходной операционной системы MS-DOS. Каждая операционная система состоит из миллионов строк инструкций или кода, написанных программистами по частям.Каждый раз, когда происходит обновление, части удаляются или переписываются, а новые разделы добавляются для новых функций. В конце концов, от оригинала ничего не осталось.
1999: Windows 98 SE
Коробка Windows 98 SE в магазине (Изображение: Reuters)
В 1999 году Microsoft выпустила обновленную версию под названием Windows 98 Second Edition.
2000: Windows Me Телевизионная реклама Windows Me Microsoft выпустила Windows Me (Millenium Edition) несколько лет спустя, последняя из которых использовала код из Windows 95. WIndows Me была одной из самых больших ошибок Microsoft. Пользователи жаловались на то, что он медленный, неустойчивый и глючный.
WIndows Me была одной из самых больших ошибок Microsoft. Пользователи жаловались на то, что он медленный, неустойчивый и глючный.
2000: Windows 2000
(Изображение: Reuters)
Начиная с Windows 2000, Microsoft работала над кодом, созданным для NT, системы 1993 года, созданной с нуля. Windows 2000 была доступна в шести различных редакциях для удовлетворения различных требований.
2001: Windows XP
Билл Гейтс в Windows XP (Изображение: Reuters)
2006: Windows Vista Windows Vista коммерческая Следующий крупный выпуск Microsoft вышел только в Vista в ноябре 2006 года.Первыми ее получили предприятия, а в январе 2007 года последовал более широкий выпуск для потребителей. После нескольких лет вирусных атак, нацеленных на компьютеры с Windows и распространившихся по Интернету, операционная система Vista, выпущенная с долгой задержкой, предложила более надежную безопасность и защиту.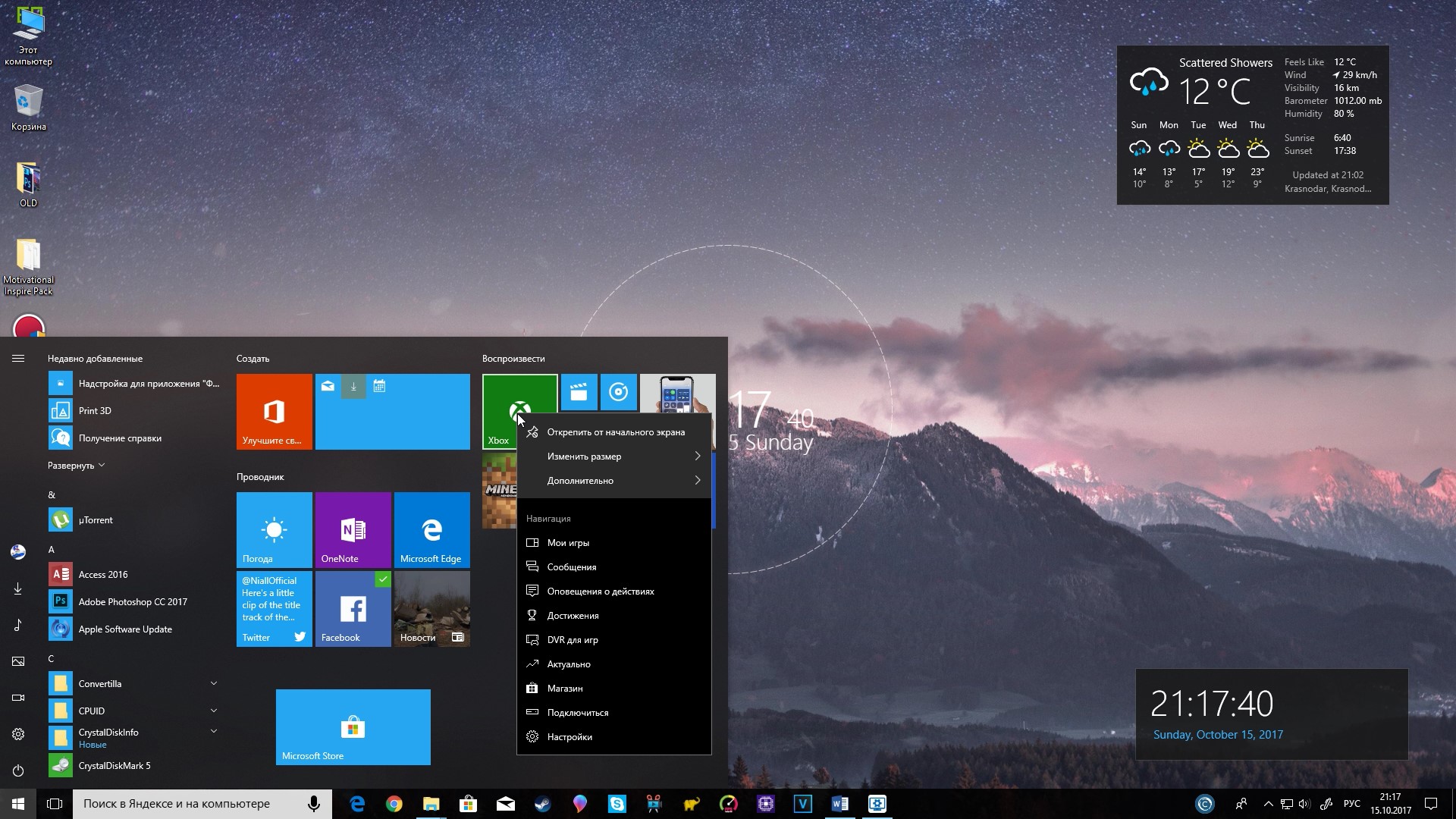 Он также имел встроенные настройки родительского контроля. Но многие люди находили Vista медленной и несовместимой с существующими программами и устройствами.
Он также имел встроенные настройки родительского контроля. Но многие люди находили Vista медленной и несовместимой с существующими программами и устройствами.
Microsoft запустила Windows 7 в октябре 2009 года с исправлениями многих недостатков Vista.Windows 7 также реже мешала работе пользователей, отображая меньше всплывающих окон, уведомлений и предупреждений, позволяя выделяться тем, которые действительно кажутся. Вместо этого многие из этих сообщений хранятся в одном месте, чтобы люди могли обратиться к ним в удобное время. В знак того, что впереди, Windows 7 смогла определить, когда кто-то использует более одного пальца на сенсорной панели или сенсорном экране, поэтому люди могут разводить пальцы, чтобы увеличить изображение.
2012: Windows 8 Windows 8 в действии Apple выпустила свой первый iPhone в 2007 году и iPad в 2010 году.Популярны также устройства под управлением системы Android от Google для мобильных устройств.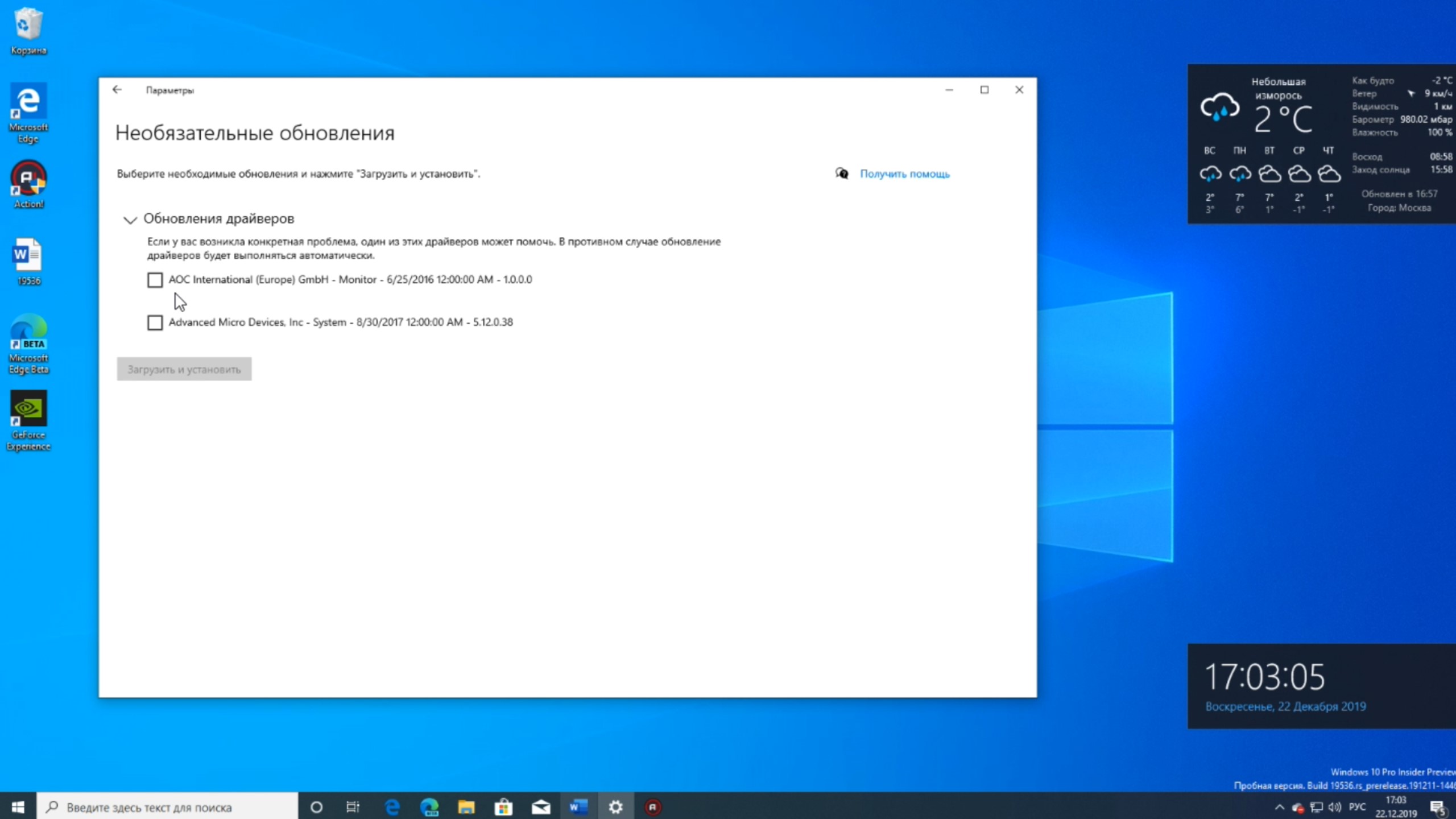 В результате продажи компьютеров с Windows замедлились. Потребители откладывали обновление и вместо этого тратили свои деньги на новые смартфоны и планшеты. Windows 8 и ее брат Windows RT представляют собой попытку Microsoft решить эту проблему. Он создан для того, чтобы настольные и портативные компьютеры работали как планшеты. Windows 8 разработана специально для сенсорных экранов, хотя она также будет работать с мышью и сочетаниями клавиш.
В результате продажи компьютеров с Windows замедлились. Потребители откладывали обновление и вместо этого тратили свои деньги на новые смартфоны и планшеты. Windows 8 и ее брат Windows RT представляют собой попытку Microsoft решить эту проблему. Он создан для того, чтобы настольные и портативные компьютеры работали как планшеты. Windows 8 разработана специально для сенсорных экранов, хотя она также будет работать с мышью и сочетаниями клавиш.
Microsoft попыталась исправить то, что было не так, радикально изменив свою операционную систему с помощью Windows 8. Бесплатное обновление попыталось упростить навигацию по операционной системе и дать пользователям возможность настроить программное обеспечение, чтобы оно запускалось в более знакомом формате. для персональных компьютеров.
2015: Windows 10
Windows 10 — самое амбициозное и всеобъемлющее обновление в истории Microsoft, цель которого объединить различные типы статических и мобильных устройств и прочно ввести ПК в современный, постоянно подключенный мир.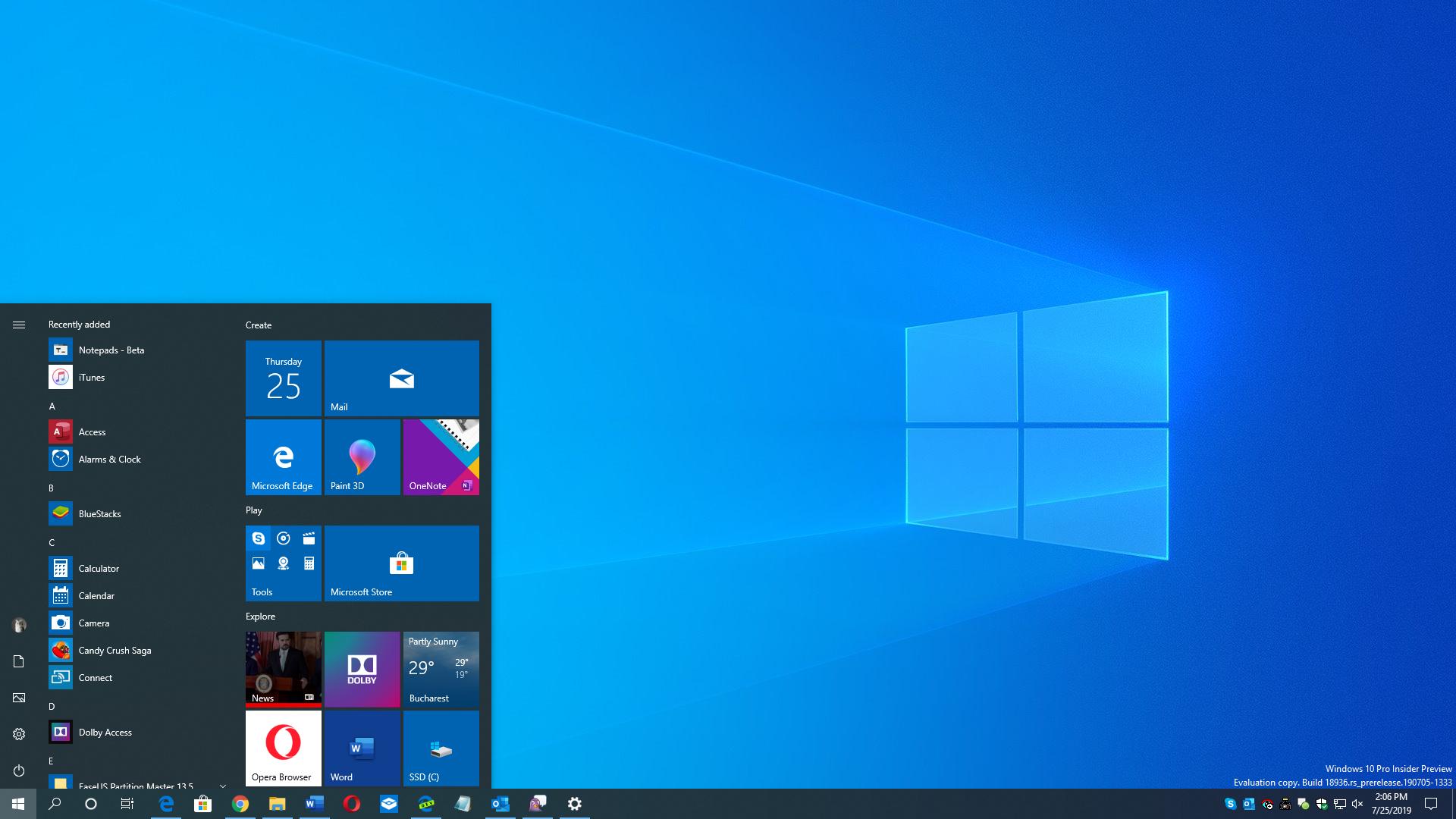
Но, помимо новых типов ввода, Windows 10 ориентирована на включение. Программное обеспечение поставляется с множеством приложений, ориентированных на мультимедийные развлечения, включая Microsoft Groove, его новую выделенную музыкальную службу, и поддерживается совместимость с OneDrive, облачным хранилищем Microsoft.
Что еще более важно, Microsoft осознала, что ПК — это всего лишь один элемент текущего компьютерного ландшафта, и поэтому новая операционная система будет хорошо работать с другими устройствами благодаря приложению Microsoft Phone Companion. Это позволит владельцам iPhone и Android-смартфонов подключаться к ПК с Windows 10 и перемещать документы и файлы.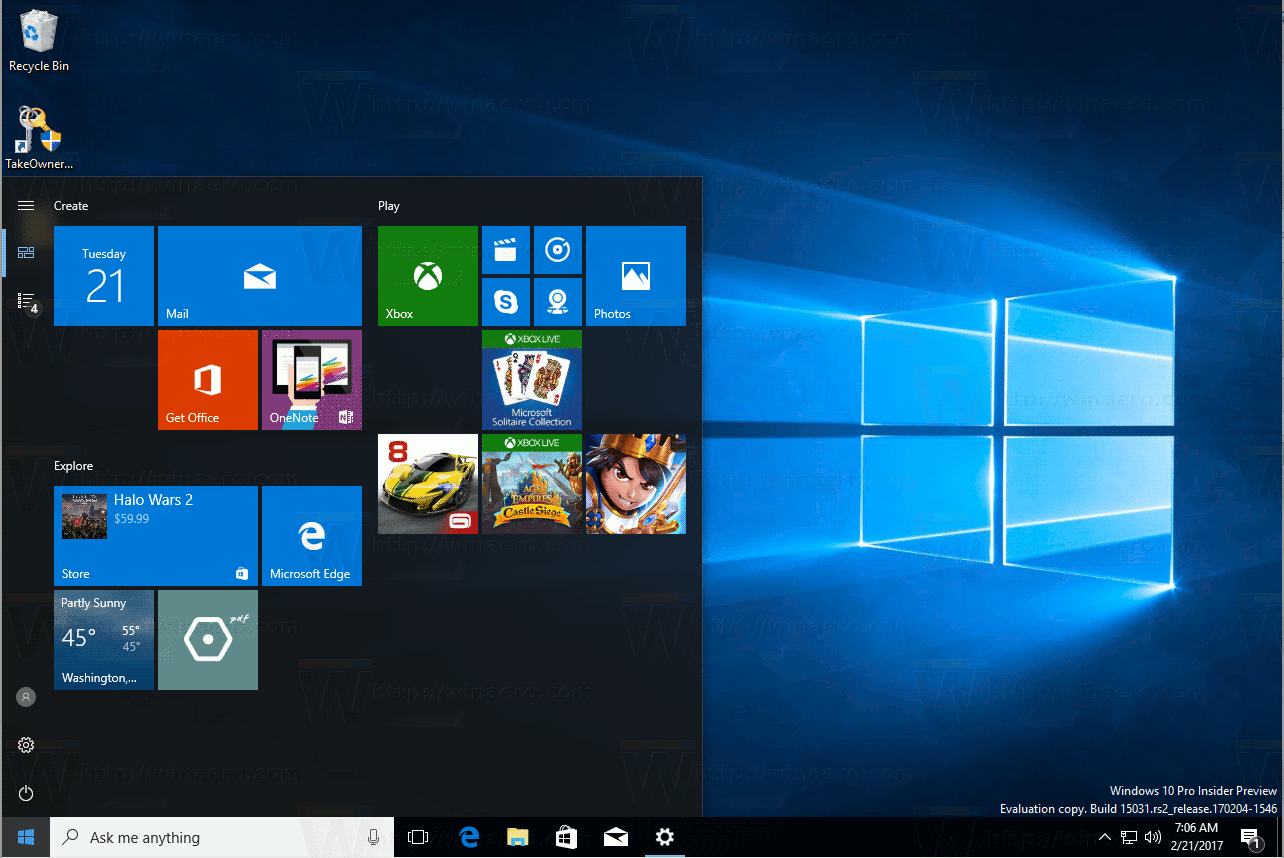
Также есть полностью переработанный веб-браузер — Microsoft Edge — и улучшенная интеграция с игровой консолью Xbox One.
4 способа проверить, является ли тип системы Windows 10 32-разрядной или 64-разрядной
Если вы не знаете, какая версия Windows 10 (32-разрядная или 64-разрядная) работает на вашем компьютере, эта статья для вас.Мы покажем вам , как проверить, установлена ли у вас 32-разрядная или 64-разрядная версия Windows 10 .
В чем разница между 32-битной и 64-битной Windows?
Термины 32-разрядный (x86) и 64-разрядный (x64) относятся к способу обработки информации процессором компьютера (также называемым ЦП). 64-разрядная версия Windows обрабатывает большие объемы оперативной памяти (ОЗУ) более эффективно, чем 32-разрядная система.
Тип системы сообщает вам, используете ли вы 32-разрядную версию Windows 10 или 64-разрядную версию.Он также сообщает вам, совместим ли ваш компьютер с 64-разрядной версией или нет.
64-разрядная операционная система, процессор на базе x64 означает, что вы используете 64-разрядную версию Windows 10 на 64-разрядном процессоре.
32-разрядная операционная система, процессор на базе x64 означает, что вы используете 32-разрядную версию Windows 10, но при желании вы можете установить 64-разрядную версию на свое оборудование.
Вообще говоря, для запуска 64-битной версии Windows ваш компьютер должен иметь 64-битный процессор.64-разрядные версии Windows могут запускать 32-разрядное программное обеспечение, но 32-разрядные версии Windows не могут запускать 64-разрядное программное обеспечение.
Как узнать, работает ли на вашем компьютере 32-разрядная или 64-разрядная версия Windows 10
Способ 1. Использование сочетания клавиш
Нажмите клавишу с логотипом Windows и Пауза / Прерывание на клавиатуре одновременно. Это быстро откроет окно системы, позволяющее увидеть, является ли ваша система Windows 10 32-битной или 64-битной.
Это быстро откроет окно системы, позволяющее увидеть, является ли ваша система Windows 10 32-битной или 64-битной.
Способ 2: проверьте тип системы Windows 10 в настройках
Шаг 1. Откройте приложение «Настройки» с помощью Win + I и выберите Система .
Шаг 2. Выберите О слева, а затем в разделе «Технические характеристики устройства» справа вы увидите, используете ли вы 32-разрядную или 64-разрядную версию Windows 10.
Способ 3: проверьте тип системы Windows в информации о системе
Шаг 1. Нажмите Win + R, чтобы открыть диалоговое окно «Выполнить», введите в поле msinfo32 и нажмите Enter. Это откроет окно информации о системе.
Шаг 2. Выберите Сводка по системе слева, а справа вы можете увидеть, является ли ваша система Windows 10 ПК на базе x86 или ПК на базе x64 .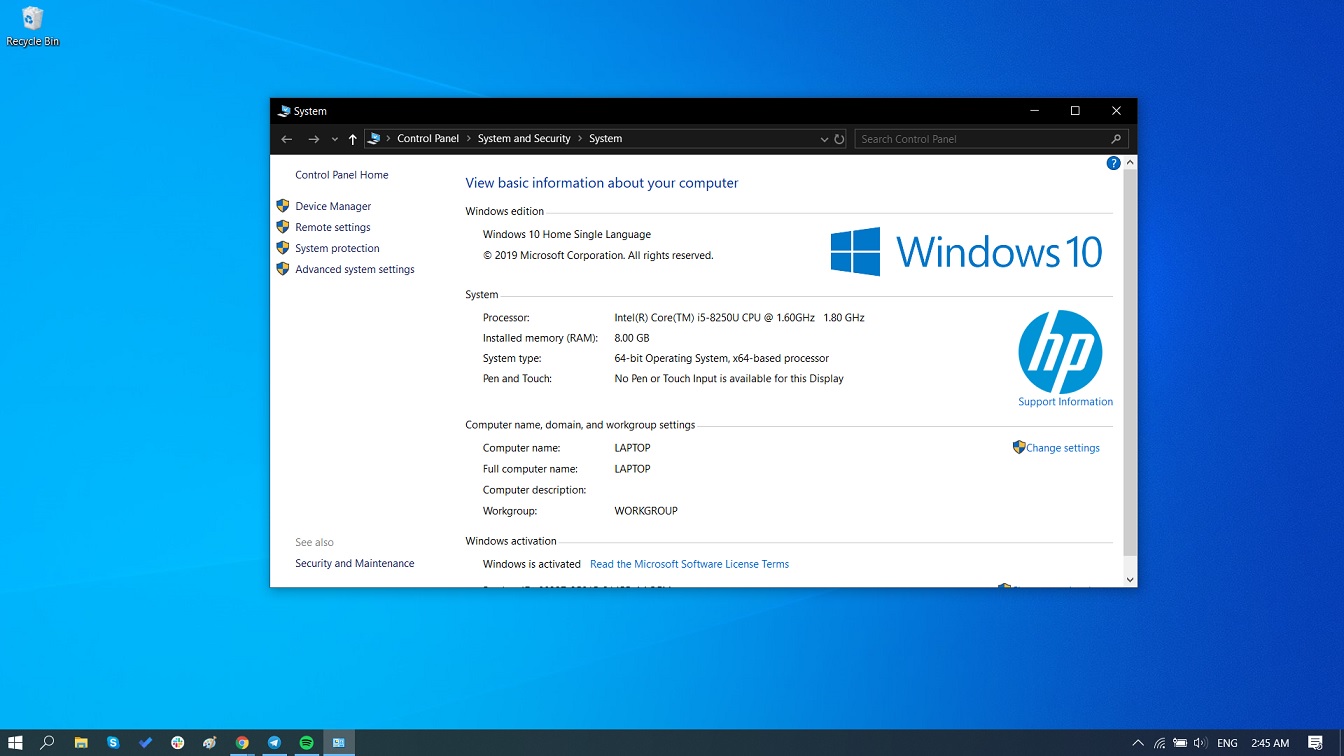
Способ 4: Использование командной строки
Шаг 1. Введите cmd в поле «Введите здесь для поиска» слева на панели задач. Когда ярлык командной строки появится в списке результатов поиска, нажмите клавишу ВВОД, чтобы открыть командную строку.
Шаг 2. В окне командной строки введите systeminfo и нажмите Enter. Информация о вашей системе будет отображаться на экране, и вы сможете увидеть, какая у вас Windows 10 — 32-разрядная или 64-разрядная.
.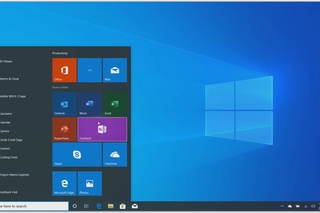

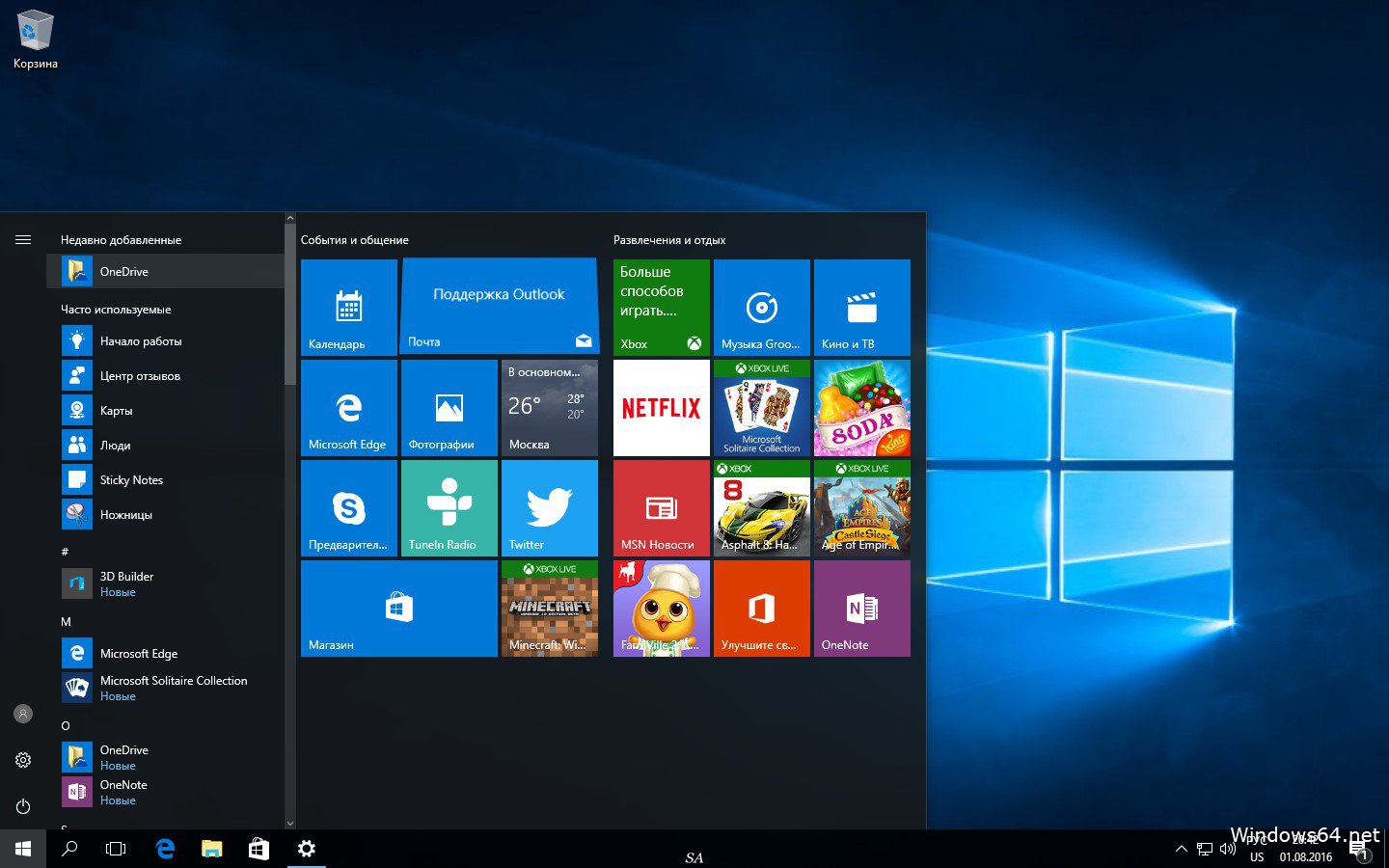



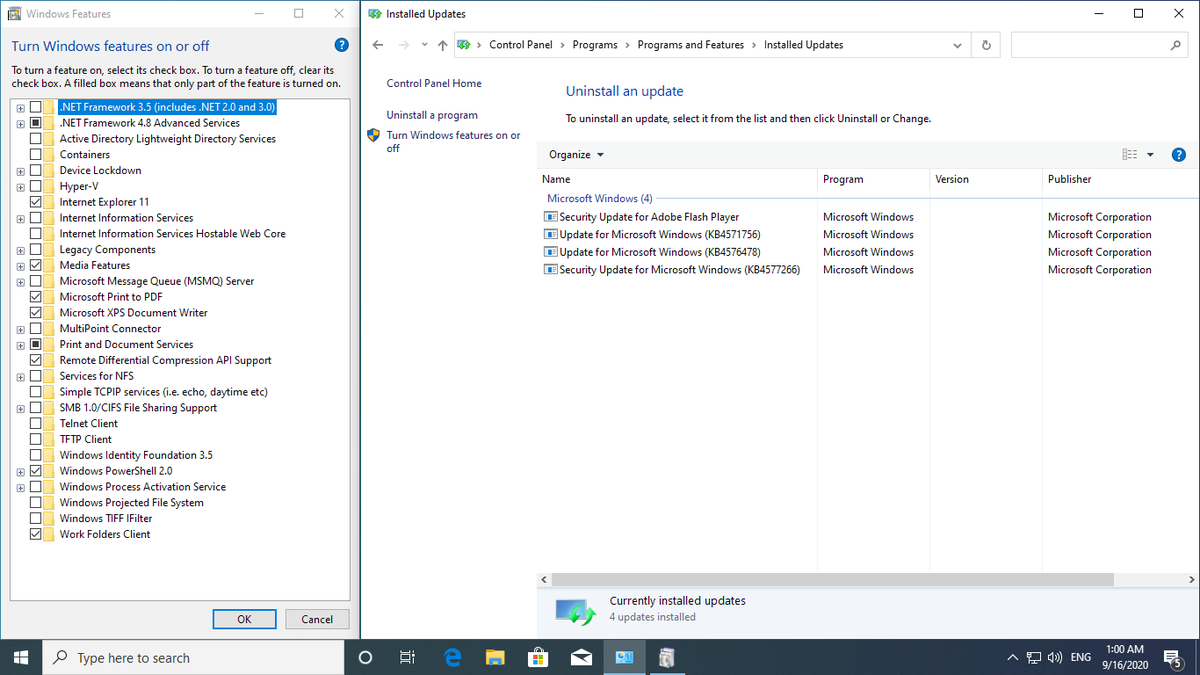 2 или 2.0.
2 или 2.0.