Дополнительные способы устранения неполадок при загрузке Windows — Windows Client Management
- Чтение занимает 5 мин
В этой статье
Примечание
Эта статья предназначена для использования агентами поддержки и ИТ-специалистами. Если вы ищете более общие сведения о вариантах восстановления, см. раздел Параметры восстановления в Windows 10.
Сводка
Существует несколько причин, по которым на компьютере с Windows могут возникнуть проблемы при запуске. Чтобы устранить проблемы загрузки, сначала определите, на каких из следующих этапов компьютер зависает:
| Этап | Процесс загрузки | BIOS | UEFI |
|---|---|---|---|
| 1 | Предзагрузка | MBR/PBR (код загрузки) | Встроенное ПО UEFI |
| 2 | Диспетчер загрузки Windows | %SystemDrive%\bootmgr | \EFI\Microsoft\Boot\bootmgfw.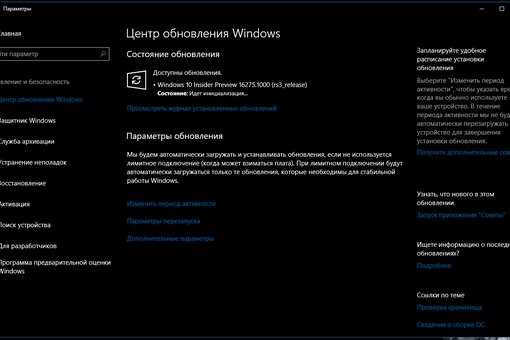 efi efi |
| 3 | Загрузчик ОС Windows | %SystemRoot%\system32\winload.exe | %SystemRoot%\system32\winload.efi |
| 4 | Ядро ОС Windows NT | %SystemRoot%\system32\ntoskrnl.exe |
1. Предзагрузка
Встроенное ПО компьютера инициирует POST и загружает параметры встроенного ПО. Этот процесс предварительной загрузки завершается при обнаружении допустимого системного диска. Встроенное ПО считывает основную загрузочную запись (MBR), а затем запускает диспетчер загрузки Windows.
2. Диспетчер загрузки Windows
Диспетчер загрузки Windows находит и запускает загрузчик Windows (Winload.exe) в загрузочном разделе Windows.
3. Загрузчик операционной системы Windows
Основные драйверы, необходимые для запуска ядра Windows, загружаются и ядро запускается.
4. Ябро ОС Windows NT
Ядро загружается в память в системный куст реестра и дополнительные драйверы, помеченные как BOOT_START.
Ядро передает управление процессу диспетчера сеансов (Smss.exe), который инициализирует системный сеанс, загружает и запускает устройства и драйверы, не помеченные BOOT_START.
Ниже показана сводка последовательности загрузки, отображаемой на экране информации и типичные проблемы загрузки на этом этапе последовательности. Перед началом устранения неполадок необходимо понять структуру процесса загрузки и состояние отображения, чтобы убедиться, что проблема правильно определена в начале взаимодействия.
Щелкните для увеличения
Каждый этап имеет разные подходы к устранению неполадок. Данная статья содержит методы устранения неполадок, которые возникают на первых трех этапах.
Примечание
Bcdedit /set {default} recoveryenabled no
Если параметры F8 не работают, запустите следующую команду:
Bcdedit /set {default} bootmenupolicy legacy
Этап BIOS
Чтобы определить, прошла ли система этап BIOS, выполните следующие действия:
Если к компьютеру подключены какие-либо внешние периферийные устройства, отключите их.

Проверьте, работает ли свет жесткого диска на физическом компьютере. Если он не работает, это означает, что процесс запуска завис на этапе BIOS.
Нажмите клавишу NumLock, чтобы узнать, выключен ли индикатор. Если это не так, это означает, что процесс запуска завис в BIOS.
Если система зависла на этапе BIOS, возможно, проблема с оборудованием.
Этап загрузки загрузчика
Если экран полностью черный, за исключением мигающего курсора, или вы получили один из следующих кодов ошибок, это означает, что процесс загрузки завис на этапе процесса загрузки:
- Данные конфигурации загрузки (BCD) отсутствуют или повреждены
- Файл загрузки или MBR поврежден
- Операционная система отсутствует
- Загрузочный сектор отсутствует или поврежден
- Bootmgr отсутствует или поврежден
- Загрузка невозможна из-за отсутствия или повреждения системных кустов
Чтобы устранить эту проблему, запустите компьютер с помощью установочного носителя Windows, нажмите shift+F10 для командной строки и используйте любой из следующих методов.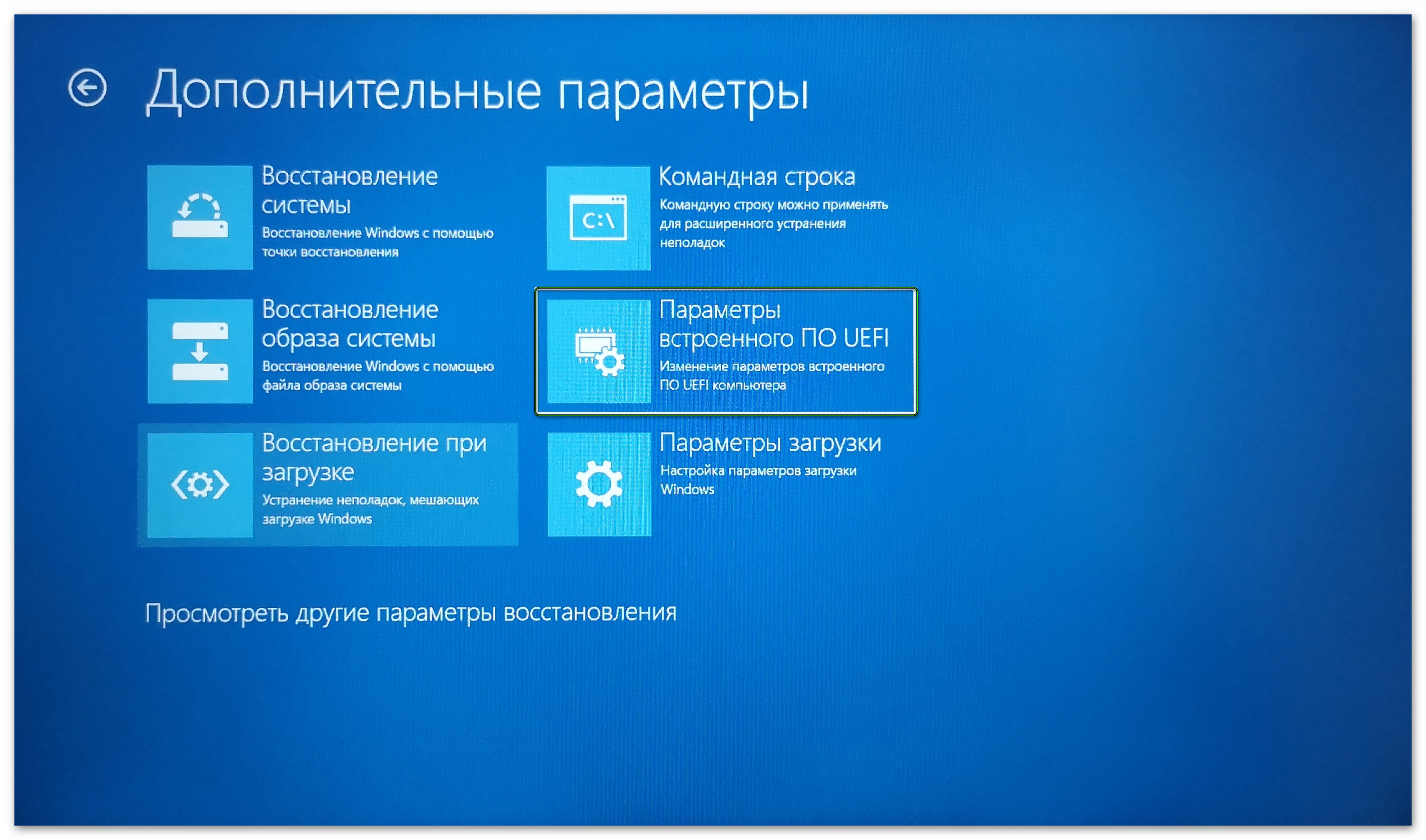
Метод 1. Средство восстановления при загрузке
Средство восстановления при загрузке автоматически устраняет множество распространенных проблем. Это средство также позволяет быстро диагностировать и устранить более сложные проблемы при загрузке. При обнаружении компьютером проблемы при загрузке, компьютер запускает средство восстановления при загрузке. При запуске средства, оно выполняет диагностику. Эти диагностические данные включают анализ файлов журналов запуска, чтобы определить причину проблемы. Когда средство восстановления при загрузке определяет причину, оно пытается устранить проблему автоматически.
Для этого выполните следующие действия.
Запустите систему на установочном носителе для установленной версии Windows. Дополнительные сведения см. в разделе Создание установочного носителя для Windows».
На экране Установка Windows выберите Далее > Восстановить компьютер.
На экране Выбор варианта выберите Устранения неполадок

На экране Дополнительные параметры выберите Восстановление при загрузке.
После восстановления при загрузке выберите Завершение работы и включите компьютер, чтобы узнать, может ли Windows правильно загрузиться.
Средство восстановления при загрузке создает файл журнала, который поможет вам понять проблемы при запуске и сделанные восстановления. Файл журнала можно найти в следующем расположении:
%windir%\System32\LogFiles\Srt\Srttrail.txt
Дополнительные сведения см. в разделе Возникновение STOP-ошибки или компьютер перестает отвечать при попытке запуска Windows Vista или Windows 7
Метод 2. Восстановление кодов загрузки
Чтобы восстановить коды загрузки, запустите следующую команду:
BOOTREC /FIXMBR
Чтобы восстановить загрузочный сектор, запустите следующую команду:
BOOTREC /FIXBOOT
Примечание
При запуске BOOTREC вместе с Fixmbr перезаписывается только основной загрузочный код. Если повреждение данных в MBR влияет на таблицу разделов, запуск
Если повреждение данных в MBR влияет на таблицу разделов, запуск
Метод 3. Устранение ошибок BCD
При получении ошибок, связанных с BCD, выполните следующие действия:
Сканируйте все установленные системы. Для этого выполните следующую команду:
Bootrec /ScanOSПерезапустите компьютер, чтобы проверить, устранена ли проблема.
Если проблема не устранена, запустите следующую команду:
Bootrec /rebuildbcdВы можете получить одни из следующих выходных данных:
Scanning all disks for Windows installations. Please wait, since this may take a while ... Successfully scanned Windows installations. Total identified Windows installations: 0 The operation completed successfully.Scanning all disks for Windows installations. Please wait, since this may take a while ... Successfully scanned Windows installations. Total identified Windows installations: 1
D:\Windows
Add installation to boot list? Yes/No/All:
Total identified Windows installations: 1
D:\Windows
Add installation to boot list? Yes/No/All:
Если в выходных данных показана установка windows: 0 запустите следующие команды:
bcdedit /export c:\bcdbackup attrib c:\\boot\\bcd -r –s -h ren c:\\boot\\bcd bcd.old bootrec /rebuildbcdПосле запуска команды вы получите следующие выходные данные:
Scanning all disks for Windows installations. Please wait, since this may take a while ... Successfully scanned Windows installations. Total identified Windows installations: 1 {D}:\Windows Add installation to boot list? Yes/No/All: YПопробуйте перезапустить систему.
Метод 4. Замена Bootmgr
Если методы 1, 2 и 3 не устраняют проблему, замените файл Bootmgr с диска C в раздел, зарезервированный в системе. Для этого выполните следующие действия:
В командной строке измените каталог на раздел, зарезервированный в системе.

Запустите команду attrib
attrib -r -s -hЗапустите ту же команду attrib в Windows (системный диск):
attrib -r -s -hПереименуйте файл Bootmgr в Bootmgr.old:
ren c:\bootmgr bootmgr.oldПерейдите на системный диск.
Скопируйте файл Bootmgr и вставьте его в раздел, зарезервированный в системе.
Перезагрузите компьютер.
Метод 5. Восстановление системного куста
Если Windows не удается загрузить системный куст реестра в память, необходимо восстановить куст. Для этого используйте среду восстановления Windows или диск аварийного восстановления (ERD) для копирования файлов из папки C:\Windows\System32\config\RegBack в папку C:\Windows\System32\config.
Если проблема сохраняется, может потребоваться восстановить резервную копию состояния системы в альтернативное расположение, а затем получить заменяемые кусты реестра.
Примечание
Начиная с Windows 10 версии 1803, Windows больше не будет автоматически возвращать системный реестр в папку RegBack. Это изменение сделано специально и призвано помочь уменьшить общий размер дискового места в Windows. Чтобы восстановить систему с поврежденным кустом реестра, Корпорация Майкрософт рекомендует использовать точку восстановления системы. Дополнительные сведения см. в этой статье.
Этап ядра
Если система зависает на этапе ядра, могут проявиться несколько симптомов или можно получить несколько сообщений об ошибке. К ним относятся следующие сообщения:
После экрана-заставки появляется STOP-ошибка (экран логотипа Windows).
Отображается определенный код ошибки.
Например, «0x00000C2», «0x0000007B», «недоступное загрузочное устройство» и так далее.
Экран завис на значке «Вращающийся колесик» (скользяющиеся точки) «система занята».
После экрана-заставки появляется черный экран.

Чтобы устранить эти проблемы, попробуйте следующие варианты загрузки восстановления по одному.
Сценарий 1. Попытайтесь запустить компьютер в безопасном режиме или последнюю удачную конфигурацию
На экране Дополнительные параметры загрузки попробуйте запустить компьютер в безопасном режиме или безопасном режиме с загрузкой сетевых драйверов. Если любой из этих параметров работает, используйте просмотр событий, чтобы определить и диагностировать причину проблемы загрузки. Чтобы просмотреть события, записанные в журналы событий, выполните следующие действия:
Используйте один из следующих методов, чтобы открыть средство просмотра событий:
В меню Пуск последовательно выберите пункты Администрирование > Просмотр событий.
Запустите оснастку «Просмотр событий» в консоли управления (MMC).
В дереве консоли разверните «Просмотр событий» и щелкните на журнал, который хотите просмотреть.
 Например, щелкните Системный журнал или Журнал приложений.
Например, щелкните Системный журнал или Журнал приложений.В области сведений дважды щелкните событие, которое хотите просмотреть.
В меню Правка нажмите кнопку Копировать, откройте новый документ в программе, в которую нужно ввести событие (например, Microsoft Word), а затем нажмите кнопку Вставить.
Используйте клавиши СТРЕЛКА ВВЕРХ или СТРЕЛКА ВНИЗ, чтобы просмотреть описание предыдущего или следующего события.
Чистая загрузка
Для устранения неполадок, влияющих на службы, выполните чистую загрузку с помощью конфигурации системы (msconfig). Выберите Выборочный запуск, чтобы проверить службы по одному, чтобы определить, какая из них вызывает проблему. Если причину не удается найти, попробуйте включить системные службы. Однако в большинстве случаев проблемная служба — сторонняя.
Отключите любую неисправную службу и попытайтесь снова запустить компьютер, выбрав Обычный запуск.
Подробные инструкции см. в разделе Выполнение чистой загрузки в Windows.
Если компьютер запускается в режиме отключения подписей драйверов, запустите компьютер в режиме отключения обязательной проверки подписей драйверов, а затем выполните действия, которые описаны в следующей статье, чтобы определить, какие драйверы или файлы требуют обязательную проверку подписей драйверов: Устранение неполадок при загрузке, вызванной отсутствием подписей драйверов (x64)
Примечание
Если компьютер является контроллером домена, попробуйте режим восстановления служб каталогов (DSRM).
Этот метод является важным этапом при возникновении STOP-ошибки «0xC00002E1» или «0xC00002E2»
Примеры:
Предупреждение
Неправильное изменение параметров реестра с помощью редактора реестра или любым иным путем может привести к возникновению серьезных неполадок. Для этих проблем может потребоваться переустановка операционной системы. Корпорация Майкрософт не гарантирует, что такие неполадки могут быть устранены. Внося изменения в реестр, вы действуете на свой страх и риск.
Внося изменения в реестр, вы действуете на свой страх и риск.
Код ошибки INACCESSIBLE_BOOT_DEVICE (СТОП 0x7B)
Чтобы устранить эту STOP-ошибку, выполните следующие действия, чтобы отфильтровать драйверы:
Перейдите в среду восстановления Windows (WinRE), вставив ISO-диск системы в дисковод. ISO должен быть той же версии Windows или более поздней версии.
Откройте реестр.
Загрузит системный куст и назовет его «тест».
В следующем подразделе реестра проверьте, нет ли элементов нижнего и верхнего фильтра для драйверов сторонних производителей:
HKEY_LOCAL_MACHINE\SYSTEM\ControlSet001\Control\Class
Для каждого найденного стороннего драйвера, щелкните верхний или нижний фильтр, а затем удалите данные значения.
Выполните поиск похожих элементов во всем реестре. Обработайте соответствующим образом, а затем выгрузите куст реестра.
Перезапустите сервер в обычном режиме.

Дополнительные действия по устранению неполадок см. в следующих статьях:
Чтобы устранить проблемы, которые возникают после установки обновлений Windows, проверьте ожидающие обновления, выполнив следующие действия:
Откройте окно командной подсказки в WinRE.
Запустите команду:
DISM /image:C:\ /get-packagesПри наличии ожидающих обновлений, удалите их, выполнив следующие команды::
DISM /image:C:\ /remove-package /packagename: name of the packageDISM /Image:C:\ /Cleanup-Image /RevertPendingActionsПопробуйте запустить компьютер.
Если компьютер не запустится, выполните следующие действия.
Откройте окно командной строки в WinRE и запустите текстовый редактор, например Блокнот.
Перейдите на системный диск и найдите windows\winsxs\pending.xml.
Если файл Pending.xml, переименуйте его как Pending.
 xml.old.
xml.old.Откройте реестр, а затем загрузите куст компонентов в HKEY_LOCAL_MACHINE в качестве теста.
Выделите загруженный тестовый куст, а затем найдите значение pendingxmlidentifier.
Если значение pendingxmlidentifier существует, удалите его.
Выгрузите тестовый куст.
Загрузите системный куст, назовите его «test».
Перейдите к следующему подразделу:
HKEY_LOCAL_MACHINE\SYSTEM\ControlSet001\Services\TrustedInstaller
Изменение начальное значение с 1 на 4
Выгрузите куст.
Попробуйте запустить компьютер.
Если STOP-ошибка возникает в конце процесса загрузки или если STOP-ошибка все еще генерируется, вы можете записать дамп памяти. Хороший дамп памяти может помочь определить причину STOP-ошибки. Дополнительные сведения см. в следующих статьях:
в следующих статьях:
Дополнительные сведения о проблемах с файлами подкачки в Windows 10 или Windows Server 2016 см. в следующих разделах:
Дополнительные сведения о STOP-ошибках см. в следующей статье базы знаний:
Если в файле дампа появляется ошибка, связанная с драйвером (например, windows\system32\drivers\stcvsm.sys отсутствует или поврежден), соблюдайте следующие правила.
Проверьте функциональность, предоставляемую драйвером. Если это сторонний драйвер загрузки, убедитесь, что вы понимаете процесс его работы.
Если драйвер не важен и не имеет зависимостей, загрузите системный куст, а затем отключите драйвер.
Если STOP-ошибка указывает на повреждения системного файла, запустите проверку системного файла в автономном режиме.
Для этого откройте WinRE, откройте командную строку и запустите следующую команду:
SFC /Scannow /OffBootDir=C:\ /OffWinDir=E:\WindowsДополнительные сведения см.
 в разделе Использование средства проверки системных файлов (SFC) для устранения проблем
в разделе Использование средства проверки системных файлов (SFC) для устранения проблемЕсли имеется повреждения данных диска, запустите команду проверки диска:
chkdsk /f /rЕсли STOP-ошибка указывает на общее повреждение данных реестра или если вы считаете, что установлены новые драйверы или службы, выполните следующие действия:
- Запустите WinRE и откройте окно командной строки.
- Запустите текстовый редактор, например Блокнот.
- Перейдите в C:\Windows\System32\Config.
- Переименуйте все пять кустов, добавив к имени «.old».
- Скопируйте все кусты из папки Regback, вложите их в папку Config и попробуйте запустить компьютер в обычном режиме.
Примечание
Начиная с Windows 10 версии 1803, Windows больше не будет автоматически возвращать системный реестр в папку RegBack. Это изменение сделано специально и призвано помочь уменьшить общий размер дискового места в Windows. Чтобы восстановить систему с поврежденным кустом реестра, Корпорация Майкрософт рекомендует использовать точку восстановления системы. Дополнительные сведения см. в этой статье.
Чтобы восстановить систему с поврежденным кустом реестра, Корпорация Майкрософт рекомендует использовать точку восстановления системы. Дополнительные сведения см. в этой статье.
Что делать, если Windows 10 не загружается?
Итак, вы приятно проводите вечер за компьютером – играете, общаетесь, гуляете по сети, а Windows шустренько выполняет ваши команды. Всё отлично! Идиллия! Однако не стоит думать, что так будет всегда. Знайте: коварная винда готовит вам подлянку. Она только и ждет момента, когда вас настигнут какие-то срочные дела, чтобы… показать вам фигу. Точнее – не загрузиться.Сбой загрузки Виндовс – явление заурядное, но по закону подлости оно обычно случается тогда, когда компьютер очень нужен. Дабы ситуация не застала вас врасплох, важно подготовиться к ней заранее. Поговорим, что делать, если Windows 10 не загружается, почему это происходит и что должен иметь каждый пользователь, чтобы решить эту проблему максимально быстро.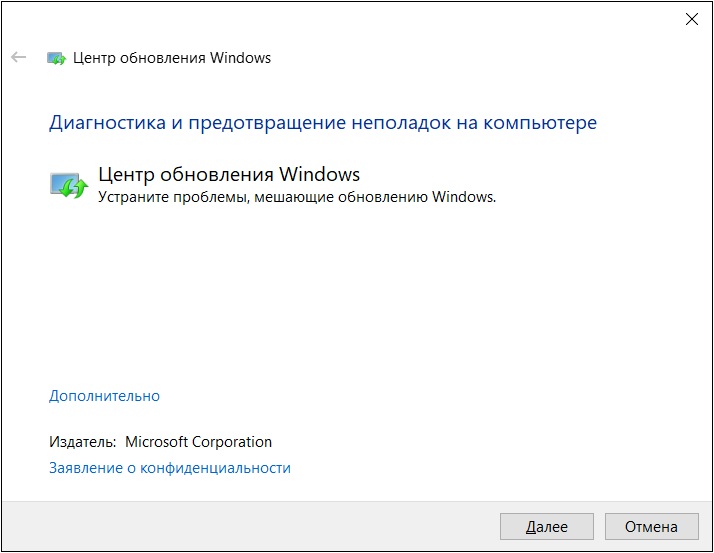
Почему она не грузится
Причины незагружаемости «десятки» бывают программными и аппаратными. Программные связаны с удалением (повреждением) загрузочных и системных файлов и/или ответственных за запуск разделов реестра. В них, как правило, бывают виноваты:- Установка еще одной операционной системы в другой раздел накопителя (новая ОС заменяет загрузчик старой своим).
- Эксперименты с разделами диска – сжатие, объединение, разделение, форматирование и прочее. Типичная ошибка, которая как раз является следствием подобного, – «Bootmgr is compressed» (системный загрузчик сжат).
- Неквалифицированная правка руками системного реестра.
- Использование различных «чистилок-твикалок» для ускорения и украшения системы, которые «случайно» изменяют ответственные за запуск ключи реестра, патчат файлы и т. п.
- Некорректно вставшие обновления Windows или выключение ПК в ходе установки обновлений.

- Вирусы и антивирусы. Не удивляйтесь, последние могут принести вреда не меньше, чем первые, если использовать их бездумно. Это все равно что глотать без разбора таблетки, надеясь, что среди них окажется подходящая.
- Сбойные драйвера оборудования. Загрузка в таких случаях обычно прерывается синим экраном смерти, иногда с указанием имени драйвера, который вызвал проблему.
- «Корявые» приложения в автозапуске. Сбой при этом происходит на поздних этапах загрузки – незадолго до появления рабочего стола.
Аппаратные причины нестарта Windows 10:
- Изменение порядка опроса загрузочных носителей в BIOS (компьютер ищет загрузчик винды не на системном диске, а, например, на флешках).
- Подключение диска к не тому порту на материнской плате, на котором он работал раньше – если сбой произошел после извлечения и повторной установки жесткого диска в компьютер. Проявляется ошибкой INACCESSIBLE_BOOT_DEVICE на синем экране смерти.
- Неисправность или плохое подключение системного накопителя.
 Часто проявляется сообщением «Bootmgr is missing» (системный загрузчик недоступен) на черном экране. Иногда – остановками, рестартами, BSoD’ами на любом этапе загрузки.
Часто проявляется сообщением «Bootmgr is missing» (системный загрузчик недоступен) на черном экране. Иногда – остановками, рестартами, BSoD’ами на любом этапе загрузки.
- Неисправность оперативной памяти. Как и при проблемах с диском, проявляется перезагрузками и синими экранами на любом этапе запуска.
- Выход из строя элементов видеоподсистемы. Windows при этом может загружаться, но вы этого не увидите, так как экран останется черным. Иногда о том, что система загрузилась, можно узнать только по характерному звуку.
- Прочие неполадки оборудования, например, неисправность блока питания, материнской платы, периферии и т. д.
Итак, чтобы восстановить нормальный запуск винды, компьютер нужно загрузить в среду восстановления. Если вы ранее пользовались Windows 7, то знаете, что эта самая среда устанавливается на диск вместе с основной системой.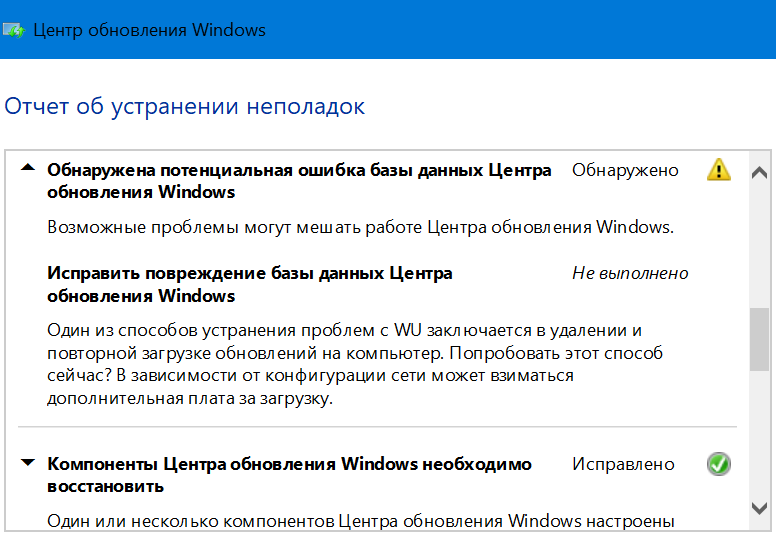 И чтобы в нее войти, нужно открыть меню дополнительных способов загрузки (нажав после включения компа F8) и перейти в раздел «Устранение неполадок».
И чтобы в нее войти, нужно открыть меню дополнительных способов загрузки (нажав после включения компа F8) и перейти в раздел «Устранение неполадок».
В «десятке» среда восстановления тоже есть, но так как время ее загрузки в сравнении с Виндовс 7 ощутимо уменьшилось, интервал, когда можно вызывать загрузочное меню, также стал намного короче. Шанс успеть в это время нажать нужную клавишу (точнее, сочетание F8 и Shift) остался только в одном случае: если система установлена на жесткий диск стандарта MBR и в параметрах электропитания ПК или ноутбука отключена опция быстрого запуска. Если же система стоит на SSD или жестком диске стандарта GPT, понадобится загрузочный носитель.
Для аварийного восстановления Windows 10 оптимально держать на DVD или флешке ее официальный дистрибутив, причем той же разрядности, что установлен на ПК. Как альтернативу можно использовать загрузочный пакет утилит MS DaRT 10 (Microsoft Diagnostic and Recovery Toolset для Windows 10).
Дистрибутивы MS DaRT (в прошлом носили название «ERD Commander»), официально распространяются только по платной подписке, однако их несложно найти в сети. Например, на торрент-трекерах. Образы Windows 10 доступны для загрузки с сайта Microsoft.
Я в качестве примера буду использовать домашний выпуск «десятки», записанный на загрузочную флешку, поскольку все необходимое в нем есть.
Грузимся в среду восстановления Windows 10
В случае завала загрузки «десятка», как правило, пытается самовосстановиться. Когда ей это удастся, пользователь не получает никаких уведомлений, просто запуск компьютера длится дольше обычного. При неудаче на экране может появиться сообщение, как на скриншоте ниже, но чаще это будет просто «квадрат Малевича» с курсором или без или синий экран смерти с грустным смайликом.Вариант сбоя, отображенный на скриншоте, можно считать относительно благоприятным. Нажав, «Дополнительные параметры» вы попадете в среду восстановления, установленную на жесткий диск, и вам не придется грузиться в нее с внешнего носителя. Но мы рассмотрим более тяжелый случай, когда система не проявляет никаких признаков жизни.
Но мы рассмотрим более тяжелый случай, когда система не проявляет никаких признаков жизни.
Будем считать, что носитель с дистрибутивом «десятки» у вас уже наготове. Если нет, приготовьте его сейчас, чтобы в самый ответственный момент не тратить на это время.
Подключите носитель к компьютеру, перезагрузитесь, войдите в настройки BIOS и сделайте его первым загрузочным устройством.
Окно, которое вы увидите первым после загрузки с флешки (DVD), предложит вам выбрать язык системы. Если выбран русский, нажмите «Далее».
Следом будет предложено перейти к инсталляции или восстановлению Windows. Нажмите «Восстановление системы».
На экране «Выбор действия» нажмите «Поиск и устранение неисправностей». Вот вы и на месте.
Параметры восстановления запуска «десятки»
В разделе параметров восстановления (экран «Дополнительные параметры») находятся 5 подразделов:- Восстановление системы.
 При выборе это опции запускается стандартная виндовая утилита rstrui.exe, назначение которой – откат системы на одну из сохраненных контрольных точек.
При выборе это опции запускается стандартная виндовая утилита rstrui.exe, назначение которой – откат системы на одну из сохраненных контрольных точек. - Восстановление образа системы. Запускает мастер развертывания Виндовс из резервной копии, созданной собственными средствами ОС.
- Восстановление при загрузке. Исправляет ошибки загрузочных файлов и разделов.
- Командная строка. Позволяет запускать различные системные утилиты.
- Возврат к предыдущей сборке. Выполняет откат к ранее установленной версии ОС в случае, если она была обновлена до Windows 10.
Дальше разберемся, когда и какой инструмент применять.
Откат на контрольную точку
Возврат к недавно созданной контрольной точке – лучшее средство первой помощи при всех видах системных сбоев, в том числе, когда вы не знаете их причину.Кликом по первому пункту запускается, скорее всего, уже знакомая вам утилита восстановления. В ней достаточно выбрать дату и время, на которое вы хотите произвести откат, и следовать инструкциям на экране.
Чтобы воспользоваться этой опцией, необходимо наличие хотя бы одной сохраненной контрольной точки и исправно работающей функции восстановления системы. Если последняя была отключена еще до сбоя, пропустите этот шаг и пробуйте другие методы.
Восстановление при загрузке
Этот вариант эффективно помогает в случае повреждения или удаления загрузочных файлов, например, при установке дополнительной ОС в другой раздел диска после Windows 10. А также при случайном форматировании или иных манипуляциях с разделом «Зарезервировано системой».Командная строка
Командная строка сама по себе не ничего не восстанавливает, но дает возможность запускать другие инструменты. Так, с ее помощью мы можем открыть проводник Windows, чтобы посмотреть расположение установки (буквы разделов в среде восстановления и при нормальной загрузке системы обычно не совпадают), запустить средство исправления ошибок системных файлов, редактор реестра и утилиты восстановления загрузчика.
Если откат на контрольную точку и автовосстановление при запуске (первая и вторая опции) не дали нужного результата, поднять загрузку «десятки» часто помогает консольная утилита BCDBoot. Она пересоздает скрытый раздел «Зарезервировано системой» и копирует на него загрузочные файлы из каталога Windows.
Для корректной работы BCDBoot необходимо указать расположение папки Windows на жестком диске. Чтобы это узнать, можно воспользоваться утилитой Diskpart, но я считаю, что удобнее это делать через проводник.
Итак, чтобы попасть в проводник, откроем командную строку и запустим в ней блокнот (notepad).
Находясь в блокноте, зайдем в меню «Файл», выберем «Открыть» и перейдем в папку «Этот компьютер». Дальше пройдемся по разделам диска и определим, в каком из них размещен системный каталог. В моем примере это диск D.
Следом возвращаемся в командную строку и выполняем инструкцию:
BCDboot D:\Windows
Обратите внимание, у вас путь к системной папке может быть другим.
В 80% случаев этого достаточно, чтобы «десятка» смогла нормально запуститься. Но примерно в 20% случаев команда отрабатывает некорректно – восстанавливает не все загрузочные файлы. Чтобы немного помочь утилите, перед выполнением инструкции в командной строке нужно отформатировать зарезервированный загрузочный раздел (в моем примере – диск С) в FAT32. Это также можно сделать с помощью diskpart, но я считаю, что удобнее – через проводник.
Две следующие консольные команды пересоздают загрузочные записи всего накопителя (MBR) и системного раздела (VBR). Их применяют для решения проблем с запуском Виндовс на дисках стандарта MBR.
Выполняют команды друг за другом в таком порядке:
bootrec /fixmbr
bootrec /fixboot
Если вы случайно выполните их на диске GPT, ничего страшного не произойдет.
В ряде случаев проблемы с запуском возникают из-за повреждения не загрузочных, а основных системных файлов, например, после вирусной атаки. Как вы, возможно, знаете, для их исправления в Windows есть специальная утилита Sfc.exe. Так вот, благодаря командной строке ее тоже можно запускать в среде восстановления.
Как вы, возможно, знаете, для их исправления в Windows есть специальная утилита Sfc.exe. Так вот, благодаря командной строке ее тоже можно запускать в среде восстановления.
Команда на поиск и исправление ошибок защищенных системных файлов в среде восстановления выглядит так:
sfc /scannow /offbootdir=D:\ /offwindir=D:\
Параметр offbootdir определяет расположение основного загрузочного раздела (в моем примере, как вы помните, это диск D), а offwindir – путь к системной папке.
Используя командную строку, можно исправить и ошибки реестра незагружаемой системы. Но, в отличие от предыдущих инструкций, это требует определенного опыта и квалификации, ведь пользователю точно нужно знать, что исправлять и как ошибочные записи должны выглядеть в норме.
Останавливаться на ошибках реестра, приводящих к сбою загрузки Windows 10, я не буду, так как это тема отдельной большой статьи. Опишу только методику запуска редактора RegEdit.exe в среде восстановления и открытие в нем файлов реестра, чтобы у вас появилась возможность исправить ошибки, о которых вы знаете.
Опишу только методику запуска редактора RegEdit.exe в среде восстановления и открытие в нем файлов реестра, чтобы у вас появилась возможность исправить ошибки, о которых вы знаете.
Итак, чтобы запустить редактор, пишем в командной строке слово regedit и нажимаем Enter.
Вы увидите, что в открывшемся окне утилиты уже присутствует какой-то реестр, однако не тот, что нужен. Перед нами – собственный реестр среды восстановления, а нас интересует основная система.
Для загрузки в RegEdit файлов реестра Windows 10 выделим в левой половине окна редактора раздел HKEY_LOCAL_MACHINE или HKEY_USERS, откроем меню «Файл» и щелкнем пункт «Загрузить куст».
В окне проводника, которое откроется после этого, перейдем в папку D:\Windows\System32\Config (у вас буква диска может быть другая) и выберем нужный файл.
Файлы без расширения в папке \System32\Config – и есть составные части (кусты) реестра Windows 10. Основные обведены рамкой.
Дадим кусту любое понятное имя (оно будет временным, пока вы его не выгрузите) и нажмем ОК.
Следом откроем раздел, в который мы загружали куст, и вот он – перед нами, доступный для редактирования. В моем примере это файл реестра software, который я временно переименовал в soft_win_10.
После внесения правок снова зайдем в меню редактора «Файл» и нажмем «Выгрузить куст».
Возврат к предыдущей сборке
Этот способ восстановления доступен непродолжительное время (10-30 дней в зависимости от условий лицензии) после обновления Windows 7 или 8 до «десятки». Он возможен только при условии сохранения файлов предыдущей ОС, которые помещены в папку Windows.old.При возврате к ранее установленной сборке личные файлы пользователя останутся нетронутыми, но всё, что сделано после обновления, будет отменено.
Восстановление образа системы
Восстановление образа из резервной копии помогает вернуть системе работоспособность при любых неполадках, однако проблема в том, что практически никто эти образы не создает.Если вы – исключение из правил и счастливый обладатель относительно свежей резервной копии, выберите в списке параметров отмеченный на скриншоте пункт,
укажите программе восстановления место хранения образа и следуйте ее инструкциям.
Все данные неработоспособной ОС будут заменены исправными копиями из архива. Если в его составе есть файлы пользователя, это коснется также и их.
Удачного восстановления!
Что делать, если не запускается Windows
Эту статью также можно послушать. Если вам так удобнее, включайте подкаст:
Исправлять ошибки мы будем в Windows 10. Но в Windows 8 и 7 процесс восстановления происходит примерно так же.
Если система даже не начинает загружаться
В таких случаях экран с логотипом ОС не появляется.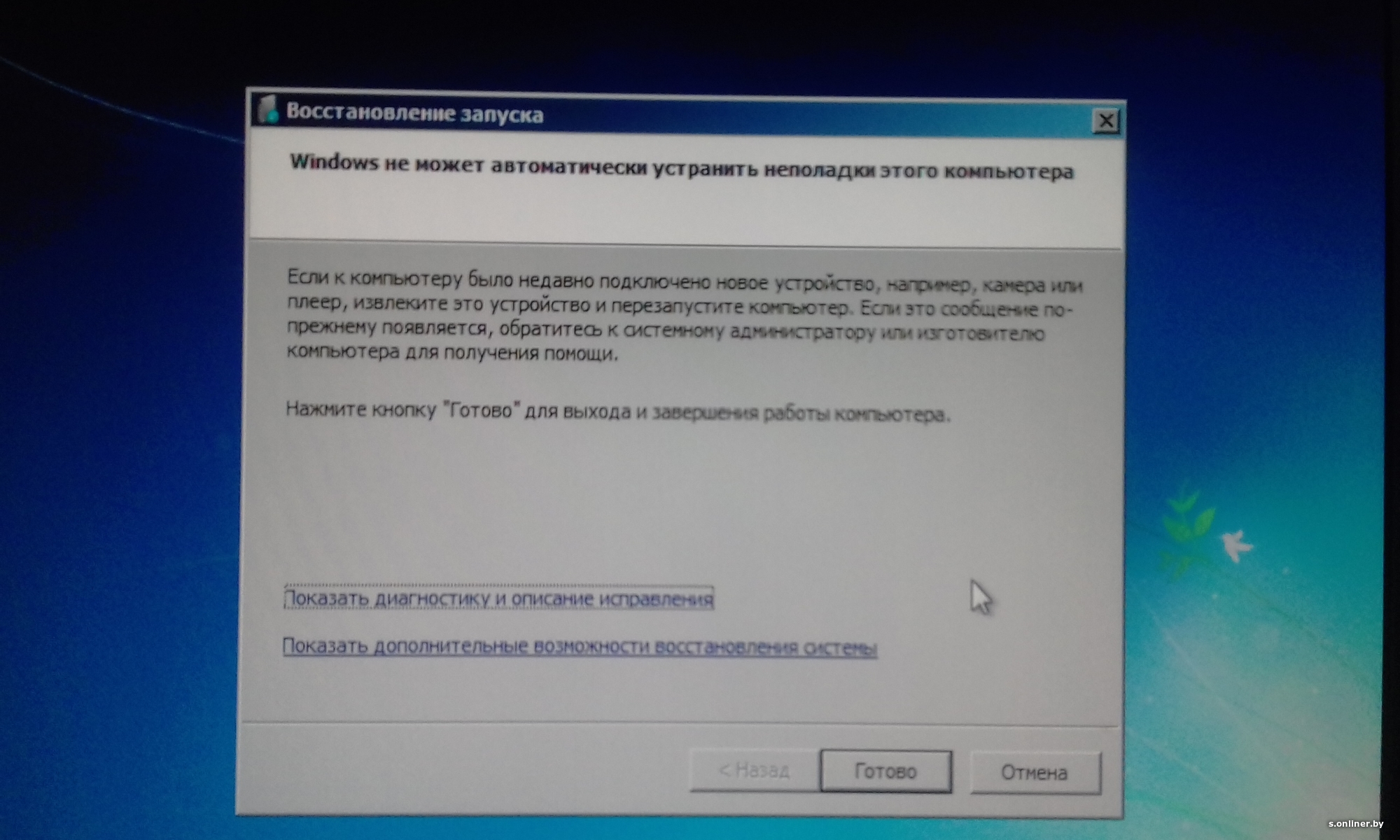 Вместо него отображается чёрный фон с различными ошибками.
Вместо него отображается чёрный фон с различными ошибками.
Отключите периферийные устройства
Система может не загружаться из‑за неисправности одного из подключённых устройств. Попробуйте отсоединить USB‑накопители, картридеры, принтеры, сканеры, камеры, микрофоны и прочую вспомогательную технику.
После отключения перезагрузите компьютер. Если не поможет, временно отключите клавиатуру и мышь, а затем снова нажмите на кнопку перезагрузки.
Проверьте статус загрузочного диска
В BIOS — так называется прослойка между Windows и аппаратной частью компьютера — могли сбиться настройки загрузки. Например, если в качестве источника файлов ОС указан неправильный диск, устройство просто не находит их при включении и поэтому не может запустить систему.
1. Перезагрузите компьютер.
2. Сразу после запуска нажимайте клавишу входа в BIOS, пока не увидите меню настроек. В зависимости от производителя ПК это может быть F2, F8, Delete или другая клавиша. Обычно нужный вариант отображается в нижней части экрана сразу при включении компьютера.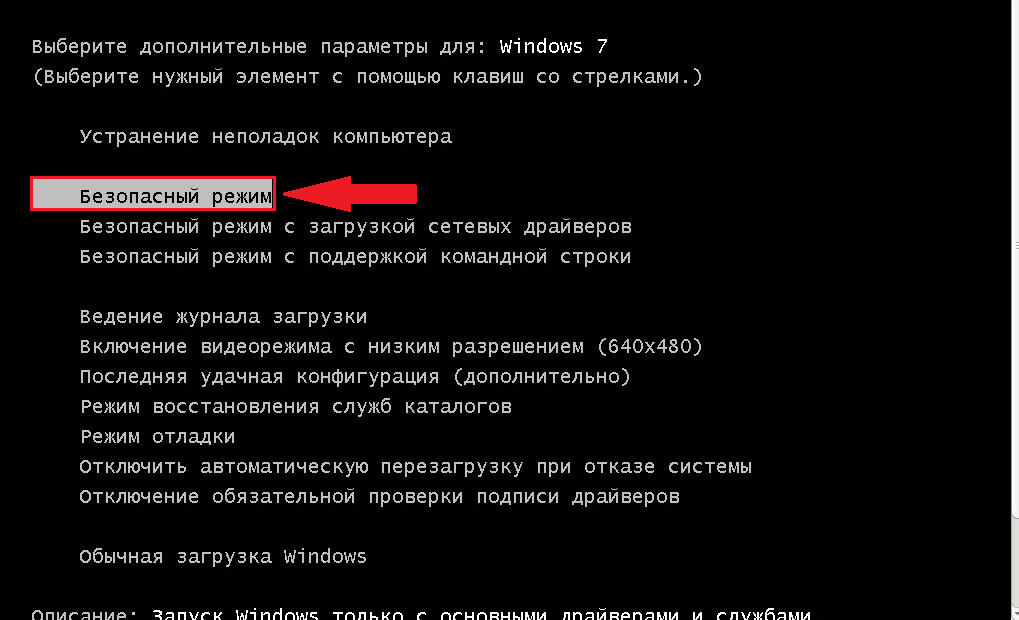
3. Попав в настройки BIOS, найдите раздел Boot (меню загрузки) и проверьте, установлен ли диск с системными файлами Windows на первое место в списке загрузки. Если нет, передвиньте его на самый верх. Внешний вид BIOS у вас может отличаться, но её структура всегда примерно одинакова.
Иллюстрация: Лайфхакер4. Выберите вариант «Сохранить и выйти» (Save and Exit), чтобы применить изменения.
После этого компьютер перезагрузится и проблема может устраниться.
Сбросьте BIOS
Если предыдущий способ не помог, в системе мог произойти более масштабный сбой. В таком случае стоит выполнить сброс BIOS. Как это сделать, Лайфхакер уже писал. После этого файлы на накопителях и настройки Windows останутся нетронутыми. Но, скорее всего, вам придётся зайти в BIOS, найти раздел с параметрами времени и даты и настроить их заново.
Сейчас читают 🔥
Если загрузка начинается, но Windows зависает, перезагружается или появляется синий экран
Загрузке Windows могут мешать некорректные обновления, ошибки в драйверах, а также сторонние программы и вирусы.
Попробуйте запустить систему в безопасном режиме. Он активирует только базовые компоненты Windows без лишних драйверов и программ. Если проблема в последних, то система запустится и вы сможете её почистить.
Чтобы загрузить в безопасном режиме Windows 8 или 10, выключите компьютер, зажав кнопку питания, и включите его снова через несколько секунд. Повторяйте это действие до тех пор, пока на экране не появятся дополнительные варианты загрузки. Обычно требуется до трёх таких перезагрузок. Затем нажмите «Поиск и устранение неисправностей» → «Дополнительные параметры» → «Параметры загрузки» → «Перезагрузить». После очередной перезагрузки выберите «Безопасный режим».
Иллюстрация: ЛайфхакерЧтобы включить в безопасном режиме Windows 7, перезагрузите компьютер и сразу после запуска несколько раз нажмите клавишу F8 или Fn + F8 (на ноутбуках). В появившемся меню выберите «Безопасный режим».
Включив безопасный режим, удалите последние установленные программы и проверьте систему антивирусом. Если не поможет, откройте меню восстановления Windows в настройках и воспользуйтесь одним из доступных вариантов. Система направит вас подсказками.
Если не поможет, откройте меню восстановления Windows в настройках и воспользуйтесь одним из доступных вариантов. Система направит вас подсказками.
Если ничего не помогло
Скорее всего, повреждены системные файлы Windows. Попробуйте восстановить их с помощью специальных средств.
Воспользуйтесь средой восстановления Windows
Это меню с инструментами для восстановления работы Windows. При проблемах с загрузкой система часто запускает его самостоятельно сразу после включения ПК. На экране появляется надпись «Автоматическое восстановление». В таком случае выберите «Дополнительные параметры» → «Поиск и устранение неисправностей» → «Дополнительные параметры».
Если ничего подобного не происходит, попробуйте вызвать среду восстановления вручную.
В Windows 7 и более старых версиях ОС нажимайте для этого клавишу F8 или Fn + F8 (на ноутбуках) сразу после запуска ПК. Когда на экране появится меню «Дополнительные варианты загрузки», выберите «Устранение неполадок компьютера» и воспользуйтесь вариантами восстановления, которые предложит система.
Чтобы войти в среду восстановления Windows 10 или 8, выключите компьютер, зажав кнопку питания, и включите его снова через несколько секунд. Повторяйте эти действия до тех пор, пока на экране не появится меню «Автоматическое восстановление». Обычно требуется до трёх перезагрузок. После входа в меню выберите «Дополнительные параметры» → «Поиск и устранение неисправностей» → «Дополнительные параметры».
Иллюстрация: ЛайфхакерПопав в среду восстановления, вы увидите несколько опций. Сделайте следующее.
1. Выберите «Восстановление при загрузке». Система попробует устранить проблемы самостоятельно.
2. Если не сработает, снова зайдите в среду восстановления и выберите опцию «Командная строка». В появившемся окне по очереди введите команды diskpart, list volume и exit. После каждой нажимайте Enter.
На экране появится таблица с локальными дисками. Обратите внимание, какой из них подписан как системный (диск с файлами Windows). Это важно, поскольку его буква может не совпадать с меткой системного диска в проводнике.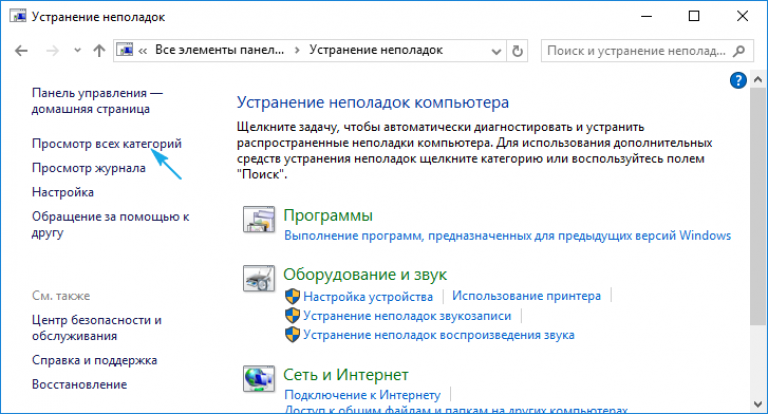
Если ни один диск не отмечен как системный, вычислите его по размеру: надо найти в списке том, чей объём совпадает с размером локального диска, на который установлена Windows. Если не помните или не знаете этого, лучше не выполняйте следующее действие и закройте командную строку.
Введите команду bcdboot C:\windows, заменив C на букву того диска, который является системным. Нажмите Enter и перезагрузите устройство.
3. Если не поможет, попробуйте другие доступные опции восстановления с помощью подсказок системы.
Воспользуйтесь загрузочным диском или флешкой
Если меню восстановления не открывается, можно запустить его с помощью загрузочного диска или флешки с Windows. Если у вас ничего из этого нет, придётся купить установочный диск ОС.
Но вы также можете воспользоваться другим компьютером, чтобы скачать образ Windows и записать его на флешку. Обратите внимание: для успешного восстановления разрядность образа Windows должна совпадать с разрядностью ОС на вашем ПК.
Когда подготовите носитель, используйте его для загрузки своего компьютера. Для этого вставьте флешку или диск и перезапустите машину. Сразу после запуска нажимайте клавишу входа в BIOS (F2, F8 или Delete).
Попав в настройки BIOS, найдите раздел Boot (меню загрузки) и установите на первое место в списке устройств флешку или диск с Windows.
Иллюстрация: ЛайфхакерВыберите вариант «Сохранить и выйти» (Save and Exit), чтобы применить изменения и перезапустить ПК.
Когда устройство загрузится со съёмного носителя, нажмите «Далее» и выберите «Восстановление системы».
Иллюстрация: ЛайфхакерТеперь попробуйте «Восстановление при загрузке» и другие опции, перечисленные в предыдущем пункте этой статьи.
Если средства восстановления не помогают, остаётся переустановить Windows с помощью вставленного диска или флешки. В процессе все данные на системном диске будут удалены, зато ОС, скорее всего, заработает.
Чтобы переустановить систему, перезагрузите устройство, нажмите «Установить» и следуйте инструкциям на экране.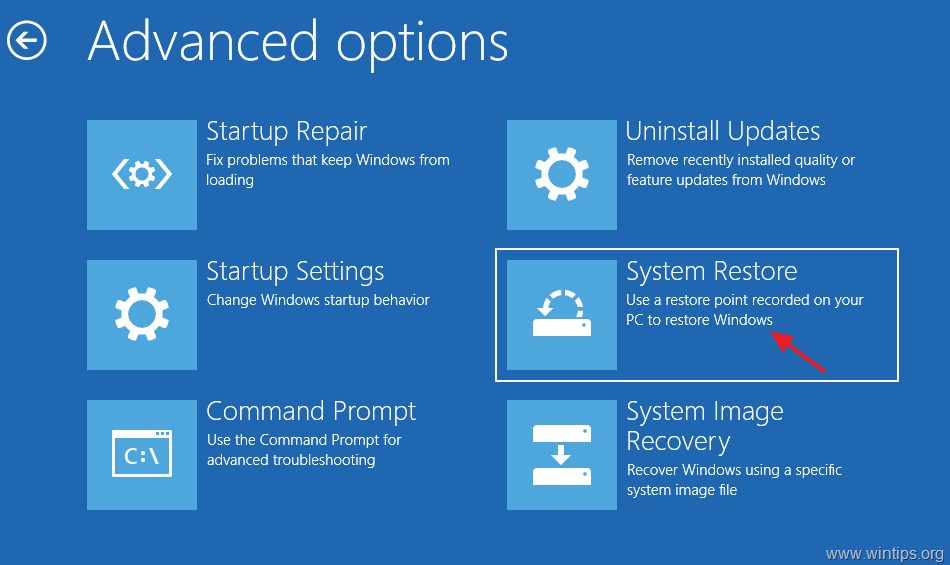
Если переустановка Windows не помогает, скорее всего, проблема в железе компьютера. В таком случае обратитесь в сервисный центр.
Читайте также 💻🌐💻
Не запускается windows 10? Методы восстановления работы
Когда в самый не подходящий момент не запускается windows 10, возникает буря эмоций и точно не положительных. Кажется что все пропало… Но, не все так критично, как может показаться на первый взгляд. И в данном видеоуроке мы ответим на вопрос: — Почему может не запускаться Windows 10? И рассмотрим различные методы восстановления работоспособности операционных систем Windows.
Конечно же причин подобного поведения может быть множество, от аппаратных до программных. Но чаще всего это связанно с некорректным завершением работы операционной системы.
Про восстановление работы не загружающейся Windows 7 я уже записывал подробное видео. Но, так как в Windows 10 все было основательно переработано, и я бы не сказал, что в лучшую сторону, то настало время записать еще одно видео на данную тему.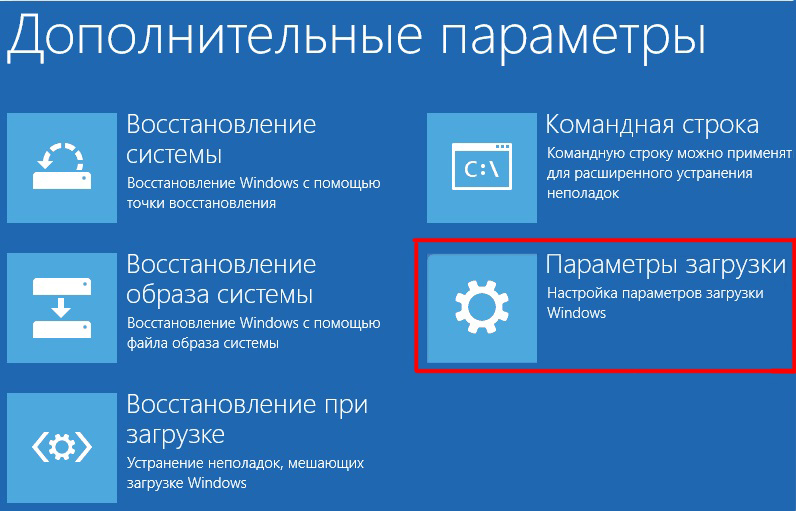
И тут может быть 3 ситуации:
1) Выдается ошибка – тут все индивидуально, в зависимости от ошибки. Слава богу, что в интернете полно информации как можно решить подобную проблему.
2) Система пытается автоматически восстановить работоспособность и если это не получается, то предлагает воспользоваться дополнительными параметрами для восстановления работоспособности системы
3) Ничего не выдается, просто вечная перезагрузка или рабочий стол не загружается (появляется черный экран и указатель мыши)
И в рамках данного видео мы рассмотрим ситуации, когда системе не удалось автоматически восстановить работоспособность и когда инструмент восстановления просто не запускается.
Автоматическое восстановление не удалось восстановить компьютер
В данной ситуации мы переходим в «Дополнительные параметры» и тут есть следующий выбор:
- Продолжить – продолжить попытку загрузки операционной системы Windows 10.
 Но, этот метод скорее всего потерпит неудачу, иначе у нас система загрузилась бы без проблем.
Но, этот метод скорее всего потерпит неудачу, иначе у нас система загрузилась бы без проблем. - Выключить компьютер, ну тут все понятно
- Поиск и устранение неисправностей, на этом пункте остановимся подробнее
Вернуть компьютер в исходное состояние (вы сможете сохранить или удалить свои личные данные и затем переустановить Windows). Это самый крайний вариант решения проблемы, так как все настройки операционной системы Windows 10 будут сброшены до заводских.
Дополнительные параметры. И здесь давайте будем рассматривать последовательность используемых инструментов в том порядке, в котором лично я бы их использовал, чтобы попытаться восстановить работоспособность системы:
— Восстановление при загрузке (устранение неполадок, мешающих загрузке Windows) Можно попробовать этот вариант, как правило он особого эффекта не дает. Как раз после безуспешной попытки устранить неполадки, мешающие загрузке Windows и появляются дополнительные параметры восстановления.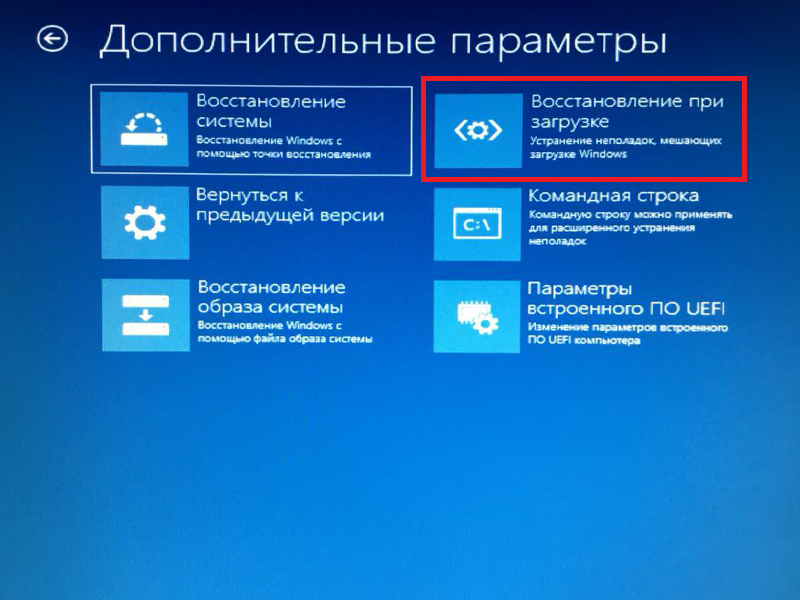
— Параметры загрузки (настройка параметров загрузки Windows) – здесь нам предоставляются дополнительные параметры загрузки операционной системы Windows 10. Чтобы воспользоваться ими нужно перезагрузить систему. Давайте перезагрузимся, чтобы посмотреть, как все это выглядит.
Это аналог дополнительных параметров загрузки, когда в ХР или 7 при загрузке нажимаем на F8. Только тут нет самого главного пункта «Последняя удачная конфигурация», собственно, как и самой функции загрузки дополнительных параметров системы через кнопку F8. В 8 и 10 эту функцию отключили, чтобы увеличить скорость загрузки операционной системы. На мой взгляд, это просто глупо, жертвовать такими жизненно важными функциями, ради ускорения времени загрузки ОС.
Данную функцию можно восстановить вручную, но придется потанцевать с бубном. И на эту тему я планирую сделать отдельное видео. А в этом видео посмотрим, что у нас есть по умолчанию.
- Включить отладку – запускает Windows в расширенном режиме устранения неполадок
- Включить ведение журнала загрузки – при данном способе создается текстовый файл со списком всех установленных драйверов, это может помочь при расширенной диагностике.

- Включить видеорежим с низким разрешением – в ситуации если у вас какие-то проблемы с изображением. Допустим, вы указали очень большое разрешение экрана, которое не поддерживает монитор и через данный пункт вы сможете эти изменения отменить.
- Безопасный режим – ну, тут все понятно, загрузка только с основными драйверами и службами. Первым делом стоит запуститься в этом режиме, чаще всего это помогает восстановить работоспособность. Или как минимум, можно будет скопировать все важные файлы перед переустановкой операционной системы.
- Безопасный режим с загрузкой сетевых драйверов – для предоставления возможности работы с сетью, как правило это сетью интернет для поиска информации по устранению неисправности.
- Безопасный режим с поддержкой командной строки – загрузка командной строки без пользовательского интерфейса.
- Отключить обязательную проверку подписи драйверов – может потребоваться при установке драйверов, содержащие неправильные подписи.
 К примеру, я не мог поставить на 10 драйвер довольно старого принтера, он просто не хотел ставиться и все. Загрузившись в этом режиме, мне получилось установить драйвер и все заработало! Но, по сути на загрузку операционной системы этот пункт никак не влияет.
К примеру, я не мог поставить на 10 драйвер довольно старого принтера, он просто не хотел ставиться и все. Загрузившись в этом режиме, мне получилось установить драйвер и все заработало! Но, по сути на загрузку операционной системы этот пункт никак не влияет. - Отключить ранний запуск антивредоносной защиты – при загрузке выполняется проверка драйверов на предмет угроз, и если защита блокирует драйвер или он заражен, то загрузиться не получится. Так что можно попробовать отключить ранний запуск защиты, чтобы запуститься и удалить его вручную.
- Отключить автоматический перезапуск после сбоя — Этот вариант следует выбирать в случае, если Windows вошла в цикл, когда сбой в работе системы вызывает перезапуск и вы не успеваете увидеть сообщение об ошибке, которая вызывает перезапуск.
- F10 Запустить среду восстановления — это тоже меню, с которым мы работали в самом начале.
— Восстановление системы (Восстановление Windows с помощью точки восстановления) – восстановление из контрольной точки, если конечно у вас настроено создание контрольных точек восстановления системы.
— Восстановление образа системы – лично я на домашнем и рабочем компьютере всегда настраиваю систему архивации, но, как правило это никто не делает, так что, думаю это вам вряд ли поможет. Но, если хотите узнать, как настроить систему архивации, то посмотрите мое видео на эту тему (ссылка в описании)
— Командная строка – если вы нашли причину неисправности и её можно устранить использую командную строку. Допустим, изменить диск, с которого должна загружаться операционная система.
— Вернуться к предыдущей версии – если вы обновляли версию Windows 10, то можно попытаться откатиться до прошлой версии. Но, перед этим желательно все важное сохранить на флешку или переносной жесткий диск.
Диагностическое меню не появляется.
Если дополнительные параметры появились, то относительно понятно, что делать. А если не появились, и система находится в постоянной перезагрузке?
В данной ситуации мы может его вызвать через интерфейс установки Windows 10. Загружаемся с установочного образа Windows 10 (BIOS \ Приоритет загрузки \ Образ \ Перезагрузка \ Далее \ Восстановление системы). А тут уже привычное для нас диагностическое меню, за исключением того, что нет пункта дополнительные параметры, а он нам нужен, пожалуй, больше всего.
Но, не беда, сейчас мы через командную строку включим отображение дополнительных параметров по нажатии на F8, как это было в ХР и 7.
bcdedit /set {default} bootmenupolicy legacy
Перезагружаемся \ Извлекаем загрузочное устройство или меняем приоритет загрузки \ F8 \ И вот знакомое уже нам меню, из которого можем пробовать различные варианты восстановления работоспособности системы.
ВИДЕО
В описании данного видео, есть временные метки, по которым вы сможете сразу перейти к моменту в видео, который вас больше всего интересует.
Список временных меток:
- 02:29 – Поиск и устранение неисправностей
- 02:36 — Вернуть компьютер в исходное состояние
- 02:53 — Дополнительные параметры
- 03:11 — Восстановление при загрузке
- 03:36 — Параметры загрузки
- 05:15 — Включить отладку
- 05:23 — Включить ведение журнала загрузки
- 05:36 — Включить видеорежим с низким разрешением
- 06:12 — Безопасный режим
- 06:43 — Безопасный режим с загрузкой сетевых драйверов
- 07:16 — Безопасный режим с поддержкой командной строки
- 07:27 — Отключить обязательную проверку подписи
- 08:27 — Отключить ранний запуск антивредоносной защиты
- 08:49 — Отключить автоматический перезапуск после сбоя
- 09:30 — F10 Запустить среду восстановления
- 10:05 — Восстановление системы
- 10:40 — Восстановление образа системы — https://sys-team-admin.ru/videouroki/raznoe/65-arkhivatsiya-i-vosstanovlenie-sistemy-sredstvami-windows-7.html
- 11:12 — Командная строка
- 11:45 — Вернуться к предыдущей версии
- 12:30 – Если диагностическое меню не появляется.
- 14:12 – Включение отображения дополнительных параметров по нажатии на F8
Проблемы с загрузкой и загрузкой Windows 10 – расширенное устранение неполадок
Вы ИТ-администратор и вам нужно устранять проблемы с загрузкой Windows? Если ответ «да», то в этом руководстве мы расскажем о дополнительных способах устранения неполадок при запуске и загрузке Windows 10. Прежде чем начать, мы рекомендуем вам проверить наш следующий пост:
- ПК с Windows 10 не загружается и не запускается
Если основные неполадки не помогают, читайте дальше!
Проблемы с загрузкой и загрузкой Windows 10
Фазы загрузки компьютера с Windows 10
Когда вы нажимаете кнопку питания, процесс загрузки проходит много этапов. Прежде чем мы продолжим и устраняем проблемы, возникающие на этапах, давайте сначала узнаем о них и о том, что происходит во время процесса.
| фаза | Процесс загрузки | BIOS | UEFI |
| 1 | Preboot | MBR/PBR (загрузочный код) | Прошивка UEFI |
| 2 | Диспетчер загрузки Windows | % SystemDrive% \ Bootmgr | \ EFI \ Microsoft \ Boot \ Bootmgfw.efi |
| 3 | Загрузчик ОС Windows | % SystemRoot% \ system32 \ winload.exe | % SystemRoot% \ system32 \ Winload.efi |
| 4 | Ядро ОС Windows NT | % SystemRoot% \ system32 \ ntoskrnl.exe |
1] PreBoot
Когда вы нажимаете кнопку питания, прошивка компьютера запускает POST или самотестирование при включении питания и загружает настройки прошивки. Он проверяет, существует ли действующая дисковая система для начала следующего этапа. На это указывает MBR или основная загрузочная запись. Затем процесс PreBoot запускает диспетчер загрузки Windows.
2] Диспетчер загрузки Windows
Работа диспетчера загрузки Windows проста. Он загружает другую программу – Windows Loader, широко известную как Winload.exe. Он расположен в загрузочном разделе Windows.
Хотя это может показаться избыточным процессом, основная причина, по которой он существует, – помочь вам загрузиться в нужную ОС. Если на одном компьютере установлено несколько ОС, он обязательно загружает нужный Winload.exe.
3] Загрузчик ОС Windows
Загрузчик ОС Windows теперь загружает необходимые драйверы для запуска ядра Windows. Кернер, наконец, делает все остальное, чтобы дать вам ОС, где вы можете работать.
4] Ядро ОС Windows NT
На последнем этапе ядро выбирает куст системного реестра, а дополнительные драйверы отмечаются в списке BOOT_START. Затем управление передается процессу диспетчера сеансов (Smss.exe). Системный менеджер, в свою очередь, инициализирует системный сеанс и загружает остальное необходимое аппаратное и программное обеспечение.
Расширенное решение проблем с загрузкой Windows
Если вам все еще интересно, почему так много этапов, тогда я думаю, что это намеренно. Представьте, что если бы это была только одна программа, было бы почти невозможно определить, где именно возникла проблема. Давайте наконец начнем с устранения неполадок.
1] Компьютер несколько раз загружается в режим восстановления
Когда вы включаете компьютер, и он каждый раз загружается в опцию восстановления, нам придется использовать программу Bcdedit, чтобы разорвать цикл.
- Нажмите на Устранение неполадок> Командная строка
- Введите Bcdedit/set {default} recoveryenabled no и нажмите Enter.
Если параметры F8 (безопасный режим Windows) не работают, установите безопасный режим для работы в устаревшем режиме. Используйте следующую команду Bcdedit/set {default} bootmenupolicy legacy
2] Windows застряла с пустым монитором без активности
На этапе BIOS система переходит от PreBoot к загрузке ОС Windows. Он помечается как завершенный, если в системе нет проблем с оборудованием. Итак, чтобы проверить, является ли это аппаратной проблемой:
- Удалите внешнее оборудование и загрузитесь снова.
- Проверьте, работает ли ваш жесткий диск. Если он слишком тихий или мигающий светодиод отсутствует, он, вероятно, мертв.
- Если вы не можете это проверить, нажмите Num Lock или Caps Lock, чтобы проверить, включается или выключается индикатор.
3] Windows застряла на пустом мониторе с мигающим курсором или сообщением об ошибке
Когда вы видите только мигание сообщения об ошибке, возникает проблема с фазой загрузчика. Сообщение об ошибке может включать в себя повреждение загрузочного сектора BCD/MBR/Bootmgr или отсутствие ОС или невозможность загрузки из-за отсутствия или повреждения куста системы.
Средство восстановления при запуске
Этот инструмент доступен в разделе «Дополнительные параметры восстановления Windows». Он может диагностировать журналы и автоматически решать сложные проблемы с запуском, что не позволяет компьютеру загружаться должным образом.
- Создайте установочный носитель той же версии ОС, установленной на компьютере.
- Когда вы дойдете до экрана «Установка Windows», нажмите на ссылку «Восстановить ваш компьютер».
- Отключение после завершения ремонта.
- Затем включите компьютер, чтобы проверить, может ли Windows загружаться правильно.
Для дальнейшего анализа вы можете взглянуть на журнал, сгенерированный средством восстановления при загрузке. Он расположен в % windir% \ System32 \ LogFiles \ Srt \ Srttrail.txt
Ремонт загрузочных кодов
Если вы застряли с сообщением об ошибке загрузочного сектора MBR, выполните следующую команду в командной строке. Вы можете открыть его из расширенных параметров восстановления.
- Чтобы восстановить загрузочные коды, выполните следующую команду – BOOTREC/FIXMBR
- Чтобы восстановить загрузочный сектор, выполните следующую команду – BOOTREC/FIXBOOT
BOOTREC может исправить только Master Boot Record. Если есть проблема с таблицей разделов, это не поможет.
Исправить ошибки BCD
Если вы получили ошибку, связанную с BCD, вам нужно использовать команду Bootrec, чтобы решить эту проблему.
- Выполните команду Bootrec/ScanOS , чтобы проверить все существующие системы, установленные на компьютере.
- Перезапустите и проверьте, если проблема больше не существует. Если нет, то выполните с параметром перестроения, т.е. Bootrec/rebuildbcd
Если вы получите вывод, в котором будет указано Всего идентифицированных установок Windows: 0, , выполните следующие команды:
bcdedit/export c: \ bcdbackup
attrib c: \\ boot \\ bcd -h -r –s
ren c: \\ boot \\ bcd bcd.old
bootrec/rebuildbcd
После завершения выполнения вы должны получить сообщение об успешном выполнении в качестве общего числа идентифицированных установок Windows: 1 {D}: \ Windows. Затем он спросит: Добавить установку в список загрузки? Да/Нет/Все », . Введите Y. Перезагрузите компьютер и посмотрите, решена ли эта подсказка о проблемах загрузки Windows.
Заменить Bootmgr
Если вышеуказанные решения не устранили проблему, пришло время заменить файл Bootmgr с диска C на раздел System Reserved. Для этого выполните следующие действия:
- Перейдите в командную строку через дополнительные параметры.
- Измените каталог на раздел System Reserved и выполните команду attrib attrib-s -h -r .
- Сделайте то же самое на системном диске, т.е. там, где установлена Windows.
- Переименуйте файл Bootmgr в Bootmgr.old с помощью ren c: \\ bootmgr bootmgr.old
- Скопируйте файл Bootmgr.Old в раздел «Зарезервировано системой».
- Переименуйте его обратно в bootmgr.
- Перезагрузите компьютер.
Восстановить Системный Улей
Когда вы получаете сообщение об ошибке, в котором говорится, что Windows не может загрузить куст системного реестра в память, вы должны восстановить его из альтернативного расположения резервной копии.
Вы можете использовать расширенный запуск или диск аварийного восстановления (ERD), чтобы скопировать файлы из C: \ Windows \ System32 \ config \ RegBac k в C: \ Windows \ System32 \ config . Это почти сбрасывает реестр на другое время, когда все работало нормально.
4] Ошибка во время фазы ядра
Ошибка получения на этом этапе может быть исчерпывающей. Мы уже подробно рассмотрели множество сценариев. Вот несколько, чтобы вы начали:
- Ошибка остановки появляется после заставки с логотипом Windows.
- Конкретный код ошибки отображается.
- Экран застрял на вращающемся колесе или точках
- Черный экран появляется после заставки.
Дайте нам знать, если это помогло вам решить проблемы загрузки Windows.
На компьютере Dell не загружается ОС Windows 10
Признаки ошибки «Нет загрузки»
Продолжительность: 00:39
Субтитры: Только на английском языке
В этой статье рассматриваются действия по устранению неполадок, при которых компьютер правильно включается, в процессе загрузки появляется и исчезает экран Dell BIOS, но не загружается Microsoft Windows 10. Некоторые признаки того, что компьютер находится в состоянии «Нет загрузки»:
- Компьютер включается, есть видеосигнал и загрузка продолжается после экрана Dell (экран включается и гаснет), но загрузка Windows не завершается
- Клавиша Caps Lock при включении подсвечивается
- Индикатор активности жесткого диска может мигать, гореть непрерывно или не гореть
- На экране может появиться сообщение об ошибке
- Диагностические коды не отображаются, а индикатор кнопки питания горит непрерывно до перехода к нормальному рабочему цвету
- Звуки операционной системы не слышны
Содержание:
- Проверка завершения самопроверки компьютера при включении питания (POST)
- Отсоединение всех внешних устройств и выполнение аппаратного сброса
- Запуск диагностики компьютера
- Проверка наличия конкретных сообщений об ошибках
- Восстановление значений по умолчанию для параметров BIOS
- Устранение неполадок безопасного режима
- Устранение неисправностей, вызванных вирусами и вредоносными программами
- Сброс настроек операционной системы Windows 10
- Восстановление настроек операционной системы до значений, заданных на заводе-изготовителе
Эта статья относится к Microsoft Windows 10.
Нажмите ниже для изменения операционной системы.
Видеоруководство: мой компьютер не загружает ОС Windows 10
В начало
Проверка завершения самопроверки компьютера при включении питания (POST)
Во многих случаях попытка передачи управления компьютером операционной системе не выполняется. Если при включении питания компьютера отображается экран логотипа Dell с индикатором хода выполнения внизу, который заполняется до конца и исчезает, самопроверка компьютера, запущенная при включении питания, успешно завершена.
Если компьютер не выполняет процедуру POST, см. статью «ПК Dell не включается или не загружается в Windows»
Если жесткий диск не распознается, см. статью «Как устранить проблемы с жестким диском/HDD в системе Dell»
В начало
Отсоединение всех внешних устройств и выполнение аппаратного сброса
Нормальному процессу загрузки Windows может препятствовать компонент аппаратного обеспечения. Попробуйте отсоединить от компьютера все устройства, включая следующие.
- Принтеры
- Сканеры
- Устройства чтения медиакарт
- Подставки для малогабаритных носителей (устройств iPod, карманных компьютеров, проигрывателей MP3 и т. п.)
- Цифровые камеры и видеорегистраторы
- Накопители USB
- Компакт-диски и диски DVD из всех оптических дисководов
При работе с настольным компьютером не следует отсоединять только монитор, мышь и клавиатуру.
По завершению отсоедините компьютер от розетки электросети, извлеките аккумулятор ноутбука (если применимо) и удерживайте кнопку питания в течение 15 секунд. Затем подключите компьютер к розетке и попробуйте запустить его.
В начало
Запуск диагностики компьютера
Подробнее о выполнении диагностики оборудования на компьютере Dell см. в статье Устранение неполадок оборудования с помощью встроенных и онлайн-средств диагностики (коды ошибок ePSA или PSA).
В начало
Проверка наличия конкретных сообщений об ошибках
Попробуйте найти дополнительные решения в сети.
Нажмите на предпочитаемую поисковую систему ниже, затем опишите проблему, включая сообщения об ошибках.
Искать в Dell Искать в Microsoft Искать в Google Искать в Bing
При возникновении на компьютере ошибки «синий экран» см. статью Сбой Windows 10 с отображением «синего экрана» для получения сведений о распространенных ошибках с «синим экраном» и способах их устранения.
Если отображается «черный экран» и вход в Windows невозможен, см. статью Microsoft Устранение неполадок черного экрана.
В начало
Восстановление значений по умолчанию для параметров BIOS
Если на компьютере настроена первая попытка загрузки с другого устройства, это может привести к неполадкам загрузки Windows. Ниже приведены инструкции по восстановлению на компьютере значений по умолчанию для параметров BIOS, установленных на заводе-изготовителе.
- Перезагрузите компьютер
- Когда во время перезагрузки отобразится логотип Dell, нажмите клавишу F2 несколько раз, пока в правом верхнем углу экрана не появится текст Entering Setup.
- В некоторых системах BIOS для загрузки настроек по умолчанию нужно нажать клавишу, указанную внизу экрана.
- Нажмите ESC для выхода из BIOS и обязательно нажмите Save and Exit, чтобы сохранить внесенные изменения. Примечание. Для планшетов под управлением Windows вместо этих действий выполните следующие операции.
- На полностью выключенном планшете нажмите кнопку питания и затем сразу же нажмите и удерживайте нажатой кнопку уменьшения громкости до тех пор, пока не откроется страница «System Setup» (BIOS) (если на планшете загружается Windows, повторите попытку).
- Коснитесь или нажмите Load Defaults (Загрузить параметры по умолчанию).
- Коснитесь или нажмите OK.
- Если планшет не загружается автоматически, коснитесь или нажмите Exit (Выход).
Поврежденная версия BIOS является одной из возможных причин невозможности завершения процедуры POST или даже загрузки операционной системы.
Если ваш ПК или планшет Dell поддерживает восстановление BIOS, можно восстановить поврежденный BIOS с помощью метода восстановления BIOS, применимого для вашего ПК или планшета Dell. Подробнее см. в статье базы знаний Dell Варианты восстановления BIOS на ПК или планшете Dell.
В начало
Устранение неполадок безопасного режима
Система может загружаться неправильно из-за программного обеспечения. Для получения дополнительной информации о загрузке в безопасном режиме и устранению неисправностей с помощью диагностики чистой загрузки см. следующие ссылки:
Поиск и устранение неисправностей чистой загрузки
Чистая загрузка для запуска Windows выполняется с минимальным набором драйверов и программ автозагрузки. Это помогает устранить программные конфликты, которые возникают при установке программы или обновления или при запуске программы в Windows 10. Кроме того, можно выполнить поиск и устранение неполадок или определить, какой конфликт является причиной проблемы, выполнив чистую загрузку.
В началоУстранение неполадок, вызванных вирусами и вредоносными программами
Вирусы и другие вредоносные программы могут оказывать негативное воздействие на работу компьютера. Корпорация Dell рекомендует усилить защиту компьютера от вредоносных атак, регулярно обновляя антивирусное программное обеспечение.
Просмотрите наше руководство по удалению вирусов и программ-шпионов.
В начало
Сброс настроек операционной системы Windows 10
Если системные файлы повреждены, выполните сброс настроек Windows 10, при котором эти файлы повторно устанавливаются без повреждения данных. После третьей неудачной попытки загрузки операционная система Windows 10 автоматически загружает среду восстановления Windows (WinRE). Для сброса настроек Windows 10 выполните следующие действия:- На экране «Choose an option» (Выберите вариант) выберите Troubleshoot (Поиск и устранение неисправностей).
- На экране «Troubleshoot» (Поиск и устранение неисправностей) выберите Reset this PC (Сбросить настройки этого ПК).
- На экране «Reset this PC» (Сбросить настройки этого ПК) выберите Keep my files (Сохранить мои файлы).
- Выберите свою учетную запись и введите имя пользователя и пароль.
- Выберите Reset (Сброс).
- Windows выполнит процесс сброса настроек.
Восстановление заводских настроек операционной системы
Если после выполнения операций поиска и устранения неисправностей проблема сохраняется, может потребоваться восстановить заводские настройки компьютера. Чтобы восстановить исходные заводские настройки операционной системы и ПО компьютера, следуйте инструкциям, приведенным в статье базы знаний Dell Сброс настроек или повторная установка Windows 10 на компьютере Dell
В начало
Связаться с нами
Ноутбуки HP — Устранение неполадки, проявляющейся в выводе сообщений об ошибках на черном экране в процессе запуска/начальной загрузки системы
Многие проблемы компьютера связаны с отказом ПО или со снижением производительности жесткого диска. При выполнении программы самотестирования жесткого диска НР (HP Hard Drive Self Test) ошибки ПО на жестком диске будут устранены, отчет об ошибках выводиться не будет. После завершения теста перезагрузите компьютер, чтобы проверить, были ли устранены неполадки в результате выполнения теста.
Выполните следующие действия для проверки жесткого диска компьютера с помощью утилиты самотестирования жесткого диска.
Подключите адаптер питания переменного тока к компьютеру.
Отключите питание компьютера и подождите 5 секунд.
Нажмите клавишу питания, чтобы запустить компьютер, и несколько раз нажмите клавишу F10, чтобы открыть меню настройки BIOS.
Используйте клавиши со стрелками вправо или влево для перехода по меню к пункту Primary Hard Drive Self Test (Самотестирование основного жесткого диска). В зависимости от установленной версии BIOS этот пункт меню может находиться в разделах Diagnostics (Диагностика) или Tools (Сервис).
- Выберите пункт Primary Hard Drive Self Test (Самопроверка основного жесткого диска), затем нажмите клавишу ввода, чтобы запустить тест.
Примечание.
Точное название тех или иных пунктов меню BIOS может несколько отличаться.
Если какой-либо из тестов выполнен неудачно, свяжитесь со службой технической поддержки HP для получения инструкций по замене жесткого диска.
Если все тесты выполнены успешно, то повреждения на жестком диске отсутствуют.
Дополнительные возможности запуска автотеста жесткого диска на ноутбуках более новых моделей
Если вы используете компьютер с функцией диагностики перед загрузкой EFI (в моделях, выпущенных в конце 2008 года и позднее), запустите компьютер и нажмите клавишу Esc, чтобы войти в меню запуска EFI. Нажмите клавишу F2, чтобы выбрать меню System Diagnostics (Диагностика системы), затем нажмите клавишу F4, чтобы запустить проверку жесткого диска.
Windows 10 не загружается? 12 исправлений, чтобы ваш компьютер снова заработал
Windows 10 не загружается? Не отчаивайтесь, если ваш компьютер не запускается. Есть огромное количество исправлений. Уловка состоит в том, чтобы знать, какие инструменты использовать в первую очередь. Наш совет — начать с самых простых исправлений и по порядку перейти к более сложным.
1. Попробуйте Windows Safe Mode
Самым простым решением проблем с загрузкой Windows 10 является безопасный режим.
Это альтернативная схема загрузки, при которой компьютер запускается с минимумом программного обеспечения.Измененный процесс загрузки может обойти проблемы с драйверами и программным обеспечением. Странно то, что иногда запуск компьютера в безопасном режиме может решить проблемы с загрузкой . Не всегда понятно, какие процессы работают в безопасном режиме, но опыт показал, что это эффективное и простое решение.
Если ваш компьютер не загружается, у вас могут возникнуть проблемы с входом в безопасный режим. Есть два относительно простых способа попасть в нее.
Метод 1. Войдите в безопасный режим из восстановления Windows
Некоторые не загружаемые компьютеры зависают на заставке Windows.
Однако вы можете заставить компьютер перейти в безопасный режим, прервав процесс загрузки три раза подряд, что автоматически запустит восстановление Windows. Когда появится меню восстановления Windows, сделайте следующее:
В окне восстановления выберите вариант , выберите Устранение неполадок , затем Дополнительные параметры , а затем Параметры запуска .
В настройках запуска вы можете перезагрузить компьютер в безопасном режиме с включенным или отключенным доступом в Интернет.Любой вариант должен работать.
Связанный: Устранение неполадок Windows для чайников
Метод 2: безопасный режим с диском восстановления Windows 10
Если вы не можете войти в безопасный режим, вам нужно будет создать USB-накопитель для восстановления Windows 10. Диск восстановления содержит среду восстановления Windows 10, которая раньше была доступна, нажав F8 при загрузке. К сожалению, Microsoft решила убрать эту функцию.
Для создания диска восстановления требуется другой компьютер с Windows 10 и USB-накопитель с объемом памяти не менее 512 МБ.Если вы хотите создать резервную копию системы (вы увидите возможность резервного копирования системных файлов на диск восстановления), вам потребуется 16 ГБ хранилища.
Запустите Панель управления > Создайте диск восстановления .
Затем следуйте инструкциям.
После создания диска восстановления вы можете загрузить с него компьютер, только если вы включили USB-накопители в качестве загрузочных из среды POST, также известной как UEFI или BIOS.После включения USB-накопителей в качестве загрузочных, вставьте диск в компьютер и перезагрузите (для этого может потребоваться нажать кнопку сброса или удерживать кнопку питания нажатой в течение нескольких секунд).
2. Проверьте аккумулятор
Если вы используете ноутбук, проблемы с аккумулятором могут вызвать проблемы с загрузкой. Стоит протестировать альтернативный кабель зарядного устройства, чтобы увидеть, решит ли это проблему. Убедитесь, что кабель исправен, попробовав его на другом ноутбуке. Затем извлеките аккумулятор из системы и подключите устройство к источнику питания.
Удаление батареи поможет вам определить, виновата ли проблема в оборудовании. Главное здесь — убедиться, что вы тестируете только один элемент в любой момент времени. Если проблемы с питанием мешают запуску, важно знать, требуется ли замена аккумулятора, зарядного кабеля или другого компонента.
3. Отключите все USB-устройства
Серьезная проблема с обновлениями Windows 10 заключается в том, что иногда ваш компьютер не загружается из-за конфликта с USB-устройством.Вы можете решить эту проблему, отключив все USB-устройства (и любые другие ненужные периферийные устройства) и перезагрузив компьютер.
Если ваш компьютер остается на том же экране загрузки, удаление всех USB-устройств может решить проблему. В других случаях вам может потребоваться перезагрузить компьютер.
4. Отключите быструю загрузку
.В вашем BIOS или UEFI есть настройка под названием Fast Boot , которая позволяет Windows 10 запускаться быстрее за счет предварительной загрузки драйверов.К сожалению, Центр обновления Windows может нарушить совместимость с быстрой загрузкой. К счастью, вы можете включать и выключать быструю загрузку через BIOS, а не в Windows 10.
Способ входа в экран BIOS / UEFI на разных компьютерах различается. Инструкции по поиску правильного метода для вашего компьютера см. В нашем руководстве по входу в UEFI / BIOS компьютера. Для большинства людей нажатие клавиши Delete во время загрузки должно запускать среду POST.Две другие клавиши, которые могут работать, — это F2 и Escape .
После входа в BIOS или UEFI опция быстрой загрузки обычно является частью опций Advanced , хотя может быть где угодно.
Если вы не видите записи «Быстрая загрузка», значит, ваш компьютер был выпущен до 2013 года, так как в нем не было возможности быстрой загрузки.
5. Проверьте другие настройки BIOS / UEFI
.Неправильно настроенный BIOS / UEFI может помешать запуску настольного компьютера.
BIOS / UEFI — это предзагрузочная среда, содержащая аппаратные настройки вашего компьютера. Они полезны для восстановления, потому что работают даже тогда, когда Windows этого не делает.
Для доступа к этим настройкам необходимо запустить компьютер в режиме BIOS. В режиме BIOS проверьте следующие настройки:
Безопасная загрузка
Безопасная загрузка при неправильной настройке может привести к тому, что ваш компьютер не запустится.Вы можете отключить безопасную загрузку в BIOS, но для этого может потребоваться сброс Windows 10 до заводских настроек и / или сброс BIOS. Кроме того, отключение безопасной загрузки может помешать вам перейти на Windows 11.
Причина, по которой безопасная загрузка вызывает проблемы, заключается в том, что она предназначена для защиты компьютеров от вредоносных программ. Поскольку он проверяет драйверы и оборудование, загружаемые Windows при запуске, любой драйвер или компонент оборудования, не распознаваемый системой, генерирует ошибку при загрузке.
Параметры безопасной загрузки находятся в разделе Boot options. Вы можете включить или выключить его. Следует установить Windows UEFI mode вместо Other OS (обычно Linux).
Модуль поддержки совместимости (CSM)
Загрузочный диск, отформатированный с помощью системы BIOS, требует таблицы разделов MBR. Для диска в формате UEFI требуется таблица разделов GPT.CSM позволяет системе UEFI функционировать как более старая система MBR.
Связанный: Как преобразовать MBR в GPT без потери данных в Windows
Сброс конфигурации BIOS
Если ваши настройки BIOS неверны, но вы не знаете, как их исправить, иногда сброс BIOS / UEFI до заводских настроек по умолчанию решает проблему.
6. Попробуйте выполнить сканирование на вредоносное ПО
.Вредоносное ПО — основная причина того, что компьютер не загружается.Лучший метод борьбы с вредоносными программами — это загрузочный аварийный диск для защиты от вредоносных программ. Я предпочитаю бесплатный диск Касперского, так как он требует только загрузки образа и использования Etcher для создания образа флэш-накопителя или другого записываемого диска. Etcher работает в Windows, macOS и Linux.
Затем вы можете загрузиться на пораженный компьютер с помощью аварийного диска и удалить вредоносное ПО, препятствующее загрузке компьютера.
Обратите внимание, что для образа диска Kasperkey требуется система UEFI.См. Шаг 5. Проверьте другие настройки BIOS / UEFI для получения дополнительной информации.
Скачать: Kaspersky Rescue Disk (бесплатно)
7. Загрузитесь в интерфейс командной строки
.Возможно, все еще можно загрузиться из командной строки. Используя этот интерфейс, вы можете выполнять больше процедур по устранению неполадок. Для выполнения процедуры вам понадобится Windows 10 на загрузочном диске или USB-накопителе, поэтому перед началом работы используйте другой компьютер для ее настройки.
Чтобы загрузиться в командной строке, запустите компьютер. Во время инициализации обратите внимание на детали комбинации клавиш, которые позволят вам войти в BIOS. Эта информация обычно предоставляется вместе с логотипом поставщика.
Перейдите на вкладку Boot и сделайте привод USB или DVD первым загрузочным устройством. Ваш выбор здесь будет зависеть от того, где находится ваша копия Windows 10. Опять же, особенности этого процесса могут отличаться от одной системы к другой, поэтому обращайтесь к инструкциям на экране.
Затем вставьте диск или диск, содержащий Windows 10, в вашу систему, сохраните конфигурацию и перезагрузите компьютер.
При появлении запроса используйте клавиатуру, чтобы указать, что вы хотите загрузиться с диска или привода.
Введите требуемый язык, валюту и параметры ввода, затем выберите Восстановить компьютер на следующем экране. Затем выберите Устранение неполадок > Дополнительные параметры > Командная строка , после чего вы должны увидеть окно для ввода команд.
Связано: в чем разница между CHKDSK, SFC и DISM в Windows 10?
8. Воспользуйтесь функцией восстановления системы или восстановления при загрузке
.Если вы уже загружаете Windows 10 с диска или накопителя, стоит использовать несколько утилит, которые доступны как часть процесса. После того, как вы загрузитесь с диска, как описано выше, вы получите доступ к параметрам, которые могут вернуть ваш компьютер в нормальное русло.Найдите ссылки на Восстановление системы и Восстановление при запуске на экране Advanced Options .
Восстановление системы — это утилита, которая позволяет вам вернуться к предыдущей точке восстановления, когда ваш компьютер работал нормально. Это может исправить проблемы с загрузкой, вызванные внесенными вами изменениями, а не аппаратным сбоем.
Восстановление при загрузке — это универсальное средство устранения неполадок, препятствующих запуску Windows.Если вы изо всех сил пытаетесь найти источник проблем с загрузкой, рекомендуется запустить утилиту, если она сможет найти решение.
9. Переназначьте букву диска
.Система с более чем одним установленным диском может вызвать проблемы с загрузкой для пользователей Windows 10, если для тома их операционной системы (ОС) случайно не назначена буква диска. Однако вы можете решить эту проблему с минимальными усилиями, загрузившись в интерфейс командной строки.
Загрузитесь в окне командной строки, как описано выше, затем введите следующее, чтобы запустить утилиту для работы с разделами диска:
дисковая часть Как только это будет сделано, введите list volume , чтобы распечатать подробную информацию обо всех томах, подключенных в настоящее время к вашей системе.Если вашему загрузочному тому не назначен буквенный диск, вам нужно будет его назначить.
Чтобы назначить букву диску, вы можете использовать команды select и assign letter .
Например, если бы я хотел назначить букву E для громкости Audio CD на изображении выше, я бы сначала ввел , выберите громкость 0, , а затем ввел , assign letter = E , чтобы завершить процесс.
Как всегда, будьте очень осторожны при внесении изменений в командную строку. Ошибки здесь могут быстро вызвать дальнейшие проблемы с вашим компьютером.
10. Уклонитесь от загрузчика Windows 10
.Если у вас возникнут проблемы при попытке переустановить Windows 10, вы можете столкнуться с новой версией утилиты загрузчика. Иногда это может помешать загрузке существующей копии Windows.
К счастью, есть относительно простой способ исправить эту ситуацию.Загрузитесь в интерфейс командной строки и введите следующее:
bcdedit / set {default} bootmenupolicy legacy Перезагрузите компьютер, и вы должны обнаружить, что устаревший интерфейс загрузчика заменил итерацию Windows 10. У вас не должно возникнуть проблем с входом в безопасный режим Windows 10 или доступом к существующей установке ОС.
11. Попробуйте стороннюю утилиту
.Выявление причины проблемы — самая сложная часть устранения проблем с загрузкой.Когда ваша система не может даже загрузиться, трудно диагностировать проблему. Однако сторонняя утилита под названием Boot Repair Disk может иметь больший успех.
Boot Repair Disk — это аварийный диск с открытым исходным кодом, который можно использовать для автоматического поиска и устранения проблем, препятствующих загрузке компьютера. Его очень легко использовать: вам нужно только выбрать, используете ли вы 32-битную или 64-битную версию Windows. Тесты и любые исправления выполняются автоматически, хотя есть параметры, позволяющие более тщательно контролировать.
Он не дает никаких гарантий исправить ваш компьютер, но может выявить скрытые проблемы.
12. Заводские настройки
Мы переходим к более сложным и разрушительным вариантам ремонта. Помимо восстановления заводских настроек, более сложные варианты включают восстановление и обновление вашего компьютера. У каждого есть свои преимущества и недостатки.
Сброс к заводским настройкам приводит к уничтожению некоторых приложений и других данных. , но вы можете оставить некоторые файлы.Сброс Windows 10 до заводских настроек (Microsoft называет этот процесс просто «сбросом») возвращает компьютер в рабочее состояние по умолчанию.
13. Ремонтное обновление («Обновление на месте»)
Ремонтная установка похожа на сброс к заводским настройкам, за исключением одного важного момента: она полностью переустанавливает вашу операционную систему. К сожалению, для этого требуется загрузить всю операционную систему Windows, и вам понадобится работающий компьютер Windows с подключением к Интернету.
Для этого метода требуется исправный компьютер, DVD или USB-накопитель и подключение к Интернету. Более или менее, вы должны загрузить и запустить Windows USB / DVD Download Tool и использовать его для создания загрузочного установщика.
Этот метод довольно сложен, но следующее видео поможет вам в этом процессе.
Проблемы с загрузкой Windows 10: исправлены!
Имейте в виду, что загрузка отличается от самотестирования при включении (POST).Компьютер, который не отображает заставку и даже не может войти в режим BIOS или UEFI, нуждается в диагностике оборудования на наличие проблем.
Решение проблем с загрузкой Windows 10 хуже, чем в предыдущих версиях Windows, благодаря удалению легкодоступного безопасного режима. Да, вы меня правильно поняли. Microsoft удалила опцию F8 для загрузки в безопасном режиме, чтобы ускорить загрузку на 2 секунды. Вот почему очень важно использовать флешку на 16 ГБ для создания диска восстановления системы.
Устранение неполадок оборудования компьютераКомпьютер не работает? Используйте эти шаги по устранению неполадок компьютера, чтобы выяснить, что не так, и отремонтировать компьютер.
Читать далее
Об авторе Каннон Ямада (Опубликовано 336 статей)Каннон — технический журналист (BA) с опытом работы в области международных отношений (MA) с акцентом на экономическое развитие и международную торговлю.Его страсть — гаджеты китайского производства, информационные технологии (например, RSS), а также советы и рекомендации по повышению продуктивности.
Более Каннон ЯмадаПодпишитесь на нашу рассылку новостей
Подпишитесь на нашу рассылку, чтобы получать технические советы, обзоры, бесплатные электронные книги и эксклюзивные предложения!
Нажмите здесь, чтобы подписаться
Разверните, чтобы прочитать всю историю
Расширенное устранение неполадок при загрузке Windows — Windows Client Management
- 11 минут на чтение
В этой статье
Примечание
Эта статья предназначена для агентов службы поддержки и ИТ-специалистов.Если вам нужна более общая информация о параметрах восстановления, см. Параметры восстановления в Windows 10.
.Сводка
Существует несколько причин, по которым компьютер под управлением Windows может иметь проблемы при запуске. Чтобы устранить проблемы с загрузкой, сначала определите, на каком из следующих этапов компьютер зависает:
| Фаза | Процесс загрузки | BIOS | UEFI |
|---|---|---|---|
| 1 | Предварительная загрузка | MBR / PBR (код начальной загрузки) | Прошивка UEFI |
| 2 | Диспетчер загрузки Windows | % Системный диск% \ bootmgr | \ EFI \ Microsoft \ Boot \ bootmgfw.efi |
| 3 | Загрузчик ОС Windows | % SystemRoot% \ system32 \ winload.exe | % SystemRoot% \ system32 \ winload.efi |
| 4 | Ядро ОС Windows NT | % SystemRoot% \ system32 \ ntoskrnl.exe |
1. PreBoot
Микропрограмма ПК инициирует самотестирование при включении (POST) и загружает настройки микропрограммы. Этот процесс предварительной загрузки завершается, когда обнаруживается допустимый системный диск.Прошивка считывает основную загрузочную запись (MBR), а затем запускает загрузку Windows. Менеджер.
2. Диспетчер загрузки Windows
Диспетчер загрузки Windows находит и запускает загрузчик Windows (Winload.exe) в загрузочном разделе Windows.
3. Загрузчик операционной системы Windows
Основные драйверы, необходимые для запуска ядра Windows, загружаются, и ядро запускается.
4. Ядро ОС Windows NT
Ядро загружает в память куст системного реестра и дополнительные драйверы, помеченные как BOOT_START.
Ядро передает управление процессу диспетчера сеансов (Smss.exe), который инициализирует системный сеанс, а также загружает и запускает устройства и драйверы, не отмеченные BOOT_START.
Вот краткое изложение последовательности загрузки, то, что будет отображаться на дисплее, и типичные проблемы загрузки на этом этапе последовательности. Прежде чем приступить к устранению неполадок, вы должны понять схему процесса загрузки и состояние отображения, чтобы убедиться, что проблема правильно определена в начале взаимодействия.
Нажмите для увеличения
На каждом этапе используется свой подход к поиску и устранению неисправностей. В этой статье представлены методы устранения неполадок, возникающих на первых трех этапах.
Примечание
Если компьютер неоднократно загружается с параметрами восстановления, выполните следующую команду в командной строке, чтобы прервать цикл:
Bcdedit / set {default} recoveryenabled no
Если параметры F8 не работают, выполните следующую команду:
Bcdedit / set {default} bootmenupolicy legacy
Фаза BIOS
Чтобы определить, прошла ли система этап BIOS, выполните следующие действия:
Если к компьютеру подключены какие-либо внешние периферийные устройства, отключите их.
Проверьте, работает ли индикатор жесткого диска на физическом компьютере. Если он не работает, это означает, что процесс запуска застрял на этапе BIOS.
Нажмите клавишу NumLock, чтобы увидеть, включается и выключается световой индикатор. Если это не так, это означает, что процесс запуска зависает в BIOS.
Если система зависла на этапе BIOS, возможно, возникла проблема с оборудованием.
Фаза загрузчика
Если экран полностью черный, за исключением мигающего курсора, или если вы получаете один из следующих кодов ошибки, это означает, что процесс загрузки застрял на этапе загрузчика:
- Данные конфигурации загрузки (BCD) отсутствуют или повреждены
- Загрузочный файл или MBR повреждены
- Операционная система отсутствует
- Загрузочный сектор отсутствует или поврежден
- Bootmgr отсутствует или поврежден
- Не удается загрузиться из-за отсутствия или повреждения системного куста
Для устранения этой проблемы используйте установочный носитель Windows для запуска компьютера, нажмите Shift + F10 для вызова командной строки, а затем используйте любой из следующих методов.
Метод 1. Средство восстановления при запуске
Средство восстановления при загрузке автоматически устраняет многие распространенные проблемы. Этот инструмент также позволяет быстро диагностировать и устранять более сложные проблемы при запуске. Когда компьютер обнаруживает проблему при запуске, компьютер запускает средство восстановления при загрузке. При запуске инструмент выполняет диагностику. Эта диагностика включает анализ файлов журнала запуска для определения причины проблемы. Когда средство восстановления при загрузке определяет причину, оно пытается устранить проблему автоматически.
Для этого выполните следующие действия.
Запустите систему с установочного носителя для установленной версии Windows. Дополнительные сведения см. В разделе Создание установочного носителя для Windows.
На экране Установить Windows выберите Далее > Восстановите компьютер .
На экране Выберите вариант выберите Устранение неполадок .
На экране Advanced options выберите Startup Repair .
После восстановления при загрузке выберите Завершение работы , затем включите компьютер, чтобы проверить, может ли Windows правильно загрузиться.
Средство восстановления при загрузке создает файл журнала, чтобы помочь вам понять проблемы запуска и сделанные исправления. Вы можете найти файл журнала по следующему адресу:
% windir% \ System32 \ LogFiles \ Srt \ Srttrail.txt
Дополнительные сведения см. В разделе Возникает Stop-ошибка или компьютер перестает отвечать при попытке запустить Windows Vista или Windows 7
.Метод 2: восстановление загрузочных кодов
Чтобы восстановить коды загрузки, выполните следующую команду:
BOOTREC / FIXMBR
Чтобы восстановить загрузочный сектор, выполните следующую команду:
БОТРЕК / ФИКСАТОР
Примечание
Запуск BOOTREC вместе с Fixmbr перезаписывает только главный загрузочный код.Если повреждение MBR влияет на таблицу разделов, запуск Fixmbr может не решить проблему.
Метод 3. Исправить ошибки BCD
Если вы получаете ошибки, связанные с BCD, выполните следующие действия:
Поиск всех установленных систем. Для этого выполните следующую команду:
Bootrec / ScanOSПерезагрузите компьютер, чтобы проверить, устранена ли проблема.
Если проблема не устранена, выполните следующую команду:
Bootrec / rebuildbcdВы можете получить один из следующих выходов:
Сканирование всех дисков для установки Windows.Подождите, это может занять некоторое время ... Установки Windows успешно просканированы. Всего идентифицированных установок Windows: 0 Операция завершилась успешно.Сканирование всех дисков для установки Windows. Подождите, это может занять некоторое время ... Установки Windows успешно просканированы. Всего идентифицированных установок Windows: 1 D: \ Windows Добавить установку в список загрузки? Да / Нет / Все:Если вывод показывает установку Windows : 0 , выполните следующие команды:
bcdedit / экспорт c: \ bcdbackup attrib c: \\ boot \\ bcd -r –s -h ren c: \ boot \ bcd bcd.Старый bootrec / rebuildbcdПосле выполнения команды вы получите следующий результат:
Сканирование всех дисков для установки Windows. Подождите, это может занять некоторое время ... Установки Windows успешно просканированы. Всего идентифицированных установок Windows: 1 {D}: \ Windows Добавить установку в список загрузки? Да / Нет / Все: ДаПопробуйте перезапустить систему.
Метод 4: заменить Bootmgr
Если методы 1, 2 и 3 не устранили проблему, замените файл Bootmgr с диска C на раздел, зарезервированный системой.Для этого выполните следующие действия:
В командной строке измените каталог на раздел, зарезервированный системой.
Запустите команду attrib , чтобы отобразить файл:
attrib -r -s -hВыполните ту же команду attrib в Windows (системный диск):
attrib -r -s -hПереименуйте файл Bootmgr в Bootmgr.old:
ren c: \ bootmgr bootmgr.СтарыйПерейдите к системному диску.
Скопируйте файл Bootmgr и вставьте его в раздел, зарезервированный системой.
Перезагрузите компьютер.
Метод 5: восстановление куста системы
Если Windows не может загрузить куст системного реестра в память, необходимо восстановить системный куст. Для этого используйте среду восстановления Windows или диск аварийного восстановления (ERD), чтобы скопировать файлы из папки C: \ Windows \ System32 \ config \ RegBack в C: \ Windows \ System32 \ config.
Если проблема не исчезнет, вы можете восстановить резервную копию состояния системы в альтернативное место, а затем получить кусты реестра, которые нужно заменить.
Примечание
Начиная с Windows 10 версии 1803, Windows больше не выполняет автоматическое резервное копирование системного реестра в папку RegBack. Это изменение сделано намеренно и призвано помочь уменьшить общий размер дискового пространства Windows. Чтобы восстановить систему с поврежденным кустом реестра, Microsoft рекомендует использовать точку восстановления системы.Подробнее читайте в этой статье.
Фаза ядра
Если система зависает на этапе ядра, вы испытываете несколько симптомов или получаете несколько сообщений об ошибках. К ним относятся, помимо прочего, следующее:
Stop-ошибка появляется после заставки (экран с логотипом Windows).
Отображается конкретный код ошибки.
Например, «0x00000C2», «0x0000007B», «недоступное загрузочное устройство» и т. Д.
Экран застревает на значке «крутящееся колесо» (подвижные точки) «система занята».
После заставки появляется черный экран.
Для устранения этих проблем попробуйте поочередно следующие варианты загрузки для восстановления.
Сценарий 1. Попытайтесь запустить компьютер в безопасном режиме или в последней удачной конфигурации
На экране Advanced Boot Options попробуйте запустить компьютер в Safe Mode или Safe Mode with Networking .Если какой-либо из этих вариантов работает, используйте средство просмотра событий, чтобы помочь определить и диагностировать причину проблемы с загрузкой. Чтобы просмотреть события, записанные в журналы событий, выполните следующие действия:
Используйте один из следующих методов, чтобы открыть средство просмотра событий:
Щелкните Start , укажите на Administrative Tools , а затем щелкните Просмотр событий .
Запустите оснастку «Просмотр событий» в консоли управления Microsoft (MMC).
В дереве консоли разверните Просмотр событий и щелкните журнал, который вы хочу посмотреть. Например, щелкните Системный журнал или Журнал приложений .
В области сведений дважды щелкните событие, которое хотите просмотреть.
В меню Редактировать щелкните Копировать , откройте новый документ в программе в которое вы хотите вставить событие (например, Microsoft Word), а затем щелкните Вставить .
Используйте клавишу со стрелкой вверх или вниз для просмотра описания предыдущего или следующее событие.
Чистый пыльник
Для устранения проблем, влияющих на службы, выполните чистую загрузку с помощью конфигурации системы (msconfig). Выберите Выборочный запуск , чтобы тестировать службы по очереди, чтобы определить, какая из них вызывает проблему. Если вы не можете найти причину, попробуйте включить системные службы. Однако в большинстве случаев проблемный сервис — сторонний.
Отключите все службы, которые вы сочтете неисправными, и попробуйте снова запустить компьютер, выбрав Обычный запуск .
Для получения подробных инструкций см. Как выполнить чистую загрузку в Windows.
Если компьютер запускается в режиме отключения подписи драйверов, запустите компьютер в режиме отключения подписи драйверов, а затем выполните действия, описанные в следующей статье, чтобы определить, какие драйверы или файлы требуют принудительного применения подписи драйверов: Устранение проблем с загрузкой, вызванных отсутствующей подписью драйвера (x64)
Примечание
Если компьютер является контроллером домена, попробуйте режим восстановления служб каталогов (DSRM).
Этот метод является важным шагом при обнаружении Stop-ошибки «0xC00002E1» или «0xC00002E2»
Примеры
Предупреждение
Серьезные проблемы могут возникнуть, если вы измените реестр неправильно с помощью редактора реестра или другим способом. Эти проблемы могут потребовать переустановки операционной системы. Microsoft не может гарантировать, что эти проблемы можно решить. Вы вносите изменения в реестр на свой страх и риск.
Код ошибки INACCESSIBLE_BOOT_DEVICE (STOP 0x7B)
Чтобы устранить эту Stop-ошибку, выполните следующие действия для фильтрации драйверов:
Перейдите в среду Windows Recovery Environment (WinRE), вставив ISO-диск системы в дисковод.ISO должен быть той же версии Windows или более поздней версии.
Откройте реестр.
Загрузите системный куст и назовите его «test».
В следующем подразделе реестра проверьте элементы нижнего и верхнего фильтров для драйверов сторонних производителей:
HKEY_LOCAL_MACHINE \ SYSTEM \ ControlSet001 \ Control \ Class
Для каждого найденного стороннего драйвера щелкните верхний или нижний фильтр, а затем удалите данные значения.
Искать похожие элементы во всем реестре. Обработайте соответствующим образом, а затем выгрузите куст реестра.
Перезапустите сервер в обычном режиме.
Дополнительные действия по устранению неполадок см. В следующих статьях:
Чтобы исправить проблемы, возникающие после установки обновлений Windows, проверьте наличие ожидающих обновлений, выполнив следующие действия:
Откройте окно командной строки в WinRE.
Запустите команду:
DISM / образ: C: \ / get-packagesЕсли есть ожидающие обновления, удалите их, выполнив следующие команды:
DISM / image: C: \ / remove-package / packagename: имя пакетаDISM / Изображение: C: \ / Cleanup-Image / RevertPendingActionsПопробуйте запустить компьютер.
Если компьютер не запускается, выполните следующие действия:
Откройте окно командной строки в WinRE и запустите текстовый редактор, например Блокнот.
Перейдите на системный диск и найдите windows \ winsxs \ pending.xml.
Если файл Pending.xml найден, переименуйте его в Pending.xml.old.
Откройте реестр, а затем загрузите куст компонентов в HKEY_LOCAL_MACHINE в качестве теста.
Выделите загруженный тестовый куст, а затем найдите значение pendingxmlidentifier .
Если значение pendingxmlidentifier существует, удалите это значение.
Выгрузите тестовый улей.
Загрузите системный куст, назовите его «test».
Перейдите к следующему подразделу:
HKEY_LOCAL_MACHINE \ SYSTEM \ ControlSet001 \ Services \ TrustedInstaller
Измените значение Start с 1 на 4
Выгрузить улей.
Попробуйте запустить компьютер.
Если Stop-ошибка возникает в конце процесса запуска или если Stop-ошибка все еще генерируется, вы можете записать дамп памяти. Хороший дамп памяти может помочь определить основную причину Stop-ошибки. Подробнее см. В следующих статьях:
Для получения дополнительных сведений о проблемах с файлами подкачки в Windows 10 или Windows Server 2016 см .:
Дополнительные сведения о Stop-ошибках см. В следующей статье базы знаний:
Если файл дампа показывает ошибку, связанную с драйвером (например, windows \ system32 \ drivers \ stcvsm.sys отсутствует или поврежден), следуйте этим рекомендациям:
Проверьте функциональность, предоставляемую драйвером. Если драйвер является загрузочным драйвером стороннего производителя, убедитесь, что вы понимаете, что он делает.
Если драйвер не важен и не имеет зависимостей, загрузите системный куст, а затем отключите драйвер.
Если ошибка остановки указывает на повреждение системного файла, запустите средство проверки системных файлов в автономном режиме.
Для этого откройте WinRE, откройте командную строку и выполните следующую команду:
SFC / Scannow / OffBootDir = C: \ / OffWinDir = E: \ WindowsДля получения дополнительной информации см. Использование средства проверки системных файлов (SFC) для устранения проблем
Если диск поврежден, запустите команду проверки диска:
чкдск / ф / рЕсли Stop-ошибка указывает на общее повреждение реестра или если вы считаете, что были установлены новые драйверы или службы, выполните следующие действия:
- Запустите WinRE и откройте окно командной строки.
- Запустите текстовый редактор, например Блокнот.
- Перейдите в C: \ Windows \ System32 \ Config.
- Переименуйте все пять ульев, добавив к имени «.old».
- Скопируйте все кусты из папки Regback, вставьте их в папку Config, а затем попробуйте запустить компьютер в обычном режиме.
Примечание
Начиная с Windows 10 версии 1803, Windows больше не выполняет автоматическое резервное копирование системного реестра в папку RegBack.Это изменение является конструктивным и призвано помочь уменьшить общий размер дискового пространства Windows. Чтобы восстановить систему с поврежденным кустом реестра, Microsoft рекомендует использовать точку восстановления системы. Подробнее читайте в этой статье.
Найдите безопасный режим и другие параметры запуска в Windows 10
Безопасный режим — это параметр запуска, который может помочь вам устранить проблемы на вашем компьютере. Вот несколько способов добраться до этого.
Войдите в безопасный режим из настроек:
Откройте настройки восстановления.Чтобы открыть настройки вручную, выберите Пуск > Настройки > Обновление и безопасность > Восстановление .
В разделе Расширенный запуск выберите Перезагрузить сейчас .
После перезагрузки ПК на экране выберите параметр , выберите Устранение неполадок > Дополнительные параметры > Параметры запуска > Перезагрузить .Вас могут попросить ввести ключ восстановления BitLocker.
После того, как ваш компьютер снова перезагрузится, выберите настройку запуска, которую вы хотите использовать.
Перейти в безопасный режим с экрана входа в Windows:
На экране входа в Windows нажмите и удерживайте клавишу Shift при выборе Power > Restart .
После перезагрузки ПК на экране выберите параметр , выберите Устранение неполадок > Дополнительные параметры > Параметры запуска > Перезагрузить . Вас могут попросить ввести ключ восстановления BitLocker.
После того, как ваш компьютер снова перезагрузится, выберите настройку запуска, которую вы хотите использовать.
Когда вы закончите, выйдите из безопасного режима, перезагрузив компьютер.Если это не сработает:
Нажмите клавишу с логотипом Windows + R .
Введите msconfig в поле Открыть и затем выберите OK .
Выберите вкладку Boot .
В разделе Параметры книги снимите флажок Безопасная загрузка .
Использование безопасного режима для устранения проблем на ПК с Windows 10
Как попасть в меню расширенных параметров запуска Windows 10
Если вам нужно восстановить Windows 10, сбросить ОС, получить доступ к BIOS, восстановить из файла резервной копии или загрузиться в безопасном режиме, вам необходимо перейти в меню дополнительных параметров запуска. Есть несколько разных способов перейти к дополнительным параметрам запуска, в зависимости от того, можете вы загрузиться или нет.
Метод 1: нажмите F11
На многих компьютерах, если вы нажмете F11, как только компьютер включится, вы можете попасть в меню дополнительных параметров запуска.
Метод 2: Загрузка с установочного диска
Если у вас есть установочный диск на USB или DVD, вы можете загрузиться с него и таким образом попасть в меню дополнительных параметров запуска.
1. Создайте загрузочный установочный диск Windows 10 , если у вас его еще нет. У нас есть инструкции по созданию загрузочного установочного диска.
2. Загрузка с диска. Возможно, вам потребуется нажать кнопку на портативном компьютере, чтобы он загрузился со съемного носителя.
3. Щелкните Далее.
4. Щелкните «Восстановить компьютер».
5. Щелкните Устранение неполадок.
Метод 3. Подождите, пока компьютер вас туда доставит
Если Windows 10 обнаруживает ошибку запуска, она может в конечном итоге перейти в меню дополнительных параметров запуска при загрузке.
Метод 4: нажмите «Перезагрузить» с помощью клавиши Shift вниз
Если вы можете перейти на экран входа в Windows 10, вы можете перейти в меню «Дополнительные параметры системы».
1. Щелкните значок кнопки питания в правом нижнем углу.
2. Удерживая нажатой клавишу Shift, нажмите «Перезагрузить» .
3. Щелкните Устранение неполадок на появившемся экране .
4. Щелкните «Дополнительные параметры»
Если вы уже находитесь на рабочем столе Windows 10, перейти в меню «Дополнительные параметры запуска» очень просто.
1. Перейдите к настройкам. Вы можете попасть туда, нажав на значок шестеренки в меню «Пуск».
2. Щелкните Обновление и безопасность.
3. Выберите в меню Recovery.
4. Нажмите «Перезагрузить сейчас».
Компьютер загрузится в меню параметров.
5. Щелкните Устранение неполадок.
6. Щелкните Дополнительные параметры
Проблемы и проблемы с Windows 10
Как исправить проблемы с запуском в Windows 10
Проблемы с запуском в Windows 10 могут возникать по разным причинам, начиная от проблемы BSOD и заканчивая неправильным завершением работы вашей системы.В случае, если у вас возникли какие-либо проблемы с запуском на вашем компьютере, попробуйте эти решения, и проблема с запуском будет решена в кратчайшие сроки.
Fix-1 Используйте систему восстановления при запуске —
Используйте систему восстановления при загрузке из Windows Recovery Environment .
1. Запустите компьютер.
2. Затем нажмите « Advanced options » в окне « Automatic Repair ».
2.Когда на вашем экране появится окно « Выберите вариант », просто нажмите « Troubleshoot ».
3. Затем щелкните « Дополнительные параметры », чтобы получить к нему доступ.
4. После этого нужно нажать « Startup Repair ».
Startup Repair найдет различные проблемы, которые могут вызвать эту проблему на вашем устройстве, и решит ее.
Если это исправление не помогает, переходите к следующему.
Fix-2 Используйте командную строку из средства устранения неполадок
1. В окне настроек Automatic Repair нажмите « Advanced options ».
2. Затем вам нужно нажать на « Troubleshoot ».
3. Что вам нужно сделать дальше, так это нажать на « Advanced options », чтобы отобразить расширенные параметры.
4. Наконец, нажмите « Command Prompt », чтобы использовать его.
5. Когда вы видите, что на вашем компьютере открылась командная строка , вам нужно перейти на диск с установленной Windows. (Обычно это диск « C: »).
Для этого просто введите букву диска, на котором установлена Windows. Окно командной строки и нажмите Введите .
6. В окне командной строки , скопируйте и вставьте эти команды, а затем нажмите . Введите после каждой из них, чтобы создать новый каталог резервных копий.
компакт-диск \ windows \ system32 \ config мд бэкап
7. Следующим шагом будет копирование резервной копии. Для этого выполните эту команду.
копия *. * Резервная копия
8.Затем, чтобы скопировать резервную копию реестра из каталога Regback , скопируйте и вставьте эти нижеупомянутые команды и нажмите « Enter ».
cd регбэк копия *. * ..
9. Если вы видите, что « Overwrite .. \ DEFAULT? (Да / Нет / Все): на ваш терминал CMD поступил запрос , просто нажмите « A » на клавиатуре. Это перезапишет файлы места назначения.
Закройте окно командной строки .
11. Затем нажмите « Продолжить », чтобы перейти на Windows 10.
А теперь проверьте, помогает это или нет.
Fix-3 Сбросить или обновить этот компьютер —
Если у вас ничего не получается, то последний доступный вариант — перезагрузка или обновление компьютера.
1. Снова нажмите « Advanced options », чтобы перейти к дополнительным параметрам.
2. Когда вы увидите окно « Выберите вариант », щелкните « Troubleshoot ».
3. Теперь вы должны нажать « Reset this PC ».
2. Здесь вам будут доступны два варианта. Это-
а. Обновите свой компьютер — При обновлении ПК все файлы останутся неизменными, за исключением некоторых системных файлов и настроек.
г. Перезагрузите компьютер * — Сброс означает, что ваше устройство будет сброшено до состояния по умолчанию.
Выберите любой из этих вариантов и нажмите на него (мы рекомендуем сначала обновить ваш компьютер и проверить. Если это не сработает, нет возможности сбросить ваш компьютер).
3. Следуйте инструкциям на экране, чтобы завершить процесс.
После сброса / обновления проблема запуска исчезнет.
* ПРИМЕЧАНИЕ — В случае, если вы перезагружаете компьютер, прочтите эту статью, чтобы создать резервную копию важных файлов на флэш-накопителе без загрузки Windows 10.
Ваша проблема будет решена.
Самбит — инженер-механик по квалификации, который любит писать о Windows 10 и решениях самых странных возможных проблем.
Установите пользовательское содержимое вкладки HTML для автора на странице своего профиляУстранение неполадок Windows 10 с помощью встроенных инструментов • Портфолио производительности
В какой-то момент вы или ваш друг столкнетесь с проблемой компьютера. Хотя существуют коммерческие программы для оказания помощи, есть и бесплатные ресурсы.Приведенные ниже элементы являются хорошим введением, чтобы показать друзьям и семье, как устранять неполадки в Windows 10 и решать их проблемы. Многие из них работают со старыми версиями Windows.
Этот список не является исчерпывающим или подробным, поэтому я предоставил ссылки на дополнительную информацию. Перед внесением изменений в систему сделайте резервную копию важных данных и убедитесь, что у вас есть пароли Windows. Будет полезно, если у вас есть менеджер паролей на другом устройстве, на которое вы можете ссылаться, например на телефоне. Указанные шаги относятся к компьютеру с Windows 10 и могут отличаться от более старых версий Windows.
Как загрузиться в безопасном режиме Windows
Безопасный режим в основном используется для устранения проблем с использованием минимальной конфигурации. Думайте об этом как о простой конфигурации. Теоретически, если ваша проблема исчезнет при использовании безопасного режима, то проблема, скорее всего, связана с чем-то, что вы добавили на свой компьютер, а не с проблемой Microsoft Windows. Это может быть программное или аппаратное обеспечение.
Это диагностический режим и не предназначен для эстетики, так как ваши значки и рабочий стол загружаются со словами «Безопасный режим» в каждом углу.Windows не загружает какие-либо драйверы или службы, необходимые для звуков, внешних дисков, сети и т. Д. Многие программы или службы, которые обычно загружаются во время запуска, не будут выполняться. Вот почему его часто рекомендуют в качестве отправной точки для удаления вирусов и вредоносных программ.
Если ваш компьютер работает в безопасном режиме, вы можете догадаться, что проблемы с компьютером вызывает что-то, выходящее за рамки основ. Вы можете начать думать об элементах, которые недавно были добавлены в компьютер.
Чтобы загрузиться в безопасном режиме,
- Нажмите клавишу Windows + i .
- На панели Настройки введите безопасный режим в поле Найдите текстовое поле настройки вверху.
- Нажмите Введите .
- Выбрать Изменить дополнительные параметры запуска .
- На панели Recovery нажмите кнопку Restart now под Advanced Settings .
- На панели Выберите опцию , выберите Устранение неполадок .
- На панели Устранение неполадок выберите Дополнительные параметры .
- На экране Advanced options выберите Startup Settings .
- На экране Startup Settings нажмите кнопку Restart .
Ваш экран ненадолго погаснет, а затем снова появится страница параметров запуска с некоторыми параметрами. Два варианта, на которых вы хотите сосредоточиться, — это варианты 4 и 5. Вариант 4 — это простой безопасный режим. Вариант 5 позволяет загружать сетевые драйверы и доступ в Интернет. Если ваша проблема касается программы, которой требуется доступ в Интернете, выберите вариант 5.
- Нажмите желаемый вариант: 4 или 5
Ваш компьютер перезагрузится, и вам может потребоваться ввести пароль. Слова «Безопасный режим» будут отображаться в каждом углу экрана. Если вы выбрали вариант 4, вы увидите подсказку о подключении к Интернету без подключения к сети.
- Попытайтесь воссоздать исходную проблему в безопасном режиме.
Дополнительная информация : Microsoft KB о параметрах безопасного режима. Они написаны для Windows 7, но они все еще применимы.
Как выполнить восстановление системы
Думайте о восстановлении системы как о простом в использовании историческом инструменте восстановления. Восстановление системы позволяет вернуться к предыдущему набору системных файлов и ключей реестра. Он не включает личные файлы, такие как элементы, созданные вами в Моих документах. Другими словами, программа не сможет вам помочь, если вы удалили электронную таблицу Excel, бизнес-план, электронную почту и т. Д. Это лучше всего использовать, если вы столкнулись с проблемой недавно установленной программы или обновления.
Чтобы использовать Восстановление системы,
- Нажмите клавишу Windows + i .
- На панели Настройки введите безопасный режим в поле Найдите текстовое поле настройки вверху.
- Нажмите Введите .
- Выбрать Изменить дополнительные параметры запуска .
- На панели Recovery нажмите кнопку Restart now под Advanced Settings .
- На панели Выберите опцию , выберите Устранение неполадок .
- На панели Устранение неполадок выберите Дополнительные параметры .
- На экране Advanced options выберите System Restore .
- На панели Восстановление системы выберите свою учетную запись.
- Введите пароль вашей учетной записи.
- Нажмите кнопку Далее в программе восстановления системы.
- Щелкните точку восстановления, ближайшую к моменту возникновения проблемы.
- Нажмите кнопку Сканировать на наличие уязвимых программ .Это может предоставить более подробную информацию о том, что было изменено.
- Нажмите кнопку Далее .
⚠ Перед подтверждением точки восстановления закройте все открытые файлы. Также подумайте, не меняли ли вы свой пароль с момента восстановления. Если да, создайте дискету для сброса пароля.
- Подтвердите точку восстановления и нажмите кнопку Finish .
- Щелкните Да , чтобы продолжить.
- Оставьте компьютер в покое до завершения восстановления.
- Щелкните Перезагрузите .
- Щелкните Закройте .
- Проверьте свой компьютер, чтобы убедиться, что проблема исчезла.
Дополнительная информация: Статья Microsoft о вариантах восстановления.
Как перезагрузить компьютер
Со временем все компьютеры становятся капризными. Возможно, вы заметили странные ошибки, и компьютер стал медленнее. Это просто не та изящная машина, в которую вы влюбились, но вы не хотите расставаться.
В этих сценариях вы можете попробовать сбросить параметры восстановления.Эта процедура предоставляет дополнительные возможности, например, что делать с вашими личными файлами. Тем не менее, это более агрессивно, чем использование точки восстановления, описанной выше. Процесс занимает намного больше времени. В идеале вам понадобится список программ, которые необходимо переустановить, и установочные файлы.
Сброс компьютера приведет к удалению всех ваших приложений, программ и личных файлов. удалите свои личные файлы.Личные файлы находятся в вашем профиле пользователя, например в папках с документами, изображениями, музыкой и видео. Для получения дополнительной информации о личных файлах вы можете просмотреть эту ветку SuperUser.
- Нажмите клавишу Windows + i .
- На панели Settings выберите Update & Security .
- В разделе Обновление и безопасность выберите Восстановление .
- На панели Recovery нажмите кнопку Get started под Reset this PC .
Откроется диалоговое окно с различными параметрами. Это может отличаться в зависимости от вашего производителя. Например, на моем ноутбуке у меня нет возможности восстановить заводские настройки. Мне нужно Сохранить мои файлы и Удалить все .
Независимо от вашего выбора, вы должны убедиться, что у вас есть копии ваших личных файлов и любых установочных файлов. Это особенно верно в отношении программ, приобретенных вами в Интернете, и любых лицензионных кодов. На короткий срок вы можете загрузить важные файлы в облачное онлайн-решение, такое как Dropbox, Google Drive, OneDrive и т. Д.
- На панели Reset this PC выберите свой вариант.
Если вы выберете Сохранить мои файлы , Windows покажет вам прокручиваемый список программ, которые будут удалены. Список, вероятно, длиннее, чем вы ожидаете, поскольку он включает файлы поставщиков. Просмотрите список, чтобы убедиться, что в нем нет сюрпризов. Хорошая новость заключается в том, что после сброса Windows создает файл с именем Removed Apps.html , который будет отображаться на вашем рабочем столе. В файле будет список:
В некоторых случаях этот файл также будет содержать гиперссылки на издателя.
Если вы выберете Удалить все , вам может быть предложено указать диски, которые у вас есть, кроме C: \
Как использовать CHKDSK
Люди, которые использовали DOS, вероятно, помнят эту команду. Хотя программа по-прежнему проверяет ваши диски на наличие проблем, следует отметить три момента:
- Теперь у этой программы есть графический интерфейс.
- Чтобы исправить файлы, вам, вероятно, придется перезагрузить компьютер.
- Жесткие диски теперь намного больше.
В программе есть несколько опций.Самый простой и быстрый вариант — это сканировать программу на наличие ошибок. Если он обнаружит проблемы, появится диалоговое окно, и вы сможете перейти к следующему шагу, а именно по устранению проблем.
Чтобы использовать CHKDSK для сканирования файлов,
- Нажмите клавишу Windows + e , чтобы открыть Проводник .
- Щелкните правой кнопкой мыши диск, который вы хотите проверить.
- В подменю выберите Свойства .
- В диалоговом окне Drive Properties выберите вкладку Tools .
- В разделе «Проверка ошибок» нажмите кнопку Проверить .
- Щелкните Пуск .
Если вы хотите, чтобы программа исправляла файлы, а не просто сканировала ваш диск, вам следует запланировать это действие. Убедитесь, что вы создали резервные копии важных файлов. В зависимости от размера диска для завершения работы этой утилиты может потребоваться несколько часов. На огромных дисках это может занять больше суток. В это время нельзя пользоваться компьютером.
CHKDSK — хороший бесплатный инструмент.Однако, если вы столкнетесь с множеством ошибок, вы можете попробовать коммерческий инструмент, такой как SpinRite, для проверки жесткого диска. Это инструмент, который я использую и разработанный тем же человеком, который написал инструмент InSpectre.
Как использовать диспетчер устройств для обнаружения проблемных устройств
Если вам нужно внимание, можно использовать знаки препинания и цвет. Microsoft делает то же самое, выявляя устройства в проблемных состояниях. В диспетчере устройств проблемы обозначаются желтым кружком с черным восклицательным знаком или красным крестиком.
Pin Пример проблемного драйвераВосклицательный знак слева от элемента означает, что устройство или драйвер устройства установлены неправильно. Красный крестик означает, что устройство отключено или не может быть найдено. На снимке экрана выше вы можете увидеть, что с одним из моих драйверов Bluetooth возникли проблемы.
Чтобы открыть Диспетчер устройств,
- Нажмите клавишу Windows + Pause key
- В диалоговом окне System щелкните Device Manager . Это будет отображаться под столбцом панели управления слева.
Если вы обнаружите, что устройство находится в состоянии проблемы, вы можете щелкнуть его правой кнопкой мыши и выбрать «Свойства». Откроется диалоговое окно «Свойства » , в котором представлена дополнительная информация об устройстве. В приведенном ниже примере вы можете увидеть, что один из моих драйверов Bluetooth не запустился.
PinBluetooth драйвер не смог загрузитьКак видно из примера, могут быть идентификационные коды. Microsoft предоставляет документ поддержки, в котором объясняются эти и другие ошибки.
В некоторых случаях вам может потребоваться принять меры к драйверу.Если вы перейдете на вкладку Driver , вы увидите ряд кнопок. Параметры будут различаться в зависимости от ваших разрешений и конкретного драйвера. Например, я не могу откатить этот драйвер.
PinActions Я могу взять на себя драйверЭти пять инструментов не решат всех компьютерных проблем. Однако эти шаги могут помочь вам исправить или лучше устранить неполадки в Windows 10. Они также пригодятся, когда у вас нет рядом компьютерного специалиста, и все взоры обращаются к вам, чтобы исправить проблемы.
Связанные руководства
Как получить доступ к расширенным параметрам запуска в Windows 10 • Pureinfotech
В Windows 10, в конечном итоге, вам потребуется устранить неполадки или настроить определенные системные параметры, которые вы не сможете изменить во время работы операционной системы.В этих сценариях вы можете использовать «Параметры запуска Windows» или «Дополнительные параметры запуска» для устранения неполадок, диагностики и устранения практически любых проблем с вашим ПК.
В процессе запуска предлагается множество различных способов поиска и устранения неисправностей устройства. Кроме того, поскольку проблемы могут возникать со многих сторон, Windows 10 предоставляет несколько способов доступа к этим инструментам.
В этом руководстве вы узнаете пять способов доступа к дополнительным параметрам запуска, когда вы все еще используете операционную систему или компьютер не запускается правильно, чтобы решить проблему.
Доступ к расширенному запуску из настроек
Чтобы получить доступ к расширенному запуску с настройками, выполните следующие действия:
Откройте Settings в Windows 10.
Щелкните Обновление и безопасность .
Нажмите Recovery .
В разделе «Расширенный запуск» нажмите кнопку Перезапустить .
Кнопка расширенного запускаПримечание: Параметр «Расширенный запуск» в приложении «Настройки» недоступен через подключение к удаленному рабочему столу.
После выполнения этих шагов это действие немедленно выведет вас из текущего сеанса для доступа к процессу запуска.
Вы также можете использовать меню питания в меню «Пуск», в диспетчере задач и на экране блокировки, чтобы быстро получить доступ к дополнительным параметрам запуска.
Меню Пуск
Чтобы использовать меню питания в меню «Пуск» для доступа к расширенным настройкам в Windows 10, выполните следующие действия:
Открыть Старт .
Нажмите кнопку Power .
Нажмите и удерживайте клавишу Shift и нажмите кнопку Restart .
Опции меню питания
После выполнения этих шагов действие запустит Windows 10 для доступа к расширенному меню запуска.
Вы также можете использовать этот метод в меню питания, доступном в меню «Опытный пользователь» (клавиша Windows + X ).
Диспетчер задач
Чтобы использовать диспетчер задач для доступа к расширенному меню запуска, выполните следующие действия:
Используйте сочетание клавиш Ctrl + Alt + Delete , чтобы вызвать меню.
Нажмите кнопку Power в правом нижнем углу.
Нажмите и удерживайте клавишу Shift и нажмите кнопку Restart .
Ctrl + Alt + Del меню питания
После выполнения этих шагов вы выйдете из текущего сеанса, и Windows 10 откроет дополнительные параметры запуска.
Экран блокировки
Чтобы получить доступ к дополнительным параметрам запуска с экрана блокировки, выполните следующие действия:
Открыть Экран блокировки .
Доступ к экрану входа .
Нажмите кнопку Power в правом нижнем углу.
Нажмите и удерживайте клавишу Shift и нажмите кнопку Restart .
Параметры питания экрана блокировки
Доступ к расширенному запуску из командной строки
Чтобы получить доступ к параметрам устранения неполадок и восстановления с помощью командной строки, выполните следующие действия:
Открыть Старт .
Найдите Командная строка , щелкните правой кнопкой мыши верхний результат, выберите параметр Запуск от имени администратора .
Введите следующую команду и нажмите Введите :
выключение / r / o / f / t 00
Команда выключения из командной строки
После выполнения этих действий Windows 10 получит доступ к среде восстановления.
Доступ к расширенному запуску из программы установки Windows 10
Если вы не можете загрузить Windows 10, вы можете использовать USB-накопитель для доступа к параметрам запуска Windows.
Вам необходимо создать загрузочный установочный носитель, а затем выполнить следующие действия:
Запустите устройство с загрузочного USB-носителя.
Нажмите кнопку Далее .
Щелкните параметр Восстановить компьютер в нижнем левом углу.
Вариант ремонта компьютера
После выполнения этих шагов программа установки Windows откроет расширенную среду запуска.
Доступ к расширенному запуску из автоматического восстановления
Если Windows 10 не запускается на вашем устройстве и у вас нет установочных файлов операционной системы, вы можете выполнить следующие действия:
Нажмите кнопку питания.
Сразу после самотестирования при включении (POST), когда вы видите синий логотип Windows, нажмите кнопку питания еще раз, чтобы завершить работу.
Повторите шаги № 1 и №2 дважды. При третьем перезапуске операционная система должна войти в среду восстановления Windows (Windows RE), где будет выполнено множество диагностических операций, чтобы попытаться исправить любые проблемы с загрузкой. Однако вы также получите возможность получить доступ к параметрам запуска Windows.
Экран подготовки автоматического восстановления — Windows 10
Выберите свою учетную запись и подтвердите пароль.
Нажмите кнопку Продолжить .
Нажмите кнопку Расширенный запуск , чтобы продолжить.
Расширенные возможности ремонта АКПП
После того, как вы выполните эти шаги, Windows 10 откроет расширенную среду запуска.
Как использовать дополнительные параметры запуска в Windows 10
На первом экране «Расширенный запуск» выберите опцию Устранение неполадок . На странице «Устранение неполадок» вы сможете получить доступ к функции Reset this PC , которая поможет вам переустановить Windows 10 без потери файлов, настроек и приложений, или вы также можете выполнить чистую установку операционной системы. .
Расширенный запуск, параметр устранения неполадокНа экране Дополнительные параметры вы можете получить доступ к нескольким параметрам устранения неполадок, таким как «Восстановление системы», чтобы восстановить предыдущее хорошее рабочее состояние вашего ПК. Вы также можете получить доступ к инструменту «Восстановление образа системы», который позволяет восстанавливать настройки и программы Windows 10 из определенной полной резервной копии системы. И вы можете исправить различные распространенные проблемы, такие как проблемы с загрузчиком, из-за которых операционная система не загружается, используя «Восстановление при загрузке.”
Дополнительные параметрыКроме того, вы также можете запустить «Командную строку» для выполнения расширенного поиска и устранения неисправностей. Параметр «Параметры запуска» позволяет загрузиться в безопасном режиме, чтобы восстановить устройство из-за плохих драйверов или проблем с некоторыми приложениями. Наконец, вы увидите вариант удаления качественных или функциональных обновлений, когда они вызывают проблемы, а в зависимости от вашего устройства вы увидите возможность доступа к настройкам прошивки UEFI.
Хотя различные методы доступа к инструментам устранения неполадок направлены на исправление Windows 10, вы также можете использовать те же инструкции для устранения неполадок и восстановления Windows 8.



 Total identified Windows installations: 1
D:\Windows
Add installation to boot list? Yes/No/All:
Total identified Windows installations: 1
D:\Windows
Add installation to boot list? Yes/No/All:


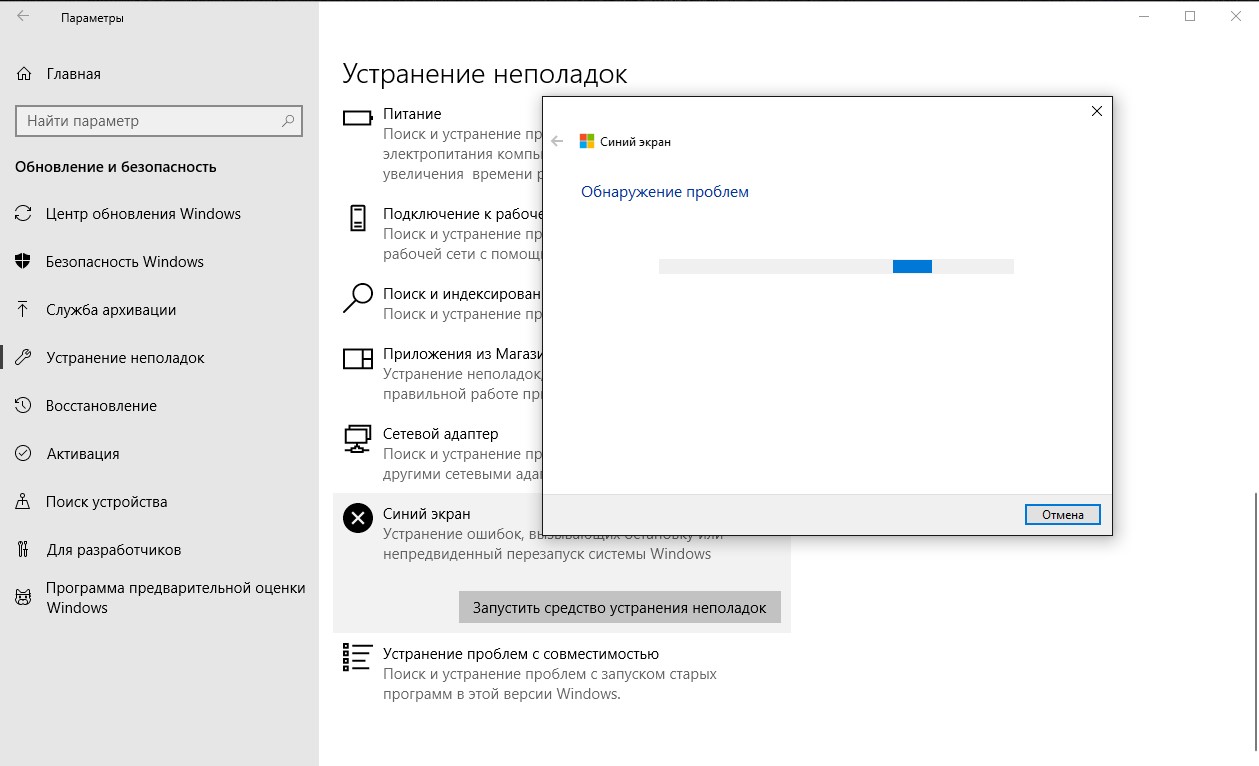 Например, щелкните Системный журнал или Журнал приложений.
Например, щелкните Системный журнал или Журнал приложений.
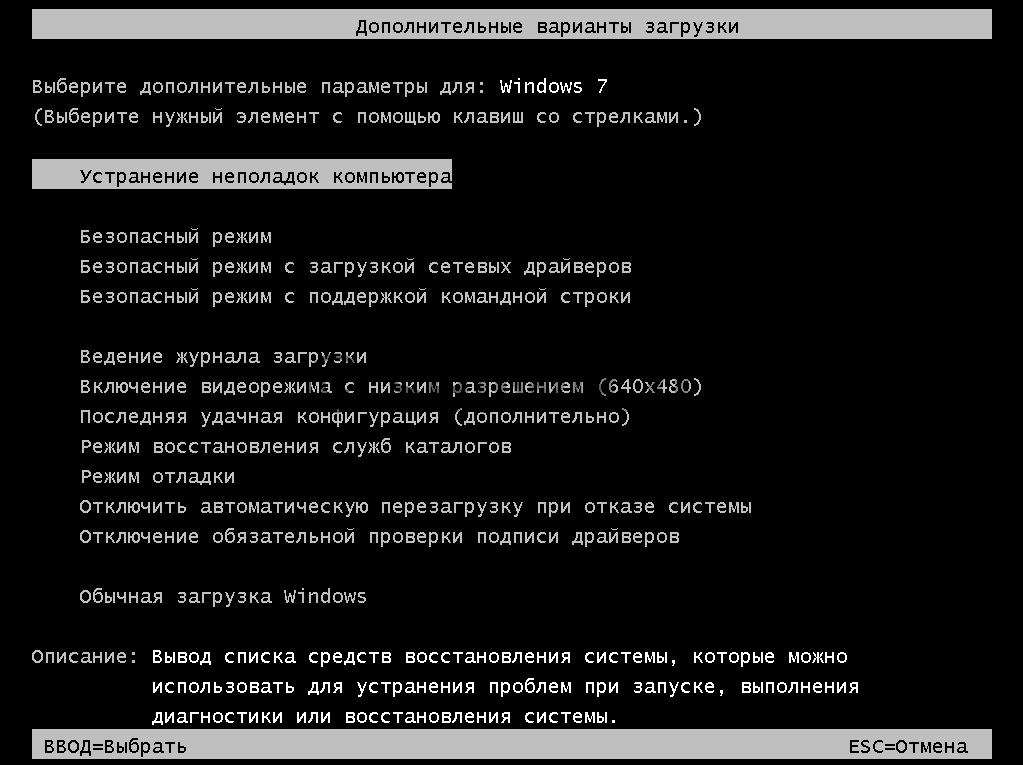 xml.old.
xml.old.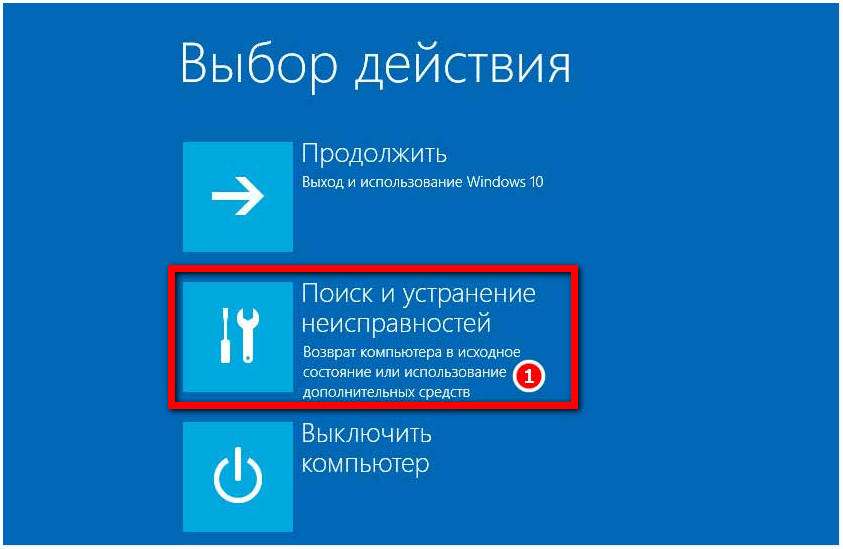 в разделе Использование средства проверки системных файлов (SFC) для устранения проблем
в разделе Использование средства проверки системных файлов (SFC) для устранения проблем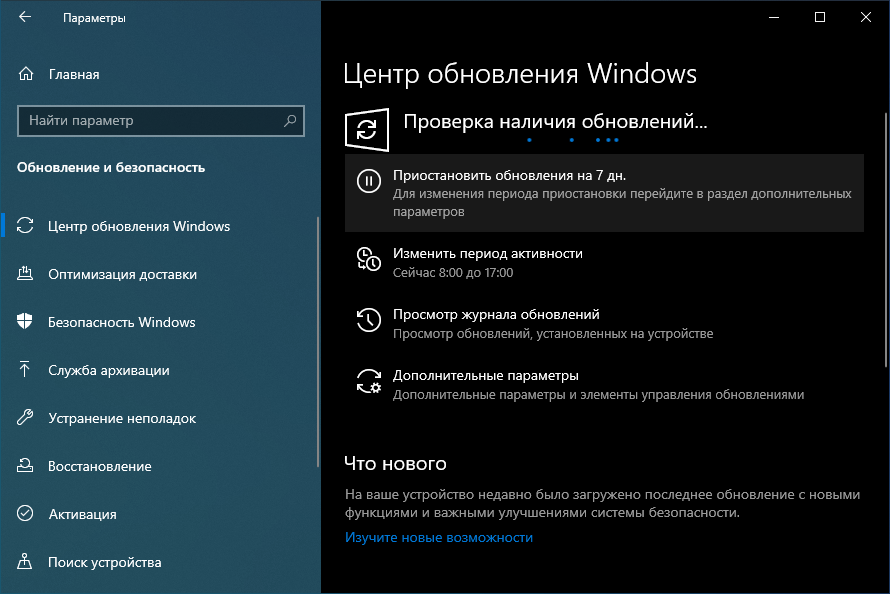
 Часто проявляется сообщением «Bootmgr is missing» (системный загрузчик недоступен) на черном экране. Иногда – остановками, рестартами, BSoD’ами на любом этапе загрузки.
Часто проявляется сообщением «Bootmgr is missing» (системный загрузчик недоступен) на черном экране. Иногда – остановками, рестартами, BSoD’ами на любом этапе загрузки. При выборе это опции запускается стандартная виндовая утилита rstrui.exe, назначение которой – откат системы на одну из сохраненных контрольных точек.
При выборе это опции запускается стандартная виндовая утилита rstrui.exe, назначение которой – откат системы на одну из сохраненных контрольных точек.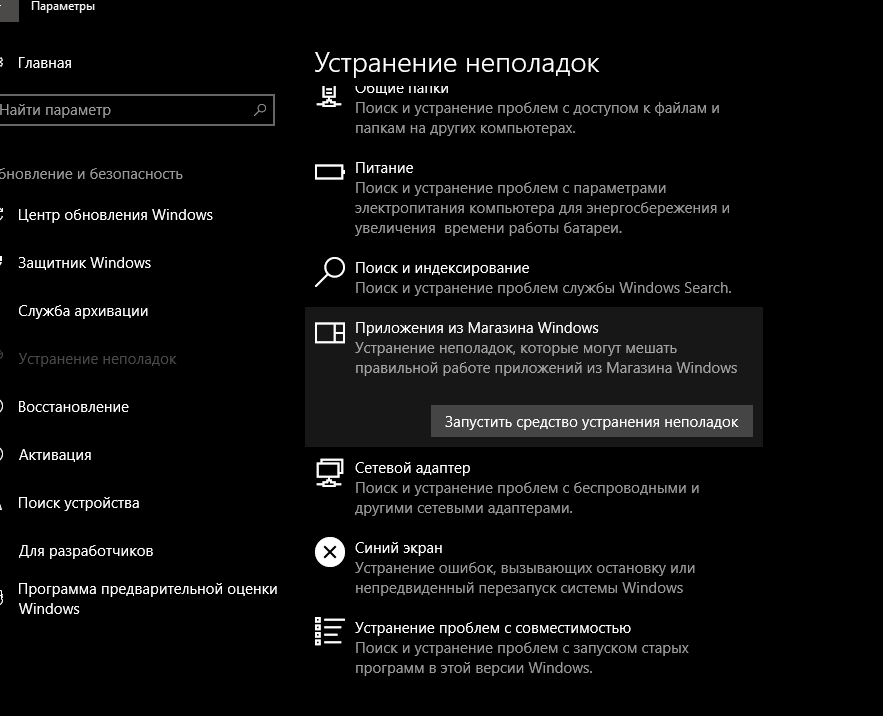 Но, этот метод скорее всего потерпит неудачу, иначе у нас система загрузилась бы без проблем.
Но, этот метод скорее всего потерпит неудачу, иначе у нас система загрузилась бы без проблем.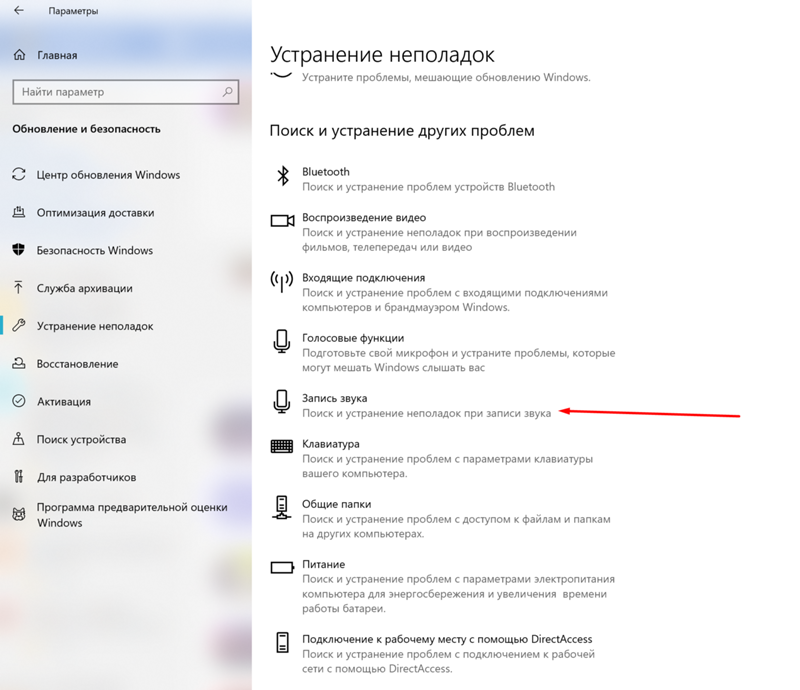
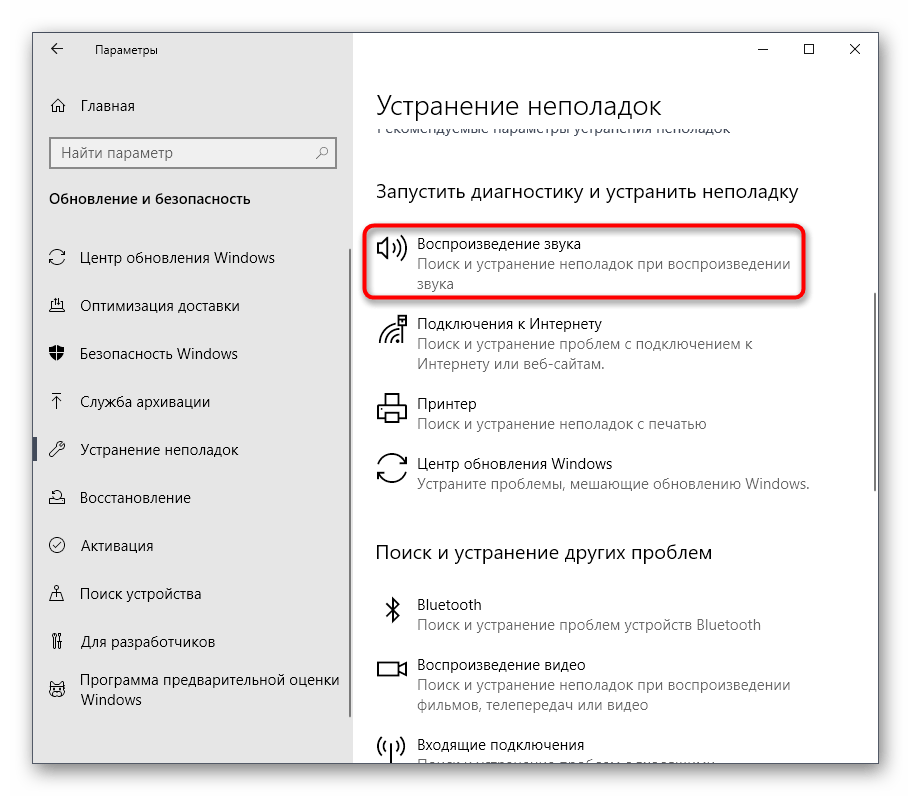 К примеру, я не мог поставить на 10 драйвер довольно старого принтера, он просто не хотел ставиться и все. Загрузившись в этом режиме, мне получилось установить драйвер и все заработало! Но, по сути на загрузку операционной системы этот пункт никак не влияет.
К примеру, я не мог поставить на 10 драйвер довольно старого принтера, он просто не хотел ставиться и все. Загрузившись в этом режиме, мне получилось установить драйвер и все заработало! Но, по сути на загрузку операционной системы этот пункт никак не влияет.