Как сделать скриншот в Windows 10
  windows | для начинающих
Даже если вы прекрасно знаете, как делаются снимки экрана, почти уверен, что в этой статье вы найдете некоторые новые для вас способы сделать скриншот в Windows 10, причем без использования сторонних программ: только средствами, предлагаемыми Microsoft.
Для совсем начинающих: скриншот экрана или его области может пригодиться, если вам требуется кому-то продемонстрировать что-то на нем изображенное. Он представляет собой изображение (снимок), который вы можете сохранить у себя на диске, отправить по электронной почте поделиться в социальных сетях, использовать в документах и т.п. Примечание: чтобы сделать снимок экрана на планшете с Windows 10 без физической клавиатуры, можно использовать комбинацию клавиш Win + кнопка уменьшения громкости.
Клавиша Print Screen и комбинации с ее участием
Первый способ создания скриншота рабочего стола или окна программы в Windows 10 — использование клавиши Print Screen, которая на клавиатуре компьютера или ноутбука обычно находится в правой верхней части и может иметь сокращенный вариант подписи, например, PrtScn.
При ее нажатии, в буфер обмена (т.е. в память) помещается скриншот всего экрана, который вы затем можете вставить с помощью стандартной комбинации клавиш Ctrl+V (или меню любой программы Правка — Вставить) в документ Word, в качестве изображения в графический редактор Paint для последующего сохранения картинки и почти в любые другие программы, которые поддерживают работу с изображениями.
Если использовать комбинацию клавиш Alt + Print Screen, то в буфер обмена будет помещен снимок не всего экрана, а только активного окна программы.
И последний вариант: если вы не хотите иметь дела с буфером обмена, а хотите сделать скриншот сразу в виде изображения, то в Windows 10 можно использовать комбинацию клавиш Win (клавиша с эмблемой ОС) + Print Screen. После ее нажатия, скриншот сразу будет сохранен в папку Изображения — Снимки экрана. Вы можете изменить папку сохранения скриншотов по умолчанию.
Новый способ сделать скриншот в Windows 10
В одном из обновлений Windows 10 появился дополнительный способ сделать снимок экрана — комбинация клавиш Win+Shift+S. При нажатии этих клавиш, экран затеняется, указатель мыши меняет вид на «крестик» и с помощью него, удерживая левую кнопку мыши, вы можете выделить любую прямоугольную область экрана, скриншот которой нужно сделать.
При нажатии этих клавиш, экран затеняется, указатель мыши меняет вид на «крестик» и с помощью него, удерживая левую кнопку мыши, вы можете выделить любую прямоугольную область экрана, скриншот которой нужно сделать.
А в Windows 10 последних версий этот способ еще больше обновился и теперь представляет собой инструмент «Фрагмент и набросок», позволяющий создавать в том числе скриншоты произвольной области экрана и выполнять их простое редактирование. Подробнее об этом способе в инструкции: Как использовать фрагмент экрана для создания скриншотов Windows 10.
После того, как кнопка мыши отпущена, выделенная область экрана помещается в буфер обмена и ее можно вставить в графическом редакторе или в документ.
Программа создания скриншотов «Ножницы»
В Windows 10 присутствует стандартная программа Ножницы, которая позволяет легко создавать снимки областей экрана (или всего экрана), в том числе с задержкой, редактировать их и сохранять в нужном формате.
Чтобы запустить приложение Ножницы, найдите его в списке «Все программы», а проще — начните набирать имя приложения в поиске.
После запуска, вам доступны следующие возможности:
- Нажав на стрелку в пункте «Создать», вы можете выбрать, какого рода снимок вы хотите сделать — произвольной формы, прямоугольник, весь экран.
- В пункте «Задержать» вы можете установить задержу снимка экрана на несколько секунд.
После того, как снимок создан, откроется окно с этим скриншотом, на который вы можете добавить те или иные аннотации с помощью пера и маркера, стереть какую-либо информацию и, конечно, сохранить (в меню файл-сохранить как) в виде файла изображения нужного формата (PNG, GIF, JPG).
Игровая панель Win + G
В Windows 10 при нажатии комбинации клавиш Win + G в программах, развернутых на весь экран, открывается игровая панель, позволяющая записывать экранное видео, а также, если нужно, сделать снимок экрана с помощью соответствующей кнопки на ней или комбинации клавиш (по умолчанию — Win + Alt+ Print Screen).
Если у вас такая панель не открывается, проверьте настройки стандартного приложения XBOX, управление этой функцией осуществляется именно там, плюс она может не работать в случае, если ваша видеокарта не поддерживается или для нее не установлены драйверы.
В этой статье я не стал указывать множество программ сторонних разработчиков, которые также позволяют делать скриншоты и обладают при этом расширенными функциями (Snagit, Greenshot, Snippy, Jing и многие другие). Возможно, напишу об этом в отдельном материале. С другой стороны, вы и без этого можете посмотреть на только что указанное ПО (я постарался отметить лучших представителей).
Подписаться | Поддержать сайт и автора
А вдруг и это будет интересно:
Как сделать скриншот в Windows 10? – Новости и истории Microsoft
Снимок экрана, или скриншот, может понадобиться в различных ситуациях. Возможно вы захотите показать что-то на своем рабочем столе, запечатлеть момент игры или «остановить мгновение» во время общения в Skype.
По теме: Новые функции в серии постов Советы по Office и Windows 10
Устройства на базе Windows 10 позволяют сделать это различными способами, некоторые из которых унаследованы от прошлых версий нашей операционной системы.
Стандартные решения
В любом устройстве на Windows 10 есть инструмент «Ножницы». Найти его можно в списке приложений, перейдя во «Все приложения», а потом открыв папку «Стандартные – Windows». Здесь есть различные настройки, ключа формат сохранения (PNG, GIF, JPEG, HTML), выбор области и задержка съемки.
Еще проще воспользоваться горячими клавишами. Нажатие PrtScn влечет сохранение скриншота всего экрана в папке «OneDrive\Изображения\Снимки экрана». Если нажать PrtScn вместе с Alt, будет сделан снимок активного окна, который также сохраняется в облаке.
Если удерживать кнопку Windows и нажать PrtScn, скриншот сохранится в «Этот компьютер/Изображения/Снимки экрана».
Во время игры можно открыть панель Win+G и нажать Win+Alt+PrtScr. Этот снимок отправляется в ваш Xbox. Комбинация Win+N открывает OneNote, а последующее нажатие клавиши с буквой S позволяет вырезать фрагмент экрана и вставить в записную книжку.
Скриншот с планшета
Для моментального снимка экрана пригодится… перо Surface Pen.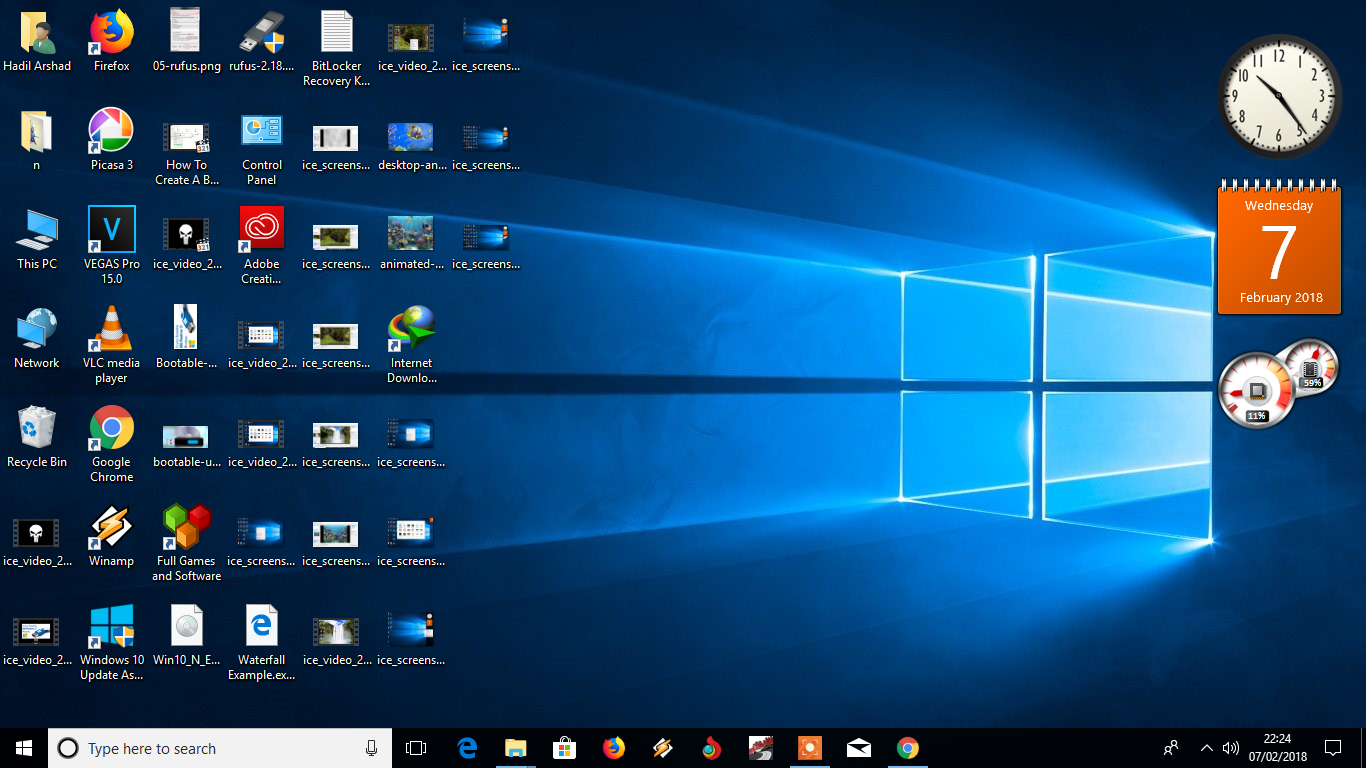 Двойное нажатие верхней кнопки сохраняет скриншот в соответствующей папке в OneDrive. Однако перо еще и позволяет сразу вырезать нужное. На сделанном скриншоте выделите область проведя от одного угла до противоположного. Как только вы оторвете ручку от экрана, скриншот появится на новой странице в OneNote.
Двойное нажатие верхней кнопки сохраняет скриншот в соответствующей папке в OneDrive. Однако перо еще и позволяет сразу вырезать нужное. На сделанном скриншоте выделите область проведя от одного угла до противоположного. Как только вы оторвете ручку от экрана, скриншот появится на новой странице в OneNote.
В Surface 3 и Surface Pro 3 самым быстрым способом сделать скриншот было удержание фронтальной кнопки Windows и одновременное нажатие клавиши понижения громкости. Слабо мигание экрана информирует вас, что снимок сделан и сохранен в папке Screenshots. При использовании Surface Pro 4 и Surface Book ввиду отсутствия кнопки Windows, ее место заняла кнопка включения. На Surface Book функция работает независимо от того, подключена клавиатура или отключена.
Tags: Surface Book, Windows 10, Xbox, планшет
Как сделать скриншот в Windows 10 с помощью нескольких нажатий клавиш — Starus Recovery
Скриншот (ScreenShot) — это файл изображения, который фиксирует содержимое вашего экрана в любой момент времени.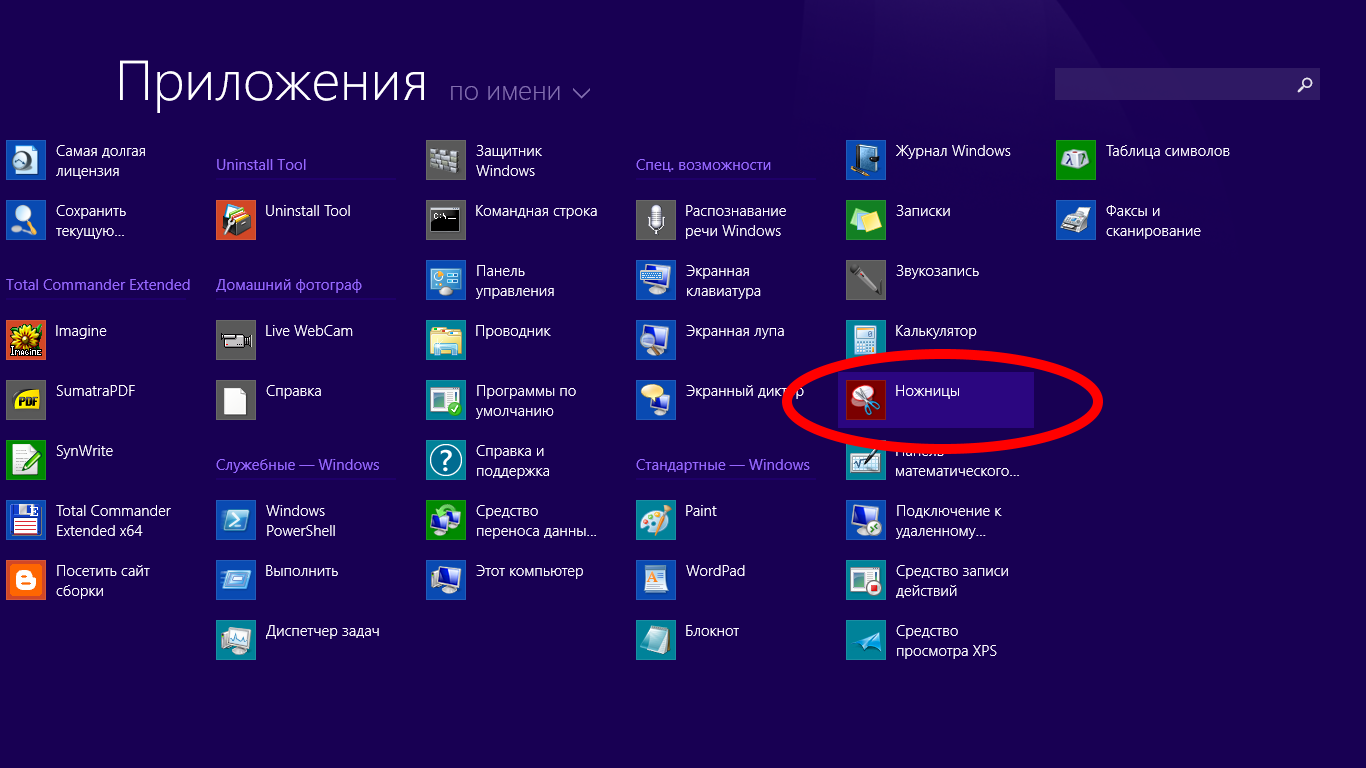 Вы можете сделать его к в режиме рабочего стола, так и в любом приложении или игре.
Вы можете сделать его к в режиме рабочего стола, так и в любом приложении или игре.
Особенно высока польза таких снимков при выполнении различных IT-операций. Зачастую они связаны с созданием графического документа, отображающего текущее состояние системы, например, в программе Speccy или AIDA64. Таким образом, вы можете показать специалисту состояние компьютера без необходимости личной встречи.
Кроме того, с помощью скриншотов можно обмениваться критически важной информацией внутри компании. И легкость возможности поделиться проектными данными со своим коллегой сложно переоценить. Поэтому в наше время невозможно найти компьютер, который не смог бы сделать такую операцию как скриншот.
Содержание статьи:
Как сделать скриншот в Windows 10
Способов сделать скриншот в операционной системе Windows 10 довольно много. Связано это в первую очередь с вопросом удобства. Ведь все мы индивидуальны и каждому пользователю импонирует свой личный способ. В этой статье мы рассмотрим самые простые и распространенные методы создания скриншотов.
В этой статье мы рассмотрим самые простые и распространенные методы создания скриншотов.
Print Screen
- Сделайте снимок экрана при помощи клавиши Print Screen.
- Запустите программу Microsoft Paint, или просто Paint.
- Вставьте изображение из буфера обмена в программу с помощью комбинации клавиш
- Сохраните полученное изображение.
Плюсы и минусы способа:
- + Мгновенное создание скриншота.

- + Возможность мгновенной вставки картинки в любое сообщение с помощью комбинации Ctrl + V.
- — Необходимы “танцы с бубном”, чтобы сохранить изображение на жесткий диск.
Бонус:
- Windows + Print Screen.
Мгновенное создание скриншота полного экрана. - Alt + Print Screen.
Мгновенное создание скриншота открытого окна. - Windows + SHift + S.
Способ, крайне похожий на использование Print Screen. Единственное отличие в том, что использовав эту комбинацию клавиш, вы можете собственноручно выбрать захватываемую скриншотом область.
Snipping Tool (Ножницы)
Snipping Tool или, как это привычно для многих, Ножницы — стандартный инструмент операционной системы Windows для создания изображений экрана. Приложение весьма похоже на Print Screen, который мы разобрали ранее, однако у него есть один нюанс.
Давайте разберем их.
1. Откройте меню Пуск и введите Ножницы.
1. Запустите программу.
3. Как вы видите, в программе присутствует три основных инструмента: Создать, Режим и Задержать.
Создать — режим “сам себе художник”. Позволяет сделать изображение произвольной формы с четырьмя углами.
Задержать — полезная функция в условиях отсутствия возможности мгновенного создания скриншота.
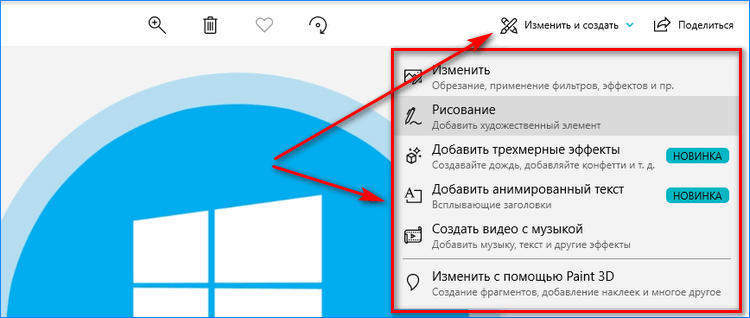 Подойдет для фильмов, если вы установите нужный тайминг в диапазоне от 0 до 5 секунд.
Подойдет для фильмов, если вы установите нужный тайминг в диапазоне от 0 до 5 секунд.4. Сохранить изображение можно обычным способом через меню Файл.
Плюсы и минусы способа:
- + Наличие таймера, позволяющего создать скриншот исключительно в нужный момент без риска “опоздать”.
- + Удобство при сохранении скриншотов.
- — Невозможность мгновенного создания снимка экрана.
Game bar
Еще один стандартный способ создания скриншотов, который пришел к нам вместе с релизом операционной системы Windows. На мой взгляд, он далек от удобства и подходит разве что для создания снимков в играх-песочницах, где нет ежесекундного экшена. Хоть этот способ и далек от популярности, мы все же его рассмотрим. Это не только поможет сделать красивый скриншот игры, но и позволит узнать что-то новое о Windows 10.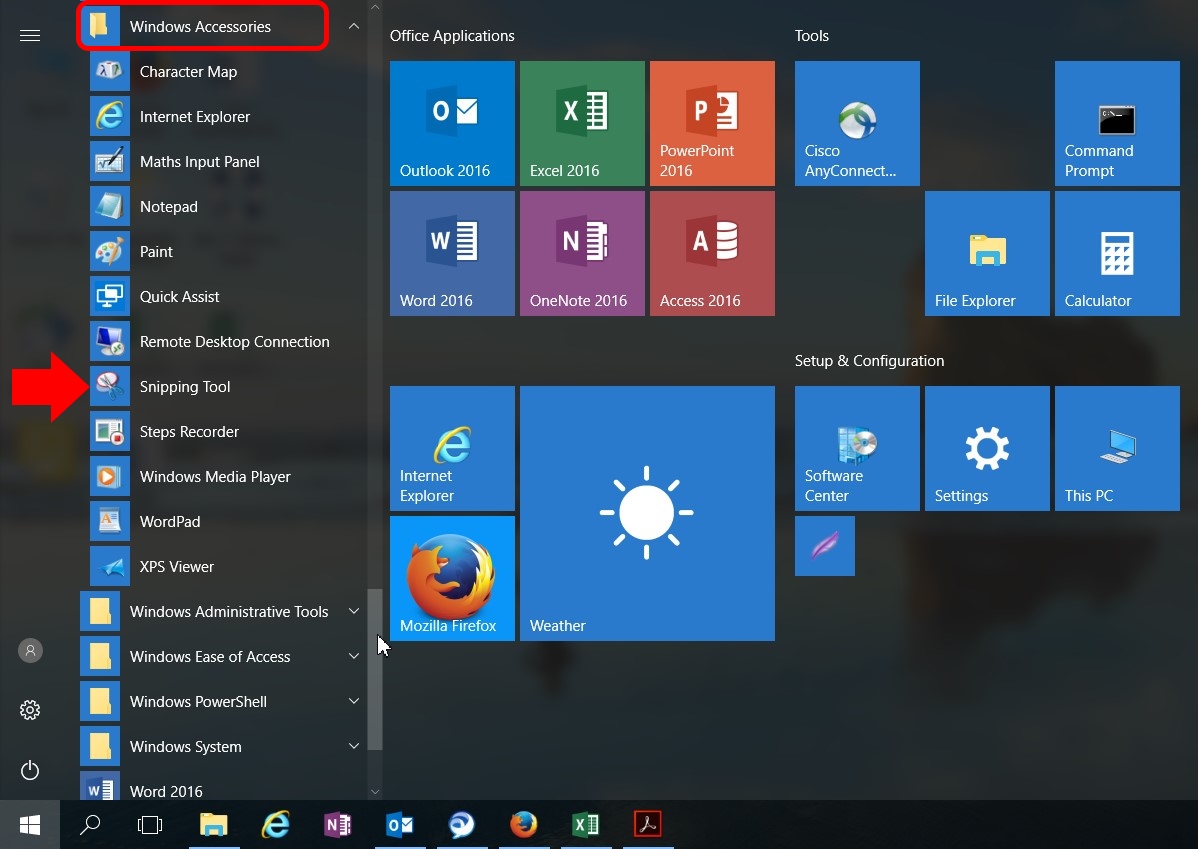
1. Запустите Game bar с помощью комбинации клавиш Windows + G.
2. Щелкните по значку фотоаппарата, чтобы сделать снимок экрана. Альтернативный способ — использование комбинации клавиш Windows + Alt + Print Screen.
При желании, вы всегда можете задать собственную комбинацию клавиш для создания снимков экрана. Сделать это можно следующим способом:
1. Откройте Настройки Windows с помощью клавиш Windows + I.
2. Перейдите в раздел Игры.
3. В разделе Меню игры найдите параметр Сделать снимок экрана и укажите собственное сочетание клавиш для создания скриншотов.
Плюсы и минусы способа:
- + Мгновенное создание скриншота.
- + Возможность назначения собственных комбинаций.

- — Сложность при ручном создании снимков.
- — Сложность в понимании при первом использовании.
FastStone Capture
FastStone Capture — многофункциональное приложение, которое включает в себе как функцию мгновенного создания скриншота, так и широкие возможности для редактирования созданных изображений. Дополнительной приятной особенностью программы становится возможность видеозапись экрана. Это, конечно, не OBS Studio и вы не сможете стримить, тем не менее простые действия на записать и показать другим пользователям вы сможете.
Возможности программы:
Классический захват полного экрана (Print Screen).
Позволяет привычным образом сделать снимок полного экрана, включая все открытые окна.
Захват активного окна (Alt + Print Screen).
Снимок открытого окна.
Захват окна или объекта (Shift + Print Screen).
Позволяет пользователю выбрать между снимком окна и одним из имеющихся в нем элементов.
Захват прямоугольной области (Ctrl + Print Screen).
Сделайте скриншот конкретной прямоугольной области экрана.
Захват произвольной области (Ctrl + Shift + Print Screen).
Режим для художников. Вы вольны нарисовать любую форму, которая требуется для скриншота.
Захват фиксированной области (Ctrl + Shift + Alt + Print Screen).
Установите четкий размер скриншота и управляйте курсором, чтобы создать точное по габаритам изображение.
Видеозапись.
Запишите свои действия на экране, чтобы после показать их коллегам.
Задержка до захвата.
Аналогично системному приложению “Ножницы”, вы можете установить тайминг для создания скриншотов.
Вывод/редактор.
Выберите действие, которое последует созданию изображения или видео. Вы можете перейти как в сразу в редактор или меню сохранения, так и сохранить изображение в буфер обмена для дальнейшей вставки в сообщение.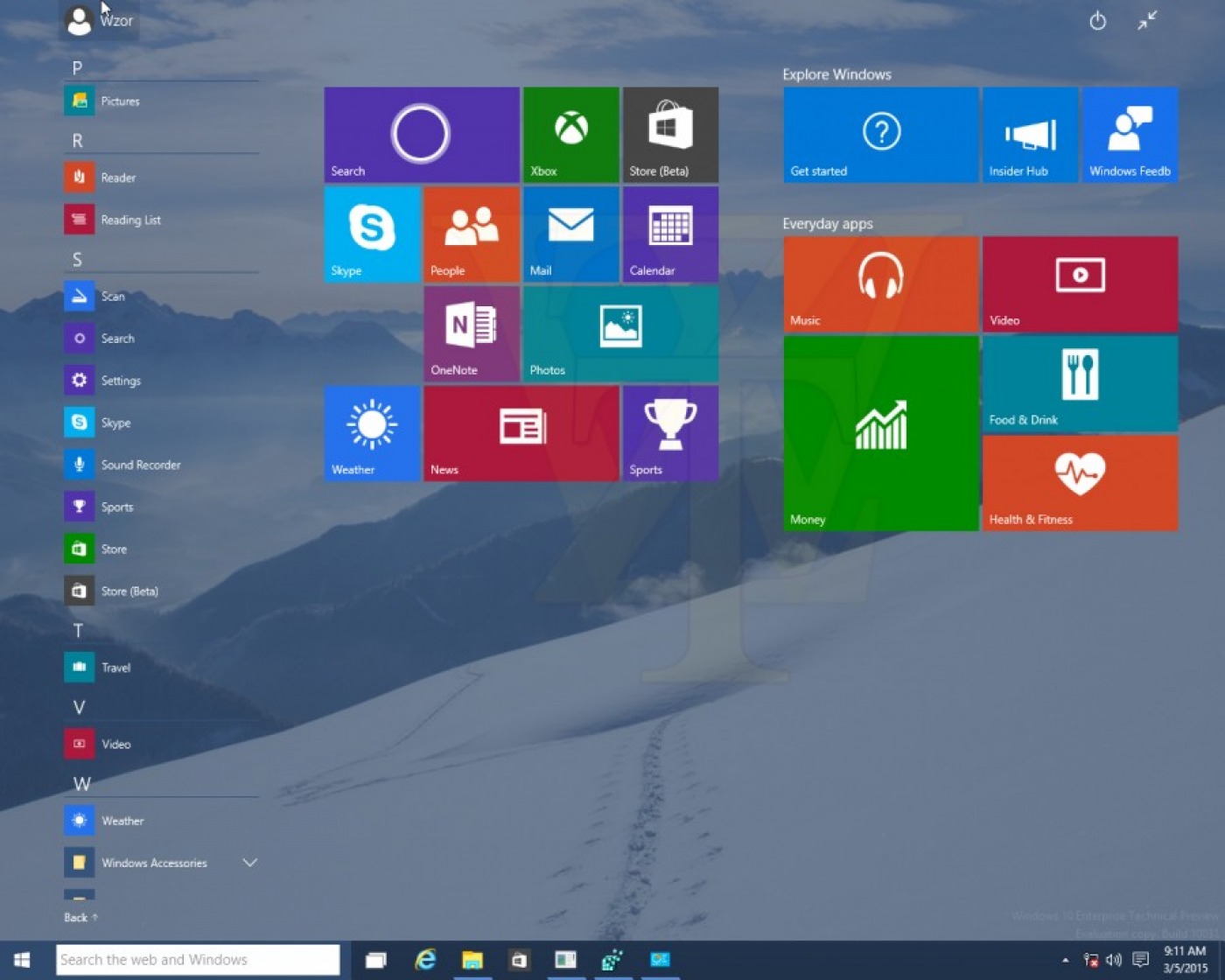
Плюсы и минусы способа:
- + Огромное разнообразие режимов создания скриншотов.
- + Широкие возможности редактирования созданных снимков.
- + Возможность записи видео.
- + Выбор способа вывода.
- — Не обнаружил.
LightShot
LightShot — популярное приложение для создания скриншотов, отличительной особенностью которого является возможности поиска дубликатов в сети, а также возможность загрузки созданных снимков в облако.
Скриншот в приложении выполняется простым нажатием клавиши Print Screen. Далее вы просто выбираете нужную область экрана для захвата и редактируете полученное изображение.
Плюсы и минусы способа:
- + Хорошая замена стандартного инструмента создания скриншотов.
- + Широкие возможности для редактирования полученных изображений.

- — Не самое интуитивное в использовании приложение.
Скриншоты — это хороший способ не только делиться графической информацией со своими коллегами по работе, но и возможность сохранить какой-нибудь забавный момент из игр или другой повседневной деятельности в сети. Именно по этой причине они никогда не выйдут из обихода.
Надеемся, статья оказалась для вас полезной и помогла найти новые способы создания скриншотов.
Похожие статьи про восстановление данных:
Дата:
Теги: Windows, Документы, Компьютер, Программа, Фотография
Как сделать скриншот в Windows 10 (5 способов)
Делать скриншоты на смартфоне легко, но когда дело доходит до Windows, процесс не такой быстрый. Однако последняя версия Windows 10 поставляется с различными инструментами, которые позволяют пользователям делать снимки экрана и редактировать их.
В этом руководстве мы покажем вам 5 лучших способов, как сделать скриншот в Windows 10, чтобы вы могли выбрать тот, который идеально вам подходит.
1. Делайте снимки экрана с помощью инструмента
«Ножницы»Приложение «Ножницы» позволяет пользователям делать снимки экрана в нескольких различных режимах. Оно поставляется с такими опциями, как фрагмент произвольной формы, фрагмент окна, прямоугольный фрагмент и полноэкранный фрагмент, которые можно использовать для создания снимков экрана различных форм и размеров. Все, что вам нужно сделать, чтобы сделать снимок экрана с помощью инструмента «Ножницы», это:
- Найдите приложение «Ножницы» через «Поиск» системы Windows или откройте его прямо из меню «Пуск».
- Нажмите «Создать», чтобы сделать новый снимок экрана. Инструмент «Ножницы» по умолчанию делает снимки экрана в прямоугольном режиме, но вы можете изменить это в меню режимов.
- Перетащите указатель мыши на область, которую хотите захватить.
 После этого сохраните скриншот в желаемом месте, нажав «Ctrl + S».
После этого сохраните скриншот в желаемом месте, нажав «Ctrl + S».
2. Делайте снимки экрана с помощью инструмента «Набросок на фрагменте экрана»
Этот инструмент был недавно представлен в более новых версиях Windows 10. Если вы еще не видите его в своей системе, обязательно установите последнюю версию Windows 10. Также вы можете бесплатно установить приложение «Набросок на фрагменте экрана» через Microsoft Store.
Инструмент «Набросок на фрагменте экрана» похож на инструмент «Ножницы», но предлагает несколько интересных новых функций. Сделав снимок экрана, вы можете использовать карандаш или другие инструменты, чтобы выделить важные части или нарисовать что-то на скриншоте. Чтобы делать снимки экрана с помощью приложения «Набросок на фрагменте экрана», все, что вам нужно сделать, это:
- Запустите приложение «Набросок на фрагменте экрана» и нажмите «Создать», чтобы сделать снимок экрана.
- Как только скриншот будет готов, используйте инструменты приложения, чтобы выделить важную информацию, либо просто сохраните его.

3. Используйте клавишу Print Screen, чтобы сделать снимок экрана
Если вам не нравится перетаскивать мышь по экрану для создания скриншотов, тогда этот метод для вас. Клавиша Print Screen на клавиатуре захватывает весь экран и копирует его в буфер обмена. После того, как вы нажали клавишу Print Screen в своей системе, просто запустите Microsoft Paint и нажмите «Ctrl + V», чтобы вставить скопированное изображение. После этого, сохраните его в желаемом формате файла, и все готово.
4. Клавиша Windows + Print Screen
Одновременное нажатие клавиш Windows + Print Screen автоматически делает снимок экрана и сохраняет его в папке «Изображения» > «Снимки экрана». Когда вы делаете снимок экрана этим способом, ваш экран станет тусклым во время нажатия комбинации клавиш.
5. Игровая панель Xbox
Панель Xbox Game Bar в Windows 10 также позволяет пользователям делать снимки экрана, и в дополнение к этому она также имеет некоторые функции записи экрана. Все, что вам нужно сделать, чтобы сделать снимок экрана с помощью игровой панели Xbox Game Bar, это:
- Откройте игровую панель Xbox, нажав клавиши Windows + G на клавиатуре.

- Нажмите кнопку снимка экрана на игровой панели, и снимок экрана будет успешно сделан.
На этом все. Теперь вы знаете, как простыми способами делать снимки экрана на компьютере с Windows 10, при этом не устанавливая никаких дополнительных программ.
Поделиться
Как сделать скриншот экрана на компьютере или ноутбуке с Windows
Первый способ: кнопка «Print Screen»
На любой клавиатуре предусмотрена специальная кнопка для снятия скриншотов. Она называется «Print Screen», а иногда «PrntScrn», «PrtScn», «PrtScr» или «PrtSc».
Как сделать
Если у вас компьютер, нажмите кнопку «Print Screen».
Если у вас ноутбук, нажмите одновременно две кнопки: «Print Screen» и «Fn».
Если хотите сделать скриншот только активного окна (программы), нажмите одновременно «Alt» и «Print
Screen» на компьютере; «Alt», «Print Screen» и «Fn» — на ноутбуке.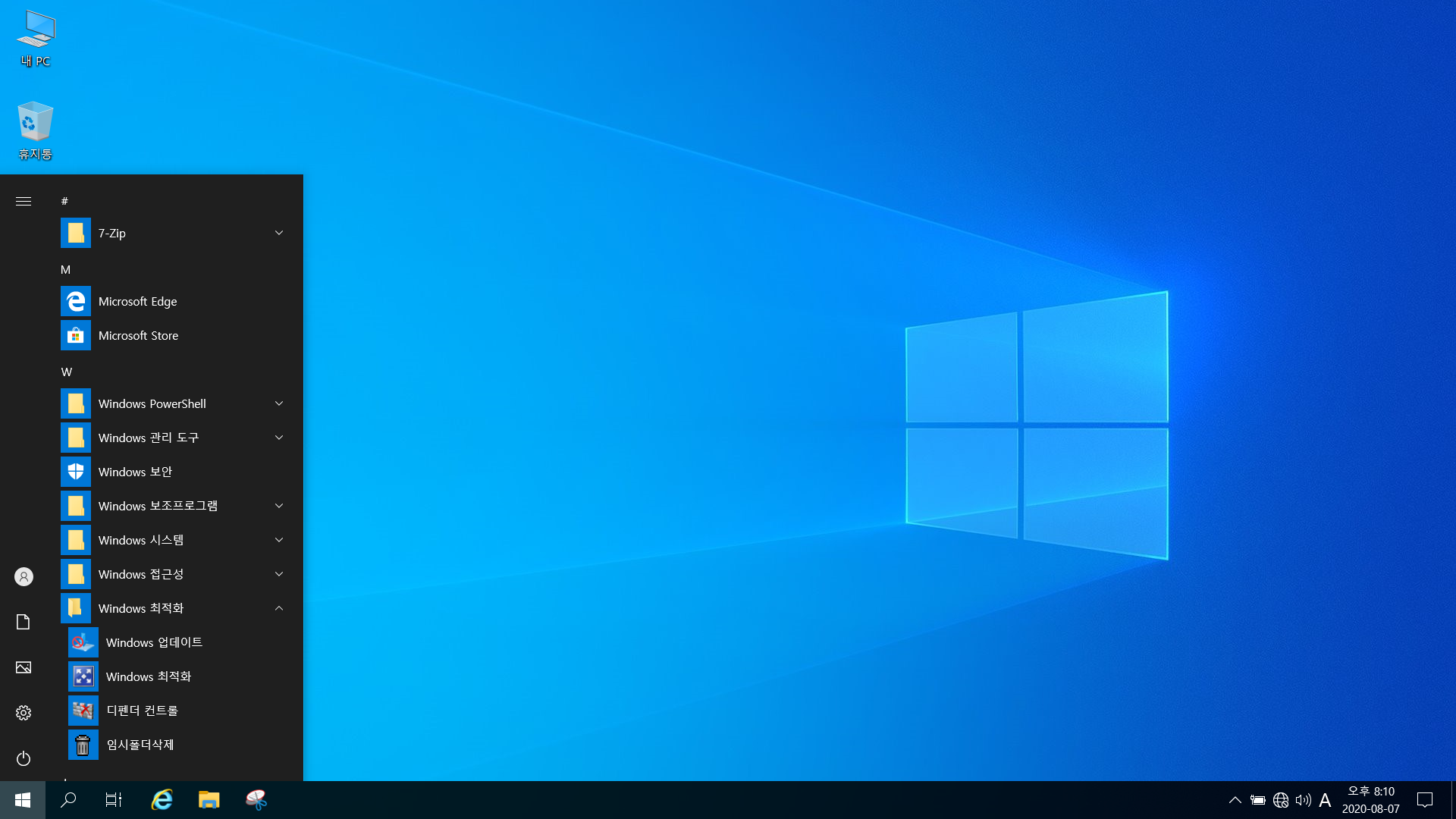
Скриншот сохранится в буфер обмена. Теперь можно вставить его в письмо, фоторедактор или Word (нажать одновременно кнопки «Ctrl» и «V»).
Как сохранить скриншот в отдельный файл
-
После того, как сделали скриншот, нажмите кнопку «Пуск» > «Все программы» > «Стандартные» > «Paint».
-
Нажмите одновременно две кнопки: «Ctrl» и «V». На экране появится ваш скриншот.
-
Нажмите одновременно две кнопки: «Ctrl» и «S».
-
Появится окно для сохранения. Напишите имя файла и выберите место его для сохранения. Тип файла лучше использовать JPEG.
Способ второй: программа «Ножницы»
Такая программа есть в Windows 7, 8, 8.1, 10.
Как сделать
-
Нажмите кнопку «Пуск» > («Все программы») > («Стандартные») > «Ножницы».

Или в поле поиска напишите «Ножницы» (в Windows 7 и 8 поле поиска появляется при нажатии кнопки «Пуск», в Windows 10 — при нажатии кнопки с лупой).
-
Программа запустится и вместо курсора мыши появится крестик. Выделите нужный кусок экрана.
-
Скриншот сохранится в буфер обмена. Теперь можно вставить его в письмо, фоторедактор или Word (нажать одновременно кнопки «Ctrl» и «V»). Также на скриншоте можно что-то написать или нарисовать (значки в виде карандаша и фломастера).
Как сохранить скриншот в отдельный файл
-
Нажмите на значок дискеты.
-
Появится окно для сохранения. Напишите имя файла и выберите место его для сохранения. Тип файла лучше использовать JPEG.
Где найти скриншоты
В той папке, которую выбирали при сохранении. Лучше хранить скриншоты в папке «Изображения».
Лучше хранить скриншоты в папке «Изображения».
Как в Windows 10 сделать скриншот
Скриншот – это снимок рабочего стола, определенной области, активного окна программы, фрагмента в игре и т.д., который можно сохранить на диске или загрузить в «облако», использовать в документах (PDF, DOC) и презентациях, отправить на электронную почту или в мессенджер. Скриншоты необходимы для запечатления важной информации или наглядной демонстрации чего-либо другим пользователям.
Как делать скриншоты с помощью системных инструментов
Windows 10 предлагает множество способов, и все они отличаются простотой и понятностью.
Win+PrtSc
Мгновенно создает снимок всего экрана, который по умолчанию сохраняется на жестком диске, но только в формате PNG. Рисунок располагается в папке «Мой/этот компьютер» – «Изображения» – «Снимки экрана».
PrtSc
Также делает снимок всего экрана, но в отличие от предыдущего способа – просто добавляет изображение в буфер обмена.
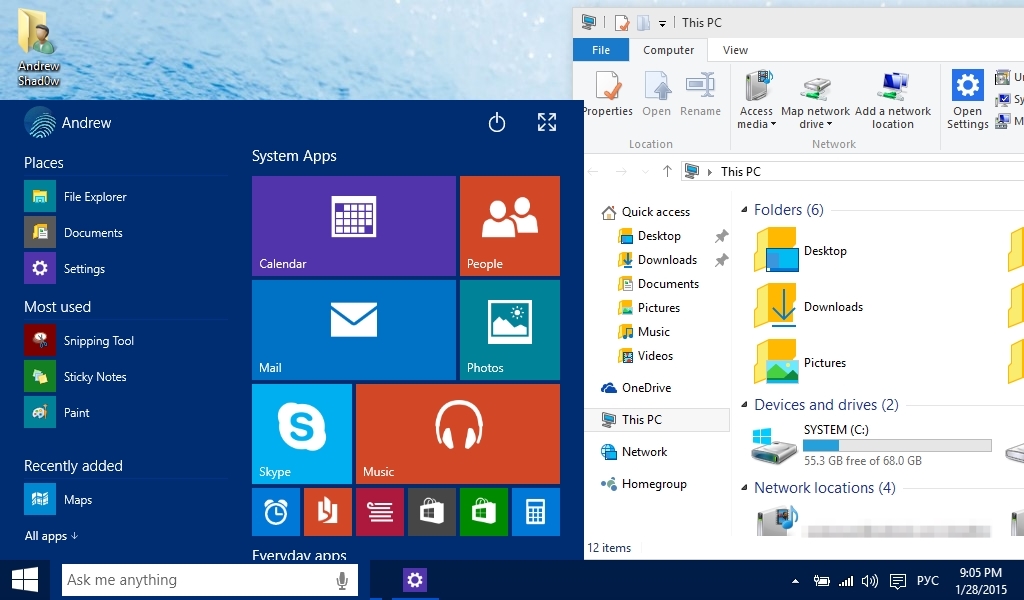 Чтобы сохранить его в желаемую папку, нужно открыть любой редактор, документ и т.п. и вставить рисунок посредством нажатия на клавиши Ctrl+V.
Чтобы сохранить его в желаемую папку, нужно открыть любой редактор, документ и т.п. и вставить рисунок посредством нажатия на клавиши Ctrl+V.Alt+PrtSc
Делает скриншот активного окна (папки) и добавляет картинку в буфер обмена. Далее нужно в любой графический редактор вставить снимок, используя клавиши Ctrl+V. Оттуда сохранить его в удобном формате.
Набросок на фрагменте экрана (Win+Shift+S)
Инструмент «Набросок на фрагменте экрана», который можно найти через поиск Windows, позволяет сделать снимок выделенной области, выбранного окна или всего экрана. Более быстрый вариант вызова инструмента – комбинация клавиш Win+Shift+S.
Фрагмент сохраняется в буфере обмена, далее его можно добавить посредством кнопок Ctrl+V в документ или редактор Paint и оттуда сохранить, либо же сразу вставить в текстовое поле мессенджера и отправить другу.
Чтобы открыть скриншот, сразу же после его создания (фрагмент отобразится справа) следует кликнуть по нему дважды левой кнопкой мышки. Если этого не сделать, изображение исчезнет с экрана, а найти его можно будет на панели уведомлений.
Если этого не сделать, изображение исчезнет с экрана, а найти его можно будет на панели уведомлений.
Благодаря встроенному редактору есть возможность обрезать, добавить надпись и т.д., а затем – сохранить в любую папку.
Game bar (игровая панель)
Данный способ подходит для создания снимков в играх, но только в тех, где нет ежесекундного экшена. Для вызова игровой панели необходимо одновременно задействовать клавиши Win+G.
По умолчанию скриншот делается путем нажатия на специальную кнопку (иконка фотокамеры) или клавиш Win+Alt+PrtSc.
Скриншоты сохраняются на жестком диске в папке «Пользователи» – «Имя_пользователя» – «Видео».
Если игровая панель не открывается, следует проверить настройки системного приложения Xbox:
- Используя клавиши Win+I вызвать параметры системы. Перейти в раздел «Игры».
- Во вкладке «Меню игры» посмотреть, включена ли функция.
- Здесь же можно задать другие клавиши для создания скриншотов в играх.

Как делать скриншоты с помощью дополнительных приложений
Если хочется больше функционала, чем банальное создание скриншотов, стоит рассмотреть вариант установки сторонней программы.
Nimbus Screen
Nimbus – удобный плагин для браузеров Chrome, Opera, Mozilla. Создает скриншоты экрана, полной страницы (даже если та выходит за рамки экрана), окна, выделенной области.
Среди опций стоит выделить возможность редактировать картинки, сохранять их на Google Drive, записывать видео, настраивать горячие кнопки. Поддерживает форматы PNG и JPG.
Сделать снимок возможно, если щелкнуть по кнопке «Nimbus Capture» и выбрать область экрана.
Можно оплатить 20 долл. за годовую подписку и получить дополнительные функции, среди которых загрузка в Dropbox и на YouTube, экспорт видео в MP4 и GIF, добавление водяного знака, оперативная техподдержка.
PicPick
Делает стандартные скриншоты, но все – с прокруткой. Также включает такие функции, как добавление текста и различных эффектов, коррекция цвета. Есть настройка горячих клавиш. Поддерживает редактор изображений и множество форматов – PNG, JPG, BMP, PDF и GIF.
Создать снимок экрана возможно, если клацнуть по иконке, расположенной на панели задач, и курсором мышки выделить область.
Программа обновляется в ручном режиме, то есть нужно заходить на сайт и скачивать новую версию. Если требуются именно автообновления, придется купить лицензию за 30 долл.
LightShot
Создает скриншоты конкретной области всего в несколько кликов. После можно сверху на рисунок добавить текст и другие элементы.Позволяет делиться снимками. Сохранив на сервере, будет доступна прямая ссылка для отправки пользователям. Есть настройка формата (PNG, JPG).
Инструмент полностью бесплатный, но при установке следует убрать галочки с некоторых пунктов, чтобы дополнительный софт не установился вместе с LightShot.
Greenshot
Бесплатный инструмент, легкий в освоении – снимок экрана создается нажатием на специальную кнопку в меню или при помощи горячих клавиш. Делает скриншот даже той области, которая была запечатлена перед этим.
Есть таймер и несколько вариантов сохранения изображения (буфер обмена, выбранная папка, прямая загрузка на хостинг-сервис Imgur), а также его открытие в любом редакторе и Microsoft Office.
ScreenTray
Кроме наличия основной функции также предлагает возможность замазывать информацию на снимках, добавлять аннотации и делиться ими с другими пользователями. Поддерживается автозагрузка в Google Drive и Dropbox.Инструмент бесплатный, но с водяным знаком. Стоимость лицензии – 10 долл.
Как сделать скриншот (снимок) экрана в Windows 10
В данной статье рассмотрены различные способы, с помощью которых можно сделать скриншот (снимок) экрана в Windows 10 встроенными, стандартными средствами и приложениями операционной системы без использования программ сторонних разработчиков.
Как сделать скриншот (снимок) экрана используя сочетание клавиш Win+Print Screen
Самый наверное распространенный способ сделать скриншот (снимок) экрана, это нажать на клавиатуре сочетание клавиш + Print Screen.
При нажатии сочетания клавиш + Print Screen, экран на секунду затемняется и скриншот экрана сразу сохраняется в формате *.png в профиле пользователя в папке по следующему пути:
Этот компьютер ➯ Изображения ➯ Снимки экрана
В зависимости от производителя клавиатуры или производителя устройства (ноутбука, нетбука), клавиша Print Screen может иметь различные сокращенные названия, например: PrtSc, PrtScr, PrtScn, PrintSc.
Как сделать скриншот (снимок) экрана используя клавишу Print Screen
Также, чтобы сделать скриншот экрана, можно просто нажать клавишу Print Screen, при этом скриншот экрана будет скопирован в буфер обмена.
Для сохранения снимка экрана в файл, можно воспользоваться любым графическим редактором, к примеру «Paint», создав новый рисунок и вставив в него содержимое буфера обмена.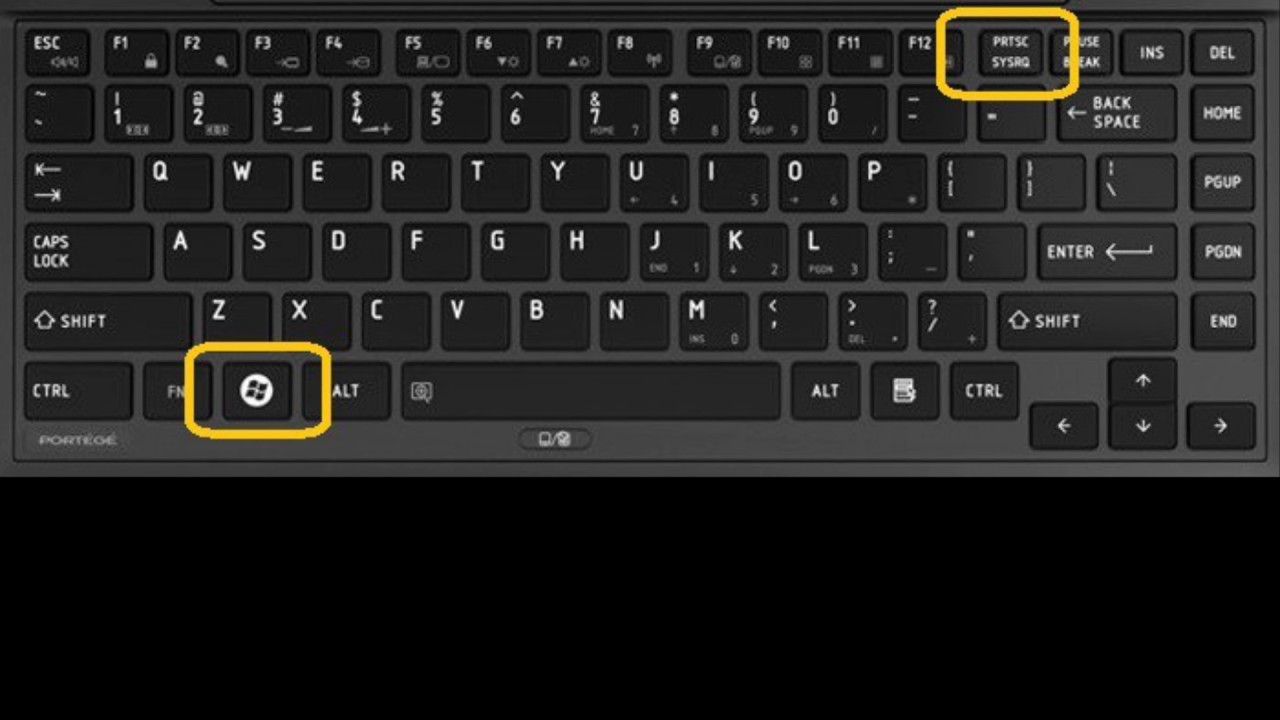
Также в Windows 10 имеется возможность создать скриншот только активного окна, а не всего экрана, сделать это можно с помощью нажатия сочетания клавиш Alt + Print Screen, изображение будет скопировано в буфер обмена.
Для сохранения его в файл также как и в примере выше можно воспользоваться любым графическим редактором, к примеру «Paint», создав новый рисунок и вставив в него содержимое буфера обмена.
Как сделать скриншот (снимок) экрана используя сочетание клавиш Win+Shift+S
Также в Windows 10, начиная с версии 1703, стал доступен ещё один дополнительный способ сделать снимок экрана, это использование сочетания клавиш Win + Shift + S
Нажмите сочетание клавиш + Shift + S, при этом экран станет серым, указатель мыши изменит вид на «крестик» и с помощью него, удерживая левую кнопку мыши, можно выделить любую прямоугольную область экрана, скриншот которой нужно сделать.
После того, как вы отпустите кнопку мыши, выделенная область экрана помещается в буфер обмена и ее можно вставить в графический редактор или в документ.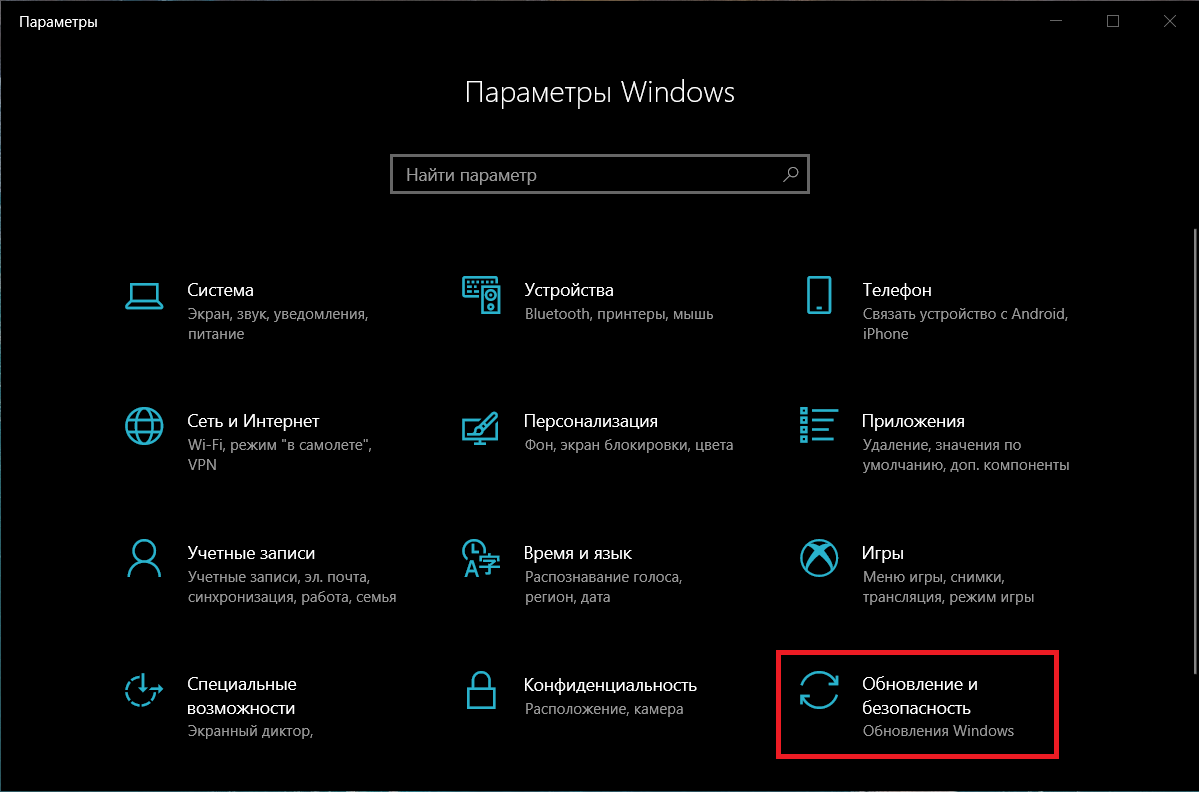
Как сделать скриншот (снимок) экрана в Windows 10 используя Windows Ink Workspace
Для создания скриншотов, можно использовать Windows Ink Workspace.
Windows Ink Workspace — рабочая область где собраны все функции и приложения связанные с рукописным вводом, чтобы их легче было найти.
Чтобы открыть Windows Ink Workspace, нажмите на её кнопку в системном трее панели задач.
Далее в открывшейся панели WINDOWS INK WORKSPACE нажмите левой кнопкой мыши на миниатюру Набросок на экране.
После этого откроется окно с вашим скриншотом, в котором можно пририсовать что-нибудь к снимку и сохранить его.
Если на панели задач отсутствует кнопка Windows Ink Workspace, то можно включить её отображение, для этого нажмите правой кнопкой мыши на панели задач и в открывшемся контекстном меню установите флажок возле опции Показать кнопку Windows Ink Workspace
Как сделать скриншот (снимок) экрана в Windows 10 используя программу «Ножницы»
Сделать скриншот (снимок) экрана в Windows 10 вы также можете с помощью стандартной программы «Ножницы», которая позволяет создавать скриншоты экрана (или областей экрана), в том числе с задержкой, редактировать и сохранять их в нужном формате.
Запустить приложение «Ножницы» можно в меню Пуск, приложение находится в папке Стандартные — Windows или используйте поиск в Windows.
После запуска приложения, можно выбрать режим ножниц нажав на кнопку Режим, при этом откроется выпадающий список в котором можно выбрать варианты скриншота, который вы хотите сделать: Произвольная форма, Прямоугольник, Окно, Весь экран
Нажав на кнопку Задержать можно установить задержу снимка экрана на несколько секунд.
После создания снимка, откроется окно приложения «Ножницы» с вашим скриншотом, на который можно добавить различные аннотации с помощью пера и маркера, стереть какую-либо информацию и сохранить (в меню Файл — Сохранить как…) в виде файла изображения нужного формата (*.PNG, *.GIF, *.JPG).
Как сделать скриншот (снимок) экрана в Windows 10 используя Меню игры (игровую панель) Win+G
Сделать скриншот (снимок) экрана можно с помощью игровой панели (Меню игры) вызвать которую можно нажав сочетание клавиш Win + G.
Нажмите сочетание клавиш + G, в появившемся уведомлении Открыть меню игры?, подтвердите что это игра.
В открывшейся игровой панели можно сделать снимок экрана с помощью соответствующей кнопки на ней или с помощью сочетания клавиш + ALT + PRTSCN.
Если игровая панель (Меню игры) не открывается, то возможно ваша видеокарта не поддерживает данный режим или для неё не установлены драйверы.
Используя рассмотренные выше способы, можно сделать скриншот (снимок) экрана в операционной системе Windows 10.
10 простых способов сделать снимок экрана в Windows 10
- Чтобы сделать снимок экрана в Windows 10, вы можете использовать кнопку PrtScn на клавиатуре или такие инструменты, как Snip & Sketch.
- Если вы хотите сделать запись экрана, вы можете использовать игровую панель, нажав клавиши Windows + G.
- Сторонние приложения предлагают еще больше функций, например автоматическую загрузку снимков экрана в Интернет.

- Посетите техническую библиотеку Insider, чтобы узнать больше.
Если вам нужно сделать снимок экрана с изображением чего-либо на экране вашего компьютера, Windows 10 предлагает множество способов сделать это.
Хотите ли вы сохранить весь экран или только его часть, мы собрали все наиболее распространенные методы создания снимков экрана Windows 10.
Print Screen
Самый простой способ сделать снимок экрана в Windows 10 — это нажать клавишу Print Screen (PrtScn). Чтобы сделать снимок всего экрана, просто нажмите PrtScn в правом верхнем углу клавиатуры.
Снимок экрана будет сохранен в буфер обмена.Чтобы сохранить файл, вставьте снимок экрана в любую программу, которая позволяет вставлять изображения, например Microsoft Word или Paint.
Вставьте свой снимок экрана в программу, например Paint, чтобы сохранить и отредактировать его. Уильям Антонелли / ИнсайдерWindows + Print Screen
Чтобы сделать снимок экрана в Windows 10 и автоматически сохранить файл, нажмите клавишу Windows + PrtScn .
Ваш экран станет тусклым, и снимок экрана всего экрана будет сохранен в папке «Изображения»> «Снимки экрана».
Alt + Print Screen
Чтобы захватить только активное окно, в котором вы работаете, и скопировать его в буфер обмена, нажмите Alt + PrtScn. Вам нужно будет вставить его в другую программу, чтобы сохранить.
Инструмент Snip & Sketch
Snip & Sketch — лучший способ сделать снимок экрана в Windows, если вы хотите настроить, комментировать или поделиться снимками экрана.
Чтобы активировать Snip & Sketch, используйте сочетание клавиш Клавиша Windows + Shift + S . Ваш экран станет тусклым, и в верхней части экрана появится мини-меню, дающее вам возможность сделать прямоугольный, произвольный, оконный или полноэкранный снимок.
Ваш экран станет тусклым, и в верхней части экрана появится мини-меню, дающее вам возможность сделать прямоугольный, произвольный, оконный или полноэкранный снимок.
С помощью этих опций Snip & Skitch вы можете выбрать, как вы хотите сделать снимок экрана:
После того, как вы сделаете снимок экрана, он будет сохранен в вашем буфере обмена, а в правом нижнем углу вашего экрана появится уведомление о предварительном просмотре. экран.
Щелкните уведомление о предварительном просмотре, чтобы открыть приложение Snip & Sketch и отредактировать снимок экрана с помощью доступных инструментов рисования перед сохранением или отправкой.
Snipping Tool
Хотя Snip & Sketch в конечном итоге заменит Snipping Tool в Windows, по-прежнему можно использовать старый инструмент для создания снимков экрана в Windows 10, 8, 7 и Vista.
Чтобы запустить Snipping Tool, вам нужно будет найти его через строку поиска. Используйте кнопку «Режим», чтобы настроить снимок экрана, а затем нажмите кнопку «Создать», чтобы сделать снимок экрана.
Вы можете настроить свой снимок экрана с помощью Snipping Tool.Уильям Антонелли / Инсайдер Вы также можете рассчитать время захвата до пяти секунд с помощью раскрывающегося меню «Задержка». После того, как вы сделаете снимок экрана, он откроется в новом окне, где вы сможете комментировать его, сохранить или поделиться им с Microsoft Outlook.
После того, как вы сделаете снимок экрана, он откроется в новом окне, где вы сможете комментировать его, сохранить или поделиться им с Microsoft Outlook.
Игровая панель
Игровая панель — это оверлей, который можно использовать в большинстве приложений и игр Windows 10 для создания снимков экрана и записи видео.Чтобы открыть игровую панель, нажмите Windows Key + G .
Совет : Если игровая панель не открывается, убедитесь, что она включена. Чтобы включить игровую панель, выполните поиск «Настройки игровой панели» и в меню включите «Записывать игровые клипы, снимки экрана и трансляцию с помощью игровой панели».
В оверлейном меню щелкните значок камеры, чтобы сделать полный снимок. снимок экрана. Вы также можете записать видеоклип, нажав кнопку записи, с возможностью включения звука, щелкнув значок микрофона.
Вы можете делать снимки экрана или делать записи с экрана с помощью игровой панели в Windows 10. Уильям Антонелли / Инсайдер
Уильям Антонелли / ИнсайдерСнимки экрана и видеоклипы, захваченные игровой панелью, сохраняются в формате PNG в папке «Видео»> «Захваты».Вы также можете найти его на игровой панели, нажав «Показать все снимки» под кнопками снимка экрана и записи.
Power + Volume Up
Чтобы сделать снимок экрана в Windows 10 с помощью устройства Microsoft Surface, нажмите кнопку питания + кнопку увеличения громкости . Экран станет тусклым, и ваш снимок экрана будет сохранен в папке «Изображения»> «Снимки экрана».
Важно: Чтобы сделать снимок экрана на Surface 3 или более ранней версии, вам необходимо нажать логотип Windows + кнопку уменьшения громкости.
Сторонние приложения для создания снимков экрана для Windows Если вас не устраивает какой-либо из встроенных методов Windows, стоит рассмотреть сторонние инструменты для создания снимков экрана, каждый со своими дополнительными предложениями.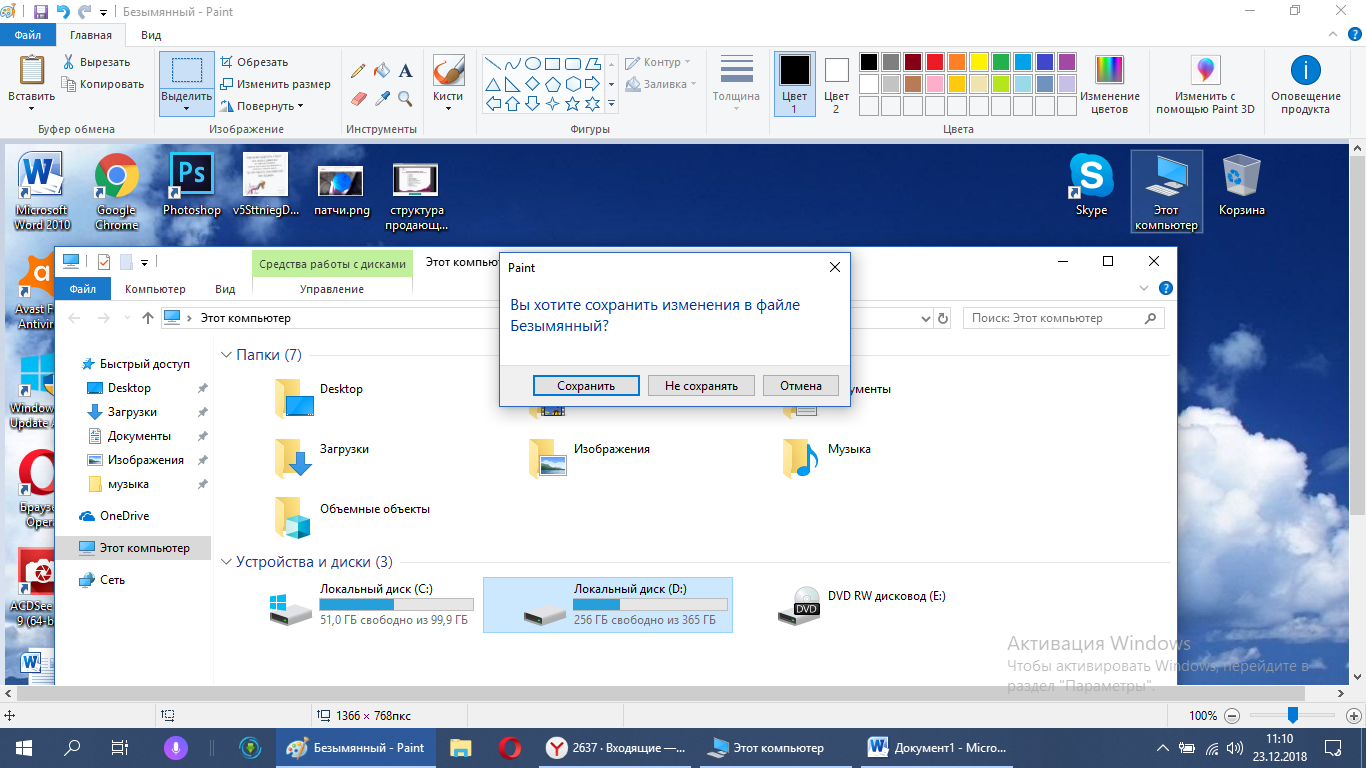
- Snagit — это инструмент для создания снимков экрана, который позволяет создавать анимированные GIF-файлы, делать полностраничные снимки экрана и т. Д. Обратная сторона? Премиум-версия стоит 50 долларов. Существует также 30-дневная бесплатная пробная версия, хотя любое изображение, сделанное во время этой пробной версии, будет помечено водяными знаками.
- Lightshot — это бесплатный инструмент для создания снимков экрана, предназначенный для быстрого обмена в социальных сетях.
 Когда вы загружаете и устанавливаете Lightshot в Windows 10, он заменяет функцию Print Screen и предлагает больше возможностей редактирования.
Когда вы загружаете и устанавливаете Lightshot в Windows 10, он заменяет функцию Print Screen и предлагает больше возможностей редактирования. - Greenshot — еще один бесплатный инструмент, который позволяет редактировать и настраивать снимки экрана, а также позволяет делать снимки целой прокручиваемой веб-страницы.
7 способов делать снимки экрана в Windows 10
Как лучше всего сделать снимок экрана Windows 10? Мы вам покажем.
Сара Тью / CNET Создание снимка экрана — это быстрый и простой способ сделать снимок экрана полностью или частично: от изображения, которое вы хотите аннотировать и отправить, до онлайн-квитанции, которую вы хотите вырезать и сохранить. В Windows 10 (146 долларов на Amazon) есть пара встроенных инструментов — Snip & Sketch и Snipping Tool, а также ряд сочетаний клавиш для создания снимков экрана.
В Windows 10 (146 долларов на Amazon) есть пара встроенных инструментов — Snip & Sketch и Snipping Tool, а также ряд сочетаний клавиш для создания снимков экрана.
Microsoft представила инструмент Snip & Sketch для создания снимков экрана в Windows 10 пару лет назад, но только недавно внесла изменения в приложение, которые, наконец, заставили меня принять его и попрощаться с проверенным инструментом Snipping Tool.(Никаких обид, Snipping Tool. Мы хорошо провели время вместе.)
Получите больше от своих технологий
Изучите умные гаджеты и советы и рекомендации по работе в Интернете с помощью информационного бюллетеня CNET How To.
Я расскажу об обоих встроенных в Windows инструментах для создания снимков экрана, чтобы вы могли выбрать их самостоятельно, а также о нескольких других ярлыках для создания снимков экрана в Windows 10.
И вот еще 11 профессиональных советов по Windows 10, как перейти на Windows 10 бесплатно и как защитить Windows 10 за шесть простых шагов.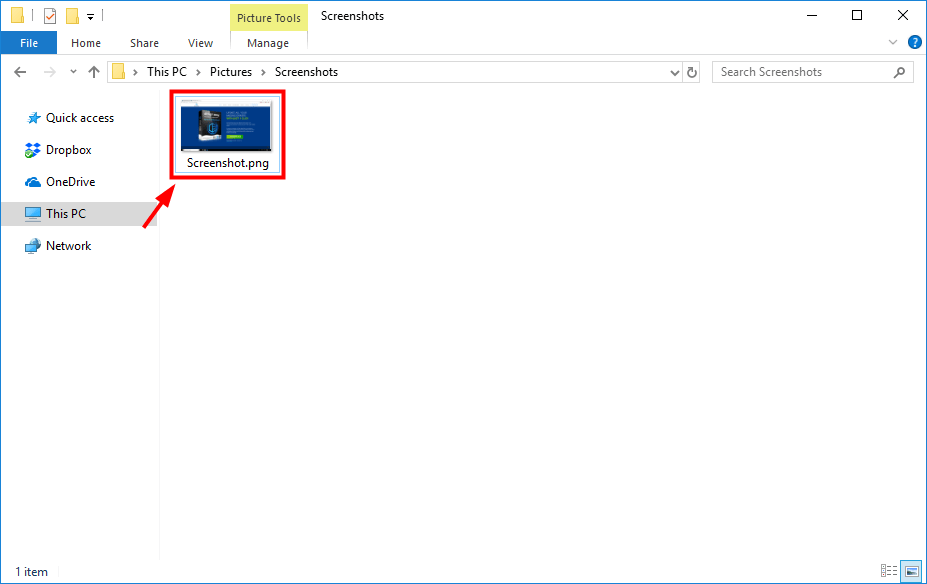
Сейчас играет: Смотри: Как делать скриншоты Windows 10
2:04
Snip & Sketch
Инструмент Snip & Sketch легче получить доступ, поделиться и комментировать снимки экрана, чем старый Snipping Tool.И теперь он может делать снимки экрана с окнами на вашем рабочем столе — удивительное упущение, когда приложение было впервые представлено, и которое до недавнего времени держало меня в Team Snipping Tool.
Самый простой способ вызвать Snip & Sketch — воспользоваться сочетанием клавиш Клавиша Windows + Shift + S . Вы также можете найти инструмент Snip & Sketch, указанный в алфавитном списке приложений, доступ к которому осуществляется с помощью кнопки «Пуск», а также на панели уведомлений, где он указан как Screen snip . Или вы можете просто найти его, если не сохраняете сочетание клавиш в памяти. (Если вы регулярно делаете снимки экрана, я рекомендую закрепить приложение на панели задач.)
Или вы можете просто найти его, если не сохраняете сочетание клавиш в памяти. (Если вы регулярно делаете снимки экрана, я рекомендую закрепить приложение на панели задач.)
Встроенное приложение Snip & Sketch наконец-то покорило меня, и теперь я могу использовать его для создания снимков экрана в Windows 10. Итак. длинный, ножницы.
Скриншот Мэтта Эллиотта / CNET Сочетание клавиш или кнопка уведомления затемнят ваш экран и откроют крошечное меню в верхней части экрана, которое позволяет вам выбрать, какой тип снимка экрана вы хотите сделать — прямоугольный, произвольной формы, окно или полноэкранный режим.После того, как вы сделаете снимок экрана, он будет сохранен в буфере обмена и на мгновение отобразится в виде уведомления в правом нижнем углу экрана. Щелкните уведомление, чтобы открыть снимок экрана в приложении Snip & Sketch, чтобы аннотировать, сохранить или поделиться им.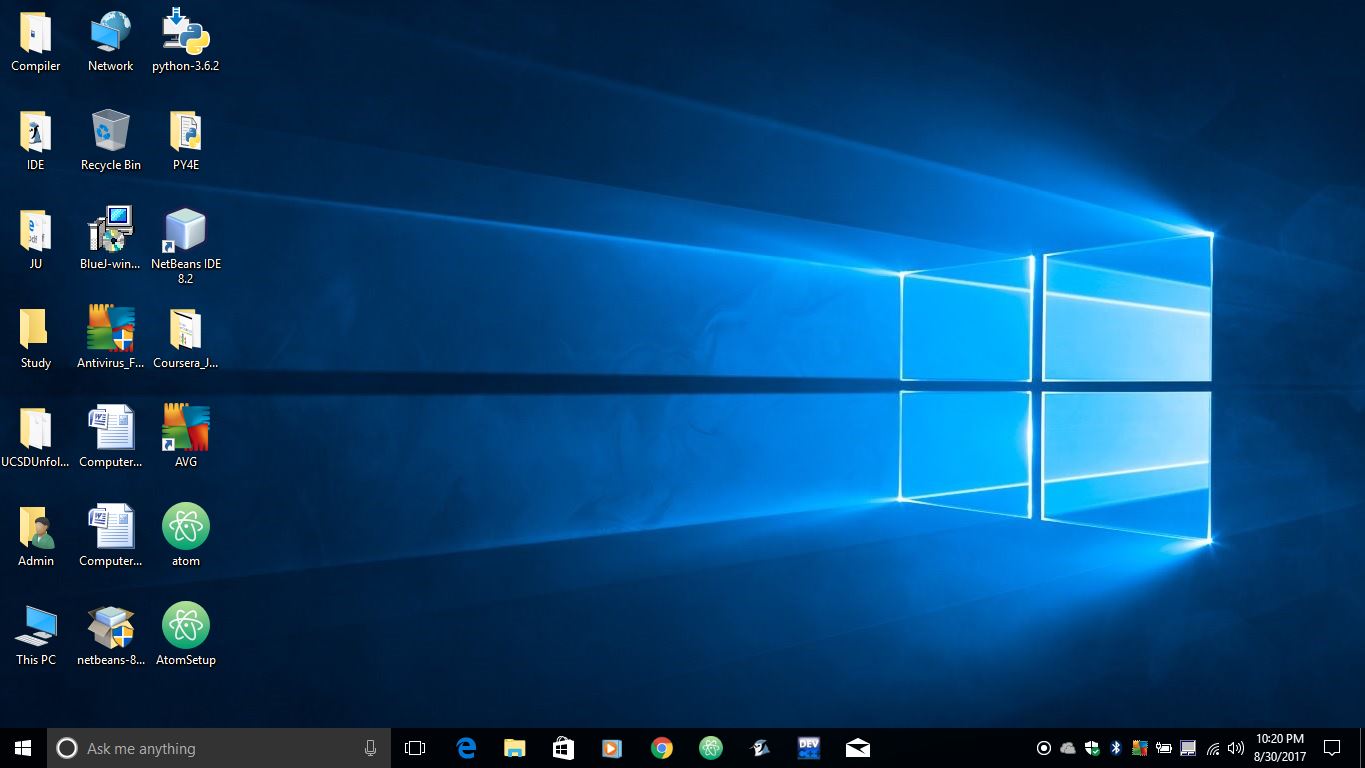 (Если вы пропустите уведомление, откройте панель уведомлений, и вы увидите, что оно сидит там.
(Если вы пропустите уведомление, откройте панель уведомлений, и вы увидите, что оно сидит там.
Если вы откроете Snip & Sketch из меню «Пуск» или выполнив поиск, откроется окно Snip & Sketch вместо маленького панель в верхней части экрана.Отсюда вам нужно нажать кнопку New в верхнем левом углу, чтобы начать снимок экрана и открыть небольшую панель. Это дополнительный шаг, но он также позволяет отложить создание снимка экрана. Нажмите кнопку со стрелкой вниз рядом с кнопкой «Создать», чтобы отложить фрагмент на 3 или 10 секунд.
Ножницы
Ножницы существуют еще со времен Windows Vista. Windows уже пару лет предупреждает, что Snipping Tool уходит, но он все еще работает.Инструмент Snipping Tool был исключен из списка приложений в меню «Пуск», но к нему легко получить доступ через панель поиска.
Нажмите кнопку Новый , чтобы начать процесс создания снимка экрана. Тип фрагмента по умолчанию — прямоугольный фрагмент, но вы также можете использовать фрагменты произвольной формы, полноэкранные и оконные фрагменты.
Snipping Tool не сохраняет автоматически ваши снимки экрана — вам нужно будет вручную сохранить их в инструменте перед выходом — и он автоматически копирует ваши снимки в буфер обмена.
Скриншот Мэтта Эллиотта / CNETPrint Screen
Чтобы сделать снимок всего экрана, нажмите кнопку Print Screen (иногда обозначается как PrtScn ). Ваш снимок экрана не будет сохранен как файл, но он будет скопирован в буфер обмена. Вам нужно будет открыть инструмент для редактирования изображений (например, Microsoft Paint), вставить снимок экрана в редактор и сохранить файл оттуда.
Вы также можете настроить кнопку PrtScn для открытия инструмента Snip & Sketch, перейдя в «Настройки »> «Простота доступа»> «Клавиатура » и включив . Используйте кнопку PrtScn, чтобы открыть снимок экрана в разделе «Ярлык экрана печати».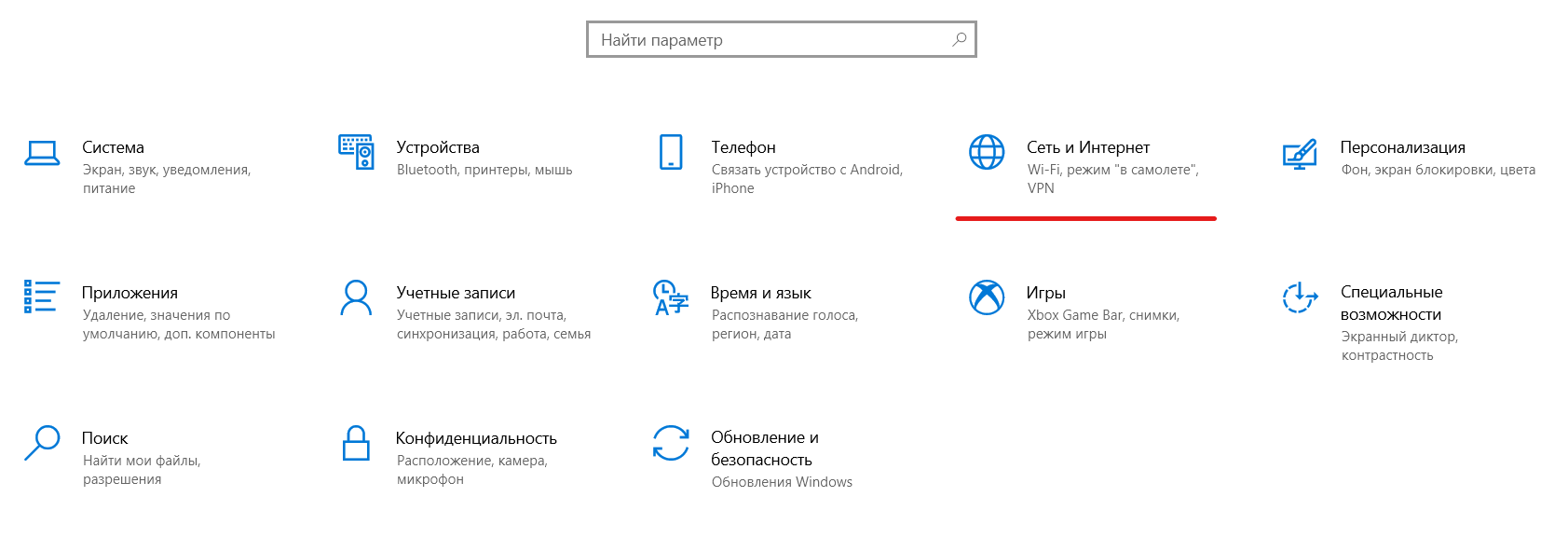
Клавиша Windows + Print Screen
Чтобы захватить весь экран и автоматически сохранить снимок экрана, нажмите клавишу Windows + клавишу Print Screen .Ваш экран ненадолго погаснет, показывая, что вы только что сделали снимок экрана, и снимок экрана будет сохранен в папке «Изображения»> «Снимки экрана».
Alt + Print Screen
Чтобы быстро сделать снимок экрана активного окна, используйте сочетание клавиш Alt + PrtScn . Это приведет к привязке вашего текущего активного окна и скопирует снимок экрана в буфер обмена. Вам нужно будет открыть снимок в редакторе изображений, чтобы сохранить его.
Игровая панель
Вы можете использовать игровую панель, чтобы сделать снимок экрана, независимо от того, играете вы в игру или нет.Нажмите клавишу Windows + клавишу G , чтобы вызвать игровую панель.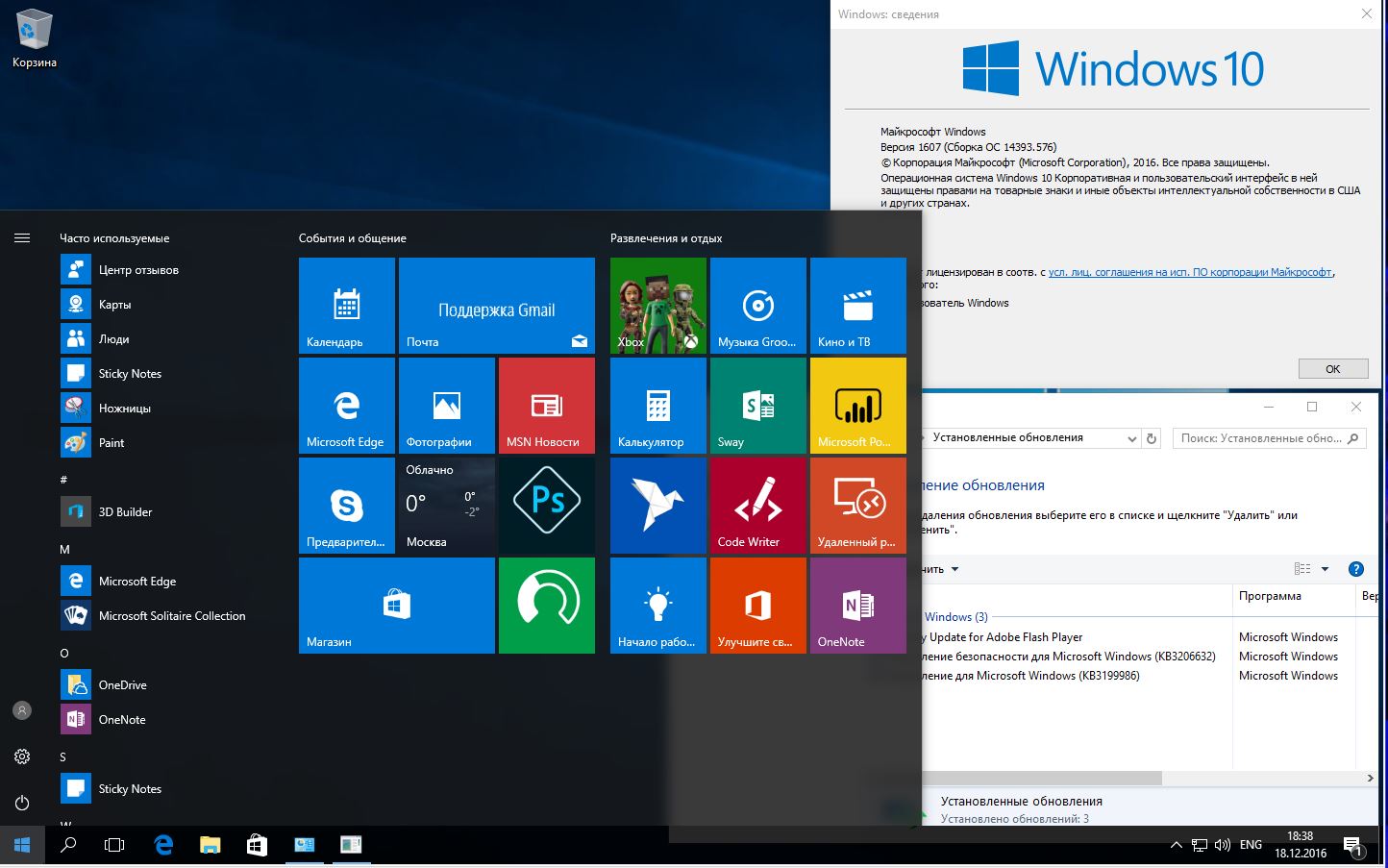 Отсюда вы можете нажать кнопку снимка экрана на игровой панели или использовать сочетание клавиш по умолчанию Клавиша Windows + Alt + PrtScn , чтобы сделать полноэкранный снимок экрана. Чтобы установить собственное сочетание клавиш для скриншота игровой панели, выберите Настройки> Игры> Игровая панель . Сделав небольшое резервное копирование, вам также необходимо включить игровую панель на этой странице настроек, убедившись, что вы включили Запись игровых клипов, скриншотов и трансляции с помощью игровой панели .
Отсюда вы можете нажать кнопку снимка экрана на игровой панели или использовать сочетание клавиш по умолчанию Клавиша Windows + Alt + PrtScn , чтобы сделать полноэкранный снимок экрана. Чтобы установить собственное сочетание клавиш для скриншота игровой панели, выберите Настройки> Игры> Игровая панель . Сделав небольшое резервное копирование, вам также необходимо включить игровую панель на этой странице настроек, убедившись, что вы включили Запись игровых клипов, скриншотов и трансляции с помощью игровой панели .
Логотип Windows + уменьшение громкости
Если вы качаете устройство Microsoft Surface, вы можете использовать физические (ну, вроде как физические) кнопки, чтобы сделать снимок экрана всего экрана — аналогично тому, как вы делаете снимок экрана на любом другом телефоне или планшете. Для этого удерживайте сенсорную кнопку с логотипом Windows в нижней части экрана Surface и нажмите физическую кнопку уменьшения громкости на боковой стороне планшета. Экран ненадолго погаснет, и снимок экрана будет автоматически сохранен в папке «Изображения»> «Снимки экрана».
Экран ненадолго погаснет, и снимок экрана будет автоматически сохранен в папке «Изображения»> «Снимки экрана».
Подробнее: 20 профессиональных советов, как заставить Windows 10 работать так, как вы хотите (бесплатный PDF) (TechRepublic)
Сейчас играет: Смотри: За пределами Windows: как генеральный директор Microsoft возродил угасание …
7:30
Лучшие ноутбуки, планшеты и десктопы для креативщиков в 2018 году
Посмотреть все фото Первоначально опубликовано 12 декабря.20, 2016.
Обновление , 3 апреля 2019 г .: Добавлена деталь инструмента скриншота игровой панели.
Как делать снимки экрана в Windows 10
Как обозреватель программного обеспечения в PCMag, снимать снимки экрана нужно много раз в день. Нет лучшего способа показать читателям, как программа на самом деле выглядит в действии. В основном я просматриваю программное обеспечение Windows 10, поэтому я знаком с различными способами захвата экрана в этой операционной системе.Почти каждому пользователю компьютера иногда требуется сделать снимок экрана, хотя бы для того, чтобы поделиться тем, что он видит на экране, с коллегой или сторонним представителем.
Поразительно, сколько времени потребовалось, чтобы усовершенствовать эту простую возможность. Возможности трафаретной печати в Windows появились с первых ПК в 1980-х годах (их текстовый вариант отличался от сегодняшних растровых снимков экрана). Даже совсем недавно, в прошлогоднем весеннем обновлении Windows, были добавлены новые функции создания снимков экрана. В результате создание снимка экрана в последней версии Windows 10 стало еще более гибким и мощным, чем когда-либо.
Ниже я рассмотрю несколько способов сделать снимок экрана ПК, чтобы вы могли выбрать наиболее подходящий для вас.
Реклама
Используйте Shift-Windows Key-S и Snip & Sketch
После многих лет использования Snagit (см. Ниже) это стало моим основным методом создания снимков экрана. Нажмите комбинацию клавиатуры Shift-Windows Key-S , и у вас будет выбор: снимать во весь экран, прямоугольное выделение, выделение от руки или отдельное окно программы.Альтернативный способ вызвать Snip & Sketch — использовать кнопку Screen snip в Центре действий.
После нажатия этой комбинации клавиш вы на мгновение увидите небольшое уведомление на панели эскизов в правом нижнем углу с надписью «Фрагмент сохранен в буфер обмена». Нажмите, чтобы открыть окно Snip & Sketch. Здесь вы можете пометить изображение с помощью пера, карандаша, маркера, ластика, линейки и инструмента для обрезки. Затем вы можете сохранить изображение в папке по вашему выбору или поделиться им с помощью стандартного меню Windows Share.Это позволяет отправлять изображение в Instagram, Messenger, Mail или любое другое приложение, которое принимает этот тип файла. Он также позволяет отправлять его на ближайший компьютер с включенным общим доступом.
Мне бы хотелось, чтобы в Snip & Sketch был наложенный текст и базовые формы, включая всегда полезную стрелку. Если вы только хотите использовать этот инструмент, вы можете зайти в приложение «Настройки» Windows, выбрать «Простота доступа»> «Клавиатура» и выбрать «Использовать кнопку PrtSc для открытия экрана». Обратите внимание, что для этого требуется перезапуск Windows.
Используйте клавишу экрана печати с буфером обмена
Это давний классический метод создания снимков экрана в Windows 10. Он особенно полезен для съемки приложений, которые меняют внешний вид при нажатии комбинации клавиш. Часто меню сворачивается, как только вы нажимаете клавишу Shift. Нажатие клавиши Print Screen или PrtSc копирует весь экран в буфер обмена; добавление Alt вместе с Print Screen копирует только активный прямоугольник окна.
Вам необходимо предпринять дополнительные шаги, чтобы открыть и сохранить изображение в приложении, которое работает с изображениями, например Paint, Paint 3D или даже Photoshop (если вы не воспользуетесь следующим советом).Просто вставьте с помощью Ctrl-V, когда вы открываете новый документ в одном из этих приложений, а затем вы можете отправиться в город с редактированием и, наконец, сохранить изображение в папке по вашему выбору.
Используйте клавишу экрана печати с OneDrive
Это одна из лучших вещей, которые когда-либо делали снимки экрана в Windows, появившиеся в 2015 году. Как и в случае с простой старой клавишей Print Screen, вы можете сохранить весь экран или активное окно с помощью Print Screen или Alt-Print Screen соответственно.Но после того, как вы перейдете на панель настроек OneDrive и выберете «Автоматически сохранять снимки экрана / захват в OneDrive» на вкладке «Резервное копирование», вам не придется открывать приложение для обработки изображений, вставлять из буфера обмена и затем сохранять файл. Нажмите Print Screen, и вы получите сохраненный файл изображения за один шаг.
Центр действий Windows (выдвижная панель в правой части экрана) уведомляет вас о том, что ваш снимок был сохранен, и вы можете нажать на уведомление, чтобы перейти прямо к папке, в которой он сохранен.Если вы часто используете этот метод, вам, вероятно, понадобится больше облачного хранилища, чем просто бесплатные 5 ГБ. Учетная запись Office 365 (от 6,99 долларов в месяц) дает вам 1 ТБ, а также все известные приложения для повышения производительности.
Используйте ярлык экрана Windows Key-Print
Этот метод был представлен в Windows 8, но он по-прежнему работает в Windows 10. Он проще, чем большинство других методов в этой истории, и на планшетах, таких как Surface Pro, вы вызываете эту функцию, нажимая уменьшения громкости и кнопку питания на в то же время.Эта комбинация клавиш или Windows Key-Print Screen на мгновение затемнит экран, чтобы показать, что это сработало, и мгновенно сохранит файл изображения PNG в папку «Изображения»> «Снимки экрана».
Alt-Windows Key-Print Screen сохраняет только активное окно, но, что интересно, здесь используется функциональность Windows Game Bar (см. Следующий слайд), сохраняя ваш снимок экрана в папке Videos / Captures. Оба эти метода хороши, если вам нужно мгновенное сохранение, не беспокоясь о буфере обмена или облачном хранилище OneDrive.
Используйте игровую панель Windows
Клавиша Windows — G открывает игровую панель, которая содержит значок, похожий на камеру, в разделе «Трансляция и захват». Коснитесь этого, и ваш снимок экрана будет сохранен (как ни странно) в папке Videos / Captures в вашей основной папке пользователя.
Используйте Snagit
Snagit по-прежнему имеет по крайней мере одно важное преимущество перед встроенными в Windows инструментами для создания снимков экрана: вы можете сделать снимок, и все ваши снимки останутся в репозитории утилиты и будут доступны в любое время, когда они могут вам понадобиться.Это наименее утомительный способ снимать экраны, продолжая работать. После того, как вы будете готовы обработать снимки, вы можете просмотреть историю и сохранить нужные изображения в папке по вашему выбору.
Snagit также включает расширенные инструменты, такие как инструменты для просмотра видео и скриншотов окна с прокруткой. Он предлагает удобные инструменты для редактирования и рисования изображений, включая яркость, стрелки, наложение текста и границы. Обратная сторона? Лицензия Snagit обойдется вам в 49,95 долларов, но для тех, кому нужна расширенная функциональность, она того стоит.
Дважды щелкните ручкой Surface Pen
Если у вас компьютер с сенсорным экраном, поддерживающий цифровое рисование, например Surface Pro, вы можете сделать снимок экрана всего экрана, просто дважды щелкнув кнопку «Назад» на Surface Pen. Это открывает Snip and Sketch с полным снимком экрана, готовым для аннотирования, редактирования и публикации.
Как сделать снимок экрана на любом устройстве
Вы захотите делать снимки экрана на своем смартфоне и других устройствах помимо ПК с Windows.В нашем пошаговом руководстве «Как сделать снимок экрана на любом устройстве» рассматривается процесс, используемый всеми вашими гаджетами, не относящимися к ПК, с экранами.
Этот информационный бюллетень может содержать рекламу, предложения или партнерские ссылки. Подписка на информационный бюллетень означает ваше согласие с нашими Условиями использования и Политикой конфиденциальности. Вы можете отказаться от подписки на информационные бюллетени в любое время.
Как сделать снимок экрана в Windows 10: 4 простых способа сделать снимок экрана в Windows 10
Windows 10 — новейшая операционная система Microsoft в основном для настольных и портативных компьютеров.Создание снимка экрана — одна из самых важных функций на любой платформе, и Windows не исключение. Вы можете легко делать снимки экрана в Windows 10 с помощью простых ярлыков. Это позволяет сделать снимок экрана и сохранить его в папке. Вы можете сделать снимок всего экрана или только одного окна на экране. Вы даже можете сохранить снимок экрана в буфер обмена и вставить его в любое приложение, например Microsoft Paint. Следуя этому руководству, вы узнаете несколько новых комбинаций клавиш для создания снимков экрана в Windows 10.
Делать скриншоты довольно просто практически на любой платформе. Например, в macOS вы можете нажать cmd + shift + 3, чтобы сделать снимок экрана всего экрана, а cmd + shift + 4 позволяет выбрать часть экрана для снимков экрана. Это руководство поможет вам добиться того же в Windows.
Как сделать снимок экрана всего экрана в Windows 10
Вот два способа сделать снимок экрана всего экрана в Windows 10:
- Нажмите клавишу Windows + Print Screen .
- Теперь перейдите в библиотеку изображений на своем компьютере, запустив Проводник (клавиша Windows + e ) и на левой панели щелкните Изображения .
- Откройте здесь папку Снимки экрана , чтобы найти здесь сохраненный снимок экрана с именем Снимок экрана (НОМЕР).
Вы также можете просто нажать Print Screen и открыть MS Paint. Теперь нажмите ctrl + v , чтобы вставить снимок экрана в Paint. Теперь вы можете сохранить его где угодно.
Как сделать снимок экрана только текущего окна
Если вы просто хотите сделать снимок экрана открытого приложения или окна, выполните следующие действия:
- Щелкните приложение, которое хотите создать. Скриншот.Убедитесь, что он находится на переднем плане, а не позади других открытых приложений.
- Нажмите alt + Print Screen .
- Откройте MS Paint.
- Нажмите ctrl + v .
- Будет вставлен снимок экрана открытого окна Paint. Вы можете сохранить снимок экрана где угодно.
Как сделать снимок экрана части экрана в Windows 10
Здесь вы используете Windows Snipping Tool. Выполните следующие действия, чтобы сделать снимок экрана части экрана в Windows 10:
- Откройте Snipping Tool .Оно находится в меню «Пуск» > Все программы> Аксессуары . Вы также можете открыть меню «Пуск» и просто использовать поле поиска, чтобы найти его.
- Теперь щелкните стрелку вниз рядом с Новый .
- Выберите Прямоугольный нож или Прямоугольный нож . Первый позволяет сделать прямоугольный снимок экрана, а второй позволяет рисовать любую фигуру на экране и делать снимок экрана этой части.
- Как только вы это сделаете, вы можете использовать инструмент Snipping Tool, чтобы при необходимости аннотировать снимок экрана и сохранить его на свой компьютер.
Как сделать снимок экрана через игровую панель в Windows 10
Если вам нужен другой способ делать снимки экрана, выполните следующие действия.
- На ПК с Windows 10 нажмите клавишу Windows + G .
- Нажмите кнопку Камера , чтобы сделать снимок экрана. Открыв игровую панель, вы также можете сделать это с помощью Windows + Alt + Print Screen . Вы увидите уведомление с описанием места сохранения снимка экрана.
Вот как делать скриншоты в Windows.Это простые методы, но мы были удивлены, узнав, что многие сотрудники Gadgets 360 не знали обо всех из них, поэтому, надеюсь, они помогли и вам. Для получения дополнительных руководств вы можете посетить наш раздел «Как сделать».
Чтобы быть в курсе последних технических новостей и обзоров, подписывайтесь на Gadgets 360 в Twitter, Facebook и Google News. Чтобы смотреть самые свежие видео о гаджетах и технологиях, подпишитесь на наш канал на YouTube.
Резидентный бот. Если вы напишете мне по электронной почте, человек ответит. Подробнее Игровой ноутбук Acer Predator Helios 500 с процессором Intel Core i9 (до Intel Core i9) запущен в ИндииИстории по теме
Как сделать снимок экрана на ПК с Windows 10
Пытаетесь понять, как сделать снимок экрана в Windows 10? Вы пришли в нужное место.Независимо от того, нужно ли вам делать много снимков экрана для работы или просто время от времени использовать их, чтобы делиться информацией с друзьями и семьей, это жизненно важный навык Windows 10. И мы здесь, чтобы научить вас, как это делать.
Легко научиться делать снимки экрана в Windows 10. Это не сложнее, чем научиться , как активировать Windows 10 , еще одна простая задача. Есть несколько разных способов делать снимки экрана, в зависимости от ваших потребностей. Например, создание снимка экрана определенного окна — это не то же самое, что создание снимка экрана всего экрана, для чего мы здесь и работаем.
Мы покажем вам различные способы создания снимков экрана в Windows 10, от традиционного способа до создания снимков произвольной формы. Независимо от того, какой снимок экрана вам нужен, мы вам поможем. Просто следуйте инструкциям, и вы быстро научитесь делать снимки экрана в Windows 10. Если вам нужно сделать то же самое на компьютере Apple, вам будет еще проще делать скриншоты на Mac .
(Изображение предоставлено: Future)Во-первых, определите свою клавишу Print Screen.
На вашей клавиатуре должна быть клавиша Print Screen, и ее легко найти.Найдите клавишу с надписью «Print Screen», обычно где-то в правом верхнем углу клавиатуры. На некоторых клавиатурах это сокращенно, например «PrtSc», или это может быть вторичная функция клавиши, и в этом случае вам нужно будет использовать клавишу «Fn» на клавиатуре, чтобы использовать ее.
После того, как вы определили свою клавишу Print Screen и нужно ли вам нажимать клавишу «Fn» для ее использования, вы готовы к работе.
Как сделать снимок экрана в Windows с помощью Print Screen
С помощью клавиши Print Screen на клавиатуре вы можете сделать снимок экрана всего экрана или сделать снимок активного окна.
(Изображение предоставлено Microsoft / Steam) 1. Создание снимка всего экрана
Нажмите кнопку Print Screen. Это немедленно сделает снимок экрана всего вашего дисплея (включая любые расширенные рабочие столы, которые у вас есть). Снимок экрана добавляется в буфер обмена, что позволяет вставить его в другое место, и автоматически сохраняется в папке «Снимки экрана».
2.Создание снимка экрана активного окна
Чтобы сделать снимок только активного окна, вместо этого нажмите Alt + Print Screen. Будет сделан снимок экрана только активного окна, поэтому, если у вас открыто несколько окон, обязательно выберите конкретное окно, которое вы хотите захватить, чтобы сделать его активным. Как и полноэкранный снимок экрана, он добавляется в буфер обмена, а также автоматически сохраняется в папке «Снимки экрана».
3.Вставьте снимок экрана в нужное место.
После того, как вы сделаете снимок экрана, он будет добавлен в буфер обмена, что позволит вам быстро вставить его в некоторые приложения. Вы можете вставить его в редактор изображений, например Paint 3D, чтобы отредактировать и сохранить. Или вы можете поделиться им с другом или коллегой, вставив изображение в чат или по электронной почте.
Вот и все, если вам просто нужен способ быстро поделиться тем, что находится на вашем экране. Однако есть более продвинутые способы захвата экрана на ПК.
Как снимать части экрана
Если вы хотите быть немного точнее со снимками экрана, в Windows 10 есть пара инструментов, которые могут вам помочь. Microsoft выпустила это приложение под названием Snip & Sketch, заменяющее старый Snipping Tool, и оно позволяет делать снимки экрана несколькими способами, а также редактировать и комментировать эти снимки.
Изображение 1 из 3 (Изображение предоставлено Microsoft) Изображение 2 из 3 (Изображение предоставлено Microsoft) Изображение 3 из 3 (Изображение предоставлено Microsoft)Snip & Sketch дает вам возможность делать снимки экрана прямо сейчас или через несколько секунд, если вам нужно время на подготовку.Кроме того, это позволит вам редактировать, обрезать и комментировать существующие скриншоты, даже те, которые вы не делали с помощью приложения.
Чтобы запустить приложение Snip & Sketch, просто введите «Snip & Sketch» в строку поиска Windows 10, чтобы найти приложение и запустить его.
Изображение 1 из 3 (Изображение предоставлено Microsoft) Изображение 2 из 3 (Изображение предоставлено Microsoft) Изображение 3 из 3 (Изображение предоставлено Microsoft) 1. Создание снимка экрана определенной области
Чтобы сделать снимок экрана части экрана, которую вы хотите сделать, нажмите «Создать» и выберите, когда вы хотите сделать снимок экрана.Если вы выберете «Отрезать сейчас», ваш экран должен потемнеть, а курсор мыши превратиться в перекрестие.
Просто наведите указатель мыши на угол области, которую вы хотите захватить, щелкните по нему, удерживайте и перетаскивайте, пока не будет выделена вся область, затем отпустите.
(Изображение предоставлено Microsoft)Как и в первом методе создания снимков экрана, который мы рассмотрели, этот метод делает снимок экрана и добавляет его в буфер обмена. Snip & Sketch также немедленно отобразит ваш новый снимок экрана внутри приложения.Там вы можете отредактировать новый снимок экрана, добавить к нему аннотации и сохранить как файл.
Изображение 1 из 3 (Изображение предоставлено Microsoft) Изображение 2 из 3 (Изображение предоставлено Microsoft) Изображение 3 из 3 (Изображение предоставлено Microsoft) 2. Создание произвольного снимка экрана
Вы также можете нарисуйте пространство захвата произвольной формы. Для этого нажмите «Создать» и выберите опцию «Произвольная форма» с помощью кнопок в верхней части экрана захвата. Как и в предыдущем шаге, просто поместите указатель мыши в угол области, которую вы хотите захватить, щелкните по нему, удерживайте и перетаскивайте, пока не будет выделена вся область, а затем отпустите.
Этот метод также добавляет снимок экрана в буфер обмена и отображает его в приложении Snip & Sketch.
Изображение 1 из 2 (Изображение предоставлено Microsoft) Изображение 2 из 2 (Изображение предоставлено Microsoft) 3. Создание снимка экрана окна
Приложение Snip & Sketch также позволяет быстро сделать снимок экрана конкретного окна, даже неактивного. Для этого нажмите «Создать» и выберите опцию Windows Snip на панели инструментов вверху. Если у вас открыто несколько окон, просто выделите окно, которое вы хотите захватить, указателем мыши и щелкните.
Имейте в виду, что если у вас есть каскадные или многоуровневые окна, вы все равно можете выделить и выбрать окно за первый, кто сделает снимок экрана. Однако, в отличие от Mac, Windows 10 на самом деле не делает снимок экрана, как бы он выглядел, если бы это было активное окно. Вместо этого он также захватывает часть активного окна, которая ему мешает, в результате чего снимок экрана выглядит странно.
Перед использованием этого инструмента убедитесь, что окно, которое вы хотите сделать снимок, ничем не закрыто для более удачного снимка экрана.
4. Ярлык Snip & Sketch
Если вы хотите сделать дополнительный быстрый снимок экрана с помощью Snip & Sketch, в некоторых более поздних версиях Windows 10 (Creators Update и более поздние) используйте сочетание клавиш Shift + Windows Key + S чтобы перейти прямо в режим захвата.
Думаю, он сейчас в буфере обмена.Как я могу вставить это в документ или что-то в этом роде? | |||||
| удерживать | Ctrl | и нажмите | V | = | Windows вставляет снимок экрана (который находится в буфере обмена ) в документ или изображение, которое вы редактируете в данный момент. |
Куда его приклеить? Мне просто нужен (графический) файл. | |||||
| |||||
Как сделать снимок экрана и получить его непосредственно в виде файла? | |||||
| удерживать | ⊞ | и нажмите | PrtScn | = | Windows (8 или 10) захватывает весь экран и сохраняет его как файл в папку Pictures > Screenshots . |
Вы можете показать мне видео? | |||||
Есть ли специальная программа для снятия скриншотов? Как мне его найти? | |||||
Как сделать снимок экрана в Windows 10
Знание того, как делать снимки экрана в Windows 10 — получение изображения экрана — является одним из самых полезных инструментов для обычных пользователей ПК.
Нужен ли вам снимок экрана, чтобы поделиться с коллегой по работе или просто сделать снимок, который вы заметили в Интернете, как только вы узнаете, как это сделать, вы будете часто делать снимки экрана.
К счастью, создание снимка экрана в Windows 10 — это, как правило, очень простой процесс, который можно сделать одним нажатием кнопки на большинстве ПК и ноутбуков. В Windows эту задачу выполнить значительно проще, чем на Mac.
Кроме того, Windows 10 предоставляет множество возможностей для создания снимков экрана вашего ПК.Вы можете не только легко сделать снимок экрана всего экрана, но и сделать снимок только активного окна или даже небольшой части экрана с помощью простого сочетания клавиш.
Вот самый простой способ сделать снимок экрана в Windows 10.
Как сделать снимок экрана в Windows 10: весь экран
(Изображение предоставлено Microsoft)Если вы хотите сделать снимок всего экрана вашего ПК или ноутбука, это как вы это делаете:
- Нажмите клавишу PrtScn (вам может потребоваться удерживать shift или function). Клавиша PrtSc, сокращение от экрана печати, обычно находится в верхнем ряду клавиатуры.
- Нажмите Ctrl + V, чтобы вставить изображение. Теперь вы можете вставить изображение в поддерживаемую программу, такую как Word, Google Docs или PhotoShop.
Сделать снимок экрана в Windows 10 так просто: просто найдите клавишу Print Screen, и вы не ошибетесь.
На некоторых клавиатурах вам нужно удерживать функциональную клавишу (обычно обозначается Fn), одновременно нажимая Print Screen, поэтому, если у вас есть какие-либо проблемы, это, вероятно, причина.
Конечно, вам не всегда нужно изображение всего экрана, но сделать снимок только его части очень просто.
Как сделать снимок экрана в Windows 10: только одно окно
(Изображение предоставлено Microsoft)Если вы хотите сделать снимок экрана только одного окна вашего ПК или экрана ноутбука, выполните следующие действия:
- Открыть рассматриваемое окно.
- Нажмите Alt + PrtScn.
- Вставьте изображение с помощью Ctrl + V. Ваш снимок экрана скопирован в буфер обмена, просто вставьте его, когда вам это нужно.
Захват только одного активного окна, вероятно, будет наиболее распространенным типом снимков экрана, который вы делаете. В конце концов, если вы хотите поделиться снимком экрана с коллегой по работе, вам, скорее всего, они не понадобятся, чтобы видеть вашу панель инструментов и часы компьютера.
Как сделать снимок экрана в Windows 10: часть экрана
(Изображение предоставлено Microsoft)Вы можете просто сделать снимок экрана части экрана, вот как вы это делаете:
- Нажмите Windows + Shift + S. Клавиша Windows обычно находится в нижнем ряду клавиатуры и помечена логотипом Windows.
- Перетащите рамку на область, снимок экрана которой вы хотите сделать. После одновременного нажатия трех клавиш экран станет тусклым, и вы сможете перетащить рамку на определенную область экрана, которую хотите захватить.
- Вставьте изображение с помощью Ctrl + V. Теперь у вас есть снимок экрана, просто вставьте его, когда потребуется.
Как сделать снимок экрана в Windows 10: автосохранение снимка экрана в папку «Изображения»
(Изображение предоставлено Microsoft)Если вы делаете снимок экрана, который понадобится вам позже, возможно, вы не готовы вставить его в ту же минуту, когда вы Снял захват.В этом случае вам нужно сохранить его в папке на вашем компьютере.
К счастью, этот процесс чрезвычайно прост и требует лишь небольшого изменения того, как вы обычно делаете снимок экрана:
- Нажмите клавишу Windows + PrtScn. Для подтверждения экран должен на мгновение погаснуть.
- Проверьте папку изображений. Откройте файлы на своем ПК и найдите вкладку «Изображения». Теперь у вас должна появиться новая подпапка «Скриншоты», в которой вы найдете свое изображение.
- Скопируйте изображение с помощью Ctrl + C или сохраните на потом. Изображения из папки «Снимки экрана» можно скопировать в буфер обмена или сохранить для дальнейшего использования. Их также можно добавлять к электронным письмам как вложения.
Если вы хотите сделать снимок экрана своего ПК, но затем вам нужно отредактировать изображение, чтобы добавить аннотацию или выделить что-то в кадре, Snipping Tool упрощает это.
Вам не нужно необычное программное обеспечение для редактирования изображений, вам просто нужно сделать снимок экрана, выполнив следующие действия.
- Откройте меню «Пуск».
- Тип «Ножницы».
- Выберите ножницы.
- Выберите тип снимка экрана в меню «Режим». Когда вы нажимаете кнопку «Mode» на инструменте Snipping Tool, вы получаете раскрывающееся меню, которое позволяет вам выбирать различные типы из снимков экрана, от полноэкранного до только выбранной части.
- Нажмите «Создать». Это сделает ваш снимок экрана или, если вы решили просто сделать снимок выделенного места на экране, позволит вам выбрать часть экрана с помощью простого прямоугольного инструмента.
- Редактировать изображение. Параметры редактирования в Snipping Tool довольно просты и позволяют добавлять виртуальные маркеры к изображению, и вы даже можете экспортировать изображение в Paint 3D, если вам нужны дополнительные инструменты для редактирования.
- Щелкните «Файл», затем «Сохранить как». Это позволит вам выбрать, где на вашем компьютере вы хотите сохранить снимок экрана, или, если вы просто хотите скопировать изображение в буфер обмена, нажмите кнопку, которая выглядит как два листа линованной бумаги, расположенные друг над другом.
Дополнительные советы по Windows 10
Как найти ключ продукта Windows 10 | Как зашифровать файлы в Windows 10 | Как установить Windows 10 | Как включить Bluetooth в Windows 10 | Как загрузиться в безопасном режиме Windows 10 | Как разделить экран в Windows 10 | Как записать экран в Windows 10 | Как обновить драйверы в Windows 10 | Подключение сетевого диска в Windows 10 | Как обновить Windows 10 | Как изменить пароль в Windows 10 | Как восстановить заводские настройки в Windows 10 | Как ускорить Windows 10 | Как переустановить Windows 10
Лучшие на сегодняшний день стандартные ноутбуки и предложения
.
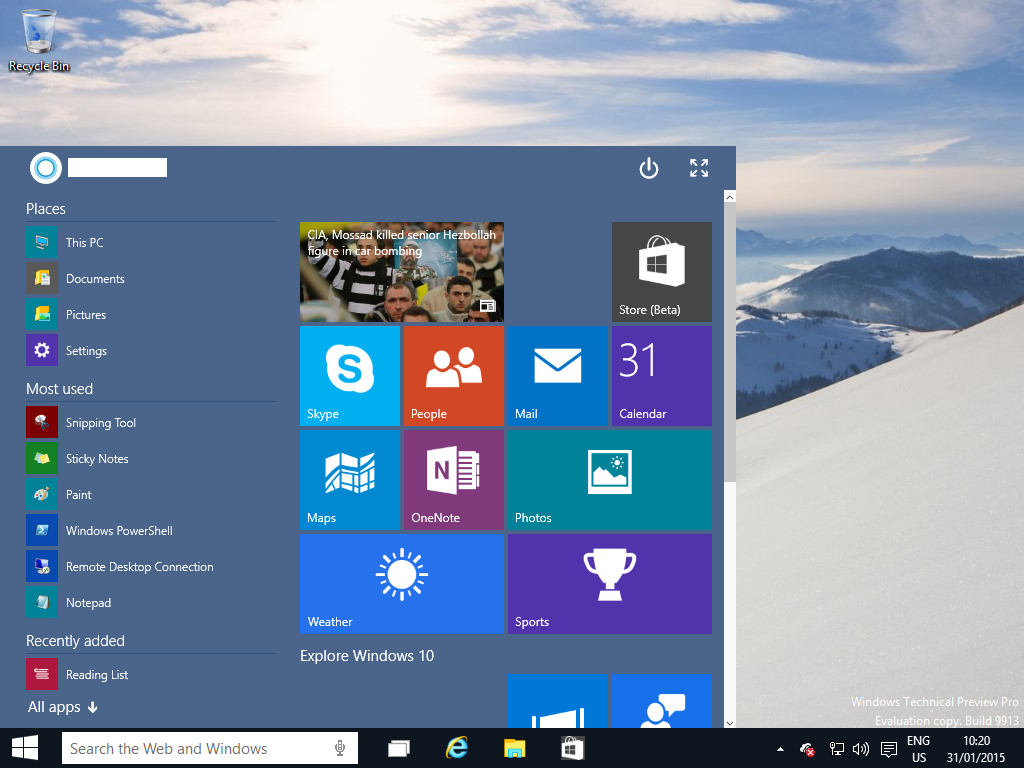

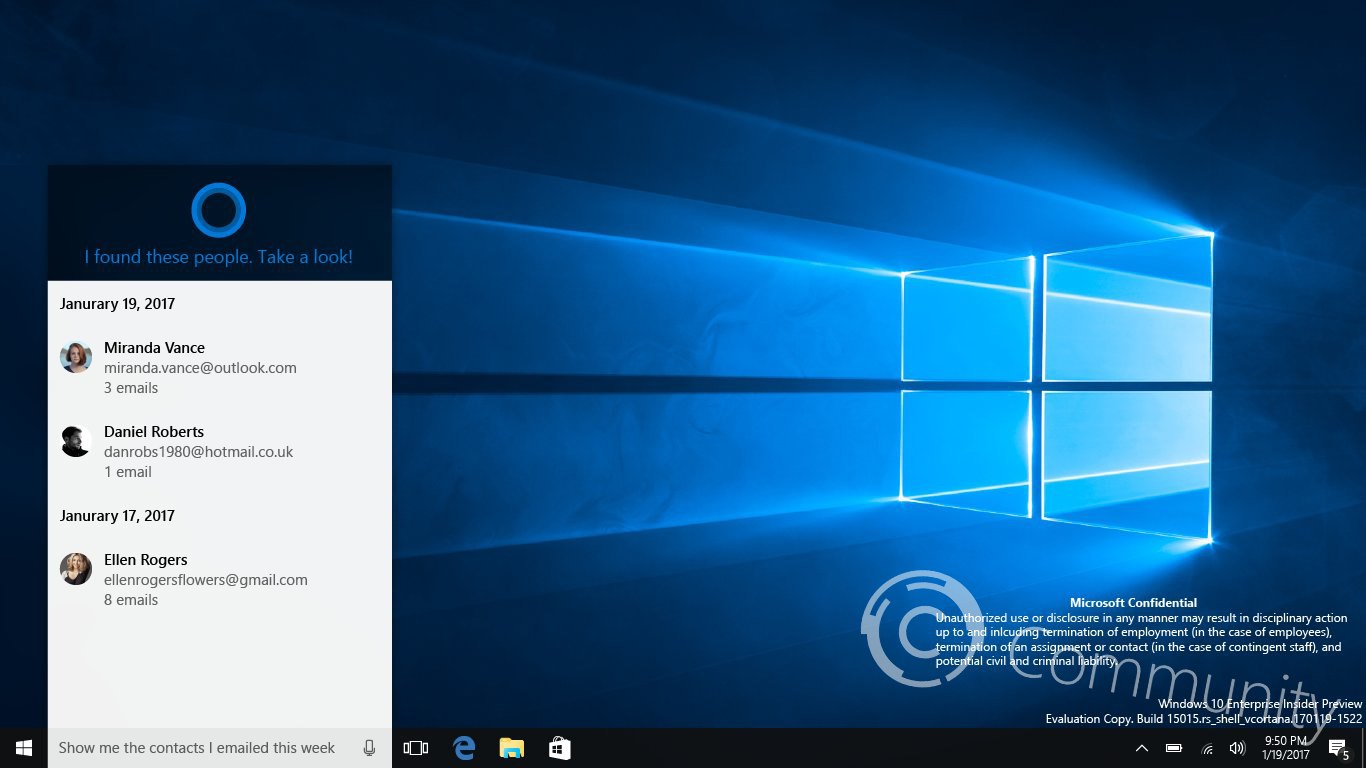
 После этого сохраните скриншот в желаемом месте, нажав «Ctrl + S».
После этого сохраните скриншот в желаемом месте, нажав «Ctrl + S».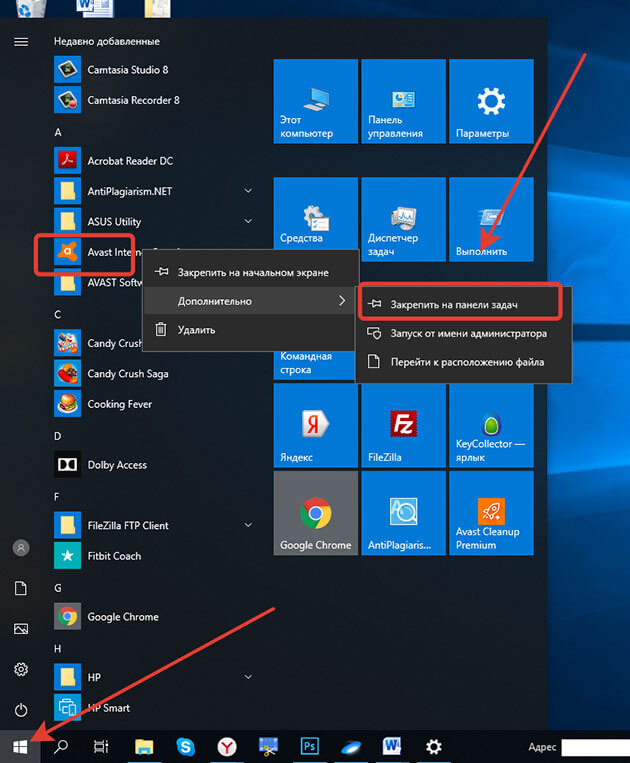
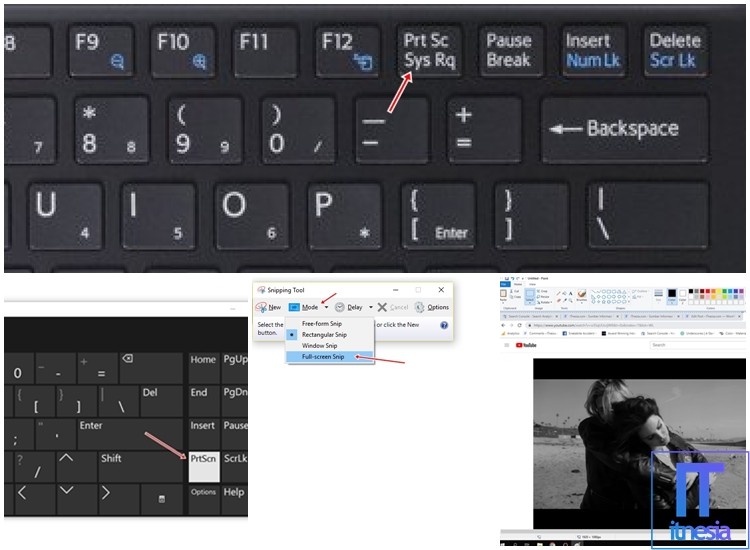
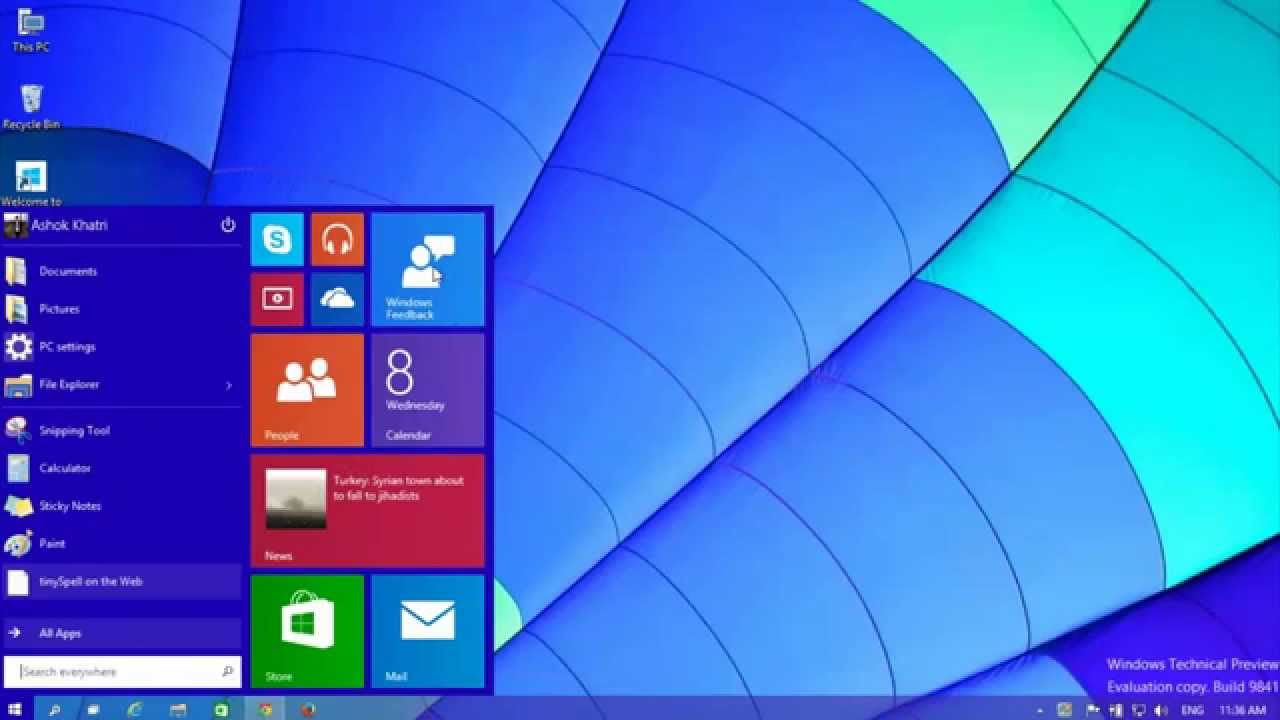
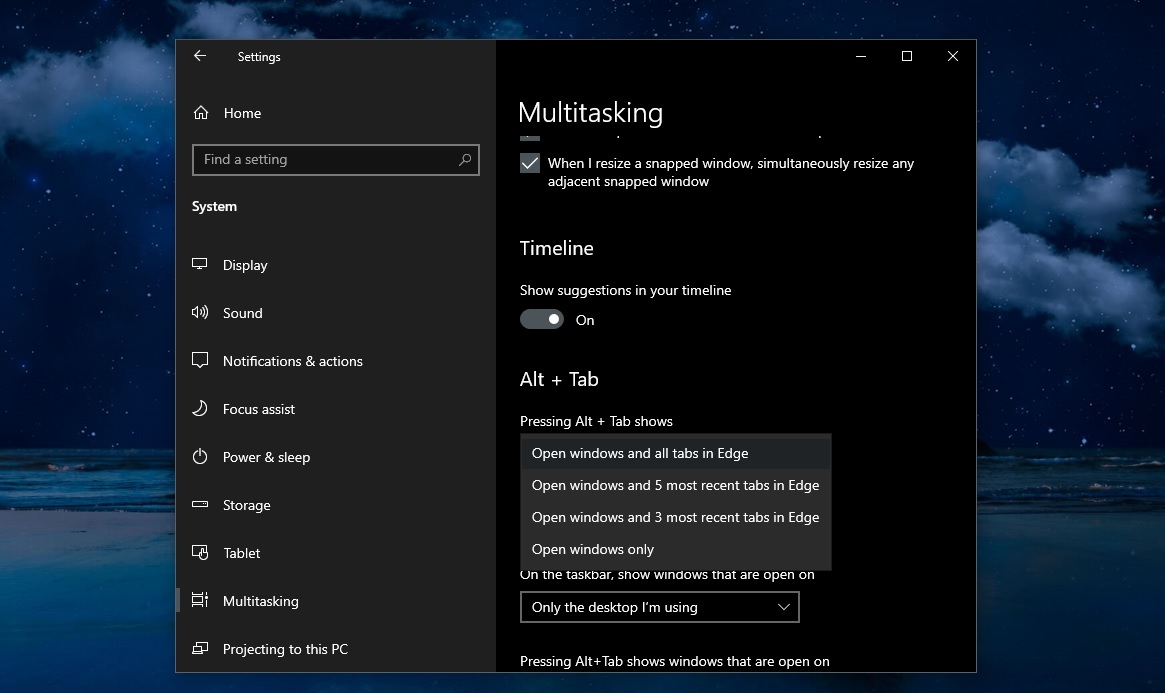

 Когда вы загружаете и устанавливаете Lightshot в Windows 10, он заменяет функцию Print Screen и предлагает больше возможностей редактирования.
Когда вы загружаете и устанавливаете Lightshot в Windows 10, он заменяет функцию Print Screen и предлагает больше возможностей редактирования.