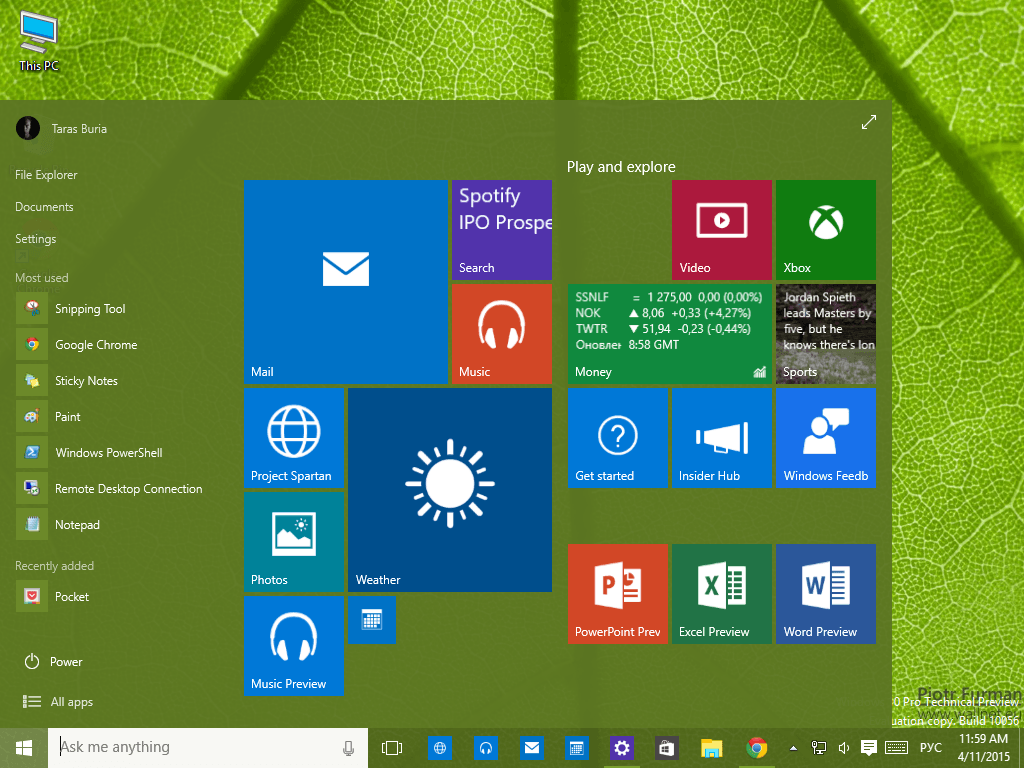Какую версию Windows 10 выбрать для игр: практические советы
Покупка нового компьютера или переустановка операционной системы ставит пользователя перед выбором — какую версию Windows 10 выбрать для игр, какая сборка больше подойдёт для работы с графическими редакторами и бизнес-приложениями. Компания Microsoft при разработке новой ОС предусмотрела различные редакции для отдельных категорий потребителей, стационарных компьютеров и ноутбуков, мобильных гаджетов.
Версии Windows 10 и их отличия
В линейке десятой модификации Виндовс существует четыре ключевые версии, устанавливаемые на ноутбуки и персональные компьютеры. Каждая из них, помимо общих компонентов, имеет отличительные особенности в комплектации.
Все программы для Windows 7 и 8 исправно работают и на Windows 10
Независимо от версии, новая ОС имеет базовые элементы:
- интегрированный брандмауэр и защитник системы;
- центр обновления;
- возможность персонализации и настройки «под себя» рабочих компонентов;
- энергосберегающий режим;
- виртуальный рабочий стол;
- голосовой помощник;
- обновлённый интернет-браузер Edge.

Различные версии Windows 10 обладают дифференцированными способностями:
- Windows 10 Домашняя (Home), предназначенная для пользования в частном порядке, не обременена излишними многовесными приложениями, содержит лишь базовые сервисы и утилиты. Это не делает систему менее эффективной, напротив, отсутствие ненужных обычному пользователю программ повысит быстродействие компьютера. Основное неудобство Домашней редакции — отсутствие альтернативного выбора способа обновления. Апдейт производится только в автоматическом режиме.
- Windows 10 Pro (Профессиональная) – подходит как частными пользователям, так и в работе небольших предприятий. К базовому функционалу добавлена возможность запуска виртуальных серверов и рабочих столов, создания рабочей сети из нескольких компьютеров. Пользователь может самостоятельно определить способ обновления, запретить доступ к диску, на котором расположены системные файлы.
- Windows 10 Enterprize (Корпоративная) – предназначена для предприятий крупного бизнеса.
 В этой версии установлены приложения для усиленной защиты системы и информации, для оптимизации загрузки и апдейта. В Корпоративной сборке существует возможность непосредственного удалённого доступа к иным компьютерам.
В этой версии установлены приложения для усиленной защиты системы и информации, для оптимизации загрузки и апдейта. В Корпоративной сборке существует возможность непосредственного удалённого доступа к иным компьютерам. - Windows 10 Education (Образовательная) – разработана для студентов и преподавателей вузов. Основные компоненты сопоставимы с профессиональной версией ОС, отличается отсутствием голосового помощника, шифровальщика дисков и центра управления.
Какую версию десятки выбрать для игр
В версии Windows 10 Home можно открывать игры с Xbox One
Современные игры диктуют свои требования к операционной системе компьютера. Пользователю не нужны приложения, которые загружают жёсткий диск и снижают производительность. Для полноценного гейминга необходима технология DirectX, по умолчанию установленная во всех версиях Windows 10.
Качественная игра доступна в самой распространённой версии десятки — Windows 10 Home. Здесь отсутствует лишний функционал, сторонние процессы не перегружают систему и на все действия игрока компьютер реагирует моментально.
Компьютерные специалисты выражают мнение, что для хорошего гейминга можно установить версию Windows 10 Enterprize LTSB, которая отличается достоинствами корпоративной сборки, но при этом лишена громоздких приложений — встроенного браузера, магазина, голосового помощника.
Отсутствие этих утилит сказывается на быстродействии компьютера — жёсткий диск и память не загромождаются, система работает более производительно.
Выбор версии Windows 10 зависит только от того, какие цели преследует пользователь. Набор компонентов для игр должен быть минимальным, предназначенным только для обеспечения качественного и эффективного гейминга.
Какую из 6 версий Windows 10 выбрать?
О Windows 10 сегодня говорят на самом деле все, забывая, однако, о том, что мы не имеем здесь дело с одним продуктом, а с несколькими версиями этого программного обеспечения. В настоящее время существует шесть основных изданий этой операционной системы.
Как уже было сказано, существует шесть основных изданий ОС Windows 10: 10 Windows Home, Windows 10 Pro, Windows 10 Enterprise, Windows 10 Education, Windows 10 Mobile и Mobile Enterprise. Можно назвать еще несколько других версий, о которых мы не будем здесь говорить. Они, действительно, интересны для производителей компьютеров и других электронных устройств, а не для индивидуальных пользователей. Дело о изданиях, разработанные с мыслью о сетевой среде IoT (Интернет вещей), а также о всевозможных встроенных решениях.
Какую версию Windows 10 выбрать?
Прежде всего, мы рекомендуем использовать 64-разрядные версии Windows 10, а не 32-разрядные. Вы получаете улучшенную безопасность и возможность работать с большим количеством оперативной памяти. Соедините это с тем фактом, что приложения и игры работают лучше при использовании 64-разрядных систем, и выбор очевиден.
Различные версии Windows 10 можно разделить на две группы. Отличительной чертой здесь является интерфейс пользователя. В первой группе будут представлены издания Windows 10 Mobile и Windows 10 Enterprise Mobile предназначена для смартфонов и планшетов с меньшими экранами (не более чем 8 дюймов), а во второй выпуски Windows 10 Home, Pro и Enteprise и Education, предназначенные для классических компьютеров.
Системы Windows Mobile 10 и 10 Windows Mobile Enterprise предназначены для разного рода Windows Phone и сопровождаются веб-браузером Edge и приложения Office for Windows 10. Издания Windows 10 Home, Pro и Enteprise и Education могут поддерживать компьютеры, ноутбуки, системы типа два-в-одном, большие планшеты и устройства типа „трансформер” (планшет и ноутбук в одном).
Также рекомендуем просмотреть ролик — Версии Windows 10: сравнение редакций
Но давай перейдем к обсуждению каждого издания:
| Сравнение Windows 10 Home и Windows 10 Pro | Windows 10 Home | Windows 10 Pro |
|---|---|---|
| Remote Desktop (удаленное управление компьютером) | Нет | Да |
| Hyper-V (виртуальная машина) | Нет | Да |
| Режим ограниченного доступа (Assigned Access) | Нет | Да |
| Enterprise Mode Internet Explorer | Нет | Да |
1.
На компьютере с Windows 10 Home также смогут запускаться игры для Xbox One, так как система поддерживает такую опцию, заменив благодаря ей игровую приставку.
2. Windows 10 Pro: данной версией системы, нужно заинтересоваться, если наш компьютер поддерживает бизнес-приложения. Так что это идеальная система для небольших компаний, поддерживающая, например, механизм Azure Active Directory, благодаря которому можно легко входить в систему для облачных услуг, которые использует наша компания.
Система также поддерживает виртуализацию Hyper-V, механизм шифрования диска BitLocker, а также такие функции, как Remote Desktop, Windows Store или контейнеры Enterprise Data Protection.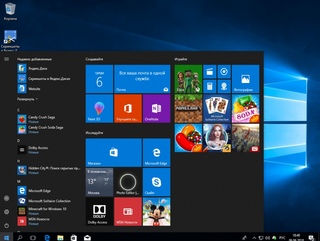 Пользователи Windows 10 Pro смогут обновить программное обеспечение с помощью опции Windows Update for Business.
Пользователи Windows 10 Pro смогут обновить программное обеспечение с помощью опции Windows Update for Business.
3. Windows 10 Enterprise: это бизнес-система, способная управлять компьютерами, используемыми крупные компании и корпорациями.
Она поддерживает ряд более сложных функций, таких как Direct Access (возможность получения удаленного доступа к корпоративной сети без использования технологии VPN, управление приложениями AppLocker или BranchCache (механизм улучшающий процесс загрузки и обновления). Еще более продвинутые механизмы поддержали данное издание для улучшения безопасности компьютера и запущенных на нем приложений Credential Guard и Device Guard.
4. Windows 10 Education: как следует из названия, это система, предназначенная для студентов, университетов и вообще учебных заведений. Windows 10 Education предлагает во многих областях те же возможности, которые были встроены в Windows 10. Тем не менее, Windows 10 Education в отличие от Enterprise не поддерживает, например, параметр Long Term Servicing Branch.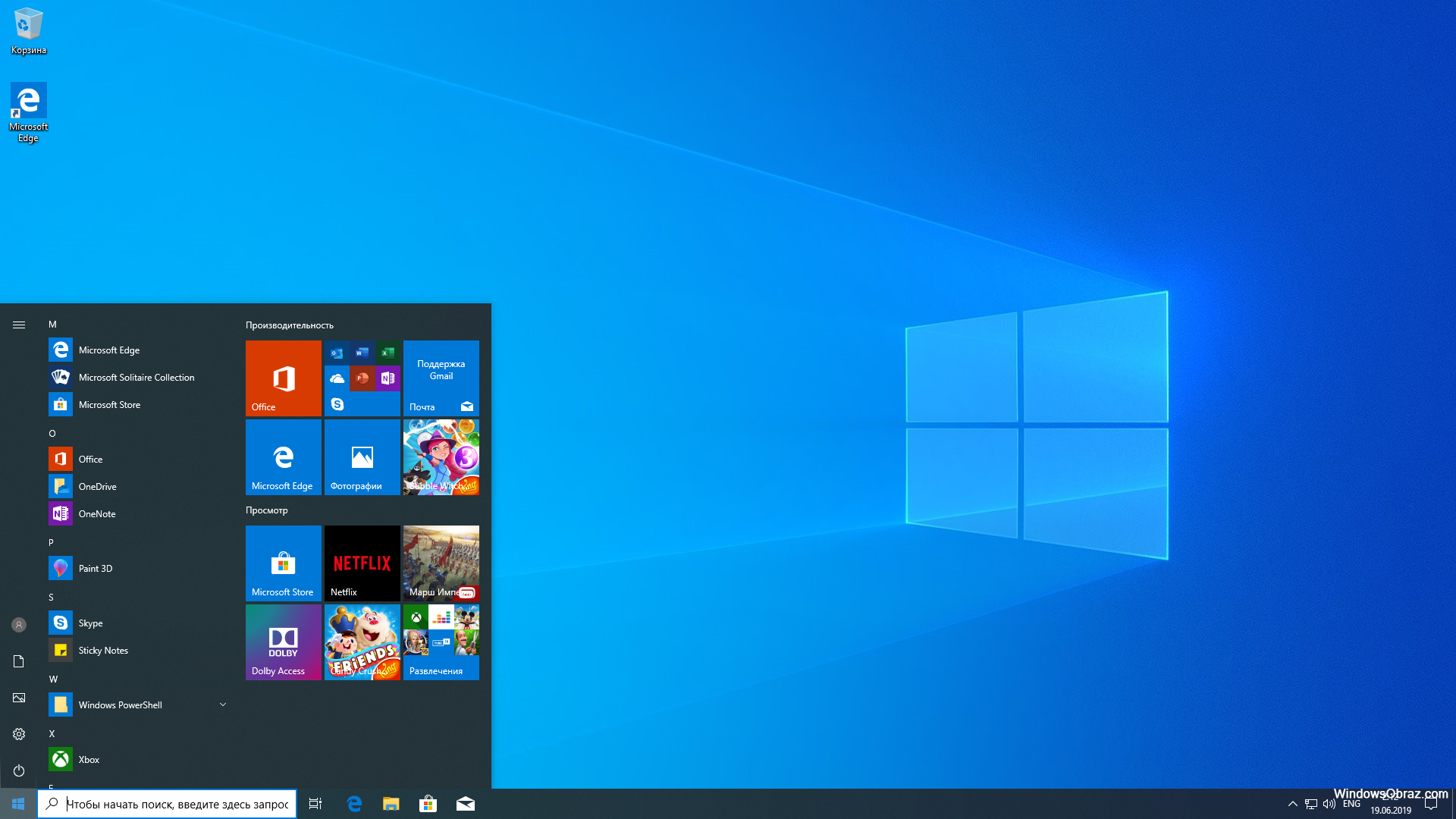
5. Windows 10 Mobile: если вы используете устройство Windows Phone или планшет Windows 8.1, оснащенный небольшим (8-дюймов или меньше) экраном, то вы можете спокойно подумать о переходе на Windows 10 Mobile .
Windows 10 Mobile предлагает браузер Edge (не IE) и новую версию пакета Office, оптимизированные для поддержки сенсорных экранов. Если наше устройство позволяет, мы можем подключить его к большому дисплею и запустить Windows 10 Mobile в режиме Continuum.
6. 10 Windows Mobile Enterprise. Это мобильная операционная система, созданная с мыслью о больших предприятиях. Она предлагает те же возможности, что десктопный Enterprise, с той лишь разницей, что Microsoft ввела в нее все эти функции и механизмы, которые могут поддерживать мобильные устройства, а значит, смартфоны, фаблеты и нетбуки оснащенные экранами размером не более 8 дюймов.
Теперь вы можете определить для себя, какую Windows 10 лучше установить.
Какую версию Windows 7, 8 или 10 лучше выбрать и установить на свой компьютер (ноутбук)?
Сомнения пользователей, которые выясняют, какую версию Windows выбрать, оправданы – каждая операционная платформа от Microsoft имеет плюсы и минусы.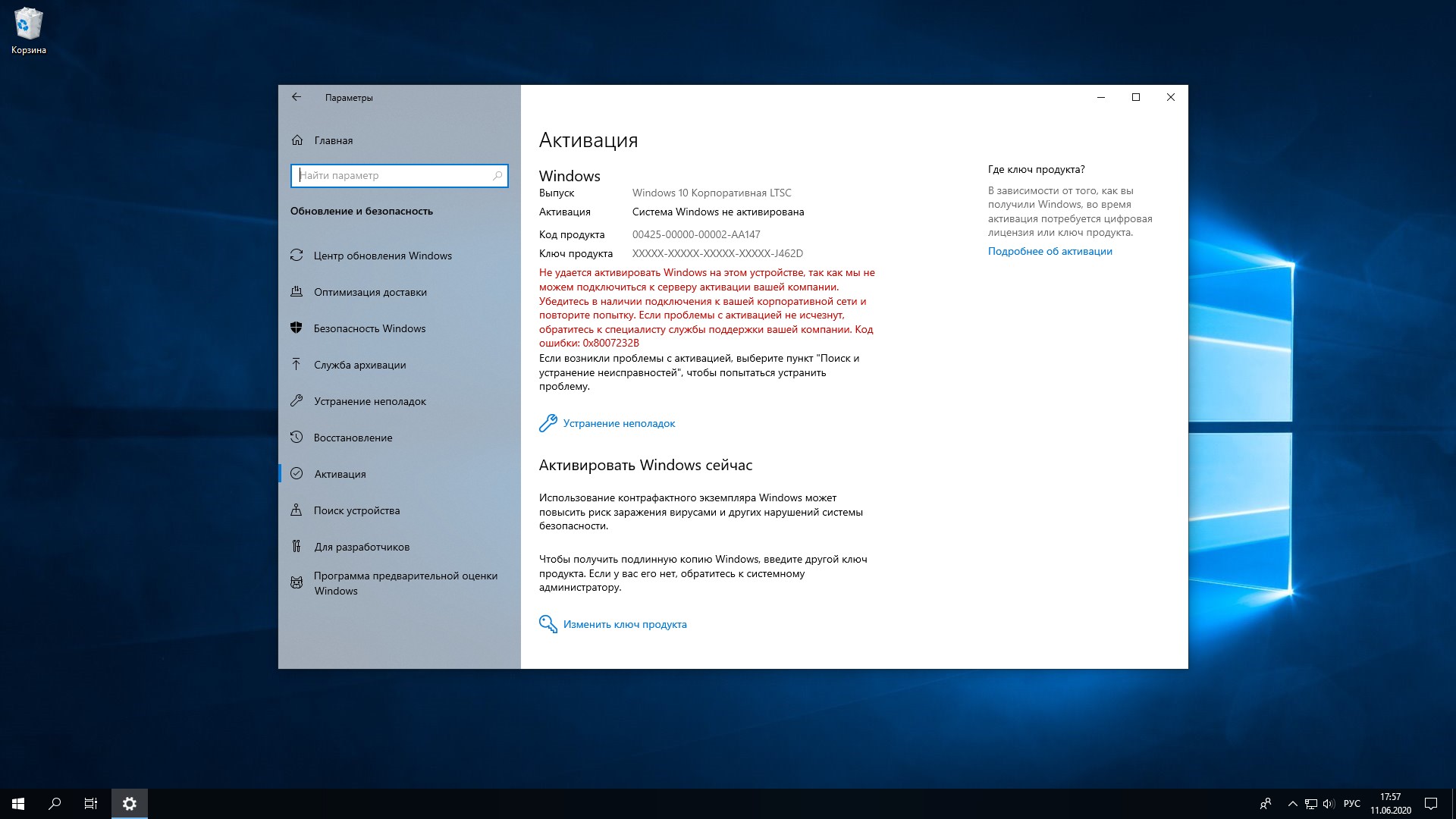 В этом вопросе главным критерием становится набор задач, который пользователь решает на своем ПК. Сегодня мы проанализируем три популярные ОС от Microsoft Windows 7, 8 и 10 и подберем оптимальную операционку под конкретный пул задач.
В этом вопросе главным критерием становится набор задач, который пользователь решает на своем ПК. Сегодня мы проанализируем три популярные ОС от Microsoft Windows 7, 8 и 10 и подберем оптимальную операционку под конкретный пул задач.
Критерии выбора операционной системы
Предпочтения пользователя – не единственная мерка, по которой определяется вариант ОС. Большое значение имеют системные требования и наличие драйверов для устройства на сайте производителя.
Системные требования для Windows
Наименее прихотлива самая ранняя из перечисленных версия – Windows 7. Ее можно инсталлировать на слабые ПК со следующими характеристиками:
- частота процессора (CPU) – от 1 ГГц с поддержкой технологий PAE, NX и SSE2;
- оперативка (RAM) – 1 или 2 ГБ для 32- или 64-разрядной системы соответственно;
- свободное место на жестком диске (HDD) – 16 или 20 ГБ в зависимости от разрядности операционки;
- видеоадаптер Directx 9.1.
Чуть более требовательна система Windows 8.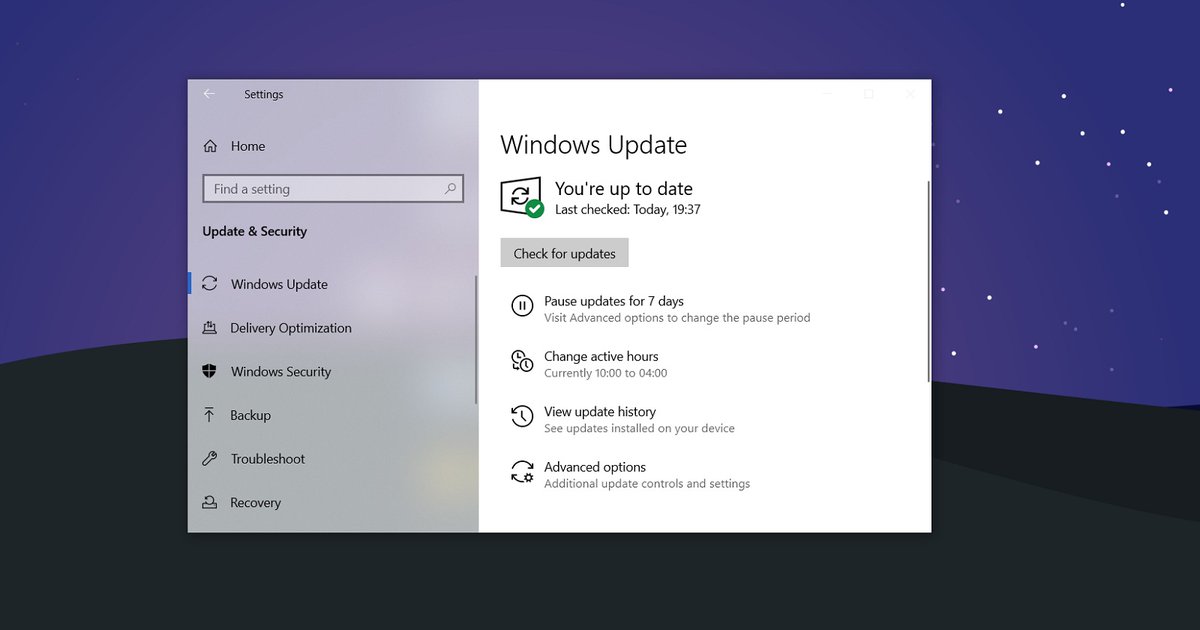 Для ее установки потребуется соблюсти следующие системные требования:
Для ее установки потребуется соблюсти следующие системные требования:
- CPU и RAM – аналогично Windows 7;
- HDD – 16 или 20 ГБ для 32- и 64-разрядной системы;
- Directx 9.1 с драйвером WDDM.
Windows 10 подходит для следующих ПК:
- CPU – от 1,5 ГГц с поддержкой PAE, NX и SSE2;
- RAM – для 32-разрядной системы потребуется 1 ГБ, для 64-разрядной – 2 Гб;
- HDD – 16 или 20 Гб для 32- и 64-разрядной системы;
- требования к видеоадаптеру аналогичны Windows 8.
Драйверы на ПК для установки Windows
Перед выбором операционки стоит заглянуть на сайт производителя вашего устройства и убедиться, что оно поддерживает желаемую систему. Это можно увидеть в списке доступных драйверов в соответствующей вкладке «Операционная система». Если возникли трудности с поиском информации, обратитесь к технической поддержке производителя вашего устройства.
Особенности Windows 7
В Windows 7 корпорация Microsoft реализовала мультитач-управление, которое являлось прототипом сенсорного управления Windows 8. По сравнению с Vista «семерка» стала дружелюбнее к пользователю, адаптивнее и красивее. В ней появились новые шрифты и распознавание большего количества языков, существенная часть драйверов встроена в систему по умолчанию.
По сравнению с Vista «семерка» стала дружелюбнее к пользователю, адаптивнее и красивее. В ней появились новые шрифты и распознавание большего количества языков, существенная часть драйверов встроена в систему по умолчанию.
Редакции Windows 7
Когда нужно определиться, какую выбрать версию Windows 7, стоит узнать о существующих редакциях системы:
- Starter– поддерживает только 32-битную разрядность. Она хороша минимальными системными требованиями, однако, для сегодняшних машин не актуальна, ведь не поддерживает большинство современных программ.
- Home Basic – «Базовая» версия для домашнего пользования. Поддерживает до 8 Гб оперативной памяти и подходит для 64-битной разрядности. В остальном аналогична «Начальной» редакции.
- Home Premium– «Расширенная домашняя» версия с поддержкой RAM до 16 Гб и расширенным функционалом. Если нужно узнать, какую версию Windows 7 выбрать для игр, то этот вариант вполне подходит.
- Professional– поддерживает подключение нескольких мониторов, организацию сети, дает пользователю доступ к центру восстановления Windows и расширенные права администрирования.

- Enterprise – отличается от «Профессиональной» увеличенным функционалом. Она предназначена для среднего и крупного бизнеса.
- Ultimate – редакция «Максимальная» используется в крупных компаниях.
Кому подойдет Windows 7
Сегодня купить лицензионную Windows 7 стоит обладателям слабых ПК, которые не поддерживают более современные драйверы. В остальных случаях рациональнее ставить «восьмерку» или десятую версию.
Особенности Windows 8
Усовершенствованный вид Windows 8 понравился не всем:
- рабочий стол системы заменили жесткими плитками;
- меню «Пуск» в системе отсутствует.
Однако от предыдущей версии она отличалась улучшенной производительностью, встроенным антивирусом, наличием инструкции по восстановлению и ускоренной загрузкой.
Редакции Windows 8
Перед установкой многие задумываются, какую версию windows 8 выбрать. Вариантов всего семь:
- Core – «Базовая» редакция, адаптированная для лэптопных устройств.

- Для одного языка – в ней невозможно сменить язык системы, зато цена лицензии Windows 8 этой редакции ниже, чем у «Базовой».
- Pro– «Профессиональная» версия. Она поддерживает все функции, необходимые для организации работы в сфере малого бизнеса.
- Pro с поддержкой Windows Media Center.
- RT – вариант для устройств, которые работают на ARM-архитектуре.
- Bing – в установленном браузере системы поиск осуществляется в системе Bing.
Когда лучше поставить Windows 8?
Установка этой ОС оправдана в случае, если рабочее устройство не потянет более тяжелую «десятку», а Windows 7 не устраивает по производительности и отсутствию технической поддержки.
Особенности Windows 10
Стабильная и надежная Win10 вобрала в себя лучшее от предыдущих поколений.
- ОС имеет самую высокую производительность и скорость загрузки среди всех Windows.
- В «десятку» встроен антивирус. Он не защитит от всех проблем, но до покупки более мощного ПО хорошо подойдет.

- Система поддерживает функцию, схожую с серверной технологией RAID: возможна склейка дисковых пространств в один визуальный диск.
Сегодня просто купить ключ для Windows 10 и стать обладателем системы, на которую ориентировано максимальное количество современного ПО, в том числе игр, графического, звукового софта и пр.
Редакции Windows 10
Знакомство с основными версиями «десятки» поможет ответить на вопрос: «Какую версию windows 10 выбрать для игр, работы и коммерческой деятельности?» Система имеет 10 редакций, но наиболее интересными считаются три:
- Home – «Домашняя» или базовая ОС, которая отлично подходит для работы на портативных компьютерах
- Pro– редакция для расширенного домашнего использования или малого бизнеса.
- Enterprise – вариант для крупных корпораций с высокими требованиями к организации системы управления, контроля и безопасности.
Стоит ли выбирать Windows 10?
Универсальность и множество редакций сделали Виндовс 10 самой популярной операционкой от корпорации Microsoft. Ее системные требования практически не отличаются от «семерки», но производительность и функциональность выросли в разы. Для тех, кого интересует, какую версию windows 10 выбрать для ноутбука, мы предлагаем купить лицензию на редакцию Home – недорогой оптимальный вариант.
Ее системные требования практически не отличаются от «семерки», но производительность и функциональность выросли в разы. Для тех, кого интересует, какую версию windows 10 выбрать для ноутбука, мы предлагаем купить лицензию на редакцию Home – недорогой оптимальный вариант.
Как выбрать версию в Windows 10 и не обновлять без разрешения
После удаления параметров задержки и откладывания обновлений пользователи начали искать способы восстановить контроль над обновлениями. Некоторые из них, такие как возможность настройки из групповых политик, довольно сложны. А другие, такие как использование сторонних программ, вообще не рекомендуются.
Тем не менее, благодаря одному из скрытые новинки винды С помощью простого изменения в реестре мы сможем выбрать, какую версию Windows мы хотим сохранить, чтобы, даже если появятся новые обновления функций, они не будут автоматически загружаться и устанавливаться автоматически.
Уловка, которую мы собираемся увидеть в следующем доступно для пользователей Windows 10 Pro и Enterprise Начиная с версии 1803 года.![]() Пользователи Windows 10 Home или пользователи, использующие сборку до 2018 года, не смогут воспользоваться следующим приемом.
Пользователи Windows 10 Home или пользователи, использующие сборку до 2018 года, не смогут воспользоваться следующим приемом.
Таким образом, вы можете контролировать обновления Windows Update
Чтобы активировать и использовать этот трюк в Windows 10, необходимо внести два простых изменения в реестр Windows. Для этого первое, что нужно сделать, это откройте редактор реестра набрав «regedit» в строке поиска и открыв редактор реестра оттуда.
Оказавшись внутри, следующая вещь, которую мы сделаем, это перейдет по следующему пути регистрации:
HKEY_LOCAL_MACHINE>SOFTWARE>Policies>Microsoft>Windows>WindowsUpdate
Оказавшись здесь, мы щелкаем правой кнопкой мыши в пустом пространстве справа и создаем новое 32-битное значение DWORD, и называем его «TargetReleaseVersion». После создания мы дважды щелкаем по нему, чтобы присвоить значение «1»,
После создания следующим шагом будет создание нового строкового значения, которому мы дадим имя «TargetReleaseVersionInfo». После создания мы дважды щелкаем по нему и присваиваем ему желаемое значение в зависимости от версии Windows, в которой мы хотим остаться .
После создания мы дважды щелкаем по нему и присваиваем ему желаемое значение в зависимости от версии Windows, в которой мы хотим остаться .
Какую версию выбрать
Мы должны убедиться, что выбрали правильную версию Windows, чтобы эта функция работала нормально. Кроме того, необходимо выбрать версию, равную или более позднюю, чем та, которую мы установили.
Например, если у нас установлена версия 2004 г., обновление за май 2020 г., и мы не хотим обновлять ее дальше, мы должны введите значение «2004» в этой записи реестра. Или, если мы находимся в обновлении 1909 года, ноябрь 2019 года, и мы не хотим обновляться до 2004 года, мы введем значение «1909».
Что не будет работать, если мы используем версию 2004 и введем значение 1909 в TargetReleaseVersion. Это должна быть та же версия или позже, чем та, которую мы используем. Иначе это ничего не даст.
Перезагружаем компьютер и вуаля. С этого момента наша Windows не будет обновляться сверх той версии, которую мы указали.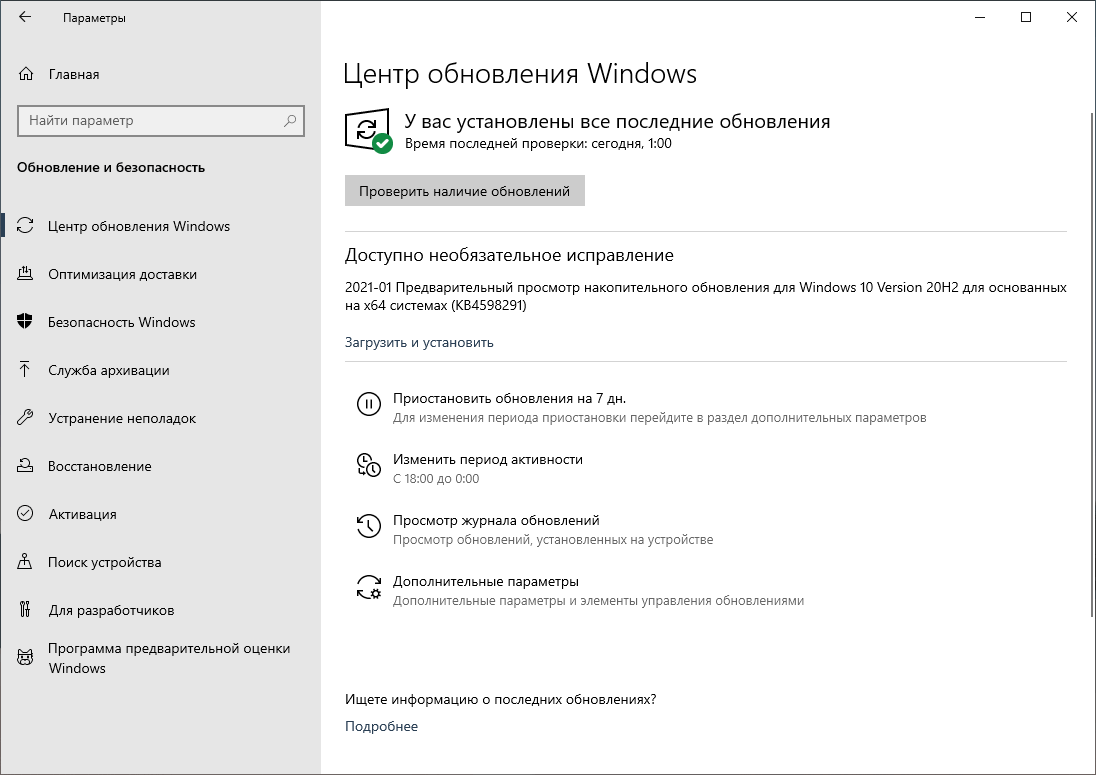 Когда выходит новое обновление Windows, наш компьютер не будет обновляться автоматически. По крайней мере, до версии, которую мы используем достигает конца поддержки , Как только этот момент наступит, Microsoft принудительно обновит его до новой версии в целях безопасности.
Когда выходит новое обновление Windows, наш компьютер не будет обновляться автоматически. По крайней мере, до версии, которую мы используем достигает конца поддержки , Как только этот момент наступит, Microsoft принудительно обновит его до новой версии в целях безопасности.
Как обновить Windows снова
Если мы позже пожалеем об этом и захотим снова получать новые версии операционной системы, предыдущая конфигурация полностью обратима. Поэтому, когда мы хотим получать новые версии Windows как обычно, все, что нам нужно сделать, — это вернуться к двум записям, которые мы создали на предыдущем шаге в реестре, и удалить их. Ничего больше.
Чтобы было ясно, очищаемые записи реестра «TargetReleaseVersion» и «TargetReleaseVersionInfo». Оба находятся в разделе HKEY_LOCAL_MACHINE> SOFTWARE> Policies> Microsoft> Windows> WindowsUpdate. Мы должны быть осторожны, чтобы удалить записи реестра без ведома, так как это может повлиять на правильную работу ПК.
Как только эти записи реестра будут удалены, мы перезагружаем компьютер и все. Функция TargetReleaseVersion уже будет деактивирована, и поэтому мы сможем снова получать версии и обновления Windows, как обычно.
Какую версию Windows 10 лучше выбрать: 32 или 64 бит
«32 или 64 — какую разрядность операционной системы Windows 10 выбрать?» — такой вопрос встаёт практически перед каждым пользователем, задумавшимся о переустановке «десятки». Сначала нужно понять, какой тип разрядности можно использовать на компьютере или ноутбуке. Для этого надо кликнуть ПРАВОЙ клавишей мыши на меню Пуск и выбрать пункт «Система».
В поле «Тип системы» указана её версия: 32 или 64 бит, а также тип процессора. Если написано «процессор x86» (32 бита), то как такового выбора у вас и нет — на него можно поставить только 32-разрядную операционную систему Windows 10. Если же x64, то поставить 64-разрядную ОС можно, но надо учитывать, сколько оперативной памяти установлена на компьютере. Смотрим здесь же её объём в пункте «Установленная ОЗУ».
Смотрим здесь же её объём в пункте «Установленная ОЗУ».
Если оперативки 3 Гб и менее, то мы советуем устанавливать 32-разрядную версию операционной системы. Если же ОЗУ равно 4 Гб или более, то при наличии процессора x64 и ОС лучше поставить 64-битную.
64-разрядные процессоры и операционные системы являются более современными и быстрыми. Широкой публике они были представлены в конце 2003 года. Их отличие состоит в том, что 64-битные команды дают выше скорость передачи данных. Однако если поставить такую ОС на заведомо слабый компьютер, ноутбук или нетбук, то работать она будет медленнее, чем версия x86 (32 бит).
Итак, подведём чёткий и однозначный итог: 64 битную версию операционной системы Windows 10 можно ставить только если на компьютере установлен процессор x64, а объём ОЗУ равен 4 Гб или более. Во всех остальных случаях надо ставить версию x86 (32-битную). Её основной недостаток состоит в том, что она использует максимум 3,75 Гб оперативной памяти.
Вопрос о том, какая версия Windows 10 лучше — 32 или 64 бит — до сих пор является дискуссионным среди рядовых пользователей. На многочисленных форумах можно встретить диаметрально противоположные мнения на этот счёт. Разумным будет попробовать тот и другой вариант, а затем на основании собственного опыта сделать свой вывод и поделиться им с читателями этого сайта в комментариях ниже.
Windows 10: какая лучше и как выбрать
Операционная система Windows от компании Microsoft на протяжении многих лет занимает доминирующее положение на рынке операционных систем. Скорее всего, именно эта ОС установлена и на вашем компьютере. И, если это не десятая версия, то вам стоит задуматься об апгрейде, чтобы идти в ногу с техническим прогрессом. И в связи с этим возникает вопрос: какую Windows 10 лучше выбрать?
Windows 10 – это собирательное название для целой линейки операционных систем, которая включает версии, отличающиеся функциональностью и ориентированные на разные сегменты пользователей.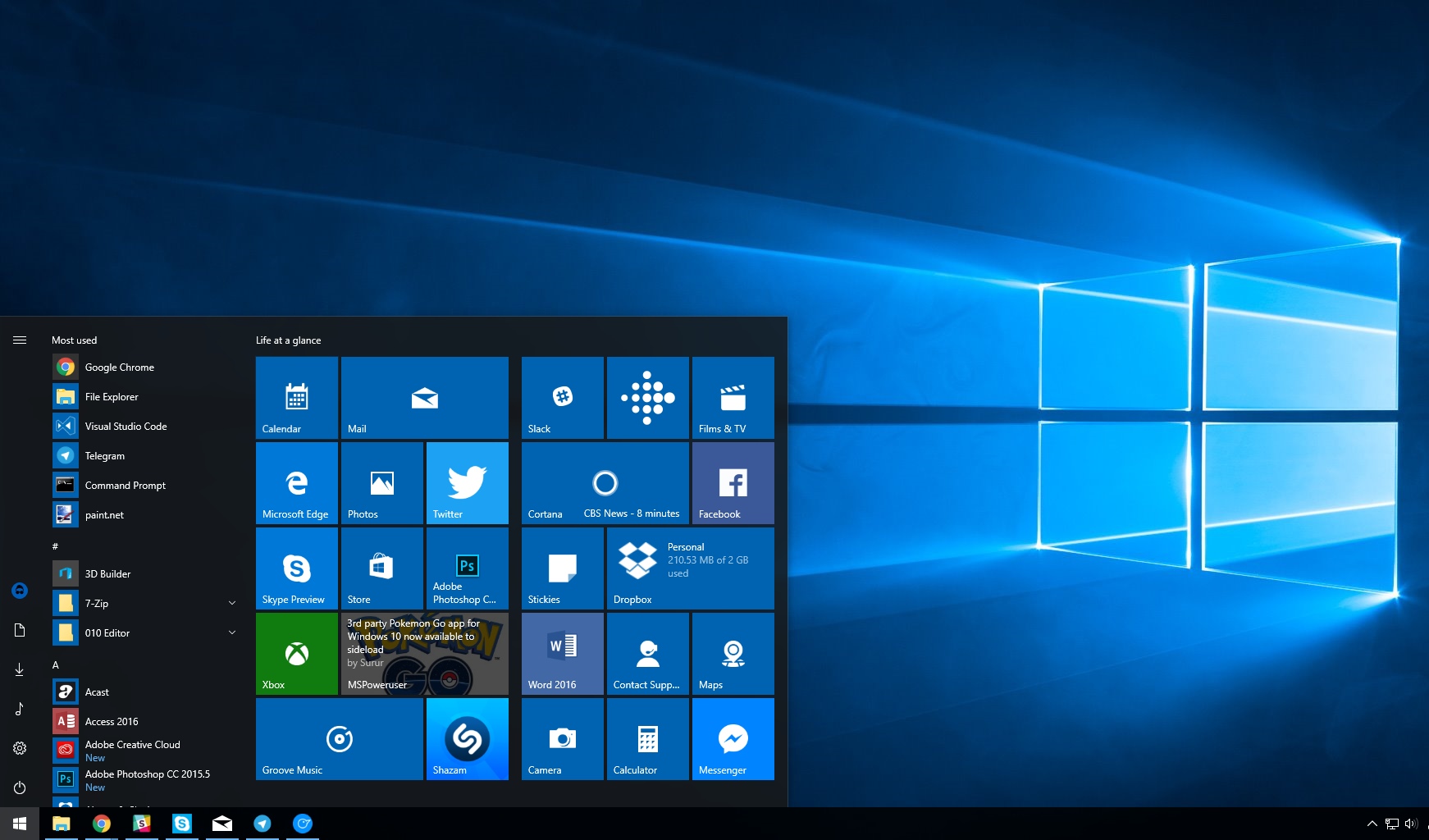 Какую версию Виндовс 10 лучше выбрать и установить? В этой статье мы расскажем об основных отличиях между ними. Сразу отметим, что мы не будем останавливаться на версиях, ориентированных на интернет вещей (IoT), а также на встроенных решениях. Эти версии, безусловно, нужны и важны, но представляют интерес для разработчиков устройств и сервисов, а не для индивидуальных пользователей.
Какую версию Виндовс 10 лучше выбрать и установить? В этой статье мы расскажем об основных отличиях между ними. Сразу отметим, что мы не будем останавливаться на версиях, ориентированных на интернет вещей (IoT), а также на встроенных решениях. Эти версии, безусловно, нужны и важны, но представляют интерес для разработчиков устройств и сервисов, а не для индивидуальных пользователей.
На последних ориентированы следующие версии: Windows 10 Home, Windows 10 Pro, Windows 10 Enterprise, Windows 10 Education, Windows 10 Mobile и Windows 10 Mobile Enterprise. Как можно догадаться из названий, версии, содержащие слово «Mobile» ориентированы на мобильные устройства (смартфоны и планшеты с дисплеями до 8 дюймов), а остальные предназначаются для персональных компьютеров.
Теперь поговорим о каждой из версий Windows 10 более детально.
Windows 10 для ПК
Windows 10 Home – базовая версия «окон», которая предназначена для домашнего использования. В большинстве случаев именно она устанавливается на ПК с комплектной ОС. От версии Pro она отличается существенно ограниченной функциональностью. Например, в Windows 10 Home отсутствует поддержка удаленного доступа, шифрования данных, групповые политики, поддержка ограниченного доступа и ряда других функций. Однако в домашней версии присутствует веб-браузер Microsoft Edge, биометрическая система аутентификации Windows Hello, которая позволяет идентифицировать пользователя по лицу или отпечатку пальца, а также возможность запускать игры для Xbox One. Естественно, компания Microsoft обеспечила поддержку обратной совместимости с приложениями, разработанными для предыдущих версий. Большинство программ, написанных для Windows 7 и 8, будут корректно работать и в Windows 10.
Windows 10 Pro – это оптимальный выбор для домашних пользователей, использующих бизнес-приложения, и небольших компаний. В этой версии уже присутствует функция шифрования диска BitLocker, поддержка виртуализации Hyper-V, несколько рабочих столов, удаленный доступ Remote Desktop, механизм Azure Active Directory, который позволяет легко и просто взаимодействовать с системой облачных услуг, а также Windows Store и контейнеры Enterprise Data Protection. Для обновления операционной системы используется отдельная утилита Windows Update for Business.
Windows 10 Enterprise – корпоративная сборка, ориентирована на использование в больших компаниях. В отличие от вышеперечисленных версий она предназначена преимущественно для работы с бизнес-приложениями. В ней присутствует ряд продвинутых функций, например, таких как Direct Access, которая обеспечивает возможность получения удаленного доступа корпоративной сети без использования VPN, облачный хостинг, удаленный доступ Remote Desktop, а также механизмы Credential Guard и Device Guard, повышающие безопасность компьютера. Кроме этого в Windows 10 Enterprise входят функция AppLocker, позволяющая настроить системные политики для предоставления или ограничения доступа пользователям к определенным приложениям, и технология BranchCache, улучшающая процесс загрузки и обновления, а также обеспечивающая ускоренную работу с интранет-сайтами за счет кеширования трафика HTTP.
Windows 10 Education – это версия для студентов и учебных заведений. По большому счету возможности, предлагаемые ОС Windows 10 Education, аналогичны корпоративной версии, за исключением отсутствующей Кортаны.
Описанные выше версии операционной системы Windows предназначались для использования на персональных компьютерах. В отличие от них версии Windows 10 Mobile и Windows 10 Mobile Enterprise ориентированы на мобильные устройства, такие как: нетбуки и планшетные компьютеры с диагональю дисплея менее 8 дюймов, фаблеты и смартфоны.
Windows 10 для мобильных устройств
Windows 10 Mobile – предназначена для индивидуальных пользователей мобильных устройств. Среди отличительных особенностей этой версии стоит выделить поддержку сенсорных дисплеев, режим Continuum, благодаря которому мобильное устройство можно подключить к внешнему дисплею , а также оптимизированную версию пакета Office. Пользователи Windows 10 Mobile смогут установить на нее более 20 самостоятельно подписанных приложений.
Кстати, если вы используете устройство, работающее под управлением операционной системы Windows Phone, то вам стоит обновить его до Windows 10 Mobile.
Windows 10 Mobile Enterprise – это мобильная версия «окон» предназначена для корпоративного использования. По своей сути она аналогична версии Windows 10 Enterprise, с той лишь разницей, что оптимизирована для использования на мобильных устройствах. В отличие от обычной мобильной десятки пользователи корпоративной мобильной версии могут устанавливать неограниченное количество самостоятельно подписанных приложений, а также получают возможность управления обновлениями, телеметрией и поддержку Current Branch for Business.
Варианты поставки Windows 10
Теперь, когда мы разобрались с отличиями в версиях ОС Windows 10, необходимо несколько слов сказать о типах этого программного обеспечения. Всего их четыре: коробочная версия, OEM-версия, корпоративная лицензия и электронный ключ. Windows 10 лицензируется по принципу «на копию и на устройство». Это означает, что вам необходимо приобрести лицензию на каждое устройство, на котором установлена ОС Windows 10. В случае, если вы хотите установить несколько копий Windows на один компьютер, то вам придется приобрести лицензию для каждой копии.
Коробочная версия (BOX, FPP – Full Packaged Product) – этот тип операционной системы Windows 10 распространяется как отдельный продукт, предназначенный для розничной продажи. В комплект поставки входят: дистрибутив на диске, сертификат подлинности и лицензионное соглашение. Данная лицензия не именная. Ее можно передать другому пользователю или организации, но не более одного раза. Кстати, перенос ОС на другой компьютер позволяет только лишь лицензия коробочной версии. Основные недостатки такого способа распространения: вам придется хранить коробки для подтверждения легальности вашего программного обеспечения, вы не получаете права на использование предыдущих версий, а также высокая стоимость. В коробочной версии поставляются Windows 10 Home и Windows 10 Pro.
OEM-версия – наиболее предпочтительный вариант при приобретении компьютера. Продавец обязуется установить Windows 10 на ваш компьютер и обеспечивать техническую поддержку программного обеспечения. При активации операционная система «привязывается» к аппаратной составляющей компьютера. Однако OEM-лицензия не именная. Вы можете передать ее другому человеку или компании, правда только вместе с компьютером. OEM-версия стоит дешевле, чем коробочная версия. В таком формате поставляются Windows 10 Home и Windows 10 Pro.
Корпоративная лицензия (OLP – Open License Program) – ориентирована на юридических лиц. Согласно условиям, компания обязана приобрести некоторое количество (не менее пяти экземпляров) одинаковых или нескольких программных продуктов. По истечению двух лет с момента оформления первого заказа появляется возможность заказа одной единицы товара по программе OLP. Данный тип лицензии именной, их нельзя передать другому физическому или юридическому лицу. По корпоративной лицензии распространяются Windows 10 Pro и Windows 10 Enterprise.
Электронный ключ (E-key, ESD – Electronic Software Delivery) – это способ распространения Windows путем продажи электронного ключа. Затем пользователь самостоятельно скачивает дистрибутив с сайта компании Microsoft и активирует его, вводя приобретенный серийный номер. Такая лицензия практически идентична коробочной версии поставки, но из-за отсутствия физических компонентов поставки стоимость электронного ключа ощутимо ниже, чем у коробочной версии. По такому принципу распространяются Windows 10 Home и Windows 10 Pro.
Windows 10 — какую версию выбрать?
Какую версию windows 10 выбрать? Какую разрядность? Какая больше всего подходит для игр, а какая для майнинга? На что стоит обратить особое внимание при выборе? Все это, и остальное, что интересует многих пользователей, разберем в данной статье.
Какую версию выбрать 32 или 64 битную?
В зависимости от разрядности различают 32 и 64-битную операционную систему.
32-битная система предназначена для компьютеров с оперативной памятью до 4гб. 64-битная, соответственно, для компьютеров с ОЗУ от 4гб и выше, вплоть до 192гб.
Посмотреть количество оперативной памяти на компьютере можно в свойствах системы (компьютера).
Что касается производительности, то современные процессоры (AMD либо Intel) поддерживают обе разрядности. А вот на «старенькие» компьютеры нет смысла ставить x64, возможно отсутствие некоторых команд, соответственно это может плохо сказаться на производительности.
Самая популярная сборка для обычных пользователей
Сборка — это модифицированный образ windows, в котором удалены не нужные функции. Как правило, в таких сборках удаляются все службы для увеличения производительности и скорости работы.
Рассмотрим преимущества и недостатки на основе популярной сборки windows 10 uralsoft.
Преимущества:
- маленький размер образа и системы в целом;
- взломанный windows, то есть ключ активации не требуется;
- повышенная скорость работы;
- в сборку уже включены все необходимые программы и настройки для большего удобства.
Недостатки:
- возможные ошибки реестра;
- не стабильная работа системы из-за удаления служб.
Стоит отметить, что многое зависит от сборщика, есть сборки с множествами недостатков и лишь малой частью преимуществ, а есть, где один недостаток перечеркивает все преимущества. Поэтому выбирать windows по сборкам – не самый лучший вариант.
Примерно так выглядит популярная сборка от Uralsoft.
Какую версию виндовс выбрать для игр
Любителям игр подходит windows 10 home. Это базовая версия, которая устанавливается по умолчанию, но с ограниченными возможностями, по сравнению с windows 10 pro. Использование шифрования, удаленного доступа, групповой политики в данной версии невозможно.
Однако в домашней версии существует возможность открывать игры с Xbox one. Стоит отметить, что программы для windows 7 и 8 корректно работают и в windows 10.
Какую версию виндовс выбрать для майнинга
Windows 10 Pro – популярная версия ОС, предназначена для использования бизнес-приложений. Подходит для не больших компаний или домашним пользователям. В этой версии уже включено все необходимое – шифрование диска, удаленный доступ и другие функции.
Windows 10 Enterprice – еще одна версия windows 10 для майнинга, предназначенная для больших компаний. В отличие от предыдущих версий, она используется исключительно для работы с бизнес-приложениями. Стоит отметить такие возможности, как Applocker для настройки политики и BranchCache, улучшающая поток загрузки и обновлений. Есть возможность удаленного доступа без включения VPN, присутствует облачный хостинг.
Нельзя не отметить и другие не менее полезные версии windows 10.
Windows 10 Mobile. Само название говорит, что ОС предназначена преимущественно для мобильных устройств. Есть возможность подключения к внешнему дисплею. Стоит отметить, что пользователям, имеющих смартфон на базе windows phone следует обновить до windows 10.
На изображении выше указан пример отображения mobile версии.
Windows 10 Education – версия операционной системы для студентов и ВУЗов. Функции такие же как и у версии Enterprice. Отличие в том, что данную версию стоит подключать к планшетам, нетбукам и смартфонам, диагональ которых менее 8 дюймов.
Кому нужна Windows 10 Pro: 5 причин обновить
Windows 10 Professional предназначена не только для тех, кто живет в перегородках, у которых нет выбора. В то время как пользователи, у которых есть «профессиональные» ПК, такие как Surface Book 2Remove, не связанные с продуктом, будут автоматически обновлены до этой версии ОС более высокого уровня, малые предприятия и энтузиасты ПК также могут взвесить преимущества версии Pro по сравнению с Windows 10. Дом. PCWorld также предлагает дешевое обновление, которое устраняет многие проблемы с затратами.
Windows 10 Professional ничего не отнимает у домашних пользователей; он просто добавляет более сложные функции. Однако обратите внимание: все больше и больше устройств выбирают Windows 10 Home, включая оборудование Microsoft Surface Pro. Возможно, вам придется выбрать «бизнес-версию» таких устройств, как Surface Book 3, вместо предустановленной ОС Windows 10 Pro.
Сколько будет стоить Windows 10 Pro
Как правило, вы можете заплатить 129 долларов за загрузку Windows 10 Home через Amazon после того, как Microsoft повысила цену на 20 долларов в конце 2018 года.Вы можете заплатить 200 долларов, чтобы загрузить Windows 10 Pro с Amazon, или заплатить немного меньше, чтобы купить ее в интернет-магазине. (Microsoft взимает 139 долларов за прямую загрузку ссылки на Windows 10 HomeRemove, не относящейся к продукту, и 199 долларов за ссылку на Windows 10 ProRemove, не связанную с продуктом.) Однако вы можете воспользоваться специальным предложением PCWorld: лицензией на Windows 10 Pro за 40 долларов.
Есть еще один вариант: купить лицензию «системный сборщик» в интернет-магазине. Обычно это выбор энтузиастов, но он не предлагает поддержки или даже инструкций от Microsoft.Это дешевле: Windows 10 Home (OEM) Удалить ссылку, не относящуюся к продукту, стоит 110 долларов на Amazon; в то время как Windows 10 Pro (OEM) Удалить ссылку, не связанную с продуктом, стоит 129 долларов от Amazon.
(раньше Microsoft предлагала «Pro Pack» для обновления с Windows 10 Home до Windows 10 Pro; эта функция теперь обрабатывается приложением Microsoft Store в Windows 10. Введите Windows 10 Pro в поле поиска и следуйте инструкции; Microsoft просит 99,99 доллара за привилегию.)
Microsoft создала полезную веб-страницу для сравнения различных версий Windows 10, разбив причины обновления до Windows Pro на четыре категории: основы, управление и развертывание, безопасность и обновления Windows .Все они имеют отношение как к опытным пользователям, так и к более традиционным компаниям. Несмотря на то, что существует множество различий (подробности см. В нашем первоначальном обзоре Windows 10), семь ключевых аспектов Windows 10 Professional помогут вам решить, стоит ли обновление того для вас. (Да, семь: Microsoft добавила еще одну!)
Марк ХахманРазличия между Windows 10 Home и Windows 10 Professional скрыты под капотом. На настольном компьютере все должно быть примерно так же.
BitLocker
Программное обеспечение Microsoft для шифрования было разработано и обновлено начиная с Windows Vista, а также встроено в Windows 10. Начиная с Windows 8.1, BitLocker предлагает возможность шифровать загрузочный диск Windows и другие фиксированные диски в системе, а также USB-ключи и внешние диски.
Марк ХахманШифрование дисков с BitLocker совсем несложно.
BitLocker особенно удобен в поездках, даже если это просто местное кафе.Блокировка данных не является стопроцентной защитой от ошибок, но это только начало. Если диск зашифрован, BitLocker зашифрует другие файлы, которые на него добавляются. У вас также есть возможность приостановить шифрование или полностью удалить его. Файлы, перемещенные с зашифрованного диска BitLocker на другой диск, автоматически расшифровываются. На самом деле это не так уж и сложно: вход в систему на ПК с Windows автоматически сделает все ваши файлы доступными для вас. BitLocker защищает ваши файлы от доступа злоумышленников только в случае утери компьютера.
Конечно, вам понадобится пароль, чтобы все это работало, желательно как можно более надежный. Если у вас нет этого пароля, вам понадобится ключ восстановления, чтобы восстановить доступ: код, который можно сохранить в файл, в учетную запись Microsoft или даже распечатать и сохранить. Но если вы забудете пароль и потеряете ключ восстановления, вы застрянете — вы потеряете доступ к этим данным навсегда. (Рекомендуется сохранить его в учетной записи Microsoft.)
Облачное хранилище, такое как OneDrive, может быть отличным способом хранения ваших файлов, но USB-ключ, зашифрованный с помощью BitLocker и прикрепленный к связке ключей, может обеспечить дополнительный уровень безопасности и сохранить драгоценные файлы под рукой.
Подключение к удаленному рабочему столу
MicrosoftWindows имеет две возможности с одинаковыми названиями: подключение к удаленному рабочему столу и удаленный помощник. Различия между ними значительны.Машины с Windows 10 Home и Windows 10 Professional могут инициировать подключения к удаленному рабочему столу, так что «главный» компьютер управляет подчиненным компьютером и всеми его ресурсами. (Это приводит к исчезновению изображения на экране «ведомого» устройства.) Однако удаленно управлять можно только компьютерами с Windows 10 Professional, но не с Windows 10 Home.
Компьютеры с Windows 10 Home могут получать удаленную помощь , что означает, что «главная» машина с Windows 10 управляет «подчиненной» машиной, а «подчиненный» дисплей отражает главный дисплей. Удаленный помощник разработан как обучающий инструмент, поэтому удаленный технический специалист может показать вам, как настроить параметры графики, например, перемещая мышь.
MicrosoftВ Windows 10 подключения к удаленному рабочему столу могут даже использовать рукописный ввод как «первоклассный» ввод, что означает, что различные уровни давления воспринимаются и применяются удаленно.
В результате к рабочим машинам можно получить доступ из дома, но домашними машинами можно управлять только с работы. Если вы управляете малым бизнесом, подключение к удаленному рабочему столу — еще одна причина выбрать Windows 10 Professional.
Клиент Hyper-V
Немногие бизнес-профессионалы, вероятно, будут заботиться о виртуализации, о возможности «отгородить» часть вашего жесткого диска от виртуального ПК с собственной операционной системой. Но для энтузиастов — особенно тех, кто желает продолжить тестирование сборок Insider, не рискуя своей основной системой, — Hyper-V — это то, что нужно.Фактически, виртуализация — это ключевая технология, которая проявляется в Windows 10 Pro по-разному.
Виртуализация создает безопасную операционную среду на вашем ПК, которая позволяет запускать различные операционные системы, включая Linux, будущие сборки Windows 10 и даже более старые версии Windows. (Просто убедитесь, что у вас все еще есть действующие лицензионные ключи для операционной системы и процессора ПК, который поддерживает виртуализацию — не все старые модели поддерживают.)
Если у вас установлена Windows 10 Professional, вам все равно придется устанавливать Hyper-V вручную.Вы можете начать вводить «Hyper-V» в поле поиска. Windows предложит вам установить некоторые дополнительные функции. Вам будет предоставлен список вариантов, в которых вы можете установить Hyper-V.
Марк Хахман / IDGЧтобы включить Hyper-V, вам необходимо включить дополнительные функции Windows, а затем выбрать Hyper-V. После включения Hyper-V вам будет предложено перезагрузить компьютер.
Наш дочерний сайт Infoworld предлагает отличное введение в Hyper-V.
Центр обновления Майкрософт для бизнеса
Windows 10 Домашняя немедленно загружает исправления на ваш компьютер, позволяя отложить установку на несколько часов, но не дольше.Для некоторых это может быть не самый желанный вариант. Windows 10 Professional предлагает вариант, как объясняется в нашем руководстве по управлению обновлениями Windows 10. Если вас разочаровывают неожиданные обновления Windows 10, которые перезагружают ваш компьютер, Windows 10 Pro может быть для вас. Хотя Microsoft теперь сделала многие из этих параметров доступными для Windows 10 Home, возможность откладывать обновления функций на срок до 365 дней по-прежнему зарезервирована для Windows 10 Pro.
Как показывает история, закон Мерфи может инициировать обновление в неподходящее время.Отсрочка обновления означает, что вы сможете обновить свой компьютер, когда захотите и когда все ошибки будут устранены.
Марк Хахман / IDGОтсрочка обновлений теперь означает переход к редактору локальной групповой политики.
Однако есть небольшое раздражающее изменение в обновлении Windows 10 May 2020 Update. Обычно Windows позволяет отложить обновление функций на 365 дней. Эта политика по-прежнему действует, но этот параметр был удален со страницы дополнительных параметров Центра обновления Windows.Теперь вам нужно войти в редактор локальной групповой политики, который обычно является инструментом для администраторов предприятия, и внести изменения. (Введите изменить групповую политику в поле поиска Windows. В редакторе групповой политики перейдите к Конфигурация компьютера> Административные шаблоны> Компоненты Windows> Центр обновления Windows> Центр обновления Windows для бизнеса> Выберите, когда будут получены предварительные сборки и обновления компонентов, или выберите при получении обновлений качества) .
Защитное покрытие Edge: WDAG
Одной из ключевых функций, которая наконец-то достигла Windows, является Application Guard в Защитнике Windows, своего рода «супер-песочница» браузера, которая была ограничена корпоративными версиями Windows, но была добавлена в Windows 10 Pro в апреле Обновление 2018 для Windows 10.
Марк Хахман / IDGВ окне браузера с поддержкой WDAG будет указано, что оно активно.
WDAG создает виртуальную песочницу для вашего браузера Edge, хотя вам нужно будет включить эту функцию на панели управления ( Панель управления> Программы> Включение и выключение компонентов Windows ). Если вы просматриваете темные глубины Интернета в Edge, делайте это с включенным WDAG.
Обратите внимание, что WDAG в настоящее время не позволяет запускать расширения, и избранное может не сохраниться, если вы откроете окно WDAG.Возможно, вы не сможете загрузить файл, если не измените параметр политики. WDAG был самым безопасным способом веб-серфинга Microsoft … до Sandbox.
Windows Sandbox
WDAG был нашим предпочтительным выбором для веб-серфинга, но Sandbox улучшает его. Думайте о песочнице как об обновлении по сравнению с WDAG или как о небольшом понижении по сравнению с полноценным окном Hyper-V. По сути, Sandbox обеспечивает упрощенный способ запуска автономной виртуальной среды без лицензионных ключей или чего-либо еще.Но это еще не все! Песочница дебютировала в обновлении Windows 10 May 2019 Update.
Марк Хахман / iDG ВWindows Sandbox особо не на что смотреть, а производительность может быть низкой. Но безопасность того стоит.
Sandbox может использоваться для тестирования приложений, таких как случайная утилита, которую вы нашли в Интернете и не совсем уверены в том, что она делает, и является ли она вредоносной. Песочница вырезает часть вашей операционной системы для собственного использования, и когда вы закрываете окно, все в нем исчезает.Однако есть одно ключевое различие между Sandbox и WDAG: если вы загружаете файл в WDAG, он находится в виртуальной среде. Файлы песочницы можно загрузить на свой компьютер, и они будут по-прежнему доступны после закрытия приложения «Песочница». Это делает все немного менее безопасным, но более удобным.
Sandbox также можно использовать для безопасного просмотра веб-страниц. Хотя среда Sandbox по умолчанию содержит простую установку Windows (в комплекте с Edge), вы можете загрузить Chrome или любое другое приложение.Песочница не обеспечивает большей анонимности, чем режим приватного просмотра вашего браузера, и если вы вошли в браузер, ваша история все равно будет сохранена. Тем не менее, приятно видеть, что браузер и вся история в нем исчезают, когда вы закрываете Sandbox.
Функции для предприятий
Некоторые функции Windows 10 Professional нацелены непосредственно на бизнес-рынок. Например, присоединение к домену позволяет вам подключить свой собственный компьютер к офисному домену.Управление групповой политикой позволяет ИТ-администратору контролировать, какие компьютеры и что делают. А если вы запускаете на работе древнее веб-приложение, которое не работает с Edge или Internet Explorer 11, Internet Explorer в режиме предприятия позволяет вам перейти в режим Internet Explorer 8 внутри вашего браузера. Точно так же, если вашему бизнесу нужны специализированные корпоративные приложения, администратор может заблокировать Магазин Windows, чтобы сотрудники получали их и ничего больше. Также есть возможность присоединиться к Azure Active Directory с возможностью единого входа.
Некоторые пользователи могут найти какое-то значение в назначенном доступе, который использует планшет Windows и позволяет запускать только определенное приложение. Обычно эта настройка используется для выделенного киоска, но она также может защитить планшет от детей.
Получите ее для гибкости
Переход на Windows 10 Professional имеет смысл для людей, которые могут использовать ее более продвинутые функции, а добавление их со временем делает ее более привлекательной. Нам очень нравится Sandbox! Однако это стоит денег, поэтому не стоит обновляться, если они вам действительно не нужны.Windows 10 Home подойдет большинству индивидуальных или семейных пользователей.
Эта история была обновлена 1 июля 2020 года и добавлена дополнительная информация, в том числе текущая сделка PCWorld на Windows 10 Pro за 40 долларов.
Примечание. Когда вы покупаете что-то после перехода по ссылкам в наших статьях, мы можем получить небольшую комиссию.Прочтите нашу политику в отношении партнерских ссылок для получения более подробной информации.Windows 10 Home, Pro и S Mode
Хотите верьте, хотите нет, но Microsoft обслуживает 12 версий своей операционной системы Windows 10. Для массового рынка вы найдете настольные и портативные компьютеры с Windows 10 Pro, Windows 10 Home и Windows 10 в S-режиме.
Но в чем разница между тремя основными версиями? Какой из них вам подходит? Давайте проведем сравнение, чтобы узнать, что делает их уникальными, чтобы вы могли принять правильное решение при покупке следующего ПК или при обновлении текущей ОС.
Windows 10 Домашняя
Home — это стандартная версия Windows 10, базовый пакет, предназначенный для обычного пользователя, в основном получающего доступ к Windows из дома. Эта версия содержит все основные функции, ориентированные на широкий потребительский рынок, такие как голосовой помощник Cortana, Outlook, OneNote и Microsoft Edge. Home по-прежнему совместим с программой Windows Insider, но ограничивает службы безопасности и управления группами, доступные для других версий.
Windows 10 Домашняя включает в себя все функции, которые, вероятно, важны для обычного пользователя.Вы найдете поддержку голосовых команд, рисования пером, сенсорных дисплеев, входа в Windows Hello и многого другого. Windows 10 Home также включает встроенное шифрование устройства, которое включено по умолчанию, но не путайте его с гораздо более мощной службой шифрования BitLocker (см. Ниже).
Хотя Windows 10 Home обычно не устанавливается вместе с полным пакетом Office (Word, Excel, PowerPoint и т. Д.), Она включает — хорошо это или плохо — 30-дневную бесплатную пробную версию для службы подписки Microsoft 365 в надежде. что новые пользователи подпишутся после окончания пробного периода.Также есть доступ к облачному хранилищу Microsoft OneDrive с автоматической настройкой через вашу учетную запись Microsoft. Бесплатная версия предоставляет 5 ГБ, тогда как вы можете получить дополнительное хранилище через подписку Microsoft 365.
Для геймеров приложение Xbox, потоковая передача игр, поддержка контроллера Xbox, игровой видеорегистратор и многое другое поддерживаются Windows 10 Home.
Вообще говоря, Windows 10 Домашняя не имеет профессиональных функций, но включает управление мобильными устройствами. Это может быть полезно для отдельных лиц или семей, которые хотят управлять приложениями и настройками безопасности для подключенных телефонов.
Windows 10 Профессиональная
Профессиональная версия Windows 10 включает множество дополнительных функций, предназначенных для бизнеса. В нем есть практически все, что предлагает Windows Home, а также дополнительные службы безопасности и управления. Эту версию Windows 10 обычно покупают компании или учебные заведения оптом, хотя вы можете настроить настольные и портативные компьютеры, чтобы включить ее вместо использования дома.
Хотя Home и Pro имеют одинаковые корневые функции, дополнительные элементы, предоставляемые в Pro, не нужны среднему домашнему пользователю.Например, есть мощное и настраиваемое шифрование BitLocker и защита информации Windows, которые помогают с расширенным контролем доступа.
Вы также найдете больше настраиваемых пакетов для образовательных и корпоративных целей. Вы даже найдете доступ к таким интересным функциям, как Windows Sandbox, которая позволяет запускать ненадежные приложения в виртуальной среде.
Windows 10 Pro включает доступ к бизнес-версиям служб Microsoft, включая Магазин Windows для бизнеса, Центр обновления Windows для бизнеса, параметры браузера в режиме предприятия и многое другое.Эти версии включают дополнительные функции для массовой покупки и загрузки контента. Варианты виртуализации включают совместимость с удаленным рабочим столом, клиентский Hyper-V, конфигурацию общего ПК, Azure Active Directory и многое другое.
При этом дополнительные функции в Windows 10 Pro важны для ИТ-администраторов, но не для обычного владельца ПК.
Обратите внимание, что Microsoft 365 сочетает в себе элементы Office 365, Windows 10, а также функции мобильности и безопасности. Это перекомпоновка всех сервисов Windows.Такие пакеты, как планы E5, E3 и F1, включают Windows 10 Enterprise без дополнительных затрат.
Windows 10 в S-режиме
Марк Коппок / Digital TrendsWindows 10 в S-режиме — это версия Windows 10, которую Microsoft настроила для работы на более легких устройствах, для обеспечения большей безопасности и упрощения управления. Буква «S» не имеет специального обозначения, но Microsoft обычно окружает ее такими словами, как безопасность, оптимизация, превосходная производительность и т. Д.
Windows 10 в S-режиме не является другой версией Windows 10.Вместо этого это специальный режим, который существенно ограничивает Windows 10 множеством способов, чтобы ускорить ее работу, увеличить время автономной работы, а также сделать ее более безопасной и простой в управлении. Вы можете отказаться от этого режима и вернуться к Windows 10 Home или Pro (см. Ниже).
Идея состоит в том, что производители ПК могут поставлять устройства в S-режиме и делать их более конкурентоспособными по сравнению с Chromebook в образовательных средах и для организаций, которым требуется более высокий уровень безопасности и простота обслуживания.
Функционально S-режим поддерживает те же базовые службы, что и основная лицензия Windows 10.Microsoft нацелена, в частности, на школы и хочет, чтобы у преподавателей были необходимые инструменты для управления классом. Однако режим S также лишает некоторых важных возможностей для получения этих результатов.
Первое и самое существенное отличие состоит в том, что Windows 10 в S-режиме позволяет устанавливать приложения только из Магазина Windows. Это ограничение позволяет Microsoft более эффективно искоренять вредоносные программы и обеспечивать определенный уровень качества приложений, но при этом ограничивает то, что люди могут загружать и использовать. Обратите внимание, что это ограничение также применяется к любым компаниям, разрабатывающим проприетарное программное обеспечение, и к любому программному обеспечению безопасности помимо Защитника Windows, что очень усложняет работу некоторых предприятий.
Далее, Microsoft Edge является браузером по умолчанию в S-режиме, и вы не можете изменить этот параметр. Теоретически, если в других браузерах есть приложения из Магазина Windows, вы можете их использовать. Но этого еще не произошло, и ссылки всегда будут по умолчанию на Edge. Опять же, причина этого в Microsoft — больший контроль над безопасностью. Точно так же Bing является поисковой системой по умолчанию для действий в S-режиме.
Время запуска и активность приложений в S-режиме обычно быстрее, что является плюсом. Причина такой скорости в том, что нет устаревших приложений Windows, замедляющих работу.Пока вы не потребляете слишком много оперативной памяти, S-режим работает очень быстро. Файлы автоматически сохраняются в облаке через OneDrive, что помогает избежать раздува на жестких дисках меньшего размера. Базовые функции Windows, такие как Cortana, распознавание лиц Windows Hello и Windows Ink для стилуса, также остаются.
Совместимые устройства
Любой ПК может быть совместим с Windows 10 в S-режиме. Чтобы получить S-режим, вам нужно попросить производителя отправить его в таком виде.
Некоторые ПК в настоящее время поставляются с Windows 10 в S-режиме.Примечательно, что Windows 10 на ноутбуках ARM, таких как HP Envy x2 и Asus NovaGo, поставляется с укоренившимся режимом S. Кроме того, некоторые производители выпускают недорогие ноутбуки, работающие в S-режиме. Asus VivoBook Flip 14 и Acer Spin 1 — два примечательных примера. Другой вариант — купить ноутбук Microsoft Surface Laptop с готовым к использованию режимом S Mode. Даже устройства премиум-класса, такие как Samsung Galaxy Book S, поставляются с Windows 10 S.
.Может быть непросто перебрать все 12 вариантов ОС Windows, чтобы решить, какой из них лучше всего подходит для ваших нужд.Все три основные версии включены в этот список и должны дать вам лучший выбор для обычных компьютеров или учебы. Они предлагают вам лучшие варианты из всех трех и дают вам фору, когда вы выберете вариант plug-and-play.
Выход из режима Windows 10 S
Режим Windows 10 S имеет множество ограничений, включая ограничения браузера для Edge и возможность использовать только приложения Microsoft Store. Это не очень хорошо для многих, поэтому вы должны знать, как выйти из него и перейти в режим по умолчанию, если ваш ноутбук перешел в S-режим.
Шаг 1: Найдите Параметры в поле поиска меню «Пуск» и выберите результат, чтобы открыть окно. Выберите «Обновление и безопасность», затем перейдите в раздел «Активация».
Шаг 2: Здесь вы увидите заголовок «Переключиться на Windows 10 Домашняя» или «Переключиться на Windows 10 Pro», в зависимости от того, какую версию можно включить на вашем устройстве. Ниже выберите вариант «Перейти в магазин».
Шаг 3: Появится окно Store с опцией Switch Out of S mode. Выберите Получить , чтобы запустить обновление, и подтвердите. Есть вероятность, что для этого потребуется доступ администратора.
У многих иногда возникают проблемы с этим шагом. Ошибки обычно возникают из-за устаревшей ОС. Обновите Windows 10 и повторите попытку через несколько часов.
Когда вы отключите S-режим, вы не сможете вернуться назад, и на вашем телефоне он больше никогда не будет. Выполняйте эту процедуру, только если вам никогда не нужен S-режим.
Обзор функций Windows 10 Home, Pro и S
| Windows 10 Домашняя | Windows 10 Pro | Режим Windows 10 S | |
| Кортана | Есть | Да * Включена интеграция с Microsoft 365 | Есть |
| Windows Hello | Есть | Есть | Есть |
| Шифрование Bitlocker | № | Есть | Зависит от базовой версии |
| Игры для Xbox | Есть | Есть | Есть |
| Услуги виртуализации | № | Удаленный рабочий стол Клиент Hyper-V Общий компьютер | Зависит от базовой версии |
| Доступность приложения | Магазин Windows сторонний | Магазин Windows сторонний * под контролем администратора | Только магазин Windows |
| Браузеры | Все в наличии | Все в наличии | Edge / Bing |
Рекомендации редакции
Windows 10 Home vs.Windows 10 Pro: в чем разница и какая из них подходит вам?
Microsoft Windows 10 для настольных ПК, преемница Windows 8.1, поставляется в двух версиях: Windows 10 Pro и Windows 10 Home. Это резко контрастирует с более ранними версиями Windows, которые были выпущены в семи редакциях. Из двух выпусков Windows 10 Pro, как вы уже догадались, имеет больше функций. В отличие от Windows 7 и 8.1, в которых базовый вариант был заметно урезан меньшим количеством функций, чем его профессиональный аналог, Windows 10 Home содержит большой набор новых функций, которые должны удовлетворить потребности большинства пользователей.Возникает вопрос, какая из версий Windows 10 Pro и Windows 10 Home вам подходит.
Что вы получаете с Windows 10 Home
Windows 10 Home — это базовый вариант Windows 10. Он поставляется с рядом новых функций, включая обновленное меню «Пуск». Компания решила убрать ее из Windows 8 три года назад, но по многочисленным просьбам эта функция возвращается в операционную систему для настольных ПК. Вы также получаете полноценную версию Cortana, цифрового голосового помощника, ранее доступного исключительно на Windows Phone.Помимо этого, домашняя версия также предоставляет вам такие функции, как экономия заряда батареи, поддержка TPM и новая функция безопасности биометрических данных под названием Windows Hello.
Battery Saver, для тех, кто не знаком, это функция, которая делает вашу систему более энергоэффективной. Это достигается за счет ограничения фоновой активности на устройстве. TPM — это микрочип, который предлагает дополнительные функции, связанные с безопасностью. Многие производители материнских плат устанавливают на свое устройство микросхему TPM. Microsoft заверяет, что если на вашей материнской плате есть этот чип, Windows 10 Home обеспечит его поддержку.
Домашние пользователи также смогут использовать совершенно новую опцию виртуальных рабочих столов и функцию помощи Snap с возможностью отображения до 4 приложений на одном экране. Кроме того, они также могут дать толчок Continuum, флагманской функции Windows 10, которая позволяет быстро переключаться из режима рабочего стола в режим планшета. Вы также получаете Microsoft Edge, новый браузер в городе.
Домашняя версия также поддерживает Центр обновления Windows, который может получать автоматические обновления от Microsoft, а также обеспечивает такие меры безопасности, как Microsoft Passport.Вышеупомянутые функции должны соответствовать среднему счету Джо, поскольку компания предоставляет все основные функции в базовом варианте.
Однако, если вы жаждете более сложной защиты или если ваша работа требует таких функций, как поддержка боковой загрузки бизнес-приложений, домашняя версия может оставить желать лучшего, и вам будет лучше с версией Pro.
Что вы получаете с Windows 10 Pro
Версия Windows 10 Pro, в дополнение ко всем функциям домашней версии, предлагает сложные инструменты подключения и обеспечения конфиденциальности, такие как присоединение к домену, управление групповой политикой, Bitlocker, режим предприятия Internet Explorer (EMIE), ограниченный доступ 8.1, удаленный рабочий стол, клиентский Hyper-V и прямой доступ.
Assigned Access 8.1, например, позволяет блокировать учетные записи пользователей и запрещать им доступ к определенным приложениям. BitLocker, с другой стороны, является одним из самых мощных инструментов шифрования дисков в Windows. Он позволяет зашифровать ваши внешние USB-накопители. Вы также получаете инструменты, которые обеспечивают беспрепятственное подключение при присоединении к Azure Active Directory и Business Store для Windows 10. Так стоит ли вам покупать версию Pro?
Все сводится к следующему: нужны ли вам такие функции, как Client Hyper-V, который является встроенным решением виртуализации в Windows.Требуется ли для вашей работы подключение к домену Windows? Если да, вам следует приобрести версию Pro. В остальном версия Home — это то, что вам нужно.
Beyond Home и Pro
Хотя Windows 10 Home и Pro являются прямыми путями для розничных пользователей, существуют и другие варианты Windows 10, а также Windows 10 Enterprise и Windows 10 Student. Редакция Enterprise, как и следовало ожидать, предназначена для удовлетворения требований средних и крупных организаций. Он поставляется с еще более сложными функциями, такими как Device Guard, который дает компании возможность блокировать устройства.Однако, в отличие от двух других выпусков Windows 10, вариант Enterprise не будет продаваться в розничных магазинах. Вместо этого он будет продаваться через корпоративное лицензирование.
Выпуск Windows 10 для образовательных учреждений предназначен для школ — учащихся, учителей, сотрудников и администраторов. Издание поставляется с большинством функций редакции Enterprise. Однако он также не поступит в продажу в розничных магазинах и будет продаваться через академическое корпоративное лицензирование.
Если говорить о других выпусках Windows 10, у нас также есть Windows 10 Mobile и Windows 10 Mobile Enterprise.Как следует из их названий, оба предназначены для расширения возможностей смартфонов, а не настольных платформ. Microsoft также выпускает Windows 10 Core, операционную систему для устройств Интернета вещей.
При обновлении Также стоит отметить, что если у вас уже есть законная копия Windows 7 Starter, Windows 7 Home Basic, Windows 7 Home Premium или Windows 8.1, вы получите бесплатное обновление до Windows 10 Home. Существующие законные пользователи Windows 7 Pro, Windows 7 Ultimate или Windows 8.1 Pro получат бесплатное обновление до Windows 10 Pro.
Цена
Если вы новый пользователь, Windows 10 Home обойдется вам в 20 рупий. 7999, в то время как Windows 10 Pro будет стоить рупий. 14 999. В качестве альтернативы, если вы уже используете Windows 10 Technical Preview, вы можете продолжать пользоваться всеми функциями новой операционной системы бесплатно, если у вас есть учетная запись Microsoft (учетная запись электронной почты с Outlook или Live) и подписка на нее в будущем. предварительные обновления по быстрому или медленному циклу.
Хотите купить Windows 10? Windows 10 Домашняя или Профессиональная? Сколько это стоит?
Хотите купить Windows 10 для домашнего или рабочего компьютера? Кампания по бесплатному обновлению Windows 7 до Windows 10 больше не проводится, и единственный способ получить Windows 10 «бесплатно» — это предустановить ее на новый компьютер.В противном случае вам придется покупать лицензию на Windows 10 отдельно. Тогда вы можете спросить себя: какую версию Windows 10 мне следует купить и где? Стоит ли покупать его на Amazon или лучше выбрать Microsoft Store? Чтобы помочь вам, мы провели это сравнение. Посмотрите, сколько стоит Windows 10 и какую Windows 10 вы должны получить:
ЦенаWindows 10: Microsoft против Amazon
Если вы сравните Microsoft Store с Amazon и посмотрите на их цены на лицензии Windows 10, вы увидите, что у Microsoft самые высокие цены.Мы провели сравнение ниже 15 декабря 2020 года.
Цены на Windows 10: Amazon против Microsoft
Как видите, вы можете сэкономить, если решите покупать Windows 10 у Amazon, а не у Microsoft.
Купить Windows 10 на Amazon: прямые ссылки
Чтобы помочь вам купить нужную вам версию Windows 10, воспользуйтесь прямыми ссылками на Amazon:
- Microsoft Windows 10 Home, скачать — вы получаете электронную лицензию за 129,99 USD — отличная цена.
- Windows 10 Home USB — вы получаете USB-накопитель с установкой Windows 10 за 119 долларов США на Amazon.
- Windows 10 Home 64 bit — OEM — DVD — OEM-версия, как правило, самая дешевая. Найти его можно всего за 99 долларов. Однако есть существенное ограничение, о котором вы должны знать: эта лицензия предназначена для установки на новый компьютер, и ее нельзя перенести на другой компьютер после первой установки и активации Windows 10. Это хороший вариант, если вы планируете установку. Windows 10 Home и используйте ее на одном компьютере в течение многих лет.
Если вы предпочитаете Windows 10 Pro, у Amazon есть несколько интересных вариантов:
- Microsoft Windows 10 Pro, скачать — эта электронная лицензия на Amazon стоит 180,99 долларов США.
- Win 10 Professional 64 bit OEM — DVD — 119,99 долларов США — отличная цена для Windows 10 Pro. Однако эта версия предназначена для использования только на одном ПК и не может быть перенесена на другой. Это хорошая идея, только если вы планируете использовать Windows 10 Pro в течение многих лет на одном компьютере.
В чем разница между загрузкой, USB-накопителем и OEM или GGK-версией Windows 10?
При покупке загружаемой версии Windows 10 вы получаете электронный ключ продукта для Windows 10. Затем вы загружаете файл ISO с установкой Windows 10 и используете этот ключ продукта для установки операционной системы. Прочтите это руководство, чтобы узнать, как загрузить ISO-образ с Windows 10 и создать загрузочный диск с его настройкой: как получить и использовать Media Creation Tool для создания установочного носителя Windows 10 (USB-накопитель или ISO).
Средство создания мультимедиа для Windows 10
При покупке OEM DVD вы получаете диск с установкой Windows 10 и ключом активации для OEM-систем. Этот акроним означает «Производитель оригинального оборудования» и относится к компаниям, производящим компьютеры. OEM-лицензию можно использовать только на ПК, на котором установлена Windows 10. Ее нельзя передать другому компьютеру или другому пользователю. Другие типы лицензий можно перенести со старого компьютера на новый, если старый компьютер больше не используется после передачи лицензии.Если вы купили OEM DVD, прочтите наше руководство по установке Windows 10: Как установить Windows 10 с DVD, USB или файла ISO.
Установка Windows 10
USB-версия или розничная версия Windows 10 доступна в виде физического USB-накопителя, который поставляется вам. USB-накопитель также поставляется с ключом активации, который вы можете использовать во время установки. В некоторых магазинах вы можете найти лицензии GGK (Get Genuine Kit) для Windows 10. Это хороший выбор, когда Windows 10 обнаружила, что вы используете пиратскую версию, и вынудила вас купить оригинальный ключ продукта, чтобы вы можете легально использовать операционную систему.
Windows 10 Домашняя против Windows 10 Pro. Что мне купить?
Для домашних пользователей Windows 10 Домашняя — лучший вариант. Однако, в зависимости от предложений, доступных в магазинах, вы можете найти Windows 10 Pro по относительно близкой цене. Если вы наткнетесь на такое предложение, лучше выбрать Windows 10 Pro. Эта версия имеет несколько дополнительных функций, таких как шифрование BitLocker, возможность использовать виртуальные машины Hyper-V, Windows Sandbox и другие. Если вам нужно сравнить Windows 10 Home и Pro, посмотрите эту полезную таблицу из Википедии.
Упаковка, используемая для Windows 10 Pro
Остерегайтесь предложений, которые слишком хороши, чтобы быть правдой
Прежде чем покупать Windows 10, обратите внимание. Вы можете найти лицензии по низким ценам. Однако это не означает, что они являются оригинальными или являются законными ключами продукта. Посмотрите, что другие люди отзываются об этих лицензиях и компаниях, которые их продают. Очень низкие цены могут быть признаком мошенничества. Некоторые читатели рассказали нам, как купили лицензию на Windows 10 Home всего за 25 долларов и обнаружили, что получили USB-накопитель с инструментами восстановления Windows 10, которые вы можете создать бесплатно: Как создать USB-восстановление флешка для Windows 10.
Некоторые из этих дешевых ключей продуктов продаются с использованием юридических лазеек и неофициальных каналов, не пользующихся поддержкой Microsoft. Они могут работать хорошо, по крайней мере, какое-то время, но в конечном итоге они могут попасть в черный список Microsoft, поскольку были проданы через неофициальные каналы без полного соблюдения условий лицензирования. Если вы купите очень дешевый ключ продукта Windows 10, есть шанс, что он какое-то время подействует. Однако, когда он попадает в черный список, вы не можете требовать возмещения, и Microsoft не поможет вам получить еще один ключ продукта, потому что вы купили его не по официальным каналам.
Какую цену вы заплатили за Windows 10? Где ты это купил?
Есть много способов купить Windows 10, доступно множество выпусков и версий по разным ценам. Я надеюсь, что это руководство было полезно для вас при принятии решения, какую Windows купить (Home или Pro), и что вы удовлетворены сделанным выбором. Прежде чем закрыть эту статью, расскажите, какую Windows 10 вы купили, сколько она стоит и где вы ее нашли. Если вы приобретете Windows 10 по ссылкам Amazon, которыми мы поделились, мы получим небольшую комиссию с вашей покупки, которая поможет финансировать часть работы, которую мы выполняем в Digital Citizen .Большое СПАСИБО всем, кто поддерживает нашу работу.
Какая у меня версия Windows? [10, 8, 7 …]
Вы знаете, какая у вас версия Windows? Хотя обычно вам не нужно знать точный номер версии для любой установленной вами версии Windows, общая информация о версии операционной системы, которую вы используете, очень важна.
Почему вы должны знать, какая у вас версия Windows
Каждый должен знать три вещи об установленной версии Windows: основная версия Windows, например 10 , 8 , 7 и т. Д.; редакция этой версии Windows, например Pro, Ultimate и т. д .; и является ли эта версия Windows 64-разрядной или 32-разрядной.
Если вы не знаете, какая у вас версия Windows, вы не будете знать, какое программное обеспечение можно установить, какой драйвер устройства выбрать для обновления — вы даже можете не знать, каким указаниям следовать для получения помощи!
Lifewire / Miguel CoИмейте в виду, что значки на панели задач и пункты меню «Пуск» на этих изображениях могут отличаться от того, что есть на вашем компьютере.Однако структура и общий вид каждой кнопки «Пуск» будет такой же, если у вас не установлено настраиваемое меню «Пуск».
Windows 10
У вас Windows 10, если вы видите такое меню «Пуск», когда нажимаете кнопку «Пуск» на рабочем столе. Если вы щелкните правой кнопкой мыши меню «Пуск», вы увидите меню опытного пользователя.
Установленную вами версию Windows 10, а также тип системы (64-разрядную или 32-разрядную) можно найти в списке системного апплета на панели управления.
Windows 10 — это название, данное Windows версии 10.0 и являющейся последней версией Windows. Если у вас только что появился новый компьютер, вероятность того, что у вас установлена Windows 10, составляет 99 процентов. (Может быть, ближе к 99,9 процента!)
Номер версии Windows для Windows 10 — 10.0.
Windows 8 или 8.1
У вас Windows 8.1, если вы видите кнопку «Пуск» в нижнем левом углу рабочего стола, и при ее выборе вы попадаете в меню «Пуск».
У вас Windows 8, если вы вообще не видите кнопку «Пуск» на рабочем столе.
Меню опытного пользователя при щелчке правой кнопкой мыши по кнопке «Пуск» в Windows 10 также доступно в Windows 8.1 (и то же самое верно для щелчка правой кнопкой мыши в углу экрана в Windows 8).
Выпуск Windows 8 или 8.1, который вы используете, а также информацию о том, является ли эта версия Windows 8 32-разрядной или 64-разрядной, можно найти в панели управления из системного апплета.
Если вы не уверены, используете ли вы Windows 8.1 или Windows 8, вы также увидите эту информацию, указанную в системном апплете.
Windows 8.1 — это название Windows версии 6.3, а Windows 8 — это Windows версии 6.2.
Windows 7
У вас Windows 7, если вы видите меню «Пуск», которое выглядит так, когда вы нажимаете кнопку «Пуск».
Кнопки «Пуск» и меню «Пуск» в Windows 7 и Windows Vista (ниже) выглядят очень похоже. Однако кнопка «Пуск» в Windows 7 полностью помещается внутри панели задач, в отличие от кнопки для Windows Vista.
Информация о том, какая у вас версия Windows 7, а также 64-разрядная или 32-разрядная версия, доступна в Панели управления в системном апплете.
Windows 7 — это название, данное Windows версии 6.1.
Windows Vista
У вас Windows Vista, если после нажатия кнопки «Пуск» вы видите меню, очень похожее на это.
Как вы читали в разделе Windows 7 выше, обе версии Windows имеют одинаковые кнопки и меню «Пуск». Один из способов отличить их друг от друга — взглянуть на саму кнопку — в Windows Vista, в отличие от Windows 7, она простирается над и под панелью задач.
Информация об используемом вами выпуске Windows Vista, а также о том, является ли ваша версия Windows Vista 32-разрядной или 64-разрядной, доступна в системном апплете, который можно найти в Панели управления.
Windows Vista — это название, данное Windows версии 6.0.
Windows XP
У вас Windows XP, если кнопка «Пуск» включает в себя как логотип Windows, так и слово start . В более новых версиях Windows, как вы можете видеть выше, эта кнопка представляет собой просто кнопку (без текста).
Еще одна особенность кнопки «Пуск» в Windows XP по сравнению с более новыми версиями Windows заключается в том, что она горизонтальна с изогнутым правым краем. Остальные, как видно выше, представляют собой круг или квадрат.
Как и в других версиях Windows, версию и тип архитектуры Windows XP можно найти в апплете «Система» на панели управления.
Windows XP — это название, данное Windows версии 5.1.
В отличие от более новых версий Windows, 64-разрядной версии Windows XP был присвоен собственный номер версии: версия Windows 5.2.
Как узнать версию Windows с помощью команды
Хотя изображения и информация выше — лучший способ определить версию Windows, которую вы используете, это не единственный способ.Также есть команда, которую вы можете запустить на своем компьютере, которая отобразит экран О Windows с включенной версией Windows.
Экран Windows 10 «О Windows».Это действительно легко сделать независимо от того, какая у вас версия Windows; шаги идентичны.
Просто вызовите диалоговое окно «Выполнить» с помощью сочетания клавиш Win + R (удерживая клавишу Windows, нажмите R один раз). Когда это поле появится, введите winver (это означает версию для Windows).
Спасибо, что сообщили нам!
Расскажите, почему!
Другой Недостаточно подробностей Сложно понятьWindows 10 Professional против Enterprise: что лучше для бизнеса?
Пытаетесь выяснить, какую версию Windows следует использовать малому бизнесу? Ты не одинок. Для большинства предпринимателей все сводится к Windows 10 Professional или Windows 10 Enterprise. Оба широко доступны на доступных устройствах и предлагают почти идентичные возможности для конечного пользователя.Word, Excel, PowerPoint и все другие резервные версии Windows, а также доступ к магазину Windows одинаковы в каждой версии.
Однако функции, включенные в пакеты услуг Windows 10 Pro и Windows 10 Enterprise, различаются, как и цены.
| Характеристики | Windows 10 Профессиональная | Windows 10 Корпоративная |
| Безопасность | Windows Information Protection, BitLocker, BitLocker to Go, антивирус Защитника Windows и автоматические обновления | Защита информации Windows, BitLocker, BitLocker to Go, Антивирус Защитника Windows, Credential Guard в Защитнике Windows, Контроль приложений Защитника Windows, Расширенная защита от угроз Защитника Windows и автоматические обновления |
| Цена | | Зависит от размера компании и необходимых функций |
| Элемент | Windows Autopilot упрощает развертывание устройств | Microsoft Application Virtualization (App-V) и Microsoft User Environment Virtualization централизует приложения |
Windows 10 Pro
Windows 10 Pro была создана для профессионалов с ограниченной технической поддержкой или без нее, которым по-прежнему нужен доступ к функциям бизнес-уровня, таким как управление мобильными устройствами, доступ к удаленному рабочему столу, общие устройства с несколькими учетными записями и Microsoft Intune.
Безопасность
Параметры безопасности по умолчанию в Windows 10 Pro подходят для большинства малых предприятий, а обновления относительно автоматизированы. Другими словами, если вы не хотите возиться с настройками безопасности, вам не нужно этого делать. Все, что вам нужно сделать, это запустить обновления при появлении запроса, и все будет в порядке. Он также поставляется с BitLocker и BitLocker to Go, а также с антивирусом Защитника Windows.
Цена
Указанная цена за разовую подписку составляет 199 долларов США.99 за лицензию, но для предприятий часто предлагаются пакетные предложения в обмен на объемные покупки.
Выдающаяся функция: удобное управление устройствами
Windows Autopilot, встроенная функция Windows 10 Pro, облегчает малым предприятиям развертывание новых устройств для сотрудников. Microsoft или поставщик оборудования, с которым вы хотите работать, зарегистрирует новые устройства для вашей организации. Как владелец бизнеса, вы можете выбрать настройку по умолчанию, создав профиль, который включает в себя такие вещи, как определенные настройки или приложения.
Если вы выберете режим самостоятельного развертывания, это нужно будет выполнить только один раз. После этого каждое дополнительное устройство с функцией автопилота, которое вы приобретаете для своего бизнеса, будет автоматически настроено в соответствии с вашими требованиями, поэтому нет необходимости в ручной настройке. Новые пользователи могут просто распаковать свои ноутбуки или настольные компьютеры и приступить к работе. Кроме того, вы можете создавать разные профили для одних и тех же устройств, что идеально, если несколько сотрудников используют один и тот же компьютер, а пользователи также могут получать удаленный доступ к своим рабочим столам с внешних или нерабочих компьютеров.
Windows 10 Корпоративная
Хотя Windows 10 Корпоративная может использовать предприятия любого размера, она предназначена в первую очередь для крупных и средних компаний. Исключения могут включать малые предприятия с высокими требованиями к безопасности и квалифицированные технические специалисты.
Безопасность
Windows 10 Корпоративная дает ИТ-отделам больше свободы в управлении безопасностью на своих условиях. Благодаря этим корпоративным функциям ваш ИТ-отдел может выполнять такие действия, как удаленное управление устройствами, предоставление виртуальных рабочих столов с помощью Azure, контроль обновлений ОС, управление приложениями, доступ к аналитике безопасности через Microsoft Intelligent Security Graph, выявление утечек данных и управление ими, создание настраиваемых предупреждений об обнаружении, и тянуть отчеты.
Цена
Вам нужно будет отправить запрос цены от Microsoft, что является обычным для уровня Enterprise SaaS. Прежде чем позвонить, убедитесь, что вы знаете количество необходимых вам лицензий; в противном случае ценовое предложение может быть неточным.
Выдающиеся функции: инструменты для крупного бизнеса
Обновление до Windows Enterprise дает пользователям доступ ко всему, что есть в версиях Windows более низкого уровня, а также ко множеству других решений, адаптированных для крупных предприятий.
Защитник Windows: Профессиональная версия Windows включает антивирус Защитника Windows, но все подписки Enterprise включают четыре дополнительных подпродукта: Credential Guard, Application Guard, Application Control и Advanced Threat Protection (ATP).Эти программные инструменты обеспечивают расширенную безопасность, доступную на уровне Windows 10 Корпоративная.
Виртуализация: Виртуализация приложений Microsoft (App-V) и виртуализация среды пользователя Microsoft (UE-V) являются стандартными для подписок Enterprise и позволяют предприятиям централизовать приложения Win23 на сервере и управлять всеми настройками и учетными записями в одном месте. . Это дает вашему ИТ-отделу более высокий уровень надзора и повышает безопасность приложений, хотя и мало влияет на конечного пользователя.
TL; DR: просто скажите мне, что купить
Если вы являетесь владельцем малого бизнеса или индивидуальным подрядчиком с общими потребностями в безопасности и мало заинтересованы в практическом управлении безопасностью, выберите Windows 10 Pro. Помимо Microsoft, такие известные бренды, как Dell, HP, Lenovo, Panasonic, Toshiba и LG, продают ноутбуки, которые можно настроить с Windows 10 Pro.
Если у вас есть средний или крупный бизнес с собственной технической поддержкой, обратитесь к своей ИТ-команде. Если вам предложат выбрать Windows 10 Корпоративная, вам следует запросить ценовое предложение в Microsoft.Если у вас нет ИТ-поддержки, чтобы посоветовать вам, маловероятно, что вам потребуется безопасность корпоративного уровня.
FAQ: Как управлять обновлениями Windows 10
Обновлено 25 июня 2020 г. и содержит подробную информацию о важных изменениях, действующих в Windows 10 версии 2004.
В Windows 10 Microsoft полностью переписала свод правил Центра обновления Windows. Для опытных пользователей и ИТ-специалистов, привыкших к детальному контролю над процессом обновления, эти изменения могут показаться мучительными и даже драконовскими.
Вы не можете выбрать, какие обновления установить? Нет возможности отложить обновления на ПК с Windows 10 Home? Обновление до новых версий обязательно?
Добро пожаловать в Windows как услугу.
Новые правила обновления предназначены для решения некоторых насущных проблем в экосистеме ПК. Например, если каждый пользователь может выбрать одни обновления и отклонить другие, количество потенциальных конфигураций приближается к бесконечности; Microsoft утверждает, что все эти непроверенные варианты значительно затрудняют эффективное обеспечение качества.
Точно так же обширный 10-летний жизненный цикл поддержки Microsoft сделал возможным фрагментацию установленной базы: за последнее десятилетие инженерный персонал Microsoft должен был поддерживать до пяти основных версий одновременно. В мире, где проблемы безопасности возникают с головокружительной скоростью, эта фрагментация до предела растягивает ресурсы поддержки.
Другие часто задаваемые вопросы по Windows 10 в этой серии:
И, таким образом, новый подход к Центру обновления Windows, цель которого состоит в том, чтобы у большинства пользователей Windows всегда были полностью установлены исправления, с поддержкой лишь нескольких версий и установленной базой, которая в основном работает с одной из двух самых последних версий.Но противодействие разочарованных клиентов привело к серьезным корректировкам в 2018 и 2019 годах с новым раундом изменений в 2020 году. (Подробнее о последних изменениях см. В разделе «Microsoft удаляет отсрочки из Центра обновления Windows вручную ИТ-специалистами, чтобы избежать путаницы». «)
В этом разделе часто задаваемых вопросов содержится подробная информация, которую вам необходимо знать, особенно если вы являетесь администратором в неуправляемой среде.
Какие обновления доступны для Windows 10?Microsoft предоставляет два типа пакетов обновлений для Windows 10:
- Обновления компонентов эквивалентны тому, что раньше называлось обновлениями версий.Они включают в себя новые функции и требуют загрузки нескольких гигабайт и полной установки. Каждому обновлению версии присваивается основной номер версии, соответствующий дате выпуска, в формате ггмм , а также номер сборки, который его идентифицирует. Например, версия 1909 была завершена в сентябре 2019 года и обозначена как сборка 18363. По расписанию Microsoft обновления функций Windows 10 поставляются дважды в год.
- Обновления качества решают проблемы безопасности и надежности и не включают новые функции.Эти обновления являются накопительными, и они увеличивают младший номер версии после основного номера версии. Накопительное обновление за июнь 2020 года для версии 1909, например, составляет 18363.900. Даже если вы пропустите обновления на несколько месяцев, вы можете установить последнее накопительное обновление, и вы будете полностью обновлены.
Все доступные обновления безопасности и надежности включены в накопительное обновление и не могут быть выбраны или отклонены по отдельности. Это серьезное изменение по сравнению с предыдущими версиями и большой сюрприз для тех, кто впервые обновляется до Windows 10.
Помимо этих накопительных обновлений, вы можете увидеть обновления стека обслуживания, поставляемые отдельно. Эти пакеты обновлений устраняют проблемы в коде, который Windows 10 использует для поиска и обработки обновлений. Обновления безопасности для Adobe Flash Player и обновления определений для Защитника Windows также поставляются в виде отдельных пакетов, не включенных в накопительные обновления.
Драйверы оборудования и обновления прошивки можно доставить через Центр обновления Windows. Обычно эти пакеты предоставляются только тогда, когда драйвер исправляет ошибку, которая вызывает нестабильность в целевых системах.
Как доставляются обновления в Windows 10?Для потребителей и малых предприятий обновления качества и функций доставляются через Центр обновления Windows. Организации могут использовать внутренние решения для управления обновлениями, такие как Windows Server Update Services, для распространения обновлений на компьютеры в корпоративной сети.
Обновления компонентов доступны для корпоративной и домашней версий Windows одновременно, в том, что Microsoft называет Semi-Annual Channel. (До 2019 года были отдельные каналы обслуживания , также назывались филиалами , для домашних и деловых клиентов.Подробнее об этом изменении см. В разделе «Windows 10: Microsoft устранила беспорядок с обновлениями? (Спойлер: нет)»)
Из-за огромного количества компьютеров, получающих обновления Windows, Microsoft «ограничивает» доставку обновлений, чтобы управлять нагрузкой на свои серверы. В результате могут потребоваться недели или даже месяцы, чтобы обновление функции было предложено для всех сотен миллионов устройств в каждом канале обслуживания.
Качественные обновления доставляются одновременно для всех поддерживаемых версий Windows 10.Эти кумулятивные обновления поступают во второй вторник каждого месяца или, как это широко известно, во вторник исправлений. (Официальные лица Microsoft называют этот день вторником обновлений.)
Microsoft может предоставлять дополнительные обновления в течение месяца, включая накопительные обновления и обновления стека обслуживания. Так называемые внеполосные исправления для устранения критических проблем безопасности могут появиться в любое время, как правило, в ответ на сообщения о том, что уязвимость Windows активно используется.
Почему некоторые накопительные обновления указаны как необязательные?Как отмечалось ранее, Microsoft выпускает накопительные обновления во второй вторник каждого месяца.Это называется выпуском «B». В течение третьей и четвертой недели каждого месяца вы можете видеть выпуски «C» и «D». Эти накопительные обновления представляют собой предварительные версии выпуска «B» следующего месяца и содержат только исправления, не связанные с безопасностью.
Согласно Microsoft, выпуски «C» и «D» «предназначены для обеспечения видимости и тестирования» этих исправлений для ИТ-специалистов и администраторов предприятия.
Эти предварительные версии не устанавливаются автоматически. Они видны только в том случае, если вы перейдете на страницу Центра обновления Windows в Настройках и вручную проверите наличие обновлений.Единственный способ установить одно из этих дополнительных обновлений — щелкнуть ссылку «Загрузить и установить сейчас» под его записью, как показано здесь:
Это дополнительное накопительное обновление является предварительным просмотром обновления Patch Tuesday в следующем месяце.
Если вы покинете страницу Центра обновления Windows без установки этого обновления, ничего не произойдет. Необязательное обновление исчезает в следующем месяце, когда оно заменяется обычным обновлением Patch Tuesday.
Обратите внимание, что в результате глобальной пандемии коронавируса Microsoft ненадолго приостановила доставку обновлений «C» и «D» в начале 2020 года.Эти обновления возобновятся в июле 2020 года.
Как узнать, какие обновления установлены?См. Список в разделе «Настройки»> «Обновление и безопасность»> «Центр обновления Windows»> «Просмотр истории установленных обновлений». Список разделен на три группы: качественные обновления, обновления драйверов и другие обновления. Щелкните запись любого обновления, чтобы просмотреть дополнительные сведения об этом обновлении, если они доступны.
Как узнать, обновлена ли моя система?Перейдите по этой ссылке, чтобы узнать, как определить сборку, установленную на вашем устройстве, и сравнить ее с основным списком обновлений Windows 10:
Совет для Windows 10: найдите и расшифруйте сведения о секретной версии
Чтобы просмотреть последнюю версию -минутный список обновлений для всех поддерживаемых в настоящее время версий Windows 10, см. официальную страницу истории обновлений Windows 10.(Используйте ссылки на панели навигации слева, чтобы выбрать конкретную версию Windows 10.)
Когда Windows 10 устанавливает обновления?Windows 10 загружает накопительные обновления в фоновом режиме и устанавливает их автоматически. Как отмечалось ранее, дополнительные обновления, выпущенные в недели «C» и «D», не устанавливаются автоматически. Кроме того, начиная с версии 1903, обновления функций также не устанавливаются автоматически, если текущее устройство не приближается к дате окончания поддержки.
Используя параметры на странице Центра обновления Windows в Настройках, вы можете указать активные часы (блок до 18 непрерывных часов), если вы не хотите, чтобы эти установки прерывали вас. Теоретически это предотвращает вмешательство большого обновления в вашу повседневную деятельность, хотя эта стратегия не сработает, если вы выключите устройство в конце дня и не перезапустите его до следующего дня.
Windows 10 предлагает дополнительные параметры уведомлений, а также возможность выбрать определенное время (например, во время обеденного перерыва), когда будут установлены обновления.
Можно ли отложить установку обновлений?Начиная с версии 1903, Windows 10 больше не устанавливает обновления компонентов автоматически. Вместо этого, как и в случае с дополнительными кумулятивными обновлениями, поставляемыми в недели «C» и «D», обновление указано как доступное в Центре обновления Windows, но вы должны нажать «Загрузить и установить», чтобы начать установку. Это изменение затрагивает все выпуски, включая Windows 10 Домашняя.
Если вы решите не переходить по этой ссылке, Windows 10 будет уважать ваше решение, но не бесконечно.Для розничных выпусков Windows (Домашняя и Профессиональная) каждая версия поддерживается в течение 18 месяцев с даты ее первоначального выпуска. Когда вы приблизитесь к концу этого периода, Центр обновления Windows уведомит вас о том, что он планирует установить обновление до текущей версии; вы можете выбрать время установки в узком диапазоне дат, но вы не можете откладывать установку на неопределенный срок.
Если у вас установлена более ранняя версия Windows 10 Home, чем версия 1903, не существует поддерживаемого способа отложить установку накопительных обновлений, а когда обновление функции доступно, оно будет установлено в следующем окне за пределами активных часов.Вы можете попробовать различные обходные пути, такие как отключение службы Центра обновления Windows или настройка сетевого подключения как измеряемого, но они лишь ненадолго откладывают неизбежное.
Начиная с версии 1903, все общедоступные (не инсайдерские) выпуски Windows 10 позволяют пользователям приостанавливать все обновления. Возможность приостановки на 7 дней доступна на главной странице Центра обновления Windows во всех выпусках. В бизнес-версиях (Pro, Enterprise, Education) вы можете использовать кнопку Advanced Options, чтобы выбрать конкретную дату до 35 дней в будущем.Для получения полной информации об этой функции см. «Совет по Windows 10: когда следует (и не следует) приостанавливать обновления».
В выпусках Pro, Enterprise и Education вы можете отложить обновления функций на срок до 365 дней после их первоначального выпуска. Кроме того, вы можете отложить качественные обновления, включая ежемесячные исправления во вторник, на срок до 30 дней. В версиях Windows 10 до версии 1909 включительно эти периоды отсрочки можно установить в разделе «Настройки»> «Обновление и безопасность»> «Центр обновления Windows»> «Дополнительные параметры».Начиная с версии 2004, эти параметры отсрочки должны быть установлены с помощью редактора локальной групповой политики.
Отсрочка обновления использует набор функций Центра обновления Windows для бизнеса. Полные инструкции по использованию Центра обновления Windows для бизнеса см. В разделе «Обновление Windows 10: полное руководство для предприятий любого размера».
По достижении максимального периода отсрочки для каждого типа обновления Windows 10 установит его автоматически. Дальнейшие отсрочки не допускаются.
Могу ли я удалить драйвер, поставляемый через Центр обновления Windows?Да.Следуйте этим инструкциям, чтобы удалить драйвер и предотвратить его повторную установку:
Совет для Windows 10: скрыть ненужные драйверы в Центре обновления Windows
Еще вопросы по обновлению? Отправьте мне электронное письмо, используя контактную форму в моей биографии . (Щелкните значок конверта.


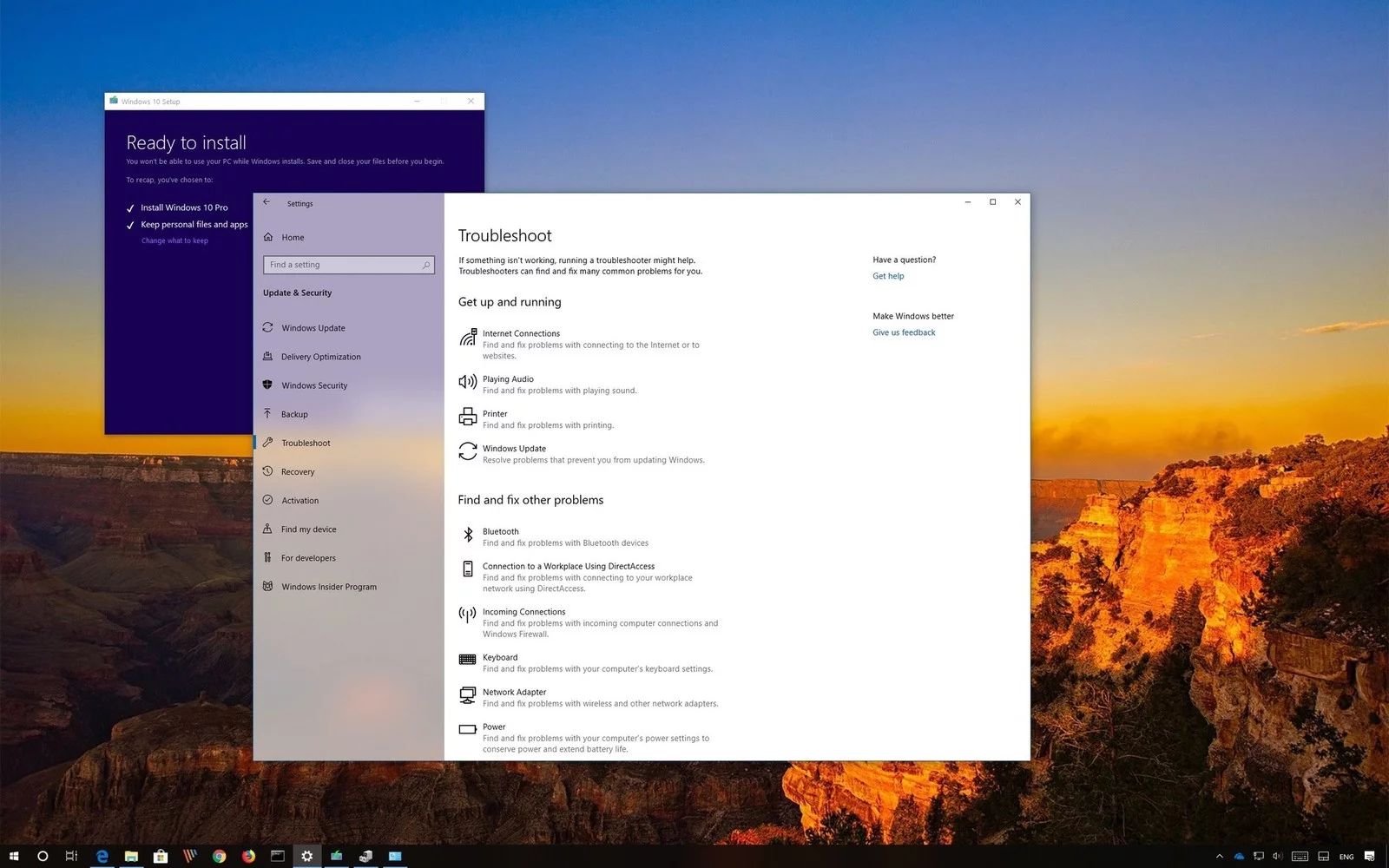 В этой версии установлены приложения для усиленной защиты системы и информации, для оптимизации загрузки и апдейта. В Корпоративной сборке существует возможность непосредственного удалённого доступа к иным компьютерам.
В этой версии установлены приложения для усиленной защиты системы и информации, для оптимизации загрузки и апдейта. В Корпоративной сборке существует возможность непосредственного удалённого доступа к иным компьютерам.